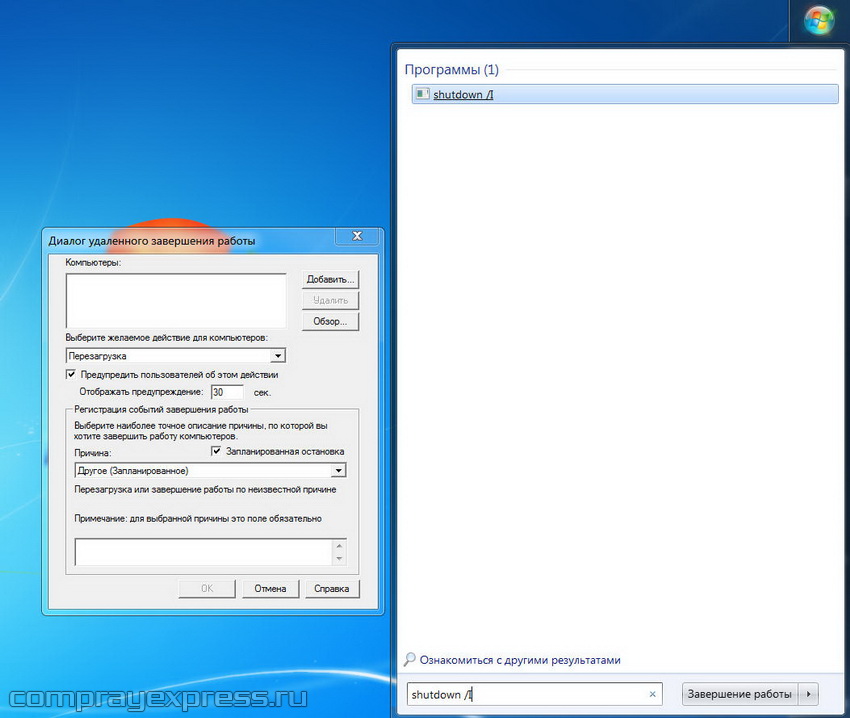Таймер выключения компьютера Windows 7
- – Автор: Игорь (Администратор)
Таймер выключения компьютера Windows 7 вполне себе обычное желание любого нормального человека. Ведь каждый встречался с ситуациями, когда просто сидишь и ждешь? пока можно будет выключить компьютер. Копирование или скачивание файлов, контроль времени за компьютером, желание выключить компьютер после просмотра видео и прочее. Такие ситуации особенно некстати, когда вы куда-нибудь торопитесь.
Безусловно, многие специализированные программы умеют и знают как выключить компьютер через определенное время. Однако, их нужно скачивать, устанавливать, настраивать, ковыряться в профилях (не всегда же нужно после выполнения определенных действий выключать компьютер).
Устанавливаем таймер выключения компьютера Windows 7
Как такового, красивого и цветастого виджета или инструмента под названием «
- /s — параметр, указывающий, что компьютер нужно выключить
- /r — указывает, что компьютер нужно перезагрузить
- /h — перевести компьютер в режим гибернации (сна)
- /f — принудительное завершение всех открытых программ (крайне не советуется использовать)
- /t — возможность установки таймера в секундах
- /a — отмена установленного таймера
А теперь, давайте рассмотрим абстрактную задачу выключить компьютер через 10 минут или 600 секунд.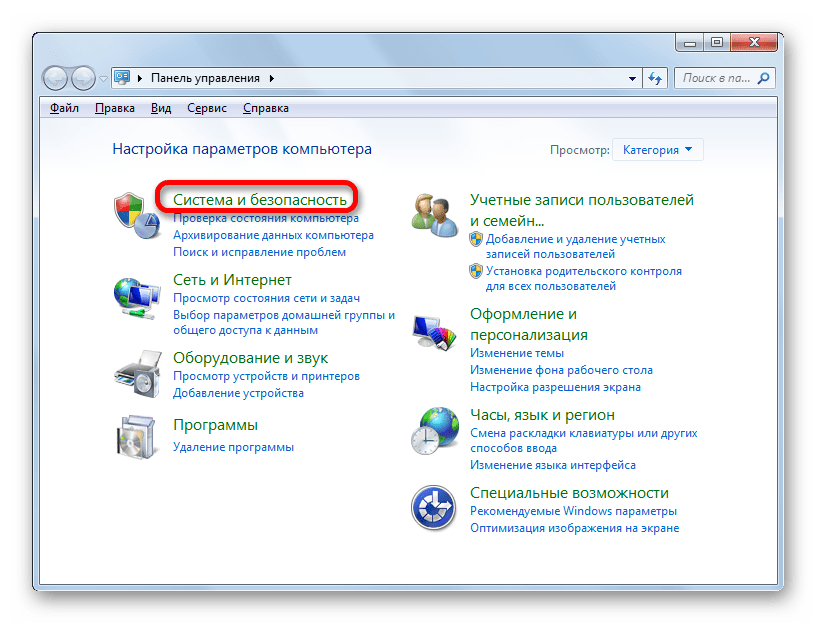 Команда будет выглядеть следующим образом:
Команда будет выглядеть следующим образом:
Примечание: Заметьте, что секунды указываются после параметра /t.
Для того, чтобы запустить эту команду, необходимо открыть окно «Выполнить» (комбинация клавиш «WinKey (клавиша Windows) + R») или строчку поиска меню Пуск, затем ввести ее и нажать ввод. Пример:
После этого на компьютере запуститься таймер для отключения и в области уведомлений появится сообщение о том, когда компьютер будет выключен.
Однако, только запустить таймер это хорошо, но что делать если вы вдруг осознали, что неплохо бы его отключить. К примеру, вы куда-то собирались, а потом ситуация изменилась. В таком случае, вам нужно воспользоваться той же командой, но с другим параметром:
Примечание: Обратите внимание, что на картинке использовался параметр «-a» вместо «/a». Это не особенность, просто вместо косого слеша (обратной черты) можно использовать обычный дефис (тире). Это подходит и для остальных параметров.
В этом этом случае, так же будет показано уведомление в трее. Хорошо, конечно, что такая возможность существует, однако каждый раз набирать такие команды рискнет не каждый пользователь. Поэтому я плавно перехожу к следующему разделу.
Как выключить компьютер через определенное время с помощью ярлыка
В операционной системе Windows 7 ярлыки представляют собой по истине мощный инструмент, с помощью которого можно упростить себе массу задач. И сейчас я рассмотрю как выключить компьютер через определенное время при помощи обычного ярлыка. Инструкция очень проста. Рассмотрим пример для выключения компьютера через 1 час или через 3600 секунд.
1. Щелкните правой кнопкой мыши на любом свободном месте проводника Windows или на рабочем столе.
2. Выберите «Создать» -> «Ярлык»
3. В поле «Укажите расположение объекта» запишите всю команду. Для моего случая это:
- C:\Windows\System32\shutdown.exe -s -t 3600
Учтите, что полный путь необязательно набирать, но рекомендуется. Другими словами, вы можете обойтись и просто «shutdown /s /t 600».
Другими словами, вы можете обойтись и просто «shutdown /s /t 600».
Примечание: Напоминаю, что обратный слеш (косая черта) и дефис (тире) трактуются командой одинаково.
4. Затем нажмите кнопку «Далее», назовите ярлык и щелкните по кнопке «Готово».
И все, теперь у вас есть ярлык для быстрого запуска таймера на час. Аналогичным образом можно сделать ярлык для отключения таймера, указав соответствующий параметр. Осталось только расположить их в удобном месте. Заметьте, что на «все про все» ушло не более 5 минут и что таких таймеров можно создать сколько угодно.
Примечание: Учтите, что в один момент времени будет активен только 1 таймер.
Надеюсь, моя статья помогла вам разобраться с тем, как создать и запустить таймер выключения в Windows 7.
☕ Хотите выразить благодарность автору? Поделитесь с друзьями!
- Чем открыть djvu
- Как узнать разрешение экрана
Добавить комментарий / отзыв
Выключение компьютера по таймеру — 3 простых способа • CompBlog.
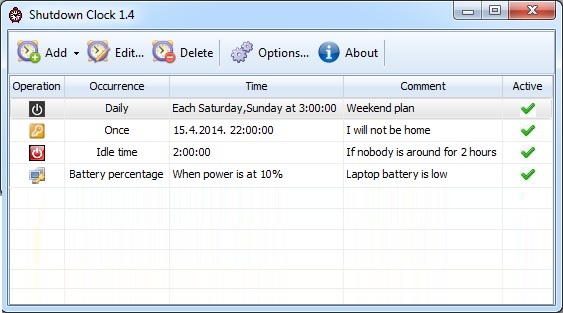 ru
ruВсем привет! В этой статье на compblog.ru я расскажу вам, как установить таймер на выключение компьютера через определённое время.
Зачем это нужно? Представьте, вы ложитесь на диван, включаете кино или музыку, и не намереваетесь, когда фильм закончится, вставать, и идти к компьютеру, чтобы его выключить. Короче говоря, вы, как и я — ленивый человек! 🙂
В этой статье я приведу вам 3 способа выключить ваш компьютер по таймеру, один проще другого. Все эти способы подойдут для любых ОС, начиная с XP и кончая Windows 10. Выбор — за вами!
Содержание статьи:
Как выключить компьютер по таймеру в Windows XP, 7, 8, 10 через командную строку?
Итак, жмём сочетание клавиш Win+R, и видим окошко с названием «Выполнить«. В этом окошке мы можем текстовой командой заставить компьютер выполнить какое либо действие.
В этом окошке мы можем текстовой командой заставить компьютер выполнить какое либо действие.
В данном случае, нам требуется выключить компьютер, для этого в Windows 7, 8, 10, XP, используется команда
Итак, чтобы выключить компьютер по таймеру через 10 минут, нам нужно ввести команду:
600 — это количество секунд, через которое выключится компьютер. То есть, если мы хотим выключить ПК через полчаса, нужно вводить Shutdown /s /t 1800, а если нужно выключить его через час — то Shutdown /s /t 3600. Ну, вы поняли! 😉
Если вы хотите не выключить компьютер, а перезагрузить или ввести в сон, вместо /s введите следующие команды:
- /r — Перезагрузка ПК;
- /h — Переход в режим гибернации;
- /f — Принудительное завершение всех открытых программ;
- /a — Прекращение завершения работы системы.

Для ленивых — Выключение ПК по таймеру одним кликом мыши.
Первый способ хорош всем, кроме того, что для выключения компа вам всё же придётся напрягать извилины, чтобы вспомнить команду Shutdown /s /t 60, а также вводить ручками эту команду. Всё это можно легко автоматизировать, и ставить таймер на выключение одним кликом мыши!
Для этого вам нужно написать простую «программу». Всё намного проще, чем кажется!
Итак, создаём «Текстовый документ», и переименовываем его расширение с
Где 1800 — время в секундах, через которое выключиться компьютер. Сохраняем файл и закрываем его. Ощущаем себя крутыми программистами.
При запуске этого файла запуститься таймер, выключающий ваш компьютер через 30 минут:
Да, я соврал про выключение одним кликом мыши, Вам нужно будет сделать двойной клик по файлу.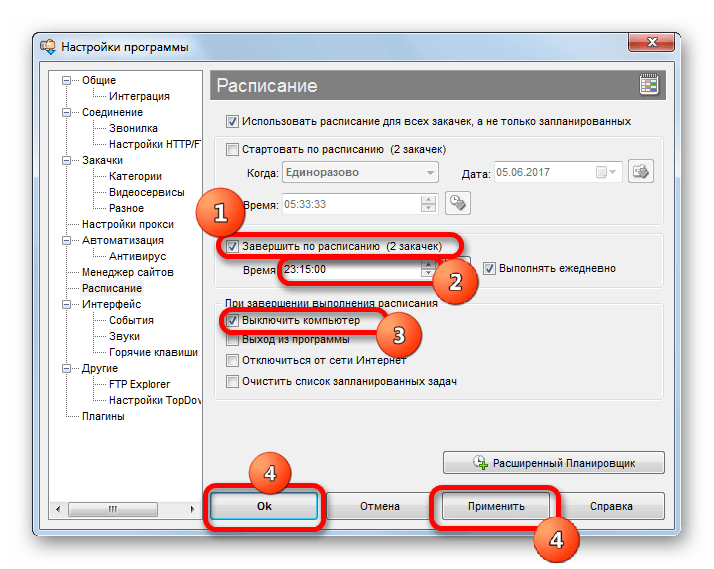
Проделали всё выше сказанное? А могли не заморачиваться и скачать данный файл прямо на моём блоге: bat-файл выключения ПК по таймеру. Пароль на архив — 123. Там же находится файл, отменяющий таймер выключений ПК, если вы вдруг передумали. 😀
Программа для выключения компьютера через определённое время.
Также есть программы-таймеры, для выключения компьютера. Раньше я пользовался программой Auto PowerOFF Plus, но она показалась мне слишком громоздка для выполнения одной лишь функции — выключения компьютера по таймеру. Однако, кому-то её функции могут оказаться полезны, к примеру, в ней можно настроить расписание, т.е. выключение компьютера каждый день в определённое время. Посмотрите сами на скриншот, если программа покажется вам интересна, тогда скачивайте её по ссылке парой строчек выше:
Мне больше пришлась по душе программа Airytec Switch Off. Она бесплатная, скачать её вы можете по ссылке ниже. В архиве находится установочный файл программы, а также Portable версии для 32- и 64-битных операционных систем:
В архиве находится установочный файл программы, а также Portable версии для 32- и 64-битных операционных систем:
Скачать программу Airytec Switch Off
Как пользоваться программой, вы, я думаю, разберётесь. Выставляем параметр Coundown(обратный отсчёт), задаём время выключения компьютера. Всё, как на скриншоте:
Таймер выключения компьютера — [Видео]
Кстати, подписывайтесь на мой канал на Youtube.
Итак, в этой статье мы научились выключать компьютер по таймеру. Многим, я думаю эти знания будут полезны.
Отпишите в комментариях, как часто вы пользуетесь данной функцией!
Всем удачи!
Telegramm-чат для IT-специалистов и новичков
Telegramm-канал
Группа ВК
Таймер выключения компьютера в windows 7
По вопросам полезных функций в windows 7, хочу выделить функцию настройки автоматического выключения компьютера в определенное время, путем планирования задачи.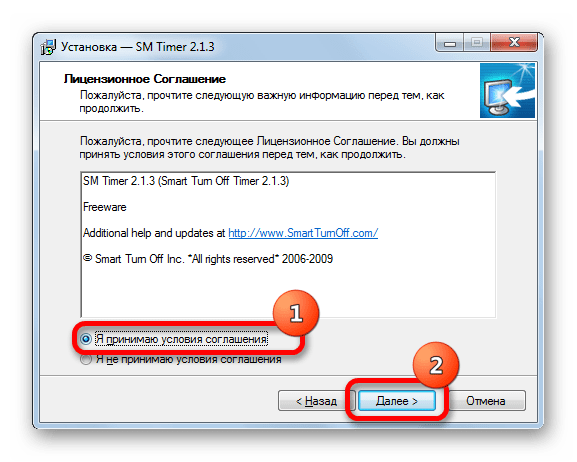 Таймер выключения компьютера можно поставить благодаря встроенной системной утилите, под названием планировщик задач. В данной статье рассмотрим подробную настройку данной функции.
Таймер выключения компьютера можно поставить благодаря встроенной системной утилите, под названием планировщик задач. В данной статье рассмотрим подробную настройку данной функции.
Применение таймера автоматического выключения полезно использовать, если вам нужно установить или скачать игру которая занимает большое количество времени, а вам надо куда-то идти, либо просто вам нужно завершать работу включенного компьютера, в связи с вашим незапланированным уходом с работы. В принципе примеров можно найти много. Но давайте же разберемся, как же нам это осуществить.
Для этого нам потребуется открыть планировщик задач — это встроенный компонент windows, который дает нам такую возможность. Заходим в меню пуск, в поиске пишем название компонента и открываем его.
В открывшемся окне нажимаем на пункт создать простую задачу.
Где вводим имя задачи (на свое усмотрение) которую необходимо задействовать.
В следующем пункте ставим условие запуска, т.е когда будет запускаться данная задача. К примеру я выбрал еженедельно.
Далее выбираем дату, время и день недели запуска функции выключения компьютера.
Во вкладке действие, ставим маркер напротив пункта запустить программу и нажимаем далее.
В строке ввода печатаем команду shutdown и добавляем аргументы —s -f которые служат для выключения компьютера и принудительного завершения работы программ.
В следующем окне можем убедиться в том, что все сделали правильно и жмем готово.
Окончательно убеждаемся в создании нужного условия, в пункте библиотека планировщика задач, где можно увидеть созданную задачу.
Уведомление о завершение работы будет показано за минуту до автоматического выключения компьютера.
Есть еще вариант один настроить таймер выключения, путем вставки команды в системную консоль «выполнить».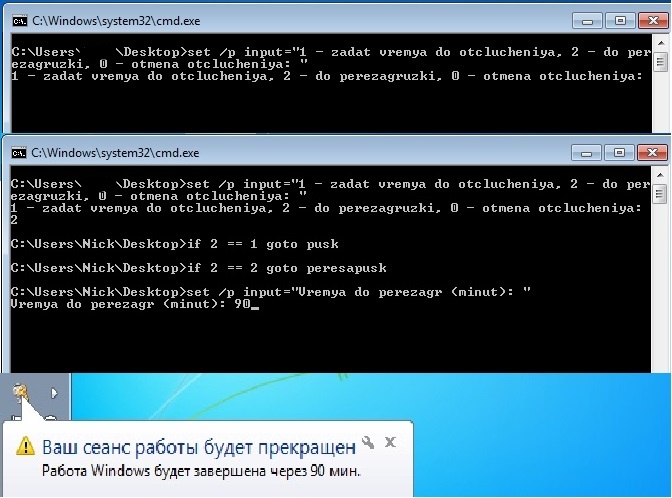 Которая находится в меню пуск.
Которая находится в меню пуск.
Если данную консоль вы не обнаружели в пуске, ее нужно добавить. Для этого кликаем правой кнопкой мыши по меню пуск и нажимаем свойство.
Переходим во втрое окно, где жмем на вкладку настроить.
В списке находим команду выполнить и ставим галочку напротив, подтверждая выбор, нажимаем ok.
В строке ввода вводим команду shutdown -s -f -t 2000, где -t 2000 означает через какое количество секунд будет осуществлено выключение компьютера.
После нажатия кнопки ok, будет показано через сколько и во сколько будет завершена работа сеанса.
Оставляйте своё мнение о данной статье, ну и конечно же задавайте свои вопросы, если у вас что-то вдруг пошло не так.
Спасибо за внимание!
Статьи рекомендуемые к прочтению:
Таймер выключения компьютера Windows 7: настройка и активация
Бывает так, что компьютер долго работает и выполнит поставленную задачу только через долгое время. Тем не менее, человеку требуется делать вещи в реальном мире также своевременно, как и в виртуальном. В таком случае сильно помогает таймер выключения компьютера Windows 7. Конечно, существуют приложения, которые обладают настройками сна и отключения, но этой возможностью обладает не каждая программа.
Тем не менее, человеку требуется делать вещи в реальном мире также своевременно, как и в виртуальном. В таком случае сильно помогает таймер выключения компьютера Windows 7. Конечно, существуют приложения, которые обладают настройками сна и отключения, но этой возможностью обладает не каждая программа.
Например, если скачивать долгий сериал, но не хочется слушать гудение компьютера всю ночь, то нужно просто предусмотреть его отключение. Наряду с программами, которые разработаны специально для решения данного вопроса, есть уже существующие стандартные средства Windows. Также её можно использовать в Windows xp.
Стандартное средство
Есть в операционной системе стандартная программа, которая активируется после некоторых действий:
- Нажать на копку Пуск;
- Пройти по адресу Программы >> Стандартные;
- Нажать Командная строка.
Откроется строковый интерфейс управления Windows.
Это не графический интерфейс, которым привыкли пользоваться многие. Но всё дело в том, что такая программа ещё проще, главное знать определенные команды. В данном случае следует набрать shutdown /? и затем нажать на клавишу Enter. На монитор выведется вся информация о специальном приложении shutdown. Для того чтобы поставить компьютер на таймер сна или установить на выключение, понадобиться всего три буквы:
Но всё дело в том, что такая программа ещё проще, главное знать определенные команды. В данном случае следует набрать shutdown /? и затем нажать на клавишу Enter. На монитор выведется вся информация о специальном приложении shutdown. Для того чтобы поставить компьютер на таймер сна или установить на выключение, понадобиться всего три буквы:
- s – она обозначает выключение компьютера;
- t – она обозначает промежуток времени, после которого выключится компьютер;
- a – позволяет отменить выключение.
В итоге получается так, что если захочется выключить Windows 7 или xp примерно в течение часа, то следует прописать в командной строке фразу shutdown –s –t 3600. Уведомление в Windows 7 появится в следующем виде:
В операционной системе Windows xp появляется специальное окно, в котором будет вестись обратный отсчет.
Чтобы сделать всё ещё быстрее, можно просто открыть меню Пуск и нажать пункт Выполнить.
А как поступить, если желание погружать компьютер в отключение пропало? Например, в голову пришло поработать ещё немного.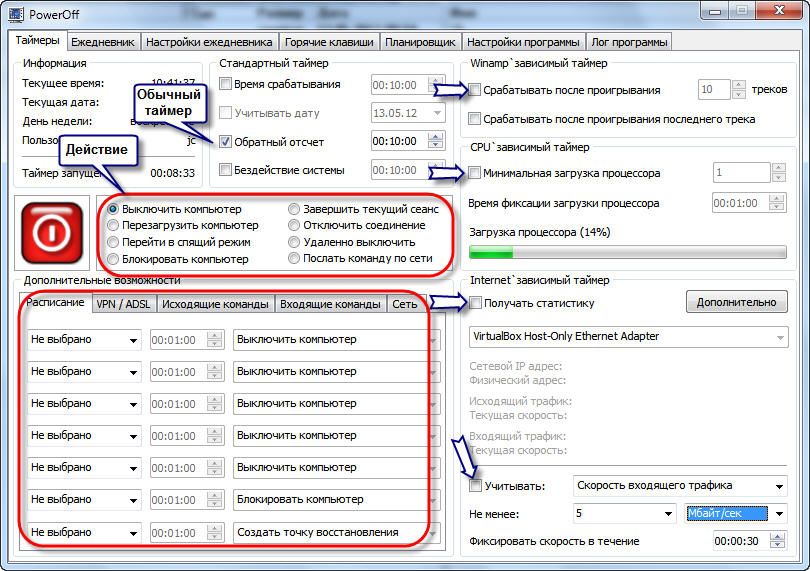 Можно просто набрать shutdown –a.
Можно просто набрать shutdown –a.
Автоматические способы
Чтобы не писать заумные строки в заумных программных средах, можно воспользоваться приложениями. В Windows 7 – это обыкновенная программа планировщик заданий, которая может поставить компьютер в режим сна или просто произвести его отключение по расписанию. Эта стандартная утилита предоставляет большие возможности, так как можно настроить регулярный график включения и выключения. Это очень удобно, если, например, пользователь находится далеко от дома, а удаленный доступ к компьютеру требует постоянного включения.
В Windows xp – это программа под названием Таймер выключения, выглядит она так:
Здесь всё просто, управление интуитивное и, не требуется установки. Можно выставить также режим сна и отключения. Это прекрасная программа за 10 секунд до выключения выводит специальное окно, в котором можно отменить принятое решение об отключении компьютера. Как здорово, что теперь не нужно ждать, пока какие-либо приложения довершат свои задачи.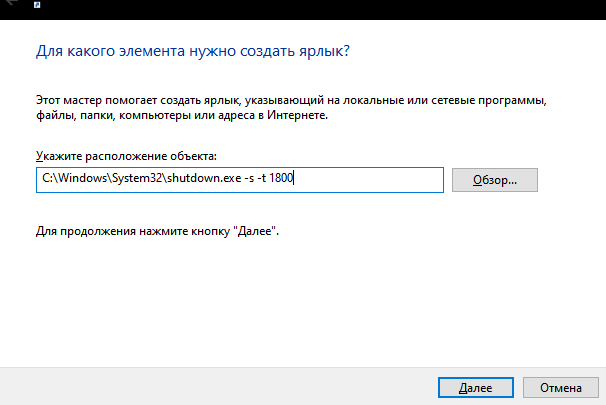 Естественно, если подойти к делу с умом, то жизнь существенно упростится.
Естественно, если подойти к делу с умом, то жизнь существенно упростится.
Как работать с таймерами включения и выключения в Windows 7?
Главная страница » Windows 7 » Система » Настройка таймера в компьютере под Windows 7
Содержание:
Включение и выключение компьютера по таймеру – функции полезные. Благодаря им можно использовать ПК в качестве будильника или заставить его автоматически включаться незадолго до вашего прихода домой. По вечерам можно не ждать, пока закончится скачивание большого файла. Компьютер выключится сам. Удобно, правда?
Настроить таймер включения и выключения ПК средствами Windows 7 можно за 5 минут. Сейчас мы с ним и разберемся, а также рассмотрим несколько сторонних программ, предназначенных для этого.
Создание таймера через Планировщик заданий
Настраиваем план электропитания
Прежде чем создавать таймер, нужно разрешить системе пробуждение по расписанию. Функция включается в настройках плана электропитания. По умолчанию она отключена.
Функция включается в настройках плана электропитания. По умолчанию она отключена.
- Запустите панель управления и кликните пункт “Электропитание”.
- Выберите свой план и щелкните кнопку “Настройка плана электропитания”.
- Далее щелкните “Изменить дополнительные параметры питания”.
- Выберите из списка параметров “Сон” – “Разрешить таймеры пробуждения” и установите им значения “Включить”. Если вы создаете таймер на ноутбуке, помните, что он может включиться, когда будет в чехле, и пострадать от перегрева.
Создаем таймер выключения компьютера
- Запустите Планировщик задач через меню “Пуск” – Все программы” – “Стандартные” и “Служебные”. Или просто наберите слово “планировщик” в строку поиска в “Пуске”.
- В колонке “Действия” Планировщика щелкните “Создать простую задачу”.
- Сначала заданию нужно дать имя. Назовем его “Выключение компьютера”.
 В поле “Описание” можно написать пару слов о новой задаче, но можно оставить его пустым. После этого нажмите “Далее”.
В поле “Описание” можно написать пару слов о новой задаче, но можно оставить его пустым. После этого нажмите “Далее”.
- Следом создаем триггер задачи – периодичность повторения. Выберем “Ежедневно”.
- Назначим дату и время начала выполнения задачи.
- В разделе “Действие” выберем “Запустить программу”.
- В следующем окне выберем то, что будем запускать: пишем в строку “Программа и сценарий”: C:Windowssystem32shutdown.exe, а в поле “Добавить аргументы” вписываем ключ -s. Нажимаем “Далее” и “Готово”. Задача создана, осталось проверить, как компьютер выключается.
Создаем таймер включения компьютера
- Снова запускаем Планировщик заданий, но теперь выбираем в списке “Действия” пункт “Создать задачу”.
- На вкладке “Общие” даем заданию имя – пусть будет “Включение компьютера” и пишем описание (не обязательно). В выпадающем списке “Настроить для” выбираем Windows 7.

- На следующей вкладке – “Триггеры”, щелкаем кнопку “Создать”. Настраиваем расписание выполнения задачи, отмечаем “Включено” и нажимаем ОК.
- Переходим к “Действиям”. Здесь нужно выбрать программу, сценарий или другое действие, которое будет выполняться. Если вы создаете таймер в качестве будильника, выберите музыкальный файл. Мы в своем примере создадим сообщение, которое будет выводиться на экран, когда компьютер включится.
- На вкладке “Условия” отметим “Пробуждать компьютер для выполнения задачи”. Здесь же желательно оставить активными пункты “Запускать при питании от электросети”, а также “Останавливать при переходе на питание от батареи” – это защитит ноутбук от случайного перегрева.
- На вкладке “Параметры” можно задать дополнительные условия выполнения задачи. На этом всё. Теперь желательно проверить, как функционирует созданное задание: отправьте компьютер в сон или гибернацию и дождитесь, когда он включится по таймеру.

Программы для включения и выключения компьютера под Windows 7
Для тех, кто ленив и не хочет утруждать себя работой с Планировщиком, есть множество программ с аналогичными функциями – включения и отключения ПК по расписанию. Вот некоторые из них:
- Таймер выключения (OffTimer) – простое бесплатное приложение, требующее установки. Для настройки расписания в единственном маленьком окошке нужно задать нужное время и нажать кнопку со стрелкой. Функции включения ПК здесь нет.
- TimePC – программа с функцией включения и выключения ПК, имеет встроенный планировщик, не похожий на Планировщик заданий Windows 7. Пользоваться TimePC очень легко – достаточно создать нужное расписание и выбрать программу или действие, которое будет выполняться при включении компьютера.
- Power Off – мощный многозадачный инструмент, работающий без установки. По расписанию, которое можно настроить в этой программе, компьютер и включается, и выключается.

Все эти приложения бесплатны, совместимы с Windows 7 и на русском языке.
Что делать, если ПК не включается или не выключается по таймеру
- Убедитесь, что вы не забыли включить разрешение на пробуждение в настройках плана электропитания.
- Проверьте, запущена ли на ПК служба “Планировщик заданий” – нажмите клавиши “Windows” + “R”, вбейте в поле “Открыть” команду Services.msc. Подтвердите ввод нажатием ОК. В открывшемся окне списка служб найдите нужную и, открыв правым кликом свойства, убедитесь, что она работает. Если остановлена – включите.
- Убедитесь, что ваша учетная запись имеет достаточно прав для создания назначенных заданий. Создавайте расписание под учеткой администратора.
- Просмотрите, на месте ли созданная задача и не изменились ли условия ее выполнения. Запустите Планировщик заданий, откройте “Библиотеки планировщика”, найдите задание и просмотрите данные.
- Если ПК по прежнему не включается и не выключается, возможно, установить причину вам поможет журнал Планировщика.

Если он не отключен – туда записываются все сведения о выполнении заданий и их ошибках.
Как поставить таймер на выключение компьютера?
При использовании компьютера иногда появляется необходимость его автоматического выключения при завершении какого-либо длительного процесса обработки данных. Многие программы уже имеют такую функцию, например, видео конвертеры, но в большинстве случаев приходится использовать таймер выключения компьютера. Далее мы рассмотрим, как поставить таймер на выключение компьютера Windows любой версии, как внутренними возможностями самой WIndows, так и сторонники программами.
В некоторых случаях можно обойтись и возможностью перевода компьютера в спящий режим, установив необходимое время срабатывания при отсутствии действий со стороны пользователя, но этот способ совершенно не подходит, если необходимо отключить компьютер в определенное время.
Программы выключения компьютера представляют собой небольшие утилиты, большинство из которых даже не нужно будет устанавливать, но если вы не планируете использовать таймер выключения компьютера постоянно, то можно обойтись внутренними возможностями самой Windows 7.
Как поставить таймер на выключение компьютера возможностями Windows?
Конечно же, программа таймер выключения компьютера будет гораздо удобнее в использовании, но о возможностях операционной системы тоже нужно знать. Windows позволяет с помощью планировщика задач настроить выполнение какого либо действия в определенное время, но вся загвоздка заключается в необходимости помнить название запускаемой программы и устанавливаемые аргументы в настройках. В планировщике задач необходимо прописать выполнение программы «shutdown» с аргументами «-s -f». Для выполнения выключения компьютера через командную строку, необходимо вызвать меню «Выполнить» и прописать «shutdown -s -f -t 1000», где «1000» любое число, обозначающее время в секундах до выключения компьютера.
Программ для выключения компьютера в интернете можно найти огромное количество и из них мы рассмотрим только самую простую программу SMTimer и мощную утилиту PowerOff. Обе они имеют одинаковое назначение, но программа таймер выключения компьютера PowerOff имеет гораздо больше настроек.
Как поставить таймер на выключение компьютера программой SMTimer?
Скачать таймер выключения компьютера SMTimer можно с официального сайта ru.smartturnoff.com. Интерфейс ее настолько прост, что разобраться в нем сможет любой без посторонней помощи.
Программа таймер выключения компьютера SMTimer может выполнить как выключение компьютера, так и завершение сеанса пользователя. Можно задать определенное время, в которое необходимо выключить компьютер или же установить счетчик обратного отсчета времени. После установки времени и запуска программы нажатием «ОК», программа сворачивается в трей.
Как поставить таймер на выключение компьютера программой PowerOff?
Программа таймер выключения компьютера PowerOff не требует установки.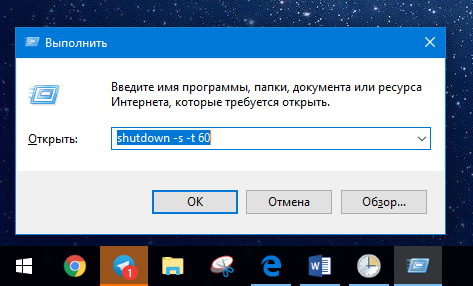 Она обладает огромным количеством настроек, но нас сейчас интересует обычное выключение компьютера в заданное время.
Она обладает огромным количеством настроек, но нас сейчас интересует обычное выключение компьютера в заданное время.
После установки всех настроек для включения программы необходимо нажать большую красную кнопку.
В любой программе в первую очередь цениться ее правильность работы без различных «глюков». Такой же надежности вебмастера требуют и от хостинг провайдеров для размещения своих сайтов. Надежный хостинг это уже половина успеха будущего проекта, так как он обеспечит его постоянную доступность в интернете и высокую скорость доступа, что сейчас также учитывается поисковыми системами при ранжировании сайтов в выдаче.
Также интересные статьи на сайте chajnikam.ru:
Установка плагинов в фотошоп cs6
Как установить joomla на компьютер?
Увеличить изображение без потери качества
Наиболее частые причины поломки ноутбука
Таймер выключения компьютера на Windows 7 для удобства
Многие пользователи используют таймер выключения компьютера на Windows 7. Это очень удобная возможность, к примеру, когда нужно поставить на всю ночь скачиваться целый сезон какого-нибудь интересного сериала или ограничить видеоигры своего ребенка. Преимуществ у таймера может быть очень и очень много.
Это очень удобная возможность, к примеру, когда нужно поставить на всю ночь скачиваться целый сезон какого-нибудь интересного сериала или ограничить видеоигры своего ребенка. Преимуществ у таймера может быть очень и очень много.
Средства операционной системы
Размышляя о том, как поставить таймер выключения компьютера на Windows 7, можно обратить внимание на штатные средства ОС, не устанавливая стороннее программное обеспечение. Однако у «стандартной» функции не будет привлекательного интерфейса, да и все параметры придется вписывать вручную.
В этом случае можно воспользоваться командной строкой, отыскав ее в подразделе «Служебные» меню «Пуск». В появившемся окошке нужно записать команду для таймера «shutdown / s / t N», где функция «/ t N» означает время отключения в секундах. Например, если нужно выставить таймер сна на компьютере с Windows 7 через час, то придется задать «shutdown / s / t 3600 (1 час=3600 секунд)». Перед запуском система предложит пользователю завершить активизированные программы.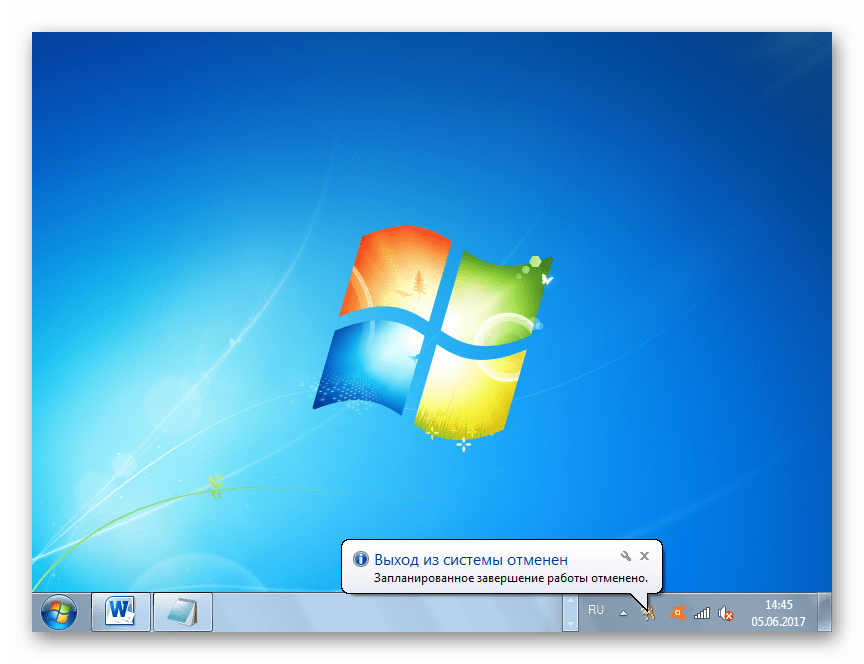
Можно также выставить самоотключение компьютера на Windows с помощью функции «Планировщик заданий». Его можно найти в «Средствах администрирования».
В пункте подменю под названием «Действие» нужно выбрать «Сделать простую задачу».
Название можно вписать абсолютно любое. Также у пользователя есть возможность выбрать периодичность исполнения команды. После этого нужно выставить таймер деактивации системы. Тут тоже придется высчитывать секунды.
Для действия нужно выбрать «Запуск приложения» и прописать в настройках «shutdown», а также выставить аргумент «/ s». Зная о том, как поставить таймер на компьютере в Windows 7, можно заметно упростить себе жизнь.
Программы SM Timer и AirtecSwitchOff
У программного обеспечения для автоотключения ПК более широкий выбор возможностей. При этом пользователю не нужно будет:
При этом пользователю не нужно будет:
- высчитывать секунды;
- вводить команды в настройки;
- искать диспетчер команд и так далее.
Одной из самых простых утилит является программа SM Timer Smart Turn Off. С ее настройкой не должно возникнуть никаких проблем, ведь она обладает русскоязычным интерфейсом.
Другое полезное приложение называется SwitchOff от компании Airtec. Программное обеспечение характеризуется очень гибкой настройкой конфигурации:
- расписание выключения ПК в определенное время по дням;
- выбор выполняемого действия — отключение сети, режим сна, перезагрузка, закрытые фоновых процессов и так далее.
Кроме того, программу можно настроить на показ уведомлений перед активацией запланированных
функций. А самовыключение оборудования можно настроить не на время, а на отсутствие активности процессора.
Можно скачать полную версию программы или портативную. Примечательно, что последний вариант не нуждается в установке во внутреннюю память и ее можно запускать даже с внешних носителей информации.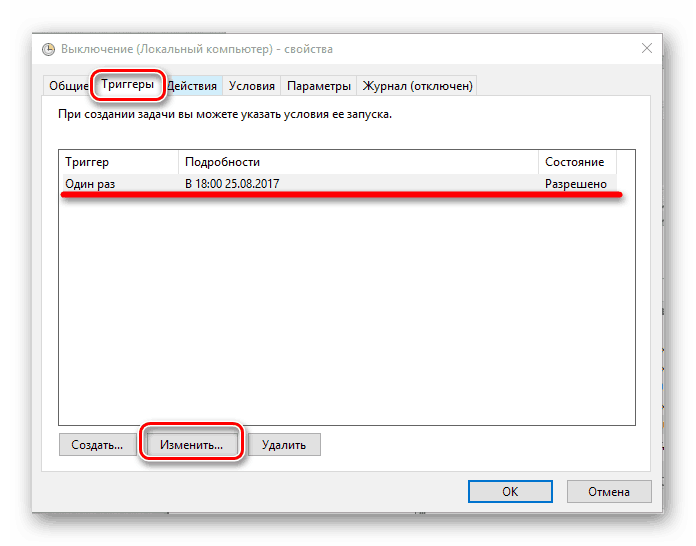 Программа автоматически добавляет иконку автотаймера отключения компьютера на Windows 7 в область рабочего стола и в зону уведомлений, которую можно убрать при необходимости. Помимо всего прочего, у приложения есть онлайн-интерфейс, то есть им можно пользоваться удаленно с любого гаджета с выходом в сеть, чтобы выключить ноутбук или ПК или отложить/отменить автовыключение.
Программа автоматически добавляет иконку автотаймера отключения компьютера на Windows 7 в область рабочего стола и в зону уведомлений, которую можно убрать при необходимости. Помимо всего прочего, у приложения есть онлайн-интерфейс, то есть им можно пользоваться удаленно с любого гаджета с выходом в сеть, чтобы выключить ноутбук или ПК или отложить/отменить автовыключение.
Wise Auto Shutdown и PowerOFF
Специалисты для автоотключения ПК нередко советуют использовать и эту программу. В ней можно по своему усмотрению выбрать действие сразу из нескольких вариантов: настроить точное время, промежуток или ежедневное отключение.
Одной из самых функциональных программ, которые позволяют отключить компьютер автоматически, считается утилита PowerOFF компьютеров на базе операционной системы Windows. В ней можно найти множество настроек действий и таймера. Если нет желания или времени разбираться в настройках, то можно воспользоваться стандартной конфигурацией, просто вписав время в соответствующую строку.
Если нет желания или времени разбираться в настройках, то можно воспользоваться стандартной конфигурацией, просто вписав время в соответствующую строку.
Компьютерные пользователи ценят это программное обеспечение еще и за то, что она имеет возможность взаимодействовать с музыкальным проигрывателем Winamp показателем нагрузки встроенного процессора. Программа может отключать/включать подключение к интернету в установленное время и в зависимости от расходуемого трафика.
К недостаткам этого приложения относится лишь то, что при выходе из него все настроенные показатели будут сброшены. По этой причине в настройках лучше сразу после установки программы выставить галочку, чтобы она не закрывалась, а лишь сворачивалась.
В таком случае компьютер будет отключаться в назначенное время или при определенном действии.
Воспользоваться функцией автоматического выключения персонального компьютера не так уж и трудно. При нежелании скачивать дополнительные программы, засоряя винчестер, лучше все же пользоваться стандартными средствами операционной системы. Если же хочется иметь гибкие настройки и более приятный интерфейс, то, конечно же, предпочтительнее будет загрузить дополнительное ПО и не думать о том, как включить таймер выключения на Windows 7.
При нежелании скачивать дополнительные программы, засоряя винчестер, лучше все же пользоваться стандартными средствами операционной системы. Если же хочется иметь гибкие настройки и более приятный интерфейс, то, конечно же, предпочтительнее будет загрузить дополнительное ПО и не думать о том, как включить таймер выключения на Windows 7.
Как создать сценарий для выключения компьютера с Windows
Обновлено: 31.08.2020 компанией Computer Hope
На компьютере под управлением Windows таймер сна доступен в утилите Power & Sleep options . Настройки таймера сна позволяют установить таймер, переводящий компьютер в спящий режим после определенного периода бездействия. К сожалению, если воспроизводится музыка или видео, таймер сна не сработает из-за активности на компьютере.
Если вы хотите автоматически переводить компьютер в спящий режим или выключать компьютер через некоторое время, независимо от активности, необходим сценарий. Выберите ссылку ниже для типа сценария, который вы хотите создать.
Выберите ссылку ниже для типа сценария, который вы хотите создать.
Выключить компьютер по истечении заданного времени
Сценарий для выключения компьютера Windows по истечении заданного времени состоит из трех строк кода. Следующий пример кода может автоматически выключить ваш компьютер.
@ эхо выкл. тайм-аут 30 выключение -s
Первая строка кода, @echo off , останавливает отображение команд в окне командной строки Windows. Использование @echo off сохраняет окно командной строки чистым.
Вторая строка кода, timeout 30 , — это команда, указывающая Windows подождать время перед выполнением следующей строки кода. Число после тайм-аута — это время в секундах, в течение которого Windows ожидает. Вы можете установить это значение на желаемый период ожидания. При использовании команды тайм-аута в окне командной строки отображается обратный отсчет, показывающий, сколько времени осталось до выключения компьютера. Однако вы можете нажать любую клавишу на клавиатуре, чтобы пропустить оставшуюся часть таймера и немедленно выполнить следующую строку кода.
Однако вы можете нажать любую клавишу на клавиатуре, чтобы пропустить оставшуюся часть таймера и немедленно выполнить следующую строку кода.
Третья строка кода, shutdown -s , представляет собой команду для завершения работы Windows и компьютера.
С помощью Блокнота добавьте эти три строки кода в пустой файл, затем сохраните файл как пакетный файл .bat .
Выключить компьютер по истечении заданного пользователем времени
Сценарий для выключения компьютера Windows по истечении заданного пользователем времени состоит из четырех строк кода. В следующем примере кода можно автоматически выключить компьютер по таймеру, заданному пользователем.
@ эхо выкл. set / p timer = "Введите желаемый таймер выключения в секундах:" тайм-аут% timer% выключение -s
Первая строка кода, @echo off , останавливает отображение команд в окне командной строки Windows. Использование @echo off сохраняет окно командной строки чистым.
Вторая строка кода, set / p timer = «…» , представляет собой команду, которая позволяет пользователю определять период таймера. Команда set инициализирует переменную, таймер в нашем коде, и присваивает этой переменной значение, введенное пользователем.Переключатель / p вызывает появление подсказки с текстом между кавычками после знака равенства (=). Без переключателя / p переменной таймера будет присвоен текст после знака равенства, и пользовательское приглашение не будет отображаться.
Третья строка кода, timeout% timer% , представляет собой команду, указывающую Windows подождать некоторое время перед выполнением следующей строки кода. Таймер %% после тайм-аута — это переменная, хранящая числовое значение, количество секунд, введенных пользователем, которых Windows ожидает.Используя команду тайм-аута, отображается обратный отсчет, чтобы вы знали, сколько времени осталось до выключения. Однако при желании нажмите любую клавишу на клавиатуре, чтобы пропустить таймер и немедленно выполнить следующую строку кода.
Четвертая строка кода, shutdown -s , представляет собой команду для завершения работы Windows и компьютера.
С помощью Блокнота добавьте эти четыре строки кода в пустой файл, затем сохраните файл как пакетный файл .bat .
Команда завершения работы — Запланируйте завершение работы Windows 10 с помощью команды завершения работы
.Вы загружаете или автоматически обрабатываете что-то на своем компьютере, но не ждете, пока это будет завершено, чтобы выключить компьютер.Итак, вы хотите найти способ запланировать выключение компьютера с помощью команды shutdown. Итак, обратитесь к следующей статье, чтобы узнать, как запланировать выключение Windows 10 с помощью команды Shutdown.
Вот способы помочь вам запланировать выключение Windows 10 с помощью команды Shutdown, приглашаем вас отслеживать.
Метод 1. Использование командной строки Шаг 1. Откройте окно Commant Prompt.
Введите cmd в поле поиска, а затем выберите Commant Prompt в поле результатов поиска, чтобы открыть Commant Prompt.
Шаг 2: Введите команду выключения .
В окне командной строки введите shutdown –s –t 180
В команде shutdown –s –t 180 есть:
- Завершение работы — это команда выключения компьютера.
- -s означает выключение.
- -t означает время.
- 180 — это время, когда вы хотите выключить компьютер, время в секундах (180 соответствует 3 минутам), этот параметр вы можете изменить в соответствии с вашими потребностями.
После ввода команды нажмите Введите , чтобы выполнить команду.
Итак, после того, как вы нажмете Введите , вы получите сообщение Вы собираетесь выйти из системы во время выключения.
Если вы хотите, чтобы отменил команду выключения, откройте окно Commant Prompt и введите команду shutdown -a и нажмите Введите .
Метод 2. Использование диалогового окна «Выполнить»Таким образом, вам просто нужно открыть диалоговое окно «Выполнить», нажав Windows + R , затем введите shutdown –s –t 2400 и выберите OK или нажмите . Введите , чтобы запланировать выключение через 40 минут.
Чтобы отменить таймер выключения, введите команду shutdown -a в диалоговом окне Выполнить и нажмите ОК, вы можете отменить команду выключения.
Метод 3. Используйте поле поиска для поиска Введите shutdown –s –t 3600 в поле поиска и нажмите Введите , чтобы запланировать выключение через 60 минут.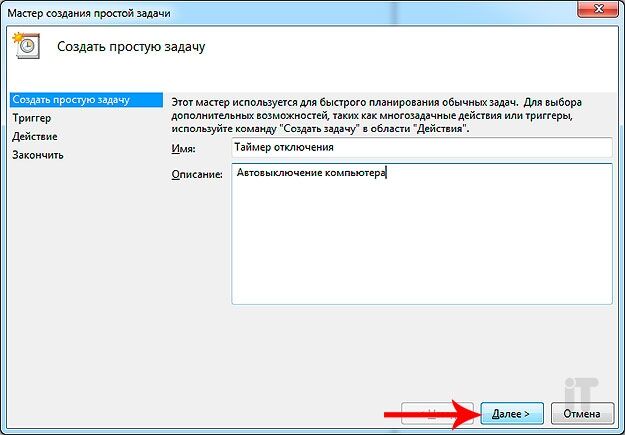
Чтобы отменить таймер выключения, введите shutdown -a в поле поиска и нажмите Введите .
Выше приведены некоторые способы помочь вам запланировать выключение Windows 10 с помощью команды выключения.Таким образом, с этого момента вы можете легко запланировать выключение компьютера с помощью простого способа, которым поделились в статье. Удачи!
Общие сведения о многих вариантах завершения работы в Windows 7
Windows 7 поддерживает несколько состояний, когда вас нет за компьютером, и они не все одинаковы. Некоторые методы помогают полностью выключить компьютер, в то время как другие создают впечатление, что ваш компьютер выключен, но на самом деле он готов к немедленным действиям.
Ключ к выключению компьютера с Windows 7 находится в меню «Пуск».Нажмите кнопку Пуск в Windows 7, и вы увидите, среди прочего, кнопку выключения в правом нижнем углу. Рядом с этой кнопкой находится треугольник; щелкните треугольник, чтобы открыть другие параметры выключения.
Рядом с этой кнопкой находится треугольник; щелкните треугольник, чтобы открыть другие параметры выключения.
Выключение
Если вы нажмете кнопку Shutdown , не щелкнув треугольник и не открыв другие параметры, Windows 7 завершит все текущие процессы и полностью выключит компьютер.Обычно вы следуете этой процедуре, чтобы выключить рабочий компьютер в конце дня или домашний компьютер перед сном.
Перезагрузка
Кнопка Restart перезагружает компьютер (иногда это называют «теплой загрузкой» или «мягкой загрузкой»). Это означает, что она сохраняет вашу информацию на жесткий диск, выключает компьютер на мгновение, а затем снова включает его. . Эта процедура чаще всего используется после устранения проблемы, добавления новой программы или внесения изменений в конфигурацию Windows, требующих перезапуска.В сценариях устранения неполадок часто требуется перезагрузка. Фактически, когда ваш компьютер делает что-то неожиданное, это всегда должно быть вашим первым средством решения проблемы.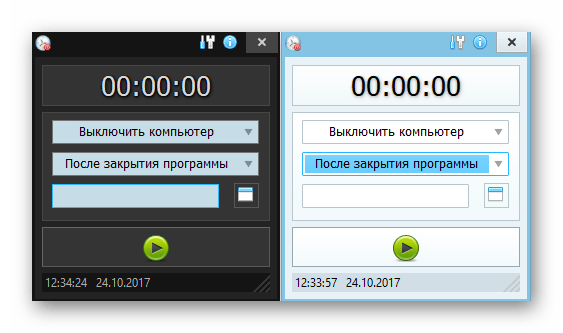
Сон
Параметр «Спящий режим» переводит компьютер в состояние низкого энергопотребления, но не выключает его. Основное преимущество сна заключается в том, что он позволяет быстро вернуться к работе, не дожидаясь полной загрузки компьютера, которая может занять несколько минут. Обычно нажатие кнопки питания компьютера «выводит его» из спящего режима, и он готов к работе в течение нескольких секунд.
Сон — хороший вариант для тех случаев, когда вы ненадолго не будете сидеть за компьютером. Это экономит электроэнергию и помогает быстро вернуться к работе. В этом режиме батарея медленно разряжается; если вы используете ноутбук и у вас мало энергии, этот режим может в конечном итоге привести к тому, что ваш компьютер выключится. Другими словами, проверьте, сколько заряда батареи осталось на вашем ноутбуке, прежде чем перейти в спящий режим.
Спящий режим
Режим гибернации — это компромисс между полным выключением и спящим режимом.Он запоминает текущее состояние вашего рабочего стола и полностью выключает компьютер, записывая активную память на диск. Так, если, например, вы открыли веб-браузер, документ Microsoft Word, электронную таблицу и окно чата, он выключит компьютер, вспомнив, над чем вы работали. Затем, когда вы снова запустите, эти приложения будут ждать вас там, где вы остановились. Удобно, правда?
Так, если, например, вы открыли веб-браузер, документ Microsoft Word, электронную таблицу и окно чата, он выключит компьютер, вспомнив, над чем вы работали. Затем, когда вы снова запустите, эти приложения будут ждать вас там, где вы остановились. Удобно, правда?
Режим гибернации предназначен в основном для пользователей ноутбуков и нетбуков. Если вы будете находиться вдали от своего ноутбука в течение длительного периода времени и беспокоитесь о том, что батарея разрядится, это вариант, который вам стоит выбрать.Он не использует никакой энергии, но все равно помнит, что вы делали. Обратной стороной является то, что вам придется ждать, пока компьютер снова загрузится, когда придет время вернуться к работе.
Спасибо, что сообщили нам!
Расскажите, почему!
Другой Недостаточно подробностей Трудно понятьТаймер выключения Windows 7 — Скачать бесплатно Windows 7 Таймер выключения
Цена: 19 долларов.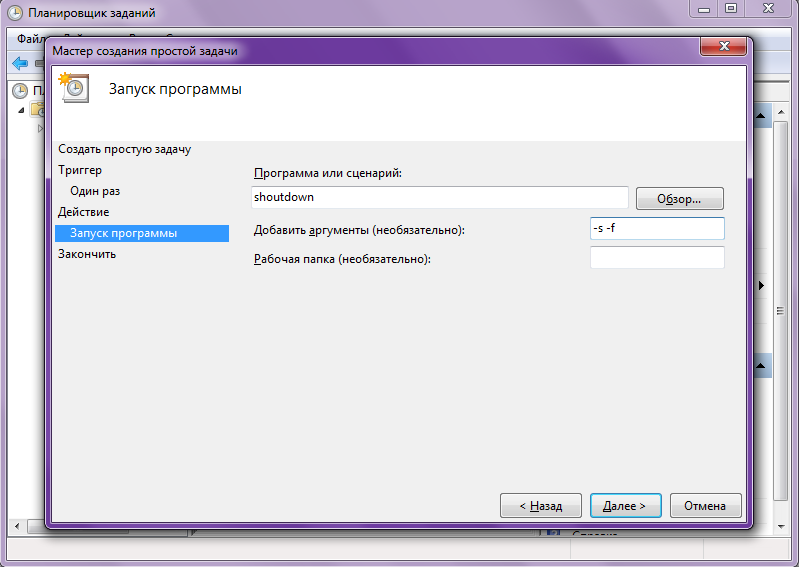 99 / Условно-бесплатная
99 / Условно-бесплатная
… решение для пользователей, которые хотят автоматически выключить , перезагрузить или выйти из Windows в указанном …
Цена: 20 долларов.99 / Условно-бесплатная
… что компьютер может делать в нерабочее время. Shut Down Expert разработан для решения этих проблем …
Цена: БЕСПЛАТНО / Бесплатное ПО
…
Цена: $ 19,99 / условно-бесплатная.
… плейлист с треками MP3 и выключить в определенное время или после …
Цена: БЕСПЛАТНО / Бесплатное ПО
… Я оставил свой компьютер в офисе на вниз загрузить кое-что из Интернета, а затем . ..
..
Цена: $ 10.00 / условно-бесплатная.
Автоматическое выключение ПК Pro — это профессиональное приложение, которое позволяет автоматически выключать компьютер в указанное время.Это также …
Цена: БЕСПЛАТНО / Бесплатное ПО
… телешоу на вашем компьютере. Включите для него таймер сна . Уточняйте в какое время ваш компьютер…
Цена: $ 19.00 / Пробная версия
… звук для воспроизведения в полный час, будильник, система выключена раз. G-Clock требует MS Windows 2000 / XP или…
Цена: $ 8.00 / условно-бесплатная.
… 3 часа? Secs — это простой в использовании таймер , , способный считать вверх, а также вниз , …
Цена: 29 долларов.95 / Условно-бесплатная
DoGoodSoft Magic Timed Shutdown — это профессиональный пакет автоматического выключения . Это поможет вам лучше управлять одним …
Цена: БЕСПЛАТНО / Бесплатное ПО
Winamp / компьютер таймер , который считает время или проигранные песни.Либо закрывает, либо останавливает винамп, либо поворачивает …
Цена: БЕСПЛАТНО / Бесплатное ПО
Поиск дубликатов файлов, он поможет вам легко и безопасно удалить идентичные файлы. Простой, но мощный интерфейс….
Цена: $ 29.95 / условно-бесплатная.
Автоматическое выключение Триггер — это программное обеспечение автоматического выключения ПК , которое выключает s компьютер при определенных условиях…
Цена: $ 29,99 / условно-бесплатная.
… активность в течение 30 минут. Он предназначен для завершения работы вашего критического приложения, если пользователь это сделал…
Цена: 14,99 $ / Пробная версия
… измельчение файлов, резервное копирование файлов и папок и завершение работы системы в простой, интуитивно понятной программе. Умный поворот…
Цена: БЕСПЛАТНО / Бесплатное ПО
… это небольшая портативная программа для предотвращения выключения системы , перехода в ждущий режим, гибернации, выключения и перезапуска. Особенно когда …
Цена: $ 49,99 / условно-бесплатная.
… лавина особенностей. РАБОТАЕТ НА ВСЕХ ВЕБ-БРАУЗЕРАХ! ВЫКЛЮЧИТЕ S ВЫКЛЮЧИТЕ БРАУЗЕРЫ БЫСТРО, КОГДА ОБНАРУЖЕНО ПОРНО! Не допустить …
Цена: БЕСПЛАТНО / Бесплатное ПО
Shut ter — мощный и гибкий многоцелевой пусковой механизм. Shut ter — это многофункциональная утилита shutdown с расширением…
Цена: $ 31,95 / условно-бесплатная.
… Как только этот предел достигнут, Windows в целом выключает . Вы можете включить таймер и…
Цена: $ 24,95 / условно-бесплатная.
… Как только этот предел достигнут, Windows в целом выключает . Вы можете включить таймер и…
Как автоматически завершить работу или перезапустить Windows по истечении определенного времени
Во многих ситуациях вы можете попытаться выключить ПК с Windows через определенное время. Например, после окончания воспроизведения музыки или после завершения обновления программного обеспечения. Для этого вы можете очень легко запланировать автоматическое выключение в Windows. Кроме того, рекомендуется выключить компьютер вместо того, чтобы переходить в спящий режим, поскольку у него есть некоторые недостатки.Итак, эта статья расскажет вам о способах автоматического выключения Windows через определенный промежуток времени.
Вы можете использовать эти методы в Windows 7, 8 или 10 без каких-либо проблем.
Способы автоматического завершения работы Windows по истечении определенного времени
1. Использование командной строки
1. Откройте командную строку.
2. Введите следующую командную строку:
выключение -s -t XXXX
Здесь XXXX — время в секундах.Поэтому единственное, что вам нужно сделать, это преобразовать часы / минуты в секунды, чтобы ноутбук / ПК выключился по истечении указанного времени. Например: если вы хотите выключить систему через 1 час, вы можете записать команду как shutdown -s -t 3600.
3. Затем нажмите ввод. Таймер запустится и выключит компьютер через XXXX секунд. Вы также можете увидеть сообщение о том, что когда ваш компьютер / ноутбук выключится, как показано на скриншоте.
Как отменить автоматическое выключение
Если вы столкнулись с важной работой на своем ноутбуке / ПК и хотите отменить таймер, который вы установили для выключения, вы можете легко сделать это с помощью всего одной командной строки.
Откройте командную строку и введите shutdown -a , чтобы отменить таймер.
Перезагрузить компьютер через определенное время
Метод тот же, вы можете использовать ту же командную строку для перезапуска, которую вы использовали для завершения работы. Просто замените «s» на «r» букву и нажмите ввод. Вот как будет выглядеть командная строка.
выключение -r -t XXXX
Здесь также XXXX — время в секундах.
Также читайте: Как включить / выключить спящий режим в Windows 8/10
2. Создайте ярлык для автоматического выключения или перезапуска
Если вам часто нужна эта функция, вы можете создать ярлык.
Создавая ярлык, вам не нужно будет писать команды снова и снова. Ниже приведены шаги по созданию ярлыков выключения и перезапуска.
1. Щелкните правой кнопкой мыши на рабочем столе и перейдите к Создать-> Ярлык .
2.Откроется окно, в котором нужно ввести команду выключения или перезапуска, как показано на скриншоте ниже.
3. После этого нажмите кнопку Далее и дайте ярлыку подходящее имя. Например, «Завершение работы через 1 час» и нажмите кнопку « Завершить ».
В следующий раз вам просто нужно дважды щелкнуть, чтобы запустить таймер выключения.
Совет: Вы можете создать несколько ярлыков с разными таймерами в соответствии с вашими требованиями для легкого и быстрого доступа.
Хотите изменить время таймера выключения?
1) Щелкните правой кнопкой мыши созданный вами ярлык и выберите Свойства .
2) В поле Target вы можете изменить время . Затем нажмите Применить .
Таким образом, в любое время, когда вы захотите внести изменения в таймер, вы можете легко сделать это из свойств ярлыка.
Точно так же вы можете создать ярлык для отмены таймера, создав ярлык с целевым полем, имеющим командную строку shutdown -a .
Также читайте: Как изменить уведомление о низком заряде батареи в Windows
3. Использование блокнота или пакетного файла
В этом методе мы снова будем использовать некоторые команды для создания запланированного времени, а затем сохраним их как пакетный файл с помощью Блокнота. Это несколько похоже на описанный выше метод, но с другой командой.
1. Откройте блокнот и введите указанную команду.
@echo off
: W
if% time% == 17:00:00.00 goto: X
goto: W
: X
shutdown.exe / s / f / t 60 / c «Time To Go».
Здесь % времени% == 17: 00: 00.00 — это время, в которое компьютер должен выключиться. Время отображается в 24-часовом формате: ЧЧ: ММ: СС: MS , а «Time To Go» — это сообщение, которое будет отображаться, когда время вот-вот придет. Вы также можете изменить по своему желанию.
2. После этого щелкните файл и выберите Сохранить как .
3.Теперь из Сохранить как тип выберите Все типы . Затем назовите файл и добавьте .bat в конце и нажмите Сохранить .
4. Это сохранит созданный командный файл. Дважды щелкните по нему, и откроется пустая командная строка. Держите его открытым, пока вы не начнете работать на ПК, так как он будет отслеживать реальное время и время, по истечении которого он должен выключить ПК.
По мере приближения времени выключения он сообщит вам примерно то же самое и выключит ПК примерно через 1 минуту.
Ниже мы выбрали другие руководства по Windows, которые также могут быть вам полезны.
Заключение
После того, как вы выполните описанные выше методы, ваш компьютер автоматически выключится после / в то время, когда вы установили любую версию Windows, которую вы используете, будь то 7, 8 или 10. Единственная разница в том, что в первых двух методах мы устанавливаем таймер, а в последнем мы вводим точное время, когда он должен выключиться. Если вы столкнетесь с какими-либо проблемами при выполнении шагов, вы можете сообщить нам об этом в комментариях.
Запланируйте выключение, перезагрузку и спящий режим вашего компьютера с помощью Adios — Таймер выключения для Windows
Не все выключают свой компьютер, когда они заканчивают свою работу. Это хороший способ снизить энергопотребление, а также предотвратить неожиданное отключение в случае отключения электроэнергии (отключения электроэнергии).
Может быть, вы не хотите, чтобы система работала всю ночь, на случай, если вы забыли ее выключить и заснули. Или, если вы загружаете большой файл и хотите, чтобы система через какое-то время отключилась.Это несколько примеров того, почему вы можете захотеть выключить компьютер автоматически. Когда дело доходит до решения, у вас могут быть разные причины и разные варианты.
Adios — Таймер выключения — это бесплатный инструмент, который позволяет запланировать автоматическое выключение, перезагрузку, переход в спящий режим, переход в спящий режим, блокировку или выход компьютера из системы. Это может показаться сложным, но его довольно легко понять. В правом верхнем углу отображаются часы, а слева у вас есть несколько вкладок.
Режимы и таймеры
Вкладка Завершение работы — это главный экран программы.У него есть боковая панель, на которой перечислены шесть режимов: выключение, перезапуск, блокировка, выход из системы, гибернация, спящий режим. Видите большой таймер в центре экрана и кнопки со стрелками под ними? Используйте их для установки времени, когда вы хотите, чтобы выбранный режим запускался. Три кнопки внизу по центру отображают различные типы таймера (режим ожидания, время и часы).
Таймер режима ожидания запускается, когда нет активности мыши или клавиатуры, и когда таймер заканчивается, запускается действие. Временной режим — это режим обратного отсчета (например, для e.грамм. 1 минута, 10 минут или 1 час), когда таймер достигнет нуля, Adios выполнит команду для выбранного вами режима. В режиме часов выполняется задача в точный час и минуту, которые вы установили, и выполняет выбранную команду. Не забудьте нажать кнопку «Пуск», так как именно она активирует задачу.
Рекомендую поэкспериментировать с настройками несколько минут. Параметры выхода из системы и блокировки идеально подходят для этого, поскольку вам не нужно ждать, пока компьютер снова запустится. Но вам действительно следует протестировать функцию выключения, чтобы увидеть, работает ли она в соответствии с вашими требованиями.
Рассмотрим пример. Предположим, вы хотите, чтобы компьютер перешел в спящий режим после 1 минуты бездействия. Первое, что нужно сделать, это выбрать «Сон» на боковой панели, затем нажать «Режим ожидания», установить таймер на 1 минуту и нажать кнопку «Пуск». Вот и все.
Другой пример: если вы хотите заблокировать компьютер через 30 секунд, нажмите «Блокировка», «Время», установите 30 секунд в качестве таймера.
Окно процесса и всплывающее предупреждение
Таймеры открываются как отдельные процессы в небольшом всплывающем окне.Во всплывающем окне отображается действие, тип таймера и выбранный триггер времени. Если закрыть окно, действие отменяется. Итак, оставьте процесс таймера работающим в фоновом режиме.
Когда должно быть запущено какое-либо действие (например, компьютер собирается выключиться), вы увидите всплывающее окно (прокручивается рядом с панелью задач) на экране, которое отображает обратный отсчет, который служит напоминанием . Он также воспроизводит звук тиканья часов, что довольно круто и полезно, если вы находитесь рядом с устройством, но не видите экран.Всплывающее окно запускается за 10 секунд до включения режима, но вы можете настроить это в настройках программы. Используйте этот «период отсрочки», чтобы отменить действие и продолжить работу с компьютером.
Кнопки «Рабочий стол» и «Запуск» используются для создания ярлыка и для установки программы на запуск с Windows, соответственно. Adios можно настроить на использование 24-часовых часов или AM / PM для времени. Существует настройка речи с возможностью выбора мужского / женского голоса. Это не фича, но говорит слово «Adios» при выходе из приложения.Вы можете отключить его в настройках.
Специальные предложения
Если вы хотите использовать Adios в качестве программы родительского контроля, используйте параметр «Ограничение по времени» на вкладке «Специальные предложения», чтобы установить ограничение по времени использования компьютера вашим ребенком. Может быть хорошей идеей использовать пароль для входа в Windows, если вы его еще не используете.
Режим «Процесс» ожидает, пока определенная программа, которую вы выбираете, не будет закрыта, и когда это произойдет, Adios выключит компьютер. Опция «Скачать» работает аналогично, т.е.е. он ждет загрузки файла. «Папка автозагрузки» действует как ярлык для папки автозагрузки Windows.
Примечание: для обзора я использовал версию 1.2.8.6. Кажется, сегодня программа обновилась до версии 1.2.8.8, но я не вижу серьезных изменений.
Приложение написано на .NET, а также доступно в портативной версии. Adios прост в использовании и неплохо работает.
Рейтинг автора
Название программного обеспечения
Adios
Операционная система
Windows
Категория программного обеспечения
Производительность
Цена
Бесплатно
Целевая страница
Рекламавыключение ПК по таймеру.Обзор лучших программ
Иногда компьютер занят выполнением задач, и нужно куда-то идти. При этом оставлять его включенным надолго не хочется. В качестве решения вы можете использовать автоматическое отключение. Итак, давайте посмотрим, как работает таймер выключения Windows 7. Также в рамках статьи речь пойдет о различном программном обеспечении, которое выполняет для нас необходимые функции.
Использование системных инструментов
Для запуска запустите командную строку. Для этого зайдите в меню «Пуск», выберите «Программы», затем «Стандартные» и сразу объект работы.И в строке поиска введите cmd, окно будет запущено. Итак, что нам нужно, это работает. Введите следующую команду, например shutdown /? а затем нажмите «Подтвердить». Раньше вы увидите все настройки этой утилиты. Вы можете найти их все, но нам нужно действие всего три, о которых пойдет речь в статье:
- S — это выключение системы;
- T — будет выставлен счет в секундах, по истечении которого компьютер перестанет работать;
- A — отменяет выключение системы.
Как установить таймер выключения компьютера Windows 7 в этом случае? Допустим, мы хотим, чтобы машина выполнила свою работу за один час.Затем нам нужно открыть окно для ввода этой команды: shutdown-s-t 3600. При запуске в правом нижнем углу появится уведомление о том, что работа компьютера завершится через 60 минут. Так легко вы можете запланировать выключение вашего компьютера. Для тех, кто не понимает, что такое 3600, сообщаем, что это количество секунд в одном часе, то есть около шестидесяти минут. Чтобы упростить эту команду, вы можете ввести ее в меню поиска «Пуск». Чтобы отменить заказ данных компьютера, просто напишите shutdown-a.Но есть много людей, которым просто лень где-то набирать специальные буквы, и они предпочитают работать с графическим интерфейсом. Что ж, в этом случае есть варианты. А теперь о самых популярных программах-таймерах.
Рекомендуется
Как выйти из «Скайпа» на «Андроиде» и не только
Как выйти из «Скайпа» «Андроид»? Этот вопрос беспокоит многих пользователей. Все дело в том, что мессенджер не так уж и сложен. Но есть функции, которые есть только в мобильных версиях. Выйти из Skype в этом случае сложнее, чем кажется.Но я …
Как добраться из Штормграда в Танарис: практические советы
World of Warcraft — культовая MMORPG, объединяющая миллионы игроков по всему миру. Здесь много локаций и головоломок, секретных троп и больших, но довольно опасных троп. Рано или поздно каждый игрок выберет сторону Альянса, мы должны …
Auto Shutdown
Начните рассматривать бесплатное программное обеспечение для Windows 7 с этим представителем. Это широко функциональный гаджет, предлагающий множество возможностей.Таким образом, его можно использовать для настройки выключения, перезапуска, выхода из системы и перехода в спящий режим. Вы можете установить время, когда вам потребуется мероприятие, или как долго оно будет проводиться.
Таймер выключения
Это простая программа, которая отвечает за своевременное выключение компьютера. Здесь также вы можете поставить обратный отсчет или установить конкретное время. Обратите внимание, что когда вы запускаете основную функцию, это приложение принудительно закрывает все, что работает, что приводит к потере несохраненных данных.Так что используйте эту программу с умом в Windows 7. Таймер выключения компьютера позволит хоть как-то контролировать мое время работы с ним, но также может доставить некоторые неудобства.
USleepTimer
Это специальная программа, которая позволяет компьютеру работать больше времени (которое определено заранее). Но во время работы будут постепенно прислушиваться к звукам, а затем машина вообще будет выключена или переведена в режим ожидания. Так что если вы любите засыпать под музыку, это приложение для вас.
Завершение работы
Это полезная программа, которая позволяет выполнять перезагрузку, выход из системы или даже завершение работы с использованием таймера.Кроме того, в этом приложении есть несколько очень приятных небольших дополнений, которые вы можете увидеть сами.
Таймер SM
Продолжая бесплатное программное обеспечение для Windows 7, я хочу рассмотреть еще одно приложение, которое несет исключительную ответственность за выключение компьютера. Следует отметить приятный внешний вид и некий футуристический дизайн.
Возможности
Следует отметить, что это далеко не все доступные опции для Windows 7. Отключение таймера компьютера предусмотрено в ряде приложений, и ничего не сказано исключительно из-за того, что там эти функции только дополняют основные возможности.Но все же с одним представителем можно найти. Эта программа называется «Аура леса», разработана российскими волонтерами и распространяется свободно. Как нетрудно догадаться, это приложение имитирует ситуацию в различных условиях окружающей среды. Так что можно воссоздать вокруг водопада, ручья, шелест деревьев. , дождь, грозы, движение животных и звуки птиц и еще много чего. В целом программа нацелена на то, чтобы помочь людям скорее расслабиться и поспать. А здесь как дополнительные функции, которые она предоставляет, так и возможность отключения в определенное время.Причем эта возможность «мягкая», то есть информация об этом событии отображается на экране, и есть десять секунд, чтобы его остановить.


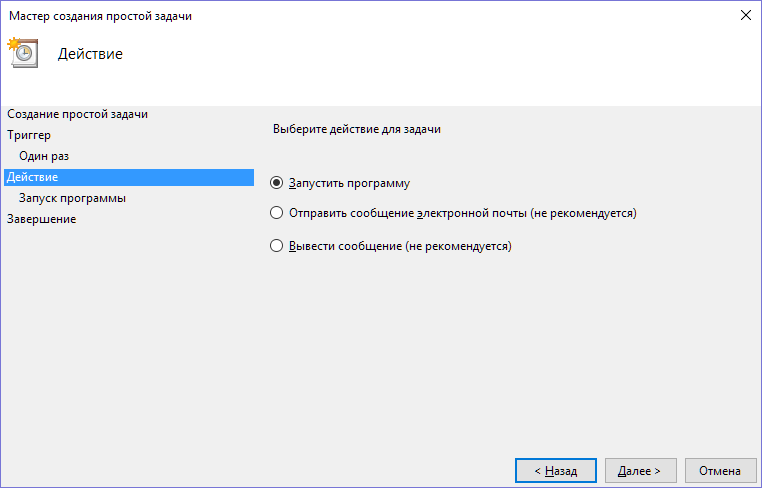 В поле “Описание” можно написать пару слов о новой задаче, но можно оставить его пустым. После этого нажмите “Далее”.
В поле “Описание” можно написать пару слов о новой задаче, но можно оставить его пустым. После этого нажмите “Далее”.