Страница не найдена —
Драйвера и плагины
Многим юзерам приходится осваивать способы отключения проверки системы на наличие цифровой подписи у драйверов,
Дополнительные функции и возможности
Создавать «скрины» дисплеев позволяют как «родные» инструменты «Виндовс», так и различные сторонние приложения. Главный
Ошибки и проблемы
Отсутствие звука в наушниках — одна из наиболее часто встречающихся проблем в Windows 10.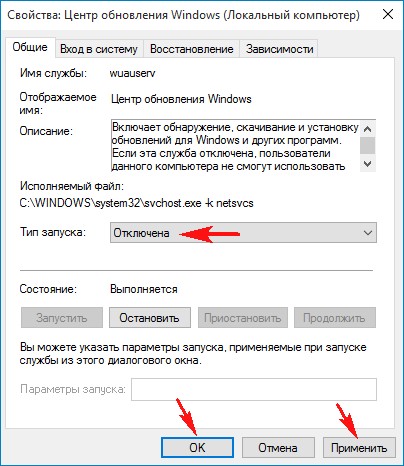
Дополнительные функции и возможности
В разных ситуациях юзеру может понадобиться быстро узнать пароль (ключ безопасности) от своей точки
Ошибки и проблемы
Часто во время открытия какой-либо утилиты (как сторонней, так и стандартной от производителя «Майкрософт»)
Синий экран на Windows 10
Пожалуй, самой серьёзной проблемой, с которой может столкнуться обычный пользователь ПК, является «синий экран
Страница не найдена —
Драйвера и плагины
Многим юзерам приходится осваивать способы отключения проверки системы на наличие цифровой подписи у драйверов,
Дополнительные функции и возможности
Создавать «скрины» дисплеев позволяют как «родные» инструменты «Виндовс», так и различные сторонние приложения.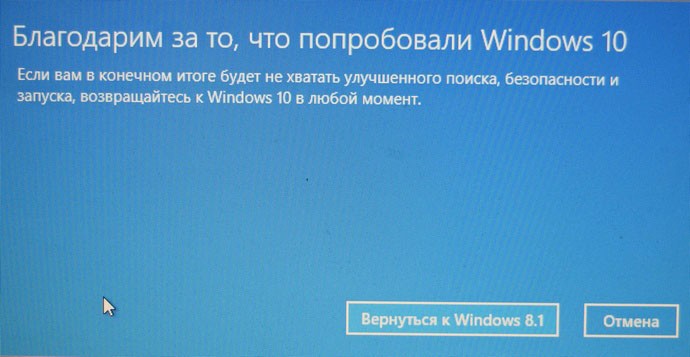 Главный
Главный
Ошибки и проблемы
Отсутствие звука в наушниках — одна из наиболее часто встречающихся проблем в Windows 10.
Дополнительные функции и возможности
В разных ситуациях юзеру может понадобиться быстро узнать пароль (ключ безопасности) от своей точки
Ошибки и проблемы
Часто во время открытия какой-либо утилиты (как сторонней, так и стандартной от производителя «Майкрософт»)
Синий экран на Windows 10
Пожалуй, самой серьёзной проблемой, с которой может столкнуться обычный пользователь ПК, является «синий экран
Как остановить неожиданное обновление Windows 10 — Анна Балабанова — Хайп
«Мой рабочий день был полностью нарушен: ноутбук настоятельно требовал установить обновления операционной системы, катастрофически сказываясь на продуктивности рабочего процесса.
Я понимаю, что пользователям нужно устанавливать обновления, но почему Microsoft не оставляет нам пути для обхода? Ведь это мой компьютер, мое программное обеспечение и мой бизнес, почему я не вправе самостоятельно решать, когда мне удобнее проводить апгрейд системы?!» – делится с изданием The Guardian Селия.
И правда, обновления Windows легко могут застать вас врасплох:
Однажды я вышел из дома с открытым ноутбуком в твердой уверенности, что обновление системы закончится задолго до того, как батарея разрядится.Как же жестоко я ошибался! – пишет Джек Скофилд, журналист The Guardian.
Тем не менее, существует ощутимая разница между потребительской и бизнес версией Windows. С потребительскими версиями, такими как Windows 10 Home, Microsoft берет на себя
Многие проблемы, возникающие у деловых людей с обновлениями Windows, связаны с тем, что они используют потребительскую версию системы для корпоративных компьютеров. И это резонно для небольших компаний или индивидуальных пользователей. На самом деле многие из дополнительных функций в Windows 10 Pro (например, BitLocker, Hyper-V, Remote Desktop и т.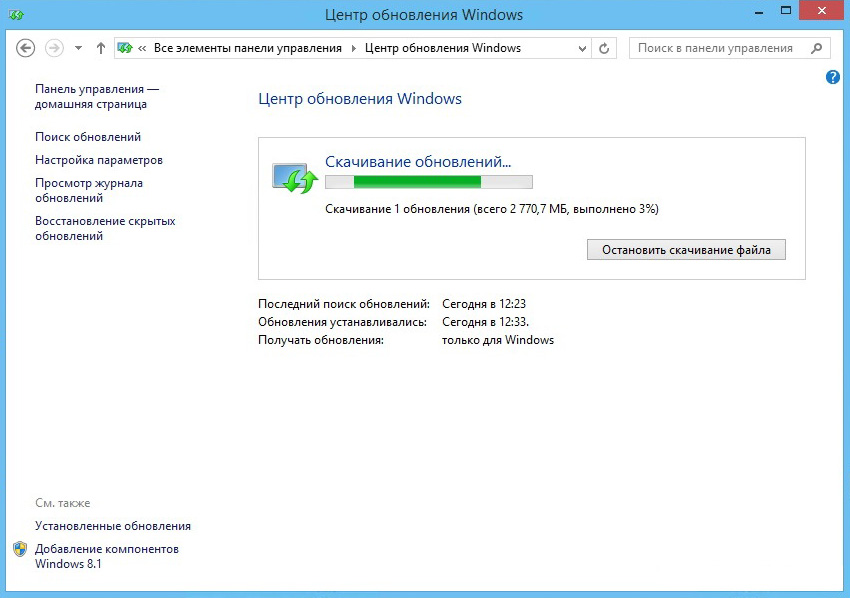
С другой стороны, вы всегда можете воспользоваться онлайн-услугами справочного центра Microsoft, где есть FAQ по обновлениям Windows, которые, возможно, помогут вам устранить кое-какие неполадки или проблемы с очередным обновлением.
Стратегия обновления
Если ваш девайс всегда включен, то скорее всего, его программное обеспечение актуализируется автоматически. Если же вы отключаете ноутбук от сети, закончив работу, то в таком случае могут появляться и накапливаться патчи обновлений, которые будут ждать следующего подключения к Сети для их загрузки и инсталляции.
Как вариант, вы можете упредить автоматическую установку очередного неудобного обновления, заранее найдя его на сайте разработчиков.
Выделяйте хотя бы один час в неделю, чтобы почистить свой компьютер: убрать ненужные файлы, проверить резервные копии баз данных и, возможно, запустить дополнительную проверку на вирусы (например, с помощью Malwarebytes Free). Во время сеанса «домашней чистки» запустите приложение «Настройки», выберите вкладку «Обновления и защита» и проверьте, не ожидает ли система каких-либо обновлений:
- при наличии таковых вы можете либо установить их, либо нажать «Дополнительные параметры» и выбрать время и дату, когда вы хотите, чтобы они были установлены;
- если текущих обновлений нет, то вы можете нажать кнопку «Проверить наличие обновлений» и удостовериться в актуальности вашего ПО.

Бывают ситуации, когда ПО вашего компьютера вполне актуально, но поиск может найти обновления «ожидающие установки» или «ожидающие перезагрузки». Если таковы будут найдены, то после установки патчей снова перепроверьте наличие обновлений, ведь если актуализация системы проходила довольно давно, то обновления подгружаются партиями, а не накатываются всем скопом.
Обратите особое внимание на второй вторник месяца – в это время Microsoft систематически выпускает «Патч вторник» с исправлениями в политике безопасности.Учтите, что Microsoft обновляет почти 700 миллионов ПК, работающих на Windows 10, и не пытается обновить их все сразу. Проверяя наличие обновлений самостоятельно, вы можете продвигаться в порядке очереди и подбирать более подходящее время для обновлений, чем это сделает Сервис обновлений Microsoft.
Запланированная перезагрузка
Когда обновления вашего лэптопа ожидают перезагрузку, то приложение «Настройки» дает два варианта управления процессом:
- «Перезапустить сейчас»;
- «Запланировать перезапуск»: введите подходящую дату и время перезагрузки (отложить процесс можно на срок до шести дней).

Далее нажмите «Дополнительные параметры» в той же вкладке настроек и выберите вариант: «Включить напоминание о перезапуске системы (если вы хотите увидеть об этом уведомление)». В таком случае, перед очередной перезагрузкой (время и дату которой вы ввели заранее) Windows 10 снова спросит вас об актуальности запланированной перезагрузки (что позволит вам еще немного отсрочить этот процесс).
Период активности
В Windows 10 также есть функция, позволяющая настроить «Активные часы» в настройках приложения «Центр обновления Windows». Нажмите «Изменить активные часы», чтобы установить время, когда вы обычно используете свой компьютер: так вы сможете «зарезервировать» до 18 рабочих часов, во время которых Microsoft (как правило) не станет обновлять ваш компьютер.
Если во время работы вы получите уведомление «Heads up» («Обратите внимание»), то это означает, что система готова к перезапуску.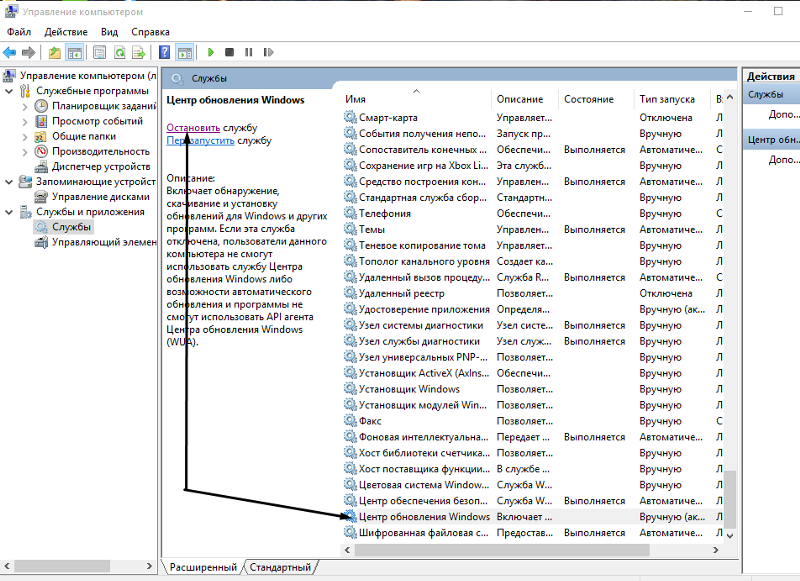 И вы можете действовать согласно двум, ранее озвученным, вариантам: «Перезагрузить сейчас», либо «Пересмотреть параметры перезапуска» и выбрать время и дату, удобные для обновлений.
И вы можете действовать согласно двум, ранее озвученным, вариантам: «Перезагрузить сейчас», либо «Пересмотреть параметры перезапуска» и выбрать время и дату, удобные для обновлений.
Хотя, я подозреваю, что Microsoft однажды все-таки перезапустила мой компьютер, несмотря на «Активные часы», когда я оставил его без присмотра на несколько часов… Мой вам совет: всегда сохраняйте незавершенные работы заранее, ведь чтобы нажать Ctrl-S, потребуется меньше секунды, – делится Джек Скофилд.
Лимитированное соединение
В Microsoft отлично понимают, что не у всех пользователей есть неограниченный доступ к широкополосной сети Интернет, поэтому вы можете самостоятельно «ограничивать соединение» (metered connections).
По умолчанию, для ethernet и беспроводных соединений, Windows 10 устанавливает нелимитированные соединения, а для мобильной сети – использует ограниченный трафик.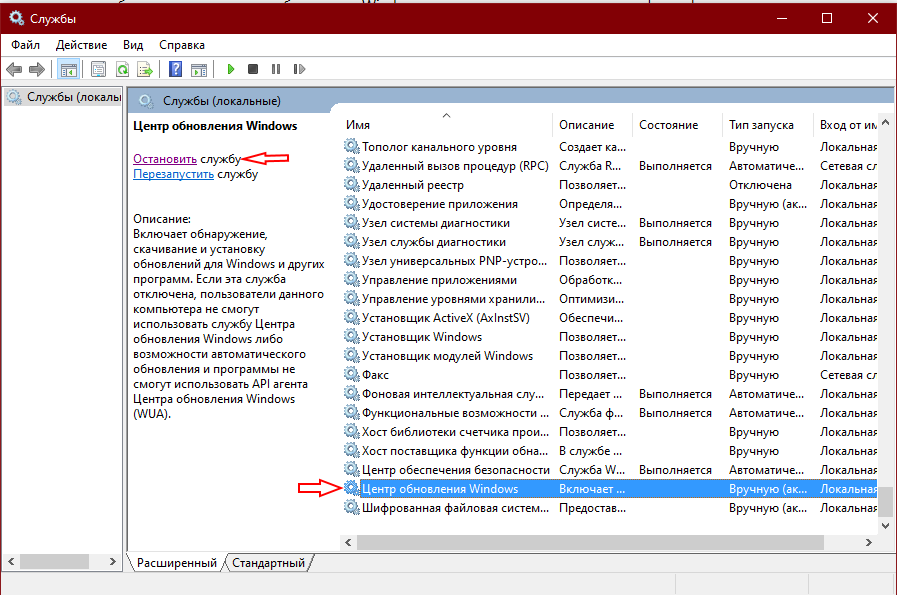 Поэтому, переключаясь между этими режимами, пользователи могут управлять скоростью своих обновлений, а также подгружать части обновлений со смежных устройств.
Поэтому, переключаясь между этими режимами, пользователи могут управлять скоростью своих обновлений, а также подгружать части обновлений со смежных устройств.
Если у вас лимитированное соединение, то сервис Windows Update будет автоматически загружать приоритетные обновления в первую очередь, а все остальные – придется загружать самостоятельно. То есть, используя оба варианта подключений (для ограничения объема обновляемых данных), вероятность того, что Microsoft накатит основное обновление без вашего на то согласия, гораздо меньше.
Чтобы настроить лимитированное подключение, запустите приложение «Настройки», вкладку «Сеть и Интернет», а затем выберите «Изменить свойства подключения».
На мой взгляд, установка лимитированных подключений не даст особых преимуществ, но кому-то из пользователей это может оказаться полезным, – комментирует Джек Скофилд.
Windows 10 Pro
Бизнесс-версия Windows 10 дает больше управленческих функций для настройки системы (даже для тех пользователей, которые не являются специалистами в области IT). Например, дополнительные параметры в приложении «Настройки» позволяют запускать такой элемент управления как «Пауза обновлений». Эта функция приостанавливает загрузку любых обновлений ровно на неделю. Но, по истечению указанного срока, повторно воспользоваться «паузой» уже не удастся.
Например, дополнительные параметры в приложении «Настройки» позволяют запускать такой элемент управления как «Пауза обновлений». Эта функция приостанавливает загрузку любых обновлений ровно на неделю. Но, по истечению указанного срока, повторно воспользоваться «паузой» уже не удастся.
Во всяком случае, для версии Windows 10 Pro, это самое простое решение проблем, возникающих с обновлением Windows. Так вы можете самостоятельно загружать все доступные обновления в удобный для вас день (допустим, в воскресенье), а затем приостанавливать загрузку новых обновлений в течение всей рабочей недели.
Бизнес-версия Windows также позволяет настраивать групповую политику, чтобы IT-менеджеры могли контролировать процесс обновлений в конкретных подразделениях, офисах, на участках работы и т.д.
Чтобы настроить их вручную, введите в поле поиска Windows «групповая политика» (Group policy) и запустите редактор (gpedit.msc).
В Центре обновлений Windows, в разделе «Административные шаблоны», вкладке «Конфигурация компьютера», выберите значение по умолчанию: «3 – Автоматическая загрузка обновлений и уведомлений, когда они готовы к установке».
Также вы можете активировать пункт «2 – Оповещения при загрузке и инсталляции». Это снизит вероятность автоматической установки обновлений Windows 10 при загрузке, если вы пока к ним не готовы.
Редактор GPEdit также позволяет откладывать «качественные обновления» на срок до 30 дней и «функциональные обновления» на срок до 365 дней. Это будет полезно тем компаниям, которым необходимо сначала протестировать приложения перед полномасштабной установкой.
Отключить обновления
Да, при помощи административных прав вы вполне можете контролировать процесс обновления вашей системы, например, через «Центр обновления Windows». Но, если вы все-таки не хотите вникать во все нюансы ручного управления, то утилита Winaero Tweaker обеспечит легкий доступ ко всем видам настроек, одной из которых окажутся и обновление Windows 10 Updates.
Это не то, что я рекомендую использовать постоянно, но бывают случаи, когда это приложение может стать полезным краткосрочным решением.По крайней мере, Winaero Tweaker гораздо безопаснее, чем необдуманные действия пользователей в процессе редактирования реестра Windows, которые могут привести к совершенно неожиданным последствиям, – делится опытом Джек Скофилд.
Как остановить и отменить автоматическое обновление Windows 10, можно ли его перезапустить или заблокировать
Обновления Windows порою имеют сомнительную ценность. В случае с десятой версией все обновления кроме первого после установки системы, являются весьма специфичными и спорными. Более того, запускаются они всегда неожиданно, не уведомляя об этом пользователя, а их внезапное применение вызывает длительную перезагрузку компьютера. Тем не менее, перервать обновления можно абсолютно на любой стадии.
Как быстро прервать обновление
Если вы хотите быстро прервать обновление Windows 10, в зависимости от его стадии первым делом надо сделать следующее:
- если обновление только начало загружаться, прервите соединение с интернетом;
- если обновление загрузилось и система просит перезапуск для его применения, ни в коем случае этого не делайте;
- если при включении/выключении/перезапуске системы началась установка или применение обновлений, выключите компьютер, зажав кнопку включения на корпусе.

Независимо от варианта, с которым вы столкнулись, все дальнейшие действия будут выглядеть почти одинаково. Теперь нужно приступать к отмене начавшегося обновления. Для последнего варианта проблемы запустите систему в безопасном режиме.
Запуск системы в безопасном режиме
Запуск системы в безопасном режиме гарантированно поможет запустить компьютер без установки скачавшихся обновлений.
Если вы пропустили загрузку обновлений и выключили компьютер, с их отменой возникнут определённые сложности: при каждой попытке войти в систему будет происходить попытка применения обновлений. На поздних версиях Windows 10 эта проблема была устранена, но на всякий случай лучше запускать компьютер в безопасном режиме.
- Включите компьютер. Спустя пару секунд нажмите клавишу F8 (чтобы не упустить момент, делайте это каждые две секунды с начала запуска).
- Появится экран выбора варианта запуска системы.
 Выберите «Безопасный режим с поддержкой командной строки».Это окно вызывается клавишей F8, если нажать её во время включения компьютера
Выберите «Безопасный режим с поддержкой командной строки».Это окно вызывается клавишей F8, если нажать её во время включения компьютера
Как отменить обновление
Описанный метод подходит для быстрого прерывания начавшегося обновления. Теперь обновление нужно отменить, чтобы вы могли спокойно включить интернет или перезагрузить компьютер.
Есть несколько способов отмены начавшегося обновления. Например, включить лимитное подключение или режим «В самолёте». Однако подобные методы только прервут загрузку новых пакетов и никак не запретят установку уже скачавшихся. Гарантированно отменить начавшееся обновление можно только через командную строку.
- Откройте меню «Пуск», введите cmd, нажмите правой кнопкой мыши на найденной командной строке и выберите «Запустить от имени администратора».Запустите командную строку от имени администратора
- Последовательно введите следующие команды (после ввода каждой жмите Enter): net stop wuauserv, net stop bits и net stop dosvc.
 На применение первых двух команд может понадобиться время
На применение первых двух команд может понадобиться время - Если вы заходили в систему через безопасный режим, можете смело перезагружаться: система запустится в нормальном режиме, без установки обновлений.
Чтобы возобновить обновление, нужно повторить вышеприведённые команды, заменив stop на start.
Как навсегда запретить загрузку обновлений
Способ, упомянутый в отмене обновления, также включает в себя запрет на дальнейшее обновление системы. Но существуют и другие, которые будут более удобными и надёжными в плане долгосрочной перспективы.
Через редактор групповой политики
Этот способ не подойдёт для домашней версии Windows и некоторых нелицензированных версий системы, но, используя его, вы сохраните возможность ручного запуска обновлений системы.
- Откройте меню «Пуск», введите gpedit.msc и запустите найденную утилиту.Найдите и откройте gpedit.msc
- В левой части окна пройдите по пути «Конфигурация компьютера» / «Административные шаблоны» / «Компоненты Windows» / «Центр обновления Windows».
 На «Центр обновления Windows» единожды нажмите левой кнопкой мыши.Найдите «Центр обновления Windows» и нажмите на него левой кнопкой мыши
На «Центр обновления Windows» единожды нажмите левой кнопкой мыши.Найдите «Центр обновления Windows» и нажмите на него левой кнопкой мыши - В правой части окна найдите параметр «Настройка автоматического обновления» и откройте его.Откройте параметр «Настройка автоматического обновления»
- Установите состояние «Отключено» и нажмите OK.Установите состояние «Отключено» и подтвердите свои действия
Через службы
Этот способ доступен на всех версиях Windows, но он полностью запрещает обновление системы: вы не сможете загрузить обновления даже через запуск проверки вручную (проверка запустится, но найти ничего не сможет).
- Откройте меню «Пуск», введите services.msc и запустите утилиту.Найдите и откройте services.msc
- Найдите здесь службу «Центр обновления Windows» и откройте её.Зайдите в службу «Центр обновления Windows»
- Кликните на «Остановить», если эта кнопка будет активной, выберите тип запуска «Отключена» и нажмите OK.
 Кликните на «Остановить», выберите тип запуска «Отключена» и нажмите OK
Кликните на «Остановить», выберите тип запуска «Отключена» и нажмите OK
Через редактор реестра
Этот способ можно считать самым правильным, но и наименее безопасным: он вносит правки напрямую в конфигурацию системы, а отменить его можно, только проделав аналогичные действия снова. Если вы намерены использовать этот способ, сохраните где-нибудь путь к изменяемому параметру, чтобы иметь возможность откатить изменения.
- Откройте меню «Пуск», введите regedit и запустите редактор реестра.Найдите и откройте regedit
- Скопируйте путь HKEY_LOCAL_MACHINE\SOFTWARE\Policies\Microsoft\Windows в адресную строку и нажмите Enter.Скопируйте HKEY_LOCAL_MACHINE\SOFTWARE\Policies\Microsoft\Windows в адресную строку и нажмите Enter
- Найдите в левой части окна раздел WindowsUpdate, нажмите на него правой кнопкой мыши и создайте раздел AU.Найдите WindowsUpdate и создайте там раздел AU
- В левой части окна выберите созданный раздел, в правой части окна нажмите правой кнопкой мыши на пустом месте и создайте параметр QWORD с именем NoAutoUpdate.
 Нажмите правой кнопкой мыши на пустом месте и создайте параметр QWORD с именем NoAutoUpdate
Нажмите правой кнопкой мыши на пустом месте и создайте параметр QWORD с именем NoAutoUpdate - Откройте созданный параметр, присвойте ему значение 1 и нажмите OK.Присвойте созданному параметру значение 1 и нажмите OK
Через «Центр обновления Windows»
Запрет обновлений через «Центр обновления Windows» является официальным, но при этом наименее надёжным. Таким способом вы пометите собственное подключение к интернету как лимитное: через подобные подключения обновления не загружаются с целью экономии трафика.
Если вы подключитесь к другой сети или сбросите настройки роутера, запрет на загрузку обновлений исчезнет.
- Откройте меню «Пуск» и далее «Параметры», нажав на кнопку с шестерёнкой.Откройте меню «Пуск» и «Параметры»
- Перейдите в раздел «Сеть и Интернет».Перейдите в раздел «Сеть и Интернет»
- Выберите вкладку, соответствующую вашему соединению (от кабеля — Ethernet), и нажмите на активное подключение к интернету (в ранних версиях Windows 10 нужно нажать на надпись «Дополнительные параметры» под подключением).
 Выберите вкладку, соответствующую вашему соединению, и нажмите на активное подключение к интернету
Выберите вкладку, соответствующую вашему соединению, и нажмите на активное подключение к интернету - Отметьте пункт «Задать как лимитное подключение».Отметьте пункт «Задать как лимитное подключение»
Видео: как отключить обновления в Windows 10
Несмотря на тщательно скрытые от пользователя сервисы, активное обновление Windows легко отменить. На всякий случай скопируйте куда-нибудь нужные команды или запретите обновление системы заранее, чтобы оно больше никогда не застало вас врасплох.
Меня зовут Никита и мне 32. Высших 2: Физика и Радиотехника. Оцените статью: Поделитесь с друзьями!Как остановить обновление Windows 10: остановка и отмена процедуры
Не стоит отказываться от обновлений Windows, так как благодаря им система повышает уровень защиты и обучается новым функциям. Но бывают случаи, когда необходимо прервать загрузку новых версий или запретить её.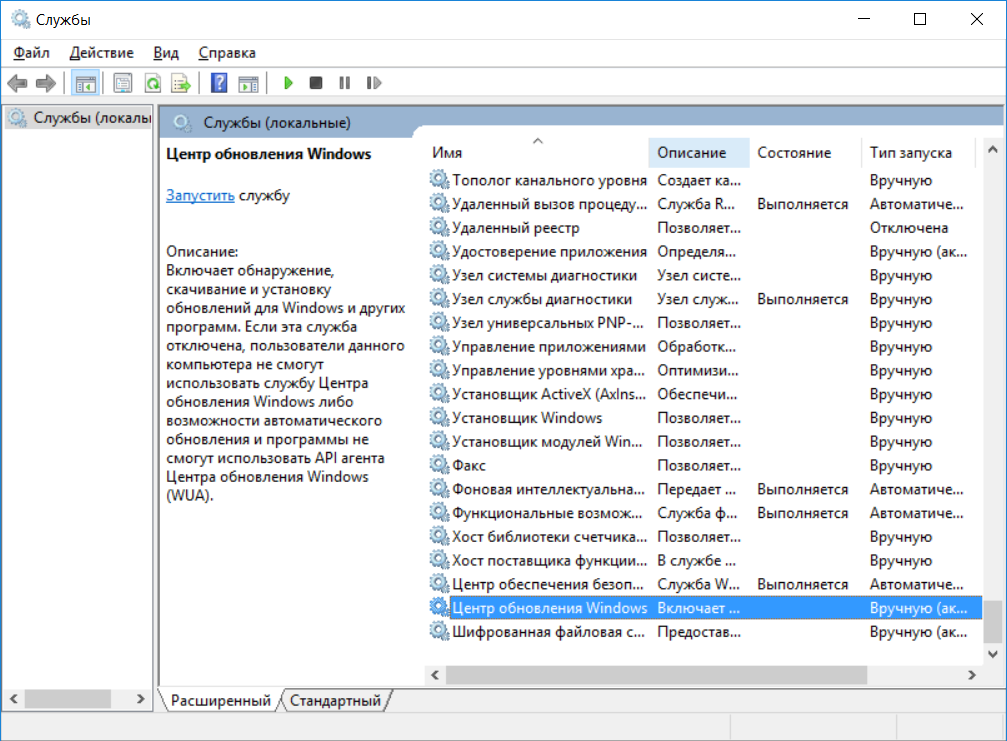
Зачем прерывать процесс обновления
Процедуру загрузки или установки обновлений стоит завершать вручную, если она зависла или вы не желаете устанавливать предлагаемую версию, так как считаете, что она навредит вашей системе. Аварийно можно завершить и загрузку файлов обновления, и их установку.
Учтите, ручное прерывание процесса установки может вызвать появление ошибок, так как в этот момент переписываются некоторые системные файлы, а резкое завершение данной процедуру приведёт к тому, что запись оборвётся в середине, не дойдя до конца. Конечно, систему подготавливали к тому, что такое может произойти, поэтому она попытается самостоятельно откатиться до той версии, которая использовалась до начала установки обновления. Но не факт, что она сможет это сделать, шанс появления ошибки остаётся.
Принудительное завершение установки
Полный путь обновления системы проходит в несколько этапов: загрузка файлов, предварительная их установка и, последнее, перезагрузка компьютера для окончательной установки обновлений. Как остановить процесс на первых двух этапах, описано ниже в пункте «Принудительное завершение загрузки». Если же вы находитесь на последнем шаге, то есть компьютер ушёл в перезагрузку, выведя на экран уведомление о том, что идёт обновление, и данные о завершённости процесса (сколько процентов обновлений уже установлено), то единственный способ не дать обновлениям установиться до конца — лишить компьютер питания.
Как остановить процесс на первых двух этапах, описано ниже в пункте «Принудительное завершение загрузки». Если же вы находитесь на последнем шаге, то есть компьютер ушёл в перезагрузку, выведя на экран уведомление о том, что идёт обновление, и данные о завершённости процесса (сколько процентов обновлений уже установлено), то единственный способ не дать обновлениям установиться до конца — лишить компьютер питания.
Для этого необходимо зажать кнопку включения/выключения на системном блоке на 5–10 секунд, не отпуская её до тех пор, пока экран не погаснет.
Зажимаем кнопку выключения на 5–10 секундКогда компьютер благодаря вашим действиям выключится, обновления перестанут устанавливаться. Но, как только вы запустите систему снова, процедура обновления начнётся заново и дойдёт до конца, если снова её не прервать вручную. Чтобы этого не произошло, необходимо выполнить запуск в безопасном режиме.
Запуск в безопасном режиме
Во время активации безопасного режима отключаются все сервисы, не задействованные в обеспечении работы системы, в том числе деактивируется и установка обновлений.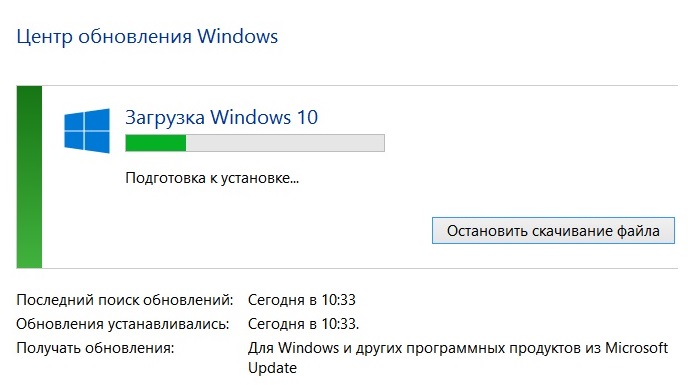 Чтобы указать компьютеру, в каком режиме запускаться, нужно несколько раз нажать клавишу F8 на клавиатуре в тот момент, когда система только начнёт включаться (то есть через 1–2 секунды после нажатия кнопки «Включить»). Если сделать это вовремя, на экране появится список доступных режимов запуска, выберите строку «Безопасный режим» с помощью стрелочек на клавиатуре и нажмите клавишу Enter.
Чтобы указать компьютеру, в каком режиме запускаться, нужно несколько раз нажать клавишу F8 на клавиатуре в тот момент, когда система только начнёт включаться (то есть через 1–2 секунды после нажатия кнопки «Включить»). Если сделать это вовремя, на экране появится список доступных режимов запуска, выберите строку «Безопасный режим» с помощью стрелочек на клавиатуре и нажмите клавишу Enter.
Загрузка системы продолжится, но обновления устанавливаться не начнут. Но как только вы снова перейдёте к обычному режиму, обновления продолжится. Чтобы этого не произошло, не выходя из безопасного режима, выполните действия, описанные в пункте «Принудительное завершение загрузки».
Принудительное завершение загрузки
Есть несколько способов, позволяющих запретить компьютеру загружать новые обновления. Например, можно активировать функцию «Лимитное подключение», режим «В самолёте» и т. д. Но есть только один метод, позволяющий запретить, а точнее — приостановить на неопределённый срок, установку уже загруженных обновлений.
Если вы находитесь в безопасном режиме или точно знаете, что новые версии уже загружены, то выполните шаги, описанные в пункте «Использование командной строки». Если хотите запретить загрузку ещё не скачанных файлов, чтобы не получать какие-либо обновления в будущем, воспользуйтесь одной из нижеописанных инструкций.
Использование командной строки
- Запустите командную строку с правами администратора.
Открываем командную строку с правами администратора - Поочерёдно пропишите и выполните следующие три команды: net stop wuauserv, net stop bits и net stop dosvc. Готово, вышеперечисленные запросы помогут вам приостановить обновление до тех пор, пока вы самостоятельно не разрешите его.
Выполняем команды net stop wuauserv, net stop bits и net stop dosvc
Когда захотите получить обновления, выполните все те же команды, заменяя при этом в каждой из них слово stop на start.
Активация лимитного подключения
Поскольку у многих пользователей тариф с лимитным интернетом, в Windows 10 появилась функция «Лимитное подключение», активация которой приводит к тому, что загрузка обновлений системы и драйверов осуществляется только с согласия пользователя.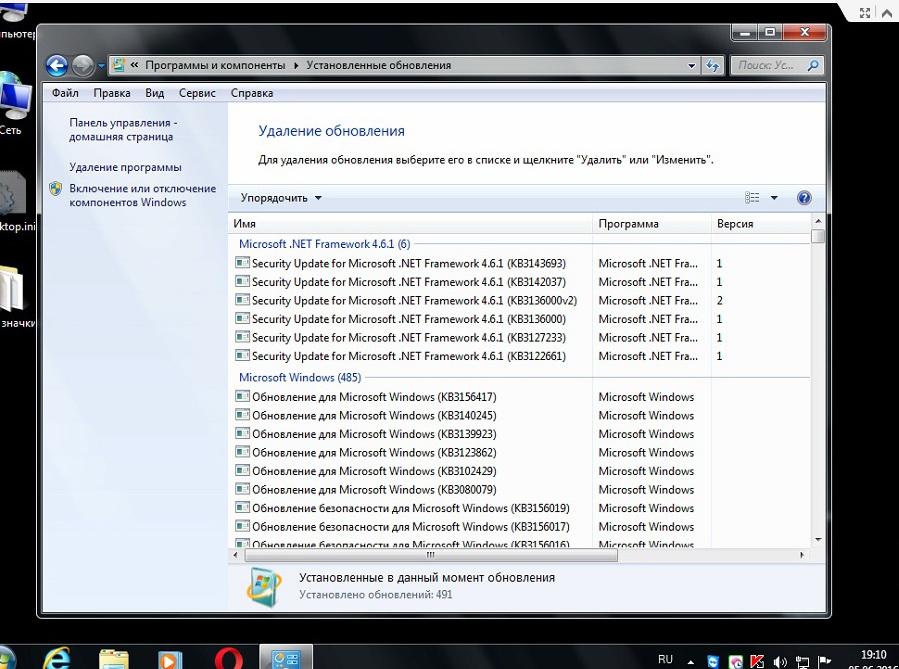 Включив её, вы сможете самостоятельно выбирать, какие обновления стоит загружать, а какие — нет:
Включив её, вы сможете самостоятельно выбирать, какие обновления стоит загружать, а какие — нет:
- Разверните параметры компьютера.
Открываем параметры системы - Перейдите к разделу «Сеть и интернет».
Открываем раздел «Сеть и интернет» - Пролистав информацию до середины, перейдите к дополнительным настройкам.
Нажимаем на строчку «Дополнительные настройки» - Перегоните ползунок в блоке «Лимитное подключение» так, чтобы функция включилась.
Включаем режим «Лимитное подключение»
Активация режима «В самолёте»
Включение режима «В самолёте» приводит к отключению всех мобильных и Wi-Fi-модулей, то есть с помощью этого режима компьютеру запрещается любой выход в интернет, а если нет доступа к нему, то и обновления загрузить нельзя. Конечно, этот способ подойдёт только тем, кто не собирается пользоваться интернетом с компьютера.
- Чтобы активировать режим, кликните по иконке системных уведомлений, находящейся в правой части панели быстрого доступа.
 В нижнем блоке развернувшегося окна располагаются кнопки, позволяющие включить и отключить многие режимы. Найдите среди них панель «В самолёте» и нажмите на неё.
В нижнем блоке развернувшегося окна располагаются кнопки, позволяющие включить и отключить многие режимы. Найдите среди них панель «В самолёте» и нажмите на неё.
Открываем уведомления и кликаем по кнопки «Режим в самолете» - Альтернативный способ — находясь в параметрах компьютера, перейдите к блоку «Сеть и интернет», а после откройте подпункт «В самолёте» и активируйте функцию.
Заходим в параметры компьютера и включаем режим «В самолете»
Как отключить обновление навсегда
Если вы уверены, что не захотите обновлять систему в ближайшее время, то можете воспользоваться одним из способов, позволяющих отключить автообновление навсегда, точнее, до тех пор, пока вы вручную не разрешите его снова. Например, можно воспользоваться редактором групповой политики, редактором реестра, командной строкой и т. д. Но самый простой и быстрый способ — отключить центр обновлений:
- Запустите окошко «Выполнить», зажав комбинацию Win+R на клавиатуре. Выполните запрос services.
 msc, чтобы открыть список всех сервисов, имеющихся в системе.
msc, чтобы открыть список всех сервисов, имеющихся в системе.
Выполняем запрос services.msc - В развернувшемся окне отыщите центр обновлений и дважды кликните по нему.
Дважды кликаем по службе «Центр обновлений» - Остановите службу, а после установите значение «Отключена» для типа запуска. Готово, теперь центр обновлений не будет запускаться, соответственно, некому будет загружать и устанавливать обновления.
Останавливаем службу и устанавливаем тип запуска «Остановлена»
Видео: отключение обновления Windows 10
Прервать установку обновлений можно с помощью принудительного выключения компьютера и выхода в безопасный режим. Запретить загрузку новых версий можно через командную строку, включение лимитного подключения и режима «В самолёте». Чтобы полностью отказаться от автообновления, завершите работу центра обновлений.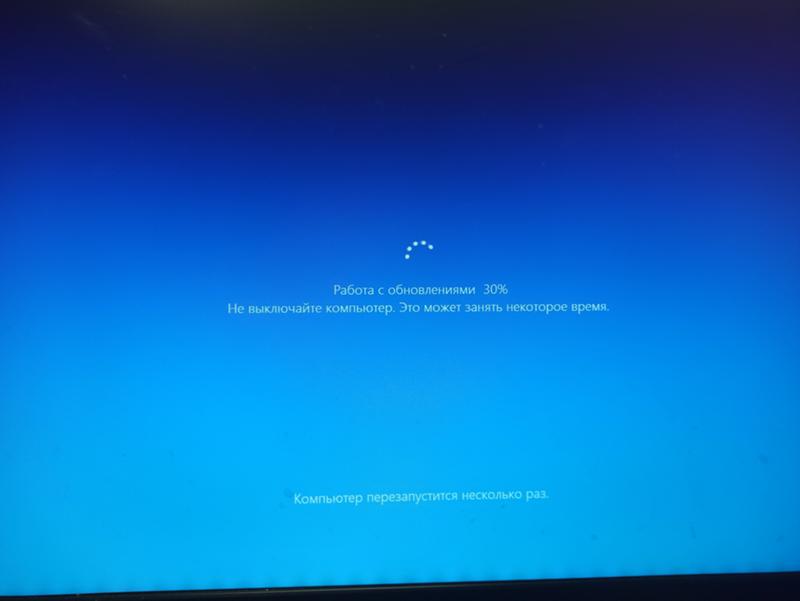
Как остановить обновление Windows 10 и остаться на Windows 7 или 8 —
Несмотря на то, что Microsoft поощряла пользователей к бесплатному обновлению до Windows 10, до истечения срока действия предложения в июле 2016 года обновление никогда не было обязательным. Пользователям Windows 7 и 8 будут регулярно напоминать, что Windows 10 доступна, и что выполнить обновление и купить Windows 10 легко, но есть способы остановить эти напоминания и обновления и оставить себя в выбранной операционной системе.
Лучший способ избежать Windows 10 и остановить эти надоедливые синие всплывающие напоминания в вашем центре уведомлений — это использовать панель управления GWX, бесплатное программное обеспечение, предназначенное для остановки напоминаний и предоставления людям возможности использовать выбранную ими операционную систему.
Что делает панель управления GWX?Панель управления GWX, доступная от Ultimate Outsider, предназначена для удаления всплывающих уведомлений «Get Windows 10» в Windows 7 и 8. В последней версии бесплатного программного обеспечения также можно отключить уведомления «Upgrade to Windows 10», появляющиеся в Центр управления Windows Update. Это означает, что вы сможете обновлять свою операционную систему с помощью самых последних обновлений безопасности и т. Д., Без регулярного поощрения к обновлению программного обеспечения.
В последней версии бесплатного программного обеспечения также можно отключить уведомления «Upgrade to Windows 10», появляющиеся в Центр управления Windows Update. Это означает, что вы сможете обновлять свою операционную систему с помощью самых последних обновлений безопасности и т. Д., Без регулярного поощрения к обновлению программного обеспечения.
Бесплатное программное обеспечение также запрещает Microsoft устанавливать 6 ГБ драйверов и языковых пакетов для Windows 10, которые не понадобятся, если вы решили придерживаться своей операционной системы.
Как установить панель управления GWX- Войдите в учетную запись администратора на своем компьютере и загрузите панель управления GWX с UltimateOutsider.com.
- Если ваш компьютер имеет несколько профилей, убедитесь, что вы вышли из всех других профилей при установке из учетной записи администратора.
- Выберите между автономным исполняемым файлом или установщиком. Веб-сайт рекомендует установщик, поскольку он предоставляет меню «Пуск» и ярлыки на рабочем столе, а также дополнительную информацию о программном обеспечении.

- После загрузки и установки программного обеспечения запустите приложение, и вы увидите следующий экран.
- В верхнем левом углу экрана вы увидите следующие три вопроса:
Запущено ли приложение «Получить Windows 10»?
Включено ли приложение значка «Получить Windows 10»?
Разрешены ли обновления до Windows 10?Если ответы на эти вопросы отображаются как «да», это означает, что ваш компьютер будет либо отправлять вам приглашения и приглашения для обновления до Windows 10, либо будет делать это в будущем.
- Чтобы эти обновления не происходили, найдите кнопку «Нажмите, чтобы отключить», «Получить приложение Windows 10» и нажмите ее. Вы также должны нажать «Нажмите, чтобы предотвратить обновления до Windows 10». Эти два варианта защитят вас от необходимости принуждения или давления при обновлении операционной системы и позволят вам использовать ваш компьютер в спокойной обстановке без регулярных сбоев.

- Кнопка «Установить приложение« Get Windows 10 »запускается?» Покажет вам, работает ли на вашем компьютере программное обеспечение, созданное Microsoft под названием Get Windows 10. Если приложение не установлено на вашем компьютере и не запущено, вместо «Да» вы просто увидите «Приложение не найдено». Это означает, что у вас в данный момент нет программного обеспечения, но это не значит, что вы не защищены от его установки в обновлении.
- В разделе «Включено ли приложение« Получить Windows 10 »?» Спрашивается, настроено ли на вашем компьютере «Получить Windows 10». Если в этом разделе говорится «да», а в первом — «нет», то это означает, что он установлен, но не работает. Microsoft использует запланированные задачи, которые решают, когда программа запускается. Как и в первом поле, если оно не установлено на вашем компьютере, оно просто скажет «Приложение не найдено».
Панель управления GWX имеет системное меню, которое позволяет вам контролировать ее функции и в полной мере использовать программное обеспечение.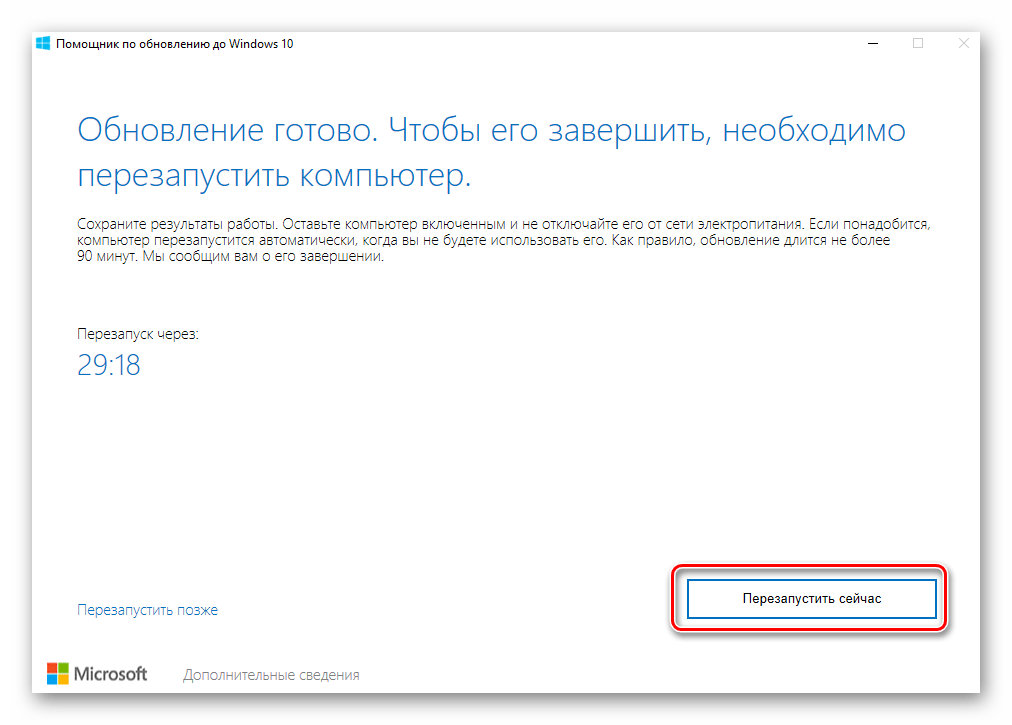 Доступны следующие опции.
Доступны следующие опции.
- Перезапустите режим монитора
Параметр «Restart Monitor Mode» позволяет вам сбросить настройки функции. В режиме мониторинга команда GWX Control Panel ищет все файлы или настройки, которые неожиданно меняются, что может сделать вас уязвимым для автоматических обновлений или уведомлений Windows 10.
- Включить / отключить режим мониторинга для текущего пользователя
Этот параметр позволяет пользователю управлять своими параметрами и настройками режима монитора для данного пользователя на ПК. Это означает, что параметры могут быть изменены в зависимости от того, кто вошел в систему.
- Проверить наличие обновлений
Этот параметр открывает новое диалоговое окно, в котором вы можете посмотреть версию используемой панели управления GWX и посмотреть, есть ли доступные обновления. Обновления улучшат производительность программного обеспечения и устранят все недостатки, которые могут сделать вас уязвимыми для новых способов, которыми Microsoft пытается побудить вас перейти на Windows 10.
- Сохранить диагностическую информацию
При сохранении диагностической информации вы создадите файл под названием «GwxControlPanelLog.txt», который будет сохранен на вашем рабочем столе. Этот файл содержит всю необходимую вам информацию о настройках вашего компьютера с Windows 10. Вы можете просмотреть эту информацию, чтобы узнать больше о настройках, представляемых Microsoft.
Как прервать обновление windows 8. Как убрать автоматическое обновление Windows
Наш постоянный читатель Serg столкнулся с такой проблемой при загрузке Windows 8.
Добрый день!
Не могли бы Вы помочь мне с моей проблемой. Во время установки последних обновлений на Windows 8, в доме неожиданно отключили электричество. Ноутбук прожил на старенькой батарейке несколько минут и, естественно, аварийно сложился. После того, как свет все-таки дали, и система стала загружаться появился экран с надписью «». Прождал несколько часов — эффекта ноль. Перезагрузка по питанию тоже не помогает, каждый раз загрузка Windows 8 останавливается на этой надписи. Самое интересное, система не висит, капс лок и нум лок при нажатии весело перемигиваются, жесткий диск иногда похрустывает, но до рабочего стола дело так и не доходит.
Перезагрузка по питанию тоже не помогает, каждый раз загрузка Windows 8 останавливается на этой надписи. Самое интересное, система не висит, капс лок и нум лок при нажатии весело перемигиваются, жесткий диск иногда похрустывает, но до рабочего стола дело так и не доходит.
Вы не сталкивались с такой проблемой? Есть идеи, как мне быть? Очень уж не хочется винду переустанавливать.
Заранее спасибо! »
Итак, в этой статье мы попробуем обобщить опыт, полученный в результате решения проблемы на ноутбуке Serg-а и опыт других счастливчиков, столкнувшийся с подобной проблемой.
Судя по тексту сообщения, по каким то причинам Windows 8 не смогла корректно установить обновления (в случае Serg-а, из-за отключения электропитания). В результате чего при следующей загрузке, «умная» система решает, что ее падение вызвано проблемой в одном из установленных обновлениях и пытается их откатить, но по почему-то не может этого сделать. Как следствие загрузка компьютера с Windows 8 / Windows Server 2012 останавливается на экране с надписью:
На английском ошибка выглядит так:
В некоторых случаях действительно стоит подождать несколько минут/часов, после чего система сама корректно откатит последние обновления. Но нередко случается, что эта надпись появляется при каждой загрузке и как-то убрать ее и нормально зайти в систему становится невозможно.
Но нередко случается, что эта надпись появляется при каждой загрузке и как-то убрать ее и нормально зайти в систему становится невозможно.
Вообще, данную проблему Microsoft описала в одной из статей своей базы знаний — http://support.microsoft.com/kb/949358 . В статье в качестве возможных методов «лечения» предлагается выполнить такие операции (последовательно, начиная с первой, переходя к следующему решению, если предыдущее не помогло):
- Перезагрузите компьютер
- Отключите от компьютера все съемные носители и внешние жестки диски, и вновь перезагрузитесь
- Проверьте систему утилитой Windows Update Troubleshooter
- Воспользуйтесь функционалов восстановления системы (загрузка с установочного/загрузочного диска и откат к одной из предыдущих точек восстановления)
- Сбросьте Windows 8 через функции
- Переустановите ОС
1 и 2 способы в дополнительных комментариях, думаю, не нуждаются. Их стоит попробовать в первую очередь.
Касательно 3 способа – запустить утилиту диагностики обновлений Windows 8 можно только из работающей системы, но так как она не грузится, попробуем выполнить такую проверку в безопасном режиме.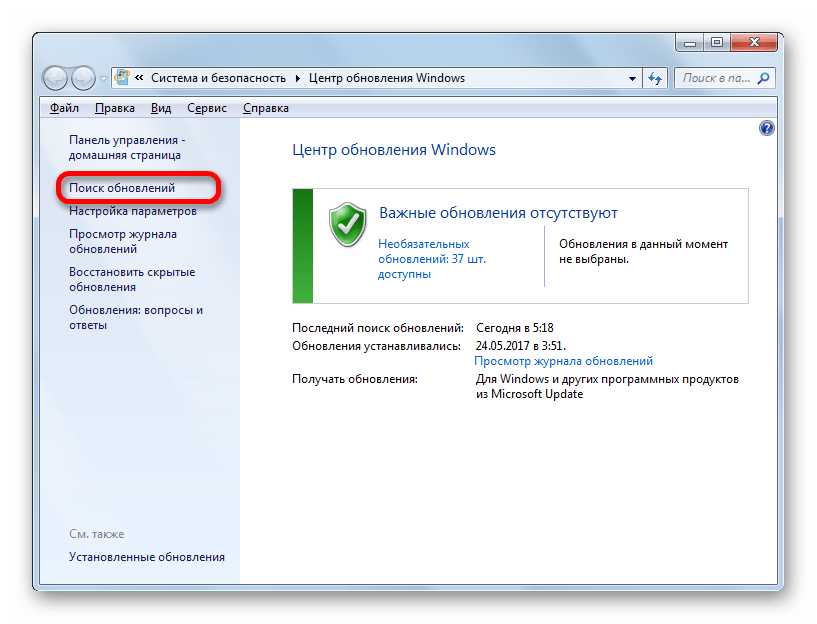
Для этого нужно загрузиться с загрузочного или установочного диска / для Windows 8. Затем нам нужно запустить командную строку. Если используется установочный диск с Windows 8, проще всего это сделать, нажав на экране выбора языка/раскладки системы комбинацию клавиш Shift+ F10 .
В командной строке выполним
Bcdedit /set {current} safeboot minimal
После следующей перезагрузки компьютер должен загрузиться в безопасном режиме.
Запускаем мастер диагностики службы обновлений, выполнив команду:
Msdt /id WindowsUpdateDiagnostic
Затем просто следуйте инструкциям мастера.
После окончания работы мастера отключаем загрузку Windows 8 в безопасном режиме:
Bcdedit /deletevalue {default} safeboot
Перезагружаем систему и пытаемся загрузится в обычном режиме. Если не помогло, переходим к следующему способу.
Восстановление системы
Если применимо, попытайтесь выполнить восстановление системы, загрузившись с загрузочного/установочного диска и проверить, исчезнет ли проблема.
Если и это не помогло, а переустанавливать / сбрасывать Windows ох как не хочется, попробуйте сначала такие мотодики.
Очистка кэша обновлений
Опять загружаемся в безопасном режиме (описано выше), открываем командную строку и выполняем очистку содержимого папки C:\Windows\SoftwareDistribution\Download\ (именно в эту папку Windows закачивает обновления и отсюда начинает их установку)). Сделать это можно прямо из проводника или такой командой:
Ren C:\Windows\SoftwareDistribution\Download Download.old
Примечание . Команда не удаляет, а переименовывает каталог Download в Download.old
Отключаем автоматический старт службы Windows Update:
Sc config wuauserv start= disabled
Проверяем загружается ли Windows 8 в обычном режиме, если да, включаем автостарт службы обновлений и запускаем ее:
Sc config wuauserv start= auto net start wuauserv
Система должна заново закачать обновления и установить их.
Восстановление хранилища компонентов Windows 8
Попытаемся с помощью DISM. Для этого опять загружаемся в безопасном режиме и в командной строке последовательно выполняем команды:
Для этого опять загружаемся в безопасном режиме и в командной строке последовательно выполняем команды:
DISM.exe /Online /Cleanup-image /Scanhealth
Примечание . Команда может выполнятся довольно долго, вплоть до нескольких часов, обязательно дождитесь ее окончания.
DISM.exe /Online /Cleanup-image /Restorehealth
Отключаем загрузку в Safe Mode и проверяем, грузится ли Windows 8 в обычном режиме.
Если и это не помогло, и надпись «Настройка обновлений Windows. Возврат изменений» не пропадает, вероятно, стоит подумать о сбросе или переустановке системы…
Компания Майкрософт регулярно выпускает обновления для своих ОС. Они призваны устранить причины возникновения каких-либо ошибок, внести новые полезные функции, убрать опасные уязвимости, через которые вирусы могут повредить компьютер. Однако многие пользователи интересуются, как можно отключить обновление системы Windows 8.
Апдейты часто оказываются полезными. Они устанавливают на ПК самые свежие версии драйверов, защищают от повреждений и продлевают срок службы системы.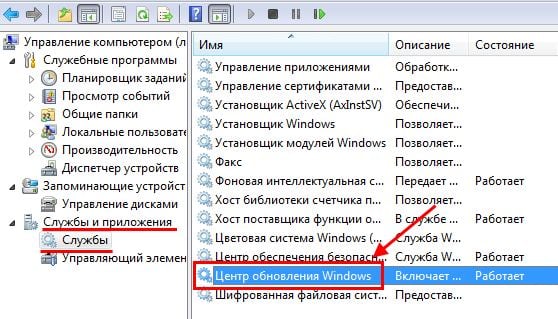 Но иногда они становятся причиной сбоев. Это происходит, потому что пользователям не удалось настроить обновления Windows.
Но иногда они становятся причиной сбоев. Это происходит, потому что пользователям не удалось настроить обновления Windows.
Зачем это нужно
Если вы по каким-то причинам не стали покупать лицензионную версию ОС и пользуетесь взломанной – обновления могут отменить вам активацию. Разработчики защищают свое авторское право, поэтому регулярно выпускают обновления для защиты от пиратства. Если вы активировали вашу Виндовс с помощью программы, рекомендуется запретить автообновление.
Во-вторых, системе необходимо загружать патчи с сервера Microsoft. А это нагрузка на траффик. Если вам не хватает скорости интернета, или вы платите за каждый мегабайт, отключение – отличный выход.
В-третьих, обновления должны устанавливаться. Время от времени ваш персональный компьютер будет подтормаживать и очень долго выключаться. Иногда пользователям нужно быстро выключить ПК, что-то поменять (например, установить новый диск или планку оперативной памяти), а затем его включить обратно. В такие моменты очень неприятно ждать 10-15 минут, пока установятся накопленные апдейты.
В такие моменты очень неприятно ждать 10-15 минут, пока установятся накопленные апдейты.
Панель управления
Если вы не знаете, как отключить автоматическое обновление Windows 8, следуйте представленной пошаговой инструкции:
Отключение службы
Если вам не удалось настроить обновления Windows вышеописанным способом, можно подойти к вопросу более радикально. За апдейты отвечает специальная служба операционной системы. Ее можно отключить, полностью обезопасив себя от навязчивых патчей.
Обновление до 8.1
Также ОС периодически предлагает установить новую версию Виндовс – 8.1. Если она вас не устраивает, и вы хотите оставить классическую «восьмерку», данную функцию требуется выключить. Если вам не удалось настроить обновления Windows до 8.1, следуйте данной инструкции:
С автоматическими обновлениями Windows сталкивался каждый.
В моем случае опыт этот оказался негативным и я удалила функцию автоматического обновления Windows 8.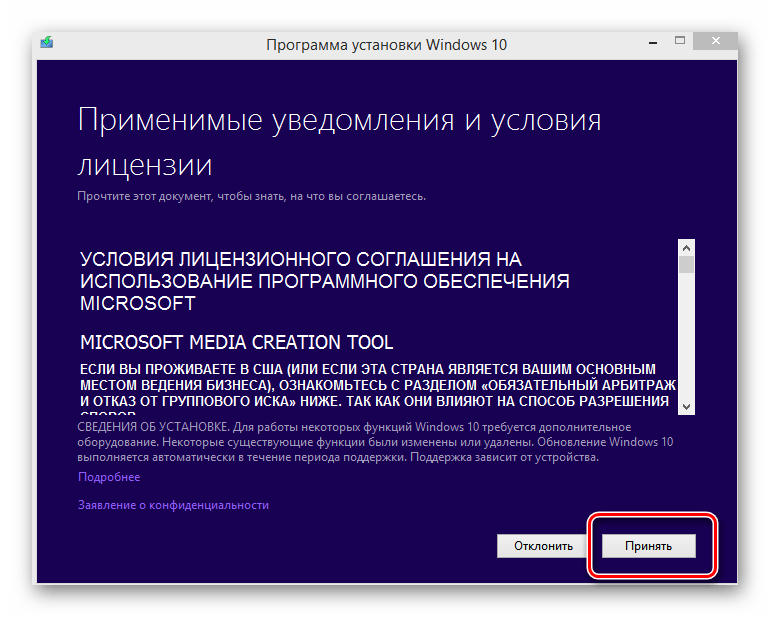 1, что рекомендую сделать всем. Но прежде всего следует разобраться зачем они вообще нужны.
1, что рекомендую сделать всем. Но прежде всего следует разобраться зачем они вообще нужны.
Специалисты пишут, что они необходимы для нормального функционирования операционной системы, а именно:
Все это понятно, система совершенствуется и вроде бы должна работать лучше и быстрее.
Но что происходит на самом деле? Из-за постоянно увеличивающегося количества обновлений, компьютер замедляет свою работу и начинает подвисать. Работать с таким грузом «на плечах» просто невозможно.
Изначально у меня на ноутбуке стояла Windows 8 – тяжелая и неповоротливая, но когда она обновилась до новой версии 8.1 работать стало легко и приятно. До того времени, пока загружающиеся чуть ли не каждый день обновления не достигли критической массы.
После установки очередных новшеств работать стало вообще невозможно – программы висли, при открытии браузера появлялся черный экран, блокировавший работу, а при загрузке компьютера стало выскакивать окно, извещающее об ошибке в работе одной из системных программ – Catalyst Control Center host application.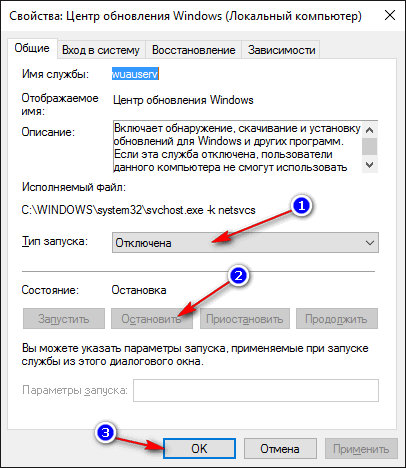
Как устранить ошибку в работе Catalyst Control Center можно узнать
Словом, все наоборот – вместо улучшения полная остановка работы.
Тогда я удалила последние установленные обновления и компьютер стал работать нормально.
Как же избавиться от обновлений?
Вы можете для своего удобства работать с двумя окнами одновременно, разделив их горячими клавишами: WIN+Стрелка влево – окно браузера, WIN+Стрелка право – второе окно.
1. В первую очередь следует очистить папку «Download», куда они загружаются.
Путь: Диск С ⇨ Windows ⇨ SoftwareDistribution ⇨ Download.
2. Затем удалить последние загрузки, после которых компьютер стал зависать (если вы помните примерную дату этого «события»).
Путь: Панель управления ⇨ Программы и компоненты ⇨ Установленные обновления (ссылка слева вверху).
Чтобы проще было найти мешающие обновления, перегруппируйте их под дате установки: правая кнопка мыши, выбрать Сортировка ⇨ Установлено
. Нужное удалить, но компьютер не перегружать.
3. Следующий шаг – отменить автоматическую загрузку обновлений.
Панель управления ⇨ Центр обновлений ⇨ Включение или отключение автоматического обновления. Выбрать «Не проверять наличие обновлений (не рекомендуется)».
Теперь перегрузите компьютер.
Следует участь, что обновления также противопоказаны нелицензионным копиям Windows.
Эпоха безраздельного властвования Windows XP давно ушла, и на компьютерах обычных домашних пользователей все чаще можно встретить одну из новейших ОС: 7 SP1, 8.1 update 1. В своих последних версиях эти операционные системы, если и не стали образцом для подражания, чаще всего демонстрируют удивительную стабильность, успешно выдерживая бесконечные переустановки разнообразного ПО, сбои в электропитании, современные игры и даже ошибки самих пользователей. Но иногда возникает необходимость ограничиться первоначальной версией ОС, заблокировав её обновление или развёртывание сервис-пака. Многие полагают, что добиться этого невозможно, но это не совсем так. При известном желании «отучить» Windows 8 от самостоятельной установки апдейта до версии 8.1 можно.
При известном желании «отучить» Windows 8 от самостоятельной установки апдейта до версии 8.1 можно.
Причины
Многие пользователи уверены, что Windows – это идеальная ОС, лишённая недостатков, а программисты, работающие в Microsoft, не могут ошибаться . Из-за этого предлагаемые при установке операционной системы варианты первоначальной настройки оставляются без изменений. А в них, среди прочего, содержится прямое разрешение на автоматическое обновление.
Ещё одна причина автоматического обновления – понятное нежелание обычного человека, далёкого от мира IT, копаться в тонких настройках Windows уже после её установки. На прилагаемой картинке отлично видны соответствующие настройки. Вместо логичного пункта «Искать обновления, но решение о скачивании и установке принимается мной» у многих выбран первый пункт – «Устанавливать обновления автоматически (рекомендуется)».
В результате ОС получает право самостоятельного поиска обновлений и их установки, а пользователю отводиться роль статиста.
Что даёт отключение автоматического режима?
Касательно этого вопроса мнения профессиональных системных администраторов разделились. Большинство из них полагает, что установка важнейших программных заплаток и патчей – процедура безусловно нужная, так как при этом система вовремя получает исправления для найденных уязвимостей и лучше противостоит сетевым угрозам. Но некоторые администраторы уверены, что автоматическая установка обновлений (особо заметим, именно установка, а не поиск и скачивание!) – это зло . Потому у многих читателей может возникнуть вопрос: что даёт ограничение излишней самостоятельности ОС?
- Значительное снижение риска критических сбоев Windows. Это кажется парадоксом, но знающие люди прекрасно знают, что распространяемые через центр обновления патчи нередко содержат в себе серьёзные ошибки, благодаря которым нормально работающая ОС утрачивает устойчивость и начинает «радовать» пользователя сбоями и спонтанными перезагрузками.
- Стабильная работа прикладного ПО.
 Не секрет, что установка глобальных обновлений нередко приводит к проблемам в работе программ, которые после перехода ОС на версию 8.1 начинают сбоить. Вероятность этого достаточно мала, но она есть.
Не секрет, что установка глобальных обновлений нередко приводит к проблемам в работе программ, которые после перехода ОС на версию 8.1 начинают сбоить. Вероятность этого достаточно мала, но она есть. - Существенное снижение нагрузки на интернет-канал. Масштабное обновление Windows 8 с изменением номера версии – это самостоятельное выкачивание из сети данных общим объёмом в несколько гигабайт, что при медленном или тарифицируемом соединении может стать серьёзно проблемой. Дело осложняется ещё и тем, что принудительное прерывание этого процесса может окончиться критическим системным сбоев, а в некоторых случаях – даже «синим экраном смерти».
Только что установленная ОС предлагает загрузить больше 2 Гб обновлений
Отключаем автоматическое обновление
Если вы хотите отказаться от перехода на Windows 8.1 и абсолютно уверены в своих намерениях, сделать это не так сложно . Будьте предельно осторожны, так как ошибочные действия или необдуманный выбор тех или иных параметров могут окончиться плачевно.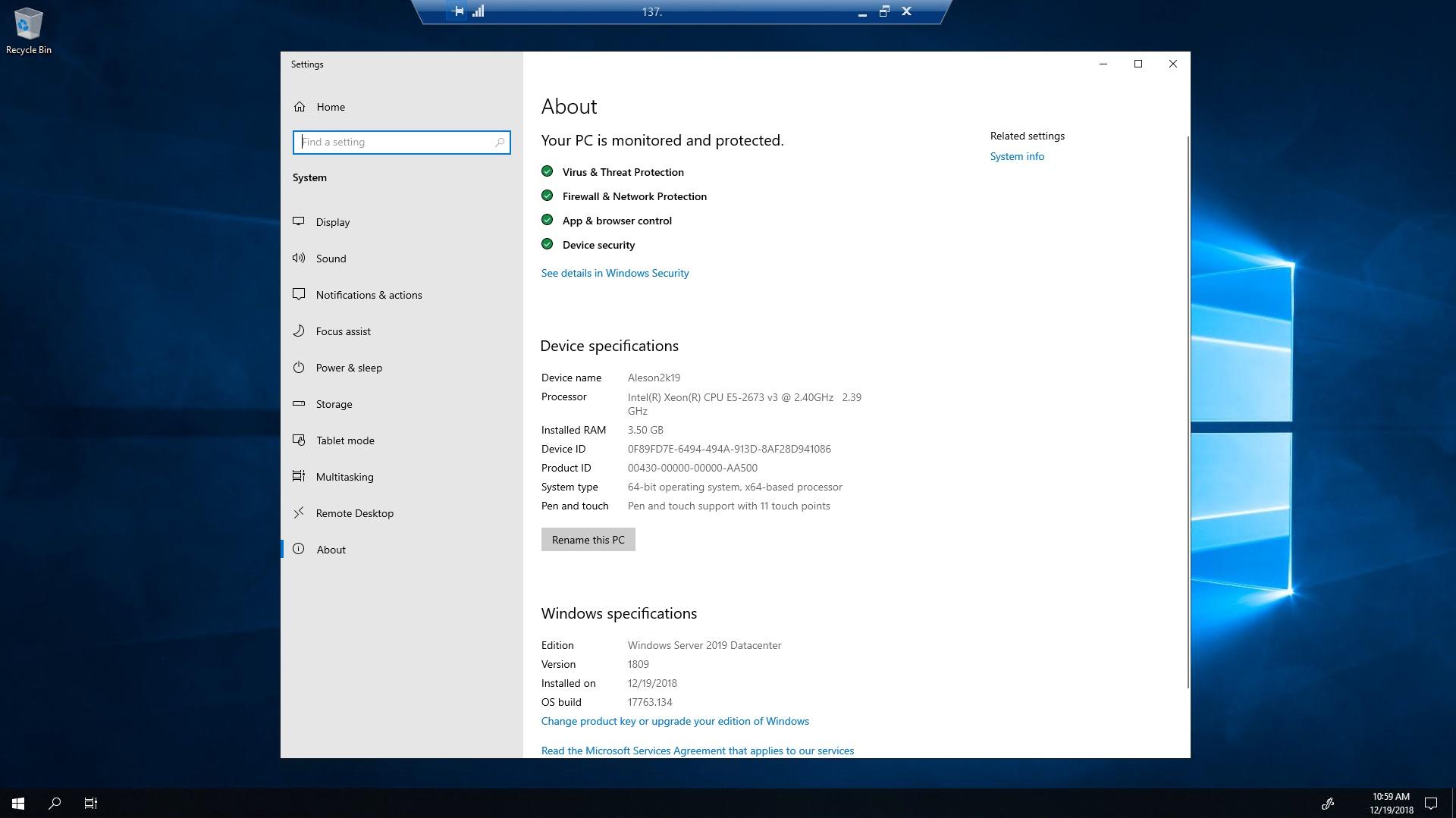 Но прежде всего стоит позаботиться о соответствующих настройках ОС.
Но прежде всего стоит позаботиться о соответствующих настройках ОС.
- Нажмите правой кнопкой мыши на меню «Пуск» (квадратная кнопка в левом нижнем углу экрана) и нажмите пункт «Панель управления».
- Выберите раздел «Центр обновления Windows», после чего в появившемся окне кликните на разделе «Настройка параметров».
- В появившемся окне найдите строчку «Важные обновления», кликните ниспадающий список и выберите там пункт «Искать обновления, но решение о скачивании и установке принимается мной», после чего нажмите «ОК».
Когда мы ограничили излишнюю самостоятельность ОС, можно заняться блокировкой обновления до версии 8.1. Достичь этого можно несколькими способами.
Редактор групповой политики
- Вызываем соответствующий апплет панели управления. Для этого нажимаем комбинацию кнопок Win+R и в появившемся внизу экрана окне набираем команду «gpedit.msc», после чего нажимаем кнопку «Enter».
- Последовательно выбираем в левом окне пункты «Конфигурация компьютера» — «Административные шаблоны» — «Компоненты Windows» — «Магазин».

- В правом окне находим строчку «Выключить предложение обновления до последней версии Windows», дважды щёлкаем на ней левой кнопкой мыши, и в появившемся окне ставим галочку на пункт «Включено», после чего нажимаем «ОК».
Используем редактор реестра (вариант 1)
- Запускам встроенное средство работы с реестром (см. пункт 1 предыдущего раздела). Единственное отличие – в строку запуска следует ввести команду «regedit».
- Далее в левой части окна редактора последовательно выбираем разделы «HKEY_LOCAL_MACHINE», «SOFTWARE», «Policies», «Microsoft». Убеждаемся в том, что последняя строчка выделена.
- Нажимаем правую кнопку мыши, кликаем на строчку «Создать» и выбираем пункт «Раздел», который называем «WindowsStore».
- Измените значение параметра «UpgradeAvailable» на «0» и нажмите «ОК».
Как несложно заметить, избавиться от назойливого напоминания о возможном обновлении гораздо проще, чем кажется: с этим отлично справиться даже неподготовленный пользователь. Единственное, о чём следует помнить, – реальная необходимость в подобных действиях. Ведь при всех недостатках обновление Windows – единственный приемлемый способ латания дыр безопасности и поддержания операционной системы в актуальном состоянии. Но в любом случае окончательное решение остаётся за вами.
Единственное, о чём следует помнить, – реальная необходимость в подобных действиях. Ведь при всех недостатках обновление Windows – единственный приемлемый способ латания дыр безопасности и поддержания операционной системы в актуальном состоянии. Но в любом случае окончательное решение остаётся за вами.
Здравствуйте! В данной статье мы затронем щепетильный вопрос для каждого пользователя, а именно я расскажу вам о том, как отключить автоматическое обновление windows 8. По сравнению с предыдущей версией операционной системы Windows 7, процедура немного отличается. Но, тем не менее, в ней нет ничего сложного.
Первым делом заходим в интерфейс Metro, нажимаем горячие клавиши «Win» + «Q» . Набираем текст: «Отключение автоматического обновления». Система начнет подбирать наиболее подходящие варианты. После набора в этой панели нажимаем кнопку «Параметры». В левой части экрана появится единственный значок, связанный с включением и отключением обновлений. Кликаем по нему.
Windows отправит вас на рабочий стол и откроет окно «Настройка параметров».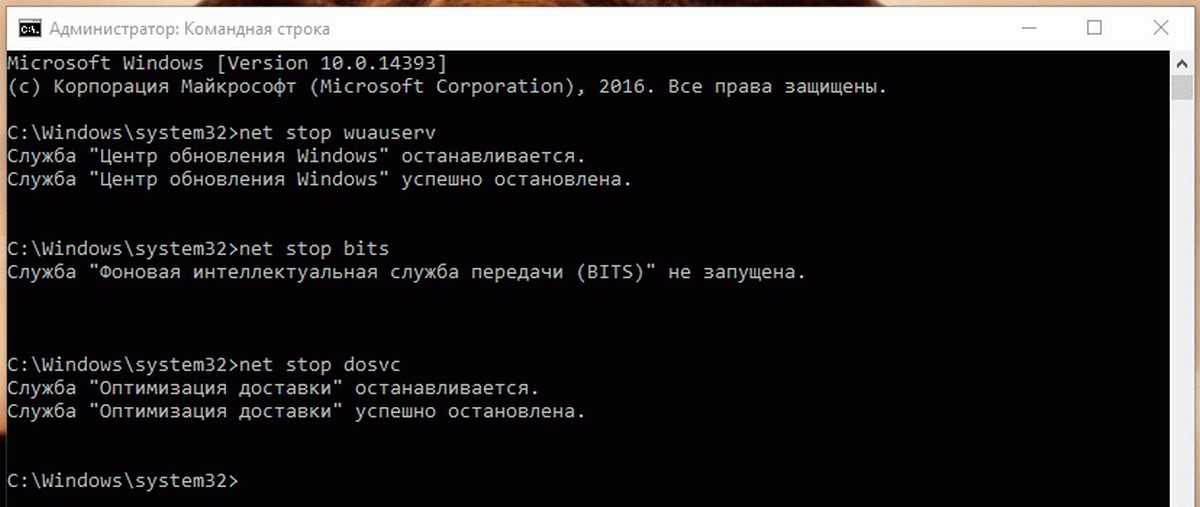 Из списка доступных операций выбираем: «Не проверять наличие обновлений (не рекомендуется)». Чуть ниже также убираем галочку. Сохраняем изменения нажатием кнопки «ОК». Готово.
Из списка доступных операций выбираем: «Не проверять наличие обновлений (не рекомендуется)». Чуть ниже также убираем галочку. Сохраняем изменения нажатием кнопки «ОК». Готово.
Если вы хотите знать, как попасть в данные настройки другими способами, тогда читайте дальше. Сейчас мы разберёмся, как отключить автоматическое обновление Windows 8 зайдя в панель управления. Сделать это можно несколькими способами. Например, зажать сочетание клавиш «Win» + «Q», у вас откроется окно поиска. Набираем здесь строчку: «Панель управления». Слева появится соответствующий значок. Кликаем на него. Далее инструкция по отключению обновлений полностью идентична ситуации с Windows 7. В появившемся окне убедитесь, что в его верхней части, справа от надписи: «Просмотр» установлен параметр: «Категория». Переходим на вкладку «Система и безопасность».
В разделе «Важные обновления» кликаем по списку. Выбираем там «Не проверять наличие обновлений (не рекомендуется)», как это было описано чуть ранее.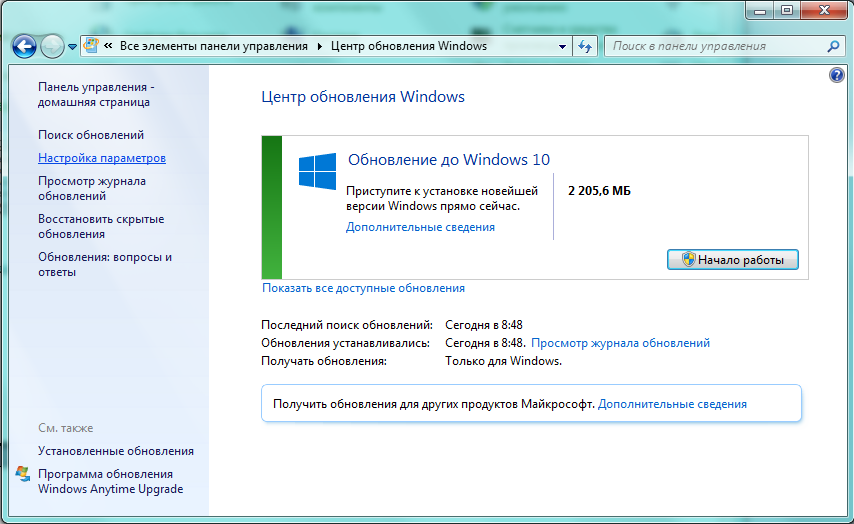
Тем не менее, каким бы способом вы не воспользовались, надо отключить службу, которая отвечает за эти обновления. Чтобы окончательно исключить вероятность скачивания и установку обновлений, займемся её отключением.
Снова заходим в «Панель управления». Кстати, чтобы это сделать можно воспользоваться клавишами «Win» + «X». После чего справа появится меню, в котором нажимаем на одноимённое название.
Этот способ мне больше всего нравится, не надо ничего набирать и не производить лишних нажатий. Справа от уже знакомой надписи «Просмотр», выбираем параметр: «Мелкие значки» (пользуюсь всегда данным параметром). В списке ищем «Администрирование» и щелкаем по нему.
После этого заходим в «Управление компьютером».
Пора заблокировать автоматическое обновление Windows
Те из вас, кто считает важным установить исправления для Windows и Office сразу же после их выхода, приветствую вас. Мир Windows нуждается в большем количестве пушечного мяса. Когда ошибки обнаружатся, а они неизбежно появятся, я надеюсь, что вы зайдете на AskWoody.com и расскажете нам о них все.
Когда ошибки обнаружатся, а они неизбежно появятся, я надеюсь, что вы зайдете на AskWoody.com и расскажете нам о них все.
Для тех, кто считает, что, учитывая послужной список Microsoft вредоносных исправлений, у меня есть несколько хороших новостей.Центр реагирования на безопасность Microsoft сообщает, что лишь крошечный процент исправленных дыр в безопасности используется в течение 30 дней после того, как исправление становится доступным.
Да, не исключено, что вы попадете в число немногих неудачников. Но по моему опыту, если вы держитесь подальше от Internet Explorer и Edge и избегаете ужасно глючных пакетов, таких как Adobe Flash и Reader, вам гораздо лучше подождать пару недель, прежде чем устанавливать последние исправления.
Конечно, патчить рано или поздно придется.В некоторых редких случаях вам необходимо установить определенные исправления вскоре после их выпуска. Предупреждаем про стерв. Но почти во всех случаях вы можете позволить себе подождать пару недель, прежде чем будут установлены исправления — и этого обычно достаточно, чтобы плохие ошибки проявились.
Это правда. Первоначально Windows 7 поставлялась с функцией автоматического обновления, которая по умолчанию отключена. Как времена меняются, а?
Если вы используете Windows 7 или 8.1 , щелкните Пуск> Панель управления> Система и безопасность. В Центре обновления Windows щелкните ссылку «Включить или отключить автоматическое обновление». Щелкните ссылку «Изменить настройки» слева. Убедитесь, что для параметра «Важные обновления» установлено значение «Никогда не проверять наличие обновлений (не рекомендуется)», и нажмите «ОК».
Блокировка автоматического обновления в Windows 10 Pro Если вы используете Windows 10 Pro версии 1709 , 1803 или 1809, , я рекомендую метод блокировки обновлений, который Microsoft перечисляет для «Широкого выпуска». »В неясных кругах развертывания сборки для обновлений Windows 10, которые предназначены для администраторов, но применимы и к вам.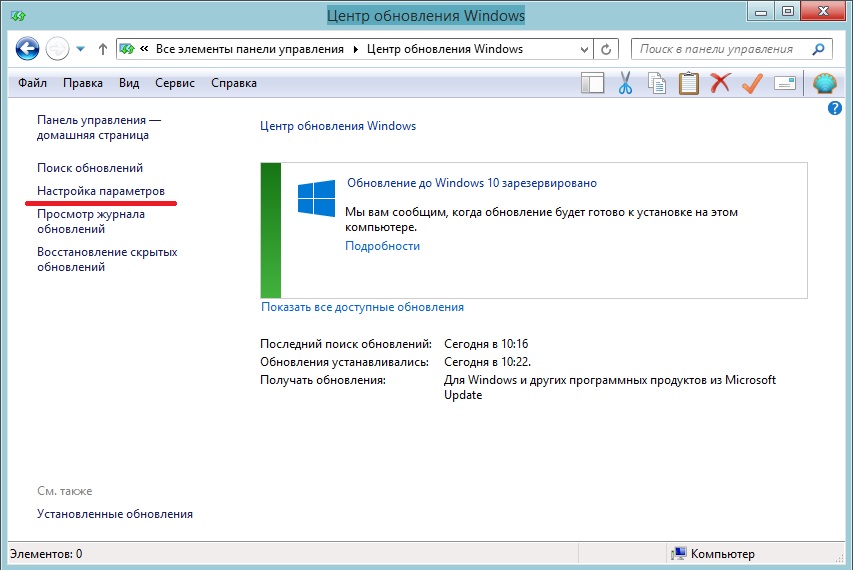 (Thx, @ zero2dash)
(Thx, @ zero2dash)
Шаг 1. Используя учетную запись администратора, нажмите Пуск> Настройки> Обновление и безопасность.
Шаг 2. Слева выберите Центр обновления Windows. Справа щелкните ссылку «Дополнительные параметры». Вы видите настройки на скриншоте.
Woody LeonhardШаг 3. Чтобы выйти из бета-тестирования, в первом поле выберите Semi-Annual Channel. («Semi-Annual Channel» — это неудачная версия старого «Current Branch for Business» в этом месяце, который был эвфемизмом для «готовых к оплате клиентов.»)
Шаг 4. Чтобы еще больше отложить выпуск новых версий до тех пор, пока они не будут минимально протестированы, установите параметр отсрочки« обновления компонентов »на 120 дней или более. Это сообщает средству обновления Windows (если Microsoft не сделает еще одну« ошибку », как это было много раз в прошлом), что следует подождать до 120 дней после новая версия будет объявлена готовой к широкому развертыванию перед обновлением и повторной установкой Windows на вашем компьютере.
Это дает дополнительное преимущество в виде блокировки Принудительное обновление Microsoft до Win10 версии 1809, если вы используете 1703 или 1709. Вы должны выбрать , когда вы хотите обновить. Не оставляйте это на усмотрение алгоритма «расширенного обучения нового поколения» от Microsoft, который, по-видимому, является более совершенным, чем алгоритм расширенного обучения текущего поколения.
Шаг 5. Чтобы отложить накопительные обновления, установите отсрочку «качественного обновления» на 15 дней или около того. («Качественное обновление» = исправление ошибки.) По моему опыту, Microsoft обычно дергает плохие накопительные обновления Win10 в течение пары недель после их первоначального выпуска.Установив это значение на 10, 15 или 20 дней, Win10 будет обновляться после того, как основные крики боли стихнут и (если повезет) плохие накопительные обновления будут извлечены или выпущены повторно.
Шаг 6. Просто нажмите «X» на панели настроек. Вам не нужно ничего явно сохранять.
Вам не нужно ничего явно сохранять.
Шаг 7. Не нажимайте Проверить наличие обновлений . Всегда.
Если есть какие-то настоящие вопли — месяцы, когда накопительные обновления были безвозвратно плохими и никогда не улучшались, как это было в июле прошлого года, — мы дадим вам знать, громко и ясно.
Усталый старый подход к Windows 10 HomeВот что такое Windows 10 Home. Microsoft считает, что домашние клиенты — это честная игра. Они действительно должны называть его Win10 Guinea Pig edition . Microsoft без всяких сомнений проталкивает свои новые, непроверенные (возможно, я должен сказать «недостаточно тщательно протестированные») обновления и обновления на компьютерах с Windows 10 Home.
Это не ошибка или упущение. Пользователи Win10 Home по дизайну проходят расширенное бета-тестирование Microsoft.Пушечное мясо. Так было с первого дня. Как говорит Сьюзан Брэдли: «Каждая версия Windows должна иметь возможность откладывать и приостанавливать обновления….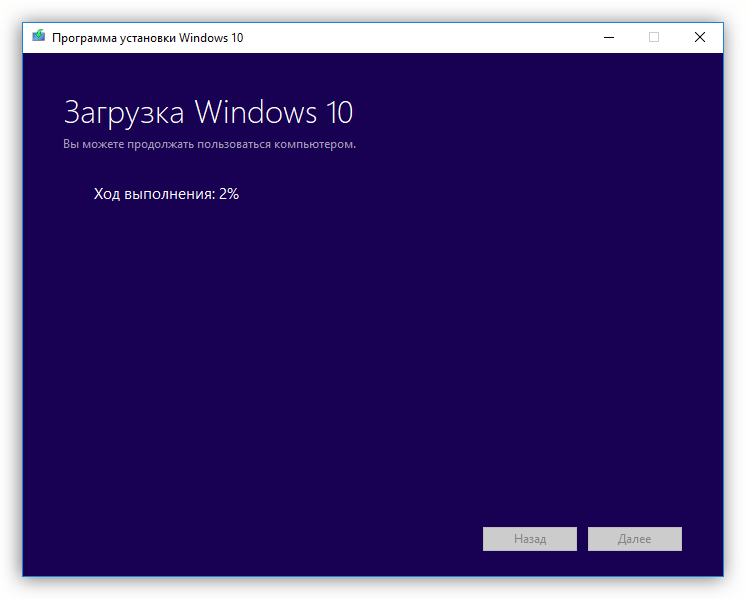 Microsoft, ваши клиенты заслуживают большего ».
Microsoft, ваши клиенты заслуживают большего ».
Если обновление до Win10 Pro не является вариантом — и я сочувствую, если вы не захотите отдать Microsoft еще 100 долларов за что-то, что должно быть стандартным — ваш единственный другой разумный вариант — установить для вашего интернет-соединения «ограниченное» значение. ” Измеряемые соединения — это кладж, блокирующий обновления, который, кажется, работает для защиты от накопительных обновлений, но насколько я могу судить, до сих пор не получил официального одобрения Microsoft в качестве профилактического средства кумулятивного обновления.
Чтобы настроить Ethernet-соединение как измеренное: Щелкните Пуск> Настройка> Сеть и Интернет. Слева выберите Ethernet. Справа щелкните свое Ethernet-соединение. Затем переместите ползунок «Измеренное соединение» в положение «Вкл.».
Чтобы установить для вашего Wi-Fi-соединения как ограниченное соединение: Щелкните Пуск> Настройка> Сеть и Интернет. Слева выберите Wi-Fi. Справа нажмите на ваше соединение Wi-Fi. Переместите ползунок «Измеренное соединение» в положение «Вкл.».
Переместите ползунок «Измеренное соединение» в положение «Вкл.».
Если вы настроили подключение к Интернету по счетчику, вам нужно внимательно следить за тем, как разворачивается месяц, и решать, когда можно безопасно впустить демонов в дверь.В этот момент выключите «дозирование» и просто позвольте машине обновиться. Не нажимайте Проверить наличие обновлений.
Текущая бета-версия следующей («19h2» или «1903») версии Win10 Home включает возможность приостанавливать обновления на семь дней. Хотя это, безусловно, шаг в правильном направлении, в реальном мире он мало помогает:
- Вы можете сделать паузу только один раз и только на семь дней
- Вы не можете снова поставить на паузу, не приняв за это время все резервные копии обновлений.
- Вы должны знать заранее, что скоро появится плохое обновление — предупреждений нет
Все это делает Win10 Home «Приостановить обновления» по-настоящему изящным маркетинговым параметром («Смотрите! Вы можете приостанавливать обновления в Win10 Home!»), Который в основном бесполезен. Если только вы не Карнак Великолепный.
Если только вы не Карнак Великолепный.
Мы на MS-DEFCON 2 на AskWoody.
Copyright © 2019 IDG Communications, Inc.
Как остановить выполнение обновлений Windows 10
Для правильной работы Windows 10 ее необходимо обновлять в определенные периоды. Обновления очень важны для защиты вашей системы от внешних угроз безопасности, поэтому они есть в первую очередь.Обновления также включают новые функции, которые помогают вашей системе работать плавно и быстро. Какими бы хорошими они ни были, они могут повлиять на вашу скорость работы. В некоторых случаях вы вообще не сможете работать со своим ПК в то время, когда он работает. Однако есть способы остановить выполнение обновлений Windows 10.
Обзор проблемы обновления Windows 10
Обновления Windows 10 являются неотъемлемой частью каждой системы Windows. Эти обновления бывают разных видов, но они предназначены для того, чтобы на вашем ПК была установлена современная версия системных приложений и программного обеспечения.Однако одна проблема с обновлениями заключается в том, что многие пользователи Windows не могут контролировать, когда запускается обновление. Иногда текущее обновление может замедлить скорость работы системы и принудительно установить себя без вашего разрешения. Проблемы обновления Windows 10 проявляются по-разному, но есть способы обойти их, не подвергая вашу систему какой-либо опасности. Эта статья покажет вам, как поступать с повторяющимися обновлениями, когда они вам не нужны.
Эти обновления бывают разных видов, но они предназначены для того, чтобы на вашем ПК была установлена современная версия системных приложений и программного обеспечения.Однако одна проблема с обновлениями заключается в том, что многие пользователи Windows не могут контролировать, когда запускается обновление. Иногда текущее обновление может замедлить скорость работы системы и принудительно установить себя без вашего разрешения. Проблемы обновления Windows 10 проявляются по-разному, но есть способы обойти их, не подвергая вашу систему какой-либо опасности. Эта статья покажет вам, как поступать с повторяющимися обновлениями, когда они вам не нужны.
Как остановить процесс обновления Windows 10?
Во-первых, правда об обновлениях Windows 10 заключается в том, что вы не можете остановить их, когда они запущены.Как только ваш компьютер уже начал установку нового обновления, появится синий экран, показывающий процент загрузки. Он также содержит предупреждение, чтобы вы не выключали систему.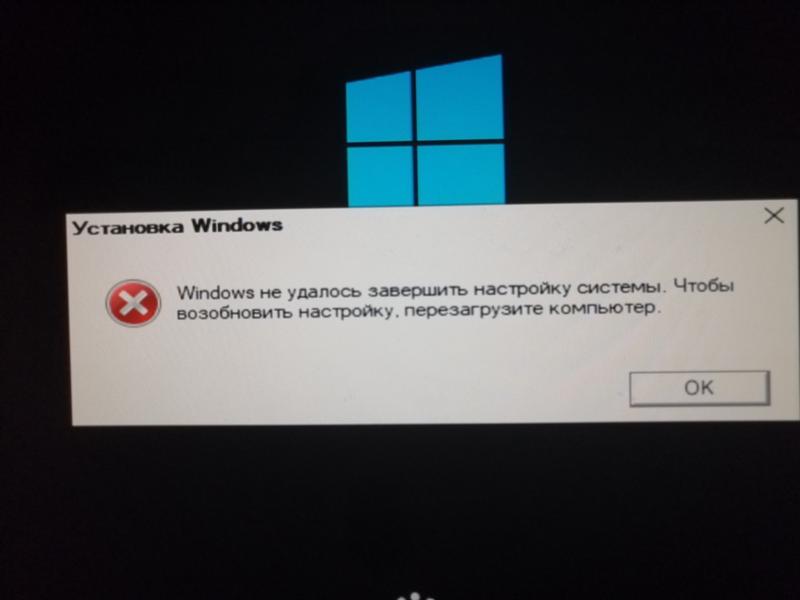 Из-за раздражающих долгих или коротких ожиданий у вас может возникнуть соблазн принудительно выключить систему, но этого следует избегать любой ценой. Причина в том, что принудительное завершение работы может привести к повреждению системы Windows. В случае повреждения вы не сможете снова загрузить систему. В целях безопасности, разумнее всего дать процессу установки пройти полный курс, после чего вы сможете удалить его или использовать параметр сброса системы, чтобы вернуть его к тому состоянию, которое было до обновления установки.
Из-за раздражающих долгих или коротких ожиданий у вас может возникнуть соблазн принудительно выключить систему, но этого следует избегать любой ценой. Причина в том, что принудительное завершение работы может привести к повреждению системы Windows. В случае повреждения вы не сможете снова загрузить систему. В целях безопасности, разумнее всего дать процессу установки пройти полный курс, после чего вы сможете удалить его или использовать параметр сброса системы, чтобы вернуть его к тому состоянию, которое было до обновления установки.
Как остановить процесс обновления Windows 10
Как мы уже отмечали ранее, когда обновление идет полным ходом, вы ничего не можете сделать, чтобы остановить его, если только вы не хотите рискнуть повредить свой компьютер. Однако есть только два метода, которые можно использовать для остановки процесса после его запуска. Мы объясняем их, используя конкретные шаги ниже
.Метод 1. Остановить обновления Windows 10 в службах
1-я ступень
В строке поиска введите Services . Когда приложение-служба появится, щелкните приложение правой кнопкой мыши и выберите «Запуск от имени администратора»
Когда приложение-служба появится, щелкните приложение правой кнопкой мыши и выберите «Запуск от имени администратора»
2-й шаг
В служебном окне вы найдете список активных работающих служб. Прокрутите вниз, пока не найдете Служба обновления Windows . Из состояния ниже видно, что Центр обновления Windows все еще активен.
3-я ступень
Справа, щелкните Центр обновления Windows и выберите в меню Остановить .Другой способ сделать это — щелкнуть ссылку Stop в обновлении Windows , расположенном в верхнем левом углу.
4-я ступень
Появится диалоговое окно с описанием процесса остановки процесса установки. Как только это закончится, закройте окно.
Метод 2 — Остановить автоматическое обслуживание в Windows 10
1-я ступень
В строке поиска Windows введите Панель управления и нажмите Введите
2-й шаг
Щелкните «Система и безопасность»
3-я ступень
Нажмите Безопасность и обслуживание
4-я ступень
Щелкните Обслуживание , чтобы развернуть его, и нажмите «Остановить обслуживание», если вы хотите остановить обновление Windows 10, когда оно выполняется.
Как отменить Центр обновления Windows в Windows 10 Professional
Пользователи Windows 10 Professional могут использовать уникальный метод остановки обновления Windows 10 в процессе выполнения с помощью редактора групповой политики Windows 10.
Шаг 1
Нажмите Windows Key + R и введите «gpedit.msc». Выбрать ОК
Шаг 2
Перейдите в конфигурацию вашего компьютера > Административные шаблоны> Компоненты Windows> Центр обновления Windows .
Шаг 3
Найдите и дважды щелкните «Настроить автоматические обновления»
Шаг 4
Используйте переключатель на левой стороне и выберите Отключено
Шаг 5
Выберите Применить , а затем выберите ОК .
Заключение
С помощью этих нескольких шагов, перечисленных выше, вы сможете успешно остановить обновления Windows 10 в процессе, чтобы процесс не повторился без вашего согласия.
Восстановление раздела
- Управление разделами
- Решение проблем с разделами
- Советы по разделу
Как остановить обновление Windows 11 (5 методов)
Ищете способ остановить обновления Windows 11? Тогда вы попали в нужное место. Мы предоставили 5 способов отключить автоматические обновления Windows 11.
Большинству пользователей необходимо остановить эти обновления, когда они видят обновления во время выключения или перезапуска своего ПК.Это вызывает у вас проблемы, поскольку они тратят ваше драгоценное время во время срочности. Кроме того, использование данных этими обновлениями исчерпает использование Интернета (потребляет ваши данные). По этим причинам пользователи пытаются отключить автоматические обновления.
Перед тем, как применять методы, внимательно прочтите и делайте это на свой страх и риск. Мы всегда рекомендуем обновлять систему этими обновлениями, чтобы избежать ошибок и ошибок безопасности в операционной системе. Так что, если вам не нужны обновления ОС, прочтите эту статью, чтобы отключить обновления Windows 11.
Мы всегда рекомендуем обновлять систему этими обновлениями, чтобы избежать ошибок и ошибок безопасности в операционной системе. Так что, если вам не нужны обновления ОС, прочтите эту статью, чтобы отключить обновления Windows 11.
Как остановить обновления Windows 11
- Откройте Settings с помощью ярлыка
Windows + Iили вы можете ввести Settings в строке поиска и щелкнуть настройки в результатах поиска. - Из Настройки , щелкните плитку Обновление и безопасность .
- После этого откроется окно обновления Windows, если его нет, выберите «Центр обновления Windows» на левой боковой панели.
- Нажмите, чтобы приостановить обновления на 7 дней.
При этом обновления будут приостановлены или временно остановлены на 7 дней. Вы также можете изменить период (здесь 7 дней) по своему желанию, выбрав дополнительные параметры в окне Windows Update. Вы также можете возобновить это, когда захотите.
Вы также можете возобновить это, когда захотите.
Как отключить службы обновления Windows 11
- Щелкните кнопку поиска на панели задач. Набирает Сервисы в строке поиска.
- После получения Services в результатах поиска щелкните приложение Services .
- Прокрутите вниз и найдите службы Центра обновления Windows. Щелкните Центр обновления Windows.
- После щелчка по нему откроются свойства Центра обновления Windows.
- Щелкните тип запуска . Выберите «Отключить» из списка.
- наконец, обновления будут остановлены.
Отключить обновление Windows 11 путем включения подключения с измерением
Установив лимитное соединение, можно установить ограничение на использование Интернета, которое может препятствовать обновлению Windows.
- Используйте ярлык
Windows + I, чтобы открыть настройки.
- Выберите Сеть и Интернет в настройках.
- Затем открывается окно состояния (Состояние сети).
- Щелкните «Свойства».
- Прокрутите вниз, чтобы найти Меню подключения с измерением.
- Переключите переключатель «Измеренное соединение», чтобы контролировать использование данных. Таким образом, обновления могут быть остановлены этим.
Как отключить автоматические обновления Windows 11 через реестр
Использование реестра для отключения автоматических обновлений в Windows 11 является рискованной задачей и может привести к повреждению точки восстановления системы. Так что лучше сделать резервную копию, прежде чем отключать обновления этим методом.
- Введите Редактор реестра в строке поиска. Щелкните редактор реестра .
- Введите указанный путь в разделе пути или вы можете просто скопировать и вставить этот путь после «Компьютеры» в пути
HKEY_LOCAL_MACHINE \ SOFTWARE \ Policies \ Microsoft \ Windows
- Вкл.
 Щелкнув правой кнопкой мыши на Windows , который можно увидеть на боковой панели, вы можете добавить ключ, указав New> Key
Щелкнув правой кнопкой мыши на Windows , который можно увидеть на боковой панели, вы можете добавить ключ, указав New> Key
- Назовите ключ WindowsUpdate .После этого добавьте ключ для вновь созданного ключа « WindowsUpdate ». Введите имя ключа для WindowsUpdate как « AU ».
- Щелкните правой кнопкой мыши на AU и укажите значение DWORD (32-битное). Дайте имя NoAutoUpdate.
- Щелкните правой кнопкой мыши NoAutoUpdate, , затем щелкните «Изменить», или вы можете напрямую дважды щелкнуть NoAutoUpdate и изменить значение на 1 (по умолчанию это будет 0).
- После этого потребуется перезагрузка вашей системы, чтобы включить режим (без автоматических обновлений).
Как отключить обновления Windows 11 с помощью групповой политики
Этот метод предназначен исключительно для версии Windows 11 Pro, а для домашней версии у вас есть редактор реестра .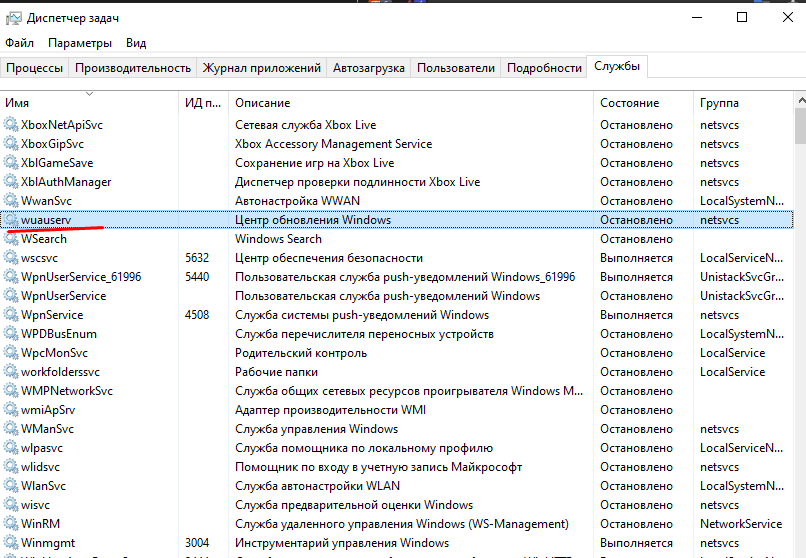 Как упоминалось в методе редактора реестра, вам необходимо сохранить резервную копию, чтобы избежать факторов риска, поскольку это также рискованные задания.
Как упоминалось в методе редактора реестра, вам необходимо сохранить резервную копию, чтобы избежать факторов риска, поскольку это также рискованные задания.
- Найдите Редактор групповой политики в строке поиска версии Windows 11 Pro.Щелкните по нему после того, как поиск закончится.
- В этом редакторе вам просто нужно перейти по следующему пути: Конфигурация компьютера> Административные шаблоны> Компоненты Windows> Центр обновления Windows
- Дважды щелкните меню (Настроить автоматические обновления), которое мы ищем, после открытия страницы Центра обновления Windows.
- После нажатия появится следующее окно, в котором вы можете отключить кнопку, чтобы отключить автоматическое обновление.
- Наконец, нажмите «Применить» после выключения переключателя. Затем вам просто нужно перезагрузить компьютер, чтобы применить внесенные нами изменения.

Заключительные слова
Итак, теперь вы знаете, как остановить обновления Windows 11. Вы также можете возобновить или повторно включить обновления в будущем, если вам потребуется обновление. Отключение функций автоматического обновления сделает ваш компьютер уязвимым для ошибок и ошибок. Поэтому рекомендуется регулярно обновлять, когда они доступны.Если у вас есть какие-либо вопросы по этой статье, дайте нам знать через свои комментарии.
Статьи по теме :
Отключить автоматическое обновление в Windows: 7, 8 и 10
В этой статье объясняется, как отключить автоматические обновления в Windows 7, 8 и 10.
содержание
Как приостановить автоматическое обновление Windows 10?
Windows 10 представляет новую функцию под названием Pause Updates , которая позволяет отложить загрузку и установку новых функций (через Центр обновления Microsoft Windows) на срок до 35 дней. После этого ваш компьютер обновится без возможности снова приостановить их, так что это временное решение . Если вы хотите отключить обновления, см. Следующий раздел.
После этого ваш компьютер обновится без возможности снова приостановить их, так что это временное решение . Если вы хотите отключить обновления, см. Следующий раздел.
Чтобы включить эту функцию, нажмите клавиши Windows + I или щелкните меню Пуск и выберите шестеренку, чтобы открыть Настройки . Затем нажмите Обновление и безопасность . В Центре обновления Windows вы можете выбрать Приостановить обновления на 7 дней или нажать Advanced и выбрать дату, до которой вы хотите приостановить обновления:
Как отключить автоматическое обновление в Windows 10?
Если вы предпочитаете отключить автоматические обновления в Windows 10, выполните следующие действия:
Тип »услуги.msc « в поле поиска рядом с меню Пуск и щелкните Services . В появившемся списке служб прокрутите вниз, найдите Центр обновления Windows и дважды щелкните его.
На вкладке Общие разверните меню Тип запуска и выберите Отключено. Затем нажмите ОК и перезагрузите компьютер.
© Скриншот Windows 10В следующий раз, когда вы захотите выполнить обновление Windows, вы можете сделать это вручную, выбрав «Настройки »> «Обновление и безопасность»> «Проверить наличие обновлений» .Даже если вы установите обновления через некоторое время, обязательно сделайте это, потому что они позволяют защитить ваш компьютер, исправить ошибки операционной системы и добавить новые функции.
Как включить автоматическое обновление? Если вы решите включить их снова, просто перейдите в то же место в Services> Windows Update> General tab и в меню Startup Type выберите Automatic и нажмите OK .
Как отключить автоматическое обновление в Windows 8?
Чтобы отключить автоматическое обновление в Windows 8, нажмите клавиши Windows + Q , чтобы открыть боковое меню. Там нажмите Search и введите Control Panel . Затем выберите Система и безопасность . В разделе Центр обновления Windows щелкните Включение или отключение автоматического обновления . Затем в разделе Важные обновления выберите Не проверять наличие обновлений в раскрывающемся меню.
Там нажмите Search и введите Control Panel . Затем выберите Система и безопасность . В разделе Центр обновления Windows щелкните Включение или отключение автоматического обновления . Затем в разделе Важные обновления выберите Не проверять наличие обновлений в раскрывающемся меню.
Наконец, нажмите ОК .
Как отключить автоматические обновления в Windows 7?
Новостная рассылкаЕсли вы хотите отключить автоматическое обновление в Windows 7, нажмите Пуск> Панель управления> Центр обновления Windows .Нажмите Изменить настройки . Затем в раскрывающемся меню под Важные обновления выберите Никогда не проверять наличие обновлений (не рекомендуется) :
Наконец, нажмите ОК .
Содержание Приостановить автоматическое обновление Windows 10 Отключить автоматические обновления в Windows 10 Отключить автоматические обновления в Windows 8 Отключить автоматические обновления в Windows 7 Как приостановить автоматическое обновление Windows 10? Windows 10…
Блокировщик обновлений Windows v1.6
Windows 10 предлагает меньший пользовательский интерфейс для управления поведением обновления операционной системы, чем предыдущие версии Windows. Нет возможности отключить обновления Windows с помощью панели управления или приложения «Настройки» в Windows 10, он автоматически проверяет наличие обновлений и устанавливает любые найденные обновления, нравится вам это или нет. Эта новая функция на самом деле довольно удобна для большинства пользователей.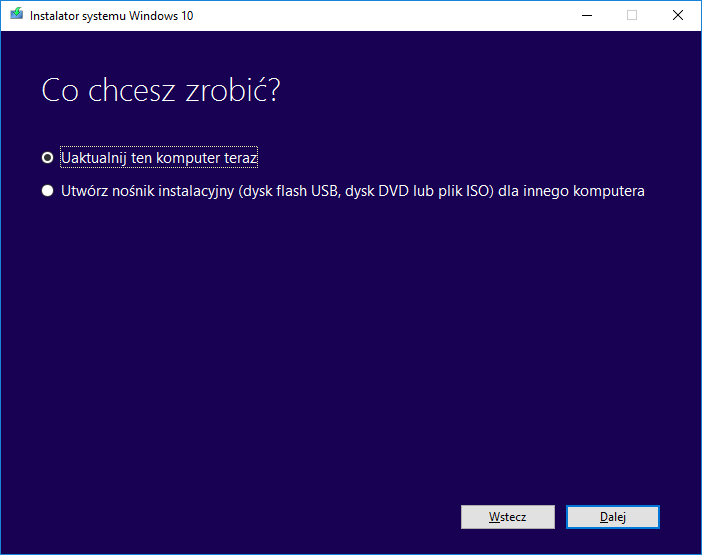 Если вы хотите контролировать процесс обновления, вы можете отключить службу Windows Update. Для этого необходимо открыть диспетчер служб, найти службу и изменить ее параметр запуска и статус. Затем вам придется снова включить службу, когда вы хотите, чтобы операционная система проверяла наличие обновлений (это не выглядит так просто).
Если вы хотите контролировать процесс обновления, вы можете отключить службу Windows Update. Для этого необходимо открыть диспетчер служб, найти службу и изменить ее параметр запуска и статус. Затем вам придется снова включить службу, когда вы хотите, чтобы операционная система проверяла наличие обновлений (это не выглядит так просто).
Windows Update Blocker — это бесплатная программа, которая поможет вам полностью отключить или включить автоматические обновления в вашей системе Windows одним нажатием кнопки.Эта утилита является портативной, что означает, что вам больше не нужно выполнять процесс установки, и после ее удаления на жестком диске не останется никаких остатков. если вы поместите файл программы на внешнее устройство данных, вы дадите возможность брать с собой блокировщик обновлений Windows повсюду и использовать его на любом компьютере, с которым вы контактируете, у которого все настроено правильно, и который не хочет брать вероятность того, что обновление может испортить их систему.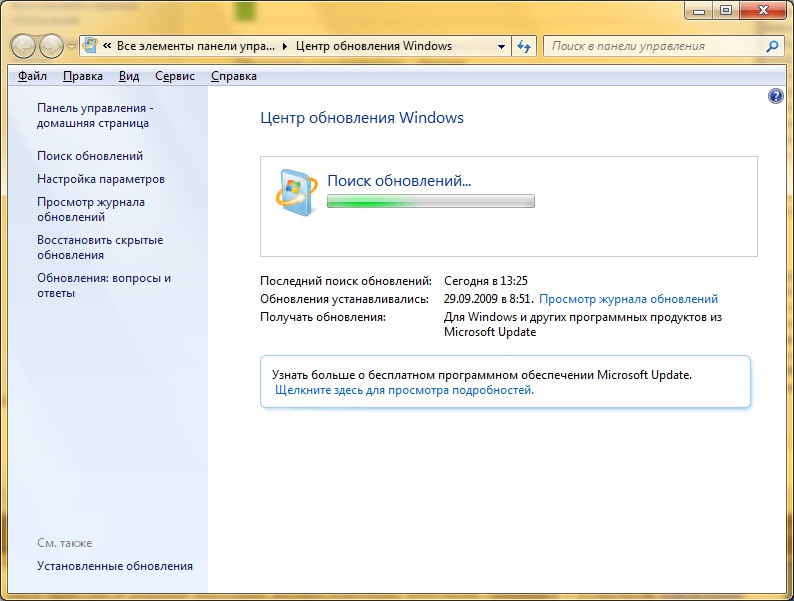 Эта утилита предназначена для этого человека.
Эта утилита предназначена для этого человека.
Как это работает
После загрузки распакуйте блокировщик обновлений Windows в желаемое место, затем запустите его
Значок статуса службыпокажет состояние службы обновления Windows. Если вы хотите заблокировать автоматические обновления Windows. Выберите «Отключить службу» и нажмите кнопку «Применить сейчас». Параметры службы защиты могут предотвратить неконтролируемое изменение (рекомендуется).
Как заблокировать любую другую услугу и защитить настройки
Windows Update Blocker Новая версия позволяет пользователям добавлять любые другие службы в Wub.ini, чтобы заблокировать его, сначала отредактируйте файл Wub.ini и добавьте желаемое имя службы под строкой «dosvc = 2,4», например, если вы хотите заблокировать «Медицинскую службу Центра обновления Windows». Откройте службы и найдите его
, затем щелкните по нему и скопируйте имя службы
Напишите или вставьте имя службы в строке dosvc = 2,4
Наконец, откройте Windows Update Blocker и нажмите кнопку «Применить сейчас». Если через некоторое время вы хотите удалить недавно добавленную услугу, выполните следующие действия:
Если через некоторое время вы хотите удалить недавно добавленную услугу, выполните следующие действия:
1.Откройте Windows Update Blocker и выберите параметр «Включить службу», затем нажмите кнопку «Применить».
2. Удалите нужную служебную строку из файла Wub.ini.
3. Теперь вы можете выбрать параметр «Отключить службу» и «Защитить параметры службы»
Параметры списка услуг
Под кнопкой «Меню» есть пункт «Параметры списка служб», если вы щелкните по нему, откроется всплывающее окно «Параметры списка служб». С помощью этого графического интерфейса вы можете легко управлять службами, которые добавлены в раздел Wub.ini [Service_List].Вы можете добавить в Wub.ini максимум 25 сервисов. Сервис Wuausrv показан только в информационных целях, поэтому вы не можете его редактировать.
ПРИМЕЧАНИЕ: Если блокировщик обновлений Windows не может управлять некоторыми службами, они могут быть повреждены, воспользуйтесь средством устранения неполадок Центра обновления Windows от Microsoft, а если вы не выполните эти действия, просто удалите любую службу из файла «Wub.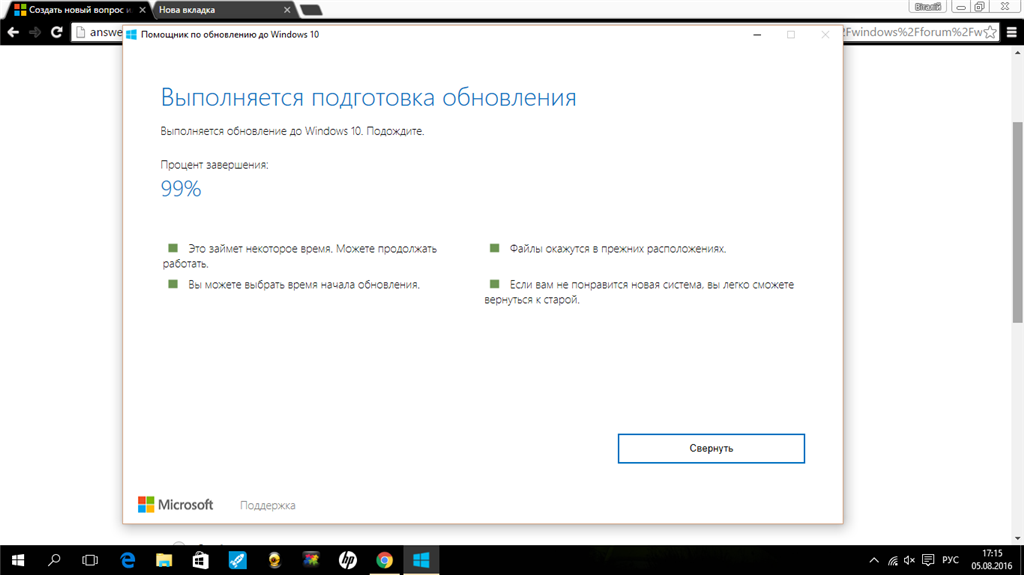 ini». ”Файл статус службы останется защищенным.
ini». ”Файл статус службы останется защищенным.
Windows Update Blocker поддерживает параметры командной строки для автоматизации задач Windows Update Blocker:
Поддерживаемые операционные системы: Windows 10, Windows 8.1, Windows 8, Windows 7, Windows Vista, Windows XP (32 \ 64-бит).
Поддерживаемые языки: английский, турецкий, немецкий, иврит, словенский, французский, русский, португальский, итальянский, польский, испанский, чешский, украинский, голландский, греческий, венгерский, китайский упрощенный, китайский традиционный, португальский (Бразилия), тайский , Арабский, корейский, вьетнамский, японский, индонезийский, персидский, шведский, тайский, грузинский, датский (датский), албанский, азербайджанский, болгарский, сербский, узбекский, таджикский, абхазский, румынский
Файл: Wub_x64.exe │ Virustotal
MD5: 4DE68A46A3C3D4104AA3609C38B
SHA1: AB69DCA72F1CC0CA0A1A74DE5CCAA62BF95591AD
Файл: Wub.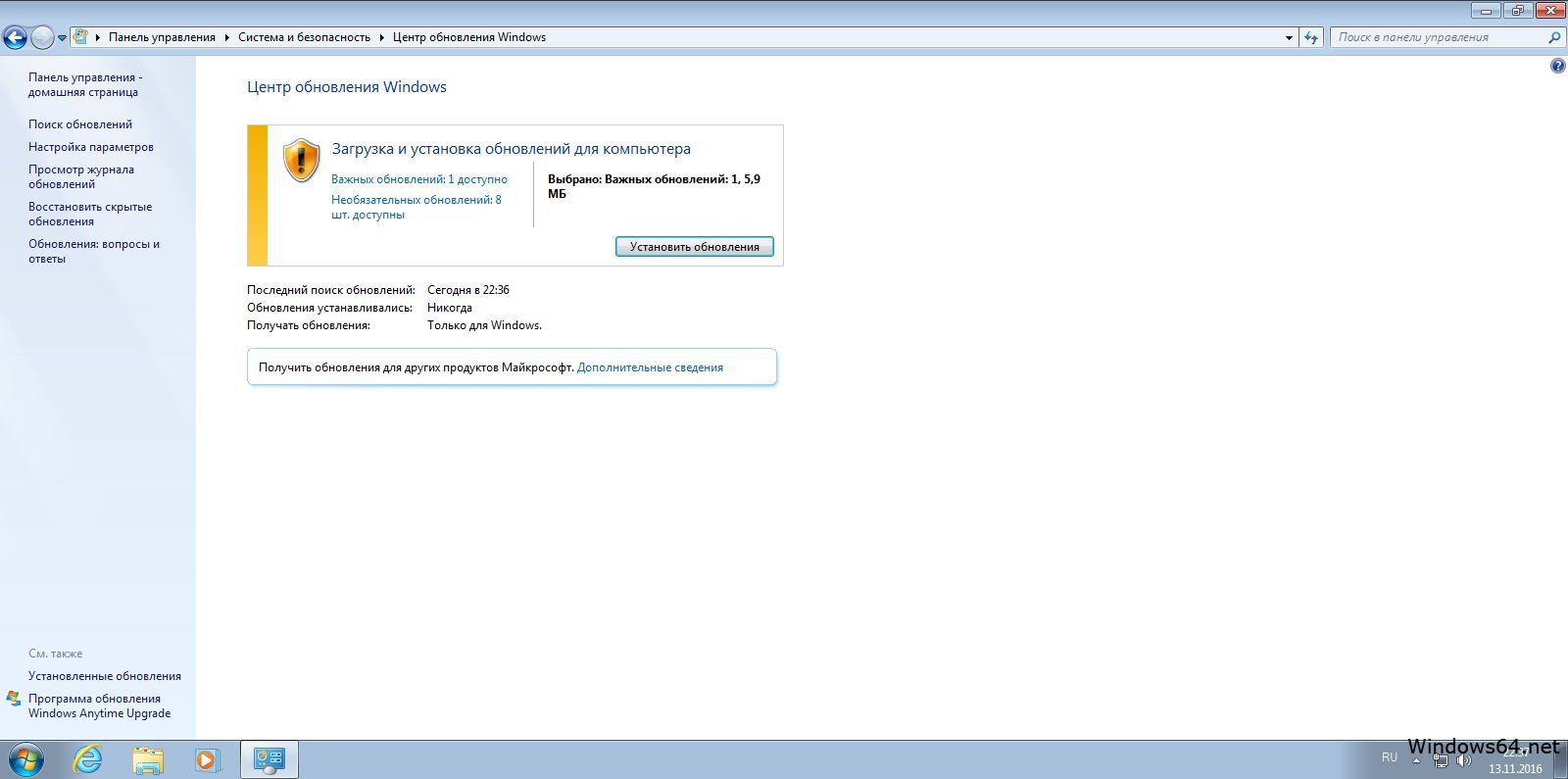 exe │ Virustotal
exe │ Virustotal
MD5: 1D3072CAA9C82FAEA4CE0AFF3C267D5F
SHA1: 45431656C6D6E841C40BC8E80BED891193CAFF21
Как остановить неожиданное обновление Windows 10? | Windows 10
Вчера я собирался взять свой ноутбук к клиенту, но когда я собирался отправиться в путь, да, я не мог выключить его, не позволив Microsoft выполнить его обновления.Мы все знаем, сколько времени это занимает, и мне нужно было успеть на поезд, так что мне пришлось пропустить всю презентацию.
Раздражает то, что я знал, что есть обновление, поэтому я проверил настройки питания тем утром, чтобы увидеть, ожидает ли оно установки. В 9 утра обновлений не было. Каким-то образом Microsoft незаметно пробрала его внутрь.
Я понимаю, что людям нужно устанавливать обновления, но не может ли Microsoft предоставить нам выход? Это мой компьютер, мое программное обеспечение и мой бизнес, так что, пожалуйста, можете ли вы мне доверять хотя бы раз? Селия
Обновления Windows легко поймают, и однажды я вышел из дома с открытым ноутбуком, будучи уверенным, что обновление завершится задолго до того, как разрядится батарея.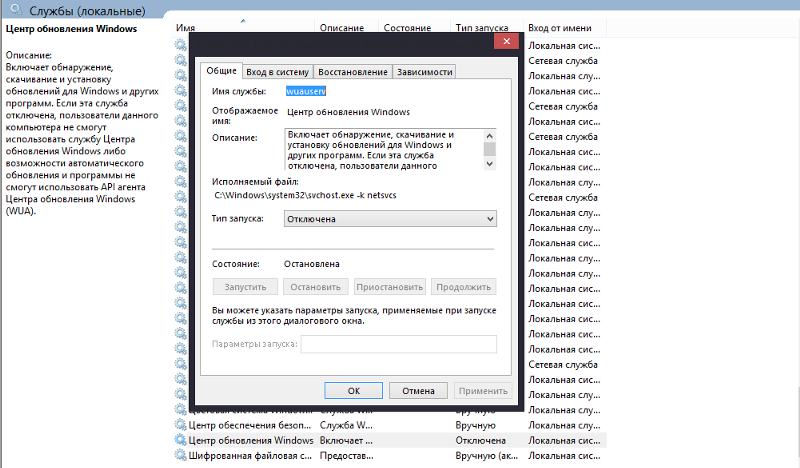
Однако существует фундаментальный разрыв между потребительской и бизнес-версиями Windows. В потребительских версиях, таких как Windows 10 Home, Microsoft придерживается патерналистского взгляда на обновления: она пытается делать то, что лучше всего для людей, которые не знают, что делают. Бизнес-версии — Windows 10 Pro, а также выпуски Enterprise и Education — предназначены для предоставления ИТ-отделам и опытным клиентам большего контроля. Это включает в себя способы отложить некоторые обновления на неделю, месяц или даже год.
Многие проблемы с обновлением возникают из-за того, что деловые люди используют потребительскую версию Windows, и это понятно индивидуальным предпринимателям и компаниям, которые слишком малы, чтобы нанимать ИТ-персонал. Я даже не думаю, что дополнительные функции в Windows 10 Pro — BitLocker, Hyper-V, Remote Desktop и т. Д. — будут полезны людям в вашем положении. Однако обновление не требует больших затрат и может стоить того, если возможность отложить обновления помогла вам получить нового клиента.
В противном случае у Microsoft есть FAQ по Центру обновления Windows и справочная страница со средством устранения неполадок, которое вы можете загрузить, чтобы помочь решить проблемы с обновлением.
Стратегия обновления
Ваш компьютер может показаться актуальным, но поиск может найти обновления с пометкой «ожидающая установка» или «ожидающий перезапуск». Фотография: ноутбуки Microsoft, которые используются только периодически, с большей вероятностью получат принудительные обновления. Microsoft пытается загружать обновления в фоновом режиме, чтобы пользователи не отвлекались и даже не знали, что это происходит. Если у вас есть постоянно включенный настольный ПК, процесс почти полностью надежен. Если вы используете ноутбук для интенсивной работы, а затем выключаете его, когда останавливаетесь, не так много пробелов для загрузки и установки обновлений.Вы можете помочь, установив на ноутбуке режим бодрствования в течение часа или двух, пока он заряжается.
Вы также можете предотвратить некоторые неудобные обновления, посмотрев их.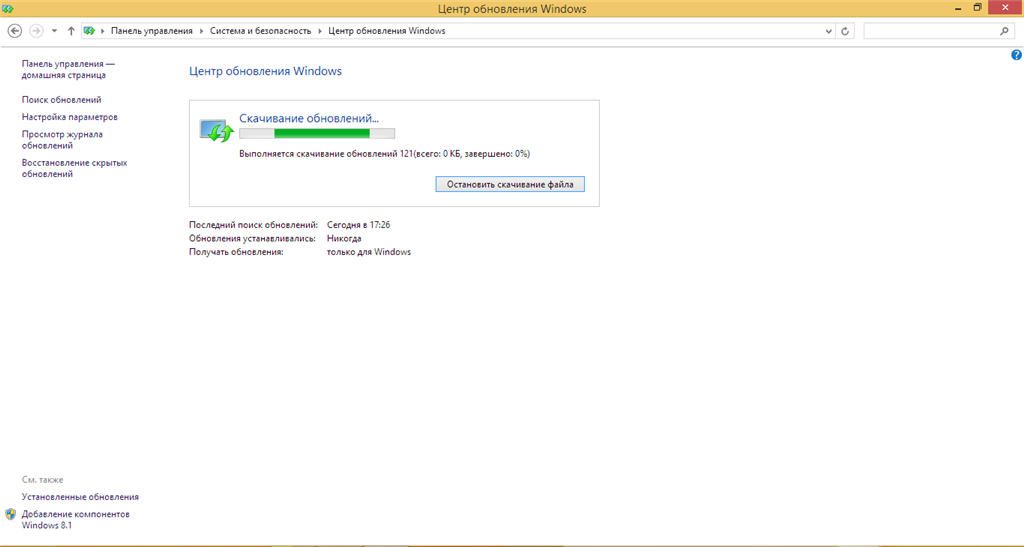
Выделяйте час каждую неделю на очистку вашего ПК, убирайте файлы, проверяйте резервные копии и, возможно, запускайте дополнительное сканирование на вирусы с помощью чего-то вроде Malwarebytes Free. Во время сеанса обслуживания запустите приложение «Настройки» (шестеренка), нажмите «Обновление и безопасность» и посмотрите, ожидают ли какие-либо обновления. Если есть, вы можете либо установить их, либо щелкнуть «Дополнительные параметры» и выбрать время и дату, когда вы хотите, чтобы они были установлены.Если их нет, нажмите кнопку с надписью «Проверить наличие обновлений» и посмотрите, найдутся ли они.
Ваш компьютер может выглядеть актуальным, но поиск может найти обновления, помеченные как «ожидающая установка» или «ожидающий перезапуск». После того, как вы установили их, проверьте еще раз, потому что может быть еще больше обновлений для установки. Если вам нужно много обновлений, они, как правило, приходят партиями, а не все сразу.
Обратите особое внимание после второго вторника каждого месяца — «вторника исправлений», когда Microsoft обычно выпускает исправления безопасности.
Microsoft обновляет почти 700 миллионов компьютеров под управлением Windows 10, и не пытается обновить их все сразу. Проверяя наличие обновлений, вы можете выйти из очереди и установить их в удобное для вас время, а не тогда, когда серверы обновлений Microsoft займутся этим.
Запланировать перезапуск
Если у вас есть отложенный перезапуск, приложение «Настройки» предоставляет два варианта: «Перезагрузить сейчас» и «Запланировать перезапуск». Выберите его по расписанию, и вы можете ввести дату и время для перезапуска, что означает, что вы можете отложить его до шести дней.
Также нажмите «Дополнительные параметры» на том же экране настроек и выберите последний вариант: «Мы покажем напоминание, когда собираемся перезапустить. Если вы хотите видеть больше уведомлений о перезапуске, включите это ». Вместо простого перезапуска в указанное вами время Windows 10 снова спросит, что позволит вам снова отложить его.
Активные часы
Функция «Активные часы» в Windows 10. Фотография: MicrosoftWindows 10 позволяет вам установить «Активные часы» в разделе Windows Update приложения «Настройки».Нажмите «Изменить часы активности», чтобы установить время, в которое вы обычно используете свой компьютер. Вы можете зарезервировать для работы 18 часов из 24. Microsoft обычно не обновляет ваш компьютер в это время.
Если вы используете свой компьютер, вы должны получить уведомление «Внимание!» О том, что перезагрузка не завершена. Вы можете нажать «Перезагрузить сейчас» или «Просмотреть настройки» и выбрать время и дату для перезапуска.
Я подозреваю, что Microsoft однажды перезагрузила мой компьютер в часы моей активности, после того как я оставил его без присмотра на пару часов, поэтому всегда сохраняйте все незавершенные работы заранее.Нажатие Ctrl-S занимает меньше секунды.
Измеряемые соединения
Microsoft знает, что не у всех есть неограниченный широкополосный доступ, поэтому он допускает «измеренные соединения». По умолчанию в Windows 10 для проводных и беспроводных сетей Ethernet установлено безлимитное подключение, а для мобильных подключений — с учетом. Люди, которые ограничили широкополосную связь и безлимитную мобильную широкополосную связь, могут переключить их, но настройки по умолчанию подходят большинству пользователей.
Если у вас есть лимитное соединение, Центр обновления Windows будет загружать только приоритетные обновления автоматически, поэтому загружать остальные придется вам.Установка для обоих подключений ограниченного количества данных ограничит объем данных, загружаемых корпорацией Майкрософт, что снижает вероятность получения крупного обновления, которого вы не ожидаете.
Чтобы установить лимитные соединения, запустите приложение «Настройки», щелкните «Сеть и Интернет», а затем выберите «Изменить свойства соединения».
Честно говоря, я не думаю, что установка лимитированных подключений дает достаточно преимуществ, чтобы окупить затраченные усилия, но некоторые люди могут счесть это полезным.
Windows 10 Pro
Деловая и профессиональная версии Windows 10 обеспечивают больший контроль даже для людей, не являющихся ИТ-специалистами.Например, на странице расширенных параметров в приложении «Настройки» есть дополнительный элемент управления «Приостановить обновления». Это предотвращает установку каких-либо обновлений на следующей неделе, хотя, когда время истечет, вы не сможете снова приостановить его.
Если у вас Windows 10 Pro, это простейшее решение проблемы с обновлением Windows. Вы можете просто установить все доступные обновления (скажем) в воскресенье, а затем приостановить обновления в течение рабочей недели.
Бизнес-версии Windows также включают групповые политики, которые позволяют ИТ-менеджерам контролировать работу своего парка ПК.Однако вы можете редактировать их вручную. Введите изменить групповую политику в поле поиска Windows и запустите редактор (gpedit.msc), затем найдите Центр обновления Windows в разделе «Административные шаблоны» в разделе «Конфигурация компьютера». По умолчанию установлено значение «3 — загружать обновления автоматически и уведомлять, когда они готовы к установке». Вы можете изменить его на «2 — Уведомлять о загрузке и уведомлять об установке». Это снизит вероятность того, что Windows 10 установит загружаемые файлы, когда вы к ним не готовы.
GPEdit также позволяет откладывать «обновления качества» на срок до 30 дней и «обновления функций» на срок до 365 дней.Это полезно для предприятий, которым необходимо протестировать приложения перед установкой обновлений. Это не препятствует перезагрузке вашего компьютера для установки обновлений безопасности, но обычно это не занимает много времени.
Отключить обновления
Вундеркинды Windows знают, что с его инструментами администрирования можно делать все, что угодно. Например, дважды щелкните «Службы» и найдите в списке Центр обновления Windows. Да, вы можете контролировать запуск этой службы и останавливать ее работу до следующей перезагрузки Windows.Людям не следует связываться со Службами, если они не знают, что делают. Однако небольшая утилита под названием Winaero Tweaker обеспечивает легкий доступ ко всем видам настроек, одним из которых является Отключение обновлений Windows 10. Это не то, что я рекомендую, но бывают случаи, когда это может быть полезным краткосрочным средством.
По крайней мере, Winaero Tweaker безопаснее, чем люди, изменяющие Сервисы или редактирующие реестр Windows напрямую, где незнание может привести к плачевным результатам.
У вас есть вопросы? Отправьте его по электронной почте, чтобы спросить[email protected]
Окончательно остановить обновление Windows 10
Обсуждение и поддержка Окончательно остановить обновление Windows 10 в Установка и обновление Windows 10 для решения проблемы; Я хочу полностью отключить обновление Windows 10. Обновление Windows постоянно тратит мое время и перестает запускать программы для обновления только для того, чтобы показать… Обсуждение в разделе «Установка и обновление Windows 10» началось Recononee 5 августа 2021 г.
Окончательно остановить обновление Windows 10
Я хочу полностью отключить обновление Windows 10. Обновление Windows постоянно тратит мое время и перестает запускать программы для обновления, только чтобы показать сообщение об ошибке, в котором говорится, что он не может завершить изменения и должен вернуться к старым настройкам.Это также не позволит мне установить 7-дневную заморозку. Есть ли способ заблокировать доступ обновления к Интернету, чтобы оно не могло получать обновления, замедляющие мой процессор.
🙂
кубит наконец-то навсегда обновится до Windows 10!
Посмотрите ссылку в подписи Мидии. Там он перечислил пару программ, которые останавливают это, а также программу обновления Windows. Все они работают безупречно.Хотел бы знать, как уберечь win 10 от звонков домой и т. Д., Где я могу найти информацию.Сейчас у меня 10 только на одном компьютере, пока не разберусь со всем
Нажмите, чтобы развернуть …
Твики для Windows 10
Как запретить Windows 10 постоянно автоматически устанавливать новые и обновленные драйверы (особенно для пользователей GPU со стабильными драйверами)
Это не мешает обновлению Windows получить их при следующем запуске, по крайней мере, в дни RTM. Он просто останавливает их немедленную установку второстепенным процессом.- Щелкните правой кнопкой мыши «Мой компьютер»
- Нажмите «Свойства»
- Щелкните вкладку «Оборудование»
- Щелкните «Параметры установки устройства»
- Отметьте галочкой «Нет, позвольте мне выбрать, что делать».
- Отметьте «Никогда не устанавливать драйверы из Центра обновления Windows»
Щелкните, чтобы развернуть…
Окончательно остановить обновление Windows 10
Настройки Windows 10
Как запретить Windows 10 постоянно автоматически устанавливать новые и обновленные драйверы (особенно для пользователей GPU со стабильными драйверами)
- Щелкните правой кнопкой мыши «Мой компьютер»
- Нажмите «Свойства»
- Щелкните вкладку «Оборудование»
- Щелкните «Параметры установки устройства»
- Отметьте галочкой «Нет, позвольте мне выбрать, что делать».
- Отметьте «Никогда не устанавливать драйверы из Центра обновления Windows»
Тема:
Окончательно остановить обновление Windows 10
Окончательно остановить обновление Windows 10 — Подобные темы — Окончательно остановить обновление
Как навсегда остановить автоматические обновления в Windows 10?
в Обновления и активация Windows 10Как навсегда остановить автоматические обновления в Windows 10? : есть так много методов, которые я знаю четыре: 1.изменить службы 2. изменить реестр 3. изменить групповую политику 4. использовать программное обеспечение «блокировщик обновлений Windows», я хочу знать: может ли «смена служб» остановить обновление навсегда или временно, спасибо большое, мой компьютер номер версии Windows — win10 178792
Как навсегда остановить автоматические обновления в Windows 10?
в Поддержка Windows 10Как навсегда остановить автоматические обновления в Windows 10? : есть так много методов, которые я знаю четыре: 1.изменить службы 2. изменить реестр 3. изменить групповую политику 4. использовать программное обеспечение «блокировщик обновлений Windows», я хочу знать: может ли «смена служб» остановить обновление навсегда или временно, спасибо большое, мой компьютер номер версии Windows — win10 178792
Есть ли способ навсегда остановить обновление драйверов Windows 10?
в Установка и обновление Windows 10Есть ли способ навсегда остановить обновление драйверов Windows 10? : Здравствуйте, Я хочу, чтобы мой дом с Windows 10 не обновлял драйверы.У меня установлено лимитированное соединение, но некоторые обновления все еще проходят, не предупреждая меня перед загрузкой. Причина, по которой я хочу их остановить, заключается в том, что последние несколько обновлений, которые у меня были, вызвали …
Как навсегда остановить обновление Windows 10 Professional
в Установка и обновление Windows 10Как навсегда остановить обновление Windows 10 Professional : Здравствуйте [сначала подробное объяснение контекста] Это делает это.Это обновление сломало слишком много вещей, и у меня даже нет возможности откатиться. Единственная разница между вредоносным ПО и продуктами Microsoft заключается в том, что вы редко платите за заражение вредоносным ПО заранее. Теперь я …
Остановить обновление Windows 10 навсегда
в Установка и обновление Windows 10Остановить обновление Windows 10 навсегда : Мы столкнулись с одной проблемой с ПК с Windows 10 в полевых условиях. Когда мы подключаемся к Интернету с ПК, система автоматически переходит в режим обновления окна, и если кто-то выключит систему в промежутке между этим процессом, окно будет повреждено.Пожалуйста, рассмотрите вопрос и предоставьте немного …
Способ окончательной остановки обновления Windows 10
в Установка и обновление Windows 10Способ навсегда остановить обновление Windows 10 : Я столкнулся с несколькими проблемами после установки Windows 10. Мне не нужны очень продвинутые функции на моем ПК. Поэтому я решил остановить обновление Windows 10. Может ли ответственный инженер компании Microsoft дать простой способ навсегда остановить обновления Windows 10.Если это просто …
Окончательно остановить обновления Windows
в Установка и обновление Windows 10Постоянно останавливать обновления Windows : Постоянно останавливать обновления Windows https://answers.microsoft.com/en-us/windows/forum/all/permanently-stop-windows-updates/43774801-08a6-4d7d-9562-ad2dc70f1606
навсегда остановить обновления Windows
в Установка и обновление Windows 10навсегда остановить обновления Windows : навсегда остановить обновления Windows https: // ответы.microsoft.com/en-us/windows/forum/all/permanently-stop-windows-updates/4644841c-00bf-453a-ba0e-a9e175a8cf73
навсегда остановить обновления Windows
в Настройка Windows 10навсегда остановить обновления Windows : навсегда остановить обновления Windows https://answers.

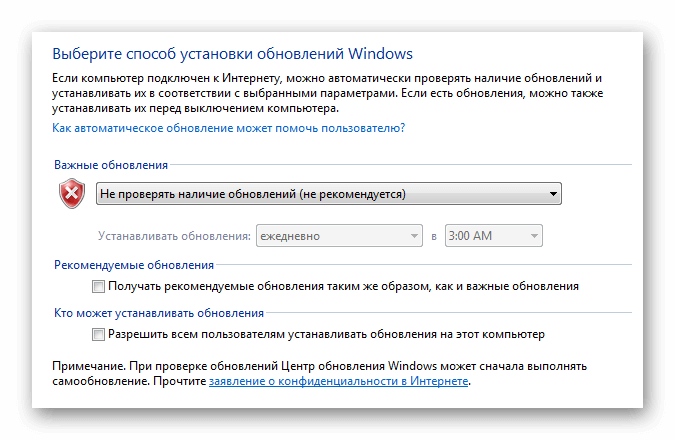 Как же жестоко я ошибался! – пишет Джек Скофилд, журналист The Guardian.
Как же жестоко я ошибался! – пишет Джек Скофилд, журналист The Guardian.

 По крайней мере, Winaero Tweaker гораздо безопаснее, чем необдуманные действия пользователей в процессе редактирования реестра Windows, которые могут привести к совершенно неожиданным последствиям, – делится опытом Джек Скофилд.
По крайней мере, Winaero Tweaker гораздо безопаснее, чем необдуманные действия пользователей в процессе редактирования реестра Windows, которые могут привести к совершенно неожиданным последствиям, – делится опытом Джек Скофилд.
 Выберите «Безопасный режим с поддержкой командной строки».Это окно вызывается клавишей F8, если нажать её во время включения компьютера
Выберите «Безопасный режим с поддержкой командной строки».Это окно вызывается клавишей F8, если нажать её во время включения компьютера На применение первых двух команд может понадобиться время
На применение первых двух команд может понадобиться время На «Центр обновления Windows» единожды нажмите левой кнопкой мыши.Найдите «Центр обновления Windows» и нажмите на него левой кнопкой мыши
На «Центр обновления Windows» единожды нажмите левой кнопкой мыши.Найдите «Центр обновления Windows» и нажмите на него левой кнопкой мыши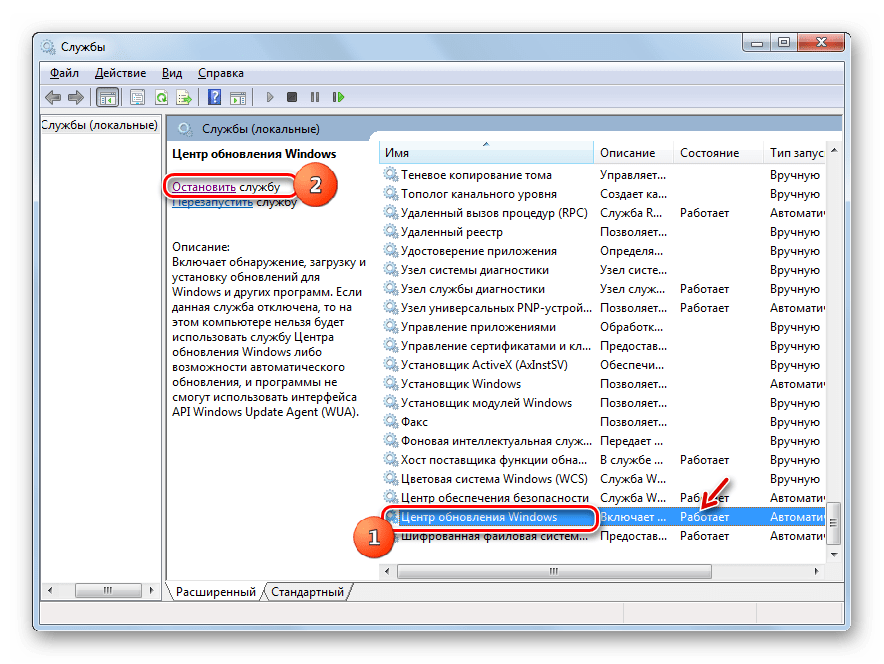 Кликните на «Остановить», выберите тип запуска «Отключена» и нажмите OK
Кликните на «Остановить», выберите тип запуска «Отключена» и нажмите OK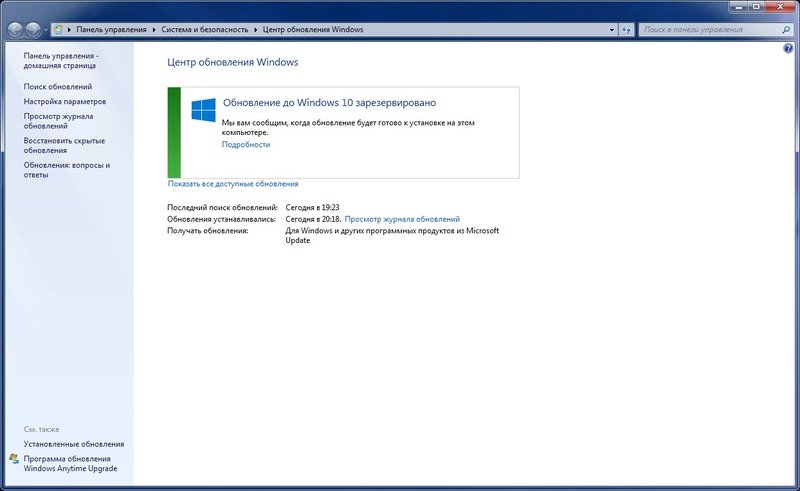 Нажмите правой кнопкой мыши на пустом месте и создайте параметр QWORD с именем NoAutoUpdate
Нажмите правой кнопкой мыши на пустом месте и создайте параметр QWORD с именем NoAutoUpdate Выберите вкладку, соответствующую вашему соединению, и нажмите на активное подключение к интернету
Выберите вкладку, соответствующую вашему соединению, и нажмите на активное подключение к интернету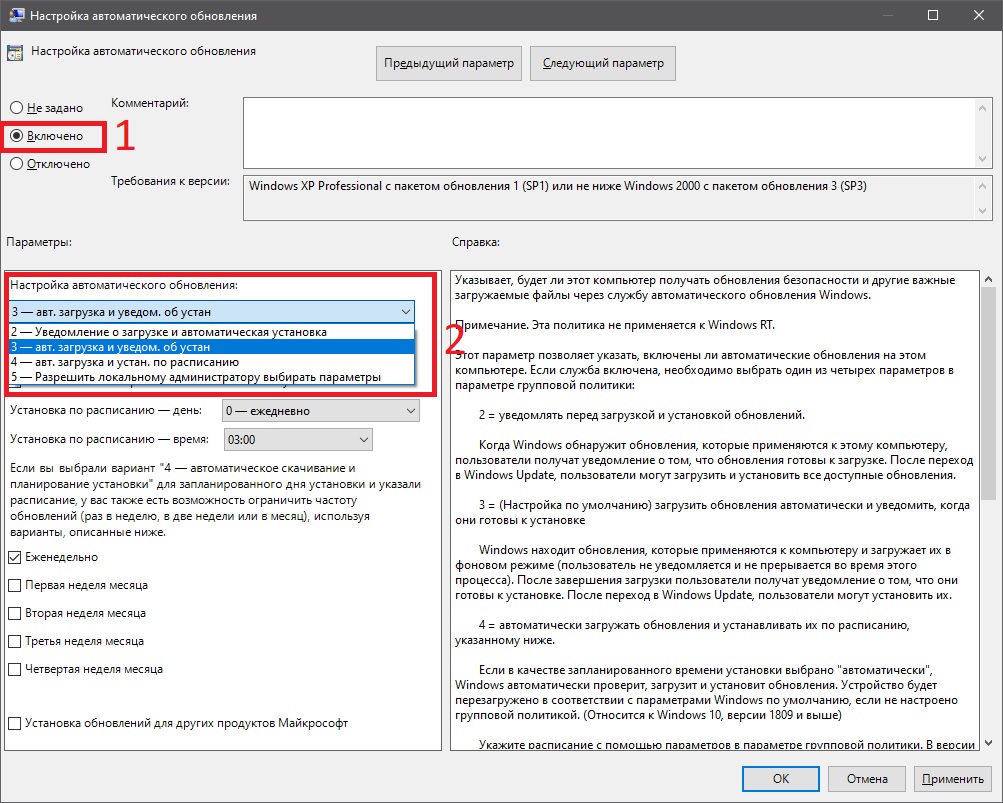 В нижнем блоке развернувшегося окна располагаются кнопки, позволяющие включить и отключить многие режимы. Найдите среди них панель «В самолёте» и нажмите на неё.
В нижнем блоке развернувшегося окна располагаются кнопки, позволяющие включить и отключить многие режимы. Найдите среди них панель «В самолёте» и нажмите на неё. msc, чтобы открыть список всех сервисов, имеющихся в системе.
msc, чтобы открыть список всех сервисов, имеющихся в системе.

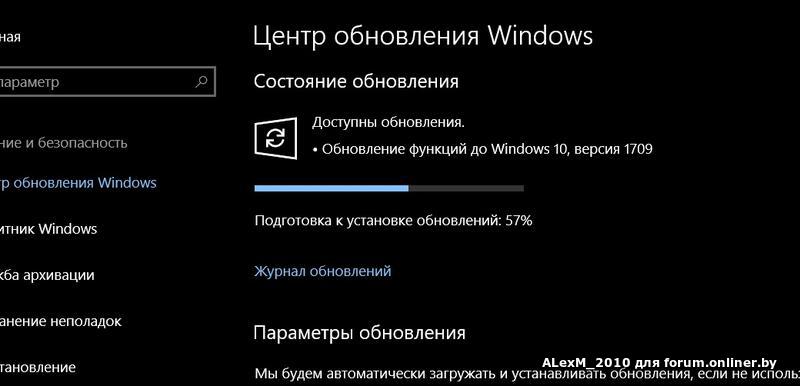 Не секрет, что установка глобальных обновлений нередко приводит к проблемам в работе программ, которые после перехода ОС на версию 8.1 начинают сбоить. Вероятность этого достаточно мала, но она есть.
Не секрет, что установка глобальных обновлений нередко приводит к проблемам в работе программ, которые после перехода ОС на версию 8.1 начинают сбоить. Вероятность этого достаточно мала, но она есть.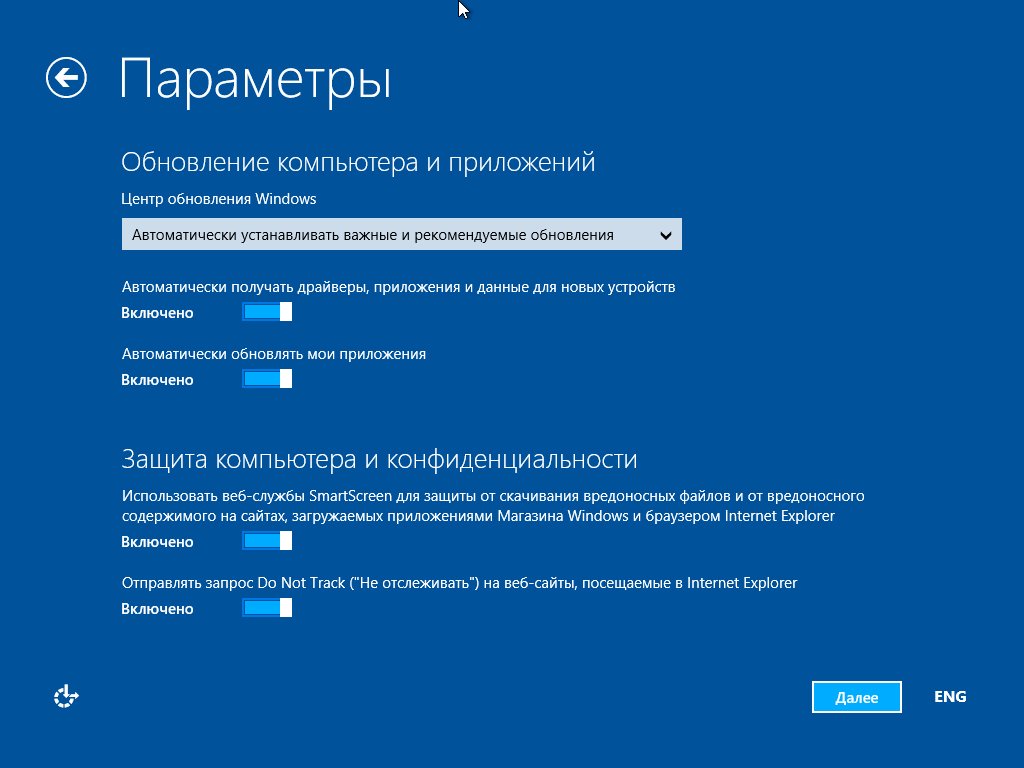
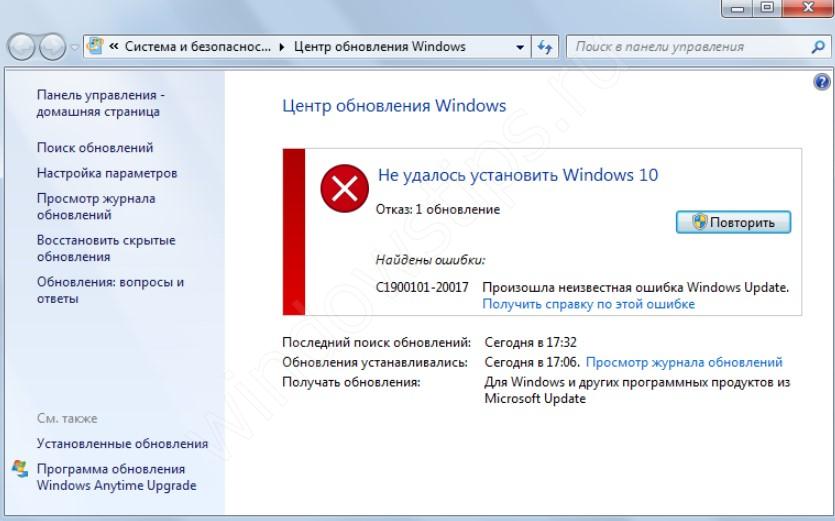
 Щелкнув правой кнопкой мыши на Windows , который можно увидеть на боковой панели, вы можете добавить ключ, указав New> Key
Щелкнув правой кнопкой мыши на Windows , который можно увидеть на боковой панели, вы можете добавить ключ, указав New> Key 