Как быстро определить буквы дисков в среде восстановления или Windows PE – Вадим Стеркин
Оказавшись в Windows PE или среде восстановления (Windows RE), вы видите командную строку. Очень часто первой задачей становится определение букв диска, поскольку они отличаются от тех, что вы привыкли видеть из операционной системы. Например, чтобы запустить приложения с флэшки, нужно знать ее букву, а чтобы выполнить проверку системных файлов – букву системного раздела.
Среде восстановления и Windows PE всегда соответствует буква Х, а для определения букв остальных дисков есть очень простой способ, и его главное преимущество – наглядность.
- В командной строке наберите notepad и нажмите Enter. Откроется хорошо известный вам блокнот.
- Нажмите сочетание клавиш CTRL+O или выберите из меню Файл пункт Открыть. Перед вами не менее известное окно «Открыть», по сути своей – это проводник.

Увеличить рисунок - Щелкните Компьютер в области переходов, а затем дважды щелкните по заголовку окна, чтобы лучше видеть содержимое. Теперь вы без труда узнаете все свои диски и сможете определить их буквы.
Из этого окна вы можете выполнять операции с файлами и папками (копирование, перемещение, переименование) и даже запускать программы, используя пункт Открыть в контекстном меню. Также очень удобна возможность копирования пути к исполняемому файлу — это пригодится для запуска программ из командной строки с параметрами, как вы увидите ниже. Удерживая нажатой клавишу SHIFT, щелкните по файлу правой кнопкой мыши и выберите из контекстного меню пункт
Но вернемся в командную строку сочетанием клавиш ALT+TAB. Допустим, вы хотите запустить Total Commander, расположенный в одной из папок флэшки. Просто введите в командной строке путь к программе или вставьте скопированный путь:
G:\PortableSoft\TotalCmd\totalcmd.exe
У вас теперь запущен файловый менеджер, с которым будет намного проще ориентироваться, чем в командной строке. Более того, Total Commander очень просто запустить с привычными настройками, что ускорит работу. Заранее
G:\PortableSoft\TotalCmd\totalcmd.exe "I=.\wincmd.ini"
Впрочем, определить буквы дисков и переходить к ним можно и в командной строке, как видно на рисунке ниже. Вы находитесь на диске X. Чтобы перейти на другой диск, используйте команду cd с ключом /d. Например, чтобы перейти на диск G, введите:
cd /d G:
Проверить, нужный ли это диск, можно командой:
dir /b
Увеличить рисунок
После чего, видя список папок, вы сможете догадаться, на каком именно диске находитесь. Перебрав несколько букв дисков, начиная с C, вы найдете нужный диск за несколько команд.
Перебрав несколько букв дисков, начиная с C, вы найдете нужный диск за несколько команд.
Управление дисками в Windows через DiskPart
Управление дисками в Windows через DiskPart
Пользователи хранят на жестких дисках свои документы, электронные таблицы и другие типы данных. Если вы какое-то время уже поработали с Microsoft Windows ХР или Windows Server 2003, то, вероятно, обращались к оснастке Disk Management (Управление дисками). Аналогом этой оснастки является утилита командной строки DiskPart. DiskPart позволяет выполнять большинство задач, связанных с управлением дисками, а также некоторых другие операции, которые нельзя осуществить с помощью GUI-инструмента.
DiskPart — это инструмент для работы с дисками, разделами и томами. При помощи DiskPart вы выполняете такие важные операции, как преобразование типов дисков, создание разделов и томов, конфигурирование RAID-массивов.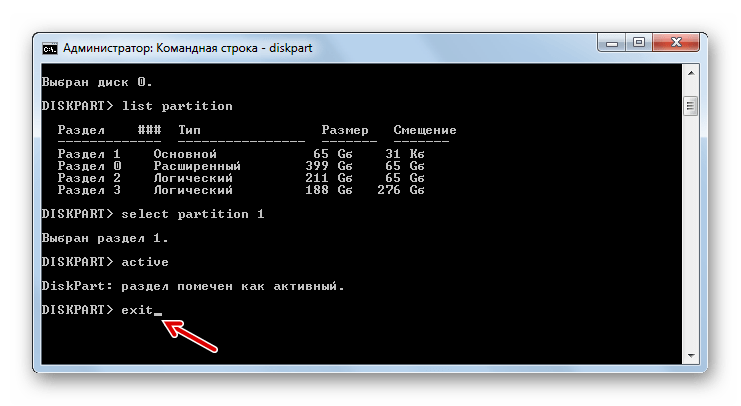 Помимо этого, DiskPart служит для настройки автоматического монтирования новых дисков в файловой системе, для назначения букв дискам и путей подключенным сетевым дискам. Однако Disk-Part не предназначен для форматирования дисков. С этой целью применяется команда FORMAT.
Помимо этого, DiskPart служит для настройки автоматического монтирования новых дисков в файловой системе, для назначения букв дискам и путей подключенным сетевым дискам. Однако Disk-Part не предназначен для форматирования дисков. С этой целью применяется команда FORMAT.
Применение DiskPart — конфигурирование жестких дисков
DiskPart — не простая утилита, запускаемая командной строкой с параметрами. Это скорее консольный интерпретатор команд со своей командной строкой и набором внутренних команд. Запускается DiskPart вводом diskpart в командной строке. DiskPart работает с физическими жесткими дисками, установленными в компьютере. CD/DVD-приводы, съемные носители или подключаемые к USB-портам карты флэш-памяти не поддерживаются. Прежде чем использовать команды DiskPart, нужно перечислить, а затем выбрать диск, раздел или том, с которым вы хотите работать, для передачи ему фокуса. Когда диск, раздел или том находится в фокусе, любые команды Disk-Part воздействуют именно на этот диск, раздел или том.
- list disk — перечисляет все физические жесткие диски компьютера;
- list volume — перечисляет все дисковые тома (включая разделы жесткого диска и логические диски)
- list partition — перечисляет разделы на диске, который находится в фокусе.
Пример работы с утилитой DiskPart обслуживания жестких дисков
Чтобы понять, как работать с DiskPart, рассмотрим следующий пример, где запускается DiskPart, перечисляются доступные диски и устанавливается фокус на диск 2.
Для запуска DiskPart введите diskpart в командной строке. Командная строка примет следующий вид: DISKPART> Это говорит о том, что запущен интерпретатор DiskPart.
Для перечисления доступных дисков введите list disk в его командной строке. Список содержит доступные диски, их состояние, размер и свободное пространство. Так как вы собираетесь работать с диском 2, то должны передать ему фокус, введя команду select disk 2 DiskPart сообщит: Disk 2 is now the selected disk.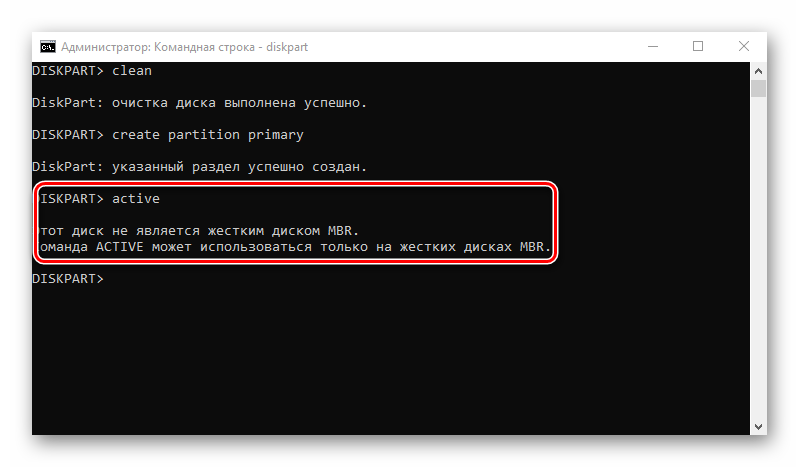
По завершении работы с диском введите в командной строке exit для выхода из DiskPart.
Как узнать схему разбиения диска MBR/GPT в Linux и Windows
Знание правильной схемы разделения вашего диска может иметь решающее значение при установке Linux или любой другой операционной системы.
Есть две популярные схемы разбиения; старый MBR и новый GPT. В наши дни большинство компьютеров используют GPT.
При создании рабочего или загрузочного USB-накопителя некоторые инструменты (например, Rufus) спрашивают вас, какой тип разбиения диска используется. Если вы выберете GPT с MBR-диском, загрузочный USB может не работать.
В этом руководстве я покажу различные методы проверки схемы разделения диска в системах Windows и Linux.
Проверьте, использует ли ваша система MBR или GPT в системах Windows
Есть несколько способов проверить схему разбиения диска в Windows, включая методы командной строки, я буду придерживаться методов графического интерфейса.
Нажмите кнопку Windows и найдите «Disks», а затем нажмите “Создать и отформатировать разделы диска”.
Щелкните правой кнопкой мыши диск, для которого вы хотите проверить схему разбиения. В контекстном меню, вызываемом правой кнопкой мыши, выберите «Свойства».
В Свойствах перейдите на вкладку Тома и найдите Стиль раздела.
Как вы можете видеть на скриншоте выше, на диске используется схема разбиения GPT. Для некоторых других систем он может отображать схему разделения MBR или MSDOS.
Теперь вы знаете, как проверить схему разбиения диска в Windows. В следующем разделе вы научитесь делать то же самое в Linux.
Проверьте, использует ли ваша система MBR или GPT в Linux
Есть несколько способов проверить, использует ли диск схему разделов MBR или GPT в Linux. Сюда входят команды и инструменты графического интерфейса.
Позвольте мне сначала показать метод командной строки, а затем я покажу пару методов графического интерфейса.
Проверьте схему разметки диска в командной строке Linux
Метод командной строки должен работать во всех дистрибутивах Linux.
Откройте терминал и используйте следующую команду с sudo:
sudo parted -lВышеупомянутая команда на самом деле является диспетчером разделов CLI в Linux. С параметром -l она выводит список дисков в вашей системе вместе с подробностями об этих дисках. Она включает информацию о схеме разделения.
В выводе найдите строку, начинающуюся с таблицы разделов:
На приведенном выше снимке экрана диск имеет схему разделов GPT. Для MBR будет отображаться msdos.
Вы узнали способ командной строки. Но если вам неудобно работать с терминалом, вы также можете использовать графические инструменты.
Проверка информации о диске с помощью инструмента GNOME Disks
Ubuntu и многие другие дистрибутивы на основе GNOME имеют встроенный графический инструмент под названием Disks, который позволяет вам управлять дисками в вашей системе.
Проверка информации о диске с помощью графического инструмента Gparted
Если у вас нет возможности использовать инструмент GNOME Disks, не беспокойтесь. Доступны и другие инструменты.
Одним из таких популярных инструментов является Gparted. Вы должны найти его в репозиториях большинства дистрибутивов Linux. Если он еще не установлен, установите Gparted с помощью центра программного обеспечения вашего дистрибутива или диспетчера пакетов.
В Gparted выберите диск и в меню выберите View-> Device Information. Он начнет показывать информацию о диске в нижнем левом углу, и эта информация включает схему разбиения на разделы.
Видите, не слишком сложно, правда? Теперь вы знаете несколько способов выяснить, используют ли диски в вашей системе схему разделов GPT или MBR.
В этой же заметке я также хотел бы упомянуть, что иногда диски также имеют гибридную схему разбиения. Это нечасто, и в большинстве случаев это либо MBR, либо GPT.
Вопросы? Предложения? Пожалуйста, оставьте комментарий ниже.
Если вы нашли ошибку, пожалуйста, выделите фрагмент текста и нажмите Ctrl+Enter.
1688600cookie-checkКак узнать схему разбиения диска MBR/GPT в Linux и WindowsnoПохожееАвтор публикации
не в сети 56 минут
FOX
Люблю что-то новое
Комментарии: 63Публикации: 98Регистрация: 24-09-2017Linux посмотреть подключенные диски
Linux отображает подключённые жёсткие диски иначе, чем Windows. В операционной системе от Microsoft мы привыкли к тому, что у нас есть диск C, D, E, и нам не нужно задумываться о реальных именах разделов и жёстких дисков. Все диски размещены в проводнике и очень просто доступны.
В Linux такой возможности нет, как и нет такой абстракции. Диски и разделы именуются как есть, и вы будете иметь дело именно с этими именами. В этой статье мы разберём, как посмотреть список дисков Linux.
В этой статье мы разберём, как посмотреть список дисков Linux.
Как посмотреть список дисков в Linux
В Linux все отображается в файловом виде, в том числе и устройства. Все подключённые к операционной системе Linux устройства размещаются в каталоге /dev/ здесь вы найдете микрофоны, камеры, жёсткие диски, флешки, одним словом, все внешние и внутренние устройства.
Жёсткие диски имеют особенные названия. В зависимости от интерфейса, через который подключён жёсткий диск, название может начинаться на:
- sd – устройство, подключённое по SCSI;
- hd – устройство ATA;
- vd – виртуальное устройство;
- mmcblk – обозначаются флешки, подключённые через картридер;
В наше время большинство блочных устройств Linux подключаются через интерфейс SCSI. Сюда входят жёсткие диски, USB-флешки, даже ATA-диски теперь тоже подключаются к SCSI через специальный переходник. Поэтому в большинстве случаев вы будете иметь дело именно с дисками sd.
Третья буква в имени диска означает его порядковый номер в системе. Используется алфавитная система. Например sda – первый диск, sdb – второй диск, sdc – третий и так далее. Дальше следует цифра – это номер раздела на диске – sda1, sda2.
Самый простой способ увидеть все подключённые диски – это посмотреть содержимое каталога /dev/ и отфильтровать устройства sd:
Как видите, в моей системе сейчас есть только один диск и два раздела. Дальше мы можем посмотреть, куда примонтирован каждый из разделов:
Здесь, кроме дисков, будут отображаться различные специальные файловые системы: procfs, sysfs, tmpfs, cgroup и так далее. Однако все эти команды не помогут нам получить доступ к информации о дисках. Поэтому нам понадобится кое-что другое. Посмотреть подключённые диски с выводом информации о размере и свободном пространстве можно с помощью утилиты df:
Здесь отображается уже подробная информация. Но вы можете узнать ещё больше с помощью команды lsblk:
В этом случае список примонтированных дисков Linux включает ещё и информацию о точке монтирования, типе раздела (диск, раздел, привод) и его мажорном и минорном номере, по которым можно понять, что это за устройство. Если вам нужна информация о размере, то лучше использовать fdisk:
Если вам нужна информация о размере, то лучше использовать fdisk:
Это все утилиты, которыми вы можете воспользоваться, чтобы просмотреть список дисков Linux. Но есть ещё и графические утилиты.
Посмотреть список дисков в GUI
Во-первых, если к компьютеру подключено несколько дисков, то вы сможете их увидеть на левой панели файлового менеджера Nautilus или Dolphin. Там будет отображаться список подключенных устройств Linux, их метки и размер:
В Gnome есть программа Disks, которая позволяет настраивать поведение дисков, она же может отображать список подключенных устройств к системе. Вы можете найти её в главном меню:
Утилита отображает всю доступную информацию о дисках и разделах на них, вы можете даже посмотреть информацию о состоянии smart. Список дисков находится на панели слева, а справа разделы на этом диске:
Ещё одна утилита, которую вы можете использовать, чтобы посмотреть список жёстких дисков Linux – это Gparted.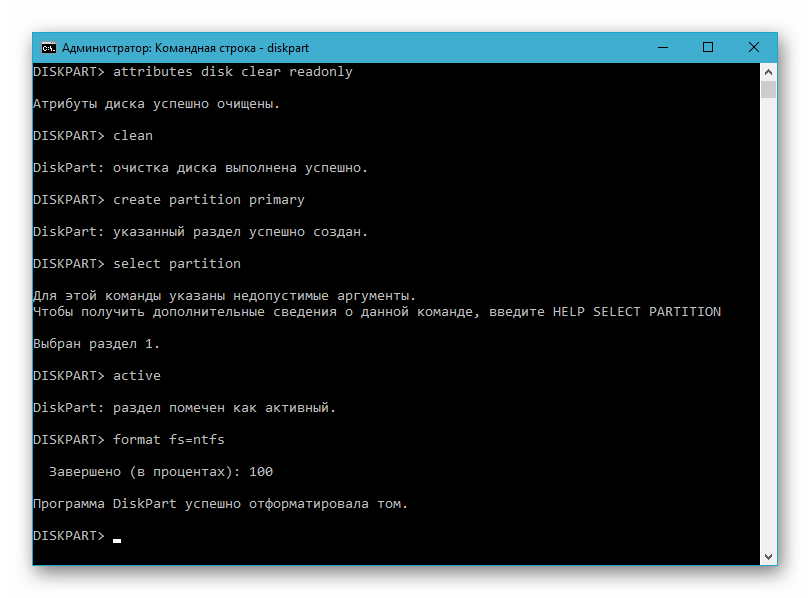 Это редактор разделов для Linux, но вы можете посмотреть подключнёные диски и структуру каждого из них. Раскрывающийся список вы найдёте в верхнем правом углу:
Это редактор разделов для Linux, но вы можете посмотреть подключнёные диски и структуру каждого из них. Раскрывающийся список вы найдёте в верхнем правом углу:
А в основной части окна программы отображается список разделов.
Выводы
В этой статье мы разобрали несколько способов посмотреть список примонтированных дисков Linux. Каждый из них может понадобиться в различных ситуациях. Если у вас остались вопросы, спрашивайте в комментариях!
Пошаговые руководства, шпаргалки, полезные ссылки.
Инструменты пользователя
Инструменты сайта
Боковая панель
Как посмотреть какие диски есть в системе Linux
Вариант #1 (на примере Ubuntu Linux):
Вывод информации будет примерно такой:
Вариант #2 (на примере Ubuntu Linux):
В Linux иногда требуется работать с дисками и / или разделами непосредственно из командной строки.
Часто вы действительно будете выполнять действия с файловыми системами, но вы жк делаете это, указывая разделы, в которых они хранятся, верно?
В командной строке вы обращаетесь к ним, используя имена их устройств (например, «/dev/sda3»).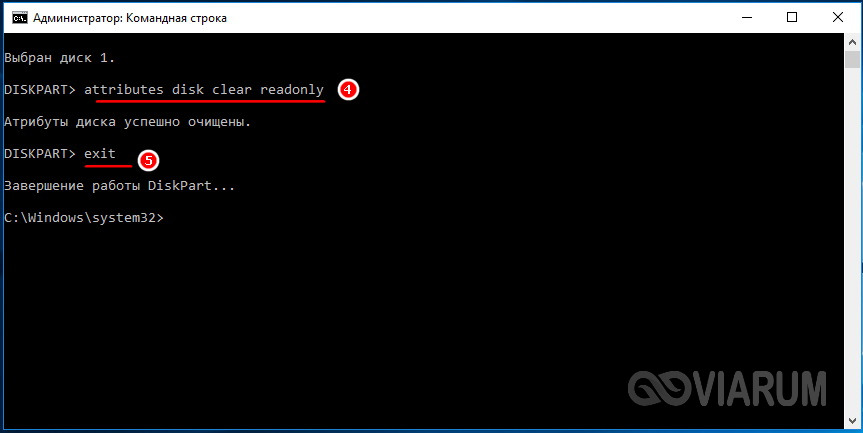
В системах с большим количеством дисков, разделов, оптических приводов и USB-накопителей может быть сложно определить имя устройства, назначенное каждому из них.
Что делает команда lsblk?
lsblk отображает информацию об устройствах хранения.
Утилита чаще всего используется для определения правильного имени устройства, которое будет передано следующей команде.
В большинстве случаев команды lsblk без каких-либо дополнительных параметров достаточно для определения диска или раздела, с которым вы хотите работать.
Например, на картинке выше я могу сказать, что «sda4» — это раздел Windows, но это потому, что я знаю, что его размер составляет примерно 200 ГБ.
Однако, если у вас есть два или более раздела одинакового размера, все может стать более запутанным.
В других случаях вы можете просто не знать или не помнить размер определенного диска или раздела в вашей системе.
В Linux опасно путать имена устройств, так как вы можете уничтожить или повредить полезные данные неверной командой.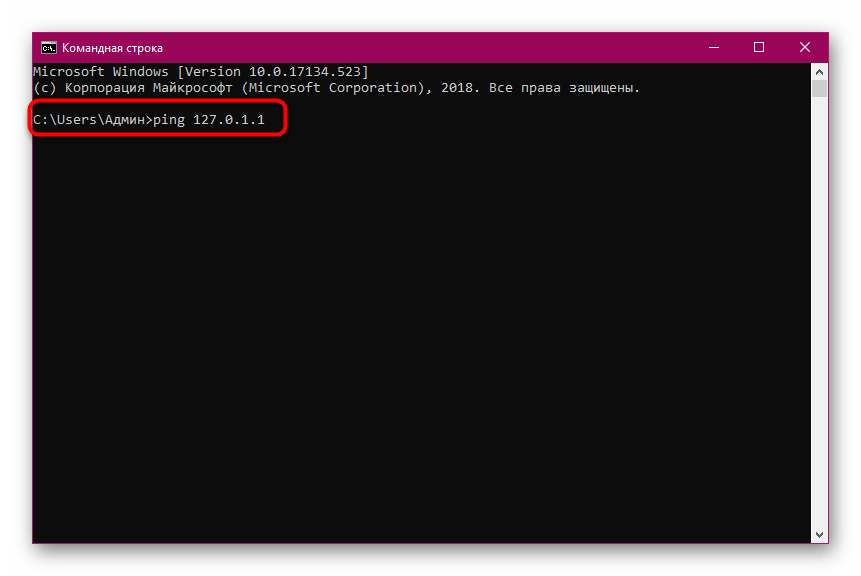
Полезные параметры lsblk
По умолчанию lsblk отображает только несколько свойств, как вы увидели на картинке выше.
Но, если вы добавите параметры в эту команду, вы можете заставить ее выводить дополнительные свойства ваших устройств.
Это, в свою очередь, упрощает идентификацию искомого диска или раздела.
Как узнать, это SSD или жесткий диск (HDD) на Linux
Чтобы увидеть, какие дополнительные столбцы может отображать lsblk, введите следующее:
В этом сценарии вы будете использовать ROTA и DISC-GRAN.
ROTA сообщает вам, принадлежит ли блочное устройство к устройству ротационного хранения.
Жесткие диски являются ротационными, поэтому столбец выводит «1» (двоичное логическое значение, означающее «true»).
DISC-GRAN показывает гранулярность сброса.
SSD поддерживают сброс, чтобы освободить неиспользуемые блоки данных.
Жесткие диски не поддерживают эту функцию, поскольку она им не нужны, поэтому в этом столбце для них будет отображаться нулевое значение («0B», что означает отказ от гранулярности нулевых байтов).
Показать файловые системы, хранящиеся на дисках / разделах
Когда вы видите список разделов, вы можете узнать, что каждый из них хранит, основываясь только на их размерах.
Если этого недостаточно, вы можете также создать выходные файловые системы lsblk.
- Windows использует файловую систему NTFS
- Linux обычно использует ext4
- Устройство USB использует FAT, FAT32 (vfat) или NTFS
- Загрузочный раздел EFI, как правило, очень маленький и содержит файловую систему vfat.
Кроме того, добавьте выходной столбец LABEL, который может помочь, если разделы были помечены при создании / форматировании.
Как узнать файловую систему жесткого диска, SSD или флешки в Windows и Linux
  windows | для начинающих
В этой инструкции для начинающих пользователей подробно о том, как узнать, какая файловая система на жестком диске, SSD или USB флешке на компьютерах с Windows 10, 8.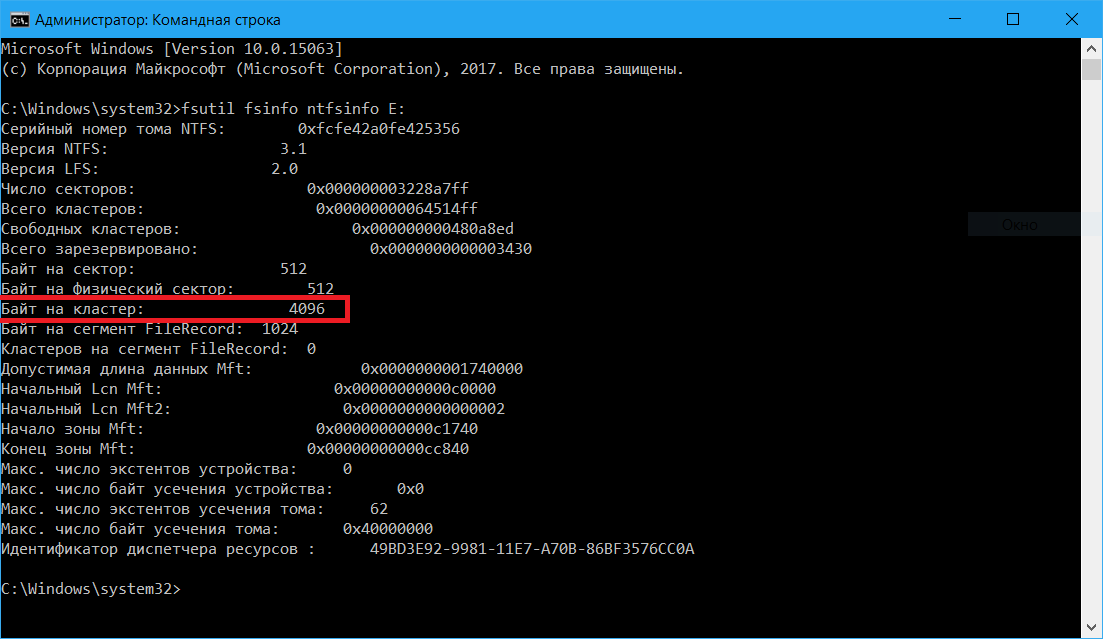 1 и Windows 7 или в Linux.
1 и Windows 7 или в Linux.
Учитывайте, что файловая система применяется не к диску целиком, а к разделам на диске: то есть на одном физическом диске может быть не один, а несколько разделов, а они в свою очередь иметь разную файловую систему. Также может быть интересным: Какую файловую систему выбрать для флешки.
Способы посмотреть файловую систему диска или флешки в Windows 10, 8.1 и Windows 7
В Windows доступно множество различных методов узнать файловую систему вашей флешки, жесткого диска или SSD, далее — по порядку:
- Зайти в проводник, нажать правой кнопкой мыши по диску и выбрать пункт меню «Свойства». В открывшемся окне, на вкладке «Общие», вверху будет отображаться файловая система диска.
- Открыть утилиту «Управление дисками», для этого можно нажать клавиши Win+R на клавиатуре, ввести diskmgmt.msc и нажать Enter. В окне управления дисками вы увидите список всех разделов на всех дисках и их файловые системы в верхней части окна, а в нижней — графическое представление расположения этих разделов на дисках.

- Запустить командную строку от имени администратора, ввести diskpart и нажать Enter. Затем ввести команду list volume и нажать Enter. Отобразится список разделов на дисках с их файловыми системами.
Как правило, одного из указанных методов бывает достаточно, чтобы определить, какая файловая система на нужном вам диске.
Внимание: иногда, если файловая система на диске повреждена, отсутствует (то есть диск не отформатирован) или Windows «не знакома» с такой файловой системой, вы можете столкнуться с тем, что она отображается как RAW. RAW — это не совсем файловая система, а скорее сообщение Windows о её отсутствии или невозможности определить. Если ранее диск был с данными вам может помочь инструкция Как исправить диск в файловой системе RAW.
Как узнать файловую систему диска и флешки в Linux
Также как и в Windows, в Linux разных версий (Ubuntu, Mint и других) существует несколько способов посмотреть файловую систему разделов на диске: это можно сделать как с помощью терминала, так и с помощью встроенных инструментов работы с разделами дисков. /dev»
/dev»
Также, почти во всех дистрибутивах Linux присутствуют встроенные инструменты для работы с разделами дисков, там также можно посмотреть и файловые системы, ниже — пример в KDE Partition Manager.
Надеюсь, предложенных методов окажется достаточно для целей определения, какая файловая система используется на том или ином накопителе.
remontka.pro в Телеграм | Другие способы подписки
А вдруг и это будет интересно:
Поиск, какой раздел на конкретном диске активен из командной строки
Ты можешь использовать wmic сделать это. Вы можете экспортировать его в текстовый файл ( >output.txt ) и просмотр без переноса слов, поскольку табличный вывод может быть очень широким.
Чтобы перечислить все разделы (посмотрите на BootPartition член, чтобы проверить, если он помечен как active ):
wmic partition
Чтобы отобразить только активные разделы, выберите where:
wmic partition where BootPartition=true
Чтобы отфильтровать отображаемые столбцы, используйте get:
wmic partition where BootPartition=true get DeviceID,Size
Также:
wmic partition get DeviceID,Size,BootPartition
Для получения дополнительной информации о partition Члены, смотрите документация Win32_DiskPartition ,
BootPartition
Тип данных: логический Тип доступа: только для чтения
Раздел является активным разделом.
Операционная система использует активный раздел при загрузке с жесткого диска.
Взгляни на синтаксис WQL для получения дополнительной информации об использовании where, Взгляни на wmic partition get /? для получения дополнительной информации о get,
С wmic Вы добавили преимущества удаленного управления с помощью /node:<servername or ip> переключатель (см. wmic /node /? для дополнительной информации. Согласно Microsoft :
WMIC может использоваться с любого компьютера с включенным WMIC для удаленного управления любым компьютером с WMI. WMIC не обязательно должен быть доступен на удаленно управляемом компьютере, чтобы WMIC мог им управлять.
Если вы можете найти какой-то способ программно (например, пакетный скрипт) получить букву диска из индекса диска и раздела, вы можете использовать for петля с членами DiskIndex а также Index (дисковые и разделовые индексы соответственно).
Как посмотреть какие диски есть на компьютере
Сегодня же я расскажу вам, как узнать количество жестких дисков, установленных на нашем компьютере. Эти сведения нам пригодятся, когда мы будем говорить о таких вещах, как например резервное копирование данных.
Как известно, часто на компьютере имеется несколько томов. Например, C и D. Но в большинстве случаев это два логических диска, на которые размечен единственный физический диск, установленный на компьютере.
Но бывает и так, что на компьютере установлено несколько физических накопителей, каждый из которых может маркироваться одной буквой или в свою очередь может быть разбит на несколько локальных дисков.
Казалось бы, какая разница, логический диск или физический. Для системы ведь все едино.
Для системы конечно да, но не для вас и вашего железа.
Например, у вас есть компьютер, на котором имеются два диска – C и D (их может быть значительно больше, это не существенно).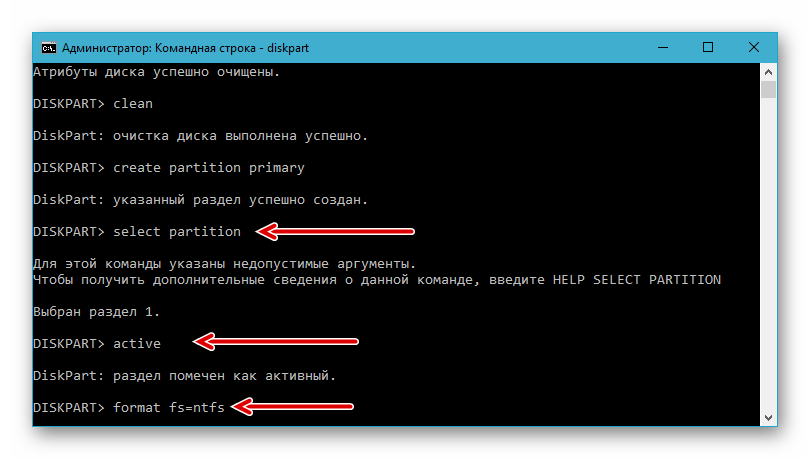 Если у вас установлен один физический диск, размеченный на два логических тома, то в случае выхода из строя физического накопителя, вам станут недоступны все логические тома, на которые разбит ваш диск.
Если у вас установлен один физический диск, размеченный на два логических тома, то в случае выхода из строя физического накопителя, вам станут недоступны все логические тома, на которые разбит ваш диск.
Если же тома C и D являются отдельными физическими дисками, то выход из строя одного тома не влечет за собой повреждение другого.
Так как же определить количество жестких дисков на компьютере?
Все очень просто. Нажмите «Пуск» и щелкните правой кнопкой мышки на пункте «Компьютер». В появившемся контекстном меню выберите пункт «Управление».
Откроется вот такое окно:
Здесь вам нужно выбрать раздел «Управление дисками». На дисплее появятся сведения о физических накопителях и о логических томах, на которые они размечены. На следующей иллюстрации приведен пример одного жесткого диска, размеченного на два логических. Там же присутствуют два скрытых раздела, предназначенных для системных нужд.
А здесь мы видим сразу два жестких диска:
Теперь вы знаете, как определить количество жестких дисков на компьютере.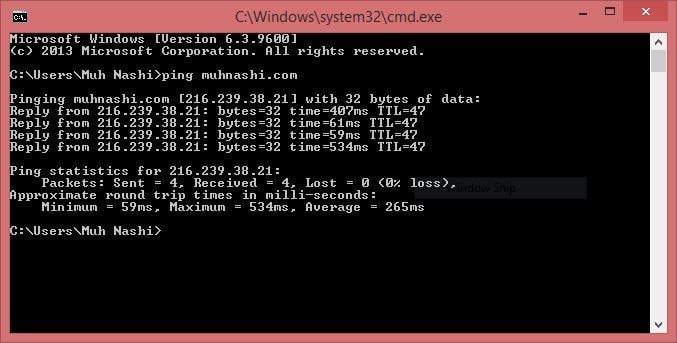 Если готовы двигаться дальше, следите за публикациями.
Если готовы двигаться дальше, следите за публикациями.
Объем жесткого диска – характеристика, которая чаще всего является решающим фактором для пользователя при выборе или замене диска. Так как же узнать реальный объем, учитывая, что при маркировке жестких дисков гигабайт приравнивают не к 1024, а 1000 мегабайтам. И если в недалеком прошлом, когда размер HDD редко превышал 80 Гб, этим можно было пренебречь, то при размерах диска более терабайта потери составляют солидные цифры. Получить информацию о реальном размере вашего жесткого диска можно как из BIOS, так и средствами операционной системы и различных сторонних утилит.
Вам понадобится
- компьютер под управлением операционной системы Windows, утилита HDD Life Pro, доступ в интернет.
Инструкция
Как узнать какой жесткий диск на компьютере
В большинстве случаев простому обывателю информация о дисковом накопителе «С» может понадобиться, когда на лицо явные неполадки в работе операционной системы или стоит вопрос о необходимости заменить ее на более емкую.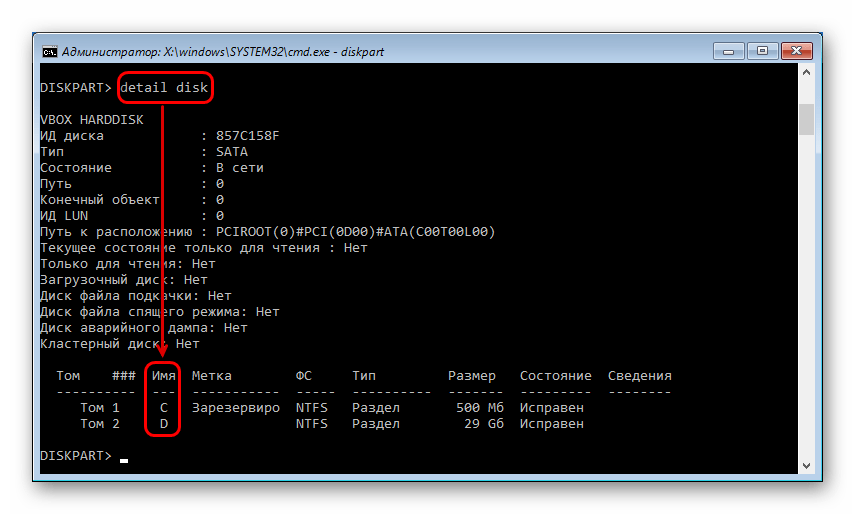 Именно такие ситуации заставляют большинство пользователей искать ответ на вопрос, как узнать какой жесткий диск на компьютере. В других случаях такой надобности не возникает. Особой сложности здесь нет, и каждый пользователь сможет легко это сделать, если будет знать очередность выполнения несложных действий.
Именно такие ситуации заставляют большинство пользователей искать ответ на вопрос, как узнать какой жесткий диск на компьютере. В других случаях такой надобности не возникает. Особой сложности здесь нет, и каждый пользователь сможет легко это сделать, если будет знать очередность выполнения несложных действий.
Что такое жесткий диск и какой он бывает?
Жесткий диск среди пользователей имеет и другие названия – винчестер, Hard Disk Drive или сокращенно HDD, винт. Вот так называют часть системного блока компьютера, которая выполняет функции записи и перезаписи информации.
Именно он хранит абсолютно всю информацию, не составляют исключения и файловые данные операционной системы. Если вы устанавливаете программу, то вся информация сохраняется именно на жесткий диск, это же происходит, если происходит запись или копирование файлов в компьютере.
HDD может быть представлен в двух вариантах: внешний и встроенный.
1. Внешний (портативный или переносной) винчестер – это съёмная конструкция, которая скрытая в специальный блок, для удобства переноса.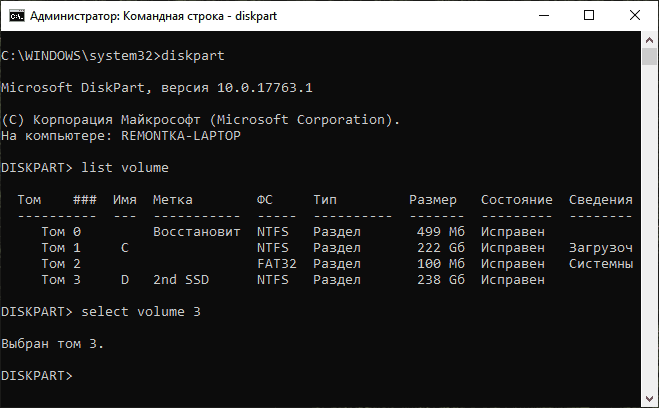 Они имеют разный объем памяти и интерфейс подключения (USB 3.0 или 2.0).
Они имеют разный объем памяти и интерфейс подключения (USB 3.0 или 2.0).
2. Встроенный (внутренний) жесткий диск находится непосредственно в операционном блоке персонального компа или в ноутбуке. Различаются они в размера: для ПК – 3,5 дюймов, а для ноутбука – 2,5 дюйма.
Вся поступающая информация генерируется на специальные магнитные дисковые накопители, если раскрыть крышку, то его хорошо видно. Но такого рода винчестеры постепенно уходят в прошлое, заменяясь на плату. Она более функциональна и менее подвергается внешним повреждениям, так как не содержит подвижных частей. К тому же они обеспечивают более быструю и тихую работу операционной системы. Но и стоимость таких жестких плат в разы больше, чем магнитных.
Как узнать информацию о жестком диске на своем компьютере?
Для многих пользователей остается загадкой, что именно за жесткий диск стоит на их компьютере. Да, собственно говоря, им и не нужно владеть этой информацией. А если и случаются проблемы с операционной системой, что в большинстве случаев говорит о некорректной работе именно винчестера, то диагностику проводят мастера.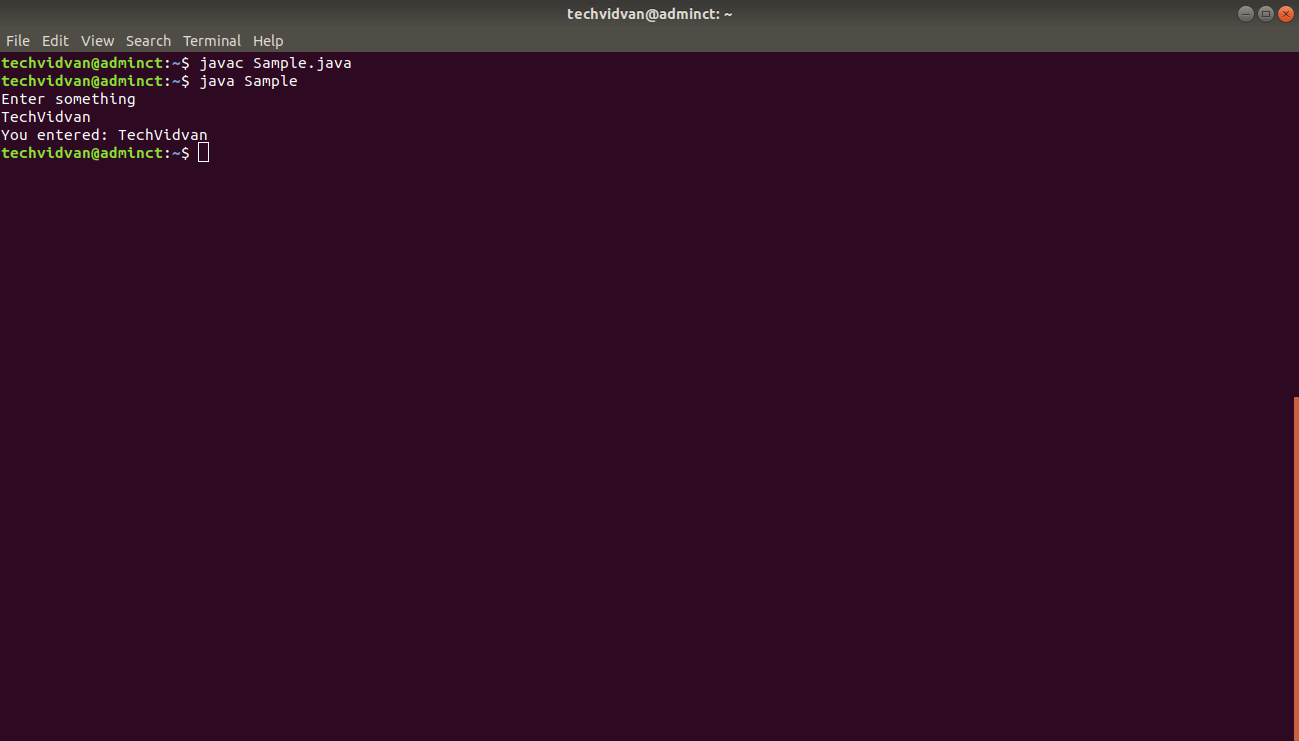 Но нередки случаи, когда при разговоре о возникших проблемах, мастера интересуются именно этим показателем вашего ПК. Сама же диагностика Hard Disk Drive занимает достаточно много времени, поэтому производится такой ремонт быстро и на дому не может.
Но нередки случаи, когда при разговоре о возникших проблемах, мастера интересуются именно этим показателем вашего ПК. Сама же диагностика Hard Disk Drive занимает достаточно много времени, поэтому производится такой ремонт быстро и на дому не может.
Так как посмотреть жесткий диск на компьютере? Существует несколько вариантом добыть эту информацию. Наиболее простой способ узнать эти данные, который может быть применен на любом, даже неработающем компьютере – это извлечь из корпуса системного блока или ноутбука винчестер, и ознакомится с интересующими нас данными. Для этого необходимо отключить питание (из ноутбука удаляется батарея), раскручивается (нижняя на днище) крышка и достается тот самый жесткий диск.
Если компьютер можно включить, то достать полную информацию об установленном винчестере можно путем использования программ. Но для каждого параметра нужно произвести свой набор действий.
Так, чтобы узнать объем, имеющегося на компе Hard Disk Drive, необходимо правой кнопкой мыши нажать на иконке рабочего стола или панели «Пуск» «Мой компьютер».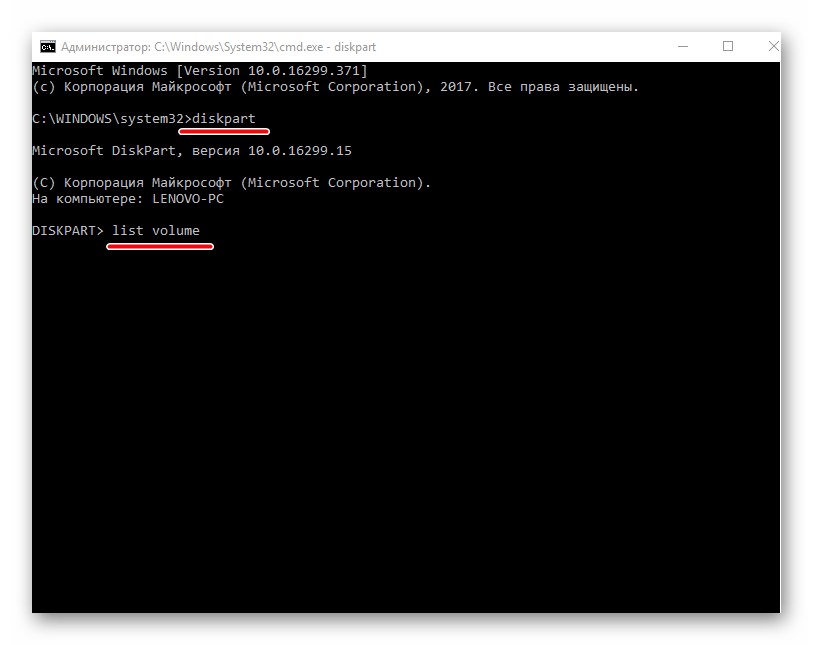 В открывшемся окошке выберите «Управление компьютером». В открывшейся дополнительной утилите найдите и нажмите на «Запоминающих устройствах», следующий шаг – нажать «Управление дисками». Окошко покажет истинный объем памяти, которую имеет ваш ПК или ноутбук на винчестере. Обозначаться он будет как «Диск 0». Для удобства производители и пользователи используют цифры, округленные до тысячи, при обозначении этого показателя. Так, объему 40Gb соответствует реальная цифра 37,25 Gb, 60Gb – 55.88 Gb, 500 Gb – 465,65 Gb и т. д.
В открывшемся окошке выберите «Управление компьютером». В открывшейся дополнительной утилите найдите и нажмите на «Запоминающих устройствах», следующий шаг – нажать «Управление дисками». Окошко покажет истинный объем памяти, которую имеет ваш ПК или ноутбук на винчестере. Обозначаться он будет как «Диск 0». Для удобства производители и пользователи используют цифры, округленные до тысячи, при обозначении этого показателя. Так, объему 40Gb соответствует реальная цифра 37,25 Gb, 60Gb – 55.88 Gb, 500 Gb – 465,65 Gb и т. д.
Рядом с имеющейся информацией о количестве памяти, может быть еще два небольших окна. Это говорит о том, что ваш винчестер разбит на два или три логических тома, где один, обычно называют его «С», выполнят функцию хранилища оперативной системы, а второй «D» накапливает всю сохраненную пользователем информацию.
Чтобы узнать какой модели жесткий накопитель «С» необходимо произвести такие действия. Начинаем все с того же двойного нажатия на иконку «Мой компьютер». Выбираем «Управление компьютером». В открывшемся меню необходимо найти ярлык «Диспетчер устройств». Для того чтобы посмотреть установленные дисковые накопители нужно активировать пункт «Дисковые устройства». Откроется полная информация об установленных винчестерах на вашем ПК или ноутбуке.
Выбираем «Управление компьютером». В открывшемся меню необходимо найти ярлык «Диспетчер устройств». Для того чтобы посмотреть установленные дисковые накопители нужно активировать пункт «Дисковые устройства». Откроется полная информация об установленных винчестерах на вашем ПК или ноутбуке.
Специальные программы для тестирования винчестера
О том, какой винчестер установлен на вашем персональном компе или ноутбуке можно разузнать и при помощи специальных программ. Одними из таких называют следующие:
EVEREST;
AIDA64;
HDD Scan.
Такого рода программы предназначены не только для того, чтобы узнать марку и объем Hard Disk Drive, но и просканировать его, найти поврежденные сектора, оценить общее состояние любого накопителя, определить максимальную температуру нагрева, израсходование аккумуляторов.
Для того чтобы проверить жесткий диск необходимо скачать программу и запустить ее на своем ПК. В окне обычно появляться меню, где находим и активируем «Хранилище данных», в утилите открывается полный перечень всех накопительных устройств на данном ПК: фактические и логические, оптические накопители, хранилище Windows и т. д. Нас интересует значок под названием «АТА», нажав на который в основном окне открывается полная информация о винчестере: от модели до временных показателей поиска.
д. Нас интересует значок под названием «АТА», нажав на который в основном окне открывается полная информация о винчестере: от модели до временных показателей поиска.
Это основные пути поиска необходимой информации об установленном Hard Disk Drive на вашем ПК или ноутбуке.
Объем жесткого диска – один из критически важных параметров компьютера. Иногда приходит время для замены носителей информации. Решающая характеристика для принятия такого решения – объем жесткого диска.
- Чтобы быстро взглянуть на емкость имеющихся в наличии хранилищ вашего ПК, откройте «Проводник» и кликните «Этот ПК». Следуй этим шагам:
- Нажмите Win + E.
- Откроется окно File Explorer.
- Выберите «этот ПК» из элементов, перечисленных в левой части окна.
- Вы видите обзор всех жестких дисков и их разделов, использующихся в данном ПК.
- Обзор хранилища ПК.
2. С первого взгляда вы можете определить емкость для хранения вашего ПК. Синяя часть термометра показывает используемую часть диска; серая часть представляет собой доступное пространство.
3. Когда доступное пространство становится слишком низким, термометр окрашивается в красный цвет, что помогает быстро идентифицировать жесткие диски с низкой емкостью. Вы должны каким-то образом отреагировать на эту ситуацию, если хотите продолжить использовать диск.
4. Для получения дополнительной информации о разделе жесткого диска щелкните правой кнопкой мыши диск и выберите «Свойства». Появится диалоговое окно Свойства хранилища. На вкладке «Общие» показана подробная информация об используемом и свободном пространстве накопителя, как показано здесь.
5. Когда свободное пространство падает ниже 10 процентов, Windows отображает предупреждение о свободной емкости. Если вы увидите это сообщение, действуйте немедленно. Ищите, какую часть имеющегося контента вы можете безболезненно удалить или перенести на другие носители.
6. Также узнать интересующие нас данные можно, не запуская операционную систему. Необходимая информация доступна в BIOS. Чтобы узнать ее, запустите питание компьютера, в процессе запуска зажмите клавишу для входа в BIOS (это может быть del, или F10, в зависимости от модели материнской платы). Вы зайдете в меню. Использую клавиши стрелочек и Tab перемещайтесь по вкладкам и найдите IDE меню. Выбирайте интересующий жесткий диск (он может быть только один) и нажмите клавишу ввода. Откроется окно с характеристиками носителя, включая ее объем.
Вы зайдете в меню. Использую клавиши стрелочек и Tab перемещайтесь по вкладкам и найдите IDE меню. Выбирайте интересующий жесткий диск (он может быть только один) и нажмите клавишу ввода. Откроется окно с характеристиками носителя, включая ее объем.
7. Кроме того, вы можете использовать специальные диагностические утилиты, дающие полную информацию о том или ином типе оборудования. Для нашей задачи подойдет что-то вроде HDD Life. После инсталляции и запуска программы вы увидите окно с подробной информацией о статусе, характеристиках и состоянии ваших жестких дисков.
Видео: Узнать объём ОЗУ, видеопамяти и объём жесткого диска
Информация об объеме жесткого диска доступна в BIOS, и получить ее можно даже при отсутствии установленной операционной системы и невозможности открыть корпус системного блока. Включите питание и нажмите клавишу DEL (реже это клавиши F1, F2, F10). Отобразится главное меню BIOS Setup. В зависимости от версии BIOS, название опции, определяющей параметры накопителя, различается.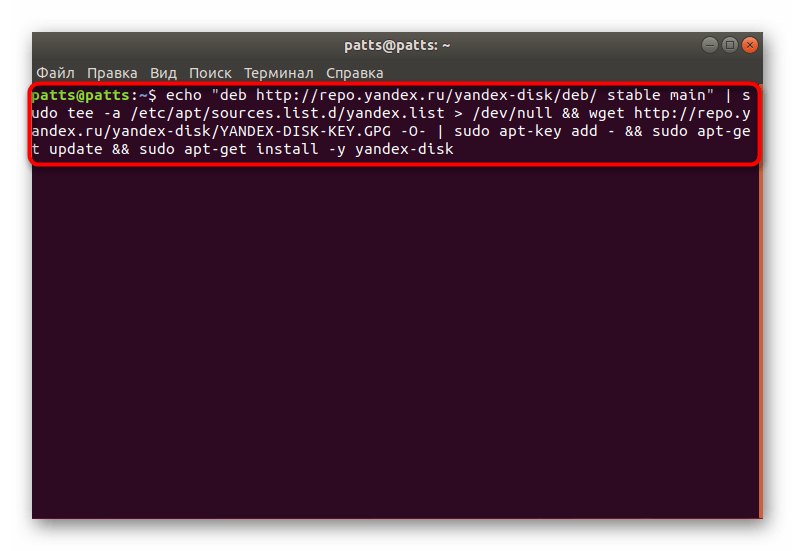 Название ее может быть IDE HDD Auto-Detection, IDE configuration. Выделите в списке всех установленных интересующий диск и щелкните по клавише Enter. Откроется окно с характеристиками HDD, где указан размер диска. Для перевода размера диска в разделите число мегабайт на 1024.
Название ее может быть IDE HDD Auto-Detection, IDE configuration. Выделите в списке всех установленных интересующий диск и щелкните по клавише Enter. Откроется окно с характеристиками HDD, где указан размер диска. Для перевода размера диска в разделите число мегабайт на 1024.
Средствами операционной системы Windows получить характеристики диска можно из консоли «Управление компьютером». Правой кнопкой мыши щелкните на «Мой компьютер» и выберите пункт «Управление». В левом окне перейдите на оснастку «Управление дисками». Запустите команду «Свойства», щелкнув правой кнопкой мыши на графическом представлении диска с надписью «Диск 0», «Диск 1» и т.д., в зависимости от того, какие диски у вас установлены. В диалоговом окне «Свойства» перейдите на вкладку «Тома». Здесь будет указан размер диска и размер имеющихся на нем томов.
Можно использовать для определения объема диска утилиты сторонних разработчиков. Одна из таких многочисленных утилит – HDD Life Pro. Ее несложно найти в интернете. Программа условно-бесплатная этого вполне достаточно для того, чтобы определить размер вашего жесткого диска. Скачайте программу, установите на компьютер и запустите ее на выполнение. В открывшемся окне будет выведена подробнейшая информация обо всех параметрах диска, в том числе его объем, который будет указан под названием диска в верхней части окна.
Программа условно-бесплатная этого вполне достаточно для того, чтобы определить размер вашего жесткого диска. Скачайте программу, установите на компьютер и запустите ее на выполнение. В открывшемся окне будет выведена подробнейшая информация обо всех параметрах диска, в том числе его объем, который будет указан под названием диска в верхней части окна.
- как узнать какой у меня жесткий диск
Жесткий диск, или винчестер, является основным устройством для хранения информации в системном блоке. От его характеристик в немалой степени зависит быстродействие компьютера и сохранность данных.
Определить тип и характеристики жесткого диска можно путем внешнего осмотра. На наклейке вверху указаны модель и производитель оборудования, а также количество головок и цилиндров.
Если жесткий диск уже установлен в системный блок, и вам не хочется извлекать его оттуда, попробуйте получить информацию из BIOS. Перезагрузите компьютер и нажмите клавишу Pause/Break, когда на экране появится информация об устройствах компьютера. Для продолжения вывода используйте Enter. Нажимайте поочередно эти клавиши, пока не дойдет очередь до жесткого диска.
Для продолжения вывода используйте Enter. Нажимайте поочередно эти клавиши, пока не дойдет очередь до жесткого диска.
Есть другой способ. После начальной загрузки дождитесь появления на экране строки-приглашения приблизительно такого вида: “Press Delete to setup”. Вместо Delete разработчик BIOS может указать другую клавишу, обычно одну из функциональных. Нажмите эту клавишу, чтобы зайти в меню установок BIOS. Найдите в пунктах меню информацию об устройствах IDE, SCSI или SATA, в зависимости от того, какой интерфейс используется в вашем системном блоке.
Получить данные о жестком диске можно средствами Windows. Вызовите строку запуска программ горячими клавишами Win+R или выберите опцию «Выполнить» из меню «Пуск». Введите команду msconfig. В окне настройки системы перейдите во вкладку «Сервис», найдите пункт «Сведения о системе» и нажмите кнопку «Запустить». В списке «Сведения о системе» раскройте узел «Запоминающие устройства» и щелкните по пункту «Диски».
Если физический диск разбит на логические тома, то вы увидите два пункта «Диски». В одном будут содержаться сведения о логических дисках, в другом – о физических устройствах, т.е. полное описание их свойств: серийный номер, размер кластера, количество цилиндров, секторов, треков и логических разделов.
В одном будут содержаться сведения о логических дисках, в другом – о физических устройствах, т.е. полное описание их свойств: серийный номер, размер кластера, количество цилиндров, секторов, треков и логических разделов.
Определить характеристики устройств, в том числе, и жесткого диска, можно с помощью сторонних программ. Одна из них – PC Wizard – доступна для бесплатного скачивания на сайте разработчика. Скачайте и установите программу. После запуска нажмите на кнопку «Железо» и в списке «Элемент» щелкните по иконке «Диск».
Для успешного ремонта или восстановления данных с жесткого диска необходимо его правильно продиагностировать. Диагностика в Лаборатории «Интер» бесплатная и займет несколько минут. Однако, чтобы ее результат Вас не разочаровал, можно попробовать продиагностировать диск самостоятельно.
- Компьютер с заведомо исправным блоком питания, исправные кабели для подключения диска, и самое главное – слух!
Подключаем диск к штатному интерфейсу компьютера (IDE, SATA, USB) и блоку питания. Включаем компьютер.
Не обращая внимания на то, загружается компьютер или нет, слушаем, что происходит с диском. Нормальный диск должен раскрутиться, немного (!) потрещать (происходит рекалибровка головок) и продолжать крутиться. Если вместо звука вращения пластин слышим писк, то имеем место либо с залипанием магнитных головок, либо с клином двигателя (в зависимости от модели). Если после раскручивания пластин слышим отчетливые удары, либо множественные повторяющиеся щелчки – неисправен блок магнитных головок. Диск при обеих неисправностях ремонту не подлежит, восстановление данных возможно только в специализированной лаборатории.
Если посторонних звуков не обнаружено, проверяем, определился ли диск в BIOS. Если нет, скорее всего повреждена служебная информация диска (ее еще можно условно назвать микропрограммой). Ремонт – под вопросом, восстановить данные под силу специалистам лаборатории по восстановлению данных при помощи специального оборудования.
Если диск определился в BIOS, проверяем его наличие в диспетчере дисков: правой кнопкой на «мой компьютер»-> управление -> диспетчер дисков. Информация о нормальном диске: объем, файловая система, буква. Если видим сообщения типа «файловая система RAW», «диск не проинициализирован» и т.п., имеем дело с поврежденной логической структурой диска (повреждения файловой системы). Для успешного восстановления данных следует проверить диск на наличие нечитаемых секторов, их количество (так как они могут быть обусловлены отказом головки) и расположение. Если нечитаемых секторов нет, можно восстановить данные программным способом (это, конечно, лучше доверить профессионалам). Если имеем место с повреждениями поверхности, то для вычитывания такого диска необходим специальный программно-аппаратный комплекс.
Ни в коем случае не вскрывайте жесткий диск. Вскрытие жесткого диска должно производиться только в специальных условиях («чистая комната», ламинарный бокс) и персоналом, имеющим достаточную подготовку. Внутри жесткого диска очень тонкая механика и ОЧЕНЬ чистый воздух. Попадание любых частиц пыли, случайное касание поверхностей диска, головок и т.д. может привести к полной потере всех важных данных.
При диагностике используйте только заведомо исправное оборудование (блок питания, кабели и пр.). Если Вы решили самостоятельно восстановить данные, оцените свои силы и цену ошибки.
- Лаборатория восстановления данных
Для каждого пользователя рано или поздно встает вопрос обслуживания одного немаловажного компонента, где постоянно хранится большая часть информации компьютера. Конечно же, речь идет о жестком диске, состояние которого желательно постоянно контролировать, дабы избежать потери данных. Помогут нам справиться с этой задачей специальные утилиты.
Выберите утилиту . Для операционных систем Microsoft Windows разработано немало программ, как отечественных, так и зарубежных, позволяющих просматривать сведения о текущем состоянии жесткого диска, тестировать его производительность, выявлять ошибки в работе, оценивать его эксплуатационные характеристики. Одной из популярных утилит является HDTune, распространяемая в двух вариантах – платном и бесплатном (с ограниченным функционалом). Для выполнения базовых функций обслуживания жесткого диска достаточно бесплатной версии.
Загрузите и установите . Загрузить утилиту HDTune можно с официального сайта. После загрузки запустите программу-установщик и следуйте ее инструкциям. По окончании установки Вам будет предложено запустить программу. В дальнейшем ее запуск можно осуществлять с помощью ярлыка на рабочем столе или из меню «Пуск», раздел «Программы».
Проверьте температуру . Текущую температуру жесткого диска можно увидеть сверху главного окна программы. Если у Вас на компьютере установлено несколько дисков, откройте выпадающее меню сверху главного окна и выберите нужный. Обратите внимание, что температура диска не должна превышать 45 град (по Цельсию), в ином случае многократно возрастает риск его быстрого выхода из строя.
Современные жесткие диски бывают двух основных видов: HDD и SSD, есть еще гибридные. Давайте для начала рассмотрим два этих типа. Если рассказать о них простым и понятным языком то получиться следующие. Диск HDD – это привычная коробочка внутри которой находится круглые намагниченные пластины. На них хранится информация и считывающие головки, которые эту информацию считывают. Шпинделя в этом устройстве раскручивают диски до нескольких тысяч оборотов в минуту. Самые распространённые скорости — это 5400 и 7200 оборотов.
SSD или твердотельный накопитель — проще говоря это большая флешка, но с невероятно высокой скоростью чтения и записи, причём чем больше объем файлов, тем существеннее становится разница между SSD и обычным жестким диском. Любая программа, установленная на SSD диск, запускается в несколько раз быстрее это уже знает практически каждый. Но как обычному пользователю узнать какой диск установлен именно в его компьютере?
Три способа узнать какой жесткий диск установлен
Существует три распространённых способа, чтобы узнать какой диск установлен в вашем компьютере ssd или hdd: с помощью средств Windows, софта, разобрав компьютер.
Первый — Средствами Windows
Самый простой и более актуальный способ определить тип жесткого диска — с помощью средств Windows. Необходимо зажать клавиши Win + R. В появившемся окне прописать комбинацию «mmc devmgmt.msc». Комбинация пишется без кавычек, после прописывания комбинации, необходимо нажать кнопочку ок.
Далее у вас появятся открытый диспетчер устройств, данная комбинация работает на всех операционных системах Windows. В появившемся Диспетчере устройств находим кнопку дисковые устройства. Открываемые и смотрим название вашего диска.
В результате вы получите полное название вашего диска. Эту информацию вам нужно будет прописать в любом поисковике. Чаще всего в данной панели находится всего одно дисковое устройство, но если у вас находится два, то необходимо прописывать каждое имя по отдельности. Любой поисковик по названию вам выдаст характеристики диска и прочую информацию о вашем устройстве.
Данный способ является самым простым и доступным для каждого пользователя. Но также существует второй способ, который поможет узнать какой у вас стоит диск с помощью специальных приложений и программ.
Второй — определить тип жесткого диска с помощью AIDA64
Самый распространенный программой, которая поможет узнать какой жесткий диск установлен является AIDA64. Программу можно скачать абсолютно бесплатно со страницы интернета. Она удобная, выдает огромное количество полезной информации практически для всей вашей системы и имеет вполне простой и удобный интерфейс. Помимо этого, программа располагает не только представлениям данными о вашем жестком диске, а также выдает полные характеристики о всей вашей машины. Работать с ней очень легко и просто, для того чтобы узнать какой диск у вас стоит, вам необходимо:
Запустить приложение AIDA64.
Перейти во вкладку хранения данных, а там выбрать вкладку ATA. Именно данная вкладка и будут отвечать за всю информацию о вашем жестком диске, его значениях, свойствах, типе устройства и многое другое.
Помимо этого, данное приложение поможет разобраться и узнать характеристику других устройств, информацию о вашем компьютере, а также улучшить качество и работоспособность вашей операционной системы.
Третий способ — визуальный
И последний способ, благодаря которому можно узнать какой диск установлен на вашем компьютере — это разобрать пк. Открываем крышку компьютера и находим жесткий диск. Как было написано выше, жесткий диск — это коробочка, в которой есть пластины-магниты. Чаще всего жесткий диск находится в отдельной «местности», выделенной под это устройство. После чего нам необходимо подобраться к жесткому диску и прочитать информацию о нём. Выглядит обычный HDD жесткий диск так
Но есть ли у вас SSD, то выглядит он будет чуть-чуть иначе, напоминая большую флешку
При этом на жестком диске всегда можно прочитать информацию и узнать его данные.
Как можно заметить, существует достаточно много способов узнать какой жесткий диск стоит на вашем компьютере. Каждый способ по-своему интересен, удобен и прост. Помимо этих способов, существует еще другие варианты, но они менее практичны и удобны, особенно для простых пользователей. Каждый владелец своего персонального компьютера обязан знать какой у него жёсткий диск и отличать SSD диск от HDD диска.
На прошлом занятии мы говорили о том, как сделать скриншот экрана. Сегодня же я расскажу вам, как узнать количество жестких дисков, установленных на нашем компьютере. Эти сведения нам пригодятся, когда мы будем говорить о таких вещах, как например резервное копирование данных.
Как известно, часто на компьютере имеется несколько томов. Например, C и D. Но в большинстве случаев это два логических диска, на которые размечен единственный физический диск, установленный на компьютере.
Но бывает и так, что на компьютере установлено несколько физических накопителей, каждый из которых может маркироваться одной буквой или в свою очередь может быть разбит на несколько локальных дисков.
Казалось бы, какая разница, логический диск или физический. Для системы ведь все едино.
Для системы конечно да, но не для вас и вашего железа.
Например, у вас есть компьютер, на котором имеются два диска – C и D (их может быть значительно больше, это не существенно). Если у вас установлен один физический диск, размеченный на два логических тома, то в случае выхода из строя физического накопителя, вам станут недоступны все логические тома, на которые разбит ваш диск.
Если же тома C и D являются отдельными физическими дисками, то выход из строя одного тома не влечет за собой повреждение другого.
Так как же определить количество жестких дисков на компьютере?
Все очень просто. Нажмите «Пуск» и щелкните правой кнопкой мышки на пункте «Компьютер». В появившемся контекстном меню выберите пункт «Управление».
Запускаем «Управление»
Откроется вот такое окно:
Выбираем «Управление дисками»
Здесь вам нужно выбрать раздел «Управление дисками». На дисплее появятся сведения о физических накопителях и о логических томах, на которые они размечены. На следующей иллюстрации приведен пример одного жесткого диска, размеченного на два логических. Там же присутствуют два скрытых раздела, предназначенных для системных нужд.
Здесь один жесткий диск.
А здесь мы видим сразу два жестких диска:
. а тут уже два
Теперь вы знаете, как определить количество жестких дисков на компьютере. Если готовы двигаться дальше, следите за публикациями.
Просмотр свойств диска и информации о LUN в Windows
Использование диспетчера дисков
- Доступ к диспетчеру дисков в разделе «Управление компьютером» в «Диспетчере сервера» или в командной строке с помощью
diskmgmt.msc - Щелкните правой кнопкой мыши на боковой панели диска, который вы хотите просмотреть, и выберите «Свойства».
- Вы увидите номер LUN и имя цели. В этом примере это «LUN 3» и «PURE FlashArray»
Использование командной строки и diskpart
- Откройте командную строку:
Пуск> Выполнить> cmd
- Запустите утилиту DISKPART:
C: \ Пользователи \ Администраторы> diskpart
- Выберите диск, который вы хотите просмотреть (в примере используется диск 1, это может быть любой допустимый номер диска):
DISKPART> выберите диск 1
- Просмотр сведений о выбранном диске:
DISKPART> деталь диска
Дополнительные сведения об использовании Diskpart: Документация Microsoft: Справочник команд DiskPart
Получение серийного номера LUN
PowerShell
Следующий сценарий можно использовать в PowerShell для получения серийного номера для физического или виртуального хоста:
Windows PowerShell:
$ AllDevices = gwmi -Class Win32_DiskDrive -Namespace 'root \ CIMV2'
ForEach ($ Device в $ AllDevices) {
if ($ Device.Модель - как 'PURE FlashArray *') {
@ {
Имя = $ Device.Name;
Заголовок = $ Device.Caption;
Индекс = $ Device.Index;
SerialNo = $ Device.SerialNumber;
} | Таблица форматов -Автоматический размер
}
}
Пример вывода:
Имя Значение ---- ----- Caption Многопутевое дисковое устройство PURE FlashArray Имя \\. \ PHYSICALDRIVE1 Серийный номер 95DAA3D006E43D8F0001C15C Индекс 1 Имя Значение ---- ----- Caption Многопутевое дисковое устройство PURE FlashArray Имя \\. \ PHYSICALDRIVE2 Серийный номер 95DAA3D006E43D8F00013D18 Индекс 2 Имя Значение ---- ----- Caption Многопутевое дисковое устройство PURE FlashArray Имя \\.\ PHYSICALDRIVE3 Серийный номер 95DAA3D006E43D8F00013D1A Индекс 3
Источник: Pure Support Community через Barkz: получение идентификатора LUN из идентификатора диска Windows и обратно
Как использовать diskpart, chkdsk, defrag и другие команды, связанные с диском
Один из самых простых и простых способов управления дисками — использовать инструмент Disk Management из Windows. Но послушайте, Disk Management — это визуальный инструмент, и некоторым из нас гораздо больше нравятся командные интерфейсы.Вот почему мы подумали, что было бы отличной идеей увидеть, как можно выполнить несколько действий по управлению диском из командной строки или PowerShell , используя diskpart, chkdsk, defrag и другие инструменты командной строки. В этой статье мы покажем вам, как создавать, форматировать, удалять, скрывать и отображать, дефрагментировать и проверять разделы на наличие ошибок прямо из командной строки . Приступим:
Важные аспекты, которые следует учитывать перед тем, как двигаться дальше
Чтобы иметь возможность выполнять любые действия, описанные в этой статье, вам необходимо иметь права администратора и запускать командную строку или PowerShell от имени администратора.Прочтите одну из следующих статей, в зависимости от того, что вы хотите использовать:
Также важно осознать тот факт, что при неправильном использовании команд, перечисленных в этой статье, вы рискуете потерять свои данные. Будьте осторожны и сделайте резервную копию своих данных, прежде чем продолжить. Если случится что-то плохое, мы вас предупредили! 🙂
1. Как использовать diskpart для создания раздела из командной строки или PowerShell
В командной строке или PowerShell введите diskpart , чтобы получить доступ к инструменту Windows под названием Diskpart .
Запуск diskpart в командной строкеПосле того, как вы запустили diskpart , пора определить, какой жесткий или твердотельный диск вы хотите использовать для создания нового раздела. Вы можете выбрать диск с помощью команды select . Чтобы просмотреть доступные диски в вашей системе, выполните команду list disk.
Использование diskpart для вывода списка дисков с ПКЧтобы выбрать диск, с которым вы хотите работать, введите , выберите диск , а затем номер жесткого диска, который вы хотите использовать.
Использование diskpart для выбора диска, к которому применяются следующие командыЧтобы создать новый раздел, вам нужно использовать команду create partition , а затем указать тип и размер раздела. Обратите внимание, что использовавшаяся ранее команда list также отображает доступное свободное пространство на каждом жестком диске. Размер вашего раздела должен быть равен или меньше доступного свободного места.
Например, чтобы создать новый основной раздел размером 10240 МБ (10 ГБ), вы должны ввести «создать первичный размер раздела = 10240» .Используйте ту же команду и измените размер в соответствии с вашими потребностями и доступным свободным пространством на жестком диске.
Использование diskpart для создания основного раздела2. Как использовать diskpart для назначения буквы разделу из командной строки или PowerShell
Вы можете и, вероятно, захотите назначить букву вновь созданному тому. Назначение буквы разделу делает его видимым в File Explorer , так что вы можете легко получить к нему доступ. Чтобы назначить букву разделу, используйте команду assign .
Например, если вы хотите назначить букву R только что созданному разделу, вы должны ввести «assign letter = R» .
Использование diskpart для присвоения буквы разделу (отображение раздела)Помните, что перед назначением буквы диска вам необходимо запустить Diskpart и выбрать диск, для которого вы хотите назначить букву.
3. Как использовать diskpart для удаления буквы раздела из командной строки или PowerShell (скрыть раздел)
Если у вас есть раздел, содержащий личную информацию, которую вы не хотите, чтобы ее видели приложения и люди, вы можете скрыть ее в File Explorer .Для этого вы можете удалить букву раздела, и Windows перестанет делать его легко доступным. Чтобы скрыть раздел, запустите diskpart в командной строке или PowerShell и выберите том, который вы хотите скрыть. Затем запустите команду remove letter = R , где R — присвоенная этому разделу буква. Вот и все: теперь раздел больше не отображается в File Explorer .
Использование команд diskpart для скрытия раздела путем удаления его буквы диска4.Как использовать diskpart для форматирования раздела из командной строки и PowerShell
Хотя теперь у вас есть новый раздел, созданный на вашем компьютере или устройстве, и ему также назначена буква, чтобы облегчить доступ к нему, вы все равно не сможете использовать его, пока не отформатируете этот раздел. Для этого также используйте команду «format fs = ntfs quick» . Используйте формат справки , чтобы узнать больше об этой команде.
Форматирование раздела с помощью diskpart в командной строкеЭту команду следует использовать после того, как вы запустите diskpart и выберите диск, который вы хотите отформатировать.
5. Как использовать diskpart для удаления раздела из командной строки или PowerShell
Когда вам нужно удалить диск с вашего компьютера, процедура довольно проста. Сначала откройте приложение diskpart . Затем выберите раздел, который вы хотите удалить, и введите команду удалить раздел .
Ниже вы можете увидеть пример того, как работает операция удаления. Это вопрос выбора диска, на котором находится раздел, затем выбора тома для удаления и выполнения команды удаления.
Использование diskpart в командной строке для удаления разделаКогда вы закончите работу с diskpart , введите команду exit , чтобы закрыть программу.
Выход из diskpart в командной строке6. Как использовать chkdsk для проверки диска на наличие ошибок из командной строки или PowerShell
Чтобы проверить диск на наличие ошибок, вы должны использовать команду chkdsk . Введите chkdsk и укажите букву диска. Мы рекомендуем всегда использовать эту команду в сочетании с параметром / f .Это позволяет инструменту автоматически исправлять любые обнаруженные ошибки.
В качестве примера мы сканируем диск R: на наличие ошибок, набрав chkdsk / f r: и нажав Enter . Процесс сканирования начинается немедленно.
Использование команды chkdsk для проверки диска на наличие ошибокПосле завершения сканирования вы увидите отчет, подобный изображенному на картинке ниже.
Отчет от команды chkdskСуммирует, сколько дискового пространства имеет раздел, сколько файлов используется системой, сколько свободного места доступно на диске, сколько поврежденных секторов было обнаружено и так далее.
7. Как использовать дефрагментацию для оптимизации диска из командной строки или PowerShell
Командная строка и PowerShell также предоставляют способ оптимизации (обрезки или дефрагментации) раздела. Все, что вам нужно сделать, это ввести команду defrag , за которой следует буква диска. Например, если вы хотите оптимизировать раздел R :, вы должны использовать «defrag r:» . Если все сработало, вы должны получить отчет, подобный приведенному ниже, после того, как выбранный вами том был оптимизирован (обрезан, если это SSD, или дефрагментирован, если это жесткий диск).
Запуск дефрагментации для обрезки SSD или дефрагментации жесткого дискаОтчет включает информацию до процесса оптимизации и после его завершения, такую как размер тома, свободное пространство, общее фрагментированное пространство и наибольший размер свободного пространства.
Вы нашли это руководство полезным?
Даже если вы думаете, что управлять разделами через командную строку или PowerShell сложно, мы надеемся, что нам удалось доказать, что это не так уж и сложно.Используемые процедуры совсем несложны, и как только вы научитесь использовать diskpart и узнаете правильные команды, использование командной строки или PowerShell может быть намного быстрее, чем использование других инструментов, таких как Disk Management . Если у вас есть какие-либо вопросы, не стесняйтесь оставлять комментарии ниже.
Список жестких дисков с помощью командной строки и PowerShell
Если вы часто работаете с командной строкой или PowerShell, вам может потребоваться скопировать файлы с или на внешний диск, в таких случаях и во многих других случаях вам может потребоваться отобразить диски в окне консоли.В этом посте мы покажем вам, как вы можете составить список дисков с помощью командной строки или PowerShell в Windows 10/8/7.
Список жестких дисков с помощью командной строки
Если вам нужно просто перечислить диски, вы можете использовать WMIC . Инструментарий управления Windows (WMI) — это инфраструктура для управления данными и операциями в операционных системах на базе Windows.
Откройте командную строку и введите следующую команду:
wmic logicdisk получить имя
Нажмите Enter, и вы увидите список дисков.
Вы также можете использовать следующий параметр:
wmic logicdisk get caption
Использование следующего также отобразит идентификатор устройства и имя тома:
wmic logicdisk get deviceid, volumename, description
Windows также включает дополнительный инструмент командной строки для управления файлами, системой и дисками, который называется Fsutil . Эта утилита помогает составлять список файлов, изменять краткое имя файла, находить файлы по SID (идентификатору безопасности) и выполнять другие сложные задачи.Вы также можете использовать fsutil для отображения дисков. Используйте следующую команду:
fsutil fsinfo drive
Он также покажет подключенные диски.
Вы также можете использовать diskpart , чтобы получить список дисков с некоторыми дополнительными сведениями. Утилита Diskpart может делать все, что умеет консоль управления дисками, и даже больше! Это бесценно для сценаристов или тех, кто просто предпочитает работать из командной строки.
Откройте CMD и введите diskpart .Затем используйте следующую команду:
список томов
Вы увидите, что консоль отображает номер и букву тома, метку, тип форматирования, тип раздела, размер, состояние и другую информацию.
Список жестких дисков с помощью PowerShell
Чтобы отобразить диски с помощью PowerShell, введите powershell в тех же окнах CMD и нажмите Enter. Откроется окно PowerShell.
Теперь используйте следующую команду:
get-psdrive -psprovider filesystem
Надеюсь, это поможет.
Теперь посмотрим, как получить список всех драйверов устройств с помощью командной строки.
командная строка — увидеть доступные диски из Windows CLI? Командная строка
— увидеть доступные диски из Windows CLI? — СуперпользовательСеть обмена стеков
Сеть Stack Exchange состоит из 178 сообществ вопросов и ответов, включая Stack Overflow, крупнейшее и пользующееся наибольшим доверием онлайн-сообщество, где разработчики могут учиться, делиться своими знаниями и строить свою карьеру.
Посетить Stack Exchange- 0
- +0
- Авторизоваться Подписаться
Super User — это сайт вопросов и ответов для компьютерных энтузиастов и опытных пользователей.Регистрация займет всего минуту.
Зарегистрируйтесь, чтобы присоединиться к этому сообществуКто угодно может задать вопрос
Кто угодно может ответить
Лучшие ответы голосуются и поднимаются наверх
Спросил
Просмотрено 530k раз
Есть ли способ вывести список доступных дисков из cmd.исполняемый ? (Кроме ручного набора
с:
d:
...
и посмотреть, какие из них возвращают ошибки)
задан 11 мая ’10 в 15: 012010-05-11 15:01
> wmic logicdisk получить заголовок
Подпись
C:
D:
E:
если наверное самый простой.Не требует административных привилегий, не возвращает больше или меньше, чем нужно, и т. Д.
Если вы хотите использовать его в сценарии, оберните его в для / f с опцией skip = 1 :
for / f "skip = 1 delims =" %% x in ('wmic logicdisk get caption') do @echo. %% x
Создан 11 мая ’10 в 16: 322010-05-11 16:32
Джоуи38.4k1414 золотых знаков100100 серебряных знаков122122 бронзовых знака
15Если вы находитесь в командной строке:
диск, часть
, затем
том списка
пример вывода:
Объем ### Ltr Этикетка Fs Тип Размер Информация о состоянии ---------- --- ----------- ----- ---------- ------- ---- ----- -------- Том 0 E DVD-ROM 0 B Нет носителя Том 1 Обозначение системы Раздел NTFS 100 МБ Исправная система Раздел 2 системы C NTFS, 99 ГБ, работоспособная загрузка Том 3 F Data (локальный раздел NTFS 365 ГБ исправен
и, наконец,
выход
, чтобы вернуться в командную строку.
Создан 11 мая ’10 в 15: 292010-05-11 15:29
Майк Фицпатрик, Майк Фицпатрик16.2k44 золотых знака4242 серебряных знака4545 бронзовых знаков
3Для полноты картины есть еще один способ:
fsutil приводы fsinfo
, который возвращает:
Приводы: C: \ D: \ E: \ F: \
(не очень удобный для сценариев вывод, но он может быть полезен для человеческого глаза)
Некоторая ссылка.Это должно работать с win2k, но только с учетной записью администратора.
(Спасибо @Carlos Campderrós за улучшение ответа)
Создан 02 янв.
saulius2saulius247155 серебряных знаков66 бронзовых знаков
4Если вы используете powershell, вы можете ввести
get-psdrive -psprovider файловая система
Отредактировано в ответ на комментарии, чтобы показать только файловые системы
Создан 11 мая ’10 в 15: 052010-05-11 15:05
3 wmic logicdisk получить имя тома, имя
Таким образом можно получить (запросить) несколько свойств. Это даст вам букву раздела / диска и метку, которую вы дали диску / разделу при форматировании диска:
Имя VolumeName
C: ОС
D: Данные
E: Программы
Чтобы получить справку и перечислить все варианты разрешений:
wmic logicdisk /?
, затем
wmic logicdisk получить /?
Скотт19.6k4343 золотых знака5959 серебряных знаков108108 бронзовых знаков
Создан 20 мая ’17 в 20: 032017-05-20 20:03
2Используйте встроенную функцию doskey для создания псевдонима, который запускает команду wmic с необходимыми атрибутами.
doskey v = wmic logicdisk получить заголовок
Это создаст псевдоним «v», который при каждом вводе будет запускать данную команду и перечислять все буквы тома.
Создан 12 апр.
пользователь2164966111 серебряный знак11 бронзовый знак
2Чтобы увидеть доступные диски и их точки монтирования из cli, я использую
Маунтвол
Вы также можете использовать GUID отключенного тома для некоторых команд, таких как chkdsk и т. Д.
Создан 14 сен. | find / I «caption»‘) do ( echo %% ~ a — буква вашего диска эхо делай здесь что хочешь )
Создан 20 сен.
В Powershell вы можете перечислить диски внутри массива с помощью:
$ диски = gdr -psp FileSystem | выберите -eXp root
Здесь выбирается свойство root , которое отображается как C: \ , где имя отображается как C .
Создан 20 сен.
В VBscript мы можем использовать:
Дим fso, colDrives, objDrive
Установите fso = CreateObject ("Scripting.FileSystemObject")
Установите colDrives = fso.Drives.
Для каждого objDrive в colDrives
Wscript.Echo "Буква диска:" & objDrive.DriveLetter
Следующий
Создан 20 сен.
Если вы используете powershell , вы можете использовать простую команду
получить объем
и получите красивый список из 8 столбцов:
Метка DriveLetter FileSystem DriveType Health OperStatus FreeSpace Size
Я пишу Label , где get-volume пишет FriendlyName (и я сократил некоторые заголовки в списке, чтобы минимизировать риск горизонтальной прокрутки, чтобы увидеть конец строки).
ответ дан 18 июл в 0:16
Суперпользователь лучше всего работает с включенным JavaScriptВаша конфиденциальность
Нажимая «Принять все файлы cookie», вы соглашаетесь, что Stack Exchange может хранить файлы cookie на вашем устройстве и раскрывать информацию в соответствии с нашей Политикой в отношении файлов cookie.
Принимать все файлы cookie Настроить параметры
Окна— Определение активного раздела на конкретном диске из командной строки
Для этого можно использовать wmic .Вы можете экспортировать его в текстовый файл (> output.txt ) и просматривать без переноса слов, поскольку табличный вывод может быть очень широким.
Чтобы перечислить все разделы (посмотрите на элемент BootPartition , чтобы проверить, помечен ли он как , активный ):
раздел wmic
Чтобы вывести список только активных разделов, отфильтруйте с помощью , где :
раздел wmic, где BootPartition = true
Чтобы отфильтровать отображаемые столбцы, используйте , получите :
раздел wmic, где BootPartition = true получить DeviceID, размер
Также:
раздел wmic получить DeviceID, Size, BootPartition
Дополнительную информацию о членах раздела см. В документации Win32_DiskPartition.
Загрузочный раздел
Тип данных: логический Тип доступа: только чтение
Раздел — активный раздел. Операционная система использует активный раздел при загрузке с жесткого диска.
Взгляните на синтаксис WQL для получения дополнительной информации об использовании , где . Взгляните на раздел wmic get /? для получения дополнительной информации о получите .
С wmic вы добавили преимущества удаленного управления с помощью коммутатора / node: (см. wmic / node /? для получения дополнительной информации.Согласно Microsoft:
WMIC можно использовать с любого компьютера с включенным WMIC для удаленного управления любым компьютером с WMI. WMIC не обязательно должен быть доступен на удаленно управляемом компьютере, чтобы WMIC могла им управлять.
Если вы можете найти способ программно (например, пакетный сценарий) получить букву диска из индекса диска и раздела, вы можете использовать цикл для с элементами DiskIndex и Index (диск и индексы разделов соответственно).
Как использовать утилиту DiskPart в Windows
Disk Management Tool — полезный и эффективный инструмент для управления дисками и разделами Windows, но он не такой мощный, как Diskpart. Этот инструмент командной строки позволяет удалять, создавать и изменять разделы на любых жестких дисках или USB-накопителях, которые может обнаружить ваш компьютер.
Мы рекомендуем использовать Disk Management Tool в большинстве ситуаций, но если Windows не запускается должным образом или если вы предпочитаете использовать терминал PowerShell, Diskpart — идеальная альтернатива.Вот некоторые из наиболее распространенных команд Diskpart, которые помогут вам научиться эффективно использовать Diskpart.
Как использовать DiskpartЕсли вы хотите использовать Diskpart, вам нужно открыть командную строку Windows или терминал PowerShell. Diskpart — это разрушительный инструмент, поэтому вам нужно будет открыть окно терминала с соответствующими административными привилегиями.
- Чтобы открыть Diskpart в Windows, щелкните правой кнопкой мыши кнопку меню «Пуск» в Windows и выберите Windows PowerShell (Admin) .
- В терминале PowerShell на уровне администратора (или аналогичной командной строке Windows) введите diskpart и нажмите Enter.
- В окне запустится инструмент Diskpart, готовый к использованию. Введите exit в ответ на приглашение DISKPART> и нажмите Enter, когда закончите его использовать.
- Diskpart также доступен для пользователей, загружающих среду восстановления Windows, доступную при загрузке компьютера в режиме Advanced Startup в меню «Настройки »> «Центр обновления и безопасность Windows»> «Восстановление ».
- Нажмите Перезагрузить сейчас для загрузки WinRE.
В этой статье мы рассмотрим некоторые из наиболее распространенных команд Diskpart, но если вы хотите быстро просмотреть полный список доступных команд Diskpart, введите help в ответ на запрос «DISKPART>» и нажмите Enter.
Список существующих жестких дисков, томов и разделов
Когда Diskpart открыт, первое, что вам нужно сделать, это проверить текущую структуру ваших жестких дисков и подключенного хранилища.
- В ответ на приглашение «DISKPART>» введите list disk и нажмите Enter. В нем будут перечислены все доступные накопители (включая жесткие диски, USB-накопители, SD-карты и т. Д.), Которые ваш компьютер может в настоящее время обнаруживать.
- Начиная с номера 0, Diskpart перечислит все обнаруженные диски. Вам нужно будет запомнить номер диска (например, «0» для жесткого диска Windows), чтобы использовать его с будущими командами Diskpart.
- Наряду со списком дисков вы также можете запросить у Diskpart список обнаруженных томов.В командной строке «DISKPART>» введите list volume .
- Diskpart также может позволить вам перечислить отдельные разделы жесткого диска (некоторые из которых могут соответствовать томам, перечисленным с помощью команды «list volume»). Сначала вам нужно выбрать жесткий диск с помощью команды list disk .
- В ответ на запрос «DISKPART>» введите выберите диск , а затем номер диска (например, выберите диск 0 ). Diskpart подтвердит, что на этом этапе выбран диск.
- После выбора диска введите список разделов . Это отобразит список текущих разделов на вашем диске. Отсюда вы сможете удалить или изменить эти разделы, используя номер раздела в следующей команде Diskpart.
Жесткий диск (диск) разделен на разделы, которые часто совпадают с указанными томами. Если ваш жесткий диск разделен на несколько разделов или томов, и вы хотите удалить один из них, вы можете сделать это с помощью команд Diskpart.
- Выберите жесткий диск с помощью select disk.
- В командной строке «DISKPART>» введите list partition , затем выберите раздел # , заменив # номером вашего раздела.
- После выбора раздела введите удалить раздел . Diskpart подтвердит, был ли впоследствии удален раздел.
- Вы также можете удалить тома диска напрямую, если хотите.Введите list volume , найдите выбранный номер тома, затем введите select volume # , заменив # на свой номер тома.
- Введите удалить том , чтобы полностью удалить том. Diskpart позже подтвердит, была ли команда успешной или нет.
Вместо того, чтобы удалять отдельные тома или разделы на диске, вы можете полностью стереть жесткий диск с помощью команды Diskpart clean .Вы также можете использовать эту команду, если хотите стереть USB-накопитель, готовый к форматированию.
Вы не сможете сделать это на своем системном диске (да и не захотите!), Если вы не используете Diskpart для установки Windows.
- В ответ на приглашение «DISKPART>» выберите диск, который вы хотите стереть, набрав select disk # , заменив # на номер вашего диска. Если вы не знаете номер своего диска, сначала введите list disk .
- Если вы уверены, что хотите полностью стереть диск (удалив все тома / разделы диска), введите clean и нажмите Enter.У вас не будет запроса на подтверждение, поэтому обязательно сделайте это, прежде чем начать.
- Diskpart подтвердит, что диск был «очищен» и готов к созданию новых разделов.
Имея «чистый» диск, вы готовы создать раздел в свободном пространстве с помощью команды Diskpart create partition . Затем вы можете отформатировать этот новый раздел в файловой системе, удобной для Windows, например NTFS или FAT32, с помощью команды Diskpart format .
- Начните с выбора вашего диска с помощью select disk #, заменив # на номер вашего диска (и используя list disk , чтобы найти номер вашего диска, если вы не знаете.)
- Выбрав диск, введите создать первичный раздел , чтобы создать раздел, используя все пространство на этом диске.
- Если вы хотите создать раздел, занимающий только часть свободного пространства (что позволяет создать более одного раздела), введите вместо этого create partition primary size = X , заменив X размером раздела, измеряемым в мегабайтах ( например, размер = 1024 для 1 ГБ пространства).
- Введите list partition , чтобы убедиться, что ваш новый раздел указан в списке, затем введите select partition 1 , чтобы выбрать его. Отметьте раздел как активный, набрав active в ответ на запрос «DISKPART>» . Это необходимо, если вы хотите использовать его в качестве загрузочного диска.
- Чтобы быстро отформатировать диск в файловой системе NTFS, введите format fs = NTFS label = Y quick. Вы можете заменить Y любым ярлыком, который вы предпочитаете.
- После форматирования Windows, скорее всего, автоматически назначит букву диска. Если это не так, введите и назначьте букву Z , заменив Z свободной буквой диска.
Если у вас есть существующий том жесткого диска, который не занимает все свободное пространство на диске, и вы хотите его увеличить, команды Diskpart позволяют это сделать.
- Начните с выбора выбранного диска с помощью select disk #, заменив # на номер вашего диска (и используя list disk , чтобы найти номер вашего диска, если вы не знаете.)
- Введите list volume , чтобы вывести список всех доступных томов на вашем ПК, затем введите select volume # , заменив # на том, который вы хотите расширить.
- Тип удлините , чтобы увеличить его до максимально доступного размера. Diskpart подтвердит правильность работы команды расширения. Подтвердите, что размер тома увеличился, набрав list volume во второй раз после этого.
Diskpart доступны и другие параметры, как кратко объясняет команда help .Если вам нужна дополнительная информация о том, как использовать Diskpart, у Microsoft есть дополнительная информация о поддержке Diskpart.
10 команд для проверки дисковых разделов и дискового пространства в Linux
В этом посте мы рассмотрим некоторые команды, которые можно использовать для проверки разделов в вашей системе.
Команды проверяют, какие разделы есть на каждом диске, и другие детали, такие как общий размер, используемое пространство, файловую систему и т. Д.
Такие команды, как fdisk, sfdisk и cfdisk, являются общими инструментами разделения, которые могут не только отображать информацию о разделах, но и изменять их.
1. fdisk
Fdisk — это наиболее часто используемая команда для проверки разделов на диске. Команда fdisk может отображать разделы и подробную информацию, например, тип файловой системы. Однако он не сообщает размер каждого раздела.
$ sudo fdisk -l Диск / dev / sda: 500,1 ГБ, 500107862016 байт 255 головок, 63 сектора / дорожка, 60801 цилиндр, всего 976773168 секторов Единицы = секторы 1 * 512 = 512 байт Размер сектора (логический / физический): 512 байт / 512 байт Размер ввода-вывода (минимальный / оптимальный): 512 байт / 512 байт Идентификатор диска: 0x30093008 Система идентификаторов конечных блоков начала загрузки устройства / dev / sda1 * 63 146801969 73400953+ 7 HPFS / NTFS / exFAT / dev / sda2 146802031 976771071 414984520+ f W95 Ext'd (LBA) / dev / sda5 146802033 351614654 102406311 7 HPFS / NTFS / exFAT / dev / sda6 351614718 556427339 102406311 83 Linux / dev / sda7 556429312 560427007 1998848 82 Обмен Linux / Solaris / dev / sda8 560429056 976771071 208171008 83 Linux Диск / dev / sdb: 4048 МБ, 4048551936 байт 54 головки, 9 секторов / дорожка, 16270 цилиндров, всего 78 секторов Единицы = секторы 1 * 512 = 512 байт Размер сектора (логический / физический): 512 байт / 512 байт Размер ввода-вывода (минимальный / оптимальный): 512 байт / 512 байт Идентификатор диска: 0x0001135d Система идентификаторов конечных блоков начала загрузки устройства / dev / sdb1 * 2048 77 3952640 б W95 FAT32
Каждое устройство сообщается отдельно с подробной информацией о размере, секундах, идентификаторе и отдельных разделах.
2. sfdisk
Sfdisk — еще одна утилита, аналогичная fdisk, но с большим количеством функций. Он может отображать размер каждого раздела в МБ.
$ sudo sfdisk -l -uM
Диск / dev / sda: 60801 цилиндр, 255 головок, 63 сектора / дорожка
Предупреждение: расширенный раздел не начинается на границе цилиндра.
DOS и Linux интерпретируют содержимое по-разному.
Единицы = мебибайты по 1048576 байтов, блоки по 1024 байта, считая от 0
Начало загрузки устройства Конец MiB #blocks Id System
/ dev / sda1 * 0+ 71680-71681-73400953+ 7 HPFS / NTFS / exFAT
/ dev / sda2 71680+ 476938 405259-414984520+ f Расширенный W95 (LBA)
/ dev / sda3 0 - 0 0 0 Пусто
/ dev / sda4 0 - 0 0 0 Пусто
/ dev / sda5 71680+ 171686-1000007-102406311 7 HPFS / NTFS / exFAT
/ dev / sda6 171686+ 271693-1000007-102406311 83 Linux
/ dev / sda7 271694 273645 1952 1998848 82 Обмен Linux / Solaris
/ dev / sda8 273647 476938 203292 208171008 83 Linux
Диск / dev / sdb: 1020 цилиндров, 125 головок, 62 сектора / дорожка
Предупреждение: таблица разделов выглядит так, как будто она была сделана
для C / H / S = * / 54/9 (вместо 1020/125/62).Для этого списка я предполагаю, что геометрия.
Единицы = мебибайты по 1048576 байтов, блоки по 1024 байта, считая от 0
Начало загрузки устройства Конец MiB #blocks Id System
/ dev / sdb1 * 1 3860 3860 3952640 б W95 FAT32
начало: (c, h, s) ожидается (4,11,6) найдено (0,32,33)
конец: (c, h, s) ожидается (1023,53,9) найдено (492,53,9)
/ dev / sdb2 0-0 0 0 Пусто
/ dev / sdb3 0 - 0 0 0 Пусто
/ dev / sdb4 0-0 0 0 Пусто 3.cfdisk
Cfdisk — это редактор разделов Linux с интерактивным пользовательским интерфейсом на основе ncurses. Его можно использовать для вывода списка существующих разделов, а также для их создания или изменения.
Вот пример того, как использовать cfdisk для вывода списка разделов.
Cfdisk работает с одним разделом одновременно. Так что, если вам нужно просмотреть подробную информацию о конкретном диске, передайте имя устройства в cfdisk.
$ sudo cfdisk / dev / sdb
4. расстались
Parted — еще одна утилита командной строки для вывода списка разделов и их изменения при необходимости.
Вот пример, в котором перечислены детали раздела.
$ sudo parted -l Модель: ATA ST3500418AS (scsi) Диск / dev / sda: 500 ГБ Размер сектора (логический / физический): 512Б / 512Б Таблица разделов: msdos Номер Начало Конец Размер Тип Файловая система Флаги 1 32,3 КБ 75,2 ГБ 75,2 ГБ основная загрузка NTFS 2 75,2 ГБ 500 ГБ 425 ГБ расширенный lba 5 75,2 ГБ 180 ГБ 105 ГБ логические NTFS 6 180 ГБ 285 ГБ 105 ГБ логический ext4 7 285 ГБ 287 ГБ 2047 МБ логический linux-swap (v1) 8 287 ГБ 500 ГБ 213 ГБ логический ext4 Модель: Sony Storage Media (scsi) Диск / dev / sdb: 4049 МБ Размер сектора (логический / физический): 512Б / 512Б Таблица разделов: msdos Номер Начало Конец Размер Тип Файловая система Флаги 1 1049 КБ 4049 МБ 4048 МБ первичная загрузка fat32
5.df
Df не является утилитой для разбиения на разделы, а выводит сведения только о смонтированных файловых системах. Список, сгенерированный df, включает даже файловые системы, которые не являются настоящими разделами диска.
Вот простой пример
$ df -h Используемый размер файловой системы Доступность% Установлено на / dev / sda6 97 ГБ 43 ГБ 49 ГБ 48% / нет 4.0K 0 4.0K 0% / sys / fs / cgroup udev 3.9G 8.0K 3.9G 1% / dev tmpfs 799M 1,7M 797M 1% / запуск нет 5./ dev / dev / sda6 97 ГБ 43 ГБ 49 ГБ 48% / / dev / sda8 196G 154G 33G 83% / media / 13f35f59-f023-4d98-b06f-9dfaebefd6c1 / dev / sda5 98 ГБ 37 ГБ 62 ГБ 38% / media / 4668484A68483B47
Чтобы отображать только реальные разделы диска вместе с типом раздела, используйте df, как это
$ df -h --output = source, fstype, size, used, avail, pcent, target -x tmpfs -x devtmpfs Тип файловой системы Размер Используется Доступность Использование% Установлено на / dev / sda6 ext4 97 ГБ 43 ГБ 49 ГБ 48% / / dev / sda8 ext4 196G 154G 33G 83% / media / 13f35f59-f023-4d98-b06f-9dfaebefd6c1 / dev / sda5 fuseblk 98G 37G 62G 38% / media / 4668484A68483B47
Обратите внимание, что df показывает только смонтированные файловые системы или разделы, а не все.
6. pydf
Улучшенная версия df, написанная на python. Распечатывает все разделы жесткого диска в удобном для чтения виде.
$ pydf Используемый размер файловой системы Доступность% Установлено на / dev / sda6 96G 43G 48G 44,7 [#### .....] / / dev / sda8 195G 153G 32G 78.4 [####### ..] / media / 13f35f59-f023-4d98-b06f-9dfaebefd6c1 / dev / sda5 98G 36G 61G 37.1 [### ......] / media / 4668484A68483B47
Опять же, pydf ограничен отображением только смонтированных файловых систем.
7. lsblk
Перечисляет все блоки хранения, включая разделы диска и оптические приводы. Подробная информация включает общий размер раздела / блока и точку монтирования, если таковая имеется.
Не сообщает об используемом / свободном дисковом пространстве в разделах.
$ lsblk НАЗВАНИЕ ГЛАВНОЕ: МИН.РМ РАЗМЕР RO ТИП ГОРКА sda 8: 0 0 465,8 ГБ 0 диск ├─sda1 8: 1 0 70G 0 часть ├─sda2 8: 2 0 1K 0 часть ├─sda5 8: 5 0 97.7G 0 часть / носитель / 4668484A68483B47 ├─sda6 8: 6 0 97.7G 0 часть / ├─sda7 8: 7 0 1.9G 0 часть [SWAP] └─sda8 8: 8 0 198.5G 0 часть / media / 13f35f59-f023-4d98-b06f-9dfaebefd6c1 sdb 8:16 1 3.8G 0 диск └─sdb1 8:17 1 3.8G 0 часть SR0 11: 0 1 1024M 0 ROM
Если MOUNTPOINT отсутствует, это означает, что файловая система еще не смонтирована. Для cd / dvd это означает, что диска нет.
Lsblk — это возможность отображать дополнительную информацию о каждом устройстве, такую как этикетка и модель. Дополнительную информацию можно найти на странице руководства
Показать UUID и модель устройства
Параметр «-o» может использоваться для указания отображаемых столбцов.В следующем примере показаны столбцы UUID и имени модели вместе с другими столбцами.
$ lsblk -o ПУТЬ, РАЗМЕР, RO, ТИП, ТОЧКА, UUID, МОДЕЛЬ РАЗМЕР ПУТИ RO ТИП MOUNTPOINT UUID МОДЕЛЬ / dev / loop0 96,5M 1 цикл / snap / core / 9436 / dev / loop1 229,6M 1 цикл / snap / atom / 257 / dev / loop2 55M 1 цикл / snap / core18 / 1880 / dev / loop3 54,8M 1 цикл / оснастка / gtk-common-themes / 1502 / dev / loop4 156.2M 1 петля / snap / chromium / 1213 / dev / loop5 55M 1 петля / оснастка / core18 / 1754 / dev / loop6 62.1M 1 петля / snap / gtk-common-themes / 1506 / dev / loop7 230.6M 1 петля / snap / atom / 258 / dev / loop8 158,4M 1 петля / snap / chromium / 1229 / dev / loop9 97M 1 петля / оснастка / ядро / 9665 / dev / sda 465.8G 0 диск Samsung_Portable_SSD_T5 / dev / sda1 420G 0 часть 757dcceb-3e17-4ca8-9ba1-b0cf68fb0134 / dev / sdb 111.8G 0 диск Samsung_SSD_840_EVO_120GB / dev / sdb1 95.4G 0 часть / 19d84ceb-8046-4f8d-a85a-cda49515d92c / dev / sdc 111.8G 0 диск Samsung_SSD_850_EVO_120GB / dev / sdc1 95.8G 0 часть f41b21a7-e8be-48ac-b10d-cad641bf709b $
В приведенных выше выходных данных содержится вся необходимая информация обо всех запоминающих устройствах, имеющихся в системе или подключенных через USB. Вы можете увидеть имя устройства, размер, точку монтирования, uuid, название модели и т. Д.
Это лучшая команда для просмотра всей информации об устройствах хранения в одном месте.
8. blkid
Печатает атрибуты блочного устройства (разделы и носители), такие как uuid и тип файловой системы. Не сообщает место на разделах.
$ sudo blkid / dev / sda1: UUID = "5E38BE8B38BE6227" TYPE = "ntfs" / dev / sda5: UUID = "4668484A68483B47" TYPE = "ntfs" / dev / sda6: UUID = "6fa5a72a-ba26-4588-a103-74bb6b33a763" TYPE = "ext4" / dev / sda7: UUID = "94443023-34a1-4428-8f65-2fb02e571dae" TYPE = "swap" / dev / sda8: UUID = "13f35f59-f023-4d98-b06f-9dfaebefd6c1" TYPE = "ext4" / dev / sdb1: UUID = "08D1-8024" TYPE = "vfat"
9.hwinfo
hwinfo — это инструмент общего назначения для получения информации об оборудовании, который можно использовать для распечатки списка дисков и разделов.
Выходные данные, однако, не печатают подробности о каждом разделе, как в приведенных выше командах.
$ hwinfo --block --short диск: / dev / sda ST3500418AS / dev / sdb Носители данных Sony раздел: / dev / sda1 Раздел / dev / sda2 Раздел / dev / sda5 Раздел / dev / sda6 Раздел / dev / sda7 Раздел / dev / sda8 Раздел / dev / sdb1 Раздел cdrom: / dev / sr0 SONY DVD RW DRU-190A
Чтобы узнать больше о команде Hwinfo, прочтите этот пост:
Проверьте информацию об оборудовании в Linux с помощью команды hwinfo
10.Inxi
Inxi — очень полезная программа командной строки, которая может отображать информацию о различных аппаратных компонентах, присутствующих в системе. Для отображения информации о дисковых накопителях и устройствах хранения используйте параметр «-D» с inxi.
$ inxi -D -xx
Диски: Локальное хранилище: всего: 689,34 ГиБ, использовано: 106,73 ГиБ (15,5%)
ID-1: / dev / sda Производитель: Samsung Модель: SSD 840 EVO 120 ГБ Размер: 111,79 ГиБ Скорость: 6,0 Гбит / с Последовательный порт: S1D5NSCF471738E
ID-2: / dev / sdb поставщик: модель Samsung: SSD 850 EVO 120 ГБ размер: 111.79 ГиБ скорость: 6,0 Гбит / с последовательный: S21SNXAGC12532L
ID-3: / dev / sdc Тип: USB-поставщик: Samsung Модель: Portable SSD Размер T5: 465,76 ГиБ серийный номер: S50PNV0M605705E
$ Параметр «-x» печатает дополнительную доступную информацию.
Вывод inxi не содержит таких деталей, как UUID и каталог монтирования.
Чтобы узнать больше о команде inxi, прочтите этот пост:
Inxi — отличный инструмент для проверки информации об оборудовании в Linux
Сводка
Результат parted краток и полон, чтобы получить обзор различных разделов, файловой системы на них и общего пространства.

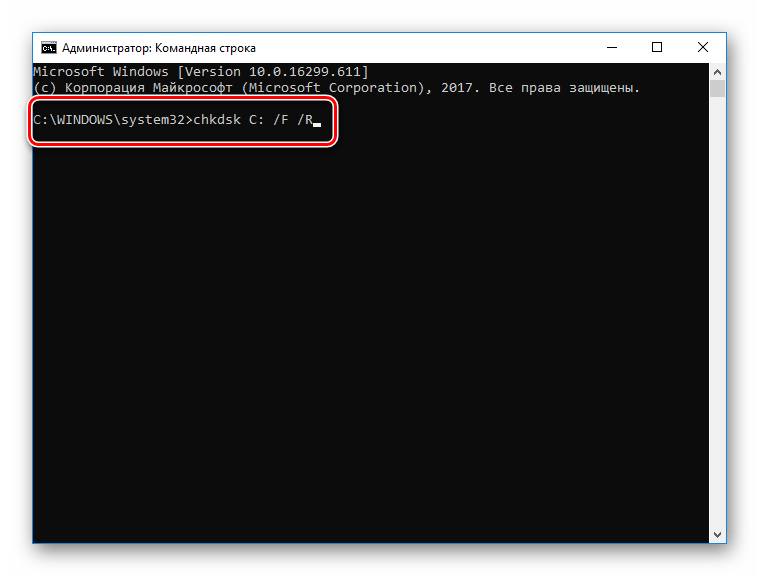
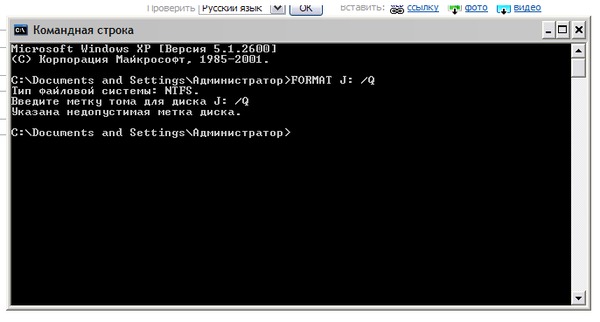 exe
exe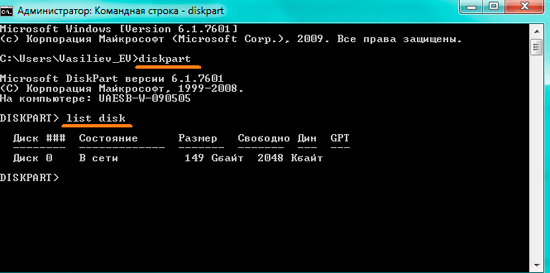
 Операционная система использует активный раздел при загрузке с жесткого диска.
Операционная система использует активный раздел при загрузке с жесткого диска.