Как исправить ошибку Trusted Module Platform (TPM) в Windows 10 • Оки Доки
Trusted Platform Module (TPM) — это аппаратная мера безопасности, используемая для аутентификации вашего ПК. Иногда TPM может работать неправильно, в результате чего пользователи не могут получить доступ к таким приложениям, как Outlook или Microsoft Office. К счастью, есть несколько способов исправить ошибку сбоя TPM.
Выполните чистую загрузку
Первым шагом в устранении распространенных ошибок Windows является выполнение чистой загрузки, чтобы проверить, не является ли стороннее программное обеспечение причиной проблемы. Стороннее программное обеспечение нередко конфликтует с вашим ПК с Windows. Вот как можно выполнить чистую загрузку компьютера:
В строке поиска меню «Пуск» введите sysconfig. В результатах поиска щелкните Конфигурация системы.
В следующем окне щелкните вкладку Services.

Установите флажок Скрыть все службы Microsoft.
Затем выберите все службы, перечисленные в окне, и нажмите Отключить все.
Щелкните OK и закройте конфигурацию системы.
Теперь нажмите CTRL + Shift + Esc, чтобы запустить диспетчер задач.
На вкладке «Автозагрузка» щелкните каждую службу по очереди и нажмите «Отключить».
Нажмите ОК и закройте Диспетчер задач.
Перезагрузите компьютер.
Если ошибка не появляется, удалите все недавно установленные сторонние приложения. Затем отмените внесенные вами изменения и используйте свой компьютер как обычно. В качестве альтернативы посмотрите, как выполнить чистую загрузку в Windows 10, чтобы лучше понять, как работает этот процесс.
Измените драйвер TPM 2.0 — код ошибки: 80090016
Один из наиболее распространенных кодов ошибки «Доверенный платформенный модуль неисправен» — 80090016. Для ее устранения необходимо вмешаться в драйвер TPM.
Обновите драйвер TPM 2.0
Первым шагом в диагностике этой ошибки является обновление драйвера TPM. Сделать это можно с помощью диспетчера устройств:
Нажмите Windows Key + R, чтобы открыть приложение «Выполнить». В текстовом поле введите devmgmt.msc и нажмите Enter, чтобы запустить диспетчер устройств.
В окне диспетчера устройств перейдите к «Устройства безопасности» и разверните меню. Щелкните правой кнопкой мыши Trusted Platform Module 2.0 и выберите «Обновить драйвер».

В приглашении к обновлению выберите Автоматический поиск драйверов.
Windows автоматически загрузит и установит последнюю версию драйвера TPM 2.0.
Перезагрузите компьютер.
Связано: что такое доверенный платформенный модуль (TPM)?
Удалите драйвер TPM 2.0.
Если обновление TPM 2.0 не помогло, возможно, пришло время полностью удалить его и позволить Windows переустановить при следующей загрузке.
Нажмите Windows Key + R, чтобы запустить приложение «Выполнить». Введите devmgmt.msc в текстовое поле и нажмите Enter, чтобы запустить Диспетчер устройств.
В диспетчере устройств прокрутите вниз до «Устройства безопасности» и разверните меню.

Щелкните правой кнопкой мыши Trusted Platform Module 2.0 и выберите Удалить устройство.
Нажмите Удалить в окне подтверждения.
Перезагрузите компьютер.
Очистите доверенный платформенный модуль (TPM)
Другой жизнеспособный метод решения этой проблемы — очистить TPM. Перед этим обязательно сделайте резервную копию всех важных данных, которые могут храниться на вашем компьютере. Прочтите наше удобное руководство по резервному копированию WIndows, чтобы узнать, какие файлы и папки вы обязательно должны резервировать.
Очистка TPM
Нажмите кнопку «Пуск» и перейдите в «Настройки».

На панели настроек нажмите «Обновление и безопасность».
На панели навигации слева нажмите Безопасность Windows.
Теперь нажмите «Безопасность устройства», а в разделе «Процессор безопасности» нажмите «Сведения о процессоре безопасности».
Щелкните Устранение неполадок процессора безопасности. В следующем окне нажмите Clear TPM.
Отключить современную проверку подлинности — Microsoft Office
Это решение предназначено для пользователей, которые не могут получить доступ к Microsoft Office из-за ошибки Trusted Platform Module. Решение включает изменение некоторых записей в редакторе реестра Windows:
Нажмите Windows Key + R, чтобы запустить приложение «Выполнить».
 Введите regedit в текстовое поле и нажмите Enter.
Введите regedit в текстовое поле и нажмите Enter.Перейдите к: HKEY_CURRENT_USER SOFTWARE Microsoft Office 16.0 Common Identity
Щелкните правой кнопкой мыши пустое пространство в окне и выберите «Создать»> «Значение DWORD (32 бита)».
Назовите новую запись EnableADAL, а затем дважды щелкните по ней.
Установите значение 0.
Закройте редактор реестра и перезагрузите компьютер.
Связанный: Ultimate Microsoft Mastery: советы, приемы и руководства для вас
Станьте владельцем папки Ngc и удалите ее
Еще один простой способ устранить ошибку сбоя TPM — удалить папку Ngc. Его можно найти на диске C: , но для его удаления требуется право собственности. Вот как это можно сделать:
Вот как это можно сделать:
Откройте проводник и перейдите к: C: Windows ServiceProfiles LocalService AppData Local Microsoft
Найдите папку с именем Ngc и щелкните ее правой кнопкой мыши, затем выберите «Свойства».
На вкладке «Безопасность» нажмите «Дополнительно».
В разделе «Владелец» нажмите «Изменить». Для этого вам потребуются права администратора.
В текстовом поле введите имя пользователя локальной учетной записи (то, что вы используете в настоящее время) и нажмите Проверить имена.
Щелкните ОК. Установите флажок Заменить владельца подконтейнеров и объектов.

Щелкните по ОК.
Дважды щелкните, чтобы открыть папку Ngc и удалить все ее содержимое.
Перезагрузите компьютер.
Удалите учетные данные приложения из диспетчера учетных данных
Это исправление применимо для пользователей, которые сталкиваются с этой проблемой при запуске приложения Microsoft, такого как Outlook или Microsoft Office. Метод включает удаление учетных данных соответствующего приложения с помощью диспетчера учетных данных:
В строке поиска меню «Пуск» введите Диспетчер учетных данных. В результатах поиска нажмите Credential Manager.
Щелкните Учетные данные Windows.

В разделе Общие учетные данные выберите все учетные данные Microsoft Office и щелкните стрелку вправо, чтобы развернуть их.
Затем нажмите «Удалить» рядом с «Правка».
Вам придется делать это по одному.
Перезагрузите компьютер.
Вход с использованием новой учетной записи локального пользователя
Если ни одно из вышеупомянутых решений не работает, все, что вы можете сделать, это создать новую учетную запись пользователя и использовать ее для входа в Windows и Microsoft Office. Это легко сделать в приложении «Настройки Windows»:
Нажмите кнопку «Пуск» и выберите «Настройки».

На панели настроек нажмите «Учетные записи».
На панели навигации слева нажмите Семья и другие пользователи.
В разделе «Другие пользователи» нажмите «Добавить кого-нибудь на этот компьютер».
В мастере создания пользователей нажмите «У меня нет данных для входа этого пользователя».
В следующем окне выберите «Добавить пользователя без учетной записи Microsoft».
Заполните все поля и нажмите ОК.
Перезагрузите компьютер и войдите в систему, используя только что созданную учетную запись пользователя.
Устранена неисправность TPM
Ошибка «TPM имеет сбой» может быть сложной ошибкой для устранения из-за множества связанных с ней кодов ошибок. Но одно из перечисленных исправлений обязательно поможет вам избавиться от этого.
Но одно из перечисленных исправлений обязательно поможет вам избавиться от этого.
Grub — ALT Linux Wiki
Wikipedia сообщает «GNU GRUB (англ. GRand Unified Bootloader) — загрузчик операционной системы от проекта GNU. GRUB позволяет пользователю иметь несколько установленных операционных систем и при включении компьютера выбирать одну из них для загрузки.» GRUB 2
Зачем нужен GRUB, если есть LILO/ELILO?[править]
- Поддержка модулей Raid, LVM файловых систем вкупе с интерактивным интерфейсом позволяют выбрать, что загружать откуда угодно в процессе загрузки (а не установки загрузчика).
- Возможность multiboot (для загрузки, к примеру, XEN)
Как установить GRUB?[править]
Установить дистрибутив с GRUB либо мигрировать загрузчик вручную.
apt-get install grub grub-install /dev/sda # заменить /dev/sda на то устройство, куда хочется установить GRUB grub-mkconfig -o /boot/grub/grub.cfg
Последний пункт выполняет генерацию конфига GRUB на основе шаблонов/скриптов в /etc/grub. d/. Редактировать полученный конфиг руками не рекомендуется т.к. он будет уничтожен следующей автогенерацией (выполняемой, к примеру, installkernel-ом).
d/. Редактировать полученный конфиг руками не рекомендуется т.к. он будет уничтожен следующей автогенерацией (выполняемой, к примеру, installkernel-ом).
Проверьте содержимое /etc/sysconfig/grub2: если там нет раскомментированной переменной GRUB_AUTOUPDATE_DEVICE (при смене загрузчика вручную не будет, т.к. она добавляется только alterator-grub), добавьте устройство или их список; если root/boot на md raid1, следует задать список дисков, на которых он размещён — например, не ‘/dev/md0 ‘, а ‘/dev/sdb /dev/sda ‘. После этого стоит выполнить grub-autoupdate.
Как передать свои параметры загрузки ядра?[править]
Для однократного изменения таковых при загрузке GRUB следует:
- нажать «e» при курсоре на цели загрузки, соответствующей используемому экземпляру ALT;
- в открывшемся редакторе отыскать строку, начинающуюся с linux /boot/vmlinuz;
- в её конец дописать требуемые параметры, отделив пробелом;
- нажать F10.

Если нужно, чтобы эти параметры ядра передавались ядру при каждой загрузке, надо прописать их в /etc/sysconfig/grub2 и дать команду update-grub; подробнее см. следующий пункт.
Где отредактировать параметры ядра?[править]
Для постоянного применения иных параметров загрузки следует изменить конфигурацию загрузчика.
- Параметры ядра содержатся в /etc/sysconfig/grub2
- После редактирования этого файла нужно вызвать grub-mkconfig -o /boot/grub/grub.cfg
В /etc/sysconfig/grub2 поддерживаются следующие опции:
GRUB_AUTOUPDATE_CFG=true/false
обновлять ли конфиг файл из файлтриггера установки/удаления ядер (по умолчанию true)
GRUB_CMDLINE_LINUX_DEFAULT="quiet splash ваш_пункт1 ваш_пункт2"
опции загрузки ядра
GRUB_AUTOUPDATE_CFGNAME=/boot/grub/grub.cfg
имя автообновляемого конфигфайла. (по умолчанию /boot/grub/grub.cfg)
GRUB_VMLINUZ_SYMLINKS=true/false/default
добавлять ли симлинки в меню (добавлять, не добавлять, добавлять только /boot/vmlinuz [по умолчанию])
GRUB_VMLINUZ_FAILSAFE=true/false/default
добавлять ли failsafe-пункты (добавлять, не добавлять, добавлять только для /boot/vmlinuz [по умолчанию])
Как дописать свои собственные пункты меню?[править]
- Теоретически вам не должно хотеться этого делать.
 Расскажите (в рассылке sisyphus@, к примеру) зачем вам этого захотелось — возможно, придумается какой-то новый общий случай.
Расскажите (в рассылке sisyphus@, к примеру) зачем вам этого захотелось — возможно, придумается какой-то новый общий случай. - Если вам всё же хочется — допишите то, что считаете нужным в /etc/grub.d/40_custom
Например, если автоматически не обнаружилась Windows 10, может помочь такое описание пункта меню:
menuentry 'Windows 10' {
search --fs-uuid --no-floppy --set=root <UUID>
chainloader (${root})/EFI/Microsoft/Boot/bootmgfw.efi
}
Где UUID — UUID раздела с загрузчиком Windows. Узнать UUID раздела можно командой blkid
- После редактирования этого файла нужно вызвать
# grub-mkconfig -o /boot/grub/grub.cfg
Как выбрать ядро для загрузки по умолчанию (первый пункт grub)?[править]
Командой installkernel <имя ядра>, можно с переменной — к примеру, для текущего:
# installkernel $(uname -r)
Внесено предложение (altbug #38888) по добавлению к утилите update-kernel опции -d, --default — установка ядра по умолчанию.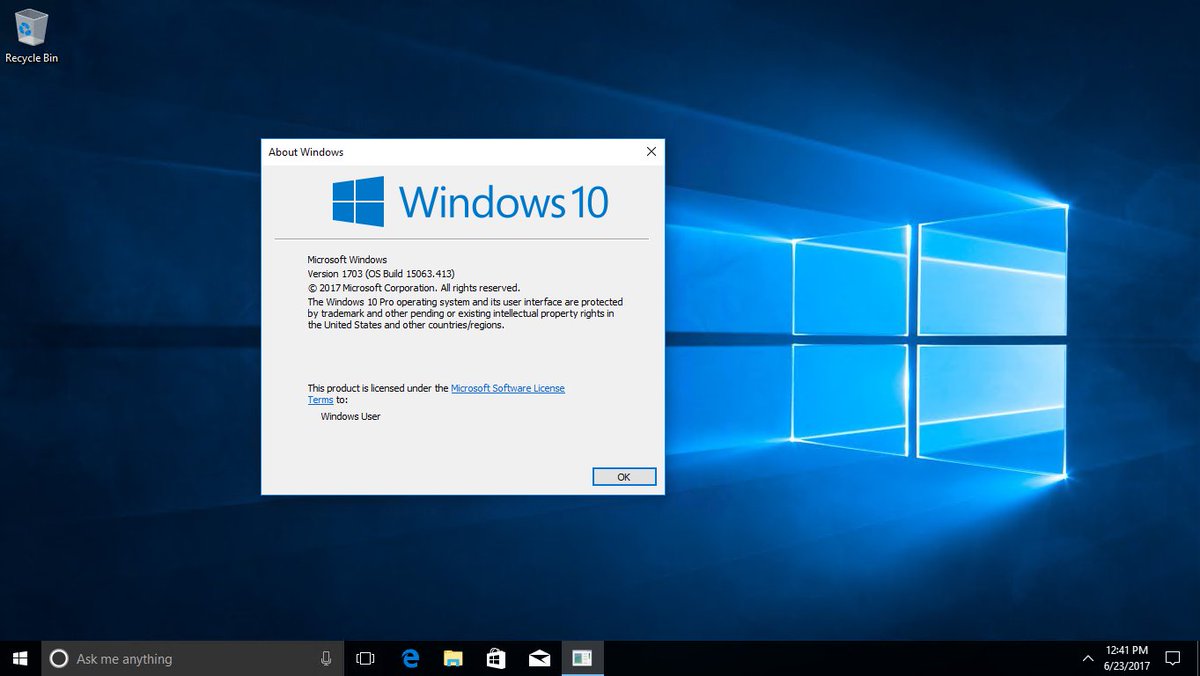 Будет ли оно реализовано — неизвестно.
Будет ли оно реализовано — неизвестно.
Как выбрать то, что будет загружаться автоматом?[править]
данный пункт очень похож на следующий, но на этот пункт есть ссылки
- Выберите нужный вам пункт один раз при загрузке. savedefault должен сохранять ваш выбор на будущее.
- Не нравится такое поведение? Отключите GRUB_SAVEDEFAULT в /etc/sysconfig/grub2
- NB: в 2.00+ поведение изменилось, теперь дополнительные ядра для того же корня спрятаны в субменю «Advanced options».
Как отучить GRUB2 запоминать последний выбранный пункт?[править]
Поведение Grub в плане запоминания пунктов зависит от переменных GRUB_DEFAULT и GRUB_SAVEDEFAULT в файле /etc/sysconfig/grub2. GRUB_DEFAULT может содержать пункт меню для загрузки, либо служебное слово ‘saved’. В случае, если GRUB_DEFAULT=’saved’ (в ALT по-умолчанию), загрузка определяется содержимым файла /boot/grub/grubenv: утилита grub-set-default задаёт значение переменной saved_entry, утилита grub-reboot — значение переменной next_entry (используется однократно при следующей загрузке, потом очищается). Утилита grub-entries (altbug #36048) выводит список существующих вариантов (правда неполный с точки зрения допустимых вариантов написания: не выводятся смешанные варианты выбора и выбор на основе ID пунктов меню). В случае, если GRUB_SAVEDEFAULT=true (в ALT по-умолчанию), в пункты меню Grub добавляется команда savedefault, вызывающая изменение переменной saved_entry в файле /boot/grub/grubenv.
Утилита grub-entries (altbug #36048) выводит список существующих вариантов (правда неполный с точки зрения допустимых вариантов написания: не выводятся смешанные варианты выбора и выбор на основе ID пунктов меню). В случае, если GRUB_SAVEDEFAULT=true (в ALT по-умолчанию), в пункты меню Grub добавляется команда savedefault, вызывающая изменение переменной saved_entry в файле /boot/grub/grubenv.
Способ 1[править]
В файле /etc/sysconfig/grub2 изменить значение GRUB_SAVEDEFAULT на false, перегенерировать конфиг grub:
grub-mkconfig -o /boot/grub/grub.cfg
посмотреть имеющийся список вариантов загрузки утилитой grub-entries:
grub-entries
например
0 ALT p8 starter kit 1>0 Advanced options for ALT p8 starter kit>ALT p8 starter kit, vmlinuz 1>1 Advanced options for ALT p8 starter kit>ALT p8 starter kit, vmlinuz (recovery mode) 1>2 Advanced options for ALT p8 starter kit>ALT p8 starter kit, 4.14.97-un-def-alt0.M80P.1 1>3 Advanced options for ALT p8 starter kit>ALT p8 starter kit, 4.9.154-std-def-alt0.M80P.1 2 Memtest86+-5.01
задать нужный вариант загрузки:
grub-set-default "Advanced options for ALT p8 starter kit>ALT p8 starter kit, 4.14.97-un-def-alt0.M80P.1"
или
grub-set-default "1>2"
цифровой вариант лучше не использовать, так как номера строк изменяются при удалении и добавлении ядер, но его вполне можно использовать для указания варианта на следующую перезагрузку утилитой grub-reboot.
Внимание! Обнаружилась возможность внезапного изменения и буквенного названия altbug #37379Способ 2[править]
В файле /etc/sysconfig/grub2 изменить строку
GRUB_DEFAULT='saved'
на
GRUB_DEFAULT=n
где n номер пункта меню, либо на
GRUB_DEFAULT='точное название пункта меню'
Вариант с названием предпочтительнее, поскольку после обновления ядра количество пунктов в меню увеличится и нумерация некоторых пунктов изменится.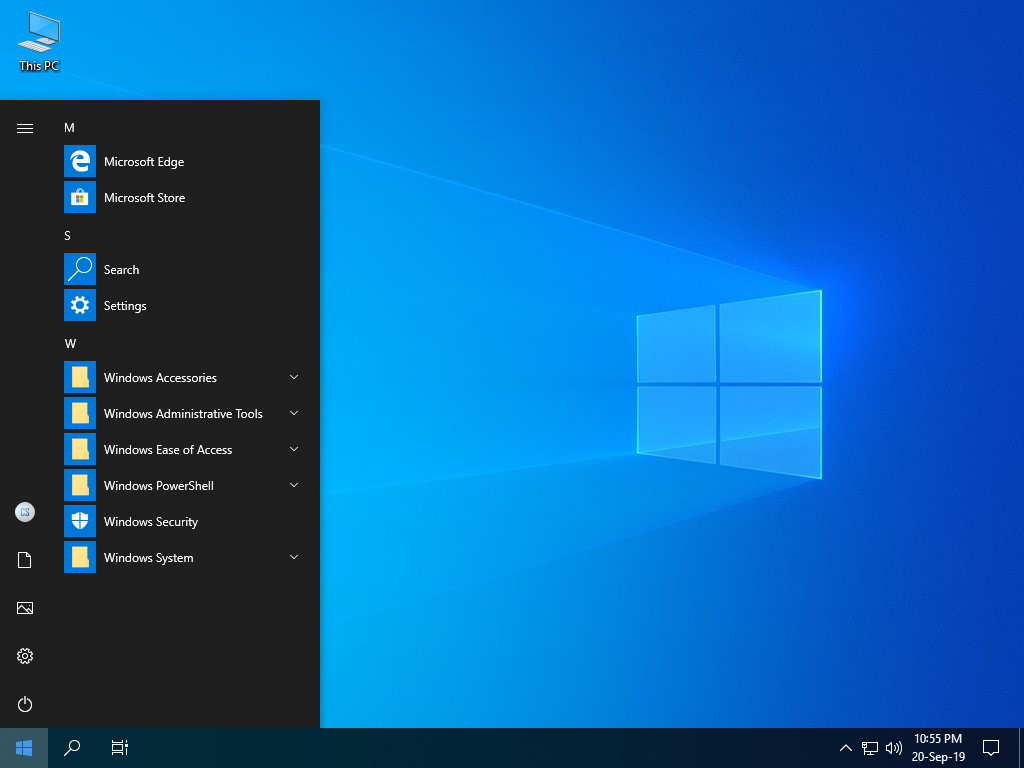 Внимание! Нумерация пунктов начинается с 0.
Список пунктов можно получить по команде
Внимание! Нумерация пунктов начинается с 0.
Список пунктов можно получить по команде
grep menuentry /boot/grub/grub.cfg | nl -v0
Например, пусть мы имеем следующие пункты меню (этот пример не учитывает текущее состояние с подменю; оставлено в качестве примера, удобнее использовать grub-entries, как в первом варианте):
# grep menuentry /boot/grub/grub.cfg | nl -v0
0 menuentry "ALT Linux 6.0.1 KDesktop" --class gnu-linux --class gnu --class os {
1 menuentry "ALT Linux 6.0.1 KDesktop (failsafe mode)" --class gnu-linux --class gnu --class os {
2 menuentry "ALT Linux 6.0.1 KDesktop, 3.0.8-std-def-alt0.M60P.1" --class gnu-linux --class gnu --class os {
3 menuentry "Windows Vista (loader) (on /dev/sda1)" --class windows --class os {
4 menuentry "Memtest86+-4.20" {
#
и хотим, чтобы по умолчанию грузился Windows. Тогда в /etc/sysconfig/grub2 пишем
GRUB_DEFAULT='Windows Vista (loader) (on /dev/sda1)'
Потом в терминале от пользователя root:
grub-mkconfig -o /boot/grub/grub.cfg
Перезагрузка. Так как в GRUB_DEFAULT задано конкретное значение, а не ‘saved’, переменная GRUB_SAVEDEFAULT значения не имеет.
Как однократно выполнить загрузку произвольного пункта меню?[править]
Иногда бывает удобно загрузиться с произвольным пунктом меню, но не менять текущий вариант. Это удобно, например, для тестирования нового ядра, когда надо иметь возможность вернуть старое ядро простой перезагрузкой. Для этого надо настроить Grub в соответствии со способом 1 предыдущего пункта, после чего можно задать пункт меню для следующей загрузки командой grub-reboot и запустить команду reboot. В момент начала загрузки конфигурация Grub автоматически вернётся в исходное состояние, и следующая загрузка компьютера произойдёт по-старому. Это аналогично использованию опции -R загрузчика Lilo.
Как загрузить Xen?[править]
Xen грузится с помощью multiboot:
- проверить, что вы используете grub2 >= 1.98-alt11
- apt-get install xen xen-libs xen-runtime xen-hypervisor
- запустить grub-mkconfig -o /boot/grub/grub.
 cfg
cfg - выбрать соответствующий пункт при загрузке (savedefault запомнит выбор на будущее)
Как включить работу с последовательным портом?[править]
Примерно такими строчками в /etc/sysconfig/grub2:
GRUB_TERMINAL='console serial' GRUB_SERIAL_COMMAND='serial --unit=0 --speed=115200'
(см. также). Не забываем про grub-mkconfig.
Загрузка Linux и Windows c разных жестких дисков[править]
Grub грузится с основного диска на котором Linux, Windows установлен на дополнительный жесткий диск. В 40_custom добавляем:
menuentry "Windows XP" {
drivemap -s (hd1) ${root}
set root='(hd1)'
chainloader +1
}
Если жестких дисков больше двух, играемся с hdX.
Как установить пароль на редактирование параметров ядра?[править]
По умолчанию при загрузке любой пользователь может добавить/изменить параметры. Этого можно избежать, если установить пароль. Проще всего сделать это в центре управления системой. Для этого потребуется пакет alterator-grub и выполнить следующие действия:
- Зайдите в ЦУС (acc), перейдите в режим эксперта, и в разделе «Система» откройте «Загрузчик GRUB».

- Установите флажок «Установить или сбросить пароль» и введите необходимый пароль.
После нажатия на кнопку «Установить» (переконфигурация GRUB происходит автоматически) при запуске системы и попытке либо изменить параметры загрузки (клавиша Е), либо выбрать другой пункт загрузочного меню, будет требоваться логин/пароль. Логин по умолчанию сейчас boot (altbug #33098)
Примечание: Логин/пароль (последний в хэшированном виде) записываются в файл /etc/grub.d/50_password:#!/bin/sh cat << EOF set superusers="boot" password_pbkdf2 boot grub.pbkdf2.sha512.10000.<hash> EOF
Также для ограничения загрузки (как с изменением параметров, так и без) можно добавить в файл /etc/grub.d/40_custom строки:
set superusers="user" password user passwordВнимание! В этом случае не забудьте запретить чтение данного файла обычным пользователям (см. altbug #33099). А лучше всего используйте хэшированные пароли.
 Для этого следует воспользоваться password_pbkdf2 и командой grub-mkpasswd-pbkdf2.
Для этого следует воспользоваться password_pbkdf2 и командой grub-mkpasswd-pbkdf2.
В случае дистрибутивов серии 6.0 отключить графику в /etc/sysconfig/grub2 (см. altbug #26198):
GRUB_TERMINAL_OUTPUT='console'
Для защиты паролем возможности загрузки именно с изменёнными параметрами придётся добавить в переменную CLASS в скрипте /etc/grub.d/10_linux опцию —unrestricted (внимание: этот скрипт по состоянию на версию 2.00-alt20 входит в пакет grub-common и не помечен как %config, поэтому будет перезаписан при обновлении!).
После подобных операций следует перегенерировать конфигурацию командой grub-mkconfig -o /boot/grub/grub.cfg (либо grub-mkconfig, в зависимости от дистрибутива). В случае использования alterator-grub — это не требуется.
Как переустановить GRUB?[править]
После обновления до grub2-pc-2.00-alt1 операционная система может не загрузиться. В таком случае, необходимо иметь под рукой любой live disk. Далее:
mount-system chroot /mnt/system1
- Если в используемом LiveCD нет mount-system, делаем самостоятельно (предполагая/зная, что корень на /dev/sda2):
mount /dev/sda2 /mnt mount -o bind /dev /mnt/dev mount -o bind /proc /mnt/proc mount -o bind /run /mnt/run mount -o bind /sys /mnt/sys chroot /mnt/ /bin/bash
- Скачиваем предыдущую версию пакета:
http://ftp.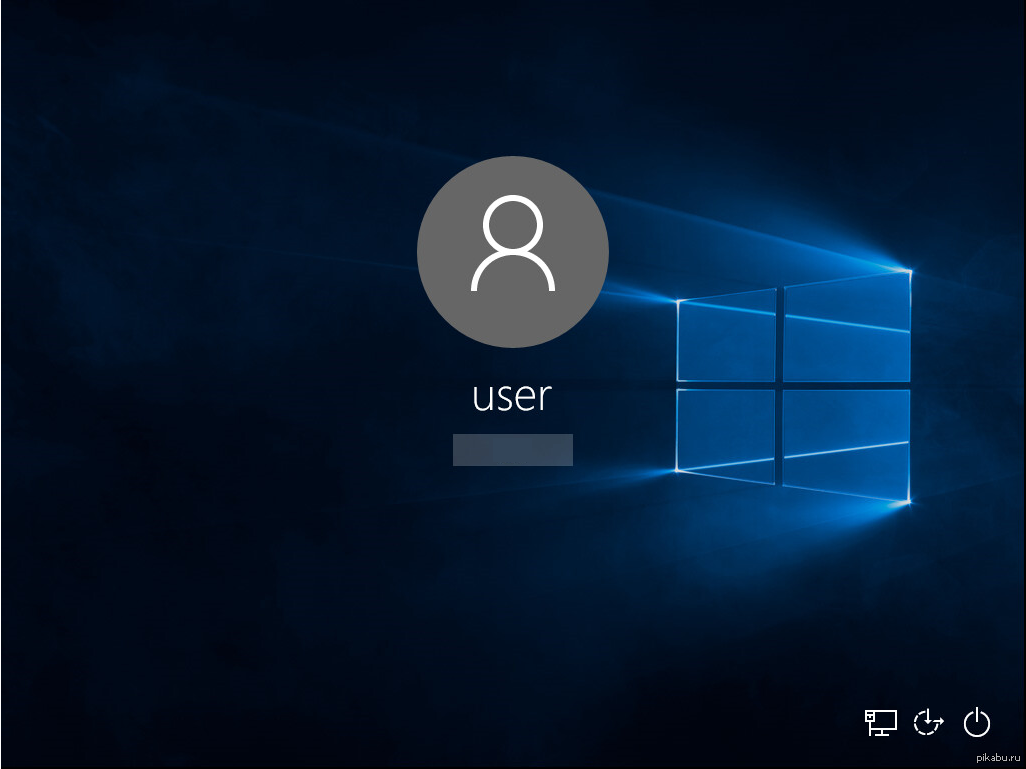 altlinux.org/pub/distributions/archive/Sisyphus/2012/10/30/
altlinux.org/pub/distributions/archive/Sisyphus/2012/10/30/
- Устанавливаем rpm
rpm -Uvh --oldpackage /home/andy/grub2-pc-1.99-alt9.i586.rpm
- Переконфигурируем меню grub
grub-mkconfig -o /boot/grub/grub.cfg
После описанного выше, у меня загрузилась операционная система.
По мотивам: http://edoceo.com/notabene/grub-probe-error-cannot-find-device-for-root
Как установить/восстановить загрузочную запись grub?[править]
Аналогично предыдущему пункту (см. также Восстановление_загрузочной_записи#grub:
mount-system chroot /mnt/system1
- Если в используемом LiveCD нет mount-system, делаем самостоятельно (предполагая/зная, что корень на /dev/sda2):
mount /dev/sda2 /mnt mount -o bind /dev /mnt/dev mount -o bind /proc /mnt/proc mount -o bind /run /mnt/run mount -o bind /sys /mnt/sys chroot /mnt/ /bin/bash
После того как проведены подготовительные действия и сделан сhroot, необходимо выполнить
grub-mkconfig -o /boot/grub/grub.Примечание: Если при выполнении команды grub-install, в режиме legaсy, вы получаете ошибку:cfg grub-install /dev/sda # заменить /dev/sda на то устройство, куда хочется установить GRUB
# grub-install /dev/sda grub-install: error: cannot find EFI directory
то выполните команду:
# grub-install --target=i386-pc /dev/sda
если же используется EFI-режим, может потребоваться восстановить загрузчик в ESP-разделе (EFI System Partition), который монтируется в /boot/efi:
mount -a # достаточно смонтировать точку монтирования /boot/efi grub-efi-autoupdate
Что за жалобы про BIOS Boot Partition?[править]
При загрузке под PC BIOS используется MBR и небольшая свободная область диска после него (31 килобайт до 63-го сектора) — соответственно первая стадия и core.img; при использовании UEFI ожидается GPT-разбивка загрузочного диска, при которой нет ни MBR, ни этой области. Отсюда возникает необходимость встроить вторую стадию загрузчика куда-то ещё.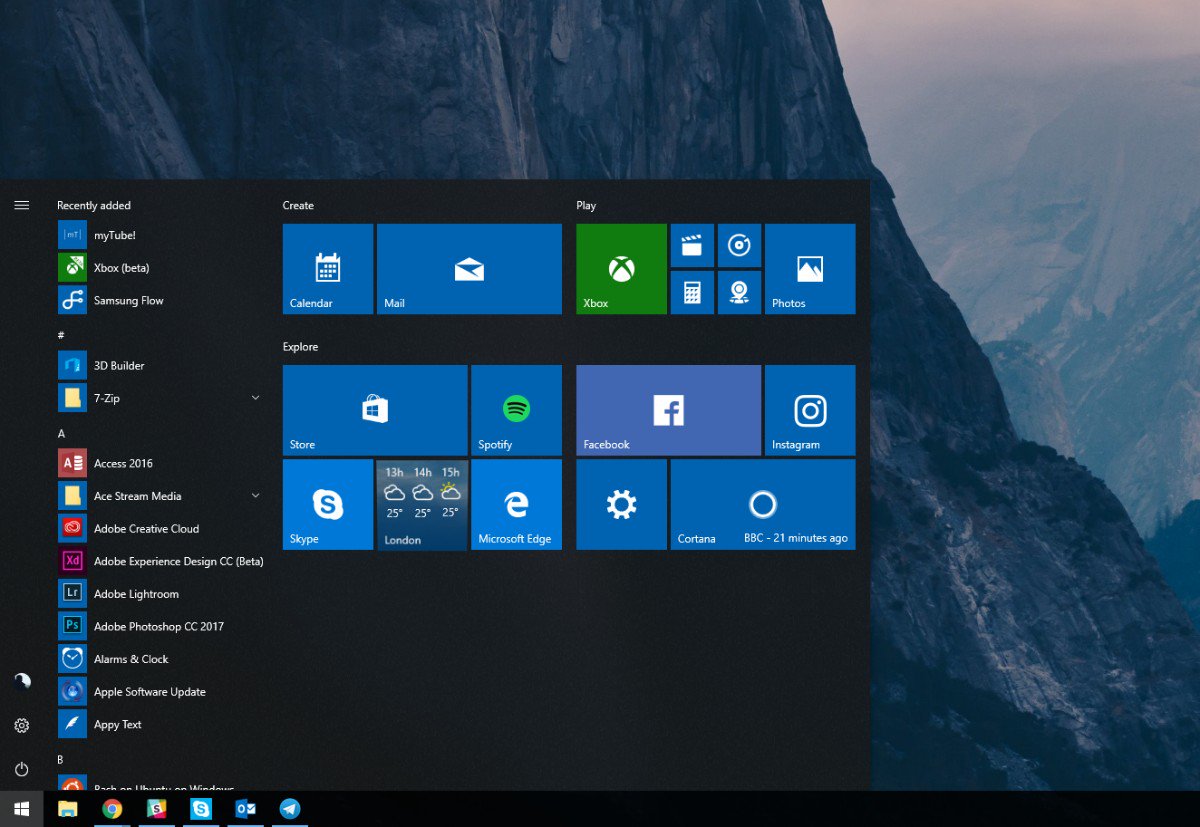 Таким местом и решили взять определённый в GPT тип раздела BIOS Boot Partition.
Таким местом и решили взять определённый в GPT тип раздела BIOS Boot Partition.
Инструмент разбивки дисков в составе инсталятора ALT Linux сделает такой раздел автоматически под UEFI, если разбиваете вручную или большой диск для BIOS — может потребоваться создать раздел минимального объёма (RED Hat рекомендует 1 мегабайт) с типом «bios boot partition» в терминологии alterator-vm либо меткой «bios_grub» в терминологии parted.
См. тж. архивную статью.
Во время загрузки Windows искажена картинка, что делать?[править]
Если при загрузке, например, Windows 7 часть экрана содержит «шум», возможно, отдалённо напоминающий картинку заставки GRUB — попробуйте выровнять используемые видеорежимы VESA:
- в файле /etc/sysconfig/grub2 поменяйте GRUB_GFXMODE=’800×600′ на GRUB_GFXMODE=’640×480′[1];
- выполните команду update-grub или grub-mkconfig -o /boot/grub/grub.cfg
Вы можете сделать заставку текстовой, указав GRUB_GFXMODE=’console’.
Где почитать ещё?[править]
А также в операционной системе:
info grub info -f grub -n 'Simple configuration'
- ↑ возможно, понадобится подобрать разрешение, например, 1024×768 — см. тж. здесь и здесь
Обновлен адрес внутреннего DNS резолвера
Уважаемые клиенты!
В датацентре компании Ukrnames был изменен локальный DNS-резолвер.
Новый адрес – dns.ukrnames.com (91.231.86.254)
Если ваш сервер, расположенный в нашем датацентре, использует старый локальный DNS-резолвер, могут возникнуть трудности с доступностью сайтов по именам доменов.
Обновление DNS-резолвера может затронуть работу только владельцев услуг VPS/VDS и выделенных серверов.
Чтобы проверить используется ли у Вас старый DNS-резолвер, откройте файл на сервере /etc/resolv.conf
Если в нем будет указано:
“nameserver 91.231.86.1” или “nameserver 91.231.84.1”, или “nameserver 195.64.154.1”, или “nameserver 195.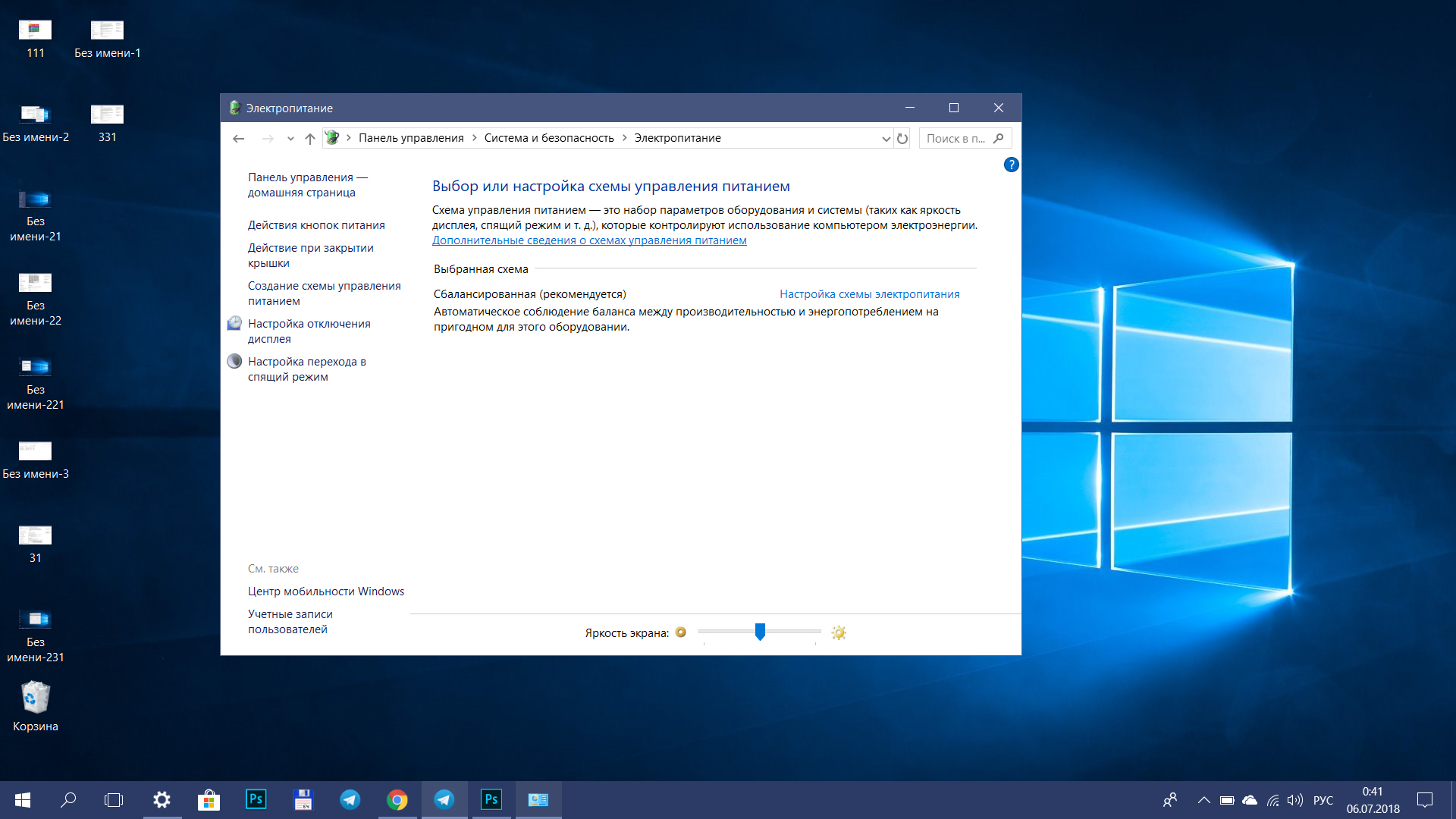 88.242.1”, или nameserver “146.120.89.1”,
88.242.1”, или nameserver “146.120.89.1”,
то следует удалить данную строку и заменить ее на:
“nameserver 91.231.86.254”
После этого проверьте настройки сети, т.к. после перезагрузки файл /etc/resolv.conf может перегенерироваться заново, со старыми DNS-резолверами.
Для ОС CentOS нужно проверить файлы:
/etc/sysconfig/network
/etc/sysconfig/network-scripts/ifcfg-eth0 либо /etc/sysconfig/network-scripts/ifcfg-venet0
/etc/resolv.conf
Для ОС Debian/Ubuntu нужно проверить файлы:
/etc/network/interfaces
/etc/resolv.conf
Для FreeBSD нужно проверить файлы:
/etc/rc.conf
/etc/resolv.conf
Для ОС Windows:
Пуск -> Панель Управления -> Центр Управления сетями и общим доступом -> Подключение по локальной сети -> Свойства -> Протокол TCP/IPv4 -> Свойства -> Адреса DNS Серверов
Настройки DNS-резолвера:
DNS: dns.ukrnames.com
IPv4: 91. 231.86.254
231.86.254
IPv6: 2a02:128:2:3::8
Если у вас возникнут вопросы по настройке DNS-резолвера, пожалуйста, свяжитесь с нами.
По всем вопросам касательно изменения/проверки DNS резолвера, отправьте пожалуйста с контактной почты, указанной в аккаунте Ukrnames, запрос на [email protected]
Что такое services.exe?
РЕКОМЕНДУЕМ: Нажмите здесь, чтобы исправить ошибки Windows и оптимизировать производительность системы
Подлинный файл services.exe является одним из компонентов программного обеспечения Microsoft Windows, разработанного Microsoft .
Windows — это операционная система. Диспетчер управления службами обрабатывает системные службы. Services.exe — это файл, который запускает утилиту Service Control Manager и является полностью безопасным для вашего ПК. Сокращение от Service Control Manager — это процесс Microsoft для семейства операционных систем Windows NT. Он предназначен для запуска, остановки и взаимодействия с системными процессами Windows, а также взаимодействия с сервисными процессами через хорошо продуманный API.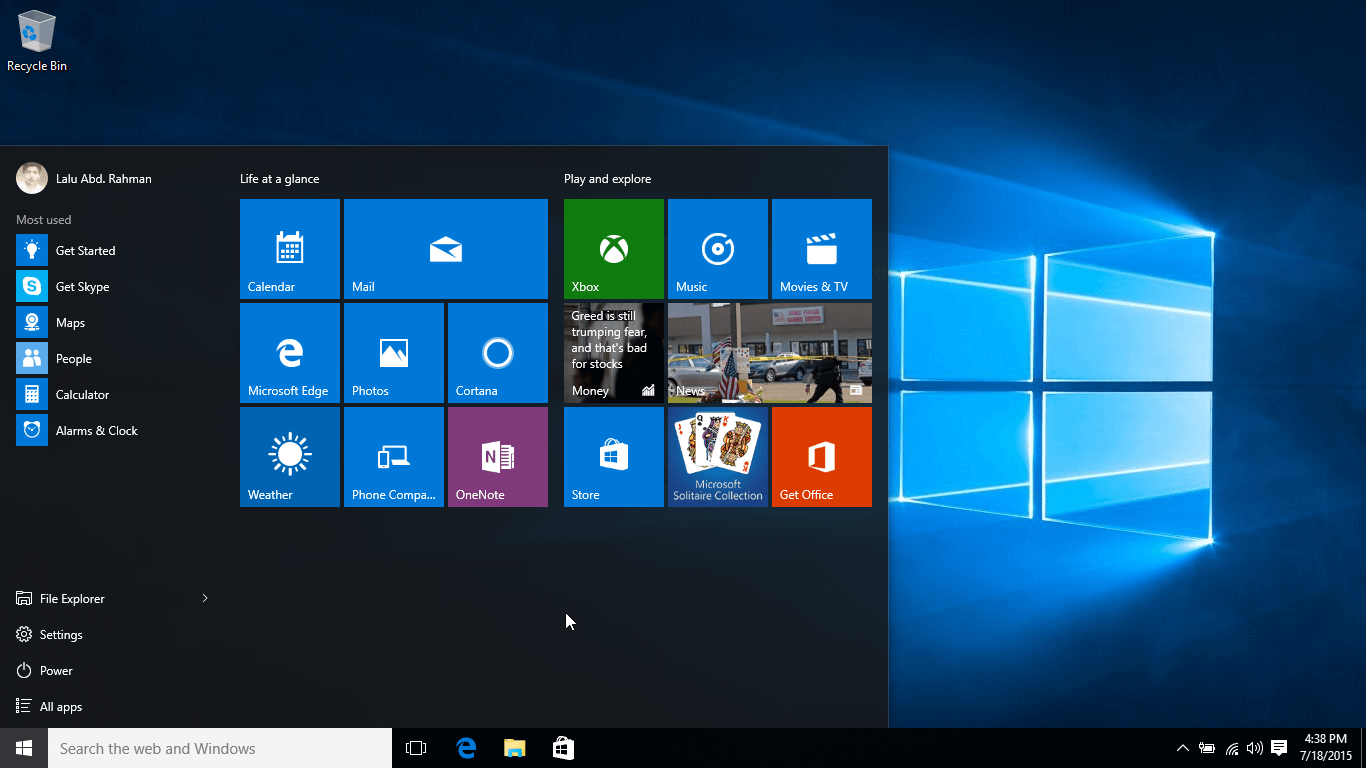 Эта программа запускается при запуске системы и выполняет несколько функций, включая запуск служб и служб драйверов, ведение базы данных установленных служб, блокировку и разблокировку базы данных служб и передачу запросов управления на запущенные службы.
Эта программа запускается при запуске системы и выполняет несколько функций, включая запуск служб и служб драйверов, ведение базы данных установленных служб, блокировку и разблокировку базы данных служб и передачу запросов управления на запущенные службы.Корпорация Microsoft, основанная в 1975 году Биллом Гейтсом и Полом Алленом, является американской многонациональной технологической компанией, которая занимается разработкой, обслуживанием и поддержкой компьютерного оборудования и программного обеспечения, бытовой электроники и персональных компьютеров. Выручка в 2016 году была признана самой ценной в мире маркой и крупнейшим производителем программного обеспечения, а в 2016 году она приобрела LinkedIn за 26, 2 млрд долларов, а в 2011 году Skype Technologies — 8, 5 млрд долларов.
Расширение .exe в имени файла указывает на файл exe cutable. Исполняемые файлы могут, в некоторых случаях, нанести вред вашему компьютеру. Поэтому, пожалуйста, прочитайте ниже, чтобы решить для себя, является ли services.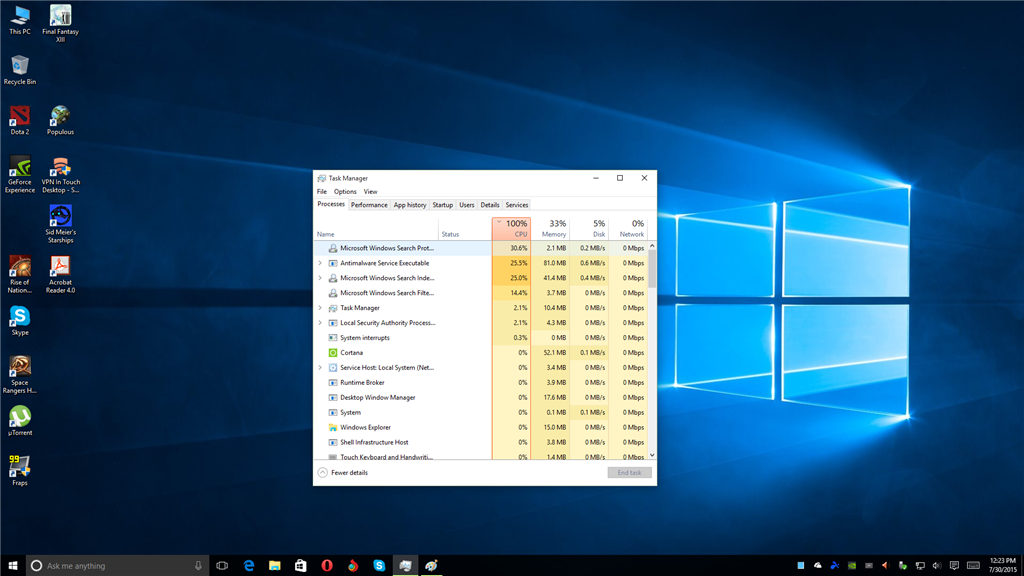 exe на вашем компьютере троянцем, который вы должны удалить, или это файл, принадлежащий операционной системе Windows или доверенному приложению.
exe на вашем компьютере троянцем, который вы должны удалить, или это файл, принадлежащий операционной системе Windows или доверенному приложению.
Процесс, известный как приложение Services and Controller, или sss, или CyberBilling New Protector, или sysconfig, или Skype, или Windows Services, или Virtual (версия PC 2007), или Console Manager.
принадлежит программному обеспечению Microsoft Windows Operating System или deb или Microsoft или CNG TRAIN или Operacní systém Microsoft Windows или CyberBilling Professional или службе защиты CyberBilling или Microsoft Virtual (версия PC 2007)
Microsoft (www.microsoft.com) или CaesarSOFT или Skype Technologies SA (www.skype.com) или Skype Software Sarl или Dueteoch или JPEG Image (www.jpeg.org).
Описание: original services.exe от Microsoft является важной частью Windows, но часто вызывает проблемы. Services.exe находится в папке C: \ Windows \ System32. Известные размеры файлов в Windows 10/8/7 / XP составляют 110 592 байта (47% всех случаев), 259 072 байта и еще 17 вариантов. Процесс запускается как фоновая служба Eventlog.
Процесс запускается как фоновая служба Eventlog.
Программа не имеет видимого окна. Services.exe — это надежный файл от Microsoft. Поэтому технический рейтинг надежности 11% опасности. но вы также должны сравнить этот рейтинг с отзывами пользователей.
Вирусы с одинаковым именем файла
Является ли services.exe вирусом? Нет. Настоящий файл services.exe — это безопасный системный процесс Microsoft Windows, который называется «Службы и приложение контроллера». Однако создатели вредоносных программ, таких как вирусы, черви и трояны, намеренно дают своим процессам одно и то же имя файла, чтобы избежать обнаружения. К вирусам с одинаковыми именами файлов относятся, например, Backdoor: Win32 / Radmin.BD или троянская программа: Win32 / Senta! Rfn (обнаружено Microsoft) и Worm.Win32.Radminer.d или Email-Worm.Win32.Brontok.q (обнаружено). по Касперскому).
Чтобы убедиться, что на вашем компьютере не запущен rogue services.exe, нажмите здесь, чтобы запустить бесплатное сканирование на наличие вредоносных программ.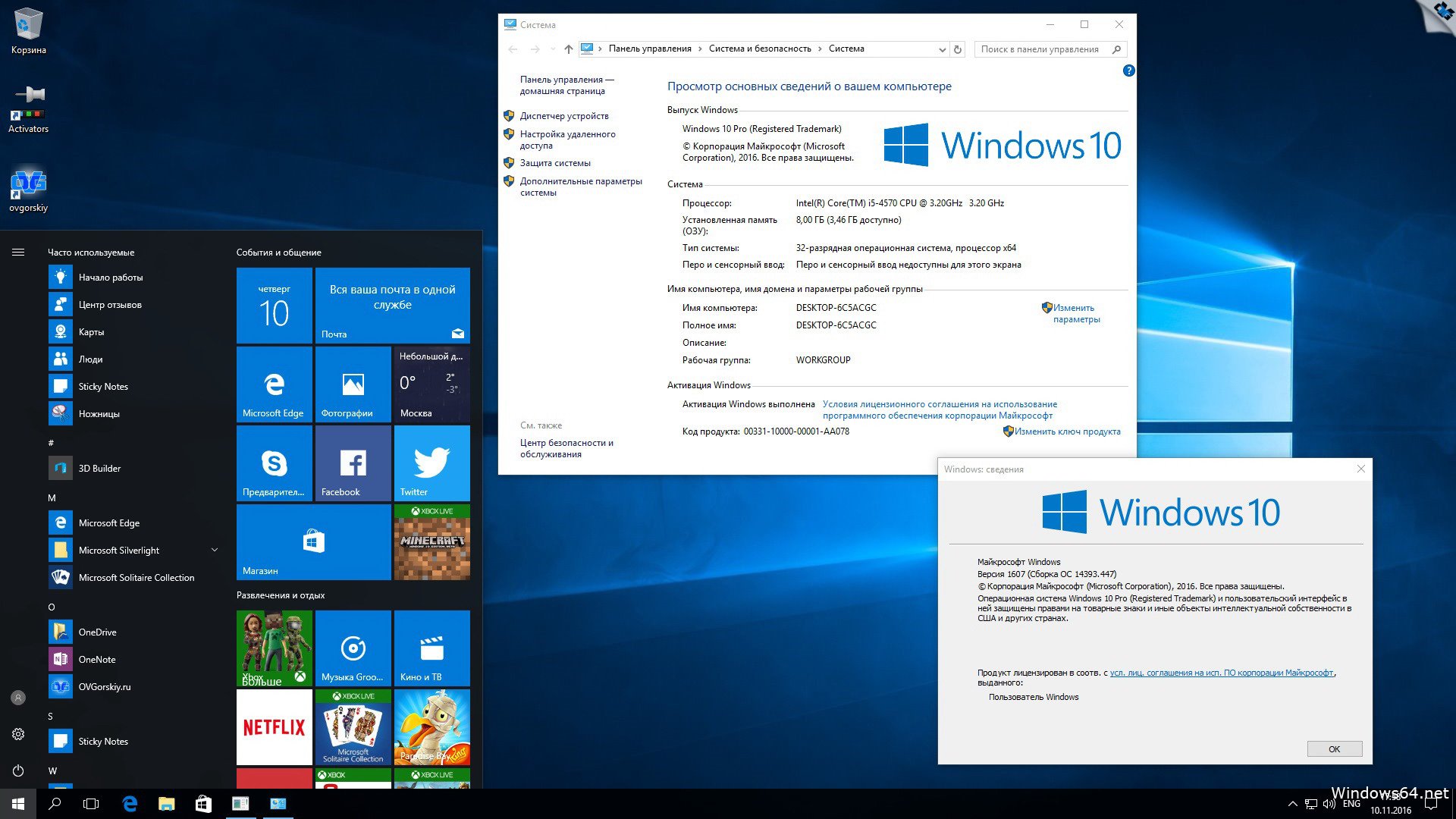
Как распознать подозрительные варианты?
- Если services.exe находится в подпапках «C: \ Program Files», тогда рейтинг надежности 63% опасности . Размер файла составляет 69 632 байта (15% от всех вхождений), 5 592 064 байта и еще 12 вариантов. Файл не является основным файлом Windows. Программа не видна. Там нет описания программы. Services.exe способен записывать ввод с клавиатуры и мыши, манипулировать другими программами и контролировать приложения.
- Если services.exe находится в папке C: \ Windows, тогда рейтинг надежности 85% опасности . Размер файла составляет 350 764 байта (27% от всех вхождений), 5 541 874 байта и еще 11 вариантов. Файл не является системным файлом Windows. Там нет информации о файле. Программа не имеет видимого окна. Он находится в папке Windows, но это не файл ядра Windows. Процесс прослушивает или отправляет данные об открытых портах в локальную сеть или Интернет. Services.exe способен записывать ввод с клавиатуры и мыши, контролировать приложения, манипулировать другими программами и скрывать себя.

- Если services.exe находится в подпапках «C: \ Users \ USERNAME», тогда рейтинг надежности 66% опасности . Размер файла составляет 27 136 байт (11% от всех вхождений), 86 016 байт и еще 15 вариантов.
- Если services.exe находится в подпапках C: \ Windows, тогда рейтинг надежности 70% опасности . Размер файла составляет 64 512 байт (11% от всех вхождений), 65 536 байт и еще 13 вариантов.
- Если services.exe находится в подпапках диска C: \, тогда рейтинг надежности 46% опасности . Размер файла составляет 64 000 байт (33% всех вхождений), 60 416 байт или 1 587 672 байт.
- Если services.exe находится в подпапках C: \ Windows \ System32, тогда рейтинг надежности 72% опасности . Размер файла составляет 90 112 байтов.
- Если services.exe находится в папке Windows для временных файлов, тогда рейтинг надежности 100% опасности . Размер файла составляет 162 816 байт.
- Если services.exe находится в подпапках пользователя «Documents», тогда рейтинг надежности 64% опасности .
 Размер файла составляет 1 112 576 байт.
Размер файла составляет 1 112 576 байт. - Если services.exe находится в подпапках Windows, где находятся временные файлы, тогда рейтинг надежности 64% опасности . Размер файла составляет 430 592 байта.
Внешняя информация от Пола Коллинза:
Существуют разные файлы с одинаковыми именами:
- «FriendlyTypeName» определенно не требуется. Добавлены NEVEG.B или NEVEG.C WORMS! Обратите внимание — это не законный процесс services.exe, который не должен появляться в Msconfig / Startup!
- «Голумм» определенно не требуется. CoolWebSearch вариант паразита. Обратите внимание — это не законный процесс services.exe, который не должен появляться в Msconfig / Startup!
- «Microsoft Services» определенно не требуется. Добавлено ALETS TROJAN! Обратите внимание — это не законный процесс services.exe, который не должен появляться в Msconfig / Startup!
- «Microsoft Visual SourceSafe» определенно не требуется. Добавлено с помощью NEVEG.B или NEVEG.
 C WORMS !. Обратите внимание — это не законный процесс services.exe, который не должен появляться в Msconfig / Startup или программе Microsoft Visual SourceSafe.
C WORMS !. Обратите внимание — это не законный процесс services.exe, который не должен появляться в Msconfig / Startup или программе Microsoft Visual SourceSafe. - «MSOffice» определенно не требуется.
- «RPCserv32» определенно не требуется. Добавлено червем MYDOOM.AL! Обратите внимание — это не законный процесс services.exe, который не должен появляться в Msconfig / Startup!
- «Сервис» точно не требуется. Добавлен NETSKY или NETSKY.B WORMS! Обратите внимание — это не законный процесс services.exe, который НЕ должен появляться в Msconfig / Startup!
- «Сервис» точно не требуется. Добавлен NETSKY или NETSKY.B WORMS! Обратите внимание — это не законный процесс services.exe, который не должен появляться в Msconfig / Startup!
- «Услуги» однозначно не требуются. Добавлен ряд вирусов, червей и троянов! Обратите внимание — это не законный процесс services.exe, который НЕ должен появляться в Msconfig / Startup!
- «Услуги входа в систему» однозначно не требуются.
 Добавлено CROWT.A WORM! Обратите внимание — это не законный процесс services.exe, который не должен появляться в Msconfig / Startup!
Добавлено CROWT.A WORM! Обратите внимание — это не законный процесс services.exe, который не должен появляться в Msconfig / Startup! - «Процесс обслуживания» определенно не требуется. Добавлена неизвестная шпионская программа — распознается антивирусом Касперского как Small.X TROJAN! Обратите внимание — это не законный процесс services.exe, который не должен появляться в Msconfig / Startup!
- «Services.EXE» определенно не требуется. Добавлен КАЗИНГОВЫЙ ЧЕРВЬ! Обратите внимание — это не законный процесс services.exe, который НЕ должен появляться в Msconfig / Startup!
- «сысинить» однозначно не требуется. Добавлено NEWLFRM-A TROJAN! Обратите внимание — это не законный процесс services.exe, который не должен появляться в Msconfig / Startup!
- «Обновление системы2» определенно не требуется. Добавлено в AUTOTROJ-C TROJAN!
- «Xpsystem» определенно не требуется. Добавлено DAEMOZ.A TROJAN! Обратите внимание — это не законный процесс services.exe, который НЕ должен появляться в Msconfig / Startup!
- «xp_system» определенно не требуется.
 Добавлено KREPPER-G TROJAN! Обратите внимание — это не законный процесс services.exe, который не должен появляться в Msconfig / Startup!
Добавлено KREPPER-G TROJAN! Обратите внимание — это не законный процесс services.exe, который не должен появляться в Msconfig / Startup!
Важно: некоторые вредоносные программы маскируются под services.exe, особенно если они не находятся в папке C: \ Windows \ System32. Таким образом, вы должны проверить файл services.exe на вашем ПК, чтобы убедиться, что это угроза. Мы рекомендуем Security Task Manager для проверки безопасности вашего компьютера. Это был один из лучших вариантов загрузки The Washington Post и PC World .
Аккуратный и опрятный компьютер — это главное требование для избежания проблем с услугами. Это означает запуск сканирования на наличие вредоносных программ, очистку жесткого диска с использованием 1 cleanmgr и 2 sfc / scannow, 3 удаления ненужных программ, проверку наличия программ автозапуска (с использованием 4 msconfig) и включение автоматического обновления Windows 5. Всегда не забывайте выполнять периодическое резервное копирование или, по крайней мере, устанавливать точки восстановления.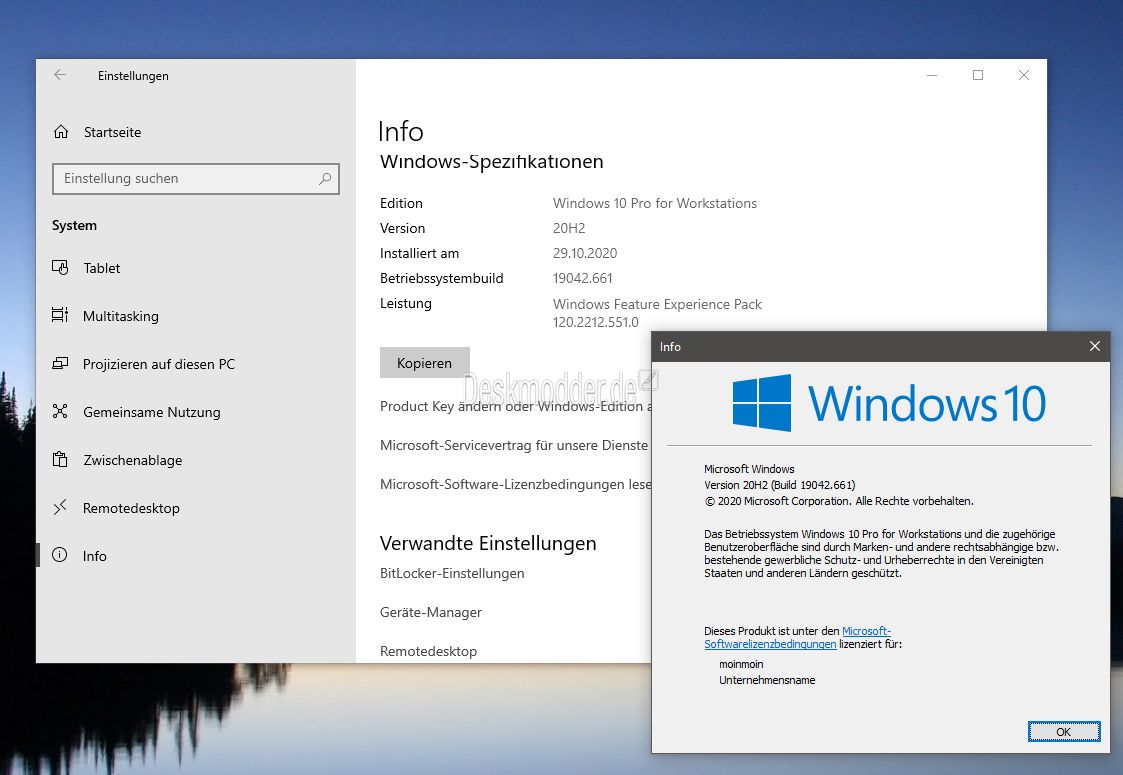
Если у вас возникла реальная проблема, попробуйте вспомнить последнее, что вы сделали, или последнее, что вы установили до того, как проблема появилась впервые. Используйте команду 6 resmon для определения процессов, которые вызывают вашу проблему. Даже для серьезных проблем, вместо переустановки Windows, лучше восстановить вашу установку или, для Windows 8 и более поздних версий, выполнить команду 7 DISM.exe / Online / Cleanup-image / Restorehealth. Это позволяет восстановить операционную систему без потери данных.
Security Task Manager показывает все запущенные сервисы Windows, включая внедренные скрытые приложения (например, мониторинг клавиатуры или браузера, авто вход). Уникальный рейтинг риска безопасности указывает на вероятность того, что процесс является потенциальным шпионским ПО, вредоносным ПО или трояном. B Malwarebytes Anti-Malware обнаруживает и удаляет спящие шпионские, рекламные программы, трояны, клавиатурные шпионы, вредоносные программы и трекеры с вашего жесткого диска.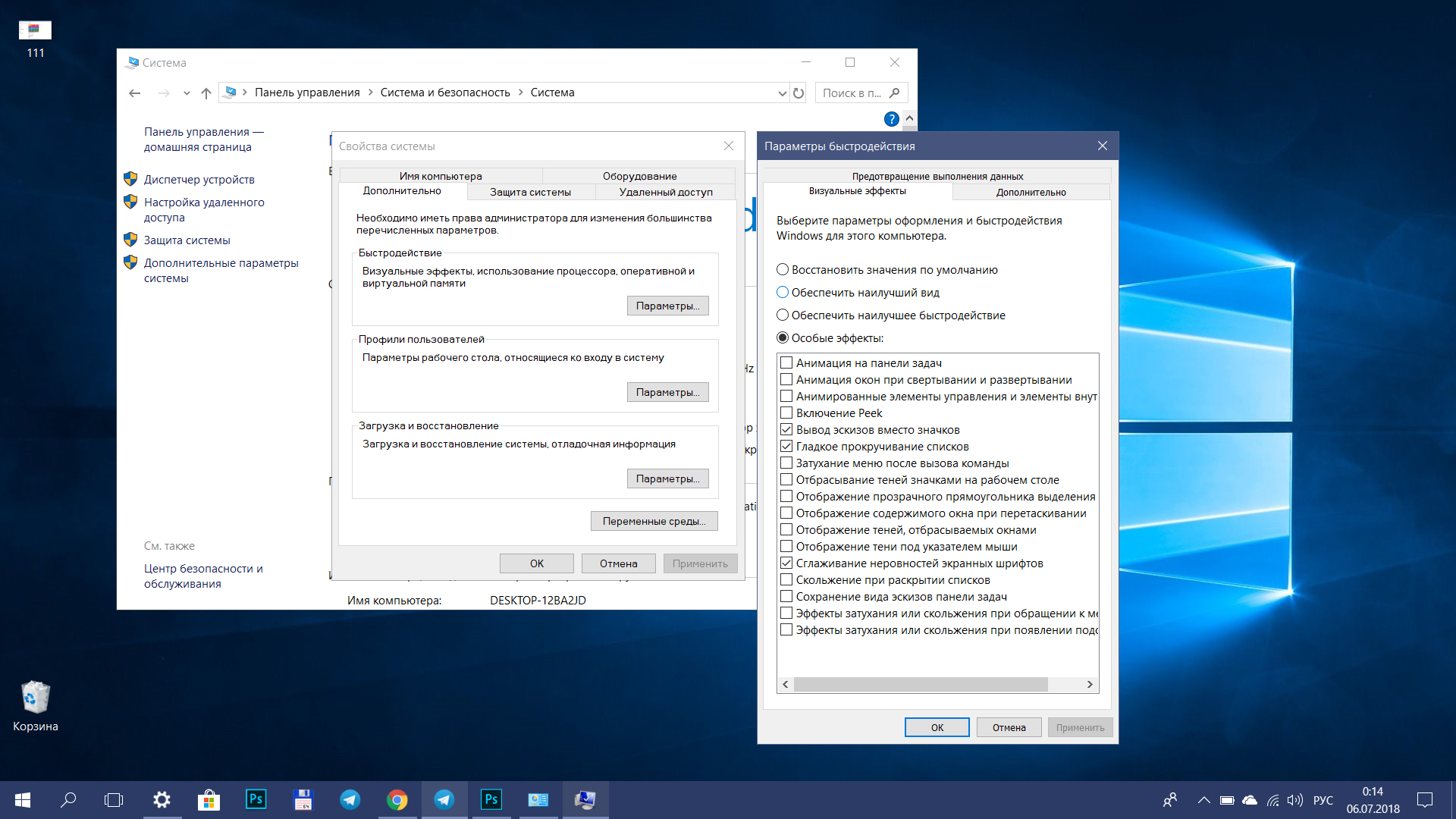
Связанный файл:
monitor.exe ezsharedsvchost.exe vistadrv.exe services.exe wlidsvcm.exe fsusbexservice.exe groovemonitor.exe suptab.dll riconman.exe dirmngr.exe microsoft.photos.exe
Что такое файл CFG и чем открыть в Windows 10?
Возможно, вы видели некоторые файлы в системе, которые не связаны ни с одним приложением, чтобы их открыть. Есть много расширений и узнать, какое приложение связано с каждым из них, невозможно. Среди них расширение «.cfg». В этой статье узнаем, чем его открыть.
CFG — что это за формат?
Это файл конфигурации, в котором хранится общая информация, необходимая программному обеспечению. Как правило, каждая строка содержит пару параметр-значение. Обычно объем этих файлов составляет несколько килобайт.
Допустим, устанавливаете на компьютер среду IDE для Python, например, Pycharm, которая создает sysconfig.cfg. Теперь к нему будет обращаться PyCharm при открытии. Он содержит пары параметр – значение в каждой строке, которые будут использоваться средой при ее запуске.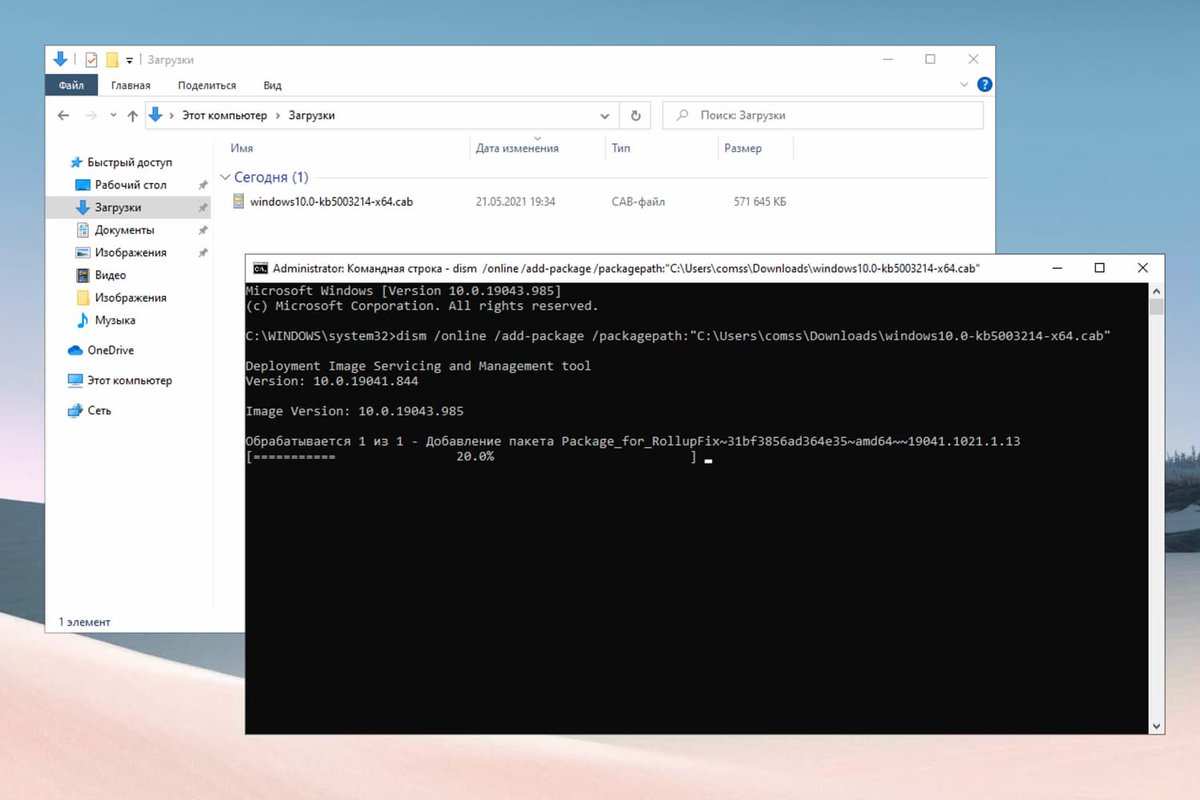
Можно ли удалить?
Это зависит от программного обеспечения. Некоторые программы требуют данные из файла CFG при запуске. В случае его удаления могут возникнуть проблемы с открытием программы или некоторые функции перестанут работать должным образом.
Другие приложения обращаются к этим данным только при первом запуске. В этом случае удаление файла не приведет к проблемам.
Кроме того, есть программы, которые проверяют наличие cfg. Если он отсутствует в определенном месте, будет создан новый с требуемыми данными. Здесь также удаление не должно вызвать проблемы.
Можно ли редактировать?
Опять же, все зависит от программы и формата, в котором он написан. Большинство файлов записываются в текстовом формате. Кроме того, существуют файлы конфигурации, которые записываются в форматах XML, WML, JSON и прочие. Они легко читаемы в коде и если пользователь знает что нужно изменить, он может это сделать.
Иногда можно столкнуться с файлами конфигурациями, написанными в пользовательском стиле. В этом случае разработчик использовал такой стиль, чтобы содержимое не было доступным для редактирования.
В этом случае разработчик использовал такой стиль, чтобы содержимое не было доступным для редактирования.
Примечание: Рекомендуется сохранять резервную копию файла перед тем, как его изменить.
Чем открыть?
Файлы cfg можно открывать и просматривать в любом текстовом редакторе. Можно использовать текстовые редакторы, которые доступны по умолчанию в Windows 10, включая Блокнот и WordPad. Имейте в виду, что Microsoft Word нельзя использовать, поскольку преобразует содержимое в формат, изменяющий форматирование.
Также можно открыть файлы конфигурации в стороннем приложении, например, Notepad++, который предлагает много функций для изменения и просмотра содержимого.
Чтобы открыть формат cfg, щелкните по нему правой кнопкой мыши и выберите пункт «Открыть с помощью».
В появившемся окне «Как хотите открыть этот файл» нажмите Дополнительные приложения.
Выберите текстовый редактор, например, Блокнот. Если хотите всегда открывать с помощью одной программы, отметьте флажком опцию «Всегда использовать это приложение для открытия «. cfg». Затем нажмите на «ОК».
cfg». Затем нажмите на «ОК».
Примечание: После сохранения некоторые текстовые редакторы меняют расширение на «.txt». Убедитесь, что оно не изменено и находится в формате «.cfg».
Инженер-программист с 20-летним стажем.
centos 7 default gateway — Все о Windows 10
На чтение 5 мин. Просмотров 87 Опубликовано
linux
network
centos
redhat
Routing
On CentOS you can check the routing table with:
The previous command prints a table like this:
The last line of the table indicates the default gateway of the machine. In this case:
Change default gateway
You can control default gateway using route command:
Keep in mind that this changes are only temporary. To change default gateway permanently you need to edit the file /etc/sysconfig/network and change to:
With multiple interfaces on the same subnet it’s also possible designate the prefered route to the default gateway with:
I am following a tutorial found here on how to setup a gateway for each adapter and also a default gateway:
But when I run the commands
the gateway does not appear as shown in the tutorial.
Here are my relevant files:
I think I have followed everything correctly. So I don’t understand why gateways does not show up as in the tutorial.
A default gateway is a remote host or router that your Linux host forwards traffic to when the destination IP address of outgoing traffic does not match any route in your local routing table. Configuring a default gateway on CentOS is quite straightforward.
If you wish to change a default gateway temporarily at run time, you can use ip command.
First things first. To check what default gateway you are using currently:
According to the local routing table shown above, a default gateway is 192.168.91.2, and traffic is forwarded to the gateway via eth0.
In order to change a default gateway to another IP address:
», ‘clear’ => », ‘margin_top’ => ’10’, ‘margin_bottom’ => ’10’, ‘padding_top’ => », ‘padding_bottom’ => »), array(), array()) —>
Obviously, a default gateway’s IP address should come from the subnet associated with the interface connected to the default gateway, in this example, 192.168.91.0/24. Otherwise, the command will fail with the following error.
Also, keep in mind that the default route change made by ip command will be lost after rebooting.
In order to set a default gateway permanently on CentOS, you will need to update /etc/sysconfig/network accordingly.
Again, be aware that the IP addressed specified here should match with the subnet (192.168.91.0/24) associated with a default route interface.
Another option to set a default gateway persistently on CentOS is to edit /etc/sysconfig/network-scripts/ifcfg- , and add «GATEWAY= » there. If the default interface is «eth0», you will need to edit /etc/sysconfig/network-scripts/ifcfg-eth0. If you choose to use this method, you need to refer to this post to get familiar with this option.
Whether you edit /etc/sysconfig/network or /etc/sysconfig/network-scripts/ifcfg-ethX, don’t forget to restart network service as follows, or reboot your CentOS for the change to take effect.
Subscribe to Xmodulo
Do you want to receive Linux FAQs, detailed tutorials and tips published at Xmodulo? Enter your email address below, and we will deliver our Linux posts straight to your email box, for free. Delivery powered by Google Feedburner.
Support Xmodulo
Did you find this tutorial helpful? Then please be generous and support Xmodulo!
Dan Nanni
Latest posts by Dan Nanni (see all)
Related FAQs:
7 thoughts on “ How to set a default gateway on CentOS ”
Hi,
Can you help me answer this question:
You have replaced the default gateway on your network. The gateway had used the IP address of 201.12.3.4, and you must remove it from the routing table. Which command would you use to accomplish this?
Thanks
$ sudo ip route delete default via 201.12.3.4
Hello there, thanks for taking your time to help others.
I have a machine with two network cards.
eth0 has the following settings:
address = 10.242.28.27
netmask = 255.255.255.0
eth2 has the following settings:
address = 192.168.100.11
netmask = 255.255.255.0
the current default gateway for the system is 10.242.28.1
my problem is this. The 192 subnet is connected to the internet. The 10 subnet is connected to my VOIP Vendor. in the current configuration my phones work but my machine can not see the internet. this is problematic because I can not update the software on the machine which i need to do regularly. What I would like to accomplish is the following:
all traffic on 10 network route through 10.242.28.1
all trafic on 192 network route through 192.168.100.1
this would enable the phone traffic to route over the 10 network and all other traffic to route over the 192 network which is where the internet is located.
if i change the default route to the 10 network the phones work but no internet. if I change the default route to the 192 network i have internet and no phones. I have searched hi and low to find an answer and I have been out of luck so far. I am going to update the /etc/sysconfig/network and /etc/sysconfig/network-scripts/route-eth0 and eth2 files to make this permanant.
any help you can offer with the commands and or advice would be greatly appreciated.
Rob,
You need 2 static routes added with the following commands:
«sudo route add -net 10.242.28.0 netmask 255.255.255.0 gw 10.242.28.1 dev eth0»
«sudo route add -net 192.168.100.0 netmask 255.255.255.0 gw 192.168.100.1 dev eth2»
This will tell the kernel to route all traffic that is for specific network through a specific eth device.
The router on the other side of eth0 and eth2 must be programmed according to the settings above.
Hope this helps
Regards
Tony
What would you have to do in order to make this survive a reboot?
Разрешаем клиентам NFS доступ к NFS серверу используя Iptables
Portmapper назначает каждому NFS сервису динамический порт во время каждой загрузки системы. Каким образом можно разрешить доступ к NFS серверу с помощью iptables в RHEL / Fedora / CentOS Linux ?
Вам необходимо открыть следующие порты:
a] TCP/UDP 111 — RPC 4.0 portmapper
b] TCP/UDP 2049 — NFSD (nfs сервер)
c] Статические порты Portmap — различные TCP/UDP порты, определенные в файле /etc/sysconfig/nfs. Об этом подробнее будет рассказано ниже.
Настраиваем NFS сервисы на использование фиксированных портов
Основной проблемой и причиной написания данной статьи является то, что portmapper во время каждой загрузки назначает каждому сервису динамический порт, что затрудняет использование межсетевого экрана. Поэтому первое, что нам необходимо сделать, это сконфигурировать NFS на использование фиксированных портов. Откройте файл /etc/sysconfig/nfs, набрав:
<code># vi /etc/sysconfig/nfs</code>
Нам необходимо модифицировать следующие директивы:
<span>LOCKD_TCPPORT</span>=<span>lockd-port-number</span> <span>LOCKD_UDPPORT</span>=<span>lockd-port-number</span> <span>MOUNTD_PORT</span>=<span>mountd-port-number</span> <span>RQUOTAD_PORT</span>=<span>rquotad-port-number</span> <span>STATD_PORT</span>=<span>statd-port-number</span> <span>STATD_OUTGOING_PORT</span>=<span>statd-outgoing-port-numbe</span>
Ниже я привожу пример из своего конфига:
<span>LOCKD_TCPPORT</span>=<span><span>32803</span></span> <span>LOCKD_UDPPORT</span>=<span><span>32769</span></span> <span>MOUNTD_PORT</span>=<span><span>892</span></span> <span>RQUOTAD_PORT</span>=<span><span>875</span></span> <span>STATD_PORT</span>=<span><span>662</span></span> <span>STATD_OUTGOING_PORT</span>=<span><span>2020</span></span>
Сохраните и закройте файл. Перезапустите сервисы NFS и portmap:
<code># service portmap restart # service nfs restart # service rpcsvcgssd restart</code>
Обновляем файл /etc/sysconfig/iptables
Откройте файл /etc/sysconfig/iptables:
<code># vi /etc/sysconfig/iptables</code>
Добавьте следующие строчки:
-A RH-Firewall-1-INPUT -s 192.168.1.0/24 -m state --state NEW -p udp --dport 111 -j ACCEPT -A RH-Firewall-1-INPUT -s 192.168.1.0/24 -m state --state NEW -p tcp --dport 111 -j ACCEPT -A RH-Firewall-1-INPUT -s 192.168.1.0/24 -m state --state NEW -p tcp --dport 2049 -j ACCEPT -A RH-Firewall-1-INPUT -s 192.168.1.0/24 -m state --state NEW -p tcp --dport 32769 -j ACCEPT -A RH-Firewall-1-INPUT -s 192.168.1.0/24 -m state --state NEW -p udp --dport 32769 -j ACCEPT -A RH-Firewall-1-INPUT -s 192.168.1.0/24 -m state --state NEW -p tcp --dport 892 -j ACCEPT -A RH-Firewall-1-INPUT -s 192.168.1.0/24 -m state --state NEW -p udp --dport 892 -j ACCEPT -A RH-Firewall-1-INPUT -s 192.168.1.0/24 -m state --state NEW -p tcp --dport 875 -j ACCEPT -A RH-Firewall-1-INPUT -s 192.168.1.0/24 -m state --state NEW -p udp --dport 875 -j ACCEPT -A RH-Firewall-1-INPUT -s 192.168.1.0/24 -m state --state NEW -p tcp --dport 662 -j ACCEPT -A RH-Firewall-1-INPUT -s 192.168.1.0/24 -m state --state NEW -p udp --dport 662 -j ACCEPT
Сохраните и закройте файл. Замените подсеть 192.168.1.0/24 на адрес вашей внутренней сети. В качестве портов используйте те, которые вы указали в файле /etc/sysconfig/nfs.
Перезапустите iptables:
<code># service iptables restart</code>
Постовой
В компании «Мастер Хольц» вы можете купить отличные деревянные окна со стеклопакетом по выгодным ценам. Огромный ассортимент изделий.
Выполняем качественный ландшафтный дизайн. Вы будете поражены преображению вашего сада или дачного участка, выполненному нашими специалистами.
Еще записи по теме
используйте служебную программу настройки системы — клиент Windows
- 8 минут на чтение
В этой статье
В этой статье описывается, как использовать служебную программу настройки системы для устранения ошибок конфигурации.
Применимо к: Windows Vista
Исходный номер базы знаний: 950093
Введение
В этой статье описывается, как использовать служебную программу настройки системы (Msconfig.exe) для устранения ошибок конфигурации, которые могут помешать правильному запуску Windows Vista.
Дополнительная информация
Утилита настройки системы находит и изолирует проблемы. Однако это не программа управления запуском.
Для получения дополнительных сведений о том, как отключить или окончательно удалить программы, запускаемые при запуске Windows, щелкните следующий номер статьи в базе знаний Microsoft:
270035 Как отключить программы, запускаемые при запуске Windows XP Home Edition или Windows Vista
Расширенный поиск и устранение неисправностей
Эти действия по устранению неполадок предназначены для опытных пользователей компьютеров.Если вас не устраивает расширенное устранение неполадок, вы можете попросить кого-нибудь о помощи или обратиться в службу поддержки. Для получения информации о том, как связаться со службой поддержки, посетите следующий веб-сайт Microsoft:
Microsoft Support
Утилита настройки системы автоматизирует стандартные действия по устранению неполадок, которые специалисты службы поддержки клиентов Microsoft используют при диагностике проблем конфигурации системы.
При использовании этой утилиты вы можете выбрать параметры, чтобы временно запретить загрузку служб и программ во время процесса запуска Windows.С помощью этого процесса вы можете снизить риск опечаток при использовании редактора реестра. Кроме того, при использовании утилиты легко восстановить исходную конфигурацию.
При использовании служебной программы настройки системы можно запускать Windows, когда общие службы и программы запуска отключены. Затем вы можете включать их по одному. Если проблема не возникает, когда служба отключена, но возникает, когда служба включена, эта служба может быть причиной проблемы.
Вы можете легко сбросить или изменить параметры конфигурации в Windows Vista, чтобы включить предпочтения для следующих параметров:
Доступные варианты запуска
Доступны следующие варианты запуска:
- Нормальный запуск
- Диагностика запуска
- Выборочный запуск
Нормальный запуск
Обычный вариант запуска — это параметр Windows по умолчанию. Этот параметр позволяет Windows запускаться в обычном режиме вместе со всеми загруженными программами, службами и драйверами устройств.
Диагностика запуска
Параметр запуска диагностики позволяет Windows определить, какие основные драйверы устройств и программное обеспечение загружать при запуске Windows. При использовании этого параметра система временно отключает службы Microsoft, такие как следующие службы:
- Сеть
- «Подключи и работай»
- Регистрация событий
- Отчет об ошибках
- Восстановление системы
Примечание
Не используйте эту опцию, если вам нужно использовать службу Microsoft для проверки проблемы.
Чтобы выполнить диагностический запуск, выполните следующие действия:
Щелкните Start , введите
msconfigв поле Start Search и нажмите клавишу ВВОД.Если вам будет предложено ввести пароль администратора или подтверждение, введите пароль или щелкните Продолжить .
На вкладке Общие щелкните Запуск диагностики , а затем щелкните ОК .
Нажмите Перезагрузите .
Если проблема не возникает после перезапуска Windows, используйте опцию выборочного запуска, чтобы попытаться найти проблему путем отключения и включения отдельных служб и программ запуска.
Выборочный запуск
Параметр выборочного запуска позволяет выбрать программы и службы, которые компьютер должен загружать при перезагрузке компьютера. Вы можете выбрать один из следующих вариантов:
- Загрузка системных услуг
- Загрузить элементы автозагрузки
- Использовать исходную конфигурацию загрузки
По умолчанию все эти параметры выбраны.К этим опциям применяются следующие правила:
- Если щелкнуть этот флажок, параметр обрабатывается при перезагрузке компьютера.
- Если щелкнуть, чтобы снять флажок, параметр не обрабатывается при перезагрузке компьютера.
- Если флажок установлен и вы не можете щелкнуть, чтобы снять флажок, потому что он недоступен, некоторые элементы все еще загружаются из этого параметра при перезагрузке компьютера.
- Если флажок не установлен и вы не можете щелкнуть, чтобы установить флажок, потому что он недоступен, параметр отсутствует на компьютере.
- Вы не можете изменить параметр Использовать исходную конфигурацию загрузки .
Примечание
Когда вы снимаете флажок Загрузить системные службы , вы отключаете службы Microsoft, такие как следующие службы:
- Сеть
- «Подключи и работай»
- Регистрация событий
- Отчет об ошибках
- Восстановление системы
Не снимайте этот флажок, если вам нужно использовать службу Microsoft для проверки проблемы.
Чтобы выполнить выборочный запуск и устранить проблему, выполните следующие действия:
Щелкните Start , введите
msconfigв поле Start Search и нажмите клавишу ВВОД.Если вам будет предложено ввести пароль администратора или подтверждение, введите пароль или щелкните Продолжить .
На вкладке Общие щелкните Выборочный запуск , а затем снимите флажки Загрузить системные службы и Загрузить элементы запуска .
Нажмите ОК , а затем нажмите Перезагрузить .
Если вы можете воспроизвести проблему после перезагрузки компьютера, проблема не связана с системными службами или элементами автозагрузки. В этом случае служебная программа настройки системы не поможет устранить проблему.
Если не удается воспроизвести проблему после перезагрузки компьютера, проблема связана либо с системными службами, либо с элементами автозагрузки. Чтобы определить элементы, с которыми связана проблема, выполните следующие действия:
Щелкните Start , введите
msconfigв поле Start Search и нажмите клавишу ВВОД.Если вам будет предложено ввести пароль администратора или подтверждение, введите пароль или щелкните Продолжить .
На вкладке Общие щелкните Выборочный запуск , а затем установите флажок Загрузить системные службы .
Нажмите ОК , а затем нажмите Перезагрузить .
Если вы можете воспроизвести проблему после перезагрузки компьютера, проблема связана с одной из системных служб.В противном случае проблема связана с одним из элементов автозагрузки.
После определения элементов, с которыми связана проблема, выполните действия, описанные в разделе «Как определить службу или элемент запуска, вызывающий проблему», чтобы определить отдельную службу или элемент запуска, вызывающий проблему.
Как определить службу или элемент автозагрузки, вызывающие проблему
Чтобы определить причину проблемы, можно предотвратить загрузку отдельных служб и элементов автозагрузки при перезагрузке компьютера.Вы можете выполнить следующие действия.
Как определить системную службу, вызывающую проблему
Щелкните вкладку Services , щелкните Отключить все , установите флажок для первой службы в списке, а затем перезагрузите компьютер.
Если проблема не возникает, вы можете устранить первую службу как причину.
Выбрав первую службу, установите флажок для второй службы и перезагрузите компьютер.
Повторяйте этот процесс, пока не воспроизведете проблему. Если вы не можете воспроизвести проблему, вы можете исключить системные службы как причину. Переходите к следующей процедуре.
Как определить элемент автозагрузки, вызывающий проблему
Щелкните вкладку Общие , а затем установите флажок Загружать элементы автозагрузки .
Перейдите на вкладку Запуск , щелкните Отключить все , установите флажок для первого элемента загрузки в списке, а затем перезагрузите компьютер.
Если проблема не возникает, вы можете исключить первый элемент запуска как причину.
Выбрав первый элемент загрузки, установите флажок для второго элемента загрузки, а затем перезагрузите компьютер.
Повторяйте этот процесс, пока не воспроизведете проблему.
Как включать и отключать отдельные службы и элементы автозагрузки
Услуги и варианты запуска
Вкладки Services и Startup в утилите конфигурации системы имеют следующие параметры:
- Флажки позволяют включать или отключать параметр.Чтобы включить или отключить параметр, чтобы он загружался или не загружался при запуске, щелкните, чтобы выбрать, или щелкните, чтобы снять флажок. Установленный флажок указывает, что опция будет запущена или загружена при запуске.
- Клавиши со стрелками на клавиатуре позволяют перемещаться по различным параметрам, когда у вас нет мыши.
- Пробел позволяет выбирать и очищать параметры, когда у вас нет мыши.
Примечание
Когда вы щелкаете, чтобы снять флажок для элемента, автоматически выбирается параметр Выборочный запуск на вкладке Общие .
Как вернуться к нормальному запуску
После завершения поиска и устранения неисправностей и исправления конфигурации вернитесь к обычному запуску. Вы можете выполнить следующие действия:
Щелкните Start , введите
msconfigв поле Start Search и нажмите клавишу ВВОД.Если вам будет предложено ввести пароль администратора или подтверждение, введите пароль или щелкните Продолжить .
На вкладке Общие щелкните Обычный запуск , а затем щелкните ОК .
Нажмите Перезагрузите .
Как запустить средства диагностики и другие дополнительные средства
Вкладку Инструменты в утилите конфигурации системы можно использовать для запуска диагностических и других дополнительных инструментов. Вкладка Tools также отображает путь и переключатели для инструментов.
Чтобы запустить один или несколько инструментов, перечисленных на вкладке Инструменты , щелкните инструмент, который вы хотите запустить, а затем нажмите Запустить .Или щелкните инструмент, который хотите запустить, а затем нажмите клавиши ALT + L.
Список литературы
Для получения дополнительных сведений о расширенном поиске и устранении общих проблем при запуске в Windows Vista щелкните следующий номер статьи в базе знаний Microsoft:
927392 Как использовать средство Bootrec.exe в среде восстановления Windows для поиска и устранения проблем с запуском в Windows Vista
Для получения дополнительных сведений о том, как использовать восстановление системы для восстановления Windows Vista, щелкните следующий номер статьи, чтобы просмотреть статью в базе знаний Microsoft:
936212 Как восстановить операционную систему и как восстановить конфигурацию операционной системы на более ранний момент времени в Windows Vista
Для получения дополнительных сведений о том, как настроить Windows Vista для запуска в состоянии «чистой загрузки», щелкните следующий номер статьи в базе знаний Microsoft:
929135 Как устранить проблему, выполнив чистую загрузку в Windows Vista
Если эти статьи не могут помочь вам решить проблему или если у вас возникли симптомы, отличные от описанных в этой статье, поищите дополнительную информацию в базе знаний Microsoft.Для поиска в базе знаний Microsoft посетите следующий веб-сайт Microsoft:
https://support.microsoft.com
Введите текст полученного сообщения об ошибке или введите описание проблемы в поле Search и нажмите клавишу ВВОД.
Как использовать инструмент настройки системы в Windows 10
по Милан СтаноевичЭксперт по Windows и программному обеспечению
Милан с детства увлекался компьютерами, и это побудило его заинтересоваться всеми технологиями, связанными с ПК.До прихода в WindowsReport он работал интерфейсным веб-разработчиком. Подробнее Обновлено:Размещено: ноябрь 2016 г.,
- Инструмент настройки системы — это приложение, предназначенное для изменения различных настроек системы. С его помощью вы можете быстро изменить, какие приложения или службы запускаются с Windows 10, поэтому его часто используют, когда у вас возникают определенные проблемы с вашим компьютером.
- Конфигурация системы несколько скрыта, но вы все равно можете получить к ней доступ, нажав клавишу Windows + S и набрав конфигурация системы в поле поиска. Затем щелкните по нему, чтобы открыть.
- В Windows 10 есть несколько полезных инструментов, о которых вам следует изучить. Все статьи об этом находятся в разделе инструментов Windows 10.
- Если у вас возникли проблемы с использованием устройства или инструмента, категория «Как руководить» может стать для вас отправной точкой.
X УСТАНОВИТЕ, НАЖМИТЕ СКАЧАТЬ ФАЙЛ
Чтобы исправить различные проблемы с ПК, мы рекомендуем Restoro PC Repair Tool:Это программное обеспечение исправит распространенные компьютерные ошибки, защитит вас от потери файлов, вредоносных программ, сбоев оборудования и оптимизирует ваш компьютер для достижения максимальной производительности.Исправьте проблемы с ПК и удалите вирусы прямо сейчас, выполнив 3 простых шага:
- Загрузите Restoro PC Repair Tool , который поставляется с запатентованными технологиями (патент доступен здесь).
- Нажмите Начать сканирование , чтобы найти проблемы Windows, которые могут вызывать проблемы с ПК.
- Нажмите Восстановить все , чтобы исправить проблемы, влияющие на безопасность и производительность вашего компьютера.
- Restoro загрузили 0 читателей в этом месяце.
Как и предыдущие версии Windows, Windows 10 содержит множество полезных инструментов, о которых обычные пользователи не знают.
Одним из таких инструментов является инструмент настройки системы, и сегодня мы собираемся показать вам, как этот инструмент работает в Windows 10.
Как использовать инструмент настройки системы в Windows 10?
Инструмент настройки системы — это приложение, предназначенное для изменения различных настроек системы.
С помощью этого инструмента вы можете быстро изменить, какие приложения или службы запускаются с Windows 10, поэтому неудивительно, что этот инструмент часто используется, если у вас есть определенные проблемы с вашим ПК.
Мы должны упомянуть, что инструмент настройки системы не является новым инструментом, представленным в Windows 10, на самом деле он является частью Windows, начиная с Windows 98.
Теперь, когда вы знаете, что такое инструмент настройки системы, давайте посмотрим, как его можно использовать в Windows 10.
Как работать с инструментом настройки системы в Windows 10?
Как и многие дополнительные инструменты Windows 10, конфигурация системы несколько скрыта, но вы все равно можете получить к ней доступ, выполнив следующие действия:
- Нажмите Windows Key + S и введите Конфигурация системы .
- Когда откроется список результатов, выберите Конфигурация системы .
Этот инструмент также можно запустить с помощью диалогового окна «Выполнить»:
- Нажмите Windows Key + R и введите msconfig .
- Нажмите Введите или щелкните ОК .
Чаще всего инструмент настройки системы используется для предотвращения запуска определенных приложений и служб.
Эта процедура называется чистой загрузкой. Выполняя эту процедуру, вы отключите запуск всех сторонних приложений и служб.
Это чрезвычайно полезно для устранения неполадок компьютера, поскольку позволяет находить проблемные приложения и отключать их, если они вызывают какие-либо проблемы.
Общие Вкладка инструмента «Конфигурация системы» позволяет выбрать один из трех вариантов: Нормальный, Диагностический и Выборочный запуск .
Первый вариант запустит Windows со всеми сторонними службами и приложениями.
Диагностический запуск запустит Windows 10 только с основными службами и драйверами, как и в безопасном режиме.
Этот режим полезен, если вы подозреваете, что стороннее приложение или служба вызывает проблемы на вашем компьютере.
Выборочный запуск опция позволит вам выбрать, какие программы и службы вы хотите отключить или включить.
Что касается выборочного запуска, вы также можете отключить все системные службы и элементы автозагрузки, сняв флажки с соответствующих опций.
Говоря о параметрах, есть также параметр Использовать исходную конфигурацию загрузки, доступный для выборочного запуска.
Загрузка Вкладка позволяет вам изменить способ запуска Windows 10, и если у вас есть ПК с двойной загрузкой с несколькими операционными системами, вы можете выбрать операционную систему по умолчанию на вкладке «Загрузка».
Вы также можете настроить определенные параметры, нажав кнопку Дополнительные параметры . Оттуда вы можете назначить количество ядер ЦП, которое вы хотите использовать в конкретной операционной системе.
Кроме того, вы можете назначить объем памяти, который будет использовать выбранная система.
Также доступны определенные параметры отладки, так что вы можете использовать их, если у вас есть какие-либо проблемы с вашей операционной системой.
Вы также можете загрузиться в безопасном режиме с помощью инструмента настройки системы. Для этого просто установите флажок «Безопасная загрузка» в разделе «Параметры загрузки» и выберите один из доступных вариантов.
Запустите сканирование системы, чтобы обнаружить потенциальные ошибки.
Нажмите Начать сканирование , чтобы найти проблемы с Windows.
Нажмите Восстановить все , чтобы исправить проблемы с запатентованными технологиями.
Запустите сканирование ПК с помощью Restoro Repair Tool, чтобы найти ошибки, вызывающие проблемы с безопасностью и замедляющие работу. После завершения сканирования в процессе восстановления поврежденные файлы заменяются новыми файлами и компонентами Windows.
Первый вариант — Minimal , и он загрузит вас в безопасный режим без подключения к сети, при этом будут запущены только важные системные службы.
Альтернативный вариант оболочки аналогичен предыдущему варианту, но запускает безопасный режим с запущенной командной строкой.
Восстановление Active Directory вариант аналогичен предыдущим, но в нем есть Active Directory.
Наконец, есть опция Network , которая запустит безопасный режим, но при этом сохранит подключение к сети.
Также доступны некоторые дополнительные опции. Никакой вариант графического интерфейса не запустит Windows 10 без заставки в начале.
Журнал загрузки Параметр сохранит всю необходимую информацию о загрузке в Ntbtlog.txt, что позволит вам изучить его позже.
После загрузки системы этот файл будет создан в каталоге C: \ Windows. Базовое видео запустит Windows 10 в минимальном режиме VGA.
Информация о загрузке ОС покажет вам имя каждого драйвера, загруженного во время процесса загрузки.
Наконец, есть Сделать все настройки загрузки постоянными, опция и поле Тайм-аут . Последнее чрезвычайно полезно, если на вашем компьютере установлено две или более операционных систем.
Установив для тайм-аута любое значение, кроме нуля, у вас будет указанное количество секунд для выбора между доступными операционными системами.
Это чрезвычайно полезно, если у вас несколько операционных систем и вы часто переключаетесь между ними.
Что касается вкладки Services , она содержит список всех доступных служб на вашем ПК. Имейте в виду, что в этот список входят как Microsoft, так и сторонние службы.
Если у вас есть какие-либо проблемы с компьютером, всегда рекомендуется отключить сторонние службы и проверить, решает ли это проблему.
Эта вкладка позволяет отключать службы по одной или отключать их все одним щелчком мыши.
Имейте в виду, что отключать службы Microsoft не рекомендуется, поэтому будьте осторожны при отключении служб.
Вкладка «Запуск » за эти годы претерпела определенные изменения, и теперь на ней просто отображается «Открыть диспетчер задач ».
В Windows 8 Microsoft решила переместить элементы автозагрузки из окна конфигурации системы в диспетчер задач, что упростило доступ к запускаемым приложениям, чем раньше.Чтобы изменить параметры запуска приложений, выполните следующие действия:
- В инструменте «Конфигурация системы » перейдите на вкладку «Запуск » .
- Выберите Откройте диспетчер задач .
- Диспетчер задач появится со списком всех запускаемых приложений. Просто выберите приложение, которое вы хотите отключить, и нажмите кнопку Отключить . Кроме того, вы можете щелкнуть приложение правой кнопкой мыши и выбрать в меню Отключить .
Последняя вкладка — это вкладка Инструменты , и с помощью этой вкладки вы можете быстро получить доступ ко многим другим инструментам Windows 10.
В список входят «Управление компьютером», «Командная строка», настройки управления учетными записями пользователей, «Свойства обозревателя», «Диспетчер задач», «Восстановление системы» и многие другие.
Чтобы запустить любой из этих инструментов, просто выберите его из списка и нажмите кнопку Launch .
Вы также можете увидеть расположение инструмента в поле Выбранная команда вместе с любыми дополнительными параметрами, которые этот инструмент может использовать.
Как видите, инструмент настройки системы — чрезвычайно мощный и полезный инструмент, и вы можете использовать его для устранения неполадок компьютера или для ускорения запуска системы.
Имейте в виду, что инструмент настройки системы предназначен для опытных пользователей, поэтому будьте осторожны при его использовании.
По-прежнему возникают проблемы? Исправьте их с помощью этого инструмента:- Загрузите этот PC Repair Tool с рейтингом «Отлично» на TrustPilot.com (загрузка начинается с этой страницы).
- Нажмите Начать сканирование , чтобы найти проблемы Windows, которые могут вызывать проблемы с ПК.
- Нажмите Восстановить все , чтобы исправить проблемы с запатентованными технологиями (эксклюзивная скидка для наших читателей).
Restoro загрузили 0 читателей в этом месяце.
Часто задаваемые вопросы
Была ли эта страница полезной?Спасибо!
Недостаточно подробностей Трудно понять Другой Связаться с экспертомНачать разговор
Как исправить ошибку «Плохая информация о конфигурации системы» в Windows 10
Bad System Config Info — распространенная ошибка проверки ошибок в системах Windows, вызванная, главным образом, неисправностью системы и файлов реестра или файла данных конфигурации загрузки (BCD).Некоторые файлы порядка загрузки в BCD или даже некоторые старые могут конфликтовать с более новыми стабильными файлами. Когда это происходит, возникает ошибка, также известная как синий экран смерти (BSoD).
Ошибка проверки ошибок также может быть вызвана:
- неисправное оборудование
- неправильные настройки системы
- плохой драйвер
- установка важного обновления
Однако в большинстве сообщений об ошибках часто содержится описание того, в чем может заключаться проблема.Ниже приведены несколько проверенных и проверенных решений, которые помогут вам исправить ошибку неверной информации о конфигурации системы в Windows 10.
Связанные : Последние проблемы с обновлением Windows 10 и способы их устранения
Проверьте оперативную память и жесткий диск
Некоторым может показаться сложным заглянуть внутрь вашего ПК и начать возиться с физическими компонентами. Однако исправность и соответствие вашей оперативной памяти и жесткого диска могут быть причиной ошибки неверной информации о конфигурации системы.
Ваши RAM-накопители будут выглядеть примерно так.Убедитесь, что они красиво и уютно сидят в своих гнездах.Если вам удобно открывать компьютер, вы можете заглянуть внутрь, чтобы убедиться, что ваша оперативная память правильно вставлена в слоты и что кабели SATA жесткого диска также правильно подключены. Эти проверки не должны занять больше пары минут.
Предполагая, что ваша оперативная память и жесткий диск установлены правильно, вы должны затем проверить работоспособность вашей оперативной памяти и вашего жесткого диска, по обоим из которых у нас есть руководства здесь, на сайте.Если вы получите плохие результаты на любом из фронтов, это может быть причиной ошибок, и, возможно, пришло время подумать о замене соответствующих компонентов.
Обновите или переустановите драйверы
Несовместимые или устаревшие драйверы являются источником нескольких проблем. Худшее, что могут сделать плохие драйверы, — это вызвать ошибки BSoD, такие как Bad System Config Info.
Чтобы решить эту проблему, вам следует перейти в диспетчер оконных устройств (ключ Win , затем введите диспетчер устройств ).В окне диспетчера устройств нажмите «Действие -> Сканировать на предмет изменений оборудования», затем посмотрите, появляются ли желтые восклицательные знаки рядом с любым из устройств. (Вам нужно будет щелкнуть раскрывающиеся значки, чтобы найти их.)
Если вы обнаружите какие-либо неправильно работающие драйверы, щелкните их правой кнопкой мыши и выберите «Обновить драйвер». Если проблема не исчезнет, щелкните драйвер правой кнопкой мыши и выберите «Удалить устройство». Если это системное устройство (например, драйвер для вашего встроенного порта Ethernet), оно будет переустановлено автоматически после перезагрузки компьютера.
Если это драйвер стороннего производителя, он будет переустановлен после повторного подключения соответствующего устройства или после переустановки программного обеспечения.
Связанные : Как просмотреть историю запуска и выключения ПК в Windows 10
команда bcdedit
Довольно часто ошибка «Плохая информация о конфигурации системы» может появляться, если конфигурация системы неверна или настроена неправильно. Кроме того, если память и процессоры в файле конфигурации имеют неправильное значение, также появится ошибка, препятствующая доступу к Windows 10.
Чтобы решить эту проблему, запустите Windows 10 для доступа к меню расширенного запуска:
1. Щелкните Пуск.
2. Щелкните Power.
3. Нажмите и удерживайте Shift и нажмите «Перезагрузить».
4. Отобразится экран «Выберите вариант». Выберите Устранение неполадок.
5. В окне «Устранение неполадок» выберите «Дополнительные параметры».
6. В окне «Дополнительные параметры» выберите «Командная строка».
7.Ваш компьютер перезагрузится, а затем отобразится синий экран командной строки. Вам будет предложено выбрать учетную запись, чтобы продолжить. Нажмите Enter, а затем введите свой пароль для этой учетной записи.
8. После запуска командной строки введите следующие строки:
bcdedit / deletevalue {по умолчанию} numproc
bcdedit / deletevalue {по умолчанию} truncatememory 9. Закройте командную строку.
10. Снова запустите Windows 10.
Связанный : Как устранить критическое повреждение структуры в Windows 10
Исправить файл BCD
Если ваш файл BCD поврежден или поврежден, может появиться ошибка «Плохая информация о конфигурации системы», которая полностью лишит вас доступа к безопасному режиму и Windows 10.
Чтобы решить эту проблему, вам понадобится загрузочная USB-флешка с Windows 10 или установочный DVD. Вы также можете использовать Media Creation Tool, если у вас нет загрузочного USB-накопителя.
Вот что делать дальше:
1. Вставьте загрузочный установочный DVD-диск Windows 10 и загрузитесь с него.
2. Начнется установка Windows 10.
3. Щелкните Далее.
4. Щелкните «Восстановить компьютер».
5. Выберите «Устранение неполадок -> Дополнительные параметры -> Командная строка».”
6. Введите следующие строки при запуске командной строки. (Нажимайте ввод после каждой строки, чтобы выполнить ее.)
bootrec / repairbcd bootrec / osscan bootrec / repairmbr
7. Закройте командную строку.
8. Перезагрузите компьютер.
Примечание: последняя введенная команда удалит, а затем воссоздает основные загрузочные записи. Будьте осторожны при его использовании.
Исправить реестр
Существуют определенные проблемы реестра, которые могут вызвать ошибку, но вы можете восстановить реестр, чтобы устранить ее, выполнив следующие действия:
1.Загрузитесь с установочного DVD-диска Windows 10.
2. Выберите «Устранение неполадок -> Дополнительные параметры -> Командная строка».
3. Введите следующие строки при запуске командной строки. (Нажимайте ввод после каждой строки, чтобы выполнить ее.)
компакт-диск C: WindowsSystem32config ren C: WindowsSystem32configDEFAULT DEFAULT.old ren C: WindowsSystem32configSAM SAM.old ren C: WindowsSystem32configSECURITY SECURITY.old ren C: WindowsSystem32configSOFTWARE SOFTWARE.old ren C: СИСТЕМА WindowsSystem32configSYSTEM.старый
Примечание: папки каждой из этих команд переименовываются при нажатии клавиши Enter, и как только это будет сделано, Windows 10 больше не будет их использовать. Их можно удалить, но лучше переименовать, если вам понадобится восстановить систему намного позже.
4. Затем введите следующие строки в командную строку:
копировать C: WindowsSystem32configRegBackDEFAULT C: WindowsSystem32config скопировать C: WindowsSystem32configRegBackDEFAULT C: WindowsSystem32config скопировать C: WindowsSystem32configRegBackSAM C: WindowsSystem32config скопировать C: WindowsSystem32configRegBackSECURITY C: WindowsSystem32config скопировать C: WindowsSystem32configRegBackSYSTEM C: WindowsSystem32config скопировать C: WindowsSystem32configRegBackSOFTWARE C: WindowsSystem32config
Этот процесс копирует резервную копию реестра и заменяет старые файлы.Закройте командную строку и перезагрузите компьютер.
Восстановление системы
Если другие методы не помогли, возможно, это одно из двух последних решений, которые вы можете попробовать.
1. Щелкните Пуск.
2. Щелкните Power.
3. Нажмите и удерживайте Shift и нажмите «Перезагрузить».
4. Выберите «Устранение неполадок -> Дополнительные параметры -> Восстановление системы».
5. Выберите ваше имя пользователя.
6. Следуйте инструкциям на экране.
7. Выберите нужную точку восстановления.
8. Нажмите Далее и дождитесь завершения процесса.
Связанные : Что делает восстановление системы в Windows?
Сбросить Windows 10
Это последнее решение, которое стоит попробовать, если ни одно из остальных не помогло. Перед сбросом создайте резервную копию, потому что после сброса Windows все файлы будут удалены из раздела C.
1. Щелкните Пуск.
2. Щелкните Power.
3.Нажмите и удерживайте Shift и нажмите «Перезагрузить».
4. Выберите «Устранение неполадок -> Сбросить этот компьютер».
5. Выберите «Удалить все -> Только диск, на котором установлена Windows -> Просто удалите мои файлы».
6. Нажмите «Сброс» и дождитесь завершения процесса. Как только это будет сделано, у вас будет свежая установка Windows 10.
Сброс должен решить проблему, если она была связана с программным обеспечением вашего ПК.
Связанные : Как исправить приложения Windows, не отвечающие
Несмотря на свои проблемы, мы считаем, что Windows 10 остается отличной ОС.Но если вы столкнетесь с другими проблемами, такими как неисправные наушники или чрезмерно высокая загрузка ЦП в Windows 10, мы готовы помочь.
Эта статья полезна? да Нет
Как использовать утилиту настройки системы в Windows 8.1 (msconfig)
Утилита настройки системы Microsoft ( msconfig ) — это встроенный в Windows инструмент, который помогает пользователям контролировать, что запускается в системе при запуске, и устранять неполадки вашей системы. Его также можно использовать для включения или отключения различных служб, драйверов или изменения настроек загрузки Windows.
В этой статье мы рассмотрим различные способы использования инструмента msconfig в Windows. Хотя msconfig был частью Windows довольно долгое время, он эволюционировал в последнее время, и самый большой набор функций msconfig можно найти в Windows 8 или Windows 8.1. Итак, мы сконцентрируемся на том, как эффективно использовать инструмент msconfig в Windows 8 и Windows 8.1.
Открытие утилиты настройки системы
Есть несколько способов открыть msconfig в Windows. Давайте быстро рассмотрим некоторые из способов:
Использование проводника
Самая утилита msconfig находится в папке System32 в Windows. Точный путь:
C: WindowsSystem32msconfig.exe
Вы можете перейти к утилите и открыть ее оттуда.
Использование панели Charms
- Нажмите WinKey + C, чтобы открыть панель Charms.
- Перейдите в «Поиск» и введите «msconfig».
В результатах поиска должен появиться файл msconfig.exe.
Объявление
Использование команды «Выполнить»
Это самый простой и удобный из всех методов.
- Нажмите WinKey + R, чтобы открыть команду запуска.
- Введите «msconfig».
Утилита настройки системы должна открыться в кратчайшие сроки.
Использование командной строки
- Нажмите WinKey + X, чтобы открыть меню -> Выбрать командную строку.
- Введите «Start Msconfig», чтобы открыть инструмент msconfig.
Настройка режимов запуска
Утилита настройки системы позволяет выбрать режим запуска для вашей системы.
- Установите флажок «Обычный запуск», если вы хотите загрузить все драйверы, службы и элементы автозагрузки.
- Нажмите Применить -> ОК
Если вы столкнулись с какой-либо неисправностью в Windows и хотите определить корень проблемы, запустите Windows в режиме диагностики.В режиме диагностики для работы вашей системы загружаются только базовые устройства и службы.
Если вы столкнулись с той же проблемой и в режиме диагностики, это означает, что основные устройства или службы повреждены, и вам может потребоваться переустановка операционной системы.
«Выборочный запуск» предоставляет вам еще больше возможностей выбора между загрузкой служб загрузки, системных служб или исходной конфигурации загрузки.
Настройка параметров загрузки
Иногда требуется запустить Windows в безопасном режиме.Есть разные способы войти в безопасный режим, и самый простой — использовать утилиту настройки системы.
Перейдите в MsConfig-> выберите вкладку «Boot» -> проверьте «Safe Boot» -> Apply -> Ok -> Restart.
Мы считаем важным объяснить различные варианты загрузки, перечисленные в MSConfig:
Минимальный
Это «Стандартный безопасный режим», который не включает драйвер видеокарты, поэтому ваша Windows будет запускаться с разрешением 800 × 600. Этот вариант подходит, если вы не имеете представления о проблеме и хотите загрузить только минимальные службы и процедуры, необходимые для работы вашей системы.
Альтернативная оболочка
Это еще одно название для «Безопасного режима с командной строкой». Он открывает интерфейс командной строки, и вы можете устранять графические проблемы. Он не загружает сетевые драйверы, и у вас не будет доступа в Интернет в режиме альтернативной оболочки.
Восстановление Active Directory
Active Directory содержит информацию о машине, такую как данные, относящиеся к компьютерному оборудованию. Этот режим может помочь вам восстановить или сохранить новую информацию в Active Directory, чтобы восстановить стабильность системы, которая могла быть нарушена из-за установки любого нового устройства / оборудования, такого как материнская плата.
Сеть
«Безопасный режим с сетью» полезен, когда вы уверены, что причина проблемы не в самой сети. Этот режим имеет графический пользовательский интерфейс с доступом в Интернет, и вы можете загрузить последнее программное обеспечение или драйверы с веб-сайта производителя, чтобы решить проблему с отсутствующими драйверами или правильно установить новое оборудование.
Вы также можете изменить операционную систему по умолчанию и период «тайм-аута» с помощью утилиты конфигурации системы. Вы можете изменить это время, введя желаемое время в поле «Тайм-аут», расположенное рядом с параметрами загрузки.«Тайм-аут» — это время, в течение которого ваша система ожидает вашего выбора перед загрузкой с использованием операционной системы по умолчанию. Чтобы изменить настройки загрузки по умолчанию:
- Перейдите в MsConfig -> вкладка Boot.
- Выберите «Windows 8» (или на ваш выбор) из списка операционных систем, установленных на вашем ПК.
- Нажмите «Установить по умолчанию» -> Применить -> ОК.
Ускорьте работу системы с помощью утилиты msconfig.
Каждый раз, когда вы запускаете систему, некоторые программы и службы вызываются неявно.Это элементы автозагрузки, которые можно включить или отключить по желанию. Этими элементами можно управлять с помощью диспетчера задач, в котором указано имя программы с указанием ее издателя, статуса и воздействия на запуск. Отключите ненужные элементы автозагрузки или элементы с «высоким» влиянием, чтобы увеличить скорость вашего ПК.
- Перейдите в msconfig-> выберите вкладку «Запуск» -> откройте «Диспетчер задач».
- Выберите любой элемент -> Нажмите кнопку «Отключить».
- Вы также можете просмотреть свойства любого элемента, щелкнув по нему правой кнопкой мыши.
Службы и инструменты
Вкладка Службы служит для включения или отключения любых служб, запускаемых при запуске системы. Вкладка Инструменты содержит основные инструменты, которые важны для настройки параметров вашей системы, например, управление компьютером, системная информация, средство просмотра событий, изменение настроек UAC и т. Д.
- Перейдите в msconfig -> Выберите вкладку «Инструменты» -> Выберите любой инструмент -> Нажмите «Запустить».
Обратите внимание, что каждый раз, когда вы изменяете параметр с помощью утилиты конфигурации системы, вам будет предложено перезапустить Windows, чтобы изменения вступили в силу.Иногда нет необходимости перезагружать Windows, например, когда вы снимаете флажок с системной службы, чтобы остановить загрузку при запуске Windows, вы можете просто остановить эту службу, перейдя в консоль управления службами (Выполнить -> services.msc). Служба не запустится, когда вы в следующий раз перезагрузите компьютер.
Заключение
Утилита настройки системы (msconfig) предоставляет обширную информацию о конфигурации для Windows. Насколько грамотно мы используем эту утилиту, зависит от нас. Если вы настоящий технарь и хотите протестировать какой-либо сторонний инструмент для устранения неполадок при запуске Windows, вы можете использовать для этой цели Hijackthis.
См. Также:
Как исправить ошибку доверенной модульной платформы (TPM) в Windows 10
TPM отлично подходит для обеспечения безопасности, пока не перестанет работать. Вот как это исправить.
Trusted Platform Module (TPM) — это аппаратная мера безопасности, используемая для аутентификации вашего ПК. Иногда TPM может работать неправильно, в результате чего пользователи не могут получить доступ к таким приложениям, как Outlook или Microsoft Office.К счастью, есть несколько способов исправить ошибку сбоя TPM.
Выполните чистую загрузку
Первым шагом в устранении распространенных ошибок Windows является выполнение чистой загрузки, чтобы проверить, не является ли стороннее программное обеспечение причиной проблемы. Стороннее программное обеспечение нередко конфликтует с вашим ПК с Windows. Вот как можно выполнить чистую загрузку компьютера:
- В строке поиска меню Пуск введите sysconfig .В результатах поиска щелкните Конфигурация системы .
- В следующем окне щелкните вкладку Services .
- Установите флажок Скрыть все службы Microsoft .
- Затем выберите все службы, перечисленные в окне, и нажмите Отключить все .
- Щелкните OK и закройте конфигурацию системы.
- Теперь нажмите CTRL + Shift + Esc , чтобы запустить диспетчер задач .
- На вкладке Startup щелкните каждую службу по очереди и нажмите Disable .
- Нажмите ОК и закройте Диспетчер задач.
- Перезагрузите компьютер.
Если ошибка не появляется, удалите все недавно установленные сторонние приложения. Затем отмените внесенные вами изменения и используйте свой компьютер как обычно. В качестве альтернативы посмотрите, как выполнить чистую загрузку в Windows 10, чтобы лучше понять, как работает этот процесс.
Измените драйвер TPM 2.0 — код ошибки: 800
Один из наиболее распространенных кодов ошибки «Доверенный платформенный модуль неисправен» — 800
.Решение этой проблемы требует вмешательства в драйвер TPM.
Обновление драйвера TPM 2.0
Первым шагом в диагностике этой ошибки является обновление драйвера TPM. Сделать это можно с помощью диспетчера устройств:
- Нажмите Windows Key + R , чтобы открыть приложение «Выполнить». В текстовом поле введите devmgmt.msc и нажмите Enter, чтобы запустить Device Manager .
- В окне диспетчера устройств перейдите к Security Devices и разверните меню. Щелкните правой кнопкой мыши Trusted Platform Module 2.0 и выберите Обновить драйвер .
- В запросе обновления выберите Автоматический поиск драйверов .
- Windows автоматически загрузит и установит последнюю версию TPM 2.0 драйвер.
- Перезагрузите компьютер.
Связано: что такое доверенный платформенный модуль (TPM)?
Удаление драйвера TPM 2.0
Если обновление TPM 2.0 не помогло, возможно, пришло время полностью удалить его и позволить Windows переустановить при следующей загрузке.
- Нажмите Windows Key + R , чтобы запустить приложение «Выполнить».Введите devmgmt.msc в текстовое поле и нажмите Enter, чтобы запустить Диспетчер устройств.
- В диспетчере устройств прокрутите вниз до Security Devices и разверните меню.
- Щелкните правой кнопкой мыши Trusted Platform Module 2.0 и выберите Удалить устройство .
- Нажмите Удалить в окне подтверждения.
- Перезагрузите компьютер.
Очистите доверенный платформенный модуль (TPM)
Еще один действенный метод решения этой проблемы — очистить TPM. Перед этим обязательно сделайте резервную копию всех важных данных, которые могут храниться на вашем компьютере. Прочтите наше удобное руководство по резервному копированию WIndows, чтобы узнать, какие файлы и папки вы обязательно должны резервировать.
Очистка TPM
- Нажмите кнопку Start и перейдите к Settings .
- На панели настроек нажмите Обновление и безопасность .
- На панели навигации слева нажмите Безопасность Windows .
- Теперь нажмите Device Security, и в разделе Security processor нажмите Security processor details .
- Нажмите Устранение неполадок процессора безопасности . В следующем окне нажмите Очистить TPM .
Отключить современную проверку подлинности — Microsoft Office
Это решение предназначено для пользователей, которые не могут получить доступ к Microsoft Office из-за ошибки Trusted Platform Module. Решение включает изменение некоторых записей в редакторе реестра Windows:
- Нажмите Windows Key + R , чтобы запустить приложение «Выполнить».Введите regedit в текстовое поле и нажмите Enter.
- Перейдите к:
HKEY_CURRENT_USER \ SOFTWARE \ Microsoft \ Office \ 16.0 \ Common \ Identity - Щелкните правой кнопкой мыши пустое пространство в окне и выберите New> DWORD (32-bit) Value .
- Назовите новую запись EnableADAL , а затем дважды щелкните по ней.
- Установите Value на 0 .
- Закройте редактор реестра и перезагрузите компьютер.
Связанный: Ultimate Microsoft Mastery: советы, приемы и руководства для вас
Станьте владельцем папки Ngc и удалите ее
Еще один простой способ устранить ошибку сбоя TPM — удалить папку Ngc.Его можно найти на диске C: \, но для его удаления требуется право собственности. Вот как это можно сделать:
- Откройте File Explorer и перейдите к:
C: \ Windows \ ServiceProfiles \ LocalService \ AppData \ Local \ Microsoft - Найдите папку с именем Ngc и щелкните ее правой кнопкой мыши, затем выберите Properties .
- На вкладке Security щелкните Advanced .
- Под Владелец нажмите Изменить . Для этого вам потребуются права администратора.
- В текстовом поле введите имя пользователя локальной учетной записи (то, что вы используете в настоящее время) и нажмите Проверить имена .
- Щелкните ОК. Установите флажок Заменить владельца подконтейнеров и объектов .
- Щелкните ОК.
- Дважды щелкните, чтобы открыть папку Ngc и удалить все ее содержимое.
- Перезагрузите компьютер.
Удалите учетные данные приложения из диспетчера учетных данных
Это исправление применимо для пользователей, которые сталкиваются с этой проблемой при запуске приложения Microsoft, такого как Outlook или Microsoft Office.Метод включает удаление учетных данных соответствующего приложения с помощью диспетчера учетных данных:
- В строке поиска меню Пуск введите Credential Manager . В результатах поиска нажмите Credential Manager .
- Щелкните Учетные данные Windows .
- В разделе Общие учетные данные выберите все учетные данные Microsoft Office и щелкните стрелку вправо, чтобы развернуть их.
- Затем нажмите Удалить рядом с Правка.
- Вам придется делать это по одному.
- Перезагрузите компьютер.
Вход с использованием новой учетной записи локального пользователя
Если ни одно из вышеупомянутых решений не работает, все, что вы можете сделать, это создать новую учетную запись пользователя и использовать ее для входа в Windows и Microsoft Office.Это легко сделать в приложении «Настройки Windows»:
- Нажмите кнопку Start , а затем выберите Settings .
- На панели настроек нажмите Учетные записи .
- На панели навигации слева нажмите Семья и другие пользователи .
- В разделе Другие пользователи щелкните Добавить кого-нибудь на этот компьютер .
- В мастере создания пользователей нажмите «У меня нет данных для входа этого пользователя».
- В следующем окне выберите «Добавить пользователя без учетной записи Microsoft».
- Заполните все поля и нажмите ОК.
- Перезагрузите компьютер и войдите в систему, используя только что созданную учетную запись пользователя.
Устранена неисправность TPM
Ошибка «TPM имеет сбой» может быть сложной ошибкой для устранения из-за множества связанных с ней кодов ошибок. Но одно из перечисленных исправлений обязательно поможет вам избавиться от этого.
8 простых и (в основном) бесплатных способов повышения безопасностиВам не нужно платить, чтобы защитить свой компьютер.Изучите эти меры и методы обеспечения безопасности, чтобы обезопасить свою цифровую жизнь бесплатно.
Читать дальше
Об авторе Манувирадж Годара (129 опубликованных статей)Манувирадж — автор функций в MakeUseOf, он пишет о видеоиграх и технологиях более двух лет.Он заядлый геймер, который также проводит свободное время, просматривая свои любимые музыкальные альбомы и читая.
Более От Манувираджа ГодараПодпишитесь на нашу рассылку новостей
Подпишитесь на нашу рассылку технических советов, обзоров, бесплатных электронных книг и эксклюзивных предложений!
Нажмите здесь, чтобы подписаться
Что такое Sysconfig.исполняемый? Это вирус или вредоносное ПО? Удалить?
Что такое Sysconfig.exe?
Sysconfig.exe — это исполняемый файл exe, который принадлежит процессу WindowsService, который поставляется вместе с программным обеспечением WindowsService , разработанным нулевым разработчиком программного обеспечения.
Если процесс Sysconfig.exe в Windows 10 важен, вы должны быть осторожны при его удалении. Иногда процесс Sysconfig.exe может слишком много использовать CPU или GPU. Если это вредоносное ПО или вирус, он может работать в фоновом режиме.
Расширение .exe файла Sysconfig.exe указывает, что это исполняемый файл для операционной системы Windows, такой как Windows XP, Windows 7, Windows 8 и Windows 10.
СОВЕТ: Если вы столкнулись с проблемой, связанной с системой Проблемы с Windows, такие как ошибки реестра или удаление системных файлов вирусом или сбои системы, мы рекомендуем загрузить программное обеспечение Restoro, которое сканирует ваш компьютер с Windows на наличие проблем и устраняет их с помощью нескольких шагов.
Вредоносные программы и вирусы также передаются через файлы EXE.Поэтому мы должны быть уверены, прежде чем запускать какой-либо неизвестный исполняемый файл на наших компьютерах или ноутбуках.
Теперь проверим, является ли файл Sysconfig.exe вирусом или вредоносной программой? Следует ли его удалить, чтобы обеспечить безопасность вашего компьютера? Подробнее читайте ниже.
Безопасен ли запуск Sysconfig.exe? Это вирус или вредоносная программа?
Давайте проверим расположение этого exe-файла, чтобы определить, является ли это легальным программным обеспечением или вирусом. Расположение этого файла и рейтинг опасности.
Расположение файла / рейтинг: C: ProgramDataSysconfig
Чтобы проверить, является ли исполняемый файл допустимым, вы можете запустить диспетчер задач.Затем щелкните поле столбцов и добавьте проверенного подписывающего лица вместо одного из столбцов.
Теперь посмотрите на значение Проверенного подписывающего для процесса Sysconfig.exe, если он говорит «Невозможно проверить», значит, файл может быть вирусом.
| Имя файла | Sysconfig.exe | ||||||
| Разработчик программного обеспечения | null | ||||||
| Тип файла | |||||||
Расположение файла | Программное обеспечение | WindowsService |
Общие рейтинги для Sysconfig.exe
Если разработчик программного обеспечения является законным, то это не вирус или вредоносная программа. Если разработчика нет в списке или он кажется подозрительным, вы можете удалить его с помощью программы удаления.
На основании нашего анализа того, является ли этот файл Sysconfig вирусом или вредоносной программой, мы представили наш результат ниже.
Sysconfig.exe — это вирус или вредоносное ПО: Sysconfig.exe — это вирус.
Как удалить или деинсталлировать Sysconfig.exe
Чтобы удалить Sysconfig.exe со своего компьютера, выполните следующие действия один за другим. Это приведет к удалению Sysconfig.exe, если он был частью программного обеспечения, установленного на вашем компьютере.
- Если файл является частью программы, он также будет иметь программу удаления. Затем вы можете запустить программу удаления, расположенную в каталоге, например C: Program Files> null> WindowsService> WindowsService> Sysconfig.exe_uninstall.exe.
- Или Sysconfig.exe был установлен с помощью установщика Windows, затем для его удаления перейдите в Системные настройки и откройте «Установка и удаление программ» .
- Затем выполните поиск Sysconfig.exe или программного обеспечения с именем WindowsService в строке поиска или попробуйте ввести нулевое имя разработчика.
- Затем щелкните по нему и выберите опцию Uninstall Program , чтобы удалить файл Sysconfig.exe с вашего компьютера. Теперь программа WindowsService вместе с файлом Sysconfig.exe будет удалена с вашего компьютера.
Часто задаваемые вопросы
Как остановить процесс Sysconfig.exe?
Чтобы остановить sysconfig.exe, вам необходимо либо удалить программу, связанную с файлом, либо, если это вирус или вредоносная программа, удалить ее с помощью инструмента удаления вредоносных программ и вирусов.
Sysconfig.exe — это вирус или вредоносное ПО?
Согласно имеющейся у нас информации, Sysconfig.exe является вирусом. Но хороший файл может быть заражен вредоносным ПО или вирусом, чтобы замаскироваться.
Является ли Sysconfig.exe причиной высокой загрузки диска?
Вы можете найти это, открыв приложение «Диспетчер задач» (щелкните правой кнопкой мыши на панели задач Windows и выберите «Диспетчер задач») и нажмите «Диск» вверху, чтобы отсортировать и узнать использование диска Sysconfig.исполняемый.
Вызывает ли Sysconfig.exe высокую загрузку процессора?
Вы можете найти это, открыв приложение диспетчера задач, найдите процесс Sysconfig и проверьте процент использования ЦП.
Вызывает ли Sysconfig.exe высокую загрузку сети?
Если Sysconfig.exe имеет высокий уровень использования данных. Вы можете найти это, открыв приложение диспетчера задач Windows, найдите процесс Sysconfig и проверьте процент использования сети.
Как проверить использование Sysconfig.exe на GPU?
Чтобы проверить Sysconfig.exe использование графического процессора. Откройте окно диспетчера задач и найдите процесс Sysconfig.exe в столбце имени и проверьте столбец использования графического процессора.
Надеюсь, вы смогли узнать больше о файле Sysconfig.exe и о том, как его удалить. Кроме того, поделитесь этой статьей в социальных сетях, если вы нашли ее полезной.
Сообщите нам в комментариях ниже, если у вас возникнут другие проблемы, связанные с Sysconfig.exe.
Об авторе: Гаутам Ви — технический блоггер и основатель HowToDoNinja.com, который является экспертом в области технологий и программного обеспечения и пишет отличные практические руководства, чтобы помочь людям в Интернете.У него 5-летний опыт создания веб-сайтов и написания контента. Он использует ПК с Windows, Macbook Pro и телефон Android. Узнайте больше о нашем веб-сайте и наших писателях на нашей странице «О нас». Также следуйте за мной на странице Twitter и Linkedin
Как просматривать машины Linux из сети Windows 10 с помощью службы WSD
В этом руководстве мы установим службу WSD на Ubuntu, которая позволит компьютерам с Windows 10 видеть другие машины Ubuntu и Samba в проводнике Windows.
Предварительные требования
Это руководство предназначено для пользователей Windows 10, которые не могут видеть другие машины Ubuntu в проводнике Windows, но могут получить к ним доступ напрямую по сетевому пути, используя имя хоста (\\ hostname \ share) или IP (\\ 192.168.1.10 \ share).
Вам потребуются права sudo на машине Ubuntu для установки службы wsdd .
Вам также следует убедиться, что Samba уже установлена и работает в Ubuntu. Вы можете узнать это, проверив службу:
sudo systemctl status smbd Если не установлено, установите с помощью:
sudo apt update && sudo apt install samba Также убедитесь, что у вас есть хотя бы одна папка общий в Ubuntu.
Проблема с Ubuntu 18.04 / 20.04 и Windows 10 Network Discovery
SMB 1.0 (SMBv1)
Несколько руководств и видео на YouTube, которые я исследовал, предлагают вручную включить SMB 1.0 в Windows 10, чтобы другие машины Ubuntu были видны в Windows Проводник. Хотя это может работать в более старых выпусках Windows 10, это не рекомендуется из-за последствий для безопасности.
От Microsoft:
«Привет, народ, Нед снова! Сегодняшняя тема короткая и приятная: прекратите использовать SMB1.Прекратите использовать SMB1. ПРЕКРАТИТЕ ИСПОЛЬЗОВАНИЕ SMB1! » источник
В Windows 10 версии 1511 поддержка SMBv1 и, следовательно, обнаружение устройств NetBIOS по умолчанию отключена. В зависимости от фактического выпуска более поздние версии Windows, начиная с версии 1709 («Fall Creators Update»), больше не допускают установку клиента SMBv1.
Это приводит к тому, что хосты, на которых запущена Samba, не отображаются в представлении «Сеть (окружение)» проводника. Хотя проблем с подключением нет и Samba по-прежнему будет работать нормально, пользователи могут захотеть, чтобы их хосты Samba автоматически указывались Windows.
mDNS
Ubuntu 18.04 / 20.04 автоматически регистрирует ваш сервер samba в остальной сети с помощью mDNS (Avahi). Все другие машины Linux, а также macOS могут обнаружить эту регистрацию автоматически.
Причина, по которой Windows 10 не может обнаружить общие сетевые ресурсы Ubuntu, заключается в том, что, хотя она может использовать mDNS, она не знает, как автоматически сканировать сеть на их наличие.
WSD
Веб-службы для устройств (WSD) — это Microsoft API, позволяющий программировать подключения к устройствам с поддержкой веб-служб, таким как принтеры, сканеры и общие файловые ресурсы.Он служит заменой старых сетевых функций Windows, таких как NetBIOS.
С добавлением службы WSD в Ubuntu Windows 10 обнаружит сервер Linux Samba, используя собственный протокол WSD.
Почему Ubuntu не поддерживает WSD изначально?
Эта проблема возникает в системе отслеживания ошибок Samba с 2015 года. Так что может случиться так, что эта функция будет интегрирована в Samba когда-нибудь в будущем. Но пока нам придется вручную установить патч самостоятельно.
Установка WSD на Ubuntu
wsdd — это сервис от christgau на GitHub, который реализует демон хоста Web Service Discovery для Ubuntu. Это позволяет находить хосты Samba с помощью клиентов обнаружения веб-служб, таких как Windows 10.
Если у вас возникли проблемы с этой службой, сообщите нам об этом в комментариях или отправьте сообщение о проблеме на GitHub.
Перейти в каталог / tmp .
Скачайте и распакуйте архив.
wget https: // github.com / christgau / wsdd / archive / master.zip Переименуйте wsdd.py в wsdd .
sudo mv wsdd-master / src / wsdd.py wsdd-master / src / wsdd Скопируйте в / usr / bin .
sudo cp wsdd-master / src / wsdd / usr / bin Скопируйте wsdd в / etc / systemd / system .
sudo cp wsdd-master / etc / systemd / wsdd.service / etc / systemd / system Откройте wsdd.service в nano и закомментируйте Пользователь = никто и Группа = никто с ; точка с запятой.
sudo nano /etc/systemd/system/wsdd.service /etc/systemd/system/wsdd.service
[Unit]
Описание = Демон узла динамического обнаружения веб-служб
; Начать после настройки сети
После = network-online.target
Хочет = network-online.target
; Имеет смысл запускать Samba при запуске wsdd, но это не обязательно
; Хочет = smb.service
[Услуга]
Тип = простой
ExecStart = / usr / bin / wsdd --shortlog
; Замените их непривилегированным пользователем / группой, которая соответствует вашей среде,
; как никто / nogroup или daemon: daemon или выделенный пользователь для wsdd
; Пользователь = никто
; Группа = никто
; Следующие строки можно использовать для chroot-выполнения wsdd.; Также добавьте '--chroot / run / wsdd / chroot' к ExecStart, чтобы включить chroot
; AmbientCapabilities = CAP_SYS_CHROOT
; ExecStartPre = / usr / bin / install -d -o никто -g никто -m 0700 / run / wsdd / chroot
; ExecStopPost = rmdir / run / wsdd / chroot
[Установить]
WantedBy = multi-user.target Сохраните и выйдите (нажмите CTRL + X , нажмите Y , а затем нажмите ENTER )
Перезагрузить демон.
sudo systemctl daemon-reload Запустить и включить wsdd .
sudo systemctl start wsdd sudo systemctl enable wsdd Вывод:
Создана символическая ссылка /etc/systemd/system/multi-user.target.wants/wsdd.service → / etc / systemd / system /wsdd.service. Теперь проверьте, что служба запущена.
Вывод:
● wsdd.service - демон хоста динамического обнаружения веб-служб.
Загружено: загружено (/etc/systemd/system/wsdd.service; включено; предустановка поставщика: включено)
Активно: активно (работает) с 10.06.2020 10:51:39 CEST; 8с назад
Основной PID: 40670 (python3)
Задач: 1 (лимит: 6662)
Память: 10.8 млн
CGroup: /system.slice/wsdd.service
└─40670 python3 / usr / bin / wsdd --shortlog
10 июн 10:51:39 ubuntu systemd [1]: запущен демон хоста динамического обнаружения веб-служб.
10 июн 10:51:40 ubuntu wsdd [40670]: ВНИМАНИЕ: интерфейс не указан, используются все интерфейсы Теперь вы можете просматривать свои машины Ubuntu и общие ресурсы Samba в проводнике файлов Windows 10. Возможно, вам потребуется перезагрузить компьютеры с Windows 10, чтобы принудительно выполнить обнаружение.





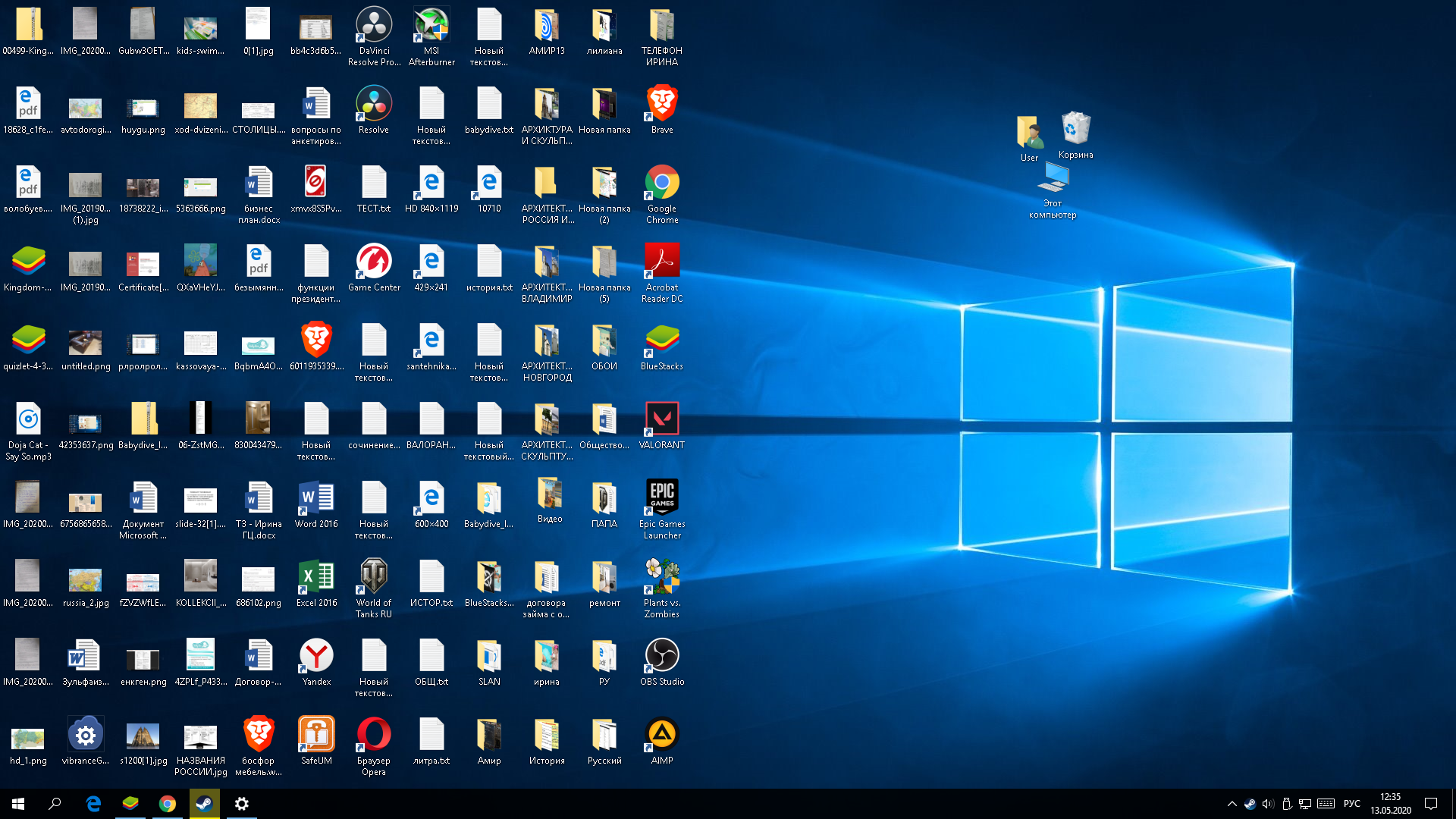 Введите regedit в текстовое поле и нажмите Enter.
Введите regedit в текстовое поле и нажмите Enter.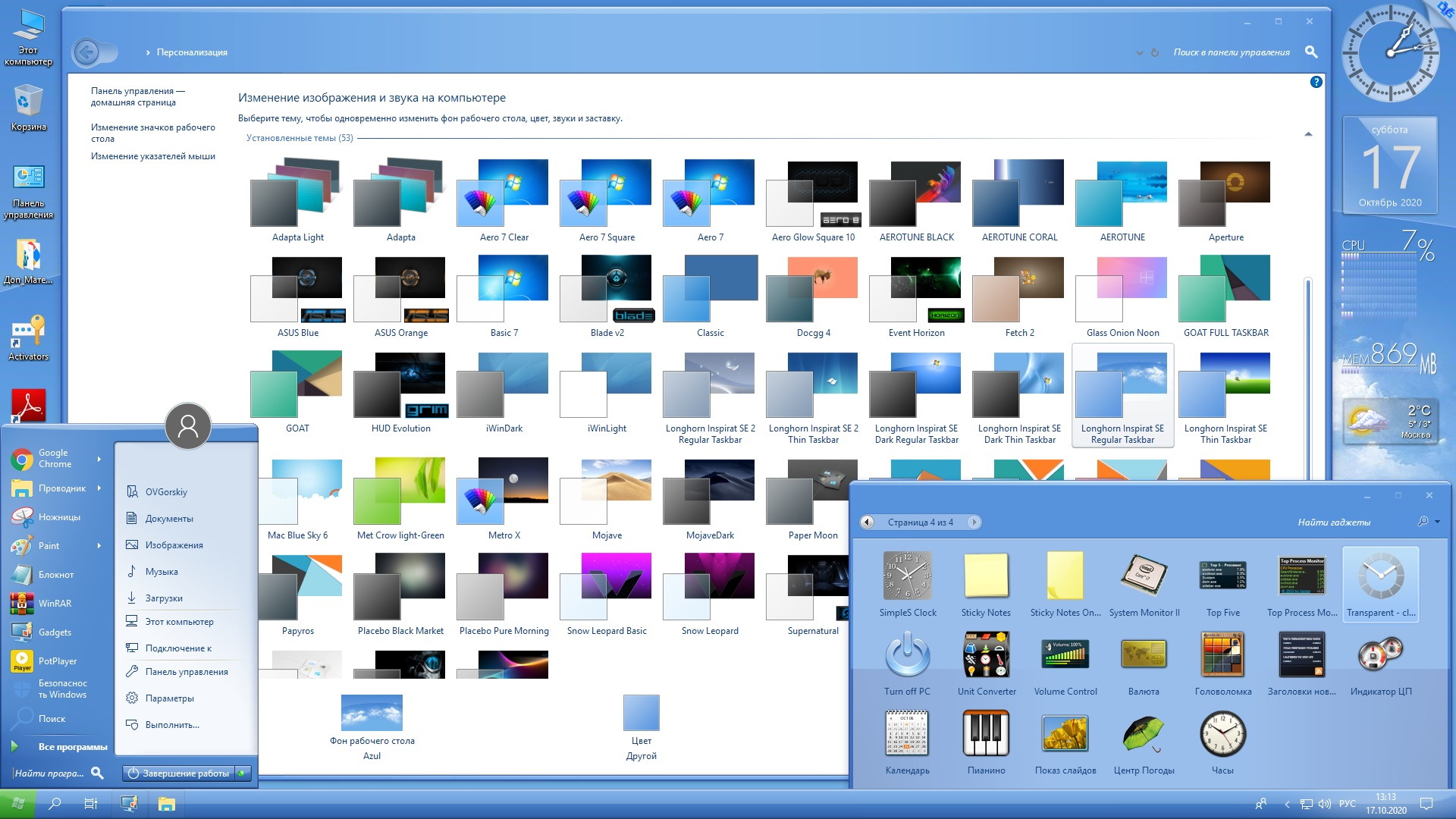
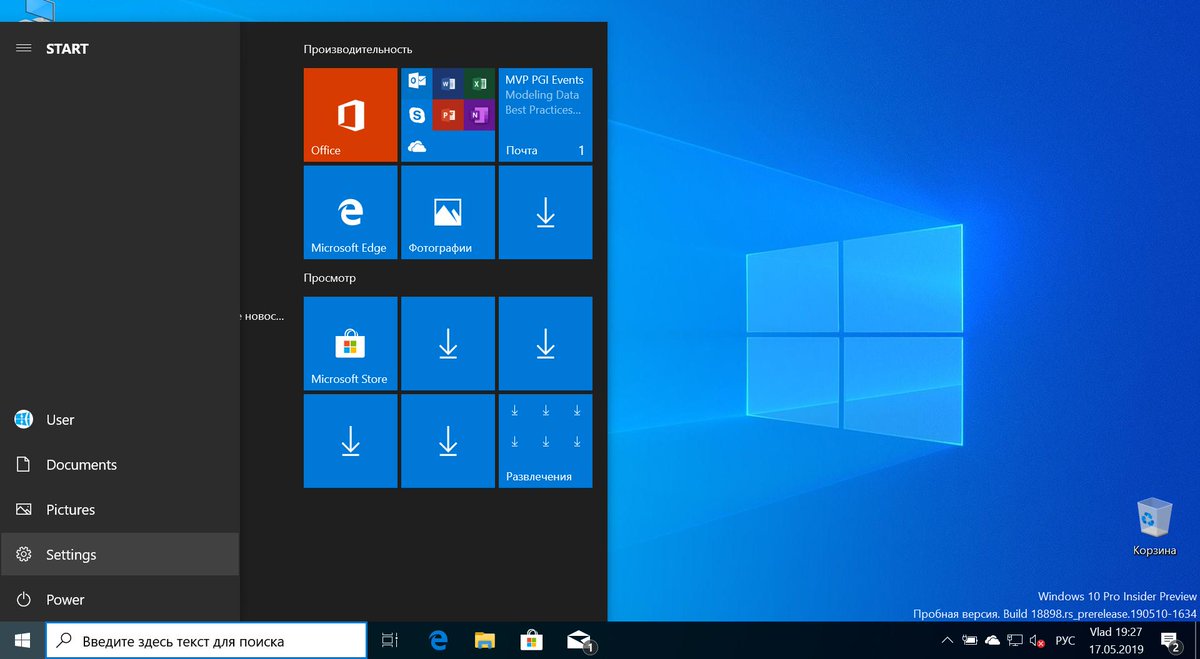
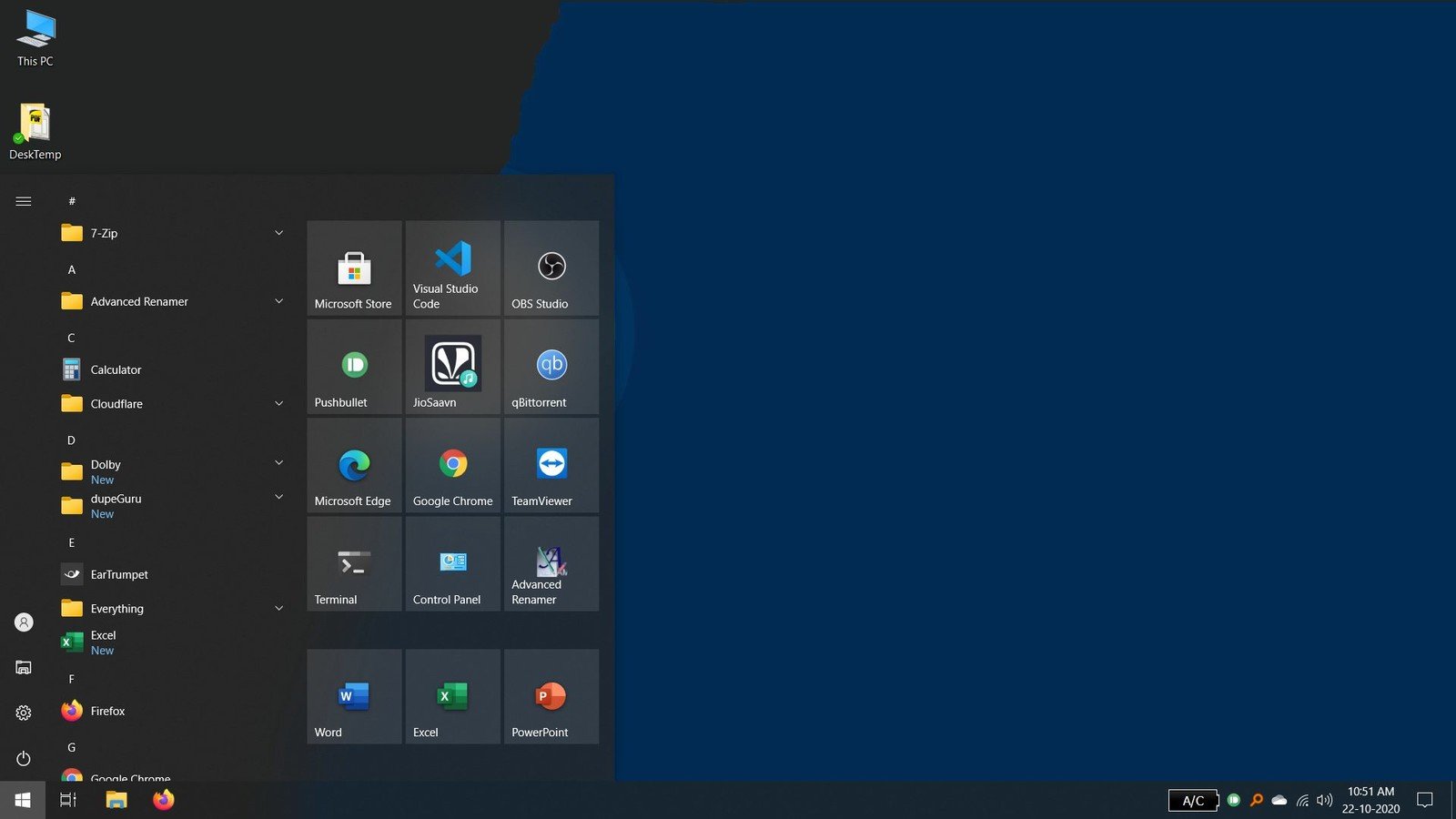

 Расскажите (в рассылке sisyphus@, к примеру) зачем вам этого захотелось — возможно, придумается какой-то новый общий случай.
Расскажите (в рассылке sisyphus@, к примеру) зачем вам этого захотелось — возможно, придумается какой-то новый общий случай. 97-un-def-alt0.M80P.1
1>3 Advanced options for ALT p8 starter kit>ALT p8 starter kit, 4.9.154-std-def-alt0.M80P.1
2 Memtest86+-5.01
97-un-def-alt0.M80P.1
1>3 Advanced options for ALT p8 starter kit>ALT p8 starter kit, 4.9.154-std-def-alt0.M80P.1
2 Memtest86+-5.01
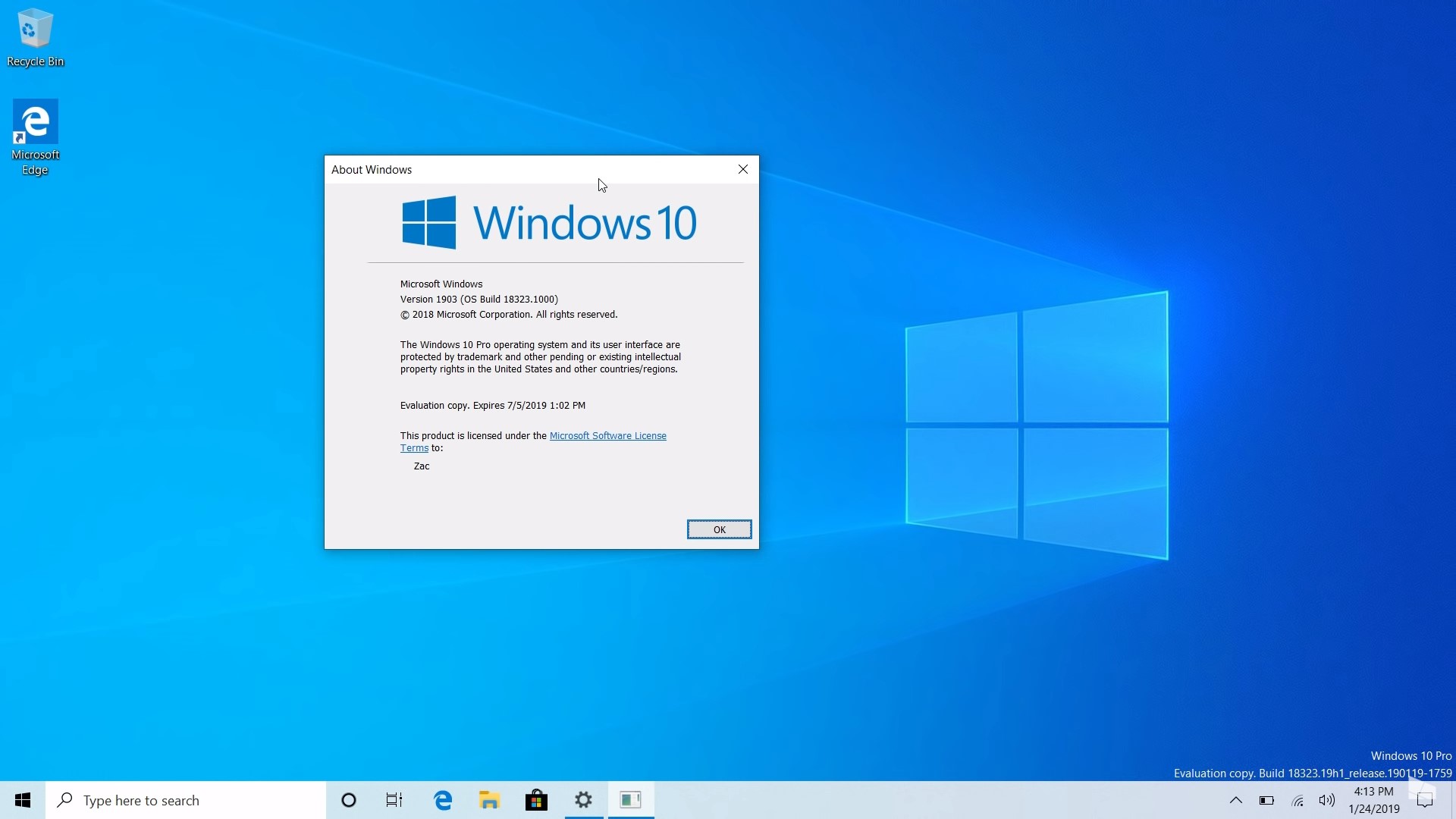 cfg
cfg
 cfg
cfg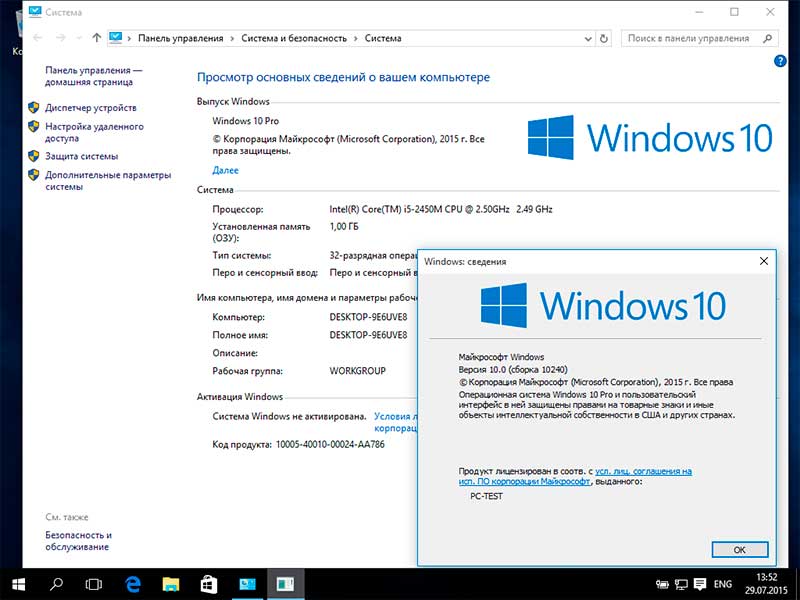
 cfg
grub-install /dev/sda # заменить /dev/sda на то устройство, куда хочется установить GRUB
cfg
grub-install /dev/sda # заменить /dev/sda на то устройство, куда хочется установить GRUB

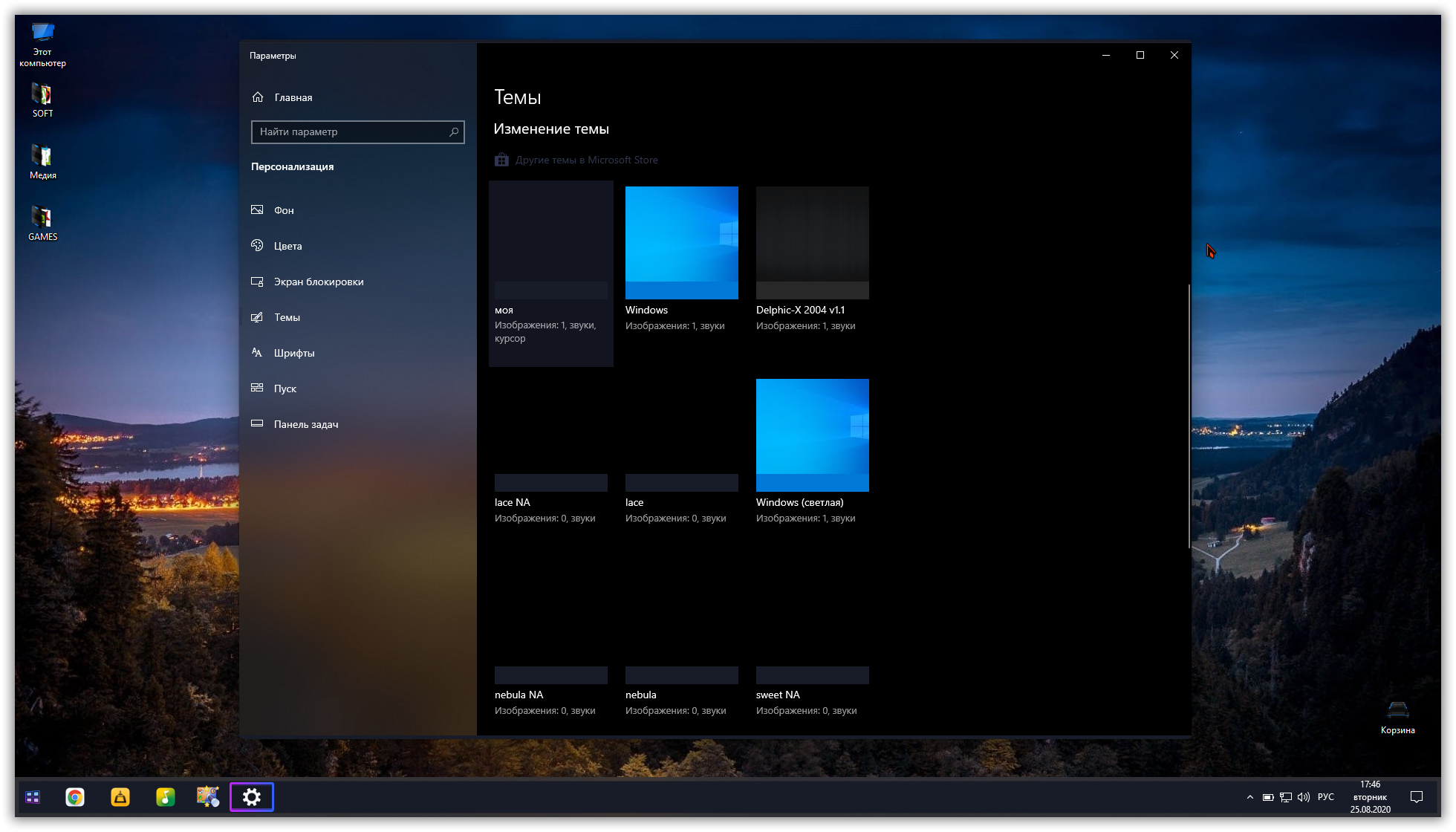 Размер файла составляет 1 112 576 байт.
Размер файла составляет 1 112 576 байт. C WORMS !. Обратите внимание — это не законный процесс services.exe, который не должен появляться в Msconfig / Startup или программе Microsoft Visual SourceSafe.
C WORMS !. Обратите внимание — это не законный процесс services.exe, который не должен появляться в Msconfig / Startup или программе Microsoft Visual SourceSafe. Добавлено CROWT.A WORM! Обратите внимание — это не законный процесс services.exe, который не должен появляться в Msconfig / Startup!
Добавлено CROWT.A WORM! Обратите внимание — это не законный процесс services.exe, который не должен появляться в Msconfig / Startup!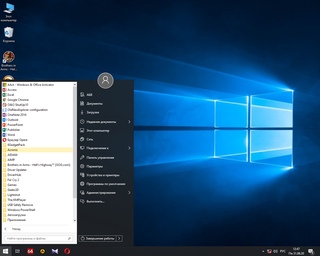 Добавлено KREPPER-G TROJAN! Обратите внимание — это не законный процесс services.exe, который не должен появляться в Msconfig / Startup!
Добавлено KREPPER-G TROJAN! Обратите внимание — это не законный процесс services.exe, который не должен появляться в Msconfig / Startup!