Как сбросить настройки на windows xp
В каких случаях бывает нужно сбросить все настройки и данные
Самая распространенная ситуация – продажа компьютера: передавать новому владельцу устройство со всеми вашими личными данными (а они неизбежно сохранятся в системе) крайне неосмотрительно. Да и покупатель не всегда готов брать компьютер с чужими настройками.
Откат системы до заводского состояния может потребоваться из-за некорректной установки драйверов и ПО, а также при повреждении операционки вирусами. Аналогичная ситуация изредка возникает при обновлении ОС и ее компонентов.
Иногда потребность сбросить настройки продиктована замедлением работы ПК, вызванным многочисленными установками и удалением софта. В таком случае проще вернуться к заводской конфигурации, чем пытаться вычистить мусор из системных каталогов и реестра.
Как обнулить Windows встроенными средствами
Ноутбуки и фирменные десктопы поставляются с резервным (сервисным) разделом на жестком диске, на котором размещена вся информация, необходимая для обнуления состояния Windows (образ системы, драйвера и заводское ПО).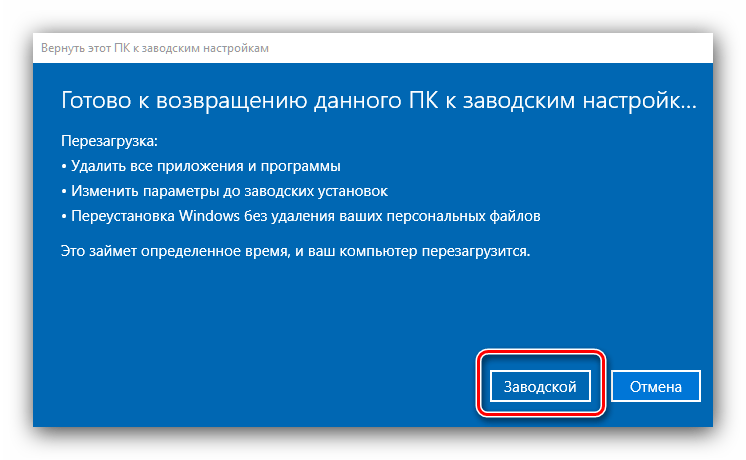
Прежде всего, на внешних накопителях (на USB-флешках, компакт-дисках или внешних HDD) нужно сохранить всю личные сведения: те, что имеются в ваших каталогах, и обязательно те, которые могут находиться в системных папках (например, «Мои документы»). Не забудьте заглянуть в директории, куда загружается информация из Интернета, переписать пароли и прочие данные аутентификации. Обязательно сделайте резервные копии почты и историю общения в чатах, импортируйте настройки из ваших программ (например, закладки в браузере).Полезно загрузить самые свежие копии ПО и установочные файлы драйверов и утилит (наподобие видео/аудиокодеков). Если же у вас совершенно нет времени на все это, сделайте хотя бы бэкап всех дисков при помощи любой утилиты резервного копирования, в частности, Acronis True Image.
Если же у вас ноутбук, то далее нужно перезагрузить его и нажать определенную комбинацию клавиш (уточните в руководстве пользователя или на сайте изготовителя). Так, в моделях ASUS – это F9, а у Acer – Alt + F10 и т. д. Затем появится меню, с которого и начнется процедура обнуления системы. Как правило, процесс автоматизирован и не требует активного участия пользователя.
д. Затем появится меню, с которого и начнется процедура обнуления системы. Как правило, процесс автоматизирован и не требует активного участия пользователя.
Гораздо хуже, если сервисный раздел уничтожен (это делают для расширения доступного пространства на диске) или его не было изначально. В такой ситуации проще всего переустановить ОС с нуля, с последующей инсталляцией всего необходимого ПО. Однако есть и другие способы.
Начиная с Windows XP ОС можно вернуться к ранней конфигурации, нажав «Пуск» и последовательно выбрав пункты «Все программы» – «Стандартные» – «Служебные» – «Восстановление системы». В появившемся окне надо указать самую раннюю «точку возврата» – потом система восстановит все необходимые изменения в конфигурации.
Аналогично выполняется откат к заводской конфигурации в версиях Windows Vista/7. Увы, подобный метод не очистит все пользовательские данные – их придется убрать вручную, и результат не гарантирован (все может закончиться переустановкой).
Для Windows 8 алгоритм другой: надо последовательно выбрать элементы «Параметры» и «Изменить параметры компьютера» (мышью — переместить указатель в верхний правый угол экрана, затем вниз и по порядку кликнуть те же пункты).
Далее перейти к элементам «Обновление и восстановление», «Восстановление» и в разделе «Удаление всех данных и переустановка Windows» нажать кнопку «Начать».
Примечательно, что в «восьмерке» появились две возможности восстановления: Reset (Удаление всех данных и переустановка Windows) и Refresh (Восстановление ПК без удаления файлов). Первая полностью обнулит компьютер без сохранения информации, а вторая «освежит» систему без утраты данных (рекомендуется, если быстродействие системы снизилось).
Как сбросить Windows сторонним софтом
К сожалению, о существовании утилиты, способной возвращать ОС к исходному состоянию, мне ничего не известно. Единственный доступный вариант требует создания образа системного раздела в виде резервной копии (об этом следует позаботиться перед первым запуском ПК, непосредственно после приобретения).
Приобретая ноутбук с предустановленной ОС, позаботьтесь о сохранении сервисного раздела: без него откатить систему в исходное состояние невозможно. Если же этого нет, обязательно сделайте образ диска и сохраните копию в надежном месте (только не на том же накопителе – при выходе его из строя потеряется все). Тогда при необходимости вы обнулите свой компьютер в считанные минуты – это очень важно, если требуется быстро продолжить работу.
Здравствуйте дорогие читатели, очень часто на моем сайте ищут информацию как восстановить Windows на самое начало, конечно же можно его восстановить переустановив его, но не хочется возиться с этим делом, особенно если на компьютере стоят программы, которые сложно настроить. Можно и почистить компьютер с помощью программы, вручную или почистить с помощью реестра. Но некоторые папки программы не удалятся и по этому в этой статье я покажу
Можно и почистить компьютер с помощью программы, вручную или почистить с помощью реестра. Но некоторые папки программы не удалятся и по этому в этой статье я покажу
Все стандартные настройки Windows XP
Сегодня я буду вести речь о восстановление Windows XP на самое начало. А потом расскажу и про Windows 7.
Теперь внимание: как пользоваться этой инструкцией.
Открываете папку и смотрите какие у вас папки есть, а какие у меня. То что нет у меня, можно удалять. Но будьте внимательнее. Не удалите нужные вам программы и драйвера.
Не рекомендую трогать папки с названиями: Ati, GeForce, Intel, Atlon, Office, Microsoft, Realtek — это основные фирмы драйверов.
Стандартные файлы и папки XP
Идем далее в папку Documents and Settings. Но здесь показаны ещё и скрытые папки. Они тоже бывают лишними. Чтобы из отобразить читайте в статье скрытых папок.
Но здесь показаны ещё и скрытые папки. Они тоже бывают лишними. Чтобы из отобразить читайте в статье скрытых папок.
Дальше Application Data:
Выходим назад, заходим в Local Settings:
Опять выходим, заходим в мои документы:
Выходим до диска С и заходим в Program Files:
Опять выходим идем в WINDOWS:
Заходим в System32:
Тут картинку сделать я не смог, т.к. файлов уж очень много. Скачиваем списком — СКАЧАТЬ
Стандартные процессы XP
Половина пути по восстановлению виндоус на самое начало завершено…
Дальше смотрим процессы. Нажимаем Ctrl+Alt+Delete и появляется диспетчер задач. Отключить лишнее можно в автозагрузке. Смотрите статью ускорение виндоус за счет автозагрузки.
Стандартный пуск XP
Нажимаем пуск и видим…
Далее выходим на стандартный рабочий стол windows xp или нажимаем Win+D и смотрим…
Теперь кликаем правой кнопкой по моему компьютеру и выбираем управление.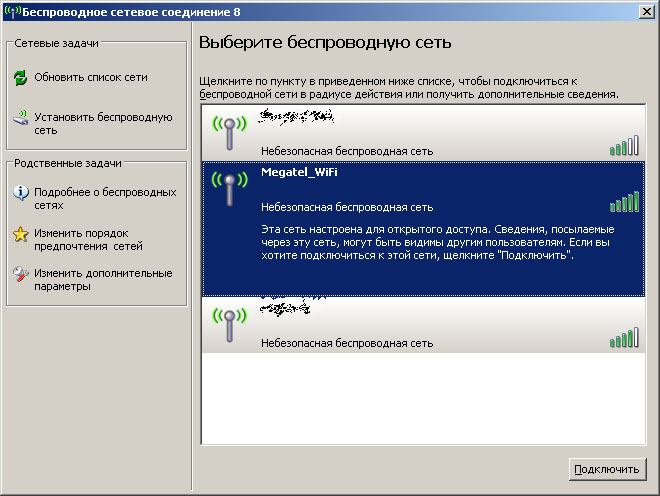 Службы и приложения > службы. Там смотрим список служб. Кстати вы можете отключить ненужные службы.
Службы и приложения > службы. Там смотрим список служб. Кстати вы можете отключить ненужные службы.
Стандартные службы XP
Все. Самое основное выложил, теперь вы смело можете восстановить Windows XP на начало. Даже без переустановки.
Операционная система Windows XP оснащена удобным средством восстановления, позволяющим откатить изменения, которые привели к нестабильной работе. Этот инструмент в большинстве случаев позволяет без переустановки произвести полное восстановление системы Windows XP с сохранением всех пользовательских файлов.
Включение восстановления
Чтобы быть уверенным, что вы сможете выполнить откат XP назад к контрольной дате, убедитесь, что функция восстановления работает. Если она деактивирована, нужно обязательно её включить:
- Щелкните по иконке «Мой компьютер» правой кнопкой и откройте «Свойства».

- Перейдите на вкладку «Восстановление системы». Снимите галочку с пункта «Отключить восстановление», если он был отмечен.
Вы можете настроить параметры восстановления, указав, сколько места следует выделить под точки для отката Виндовс. По умолчанию установлено 12% от общего объема, но можно сделать этот параметр чуть меньше, чтобы сэкономить пространство на винчестере.
Откат к контрольной дате
Функция восстановления системы включена, посмотрим, как она работает:
- Откройте меню «Пуск». Перейдите по пути «Все программы» – «Стандартные» – «Служебные» – «Восстановление системы».
- Запустите восстановление более раннего состояния, чтобы откатить систему назад.
- Используя навигацию по календарю, выберите день, на который нужно выполнить откат. Щелкните «Далее».
- Внимательно прочтите все предупреждения и нажмите «Далее» для запуска восстановления XP. Программа начнет откат системы до предыдущего состояния.
Если вернуть систему в работоспособное состояние не удалось, можно выполнить на компьютере повторное восстановление, выбрав другой день. Запустить откат можно и в том случае, если XP не загружается в обычном режиме. Что нужно сделать:
Запустить откат можно и в том случае, если XP не загружается в обычном режиме. Что нужно сделать:
- Перезагрузить компьютер. Нажимать F8, пока не появится меню вариантов загрузки. Запустить безопасный режим с поддержкой командной строки.
- Выполнить команду «rstrui».
Появится программа восстановления операционной системы. Через неё вы можете запустить откат Windows назад, выбрав день, когда XP работала без сбоев. Минус этого способа в том, что вы не сможете через инструмент восстановления сделать откат системы к заводским настройкам, так как старые точки будут затерты новыми контрольными метками.
Последняя удачная конфигурация
Первое, что нужно сделать, если Виндовс не загружается – запустить последнюю удачную конфигурацию.
- Перезагрузите компьютер. Нажимайте при запуске клавишу F8, чтобы включить меню дополнительных вариантов загрузки (не путайте его с BIOS).
- В открывшемся меню выберите загрузку последней удачной конфигурации.

Сделать такой откат и вернуть XP назад в работоспособное состояние можно благодаря тому, что в реестре постоянно фиксируется последний удачный запуск системы. Используя описанную выше функцию, вы применяете эту сохраненную конфигурацию, исправляя все ошибки Windows. Плюсы описанного метода в том, что не нужны никакие флешки с дистрибутивами системы, специальные программы восстановления или внесение изменений в параметры BIOS.
Переустановка с сохранением файлов через БИОС
Если откат XP назад не позволяет устранить проблему, можно сделать обновление системы – вернуть её в первоначальное состояние, сбросив до заводских настроек. На XP сброс до заводских настроек работает несколько иначе, чем в более поздних версиях. На Windows 7/8.1/ 10 при установке системы создается раздел, на котором находится образ восстановления. Специальная программа позволяет запустить через BIOS или в среде Windows откат к заводским настройкам. На XP такой программы нет (раздела тоже нет), но вернуть операционную систему к заводским настройкам можно.
Перезагрузите компьютер; зайдите в BIOS и установите загрузку с флешки. Сделать это в BIOS можно так:
- Нажимайте после старта компьютера клавишу F2, чтобы запустить БИОС (на разных моделях материнских плат БИОС запускается по-разному. Для входа в БИОС могут быть использованы клавиши Delete, Esc, F1 и т.д.)
- Перейдите в раздел «BOOT» – здесь в BIOS меняется приоритет загрузки. Выставите загрузку с флешки (диска).
- Выйдите из BIOS через раздел «Save&Exit». Изменение настроек BIOS завершено – осталось вернуть XP в заводское состояние.
Примечание: можно не менять конфигурацию БИОС, а воспользоваться меню, которое вызывается клавишей F11 при запуске компьютера.
После запуска программы-установщика системы нажмите Enter, чтобы приступить к инсталляции. Примите условия лицензионного соглашения. Установщик сообщит, что обнаружен копия Windows – нажмите «R», чтобы восстановить её.
Восстановление Windows XP через обновление с флешки позволит сделать откат операционной системы к заводским настройкам. Пользовательские файлы и программы останутся нетронутыми, а система будет приведена в такое состояние, будто вы только что купили компьютер. Не забудьте после успешного восстановления снова зайти в BIOS и поменять обратно приоритет загрузки. Если вы не меняли ничего в БИОС, а использовали меню, вызываемое клавишей F11, то ничего менять не нужно.
Пользовательские файлы и программы останутся нетронутыми, а система будет приведена в такое состояние, будто вы только что купили компьютер. Не забудьте после успешного восстановления снова зайти в BIOS и поменять обратно приоритет загрузки. Если вы не меняли ничего в БИОС, а использовали меню, вызываемое клавишей F11, то ничего менять не нужно.
Восстановление системы Windows XP
Операционная система Windows XP оснащена удобным средством восстановления, позволяющим откатить изменения, которые привели к нестабильной работе. Этот инструмент в большинстве случаев позволяет без переустановки произвести полное восстановление системы Windows XP с сохранением всех пользовательских файлов.
Включение восстановления
Чтобы быть уверенным, что вы сможете выполнить откат XP назад к контрольной дате, убедитесь, что функция восстановления работает. Если она деактивирована, нужно обязательно её включить:
Если она деактивирована, нужно обязательно её включить:
- Щелкните по иконке «Мой компьютер» правой кнопкой и откройте «Свойства».
- Перейдите на вкладку «Восстановление системы». Снимите галочку с пункта «Отключить восстановление», если он был отмечен.
Вы можете настроить параметры восстановления, указав, сколько места следует выделить под точки для отката Виндовс. По умолчанию установлено 12% от общего объема, но можно сделать этот параметр чуть меньше, чтобы сэкономить пространство на винчестере.
Откат к контрольной дате
Функция восстановления системы включена, посмотрим, как она работает:
- Откройте меню «Пуск». Перейдите по пути «Все программы» – «Стандартные» – «Служебные» – «Восстановление системы».
- Запустите восстановление более раннего состояния, чтобы откатить систему назад.
- Используя навигацию по календарю, выберите день, на который нужно выполнить откат. Щелкните «Далее».
- Внимательно прочтите все предупреждения и нажмите «Далее» для запуска восстановления XP.
 Программа начнет откат системы до предыдущего состояния.
Программа начнет откат системы до предыдущего состояния.
Если вернуть систему в работоспособное состояние не удалось, можно выполнить на компьютере повторное восстановление, выбрав другой день. Запустить откат можно и в том случае, если XP не загружается в обычном режиме. Что нужно сделать:
- Перезагрузить компьютер. Нажимать F8, пока не появится меню вариантов загрузки. Запустить безопасный режим с поддержкой командной строки.
- Выполнить команду «rstrui».
Появится программа восстановления операционной системы. Через неё вы можете запустить откат Windows назад, выбрав день, когда XP работала без сбоев. Минус этого способа в том, что вы не сможете через инструмент восстановления сделать откат системы к заводским настройкам, так как старые точки будут затерты новыми контрольными метками.
Последняя удачная конфигурация
Первое, что нужно сделать, если Виндовс не загружается – запустить последнюю удачную конфигурацию.
- Перезагрузите компьютер.
 Нажимайте при запуске клавишу F8, чтобы включить меню дополнительных вариантов загрузки (не путайте его с BIOS).
Нажимайте при запуске клавишу F8, чтобы включить меню дополнительных вариантов загрузки (не путайте его с BIOS). - В открывшемся меню выберите загрузку последней удачной конфигурации.
Сделать такой откат и вернуть XP назад в работоспособное состояние можно благодаря тому, что в реестре постоянно фиксируется последний удачный запуск системы. Используя описанную выше функцию, вы применяете эту сохраненную конфигурацию, исправляя все ошибки Windows. Плюсы описанного метода в том, что не нужны никакие флешки с дистрибутивами системы, специальные программы восстановления или внесение изменений в параметры BIOS.
Переустановка с сохранением файлов через БИОС
Если откат XP назад не позволяет устранить проблему, можно сделать обновление системы – вернуть её в первоначальное состояние, сбросив до заводских настроек. На XP сброс до заводских настроек работает несколько иначе, чем в более поздних версиях. На Windows 7/8.1/ 10 при установке системы создается раздел, на котором находится образ восстановления. Специальная программа позволяет запустить через BIOS или в среде Windows откат к заводским настройкам. На XP такой программы нет (раздела тоже нет), но вернуть операционную систему к заводским настройкам можно.
Специальная программа позволяет запустить через BIOS или в среде Windows откат к заводским настройкам. На XP такой программы нет (раздела тоже нет), но вернуть операционную систему к заводским настройкам можно.
Перезагрузите компьютер; зайдите в BIOS и установите загрузку с флешки. Сделать это в BIOS можно так:
- Нажимайте после старта компьютера клавишу F2, чтобы запустить БИОС (на разных моделях материнских плат БИОС запускается по-разному. Для входа в БИОС могут быть использованы клавиши Delete, Esc, F1 и т.д.)
- Перейдите в раздел «BOOT» – здесь в BIOS меняется приоритет загрузки. Выставите загрузку с флешки (диска).
- Выйдите из BIOS через раздел «Save&Exit». Изменение настроек BIOS завершено – осталось вернуть XP в заводское состояние.
Примечание: можно не менять конфигурацию БИОС, а воспользоваться меню, которое вызывается клавишей F11 при запуске компьютера.
После запуска программы-установщика системы нажмите Enter, чтобы приступить к инсталляции. Примите условия лицензионного соглашения. Установщик сообщит, что обнаружен копия Windows – нажмите «R», чтобы восстановить её.
Примите условия лицензионного соглашения. Установщик сообщит, что обнаружен копия Windows – нажмите «R», чтобы восстановить её.
Восстановление Windows XP через обновление с флешки позволит сделать откат операционной системы к заводским настройкам. Пользовательские файлы и программы останутся нетронутыми, а система будет приведена в такое состояние, будто вы только что купили компьютер. Не забудьте после успешного восстановления снова зайти в BIOS и поменять обратно приоритет загрузки. Если вы не меняли ничего в БИОС, а использовали меню, вызываемое клавишей F11, то ничего менять не нужно.
Пожаловаться на контентКак вернуть Windows 7 и Windows XP в исходное состояние без переустановки программ
Сохраняем важные данные
Во время нашего тестирования возврата Windows XP и «семерки» в исходное состояние проблем не возникло.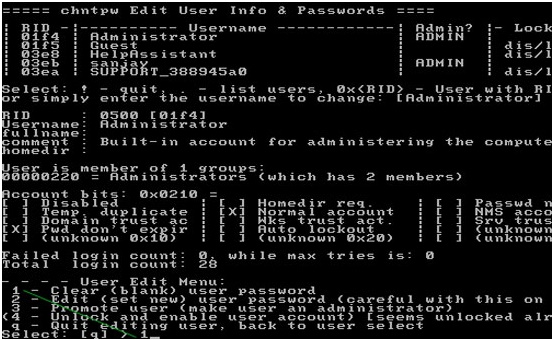 Однако следует допускать возможность того, что после этого процесса система перестанет запускаться или повредятся данные.
Однако следует допускать возможность того, что после этого процесса система перестанет запускаться или повредятся данные.
Поэтому перед сбросом необходимо сделать резервные копии. Как создать образ Windows, читайте на следующей странице. Если вы не хотите этим заниматься, сохраните важные файлы на флеш-накопителе или внешнем жестком диске.
Небольшие объемы можно скопировать простым переносом, а работу с крупными массивами ускорит бесплатная программа TeraCopy. Удобнее всего выполнить задачу создания резервной копии системного раздела с помощью приложения Personal Backup, также некоммерческого.
Подготавливаем ПО и лицензионные ключи
Чтобы все прошло успешно, вам понадобится лицензионный ключ для Windows. Кроме того, под рукой должны быть ключи для использующихся платных программ.
Важно: Загрузите последние пакеты обновлений (Service Packs) и сохраните их на внешнем жестком диске.
После сброса их необходимо будет запустить в первую очередь.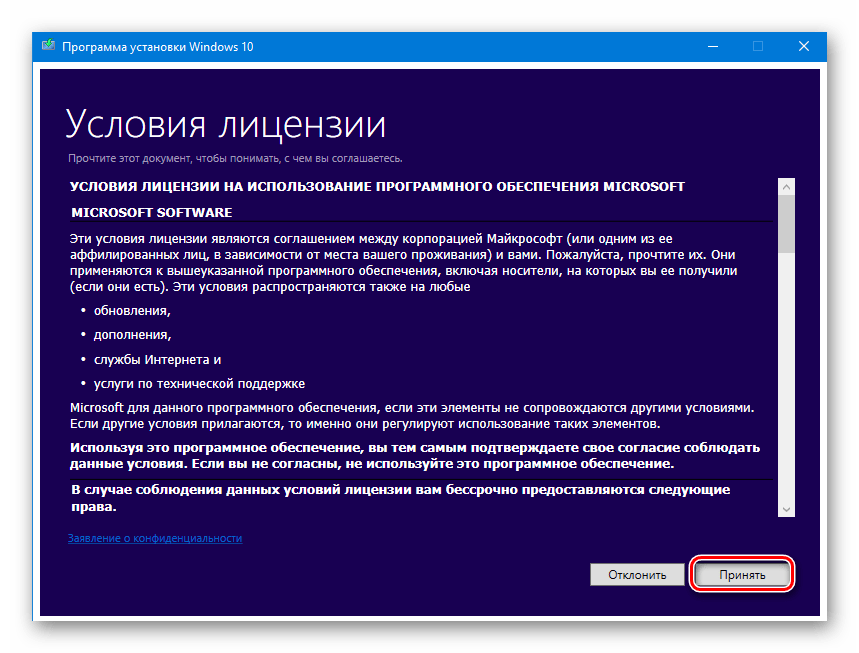 Помимо этого подготовьте диск с драйверами, скачайте последние версии с сайтов производителей устройств или сохраните установленные драйверы с помощью программы Double Driver.
Помимо этого подготовьте диск с драйверами, скачайте последние версии с сайтов производителей устройств или сохраните установленные драйверы с помощью программы Double Driver.
Возвращаем Windows 7 в исходное состояние
Восстановление работает в «семерке» только в тех случаях, когда система еще способна загружаться без проблем. Вам понадобится установочный диск или флешка. Вставьте носитель данных при работающей системе и запустите файл setup.exe. Затем выберите язык и нажмите на «Установить сейчас».
На этом этапе вы можете не утруждать себя загрузкой обновлений, однако обязательно выберите «Обновление» в качестве варианта установки. Тем самым вы запустите так называемый Inplace Upgrade. Во время этого процесса Windows 7 будет возвращена в исходное состояние, но ваши программы, настройки и файлы останутся нетронутыми.
Обновляем систему
В завершение вам придется еще раз установить обновления для Windows. Проще всего это сделать через встроенный «Центр обновления».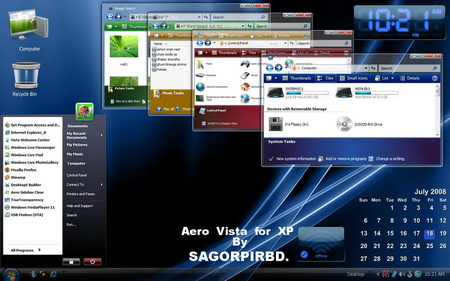
Осуществляем сброс Windows XP
Обновление с помощью установочного диска возможно и на компьютерах
с системой Windows XP. Важно: Если на вашем установочном диске системы отсутствует обновление Service Pack 3, необходимо скачать его заранее и сохранить на USB-накопителе.
После этого загрузите Windows XP и вставьте диск с ОС. Запустите файл setup.exe, а затем кликните в появившемся меню по пункту «Установить Windows XP». Следуйте указаниям Мастера и выберите вариант установки «Обновление». Сразу активируйте Service Pack 3 и обновите систему.
Фото: компании-производители
откат с помощью установочного диска
Сбои и ошибки, с которыми можно столкнуться на Win XP
Опытные специалисты выделяют несколько типов ошибок, возникающие при использовании Виндовс ХР:
- нестабильность работы системных приложений, несовместимость установленного софта.
 Если пользователь Windows XP установил на компьютер софт из Интернета, то впоследствии могут образоваться проблемы с функционированием предустановленных программ, вылезти ошибки при попытке их запуска;
Если пользователь Windows XP установил на компьютер софт из Интернета, то впоследствии могут образоваться проблемы с функционированием предустановленных программ, вылезти ошибки при попытке их запуска; - вирусное заражение. Данная версия операционки считается устаревшей, её безопасность находится на низком уровне. Поэтому занести вредоносное ПО, которое заблокирует работу ОС, просто;
- система отказывается стартовать. Частая проблема многих пользователей, приводящая к восстановлению Windows XP.
Внешний вид рабочего стола на операционной системе Windows XP
Обратите внимание! Восстанавливать операционку можно с помощью встроенного средства в кратчайшие сроки.
Как можно включить восстановление системы Виндовс XP
Как сбросить Андроид до заводских настроек — откат и восстановление
Существует несколько распространённых способов выполнения поставленной задачи:
- использование системной утилиты;
- создание точки восстановления;
- восстановление через безопасный режим;
- с помощью загрузочной флешки с ISO-образом операционки;
- полная переустановки Виндовс ХР.

Загрузочная флешка для установки Виндовс ХР
Загрузка рабочей конфигурации
Сброс сетевых настроек Windows 7: как сделать полный сброс
Выполняется следующим образом:
- При старте компьютера несколько раз нажать по кнопке «F8», пока не отобразится специальное окно.
- Выбрать параметр «Загрузить последнюю удачную конфигурацию» и тапнуть по «Enter». Переключаться между строками можно с помощью стрелок «Вверх», «Вниз» с клавиатуры.
- Создать загрузочный образ системы и записать его на флешку.
- Загрузиться с накопителя, выставив соответствующий режим в BIOS.
- Когда устройство загрузится с накопителя, то пользователю придётся нажать на «Enter» на синем экране.
- Согласиться с условиями лицензионного соглашения, кликнув на «F8».
- Из представленного списка выбрать свою версию OC и щёлкнуть по клавише «R» для запуска средства восстановления.
- Дождаться окончания процесса и удостовериться, что вся информация пользователя сохранилась на ПК.

Важно! При откате системы нельзя допускать выключение ПК, ноутбука, иначе вернуть операционку к работоспособности можно будет путём её полной переустановки. Также возможно потеря данных с компа.
Меню загрузки, которое появляется при нажатии на кнопку «F8» при старте компьютера
Последняя удачная конфигурация
Первое, что нужно сделать, если Виндовс не загружается – запустить последнюю удачную конфигурацию.
- Как зайти в BIOS (UEFI) на Windows 10? Все способы
- Перезагрузите компьютер. Нажимайте при запуске клавишу F8, чтобы включить меню дополнительных вариантов загрузки (не путайте его с BIOS).
- В открывшемся меню выберите загрузку последней удачной конфигурации.
Сделать такой откат и вернуть XP назад в работоспособное состояние можно благодаря тому, что в реестре постоянно фиксируется последний удачный запуск системы. Используя описанную выше функцию, вы применяете эту сохраненную конфигурацию, исправляя все ошибки Windows. Плюсы описанного метода в том, что не нужны никакие флешки с дистрибутивами системы, специальные программы восстановления или внесение изменений в параметры BIOS.
Плюсы описанного метода в том, что не нужны никакие флешки с дистрибутивами системы, специальные программы восстановления или внесение изменений в параметры BIOS.
Как провести восстановление системы Виндовс ХР через безопасный режим
Как сбросить виндовс 7 до заводских настроек
Один из самых распространённых и эффективных методов восстановления Windows XP. Чтобы сбросить параметры операционки, заставить её загружаться, пользователю нужно будет сделать несколько простых шагов:
- Войти в меню загрузки по схеме, рассмотренной в предыдущем разделе. Для этой цели надо будет пару раз нажать на «F8» с клавиатуры стационарного компьютера или ноутбука.
- Переключиться на верхнюю строку «Безопасный режим» и тапнуть по ней.
- Попав на рабочий стол, пользователь может выполнить несколько действий, которые, по его мнению, исправят проблему с функционированием ОС. Здесь можно удалить приложение, после установки которого операционная система перестала работать, деинсталлировать обновления, почистить ПК от вирусов, воспользоваться системным средством восстановления, изменить некоторые настройки и т.
 д.
д. - Устранив проблему, понадобится перезагрузить ПК стандартным образом через меню «Пуск».
- Убедиться, что операционная система Виндовс нормально функционирует после проведения вышеизложенных манипуляций.
Запуск средства восстановления на Windows XP осуществляется в следующей последовательности:
- Открыть «Пуск».
- Развернуть раздел «Стандартные».
- В конце списка предустановленных программ тапнуть по пункту «Служебные».
- Найти сроку «Восстановление системы» и кликнуть по ней левой кнопкой манипулятора.
- Для отката операционки необходимо следовать всем инструкциям помощника, представленным в данном окошке.
Внешний вид безопасного режима операционной системы Виндовс XP
Обратите внимание! Средство, позволяющее вернуть ХР к функционирующему состоянию, не всегда удаётся запустить через безопасный режим с поддержкой командной строки.
Решение проблемы с hal.dll
Перейдем теперь к ошибке с :
На русских версиях Windows
текст ошибки выглядит примерно так:
Не удаётся запустить Windows из-за испорченного или отсутствующего файла: hal. dll
dll
Данная проблема при загрузке возникает зачастую из-за неправильных настроек в файле boot.ini
. Чтобы как-то исправить ситуацию, запускаете и вводите команду
bootcfg /rebuild
:
Должно запуститься сканирование доступных систем. Потом вы выбираете доступную и добавляете в список загрузки:
Теперь нужно ввести как система будет отображаться в списке загрузки:
Потом стоит указать параметр /fastdetect
:
Вот и все:
Если не поможет, то вновь войдите в Консоль восстановления и введите команду expand d:\i386\hal.dl_ c:\windows\system32
(
d:\
в данном случае это CD/DVD привод или флешка).
В дальнейшем список загрузки можно будет подкорректировать уже в самой Windows:
Также можно через Пуск
->
Выполнить
->
msconfig
->
boot.ini
.
Вот и все.
Все вопросы по восстановлению Windows прошу задавать в этой теме форума: .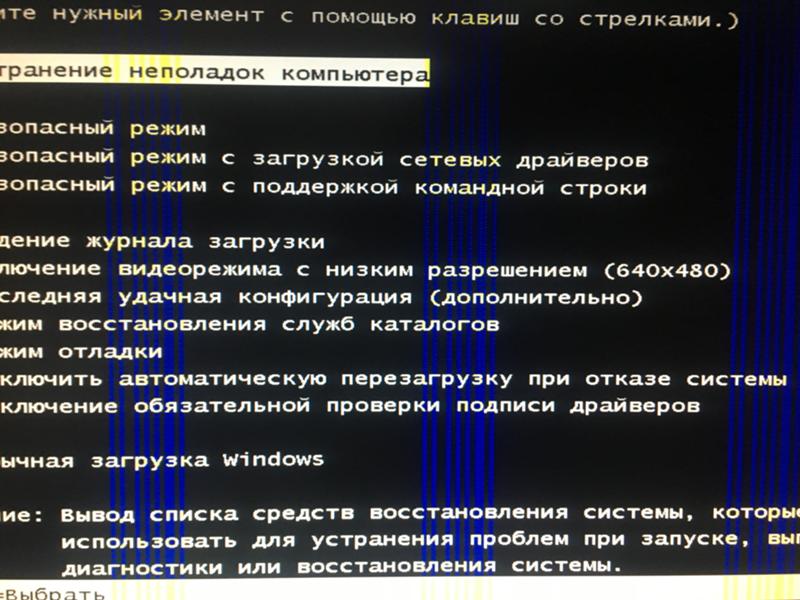 Много информации по
Много информации по
- Упрощенная установка Windows XP
Руководство по быстрой установке Windows XP на ноутбук или компьютер для новичков.
Или обновление, а кто применяет словосочетание «Поставить поверх», как только не обзывают, давайте разберёмся, что же это за действие такое, и ещё разберём другие варианты восстановления Windows XP.
Тем кому нужно обычное восстановление системы, могут пройти в конец статьи, или ознакомиться с более полной информацией . Также у нас есть прекрасная статья о том, как поступить в случае невозможности совсем загрузить Windows XP, можете почитать —
Наша же тема называется правильно Восстановление системы через меню установки Windows XP
или Восстановление поврежденной копии Windows XP, кстати иногда помогает вирусом: пошлите СМС, когда запуск вашей операционной системы блокируется вредоносной программой. И в случаях когда операционная система не загружается и ничего не помогает: ни консоль восстановления, ни загрузка последней удачной конфигурации, ни загрузочная дискета, ни точки восстановления. Переустанавливать не желательно из-за множества нужных и не нужных программ, настроек почты, скайпа, оперы и так далее.
Переустанавливать не желательно из-за множества нужных и не нужных программ, настроек почты, скайпа, оперы и так далее.
Выполнение процедуры с помощью загрузочного диска
Опытные специалисты при рассмотрении этого вопроса рекомендуют действовать по алгоритму:
- Вставить компакт-диск с установленной на нём операционной системой в DVD-привод ПК.
- Перезагрузить устройство.
- В процессе включения компьютера несколько раз тапнуть по «Delete» для входа в БИОС.
- В меню, которое запустилось, надо отыскать вкладку, отвечающую за загрузку. Обычно это «Boot».
- Из представленного списка устройств выбрать свой диск с ISO-образом и кликнуть по «F10». Произойдёт перезагрузка ПК, после чего он загрузится с диска.
- В появившемся окошке нажать на «Enter». После этого ПК начнёт проверять жёсткий диск на наличие операционных систем Windows. Выбрать свою версию и тапнуть по «R» для активации средства восстановления.
- Далее пользователю необходимо следовать инструкциям помощника, чтобы вернуть Windows XP к работающему состоянию.

Загрузочный диск для установки операционной системы
Обратите внимание! Данный метод восстановления не подойдёт, когда на одном ЖД присутствует сразу несколько версий ОС Виндовс, например, Windows 7 или 10.
Консоль, с помощью которой можно осуществить восстановление Windows XP
Это встроенная в операционку утилита, позволяющая в минимально короткие сроки откатиться до предыдущей версии, когда система ещё нормально функционировала.
Реализацию такого метода разделяют на следующие этапы:
- Аналогичным образом загрузиться с компакт-диска и нажать на «R» для просмотра установленных на ПК ОС.
- Выбрать нужную операционку из списка и тапнуть на «Enter».
- После осуществления вышеизложенных манипуляций отобразится окно командной строки, где нужно будет ввести слово «fixboot». Данная команда позволяет перезаписать сектор загрузки. Подходит, когда у пользователя Windows XP возникают проблемы с открытием окон.
- Вбить команду «chkdsk».
 С помощью нее пользователь сможет проверить операционную систему на предмет наличия сбоев и ошибок. Впоследствии найденные неполадки устранятся в автоматическом режиме.
С помощью нее пользователь сможет проверить операционную систему на предмет наличия сбоев и ошибок. Впоследствии найденные неполадки устранятся в автоматическом режиме.
Важно! После введения вышеперечисленных команд надо будет перезапустить компьютер для принятия внесённых изменений. При этом важно вытащить установочный диск или флешку из ПК.
Внешний вид командной строки на OC Windows XP
Таким образом, Windows XP не всегда стабильно работает. В её функционировании часто образуются сбои и ошибки. Часть из них можно устранить с помощью средства восстановления операционки. Однако встречаются и такие ошибки, избавиться от которых поможет только переустановка ОС. Информация, представленная в данной статье, позволит любому разобраться, как откатить Виндовс XP до заводских настроек.
Восстановление загрузки Windows XP
Для восстановления MBR и загрузчика в консоли восстановления есть команды и . Вводим сначала первую:
Подтверждаем восстановление клавишей Y
:
Вводим команду :
Подтверждаем изменения:
Теперь можно перезагрузиться.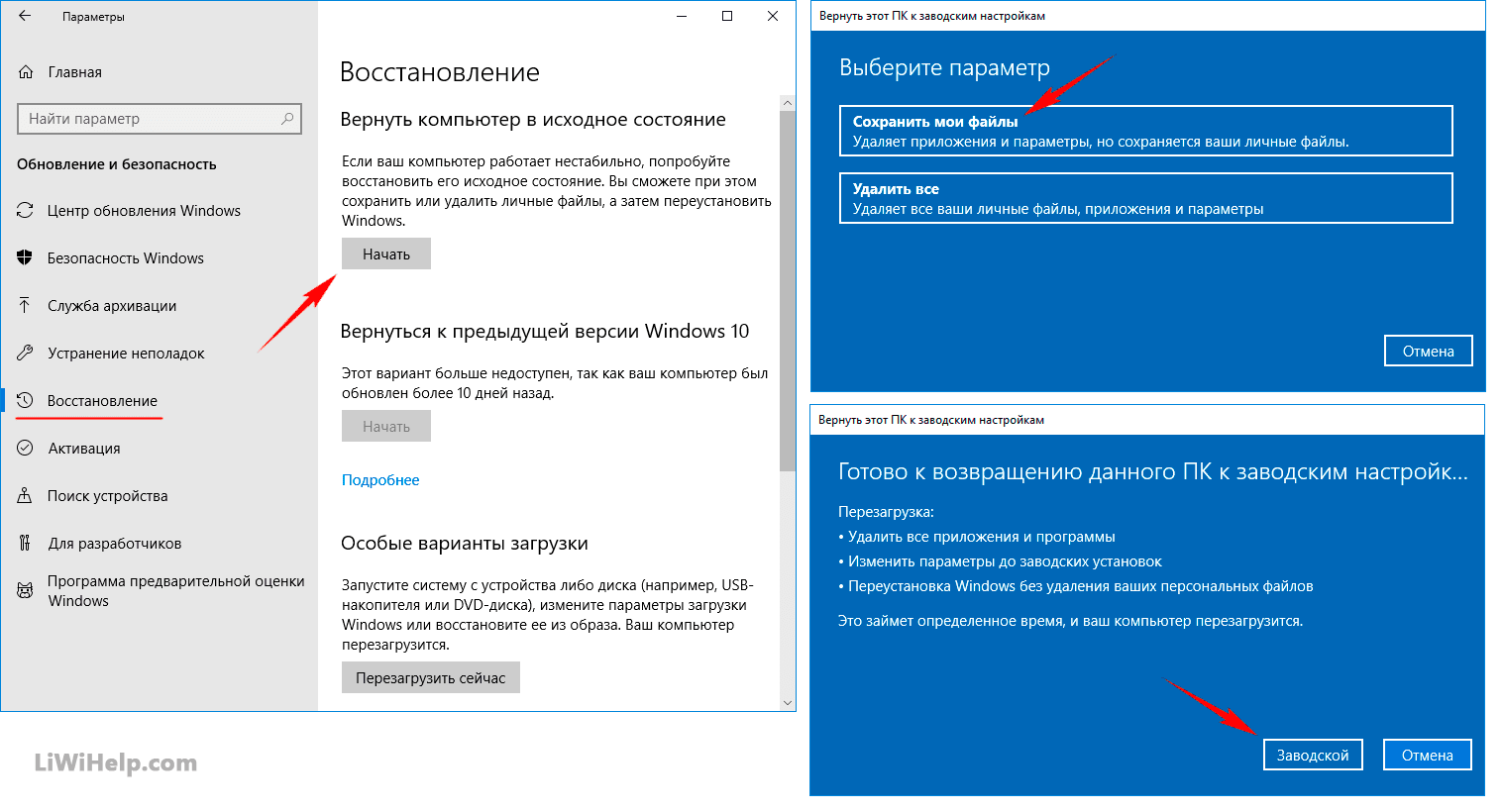 Для этого вводим команду exit
Для этого вводим команду exit
Если данные операции не решили ситуацию, то стоит проверить есть ли файлы загрузчика. Это в первую очередь C:\ntldr
и
C:\ntdetect.com
, а также
boot.ini
. Это можно сделать довольно просто. Введите команду
dir c:\
. Она выдаст содержание файлов и папок на диске
C:\
. Если таких файлов не оказалось на винчестере, то их стоит скопировать с диска. Для этого необходимо определить его букву методом перебора и команды
dir
. В моем случае диск с Windows —
d:\
. Вот его содержание:
Теперь скопируем с него нужные нам файлы. Для этого вводим команды copy d:\i386\ntldr c:\
и
copy d:\i386\ntdetect.com c:\
:
Также можно проверить жесткий диск командой chkdsk /R
:
Лишним точно не будет.
Как восстановить виндовс хр без диска. Восстановление Windows XP.
Операционная система Windows XP оснащена удобным средством восстановления, позволяющим откатить изменения, которые привели к нестабильной работе. Этот инструмент в большинстве случаев позволяет без переустановки произвести полное восстановление системы Windows XP с сохранением всех пользовательских файлов.
Этот инструмент в большинстве случаев позволяет без переустановки произвести полное восстановление системы Windows XP с сохранением всех пользовательских файлов.
Включение восстановления
Чтобы быть уверенным, что вы сможете выполнить откат XP назад к контрольной дате, убедитесь, что функция восстановления работает. Если она деактивирована, нужно обязательно её включить:
Вы можете настроить параметры восстановления, указав, сколько места следует выделить под точки для отката Виндовс. По умолчанию установлено 12% от общего объема, но можно сделать этот параметр чуть меньше, чтобы сэкономить пространство на винчестере.
Откат к контрольной дате
Функция восстановления системы включена, посмотрим, как она работает:
Если вернуть систему в работоспособное состояние не удалось, можно выполнить на компьютере повторное восстановление, выбрав другой день. Запустить откат можно и в том случае, если XP не загружается в обычном режиме. Что нужно сделать:
Появится программа восстановления операционной системы. Через неё вы можете запустить откат Windows назад, выбрав день, когда XP работала без сбоев. Минус этого способа в том, что вы не сможете через инструмент восстановления сделать откат системы к заводским настройкам, так как старые точки будут затерты новыми контрольными метками.
Через неё вы можете запустить откат Windows назад, выбрав день, когда XP работала без сбоев. Минус этого способа в том, что вы не сможете через инструмент восстановления сделать откат системы к заводским настройкам, так как старые точки будут затерты новыми контрольными метками.
Последняя удачная конфигурация
Первое, что нужно сделать, если Виндовс не загружается – запустить последнюю удачную конфигурацию.
Сделать такой откат и вернуть XP назад в работоспособное состояние можно благодаря тому, что в реестре постоянно фиксируется последний удачный запуск системы. Используя описанную выше функцию, вы применяете эту сохраненную конфигурацию, исправляя все ошибки Windows. Плюсы описанного метода в том, что не нужны никакие флешки с дистрибутивами системы, специальные программы восстановления или внесение изменений в параметры BIOS.
Переустановка с сохранением файлов через БИОС
Если откат XP назад не позволяет устранить проблему, можно сделать обновление системы – вернуть её в первоначальное состояние, сбросив до заводских настроек.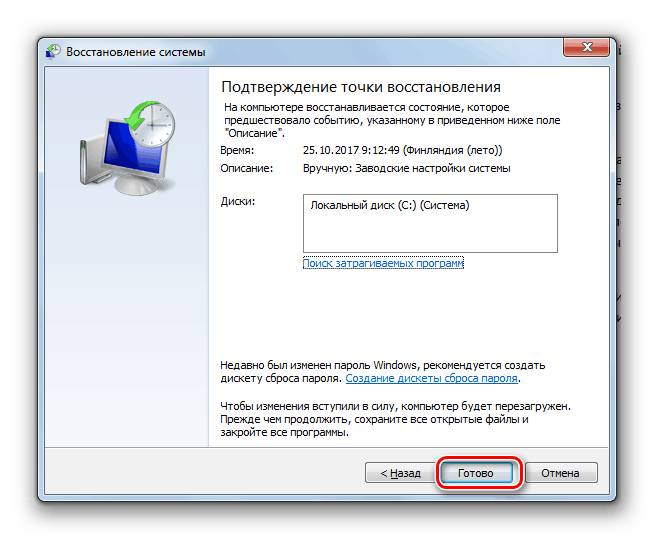 На XP сброс до заводских настроек работает несколько иначе, чем в более поздних версиях. На Windows 7/8.1/ 10 при установке системы создается раздел, на котором находится образ восстановления. Специальная программа позволяет запустить через BIOS или в среде Windows откат к заводским настройкам. На XP такой программы нет (раздела тоже нет), но вернуть операционную систему к заводским настройкам можно.
На XP сброс до заводских настроек работает несколько иначе, чем в более поздних версиях. На Windows 7/8.1/ 10 при установке системы создается раздел, на котором находится образ восстановления. Специальная программа позволяет запустить через BIOS или в среде Windows откат к заводским настройкам. На XP такой программы нет (раздела тоже нет), но вернуть операционную систему к заводским настройкам можно.
Перезагрузите компьютер; зайдите в BIOS и установите загрузку с флешки. Сделать это в BIOS можно так:
Примечание: можно не менять конфигурацию БИОС, а воспользоваться меню, которое вызывается клавишей F11 при запуске компьютера.
После запуска программы-установщика системы нажмите Enter, чтобы приступить к инсталляции. Примите условия лицензионного соглашения. Установщик сообщит, что обнаружен копия Windows – нажмите «R», чтобы восстановить её.
Восстановление Windows XP через обновление с флешки позволит сделать откат операционной системы к заводским настройкам. Пользовательские файлы и программы останутся нетронутыми, а система будет приведена в такое состояние, будто вы только что купили компьютер. Не забудьте после успешного восстановления снова зайти в BIOS и поменять обратно приоритет загрузки. Если вы не меняли ничего в БИОС, а использовали меню, вызываемое клавишей F11, то ничего менять не нужно.
Пользовательские файлы и программы останутся нетронутыми, а система будет приведена в такое состояние, будто вы только что купили компьютер. Не забудьте после успешного восстановления снова зайти в BIOS и поменять обратно приоритет загрузки. Если вы не меняли ничего в БИОС, а использовали меню, вызываемое клавишей F11, то ничего менять не нужно.
Если вы не можете осуществить восстановление Windows XP без переустановки, то эта статья как раз для вас. Далее будут описаны различные методы, позволяющие сделать эту «операцию» без потерь.
без переустановки: вариант 2
Если вы всё-таки смогли загрузиться, но точки восстановления нет, тогда нужно попробовать восстановить файлы при помощи диска с дистрибутивом Windows XP (именно такой же сборки, что установлена у вас) и одной специальной встроенной мини-утилиты.
Для её запуска нужно открыть диалоговое окно «Выполнить». Нажмите на клавиатуре «Windows»+R. Вставляем диск и потом вводим «sfc /scannow». В результате этого, все ваши испорченные или отсутствующие файлы будут воссозданы.
Как восстановить Windows XP без переустановки: вариант 3
Если ваша ОС не грузится, то значит какие-то загрузочные файлы повреждены. Нужно попробовать их реанимировать. Это можно сделать, используя командную строку.
Загружаемся с диска. В БИОСе настраиваем первым загрузочным устройством привод или же при загрузке системы нажимаем F2. Бывает что и f12. Зависит от версии БИОСа. Там будет указана клавиша и Boot menu.
После того, как выокажетесь в консоли, вы можете попробовать реанимировать файл boot.ini, используя команду Bootcfg. Если вы затрудняетесь её использовать, то введите Bootcfg /?, и тогда вы получите справку по этой функции.
Если был испорчен файл NTLDR, который отвечает за загрузку, то необходимо использовать команду fixboot.
Если проблемы с жестким диском, то тогда в помощь к вам придет команда chkdsk.
Как восстановить Windows XP без переустановки: последний шанс
Если всё плохо, то значит, вы не можете запустить компьютер.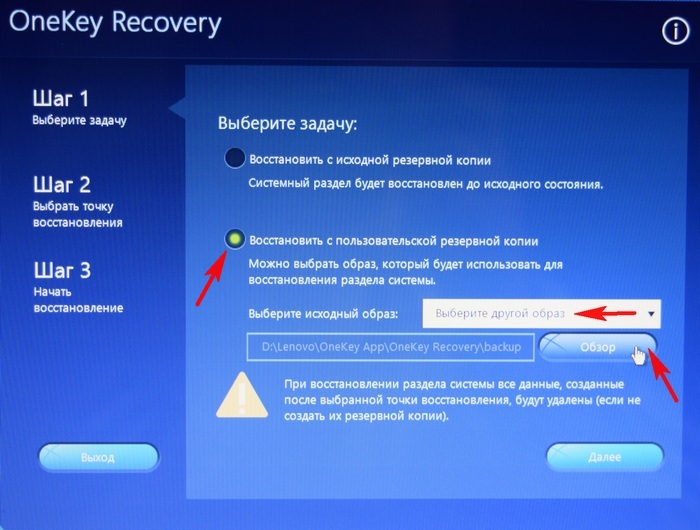 Из-за того, что система не может работать, вы не можете воспользоваться утилитой “sfc”. Но есть другой способ.
Из-за того, что система не может работать, вы не можете воспользоваться утилитой “sfc”. Но есть другой способ.
Нам опять же пригодится диск с «Виндой». Заходим в установку. Не стоит сразу пугаться, поскольку ведь речь идет о восстановление ОС без переустановки.
Принимаем соглашение и прочее. Далее установщик просканирует жесткий диск на наличие других операционных систем. Если будет найдена ваша старая Винда (она будет не определена только в том случае, когда программы на диске и на компьютере отличаются), то вам предложат установить новую копию или восстановить старую.
Что будет в этом случае? У вас перезапишутся все данные с папки Windows, а также и те системные файлы, которые расположены в корневом каталоге. То есть, все самое нужное и необходимое для стабильного функционирования и работы системы будет в полном порядке.
Помимо этого, у вас не изменится папка с программами, рабочий стол и прочее. Это очень удобно, но по времени занимает столько же, сколько и установка, если не учитывать время на инсталляцию программного обеспечения, драйверов и прочего.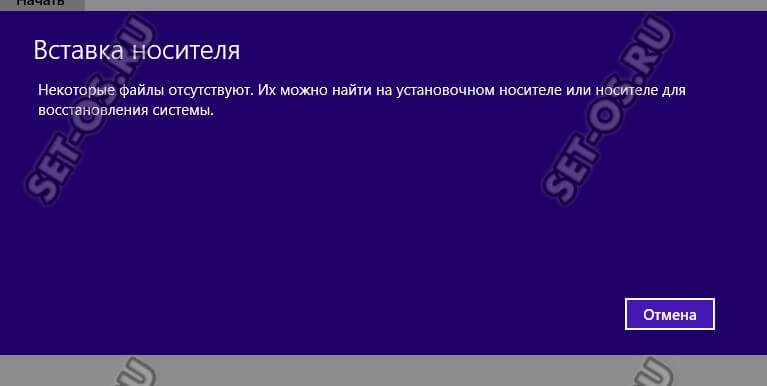
- Можно подхватить вирус.
- Можно завести операционную систему в неработоспособное состояние, устанавливая большое количество программ.
- Можно просто получить критический сбой, после чего Windows откажется функционировать нормально.
Результат во всех этих ситуациях будет один: потребуется восстановление Windows XP. Конечно, можно заново переустановить операционную систему, но это процесс долгий. Гораздо проще воспользоваться стандартными инструментами Windows, которые делают требуемые манипуляции автоматически. В данном случае говориться о приложении rstrui.exe или загрузке установочного диска.
Схема действий из загрузки
Вернуть Windows XP к жизни можно из меню загрузки. Естественно, в него нужно сперва зайти.
- Итак, следует перезагрузить компьютер. Если Windows настолько вышла из строя, что даже кнопки перезагрузки найти невозможно, то надо просто долго жать кнопку питания на корпусе самого компьютера. Во время старта загрузки потребуется зажать клавишу F8.

- Появится специальное меню, в котором можно будет выбрать определенный режим работы. Здесь следует остановиться на безопасном режиме.
- Далее заходим в систему под администратором.
- Открываем командную строку, обычно она представлена в меню Пуск под именем CMD. Забиваем в командную строку rstrui или адрес c:\WINDOWS\system32\Restore\rstrui.exe, нажимаем клавишу Enter.
- Запускается очень полезный инструмент, в котором следует выбрать Восстановление более раннего состояния компьютера.
- Как только функция будет установлена, нужно будет щелкнуть по кнопке Далее.
- В открывшемся меню появится список из точек восстановления. Это снимки системы, которые она делает самостоятельно. Снимок – это драйвера и программы в их работающих настройках и версиях. Нужно выбрать точку, которая была сохранена до возникновения серьезного сбоя компьютера. После этого щелкаем Далее.
- Следующим этапом требуется подтвердить выбор точки восстановления нажатием кнопки Далее.

- Ждем окончания процедуры, после чего получаем окно с результатом.
Консоль восстановления
Также существует возможность вернуть систему в рабочее состояние через консоль восстановления. Для этого нужно:
- Вставить загрузочный диск в дисковод компьютера и перезагрузить его.
- Выбрать приоритет в BIOS загрузку с DVD.
- Нажать на экране установки Windows XP кнопку запуска инсталляции.
- Зажать клавишу R на клавиатуре, чтобы запустить восстановление системы.
Подобный инструмент может потребовать пароль пользователя. Его необходимо ввести, чтобы процессы возврата в нормальное состояние стартовали. Такой способ очень удобен, так как помогает вернуть операционную систему к жизни даже в том случае, если она совсем не запускается. Естественно, потребуется загрузочный диск Windows XP. Его можно закачать в Интернете в установочном образе и записать на диск при помощи специальной программы.:max_bytes(150000):strip_icc()/A1-FactoryResetWindows10-annotated-9f2cbdc5bbf849a7b1d1574d256892d0.jpg) В данном случае подойдёт UltraISO. Порядок действий следующий:
В данном случае подойдёт UltraISO. Порядок действий следующий:
- Загружаем программу из Интернета.
- Устанавливаем её на компьютер.
- Загружаем установочный образ Windows XP из Интернета.
- Открываем программу UltraISO и выбираем данный виртуальный образ.
- Щелкаем по кнопке Записать образ CD.
- Ставим скорость, как показано на слайде. Устанавливаем птичку напротив DVD диск.
Ждем окончания записи. После этого загрузочный диск готов, и его можно использовать для загрузки установочной программы Windows XP.
Профилактика
Восстановление системы Windows XP – это типичная ситуация для пользователей компьютера. Так что не следует паниковать, если операционная система начинает вести себя нестандартно. Достаточно воспользоваться ресурсами самой Windows. Дело в том, что снимки состояния программного обеспечения делаются регулярно. Также пользователь может проводить подобные манипуляции самостоятельно.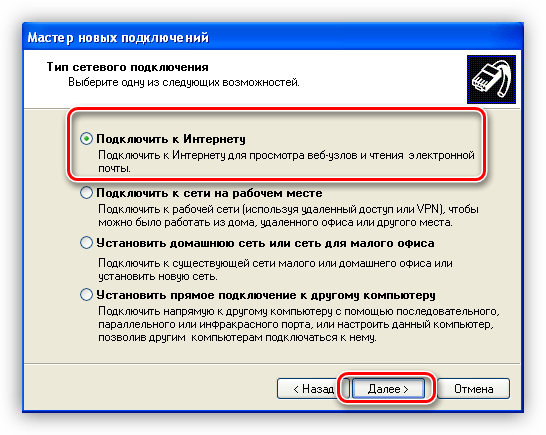 Ни в коем случае не стоит выключать системы, которые ответственны за этот процесс.
Ни в коем случае не стоит выключать системы, которые ответственны за этот процесс.
А можно сбои в работе Windows предотвратить. . Дело в том, что компьютер часто загружают ненужными программами и графическими эффектами. Если производить регулярную чистку по данному вопросу, то легко можно избежать типичных неприятностей. Также следует избегать подозрительные сайты в Интернете, где всё предлагается бесплатно. Обычно бесплатно можно получить только вредоносное программное обеспечение. Бдительность и порядок в компьютере сделают работу комфортной и быстрой.
(Visited 4 345 times, 6 visits today)
Зачастую бывает так, что операционная система начинает работать нестабильно. Это говорит о том, что в самой системе утеряны какие-то данные, что и привело к неполноценной ее работе. Случается, что операционная система Windows XP выходит из строя полностью. Одним из способов решения проблемы в такой ситуации является загрузка в безопасном режиме и функция восстановления с контрольной точки, если сама функция изначально была включена. Сохраненные точки восстановления помогут вернуть операционную систему в состояние ранее стабильной работы. Иногда при полностью парализованной системе невозможно зайти даже в безопасный режим. В этом случае необходимо иметь установочный диск Windows XP.
Сохраненные точки восстановления помогут вернуть операционную систему в состояние ранее стабильной работы. Иногда при полностью парализованной системе невозможно зайти даже в безопасный режим. В этом случае необходимо иметь установочный диск Windows XP.
Существует множество различных сборок операционных систем, таких как Chip, Zver, Sam, Extreme. Как правило, они урезаны – некоторые функции отсутствуют, «ненужные» библиотеки удалены. В таком случае восстановление с диска может не произойти за счет того, что нет необходимых компонентов в таких сборках.
Для того, чтобы приступить к восстановлению системы, необходимо иметь оригинальный диск или же скачанный образ с официально сайта компании Microsoft. Так же, необходимо убедиться, что данная операционная система устанавливалась с того диска, с которого вы хотите произвести восстановление, в противном случае не будет пункта выбора операционной системы для восстановления.
Для начала, необходимо заставить свой системный блок грузиться изначально с DVD диска.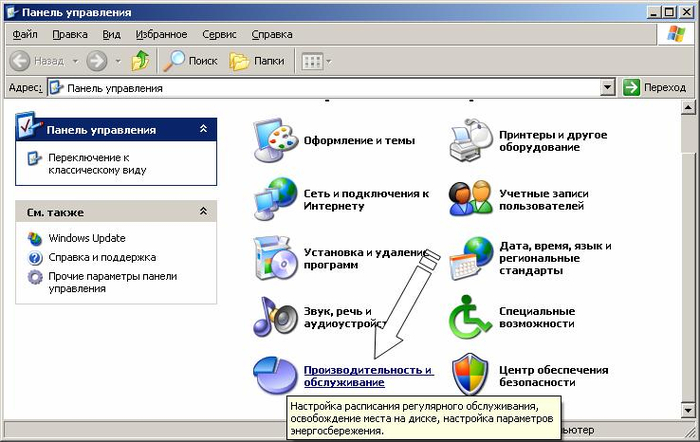 Включаем компьютер и нажимаем кнопку Del или F2 (зависит от материнской платы) для входа в настройки BIOS (читайте статью ). Необходимо найти пункт меню Boot для выставления устройств первоначальной и последовательной загрузки. Поставьте ваш оптический привод на первоначальную загрузку. На новых материнских платах существует отдельная кнопка для выбора, с какого устройства грузиться изначально, не заходя в BIOS. Обычно это кнопка F12.
Включаем компьютер и нажимаем кнопку Del или F2 (зависит от материнской платы) для входа в настройки BIOS (читайте статью ). Необходимо найти пункт меню Boot для выставления устройств первоначальной и последовательной загрузки. Поставьте ваш оптический привод на первоначальную загрузку. На новых материнских платах существует отдельная кнопка для выбора, с какого устройства грузиться изначально, не заходя в BIOS. Обычно это кнопка F12.
При загрузке с оригинального диска Windows XP выходит следующее сообщение:
Это сообщение предупреждает нас о том, что для загрузки с диска необходимо нажать любую клавишу, в противном случае, в течение 5 секунд, если не нажать ни одной клавиши, будет произведена загрузка с жесткого диска.
После нажатия любой клавиши, установщик Windows начнет загружать необходимые компоненты и драйвера для определения всех устройств и продолжения установки. Ждем, когда загрузка завершится. Если у вас используются RAID жесткие диски или внешний контроллер SATA, то необходимо установить драйвера. Вставляете дискету с драйверами и ждите, пока эти драйвера установятся.
По окончании загрузки всех драйверов вы увидите окно начала установки Windows XP:
Нажимать клавишу R не следует, потому что это функция для ручного восстановления системы. Оно поможет лишь в том случае, если изначально вы перед установкой записали необходимые данные, требуемые установкой для восстановления. Нажимаем клавишу Enter для перехода на следующий шаг:
В этом окне вы можете прочесть лицензионное соглашение компании Майкрософт для установки операционной системы Windows XP. Его вы сможете увидеть лишь в том случае, если у вас есть в наличии оригинальный CD/DVD диск. Если же у вас сборочная операционная система, документации о лицензионном соглашении не будет, потому что оно исключено из пиратской копии Windows. Итак, нажимаем клавишу F8 для продолжения и переходим на следующий шаг — выбор типа установки.
Как видно на рисунке программа установки операционной системы обнаружила ранее установленную систему на вашем компьютере. Это означает, что вы загрузились с того диска, с которого вы и устанавливали Windows XP. Смело нажимаем клавишу R, для того, чтобы запустить процесс автоматического восстановления операционной системы. Этот процесс сопровождается копированием файлов с загрузочного диска, и его ход вы сможете наблюдать по наполняющемуся желтому индикатору (полосе установки). В этот период происходит замена всех основных файлов операционной системы, а так же копирование недостающих для нормальной работы.
После окончания процесса автоматического восстановления, компьютер спустя 15 секунд перезагрузится. На этом восстановление системы завершено. Не стоит бояться, что ваши данные при таком действии куда-то пропадут. Здесь лишь произойдет замена системных файлов, отвечающих за саму работу Windows XP. Ваши персональные данные, установленные программы, конфигурация и учетные записи останутся нетронутыми. Вы лишь увидите, что вернулось стандартное оформление и темы Windows XP.
Общение с персональным компьютером не всегда состоит из одних только радостей и удовольствий. Иногда бывают и неприятности, проблемы и «заморочки». Бывает, случается, что Windows не может загрузиться, и вместо привычного экрана приветствия, мы наблюдаем более чем унылую ситуацию: компьютер намертво зависает и не реагирует ни на что, либо уходит в постоянную перезагрузку, не успев даже открыть ни одного окна. Бывает, что запуск компьютера прерывается, и на мониторе появляются несколько белых строчек английского текста на чёрном фоне, или же высвечивается совсем уж непонятный синий экран с кучей непонятных цифр и букв (BSOD , IT-специалисты не без причины прозвали этот экран «синим экраном смерти «). Как бы это внешне не выглядело, ясно лишь одно — операционная система вышла из строя.
Причин такой ситуации может быть масса — скачки напряжения в электросети во время работы с компьютером, вредоносное воздействие вирусов, конфликты устройств или программ, либо просто «кривые» руки пользователя или ещё что-нибудь. У достаточно опытного человека удивления такая ситуация не вызовет, разве лишь может вызвать досаду, если имеется, например, куча дел и возиться с восстановлением совсем некстати.
Все эти проблемы легко решаются полной переустановкой операционки — в умелых руках она занимает менее часа и не представляет никаких сложностей. Но помимо самой Windows, в операционной системе может быть установлено много сторонних программ, которые потом придётся переустанавливать и снова настраивать. Также бывает, что какие-то важные данные сохранены прямо на Рабочем столе или на системном разделе (чего опытные пользователи не допускают) и при переустановке, естественно, уничтожатся. Либо просто в какой-либо ситуации время — деньги. Что делать в этом случае, спросите вы?
Можно попробовать восстановить работоспособность Windows XP, используя несколько встроенных функций, заранее подготовленных компанией Microsoft.
Загрузка последней удачной конфигурации
Зажимаем при запуске системы, как только с монитора исчезнет информация о BIOS’е и найденных устройствах, клавишу F8 на клавиатуре (на некоторых компьютерах придётся не просто нажать и держать, а нажимать эту клавишу несколько раз в быстром темпе) и ждём, когда загрузится меню безопасного режима.
В этом меню белыми строчками на чёрном фоне перечислены варианты аварийной загрузки Windows. Самым первым нам надо попробовать режим «Загрузка последней удачной конфигурации (с работоспособными параметрами) «. Если сбой не носит глобального характера, выбор этого пункта довольно часто помогает запустить систему в нормальном режиме. Не помогло? Читаем дальше.
Безопасный режим
Заходим в меню безопасного режима тем же способом, который описан выше, и выбираем верхнюю строчку — «Безопасный режим «. Этот вид загрузки Windows является, пожалуй, самым главным при возникновении каких-либо неполадок в работе сестемы. Он, в отличие от обычного, при загрузке не запускает всех системных служб и не подгружает все драйвера — работает по «самому минимуму». Запускается и загружается лишь самое необходимое для работы системы. Если удалось выйти на Рабочий стол , не пугайтесь того, что всё выглядит необычно — просто в этом режиме видеодрайвера не загружаются. Можно попытаться своими силами выяснить причину неполадки и устранить её (если у вас на это хватает знаний и опыта). Либо, в крайнем случае, «эвакуировать» важные данные (save»ы игрушек, например , или важные настройки программ) с системного раздела в безопасное место, чтобы можно было спокойно переустановить операционную систему, не опасаясь за их потерю.
Если вы точно знаете, что сбой вызвала какая-то программа, можно попробовать в безопасном режиме удалить её (правда, в этом режиме запустить Windows installer удаётся не всегда), после чего попытаться перезагрузиться.
Можно попробовать запустить Восстановление системы (если, конечно, вы не отключили её, как советуют многие «горе-оптимизаторы») и откатить Windows на другую контрольную точку — очень часто это решает все проблемы. Для её запуска идём Пуск -> Все программы -> Стандартные -> Служебные и выбираем Восстановление системы . К сожалению, иногда в безопасном режиме эту службу запустить не удаётся.
Вообще, если вы не компьютерный «супер-профи», не рекомендую отключать эту службу — довольно часто она спасает систему от переустановки (хотя и не всегда), а её работа при мощности современных компьютеров практически незаметна. Важно лишь поправить дефолтные настройки на более разумные. Делается это так: Пуск -> правой кнопкой мыши на Мой компьютер -> Свойства и выбрать вкладку Восстановление системы . Здесь в маленьком окошечке поочерёдно выделить каждый раздел и, нажав Параметры , задать для него отдельные настройки. Лично я выставляю так: Для того раздела, где установлена операционная система, с помощью ползунка устанавливаю предельный размер около 1 ГБ, а на всех остальных дисках восстановление полностью отключаю, чтобы не расходовать впустую пространство на винчестере. Вы же выставите так, как вам покажется оптимальным.
Восстановление Windows с загрузочного диска
Если же причину сбоя устранить не удалось, либо, хоть Безопасный режим и сработал, но переустановка Windows крайне нежелательна из-за опасения потерять важные программы, или просто жаль тратить время, придётся воспользоваться помощью загрузочного диска Windows XP, с которого вы устанавливали операционную систему.
Примечание . На некоторых дисках с самодельными сборками Windows иногда отсутствуют необходимые инструменты.
Вставьте диск в привод и загрузитесь с него, выставив в BIOS»е первоочередную загрузку с дисковода.
Как включить в BIOS первоочередную загрузку с дисковода. В самом начале загрузки компьютера, сразу, как пройдёт информация BIOS зажимаем и держим (или часто нажимаем) клавишу Delete (Del), пока не появится меню настройки BIOS. Ищем в нём раздел, где указан порядок загрузочных устройств (перемещаемся с помощью клавиш со стрелками, а выбираем клавишей Enter , назад — Esc ). В Award BIOS — это раздел Advanced , в AMI BIOS — раздел BOOT . В других вариантах вам придётся самостоятельно найти эти опции — ищите всё, связанное с boot (загрузка). После того, как раздел найден, надо изменить настройки так, чтобы ваш дисковод стал самым первым загрузочным устройством (или самым верхним в списке загрузочных устройств). Поменяли? Сохраняйте изменения, нажав F10 , и на следующий вопрос ответьте, нажав «Y » («да»). Компьютер перезагрузится и при следующем запуске загружаться уже будет сначала с диска в дисководе. Не забудьте потом, когда вы всё исправите, вернуть настройки назад, т.к. такой порядок загрузки не совсем удобен в повседневном использовании компьютера.
Кстати, некоторые модели ноутбуков позволяют кратковременно, на один раз изменить порядок загрузки, не залезая в настройки BIOS. Для этого при запуске несколько раз нажмите F12 и в появившемся маленьком меню выберите свой дисковод. Ничего потом назад возвращать не надо — при следующей загрузке всё будет как обычно.
Вход в настройки некоторых версий BIOS осуществляется не по клавише Delete , а, например, по F2 или другой. Точно определить это можно по информации BIOS в начале загрузки — внимательно смотрите в самый низ экрана, в левом углу там проскочит указание на нужную клавишу.
Итак, перезагружаемся с диска в дисководе. Как только появится надпись Press any key… (или похожее), у вас будет только 5 секунд, чтобы запустить загрузку с диска, нажав ЛЮБУЮ клавишу на клавиатуре. Если не успели — компьютер начнёт загружаться с винчестера, и придётся снова перезагружаться.
Всё нажали вовремя? Дождитесь появления первого диалогового окна:
Нажмите Enter . Начнётся установка (устанавливается Windows в тот же раздел, файловая система оставляется без изменений). После того, как вы прочитаете лицензионное соглашение и согласитесь с ним, нажав F8 , инсталлятор проверит ваш жесткий диск на наличие установленных версий Windows XP. Найдя таковую, предложит восстановить её. Согласитесь с этим, нажав клавишу R .
Дальнейшая процедура напоминает обычную установку системы — так же вводится лицензионный ключ, выбирается регион и часовой пояс и т.д. По окончании процесса, который длится примерно, как и обычная установка Windows XP, все необходимые для работы файлы будут восстановлены и никакие данные и программы не будут затронуты — всё останется на своих местах. Возможно, лишь придётся обновить драйвера, но не всегда это потребуется делать. И все программы со всеми данными и настройками останутся в неприкосновенности.
ПРИМЕЧАНИЕ. Если параллельно с XP на этом же жёстком диске у вас установлена Windows Vista, вероятнее всего, что этот способ у вас не пройдёт — Vista, как правило, затирает все загрузочные записи и файлы и заменяет их своими, прописывая на винчестере одну единственную операционную систему — себя-любимую, и лишь затем включает в свои файлы записи на загрузку других операционок. В результате чего, инсталлятор Windows XP, естественно, просто не находит никакой системы для восстановления. Можно попробовать в такой ситуации сначала переписать загрузочный сектор с помощью Консоли восстановления командами fixboot или fixmbr (читаем ниже), а затем, полностью восстановив Windows XP, восстановить уже из-под неё загрузчик Vista. Данный процесс достаточно подробно описан .
Консоль восстановления
Иногда такого глобального восстановления Windows не требуется и можно попробовать воспользоваться встроенной утилитой, которая называется Консолью восстановления .
В тех ситуациях, когда испорчена загрузочная запись или файлы загрузки, Консоль восстановления — самый простой и быстрый способ решения проблемы.
Чтобы войти в неё нужно, так же как и в предыдущем примере, вставить загрузочный диск и дождаться появления первого диалогового окна (см. второй скриншот). Только теперь нам не следует нажимать на Enter — нас интересует именно Консоль восстановления , поэтому жмём R и дожидаемся, пока на экране не появится список операционных систем, установленных на компьютере.
Если Windows у вас всего одна (как и у большинства пользователей), просто нажмите сначала 1 , а затем Enter . Если же операционных систем установлено несколько — выберите нужную.
Далее вас попросят ввести имя администратора и его пароль. Если вы их не меняли, то оставьте эти два поля как есть и нажмите два раза Enter . Теперь на экране вы увидите такой текст: «C:\Windows » — вы достигли места назначения.
В рамках этой статьи мы опишем лишь несколько команд, которые нам понадобятся. Если же вы хотите в дальнейшем использовать все возможности, которые может предоставить Консоль восстановления, вам придётся самостоятельно поискать в Интернете список всех команд и советы по их применению. Можно также получить некоторую информацию из встроенной документации, набрав в командной строке Консоли HELP или /? . Для получения описания каждой из команд, можете добавлять ключ /? (например, chkdsk /? или HELP chkdsk ).
Команда fixboot
Данная команда исправляет загрузочный сектор жесткого диска, т. е. предоставляет компьютеру нужную информацию для загрузки операционной системы. С её помощью можно устранить достаточно частую неисправность, когда вместо ожидаемых «окошек» мы видим надпись на черном фоне «NTLDR is missing «.
Появление такого окна однозначно указывает на повреждение загрузочной записи. Среди наиболее вероятных причин появления этой ошибки можно выделить проблемы в электропитании, неправильное выключение компьютера или «эксперименты» с установкой на тот же жёсткий диск различных операционных систем, отличных от Windows.
С помошью данной команды проблема решается элементарно. Набираем в появившейся командной строке fixboot , соглашаемся с тем, что мы действительно хотим перезаписать загрузочный сектор, нажав Y .
Команда fixmbr
Выполняет те же действия, что и предыдущая, с той лишь разницей, что в данном случае перезаписывается полностью весь загрузочный сектор.
Команда chkdsk
Сканирует жесткий диск на предмет наличия ошибок. Если запустить эту команду с ключом r (chkdsk /r ), все найденные ошибки будут автоматически исправляться. Достаточно часто данная команда помогает восстановить Windows и сохранить все данные на системном разделе.
Все рассмотренные нами варианты не гарантируют 100% восстановление операционной системы Windows, т. к. всё напрямую зависит от причины неисправности. Однако в большинстве случаев эти способы помогают достаточно быстро и без потерь восстановить нормальную работоспособность.
Совет напоследок . Позаботьтесь о том, чтобы не хранить никаких важных данных на системном разделе жёсткого диска. Иначе в случае неожиданного падения Windows и незапланированной её переустановки эти данные могут быть безвозвратно утеряны. Как следует продумайте удобную для себя систему хранения файлов, создав различные папки на других разделах винчестера. И в дальнейшем сохраняйте данные в эти папки. также следует помнить, что Рабочий стол — это тоже специальная папка на системном разделе, так же как и Мои документы , в которую по умолчанию сохраняются все картинки, музыка и т.д. Кстати, можно изменить месторасположение Моих документов , перенеся их на другой раздел. Делается это так: Пуск -> правая кнопка мыши на Мои документы -> Свойства . В открывшемся окне выбираем вкладку Папка назначения и, нажав Переместить… , указываем место.
На этом на сегодня всё. Удачи!
4 способа как восстановить windows(виндовс) без потери данных
Включение восстановления
Чтобы быть уверенным, что вы сможете выполнить откат XP назад к контрольной дате, убедитесь, что функция восстановления работает. Если она деактивирована, нужно обязательно её включить:
- Щелкните по иконке «Мой компьютер» правой кнопкой и откройте «Свойства».
- Перейдите на вкладку «Восстановление системы». Снимите галочку с пункта «Отключить восстановление», если он был о class=»aligncenter» width=»413″ height=»496″[/img]
Вы можете настроить параметры восстановления, указав, сколько места следует выделить под точки для отката Виндовс. По умолчанию установлено 12% от общего объема, но можно сделать этот параметр чуть меньше, чтобы сэкономить пространство на винчестере.
Откат к контрольной дате
Функция восстановления системы включена, посмотрим, как она работает:
- Откройте меню «Пуск». Перейдите по пути «Все программы» – «Стандартные» – «Служебные» – «Восстановление системы».
- Запустите восстановление более раннего состояния, чтобы откатить систему назад.
- Используя навигацию по календарю, выберите день, на который нужно выполнить откат. Щелкните «Далее».
- Внимательно прочтите все предупреждения и нажмите «Далее» для запуска восстановления XP. Программа начнет откат системы до предыдущего состояния.
Если вернуть систему в работоспособное состояние не удалось, можно выполнить на компьютере повторное восстановление, выбрав другой день. Запустить откат можно и в том случае, если XP не загружается в обычном режиме. Что нужно сделать:
- Перезагрузить компьютер. Нажимать F8, пока не появится меню вариантов загрузки. Запустить безопасный режим с поддержкой командной строки.
- Выполнить команду «rstrui».
Появится программа восстановления операционной системы. Через неё вы можете запустить откат Windows назад, выбрав день, когда XP работала без сбоев. Минус этого способа в том, что вы не сможете через инструмент восстановления сделать откат системы к заводским настройкам, так как старые точки будут затерты новыми контрольными метками.
Последняя удачная конфигурация
Первое, что нужно сделать, если Виндовс не загружается – запустить последнюю удачную конфигурацию.
- Перезагрузите компьютер. Нажимайте при запуске клавишу F8, чтобы включить меню дополнительных вариантов загрузки (не путайте его с BIOS).
- В открывшемся меню выберите загрузку последней удачной конфигурации.
Сделать такой откат и вернуть XP назад в работоспособное состояние можно благодаря тому, что в реестре постоянно фиксируется последний удачный запуск системы. Используя описанную выше функцию, вы применяете эту сохраненную конфигурацию, исправляя все ошибки Windows. Плюсы описанного метода в том, что не нужны никакие флешки с дистрибутивами системы, специальные программы восстановления или внесение изменений в параметры BIOS.
Восстановление MBR
Первое, что нужно сделать, если система не запускается – восстановить MBR, используя консоль восстановления:
- Подключите загрузочный диск Windows XP. Перезагрузите компьютер и при старте системы нажимайте F11 для вызова окна загрузки. Выберите загрузку с установочного носителя.
- Нажмите «R», чтобы открыть консоль восстановления.
- Выберите, в какую систему нужно осуществить вход. Если система одна, напишите «1». Введите «fixmbr». Программа спросит разрешение на осуществление записи новой MBR – введите «Y».
Загрузочная запись восстановлена – попробуйте перезагрузиться и снова включить Windows XP.
Переустановка с сохранением файлов через БИОС
Если откат XP назад не позволяет устранить проблему, можно сделать обновление системы – вернуть её в первоначальное состояние, сбросив до заводских настроек. На XP сброс до заводских настроек работает несколько иначе, чем в более поздних версиях. На Windows 7/8.1/ 10 при установке системы создается раздел, на котором находится образ восстановления. Специальная программа позволяет запустить через BIOS или в среде Windows откат к заводским настройкам. На XP такой программы нет (раздела тоже нет), но вернуть операционную систему к заводским настройкам можно.
Перезагрузите компьютер; зайдите в BIOS и установите загрузку с флешки. Сделать это в BIOS можно так:
- Нажимайте после старта компьютера клавишу F2, чтобы запустить БИОС (на разных моделях материнских плат БИОС запускается по-разному. Для входа в БИОС могут быть использованы клавиши Delete, Esc, F1 и т.д.)
- Перейдите в раздел «BOOT» – здесь в BIOS меняется приоритет загрузки. Выставите загрузку с флешки (диска).
- Выйдите из BIOS через раздел «Save&Exit». Изменение настроек BIOS завершено – осталось вернуть XP в заводское состояние.
Как восстановить windows xp без переустановки
- Как восстановить windows xp без переустановки
- Как делать восстановление системы
- Как запустить восстановление системы
- как заменить windows
Обязательно включите параметры восстановления в системе. Очень нужная вещь!
Мне очень понравился! Восстановление системы. Самые лучшие варианты комментарии от себя: Во первых после покупки компьютера и установки системы работал все окей! даже не знал навыков! Во вторых посоветовали мне поставит прогу Очистки системного мусора(Ауслогик боот спеед-это,потом нашел лучшую)До этого были другие! Причина в том что случай был такой: После полной очистки системы, программа очистки удалил с реестра фаил системный, который отвечает за скорость ДВД привода. До пропажи скорости показывает при прозжига диска ДВД РВ 3900кбс, после того как пропал показывает скорость 1500кбс, записи диска. если при этом (1500кбс) проигрывать ДВД форматом диск, то видно сразу что плеер который проигрывает, с торможением! Вот весь причина.Данную программу который название написал, не причинает боль системе, но все равно проверяю времени от времени скорость привода ДВД Для оптимизации пользуйтесь с программы Auslogic Boot Speed
Восстановление системы Windows XP
Восстановление системы Windows XP или обновление, а кто применяет словосочетание «Поставить поверх», как только не обзывают, давайте разберёмся, что же это за действие такое, и ещё разберём другие варианты восстановления Windows XP. Тем кому нужно обычное восстановление системы, могут пройти в конец статьи, или ознакомиться с более полной информацией Как создать точку восстановления ХР и откатится с помощью неё назад . Также у нас есть прекрасная статья о том, как поступить в случае невозможности совсем загрузить Windows XP, можете почитать — ERD Commander. Наша же тема называется правильно Восстановление системы через меню установки Windows XP
или Восстановление поврежденной копии Windows XP, кстати иногда помогает избавиться от блокировки вашего компьютера вирусом: пошлите СМС, когда запуск вашей операционной системы блокируется вредоносной программой. И в случаях когда операционная система не загружается и ничего не помогает: ни консоль восстановления, ни загрузка последней удачной конфигурации, ни загрузочная дискета, ни точки восстановления. Переустанавливать не желательно из-за множества нужных и не нужных программ, настроек почты, скайпа, оперы и так далее.
Фатальный исход
Когда не срабатывают способы, используется аварийный ремонтный пакет – она есть переустановка ОС. После запроса установки нажимаем клавишу f2. Мы попадаем в область подсистемы, действующей при выполнении программы переустановкиwindows.В ходе выполнения программа снимает данные конфигурации с уже считываемого элемента доступных разделов. Лечатся дисковые разметки разделов и томов, технически необходимых при последующей прогрузке ПК. Программа выполняет реставрацию параметров, но это не сработает при исключительных обстоятельствах. После выполняется стандартная установка windows. В последнюю очередь выполняется запуск автореставрации, при использовании архивной копии, заранее созданной стандартной программой.
Восстановление системы Windows XP
Преимущество восстановления системы Windows XP через меню установки в том, что все ваши настройки операционной системы и установленные программы сохраняются, а личные файлы, находящиеся на разделе с операционной системой, окажутся нетронутыми. Начинаем всё также, как при обычной установке Windows XP: выставляем в BIOS первым загрузочным устройством дисковод, вставляем в него диск с установочной программой Windows XP, начинается обычный процесс установки операционной системы, терпеливо ждём.
- Примечание : Если ваша система загружается, но работает нестабильно, вы можете провести обновление прямо из операционной системы, этот способ приведён в конце статьи.
Приступаем к установке Windows XP, нажмите ввод
Далее пойдёт процесс восстановления операционной системы, старые системные файлы будут заменены на новые, также вам нужно будет ввести ключ, будьте готовы к этому.
Восстановление системы Windows XP через меню установки по времени занимает столько же, сколько и установка.
Если у вас ничего не получится попробуйте почитать другие статьи нашего сайта, он целиком и полностью будет посвящён устранению неполадок и неисправностей операционных систем семейства Windows.
Как провести ту же самую операцию, прямо из работающей операционной системы. Вставляете установочный диск с Windows XP в дисковод, щёлкаете правой мышкой и выбираете Автозапуск
Ну и для новеньких пробежимся по стандартному восстановлению системы.
Восстановление системы работает в качестве службы для сохранения важных настроек системы.
Точки восстановления создаются каждые 24 часа, если данная служба у вас включена, выключена она у многих по причине экономии ресурсов, думаю на современных компьютерах её можно включить, в процессе активного пользования персональным компьютером она может вам здорово помочь, при изменении какой-либо настройки, создаётся её резервная копия и контрольная точка восстановления.
Включение Восстановления системы Включаем восстановление системы, выполняем следующие действия:
- В меню Пуск щелкните правой кнопкой мыши значок Мой компьютер и выберите пункт Свойства.
- Заходим на вкладку Восстановление системы. Снимаем флажок Отключить восстановление системы (или Отключить восстановление системы на всех дисках) и нажмите кнопку ОК.
Отключение Восстановления системы Отключаем восстановление системы, выполняем следующие действия:
- В меню Пуск щелкните правой кнопкой мыши значок Мой компьютер и выберите пункт Свойства.
- Заходим на вкладку Восстановление системы. Устанавливаем флажок Отключить восстановление системы (или Отключить восстановление системы на всех дисках) и нажмите кнопку ОК. Чтобы подтвердить отключение восстановления системы, нажмите кнопку Да.
Вариант 1: Восстановление записи другой ОС
Описание задачи
Рассмотрим первый вариант проблемы, для случая, если загрузчик пострадал по причине неправильной установки на системный диск другой операционной системы.
Такая ситуация на сегодня максимально вероятная, так как основной операционкой, конечно же, является более современная версия: Windows 7, 8 или 10.
Если у вас было установлено 2 операционки: например, одна на системном диске «C:», а другая — на «D:», «E:» или другом диске. В случае неправильной переустановки системы на диск C вы можете обнаружить, что у вас теперь запускается только одна Windows и в процессе запуска никаких предложений запустить другую ОС компьютер не появляется.
Решение зависит от ситуации. Для описанного случая наиболее простым и эффективным методом восстановления является метод восстановления с помощью программы EasyBCD.
Почему именно EasyBCD
- На момент написания этой статьи, программа является бесплатной и может быть скачана с официального сайта разработчика.
- Интерфейс EasyBCD очень простой и интуитивный. Потребуется немного слов, чтобы описать как она работает.
- У вас есть работающая ОС на системном диске, и выполнять различные шаманские действия, перезагрузившись в командную строку, кажется не рациональным.
- Для восстановления с помощью EasyBCD не нужно помнить пароль «Администратора» ОС, который, как правило, многие не помнят.
- Программа поддерживает все самые последние версии ОС.
Восстановление системы Windows XP
Сегодня речь пойдет о восстановлении системы на Windows XP. Программа «Восстановление системы» на XP — это отличная вещь, которая способна вернуть ваш компьютер в рабочее состояние. Суть ее заключается в том, что она создает специальные точки и в случае чего, (например неправильно установились драйвера, система не загружается, появился вирус и т.д) пользователь может откатить Windows XP в то состояние, в котором она была на момент создания точки. Данная утилита практически ничем не отличается от программ на 7 и 8 версиях операционной системы.
Давайте подробнее рассмотрим восстановление системы XP. Саму программу вы можете найти по следующему пути: Нажимаем меню «Пуск» затем «Все программы» далее «Стандартные», выбираем подпункт «Служебные» и нажимаем «Восстановление системы». Появится такое окно, где необходимо выбрать «Восстановление более раннего состояния компьютера» и нажать «Далее»
После этого открывается следующее диалоговое окно, в котором необходимо выбрать контрольную точку. Тут следует хорошенько подумать и вспомнить, в какое число (из списка предложенных) с ПК было все в порядке, выбрать его и нажать «Далее»
В следующем диалоговом окне будет не что иное, как подтверждение того, что вы собираетесь сделать, а также общие описания того, как будет происходить сие процедура. Все прочтите и нажмите «Далее»
Компьютер начнет восстанавливать ПК в тот вид, в каком он был в момент создания контрольной точки, а по завершение перезагрузиться. (Все ваши данные останутся нетронутыми)
После перезагрузки вы увидите данное сообщение, в случае если эта операция была проведена успешно.
Примечание: Если компьютер не загружается в обычном режиме, то можно попробовать загрузиться через безопасный режим. Для этого при включении компьютера следует нажимать клавишу F8 до тех пор пока не появиться такое меню запуска:
Здесь у вас 3 варианта:
- Запустить ПК в безопасном режиме (Выбрать «Безопасный режим») и попробовать включить восстановление системы XP оттуда. Не пугайтесь того, что видоизменится рабочий стол и само оформление. Безопасный режим загружает только необходимые программы и службы, поэтому там все простенько и со вкусом.
- Запустить компьютер в безопасном режиме с поддержкой командной строки (Выбрать «Безопасный режим с поддержкой командной строки») и как только появится командная строка открыть статью по восстановлению системы с помощью командной строки. (ссылка на неё есть выше)
- Если первые 2 варианта не помогли то можно выбрать «Загрузка последней удачной конфигурации. (с работоспособными параметрами» Иногда это тоже помогает.
Что такое загрузочная запись?
В главной загрузочной записи, более известной как MBR, хранится фрагмент кода, специальная сигнатура и таблицы разделов, необходимые для корректного запуска системы. При включении компьютера BIOS после завершения начального теста загружает фрагмент кода MBR на оперативную память, передавая ему (коду) управление дальнейшим запуском Windows.
Если вы видите на экране сообщение типа «ntldr is missing», «no boot device» или просто черный фон без дальнейшего продвижения, то для исправления ошибки вам необходимо выполнить восстановление загрузчика Windows XP.
- Неправильная установка нескольких операционных систем, при котором загрузочный код затирается.
- Удаление ОС Linux или менеджера загрузки.
- Вирусное заражение (обычно программы-вымогатели, блокирующие запуск Windows).
- Аппаратное повреждение диска.
- Перебои с питанием (аварийное выключение).
Иногда получается вернуть системе работоспособностью простой перезаписью MBR, порой приходится восстанавливать загрузочный сектор. Наиболее трудный случай – ручное копирование файлов загрузчика в загрузочный сектор винчестера.
Консоль восстановления Windows XP
Часто проблемы, возникающие с Windows XP, связаны с отказами в ее работе, с невозможностью загрузки операционной системы, или выдачей ошибок при ее функционировании.
Если загрузка последней удачной конфигурации, откат к предыдущей точке восстановления или активация безопасного режима не устраняет неисправности ОС, не обязательно производить ее переустановку незамедлительно.
Можно задействовать более серьезное средство ликвидации неисправностей системы – консоль восстановления. Для операций с этим средством необходимо использовать права администратора и набор встроенных в консоль специальных команд (операторов).
Установка консоли
В Windows XP имеется возможность непосредственного включения указанного средства в выбор режимов запуска системы. Для этого необходимо воспользоваться оригинальным дистрибутивом ОС.
Чтобы выполнить эту настройку, необходимо:
- Вставить CD-диск с дистрибутивом Windows в дисковод, или использовать загрузочный диск USB, вставив его в соответствующий разъем.
Справка! Буква D (или иная в этой строке) – это буквенное обозначение дисковода или загрузочного USB-диска с дистрибутивом ОС.
Запустится окно «Windows Setup», предлагающее смонтировать консоль в выбор режимов запуска системы. Нажать «Да».
Копирование файлов загрузки
Если создание новых MBR и загрузочного сектора не помогает устранить ошибку при запуске, то придется вручную переносить файлы NTLDR, NTDETECT.COM и boot.ini в корень диска.
- Загрузитесь с диска, откройте консоль восстановления.
- Проведите запись MBR и загрузочного сектора, как показано выше.
- Выполните команду «map» для вывода списка всех подключенных дисков. Найдите букву носителя с дистрибутивом Windows.
- Введите букву диска с дистрибутивом и нажмите Enter, чтобы перейти к работе с ним.
- Введите «cd i386», чтобы открыть одноименную папку на дистрибутиве Windows XP.
- Введите «copy NTLDR C:», чтобы скопировать файл NTLDR.
- Введите «copy NTDETECT.COM C:» для копирования файла NTDETECT.COM.
Следующим на очереди будет файл BOOT.INI.
- Выполните команду «Bootcfg /add». Начнется поиск инсталлированных систем.
- Выберите обнаруженную систему, указав её цифру.
- Укажите имя обнаруженной системы – XP Professional RU. В параметрах загрузки напишите «/fastdetect».
После выполнения всех команд наберите «exit», чтобы выйти из консоли и перезагрузить компьютер. Отключите установочный носитель и загрузитесь как обычно – на этот раз проблема с загрузчиком Windows XP точно должна быть решена.
Запуск с установочного диска
Если после произведенных операций по включению консоли в запуск ОС нужный пункт в меню не появился, необходимо активировать это средство напрямую из дистрибутива Windows.
В этом случае для его запуска нужно:
- Вставить CD-диск с дистрибутивом ОС в дисковод, или использовать загрузочный USB.
Справка! При вводе в указанной строке команды «help» и нажатии «Enter» появится перечень всех используемых для взаимодействия с этим средством операторов.
Использование диска с дистрибутивом
При сбоях в загрузке ОС может помочь восстановление windows xp с помощью диска с дистрибутивом. В 99% случаев, восстанавливать «операционку» лучше, чем переустанавливать, так как ваши программы и папки с файлами, а также личная информация останутся без изменений. Для этого необходимо:
- Установить диск с дистрибутивом в компьютер.
- Запустить компьютер и войти в BIOS нажатием клавиши F2 или Del.
- В BIOS выбратьпункт Advanced Bios Features и нажать Enter.
- Выбрать First Boot Device,
- Выбрать CDROM.
- Нажать ESCи открыть пункт save & exit setup.
- Подтвердить действие.
- Послепоявления на экране такого текста, следует нажать любую клавишу, чтобы начался процесс загрузки.
- При появлении окна с подтверждением согласия с лицензионным соглашением, следует нажать F8 для получения перечня ОС, установленных на вашем жестком диске. У большинства людей она одна, поэтому она будет отмечена автоматически; нажать R.
- С диска восстановления windows xp будут скачаны необходимые для запуска файлы.
- После чего, будет предложено установить дату и время, а также ввести ключ к операционной системе.
- Следующим шагом будет активация ОС.
Мы рекомендуем при установке даты, времени и еще некоторых предложенных вам параметров, выбирать опцию «по умолчанию». После, их всегда можно изменить. После процедуры рекомендуется проверить и установить недостающие драйвера.
Восстановление Windows XP с помощью консоли восстановления
Пример работы операторов «fixmbr», перезаписывающей загрузчик (MBR) ОС и «fixboot», записывающий новый сектор загрузки в системный раздел ОС, их запуск входит в число наиболее популярных действий при восстановлении рабочего состояния Windows.
Для выполнения «fixmbr»:
- Набрать в строке «C:WINDOWS>» команду «fixmbr» и нажать «Enter».
Справка! Выполнение операторов «fixmbr» и «fixboot» в подавляющем числе случаев позволяет восстановить работоспособность операционной системы.
Если применение этих команд не решило проблем с ОС, можно использовать другие операции консоли для возврата работоспособности Windows XP.
Одной из таких операций является команда «chkdsk», проверяющая ошибки на HDD и восстанавливающая его сектора.
Для запуска «chkdsk» необходимо:
- Вновь открыть консоль управления, и ввести оператор «chkdsk» с параметром «/r», восстанавливающим сектора HDD.
Справка! Ключ «chkdsk /r» также включает в себя и ключ «/p», что позволяет оператору «chkdsk» одновременно исправить и возможные ошибки на HDD.
После окончания работы команды ввести «exit», нажав «Enter» для выхода из средства восстановления.
Вариант 2: Восстановление записи единственной ОС
Продолжим рассмотрение вопроса для случая, когда пострадал загрузчик единственной операционной системы XP на системном диске.
Имейте в виду, что если причина — повреждение жесткого диска или воздействие вируса, то необходимо предпринять все необходимые действия для устранения этой причины.
Алгоритм действий
- Вставьте и загрузитесь с установочного диска Windows XP. Должен появиться подобный экран:
- Нажмите R , так как вам нужно выполнить восстановление.
- Вы увидите строку «1: C:WINDOWS» в случае, если у вас одна система и она находится на диске «C:». Жмем «1» и Enter .
- После чего будет предложено ввести пароль Администратора. Обратите внимание, что это пароль не любого пользователя с администраторскими правами, а конкретно пользователя с именем «Администратор». Как правило, этот пароль вводится при установке Windows и очень часто забывается. Если пароль не установлен, просто нажмите Enter . Если вы забыли пароль, то его восстановление дело трудное, но возможное. Для этой цели существуют специальные диски WinPE с множеством утилит восстановления.
- Далее восстанавливаем MBR вводом команды fixmbr. Подтверждаем запись новой MBR буквой «y».
- Прописываем загрузочный сектор с помощью fixboot и не забываем подтвердить действие командой «y».
Вот и всё. Надеемся, что эта информация оказалась для вас полезной и у вас всё получилось.
Команды консоли восстановления Windows XP
Самые используемые команды:
- «help»: перечень всех используемых в этом средстве операторов;
- команда «_help»: информация по оператору;
- «map»: сопоставление дисков;
- «diskpart»: работа с дисками;
- «chkdsk»: проверка HDD;
- «fixmbr»: создание записи загрузки;
- «fixboot»: создание сектора загрузки;
- «bootcfg:» правка Boot.ini для старта ОС;
- «format»: форматирование HDD в необходимой файловой системе.
На заметку! Приведенный список включает только небольшую группу операторов, ориентированную на работу с представленным средством.
Для просмотра всех операторов необходимо вписать параметр «help» и нажать «Enter».
Используя представленное программное средство, можно:
- запускать и выключать службы, управляющие реестром при запуске ОС;
- представлять, удалять, копировать и менять имена файлов;
- создавать и удалять каталоги;
- восстанавливать загрузочный файл, MBR тома;
- распаковывать сжатые файлы из дистрибутива ОС;
- форматировать разделы и сканировать жесткий диск на предмет ошибок.
Применение консоли часто выручает при затруднениях, возникающих с Windows XP без неизбежной переустановки ОС. Особенно это средство полезно в случаях невозможности загрузки системы до пользовательского интерфейса, обеспечивая доступ к жесткому диску в этом сложном случае.
Восстановление системы Windows XP
Введение
Восстановление системы можно выполнить несколькими способами, для Windows 7 читайте отдельную статью. Для каждого из них ниже приведены соответствующие инструкции. Попробуйте применить эти способы в следующей последовательности.
- Возврат к «последней известной исправной» конфигурации.
- Запуск компьютера в безопасном режиме и попытка устранить неполадку.
- Использование консоли восстановления Windows XP.
- Использование средства восстановления системы.
- Использование средства аварийного восстановления системы (работает только с Windows XP Professional; не может применяться для Windows XP Home Edition).
Чтобы использовать «последнюю известную исправную» конфигурацию
Если Windows XP не запускается, можно восстановить систему, вернувшись к последней известной исправной конфигурации — то есть, к тем параметрам, при которых система была работоспособна. Выполните следующие действия.
- Запустите компьютер и затем нажмите клавишу F8 в начале процесса загрузки Windows. На экране отображается Меню дополнительных вариантов загрузки Windows.
- С помощью клавиш со стрелками выберите пункт Загрузка последней удачной конфигурации (с работоспособными параметрами) и нажмите клавишу ВВОД.
- При появлении загрузочного меню выберите с помощью клавиш со стрелками пункт Microsoft Windows XP и нажмите клавишу ВВОД. Выполняется восстановление компьютера путем возврата Windows XP к самой последней точке восстановления.
Чтобы использовать консоль восстановления Windows XP
Консоль восстановления Windows XP позволяет выполнить следующие действия.
- Использование, копирование, переименование и перемещение файлов и папок операционной системы.
- Включение или отключение запуска служб или устройств при следующем запуске компьютера.
- Восстановление загрузочного сектора файловой системы или основной загрузочной записи (Master Boot Record, MBR).
- Создание и форматирование разделов на дисках.
Чтобы воспользоваться консолью восстановления, выполните следующие действия
- Вставьте в дисковод компакт-диск Windows XP и перезапустите компьютер.
- Нажмите в появившемся на экране меню кнопку Установка Windows XP.
- Нажмите клавишу R, чтобы восстановить выбранную установку Windows.
При использовании консоли восстановления отображается запрос на ввод пароля учетной записи администратора. Если неверный пароль введен три раза подряд, консоль восстановления закрывается. Невозможно воспользоваться консолью восстановления, если утеряна или повреждена база данных, содержащая сведения об учетных записях пользователей компьютера.
После ввода пароля и запуска консоли восстановления введите exit, чтобы перезапустить компьютер. Консоль восстановления характеризуется и рядом других ограничений. Сведения о них см. в статье 314058 базы знаний корпорации Майкрософт: «Description of the Windows XP Recovery Console».
Чтобы использовать средство восстановления системы
В следующем разделе рассматривается использование средства восстановления системы для возврата компьютера к предыдущему работоспособному состоянию. Средство восстановления системы делает «снимок» важнейших системных файлов и некоторых программных файлов и сохраняет эти сведения в качестве точек восстановления. Этими точками восстановления можно воспользоваться для возврата Windows XP в предыдущее состояние.
Чтобы создать точку восстановления
Создание точки восстановления может оказаться полезным при внесении изменений, которые могут привести к нестабильной работе компьютера.
- Для доступа к мастеру восстановления системы нажмите кнопку Пуск и выберите команду Справка и поддержка. Щелкните ссылку Производительность и обслуживание, выберите пункт Использование средства «Восстановление системы» для отмены изменений, а затем — пункт Запуск мастера восстановления системы.
- Выберите пункт Создание точки восстановления и нажмите кнопку Далее.
- В поле Точка восстановления введите имя этой точки. Мастер восстановления системы автоматически добавит к имени точки восстановления дату и время ее создания.
- Для завершения создания данной точки восстановления нажмите кнопку Создать.
Использование средства восстановления системы для восстановления Windows XP
Если Windows XP запускается, можно воспользоваться средством восстановления системы для возврата системы к более ранней рабочей точке. Выполните следующие действия.
- Войдите в Windows как администратор.
- Нажмите кнопку Пуск и выберите команды Все программы, Стандартные, Служебные и Восстановление системы. Запускается средство восстановления системы.
- На странице Восстановление системы выберите команду Восстановление более раннего состояния компьютера (если она уже не выбрана), а затем нажмите кнопку Далее.
- На странице Выбор контрольной точки восстановления выберите самую последнюю контрольную точку системы в списке Выберите в списке контрольную точку восстановления, а затем нажмите кнопку Далее. Может быть отображено сообщение средства восстановления системы, в котором перечисляются те изменения конфигурации, которые будут выполнены. Нажмите кнопку OK.
- На странице Подтверждение выбора точки восстановления нажмите кнопку Далее. Средство восстановления системы произведет возврат к предыдущей конфигурации Windows XP, а затем выполнит перезагрузку компьютера.
- Войдите в Windows как администратор. Отображается страница Восстановление системы завершено. Нажмите кнопку OK.
Чтобы использовать аварийное восстановление системы
Рекомендуется регулярно создавать архивные копии в качестве части общей процедуры, ориентированной на восстановление системы.
Система аварийного восстановления (ASR) состоит из двух подсистем — ASR-архивации и ASR-восстановления. Мастер аварийного восстановления системы, который можно вызвать, нажав кнопку Пуск и выбрав команды «Стандартные», «Служебные» и «Архивация», создает архивную копию. Мастер выполняет архивацию состояния системы, системных служб и всех дисков, которые связаны с компонентами операционной системы. Мастер аварийного восстановления системы создает также файл, содержащий сведения об архивации, конфигурации дисков (включая основные и динамические тома), а также о процедуре восстановления.
Доступ к подсистеме восстановления возможен путем нажатия клавиши F2 при появлении запроса в процессе работы программы установки. Система аварийного восстановления считывает из созданного файла конфигурации дисков. Производится восстановление всех дисковых подписей, томов и разделов на дисках, необходимых для запуска компьютера. Система аварийного восстановления попытается восстановить все конфигурации дисков, однако при определенных обстоятельствах это может оказаться невозможным. Затем эта система выполняет простую установку Windows и запускает автоматическое восстановление, используя архивную копию, созданную мастером аварийного восстановления.
Заключение
Дополнительные сведения о восстановлении системы см. в следующих статьях базы знаний корпорации Майкрософт (Microsoft Knowledge Base).
- 818903: «Automated System Recovery Overview in Windows XP».
- 322756: «How to Back Up, Edit, and Restore the Registry in Windows XP».
- 306084: «How to Restore the Operating System to a Previous State in Windows XP».
- 304449: «How to Start the System Restore Tool from a Command Prompt in Windows XP».
- 302700: «An Error Message Is Displayed When You Attempt to Use the Automated System Recovery Wizard in Windows XP Home Edition».
Вопрос: как восстановить заводские настройки Windows Xp без компакт-диска?
Для доступа к нему выполните следующие инструкции:
- Загрузите компьютер.
- Нажмите F8 и удерживайте, пока ваша система не загрузится в Windows Advanced Boot Options.
- Выберите «Ремонт компьютера».
- Выберите раскладку клавиатуры.
- Нажмите Далее.
- Войдите в систему как пользователь с правами администратора.
- Нажмите ОК.
- В окне «Параметры восстановления системы» выберите «Восстановление при загрузке».
Можно ли восстановить заводские настройки компьютера без компакт-диска?
3. Когда на экране появится логотип компьютера, необходимо нажать и удерживать клавишу F8, чтобы открыть меню дополнительных параметров загрузки. Когда 9 шагов, описанных выше для восстановления системы до заводских настроек по умолчанию без диска Windows, будут выполнены, ваш компьютер с Windows 7 может почти работать как новый компьютер.
Как восстановить заводские настройки компьютера?
Чтобы перезагрузить компьютер
- Проведите пальцем от правого края экрана, нажмите «Настройки», а затем нажмите «Изменить настройки ПК».
- Коснитесь или щелкните «Обновление и восстановление», а затем коснитесь или щелкните «Восстановление».
- В разделе «Удалить все и переустановить Windows» коснитесь или щелкните «Начать».
- Следуйте инструкциям на экране.
Как восстановить заводские настройки компьютера Dell с Windows XP?
Восстановление ПК для Windows XP 1. Включите или перезагрузите / перезагрузите компьютер. 2. Когда во время загрузки компьютера появится заставка Dell, нажмите и удерживайте
Как восстановить заводские настройки ноутбука без диска?
Как восстановить заводские настройки ноутбука без диска
- Основные шаги по восстановлению заводских настроек ноутбука без диска:
- Шаг 1. Доступ к ноутбуку, нажмите Пуск и введите Восстановление в поле поиска Windows 7.
- Шаг 2: Нажмите «Открыть восстановление системы», чтобы запустить программу восстановления системы.
- Шаг 3. Выберите точку восстановления системы.
- Шаг 4: Подтвердите точку восстановления и нажмите «Готово», чтобы начать восстановление настроек системы.
Как протереть компьютер, чтобы продать его?
Перезагрузите компьютер с Windows 8.1
- Откройте настройки ПК.
- Нажмите «Обновить и восстановить».
- Нажмите «Восстановление».
- В разделе «Удалить все и переустановить Windows 10» нажмите кнопку «Начать».
- Щелкните кнопку Далее.
- Нажмите кнопку «Полная очистка диска», чтобы стереть все данные на устройстве и начать все заново с копией Windows 8.1.
Как мне восстановить заводские настройки?
Заводские настройки Android в режиме восстановления
- Выключите телефон.
- Удерживая кнопку уменьшения громкости, одновременно удерживайте кнопку питания, пока телефон не включится.
- Вы увидите слово «Пуск», затем нажмите кнопку уменьшения громкости, пока не будет выделен режим восстановления.
- Теперь нажмите кнопку питания, чтобы запустить режим восстановления.
Что такое командная строка для восстановления заводских настроек?
Инструкции:
- Включите компьютер.
- Нажмите и удерживайте клавишу F8.
- На экране «Дополнительные параметры загрузки» выберите «Безопасный режим с командной строкой».
- Нажмите Enter.
- Войдите в систему как администратор.
- Когда появится командная строка, введите следующую команду: rstrui.exe.
- Нажмите Enter.
- Следуйте инструкциям мастера, чтобы продолжить восстановление системы.
Как стереть данные с жесткого диска в Windows 10?
Windows 10 имеет встроенный метод очистки компьютера и восстановления его до состояния «как новое».Вы можете сохранить только свои личные файлы или стереть все, в зависимости от того, что вам нужно. Выберите «Пуск»> «Настройки»> «Обновление и безопасность»> «Восстановление», нажмите «Начать» и выберите соответствующий вариант.
Как восстановить заводские настройки ноутбука Dell без пароля администратора?
Нажмите и удерживайте клавишу Shift, нажимая кнопку «Перезагрузить». Шаг 2. Когда ваш ноутбук Dell загрузится в расширенном режиме, выберите параметр «Устранение неполадок». Шаг 3: Выберите «Сбросить ваш компьютер».Нажимайте «Далее» в следующих меню, пока ваш ноутбук Dell не выполнит сброс настроек до заводских.
Как переформатировать Windows XP?
Переформатируйте жесткий диск в Windows XP
- Чтобы переформатировать жесткий диск в Windows XP, вставьте компакт-диск Windows и перезагрузите компьютер.
- Ваш компьютер должен автоматически загрузиться с компакт-диска в главное меню установки Windows.
- На странице приветствия установки нажмите ENTER.
- Нажмите F8, чтобы принять лицензионное соглашение Windows XP.
Как восстановить систему в XP?
Как использовать восстановление системы в Windows XP
- Нажмите кнопку «Пуск».
- Перейдите в «Все программы».
- Перейдите в «Аксессуары».
- Затем в «Системные инструменты».
- Затем «Восстановление системы».
- Восстановление системы отображается на экране.
- Должен появиться календарь с датами; выберите дату, отмеченную жирным шрифтом, с помощью мыши.
- При перезагрузке компьютера появится аналогичное окно.
Как восстановить заводские настройки Windows XP на ноутбуке Dell без пароля?
Мы можем попробовать следующие способы входа в систему с учетной записью администратора:
- Загрузка Windows из безопасного режима (нажмите F8 при запуске Windows).
- Загрузите окна на экран приветствия (нормальный запуск), нажмите CTRL + ALT + DEL, чтобы вызвать классический экран входа в систему, введите «Администратор» и оставьте поле пароля пустым, а затем нажмите Enter для входа.
Как восстановить заводские настройки компьютера HP?
Используйте один из следующих методов, чтобы открыть среду восстановления Windows:
- Перезагрузите компьютер и сразу несколько раз нажмите клавишу F11.Откроется экран «Выберите вариант».
- Нажмите Пуск. Удерживая нажатой клавишу Shift, нажмите «Питание», затем выберите «Перезагрузить».
Как вернуть заводские настройки старого ноутбука?
Без диска восстановления
- Перезагрузите компьютер, нажав «Пуск» и выбрав «Перезагрузить».
- Нажмите соответствующую функциональную клавишу, когда появится логотип портативного компьютера. В зависимости от модели это должно быть «Ctrl + F11», «F8» или «F1».
- Щелкните «Восстановить исходный заводской образ» и выберите «ОК».”
- Перезагрузите портативный компьютер.
Как восстановить заводские настройки ноутбука HP без пароля?
Как восстановить заводские настройки ноутбука HP без пароля
- Советы:
- Шаг 1. Отсоедините все подключенные устройства и кабели.
- Шаг 2. Включите или перезапустите ноутбук HP и несколько раз нажмите клавишу F11, пока не отобразится экран «Выберите параметр».
- Шаг 3. На экране «Выберите параметр» нажмите «Устранение неполадок».
Как удалить всю личную информацию с моего компьютера?
Вернитесь в панель управления и нажмите «Добавить или удалить учетные записи пользователей». Щелкните свою учетную запись пользователя, а затем нажмите «Удалить учетную запись». Нажмите «Удалить файлы», а затем «Удалить учетную запись». Это необратимый процесс, и ваши личные файлы и информация будут удалены.
Как стереть жесткий диск для повторного использования?
Как стереть жесткий диск для повторного использования
- Щелкните правой кнопкой мыши «Мой компьютер» и выберите «Управление», чтобы запустить апплет управления компьютером.
- Щелкните «Управление дисками» на левой панели.
- Выберите «Основной раздел» или «Расширенный раздел» в меню.
- Назначьте желаемую букву диска из доступных вариантов.
- Присвойте жесткому диску дополнительную метку тома.
Как стереть данные с жесткого диска компьютера?
5 шагов для очистки жесткого диска компьютера
- Шаг 1. Создайте резервную копию данных жесткого диска.
- Шаг 2. Не удаляйте файлы только со своего компьютера.
- Шаг 3. Используйте программу для очистки диска.
- Шаг 4. Очистите жесткий диск физически.
- Шаг 5. Выполните новую установку операционной системы.
Что делает сброс к заводским настройкам?
Заводской сброс, также известный как общий сброс, представляет собой программное восстановление электронного устройства до исходного состояния системы путем стирания всей информации, хранящейся на устройстве, в попытке восстановить устройство до исходных настроек производителя.
Что произойдет, если я сброслю настройки телефона до заводских?
Вы можете удалить данные со своего телефона или планшета Android, сбросив его до заводских настроек. Такой сброс также называется «форматированием» или «жестким сбросом». Важно: сброс к заводским настройкам стирает все ваши данные с вашего устройства. Если вы выполняете сброс, чтобы решить проблему, мы рекомендуем сначала попробовать другие решения.
Сброс заводских настроек удаляет обновления?
Выполнение сброса к заводским настройкам должно просто сбросить телефон до состояния «чистый лист» текущей версии Android.Восстановление заводских настроек на устройстве Android не приводит к удалению обновлений ОС, а просто удаляет все пользовательские данные. Это включает в себя следующее: Настройки и данные для всех приложений, загруженных или предварительно загруженных на устройство.
Можно ли полностью стереть жесткий диск?
Чтобы полностью очистить жесткий диск, необходимо предпринять дополнительные действия. Когда вы форматируете жесткий диск или удаляете раздел, вы обычно удаляете только файловую систему, делая данные невидимыми или больше не индексируются, но не исчезают.Программа восстановления файлов или специальное оборудование могут легко восстановить информацию.
Как стереть ОС с жесткого диска?
Действия по удалению Windows 10 / 8.1 / 8/7 / Vista / XP с системного диска
- Вставьте установочный компакт-диск Windows в дисковод и перезагрузите компьютер;
- Нажмите любую клавишу на клавиатуре, когда вас спросят, хотите ли вы загрузиться с компакт-диска;
- Нажмите «Enter» на экране приветствия, а затем нажмите «F8», чтобы принять лицензионное соглашение Windows.
Как очистить жесткий диск и переустановить Windows?
Windows 8
- Нажмите клавишу Windows и клавишу «C», чтобы открыть меню чудо-кнопок.
- Выберите вариант поиска и введите переустановить в текстовое поле поиска (не нажимайте Enter).
- Выберите параметр «Настройки».
- В левой части экрана выберите Удалить все и переустановить Windows.
- На экране «Reset your PC» нажмите Next.
Как восстановить заводские настройки ноутбука Dell?
Жесткий сброс ноутбука Dell.Перезагрузите компьютер, нажав «Пуск»> стрелка рядом с кнопкой «Блокировать»> «Перезагрузить». После перезагрузки компьютера нажимайте клавишу F8, пока на экране не появится меню дополнительных параметров загрузки. Примечание. Вы должны нажать F8 до того, как на экране появится логотип Windows.
Как сбросить пароль администратора Dell?
После того, как ваш ноутбук Dell Inspiron загрузится с загрузочного USB-накопителя, на экране выберите свою Windows и забытый пароль учетной записи администратора, а затем нажмите кнопку «Сбросить пароль».При появлении запроса сбросьте пароль администратора на пустой. Наконец, отключите загрузочный USB-накопитель и перезагрузите Dell Inspiron.
Как я могу удалить пароль администратора?
5 способов удалить пароль администратора в Windows 10
- Откройте панель управления в режиме просмотра больших значков.
- В разделе «Внесите изменения в свою учетную запись» нажмите «Управление другой учетной записью».
- Вы увидите все учетные записи на вашем компьютере.
- Щелкните ссылку «Изменить пароль».
- Введите исходный пароль и оставьте поля для нового пароля пустыми, нажмите кнопку «Изменить пароль».
Фотография в статье «Wikimedia Commons» https://commons.wikimedia.org/wiki/File:SAMSUNG_NX_(Next_Experience)_1100_(Series)_Cam_2.jpg
Как восстановить Windows XP до заводских настроек в безопасном режиме С помощью командной строки | Small Business
Восстановление компьютера с Windows XP из командной строки избавляет от необходимости загружаться с компакт-диска или дискеты.Чтобы использовать командную строку для восстановления, вы должны получить к ней доступ в безопасном режиме во время запуска, а затем запустить программу установки с исходного компакт-диска Windows XP. После завершения восстановления заводских настроек ваш компьютер будет очищен от старых файлов, и вы получите новую установку Windows XP.
Перезагрузите компьютер и начните нажимать клавишу «F8», когда компьютер начнет загружаться. Вы должны увидеть экран «Меню дополнительных параметров Windows». Если вместо этого запускается Windows, перезагрузитесь и попробуйте еще раз.Если вы потерпели неудачу после нескольких попыток, отключите питание компьютера в Windows, а затем, когда вы перезапустите Windows, он может автоматически перейти на экран дополнительных параметров.
С помощью клавиш курсора выделите «Безопасный режим с командной строкой» и нажмите «Enter». Windows открывает интерфейс командной строки.
Вставьте установочный компакт-диск Windows XP в компьютер, а затем переключитесь на дисковод компакт-дисков, набрав «d:» (здесь и далее без кавычек) и нажав «Enter». Замените «d:» фактической буквой диска, используемой вашим приводом компакт-дисков, если она отличается.
Введите «cd i386» и нажмите «Enter», чтобы перейти в папку компакт-диска, содержащую установочные файлы.
Введите «winnt» и нажмите «Enter», чтобы запустить программу установки.
Введите «d: \ i3896» и нажмите «Enter», когда Windows спросит расположение установочных файлов. Замените «d:» буквой дисковода вашего компакт-диска, если она другая. Windows копирует установочные файлы с компакт-диска на ваш жесткий диск. Этот процесс может занять час или больше в зависимости от скорости вашего оборудования.
Нажмите «Enter», чтобы перезагрузить компьютер после завершения передачи файла.
Нажмите «Enter» еще раз, когда программа установки возобновит работу и спросит, хотите ли вы установить Windows XP.
Нажмите «F8», чтобы принять лицензионное соглашение.
Нажмите «Enter», чтобы выбрать основной раздел жесткого диска для установки Windows XP.
Выберите «NTFS» в качестве файловой системы, если у вас нет особой причины использовать старую файловую систему «FAT32».
Нажмите клавишу «F», чтобы отформатировать диск.Windows стирает все данные с диска и начинает установку XP. В какой-то момент компьютер перезагружается сам.
Следуйте любым дополнительным инструкциям по настройке, предоставляя такую информацию, как ваш регион, язык и настройки сети. По окончании настройки нажмите «Готово». Windows перезапустится и отобразит экран активации.
Введите свой 25-значный ключ продукта и нажмите «Далее».
Введите имя пользователя и нажмите «Далее», чтобы начать использовать Windows XP.
Справочная информация
Советы
- Многие фирменные ПК поставляются с разделом восстановления на жестком диске, который позволяет восстановить исходные заводские настройки компьютера, включая Windows XP и любое стороннее программное обеспечение, поставляемое с компьютер.Чтобы использовать раздел восстановления, перезагрузите компьютер, а затем найдите подсказку, в которой вам будет предложено нажать определенную клавишу для доступа к консоли восстановления. Нажмите кнопку и следуйте подсказкам.
Writer Bio
Алан Сембера начал писать для местных газет Техаса и Луизианы. Его профессиональная карьера включает в себя работу в качестве компьютерного техника, редактора информации и составителя налоговой декларации. Шембера теперь постоянно пишет о бизнесе и технологиях. Он имеет степень бакалавра журналистики Техасского университета A&M.
Восстановление заводских настроек ПК без Windows CD / DVD
Последнее обновление , автор: Aoife McCambridge .
Если ваш ПК с Windows не загружается, вылетает из строя или вы просто хотите его очистить, вас может заинтересовать , восстановив заводские настройки . Если у вас нет Windows CD / DVD для форматирования, переустановки и восстановления XP, Vista, Windows 7 или даже Windows 8, этот процесс может быть немного сложнее.Однако это не невозможно. Прочтите, чтобы узнать, как выполнить этот процесс, ниже.
Поиск опции восстановления ПК с Windows
N.B. CD / DVD для восстановления, предоставляемые большинством производителей, и Windows CD / DVD, которые вы покупаете отдельно в компьютерном магазине, — это не одно и то же; эта статья относится к первому из двух.
Некоторые производители, такие как Acer, Packard Bell, Hewlett Packard (HP) и Dell, больше не предоставляют CD / DVD восстановления.В этом случае вы должны записать его с помощью специального программного обеспечения на свой компьютер. В Acer это программное обеспечение называется Acer eRecovery, а в Packard Bell оно называется Packard Bell Recovery Management (или Smart Restore в старых моделях). Информацию о других производителях см. В руководстве пользователя вашего ПК. Если у вас его больше нет, вы можете часто скачать его на сайте производителя.
Восстановление заводских настроек ПК с Windows без CD / DVD
Если компьютер больше не загружается и создание компакт-диска / DVD-диска восстановления больше невозможно, на некоторых сборщиках ПК можно восстановить заводские настройки ПК с помощью раздела для переустановки.Однако это приведет к удалению всех документов, сохраненных на устройстве. Чтобы запустить эту переустановку из раздела переустановки, вам необходимо нажать клавишу производителя на экране загрузки (логотип производителя).
Acer: [ Alt + F10 ]
Asus: F9
Dell: [ Ctrl + F11 ]
HP: F10 или F11 (ключ зависит от модели.)
IBM ThinkPad: Введите
Packard Bell: F9 или F11 (Ключ зависит от модели.)
Sony VAIO: F10
Toshiba: F8
Если вы не создали CD / DVD восстановления и удалили раздел восстановления, единственный способ восстановить компьютер, скорее всего, будет заключаться в том, чтобы найти Windows CD / DVD, совместимый с вашей лицензией Windows, или заказать его на веб-сайте производителя. Обычно они стоят от 50 до 90 долларов:
.
Если вы использовали ключ, отличный от того, который у вас уже был, у вас будет возможность изменить его, потому что у вас есть собственный ключ.В крайнем случае создайте копию своей системы на CD / DVD или на жестком диске.
N.B. Загрузка Windows в P2P-сети (например, eMule, FrostWire и т. Д.) Является незаконной, даже если у вас есть лицензия.
Изображение: © 123RF.com
Восстановление— как сбросить ПК Dell с Windows XP до заводских настроек?
В этой ссылке Yahoo Answers упоминается метод восстановления вместе с поддерживающими ссылками Dell.
Я включил для Windows 7 и Vista, а также для Windows XP
Прокрутите этот ответ для Windows XP
http: // support.dell.com/support/topics/global.aspx/support/kcs/document?c=us&l=en&s=gen&docid=DSN_362066&isLegacy=true
Восстановление ПК с Windows 7 1. Включите или перезагрузите / перезагрузите компьютер. 2. После запуска компьютера нажимайтена клавиатуре, пока на экране не появится меню дополнительных параметров загрузки. 3. Нажмите <Стрелка вниз> на клавиатуре, чтобы выбрать «Восстановить компьютер» в меню «Дополнительные параметры загрузки», а затем нажмите . 4. Задайте нужные языковые настройки и нажмите Далее.5. Войдите в систему как пользователь с учетными данными администратора и нажмите OK. 6. Щелкните Восстановление заводского образа Dell. 7. В окне «Восстановление заводского образа Dell» нажмите «Далее». 8. Установите флажок Да, переформатировать жесткий диск и восстановить программное обеспечение системы до заводского состояния. 9. Нажмите Далее, и компьютер будет восстановлен до заводской конфигурации по умолчанию. 10. Когда операция восстановления будет завершена, нажмите Готово, чтобы перезагрузить компьютер.
- F12 для выбора загрузочного устройства <- ответ Yahoo говорит / добавляет
http: // support.dell.com/support/topics/global.aspx/support/kcs/document?c=us&l=en&s=gen&docid=DSN_336966&isLegacy=true
Восстановление ПК для Windows Vista
1. Включите или перезагрузите / перезагрузите компьютер.
2. После запуска компьютера нажимайте на клавиатуре, пока на экране не появится меню дополнительных параметров загрузки.
3. Нажмите <Стрелка вниз> на клавиатуре, чтобы выбрать «Восстановить компьютер» в меню «Дополнительные параметры загрузки», а затем нажмите .
4. Задайте нужные языковые настройки и нажмите Далее.5. Войдите в систему как пользователь с учетными данными администратора и нажмите OK.
6. Щелкните Восстановление заводского образа Dell.
7. В окне «Восстановление заводского образа Dell» нажмите «Далее».
8. Установите флажок Да, переформатировать жесткий диск и восстановить программное обеспечение системы до заводского состояния.
9. Нажмите Далее, и компьютер будет восстановлен до заводской конфигурации по умолчанию.
10. Когда операция восстановления будет завершена, нажмите Готово, чтобы перезагрузить компьютер.
Ссылка Dell для Vista
http: // www.dell.com/support/troubleshooting/us/en/04/KCS/KcsArticles/ArticleView?c=us&l=en&s=gen&docid=DSN_181316
Восстановление ПК для Windows XP
1. Включите или перезагрузите / перезагрузите компьютер.
2. Когда во время загрузки компьютера появится заставка Dell, нажмите и удерживайте , а затем нажмите . Затем одновременно отпустите обе клавиши.
3. В окне «Восстановление ПК Dell от Symantec» нажмите «Восстановить». Либо нажмите , чтобы выделить «Восстановить», а затем нажмите .4. Когда появится предупреждающее сообщение о том, что все данные будут потеряны, нажмите «Подтвердить» или нажмите , чтобы выделить «Подтвердить», а затем нажмите .
Появится окно прогресса. После запуска процесса восстановления Dell PC Restore от Symantec обычно занимает от 8 до 10 минут.
5. Щелкните Готово или нажмите , чтобы выделить Готово, а затем нажмите , чтобы перезагрузить компьютер.
Как восстановить заводские настройки Windows
Как ни странно, в последнее время многие люди спрашивали меня, как они могут восстановить свои компьютеры до « заводских настроек ».В зависимости от того, как вы смотрите на это, и от версии Windows, которую вы используете, заводские настройки могут означать несколько вещей.
Для меня заводские настройки означают возвращение компьютера к состоянию, в котором вы его впервые купили. Это включает в себя ОС со всем сторонним программным обеспечением, которое они хотели бы установить вместе с ней. Однако это может быть не самый идеальный выбор.
Еще один способ подумать об этом — выполнить чистую установку операционной системы, чтобы вы работали с чистой версией ОС.Разница между чистой установкой и восстановлением до заводских настроек заключается в том, что первая не включает в себя ненужное стороннее программное обеспечение.
В качестве альтернативы, выполнение восстановления системы возвращает ОС в предыдущее состояние, что не совсем похоже на чистую установку, но может помочь вам наладить работу вашей системы.
Наконец, есть установка для восстановления, которая в основном заменяет все системные файлы Windows, но сохраняет ваши данные нетронутыми. Это хороший вариант, если ваша система заражена вирусом или вредоносной программой, которую вы не можете удалить, но ваши данные чисты.Windows и все приложения будут удалены, но ваши данные останутся. Я постараюсь объяснить, как можно использовать каждый из этих методов, в статье ниже.
По большей части, если вы находитесь на этом этапе, ваш компьютер, должно быть, действительно в плохом состоянии. Я рекомендую выполнить чистую установку, что лучше, чем восстановление заводского образа, который вы получаете на DVD или расположен в скрытом разделе на жестком диске. Если вы боитесь потерять некоторые данные при чистой установке, перейдите к восстановительной установке.Восстановление системы является самым безопасным, но обычно не может исправить серьезные заражения вредоносным ПО.
Восстановление заводских настроек — Восстановление системы
Восстановление системы — это встроенный в Windows инструмент, который позволяет откатить систему к предыдущему состоянию. Обратите внимание, что это только « восстанавливает » предыдущие настройки в реестре и системных файлах Windows. Он также удалит все приложения, которые вы могли установить после создания точки восстановления.
Вы можете использовать восстановление системы, чтобы избавиться от шпионского ПО, но если восстановление системы не решит вашу проблему, вам придется прибегнуть либо к чистой установке ОС, либо к восстановлению DVD / раздела.
Вы можете прочитать мой предыдущий пост о том, как восстановить компьютер с помощью функции восстановления системы. Если восстановление системы отключено, вы можете прочитать мой пост о том, как снова включить восстановление системы.
Восстановление заводских настроек — CD / DVD восстановления
Большинство компьютеров поставляются с восстановительным CD / DVD или разделом восстановления, который скрыт на компьютере. В настоящее время это верно для большинства компьютеров Acer, Asus, HP, Dell и Lenovo.
Если у вас есть один из них, вы можете получить доступ к разделу восстановления из Windows или во время запуска.Просто перейдите по ссылкам выше для получения подробных инструкций.
Единственная причина, по которой я не рекомендую этот вариант, заключается в том, что все образы для восстановления от поставщиков ПК включают дополнительное программное обеспечение сторонних производителей, которое значительно замедляет работу вашего компьютера.
Восстановить заводские настройки — Очистить / Восстановить Установить Windows
Ваш последний и последний вариант восстановления Windows до заводских настроек — это выполнить чистую установку или ремонтную установку. В зависимости от вашей версии Windows процесс будет отличаться.
Windows XP
Для Windows XP вы действительно можете сделать это только с CD / DVD. Чистая установка в основном состоит из загрузки с исходного компакт-диска XP, удаления всех разделов, воссоздания новых разделов и последующей установки Windows XP с компакт-диска.
Это довольно простой процесс, и вы можете прочитать это отличное руководство с пошаговыми инструкциями. Опять же, важно отметить, что в этом процессе вы потеряете все свои данные.
Если вам нужно исправить поврежденные или отсутствующие системные файлы Windows без потери данных, рекомендуется попробовать восстановительную установку XP (прокрутите вниз до конца статьи).
Windows 7
Если вы используете Windows 7, вам потребуется DVD для ОС или создать собственное загрузочное USB-устройство для выполнения чистой установки. Если у вас есть оригинальный DVD, мы можем начать процесс из Windows.
Перейдите в панель управления и щелкните Recovery . Если вы не видите значков, щелкните небольшое раскрывающееся меню в правом верхнем углу и выберите маленькие или большие значки вместо Категория .
Затем щелкните ссылку внизу для Advanced Recovery Methods .
Теперь выберите вариант Переустановить Windows (требуется установочный диск Windows) .
Вставьте диск, и начнется процесс переустановки. Сначала вам будет предложено создать резервную копию данных, если вы хотите, а затем вам придется перезагрузить компьютер. После перезапуска появится диалоговое окно Recovery Options , в котором вас попросят подтвердить, действительно ли вы хотите переустановить Windows.
Как только он обнаружит DVD, все готово, и начнется процесс установки.Обратите внимание, что когда вы это сделаете, старая версия Windows переместится в каталог Windows.old, что может занять много места. Просто запустите Disk Cleanup и не забудьте нажать кнопку Очистить системные файлы .
Если вы хотите выполнить ремонтную установку Windows 7, это довольно сложный процесс. Я предлагаю просто скопировать ваши данные и выполнить чистую установку, но если вы действительно хотите попробовать восстановить установку, ознакомьтесь с этим пошаговым руководством.Как упоминалось ранее, ремонтная установка не удалит ваши личные файлы.
Наконец, если у вас нет DVD, вам необходимо создать загрузочный USB-накопитель с установленной на нем Windows 7. Затем вы загрузитесь с USB-накопителя и установите Windows 7.
.Windows 8.1
Здесь все становится немного проще. Начиная с Windows 8, вам больше не нужен DVD или загрузочное USB-устройство для восстановления или чистой установки вашего ПК.
Однако здесь есть одно небольшое исключение, о котором я должен упомянуть.Возможно, стоит потратить усилия на создание собственного загрузочного USB-устройства с Windows 8 или 10, потому что многие поставщики ПК добавляют свои собственные образы в ОС, так что при выполнении сброса или обновления он фактически загружает их настроенный образ с дополнительными данными. программное обеспечение, а не чистая версия Windows.
В Windows 8 и Windows 10 вам даже не нужен ключ продукта для создания загрузочного USB-накопителя, как в случае с Windows 7, поэтому действительно предпочтительнее сделать это, если это возможно. Если нет, то вот как это можно сделать в Windows 8.1.
Нажмите кнопку «Пуск», чтобы открыть начальный экран. Теперь просто начните вводить pc settings , и справа появится полоса чудо-кнопок.
Нажмите Update and Recovery внизу, а затем Recovery . Теперь вы увидите несколько вариантов.
Обновите компьютер, не затрагивая файлы. — это вариант установки для восстановления. Он сохранит ваши личные файлы и заменит все системные файлы.
Удалите все и переустановите Windows. вернет систему к заводским настройкам, что я и описал в самом начале статьи. Это означает, что можно восстановить настроенный образ, который включает все, что производитель ПК изначально установил в системе.
Advanced Startup позволит вам выполнить настоящую чистую установку, разрешив запуск с USB-накопителя, который будет чистой версией Windows от Microsoft.
Если создание USB-накопителя слишком сложно или вам просто все равно, продолжайте и выберите второй вариант, а затем просто удалите все стороннее программное обеспечение, которое может быть уже включено после восстановления.
Windows 10
Процедура для Windows 10 немного отличается от Windows 8.1, но не намного. В Windows 10 нажмите кнопку Пуск, а затем выберите Настройки .
Щелкните Update & Security , а затем щелкните Recovery .
Здесь у вас есть только две опции: Сбросить этот ПК и Расширенный запуск . Когда вы нажмете «Сбросить этот компьютер», вы получите возможность выполнить сброс с сохранением файлов или сброс, удалив все.
В Windows 10, если вы решите удалить все, вы также увидите новую опцию, спрашивающую, хотите ли вы очистить диск, что означает, что он не только удалит все, но и попытается безопасно стереть все, чтобы данные не могли быть выздоровел.
Опять же, вы также можете создать USB-накопитель с Windows 10, загрузиться с него и переустановить таким образом. Это гарантирует, что вы устанавливаете последнюю версию Windows и что это чистая версия.
Также стоит отметить, что после восстановления системы до чистого состояния вы должны потратить небольшое количество времени на создание загрузочного диска восстановления. Это позволит вам быстро восстановить вашу систему с чистого листа, который вы настроили. Если у вас есть вопросы, не стесняйтесь комментировать.Наслаждаться!
Окна с восстановлением заводских настроек [10/8/7 / XP / Vista] [Обновить + Сброс + Восстановить]
Восстановление заводских настроек означает восстановление вашего компьютера до исходных заводских настроек, как при покупке. Когда вы перезагружаете компьютер, все личные файлы и приложения, имеющиеся на устройстве хранения, удаляются.
Вы также можете вызвать восстановление заводских настроек как полный или полный сброс.
Зачем нужно выполнять сброс к заводским настройкам?
Восстановление заводских настроек может потребоваться по нескольким причинам.Некоторые из распространенных сценариев, в которых полезен сброс к заводским настройкам:
- Если компьютер не работает должным образом, восстановление заводских настроек компьютера с Windows является выходом.
- Опять же, если вам нужно кому-то продать свой компьютер, вам придется восстановить заводские настройки устройства, чтобы покупатель не получил никакой личной информации.
- Если на компьютере есть вредоносный код, вы также можете сбросить настройки до заводских.
Критерии восстановления системы Windows
Вы можете выполнить сброс системы Windows до заводских настроек только при соблюдении следующих критериев.
- Если на компьютере уже установлен раздел восстановления, вы можете восстановить его, используя этот раздел. Раздел восстановления устанавливается производителем компьютера.
- Если у вас есть оригинальный установочный диск с операционной системой Windows, то с помощью этого оптического диска вы можете восстановить компьютер.
- Если у вас есть диски восстановления для ОС Windows, эти оптические диски также можно использовать для восстановления компьютера. Вы можете получить эти диски восстановления при покупке компьютера.
- Если три вышеуказанных критерия не соблюдены, то единственный способ восстановить компьютер — это использовать функцию «Восстановление системы», присутствующую во всех версиях ОС Windows, таких как XP, Vista, 7, 8, 8.1 и 10.
Процесс восстановления для всех версий операционной системы Windows (Windows 10, 8/8.1, 7, Vista, XP)
Здесь, в этом разделе, мы подробно рассмотрим методы восстановления вашего компьютера с Windows. Мы подробно описали процедуры для каждой версии ОС Windows.
Как восстановить заводские настройки Windows 10 (восстановить заводские настройки)
В ОС Windows 10 есть два способа восстановления заводских настроек: «Обновить» или «Сброс». Другой метод, которым вы можете воспользоваться, чтобы сбросить Windows 10 до заводских настроек, — это использовать инструмент «Восстановление системы».
Процедура сброса Windows 10
При перезагрузке компьютера все файлы и приложения будут удалены с него.Вот шаги для сброса компьютера с Windows 10.
- Сначала нажмите логотип «Cortana», чтобы открыть раздел «Поиск». В этом разделе введите «восстановление», а затем в результате этого поиска выберите вариант «Восстановление».
- Теперь появится новое окно с названием «Восстановление». Внутри этого окна под заголовком «Сбросить этот компьютер» найдите и нажмите кнопку «Начать».
- Когда вы получите запрос «Вставить носитель», вам нужно будет вставить установочный носитель ОС Windows 10, чтобы продолжить процесс.
- После этого нажмите на опцию «Удалить все». Если на компьютере несколько разделов, вы можете удалить все файлы только в разделе Windows или со всех дисков.
- Затем нажмите на параметр «Просто удалите мои файлы» или «Полностью очистите диск», чтобы указать процесс очистки дисков.
- Наконец, нажмите кнопку «Сброс», чтобы начать процесс восстановления.
Процедура обновления Windows 10
Здесь вы получите инструкции по простому обновлению ПК с Windows 10.
- Перед тем, как вставить установочный носитель Windows 10, перейдите к предыдущему методу и выполните шаги один, два и три.
- После этого найдите и нажмите на опцию «Сохранить мои файлы». Теперь, если какие-либо приложения, установленные на компьютере, будут удалены, проверьте список, чтобы узнать, какое из них.
- Затем нажмите кнопку «Далее».
- Наконец, нажмите кнопку «Сброс», чтобы восстановить заводские настройки устройства.
Как восстановить компьютер с Windows 10 с помощью инструмента восстановления системы
Восстановление системы — это процесс восстановления компьютера с Windows 10 до более раннего состояния.Чтобы получить доступ к инструменту восстановления системы, вам нужно будет выполнить шаги, представленные ниже.
- Сначала щелкните правой кнопкой мыши логотип «Windows». Откроется «Меню параметров».
- Теперь внутри этого меню найдите и выберите опцию «Система». Появится новое окно.
- Затем в этом окне перейдите на левую панель и выберите ссылку «Защита системы». После этого нажмите кнопку «Восстановление системы».
- Как только вы нажмете на нее, появится новое окно «Восстановление системы», в котором выберите вариант «Выбрать другую точку восстановления».Затем нажмите кнопку «Далее».
- Теперь в окне появится список, полный всех точек восстановления. Из этого списка выберите точку восстановления для того времени, когда Windows работала нормально, а затем нажмите кнопку «Далее».
- Теперь проверьте точку восстановления, которую вы выбрали, и затем нажмите кнопку «Готово».
- Наконец, если появится подтверждающее сообщение, просто нажмите кнопку «Да», чтобы начать процесс восстановления.
Вы также можете выполнить восстановление системы с установочного носителя Windows 10.Для этого
Вставьте установочный носитель -> перезагрузите компьютер -> Восстановите компьютер -> Устранение неполадок -> Восстановление системы -> Выберите точку восстановления
, затем следуйте инструкциям на экране.
Как выполнить сброс настроек к заводским настройкам из командной строки в Windows 10
Использование справки из командной строки — самый простой способ восстановить заводские настройки операционной системы Windows 10.
Но прежде чем приступить к использованию механизма возврата к заводским настройкам, вы должны убедиться, что вы создали точку восстановления в своей системе.
[Действия, которые необходимо выполнить]: командная строка для сброса компьютера до заводских настроек
- Введите cmd в поле поиска, чтобы получить доступ к приложению командной строки
- В окне командной строки введите rstrul.exe в качестве первой строки. Затем нажмите «Enter», чтобы продолжить.
- Теперь нажмите «Далее», чтобы выбрать недоступную точку восстановления, затем нажмите «Далее» еще раз.
- Затем нажмите кнопку «Готово», чтобы начать процедуру восстановления заводских настроек.
Как восстановить заводские настройки Windows 8, 8.1
Вы можете восстановить заводские настройки Windows 8, 8.1, выполнив процедуру «Обновить» или «Сброс». Есть еще один вариант, который вы можете выполнить — «Восстановление системы».
Восстановление Windows 8, 8.1 с помощью утилиты восстановления системы
Здесь вы узнаете, как восстановить компьютер до рабочего состояния с помощью инструмента «Восстановление системы».
- Сначала вставьте установочный носитель Windows 8, 8.1 в компьютер и перезапустите его.
- После этого появится окно установки, в нем перейдите в нижний левый угол экрана и выберите «Восстановить компьютер».
- Теперь появится новый экран с заголовком «Устранение неполадок». На этом экране выберите пункт «Дополнительные параметры».
- Как только вы это сделаете, появится другой экран с названием «Дополнительные параметры», на котором выберите вариант «Восстановление системы».
- Когда вы получите приглашение, войдите в систему как администратор. Затем нажмите кнопку «Далее».
- Обязательно выберите опцию «Выбрать другую точку восстановления» и затем нажмите кнопку «Далее».
- Теперь из появившегося списка выберите правильную точку восстановления и нажмите кнопку «Далее». Еще раз нажмите кнопку «Далее», когда появится экран «Подтвердите точку восстановления».
- Когда появится экран подтверждения, нажмите кнопку «Да», чтобы начать процедуру восстановления. Подождите, пока завершится процесс восстановления.
- По завершении этого процесса компьютер перезагрузится с конфигурацией выбранной вами точки восстановления.
- Наконец, войдите в систему, и вы получите сообщение «Восстановление системы успешно завершено».
Как обновить Windows 8, 8.1
Перед обновлением компьютера под управлением Windows 8, 8.1 помните о следующих моментах.
- Если компьютер был обновлен до Windows 8.1 с версии 8, то процесс обновления вернет машину обратно в Windows 8. После завершения процесса восстановления снова обновите устройство до Windows 8.1.
- Все приложения, которые были установлены на машине, будут удалены, и будет создан каталог резервных копий. Все приложения, которые были установлены в Windows 8, будут установлены снова.
Вот шаги, чтобы обновить компьютер с Windows 8, 8.1.
- Сначала запустите компьютер.
- Затем проведите пальцем от правого угла экрана и выберите опцию «Настройки». Как только вы это сделаете, появится новое окно с названием «Настройки Windows».
- Внутри этого окна найдите и щелкните опцию «Изменить настройки ПК».
- После этого найдите и выберите опцию «Обновление и восстановление». Теперь нажмите на опцию «Восстановление».
- Теперь появится новая страница с заголовком «Обновите компьютер, не затрагивая файлы», на ней нажмите кнопку «Начать».
- Наконец, следуйте инструкциям на экране, чтобы завершить процедуру.
Процедура сброса Windows 8, 8.1 компьютер с заводскими настройками
Здесь вы узнаете, как выполнить сброс настроек ПК с Windows 8, 8.1.
- Перейдите к предыдущему методу, например, «Обновите Windows 8, 8.1», а затем выполните первые четыре шага.
- После этого появится другая страница с названием «Удалите все и переустановите Windows». Нажмите на кнопку «Начать».
- Наконец, следуйте инструкциям на экране, чтобы завершить процедуру.
Как восстановить заводские настройки Windows 7 (восстановить заводские настройки)
Вы можете восстановить заводские настройки ПК с Windows 7 с помощью установочного диска и выполнить полностью новую установку операционной системы.Если установочный диск недоступен, вы можете либо восстановить систему до более раннего рабочего состояния, либо исправить ошибку в нем с помощью встроенных инструментов «Восстановление системы» или «Восстановление при загрузке» соответственно.
Как восстановить заводские настройки Windows 7 с помощью установочного компакт-диска / DVD
Если у вас есть установочный диск Windows 7, его можно использовать для переустановки или восстановления компьютера, если восстановление системы активно, или для исправления любых ошибок в машине.
Выполните восстановление системы или восстановление при запуске с компакт-диска / DVD. Вот как это сделать.
- Сначала включите компьютер под управлением Windows 7. После этого вставьте установочный диск в привод, перезагрузите машину и загрузитесь с диска.
- Если вы видите сообщение «Нажмите любую клавишу для загрузки с компакт-диска или DVD», затем нажмите клавишу, чтобы загрузить установщик Windows 7.
- После процесса загрузки появится новый экран с названием «Установить Windows».В этом окне выберите конкретный язык, клавиатуру, время и нажмите кнопку «Далее».
- Теперь на следующем экране перейдите в нижний левый угол и выберите опцию «Восстановить компьютер».
- Теперь появится новое окно с названием «Параметры восстановления системы». В этом окне выберите из списка тип операционной системы, которую вы хотите восстановить. Затем нажмите кнопку «Далее».
- Как только вы нажмете на эту опцию, появится новое диалоговое окно с названием «Параметры восстановления системы» и списком, полным различных встроенных инструментов восстановления.
- Среди всех этих опций выберите «Восстановление при загрузке» или «Восстановление системы», а затем следуйте инструкциям на экране.
Вы можете выполнить полную перезагрузку компьютера, переустановив Windows 7. Для этого выполните следующие действия.
- Сначала вставьте установочный CD / DVD в лоток для дисков.
- После этого загрузите компьютер с этого установочного диска. Как только вы это сделаете, появится новый экран с синим фоном и названием «Установить Windows».
- На этом экране выберите раскладку клавиатуры, язык и время. После этого в правом нижнем углу экрана нажмите кнопку «Далее».
- Теперь появится новое диалоговое окно, в нем нажмите на кнопку «Установить сейчас». Затем на открывшейся новой странице установите флажок «Я принимаю условия лицензии», чтобы принять условия лицензии.
- Теперь нажмите кнопку «Далее». Когда появляется новая страница с заголовком «Какой тип установки вам нужен?» появляется, затем выберите вариант «Пользовательский (расширенный)».
- Наконец, чтобы установить ОС Windows 7, следуйте инструкциям на экране.
Как восстановить Windows 7 без использования установочного диска
Если нет установочного диска Windows 7, то для использования функции «Восстановление системы» все, что вы можете сделать, это загрузиться в «безопасном режиме» или через меню «Параметры восстановления системы».
Запустите утилиту восстановления системы с помощью параметров восстановления системы. Чтобы сделать это легко, выполните следующие действия.
- Запустите компьютер, затем нажмите клавишу «F8» и удерживайте ее, пока не увидите экран «Дополнительные параметры загрузки».
- Когда появится новый экран с названием «Дополнительные параметры загрузки», выберите вариант «Восстановить компьютер».
- Как только вы это сделаете, появится новый экран, в нем выберите раскладку клавиатуры. Затем нажмите кнопку «Далее».
- Теперь появится новое диалоговое окно с названием «Параметры восстановления системы».Внутри этого диалогового окна есть несколько элементов на выбор. Из этих элементов найдите и выберите опцию «Восстановление системы».
- Наконец, следуйте информации, которая появляется на экране, и верните машину в рабочее состояние.
Запустите средство восстановления системы в безопасном режиме. Для этого выполните следующие действия.
- Сначала откройте «Дополнительные параметры загрузки», выполнив шаги, описанные выше.
- Как только появится экран «Дополнительные параметры загрузки», найдите и нажмите «Безопасный режим с командной строкой», а затем нажмите кнопку «Ввод».
- Затем введите учетные данные для входа на компьютер с правами администратора. Как только компьютер откроется, появится новое окно с названием «Командная строка» с черным фоном и белым текстом.
- Внутри этого окна введите команду — «rstrui.exe» и нажмите кнопку «Enter».
- Теперь появится окно «Восстановление системы», в нем просто следуйте всем инструкциям, появляющимся на экране, чтобы начать процедуру восстановления.
Восстановление Windows Vista до заводских настроек
Если у вас есть установочный диск Windows Vista, используйте его для выполнения восстановления при загрузке, восстановления системы или повторной установки операционной системы. Если у вас нет установочного носителя Windows Vista, загрузите машину в «безопасном режиме» и попробуйте выполнить как «Восстановление при загрузке», так и «Восстановление системы». Чтобы выполнить полный сброс, вам необходимо установить Windows Vista с установочного CD / DVD.
Восстановление операционной системы Windows Vista с помощью установочного компакт-диска / DVD
Если у вас есть установочный CD / DVD с Windows Vista, вы можете использовать его для восстановления или повторной установки.
Выполните восстановление при запуске.
Процесс «Восстановление при загрузке» будет пытаться исправить только ошибки в компьютере. Чтобы сделать это правильно, следуйте инструкциям ниже.
- Сначала запустите компьютер, а затем вставьте установочный CD / DVD с Windows Vista в лоток оптического привода.
- Когда вы получите сообщение «Нажмите любую клавишу для загрузки с CD или DVD», нажмите любую клавишу. Как только вы это сделаете, появится новое окно с названием «Установить Windows».
- В этом окне выберите время, валюту, раскладку клавиатуры и язык, который вы предпочитаете. После этого нажмите кнопку «Далее».
- Теперь в этом окне появится новая страница, на ней перейдите в нижний левый угол экрана и нажмите ссылку «Восстановить компьютер».
- Как только вы щелкнете по этой ссылке, в этом окне появится другая страница.В нем выберите из списка тип операционной системы, которую вы хотите восстановить, и нажмите кнопку «Далее».
- Теперь утилита «Восстановление при загрузке» начнет поиск любых проблем, а затем устранит их.
- Наконец, в окне «Перезагрузите компьютер для завершения ремонта» нажмите кнопку «Готово», чтобы завершить процесс восстановления.
Процедура установки Windows Vista
Чтобы выполнить полную перезагрузку компьютера, вам нужно будет снова установить операционную систему Windows Vista.Чтобы сделать это правильно, выполните следующие действия.
- Сначала вставьте установочный диск в лоток для дисков, а затем перезапустите машину.
- Когда вы увидите приглашение, нажмите любую клавишу для загрузки с оптического диска.
- После этого появится новое окно с названием «Установить Windows», в нем выберите тип языка, который вы предпочитаете, и раскладку клавиатуры. Наряду с этим выберите время.
- Теперь нажмите кнопку «Далее». Как только вы это сделаете, появится новое окно с названием «Установить Windows».
- В этом окне следуйте появляющимся инструкциям, а затем установите Windows Vista на компьютер соответствующим образом.
Восстановление Windows Vista без использования установочного CD / DVD
Существует два метода восстановления системы. Один использует безопасный режим, а другой — обычный процесс запуска.
Запуск утилиты восстановления системы при обычном запуске Windows Vista
Выполните следующие действия, чтобы получить доступ к утилите восстановления системы, используя обычный процесс запуска ОС Windows Vista.
- Сначала включите компьютер. После этого щелкните логотип «Windows», чтобы открыть меню «Пуск».
- Затем в поле «Поиск программ и файлов» введите текст «восстановить» и нажмите кнопку «Ввод».
- Теперь в разделе поиска в меню «Пуск» найдите и выберите пункт «Центр резервного копирования и восстановления».
- Затем в появившемся новом окне выберите либо настраиваемую дату, либо дату, рекомендованную Windows Vista, чтобы восстановить работоспособное состояние машины.
- После выбора правильной даты восстановления нажмите кнопку «Далее».
- Если появится окно подтверждения, нажмите кнопку «Да», чтобы начать процесс восстановления. Дождитесь завершения процедуры восстановления. По окончании перезагрузите компьютер.
- Наконец, когда машина снова запустится с выбранной вами точкой восстановления, появится сообщение «Восстановление системы успешно завершено».
Запустите утилиту восстановления системы в безопасном режиме
Здесь вы получите еще один способ запустить утилиту «Восстановление системы», используя функцию безопасного режима.
- Сначала включите компьютер.
- После этого, прежде чем появится логотип Windows Vista, нажмите клавишу F8 и удерживайте ее, пока не появится страница «Advanced Boot Option».
- Когда откроется страница «Дополнительные параметры загрузки», вы увидите на ней различные параметры.
- Из этих вариантов выберите вариант с надписью «Безопасный режим с командной строкой» и нажмите клавишу «Ввод».
- Как только вы это сделаете, компьютер загрузится в безопасном режиме вместе с функцией «Командная строка».
- Теперь нажмите логотип «Windows», чтобы появилось меню «Пуск». В нем перейдите в раздел поиска, введите текст «командная строка» и нажмите клавишу «Enter».
- Теперь появится новое окно с названием «Командная строка». Внутри этого окна введите следующую команду «rstrui.exe» и затем нажмите клавишу «Enter» для выполнения.
- Если вам будет предложено ввести пароль для учетной записи администратора, введите его и нажмите кнопку «Enter».
- Теперь следуйте инструкциям, появляющимся в окне, и, наконец, продолжите восстановление системы.
Восстановить заводские настройки Windows XP
Используйте установочный компакт-диск для установки и восстановления Windows XP. Если у вас нет установочного компакт-диска с операционной системой Windows XP, воспользуйтесь утилитой «Восстановление системы».
Процедура восстановления Windows XP с помощью установочного компакт-диска
Если утилита восстановления системы недоступна или деактивирована в Windows XP, используйте основной установочный диск для переустановки или восстановления операционной системы.
Здесь вы получите инструкции по выполнению процедуры «Восстановить установку».
- Сначала вставьте установочный диск Windows XP в лоток для дисков.
- Далее включаем машину. Когда вы видите сообщение «Нажмите любую клавишу для загрузки с компакт-диска», нажмите клавишу, чтобы запустить компьютер.
- Теперь подождите, пока загрузится установочный диск Windows XP.
- После запуска компакт-диска появится экран с заголовком «Добро пожаловать в программу установки».Теперь нажмите клавишу «Ввод», чтобы перейти в модуль «Восстановить установку».
- После этого откроется страница «Лицензионное соглашение с конечным пользователем». В нем нажмите клавишу «F8», чтобы принять это соглашение.
- Затем в открывшемся экране убедитесь, что установочный диск Windows XP находится в правильном приводе. Обычно это «C: \ Window» Microsoft Windows XP Professional « .
- На следующей странице экрана установки будет два варианта: «Чтобы восстановить выбранную установку Windows XP, нажмите« R »» и «чтобы продолжить установку новой копии Windows XP без восстановления, нажмите« ESC »».
- Выделите первый вариант и нажмите клавишу «R». Теперь дождитесь, пока процесс установки выполнит «Восстановить установку»
- Теперь начнется установка Windows XP для установки операционной системы.
Восстановление Windows XP без использования установочного компакт-диска
Если у вас нет установочного диска Windows XP, вы можете восстановить компьютер с помощью модуля восстановления системы в безопасном режиме.
Для этого выполните следующие действия.
- Сначала запустите машину, а затем, прежде чем она загрузится, нажмите и удерживайте клавишу «F8».
- Появится новый экран с названием «Дополнительные параметры Windows». На экране найдите и выберите «Безопасный режим с командной строкой».
- Теперь введите пароль для входа в компьютер как администратор.
- Как только вы это сделаете, компьютер откроется в безопасном режиме. Теперь найдите «командная строка» и нажмите клавишу «Ввод».
- Теперь появится окно «Командная строка».В нем введите команду «% systemroot% \ system32 \ restore \ rstrui.exe», а затем нажмите кнопку «Enter», чтобы запустить то же самое.
- После запуска этой команды появится новое окно с названием «Восстановление системы».
- Когда появится это окно, следуйте инструкциям, появляющимся на экране, и верните компьютер в более раннее состояние.
Как восстановить заводские настройки Windows Vista / XP без пароля
В отличие от более новой версии Windows, процедура восстановления заводских настроек Windows Vista без пароля немного отличается и технически.Но не волнуйтесь, если вы потеряли этот пароль, вы можете использовать установочный компакт-диск Windows или в безопасном режиме для сброса настроек Windows Vista / XP к заводским настройкам без пароля . Или вы можете сбросить или удалить пароль Windows XP / Vista с помощью программного обеспечения для сброса пароля Windows.
Ваш поиск подходит к концу, если вы ищете, как восстановить заводские настройки Windows XP без пароля. Прочтите статью полностью, чтобы узнать о различных методах восстановления заводских настроек Windows XP / Vista.
Метод 1. Восстановление заводских настроек Windows Vista / XP с установочного компакт-диска
Если у вас есть установочный диск Windows XP / Vista, вы можете восстановить заводские настройки Windows с этого компакт-диска.Этот метод немного сложен, но для его успешной реализации в Windows необходимо тщательно следовать рекомендациям в статье.
Давайте посмотрим, как восстановить заводские настройки Windows XP / Vista с помощью установочного диска.
Включите компьютер и вставьте установочный компакт-диск в CD-ROM. Если вы предпочитаете загрузочный USB-накопитель, вставьте его в порт 3.0.
Нажмите кнопку загрузки Windows в соответствии с вашим ноутбуком или компьютером, и начнется процесс установки.
В основном графическом интерфейсе выберите «Английский» в качестве основного языка и нажмите кнопку «Далее» .
На следующем экране нажмите «Восстановить компьютер» , вместо того, чтобы напрямую нажимать «Установить сейчас» .
На следующем экране появятся варианты:
- Восстановить компьютер с Windows XP / Vista
- Восстановить компьютер
Выберите первый, и он немедленно отобразит операционную систему, которую вы используете в данный момент.Щелкните по нему, а затем нажмите кнопку «Далее» .
Как только вы нажмете кнопку «Далее» , перед вами появится список действий. Пока мы обсуждаем сброс настроек Windows XP / Vista к заводским настройкам, мы рассмотрим варианты восстановления при запуске.
Дождитесь завершения операции, сначала она проверит поврежденные файлы и системные проблемы. В противном случае он удалит все данные из вашей системы и восстановит заводские настройки Windows Vista / XP.
Используйте этот метод, только если вы уже делали это раньше или много знаете о системных файлах, в противном случае используйте следующие методы.
Вот и все, для вашей Windows XP / Vista были восстановлены заводские настройки.
Метод 2. Восстановление заводских настроек Windows Vista / XP в безопасном режиме
Если описанный выше метод кажется трудным, не проблема, вы можете выполнить сброс Windows XP / Vista до заводских настроек без пароля в безопасном режиме. По сути, безопасный режим деактивирует все службы и программы, чтобы вы могли устранять неполадки в вашей операционной системе. Поэтому, если вам неудобно использовать другие методы восстановления заводских настроек, а также у вас нет пароля, чтобы вы могли восстановить заводские настройки Windows Vista / XP с помощью системных настроек, вы можете использовать безопасный режим для сброса Windows XP / Vista до заводских значений. настройки без пароля.Безопасный режим считается самым простым способом восстановить заводские настройки Windows, если у вас больше нет доступа к системе.
Давайте посмотрим, как восстановить заводские настройки Windows Vista / XP в безопасном режиме, если вы узнали, что забыли пароль Windows Vista. Для этого просто перейдите на экран входа в Windows и нажмите «Выключить компьютер» вариант.
В различных вариантах щелкните «Перезагрузить».
Сразу после перезагрузки компьютера нажмите кнопку «F8» , чтобы войти в безопасный режим.
Хотя Windows автоматически загрузит установленную Windows в этой системе, если вы установили несколько Windows, затем выберите операционную систему и нажмите «Enter».
Позвольте Windows выполнять свои задачи, а пока вам не нужно ничего делать, кроме как ждать завершения процесса.
Вот и все, после перезагрузки вы увидите дополнительную учетную запись со своей учетной записью администратора. Предполагается, что это учетная запись пользователя по умолчанию.Щелкните эту учетную запись.
Теперь вы попадете в командную строку, введите следующую команду, чтобы восстановить заводские настройки Windows XP / Vista, а затем нажмите «Enter».
rstrui.exe
Появится учетная запись администратора Windows по умолчанию, через которую вы можете выполнить процесс восстановления заводских настроек. Также с этого момента вы можете выбрать конкретную точку восстановления, но это дополнительная, вы можете продолжить восстановление заводских настроек, используя системные настройки.
После этого ваш компьютер с Windows будет перезагружен, и после перезагрузки вы сможете редактировать системные настройки и пароли.Вот как вы можете использовать безопасный режим для восстановления заводских настроек Windows XP / Vista без пароля.
Советы: Как сбросить пароль Windows Vista / XP
Если вы все еще думаете, что описанные выше методы очень сложны и не подходят для новичка, нет проблем, тогда стороннее программное обеспечение будет идеальным решением, если вы просто хотите сбросить пароль Windows Vista / XP. Программное обеспечение для восстановления пароля Windows настоятельно рекомендуется, если вы хотите решить проблемы с забытым паролем Windows XP с помощью нескольких щелчков мышью.Эти инструменты действительно могут помочь вам восстановить / сбросить забытый пароль Windows XP / Vista с помощью простого интерфейса.
Среди многих инструментов восстановления я настоятельно рекомендую Windows Password Reset, которая действительно является фантастической программой для сброса паролей Windows. Он работает не только для обхода паролей Windows, вы также можете использовать этот инструмент для восстановления утерянных паролей во всех версиях Windows, кроме Windows XP / Vista.
Бесплатная загрузка Купить сейчас (Pro)Основные характеристики:
- Не только сброс пароля Windows Vista / XP, но и этот инструмент в равной степени совместим с более новой версией Windows 10/8/8.1/7 / Vista / XP / 2016/2012/2008/2003/2000.
- Этот инструмент позволяет удалять учетные записи пользователей, даже если у вас нет доступа к компьютеру.
- Более того, если вы используете последнюю версию Windows, она также может сбросить пароль учетной записи Microsoft.
- Всего четыре шага и вы избавитесь от забытого пароля.
- Работает одинаково на всех марках ПК.
Как это работает:
Просто загрузите Windows Password Reset и затем установите его на компьютер.
Чтобы создать загрузочный диск для сброса, выберите любой из представленных носителей и нажмите «Начать запись». Записывает сброс пароля Windows на загрузочный USB- или CD / DVD-привод.
После завершения вставьте загрузочный носитель в компьютер, пароль которого будет сброшен.
Теперь выполните несколько быстрых действий, выберите учетную запись пользователя на экране меню, выберите установленную операционную систему и нажмите «Сбросить» .
Когда процесс сброса завершится, статус пароля должен быть пустым, а не неизвестным.
Щелкните «Перезагрузить».

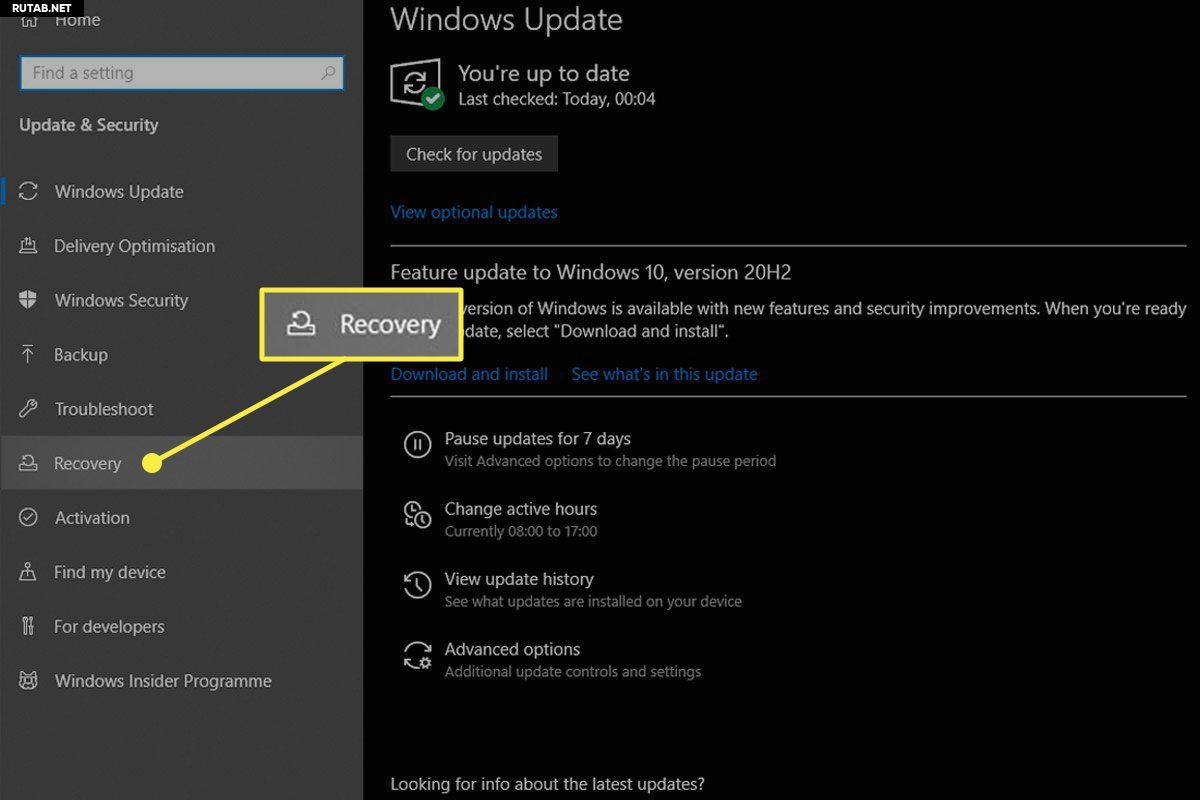
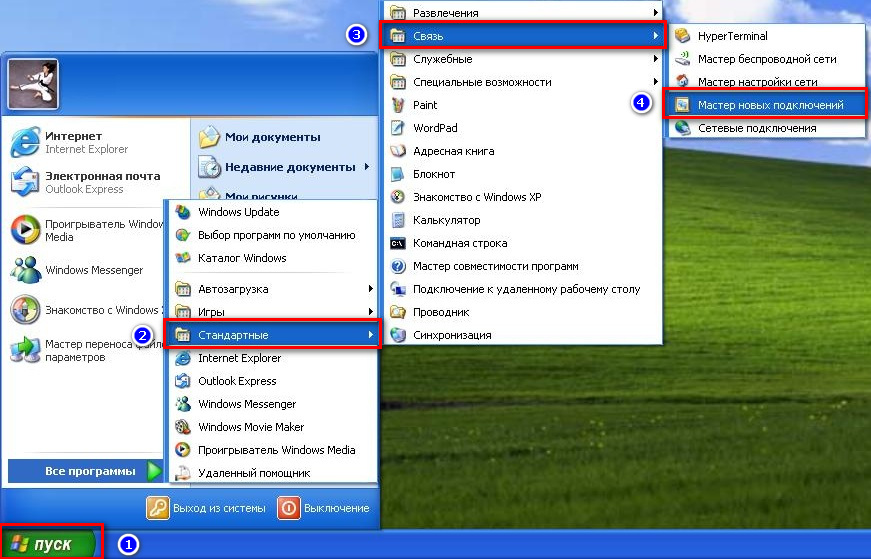
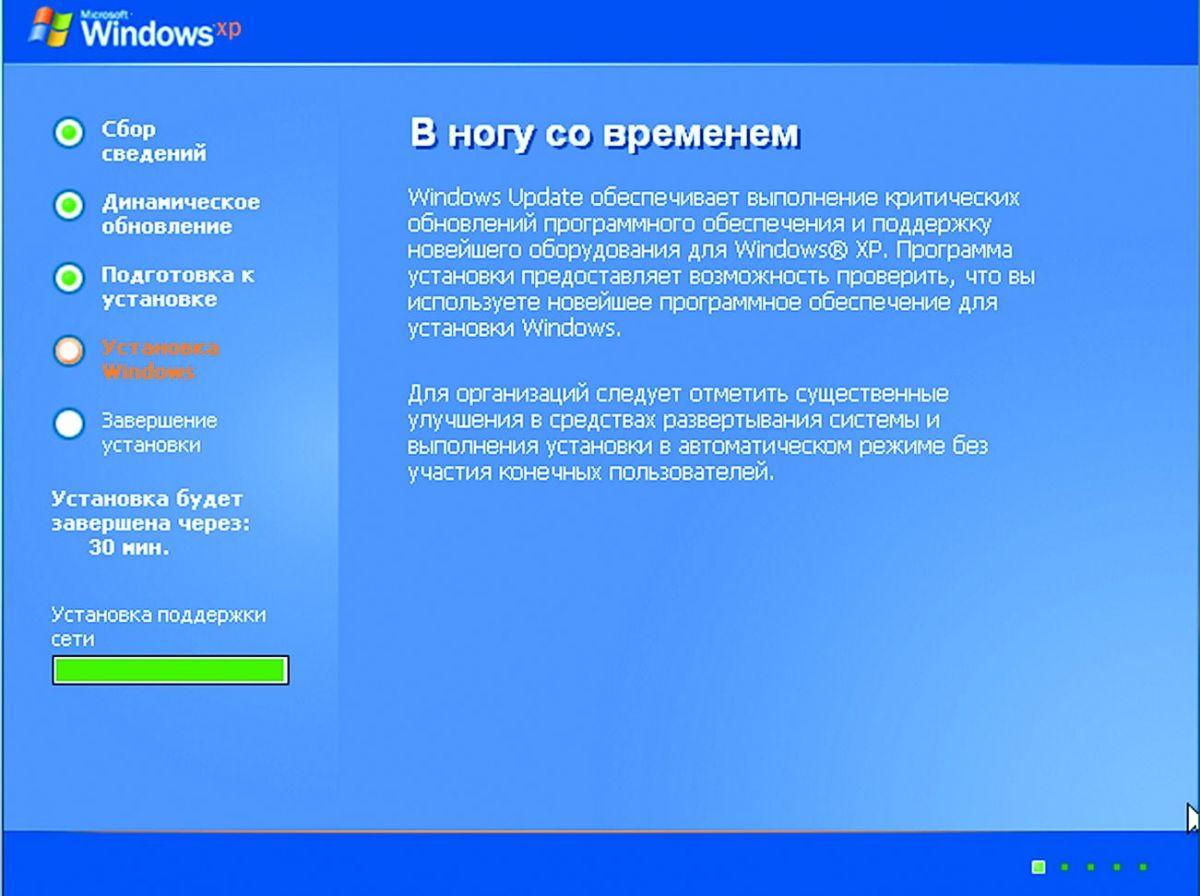 Нажимайте при запуске клавишу F8, чтобы включить меню дополнительных вариантов загрузки (не путайте его с BIOS).
Нажимайте при запуске клавишу F8, чтобы включить меню дополнительных вариантов загрузки (не путайте его с BIOS). Если пользователь Windows XP установил на компьютер софт из Интернета, то впоследствии могут образоваться проблемы с функционированием предустановленных программ, вылезти ошибки при попытке их запуска;
Если пользователь Windows XP установил на компьютер софт из Интернета, то впоследствии могут образоваться проблемы с функционированием предустановленных программ, вылезти ошибки при попытке их запуска;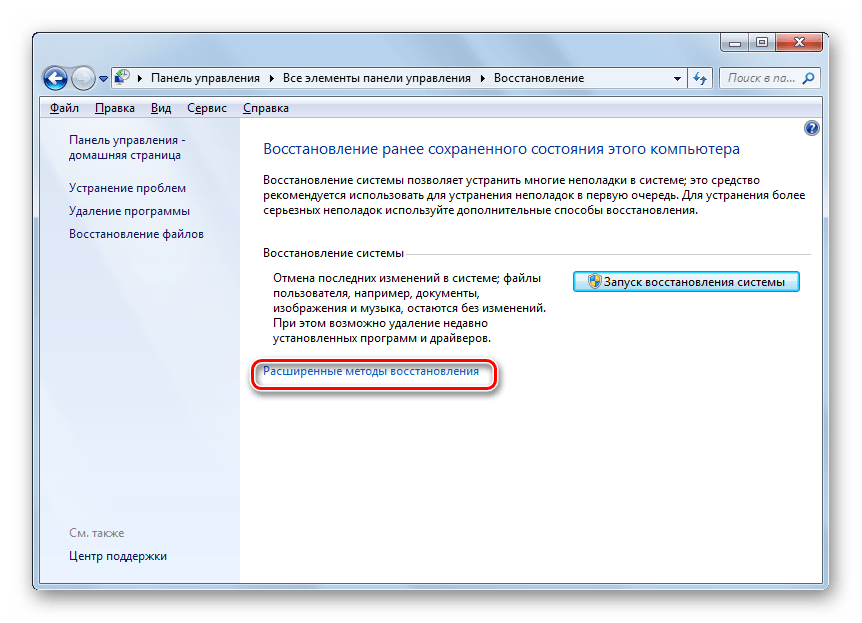

 д.
д.
 С помощью нее пользователь сможет проверить операционную систему на предмет наличия сбоев и ошибок. Впоследствии найденные неполадки устранятся в автоматическом режиме.
С помощью нее пользователь сможет проверить операционную систему на предмет наличия сбоев и ошибок. Впоследствии найденные неполадки устранятся в автоматическом режиме.
