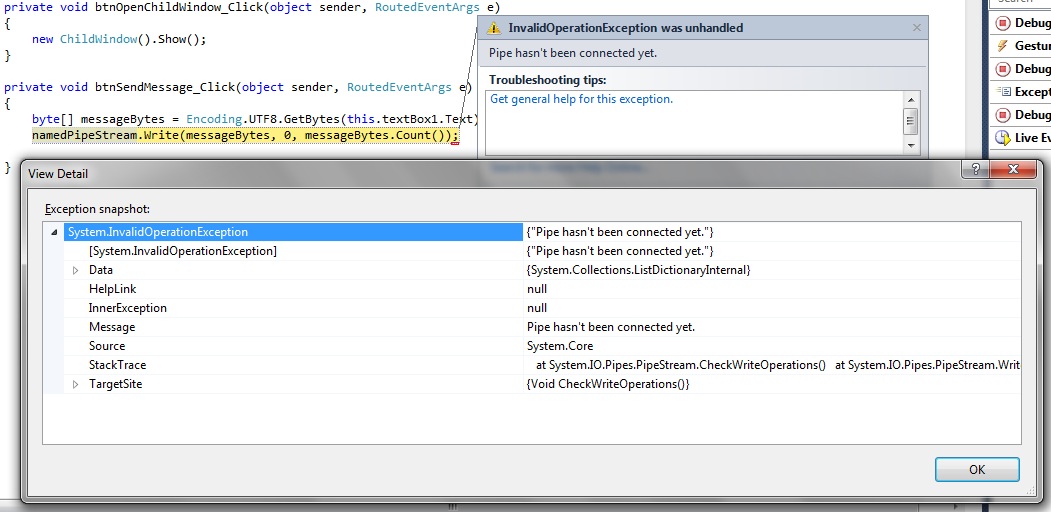Как уменьшить, увеличить размер шрифта на компьютере в Windows 7, 8
Некоторые текста трудно разглядеть или они вовсе не помещаются на экране ПК, поэтому в сегодняшней теме познакомимся, как уменьшить, увеличить шрифт на компьютере с помощью клавиатуры и настроек Windows 7, 8. В первом случае, изменять размер шрифта будем приоритетно в программах, и некоторых элементах ОС. Во втором случае менять будем размер текста и всех элементов интерфейса самой Windows.
Смена размера шрифта в программах и отдельных объектов ОС
Пользователи часто сталкиваются с тем, что нужно, уменьшить, увеличить размер шрифта на экране компьютера в программах, таких как: текстовые редакторы (Word), браузеры (Opera, Google Chrome) и другие.
В ряде программ размер текста, меняется как на момент текущей работы программы, так и на все время через настройки. Описывать смену величины текста с помощью настроек нет смысла, так как данный процесс может сильно отличаться в разных приложения.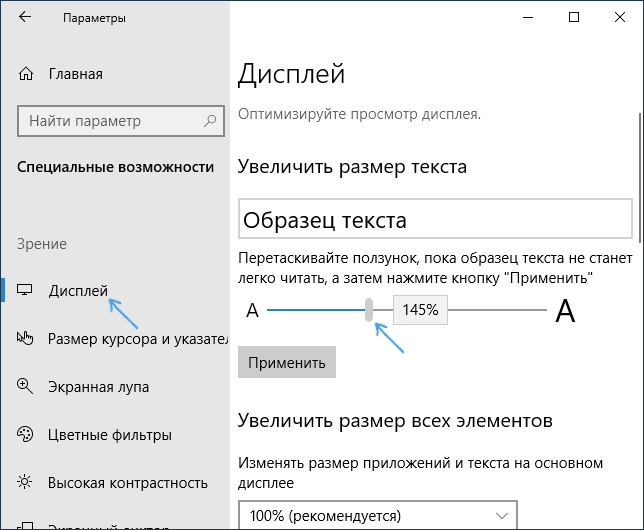 Вы с легкостью сможете найти в интернете информацию по этому поводу для отдельной программы.
Вы с легкостью сможете найти в интернете информацию по этому поводу для отдельной программы.
Опишем процесс изменения величины текста клавиатурой и мышкой, справедливый для большинства приложений Windows. Чтобы уменьшить шрифт на компьютере с помощью клавиатуры зажмите кнопку Ctrl и нажмите знак минуса (чтобы увеличить размер шрифта знак плюса). Такая комбинация применима для браузеров и очень удобна для ноутбуков.
Самый универсальный способ, это зажать клавишу Ctrl, затем не отпуская ее, прокрутить колесико мыши вверх для увеличения размера текста и вниз для уменьшения. Применимо даже в проводнике Windows.
Также изменить размер шрифта на компьютере можно отдельным элементам Windows 7, 8. В статье, как изменить размер значков рабочего стола, подробно описывается смена размера текста иконок рабочего стола.
В прошлой инструкции, изменение шрифта в Windows 7, менялся стиль шрифтов части и всех элементов ОС. Перейдите по ссылке выше, чтобы узнать, как открыть дополнительные настройки оформления.
Не у всех элементов Windows 7, доступно изменение размера шрифта, тем не менее, выберите элемент, которому необходимо задать величину текста. В поле «размер», нажмите на текущее число, чтобы из списка выбрать иное значение. Проделав так, с группой элементов, Вы произведете тонкую настройку.
В Windows 8 перейдите в панель управления, используйте представление «мелкие значки». Найдите параметр «экран», выберите его.
Внизу окна можно изменить размер шрифта отдельным элементам. В редакции 8.1 для доступа к данным настройкам отметьте флажком опцию выбора масштаба для всех дисплеев. Далее укажите элемент и величину шрифта. После чего нажмите «применить» и дождитесь применение изменений.
Изменение величины шрифта всем объектам Windows
Инструкция покажет, как увеличить размер шрифта на компьютере или уменьшить путем изменения количества точек на дюйм, при этом и все другие элементы отобразятся больше или меньше. Для начала надо найти настройки экрана (описано выше). В Windows 7, 8 Вам будет доступен перечень размеров в процентах (стандартный «мелкий»).
В Windows 7, 8 Вам будет доступен перечень размеров в процентах (стандартный «мелкий»).
Для увеличения шрифта на экране компьютера выберите процент больше стандартного. Далее нажмите кнопку «применить», а затем «выйти сейчас».
Вы можете установить пользовательские (свои) настройки. В семерке кликните слева «другой размер шрифта» (скриншот выше). В восьмерке нажмите «пользовательские параметры размера».
В окошке «выбор масштаба», задайте пользовательский процент размера, путем выбора из предустановленных процентов, или зажмите кнопку мыши на линейке и тяните вправо для увеличения, влево для уменьшения процента. Здесь же Вы можете отследить значение пикселей на дюйм. Максимальное значение 500 %. Обязательно установите флажок на опции масштабов в стиле WindowsXP, чтобы не было проблем с отображением текста в стареньких программах.
После подборки необходимого процента, нажмите OK, далее «применить» и «выйти сейчас».
Вы можете уменьшить, увеличить шрифт на компьютере вручную через реестр.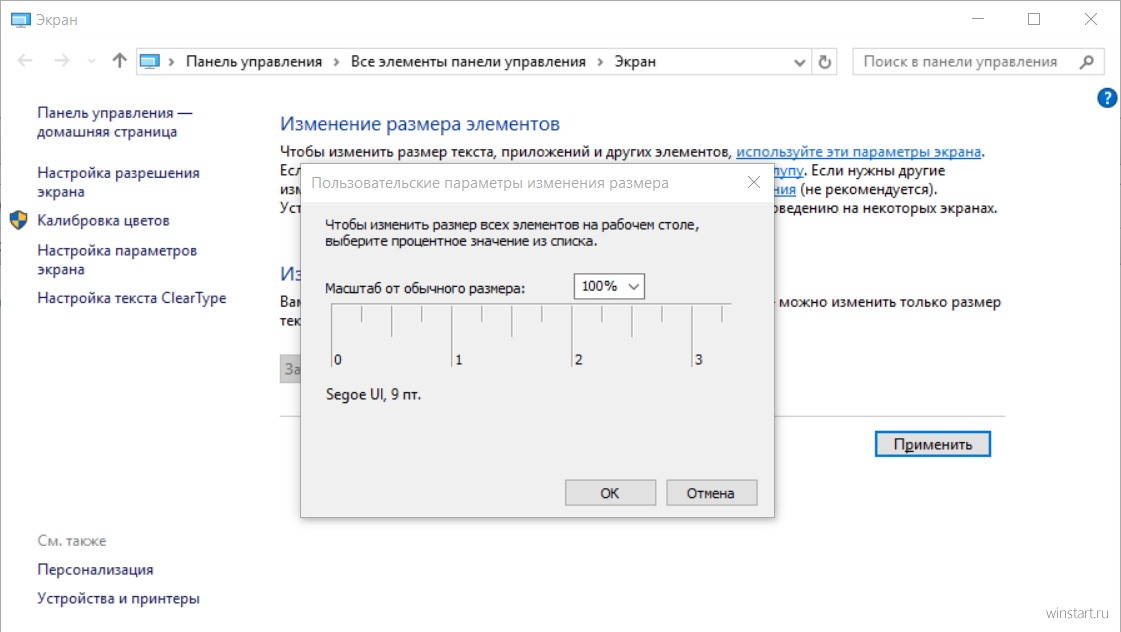 Запустите реестр семерки или восьмерки, посетите раздел «Desktop» (подробно на картинке). В правой панели найдите параметр «LogPixels», двойным щелчком откройте его. Систему счисления выберите «десятичная» и задайте значение в пикселях. Далее нажмите OK, перезапустите ПК.
Запустите реестр семерки или восьмерки, посетите раздел «Desktop» (подробно на картинке). В правой панели найдите параметр «LogPixels», двойным щелчком откройте его. Систему счисления выберите «десятичная» и задайте значение в пикселях. Далее нажмите OK, перезапустите ПК.
Представляю таблицу-ориентир соотношения пикселей к масштабу:
| Масштаб в процентах | Значение в пикселях |
| Мелкий 100% | 96 |
| Средний 125% | 120 |
| Большой 150% | 144 |
| Огромный 200% | 192 |
| Пользовательский 250% | 240 |
| Пользовательский 300% | 288 |
| Пользовательский 400% | 384 |
| Пользовательский 500% | 480 |
Если Вы задали очень большой размер для своего разрешения экрана, тогда изображение может выглядеть искаженным, нечетким. Произведите загрузку в безопасном режиме, и задайте приемлемый размер, либо скачайте файл реестра здесь, распакуйте его. Двойным кликом запустите reg-файл, нажмите «да» (сообщение контроля учетных записей), затем «да», и OK. После чего перезагрузите Windows.
Двойным кликом запустите reg-файл, нажмите «да» (сообщение контроля учетных записей), затем «да», и OK. После чего перезагрузите Windows.
Вот Вы и знаете, как уменьшить или увеличить шрифт на компьютере с помощью клавиатуры отдельных составляющих Windows 7, 8 и программ, а так же рассмотрели смену размера текста на всем экране. Какую рекомендацию использовать, решать только Вам.
Посмотрите еще статьи:
Вы можете пропустить чтение записи и оставить комментарий. Размещение ссылок запрещено.
Как увеличить шрифт на компьютере Windows 7 и в браузерах: 2 простых способа
С момента появления мониторов с поддержкой Full HD разрешения, т.е. 1920х1080, пользователи стали испытывать двоякие ощущения.
С одной стороны, картинка стала четче, глубже и красивее. Исчезли всяческие «лесенки» и прочие недостатки старых мониторов.
Фильмы теперь смотрятся гораздо приятнее.
Содержание:
Что касается обратной стороны. Надписи под иконками приложений и программ стали мельче.
Различить их сразу не получится – приходится рассматривать поближе, приближаясь к экрану. Как результат – глаза устают сильнее, а вы постоянно щуритесь.
Встает логический вопрос: как увеличить шрифт на компьютере?
Для начала нужно сказать, что осуществить все можно двумя разными способами.
- Через панель управления.
- С помощью контекстного меню.
Рассмотрим каждый подробно.
Способ 1. Увеличить шрифт на Рабочем столе и под иконками
Как увеличить шрифт на компьютере windows 7? Поскольку эта ОС на данный момент самая распространенная, будем рассматривать настройки этой системы.
Вначале следует открыть панель управления.
Для этого два раза кликаем по иконке «мой компьютер» и видим стандартное окно с перечнем жестких дисков и всего остального.
Кликаем на «свойства системы».
Нас перекидывает на меню с набором настроек. Жмем на «панель управления…».
Видим перечень параметров, но искомого здесь нет. Переключаемся из вида по категориям на мелкие/крупные значки.
Теперь меню выглядит куда приятнее. Прокручиваем список вниз, пока не наткнемся на «экран». Жмем по этому пункту.
Перед вами 3 стандартных заготовки масштаба. Остается лишь выбрать между 125% и 150% соответственно.
Если применить настройки, ПК любезно предложить перезагрузить систему, иначе изменения не вступят в силу.
Если уверены – кликайте «выйти сейчас» и ждите завершения операции.
К слову, масштаб можно выбрать произвольно в пределах 100-500%. Чтобы это сделать, кликните на малоприметный пункт в настройках «другой размер шрифта».
Появится шкала по типу линейки.
Чтобы отрегулировать масштаб, нужно поместить курсор на эту линейку, зажать левую кнопку и подвинуть курсор вправо-влево, пока не добьетесь оптимального размера шрифта.
Если нажать ОК, то в основном меню появится новый пункт с пользовательским масштабом.
Перезагружаем компьютер и наслаждаемся читабельными подписями в Пуске, а также под иконками. То же самое касается и всех надписей в настройках и не только.
Если вы часто меняете масштаб шрифта на ПК, вам будет проще воспользоваться контекстным меню. Для этих целей кликните правой клавишей мышки по области рабочего стола.
В выпадающем списке выбирайте пункт «разрешение экрана».
Нас перебросит на настройку различных параметров монитора, но выбрать нужно вот этот пункт.
Как видите, мы оказались на параметрах смены масштаба.
Если вы не знаете, как увеличить шрифт на компьютере windows 8, то не переживайте, процедура смены масштаба идентична Windows 7.
Если стандартные способы кажутся вам недостаточно продуктивными, можно использовать такую встроенную утилиту, как экранная лупа.
Как увеличить размер шрифта на экране с ее помощью?
Для начала нужно запустить само приложение.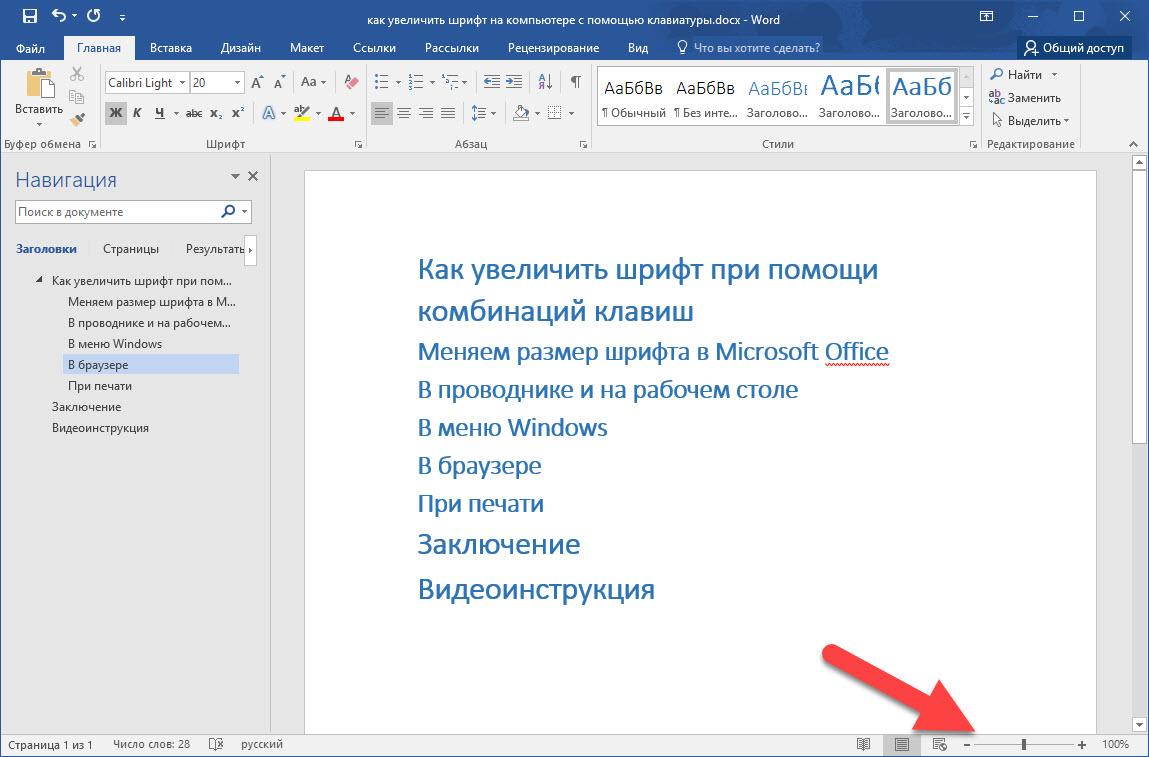 Для этого заходим в «пуск» и вписываем в графу «найти программы и файлы» слово «экранная…».
Для этого заходим в «пуск» и вписываем в графу «найти программы и файлы» слово «экранная…».
Отобразится 2 пункта. Нас интересует именно лупа.
Кликаем по ней левой кнопкой.
Появляется вот такое небольшое меню и сектор увеличения изображения.
В настройках можно изменить масштаб и прочие параметры. Сектор перемещается вместе с курсором. Чтобы увеличить ту или иную часть экрана, достаточно переместить мышку в нужную точку.
Все остальное система сделает за вас.
Масштаб варьируется от 100 до 1000%. Очень удобно для людей с близорукостью, а также для тех, кто занимается презентациями и хочет выделить определенный фрагмент.
Лупа запускается поверх всех окон, поэтому ее функции не ограничены лишь рабочим столом.
к содержанию ↑
Способ 2. Увеличить шрифт в браузерах
Многие заметили, что изменение размера шрифтов никак не повлияло на масштаб в браузерах.
Из этого следует резонный вопрос: как увеличить шрифт на компьютере в яндексе, хроме, опере и других популярных обозревателях?
Для тех кто не особо знаком с устройством клавиатуры, поясняем.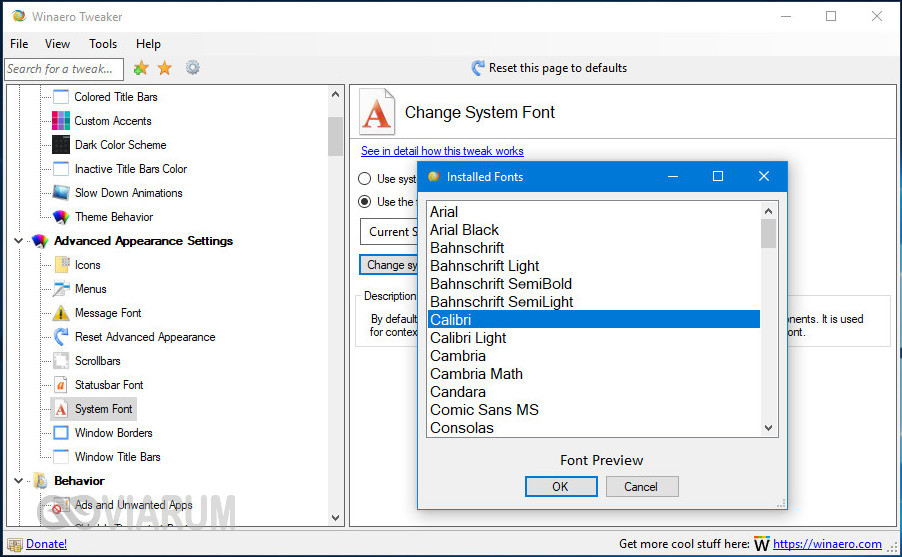
Если зажать клавишу Ctrl (крайняя левая снизу) и нажать на + (плюс) либо — (минус), то можно варьировать масштаб любой страницы.
В качестве альтернативы можно воспользоваться все тот же Ctrl + колесико мыши. Зажмите кнопку клавиатуры, а затем прокрутите вверх для увеличения масштаба.
Уменьшить размер букв можно прокруткой колеса вниз.
Обратите внимание! Недостаток способа заключается в следующем: для каждой страницы все манипуляции придется осуществлять повторно, они не сохраняются в настройках.
Увеличение масштаба шрифтов на ПК – процесс несложный. Достаточно внимательно читать описание в инструкции и следовать ему.
Почему не стоит менять разрешающую способность монитора? Во-первых, так «съедается» полезное пространство дисплея.
Плюс ко всему, глаза начинают уставать в несколько раз быстрее. Лучше сделать шрифт побольше и наслаждаться всеми прелестями Full HD картинки.
Способы увеличения шрифта в Windows 7, 8, 10
Сегодня уже подавляющее число мониторов поддерживает разрешение Full HD, т.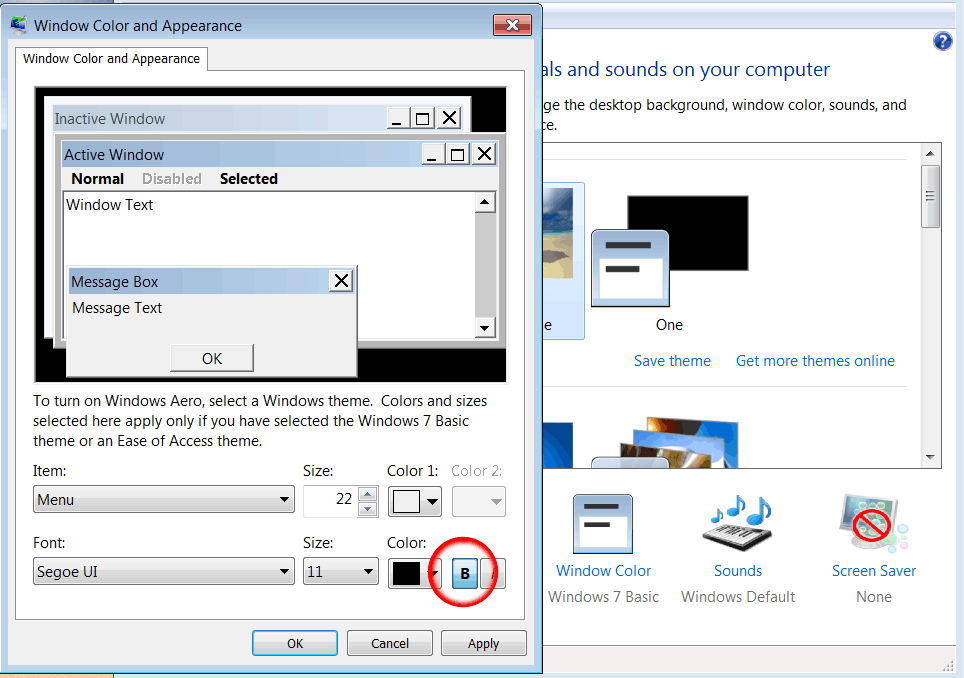 е. 1920х1080, что оставляет у юзеров смешанные чувства. Разумеется в целом картинка стала лучше, не видно переходов между пикселями, просмотр фильмов на таком мониторе доставляет удовольствие. С другой же стороны, надписи в системе при стандартном шрифте Windows прочитать довольно проблематично и приходится всматриваться чуть ли не вплотную к монитору, чтобы их разобрать. Поэтому многие пользователи стали задаваться вопросом, можно ли поменять стандартный шрифт Windows. Ответ – разумеется это возможно и причем несколькими методами. Сразу предупреждаем: на разных операционных системах это делается по разному, наибольшее количество методов присутствует в Windows 10, поскольку она сейчас активно поддерживается. Давайте разбираться со всеми способами.
е. 1920х1080, что оставляет у юзеров смешанные чувства. Разумеется в целом картинка стала лучше, не видно переходов между пикселями, просмотр фильмов на таком мониторе доставляет удовольствие. С другой же стороны, надписи в системе при стандартном шрифте Windows прочитать довольно проблематично и приходится всматриваться чуть ли не вплотную к монитору, чтобы их разобрать. Поэтому многие пользователи стали задаваться вопросом, можно ли поменять стандартный шрифт Windows. Ответ – разумеется это возможно и причем несколькими методами. Сразу предупреждаем: на разных операционных системах это делается по разному, наибольшее количество методов присутствует в Windows 10, поскольку она сейчас активно поддерживается. Давайте разбираться со всеми способами.
СОДЕРЖАНИЕ СТАТЬИ
Меняем шрифт в Windows 7
Несмотря на то, что доля Windows 7 постепенно уменьшается в результате перехода пользователей на Windows 10, определенному числу пользователей эта ОС очень нравится и они не спешат обновляться. В связи с этим мы расскажем о двух способах поменять размер шрифта в Windows 7: осуществить это вы сможете из панели управления и из контекстного меню. Остановимся на каждом из них подробней.
В связи с этим мы расскажем о двух способах поменять размер шрифта в Windows 7: осуществить это вы сможете из панели управления и из контекстного меню. Остановимся на каждом из них подробней.
- Сперва открываем панель управления. Для этого нужно кликнуть двойным щелчком на «мой компьютер», после чего появится соответствующее окошко.
- Выбираем «свойства системы». Так мы попадем в окошко с настройками.
- Нужно открыть «панель управления…».
- Вывести на экране интересующий нас пункт можно переключением вида на мелкие/крупные значки.
- После этого находим в данном списке категорию «экран» и жмем на нее.
- Вы увидите 3 предустановленных в системе масштаба, из которых вам и предлагается сделать выбор: 100%, 125% и 150%.
- После применения измнений вам нужно будет выполнить перезагрузку компьютера для вступления их в силу.
Но вам совсем необязательно пользоваться этими предустановленными масштабами, а создать свой собственный в рамках 100-500%.
- Нужно всего лишь том же месте, где вы выбирали масштаб есть не совсем заметную опцию «другой размер шрифта».
- Появляется шкала вроде линейки, где необходимо разместить укахатель мыши, движением мыши налево и направо с зажатой левой кнопкой до получения устраивающего вас шрифта.
- После нажатия ОК, вы заметите, что появился еще одна опция с вашим выбранным масштабом.
- Применение изменений опять же достигается перезагрузкой компьютера. В результате данных действий размер шрифта во всей системе будет изменен.
При частом увеличении-уменьшении масштабирования шрифтов, быстрее будет это сделать через контекстное меню.
- Для начала совершаем правый клик мышью в свободном месте рабочего стола.
- Из появившегося списка выбираем «разрешение экрана».
- Вы попадаете на экран изменения параметров монитора, где нужно выбрать “Сделать текст и другие элементы больше или меньше”.

- Вы попадете в уже знакомое окно смены масштаба, что и при помощи панели управления, только быстрее.
Еще один способ заменить размер шрифта – это воспользоваться встроенной утилитой Windows, экранная лупа.
- Сперва конечно жа нужно запустить это приложение. Найти его вы сможете в меню «пуск», вписав в поле «найти программы и файлы» «экранная лупа».
- Левый клик мыши для ее открытия. Появится меню, как на скриншоте ниже.
- С помощью настроек вы сможете менять масштаб и другие параметры. Участок будет двигаться вслед за курсором.
- Для увеличения определенной части экрана, нужно лишь поместить мышку в то место, куда вам нужно и вы получите увеличение экрана в этом месте.
Масштаб здесь увеличивается от 100 до 1000%. Этот инструмент разработан для близоруких пользователей, также он может помочь во время презентаций для выделения конкретного куска эрана. Работает инструмент поверх всех окон, и в связи с этим может быть использован не только на рабочем столе.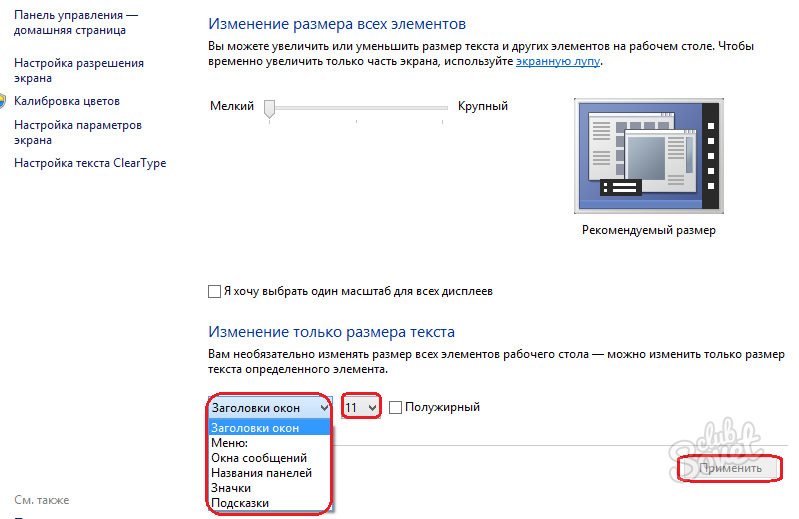
Масштабирование текста Windows 8
Поскольку система вышла вслед за Windows 7, Microsoft не успели существенно поменять способ увеличения шрифта в Windows 8, поэтому данный процесс схож с процессом для Windows 7. Единственным нюансом стало то, что появилась возможность изменения размера шрифтов для каждого элемента в отдельности, как это видно на скриншоте ниже.
Внесите необходимые параметры и щелкните по кнопке «Применить». Новый размер шрифта будет примен после того, как вы перезагрузите ПК.
Размер шрифтов Windows 10
Перечисленные способы, подходящие для Windows 7 и 8 подходят также и для Windows 10, но в последнем на сегодняшний день обновлении Windows 10 (версия 1809 October 2018 Update) стало возможным изменение шрифта без необходимости менять масштаб прочих системных элементов, что намного проще, но к сожалению применяется это сразу ко всему тексту системы, а не к элементам в отдельности, как это возможно применить при помощи масштабирования.
Для того, чтобы воспользоваться этим способом, вам нужно:
- Зайти в Пуск — Параметры (сделать это можно сочетанием клавиш Win+I) и запустить «Специальные возможности».

- В меню «Дисплей», сверху, необходимо выбрать необходимый размер шрифта (в процентном соотношениии к текущему).
- Нажимаем «Применить» и через какое-то время настройки применятся.
После этого поменяется размер шрифта практически всех элементов системных программ и большей части сторонних программ, к примеру, в Microsoft Office.
Увеличить шрифт в браузерах
К сожалению, если вы даже изменили шрифт системы, то это, к сожалению никак не повлияет на браузеры, где шрифт так и останется маленьким. Увеличивается шрифт в браузере путем масштабирования, для этого нужно зажать Ctrl и нажать на + (плюс) для увеличения либо — (минус) для уменьшения масштаба страницы. Также вместо плюса и минуса вы можете крутить колесико мыши вверх и вниз соответственно. Главный минус этого метода состоит в том, что для каждой страницы нужно будет опять изменять масштаб, то есть настройки сбросятся.
Меняем шрифт с помощью System Font Size Changer
- Как только вы запустите программу вам будет предложено сохранение текущего размера текстов.
 Они будут сохранены в .reg файле и для того, чтобы восстановить предыдущие настройки, вам потребуется лишь дважды щелкнуть по файлу и согласиться на внесение изменений в реестр.
Они будут сохранены в .reg файле и для того, чтобы восстановить предыдущие настройки, вам потребуется лишь дважды щелкнуть по файлу и согласиться на внесение изменений в реестр.
- Данная программа позволит вам изменить размер каждого отдельно взятого элемента Если вы установите значение «Bold», текст выбранного элемента будет полужирным.
- После настройки необходимых параметров нажмите кнопку “Apply” и произведите перезагрузку компьютера.
- Когда компьютер загрузится, вы увидите, что текст системы изменился.
Данная утилита позволяет производить изменения размеров шрифтов следующих элементов:
- Title Bar — Заголовки окон.
- Menu — Меню (главное меню программ).
- Message Box — Окна сообщений.
- Palette Title — Названия панелей.
- Icon — Подписи под значками.
- Tooltip — Подсказки.
Скачивание утилиты можно произвести с официального сайта разработчика
Существует также программа Winaero Tweaker, которая позволяет кроме изменения размеров шрифта в Windows 10, также произвести выбор его типа и цвета.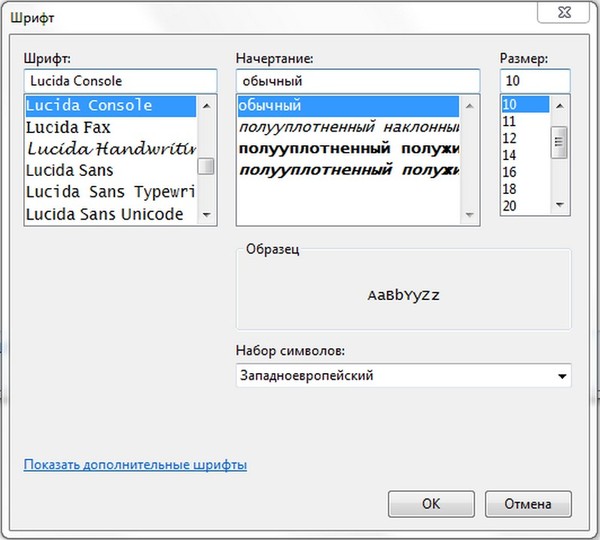
Как вы уже поняли, увеличение размера шрифта на ПК является довольно простым процессом. Необходимо просто следовать нашей инструкции. Конечно подобного эффекта можно достигнуть и уменьшением разрешения экрана, но делать этого мы вам категорически не советуем. Так вы убираете часть полезного пространства на экране, ну и ваши глаза так устают гораздо быстрее.
Нашли опечатку? Выделите текст и нажмите Ctrl + Enter
Как изменить размер шрифта в Windows XP, 7, 8, 10?
Разработчики визуального оформления программного обеспечения (ПО), в том числе и операционных систем (ОС), всегда тестируют визуальное оформление своих продуктов на качество восприятия их внешнего вида конечными пользователями. Всё-таки, во многом от этого фактора зависят популярность, а также доходы от реализации ПО, т. к. пользователи очень любят красивые и удобные продукты. Поэтому над визуальным оформлением ПО работают таким образом, чтобы его использование было максимально комфортным для всех. Однако, с другой стороны, выпускать продукты даже с самым идеальным внешним видом пользовательского интерфейса, но без возможности внесения некоторых пользовательских настроек оформления, было бы, мягко говоря, неправильно. Ведь пользователи разные, у каждого свои вкусы, а также возможности и особенно это касается слабовидящих людей. Преимущественно по этим причинам разработчики и добавляют в свои продукты возможность настройки визуальной составляющей, т. е. внешнего вида ПО.
Ведь пользователи разные, у каждого свои вкусы, а также возможности и особенно это касается слабовидящих людей. Преимущественно по этим причинам разработчики и добавляют в свои продукты возможность настройки визуальной составляющей, т. е. внешнего вида ПО.
В данной статье речь пойдёт о некоторых способах изменять размеры шрифтов для семейства ОС Windows. Следует сразу отметить, что для всех систем при изменении размеров шрифтов системы, могут и измениться шрифты в приложениях (веб-браузеры, офисные пакеты и т. д.) и в этом случае не всегда это может быть удобно. Данную ситуацию можно исправить с помощью встроенных в конкретные приложения функций масштабирования шрифтов.
Содержание статьи
Windows XPВстроенный инструментарий Windows XP для настройки шрифтов и их размеров, пожалуй самый богатый и гибкий, поскольку позволяет, помимо обычного масштабирования в виде готовых пресетов, также задавать шрифты и их размеры для отдельных элементов пользовательского интерфейса — заголовки окон, пункты меню и т. д.
д.
Для того, чтобы быстро изменить масштаб шрифтов, достаточно выбрать один из пресетов, доступных на вкладке «Оформление» диалогового окна свойств экрана. Чтобы открыть окно с настройками свойств экрана нужно правой кнопкой мыши кликнуть по рабочему столу, затем в появившемся контекстном меню кликнуть пункт «Свойства».
Далее, в открывшемся окне перейти на вкладку «Оформление», на которой внизу окна в списке «Размер шрифта» можно выбирать следующие пресеты: «Обычный» — выставлен по умолчанию, «Крупный шрифт» и «Огромный шрифт».
При выборе каждого из пресетов в окне предпросмотра отображается результат того, как с выбранным шрифтом будут выглядеть элементы пользовательского интерфейса. После выбора нужного масштаба следует кликнуть по кнопкам «Применить» или «ОК» — изменения тут же вступят в силу.
Для более гибкой настройки шрифтов, когда можно задавать параметры их начертания и размеров, нужно воспользоваться кнопкой «Дополнительно» на той же вкладке «Оформление» справа от списка «Размер шрифта». После нажатия на эту кнопку появится новое диалоговое окно «Дополнительное оформление», где также имеется окно предпросмотра, а также список для выбора элементов, которым требуется настроить дополнительное оформление шрифтов. Таким образом, выбирая в списке «Элемент» определённый элемент интерфейса, можно задавать для него в списке «Шрифт» размеры, цвет и начертание. Стоит также учитывать, что не для всех элементов пользовательского интерфейса эти параметры могут быть доступны. Для применения сделанных настроек нужно нажать кнопку «ОК».
После нажатия на эту кнопку появится новое диалоговое окно «Дополнительное оформление», где также имеется окно предпросмотра, а также список для выбора элементов, которым требуется настроить дополнительное оформление шрифтов. Таким образом, выбирая в списке «Элемент» определённый элемент интерфейса, можно задавать для него в списке «Шрифт» размеры, цвет и начертание. Стоит также учитывать, что не для всех элементов пользовательского интерфейса эти параметры могут быть доступны. Для применения сделанных настроек нужно нажать кнопку «ОК».
Windows 7
Настройка размеров шрифтов в Windows 7, в связи с особенностями дизайна визуального оформления этой ОС выполняется проще, чем в Windows XP. Для этого нужно в группе настроек «Шрифты» воспользоваться дополнительной функцией «Изменение размера шрифтов», которая позволяет задействовать как предустановленные пресеты, так и произвести точную настройку размера шрифтов.
Одним из самых быстрых способов добраться до необходимых настроек является главная кнопка Windows — «Пуск».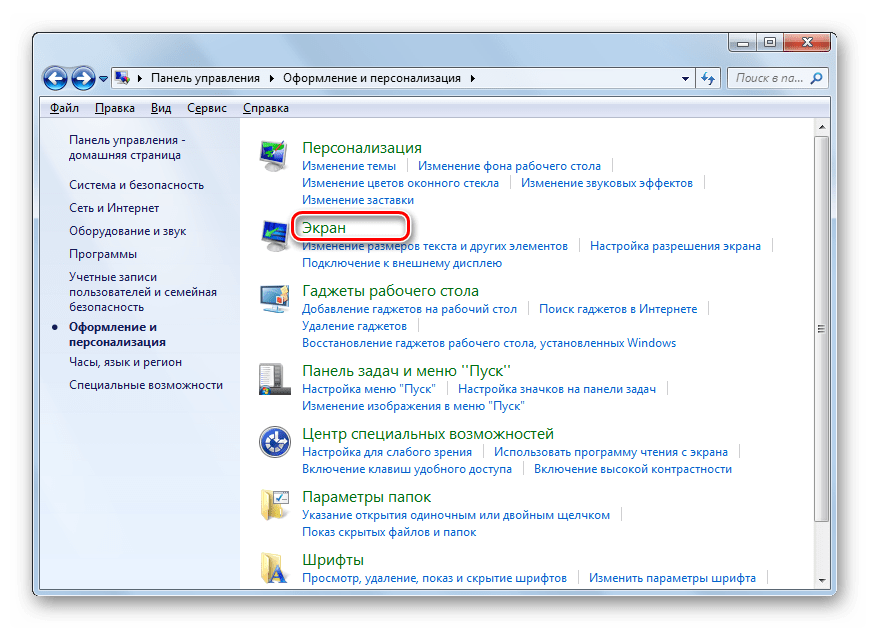 Нажав на неё, сразу нужно ввести на клавиатуре слово «шрифты», после чего в панели меню «Пуск» отобразятся результаты поиска, среди которых должен присутствовать пункт «Шрифты» (обычно он первый в списке) с соответствующей иконкой. Затем, нужно кликнуть этот пункт, после чего откроется окно настроек для шрифтов системы «Оформление и персонализация – Шрифты». Далее, в этом окне следует кликнуть пункт «Изменение размеров шрифта», находящийся (и обычно последний в списке) на панели слева, после чего система отобразит группу настроек для экрана «Оформление и персонализация — Экран». Этого же, кстати, можно добиться, введя с клавиатуры при открытой панели «Пуск» вместо слова «шрифты» слово «экран» и кликнуть соответствующий пункт в списке результатов поиска, но для большей наглядности изначально приведён вариант через группу настроек «Шрифты». Итак, в открывшемся окне представлены готовые пресеты для удобства чтения с экрана, а также дополнительные функции на левой панели окна. Если, перебрав все доступные пресеты масштаба, нужного эффекта достичь не удалось, то нужно воспользоваться дополнительной функцией «Другой размер шрифта (точек на дюйм)», находящейся на левой панели.
Нажав на неё, сразу нужно ввести на клавиатуре слово «шрифты», после чего в панели меню «Пуск» отобразятся результаты поиска, среди которых должен присутствовать пункт «Шрифты» (обычно он первый в списке) с соответствующей иконкой. Затем, нужно кликнуть этот пункт, после чего откроется окно настроек для шрифтов системы «Оформление и персонализация – Шрифты». Далее, в этом окне следует кликнуть пункт «Изменение размеров шрифта», находящийся (и обычно последний в списке) на панели слева, после чего система отобразит группу настроек для экрана «Оформление и персонализация — Экран». Этого же, кстати, можно добиться, введя с клавиатуры при открытой панели «Пуск» вместо слова «шрифты» слово «экран» и кликнуть соответствующий пункт в списке результатов поиска, но для большей наглядности изначально приведён вариант через группу настроек «Шрифты». Итак, в открывшемся окне представлены готовые пресеты для удобства чтения с экрана, а также дополнительные функции на левой панели окна. Если, перебрав все доступные пресеты масштаба, нужного эффекта достичь не удалось, то нужно воспользоваться дополнительной функцией «Другой размер шрифта (точек на дюйм)», находящейся на левой панели.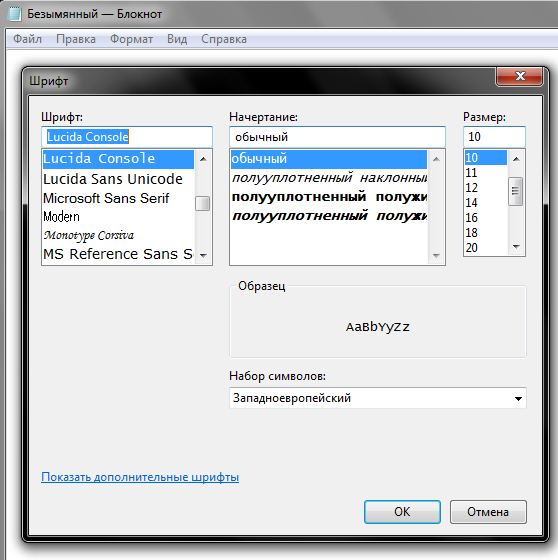 После клика на неё появится диалоговое окно для точной настройки размеров шрифтов, в котором можно задавать значения размера, вводя их с клавиатуры, либо передвигая соответствующий ползунок мышью. Для применения сделанных изменений следует нажать кнопку «ОК».
После клика на неё появится диалоговое окно для точной настройки размеров шрифтов, в котором можно задавать значения размера, вводя их с клавиатуры, либо передвигая соответствующий ползунок мышью. Для применения сделанных изменений следует нажать кнопку «ОК».
Кстати, начиная с Windows 7, во всех последующих версиях Windows можно легко масштабировать значки на рабочем столе, вращая колёсико мыши, одновременно удерживая клавишу Ctrl.
Windows 8
Для изменения размера шрифтов в Windows 8 удобнее всего воспользоваться соответствующим пунктом контекстного меню рабочего стола (не экрана плиток) и сделать это можно, кликнув правой кнопкой мыши по рабочему столу и далее, в появившемся контекстном меню выбрать пункт «Персонализация». Затем, в появившемся окне «Оформление и персонализация» в левой панели кликнуть по ссылке «Экран». После этого появится окно с группой настроек «Оформление и персонализация — Экран», где можно настроить общий масштаб отображения при помощи ползунка, или же, выбрав опцию «Я хочу выбрать один масштаб для всех дисплеев», задействовать один из пяти предустановленных пресетов масштаба: мелкий, средний, крупный, огромный или гигантский.
Также можно изменять размер только шрифтов без масштабирования элементов рабочего стола. Для этого, в списке в нижней части окна следует выбирать нужные элементы интерфейса (меню, окна сообщений, названия панелей и т. д.) и настраивать размеры отображаемых в них шрифтов в соответствующем списке справа от списка элементов. По желанию можно также задействовать полужирное начертание шрифта. После проделанных настроек следует нажать кнопку «Применить».
Windows 10
Для Windows 10 самых поздних выпусков возможности по изменению размеров шрифта куда более скромнее, чем в других версиях линейки и сводятся они к одному единственному параметру увеличения текста в масштабе 125%. Вероятно, разработчики посчитали, что такого «арсенала» настроек более чем достаточно для комфортной работы на ПК.
Опция масштабирования текста относится к группе «Специальные возможности» параметров системы. Для того, чтобы открыть окно параметров системы, проще всего воспользоваться поиском Windows, кликнув по иконке «Лупа», которая находится обычно рядом с кнопкой «Пуск», далее в открывшейся панели поиска ввести слово «параметры» и среди предложенных результатов поиска выбрать одноимённый вариант с характерной иконкой в виде шестерёнки. После этого откроется окно основных параметров системы, где нужно выбрать группу настроек «Специальные возможности» — система выведет набор опций настройки дисплея, среди которых в самом верху находится выпадающий список «Изменить масштаб всех элементов» с готовыми пресетами масштабирования текста: 100% (рекомендуемый по умолчанию) и 125%. После выбора нужного варианта система тут же, «на лету» применит настройку.
После этого откроется окно основных параметров системы, где нужно выбрать группу настроек «Специальные возможности» — система выведет набор опций настройки дисплея, среди которых в самом верху находится выпадающий список «Изменить масштаб всех элементов» с готовыми пресетами масштабирования текста: 100% (рекомендуемый по умолчанию) и 125%. После выбора нужного варианта система тут же, «на лету» применит настройку.
Если при этом изображение слишком размытое или непропорциональное, то можно попробовать его исправить, перейдя по ссылке «Дополнительные параметры дисплея» (в правой части окна), где среди прочих опций появится пункт «Дополнительные параметры масштабирования». Кликнув по нему нужно, далее, включить чекбокс «Разрешить Windows исправлять размытость в приложениях».
Вконтакте
Google+
Одноклассники
Мой мир
Инструкция как изменить шрифт на компьютере в Windows 7
Многие пользователи жалуются, что стандартные шрифты операционной системы Windows 7 не совсем хорошо смотрятся и мешают правильно воспринимать текст. В таких случаях, они ищут пути того, как же изменить шрифт на компьютере в Windows 7 и при этом сделать это стандартными средствами, т.е. без использования сторонних приложений, которые явно бесполезны, но могут внести к вам вирусы. Итак, разберем самый нормальный и оптимальный способ изменения шрифта в операционной системе Windows 7.
В таких случаях, они ищут пути того, как же изменить шрифт на компьютере в Windows 7 и при этом сделать это стандартными средствами, т.е. без использования сторонних приложений, которые явно бесполезны, но могут внести к вам вирусы. Итак, разберем самый нормальный и оптимальный способ изменения шрифта в операционной системе Windows 7.
- Заходим на рабочий стол и нажимаем ПКМ по пустому месту, выбираем «Персонализация»
- После того, как мы попадем в это окно, нам будет предложено несколько функций, выбираем цвет окна
- После этого «Дополнительные параметры» и получаем окно, позволяющее менять шрифты где угодно, начиная от шапки окна и заканчивая шрифтам в окнах. С помощью этой функции, вы можете менять и размер шрифта, цвет и так далее.
Рекомендуем вам не очень увлекаться процессом изменения шрифтов, так как это может повлияет на работу системы, особенно если вы используете сторонние шрифты, скачанные с интернета. Поймите операционная системе это не игрушка и она не является прикладной программой, с которой можно выполнять любые фокусы, патчить ее или изменять функционал.
Похожие записи
Как изменить тип файлов в Windows 7
Тип файла, если говорить кратко и обобщенно, содержит в себе информацию о том, какой файл перед нами – картинка, анимация, видеозапись или текстовый документ. Без этих атрибутов вам было бы непонятно, что вы открываете. Благодаря ним, ваши…
Как в Windows 10 изменить цвет окна?
После установки Windows 10 или обновления к этой версии с Windows 7|8.1 настройки пользователя сбиваются и такие параметры, как цвет окна становятся стандартными. Для того чтобы разобраться, как в Windows 10 изменить цвет…
Недостаточно памяти на компьютере
Зачастую пользователи ПК, особенно те, у которых «возрастные» компьютерные устройства, могут наблюдать картину долгой загрузки страницы или открытия требуемой папки, «зависания» компьютера или попросту появляется пустая страница при…
Как изменить шрифт, размер и стиль Windows 7 Sticky Notes
Как изменить или настроить размер шрифтов и стиль заметок в Windows 7? Windows 7 поставляется с полезными заметками, единственной проблемой является отсутствие функций и почти нечитаемый размер шрифта и стиля.
Альтернатива 2020 Статья № 9 Бесплатные альтернативы Microsoft Sticky Note с расширенными возможностями
Вот сочетания клавиш для заметок:
Ctrl + B, — Жирный текст
Ctrl + I — Курсив
Ctrl + T, — Зачеркнутый
Ctrl + U — Подчеркнутый текст
Ctrl + Shift + L, — маркированный (нажмите один раз) или нумерованный (нажмите дважды) список
Ctrl + Shift +> — Увеличен размер текста
Ctrl + Shift + — Уменьшенный размер текста
Ctrl + A, — Выбрать все
Ctrl + Shift + A, — переключает все колпачки
Ctrl + L — по левому краю выравнивает текст
Ctrl + R — Право выравнивает текст
Ctrl + E — Центры текста
Ctrl + Shift + L, — Малый Альфа-лист (3-й), Столичный Альфа-список (4-й), Маленький римский (5-й), Столичный Римский (6-й)
CTRL + 1 — Одиночные пробелы
CTRL + 2 — двойные линии
CTRL + 5 — установить интервал 1,5 строки
CTRL + = — нижний индекс
Ctrl + Shift ++ — верхний индекс
Заметки доступны только в Windows 7.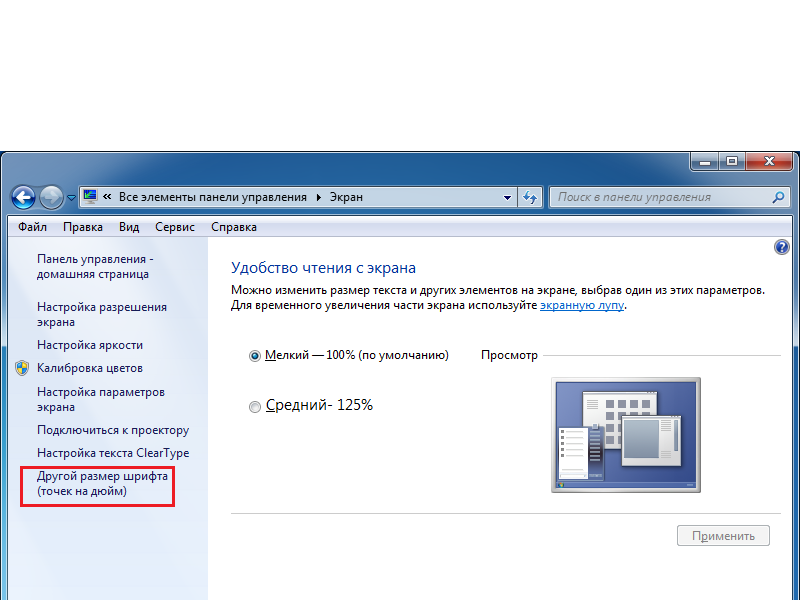 Для тех, кто использует Windows XP, попробуйте ATNotesЭто полезная альтернатива.
Для тех, кто использует Windows XP, попробуйте ATNotesЭто полезная альтернатива.
Как изменить шрифт?
Segoe Print является шрифтом по умолчанию в Sticky notes, если вы хотите изменить шрифт на Arial или другой альтернативный вариант, следуйте пошаговому руководству:
- Шаг 1 — Введите или скопируйте текст в Microsoft Office
- Шаг 2 — выделите шрифт, затем измените семейство шрифтов
- Шаг 3 — Скопируйте и вставьте его в заметки
Windows 7 Sticky Notes Учебник
Учебник по Windows 7 Sticky Notes хранит заметки о том, что важно прямо на вашем рабочем столе
youtube.com/embed/RiDaRM1HjM4?feature=oembed» frameborder=»0″ allow=»accelerometer; autoplay; clipboard-write; encrypted-media; gyroscope; picture-in-picture» allowfullscreen=»»/>
7 Способов Как Изменить Шрифт на Windows Компьютере
Как изменить шрифт на компьютере Windows
Надоели стандартные шрифты Windows? Хочешь сделать свой компьютер уникальным?
Тогда просто поменяй их! Как? Узнай из нашей статьи.
Изменить стиль текста
Текстовое оформление для Windows можно устанавливать для каждого из интерфейсов по отдельности.
При этом в настройках программы в целом никаких перемен не произойдет.
Сделать это совсем не сложно.
- Откройте вкладку на панели задач «Цвет и оформление окон». Название может немного отличатся, в зависимости от установленной на компьютере версии. Но отвечает закладка за одну и ту, же функцию.
Вкладка для windows 10
- Теперь необходимо найти пункт «Объект», в котором определится с нужным интерфейсом, для которого требуются изменения стиля в написании текста.

- Следует установить новые параметры для стиля, размера и цвета. Такие манипуляции следует проделать индивидуально для всех, подлежащих изменению разделов.
- Подтвердите действия кнопкой «Ок».
- Для того что б установки начали действовать, нажмите еще раз «Ок».
- Бывают случаи, что стиль для написания текста подлежит изменениям, но остальные из его параметров недоступны для редактирования.
- К сожалению, поделать с этим ничего нельзя – так заложено по умолчанию в программе.
Существует еще один вариант
Необходимо скачать бесплатный вариант шрифтов из интернета. Найти его без проблем можно в интернете.
Виды шрифтов
Скачанная папка, чаще всего, подана в заархивированном виде. Архив используется Zip. Сохраните ее у себя на столе.
Не стоит устанавливать в какое-либо другое место, существует риск, что затеряется в недрах компьютера.
Теперь можно распаковать архив в папку Шрифты (Fonts) системного каталога Windows. После таких действий будет добавлен новый значок с соответствующим видом текста.
Для просмотра, требуется кликнуть левой кнопкой мышки по файлу.
Далее, при работе в word, новый стиль текста будет воспроизведен автоматически.
Как поменять шрифты в Windows 7
Рассмотрим, как изменить шрифт для меню по умолчанию на компьютере Windows 7.
Надо щелкнуть мишкой на пустом месте экрана. И подождать, пока откроется главное меню компьютера. Нужный нам пункт называется «Персонализация».
Выбираем раздел «Персонализация».
Перед вами откроется страничка, в которой отображаются различные стили для ПК.
А под ней расположено три папки: «Фон рабочего стола», «Цвет окна», «Звуки». Нам необходимо попасть в раздел «Цвет окна».
«Цвет окна» — нужен для перемены стиля написания
Откроется страница, в которой предлагается изменить цветовую гаммудля границ окон. Показано применяемое на данным момент цветовое оформление.
Можно включить прозрачность и настроить интенсивность цвета. Все эти пункты мы пропускаем и направляется к низу страници, где находится раздел «Дополнительные параметры оформления».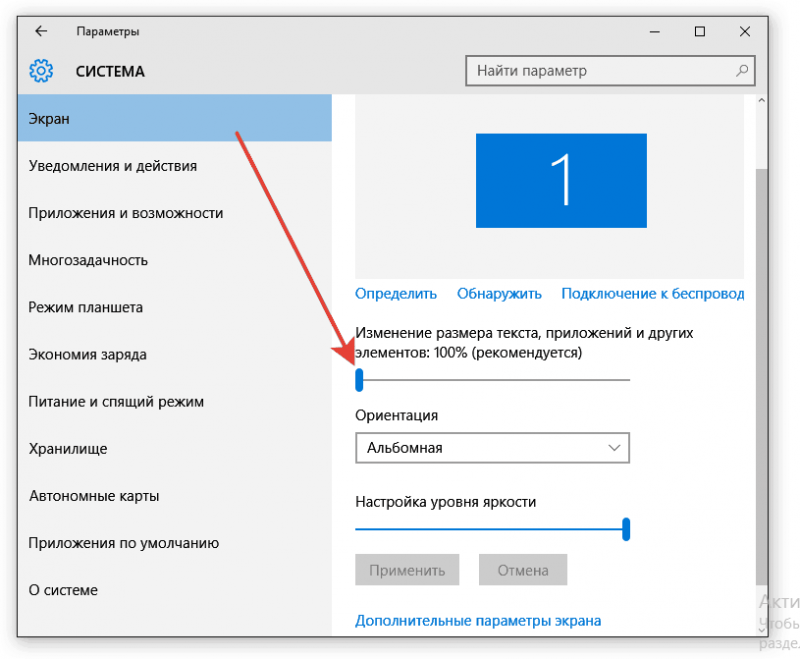
Перед вами откроется окно, в котором можно переменить различные конфигурации. В нем следует опустится к разделу «Рабочий стол», а потом, найти пункт «Значек».
Проследуйте по пути «Рабочий стол»/ «Значек»
Перед вами покажутся все предлагаемые вариации для оформления текста. Необходимо опустится к пункту «Segoe UI» и определится с нужным вариантом.
Если вас не усраивает размер буквиц, следует его сейчас изменить в соответствующем окне.
Также, предоставлена возможность подобрать нужный цвет и выбрать интересный стиль.
Для того, что б все сохранилось, следует нажать на пункт «Применить», который станет активным после установки всех параметров. А затем нажать на кнопку «Ок».
На этом настраивание закончено. Для корректной работы утановленных параметров, перезагрузка компьютера не делается.
Поменять шрифт в Windows 8
- Рассмотрим один из самых простых вариантов, как изменить размер шрифта на компьютере windows 8:
- Сначала необходимо удалить стиль для текста, предложенный системой.
 По умолчанию для данной вариации программного обеспечения используется Segoe UI. Сохранить изменения.
По умолчанию для данной вариации программного обеспечения используется Segoe UI. Сохранить изменения. - Открываем заново и следуем по такому пути HKEY_LOCAL_MACHINE\SOFTWARE\Microsoft\Windows NT\CurrentVersion\Fonts.
- Для правильного функционирования, следует избавиться от всех системных файлов, которые могут начинаться на Segoe UI.
- Проделываем ту же процедуру, которая уже описана выше — следуем по пути.
HKEY_LOCAL_MACHINE\SOFTWARE\Microsoft\Windows NT\CurrentVersion\FontSubstitute - Необходимо создать временную папку. Установить необходимые перемены и выбрать понравившееся оформление. На этом настройки завершены.
Изменение стиля для написания в Windows 8
Изменяем параметры шрифта
Windows 8 обделена большим количеством функциональных возможностей, которыми обладали предыдущие версии.
Осталось лишь мизерное количество настроек, касающихся шрифта, которыми может управлять пользователь.
Чтобы изменить параметры в тексте следует выполнить такие действия:
- Необходимо правой кнопкой мыши вызвать окно с меню и кликнуть по пункту «Разрешение экрана» (Screen resolution).

Путь для изменения в конфигурациях виндовс 8
- Откроется окно, в котором следует найти раздел «Сделать текст и другие элементы больше или меньше» либо на иностранном языке «Make text of other items larger or smaller».
«Make text of other items larger or smaller» — выбрать при настройке шрифта
- Появится следующее диалоговое окно, в котором можно задать все необходимые параметры.
Настройки параметров нового размера шрифта
- Можно сделать размер букв больше или меньше. Установить понравившийся стиль.
- Так же необходимо будет указать в конфигурациях область действия настроек. Например, только текстовые документы.
- Сохранить изменения.
Следует помнить, что подобные изменения параметров шрифтового оформления можно будет приметить только к некоторым ее элементам.
Попробуем изменить размеры выбранного шрифта другим способом
Требуется зайти в Панель управления в раздел «Принтеры и факсы».
Как изменить размер шрифта
Теперь можно кликнуть мышей по разделу «Оформление и персонализация». А в окне, которое всплывет, найти раздел «Экран». Щелкните по нему мышкой.
А в окне, которое всплывет, найти раздел «Экран». Щелкните по нему мышкой.
Изменение размеров текста
На этой странице можно выделить конкретную область действия и задать нужные параметры.
Можно определиться с размером экрана, установив новое процентное соотношение. Или же внести изменения только лишь для шрифта, указав его размер, видовую и стилистическую характеристику.
По окончанию описанных действий, нажимаем кнопку «Применить».
Меняем шрифт в Windows 10
Система Windows 10 удобна для пользователя. Но в ней отсутствует опция, которая позволяет совершить настройки размеров в тексте.
Для этого требуется скачивать дополнительные программы или выполнять сложные действия, которые касаются редактирования реестра.
Как изменить шрифт на компьютере windows 10?
Чтобы выполнить такие перемены, требуется откорректировать реестр.
Но? сразу предупреждаю, если нет уверенности, что действия будут выполнены верно, лучше оставить подобные манипуляции специалисту.
Через «Пуск» необходимо зайти в панель управления ПК. Отыскать раздел «Оформление и персонализация», а в нем подпункт «Шрифты».
У многих компьютеров для удобства в работе по умолчанию включена функция, которая отвечает за размещение всех программ в алфавитном порядке.
Если на вашем ПК она включена, такой раздел найти будет легко. Если же нет – опускайтесь к самому низу появившейся страницы и ищите его там.
Изучите все перечисленные варианты и остановитесь на том, который будет удобен именно вам
После того, как вы щелкните левой кнопкой мышки по этому подпункту, перед вами откроется все разнообразие шрифтов, которое может предложить программа.
Определитесь, какой подойдет именно вам, и запишите его название, чтобы не забыть.
Совершая подобный выбор, следует помнить, что некоторые из вариантов после установки будут выглядеть в точности, как китайские иероглифы. Не стоит устанавливать такие варианты.
Неправильно подобранный шрифт
Segoe UI – это тот вариант, который установлен по умолчанию. Его предлагает десятая версия виндовс.
Его предлагает десятая версия виндовс.
Дальше, необходимо открыть программу «Блокнот». В нем — прописать следующий текстовый отрывок:
Windows Registry Editor Version 5.00 [HKEY_LOCAL_MACHINE\SOFTWARE\Microsoft\Windows NT\CurrentVersion\Fonts] «Segoe UI (TrueType)»=»» «Segoe UI Bold (TrueType)»=»» «Segoe UI Bold Italic (TrueType)»=»» «Segoe UI Italic (TrueType)»=»» «Segoe UI Light (TrueType)»=»» «Segoe UI Semibold (TrueType)»=»» «Segoe UI Symbol (TrueType)»=»» [HKEY_LOCAL_MACHINE\SOFTWARE\Microsoft\Windows NT\CurrentVersion\FontSubstitutes] «Segoe UI»=»Выбранный вами шрифт»Прописать в блокноте для изменения шрифтов
Конечная строчка должна иметь название, избранного пользователем варианта текстового оформления. Сохраните написанное.
При сохранении надо будет указать правильное расширение — reg. После того, как по закрытому файлу два раза щелкнуть левой кнопкой мышки, появится окно, в котором будет находиться этот файл.
По окончанию всех действий требуется выполнить перезагрузку компьютера.
Удалить выбранный шрифт для Windows 10
И установка, и удаление такой программы для компьютера очень проста. Для удаления необходимо зайти в «Принтеры и факсы» в разделе «Пуск», и нажать на кнопку «Удалить».
Изменение шрифта для мобильного телефона
На мобильном телефоне с Windows 10 можно установить интересный и не стандартный стиль для написания на системном уровне.
- Для начала следует установить Interop Unlock. Проделывать данный действия лучше после того, как найдете в сети интернет инструкцию и прочитаете ее.
Программа, которая поможет в изменении стиля написания
- Необходимо скачать приложение Font Style.
Программа Font Style предлагает разнообразие интересных стилей для написания текстов.
- Теперь следует произвести установку программы на телефон. Сделать это не сложно. Достаточно зайти в папку «Проводник» и сделать его активным. Дальше все произойдет автоматически.
- Следует выполнить перезагрузку телефона после выполненных действий.

- Теперь откройте скачанную программу, выберите нужный вам стиль и установите его.
- Не забудьте перезагружать, а то данные обновляться не будут.
- Если что-то пошло не так, ситуацию с легкостью можно изменить. Для этого следует воспользоваться кнопкой Restore и сбросить все проделанные настройки.
Пользователь должен так же понимать, что не все варианты буду выглядеть на смартфоне интересно и иметь надлежащий вид.
Причиной некорректного отображения на экране может быть то, что телефон не русский и в нем отсутствует поддержка кирилици.
Программа для изменения шрифта на телефоне
ВИДЕО: Как изменить шрифт в Windows 7/8/8.1/10 ? ЛЕГКО!
Как изменить шрифт в Windows 7/8/8.1/10 ? ЛЕГКО!
Как изменить шрифт на компьютере под управлением Windows: Все проверенные способы
9 Total Score
Для того, чтобы заменить шрифт в Windows, не требуется много времени, но знания необходимы.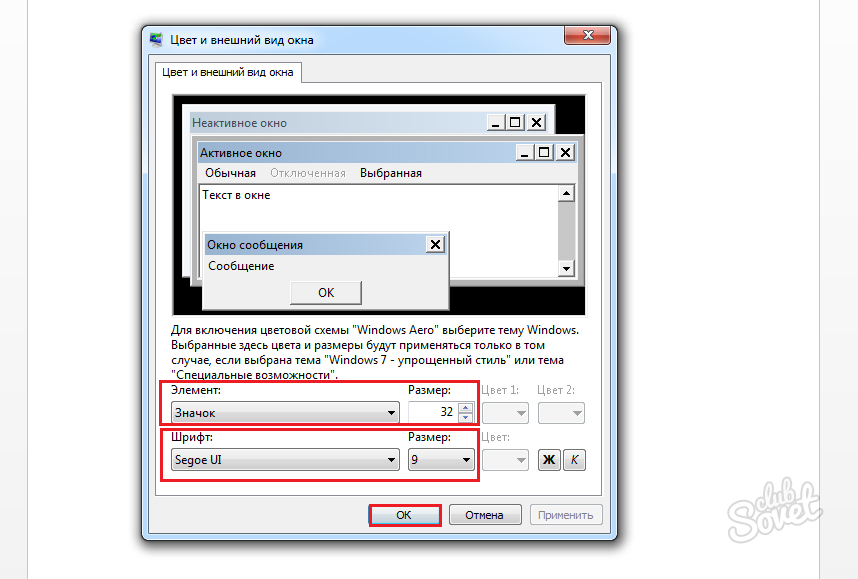 Для этого мы описали различные варианты для работы со всеми известными версиями операционной системы. В статье рассмотрены способы для седьмой, восьмой и десятой версий операционной системы, а также для мобильного телефона.
Для этого мы описали различные варианты для работы со всеми известными версиями операционной системы. В статье рассмотрены способы для седьмой, восьмой и десятой версий операционной системы, а также для мобильного телефона.
9Средняя оценка
Оригинальность
10
Доступность применения
8.5
7Оценка пользователя
Оригинальность
8
Доступность применения
7
Добавить свой отзыв | Отзывы и комментарииКак увеличить размер текста на вашем компьютере
Независимо от того, есть ли у вас ноутбук с крошечным экраном или настольный компьютер с огромным монитором, шрифты на вашем компьютере могут быть слишком маленькими, чтобы их было удобно читать. Или, наоборот, они могут быть больше, чем вам нужно. К счастью, вам не нужно вкладывать деньги в новую пару очков. Независимо от того, есть ли у вас ПК или Mac, вы можете легко настроить размер текста либо для всей операционной системы, либо только для определенных частей интерфейса. Методы различаются в зависимости от вашей операционной системы и того, сколько вы хотите возиться.
Методы различаются в зависимости от вашей операционной системы и того, сколько вы хотите возиться.
Изменить размер текста в Windows 10
1. Щелкните правой кнопкой мыши на рабочем столе и выберите Параметры экрана.
2. Сдвиньте «Изменить размер текста, приложения …» вправо , чтобы увеличить текст. Или сдвиньте его влево, чтобы сделать их меньше. Ползунок перемещается с шагом 25 процентов. Вы можете увеличить размер до 175 процентов.
Вы сразу заметите изменение размера текста, но вы не увидите, что все становится больше (или меньше), пока вы не перезагрузитесь или не войдете в систему и не выйдете из нее.Если вас устраивает размер текста, можете здесь остановиться. Однако, если вы хотите попробовать настраиваемые приращения масштабирования или отрегулировать размер шрифта определенных элементов пользовательского интерфейса (например, строк заголовка, значков), перейдите к шагу 3.
3. Нажмите «Дополнительные параметры отображения» внизу окна настроек.
4. Щелкните «Расширенный размер текста и других элементов» в нижней части окна.
Появится экран с несколькими вариантами отображения.Отсюда вы можете выбрать: A.) Установить пользовательский процент масштабирования (например, 115 процентов) или B.) Настроить размер шрифта для определенных элементов, таких как меню и значки.
5а. Щелкните «Установить пользовательский уровень масштабирования» в разделе «Изменить размер элементов».
Появится всплывающее окно с маленькой линейкой внутри. Щелкните поле с процентами, введите число и щелкните ОК. Попробуйте разные размеры, пока не найдете тот, который вам нравится.
5б. Выберите элемент пользовательского интерфейса, который вы хотите изменить, выберите размер шрифта и отметьте «Полужирный» , если вы хотите, чтобы буквы были выделены жирным шрифтом.При необходимости повторите эти шаги для строк заголовка, меню, окон сообщений, заголовков палитр, значков и подсказок.
6. Нажмите Применить. Windows либо заставит вас подождать, либо попросит выйти и снова войти (в случае масштабирования), прежде чем вы увидите изменения.
Изменение размера текста в Windows 7
1. Щелкните правой кнопкой мыши на рабочем столе и выберите «Разрешение экрана».
2. Щелкните «Сделать текст и другие элементы больше или меньше»
3. Выберите процентное соотношение: Меньше, Среднее или Больше (100, 125 или 150 процентов) и нажмите Применить.
4. Выйдите из системы и снова включитесь (или перезагрузите компьютер).
Если вас устраивают результаты, остановитесь здесь. Если нет, вы можете попробовать установить собственный процент.
5. Нажмите «Установить нестандартный размер текста (DPI)» на левой панели навигации после того, как вы вернетесь в окно настроек дисплея.
Появится всплывающее окно с линейкой.
6. Введите число в процентное поле (например, 135 процентов) и нажмите ОК.
7. Нажмите Применить на следующем экране, затем войдите в систему и выйдите из нее.
Увеличить размер текста в любом веб-браузере
Нажатие CTRL + в любом из основных браузеров — Edge, IE, Chrome или Firefox — увеличивает масштаб веб-страницы, делая текст и изображения крупнее. Нажатие Ctrl — уменьшение масштаба. Вы также можете выбрать «Масштаб» в меню любого браузера.
В Edge и Internet Explorer уровень масштабирования остается неизменным на каждой посещаемой вами веб-странице. Однако в Chrome и Firefox увеличение остается постоянным только в пределах домена, поэтому, если вы увеличите масштаб на домашней странице laptopmag.com, а затем перейдете на tomsgiude.com, вам придется снова увеличить масштаб.
Постоянное увеличение размера текста в браузере Chrome
Chrome предоставляет способ либо установить постоянный уровень масштабирования, либо установить более крупный шрифт по умолчанию, который сделает текст больше, но сохранит графику и другие элементы дизайна в их нормальном размере.
1. Выберите в меню Настройки .
2. Щелкните «Показать дополнительные настройки».
3. Выберите размер шрифта , если вы просто хотите увеличить текст. По умолчанию используется средний размер, поэтому выберите «Большой» или «Очень большой», чтобы увеличить размер.
4. Выберите уровень масштабирования , если вы хотите установить общий масштаб для всех аспектов каждой страницы, включая графику.
Увеличить размер текста на Mac
Есть несколько способов увеличить размер шрифта в Mac OS X.Самый простой включает в себя переход в Системные настройки-> Дисплеи, выбор параметра «Масштабированное разрешение» и выбор более низкого разрешения, чем значение по умолчанию. Ознакомьтесь с нашими пошаговыми инструкциями по увеличению размера текста в Mac OS в целом, изменению размера шрифта значков и увеличению шрифта боковой панели искателя.
Настроить Windows 10
Разрешение— размер шрифта в windows 7
Очевидно, Microsoft разработала новую процедуру установки для Windows 7, которая проверяет собственное разрешение вашего монитора во время установки.Если Windows 7 имеет под рукой правильный драйвер дисплея во время установки, он определит, какое базовое разрешение нужно установить, и на основе этого разрешения, какой параметр DPI он будет использовать.
Примеры
Пример 1. Если у вас есть небольшой 18-дюймовый ЖК-монитор с собственным разрешением 1280 x 800 и установлена Windows 7, он определит, что размер шрифтов не нужно изменять, и установит разрешение по умолчанию на 100% (по умолчанию) в настройках экрана. Ваши шрифты будут отображаться с разрешением 96 точек на дюйм.
Пример 2. Если у вас есть ЖК-монитор с диагональю 24 дюйма, работающий с разрешением 1900 x 1200, и установлена Windows 7, он определит, что ваши шрифты будут отображаться довольно маленькими с разрешением 96 точек на дюйм, и вместо этого установит для шрифтов значение по умолчанию 125. % (по умолчанию) в настройках экрана. Системные шрифты будут отображаться с разрешением 120 точек на дюйм, что составляет примерно 125% от 96 точек на дюйм.
Пример 3. Если у вас есть ЖК-монитор с диагональю 24 дюйма, работающий с неродным разрешением 1280 x 800, и установлена Windows 7, он определит, что размер шрифтов не нужно изменять, и установит для параметра DPI по умолчанию значение 100% (по умолчанию ) в настройках дисплея.В этом примере у вас будут мелкие шрифты при изменении размера с 100% (по умолчанию) до 125% DPI.
Объяснение проблем в примере 3
Почему это? Во время процедуры установки, если ваш параметр DPI по умолчанию был установлен на 100% (по умолчанию) , то некоторые системные шрифты неправильно установлены в реестре. Эти системные шрифты не масштабируются, как большинство других шрифтов.
Если вы измените размер со 100% до 125%, эти системные шрифты останутся маленькими.Кажется, это соответствует вашей проблеме.
Это явление влияет на шрифты:
- MS Sans Serif 8,10,12,14,18,24
- MS Serif 8,10,12,14,18,24
- Курьер 10,12,15
Во время установки при 100% DPI (или 96 DPI) параметр реестра для «MS Sans Serif …», вероятно, будет установлен на SSERIF E .FON (зависит от языка).
Чтобы включить правильное масштабирование до 125%, необходимо изменить параметр реестра на SSERIF F .FON, так как это позволит правильно масштабировать шрифт на 125%.
Реестр
Параметр реестра, который необходимо изменить, можно найти по адресу:
HKEY_LOCAL_MACHINE \ SOFTWARE \ Microsoft \ Windows NT \ CurrentVersion \ Fonts \ MS Sans Serif 8,10,12,14,18,24
HKEY_LOCAL_MACHINE \ SOFTWARE \ Microsoft \ Windows NT \ CurrentVersion \ Fonts \ MS Serif 8,10,12,14,18,24
HKEY_LOCAL_MACHINE \ ПРОГРАММНОЕ ОБЕСПЕЧЕНИЕ \ Microsoft \ Windows NT \ CurrentVersion \ Fonts \ Courier 10,12,15
Настройка DPI по умолчанию для Windows
Теперь, прежде чем что-либо менять, взгляните на настройку DPI по умолчанию в настройках дисплея.
Если ваш параметр DPI по умолчанию — 100% (по умолчанию) , тогда ваши шрифты должны быть установлены на вариант SERIF E , что является правильной настройкой для небольших мониторов, которые не масштабируются до 125%.
Если ваш параметр DPI по умолчанию — 125% (по умолчанию) , тогда ваши шрифты должны быть установлены на вариант SERIF F , что является правильной настройкой для больших мониторов, которые могут масштабироваться до 125%.
Осторожно
В зависимости от языка вашей Windows 7 вы можете найти разные значения для шрифтов.Ниже приводится список (возможно, неполный) значений, доступных для разных языков:
MS без засечек
Файл шрифта 125% DPI | Файл шрифта 100% DPI
---------------------------------------
SSERIFF.FON | SSERIFE.FON
SSERIFFE.FON | SSERIFEE.FON
SSERIFFG.FON | SSERIFEG.FON
SSERIFFR.FON | SSERIFER.FON
SSERIFFT.FON | SSERIFET.FON
SSEF1255.FON | SSEE1255.FON
SSEF1256.FON | SSEE1256.FON
SSEF1257.FON | SSEE1257.FON
SSEF874.FON | SSEE874.FON
MS Serif
Файл шрифта 125% DPI | Файл шрифта 100% DPI
---------------------------------------
СЕРИФ.ФОН | SERIFE.FON
SERIFFE.FON | SERIFEE.FON
SERIFFG.FON | SERIFEG.FON
SERIFFR.FON | СЕРИФЕР.ФОН
SERIFFT.FON | СЕРИФЕТ.ФОН
SERF1255.FON | SERE1255.FON
SERF1256.FON | SERE1256.FON
SERF1257.FON | SERE1257.FON
Курьер
Файл шрифта 125% DPI | Файл шрифта 100% DPI
---------------------------------------
КОРФ.FON | COURE.FON
COURFE.FON | COUREE.FON
COURFG.FON | COUREG.FON
COURFR.FON | КУРЕР.ФОН
COURFT.FON | COURET.FON
COUF1255.FON | COUE1255.FON
COUF1256.FON | COUE1256.FON
COUF1257.FON | COUE1257.FON
После изменения значений в реестре необходимо перезагрузить компьютер .
Если вы все еще сталкиваетесь с проблемами со старыми программами (например, с Groupwise), в настройках отображения справа есть опция , определяемая пользователем размер текста (DPI) , чтобы вручную ввести размер текста в DPI.Если вы установите флажок XP style … в диалоговом окне, вы сможете решить другие проблемы, с которыми вы сталкиваетесь в более старых программах.
Windows 7, растровые шрифты и Microsoft Dynamics GP
Подробнее о Windows 7, растровые шрифты и настройки DPI
Windows 7 — Смена шрифтов
- Ease of Access Center заменил Accessibility Options в «Панель управления» .
- Откройте «Ease of Access Center» нажмите «Windows» клавишу с логотипом + «U» или нажмите кнопку «Пуск» «Панель управления» + «Ease of Access» + «Ease of Access Center. ‘.
Шаг 1
- В разделе «Изучить все настройки» , «Вкладка» и «Введите» или щелкните, чтобы выбрать «Сделать компьютер более заметным» , см. Рис 1.
Рис. 1
- Появится окно «Сделайте компьютер более заметным» . Щелкните для выбора или нажмите ‘Alt’ + ‘C’ , чтобы выбрать и открыть окно « Personalization» , рис. 2 и 3.
Рис 2
Рис 3
- ‘Tab’ — ‘Window Color’ и нажмите ‘Enter’ или щелкните для выбора. Появится окно «Цвет окна и внешний вид» .
- При необходимости выберите « расширенная настройка внешнего вида» , чтобы открыть диалоговое окно.
Рис. 4
- Нажмите ‘Alt’ + ‘I’ или щелкните, чтобы выбрать ‘Item’ и используйте клавиши со стрелками для прокрутки списка предметов.В этом примере мы изменим шрифт для Меню .
- Прокрутите до Меню , рис. 4.
- Нажмите ‘Alt’ + ‘F’ или щелкните, чтобы выбрать ‘Font’ .
- Используйте мышь или клавиши со стрелками для прокрутки списка доступных шрифтов.
- Чтобы изменить размер шрифта, нажмите ‘Alt’ + ‘E’ или щелкните, чтобы выбрать и использовать мышь или клавиши со стрелками для увеличения или уменьшения размера шрифта, рис. 5.
Рис. 5
- Нажмите ‘Enter’ или щелкните ‘OK’ , чтобы сохранить ваши настройки.
Вы можете изменить настройки шрифта для следующих элементов:
- Активная строка заголовка
- Значок
- Неактивная строка заголовка
- Меню
- Окно сообщения
- Заголовок палитры
- Выбранные элементы
- Подсказка Если это не работает, это может быть связано с тем, что настройки вашего компьютера не могут быть изменены из-за локальной ИТ-политики — обратитесь в местную ИТ-поддержку для получения дополнительной помощи.
- Самый простой способ увеличить шрифт на экране — использовать сочетание клавиш для zoom ; используйте клавишу Ctrl или Cmd и коснитесь + .
- Вы также можете использовать настройки Windows или Mac Zoom из меню Personalize или Preferences .
- Вы также можете увеличить шрифт, используя настройки вашего любимого веб-браузера.
Щелкните рабочий стол правой кнопкой мыши и выберите Параметры дисплея (Windows 10) или Personalize (Windows 8/7).
В Windows 10 прокрутите вниз до раздела Масштаб и макет и выберите меню рядом с текстом . Изменение размера текста, приложений и других элементов .
В Windows 8 и 7 выберите Display слева внизу.
В Windows 10 выберите уровень масштабирования.
В Windows 8 отрегулируйте ползунок, чтобы увеличить или уменьшить текст и другие элементы. Также есть опция Изменить только размер текста внизу этой страницы, которую вы можете изменить, чтобы сделать строки заголовков, меню, значки и другие элементы больше или меньше.
В Windows 7 выберите другой уровень масштабирования: Меньший , Средний или Больше .
Если вам когда-нибудь понадобится отменить эти шаги, просто вернитесь к вышеуказанным настройкам и внесите изменения там.
В главном меню Apple выберите Системные настройки .
Выберите Display , а затем Display .
Выберите Scaled , а затем выберите более низкое разрешение.
Сопутствующие руководства
Нет соответствующих руководств
Как изменить размер шрифта
Компьютерные дисплеи все время становятся больше, а это означает, что они отображают графику с гораздо более высоким разрешением, чем старые ЭЛТ-мониторы. Хотя вы можете просматривать больше объектов на экране в более высоком разрешении, больший дисплей также делает все меньше, и это может даже сделать текст слишком трудным для чтения.
К счастью, вы можете увеличить размер текста с помощью программного обеспечения, не жертвуя разрешением высокой четкости.У вас есть несколько способов сделать это, но вот самые простые из нескольких популярных веб-браузеров и операционных систем.
Windows 7
1. Нажмите Пуск . Введите Font Size в поле поиска и нажмите . Введите .
2. В появившемся окне «Дисплей» выберите размер шрифта Средний (125 процентов от размера по умолчанию) или Большой размер шрифта (150 процентов от размера по умолчанию).Если вам не нравятся эти настройки, вы можете точно настроить размер текста по своему вкусу, выбрав параметр Установить пользовательский размер текста (DPI) .
Используйте панель управления дисплеем в Windows, чтобы настроить внешний вид текста.
3. Нажмите кнопку Применить . Windows предупредит, что изменения не вступят в силу, пока вы не выйдете из системы, а затем снова не войдете в систему. Нажмите Выйти сейчас , чтобы применить изменения.
Mac OS X
1. В OS X версии 10.7 или новее откройте меню Apple и выберите Системные настройки .
2. В меню «Системные настройки» выберите Универсальный доступ .
3. На вкладке «Видение» , найдите раздел «Масштаб» и выберите « на », чтобы включить масштабирование.
4. Удерживая нажатой Command-Alt на клавиатуре, нажмите клавишу со знаком плюса ( + ), чтобы увеличить экран, или коснитесь знака минус / дефиса ( — ) , чтобы уменьшить изображение на экране.Вы можете продолжать нажимать любую из этих двух клавиш, пока не достигнете удобного уровня масштабирования.
Google Chrome
1. Обновите браузер Google Chrome до последней версии. Затем щелкните значок гаечного ключа в правом верхнем углу окна Chrome и выберите «Параметры ».
2. На странице навигации выберите Под капотом.
3. В разделе «Веб-контент» щелкните раскрывающееся меню «Размер шрифта».Вы можете выбрать один из нескольких размеров текста, от очень маленького до очень большого, и изменения вступят в силу немедленно.
Mozilla Firefox
1. Обновите Firefox до последней версии. Откройте окно браузера и нажмите клавишу Alt , чтобы открыть меню «Файл».
Выберите «Масштабировать только текст» в меню «Масштаб Firefox».
2. Щелкните меню Просмотр , затем Масштаб , затем Масштаб только текста .
3. Удерживая нажатой клавишу Ctrl на клавиатуре, нажмите клавишу «плюс» ( + ), чтобы увеличить экранный текст, или клавишу «минус / дефис» ( — ), чтобы включить- текст на экране меньше. Вы можете продолжать нажимать любую из двух клавиш, чтобы настроить размер текста по своему вкусу.
Internet Explorer
1. Откройте окно Internet Explorer и выберите значок шестеренки в правом верхнем углу. Оттуда выберите Zoom .
2. В меню «Масштаб» выберите предопределенный размер масштабирования (по умолчанию 100 процентов) в диапазоне от 50 до 400 процентов. Если вы предпочитаете настраивать размер самостоятельно, вы можете выбрать опцию Custom и указать свой процент.
Выберите размер из списка или укажите свой.
Помните, что для оптимального просмотра и позы отрегулируйте размер текста на экране так, чтобы он позволял вам комфортно читать на расстоянии от 3 до 5 футов.
Примечание. Когда вы покупаете что-то после перехода по ссылкам в наших статьях, мы можем получить небольшую комиссию. Прочтите нашу политику в отношении партнерских ссылок для получения более подробной информации.Как изменить размер шрифта на рабочем столе Windows 7 — BestusefulTips
Последнее обновление: 7 марта 2021 г., автор: Bestusefultips
Измените размер шрифта по умолчанию на настольном компьютере или ноутбуке Windows 7 .Вы можете изменить размер текста по умолчанию, отрегулировать разрешение и очистить текст, изменить настройки отображения и установить собственный размер текста на вашем устройстве с Windows 7 или Windows 10. Вы можете изменить размер текста и других текстов на экране, выбрав меньший, средний или больший размер шрифта. Кроме того, увеличьте или уменьшите размер шрифта на рабочем столе Windows 7, изменив масштаб настроек DPI из раскрывающегося списка процента масштаба DPI. Установить или изменить размер шрифта Windows 7 несложно.
Читайте также:
Как изменить размер шрифта Windows 7 и размер дисплеяОзнакомьтесь с приведенными ниже двумя способами изменения размера шрифта по умолчанию на ПК или ноутбуке с Windows 7.
Как установить изменить размер шрифта в настольном компьютере или ноутбуке Windows 7Шаг 1: Нажмите кнопку «Пуск» на ПК / ноутбуке с Windows 7.
Шаг 2: Нажмите «Панель управления» .
Шаг 3: Нажмите «Оформление и персонализация» .
Шаг 4: Нажмите «Шрифты» .
Шаг 5: Нажмите «Изменить размер шрифта» на левой боковой панели.
Шаг 6: Выберите «Меньше / Средний / Больше », чтобы изменить размер шрифта на рабочем столе / ноутбуке Windows 7.
Шаг 7: Нажмите кнопку «Применить» .
Вы также можете изменить или установить собственный размер текста (DPI), чтобы выбрать процентное значение из раскрывающегося списка, это изменяет размер текста и значок для всего ПК с Windows 7.
Как увеличить или уменьшить размер шрифта на ПК / ноутбуке с Windows 7Шаг 1: Щелкните правой кнопкой мыши на рабочем столе и нажмите «персонализировать».
Шаг 2: Нажмите «Display».
Шаг 3: Установите размер шрифта на , выбрав Меньший / Средний / Больше.
Как изменить стиль шрифта и размер текста в Windows 10По умолчанию установите стиль и размер шрифта Windows 10, используя настройки ниже.
Настройки Windows> Персонализация> Шрифты> Выбрать стиль шрифта из списка
Также измените размер шрифта в Windows 10, используя указанные выше настройки.
Вы нашли полезным описанный выше процесс изменения размера шрифта в Windows 7? Если у вас возникли проблемы с выполнением приведенных выше шагов, не стесняйтесь сообщить мне об этом в поле для комментариев ниже. Было бы приятно помочь вам.
Увеличьте размер шрифта в Windows 7 (или уменьшите его)
1Визуально лучший вариант — масштабирование 1: 1 (100% / без увеличения). Но поскольку мониторы с высоким разрешением становятся все более распространенными с каждым днем, Windows 7 фактически имеет увеличение по умолчанию 125%.Но если вы не используете высокое разрешение экрана, все будет выглядеть лучше — и немного меньше — на 100%. Эта функция, « DPI, масштабирование до », влияет на размер шрифта, размер значка и размер других элементов, таких как меню «Пуск», панель задач и кнопки. ( DPI означает « точек на дюйм, ».)
2Откройте меню «Пуск» и введите « размер » в поле поиска: затем нажмите « Увеличить размер текста и других элементов. Ярлык «или меньше в результатах поиска в Панели управления.Причина, по которой в ссылке упоминается « других элементов, », заключается в том, что это также повлияет на размер значков, кнопок и других экранных элементов, а не только на текст! Размер текста по умолчанию зависит от вашего дисплея, вашего собственного разрешения экрана и, возможно, также от настроек производителя вашего компьютера.
3По умолчанию для больших дисплеев и / или высоких разрешений экрана обычно 125% увеличения. Если он кажется слишком большим, особенно с меньшим разрешением экрана, уменьшите размер до 100% .Мне нравится истинное значение по умолчанию 100%, потому что не все программы очень хорошо поддерживают масштабирование. В некоторых случаях у вас будут значки слишком большого размера, чтобы поместиться в их контейнеры и т. Д. Максимальное значение, , 150%, , доступно только в том случае, если ваш дисплей поддерживает разрешение экрана выше 1200 на 900 пикселей.
4Обратите внимание, что изображение предварительного просмотра справа дает вам представление о том, насколько крупный или мелкий текст и другие экранные элементы будут отображаться при выбранной вами настройке DPI. Если вы хотите увеличить текст, щелкните ссылку « Установить произвольный размер текста (DPI) » слева: она позволяет настроить масштаб от 100% (наименьшее — без увеличения) до 500% ( самый большой вариант масштабирования, доступный в Windows).
5Перетащите ползунок влево или вправо, чтобы уменьшить или увеличить размер шрифта по умолчанию: под «линейкой» находится текстовая строка, которая предварительно отображает новый размер текста при его изменении. В раскрывающемся меню можно ввести любой желаемый процент масштабирования. Если вы увеличиваете масштаб выше 144, установите флажок « Использовать масштабирование DPI в стиле Windows XP », чтобы старые приложения могли обрабатывать этот масштаб без размытого текста! Вам нужно будет выйти и снова войти в систему или перезагрузить компьютер, чтобы увидеть изменения.
Как увеличить или уменьшить размер шрифта на экране
Что нужно знать
Когда вы сталкиваетесь с экраном со слишком маленьким шрифтом, вы можете легко настроить его. Метод, который вы используете для увеличения шрифта, может зависеть от того, как долго вы хотите, чтобы текст был другого размера, или от того, какую программу вы используете.
Действия, которые необходимо предпринять, зависят от операционной системы вашего компьютера. Следуйте приведенным ниже инструкциям, которые применимы к используемой вами ОС.
Сочетание клавиш для Zoom
Некоторые приложения позволяют настраивать уровень масштабирования с помощью клавиатуры.Это работает в веб-браузерах, программах Microsoft Office и другом программном обеспечении.
Окна
Если вы используете ПК, удерживайте нажатой клавишу Ctrl , одновременно нажимая + (для увеличения) или — (для уменьшения). Кнопки «плюс» и «минус» находятся в правом верхнем углу основного набора клавиш.
MacOS
Функция масштабирования аналогична Mac, за исключением того, что вы будете использовать клавишу Command с + или -. Нажмите и удерживайте ⌘ в нижнем левом углу клавиатуры, а затем используйте любую из кнопок масштабирования для увеличения или уменьшения масштаба на Mac.
Если вы также удерживаете Option , изменится только размер шрифта, но не размер изображений.
Параметры масштабирования Windows
Другой способ изменить размер шрифта на вашем компьютере с Windows — это изменить настройки, влияющие на всю операционную систему. Это не изменит размер текста во всех программах, но упростит чтение меню и других кнопок.
Эти направления различаются в зависимости от версии Windows, которую вы используете:
Чтобы временно увеличить все на экране, включая изображения, видео, пункты меню, текст и т. Д., Используйте встроенный инструмент «Лупа». Один из простых способов открыть лупу — удерживать кнопку Windows , а затем один раз нажать + , но вы также можете найти ее в меню «Пуск».
Настройки масштабирования Mac
Лучший способ упростить чтение текста на Mac — настроить его в каждом используемом приложении.
Например, чтобы сделать текст сообщения электронной почты крупнее и его было легче читать в Mail, перейдите к Mail > Настройки , выберите Fonts & Colors , выберите Выберите рядом с Шрифт сообщения , а затем выберите размер шрифта.
В Сообщениях перейдите к Сообщения > Настройки > Общие , а затем переместите ползунок Размер текста вправо.
Вы также можете изменить размер шрифта для значков на рабочем столе, щелкнув рабочий стол правой кнопкой мыши и выбрав Показать параметры просмотра . Переместите ползунок Размер значка вправо и выберите Размер текста , чтобы выбрать другой размер текста.
Чтобы увеличить размер элементов в боковых панелях Finder и Mail, перейдите в меню Apple и выберите Системные настройки > Общие , выберите Размер значка боковой панели , а затем выберите Большой .
Настроить шрифт Mac для всей системы
В macOS встроен инструмент масштабирования, о котором вы можете узнать больше в нашем руководстве «Как использовать масштабирование на Mac».
Что-то еще, что вы можете попробовать, если другие методы не работают для увеличения размера шрифта на вашем Mac, — это настроить разрешение экрана вашего компьютера:
Настройка шрифта в браузере
Веб-браузеры также имеют встроенные настройки масштабирования, так что вы можете изменить размер шрифта только на одном веб-сайте, на котором вы находитесь. Это означает, что у каждого веб-сайта может быть свой собственный уровень масштабирования. Для этого вы можете использовать ярлык Ctrl или Command , описанный выше.
Однако в браузере также может быть установлен уровень масштабирования по умолчанию, чтобы на каждом веб-сайте отображался более крупный текст.Вот как изменить уровень размера шрифта по умолчанию в различных веб-браузерах:
Firefox
Используйте кнопку меню в правом верхнем углу, чтобы найти Опции . Оттуда отрегулируйте настройку Zoom в разделе Language and Appearance . При желании включите Увеличить только текст , чтобы изображения не увеличивались.
Чтобы определить размер текста по умолчанию, настройте параметр Размер в разделе Шрифты и цвета .
Хром
В меню Chrome выберите Настройки . Прокрутите вниз до Внешний вид и выберите меню рядом с Размер шрифта , чтобы увеличивать шрифт на каждом посещаемом вами сайте. Вы также можете настроить масштаб страницы по умолчанию, чтобы все на странице было больше по умолчанию.
Кромка
Откройте меню вверху справа и выберите Настройки . Выберите вкладку Appearance слева, а затем отрегулируйте уровень Zoom справа. Размер шрифта позволяет изменить размер шрифта по умолчанию для всех веб-страниц.
Safari
В меню Safari выберите Preferences . На вкладке Веб-сайты выберите Масштаб страницы , а затем выберите уровень масштабирования по умолчанию на правой панели. Отрегулируйте настройку для При посещении других веб-сайтов , чтобы изменить размер шрифта для других сайтов.



 Они будут сохранены в .reg файле и для того, чтобы восстановить предыдущие настройки, вам потребуется лишь дважды щелкнуть по файлу и согласиться на внесение изменений в реестр.
Они будут сохранены в .reg файле и для того, чтобы восстановить предыдущие настройки, вам потребуется лишь дважды щелкнуть по файлу и согласиться на внесение изменений в реестр.
 По умолчанию для данной вариации программного обеспечения используется Segoe UI. Сохранить изменения.
По умолчанию для данной вариации программного обеспечения используется Segoe UI. Сохранить изменения.