Служба Superfetch в Windows 7
Пользователи операционной системы Windows 7, сталкиваясь со службой под названием Superfetch, задают вопросы – что это, зачем оно нужно, и можно ли отключить этот элемент? В сегодняшней статье мы постараемся дать на них подробный ответ.
Предназначение Superfetch
Сперва рассмотрим все детали, связанные с этим системным элементом, а затем проанализируем ситуации, когда его стоит отключить, и расскажем, как это делается.
Название рассматриваемой службы переводится как «супервыборка», что прямо отвечает на вопрос о предназначении этого компонента: грубо говоря, это сервис кэширования данных для улучшения быстродействия системы, своего рода программная оптимизация. Работает она следующим образом: в процессе взаимодействия пользователя и ОС служба анализирует частоту и условия запуска пользовательских программ и компонентов, после чего создаёт особый конфигурационный файл, где сохраняет данные для быстрого запуска приложений, которые вызываются чаще всего.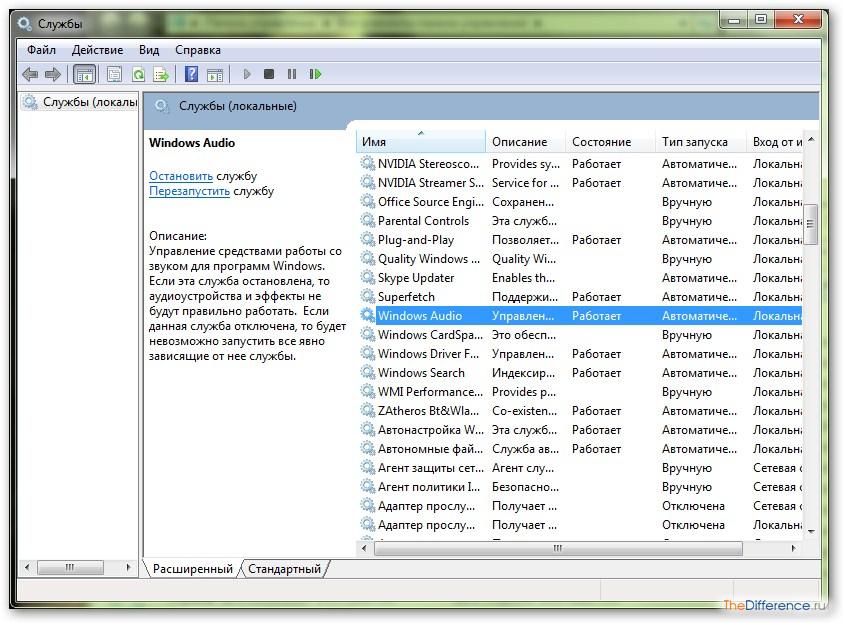
Читайте также: Как сделать RAM из флешки
Нужно ли выключать супервыборку
Супервыборка, как и многие другие компоненты Виндовс 7, активны по умолчанию не просто так. Дело в том, что работающая служба Superfetch может ускорить быстродействие операционной системы на слабых компьютерах ценой повышенного потребления оперативной памяти, пусть и незначительного. Кроме того, супервыборка способна продлить срок службы традиционных HDD, как бы это парадоксально не звучало – активная супервыборка диском практически не пользуется и уменьшает частоту обращения к накопителю. Но если же система установлена на SSD, то Superfetch становится бесполезной: твердотельные накопители быстрее магнитных дисков, отчего никакого прироста скорости работы эта служба не приносит.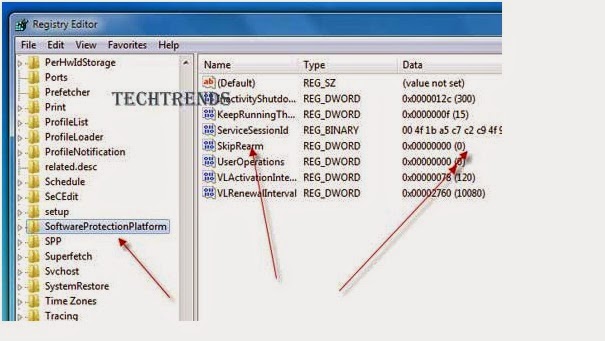
Когда же стоит отключать рассматриваемый элемент? Ответ очевиден – когда с ним наблюдаются проблемы, в первую очередь высокая нагрузка на процессор, с которой неспособны справиться более щадящие методы вроде очистки жесткого диска от «мусорных» данных. Деактивировать супервыборку можно двумя методами – через окружение
Обратите внимание! Отключение Superfetch повлияет на доступность функции ReadyBoost!
Способ 1: Инструмент «Службы»
Самый простой вариант остановки работы супервыборки – отключить её через менеджер служб Виндовс 7. Происходит процедура по такому алгоритму:
- Используйте комбинацию клавиш Win + R для доступа к интерфейсу «Выполнить». Введите в текстовую строку параметр
services.mscи нажмите «ОК» - В перечне элементов Диспетчера служб отыщите элемент «Superfetch» и дважды кликните по нему ЛКМ.

- Для отключения супервыборки в меню «Тип запуска» выберите вариант «Отключить», после чего воспользуйтесь кнопкой «Остановить». Для применения изменений используйте кнопки «Применить» и «ОК».
- Перезагрузите компьютер.
Эта процедура отключит как саму Superfetch, так и автозапуск службы, таким образом полностью деактивируя элемент.
Способ 2: «Командная строка»
Не всегда получается задействовать менеджер служб Виндовс 7 – например, если версия операционной системы представляет собой Starter Edition. К счастью, в Windows нет задачи, которую нельзя было бы решить задействованием «Командной строки» — она же поможет нам и в выключении супервыборки.
- Перейдите в консоль с полномочиями администратора: откройте «Пуск» – «Все приложения» – «Стандартные», найдите там «Командную строку», кликните по ней ПКМ и выберите вариант «Запуск от имени администратора».

- После запуска интерфейса элемента введите такую команду:
sc config SysMain start= disabledПроверьте корректность ввода параметра и нажимайте Enter.
- Для сохранения новых настроек осуществите ребут машины.
Как показывает практика, задействование «Командной строки» эффективнее отключения через менеджер служб.
Что делать, если служба не отключается
Не всегда указанные выше методы эффективны – супервыборка не отключается ни через управление службами, ни с помощью команды. В таком случае придётся вручную менять некоторые параметры в системном реестре.
- Вызовите «Редактор реестра» — в этом нам снова пригодится окно «Выполнить», в котором нужно ввести команду
regedit. - Раскройте дерево каталогов по следующему адресу:
HKEY_LOCAL_MACHINE/SYSTEM/CurrentControlSet/Control/Session Manager/Memory Management/PrefetchParametersНайдите там ключ под названием «EnableSuperfetch» и дважды щёлкните по нему левой кнопкой мыши.

- Для полного отключения введите значение
0, после чего нажмите «ОК» и перезагружайте компьютер.
Заключение
Мы детально рассмотрели особенности службы Superfetch в Windows 7, привели методы её отключения в критических ситуациях и решение, если способы оказались неэффективны. Напоследок напоминаем – программная оптимизация никогда не заменит апгрейд компонентов компьютера, поэтому нельзя слишком уж сильно на неё полагаться.
Опишите, что у вас не получилось. Наши специалисты постараются ответить максимально быстро.
Помогла ли вам эта статья?
ДА НЕТДля чего нужна служба SuperFetch?
Служба superfetch позволяет ускорить исполнение установленных в системе программ, с которыми вы постоянно работаете. Эта служба отмечает программы, которые вы чаще всего используете. Благодаря этому происходит значительное ускорение запуска и работы программ.
SuperFetch – строго интеллектуальная служба. Запоминает запускаемые файлы, с которыми вы часто работаете, и запоминает, когда и какой файл был запущен. Например, если вы ежедневно в течении недели работали с графическим редактором, а в выходной решили поиграть в видео игры, то файлы игр, которые вы запускали, загружены не будут. Таким образом, служба superfetch позволяет достигать некоторого ускорения в работе вашего компьютера, за счет оперативной памяти. Конечно, если грузить сразу все программы, то производительность сильно снизится.
Если ваш компьютер маломощный и не обладает большим размером оперативной памяти, например, всего 1 Гб, то данная служба может использовать flash-память (USB-накопитель). Пусть она намного медленнее физической памяти, но значительно быстрее чем жесткий диск. Для того чтобы superfetch могла ускорить работу системы за счет flash-памяти, вам потребуется флэшка подключенная к компьютеру (иногда достаточно объёма в 4 Гб), далее в окне автозапуска выберите «Ускорить работу системы».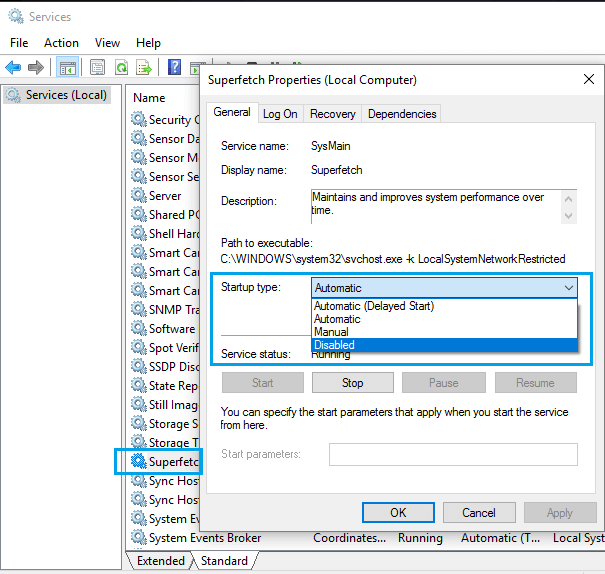
Все настройки службы расположены в реестре:
HKEY_LOCAL_MACHINE — > SYSTEM -> CurrentControlSet -> Control -> SessionManager -> MemoryManagement -> PrefetchParameters
Там находятся три типа нужных параметров: REG_DWORD
EnableBootTrace – включает трассировку ( нужно включать только если служба работает не так, как надо). Трассировка – Для понимания определенной программы и для проверки правильного написания своей используется метод пошагового исполнения программ с отслеживанием всех значений переменных.
EnablePrefetcher – механизм упреждающей выборки (Упреждающая выборка – это функция для повышения скорости загрузки и запуска приложений Windows.)
EnableSuperFetch – определяет включение или отключение службы SuperFetch
Для последних двух параметров используются четыре значения:
3 – функция доступна во всех случаях ( и во время работы и при загрузке)
2 – Функция доступна во время работы, но выключена при загрузке
1 – функция включена, но только для загрузки
0 – функция выключена;
Отключить службу можно с помощью командной строки с правами администратора используя команду
sc config SysMain start= disabled
После перезагрузите компьютер.
Если говорить простым языком, то данная служба заранее записывает все необходимые для работы данные приложений с жесткого диска в оперативную или флэш память. Служба использует всю свободную память доступную в данный момент для создания рабочей среды, которая и позволяет запускать приложения и часто используемые программы намного быстрее.
Если хотите, чтобы ваша система Windows 7 работала намного быстрее, то задумайтесь о данной службе и держите ее постоянно включенной.
Отключение Superfetch и Prefetch для SSD в Windows 7.
В этой статье мы рассмотрим, как можно отключить Prefetch и SuperFetch в Windows 8 и Windows 7 на твердотельных накопителях. В этой статье мы видели, как Windows 8 относится к Дефрагментации на твёрдотельных накопителях.Прежде чем мы начнем , позвольте мне ясно объяснить,что это не очень хорошая идея, чтобы отключить SuperFetch или Prefetch в режиме обычного жесткого диска,но для твердотельных накопителей , это совсем другое дело!
SuperFetch , Prefech и SSD в Windows 8
Каждый раз,когда вы запускаете какое нибудь приложение на компьютере,создаётся файл Prefetch который содержит информацию о файлах,он загружается приложением и специально создаётся операционной системой Windows.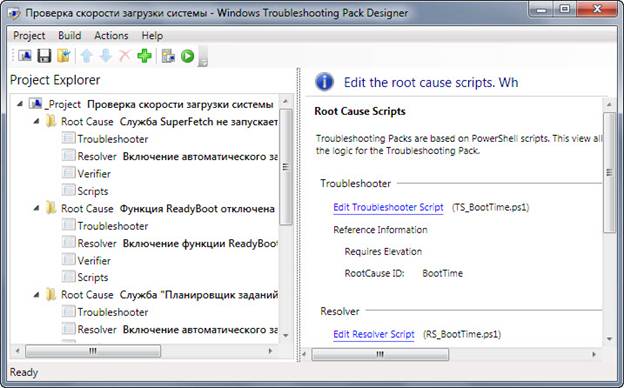 Вся информация которую содержит файл Prefetch в основном используется для оптимизации времени загрузки приложения в следующий раз, когда вы запускаете это приложение.SuperFetch пытается предсказать,какие приложения вы будете запускать в следующий раз и предварительно загружает все необходимые данные в память.Алгоритм его прогнозирования превосходящий и может предсказать,какие ближайшие 3 приложения вы запустите и к какому времени.Если короче,то SuperFetch и Prefetch являются управленческой технологией Windows Storage,которые обеспечивают быстрый доступ к данным на традиционных жестких дисках.На твердотельных накопителях они приводят к ненужным операциям записи.
Вся информация которую содержит файл Prefetch в основном используется для оптимизации времени загрузки приложения в следующий раз, когда вы запускаете это приложение.SuperFetch пытается предсказать,какие приложения вы будете запускать в следующий раз и предварительно загружает все необходимые данные в память.Алгоритм его прогнозирования превосходящий и может предсказать,какие ближайшие 3 приложения вы запустите и к какому времени.Если короче,то SuperFetch и Prefetch являются управленческой технологией Windows Storage,которые обеспечивают быстрый доступ к данным на традиционных жестких дисках.На твердотельных накопителях они приводят к ненужным операциям записи.
Поэтому в Windows 7 и Windows 8 ,по умолчанию автоматически отключены SuperFetch и Prefetch ,как только он обнаруживает SSD в вашей системе.
Отключение Superfetch
Служба SysMain является той,которая связана с Superfetch.Её работа состоит в том,чтобы поддерживать и улучшить производительность системы в течение долгого времени.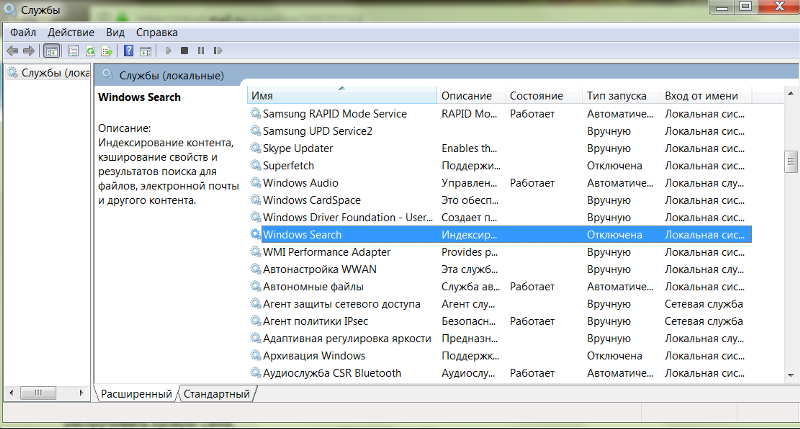 Она находится в папке System32 .
Она находится в папке System32 .
Их почему то нужно вручную отключать,это руководство,как можно отключить SuperFetch.Запустите services.msc,чтобы открыть диспетчер служб.Прокрутите вниз,чтобы найти службы SuperFetch , которая отвечает за поддержание и улучшение производительности системы с течением времени.Дважды щелкните на ней,чтобы открыть окно Свойства. Нажмите на Stop , чтобы остановить процесс.Сделайте тип запуска Отключено и нажмите на кнопку Применить .
Чтобы изменения системы вступили в силу,Вам придется перезагрузить компьютер.
Отключить Prefetch
Чтобы отключить Prefetch в Windows, запустите Regedit, чтобы открыть редактор реестра. Перейдите в следующий раздел реестра:
HKLM \ SYSTEM \ CurrentControlSet \ Control \ Session Manager \ Memory Management \ PrefetchParameters
В правой части дважды щелкните на EnablePrefetcher, чтобы открыть окно его параметра DWORD.
Возможные значения для EnablePrefetcher являются:
0 — Отключить Prefetcher
1 — Запуск приложения включен Предварительная загрузка
2 -Включен загрузки Предварительная загрузка
3-Запуск приложения и загрузки Предварительная загрузка включен
Значение по умолчанию 3.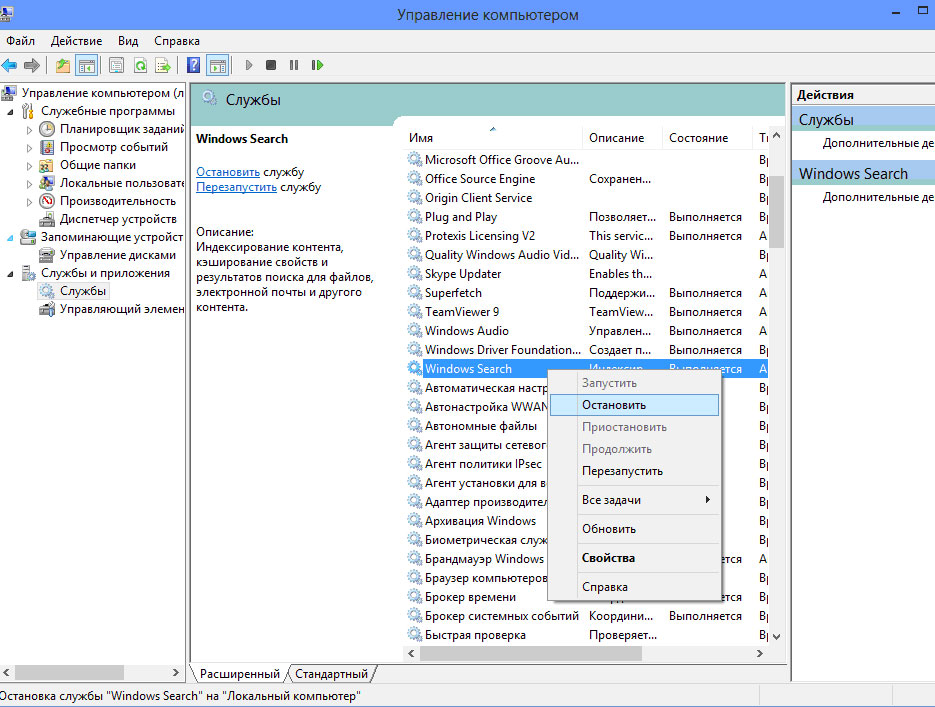 Чтобы отключить Prefetch, установите его значение в 0. Нажмите кнопку ОК и Выход.Кстати,здесь вы также можете отключить или настроить Suoerfetcher — вы увидите EnableSuperfetcher DWORD чуть ниже его.
Чтобы отключить Prefetch, установите его значение в 0. Нажмите кнопку ОК и Выход.Кстати,здесь вы также можете отключить или настроить Suoerfetcher — вы увидите EnableSuperfetcher DWORD чуть ниже его.
Возможные значения для EnableSuperfetch являются:
0 -Отключить Superfetch
1 -Включить SuperFetch для загрузочных файлов только
2 -Включить SuperFetch только для приложений
3-Включить SuperFetch для обоих загрузочных файлов и приложений
Если вы являетесь обладателем твердотельного накопителя и пользуетесь State Drive, вы можете прочитать о бесплатной утилите SSD Life, которая может проверить здоровье вашего твердотельного накопителя и SSD Tweaker,который поможет вам настроить ваш твердотельный накопитель.
[share-locker locker_id=»13e4325e64f3ebdb1″ theme=»blue» message=»Если Вам понравилась эта статья,нажмите на одну из кнопок ниже.СПАСИБО!» facebook=»true» likeurl=»CURRENT» vk=»true» vkurl=»CURRENT» google=»true» googleurl=»CURRENT» tweet=»true» tweettext=»» tweeturl=»CURRENT» follow=»true» linkedin=»true» linkedinurl=»CURRENT» ][/share-locker]
Оцените статью: Поделитесь с друзьями!Предварительная выборка и Супервыборка в Windows 7 ‹ Windows 7 — Впечатления и факты
Предварительная выборка и Супервыборка в Windows 7
20.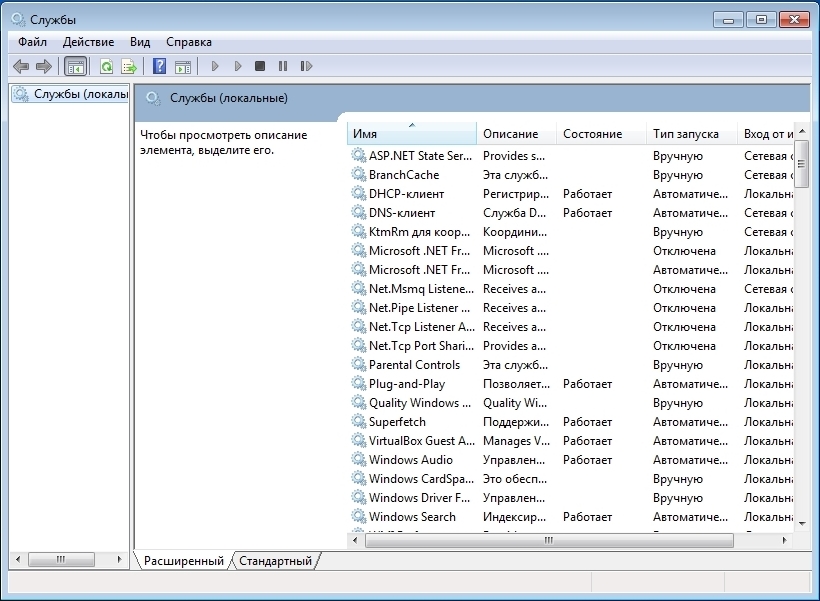 09.2009 22:12
09.2009 22:12
В этой статье мы разъясним значение компонентов Prefetcher (предварительная выборка) и Superfetch (супервыборка) в Windows 7, а также влияние Prefetcher и Superfetch на ускорение запуска Windows 7 и установленных программ.
Prefetcher – Предварительная выборка
Prefetcher (предварительная выборка) – это компонент менеджера памяти Windows 7, отвечающий за оптимальную загрузку операционной системы и часто используемых программ. Само название компонента раскрывает его назначение: предварительная выборка – это выбор и загрузка в оперативную память данных, необходимых для запуска определенных процессов перед тем, как эти процессы будут запущены. Компонент предварительная выборка впервые был внедрен в Windows XP, и в Windows 7 он был существенно переработан и улучшен.
Принципы работы предварительной выборки
Чтобы улучшить производительность, менеджер кэша Windows 7 отслеживает процесс обмена данными между жестким диском и оперативной памятью, а также между оперативной памятью и виртуальной памятью во время загрузки операционной системы и во время запуска программ.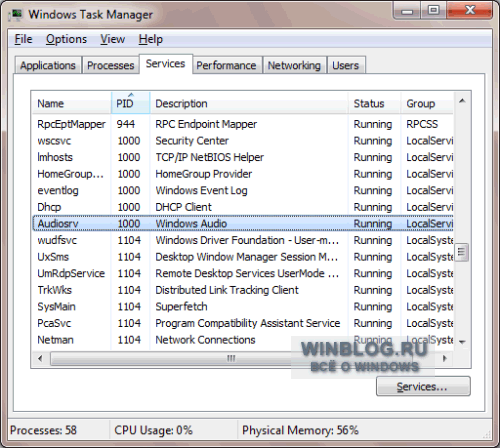 Отслеживая эти операции, менеджер кэша создает карты ссылок на все папки и файлы, которые используются во время запуска каждого приложения или процесса. Эти карты ссылок сохраняются в файлы с расширением .pf в папке C:\Windows\Prefetch.
Отслеживая эти операции, менеджер кэша создает карты ссылок на все папки и файлы, которые используются во время запуска каждого приложения или процесса. Эти карты ссылок сохраняются в файлы с расширением .pf в папке C:\Windows\Prefetch.
Во время последующих запусков Windows 7, карты ссылок считываются и в оперативную память загружаются указанные в них данные. В результате, запуск соответствующих приложений и процессов происходит быстрее за счет минимального количества обращений к жесткому диску.
Сколько места на жестком диске требуется для работы Prefetcher
Для функционирования предварительной выборки требуется несколько мегабайт места на жестком диске – обычно не более 25 мегабайт для хранения файлов в папке C:\Windows\Prefetch. В этой папке хранятся только карты ссылок на файлы и папки, необходимые для запуска приложений и процессов.
Нет никакой необходимости в периодической очистке папки Prefetch. Во-первых, количество часто используемых программ ограничено.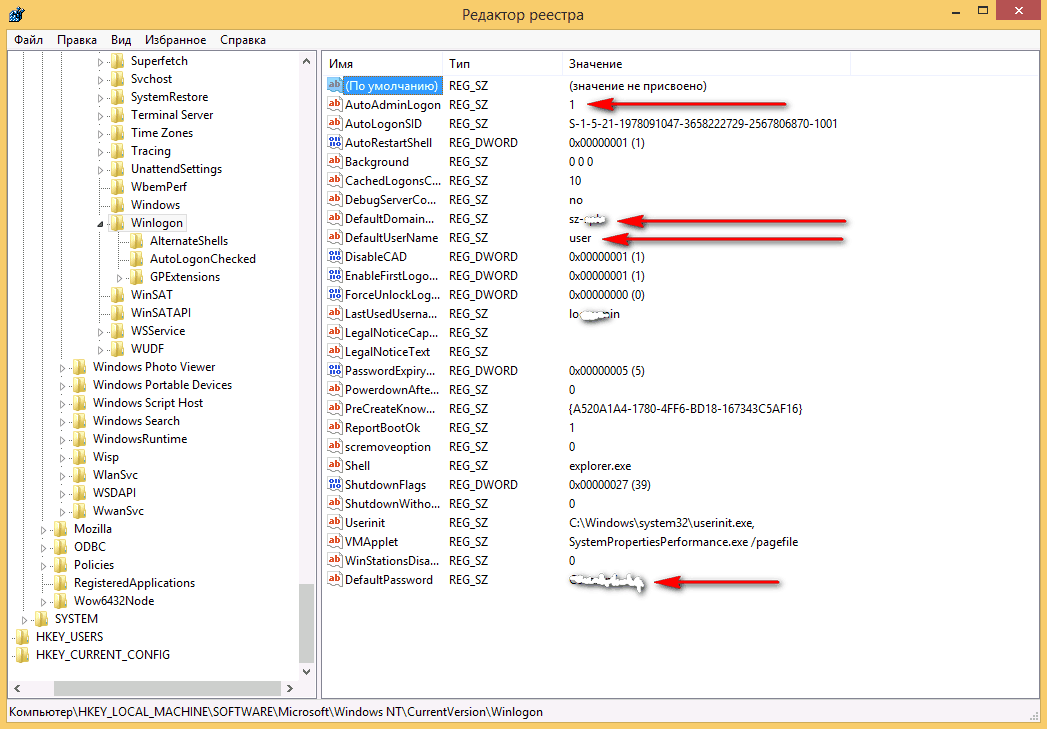 Во-вторых, если какие-то программы перестают использоваться часто, их запуск перестает оптимизироваться.
Во-вторых, если какие-то программы перестают использоваться часто, их запуск перестает оптимизироваться.
Таким образом, функция предварительной выборки в целом повышает быстродействие системы. Отключение предварительной выборки или периодическая ручная очистка папки Prefetch снизят, а не повысят скорость работы Windows 7.
Настройка и отключение предварительной выборки
Вы можете самостоятельно протестировать скорость запуска Windows 7 и установленных программ при включенной и выключенной предварительной выборке. Настройка, отключение и включение предварительной выборки производится с помощью редактора реестра Windows 7.
Откройте Пуск, введите в поисковую строку regedit и нажмите Ввод.
В открывшемся окне редактора реестра раскройте HKEY_LOCAL_MACHINE\SYSTEM\CurrentControlSet\Control\Session Manager\Memory Management\PrefetchParameters
Дважды щелкните параметр EnablePrefetcher.
1. Чтобы отключить предварительную выборку, установите значение 0.
Начиная со следующего запуска Windows 7, оптимизация запуска операционной системы и часто используемых программ производиться не будет.
2. Чтобы включить предварительную выборку для часто используемых программ, установите значение 1.
Начиная со следующего запуска Windows 7, будет оптимизироваться запуск часто используемых программ, но не будет оптимизироваться запуск операционной системы.
3. Чтобы включить предварительную выборку для Windows 7, установите значение 2.
Начиная со следующего запуска Windows 7, будет оптимизироваться запуск операционной системы, но не будет оптимизироваться запуск часто используемых программ.
4. Чтобы включить предварительную выборку, установите значение 3 (рекомендуемое значение, установлено по умолчанию).
Начиная со следующего запуска Windows 7, будет оптимизироваться и запуск операционной системы, и запуск часто используемых программ.
SuperFetch – Супервыборка
Супервыборка выполняет все функции предварительной выборки, плюс несколько дополнительных функций.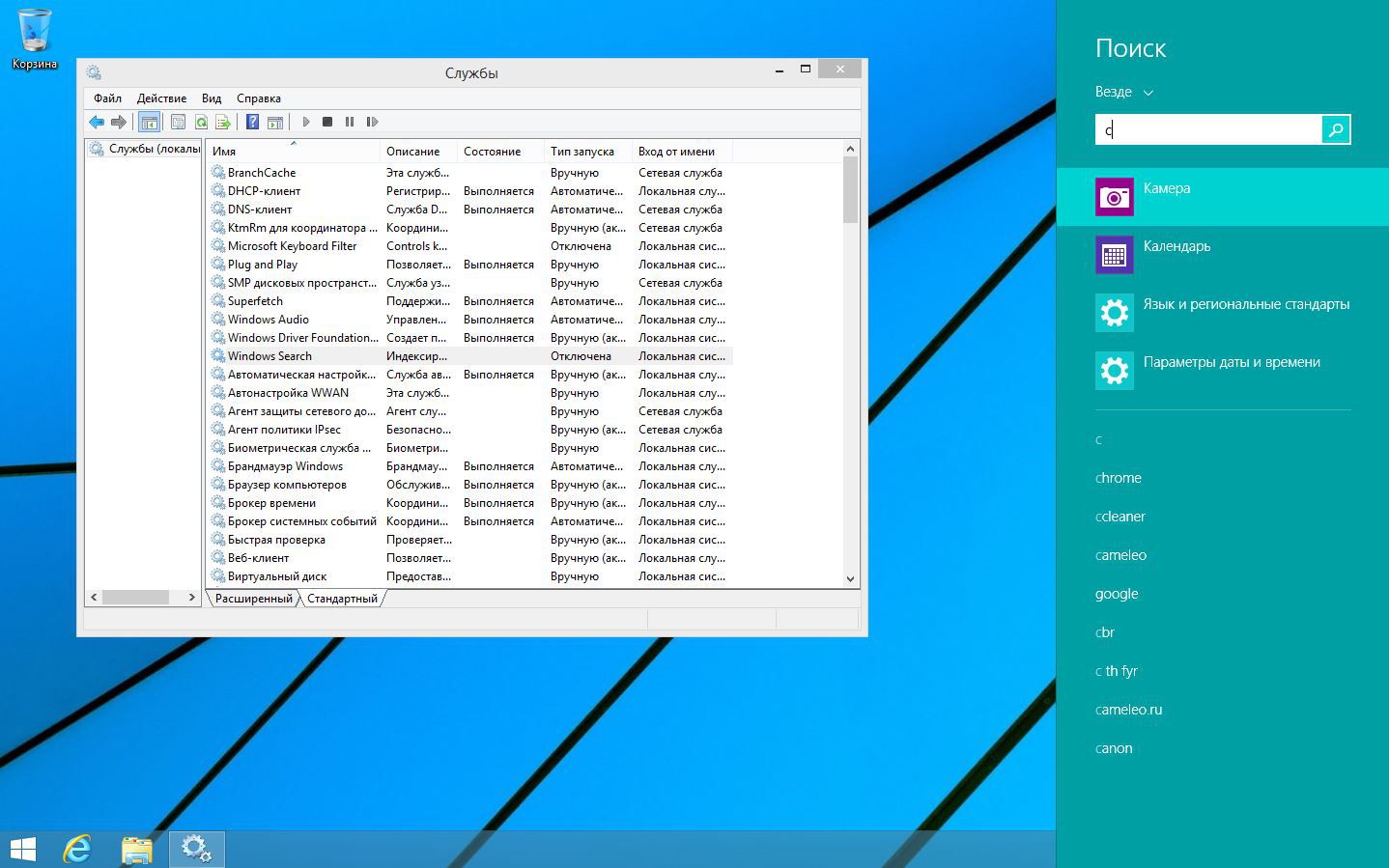 Преимущество супервыборки в том, что она лишена одного из самых главных недостатков технологии Предварительной выборки. Предварительная выборка загружает в память большинство файлов и данных, необходимых для запуска приложения или процесса, чтобы повысить скорость его запуска. Но когда другие приложения обращаются к памяти, предвыбранные данные выгружаются на жесткий диск, в файл подкачки. И когда эти данные потребуются снова, система будет загружать их обратно из файла подкачки в память, что непременно скажется на скорости запуска соответствующего приложения или процесса.
Преимущество супервыборки в том, что она лишена одного из самых главных недостатков технологии Предварительной выборки. Предварительная выборка загружает в память большинство файлов и данных, необходимых для запуска приложения или процесса, чтобы повысить скорость его запуска. Но когда другие приложения обращаются к памяти, предвыбранные данные выгружаются на жесткий диск, в файл подкачки. И когда эти данные потребуются снова, система будет загружать их обратно из файла подкачки в память, что непременно скажется на скорости запуска соответствующего приложения или процесса.
Супервыборка обеспечивает более устойчивый прирост производительности. В дополнение к созданию файлов с картами ссылок, супервыборка создает конфигурации используемых приложений. Эти конфигурации содержат информацию о том, как часто и когда используются те или иные приложения. Супервыборка отслеживает активность приложений в созданной конфигурации и отмечает, когда и какие предвыбранные данные были выгружены в файл подкачки. После выгрузки предвыбранных данных в файл подкачки, супервыборка контролирует исполнение приложения, из-за которого предвыбранные данные были выгружены, и сразу после завершения работы этого приложения, ранее выгруженные предвыбранные данные снова загружаются в память. Таким образом, когда вы снова обратитесь к часто используемому приложению, предвыбранные данные снова будут в памяти, и это приложение быстро запустится.
После выгрузки предвыбранных данных в файл подкачки, супервыборка контролирует исполнение приложения, из-за которого предвыбранные данные были выгружены, и сразу после завершения работы этого приложения, ранее выгруженные предвыбранные данные снова загружаются в память. Таким образом, когда вы снова обратитесь к часто используемому приложению, предвыбранные данные снова будут в памяти, и это приложение быстро запустится.
Таким образом, компонент SuperFetch (супервыборка) существенно увеличивает быстродействие системы и установленных программ, поэтому отключать этот компонент настоятельно не рекомендуется.
Настройка, отключение и включение супервыборки
Хотя отключение и изменение параметров супервыборки не рекомендуется, вы можете самостоятельно протестировать быстродействие Windows 7 и установленных программ при включенной и выключенной супервыборке. Настройка, отключение и включение супервыборки производится с помощью редактора реестра Windows 7.
Откройте Пуск, введите в поисковую строку regedit и нажмите Ввод.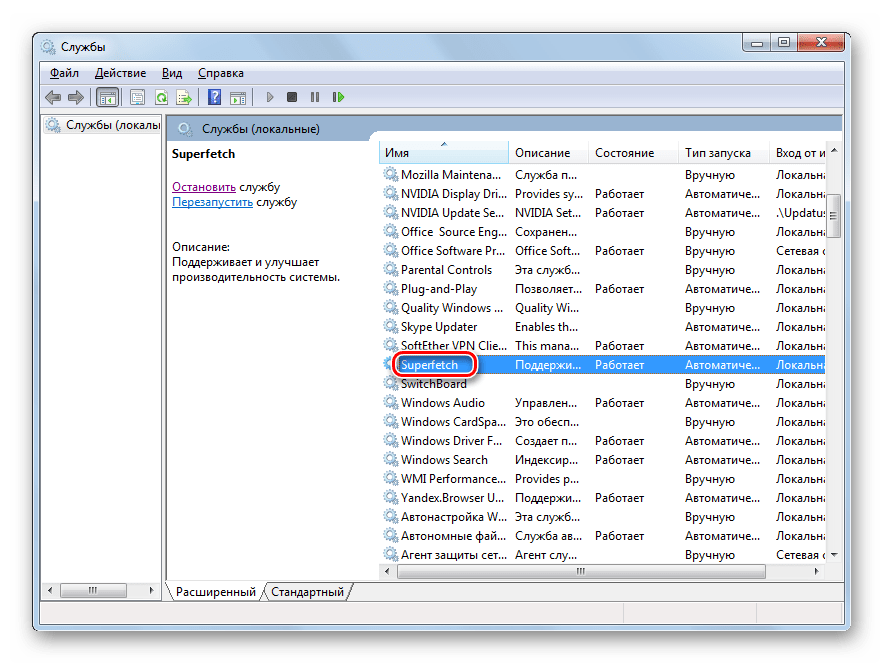
В открывшемся окне редактора реестра раскройте HKEY_LOCAL_MACHINE\SYSTEM\CurrentControlSet\Control\Session Manager\Memory Management\PrefetchParameters
Дважды щелкните параметр EnableSuperfetch.
1. Чтобы отключить супервыборку, установите значение 0.
2. Чтобы включить супервыборку для часто используемых программ, установите значение 1.
3. Чтобы включить супервыборку для Windows 7, установите значение 2.
4. Чтобы включить супервыборку, установите значение 3 (рекомендуемое значение, установлено по умолчанию).
Также можно полностью отключить супервыборку, отключив её службу и запретив её запуск. Чтобы сделать это, откройте Панель управления -> Администрирование -> Службы (можно открыть меню Пуск, ввести в поисковую строку services.msc и нажать Ввод).
В списке служб найдите службу Superfetch и откройте её свойства двойным щелчком мыши.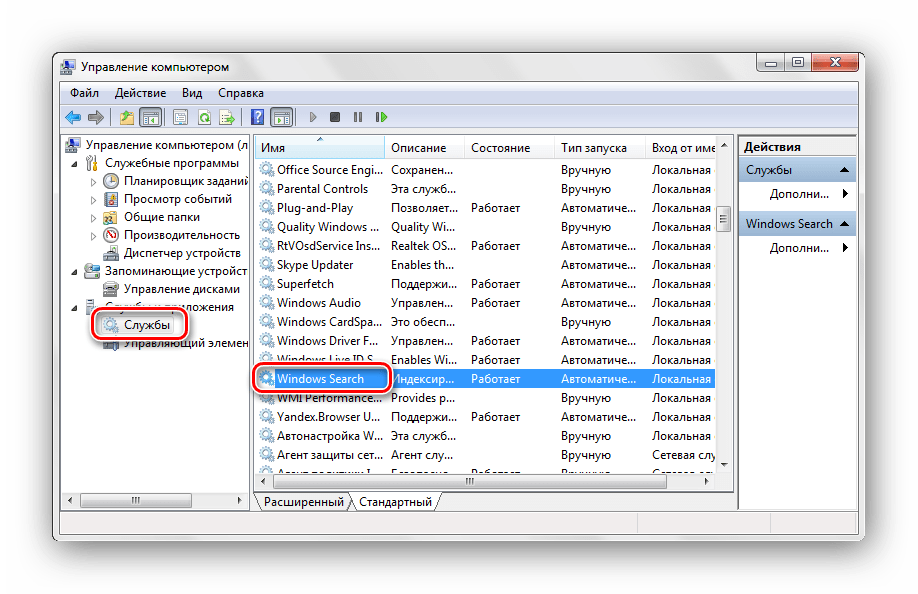
На вкладке Общие нажмите кнопку Остановить и в раскрывающемся списке Тип запуска выберите Отключена.
Нажмите ОК.
Как отключить SuperFetch в Windows 10 и включить обратно
SuperFetch (супер выборка) – технология, отслеживающая приложения, которые Вы используете чаще всего, загружая их предварительно с HDD в ОЗУ, чтобы данные приложения грузились быстрее, минуя повторного обращения к HDD. Иногда супер выборка может не ускорить работу ПК, а наоборот замедлить, подробнее читайте материал: служба узла SuperFetch грузит диск Windows 10.
Технология дает результаты для жестких дисков, но не всегда, в случае если Вы владелец SSD, не ждите прироста производительности. В руководстве рассмотрим, как включить, отключить SuperFetch в Windows 10 для определения прироста производительности. По умолчанию супер выборка включена в «Десятке», поэтому все ситуации изначально будут рассматриваться с включенной технологией.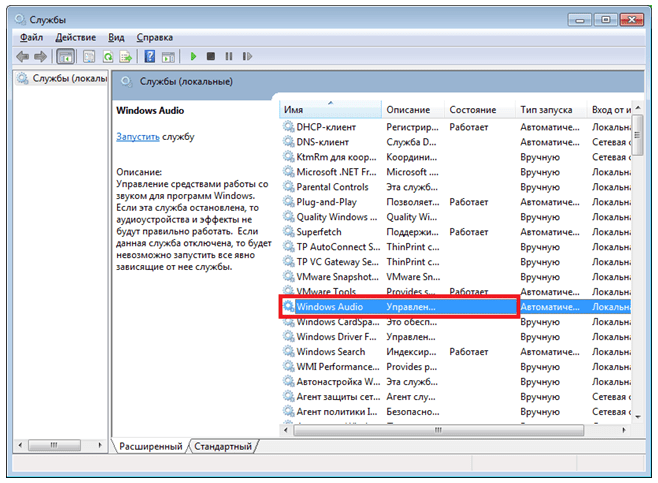 Войдите в ОС в качестве админа и выполните один из 4-х способов ниже.
Войдите в ОС в качестве админа и выполните один из 4-х способов ниже.
Запуск и остановка службы SuperFetch
Запустите «Выполнить» Виндовс 10 (сочетание клавиши Win + R). Напечатайте services.msc, эта команда вызывает окошко управления службами. Кликните OK.
Далее отсортируйте службы по названию, так удобнее будет производить поиск. Найдите службу SuperFetch. Двойным кликом ЛКМ по ней откройте «Свойства».
В свойствах супер выборки Вам нужна вкладка «Общие». Для отключения SuperFetch проделайте так:
- Нажмите кнопку «Остановить».
- Тип запуска установите «Отключена».
- Щелкните OK.
Для включения SuperFetch сделайте так:
- Тип запуска поставьте «Автоматический».
- Кликните «Применить», затем «Запустить».
- Сделайте нажатие на OK.
Редактирование реестра
Откройте редактор реестра Windows 10. Посетите раздел PrefetchParameters, путь смотрите на скриншоте. Дважды кликните параметр EnableSuperfetch ЛКМ.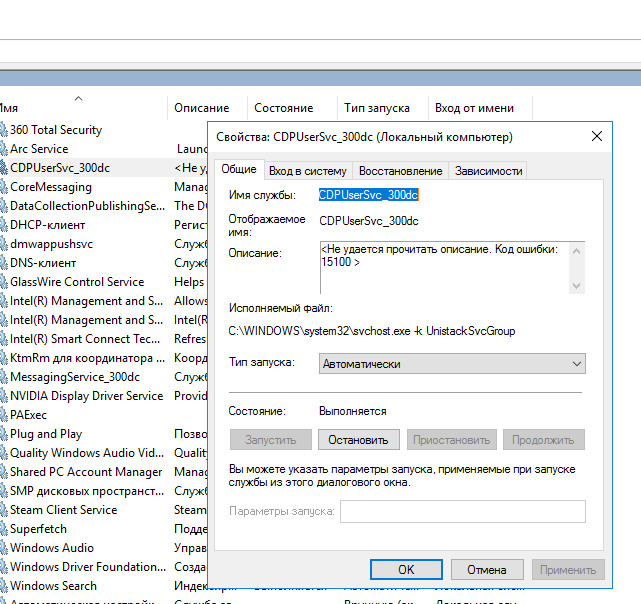 Вы можете ввести такие значения:
Вы можете ввести такие значения:
- 0 – отключение.
- 1 – кэш для приложений.
- 2 – кэш файлов загрузки.
- 3 – кэшировать все (по умолчанию).
Выставив нужное значение, кликните OK. В связке с EnableSuperfetch, работает параметр EnablePrefetcher, поэтому аналогичные значения нужно присваивать и ему. Например, нужно отключить SuperFetch тогда выставляем в двух параметрах значение 0. Далее перезагрузите ПК.
Включение и отключение супер выборки в Cmd
Вызовите командную строку Виндовс 10 от администратора. Поместите в Cmd такую конструкцию для отключения супер выборки:
sc stop «SysMain» & sc config «SysMain» start=disabled
После ввода сделайте нажатие Enter для активации команды. Надписи, как на скриншоте указывают на успешное выполнение.
Для включения используйте такую конструкцию, не забывая нажать Enter:
sc config «SysMain» start=auto & sc start «SysMain»
Использование PowerShell
Отключение SuperFetch можно сделать с использованием консоли PowerShell.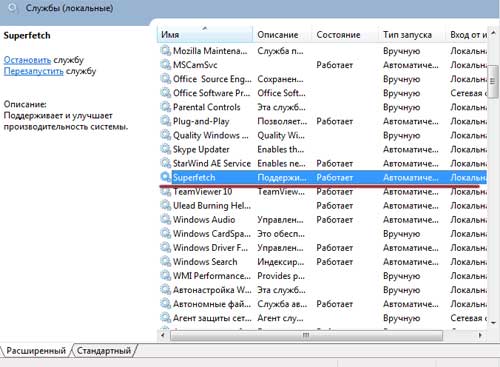 Щелкните ПКМ по кнопке «Пуск» для появления специального меню. Далее запустите через меню, PowerShell в режиме админа, при сообщении UAC щелкните «Да». Для отключения супер выборки скопируйте в PowerShell такую команду:
Щелкните ПКМ по кнопке «Пуск» для появления специального меню. Далее запустите через меню, PowerShell в режиме админа, при сообщении UAC щелкните «Да». Для отключения супер выборки скопируйте в PowerShell такую команду:
Stop-Service -Force -Name «SysMain»; Set-Service -Name «SysMain» -StartupType Disabled
После вставки команды, нажмите Enter.
Для включения поместите в PowerShell конструкцию ниже, кликнув Enter:
Set-Service -Name «SysMain» -StartupType Automatic -Status Running
Теперь Вы знаете, как включить и отключить SuperFetch в Windows 10. Для этого есть достаточно способов, выбирайте удобный для себя. Судить о том, полезна ли технология супер выборки можно экспериментальным путем.
Посмотрите еще статьи:
Вы можете пропустить чтение записи и оставить комментарий. Размещение ссылок запрещено.
Отключение prefetch и superfetch windows 7. Что делать, если «Узел службы: локальная система» грузит систему
Многие пользователи ПК в Диспетчере задач часто наблюдают работу службы Superfetch.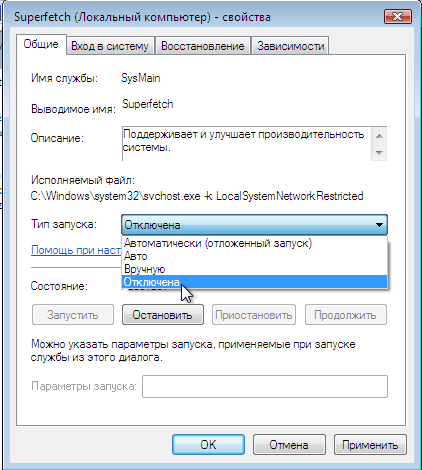 Зачем она нужна и за что отвечает? И вообще, Superfetch что это за служба в Windows 10? Superfetch или SysMain – это служба, которая отвечает за кэширование данных в Windows 10. Включить службу SysMain стоит тем, у кого обычный жесткий диск. Владельцам SSD эта служба не нужна, так как скорость работы данных будет и так высокой.
Зачем она нужна и за что отвечает? И вообще, Superfetch что это за служба в Windows 10? Superfetch или SysMain – это служба, которая отвечает за кэширование данных в Windows 10. Включить службу SysMain стоит тем, у кого обычный жесткий диск. Владельцам SSD эта служба не нужна, так как скорость работы данных будет и так высокой.
Способы отключения службы Superfetch
Служба Суперфетч на компьютере под управлением Виндовс 10 может быть отключена стандартным способом, а именно:
- Запускаем «Диспетчер задач» и переходим во вкладку «Службы». Здесь нужно остановить службу «SysMain».
- Теперь жмём «Win+R» и вводим «services.msc».
- Откроется окно служб. Находим в списке «Superfetch». Двойным кликом запускаем её. В типе запуска выставляем «Отключена».
- Перезагружаем систему. Служба кэширования отключена.
Ошибка: не удалось запустить дочернюю службу
Если при запуске какого-либо приложения на ПК под управлением Windows 10 вы столкнулись с уведомлением, что не удалось запустить дочернюю службу, это значит, что необходимая служба или группа отключена или ей не удалось запуститься.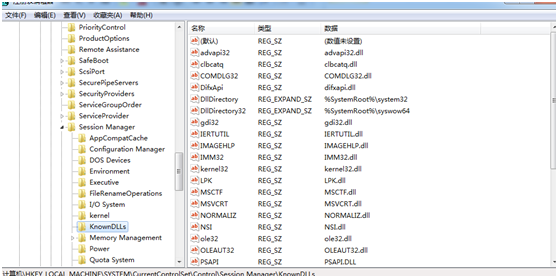 Чтобы исправить неполадку, стоит выполнить следующие действия:
Чтобы исправить неполадку, стоит выполнить следующие действия:
- Внимательно смотрим на ошибку «Не удалось запустить дочернюю службу». Определяем, какая именно служба дала сбой. Она ВСЕГДА указывается. В нашем случае отключена «Вспомогательная служба IP». Именно её и нужно включить.
- Жмём «Win+R» и вводим «services.msc». В списке служб ищем нужную.
- Двойным щелчком открываем этот элемент. Выставляем тип запуска «Автоматически» или «Вручную». Лучше первый вариант.
- Ошибка будет исправлена.
Ошибка 1068 или как запустить службу аудио на Виндовс 10?
Ошибка 1068 указывает на сбой службы. Такая служба может отвечать за любой процесс. В том числе и за воспроизведения звука. О том, как запустить службу аудио, когда она выключена, стоит ознакомиться ниже.
Открываем раздел служб вышеуказанными способами. Проверяем, включены ли следующие службы:
- Windows Audio – Автоматический запуск;
- Питание – Автоматический запуск;
- Планировщик классов мультимедиа – Автоматический запуск;
- Средство построения конечных точек Windows Audio – Автоматический запуск;
- Удаленный вызов процедур RPC – Автоматический запуск.

После того, данный список служб будет запущенный, звук будет работать нормально.
Как исправить ошибку, когда службе Profsvc не удалось войти в систему?
Если приложения перестали запускаться, а при входе в систему появилась ошибка «Службе Profsvc не удалось войти в систему», значит, проблема в директории «Default». Исправляем неполадку следующим способом:
- Включаем отображение скрытых файлов и папок. Переходим в диск С, папку «Пользователи» и переименовываем «Default» в «Default.Old».
- Копируем с рабочего ПК такую же папку, той же версии и разрядности, что и установлена Windows. Если нет рабочего ПК, рабочую папку стоит скачать с нашего сайта.
Если пройтись по форумам и посмотреть комментарии на сайтах, на которых публикуются материалы, посвященные операционным системам, можно заметить много жалоб на то, что современные ОС потребляют значительное количество оперативной памяти. Некоторые пользователи, дабы освободить ОЗУ, отключают определенные службы. Например, один из сервисов Windows, который потребляет значительное количество оперативки, является Superfetch . Ее-то многие и стремятся выключить. Но прежде, чем это делать все-таки следует разобраться с вопросом: что это за служба Supperfetch.
Например, один из сервисов Windows, который потребляет значительное количество оперативки, является Superfetch . Ее-то многие и стремятся выключить. Но прежде, чем это делать все-таки следует разобраться с вопросом: что это за служба Supperfetch.
Мощности компьютеров постоянно растут. Так сейчас, например, даже в самые бюджетные ноутбуки устанавливают минимум 4 гигабайта памяти. И этот объем можно легко и дешево расширить, установив дополнительный модуль всего за 40 долларов. Далее в статье мы разберём — Supperfetch что это за служба.
Разработчики операционных систем в попытках сделать свой продукт быстрее и удобнее для пользователей, встраивают в него различные функции, которые достаточно требовательны к ресурсам компьютера. Одной из таких служб как раз и является Superfetch.
Что такое Supperfetch?
Служба Superfetch – это интеллектуальный сервис, который анализирует, какие приложения чаще всего запускает пользователь. На основании сформированного списка она подгружает данные соответствующих программ в память, чтобы те быстро запускались.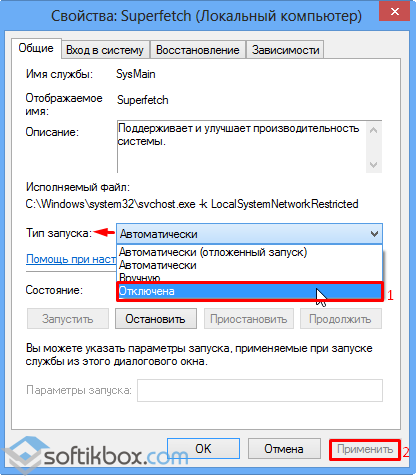
Как можно убедиться, служба Superfetch выполняет очень полезную функцию. Она позволяет пользователю не ждать по 5-10 секунд, пока достаточно тяжелое приложение запустится. Если памяти достаточно, то часто используемая программа откроется практически моментально.
Естественно, при работе Superfetch и происходит заполнение значительного количества ОЗУ, а время от времени наблюдается высокая нагрузка на жесткий диск. Однако в этом нет ничего страшного. При необходимости (например, при запуске тяжеловесной игры) система выгрузит накопленный кэш и перестанет читать файлы приложений, находящиеся на жестком диске. Мы разобрали что это такое Superfetch, теперь решим отключать эту службу или нет.
Отключить Superfetch или нет
Ознакомившись с описанием службы Superfetch у многих должно отпасть желание ее отключить, так как они придут к осознанию, что работа этого сервиса позволяет более комфортно пользоваться компьютером. Однако если вы все еще сомневаетесь, то давайте рассмотрим пару случаев, когда отключение Superfetch, действительно, может быть целесообразным решением.
- Первый случай – это маленький объем оперативной памяти. Если в вашем компьютере всего 1 или 1,5 гигабайта ОЗУ, то можно пожертвовать этой функцией. Отключение службы Superfetch может ускорить работу ПК за счет того, что меньшее количество данных будет сбрасываться на жесткий диск в файл подкачки.
- Другой случай – плохое состояние жесткого диска. Если на вашем HDD много битых секторов или он просто старый, то лучше его сильно не нагружать. В этом случае отключите службу Superfetch.
С другой стороны, если вы просто хотели бы видеть большее количество свободной оперативной памяти, то незачем выключать Superfetch. Это не приведет к ускорению работы ПК, а даже напротив – замедлит его, так как для запуска приложений потребуется значительно больше времени.
Вконтакте
Со временем каждый компьютер начинает медленнее работать. Причиной этому может быть не только наличие «мусорных» файлов в системе, но и служба под названием Superfetch, которая, хотя и призвана оптимизировать работу устройства, в некоторых случаях приносит только вред компьютеру в виде проблем с быстродействием. Для чего была создана опция? Как её отключить, если устройство отказывается стабильно работать с ней?
Для чего была создана опция? Как её отключить, если устройство отказывается стабильно работать с ней?
Служба SuperFetch в Windows 10: за что отвечает и для чего нужна
Служба, известная для пользователей Windows 10 как SuperFetch, ответственна за поддержку и улучшение производительности системы, как указывается в её описании в окне «Службы». Другие её названия — svchost.exe и SysMain. Каким образом она оптимизирует работу устройства?
Данный компонент системы анализирует, как используется оперативная память: какие приложения загружаются в неё чаще всего. Постепенно служба помечает эти утилиты как «часто запускаемые» и начинает загружать их заранее в оперативную память ПК. В результате программы открываются заметно быстрее, потому что они уже частично находились в ОЗУ.
Служба SuperFetch определяет, какими утилитами вы пользуетесь чаще всего, и помещает их заранее в «оперативку»SuperFetch заполняет популярными утилитами (кэширует) только свободную часть «оперативки».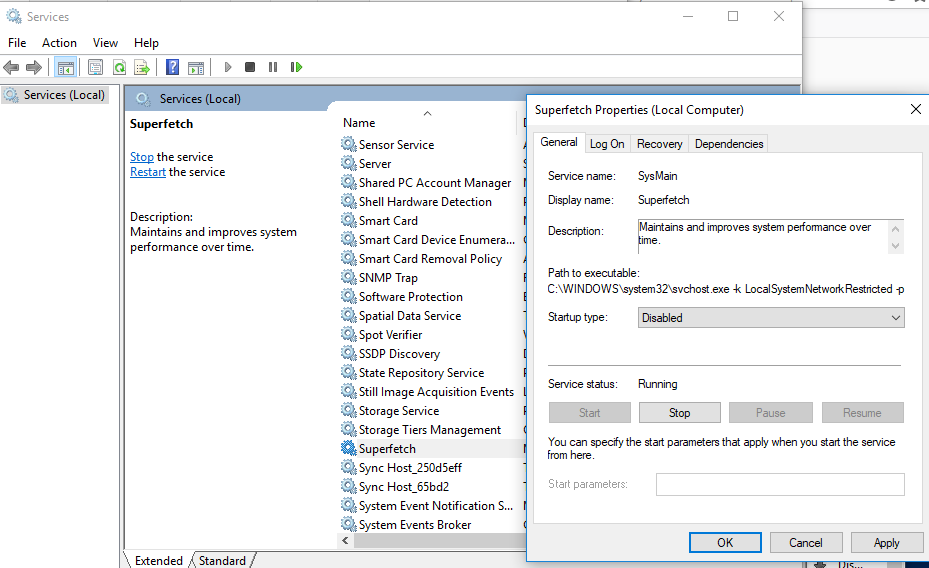 Если системе вдруг понадобится дополнительный объем памяти ОЗУ для программ, которые не включены в список часто используемых, служба тут же его освобождает, чтобы не снижать скорость работы на ПК.
Если системе вдруг понадобится дополнительный объем памяти ОЗУ для программ, которые не включены в список часто используемых, служба тут же его освобождает, чтобы не снижать скорость работы на ПК.
Как настроить службу SuperFetch на Windows 10
Службу SuperFetch легко настроить под свой компьютер: включить её отдельные опции. Это возможно сделать в «Редакторе реестра», а также в окне «Редактор локальной групповой политики». Принцип настройки одинаков для обоих случаев: необходимо поставить определенное значение в параметре, который отвечает за эту службу. Инструкция довольно простая, поэтому с ней справится даже начинающий. Используем для примера «Редактор реестра»:
- Вызываем универсальное окно «Выполнить» для запуска окон и программ с помощью знакомой комбинации Win + R. Печатаем запрос regedit, который вызовет «Редактор реестра». Кликаем тут же по ОК.
Введите команду regedit в поле «Открыть» - Жмём на «Да», чтобы разрешить редактору вносить изменения на компьютере.

- В левой области панели вы увидите несколько главных веток. Откройте третью из них под названием HKEY_LOCAL_MACHINE.
Откройте папку HKEY_LOCAL_MACHINE в левой части окно редактора - Теперь поочерёдно запускайте следующие папки: SYSTEM — CurrentControlSet — Control — Session Manager — MemoryManagement — PrefetchParameters. Когда откроете последнюю, переключите своё внимание уже на вторую часть панели. В ней будет перечень определённых записей реестра. Найдите среди них EnableSuperfetch.
В папке PrefetchParameters найдите параметр EnableSuperFetch - Если его нет, необходимо создать его. Для этого кликаем по последней открытой папке PrefetchParameters правой клавишей мышки и в списке опций выбираем сначала «Создать», а затем «Параметр DWORD». Дайте ему соответствующее имя.
Создайте параметр EnableSuperfetch в папке PrefetchParameters - Теперь щёлкаем по нему правой клавишей мыши и выбираем в контекстном меню «Изменить» или же запускаем его двойным щелчком левой кнопки.

Кликните по пункту «Изменить» в контекстном меню параметра - В сером окошке, которое открылось поверх редактора, нас интересует поле «Значение». В нём необходимо написать одну из следующих цифр, в зависимости от того, что именно вы хотите оптимизировать:
- 1 — кеширование часто используемых утилит;
- 2 — ускорение запуска только компонентов системы Windows;
- 3 — оптимизация запуска и компонентов Windows, и программ.
- Рекомендуемым параметром является последний. Он, кстати, установлен по умолчанию.
Стоит ли отключать службу SuperFetch
Нужно ли выключать данную опцию по оптимизации работы ПК? Деактивировать службу точно стоит при следующих условиях:
- У вас ОЗУ меньше 1 ГБ. Этого объёма недостаточно для стабильной работы службы.
- Вы заметили, что потребляется большой объем «оперативки» и при этом ухудшилась производительность во время активных операций с ОЗУ.
- Вы регулярно пользуетесь большим количеством приложений, которые потребляют много ресурсов ПК.

- Ваша «оперативка» и жёсткий диск сильно изношены. Чтобы не нагружать их лишний раз за счёт активной работы службы SuperFetch, отключите её.
Если SuperFetch не потребляет много ресурсов и компьютер работает в хорошем режиме, отключать опцию не нужно. Чтобы помочь вам определиться с выбором, рассмотрим также плюсы и минусы использования службы.
Негативные эффекты от службы SuperFetch
Что может смотивировать пользователя отключить данную опцию на ПК:
- SuperFetch — фоновый процесс, поэтому он всегда использует ресурсы как оперативной памяти (ОЗУ), так и центрального процессора (ЦП).
- При включённой службе приложения все равно будут загружаться в течение некоторого времени (зависит от ресурсоёмкости и состояния системы). SuperFetch только ускоряет в той или иной мере данный процесс, но не избавляет от необходимости загрузки утилит в оперативную память в момент запуска.
- Если вы играете в ресурсоёмкие игры и в вашей системе установлено менее 4 ГБ ОЗУ, есть вероятность, что они будут постоянно закрываться или работать со сбоями, так как SuperFetch будет также постоянно выгружать и загружать данные этих утилит.

- Если у вас на ПК твердотельный накопитель SSD с установленной Windows 10, функция SuperFetch вам не нужна. От неё просто не будет эффекта, потому что такой жёсткий диск работает быстро сам по себе.
- Windows может начать медленно запускаться при включении компьютера, так как служба SuperFetch будет сразу загружать тот или иной объем данных с вашего жёсткого диска в ОЗУ. Если при запуске Windows ваши ресурсы сильно загружены в течение нескольких минут, стоит подумать об отключении данной функции.
Польза от данной службы
В большинстве своём служба SuperFetch весьма полезна клиентам Windows 10, если на устройстве есть большой объем «оперативки». Даже если у вас средние технические характеристики, функция будет работать в нормальном режиме и никаких неудобств вам не придётся терпеть.
Какие плюсы от использования SuperFetch можно выделить:
- Ускорение запуска Windows и наиболее популярных приложений, установленных на вашем компьютере.
- Запуск компонентов ОС и полезных стандартных утилит Windows в фоновом режиме, которые призваны улучшить быстродействие ПК и защитить его от вредоносных программ.
 Например, это может быть «Защитник Windows» и сервис «Дефрагментация диска».
Например, это может быть «Защитник Windows» и сервис «Дефрагментация диска». - Кэширование изображений и некоторых других элементов сайтов в браузерах. При последующих их запусках страницы будут загружаться заметно быстрее.
Как отключить SuperFetch
Деактивировать SuperFetch можно несколькими стандартными методами. При этом используются только встроенные средства Windows. Рассмотрим подробно каждый из вариантов.
Отключение через «Службы»
Самый популярный способ отключить опцию — в окне, где собраны все службы Windows:
- Щёлкаем по значку в виде лупы на «Панели задач», который располагается справа от кнопки «Пуск». В строке для запроса печатаем «Службы». В результатах поиска сразу появится нужный системный раздел. Кликаем по нему один раз левой клавишей мышки. Введите в строке поиска запрос «Службы»
- Второй способ запуска этого же сервиса — через небольшое окошко «Выполнить». Вызываем его с помощью сочетания клавиш Win + R. В строке «Открыть» вводим команду services.
 msc и кликаем по ОК либо нажимаем на Enter. После этого жмём на «Да», чтобы разрешить окну «Службы» вносить изменения на вашем устройстве.
msc и кликаем по ОК либо нажимаем на Enter. После этого жмём на «Да», чтобы разрешить окну «Службы» вносить изменения на вашем устройстве.
Вставьте в поле «Открыть» команду services.msc - В перечне службы будут стоять в алфавитном порядке, поэтому ищем SuperFetch в конце списка объектов с английскими названиями. Кликаем по ней левой клавишей мышки. В панели слева нажимаем на синюю ссылку «Остановить».
Кликните по ссылке «Остановить» в левом меню - Если левое меню отсутствует, переключитесь с вкладки «Стандартный» на «Расширенный» внизу окна.
- Опция остановки доступна также в контекстном меню элемента, которое запускается кликом правой кнопки.
Нажмите на «Остановить» в контекстном меню SuperFetch - В упомянутом контекстном меню с перечнем опций нажмите на пункт «Свойства».
- Откроется новое окно. Во вкладке «Общие» необходимо кликнуть по кнопке «Остановить». После этого поменяйте тип запуска в одноимённом блоке. В выпадающем меню ставим либо «Отключена», либо «Вручную».
 Последнее значение устанавливается в том случае, если вы хотите при необходимости включать эту службу самостоятельно.
Последнее значение устанавливается в том случае, если вы хотите при необходимости включать эту службу самостоятельно.
Установите значение «Отключено» или «Вручную» в выпадающем меню «Тип запуска»
Видео: деактивируем SuperFetch в «Службах»
Деактивация в «Командной строке»
В стандартном сервисе Windows «Командная строка» можно изменить тип запуска SuperFetch:
- Снова воспользуемся стандартным сервисом Windows «Поиск». Кликаем по «лупе» на «Панели задач» и печатаем соответствующий названию консоли запрос. По мере ввода система будет предугадывать, что именно вы хотите найти. Обычно достаточно ввести несколько первых букв. Начните печатать запрос «Командная строка» в «Поиске Windows»
- Щёлкаем теперь по нужному разделу в результатах правой клавишей и в перечне кликаем уже по опции «Запуск от имени администратора». Выберите первый пункт «Запуск от имени администратора»
- В чёрном окне вставляем скопированную команду: sc config SysMain start= disabled.
 Сразу нажимаем на Enter, чтобы «Командная срока» её выполнила.
Сразу нажимаем на Enter, чтобы «Командная срока» её выполнила.
Введите или вставьте команду sc config SysMain start= disabled в чёрном редакторе - Перезапускаем устройство, чтобы все внесённые изменения вступили в силу.
С помощью «Редактора реестра»
В этом стандартном окне Windows можно не только включить отдельные опции службы SuperFetch (отдельную оптимизацию Windows или приложений), но и полностью отключить её. Каким образом это сделать:
В «Диспетчере задач»
Данный метод поможет отключить службу только на время, в частности, только для текущего сеанса. При повторном запуске компьютера служба снова будет включена автоматически. Этот способ вам подойдёт, если вы хотите деактивировать опцию только в данный момент,а не выключить её насовсем. Чтобы изменить тип запуска службы, воспользуйтесь инструкцией из раздела «Отключение через «Службы».
Итак, как на время деактивировать SuperFetch в «Диспетчере задач»:
- Кликаем по «Панели задач» правой клавишей мышки.
 В чёрном контекстном меню выбираем объект «Диспетчер задач». Его окно вы можете также вызвать с помощью сочетания из трёх клавиш: Ctrl + Alt + Delete. Кликните по пункту «Диспетчер задач» в контекстном меню «Панели задач»
В чёрном контекстном меню выбираем объект «Диспетчер задач». Его окно вы можете также вызвать с помощью сочетания из трёх клавиш: Ctrl + Alt + Delete. Кликните по пункту «Диспетчер задач» в контекстном меню «Панели задач» - Переключаемся сразу на блок «Службы». Щёлкаем также по заголовку первого столбца для удобства поиска. Нажмите на заголовок столбца «Имя», чтобы упорядочить список
- В перечне находим службу SysMain. Это другое название SuperFetch. Кликаем правой клавишей мышки по пункту и в небольшом списке выбираем «Остановить».
Щёлкаем по «Остановить» в контекстном меню SysMain
Ошибка запуска службы SuperFetch
При обратном включении службы SuperFetch могут возникнуть трудности. Даже ввод нужных значений в «Редакторе реестра» не помогает — служба не запускается. При этом обычно появляется сообщение об аварийном завершении либо запрете доступа. Как правило, ошибка с сообщением о невозможности запуска имеет номер 1067 или 1068.
Из-за чего возникает ошибка:
- На компьютере не хватает оперативной памяти для работы службы.

- Произошёл конфликт между планками оперативной памяти.
- На компьютере есть повреждённые системные файлы. В этом случае исправьте их с помощью «Командной строки».
- Это могут быть сбои в самой системе. Настройте в таком случае средство восстановления службы в окне «Свойства».
- На устройстве есть вирусы. Проверьте жёсткие диски антивирусом.
Сканирование системных файлов в «Командной строке»
Windows способна сама себя вылечить: за счёт сканирования она определяет повреждённые системные файлы и заменяет их на новые «правильные». Однако данную проверку запускает пользователь. Следуйте инструкции, чтобы активировать сканирование:
- В «Поиске Windows» (иконка в виде лупы) напечатайте запрос «Командная строка». Щёлкаем в результатах по соответствующему разделу правой клавишей мышки. В сером подменю выбираем первый пункт «Запуск от имени администратора».
- Смело нажимаем на «Да» в следующем окошке, чтобы разрешить редактору вносить изменения на вашем устройстве.

Кликните по «Да», чтобы разрешить «Командной строке» вносить изменения на устройстве - В чёрном окне вводим команду sfc /scannow и нажимаем на Enter, чтобы система запустила проверку.
Выполните команду sfc /scannow в окне редактора - Процесс может занять от нескольких минут до получаса. В окне вы будете видеть ход выполнения сканирования в процентах.
В редакторе будет отображаться ход выполнения проверки в процентах - В результате система обнаружит «неправильные» файлы и решит проблему с ними.
Восстановление на запуск при сбое службы
Если возникают проблемы с запуском тех или иных служб, в том числе SuperFetch, пользователю рекомендуется настроить средство по их восстановлению: задаётся значение «Перезапуск» в случае возникновения сбоев в работе. Как происходит настройка:
Если перезапуск после сбоев не помогает, просканируйте ПК на наличие вредоносного ПО с помощью антивируса, установленного на устройстве. При этом нужно использовать функцию полной проверки. Антивирус должен также быть обновлён. В противном случае он может не найти вирус, который прячется в его системной памяти.
Антивирус должен также быть обновлён. В противном случае он может не найти вирус, который прячется в его системной памяти.
Служба SuperFetch может приносить пользу компьютеру только в том случае, если в нём установлен достаточный объём оперативной памяти (не меньше 1 ГБ). Опция распознаёт приложения, которыми вы чаще всего пользуетесь, и загружает некоторые их части заранее в ОЗУ. Таким образом, ускоряется их запуск. Если служба отнимает много ресурсов у вашего компьютера (он начинает тормозить, даже если присутствует большой объём «оперативки»), отключите её в окне «Службы», «Командная строка», «Редактор реестра» или в «Диспетчере задач».
Диск — это самое узкое место в производительности современных компьютеров. Все основные компоненты «железа» уже давно имеют потенциал мощности, который «упирается» в производительность дисковых систем. Кое как эту проблему решают новейшие твердотельные диски — , но даже они порой не могут обеспечить быструю работу системы.
Разработчики Microsoft не справились с алгоритмами последней версии Windows и сделали систему, которая не может рационально использовать жесткий диск.
Почему диск загружен на 100 процентов?
У кого-то на сто, у кого-то не на 100%, но факт налицо — Windows 10 часто «тормозит» и подвисает именно по причине загруженности диска. Такое состояние возникает из-за некоторых служб, которые используются в этой ОС.
Вероятных причин тому несколько:
- Служба поиска индексирует все файлы на жестком диске для того чтобы при необходимости как можно быстрее найти нужные пользователи файлы и папки. Так вот во время индексации система обращается к жесткому диску слишком активно.
- Служба Superfetch. Позволяет системе Windows 10 неким образом «закэшировать» приложения, которые вы чаще всего запускаете. И это вроде как позволяет потом при повторных запусках включать программы быстрее. Для этого она мониторит всё происходящее в системе что-то куда-то пишет, и сильно «шуршит» диском.
- Защитник Windows — Defender. Это тоже системная служба. Выполняет всевозможные сканирования в поисках вредоносных программ. На 100% обычно диск оно не грузит, но на 30-40% — запросто.
 Настройки проверок заданы в планировщике.
Настройки проверок заданы в планировщике.
Что делать если диск Windows 10 загружен?
Можно попытаться поискать какие-то «правильные» решения, не затрагивающие системные компоненты, но я в это не верю. С самых первых версий Windows в ней всегда нужно было делать множество дополнительных настроек, чтобы компьютер не тормозил. И я считаю, что Винда 10 тоже нуждается в подобном «тюнинге». Если разработчики делают кривые решения — нужно просто купировать это.
Отключение служб из-за которых тормозит система и загружен жесткий диск
Итак, тут все просто. Нужно открыть управление службами и поотключать предполагаемые проблемные сервисы
Windows Search
Для начала нужно запустить оснастку «Управление службами». Для того есть множество способов, но самый простой и мой любимый — через диалог «Выполнить…» , который можно быстро вызвать комбинацией клавиш win+R
Оснастка вызывается командой services.msc
Почему я использую именно такой способ? Потому что разработчики windows от версии к версии могут менять расположение меню, панелей управления, настроек и прочих графических элементов.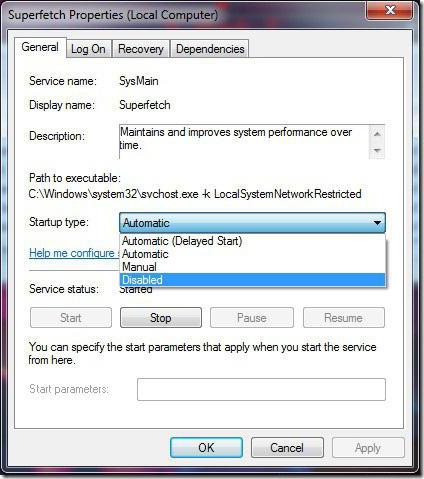 Но консольные команды и утилиты ядра системы остаются неизменными. Поэтому вместо поисков где же это включить просто запускаю оснастку этой командой. Экономия времени и сил 80-го левела, друзья:)
Но консольные команды и утилиты ядра системы остаются неизменными. Поэтому вместо поисков где же это включить просто запускаю оснастку этой командой. Экономия времени и сил 80-го левела, друзья:)
В открывшемся окне находим в списке службу Windows Search и двойным кликом по ней вызываем диалог управления ею. Можно конечно просто нажать кнопку «остановить» в левом верхнем углу или в самом диалоге. Но это поможет только на время текущего сеанса. А при перезапуске служба вновь будет запущена, ибо по-умолчанию задан автоматический запуск при старте системы. Для того чтобы такое поведение изменить, нужно выставить состояние в «отключена» и нажать «применить» или «ок». Тогда при последующих запусках служба не будет запущена и не повлияет на загруженность диска.
Superfetch
Здесь всё то же самое. В этом же окне меняем настройки службы.
Windows Defender
Тут разговор отдельный. Эту службу лучше не отключать. Но можно изменить ее настройки в планировщике Windows 10.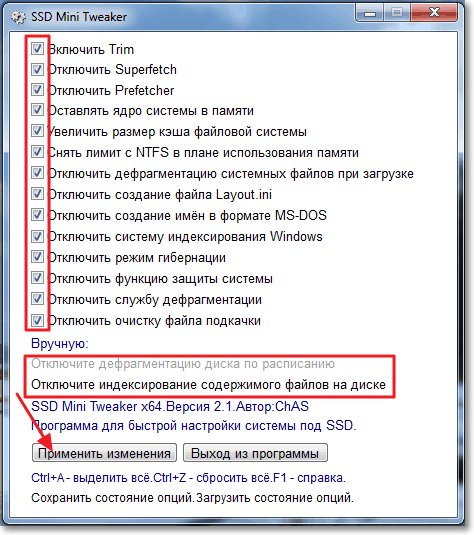 Дело в том, что служба периодически запускает сканирование файлов. Удаление задания из планировщика, либо изменение его настроек может помочь снизить влияение этой службы на производительность системы. По крайней мере мне удалось добиться положительного эффекта.
Дело в том, что служба периодически запускает сканирование файлов. Удаление задания из планировщика, либо изменение его настроек может помочь снизить влияение этой службы на производительность системы. По крайней мере мне удалось добиться положительного эффекта.
Итак, запускаем оснастку taskschd.msc аналогичным способом через Win+R и находим там слева в дереве Windows Defender. У него есть несколько заданий. Трогать имеет смысл только сканирование.
Можно попробовать его совсем удалить, если вы уверены что делаете, а можно поменять настройки.
Как минимум, можно изменить настройку выключения процесса при слишком долгом выполнении. По-умолчанию это значение 3 дня! Это значит, сканирование может идти 3 дня, прежде чем система принудительно его остановит. Представьте себе, как может тормозить компьютер всё это время. Поэтому я уменьшил это значение до одного часа. Если служба за час не справляется с плановой задачей — ОС прибивает процесс, и снижение производительности будет максимум на час.
Проверка диска windows 10
Во многих руководствах рекомендуют использовать SFC /SCANNOW и CHKDSK /R . Эти методы действительно могут помочь, если загрузка диска связана с ошибками в файловой системе. Однако, это может быть лишь временным решением. Если вы столкнулись с такой ситуацией — нужно сделать проверку SMART диска. Это средство самодиагностики диска. Возможно ваш диск скоро перестанет работать и его нужно просто заменить. Если это так, то SMART покажет это.
Замена диска
Может статься, что ваш диск действительно уже стоит заменить. В таком случае рекомендую рассмотреть для замены вариант и .
Позволяет повысить производительность и улучшить время отклика, изменяя способ использования пользовательских и фоновых процессов.
В Windows XP пользовательские и фоновые процессы имеют одинаковый приоритет на использование памяти. Вследствие отсутствия назначения приоритета на использование памяти между этими типами процессов часто возникают конфликты доступа к ресурсам памяти. Кроме этого, по завершению исполнения фоновые процессы часто не выгружаются из памяти. Это отрицательно сказывается на производительности, т. к. данные для пользовательских процессов загружаются в память только тогда, когда они запрашиваются. Эта проблема устранена в Windows 8, Windows 8.1, обеспечивая своевременную выгрузку фоновых процессов по завершению их исполнения и предварительную загрузку данных для пользовательских процессов.
В Windows XP операции ввода-вывода пользовательских и фоновых процессов имеют одинаковый приоритет, вследствие чего часто возникают конфликты доступа к памяти и падает уровень производительности операций записи и чтения. Этот недостаток исправлен в Windows 8, Windows 8.1 посредством реализации очередей ввода-вывода с высоким и низким приоритетом. Ввод-вывод с высоким приоритетом применяется пользовательскими процессами для операций записи и чтения с физическими дисками. А для операций записи и чтения физических дисков фоновыми процессами используется ввод-вывод с низким приоритетом.
В Windows 8, Windows 8.1 многие службы и повседневные задачи обслуживания выполняются как фоновые процессы. Например, утилита дефрагментации диска запланирована исполняться автоматически через определенные интервалы времени. Эта утилита исполняется как фоновый процесс и использует ввод-вывод с низким приоритетом.
Приоритезация ввода-вывода основана на функциональности . Эта функциональность повышает производительность системы, используя модифицированный алгоритм управления памятью. В отличие от алгоритмов управления памятью в Windows XP и более ранних версиях Windows, SuperFetch оптимизирует использование памяти в зависимости от способа использования компьютера текущим пользователем. Для достижения такой оптимизации применяются следующие методы.
■ Дифференцирование между пользовательскими приложениями и фоновыми процессами . Функциональность SuperFetch улучшает реагирование системы на запросы пользователя, присваивая процессам текущего пользователя более высокий приоритет, чем фоновым задачам. Так как процессы пользователя всегда имеют приоритет над фоновыми заданиями, последние не занимают все время процессора и система реагирует более оперативно на запросы пользователя.
■ Оптимизация памяти для пользователей после выполнения фоновых заданий . В Windows 8, Windows 8.1 задания обслуживания используют время простоя процессора эффективнее, чем в более ранних версиях Windows. В частности, время простоя процессора используется большим количеством системных и обслуживающих процессов, таких как средства дефрагментации дисков и резервного копирования. При простое компьютера фоновые процессы исполняются обычным образом. Но по завершению исполнения фонового процесса средство SuperFetch возвращает содержимое памяти в состояние, предшествующее запуску фонового процесса. Это обеспечивает оптимизацию памяти для пользовательских процессов и оперативность реагирования компьютера на запросы пользователя.
■ Отслеживание наиболее часто используемых приложений и предвидение требований пользователя . Функциональность SuperFetch отслеживает, какие приложения исполняются наиболее часто, а также, когда эти приложения обычно используются. Эта информация затем учитывается для предварительной загрузки приложения и его подготовки к исполнению, когда SuperFetch ожидает, что это приложение потребуется пользователю. Таким образом обеспечивается более быстрый запуск приложений и более быстрое переключение пользователей.
■ Использование ввода-вывода с разными приоритетами . Средство SupetFetch использует запросы ввода-вывода с высоким и низким приоритетом, предоставляемые в Windows 8, Windows 8.1, для оптимизации времени чтения и записи пользовательских процессов и улучшения общей оперативности реагирования системы. Когда несколько процессов конкурирует за ввод-вывод, процессы с высоким приоритетом всегда получаются больше времени ввода-вывода, чем процессы с низким приоритетом. В результате повышается производительность пользовательских процессов и приложений, а также снижается уровень состязания за время ввода-вывода между пользовательскими и фоновыми процессами при их одновременном выполнении.
Средство SuperFetch поддерживается всеми версиями Windows 8, Windows 8.1. Администраторы должны понимать принципы работы функциональности SuperFetch и способы ее настройки. Ниже приводится описание основных характеристик SuperFetch.
Выполняется как служба, называющаяся SuperFetch . Служба запускается автоматически при запуске компьютера; вход службы в систему выполняется под учетной записью Локальная система .
Служба использует исполняемый файл Svchost.exe с сетевыми ограничениями. Это означает, что SuperFetch имеет доступ только к локальному компьютеру, но не к локальной сети, к которой этот компьютер может быть подключен.
Должное функционирование SuperFetch обеспечивается компонентом Filter Manager, который предоставляет информацию о файлах и файловой системе, необходимую для SuperFetch. Этот компонент устанавливается автоматически при установке операционной системы.
SuperFetch записывает предварительно выбранные данные в папку %SystemRoot%\Prefetch . Эти данные используются для ускорения запуска приложений. Папка Prefetch содержит несколько файлов баз данных, применяемых для отслеживания истории использования приложения и повышения его производительности. Ошибки приложений также отслеживаются и записываются в файл журнала базы данных.
Папка Prefetch обслуживается системой и не требует удаления ее содержимого пользователем или администратором.
После внесения существенных изменений в операционную систему установки пакетов обновлений или исправлений либо после переконфигурирования приложений запуск пользовательских программ на первых порах может замедлиться. Величина такого замедления зависит от объема внесенных изменений и от объема информации по использованию памяти, которую SuperFetch должен восстановить. В некоторых случаях, например после установки нового пакета обновлений, может потребоваться несколько перезапусков в течение определенного периода времени, чтобы скорость запуска приложений вошла в норму.
Как включить prefetch в windows 7
Пользователи операционной системы Windows 7, сталкиваясь со службой под названием Superfetch, задают вопросы – что это, зачем оно нужно, и можно ли отключить этот элемент? В сегодняшней статье мы постараемся дать на них подробный ответ.
Предназначение Superfetch
Сперва рассмотрим все детали, связанные с этим системным элементом, а затем проанализируем ситуации, когда его стоит отключить, и расскажем, как это делается.
Название рассматриваемой службы переводится как «супервыборка», что прямо отвечает на вопрос о предназначении этого компонента: грубо говоря, это сервис кэширования данных для улучшения быстродействия системы, своего рода программная оптимизация. Работает она следующим образом: в процессе взаимодействия пользователя и ОС служба анализирует частоту и условия запуска пользовательских программ и компонентов, после чего создаёт особый конфигурационный файл, где сохраняет данные для быстрого запуска приложений, которые вызываются чаще всего. При этом задействуется определённый процент оперативной памяти. Кроме того, Superfetch отвечает также за некоторые иные функции – например, работу с файлами подкачки или технологию ReadyBoost, которая позволяет превратить флешку в дополнение к RAM.
Нужно ли выключать супервыборку
Супервыборка, как и многие другие компоненты Виндовс 7, активны по умолчанию не просто так. Дело в том, что работающая служба Superfetch может ускорить быстродействие операционной системы на слабых компьютерах ценой повышенного потребления оперативной памяти, пусть и незначительного. Кроме того, супервыборка способна продлить срок службы традиционных HDD, как бы это парадоксально не звучало – активная супервыборка диском практически не пользуется и уменьшает частоту обращения к накопителю. Но если же система установлена на SSD, то Superfetch становится бесполезной: твердотельные накопители быстрее магнитных дисков, отчего никакого прироста скорости работы эта служба не приносит. Её отключение освобождает часть оперативной памяти, но слишком мало для серьёзного влияния.
Когда же стоит отключать рассматриваемый элемент? Ответ очевиден – когда с ним наблюдаются проблемы, в первую очередь высокая нагрузка на процессор, с которой неспособны справиться более щадящие методы вроде очистки жесткого диска от «мусорных» данных. Деактивировать супервыборку можно двумя методами – через окружение «Службы» или посредством «Командной строки».
Обратите внимание! Отключение Superfetch повлияет на доступность функции ReadyBoost!
Способ 1: Инструмент «Службы»
Самый простой вариант остановки работы супервыборки – отключить её через менеджер служб Виндовс 7. Происходит процедура по такому алгоритму:
- Используйте комбинацию клавиш Win + R для доступа к интерфейсу «Выполнить». Введите в текстовую строку параметр services.msc и нажмите «ОК».
В перечне элементов Диспетчера служб отыщите элемент «Superfetch» и дважды кликните по нему ЛКМ.
Для отключения супервыборки в меню «Тип запуска» выберите вариант «Отключить», после чего воспользуйтесь кнопкой «Остановить». Для применения изменений используйте кнопки «Применить» и «ОК».
Эта процедура отключит как саму Superfetch, так и автозапуск службы, таким образом полностью деактивируя элемент.
Способ 2: «Командная строка»
Не всегда получается задействовать менеджер служб Виндовс 7 – например, если версия операционной системы представляет собой Starter Edition. К счастью, в Windows нет задачи, которую нельзя было бы решить задействованием «Командной строки» — она же поможет нам и в выключении супервыборки.
- Перейдите в консоль с полномочиями администратора: откройте «Пуск» – «Все приложения» – «Стандартные», найдите там «Командную строку», кликните по ней ПКМ и выберите вариант «Запуск от имени администратора».
После запуска интерфейса элемента введите такую команду:
sc config SysMain start= disabled
Проверьте корректность ввода параметра и нажимайте Enter.
Как показывает практика, задействование «Командной строки» эффективнее отключения через менеджер служб.
Что делать, если служба не отключается
Не всегда указанные выше методы эффективны – супервыборка не отключается ни через управление службами, ни с помощью команды. В таком случае придётся вручную менять некоторые параметры в системном реестре.
- Вызовите «Редактор реестра» — в этом нам снова пригодится окно «Выполнить», в котором нужно ввести команду regedit .
Раскройте дерево каталогов по следующему адресу:
HKEY_LOCAL_MACHINE/SYSTEM/CurrentControlSet/Control/Session Manager/Memory Management/PrefetchParameters
Найдите там ключ под названием «EnableSuperfetch» и дважды щёлкните по нему левой кнопкой мыши.
Заключение
Мы детально рассмотрели особенности службы Superfetch в Windows 7, привели методы её отключения в критических ситуациях и решение, если способы оказались неэффективны. Напоследок напоминаем – программная оптимизация никогда не заменит апгрейд компонентов компьютера, поэтому нельзя слишком уж сильно на неё полагаться.
Отблагодарите автора, поделитесь статьей в социальных сетях.
Навигация
Официальный сайт Superfetch
Новости
22 октября, 2018
По просьбе пользователей, мы описали основные причины: Почему зависает или тормозит компьютер, и что с ним делать?
16 октября, 2018
Мы выпустили вторую версию программы superfetch.exe. Теперь можно отключить: SuperFetch, Prefetch, ReadyBoot, это возможно существенно ускорит скорость работы Вашего компьютера!
28 Сентября, 2018
Мы выпустили первую версию программы superfetch 1.00 для быстрого включения/отключения superfetch.
Ждем Ваших отзывов и предложений!
Что такое prefetch и почему его отключают?
Изначально служба prefetch разрабатывалась как отдельный компонент ОС Windows (начиная с ОС Windows XP) для ускорения запуска системы и приложений. Все это было в далеком 2001 году. Представляете конфигурацию компьютеров в те времена?
Теперь вернемся в наш 2018 год.
Проблема кэширования данных уже давно решена на аппаратном уровне и заложена в любой жесткий диск с магнитным накопителем. Где для кэширования данных есть собственная память, объем которой рассчитывается исходя из скорости вращения диска, чтобы соответсвовать максимальной пропускной способности для интерфейсов подключения (IDE, далее SATA и прочие).
Почему надо отключать эту службу? Служба prefetch (в списке служб она называется prefetcher) наблюдает за запуском приложений и создает файлы трассировки оптимизации кода. Эта сложная структура кэша исполняемого кода, которая собирается ограниченное время (10 секунд после запуска) и подставляется в память при повторном запуске приложений. Отключают эту службу потому, что время потраченное на создание трассировки, намного больше, чем время и скорость считывания данных с современных жестких дисков. Тем более появились более быстрые SSD диски.
Microsoft в принудительном порядке отключает prefetch на собственных планшетах линейки Surface.
Так как, это обусловлено экономией места на накопителях и увеличением производительности системы! Почему Microsoft не дает возможность отключать самостоятельно prefetch – загадка, скорей всего это делается в маркетинговых целях.
Предварительная выборка и Супервыборка в Windows 7
В этой статье мы разъясним значение компонентов Prefetcher (предварительная выборка) и Superfetch (супервыборка) в Windows 7, а также влияние Prefetcher и Superfetch на ускорение запуска Windows 7 и установленных программ.
Prefetcher – Предварительная выборка
Prefetcher (предварительная выборка) – это компонент менеджера памяти Windows 7, отвечающий за оптимальную загрузку операционной системы и часто используемых программ. Само название компонента раскрывает его назначение: предварительная выборка – это выбор и загрузка в оперативную память данных, необходимых для запуска определенных процессов перед тем, как эти процессы будут запущены. Компонент предварительная выборка впервые был внедрен в Windows XP, и в Windows 7 он был существенно переработан и улучшен.
Принципы работы предварительной выборки
Чтобы улучшить производительность, менеджер кэша Windows 7 отслеживает процесс обмена данными между жестким диском и оперативной памятью, а также между оперативной памятью и виртуальной памятью во время загрузки операционной системы и во время запуска программ. Отслеживая эти операции, менеджер кэша создает карты ссылок на все папки и файлы, которые используются во время запуска каждого приложения или процесса. Эти карты ссылок сохраняются в файлы с расширением .pf в папке C:WindowsPrefetch.
Во время последующих запусков Windows 7, карты ссылок считываются и в оперативную память загружаются указанные в них данные. В результате, запуск соответствующих приложений и процессов происходит быстрее за счет минимального количества обращений к жесткому диску.
Сколько места на жестком диске требуется для работы Prefetcher
Для функционирования предварительной выборки требуется несколько мегабайт места на жестком диске – обычно не более 25 мегабайт для хранения файлов в папке C:WindowsPrefetch. В этой папке хранятся только карты ссылок на файлы и папки, необходимые для запуска приложений и процессов.
Нет никакой необходимости в периодической очистке папки Prefetch. Во-первых, количество часто используемых программ ограничено. Во-вторых, если какие-то программы перестают использоваться часто, их запуск перестает оптимизироваться.
Таким образом, функция предварительной выборки в целом повышает быстродействие системы. Отключение предварительной выборки или периодическая ручная очистка папки Prefetch снизят, а не повысят скорость работы Windows 7.
Настройка и отключение предварительной выборки
Вы можете самостоятельно протестировать скорость запуска Windows 7 и установленных программ при включенной и выключенной предварительной выборке. Настройка, отключение и включение предварительной выборки производится с помощью редактора реестра Windows 7.
Откройте Пуск, введите в поисковую строку regedit и нажмите Ввод .
В открывшемся окне редактора реестра раскройте HKEY_LOCAL_MACHINESYSTEMCurrentControlSetControlSession ManagerMemory ManagementPrefetchParameters
Дважды щелкните параметр EnablePrefetcher.
1. Чтобы отключить предварительную выборку, установите значение .
Начиная со следующего запуска Windows 7, оптимизация запуска операционной системы и часто используемых программ производиться не будет.
2. Чтобы включить предварительную выборку для часто используемых программ, установите значение 1.
Начиная со следующего запуска Windows 7, будет оптимизироваться запуск часто используемых программ, но не будет оптимизироваться запуск операционной системы.
3. Чтобы включить предварительную выборку для Windows 7, установите значение 2.
Начиная со следующего запуска Windows 7, будет оптимизироваться запуск операционной системы, но не будет оптимизироваться запуск часто используемых программ.
4. Чтобы включить предварительную выборку, установите значение 3 (рекомендуемое значение, установлено по умолчанию).
Начиная со следующего запуска Windows 7, будет оптимизироваться и запуск операционной системы, и запуск часто используемых программ.
SuperFetch – Супервыборка
Супервыборка выполняет все функции предварительной выборки, плюс несколько дополнительных функций. Преимущество супервыборки в том, что она лишена одного из самых главных недостатков технологии Предварительной выборки. Предварительная выборка загружает в память большинство файлов и данных, необходимых для запуска приложения или процесса, чтобы повысить скорость его запуска. Но когда другие приложения обращаются к памяти, предвыбранные данные выгружаются на жесткий диск, в файл подкачки. И когда эти данные потребуются снова, система будет загружать их обратно из файла подкачки в память, что непременно скажется на скорости запуска соответствующего приложения или процесса.
Супервыборка обеспечивает более устойчивый прирост производительности. В дополнение к созданию файлов с картами ссылок, супервыборка создает конфигурации используемых приложений. Эти конфигурации содержат информацию о том, как часто и когда используются те или иные приложения. Супервыборка отслеживает активность приложений в созданной конфигурации и отмечает, когда и какие предвыбранные данные были выгружены в файл подкачки. После выгрузки предвыбранных данных в файл подкачки, супервыборка контролирует исполнение приложения, из-за которого предвыбранные данные были выгружены, и сразу после завершения работы этого приложения, ранее выгруженные предвыбранные данные снова загружаются в память. Таким образом, когда вы снова обратитесь к часто используемому приложению, предвыбранные данные снова будут в памяти, и это приложение быстро запустится.
Таким образом, компонент SuperFetch (супервыборка) существенно увеличивает быстродействие системы и установленных программ, поэтому отключать этот компонент настоятельно не рекомендуется.
Настройка, отключение и включение супервыборки
Хотя отключение и изменение параметров супервыборки не рекомендуется, вы можете самостоятельно протестировать быстродействие Windows 7 и установленных программ при включенной и выключенной супервыборке. Настройка, отключение и включение супервыборки производится с помощью редактора реестра Windows 7.
Откройте Пуск, введите в поисковую строку regedit и нажмите Ввод .
В открывшемся окне редактора реестра раскройте HKEY_LOCAL_MACHINESYSTEMCurrentControlSetControlSession ManagerMemory ManagementPrefetchParameters
Дважды щелкните параметр EnableSuperfetch.
1. Чтобы отключить супервыборку, установите значение .
2. Чтобы включить супервыборку для часто используемых программ, установите значение 1.
3. Чтобы включить супервыборку для Windows 7, установите значение 2.
4. Чтобы включить супервыборку, установите значение 3 (рекомендуемое значение, установлено по умолчанию).
Также можно полностью отключить супервыборку, отключив её службу и запретив её запуск. Чтобы сделать это, откройте Панель управления -> Администрирование -> Службы (можно открыть меню Пуск, ввести в поисковую строку services.msc и нажать Ввод ).
В списке служб найдите службу Superfetch и откройте её свойства двойным щелчком мыши.
На вкладке Общие нажмите кнопку Остановить и в раскрывающемся списке Тип запуска выберите Отключена.
Почему не следует отключать SuperFetch в Windows 7
Что такое SuperFetch?
SuperFetch — одна из причин, по которой вы чувствуете, что Windows 7 работает быстрее и плавнее, чем любая из ее предшественников, хотя она отсутствовала с Windows Vista. Microsoft еще больше настроила производительность с помощью этой службы. SuperFetch — это служба, которая активно работает в фоновом режиме для кэширования наиболее часто используемых приложений в памяти. Кэшироваться будут программы и файлы данных, которые вы как пользователь будете чаще всего использовать в зависимости от вашего предыдущего использования.Он будет наблюдать за образцом использования вашего ПК и на основании этого предсказывать, что вы, скорее всего, будете использовать. Это также одна из причин, почему вы видите, что Windows Vista использует гораздо больше памяти, чем Windows XP, поскольку концепция заключается в извлечении данных из более быстрой оперативной памяти, а не с жесткого диска, самого медленного устройства ввода-вывода. Это также причина того, почему иногда вы можете слышать сбой жесткого диска, когда вы ничего не делаете, потому что SuperFetch кэширует данные, хотя он всегда выполняется с минимальным приоритетом.
Что произойдет, если я отключу его?
Таким образом, отключение SuperFetch демонстративно увеличит доступную память (больше свободной памяти, как в памяти, не содержащей каких-либо данных), но, сделав это, вы получите ужасную производительность.Увеличится не только время загрузки вашей системы, но и время запуска приложения. В конце концов, вы можете подумать, что благодаря этой уловке вы получаете дополнительную свободную память, но ничего из этого вам не принесет. Неважно, большой у вас объем памяти или маленький, оставьте его включенным и позвольте Windows управлять памятью, а использование ввода-вывода — лучший способ повысить производительность и оставаться быстрым.
В конце концов, не обманывайте себя, что вы видите, что больше памяти освободилось из диспетчера задач, свободная память ничего не делает, тогда как до того, как свободная память будет кэшировать ваше приложение и файл данных для более быстрой обработки в ЦП.Диск является узким местом для всей системы, и SuperFetch разработан, чтобы минимизировать узкое место для общей производительности.
Настройка Windows 7 SuperFetch — Аллан Дж. Смитти
В предыдущем посте мы рассмотрели утилиту кэширования SuperFetch, которая предварительно загружает данные в оперативную память, пытаясь повысить производительность и уменьшить узкое место, связанное с медленным чтением с диска.
Обычные мастера, естественно, задаются вопросом, что можно сделать для оптимизации самой SuperFetch. Вы можете поиграть с теми ограниченными возможностями, которые существуют, но в качестве общей рекомендации, если у вас нет быстрого RAID (многосвязный массив жестких дисков) или твердотельного накопителя (SSD) на вашем компьютере, тогда не связывайтесь с ним …
Комментарии взяты из различной технической документации:
«В Windows 7 SuperFetch автоматически включается для дисков с низкой оценкой производительности Windows и отключается для дисков с высокой оценкой.Во время тестирования производительности вы должны использовать настройку SuperFetch по умолчанию, потому что она представляет реальный опыт конечного пользователя. SuperFetch добавляет предварительно выбранные страницы в системный список резервных страниц, который был реорганизован и переработан для сохранения полезных данных в памяти в течение более длительных периодов времени. И Windows 7, и Windows Vista устанавливают приоритеты для страниц в списке ожидания, так что исторически важные страницы остаются в памяти, а менее часто используемые страницы — нет. Например, предварительно выбранные страницы часто используемой программы имеют более высокий приоритет, чем страницы недавно скопированного файла, который может больше не использоваться.”
(Руководство по тестированию производительности для Windows)
и
«Если системный диск является твердотельным накопителем, и твердотельный накопитель адекватно выполняет произвольное чтение и не имеет явных проблем с производительностью со случайной записью или сбросом, тогда SuperFetch, предварительная загрузка загрузки, предварительная выборка запуска приложений, ReadyBoost и ReadDrive. все будут отключены. »
(Разработка Windows 7 — поддержка и вопросы и ответы для твердотельных накопителей)
Тем не менее, если вы полны решимости увидеть, как SuperFetch влияет на производительность, то вперед.Нет никаких доказательств того, что его отключение может повредить компьютер — в конце концов, это всего лишь программа кеширования.
Чтобы отключить SuperFetch, вы можете отключить службу.
- Откройте окно запуска Windows (нажмите клавиши Windows + R) и введите:
- services.msc
- В списке загруженных служб дважды щелкните службу SuperFetch
- В параметрах установите для параметра Тип запуска значение отключено
- Остановите службу или перезагрузите машину.
Производительность с отключенной SuperFetch
Что я обнаружил в ограниченном тесте:
- Время загрузки значительно увеличилось.Добавьте 50-75% дополнительного времени загрузки.
- Снижена скорость запуска приложений Office. Outlook 2010 заметно медленнее запускался и переходил между папками.
У вас может быть больше свободной оперативной памяти, но она простаивает и активно не используется и не управляется.
Изменение кэша SuperFetch
После того, как вы снова включите его, вы, возможно, захотите поиграть с настройками.
- Запустите редактор реестра (помня, что изменение и удаление ключей реестра может быть сродни наступлению на наземную мину Windows), набрав regedit в строке поиска окна «Выполнить» Windows и нажав Enter.
- Перейдите к:
HKEY_LOCAL_MACHINE \ SYSTEM \ CurrentControlSet \ Control \ Session Manager \ Memory Management \ PrefetchParameters - Если вы собираетесь их изменить, вам необходимо сопоставить значения ключей для пар ключей «Включить SuperFetch» и «Включить предварительную выборку».
- Дважды щелкните «Включить SuperFetch».
Допустимые значения для этого ключа:
0: Отключить SuperFetch
1: Кэшировать только приложения
2: Кэшировать только загрузочные файлы
3: Кэшировать все (по умолчанию)
- Вам необходимо сопоставить значения ключей для пар ключей. Параметры одинаковы для обоих, поэтому, если вы установите «Включить SuperFetch» на «2», установите «Включить предварительную выборку» на «2».
- Выберите нужный вариант и перезапустите машину.
Перезагрузка может быть медленнее, поскольку изменения вступят в силу.
Хотя вы можете вручную очистить папку предварительной выборки (C: / Windows / Prefetch), чтобы начать работу с новым кешем после изменения настроек реестра, вы можете вступить в конфликт с SuperFetch, мгновенно пытаясь его пополнить. !.
Spinning Rusty Metal и SSD
SuperFetch знает разницу между обычным вращающимся диском, механическим жестким диском и твердотельным диском.Windows не отключает службу SuperFetch при установке SSD, и вы этого не хотите, особенно если у вас есть и SSD, и жесткий диск. Что он делает, так это отключает предварительную выборку с SSD. Если у вас только SSD, SuperFetch переходит в тихое состояние, оставаясь бездействующей службой — вы можете отключить эту службу в Windows. AJS
Нравится:
Нравится Загрузка …
СвязанныеКак отключить SuperFetch в Windows 10/8/7
Когда вы получаете ошибку использования диска 100 в Windows, служба Superfetch будет одним из факторов, вызывающих высокую загрузку диска.SuperFetch, также называемый Prefetch в некоторых версиях Windows, может помочь вам ускорить запуск приложений и улучшить скорость реакции системы за счет предварительной загрузки часто используемого приложения в оперативную память. Если это влияет на производительность вашего компьютера, вам следует отключить эту службу. Здесь мы поделимся 4 способами отключить / отключить SuperFetch в Windows 10/8/7 .
Способ 1: отключить SuperFetch из приложения служб Windows
Шаг 1: Введите «Службы» в поле поиска Windows, а затем в результатах щелкните «Службы ».
Шаг 2: В интерфейсе служб вам может потребоваться найти службу Superfetch и дважды щелкнуть ее, чтобы ввести параметры ее свойств.
Шаг 3 : В разделе «Запуск» в раскрывающемся меню можно выбрать Отключено . После этого нажмите кнопку Остановить под полем Статус службы. Через несколько минут процесс остановки службы завершится, вы можете нажать кнопку Применить, , а затем кнопку ОК, , чтобы сохранить изменения.Теперь вы отключите службу Windows SuperFetch.
Способ 2: отключить Windows SuperFetch через редактор реестра
Шаг 1: Нажмите Windows + R на клавиатуре, чтобы открыть окно «Выполнить». Затем введите regedit и нажмите кнопку OK .
Шаг 2: Когда вы открываете редактор реестра, вы можете перейти по следующему адресу:
- HKEY_LOCAL_MACHINE> SYSTEM> CurrentControlSet> Control> Session Manager> Управление памятью> PrefetchParameter
Шаг 3: Справа выберите EnableSuperfetch и дважды щелкните его.Затем вы можете просмотреть данные о значении 3, что означает, что Superfetch включен. Вы можете изменить значение параметра Value на 0, чтобы отключить его. В конце нажмите кнопку ОК . После этого при перезагрузке компьютера SuperFetch отключится.
Способ 3: отключить SuperFetch с помощью командной строки
Шаг 1: Запустите командную строку от имени администратора.
Шаг 2: Введите командную строку « net.exe stop superfetch » и нажмите Enter.
Шаг 3: Введите командную строку « sc config sysmain start = disabled » и нажмите Enter. И затем вы успешно отключите службы Superfetch.
iSunshare System Genius — мощный инструмент для оптимизации системы Windows, который предлагает самый быстрый и простой способ отключить службы Windows. Загрузив его бесплатно на свой компьютер, вы можете установить и запустить его мгновенно.После этого вы можете щелкнуть Системные службы слева, а затем найти службу SuperFetch в списке. Наконец, нажмите кнопку Отключить , чтобы выключить службу Superfecth.
Видеоурок: Как отключить службы Superfetch на компьютере под управлением Windows
Статьи по теме:
- Исправлено: Services.msc не открывается в Windows 10
- 6 быстрых способов очистить ОЗУ на ПК с Windows 10
- Как включить / выключить службу поиска Windows в Windows 10
- 4 метода отключения отчетов об ошибках Windows в Windows 10
SuperFetch ускоряет работу Windows: вот как
Если оставить в стороне все споры «за» и «против», факт остается фактом: Windows по-прежнему остается предпочтительной операционной системой для большинства малых и средних предприятий, а также предприятий с полноценными ИТ-отделами.
Рекламные объявленияWindows 10, особенно ориентированные на корпоративных клиентов, стремятся продвигать идею быстрой загрузки (менее 15 секунд). Это само собой разумеется: быстрая загрузка и быстрая загрузка приложений продолжают оставаться ключевыми параметрами, по которым конечные пользователи оценивают обновления операционной системы. Это означает, что вы можете быстрее выполнять больше работы.
Windows совершила ошибку тысячелетия, выпустив Windows Vista, и после хорошо зарекомендовавшего себя развертывания Windows 7 выпустила полный беспорядок Windows 8.Отрицательная обратная связь, которая хлынула снизу к ИТ-контролерам и лицам, принимающим решения, заключалась в том, что операционная система работает «медленно».
В свете всех негативных настроений, которые выросли вокруг операционных систем Windows за последнее десятилетие, основное внимание автоматически уделяется функциональным возможностям, настройкам, настройкам, обновлениям, инструментам и методам, которые, в общем, ускоряют работу. SuperFetch — это технология, которая обещает именно это — скорость. Давайте разберемся, как работает SuperFetch, чем он отличается от других аналогичных методов, используемых ранее, и почему вам лучше не отключать его в Windows.
Расширенное кэширование и управление трассировкой
SuperFetch обеспечивает двойное преимущество: быструю загрузку ОС и быструю загрузку приложений. Основной принцип, который он использует для достижения обоих результатов, довольно легко понять.
Для загрузки ОС или для загрузки любого приложения нам нужны файлы данных, к которым необходимо обращаться в определенном порядке. Теперь лучший сценарий для быстрой загрузки — это когда:
- Файлы доступны в оперативной памяти, то есть в оперативной памяти.
- Файлы размещаются в той последовательности, в которой они понадобятся.
SuperFetch анализирует загрузку и загрузку приложения и готовит документ трассировки со всей этой информацией. Таким образом, этот документ трассировки помогает SuperFetch заранее подготовиться, чтобы он мог упорядочить файлы таким образом, чтобы обеспечить максимально быструю загрузку.
Контекст времени
Еще одна замечательная функция SuperFetch — это способность понимать, «когда» вы открываете определенные приложения.Он использует эту информацию для хранения тех файлов приложений в ОЗУ, которые, вероятно, будут вызваны когда-нибудь в ближайшее время. Эта информация о времени также фиксируется в файлах трассировки, которыми он управляет.
ReadyBoost: помощь SuperFetch в улучшении
Любые файлы, которые не помещаются в ОЗУ, хранятся во вторичном быстром хранилище. В большинстве случаев это жесткий диск. Именно здесь ReadyBoost выходит на первый план и пытается использовать более быстрое флеш-хранилище для файлов, которые не могут быть сохранены в ОЗУ, вместо использования дискового хранилища.
Конечно, это становится важным в системе с низким объемом ОЗУ (1 ГБ или меньше) и не слишком очевидным в системах с большим объемом ОЗУ (2 ГБ или более). Для систем с низким ОЗУ, работающих под управлением Windows Vista или более поздней версии, SuperFetch и ReadyBoost объединяются, чтобы обеспечить максимальное наблюдаемое преимущество.
С какими версиями Windows работает SuperFetch?
Помимо Windows XP, SuperFetch поддерживается всеми другими версиями Windows. Windows Vista, Windows 7, Windows 8, а теперь и Windows 10 — работает со всеми.В Windows 8 и Windows 10 служба SuperFetch умнее, чем когда-либо.
Это потому, что он может автоматически отключаться, когда определяет, что используемое твердотельное устройство достаточно быстрое, чтобы компенсировать преимущества, которые дает реализация SuperFetch. Кроме того, SuperFetch включается автоматически при обнаружении медленного SSD. В Windows 7 SuperFetch автоматически отключается во всей системе при обнаружении быстрого SSD.
Следует ли мне отключить или включить SuperFetch?
Погуглите, и вы увидите противоположные мнения.Большая часть мыслительного процесса, связанного с отключением SuperFetch в Windows, связана с распространением неправильных представлений о том, как это работает. Вот три мнения, которых придерживаются «эксперты», но которые заслуживают более глубокого рассмотрения и в конечном итоге не соответствуют действительности!
Заблуждение 1: SuperFetch ограничивает свободную RAM
При активированной SuperFetch вы заметите, что доля оперативной памяти вашего компьютера, обозначенная как «свободная», будет ниже, чем в противном случае, а доля памяти, обозначенной как «кэшированная», будет выше, чем в противном случае.
Причина — SuperFetch сохраняет в памяти файлы, необходимые для загрузки часто используемых приложений, чтобы обеспечить быстрый доступ. Это увеличивает компонент кэшированной памяти.
Означает ли это, что новым приложениям не удается быстро загружать память? Нисколько. Это потому, что в Windows SuperFetch имеет более низкий приоритет, чем запросы на выделение памяти, сделанные новыми приложениями. Таким образом, даже если свободной памяти кажется мало, большая часть кэшированной памяти также доступна для новых процессов и приложений.Да, с этого можно получить картошку фри! Но держите их без соли, картофель фри не требует дополнительной соли!
Заблуждение 2: Чтобы повысить производительность системы, отключите SuperFetch.
Нет ничего более далекого от истины! В нескольких руководствах по «повышению производительности ОС Windows» предлагается отключить SuperFetch. Однако большинство людей предлагают это из-за недостатка знаний о SuperFetch и в соответствии с общим мнением о том, что «отключайте то, что вам не нужно в Windows». Если Windows плохо работает на компьютере, отключение SuperFetch может только замедлить работу и совсем не помочь вам.
Заблуждение 3: SuperFetch снижает скорость загрузки.
Опять же, это полностью контрастирует с тем, что SuperFetch доставляет на ваш компьютер. SuperFetch работает, чтобы повысить скорость загрузки вашей операционной системы, чем раньше, располагая файлы, необходимые для загрузки, в нужной последовательности. Во-вторых, вы должны задать себе вопрос: сколько раз вы загружаете свой компьютер в день?
Выигрыш в скорости, который дает SuperFetch при загрузке приложений, не может быть компенсирован даже значительным скачком времени, затрачиваемым на загрузку.
Итак, ответ на обсуждаемый вопрос заключается в том, что у вас нет причин отключать SuperFetch в Windows.
Быстрая загрузка и быстрый запуск приложений ежедневно экономят жизненно важные минуты, и, учитывая, что SuperFetch позволяет это сделать на каждом компьютере в вашей организации, его потенциал огромен. Используйте информацию, представленную в руководстве, чтобы проверить, активирован ли SuperFetch на всех компьютерах, и предоставить вашим сотрудникам расширенную операционную систему.
Просмотры сообщений: 9 107
сообщить об этом объявлении
Fix Superfetch перестал работать
Fix Superfetch перестал работать: Superfetch, также известный как предварительная выборка, — это служба Windows, которая предназначена для ускорения процесса запуска приложений путем предварительной загрузки определенных приложений в зависимости от вашего шаблона использования.Он в основном кэширует данные в ОЗУ, а не на медленном жестком диске, так что файлы могут быть немедленно доступны для приложения. Со временем информация, хранящаяся в этой предварительной выборке, оптимизирует производительность системы за счет уменьшения времени загрузки приложения. Иногда эти записи могут быть повреждены, в результате чего Superfetch перестал работать.
Для решения этой проблемы необходимо очистить файлы предварительной выборки, чтобы можно было снова сохранить кэш данных приложения.Данные обычно хранятся в папке \ Windows \ Prefetch и доступны через проводник. Итак, не теряя времени, давайте посмотрим, как на самом деле исправить ошибку Superfetch, которая перестала работать, с помощью следующих шагов по устранению неполадок.
Fix Superfetch перестал работать
Обязательно создайте точку восстановления на случай, если что-то пойдет не так.
Метод 1. Очистить данные Superfetch1. Нажмите Windows Key + R, затем введите prefetch и нажмите Enter.
2. Щелкните Продолжить , чтобы предоставить администратору разрешение на доступ к папке.
3. Нажмите Ctrl + A , чтобы выбрать все элементы в папке, и нажмите Shift + Del , чтобы навсегда удалить файлы.
4. Перезагрузите компьютер и посмотрите, смогли ли вы Исправить ошибку Superfetch перестал работать.
Метод 2: запуск служб Superfetch1. Нажмите Windows Key + R, затем введите service.msc и нажмите Enter.
2. Найдите в списке службу Superfetch , щелкните ее правой кнопкой мыши и выберите «Свойства ».
3.Убедитесь, что для параметра Startup Type установлено значение Automatic , и нажмите Start , если служба не запущена.
4. Нажмите Применить, а затем ОК.
5. Перезагрузите компьютер, чтобы сохранить изменения.
Еще раз проверьте, можете ли вы Исправить Superfetch перестала работать ошибка , если нет, переходите к следующему методу.
Метод 3. Запустите SFC и DISM Tool1. Нажмите клавиши Windows + X, затем щелкните командную строку (администратор).
2. Теперь введите в cmd следующее и нажмите Enter:
.SFC / Scannow sfc / scannow / offbootdir = c: \ / offwindir = c: \ windows (в случае сбоя выше)
3. Теперь запустите следующие команды DISM в cmd:
DISM.exe / Online / Cleanup-image / Scanhealth
DISM.exe / Online / Cleanup-image / Restorehealth
4.Перезагрузите компьютер, чтобы сохранить изменения.
Метод 4. Запустить диагностику памяти Windows1. Введите memory в строке поиска Windows и выберите « Windows Memory Diagnostic». “
2. В отображаемом наборе опций выберите « Перезагрузить сейчас и проверьте наличие проблем. “
3. После этого Windows перезагрузится для проверки возможных ошибок ОЗУ и, мы надеемся, отобразит возможные причины , почему Superfetch перестал работать.
4. Перезагрузите компьютер, чтобы сохранить изменения.
Метод 5. Отключить Superfetch1. Нажмите Windows Key + R, затем введите regedit и нажмите Enter, чтобы открыть редактор реестра.
2. перейдите к следующему разделу реестра:
HKEY_LOCAL_MACHINE \ SYSTEM \ CurrentControlSet \ Control \ Session Manager \ Memory Management \ PrefetchParameters
3. Дважды щелкните на кнопке EnablePrefetcher на правой панели окна и измените ее значение на 0 , чтобы отключить Superfetch.
4. Закройте редактор реестра и перезагрузите компьютер.
Вам рекомендуют:
Вот и все, что вам удалось. Исправить Superfetch перестал работать, ошибка , но если у вас все еще есть вопросы по этому руководству, не стесняйтесь задавать их в разделе комментариев.
Что такое Superfetch (Sysmain) в Windows 10 и как его отключить
Superfetch — это системный процесс Windows, который на протяжении многих лет имел несколько имен.В Windows XP это было известно как Prefetch. Superfetch был представлен в Windows Vista, а в последних версиях Windows 10 теперь известен как Sysmain.
В конечном итоге цель каждого поколения Superfetch была одна и та же: повысить производительность Windows за счет предварительной загрузки часто используемых приложений в оперативную память до того, как они понадобятся. Но что такое Superfetch?
Как работает Superfetch (Sysmain)?В последних версиях Windows 10 служба Superfetch теперь отображается под именем SysMain.В диспетчере задач он отображается как Service Host: SysMain .
Если вы используете старую версию Windows 10 или любую версию Windows 7 или 8, это будет отображаться в диспетчере задач как Service Host: Superfetch .
Эта служба работает в фоновом режиме (потребляя очень мало ресурсов процессора) и анализирует, сколько оперативной памяти вы используете и какие приложения запускаете чаще всего. Любые приложения, которые сервис распознает как «часто используемые», начнут предварительно загружать их в оперативную память.Таким образом, в следующий раз, когда вы запустите приложение, оно запустится намного быстрее.
Вы можете быть обеспокоены тем, что это означает, что Superfetch использует всю вашу оперативную память, но это не так. Сервис ориентирован на предварительную загрузку приложений в неиспользуемую оперативную память. Это не регистрируется как потребляемая память. Вы увидите это, если откроете в диспетчере задач вкладку Processes и посмотрите, как используется память .
Несмотря на то, что Superfetch использует всю неиспользуемую оперативную память с предварительно загруженными приложениями, использование потребляемой оперативной памяти все еще не отображается на 100%.Это связано с тем, что Superfetch работает в фоновом режиме и освобождает всю неиспользованную оперативную память, которую использует, когда вам нужно использовать эту память для других активных задач.
Стоит ли убивать Superfetch (Sysmain)?Обычно нет необходимости останавливать работу Superfetch. Он использует очень мало процессора и использует только неиспользуемую оперативную память. Все это незаметно для обычного пользователя.
Однако на форумах пользователей Microsoft появлялись сообщения о том, что иногда процесс Superfetch (Sysmain) действительно вызывает проблемы с производительностью.Вот некоторые из этих проблем, о которых сообщалось:
- Постоянная загрузка диска 100%.
- Перегрев, приводящий к отключению системы.
- Медленная загрузка при запуске компьютера.
- На слабом оборудовании Superfetch может использовать больше ЦП и ОЗУ, чем вам хотелось бы.
- Известно, что вызывает проблемы с производительностью во время игры.
Самая распространенная проблема, о которой сообщают люди, — это проблема 100% использования диска. Если это вы, то отключение Superfetch или Sysmain может решить проблему.
Поскольку Superfetch — это только функция оптимизации системы, остановка службы не повредит Windows. Однако вы можете заметить, что запуск ваших любимых приложений может занять немного больше времени, чем обычно.
Как отключить Superfetch (Sysmain) в Windows 10Безопасно ли отключать Superfetch?
Если у вас нет проблем с производительностью или других проблем, рекомендуется оставить Superfetch (Sysmain) запущенным. Это полезный процесс, который значительно сокращает время, необходимое для запуска часто используемых программ.
Однако, если вы испытываете высокую загрузку жесткого диска, постоянные проблемы с памятью или общую низкую производительность, вы можете попробовать отключить Superfetch, чтобы посмотреть, решит ли это проблему. Если это так, оставьте службу отключенной. В противном случае включите его снова и продолжайте устранение неполадок.
Чтобы отключить Superfetch (Sysmain) в Windows 10:
- Выберите меню «Пуск», введите services и выберите приложение Services . Вы также можете нажать Windows + R , ввести services.msc и нажмите Enter.
- В приложении Services прокрутите вниз до SysMain , щелкните правой кнопкой мыши службу и выберите Stop . Если вы используете старую версию Windows, щелкните правой кнопкой мыши службу SuperFetch и выберите Stop .
- Теперь нужно запретить перезапуск службы при запуске Windows. После остановки службы снова щелкните службу правой кнопкой мыши и выберите Свойства .
- В раскрывающемся списке Тип запуска выберите Отключено .
Теперь служба SuperFetch (SysMain) навсегда отключена и не будет перезагружена при следующем запуске компьютера.
Отключить Superfetch (Sysmain) с помощью редактора реестраАльтернативой использованию диспетчера задач для отключения Superfetch в Windows 10 является использование редактора реестра.
Прежде чем начинать что-либо делать в реестре, убедитесь, что вы сначала сделали полную резервную копию реестра, на случай, если что-то пойдет не так.
Когда будете готовы:
- Выберите меню «Пуск», введите regedit и выберите приложение Registry Editor .
- В редакторе реестра перейдите к HKEY_LOCAL_MACHINE> SYSTEM> CurrentControlSet> Control> Session Manager> MemoryManagement> PrefetchParameters.
- В этом разделе вы должны увидеть ключ под названием EnableSuperfetch . Щелкните этот ключ правой кнопкой мыши и выберите Изменить .
- В открывшемся окне Edit DWORD измените поле Value data на 0 и выберите OK .
По завершении вы можете закрыть редактор реестра.
Эта запись реестра отключит службу SuperFetch (SysMain) в вашей системе. Однако вам может потребоваться перезагрузить компьютер с Windows, прежде чем этот параметр реестра вступит в силу.
Включение или отключение SuperFetch (SysMain) с помощью командной строкиЕсли вы предпочитаете работать с командной строкой, есть несколько простых команд, которые можно использовать для включения или отключения службы SuperFetch.
Сначала откройте командную строку в режиме администратора, а затем используйте следующие команды:
- Включить : sc config «SysMain» start = auto & sc start «SysMain»
- Отключить : sc stop «SysMain» & sc config «SysMain» start = disabled
Примечание. в более старой версии Windows замените «SysMain» на «SuperFetch» в приведенных выше командах.
Если вы предпочитаете PowerShell, откройте его с правами администратора и используйте следующие команды:
- Включить : Set-Service -Name «SysMain» -StartupType Automatic -Status Running
- Disable : Stop-Service -Force -Name «SysMain»; Set-Service -Name «SysMain» -StartupType
Этот подход может быть намного быстрее и проще, чем щелкать мышью в диспетчере задач или реестре Windows.
Что делать, если проблема не устраняется?Если отключение SuperFetch (SysMain) не решает проблему, причиной проблемы может быть что-то еще.
Если у вас все еще используется 100% диск, возможно, вам придется перейти на жесткий диск большего размера или выбрать вариант обновления до SSD. SSD-накопители сейчас очень доступны, и их скорость передачи данных намного выше, чем у традиционных жестких дисков.
Если у вас возникают проблемы с загрузкой ЦП, ознакомьтесь с другими советами по устранению неполадок ЦП, чтобы выявить причину, которая поглощает все ресурсы ЦП.
ИСПРАВЛЕНИЕ: Superfetch перестал работать
Superfetch, также называемый предварительной выборкой, — это служба Windows, которая кэширует данные в ОЗУ, чтобы они были немедленно доступны вашему приложению. Это технология управления хранилищем Windows, которая обеспечивает доступ к данным на традиционных жестких дисках. Однако на твердотельных накопителях они приводят к ненужным или самозапускаемым операциям записи. Каждый раз, когда вы запускаете приложение, операционная система Windows создает файл предварительной выборки.Это файл, содержащий информацию о загруженных файлах. Со временем информация в этих файлах используется для оптимизации производительности системы за счет сокращения времени загрузки приложения при его следующем запуске. Superfetch состоит из алгоритма прогнозирования, который пытается предсказать приложения, которые вы будете запускать следующими, и предварительно загружает их в память.
Во включенном состоянии это может повлиять на производительность некоторых приложений, но также в отключенном состоянии производительность системы может начать снижаться. Эта деградация проявляется в зависании системы, которое длится некоторое время, прежде чем система вернется в нормальное состояние.Во время зависания системы также используется 100% диск.
Чтобы очистить кеш Superfetch, нажмите и нажмите и Удерживая , Windows , нажмите R . Появится диалоговое окно «Выполнить».
В нем введите Prefetch и нажмите Введите .
Откроется папка. Нажмите и Удерживайте клавишу Ctrl и нажмите A , чтобы выбрать все элементы.
Сейчас Нажмите и Удерживайте , Shift и нажмите Удалить , чтобы окончательно удалить все элементы. Щелкните Да, чтобы подтвердить удаление.
Перезапустите вашу систему и проверьте, решена ли проблема. Если нет, переходите к следующему решению.
Решение 2. Отключите SuperfetchКогда все остальные исправления не работают, вы можете навсегда отключить службу Superfetch, раз и навсегда остановив ошибку.Все, что вы потеряете, — это некоторое время при загрузке вашей системы.
Для этого Нажмите кнопку Windows , чтобы вызвать Поиск (Пуск) меню . Наберите в нем services.msc .
Щелкните на Services.msc в результатах поиска. Откроется окно служб. В нем найдите Superfetch в списке справа и Double Click на нем.
Выберите Отключено в раскрывающемся меню меню рядом с запуск .Также Щелкните на кнопке Stop . Теперь нажмите ОК .
Сейчас Перезагрузите компьютер и проверьте, решена ли проблема. Если нет, переходите к следующему решению.
Решение 3. Выполните тест памятиВ редких случаях эта ошибка SuperFetch также возникает из-за аппаратного сбоя. Поскольку функция SuperFetch тесно связана с оперативной памятью, она часто обращается к ней, и любое прерывание процесса может привести к его сбою.
Чтобы проверить вашу RAM, Нажмите , Windows, , чтобы вызвать Search (Start) меню и введите Windows Memory Diagnostics . Нажмите Перезагрузить Сейчас и Проверить ошибки .
Если обнаружены ошибки, то Откройте в своей системе и очистите от пыли , которую вы там найдете. Также Извлеките из RAM Stick (s) и очистите от пыли слоты, в которых они были.
Используйте карандаш ластик от до Очистите золотые контакты в ОЗУ. Теперь Переустановите , RAM обратно в слоты и Power на вашем ПК.
Проверьте, решена ли проблема. Если нет, расскажите нам о вашей конкретной ситуации в разделе комментариев, и мы исправим ее.
Также важно отметить, что Superfetch / Prefetch автоматически отключается на SSD-дисках. Это связано с тем, что основной задачей службы является сокращение времени загрузки приложений, но скорость чтения / записи SSD-дисков достаточно высока, чтобы в этом не было необходимости.


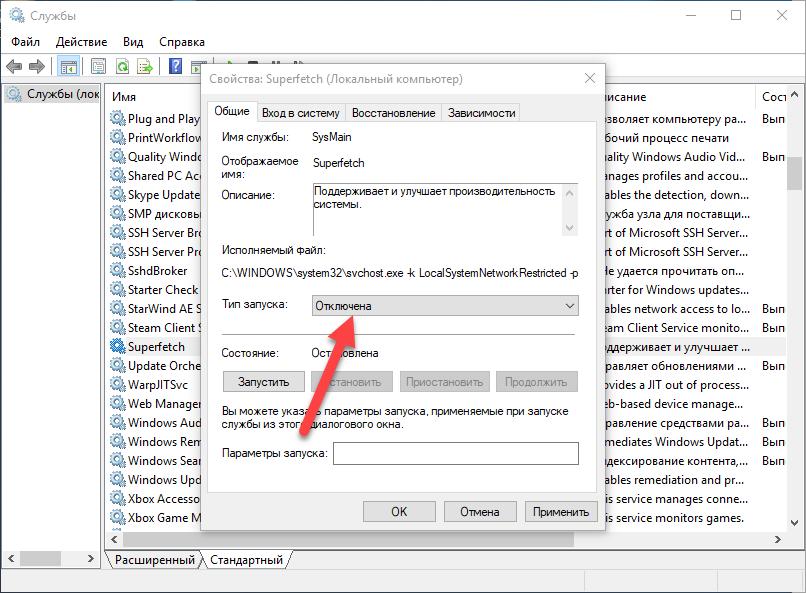
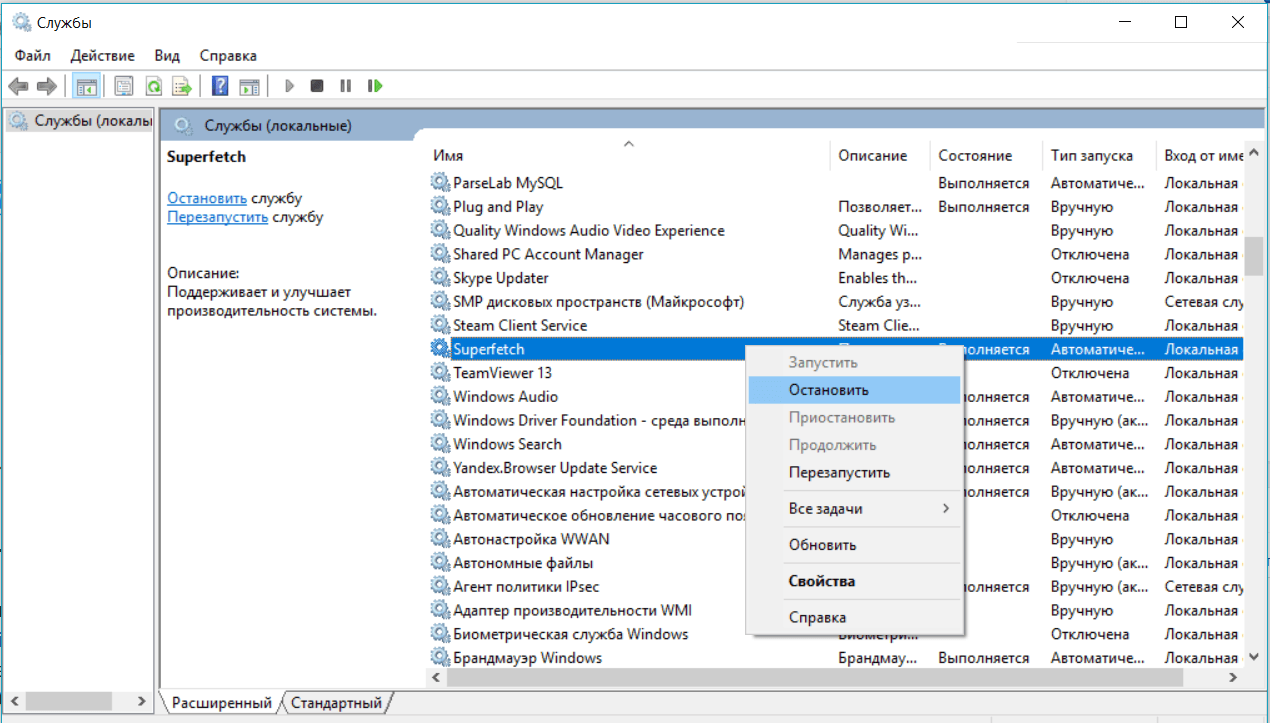

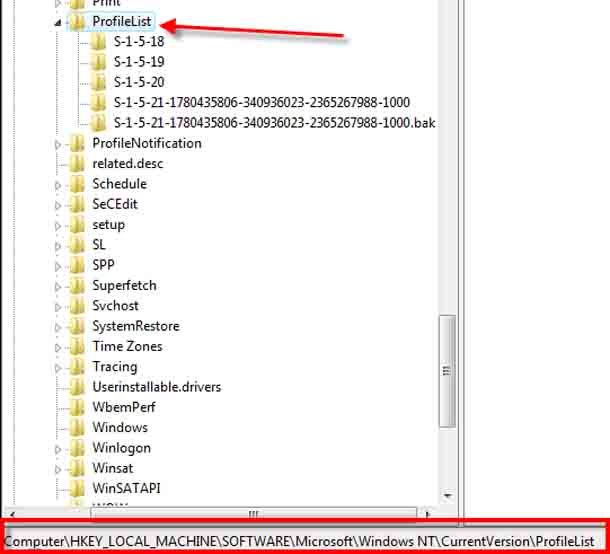

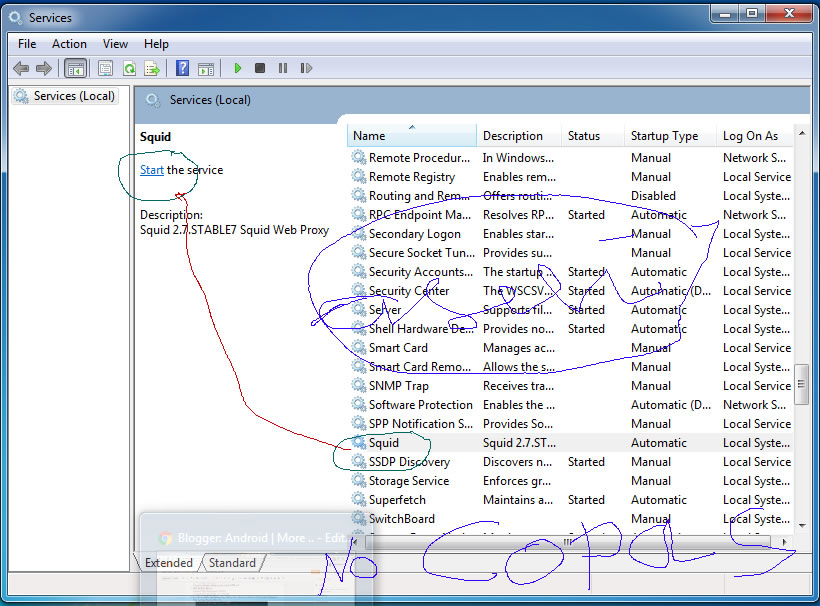
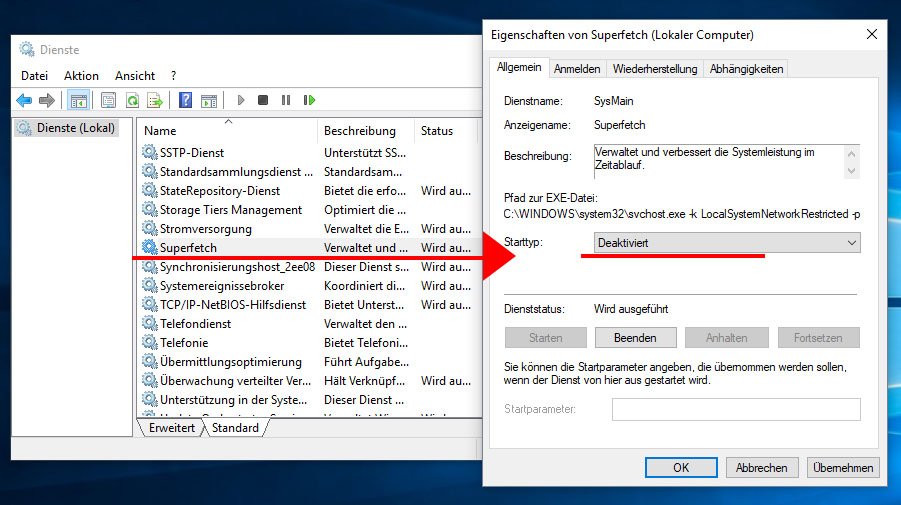
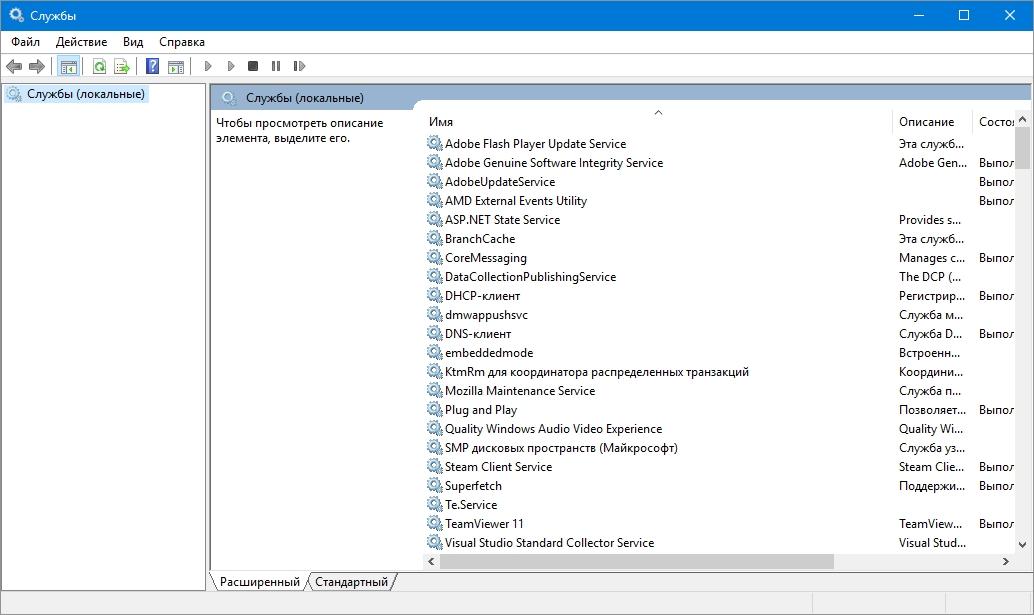 Например, это может быть «Защитник Windows» и сервис «Дефрагментация диска».
Например, это может быть «Защитник Windows» и сервис «Дефрагментация диска».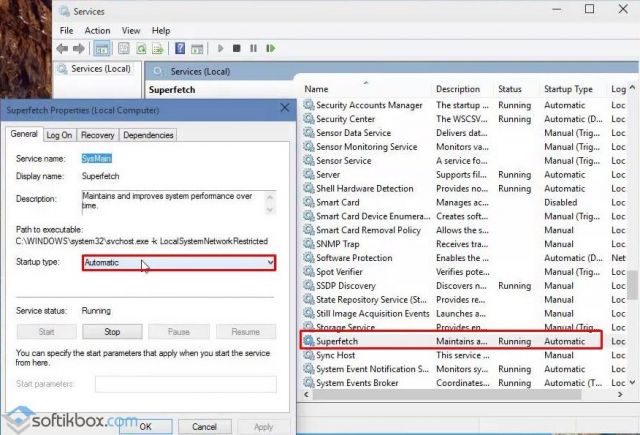 msc и кликаем по ОК либо нажимаем на Enter. После этого жмём на «Да», чтобы разрешить окну «Службы» вносить изменения на вашем устройстве.
msc и кликаем по ОК либо нажимаем на Enter. После этого жмём на «Да», чтобы разрешить окну «Службы» вносить изменения на вашем устройстве.  Последнее значение устанавливается в том случае, если вы хотите при необходимости включать эту службу самостоятельно.
Последнее значение устанавливается в том случае, если вы хотите при необходимости включать эту службу самостоятельно.  Сразу нажимаем на Enter, чтобы «Командная срока» её выполнила.
Сразу нажимаем на Enter, чтобы «Командная срока» её выполнила. 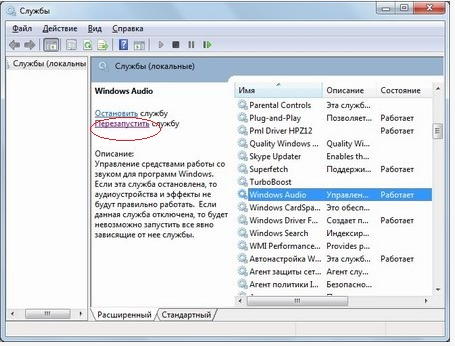 В чёрном контекстном меню выбираем объект «Диспетчер задач». Его окно вы можете также вызвать с помощью сочетания из трёх клавиш: Ctrl + Alt + Delete. Кликните по пункту «Диспетчер задач» в контекстном меню «Панели задач»
В чёрном контекстном меню выбираем объект «Диспетчер задач». Его окно вы можете также вызвать с помощью сочетания из трёх клавиш: Ctrl + Alt + Delete. Кликните по пункту «Диспетчер задач» в контекстном меню «Панели задач»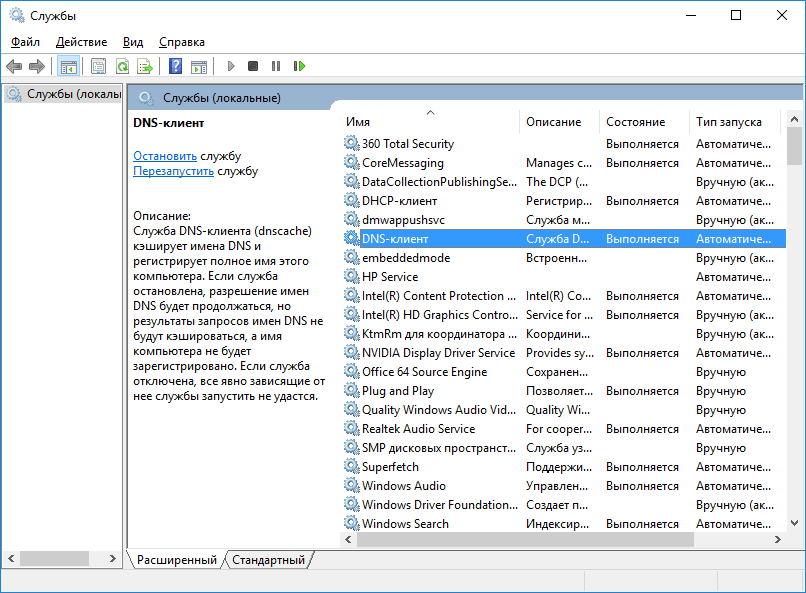

 Настройки проверок заданы в планировщике.
Настройки проверок заданы в планировщике.