Виртуальная машина VirtualBox для начинающих
  для начинающих | программы
Виртуальные машины представляют собой эмуляцию устройств на другом устройстве или, в контексте этой статьи и упрощенно, позволяют запускать виртуальный компьютер (как обычную программу) с нужной операционной системой на вашем компьютере с той же или отличающейся ОС. Например, имея на своем компьютере Windows, вы можете запустить Linux или другую версию Windows в виртуальной машине и работать с ними как с обычным компьютером.
В этой инструкции для начинающих подробно о том, как создать и настроить виртуальную машину VirtualBox (полностью бесплатное ПО для работы с виртуальными машинами в Windows, MacOS и Linux), а также некоторые нюансы по использованию VirtualBox, которые могут оказаться полезными. Кстати, в Windows 10 Pro и Enterprise есть встроенные средства для работы с виртуальными машинами, см. Виртуальные машины Hyper-V в Windows 10.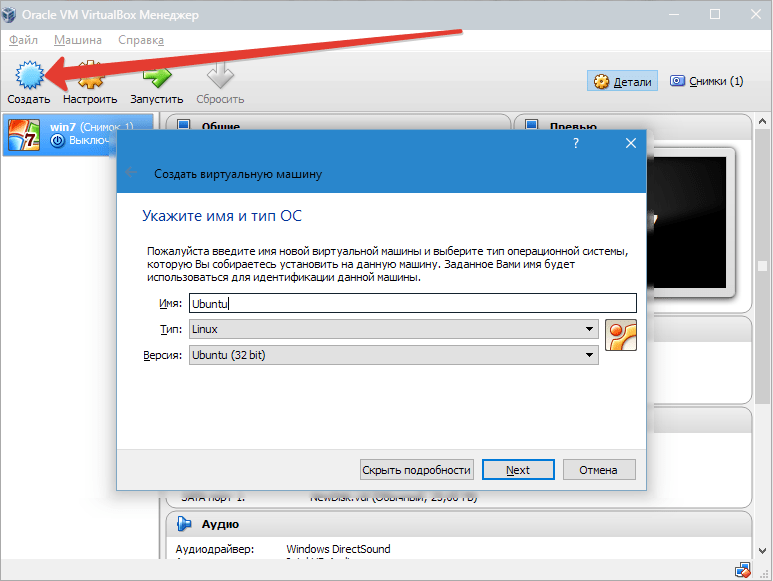
Для чего это может потребоваться? Чаще всего, виртуальные машины используют для запуска серверов или для тестирования работы программ в различных ОС. Для начинающего пользователя такая возможность может быть полезна как для того, чтобы попробовать в работе незнакомую систему или, например, для запуска сомнительных программ без опасности получить вирусы на своем компьютере.
Установка VirtualBox
Вы можете бесплатно скачать ПО для работы с виртуальными машинами VirtualBox с официального сайта https://www.virtualbox.org/wiki/Downloads где представлены версии для Windows, Mac OS X и Linux. Несмотря на то, что сайт на английском, сама программа будет на русском языке. Запустите загруженный файл и пройдите простой процесс установки (в большинстве случаев достаточно оставить все параметры по умолчанию).
Во время установки VirtualBox, если вы оставите включенным компонент для доступа к Интернету из виртуальных машин, вы увидите предупреждение «Warning: Network Interfaces», которое сообщает о том, что в процессе настройки ваше Интернет-подключение будет временно разорвано (и восстановится автоматически после установки драйверов и настройки подключений).
По завершению установки можете запустить Oracle VM VirtualBox.
Создание виртуальной машины в VirtualBox
Примечание: для работы виртуальных машин требуется, чтобы на компьютере была включена виртуализация VT-x или AMD-V в БИОС. Обычно она включена по умолчанию, но, если что-то пойдет не так, учитывайте этот момент.
Теперь давайте создадим свою первую виртуальную машину. В примере далее используется VirtualBox, запущенная в Windows, в качестве гостевой ОС (той, которая виртуализируется) будет Windows 10.
- Нажмите «Создать» в окне Oracle VM VirtualBox Менеджер.
- В окне «Укажите имя и тип ОС» задайте произвольное имя виртуальной машины, выберите тип ОС, которая будет на нее установлена и версию ОС.

- Укажите объем оперативной памяти, выделяемой для вашей виртуальной машины. В идеале — достаточный для её работы, но не слишком большой (так как память будет «отниматься» от вашей основной системы, когда виртуальная машина будет запущена). Рекомендую ориентироваться на значения в «зелёной» зоне.
- В следующем окне выберите «Создать новый виртуальный жесткий диск».
- Выберите тип диска. В нашем случае, если этот виртуальный диск не будет использоваться за пределами VirtualBox — VDI (VirtualBox Disk Image).
- Укажите, динамический или фиксированный размер жесткого диска использовать. Я обычно использую «Фиксированный» и вручную задаю его размер.
- Укажите размер виртуального жесткого диска и место его хранения на компьютере или внешнем накопителе (размер должен быть достаточным для установки и работы гостевой операционной системы). Нажмите «Создать» и дождитесь завершения создания виртуального диска.
- Готово, виртуальная машина создана и отобразится в списке слева в окне VirtualBox.
 Чтобы увидеть информацию о конфигурации, как на скриншоте, нажмите по стрелке справа от кнопки «Машины» и выберите пункт «Детали».
Чтобы увидеть информацию о конфигурации, как на скриншоте, нажмите по стрелке справа от кнопки «Машины» и выберите пункт «Детали».
Виртуальная машина создана, однако, если её запустить, вы не увидите ничего кроме черного экрана со служебной информацией. Т.е. создан пока только «виртуальный компьютер» и никакая операционной система на нём не установлена.
Установка Windows в VirtualBox
Для того, чтобы установить Windows, в нашем случае Windows 10, в виртуальной машине VirtualBox вам потребуется образ ISO с дистрибутивом системы (см. Как скачать образ ISO Windows 10). Дальнейшие шаги будут выглядеть следующим образом.
- Вставьте образ ISO в виртуальный привод DVD. Для этого выберите виртуальную машину в списке слева, нажмите кнопку «Настроить», перейдите в пункт «Носители», выберите диск, нажмите по кнопке с диском и стрелкой и выберите пункт «Выбрать образ оптического диска». Укажите путь к образу. Затем в пункте настроек «Система» в разделе «Порядок загрузки» установите «Оптический диск» на первое место в списке.

- В главном окне нажмите «Запустить». Запустится созданная ранее виртуальная машина, при этом загрузка будет выполнена с диска (с образа ISO), можно выполнить установку Windows так, как это делается на обычном физическом компьютере. Все шаги первоначальной установки аналогичны таковым на обычном компьютере, см. Установка Windows 10 с флешки.
- После того, как Windows была установлена и запущена, следует установить некоторые драйверы, которые позволят гостевой системе правильно (и без лишних тормозов) работать в виртуальной машине. Для этого выберите в меню «Устройства» — «Подключить образ диска дополнений VirtualBox», откройте компакт-диск внутри виртуальной машины и запустите файл

По завершении установки и перезагрузки виртуальной машины она полностью будет готова к работе. Однако, возможно, вы захотите выполнить некоторые дополнительные настройки.
Основные настройки виртуальной машины VirtualBox
В настройках виртуальной машины (учтите, что многие настройки недоступны, пока виртуальная машина запущена) вы можете изменить следующие основные параметры:
- В пункте «Общие» на вкладке «Дополнительно» можно включить общий с основной системой буфер обмена и функцию Drag-n-Drop для перетаскивания файлов в гостевую ОС или из неё.
- В пункте «Система» — порядок загрузки, режим EFI (для установки на GPT диск), размер оперативной памяти, количество ядер процессора (не следует указывать число более количества физических ядер процессора вашего компьютера) и допустимый процент их использования (низкие значения часто приводят к тому, что гостевая система «тормозит»).
- На вкладке «дисплей» можно включить 2D и 3D ускорение, задать объем видеопамяти для виртуальной машины.

- На вкладке «Носители» — добавить дополнительные приводы дисков, виртуальные жесткие диски.
- На вкладке USB — добавить USB устройства (которые физически подключены к вашему компьютеру), например, флешку, к виртуальной машине (нажмите по значку USB с «плюсом» справа). Для использования контроллеров USB 2.0 и USB 3.0 установите Oracle VM VirtualBox Extension Pack (доступно для скачивания там же, где вы загружали VirtualBox).
- В разделе «Общие папки» можно добавить папки, которые будут общими для основной ОС и виртуальной машины.
Некоторые из указанных выше вещей можно выполнить и из запущенной виртуальной машины в главном меню: например, в пункт «Устройства» можно подключить флешку, извлечь или вставить диск (ISO), включить общие папки и т.п.
Дополнительная информация
В завершение — некоторая дополнительная информация, которая может оказаться полезной при использовании виртуальных машин VirtualBox.
- Одна из полезных возможностей при использовании виртуальных машин — создание «снимка» (snapshot) системы в её текущем состоянии (со всеми файлами, установленными программами и прочим) с возможностью отката к этому состоянию в любой момент (и возможностью хранить несколько снимков).

- Некоторые комбинации клавиш по умолчанию перехватываются основной операционной системой (например, Ctrl+Alt+Del). Если вам требуется отправить подобное сочетание клавиш в виртуальную машину, используйте пункт меню «Ввод».
- Виртуальная машина может «захватывать» ввод клавиатуры и мышь (так, что нельзя перевести ввод на основную систему). Чтобы «освободить» клавиатуру и мышь, если потребуется, используйте нажатие хост-клавиши (по умолчанию это правый Ctrl).
- На сайте Майкрософт есть готовые бесплатные виртуальные машины Windows для VirtualBox, которые достаточно импортировать и запустить. Подробно о том, как это сделать: Как скачать бесплатные виртуальные машины Windows с сайта Майкрософт.
- При необходимости вы можете включить загрузку виртуальной машины VirtualBox с физической флешки или другого накопителя
Подписаться | Поддержать сайт и автора
А вдруг и это будет интересно:
Создание виртуальной машины с помощью Hyper-V
- 000Z» data-article-date-source=»ms.date»>04/07/2018
- Чтение занимает 2 мин
В этой статье
Создайте виртуальную машину и установите ее операционную систему.
Мы создаем новые инструменты для создания виртуальных машин. Поэтому за последние три выпуска инструкции были значительно изменены.
Выберите свою операционную систему для получения соответствующего набора инструкций:
Начнем.
Windows 10 Fall Creators Update (Windows 10 версии 1709)
В выпуске Fall Creators Update функция «Быстрое создание» была расширена. Теперь она включает коллекцию виртуальных машин, которую можно запустить независимо от диспетчера Hyper-V.
Для создания новой виртуальной машины в выпуске Fall Creators Update сделайте следующее:
Откройте средство быстрого создания Hyper-V через меню «Пуск».
Выберите операционную систему или собственный образ, выбрав вариант Local Installation Source (Локальный источник установки).

- Если вы хотите использовать собственный образ для создания виртуальной машины, выберите Local Installation Source (Локальный источник установки).
- Выберите Change Installation Source (Изменить источник установки).
- Выберите образ .iso или .vhdx, который требуется преобразовать в новую виртуальную машину.
- Если используется образ Linux, отключите параметр «Безопасная загрузка».
Щелкните «Создать виртуальную машину».
Вот и все! Средство быстрого создания сделает все остальное.
Windows 10 Creators Update (Windows 10 версии 1703)
Откройте диспетчер Hyper-V через меню «Пуск».
В диспетчере Hyper-V найдите пункт Быстрое создание в правой части меню Действия.
Настройте виртуальную машину.
- Присвойте имя виртуальной машине (необязательно).
- Выберите установочный носитель для виртуальной машины.
 Установку можно выполнить из файла ISO или VHDX.
Если вы устанавливаете Windows на виртуальной машине, можно включить безопасную загрузку Windows. В противном случае не устанавливайте этот флажок.
Установку можно выполнить из файла ISO или VHDX.
Если вы устанавливаете Windows на виртуальной машине, можно включить безопасную загрузку Windows. В противном случае не устанавливайте этот флажок. - Настройка сети. Если у вас есть виртуальный коммутатор, его можно выбрать в раскрывающемся списке сетей. Если у вас нет коммутатора, отобразится кнопка для автоматической настройки виртуальной сети.
Нажмите кнопку Подключить для запуска виртуальной машины. Не стоит беспокоиться о настройке параметров. Это можно сделать в любое время.
Нажмите любую клавишу для загрузки с компакт- или DVD-диска при появлении соответствующего запроса. Система распознала, что установка выполняется с компакт-диска.
Поздравляем! Вы создали новую виртуальную машину. Теперь все готово к установке операционной системы.
Виртуальная машина должна иметь следующий вид.
Примечание. Если вы не используете корпоративную лицензию на Windows, требуется отдельная лицензия для Windows, установленная в виртуальной машине.
Операционная система виртуальной машины не зависит от операционной системы узла.
До Windows 10 Creators Update (Windows 10 версии 1607 и более ранних)
Если вы используете не Windows 10 Creators Update или более позднюю версию ОС, выполните следующие инструкции с помощью мастера создания виртуальной машины.
- Создайте виртуальную сеть.
- Создайте новую виртуальную машину.
Настройка VirtualBox, создание виртуальной машины
В данной статье подробно описана и продемонстрирована установка и настройка VirtualBox, а также детально рассмотрен порядок создания виртуальной машины для домашнего использования.
VirtualBox (Oracle VM VirtualBox) — программный продукт виртуализации операционных систем Microsoft Windows, Linux, FreeBSD, Mac OS X, Solaris/OpenSolaris, ReactOS, DOS и других.
На сегодняшний день VirtualBox является единственным профессиональным решением, которое находится в свободном доступе с открытым исходным кодом на условиях GNU General Public License (GPL).
Вы можете развернуть одну или несколько виртуальных машин, которые будут работать как полноценные операционные системы, при этом находиться на вашем компьютере и использовать его ресурсы (жесткий диск, процессор, оперативную память).. В домашних условиях VirtualBox используется для различных тестирований и построения небольшой сети. В организациях VirtualBox используется для разделения ресурсов сервера и установки нескольких операционных систем.
.
I. Установка VirtualBox1. Необходимо скачать VirtualBox.
Ссылка на скачивание с официального сайта:
Скачать VirtualBox с официального сайта
.
Ссылка на скачивание VirtualBox v.5.1.14:
Скачать VirtualBox v.5.1.14.
Порядок скачивания VirtualBox с официального сайта показан на Рис.1 и Рис.2.
Рис.1
.
Рис.2
.
2. Запускаем скачанный файл установки VirtualBox (Рис. 3).
3).
Рис.3
.
3. Нажимаем Next (Рис.4).
Рис.4
.
4. Оставляем все настройки по умолчанию и нажимаем Next (Рис.5).
Рис.5
.
5.Оставляем все настройки по умолчанию и нажимаем Next (Рис.6).
Рис.6
.
6. Нажимаем Yes (Рис.7).
Рис.7
.
7. Начинаем установку VirtualBox. Нажимаем Install (Рис.8).
Рис.8
.
8. В процессе установки будут появляться окна о установке — контроллера USB, сетевых служб и сетевых адаптеров. Ставим галочку напротив Всегда доверять программному обеспечению «Oracle Corporation», затем нажимаем Установить (Рис.9).
Рис.9
.
9. Оставляем галочку, если хотим чтобы VirtualBox запустился сразу после окончания установки. Нажимаем Finish (Рис.10).
Нажимаем Finish (Рис.10).
Рис.10
.
II. Установка (создание) виртуальной машины в VirtualBox1. Запускаем VirtualBox, затем нажимаем Создать. В появившемся окне проверяем наличие в списке x64 систем (прим. если их нет — см. ниже) и вводим имя (название), которое будет отображаться в VirtualBox (Рис.11).
Рис.11
.
ВАЖНО! Если в списке (Рис.11) не оказалось x64 систем см. ниже пункты а, б.
а) Зайти в BIOS, в настройках найти строчку Virtualization или Intel Virtual Technology и выставить напротив значение Enabled, после чего сохранить изменения (нажать F10, в появившемся окне ввести Y, затем нажать Enter). После этого в VirtualBox в списках появятся x64 системы. Рис.12, Рис.13.
Рис. 12
12
.
Рис.13
.
б) Если в списке по прежнему не появились x64 системы, необходимо в командной строке от имени администратора (Для Windows 7: Пуск > Командная строка (правой кнопкой мыши) > Запуск от имени Администратора) ввести: bcdedit /set hypervisorlaunchtype off (прим. не забываем о пробелах), затем нажать Enter. После этого в VirtualBox в списке появятся x64 системы.
2. После того, как мы разобрались с x64 системами и ввели имя (название), которое будет отображаться в VirtualBox, нажимаем Next (на примере показана Windows x64, у вас может быть любая другая) (Рис.14).
Рис.14
.
3. Выбираем объём выделяемой оперативной памяти для виртуальной машины, затем нажимаем Next (Рис.15).
Рис.15
.
4. Выбираем Создать новый виртуальный жёсткий диск и нажимаем Создать (Рис. 16).
16).
Рис.16
.
5. Выбираем VDI (VirtualBox Disk Image) и нажимаем Next (Рис.17).
Рис.17
.
6. Выбираем Динамический виртуальный жёсткий диск и нажимаем Next (Рис.18).
Рис.18
.
7. В появившемся окне выбираем имя виртуального жёсткого диска, затем выбираем размер виртуального жёсткого диска и нажимаем Создать (Рис.19).
Рис.19
.
8. Итак, мы произвели все настройки. Нажимаем Запустить (Рис.20).
Рис.20
.
9. Появится окно выбора загрузочного диска. Нажимаете на иконку, выбираете нужный вам дистрибутив (прим. на примере это Windows 7 x64) и нажимаете Открыть (Рис.21).
Рис.21
.
10. Выбрав нужный вам дистрибутив, нажмите Продолжить (Рис. 22). После этого начнётся установка операционной системы на виртуальную машину.
22). После этого начнётся установка операционной системы на виртуальную машину.
Рис.22
.
11. Установленная и запущенная операционная система в виртуальной машине показана на Рис.23.
Рис.23
.
III. Настройки VirtualBox1. Для входа в меню настроек необходимо нажать на иконку Настроить, после чего откроется окно с настройками. Общие: тут представлены основные сведения об операционной системе установленной на виртуальной машине, описание и настройки шифрования (Рис.24).
Рис.24
.
2. Раздел Система представлен тремя вкладками:
1) Материнская плата — тут можно изменить количество выделяемой для виртуальной машины оперативной памяти и определить порядок загрузки при включении (Рис.25).
Рис.25
.
2) Процессор — тут можно указать количество процессоров выделяемых для виртуальной машины, а так же предел загрузки процессора (Рис. 26).
26).
Рис.26
.
3) Ускорение — данная вкладка отвечает за настройки интерфейса паравиртуализации (техника виртуализации, при которой гостевые операционные системы подготавливаются для исполнения в виртуализированной среде, для чего их ядро незначительно модифицируется. Паравиртуализация предлагает производительность почти как у реальной не виртуализированной системы) и аппаратной аппаратной виртуализации (Рис.27).
Рис.27
.
3. Раздел Дисплей представлен тремя вкладками:
1) Экран — в данной вкладке можно настроить объём выделяемой видеопамяти, количество мониторов, коэффициент масштабирования и ускорение (Рис.28).
Рис.28
.
2) Удалённый доступ — тут представлены настройки сервера удаленного доступа (Рис.29).
Рис.29
.
3) Захват видео — тут представлены настройки захвата видео (Рис.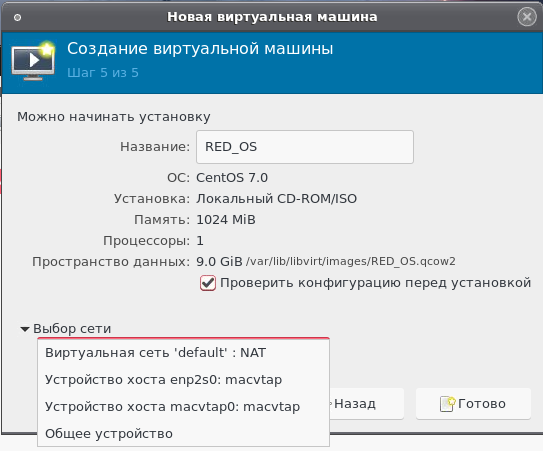 30).
30).
Рис.30
.
4. Раздел Носители отображает имеющиеся носители (прим. в данном случае это виртуальный жёсткий диск и виртуальный дисковод) (Рис.31).
Рис.31
.
Если кликнуть на виртуальный жёсткий диск — справа отобразится вся информация о нём, а также меню настройки (Рис.32).
Рис.32
.
Если кликнуть на виртуальный дисковод — справа отобразится вся информация о нём, а также меню настройки. В данном меню (если кликнуть по иконке диска) можно выбрать любой другой образ для установки (например, если вы собираетесь устанавливать другую операционную системы на новую виртуальную машину) (Рис.33).
Рис.33
.
5. Раздел Аудио — отвечает за настройки аудио драйвера и аудиоконтроллера (Рис.34).
Рис.34
.
6. Раздел Сеть — тут можно определить тип подключения и количество сетевых адаптеров (Рис. 35).
35).
При типе подключения NAT, гостевой ОС присваивается по умолчанию IPv4 адрес из диапазона 10.0.х.0/24, где х обозначает конкретный адрес NAT-интерфейса, определяемый по формуле +2. Таким образом, х будет равен 2, если имеется только один активный NAT-интерфейс. В этом случае, гостевая ОС получает IP-адрес 10.0.2.15, сетевому шлюзу назначается адрес 10.0.2.2., DNS назначается адрес 10.0.2.3.
При типе подключения Сетевой мост адаптер выступает в роли моста между виртуальной и физической сетями. Со стороны внешней сети имеется возможность напрямую соединяться с гостевой ОС.
Тип подключения Внутренняя сеть используется при необходимости настроить взаимосвязь между несколькими гостевыми операционными системами, работающими на одном хосте и имеющими возможность сообщаться только между собой.
При подключении типа Виртуальный адаптер хоста гостевые ОС могут взаимодействовать между собой, а также с компьютером на котором установлена виртуальная машина.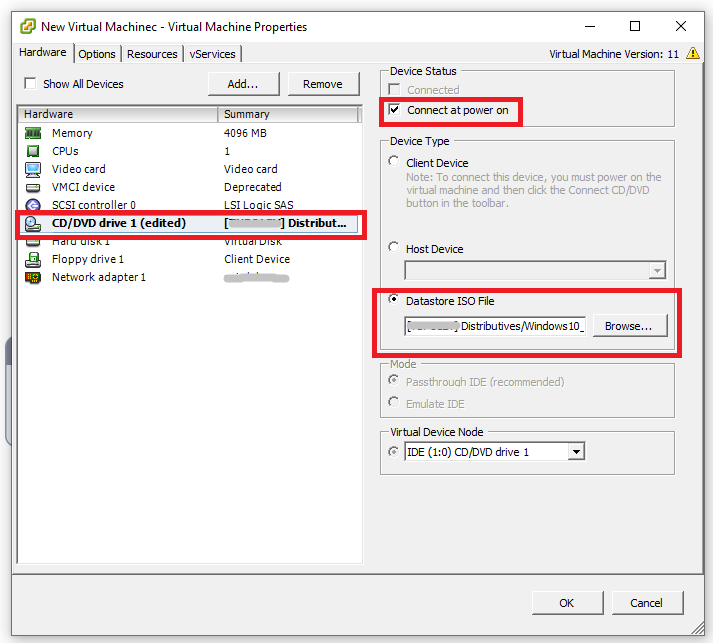 В этом режиме адаптер хоста использует свое собственное, специально для этого предназначенное устройство, которое называется vboxnet0. Также им создается подсеть и назначаются IP-адреса сетевым картам гостевых ОС. Гостевые ОС не могут взаимодействовать с устройствами, находящимися во внешней сети, так как они не подключены к ней через физический интерфейс. Тип подключения «Виртуальный адаптер хоста» предоставляет ограниченный набор служб, полезных для создания частных сетей под VirtualBox для ее гостевых ОС.
В этом режиме адаптер хоста использует свое собственное, специально для этого предназначенное устройство, которое называется vboxnet0. Также им создается подсеть и назначаются IP-адреса сетевым картам гостевых ОС. Гостевые ОС не могут взаимодействовать с устройствами, находящимися во внешней сети, так как они не подключены к ней через физический интерфейс. Тип подключения «Виртуальный адаптер хоста» предоставляет ограниченный набор служб, полезных для создания частных сетей под VirtualBox для ее гостевых ОС.
При типе подключения Универсальный драйвер пользователь самостоятельно выбирает драйвер для работы сетевого адаптера. Драйвер может входить в состав VirtualBox или загружается вместе с пакетом обновлений. На сегодняшний день существует 2 драйвера для двух режимов работы виртуального адаптера: 1) UDP туннель. Используется для связи машин, запущенных на разных хостах. 2) VDE. Используется для подключения виртуальных машин к виртуальному Ethernet-коммутатору на FreeBSD или Linux-хостах. Стоить отметить, что режим VDE позволяет выполнять эмуляцию L2/L3 коммутаторов и STP, WAN, VLANs протоколов.
Стоить отметить, что режим VDE позволяет выполнять эмуляцию L2/L3 коммутаторов и STP, WAN, VLANs протоколов.
Рис.35
.
7. Раздел СОМ-порты позволяет включать и настраивать COM-портов (Рис.36).
Рис.36
.
8. Раздел USB — позволяет подключать контроллеры USB (Рис.37).
Рис.37
.
9. Раздел Общие папки — предназначен для настройки удобного обмена файлами с виртуальными машинами. Нажав на иконку папки (см. Рис.38) перед вами появится меню создания общей папки (необходимо будет указать путь и имя общей папки)(Рис.38).
Рис.38
.
10. Раздел Интерфейс пользователя — позволяет настроить отображение различных значков в VirtualBox, а также визуально настроить меню VirtualBox (Рис.39).
Рис.39
.
Установка и настройка VirtualBox, а также создание виртуальной машины завершено!
.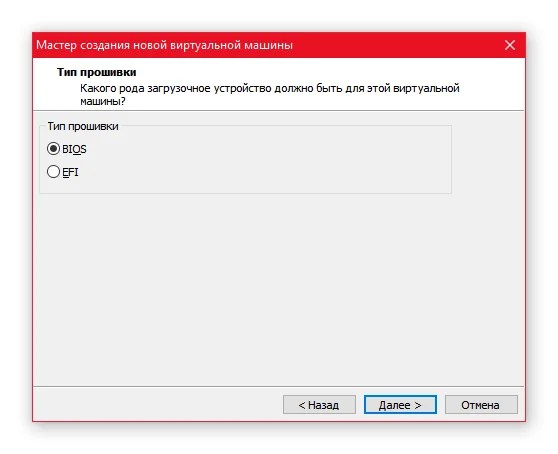
Поделиться ссылкой:
ПохожееСоздание виртуальной машины в Oracle VirtualBox
Virtual Box, Виртуализация, Программное обеспечение- Recluse
- 11.03.2020
- 2 234
- 0
- 29.08.2020
- 4
- 4
- 0
- Содержание статьи
Установка
Скачать последнюю версию VirtualBox можно с официального сайта — virtualbox.org.
Процесс установки достаточно простой, и описан в этой статье.
Создание виртуальной машины
- После запуска программы, Вам откроется главное окно VirtualBox.
 Для создания виртуальной машины нужно нажать кнопку «Создать» (не путать с «Добавить»!).
Для создания виртуальной машины нужно нажать кнопку «Создать» (не путать с «Добавить»!). - В открывшемся окне потребуется ввести имя виртуальной машины, выбрать место её сохранения, и указать тип и версию операционной системы. Например, в нашем случае, для примера введем имя Windows XP, и выберем соответствующий тип и версию ОС.
- После предоставится возможность выделить нужное количество оперативной памяти для виртуальной машины. Желательно не ставить значения ниже предложенных по умолчанию.
- Затем потребуется создать виртуальный жесткий диск для новой виртуальной машины — виртуальному компьютеру, так же как и настоящему, нужен жесткий диск, на котором он сможет хранить свои данные.
К слову, VirtualBox поддерживает весьма большое количество самых разных форматов виртуальных жестких дисков.
Во время создания виртуального жесткого диска, лучшим решением для начинающего пользователя будет оставить все значения по умолчанию (за исключением, пожалуй, самого размера жесткого диска — опять же, как и в случае оперативной памяти, очень желательно не ставить значения ниже предложенного по умолчанию).
- По нажатию кнопки «Создать», произойдет создание виртуальной машины, которая появится в панели программы слева.
- Для запуска нужно выделить свежесозданную виртуальную машину, и нажать на кнопку «Запустить».
- При запуске возникнет окошко, с сообщением о том, что не выбран загрузочный диск, с которого должна грузится, или устанавливаться, операционная система. Для этой цели, нужно нажать на кнопку с иконкой диска, и выбрать iso образ с установщиком операционной системы.
- Как только нужный образ будет загружен, и будет нажата кнопка «Продолжить», начнется загрузка диска — в данном случае, это установщик операционной системы Windows XP.
- После запуска программы, Вам откроется главное окно VirtualBox.
Процесс установки ничем не отличается от того, который происходит на реальной системе, так что, проблем с ним возникнуть не должно.
Подсказка: чтобы мышка могла покинуть «пределы» виртуальной машины, достаточно один раз нажать на правую клавишу ctrl.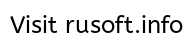
После установки операционной системы в виртуальную машину, очень рекомендуем установить гостевые дополнения — о том, что это такое, и как это сделать, можно прочесть в этой статье.
Создание виртуальной машины
Создание VM с нуля можно разделить на два этапа:
— настройка конфигурации VM (выделение ресурсов)
— установка ОС и последующая настройка
Чтобы создать VM:
1. Перейдите в раздел My Cloud, слева выберите вкладку vApps и дважды нажмите на нужный vApp.
2. Перейдите во вкладку Virtual Machines. Нажмите чтобы добавить VM.
В появившемся окне нажмите New Virtual Machine.
В появившемся окне укажите параметры VM:
Virtual Machine name – имя VM, которое будет отображаться в vCloud Director.
Computer name – имя компьютера, установленное в ОС. Это поле имеет ограничение в 15 символов для ОС семейства Windows. Для других ОС это поле может содержать до 63 символов, включая точки.
Это поле имеет ограничение в 15 символов для ОС семейства Windows. Для других ОС это поле может содержать до 63 символов, включая точки.
Description – описание VM. Это поможет вам в будущем понять, для чего используется VM.
Virtual hardware version – версия виртуального оборудования. Если не требуется иное, рекомендуется использовать самую новую версию.
Operating System Family – семейство ОС, которую Вы планируете установить.
Operating System – версия ОС.
Number of CPUs – количество ядер процессора.
Cores per Socket и Number of Sockets – количество ядер на сокет и количество сокетов.
Memory – количество оперативной памяти для VM.
Hard disk size – размер жесткого диска. Убедитесь, что у вас достаточно свободного места для создания диска.
Bus type – вид шины жесткого диска.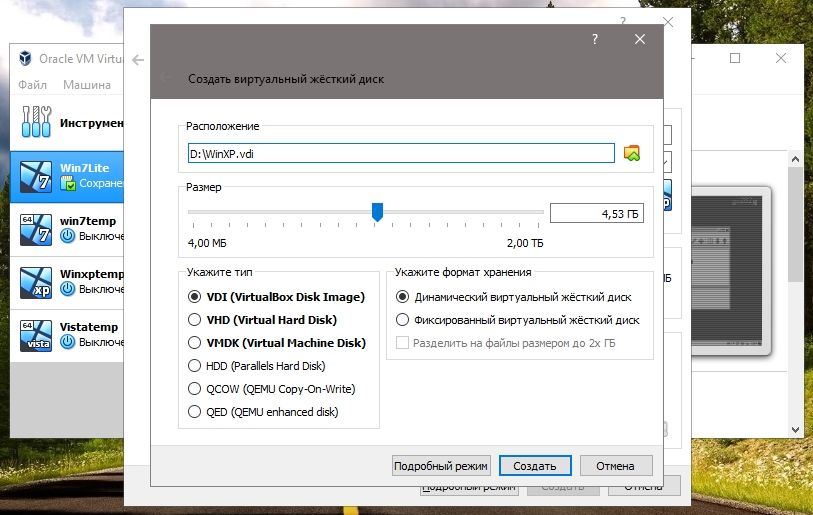 Если нет особых требований, можно оставить значение по умолчанию.
Если нет особых требований, можно оставить значение по умолчанию.
Number of NICs – количество сетевых адаптеров.
Expose hardware-assisted CPU virtualization to guest OS – включите эту опцию если планируете использовать виртуализацию внутри VM, при этом на виртуальные машины будут остановлены 64-битные ОС.
Нажмите OK для сохранения настроек. Нажмите Next для перехода к следующему шагу.
4. В окне Configure Recourses вы можете изменить название VM и выбрать тип хранилища. Нажмите Next.
5. В окне Configure Virtual Machines вы можете изменить название VM и выбрать сети, к которым будет подключена VM.
В поле IP assignment выберите способ присвоения IP адреса:
— Static – IP pool – VM получит автоматически (с помощью VMware Tools) IP-адрес из пула статических адресов.
— Static – Manual – вы можете присвоить IP-адрес вручную и прописать его внутри VM. Если на виртуальной машине установлен пакет VMware Tools и включена опция Guest OS Customization – адрес будет установлен автоматически.
Если на виртуальной машине установлен пакет VMware Tools и включена опция Guest OS Customization – адрес будет установлен автоматически.
— DHCP – автоматическая выдача IP-адреса VM из DHCP пула адресов. Если выданный IP-адрес не используется, то он будет высвобожден и может быть выдан новой VM. DHCP сервер должен быть настроен.
Включите опцию Show network adapter type чтобы выбрать тип сетевого адаптера для VM:
— для ОС Windows 7, 8, 8.1, а также Windows Server 2008, 2008R2, 2012, 2012R2 рекомендуется использовать адаптер VMXNET3. Для его корректной работы требуется установка пакета VMware Tools.
— Адаптер E1000(E1000E) работает без установки пакета VMware Tools и может быть использовать для базовой конфигурации. Поддерживается большинством современных ОС.
Пожалуйста, проверьте требования ОС, которая будет установлена.
Нажмите Next.
6. Нажмите Next.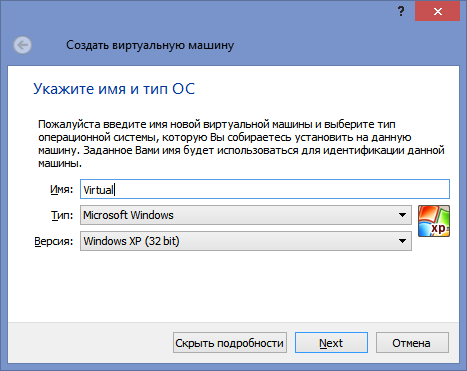 Проверьте настройки и нажмите Finish. VM будет создана и появится внутри vApp.
Проверьте настройки и нажмите Finish. VM будет создана и появится внутри vApp.
17.7. Создание виртуальной машины Red Hat Enterprise Linux 5
Менеджер виртуальных машин представляет собой приложение (virt-manager), с помощью которого можно выполнять их управление.
You can use Red Hat’s Virtual Machine Manager to:Создавать новые домены.
Configure or adjust a domain’s resource allocation and virtual hardware.
Осуществлять сбор статистики использования ресурсов и просматривать информацию о выполняемых доменах.
Просматривать диаграммы производительности и использования ресурсов системы.
Использовать встроенный просмотрщик клиентов VNC, обеспечивающий доступ к графической консоли гостевого домена.
You must install Red Hat Enterprise Linux 5.1, virt-manager, and the kernel packages on all systems that require virtualization. All systems then must be booted and running the Red Hat Virtualization kernel.
All systems then must be booted and running the Red Hat Virtualization kernel.
Последовательность действий при установке гостевой операционной системы в Red Hat Enterprise Linux 5 с помощью менеджера виртуальных машин:
Процедура 17.1. Создание гостевой операционной системы
В меню приложений выберите Система, затем
Virtual Machine Manager.Появится окно менеджера виртуальных машин.
Рисунок 17.6. Virtual Machine Manager window
В меню Файл выберите Новая машина.
Рисунок 17.7. Создание машины
Появится окно мастера создания новой виртуальной системы.
Click Forward.
Рисунок 17.8. Мастер создания виртуальной системы
Enter the name of the new virtual system and then click Forward.

Рисунок 17.9. Назначение имени
Введите путь к дереву установки. Дополнительно можно указать расположение файла кикстарта. Закончив, нажмите Далее.
Рисунок 17.10. Расположение дерева установки
Установку можно произвести либо на физический дисковый раздел, либо в виртуальную файловую систему, определяемую файлом.
Приведенный пример демонстрирует выполнение установки в файл.
SELinux policy only allows xen disk images to reside in
/var/lib/xen/images.Open a terminal and create the /xen directory and set the SELinux policy with the command
restorecon -v /xen. Specify your location and the size of the virtual disk, then click Forward.Рисунок 17.11. Выделение пространства
Select memory to allocate the guest and the number of virtual CPUs then click Forward.

Рисунок 17.12. Выделение памяти и процессоров
Select Forward to open a console and the files start to install.
Рисунок 17.13. Выделение памяти и процессоров
Выполните установку.
Рисунок 17.14. Установка начинается…
When installing Red Hat Enterprise Linux 5.1 on a fully virtualized guest, do not use the
kernel-xenkernel. Using this kernel on fully virtualized guests can cause your system to hang.If you are using an Installation Number when installing Red Hat Enterprise Linux 5.1 on a fully virtualized guest, be sure to deselect the
Virtualizationpackage group during the installation. TheVirtualizationpackage group option installs thekernel-xenkernel.Note that paravirtualized guests are not affected by this issue. Paravirtualized guests always use the
kernel-xenkernel.
Type
xm create -c xen-guestto start the Red Hat Enterprise Linux 5.1 guest. Right click on the guest in the Virtual Machine Manager and choose Open to open a virtual console.Рисунок 17.15. Red Hat Enterprise Linux 5.1 (guest)
Введите имя пользователя и пароль для входа в систему.
Создание виртуальной машины vmware: как создать с нуля, как развернуть из шаблона?
Как создать виртуальную машину в виртуальном дата-центре? Её можно развернуть из шаблона или создать с нуля.
Чтобы создать виртуальную машину любым из этих способов, войдите в панель управления VMware vCloud Director по инструкции.
Создание виртуальной машины из шаблона
Шаблон виртуальной машины содержит уже установленную операционную систему. Его удобно использовать, если нужно создавать однотипные виртуальные машины.
Шаблоны находятся в разделе Libraries, во вкладке vApp Templates. Их можно создавать самому или воспользоваться готовыми. Список доступных шаблонов приведён в статье: Какие шаблоны и ISO-образы доступны в vCloud Director?
Их можно создавать самому или воспользоваться готовыми. Список доступных шаблонов приведён в статье: Какие шаблоны и ISO-образы доступны в vCloud Director?
Как создать виртуальные машины с разными ОС из готового шаблона:
- 1.
В разделе Datacenters перейдите на вкладку Virtual Machines. Кликните на New VM.
- 2.
В появившемся окне введите данные для создания виртуальной машины:
Name — имя виртуальной машины.
Computer name — имя компьютера.
Description — описание виртуальной машины.
Type — тип создания виртуальной машины. Для создания из готового шаблона выберите From Template.
Power on — поставьте галочку, чтобы виртуальная машина включилась после создания.

В меню Templates выберите шаблон с нужной ОС.
Нажмите ОК.
- 3.
Виртуальная машина начнёт клонироваться из шаблона. При этом появится статус Busy.
Когда установка виртуальной машины будет окончена, она включится. Статус поменяется на Powered on.
Готово! Вы осуществили создание виртуальной машины из шаблона.
Создание виртуальной машины с нуля
Виртуальную машину можно создать без шаблона — «с нуля». Тогда на неё можно будет загрузить свою операционную систему с ISO-образа.
ISO-образы находятся в разделе Libraries, во вкладке Media & Other. Можно загружать свои образы (оптические диски) или воспользоваться готовыми ISO-образами. Список доступных ISO-образов приведён в статье: Какие шаблоны и ISO-образы доступны в vCloud Director?
Как создать новую виртуальную машину:
- org/HowToStep»>
1.
- 2.
В появившемся окне введите данные для создания виртуальной машины:
Name — имя виртуальной машины.
Computer name — имя компьютера.
Description — описание виртуальной машины.
Type — тип создания виртуальной машины. Для создания новой выберите New.
Power on — поставьте галочку, чтобы виртуальная машина включилась после создания.
OS Family — выберите семейство ОС.
Operating System — выберите версию нужной ОС.
Boot image — выберите из папки Media & Others нужный установочный диск.
Compute Policy — выберите по умолчанию.
Select size — выберите размеры выделяемых на виртуальную машину ресурсов.
 Вы можете выбрать готовые конфигурации Pre-defined Sizing Options: количество процессоров CPU, ядер процессора Cores, оперативной памяти Memory и дискового пространства Storage. Также вы можете выбрать Custom Sizing Options и поставить свои настройки: количество виртуальных ядер Virtual CPUs, количество ядер на виртуальный сокет Cores per socket, количество сокетов на процессор Sockets per CPU и количество оперативной памяти Memory.
Вы можете выбрать готовые конфигурации Pre-defined Sizing Options: количество процессоров CPU, ядер процессора Cores, оперативной памяти Memory и дискового пространства Storage. Также вы можете выбрать Custom Sizing Options и поставить свои настройки: количество виртуальных ядер Virtual CPUs, количество ядер на виртуальный сокет Cores per socket, количество сокетов на процессор Sockets per CPU и количество оперативной памяти Memory.Storage — дисковое пространство. Выберите диски и их размер. Нажав Add, можно добавить дополнительный диск.
Networking — выберите сеть Network, к которой хотите подключить виртуальную машину. Вы можете выбрать все сети, которые находятся в разделе Datacenters, на вкладке Networks.
Нажмите ОК.
- 3.
Виртуальная машина должна перейти в статус создания Busy.
Когда виртуальная машина будет создана, она включится.
 Статус поменяется на Powered on.
Статус поменяется на Powered on.
В разделе Datacenters откройте вкладку Virtual Machines. Кликните на New VM.
Готово! Вы узнали, как создать виртуальную машину с нуля.
Виртуальный дата-центр VMwareГибкое решение для создания собственного виртуального дата-центра.
Подробнее Помогла ли вам статья?0 раз уже помогла
Создание виртуальной машины с Hyper-V
- 2 минуты на чтение
В этой статье
Создайте виртуальную машину и установите ее операционную систему.
Мы разрабатываем новые инструменты для создания виртуальных машин, поэтому инструкции значительно изменились за последние три выпуска.
Выберите свою операционную систему для получения правильного набора инструкций:
Приступим.
Windows 10 Fall Creators Update (Windows 10 версии 1709)
В Fall Creators Update функция Quick Create была расширена и теперь включает галерею виртуальных машин, которую можно запускать независимо от Hyper-V Manager.
Для создания новой виртуальной машины в Fall Creators Update:
Откройте Hyper-V Quick Create из меню «Пуск».
Выберите операционную систему или выберите свою, используя локальный источник установки.
- Если вы хотите использовать свой собственный образ для создания виртуальной машины, выберите Локальный источник установки .
- Выберите Изменить источник установки .
- Выберите .
 iso или .vhdx, который вы хотите превратить в новую виртуальную машину.
iso или .vhdx, который вы хотите превратить в новую виртуальную машину. - Если образ является образом Linux, снимите флажок «Безопасная загрузка».
Выберите «Создать виртуальную машину»
Вот и все! Об остальном позаботится Quick Create.
Windows 10 Creators Update (Windows 10 версии 1703)
Откройте диспетчер Hyper-V из меню «Пуск».
В диспетчере Hyper-V найдите Quick Create в правом меню Действия .
Настройте свою виртуальную машину.
- (необязательно) Дайте виртуальной машине имя.
- Выберите установочный носитель для виртуальной машины. Вы можете установить из .iso или.vhdx файл. Если вы устанавливаете Windows на виртуальную машину, вы можете включить безопасную загрузку Windows. В противном случае оставьте его невыделенным.
- Настроить сеть.
Если у вас уже есть виртуальный коммутатор, вы можете выбрать его в раскрывающемся списке сети.
 Если у вас нет существующего коммутатора, вы увидите кнопку для настройки автоматической сети, которая автоматически настроит виртуальную сеть.
Если у вас нет существующего коммутатора, вы увидите кнопку для настройки автоматической сети, которая автоматически настроит виртуальную сеть.
Щелкните Connect , чтобы запустить виртуальную машину. Не беспокойтесь о редактировании настроек, вы можете вернуться и изменить их в любое время.
Вам может быть предложено «Нажмите любую клавишу для загрузки с CD или DVD». Давай, сделай так. Насколько ему известно, вы устанавливаете с компакт-диска.
Поздравляю, у вас появилась новая виртуальная машина. Теперь вы готовы к установке операционной системы.
Ваша виртуальная машина должна выглядеть примерно так:
Примечание: Если вы не используете версию Windows с корпоративной лицензией, вам потребуется отдельная лицензия для Windows, работающей внутри виртуальной машины.Операционная система виртуальной машины не зависит от операционной системы хоста.
Before Windows 10 Creators Update (Windows 10 версии 1607 и более ранней)
Если вы не используете Windows 10 Creators Update или более позднюю версию, следуйте этим инструкциям, используя вместо этого Мастер создания новой виртуальной машины:
- Создать виртуальную сеть
- Создать новую виртуальную машину
Настройка новой виртуальной машины
Особенности | Документация | База знаний | Дискуссионные форумыНазад СОДЕРЖАНИЕ Последний Следующий
Мастер создания новой виртуальной машины проведет вас через основные этапы настройки новой виртуальной машины, помогая установить различные параметры и параметры.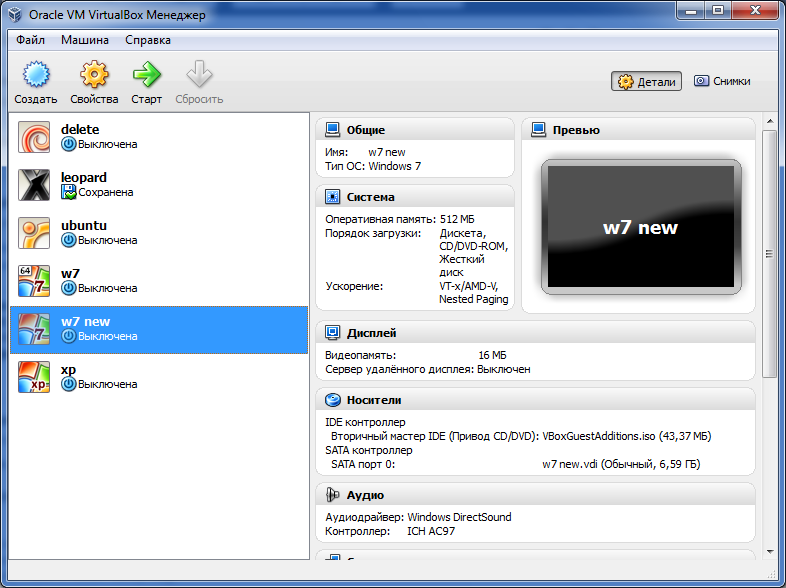 Затем вы можете использовать редактор настроек виртуальной машины ( VM> Настройки ), если вам нужно внести какие-либо изменения в настройки вашей виртуальной машины.
Затем вы можете использовать редактор настроек виртуальной машины ( VM> Настройки ), если вам нужно внести какие-либо изменения в настройки вашей виртуальной машины.
Шаги к новой виртуальной машине
По умолчанию новая виртуальная машина использует диск IDE для Windows 95, Windows 98, Windows Me, Windows XP, Windows Server 2003, NetWare и FreeBSD. По умолчанию для других гостевых операционных систем используется SCSI-диск.
Выполните следующие действия, чтобы создать виртуальную машину с помощью виртуального диска.
1. Запустите VMware Workstation.
Хосты Windows: Дважды щелкните значок VMware Workstation на рабочем столе или используйте меню Пуск ( Пуск > Программы > VMware > VMware Workstation ).
Хосты Linux: В окне терминала введите команду
vmware и
Примечание. На хостах Linux установщик Workstation добавляет запись в меню «Пуск» для VMware Workstation. Однако этот пункт меню находится в разных подменю, в зависимости от вашего дистрибутива Linux. Например:
Однако этот пункт меню находится в разных подменю, в зависимости от вашего дистрибутива Linux. Например:
2. Если вы запускаете VMware Workstation впервые и не ввели серийный номер при установке продукта (опция доступна на хосте Windows), вам будет предложено ввести его.Серийный номер указан на регистрационной карточке в вашей посылке или в электронном письме, подтверждающем ваш электронный заказ на распространение. Введите свой серийный номер и нажмите OK .
Введенный серийный номер сохраняется, и VMware Workstation больше не запрашивает его. Для вашего удобства VMware Workstation автоматически отправляет серийный номер на веб-сайт VMware при использовании определенных веб-ссылок, встроенных в продукт (например, Help > VMware в Интернете > Зарегистрируйтесь сейчас! и Help > VMware в Интернете > Запросить поддержку ). Это позволяет нам направить вас на нужную веб-страницу для регистрации и получения поддержки по вашему продукту.
Это позволяет нам направить вас на нужную веб-страницу для регистрации и получения поддержки по вашему продукту.
3. Запустите Мастер создания новой виртуальной машины.
При запуске VMware Workstation вы можете открыть существующую виртуальную машину или создать новую. Выберите File > New> Virtual Machine , чтобы начать создание вашей виртуальной машины.
4. Мастер создания новой виртуальной машины представляет вам серию экранов, по которым вы переходите с помощью кнопок «Далее» и «Назад» в нижней части каждого экрана.На каждом экране следуйте инструкциям, затем нажмите Далее , чтобы перейти к следующему экрану.
5. Выберите метод, который вы хотите использовать для настройки вашей виртуальной машины.
Если вы выберете Типичный , мастер предложит вам указать или принять значения по умолчанию для следующих вариантов:

Если вы выберете Custom , вы также можете указать, как настроить свой диск — создать новый виртуальный диск, использовать существующий виртуальный диск или использовать физический диск — и указать параметры, необходимые для выбранного типа диска.Также есть возможность создать устаревший виртуальный диск для использования в средах с другими продуктами VMware.
Выберите Custom , если хотите
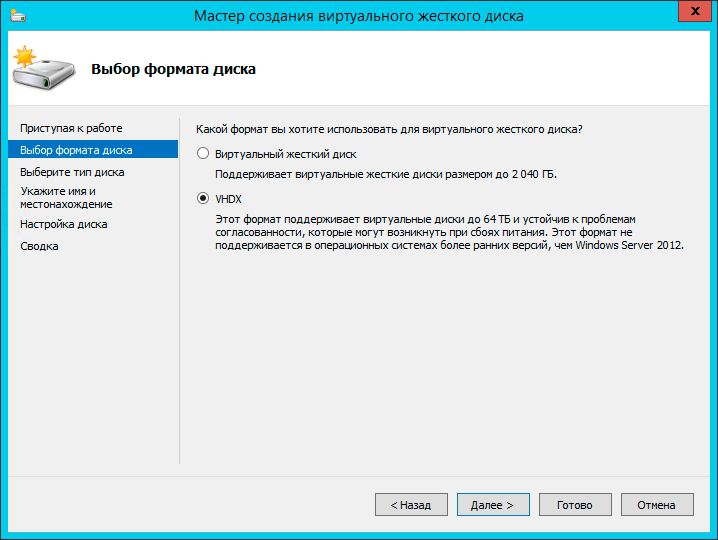
6.Если вы выбрали Типичный в качестве пути конфигурации, перейдите к шагу 7.
Если вы выбрали Custom в качестве пути конфигурации, вы можете создать виртуальную машину, которая полностью поддерживает все функции Workstation 5, или устаревшую виртуальную машину, совместимую с определенными продуктами VMware.
На этом экране спрашивается, хотите ли вы создать виртуальную машину Workstation 5 или устаревшую виртуальную машину. См. Устаревшие виртуальные диски для получения дополнительной информации.
7.Выберите гостевую операционную систему.
На этом экране спрашивается, какую операционную систему вы планируете установить на виртуальной машине. Выберите операционную систему и версию. Мастер создания новой виртуальной машины использует эту информацию для
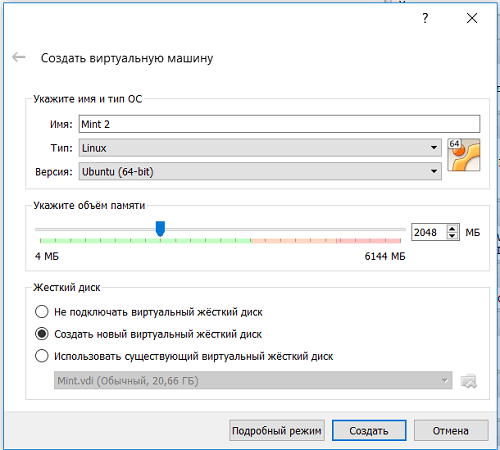
Если операционной системы, которую вы планируете использовать, нет в списке, выберите Другое как для гостевой операционной системы, так и для версии.
Остальные шаги предполагают, что вы планируете установить гостевую операционную систему Windows XP Professional. Вы можете найти подробные примечания по установке для этой и других гостевых операционных систем в Руководстве по установке гостевой операционной системы VMware , которое доступно на веб-сайте VMware или в меню «Справка».
8. Выберите имя и папку для виртуальной машины.
Указанное здесь имя используется, если вы добавляете эту виртуальную машину в список избранного VMware Workstation.Это имя также используется как имя папки, в которой хранятся файлы, связанные с этой виртуальной машиной.
У каждой виртуальной машины должна быть своя папка. Все связанные файлы, такие как файл конфигурации и файл на диске, помещаются в эту папку.
Хосты Windows: В Windows 2000, Windows XP и Windows Server 2003 папка по умолчанию для этой виртуальной машины Windows XP Professional — C: \ Documents and Settings \ <имя пользователя> \ My Documents \ My Virtual Machines \ Windows XP Professional.В Windows NT папка по умолчанию — C: \ WINNT \ Profiles \ <имя пользователя> \ Personal \ My Virtual Machines \ Windows XP Professional.
Хосты Linux: Расположение по умолчанию для этой виртуальной машины Windows XP Professional —
Производительность виртуальной машины может быть ниже, если ваш виртуальный жесткий диск находится на сетевом диске. Для максимальной производительности убедитесь, что папка виртуальной машины находится на локальном диске.Однако, если другим пользователям необходим доступ к этой виртуальной машине, вам следует рассмотреть возможность размещения файлов виртуальной машины в доступном для них месте. Для получения дополнительной информации см. Совместное использование виртуальных машин с другими пользователями.
9. Если вы выбрали Типичный в качестве пути конфигурации, перейдите к шагу 10.
Если вы выбрали Custom в качестве пути конфигурации, вы можете изменить настройки памяти или принять значения по умолчанию, а затем нажать Next , чтобы продолжить.
В большинстве случаев лучше оставить настройки памяти по умолчанию. Если вы планируете использовать виртуальную машину для запуска многих приложений или приложений, которым требуется большой объем памяти, вы можете использовать более высокий параметр памяти. Дополнительные сведения см. В разделе Размер памяти виртуальной машины.
Примечание: Вы не можете выделить виртуальной машине более 2 ГБ памяти, если файлы виртуальной машины хранятся в файловой системе, такой как FAT32, которая не поддерживает файлы размером более 2 ГБ.
10. Настройте сетевые возможности виртуальной машины.
Если ваш хост-компьютер находится в сети и у вас есть отдельный IP-адрес для вашей виртуальной машины (или вы можете получить его автоматически с DHCP-сервера), выберите Использовать мостовую сеть .
Если у вас нет отдельного IP-адреса для вашей виртуальной машины, но вы хотите иметь возможность подключиться к Интернету, выберите Использовать преобразование сетевых адресов (NAT) .NAT позволяет обмениваться файлами между виртуальной машиной и операционной системой хоста.
Дополнительные сведения о сетевых параметрах VMware Workstation см. В разделе Настройка виртуальной сети.
11. Если вы выбрали Типичный в качестве пути конфигурации, нажмите Завершить , и мастер настроит файлы, необходимые для вашей виртуальной машины.
Если вы выбрали Custom в качестве пути конфигурации, продолжите действия, описанные ниже, чтобы настроить диск для вашей виртуальной машины.
12. Выберите тип адаптера SCSI, который вы хотите использовать с виртуальной машиной.
На виртуальной машине установлены IDE и адаптер SCSI. Адаптер IDE всегда ATAPI. Вы можете выбрать адаптер BusLogic или LSI Logic SCSI. По умолчанию для вашей гостевой операционной системы уже выбрано. Все гости, кроме Windows Server 2003, Red Hat Enterprise Linux 3 и NetWare, по умолчанию используют адаптер BusLogic.
Адаптер LSI Logic имеет улучшенную производительность и лучше работает с обычными устройствами SCSI.Адаптер LSI Logic также поддерживается ESX Server 2.0 и выше. Помните об этом, если вы планируете перенести виртуальную машину на другой продукт VMware.
Ваш выбор адаптера SCSI не влияет на ваше решение сделать виртуальный диск IDE или SCSI-диском. Однако некоторые гостевые операционные системы, такие как Windows XP, не включают драйвер для адаптера Buslogic или LSI Logic. Вы должны загрузить драйвер с веб-сайта LSI Logic.
Примечание: Драйверы для адаптера главной шины, совместимого с Mylex (BusLogic), не видны на веб-сайте LSI Logic.Найдите в области поддержки числовую строку в номере модели. Например, введите «958» для драйверов BT / KT-958.
См. Руководство по установке гостевой операционной системы VMware для получения подробной информации о драйвере и гостевой операционной системе, которую вы планируете установить на этой виртуальной машине.
13. Выберите диск, который хотите использовать с виртуальной машиной.
Выберите Создайте новый виртуальный диск .
Виртуальные диски — лучший выбор для большинства виртуальных машин.Их можно быстро и легко настроить, и их можно переместить в новое место на том же главном компьютере или на другие главные компьютеры. По умолчанию виртуальные диски запускаются как небольшие файлы на жестком диске главного компьютера, а затем расширяются по мере необходимости — до размера, который вы укажете на следующем шаге. Следующий шаг также позволяет вам выделить все дисковое пространство при создании виртуального диска, если хотите.
Чтобы использовать существующую операционную систему на физическом жестком диске («сырой» диск), прочтите раздел «Настройка компьютера с двойной загрузкой для использования с виртуальной машиной».Чтобы установить гостевую операционную систему непосредственно на существующий раздел диска IDE, прочтите справочную информацию «Установка операционной системы на физический раздел с виртуальной машины».
Примечание. Необработанные конфигурации дисков рекомендуются только опытным пользователям.
Внимание: Если вы используете хост Windows Server 2003, Windows XP или Windows 2000, см. Раздел Не использовать динамические диски Windows 2000, Windows XP и Windows Server 2003 в качестве необработанных дисков.
Чтобы установить гостевую операционную систему на чистый диск IDE, выберите Существующий раздел диска IDE .Чтобы использовать необработанный диск SCSI, добавьте его к виртуальной машине позже с помощью редактора настроек виртуальной машины. Загрузка с необработанного SCSI-диска не поддерживается. Для обсуждения некоторых проблем, связанных с использованием необработанного диска SCSI, см. Раздел Настройка систем SCSI с двойной или множественной загрузкой для работы с VMware Workstation на хосте Linux.
14. Выберите, следует ли создать диск IDE или SCSI.
Мастер рекомендует лучший выбор в зависимости от выбранной гостевой операционной системы.Все дистрибутивы Linux, которые вы можете выбрать в мастере, по умолчанию используют виртуальные диски SCSI, как и Windows NT, Windows 2000 и Longhorn. Все операционные системы Windows, кроме Windows NT, Windows 2000 и Longhorn, по умолчанию используют виртуальные диски IDE; NetWare, FreeBSD, MS-DOS и другие гостевые системы по умолчанию используют виртуальные диски IDE.
15. Укажите емкость виртуального диска.
Введите размер виртуального диска, который вы хотите создать.
Вы можете установить размер от 0.1 ГБ и 950 ГБ для виртуального диска SCSI. По умолчанию — 4 ГБ.
Параметр Распределить все дисковое пространство сейчас дает несколько лучшую производительность для вашей виртуальной машины. Если вы не выберете Распределить все дисковое пространство сейчас , файлы виртуального диска начинаются с малого и увеличиваются по мере необходимости, но они никогда не могут вырасти больше, чем размер, который вы установили здесь.
Примечание: Выделить все дисковое пространство сейчас — это трудоемкая операция, которую нельзя отменить, и для нее требуется столько физического дискового пространства, сколько вы укажете для виртуального диска.
Выберите вариант «Разделить диск на файлы размером 2 ГБ», если ваш виртуальный диск хранится в файловой системе, которая не поддерживает файлы размером более 2 ГБ.
16. Укажите расположение файлов виртуального диска.
Если вы хотите указать, какой узел устройства должен использоваться вашим виртуальным диском SCSI или IDE, щелкните Advanced .
На панели дополнительных настроек вы также можете указать режим диска. Это полезно в определенных конфигурациях специального назначения, в которых вы хотите исключить диски из моментальных снимков.Для получения дополнительной информации о функции снимков см. Использование снимков.
Обычные диски включаются в снимки. В большинстве случаев следует использовать обычные диски, не устанавливая флажок Independent .
Независимые диски не включаются в снимки.
Внимание: Параметр независимого диска должен использоваться только опытными пользователями, которым он нужен для специальных конфигураций.
У вас есть следующие варианты для независимого диска:
17. Щелкните Finish .
Мастер настраивает файлы, необходимые для вашей виртуальной машины.
Назад СОДЕРЖАНИЕ Последний Следующий
1,7. Создание вашей первой виртуальной машины
Имя выбранной виртуальной машины отображается в списке компьютеров в окне VirtualBox Manager и также используется для файлов виртуальной машины на диске.
Не забудьте присвоить каждой виртуальной машине информативное имя, описывающее
ОС и программное обеспечение, работающие на виртуальной машине. Например, Windows 10 с Visio .
Папка машины — это место, где хранятся виртуальные машины на вашем компьютере. По умолчанию показано расположение папки.
Для операционной системы типа , выберите ОС, которую вы хотите установить.Поддерживаемые ОС: сгруппированы. Если вы хотите установить что-то очень необычное, нет в списке, выберите Другое . В зависимости от вашего выбора Oracle VM VirtualBox включит или отключите определенные настройки виртуальной машины, которые могут потребоваться вашей гостевой ОС. Это особенно важно для 64-битных гостей. Видеть Раздел 3.1.2, «64-битные гости». Поэтому это рекомендуется всегда устанавливать правильное значение.
На следующей странице выберите Память. (RAM) , которую Oracle VM VirtualBox должен выделять каждые время запуска виртуальной машины.Объем памяти данные здесь будут удалены с вашего хост-компьютера и представленной гостевой ОС, которая сообщит этот размер как установленная оперативная память виртуального компьютера.
Осторожно
Тщательно выбирайте этот параметр. Память, которую вы отдаете виртуальной машине не будет доступна для вашей ОС, пока виртуальная машина работает, поэтому не указывайте больше, чем вы можете сэкономить. Для Например, если на вашем хост-компьютере 1 ГБ ОЗУ, и вы вводите 512 МБ как объем ОЗУ для конкретного виртуального машина, пока эта виртуальная машина работает, у вас будет только 512 МБ оставил для всего остального программного обеспечения на вашем хосте.Если вы запустите два ВМ при этом еще больше памяти будет выделено для вторая ВМ, которая может даже не запуститься, если это память недоступна. С другой стороны, вам следует укажите столько, сколько ваша гостевая ОС и ваши приложения будут требуется для правильной работы.
Гость Windows XP потребует не менее нескольких сотен МБ дискового пространства. RAM для правильной работы, и Windows Vista не будет устанавливаться с менее 512 МБ.Если вы хотите запустить ресурсоемкую графику приложений в вашей виртуальной машине, вам может потребоваться еще больше оперативной памяти.
Как правило, если у вас есть хотя бы 1 ГБ ОЗУ в хост-компьютер, вы можете спокойно выделить 512 МБ для каждой виртуальной машины. В в любом случае убедитесь, что в ОС хоста есть не менее 256–512 МБ оставшейся оперативной памяти. Если оперативной памяти недостаточно, система может чрезмерно переместить память на жесткий диск, что эффективно останавливает хост-систему.
Как и в случае с другими настройками, вы можете изменить этот параметр позже, после того, как вы создали виртуальную машину.
Далее необходимо указать Virtual Hard Диск для вашей ВМ.
Есть много и потенциально сложных способов, которыми Oracle VM VirtualBox может предоставить виртуальной машине место на жестком диске, см. Глава 5, Виртуальное хранилище , но наиболее распространенным способом является использование большой файл изображения на вашем физическом жестком диске, содержимое которого Oracle VM VirtualBox представляет вашу виртуальную машину, как если бы это была законченная жесткий диск.Затем этот файл представляет собой весь жесткий диск, поэтому вы даже можете скопировать его на другой хост и использовать с другим Установка Oracle VM VirtualBox.
Мастер отображает следующее окно:
Рисунок 1.5 Создание новой виртуальной машины: жесткий диск
На этом экране у вас есть следующие возможности:
Чтобы создать новый пустой виртуальный жесткий диск, щелкните значок Создать кнопку .
Вы можете выбрать существующий образ диска файл.
В раскрывающемся списке, представленном в окне, перечислены все дисковые изображения, которые в настоящее время запоминаются Oracle VM VirtualBox. Эти образы дисков в настоящее время прикреплены к виртуальному машина, или были подключены к виртуальной машине.
Или нажмите на маленький значок папки рядом с раскрывающийся список.В открывшемся диалоговом окне файла вы можете нажмите Добавить , чтобы выбрать любой файл образа диска на вашем хост-диске.
Если вы впервые используете Oracle VM VirtualBox, вы хотите создать новый образ диска. Щелкните значок Создать кнопку .
Это отображает другое окно, Create. Мастер виртуального жесткого диска мастер. Этот мастер помогает вы должны создать новый файл образа диска в новом виртуальном папка машины.
Oracle VM VirtualBox поддерживает следующие типы файлов изображений:
A динамически выделяется файл увеличивается в размере только тогда, когда гость на самом деле хранит данные на своем виртуальном жестком диске. Следовательно, этот файл изначально мала. Поскольку диск заполнен данными, файл увеличивается до указанного размера.
Файл фиксированного размера сразу занимает указанный файл, даже если только часть этого виртуального жесткого диска фактически находится в использовать.Занимая гораздо больше места, файл фиксированного размера несет меньше накладных расходов и, следовательно, немного быстрее, чем динамически размещаемый файл.
Подробнее о различиях см. Раздел 5.2, «Файлы образов дисков (VDI, VMDK, VHD, HDD)».
Чтобы предотвратить переполнение физического жесткого диска (ОС хоста), Oracle VM VirtualBox ограничивает размер файла изображения. Но файл изображения должен быть достаточно большим, чтобы вместить содержимое гостевая ОС и приложения, которые вы хотите установить.Для Гость Windows или Linux, вам, вероятно, понадобится несколько гигабайты для любого серьезного использования. Предел файла изображения размер может быть изменен позже, см. Раздел 7.22, «Среда модификации VBoxManage».
Рисунок 1.6 Создание новой виртуальной машины: расположение и размер файла
После выбора или создания файла изображения щелкните Далее для перехода на следующую страницу.
Щелкните Create , чтобы создать свой новая виртуальная машина.Виртуальная машина отображается в список в левой части окна VirtualBox Manager, с имя, которое вы ввели изначально.
Что такое виртуальная машина и как настроить виртуальную машину в Windows, Linux и Mac
Виртуальная машина — это программа, которую вы запускаете на компьютере, которая действует как отдельный компьютер. По сути, это способ создать компьютер внутри компьютера.
Виртуальная машина запускается в окне на главном компьютере и дает пользователю те же возможности, что и при использовании совершенно другого компьютера.Виртуальные машины изолированы от главного компьютера. Это означает, что ничто из того, что работает на виртуальной машине, не может повлиять на хост-компьютер.
Виртуальные машины часто используются для запуска программного обеспечения в операционных системах, для которого программное обеспечение изначально не предназначалось. Например, если вы используете компьютер Mac, вы можете запускать программы Windows внутри виртуальной машины Windows на компьютере Mac. Виртуальные машины также используются для быстрой установки программного обеспечения с помощью образа, доступа к данным, зараженным вирусами, и для тестирования других операционных систем.
На одном физическом компьютере может одновременно работать несколько виртуальных машин. Часто сервер использует программу, называемую гипервизором, для управления несколькими виртуальными машинами, которые работают одновременно. Виртуальные машины имеют виртуальное оборудование, включая процессоры, память, жесткие диски и многое другое. Каждая часть виртуального оборудования сопоставляется с реальным оборудованием на главном компьютере.
У виртуальных машин есть несколько недостатков. Поскольку аппаратные ресурсы являются косвенными, они не так эффективны, как физический компьютер.Кроме того, когда на одном компьютере одновременно работает много виртуальных машин, производительность может стать нестабильной.
Программы для виртуальных машин
Вы можете использовать множество различных программ для виртуальных машин. Некоторые варианты: VirtualBox (Windows, Linux, Mac OS X), VMware Player (Windows, Linux), VMware Fusion (Mac OS X) и Parallels Desktop (Mac OS X).
VirtualBox — одна из самых популярных программ для виртуальных машин, поскольку она бесплатна, имеет открытый исходный код и доступна во всех популярных операционных системах.Мы покажем вам, как настроить виртуальную машину с помощью VirtualBox.
Настройка виртуальной машины (VirtualBox)
VirtualBox — это программа для виртуальной машины с открытым исходным кодом от Oracle. Он позволяет пользователям виртуально устанавливать множество операционных систем на виртуальные диски, включая Windows, BSD, Linux, Solaris и другие.
Поскольку VirtualBox работает в Windows, Linux и Mac, процесс настройки виртуальной машины практически одинаков в каждой операционной системе.
Начните с загрузки и установки VirtualBox.Вы можете скачать его по этой ссылке: VirtualBox Downloads
Вам также потребуется загрузить файл .iso для операционной системы, которую вы хотите запустить на своей виртуальной машине. Например, вы можете загрузить файл .iso для Windows 10 здесь: https://www.microsoft.com/en-us/software-download/windows10ISO
После запуска VirtualBox нажмите кнопку «Создать».
Создайте новая виртуальная машина.Далее вам нужно будет выбрать, какую ОС вы планируете установить. В поле «Имя» введите имя ОС, которую вы хотите установить.VirtualBox угадает тип и версию на основе введенного имени, но вы можете изменить эти настройки, если вам нужно.
Настроить виртуальную машину.Мастер автоматически выберет настройки по умолчанию в зависимости от типа и версии ОС, которые вы выбрали. Вы всегда можете изменить настройки во время работы с мастером. Просто продолжайте нажимать «Продолжить» и «Создать», пока не пройдете через мастер. Обычно можно использовать значения по умолчанию.
Затем запустите виртуальную машину, которую вы только что создали, нажав «Пуск».
Запустите виртуальную машину.После запуска виртуальной машины выберите файл образа .iso, который вы хотите использовать.
Установите операционную систему на виртуальную машину.Теперь ваша виртуальная машина загрузит выбранную вами операционную систему. Операционная система может потребовать некоторой настройки, но это будет такая же настройка, которая потребовалась бы, если бы вы установили ее на стандартный компьютер.
Windows 10 успешно работает на виртуальной машине.Поздравляем! Вы запустили свою первую виртуальную машину в VirtualBox.
4.3.2. Создание виртуальной машины с помощью диспетчера виртуальных машин Red Hat Enterprise Linux 6
Выполните следующие действия, чтобы создать виртуальную машину Red Hat Enterprise Linux 7 на Virtual Machine Manager .
Порядок действий 4.2. Создание гостевой виртуальной машины с помощью Virtual Machine Manager
Open Virtual Machine Manager
Нажмите → →
или
Откройте терминал и используйте виртуальный менеджер
Создать новую виртуальную машину
Нажмите , чтобы открыть мастер.Укажите название и способ установки
На шаге 1 введите имя виртуальной машины и выберите тип установки для установки операционной системы гостевой виртуальной машины.
Рисунок 4.2. Назовите виртуальную машину и выберите метод установки
Для этого руководства выберите Локальный установочный носитель (образ ISO) .Этот метод установки использует образ установочного диска (в данном случае файл
.iso). Щелкните Переслать , чтобы перейти к следующему шагу.Найдите установочный носитель
Выберите параметр
Использовать ISO-образ.Нажмите Обзор → Обзор локальных кнопок .
Выберите файл ISO и нажмите Открыть .
Убедитесь, что диспетчер виртуальных машин правильно определил тип ОС. Если нет, снимите флажок
Автоматически определять операционную систему на основе установочного носителяи выберите Linux из раскрывающегося списка и Red Hat Enterprise Linux 7 из раскрывающегося списка.
Рисунок 4.3. Установка локального образа ISO
Настройка памяти и ЦП
Вы можете использовать шаг 3 мастера, чтобы настроить объем памяти и количество процессоров, выделяемых виртуальной машине.Мастер показывает количество процессоров и объем памяти, доступной для выделения.
Для этого руководства оставьте настройки по умолчанию и нажмите Вперед .
Рисунок 4.4. Настройка ЦП и памяти
Настройка хранилища
Используя шаг 4 мастера, вы можете назначить хранилище гостевой виртуальной машине. Мастер показывает варианты хранения, в том числе место для хранения виртуальной машины на хост-машине.Для этого руководства оставьте настройки по умолчанию и нажмите Вперед .
Рисунок 4.5. Настройка хранилища
Просмотрите конфигурацию
Используя шаг 5 мастера, вы можете настроить тип виртуализации, гостевую архитектуру и сетевые параметры. В этом руководстве проверьте настройки и нажмите Готово . Virtual Machine Manager создаст виртуальную машину с указанными настройками оборудования.
Рисунок 4.6. Проверка конфигурации
После того, как Virtual Machine Manager создаст вашу виртуальную машину Red Hat Enterprise Linux 7, откроется окно виртуальной машины, и в нем начнется установка выбранной операционной системы. Следуйте инструкциям установщика Red Hat Enterprise Linux 7, чтобы завершить установку операционной системы виртуальной машины.
Создание виртуальной машины в консоли управления гипервизором VMware ESXi
Создание виртуальной машины в консоли управления гипервизором VMware ESXi Пожалуйста, включите поддержку джаваскрипта в вашем браузере!Создание виртуальной машины в консоли управления гипервизором VMware ESXi
Для создания виртуальной машины в консоли управления гипервизором VMware ESXi:
- Откройте консоль управления гипервизором VMware ESXi.
- На панели «Навигатор» выберите раздел «Виртуальные машины».
- Щелкните кнопку Create / Register VM.
Откроется мастер создания виртуальной машины.
- Следуйте инструкциям мастера:
- Выберите метод создания виртуальной машины.
- Выберите параметр «Создать новую виртуальную машину».
Этот метод позволяет вручную настроить параметры и конфигурацию оборудования виртуальной машины.
- Щелкните Далее.
Мастер переходит к следующему шагу.
- Выберите параметр «Создать новую виртуальную машину».
- Укажите имя виртуальной машины и выберите гостевую операционную систему.
- В поле Имя введите имя виртуальной машины.
Имя должно быть уникальным среди имен всех существующих виртуальных машин.
- В раскрывающемся списке «Совместимость» выберите ESXi 6.5 или новее.
- В раскрывающемся списке Семейство гостевых ОС выберите Linux.
- В раскрывающемся списке Версия гостевой ОС выберите CentOS 7 (64-разрядная).
- Щелкните Далее.
Мастер переходит к следующему шагу.
- В поле Имя введите имя виртуальной машины.
- Выберите виртуальное хранилище данных.
- Выберите виртуальное хранилище данных из списка доступных хранилищ.
- Щелкните Далее.
Мастер переходит к следующему шагу.
- Установите конфигурацию оборудования виртуальной машины.
- На вкладке «Виртуальное оборудование» выберите группу настроек ЦП.
- В раскрывающемся списке ЦП укажите количество виртуальных процессоров.
Минимальное рекомендуемое значение — 8. Вы можете указать большее значение, если вам требуется более высокая производительность виртуальной машины.
- В раскрывающемся списке Ядер на сокет выберите максимально доступное значение.
Набор доступных значений зависит от возможностей гипервизора.
- В группе настроек Память в поле ОЗУ укажите объем ОЗУ, который будет выделен для виртуальной машины.
Минимальное рекомендуемое значение — 16 ГБ.Вы можете указать большее значение, если вам требуется более высокая производительность виртуальной машины.
- Установите флажок Зарезервировать всю гостевую память.
- В группе настроек Жесткий диск 1 укажите объем дискового пространства, который будет выделен для виртуальной машины.
Минимальное рекомендуемое значение — 200 ГБ. Вы можете указать большее значение, если вам нужно сохранить большую базу данных для журнала событий.
- В раскрывающемся списке Disk Provisioning выберите тип обеспечения для файлов виртуальной машины.
- В группе настроек контроллера SCSI 0 выберите VMwareParavirtual.
- В группе настроек Сетевой адаптер 1 выберите виртуальную сеть, к которой будет подключаться виртуальная машина.
- В группе настроек Привод CD / DVD 1 выберите тип привода ISO-файл хранилища данных.
- Нажмите кнопку Обзор … справа от поля CD / DVD Media.
Открывается окно выбора файла.
- Выберите файл ISO, который был загружен перед началом установки, и нажмите OK.
- В группе настроек Привод CD / DVD 1 установите флажок Подключать при включении.
- Щелкните Далее.
Мастер переходит к следующему шагу.
- Подтвердите создание виртуальной машины.
- Убедитесь, что параметры виртуальной машины, настроенные на предыдущих шагах, верны.
- Если все параметры настроены правильно, нажмите кнопку Готово.
- Выберите метод создания виртуальной машины.
Будет создана виртуальная машина с заданными настройками.
Верх страницыСоздание виртуальной машины с помощью Microsoft SCVMM
Создание виртуальной машины с помощью Microsoft SCVMM Пожалуйста, включите поддержку джаваскрипта в вашем браузере!Создание виртуальной машины с помощью Microsoft SCVMM
Если гипервизор Microsoft Hyper-V подключен к инфраструктуре Microsoft System Center, вы можете создать виртуальную машину с помощью Microsoft SCVMM.
Для создания виртуальной машины:
- Запустите диспетчер виртуальных машин (VMM).
- В нижнем левом углу окна выберите раздел Виртуальные машины и службы.
- На панели инструментов нажмите кнопку «Создать виртуальную машину» и выберите «Создать виртуальную машину» из раскрывающегося списка.
Откроется мастер создания виртуальной машины.
- Следуйте инструкциям мастера:
- Выберите метод создания виртуальной машины.
- Выберите параметр «Создать новую виртуальную машину с пустым виртуальным жестким диском».
Этот метод позволяет вручную настроить параметры и конфигурацию оборудования виртуальной машины.
- Щелкните Далее.
Мастер переходит к следующему шагу.
- Выберите параметр «Создать новую виртуальную машину с пустым виртуальным жестким диском».
- Укажите имя и поколение виртуальной машины.
- В поле Имя виртуальной машины введите имя виртуальной машины.
Имя должно быть уникальным среди имен всех существующих виртуальных машин.
- В раскрывающемся списке Generation выберите Generation 1.
- Нажмите Next.
Мастер переходит к следующему шагу.
- В поле Имя виртуальной машины введите имя виртуальной машины.
- Установите конфигурацию оборудования виртуальной машины.
- В разделе «Совместимость» установите флажок Hyper-V.
- В группе Общие настройки в разделе Процессор укажите количество виртуальных процессоров в поле Количество процессоров.
Минимальное рекомендуемое значение — 8. Вы можете указать большее значение, если вам требуется более высокая производительность виртуальной машины.
- В группе Общие настройки в разделе Память:
- Выберите вариант Статический.
- В поле Память виртуальной машины укажите объем ОЗУ, который будет выделен для виртуальной машины.
Минимальное рекомендуемое значение — 16384 МБ. Вы можете указать большее значение, если вам требуется более высокая производительность виртуальной машины.
- В группе параметров конфигурации шины в разделе Устройства IDE → <имя диска>:
- В раскрывающемся списке Тип выберите тип фиксированного виртуального диска.
- В поле Размер укажите объем дискового пространства, которое будет выделено для виртуальной машины.
Минимальное рекомендуемое значение — 200 ГБ.Вы можете указать большее значение, если вам нужно сохранить большую базу данных для журнала событий.
- В группе параметров конфигурации шины в разделе IDE Devices → Virtual DVD Drive выберите тип виртуального привода. Для этого:
- Выберите опцию Существующий образ ISO.
- Щелкните Обзор ….
Откроется окно Выбрать ISO.
- Выберите файл ISO, который был загружен перед началом установки, и нажмите OK.
- В группе настроек Сетевые адаптеры в разделе Сетевой адаптер 1:
- Выберите режим подключения сетевого адаптера Подключен к сети ВМ.
- Справа от поля сети виртуальной машины нажмите кнопку Обзор ….
Откроется окно выбора сети виртуальной машины.
- Выберите виртуальную сеть, к которой будет подключаться виртуальная машина, и нажмите OK.
- Щелкните Далее.
Мастер переходит к следующему шагу.
- Выберите тип размещения виртуальной машины.
- Выберите вариант «Поместить виртуальную машину на хост».
- В раскрывающемся списке Назначение выберите группу хостов для создания виртуальной машины.
- Щелкните Далее.
Мастер переходит к следующему шагу.
- Выберите гипервизор, на котором будет создана виртуальная машина.
- В таблице гипервизоров группы, выбранной на предыдущем шаге, выберите гипервизор, на котором будет развернута виртуальная машина.
- Щелкните Далее.
Мастер переходит к следующему шагу.
- Убедитесь, что заданные значения настроек верны.
- Проверьте настройки виртуальной машины, которые были определены на предыдущих шагах мастера.
После выбора гипервизора можно изменить ранее определенные настройки.
- Щелкните Далее.
Мастер переходит к следующему шагу.
- Проверьте настройки виртуальной машины, которые были определены на предыдущих шагах мастера.
- Выберите операционную систему.
- В группе параметров операционной системы выберите CentOS Linux 7 (64 бит) из раскрывающегося списка.
- Щелкните Далее.
Мастер переходит к следующему шагу.
- Подтвердите создание виртуальной машины.
- Убедитесь, что параметры виртуальной машины, настроенные на предыдущих шагах, верны.
- Если все настройки определены правильно, нажмите «Создать».
- Выберите метод создания виртуальной машины.
Это запускает процесс создания виртуальной машины с определенными настройками. Убедитесь, что процесс завершается правильно и виртуальная машина отображается в списке виртуальных машин выбранного гипервизора.
Верх страницы .
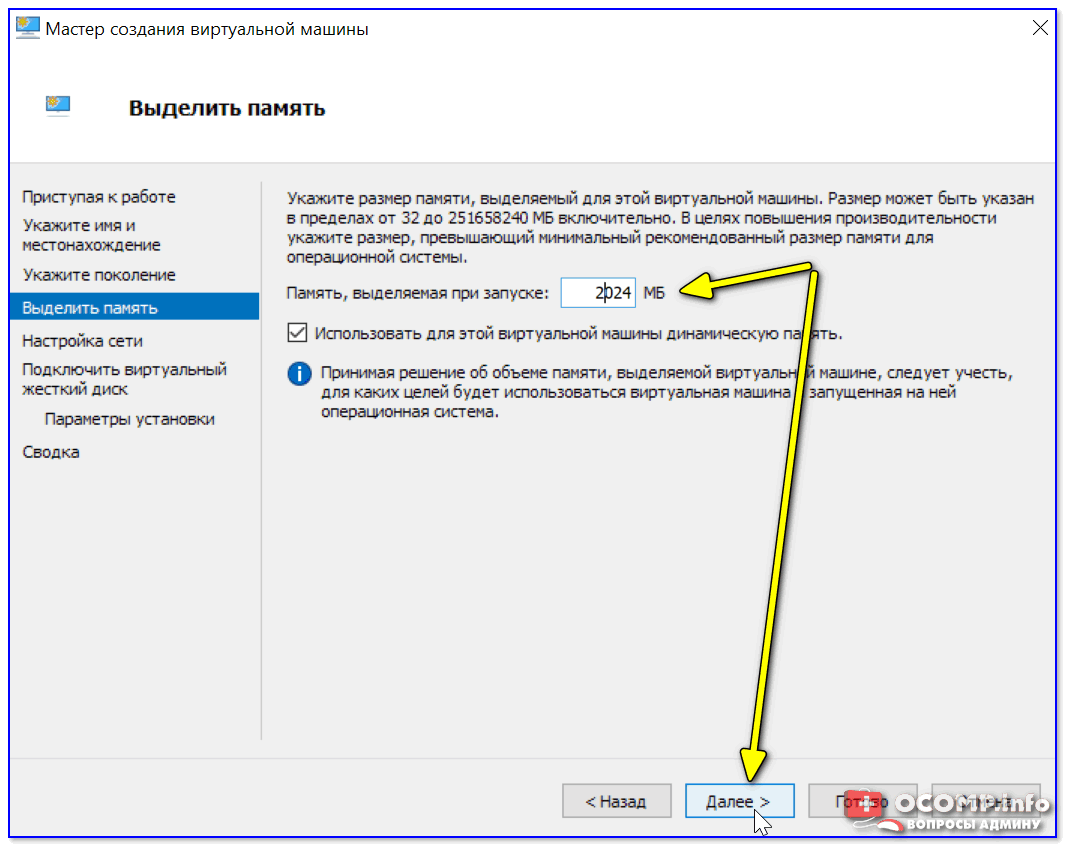
 Чтобы увидеть информацию о конфигурации, как на скриншоте, нажмите по стрелке справа от кнопки «Машины» и выберите пункт «Детали».
Чтобы увидеть информацию о конфигурации, как на скриншоте, нажмите по стрелке справа от кнопки «Машины» и выберите пункт «Детали». 




 Установку можно выполнить из файла ISO или VHDX.
Если вы устанавливаете Windows на виртуальной машине, можно включить безопасную загрузку Windows. В противном случае не устанавливайте этот флажок.
Установку можно выполнить из файла ISO или VHDX.
Если вы устанавливаете Windows на виртуальной машине, можно включить безопасную загрузку Windows. В противном случае не устанавливайте этот флажок.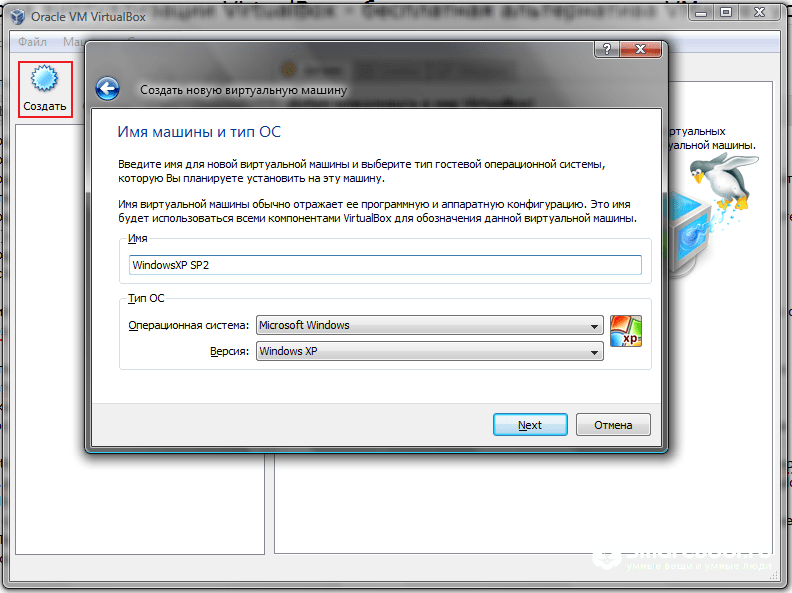 Операционная система виртуальной машины не зависит от операционной системы узла.
Операционная система виртуальной машины не зависит от операционной системы узла. Для создания виртуальной машины нужно нажать кнопку «Создать» (не путать с «Добавить»!).
Для создания виртуальной машины нужно нажать кнопку «Создать» (не путать с «Добавить»!).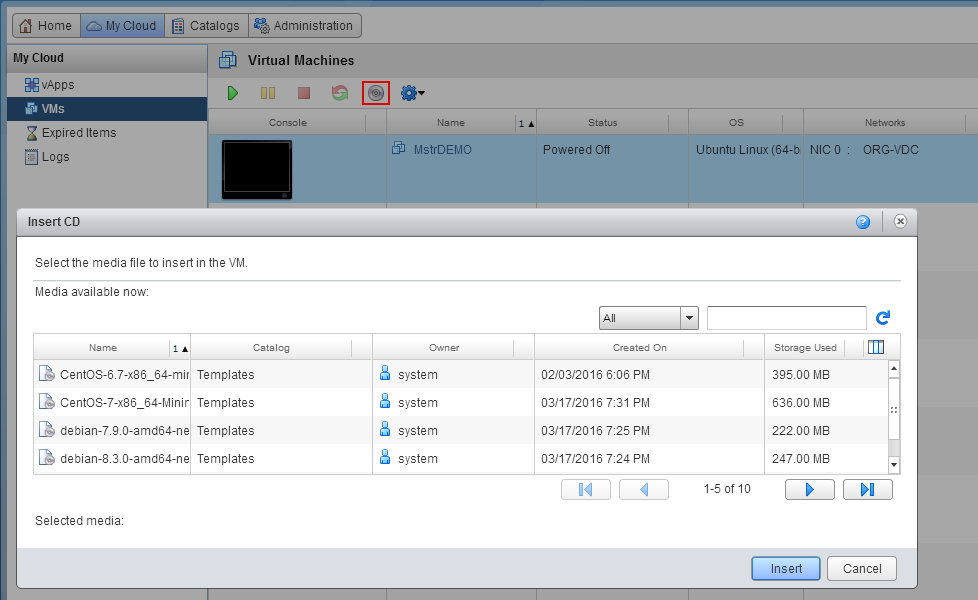
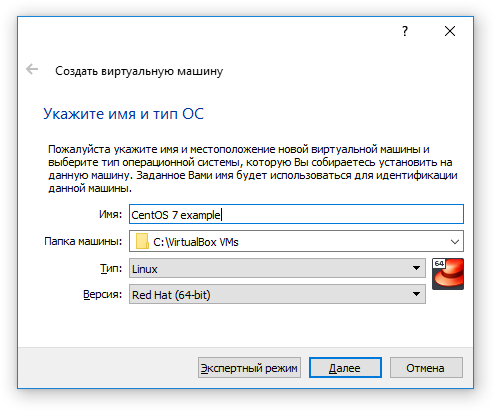

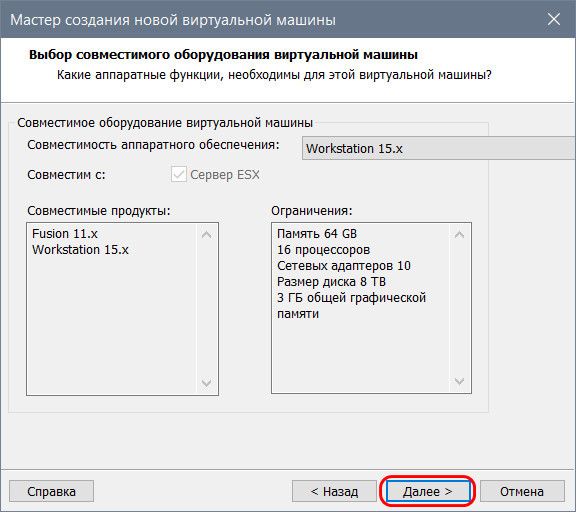

 Статус поменяется на Powered on.
Статус поменяется на Powered on. iso или .vhdx, который вы хотите превратить в новую виртуальную машину.
iso или .vhdx, который вы хотите превратить в новую виртуальную машину. Если у вас нет существующего коммутатора, вы увидите кнопку для настройки автоматической сети, которая автоматически настроит виртуальную сеть.
Если у вас нет существующего коммутатора, вы увидите кнопку для настройки автоматической сети, которая автоматически настроит виртуальную сеть.