Компьютеры HP — Сведения об использовании функций и приложений Windows 8
Рис. : Плитка «Камера»
Приложение «Камера» позволяет снимать фотографии или видео встроенной камерой или внешней веб-камерой, подключенной через USB. При открытии приложения камера отображает предварительный просмотр изображения. Коснитесь или щелкните в любом месте экрана, чтобы сделать снимок. Имеются следующие команды:
Режим видео: Переключение камеры с режима фото на запись видео. Коснитесь или щелкните в любом месте экрана, чтобы начать запись; снова коснитесь, чтобы остановить запись.
Таймер: Задержка 3 секунды перед фотосъемкой или началом видеозаписи.
Экспозиция: Передвигайте ползунок вверх и вниз, чтобы изменить параметры экспозиции.
Пленка: Просмотр сделанных фотографий.
Чтобы просмотреть изображения или видеоклипы, щелкните «Пленка». Продолжайте нажимать на левые и правые стрелки, чтобы просмотреть все изображения и видеоклипы, снятые с помощью приложения Камера.
Рис. : Стрелка для просмотра изображений и видео
Для редактирования изображений щелкните правой кнопкой по экрану и отобразите список команд. Для удаления фотографий или видеороликов нажимайте кнопку Удалить.
Выполните следующие действия, чтобы обрезать изображение:
Нажмите кнопку Обрезка — на экране появятся четыре точки.
Перетащите точки, чтобы выбрать область изображения, которая должна остаться после обрезки.
Выберите «Применить», чтобы завершить обрезку.
Рис. : Область изображения, выбранного для обрезки
Для редактирования видеоклипа выполните следующие действия.
Коснитесь экрана для воспроизведения видеоклипа.
Снова коснитесь экрана, чтобы отобразить кнопку воспроизведения в центре экрана, ползунок мультимедиа и кнопки «Монтаж» и «Удалить».
Нажмите кнопку Монтаж.
Перетащите белые точки на строке слайдера в новые места начала и окончания клипа, затем нажмите Сохранить копию, чтобы сохранить усеченный видеоклип.

Рис. : Точками усечения отмечены новые места начала и окончания отредактированного видеоклипа.
Фотографии и видеоклипы сохраняются в папку «Веб-камера» в библиотеке «Изображения»: \Изображения\Веб-камера. Фотографии сохраняются в формате JPEG. Видеоклипы сохраняются в формате MP4.
Добавление системных ярлыков в папку Этот компьютер в Windows 8.1.
Артём Синявин
Не все знают о том, что некоторые системные ярлыки можно добавить в папку Этот компьютер. Добавив эти ярлыки, вы получите возможность быстро открыть необходимый системный инструмент, например инструменты администрирования или все элементы панели управления.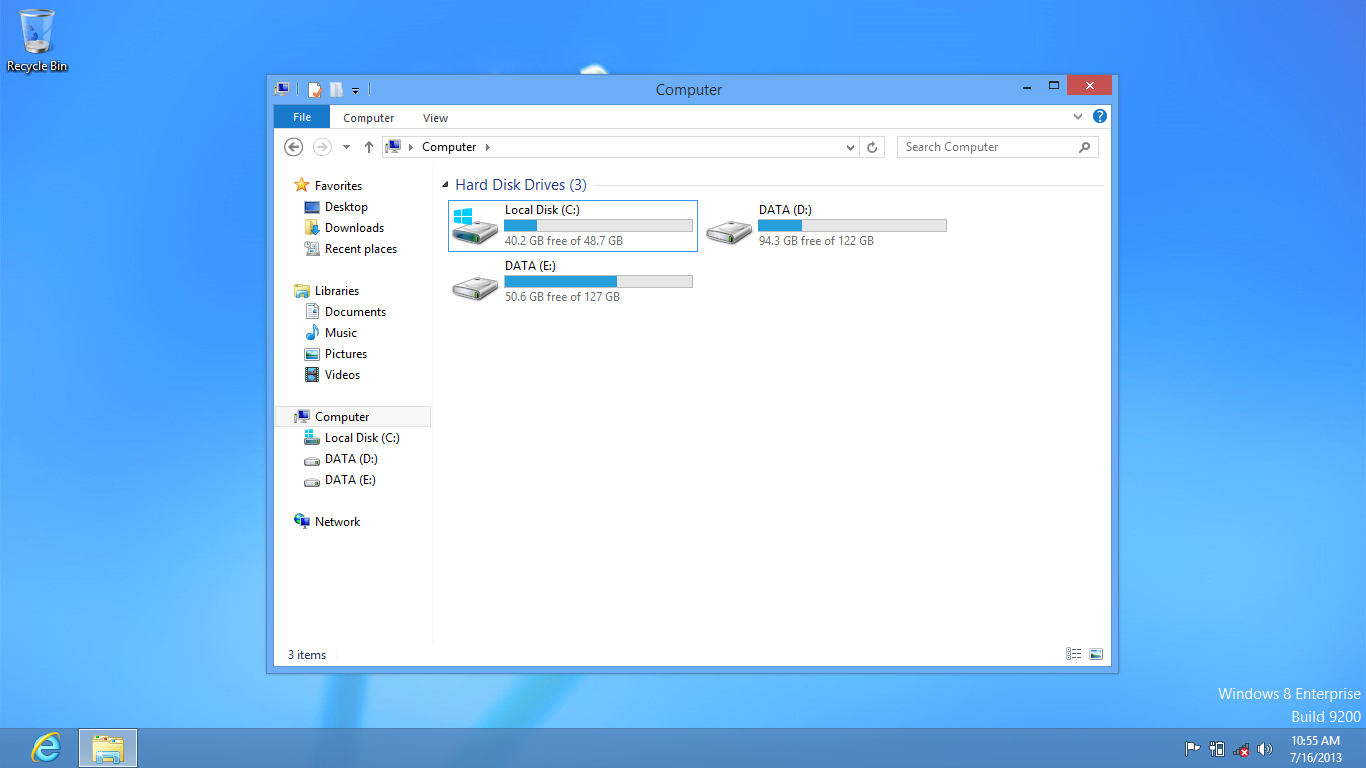
Чтобы добавить системные ярлыки в папку Этот компьютер создайте и примените файлы реестра (reg-файлы) следующего содержания:
Администрирование
| Windows Registry Editor Version 5.00. [HKEY_LOCAL_MACHINE\\SOFTWARE\\Microsoft\\Windows\\CurrentVersion\\Explorer\\MyComputer\ |
Панель управления
| Windows Registry Editor Version 5.00. [HKEY_LOCAL_MACHINE\\SOFTWARE\\Microsoft\\Windows\\CurrentVersion\\Explorer\\MyComputer\ @=»{21EC2020-3AEA-1069-A2DD-08002B30309D}». |
Электропитание
| Windows Registry Editor Version 5.00. [HKEY_LOCAL_MACHINE\\SOFTWARE\\Microsoft\\Windows\\CurrentVersion\\Explorer\\MyComputer\ |
Принтеры
[HKEY_LOCAL_MACHINE\\SOFTWARE\\Microsoft\\Windows\\CurrentVersion\\Explorer\\MyComputer\ |
Корзина
| Windows Registry Editor Version 5.00. [HKEY_LOCAL_MACHINE\\SOFTWARE\\Microsoft\\Windows\\CurrentVersion\\Explorer\\MyComputer\ |
Учетные записи пользователей
| Windows Registry Editor Version 5.00. [HKEY_LOCAL_MACHINE\\SOFTWARE\\Microsoft\\Windows\\CurrentVersion\\Explorer\\MyComputer\ |
Также Вы можете скачать zip-архив с файлами реестра.
Скачать архив AddSystemShortcuts.
zip.
После применения файлов реестра, в папке Мой компьютер появятся системные ярлыки.
Как перезагрузить / выключить Windows 8 без мыши?
Использование панели настроек Windows 8
Нажмите Win+ I, используйте клавиши со стрелками, чтобы выбрать Powerзатем Enter. Выбери Shutdownили Restartпотом Enter.
(8 шагов: Win+ I, End,
Использование диалога выключения и скрытие всех программ
Нажатие Alt+ F4закрывает большинство программ Windows. Если сначала спрятать все программы с помощью Win+ Dи активировать рабочий стол, Alt+ F4откроет диалоговое окно закрытия Windows. Если вы находитесь в части интерфейса Metro в Windows 8, вы должны нажать Win+ Dеще раз.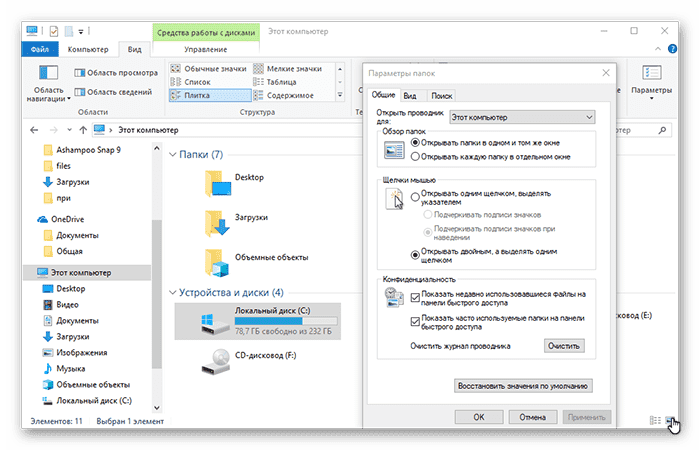
(3 или 4 шага: Win+ D[, Win+ D], Alt+ F4, Enter
Использование диалога Run
Начиная с Windows XP вы можете использовать ярлык Win+, Rчтобы открыть диалог «Выполнить». Windows имеет встроенную программу, shutdown.exeкоторую можно использовать для выключения, выхода из системы или перезагрузки компьютера. shutdown -r -t 0немедленно начнет перезагрузку; shutdown -s -t 0немедленно начнет отключение. Смотрите вывод, shutdown /?чтобы узнать остальные параметры. Такие команды, как shutdown.exe -s -t 0также можно вводить или вставлять, а затем выполнять на начальном экране.
(2 шага, если ранее и последняя использованная команда: Win+ R,
Использование экрана блокировки
Вы можете нажать Win+ Lдля доступа к экрану блокировки.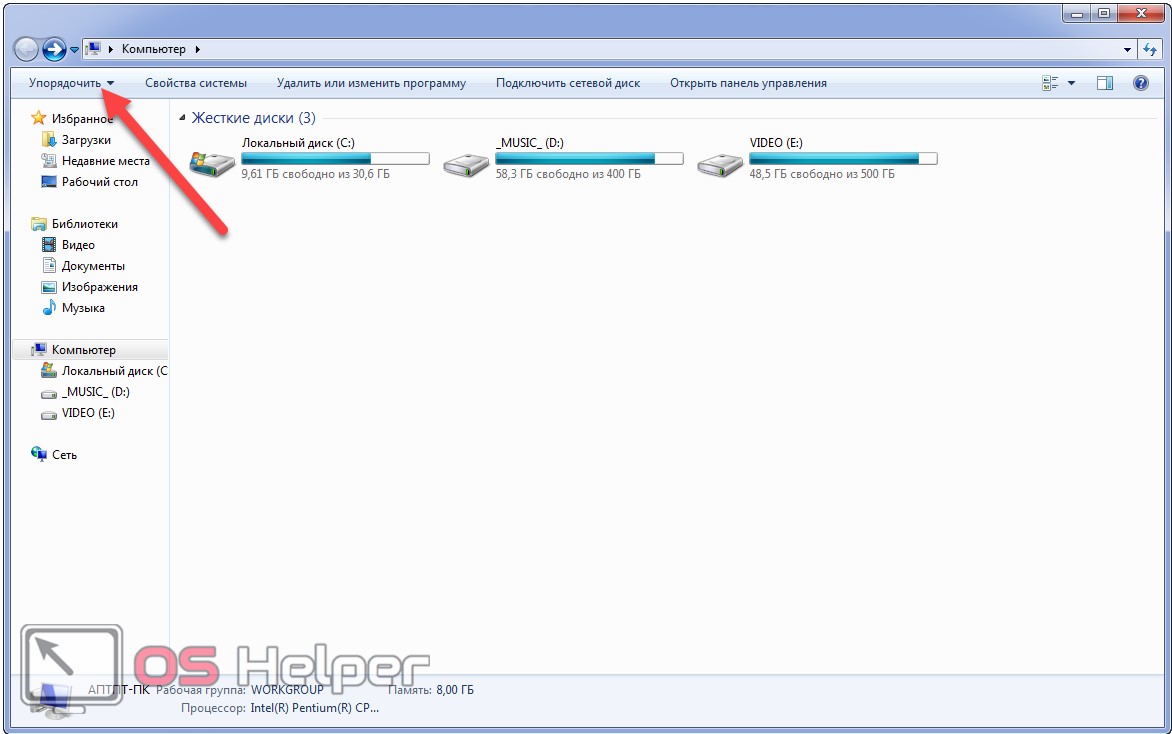 Там вы можете нажать Shift+, Tabчтобы выделить кнопку питания, нажмите, Enterи вы можете выбрать
Там вы можете нажать Shift+, Tabчтобы выделить кнопку питания, нажмите, Enterи вы можете выбрать shutdownили rebootс помощью кнопок со стрелками, а затем нажмите Enter. Вы должны немного подождать, прежде чем нажать Tab.
(6 шагов: Win+ L, Shift+ Tab, Enter, Up, Up, Enter)
Убираем папки из раздела «Этот компьютер» в Windows 8.1
Если вы относитесь к их числу, вот вам пара советов как просто и безболезненно избавиться от этих папок и вернуть разделу “Этот компьютер” его прежний вид. Как и многие другие операции связанные с настройкой скрытых параметров Windows, удаление пользовательских папок моего компьютера производятся посредством редактирования системного реестра.Итак, приступим. Нажмите комбинацию клавиш Win + R и в появившемся окошке “Выполнить” введите команду
Как и многие другие операции связанные с настройкой скрытых параметров Windows, удаление пользовательских папок моего компьютера производятся посредством редактирования системного реестра.Итак, приступим. Нажмите комбинацию клавиш Win + R и в появившемся окошке “Выполнить” введите команду
Вместо него также вы можете использовать любой сторонний редактор реестра, например RegWorks, не важно. А теперь перейдите в раздел HKEY_LOCAL_MACHINE и найдите там папку NameSpace. Вот так будет выглядеть полный путь к этой папке:
HKEY_LOCAL_MACHINESOFTWAREMicrosoftWindowsCurrentVersionExplorerMyComputerNameSpace
В ней расположены семь ключей (подразделов), шесть из которых отвечают за отображение папок в разделе Мой компьютер.
{B4BFCC3A-DB2C-424C-B029-7FE99A87C641} – Рабочий стол{A8CDFF1C-4878-43be-B5FD-F8091C1C60D0} – Документы{374DE290-123F-4565-9164-39C4925E467B} – Загрузки{1CF1260C-4DD0-4ebb-811F-33C572699FDE} – Музыка{3ADD1653-EB32-4cb0-BBD7-DFA0ABB5ACCA} – Изображения{A0953C92-50DC-43bf-BE83-3742FED03C9C} – Видео
Достаточно удалить эти ключи и пользовательские папки больше не будут вас беспокоить.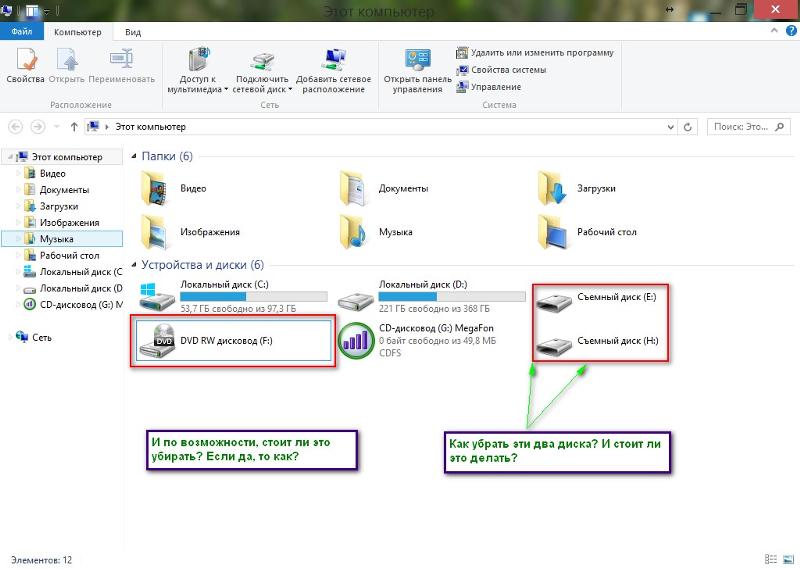 Если вы решились на этот шаг, обязательно сделайте резервную копию данных ключей. Для этого выделите нужный элемент мышкой и в контекстном меню выберите команду “Экспортировать”.
Если вы решились на этот шаг, обязательно сделайте резервную копию данных ключей. Для этого выделите нужный элемент мышкой и в контекстном меню выберите команду “Экспортировать”.
При этом может появиться окошко с надписью “Библиотека Documents.library-ms перестала работать”. Не обращайте на него внимания, просто сохраните файл REG в любое удобное для вас место. Затем удалите обозначенные выше ключи. Перезагружать компьютер не надо, так как папки будут скрыты немедленно. Обращаем ваше внимание на то, что после этой операции пользовательские папки будут удалены не только с раздела Мой компьютер, но и из панели Проводника.
Если вы хотите по-прежнему иметь к ним доступ, перед редактированием реестра добавьте их в Избранное. Для восстановления вида по умолчанию запустите ранее созданные вами файлы REG и подтвердите слияние. Как всегда, для ленивых и торопливых мы приготовили готовый набор REG-файлов для автоматизации этих операций.
Скачать reg-файл для удаления из раздела Этот компьютер: http://yadi. sk
sk
Роман посоветовал: В Windows 8.1 x64 надо почистить еще и эту ветку реестра:
HKEY_LOCAL_MACHINESOFTWAREWow6432NodeMicrosoftWindowsCurrentVersionExplorerMyComputerNameSpace
P.S. Все действия вы производите на свой страх и риск. Предварительно обязательно создавайте точку восстановления системы.
windows — Как перезагрузить / выключить Windows 8 без мыши?
Параметры по умолчанию
Использование панели настроек Windows 8
Нажмите Win+I, используйте клавиши со стрелками, чтобы выбрать Power затем Enter, Выберите Shutdown или Restart затем Enter,.
(8 шагов: Win+I, End, Up, Right, Enter, Up, Up, Enter)
Использование диалога выключения и скрытие всех программ
Прессование Alt+F4 закрывает большинство программ Windows. Если сначала спрятать все программы с Win+Dи активируйте рабочий стол, Alt+F4 вызывает закрытое диалоговое окно Windows. Если вы находитесь в части интерфейса Metro Windows 8, вы должны нажать Win+D еще раз.
Если вы находитесь в части интерфейса Metro Windows 8, вы должны нажать Win+D еще раз.
(3 или 4 шага: Win+D[ Win+D], Alt+F4, Enter)
Использование диалога Run
Поскольку Windows XP вы можете использовать Win+R ярлык, чтобы открыть диалог «Выполнить». В Windows есть встроенная программа shutdown.exe, которую можно использовать для выключения, выхода из системы или перезагрузки компьютера. shutdown -r -t 0 немедленно начнет перезагрузку; shutdown -s -t 0 немедленно начнет отключение. Посмотрите выходные данные shutdown /?, чтобы узнать остальные параметры. Такие команды, как shutdown.exe -s -t 0, также можно вводить или вставлять, а затем выполнять на начальном экране.
(2 шага, если ранее и последняя использованная команда: Win+R, Enter)
Использование экрана блокировки
Вы можете нажать Win+L чтобы получить доступ к экрану блокировки.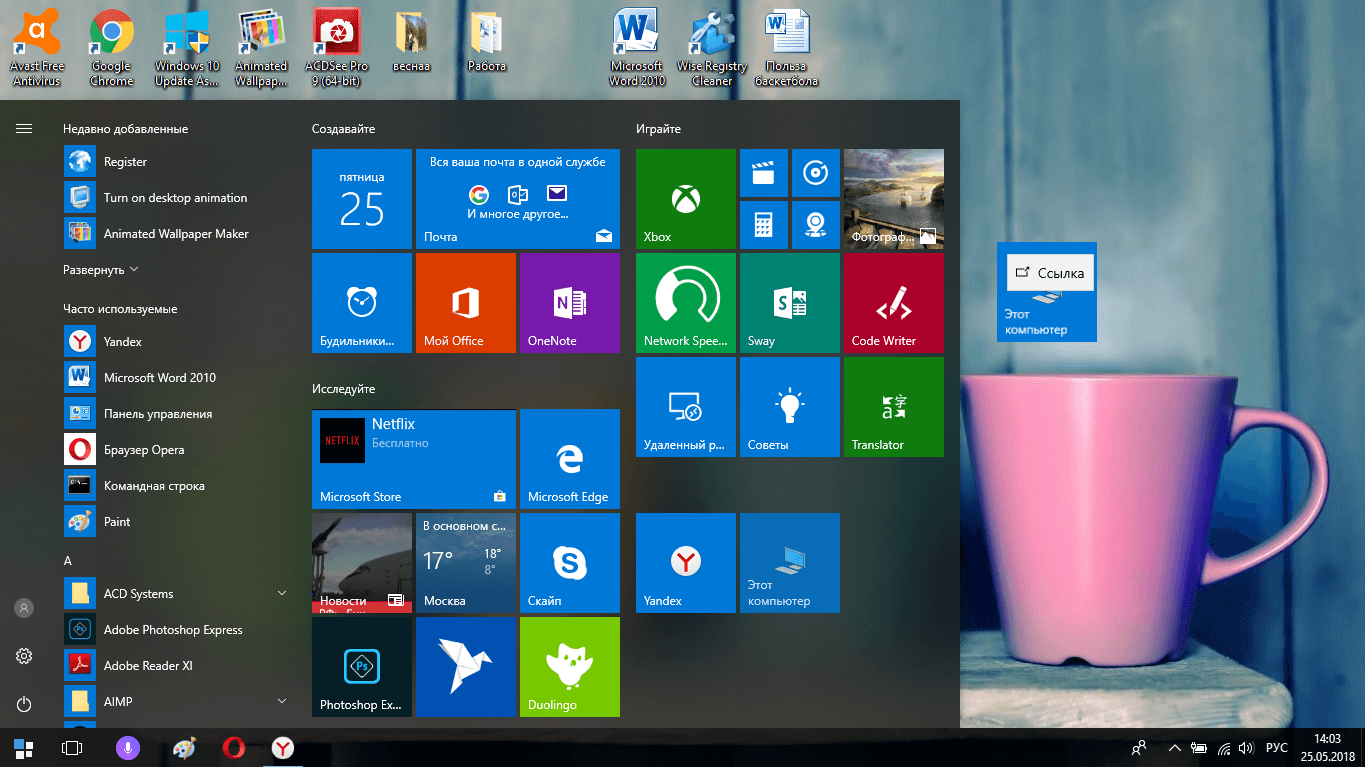 Там вы можете нажать Shift+Tab чтобы выделить кнопку питания, нажмите Enter и вы можете выбрать
Там вы можете нажать Shift+Tab чтобы выделить кнопку питания, нажмите Enter и вы можете выбрать shutdown или reboot с помощью кнопок со стрелками, а затем нажмите Enter, Вы должны немного подождать, прежде чем нажать Tab,.
(6 шагов: Win+L, Shift+Tab, Enter, Up, Up, Enter)
Что можно сделать если у вас не грузится рабочий стол? (Windows 8.1, 8, 7, Vista)
Добрый день. Данную инструкцию пишу по просьбе одного из читателей сайта, приславших мне на E-Mail материал. Итак, если у вас не загружается рабочий стол или вместо него загружается что-то другое, то в 80% случаев это может быть вредоносная программа, которая чуть-чуть подправила вам реестр, с целью запуска себя… Или в худшем случае — изменившая файл explorer.exe, на свой. Но все по порядку и сейчас я попробую объяснить вам, как можно данную проблему решить собственными руками.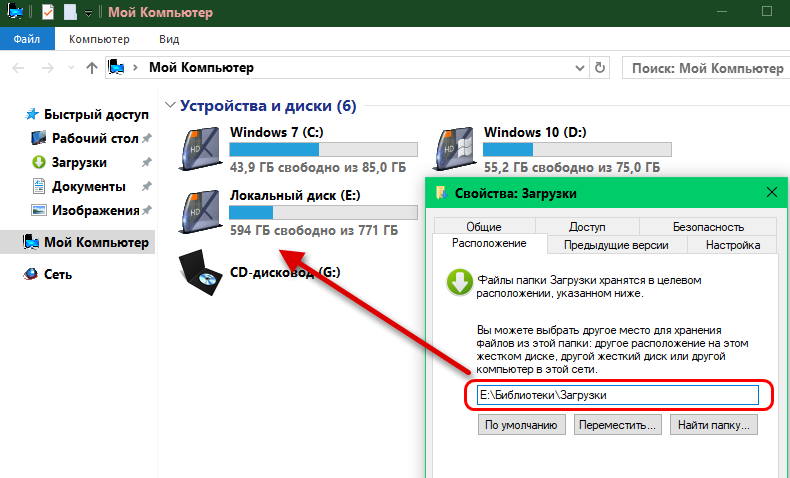 Но для начала, необходимо удалить заразу с компьютера. Поэтому используем LiveCD на подобие DrWeb LiveCD.
Но для начала, необходимо удалить заразу с компьютера. Поэтому используем LiveCD на подобие DrWeb LiveCD.
1) Первое что нам необходимо, это попробовать запустить настоящий рабочий стол. И для этого жмем сочетание клавиш Ctrl+Alt+Delete и выбираем «Диспетчер задач«. Так же можно сразу запустить его сочетанием клавиш Ctrl+Shift+Esc . (Я не стал заражать свой компьютер вирусом специально, поэтому все скриншоты сняты на нормально работающем ПК, но тут главное последовательность действий)
В открывшемся окне Диспетчера задач, в верхнем левом углу жмем по пункту «Файл» и выбираем «Запустить новую задачу». В открывшемся окне вводим explorer.exe
Жмем ОК и ждем результат. Если рабочий стол загрузился, значит вам повезло и вы переходите сразу же к пункту 3. Если же не загрузился, то проблема сложнее и заменены системные файлы.
2. Что делать если заменен файл explorer.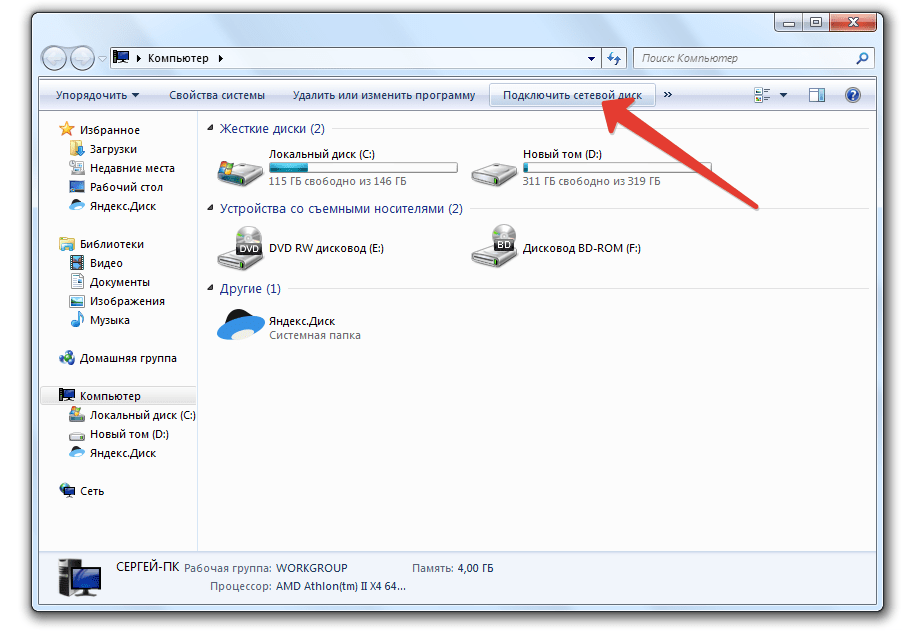 exe? Конечно же восстанавливать его. Для начала можно попробовать воспользоваться утилитой sfc. Как это сделать описано в этой статье о проверке системных файлов. Но чтобы запустить командную строку делаем следующее. Так же в диспетчере задач жмем Файл — Запустить новую задачу и в открывшемся окне вводим cmd.exe ставим галочку напротив «Создать задачу с правами администратора». Вводим команду на проверку файлов и ждем завершения.
exe? Конечно же восстанавливать его. Для начала можно попробовать воспользоваться утилитой sfc. Как это сделать описано в этой статье о проверке системных файлов. Но чтобы запустить командную строку делаем следующее. Так же в диспетчере задач жмем Файл — Запустить новую задачу и в открывшемся окне вводим cmd.exe ставим галочку напротив «Создать задачу с правами администратора». Вводим команду на проверку файлов и ждем завершения.
После выполнения проверки пробуем запустить рабочий сто, повторив пункт 1. Если запустился, то значит все получилось и переходим к пункту №1. Если нет, то придется извлекать файл Explorer.exe из образа для установки системы, притом образ нужно использовать того же выпуска, что и ваша система (Win7 Максимальная, Домашняя расширенная, Win8.1 Профессиональная и т.п.). Но для этого нужно искать соответствующую утилиту, проще скопировать данный файл у кого-либо из знакомых с таким же выпуском. Находится он в C:\Windows. На зараженном же пк, скопировать с флешки можно попробовать следующим образом:
На зараженном же пк, скопировать с флешки можно попробовать следующим образом:
— В диспетчере задач, открываем «файл» — «Запустить новую задачу» и жмем кнопку «Обзор»
— Идем на флешку и копируем файл
— Идем в папку C:\Windows и вставляем с заменой файл. (С большой долей вероятности, придется сменить владельца папки C:\Windows и открыть полный доступ администратору во вкладке «Безопасность» свойств папки)
Если все сделали и рабочий стол таки перезапустился, то идем к пункту 3.
3. Теперь нам нужно восстановить реестр до первоначального состояния. Открываем его, жмем сочетание клавише Win+R и вводим regedit.
Проверяем самое важное, путь до файла рабочего стола, для этого переходим в ветку:
HKEY_LOCAL_MACHINE\SOFTWARE\Microsoft\Windows NT\CurrentVersion\Winlogon
И смотрим на параметр Shell, у него должен быть параметр explorer.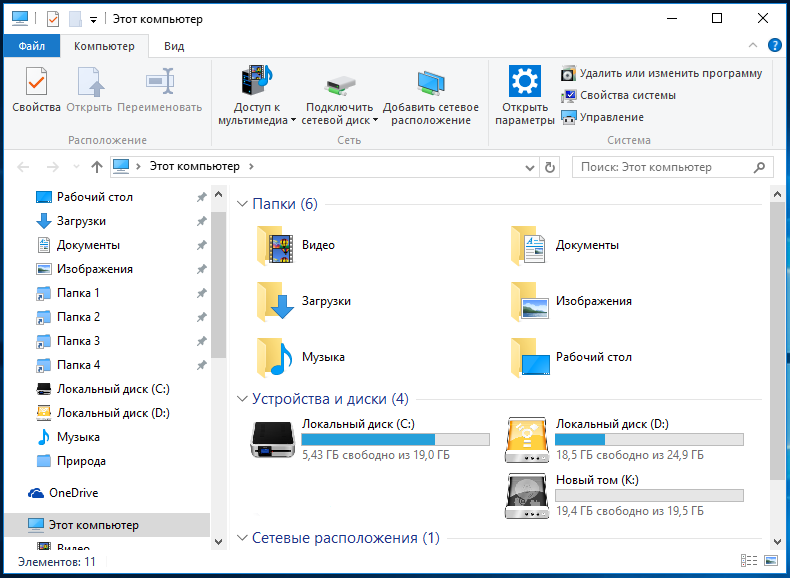 exe (допускается C:\Windows\exlorer.exe). Если не совпадает, исправляем.
exe (допускается C:\Windows\exlorer.exe). Если не совпадает, исправляем.
Далее нужно найти и удалить следующие ветки:
HKEY_LOCAL_MACHINE\SOFTWARE\Microsoft\Windows NT\CurrentVersion\Image File Execution Options\explorer.exe
и
HKEY_LOCAL_MACHINE\SOFTWARE\Microsoft\Windows NT\CurrentVersion\Image File Execution Options\iexplore.exe
4. Все, теперь пробуем перезапустить компьютер. После всех этих операций в подавляющем большинстве случаев должен нормально работающий рабочий стол. Но предупреждаю, что если вы не сделали проверку антивирусом перед этим действием, все ваши действия скорее всего уже исправлены вирусом.
На этом всё. Надеюсь эта статья оказалась вам полезной, нажмите одну из кнопок ниже, чтобы рассказать о ней друзьям. Также подпишитесь на обновления сайта, введя свой e-mail в поле справа.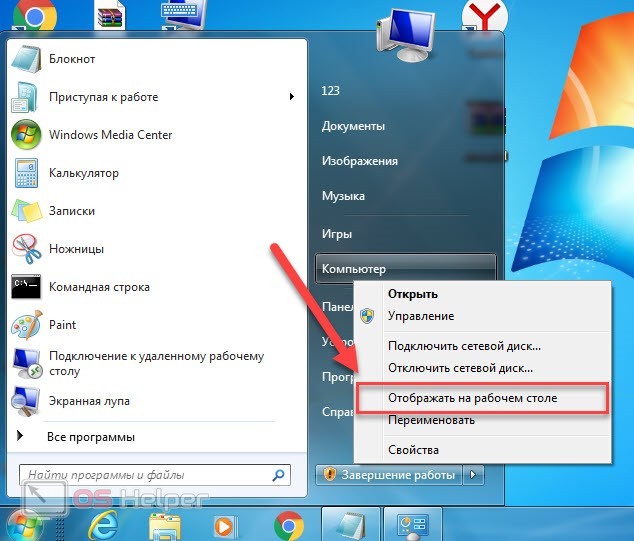
Спасибо за внимание 🙂
Материал сайта Skesov.ru
Оцените статью:(8 голосов, среднее: 4 из 5)
Поделитесь с друзьями!На рабочем столе пропал значок «Мой компьютер»
«Мой компьютер» или «Этот компьютер» — это ярлык на «Рабочем столе», позволяющий получить быстрый доступ к «Проводнику» Windows. Однако в новых версиях Windows (8 и 10) данный значок может отсутствовать по умолчанию. Его может не быть и в более ранних версиях, например, в Windows 7. Также пропажа данного ярлыка иногда связана с системными сбоями.
Возвращаем значок «Мой компьютер»
К счастью, если не было серьёзных сбоев в работе компьютера, вернуть ярлык можно по практически одинаковый инструкции для всех современных Windows-систем. Рассмотрим процесс возврата для каждой из операционных систем.
Рассмотрим процесс возврата для каждой из операционных систем.
Инструкция для Windows 7
Если всё нормально и никаких серьёзных сбоев в работе компьютера вы не наблюдали, то восстановить значок «Компьютер» можно по следующим шагам:
- Нажмите правой кнопкой мыши по любому свободному месту на «Рабочем столе».
- В контекстном меню выберите вариант «Персонализация».
- Откроется окно с настройкой тем. В его левой части нужно перейти в раздел «Изменение значков рабочего стола».
- В блоке «Значки рабочего стола» установите галочку напротив пункта «Компьютер».
- Нажмите на «Применить» и «Ок». После этого на «Рабочем столе» должен появиться значок компьютера.
Инструкция для Windows 8 и 8.1
Она выглядит практически также, как и для прошлой версии Windows:
- На «Рабочем столе» кликните правой кнопкой мыши по любому свободному месту.

- Откроется контекстное меню, где нужно выбрать «Персонализацию».
- Будет запущено окно с настройками тем. Вам нужно перейти в раздел «Изменение значков рабочего стола», что можно найти в левой части окна.
- В блоке «Значки рабочего стола» поставьте отметку у пункта «Компьютер».
- Нажмите на «Применить» и «Ок». После этого на «Рабочем столе» должен появиться значок компьютера.
Читайте также:
Как открыть Панель управления в Windows 8
Как вернуть кнопку «Пуск» для Windows 8
Инструкция для Windows 10
В случае с «Десяткой» процесс возвращения иконки «Этот компьютер» на «Рабочий стол» немного изменился:
- На «Рабочем столе» кликните правой кнопкой мыши по любому свободному месту.
- Откроется контекстное меню, где нужно выбрать «Персонализацию».
- Запустятся параметры персонализации Виндовс 10.
 Обратите внимание на левое меню. Здесь нужно перейти в раздел «Темы».
Обратите внимание на левое меню. Здесь нужно перейти в раздел «Темы». - Пролистайте этот раздел ниже до тех пор, пока не найдёте блок «Сопутствующие параметры». Кликните по ссылке «Параметры значков рабочего стола».
- В блоке «Значки рабочего стола» поставьте отметку у пункта «Компьютер».
- Нажмите на «Применить» и «Ок». После этого на «Рабочем столе» должен появиться значок компьютера.
Пользуясь приведёнными выше инструкциями, вы можете вновь установить ярлык «Компьютер» на «Рабочем столе». Однако если пропали все значки, то это значит, что произошёл более серьёзный системный сбой, поэтому представленные инструкции могут оказаться бесполезными.
Понравилась статья? Поделиться с друзьями:
Начало работы с Windows 8
Урок 4: Начало работы с Windows 8
/ ru / windows8 / при обновлении до windows-81 / content /
Начало работы с Windows 8
Windows 8 поначалу может сбивать с толку, так как интерфейс сильно изменился. Вам необходимо знать, как перемещаться по стартовому экрану , а также по Desktop . Хотя рабочий стол очень похож на предыдущие версии Windows, в нем есть одно существенное изменение: было удалено меню «Пуск» .
Вам необходимо знать, как перемещаться по стартовому экрану , а также по Desktop . Хотя рабочий стол очень похож на предыдущие версии Windows, в нем есть одно существенное изменение: было удалено меню «Пуск» .
В этом уроке мы покажем вам, как перемещаться по Windows 8, использовать панель Charms и работать с приложениями . Мы также покажем вам, где найти функции, которые ранее были найдены в меню «Пуск» .
Посмотрите видео, чтобы узнать, как работать в Windows 8 и использовать панель чудо-кнопок.
Для входа в Windows 8:
При установке Windows 8 вам потребуется создать имя учетной записи и пароль , которые вы будете использовать для входа в систему.Вы также можете создать дополнительные учетные записи, и у вас будет возможность связать каждую с учетной записью Microsoft .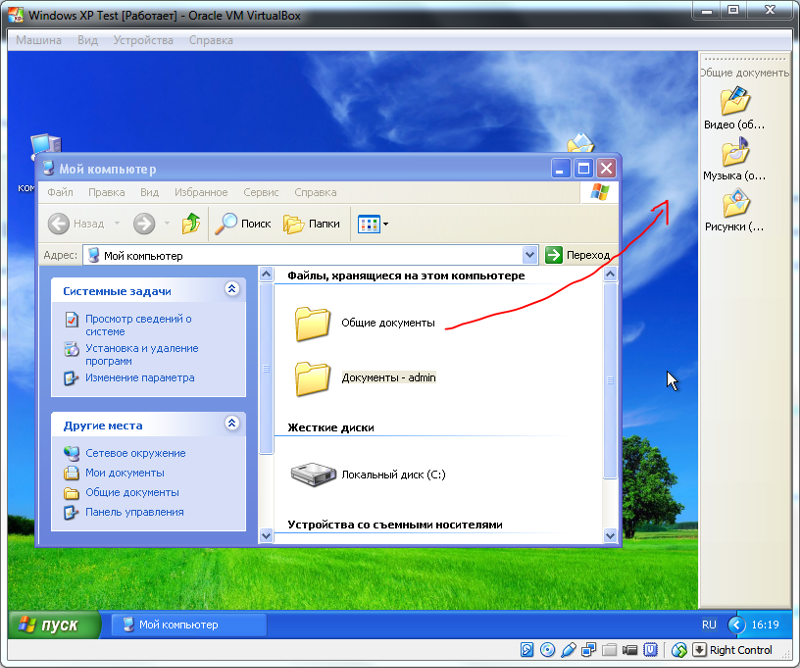
Чтобы узнать больше о создании учетных записей, ознакомьтесь с нашим уроком «Управление учетными записями пользователей и родительский контроль».
- Щелкните в любом месте экрана блокировки , чтобы разблокировать компьютер. Нажатие экрана блокировки
- Появится имя и изображение вашей учетной записи. Введите свой пароль , а затем нажмите Введите для входа.Вы также можете нажать стрелку назад , чтобы выбрать другого пользователя. Экран входа
- Появится начальный экран. Начальный экран
Навигация в Windows 8
Существует несколько способов навигации в Windows 8, включая горячих углов , сочетаний клавиш и жестов , если вы используете планшет.
Использование горячих углов
Независимо от того, находитесь ли вы на начальном экране или на рабочем столе , вы можете перемещаться по Windows 8 с помощью горячих углов .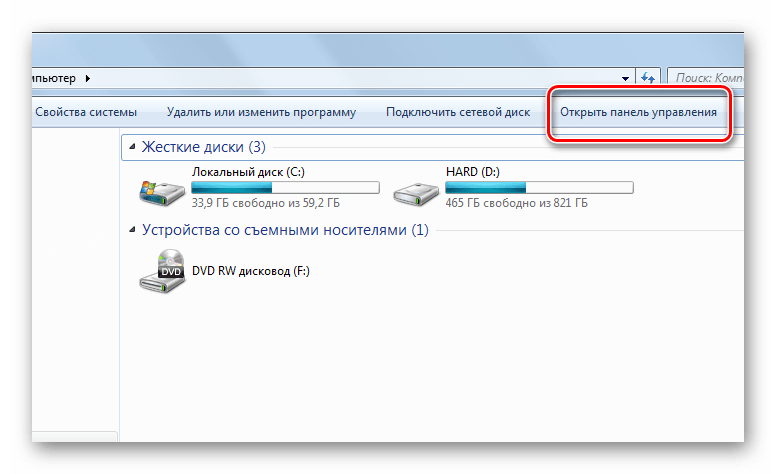 Чтобы использовать горячий угол, просто наведите указатель мыши на в углу экрана , и откроется панель инструментов или плитка, на которую вы можете щелкнуть. Каждый угол выполняет разные задачи:
Чтобы использовать горячий угол, просто наведите указатель мыши на в углу экрана , и откроется панель инструментов или плитка, на которую вы можете щелкнуть. Каждый угол выполняет разные задачи:
- Слева внизу: Когда вы используете приложение, вы можете щелкнуть в левом нижнем углу , чтобы вернуться к начальному экрану. Щелкнув в левом нижнем углу
- Слева вверху: Если вы щелкните в верхнем левом углу , произойдет переключение на предыдущее приложение , которое вы использовали.Щелчок в верхнем левом углу
- Верхний правый или нижний правый: Вы можете навести указатель мыши в верхнем правом или нижнем правом углу, чтобы открыть панель Charms , которую вы будете использовать для настройки вашего настройки компьютера и управление принтерами. Мы поговорим больше о панели Charms и других ее функциях позже в этом уроке.
 Перемещение в нижний правый угол
Перемещение в нижний правый угол
Если у вас открыто несколько приложений, вы можете переключаться между ними, наведя указатель мыши на верхний левый угол а затем переместите мышь вниз.Это отображает список всех ваших открытых приложений, и вы можете щелкнуть нужное приложение, чтобы переключиться на него.
Переход на другое приложениеНавигация на планшете
Если у вас планшет с Windows 8, вы можете перемещаться, используя жесты смахивания вместо горячих углов:
- Проведите пальцем от левого края. позволяет переключиться на другое открытое приложение.
- Проведите от правого края. открывает панель Charms.
Использование сочетаний клавиш для навигации
Windows 8 имеет несколько сочетаний клавиш , которые можно использовать для более легкой навигации:
- Alt + Tab: Вы можете удерживать клавишу Alt , а затем нажать Tab один или несколько раз, чтобы переключаться между открытыми приложениями.
 Эта функция называется Flip , и она работает как на рабочем столе, так и на начальном экране. Alt + Tab
Эта функция называется Flip , и она работает как на рабочем столе, так и на начальном экране. Alt + Tab - Windows: Когда у вас открыто приложение, вы можете нажать клавишу Windows , чтобы переключиться на начальный экран. . Этот ярлык также позволяет вернуться к начальному экрану, когда вы находитесь в представлении рабочего стола. Клавиша Windows
- Windows + D: Вы можете удерживать клавишу Windows и нажать D , чтобы переключиться на вид рабочего стола. Windows + D
Бар Charms
Панель Charms — это панель инструментов, которая позволяет получить доступ к настройкам вашего компьютера , а также к другим параметрам.Вы можете получить доступ к панели Charms, наведя указатель мыши на в верхнем правом или нижнем правом углу .
Бар CharmsАмулеты
Панель Charms содержит несколько значков, которые называются charms , и каждый из них содержит различные параметры:
- Поиск: Чудо-кнопка «Поиск» позволяет находить приложения, файлы или настройки на вашем компьютере .
 Однако более простой способ поиска — перейти на начальный экран и ввести имя файла или приложения, которое вы ищете.Поиск приложения
Однако более простой способ поиска — перейти на начальный экран и ввести имя файла или приложения, которое вы ищете.Поиск приложения - Поделиться: Чудо-кнопка «Поделиться» — это, по сути, функция копирования и вставки , которая максимально удобна. Он позволяет «копировать» информацию (например, фотографию или веб-адрес) и «вставлять» ее в другое приложение. Например, если вы читаете статью в Интернете, вы можете поделиться адресом с приложением «Почта» , которое позволяет отправить статью другу по электронной почте. Использование чудо-кнопки «Поделиться», чтобы поделиться ссылкой с приложением «Почта»
- Начать : Это переключит на начальный экран.Если вы уже находитесь на начальном экране, откроется самое последнее приложение. Начальный экран
- Устройства: Здесь показаны все аппаратные устройства, подключенные к вашему компьютеру, такие как принтеры или мониторы.
- Настройки: Это позволяет вам получить доступ к общим настройкам вашего компьютера, а также к настройкам приложения, которое вы в данный момент просматриваете.
 Например, если вы работаете в Internet Explorer, вы можете перейти к чудо-кнопке Параметры, чтобы получить доступ к параметрам обозревателя. Просмотр параметров в Internet Explorer
Например, если вы работаете в Internet Explorer, вы можете перейти к чудо-кнопке Параметры, чтобы получить доступ к параметрам обозревателя. Просмотр параметров в Internet Explorer
Работа с приложениями начального экрана
Приложения для начального экрана отличаются от «классических» приложений Windows, к которым вы, возможно, привыкли.Приложения заполняют весь экран , а не открываются в окне. Тем не менее, вы по-прежнему можете многозадачности , открыв два приложения рядом.
Чтобы открыть приложение:
- На начальном экране найдите и щелкните приложение , которое вы хотите открыть. Открытие приложения «Путешествия»
- Приложение откроется и заполнит весь экран. Приложение «Путешествие»
Чтобы закрыть приложение:
- Наведите указатель мыши на вверху приложения . Курсор изменится на значок руки.Значок руки
- Щелкните, удерживайте и перетащите верхнюю часть приложения до самого низа экрана , а затем отпустите. Приложение закроется, и вы вернетесь к начальному экрану. Закрытие приложения
При перетаскивании приложения вниз может показаться, что оно «зависло». Однако просто продолжайте перемещать мышь вниз , пока курсор не дойдет до нижней части экрана, после чего приложение закроется.
Просмотр приложений рядом
Хотя приложения обычно заполняют весь экран, Windows 8 позволяет привязать приложение к левой или правой стороне, а затем открывать другие приложения рядом с ним.Например, вы можете захотеть, чтобы ваш календарь оставался видимым, пока вы используете другое приложение.
Для просмотра приложений рядом:
- На начальном экране щелкните первое приложение , чтобы открыть его. Открытие приложения «Календарь»
- Щелкните, удерживайте и перетащите верхнюю часть приложения до правой или левой стороны экрана . Привязка к правой стороне экрана
- Отпустите кнопку мыши, и приложение будет привязано к краю экрана. Привязанное приложение
- Щелкните в любом месте пустой части экрана , чтобы вернуться к начальному экрану.Щелчок в пустой части экрана
- Щелкните приложение , чтобы открыть его. Открытие приложения «Люди»
- Теперь приложения появятся рядом. Перетащите полосу, чтобы изменить размер приложений. Два приложения рядом
Привязка предназначена для работы с широкоформатными мониторами. Для использования этой функции вам потребуется разрешение экрана не менее 1366×768 пикселей и пикселей. Если у вас монитор большего размера, вы сможете снимать больше приложений одновременно.
Копирование без меню Пуск
Одна из самых больших жалоб на Windows 8 заключается в том, что в ней нет меню «Пуск».Меню «Пуск» было очень важной функцией в предыдущих версиях Windows, так как оно использовалось для запуска приложений, , для поиска файлов , для открытия панели управления и для выключения компьютера . Вы можете по-прежнему делать все эти вещи в Windows 8, но теперь они находятся в разных местах.
Для запуска приложения:
Есть несколько способов открыть приложение в Windows 8:
- Щелкните значок приложения на панели задач.Открытие приложения с панели задач
- Дважды щелкните ярлык приложения на рабочем столе. Открытие приложения с помощью ярлыка
- Щелкните плитку приложения на начальном экране. Открытие приложения с начального экрана
Чтобы Чтобы просмотреть все свои приложения, щелкните стрелку в нижнем левом углу начального экрана.
Переход ко всем приложениямДля поиска файла или приложения:
- Нажмите клавишу Windows , чтобы переключиться на начальный экран, а затем введите то, что вы ищете.Результаты вашего поиска мгновенно появятся под строкой поиска. Список из предложенных вариантов поиска в Интернете также появится под результатами. Поиск файла
Для получения дополнительной информации о поиске ознакомьтесь с нашим уроком Использование функции поиска.
Чтобы открыть панель управления:
- Из рабочего стола наведите указатель мыши на нижний правый угол, чтобы открыть панель Charms , затем выберите Settings . Чудо-кнопка «Настройки»
- Найдите и выберите Control Panel на панели настроек.Щелкните Панель управления
- Появится панель управления . Затем вы можете выбрать желаемый параметр, чтобы изменить его. Панель управления
Чтобы выключить компьютер:
- Наведите указатель мыши на правый нижний угол для доступа к панели Charms , затем выберите Параметры . Чудо-кнопка «Параметры»
- Щелкните Power и выберите Завершение работы . Выключение компьютера
Пуск параметры экрана
Windows 8 представляет множество новых функций, но пользователей, которые работают в основном на рабочем столе, часто раздражает и разочаровывает начальный экран.Если вы не заинтересованы в частом использовании начального экрана, есть несколько вариантов, которые могут сделать ваш компьютер более похожим на старые версии Windows. Это включает в себя возможность загружать ваш компьютер прямо на рабочий стол вместо начального экрана.
Чтобы изменить параметры начального экрана:
- Перейдите к Desktop .
- Щелкните правой кнопкой мыши на панели задач и выберите Свойства . Выбор свойств
- Появится диалоговое окно.В интерактивном разделе ниже мы рассмотрим несколько параметров, которые вы, возможно, захотите настроить.
Нажмите кнопки в интерактивном меню ниже, чтобы узнать о различных параметрах начального экрана:
Загрузка на рабочий стол
Установите этот флажок, если хотите, чтобы при входе в систему отображался Desktop , а не начальный экран.
Показать все приложения
Установите этот флажок, если вы предпочитаете, чтобы при нажатии кнопки «Пуск» или нажатии клавиши Windows отображался список всех приложений, а не экран «Пуск».
Эта опция сделает начальный экран более похожим на меню «Пуск» в старых версиях Windows.
Показывать сначала настольные приложения
Установите этот флажок, чтобы показывать все настольные приложения перед приложениями на начальном экране в представлении «Приложения».
/ ru / windows8 / using-onedrive-with-windows-8 / content /
Как открыть панель управления (Windows 10, 8, 7, Vista, XP)
Панель управления в Windows представляет собой набор апплетов, вроде крошечных программ, которые можно использовать для настройки различных аспектов операционной системы.
Например, один апплет на панели управления позволяет вам настраивать размер указателя мыши (среди прочего), а другой позволяет настраивать все параметры, связанные со звуком.
Другие апплеты можно использовать для изменения сетевых настроек, настройки дискового пространства, управления настройками дисплея и многого другого. Вы можете увидеть, что все они делают, в нашем Списке апплетов панели управления.
Итак, прежде чем вы сможете внести какие-либо из этих изменений в Windows, вам необходимо открыть панель управления.К счастью, это очень просто сделать, по крайней мере, в большинстве версий Windows.
Удивительно, но то, как вы открываете Панель управления, сильно отличается в разных версиях Windows. Ниже приведены шаги для Windows 10, Windows 8, Windows 7, Windows Vista и Windows XP. Посмотрите, какая у меня версия Windows? если вы не уверены.
Требуемое время: Открытие панели управления, вероятно, займет всего несколько секунд в большинстве версий Windows. Это займет намного меньше времени, если вы узнаете, где он находится.
Открыть панель управления в Windows 10
Нажмите кнопку Start .
Тип Панель управления .
Не пользуетесь клавиатурой? Прокрутите список параметров «Пуск» вниз и откройте папку Windows System .
Выберите Control Panel из списка.
На большинстве ПК с Windows 10 панель управления открывается в виде Категория , в котором апплеты сортируются по [предположительно] логическим категориям.При желании вы можете изменить параметр Просмотр по на Большие значки или Маленькие значки , чтобы отображать все апплеты по отдельности.
Открыть панель управления в Windows 8 или 8.1
К сожалению, Microsoft сделала особенно трудным доступ к Панели управления в Windows 8. Они упростили немного в Windows 8.1, но это все еще слишком сложно.
На начальном экране проведите пальцем вверх, чтобы перейти к экрану Apps .С помощью мыши выберите значок стрелки, направленной вниз, чтобы открыть тот же экран.
До обновления Windows 8.1 экран приложений можно было открыть, проведя вверх от нижней части экрана, или вы можете щелкнуть правой кнопкой мыши в любом месте и выбрать Все приложения .
Если вы используете клавиатуру, сочетание клавиш WIN + X вызывает меню опытного пользователя, в котором есть ссылка на панель управления. В Windows 8.1 вы также можете щелкнуть правой кнопкой мыши кнопку «Пуск», чтобы открыть это удобное меню быстрого доступа.
На экране приложений проведите пальцем или прокрутите вправо и найдите категорию Windows System .
Выберите Панель управления .
Windows 8 переключится на рабочий стол и откроет панель управления.
Как и в большинстве версий Windows, вид Категория является представлением по умолчанию для Панели управления в Windows 8, но мы рекомендуем изменить его на, возможно, более простой в управлении вид Маленькие значки или Крупные значки вид.Сделайте это, выбрав Категория в меню в верхней части панели управления, а затем выбрав вид значков.
Открыть панель управления в Windows 7, Vista или XP
Откройте меню «Пуск».
Выберите Control Panel из списка в правом поле.
Windows 7 или Vista: Если вы не видите Панель управления в списке, возможно, ссылка была отключена как часть настройки меню «Пуск».Вместо этого введите control в поле поиска в нижней части меню «Пуск», а затем выберите Control Panel , когда он появится в списке выше.
Windows XP: Если вы не видите опцию в Панели управления , возможно, ваше меню «Пуск» установлено на «классический» или ссылка может быть отключена как часть настройки. Попробуйте Пуск > Настройки > Панель управления или выполните control из окна Выполнить.
Во всех трех версиях Windows сгруппированный вид отображается по умолчанию, но несгруппированный вид показывает все отдельные апплеты, что упрощает их поиск и использование.
Другие способы открытия апплетов панели управления
Как мы уже несколько раз упоминали выше, команда control запускает панель управления из любого интерфейса командной строки в Windows, включая командную строку.
Кроме того, каждый отдельный апплет панели управления можно открыть через командную строку, что действительно полезно, если вы создаете сценарий или вам нужен быстрый доступ к апплету.Полный список см. В разделе Команды командной строки для апплетов панели управления.
Другой способ получить доступ к апплетам панели управления — включить GodMode в Windows, которая представляет собой специальную папку, содержащую апплеты из панели управления. Это не сама панель управления, а просто папка с инструментами, доступными в программе.
Спасибо, что сообщили нам об этом!
Расскажите, почему!
Другой Недостаточно подробностей Сложно понятьКак открыть свойства системы на компьютере с Windows 8
В свойствах системы вы можете включить свой компьютер в домен или рабочую группу, управлять всеми аппаратными устройствами, устанавливать виртуальную память, разрешать удаленные подключения к вашему компьютеру и т. Д.Итак, вам важно знать, как открыть Свойства системы. Для вашего удобства в этом тексте представлены 4 способа открыть его в Windows 8.
Видеогид о том, как открыть Свойства системы в Windows 8 :
4 метода открытия свойств системы на компьютере с Windows 8:
Метод 1 : Откройте его с помощью составного ключа.
Шаг 1. Нажмите клавишу WIN и клавишу паузы на клавиатуре, чтобы открыть окно системы.
Шаг 2: Щелкните Advanced system settings option слева, чтобы открыть Свойства системы.
Метод 2 : Откройте Свойства системы из панели поиска.
Шаг 1. Нажмите кнопку WIN и кнопку F , чтобы открыть панель поиска и выбрать Настройки .
Шаг 2: Введите system в пустом поле поиска и выберите View advanced system settings слева, как показано на следующем снимке экрана.
Метод 3 : Откройте его в свойствах «Компьютер» / «Мой компьютер».
Шаг 1. Нажмите значок File Explorer слева на панели задач, выберите Desktop , щелкните правой кнопкой мыши Computer / My Computer и выберите Properties в контекстном меню.
Шаг 2: В окне «Система» выберите Удаленные настройки в левом меню.
Метод 4 : Откройте Свойства системы через Панель управления.
Шаг 1. Доступ к панели управления.
Шаг 2: Выберите Система и безопасность .
Шаг 3: Щелкните System справа.
Шаг 4: Выберите Удаленные настройки , Защита системы или Расширенные настройки системы слева.
Подводя итог, вы найдете эти способы чрезвычайно полезными, если хотите открыть Свойства системы на компьютере с Windows 8 .Кроме того, некоторые из них также могут применяться на компьютерах с другими системами Windows.
Статьи по теме:
Добавить мой компьютер на панель задач рабочего стола в Windows 8 / 8.1
Как всем известно, ярлык «Мой компьютер» (или «Компьютер») не добавляется автоматически на рабочий стол на компьютерах с Windows 8 или 8.1. И для простоты использования очень многие пользователи добавят его сами, но проблема в том, что они хотят добавить его не в какие-либо другие места рабочего стола, а на панель задач, и понятия не имеют, как это сделать.Следовательно, в этой статье будут представлены два метода для реализации добавления «Мой компьютер» на панель задач рабочего стола в Windows 8 / 8.1.
Видео-руководство по добавлению компьютера на панель задач рабочего стола в Windows 8 :
Два способа добавить Мой компьютер на панель задач в Windows 8 / 8.1:
Way 1 : Добавьте Мой компьютер на панель задач, сделав его новой панелью инструментов.
Шаг 1. Щелкните правой кнопкой мыши любую пустую область на панели задач, чтобы открыть контекстное меню, выберите в меню Панели инструментов и щелкните Новая панель инструментов .
Шаг 2: В окне «Новая панель инструментов» выберите папку, выберите Рабочий стол в левом списке, выберите Компьютер во всплывающих результатах и нажмите кнопку « Выбрать папку ».
Вскоре после этих двух шагов ярлык Компьютер добавляется на панель задач, как показано на следующем снимке экрана.
Way 2 : Добавьте Мой компьютер на панель задач, изменив Проводник на Мой компьютер.
С помощью этого метода вы можете сделать ярлык Проводника для функции задачи как ярлык Мой компьютер. Другими словами, вы можете щелкнуть значок проводника, чтобы напрямую войти в Мой компьютер. Для получения дополнительной информации выполните следующие действия.
Шаг 1. Откройте Свойства проводника.
Одновременно нажмите клавишу Shift и щелкните правой кнопкой мыши значок File Explorer на панели задач, чтобы открыть список, и выберите в нем Properties .
Шаг 2: Измените значение цели быстрого доступа.
Когда откроется окно свойств проводника, в ярлыке измените значение Target на следующее и нажмите OK .
% windir% \ explorer.exe,
Советы : В новом значении необходимо добавить запятую (,) в конце. Более того, если вы хотите восстановить исходное значение, вы можете изменить его на
« C: \ Users \ administrator1 \ AppData \ Roaming \ Microsoft \ Windows \ Libraries » (без двойных кавычек) и нажать ОК .Кстати, значение «администратор 1» относится к имени папки пользователя, которое может отличаться от компьютера к компьютеру.
Выполнив две описанные выше процедуры, щелкнув значок File Explorer на панели задач, можно мгновенно открыть «Мой компьютер» (или Computer ).
Советы : Вы также можете добавить значок рабочего стола на панель задач. Для получения подробной информации, пожалуйста, обратитесь к Как добавить значок рабочего стола на панель задач в Windows 8/8.1 .
Статьи по теме:
Как получить меню Пуск в Windows 8
Обзор
Microsoft разработала Windows 8 с начальным экраном, а не с меню «Пуск». В Windows 10 и Windows 8.1 меню Пуск восстанавливается; вместо того, чтобы следовать этим инструкциям, вы можете обновить свою операционную систему. Дополнительные сведения см. В разделе «О Windows 10» на сайте IU.
В Windows 8 нет встроенного способа вернуться в меню «Пуск», но некоторые сторонние надстройки имитируют его функциональность.Одно из таких надстроек, Classic Shell, позволяет вернуться к визуальным стилям меню «Пуск», которые использовались в более ранних версиях Windows.
Classic Shell не был разработан исключительно для Windows 8; он будет работать в большинстве современных версий Windows.
Установите и запустите Classic Shell
Установка
- Перейдите на http://www.classicshell.net/.
- Щелкните, а затем щелкните. Возможно, вам придется перезагрузить компьютер, чтобы изменения вступили в силу.
- Вам могут задать некоторые вопросы по настройке. Как правило, нажмите , а затем щелкните. Все настройки можно будет изменить позже.
Доступ к традиционному рабочему столу Windows
Надстройка Classic Shell не заменяет начальный экран, поэтому вы можете не сразу заметить какие-либо различия после установки, особенно если вы не перезагружали компьютер во время процесса.
Чтобы перейти на рабочий стол в предыдущих версиях Windows, на начальном экране нажмите Win-Shift .Нажатие Win само по себе делает практически то же самое, но также автоматически открывает меню «Пуск» классической оболочки.
Когда вы дойдете до рабочего стола, вы увидите знакомый интерфейс, к которому вы привыкли в более ранних версиях Windows.
Внесите основные изменения в меню «Пуск» классической оболочки
Чтобы внести изменения в меню «Пуск» классической оболочки:
- Откройте меню «Пуск», нажав
Winили нажав кнопку. (В Classic Shell кнопка «Пуск» может выглядеть как морская ракушка.) - Щелкните, выберите, а затем выберите.
- Щелкните вкладку и внесите желаемые изменения. Как правило, вам не нужно перезагружать компьютер, чтобы изменения вступили в силу; однако некоторые настройки требуют перезапуска.
Выбор переключателя в нижней части вкладки даст вам больший контроль над внешним видом вашего меню «Пуск». Однако рекомендуется ограничить свои изменения теми, которые находятся в переключателе, до тех пор, пока вы не привыкнете к тому, как работает Классическая оболочка.
Внесите дополнительные изменения в меню «Пуск» классической оболочки
Вы можете внести дополнительные изменения в настройки меню «Пуск» классической оболочки, щелкнув вкладку. (Вкладка отличается от упомянутой выше радиокнопки.)
Стоит отметить два дополнительных изменения; эти настройки обычно находятся в нижней части диалогового окна Basic Settings :
- Пропустить экран Metro: Этот параметр позволяет загружаться прямо на рабочий стол.Иногда вам необходимо перезагрузиться несколько раз, чтобы это изменение полностью вступило в силу.
Примечание:
Примечание: Этот параметр технически не пропускает новый начальный экран Windows 8; скорее, он сразу же перенаправит вас на рабочий стол. На более медленной машине вы можете заметить, что загружаетесь на начальный экран, но если вы подождете несколько секунд, вы будете перенаправлены на рабочий стол.
- Включить кнопку «Пуск»: После установки Classic Shell обычно всегда будет работать.Однако, если вы снимете флажок, кнопка «Пуск» не появится на вашем экране. Меню «Пуск» по-прежнему будет доступно с помощью клавиши Windows, но сама кнопка «Пуск» отсутствует.
Вернуться к начальному экрану
Вы можете вернуться к начальному экрану Windows 8 с рабочего стола одним из двух способов:
- Нажмите
Win-Shift. - Нажмите
Win-c, чтобы получить доступ к панели чудо-кнопок в правой части экрана, а затем щелкните значок икона.
Удалить Classic Shell
Инструкции по удалению Classic Shell см. В разделе Classic Shell. ВОПРОСЫ-ОТВЕТЫ; ищите «удалить».
Как получить доступ к BIOS на компьютере под управлением Windows 8
Windows 8, возможно, исполнилось несколько лет, но она все еще широко используется. И одно изменение, о котором вы могли не знать на новых машинах с Windows, — это другой метод доступа к BIOS компьютера. Вам больше не нужно нажимать определенную клавишу во время процесса загрузки, чтобы открыть BIOS — вместо этого параметр для доступа к BIOS находится в меню параметров загрузки Windows 8.
Как изменился доступ к BIOS в Windows 8
Обычно компьютеры отображали сообщение типа «Нажмите F2, чтобы войти в программу установки» в начале процесса загрузки. Нажатие этой клавиши вошло в BIOS компьютера.
Однако на машинах с предустановленной Windows 8 используется современное обновление BIOS под названием UEFI.
На некоторых машинах, особенно с твердотельными жесткими дисками, процесс загрузки может быть настолько быстрым, что вы можете не успеть увидеть сообщение о входе в BIOS.В этих случаях вы можете выбрать вход в BIOS из самой Windows.
В сообщении Microsoft об этом [Broken URL Removed] в блоге о сборке Windows 8 описывается, как появилась эта новая система. С повышенной скоростью загрузки у некоторых систем было окно возможности для нажатия клавиши менее 200 миллисекунд. Даже лучшие клавишники в Microsoft могли нажимать клавишу только раз в 250 мс.
Это означало, что доступ к BIOS, безумное нажатие, удача и несколько перезагрузок компьютера были необходимы.
Новая система решает эту проблему. Это также обеспечивает некоторую столь необходимую согласованность для компьютеров с Windows 8 — все они будут иметь единый способ доступа к BIOS.
Оборудование Windows 8 и старые компьютеры с Windows 8
Обратите внимание, что этот новый метод применим только в том случае, если вы приобрели новый компьютер с предустановленной Windows 8. Если, с другой стороны, вы установили Windows 8 на существующий компьютер, который использует устаревшую систему BIOS, вы получите доступ к BIOS таким же образом, как и всегда, нажав клавишу, которая появляется во время процесса загрузки.
Эта клавиша часто — F2 или Delete , но это также могут быть другие клавиши.
Точный ключ зависит от вашего компьютера — если вы не видите соответствующую клавишу на экране во время процесса загрузки, обратитесь к руководству вашего компьютера.
Как войти в BIOS Windows 8
Чтобы получить доступ к BIOS в Windows 8, вам необходимо перезагрузить компьютер в меню параметров загрузки.Есть несколько способов сделать это.
Самый простой — в приложении «Настройки ПК». Нажмите Windows + C , чтобы открыть панель Charms, нажмите Settings и выберите Change PC settings , чтобы получить к нему доступ.
В приложении «Параметры ПК» выберите категорию Общие и нажмите кнопку Перезагрузить сейчас под Расширенный запуск . Ваш компьютер перезагрузится, и вы войдете в меню параметров загрузки Windows 8.Отсюда вы можете получить доступ к UEFI BIOS и изменить другие настройки.
Вы также можете удерживать Shift , щелкнув Перезагрузить в меню «Завершение работы», чтобы перезагрузить компьютер в меню параметров загрузки. Это быстрый способ перезапуска в меню параметров загрузки, так как вы можете получить доступ к кнопке Shut Down из чудо-кнопок в любом месте вашей системы.
Те, кто предпочитает использовать командную строку Windows для доступа к BIOS в Windows 8, могут это сделать.Есть команда выключения, которая является одной из основных командных строк Windows, которые вам следует знать.
Вот команда, которую вам нужно использовать:
Shutdown.exe / r / o Доступ к UEFI BIOS
После перезапуска и доступа к меню параметров загрузки вы можете войти в UEFI BIOS. Для этого щелкните плитку Устранение неполадок .
Откроется экран Advanced Options с различными инструментами.Плитка UEFI Firmware Settings перенесет вас в BIOS вашего компьютера.
Если вы не видите здесь плитку «Параметры прошивки UEFI», значит, ваш компьютер не использует UEFI. Это означает, что вам нужно будет получить доступ к BIOS традиционным способом, нажав определенную клавишу во время процесса загрузки. См. Более ранний раздел выше для получения дополнительной информации.
Если при загрузке Windows произойдет ошибка, вы не потеряете доступ к BIOS. Экран параметров загрузки появится при запуске компьютера.Отсюда вы можете восстановить Windows или войти в свой BIOS.
После того, как вы вошли в BIOS, вы можете выполнять желаемые задачи. Сюда могут входить такие задачи, как изменение порядка загрузочных устройств, установка кривых вентилятора, разгон процессора или устранение неполадок путем определения того, какое оборудование использует ваша система.
Как получить доступ к BIOS в Windows 10
Если вы недавно обновили свою операционную систему, у вас может возникнуть вопрос, как получить доступ к BIOS из Windows 10.Еще раз, если вы установили Windows 10 на старое оборудование, вы получите доступ к BIOS, нажав определенную клавишу во время процесса загрузки. Это то же самое, что и старое оборудование под управлением Windows 8.
Однако, если вы купили компьютер с предустановленной Windows 10, вам понадобится другой способ доступа к BIOS. Для этого зайдите в настройки Windows. Вы можете получить к нему доступ, нажав клавишу Windows + I .
В меню настроек выберите Обновление и безопасность , затем выберите Recovery в меню слева.Вы увидите список параметров справа, включая заголовок Advanced startup . Под этим заголовком находится кнопка с надписью Перезагрузить сейчас .
Когда вы нажмете эту кнопку, ваш компьютер перезагрузится. Во время запуска вы увидите меню параметров загрузки. Как и в инструкциях для Windows 8, перейдите к Устранение неполадок , затем к UEFI Firmware Settings , затем щелкните Restart . Это перезагрузит ваш компьютер еще раз, и он загрузится в UEFI BIOS.
UEFI Vs. BIOS
UEFI сильно отличается от традиционного BIOS, хотя они выполняют аналогичные функции. BIOS имеет ограниченную цветовую схему и не поддерживает использование мыши, поэтому вам нужно перемещаться с помощью клавиатуры. Функции также несколько ограничены, с возможностью выполнять такие задачи, как изменение порядка загрузочных устройств или изменение системного времени и даты.
UEFI — это более современная версия BIOS.Он полноцветный, и вы можете перемещаться по нему с помощью клавиатуры и мыши. Это больше похоже на Windows, поэтому не так страшно для новых пользователей. Вы также можете сделать гораздо больше с помощью UEFI. Например, вы можете настроить кривые вентиляторов, чтобы настроить скорость вращения вентиляторов в вашей системе при заданных температурах. Или вы можете разогнать свой процессор, используя мастера автоматического разгона, которые настроят все для вас в зависимости от вашего решения для охлаждения.
Технически UEFI — это замена BIOS.Но на практике люди используют эти термины как синонимы.
Важно защитить свой BIOS
Это показывает вам, как получить доступ к BIOS из Windows 8, если вам нужно внести какие-либо изменения в вашу систему.
Пока вы работаете над BIOS, рекомендуется установить пароль, чтобы ваша система была в большей безопасности. Если у вас возникли проблемы с этим процессом, прочтите нашу статью о том, как сбросить пароль BIOS.
Потратьте некоторое время на его экран и поймите, как работает BIOS и как он может помочь вам оптимизировать ваш компьютер.
Как скачать любое видео из Интернета: 20 бесплатных методовСкачать видео из Интернета на удивление просто.Вот бесплатные способы скачать любое видео по вашему желанию.
Читать далее
Об авторе Джорджина Торбет (Опубликовано 90 статей)Джорджина — писатель, занимающийся наукой и технологиями, живет в Берлине и имеет докторскую степень по психологии.Когда она не пишет, ее обычно можно обнаружить, когда она возится со своим компьютером или катается на велосипеде, и вы можете увидеть больше ее писаний на georginatorbet.com.
Более От Джорджины ТорбетПодпишитесь на нашу рассылку новостей
Подпишитесь на нашу рассылку, чтобы получать технические советы, обзоры, бесплатные электронные книги и эксклюзивные предложения!
Нажмите здесь, чтобы подписаться
Где находится меню «Пуск» в Windows 8?
Где находится меню «Пуск» в Windows 8?
Одним из наиболее значительных отличий Windows 8 от всех ее предшественников является отсутствие кнопки «Пуск».Пользователи могли просто щелкнуть и отобразить меню «Пуск». В Windows 8 теперь есть начальный экран, к которому так же легко получить доступ, если вы знаете, как это сделать. На начальном экране пользователи могут закреплять веб-сайты и приложения для быстрого доступа.
Проведите пальцем по правому краю экрана и нажмите «Пуск». Если вы используете мышь, просто переместите курсор от правого верхнего края экрана вниз. Вы также можете навести курсор на нижний левый угол экрана, где отобразится эскиз начального экрана.Щелкните, чтобы отобразить начальный экран. Вы также можете получить доступ к начальному экрану, просто нажав клавишу Windows на клавиатуре.
Для тех, кто любит традиционную кнопку «Пуск», есть несколько вариантов, которые стоит рассмотреть. Первый — создать панель инструментов меню «Пуск». Это создаст папку, содержащую все программы на начальном экране. Убедитесь, что отображены все скрытые файлы, щелкните правой кнопкой мыши на панели задач, выберите панели инструментов и новую панель инструментов. Откройте C: \ Program Data \ Microsoft \ Windows, выберите «Пуск» и выберите «Папка.”Новая папка может действовать как ярлык для начального экрана.
Второй вариант — добавить стороннюю программу, имитирующую кнопку «Пуск». Имейте в виду, что эти программы не поддерживаются Microsoft и могут аннулировать любые ваши гарантии, поэтому перед установкой убедитесь, что вы понимаете все условия и положения. ViStart 8 является бесплатным и создает меню «Пуск», очень похожее на Windows 7. Classic Shell — это бесплатный инструмент с открытым исходным кодом, который добавляет в Windows 8 меню «Пуск» и несколько других старых функций Windows.Start 8 — еще один бесплатный инструмент, который добавляет кнопку «Пуск» на панель задач.
Как настроить новый начальный экран?
Microsoft заменила меню «Пуск» новым экраном «Пуск» для Windows 8. Экран «Пуск» представляет собой интерактивную информационную панель, которая предоставляет пользователям множество информации, включая уведомления по электронной почте, прогнозы погоды и напоминания о встречах. Пользователи могут настроить начальный экран в соответствии со своими повседневными делами.
Вы можете изменить тему, выбрав «Настройки ПК», «Персонализация», затем «Пуск».В системе есть 25 цветовых схем и 10 фоновых рисунков на ваш выбор. Размер плиток на начальном экране можно увеличить, перейдя в настройки ПК, «Простота доступа» и выбрав «Сделать все на экране больше».
При необходимости можно также добавлять и удалять плитки. Открепите плитку (чтобы она не отображалась на начальном экране), выбрав ее. Это можно сделать, проведя по нему вниз, щелкнув правой кнопкой мыши или используя клавиши со стрелками, чтобы выделить его. Просто выберите «открепить» на панели приложения.Как и в старых версиях Windows, удаление значка с начального экрана не приводит к его удалению. Вы можете добавить плитку, выполнив поиск на начальном экране. Начните вводить название приложения, выберите его и нажмите «Закрепить».
Вы также можете настроить отдельные плитки и сгруппировать их для упрощения навигации.
Как вернуться к начальному экрану, если вы используете приложение или делаете что-то еще на своем ПК или планшете?
Начальный экран — это мозговой центр вашего компьютера.На этом экране вы открываете приложения и другие программы, общаетесь с друзьями и семьей и просматриваете последние обновления погоды. Очевидно, вы будете часто уходить с этого экрана для выполнения других задач. Вы можете вернуться на начальный экран несколькими способами, когда закончите использовать одно приложение и вам понадобится доступ к другому.
Самый простой способ — просто нажать клавишу Windows на клавиатуре. Эта функция мгновенно вернет вас к последнему используемому приложению в вашей системе, которое в большинстве случаев будет начальным экраном.
Бар Charms — другой способ. Центральную панель инструментов для Windows 8 можно отобразить, проведя пальцем внутрь от правого края экрана. Оттуда нажмите кнопку «Пуск» (значок Windows), и вы вернетесь на начальный экран. Другой способ — использовать список переключателей. Проведите внутрь от левого края и сделайте букву «U» обратно к краю экрана. Это откроет список. Нажмите кнопку начального экрана, расположенную внизу.
Если вы используете мышь, просто переместите курсор в нижний левый угол экрана.Щелкните появившийся эскиз начального экрана, чтобы вернуться туда.
Как закрепить приложения на новом начальном экране?
Некоторые приложения вы будете использовать чаще, чем другие; а некоторые из них вы вообще не будете использовать. Ваши наиболее часто используемые приложения можно закрепить на начальном экране. Это означает, что они появятся в вашем интерфейсе Metro 8, главном экране, с которого вы запускаете, когда система работает.
Чтобы закрепить приложение, веб-сайт или другую программу, активируйте панель меню Charms, проведя пальцем внутрь от правого края экрана.Если вы используете мышь, переместите курсор в верхний правый угол экрана, чтобы появилось меню чудо-кнопок. Нажмите «Поиск» и выберите «Приложения». Начните вводить название искомого приложения, пока оно не появится в результатах поиска.

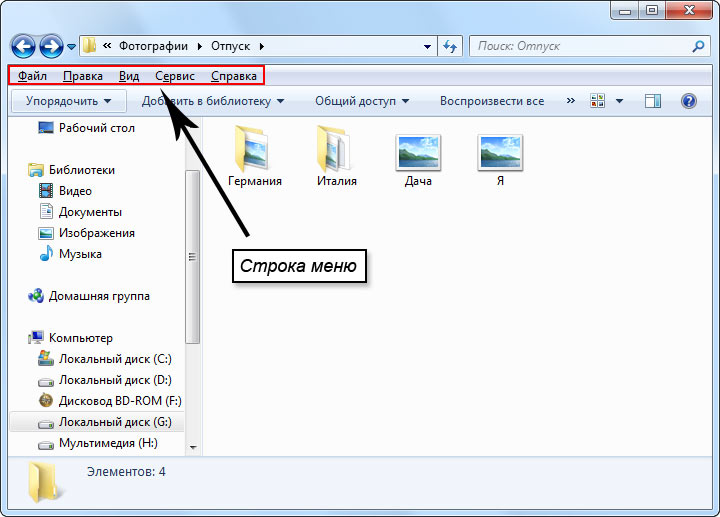
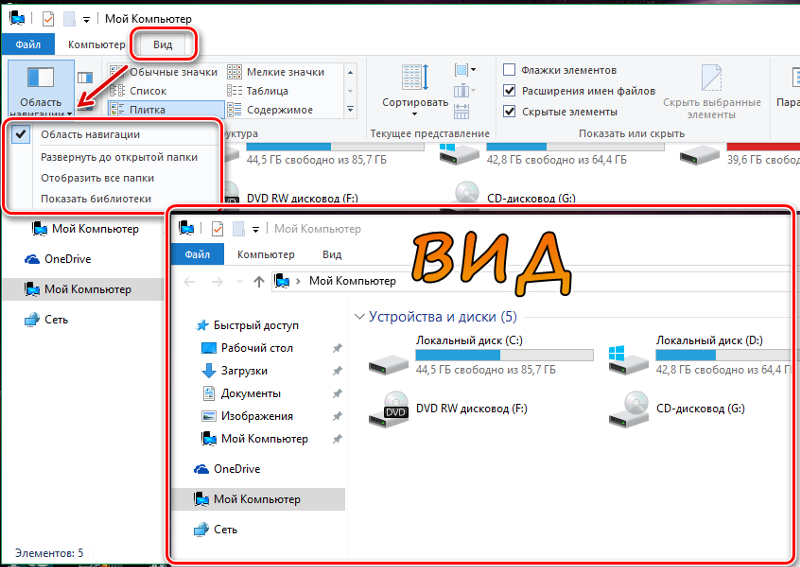
 zip.
zip.
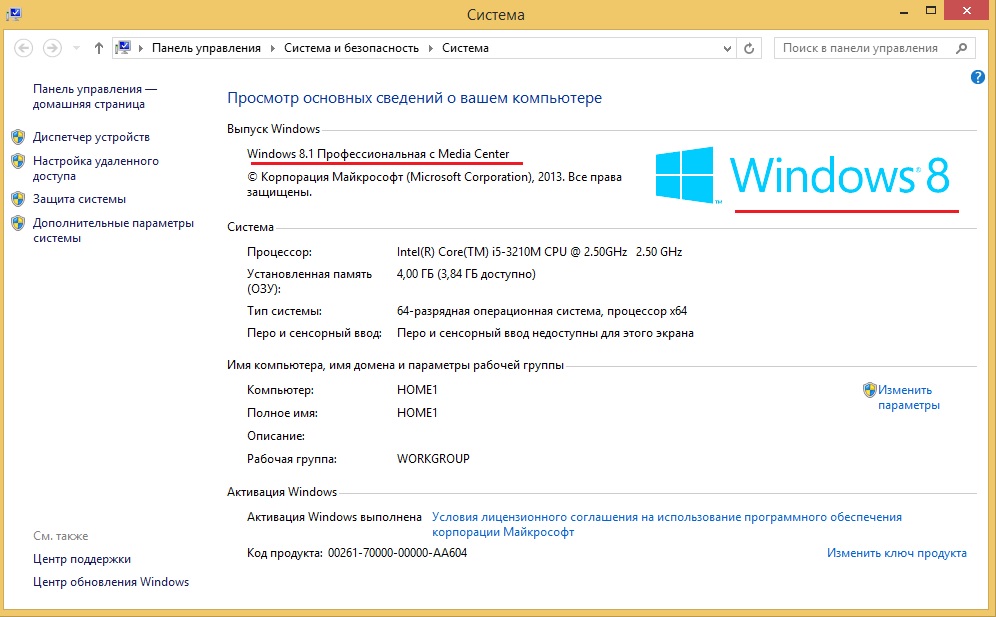 Обратите внимание на левое меню. Здесь нужно перейти в раздел «Темы».
Обратите внимание на левое меню. Здесь нужно перейти в раздел «Темы». Перемещение в нижний правый угол
Перемещение в нижний правый угол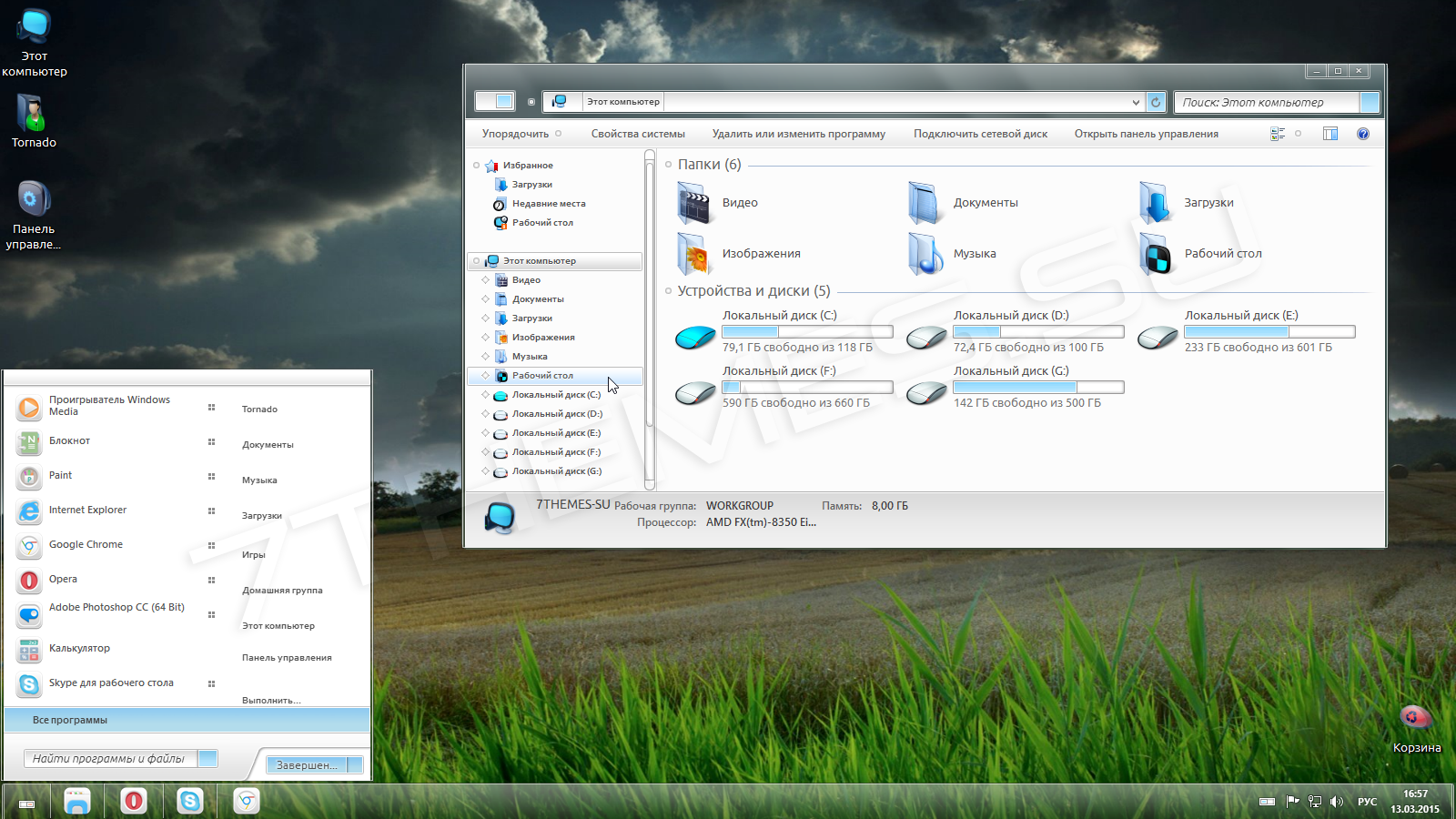 Эта функция называется Flip , и она работает как на рабочем столе, так и на начальном экране. Alt + Tab
Эта функция называется Flip , и она работает как на рабочем столе, так и на начальном экране. Alt + Tab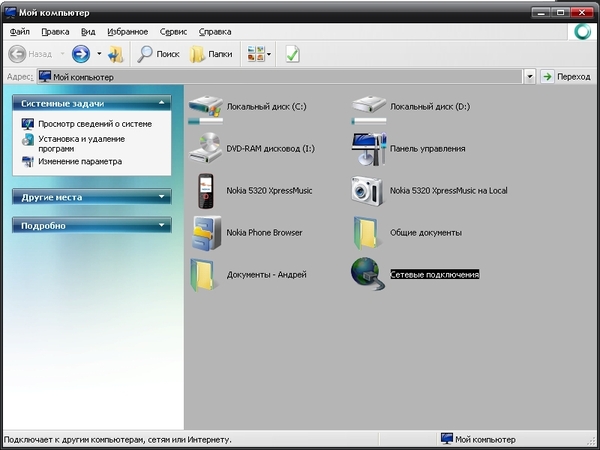 Однако более простой способ поиска — перейти на начальный экран и ввести имя файла или приложения, которое вы ищете.Поиск приложения
Однако более простой способ поиска — перейти на начальный экран и ввести имя файла или приложения, которое вы ищете.Поиск приложения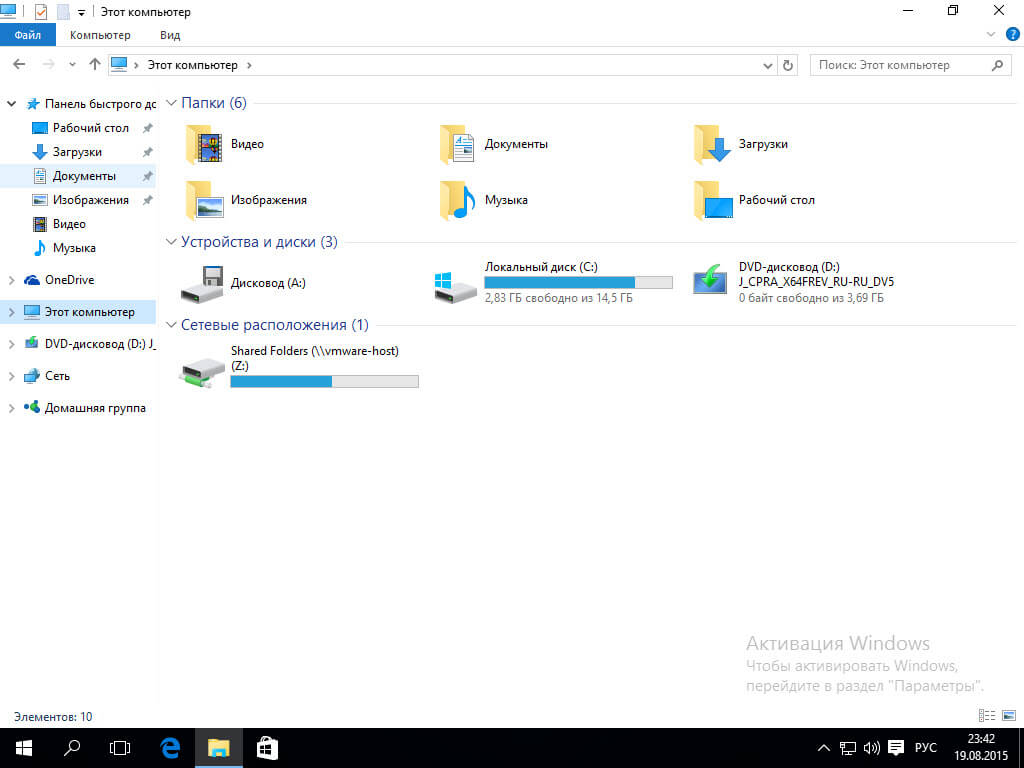 Например, если вы работаете в Internet Explorer, вы можете перейти к чудо-кнопке Параметры, чтобы получить доступ к параметрам обозревателя. Просмотр параметров в Internet Explorer
Например, если вы работаете в Internet Explorer, вы можете перейти к чудо-кнопке Параметры, чтобы получить доступ к параметрам обозревателя. Просмотр параметров в Internet Explorer