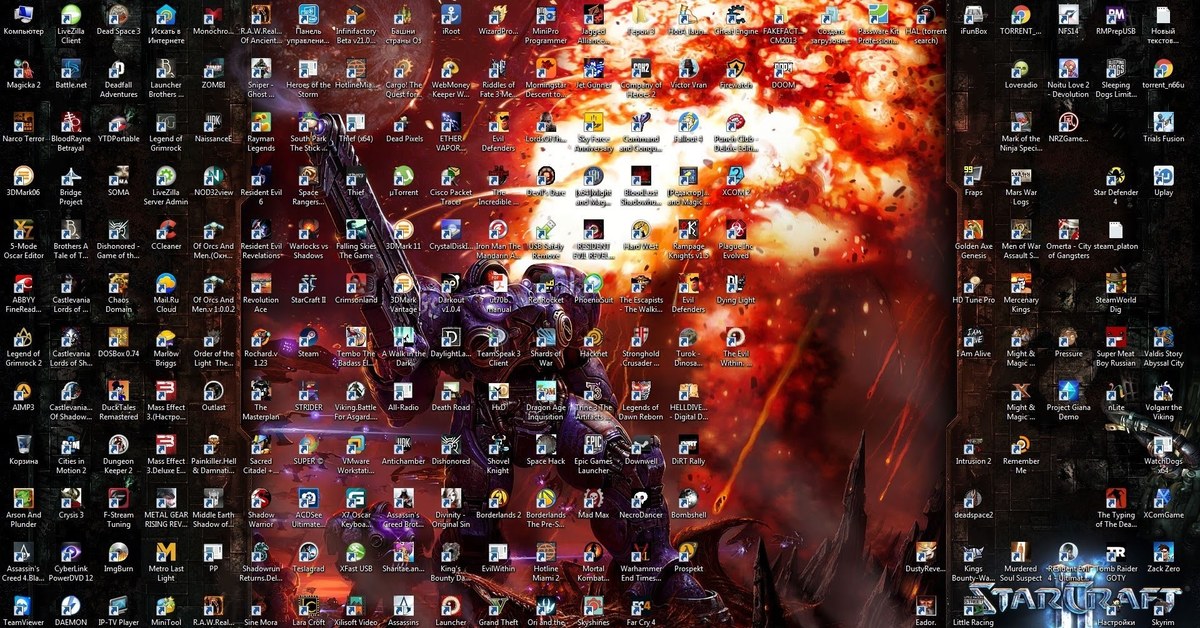Страница не найдена — Windows 10i
Учетные записи
Аккаунт Microsoft — это средство, позволяющее пользоваться всеми сервисами от Майкрософт. Они помогают всегда
Учетные записи
С целью повышения безопасности работы за компьютером пользователям рекомендуется создать учётную запись с ограниченными
Интернет и сети
Сегодня рассмотрим, как отключить OneDrive в Windows 10, загружаемый вместе с ней и ознакомимся
Удаление папок
Размер каталога на системном разделе за месяцы функционирования операционной системы может разрастись до десятка
Установка
Френк Шоу, вице-президент Microsoft по обратной связи с пользовательским сообществом, объявил системные требования для
Где находится
Данная публикация отвечает на вопрос, где находятся записи автозагрузки в реестре Windows 10, которые
Страница не найдена — Windows 10i
Проводник
Пользование компьютером в ночное время сильно нагружает глаза.
Устранение неполадок
Ошибка 0x8007007b при активации Windows 10 заставляет понервничать сотни пользователей по всему миру. Появляется
Установка
После установки Windows 10 автоматически инсталлирует драйверы для всего оборудования, которые входят в состав
Назначение папок
SysReset что это за папка в Windows 10 и несет ли опасность? Возникновение новых
Новости и анонсы
Летом этого года ожидается релиз новой операционной системы Windows 10, которая, по утверждениям руководства
Устранение неполадок
После инсталляции «десятки», особенно когда для этого используются авторские сборки, ее интеллектуальная поисковая система
как сделать напоминания и топ-8 приложений
Задумайтесь, сколько всего важного мы пропускаем из-за того, что забываем о каком-либо деле, работая за компьютером.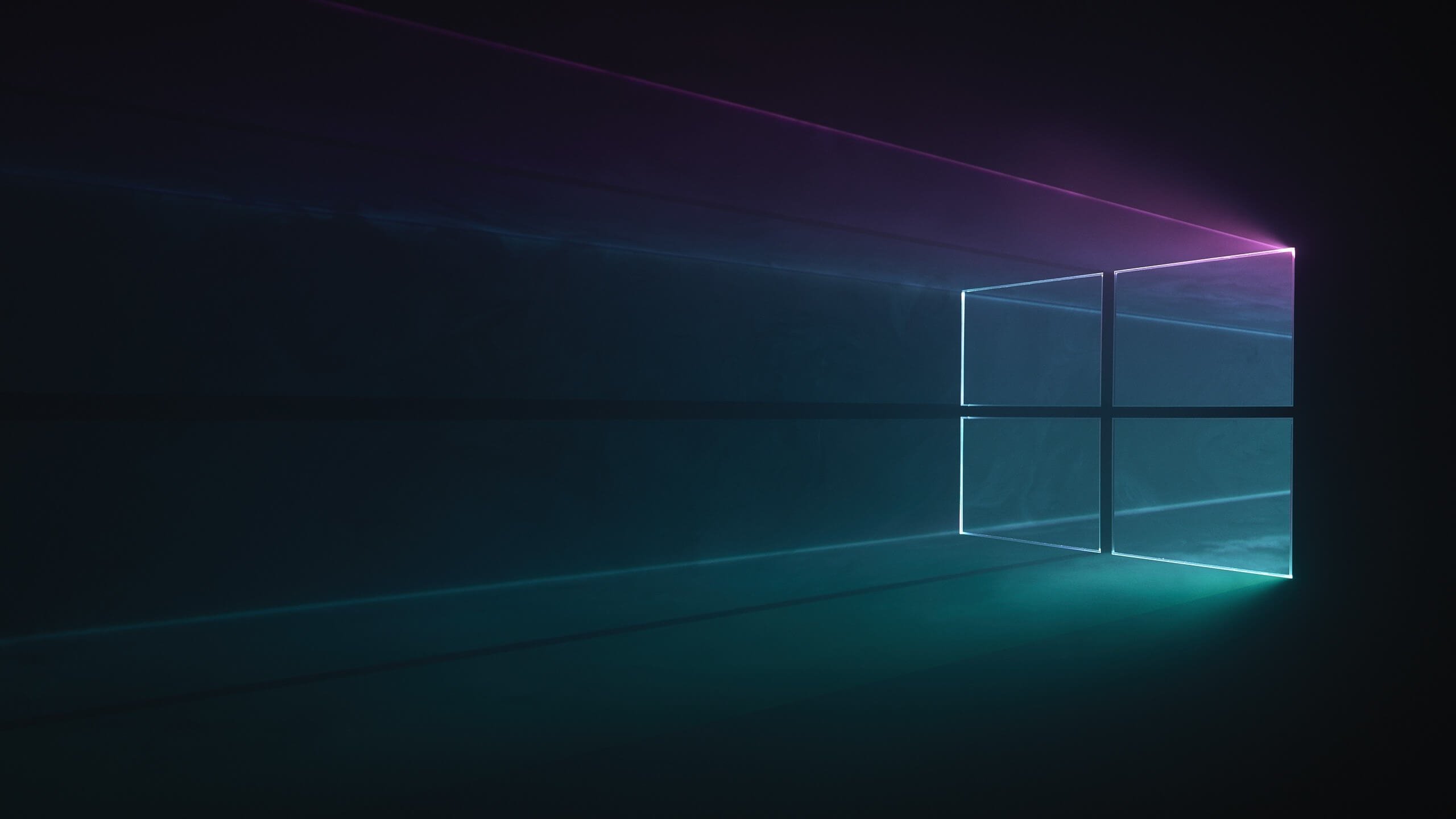 Избежать подобной проблемы помогут стикеры на Рабочий стол в операционной системе Windows 10. Это специальные заметки, которые располагаются на главном экране и не дают забыть о встрече или другом деле. Функция может быть реализована при помощи специальных программ. О них далее и пойдет речь.
Избежать подобной проблемы помогут стикеры на Рабочий стол в операционной системе Windows 10. Это специальные заметки, которые располагаются на главном экране и не дают забыть о встрече или другом деле. Функция может быть реализована при помощи специальных программ. О них далее и пойдет речь.
СОДЕРЖАНИЕ СТАТЬИ:
Lim Stickers
Небольшая программа для заметок, которая позволит добавить ваши записки на Рабочий стол. Интерфейс представлен на русском языке, благодаря чему вам не составит труда разобраться в возможностях приложения и принципе добавления стикеров.
А если в процессе создания напоминания у вас возникнут проблемы, то обратитесь к инструкции:
- Скачайте дистрибутив Lim Stickers с официального сайта и установите программу на компьютер.
- Запустите приложение.
- Нажмите на кнопку «Добавить новый стикер».
- После этого на Рабочем столе появится небольшое окно. Кликните по нему левой кнопкой мыши, чтобы добавить текст напоминания.

Получившийся стикер легко перемещается по пространству главного экрана удержанием ЛКМ за край окна. Также допускается назначение дополнительных настроек, как через приложение Lim Stickers, так и через кнопку шестеренки в самом окне:
- Откройте Lim Stickers.
- Щелкните ПКМ.
- Выберите пункт «Настроить прозрачность».
- Установите удобное для вас значение для распознавания текста на Рабочем столе.
- Если решите избавиться от одного из стикеров, то кликните по нему ЛКМ и нажмите на кнопку «Удалить».
Среди доступных опций также выделяется возможность убирать записи без их удаления. Внутри приложения рядом с каждым стикером отображается значок в виде глаза. Если он выделен, то показ заметки активирован. Кликом по нему напоминание можно временно отключить.
Как бы то ни было, Lim Stickers – довольно примитивная программа. Она располагает минимумом возможностей кастомизации стикера. Зато приложение распространяется бесплатно и не требует оформления подписки.
Hott Notes
Более функциональное приложение. Его главным недостатком является отсутствие русского языка и немного отличающийся от Lim Stickers алгоритм взаимодействия. Для добавления заметок средствами Hott Notes действует следующая инструкция:
- Скачайте и установите программу.
- По окончании инсталляции значок Hott Notes появится в Панели задач. Щелкните по нему ПКМ.
- Наведите курсор мыши на меню «New», а затем выберите «Note» или другой тип стикера.
- Отредактируйте внешний вид напоминания, изменив цвет, шрифт и другие настройки текста. Введите необходимое сообщение.
- Во вкладке «Set Alarm» настройте время демонстрации стикера.
- Нажмите на кнопку «Done» для добавления записи на экран.
На заметку. Если у вас не получается найти значок приложения в Панели задач, то кликните сначала по значку в виде стрелочки, направленной вверх. Программа будет скрываться здесь.
Также вы можете открыть главное меню настроек приложения, кликнув по его иконке ЛКМ и выбрав «Show Tittle Bar». Здесь, по аналогии с Lim Stickers, будет представлен список добавленных напоминаний, которые поддаются изменению.
Sticky Notes
А это уже стандартное средство Windows 10, позволяющее сделать напоминание в виде стикера. С функциональной точки зрения оно очень похоже на Lim Stickers, в связи с чем не требует дополнительных пояснений. Найти Sticky Notes можно при помощи поисковой строки.
Нотезилла
Еще одно приложение из категории «Заметки», которое можно рассматривать в качестве альтернативы стандартным Sticky Notes. Программа распространяется бесплатно, но в версии со свободным доступом сильно ограничен функционал. Практически полностью он копирует рассмотренные ранее утилиты, а для получения доступа к широкому спектру настроек требуется заплатить почти 30 $. Принцип взаимодействия с Нотезиллой такой же, как и в случае с Lim Stickers.
Простые стикеры
Отличительной особенностью этой утилиты является возможность отображения стикеров поверх всех окон. Разумеется, от использования дополнительной опции можно отказаться. Перед поиском дистрибутива обратите внимание, что в некоторых версиях программа называется не «Простые заметки», а «Simple Sticky Notes». Все зависит от того, на какой язык переведена ваша сборка.
Приложение распространяется бесплатно, но имеет ограниченный список функций. В частности, через Simple Sticky Notes нельзя открыть изображения.
Наклейки
Очередная незамысловатая программа с большим набором опций создания стикеров. Эта записная книжка подходит для решения разных задач. Например, она позволяет создать пользовательскую сеть, чтобы обмениваться заметками, или добавить напоминание при помощи горячих клавиш. Доступ к утилите предоставляется бесплатно, благодаря чему Наклейки заслуживают звания самой продуманной и доступной программы со стикерами.
Блокнот Zoho
Напоминания, которые делаются через Zoho, сложно в полной мере назвать стикерами. Однако в программе есть несколько настроек кастомизации, позволяющих привести заметку в должный вид. Приложение работает в связке с другим ПО. К примеру, можно установить TurboTop, чтобы записи отображались поверх других окон компьютера.
Однако в программе есть несколько настроек кастомизации, позволяющих привести заметку в должный вид. Приложение работает в связке с другим ПО. К примеру, можно установить TurboTop, чтобы записи отображались поверх других окон компьютера.
Очевидным плюсом Zoho в сравнении с другими утилитами подобного толка является возможность точечно настраивать текст, так что при всех недостатках эту программу тоже стоит рассмотреть в качестве инструмента создания напоминаний.
Google Keep
По умолчанию утилита, создающая закладки, работает в рамках браузера Google Chrome. Но ее можно установить на компьютер, выполнив несколько простых действий:
- Запустите Chrome.
- Перейдите в «Настройки».
- Поочередно откройте «Дополнительные инструменты», «Создать ярлык», «Включить открытие как Windows», «Создать».
- После этого на Рабочем столе появится приложение Google Keep.
Запустив программу, вы получите возможность создания заметок.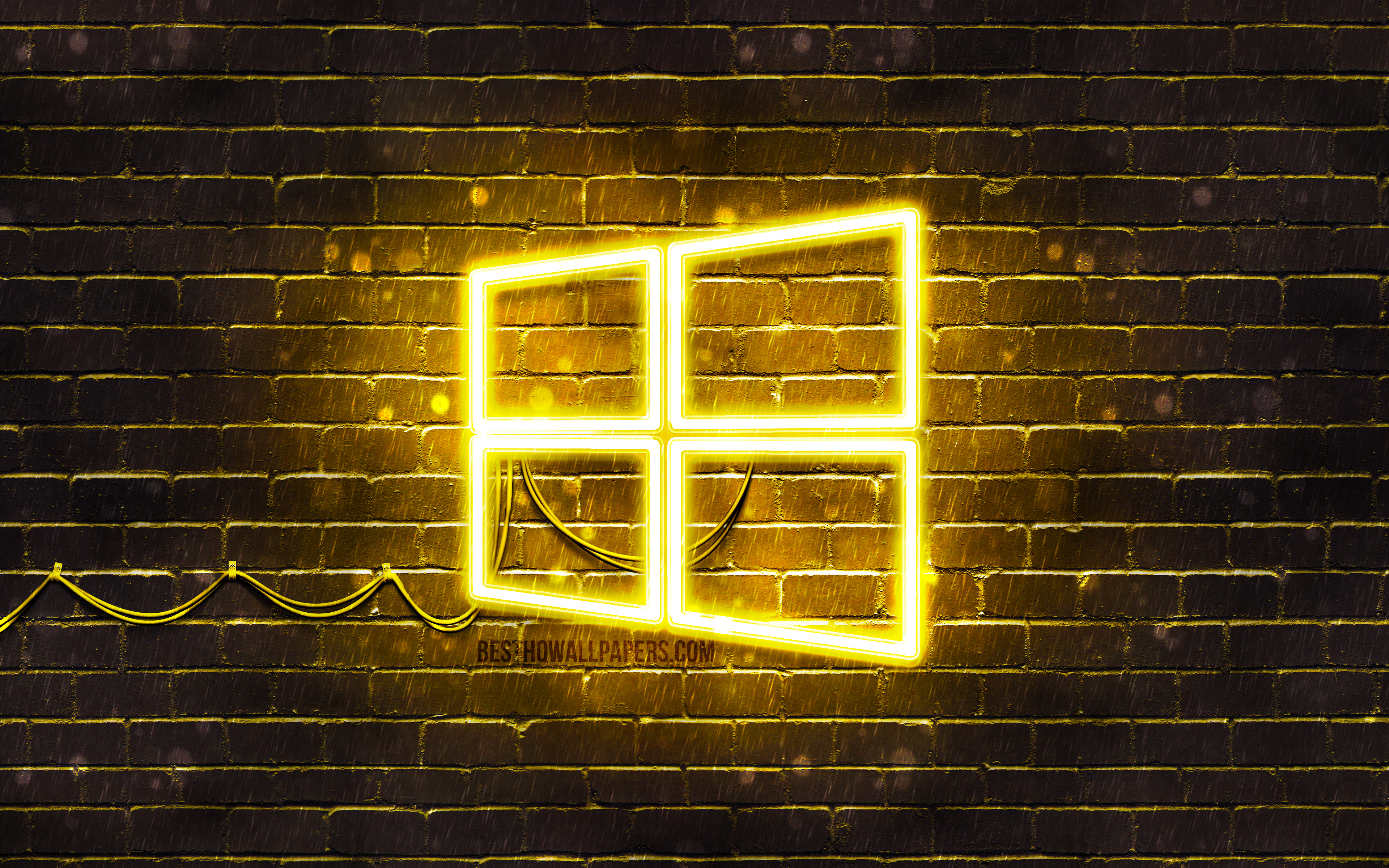 Для них настраивается время отображения и точечные параметры текста. Конечно же, Google Keep распространяется бесплатно.
Для них настраивается время отображения и точечные параметры текста. Конечно же, Google Keep распространяется бесплатно.
Как создать заметку на рабочий стол в Windows 10
Заметки на рабочий стол в Windows 10 – это очень удобный гаджет, с помощью которого можно планировать свой день и писать важные вещи. По-другому их называют стикерами, которые используются для информационной цели. Наверняка, если вы являетесь офисным работником, то клеящиеся стикеры на экране монитора для вас привычное дело. Но нередко пользователи компьютера сталкиваются с такой проблемой, что стикеры с нужной информацией отклеиваются и теряются. С помощью виртуальных заметок о такой проблеме можно позабыть. Кроме того, информацию на стикере можно всегда редактировать.
Как создать стикер с помощью операционной системы
Для того чтобы создать заметки на рабочем столе в Windows 10 необходимо выполнить следующее:
- Запустить «Пуск».

- Через поиск или вручную найти «Sticky Notes» .
- После этого на экране появится окно, похожее на стикер, где можно писать важную информацию.
Важно! Размер окошка можно изменять, потянув его за край в левую или правую сторону. Для того чтобы не искать в «Пуске» программу необходимо нажать на нее правой кнопкой мыши и выбрать «Закрепить на начальном экране».
Как работать с заметками
При работе с заметкой можно изменить ее цветовую гамму и добавлять неограниченное количество стикеров на экране. Для того чтобы передвигать заметку, нужно нажать на нее левой кнопкой мыши и перетащить в нужную часть экрана. Чтобы добавить еще одну записку необходимо нажать на «+» в левом верхнем углу стика. Для того чтобы свернуть все заметки, предстоит кликнуть на значок стика на панели задач. Для их возобновления необходимо снова нажать на значок.
Чтобы изменить цветовую гамму, стоит нажать на три точки в левом верхнем углу рядом с корзиной. Перед вами откроется цветовая гамма стиков, где вы сможет выбрать свой любимый цвет для заметки. Если нажать на значок корзины, заметка удалится с вашего рабочего стола. Еще для удаления стикеров можно воспользоваться сочетанием клавиш: Ctrl+D.
Если нажать на значок корзины, заметка удалится с вашего рабочего стола. Еще для удаления стикеров можно воспользоваться сочетанием клавиш: Ctrl+D.
Форматирование текста
Для того чтобы ничего не забыть и не упустить, можно использовать сразу же несколько стиков, каждый из которых будет отличаться своим дизайном. Внутри можно форматировать записи, изменяя стиль написания. Для того чтобы работать с текстом необходимо выполнять такое сочетание клавиш:
- Ctrl+I — курсив;
- Ctrl+B – жирный;
- Ctrl+T – перечеркнутый текст;
- Ctrl+U – подчеркивание;
- Ctrl + Shift + L – маркированный список;
- CTRL+SHIFT+> — увеличение размера;
- CTRL+SHIFT+< — уменьшение размера.
Заметки на рабочем столе – это практичный гаджет, который позволяет не пропустить важные дела и все успеть. Для его установки не требуется специальных программ, достаточно через «Пуск» вызвать программу и стик моментально появится на экране вашего компьютера.
Для его установки не требуется специальных программ, достаточно через «Пуск» вызвать программу и стик моментально появится на экране вашего компьютера.
Похожие записи
Удаленный рабочий стол в Windows 10
Многие владельцы ПК задаются вопросом о том, как активировать дистанционный рабочий стол Windows 10. Эта функция удобна…
Как вывести мой компьютер на рабочий стол в Windows 10
Очень удобно, когда все необходимые элементы операционной системы под рукой. К примеру, удобно, когда на рабочем столе есть ярлыки нужных программ, файликов и системных приложений. Захотел почистить от мусора систему – зашёл в Корзину и…
Почему не загружается рабочий стол
Пользователи ПК могут наблюдать проблему невыполнения команды включения рабочего стола Windows, т. е., при загрузке операционной системы появляется черный экран, на котором виден только курсор мышки. Экран может «зависать» на этапе загрузки…
Стикеры на рабочий стол portable. Лучшие стикеры на рабочий стол
В данном видеовыпуске я покажу вам два способа применения стикеров на своем рабочем столе в Windows.

Многие привыкли к данной функции и уже не представляют свою работу за компьютером без нее. Но не путайте их с .
Стикеры могут быть вам полезны когда вы хотите оставить напоминалки, или просто оставить любую запись, которая всегда должна мелькать у вас перед глазами.
СПОСОБ-1: Для применения первого способа использования стикеров достаточно встроенной функции Windows 10. Для этого в Windows 10 зайдите в меню
В более ранних версиях виндовс это приложение называется «Записки» и находится в папке «Стандартные» .
СПОСОБ-2: Второй способ позволяет нам устанавливать любые гаджеты стикеров, которые нам понравятся. Но для этого необходимо установить программу Desktop Gadgets .
Все более подробно я записал для вас в видео!
ВИДЕО: Стикеры на Рабочий Стол Windows 7, 8, 10. Два способа!
Кстати! Большой выбор разных стикеров и других гаджетов есть на этом сайте: https://wingad.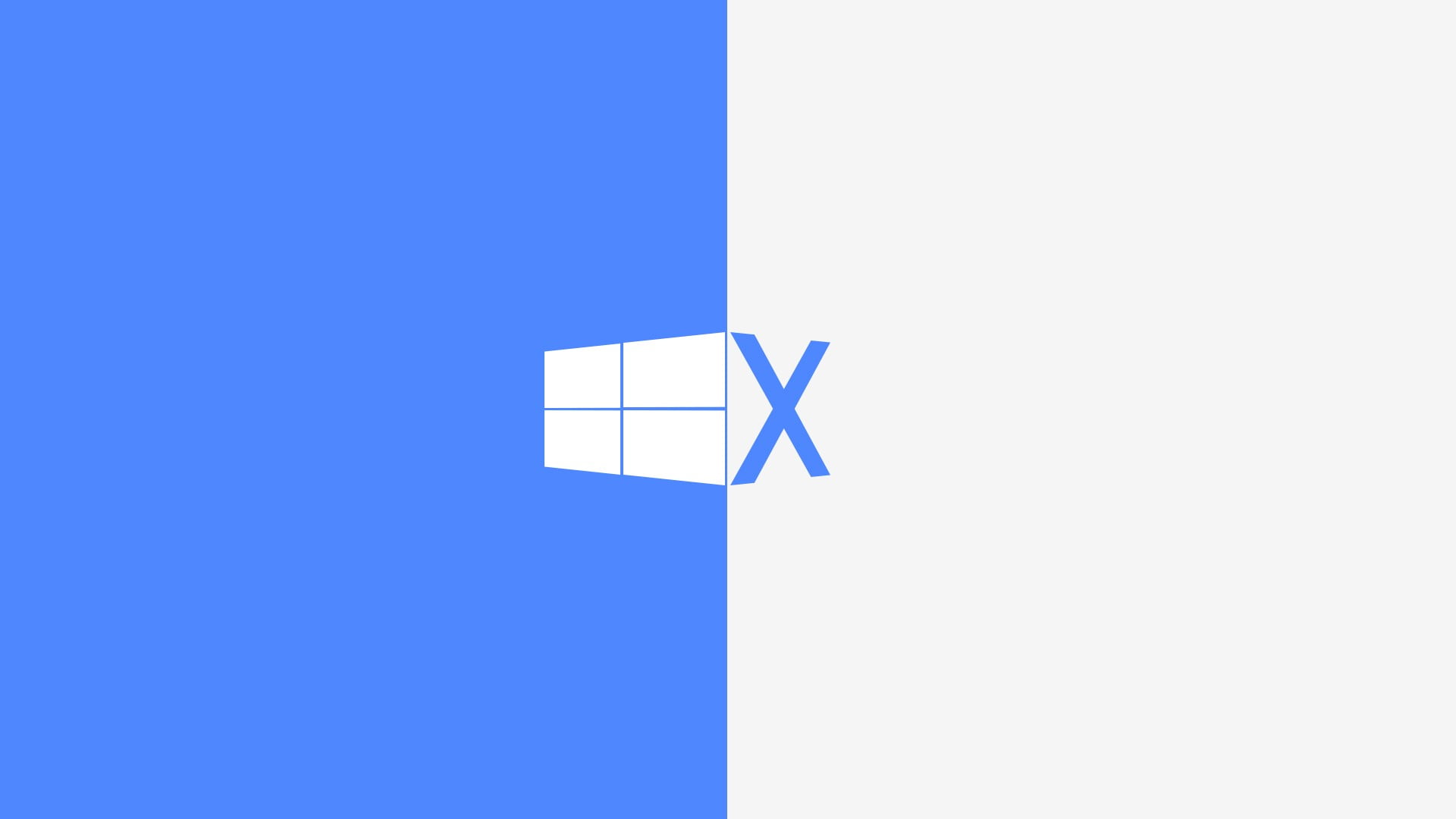
Форматирование текста записки для СПОСОБА-1
Можно выполнить форматирование текста записки, добавить маркеры списка или изменить размер текста с помощью соответствующих сочетаний клавиш. Выполните следующие действия.
Выделите изменяемый текст.
Используйте следующие сочетания клавиш для форматирования текста записки:
- Выделение полужирным шрифтом — CTRL+B
- Выделение курсивом — CTRL+I
- Подчеркивание текста — CTRL+U
- Перечеркивание текста — CTRL+T
- Создание маркированного списка — CTRL+SHIFT+L (Еще раз нажмите эти клавиши, чтобы переключиться к нумерованному списку.)
- Увеличение размера текста — CTRL+SHIFT+ (скобка на клавише «ю»)
- Уменьшение размера текста — CTRL+SHIFT+ (скобка на клавише «б»)
Ну а на сегодня все! Напишите пожалуйста в комментариях получилось ли у Вас установить стикеры на рабочий стол Windows?
А также если вам понравилось данное видео, поддержите его пальцем вверх и не забудьте подписаться на мой YouTube канал и оповещения, нажав на колокольчик рядом с кнопкой подписки!
С помощью подобных приложений вы можете создавать заметки и располагать их на рабочем столе.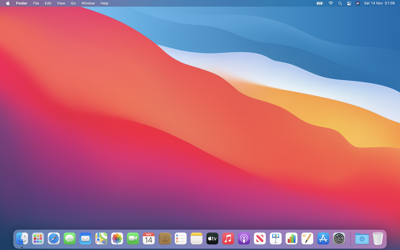 Это достаточно удобный сервис, особенно для обладателей больших мониторов. Небольшие изображения не будут захламлять десктоп, но в то же время смогут напомнить о чем-то важном. Вы можете создать таким образом список задач на день, записки другим пользователям компьютера или хранить важную информацию, к примеру, пароли или адреса нужных сайтов. В данной статье рассматривается софт, позволяющий создать стикеры и прикрепить их на свой рабочий стол Windows.
Это достаточно удобный сервис, особенно для обладателей больших мониторов. Небольшие изображения не будут захламлять десктоп, но в то же время смогут напомнить о чем-то важном. Вы можете создать таким образом список задач на день, записки другим пользователям компьютера или хранить важную информацию, к примеру, пароли или адреса нужных сайтов. В данной статье рассматривается софт, позволяющий создать стикеры и прикрепить их на свой рабочий стол Windows.
Стандартная программа «Блокнот»
Если вы не хотите искать в Интернете и устанавливать сомнительно программное обеспечения, есть более-менее удобный способ сохранить записки на свой рабочий стол. В Windows существует небольшой встроенный текстовый редактор – Блокнот, с помощью которого можно работать с Txt-файлами.
В данной инструкции указано, как создать документ с помощью утилиты «Блокнот» и поместить подобные записки на системный рабочий стол:
Теперь вы сможете открывать сохраненный файл при необходимости.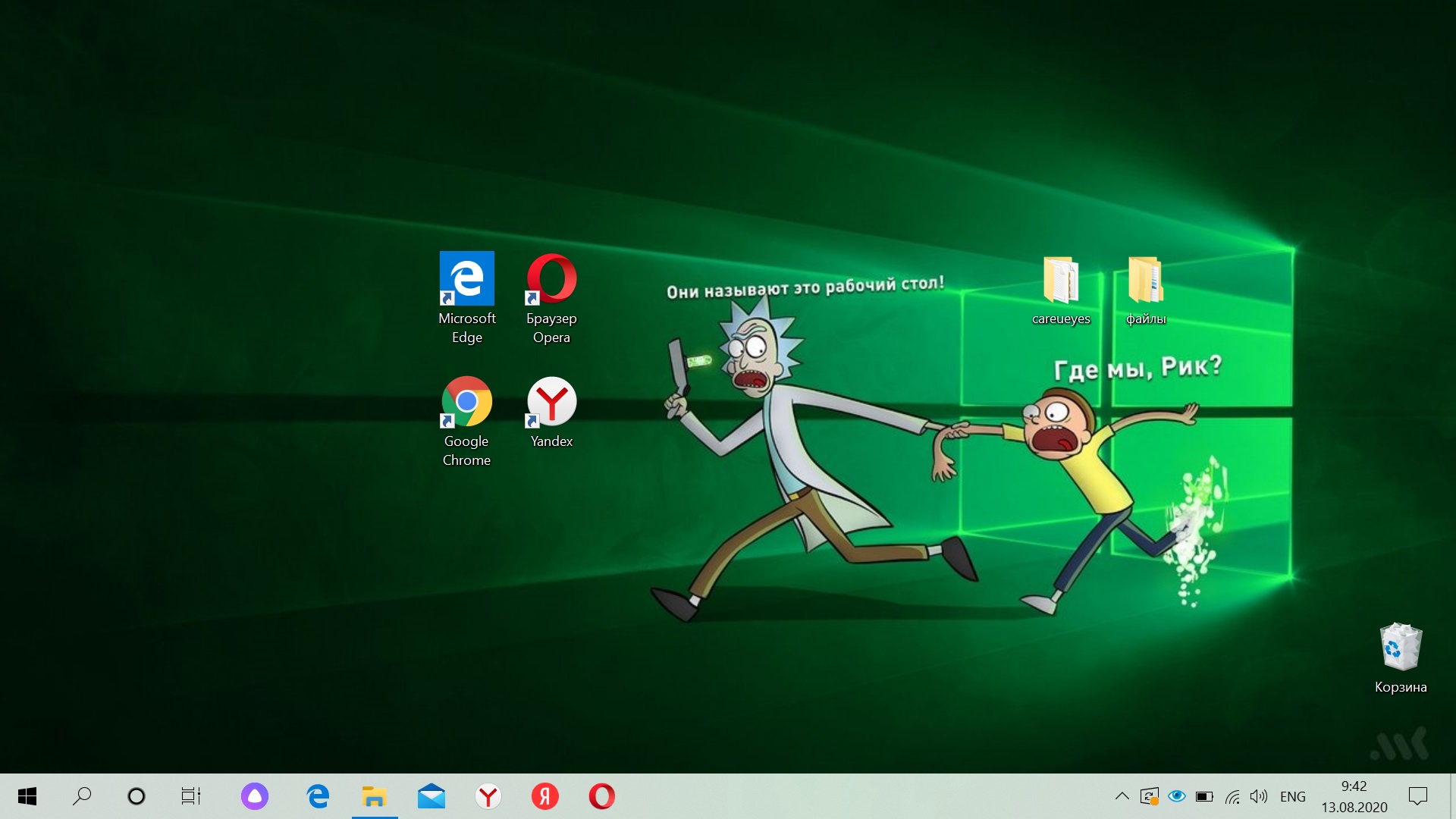 Это не самый удобный и эстетичный метод, зато он не требует установки каких-либо дополнительных приложений.
Это не самый удобный и эстетичный метод, зато он не требует установки каких-либо дополнительных приложений.
Программа «Записки»
Данная небольшая программа позволяет создавать небольшие заметки и закреплять их на вашем рабочем столе. Она предустановлена в Windows и достаточно легка в управлении. Чтобы запустить утилиту, откройте меню «Пуск» с помощью соответствующего значка в левой части панели быстрого доступа или нажатием кнопки Windows.
Перейдите в раздел «Все программы» и найдите там директорию «Стандартные». В этой папке и находится нужная вам программа. Вы можете создать ярлык, чтобы открывать ее еще быстрее.
С ее помощью вы создаете небольшое окошко, в которое можно ввести необходимую информацию. Вы можете переместить заметки в любое место на рабочем столе, которое вам удобно. Также есть возможность изменить их размер, растягивая или сжимая курсором мыши, как обычные окна.
Разноцветные стикеры на рабочий стол
Данная программа относится к категории гаджетов Windows.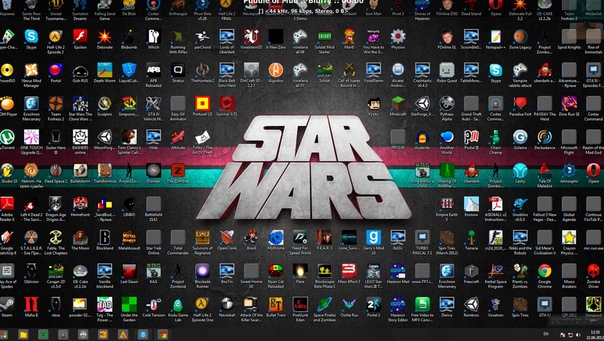 Ее удобство состоит в том, что она не будет занимать места на панели задач или в системном трее. Загрузить гаджет можно, пройдя по этой ссылке http://wingad.ru/gadgets/zametki/352-notizen.html . Кликните по кнопке «Скачать», после чего запустите исполняемый файл.
Ее удобство состоит в том, что она не будет занимать места на панели задач или в системном трее. Загрузить гаджет можно, пройдя по этой ссылке http://wingad.ru/gadgets/zametki/352-notizen.html . Кликните по кнопке «Скачать», после чего запустите исполняемый файл.
Все уже давно привыкли к сервису, который позволяет хранить собственные заметки на телефоне и всегда помнить об актуальных делах. Но скачать заметки такого типа можно не только для мобильных устройств, а и на компьютер.
На данный момент существует немало гаджетов, которые выводят заметки на рабочий стол ПК и пользователь всегда остается в курсе запланированных событий.
Рассмотрим некоторые распространенные редакторы для виндовс, с помощью которых можно создавать заметки.
Вывод заметок на рабочий стол осуществляет древовидная программа Outwiker. Она создает папки с записанной пользователем информацией на локальном диске. Данный гаджет предоставляется бесплатно.
Система windows, установленная на компьютер, поддерживает работу рубрикатора заметок Onenote. В данном случае заметки бесплатно создаются на ПК, но для полной функциональности и использования всех возможностей программы, необходимо создать личный аккаунт на одноименном сайте.
В данном случае заметки бесплатно создаются на ПК, но для полной функциональности и использования всех возможностей программы, необходимо создать личный аккаунт на одноименном сайте.
Существует программа Colorenote, виджет которой содержит заметки с электронной почты, а также из сообщений и личных записей.
Функциональную синхронизацию заметок из разных ПК или мобильных устройств поддерживает программа Nimbusnote. Она создана для операционной системы windows и быстро работает даже в перегруженных условиях.
Опции для того, чтобы создавать календарь заметок, имеет программа Outlook. Она поставляется в стандартном пакете Microsoft Office рядом с текстовым редактором, программами Access и Excel.
Количество софта для напоминаний и заметок постоянно возрастает. Его использование стало удобным способом запоминания нужной информации в нужный момент, поскольку та или иная заметка выводится на дисплей согласно внесенной в календарь дате. Таким образом, пользователь рассматриваемого софта никогда не пропустит важные события.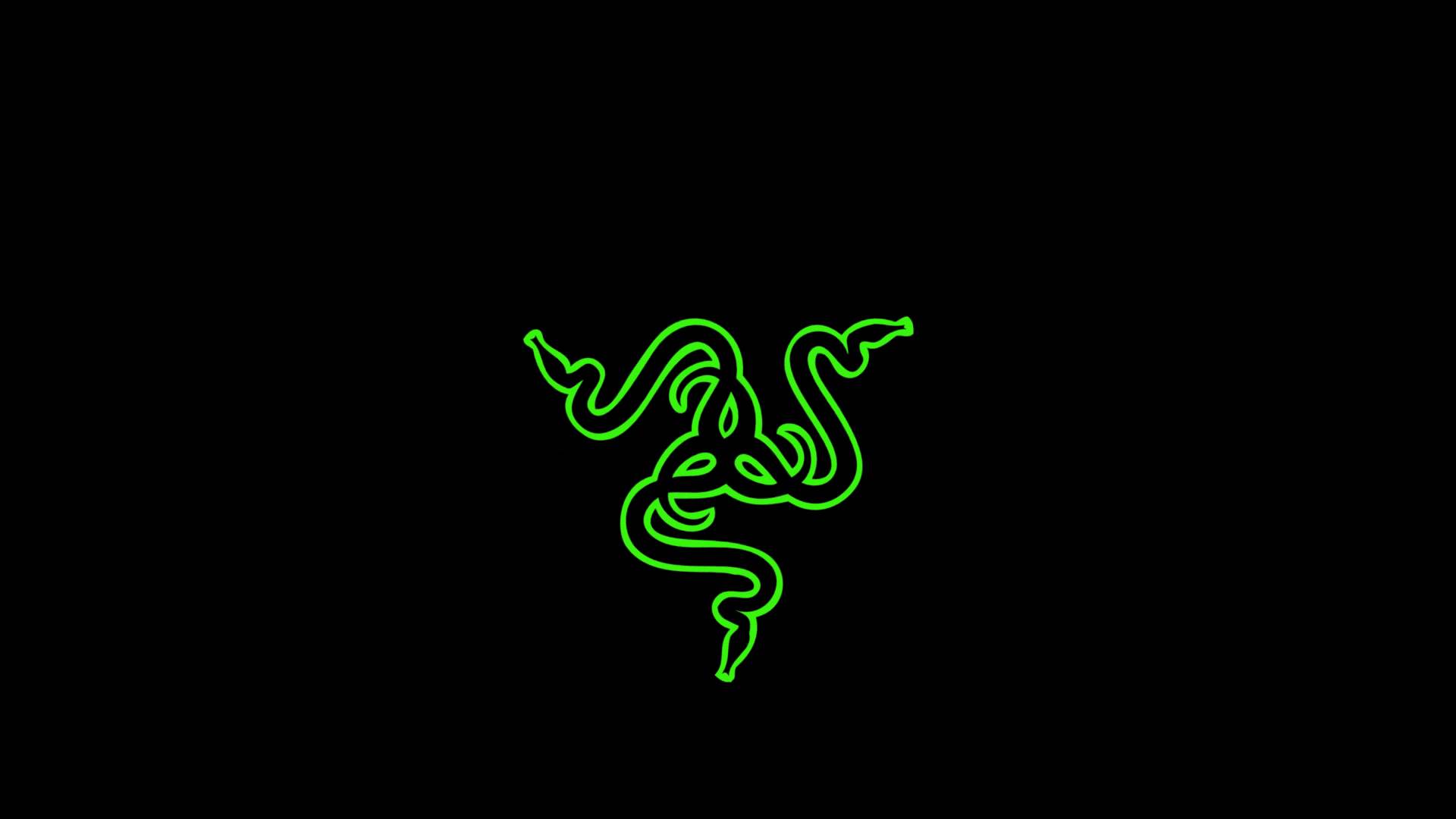
Я снова вас приветствую мои дорогие читатели! Сегодня я хочу рассказать вам, как поставить заметки на рабочий стол windows 10 с помощью стандартного способа и дополнительных программ, а также как ими пользоваться. У меня одно время весь монитор был обклеен разными стикерами, на которых я писал то, что должен сделать сегодня или до какого-то числа. Я вам хочу сказать, что голова шла кругом. Я ничего не имею против стикеров, кроме того, что они постоянно отлипают от моего монитора и могут даже где-то затеряться.
Чтобы вызывать заметку, вам нужно будет войти в меню «Пуск» и найти там приложение, которое называется Sticky Notes. Вызвав его, у вас сразу отобразится новый стикер.
Если не нашли данного приложения, то в режиме «Пуска» наберите три буквы Sti . После этого сверху в поиске тут же отобразится то же самое приложение Sricky Notes, на которое можно будет нажать.
В windows 7 и 8 можно вызвать приложение через , написав в ней команду Stikynot , но в десятке, к сожалению, такого сделать нельзя.
Если вы планируете часто ими пользоваться, то я рекомендовал бы вам добавить приложение на панель задач. Для этого снова войдите в «Пуск» , найдите всё тот же sticky notes и нажмите на нем правой кнопкой мыши, после чего выберите пункт «Дополнительно» . А дальше остается только нажать на пункт «Закрепить на панели задач» .
Как пользоваться этими стикерами?
Когда наклейка уже есть на вашем рабочем столе windows 10, то достаточно лишь нажать левую кнопку мыши и начать писать задания в этих напоминалках.
Если вы хотите добавить еще одну записку, то вам нужно нажать на меленький плюсик, который располагается на стикере. Кроме всего прочего, вы можете менять размер как вам вздумается. Для этого вам достаточно зажать любой конец стикера левой кнопкой мыши (нужно, чтобы вместо курсора была двойная стрелочка) и не отпуская мышь тянуть его в любом направлении, тогда он будет увеличиваться, уменьшаться, растягиваться или сужаться.
Если вам не нужна заметка, то просто удалите его, нажав на значок корзины в правом верхнем углу.
Кроме всего этого, в windows 10, в отличие от предыдущих версий, теперь есть возможность менять цвет заметок. Для этого нажмите на значок многоточия в правом углу и выберите один из шести цветов. Что самое замечательно, цвет можно менять для каждой записки отдельно.
Форматирование текста в заметках
Кроме того, чтобы делать обычные заметки, вы можете по разному оформлять текст внутри, чтобы отметить определенное значение. Для этого выделите кусок текста, который вы хотите отформатировать, и нажмите одну из нижеуказанных комбинаций клавиш.
- CTRL+B — выделение текста полужирным
- CTRL+I — Выделение текста курсивом
- CTRL+U — Подчеркнуть
- CTRL+T — Перечеркнуть. Это очень полезная функция. С помощью нее вы можете зачеркивать уже выполненные дела. Это гораздо лучше, чем их удалять.
- CTRL+SHIFT+L — Создает маркированный список.
Теперь ваша заметка на рабочий стол windows 10 может действительно отлично и очень удобно смотреться
Simple Sticky Notes — простая и функциональная программа для заметок
По хорошему счету, встроенного редактора стикеров вполне достаточно, чтобы справляться с обычными задачами. Но некоторым людям нужен расширенный функционал, поэтому я расскажу про несколько программ-заметок, которые вы сможете скачать бесплатно.
Но некоторым людям нужен расширенный функционал, поэтому я расскажу про несколько программ-заметок, которые вы сможете скачать бесплатно.
Отличный и очень легкий редактор напоминалок, который вы сможете скачать отсюда. Установив его и запустив приложение, вы не заметите ничего необычного, так как внешний вид у него такой же как и у встроенного в Windows решения. Поэтому и работать здесь вы сможете точно также. Но если зайти в пункт «Настройки» , обозначенный многоточием, то вы сильно удивитесь.
Основные настройки
Бегло пройдясь по параметрам, вы сильно удивитесь. Мало того, что здесь гораздо больше вариантов цветов, чем в заметках для windows 10, так еще и можно устанавливать непрозрачность для каждой из них с шагом 10%, чтобы записка не слишком мозолила глаза. Но когда вы на нее нажмете, то непрозрачность вернется на 100%, чтобы вы четко могли посмотреть все свои напоминания.
Кроме того, теперь вы можете делиться заметками в социальных сетях и сохранять их в текстовый документ, нажав на пункт «Экспортировать» .
По умолчанию, все стикеры находятся в фоновом режиме, то есть отображаются только на рабочем столе. Но если вы выберите пункт «Поверх всех окон» , то они всегда будут у вас перед глазами, даже если вы работаете в проводнике, браузере или какой-то программе.
Нажав на крестик, вы не закрываете записку, а просто ее скрываете. Таким образом, работать становится еще удобнее. Тем более, вы можете скрыть несколько ненужных наклеек, чтобы они не мусолили глаза, а оставить только самые важные. А чтобы их всех отобразить, достаточно нажать на кнопку с программой в области уведомлений.
Если вы хотите, чтобы заметка оставалась неподвижно на своем месте, то войдите выберите в настройках пункт «Заблокировать» или нажмите ALT+L . Тоже самое нужно будет проделать, если вы захотите вернуть всё как было.
Работа со стикерами
Сложного в работе ничего нет. В принципе, схема такая же, как и в стандартном варианте. Чтобы начать писать, нужно нажать на саму наклейку. Чтобы создать новый стикер, нажмите на «Настройки» и выберите первый пункт «Новая записка» . Для каждой из них доступен свой цвет и своя непрозрачность.
Чтобы увеличить или уменьшить размер стикера, потяните за любой из его углов.
Форматирование
Форматирование текста в данной программе абсолютно такое же, как и в стандартных записках для рабочего стола в windows 10, причем используются те же самые комбинации клавиш. Единственное, хотелось бы упомянуть пару комбинаций, которых там нет.
- SHIFT+ALT+> — Увеличивает размер шрифта
- SHIFT+ALT+ — Уменьшает размер шрифта
- SHIFT+ALT+L — Создает маркированный список. Да, в стандартном тоже есть маркированный список, но есть один нюанс. Если вы повторно нажмете данную комбинацию, то он станет нумерованным списком. Следующее повторное нажатие сделает его нумерованным по алфавиту. Причем там еще немало и других списков. И чтобы вернутся к обычному отображению, придется пролистать более 20 различных списков.
Будильник
Главной особенностью Simple Sticky Notes является то, что на каждую заметку для рабочего стола можно устанавливать будильник, который будет синхронизироваться с вашими часами на компьютере. Это делается для того, чтобы записка не мешала вам работать, но в нужный момент она появилась и напомнила о себе.
Для того, чтобы его активировать, нажмите на настройки и выберите пункт «Будильник» или нажмите комбинацию клавиш ALT+A .
После того, как вам откроется отдельное окно настроек, поставьте нужное время для напоминания. Чуть ниже находится дата срабатывания напоминалки. ее вы можете поставить, благодаря удобному календарю. Также не забываем про повтор. По желанию вы можете поставить, чтобы данная записка срабатывала каждый день или раз в неделю, например.
Отдельного внимания заслуживает окно «Звук» . По умолчанию звука оповещения заметок нет, поэтому при срабатывании будильника вы не услышите звукового сигнала, но тем не менее сама заметка быстро встанет у вас перед глазами. Если вам нужно именно звуковое уведомление для записок звук, то вам придется устанавливать его отдельно. Для этого нажмите на саму строчку, после чего выберите пункт «Загрузить» из выпадающего списка.
После этого сразу откроется ваш браузер по умолчанию. На открывшейся странице вы увидите разные звуковые файлы на несколько страниц. Выберите любой из них.
Нажав на кнопку Play в разделе Listen , вы можете прослушать сам звук, и если он вам понравится, то нажмите на «Add to simple sticky notes» , чтобы загрузить данный звук в программу. Произойдет скачивание файла в папку «Загрузки» . Вам остается только запустить файл, чтобы активировать его в программе.
Вам даже не нужно будет перезапускать программу. Звук встанет автоматически, когда вы снова войдете в настройки «Будильника» . Теперь вы можете поставить время, дату, повторы и сигнал, после чего просто откинуться на спинку стула и работать в свое удовольствие, пока не настанет час срабатывания.
Holiline Reminder — многофункциональная программа для заметок, задач и напоминалок
Еще я не могу не затронуть очень крутую бесплатную программу Holiline Reminder, которая в корне отличается от предыдущих решений. Какие-то функции здесь выставлены лучше, каких-то наоборот не хватает. Вы сами для себя решите, что для вас лучше.
Для начала, скачайте программу Holiline Reminder с официального сайта и установите ее себе на компьютер, после чего зайдите в приложение. Внизу вы увидите бегущую строку, но не переживайте. Вы можете ее скрыть, нажав правую кнопку мыши и выбрав соответствующий пункт. Кроме этого на вашем рабочем столе тут же появится новая заметка.
Работка с записками
Для того, чтобы начать вводить свои задачи, достаточно дважды нажать на поле «Введите новое дело» , после чего напишите, что вам нужно сделать. Если вам понадобится новое дело в том же списке, то снова нажмите на эту кнопку и напишите всё, что душе угодно.
Если вам нужен новый стикер, нажмите правую кнопку мыши и выберите пункт «Создать гаджет дела» . Новый гаджет может быть приспособлен для нового списказадач. Кроме того, если вам не нравится синий цвет, то вы можете сменить его на другой, выбрав пункт «Сменить тему» .
Ну и самое интересное, когда одна из задач будет выполнена, наведите на пустое место левее задачи и нажмите на появившуюся галочку. Тогда текущая задача будет перечеркнута. Таким образом вы сможете отслеживать, что вы уже сделали.
На этом работа со стикерами заканчивается. Никаких способов форматирования нет. Единственное, что вы еще можете сделать, так это расширить сам виджет. Для этого тяните за левую или боковую грань. В этой программе, к сожалению, нельзя тянуть за угол.
Напоминание
Кроме обычных заметок на рабочий стол, программа обладает функцией напоминания важных дней. Чтобы активировать данную функцию, зайдите в область задач и нажмите на значок программы Holiline reminder, после чего выберите пункт «Редактор» .
Теперь в календаре будет специальная отметка и нажав на это число, вы увидите все ваши мероприятия. Но наверное, это единственная хорошая функция в данной программе, так как функционал записок гораздо скуднее, даже чем для стандартных заметок для рабочего стола в Windows 10.
Итог
Лично мне, из всех трех решений, описанных в данной статье, мне больше всего понравилась именно программа Simple Sticky Notes. Она очень проста в применении, без заморочек, легкая по весу и многофункциональная. А что больше всего понравилось вам? Напишите пожалуйста в комментариях.
Я надеюсь, что моя статья помогла вам и вы будете пользоваться этой замечательной штукой, а бумажные стикеры оставьте для других вещей.
Ну а я заканчиваю на сегодня. Увидимся с вами в следующих уроках. Не забудьте подписаться на обновление статей моего блога и будьте в курсе всего. Пока-пока и всем удачи!
С уважением, Дмитрий Костин
Всегда удобно иметь на «Рабочем столе» актуальные заметки или напоминания о каких-то важных, предстоящих событиях. Их отображение можно организовать в виде стикеров, которые выводятся с помощью гаджетов. Давайте изучим самые известные приложения данного класса для Виндовс 7.
Хотя в исходной версии Windows 7 не имеется встроенного гаджета стикеров, его можно было загрузить с официального веб-ресурса разработчика ОС – компании Microsoft. Позже корпорация отказалась от поддержки этого типа приложений по причине повышения уровня уязвимости ПК из-за них. В то же время до сих пор существует возможность при желании установить себе на компьютер гаджеты стикеров других разработчиков. О них мы подробно и поговорим в данной статье, чтобы каждый пользователь имел возможность подобрать себе наиболее подходящий вариант на свой вкус.
Способ 1: NoteX
Начнем изучение приложений для организации заметок и напоминаний на «Рабочем столе» с описания работы популярного гаджета NoteX.
- Запустите закачанный файл с расширением gadget. В открывшемся диалоговом окне нажимайте «Установить» .
- Оболочка NoteX будет отображена на «Рабочем столе» .
- Выделите надпись «Header» и нажмите кнопку Delete на клавиатуре.
- Надпись будет удалена. После этого таким же образом удаляйте «The Title» и «Some text here» .
- После того как интерфейс стикера будет очищен от посторонних надписей, можете вводить текст своей заметки.
- Оформлять заметку можно, как вам заблагорассудится. Например, на месте надписи «Header» можно разместить дату, вместо «The Title» — название, а на месте «Some text here» — собственно текст заметки.
- При желании можно изменить стиль оформления заметки. Для этого наведите на неё курсор и щелкните по значку ключа, который отобразится справа.
- В открывшемся окошке настроек из выпадающего списка «Color» выберите предпочтительный цвет. Нажмите «OK» .
- Цветовая раскраска интерфейса стикера будет изменена на выбранный вариант.
- Для того чтобы закрыть стикер, наведите курсор на его оболочку и среди появившихся значков щелкните по крестику.
- Гаджет будет закрыт. Но следует помнить, что при повторном его открытии ранее введенная информация не сохранится. Таким образом, внесенная заметка хранится до перезагрузки компьютера или закрытия NoteX.
Способ 2: Chameleon Notescolour
Следующий гаджет заметок, который мы рассмотрим, называется Chameleon Notescolour. Он отличается большими возможностями в выборе оформления интерфейса.
- Распакуйте скачанный архив . Зайдите в папку «gadget» , которая находилась в нем. Тут содержится набор гаджетов «Chameleon» различного назначения. Кликните по файлу под названием «chameleon_notescolour.gadget» .
- В открывшемся окошке выберите «Установить» .
- Интерфейс гаджета Chameleon Notescolour отобразится на «Рабочем столе» .
- В оболочке Chameleon Notescolour с помощью компьютерной клавиатуры наберите текст заметки.
- При наведении курсора на оболочку стикера в его нижнем правом углу отобразится элемент в виде значка «+» . Его следует нажать, если вы хотите создать ещё один лист с заметками.
- Таким образом можно создавать неограниченное количество листов. Для навигации между ними необходимо использовать элемент с нумерацией страниц, размещенный в самом низу интерфейса Chameleon Notescolour. При клике на стрелочку, направленную влево, будет осуществляться переход на страницу назад, а при клике на стрелку, направленную вправо – вперед.
- Если вы решите, что нужно удалить всю информацию на всех страницах стикера, то в этом случае наведите курсор на его нижний левый угол на любом листе и щелкните по элементу в виде крестика. Все страницы будут удалены.
- Вы также можете поменять цвет оболочки интерфейса Chameleon Notescolour. Для этого наведите на него курсор. Справа от стикера отобразятся элементы управления. Кликните по значку в форме ключа.
- В открывшемся окне настроек путем кликов по значкам в виде стрелок, направленных вправо и влево, можно выбрать один из шести цветов оформления, который вы считаете наиболее удачным. После того как нужная расцветка отобразилась в окошке настроек, жмите «OK» .
- Цвет интерфейса гаджета будет изменен на выбранный вариант.
- Для того чтобы полностью закрыть гаджет, наведите на него курсор и кликните по появившемуся значку в виде крестика справа от его интерфейса. Так же, как и у предыдущего аналога, при закрытии вся ранее внесенная текстовая информация будет утрачена.
Способ 3: Longer Notes
Гаджет Longer Notes по своему внешнему виду и функционалу очень похож на Chameleon Notescolour, но имеет одно важное отличие. Интерфейс его оболочки имеет более узкую форму.
- Запустите закачанный файл под названием «long_notes.gadget» . В открывшемся окошке установки, как всегда, жмите «Установить» .
- Открывается интерфейс Longer Notes.
- Можно внести в него любое напоминание тем же способом, как это было сделано в предыдущем случае.
- Процедура добавления нового листа, навигация между страницами, а также очистка содержимого полностью идентичны алгоритму действий, который был описан при рассмотрении Chameleon Notescolour. Поэтому снова подробно останавливаться на этом мы не будем.
- А вот настройки имеют некоторые различия. Потому на них мы обратим внимание. Сам переход к параметрам управления осуществляется так же, как и у всех остальных гаджетов: путем нажатия на значок ключа справа от интерфейса.
- Регулировка цвета интерфейса осуществляется точно так же, как и в Chameleon Notescolour, но в Longer Notes, кроме того, имеется возможность изменить тип шрифта и его размер. Для этого, соответственно, из выпадающих списков «Font» и «Font Size» необходимо выбрать приемлемые варианты. После того как все нужные настройки выставлены, не забывайте нажать «OK» , иначе изменения не вступят в силу.
- После этого интерфейс Longer Notes и содержащийся в нем шрифт изменятся.
- Закрывается гаджет, как и рассмотренные выше аналоги, путем нажатия на значок в виде крестика справа от интерфейса заметок.
Это далеко не полный перечень всех возможных гаджетов стикеров для Виндовс 7. Их гораздо больше. Но каждый из них нет смысла описывать отдельно, так как интерфейс и функционал данного типа приложений очень похож. Поняв, как работает одно из них, вы без труда разберетесь и с другими. В то же время существуют и некоторые мелкие отличия. Например, NoteX предельно прост. В нем можно изменять только цвет темы оформления. Chameleon Notescolour является более сложным, так как тут можно добавлять несколько листов. У Longer Notes ещё больше возможностей, потому что в этом гаджете можно менять тип и размер шрифта заметки.
Где находятся заметки в виндовс 10. Sticky Notes для Windows — заметки на Рабочий стол
В этой статье вы найдете руководство, как разместить заметки Sticky Notes на рабочем столе в Windows 10. Sticky Notes является встроенным приложением в ОС Windows 10 и предоставляет различные способы открыть заметки на рабочем столе, и получить к нему доступ в один клик.
Как поместить Sticky Notes на рабочем столе Windows 10. Все, что вам нужно, это просто создать его ярлык, который будет более удобным для Вас, чтобы запустить.
С последними обновлениями, Windows 10 наделила возможностью изменять цвет и формат Sticky Notes, добавила напоминание в Кортана. Кроме того, стало возможным открывать веб-страницы непосредственно из приложения. Это приложение является лучшей альтернативой OneNote, когда речь идет о коротких быстрых заметок.
Как разместить Sticky Notes на рабочем столе в Windows 10
На рабочем столе, нажмите правую кнопку мыши. Когда контекстное меню появится, наведите курсор на Создать и выберите Ярлык.
В мастере Создание ярлыка, нужно вставить указанный путь (C:\Windows\explorer.exe shell:AppsFolder\Microsoft.MicrosoftStickyNotes_8wekyb3d8bbwe!App) и нажмите кнопку Далее.
Напишите имя ярлыка Sticky Note и нажмите кнопку Готово.
Теперь вернитесь к рабочему столу, чтобы увидеть, что ярлык Sticky Notes размещен на рабочем столе Windows 10. Выполните щелчок правой кнопкой мыши и выберите Свойства для изменения иконки.
После того, как диалоговое окно свойств откроется, нажмите Сменить значок. Выберите один согласно предпочтениям. Кроме того, вы также можете использовать собственный пользовательский значок для ярлыка Sticky Notes. В диалоговом окне Изменить значок, нажмите Обзор и перейдите к местоположению значка.
Выберите значок и нажмите кнопку Открыть.
Наконец, нажмите кнопку «OK» в диалоговом окне, и вы увидите новый значок Sticky Notesна рабочем столе в Windows 10.
Надеюсь, что эта инструкция поможет вам в получить доступ к Sticky Notes очень быстро с рабочего стола Windows 10.
Для тех, кто любит использовать в жизни стикеры и другие виды напоминаний есть хорошая новость – вы можете это делать также и на рабочем столе Windows. Теперь даже если вы будете включать компьютер для развлечений и игр, то о важных делах вам напомнят стикеры на рабочем столе. Это такой вид напоминаний-наклеек, который характеризуется маленьким размером и ярким цветом для привлечения визуального внимания человека. Но в сравнении с бумажными, стикеры на рабочий столе имеют ряд преимуществ таких как:
Sticky Notes – заметки для Windows рабочего стола
Это приложение от создателей Windows и оно поставляется в комплекте с операционной системой. Приложение создано для быстрого и простого создания напоминаний без особых знаний системы для среднестатистического пользователя. Выглядят они подобно настоящим стикерам, наклеенным на стол или монитор компьютера. Стикеры внедрены еще с 7 версии Windows.
Само название напоминалок Sticky Notes появляется уже в 10 версии. В Виндовс 10 стикеры «обросли» новыми функциями, но принцип использования остался прежним. В предыдущих версиях приложение называлось просто «Записки» и было доступно в магазине от Microsoft.
Как пользоваться программой Sticky Notes
- В Windows 10 его найти можно, открыв меню «Пуск» и пролистав список установленных приложений.
- Откроется небольшой клочок, напоминающий лист бумаги, прикрепленный к монитору.
- В верхней части листа расположены кнопки для управления заметкой.
- В этом листе можно записать текст, который будет напоминать вам о важном деле или событии.
- Чтобы скопировать текст, написанный вами в заметки, нажмите правую кнопку мыши и выберите из контекстного меню соответствующий пункт. Таким же способом можно вставить текст из другой программы или текста.
Кнопка «+» в левом углу приложения Sticky Notes позволяет создать заметку. Справа выбрав «…», вы можете установить цвет фона будущей заметки, выбрав нужный из списка. Установить стикер можно в любую часть монитора, просто перетащив его мышкой. Вы можете также закрепить напоминание в панели задач, если вам такой вариант покажется удобнее.
Stickies – программа для создания заметок
Эта программа – одна из лучших в своем роде и остается таковой уже долгое время. Она представляет собой небольшое окно, которое можно изменять в размерах, а также настраивать под свои нужды. Stickies способна изменять цвет фона стикера на рабочем столе, настраивать шрифт записок, устанавливать прозрачность фона, прикреплять в нужное место стикеры на мониторе и т.д. В ней есть также менеджер управления заметками и поиск по ним.
Программа имеет еще несколько удобных функций, таких как: поддержка нескольких экранов, стили пользователя, использование в сети заметок и отправление их по почте. Одной из нужных функций является возможность прикреплять заметку к определенному окну. При следующем открытии такого окна заметка откроется вместе с ним. Таким образом, вы можете прикреплять заметку к интернет-страницам, и другим подобным текстовым редакторам. Но всегда проверяйте, чтобы стикеры не находились под программами, т.е. были поверх окон с веб-страницей или ворд-файлами.
При создании нового стикера есть возможность прикрепить к нему тематическое изображение или нарисовать его вручную. Но нет возможности рисовать или добавлять графику в текстовую часть заметки. Сначала вы добавляете графику, а уже потом пишете тело заметки. Скачать приложение-стикер можно по ссылке – http://www.zhornsoftware.co.uk/stickies/download.html .
PNotes.net — удобный и понятный менеджер стикеров
Приложение PNotes схоже по функциям с предыдущим и имеет практически те же возможности управления заметками. Распространяется эта программа в двух вариантах – в портативном и с инсталлятором. При добавлении графики в стикер не стоит загружать большие изображения с высоким разрешением, PNotes.net из-за этого может зависать на время и тормозить до тех пор, пока не прекратится загрузка изображения.
Приложение также обладает рядом особых функций, одна из них – добавление в программу плагина, который позволяет пользоваться заметками в ваших социальных сетях. Или наоборот – заливать свои посты в заметки на рабочий стол Windows.
Как пользоваться PNotes.net
- Для того чтобы скачать приложение для создания стикеров перейдите по ссылке — .
- Установите его и запустите.
- В управлении и настройке стикеров у вас не возникнет сложностей.
- В открывшемся окне вы увидите внизу панель со стандартным набором кнопок для форматирования текста, которые многим знакомы из других текстовых редакторов, таких как Microsoft Word и др.
Заметки на рабочий стол в Windows 10 – это очень удобный гаджет, с помощью которого можно планировать свой день и писать важные вещи. По-другому их называют стикерами, которые используются для информационной цели. Наверняка, если вы являетесь офисным работником, то клеящиеся стикеры на экране монитора для вас привычное дело. Но нередко пользователи компьютера сталкиваются с такой проблемой, что стикеры с нужной информацией отклеиваются и теряются. С помощью виртуальных заметок о такой проблеме можно позабыть. Кроме того, информацию на стикере можно всегда редактировать.
Как создать стикер с помощью операционной системы
Для того чтобы создать заметки на рабочем столе в Windows 10 необходимо выполнить следующее:
- Запустить «Пуск».
- Через поиск или вручную найти «Sticky Notes» .
- После этого на экране появится окно, похожее на стикер, где можно писать важную информацию.
Важно! Размер окошка можно изменять, потянув его за край в левую или правую сторону. Для того чтобы не искать в «Пуске» программу необходимо нажать на нее правой кнопкой мыши и выбрать «Закрепить на начальном экране».
Как работать с заметками
При работе с заметкой можно изменить ее цветовую гамму и добавлять неограниченное количество стикеров на экране. Для того чтобы передвигать заметку, нужно нажать на нее левой кнопкой мыши и перетащить в нужную часть экрана. Чтобы добавить еще одну записку необходимо нажать на «+» в левом верхнем углу стика. Для того чтобы свернуть все заметки, предстоит кликнуть на значок стика на панели задач. Для их возобновления необходимо снова нажать на значок.
Чтобы изменить цветовую гамму, стоит нажать на три точки в левом верхнем углу рядом с корзиной. Перед вами откроется цветовая гамма стиков, где вы сможет выбрать свой любимый цвет для заметки. Если нажать на значок корзины, заметка удалится с вашего рабочего стола. Еще для удаления стикеров можно воспользоваться сочетанием клавиш: Ctrl+D.
Форматирование текста
Для того чтобы ничего не забыть и не упустить, можно использовать сразу же несколько стиков, каждый из которых будет отличаться своим дизайном. Внутри можно форматировать записи, изменяя стиль написания. Для того чтобы работать с текстом необходимо выполнять такое сочетание клавиш:
- Ctrl+I — курсив;
- Ctrl+B – жирный;
- Ctrl+T – перечеркнутый текст;
- Ctrl+U – подчеркивание;
- Ctrl + Shift + L – маркированный список;
- CTRL+SHIFT+> — увеличение размера;
- CTRL+SHIFT+ — уменьшение размера.
Заметки на рабочем столе – это практичный гаджет, который позволяет не пропустить важные дела и все успеть. Для его установки не требуется специальных программ, достаточно через «Пуск» вызвать программу и стик моментально появится на экране вашего компьютера.
Многие из нас часто обклеивают стену над рабочим столом или монитор ПК различными разноцветными стикерами. На них мы пишем краткие заметки о том, что нужно сделать или о чем не забыть. Однако начиная с Windows 7 можно такие записки создавать на рабочем столе с помощью специальной утилиты под названием «Заметки» (в Windows 7) или «Sticky Notes» (в Windows 10).
Как создать заметку на рабочем столе?
Заметки на рабочий стол в Windows 10 должны быть краткими, то есть лаконичными, так как они не предусмотрены для набора текста объемом больше 50 символов. Для больших заметок лучше использовать Блокнот.
Для того, чтобы расположить на рабочем столе Виндовс 10 краткие записки, стоит выполнить следующее:
- Нажимаем «Пуск» и в поисковой строке вводим «Sticky Notes».
- Или же нажимаем «Пуск», «Все программы», «Стандартные» и находим «Записки». Также можно вызвать голосового помощника и сказать «Sticky Notes».
- На рабочем столе появится небольшой желтый квадратик. Для того, чтобы создать ещё один, нажимаем на крестик в верхнем углу записки. Так повторяем несколько раз, до тех пор, пока количество стикеров станет достаточным.
- Или же нажимаем «Ctrl+N», чтобы стикер появился на рабочем столе сам (он будет скопирован, без запущенного приложения комбинация клавиш не будет работать).
- Вводим краткий текст.
Как изменить цвет и размер записки на рабочем столе Windows 10?
Цвет и размер записки на рабочем столе можно изменить. Для того, чтобы изменить стандартный жёлтый цвет, стоит нажать на записке правой кнопкой мыши и выбрать цвет. К сожалению, доступно только 6 цветов: жёлтый, зелёный, розовый, синий, белый, сиреневый.
Также в данном меню будут доступны функции копирования, вставки текста и удаления.
Чтобы изменить размер стикера, нужно нажать левой кнопкой мыши на уголке заметки и растянуть её или переместить в любой уголок рабочего стола.
Записки также можно накладывать друг на друга для экономии места на рабочем столе.
Как удалить ненужную или старую заметку?
Если вы вынесли стикеры на рабочий стол Windows 10, однако они устарели или больше вам не нужны, удалить их можно следующим образом.
- Нажимаем правой кнопкой мыши на ненужной записке и выбираем «Удалить». Подтверждаем действие.
- Или же нажимаем на крестик, который расположен в верхнем правом углу записки.
- Стикер удален из рабочего стола.
Таким образом, используя разноцветные стикеры на рабочем столе Windows 10, можно организовать свой рабочий день более эффективней и не забыть о важных вещах.
Sticky Notes (Липкие Заметки, Записки) — приложение для создания заметок на Рабочем столе, встроенное в операционную систему Windows 10. В программе Microsoft Sticky Notes очень просто создать запись для напоминания, сделать другие короткие записи.
Что это за программа Sticky Notes? В Sticky Notes заметка создается на Рабочем столе Windows в окне, внешний вид которого напоминает приклеенный лист бумаги. После запуска приложения, добавьте стикеры (наклейки) на Рабочий стол Windows, которые можно «приклеить» в любом месте экрана монитора.
Мне кажется, что это весьма практично, установить напоминания на Рабочий стол. В небольших заметках удобно записывать напоминания или другую полезную информацию.
Возможность создания заметок встроено в операционную систему Windows, но почему-то это приложение малоизвестно большинству пользователей. Существуют подобные программы от сторонних производителей, а также расширения для браузеров.
В операционной системе Windows 7 это приложение расположено по пути: меню «Пуск» => «Все программы» => «Стандартные» => «Записки».
В операционной системе Windows 8.1 войдите в «Приложения», далее перейдите в «Стандартные — Windows». Приложение называется «Записки».
Начиная с версии Windows 10 Anniversary Update, приложение называется Sticky Notes. В Windows 10 1607 программа модернизирована, но принцип работы остался прежним. В прежних версиях Windows 10 программа называется «Записки». Приложение можно скачать из Магазина Windows.
Где находится Sticky Notes в Windows 10? Приложение вы найдете в меню «Пуск», в списке установленных программ. Другим способом открыть приложение для создания записок, можно следующим способом: введите в поле «Поиск в Windows» выражение: «Sticky Notes» (без кавычек), а затем запустите программу.
Заметки Sticky Notes
После запуска Sticky Notes, на экране монитора появится окно, напоминающее листок бумаги, приклеенный к экрану. В верхней части окна программы расположены кнопки для управления, которые отображаются когда окно приложения активно, после клика мыши по заметке.
В окне Sticky Notes можно оставить запись, напоминание, которое будет актуальным в течение дня или некоторого периода времени.
Для копирования текста из заметки, выделите нужную запись, кликните правой кнопкой мыши, затем с помощью соответствующих пунктов контекстного меню необходимо скопировать или вырезать текст в буфер обмена для вставки в другом приложении (текстовом редакторе, браузере и т. д.).
В заметки можно вставить текст из другого источника. Щелкните правой кнопкой мыши в окне заметки. Нажмите на пункт контекстного меню «Вставить», а затем вставьте текст из буфера обмена.
В Sticky Notes работают стандартные клавиши Windows, с помощью которых производятся необходимые действия.
Создание новых заметок на Рабочем столе
Для создания новой заметки, в открытом окне нажмите на кнопку «Добавить заметку» («+»). Если нужно, оставьте на экране неограниченное число записей-напоминаний.
Изменение цвета фона заметок в Sticky Notes
По умолчанию заметки открываются в окне желтого цвета. Это сделано не случайно, на таком фоне текст более заметен в разное время суток.
В окне Sticky Notes кликните по кнопке «Меню» («…»), откроется окно, в котором представлен выбор из шести цветов для фона записей.
Выберите для фона напоминаний разные цвета. Распределите цветные заметки на Рабочем столе Windows в нужных местах.
Перемещение заметок по Рабочему столу
Липкая заметка легко передвигается в любое место Рабочего стола. Просто перетащите заметку с помощью мыши в нужное место на экране монитора. В разных местах Рабочего стола можно создать группы заметок.
Как свернуть все заметки
Если нужно убрать все заметки с Рабочего стола, сверните заметки. Для этого, кликните по значку приложения на Панели задач. После повторного клика, все заметки вернуться на Рабочий стол.
Как закрыть заметки Sticky Notes
Приложение Sticky Notes можно закрыть, сохранив текст, записанный в окнах заметок. Закрыть Sticky Notes можно двумя способами:
- Сверните заметки в Панель задач. Кликните правой кнопкой мыши по значку приложения, в контекстном меню выберите «Закрыть окно».
- Кликните по окну любой заметки на Рабочем столе, нажмите на клавиши «Alt» + «F4».
После нового запуска Sticky Notes, откроются все ранее закрытые заметки с сохраненными текстами.
Для удобства, приложение можно закрепить на Панели задач.
Другие настройки Sticky Notes
Размер заметок можно регулировать. Подведите курсор мыши к краю окна приложения, а затем увеличьте или уменьшите размер окна в ширину или в высоту.
После входа в «Меню» («…»), в левом нижнем углу окна программы отобразится кнопка «Параметры» («шестеренка»). Откроется окно «Параметры», в котором, можно отключить пункты «Включить подробности» и «Отправлять статистику использования приложения».
После включения пункта настроек «Включить подробности» приложение подключается к Bing и Кортане, в заметках включаются некоторые «умные» действия.
Как удалить заметки Sticky Notes
Заметку в Sticky Notes очень легко удалить с компьютера. Для удаления записи, кликните мышью в окне той заметки, которую следует удалить, а затем нажмите на кнопку «Удалить заметку» («мусорная урна») в окне приложения, или нажмите на клавиатуре на сочетание клавиш «Ctrl» + «D» в активном окне приложения. Согласитесь с удалением записи с ПК.
Выводы статьи
Приложение Sticky Notes служит для создания записок на Рабочем столе, которые можно расположить на любом месте экрана монитора. Программа входит в состав операционной системы Windows.
Записки на рабочий стол в Windows 10
Простой инструмент по быстрому созданию записок на рабочем столе в операционной системе Windows 10 поможет всегда быть в курсе предстоящих дел и ничего не забыть. Сама процедура подготовки таких напоминаний достаточно проста, от пользователя требуется только выбрать приложение, с помощью которого и будут создаваться стикеры. В рамках этой статьи мы предлагаем ознакомиться с тремя доступными вариантами, чтобы вы могли выбрать оптимальный.
Создаем записки на рабочем столе в Windows 10
Записки на десктопе представляют из себя небольшие окна, где находится текст в сжатом формате, указывая пользователю на самые важные дела или заметки. Создаются такие стикеры в специальных программах, где и редактируются, удаляются, просматриваются. Разработчики софта предлагают юзеру набор самых разнообразных функций, поэтому остается только найти тот самый подходящий вариант.
Способ 1: Lim Stickers
Функциональность бесплатного приложения Lim Stickers сосредоточена конкретно на работе с записками. Интерфейс представлен полностью на русском языке в максимально простом виде, поэтому разобраться с использованием можно буквально за пять минут. Что касается создания заметок, то здесь они на рабочий стол добавляются так:
Скачать Lim Stickers с официального сайта
- Скачайте Lim Stickers с официального сайта, установите и запустите. В главном окне вы увидите большую кнопку, после нажатия на которую происходит создание нового стикера.
- На рабочем столе появится одно небольшое, свободно перемещаемое окно. Кликните по нему левой кнопкой мыши, чтобы приступить к добавлению текста.
- После этого вы можете вернуться в главное окно. Здесь списком представлены все записки. Можно включать их отображение или удалять навсегда.
- Щелкните по свободной области ПКМ, чтобы раскрыть меню дополнительных действий.
- Особое внимание среди всех пунктов хочется обратить на настройку прозрачности. Перемещайте ползунок в нужном направлении, чтобы отдельно настроить вид каждой заметки.
Lim Stickers — максимально примитивное приложение, предоставляющая лишь ограниченный набор для работы с заметками. Однако в случае необходимости добавления простых напоминалок на рабочий стол этот вариант окажется достаточно хорошим.
Способ 2: Hott Notes
Далее мы предлагаем ознакомиться с Hott Notes. Данное решение немного напоминает то, которое мы рассмотрели в предыдущем способе, однако здесь представлено больше настроек оформления каждой заметки и присутствуют отдельные функции, повышающие комфортность работы с записками.
Скачать Hott Notes с официального сайта
- Выше мы указали ссылку на официальный источник Hott Notes. Загрузите и установите это ПО оттуда, а после переходите к следующему шагу.
- После запуска иконка приложения появится внизу на панели задач. Кликните на нее правой кнопкой мыши, раскройте всплывающее меню «New» и выберите один из типов заметок.
- Теперь нужно задать содержимое записки и настроить ее внешний вид. В дополнительном окне справа выбирается шрифт, его размер, цвет, прозрачность и цвет окна.
- В отдельной вкладке присутствует инструмент напоминания, который зазвонит в указанное время и отобразит на рабочем столе записку.
- После создания готовый лист можно свободно перемещать, сворачивать или закрывать, нажимая на соответствующие кнопки.
- Щелкните ПКМ по записке, чтобы увидеть дополнительные параметры. Отсюда открывается редактор, текст копируется в буфер обмена или отправляется в печать.
- В Hott Notes присутствует и главное меню, где вы можете отслеживать состояние каждой записки, отправлять их в архив или убирать с рабочего стола.
Из недостатков Hott Notes сразу заметен устаревший интерфейс, трудное управление через иконку на панели задач и отсутствие русского языка интерфейса, что повысит сложность использования для определенной категории юзеров.
Способ 3: Sticky Notes (Записки)
В Windows 10 имеется и встроенное приложение, позволяющее создавать неограниченное количество записок на рабочем столе. Его интерфейс приятен глазу, а взаимодействие производится максимально просто. Отсутствие необходимости загрузки дополнительных файлов еще больше превозносит Sticky Notes над рассмотренным выше программным обеспечением.
- Для запуска этого инструмента откройте меню «Пуск», в поиске начните вводить название и щелкните ЛКМ на отобразившемся результате. Сейчас разработчики перевели название программы, а это значит, что при отсутствии результатов поиска потребуется ввести не
Sticky Notes, аЗапискидля отображения приложения. - На экране сразу же появится новая заметка. Начните вводить там текст, затем примените инструменты форматирования, например, выделите надпись жирным, создайте список или подчеркните определенные слова. Создание дополнительного листа производится нажатием на кнопку в виде плюса.
- Вместе с новой запиской откроется и окно управления Sticky Notes, где можно просмотреть список всех существующих напоминаний, отобразить их, редактировать или удалить.
- Перейдите в «Настройки», чтобы ознакомиться с дополнительными параметрами.
- Здесь доступно включение синхронизации с облаком, переход на темную тему и активация показа подтверждения перед удалением заметки.
- Помимо этого, вверху каждого листика отображается кнопка в виде многоточия. Нажатие по ней открывает панель с выбором цветовой палитры, что позволит персонализировать каждое напоминание.
Теперь вы знакомы с тремя различными вариантами оформления заметок на рабочем столе компьютера под управлением Windows 10. Как видите, все решения не особо отличаются друг от друга, но уникальные инструменты и визуальное оформление листов делают их все интересными для разных пользователей.
Мы рады, что смогли помочь Вам в решении проблемы.Опишите, что у вас не получилось. Наши специалисты постараются ответить максимально быстро.
Помогла ли вам эта статья?
ДА НЕТ История версий— Простые заметки
История версий — простые заметки Последний выпуск Simple Sticky Notes — 5.1.1 | Последнее изменение: 26 июля 2021 г. | Скачать сейчас 5.1.1 (26 июля 2021 г.)- Добавлена функция «Информация о заметках» в проводник .
- Исправлена ошибка, связанная с полосой прокрутки заметок
- Исправлена проблема, связанная с настраиваемым расположением базы данных
- Исправлена ошибка, из-за которой информация о тревоге не отображалась должным образом
- Исправлены некоторые проблемы с переводом
- Исправлены другие различные ошибки
- Улучшена совместимость с Windows 10 (21h2)
- Улучшенный установщик
- Повышена стабильность и производительность
- Новая поддержка высокого разрешения
- Новое расширенное меню редактирования текста
- Новая тема приложения Dark & Light
- Новый дизайн пользовательского интерфейса
- Новый дизайн Note Explorer
- Меню нового размера банкноты
- Новый движок расширения темы
- В настройки добавлена опция «Всегда показывать заголовок заметки»
- Добавлена опция повтора для будильника
- Исправлено множество ошибок
- Исправлены некоторые проблемы с переводом
- Улучшенный установщик
- Улучшенная поддержка нескольких мониторов (DPI на монитор)
- Повышена стабильность и производительность
- Повышено общее удобство использования
- Улучшена совместимость с Windows 10 (20х3)
- Ядро СУБД SQLite обновлено до версии 3.35.5.0
- Теперь ssn хранит настройки в реестре (настройки реестра не имеют обратной совместимости со старыми версиями)
- Версии 5.0 поддерживается в ОС Windows версий 7 и выше
- Добавлена функция «Печать» в проводник заметок (можно распечатать несколько заметок на одном документе)
- Теперь вы можете видеть заблокированные заметки в обозревателе заметок
- Исправлено множество ошибок
- Улучшенная поддержка нескольких мониторов
- Повышена стабильность и производительность
- Повышено общее удобство использования
- Ядро СУБД SQLite обновлено до версии 3.32.0.0
- Simple Sticky Notes 4.9.5 — последняя версия, которая поддерживает Windows XP и Windows Vista
- Добавлена функция «Экспорт» в проводник заметок (теперь вы можете экспортировать заметки, выбранные в проводнике заметок)
- Исправлен сбой при воспроизведении звука в окне будильника
- Исправлена проблема, связанная с удалением заметок
- Исправлены некоторые проблемы с переводом
- Исправлены другие ошибки
- Улучшены некоторые функции пользовательского интерфейса
- Повышена стабильность и производительность
- Ядро СУБД SQLite обновлено до версии 3.31,1
- Добавлена функция «Отменить» для восстановления перемещенных заметок
- Добавлен пункт меню «Редактировать заголовок» в проводник заметок
- Добавлен ярлык «Ctrl + F» в проводник заметок для поиска заметок
- Исправлена проблема, связанная с настраиваемым расположением базы данных
- Исправлены некоторые проблемы с переводом
- Исправлены другие многочисленные ошибки
- Улучшена совместимость с Windows 10 (обновление за ноябрь 2019 г.)
- Ядро СУБД SQLite обновлено до версии 3.30,1
- Добавлен пункт помеченного меню в меню заметок (теперь вы можете пометить любую заметку, щелкнув помеченный пункт меню)
- Добавлено направление сортировки в меню сортировки проводника заметок
- Исправлена проблема с настройкой «Запускать при запуске системы»
- Исправлены некоторые важные ошибки
- Улучшенная поддержка нескольких мониторов
- Улучшены некоторые функции пользовательского интерфейса (переработаны элементы меню, значки)
- Повышенная производительность
- Ядро СУБД SQLite обновлено до версии 3.29,0
- Новая функция «Drag & Drop» для управления заметками в проводнике заметок
- Добавлена опция сортировки по звездочке (Note Explorer)
- Исправлены важные ошибки
- Исправлены некоторые проблемы с переводом
- Улучшены некоторые функции пользовательского интерфейса
- Улучшенный установщик
- Улучшенная совместимость с Windows 10 (обновление за май 2019 г.)
- Ядро СУБД SQLite обновлено до версии 3.28,0
- Новая «Категория помеченных заметок» для помеченных заметок в обозревателе заметок
- Улучшенный обмен в Facebook
- Улучшенный темный режим
- Повышена стабильность и производительность
- Улучшены некоторые функции пользовательского интерфейса
- Исправлена ошибка, связанная с установкой будильника
- Исправлены другие важные ошибки
- Ядро СУБД SQLite обновлено до версии 3.27.1.0
- Новая функция «Найти в проводнике» для поиска заметок в проводнике заметок
- Новая функция «Вставить без форматирования»
- Улучшенная функция «Искать в Google …»
- Улучшенная совместимость с Windows 10 (обновление за октябрь 2018 г.)
- Повышена стабильность и производительность
- Исправлены некоторые проблемы с пользовательским интерфейсом
- Исправлено много важных ошибок
- Ядро СУБД SQLite обновлено до версии 3.25,3
- Новая функция «Отменить» для восстановления удаленных заметок
- Исправлена ошибка, связанная с обновлением корзины
- Исправлены некоторые проблемы с переводом
- Исправлено много важных ошибок
- Повышена стабильность и производительность
- Улучшенный установщик
- Ядро СУБД SQLite обновлено до версии 3.24.0
- Новая функция «Редактор ссылок» (гиперссылки с понятными именами)
- Исправлена ошибка, связанная с повторяющимися сигналами тревоги
- Исправлена ошибка алгоритма автосохранения
- Исправлено множество других важных ошибок
- Повышена стабильность и производительность
- Улучшена совместимость с Windows 10 (Spring Creators Update)
- Ядро СУБД SQLite обновлено до версии 3.23.1.0
- Повышена стабильность и производительность
- Исправлена проблема, связанная с выбором режима приложения по умолчанию
- Исправлена ошибка, связанная с автоматическим определением языка
- Исправлены другие важные ошибки
- Ядро СУБД SQLite обновлено до версии 3.22.0.0
- Новая функция «Специальные символы» (в заметку можно вставлять специальные символы)
- Повышена стабильность и производительность
- Повышено общее удобство использования
- Исправлена ошибка, связанная с удалением горячих клавиш
- Исправлена проблема, связанная с ежедневным сигналом тревоги
- Исправлены некоторые проблемы с переводом
- Исправлено множество других важных ошибок
- New Look & Feel (Полностью переработаны все окна и значки)
- Просмотр новой ноты
- Окно New Note Explorer
- Новое окно аварийных сигналов
- Новые диалоговые окна поиска и замены
- Новая функция режима приложения (перейдите в проводник (Alt + X), затем выберите «Настройки -> Внешний вид» и, наконец, выберите режим приложения «Светлый» или «Темный»)
- Цвета нового интерфейса пользователя
- Новая опция размера заметки по умолчанию (теперь вы можете изменить размер заметки по умолчанию)
- Добавлена горячая клавиша для проводника (Alt + X)
- Добавлена опция ежедневного будильника
- Улучшения работы с несколькими мониторами
- Улучшенная поддержка IME (китайский, японский и т. Д.)
- Улучшена совместимость с Windows 10 (Fall Creators Update)
- Ядро СУБД SQLite обновлено до версии 3.21.0.0
- Исправлено много важных ошибок
- Исправлено много важных ошибок
- Улучшена совместимость с Windows 10 (Creators Update)
- Ядро СУБД SQLite обновлено до версии 3.16.2.0
- Новый пункт меню в трее «Новая заметка из буфера обмена»
- Новое «Меню панели задач» (поддерживается только в Win 7 и выше)
- Ядро СУБД SQLite обновлено до версии 3.15.1.0
- Исправлены ошибки
- Улучшена общая производительность
- Новая функция «Дубликат»
- Теперь вы можете увидеть всплывающую подсказку (Дата создания, Заголовок), наведя указатель мыши на любой заголовок заметки
- Исправлена ошибка, связанная с импортом / экспортом .
- Исправлено множество других ошибок
- Улучшенная совместимость с Windows 10 (юбилейное обновление)
- Ядро СУБД SQLite обновлено до версии 3.14,1
- Улучшены некоторые функции пользовательского интерфейса
- Улучшенный установщик
- Новая функция «Изюминка»
- Исправлена важная ошибка, связанная с функцией резервного копирования / восстановления
- Исправлены ошибки
- Ядро СУБД SQLite обновлено до версии 3.12.2
- Улучшенный установщик
- Новая функция «Экспорт» (вы можете экспортировать свои заметки в формате RTF или TXT)
- Исправлено много важных ошибок
- Ядро СУБД SQLite обновлено до версии 3.10.2.0
- Улучшенный установщик (теперь установщик автоматически закрывает запущенный экземпляр ssn перед установкой новой версии)
- Улучшена совместимость с Windows 10
- Улучшены некоторые функции пользовательского интерфейса
- Исправлена ошибка, связанная с «Переместить в»
- Исправлено множество других ошибок
- Повышена стабильность и производительность
- Исправлены важные ошибки
- Новое диалоговое окно «Найти и заменить»
- Теперь вы можете сделать текст полужирным, курсивом и т. Д.без выбора
- Исправлено много ошибок
- Улучшены некоторые функции пользовательского интерфейса
- Улучшенный установщик
- Новая функция «Очистить форматирование»
- Добавлен пункт меню «Найти» во всплывающее меню заметки
- Добавлен пункт меню «Удалить» во всплывающее меню заметки
- Ядро СУБД SQLite обновлено до версии 3.8.11.1
- Исправлены некоторые проблемы с переводом
- Исправлено множество других ошибок
- Улучшена совместимость с Windows 10
- Повышено общее удобство использования
- Повышена стабильность и производительность
- Новая функция предварительного просмотра в реальном времени (предварительный просмотр прозрачности заметки, цвета заметки и некоторых параметров редактирования текста)
- Новый контроль отжима для редактирования времени будильника
- Меню «Новый шрифт и размер шрифта»
- Меню новых списков
- Новый значок приложения для простых заметок
- Новые значки меню
- Новая обновленная программа установки
- Добавлена опция в настройки для включения / выключения Live Preview
- Добавлена опция цвета в настройки для изменения цвета пользовательского интерфейса
- Обновления для совместимости с Windows 10 Tech Preview
- Исправлены некоторые проблемы с Windows XP
- Исправлены некоторые проблемы с переводом
- Исправлено множество других ошибок
- Повышено общее удобство использования
- Повышена стабильность и производительность
- В меню заметки добавлен пункт «Переместить в».
- Улучшенный редактор горячих клавиш (теперь горячие клавиши можно создавать с помощью клавиши Windows)
- Исправлено несколько ошибок в редакторе тревог
- Исправлены ошибки в редакторе горячих клавиш
- Улучшения Windows 8
- Улучшения стабильности и различные исправления ошибок
- Новая прозрачная полоса прокрутки в окне заметок
- Улучшения работы с несколькими мониторами
- Улучшения стабильности и различные исправления ошибок
- Улучшена общая производительность
- Новая функция «Lock Note»
- Теперь вы можете одним щелчком мыши по значку в трее, чтобы отобразить все заметки
- Исправлен баг с проблемой восстановления базы данных
- Улучшения стабильности и различные исправления ошибок
- Улучшенный установщик
- Добавлены режимы повторяющейся тревоги. (Один раз, еженедельно, ежемесячно, ежегодно)
- Новые функции привязки и выравнивания (когда вы перемещаете заметку, она автоматически выравнивается или привязывается к краю другой заметки)
- Повышена стабильность и производительность
- Улучшенный установщик
- Исправлена сортировка заметок в окне проводника
- Исправлены ошибки
- Добавлен столбец заметок в проводник .
- Улучшена общая производительность
- Улучшена совместимость с Windows 8
- Исправлены проблемы с настройкой горячих клавиш
- Исправлены ошибки
- Исправлено несколько важных проблем
- Настраиваемые горячие клавиши
- Создание блокнота
- Примечание Explorer
- Поддержка тем
- Мусор
- Поиск нот
- Тревога
- Мин. Макс. Примечание
- Ядро базы данных SQLite
- Функции резервного копирования, восстановления и импорта
- Улучшения MultiMonitor
- Поделиться в Facebook
- Интеграция с Windows UAC
- Совместимость с Windows 8
- Интеллектуальный алгоритм автоматического сохранения
- Многоязычный пользовательский интерфейс (более 10 языков)
- Файл exe гораздо меньшего размера (~ 500 КБ)
- Добавлен «Твитнуть!»
- Улучшенный установщик
- Исправлены ошибки
- Добавлен «Поиск в Google»
- Улучшенный «Алгоритм автосохранения»
- Улучшенный установщик
- Исправлены ошибки
- Добавлена онлайн-справка
- Добавлена опция в «Межстрочный интервал»
- Улучшенные ярлыки текстового формата
- Исправлены ошибки
- Исправлены ошибки
- Улучшенный установщик
- Несколько улучшений удобства использования.
- Улучшены параметры заметок по умолчанию. (Всегда вверху, тип заголовка «Задачи»)
- Исправлены ошибки
- Добавлен «Drop Shadow» в окно заметок.
- Исправлены ошибки
- Добавлена поддержка нескольких мониторов
- Улучшенный установщик
- Исправлены ошибки
- Улучшенный «Алгоритм автосохранения»
- Исправлены ошибки
- Добавлена опция «Попросить удаление»
- Исправлены ошибки
- Улучшенный установщик
- Добавлена опция «Always On Top»
- Добавлена опция «Вставить дату и время»
- Улучшенная «Проверка обновлений»
- Добавлены дополнительные уровни цвета и непрозрачности
- Добавлены настройки «Default Note»
- Исправлены ошибки
- Улучшенный установщик
Лучшие бесплатные стикеры для ПК с Windows
Часто ли вы использовали стикеры в Windows 10/8/7, но хотели бы, чтобы они предлагали дополнительные функции? Что ж, в этом посте мы поговорили о некоторых приложениях для заметок, доступных для Windows 10.Эти приложения для создания заметок не только упрощают вашу жизнь, но и делают ваш рабочий стол красивым и информативным. Ближе к концу мы также упомянули расширение браузера для Chrome и Firefox, которое позволяет создавать стикеры.
Бесплатные стикеры для Windows 10
Вот список некоторых из лучших бесплатных стикеров для ПК с Windows:
- Stickies
- ZenR Notes
- OrangeNote
- Простые заметки
- StickyPad
- PN7otes 7 заметок
- заметок
- Расширение заметок для Chrome
- Расширение заметок для Firefox.
1] Stickies
Stickies — это простое приложение для создания заметок, которое может напомнить вам о былых временах желтых липких листов. Вы можете влюбиться в простоту этого инструмента. Цифровые заметки, созданные Stickies, всегда остаются поверх других приложений, но их можно легко вернуть. Более того, вы можете связать стикеры с приложением, чтобы заметки появлялись только тогда, когда открыто определенное окно. Заметки легко настраиваются; вы можете изменять цвета, типы шрифтов и т. д.Или вы можете загрузить предварительно выбранные темы с веб-сайта Stickies. Вы даже можете добавить напоминания или сделать так, чтобы заметки автоматически скрывались через определенное время.
СОВЕТ : Наклейки сигналов тревоги позволяют создавать и устанавливать напоминания сигналов тревоги.
2] ZenR Notes
ZenR Notes — это не совсем приложение для заметок. Но если вы ищете некоторую безопасность, то это может быть оно. ZenR Notes — это защищенное паролем приложение для создания заметок, которое надежно шифрует и хранит все ваши заметки.Приложение имеет портативный форм-фактор и позволяет создавать заметки на ходу. Заметки могут включать в себя что угодно, например текст, изображения, списки, также поддерживается форматирование. Если вы забыли какой-либо из своих паролей, ZenR Notes поддерживает восстановление с использованием идентификатора электронной почты.
3] OrangeNote
OrangeNote — это сочетание современного приложения для создания заметок и диспетчера буфера обмена. Дуэт имеет множество функций, интегрированных друг в друга, что делает это приложение одним из лучших в этом списке.Вы можете легко создавать индивидуальные стикеры, которые все время остаются на экране вашего компьютера. Помимо этого, приложение поддерживает базу данных истории буфера обмена, чтобы вы могли быстро искать и все, что скопировали ранее. Кроме того, вы можете назначать горячие клавиши своим вырезкам, чтобы вы могли напрямую вставлять что-либо в программу, используя эту горячую клавишу. OrangeNote — это мощное приложение для создания заметок с множеством функций. Вы даже можете перейти на PRO, если вам нужны такие функции, как синхронизация между компьютерами.
4] Simple Sticky Notes
Как следует из названия, Simple Sticky Notes — это базовое приложение для создания заметок, которое позволяет добавлять заметки в виде прикрепленных окон на рабочий стол. Приложение полностью запускается из панели задач и очень простое в эксплуатации. Цвет заметок можно настроить, и каждую заметку можно закрыть или свернуть индивидуально. Щелкните здесь, чтобы загрузить простые стикеры.
5] StickyPad
StickyPad — это бесплатная утилита, которая позволяет создавать плавающие заметки на рабочем столе и поверх других окон.StickyPad позволяет вам определять непрозрачность заметок. У вас могут быть полупрозрачные заметки, чтобы вы могли продолжать работу, в то время как заметки всегда остаются на вашем экране. StickyPad также позволяет сохранять и распечатывать заметки. Еще одна интересная особенность заключается в том, что программа позволяет вам установить горячую клавишу, при нажатии которой будет запускаться StickyPad в режиме создания заметок. Вам не нужна мышь для навигации; все, что вам нужно сделать, это нажать горячую клавишу и ввести свои заметки. Щелкните здесь, чтобы загрузить StickyPad.
6] PNotes
PNotes — это более простое приложение для создания заметок с открытым исходным кодом, которое обладает множеством мелких функций.Вы можете настроить отдельные заметки или применить скины, чтобы настроить их. Программа поддерживает несколько языков и другие функции, такие как прозрачность. Лучшее в программном обеспечении — портативный форм-фактор. Приложение полностью переносимо и не оставляет следов в реестре или других областях. Вы можете просто носить его с собой на USB-накопителе и запускать на любом компьютере, который вам нравится. Кроме того, PNotes имеет защиту паролем на уровне приложений. Вы можете защитить паролем отдельные заметки или применить парольную защиту к группе заметок.Помимо этого, программа поддерживает и другие функции, такие как резервное копирование и синхронизацию заметок. Щелкните здесь, чтобы загрузить PNotes.
7] 7 Sticky Notes
7 Sticky Notes — это бесплатная программа для заметок на рабочем столе, которая создает стикеры прямо на рабочем столе Windows и защищает их паролем. Он имеет красивый реалистичный вид заметок для максимального удобства пользователя и предлагает удивительные функции, которые делают 7 Sticky Notes мощными, простыми в использовании, надежными и легкими.
Прочтите : создавайте простые заметки с PeperNote.
8] hott notes
hott notes — это простое, но творческое приложение для создания заметок. Для всех тех людей, которые хотят быстро что-то записать или просто набросать важную информацию, это может быть идеальным инструментом. hott notes позволяют делать заметки различными способами. Вы можете добавлять простые напоминания или создавать списки задач. Или вы можете создать заметки «Наброски», которые позволят вам просто нацарапать что-нибудь на этой конкретной заметке.Программа поставляется со всеми необходимыми функциями, необходимыми для настройки ваших заметок и управления ими. Щелкните здесь, чтобы загрузить горячие заметки.
Итак, это были некоторые из любимых нами приложений для заметок. Делитесь своими предложениями в разделе комментариев. Все эти инструменты доступны в виде программ Windows и могут быть загружены бесплатно.
Помимо этого, мы также упоминаем еще две записи в этом списке, и это расширения браузера для Chrome и Firefox.
9] Расширение Sticky Notes для Chrome
Это расширение, доступное для загрузки в Интернет-магазине Google Chrome, упрощает создание заметок во время просмотра веб-страниц.Вы не можете просто создавать заметки, ограниченные вашим браузером, но вы также можете перемещать заметки на свой рабочий стол. Это приложение является расширением браузера и обладает функциями, которые не может предложить ни одно другое приложение. Расширение поддерживает автоматическое резервное копирование Google Диска и распознавание речи. Также доступны все другие основные функции, такие как настройка шрифта и цвета. Перейдите сюда, чтобы получить расширение.
10] Sticky Notes Firefox Addon
Это аналогичное расширение для Firefox, которое позволяет размещать заметки на веб-странице.Расширение поддерживает синхронизацию между устройствами, а также предлагает простую настройку и управление. Перейдите сюда, чтобы загрузить Sticky Notes для Firefox.
Теперь прочтите : Лучшие приложения для заметок для Windows 10, доступные в Microsoft Store.
стикеров
Что такое стикеры?
Stickies — это утилита для ПК, которую я написал, чтобы сократить количество желтых заметок, которые я оставлял прилипшими к моему монитору. Это компьютеризированная версия этих заметок.
Цель разработки Stickies — сделать программу небольшой и простой. Наклейки не испортят вам системные файлы или записать в реестр. Stickies хранит информацию в одном файле базы данных SQLITE.
Stickies никогда не будет поддерживать анимированные танцующие фигурки или играть в «Зеленые рукава». Вместо этого они желтые прямоугольные окна, в которые можно помещать заметки. После создания они будут оставаться на экране, пока вы не возьмете их от.Прямо как настоящий липкий листок бумаги.
Основные характеристики
- После того, как на экране, заметки останутся на месте до закрытия, даже после перезагрузки
- Внешний вид стикеров можно настроить; шрифты, цвета и кнопки могут быть изменены, а стили сохранены. Размер заметок можно изменять.
- В стикерах можно хранить текст или изображения
- Наклейки можно скрыть на определенный период, до указанной даты и времени или просыпаться каждый день, неделю или месяц, чтобы действовать как напоминания.
- Для стикеров можно установить будильник, чтобы вы заметили их в выбранный вами момент.
- Международный язык, поддержка текста Unicode и RTL
- Наклейки могут прикрепляться друг к другу и по бокам экрана, чтобы они были аккуратно выровнены
- Наклейки можно прикрепить к приложению, веб-сайту, документу или папке, чтобы они отображались только на экране.
- Наклейки можно передавать с одного компьютера на другой либо через сетевое соединение TCP / IP, либо с помощью почтового сервера SMTP или клиента MAPI:
- Иерархический список друзей, который может автоматически передаваться от других друзей
- Stickies работает с Windows 7, Windows 8 и Windows 10
- Stickies небольшие и простые, они записываются в файл базы данных и не изменяют реестр
- Сетевые администраторы AD могут использовать групповую политику для управления настройками
- API для интеграции с другими приложениями
- …and Stickies совершенно бесплатно!
Награды
С тех пор, как я сделал стикеры доступными в Интернете, некоторые люди были достаточно любезны и написали мне, говоря приятных мелочей:
- Это для всех, кто любит хорошие программы для заметок. Мы думаем, что Stickies — это лучший из лучших, лучшие из лучших, индивидуальный делюкс, купе-де-вилль липкого мира заметки.И это липкий мир. (Информационный проспект)
- Я только что загрузил стикеры и хочу сообщить вам, что я в восторге! После перехода через множество других [желтых] программ в стиле заметок, списков дел и других подобных утилит, это такая приятно найти Stickies! Он такой простой, но мощный, имеет полезные функции, а не уловки, и, конечно, это замечательно бесплатно! (Энди Никс)
- Stickies, должно быть, самая эффективная, простая, маленькая, компактная, быстрая и полезная программа, которая у меня когда-либо была установлен 🙂 (Мартин Кливер)
- Скачал на днях вашу отличную программу.Приятно найти что-то такое элегантное и эффективен в эпоху монолитного программного обеспечения. (Эндрю Фунг)
- Stickies — это интуитивно понятная, простая в использовании и ценная утилита; [и] после прочтения Справочного руководства, Stickies зарекомендовала себя как самая мощная утилита, которую я когда-либо использовал, и стала незаменимой. для повседневного использования. (Сэм Дворкис)
- … на этот раз, чтобы поблагодарить вас и поблагодарить вас за трудовую этику, которую вы так охотно демонстрируете в поддержка вашего замечательного продукта Stickies… Я не могу вспомнить ни одного другого программного продукта, будь то бесплатное ПО, условно-бесплатное ПО или платное использование, которое поддерживает пользователей так же, как и вы. (Дик Берман)
- В мире Windows так редко можно встретить хорошо написанное и хорошо написанное программное обеспечение. функционально во всем этом бесплатном программном обеспечении. Это профессиональная программа, которая действительно хорошо работает. (Стив Чен)
- Я протестировал почти 20 из этих программ для заметок, но ваша кажется лучшей из всех для моих целей.Спасибо за проделанную огромную работу! (Штеффен Нойман)
- Не думаю, что я когда-либо использовал бесплатные программы с такой высокой степенью профессионализма и широты охвата. функциональности, поэтому я просто хотел сказать «Спасибо» за этот замечательный продукт (Сью Миллер)
- Stickies прекрасно реализована, хорошо документирована и, что удивительно, бесплатна. Мы думаем вы любить это. (Советник для ПК)
- Я думал, что никогда не начну использовать желтые заметки на рабочем столе, пока не найду Stickies! (Яри Лехтонен)
- Stickies — единственная программа, на которой я когда-либо хотел выйти замуж.(Питер Олифант)
Я знаю пользователей в Афганистане, Андорре, Антигуа и Барбуде, Аргентине, Австралии, Австрии, Багамах, Бангладеш, Барбадос, Бельгия, Боливия, Ботсвана, Бразилия, Бруней, Болгария, Камбоджа, Канада, Чили, Китай, Колумбия, Острова Кука, Коста-Рика, Хорватия, Кипр, Чешская Республика, Дания, Доминиканская Республика, Эквадор, Египет, Эстония, Финляндия, Франция, Германия, Гана, Гибралтар, Греция, Гватемала, Гондурас, Венгрия, Исландия, Индия, Индонезия, Иран, Ирак, Ирландия, Израиль, Италия, Ямайка, Япония, Иордания, Кения, Южная Корея, Кыргызстан, Литва, Люксембург, Македония, Малайзия, Мальта, Мексика, Микронезия, Монголия, Марокко, Мозамбик, Мьянма, Намибия, Непал, Нидерланды, Новая Зеландия, Нигерия, Норвегия, Пакистан, Панама, Парагвай, Перу, Филиппины, Польша, Португалия, Катар, Республика Конго, Румыния, Россия, Самоа, Саудовская Аравия, Сербия, Сингапур, остров Святой Елены, Словакия, Словения, Южная Африка, Соломоновы острова, Испания, Швеция, Швейцария, Тайвань, Танзания, Таиланд, Тонга, Тринидад и Тобаго, Того, Турция, Уганда, Украина, Уругвай, Объединенные Арабские Эмираты, Великобритания, США, Венесуэла, Вьетнам, Югославия и Замбия.
Судя по объему получаемой почты, есть десятки тысяч пользователей. Если вы, или кто-нибудь из ваших знакомых использует стикеры и живет в другой стране, чем перечисленные выше, я хотел бы услышать от вас, чтобы добавить в список стран.
Stickies может поддерживать некоторые другие языки для меню и диалогов, кроме английского. Однако, поскольку я не говорю на других языках, мне нужна помощь других, чтобы перевести английский язык в Stickies.Если вы думаете, что сможете помочь перевести около 1000 слов и фраз, пожалуйста, напишите мне.
Награды
Поблагодарили:
Алан Добсон за часы помощи, которую он мне оказал.Крис Маундер за его Trayicon Wizard, класс-оболочку DateTimeCtrl и CHyperLink.
Войтех Лукосик для кода для изменения размеров шрифта.
Джейсон Барнаби за общий совет и помощь.
Jeroen Clarysse для кода для простой печати только текста.
Уэс Клиберн для кода для отправки почты SMTP
Роб Мандерсон через CodeGuru для образца кода MAPI.
Miquel Pons и Francesc Estall для перевода на каталанский
Yu-Wei Chang , daviking222 , Peter Yuen и QiuHao для перевода на китайский язык
Hasan Fil Osmanagić Tomš Pekrek , Tom Nosek и Ale Bark для чешского перевода
Martin van Es , Joris Drenth , Piet van Hees , Dirk Goossens , Rob Jongejan Голландский перевод
Carsten Hansen , Peter Dragonetti и Jørgen Wendt для датского перевода
Thierry Dulait , Eyael , Gwnal Kergadallan , utopya и французский перевод для перевода на галисийский
Майкл Росс , A ndreas Poehlmann , Sascha Mrowka , Edgar «Fast Edi» Hoffmann и Jrg Huler для немецкого перевода
Giorgos Kostopoulos , Nikos Tzovaridis and John
Παπαδόπουλος) для перевода на греческий язык
Daniel Cohen Gindi для перевода на иврит и помощь с кодом порядка чтения RTL
Ron Vollach для перевода на иврит
Jozsef Tamas Herczeg и Baldy90 Zols за перевод на индонезийский
yayo (Роберто Корреззола) , Marco Banfi и Francesco Orazi за итальянский перевод
Mitsuhiro Yoshida и Yuki Saeki за японский перевод
Seunghoe Yang для корейского перевода
Piotr Murawski , Rafal Lampe и Sebastian Karwala для польского перевода
Eneida Gaspar и Fabio Mangolini для португальского (бразильского) перевода
Педро Лино
Педро Лино
Педро Лино (стандартный) тран slation
Margarit-Mirica Georgescu для румынского перевода
Антон Граник , ava3v , Николай Комаров , Александр Перебейнос , Алексиз Кадев и Руслан Тертышный для перевода на русский язык
Raul Bianchi Lastra , Christian Hess Araya , Mario Villar и Julio Mojn для перевода на испанский язык
Martin Samuelsson для перевода на шведский
i Kud890an и Emre zcan EYIZ для перевода на турецкий язык
Igor Soyer и Руслан Тертышный для перевода на украинский язык
Gwyndaf Hughes для перевода на валлийский (Cymraeg)
Контакты
Если у вас есть какие-либо идеи или предложения по поводу Stickies, или (пропустите эту мысль!) Обнаружите ошибку, пожалуйста связаться.Я стараюсь отвечать всем, кто мне пишет.
Если вы планируете сделать обзор или написать статью о Stickies в электронной или бумажной публикации, Буду признателен, если вы написали мне записку. Вы можете это сделать, но я бы просто хотел чтобы иметь возможность получить копию своей статьи.
WhatsAppдля Windows 10 теперь поддерживает сторонние наклейки
Использовать WhatsApp на ПК довольно просто, поскольку служба уже имеет специальный веб-интерфейс, который запускается в браузере через Интернет.whatsapp.com.
Но в то же время WhatsApp также выпустила настольный клиент , который делает его еще более удобным для общения с браузерами, поскольку для всего этого не требуются никакие другие приложения. Благодаря поддержке уведомлений и звуковых предупреждений WhatsApp ведет себя как собственный мессенджер Windows.
Самая последняя версия приложения, которая обновляет настольный клиент WhatsApp до версии 2.2049.8.0 в Windows 10, содержит больше улучшений для обмена сообщениями, на этот раз с поддержкой сторонних стикеров.
Как вы, наверное, уже знаете, если являетесь пользователем WhatsApp, стикеры — новая большая вещь для компании, принадлежащей Facebook. Наклейки, которые ранее были запущены в мобильной версии WhatsApp, в конечном итоге попали и в Интернет.
Новые функции на подходе
Веб-интерфейс WhatsApp (тот, который работает в браузере) уже поддерживает как собственные, так и сторонние наборы стикеров, но последние наконец-то пробиваются на рабочий стол с этой новой версией загружаемого клиента.
Другими словами, любой сторонний набор наклеек, который есть на вашем мобильном устройстве в WhatsApp, теперь будет синхронизирован и с рабочим столом, так что вам будет предоставлена такая же возможность обмена сообщениями даже на большом экране.
Последнее обновление также содержит больше исправлений ошибок и улучшений, поэтому в целом приложение должно работать более плавно и надежно на устройствах Windows.
Тем временем WhatsApp также усердно работает над дополнительными функциями, и одна из самых важных вещей, над которыми компания работает сейчас, — это поддержка нескольких устройств в одной учетной записи.Другими словами, в какой-то момент вы сможете использовать WhatsApp на нескольких смартфонах, несмотря на то, что вы вошли в систему с одним и тем же номером телефона, хотя сейчас для этой функции нет ETA.
Наклейки для фоторедактора Kawaii для ПК (Windows 10, 8, 7)
Загрузите наклейки Kawaii Photo Editor для ПК / Mac / Windows 7,8,10 и получите удовольствие от использования приложений для смартфонов на настольных или персональных компьютерах.
Новое и набирающее популярность приложение, Наклейки для фоторедактора Kawaii , разработанные Фоторедакторы и эффекты изображения для Android доступен бесплатно в Play Store. Kawaii Photo Editor Stickers На установлена последняя версия 2.2. Прежде чем мы перейдем к руководству по установке стикеров Kawaii Photo Editor на ПК с использованием эмуляторов, вы можете зайти в официальный магазин Play, чтобы увидеть, что они предлагают. Здесь вы можете прочитать полные функции и описание приложения.
Подробнее: Live Net Tv (Lite) для ПК (Windows и MAC) .
Подробнее о наклейках для фоторедактора Kawaii
| Имя: | Наклейки для фоторедактора Kawaii |
| Разработчиков: | Фоторедакторы и эффекты для изображений |
| Категория: | Фотография |
| Оценка: | 4.1/5 |
| Версия: | 2,2 |
| Обновлено: | 26 сентября 2017 |
| Общий рейтинг: | 8 068 |
| Загрузки: | 500 000+ |
| Google Play-URL: | |
| Требуется версия Android: | 4.0 и выше |
Здесь мы покажем вам сегодня, как вы можете загрузить и установить Photography Kawaii Photo Editor Stickers на ПК под управлением любой ОС, включая Windows и MAC варианты , однако, если вас интересуют другие приложения, посетите наш сайт о Android-приложениях на ПК и найдите свои любимые, без лишних слов, позвольте нам продолжить.
Наклейки для фоторедактора Kawaii на ПК (Windows / MAC)- Загрузите и установите Android Emulator для ПК по вашему выбору из предоставленного нами списка.
- Откройте установленный эмулятор и откройте в нем Google Play Store.
- Теперь найдите « Kawaii Photo Editor Stickers » с помощью Play Store.
- Установите игру и откройте панель приложений или все приложения в эмуляторе.
- Щелкните значок Kawaii Photo Editor Stickers , чтобы открыть его, следуйте инструкциям на экране, чтобы воспроизвести его.
- Вы также можете скачать Kawaii Photo Editor Stickers APK и установить его через APK в эмуляторе BlueStacks Android.
- Вы также можете попробовать другие эмуляторы для установки Kawaii Photo Editor Stickers для ПК.
Вот и все для руководства по Наклейки для фоторедактора Kawaii для ПК (Windows и MAC) , следите за нашим блогом в социальных сетях, чтобы найти больше креативных и сочных приложений и игр. Для Android и iOS перейдите по ссылкам ниже, чтобы загрузить приложения для соответствующей ОС.
Наклейте заметки на рабочий стол и получайте напоминания с помощью стикеров для будильника 3
стикеров для будильника 3 — это бесплатное приложение, которое отображает стикеры на рабочем столе. Он также имеет функцию напоминания, отсюда и слово «будильник» в названии.
Программа запускается в лотке; щелкните его значок, чтобы создать свою первую заметку. Вы также можете сделать это с помощью сочетания клавиш: Control + P. Должно появиться небольшое окно, в котором вы можете ввести свою заметку.Редактор заметок отображает дату и время, когда вы создали заметку, а заметки остаются поверх других окон.
Видите значок стрелки в углу? Если он зеленый, это активная заметка, что означает, что вы можете ввести ее. Это полезно, если вы хотите его отредактировать. Но если он фиолетовый, это заметка, которая отображается поверх других заметок. Вы можете перемещать стикеры по экрану, наведя указатель мыши на верхний или нижний центр и перетащив их в то место, где вы хотите их разместить.
Вы можете изменить цвет фона заметки, нажав Ctrl + C.Alarm Stickies 3 поддерживает множество сочетаний клавиш, которые вы можете настроить. Конечно, у вас может быть сколько угодно стикеров. Но помните, они остаются поверх других окон, поэтому вы можете изменить их размер, перетащив их в место, где они не мешают вашей работе.
Итак, как вы сохраняете заметки? Перетащите стикер в любую сторону экрана, чтобы сохранить данные заметки. Однако, если вы перетащите его вниз, заметка будет удалена навсегда.
Виджеты заметок не отображаются при выходе из программы или их скрытии.Однако вы можете просмотреть их, щелкнув правой кнопкой мыши значок в трее и выбрав «Список стикеров с предупреждениями» или «Список устаревших стикеров». Откроется окно со списком ваших заметок, и вы можете скопировать заметку, просто щелкнув по ней. Это неудобно, но заметки не теряются. Наклейки с предупреждениями можно восстановить, нажав кнопку «Изменить».
Настройка предупреждений
Создайте стикер, введите что-нибудь и нажмите клавишу F8. Это создает предупреждение, то есть напоминание.
Вы можете дополнительно включить звуковой сигнал в окне «Настройки звука».Есть два варианта на выбор: однократный звуковой сигнал или непрерывный звук. Нажмите на стикер с предупреждением, чтобы отключить его. Программа поставляется с четырьмя встроенными звуками, из которых вы можете выбрать оповещение. Когда срабатывает предупреждение, происходят две вещи: липкая заметка, связанная с предупреждением, автоматически центрируется на экране, и воспроизводится звук.
Оповещения будут работать, даже если заметка не прикреплена, т.е. если вы перетащили ее в сторону, чтобы закрыть, оповещение будет срабатывать при соблюдении критериев времени и даты.
Календарь
Alarm Stickies 3 имеет встроенный квартальный календарь. Щелкните дату в будущем, чтобы создать оповещение.
Повторения
Сохраните дни рождения, годовщины и другие повторяющиеся даты в окне «Повторения». Программа может быть настроена так, чтобы уведомлять вас, когда соблюдены критерии даты. Или вы можете настроить настраиваемое уведомление, которое будет предупреждаться за несколько дней.
Приложение не переносимо.
Примечание. Программа плохо работает с форматами даты, отличными от формата США (мм-дд-гггг).Я пробовал использовать другие форматы из настроек, но заметил, что при попытке установить оповещение или при нажатии кнопки изменения / удаления в «списке стикеров» приложение вылетает. Единственный обходной путь для этого — использовать формат даты в США в настройках Alarm Stickies 3. Это не влияет на формат даты, используемый Windows.
Alarm Stickies 3 отлично работает, если вы используете его для повседневных заметок. Но отсутствие поддержки автоматического отображения предыдущих заметок — это своего рода разочарование.
Рейтинг автора
Название программного обеспечения
Наклейки с тревогой 3
Операционная система
Windows
Категория программного обеспечения
Производительность
Цена
Бесплатно
Целевая страница
РекламаКак сделать резервную копию и восстановить заметки в Windows 10 / 8/7 [Учебное пособие 2021]
Краткое руководство: резервное копирование заметок в Windows 10/8/7:
- Шаг 1. Откройте диалоговое окно «Выполнить» с помощью клавиш Windows + R .
- Шаг 2. Введите указанный ниже путь и нажмите «ОК», чтобы открыть расположение файла Sticky Notes:
- C: \ Users \ имя пользователя \ AppData \ Local \ Packages \ Microsoft.MicrosoftStickyNotes_8wekyb3d8bbwe \
- C: \ Users \ имя пользователя \ AppData \ Roaming \ Microsoft \ Sticky Notes \
- Шаг 3. Щелкните правой кнопкой мыши, чтобы скопировать файл StickyNotes.snt или plum.sqlite на внешний жесткий диск или USB.
На этой странице вы узнаете основную информацию о Microsoft Sticky Notes, где хранятся Sticky Notes в Windows 10 и как самостоятельно создавать резервные копии Sticky Notes в Windows 10/8/7. Когда вы его потеряли, вы можете немедленно восстановить Sticky Notes из резервной копии.
Вы даже можете следовать инструкциям по восстановлению, чтобы перенести Sticky Notes на другой компьютер. Узнайте, как самостоятельно сделать резервную копию и восстановить Microsoft Sticky Notes:
Обзор Microsoft Sticky Notes
Sticky Notes , также называемое Microsoft Sticky Notes, представляет собой приложение для заметок на рабочем столе, созданное корпорацией Microsoft, чтобы помочь пользователям создавать заметки и быстро сохранять что-то или более поздние версии в Windows 10/8/7.С помощью Microsoft Sticky Notes вы можете создавать заметки, печатать, рисовать или добавлять изображения, добавлять форматирование текста, наклеивать их на рабочий стол компьютера и даже синхронизировать их между устройствами, приложениями и т. Д.
Приложение Sticky Notes в Windows 10, 8.1, 8 и 7 играет важную роль в нашей повседневной работе на компьютере. После того, как вы напишете заметку, Sticky Notes автоматически сохранит ее для вас, даже если вы забыли сохранить изменения.
Иногда вы можете удалить Sticky Notes по неосторожности или даже потерять его из-за сбоя ОС, перезагрузки компьютера и т. Д., вам нужно будет найти способы восстановить случайно удаленные Sticky Notes. Однако, если у вас есть резервная копия потерянных заметок, вы можете немедленно вернуть потерянные заметки обратно в течение минуты.
Далее мы обсудим эту проблему и покажем вам, как эффективно создавать резервные копии Sticky Notes в Windows 10/8/7.
Часть 1. Как сделать резервную копию заметок в Windows 10/8/7
Применимо к: Найдите расположение Sticky Notes в Windows 10/8/7 и предложите эффективные способы помочь вам быстро создать резервную копию Sticky Notes бесплатно.
Можете ли вы сделать резервную копию Windows Sticky Notes? Да , если вы знаете, где хранятся Sticky Notes в Windows 10 или Windows 8/7, вы можете легко создавать резервные копии заметок.
- №1. Найти место для записок
- №2. Резервное копирование заметок
Если вы поклонник стикеров и используете стикеры, чтобы записывать все, что вы считаете важным, обязательно сделайте резервную копию стикеров, следуя приведенным ниже решениям. Для этого мы предлагаем вам последовательно следовать инструкциям ниже:
№1.Найдите место для заметок в Windows
Для вас жизненно важно найти место хранения Sticky Notes на вашем компьютере с Windows.
Шаг 1. Показать скрытые файлы
Поскольку Sticky Notes сохраняет заметки в скрытой папке в каталоге пользователя, поэтому, чтобы найти заметки, вам нужно сначала показать скрытые файлы.
Откройте проводник> выберите «Просмотр»> «Показать / скрыть»> «Проверить скрытые элементы».
Шаг 2. Найдите место для заметок в Windows 10/8/7
Из-за разницы в версиях ОС расположение Sticky Notes также может отличаться.Вы можете пройти по другому пути, чтобы увидеть, сможете ли вы найти папку Sticky Notes на своем компьютере:
- В Windows 10 1607 или более поздней версии: C: \ Users \ username \ AppData \ Local \ Packages \ Microsoft.MicrosoftStickyNotes_8wekyb3d8bbwe \
- В Windows 8/7 или Widows 10 1067 ниже: C: \ Users \ username \ AppData \ Roaming \ Microsoft \ Sticky Notes \
№ 2. Резервное копирование стикеров в Windows 10/8/7 [2 метода]
Далее, у вас есть два решения для резервного копирования и восстановления стикеров:
①.Скопируйте файл StickyNotes.snt из папки Windows 10 Sticky Notes; ②. Используйте стороннее программное обеспечение резервного копирования для резервного копирования Sticky Notes
Метод 1. Резервное копирование стикеров вручную в Windows 10 / 8.1 / 8/7
Шаг 1. Откройте диалоговое окно «Выполнить» с помощью клавиш Windows + R .
Шаг 2. Введите путь ниже и нажмите «ОК», чтобы открыть расположение файла Sticky Notes:
- Windows 10: C: \ Users \ имя пользователя \ AppData \ Local \ Packages \ Microsoft.MicrosoftStickyNotes_8wekyb3d8bbwe \
- Windows 8.1 / 8/7: C: \ Users \ имя пользователя \ AppData \ Roaming \ Microsoft \ Sticky Notes \
Шаг 3. Щелкните правой кнопкой мыши, чтобы скопировать файл StickyNotes.snt или plum.sqlite в другое безопасное место, например на внешний жесткий диск или USB.
Расширение файла Sticky Notes может отличаться в разных ОС: StickyNotes.snt больше всего подходит для Windows 8.1 / 8/7; plum.sqlite в основном предназначен для Windows 10.
Метод 2. Резервное копирование стикеров с помощью программного обеспечения резервного копирования
Программа для резервного копирования файловEaseUS — Todo Backup позволяет создавать резервные копии определенных файлов или папок в Windows 10 / 8.1 / 8/7 / Vista / XP. Вы можете напрямую использовать программное обеспечение для резервного копирования стикеров со своего компьютера под управлением Windows.
Вы можете легко использовать это программное обеспечение, чтобы просмотреть и найти файл Sticky Notes, а затем выбрать его резервную копию, выполнив следующие действия:
Подготовки:
- Подключите внешний жесткий диск к компьютеру.
- Загрузить EaseUS Todo Backup
Шаг 1. Запустите программу резервного копирования EaseUS и выберите опцию File в главном окне.
Шаг 2. Выберите файлы или папки для резервного копирования. Затем нажмите «Место назначения», чтобы выбрать внешний жесткий диск в качестве хранилища резервных копий.
Вы также можете ввести «Название плана» и «Описание», чтобы указать резервную копию файла.
ВАЖНОЕ ПРИМЕЧАНИЕ:
Щелкните «Тип файла», если вы хотите указать определенные типы файлов для резервного копирования.Здесь можно выбрать несколько типов файлов, включая файлы документов, электронную почту, финансовые файлы, музыкальные файлы, файлы изображений, видеофайлы и т. Д.
Вы также можете нажать «Добавить», чтобы добавить новый тип файла, в окне «Добавить новый тип» введите имя типа и соответствующий тип файла.
Шаг 3. Нажмите кнопку «Расписание», чтобы открыть окно «Схема резервного копирования», здесь вы можете создать план резервного копирования по расписанию для резервного копирования файлов позже, ежедневно, еженедельно, ежемесячно или по событию.
По расписанию создается план автоматического резервного копирования.Это не является обязательным условием для резервного копирования.
Шаг 4. Нажмите «Продолжить», чтобы выполнить резервное копирование папок или файлов на внешний жесткий диск.
Помимо резервного копирования Sticky Notes, вы также можете использовать это программное обеспечение для самостоятельного создания резервных копий разделов диска, системы и т. Д. Все это бесплатно в этом программном обеспечении.
Часть 2. Восстановление заметок из резервной копии
Применимо к: Восстановление потерянных заметок из резервной копии, также работает для переноса заметок на другой компьютер в Windows 10/8.
Если у вас возникла та же проблема, что указана здесь, воспользуйтесь инструкциями и действиями, приведенными в этой части, для получения помощи:
- 1. Как мне вернуть свои стикеры?
- 2. Как перенести Sticky Notes на другой компьютер в Windows 10?
Вы можете следовать соответствующему руководству, приведенному ниже, чтобы восстановить Sticky Notes из резервной копии в зависимости от выбранного вами способа резервного копирования:
- №1. Восстановить из Sticky Notes Copy
- №2. Восстановление из резервной копии Sticky Notes
№1.Восстановление заметок из резервной копии
Если вы вручную скопируете файл Sticky Notes в другое место или на другое устройство в качестве резервной копии, выполните следующие действия, чтобы восстановить его. Вы также можете скопировать и вставить файл на другой компьютер для переноса:
Шаг 1. Если вы сохранили копию Sticky Notes на внешнем устройстве, подключите ее к целевому компьютеру.
Шаг 2. Откройте папку Sticky Notes на вашем компьютере (путь указан в части 1)
Шаг 3. Скопируйте файл StickyNotes.snt или plum.sqlite из папки резервного копирования и вставьте его в папку Sticky Notes.
После этого вы можете открыть приложение Sticky Notes, и вы снова сможете просматривать и проверять свои заметки.
№ 2. Восстановление заметок с легкостьюUS Todo Backup
Если вы выполнили резервное копирование Sticky Notes с помощью EaseUS Todo Backup, вы также можете легко восстановить его или перенести на другой компьютер с помощью функции Image Recovery.
Для восстановления образа резервной копии Sticky Notes необходимо запомнить место хранения по умолчанию — папку Sticky Notes на вашем компьютере. Вот шаги, которым вы можете следовать:
Шаг 1. Запустите EaseUS Todo Backup, нажмите «Обзор для восстановления».
Шаг 2. Выберите файл образа для восстановления и нажмите «Обзор», чтобы выбрать целевое расположение для восстановления файла. Нажмите «ОК», чтобы продолжить.
Шаг 3. Нажмите «Продолжить», чтобы начать восстановление.
После этого вы можете перезагрузить компьютер и снова открыть Sticky Notes. Теперь ваши потерянные или перенесенные заметки должны быть видны в Sticky Notes.
Заключение
На этой странице мы познакомили вас с тем, что такое Sticky Notes, а также представили два бесплатных способа резервного копирования Sticky Notes в Windows 10/8/7. Если вы потеряли Sticky Notes, вы можете выбрать восстановление из резервной копии или копирование вручную.
Помимо резервного копирования Sticky Notes, мы также предлагаем вам всем создавать регулярные резервные копии любых важных файлов на вашем компьютере на случай внезапных происшествий.В качестве надежного и мощного программного обеспечения для резервного копирования вы всегда можете рассчитывать на EaseUS Todo Backup.
Он предлагает резервное копирование файлов, резервное копирование разделов диска, резервное копирование ОС, резервное копирование электронной почты, клонирование диска и даже функции клонирования ОС и т. Д., Чтобы помочь вам с легкостью полностью защитить все, что есть на вашем ПК.
.