Очистка Firefox – сброс дополнений и настроек
Эта функция доступна в Firefox для настольного или портативного компьютера.
Если у вас возникли проблемы с Firefox, может помочь его очистка. Очистка Firefox может исправить многие проблемы путем сброса Firefox в состояние по умолчанию, сохраняя при этом важную для вас информацию, такую как закладки и пароли.
Важно: Очистка Firefox удаляет дополнения и сбрасывает персональные настройки, такие как расширения, данные о расширениях и персональные настройки будут удалены. Если вы сделали персональные настройки специальных возможностей, вам может потребоваться восстановить их после очистки. Рассмотрите возможность использования Безопасного режима Firefox для решения проблем перед тем, как очищать Firefox.- Щёлкните непосредственно по этой кнопке Очистить Firefox, если вы просматриваете эту страницу в Firefox.
Это не сработает, если вы открыли её в другом браузере или на мобильном устройстве.
- Чтобы продолжить, в открывшемся окне подтверждения щёлкните по кнопке Очистить Firefox.
- Firefox закроется, чтобы произвести свою очистку. По завершении процесса очистки будет показано окно со списком вашей импортированной информации. Щёлкните по кнопке Готово, и Firefox откроется снова.
Firefox сохраняет все ваши персональные данные и настройки Firefox в папке профиля. Функция очистки создаёт новую папку профиля и сохраняет наиболее важные ваши данные.
Функция очистки удаляет дополнения, обычно хранящиеся в папке профиля Firefox (такие, как расширения и темы). Дополнения, хранящиеся в других расположениях, не удаляются (хотя все изменённые настройки сбрасываются).
Firefox сохранит следующие данные:
- Закладки
- Историю веб-сёрфинга и загрузок
- Пароли
- Куки
- Информацию для автозаполнения веб-форм
- Персональный словарь
Следующие функции и параметры будут удалены:
Сертификаты безопасности и настройки устройства Действия при загрузке Настройки панелей инструментов
- Пользовательские стили (подпапка chrome, которая содержит userChrome и/или userContent CSS-файлы, если они были созданы ранее)
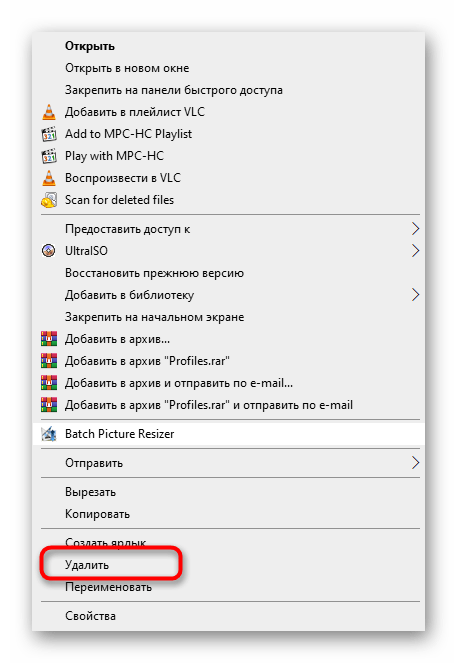
Как сбросить настройки Firefox (Инструкция)
Сбросить настройки Файрфокса (Reset Firefox settings) — это первое, что вам нужно сделать, если с браузером стали возникать разные проблемы. Это самый простой способ очистить Firefox от вирусов и мусора, повысить скорость его работы, удалить вредоносные и рекламные расширения, восстановить домашнюю страницу и страницу открываемую при создании новой вкладки. Кроме этого, сброс настроек Firefox позволит вам вернуть поисковую машину, которую использует браузер по-умолчанию.
Поэтому, если, при запуске Firefox, вы обнаружили новую панель инструментов, ваша домашняя страница была изменена без вашего разрешения или результаты поиска в Интернет стал показывать совершенно неизвестный сайт, то это время когда нужно выполнить сброс настроек браузера.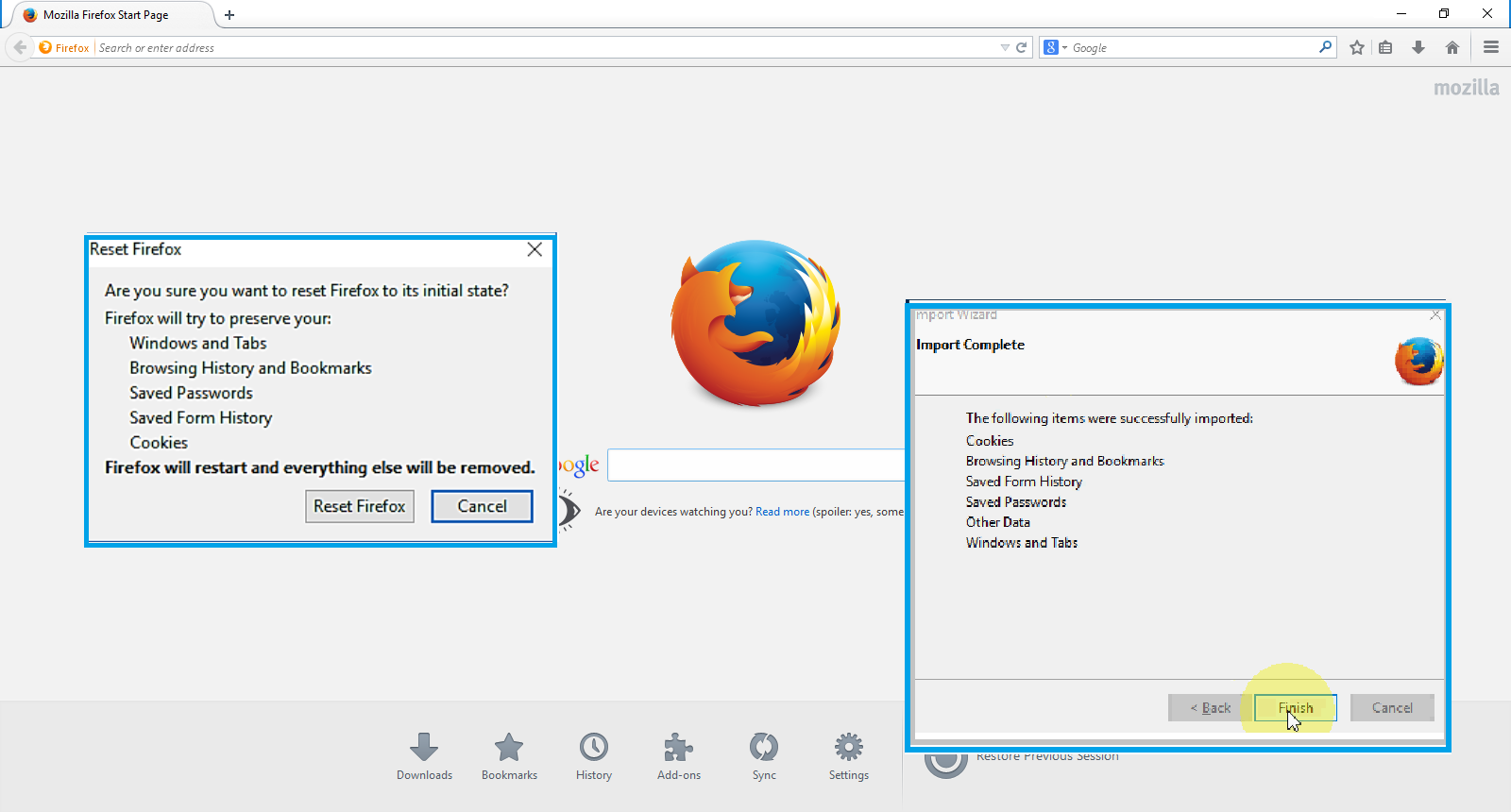
В последнее время стало появляться всё больше и больше бесплатных программ, которые при своей установке, так же устанавливают в браузер разнообразные расширения. Это могут быть трекеры — расширения, которые собирают информацию о вас; рекламное ПО — расширения, которые принудительно показывают разную назойливую рекламу и более того, бич настоящего времени — майнеры. Это расширения, которые созданы для того, чтобы скрытно использовать ваш компьютер для майнинга крипто валюты. Так вот и в борьбе со всеми перечисленными видами вредоносных расширений, так же может помочь сброс настроек Firefox.
При сбросе настроек Firefox, браузер установит свои основные настройки в состояние, которое было на момент установки программы на ваш компьютер. Это значит что домашняя страница и страница открываемая при создании новой вкладки будут восстановлены, поисковая машина (поисковик) будет заменена на поисковую машину принятую по-умолчанию (обычно это Google), отключены все расширения и их настройки, удалены схемы и пользовательские стили, очищена история загрузок, удалены все временные файлы и кэш.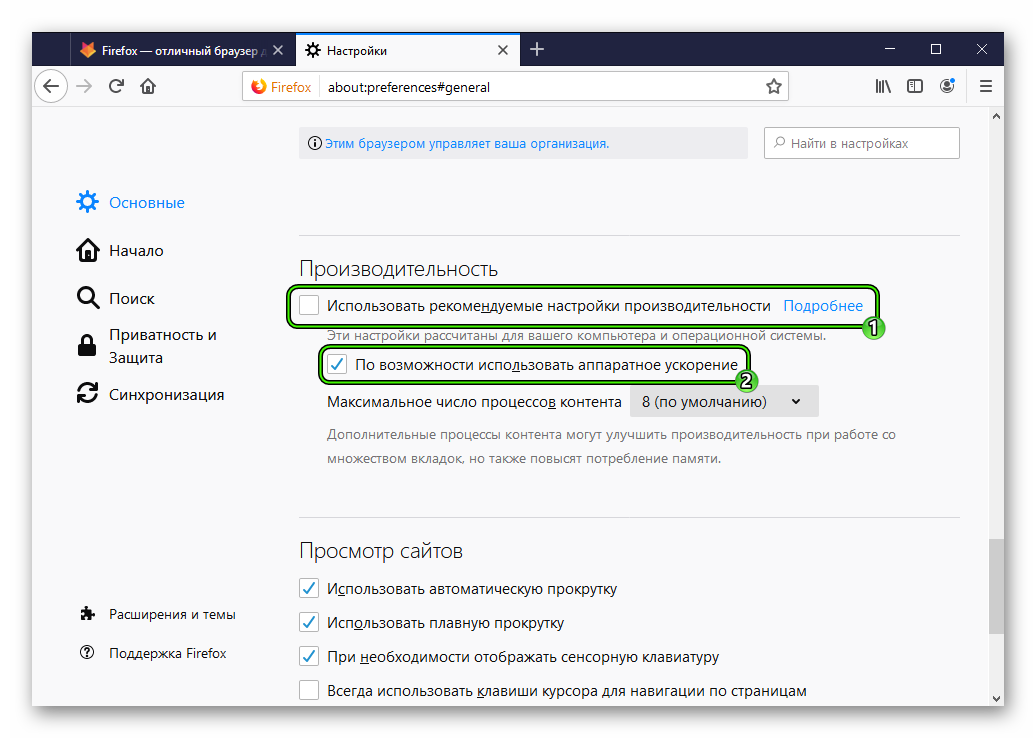
При этом, во время сброса настроек Firefox, ваши персональные данные не будут удалены, включая такие как: закладки, журнал посещений, пароли, открытые окна и вкладки, куки, информация необходимая для заполнения веб-форм, персональные словари.
Таким образом, сброс настроек Файрфокса поможет вам быстро избавиться от изменений произведённых вредоносными и рекламными программами, удалить всплывающие окна, навязчивую рекламу и перенаправления на рекламные сайты, при этом все ваши персональные данные сохраняться в целости и невредимости.
Как сбросить настройки Файрфокса
- Откройте главное меню Firefox, кликнув по кнопке в виде трёх горизонтальных полосок ().
- В появившемся меню кликните по иконке в виде знака вопроса (). Это вызовет меню Справка, как показано на рисунке ниже.
- Здесь вам нужно найти пункт Информация для решения проблем. Кликните по нему. В открывшейся странице, в разделе Наладка Firefox нажмите кнопку Очистить Firefox.
 Программа попросит вас подтвердить свои действия.
Программа попросит вас подтвердить свои действия. - Нажмите кнопку Очистить Firefox. В результате этих действий, настройки браузера будут сброшены к первоначальным.
Если сброс настроек Firefox не помог вам решить проблемы с браузером, то есть вероятность, что ваш компьютер заражен вирусом, рекламным ПО или другой вредоносной программой. Чтобы проверить компьютер и устранить все проблемы, выполните шаги описанные в этой инструкции: Как удалить вирус в браузере.
Сброс настроек Firefox
Сброс настроек в браузере Mozilla Firefox может понадобиться в тех ситуациях, когда веб-обозреватель стал функционировать некорректно или какие-то параметры не выполняют свою задачу так, как это хотелось бы пользователю. Существует три доступных варианта возвращения браузера к стандартной конфигурации. Каждый из них выполняется по-разному и подойдет только в определенных случаях.
Если вы планируете в будущем вернуть текущие настройки, а сейчас сброс осуществляется, например, ради эксперимента, их рекомендуется заранее сохранить, чтобы не возникло проблем с восстановлением.
Более детально об этом читайте в отдельном материале на нашем сайте, перейдя по ссылке ниже.
Подробнее: Сохранение настроек Mozilla Firefox
Способ 1: Кнопка «Очистить Firefox»
- дополнения и темы оформления;
- все измененные вручную настройки;
- хранилище DOM;
- установленные для веб-сайтов разрешения;
- добавленные поисковые системы.
Остальные сведения и файлы, которые не попали в список, будут сохранены. Важно отметить самые основные пункты, чтобы юзер знал, какие пользовательские данные перенесутся автоматически после перезагрузки Mozilla Firefox.
- история поиска;
- сохраненные пароли;
- открытые вкладки и окна;
- список загрузок;
- данные для автозаполнения;
- словарь;
- закладки.

Теперь, когда вы уверены в том, что сброс таким способом можно смело выполнять, потребуется реализовать одну простую инструкцию.
- Запустите Mozilla Firefox и нажмите по кнопке в виде трех горизонтальных линий справа вверху, чтобы открыть меню. Там выберите раздел «Справка».
- В появившемся меню отыщите пункт «Информация для решения проблем».
- Нажмите по кнопке «Очистить Firefox»
- Подтвердите выполнение данного действия, ознакомившись с его последствиями.
- После перезагрузки вы получите уведомление о том, что упомянутые выше сведения были успешно импортированы в браузер. Остается только кликнуть по «Готово».
- Откроется новая вкладка, где вы можете выбрать, восстановить все окна и вкладки или сделать это в выборочном режиме.
- При желании некоторые пользовательские настройки и сохраненные ранее данные можно будет импортировать в этот или другой профиль.
 Это реализуемо благодаря тому, что после сброса на рабочем столе появляется директория
Это реализуемо благодаря тому, что после сброса на рабочем столе появляется директория
Способ 2: Создание нового профиля
Добавление нового профиля для Mozilla Firefox предполагает создание новых настроек для пользователя. При этом вы можете выбрать, оставить ли старый профиль для дальнейшего переключения или удалить его, очистив тем самым не только настройки веб-обозревателя, но и куки, кеш и остальную пользовательскую информацию. Полный сброс настроек путем создания новой учетной записи производится так:
- Сначала завершите текущий сеанс в веб-обозревателе: просто закройте все окна или в меню воспользуйтесь пунктом «Выход». Затем в операционной системе откройте утилиту «Выполнить» через клавиши Win + R, введите там
firefox.exe -Pи нажмите на Enter. - Отобразится форма выбора профиля. Здесь вас интересует кнопка «Создать».

- Ознакомьтесь с информацией, представленной в Мастере создания, а затем переходите далее.
- Введите имя новой учетной записи. По необходимости можно вручную выбрать папку, где будут храниться все связанные файлы. После завершения конфигурирования щелкните по «Готово».
- Осталось только выбрать нужный профиль в окне и нажать на «Запуск Firefox».
- Если возникла такая потребность, удалите старые профили, щелкнув по соответствующей кнопке. При этом учитывайте, что история поиска, куки, кеш и другие сведения, о которых мы говорили ранее, тоже будут удалены, поскольку происходит очистка папки с учетной записью.
В случае, когда вы решили оставить вторую учетную запись, чтобы время от времени переключаться на нее, используйте ту же команду firefox.exe -P (можете добавить ее в свойства ярлыка) для выбора профиля перед запуском Mozilla Firefox.
Способ 3: Удаление папок с настройками
Самый радикальный метод вернуть Mozilla Firefox к состоянию по умолчанию — удалить все директории, связанные с профилями, расширениями и другими настройками.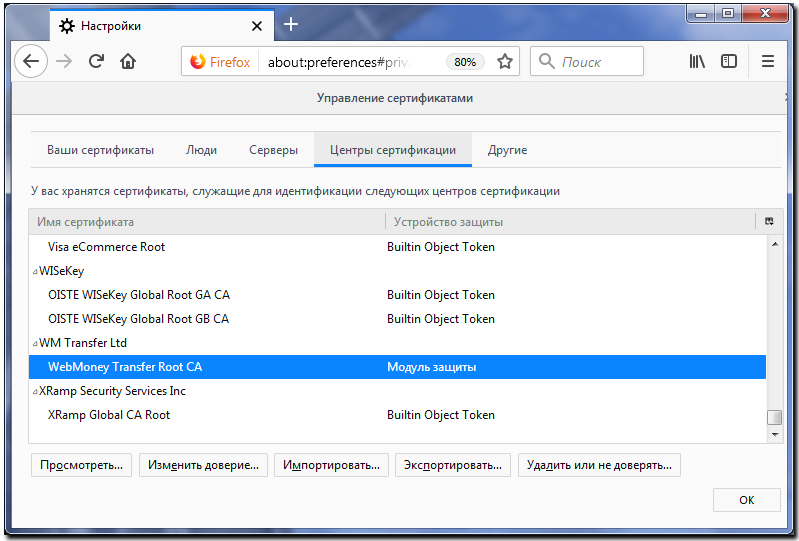 Выполняйте этот способ только в той ситуации, когда вы уверены, что не потеряете важную информацию после сброса.
Выполняйте этот способ только в той ситуации, когда вы уверены, что не потеряете важную информацию после сброса.
- Сначала удалим директории текущих пользователей. Для этого через ту же утилиту «Выполнить» (Win + R) перейдите по адресу
%LocalAppData%\Mozilla\Firefox. - Щелкните правой кнопкой мыши по папке «Profiles».
- В контекстном меню выберите пункт «Удалить».
- Вернитесь к утилите и перейдите по пути
%AppData%\Mozilla. - Выделите и удалите все директории, находящиеся здесь. Так вы избавитесь ото всех изменений, внесенных пользователем, и одновременно очистите все установленные дополнения.
- Запустите Firefox и убедитесь, что изменения вступили в силу. Теперь папка профиля и другие каталоги создались с нуля автоматически, а сам браузер уже готов к корректной работе.
Если какие-либо настройки ранее были сохранены, теперь их потребуется импортировать, чтобы возобновить состояние веб-обозревателя. Данной теме посвящена отдельная статья на нашем сайте, которая доступна по следующей ссылке.
Данной теме посвящена отдельная статья на нашем сайте, которая доступна по следующей ссылке.
Подробнее: Импорт настроек в браузер Mozilla Firefox
Это были все способы сброса настроек в Mozilla Firefox. Подберите оптимальный для себя вариант и следуйте инструкциям, если хотите вернуть браузер в стандартное состояние, в котором он находится сразу же после установки в операционную систему.
Мы рады, что смогли помочь Вам в решении проблемы.Опишите, что у вас не получилось. Наши специалисты постараются ответить максимально быстро.
Помогла ли вам эта статья?
ДА НЕТСброс настроек в Mozilla Firefox ® .
Функция «Сброс настроек» в Firefox от версии 13 и выше.
Начиная с версии 13, в браузер встроена новая функция — «Сбросить Firefox«.
Эта опция позволяет установить все настройки Firefox в настройки по умолчанию, при этом сохраняются, точнее импортируются
Все Ваши куки, журнал посещений, журнал сохраненных форм, сохраненные пароли и закладки в новый профиль, который и становится Вашим профилем по умолчанию.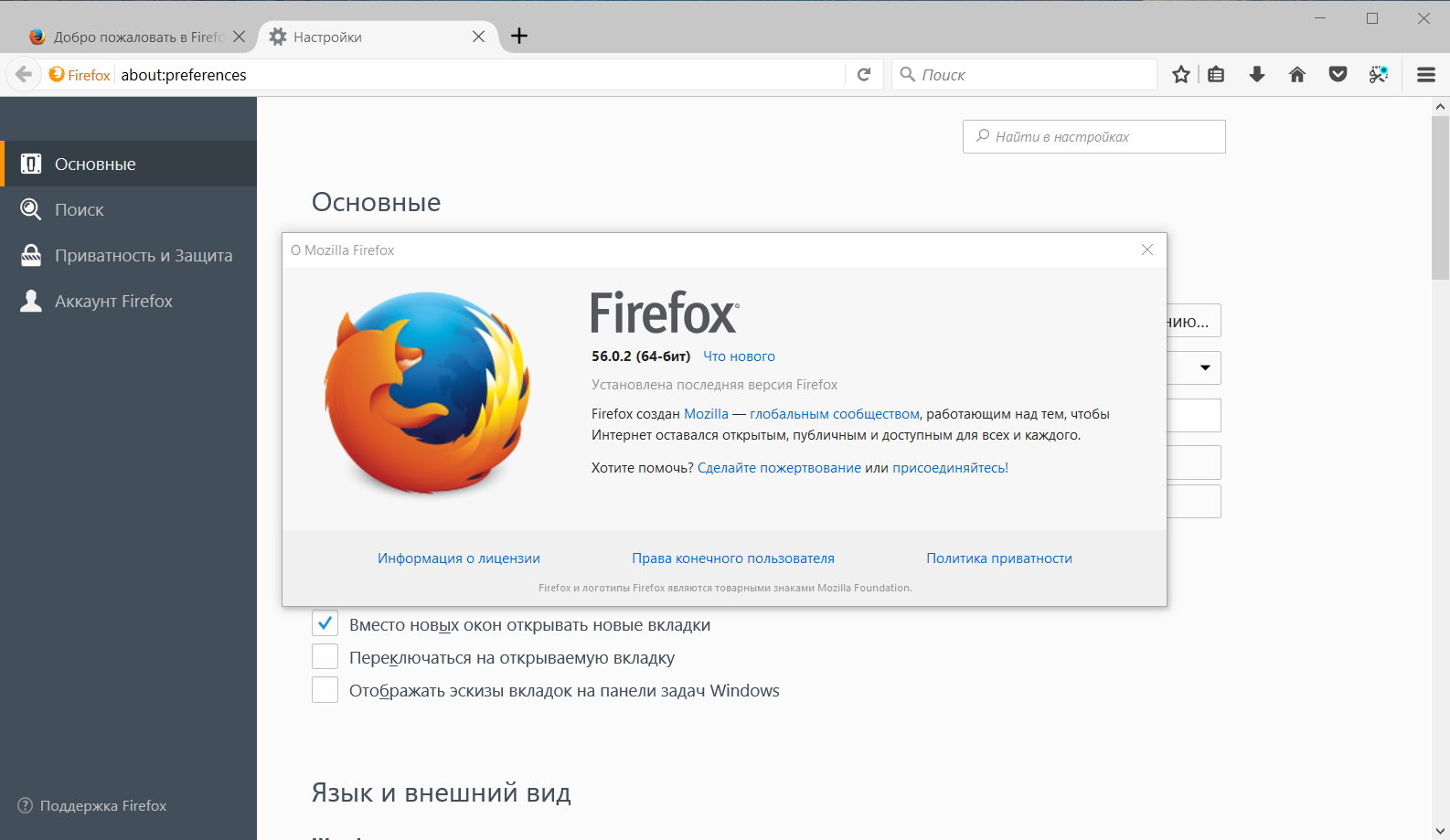
Старый профиль остается в неизменном виде,
далее Вы можете его эксплуатировать или физически удалить (управление через менеджер профиля см. рис 5).
Естественно, дополнительная опция в браузере для сброса настроек, ускоряет процесс восстановления путем создания «чистого» профиля с предустановленными паролями, закладками, куки и журналами, которые по желанию в дальнейшем можно и удалить.
Некоторые отличия новой функции от стандартного сброса настроек
Сброс настроек браузера предыдущих версий (ниже 13) и текущих (от 13 и выше) осуществляется при помощи запуска браузера в безопасном режиме
firefox.exe -safe-mode
(см. Командный режим Firefox) и используя опции :
- Сбросить все настройки на настройки Mozilla Firefox по умолчанию
- Сбросить настройки панелей инструментов и элементов управления
При этом, все изменения произойдут в текущем профиле.
Или при помощи менеджера профиля, для этого необходимо перейти (см. Командный режим…) в раздел «Менеджер профиля» и создать новый профиль.
При этом Вы получаете полностью чистый («заводской«) профиль Firefox без каких-либо Ваших данных.
После создания нового и чистого профиля, Вам необходимо в него экспортировать: закладки, пароли и т.д.
(какие файлы можно скопировать в профиль см. статью: Файлы профиля Mozilla Firefox ® для копирования.)
Есть еще одно отличие — создавая новый профиль, Вы сами даете название созданному профилю, а воспользовавшись новой опцией — «Сбросить Firefox«, браузер автоматически генерирует название с префиксом:
default-xxxxxxxxxxxx
В дальнейшем, посредством менеджера профиля, можно переименовать его в любое понятное для Вас название.Функция — Сброс
Firefox.Для сброса настроек Firefox, с сохранением личных данных, Вам необходимо перейти в панели меню: «Справка» — «Информация для решения проблем» или в строке адреса набрать и перейти на страницу:
about:support
Рис 1. Страница браузера — «Информация для решения проблем»
Страница браузера — «Информация для решения проблем»
Смотрим на этой странице текстовый блок — «Сброс Firefox в его изначальное состояние» и жмем кнопку «Сбросить Firefox«
Вы можете спокойно потренироваться с этой кнопкой безболезненно для себя, т.к. будут созданы совершенно новые профили, а Ваш старый профиль, останется неизменным.
После нажатия «Сбросить Firefox«. Появится окно для подтверждения операции:
Рис 2. Окно «Сброс Firefox» для подтверждения.
Если все в порядке, появится информационное окно об успешном импорте кук, журнала посещений, журнала форм, паролей и закладок
Рис 3. «Мастер импорта».
Кнопка «Готово» закрывает окно мастера импорта.
Теперь, если зайти меню — «Инструменты» — «Настройки«, то можно удостовериться, что все параметры Firefox установлены по умолчанию.
Рис 4. Окно настроек для веб-браузера.
Для управления созданными профилями, запустите менеджер профиля.
firefox -p
На рис 5 показаны два профиля:
- test-bl — первоначальный профиль из которого будут импортированы личные данные.
- default-1341712160015 — профиль сформированный браузером при использовании опции «Сбросить Firefox«.
Рис 5. Окно настроек.
Функция «Сбросить Firefox«, создает профиль и импортирует данные из активного, в данный момент текущего профиля, в новый, поэтому перед выполнением данной операции выберете, если у Вас несколько профилей, необходимый и произведите сброс настроек.
Как сбросить настройки в Mozilla Firefox
Зачем вам нужно сбрасывать настройки Mozilla Firefox?
Mozilla Firefox — второй по популярности браузер, получивший широкое распространение благодаря поддержке расширений.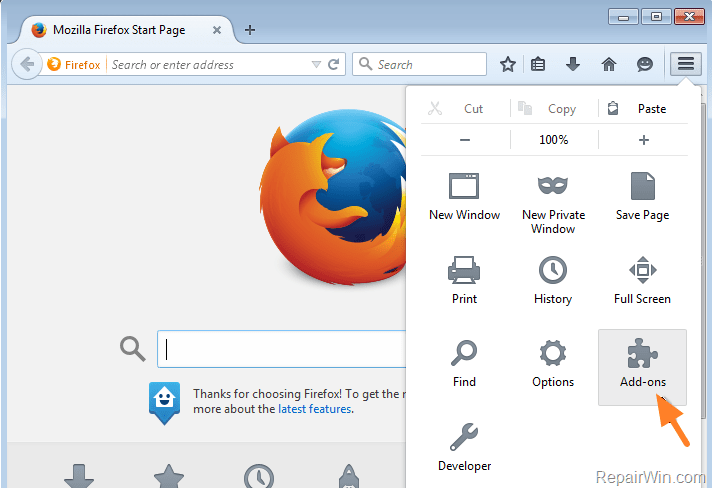 Расширения — это небольшие дополнения, которые расширяют стандартные функции Firefox. К сожалению, за последние 2 года наблюдается серьезный рост количества расширений рекламного ПО, поисковых хайджекеров и перенаправляющих вирусов. Антивирусы иногда способны удалять главные файлы таких угроз, но настройки Mozilla Firefox остаются неизменными. Чтобы восстановить настройки Firefox из вредоносных значений, вы можете использовать SpyHunter 3 или Malwarebytes AntiMalware. Эти программы могут удалить любую запись рекламного ПО и хайджекеров в большинстве случаев. Вот альтернативные методы сброса настроек вашего браузера.
Расширения — это небольшие дополнения, которые расширяют стандартные функции Firefox. К сожалению, за последние 2 года наблюдается серьезный рост количества расширений рекламного ПО, поисковых хайджекеров и перенаправляющих вирусов. Антивирусы иногда способны удалять главные файлы таких угроз, но настройки Mozilla Firefox остаются неизменными. Чтобы восстановить настройки Firefox из вредоносных значений, вы можете использовать SpyHunter 3 или Malwarebytes AntiMalware. Эти программы могут удалить любую запись рекламного ПО и хайджекеров в большинстве случаев. Вот альтернативные методы сброса настроек вашего браузера.
Удалите вирусы, хайджекеры, рекламное ПО и нежелательные приложения из вашего ПК.
Прежде чем мы перейдем к сбросу настроек браузера, убедитесь, что вы просканировали свое устройство на наличие различных вирусов и других потенциально нежелательных приложений. Помните, что на вашем компьютере может скрываться нечто, что может вызвать проблемы, связанные с Mozilla Firefox.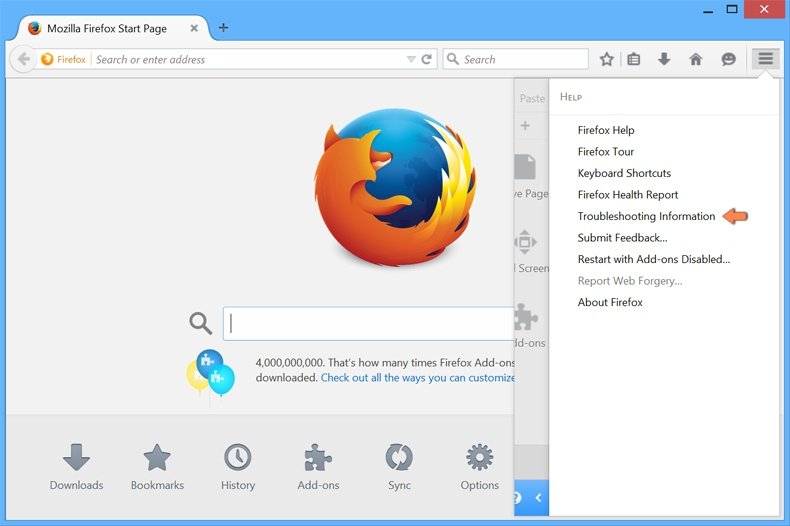 В противном случае сброс настроек вам все равно не поможет. Вы можете использовать надежное программное обеспечение для удаления вредоносных программ под названием SpyHunter 5, которое, как известно, очень эффективно в обнаружении и подавлении нежелательных файлов на вашем устройстве. Предлагая ряд инструментов, программа обеспечивает быстрое и качественное удаление вредоносных программ, включая защиту системы и другие возможности, которыми вы можете воспользоваться. Вы можете скачать SpyHunter для Windows или Mac, нажав на зеленую кнопку ниже.
В противном случае сброс настроек вам все равно не поможет. Вы можете использовать надежное программное обеспечение для удаления вредоносных программ под названием SpyHunter 5, которое, как известно, очень эффективно в обнаружении и подавлении нежелательных файлов на вашем устройстве. Предлагая ряд инструментов, программа обеспечивает быстрое и качественное удаление вредоносных программ, включая защиту системы и другие возможности, которыми вы можете воспользоваться. Вы можете скачать SpyHunter для Windows или Mac, нажав на зеленую кнопку ниже.
Сбросьте настройки Firefox вручную
- Чтобы сбросить настройки Mozilla Firefox, откройте браузер и нажмите Значок с 3 полосами в правом верхнем углу окна. Вы попадете в главное меню. В этом раскрывающемся меню нажмите на знак вопроса внизу.

- В открывшемся подменю выберите Информация для решения проблем. Нажмите на нее. Кроме того, вы можете попасть в данное меню, набрав about:support в адресной строке.
- В меню Информация для решения проблем найдите Очистить Firefox … кнопку справа. Нажмите на нее.
- Подтвердите свое согласие на восстановление настроек, нажав Очистить Firefox в открывшемся окне.
Заключение
Вот как вы можете вручную сбросить настройки Mozilla Firefox. Как правило, все эти шаги выполняются аналогично в любом браузере, которым вы пользуетесь. Каждый браузер пытается предоставить один и тот же алгоритм действий, чтобы вам было легче при переходе с одного браузера на другой. Как вы знаете, люди пошли еще дальше и создали так называемые утилиты, которые могут выполнять все процессы очистки автоматически. Поэтому я настоятельно рекомендую вам установить на свой компьютер утилиту CleanMyPC, которая обеспечивает чистоту и безопасность вашей системы. MacPaw — ведущая компания в ИТ-индустрии, предлагающая как CleanMyPC для Windows, так и CleanMyMacX для пользователей Macintosh. Ниже вы можете найти несколько превью и кнопку загрузки.
MacPaw — ведущая компания в ИТ-индустрии, предлагающая как CleanMyPC для Windows, так и CleanMyMacX для пользователей Macintosh. Ниже вы можете найти несколько превью и кнопку загрузки.
Как сбросить настройки Firefox: наглядная инструкция
Сброс настроек Mozilla Firefox устраняет ошибки, которые возникли в работе браузера. Выполнить восстановление к заводским параметрам можно двумя способами: очистив Firefox с помощью специальной кнопки на странице поддержки или удалив файл, в котором хранятся настройки.
Очистка браузера
Самый простой способ вернуть в обозреватель Mozilla параметры, которые были установлены по умолчанию – использовать кнопку сброса на странице поддержки. При очистке удаляются настройки, расширения и темы; закладки, сохраненные пароли, куки, открытые вкладки, сведения для автозаполнения веб-форм на разных сайтах останутся нетронутыми.
- Откройте главное меню веб-обозревателя, после чего щелкните по кнопке в виде знака вопроса.
- В меню Справка выберите раздел «Информация для решения проблем».
- В правом углу есть поле «Наладка Firefox». Используйте один из двух режимов устранения неполадок с веб-обозревателем Mozilla.
Попробуйте перезапустить обозреватель в безопасном режиме, при котором отключены все дополнения. Если в безопасном режиме ошибки в работе сохраняются, то вернитесь снова на страницу поддержки и восстановите параметры, которые были установлены в Mozilla Firefox по умолчанию, нажав кнопку «Очистить». В появившемся окне подтвердите намерение, нажав «Очистить Firefox».
После сброса на рабочем столе появится каталог «Старые данные», в котором вы найдете файлы профиля.
При необходимости можно их восстановить, закинув обратно в директорию веб-обозревателя.
Удаление файла с настройками
Если у вас нет никаких претензий к работе расширений, и вы не хотите терять установленные темы, то используйте для сброса параметров другой метод, который заключается в удалении конфигурационного файла.
- Откройте меню управления браузера. Щелкните по значку вопроса.
- Перейдите в раздел «Информация для решения проблем».
- Найдите строку «Папка профиля» и щелкните по кнопке «Показать папку».
- Снова откройте меню управления и нажмите на кнопку выключения браузера.
Чтобы восстановить настройки по умолчанию, в каталоге пользователя найдите и удалите файл prefs.js. Можно обойтись без удаления: просто переименуйте файл, добавив к его расширению слово «old» – prefs.jsOLD. Так вы сохраните его резервную копию, что даст возможность при необходимости восстановить настройки, утерянные после сброса.
Если в папке профиля есть несколько данных с названием prefs, удалите или переименуйте их все. После удаления данных из папки профиля запустите браузер. Конфигурационный файл будет создан заново, в Firefox будут установлены параметры по умолчанию.
Пожаловаться на контентСброс настроек Firefox до по-умолчанию
Файрфокс постепенно набирает прежнюю популярность, а всё благодаря тому, что разработчики смогли учесть недостатки предыдущих версий и адаптироваться к современным реалиям рынка.
Адаптация эта заключается в изменении интерфейса под Chromium-аналоги, а также, в решении занять нишу специализированных инструментов. В результате последние версии «Мозиллы» можно настраивать буквально «точечно», а если что-то пойдёт не так, поможет сброс настроек Firefox.
Зачем нужен сброс настроек
Все настройки «Мозилы» направлены на то, чтобы пользователь мог создать собственный инструмент для серфинга или профессиональной деятельности. Но из-за обширности параметров, предоставляемых «Мозила», новички могут запутаться или нажать не туда, получив в итоге обратный результат
В лучшем случае они просто изменят внешний вид браузера, в худшем − не останется решений с Mozilla Firefox, как сбросить настройки по умолчанию, ведь страницы перестанут загружаться вовсе или на загрузку каждой будет тратиться неприемлемое количество времени.
Условно все сбрасываемые параметры делятся на два типа:
- Графический интерфейс.
 Как уже упоминалось, разработчик задумал создать ПО, которое сможет стать универсальным инструментом. Поэтому он добавил возможность менять внешний вид «Мозиллы» − от цветовой палитры, до иконок, а также, перемещать все инструменты и саму панель по желанию пользователя. В результате что-то может затеряться или вовсе пропасть с быстрого доступа. А залезая в панель настроек, новички могут лишь ухудшить положение дел, неосторожно нажав не тот чекбокс.
Как уже упоминалось, разработчик задумал создать ПО, которое сможет стать универсальным инструментом. Поэтому он добавил возможность менять внешний вид «Мозиллы» − от цветовой палитры, до иконок, а также, перемещать все инструменты и саму панель по желанию пользователя. В результате что-то может затеряться или вовсе пропасть с быстрого доступа. А залезая в панель настроек, новички могут лишь ухудшить положение дел, неосторожно нажав не тот чекбокс. - Настройка загрузки и работы со страницами. Здесь всё куда прозаичнее, ведь «Файрфокс», даже стандартный, а не «Девелопер эдишн», задуман как основной инструмент верстальщика. Соответственно, в него необходимо было «впихнуть» возможность менять параметры и условия загрузки страниц, чтобы разработчик мог подстраивать все нюансы под свои потребности. В результате всё те же новички отключают, например, яваскрипт, и у них перестаёт работать «ВКонтакте».
Если с вами случилось что-то из вышеописанного, то не останется другого выбора, как сбросить Фаерфокс до заводских настроек
Возврат к заводским настройкам
Вся процедура займёт у вас не более 5 минут, для сброса настроек нужно:
- Открыть браузер и перейти в «Меню», через шторку дополнительных инструментов.

- Нажать по кнопке «Справка» и «Информация для решения проблемы»
- Найти кнопку «Очистить», нажать её и перезагрузить браузер.
В результате «Мозилла» вернется к изначальному виду, какой она была при установке и первом запуске.
Так как сброс настроек выполняется очень легко, – не стоит бояться экспериментировать с различными параметрами. Но лучше изучите, за что отвечает каждая конкретная настройка, прежде чем ее менять.
| Рекомендуем! InstallPack | Стандартный установщик |
|
|---|---|---|
| Официальный дистрибутив Firefox | ||
| Тихая установка без диалоговых окон | ||
| Рекомендации по установке необходимых программ | ||
| Пакетная установка нескольких программ |
firefox-browsers. ru рекомендует InstallPack, с его помощью вы сможете быстро установить программы на компьютер, подробнее на сайте.
ru рекомендует InstallPack, с его помощью вы сможете быстро установить программы на компьютер, подробнее на сайте.
Как сбросить Mozilla Firefox к настройкам по умолчанию
Со временем даже лучшие браузеры начинают увязать под тяжестью плагинов, модификаций, расширений и тому подобного. Кроме того, Иногда люди устанавливают потенциально нежелательные или вредоносные программы неохотно , и они, как правило, изменяют настройки браузера без ведома пользователя. В такой ситуации Firefox может начать показывать чрезмерное количество рекламы , вызывать перенаправления на подозрительные веб-страницы, показывать поддельные предупреждающие сообщения и т. Д.
Современные веб-браузеры включают кнопок «сбросить », чтобы быстро избавиться от рекламного ПО, захватывающего браузер . Если Firefox начинает работать медленно, дает сбой или отображает нежелательную рекламу , может помочь сброс настроек к настройкам по умолчанию. Функция сброса устраняет многие проблемы, восстанавливая Firefox до заводского состояния по умолчанию, сохраняя при этом важную информацию, такую как закладки и открытые вкладки.
Функция сброса устраняет многие проблемы, восстанавливая Firefox до заводского состояния по умолчанию, сохраняя при этом важную информацию, такую как закладки и открытые вкладки.
Итак, вам будет полезно узнать, как сбросить Mozilla Firefox к настройкам по умолчанию.Вот как сбросить Mozilla Firefox.
Как сбросить Firefox
Примечание. Раньше была кнопка «Сбросить Firefox», которая, по сути, делала то же самое, но в последних версиях у вас есть функция «Обновить Firefox».
1- Откройте Firefox.
2- Щелкните значок меню, затем щелкните «Справка». И в меню Help нажмите « Troubleshooting Information ».
3- Нажмите «Обновить Firefox» в правом верхнем углу страницы с информацией об устранении неполадок.
4- Он сообщает вам, что обновление Firefox удалит ваши надстройки, настройки и восстановит настройки браузера по умолчанию.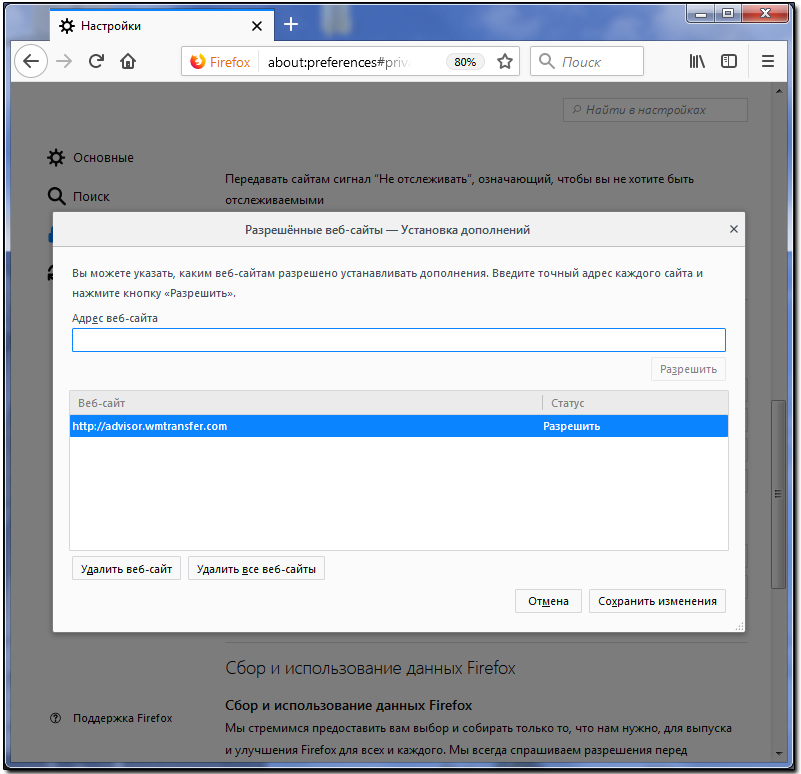 Нажмите « Обновить Firefox » и нажмите «Готово» в следующем диалоговом окне.
Нажмите « Обновить Firefox » и нажмите «Готово» в следующем диалоговом окне.
Firefox закроется, пока он удалит старые данные. Через несколько секунд он снова откроется. Mozilla рекомендует удалить на рабочем столе папку «Старые данные Firefox».
Когда вы выполните этот процесс, Firefox будет:
Создайте новую папку профиля.
Настройки браузера будут восстановлены до значений по умолчанию.
Настройки Firefox и личные данные будут храниться в новой папке профиля.
Сброс настроек браузера повлияет на следующие настройки:
Поисковая система по умолчанию и сохраненные поисковые системы будут сброшены до исходных значений по умолчанию.
Расширения и темы будут удалены.
Разрешения веб-сайта будут удалены.
Настройки панели инструментов будут удалены.
Пользовательские стили будут удалены.
Следующие настройки сохраняются.
Этот процесс обновления не влияет на ваши закладки, историю просмотров и загрузок, пароли для веб-сайтов, личный словарь и информацию для автозаполнения.
Рекомендовано для вас
Firefox: добавить окно поиска на панель инструментов
Как добавить систему пользовательского поиска в Firefox Mobile
Как сделать предварительный просмотр в Firefox
Заставить браузер обновить его кеш
Как отключить цветные вкладки в Firefox 57
Как заблокировать или отключить изображения в Mozilla Firefox
Как отключить цветные вкладки в Firefox 57
Отключить поиск текста при вводе текста в Firefox
Как искать текст в любом мобильном браузере Android
Автоматически удалять историю Firefox и файлы cookie при выходе
Заставьте ваш браузер обновить его кеш
Как заблокировать или отключить изображения в Mozilla Firefox
Сохранить несколько вкладок для последующего чтения в Chrome и Firefox
Как изменить пароль в Mozilla Firefox или восстановить учетную запись
Mozilla Firefox — веб-браузер с открытым исходным кодом и третий по популярности браузер для настольных ПК в 2020 году после Chrome и Safari.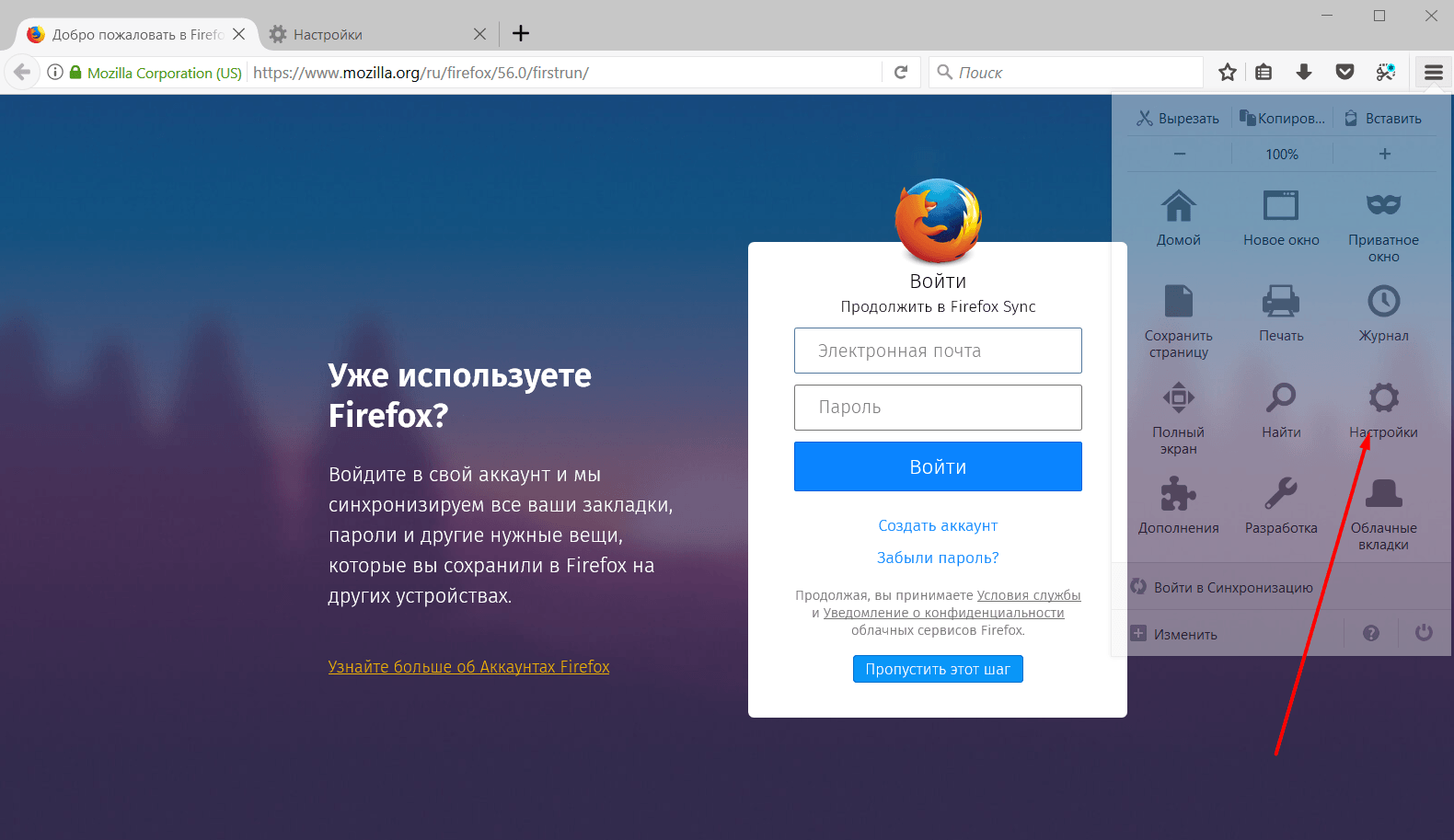 Firefox часто используется веб-пользователями, заботящимися о конфиденциальности, поскольку он автоматически блокирует большинство файлов cookie для отслеживания и других файлов cookie, которые не критичны для работы веб-страницы.
Firefox часто используется веб-пользователями, заботящимися о конфиденциальности, поскольку он автоматически блокирует большинство файлов cookie для отслеживания и других файлов cookie, которые не критичны для работы веб-страницы.
В 2014 году Mozilla представила учетные записи Firefox как способ входа на веб-сайты и синхронизации данных просмотра, включая закладки, историю, открытые вкладки и пароли, на разных устройствах. Поэтому важно хранить пароль к своей учетной записи Firefox в безопасности и время от времени менять его. Не забудьте использовать надежный уникальный пароль, который невозможно угадать.
Ниже мы описали шаги, которые необходимо предпринять для изменения пароля Mozilla Firefox. Мы также сообщаем вам, как сбросить свой аккаунт Firefox, если вы забыли свой пароль.
Как изменить свой пароль Mozilla Firefox
Нажмите на свой аватар пользователя в правом верхнем углу браузера (Изображение предоставлено: Mozilla Firefox) Выберите «Настройки» в раскрывающемся меню (Изображение предоставлено: Mozilla Firefox) Нажмите «Настройки учетной записи» (Изображение предоставлено Mozilla Firefox) Найдите строку «Пароль» и нажмите кнопку «Изменить…» рядом с ней (Изображение предоставлено: Mozilla Firefox) Введите свой старый пароль и новый пароль (Изображение предоставлено: Mozilla Firefox) Чтобы изменить пароль для Mozilla Firefox, сначала убедитесь, что вы вошли в свой браузер.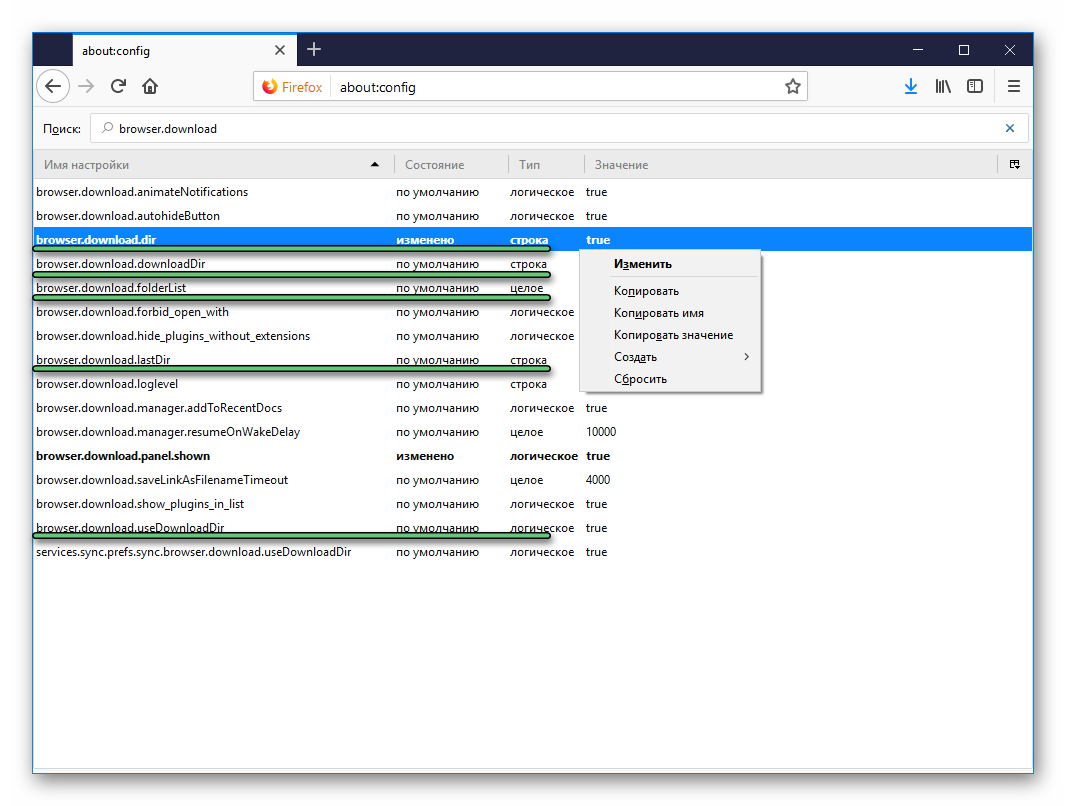 Нажмите на свой аватар пользователя, который вы найдете в правом верхнем углу интерфейса браузера. Появится раскрывающееся меню. Выберите «Настройки», а затем «Настройки учетной записи», чтобы открыть страницу своей учетной записи Firefox.
Нажмите на свой аватар пользователя, который вы найдете в правом верхнем углу интерфейса браузера. Появится раскрывающееся меню. Выберите «Настройки», а затем «Настройки учетной записи», чтобы открыть страницу своей учетной записи Firefox.
Прокрутите вниз и найдите запись «Пароль». Теперь нажмите кнопку рядом с паролем с именем «Изменить…». Вам будет представлена форма, в которой есть запись для вашего старого пароля и две записи для вашего нового пароля. Вам нужно будет ввести новый пароль в оба поля, чтобы подтвердить его.
Наконец, нажмите «Изменить».Ваш пароль Mozilla Firefox был обновлен!
Как сбросить пароль для Mozilla Firefox
Нажмите Забыли пароль? на странице входа в Firefox, если вы не можете вспомнить свой пароль (Изображение предоставлено: Mozilla Firefox) Если вам не удается войти в свою учетную запись Mozilla Firefox из-за того, что вы забыли пароль, вы можете выполнить следующие действия, чтобы установить новый пароль. Когда вы нажмете «Войти», вам будет предложено ввести адрес электронной почты.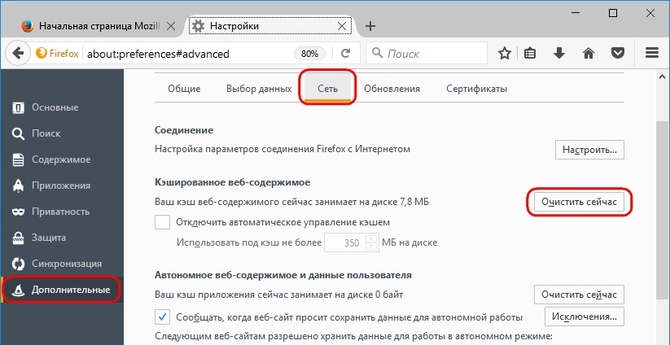 Введите адрес электронной почты, который вы зарегистрировали в Firefox, и нажмите «Продолжить».
Введите адрес электронной почты, который вы зарегистрировали в Firefox, и нажмите «Продолжить».
Теперь вам будет предложено ввести пароль. Так как вы его забыли, нажмите Забыли пароль? внизу страницы. Вам снова будет предложено ввести свой адрес электронной почты. Сделайте это и нажмите «Восстановить учетную запись». Вы получите электронное письмо от Firefox. Щелкните ссылку в электронном письме, озаглавленную «Создать новый пароль».
Затем введите новый пароль в два поля формы. Пароли должны состоять не менее чем из восьми символов. Нажмите «Изменить пароль», и ваш пароль в Mozilla Firefox будет обновлен. Теперь вы можете использовать новый пароль для входа в свою учетную запись Firefox на любом устройстве.
Как сбросить Mozilla Firefox 10 лучших приемов сброса Mozilla
Каждый человек время от времени чистит свой компьютер или ноутбук.
Существуют различные виды вредоносных веб-сайтов с зараженной рекламой, которые могут повредить ваш компьютер, ноутбук или любую систему.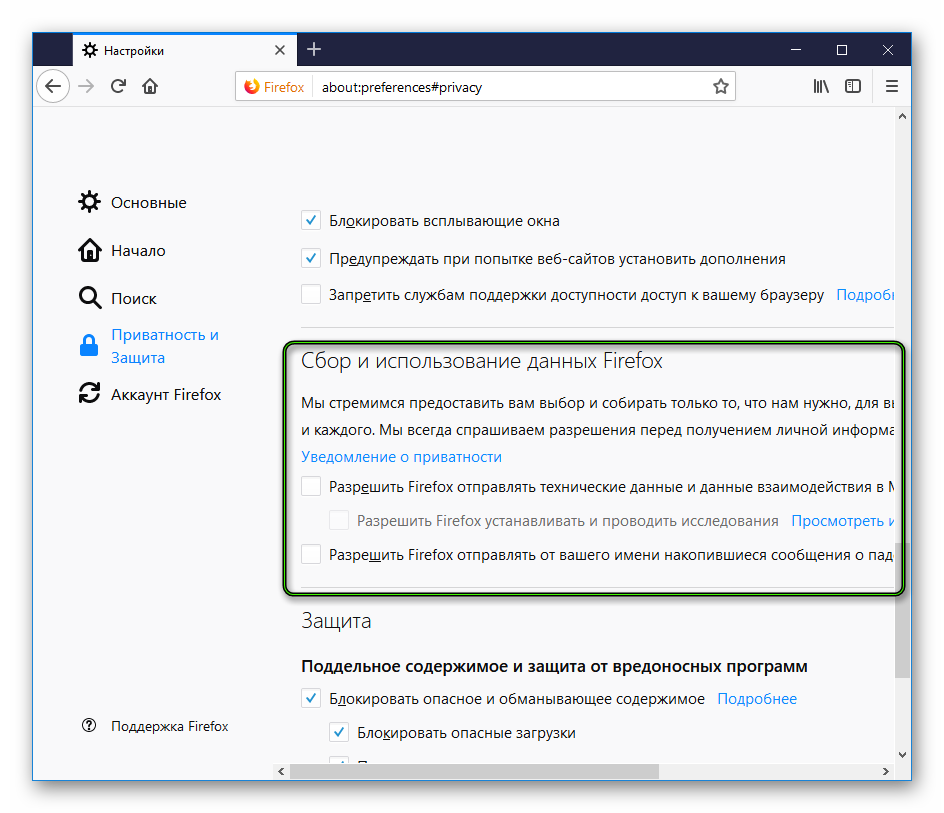 Вам необходимо очистить компьютер, сбросив настройки Mozilla Firefox. Есть несколько способов очистить все загруженные вами нежелательные файлы или кеши. .
Вам необходимо очистить компьютер, сбросив настройки Mozilla Firefox. Есть несколько способов очистить все загруженные вами нежелательные файлы или кеши. .
► Играть
Установите программное обеспечение Mozilla Firefox
В случае вашего нового ПК вы можете загрузить его с официальной веб-страницы Mozilla Firefox — https: // www.mozilla.org/en-US/ в уже существующем браузере.
- Вы должны открыть меню загрузки, поэтому сначала найдите его.
- У вас будут разные версии программного обеспечения, и вам следует выбрать обновленную версию для своей системы.
- После загрузки Mozilla Firefox для своей системы. Вы должны его установить.
- Когда вы закончите загрузку Mozilla Firefox, вы должны сделать его браузером по умолчанию.
- Использование его в качестве браузера по умолчанию поможет вам сэкономить время при посещении некоторых веб-сайтов.
Синхронизация с вашим идентификатором электронной почты
Вы можете создать идентификатор электронной почты и добавить его в свой браузер Firefox. Синхронизация вашей учетной записи Gmail с браузером Firefox снижает нагрузку на ручную настройку. Вы должны выполнить определенные шаги, чтобы добавить свою учетную запись электронной почты.
Синхронизация вашей учетной записи Gmail с браузером Firefox снижает нагрузку на ручную настройку. Вы должны выполнить определенные шаги, чтобы добавить свою учетную запись электронной почты.
- Сначала вам нужно войти в систему, поэтому щелкните этот значок.
- Вы можете создать новую учетную запись Gmail или войти в существующую.
- После этого нажмите «Создать новую опцию», и вам будет предложено ввести некоторые основные детали.
- Синхронизация с идентификатором электронной почты позволяет сохранять все изменения на разных устройствах.
Добавление учетной записи Gmail в браузер Firefox
Поскольку вы уже создали учетную запись Gmail, теперь вы можете добавить свою учетную запись Gmail с помощью Mozilla Firefox.
- Вы увидите опцию входа в систему в правом верхнем углу экрана рядом с опцией свертывания, разворачивания и закрытия.
- Когда вы щелкнете по нему, откроется всплывающее окно, в котором вы должны ввести свой электронный идентификатор и пароль.

- Он будет перенаправлен на ваш портал идентификаторов электронной почты, где спросит, согласны ли вы разрешить Mozilla Firefox синхронизировать настройки Firefox с вашей учетной записью.
Сброс Firefox
В банке ваш Firefox работает медленно; вам следует сбросить настройки Firefox.
- Он сотрет все сохраненные закладки или сохраненные пароли, а также все данные и кеши вашего браузера.
- При щелчке по 3 рядам строк, которые будут в правом верхнем углу окна браузера, сразу под опцией выхода.
Раздел мини-окна
Это поможет вам выполнить шаги по сбросу Firefox.
- Щелкнув по 3 рядам строк, вы увидите мини-окно.
- Мини-окно будет иметь несколько параметров, таких как новое окно, новое личное окно, сохраненные страницы и т. Д.
Параметр устранения неполадок
Как вы увидите меню параметров настройки со знаком «+».
- Слева от параметров настройки вы найдете быструю отметку синего цвета.

- При нажатии на эту кнопку открывается меню справки.
- Откроется меню с несколькими вариантами помощи, такими как справка Firefox, обзор, сочетания клавиш и т. Д.
- Вам нужно щелкнуть информацию об устранении неполадок.
Кнопка сброса Firefox
Поскольку вы также посетили меню справки и щелкнули информацию об устранении неполадок.
- Вы увидите параметр сброса Firefox.
- Параметр «Сбросить Firefox» изменит состояние вашего Firefox до состояния по умолчанию.
Подтверждение сброса Firefox
Когда вы уже нажали кнопку сброса Firefox, появится всплывающее меню.
- Откроется всплывающее окно с предупреждением о перезагрузке браузера.
- Вам необходимо нажать кнопку сброса Firefox помимо кнопки отмены, чтобы сбросить настройки Firefox.
- Firefox перезапустится в состоянии по умолчанию.
Окно подтверждения сброса Firefox
После того, как вы нажали кнопку подтверждения сброса Firefox, вы, по крайней мере, должны знать, что там написано.
- Он заявляет, что нажатие на эту кнопку вернет ваш браузер в исходное состояние.
- Он очистит все окна и вкладки, всю историю просмотров, закладки, пароли и все остальное.
- Вы можете вернуть все эти настройки после того, как синхронизируете браузер с учетной записью электронной почты.
Настройки Firefox по умолчанию
Браузер Firefox будет сброшен на настройки по умолчанию один раз, когда вы захотите очистить свой компьютер или ноутбук.
- Будет так же, как при первой загрузке.
- Он не будет содержать сохраненных паролей, истории просмотров и т. Д.
- Это будет быстрее, чем раньше, так как сначала будет нечего загружать.
СОВЕТЫ
- Он удалит все кеши и данные.
- Вам нужно настроить все настройки для вашего же блага.
Надстройки или расширения помогут вам настроить браузер Firefox, но при сбросе настроек Firefox вам придется снова загрузить все необходимые надстройки.
► Играть
Как полностью сбросить Firefox?
Как сбросить Firefox
- Откройте Firefox на вашем Mac или ПК.
- Перейдите на этот веб-сайт поддержки Firefox .
- Нажмите кнопку «Обновить Firefox ». Вы должны использовать Firefox на своем компьютере, чтобы обновить браузер через его страницу поддержки. Эмма Уитман / Business Insider.
- При появлении запроса еще раз выберите «Обновить Firefox ».
Как сбросить Firefox, не открывая его?
Метод 2 из 3: Сброс Firefox , когда он не открывается
- Windows: удерживайте ⇧ Shift, пока открывает Firefox . Если это не помогло, найдите на своем компьютере ярлык « Mozilla Firefox (безопасный режим)».
- Mac: удерживайте ⌥ Option, пока открывает Firefox .
- Linux: Запустите / путь / к / firefox / firefox -safe-mode из Терминала.

Как исправить мой браузер Firefox?
- Перезагрузите компьютер. Иногда проблемы можно решить, просто перезагрузив компьютер, а затем снова запустив Firefox .
- Очистите файлы cookie и кеш.
- Перезапустите Firefox в безопасном режиме.
- Перезапустите Firefox в режиме устранения неполадок.
- Переустановите Firefox .
- Обновить Firefox .
- Создайте новый профиль Firefox .
Почему Firefox не отвечает?
Если Firefox — не отвечает , это означает, что что-то остановило его процессы. И перезапуск может быть идеальным решением для повторного запуска всего. Итак, закройте Firefox (если классический способ не работает , закройте программу через диспетчер задач), а также перезапустите систему Windows 10.
Почему мой Firefox не работает?
Эта ошибка вызвана проблемой с программными файлами Firefox .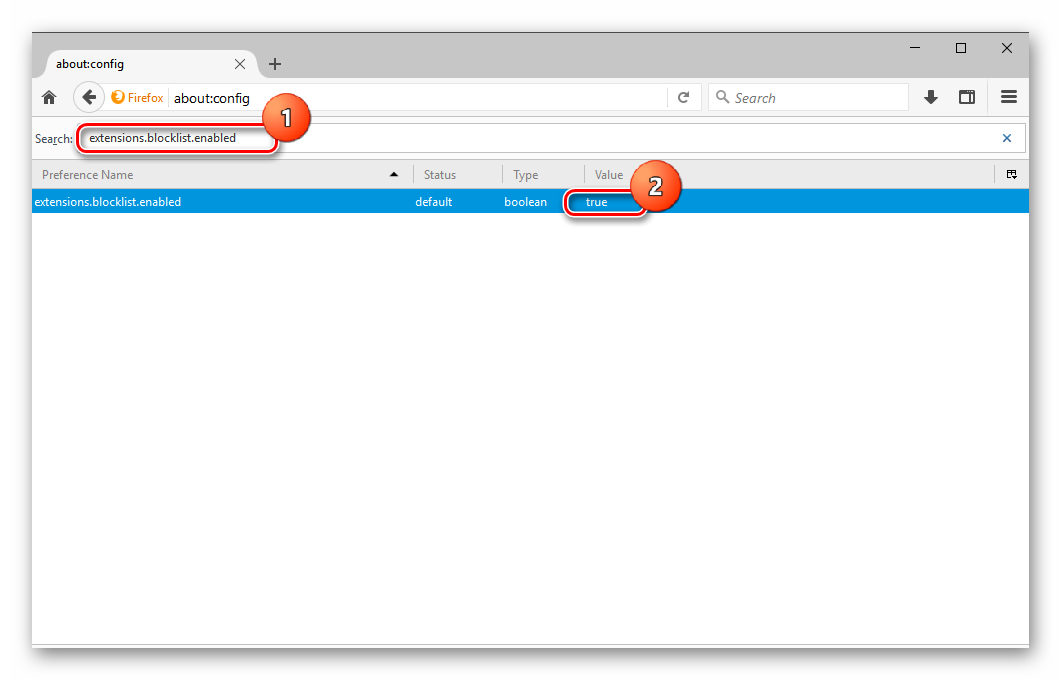 Решение состоит в том, чтобы удалить программу Firefox , а затем переустановить Firefox . (Это , а не удалит ваши пароли, закладки или другие пользовательские данные и настройки, которые хранятся в отдельной папке профилей.) Удалите Firefox .
Решение состоит в том, чтобы удалить программу Firefox , а затем переустановить Firefox . (Это , а не удалит ваши пароли, закладки или другие пользовательские данные и настройки, которые хранятся в отдельной папке профилей.) Удалите Firefox .
Как удалить и переустановить Firefox?
В окне панели управления щелкните ссылку Удалить программу в разделе «Программы». Из списка установленных программ выберите Mozilla Firefox .Чтобы начать удаление , нажмите кнопку Удалить вверху списка. Откроется окно Mozilla Firefox Удалить .
Как автоматически обновить Firefox?
Перезапустите браузер Mozilla Firefox и снова войдите в консоль Deep Security Manager. Щелкните правой кнопкой мыши вкладку, которую вы хотите обновлять автоматически , и выберите Обновить вкладку . Установите желаемый интервал обновления страницы. Убедитесь, что страница обновляется автоматически в пределах выбранного интервала.
Зачем нужно очищать кеш и файлы cookie?
Когда вы используете браузер, например Chrome, он сохраняет некоторую информацию с веб-сайтов в своем кэше и файлах cookie . Их очистка устраняет определенные проблемы, например проблемы с загрузкой или форматированием на сайтах.
Следует ли удалять файлы cookie?
Всегда полезно очищать кеш или историю браузера, а очищать файлы cookie на регулярной основе. Недостатком этого является то, что ваши сохраненные имена пользователей и пароли будут удалены, и вам, , нужно будет ввести их повторно.Но с другой стороны, ваша конфиденциальность более безопасна, и ваш браузер будет работать лучше.
Как очистить файлы cookie и кэш на моем компьютере?
В Chrome
- На компьютере откройте Chrome.
- В правом верхнем углу нажмите «Ещё».
- Щелкните Дополнительные инструменты. Очистить данные просмотра .
- Вверху выберите временной диапазон.
 Чтобы удалить все , выберите Все время.
Чтобы удалить все , выберите Все время. - Установите флажки рядом с « Cookies и другие данные сайта» и « Кэшированные изображений и файлов ».
- Щелкните Очистить данные .
Как очистить кэш компьютера?
1. Удалите кэш : быстрый способ с помощью ярлыка.
- Нажмите клавиши [Ctrl], [Shift] и [del] на клавиатуре.
- Выберите период «с момента установки», чтобы очистить весь кеш браузера .
- Отметьте опцию «Изображения и файлы в кэше ».
- Подтвердите свои настройки, нажав кнопку « удалить данные браузера ».
- Обновить страницу.
Что такое кеш браузера и как его очистить?
Когда вы используете браузер , например Chrome, он сохраняет некоторую информацию с веб-сайтов в своем кэше и файлах cookie. Их очистка устраняет определенные проблемы, например проблемы с загрузкой или форматированием на сайтах.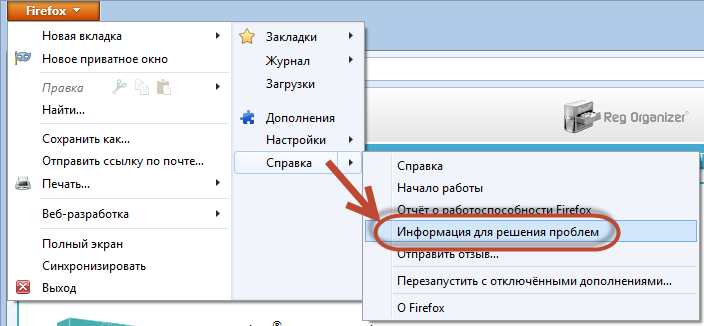
Очищает ли кэш удаляет пароли?
Кэшированные данные — это вся информация с веб-сайта, которая хранится на вашем телефоне, чтобы ускорить просмотр.Примечание. Не волнуйтесь, вы не потеряете никакой информации, если очистит кэш . Вы даже не потеряете паролей к веб-сайтам или информацию автозаполнения со своего телефона, если не выберете очистить этих данных.
Что означает «Очистить кэш»?
Очистить кеш из сторонних приложенийКэш приложения аналогичен кешу браузера . Это небольшие фрагменты информации, которые хранятся для ускорения работы с приложением. Очистка кеша — это быстрый и простой способ освободить место и (надеюсь) исправить некорректное приложение.Очистка кеша приложения не приведет к удалению данных приложения, таких как информация об учетной записи.
Как очистить мой браузер?
Удалите данные просмотра
- На телефоне или планшете Android откройте приложение Chrome.

- Нажмите «Еще». Настройки.
- Нажмите Конфиденциальность и безопасность. Очистить просмотр данных.
- Выберите временной диапазон, например Последний час или Все время.
- Выберите типов информации, которые вы хотите удалить .
- Tap Очистить данные .
Очистка моей истории удаляет все?
Очистка истории просмотров не удаляет всех следов вашей активности в Интернете. Если у вас есть учетная запись Google, она собирает информацию не только о ваших поисковых запросах и веб-сайтах, которые вы посещаете, но также о видео, которые вы смотрите, и даже о местах, которые вы посещаете.
Вам нравится эта статья?
Как очистить и сбросить Mozilla Firefox
Обновлено 29 июля 2020 г.
Когда дело доходит до ремонта компьютеров, я чаще всего сталкиваюсь с проблемой повреждения браузера.Вредоносные расширения браузера — самый распространенный способ повреждения браузера. Итак, вот как очистить и сбросить Mozilla Firefox .
Итак, вот как очистить и сбросить Mozilla Firefox .
Я показал, как очистить и сбросить Google Chrome и Internet Explorer, поэтому эта статья не должна вызывать удивления. Что может вас удивить, так это то, что у меня на моем персональном компьютере установлены все три браузера, и Firefox является моим браузером по умолчанию. У каждого есть свои плюсы и минусы, но поскольку Firefox является продуктом Mozilla Foundation ( — некоммерческая организация, ), я предпочитаю их поддерживать.
Я всегда считал Mozilla Firefox чем-то средним между Internet Explorer и Google Chrome , имеющим лучшие элементы. Речь идет о том, как вы можете получить доступ к параметрам в Firefox . Вы можете использовать кнопку меню в верхнем правом углу ( кнопка с тремя (3) горизонтальными полосами, похожая на три точки в Chrome ) или включить панель меню в верхней части окна браузера.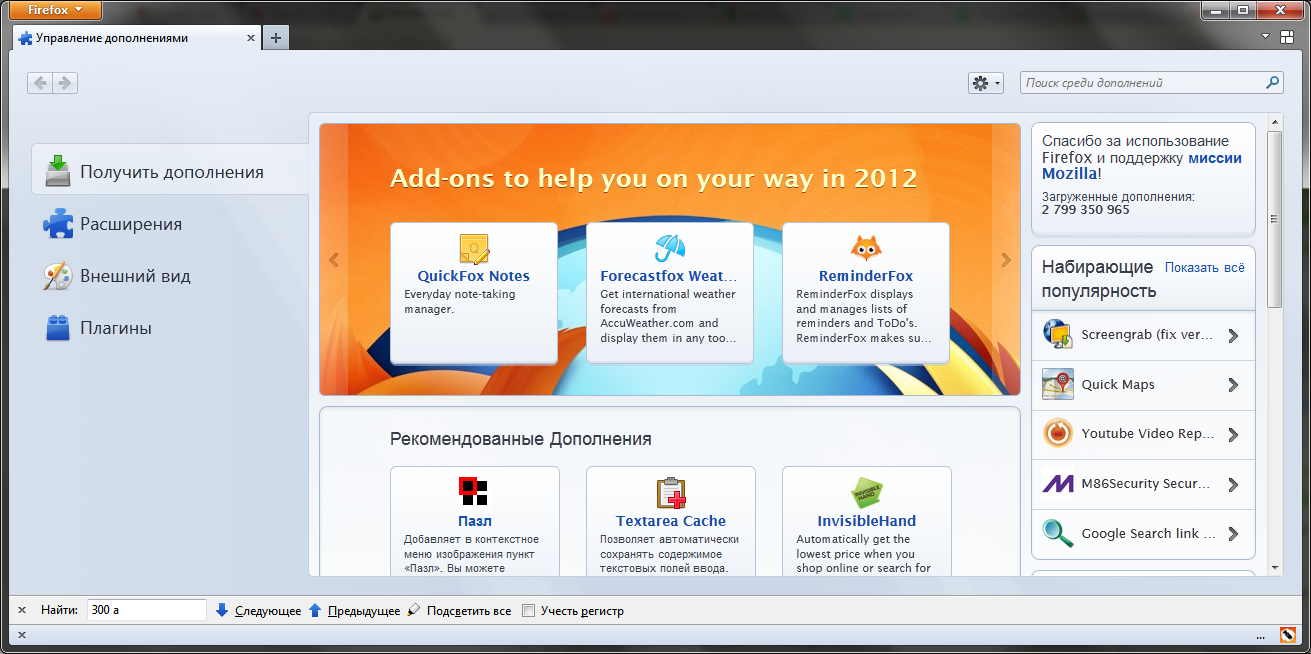 ( аналогичен Internet Explorer ).
( аналогичен Internet Explorer ).
Чтобы получить строку меню, просто щелкните правой кнопкой мыши пустую область над адресной строкой и выберите Панель меню . А к некоторым параметрам можно получить доступ только с помощью строки меню , но я расскажу об этом позже в этой статье.
Начнем с необходимых опций. Если вы используете кнопку меню , выберите Параметры ; если вы используете строку меню , выберите раскрывающееся меню Tools , а затем Options .Это вызовет настройки Firefox . Слева находится список с несколькими вариантами выбора; General , Home , Search , Privacy & Security , Sync , Extensions & Themes и Поддержка Firefox .
Первая панель в левом меню — Общие , где вы найдете самые основные настройки. Эти настройки в основном являются личными предпочтениями, которые определяют внешний вид и работу Firefox .Одна из настроек по умолчанию на этой странице, которую я всегда меняю, находится в разделе Загрузок . Я предпочитаю получать подсказки о том, где я хочу сохранить загрузку, так как я не всегда хочу, чтобы они просто сохранялись в папке загрузок по умолчанию.
Эти настройки в основном являются личными предпочтениями, которые определяют внешний вид и работу Firefox .Одна из настроек по умолчанию на этой странице, которую я всегда меняю, находится в разделе Загрузок . Я предпочитаю получать подсказки о том, где я хочу сохранить загрузку, так как я не всегда хочу, чтобы они просто сохранялись в папке загрузок по умолчанию.
Следующий раздел — Applications . Здесь вы можете выбрать, что будет происходить при выборе различных действий, например, при нажатии на ссылку mailto: . Здесь нет ничего необычного. Я бы просто просмотрел их, чтобы убедиться, что все выглядит хорошо.Если вы считаете, что что-то вызывает сомнения, просто измените действие. Вы всегда можете вернуть его обратно, если он не работает так, как вы хотите. Также в этой категории находится раздел Firefox Updates , убедитесь, что выбран Автоматически устанавливать обновления .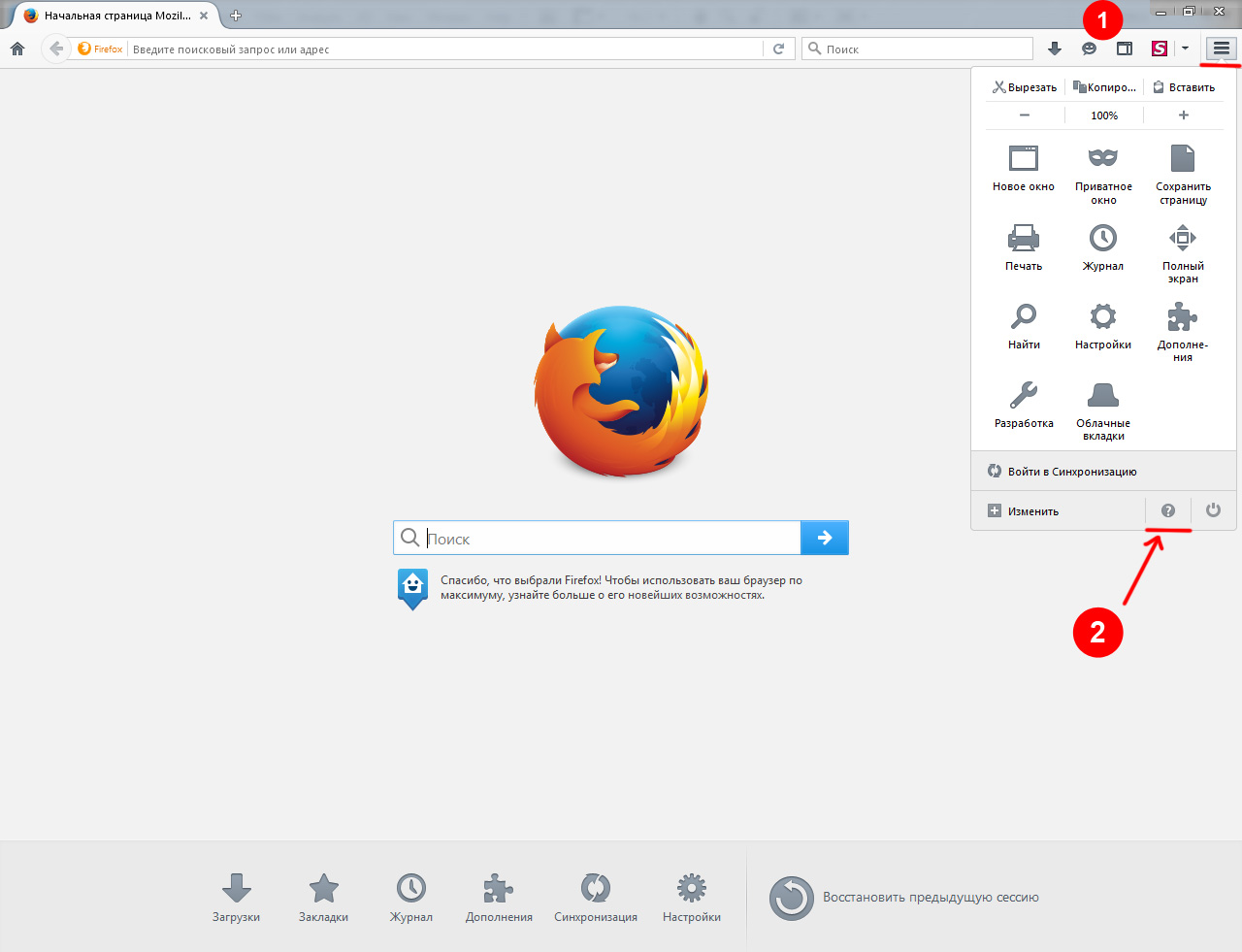
Вторая панель — это Домашняя страница , она имеет какое-либо отношение к вашей домашней странице, новым окнам, новым вкладкам и самому главному экрану Firefox . Если Firefox был изменен вредоносной программой / рекламным ПО, вам нужно проверить настройки New Windows и Tabs , чтобы убедиться, что он не открывает вредоносные веб-страницы при запуске.Если какие-либо настройки были изменены, вы можете сбросить Firefox к настройкам по умолчанию, нажав кнопку Restore Defaults в верхнем правом углу раздела Home .
Следующая панель в левом меню — Search . Здесь вы настроили работу поиска в Firefox.
Вы можете выбрать, какую поисковую систему Firefox будет использовать из предустановленного набора наиболее популярных поисковых систем. Вы также можете создать отдельную строку поиска или использовать адресную строку для навигации и поиска.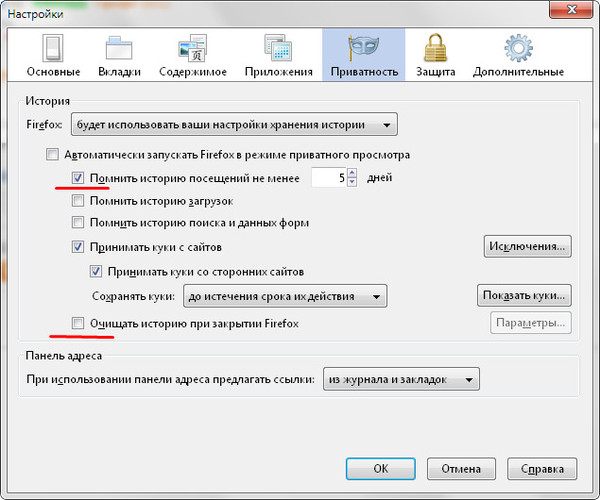 Если вы решите использовать отдельную панель поиска, вы можете изменить используемую поисковую систему на лету, щелкнув увеличительное стекло в левой части окна Search .
Если вы решите использовать отдельную панель поиска, вы можете изменить используемую поисковую систему на лету, щелкнув увеличительное стекло в левой части окна Search .
Следующая панель — Privacy and Security . В этом разделе вы должны пройтись по каждой подкатегории и убедиться, что настройки подойдут вам. Сразу после установки эти настройки довольно хороши, хотя есть пара, которую я предпочитаю настроить на свой вкус.
В разделе Конфиденциальность браузера вы можете выбрать, как Firefox будет обрабатывать отслеживание веб-сайтов.Настройка по умолчанию ( Standard ) работает нормально, но вы можете ограничить действия веб-сайта, если хотите. Но помните, что с более строгими политиками безопасности вы можете сломать или отключить функционально некоторые сайты.
В разделе Файлы cookie и данные сайта вы можете управлять данными веб-сайта, которые хранит Firefox . Именно здесь вы можете очистить файлы cookie и кешированные данные с веб-сайтов. Вы можете автоматически настроить Firefox на очистку этих данных при закрытии, но этот параметр находится в разделе History (, см. Ниже ).
Именно здесь вы можете очистить файлы cookie и кешированные данные с веб-сайтов. Вы можете автоматически настроить Firefox на очистку этих данных при закрытии, но этот параметр находится в разделе History (, см. Ниже ).
В разделе «Логин и пароли» , как следует из названия, вы настраиваете Firefox , чтобы сохранять или нет имена пользователей и пароли. Если вы планируете использовать функцию Sync , вам нужно, чтобы Firefox сохранял эти данные.
Следующий раздел — это область Формы и автозаполнение . Если вы хотите, чтобы Firefox автоматически заполнял формы веб-сайтов вашими данными ( имя, телефон, адрес электронной почты и т. Д. ), убедитесь, что установлен флажок Автозаполнение адресов.Здесь вы также можете редактировать любые сохраненные данные.
В разделе History вы можете очистить данные Firefox , когда вы его закроете.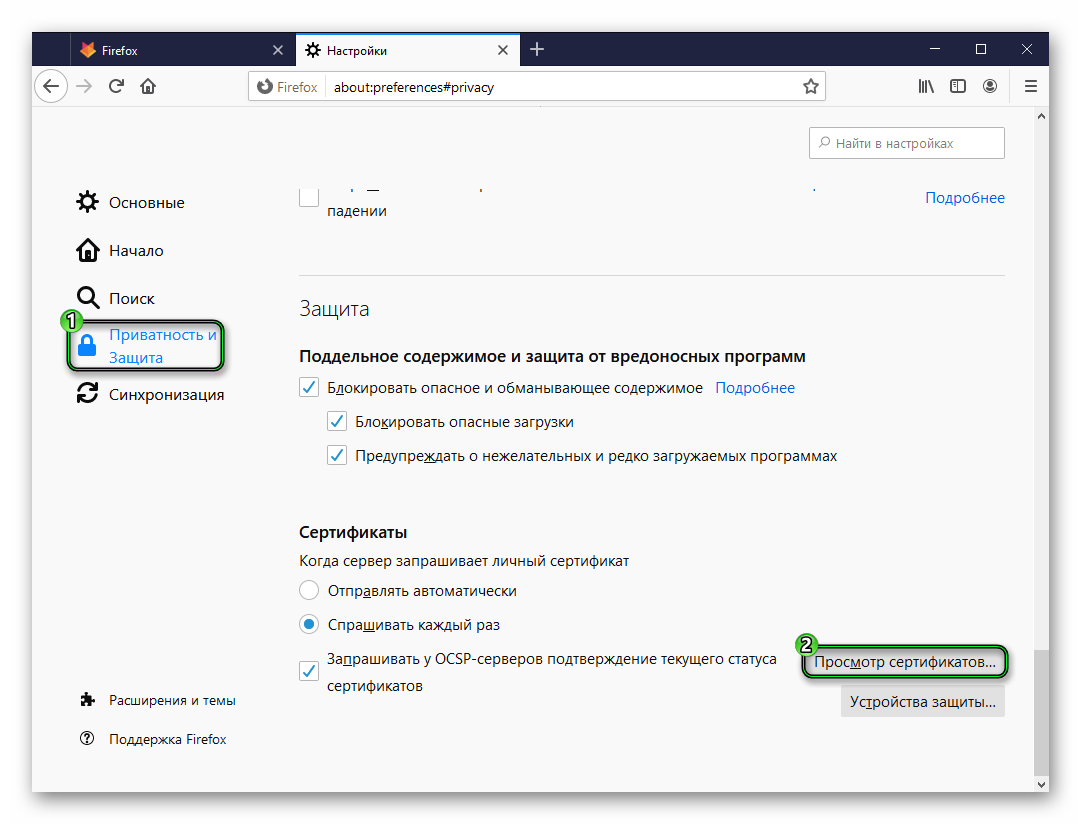 Если вы выберете варианты под , Firefox будет: и выберите Использовать пользовательские настройки для истории , вы получите еще несколько вариантов. Я рекомендую вам проверить Очистить историю, когда Firefox закроет окно , а затем нажать кнопку Настройки .
Если вы выберете варианты под , Firefox будет: и выберите Использовать пользовательские настройки для истории , вы получите еще несколько вариантов. Я рекомендую вам проверить Очистить историю, когда Firefox закроет окно , а затем нажать кнопку Настройки .
Вы можете выбрать, какие элементы Firefox должен удалять, когда он закрыт в появившемся окне.Я снимаю выделение со всего, кроме Cache . Но это сугубо личное предпочтение.
Следующий раздел — Address Bar — довольно прост. Далее идет Permissions , и есть два (2) элемента, которые вы хотите выбрать: Блокировать всплывающие окна и Предупреждать вас, когда веб-сайты пытаются установить надстройки . Сбор и использование данных Firefox . Это ваше предпочтение, если вы хотите включить какой-либо из этих параметров.
В разделе Безопасность убедитесь, что выбран параметр Блокировать опасный и вводящий в заблуждение контент, , Блокировать опасные загрузки, и Предупреждать о нежелательном и необычном программном обеспечении . Раздел Certificates , опять же, является личным предпочтением, но настройки по умолчанию самые правильные.
Следующая панель в левом меню — Sync . Это довольно интересная функция, если у вас установлен Firefox на нескольких устройствах.Я использую эту функцию с парой компьютеров и смартфоном. Мне нравится, как он синхронизирует сохраненные пароли на всех моих устройствах. Достаточно сказано.
Теперь, когда мы проверили / сбросили и изменили настройки, давайте взглянем на раздел надстроек. Добраться до него можно тремя ( 3 ) способами:
- На странице Options щелкните ссылку Extensions & Themes в нижней части левого столбца.
- Нажмите кнопку меню ( 3 горизонтальные полосы ) в верхнем правом углу и выберите Дополнения .
- В строке меню щелкните левой кнопкой мыши на Инструменты и выберите Дополнения в раскрывающемся меню.
Когда вы перейдете на страницу с надстройками , вы найдете четыре ( 4 ) пунктов в левом боковом меню; Рекомендации , Расширения , Темы и Плагины .
Первый выбор — Рекомендации и, как следует из названия, это расширения и темы, которые рекомендует Firefox .Довольно просто.
Второй выбор слева — Extensions . Здесь вы ищите вредоносные приложения, которые любят работать внутри Firefox . Просмотрите список здесь, и если вы найдете тот, который не помните, устанавливали, просто щелкните ползунок Включить / отключить справа.
Вам будет предложено перезапустить Firefox , чтобы полностью отключить его. Помните, что даже если вы отключите расширение, вы всегда сможете включить его позже.Или, если вы обнаружите, что он вам вообще не нужен, вы всегда можете его удалить. Но помните, что если вы удалите расширение, а затем поймете, что оно вам действительно нужно, вам придется его переустановить.
Следующий выбор в левом меню — Темы , и именно здесь вы меняете внешний вид Firefox . Если вам не нравится тема по умолчанию, вы всегда можете загрузить новую мелодию с помощью кнопки Найти дополнительные дополнения в нижней части правого столбца.
Четвертый пункт в левом меню — Plugins .Плагины добавляют поддержку различных типов интернет-контента, например PDF-файлов и Flash-контента.
Одна вещь, которую вы можете сделать здесь для безопасности, — это убедиться, что для Shockwave Flash установлено значение Попросить активировать . Вы можете сделать это с любым плагином, который вы не уверены, что хотите запускать автоматически.
Теперь, если после выполнения предыдущих шагов и Firefox все еще не работает так, как при установке, вы можете сделать две вещи ( 2 ).Вы можете либо выполнить сброс, либо удалить / переустановить. Обычно сброс устраняет около 90% проблем Firefox , но бывают случаи, когда работает только удаление / переустановка. Я всегда сначала пробую сбросить настройки.
Чтобы сбросить Firefox , вам потребуется доступ к строке меню . Чтобы отобразить строку меню , просто щелкните правой кнопкой мыши пустую область над адресной строкой и выберите Панель меню из контекстного меню. Когда у вас появится строка меню , щелкните левой кнопкой мыши Help , а затем Troubleshooting Information .
Когда откроется страница с информацией об устранении неполадок , нажмите кнопку Обновить Firefox на правой стороне страницы. Вам будет предложено вернуть Firefox к настройкам по умолчанию. Нажмите Обновить Firefox , и Firefox вернется к исходным настройкам по умолчанию. Он также создает папку на вашем рабочем столе под названием Old Firefox Data , на всякий случай, если вам нужно что-то восстановить, например, ваши закладки.
Теперь, если это не вернет Firefox в нормальное состояние, последним средством является удаление / переустановка. Это может занять некоторое время, но если вы действительно хотите вернуть Firefox в исходное состояние, это может потребоваться. Есть два (2) способа удалить программы в Windows 10 ; приложение Settings или панель управления .
Удаление программы с помощью приложения «Настройки»
- Щелкните меню Start , затем Settings ( значок шестеренки ), затем Apps .затем Приложения и функции .
- Прокрутите список приложений в правом столбце , пока не найдете Google Chrome .
- Выделите Mozilla Firefox и нажмите кнопку Удалить .
Удаление программы с помощью Панели управления
- В поле поиска рядом с кнопкой Start введите Control Panel и щелкните по нему в результатах.
- Выберите Удалить программу ( при просмотре по категории ) или Программы и компоненты ( при просмотре по значкам ).
- Выделите Mozilla Firefox и нажмите кнопку Удалить .
После удаления Mozilla Firefox перезагрузите компьютер. После перезагрузки компьютера и повторного входа в систему вам необходимо удалить все следы Firefox перед его повторной установкой. Есть три (3) места, где вам нужно будет искать любые оставшиеся файлы: два (2) внутри вашего профиля пользователя и одно (1) внутри каталога Program Files.Файлы в вашем профиле пользователя по умолчанию скрыты, но вы можете быстро туда попасть, вызвав диалоговое окно Run ( клавиша с логотипом Windows + R ) и набрав или скопировав / вставив следующие строки:
% профиль пользователя% / AppData / Local / Mozilla % профиль пользователя% / AppData / Roaming / Mozilla Это откроет File Explorer , где находятся настройки вашего профиля пользователя Firefox . Если есть папка с именем Firefox , удалите ее.Затем вам нужно будет перейти в папку Program Files и проверить папку с именем Mozilla Firefox . Его расположение обычно C: \ Program Files (x86) \ Mozilla Firefox, но оно может быть другим, если ваша версия Windows 32-разрядная ( C: \ Program Files \ Mozilla Firefox ) или если вы установили Firefox на другой диск. . Попав туда, если вы найдете папку с именем Mozilla Firefox , удалите ее. Теперь вы можете загрузить и переустановить Mozilla Firefox .
Как сбросить Firefox к исходным настройкам
Ряд факторов может способствовать возникновению сбоев Firefox. Простого изменения настроек или установки нескольких разных расширений может быть достаточно, чтобы негативно повлиять на общее впечатление от использования навигатора. Если вы пользуетесь браузером Mozilla и у вас возникают проблемы, следуйте приведенным ниже советам:
Первый шаг в попытке исправить сбои — очистить кеш браузера.Имейте в виду, что Firefox, как и другие браузеры, хранит временные данные в формате кеша. Этот процесс направлен на повышение скорости запуска браузера, однако со временем очистка этих файлов и последующий перезапуск программы могут исправить ряд проблем. Чтобы очистить кеш Firefox, перейдите по адресу:
реклама
- Меню настроек вверху справа;
- Опции;
- Конфиденциальность и безопасность;
- В разделе «Файлы cookie и данные веб-сайтов» нажмите «Очистить данные»… ‘. Подтвердите процесс, снова нажав «очистить».
Как восстановить настройки Firefox
Если процедура очистки кеша не решена, решением может быть сброс браузера до исходных настроек. На практике эта функция отменяет все изменения, внесенные с момента первоначальной установки Firefox. Выезд:
1. Перейдите по этой ссылке, чтобы перейти непосредственно на страницу поддержки браузера;
2. Нажмите кнопку «Восстановить Firefox». Затем подтвердите запрос, снова нажав восстановить Firefox в следующем окне;
3.После завершения процедуры браузер закроется и перезапустится автоматически с исходными настройками;
Что будет сохранено после процедуры восстановления:
- Избранное;
- История просмотров и загруженные файлы;
- паролей;
- файлы cookie;
- Информация об автоматическом заполнении форм;
- Персональный словарь.
Что будет потеряно после сброса настроек браузера:
- Расширения и темы;
- Разрешения веб-сайта;
- Добавлены поисковые системы;
- Сертификаты безопасности и настройки устройства;
- Настройки панели инструментов.
Стоит отметить, что, как упоминалось выше, процедура восстановления удаляет всю библиотеку расширений и персонализации, сохраненные пользователем.
Как перезапустить Firefox без закрытия вкладок
Как перезапустить Firefox, не закрывая вкладки.
Есть много ситуаций, когда вы можете захотеть перезапустить браузер Firefox. Например, когда вы включаете какую-либо опцию в браузере Firefox через about: config, например, панель закладок, только на странице новой вкладки, вам необходимо перезапустить ее.Хотя вы можете закрыть все вкладки в Firefox и снова открыть браузер, есть внутренняя функция, которая позволит вам перезапустить его парой щелчков мышью.
Firefox поддерживает два собственных метода, которые вы можете использовать для перезапуска браузера, не закрывая открытые вкладки. Оба могут быть использованы для экономии вашего времени и сеанса просмотра.
Из этого туториала Вы узнаете, как перезапустить браузер Firefox без потери открытых вкладок.
Как перезапустить Firefox, не закрывая вкладки
- Откройте Firefox .
- Введите about: profiles в адресной строке и нажмите Enter.
- Нажмите кнопку Обычный перезапуск… .
- Браузер Firefox будет немедленно перезапущен.
Это сохранит все ваши открытые вкладки, потому что Firefox автоматически откроет их снова.
Также вы можете использовать внутреннюю страницу about: restartrequired .
Перезапустите Firefox со страницы about: restartrequired
Страница about: restartequired — это внутренняя (системная) страница в Mozilla Firefox.Вы можете заметить это, когда Firefox уведомит вас о том, что для устранения проблемы или завершения установки обновлений требуется перезапуск браузера.
Чтобы перезапустить Firefox со страницы about: restartrequired , выполните следующие действия.
- Откройте браузер Firefox .
- Введите about: restartrequired в адресной строке и нажмите клавишу Enter.
- Нажмите кнопку Перезапустить Firefox .
- Это мгновенно перезапустит браузер Firefox.
Резюме
Любым из рассмотренных способов можно быстро перезапустить Mozilla Firefox без потери открытых вкладок. Хотя мы не можем назвать оба метода удобными, они приемлемы, поскольку не требуют дополнительных настроек или сторонних надстроек. Вам не нужно ничего, кроме браузера, его встроенных опций и страниц, чтобы выполнить процедуру плавного перезапуска.
Автор: Команда MFTNEXT
Проект MSFTNEXT — это небольшая группа авторов, которые любят работать с новейшими технологиями и гаджетами.Будучи страстными блоггерами Windows, мы рады помочь другим исправить их системные проблемы. Просмотреть все сообщения команды MFTNEXT
Как восстановить настройки по умолчанию в Firefox, how to
Если вы хотите удалить данные в Firefox, просто выполните следующие несколько простых шагов, чтобы успешно сбросить Firefox до настроек по умолчанию. Узнайте, как восстановить Firefox.
Щелкните, чтобы просмотреть инструкции для вашей операционной системы:
- Android
- Окна
- iOS
Для Android:
- Сначала откройте «Настройки» на своем устройстве.
- Теперь выберите Приложения.
- Здесь найдите и щелкните Firefox.
- После этого нажмите «Хранилище».
- Если вы уверены, что хотите сбросить Firefox до настроек по умолчанию, нажмите кнопку «Очистить данные».
- В конце подтвердите, нажав ОК.
- Отличная работа! Вы успешно восстановили Firefox до настроек по умолчанию.
Для Windows:
- Прежде всего, запустите браузер Firefox.
- В правом верхнем углу нажмите на три полосы.
- В открывшемся окне нажмите «Справка».
- После этого нажмите «Информация об устранении неполадок».
- На следующем шаге в правом верхнем углу выберите «Обновить Firefox».
- Нажмите «Обновить Firefox», чтобы продолжить.
- Выберите, что вам нужно восстановить.
- Нажмите кнопку «Поехали» для подтверждения.
- Поздравляем! Вы успешно восстановили Firefox.
Для iOS:
- В самом начале откройте Firefox.
- В правом нижнем углу нажмите на три полосы.
- Во всплывающем окне выберите «Настройки».
- В открывшемся списке выберите Управление данными.
- Ниже нажмите на кнопку Очистить личные данные.
- Помните, что это действие приведет к удалению всех ваших личных данных. Если вы уверены, нажмите ОК.
- Отлично! Ваш Firefox был успешно восстановлен.
Если вы нашли это полезным, нажмите на звездочку Google, поставьте лайк на Facebook или подписывайтесь на нас на Twitter и Instagram
Заводские настройки (Firefox)
Без рейтинга ВНИМАНИЕ!
Hard Reset удалит все ваши данные.


 Программа попросит вас подтвердить свои действия.
Программа попросит вас подтвердить свои действия.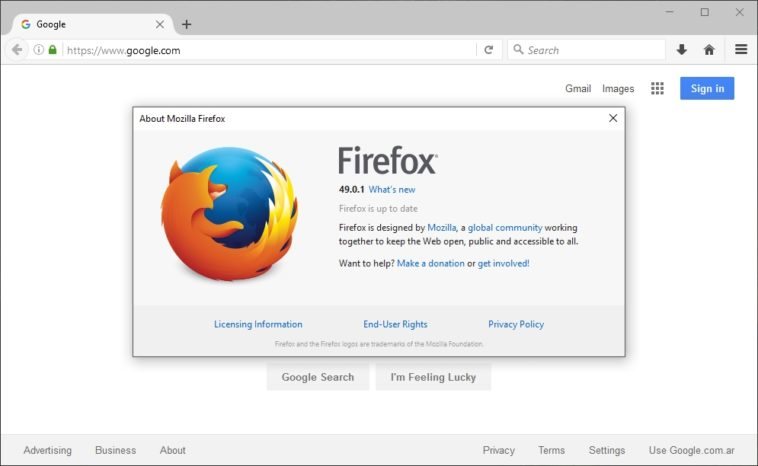 Более детально об этом читайте в отдельном материале на нашем сайте, перейдя по ссылке ниже.
Более детально об этом читайте в отдельном материале на нашем сайте, перейдя по ссылке ниже.
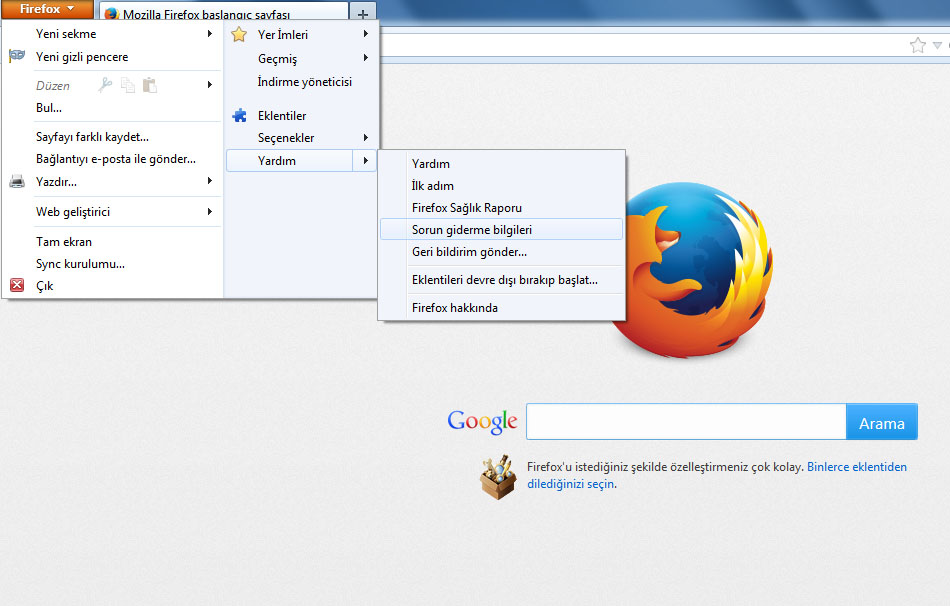 Это реализуемо благодаря тому, что после сброса на рабочем столе появляется директория
Это реализуемо благодаря тому, что после сброса на рабочем столе появляется директория 
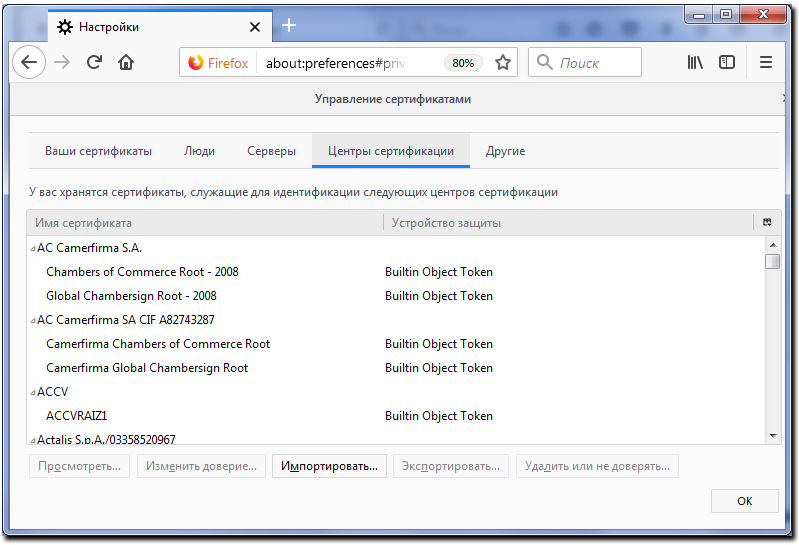
 Как уже упоминалось, разработчик задумал создать ПО, которое сможет стать универсальным инструментом. Поэтому он добавил возможность менять внешний вид «Мозиллы» − от цветовой палитры, до иконок, а также, перемещать все инструменты и саму панель по желанию пользователя. В результате что-то может затеряться или вовсе пропасть с быстрого доступа. А залезая в панель настроек, новички могут лишь ухудшить положение дел, неосторожно нажав не тот чекбокс.
Как уже упоминалось, разработчик задумал создать ПО, которое сможет стать универсальным инструментом. Поэтому он добавил возможность менять внешний вид «Мозиллы» − от цветовой палитры, до иконок, а также, перемещать все инструменты и саму панель по желанию пользователя. В результате что-то может затеряться или вовсе пропасть с быстрого доступа. А залезая в панель настроек, новички могут лишь ухудшить положение дел, неосторожно нажав не тот чекбокс.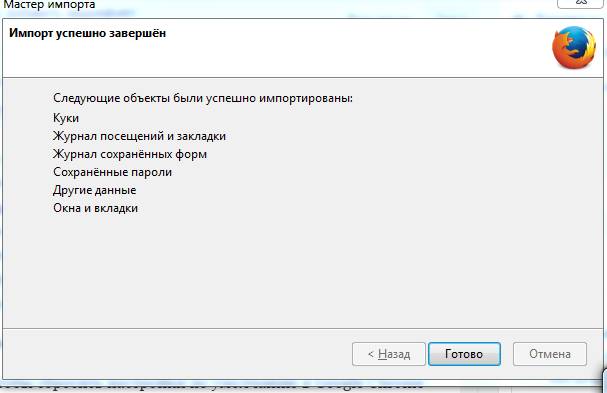
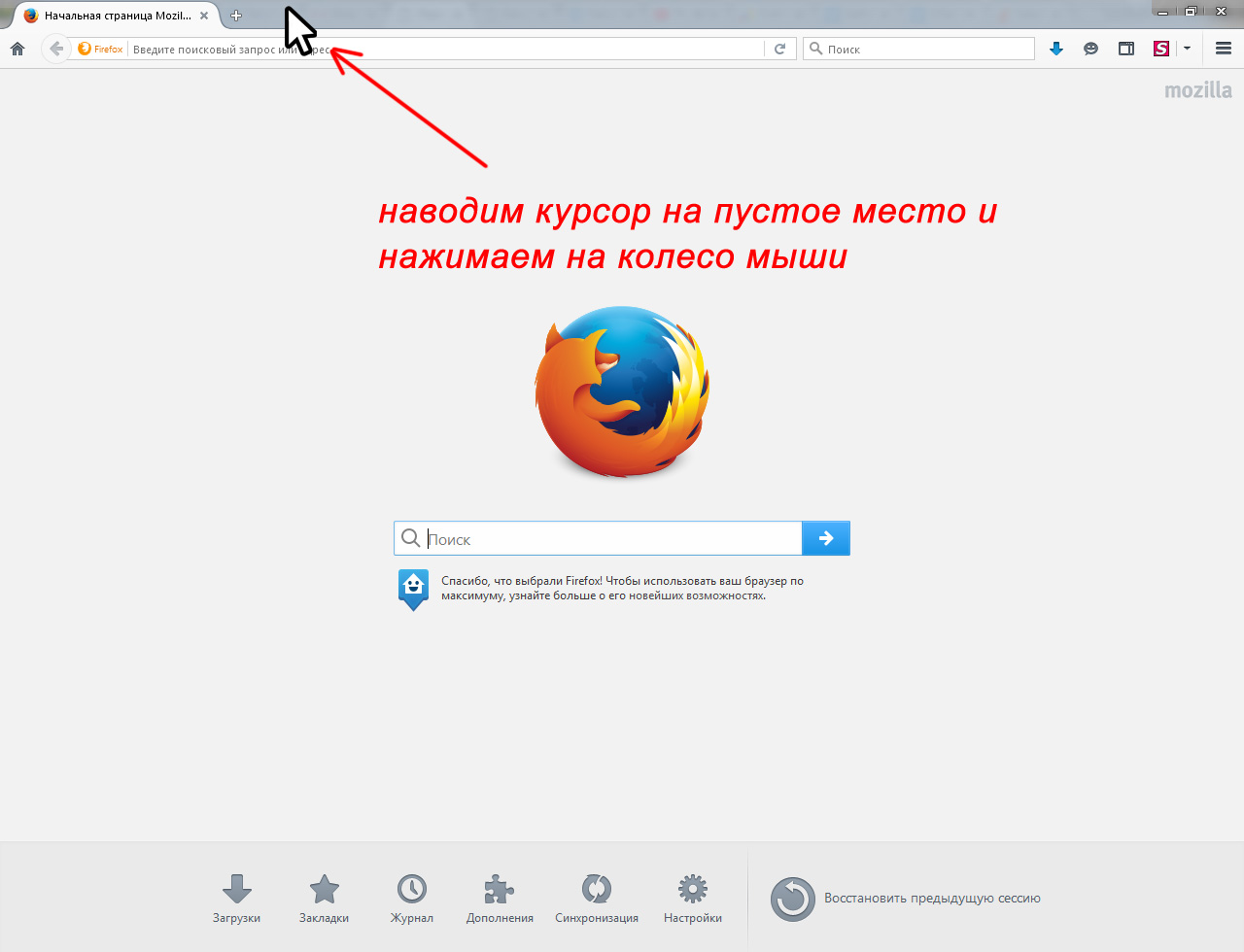

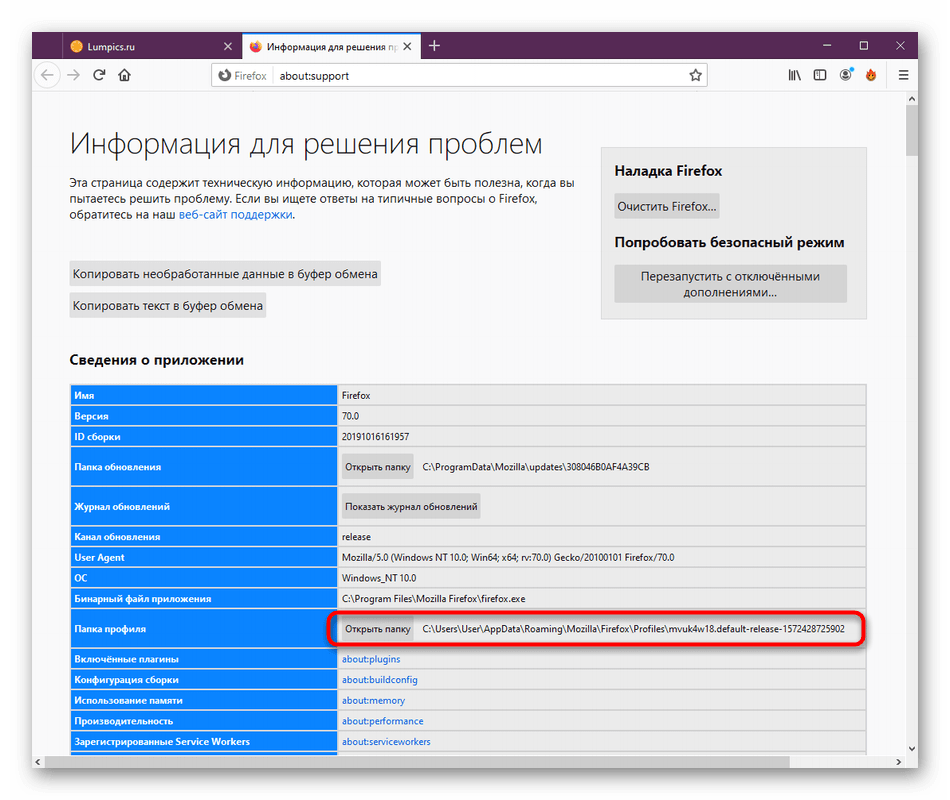
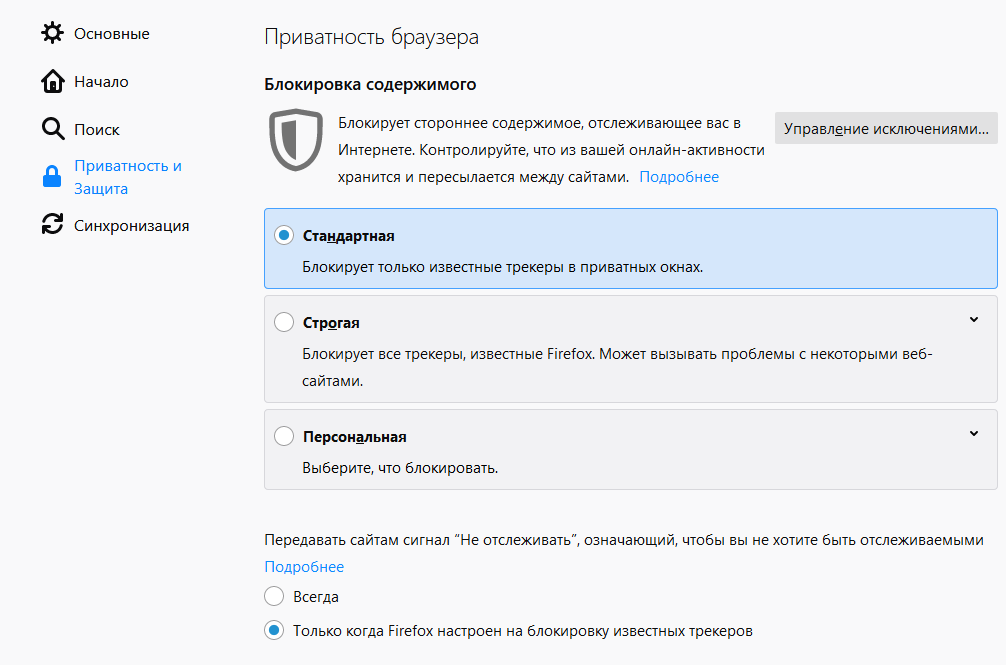 Чтобы удалить все , выберите Все время.
Чтобы удалить все , выберите Все время.