Как записать образ на флешку через UltraISO: создание загрузочного диска Windows
Здравствуйте друзья) Сегодня мы с вами будет, создавать загрузочную флешку виндовс 10 при помощи программы Ultraiso. У меня на сайте уже есть похожая статья, только там создание загрузочной флешки происходило при помощи программы Direct GRUB. Первым делом, скачиваем рабочую и активированную версию Ultraiso с любого источника:
- 1 источник (турбобит) —
- 2 источник (гугл диск) —
- 3 источник (яндекс диск) —
Скачиваем, устанавливаем и запускаем Ultraiso размер 3 Mb.
Скачиваем хорошую виндовс 10 в формате ISO. Вот моя ссылка. Для создания загрузочной флешки, переходим в раздел ФАЙЛ — ОТКРЫТЬ. Можно нажать комбинацию клавиш CTRL + O.
Выбираем свою виндовс и жмем открыть.
Теперь нужно, записать файлы на нашу флешку. Подключаем флешку к компьютеру и несколько раз её форматируем.
Появляется окно Write Disk Image. Здесь, выбираем место куда нужно записать файлы и нажимаем Записать. Ожидаем процесс формирования загрузочной флешки windows 10. Все, готово! Спасибо за внимание=))
Видео с ютуб:
Тут есть еще один способ, создания загрузочной флешки.
UltraISO скачать для Windows 7/10 на русском — загрузочная флешкаторрент обновлен — 8-06-2020, 16:56
UltraISO для Windows является одной из самых лучших и популярных утилит, которые используются для работы с дисками и образами. Если вы решили скачать UltraISO для Windows 7 или 10 и установить на свой компьютер, но никогда не пользовались подобными программами, то вам пригодятся подробное описание и инструкция по Ультра ИСО. Ничего сложного в использовании UltraISO нет, но некоторые моменты всё-таки стоит прояснить.
| Версия: v9.7.2.3561Rus 2020 |
| Разработчик: EZB Systems |
| Разрядность: 64 bit — 32 bit |
| Лечение: Не требует активации |
Размер: 3. 06 Гб 06 Гб |
Скачать файл: UltraISO_v9_7_2_3561_Rus.exe (скачиваний: 3360 )Рабочее окно программыОкно разделено на 4 части – в верхней правой отображаются файлы, с которыми предстоит работать, в нижней правой – информация о файлах, левая верхняя часть предназначена для отображения папок и файлов, содержащихся на диске в виде древа, а в левой нижней части находится список всех директорий компьютера и подключённых к нему устройств.Работа с дискамиСуществуют 2 варианта записи файлов на диск с помощью UltraISO для Windows 7/10 – в виде образа или простой папки. В любом случае, сначала нужно перенести все необходимые файлы в правое верхнее окно – просто перетягиваем их туда с помощью зажатой левой кнопки мыши. Если вы хотите записать файлы в виде образа – нажмите файл на панели инструментов, после чего в выпадающем меню выберите пункт Сохранить как и укажите директорию для сохранения. Далее откройте инструменты и нажмите Записать образ CD. Этот способ подходит для создания видео-DVD.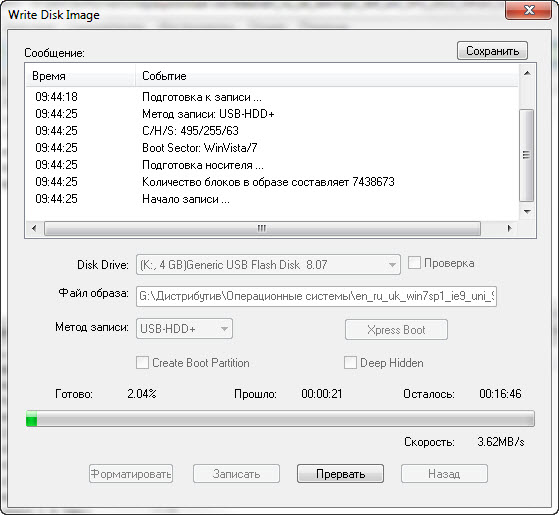
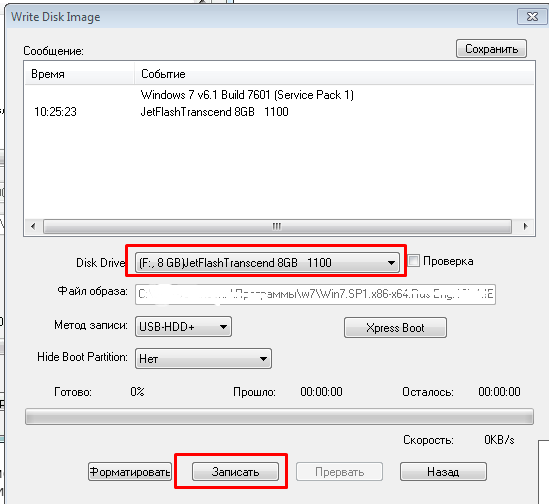
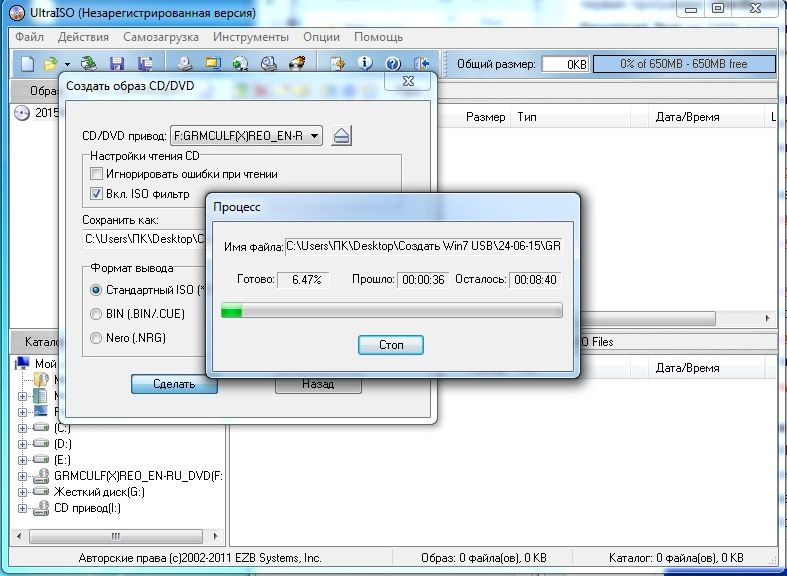
 
Просмотрело: 8 214 | Комментариев: 15
С обновлениями по 03/01/2017 12:30ultraiso.pe.v9.6.2.exe [3,63 Mb]
Записать образ Windows iso на dvd диск можно программой UltraISO — на 2017 год это самая актуальная версия программы для создания загрузочного DVD или CD диска, также можно создать и загрузочную USB флешку. С помощью UltraISO даже самый не продвинутый чайник сможет записать iso образ на диск всех Windows и любой другой образ операционной системы скаченного в формате .ISO. Скачать UltraISO бесплатно торрент или прямой ссылкой можно на нашем сайте. Понятный интуитивно интерфейс программы избавит вас от поиска видео уроков в ютубе «Как или чем записать ISO-образ Windows на диск».Инфо:Версия программы: 9.6.2 2017Язык интерфейса: Русский + мультиязычностьФормат файла: .exeЛечение: бесплатная версия Repack Размер: 3.63 МбСкачать программу для записи образа iso на dvd диск Windows 7/10/XP/8 UltraISO Как выглядит ультра исо после установкиС чего стоит начать?1) Скачиваем нужную вам Windows с нашего сайта. Определиться с тем, какая версия вам подойдёт, можно тут.2) Скачиваем программу для записи образа на флешку или DVD диск по ссылке выше.3) Устанавливаем скаченную во 2 пункте программу UltraISO на компьютер или нетбук.4) Если не понятно как пользоватся программой ультра исо, то посмотрите это видео.
Как выглядит ультра исо после установкиС чего стоит начать?1) Скачиваем нужную вам Windows с нашего сайта. Определиться с тем, какая версия вам подойдёт, можно тут.2) Скачиваем программу для записи образа на флешку или DVD диск по ссылке выше.3) Устанавливаем скаченную во 2 пункте программу UltraISO на компьютер или нетбук.4) Если не понятно как пользоватся программой ультра исо, то посмотрите это видео.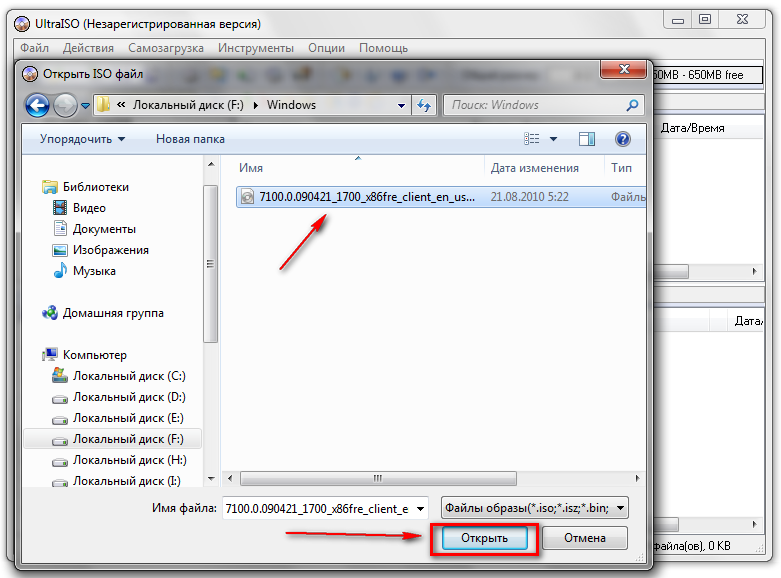
- https://chto-s-kompom.ru/kak-sdelat-zagruzochnuyu-fleshku-windows-10-ultraiso/
- https://windowsx64.com/programmy-dlya-windows/86-ultraiso-skachat-dlya-windows-7-10-na-russkom-zagruzochnaya-fleshka.html
- https://windows64.net/39-chem-zapisat-obraz-iso-na-dvd-disk-windows-ultraiso.
 html
html
Как сделать загрузочную флешку Windows 7 через ultraiso
Как создать загрузочную флешку для Windows 7
Без компьютера в 21 веке жить и работать практически нереально. Ни одна компания не осуществляет свою деятельность без помощи компьютера, студентам и школьникам ПК нужен для выполнения домашнего задания и отдыха.
Для работоспособности системника требуется установить операционную систему, самой популярной и простой из которых, на сегодняшний день, является Windows 7.
Прошли те времена, когда для установки ОС приходилось нести с собой кучу дисков и оборудования, хотя, поклонники олдскула все еще не перевелись.
Гораздо удобнее и проще сделать установочную флешку, ее можно брать с собой, она долговечна и не царапается (в отличие от дисков), и занимает меньше места.
Кроме того, практически все современные компы, нетбуки и ноутбуки не имеют дисководов, так что приходится брать с собой еще и USB-дисковод.
Типичные сложности и ошибкиЕсли ПК новый и ранее на нем стояла только заводская операционная система, которая по каким-либо причинам не устраивает владельца, установка ОС с флешки будет дольше.
Иногда выскакивает ошибка, уведомляющая об отсутствии драйвера, справиться с ней можно установив флешку в другой порт.
Такой порт имеет синюю окантовку, найти его можно сразу и не тратить время на ожидание ошибки, сразу воспользоваться другим разъемом.
Для любителей простоты и удобства мы подскажем несколько простых и действенных способов для самостоятельного создания загрузочной флешки с Windows 7.
Проще всего сделать образ ОС Виндоувс при помощи программ UltraISO, ImgBurn или CDBurnerXP. Сложностей возникнуть не должно.
Там всё просто и понятно. Главное – иметь саму ОС 7. Тут советов нет. Приобретайте лицензионную или пользуйтесь пиратской на свой личный страх и риск.
Что нам потребуется для установки “Семёрки”?
Чтобы такое устройство работало исправно и корректно, запаситесь терпением и вещами из изложенного ниже перечня:
- Установочный диск с ОС, подойдет и сам образ.

- Сама флешка USB, объемом не менее 4 ГБ.
- Знание настроек BIOS, чтобы была возможность работать с ним.
Если у вас под рукой не имеется диска с установочником, скачать ОС лучше с торрента.
Обратите внимание, скачивать файлы лучше с проверенных сайтов, где есть отзывы тех, кто уже скачивал продукт, чтобы не напороться на мошенников.
Форматируем носитель
- Тут все просто, вставить её в порт и очистить от всех файлов. Это необходимо делать даже в том случае, если носитель новый.
- В меню автозапуска подключенного устройства выбираем «форматировать», если окошко не открылось автоматически, придется зайти во вкладку «мой компьютер» и при помощи правой клавиши мыши выбрать требуемый нам пункт.
- Указываем параметры носителя, выбрав файловую систему NTFS, можно изменить название устройства, но все остальное не меняйте.

- Откройте меню БИОСА, для этого при включении ПК нажмите на клавишу “Delete” или F2, предварительно проверьте, чтобы USB-контроллер работал.
- При запуске ПК или ноутбука, после того, как открылся БИОС, при помощи мыши выберите раздел “Advanced BIOS Features”.
- В открывшемся окошке выбираем “Boot Sequence”, самой первой строчкой должна идти надпись USB-накопитель. Для этого выбираем именно её.
- Изменения нужно сохранить и перезагрузить ПК в обычном режиме.
Это намного проще и быстрее предыдущего, чтобы воспользоваться им не требуется специальных навыков и умений, достаточно строго следовать инструкции.
Важное преимущество: не придется скачивать никаких программ, но в командную строку придется писать много символов.
Открываем командную строку, напомним еще раз. Сделать это можно при одновременном нажатии клавиш Win+R – cmd.
- Вписываем команду Diskpart, чтобы появилась возможность управлять объектами.
- Теперь пишем List disk, чтобы открылся список с дисками, из которого надо выбрать наш носитель, размер памяти указан, так что путаницы возникнуть не должно.
- Select disk и номер, под которым идет ваша флешка.
- Clean, чтобы отформатировать ее.
- Create partition primary, для создания первичного раздела и дальнейших действий.
- Active, чтобы включить раздел и активировать его.
- Exit, чтобы завершить работу.
Теперь можно просто перетащить нужный файл на съемный носитель и использовать его в работе.
Можно также создать с помощью оф. проги. Для этого будем использовать утилиту Windows USB/DVD Download Tool.
Выводы
Только на первый взгляд этот способ кажется сложным, на самом деле – это не так трудно, как может показаться. Можно просто копировать команды и вставлять их в строку при помощи горячих клавиш.
Главное, не бояться и не переживать. С такой задачей справится даже начинающий пользователь, не говоря уже о программистах и профессионалах, работающих в этой сфере.
С такой задачей справится даже начинающий пользователь, не говоря уже о программистах и профессионалах, работающих в этой сфере.
Майкрософт отказался от поддержки этой версии. Настоятельно рекомендуем Вам обновиться до 10-ой.
Имея под рукой флешку с установочным файлом Windows 7, можно смело отправляться на помощь друзьям и родственникам, или даже немного подзаработать. Для тех, кто занимается ремонтом компов, наличие такого носителя в арсенале серьезно облегчит работу.
Загрузочная флешка с Windows с помощью UltraIso
Как быстро создать загрузочную флешку с помощью Ultraiso с Windows 10, 8, 7 + UEFI. Загрузочная флешка с Windows 10, 8, 7 + UEFI за несколько минут, без загрузки Windows, без лишних телодвижений! Самый лёгкий способ создания универсальной загрузочной флешки с Windows 7 x32/x64, Windows 8 x32/x64, Windows 10 x32/x64 за 20 минут! Без каких либо знаний
youtube.com/embed/1wGwZgKPqKY?feature=oembed» frameborder=»0″ allow=»accelerometer; autoplay; clipboard-write; encrypted-media; gyroscope; picture-in-picture» allowfullscreen=»»/>
Мы воспользуемся созданной уже заранее загрузочной флешке с Windows 10, 8, 7 автора Startsoft. Это проверенный, лично мной, качественный автор сборок, который выпускает иногда сборки Windows 7 26 в 1 и т.д. Недавно наткнулся на загрузочную флешку от этого автора и конечно же поделюсь с вами как создать загрузочную флешку Windows 10, 8, 7 быстро!
Единственный нюанс. UEFI – только Windows 10. Startsoft почему-то так захотел. Полюбил 10-ку видимо 😉
Итак, перед началом создания готовой загрузочной флешки, вам надо скачать её основание. То есть полная копия в виде ISO образа.
Скачать Торрент Windows 10-8.1-7 SP1 Plus PE StartSoft 60-2015 [Ru] — MD5: f488b3cc07778de08ceea3c933ea338c
Системы, которые будут у вас на флешке вы можете посмотреть на самой странице с описанием. С такой флешки вы сможете установить
Также, на флешке будет Windows 8 PE AntiSMS. Судя по описанию, это Live cd в которой есть всё для устанения Winlocker и прочих вирусов, до загрузки ОС Windows. Также, полезная вещь.
Итак, пока загружается образ 14 гигов, отформатируйте флешку в FAT32. Сделать это можно через меню Windows. Также, рекомендую изменить диск флешки, например на X.
Нажмите Win + R – введите compmgmt.msc
Перейдите в управление дисками, найдите в списке свою флешку, нажмите правой клавишей мыши – Изменить букву диска или путь к диску и выберите диск, например, X
Теперь форматируем её в Fat32. На скриншоте видно
Отлично. Теперь загружаем программу UltraISO (если она у вас не установлена)
Загрузить Ultraiso+Portable 9.6.4
Запускаем Ultraiso с зажатой клавишей Shift
Выбираем файл – открыть – указываем ISO который скачали
<
Теперь выбираем Самозагрузка – Записать образ жёсткого диска
По умолчанию в строке Disk Drive должна быть указана ваша флешка. Проверьте. Выбираем метод Xpress Write и запись начнётся сразу сама
Проверить флешку можно с помощью программы MobaliveCd
id=’8819′]
Вот и всё 😉
Существует множество программ для записи Windows на флеш-накопитель. Но, люди еще полностью не привыкли к тому, что ОС можно записать на что-то другое кроме диска. В этой статье мы расскажем о том, как записать Windows 7 на флешку с помощью программы Ultraiso. Естественно мы не переплюнули статью http://canal-it.ru/soft/win7/kak-zapisat-windows-7-na-fleshku/, но постарались коротко и ясно донести информацию.Почему стоит выбрать flash-накопитель Диски уже давно не в моде, да и обладают массой недостатков. Если говорить о накопителе, то у него таких минусов нет. Преимущества флешки довольно таки велики:
Windows 7 довольно объемная, поэтому понадобится flash-накопитель объемом не менее 4 Гб. Ну, и, в конце концов, необходима сама утилита Ultraiso. Как записать образ Когда все готово, приступаем к непосредственной записи операционки. Первым делом, форматируем USB-flash. Нам нужно структурировать кластеры, а этот процесс позволит это сделать. После завершения процесса очистки, накопитель готов к работе. Теперь запускаем наш Ultraiso. Программа относительно платная, поэтому выбираем пробный период. Его вполне хватает для записи Windows. После запуска утилиты, нам нужно открыть в ней образ операционной системы. Это можно сделать, открыв вкладку «Файл», которая расположена в левом верхнем углу. В ней выбираем «Открыть» и кликаем по нашему файлу ISO. Файл добавили. Далее переходим по верхней панели вправо, и видим вкладку «Самозагрузка». Кликаем по ней и выбираем пункт означающий запись образа. После этого мы получим меню, в котором необходимо выставить некоторые настройки:
Оцените статью: Голосов |
Как создать загрузочную флешку с помощью Ultraiso
Для инсталляции Windows необходим либо загрузочный диск с дистрибутивом, либо загрузочный флеш-накопитель. Флешки в последнее время очень популярны и удобны, поэтому целесообразнее сделать загрузку именно с них.
Существует множество способов и приложений для создания загрузочных флешек. Наиболее просто это сделать с помощью программы Ultraiso.
Это очень функциональное и одновременно понятное в использование программное средство. Для ее функционирования следует предварительно выполнить установку, скачав дистрибутив программы, а также подготовить образ операционной системы.
Зачем делать установочную флешку
Нередко при функционировании операционной системы случаются непредвиденные ситуации, в результате которых операционная система либо не загружается вообще, либо работает с критическими сбоями. Полностью обезопасить себя от таких ситуаций невозможно, поэтому нужно знать как себя вести.
В лучшем случае проблемы операционной системы можно исправить через встроенную функцию восстановления Windows, которую естественно нужно запустить, если эта возможность присутствует.
В ситуации, когда нет такой возможности, следует попытаться загрузиться через установочный диск или установочную флешку.
Фото: создать загрузочную флешку в UltraISO
Крайняя ситуация, возникающая при отсутствии резервной копии операционной системы и пользовательских данных, подразумевает ее переинсталляцию. Исходя из этого, всегда нужно иметь образ ОС. Его можно использовать для новой инсталляции, восстановления старой ОС или ее переинсталляции.
В большинстве ситуаций дистрибутив Windows сохраняют на DVD-диске. Но вероятность потери данных на DVD — диске существенная вследствие того, что он подвергается физическим воздействиям. Ведь лишь одна небольшая царапина способна сделать диск нерабочим.
Такого недостатка лишен флеш-накопитель, поэтому целесообразнее сохранять операционную систему на нем. При этом процесс инсталляции Windows c USB-накопителя аналогичен процессу инсталляции с DVD — диска. Дополнительным преимуществом флешки перед DVD- диска является ее более компактный размер.
Нам понадобится
Для создания загрузочного USB-носителя, кроме собственно самого носителя данных, потребуется образ операционной системы и специализированная программа с подобным функционалом. Таких программ множество, но мы рассмотрим утилиту UltraISO, которую необходимо предварительно скачать и установить на жесткий диск.
Она предназначена специально для работы с iso образами и записи их на носители информации, позволяет делать загрузочные диски, флеш-накопители. Несомненным преимуществом рассматриваемой утилиты является дружественный русскоязычный интерфейс.
Фото:диск с дистрибутивом
Кроме формирования и записи файлов-образов, позволяет также вносить изменения в образы дисков. Важной ее особенностью, которая представляет огромную ценность, является возможность создания загрузочных носителей – дисков и флешек. В дополнении к этому, утилита способна конвертировать файлы-образы в ISO-формат, если существующий образ диска ОС окажется сохраненным в другом формате.
Фото: программа UltraISO
Определенным недостатком данной утилиты можно считать, что она платная, но существует триал-период для бесплатного использования. Можно безвозмездно использовать версию программы UltraISO с определенным ограничением.
Важно знать, что вся информация с флешки необходимо сохранить в другое надежное место, так как все данные при создании установочной флешки будут уничтожены.
Видео: загрузочная флешка при помощи Ultraiso
Если нет образа ОС
Нередко случаются ситуации, когда образ операционной системы отсутствует. Решение этой проблемы весьма тривиально. Его можно создать, либо с помощью установочного диска Windows, либо через специализированные программы, которых существует великое множество, часть из них полностью бесплатные.
Последовательность действий такова:
- нужно запустить утилиту UltraISO от пользователя с правами администратора;
Фото: запуск утилиты
- в окне утилиты выбрать «Инструменты — Создать образ ОС»;
Фото: вкладки Инструменты
Фото: создать образ
- далее следует подтвердить свой выбор нажатием кнопки «Сделать».
Фото: создаем образ
В результате чего запускается процесс записи образа, где по завершению записи программа предложит открыть образ. Рекомендуется отказаться от данного действия.
Создаем загрузочную флешку через UltraISO
Рассмотрим последовательность действий для создания загрузочной флешки Windows 8 из ISO образа. Загрузочные флешки с предыдущими ОС создаются аналогично без видимых отличий.
Алгоритм:
- следует запустить утилиту UltraISO от пользователя с правами администратора рабочей станции;
- в верхней части окна утилиты нужно кликнуть кнопку «Открыть»;
Фото: пункт Открыть
- в открывавшемся проводнике выбрать необходимый (предварительно сохраненный) образ операционной системы (в нашем случае Windows 8 Pro) и подтвердить действие, нажав на кнопку «Открыть». При этом в правой половине окна утилиты отобразится образ операционной системы;
- вставить в соответствующий разъем флеш-накопитель, который впоследствии станет загрузочным. Его объем не должен быть менее 4 Гб, иначе образ ОС попросту не поместится на него. Также важно, чтобы он был отформатирован под файловую систему FAT32. Ее можно непосредственно до записи образа отформатировать, либо штатными средствами Windows либо при помощи UltraISO;
- затем в активном окне приложения следует выбрать «Самозагрузка», а потом в контекстном меню отметить пункт меню «Записать образ жесткого диска…»;
Фото: записать образ жесткого диска
- после открытия окна необходимо проверить правильность выбора диска для создания установочного носителя. Важно удостовериться, что диск флешки соответствует правильной букве алфавита;
- на вкладке «Метод записи» необходимо отметить «USB-HDD+», а затем осуществить либо форматирование носителя информации, либо записи образа ОС Windows;
- в случае если внешний носитель информации уже был предварительно отформатирован, то тогда следует кликнуть на кнопку «Записать»;
Фото: кнопка Записать
- откроется окно «Подсказка» с предупреждением о возможной потере всех данных на USB накопителе. В этом окне необходимо нажать на кнопку «Да»;
Фото: окно подсказки
- далее стартует этап формирования образа ОС на флешку. Происходит создание установочной флешки для Windows. Продолжительность создания установочного носителя обусловлено производительностью рабочей станции. Через некоторое время образ ОС будет записан на флешку. В открывшемся окне появится сообщение, информирующее о положительном окончании процесса формирования установочного носителя;
- при окончании создания установочного накопителя рекомендуется завершить работу утилиты.
В завершении данных действий рекомендуется удостовериться в правильности формирования образа ОС Windows на USB-носитель. При его открытии отобразится сохраненный образ Windows 8. Последовательность действий при формировании образа ОС Windows 7 аналогична и не содержит существенных отличий.
Важно знать, что для инсталляции Windows в BIOS требуется установить очередность загрузки различных устройств. Начинать попытку загрузки нужно с флеш-накопителя.
Фото: очередность загрузки различных устройств
Необходимость наличия загрузочной флешки возникает периодически. Причиной такой потребности могут стать отказы в работе самой операционной системы и перебои в работе «железа». От таких проблем на сто процентов обезопасить себя никто не имеет возможности, а наличие предварительно созданной загрузочной флешки поможет без временных потерь и значительных трудозатрат решить возникшие проблемы.
Имеется несколько основных способов сделать загрузочный диск или флешку.
Основные из них:
- при помощи специализированных программ, таких как UltraISO;
- штатными средствами Windows через консоль командной строки.
Создать загрузочную флешку с Ultraiso без труда сможет даже самый неподготовленный пользователь, так как программа очень понятна и удобна.
Как создать загрузочную флешку Windows 10
Уже прошли те времена, когда для установки системы Windows нужен был DVD-диск, который в свою очередь мог поцарапаться и зависнуть. Загрузочная флешка Windows 10 или Windows 7 для установки системы на компьютер или ноутбук будет быстрее и более удобной. Разберем, как создать загрузочную флешку Windows 10 без программ, при помощи Rufus, Ultraiso, Download Tool и официального инструмента от Mcirosoft MediaCreationTool.
Утилита MediaCreationTool разработана самой Microsoft и можно считать этот метод стандартным для Windows 10 и Windows 8.1.
- Переходим на сайт Microsoft и скачиваем Media Creation Tool, нажав на сайте «Скачать средство сейчас«.
- Вставляем флешку в USB-порт компьютера или ноутбука.
- Запускаем скаченную программу и выбираем «Создать установочный носитель«.
Должна стоять галочка, тогда инструмент автоматически подстроиться под вашу систему. Если вы хотите изменить какие-либо параметры, то снимите галочку.
Указываем носитель, что будет USB-флешка.
Примечание: Вы также можете скачать готовый ISO образ и сделать установочную флешку сторонними программами.
Укажите нужную флешку, нажав по ней мышкой и нажмите «Далее». Далее будут скачиваться необходимые файлы и записываться сразу на флешку. После окончания процесса вы можете приступить к установке Windows.
Загрузочная флешка Windows 10 без программ
Разберем вариант без программ (подходит только для UEFI bios). Нужен будет скаченный дистрибутив в формате ISO и USB-флешка, отформатированная в FAT32.
- Выбираем образ windows, нажимаем на нем правой кнопкой мыши.
- В контекстном меню нажимаем «подключить».
- Появится вот такой диск как на картинке с файлами и папками windows.
- Выделяем все, и нажимаем правой кнопкой мыши на любой папке.
- Нажимаем в контекстном меню «отправить».
- Выбираем usb-устройство. Ждем окончание процесса и можно пользоваться.
Сделать загрузочную флешку при помощи UltraISO
С помощью этой программы вы можете записать на флешку не только Windows 10, но и Windows 7, и XP. Скачиваем программку UltraISO, устанавливаем её.
- Открываем наш скаченный образ с системой виндовс 7, 8, 10, xp.
- Смотрим, чтобы выделенным была иконка диска.
- Далее жмем вкладку «Самозагрузка«.
- Выбираем «Записать образ Жесткого диска«.
- Смотрим внимательно, чтобы стоял USB накопитель, чтобы не отформатировать свой HDD или SSD диск.
- Выбираем метод записи «USB-HDD+«. (При загрузке компа в BootMenu выбрать USB-HDD+).
- Нажимаем «запись«.
Создание загрузочной флешки с помощью Rufus
Если ваш bios старый, не uefi, то Rufus создан для этого. Подойдет ко всем версиям windows, но есть одно но. Вы должны знать разметку своего диска, если собираетесь устанавливать Windows. Вам может пригодиться узнать текущую разметку диска.
- Скачайте и установите программу rufus с официального сайта.
- Нажмите «Выбрать» и укажите ISO образ системы.
- Программа автоматически поймет схему разделов, но вы также можете указать вручную.
Утилита USB/DVD Download Tool от microsoft созданная в давние времена, которая актуальна и по сей день. Скачайте и установите программу, которая отлично походит для Windows 7.
- Выбрать USB накопитель.
- Далее «Да». Программа форматирует накопитель и записывает на него необходимые файлы. Всё готово.
Загрузка комментариев
Посетителей: 1431314 | Просмотров: 1714587 (сегодня 376) | Шрифт: |
| Оценить статью: |
Не уверен, что по теме и, скорее всего не комментарий, а попытка решить одну маленькую проблемку, надеясь, что кто-то из порядочных людей даст подсказку!
Суть такая: полный Debian 8.4.0 amd64 состоит из трех основных образов диска (debian-8.4.0-amd64-DVD-1-2-3) и двух образов с обновлениями (debian-update-8.4.0-amd64-DVD-1-2). Общим размером 19,8 ГБ (21 314 066 432 байт). Но есть USB-Flash объемом 59,3 Гб.
Задача сводится к созданию загрузочного диска с пятью образами на борту, где первый — debian-8.4.0-amd64-DVD-1 плюс, как писал выше — четыре по очереди дополнительные. Может, кто-то сталкивался с подобной проблемой?
В дополнение к первому комментарию.
Но, вероятно, просто создать такой мульти-загрузочный диск- это не все! поскольку, когда ставишь Debian с DWD+RW дисков, или имея загрузочный DWD+RW и USB-флэш, не всегда система обнаруживает следующий по номеру накопитель с образом. И еще необходимо иметь наготове Live-Disk с микропрограммой.
Потому, вероятно, необходим еще скрипт, где четко бы указывался весь процесс установки от «А» до «Я». Как в Арчи. Потому спешу вдогонку к своему комментарию добавить этих пару слов — может, кто конкретно знает, как весь этот «чиф» заваривается!
www.oszone.net
Создание загрузочной флешки в UltraISO
Очень многие пользователи, когда им нужно сделать загрузочную флешку Windows или с дистрибутивом другой операционной системы, прибегают к использованию программы UltraISO — метод простой, быстрый и обычно созданная загрузочная флешка работает на большинстве компьютеров или ноутбуков. В этой инструкции пошагово рассмотрим процесс создания загрузочной флешки в UltraISO в разных его вариантах, а также видео, где все рассматриваемые шаги продемонстрированы.С помощью UltraISO вы можете создать загрузочную флешку из образа практически с любой операционной системой (Windows 10, 8, Windows 7, Linux), а также с различными LiveCD. См. также: лучшие программы для создания загрузочной флешки, Создание загрузочной флешки Windows 10 (все способы).
Как сделать загрузочную флешку из образа диска в программе UltraISO
Для начала рассмотрим самый распространенный вариант создания загрузочных USB носителей для установки Windows, другой операционной системы или реанимации компьютера. В данном примере мы рассмотрим каждый этап создания загрузочной флешки Windows 7, с которой в дальнейшем можно будет установить данную ОС на любой компьютер.
Как понятно из контекста, нам понадобится загрузочный ISO образ Windows 7, 8 или Windows 10 (или другой ОС) в виде файла ISO, программа UltraISO и флешка, на которой нет важных данных (так как все они будут удалены). Приступим.
- Запустите программу UltraISO, в меню программы выберите «Файл» — «Открыть» и укажите путь к файлу образа операционной системы, после чего нажмите «Открыть».
- После открытия вы увидите все файлы, которые входят в образ в главном окне UltraISO. В общем-то особого смысла в их разглядывании нет, а потому продолжим.
- В главном меню программы выберите «Самозагрузка» — «Записать образ жесткого диска» (в разных версиях перевода UltraISO на русский язык могут быть разные варианты, но смысл будет понятен).
- В поле Disk Drive (Диск) укажите путь к флешке, на которую будет производиться запись. Также в этом окне Вы можете ее предварительно отформатировать. Файл образа уже будет выбран и указан в окне. Метод записи лучше всего оставить тот, который установлен по умолчанию — USB-HDD+. Нажмите «Записать».
- После этого появится окно, предупреждающее о том, что все данные на флешке будут стерты, а затем начнется запись загрузочной флешки из образа ISO, которая займет несколько минут.
В результате этих действий вы получите готовый загрузочный USB носитель, с которого можно установить Windows 10, 8 или Windows 7 на ноутбук или компьютер. Скачать бесплатно UltraISO на русском языке можно с официального сайта: https://ezbsystems.com/ultraiso/download.htm
Видео инструкция по записи загрузочного USB в UltraISO
Помимо описанного выше варианта, вы можете сделать загрузочную флешку не из образа ISO, а с имеющегося DVD или CD, а также из папки с файлами Windows, о чем далее в инструкции.
Создание загрузочной флешки из DVD диска
Если у Вас имеется загрузочный компакт-диск с Windows или чем-либо еще, то с помощью UltraISO Вы можете создать загрузочную флешку из него напрямую, не создавая предварительно ISO образ этого диска. Для этого, в программе нажмите «Файл» — «Открыть CD/DVD» и укажите путь к вашему дисководу, где стоит нужный диск.
Создание загрузочной флешки из диска DVD
Затем, также, как и в предыдущем случае, выбираем «Самогзагрузка» — «Записать образ жесткого диска» и нажимаем «Записать». В результате получаем полностью скопированный диск, включая загрузочную область.
Как сделать загрузочную флешку из папки с файлами Windows в UltraISO
И последний вариант создания загрузочной флешки, который также может быть вероятен. Допустим, у Вас нет загрузочного диска или его образа с дистрибутивом, а имеется только папка на компьютере, в которую скопированы все файлы установки Windows. Как поступить в этом случае?
Файл загрузки Windows 7
В программе UltraISO нажмите «Файл» — «Новый» — Самозагружаемый образ CD/DVD. Откроется окно, предлагающее загрузить файл загрузки. Этот файл в дистрибутивах Windows 7, 8 и Windows 10 находится в папке boot и носит имя bootfix.bin.
После того, как Вы это сделали, в нижней части рабочей области UltraISO выберите папку, в которой находятся файлы дистрибутива Windows и перенесите ее содержимое (не саму папку) в верхнюю правую часть программы, которая на данный момент пуста.
Если индикатор сверху покраснеет, сообщая о том, что «Новый образ переполнен», просто кликните по нему правой кнопкой мыши и выберите размер 4.7 Гб, соответствующий диску DVD. Следующий шаг — тот же, что и в предыдущих случаях — Самозагрузка — Записать образ жесткого диска, указываете какую флешку следует сделать загрузочной и ничего не указываете в поле «Файл образа», там должно быть пусто, при записи будет использоваться текущий проект. Нажимаете «Записать» и через некоторое время USB флешка для установки Windows готова.
Это не все способы, которыми можно создать загрузочный носитель в UltraISO, но, думаю, для большинства применений информации изложенной выше должно хватить.
remontka.pro
Загрузочная флешка Windows 10
В этой инструкции пошагово о том, как создать загрузочную флешку Windows 10. Впрочем, способы не особенно изменились по сравнению с предыдущей версией операционной система: так же, как и раньше, ничего сложного в этой задаче нет, за исключением, разве что возможных нюансов, связанных с загрузкой EFI и Legacy в некоторых случаях.В статье описан как официальный способ сделать загрузочную флешку с оригинальной Windows 10 Pro или Home (в том числе для одного языка) посредством фирменной утилиты, так и другие способы и бесплатные программы, которые помогут вам в записи установочного USB накопителя из ISO образа с Windows 10 для установки ОС или восстановления системы. В дальнейшем может пригодиться пошаговое описание процесса установки: Установка Windows 10 с флешки.
Загрузочная флешка Windows 10 официальным способом
Сразу после выхода финальной версии новой ОС, на сайте Microsoft появилась утилита Windows 10 Installation Media Creation Tool, позволяющая создать загрузочную флешку для последующей установки системы, автоматически загружающая на накопитель последнюю версию системы (на данный момент Windows 10 версии 1809 October 2018 Update) и создающая USB-накопитель для загрузки как в UEFI так и в Legacy режиме, подходящий для GPT и MBR дисков.
Тут важно отметить, что с помощью данной программы вы получаете оригинальную Windows 10 Pro (Профессиональная), Home (Домашняя) или Home для одного языка (начиная с версии 1709 в образ также входит и версия Windows 10 S). И в полной мере такая флешка подходит только в том случае, если у вас либо есть ключ Windows 10, либо вы предварительно обновились до новой версии системы, активировали ее, а теперь хотите выполнить чистую установку (в этом случае при установке пропустите ввод ключа, нажав «У меня нет ключа продукта», система активируется автоматически при подключении к Интернету).
Скачать Windows 10 Installation Media Creation Tool вы можете с официальной страницы https://www.microsoft.com/ru-ru/software-download/windows10, нажав кнопку «Скачать средство сейчас».
Дальнейшие шаги по созданию загрузочной флешки Windows 10 официальным способом будут выглядеть следующим образом:
- Запустите загруженную утилиту и согласитесь с условиями лицензионного соглашения.
- Выберите пункт «Создать установочный носитель (USB-устройство флэш-памяти, DVD-диск или ISO-файл».
- Укажите версию Windows 10, которую нужно записать на флешку. Ранее здесь был доступен выбор Профессиональной или Домашней редакции, сейчас (по состоянию на октябрь 2018 года) — единственный образ Windows 10, содержащий редакции Профессиональная, Домашняя, Домашняя для одного языка, Windows 10 S и для образовательных учреждений. При отсутствии ключа продукта, редакция системы выбирается вручную при установке, иначе — в соответствии с введенным ключом. Доступен выбор разрядности (32-бит или 64-бит) и языка.
- В случае, если вы сняли отметку «Использовать рекомендуемые параметры для этого компьютера» и выбрали иную разрядность или язык, вы увидите предупреждение: «Убедитесь, что выпуск установочного носителя соответствует выпуску Windows на компьютере, на котором вы будете его использовать». Учитывая, что на данным момент времени в образе содержатся сразу все выпуски Windows 10, обычно на это предупреждение не следует обращать внимания.
- Укажите «USB-устройство флэш-памяти», если вы хотите, чтобы Installation Media Creation Tool автоматически записала образ на флешку (или выберите пункт ISO-файл для загрузки образа Windows 10 и последующей самостоятельной записи на накопитель).
- Выберите накопитель, который будет использоваться из списка. Важно: все данные с флешки или внешнего жесткого диска (со всех его разделов) будут удалены. При этом, если вы создаете установочный накопитель на внешнем жестком диске, вам пригодятся сведения в разделе «Дополнительная информация» в конце этой инструкции.
- Начнется загрузка файлов Windows 10 и последующая запись их на флешку, которые могут занять продолжительное время.
По окончании у вас будет готовый накопитель с оригинальной Windows 10 последней версии, который пригодится не только для чистой установки системы, но и для ее восстановления в случае сбоев. Дополнительно, можете посмотреть видео об официальном способе сделать загрузочную флешку с Windows 10 ниже.
Также может оказаться полезной некоторые дополнительные способы создания установочного накопителя Windows 10 x64 и x86 для систем UEFI GPT и BIOS MBR.
Создание загрузочной флешки Windows 10 без программ
Способ создания загрузочной флешки Windows 10 вообще без программ требует, чтобы ваша материнская плата (на том компьютере, где будет использоваться загрузочная флешка) была с ПО UEFI (большинство материнских плат последних лет), т.е. поддерживала EFI-загрузку, а установка проводилась на диск GPT (или было не критичным удаление всех разделов с него).
Вам потребуется: образ ISO с системой и USB накопитель подходящего объема, отформатированный в FAT32 (обязательный пункт для данного способа).
Сами же действия по созданию загрузочной флешки Windows 10 состоят из следующих шагов:
- Смонтировать образ Windows 10 в системе (подключить стандартными средствами системы или с помощью программ наподобие Daemon Tools).
- Скопировать все содержимое образа на USB.
Готово. Теперь, при условии, что на компьютере выставлен режим загрузки UEFI, вы можете легко загрузиться и установить Windows 10 с изготовленного накопителя. Для того, чтобы выбрать загрузку с флешки, лучше всего воспользоваться Boot Menu материнской платы.
Использование Rufus для записи установочного USB
Если ваш компьютер или ноутбук не имеет UEFI (то есть у вас обычный БИОС) или по какой-то иной причине предыдущий способ не подошел, Rufus — отличная программа (и на русском языке), чтобы быстро сделать загрузочную USB флешку для установки Windows 10.
В программе достаточно выбрать USB-накопитель в пункте «Устройство», отметить пункт «Создать загрузочный диск» и выбрать «ISO-образ» в списке. После чего, нажав по кнопке с изображением привода компакт-дисков, указать путь к образу Windows 10. Обновление 2018: вышла новая версия Rufus, инструкция здесь — Загрузочная флешка Windows 10 в Rufus 3.
Также следует обратить внимание на выбор пункта в «Схема раздела и тип системного интерфейса». В общем случае, при выборе следует исходить из следующего:
- Для компьютеров с обычным БИОС или дя установки Windows 10 на компьютере с UEFI на диск MBR выбираем «MBR для компьютеров с BIOS или UEFI-CSM».
- Для компьютеров с UEFI — GPT для компьютеров с UEFI.
После этого достаточно нажать «Старт» и дождаться завершения копирования файлов на флешку.
Подробно об использовании Rufus, где скачать и видео инструкция — Использование Rufus 2.
Программа Windows 7 USB/DVD Download Tool
Официальная бесплатная утилита Microsoft, изначально созданная для записи образа Windows 7 на диск или USB не потеряла актуальности и с выходом новых версий ОС — ее все так же можно использовать, если вам нужен дистрибутив для установки.
Процесс создания загрузочной флешки Windows 10 в данной программе состоит из 4-х шагов:
- Выберите образ ISO с Windows 10 на вашем компьютере и нажмите «Next» (Далее).
- Выберите: USB device — для загрузочной флешки или DVD — для создания диска.
- Выберите USB накопитель из списка. Нажмите кнопку «Begin copying» (появится предупреждение о том, что все данные с флешки будут удалены).
- Дождитесь окончания процесса копирования файлов.
На этом создание Flash-диска завершено, можно начинать им пользоваться.
Скачать Windows 7 USB/DVD Download Tool на данный момент можно со страницы http://wudt.codeplex.com/ (именно ее Microsoft указывает как официальную для загрузки программы).
Загрузочная флешка Windows 10 с помощью UltraISO
Программа UltraISO, служащая для создания, изменения и записи ISO образов, очень популярна у пользователей и, в том числе, может быть использована для того, чтобы сделать загрузочную флешку.
Процесс создания состоит из следующих шагов:
- Открыть образ ISO Windows 10 в UltraISO
- В меню «Самозагрузка» выбрать пункт «Записать образ жесткого диска», после чего с помощью мастера записать его на USB накопитель.
Более подробно процесс описан у меня в руководстве Создание загрузочной флешки в UltraISO (шаги показаны на примере Windows 8.1, но для 10 отличаться не будут).
WinSetupFromUSB
WinSetupFromUSB — пожалуй, моя любимая программа для целей записи загрузочных и мультизагрузочных USB. Ее можно использовать и для Windows 10.
Процесс (в базовом варианте, без учета нюансов) будет состоять из выбора USB накопителя, установки отметки «Autoformat it with FBinst» (в случае если образ не добавляется к уже имеющимся на флешке), указания пути к ISO образу Windows 10 (в поле для Windows Vista, 7, 8, 10) и нажатия кнопки «Go».
Дополнительная информация
Некоторые дополнительные сведения, которые могут быть полезны в контексте создания загрузочной флешки Windows 10:
- В последнее время получил несколько комментариев о том, что при использовании внешнего USB диска (HDD) для создания загрузочного накопителя, он приобретает файловую систему FAT32 и его объем меняется: в данной ситуации, после того, как файлы установки на диске больше не нужны, нажмите клавиши Win+R, введите diskmgmt.msc и в управлении дисками удалите все разделы с этого накопителя, после чего отформатируйте его с нужной вам файловой системой.
- Установку с флешки можно произвести не только загрузившись с неё в БИОС, но и запустив файл setup.exe с накопителя: единственное условие в данном случае — разрядность устанавливаемой системы должна совпадать с устанавливаемой (а на компьютере должна быть установлена система не старше Windows 7). Если же вам нужно поменять 32-бит на 64-бит, то установку следует производить как описано в материале Установка Windows 10 с флешки.
По сути, для того, чтобы сделать установочную флешку Windows 10 подходят все способы, которые работают для Windows 8.1, в том числе через командную строку, многочисленные программы для создания загрузочной флешки. Так что, если вам не хватило описанных выше вариантов, вы можете смело использовать любой другой для предыдущей версии ОС.
remontka.pro
Из образа диска сделать загрузочную флешку. UltraISO и как создать загрузочную флешку из образа
Хотите узнать, как зарабатывать от 50 тысяч в месяц в Интернете?
Смотрите мое видео-интервью с Игорем Крестининым
= >>
Времена, когда ОС устанавливалась с компакт-диска, остались в прошлом. Все больше и больше пользователей стремятся использовать USB-накопитель в качестве установочного носителя. Причин для перехода на флешку очень много.Но главное — скорость чтения.
Ни один CD или DVD не сравнится по скорости с потрепанной флешкой. Но нужно уметь правильно создавать загрузочный носитель. Сделать это можно с помощью многих программ, но удобнее всего использовать утилиту UltraISO.
Что это за программа?
UltraISO — многофункциональный комбайн для работы со всеми типами носителей информации. Он знает, как делать ISO-образы существующих дисков, записывать (записывать) ISO для очистки «пробелов» и многое другое.Утилита платная. Для того, чтобы разблокировать все его функции, необходимо купить полную лицензию.
Но оно того стоит. Основные характеристики UltraISO:
- Создание образов дисков, флешек и дискет.
- Поддержка огромного количества форматов изображений (iso, bin, nrg, mds, mdf, img, ccd и др.)
- Редактирование изображений.
- Создавать новые изображения из существующих файлов.
- Использование образов как виртуальных дисков.
При правильной настройке функциональность утилиты становится еще более обширной.Итак, вопрос, с какой программой лучше всего работать. загрузочная флешка пропадает сама собой. Ответ очевиден.
Ответ на этот вопрос лучше оформить в виде алгоритма с некоторыми пояснениями. Так информация будет лучше восприниматься, а риск ошибки значительно снизится. Пошаговая инструкция.
- Откройте UltraISO и выберите вкладку «Файл», затем нажмите «Открыть». Здесь мы выбираем тот же ISO-файл с образом установочного диска ОС.
- Далее переходим во вкладку «Загрузить» и нажимаем на пункт «Записать образ жесткого диска». Появится окно, в котором вы можете выбрать параметры записи.
- Здесь выбираем в качестве носителя для записи. Ищем надпись «Диск» и в окошке рядом выставляем диск, указывающий на USB-накопитель. Метод записи по умолчанию — «USB-HDD +». Ничего менять не нужно.
- Щелкните по кнопке «Запись». Выскакивает окно с предупреждением о том, что все данные на диске будут уничтожены.Щелкните «Да». После этого начнется процесс записи.
Сначала UltraISO форматирует диск, а затем записывает все необходимые файлы и устанавливает на флешку флаг «загрузки», который необходим для того, чтобы диск стал загрузочным.
Время записи может варьироваться в зависимости от вашей мощности и типа. USB-накопитель. После окончания записи необходимо перезагрузить компьютер или ноутбук и попробовать загрузиться с флешки.
Такой способ создания загрузочных флешек подходит для операционных систем Windows (7, 8, 8.1) и Linux (семейство Ubuntu). Если вы хотите создать загрузочный диск с какой-то другой ОС, UltraISO может не справиться.
Например, в Windows 10 есть свои функции, и утилита не может правильно записать загрузчик. Такие системы, как ArchLinux, Kali Linux и Gentoo, также не могут быть написаны с использованием UltraISO.
Сводка
Теперь вы знаете, как создать загрузочную флешку через UltraISO. В этом нет ничего сложного. Если вы хотите установить Windows 7, 8.1 или «убунтоподобный» линукс, то проблем не будет.
Эта программа прекрасно умеет создавать образы с дисков, редактировать и исправлять их. Наличие такой утилиты на вашем компьютере всегда полезно. Особенно, если вам часто приходится переустанавливать систему или работать с дисками и их образами.
П.С. Прилагаю скриншоты своего заработка в партнерских программах. И напоминаю, что может каждый, даже новичок! Главное — делать это правильно, а значит учиться у тех, кто уже зарабатывает, то есть у профессионалов.
Хотите знать, какие ошибки делают новички?
99% новичков делают эти ошибки и терпят неудачу в бизнесе и зарабатывают деньги в Интернете! Смотрите, чтобы не повторять этих ошибок — «ОШИБКИ 3 + 1 ДЛЯ НАЧИНАЮЩИХ, УБИВАЮЩИЕ РЕЗУЛЬТАТ».Срочно нужны деньги?
Скачать бесплатно: «ТОП — 5 способов заработка в Интернете». Пять лучших способов заработка в Интернете, которые гарантированно принесут вам результат от 1000 рублей в день и более.Вот готовое решение для вашего бизнеса!
А для тех, кто привык брать готовые решения, существует «Проект готовых решений для начала заработка в Интернете». Узнайте, как начать бизнес в Интернете, даже самый экологичный новичок, без технических знаний и даже без опыта.
В этой статье описаны основные функции программы UltraIso. Загрузочная флешка с ней создается без проблем.Об алгоритме выполнения этой операции и пойдет речь.
В каких случаях без такой флешки не обойтись?
Для начала определим те случаи, когда нам не обойтись без этой важной особенности UltraIso. Загрузочная флешка позволяет установить операционную систему на компьютер, на котором нет дисковода для чтения и записи компакт-дисков. Прежде всего, это некоторые модели ультрабуков и все нетбуки. Но, опять же, это не значит, что этот метод нельзя применить к стационарному персональному компьютеру (не каждый системный блок сейчас может найти устройство для чтения компакт-дисков) или ноутбуку.В общем, это универсальное решение на все случаи жизни. Все без исключения современные компьютеры оснащены разъемом USB. Так что проблем с подключением флешки не будет. В этом случае скорость установки операционной системы будет в несколько раз выше. Данные с флешки передаются быстрее, чем с компакт-диска. Поэтому будущее за этим методом установки.
Выберите образ
Перед тем, как сделать загрузочную флешку UltraIso, необходимо выбрать правильную инсталляционную версию операционной системы.Его демонстрационную версию можно скачать в Интернете. Рекомендуется использовать формат * .iso (то есть файл должен иметь такое расширение). При необходимости его можно сделать с компакт-диска. Для этого установите его в привод, запустите UltraIso, нажмите «F8» и, следуя инструкциям, создайте копию на жестком диске установочной версии операционной системы. Важно, чтобы исходный код установщика был автозагрузочным. Хотя это бывает редко, бывают случаи, когда этот важный параметр отсутствует в версии для установки.Поэтому необходимо обратить на это внимание.
Какая версия программы лучше?
UltraIso может быть в двух вариантах. Первый — демонстрационный и бесплатный. Некоторые функции недоступны, но возможность создания загрузочных флешек присутствует. Вторая версия платная. Вариантов у нее больше, но для создания такой флешки покупка ее не оправдана. Поэтому большинству пользователей рекомендуется брать именно первую модификацию UltraIso.
Установите UltraIso
Сначала вам необходимо загрузить и установить UltraIso.без этого этапа невозможно. Для начала необходимо скачать эту программу с официального сайта. Остальные версии не рекомендуются, так как их производительность оставляет желать лучшего. Затем запустите скачанный установщик. Следуя инструкциям мастера, мы устанавливаем эту программу на ваш локальный компьютер. Некоторую расширенную настройку для создания загрузочного диска выполнять не нужно. После этого UltraIso готов к работе.
Создание загрузочной флешки с помощью программы UltraIso
Как создать загрузочную флешку? После завершения установки процедура выполнения этой операции будет следующей.
По окончании манипуляций процесс можно считать завершенным, и теперь операционная система легко устанавливается с флешки. Не забывайте, что размер флешки должен быть больше, чем у установщика операционной системы. То есть, если размер образа 4,4 ГБ, то накопитель в этом случае должен быть не менее 8 ГБ. Этот нюанс необходимо учитывать в обязательном порядке. В противном случае вы не сможете создать загрузочный диск, и операционная система отобразит соответствующее сообщение.
Подготовка к установке операционной системы
На следующем этапе вам не придется использовать программу UltraIso. Загрузочный диск готов. Но для того, чтобы запустить процесс установки операционной системы, нужно правильно настроить BIOS персонального компьютера. Установите подготовленный диск в любой из прямоугольных разъемов ПК. Тогда при включении нужно обратить внимание на надпись: Нажмите X для настройки. В этом случае «X» будет той клавишей, которую вам нужно нажать, чтобы войти в базовые настройки персонального компьютера.Если на материнской плате на этапе тестирования оборудования отображается логотип производителя, то необходимо нажать «Esc». Не всегда в первый раз получается узнать ключ для входа и успеть зайти в биос. Поэтому, если вы не успели нажать, и операционная система начала загружаться, то вам нужно перезагрузить персональный компьютер и повторить операцию ввода основных настроек, уже зная необходимую информацию. Затем с помощью навигационных клавиш (на них есть стрелки) перейдите в пункт меню Boot (загрузка).В нем находим пункт Первая загрузка. Наведите курсор на маркер со стрелкой вниз. На следующем этапе, используя PgUp и PgDn, мы указываем ПК, что первым источником загрузки является, например, загрузочная флешка Windows 7. UltraIso уже разместил на ней образ, и он готов к процессу установки. Метка тома будет такой же, как указано ранее. Как только эта манипуляция будет сделана, нажмите F10. Затем вас попросят сохранить изменения. Мы на это реагируем положительно. После этого персональный компьютер перезагрузится и загрузится с флешки.
Установка
Процесс установки с такого диска с операционной системой идентичен точно такой же процедуре с компакт-диска, созданного в той же программе UltraIso. Загрузочная флешка — его точная копия. Когда ПК начинает загружаться, нажимаем любую клавишу при появлении соответствующего сообщения. Затем мы устанавливаем язык, страну, денежные единицы и нажимаем «Далее». На следующем шаге нажмите «Установить». В выберите тот, для которого у нас есть ключ. Тогда соглашаемся с условиями лицензионного соглашения.Для этого установите флажок в нижней части окна и нажмите кнопку «Далее». На следующем этапе выберите тип установки: полная или обновленная. Затем выбираем логический раздел, на который будет установлена ОС. При необходимости отформатируйте его с помощью соответствующей команды. Далее все операции выполняются автоматически, пока не потребуется указать имя ПК. Введите его и нажмите «Далее». При необходимости установите пароль для защиты. Затем необходимо ввести регистрационный ключ. Вы можете пропустить этот шаг, но тогда у вас будет пробная версия на 31 день. Затем мы выбираем настройки безопасности, время и системную дату.Затем мы настраиваем локальную сеть. На завершающем этапе устанавливаются драйверы и прикладные программы.
Резюме
В этой статье описывается одна из наиболее важных функций программы UltraIso. Загрузочная флешка с ней делается без проблем, и решить эту проблему сможет даже начинающий пользователь. Для этого достаточно выполнить описанные ранее действия, и с этой процедурой у вас не должно возникнуть проблем. Так что смело бери и делай.
CD и DVD дисков используются все реже и реже в нашей жизни, поэтому многие ноутбуки и компьютеры больше не имеют дисковода DVD-ROM. Накопители большого и малого размера все чаще вытесняют малые и емкие флешки, объем которых с каждым годом растет. Но для того, чтобы установить систему с флешки или воспользоваться какой-либо утилитой перед загрузкой системы, нужно сделать ее загрузочной. Как это сделать, мы рассмотрим в этой статье.
1. Отформатируйте флешку в NTFS .По умолчанию все флешки имеют формат FAT32 , и если вы хотите записать файл, размер которого превышает 4 ГБ, он не будет записан в него. Как отформатировать флешку в NTFS, смотрите.
После запуска программы выбираем кнопку Trial period (при желании можно купить официально).
Выберите файл, который будет записан на флешку, для этого нажмите: Файл → Открыть (файл должен быть с разрешением .iso ).
После этого нажмите Bootstrapping → Записать образ жесткого диска .
Программа предупредит нас, что вся информация будет удалена с флешки. Мы согласны.
В зависимости от размера файла, который вы собираетесь записывать, продолжительность записи может составлять от пары секунд до часа. После завершения записи просто закройте программу.
Теперь у вас есть загрузочная флешка!
(Посещали 802 раз, посещали сегодня 1)
Могу сразу порадовать, создать загрузочную флешку несложно.
Признаюсь, я не знаю, как получить стопроцентно правильно … USB-накопитель или флеш-накопитель.
Но не в этом суть, но основная идея проста или почти проста.
Итак, зачем нам загрузочная флешка?
Простые слова для душевного спокойствия. И что мы будем там накапливать? Да все для восстановления компа!
Например, мы объединяем сразу несколько Live-CD с различными утилитами или операционными системами, записываем их особым образом на привод и добавляем загрузчик, который поможет запускать все эти вещи при включении компьютера.
Вы не поверите, но бывают такие глюки, что ваш компьютер может не видеть ваш CD привод, куда вы честно вставите свою ОС для восстановления.
Точно так же мы можем создать и универсальный USB-накопитель с несколькими установщиками различных операционных систем.
Рассмотрим несколько программ, которые нам в этом деле помогут.
Итак, мы уже договорились, что вы можете установить операционную систему с помощью USB-накопителя. Для этого нужно создать мультизагрузочную флешку или универсальный USB-накопитель… хо, хо, опять же, у меня проблемы с правильным именем.
Самый простой, а также официальный способ создания загрузочной флешки, реализованный Microsoft. Чтобы воспользоваться этим методом, вам необходимо скачать специальную утилиту по этой ссылке.
Кроме того, вам понадобится флешка, на которую будет записана операционная система и, конечно же, сама операционная система Windows 7.
Последующие действия будут следующими:
1. Запустите загруженную утилиту Windows 7 USB / DVD Download Tool;
2.Укажите путь к ISO-файлу с образом операционной системы;
3. Далее необходимо указать букву съемного диска, на котором будет записана операционная система;
4. Дождитесь окончания работы утилиты.
На этом, собственно, работа с официальной утилитой закончена. Теперь записанную флешку можно использовать на компьютере или ноутбуке без CD-привода.
Следующий способ , который предполагает использование сторонней утилиты WinToFlash. Эта замечательная бесплатная утилита давно зарекомендовала себя как хороший помощник.Скачать WinToFlash бесплатно по этой ссылке.
С WinToFlash вы можете полностью перенести программу установки ОС Windows XP, Vista, 7, 8, 8.1 на внешний Flash-накопитель, выполнив несколько простых шагов.
Программа имеет 2 основных режима работы. Мастер-режим и расширенный режим. Мастер-режим идеален для новичков, потому что здесь все действия пользователя сводятся к простому пошаговому выбору конкретных параметров операционной системы и флешки.
Основные возможности WinToFlash:
Программа миграции устанавливает Windows XP / 2003 / Vista / 2008/7/8 на USB-накопитель.
Полная поддержка как 32-битных, так и 64-битных версий.
Полная поддержка форматов образов ISO, RAR, ARJ, ZIP, 7z, CAB, DMG.
Перенесите диски восстановления или мини-ОС (BartPE в Windows XP / 2003, WinPE в Vista / 2008/7/8) на USB-накопитель.
Очистка USB-накопителя (форматирование FAT16 или FAT32).
Перенос MS-DOS на USB-накопитель.
Подробная конфигурация любых параметров FAT для лучшей совместимости.
Выберите загрузчик USB — GRUB или Standard.
Создание файла ответов для установки Windows: добавьте серийный номер, имя пользователя и т. Д.
Подробная настройка процесса миграции программы установки Windows.
Проверьте USB-накопитель на наличие ошибок файловой системы после миграции программы установки Windows и многого другого.
Далее .
Не менее популярным способом, к которому часто прибегают пользователи ПК, является создание мультизагрузочной флешки с помощью программы UltraISO.
Многие пользователи уже знакомы с этой программой, с помощью которой можно создавать изображения и записывать их на различные носители. Скачать UltraISO можно по этой ссылке.
UltraISO — инструмент для анализа формата документов ISO, находящихся в единоличном владении, работы практически со всеми доступными в настоящее время типами изображений, включая ISO и BIN, и даже поддержки новых файлов изображений, которые только что создаются.
UltraISO может открывать такие файлы изображений, напрямую извлекает файлы и папки, редактирует их и конвертирует другие файлы изображений в стандартный формат ISO.
Процесс создания мультизагрузочной флешки в UltraISO выглядит следующим образом:
1.Запустите программу и откройте ISO-образ с Windows 7. Подключите флешку к компьютеру;
2. В верхней части программы выберите меню «Автозагрузка», а затем выберите пункт «Записать образ жесткого диска»;
3. Напротив пункта «Дисковод» указать букву флешки;
4. Выберите «Форматировать», чтобы подготовить флешку и очистить все записи.
После завершения форматирования выберите опцию «Запись» и дождитесь завершения процесса.
Как видите, в создании мультизагрузочной флешки или загрузочного USB нет ничего сложного.
Нельзя говорить о том, какая программа лучше или хуже для этих целей — здесь нужно целиком ориентироваться на свои предпочтения.
Далее .
В создании загрузочной флешки или загрузочного usb-накопителя нам поможет бесплатная программа Rufus
Скачать здесь:
Утилита может работать с образами таких операционных систем:
Все ОС Windows от XP до Windows 10
ОС Linux, такая как популярные Debian, Ubuntu, Red Hat, CentOS и менее распространенные: Damn Small Linux, LiveXP и т. Д.
FreeDOS.
Основные возможности программы:
Конечно, создание загрузочного USB-диска из загрузочного ISO-образа (Windows, Linux, UEFI и т. Д.)
Работает на компьютерах без ОС
имеет возможность прошить BIOS или другую прошивку из-под DOS
работает как утилита низкого уровня
По заявлению разработчиков, это самая быстрая утилита среди аналогов.
Руфус не требует установки!
Все, что вам нужно, это загрузить приложение, запустить его как обычно двойным щелчком левой кнопки мыши и ответить только на один вопрос:
Итак, после установки приложения мы увидим следующее окно:
Здесь нам понадобятся такие действия:
Выбираем в выпадающем списке тип операционной системы, которую мы хотим разместить на флешке;
Выберите ISO-диск для записи на карту / USB-накопитель.
Щелкните «Пуск».
Однако самая простая утилита для создания мультизагрузочных съемных дисков называется XBoot.
Работа в XBoot элементарна — мы просто перетаскиваем ISO-образы необходимых дистрибутивов или утилит в главное окно программы, а она самостоятельно извлекает всю необходимую информацию и добавляет в список загрузок.
На планшете вы можете редактировать поля Name (Имя), Категория по своему усмотрению (для упрощения навигации вы можете разбросать утилиты по категориям) и Help Text (краткое описание для каждой загрузки элемента).
Ну есть ложка и нет умения!
Установка образов windows, начиная с XP, вряд ли корректно заработает. Для них лучше использовать методы и программы, описанные выше.
Удачи друзья!
Поскольку в настоящее время почти никто больше не использует компакт-диски и DVD, вполне логично, что лучше всего записать образ Windows на USB-накопитель для дальнейшей установки. Такой подход, действительно, намного удобнее, ведь сама флешка намного меньше и ее очень удобно держать в кармане.Поэтому проанализируем все наиболее эффективные способы создания загрузочного носителя для дальнейшей установки Windows.
Для справки: создание загрузочного носителя подразумевает, что на него записан образ операционной системы. С самого этого накопителя на компьютер устанавливается ОС. Раньше при переустановке системы мы вставляли диск в компьютер и устанавливали с него. Теперь для этого можно использовать обычный USB-накопитель.
Для этого можно использовать корпоративное программное обеспечение Microsoft, самую уже установленную операционную систему или другие программы.В любом случае процесс создания совершенно прост. С этим справится даже начинающий пользователь.
Все описанные ниже методы предполагают, что у вас уже есть загруженный ISO-образ операционной системы на вашем компьютере, который вы будете записывать на USB-накопитель. Итак, если вы еще не скачали ОС, сделайте это. У вас также должен быть подходящий съемный носитель. Его объем должен быть достаточным, чтобы уместить на нем изображение, которое вы на него скачали. При этом некоторые файлы все еще могут храниться на диске, удалять их не нужно.Все равно в процессе записи вся информация будет безвозвратно стерта.
Метод 1: Используйте UltraISO
На нашем сайте есть подробная эта программа, поэтому мы не будем описывать, как ею пользоваться. Также есть ссылка, по которой можно его скачать. Чтобы создать загрузочную флешку с использованием Ultra ISO, выполните следующие действия:
Если во время записи возникают какие-то проблемы, появляются ошибки, скорее всего проблема в поврежденном изображении. Но если вы скачали программу с официального сайта, никаких сложностей возникнуть не должно.
Метод 2: Rufus
Еще одна очень удобная программа, позволяющая очень быстро создать загрузочный носитель. Чтобы использовать его, выполните следующие действия:
Надо сказать, что в Rufus есть и другие настройки и варианты записи, но их можно оставить как есть изначально. При желании вы можете поставить галочку в поле «Проверить на плохие блоки» и указать количество проходов. Благодаря этому после записи установочная флешка будет проверена на наличие поврежденных деталей.Если они будут обнаружены, система их автоматически исправит.
Если вы понимаете, что такое MBR и GPT, вы также можете указать эту особенность будущего образа под надписью «Схема раздела и тип интерфейса системы» . Но делать все это совершенно необязательно.
Метод 3. Средство загрузки Windows USB / DVD
После выхода Windows 7 разработчики из Microsoft решили создать специальный инструмент, позволяющий сделать загрузочную флешку с образом этой операционной системы.Так была создана программа с именем. Со временем руководство решило, что эта утилита вполне может предоставить запись и другим операционным системам. Сегодня эта утилита позволяет записывать Windows 7, Vista и XP. Поэтому для тех, кто хочет сделать носитель с Linux или другой системой, отличной от Windows, этот инструмент не подойдет.
Чтобы использовать его, выполните следующие действия:
Метод 4. Средство создания установочного носителя Windows
Также специалисты Microsoft создали специальный инструмент, позволяющий установить на компьютер или создать загрузочную флешку с Windows 7, 8 и 10.Windows Installation Media Creation Tool наиболее удобен для тех, кто решил записать образ одной из этих систем. Для использования программы выполните следующие действия:
В том же инструменте, но для Windows 10 этот процесс будет выглядеть немного иначе. Сначала установите флажок рядом с подписью. «Создать установочный носитель для другого компьютера» . Нажмите «Далее» .
Но тут все точно так же, как в Windows Installation Media Creation Tool для версии 8.1. Что касается седьмой версии, то здесь процесс ничем не отличается от показанного выше для 8.1.
Метод 5: UNetbootin
Этот инструмент предназначен для тех, кому нужно создать загрузочную флешку Linux из-под Windows. Чтобы использовать это, сделайте это:
Метод 6: универсальный установщик USB
Universal USB Installer позволяет записывать на диски образы Windows, Linux и других операционных систем. Но лучше всего использовать этот инструмент для Ubuntu и других подобных операционных систем.Чтобы использовать эту программу, сделайте следующее:
Как сделать загрузочную флешку Windows 7 USB в UltraISO
Windows 7 и по сей день остается самой востребованной операционной системой в мире. Многие пользователи, не принимая новый плоский дизайн Windows, появившийся в восьмой версии, остаются верны старой, но все еще актуальной операционной системе. А если вы решили самостоятельно установить Windows 7 на свой компьютер, первое, что вам понадобится, это загрузочный носитель. Поэтому сегодня вопрос будет посвящен тому, как создать загрузочную флешку с Windows 7.
Для создания загрузочного USB-накопителя с Windows 7 обратимся к помощи самой популярной для этого программы — UltraISO. Этот инструмент может похвастаться богатой функциональностью, позволяющей создавать и монтировать образы, записывать файлы на диск, копировать образы с дисков, создавать загрузочные носители и многое другое. Создать загрузочную USB-флешку с Windows 7 с помощью UltraISO будет очень просто.
Как создать загрузочную флешку Windows 7 в UltraISO?
Обратите внимание, что этот метод подходит для формирования загрузочной флешки не только с Windows 7, но и для других версий этой операционной системы.Те. можно записать любую винду на флешку через программу UltraISO
1. Прежде всего, если у вас нет программы UltraISO, то вам нужно будет установить ее на свой компьютер.
2. Запустите программу UltraISO и подключите к компьютеру флешку, на которую будет записан дистрибутив операционной системы.
3. Нажать в левом верхнем углу на кнопку «Файл» и выбираем товар «Открыть» … В появившемся проводнике укажите путь к образу с дистрибутивом вашей операционной системы.
4. Заходим в меню программы «Загрузка» — «Записать образ жесткого диска» .
Обратите внимание, что после этого вам нужно будет предоставить доступ с правами администратора. Если у вашей учетной записи нет прав администратора, то дальнейшие действия вам будут недоступны.
5. Перед началом процесса записи съемный носитель необходимо отформатировать, удалив всю старую информацию. Для этого нужно нажать на кнопку «Форматировать» .
6. После завершения форматирования вы можете начать процедуру записи образа на USB-накопитель. Для этого нажмите на кнопку «Записать» .
7. Начнется процесс формирования загрузочного USB-накопителя, который продлится несколько минут.Как только процесс записи будет завершен, на экране отобразится сообщение. «Запись завершена» .
Как видите, процесс создания загрузочной флешки в UltraISO до безобразия прост. С этого момента вы можете перейти непосредственно к установке самой операционной системы.
Вопрос: как смонтировать ISO в Windows 10?
Подключение образа ISO в Windows 8, 8.1 или 10
- Дважды щелкните файл ISO, чтобы подключить его.
- Щелкните правой кнопкой мыши файл ISO и выберите параметр «Смонтировать».
- Выберите файл в проводнике и нажмите кнопку «Смонтировать» на вкладке «Инструменты образа диска» на ленте.
Как смонтировать ISO с помощью Ultraiso?
Шаги
- Первый способ — щелкнуть правой кнопкой мыши файл ISO, навести указатель мыши на «UltraISO» и выбрать «Подключить на диск F:»
- Другой способ смонтировать ISO — дважды открыть компьютер. — щелкнув по нему.
- Перейдите к дисководу компакт-дисков, который в этом примере является дисководом F.
- Щелкните правой кнопкой мыши дисковод компакт-дисков, наведите указатель мыши на «UltraISO» и выберите «Монтировать».
Что происходит при монтировании ISO?
ISO-образ — это просто «виртуальная копия» оптического CD / DVD-диска. Смонтировать файл ISO означает получить доступ к его содержимому, как если бы он был записан на физический носитель, а затем вставлен в оптический привод.
Как установить файл ISO?
Шаги
- Откройте папку, содержащую ваш файл ISO.
- Щелкните правой кнопкой мыши файл ISO, который хотите установить.
- В контекстном меню щелкните «Смонтировать».
- Откройте окно «Этот компьютер» на вашем компьютере.
- Дважды щелкните диск с программным обеспечением ISO в разделе «Устройства и диски».
Как смонтировать игру ISO?
Шаги
- Смонтируйте файл ISO в проводнике. Проводник в современных операционных системах Windows позволяет монтировать ISO-файл на виртуальный диск.
- Запустите программу установки.Программа может содержать файлы «Setup.exe», «Install.exe» или «Autoexec.exe» для запуска программы установки.
- Следуйте инструкциям по установке, чтобы установить игру.
Как пользоваться программой UltraISO?
Как использовать программное обеспечение UltraISO для создания загрузочного USB-накопителя
- Вот как использовать программное обеспечение UltraISO для создания загрузочного USB-накопителя:
- Шаг 1. Загрузите и установите программное обеспечение UltraISO на свой компьютер.
- Шаг 2: Следующим шагом будет запуск пробной версии UltraISO с правами администратора.
- Шаг 3. На главном экране нажмите «Файл»> «Открыть», чтобы перейти к ISO-файлу Windows 7 или Windows 8.
Шаги
- Затем, если установка завершена, откройте UltraISO, щелкнув ярлык на рабочем столе, или выберите «Пуск», все программы, UltraISO и UltraISO.
- Затем, если он попросит вас зарегистрироваться, просто нажмите «Продолжить».
- Затем перейдите в меню файлов и нажмите «Открыть».
- Найдите файл ISO, если он находится на рабочем столе, перейдите на рабочий стол.
Как открыть файл ISO, не записывая его?
Как открыть файл ISO без его записи
- Загрузите и установите 7-Zip, WinRAR и RarZilla. Ссылки на эти программы можно найти в разделе «Ресурсы» ниже.
- Найдите файл ISO, который вам нужно открыть. Щелкните правой кнопкой мыши файл ISO и выберите «Извлечь в» в появившемся меню. Выберите место для извлечения содержимого ISO-файла и нажмите «ОК».”
Как смонтировать Power ISO?
Откройте «Мой компьютер» и выберите виртуальный диск, созданный PowerISO.
- Щелкните правой кнопкой мыши выбранный диск, появится контекстное меню оболочки iso mounter.
- Выберите меню «Смонтировать образ на диск».
- Выберите ISO-файл, который вы хотите смонтировать, затем нажмите «Открыть», чтобы смонтировать его.
Как создать ISO-образ
- Щелкните значок Disc Imaging в главном окне.
- Выберите привод, в который загружается оптический диск, из раскрывающегося списка «Устройство».
- Нажмите Пуск.
- Запустите Daemon Tools Lite.
- Выберите ISO-образ, который вы хотите смонтировать.
Могу ли я установить прямо из файла ISO?
ISO не является форматом файлов, который Windows может открывать изначально. Файл ISO — это образ CD / DVD. Обычно вы можете использовать программу записи, такую как Nero или ImgBurn, чтобы затем записать этот ISO-файл непосредственно на диск.
Однако самый простой способ смонтировать ISO-образ — это дважды щелкнуть файл. Вы также можете щелкнуть файл .iso правой кнопкой мыши и выбрать параметр «Подключить». Кроме того, вы можете открыть проводник, выбрать файл .iso и на вкладке «Управление» нажать кнопку «Подключить».
Как преобразовать образ диска в обычный файл?
Преобразование файла изображения в ISO
- Запустите PowerISO.
- Выберите меню «Инструменты> Преобразовать».
- PowerISO показывает диалоговое окно «Преобразование файла изображения в ISO».
- Выберите исходный файл изображения, которое вы хотите преобразовать.
- Установите формат выходного файла в iso-файл.
- Выберите имя выходного ISO-файла.
- Нажмите кнопку «ОК», чтобы начать преобразование.
Какая польза от UltraISO?
UltraISO — это приложение для Microsoft Windows для создания, изменения и преобразования файлов образов ISO, используемых для создания оптических дисков, в настоящее время выпускаемое EZB Systems. Первоначально UltraISO был условно-бесплатным, однако с 2006 года он стал «Премиум» и стал платным.
Как воспроизводить файлы NRG?
Чтобы извлечь файл NRG, выполните следующие действия:
- Запустите PowerISO.
- Нажмите кнопку «Открыть» на панели инструментов или выберите меню «Файл> Открыть», чтобы открыть файл nrg.
- Выберите файлы и каталоги, которые вы хотите распаковать.
- Нажмите кнопку «Извлечь» на панели инструментов, чтобы открыть диалоговое окно «Извлечь NRG».
- Выберите целевой каталог.
Использование1: Извлечение файла ISO с использованием основной программы:
- Запустите PowerISO, нажмите кнопку «Открыть» на панели инструментов или выберите меню «Файл> Открыть», чтобы открыть существующий файл iso.Вы также можете открыть файл iso, просто дважды щелкнув по нему.
- Нажмите кнопку «Извлечь» на панели инструментов. PowerISO показывает диалоговое окно экстрактора iso.
Как открывать файлы ISO
- Сохраните файл .iso на рабочем столе.
- Запустите WinZip из меню «Пуск» или из ярлыка на рабочем столе.
- Выберите все файлы и папки внутри сжатого файла.
- Щелкните «Распаковать» одним щелчком мыши и выберите «Распаковать на ПК» или «Облако» на панели инструментов WinZip на вкладке «Распаковать / Поделиться».
Нажмите кнопку «Инструменты» в меню, а затем выберите параметр «Преобразовать формат файла изображения». Появится всплывающий диалог «конвертировать». Нажмите «Обзор…», затем выберите файл BIN / CUE, который вы хотите преобразовать, и выберите вариант «Файлы ISO (*. Iso)».
Как записать или смонтировать ISO?
Как записать файл ISO на диск
- Вставьте чистый компакт-диск или DVD в записываемый оптический привод.
- Щелкните правой кнопкой мыши файл ISO и выберите «Записать образ диска.»
- Выберите« Проверить диск после записи », чтобы убедиться, что ISO был записан без ошибок.
- Щелкните Записать.
Как открыть файл .img в Windows 10?
Как смонтировать файлы ISO и IMG в Windows 10
- Дважды щелкните файл или щелкните его правой кнопкой мыши и выберите «Подключить» в контекстном меню.
- Образ диска будет смонтирован на виртуальном диске в папке This PC.
- Иногда ассоциация файлов для файлов ISO или IMG может быть передана стороннему приложению.
- Щелкните правой кнопкой мыши файл ISO и выберите Открыть с помощью — Проводник Windows.
Как смонтировать .bin файл?
С помощью PowerISO вы можете открывать файлы BIN / CUE, записывать их на диск или монтировать как виртуальный привод. Чтобы открыть файлы BIN / CUE и извлечь из них файлы, выполните следующие действия: Запустите PowerISO. Нажмите кнопку «Открыть» на панели инструментов или выберите меню «Файл> Открыть», затем выберите файл BIN или CUE, который нужно открыть.
DAEMON Tools Lite 10 позволяет монтировать все известные типы файлов образов дисков и эмулирует до 4 устройств DT + SCSI + HDD.Это позволяет вам создавать образы ваших оптических дисков и получать к ним доступ через хорошо организованный каталог.
Как сделать ISO с компакт-диска?
Нажмите кнопку «Копировать» на панели инструментов, затем выберите «Создать файл образа CD / DVD / BD» во всплывающем меню.
- PowerISO показывает диалоговое окно «Создатель ISO».
- Выберите драйвер CD / DVD, на котором находится диск, который вы хотите скопировать.
- Выберите имя выходного файла и установите выходной формат ISO.
- Нажмите «ОК», чтобы создать файл iso с выбранного диска.
Как создать ISO-образ?
Чтобы создать образ ISO с помощью WinCDEmu, сделайте следующее:
- Вставьте диск, который вы хотите преобразовать, в оптический привод.
- Откройте папку «Компьютер» из меню «Пуск».
- Щелкните правой кнопкой мыши значок диска и выберите «Создать образ ISO»:
- Выберите имя файла для образа.
- Нажать «Сохранить».
- Дождитесь завершения создания образа:
Использование 1
- Запустите MagicISO.
- Откройте файл ISO или файл образа CD / DVD.
- Выберите файлы и каталоги, которые вы хотите извлечь из файла ISO.
- Нажмите кнопку, чтобы открыть ISO Extractor.
- Выберите целевые каталоги.
- Если вы хотите извлечь все файлы из файла ISO, вы должны отметить опцию «все файлы» в окне «извлечь в».
Щелкните правой кнопкой мыши ISO-образ, который хотите извлечь, и выберите 7-Zip -> Открыть архив.
- Это открывает ISO-образ и показывает его содержимое.
- Или, если вы хотите извлечь все содержимое файла образа ISO, щелкните правой кнопкой мыши и выберите 7-Zip -> Извлечь.
- Скачать 7-Zip.
Можно ли записать ISO на USB?
Итак, как только вы записали ISO-образ на внешний диск, такой как USB-накопитель, вы можете напрямую загрузить его на свой компьютер. Это очень полезно, если на компьютере есть серьезные системные проблемы или вы просто хотите переустановить ОС. Итак, у вас есть файл образа ISO, который вы хотите записать на USB-накопитель.
Фото в статье «Макс Пиксель» https://www.maxpixel.net/Church-Window-Bible-Church-Window-Image-2662033
Записываем файлы на флешку ultraiso. Запираемая флешка в UltraISO. Забаненная флешка из папки с файлами
Christmas big подробно обсудим тему про тех. Также есть возможность монтажа операционных систем на usb-носитель. Программа за кадром (USB / DVD Download Tool , WinSetupFromUSB, Rufus) i командная строка (Cmd).
Загалі концепция развития тренинга для тех, кому отводится больше часа, стремятся развивать командная сфера информационных технологий. Все больше актуальной информации на рынке не больших размеров.
Давайте разберемся, что такое апгрейд, например флешки, или новый HDD в отдельном оптическом приводе — диск:
- компактность;
- надежда;
- победы;
- Возможность багатораза викорыстання;
- написать большую-большую дань уважения.
Требуется для установки запутанной флешки.
- Настроить образ (файл с расширением .iso) Системы Windows 7c, доступен ли сайт. Три проблемы невинны. Если вы не знаете, что это за изображение, прочтите сообщение о конечном изображении. Є альтернативный вариант, настраиваю самостоятельно, но я думаю, что здравому смыслу непросто провести час или форсировать витрахати.
- Наличие флешки составляет не менее 4 Гб, поэтому дистрибутив Windows 7 — это стильный.
- Программа Ultraiso. Не выгоняйте за плату. Если вы скачаете и установите, вам будет доступна пробная версия. Насвистывай много, щоб зробити заванажальную флешку windows 7 через ultraiso … Якшо є бажання можешь узнать хрюкающую версию.
Сначала надо обновить, видформатировать флешку … Теперь она нужна? Якобы флешка объемом 8 Гб, на которой есть несколько файлов. Перед тем как записать образ Windows 7, вам необходимо структурировать кластер.Format, я видел все в прошлом, и я получил много денег до новой записи file_v.
Як видомо, при покупке варто флешки с файловой системой FAT32. Старый, правильно будет переформатировать в NTFS. Система позволяет скачивать файлы размером более 4 ГБ.
Для изменения формата флешки в NTFS с Windows XP недоступно. Необходимо включить опцию ciu.
Подключите USB-накопитель к компьютеру. Переходим в раздел «мой компьютер».Мы знаем флешку и натиск на правую кнопку миши. В меню есть вибрамо «мощность». Попадаем во вкладку «владение» и видим необходимое накопление. Возьмем натиск «власть», вкладку «политика», а также «оптимизировать для посетителя».
Писля подтверждения diy, вам будет предложено перезагрузить компьютер. Если вы запустите окно форматирования, вы сможете использовать NTFS. Для windows 7 этого делать не нужно.
Як форматируй флешку в NTFS
ВАЖНО! Сначала скопируйте процедуру форматирования, скопируйте все файлы на свой диск.Приведена процедура просмотра всех файлов.
Самый распространенный способ, форматирование через стандартную windows 7. За весь «пуск» — «комп» и с депозита «приложу с большими носами» знаю майбутня феерическая флешка .
ВАЖНО! Уважайте, выбирайте те настройки, по плану вы планируете записывать windows 7 через программу ultraiso.
Щелкните правой кнопкой мыши, в меню выберите команду под названием «форматировать».
Попытайтесь завершить и завершить процедуру форматирования.
Форматирование флешки закончено. Теперь можно начинать до наступления крокодила.
Для этого установили программу ultraiso, запускаем, нажимаем кнопку пробного периода. Всего достаточно, чтобы записать очаровательную флешку.
Программа запустит зовнишний вигляд … Быстро опробуй глаза и посмотри на розетку основных элементов.
Для уха нужно выводить само изображение из windows 7.Нажмите в верхнем меню «файл» — «отображение» или комбинацию CTRL + O. Windows файлы 7 с расширениями iso.
Теперь, если изображение выводится, перемещаясь по меню вправо, мы знаем вкладку «Самозащита». Здесь вы можете найти пункт меню «записать образ жесткого диска».
- Диск имеет защищенный USB-накопитель.
- По-другому маршрут автоматически прописывается в файлы из windows 7.
- Метод навпаки запишется посредством инверсии, если значение USB-HDD +.
Для большого рахунка, когда вы видите это окно, практически ничего не нужно, но все равно настройте параметры системы как перестрахованная, в уникальной ситуации.
Примечание: программа ultraiso дает гибкость форматирования флешки … Якшо Ви не форматировал пристій, надо было провести процедуру! Кроки процедура описана в еде.
Нажмите кнопку заповитной записи. Проверьте конец записи.
Вот и все, урок — як зробити запечатал windows 7 флешку через ultraiso концовок. Як бахитовый, не складной. Теперь вставьте флешку. Вибрируйте загрузку с флешки и наслаждайтесь результатом установки windows 7.
Вы хотели переустановить windows? Тоди ты обовьязково знаешь феерическую флешку. Особенно, если у вас есть ПК, нетбук или ноутбук без дисковода для гибких дисков. К этому у нас есть подробное описание того, как создать системную флешку Windows 7 через ultraiso.Программа очень популярна, так как есть возможность редактирования изображений, записи изображений на диск, копирования изображений с дисков, а также создания новых изображений с дисков. Правда, не все из них используются зря. Але это не волнует — прочитав статью о qiu, вы будете благородны, так как будете бояться использовать флешку через прогу qiu.
Вважается, как одна из самых простых и легких утилит. В основном, використовуться для стебля, чтения и редактирования образов дисков.С дополнительной помощью легко запустить файл в расширениях iso или mdf (я хочу, чтобы ultraiso работал в 30 форматах). Але найголовнише — без особых сложностей сделать защищенную флешку, затем установить новую операционную систему (Windows, Linux, MS-DOS) на ноутбук или ПК без участия CD или DVD-ROM.
Программное обеспечение ultraiso можно загрузить из Интернета. Я назову это в звуковой системе. Если вы хотите избавиться от него, обязательно используйте ресурс для блокировки файла.
Перед выступлением оплачивается сама программа. Ale в тестовом режиме Ultra ІСО і, в котором он не очень большой по функциональности. Однако вонь не заважают завазувати на флешке «заванажувач» ОС.
MAє ultraiso и русский юмористический интерфейс. Сумасшедший, я собираюсь попросить программу у робота. Еще один плюс — небольшой размер. Установочный файл важен более 4 Мб.
Як зробити забажальную флешку через ultraiso?
Як то виден приклад, так как с помощью программы можно «смартфоном» вскрыть прилагаемую флешку.Причем сразу и очевидно, что с ultraiso можно и феерический нос ограбить из ОС.
Ну а много программ надо знать?
- Во-первых, необходимый образ диска из windows При этом он в формате iso.
- Другими словами, без самой флешки не обойтись. Размер диска — не менее 4 Гб. Перед выступлением, примерно, важен стиль дистрибутива «смки». Кроме того, рекомендуется переходить туда и обратно, чтобы форматировать накучувач (лучший).Тим, ты сам все видишь и готовишь флешку, прежде чем снова записывать файлы.
Все готово? На компьютере установлена программа ultraiso? Тоди начнется.
Вот и все. Создание очаровательной флешки завершено, и можно использовать ее для установки операционной системы. В целом вам нужно будет зайти в BIOS или UEFI и настроить параметры из данного носа.
За небольшую доплату! Звонок для умовчання в программе ultraiso установлено английское меню.Чтобы изменить его на русский интерфейс, вам нужно нажать на вкладку «Параметры», затем перейти в раздел «Язык» и выбрать опцию.
Как с помощью ultraiso поместить защищенную флешку в папку с файлами или с DVD-диска?
Смотрели вариант, например iso образ диска. Если у вас есть DVD-носитель с удаленным дистрибутивом Windows, то вы можете создать зашифрованный USB-накопитель без внешнего интерфейса. Для Циого:
- Вставлюмо диск в привод ноутбука или ПК.
- Запускает ultraiso.
- Onslaughtєmo «Напильник».
- Vibiraєmo «Vidkriti sd / dvd».
- Вказуммо путь к флоппи-дисководу, если есть диск в винде.
- Вся информация понятна из инструкции, опишу. Том отмечен надписью «Самовнушение». Писля наткнулась на «Записать образ жесткого диска». Очистите все параметры и нажмите кнопку «Сохранить».
Еще один вариант — установить заколдованную флешку, если вы не хотите победоносно блокировать диск. В любом случае, образ с дистрибутивом, и только папка на компьютере, куда вы скопировали все файлы для установки Windows:
- Программа ultraiso имеет тисненый «Файл» в верхней части меню.
- Вибираємо п. «Новый».
- Дали натиск на «Самоварочный DVD-образ».
- В окне нужно перейти в дистрибутив. Кроме того, я назову файл «bootfix.bin» перед файлом. Как правило, выигрыши розташуются в папиной «сапоге».
- Тиснемо «Ок». Теперь в нижней части меню в программах ultraiso выберите папку, в которой можно запустить установщик Windows.
- В помощь медведю передается її vmist (только не сама папка!) В правой верхней части як когда-то пустой.
- Как только мы его увидим, это будет «Новое изображение перекомпоновки», а специальный индикатор справа увидит красный цвет, затем нажмите на нового медведя. Если вы хотите установить размер 4,7 гб.
- Все крокодилы в предыдущих вариантах.
Windows 7 и до конца дня будет включена в наиболее востребованную операционную систему в свете. Багато сторонников, не использующих новый плоский дизайн Windows, но появившийся в восьмой версии, он теряется в старой, но все же более современной операционной системе.Во-первых, если вы установили Windows 7 на свой компьютер, сначала она вам нужна, это крутой нос. Сама же пищевая в этом году будет отнесена к тому, что можно сформировать заколдованную флешку с Windows 7.
Для установки заколдованного USB-накопителя из Windows 7 мы можем использовать самые популярные программы для cich target — UltraISO. Инструмент Дании может похвастаться богатым функционалом, позволяющим открывать и монтировать образы, записывать файлы на диск, копировать образы с дисков, открывать устаревшие образы и многое другое.USB-накопители Windows 7 за помощь UltraISO будут еще прощены.
Как я могу открыть USB-накопитель с Windows 7 в UltraISO?
Зверь уважать, поэтому данные способы сформировать заколдованную флешку есть не только для Windows 7, но и для других версий этой операционной системы. Так можно записать на флешку через программу UltraISO
1. Во-первых, если у вас целый день работает программа UltraISO, вам необходимо установить ее на свой компьютер.
2. Запустить программу UltraISO и подключить флешку, на которую будет записан дистрибутив операционной системы на компьютер.
3. Клацніт на верхнем левом кутку на кнопках «Папка» выбираю товар «Видкрити» … По мнению провайдера, проложите путь к образу дистрибутива вашей операционной системы.
4. Перейти в программу перед меню «Самозащита» — «Записать образ жесткого диска» .
Зверь с особым уважением, так что вам нужно будет получить доступ с правами администратора. как у вас региональная запись Если у меня нет доступа с правами администратора, то вы не сможете получить доступ к другим пунктам.
5. Во-первых, запустите перед записью процесс, нужно его отформатировать, очистив всю информацию.Для чего вам нужно будет нажать на кнопки «Formatuwati» .
6. Форматирование образа занимает час, можно начать перед записью образа на USB-диск. Нажать кнопку «Записать» .
7. Почувствуйте процесс создания очаровательного USB-накопителя, который будет тривиальным, если протянуть бутылку с наклейкой. Как только процесс записи будет завершен, он появится на экране. «Запись завершена» .
Як бахите, процесс формирования заколдованной флешки в UltraISO прост до неуместности. При этом вы можете перейти непосредственно к самой установке операционной системы.
Диск Vantage в Ultraiso є добавить прости меня … Все, что вам нужно знать для себя, полностью завершено. ISO-образ с операционной системой, чистым диском и программой Ultraiso.
Заражение будет показано подробно и понятно о процессе записи запутанного диска из iso-образа с помощью ultraiso.
Запустите программу UltraIso и вставьте чистый диск в дисковод своего компьютера или ноутбука.
В главном окне программы вибрируем «Инструменты» -> «Записать образ компакт-диска».
Переходим в операцию и записываем образ диска в UltraIso
Как видите, в любом случае необходимо настроить параметры записи нашего могучего заманчивого диска.
Установив параметры для записи диска vantage и iso вибрации Image
Beast соблюдать, в параметре «Privid» я верну ваш привод оптических дисков, а в «Record speed» , Лучше поставлю наименьшее значение для коротких качественных записей и большой готовности майбутного завантажувального диска на старых компах.
Для правых строк «Файл в образ» нужно нажать кнопку с тремя точками и вибрировать файл iso для записи на диск.
Теперь вы знаете, как с помощью программ UltraIso вы можете использовать всю наклейку с плюшевым мишкой в ISO-образе, чтобы открыть диск Vantage.
Отличный способ увидеть автора статьи-зробити репост на вашу сторону
Что касается самой программы UltraISO, говорить не надо, скин очень хорошо известен. безопасность программного обеспечения… Такая популярность не зря выиграла. Дана программа, которая включает в себя набор инструментов для роботов с насадками, виртуальными дисками и файлами изображений. Однако интерфейс не очень умный для новичка, и вам нужно использовать все различные возможности, чтобы закончить его плавно. Рассказывать обо всем сразу в одной статистике, к сожалению, ее не будет видно, так как информации еще больше, однако, как записать образ на диск через UltraISO, в стате будет указано.
Запись образа на CD / DVD носитель
Теперь вы впервые можете сохранить образ на диск через UltraISO.Чтобы знать:
Вставьте диск в привод вашего компьютера и откройте программу.
Добавьте изображение. Для всего поиска «Файл» и в меню выберите «Просмотр». Когда вы показались гиду, вы проложите путь к изображению.
Нажимаем кнопку «Инструменты», расташован над панелью инструментов.
В меню выберите «Записать образ компакт-диска».
Задайте параметры записи. Вкажить привод, вынуть диск из прошивки. Если у вас только один вин, тогда весь смысл висонувати не нужен.Установите скорость на рекорд. Как можно больше радоваться виберати, чтобы ускорить процесс записи. Не наносите вреда методу письма. В строке «Файл образа» виноват в прокладывании путей к предыдущему файлу, если не теряется, то меняется.
Если у вас есть диск RW для перезаписи, нажмите кнопку «Стереть».
Нажать кнопку «Запись».
Когда все записи начнутся, вы можете увидеть звук из звука привода.Ось vi и i, как известно, записывала изображение на диск через UltraISO. Однако, как говорилось вище, в программе много функций, они представлены виски — все лишены одного из них. Далеко как записать образ на флешку и как собрать системную флешку или диск, то можно прочитать статью до конца, чтобы знать, как пользоваться более функциональными программами.
Запись на флешку
Теперь я избавился от этого, как записать образ на диск через UltraISO на флешку.Для работы таким образом:
Запустите программу с правами администратора.
Нажмите кнопку «Файл» и выберите пункт «Просмотр».
В окне справочника укажите путь к файлу и нажмите «Видкрити».
Теперь на панели инструментов вы можете прочитать «Самозащита» и в меню выбрать «Записать образ жесткого диска».
В конце объявления вам необходимо заново настроить его в соответствии с изображениями, так как об этом будет сообщено в нижний список.
Затем начинается запись. Процесс может затянуться, однако через час он может быть поврежден другими компонентами системы. Система увидит характерный звук за записывающим подсумком.
Забаненный USB-накопитель
Вище були описал способы записи образа на диск через UltraISO и образа на USB-накопитель, однако чаще всего программа используется для записи шантажируемых образов операционных систем. Программа проста в обращении.Зараженным подробно учтена инструкция, как записать образ «Windows 7» на диск через UltraISO. Перед словом инструкция будет нестандартная для других версий «Винды», а не только для сомий.
Итак, прежде чем мы запишем образ на диск через UltraISO с автозапуском, необходимо:
Запустить программу, вставив флешку или диск в компьютер.
Нажмите кнопку «Файл» и завибрируйте «Просмотр» в меню.
В случае с провайдером, чтобы появилось, нужно открыть папку, в которой есть образ полученной вами ОС, увидел его и написал «Просмотр».
Над панелью инструментов нажмите кнопку «Самозащита».
В меню щелкните строку «Записать образ жесткого диска».
Теперь отформатируйте флешку или щелкните диск и нажмите кнопку «Сохранить», чтобы можно было найти заказ в «Форматировать».
По сумке необходимо заполнить учетную запись. Строка будет проверяться в процессе «Запись завершена». Вы по-прежнему можете сэкономить на компьютере и использовать его в своих целях.
висновок
Можно записать, можно записать образ на диск или флешку, UltraISO використовучи, больших советов не надо. После получения инструкций, в результате еды, весь процесс передается виконати для посыпки хилина. Покажем є те, которые практически аналогичны скиновому способу обучения, так что проблема заблудиться сведена к минимуму.
Как создать загрузочную флешку для установки Windows 7 с помощью встроенных инструментов Windows
Вам нужно создать загрузочную флешку для установки Windows 7 на другие ПК или на сверхлегкий ноутбук или нетбук, которые поставлялись без оптического привода?
Я нашел в сети множество руководств, в которых показан метод с использованием хорошо зарекомендовавшего себя коммерческого продукта «UltraISO», но мне было интересно, позволят ли встроенные команды и программы, уже имеющиеся в Windows 7 и / или с открытым исходным кодом, бесплатное программное обеспечение мне делать то же самое.
Ответ: «Да!»
Программа на ПК с Windows 7 или Vista называется diskpart.exe. С его помощью и с файлом образа ISO или Windows 7 DVD, а также с помощью бесплатной программы записи ImgBurn, если необходимо, можно создать загрузочную флешку (4 ГБ или больше) без использования каких-либо других инструментов. Здесь мы покажем вам, как это сделать.
Подготовьте файл образа
Если вы загрузили версию кандидата на выпуск (RC) или выпуск в производственную версию (RTM) и у вас есть.Файл образа ISO на вашем ПК, вам нужно будет записать его на DVD, чтобы этот процесс работал, как описано. ImgBurn — хороший выбор для этого. Вставив в дисковод чистый DVD, щелкните правой кнопкой мыши файл ISO и выберите «Открыть с помощью… ImgBurn». Затем щелкните зеленый значок внизу, чтобы начать создание диска Windows 7.
Когда закончите, вы сможете перейти в «Компьютер» и «Открыть» окно с содержимым DVD.
Конечно, если у вас есть рабочий диск Windows 7, это прекрасно.
Сделайте резервную копию флэш-накопителя!
Эта процедура определенно сотрет все с флэш-накопителя, поэтому, если у вас есть что-нибудь, что вы хотите сохранить, щелкните «Компьютер», щелкните значок флэш-накопителя и перетащите все это на рабочий стол.
После резервного копирования диска снова вставьте его в ПК, и вы будете готовы продолжить.
Подготовка флэш-накопителя
diskpart.exe — это интерпретатор командной строки, используемый для управления разделами, дисками или томами в Windows XP и более новых версиях.Это дополнение к графическому (GUI) управлению дисками, обеспечиваемому апплетом Windows «Управление дисками», который разработан, чтобы быть в значительной степени надежным.
DiskPart не является защитой от ошибок , поэтому, пожалуйста, прочтите все следующие шаги и убедитесь, что вы понимаете последовательность перед запуском.
Некоторые пользователи могут быть незнакомы с использованием многострочного интерактивного приложения в окне DOS. Это просто означает, что программа действует в соответствии с введенными вами командами, а затем представляет меню для дальнейших действий.
Также обратите внимание, что процедура должна запускаться и завершаться на том же компьютере. (Если на компьютере установлен DVD-привод с плохой производительностью, в котором возникают ошибки чтения, процедура вполне может завершиться неудачно. В этом случае мы рекомендуем вам попробовать на другом, возможно, более новом компьютере.)
Для этого вам потребуются права администратора. , поэтому начните с выбора «Все программы» → «Стандартные», щелкните правой кнопкой мыши «Командная строка» и выберите «Запуск от имени администратора».
Затем введите «diskpart». Программа ответит, создав запрос «DISKPART>».
В командной строке введите
list disk
. Обратите внимание, что «диск» в команде не встречается во множественном числе. На изображении ниже флэш-накопитель отображается как 7646 МБ, и да, это флэш-накопитель. Первый диск (C 🙂 указан как Диск 0, поэтому на этом компьютере флэш-накопитель — это Диск 1.
Большинство команд DiskPart применимы только к диску или разделу, который имеет фокус или выбран. Это обозначается звездочкой рядом с именем раздела. Чтобы предоставить флэш-накопитель, который в данном примере является Диском 1, в фокусе введите
выберите диск 1
Следующим шагом является удаление любой информации о томе или разделах с флэш-накопителя.Поскольку диск 1 (или какой бы номер диска — это флэш-накопитель на вашем ПК) все еще находится в фокусе, команда
очистить все
применяется только к флэш-накопителю. Этот шаг «обнуляет» все данные на диске, поэтому его выполнение занимает некоторое время. (Чем больше размер флэш-накопителя, тем длиннее, конечно.) Обратите внимание, что DiskPart не сообщает о ходе выполнения. Когда индикатор на флешке перестанет мигать, подсказка вернется.
Далее: Продолжаем подготовку флеш-накопителя, копируем установочные файлы и используем загрузочную флешку для установки Windows
Теперь мы готовы создать основной раздел на флеш-накопителе и пометить его « активный.«Здесь задействованы три команды. После того, как раздел создан, его нужно выбрать. Затем раздел необходимо отформатировать, чтобы получить образ диска. Команды следующие:
создать первичный раздел
выбрать раздел 1
активный
«активная» команда указала DiskPart сделать раздел способным содержать файлы запуска операционной системы, т. Е. Стать загрузочным.
Чтобы отформатировать раздел для приема файлов, введите
format fs = ntfs
(Эта команда предоставит некоторую обратную связь; она покажет вам процент выполнения.)
В DiskPart осталась одна задача — предотвратить ошибку позже, когда Windows может не присвоить флешке букву диска. Введите
assign
Ввод команды сам по себе приводит к тому, что DiskPart присвоит флэшке следующую доступную букву диска.
И это все, для чего нам нужна программа DiskPart. Введите
exit
, чтобы выйти из DiskPart, и введите
exit
, чтобы закрыть окно командной строки.
Скопируйте файлы на флешку
Мы почти закончили. Остается только скопировать содержимое DVD с Windows 7 на флешку.
Откройте окно с содержимым DVD и выберите Правка → Выбрать все (или нажмите Ctrl + A). Затем выберите Правка → Копировать.
Затем откройте окно с содержимым флэш-накопителя (которое должно быть пустым), щелкните внутри и выберите «Правка» → «Вставить». Это также может занять много времени, поэтому будьте готовы дать ему время на выполнение.
По завершении копирования щелкните значок «Безопасное извлечение оборудования» в области уведомлений (на панели задач) и выберите флэш-накопитель. Потом снимаем флешку.
Вы закончили. Вы создали загрузочную флешку, на которой будет установлена Windows 7.
Используйте загрузочную флешку для установки Windows 7
Не все ПК настроены на загрузку с USB-накопителя, и на некоторых из них эта возможность не включена. Попробуйте сначала загрузиться с флэш-накопителя, и на нем должно быть написано «Установка файлов», а затем «Запуск Windows.Если этого не произошло, извлеките флэш-накопитель и нажмите выключатель питания, чтобы выключить компьютер.
На начальном экране должно быть указано, что нужно нажать, чтобы войти в программу настройки BIOS. Найдите функцию с именем «Boot» или «Boot Order», выберите ее с помощью клавиш со стрелками вверх и вниз и нажмите Enter, чтобы изменить настройку. Вы хотите установить «USB 2.0 Drive» или что-то подобное для загрузки сначала, затем CD / DVD-дисковод, а затем жесткий диск.
Если этот параметр отсутствует, компьютер не настроен для загрузки с USB-накопителя.Возможно, обновление BIOS предоставит такую возможность, поэтому вам нужно будет узнать у производителя ПК.
Если у вас есть сверхлегкий или нетбук без оптического привода, весьма вероятно, что устройство было разработано для загрузки с флэш-накопителя, и у вас не возникнет проблем.
Заключение
Таким образом, вполне возможно создать загрузочную флешку в Vista или Windows 7 для установки Windows 7 на другой компьютер, и это можно сделать без покупки какого-либо другого приложения.
Как это сработало у вас? Если у вас возникли проблемы (или успех) с процедурой, сообщите нам об этом в комментариях.
Windows 7 USB DVD Download Tool не распознает USB или HDD
Операционная система Windows — одна из лучших и наиболее часто используемых систем в мире. Windows 7 — очень популярная операционная система, хотя доступны и другие более высокие версии. Однако, когда дело доходит до установки ОС с нуля, это может быть очень сложным и трудоемким процессом, особенно когда у вас не работает инструмент загрузки DVD-диска USB для Windows 7.Хотя Microsoft упростила установку Windows 7 с USB или DVD с файлами ISO, иногда инструмент не работает и создает проблемы. К счастью, есть способы решить эту проблему.
Часть 1. Что такое Windows 7 USB DVD Download Tool
При загрузке Windows 7 у вас есть возможность загрузить файл ISO. Файлы AN ISO объединяют установочный файл Windows в один несжатый файл. Вы можете создать загрузочный файл, используя эти ISO-файлы с DVD-диска или USB-накопителя.Вы можете скопировать ISO-файл на свой диск и запустить инструмент загрузки. Затем вы можете установить окна на свой компьютер с помощью USB- или DVD-привода. Но что, если инструмент загрузки не работает? Это проблема, с которой сталкиваются многие люди. Вы можете легко исправить это разными способами.
, часть 2: исправление: средство загрузки Windows 7 с USB-DVD не распознает USB или жесткий диск
Исправление 1: повторно подключите USB-накопитель или смените другой порт
Это исправление, рекомендованное на официальном веб-сайте Microsoft для таких проблем, как не работает инструмент загрузки Windows 7 или ваш USB или жесткий диск не определяет.Если вы не видите свой USB-накопитель в списке доступных устройств, убедитесь, что он вставлен в USB-порт, а затем нажмите кнопку «Обновить». В случае, если Windows USB / DVD Download Tool не распознает ваш DVD, вам необходимо сначала проверить, сколько дисков в вашей системе. Если у вас несколько приводов DVD-R, вставьте чистый DVD в другой привод.
Исправление 2: Обновите драйвер USB
Иногда, если Windows 7 USB DVD Download Tool не распознает ваш USB-накопитель или жесткий диск, вероятно, проблема в драйвере.Если это так, вам необходимо удалить диск по умолчанию и обновить драйвер USB до последней версии. Вы можете перейти на веб-сайт производителя USB и загрузить последние версии драйверов для жесткого диска USB.
Исправление 2: изменение настроек корневого концентратора USB
Если USB-накопитель не распознается всеми USB-портами, проблема не в оборудовании USB. Попробуйте это решение. Откройте диспетчер устройств, разверните «Контроллеры последовательной шины USB», затем щелкните правой кнопкой мыши корневой концентратор USB и выберите «Свойства». перейдите на вкладку «Управление питанием» и снимите флажок «Разрешить компьютеру выключать это устройство для экономии энергии».Затем сохраните изменения и перезагрузите компьютер, чтобы проверить, устранена ли проблема.
Часть 3: Альтернативный инструмент — iSeePassword WizISO
Если ваш инструмент загрузки Windows 7 по-прежнему не распознает ваш USB или DVD, вы можете использовать другие альтернативные программы. iSeePassword WizISO — один из самых простых способов записать файлы ISO на USB или DVD, а затем установить систему Windows без ошибок. Это очень эффективный инструмент для записи ISO-образов, который многие пользователи используют для удобной загрузки файлов ISO.
iSeePassword — редактор ISO
- Интеграция с пятью функциями: запись ISO, извлечение, редактирование, создание и копирование с диска.
- 3 простых шага для безопасной записи ISO-файла на USB / DVD без потери данных.
- Вы можете создать загрузочный USB-накопитель в двух режимах — GPT (режим загрузки UEFI) и MBR (режим загрузки Legacy BIOS / CMD).
- Поддерживает все типы системных файлов — FAT. FAT 32 и NTFS.
- Совместим со всеми ОС Windows, а также с 64- и 32-разрядными версиями.
1Загрузите инструмент iSeepassword ISO Editor на свой компьютер с Windows 7, убедитесь, что вы соблюдаете все условия, установите и запустите его.
2Запустите программу iSeePassword ISO Editor с правами администратора на своем компьютере. И выберите опцию записи, чтобы войти в окно записи. На экране пользовательского интерфейса нажмите «Обзор», чтобы импортировать образ ISO.
3Теперь вам нужно вставить USB-накопитель в компьютер, вы также можете вставить USB-накопитель заранее.Программа автоматически определит ваш USB-накопитель. После того, как все вышеперечисленные процессы будут выполнены правильно, нажмите кнопку «Запись» на экране пользовательского интерфейса, чтобы начать процесс записи для создания загрузочного диска. После горения. Вы можете открыть свой USB-накопитель и увидеть, что загрузочный ISO-файл был записан на ваш USB-накопитель.
Теперь вы можете вставить этот загрузочный USB-накопитель в любой компьютер, на который хотите установить систему.
Часть 4: Альтернативный инструмент — UltraISO
UltraISO — еще один отличный вариант для создания загрузочного загрузочного диска Windows 7.Это один из лучших способов создания и записи файлов ISO. Вы также можете создать перезагружаемый CD / DVD и редактировать файлы ISO в программном обеспечении. Вы можете легко записать свои ISO-файлы в любом формате с помощью UltraISO всего за несколько простых шагов:
Шаг 1. Загрузите и установите программное обеспечение UltraISO на свой компьютер. Это платное программное обеспечение, но оно имеет эффективный механизм, который делает его полезным вариантом. Вы также можете загрузить его 30-дневную бесплатную пробную версию для своих целей.
Шаг 2.Следующим шагом будет запуск программы с правами администратора. После загрузки программного обеспечения вы можете открыть его из меню «Пуск», щелкнув правой кнопкой мыши и выбрав «Запуск от имени администратора».
Шаг 3.
Нажмите «Открыть файл», чтобы выбрать ISO-файл в папке, и вставьте USB-накопитель в ПК.
Шаг 4.
На главном экране программного обеспечения щелкните меню «Загрузочный» и выберите «Записать образ диска», чтобы начать процесс записи.
Шаг 5.
В диалоговом окне «Запись образа диска» выберите диск в качестве USB-накопителя.Не забудьте выбрать USB-HDD перед тем, как нажать кнопку «Форматировать».
Шаг 6.
После завершения форматирования нажмите кнопку «Запись», чтобы начать и завершить процесс записи файла ISO.
Это три эффективных способа решения проблемы, связанной с тем, что инструмент загрузки Windows 7 USB / DVD не распознает ваш USB или жесткий диск.
Вики — профессиональный автор технологий Windows с большим опытом, специализирующийся на компьютерных технологиях.Ей очень нравится помогать людям находить решения их проблем. Ее знания и страсть всегда побуждают ее узнавать все о технологиях.
Как разблокировать пароль Windows 7 без переустановки
Что делать, если я забыл свой пароль для резервного копирования iTunes,
Как восстановить утерянный или забытый пароль для Windows 8
Что делать, если вы забыли или потеряли пароль для входа в Windows 10
Как записать Windows (образ) на диск (Windows 7, 8, XP, Vista и любые другие)Я думаю, что многие новички в компьютерном корпусе пытались записать Windows на диск, просто копируя файлы и записывая эти файлы в пустое место. Но после этого все были разочарованы, так как этот диск не загружался, и установить его « из-под bios a » было невозможно. В этом мануале мы рассмотрим варианты записи образа на диск и копирования загрузочного диска с Windows (с диска на диск).Данное руководство применимо к любой версии Windows ( Windows 8, Windows 7, Windows Vista, Windows XP, Windows 2000, Windows 98 и т. Д. ) и к любой версии Linux. Для правильной установки Windows на диск у вас должен быть загрузочный диск Windows или образ Windows на жестком диске. Если вы загрузили образ диска с помощью Windows или сами создали образ Windows, ну, короче говоря, у вас есть образ, то вы можете записать его с помощью функций Nero Express. Вставьте чистый диск в дисковод; Затем выберите «Образ диска или извините.проект »; В появившемся окне проводника выбираем наш образ диска Windows; Выберите небольшую скорость и начните запись , если у вас есть загрузочный диск с Windows, и вы просто хотите создать копию, вы можете использовать специальную функцию в Nero Express. Вставьте диск с виндой в привод; Если у вас есть второй пишущий привод, то вставьте в него чистый диск, который будет записан; Запустите Nero Express и выберите раздел «Образ, Проект, Копир»; Затем выберите «Копия всего DVD»; Теперь выберите источник привода и приемник привода (если у вас только один привод, он будет источником и приемником).Выбираем скорость (лучше всего выбрать небольшую скорость записи). Нажмите «Копировать» Если вы пишете с одного диска на второй, вы начнете писать / читать (синхронно). И если у вас только один диск, Nero сначала создаст образ вашего диска из Windows, а затем попросит вас вставить чистый диск, и Windows будет записывать на него с этого образа, в конце записи образ будет быть удаленным. |

 html
html
