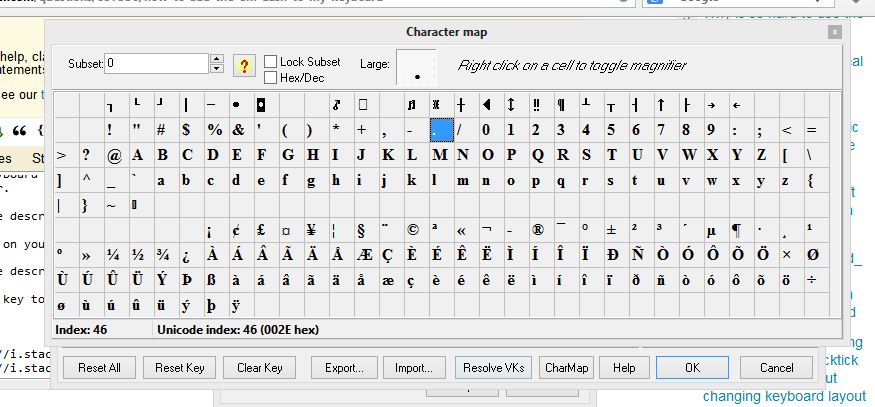Как печатать длинное тире без цифрового блока
Письменный переводчик обязан знать базовые типографские правила и не должен ставить знак минуса или дефиса на месте длинного тире.
Вообще, в русском языке нет понятия «длинное тире». Тире есть тире. Просто с развитием мобильных технологий вместо тире начали ставить дефис или знак минуса, и у многих людей постепенно стёрлось понимание разницы. Поэтому, чтобы было понятнее, мне приходится уточнять: длинное тире. Сравните длину:
ДЕФИС: —
МИНУС: −
ТИРЕ: —
Чтобы поставить длинное тире, нужно на цифровом блоке клавиатуры последовательно набрать цифры 0151, удерживая клавишу Alt.
Но как быть, если цифровой блок отсутствует? Например, как на моей TKL-клавиатуре:
Решением может послужить раскладка Бирмана. Это бесплатная маленькая незаметная программка, разработанная дизайнером Ильёй Бирманом, которая добавляет любой клавиатуре дополнительный функционал:
Красные символы, которые вы видите на изображении, добавятся на вашу клавиатуру после установки программки и перезагрузки компьютера, и их можно будет печатать удерживая Alt или Alt+Shift.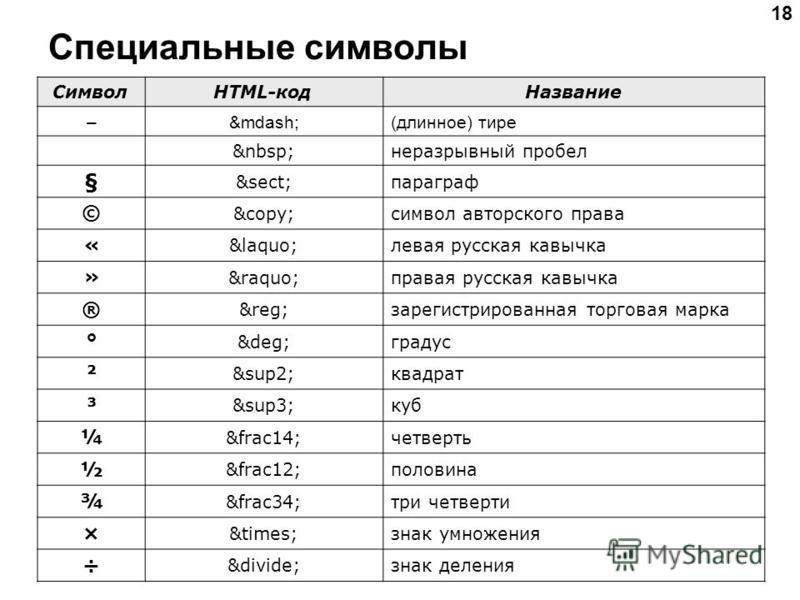
Хотели тире, а получили даже больше! Я, например, до того как узнала про данную программку, постоянно испытывала неудобство, когда нужно было напечатать знак доллара — приходилось каждый раз переключаться на английский язык, вводить $, а потом возвращаться обратно на русский. А сейчас, когда мне надо напечатать знак доллара, я не меняю язык, а сразу нажимаю $, удерживая Alt.
Официальная страница, на которой находятся инсталляционные файлы раскладки Бирмана и инструкция по установке в три простых шага:
https://ilyabirman.ru/projects/typography-layout
Похожие посты:
Как поставить длинное тире на ноутбуке.
 Использование тире в Word
Использование тире в WordНа клавиатуре одна чёрточка, она обычно правее нуля и повыше букв «З» и «Х». Неосведомлённые люди называют её попеременно то дефисом, то минусом, то тире. Лебедев объясняет нам, что это четыре (учитывая две разновидности тире) различных символа. На самом деле их как минимум девять , и об этом я и расскажу вам сейчас.
Что касается минуса (−), о нём уже многим хорошо всё известно: минус используется в математических выражениях, имеет такую же ширину, как любая цифра, выравнивается по высоте заглавной буквы, в отличие от тире и дефиса, и записывается в HTML как − .
На этом месте все обычно переходят к тире. Но постойте, мы ещё не рассмотрели три символа!
Какой символ употребляется в записи номеров телефонов (555‒41‒72)? Дефис, скажете вы; а вот и нет! Для этого есть отдельный символ: цифровая чёрточка (figure dash). Выглядит она (‒) практически как минус, но минусом при этом не является.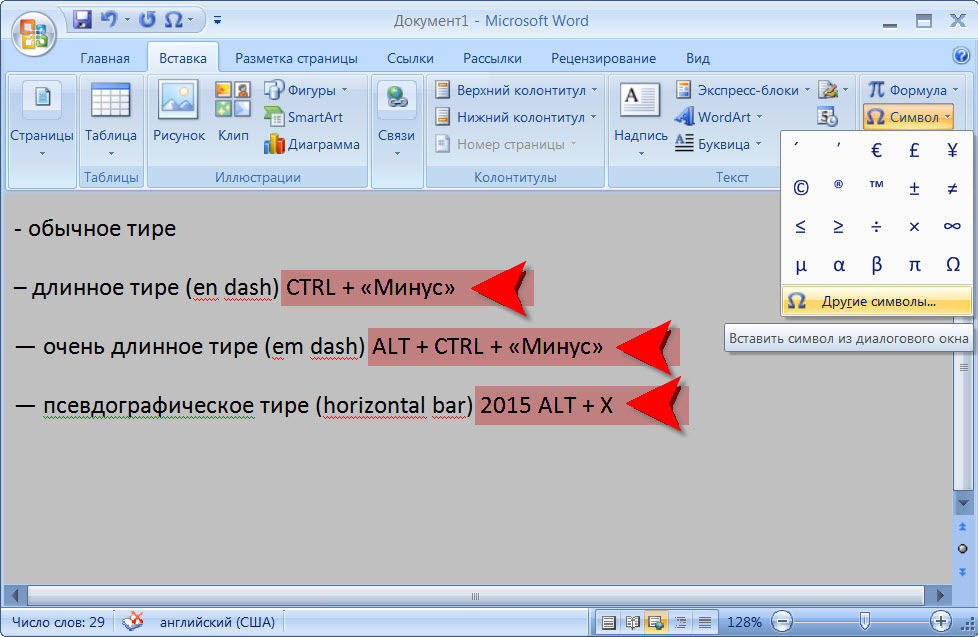
Вы можете спросить: а почему тогда нельзя использовать минус, раз он выглядит точно так же? Потому что минус — это знак вычитания, а в номере телефона ничто ни из чего не вычитается. По той же причине, по которой для выделения текста нужно использовать em , а не i . Это нельзя объяснить, это можно только познать.
Цифровая чёрточка имеет код U+2012 и в HTML записывается как ‒ .
О символе переноса , также называемым мягким дефисом, тоже многим известно. Этот символ, обозначаемый в HTML как — , расставляется в словах между слогами в тех местах, где можно сделать перенос . На экране он не отображается, за исключением случая, когда попадает на конец строки; в этом случае браузер (говорят, с третьей версии даже Firefox научился это делать) не переносит всё слово целиком, а ставит дефис и переносит оставшуюся часть слова.
Это особенно помогает в длинных словах, перенос которых создаёт огромные пустые пространства в правой части экрана.
Ещё один похожий на дефис символ — чёрточка (⁃), употребляемая в качестве маркеров списков (чёрточный буллит ). В Студии Лебедева справедливо замечают , что в русской типографской традиции нет такого понятия, как буллит (имея в виду традиционные кружки с квадратиками), и предлагают в качестве маркера употреблять (длинное) тире; как вы можете заметить, они именно так делают (или делали) на своём сайте и даже разразились статьёй , рассказывающей, как это сделать.
На самом деле для маркеров списков существует специальный символ, имеющий код U+2043 (впрочем, Лебедев утверждает, что к русской типографике это не относится). В HTML сделать для списка такой маркер довольно просто, используя CSS:
В HTML сделать для списка такой маркер довольно просто, используя CSS:
Ul{ list-style: none inside; } ul>li: before{ content: «\2043»; margin-left: -1ex; margin-right: 1ex; }
(Разумеется, приведённый код не идеален, да и работать будет лишь в правильных браузерах, но идея вам ясна, надеюсь.)
Теперь наконец‐ то можем перейти к тире; здесь всё уже хорошо изъезжено: известна разница между коротким тире (-, en dash, чёрточка шириной с букву «n», -) и длинным тире (—, em dash, чёрточка шириной с букву «M», —). Известно, что в русской типографике употребляется исключительно длинное тире (хотя ведутся споры касательно возможности употребления короткого тире в числовых диапазонах), тогда как на Западе обычно предпочитают en dash.
Длинное тире также употребляется в русском языке в диалогах. На Западе же для этой цели часто употребляют отдельный символ горизонтальной черты (―):
― Je m’ennuie tellement, dit-elle.― Cela n’est pas de ma faute, rétorqua-t-il. 
Итак, девять различных чёрточек:
| Знак | HTML | Название | Назначение и употребление |
|---|---|---|---|
| — | — | дефисоминус | вместо всех остальных чёрточек при отсутствии технической возможности |
| ‐ | ‐ | дефис | для разделения частей слова: «светло‐ серый», «по‐ моему», «кое‐ кто» и т. п. |
| − | − | минус | математические выражения: 2 − 3 = −1 |
| ‒ | ‒ | цифровая чёрточка | номера телефонов и другие цифровые коды |
| | — | символ переноса | в (длинных) словах в тех местах, где можно сделать перенос |
| ⁃ | ⁃ | чёрточный буллит | маркер списка |
| — | — | короткое тире | западная типографика |
| — | — | длинное тире | русская типографика |
| ― | ― | горизонтальная черта | диалоги (в западной типографике) |
И, для сравнения, в одной строке:
— ‐
−
‒
⁃
—
—
Многие пользователи работают с программой Word, но, к сожалению, не каждый из нас умеет ставить тире, которое иногда еще называют длинное тире.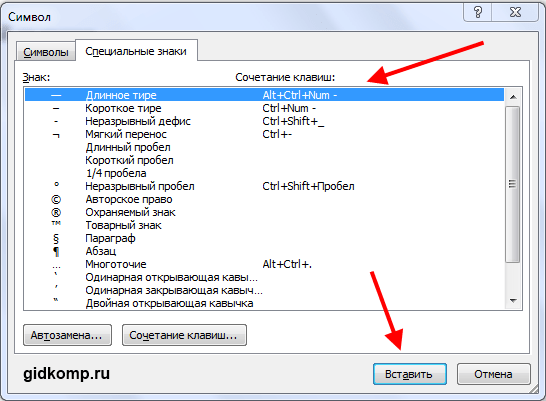
Среднестатистический человек просто берет и ставит минус дважды. Согласитесь, гораздо приятнее видеть в тексте нормальное тире.
Для наглядности посмотрите сами, сравните и, как говорится, почувствуйте разницу:
Длинное тире,
– короткое тире,
– знак минус,
— знак минус, нажатый дважды.
Итак, как поставить тире в Ворде?
Существует два основных способа для вставки символа тире:
- нажатие комбинации клавиш () или
- вставка тире через подменю «Символ» в меню программы Word.
1 Ставим длинное тире через Вставку символа
Рис. 1 Ставим длинное тире в Word через меню Вставка – Символ.
1) Поставьте курсор в то место в Ворде, куда нужно вставить длинное тире.
2) В меню программы Word переходим во вкладку «Вставка» (цифра 1 на рисунке 1).
3) Затем выбираем подменю «Символ» (в правом углу экрана значок «Ω») (цифра 2 на рис. 1).
1).
4) Нажав на Ω, Вам откроется мини-окно, внизу которого кликаем «Другие символы» (цифра 3 на рис. 1).
5) Посреди экрана появится окно, в котором нажимаем вкладку «Специальные знаки» (цифра 4 на рис. 1).
6) Выбираем строку «Длинное тире» (цифра 5 на рис. 1).
7) Кликаем «Вставить» (цифра 6 на рис. 1).
2 Как поставить длинное тире с помощью сочетания клавиш
Начнем с небольшого примечания. Значок «+», фигурирующий далее в статье, означает поэтапное зажатие клавиш. То есть «Alt+Ctrl+Num-», значит, что сначала вы зажимаете клавишу “Alt”, затем клавишу — «Ctrl» и в конце — «Num-».
Гораздо удобнее вставлять символ «Тире» с помощью клавиатуры при нажатии сочетания клавиш. Полностью повторяем все действия, которые на рисунке 1 обозначены цифрами 1, 2, 3, 4.
Справа от надписи «Длинное тире» есть столбец под заголовком «Сочетание клавиш» (цифра 7 на рис. 1), в котором указана комбинация клавиш для длинного тире. Нажимая их, можно поставить тире. По умолчанию — это «Alt+Ctrl+Num-» (где «Num-» — это минус на клавиатуре нампада) (рисунок 2).
По умолчанию — это «Alt+Ctrl+Num-» (где «Num-» — это минус на клавиатуре нампада) (рисунок 2).
Рис. 2 Где находится клавиатура нампада и где на ней Num-
Слово «нампад» произошло от английского Numpad (сокращение от NUMeric keyPAD). Так называют цифровой блок на клавиатуре, который обычно находится с правого края. На нампаде имеются клавиши с числами от 0 до 9, символ десятичного разделителя (.), символы сложения (+), вычитания (−), умножения (*) и и деления (/).
Более подробно об этом цифровом блоке я писала . Вкратце напомню, что владельцам ноутбуков можно не искать этот блок, а именно, нампад у себя на ноутбуке (как на рис. 3), ибо скорее всего его там нет. Его отсутствие на ноутбуке компенсируется наличием вспомогательной клавиши Fn и некоторых клавиш на основной клавиатуре.
Есть, правда, большие ноутбуки с нампадом (цифровой блок в правой части клавиатуры) у тех пользователей, кто, например, целый день работает с цифрами. Посмотреть на такие ноутбуки можно, если в поисковой строке любого поисковика (Яндекс, Google, Майл ру и т. п.) набрать запрос “ноутбуки с нампадом”. При этом желательно указать поиск по картинкам.
п.) набрать запрос “ноутбуки с нампадом”. При этом желательно указать поиск по картинкам.
Возьму на себя смелость утверждать, что мало у кого на ноутбуке без нампада после нажатия на клавиши «Alt+Ctrl+Num-» получится поставить длинное тире в Ворде. Поэтому пробуем этот вариант (почему бы не попробовать нажать в Ворде на указанные клавиши одновременно?), а затем плавно переходим к 3-ьему варианту.
3 Простое сочетание клавиш для ввода длинного тире
Допустим, Вам неудобна раскладка из трёх кнопок, и Вы хотите сменить установленную раскладку на удобную для Вас. Тогда Вам нужно в окошке «Символ» в подменю «Специальные знаки» выделить символ «Длинное тире» (цифра 5 на рис. 1). И нажать кнопку «Сочетание клавиш» (цифра 8 на рис. 1).
Вам откроется новое окошко «Настройка клавиатуры» (рисунок 3).
Рис. 3 Назначение клавиш для вставки тире в Ворде
Курсор будет уже мигать в строке «Новое сочетание клавиш» (цифра 1 на рис. 3). Вам необходимо просто нажать на клавиатуре нужную комбинацию, например, «Alt+Z».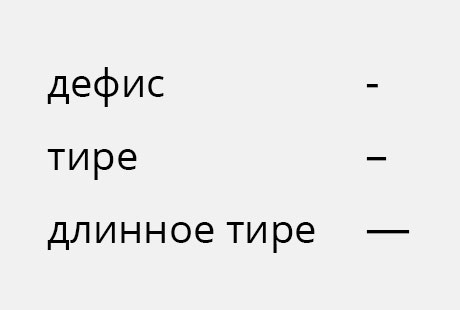 Затем нажать на кнопку «Назначить».
Затем нажать на кнопку «Назначить».
Всего существует три различных по написанию знака «тире». Различаются они по длине, согласно правилам правописания некоторых стран, для постановки определенного из них имеется отдельное правило. В наших правилах такого нет, но несмотря на это в текстовом редакторе Word есть возможность написания любого из них. Рассмотрим варианты использования длинного тире в редакторе MO Word. Нам понадобится:
— Персональный компьютер;
Инструкция
- В текстовом редакторе MO Word предусмотрена функция автоматической замены стандартного тире на длинное. Замена простого тире должна быть выполнена автоматически после окончания ввода слова, следующего за этим знаком. Также для выполнения этой функции стандартное тире должно быть выделено с двух сторон пробелами.
- Также для постановки длинного тире можно применить сочетание «горячих клавиш». Обычно такой способ используют для постановки тире в уже напечатанном тексте, либо если по какой-то причине не работает опция автозамены.
 Для написания длинного тире необходимо:
Для написания длинного тире необходимо:
- Установить курсор на необходимое место;
- Нажать комбинацию кнопок Ctrl + «минус» (минус нажимается на цифровой клавиатуре).
Для того, чтобы поставить еще более длинное тире используйте комбинацию кнопок Ctrl+Alt+ «минус». Если у вас нет возможности ввода на цифровой клавиатуре – воспользуйтесь настройками программы и установите для данной операции другое сочетание клавиш.
3. Еще один способ написания длинного тире – это ввод специального шестнадцатеричного кода этого знака. Введите в месте, в котором требуется поставить тире, код 2014 и создайте комбинацию клавиш Alt+X. Символы кода будут заменены на длинное тире. Чтобы в вашем документе появилось среднее тире, примените код 2013. Также существует «электронное тире», по правилам написания оно располагается немного выше, чем среднее тире, но в редакторе Word по отображению оно ничем не отличается от среднего. Для его ввода используется код 2012.
4.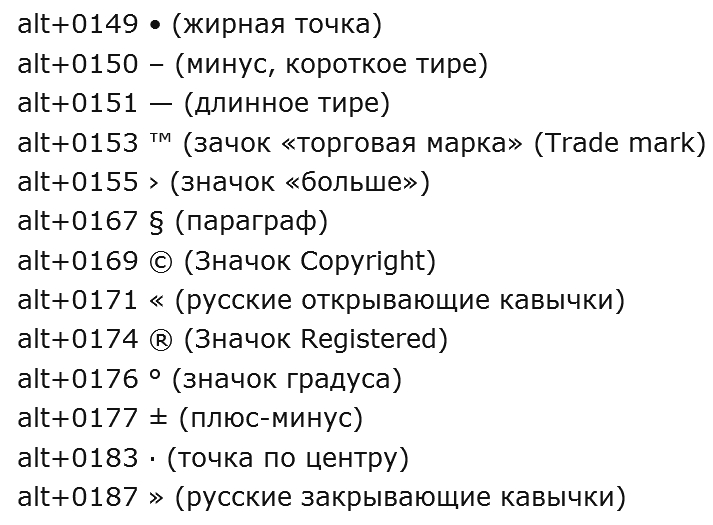 Также знак тире можно поставить без использования клавиатуры компьютера, для этого нужно выполнить следующие действия.
Также знак тире можно поставить без использования клавиатуры компьютера, для этого нужно выполнить следующие действия.
Часто возникает вопрос при написании каких либо статей или курсовых, как поставить тире в ворде или в любом текстовом редакторе. Где находится дефис знают все, поэтому очень часто его и применяют. Хотя определенных правил на это счет нет, но все же лучше использовать тире.
Оказывается, существует 3 разных видов тире (длинное (-), средне (–) и «электронное» (-)) и как минимум 5 способов для их вставки. В данной статье мы разберем не только ситуации для программы Microsoft Word, но также некоторые способы можно будет применять в любом текстовом или HTML документе.
Пять различных способов вставки — выбирайте удобный
1. Автозамена в Word.
Программа Microsoft Office Word по-умолчанию заменяет дефис на тире в следующей ситуации: вы набираете, например, такой текст «Глагол — это » и в тот момент, когда после слова «это» вы поставили пробел, то дефис заменится на тире. То есть, получится: «Глагол — это » .
То есть, получится: «Глагол — это » .
Автозамена происходит когда у дефиса по бокам пробел, но если это просто слово, где он используется, например слово «где-нибудь», то, конечно же, автозамена не сработает.
2. Использование шестнадцатеричных кодов.
Если автозамены не произошло, то поставить тире можно самостоятельно с помощью набранных цифр и сочетаний клавиш.
В ворде просто набираем цифру 2014 и нажимаем сочетание клавиш alt + x (икс). Цифра 2014 заменится на длинное тире. Цифра 2013 заменится на тире по-короче, а 2012 еще на меньшее.
3. Способ вставки тире для любых текстовых редакторов.
Зажмите клавишу Alt и набираете с помощью цифровой клавиатуры цифры 0151, отпустите клавишу Alt. В том месте куда вы поставили курсор появится знак длинного тире.
Такой способ подойдет даже если вы набираете текст не в программе Microsoft Word, а в любом html-редакторе.
4. Использование горячих клавиш.
Если у вас имеется на клавиатуре дополнительная «цифровая» клавиатура, то вы можете нажать сочетание клавиш Сtrl и «-» (Сtrl и знак минуса) или сочетание клавиш ctrl + alt + «-» (большое тире).
5. Через меню «Вставка символа».
Заходим в меню «Вставка» программы Word
Справа находим кнопку «Символ»
Кликнув по ней выпадет вкладка, на которой нужно выбрать «Другие символы»
Нам откроется окошко с множеством разных символов
Чтобы среди них не искать тире, можно просто перейти на вкладку «Специальные знаки». Выбрать там длинное тире, нажать «вставить» и оно поставиться в вашем документе.
Как оказывается все очень просто. Надеемся что данная статья поможет вам писать ваши тексты еще правильнее.
Где дефис на клавиатуре ноутбука. Длинное тире
Обычно пользователи не часто задаются этим вопросом. На клавиатуре есть дефис, который помогает выйти из данной ситуации.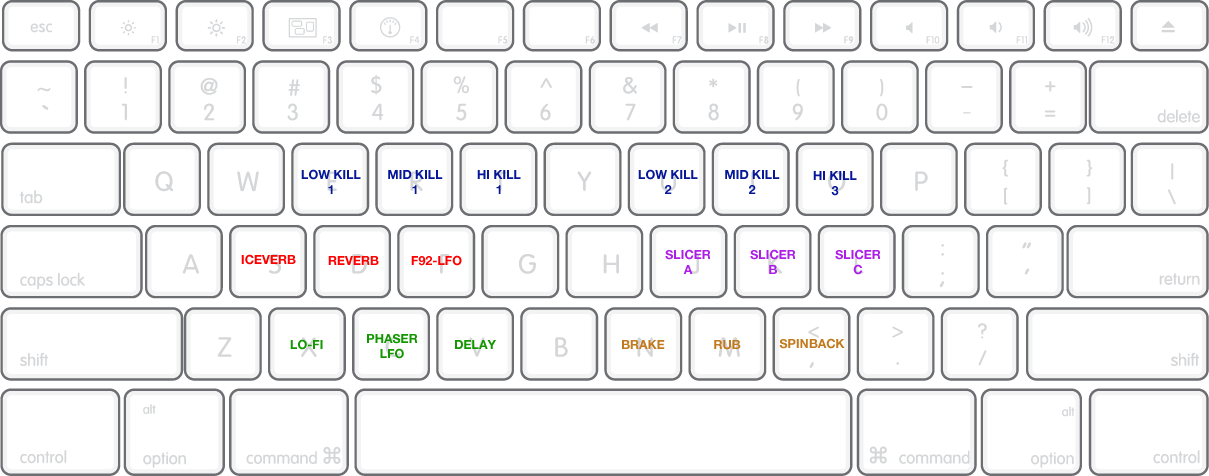 Но вот установить короткое или длинное тире нажатием одной кнопки с клавиатуры, у Вас никак не получится.
Но вот установить короткое или длинное тире нажатием одной кнопки с клавиатуры, у Вас никак не получится.
Уверенна, Вы обратили внимание, когда печатаешь слово, ставишь после него пробел, затем дефис, снова пробел и продолжаешь набирать текст, Ворд автоматически заменяет дефис на короткое тире.
Если же Вам важно правильное оформление текста, скажем, печатаете отчет или диплом, то давайте рассмотрим различные способы, которые помогут сделать короткое или длинное тире в MS Word.
Способ первый – воспользуемся шестнадцатеричным кодом . Здесь все очень просто. Наберите комбинацию чисел «2013» и нажмите «Alt+X» –вставиться короткое тире; наберите «2014» и нажмите «Alt+X» – длинное тире.
Способ второй
– сочетание клавиш
. Чтобы поставить тире в документе Word можно использовать сочетание клавиш. Для короткого тире нажмите «Ctrl+-»
, для длинного – «Ctrl+Alt+- »
. Используйте знак «-»
, который находится справа на цифровой клавиатуре. Обратите внимание, «NumLock»
должен быть включен.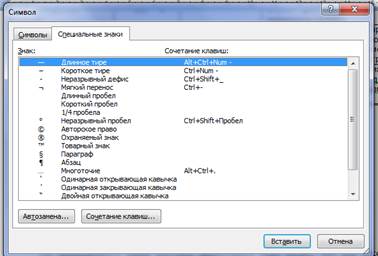
Способ третий – используем специальный код . С его помощью можно поставить длинное тире в документе. Зажмите клавишу «Alt» и наберите «0151» . Цифры набирайте на цифровой клавиатуре, которая находится справа, при включенном «NumLock» .
Способ четвертый – воспользуемся вставкой . Для этого перейдите на вкладку «Вставка» , кликните по кнопочке «Символ» и выберите из меню пункт «Другие символы» .
Откроется окошко «Символ» . В поле «Шрифт» из выпадающего списка выберите «(обычный текст)» , в поле «Набор» – «знаки пунктуации» . Здесь Вы найдете различные виды тире. Выделяйте то, что нужно, и нажимайте кнопочку «Вставить» . Обратите внимание на сочетание клавиш, которое позволяет добавить выбранное тире в текст – этот способ мы рассмотрели первым.
Способ пятый
– настроим параметры для автозамены
. Откройте окно «Символ»
, как было описано в пункте выше, выделите нужное тире – покажу на примере длинного тире – и нажмите кнопочку «Автозамена»
.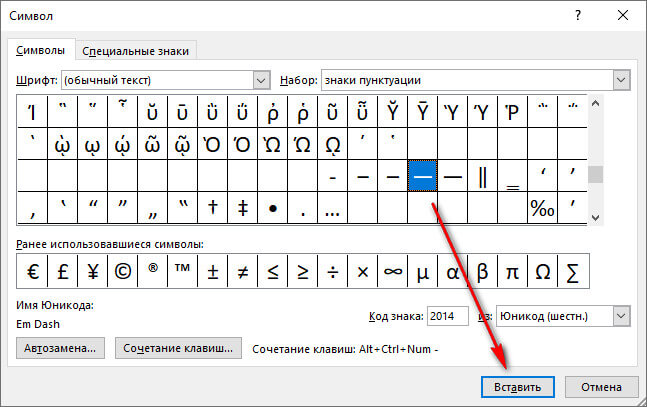
Теперь в поле «заменить» ставлю три дефиса подряд, в поле «на» уже стоит выбранное длинное тире. Нажмите «Добавить» , чтобы замена трех дефисов была в списке автозамены, затем «ОК» .
Обратите внимание, дефис находится на клавиатуре над буквами. Если хотите, можно настроить таким же способом и автозамену для знака минус, который находится на цифровой клавиатуре.
Теперь при вводе трех дефисов подряд, в текст будет вставляться длинное тире. Сделайте так, для любого другого вида тире. Заменять можно не только дефисы, но и различные сочетания букв и цифр. Например, «кд» заменить на короткий дефис.
Запоминайте нужные сочетания клавиш, или настраивайте удобные для себя параметры автозамены. Ведь поставить дефис, короткое или длинное тире в документ Ворд можно без проблем, используя удобный для Вас способ.
Оценить статью:При наборе текстовых документов очень часто возникает необходимость сделать длинное тире. Но, на клавиатуре нет клавиши, которая бы отвечала за данный символ.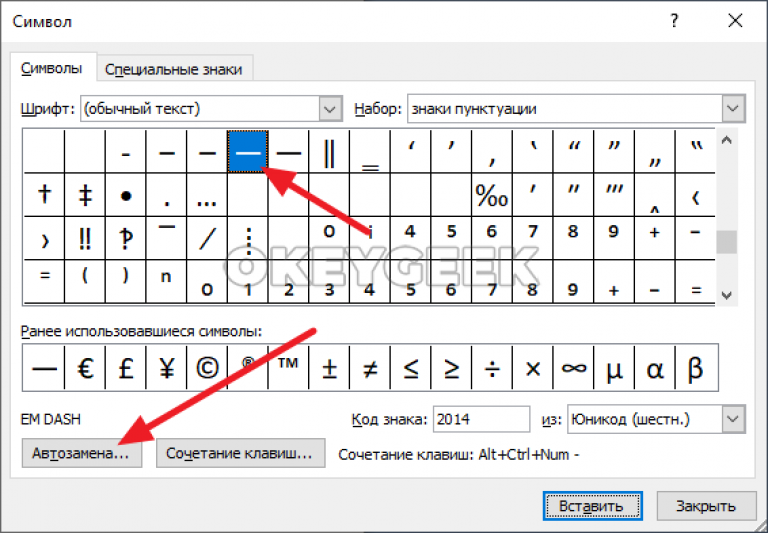 Поэтому многие пользователи не знают, как это делается.
Поэтому многие пользователи не знают, как это делается.
В данной статье мы рассмотрим сразу 4 способа, которые можно использовать для вставки длинного тире в документ Word. При этом данные способы одинаково актуальны, как для новых Word 2007, 2010, 2013 и 2016, так и для старого Word 2003.
Способ № 1. Использование комбинации клавиш CTRL+ALT+«минус».
Пожалуй самым простым и надежным способом сделать длинное тире в Ворде является комбинация клавиш CTRL+ALT+«минус». Пользоваться данной комбинацией клавиш очень просто. Установите курсор в том месте, где нужно сделать длинное тире, зажмите клавиши CTRL и ALT, и нажмите на кнопку «минус» на дополнительном блоке клавиш (в правой части клавиатуры). В результате в выбранном вами месте будет поставлено длинное тире.
Если нужно вставить не длинное тире, а короткое, то используйте туже комбинацию клавиш, только без ALT. То есть нажимайте просто CTRL+«минус» на дополнительном блоке клавиш.
Способ № 2. Использование комбинации клавиш ALT+X.
О комбинации клавиш ALT+X мы уже рассказывали в . Но, данную комбинацию клавиш можно использовать и для вставки длинного тире. Для этого нужно ввести число «2014» в том месте, где должно быть длинное тире, и после этого нажать комбинацию ALT+X. В результате число «2014» исчезнет, а вместо него появится длинное тире.
Если нужно сделать более короткое тире или дефис, то вместо «2014» используйте число «2013» или «2012».
Способ № 3. Использование клавиши ALT.
Еще один вариант, это ввод кода символа с зажатой клавишей ALT. Для этого установите курсор в том месте, где вы бы хотели сделать длинное тире, после этого зажмите клавишу ALT и не отпуская ее введите число «0151» на дополнительном блоке клавиш (правая часть клавиатуры).
Преимуществом данного способа является, то что он работает не только в Ворде, но и во многих других текстовых редакторах.
Способ № 4. Вставка длинного тире вручную.
Самый медленный и сложный способ, это вставка длинного тире вручную. В Word 2007, 2010, 2013 и 2016 для этого нужно перейти на вкладку «Вставка», нажать на кнопку «Символ» и выбрать вариант «Другие символы».
В Word 2007, 2010, 2013 и 2016 для этого нужно перейти на вкладку «Вставка», нажать на кнопку «Символ» и выбрать вариант «Другие символы».
В Word 2003 для этого нужно открыть меню «Вставка» и выбрать пункт «Символ».
После этого откроется окно со списком всех доступных символов. Здесь нужно перейти на вкладку «Специальные символы».
После чего выбрать длинное тире и нажать на кнопку «Вставить».
Таким образом вы сделаете длинное тире в той точке документа Ворд, где был установлен ваш курсор.
На самом деле, этим вопросом задается не каждый пользователь. Ведь на клавиатуре уже есть знак «тире», а, порой, длинное оно или короткое – особой разницы не имеет. Однако, знак, находящийся на клавиатуре это дефис. Тире – немного длиннее, поставить его с клавиатуры у пользователя уже не получится. Именно поэтому, сегодня мы разберем, как сделать длинное тире в Ворде.
Для начала мы расскажем вам о том, что в ворде существует три разных варианта тире.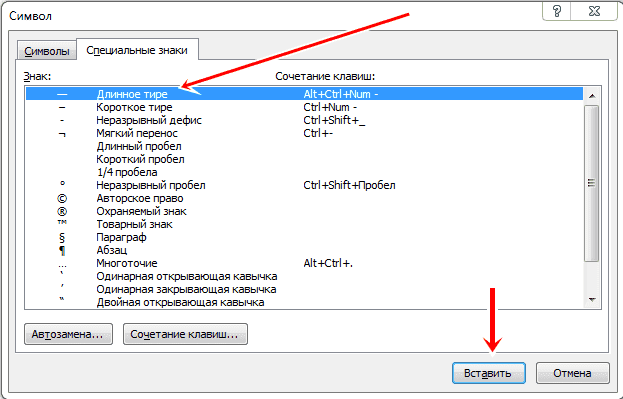 Это длинное, среднее и, так называемое, «электронное». Каждый их них используется в определенных случаях. Способов для их постановки существует еще больше – минимум пять вариантов. О самых популярных их них мы обязательно подробно расскажем. Вам же необходимо выбрать – наиболее удобный для вашего пользования.
Это длинное, среднее и, так называемое, «электронное». Каждый их них используется в определенных случаях. Способов для их постановки существует еще больше – минимум пять вариантов. О самых популярных их них мы обязательно подробно расскажем. Вам же необходимо выбрать – наиболее удобный для вашего пользования.
Как сделать длинное тире в Ворде: используем автозамену
Это первый и достаточно простой способ, как можно создать длинное тире в вордовском документе. Программа Ворд позволяет использовать автозамену. Работает она в том случае, когда в тексте вы ставите дефис, а затем пробел. Именно тогда дефис будет автоматически заменен на тире.
Автозамена срабатывает в том случае, когда пере и после дефиса стоят пробелы. Однако, в некоторых словах автоматическая замена не срабатывает. Например, в таком слове, как «где-нибудь», или «как-нибудь».
Как сделать длинное тире в Word: используем шестнадцатеричные коды
А вот если программа Ворд не производит автоматическую замену, то длинное тире можно поставить при помощи сочетания некоторых клавиш и набранных цифр. Каких именно?
Каких именно?
Для этого пользователю необходимо набрать в документе, в том месте, где должно быть длинное тире, цифру 2014. Далее необходимо нажать сочетание двух клавиш на клавиатуре: alt + x (икс). После этого набранная цифра 2014 должна быть заменена на длинное тире. А вот если вы введете цифру 2013, то тире будет уже короче. 2012 – еще короче.
Третий способ вставки тире в вордовском документе
Данный способ подходит для абсолютно любых текстовых редакторов, в том числе и программы Ворд абсолютно любой версии: 2003, 2007, 2013 и более новых версий. Что же требуется от пользователя программы в данном случае?
- Для начала зажмите клавишу Alt, после наберите на клавиатуре цифры 0151.
- Отпустите клавишу.
- Знак длинного тире появится в документе.
Также пользователь сможет использовать в постановке длинного тире, так называемые, «горячие клавиши». Для этого ему необходимо нажать комбинацию клавиш Ctrl и знак минуса. Доступна и еще одна комбинация клавиш Сtrl, Alt и большое тире.
Еще один способ вставки длинного тире
Этот способ можно отнести к списку самых популярных и наиболее часто используемых. В нем пользователь использует вордовское меню «Вставка символа». Для начала он должен найти на панели инструментов раздел под названием «Вставка», после найти раздел «Символ». Если по ней кликнуть, то на экране появится вкладка. Именно на ней необходимо выбрать раздел под названием «Другие символы». Перед пользователем откроется окошко, где будет представлено множество символов. Необходимое нам длинное тире находится в разделе «Специальные знаки». Достаточно его выбрать, а затем нажать кнопку «Вставить». Если все сделано правильно, то знак появится в документе автоматически.
В нашей статье мы рассмотрим несколько способов, как сделать длинное тире в Ворде . Важно отметить, что вышеперечисленные несколько способов постановки длинного тире в Ворде подходят практически для любой версии текстовой программы. Какой способ лучше всего использовать? Здесь все зависит от каждого пользователя. Кому-то лучше всего настроить параметр автозамены и забыть про самостоятельную постановку длинного тире в документе, для кого-то самым удобным способом будет использование шестнадцатеричного кода. Какому способу отдать предпочтение – каждый решает индивидуально.
Кому-то лучше всего настроить параметр автозамены и забыть про самостоятельную постановку длинного тире в документе, для кого-то самым удобным способом будет использование шестнадцатеричного кода. Какому способу отдать предпочтение – каждый решает индивидуально.
Как сделать длинное тире на клавиатуре компьютера?
Зажимаете Alt и вводите 0151 на цифровом блоке клавиатуры (справа).
Чтобы ввести дефис, необходимо на клавиатуре ввести определнную комбинацию. Сначала нажимаем Alt, а затем вводим 0151. Кстати, комбинация может не работать, если нажимать правый Alt. При нажатии на левый Alt — проблем нет.
Ох уж и намучилась я с этим тире! Ставила дефис, а Адвего не пропускал мою статью как содержатель типографической ошибки. Все изменилось, когда я зажала кнопку Alt и на правом блоке с цифрами одновременно набрала 0151.
Многие текстовые редакторы (Word к примеру) автоматически заменяют чрточку на тире. На клавиатуре е нет, но лично мне это не мешает, ведь можно же просто поставить чрточку вместо тире, и будет вполне хорошо смотреться.
Кстати, насчт комбинации Alt + 0151… У меня, помнится, она не работала, если зажимал левый Alt — вводилось только с правым.
Если раньше при использовании XP или Windows 7 я могла ставить тире разделением дефиса с обеих сторон пробелами, и система в Ворде давала мне именно тире, то на Windows 8 у меня так не получается делать, хотя Ворд все тот же.
Поэтому, чтобы поставить тире, вам нужно зажать клавишу alt и набрать сочетание цифр 0150 .
Тире в Ворде сразу же появится!
Только сегодня столкнулся с этим вопросом и нужно было срочно поставить знак — quot;длинное тиреquot;, которое называется дефисом и пришлось найти информацию по этому вопросу в некоторых источниках, которые мне подсказали комбинацию из клавиши Alt и некоторых чисел, а точнее — 0151 .
Так что, смело набирайте Alt + 0151 и получайте свое длинное тире или дефис.
Широкая и даже немного более толстая линия выводится, если нажать Alt и 22 на правом блоке цифр
Вот она в сравнении с обычным -.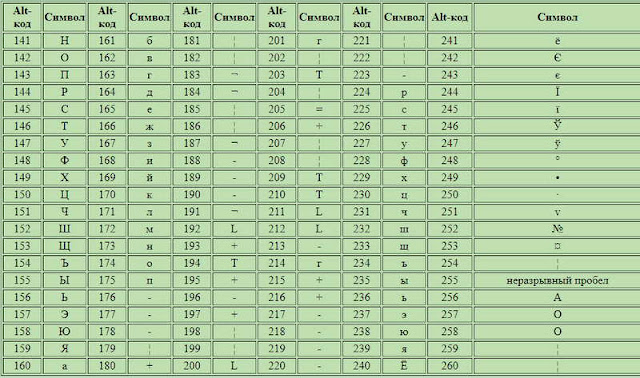
Можно ещ через Alt и 0151. Тогда получится такая же широкая линия, как и с 22, только тонкая, как обычное тире.
Работать в текстовом редакторе Word очень интересно: кажется, что уже знаешь о нем все, но не тут-то было, программка подкидывает новые интересные решения избитых проблем. Например, вы знали, что вопрос «как сделать длинное тире в ворде» можно решить далеко не одним способом? Конечно, сколько людей, столько и мнений, и возможностей разрешить одну и ту же проблему по-разному. Предлагаю рассмотреть самые интересные из них.
Автозамена
Первый вариант – самый ленивый, потому как пользователю, по большому счету, не надо прикладывать никаких усилий для постановки тире. Дело в том, что в рассматриваемом текстовом редакторе предусмотрена . Чтобы она сработала, дефис между словами надо выделить пробелами с двух сторон, и дописать до конца слово, идущее после дефиса.
Символы
Еще одна вариация на тему того, как поставить длинное тире в Word – воспользоваться вкладкой «Символ».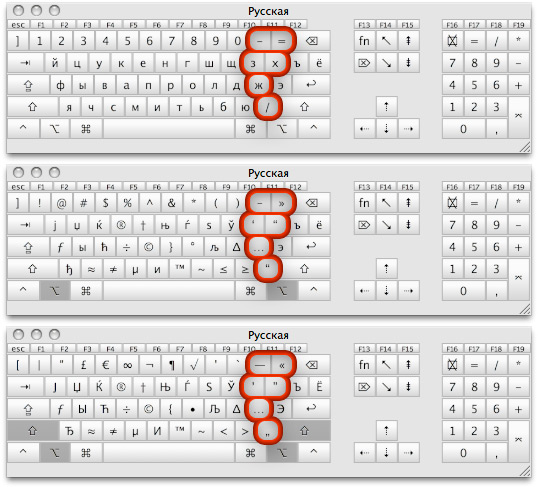 И вот что нужно для этого сделать:
И вот что нужно для этого сделать:
- Установите курсор в том месте, где должно находиться длинное тире.
- Теперь перейдите в раздел «Вставка», внутри которого, с крайней стороны справа – кнопка «Символ». Нажмите на нее и выберите пункт «Другие символы». А через меню “Символ” можно еще и .
- Откроется новое окно, в котором есть вкладка «Специальные знаки». Там будет список, и на самом первом месте – длинное тире.
- Выделите эту строчку и нажмите «Вставить».
Комбинация клавиш
Пожалуй, любой символ в Ворде можно отобразить при помощи горячих кнопок на клавиатуре. Чтобы проделать это с длинным тире, вновь перейдите в «Символ» – «Другие символы» – «Специальные знаки». Как вы, верно, уже заметили, напротив надписи «Длинное тире» указано сочетание клавиш, по умолчанию – это Alt+Ctrl+Num-. Обратите внимание, что кнопка Num- является самым обычным минусом, расположенным на цифровом блоке клавиатуры (нампаде).
Как вы понимаете, стоит нажать данную комбинацию, и в ту же секунду в вашем тексте появится желанное тире.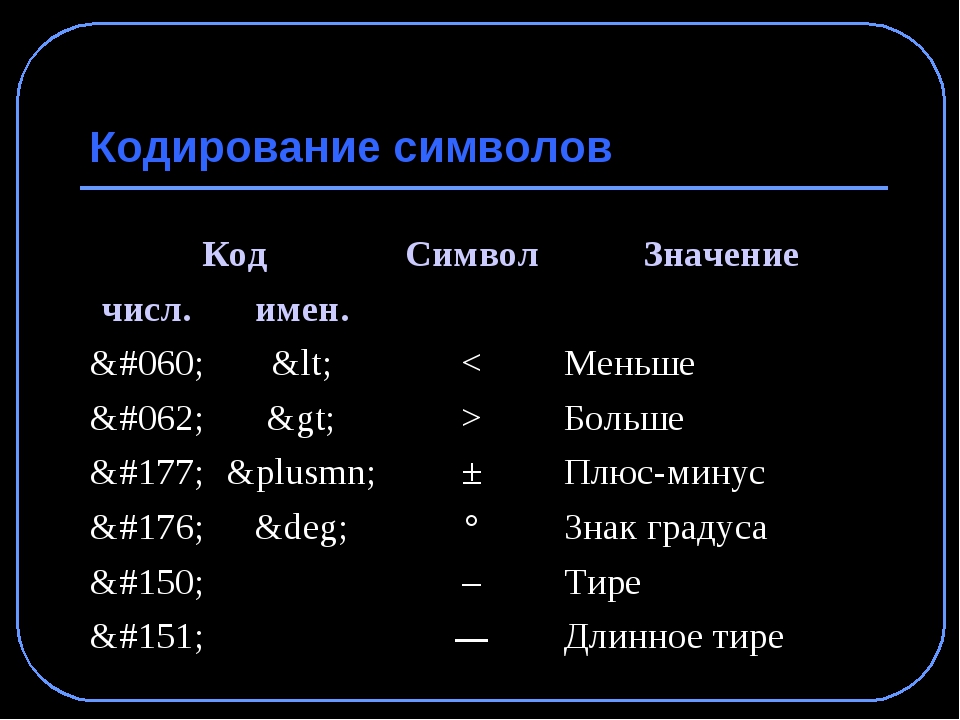
Указываем свою комбинацию клавиш
Вышеуказанная комбинация кнопок не является последней инстанцией, при желании ее можно заменить на любую другую. Чтобы это сделать, вновь откройте специальные символы и выделите нужную строчку мышкой. Далее вам надо кликнуть на кнопку «Сочетание клавиш», после чего откроется окошко «Настройка клавиатуры». В поле «Новое сочетание клавиш» вы можете указать любую комбинацию, максимально для вас удобную. Далее жмите «Назначить».
Способов сделать длинное тире в тексте достаточно много. Просто выберите то, которое вам нравится, и ставьте тире легко и непринужденно!
Видео в помощь
Читайте также…
Длинное тире и угловые кавычки с клавиатуры
Некоторые текстовые редакторы, вроде Майкрософтского Ворда, умеют автоматически заменять дефис на длинное тире и обычные прямые кавычки на угловые. Как быть, если нужно ввести требуемые знаки препинания или символы прямо с клавиатуры? Всё очень просто! Нужно всего лишь нажать клавишу Alt и, не отпуская её, набрать код символа на цифровой клавиатуре. Как только закончите набирать код, отпустите Alt — и ваш символ появится. Код символа нужно набирать именно на цифровом блоке клавиатуры, который справа. Убедитесь, что у вас включен режим Num Lock. Если же на вашем ноутбуке нету специального цифрового блока клавиш, скорее всего, он упакован в основную клавиатуру. Поищите на клавишах маленькие цифры (они, возможно, даже того же цвета, что и надпись на клавише Fn). Таким образом, кроме клавиши Alt, зажимаете Fn и набираете код.
Как быть, если нужно ввести требуемые знаки препинания или символы прямо с клавиатуры? Всё очень просто! Нужно всего лишь нажать клавишу Alt и, не отпуская её, набрать код символа на цифровой клавиатуре. Как только закончите набирать код, отпустите Alt — и ваш символ появится. Код символа нужно набирать именно на цифровом блоке клавиатуры, который справа. Убедитесь, что у вас включен режим Num Lock. Если же на вашем ноутбуке нету специального цифрового блока клавиш, скорее всего, он упакован в основную клавиатуру. Поищите на клавишах маленькие цифры (они, возможно, даже того же цвета, что и надпись на клавише Fn). Таким образом, кроме клавиши Alt, зажимаете Fn и набираете код.
Некоторые символы и их коды
| Наименование | Символ | Комбинация клавиш | Для ноутбука |
| Длинное тире | — | Alt+0151 | Alt+Fn+MJIJ |
| Открывающие кавычки | « | Alt+0171 | Alt+Fn+MJ7J |
| Закрывающие кавычки | » | Alt+0187 | Alt+Fn+MJ87 |
| Знак параграфа | § | Alt+0167 | Alt+Fn+MJO7 |
| Знак авторского права | © | Alt+0169 | Alt+Fn+MJO9 |
| Знак градуса | ° | Alt+0176 | Alt+Fn+MJ7O |
| Плюс-минус | ± | Alt+0177 | Alt+Fn+MJ77 |
| В квадрате | ² | Alt+0178 | Alt+Fn+MJ78 |
| В кубе | ³ | Alt+0179 | Alt+Fn+MJ79 |
| Знак торговой марки | ™ | Alt+0153 | Alt+Fn+MJIL |
| Элемент списка | • | Alt+0149 | Alt+Fn+MJU9 |
Полный список отсутствующих на клавиатуре знаков можно посмотреть в таблице символов (Пуск/Программы/Стандартные/Служебные/Таблица символов).
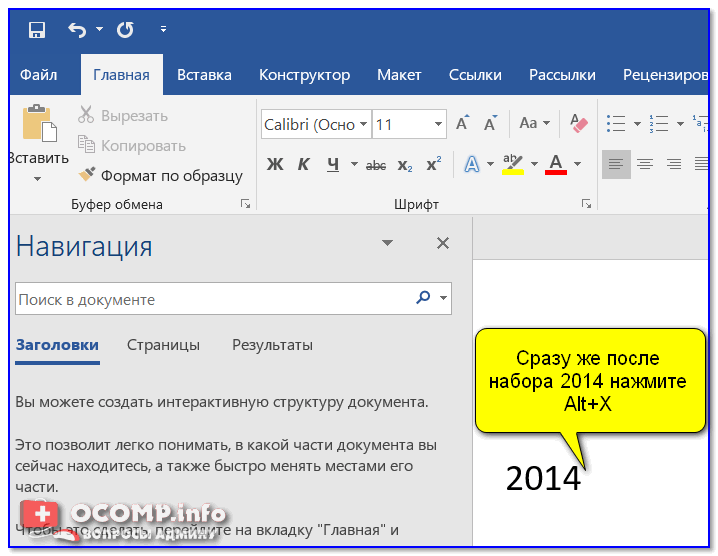
Как сделать длинное тире в Ворде — 6 способов
При написании разного рода статей в MS Word нередко возникает необходимость поставить длинное тире между словами, а не просто черточку (дефис). Говоря о последнем, все прекрасно знают, где этот символ находится на клавиатуре — это правый цифровой блок и верхний ряд с цифрами. Вот только строгие правила, выдвигаемые к текстам (особенно, если это курсовая, реферат, важная документация), требуют правильного использования знаков: тире между словами, дефис — в словах, которые пишутся слитно, если это можно так назвать.
Дефис и тире: в чем разница, когда применять
Внешне тире и дефис похожи друг на друга, они пишутся в виде короткой горизонтальной черты разной длины, но отличаются по употреблению.
Дефис применяют в качестве разделения части слов на слоги или частей составных слов (например, «северо-восток», «Соловьев-Седой»). Дефисом пишутся сокращения, присоединяются приставки и частицы (например, «р-н», «по-немецки»). Дефис используется в словах с цифрами (например, «3-й», «10-летие»).
Дефис используется в словах с цифрами (например, «3-й», «10-летие»).
Дефис — орфографический соединительный знак разделения частей слова, пишется в виде коротенькой черты между буквами, без пробелов. Исключение: в словах, состоящих из двух частей, первая и вторая часть слова подставляются к первой части (например, «аудио- и видеодорожка»).
Тире — знак препинания в предложении, разделяет слова в предложении и отделяется пробелами. Тире применяют в прямой речи, между подлежащим и сказуемым, вместо члена предложения, для выделения пауз речи. От других слов в предложении, тире отделяется пробелами.
В текстовых редакторах, в качестве тире применяют так называемые «среднее» (в обиходе среднее тире часто называют «коротким тире») и «длинное» тире:
- Среднее тире — знак называемый «n dash», равный по ширине буквы «N». Среднее тире применяют между числами, например, «3–10». В этом случае, тире не отделяется пробелом. Короткое тире применяется в западной типографике.
- Длинное тире — знак называемый «m dash», равный по ширине буквы «M».
 Собственно, настоящее, истинное типографское тире — это и есть «длинное тире».
Собственно, настоящее, истинное типографское тире — это и есть «длинное тире».
Еще имеется так называемое цифровое тире «figure dash», которое не отличается по длине от среднего тире и используется для разделения цифр. Этот знак вводится посередине высоты цифр. Это не «минус».
Посмотрите на сравнительную таблицу с написанием дефиса, минуса, среднего и длинного тире. Как видно из таблицы длина у знаков разная.
При помощи дополнительных клавиш клавиатуры можно добавить длинное или среднее тире в редактируемый текст. Обязательное условие: клавиша «Num Lock» должна быть включена. Нажмите на клавишу, на клавиатуре загорится индикатор, сигнализирующий о включенном состоянии режима ввода цифр.
Выводы
Длинное тире — один из ключевых символов, используемых в документах, письмах. Его используют для замены отсутствующего члена предложения, как связку между подлежащим и сказуемым, в прямой речи. На стандартной клавиатуре черты нет. Для вставки используется таблица символов, сочетание клавиш, автозамена.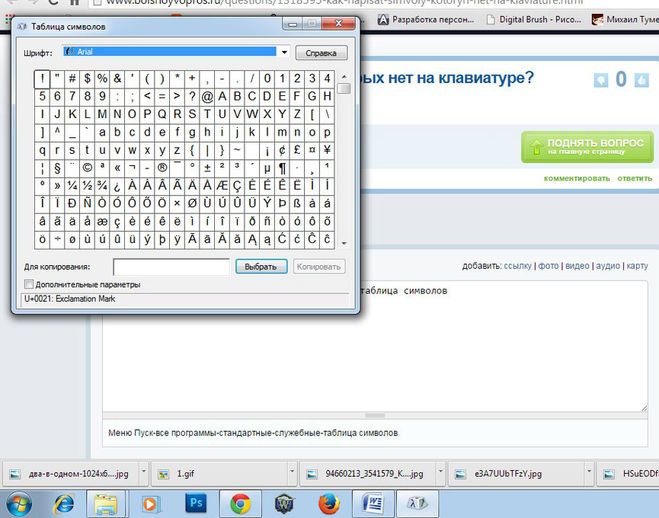 Ввод правильных знаков, учет различий между ними, позволит избежать неточностей во всем тексте. Контролировать их лучше при написании, чтобы при необходимости распечатать соглашение, диплом, грамоту, получился документ, правильный с точки зрения типографских правил.
Ввод правильных знаков, учет различий между ними, позволит избежать неточностей во всем тексте. Контролировать их лучше при написании, чтобы при необходимости распечатать соглашение, диплом, грамоту, получился документ, правильный с точки зрения типографских правил.
Как сделать среднее тире в Word — 4 способа
Сначала посмотрим, как набрать на клавиатуре среднее (короткое) тире в Ворде четырьмя способами:
- Программа MS Word самостоятельно меняет дефис на короткое тире в следующем случае: отделите дефис пробелами с двух сторон, а после следующего за дефисом слова сделайте пробел. Дефис станет средним тире.
- Нажмите на клавиши «Ctrl» + «-» (минус на цифровом блоке клавиатуры), в результате получится среднее тире.
- Нажмите на клавишу «Alt», на цифровом блоке клавиатуры наберите «0150», а затем отпустите клавиши. В тексте появится среднее тире.
- Наберите на цифровом блоке «2013», а затем нажмите на клавиши «Alt» + «X».
Как ввести длинное тире на компьютере с операционной системой Mac OS
Клавиатура компьютеров от корпорации Apple также поддерживает ввод тире разной длины.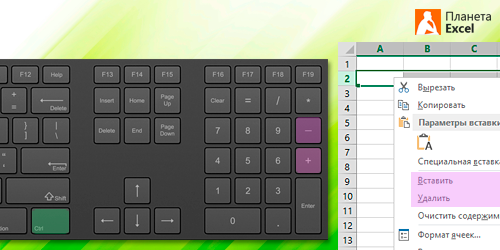 Для ввода длинного тире нажмите Alt+Shift+—.
Для ввода длинного тире нажмите Alt+Shift+—.
Итак, вы узнали, как поставить длинное тире на клавиатуре, хоть и не существует на ней клавиши с таким символом. Теперь вы можете выбрать удобный для вас способ из предложенных. Надеемся, что благодаря нашей инструкции ваши документы будут «одеты с иголочки», в каких бы операционных системах вы ни работали.
The following two tabs change content below.
- Об авторе статьи
- Последние материалы
Гелия Харитонова
Много лет я работаю со словом. Люблю его — живое, образное. Таким и пишу — просто, ясно, эмоционально. Филологическое образование позволяет быть и корректором, и редактором. Бумажные газеты и журналы — пройденный этап. Web-пространство, встречай!
Как в Word поставить длинное тире — 5 способ
В приложении Word имеется таблица символов, которая находится во вкладке «Вставка».
- В окне программы Word или в Word Online откройте вкладку «Вставка».
- В появившемся окне выберите «Другие символы».

- В окне «Символы», откройте вкладку «Символы», в поле «Шрифт» выберите параметр «обычный текст», а в поле «Набор» выберите опцию «знаки пунктуации».
- Выделите длинное тире, нажмите на кнопку «Вставить».
- В текст документа добавится длинное тире.
Как ввести длинное тире на компьютере с операционной системой Windows
5 способов поставить длинное тире в Word
В большинстве случаев необходимость ввести тире в тексте возникает именно в этом текстовом редакторе. Вашему вниманию предлагаем 5 способов на выбор. При этом данные приемы одинаково актуальны для Word 2007, 2010, 2013, 2020.
Первый способ
Один из самых простых способов для написания длинного тире — сочетание клавиш (горячие клавиши).
Установите курсор на нужной позиции в тексте и с нажатыми кнопками «Ctrl» + «Alt» нажмите «-» на дополнительной цифровой клавиатуре справа. Обратите внимание, «NumLock» должен быть включен.
Тут может возникнуть вопрос, как поставить длинное тире на ноутбуке, ведь не на всех моделях есть Numpad (цифровой блок на клавиатуре)? Отсутствие нампада на ноутбуках компенсируется вспомогательной клавишей Fn и некоторыми другими клавишами. Но все же далеко не у всех владельцев ноутбуков поставить длинное тире данным способом получится, поэтому используйте другие варианты.
Но все же далеко не у всех владельцев ноутбуков поставить длинное тире данным способом получится, поэтому используйте другие варианты.
Второй способ
Не менее простой способ. Используем специальный код — один из так называемых Alt-кодов (они выполняют команды для ввода символов, которых нет на клавиатуре).
Нажмите клавишу «Alt», удерживая ее, наберите «0151» без кавычек. Цифры набирайте на числовом блоке, который находится справа, при включенном «NumLock». Когда вы отпустите клавишу «Alt», на месте, где стоял курсор, появится длинное тире.
На некоторых ноутбуках нет отдельного блока цифровых клавиш. Можно через USB подключить внешнюю клавиатуру. Можно использовать встроенную в Windows экранную клавиатуру: Пуск-Программы-Стандартные-Специальные возможности-Экранная клавиатура. Далее всё так же. Alt удобнее нажать на самом ноутбуке, затем щелкать мышкой по цифрам 0151 на блоке цифровых клавиш экранной клавиатуры справа. Тире появится после отпускания клавиши Alt и нажатии пробела.
Кстати: этот способ можно назвать универсальным. Если вы набираете текст где-либо еще, кроме Ворда, зажмите клавишу Alt и на цифровой раскладке клавиатуры наберите число 0151. Получите длинное тире.
Третий способ
Тоже простой и тоже используется сочетание клавиш. Шестнадцатеричный код. Набираем комбинацию чисел «2015» или «2014» и сразу же нажимаем комбинацию «Alt+X». После этого введенные символы преобразуются в длинное тире.
Четвертый способ
Пользователи, которые не дружат с кодами, могут воспользоваться вставкой.
- В верхней части программы Word или в Word Online откройте вкладку «Вставка».
- Кликните по кнопке «Символы» и выберите подменю «Другие символы»
- После чего откроется окно «Символ», где в поле «Шрифт» следует выбрать «(обычный текст)», а в поле «Набор» выбрать «знаки пунктуации». Тут предоставляются разного рода тире.
- Выделите длинное тире и нажимайте кнопку «Вставить».
 Здесь следует обратить внимание на сочетание клавиш (внизу окна), позволяющее добавить выбранное тире (этот способ был рассмотрен первым).
Здесь следует обратить внимание на сочетание клавиш (внизу окна), позволяющее добавить выбранное тире (этот способ был рассмотрен первым).
Чтобы упростить задачу и не искать среди огромного выбора необходимое тире, можно просто открыть вкладку «Специальные знаки». Там выбрать длинное тире и нажать «вставить».
Пятый способ
Автозамена. В той же таблице символов можно настроить параметры автозамены, для автоматической замены вводимых с клавиатуры символов на нужный знак.
Аналогичным образом, как и в предыдущем пункте, открываем окошко «Символ», выделяем нужное тире и нажимаем кнопку внизу «Автозамена».
Откроется новое окно, где в поле «заменить» ставим удобные для нас знаки, например знак минус, три дефиса подряд или любое сочетание букв, допустим «дт». В поле «на» уже стоит выбранное длинное тире, нажимаем «Добавить» и «Ок».
Всё. В дальнейшем при вводе сочетания выбранных вами знаков, будет появляться длинное тире.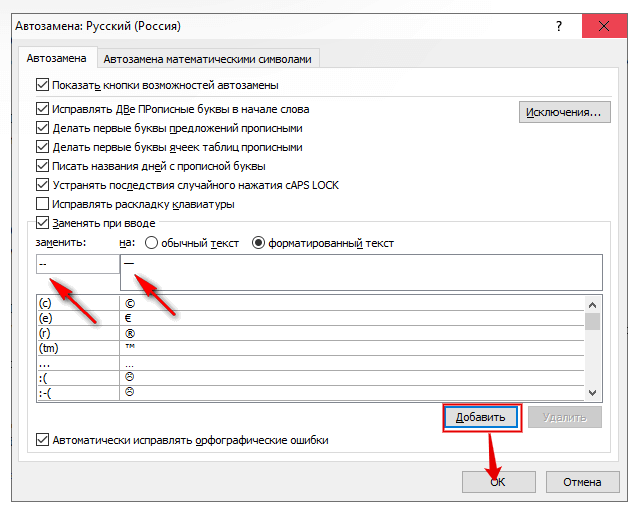
Любой из этих пяти способов вы можете использовать, работая в Ворде.
Как поставить длинное тире в Google Docs
В Гуглдоксе поставить длинное тире можно двумя
способами.
Первый
— это уже упомянутый выше универсальный прием — нажатием клавиш «Alt+0151».
Второй
способ — Автозамена.
Открываем в главном меню «Инструменты», выбираем подменю «Настройки».
Выбираем в поле «Заменить» сочетание символов, которое будет заменяться длинным тире. Вводим его (длинное тире) в поле «На» при помощи клавиш «Alt+0151».
Зачастую для этого выбирают двойной дефис или пробел-дефис-пробел, каждый вправе себе использовать какие угодно сочетания. В конце нажимаем на кнопку «ОК».
После сохранения настроек важно снова зайти в настройки и поставить галочку возле только что созданного правила. В противном случае оно работать не будет.
Как поставить длинное тире в Экселе
В Экселе вариантов вставки длинного тире в ячейку тоже два: набор комбинации клавиш на клавиатуре и использование окна специальных символов. Это упомянутые выше способы 2 и 4 для ворда.
Это упомянутые выше способы 2 и 4 для ворда.
Рассмотрим их применительно к программе Excel.
Первый вариант: использование комбинации клавиш
Удерживая нажатой клавишу на цифровом блоке клавиатуры последовательно набрать цифры 0151. После отпускания клавиши в заданной ячейке отобразится «Длинное тире».
Второй вариант: окно специальных символов
- Выделяем ячейку, в которой нужно ввести тире, и идем во вкладку «Вставка».
- В «Символах» выбираем пункт «Символ».
- Переходим в его вкладку «Специальные знаки».
- Выбираем вариант «Длинное тире». Чтобы установить данный символ в предварительно выбранную ячейку, выделяем это наименование и жмем на кнопку «Вставить», расположенную в нижней части окна.
- После этого можно закрывать окно вставки специальных символов. Щелкаем на стандартную пиктограмму закрытия окон в виде белого крестика в красном квадрате, расположенную в правом верхнем углу окна.

- Длинное тире будет вставлено на лист в предварительно выделенную ячейку.
Настройка параметров автозамены для вставки длинного тире — 6 способ
В таблице символов можно настроить параметры автозамены, для автоматической замены вводимых с клавиатуры символов на нужный знак.
- Выделите длинное тире в окне «Символы, нажмите на кнопку «Автозамена…».
- В окне «Автозамена: Русский (Россия)», во вкладке «Автозамена», в поле «заменить» введите символы для замены на длинное тире. Я ввел два дефиса подряд, можно вести три дефиса, так ближе ближе визуально.
- Нажмите на кнопку «Добавить», а затем на «ОК».
После применения настроек, в редактируемом документе Ворд, после ввода двух дефисов подряд, автоматически появится длинное тире.
Добавление тире через вкладку «Вставка»
Всем известно, что стандартный короткий дефис ставится с помощью клавиши «Минус», на числовой панели, которая находится над буквами.
С помощью вкладки «Вставка» можно добавить длинное тире и короткий дефис. Итак, чтобы вставить длинное тире посредством функции «Символ» нужно:
- Перейти в раздел «Вставка» — «Символ» — «Другие символы»;
- В «Наборе» обязательно нужно указать «Знаки пунктуации» в пункте шрифт «Обычный»;
- В предоставленном списке всех знаков, выбрать тот, который нужен;
- Нажать «Вставить» и закрыть окно «Символ»;
- На картинке ниже представлены всевозможные размеры длинного тире.
Вставить n-тире или m-тире в Microsoft Word
После того, как я написал о том, как используются n-тире и m-тире, я подумал, что должен добавить кое-что о том, как быстро вставить n-тире и m-тире в Microsoft Word.
Microsoft Word может автоматически создавать n-тире и m-тире во время набора текста.
N-тире (или «en dash») Автоматически создается в Word при вводе «что-то-что-то» (слово-пробел-дефис-пробел-слово) .
M-тире (или ’em dash’) Автоматически создается в Word при вводе «что-то-что-то» (слово-дефис-дефис-слово) .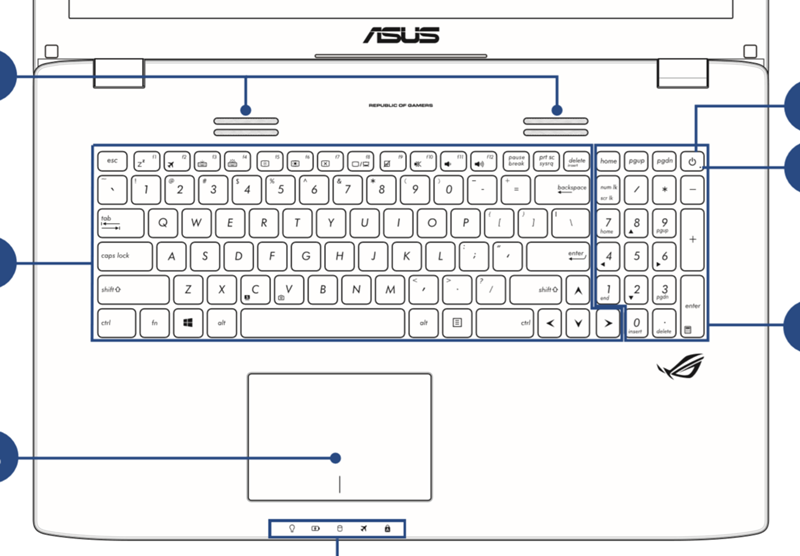
Но если вы пропустите n-тире при вводе — или если вы захотите добавить его позже при редактировании текста — нелегко получить желаемое тире.
Простой способ вставить n-тире или m-тире в Microsoft Word:
Создавайте простые сочетания клавиш для символов.
В
Word есть комбинации клавиш быстрого доступа по умолчанию для специальных символов, но я считаю их трудными для запоминания и труднодоступными для пальцев. Приведенный ниже метод позволяет вам назначать новые сочетания клавиш, которые легко вводить (и легко запоминать).
Как к:
(Эти инструкции должны работать как со старой, так и с новой версиями Microsoft Word. Единственный, который я не пробовал, это Office 360 - спасибо за любые комментарии пользователей Office 360!)
- Перейдите в меню «Вставка» -> «Символ» -> «Дополнительные символы»
- Найдите m-тире на карте символов или просто щелкните вкладку «специальные символы», и они должны быть вверху.

- Выберите m-dash, затем нажмите «горячую клавишу».
- В поле с названием «нажмите новую комбинацию клавиш» введите удобную комбинацию клавиш — я использую «alt m» для m-тире и «alt n» для n-тире, потому что их легко запомнить и легко набрать.
- Нажмите «назначить» (это ВАЖНО — если вы не нажмете «назначить», ярлык не будет создан, и вам придется начать заново).
- Нажмите «закрыть».
Повторите шаги для n-тире (и любых других специальных символов, которые вы обычно используете).
Теперь можно легко набрать n-тире или m-тире с помощью быстрой команды с клавиатуры.
Другой метод вставки n-тире и m-тире, уже встроенный в Word:
Если у вас есть полноценная клавиатура с цифровой панелью (а не только цифры вверху), вы можете нажать «Ctrl — минус» для n-тире и «Alt — Ctrl — минус» для m-тире.
Подробнее о n-dash и m-dash:
Как использовать дефис, n-тире и m-тире в написании
Различия между символами дефиса, тире и минуса
Использование n-dash и m-dash в блоге или на веб-сайте
,
дефисам | София Обучение
Что такое дефис?
Дефис (-) — это знак препинания, который используется для разделения слогов и соединения двух разных слов.
Примеры использования дефиса: tra — la — la , x — ray , зять , G — рейтинг
Дефисы играют важную роль в письме. Давайте посмотрим, например, на следующий абзац:
Лиза весело каталась на лошади своего дяди по сельской местности Монтаны.Было уже поздно, и пятнадцатилетняя девочка знала, что ее дядя и тетя ждали
угощает ее на ужин. У ее тети был особенный подарок на мак
.
готовила настоящую итальянскую лазанью, и это была любимая еда Лизы.
Было ли что-нибудь странное в этом абзаце? Например, не показалось ли странным, что часть слова «создание» начинается на одной строке и заканчивается на следующей? Не следует ли использовать что-то, чтобы соединить две части слова? Предположим, необходимо добавить дефис в следующих областях:
1.Вставка дефиса для соединения слов «ожидание» и «создание».
2. Добавление дефиса к «пятнадцатилетнему»
Лиза весело каталась на лошади своего дяди по сельской местности Монтаны. Было уже поздно, и пятнадцатилетняя девочка знала, что ее дядя и тетя ожидали —
.
угощает ее на ужин. У ее тети был особенный подарок для мак —
.
готовила настоящую итальянскую лазанью, и это была любимая еда Лизы.
Теперь, когда добавлены дефисы, абзац выглядит менее запутанным для чтения.
Ошибки в расстановке переносов
Вот некоторые примеры ошибок расстановки переносов:
Добавление дефиса к наречию -ly. Например. Опрятно одетый мужчина.
Наречиям, оканчивающимся на -ly, дефис не нужен, поскольку они обычно изменяют второе слово, а не существительное. Если фраза будет хорошо образованной, то будет добавлен дефис.Причина этого в том, что «хорошо» заменяет прилагательное «образованный».
Обязательно добавляйте дефис между прилагательным и существительным, оканчивающимся на — ed. Например. горячая закалка
Используйте дефис для фразы прилагательного, включающей единицу измерения, например восьмилетний, талия тридцать дюймов
Дефисы обычно не используются, когда после изменяемого существительного следуют такие фразы, как «десять лет».Со словами «все» и «я» есть исключение (всезнающий, самоуверенный). Затем идут слова part и full (неполный рабочий день, полный рабочий день).
Дроби переносятся через дефис при обращении к прилагательному (например, я черный на четверть), но не при обращении к существительному (мне принадлежит половина земли).
Дефисы ставятся с существительным, за которым следует существительное (-ing слово) (например, мясо — есть, палец — постукивать)
Упражнение: вставьте дефис
В предложениях ниже поставьте дефис там, где это нужно.
1. У Джо талия сорок дюймов.
2. Джеймс, которому пятьдесят три года, встречается с двадцатисемилетней женщиной.
3. Мой дед наполовину был коренным американцем.
4. Гарри любит острых ощущений.
5. Я думаю, что мой золотистый ретривер может быть четвертью борзой.
6.Чтобы считаться работником этого магазина на полную ставку, вы должны работать не менее двадцати восьми часов в неделю.
7. Эти мужчины, кажется, получают удовольствие от просмотра журнала Victoria’s Secret .
,
Какие бывают знаки тире, дефиса и минуса
Разница между дефисом и тире очевидна, у каждого из элементов своё предназначение и с позиции грамматики они принципиально отличаются, так что при качественном наборе в Word эти знаки следует различать. Для написания символов в редакторе выполняются разные действия, а отличить эти знаки можно не только по контексту, но и визуально:
— длинное тире. – среднее тире (ещё называется коротким). − минус. — дефис.
Несмотря на то, что среднее тире выглядит похожим на минус, это не так. Являясь математическим символом, минус применим в арифметических вычислениях и способен указывать на отрицательность чисел. При использовании он располагается вровень с горизонтальной чертой знака «+−».
Вставка Em Dash (Microsoft Word)
Word позволяет вставлять длинное тире (длинное тире) путем простого ввода двух тире подряд. Word чувствует это, когда вы заканчиваете слово после тире, а затем заменяет их длинным тире. Однако, если у вас отключена эта возможность, вам может быть интересно, как сделать длинное тире в вашем документе. Это можно сделать тремя способами:
- Нажмите Ctrl + Alt + минус
(на цифровой клавиатуре) - Удерживайте нажатой клавишу Alt
при вводе 0151 на цифровой клавиатуре. - Выберите «Символ» в меню «Вставка», а затем выберите «Em Dash» на вкладке «Специальные символы».
WordTips — ваш источник экономичного обучения работе с Microsoft Word. (Microsoft Word — самая популярная программа для обработки текстов в мире.) Этот совет (1217) применим к Microsoft Word 97, 2000, 2002 и 2003.
Автор Биография
Аллен Вятт
Аллен Вятт — всемирно признанный автор, автор более чем 50 научно-популярных книг и многочисленных журнальных статей.Он является президентом Sharon Parq Associates, компании, предоставляющей компьютерные и издательские услуги. Узнать больше о Allen …
Добавление всплывающей документации в ячейку
Хотите, чтобы при выборе пользователем определенной ячейки появлялся небольшой экран справки? Это можно сделать с помощью проверки данных, …
Открой для себя больше
Советы Excel: время и дата (содержание)
Excel отлично подходит для хранения всех типов данных, включая время и дату. ExcelTips: время и дата
предоставляет …
Открой для себя больше
Использование заглавных букв после предложения, заканчивающегося числом
Word изо всех сил старается быть полезным и исправлять ошибки при вводе текста. Одна из таких поправок — …
Открой для себя больше ,
Программные средства Word
Чтобы получить линию, поверх которой в дальнейшем можно будет впечатать необходимый текст, следует активировать функцию форматирования «Подчеркнутый», нажатием на соответствующую клавишу или горячей комбинацией «CTRL+U».
Опция “Подчеркнутый”
Затем следует нажимать:
- «TAB», чтобы сразу получить видимую строку. Одно нажатие создаст линию, длина которой равна установленному значению для размера табуляции в параметрах абзаца.
- «SPACE» (пробел) нужное количество раз. Однако такая линия подчеркивания будет невидимой. Если в её конце (за последним пробелом) отключить функцию «Подчеркнутый» и начать печатать (хотя бы поставить точку), то проявится подстрочная линия.
Нажав в любом месте такой линии можно печатать текст, который будет отображаться поверх неё.
Текст поверх линии подчеркивания
Линия будет увеличиваться в процессе печати. Удалить лишние подчеркивания можно, как и обычные символы, нажатием на «DEL» или «BACKSPACE».
Важно! В новых версиях Word значок функции форматирования «Подчеркнутый» находится на вкладке «Главная» панели задач.
Как поставить в Гугл-документах?
Гугл-документы пользуются всё большей популярностью и часто заменяют Ворд и Эксель, поэтому для таких пользователей я расскажу подробно как поставить длинное тире в Google Documents.
Самый простой и удобный способ – скопировать «–» и вставить.
- Выделите знак «–» в любом тексте (Ворд, браузер и др.).
- Скопируйте сочетанием клавиш «Ctrl» и «C» или щёлкните правой кнопкой мыши и в открывшемся меню выберете «Скопировать».
- Вставьте тире в нужное место в документе. Для этого используйте комбинацию «Ctrl» и «V» или кнопку «Вставить» из меню, которое открывается по щелчку правой кнопкой мыши.
Также в Гугл Докс действует способ «Alt» и команда чисел, однако по сравнению с предыдущим методом он занимает больше времени и менее удобен, особенно когда текст нужно набрать быстро.
Кнопки длинное тире на клавиатуре нет, и чтобы поставить его в документе, необходимо воспользоваться одним из способов. Правильное сочетание клавиш – наиболее быстрый из них. При автозамене символ появляется после ввода выбранного сочетания. Происходит это на постоянной основе. Такие способы актуальны как для Ворда так и для Экселя. А вот в Гугл документах удобнее всего вставлять скопированное длинное тире.
Как сделать линию в «Ворде» для подписи? Простейший метод
Каждый из тех, кто хотя бы раз сталкивался с текстовым редактором Word, знает, что обычную линию создать можно с использованием клавиатурных символов.
Для этого понадобится просто зажать клавишу Shift, а затем – клавишу дефиса («-»). В таком варианте линия может иметь произвольную длину. Главное – не увлечься, а то при переходе на новую строку она автоматически будет преобразована в более жирную и на всю ширину листа.
Вставка тире и дефиса с помощью кода знака
Для каждого символа в Ворде предусмотрен индивидуальный код, с помощью которого можно быстро вставить символ, конечно же еще потребуется сочетание клавиш «Alt+X», где Х- английская буква. Итак, напечатать тире в Word помогут следующие шаги.
Короткий дефис
- Установите указатель мыши на место, где должен стоять дефис;
- Напечатайте число «2013» — без кавычек;
- Нажмите комбинацию «Alt+X»;
- На месте ранее написанных чисел появится короткий прочерк как на картинке ниже.
Считается такое тире как среднее. Оно не самое маленькое и не самое большое из представленных видов.
Длинный знак тире
- Поставьте курсор на нужное место;
- Наберите число «2014» — без кавычек;
- Нажмите сочетание кнопок «Alt+X»;
- Результат должен быть таким как на картинке.
Чтобы напечатать самый длинный знак тире, используйте код знака – 2020.
Советы и рекомендации по использованию клавиатуры Windows 10
Независимо от того, продуктивно ли вы работаете, остаетесь на связи или просто развлекаетесь, Windows 10 позволяет использовать множество приемов и сочетаний клавиш, которые помогут действовать быстрее. Ниже приведены лишь некоторые из имеющихся возможностей.
Мир улыбок с вами
Эмодзи не только для вашего телефона! Новая клавиатура эмодзи в Windows 10 позволяет вам выражать свои чувства как никогда раньше. Вот как ей воспользоваться.
-
При вводе текста нажмите клавишу с логотипом Windows + . (точка). Появится клавиатура эмодзи.
-
Выберите эмодзи с помощью мыши или продолжайте вводить текст для поиска нужного эмодзи.
Вводите все символы как специалист
Иногда нужно ввести символ, которого нет на клавиатуре, например длинное тире (—) или символ авторского права (©). Если на вашей клавиатуре есть цифровая клавиатура, вам не придется искать требуемый символ, а затем копировать и вставлять его. Символ вставить просто! Ниже описано, как это сделать.
-
Удерживайте нажатой на клавиатуре клавишу ALT.
-
При нажатой клавише ALT введите на цифровой клавиатуре 4-значный код нужного символа. (При необходимости включите начальный 0.)
Примечание
Такой ввод возможен только на цифровой клавиатуре. При использовании цифровых клавиш верхнего ряда клавиш клавиатуры такой способ ввода работать не будет.
-
Отпустите клавишу ALT.
Ниже перечислены лишь некоторые символы, которые можно ввести с помощью клавиши ALT.
|
Символ |
Название |
ALT и код |
|
© |
Символ авторского права |
ALT+0169 |
|
® |
Символ зарегистрированного товарного знака |
ALT+0174 |
|
™ |
Товарный знак |
ALT+0153 |
|
• |
Точка списка |
ALT+0149 |
|
§ |
Символ раздела |
ALT+0167 |
|
† |
Крестик |
Alt+0134 |
|
‡ |
Двойной крестик |
ALT+0135 |
|
– |
Короткое тире |
ALT+0150 |
|
— |
Длинное тире |
ALT+0151 |
|
¶ |
Символ абзаца |
ALT+0182 |
|
¡ |
Перевернутый восклицательный знак |
ALT+0161 |
|
¿ |
Перевернутый вопросительный знак |
ALT+0191 |
|
¢ |
Знак цента |
ALT+0162 |
|
£ |
Фунт стерлингов |
ALT+0163 |
|
Є |
Знак евро |
ALT+0128 |
|
¥ |
Японская йена |
ALT+0165 |
Путешествуйте по миру с нужной клавиатурой
Если вы часто вводите символы других языков, то всегда можете установить клавиатуры для таких языков и легко переключаться между ними. Подробные сведения об этом см. в статье Управление параметрами языка ввода и интерфейса в Windows 10.
Копируйте пальцами
Есть несколько замечательных сочетаний клавиш для навигации в Windows, а также некоторые другие простые приемы, которые можно использовать со многими вашими любимыми приложениями. Можно, конечно, все делать мышью, но иногда использование таких сочетаний клавиш и приемов ускоряет работу. Попробуйте!
Часто используемые сочетания клавиш в Windows
|
Сочетание клавиш |
Функция |
|
Клавиша с логотипом Windows + R |
Открытие окна команды «Выполнить» |
|
Клавиша с логотипом Windows + S |
Открытие панели поиска |
|
Клавиша с логотипом Windows + E |
Открытие проводника |
|
ALT + TAB |
Открытие диспетчера задач с перемещением вперед при каждом нажатии клавиши TAB и переходом в выбранное окно при отпускании клавиш |
|
SHIFT + ALT + TAB |
Открытие диспетчера задач с перемещением назад при каждом нажатии клавиши TAB и переходом в выбранное окно при отпускании клавиш |
|
Клавиша с логотипом Windows + TAB |
Переключение в представление задач, выбранное окно будет возвращаться с фокусом |
|
Клавиша с логотипом Windows + СТРЕЛКА ВВЕРХ |
Перемещение вверх в последовательности Свернуто > Оконный режим > Развернуто для окна с фокусом |
|
Клавиша с логотипом Windows + СТРЕЛКА ВНИЗ |
Перемещение вниз в последовательности Развернуто > Оконный режим > Свернуто для окна с фокусом |
|
Клавиша с логотипом Windows + M |
Свертывание всех окон |
|
Клавиша с логотипом Windows + D |
Скрытие или отображение рабочего стола |
|
Клавиша с логотипом Windows + I |
Открытие приложения «Параметры» |
Часто используемые сочетания клавиш для приложений
Примечание
Это часто используемые сочетания клавиш, которые работают в большинстве случаев, но, возможно, не во всех приложениях. При появлении дополнительных вопросов обратитесь к документации по своему приложению.
|
Сочетание клавиш |
Функция |
|
CTRL + X |
Вырезать |
|
CTRL + C |
Копировать |
|
CTRL + V |
Вставить |
|
CTRL + A |
Выделить все |
|
F1 |
Справка |
|
CTRL + N |
Создать документ |
|
CTRL + P |
Печать |
|
CTRL + Z |
Отмена |
|
ALT + F4 |
Закрыть программу |
Статьи по теме
Как поставить на клавиатуре длинное тире. Заработок в Интернете+
Здравствуйте, друзья! Сейчас я расскажу вам как поставить на клавиатуре длинное тире. Расскажу как поставить длинное тире на обычной клавиатуре и на клавиатуре тех ноутбуков, где нет дополнительного блока с цифрами справа.
Как поставить длинное тире на обычной клавиатуре
Если у вас обычная клавиатура или ноутбук с дополнительным блоком с цифрами справа, то всё делается очень просто. Вы зажимаете клавишу Alt и, не отпуская её, набираете в правом дополнительном блоке с цифрами 0151. Цифры набираются по очереди именно в той последовательности, которую я указал. Причём набираются именно в правом блоке. На месте курсора появится длинное тире.
Если вы выполнили эту комбинацию, но длинное тире не поставилось, то это значит, что скорей всего, у вас просто не включён правый дополнительный блок. Для его включения нажмите клавишу NumLock и повторите попытку. Всё должно сработать.
Совсем другое дело, если у вас ноутбук на клавиатуре которого нет правого дополнительного блока с цифрами. Как поставить на клавиатуре длинное тире в этом случае? Ниже я приведу три способа.
Как поставить на клавиатуре длинное тире без правого блока с цифрами на ноутбуке
Давайте начнём с того, что правый блок с цифрами на любых ноутбуках есть. Просто на некоторых ноутбуках небольшого размера он совмещён с буквами.
Первый способ
Включите правый дополнительный блок клавишей NumLock. Она может быть совмещена с другой клавишей.
После включения дополнительного блока поставьте длинное тире тем способом, который описан выше. То есть, зажмите клавишу Alt и, удерживая её наберите во включённом дополнительном блоке по очереди клавиши с цифрами 0151.
Внимание! После вставки длинного тире этим способом дополнительный блок необходимо отключить. В противном случае у вас вместо букв начнут печататься цифры.
Дополнительный блок отключается также, как и включается. Нажатием на клавишу NumLock.
Если у вас на клавиатуре нет клавиши NumLock (такое встречается) или этот способ кажется вам неудобным.
Второй способ
Воспользуйтесь функцией «Вставка». Эта функция есть во всех текстовых документах.
Нажмите на её и в выпавшем списке найдите что-то типа «Символы» или «Специальные символы». А уже в этих разделах ищите разделы «Знаки препинания» или «Пунктуация». Или «Общая пунктуация». В разных текстовых документах разные названия. Но общий смысл один. У вас откроется таблица в которой нужно будет выбрать длинное тире.
Однако, если вы, как и я, работаете в Google документах, то таких разделов вы не найдёте. Здесь проще выбрать длинное тире в разделе «Геометрические фигуры».
Третий способ
Откройте в новой вкладке любой сайт с текстовым контентом. Да хотя бы туже самую википедию. Скопируйте при помощи правой кнопки мыши в тексте длинное тире. После чего вставьте его в ваш текстовый документ. Вот, собственно говоря, и весь способ.
Я когда-то подрабатывал копирайтером. Поскольку дома получалось работать не всегда, то брал с собой нетбук. На нём как раз не было правого блока с цифрами. Я, в зависимости от длины теста, пользовался либо первым, либо третьим способом. Все способы вполне себе рабочие. Других способов как поставить на клавиатуре длинное тире я не знаю.
Всё, друзья. Как поставить на клавиатуре длинное тире я вам рассказал. Повышайте свой уровень компьютерной грамотности!
Начинайте, как и я, зарабатывать деньги в Интернете. Это непросто, но вполне реально. Читайте мою статью «Как можно заработать в Интернете реальные деньги». А я на этом с вами прощаюсь. Всем удачи и до встречи!
Как вставить длинное тире с помощью сочетания клавиш
Идет загрузка.Признаюсь — я достаточно ботаник, чтобы иметь мнение о грамматике, особенно о длинном тире.Ах, длинное тире — знак препинания настолько впечатляющий, что всей клавиатуры было недостаточно, чтобы вместить его славу.
Если вы среди непосвященных и не понимаете, о чем я говорю: длинное тире (здесь — символ) может быть самым лучшим знаком препинания. Длинное тире может связывать независимые предложения вместе, как матросский узел, обозначать перебои в мыслях и многое другое. Если вы можете это подумать, emdash сможет это сделать.
Em dash также стилистически красивы как по внешнему виду, так и по разнообразному грамматическому использованию, что делает его любимым для многих писателей, особенно поэтов (таких как я).
Однако его нет на большинстве клавиатур. Чтобы использовать длинное тире на вашем Mac или ПК, вам нужно использовать несколько быстрых сочетаний клавиш. Вот что вам нужно знать.
Ознакомьтесь с продуктами, упомянутыми в этой статье: Apple Macbook Pro (от 1299 долларов США в Apple) Acer Chromebook 15 (от 179,99 долларов США в Walmart) Как использовать сочетание клавиш длинное тире на ПКВ операционных системах Windows есть два варианта сочетания клавиш длинное тире:
- Клавиатура эмодзи Windows. Клавиатура эмодзи Windows — это экранная клавиатура, позволяющая вводить эмодзи вместо букв. Нажмите одновременно клавишу Windows и точку (.), Чтобы открыть его, затем выберите значок «Символы». Вы можете выбрать и нажать на длинное тире оттуда.
- Альтернативные коды. Alt-коды — это в основном сочетания клавиш, которые не требуют одновременного нажатия нескольких клавиш, а вместо этого требуют, чтобы вы удерживали клавишу Alt, а затем вводили определенный многозначный код на цифровой клавиатуре. Чтобы сделать длинное тире, нажмите и удерживайте Alt, затем введите 0151 .
К сожалению, альтернативные коды не работают на многих клавиатурах ноутбуков — для их использования вам понадобится цифровая клавиатура. Если вы используете ноутбук без цифровой клавиатуры, вам нужно будет использовать метод клавиатуры эмодзи Windows.
Как использовать сочетание клавиш длинное тире на MacОперационные системы Mac имеют одинаковое сочетание клавиш для длинного тире, что делает процесс быстрым и простым.
Нажмите Option + Shift + Minus (это -, клавиша рядом с 0 в верхней части клавиатуры). Сразу появится длинное тире.
Вам понадобится комбинация из трех клавиш, чтобы вставить длинное тире на Mac.Яблоко; скитч Уильям Антонелли / Business Insider6 способов создать Em Dash — технические инструменты для писателей
К.К. МакЛауд
Обновлено 30 июня 2021 г.
У меня есть моноблок, который весит как планшет. Это чудо машины, за исключением одного: поскольку у нее нет цифровой клавиатуры (меньше клавиатуры = лучшая портативность), я не могу создавать длинные тире (-) и короткие тире (-) обычным способом.
(Вы ведь знаете, что в письменном английском есть три вида тире, верно? Используйте их правильно, и вы произведете впечатление на редактора!)
1. Используйте встроенные сочетания клавиш.
На клавиатуре обычного размера с цифровой панелью я могу использовать сочетания клавиш для создания длинных и коротких тире:
- Длинный тире (-): Alt + 0151
- Краткое тире (-): Alt + 0150
В Microsoft Word:
- Длинный тире (-): Alt + Ctrl + — (минус)
- Короткое тире (-): Ctrl + — (минус)
Пользователи Mac используют эти ярлыки: *
- Длинный тире (-): Shift-Alt-дефис или Command + M
- Короткое тире (-): Alt-дефис
Мои обычные сочетания клавиш не работают на моем портативном ноутбуке.Вот несколько обходных путей:
2. Подключите полноразмерную внешнюю клавиатуру или клавиатуру.
Этот вариант будет вам интересен только в том случае, если вы предпочитаете использовать свой ноутбук как настольный компьютер.
Для редактирования документов мне нравится подключать свой ноутбук к массивному монитору и присоединять беспроводную мышь и полноразмерную клавиатуру с цифровой клавиатурой.
В качестве альтернативы вы можете подключить портативную цифровую клавиатуру USB и использовать клавиатуру и тачпад ноутбука. При такой настройке нет проблем с созданием длинных и длинных тире моим обычным способом — с использованием кодов Alt.
Но что, если вы предпочитаете использовать ноутбук в дороге, как и задумано? Читайте дальше…
3. Используйте коды символов Unicode.
Большинство компактных клавиатур портативных ПК не позволяют использовать Alt-коды для создания длинных и коротких тире, но в большинстве случаев вы можете использовать коды символов Unicode:
- Длинный тире: 2014 + Alt + x
- Строка: 2013 + Alt + x
Здесь вы можете найти другие коды символов Юникода.
Примечание. Сочетания клавиш, использующие коды символов Unicode, не работают в Scrivener, Gmail и Google docs.Для этих программ попробуйте один из следующих вариантов.
4. Воспользуйтесь встроенной функцией автозамены вашего текстового редактора.
В Документах Google, если вы введете два дефиса, за которыми следует пробел, эти два дефиса будут заменены на длинное тире. По умолчанию Word и Scrivener делают то же самое.
Однако стандартного варианта автокоррекции для короткого тире нет. Итак, вы можете попробовать это:
В Word (Office 365) и выше перейдите в меню «Файл», «Параметры», «Правописание» и нажмите кнопку «Параметры автозамены » .
Выберите вкладку Автозамена и добавьте эти сочетания клавиш в поля «Заменить» и «На»:
- Заменить: .em на: —
- Заменить .en на: —
Теперь каждый раз, когда вы вводите .em (точка em) в Microsoft Word, он будет заменяться длинным тире, а .en будет давать вам длинное тире.
Если вы хотите сделать то же самое в Scrivener, перейдите к Tool, Options, Corrections, Edit Substitutions . В Документах Google перейдите в Инструменты , Настройки.
5. Используйте карту символов вашей операционной системы.
Используя функцию поиска операционной системы, введите «символьная карта». Появится сетка с символами, и вы можете выбрать длинное тире или короткое тире, скопировать и вставить ее в свой документ. В Scrivener вы можете получить доступ к карте символов вашей операционной системы, перейдя в Edit, Character Map . В Word 2010 и более поздних версиях вам нужно будет перейти к Insert, Symbol. В Документах Google перейдите к Вставка, Специальные символы.
6. Приобретите надстройку (только Word).
ВEditorium Editorium’s Toolkit Plus есть функция File Cleaner, которая превращает дефисы между числами в короткие тире и два дефиса в длинные тире, даже удаляя пробелы вокруг длинных тире, если это ваш предпочтительный стиль. Запустите этот инструмент на этапе корректуры документа. Примечание. Этот инструмент делает гораздо больше, чем просто заменяет короткие и длинные тире, поэтому вложения в него окупаются.
Будьте эффективны
Существует множество способов создания длинных и длинных тире на вашем ноутбуке.Если ваш единственный вариант — использовать карту символов (наименее эффективный вариант), подумайте о том, чтобы сейчас вставить в документ два дефиса вместо длинных тире. Затем вы можете использовать функцию поиска и замены вашего текстового процессора, чтобы позже заменить дефис на правильный символ.
Вы используете Mac? Сообщите нам, как вы вставляете длинное и короткое тире в свой текст, в разделе комментариев ниже.
* Спасибо Джону Эспириану и Джери Дж. За то, что они предложили сочетания клавиш для пользователей Mac.
Изображение Денниса Скли
Как набрать Em Dash (на ПК или Mac, если вам нужен дефис)
Знаете ли вы разницу между коротким тире , коротким тире и дефисом?
А когда вы пишете свой последний шедевр, знаете ли вы, как набирать длинное тире, когда это просто способ сделать фразу более заметной?
Не помогает то, что если дефисы занимают главное место на клавиатуре ПК, то длинное и длинное тире нигде не видно.Но они стоят нескольких дополнительных шагов, и знание того, как их правильно использовать, укрепит ваш текст и произведет впечатление на вашего редактора.
И конечно, может быть, вы думаете: «Неужели было так сложно, , поставить длинное тире на клавиатуре?» Мы это понимаем. Но до тех пор, пока кто-то не сделает что-то, что изменит жизнь, и не поставит его на место, у нас есть способы получить необходимый рывок.
Итак, читайте дальше, чтобы стать мастером трех черточек и того, как они сделаны.
Как создать длинное тире или дефис
Дефис легко найти, так как он находится в верхней части клавиатуры после цифры ноль.
Если вам нужно больше разделения между словами и фразами, вам понадобится либо короткое, либо длинное тире, в зависимости от контекста.
Em Dash против En Dash
Короткое тире — это своего рода длинный дефис, соединяющий одно слово с другим словом или фразой, чтобы обозначить диапазон, который включает все, что находится между ними:
май – сентябрь (включая все месяцы между ними)
с
Иногда дефис используется для соединения префикса с открытым составным термином (без дефиса) вместо дефиса.
с
Длинное тире — это длинное тире, которое выделяет связанные слова или фразы, которые не так тесно связаны с остальной частью предложения, но которые автор хочет подчеркнуть — как я это делаю здесь.
Его также можно использовать для отображения прерывания диалога.
Человек 1: «Я не хотел…»
Человек 2: «Меня не волнует, что вы имеете в виду . Ты ВСЕ испортил! »
с
Его можно даже использовать вместо маркеров в ненумерованном списке или для замены имени автора, которое уже есть в предыдущем списке в библиографии.
Для создания любого из них у вас есть следующие возможности.
Em Dash Альтернативный код
Если вы используете ПК с цифровой клавиатурой, вы можете ввести длинное или длинное тире, используя следующие альтернативные коды:
х
К сожалению, большинство портативных компьютеров не позволяют использовать цифровые Alt-коды даже с внешней (USB) клавиатурой, оснащенной цифровой клавиатурой.
Итак, если вы не работаете в Microsoft Word, лучший способ получить специальные символы, такие как длинное тире и короткое тире, — это использовать один из следующих вариантов:
Карта символов Windows
Сочетания клавиш в коротком или длинном тире
х
При использовании первого (и самого медленного) варианта вы будете искать символы на карте символов вашего компьютера, затем выбирать и копировать их в буфер обмена и вставлять в документ.
Вам, вероятно, придется использовать опцию «Расширенный вид» в нижней части карты персонажей и вводить либо «длинное тире», либо «короткое тире», чтобы найти любой из них.
Вы также можете скопировать и вставить длинное тире и длинное тире в конец документа — на несколько пробелов под курсором — и копировать и вставлять каждый раз, когда вам нужно одно или другое.
Ваша карта символов также имеет коды символов Unicode, которые вы можете использовать следующим образом:
с
На самом деле вам действительно нужно сначала ввести номер — используя буквенно-цифровую клавиатуру или цифровую клавиатуру — а затем, удерживая нажатой клавишу Alt, ввести «x.«Это странно, но работает.
К сожалению, эти коды не работают в Google Docs или Scrivener.
С помощью Google Docs вы можете скопировать и вставить любой из символов карты Windows, нажать длинное тире на клавиатуре iOS (если вы используете Mac) или использовать окно специальных символов Google Doc:
Выберите Специальные символы
Введите «длинное тире» в поле поиска.
Затем щелкните поле с символом длинного тире, чтобы добавить его в документ, где бы ни находился курсор.
с
Scrivener также имеет параметры автозамены, такие как Word и Google Docs, и может быть настроен на замену двойных тире на длинное тире.
В Microsoft Word, если у вас есть цифровая клавиатура, вам не нужно ничего такого сложного, как вы увидите ниже.
Em Dash в Word
В Microsoft Word цифровые коды не нужны. Вместо этого используйте эти ярлыки:
Длинный тире (-): Alt + Ctrl + — (минус)
Тонкое тире (-): Ctrl + — (минус)
с
Но есть одна загвоздка.
Вам нужно будет использовать знак дефиса / минуса на цифровой клавиатуре, потому что клавиша дефиса на буквенно-цифровой клавиатуре не работает с этим сочетанием клавиш.
Другой вариант сочетания длинного тире — это ввести двойной дефис, а затем пробел.
После этого функция автозаменыWord заменит двойной дефис на длинное тире, если вы не войдете в настройки автозамены и не отключите этот конкретный параметр.
Другие статьи по теме
Узнайте, как улучшить навыки письма, и это изменит вашу жизнь
15 советов, которые помогут вам лучше писать и привлечь больше читателей
10 простых шагов к написанию книги (мы продали миллион копий, используя эти шаги)
Em Dash Mac
На Mac используйте следующие ярлыки:
Дюймовое тире (-): Shift- + Alt / Option + -hyphen или Command + M
Короткое тире (-): Alt / Option + дефис
с
Если обычные сочетания клавиш не работают на вашем ноутбуке, попробуйте подключить внешнюю полноценную клавиатуру или цифровую клавиатуру.
Чувствуете уверенность в длинном тире?
Теперь, когда вы знаете, как набирать тире, возможно, вы немного беспокоитесь о том, что превратитесь в демона длинного тире.
Так бывает с лучшими из нас. Благодаря длинному тире писать так, как мы говорим, становится еще проще — пишете ли вы сообщение в блоге, какой-нибудь диалог для своей истории или научно-популярную книгу.
И хотя ваш редактор может порекомендовать удалить некоторые из них (особенно если вы используете по одному в каждом абзаце — здесь нет суждений), в конечном итоге, оставить ли вы эти длинные тире или заменить их запятыми или круглыми скобками — это ваш выбор.
Трудно вернуться к запятым. Их практически не видно. И круглые скобки , а не , то же самое, что тире.
Тем не менее, иногда мы смешиваем, подбираем и надеемся на лучшее. Это одна из причин, почему хороший редактор является таким огромным преимуществом.
Но если вы знаете разницу между дефисом, коротким тире и длинным тире, вы окажете своему звездному редактору большую услугу.
И когда ваша книга будет готова поделиться с читателями, посмотрите другие сообщения на Authority.Pub для следующих шагов в маркетинге, настройке рекламы, получении отзывов и т. Д.
Em Dash — Примеры и сочетания клавиш для «длинного» Dash
Вы пишете книгу. По мере того как вы это делаете, вы начинаете знакомиться с некоторыми новыми правилами грамматики, когда сталкиваетесь с длинным тире. Вы думаете: «Что, черт возьми, , что ?»
Если честно, я не знал длинного тире, пока Джо не обратился ко мне с просьбой о знаке препинания.
Итак, я сделал то, что сделал бы любой образованный американец, и сразу обратился к Википедии, а затем к дополнительным ресурсам.О чудо, о длинном тире можно было узнать гораздо больше, чем одно определение, особенно когда я увидел примеры, показывающие длинное тире в действии.
Видите, что я там делал?
Если нет, не волнуйтесь! У вас есть весь этот пост, чтобы узнать больше о том, что такое длинное тире, когда его использовать и почему он может добавить стиль (если им не злоупотребляют) в ваши истории.
Em Dash — определение
Оказывается, длинное тире (также известное как m-тире, m-правило, длинное тире или, в кругах грамматического сленга, «баранина») — это просто расширенное тире, которое вы видите, когда в повествовании или разговоре прерывается. .
Вы знаете один:
Энди просмотрел бюджеты на своем столе, отметив, что почерк Марго — да и большая часть ее работы, по сути, — менее чем удовлетворительны.
Или, в диалоге:
«Карл, честно говоря, я не знаю, почему ты…»
«Стой, Лорен. Если захочу, я добавлю в макароны острый соус вместо маринары ».
В некоторых случаях длинное тире может заменять запятые, круглые скобки, двоеточия и точки с запятой.Он также отличается от дефиса и короткого тире, которые я объясню на примерах позже в этом посте.
А пока считайте длинное тире захватывающим способом добавить дополнительную информацию в конец предложения или в его середину, как вы можете видеть в примере выше.
В английском языке вы можете встретить длинное тире, используемое в неформальном или творческом письме. Он придает голос и стиль прозе так, как не может быть запятая или точка с запятой, хотя и служит той же цели.
Но когда вы используете длинное тире? Какая от этого польза и почему писатели иногда неправильно используют этот знак препинания?
Что такое длинное тире (длинное тире) для написания текста
Em тире — это интересный способ познакомить читателя с мыслями о персонажах и узнать их личности.
Из первого примера выше мы узнали кое-что не только о Марго, но и о том, как Энди воспринимает ее и ее работу.
Если не считать длинного тире, читатель не получит того же эффекта.
Посмотрите на второй пример выше. Здесь довольно ясно, что Карл перестал слышать протесты Лорен по поводу его выбора блюд. Он обрывает ее на середине предложения, и использование длинного тире гораздо привлекательнее (и меньше отвлекает), чем многоточие.
Em Dash против En Dash против дефиса
На самом деле существует три разных типа тире, и их очень легко перепутать.
Не уверены, в чем разница между этими тремя? Вот памятка для различных типов тире:
Как видите, длинное тире — самое длинное из трех и примерно равно ширине буквы m, от которой она и получила свое название.(И да, короткое тире названо потому, что это ширина буквы n.)
Длинное тире также действует как самая длинная остановка или пауза в предложении по сравнению с тремя другими тире, которые все служат для соединения частей предложения, а не разбивают предложение и останавливают читателя.
Когда использовать и избегать Em Dash
Иногда используется длинное тире, а иногда — дефис или другой знак препинания. Знание того, когда использовать длинное тире или нет, может очистить ваш текст и привлечь читателя, вместо того, чтобы сбивать с толку или отвлекать их.
Em Dash против En Dash против дефиса против знака минус
В последние несколько лет некоторые авторы использовали дефис, короткое тире или знак минус вместо длинного тире, но на самом деле эти знаки препинания не подлежат переносу.
Есть важные отличия:
Дефис или Em Dash?
Дефис соединяет два элемента, которые соединены вместе и функционируют как одно слово. Есть пять типов слов, которые следует расставлять через дефис:
- Сложное прилагательное + существительное
- Возраст + существительное
- Некоторые числа (с двадцати одного до девяноста девяти)
- Некоторые префиксы (но не много)
- Непонятные сочетания слов, в которых дефис поможет разобраться в деталях.
Бестселлер двухлетней давности, до Хануки и антирасистский
Длинное тире не может использоваться как дефис.Длинное тире расширяет идею, подчеркивает или предлагает прервать. Он не соединяет слов.
Не знаете, когда использовать дефис? Ознакомьтесь с Чикагским руководством по таблице расстановки переносов, чтобы получить краткое справочное руководство по всем вашим потребностям в расстановке переносов.
Двойной дефис или длинное тире?
Двойной дефис — это знак препинания, в котором используются два параллельных дефиса. Это больше похоже на знак равенства. Это , а не , чтобы ошибиться с двумя дефисами (-). Это чаще всего используется с гарнитурами или в коммерческих целях, которые придают знаку препинания некоторый визуальный эффект.
Malbaum⸗Franktur.
En Dash или Em Dash?
Короткое тире связывает вместе диапазон чисел или слов, как дефис, а длинное тире разделяет слова или предложения.
Ухожу в отпуск с 4 по 8 июля.
В этом случае вы можете думать о коротком тире как о слове «через»:
Ухожу в отпуск с 4 по 8 июля.
длинных тире не обозначают диапазоны чисел и не заменяют «сквозное».”
Знак минус или длинное тире?
Знак минус и дефис имеют одинаковую длину: короткая единственная линия, соединяющая два слова, означающая одно слово (-).
Длинное тире или тире в целом длиннее. Это вдвое больше знака минус (-) и указывает на перерыв в мыслях.
А — В = С
Вы бы , а не использовали тире в математическом выражении, подобном этому. Знак минус подойдет.
Em Dash vs.Запятая против скобок против двоеточия против точки с запятой
Как упоминалось выше, длинное тире может использоваться вместо запятой, круглых скобок или двоеточия (точки с запятой). Давайте посмотрим, когда разные знаки препинания означают одно и то же, и как выбрать, когда их использовать.
Em Dash против запятой
Длинное тире может использоваться вместо запятой для стилистического выбора, или если в предложении или абзаце уже используется много предложений, и вы хотите поменять их местами.
Поэт Эмили Дикинсон использовала в своем творчестве много длинных тире.
Потому что я не мог остановиться ради смерти —
Он любезно остановился ради меня —
Em Dash против скобок
Используйте длинное тире вместо круглых скобок, если вы хотите привлечь больше внимания к слову или фразе, смещенной в em dah. Тире также неформальны по сравнению со скобками, поэтому для более непринужденного тона используйте длинное тире.
Использование круглых скобок может привлечь ваше внимание к слову (но не обязательно).
Использование длинного тире, скорее всего, привлечет ваше внимание к смещенным словам — и убедитесь, что вы их прочитали, вместо того, чтобы бегло просматривать или пропускать написанное.
Em Dash против Colon
Писатели могут использовать двоеточие в конце предложения для перехода к списку. Это тоже можно сделать с помощью длинного тире, если двоеточие используется для отделения дополнительной информации в конце предложения.
Я десять лет ждала своего любимого отпуска: поездки в Новую Зеландию!
Я десять лет ждала своего любимого отпуска — поездки в Новую Зеландию!
Em Dash против точки с запятой
Длинное тире используется вместо точки с запятой, потому что оно более случайное и, возможно, менее обособленное.Как и точка с запятой, длинное тире может соединять два независимых предложения.
Салли сегодня пошла на рыбный рынок и купила лосося; ее ужин в тот вечер был восхитительным.
Салли сегодня пошла на рыбный рынок и купила лосося — ее ужин в тот вечер был восхитительным.
Сочетание клавиш Em Dash
В Microsoft Word (и большинстве других систем обработки текста), когда вы помещаете два дефиса рядом друг с другом (-), они объединяются, образуя короткое тире.
Обратите внимание, это , а не длинное тире.Это ярлык, который, вероятно, не побеспокоит многих читателей, но проницательные наблюдатели смогут заметить разницу. А если вы публикуете книгу, двойной дефис и тире сведет вашего корректора с ума.
Стоит повторить: когда вы складываете два дефиса, , вы не создаете длинное тире .
Кроме того, в большинстве веб-редакторов — например, WordPress, Twitter и Facebook — эти два дефиса не превращаются по волшебству в какие-либо черточки. Они навсегда останутся двумя дефисами с той досадной щелью между ними.
Итак, как сделать вы сделаете длинное тире? Это немного сложно освоить, но после небольшой практики это станет вашей второй натурой.
У вас есть три варианта:
Во-первых, вы можете скопировать и вставить длинное тире. Вот полезное длинное тире, готовое для копирования:
–
Или вы можете изучить сочетание клавиш. Это не так уж и сложно! Вот ярлык на ПК:
alt / option + shift + дефис (-)
А вот ярлык на Mac:
опция + Shift + дефис (-)
Есть третий вариант.Если вы работаете в программе, которая включает панель инструментов форматирования, например Microsoft Word или WordPress, вы можете зайти в раздел «Символы» своего текстового редактора и найти там длинное тире.
Но зачем охотиться и клевать, если можно использовать быстрое и простое сочетание клавиш?
Когда следует избегать длинных рывков
Слишком много лихих способностей может задушить и разбить повествовательный поток за счет самой истории.
Например, Reasoning With Vampires — это блог, который выделяет написание сериала «Сумерки», а Дана, блогер, собрала кучу примеров неудачно размещенных длинных тире.
Как и в случае с десертом, вином и концертами Никки Минаж, умеренность является ключевым моментом.
Бонус! Дополнительные ресурсы по пунктуации
Чувствуете ли вы уверенность в том, когда использовать длинное тире сейчас, но у вас все еще есть многообещающие вопросы по грамматике? Некоторые из этих дополнительных ресурсов в блоге The Write Practice могут быть именно тем, что вы искали:
Нужна дополнительная помощь по грамматике? Мой любимый инструмент, который помогает находить грамматические проблемы и даже создавать отчеты, чтобы помочь мне улучшить мое письмо, — это ProWritingAid .Работает с Word, Scrivener, Google Docs и веб-браузерами. Кроме того, не забудьте использовать мой код купона, чтобы получить скидку 25%: WritePractice25
Код купона: WritePractice25 »
Как насчет вас? Вам нравится использовать Em Dashes в своих статьях? Дайте мне знать в разделе комментариев.
ПРАКТИКА
Напишите в течение пятнадцати минут в следующем письме. Используйте длинное тире, чтобы лучше понять мысли персонажей или показать прерывания в диалоге.
Подсказка: Эшли уставилась на Макса, который сидел посреди взлохмаченной гостиной.
Когда ваше время истечет, опубликуйте свою практику в разделе комментариев. И если вы публикуете, пожалуйста, не забудьте оставить отзыв своим коллегам-писателям, прокомментировав, правильно ли они использовали длинное тире.
У Лиз Буреман более чем здоровый интерес к правильной грамматической структуре, точному правописанию и недооценке точки с запятой. Когда она не составляет схемы предложений и не читает блоги о том, как ужасно написана серия «Сумерки», она редактирует для «Практики письма», вызывает проблемы в Денвере и играет на гитаре очень медленно и плохо.Вы можете следить за ней в Twitter (@epbure), где она больше пишет о музыке середины 90-х, чем пишет.Четыре способа вставить длинное тире в документ Word
Если вам нужно длинное тире, вы можете позволить Word ввести его за вас простым способом. Если такой подход вам не подходит, попробуйте один из трех ручных методов.
- Вы вставили пробелы между словами и дефисами. Когда вы вводите пробелы между дефисами, Word форматирует дефисы как короткое тире (-), которое короче длинного тире.
- Кто-то отключил параметр автозамены, который форматирует дефис как длинное тире.
ПОДРОБНЕЕ: цены на Office 365 для потребителей и функции
Что нового в TechRepublic
Теперь это значение по умолчанию не будет работать для всех каждый раз. Если вам иногда нужны два дефиса вместо длинного тире, вы можете нажать [Ctrl] + Z, и Word отменит символ длинного тире и восстановит дефисы.Если вы обнаружите, что делаете это часто, может быть более эффективным отключить параметр «Автозамена» и ввести длинное тире, когда это необходимо, вручную. Вы можете отключить этот параметр следующим образом:
- В меню «Инструменты» выберите «Параметры автозамены».
- Щелкните вкладку Автоформат при вводе.
- Снимите флажок «Дефисы (-) с (-)».
- Нажмите ОК.
После отключения опции «Автозамена» вам придется вручную ввести длинное тире.К счастью, есть три простых метода:
- Нажмите [Ctrl] + [Alt] + -. Вы должны использовать знак минус (-) на цифровой клавиатуре; если вы используете символ дефиса на буквенно-цифровой клавиатуре, Word изменит курсор.
- Удерживая клавишу [Alt], введите 0151 на цифровой клавиатуре.
- Выберите «Символ» в меню «Вставка», перейдите на вкладку «Специальные символы», выделите длинное тире и нажмите «Вставить».
Еженедельный бюллетень Microsoft
Будьте инсайдером Microsoft в своей компании, прочитав эти советы, рекомендации и шпаргалки по Windows и Office.Доставка по понедельникам и средам.
Зарегистрироваться СегодняСм. Также
Информация об аффилированных лицах: TechRepublic может получать комиссию от продуктов и услуг, представленных на этой странице.
тире | Руководство по стилю документации для разработчиков Google
Ключевой момент: Если вам нужно тире, используйте длинное тире.Em тире
Чтобы обозначить перерыв в предложении или прерывание, используйте em. тире, также известное как длинное тире. Не ставьте пробел до или после него.
Символ длинного тире можно вводить различными способами:
- HTML
- & mdash;
- macOS
- Нажмите Option + Shift + дефис .
- Среда рабочего стола Linux
- Включите клавишу Compose (инструкции по выполнению этого действия различаются в зависимости от ваш вкус Linux — примеры см. в разделе Сочетания клавиш Linux для Текстовые символы). После включения клавиши Compose вы можете создать длинное тире путем ввода клавиши Compose с тремя дефисами.
- Или нажмите Control + Shift + u , а затем отпустите клавиши, затем введите 2014 , а затем нажмите Возврат .
- Примечание: Эти параметры Linux не работают, если
вы вошли в командную строку Linux из удаленной системы, используя
sshили нравиться; вы должны быть в среде рабочего стола Linux. - Окна
- Включите num lock, затем, удерживая левую клавишу Alt , введите 0151 на цифровой клавиатуре.
Не используйте короткое тире (более короткое тире) или дефис вместо длинного тире. Использование короткого тире с пробелами вместо длинное тире постепенно становится все более распространенным, но все еще не очень распространено в США в профессиональных изданиях; пока (по состоянию на начало 2016 г.) в основном используется в Канаде и некоторых других местах.На данный момент используйте только длинное тире.
Дюймов
Не использовать. Вместо этого используйте дефис или слово от до . Для получения дополнительной информации см. следующее:
Двоеточие вместо тире в описаниях
Другая распространенная, но нестандартная конструкция — использование длинного тире, короткого тире или дефиса.
окружены пробелами, разделяющими предмет и его описание. Вместо этого используйте
двоеточие или точка.
Для серии элементов используйте
список описаний в формате HTML (
Рекомендуется: Пример: Это пример.
Не рекомендуется: Пример — Это пример.
Рекомендовано: Приложение A: Мой первый приложение
Не рекомендуется: Приложение A — Мой первый приложение
Рекомендовано:
- Пример
- Это пример.
- Другой пример
- Это еще один пример.
Как создавать и использовать тире и дефисы
Что нужно знать
- Дефисы соединяют слова, например «современный», и отдельные номера телефонов (123-555-0123).Дефисы En и Em длиннее дефисов.
- En тире показывает продолжительность или диапазон, например, 9: 00–5: 00. На ПК, удерживая нажатой клавишу Alt , введите 0150 . На Mac нажмите Option + дефис .
- Em тире отделяют предложения в предложении — вот так. На ПК используйте ALT + 0151 . На Mac нажмите Shift + Option + дефис .
В этой статье объясняется, как понимать, создавать и правильно использовать дефисы, короткие и длинные тире, чтобы ваши документы были профессиональными и точными.
Когда использовать дефис
Дефисы соединяют слова, такие как «современный» или «зять», и разделяют символы в телефонных номерах, например 123-555-0123. Расстановка переносов указывает на отношения между отдельными словами, обычно составными прилагательными, которые представляют собой два или более слов, которые вместе составляют прилагательное.
Когда слова идут непосредственно перед существительным, они переносятся. Когда они идут после существительного, это не так. Например, клиент может предложить долгосрочный проект или он может предложить долгосрочный проект.Дефис находится рядом с клавишей нуля на клавиатуре (и над знаком плюс на цифровой клавиатуре). Он также имеет объект Unicode U + 2012 .
Разница между En и Em тире
En и em тире длиннее дефиса. Размер коротких и длинных штрихов составляет , что примерно соответствует ширине букв N и M, соответственно, для шрифта, в котором они отображаются. длинное тире, а длинное тире составляет около 12 пунктов, что соответствует размеру пункта.
В наборе используется термин «точки». Дюйм равен 72 точкам.
Когда и как использовать En Dash
Черное тире в основном используется для отображения продолжительности или диапазона, например, 9: 00–5: 00 или 15–31 марта. У короткого тире нет клавиши на клавиатуре. Создайте его на Mac с помощью сочетания клавиш Option-дефис .
В Windows нажмите и удерживайте клавишу ALT , а затем введите 0150 на цифровой клавиатуре. Если вы работаете с веб-страницами, создайте короткое тире в HTML, набрав « — » или « — .»Вы также можете использовать числовой объект Unicode U + 2013 .
Когда и как использовать Em Dash
Используйте длинное тире, чтобы выделить предложение в предложении, подобно тому, как вы используете фразу в скобках (например, здесь). Вы также можете использовать длинное тире, чтобы добавить разрыв в середине предложения или подчеркнуть содержание между знаками. Например, «Ее лучшие друзья — Рэйчел, Джоуи и Скарлетт — пригласили ее на ужин».
Используйте длинные тире вместо двойных дефисов (-) в качестве знаков препинания.Как и в случае с коротким тире, вы также не найдете на клавиатуре выделенной клавиши длинного тире. Введите длинное тире, используя Shift-Option-дефис на Mac. В Windows используйте ALT + 0151 . Чтобы использовать длинное тире на веб-странице, создайте его в HTML с помощью « — » или « — ». Вы также можете использовать числовой объект Unicode U + 2014 .
.

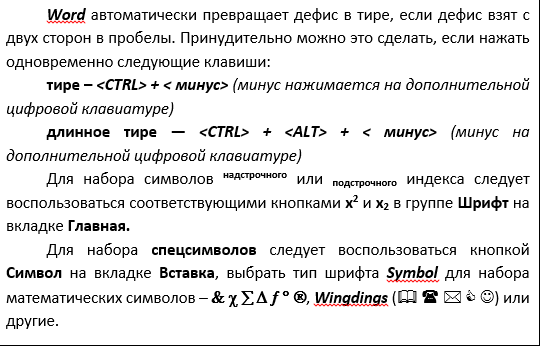 Для написания длинного тире необходимо:
Для написания длинного тире необходимо: Собственно, настоящее, истинное типографское тире — это и есть «длинное тире».
Собственно, настоящее, истинное типографское тире — это и есть «длинное тире».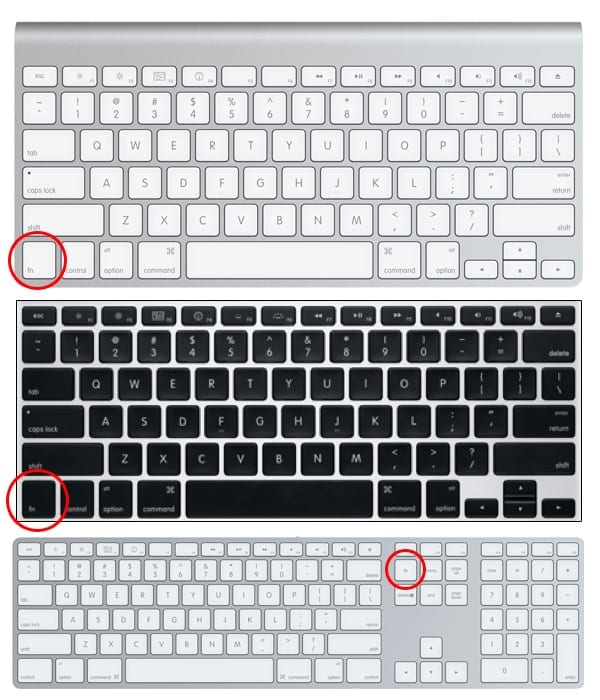
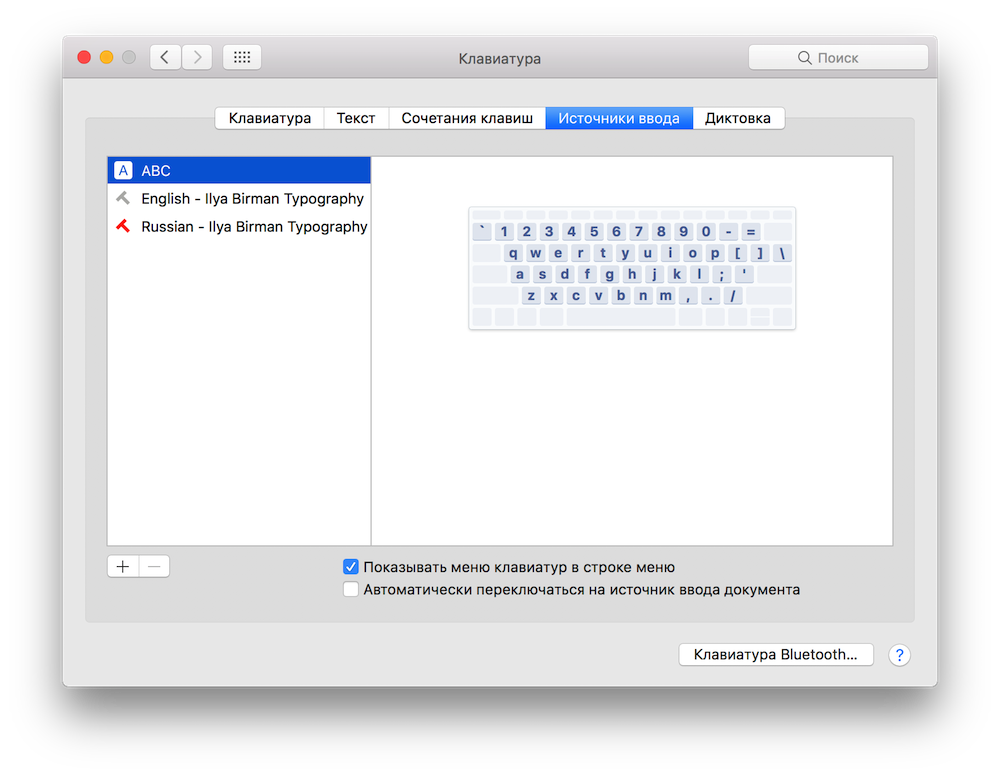 Здесь следует обратить внимание на сочетание клавиш (внизу окна), позволяющее добавить выбранное тире (этот способ был рассмотрен первым).
Здесь следует обратить внимание на сочетание клавиш (внизу окна), позволяющее добавить выбранное тире (этот способ был рассмотрен первым).