Код ошибки 80070490
Код ошибки 80070490 при попытке обновления Windows
Ошибка 80070490 возникает при попытке установки обновлений для Вашей операционной системы. Обычно виной всему поврежденный файл манифеста CBS. Из-за поврежденного файла обновление не может определить версию и разрядность операционной системы, что и приводит к ошибке 80070490 Windows 7.
Код ошибки 80070490 как исправить
Данная ошибка устраняется в несколько этапов. Давайте рассмотрим их по очереди.
Шаг 1. Узнаем версию и разрядность Windows
На неОшибка.Ру мы неоднократно рассказывали, как определить разрядность вашей операционной системы. Повторится будет не лишним, дабы не гонять Вас по статьям и вкладкам.
Нажмите меню <Пуск> и на строке «Компьютер» щелкните правой кнопкой мыши и в выпавшем меню, в самом низу, выберите «Свойства».
Также можно открыть это окно, щелкнув правой кнопкой мыши на иконке «Компьютер» на Рабочем столе.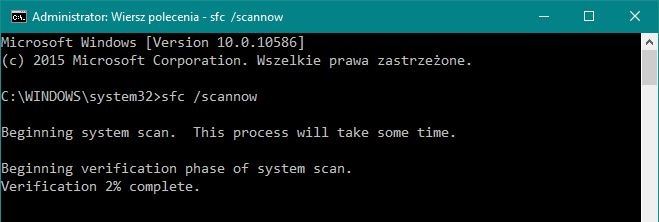 (У многих людей на Рабочем столе иконка сделана в виде ярлыка. К ней такой способ не применим.)
(У многих людей на Рабочем столе иконка сделана в виде ярлыка. К ней такой способ не применим.)
В открывшемся окне «Система», ищем необходимую нам информацию — разрядность. На рисунке эта информация обведена рамкой и на нее указывает зеленая стрелка.
В нашем случае, операционная система, 32-х разрядная, у Вас же она может быть и 64-х битной.
Итак, теперь зная разрядность нашей ОС, нам не составит большого труда скачать средство для проверки операционной системы на предмет готовности к обновлениям, от фирмы Microsoft. Для этого нам нужно перейти по этой ссылке и на странице выбрать версию программы соответствующую нашей операционной системе.
После того как вы щелкните на ссылку «Загрузить», вас переадресует на страницу загрузки, где все просто — нужно нажать на большую красную кнопку «Скачать».
Файл для 32-х разрядной операционной системы «весит» около 230 Мб. Дождемся пока он скачается, и попробуем запустить его.
Шаг 2. Запуск средства проверки готовности к обновлению.
Итак, файл скачан, и мы пробуем запустить его.
Тут все вроде ясно. Процесс установки этого исправления прост и интуитивно понятен.
Достаточно, нажать <Да> и процесс запустится.
Второй шаг завершен. Не забудьте перезагрузится. После перезагрузки запустите «Центр обновления Windows» — ошибка должна исчезнуть.
Если первые шаги не помогли, переходите к третьему.
Шаг 3. Установка обновлений и восстановление.
Компьютер перезагружен. Теперь Вам нужно вставить в привод диск с Вашей операционной системы, или флешку.
Откройте диск или флешку в файловом менеджере. Для этого в «Компьютере» щелкните правой кнопкой мыши на носителе и выберите «Открыть».
Затем найдите файл SETUP.EXE и щелкните правой кнопкой мыши на нем, и выберите «Запуск от имени Администратора».
Начнется процесс очень похожий на первоначальную установку Windows, за некоторыми исключениями. На экране, рисунок которого изображен ниже, нажмите кнопку <Установить>.
На экране, рисунок которого изображен ниже, нажмите кнопку <Установить>.
На следующем экране выберите язык. Нажмите кнопку <Далее>.
Дальше выберите «Выполнить подключение к Интернету для получения последних обновлений программы установки».
В некоторых случаях Windows может попросить Вас указать версию и разрядность операционной системы, а также ввести лицензионный ключ. Разрядность мы смотрели в первом шаге, там же указана и версия. В нашем случае это 32-х разрядная «Профессиональная».
А дальше, все идет так же как и при обычной установке Windows.Только не забудьте выбрать режим «Обновление» а не «Полная установка».
А вот дальше, все действительно идет как при обычной установке Windows. Не стоит переживать — все ваши файлы должны остаться на своих местах. Программы тоже должны остаться работоспособными. Исключение могут составлять специальные программы типа 1С Бухгалтерии и тому подобных, которые привязаны к Windows.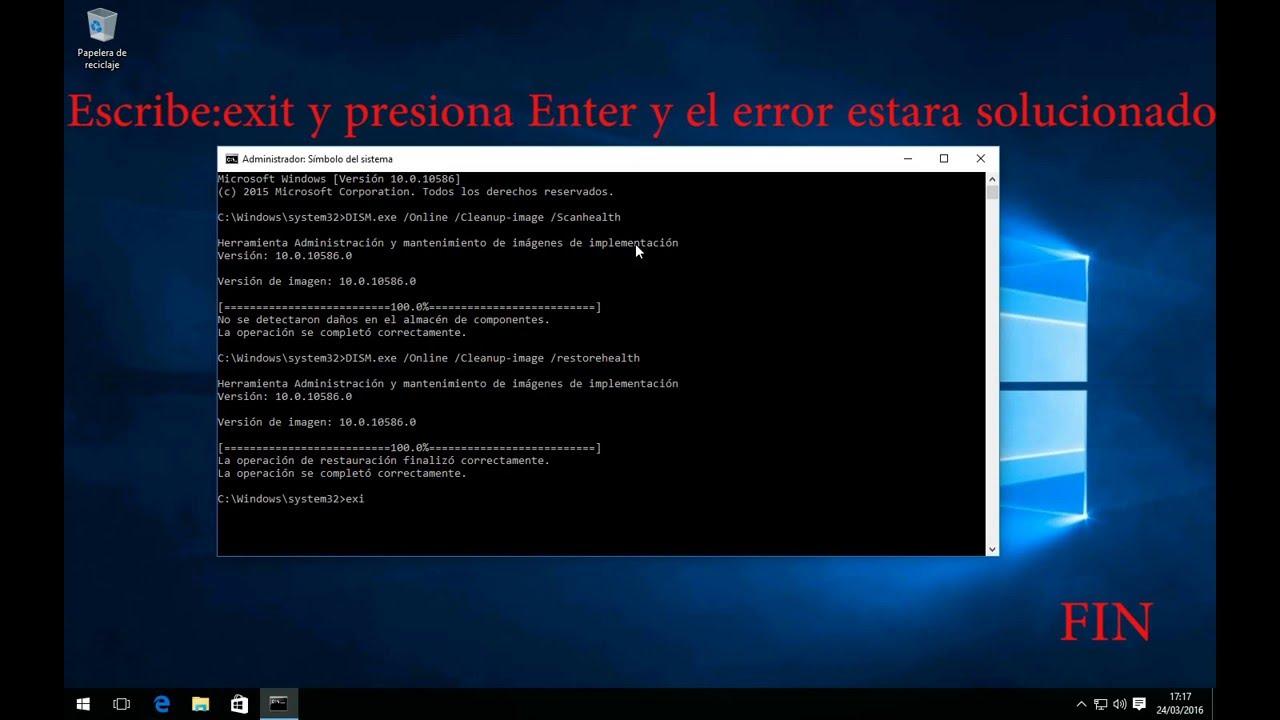 Но это лишь личное мнение автора.
Но это лишь личное мнение автора.
Когда все закончится, вы получите Вашу же систему, обновленной и восстановленной, а проблема с ошибкой 80070490 исчезнет.
Будьте внимательны, аккуратны, и у Вас все получится.
Ошибка 0x80070490 в Центре обновления Windows 10
Ошибка 0x80070490 встречается при установке обновлений Windows 10 в центре обновления. Этот код ошибки обозначает, что поврежден файл или процесс в хранилище компонентов системы (CBS) или в обслуживании этих компонентов. Эти две функции отвечают за все операции по обновлению и установке обновлений. Ошибка 0x80070490 также может встречаться при обновлении установленного приложения UWP из Microsoft Store, при обновлении с Windows 7 до Windows 10 или при попытке купить приложение в магазине Windows. Давайте разберем, как исправить ошибку 0x80070490 в Windows 10.
1. Средство устранения неполадок обновления
Первым делом нужно запустить стандартный способ для исправления подобных ошибок. Откройте «Параметры» > «Обновление и безопасность» > «Устранение неполадок» > «Центр обновления Windows«.
Откройте «Параметры» > «Обновление и безопасность» > «Устранение неполадок» > «Центр обновления Windows«.
2. Проверка и восстановление системных файлов
Попробуем восстановить системные файлы в хранилище CBS. Для этого откройте командную строку от имени администратора и введите ниже две команды по очереди, дожидаясь окончание процесса после каждой:
sfc /scannowDism /Online /Cleanup-Image /RestoreHealth
Перезагрузите ПК и попробуйте снова обновить или установить обновления в центре обновлений Windows.
Если код ошибки 0x80070490 появляется обратно в центре обновления Windows и говорит Вам, что вам потребуется использовать работающую установку Windows в качестве источника восстановления или папку по сети, то вам потребуется установочная флешка с системой Windows 10. Если у вас есть на ПК ISO образ системы, то его можно монтировать в виртуальный привод.
DISM.exe /Online /Cleanup-Image /RestoreHealth /Source:D:\RepairSource\Windows /LimitAccess
Где D:\ это расположение вашей флешки или вашего виртуального привода. Замените D на свою букву.
3. Перезапуск службы Windows Update
Нажмите Win + R и введите services.msc,чтобы попасть в службы. В списке служб, найдите «
4. Вирусы и Антивирус
Зараженный вирусом файл может вызывать ошибку 0x80070490, также ошибку может вызывать и сторонний антивирус, блокируя файл или процесс, который хочет подключится к серверам microsoft для обновления. Если вы используете сторонний антивирус, то удалите его на время или навсегда, так как защитник Windows очень хорошо справляется с угрозами в Windows 10. Если проблема не устранена, то нужно воспользоватся сканером для выявление угроз. Ниже пункты помогут Вам.
Если вы используете сторонний антивирус, то удалите его на время или навсегда, так как защитник Windows очень хорошо справляется с угрозами в Windows 10. Если проблема не устранена, то нужно воспользоватся сканером для выявление угроз. Ниже пункты помогут Вам.
5. Сброс компонентов центра обновления
Шаг 1. Это оптимальный способ, который исправляет тонну ошибок связанных с обновлениями. Мы отключим службы через cmd, затем переименуем папки, где хранятся обновления и запустим службы обратно. Откройте командую строку от имени администратора и введите команды по очереди:
- net stop wuauserv
- net stop cryptSvc
- net stop bits
- ren C:\Windows\SoftwareDistribution SoftwareDistribution.old
- ren C:\Windows\System32\catroot2 catroot2.old
- net start wuauserv
- net start cryptSvc
- net start bits
- net start msiserver
Если у вас какие-либо проблемы с командами, то попробуйте проделать это в безопасном режиме.

Загрузка комментариев
Как исправить ошибку 0x80070490 в Windows самому
Появление окна с сообщением об ошибке 0x80070490 – не такое уж редкое событие, во всяком случае, пользователи Windows 7/8, как и последней версии ОС, сообщают о таких случаях регулярно. О том же свидетельствует частое упоминание этой темы на специализированных форумах. Но и причины возникновения проблемы, и способы её решения могут быть разными. Мы попытаемся рассказать о наиболее эффективных и безопасных из них.
Что означает ошибка 0x80070490
Несмотря на немалое количество проявлений данного состояния, оно обусловлено повреждениями в файлах, относящихся к двум службам Виндовс: проверки ресурсов (создающие лог CBS) и хранилище компонентов системы. Обе службы имеют отношение к работе Windows Update Center, то есть отвечают за запуск операций обновления ОС. Как следствие, ошибки в файлах этих служб могут нарушить функционирование Центра обновления Windows.
Как правило, ошибка с кодом 0x80070490 проявляется во время процедуры установки Windows, не менее часто – при автоматическом обновлении компонентов Windows. Реже она возникает при выполнении обновления приложений через Microsoft Store. Известно немало случаев, когда ошибка возникала в момент миграции с Windows 7/8.1 до «десятки». Наконец, пользователи сообщают о возникновении подобной проблемы при покупке игры или другого ПО в магазине Microsoft Store.
Причины появления ошибочного окна с кодом 0x80070490
Как вы уже поняли, возникновение окна с ошибочным контентом связано с работой Центра обновлений Виндовс. Конкретных причин может быть много. Подозреваем, что и сами разработчики затруднились бы привести полный перечень, но мы можем выделить основные из них:
- на компьютере имеется антивирусная программа, в некоторых случаях препятствующая установке обновлений или иного программного обеспечения по причине возникновения конфликтных ситуаций;
- имеются повреждённые файлы в системном хранилище компонентов Windows или в службе проверки ресурсов;
- требуемые для нормального функционирования Windows Update службы отключены;
- имеются повреждения в реестре.

ВНИМАНИЕ. На самом деле ошибка может иметь косвенное отношение к службе обновлений Виндовс, но и в этом случае приведённые ниже советы в большинстве ситуаций помогут избавиться от проблемы. Мы просто делаем ударение на том, что наши методы имеют цель устранить ошибку 0x80070490, чтобы обеспечить нормальный процесс обновления ОМ и/или загрузку приложений из магазина Microsoft. Подобная ошибка может возникнуть и на Xbox, но на игровой консоли решения, пригодные для Windows, работать не будут.
Очищаем ПК от системного мусора, избавляясь от 0x80070490
Существует несколько критериев, указывающих на то, что компьютер необходимо подвергнуть основательной чистке:
- у вас перманентный дефицит места на диске;
- загрузка ОС длится слишком долго;
- программы и браузеры тормозят, зависают;
- на рабочем столе некуда приткнуть новую иконку;
- вы испытываете трудности с поиском нужных файлов;
- многие программы завершают работу аварийно.

Вы полагаете, что описанные проблемы не имеют отношения к нашей ошибке? Ошибаетесь. Непорядок на диске является следствием вашей хаотичной деятельности, что не может не сказаться на реестре. Частая установка и удаление программ, дефрагментация диска и накопление неиспользуемых файлов – это не только «непорядок в квартире», но и прямая угроза системе. И если с наведением порядка на диске можно справиться самостоятельно, то о чистке системы этого не скажешь.
Но в Windows имеются собственные средства уборки системы. Давайте для начала рассмотрим именно этот вариант.
Начнём с того, что при установке новых программ и во время их работы создаются временные файлы, которые после завершения работы ПО удаляются автоматически. Но в случае неправильного завершения работы программ и по другим причинам иногда такие файлы не удаляются, накапливаясь на диске.
Рассмотрим, как исправить ошибку 0x80070490 встроенными средствами Windows 7:
- запускаем консоль поиска, вводим в неё фразу «Очистка диска», жмём Enter;
- высветится перечень утилит, нам нужен Disk Cleanup, запускаем программу двойным щелчком;
- отмечаем галочкой в появившемся списке с указанием занимаемого места временные файлы, миниатюры, сохранённые веб-страниц, файлы программ, автономные веб-страницы – словом, всё, что посчитаем ненужным;
- подтверждаем удаление.

В Windows 10 процедура выглядит по-другому:
- заходим в «Настройки» – «Система» – «Хранилище»;
- ищем локальное хранилище с именем This PC;
- кликаем на «Временные файлы», а затем на кнопке «Удалить временные файлы».
Следует признать, что многие утилиты от сторонних производителей справляются с чисткой системы намного лучше штатных средств Виндовс, в частности, речь идёт о весьма популярной программе – CCleaner. Если вы пользователь со стажем, то наверняка слышали о ней, а может, и использовали её. А умеет она многое: удалять мусор, временные и неиспользуемые файлы, производить чистку реестра, удалять файлы cookie, находить и чистить кэш браузеров. Отметим, что хотя утилита бесплатная, имеется и платная версия. Здесь вы можете защитить ПК в режиме реального времени, а также планировать запуск «генеральных уборок» системы. Но и без этих возможностей CCleaner оптимизирует работу компьютера лучше других аналогичных бесплатных программ. Так что стоит скачать утилиту и попробовать её в деле – в любом случае всегда можно откатиться до прежнего состояния.
Откат системы
Ещё один действенный и очень эффективный способ улучшить работоспособность компьютера – восстановить операционную систему на ту дату, когда она функционировала безупречно. Инструмент восстановления системы хорош тем, что он затрагивает только системные файлы, не касаясь пользовательских данных. Однако те программы, которые были установлены на диск после точки восстановления, исчезнут. Это нужно учитывать. Имеется ещё одно важное ограничение – функция должна быть включена. В XP это нужно было делать вручную, в более поздних версиях восстановление системы включено по умолчанию.
Предлагаем вашему вниманию пошаговую инструкцию по восстановлению предыдущего состояния системы:
- кликаем комбинацию Windows+R, в консоли «Выполнить» набираем команду rstrui, подтверждаем;
- в первом окне оставляем всё без изменений, жмём «Далее»;
- устанавливаем напротив строки «Показать больше точек восстановления» галочку;
- выбираем из числа дат, отмеченных жирным шрифтом, ту, которая, по вашему мнению, предшествовала появлению ошибки, жмём «Далее»;
- для начала процедуры восстановления дважды подтверждаем свой выбор;
- после завершения восстановления компьютер перезагрузится, при этом ожидать появления рабочего стола придётся дольше обычного.

Если в результате проблема не исчезнет, повторите процедуру, выбрав более раннюю дату, в конце концов, это средство обязательно сработает.
Как исправить error 0x80070490 в Windows 10 сканированием на ошибки
Если вы не хотите восстанавливать систему из-за многих установленных и критически важных программ, можно попробовать другое встроенное средство, производящее проверку и исправление важных системных файлов и реестра.
Работает эта утилита в командной строке, при условии наличия у пользователя ПК прав администратора.
Приводим пошаговую инструкцию:
- запускаем консоль «Выполнить», вводим cmd;
- на значке утилиты щёлкаем правой кнопкой мыши, в появившемся меню выбираем строчку «Запуск от имени администратора»;
- набираем в чёрном окне КС «sfc/scannow», подтверждаем нажатием Enter;
- проверка системы и реестра – процесс длительный, дождитесь его завершения, закройте командную строку и перезагрузите компьютер.
Использование функции dism
Если в результате предыдущего шага мы получили сообщение о повреждении хранилища CBS, выходить из командной строки не нужно, поскольку нам потребуется запуск ещё одной системной утилиты (Dism с параметрами /Online, /Cleanup-Image, а также /RestoreHealth).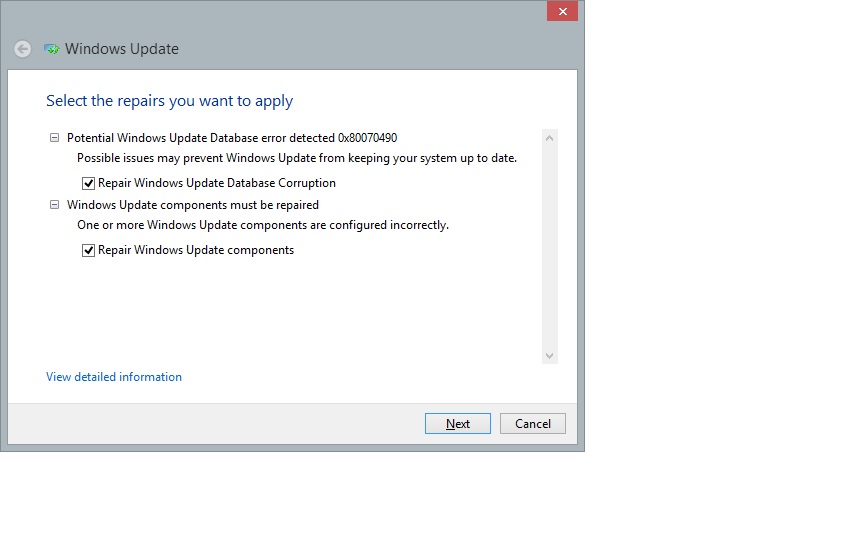
После завершения работы утилиты выйдите из командной строки и нажмите Windows+R, в консоли «Выполнить» наберите services.msc, подтвердите нажатием Enter. Запустится утилита «Службы», в окне которой необходимо на строчке «Центр обновления Windows» щёлкнуть ПКМ и в открывшемся меню выбрать пункт «Перезапустить». Затем проделайте то же самое со строкой «Установщик модуля Windows».
Если исправить ошибку 0x80070490 таким образом не удалось, попробуйте оставшиеся способы.
Другие методы устранения проблемы
Их осталось немного. Попробуйте удалить каталог SoftwareDistribution, который содержит все файлы обновления Windows. Если ошибка закралась именно здесь, такой шаг должен помочь:
- запускаем из консоли «Выполнить» services.msc;
- находим в списке «Центр обновления Windows», щёлкаем ПКМ и в открывшемся меню выбираем пункт «Свойства»;
- откроется новое окно, в котором жмём на «Стоп»;
- после остановки работы службы заходим в проводнике в каталог Windows\SoftwareDistribution, расположенный на системном диске;
- удаляем содержимое папки, перегружаем систему;
- снова заходим в свойства «Центра обновления Windows», активируем службу.

Нужно также проверить, не остановлена ли работа важных системных служб Windows (отвечающая за криптографию, служба Bits, установщик MSI). Все они завязаны на процедуре обновления операционной системы, и если хотя бы одна из них будет остановлена, процесс обновления может завершиться ошибочно.
Итак, снова заходим в «Службы», находим каждую из упомянутых и смотрим на статус. Если они приостановлены, жмём на службе ПКМ и активируем нажатием пункта Start.
Наконец, можно попытаться запустить такое штатное средство Виндовс, как «Поиск и устранение неисправностей». Хотя, по отзывам пользователей, эффективность этой функции достаточно низкая, попробовать стоит.
Для запуска утилиты выполняем следующие действия:
- кликаем «Пуск», переходим по закладкам «Настройки», «Обновление и безопасность»;
- выбираем пункт меню «Устранение неполадок»;
- кликаем на вкладке «Центр обновления Windows» и выбираем кнопку «Запустить средство устранения неполадок»;
- после отработки утилиты высветится перечень найденных проблем, щёлкая на каждой из них, переходим к способам их устранения.

Мы перечислили практически все способы избавления от ошибки 0x80070490, связанные с работой WUC. Если вам также приходилось сталкиваться с этой проблемой, и вы её решили по-другому, поделитесь с читателями в комментариях.
Руководство по исправлению кода ошибки 80070490
Код ошибки 80070490 — Что это?
Этот код ошибки 80070490 может возникнуть при попытке обновить компьютер через веб-сайт Центра обновления Майкрософт или с помощью обновления Windows. Сообщение об ошибке отображается в следующем формате:
Ошибка 80070490 (элемент не найден)
Решения
Причины ошибок
Код ошибки 80070490 срабатывает по нескольким причинам. Указывает, что файл CBS Manifest, необходимый для установки обновления Windows, поврежден или поврежден.
Манифест CBS (компонентное обслуживание) — это файл, который используется, чтобы помочь вашему компьютеру распознавать различные компоненты внутри вашего компьютера.
Еще одна причина возникновения ошибки — повреждение реестра.
Если реестр, в котором хранится вся информация и выполненные действия, не очищается часто, устаревшие файлы, сохраненные в реестре, такие как ненужные файлы, поврежденные записи и файлы cookie, в конечном итоге накапливаются и повреждают его, создавая такие коды ошибок.
Дополнительная информация и ручной ремонт
Вот некоторые эффективные и проверенные методы, которые вы можете попробовать самостоятельно, чтобы устранить код ошибки 80070490 на вашем компьютере.
Метод 1 — используйте инструмент готовности к обновлению системы
Скачать Средство готовности к обновлению системы с веб-сайта Windows и запустите его на своем ПК.
Этот инструмент предназначен для обнаружения и сканирования отклонений и несоответствий, которые могут предотвращать и вызывать проблемы во время обновления системы.
После того, как вы загрузили и отсканировали свой компьютер, попробуйте установить обновления еще раз.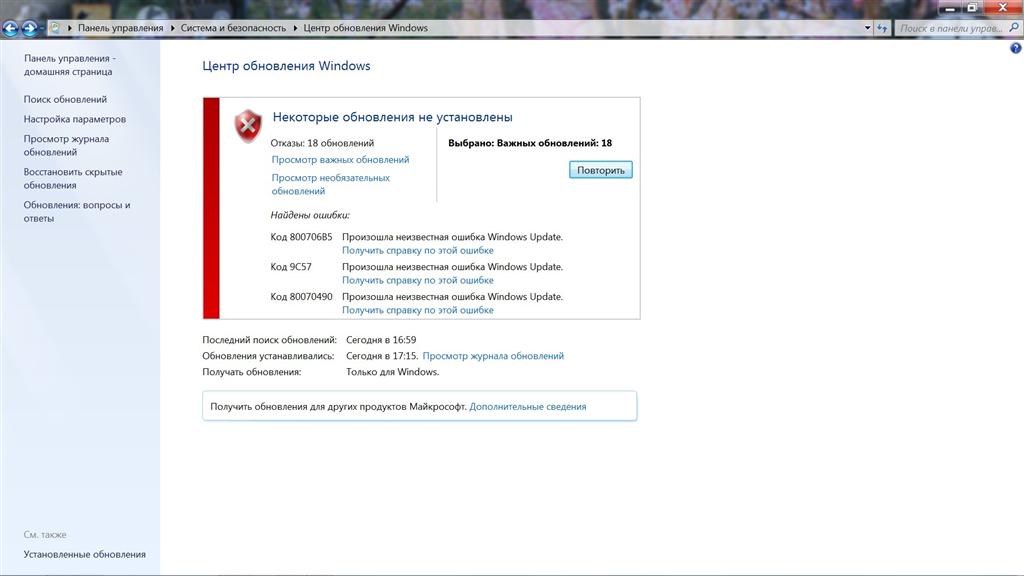 Если ошибка не устранена, попробуйте другие способы, показанные ниже.
Если ошибка не устранена, попробуйте другие способы, показанные ниже.
Метод 2 — восстановление Windows
Вот шаги, которые вы должны выполнить, чтобы восстановить Windows:
- Сначала закройте все программы, а затем перезагрузите компьютер. Вставьте DVD с Windows в дисковод компьютера и дождитесь начала установки.
- Если по какой-либо причине установка не запускается автоматически, не беспокойтесь, просто нажмите «Пуск» и введите «Drive: setup.exe» в поле поиска. Обратите внимание, что в дисковод вставьте букву дисковода вашего компьютера, например, D: setup.exe.
- Теперь в списке программ щелкните setup.exe, а затем щелкните установить сейчас.
- После этого нажмите «Перейти в Интернет для получения последних обновлений для установки», если вас попросят указать ключ продукта Windows, просто введите его, чтобы продолжить.
- В «Какой тип установки вы хотите?» вариант, нажмите Обновить.
После завершения установки Windows перезагрузите компьютер и запустите обновление Windows.
Метод 3 — очистить реестр
Если причина ошибки с кодом 80070490 на вашем компьютере связана с повреждением реестра, рекомендуется загрузить Restoro. Это усовершенствованный и простой в использовании инструмент для восстановления ПК, встроенный в программу очистки реестра.
Очиститель реестра сканирует весь ваш компьютер, удаляет все устаревшие и ненужные файлы, повреждающие реестр, и сразу же очищает его.
Нажмите чтобы загрузить Restoro для восстановления кода ошибки 80070490
Ошибка кода 80070490 Windows 7 update
Для большинства активных пользователей наиболее свежих версий ОС от Microsoft не является секретом тот факт, что операционка периодически требует подключения к удаленному серверу – с целью выполнения процесса обновления. Именно во время этой процедуры может появиться табличка с надписью «ошибка обновления Windows 7 – код 80070490».
Она означает, что во время выполнения определенного процесса, задействованная в этот момент служба резко прекращает свою работу. То есть, операционка выдает ошибку 80070490 при скачивании важных пакетов с данными.
То есть, операционка выдает ошибку 80070490 при скачивании важных пакетов с данными.
Облегчает ситуацию с Windows update 80070490 один существенный нюанс – сведения об причине достаточно красноречивые, что мгновенно уменьшает количество путей в поиске оптимального решения.
Сам курс лечения, связанный с появлением кода ошибки 80070490, заключается в двух основных этапах:
- Выявление разрядности установленной на компьютере ОС.
- Исправление ситуации со службой, благодаря которой появляется «Windows update 80070490 Windows update dt000».
Исправление
Итак, что значит ошибка под этим названием, мы узнали. Переходим к исправлению неприятности, связанной с этой причиной – узнаем разрядность используемой операционки:
- С помощью кнопки «Пуск» переходим на вкладку «Компьютер» и выбираем «Свойства».
- Открываем следующее окно, под названием «Система».
- Читаем нужную характеристику OS на экране монитора.
Следующий шаг – закачивание специального средства, которое проверяет готовность ОС к процессу обновления.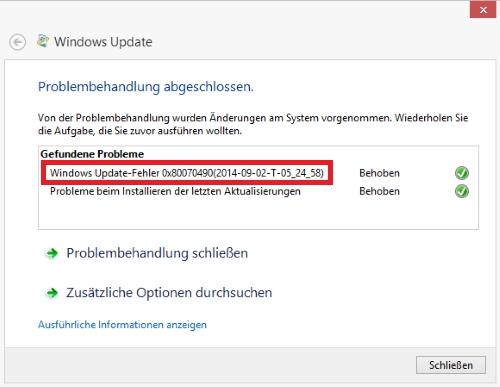
После небольшого ожидания, связанного с процедурой перемещения файлов с сервера на ПК пользователя, можно запустить установочный компонент и следовать вполне понятным инструкциям.
Перезапустить комп и запустить установленную программу. На экране будет происходить некое действие, связанное со сбором необходимых данных, которое должен закончиться появлением записи «Исправление для OS WIN обнаружено (KB947821)» – конечно, если причиной поиска стало сообщение «код ошибки 80070490 – не удалось выполнить запрос» или его аналог.
Разрешаем программе выполнить установку найденного процесса. Выполняем перезагрузку системы. Проблема полностью устранена и не должна появиться больше во время эксплуатации этой версии операционки от всемирно известного разработчика.
Ошибка Центра обновления Windows 0x80070490 в Windows 10 [ОБНОВЛЕННОЕ РУКОВОДСТВО]
Автор Белов Олег На чтение 8 мин. Просмотров 1.8k. Опубликовано
Просмотров 1.8k. Опубликовано
Загрузка обновлений Windows важна, если вы хотите обеспечить безопасность своего ПК с Windows 10, но некоторые пользователи сообщают об ошибке с кодом 0x80070490 при попытке загрузить обновления Windows в Windows 10.
Итак, сегодня мы собираемся выяснить, как исправить ошибку 0x80070490. Согласно отчетам, Центр обновления Windows перестает работать, и когда это происходит, пользователи получают код ошибки 0x80070490.
Это может быть большой проблемой, потому что вы не сможете загружать обновления Windows и будете пропускать новые функции и обновления для системы безопасности.
Как я могу исправить код ошибки 0x80070490 в Windows 10?
- Создать новую локальную учетную запись
- Запустите средство устранения неполадок обновления
- Запустите сканирование SFC
- Запустить DISM
- Проверьте на вирусы
- Отключить антивирус
- Удалить кэш хранилища идентификаторов пользователей из реестра
- Проверьте, работают ли BITS, Cryptographic, MSI Installer и Windows Update Services
- Удалить папку SoftwareDistribution
Решение 1 – Создать новую локальную учетную запись
Чтобы решить эту проблему в Windows 10, вам нужно создать новую локальную учетную запись и перенести в нее свои личные файлы:
- Создайте новую локальную учетную запись с правами администратора.

- Переместите свои документы и личные файлы в новую учетную запись.
- Удалите старую учетную запись и переключитесь на новую.
- После перехода на новую локальную учетную запись добавьте в нее свою учетную запись Microsoft.
После этого ошибка 0x80070490 должна быть исправлена. Однако, если проблема не решена, попробуйте некоторые из решений, перечисленных ниже.
Windows не позволяет добавить новую учетную запись пользователя? Выполните несколько простых шагов и создайте или добавьте, сколько учетных записей вы хотите!
Решение 2. Запустите средство устранения неполадок обновления
Если вы используете Windows 10, вы можете использовать новое средство устранения неполадок, которое называется Windows Troubleshooter. Этот инструмент можно использовать для решения различных системных проблем, включая проблемы с обновлением.
Вот как запустить это средство устранения неполадок в Windows 10:
- Перейдите в Настройки .

- Перейдите в раздел Обновление и безопасность > Устранение неполадок .
- Найдите Центр обновления Windows и нажмите Запустить средство устранения неполадок.
- Следуйте дальнейшим инструкциям на экране
- Перезагрузите компьютер
Если у вас возникли проблемы с открытием приложения Настройка, обратитесь к этой статье, чтобы решить эту проблему.
Если средство устранения неполадок останавливается до завершения процесса, исправьте его с помощью этого полного руководства.
Решение 3 – Запустите сканирование SFC
Так как мы находимся в средствах устранения неполадок в Windows 10, давайте попробуем другой. На этот раз мы будем использовать сканирование SFC. Если вы не знакомы с этим инструментом, он служит еще одним встроенным средством устранения неполадок, предназначенным для решения различных системных проблем.
Однако сканирование SFC не имеет пользовательского интерфейса, поэтому вам придется запускать его с помощью командной строки.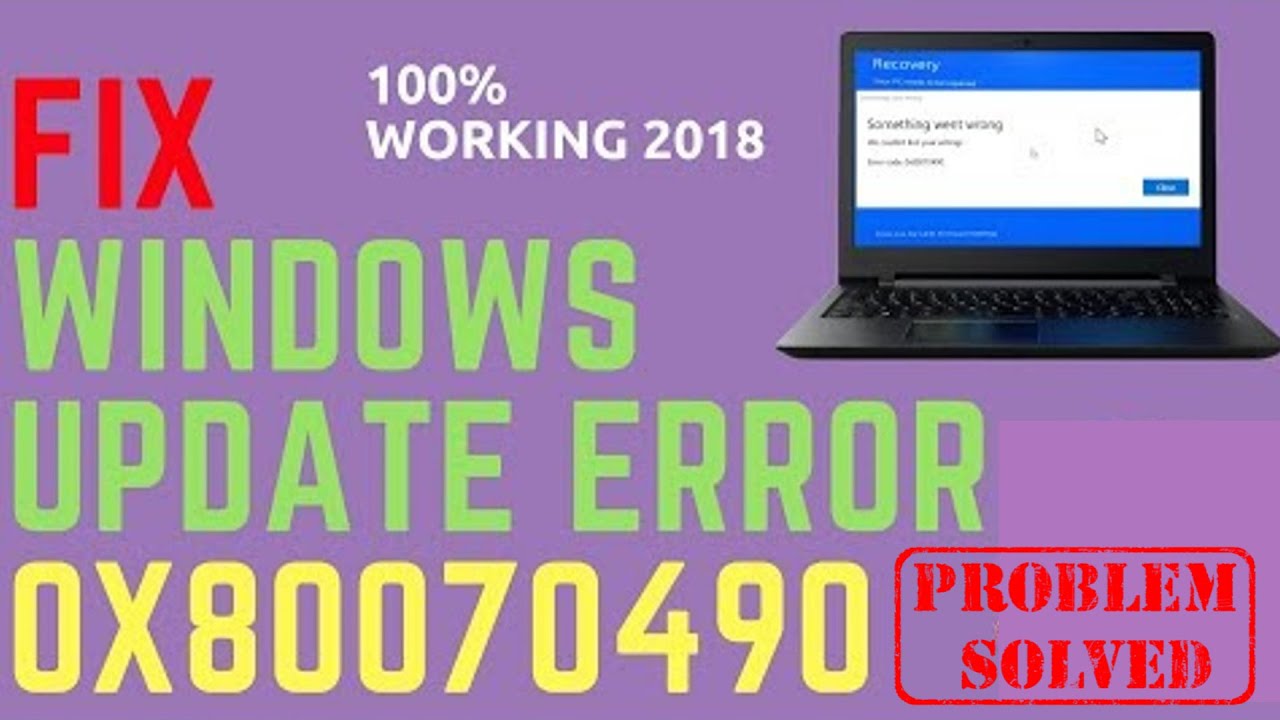 Если вы не знаете, как это сделать, просто следуйте этим инструкциям:
Если вы не знаете, как это сделать, просто следуйте этим инструкциям:
- Перейдите в Поиск, введите cmd и откройте Командную строку в качестве администратора.
- Введите следующую строку и нажмите Enter: sfc/scannow
- Подождите, пока процесс закончится.
- Перезагрузите компьютер.
Если у вас возникли проблемы с доступом к командной строке от имени администратора, то вам лучше ознакомиться с этим руководством.
Команда сканирования теперь остановлена до завершения процесса? Не волнуйтесь, у нас есть простое решение для вас.
Решение 4 – Запустите DISM
И последний инструмент устранения неполадок, который мы собираемся попробовать при разрешении 0x80070490, – это DISM. Управление развертыванием образов и обслуживанием (DISM) – еще одно средство устранения неполадок в Windows 10, но оно является самым мощным.
Итак, если предыдущие специалисты по устранению неполадок не смогли решить проблему, мы собираемся попробовать это. Если вы не знаете, как запустить DISM, просто следуйте инструкциям ниже:
Если вы не знаете, как запустить DISM, просто следуйте инструкциям ниже:
- Перейдите в Поиск, введите cmd и откройте командную строку от имени администратора.
- Введите в командной строке следующую команду:
- DISM.exe/Онлайн/Cleanup-образ/Restorehealth
- DISM.exe/Онлайн/Cleanup-образ/Restorehealth
- Если DISM не может получить файлы в Интернете, попробуйте использовать установочный USB или DVD. Вставьте носитель и введите следующую команду:
- DISM.exe/Online/Cleanup-Image/RestoreHealth/Источник: C: RepairSourceWindows/LimitAccess
- Обязательно замените путь C: RepairSourceWindows на вашем DVD или USB.
Кажется, что все теряется при сбое DISM в Windows? Посмотрите это краткое руководство и избавьтесь от забот.
Решение 5 – Проверка на вирусы
Некоторые пользователи также связывают ошибку 0x80070490 с вирусом или другим видом вредоносного ПО. Поэтому, если ни одно из приведенных выше решений не помогло решить проблему, проверьте компьютер на наличие вирусов.
Поэтому, если ни одно из приведенных выше решений не помогло решить проблему, проверьте компьютер на наличие вирусов.
После того, как вы убедитесь, что ваш компьютер не содержит вирусов, эта проблема также может исчезнуть.
Мы настоятельно рекомендуем Bitdefender как антивирус №1 в мире. Это защитит ваш компьютер от любых вредоносных программ и вирусов, но также оптимизирует его.
- Загрузите антивирус Bitdefender по специальной цене со скидкой 50% .
Выполните полное сканирование системы непосредственно из Защитника Windows. Узнайте, как это делается прямо здесь!
Решение 6 – Отключить антивирус
В отличие от предыдущего решения, существует вероятность того, что ваш антивирус именно это и дает вам эту ошибку. Антивирусные программы и обновления Windows известны тем, что не ладят друг с другом.
Таким образом, возможно, что вы получаете эту ошибку из-за вашего стороннего антивируса. Чтобы проверить это, просто отключите антивирус и проверьте наличие обновлений.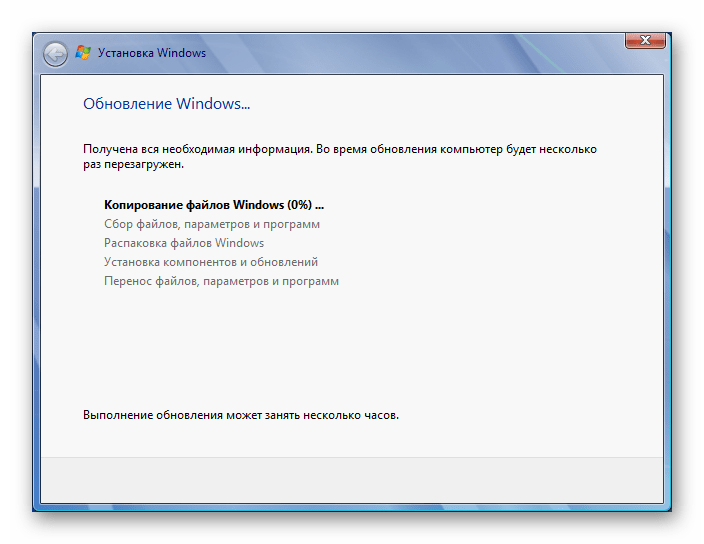 Если ошибки отсутствуют, убедитесь, что ваш антивирус обновлен.
Если ошибки отсутствуют, убедитесь, что ваш антивирус обновлен.
Кроме того, вы можете также подумать о смене антивирусного решения или о переходе на Защитник Windows.
Не подвергайте себя ненужным рискам. Узнайте, почему Защитник Windows является единственным вредоносным барьером, который вам нужен!
Для пользователей Norton у нас есть специальное руководство о том, как полностью удалить его с вашего ПК. Существует также аналогичное руководство для пользователей McAffe.
Если вы используете какое-либо антивирусное решение и хотите полностью удалить его с ПК, обязательно ознакомьтесь с этим удивительным списком лучших программ для удаления, которые вы можете использовать прямо сейчас.
Хотите заменить свой антивирус на лучший? Вот список с нашими лучшими выборами.
Решение 7. Удалите кэш хранилища идентификаторов пользователей из реестра
Для этого выполните следующие действия:
- Откройте редактор реестра. Вы можете открыть редактор реестра, нажав Windows Key + R и набрав regedit.
 После того, как вы ввели regedit, нажмите Enter или нажмите OK, чтобы запустить редактор реестра.
После того, как вы ввели regedit, нажмите Enter или нажмите OK, чтобы запустить редактор реестра. - Когда редактор реестра запустится, вам нужно перейти к следующему ключу на левой панели:
- HKEY_LOCAL_MACHINE \ SOFTWARE \ Microsoft \ Windows \ Current \ Version \ Appx \ AppxAll \ User \ магазин
- Теперь вам нужно найти ключи, которые выглядят так: S-1-5-21-1505978256-3813739684-4272618129-1016. Мы должны упомянуть, что это всего лишь пример, и, скорее всего, ваши ключи будут иметь аналогичный формат, но названия ключей не будут точно такими же.
- Выберите все эти ключи и удалите их.
- После удаления этих ключей закройте редактор реестра и перезагрузите компьютер.
Если вы не можете редактировать реестр Windows 10, прочитайте это удобное руководство и найдите самые быстрые решения проблемы.
Не можете получить доступ к редактору реестра? Все не так страшно, как кажется. Ознакомьтесь с этим руководством и быстро решите проблему.
Решение 8. Проверьте, работают ли BITS, Cryptographic, MSI Installer и Windows Update Services
- Нажмите клавишу Windows + R и введите services.msc.
- Когда откроется окно «Службы», найдите следующие службы: BITS, Cryptographic, MSI Installer и службы Windows Update. Убедитесь, что эти службы работают.
- Если одна или несколько из этих служб не работают, убедитесь, что вы запускаете их, выбрав службу и нажав «Запустить службу».
Большинство пользователей не знают, что делать, если их ключ Windows перестает работать. Проверьте это удивительное руководство и будьте на шаг впереди.
Решение 9 – Удалить папку SoftwareDistribution
Последнее, что мы собираемся попробовать, – это удаление папки SoftwareDistribution. В этой папке хранятся все данные обновления, поэтому, если что-то внутри этой папки будет повреждено, вы можете столкнуться с некоторыми проблемами обновления.
Но прежде чем мы удалим эту папку, мы должны отключить службу Windows Update. И вот как это сделать:
И вот как это сделать:
- Перейдите в Поиск, введите services.msc и перейдите в Услуги .
- В списке служб найдите Центр обновления Windows .
- Нажмите правой кнопкой мыши и перейдите в Свойства , затем выберите Отключить .
- Перезагрузите компьютер.
Ваше окно поиска Windows отсутствует? Верните его, выполнив несколько простых шагов из этого специального руководства.
Теперь, когда служба Windows Update отключена, давайте перейдем и удалим (переименуем) папку SoftwareDistribution:
- Перейдите в C: Windows и найдите папку SoftwareDistribution .
- Переименуйте папку в SoftwareDistribution.OLD (вы можете удалить ее, но безопаснее, если мы просто оставим ее там).
- Перезагрузите компьютер.
Если вы хотите переименовать папку Software Distribution, ознакомьтесь с этим пошаговым руководством.
Нужна дополнительная информация о том, как удалить папку распространения программного обеспечения? Посмотрите на это специальное руководство.
После этого перейдите и снова включите службу Windows Update:
- Еще раз перейдите в раздел «Службы» и найдите Центр обновления Windows и в разделе «Свойства» измените значение с Отключено на Вручную .
- Перезагрузите компьютер еще раз.
- Проверьте наличие обновлений.
Не можете обновить Windows? Проверьте это руководство, которое поможет вам решить их в кратчайшие сроки.
Как видите, исправить ошибку 0x80070490 не так сложно, и мы надеемся, что наши решения были вам полезны.
Если у вас есть какие-либо комментарии, вопросы или предложения, просто сообщите нам об этом в комментариях ниже.
ЧИТАЙТЕ ТАКЖЕ
- Ошибка Центра обновления Windows 0xc190012e [5 ИСПРАВЛЕНИЙ, КОТОРЫЕ ДЕЙСТВИТЕЛЬНО РАБОТАЮТ]
- Исправьте ошибку Windows Update 0x8e5e03fa в Windows 10 как PRO .

- Ошибка Центра обновления Windows 0x80240034 [ЛУЧШИЕ РЕШЕНИЯ]
- Ошибка обновления Windows 10 0x80d06802 [ИСПРАВЛЕНО EXPERTS]
Ошибка 0x80070490 при обновлении до Windows 10
С ошибкой обновления Windows 0x80070490 – так официального она называется – сталкиваются те пользователи, которые пытаются обновить свой компьютер до последней версии Windows. В этой статье мы рассмотрим, как исправить ошибку с кодом 0x80070490 и вернуть компьютер в рабочее состояние.
Причины возникновения ошибки
К сожалению, сам инструмент Центра обновлений, с помощью которого можно установить на своем компьютере последнюю версию Windows 10, часто имеет проблемы с работой. Могут возникнуть проблемы с подключением к базе Microsoft, загрузкой данных или подготовкой отдельных пакетов для установки на нашем ПК. Ошибка с кодом 0x80070490, которая часто появляется при установке с центра обновлений Windows, возникает вследствие повреждений компонентов менеджера пакетов Component-Based Servicing (CBS).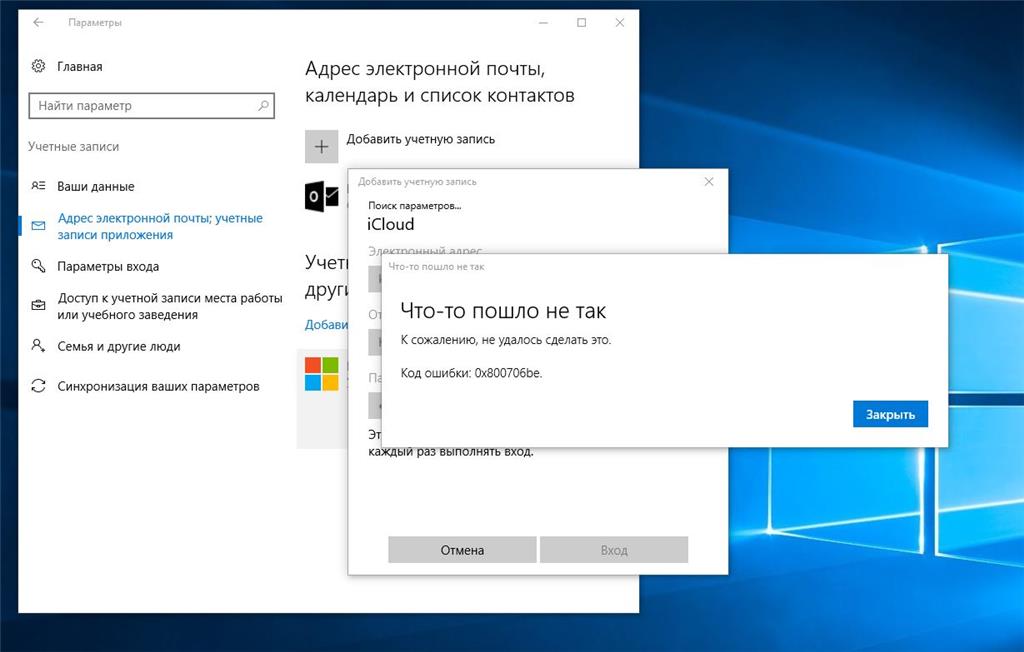
В результате ошибки 0x80070490 в центре обновлений Виндовс, установщик не может завершить обновление системы. Проблема касается как самой последней версии операционной системы Microsoft — Windows 10, так и более поздних, включая Windows 8.1/ 7/ Vista.
Как исправить ошибку 0x80070490 — сканирование
Чтобы исправить ошибку с загрузкой и установкой из центра обновлений Windows воспользуемся инструментом System File Checker, задача которого направлена на восстановление поврежденных системных файлов.
Для начала загрузим командную строку, введением в поле поиска команды cmd или щелчком правой кнопкой мыши на кнопку Пуск (Windows 10) и выбора соответствующего пункта. Запомните, что командная строка должна быть запущена от имени администратора.
В консоли командной строки введите sfc/scannow и подтвердите её выполнение нажатием на Enter.
Сканирование компьютера не займёт много времени. По завершению сканирования закройте окно командной строки, и перезапустите компьютер. После этого, работа Центра обновлений должна быть восстановлена, а ошибка с кодом 0x80070490 исчезнуть.
После этого, работа Центра обновлений должна быть восстановлена, а ошибка с кодом 0x80070490 исчезнуть.
Как исправить ошибку 0x80070490 — DISM
Тем не менее, если ошибка с кодом 0x80070490 продолжает проявлять себя и центр обновлений не работает должным образом, можно использовать средство именуемое, как система обслуживания образов развертывания и управления ими (DISM). Она также запускается из командной строки в режиме администратора.
Введите в окне командной строки следующую команду:
DISM.exe /Online /Cleanup-image /Restorehealth
Здесь также нужно будет подождать некоторое время, пока инструмент не завершит свою работу. Для правильной его работы требуется подключение к Интернету. Может случиться так, что во время работы DISM обнаружит новые ошибки в центре обновлений. Тогда нужно будет использовать для восстановления инсталляционный диск Windows.
Заключение
Если вышеуказанные способы не принести результата на вашем компьютере и проблемы с установкой будут проявлять себя дальше, единственное правильное решение – переустановить операционную систему. Конечно, лучше переустановить ОС с «нуля», т. е. сделать чистую установку, но перед этим сохраните данные на другом накопителе или локальном (не системном) диске.
Конечно, лучше переустановить ОС с «нуля», т. е. сделать чистую установку, но перед этим сохраните данные на другом накопителе или локальном (не системном) диске.
Если вам известны другие способы исправить ошибку с кодом 0x80070490, отпишитесь в своих комментариях.
Как исправить ошибку 80070490 на всех версиях Windows
by Милан СтаноевичЭксперт по Windows и программному обеспечению
Милан с детства увлекался ПК, и это побудило его заинтересоваться всеми технологиями, связанными с ПК. До прихода в WindowsReport он работал интерфейсным веб-разработчиком. Подробнее Чтобы исправить различные проблемы с ПК, мы рекомендуем Restoro PC Repair Tool: Это программное обеспечение исправит распространенные компьютерные ошибки, защитит вас от потери файлов, вредоносных программ, сбоев оборудования и оптимизирует ваш компьютер для достижения максимальной производительности.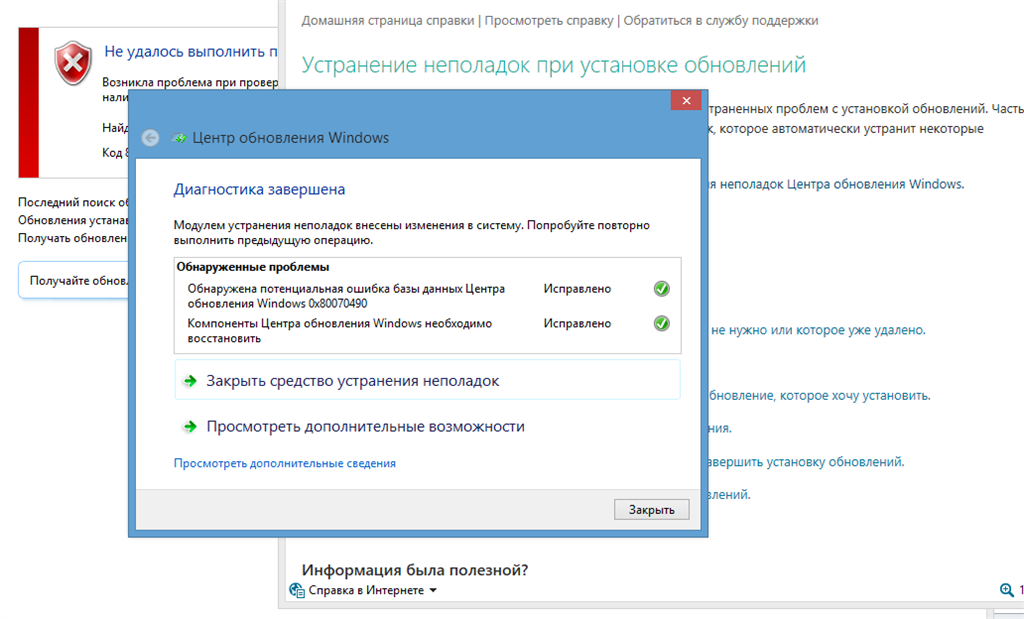 Исправьте проблемы с ПК и удалите вирусы прямо сейчас, выполнив 3 простых шага:
Исправьте проблемы с ПК и удалите вирусы прямо сейчас, выполнив 3 простых шага:- Загрузите Restoro PC Repair Tool , который поставляется с запатентованными технологиями (патент доступен здесь).
- Нажмите Начать сканирование , чтобы найти проблемы Windows, которые могут вызывать проблемы с ПК.
- Нажмите Восстановить все , чтобы исправить проблемы, влияющие на безопасность и производительность вашего компьютера.
- Restoro загрузили 0 читателей в этом месяце.
Каждый раз, когда вы используете Центр обновления Windows или Центр обновления Майкрософт для установки обновлений на свой компьютер, вы можете столкнуться с некоторыми ошибками в процессе.
Одна из них — ошибка 80070490 , которая возникает, если манифест компонентного обслуживания (CBS) поврежден.
Обычно это вызвано несоответствиями в операционной системе и является серьезным намеком на нестабильную систему (в некоторых случаях это может быть вызвано неисправным жестким диском).
Это указывает на поврежденный системный файл, поэтому вам необходимо выполнить обновление на месте или переустановить операционную систему, поскольку манифест CBS поврежден.
Без лишних слов, ознакомьтесь с некоторыми решениями, которые вы можете использовать для различных операционных систем Windows, включая Windows 8.1, 7, Vista и XP, чтобы исправить ошибку 80070490.
Шаги по исправлению ошибки Windows 80070490
- Использовать средство проверки системных файлов
- Запустить средство проверки готовности к обновлению системы
- Запустите DISM tool
- Сброс компонентов обновлений Windows вручную
Решение 1. Используйте средство проверки системных файлов для восстановления поврежденных файлов Windows
Программа проверки системных файлов проверяет или сканирует все защищенные системные файлы, а затем заменяет неправильные версии подлинными и правильными версиями Microsoft.
Вот как это сделать:
- Нажмите Старт
- Перейдите в поле поиска и введите CMD
- Выберите Командная строка
- Щелкните правой кнопкой мыши и выберите Запуск от имени администратора
Перезагрузите компьютер и попробуйте снова установить обновления.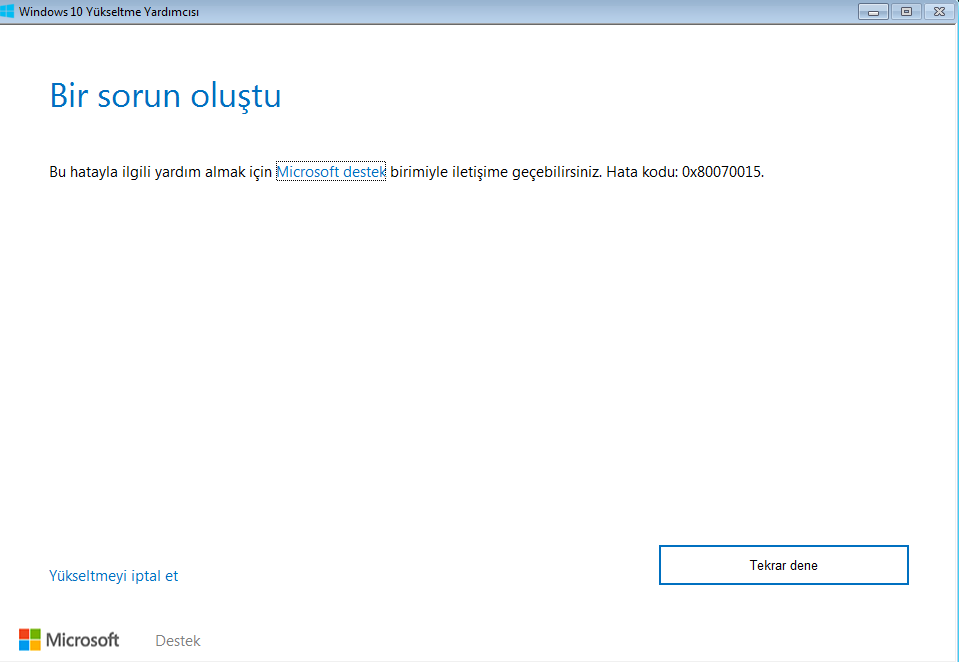
Если использование средства проверки системных файлов не помогает исправить ошибку 80070490, попробуйте следующее решение.
Решение 2. Запустите средство проверки готовности системы к обновлению
Если вы по-прежнему не можете исправить ошибку 80070490 после сканирования SFC, используйте инструмент готовности к обновлению системы, чтобы исправить ошибки повреждения Windows, затем снова установите обновление Windows или пакет обновления.
Этот инструмент используется, поскольку в магазине обслуживания Windows обнаружены несоответствия, которые могут помешать успешной установке будущих обновлений, пакетов обновления и программного обеспечения.
Он проверяет ваш компьютер на наличие таких несоответствий и пытается решить проблемы, если они обнаружены.
- Загрузите System Update Readiness tool , щелкнув ссылку для загрузки, соответствующую версии Windows, установленной на вашем компьютере. Инструмент регулярно обновляется, поэтому всегда загружайте последнюю версию (проверьте, работает ли на вашем компьютере 32-разрядная или 64-разрядная версия Windows).

- Нажмите Загрузите на веб-странице Центра загрузок
- Установите, нажав Откройте или Запустите , затем следуйте инструкциям на экране
- В диалоговом окне Windows Update Standalone Installer щелкните Да .Инструмент работает автоматически в течение 15 или более минут, поэтому не нажимайте «Отмена».
- Когда появится сообщение Установка завершена , нажмите Закрыть
- Переустановите обновление или пакет обновления, который вы пытались установить ранее
Если запуск средства проверки готовности к обновлению системы не помогает исправить ошибку 80070490, попробуйте следующее решение.
Решение 3. Запустите инструмент DISM
Средство обслуживания образов развертывания и управления ими (DISM) помогает исправить ошибки повреждения Windows, когда обновления Windows и пакеты обновления не устанавливаются из-за ошибок повреждения, например, если у вас есть поврежденный системный файл.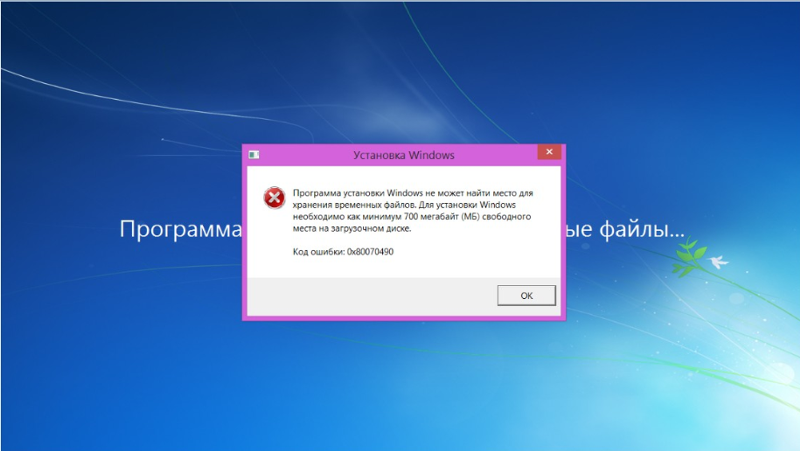
- Нажмите Старт
- В поле поиска введите CMD
- Щелкните Командная строка в списке результатов поиска
Запустите сканирование системы для обнаружения потенциальных ошибок
Нажмите Начать сканирование , чтобы найти проблемы с Windows.
Нажмите Восстановить все , чтобы исправить проблемы с запатентованными технологиями.
Запустите сканирование ПК с помощью Restoro Repair Tool, чтобы найти ошибки, вызывающие проблемы с безопасностью и замедляющие работу.После завершения сканирования в процессе восстановления поврежденные файлы заменяются новыми файлами и компонентами Windows.
- Введите Dism / Online / Cleanup-Image / ScanHealth для поиска отсутствующих компонентов
- Введите Dism / Online / Cleanup-Image / CheckHealth , чтобы проверить отсутствие или повреждение файлов
- Введите Dism / Online / Cleanup-Image / RestoreHealth для сканирования и устранения любых причин, по которым рабочий стол Windows 10 медленно загружается.
 Проблема
Проблема - Нажмите Введите
После завершения восстановления перезагрузите компьютер и проверьте, сохраняется ли проблема, после чего вы можете запустить сканирование SFC, как описано в следующем решении.
Примечание : Инструмент DISM обычно занимает 15 минут, однако иногда это может занять больше времени. Не отменяйте, когда он запущен.
Если запуск инструмента DISM не помогает исправить ошибку 80070490, попробуйте следующее решение.
Решение 4. Сброс компонентов обновлений Windows вручную
Отказ от ответственности: это решение содержит шаги, которые являются частью изменения реестра. Учтите, что если вы сделаете это неправильно, могут возникнуть серьезные проблемы.Убедитесь, что вы выполнили эти шаги правильно и внимательно.
Создайте резервную копию реестра перед его изменением, а затем восстановите его в случае возникновения проблемы.
Выполните следующие действия, чтобы вручную сбросить компоненты обновлений Windows:
- Щелкните правой кнопкой мыши Пуск
- Выберите Командная строка (администратор)
- Нажмите Да при запросе разрешений
- Остановите службы BITS, Cryptographic, MSI Installer и Windows Update Services, введя в командной строке следующие команды:
- net stop wuauserv
- чистая остановка cryptSvc
- чистые стоповые биты
- net stop msiserver
- Нажмите Введите после каждой вводимой команды
- Переименуйте папку SoftwareDistribution и Catroot2, введя приведенные ниже команды в командной строке , затем нажмите .
 Введите после каждой вводимой команды:
Введите после каждой вводимой команды: - Ren C: WindowssoftwareDistribution SoftwareDistribution.старый
- Ren C: WindowsSystem32catroot2 Catroot2.old
- Перезапустите службы BITS, Cryptographic, MSI Installer и Windows Update Services, введя следующие команды в Командная строка :
- net stop wuauserv
- чистая остановка cryptSvc
- чистые стоповые биты
- net stop msiserver
- Введите Закройте в командной строке, чтобы закрыть его
Попробуйте запустить обновления Windows еще раз, чтобы проверить, удалось ли вам исправить ошибку 80070490 на вашем компьютере.
Примечание. Не рекомендуется снимать флажок Предоставлять мне обновления для других продуктов Microsoft при обновлении Windows .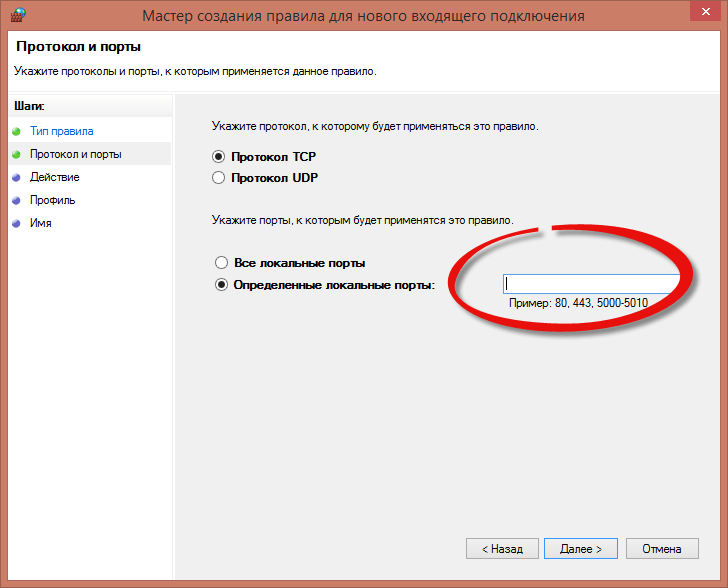 Центр обновления Windows загружает и устанавливает обновления, необходимые для эффективной работы Windows.
Центр обновления Windows загружает и устанавливает обновления, необходимые для эффективной работы Windows.
Если при выполнении этого шага вы получаете сообщение «Доступ запрещен», выполните следующие действия:
- Сначала войдите в систему как администратор или используйте учетную запись администратора
- Остановите службу Центра обновления Windows и попробуйте переименовать папку SoftwareDistribution
- Щелкните правой кнопкой мыши Пуск
- Выбрать Выполнить
- Тип услуги.msc и нажмите OK или введите
- Прокрутите вниз и найдите Служба обновления Windows
- Щелкните правой кнопкой мыши и выберите Properties
- Нажмите Остановить , чтобы остановить службу
- Повторите шаги еще раз, чтобы сбросить компоненты Центра обновления Windows
После завершения процесса снова перейдите в окно «Службы» и запустите службу Центра обновления Windows, затем перезагрузите компьютер.
Помогло ли какое-либо из этих решений исправить ошибку 80070490 на вашем компьютере? Расскажите нам о своем опыте, оставив комментарий в разделе ниже.
СВЯЗАННЫЕ ИСТОРИИ, ЧТО НУЖНО ПРОВЕРИТЬ:
По-прежнему возникают проблемы? Исправьте их с помощью этого инструмента:- Загрузите этот инструмент для ремонта ПК с рейтингом «Отлично» на TrustPilot.com (загрузка начинается с этой страницы).
- Нажмите Начать сканирование , чтобы найти проблемы Windows, которые могут вызывать проблемы с ПК.
- Щелкните Repair All , чтобы исправить проблемы с запатентованными технологиями (эксклюзивная скидка для наших читателей).
Restoro загрузили 0 читателей в этом месяце.
Была ли эта страница полезной?Спасибо!
Недостаточно подробностей Трудно понять Другой Связаться с экспертомНачать разговор
Как исправить код ошибки 0x80070490 в Windows 10/8/7?
Содержание
Обзор
Ошибка 0x80070490 обычно появляется, когда пользователи пытаются установить обновления Windows, обновить операционную систему Windows, установить приложение из Магазина Windows, и она может быть вызвана такими причинами, как повреждение реестра, поврежденные файлы в компонентном обслуживании (CBS), третье — коалиция программного обеспечения партии, неисправные системные ошибки и т. д.Код ошибки 0x80070490 может быть чрезвычайно серьезной проблемой для многих пользователей Windows, потому что это происходит при различных обстоятельствах. Один и тот же код ошибки с разными сообщениями об ошибках может быть совершенно другой проблемой. Иногда даже одно и то же сообщение об ошибке не может быть исправлено одним и тем же решением в разных версиях Windows. Поэтому решить проблему кажется сложным, и в некоторых случаях это действительно так. Если вы получили сообщение об ошибке, не зная причин и эффективных средств устранения, вы можете попробовать действия, описанные в этом руководстве, которое посвящено ошибке в различных условиях.
Fix # 1: ошибка обновления Windows
Ошибка, скорее всего, произойдет, когда пользователи попытаются установить обновления системы, но каждая история отличается друг от друга, вот одна из них: «После того, как я обновил систему до 8.1, некоторые программы на моем компьютере не работали, и мне пришлось переустановите их. Однако при попытке установить такие приложения, как «Новые» и «Карты» возникла ошибка. Сообщение об ошибке: «Что-то произошло, и это приложение не может быть установлено.Пожалуйста, попробуйте еще раз. Код ошибки: ox80070490. Чтобы решить эту проблему, я даже попытался удалить их и снова установить после перезагрузки системы. Но это не работает «.
В другом случае этот код ошибки обновления отображается следующим образом: «Магазину Windows не удалось синхронизировать лицензию на машину. Код результата 0x80070490» или «При установке некоторых обновлений возникла проблема, но мы попробуем еще раз позже. Если вы продолжаете видеть это и хотите поищите информацию в Интернете или обратитесь в службу поддержки, это может помочь «.Довольно много пользователей получают сообщение об ошибке после установки обновления Windows 10 или Windows 8.1. Обновление Windows 8.1 было выпущено в 2014 году и значительно улучшило работу пользователей во многих аспектах. Большинство пользователей хотят установить это обновление, но эта ошибка добавляет разочарование тем, кто хочет установить обновление.
Решение №1: Восстановить поврежденные и поврежденные системные файлы
Шаг 1 Откройте командную строку с повышенными привилегиями. Это означает, что вы должны запускать командную строку с правами администратора, иначе при следующей операции вы получите сообщение типа «Вы должны быть администратором, запустившим сеанс консоли, чтобы использовать утилиту sfc».Если вы работаете в Windows 8.1, вы можете щелкнуть правой кнопкой мыши кнопку «Пуск» и выбрать «Командная строка (администратор)».
Шаг 2 Введите sfc / scannow в командной строке и нажмите Введите . Дождитесь завершения процесса и закройте окно.
Шаг 3 Перезагрузите компьютер и попробуйте снова установить обновление.
Решение № 2: Запустите инструмент DISM
Если вы по-прежнему получаете сообщение об ошибке, используйте инструмент DISM (Обслуживание образов развертывания и управление ими) для решения проблемы.
Шаг 1 Откройте командную строку с повышенными привилегиями, используя шаги первого метода.
Шаг 2 Запустите «DISM.exe / Online / Cleanup-image / Restorehealth»
Эта команда использует Центр обновления Windows для предоставления файлов, которые можно использовать для исправления повреждений и т. Д. Если клиент Центра обновления Windows был поврежден, источником восстановления должна быть установка Windows, например Windows DVD.
Решение № 3. Запустите средство устранения неполадок обновления
Шаг 1 Нажмите кнопку «Пуск», введите «Устранение неполадок» в поле поиска и выберите пункт «Устранение неполадок» в списке.Вы получите окно «Устранение неполадок» из Панели управления. Если вам будет предложено запустить его от имени администратора, нажмите OK.
Шаг 2 Нажмите «Устранить проблему с Центром обновления Windows», и вы получите анализатор и средство автоматического устранения неполадок. Следуйте указаниям мастера, чтобы устранить проблему, и перезагрузите компьютер, когда это будет сделано.
Шаг 3 Повторите попытку запуска Центра обновления Windows и проверьте, устранена ли ошибка.
Решение №4: Создайте новую учетную запись пользователя с правами администратора
Шаг 1 Откройте «Настройки ПК» и выберите «Учетные записи» -> «Другие учетные записи».Выберите Добавить учетную запись и добавьте новую учетную запись пользователя на свой компьютер.
Шаг 2 Выберите вновь созданную учетную запись и нажмите «Изменить». Измените тип пользователя на Администратор на шаге учетной записи редактора. Щелкните ОК.
Шаг 3 Войдите в новую учетную запись с правами администратора. Все приложения, установленные на вашем компьютере, будут последовательно повторно инициализированы и синхронизированы. Сохраните эту учетную запись в системе и переключите ее на исходную учетную запись с начального экрана.
Шаг 4 Теперь вы снова находитесь в исходной учетной записи и пытаетесь установить обновления или приложения, которые сообщили об ошибке.
Fix # 2: ошибка обновления Windows Vista / 7
Операционная системаWindows очень часто выпускает системные обновления для различных версий Windows. Обновления направлены на исправление ошибок, устранение уязвимостей системы, улучшение или добавление функций и т. Д. Пользователи могут изменять настройки, связанные с обновлением системы, в панели управления, например настраивать компьютер на автоматическую проверку обновлений, загружать или устанавливать обновления вручную и т. Д.Служба обновления на компьютере под управлением Windows 7 или Vista имеет отношение к пакету служб, параметрам реестра и расположению файлов на компьютере, и при установке обновлений нередко возникают некоторые ошибки, вот одна из них:
«Обнаружены ошибки: код 80070490 Центр обновления Windows обнаружил неизвестную ошибку»
Если вы продолжаете получать эту ошибку обновления, это означает, что файл или параметр в манифесте CBS (Component Based Servicing) поврежден или поврежден.Манифест роли CBS помогает компьютеру идентифицировать все виды компонентов и настроек в Windows. Другими причинами возникновения ошибки являются повреждение системы, проблема с системным файлом. Поскольку причина проста, ее тоже легко исправить.
Решение № 1: Инструмент готовности к обновлению системы
Средство проверки готовности системы к обновлениюпредоставляется Microsoft, чтобы помочь пользователям исправить общие системные проблемы. Он проверяет целостность ресурсов, обнаруживает некорректные манифесты, кабинеты, данные реестра и т. Д.тем временем он заменяет неправильные файлы правильными данными. Его можно скачать с сайта Microsoft и установить на любой компьютер под управлением Windows. После установки вы можете использовать его для сканирования и исправления ошибок на вашем компьютере, а затем переустановить обновления системы.
Решение № 2: просканируйте и проверьте системный файл
Шаг 1 Нажмите клавишу Windows и клавишу R, чтобы открыть окно Run , где вы должны ввести cmd и нажать OK .
Шаг 2 Теперь вы получаете командную строку и набираете в ней sfc / scannow . Нажмите Введите , чтобы выполнить команду. Не закрывайте его, пока не закончите сканирование. В процессе проверки системных файлов вы должны следить за тем, есть ли сообщение о том, что CBS поврежден.
Шаг 3 Если CBS поврежден, продолжайте выполнение команды Dism / Online / Cleanup-Image / RestoreHealth .
Шаг 4 Когда это будет сделано, вам следует повторить попытку установки обновлений Windows.
Решение № 3: Восстановить Windows
Если первые два метода не работают, это означает, что что-то не так с самой операционной системой, и проблема может быть решена путем «ремонта». Для этого выполните действия, указанные в следующем разделе:
Шаг 1 Закройте все запущенные программы и перезагрузите компьютер.
Шаг 2 Вставьте системный DVD в дисковод и немного подождите. Если он не запускается сам по себе, вам нужно попробовать следующие операции: Нажмите кнопку «Пуск» и введите «G: \ setup.exe «в поле поиска и нажмите Enter. G — буква дисковода DVD-дисковода; это может быть другая буква на вашем компьютере. В результатах поиска нажмите Setup.exe.
Шаг 3 Нажмите «Установить сейчас» и выберите «Подключиться к сети, чтобы получить последние обновления для установки (рекомендуется)».
Шаг 4 Если вам будет предложено ввести ключ продукта Windows, введите его. Затем нажмите «Обновить» в окне «Какую установку вы хотите?»
Шаг 5 По окончании процесса установки перезагрузите компьютер, чтобы снова запустить Центр обновления Windows и установить обновления, не включенные в DVD.
Исправление № 3: Что-то случилось 0x80070490 — 0x20016
Вот одна из реальных историй кода ошибки, найденного в Интернете:
«Когда я пытался обновить свой компьютер с 64-битной Windows 7 до Windows 10, меня остановила ошибка« что-то случилось 0x80070490 — 0x20016 ». Эта ошибка сбила меня с толку, и я не знаю, как от нее избавиться. Любая помощь будет принята с благодарностью! »
Шаг 1 Временно отключите или удалите антивирус.Проверьте свой компьютер и проверьте, установлено ли на нем какое-либо антивирусное программное обеспечение, такое как Norton, AVG, McAfee и т. Д. Эти программы могут быть причиной проблемы, и вы можете попробовать отключить или удалить их на данный момент.
Шаг 2 Удалите файлы или папку обновления системы и повторите попытку обновления. Перейдите в проводнике Windows по пути «C: \ Windows \ SoftwareDistribution \ Download» и удалите все содержимое в папке «Загрузить», после чего повторите попытку обновления.
Если вы не можете удалить содержимое должным образом, вам необходимо остановить службу обновления перед выполнением удаления. Вот как остановить это вручную: нажмите клавиши Windows + R, введите services.msc в поле поиска и нажмите Enter. Просмотрите окно службы и нажмите «WindowsUpdate». Затем нажмите «Стоп» в верхней левой части.
Шаг 3 Изменения внесены в редактор реестра. Нажмите клавиши Windows + R, введите regedit и нажмите «ОК». Найдите в редакторе реестра путь «Компьютер \ HKEY_LOCAL_MACHINE \ SOFTWARE \ Microsoft \ Windows \ CurrentVersion \ WindowsUpdate \ OSUpgrade».Щелкните правой кнопкой мыши и выберите «Создать», чтобы создать новое значение DWORD 32. Затем дважды щелкните по нему, чтобы изменить его значение на 1.
Шаг 4 Запустите службу Windows Update и перезагрузите компьютер.
Шаг 5 Нажмите клавиши Windows + R и выполните «wuauclt.exe / updatenow». Просмотрите панель управления «Панель управления> Система и безопасность> Центр обновления Windows« Центр обновления Windows и Windows », и теперь вы можете загружать обновления и обновлять компьютер до Windows 10.
Как сделать резервную копию Windows 10 в файл образа?
Резервное копирование Windows означает резервное копирование системы в файл образа, который содержит побитовую копию всей системы, например полную установку Windows, параметры системы, установленные программы, личные файлы и т. Д.Файл образа помещается в раздел, отделенный от системного диска, поэтому вы можете восстановить с него Windows, даже если система не загружается или возникают другие проблемы.
Различные программы резервного копирования системы имеют свой тип файла образа, так как алгоритм сжатия данных отличается друг от друга. Таким образом, вы должны использовать ту же программу, которая создавала резервную копию для ее восстановления. Например, расширение файла — .pmf, если файл образа создается с помощью Isoo Backup (старое название Eassos System Restore) небольшой, например 12 ГБ.Однако размер файла образа, созданного Windows, довольно велик, он может составлять десятки гигабайт и занимает больше места на диске.
Isoo Backup (старое название Eassos System Restore) — это простая и эффективная программа резервного копирования и восстановления системы. Это программное обеспечение для резервного копирования и восстановления системы с одним ключом, так как для выполнения задачи требуются очень простые операции. Он может делать полное резервное копирование и инкрементное резервное копирование для всех версий Windows. Следовательно, вы можете создать несколько точек времени для захвата системы в разном состоянии; тем временем вы можете восстановить компьютер до любой из этих точек.
Шаг 1 Установите Isoo Backup (старое название Eassos System Restore) и запустите. Установка проста, так как мастер пошагово проведет ее. Во время установки вы можете выбрать, устанавливать ли варианты загрузки и какие устанавливать. Параметры загрузки — это методы, с помощью которых вы загружаетесь в Isoo Backup (старое название Eassos System Restore) и восстанавливаете систему, когда Windows не может загрузиться.
Шаг 2 Нажмите кнопку «Резервное копирование» и нажмите кнопку «Пуск» в следующем интерфейсе.Если вы специализируетесь на таких операциях, вы можете нажать «Параметры», чтобы выполнить определенные настройки для резервного копирования, например, где сохранить образ резервной копии, как его сжать, следует ли создавать резервные копии файлов в корзине и т. Д. Что касается начала пользователям не нужно запутаться в этих параметрах, так как настройки по умолчанию достаточно хороши, чтобы гарантировать отличное резервное копирование.
Шаг 3 Программа резервного копирования запускает автоматическое резервное копирование, и компьютер перезагружается после завершения резервного копирования.
Часто задаваемые вопросы
1. Как исправить код ошибки 0x80070490?
Когда вы получаете код ошибки при загрузке обновлений Windows 10, вы можете попробовать решения, перечисленные ниже, чтобы решить эту проблему:
- Запустите средство устранения неполадок обновления
- Создать новую локальную учетную запись
- Запустите команды SFC scan и CHKDSK для проверки и исправления ошибок в системе.
2.Как запустить средство устранения неполадок Центра обновления Windows?
Выполните следующие действия, и вы сможете запустить средство устранения неполадок обновления Windows 10:
Шаг 1. В меню «Пуск» выберите «Настройка».
Шаг 2. Затем щелкните Обновление и безопасность> Устранение неполадок> Дополнительные средства устранения неполадок.
Шаг 3. Подождите, пока средство устранения неполадок завершит сканирование, и перезагрузите компьютер.
3.Что такое ошибка «Программа установки Windows не может найти место для хранения временных файлов установки»?
Код ошибки обычно появляется при установке операционной системы Windows 7 и отображается с сообщением «Программа установки Windows не может найти место для хранения временных файлов установки. Чтобы установить Windows, убедитесь, что размер раздела на загрузочном диске составляет не менее 655 мегабайт. (МБ) свободного места ». При возникновении этой ошибки вы можете сначала попробовать разбить жесткий диск на разделы с помощью DiskGenius, после чего вы сможете без проблем установить Windows.
4. Что такое код ошибки 0x8019019a?
Сообщение «Что-то пошло не так. К сожалению, мы не смогли этого сделать. Код ошибки: 0x8019019a» обычно появляется, когда пользователи не могут петь в приложении Windows 10 Mail с помощью электронной почты Yahoo. Появление ошибки вызвано разными причинами, например, поврежденным / устаревшим почтовым приложением, неисправностью коммуникационного модуля и т. Д.
Продолжайте читать
Как исправить ошибку обновления Windows 80070490?
Вопрос
Проблема: как исправить ошибку Центра обновления Windows 80070490?
Здравствуйте! Сегодня я пытался обновить свой ноутбук и столкнулся с какой-то проблемой.Процесс обновления Windows останавливается кодом ошибки 80070490. Может кто-нибудь помочь? Я использую Windows 10.
Решенный ответ
Вы, должно быть, заметили, что ИТ-форумы полны вопросов, связанных с ошибками Центра обновления Windows, в частности, с ошибками Windows 10. Хотя Windows 10 — отличная ОС, в целом есть над чем поработать, не так ли? Недавно мы заметили, что одна из ошибок, которая беспокоила людей с самого начала выпуска Windows 10, еще не устранена и продолжает появляться у людей, которые пытаются запустить обновления Windows 10.
Это код ошибки 80070490, который возникает, когда люди пытаются запустить обновления Windows, и зависает. [1] Согласно Microsoft, эта ошибка связана с файлами CBS (обслуживание на основе компонентов). CBS отвечает за запуск обновлений, поэтому, если ее файлы каким-либо образом повреждены или повреждены, обновления Windows не могут запускаться соответствующим образом. Несмотря на то, что эта проблема чаще всего возникает в Windows 10, некоторые пользователи сообщали о том, что сталкивались с той же ошибкой в Windows 7. [2]
Однако могут быть различные условия и причины, по которым вы видите код ошибки 80070490 на вашем компьютере с Windows.Помимо упомянутых файлов CBS, на появление ошибки может влиять множество других факторов. Например, причиной проблемы могло быть какое-то программное обеспечение или повреждение другого файла. Кроме того, некоторые отсутствующие или неправильно установленные обновления также могут вызывать код ошибки. Как только вы столкнетесь с ошибкой 80070490, вы получите следующее или подобное сообщение:
Что-то случилось, и это приложение не удалось установить. Пожалуйста, попробуйте еще раз.Код ошибки: 0x80070490
Хорошей новостью является то, что вы можете исправить ошибку 80070490 самостоятельно, вам просто нужно выполнить несколько шагов, которые наши специалисты предоставили ниже. Там вы найдете несколько исправлений, некоторые из которых могут оказаться вам полезными. Однако, если вы думаете, что может быть более серьезная проблема, такая как повреждение [3] , вызванное вредоносным ПО, которое может вынудить появиться код ошибки, вы можете попробовать исправить поврежденные области с помощью такого инструмента, как ReimageMac Wash Machine X9. .
Исправить код ошибки 80070490 в Windows
Как исправить ошибку обновления Windows 80070490?
Почини это немедленно! Почини это немедленно!Для восстановления поврежденной системы необходимо приобрести лицензионную версию Reimage Reimage.
Чтобы начать исправление ошибки 80070490, мы рекомендуем вам восстановить систему до предыдущей сборки, поскольку изменения, которые вы недавно инициировали, могли повлиять на производительность Windows и, возможно, добавили некоторые моменты к появлению кода ошибки 80070490.Таким образом, для начала выполните следующие действия:
- Щелкните правой кнопкой мыши Мой компьютер (этот компьютер в Windows 10) и выберите Свойства .
- После этого выберите Защита системы.
- Перейдите в Свойства системы (Восстановление системы в Windows 10) и нажмите Создать.
- Введите имя точки восстановления и щелкните Create.
Это поможет вам, если вы выполните некоторые действия неправильно и захотите вернуться к исходной точке.Теперь вы можете приступить к исправлению кода ошибки 80070490.
Решение 1. Выполните сканирование SFC
Почини это немедленно! Почини это немедленно!Для восстановления поврежденной системы необходимо приобрести лицензионную версию Reimage Reimage.
Как мы уже отмечали, ошибка 80070490 обычно вызывается поврежденными файлами CBS.Следовательно, наиболее полный способ исправить эти файлы — запустить сканирование SFC. Таким образом, делаем следующее:
- Перейдите в меню Start и введите cmd.
- Щелкните правой кнопкой мыши первую опцию в меню поиска и выберите Запуск от имени администратора.
- В диалоговом окне запуска введите команду SFC / scannow и нажмите Enter. Если вы хотите исправить 80070490, попробуйте запустить сканирование SFC через cmd
- Когда система завершит сканирование, вы должны получить уведомление.Windows может сделать три возможных вывода. Если обнаружены какие-либо системные нарушения, единственное, что вам нужно сделать, это закрыть окно командной строки.
- Если вы получили уведомление о том, что « Windows Resource Protection обнаружила поврежденные файлы и успешно их восстановила» , это означает, что вам больше нечего делать. Все было исправлено, и вам следует попробовать запустить обновления еще раз.
- Наконец, если вам сообщили, что « Windows Resource Protection обнаружила поврежденные файлы, но не смогла их восстановить» , вам следует выполнить Решение 3.
Решение 2. Установите средство создания носителя
Почини это немедленно! Почини это немедленно!Для восстановления поврежденной системы необходимо приобрести лицензионную версию Reimage Reimage.
- Зайдите на сайт Microsoft и найдите Media Creation Tool Download.
- Щелкните опцию Download Tool и затем выполните следующие шаги.
- Когда файл ISO будет загружен, щелкните его правой кнопкой мыши и выберите Запуск от имени администратора.
- В первом открывшемся окне нажмите Принять .
- После этого нажмите Обновить этот компьютер сейчас и Далее.
- Если вы выполняете обновление впервые, вам нужно будет ввести лицензионный ключ продукта .
- Щелкните параметр Изменить и выберите, какие данные вы хотите сохранить на своем компьютере («Сохранить личные файлы и приложения», «Сохранить только личные файлы» или «Ничего»).
- Наконец, выберите Установить.
Решение 3. Активируйте инструмент обслуживания образов развертывания и управления ими (DISM)
Почини это немедленно! Почини это немедленно!Для восстановления поврежденной системы необходимо приобрести лицензионную версию Reimage Reimage.
- Перейдите к , найдите в Windows и введите «cmd».
- Выберите опцию Command Prompt и обязательно запустите ее как admin.
- После этого введите команду DISM.exe / Online / Cleanup-image / Restorehealth после мигающего курсора. Избавьтесь от ошибки 80070490, запустив процесс проверки DISM через командную строку (администратор)
- Нажмите клавишу ввода .
Решение 4. Восстановить компоненты Центра обновления Windows
Почини это немедленно! Почини это немедленно!Для восстановления поврежденной системы необходимо приобрести лицензионную версию Reimage Reimage.
Если предыдущие методы не помогли вам исправить код ошибки 80070490 на вашем компьютере с Windows, вы можете попробовать следующие шаги и посмотреть, работают ли они для вас.
- Перейдите в Окно поиска снова введите «cmd».
- Найдите командную строку и выберите запуск от имени администратора .
- Введите эти четыре команды после мигающего курсора, нажимая клавишу Enter после каждой: net stop msiserver, net stop wuauserv, net stop bit, net stop cryptSvc.
- Непрерывно вводите следующие команды в черное окно командной строки, нажимая клавишу Enter после каждой из них: ren C: \\\\ Windows \\\\ SoftwareDistribution SoftwareDistribution.old, ren C: \\\\ Windows \ System32 \ catroot2 Catroot2.old.
- Дождитесь выполнения команд и продолжите выполнение следующих (также нажмите Введите после каждой): net start wuauserv, net start cryptSvc, net start bits, net start msiserver.
- После этого дождитесь завершения процесса и закройте окно командной строки.
- Перезагрузите компьютер.
Решение 5. Попробуйте использовать программу проверки готовности системы к обновлению
Почини это немедленно! Почини это немедленно!Для восстановления поврежденной системы необходимо приобрести лицензионную версию Reimage Reimage.
- Загрузите инструмент с этой веб-страницы, чтобы узнать, какая версия Windows работает на вашем компьютере (также убедитесь, что инструмент соответствует вашей 32- или 64-битной системе). Загрузите инструмент проверки готовности системы, чтобы исправить код ошибки 80070490 на вашем компьютере с Windows
- Кроме того, щелкните опцию Download в разделе Download Center .
- Установите инструмент, выбрав Open / Run , а затем следуйте инструкциям, которые будут вам предоставлены.
- Когда появится диалоговое окно Windows Update Standalone Installer , выберите Yes. Тогда инструмент запустится автоматически.
- По завершении установки нажмите кнопку Закрыть .
Автоматическое исправление ошибок
Командаugetfix.com делает все возможное, чтобы помочь пользователям найти лучшие решения для устранения их ошибок. Если вы не хотите бороться с методами ручного ремонта, используйте автоматическое программное обеспечение.Все рекомендованные продукты были протестированы и одобрены нашими профессионалами. Ниже перечислены инструменты, которые можно использовать для исправления ошибки:
. Reimage — запатентованная специализированная программа восстановления Windows. Он диагностирует ваш поврежденный компьютер. Он просканирует все системные файлы, библиотеки DLL и ключи реестра, которые были повреждены угрозами безопасности. Reimage — запатентованная специализированная программа восстановления Mac OS X. Он диагностирует ваш поврежденный компьютер. Он просканирует все системные файлы и ключи реестра, которые были повреждены угрозами безопасности.Этот запатентованный процесс восстановления использует базу данных из 25 миллионов компонентов, которые могут заменить любой поврежденный или отсутствующий файл на компьютере пользователя.
Для восстановления поврежденной системы необходимо приобрести лицензионную версию средства удаления вредоносных программ Reimage.
Private Internet Access — это VPN, которая может помешать вашему интернет-провайдеру, правительству и третьим лицам отслеживать ваши действия в сети и позволит вам оставаться полностью анонимным.Программное обеспечение предоставляет выделенные серверы для торрентов и потоковой передачи, обеспечивая оптимальную производительность и не замедляя работу. Вы также можете обойти географические ограничения и без ограничений просматривать такие сервисы, как Netflix, BBC, Disney + и другие популярные потоковые сервисы, независимо от того, где вы находитесь.
Атаки вредоносных программ, особенно программ-вымогателей, на сегодняшний день представляют наибольшую опасность для ваших изображений, видео, рабочих или школьных файлов. Поскольку киберпреступники используют надежный алгоритм шифрования для блокировки данных, его больше нельзя использовать, пока не будет выплачен выкуп в биткойнах.Вместо того, чтобы платить хакерам, вы должны сначала попробовать использовать альтернативные методы восстановления, которые могут помочь вам восстановить хотя бы часть утерянных данных. В противном случае вы также можете потерять свои деньги вместе с файлами. Один из лучших инструментов, способных восстановить хотя бы часть зашифрованных файлов — Data Recovery Pro.
Исправление: ошибка Центра обновления Windows 0x80070490
Ошибка 0x80070490 — это код состояния, сигнализирующий о повреждении файла или процесса в хранилище системных компонентов или в Component-Based Servicing (CBS) .Эти две службы несут ответственность за выполнение и наблюдение за всеми операциями обновления, связанными с Windows. Любое повреждение или повреждение их файлов может сделать компонент Центра обновления Windows неработоспособным.
Ошибка 0x80070490 чаще всего встречается при применении обновления системы через WU (Центр обновления Windows) или при обновлении приложения, загруженного из Microsoft Store. Также известно, что проблема возникает при обновлении с Windows 7 и Windows 8.1 до Windows 10.Некоторые пользователи сообщали об ошибке 0x80070490 при попытке приобрести приложение или игру в Microsoft Store.
Причин, которые могут вызвать 0x80070490 , несколько, но вот краткий список наиболее распространенных виновников:
- Сторонний антивирус создает конфликт, препятствующий установке обновления.
- Поврежденные файлы в Component-Based Servicing (CBS) или в System Component Store.
- Некоторые службы, требуемые WU, отключены вручную.
- Повреждение файлов реестра.
Теперь, когда мы знаем причины, перейдем к исправлению. Ниже вы найдете набор методов, которые пользователи сочли эффективными для исправления ошибки 0x80070490 . Пожалуйста, следуйте каждому методу по порядку, пока не найдете исправление, которое подойдет для вашей ситуации. Давай начнем.
Примечание: Если вы не получили эту ошибку в отношении обновлений Windows, вы все равно можете воспользоваться приведенными ниже методами, поскольку они могут решить проблему.Но имейте в виду, что единственная цель этого руководства посвящена устранению ошибки 0x80070490 в отношении обновлений Windows и сбоев обновлений из приложений, загруженных через Microsoft Store. Код ошибки 0x80070490 также может встречаться на консолях Xbox, но приведенные ниже методы, очевидно, не будут работать на игровой консоли.
Метод 1. Отключение сторонних антивирусных пакетовПеред тем, как приступить к устранению неполадок с помощью описанных ниже методов, важно проверить наличие конфликта программного обеспечения. WU (Центр обновления Windows) разработан для работы со встроенным решением безопасности ( Защитник Windows ). Если у вас установлен сторонний антивирусный пакет, убедитесь, что встроенное решение отключено, чтобы избежать конфликтов программного обеспечения.
Примечание: Если у вас нет внешнего антивируса, сразу перейдите к Method 2 .
Но даже если Защитник Windows отключен, некоторые внешние антивирусные пакеты не могут быстро предоставить необходимые разрешения для завершения обновлений.Чтобы убедиться, что это не проблема, вызванная вашим антивирусом, отключите в нем постоянную защиту и брандмауэр. Затем перезагрузите компьютер и попробуйте снова применить обновление.
Если обновление завершится успешно, вам нужно будет переустановить сторонний антивирус или поискать лучший вариант. Если вы столкнулись с той же ошибкой 0x80070490, перейдите к Метод 2.
Метод 2: Восстановление WU с помощью пакета восстановления WindowsВосстановление Windows — это бесплатный инструмент для восстановления всех функций, который известно, что он решает большинство распространенных проблем с Windows, включая проблемы, связанные с Центром обновления Windows.Он совместим со всеми последними версиями Windows и автоматизирует многие действия по устранению неполадок.
Стратегия восстановления для WU работает очень хорошо и может быть развернута из бесплатной версии Windows Repair. Вот краткое руководство по восстановлению служб Windows Update с помощью Windows Repair:
- Загрузите и установите Windows Repair по этой ссылке (здесь).
- Откройте Windows Repair, выберите вкладку Repair — Main и щелкните Open Repairs .
- В окне Ремонт используйте раскрывающееся меню в разделе Ремонт , чтобы выбрать предустановку Windows Updates . После выбора стратегии восстановления нажмите кнопку Начать ремонт и дождитесь завершения процесса.
- Перезагрузите компьютер и посмотрите, появляется ли то же сообщение об ошибке при установке обновления Windows. Если вы по-прежнему видите ошибку 0x80070490 , перейдите к Method 3 .
К счастью, в Windows есть надежный встроенный инструмент, который обычно помогает в решении проблем с повреждением, связанных с ошибкой 0x80070490 . System File Checker выполнит сканирование реестра и попытается восстановить все поврежденные файлы реестра. Средство проверки системных файлов доступно через командную строку, но команда будет работать только в том случае, если у пользователя есть права администратора. Вот краткое руководство по запуску сканирования System File Checker :
- Щелкните панель Start в нижнем левом углу и выполните поиск « cmd ». Затем щелкните правой кнопкой мыши командную строку и выберите Запуск от имени администратора.
- В командной строке введите « sfc / scannow» и нажмите Введите. Это запустит общесистемный поиск для поиска поврежденных файлов. Сядьте и дождитесь завершения процесса, поскольку он может занять более 20 минут.
- После того, как System File Checker завершит сканирование, проверьте, не сообщает ли он, что хранилище CBS повреждено.Если он действительно поврежден, вставьте команду Dism ниже и нажмите Введите :
Dism / Online / Cleanup-Image / RestoreHealth
Примечание : Если вы не видите никаких упоминаний о повреждении в CBS , нет необходимости запускать команду Dism , поскольку она не даст никаких результатов. Вместо этого продолжайте шаги, указанные ниже. - Когда вы увидите, что очистка завершена, вы можете закрыть командную строку. Затем нажмите клавишу Windows + R , чтобы открыть окно Выполнить .Введите « services.msc » и нажмите . Введите , чтобы открыть окно Services .
- В окне «Службы» найдите запись Windows Update , щелкните ее правой кнопкой мыши и выберите «Перезагрузить». После перезапуска службы повторите процедуру с установщиком модулей Windows .
- После перезапуска обеих служб попробуйте выполнить обновление еще раз и посмотрите, по-прежнему ли вы сталкиваетесь с ошибкой 0x80070490 . Если ошибка не исчезла, перейдите к Method 4 .
Если описанные выше методы не увенчались успехом, у нас есть еще одна процедура, которую нужно попробовать перед тем, как перейти к последнему средству (восстановление системы). Ручной сброс компонентов Windows Update — довольно длительный процесс, но обычно он позволяет удалить все неоткрытые поврежденные файлы, которые препятствуют выполнению обновлений.
Эта процедура включает в себя отключение основных служб WU вручную с помощью командной строки.После этого мы переименуем папки SoftwareDistribution и Catroot2 , чтобы заставить Windows воссоздать необходимые компоненты обновления.
Примечание: Папки catroot2 и SoftwareDistibution требуются для процесса Центра обновления Windows. При каждом обновлении через Центр обновления Windows папка catroot2 отвечает за хранение подписей пакета Центра обновления Windows. Переименование папки catroot2 заставит Windows создать новую папку и удалить все поврежденные файлы из процесса обновления.
Наконец, мы снова включим службы обновления и надеемся, что проблема будет решена. Вот краткое руководство по всему этому:
- Щелкните панель Start в нижнем левом углу и выполните поиск « cmd ». Затем щелкните правой кнопкой мыши командную строку и выберите Запуск от имени администратора.
- В командной строке с повышенными привилегиями мы собираемся по очереди останавливать службы BITS , Cryptographic , MSI Installer и Windows Update .Для этого введите (или вставьте) приведенные ниже команды в Командная строка и нажмите . Введите после каждой:
net stop wuauserv
net stop cryptSvc
net stop биты остановки
net stop msiserver
- С помощью служб отключен, давайте переименуем папки Catroo2 и SoftwareDistribution. Самый быстрый способ сделать это — также через командную строку. Вставьте следующие команды в окно командной строки с повышенными привилегиями и нажмите . Введите после каждой:
ren C: \ Windows \ SoftwareDistribution SoftwareDistribution.old
ren C: \ Windows \ System32 \ catroot2 Catroot2.old - Теперь пора перезапустить службы, которые мы ранее отключили. Введите следующие команды в командной строке и нажимайте Enter после каждой:
net start wuauserv
net start cryptSvc
net start bit
net start msiserver
- Вот и все. Закройте командную строку, перезагрузите компьютер и попробуйте снова выполнить обновление. Если возникает та же ошибка 0x80070490 , перейдите к последнему методу.
Если ни один из вышеперечисленных методов не помог устранить ошибку 0x80070490 , давайте попробуем восстановить Windows до предыдущей версии, когда Центр обновления Windows работал нормально.
Восстановление системы — это инструмент восстановления, который позволяет отменить определенные изменения, внесенные в вашу операционную систему. Думайте об этом как о функции «отмены» для наиболее важных частей Windows.Если рассматриваемая программа ранее работала правильно, следующие шаги должны устранить любые ошибки реестра и другие изменения ОС, которые могли вызвать ошибку 0xe06d7363 .
Вот краткое руководство по восстановлению системы до предыдущей точки:
- Нажмите клавишу Windows + R , чтобы открыть команду «Выполнить». Введите rstrui и нажмите . Введите , чтобы открыть Восстановление системы.
- Нажмите Далее в первом окне, а затем установите флажок рядом с Показать больше точек восстановления .Выберите точку восстановления до того, когда приложение начало работать со сбоями, и нажмите кнопку Далее .
- Нажмите Finish , а затем нажмите Yes в следующем запросе, чтобы начать процесс восстановления. Когда восстановление будет завершено, ваш компьютер автоматически перезагрузится. После перезагрузки ваша ОС будет восстановлена до ранее выбранной версии и ошибка 0xe06d7363 должна быть удалена.
Обновление Windows 10 сбрасывает ошибку 0x80070490
[немецкий] Пользователи Windows 10 могут столкнуться с ошибкой установки обновлений 0x80070490.Читатель блога недавно указал на случай этой проблемы с накопительными обновлениями за ноябрь и декабрь 2019 года и рассказал, как он может решить эту проблему.
Код ошибки может возникать во всех версиях Windows — и я уже несколько раз упоминал об этой проблеме в моем немецком блоге.
Описание ошибки
Немецкий читатель блога Тобиас Хусманн сообщил мне об этой теме по электронной почте 20 декабря 2019 года. Он заметил странное поведение на нескольких компьютерах, к которому он не мог придумать.Но 20.12.2019 он смог решить проблему. Проблема:
На ПК больше не устанавливаются накопительные обновления (ни 2019-10, ни 11, ни 12), потому что они просто не работают с кодом ошибки 0x80070490.
Тобиас написал, что они много чего испытали, но безуспешно. Это включало запуск мастера устранения неполадок в разделе aka.ms/wudiag, переименование каталога распространения программного обеспечения и т. Д. Тобиас также упомянул: обновления функций и обновления InPlace больше не могли быть установлены по крайней мере на один затронутый компьютер.Ни пакет активации 1903, ни 1909, ни MediaCreationTool, смонтированный ISO-образ или USB-накопитель не могут быть установлены в качестве обновлений InPlace.
Код ошибки 0x80070490
Код ошибки 0x80070490 означает E_ELEMENT_NOT_FOUND или аналогичный, что означает, что элемент, необходимый для установки обновления, не найден в пакете. Это указывает на то, что пакет обновления поврежден. В большинстве случаев Microsoft повреждает пакеты, если описанные выше методы не помогают.
Диагностика NetFX — причина
Тобиас написал, что Powershell Get-WindowsUpdateLog также не может найти ничего полезного.Решением его проблемы было заглянуть в файл журнала C: \ Windows \ Logs \ CBS \ CBS.log, где вы могли найти что-то вроде этого
03.12.2019 10:22:11, Info CBS Не удалось разрешить пакет: Microsoft-Windows-NetFx3-OnDemand-Package ~ 31bf3856ad364e35 ~ amd64 ~~ 10.0.18362.1 [HRESULT = 0x80070490 — ERROR_NOT_FOUND]
Пакет .net Framework 3 был установлен на всех уязвимых клиентах Windows. Но не все системы, где был установлен .net Framework 3.x, будут возвращать ошибку обновления.
Обходной путь
В то время Тобиас нашел обходной путь для этой проблемы. Решением было отключить пакет NetFx3 с помощью следующей команды:
Dism / online / Disable-Feature / FeatureName: NetFx3
После этого была произведена установка обновления KB4522355, которое работало нормально. После этого он снова активировал пакет NetFx3 с помощью следующей команды.
Dism / online / Enable-Feature / FeatureName: NetFx3
Этот подход был описан здесь, в блоге, в других местах для устранения ошибки установки обновления.Тобиас пишет: После установки КБ требуется перезагрузка. Но вы можете переустановить эту функцию раньше. После этого обновления функций снова будут работать. Впоследствии Тобиас написал мне несколько дней назад:
Теперь у меня осталось 2 экземпляра. На одном из них Windows 10 1909 могла быть установлена с помощью пакета активации, но упомянутые выше обновления (только для 1909 года вместо 1903 года) впоследствии снова не дали результата.
С обеими копиями мне потребовался перезапуск между деактивацией и реактивацией NetFx3.
Вопрос в том, будут ли следующие кумулятивные обновления в январе работать с проблемными боксами или что-то подобное снова понадобится.
На данный момент, спасибо Тобиасу и вопросу, пострадает ли еще кто-нибудь? Посмотрим, появится ли проблема снова в январе 2020 года.
Подобные статьи:
Windows 10: обновления 16/17 августа 2019 г.
Windows 10 V1903: ошибка разрешения IP в коммутаторе Hyper-V
0x80070490 — как исправить ошибку
Специальное предложение
Инструкции
Следующие шаги должны исправить проблему 0x80070490:
| Совместимость | Win 10, 8, 7 |
| Размер загрузки | 21.2 МБ |
| Требования | Процессор 300 МГц, 256 МБ ОЗУ, 50 МБ места на жестком диске |
Ограничения: пробная версия предлагает неограниченное количество сканирований, резервного копирования и восстановления элементов системы Windows бесплатно. Регистрация для получения полной версии начинается с 29,95 долларов США.
Неисправность, о которой сообщает код ошибки «0x80070490», может произойти из-за ряда различных факторов. Распространенные причины включают в себя неправильно настроенные параметры системы или нерегулярные записи в элементы системы, и это лишь некоторые из них.Такие проблемы можно решить с помощью специального программного обеспечения, которое восстанавливает элементы системы и настраивает системные настройки для восстановления стабильности.
В статье подробно описано, что означает проблема, возможные причины и способы ее решения.
Значение кода ошибки «0x80070490»
Код ошибки «0x80070490» — это имя проблемы, которое содержит подробную информацию о неисправности, в том числе причину ее возникновения, неисправность системного компонента или приложения, а также некоторую другую информацию.Числовой код в названии проблемы обычно содержит данные, которые может расшифровать производитель компонента или приложения, в котором произошел сбой. Проблема с этим кодом может возникать в разных местах в системе, поэтому, даже несмотря на то, что он содержит некоторые детали в своем названии, пользователю по-прежнему сложно определить и устранить причину проблемы без специальных технических знаний или соответствующего программного обеспечения.
Причины появления кода ошибки «0x80070490»
Если вы получили это предупреждение на своем ПК, это означает, что в вашей системе произошел сбой.Код ошибки «0x80070490» — одна из проблем, с которыми пользователи могут столкнуться в результате неправильной или неудачной установки или удаления программного обеспечения, которое могло привести к недопустимым записям в элементах системы. Другие потенциальные причины могут включать в себя неправильное завершение работы системы, например, из-за сбоя питания, случайное удаление человеком с ограниченными техническими знаниями необходимого системного файла или записи системного элемента, а также ряд других факторов.
Способы исправить код ошибки «0x80070490»
Опытные пользователи ПК могут решить проблему с помощью этого кода, вручную отредактировав элементы системы, в то время как другие пользователи могут захотеть нанять специалиста, который сделает это за них.Однако, поскольку любые манипуляции с элементами системы Windows могут привести к невозможности загрузки операционной системы, всякий раз, когда пользователь сомневается в своих технических навыках или знаниях, он должен использовать специальный тип программного обеспечения, предназначенное для восстановления элементов системы Windows без требующие от пользователя каких-либо специальных навыков.
Следующие шаги должны помочь решить проблему:
Это же приложение можно использовать для выполнения профилактических мер, чтобы снизить вероятность появления этой или других системных проблем в будущем.
[решено] Исправить код ошибки 0x80070490 в Windows
Код ошибки исправления 0x80070490: Код ошибки 0x80070490 (ошибка обновления Windows) появляется при попытке установить или загрузить обновления с сайта обновлений Microsoft или Windows. Ошибка может быть вызвана повреждением файлов в Component-Based Servicing (CBS) или System Component Store . Эти две службы играют жизненно важную роль в операциях обновления, связанных с Windows.
Таким образом, если есть какие-либо повреждения или повреждения в их файлах, это может привести к этой ошибке, так как компонент Центра обновления Windows станет неработоспособным.В этом руководстве мы поможем вам исправить код ошибки 0x80070490 в Windows , выполнив несколько простых решений.
Перейти к:
# 1) Запустите средство устранения неполадок Центра обновления Windows:
# 2) Выполните сканирование SFC:
- Вы должны нажать кнопку Start .
- После этого в поле поиска введите «командная строка» . Затем нажмите Ctrl + Shift + Введите , чтобы открыть командную строку с правами администратора.
- Затем вы должны ввести следующую команду и нажать Enter .
SFC / Scannow
- Теперь средство проверки системных файлов выполнит сканирование и восстановит поврежденные системные файлы.
- После завершения сканирования перезагрузите компьютер.
# 3) Сброс компонентов Центра обновления Windows:
- Сначала вы должны нажать клавишу Windows .
- В поле поиска необходимо ввести ‘cmd’ .Щелкните правой кнопкой мыши верхний результат и выберите Запуск от имени администратора , чтобы открыть командную строку с правами администратора.
Командная строка
- Вы должны выполнить следующие команды одну за другой и нажимать Введите после каждой команды.
net stop wuauserv
чистая остановка cryptSvc
чистые стоповые биты
net stop msiserver
- Затем вам нужно переименовать папки SoftwareDistribution и Catroot2.Для этого вы должны запускать следующие команды одну за другой и нажимать Enter после каждой команды.
ren C: \ Windows \ SoftwareDistribution SoftwareDistribution.old
ren C: \ Windows \ System32 \ catroot2 Catroot2.old
- Наконец, вы должны запустить службы, выполняя следующие команды одну за другой и нажимая Enter после каждой команды.
чистый старт wuauserv
чистый старт cryptSvc
чистые стартовые биты
msiserver чистый старт
- Перезагрузите компьютер и попробуйте запустить обновление, чтобы убедиться, исправлена ли ошибка.



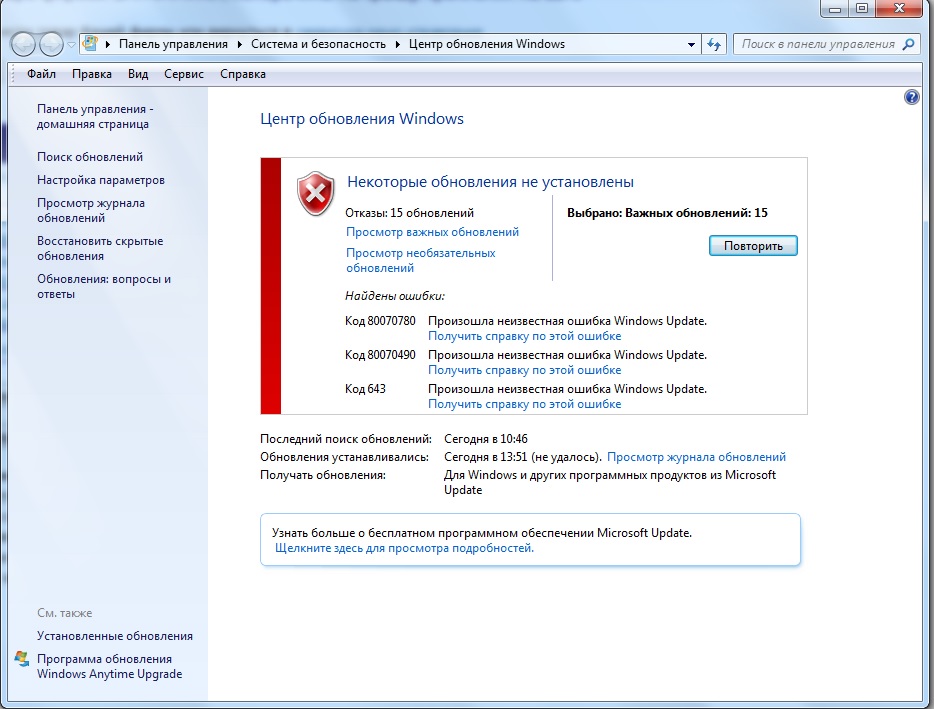
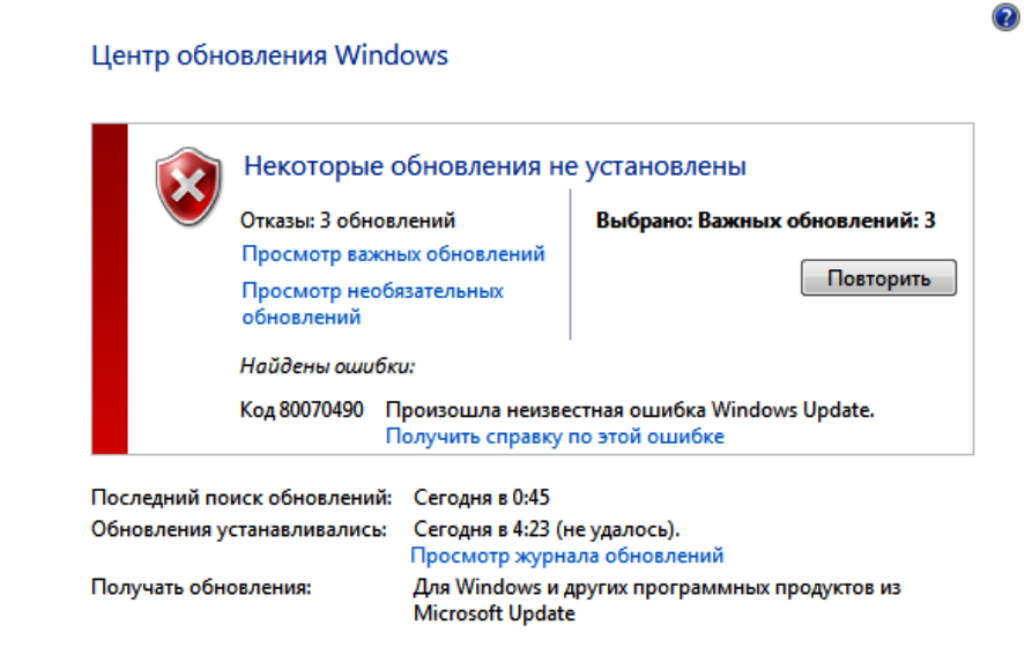

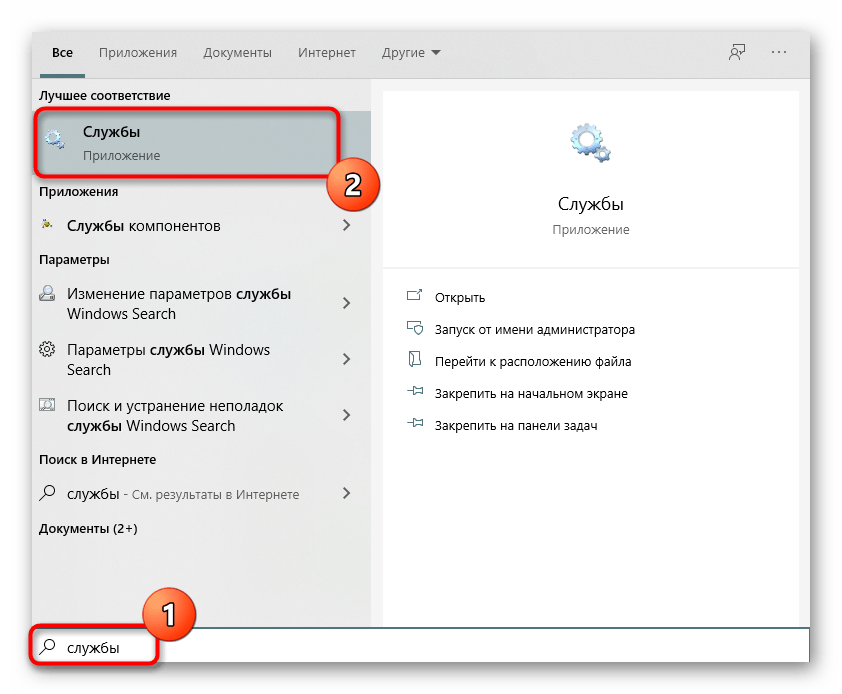
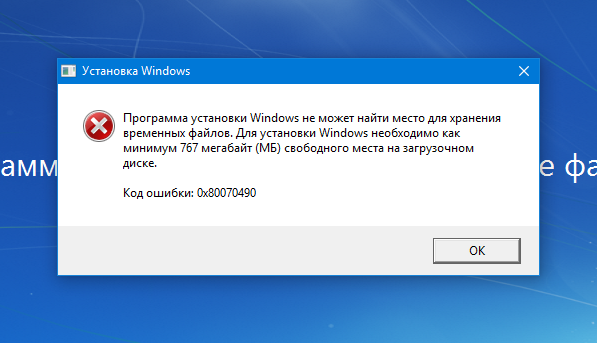
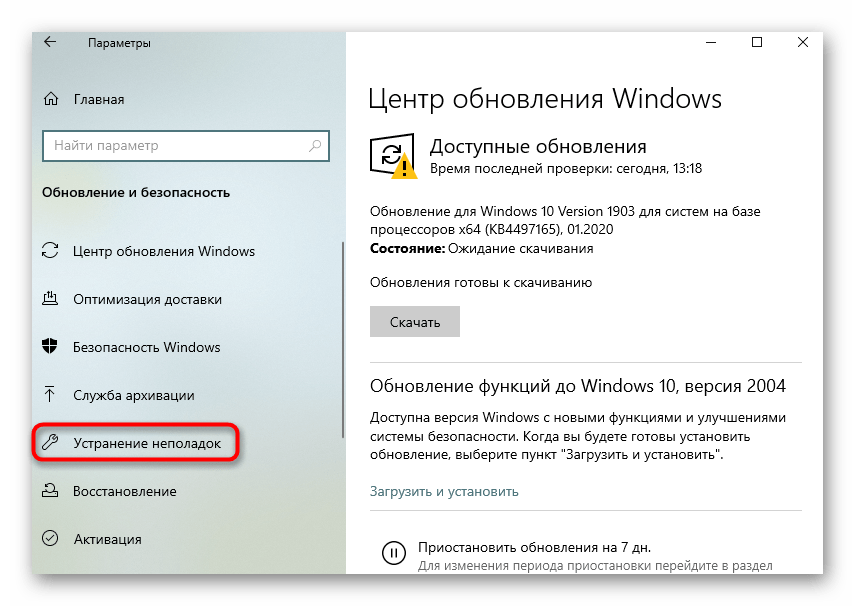
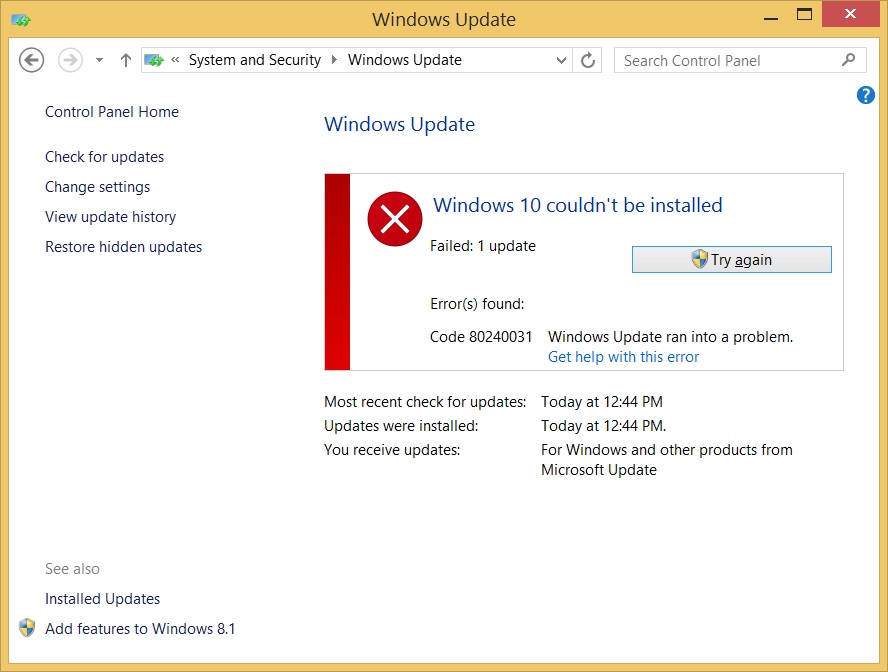
 После того, как вы ввели regedit, нажмите Enter или нажмите OK, чтобы запустить редактор реестра.
После того, как вы ввели regedit, нажмите Enter или нажмите OK, чтобы запустить редактор реестра.

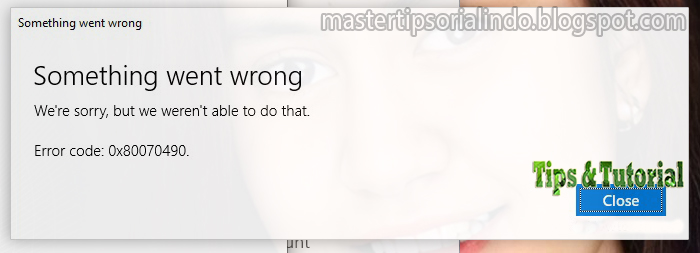 Проблема
Проблема Введите после каждой вводимой команды:
Введите после каждой вводимой команды: