Как бесплатно и легально получить лицензионную версию Windows 10 после июля 2016
Если вас заинтересовал вопрос о том, как бесплатно и легально получить активированную не пиратским методом версию Windows 10, то вы почти наверняка знаете, что свободное обновление до этой операционной системы с «семёрки» и «восьмёрки» закончилось 29 июля 2016 года. Целый год владельцы 7 и 8 версии могли получить Windows 10 абсолютно бесплатно и, разумеется, у многих возникает мысль, что этот «бесплатный сыр» не мог закончиться бесповоротно. Это действительно так. Сама корпорация Microsoft оставила для особо нуждающихся возможность обновиться до «десятки», ничего не при этом не платя.
Итак, после июля 2016 года обновиться до Windows 10 с «семёрки» или «восьмёрки» прежним способом уже не удастся. Но есть другие, обходные пути, позволяющие использовать самую последнюю версию операционной системы от «Майкрософт» совершенно бесплатно. Начнём по порядку с самого простого.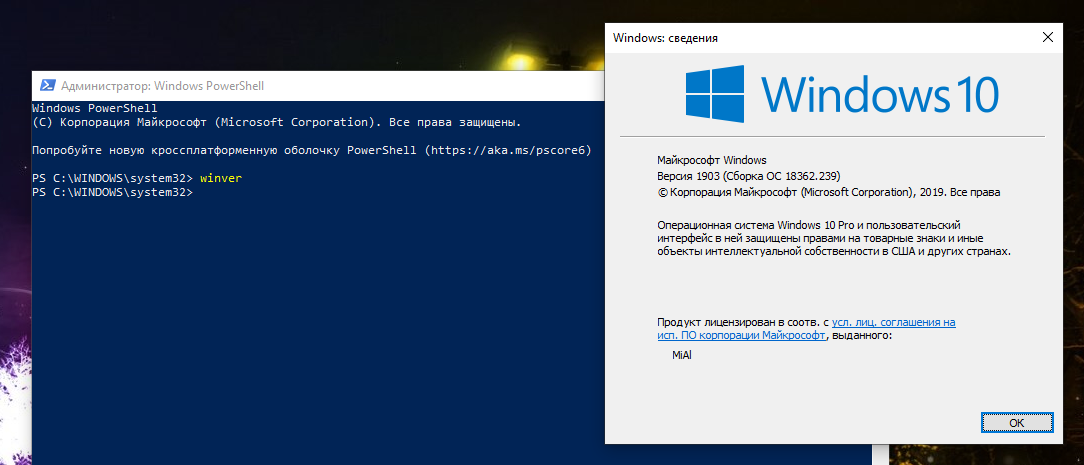
Бесплатная Windows 10 для компьютера, на который она уже была установлена
Самый очевидный вариант — это бесплатное обновление до Windows 10 компьютеров, владельцы которых уже пытались установить эту операционную систему в период бесплатного обновления (с 29 июля 2015 по 29 июля 2016), но затем по каким-то причинам решившие перейти обратно на Windows 7, 8 или 8.1.
Хорошая новость состоит в том, что бесплатная активация (лицензия) в момент той предыдущей установки уже привязалась к компьютеру. Всё, что нужно теперь, это установить Windows 10, выбрав параметр «У меня нет ключа активации», и система после завершения процесса установки будет активирована автоматически через интернет.
Скачать инструмент, с помощью которого можно обновить компьютер до «десятки» или создать носитель с чистым образом Windows 10, можно абсолютно бесплатно и легально с официального сайта компании Microsoft. Если вы хотите обновиться до «десятки» с 7 или 8 версии операционной системы, выбирайте «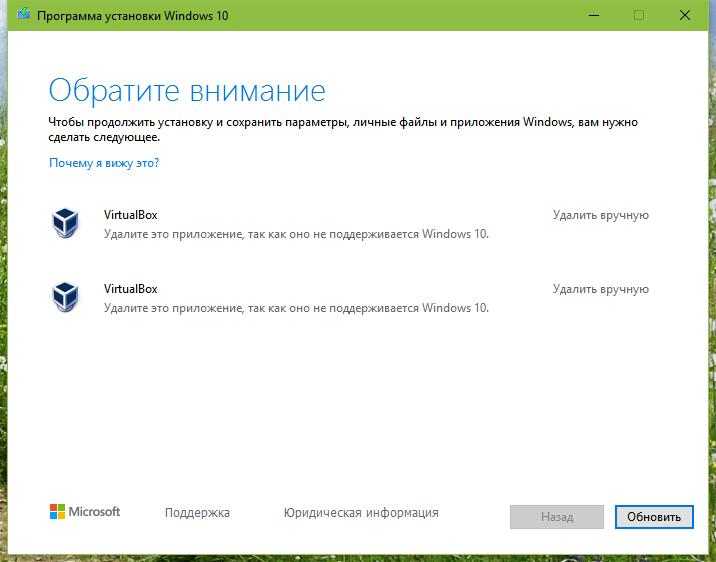 Но лучше поставить ОС начисто, выбрав «Скачать средство сейчас». После этого на компьютер будет скачана программа, которая запишет установочные файлы Windows 10 на флешку или DVD диск.
Но лучше поставить ОС начисто, выбрав «Скачать средство сейчас». После этого на компьютер будет скачана программа, которая запишет установочные файлы Windows 10 на флешку или DVD диск.
Легальная версия Windows 10 бесплатно для людей с ограниченными возможностями
Не спешите сразу сбрасывать со счетов этот вариант, пока не прочитаете этот раздел статьи.
Ещё одним вариантом получить официально активированную версию операционной системы Windows 10 бесплатно является фактически признание себя человеком с ограниченными возможностями (а может мы имеем ввиду свои материальные возможности?). Для таких людей Microsoft предусмотрел предложение по бесплатному переходу на «десятку» с 7 или 8 версии Windows без ограничения срока действия. Ознакомиться с подробной информацией по этому поводу можно на специальной странице корпорации. Сам я этим способом не пользовался, так как получил лицензию на Windows 10 бесплатно ещё в момент её первого официального выхода как участник Программы предварительной оценки.
Данное предложение по бесплатному обновлению для «десятки» предназначено для людей с ограниченными возможностями, но это не значит, что сама операционная система будет какой-то особенной и урезанной в функционале. Эта будет самая обычная версия Windows 10. Просто само обновление предусмотрено для людей с инвалидностью и нуждающихся в установке дополнительных вспомогательных программ.
Как я понимаю, Microsoft не собирается отслеживать, используются ли в легально активированной таким способом версии ОС какие-то сторонние сервисы для людей с ограниченными возможностями. Это можно понять хотя бы по такой фразе на странице вопросов и ответов по данному предложению: «Мы не ограничиваем предложение для пользователей каких-либо конкретных вспомогательных технологий. Если Вы используете подобные технологии в Windows, то имеете полное право на бесплатное обновление». Если подумать хорошенько, то под понятиями «люди с ограниченными возможностями» и «вспомогательные технологии» можно понимать очень много вещей.
Добавлю, что я никоим образом не хочу призвать вас к обману корпорации Microsoft. Просто описываю возможность легального и бесплатного обновления до активированной Windows 10, указывая при этом на расплывчатость формулировок «Майкрософта». Как говорится, имеющий уши да услышит. Вообще, в интернете поговаривают о том, что международная корпорация специально оставила такую лазейку для бесплатного обновления. С одной стороны, забота об инвалидах повышает репутацию любой компании, с другой — многие считают, что Microsoft выгодно хоть как-то легализовать тех пользователей, которые традиционно пользовались пиратскими методами активации и всё равно никогда не купят лицензионный продукт.
Бесплатная активированная версия Windows 10 для инсайдеров
Данный способ уже не работает! Единственное преимущество его перед неактивированной обычной Windows 10 — это то, что на экране появляется водяной знак технической версии. Его в отличие от обычной можно убрать. Альтернативный ему
Совершенно бесплатную активированную версию Windows 10 могут получить участники Программы предварительной оценки от «Майкрософт». Этот сервис создан для испытания пользователями новейших версий операционной системы. Принимая участие в данной программе, вы соглашаетесь испытывать те версии Windows 10, которые только готовятся к выпуску.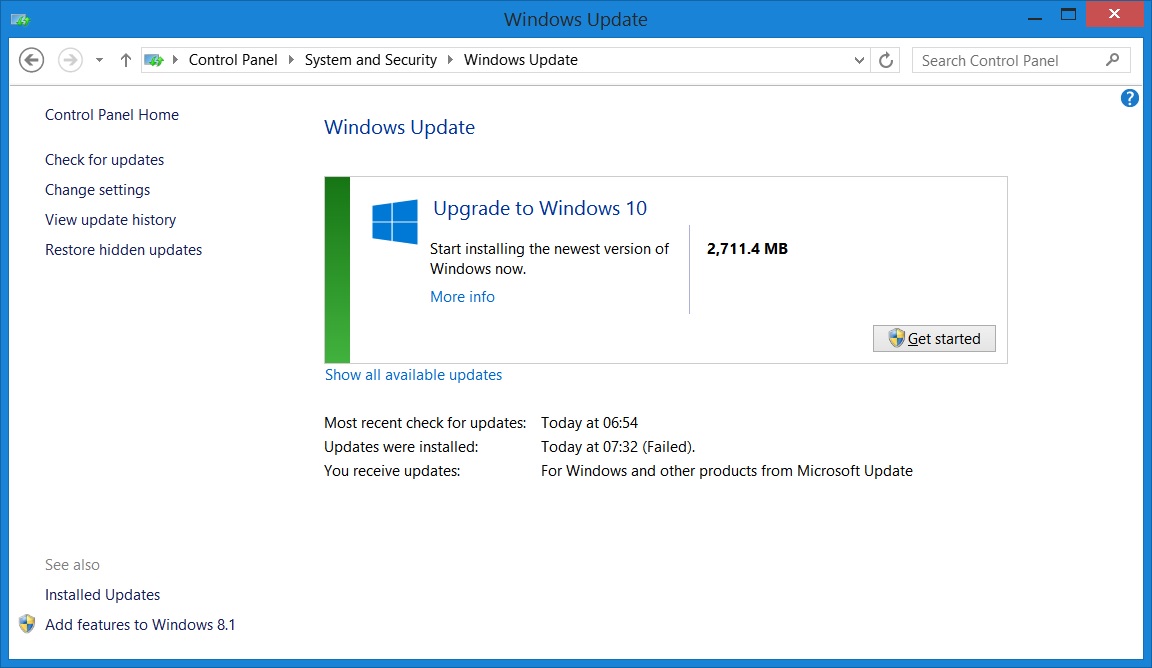
- Не имеет лицензионной версии Windows 7 или 8, 8.1, которую можно было бы обновить до «десятки» другим способом.
- Желает легально использовать не Home, а Professional (Pro) версию Windows 10.
- Хочет быть пионером и пользоваться самой свежей версией операционной системой.
- Хочет помочь Microsoft усовершенствовать свой продукт (это не обязательно, но всей участники программы могут оставлять отзывы о своих впечатлениях и возникающих проблемах).

Разумеется, если бы во всём этом предложении не было своих неудобств и минусов, то этим способом легально и бесплатно получить Windows 10 пользовались бы все. Но плюсы, на мой взгляд, в этом случае перевешивают минусы. Однозначно лучше пользоваться инсайдеровской версией «десятки», чем активированной пиратским способом. К тому же, как говорится, попытка не пытка. Тем более, что спустя несколько месяцев участия в Программе предварительной оценки, Microsoft, вероятнее всего,
Присоединиться к Программе предварительной оценки Windows можно на странице этого проекта официального сайта Microsoft. После регистрации необходимо будет скачать (выбираем «Скачать средство сейчас» на этой странице) и установить чистый образ Windows 10.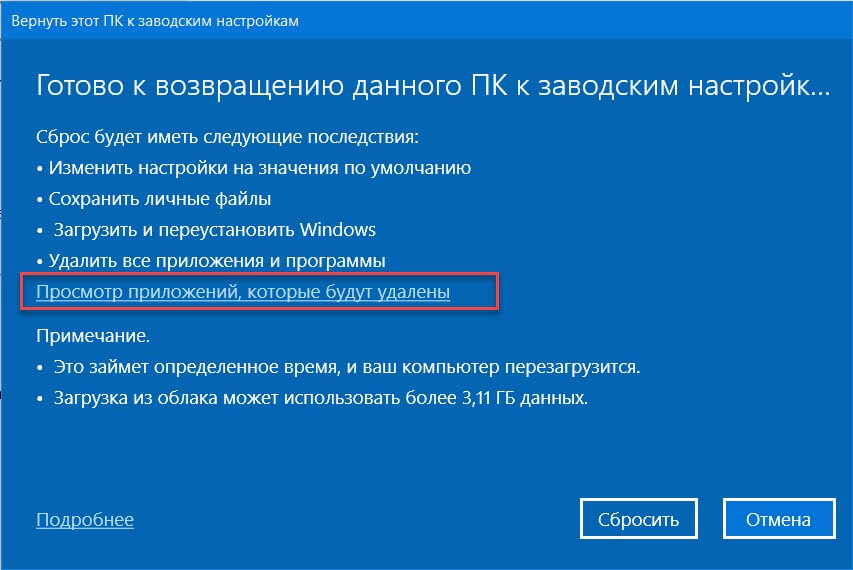
Добавлю, что даже при участии в Программе предварительной оценки Windows можно выбрать, какой степени готовности версия системы будет у вас устанавливаться. Это может быть так называемый « Чтобы выбрать свой уровень участия после перезагрузки компьютера нужно вернуться по пути «Все параметры» → «Обновление» → «Программа предварительной оценки».
Чтобы выбрать свой уровень участия после перезагрузки компьютера нужно вернуться по пути «Все параметры» → «Обновление» → «Программа предварительной оценки».
Легальные способы бесплатного получения актированной версии Windows 10
Итак, подведём итоги. Для тех, кто имеет лицензионную Windows 7 или Windows 8, 8.1 и хочет обновить свою систему до последней версии есть два способа получить официально активированную «десятку» даже после 29 июля 2016 года:
- Просто снова обновиться до неё или установить начисто, если вы пробовали устанавливать Windows 10 в промежуток между 29 июля 2015 и 29 июля 2016 годов.
- Воспользоваться предложением по бесплатному обновлению для людей с ограниченными возможностями, нуждающимися в использовании вспомогательных технологий.
Для тех, кто хочет получить активированную версию Windows 10 бесплатно, при этом не обладая лицензионной «семёркой» или «восьмёркой», легальный способ только один:
- Участвовать в Программе предварительной оценки Windows.

Как обновить компьютер до Windows 10 бесплатно после 29 июля
Как известно, 29 июля 2016 года заканчивается бесплатное обновление системы до Windows 10. Если после этой даты вы захотите установить последнюю версию от Microsoft, вам придется покупать лицензию. В этой статье вы узнаете, как обойти оплату и скачать Windows 10 после 29 июля.
Windows 10 доступен в качестве бесплатного обновления для пользователей Windows 7, 8 и 8 .1. Также пользователи, использующие более старые версии, могут обновить свой компьютер – если воспользоваться версией Technical Preview. Все изменится после 29 июля этого года и придется покупать лицензию.
Тем не менее, можно простым способом обойти это требование и обновить свой компьютер до Windows 10 или зарезервировать себе попросту последнюю версию системы Microsoft. Предлагаем несколько способов в достижении этой цели.
Первый способ – установка и удаление
Первый метод является самым простим, чтобы получить бесплатный ключ Windows 10. Займет это лишь немного времени. Перед тем так приступить к нему запишите резервную копию всех данных на внешнем диске или в облачном хранилище.
Займет это лишь немного времени. Перед тем так приступить к нему запишите резервную копию всех данных на внешнем диске или в облачном хранилище.
Затем попросту обновите компьютер до Windows 10 – с центра обновления Windows либо с иконки окон на панели задач, либо с помощью специального приложения Media Creation Tool. Конечно же, займет это некоторое время. После обновления нужно настроить учетную запись. То есть назначаем Windows 10 адрес e-mail на почтовом ящике Outlook.com или создаем новую учетную запись. Для неё будет присвоен ключ Windows 10.
Затем проверьте, чтобы новая версия ОС была активирована на компьютере. Для этого откройте приложение «Параметры» (Win+I) и перейдите в раздел
Обновления и безопасность> Активация.
Если система активирована, найдете об этом сведения. Если нет – достаточно нажать соответствующую кнопку и подождать, пока Windows 10 отправит информацию на серверы Майкрософта.
Следующим шагом делаем откат к предыдущей версии, которой пользовались – например, на Windows 7. Процесс возврата к предыдущей ОС не сложен. Система может быть безопасно восстановлена в течение 30 дней с момента установки Windows 10. Как вариант, можно попросту установить Windows 7 или другую версию системы с установочного диска.
Процесс возврата к предыдущей ОС не сложен. Система может быть безопасно восстановлена в течение 30 дней с момента установки Windows 10. Как вариант, можно попросту установить Windows 7 или другую версию системы с установочного диска.
Вот и всё. Теперь нашей учетной записи на Outlook.com будет присвоен ключ Windows 10, который за необходимости можно использовать. В то же время, можем продолжать использовать предыдущие ОС от Майкрософта.
Второй способ – клонирование диска
Рассмотрим чуть более сложный метод. Если позволяет объем свободного места на компьютере или имеется в наличии дополнительный внешний жесткий диск, то можно клонировать систему. Таким образом, мы не потеряем какие-либо данные, и будет возможность быстро восстановить их.
Этот метод очень похож на приведенный выше. Разница заключается лишь в том, что вместо обновления системы и «затирания» предыдущей, просто клонируем последнюю на другой диск. После обновления до Виндовс 10 и активации ключа, просто восстановите старую версию ОС на компьютере.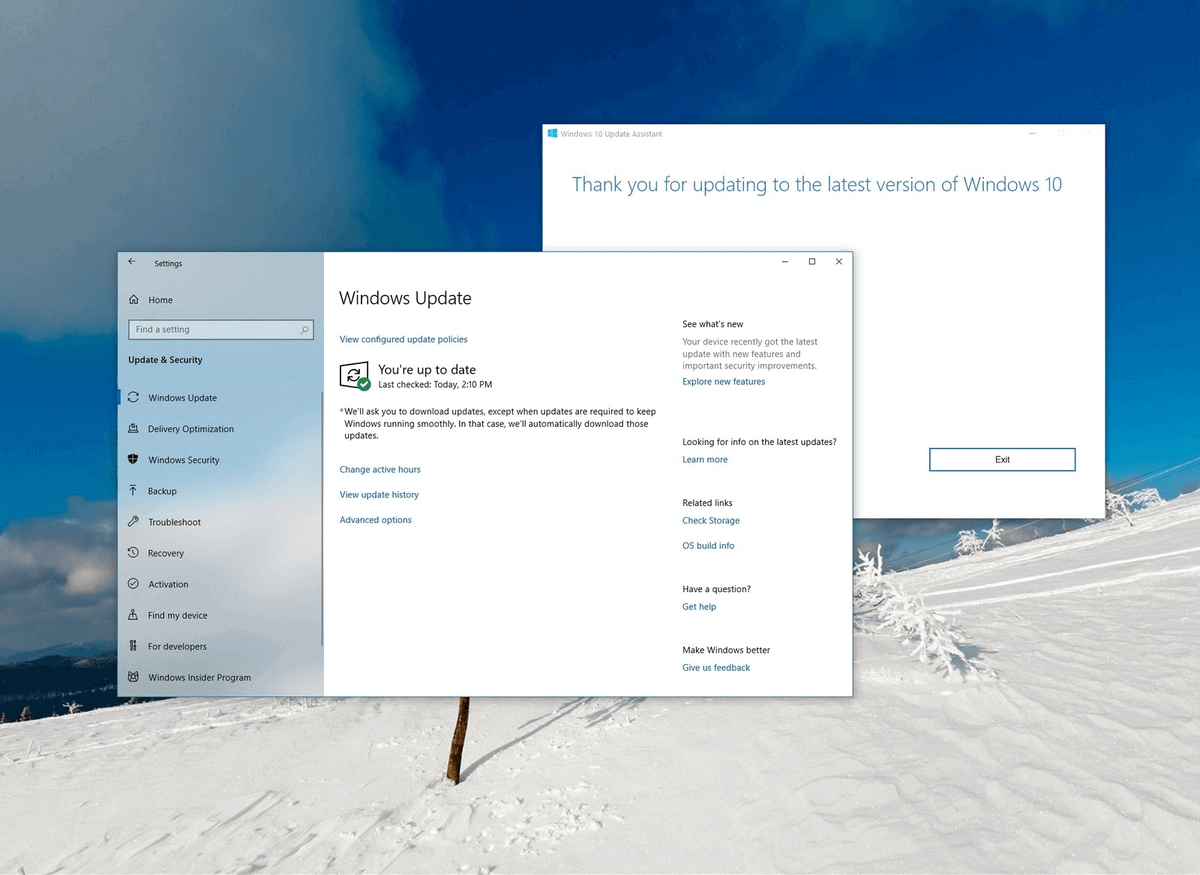 Этим способом можно воспользоваться в том случае, если установлена Windows 8.1, 8 или 7.
Этим способом можно воспользоваться в том случае, если установлена Windows 8.1, 8 или 7.
Если вы не знаете, как клонировать и перенести операционную систему на другой носитель, обратитесь к отдельной инструкции, в которой очень подробно и доступно изложено. После клонирования нашей системы обновляемся до Windows 10, активируем её и затем восстанавливаем старую копию системы. Эффект такой же, как и в предыдущем способе – мы продолжаем использовать старую ОС, имея при этом бесплатный ключ активации Виндовс 10.
Третий способ – специальные возможности
Последний способ является наименее трудоемким и отнимет немного времени. Тем не менее, он не на 100% исследован компанией Майкрософт и, следовательно, не столь надежный. Заключается он в использовании опции специальных возможностей в компьютере.
Как получить бесплатный доступ к Windows 10? На своем блоке Майкрософт разместил лаконичное сообщение, что пользователи использующие эту функцию могут обновить свой компьютер до Windows 10 бесплатно даже после 29 июля 2016 года. Тем не менее, специалисты не объясняют, на чём конкретно будет заключаться продление бесплатного обновления Windows 10. Достаточно ли использовать одну опцию специальных возможностей (например, увеличенный курсор мыши или экранную лупу) или может нужно активировать все варианты.
Тем не менее, специалисты не объясняют, на чём конкретно будет заключаться продление бесплатного обновления Windows 10. Достаточно ли использовать одну опцию специальных возможностей (например, увеличенный курсор мыши или экранную лупу) или может нужно активировать все варианты.
Последних довольно много – Лупа, экранный подсказчик, высокая контрастность, кодированные субтитры… Пока Майкрософт не объяснит, какие именно требования нужны для продления бесплатного доступа к Виндовс 10, до тех пор этот способ будет являться довольно рискованным вариантом. Как только узнаем более подробную информацию об этом, мы постараемся обновить эту часть нашей статьи.
Скрипт для бесплатного обновления Windows 7 до Windows 10: лайфхак
Создание и запуск сценария PowerShell для обновления Windows 7 до последней версии
Если у вас еще стоит на компьютере Windows 7, знайте, что ради безопасности находящихся на компьютере ваших данных стоит озаботиться переходом на более современную операционную систему, поскольку вышедшая в октябре 2009 года «операционка» перестанет поддерживаться разработчиком с 15 января 2020 года. Именно с этого момента операционная система не получит больше обновлений безопасности.
Именно с этого момента операционная система не получит больше обновлений безопасности.
Смотрите также
И сейчас самое подходящее время для того, чтобы наконец обновить систему на своем компьютере до Windows 10, хотя бы потому, что это обновление может быть абсолютно бесплатным и действительно простым и быстрым (хотя последнее по большей части зависит от мощности используемого компьютера). Одним из вариантов перехода с «Семерки» на «Десятку» может стать использование скрипта PowerShell*, который позволит произвести простое автоматическое обновление.
* Windows PowerShell представляет собой средство командной строки, которое позволяет выполнять команды и сценарии для изменения параметров системы и автоматизации производимых в ней задач.
Это абсолютно легальная официальная программа, использование которой не потребует знаний программирования или применения других специфических нюансов. Элемент управления не нужно скачивать с подозрительных сайтов или торрентов, средство автоматизации выполнения задач Windows PowerShell по умолчанию установлено в каждой ОС Windows, начиная с Windows 7, с пакетом обновления 1 (SP1).
Зачем обновлять Windows при помощи PowerShell?
Казалось бы, обновление Windows на новейшую версию – задача в наши дни максимально упрощенная. Достаточно нажать пару-другую кнопок во время работы установщика, согласиться с некоторыми данными, ввести требуемую информацию и все – официальная Windows последнего поколения у вас на машине.
Но упростить можно даже такой несложный процесс, хотя бы в плане его полной автоматизации.
Другими словами, вы запускаете процесс обновления, нажимаете одно или два диалоговых окна в начале, а затем можете выйти из-за компьютера и начать заниматься своими делами, пока Windows 10 загружается и устанавливается в полностью автоматическом режиме. Во время установки ваша система будет перезагружаться, когда это необходимо, и в следующий раз, когда вам нужно будет щелкнуть мышью, до завершения установки останется всего один шаг.
Начало работы с PowerShell в Windows 7 SP1
Поскольку для этого обновления нам нужен PowerShell, а PowerShell входит в любую версию Windows, начиная с Windows 7 SP1, убедитесь, что вы обновили свою старую операционную систему хотя бы до этого пакета. Другими словами, для этого просто запустите Центр обновления Windows и установите все, что он требует для обновления до SP1, без которого интерфейс командной строки PowerShell не появится на «Семерке».
Другими словами, для этого просто запустите Центр обновления Windows и установите все, что он требует для обновления до SP1, без которого интерфейс командной строки PowerShell не появится на «Семерке».
Вариант поиска средства командной строки PoweShell № 1
Для начала работы с PowerShell в Windows 7 нажмите кнопку «Пуск» и введите в поле поиска команду «Powershell», щелкните правой кнопкой мыши на «Windows Powershell», выберите «Запуск от имени администратора».
Вариант поиска средства командной строки PoweShell № 2
В меню «Пуск» выберите Пуск → Все программы → Стандартные, открываем папку Windows PowerShell и нажимаем «Windows PowerShell».
Более подробно о запуске Windows PowerShell на разных операционных системах читайте на официальной страничке Microsoft docs.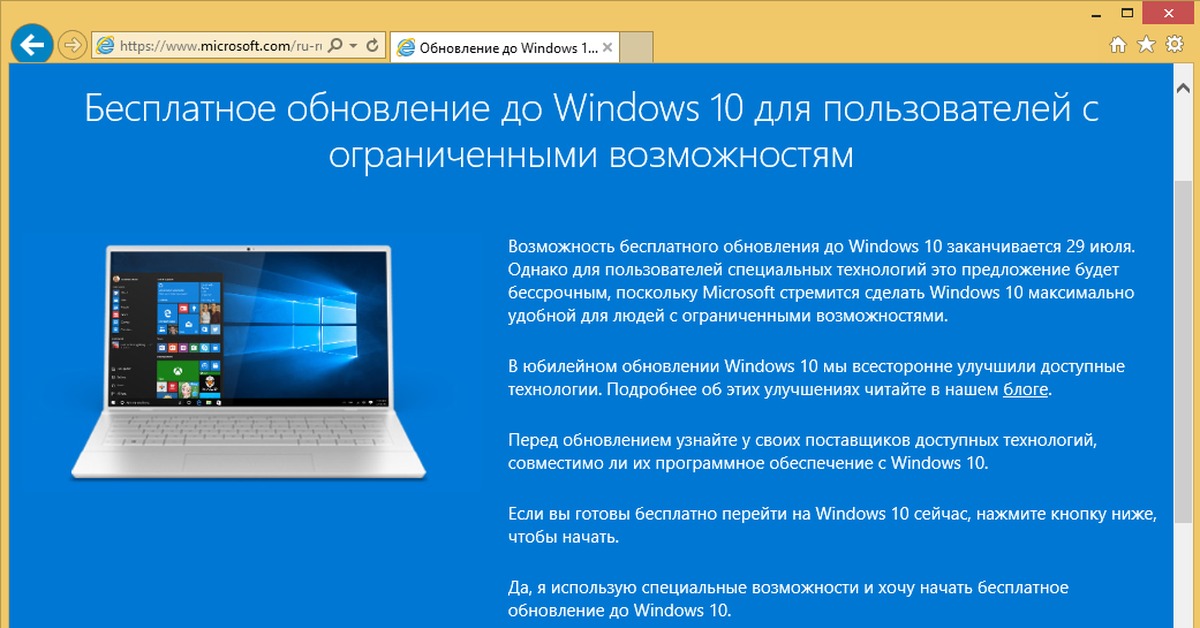 microsoft.com
microsoft.com
В качестве меры безопасности PowerShell по умолчанию не запускает сценарии, пока вы не измените определенный раздел реестра. Чтобы сделать это, введите нижеследующую строку в Powershell и нажмите Enter:
Set-ExecutionPolicy Unrestricted
На данном этапе вы можете закрыть PowerShell.
Ввод сценария установки
Загрузите этот файл .PS1 на свой компьютер. Если загрузка не получилась или вы хотите создать его вручную, откройте новый текстовый файл (например, в Блокноте) и скопируйте и вставьте следующий файл (его также можно скачать с www.reddit.com/r/PowerShell):
$dir = «c:\temp»
mkdir $dir
$webClient = New-Object System.Net.WebClient
$url = «https://go.microsoft.com/fwlink/?LinkID=799445»
$file = «$($dir)\Win10Upgrade.exe»
$webClient.DownloadFile($url,$file)
Start-Process -FilePath $file -ArgumentList «/quietinstall /skipeula /auto upgrade /copylogs $dir» -verb runas
Внимание! Обратите внимание, что кавычки должны быть стандартные «прямые». Возможно, при переносе в текстовый файл или при копировании с сайта они могут быть автоматически заменены на «открывающие и закрывающие кавычки». С ними скрипт работать НЕ БУДЕТ!
Возможно, при переносе в текстовый файл или при копировании с сайта они могут быть автоматически заменены на «открывающие и закрывающие кавычки». С ними скрипт работать НЕ БУДЕТ!
После этого закройте блокнот и сохраните файл с любым именем, изменив его расширение на .PS1 (из формата .txt).
Запуск автоматического обновления
Щелкните правой кнопкой мыши на вашем новом файле .PS1 и выберите «Выполнить с помощью PowerShell». Возможно, вам потребуется подтвердить хотя бы одно из своих действий, в случае если Microsoft Windows попросить подтвердить внесение изменений на ваш компьютер. На этом пока все. Никаких дополнительных действий делать не требуется. Ненадолго появится и исчезнет окно PowerShell, затем некоторое время на экране больше не будет появляться никаких сервисных окон.
Как узнать, что PowerShell начал вносить изменения в Windows?
Для проверки, что установка запущена, потребуется вызвать «Диспетчер задач» (один из распространенных вариантов сочетания клавиш для вызова Диспетчера задач – «Ctrl+Alt+Delete».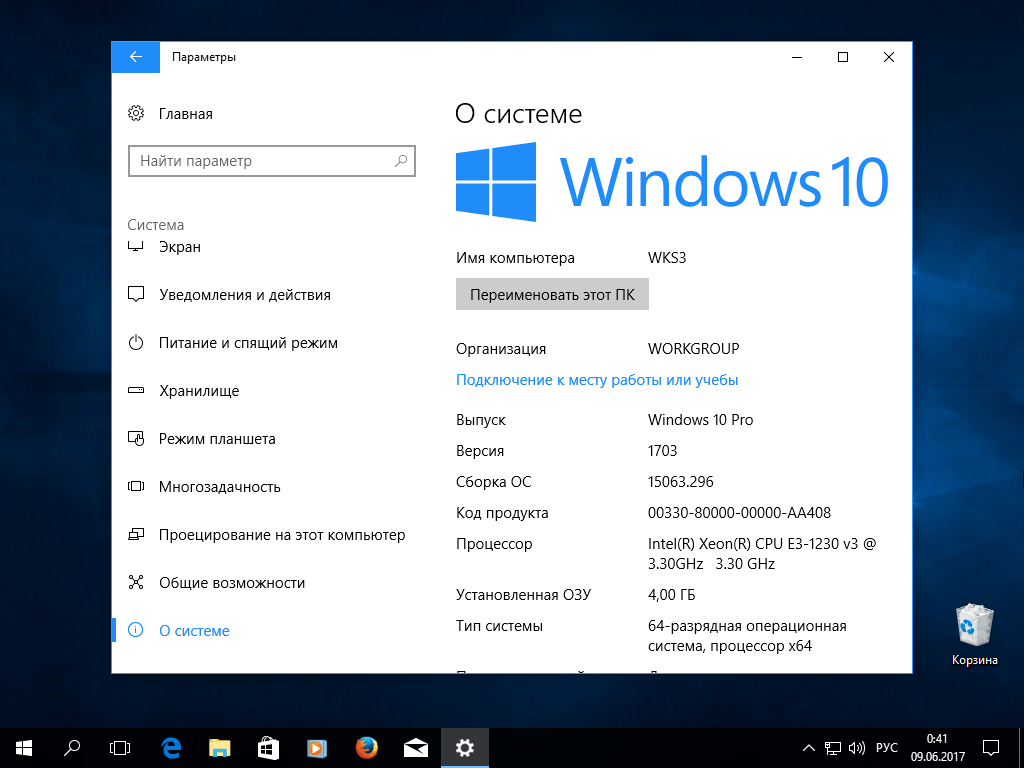 При переходе на экран безопасности Windows в предложенном списке будет и кнопка возможности запуска Диспетчера задач) и убедиться, что процесс «Windows10UpgraderApp.exe» запущен.
При переходе на экран безопасности Windows в предложенном списке будет и кнопка возможности запуска Диспетчера задач) и убедиться, что процесс «Windows10UpgraderApp.exe» запущен.
Это будет видно на ранней стадии начала работы. Если все именно так, как мы описали, можно начать заниматься своими делами. Система автоматически перезагрузится при необходимости, а установка Windows 10 будет запущена без каких-либо дополнительных входных данных от вас.
https://docs.microsoft.com/ru-ru/powershell/scripting/install/installing-windows-powershell?view=powershell-6#finding-powershell-in-windows-10-81-80-and-7
На финишной прямой ваш компьютер выдаст окно, которое должно выглядеть следующим образом:
В зависимости от предустановленного основного языка лицензионное соглашение будет отображаться на нем
Сейчас вы уже находитесь в экране или двух от завершения обновления. До завершения осталось не более 15 секунд.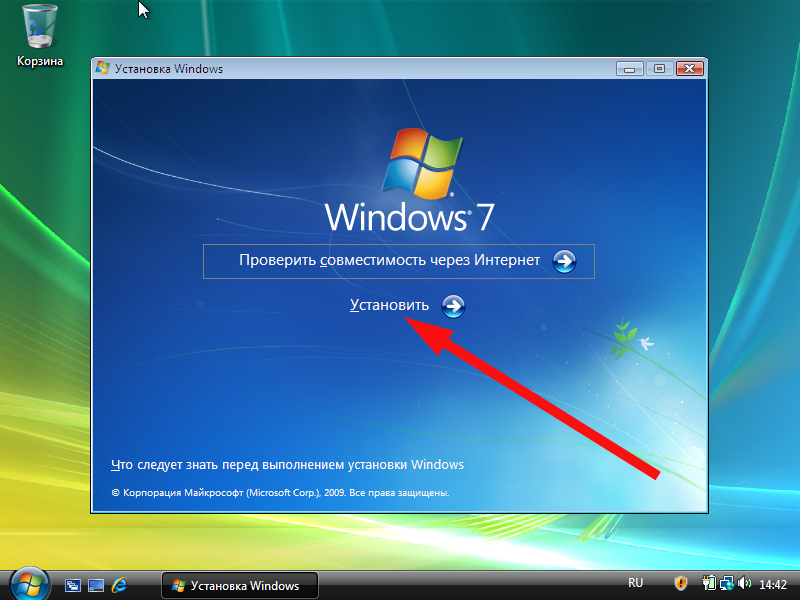
Обновление Windows 10 завершено
Как только войдете в Windows 10, вы заметите две вещи:
Во-первых, все ваши данные и приложения должны быть там, где они были изначально (так как мы обновили Windows 7, а не выполняли чистую установку). Впрочем, некоторые программы могут перестать работать на новой «Винде» из-за несовместимости. Скорее всего, это будут старые версии программ, которыми вы не пользовались, так что потеря невелика.
Во-вторых, главное при проведении этой важной работы – у вас на компьютере установилась полностью активированная версия Windows 10, официальная, новая (должна установиться последняя версия операционной системы, доступная Microsoft, поэтому Центр обновлений запускать сразу не придется), быстрая. При условии, что вы перешли с активированной официальной версии Windows 7. При этом заметим, что никаких поисков последней версии Винды на официальном сайте Майкрософт вам не потребовалось. А это также сэкономит время. Автоматизация!
А это также сэкономит время. Автоматизация!
Что если операционная система оказалась неактивированной?
Если так, то для активации Windows 10 достаточно ввести ключ Windows 7, а вход в систему с помощью учетной записи Microsoft должен сделать процесс активации еще проще для любых последующих установок.
Не забудьте сбросить политику выполнения PowerShell.
Помните, когда мы освободили PowerShell от оков и позволили ему запускать любые сценарии, которые он хотел? Что ж, сейчас самое подходящее время, чтобы обратить это вспять ради безопасности. Откройте PowerShell с правами администратора (как и раньше) и введите следующую команду:
Set-ExecutionPolicy Restricted
Как только это будет сделано, можно закрыть PowerShell и начать работать на новом Windows 10.
Пожалуйста, поделитесь своими результатами в комментариях или пройдите голосование. Удалось ли вам обновиться на последнюю версию Windows 10 лицензионной «Семерки»?
Обновление до Windows 10 — нет ничего проще | Партнеры
Обновить Windows до 10-й версии следует даже по одной причине — этот процесс простой и безопасный. Компании Microsoft удалось разработать комфортные и надежные процедуры обновления, замены или установки. Глубокие технические знания не нужны — достаточно нажать кнопку и следовать инструкции.
Компании Microsoft удалось разработать комфортные и надежные процедуры обновления, замены или установки. Глубокие технические знания не нужны — достаточно нажать кнопку и следовать инструкции.
Зачем обновлять Windows? Современная ОС — это не коробочный продукт, а система, способная к постоянному самообновлению. Разработка новой функциональности и сервисов продолжается непрерывно, и передовые технологии мгновенно становятся доступны пользователям. Windows 10 представляет собой новое поколение кросс-платформ и формирует из всех устройств пользователя единую цифровую среду.
Загрузить бесплатную ознакомительную версию Windows 10 можно с официального сайта Microsoft. По окончании 90-дневного срока необходимо приобрести активационный ключ. Если ключ поставляется вместе с оборудованием, достаточно ввести его при установке. Для людей с ограниченными возможностями обновление осуществляется бесплатно.
Автоматическое управление активацией — одно из новшеств Windows 10. После первой установки ключ привязывается к материнской плате конкретного компьютера и активируется при подключении к Интернету. Таким образом, на одном и том же компьютере операционную систему можно переустанавливать сколько угодно раз, не вводя ключ. Предустановленная производителем OEM-версия доступна только для того же ПК, но если копия Windows 10 приобреталась отдельно, пользователь имеет право переносить ее с одного компьютера на другой.
После первой установки ключ привязывается к материнской плате конкретного компьютера и активируется при подключении к Интернету. Таким образом, на одном и том же компьютере операционную систему можно переустанавливать сколько угодно раз, не вводя ключ. Предустановленная производителем OEM-версия доступна только для того же ПК, но если копия Windows 10 приобреталась отдельно, пользователь имеет право переносить ее с одного компьютера на другой.
Установщик автоматически проверяет совместимость компьютера с новой системой. Windows 10 можно установить на любые компьютеры, интерфейс доступен на 111 языках, а системные требования минимальны:
- Процессор: не менее 1 ГГц или SoC
- Память ОЗУ: для новых устройств — 2 Гбайт для 32-разрядных или 64-разрядных систем
- Место на жестком диске: 16 Гбайт (для 32-разрядных систем) или 20 Гбайт (для 64-разрядных)
- Видеоадаптер: DirectX версии 9 или более поздней с драйвером WDDM 1.
 0.
0. - Дисплей: минимальное разрешение — 800 x 600
Рассмотрим все сценарии обновления системы до Windows 10.
Обновление предыдущих версий
Если вы уже владеете одной из версий Windows 7/8/8.1, то обновить операционную систему не составит труда. Windows периодически уведомляет о доступном обновлении, но если уведомления не поступают, следует сделать запрос вручную в Панели задач > Центр обновления Windows или скачать программу-установщик с сайта Microsoft. Процесс обновления одинаков в обоих случаях.
Согласившись на обновление, следуйте простой инструкции. Процесс протекает без прерывания вашей работы и в зависимости от конфигурации компьютера составит 30–40 минут. Разрядность обновляемой системы будет соответствовать разрядности текущей операционной системы — 32-бит или 64-бит. Все ненужные файлы от старой системы будут автоматически — и аккуратно — удалены.
При переходе на новую ОС основное опасение вызывает возможность потери персональных данных, программ или настроек.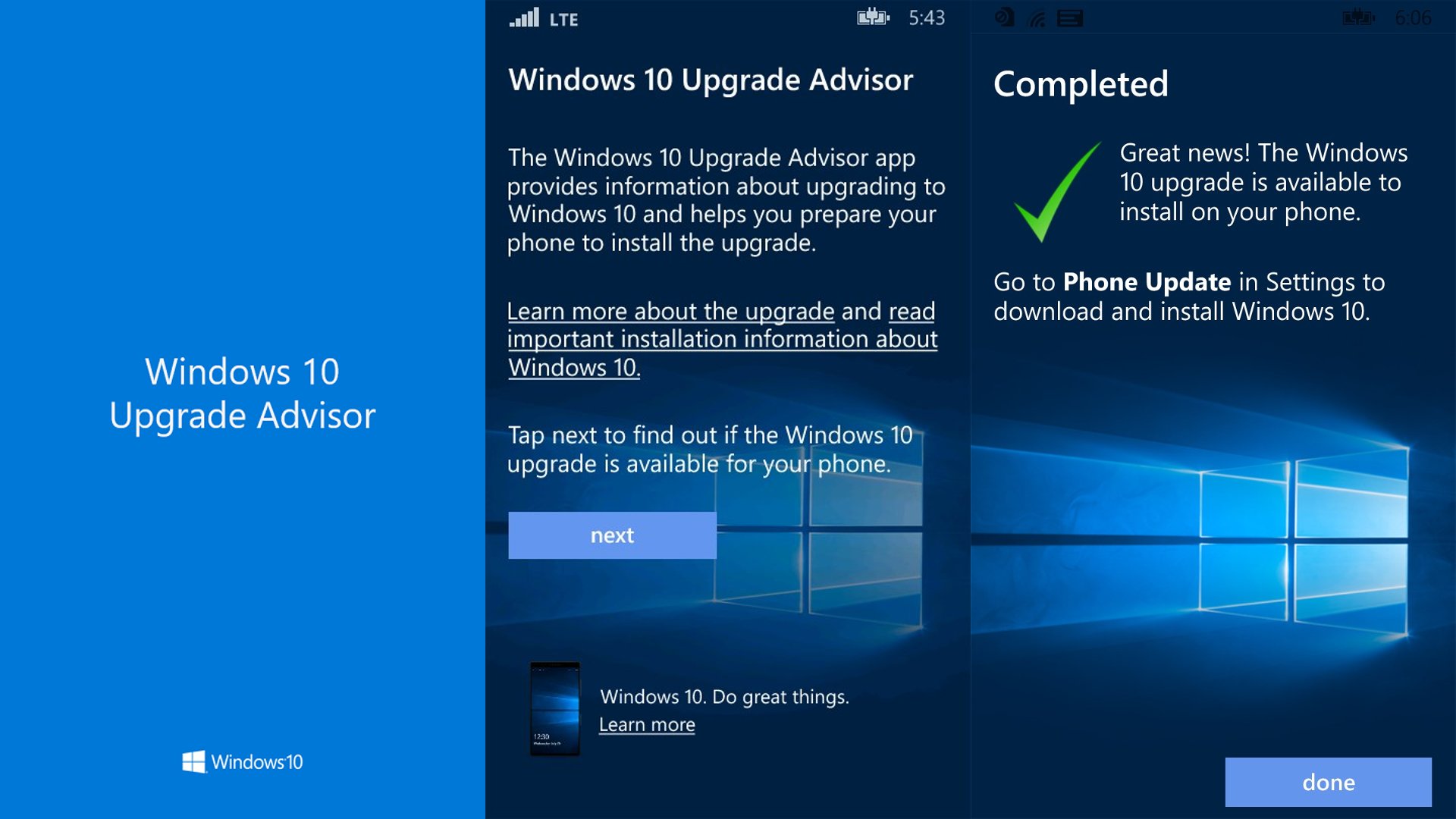 Разработчики свели к минимуму риски потери информации, а процесс перехода покажется вам незаметным. Все файлы пользователя, совместимые программы и настройки останутся прежними, никаких дополнительных настроек не потребуется.
Разработчики свели к минимуму риски потери информации, а процесс перехода покажется вам незаметным. Все файлы пользователя, совместимые программы и настройки останутся прежними, никаких дополнительных настроек не потребуется.
Чистая установка и обновление старых версий
Тем, кто до сих пор предпочитает пользоваться Windows XP или Vista, необходимо переустановить и настроить систему заново, то есть выполнить чистую установку, которая не дает права отката системы к предыдущей версии. Данный процесс подразумевает полное удаление старых файлов Windows, но личные файлы пользователя сохранятся на жестком диске. Придется заново установить и все дополнительное программное обеспечение, включая приложения.
| Тем, кто до сих пор предпочитает пользоваться Windows XP или Vista, необходимо переустановить и настроить систему заново, то есть выполнить чистую установку. |
Чтобы осуществить чистую установку, необходимо скачать с официального сайта Microsoft образ системы (около 3 Гбайт) и дополнительную утилиту, которая подготовит любой внешний флеш-носитель (не менее 4 Гбайт) к установке.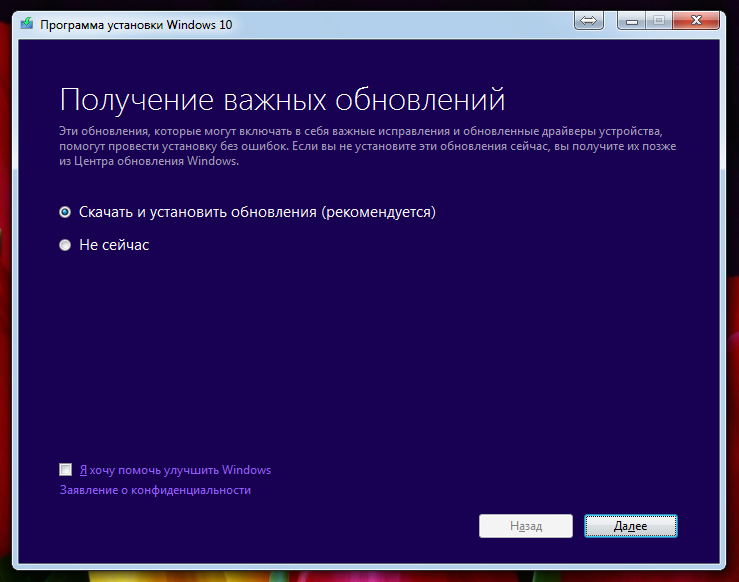 Таким же образом можно создать имидж системы в формате. iso и записать его на DVD. В БИОС (BIOS) компьютера необходимо указать, что внешний носитель является загрузочным по приоритету. После перезагрузки компьютера начнется установка новой операционной системы. Подробности: www.microsoft.com/ru-ru/software-download/windows10
Таким же образом можно создать имидж системы в формате. iso и записать его на DVD. В БИОС (BIOS) компьютера необходимо указать, что внешний носитель является загрузочным по приоритету. После перезагрузки компьютера начнется установка новой операционной системы. Подробности: www.microsoft.com/ru-ru/software-download/windows10
Чистая установка после обновления с Windows 7/8/8.1 происходит с загрузочного образа в том же порядке. Во время установки нужно пропустить ввод ключа. Windows 10 автоматически будет активирована через Интернет при условии, что устанавливается та же версия Windows. Если требуется установить Windows 10 на форматированный диск, надо заранее подготовить внешний носитель, например на другом компьютере. Далее процесс аналогичен чистой установке.
Установка на компьютеры Apple
Существует возможность установить Windows 10 на компьютеры Apple в качестве второй операционной системы. |
Существует возможность установить Windows 10 на компьютеры Apple в качестве второй операционной системы. Технологичнеские возможности платформы Apple предлагают два сценария использования — выбрать Windows 10 при загрузке компьютера или применять Windows в качестве «гостевой» ОС. Второй сценарий реализуется с помощью виртуальной машины – через бесплатное приложение VirtualBox или платное Parallels Desktop для Mac. Для отдельной установки необходимо скачать образ Windows 10 с официального сайта Microsoft. Во всех последних версиях macOS имеется BootCamp — встроенное средство для установки Windows 10. Найти это приложение программу можно посредством поиска Spotlight или в разделе Программы > Утилиты. Утилита позволяет создать загрузочную флешку для Windows 10. Следуйте указаниям по установке. Активация Windows 10 на Mac происходит по тем же правилам, что и для ПК.
Возврат в исходное состояние
Если Windows 10 по каким-то причинам не понравится, то в течение 30 дней простым нажатием кнопки можно вернуться к предыдущей версии с сохранением всех данных.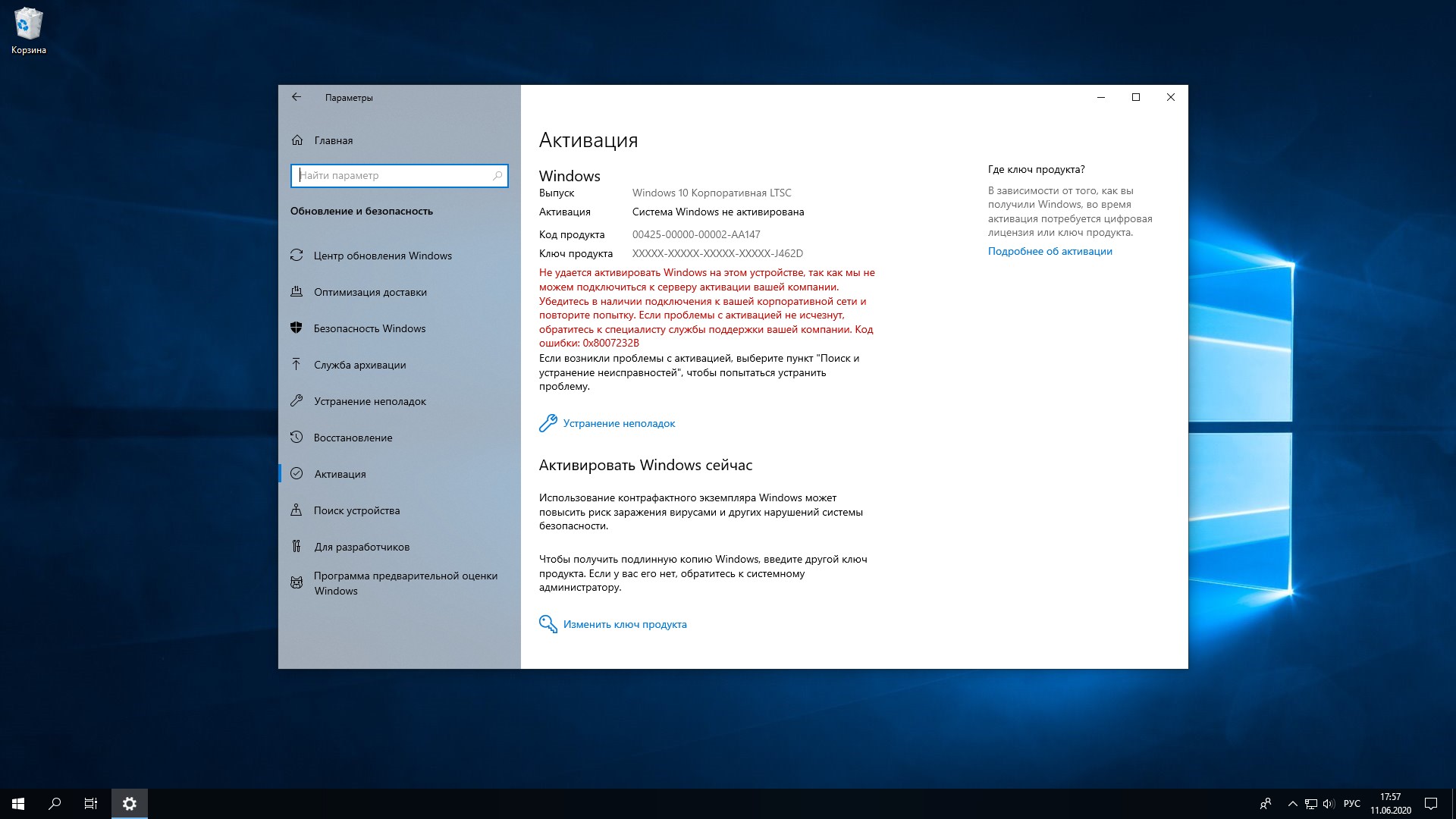 |
Microsoft предлагает уникальную возможность откатить процесс обновления. Если Windows 10 по каким-то причинам не понравится, то в течение 30 дней простым нажатием кнопки можно вернуться к предыдущей версии с сохранением всех данных. Параметры > Обновление и безопасность > Восстановление.
Процесс возврата к исходным установкам Windows 10 тоже очень прост. Не придется покупать новую активацию или возвращаться к предыдущей версии Windows и вновь выполнять ее обновление. Восстановить систему можно при помощи специальной утилиты Refresh Windows Tool, которая бесплатно доступна на сайте Microsoft, либо вручную в меню настроек: Параметры > Обновление и безопасность > Вернуть компьютер в исходное состояние.
Разрешение проблем
Microsoft создал объемную базу знаний и оперативную службу поддержки пользователей. Помощь можно получить мгновенно — напрямую или через партнёров. Ответы на все вопросы доступны на официальном сайте Microsoft.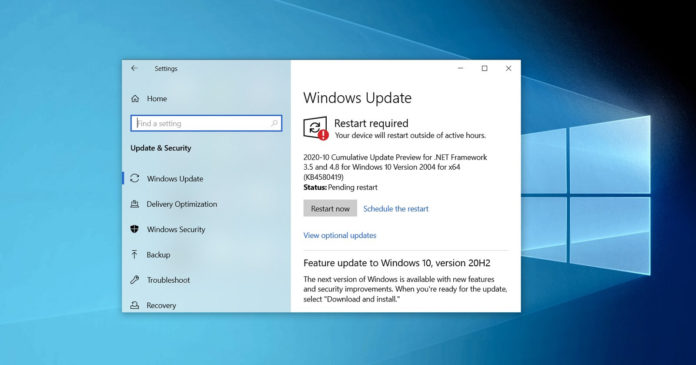
Узнать подробности
Поделитесь материалом с коллегами и друзьями
Все способы обновления до Windows 10, легально и бесплатно!
Предложение бесплатного обновления Windows 10 официально завершено . Но, неофициально, бесплатные копии Windows 10 по-прежнему доступны.
Есть несколько способов получить Windows 10 бесплатно, без использования пиратской лицензии: вы можете установить Windows 10 с ключом 7 или 8 или установить Windows без ключа – она будет работать нормально, за исключением небольшого водяного знака напоммная вам приобрести лицензию.
Вот как работает каждый из этих методов.
Предоставьте ключ Windows 7, 8 или 8.1
Хотя вы больше не можете использовать инструмент «Получить Windows 10» для обновления из Windows 7, 8 или 8.1, все еще можно загрузить установочный носитель Windows 10 из Microsoft, а затем предоставить ключ Windows 7, 8 или 8. 1, когда вы устанавливаете его . Мы проверили этот метод еще раз 5 января 2018 года, и он все еще работает.
1, когда вы устанавливаете его . Мы проверили этот метод еще раз 5 января 2018 года, и он все еще работает.
Как восстановить удаленный файл: полное руководство
Windows свяжется с серверами активации Microsoft и подтвердит, что ключ к предыдущей версии Windows является реальным. Если это так, Windows 10 будет установлена и активирована на вашем ПК. Ваш компьютер приобретает «цифровую лицензию», и вы можете продолжать использовать и переустанавливать Windows 10 на нее в будущем. Если после установки Windows вы перейдете к настройкам> Обновление и безопасность> Активация, вы увидите слова «Windows активирована с цифровой лицензией».
Корпорация Майкрософт не сообщила, будет ли она блокировать этот метод в будущем. Но он все еще работает прямо сейчас. Даже если Microsoft заблокирует этот трюк в будущем, ваш компьютер сохранит свою цифровую лицензию, а Windows 10 останется включенной.
Переустановите Windows 10, если вы уже обновили
Если вы воспользовались бесплатным предложением бесплатного обновления – либо первоначальным предложением бесплатного обновления в течение первого года, либо предложением доступности, либо установкой Windows 10 и предоставлением ключа для подходящей предыдущей версии Windows, вы можете продолжать «получать» Windows 10 бесплатно “на одном оборудовании .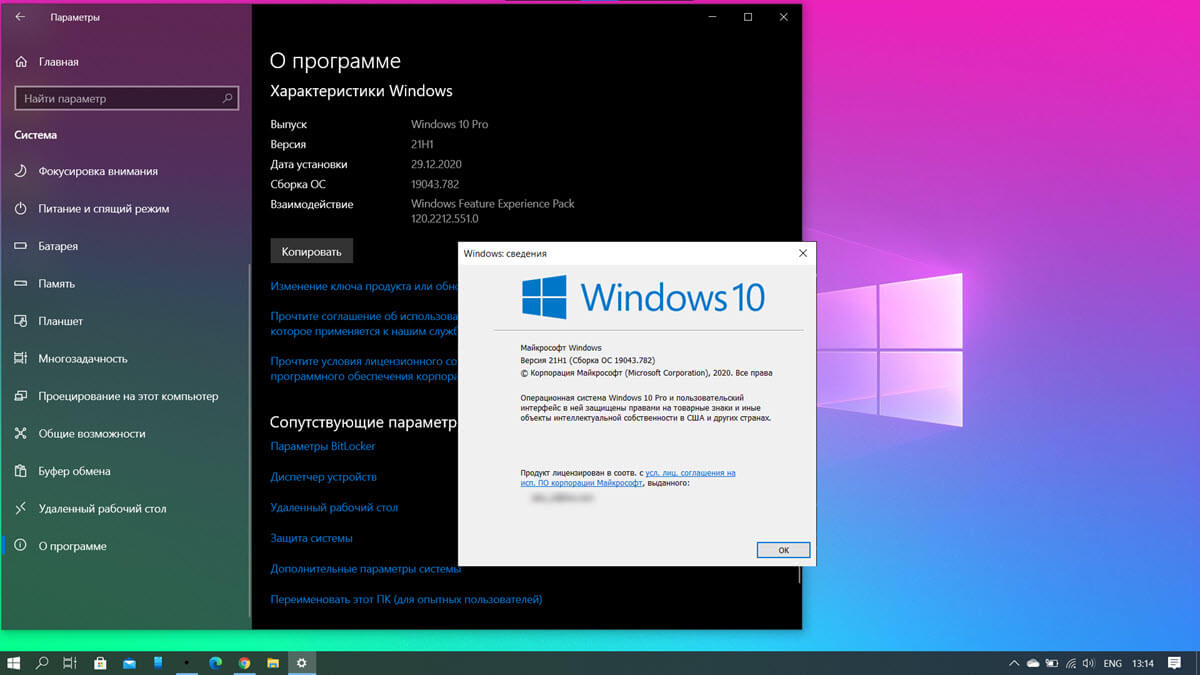
Конечно, вы можете сделать это только в том случае, если вы уже обновили до Windows 10, но вы можете продолжать установку Windows 10 бесплатно на том же компьютере в будущем, даже если вы замените его жесткий диск или другие компоненты. Новый мастер активации в обновлении Anniversary Update Windows 10 поможет вам устранить аппаратные изменения и повторно привязать цифровую лицензию с помощью правильного ПК.
Пропустить ключ и игнорировать предупреждения об активации
Вот реальный секрет: вам не нужно предоставлять ключ продукта для установки Windows 10 . Вы можете загрузить установочный носитель Windows 10 из Microsoft и установить его на ПК, в Boot Camp на Mac или на виртуальной машине без предоставления ключа продукта. Windows будет продолжать работать нормально, и вы можете делать практически все, что захотите.
Windows 10 будет продолжать атаковать вас, чтобы активировать его, и не позволит вам изменять какие-либо параметры в разделе «Настройки»> «Персонализация», но в остальном работать просто отлично. Это не то, что вам обязательно нужно делать на вашем основном компьютере, но это очень удобный способ настроить быструю виртуальную машину, протестировать Windows 10 на ПК или установить Windows 10 в Boot Camp . Вы можете даже заплатить за обновление до законной, активированной версии Windows 10 из вашей неактивной системы Windows 10 после ее установки.
Это не то, что вам обязательно нужно делать на вашем основном компьютере, но это очень удобный способ настроить быструю виртуальную машину, протестировать Windows 10 на ПК или установить Windows 10 в Boot Camp . Вы можете даже заплатить за обновление до законной, активированной версии Windows 10 из вашей неактивной системы Windows 10 после ее установки.
Windows 10 бесплатно Enterprise
Microsoft, специально разработали Windows для работы таким образом.
Вы также можете перейти на веб-сайт Microsoft и загрузить 90-дневную оценочную версию Windows 10 Enterprise . Он будет продолжать работать в течение 90 дней – около трех месяцев. Он предназначен для ознакомления пользователя с Windows 10 Enterprise.
Эта временная версия ОС поставляется с дополнительными функциями, встроенными в Windows 10 Enterprise , поэтому это также удобный способ протестировать эти функции Enterprise. Тем не менее, вы можете обновить любую версию Windows 10 до версии Enterprise, если у вас есть ключ.
Как использовать голосовой набор в Windows 10
К сожалению, другие бесплатные предложения, такие как предложение Accessibility от Microsoft, теперь не доступны. Однако, вышеперечисленные методы должны удовлетворить все ваши потребности в плане установки Windows 10.
Конечно, вы также можете просто купить новый ПК, который будет поставляться с Windows 10. Он не является бесплатным, потому что производитель должен заплатить за лицензию Windows. Но если вы планируете обновить Windows 7, 8 или 8.1, то у вас будет больше смысла купить новый компьютер за несколько сотен долларов, который уже будет идти с установленной Windows 10, вместо того, чтобы потратить 120 долларов на лицензию Windows 10 Home и обновиться на вашем старом компьютере. Так как, для производителей ПК Windows обходится гораздо дешевле, чем обычным пользователям.
Источник
Как обновить Windows 7 до Windows 10?
Призыв «Выше, лучше, быстрее!» актуален не только для мира спорта, но и для пользователей, жаждущих узнать, как обновить «Виндовс» 7 до 10.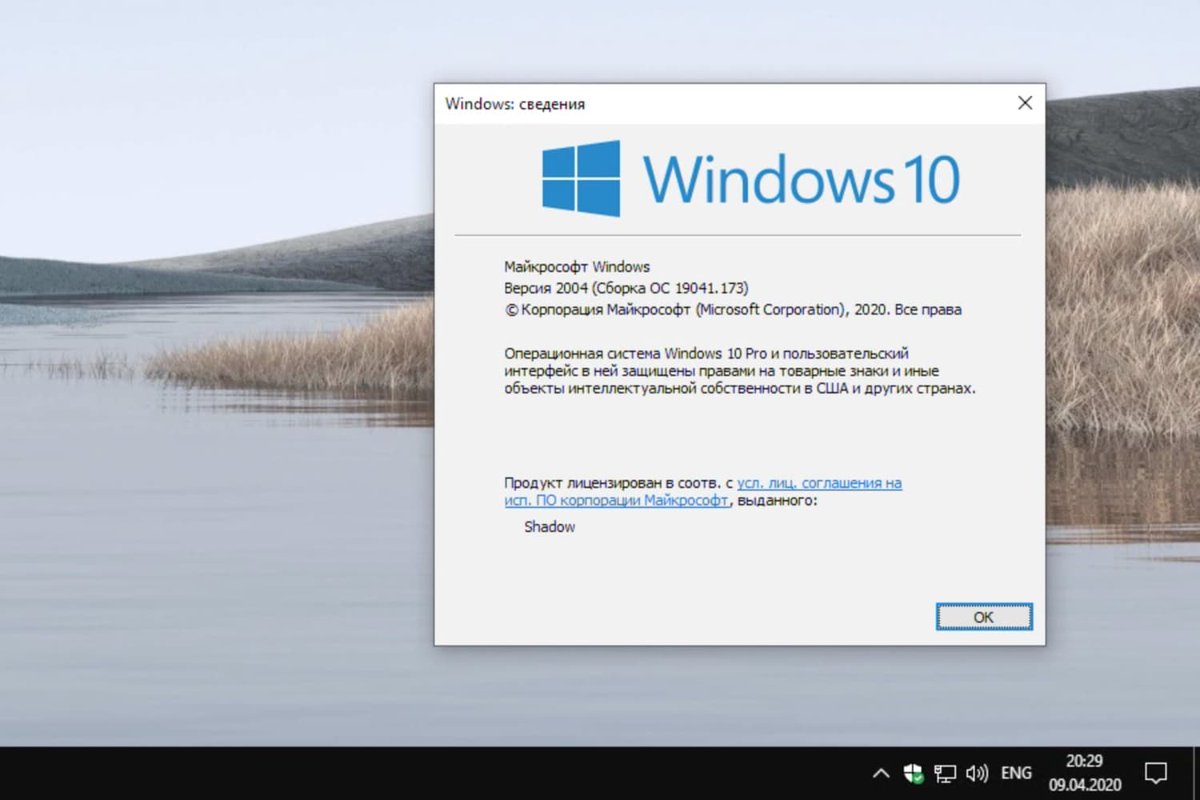 Владельцы ПК хотят бесплатно и без проблем обновляться, для чего необходимо изучить базовую информацию.
Владельцы ПК хотят бесплатно и без проблем обновляться, для чего необходимо изучить базовую информацию.
На старте 2020 года Microsoft заявила об окончании срока бесплатной поддержки ОС Windows 7. На работу самой системы это никак не повлияло – изменения коснулись только обновлений приложения от Microsoft и ПО, создаваемого другими компаниями под эту систему. Теперь все производители софта (игр, приложений и пр.) ориентируются на более новую и современную систему – Windows 10. Напомним, что обновление без лишних затрат возможно только в течение трёх лет после релиза ОС.
От 7 до 10 Windows: как обновиться бесплатно
«Семерка» относится к системам, которые идеально подходят для маломощных ПК. Если вы являетесь владельцем компьютера, приобретенного более пяти лет назад, для инсталляции Windows 10 не забудьте учесть соответствие вашего устройства минимальным требованиям новой ОС. О них можно прочесть на сайте производителя.
Как обновить «Виндовс» грамотно? Потребуется заблаговременно озаботиться установкой последних апгрейдов для Windows 7.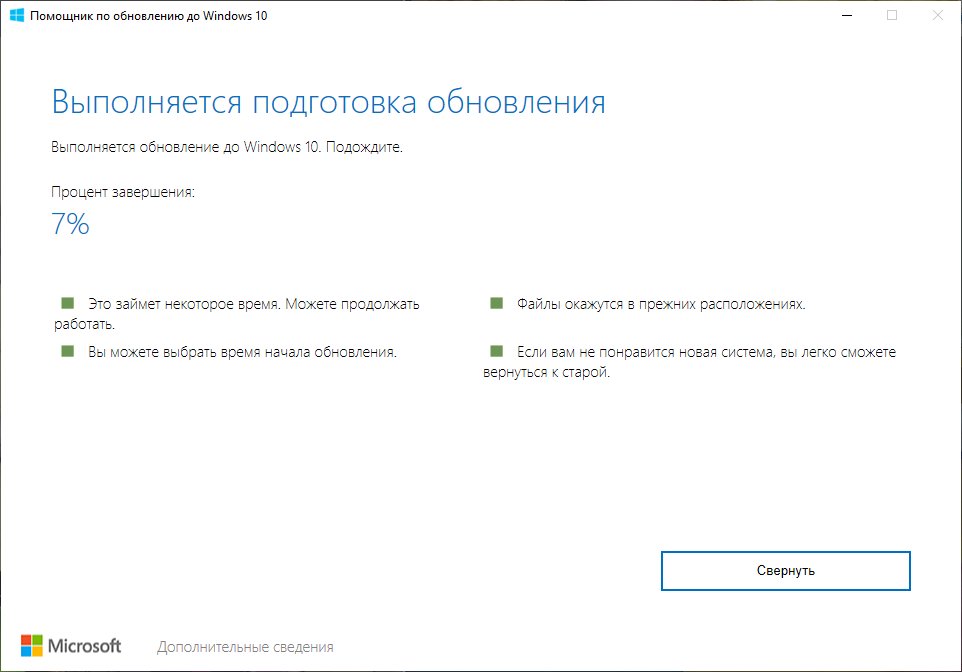 В таком случае можно рассчитывать на бесплатное обновление, производимое через официальный сайт «Майкрософт».
В таком случае можно рассчитывать на бесплатное обновление, производимое через официальный сайт «Майкрософт».
Также следует учесть, что обновление подразумевает на переход к системе той же редакции: при обновлении «Домашней» версии Windows 7 до Windows 10 ОС также обновится до «Домашней» версии, при использовании «Профессиональной» – соответственно, до Pro.
Небольшой нюанс: при желании «семерку» обновить до Windows 10, легко потерять исходные программы и настройки. При обновлении система предупредит пользователя о необходимости сохранить личные данные, закрыть запущенные приложения и программы.
Чаще всего при обновлении пропадают настройки антивирусного ПО. В некоторых случаях его потребуется установить заново. Особенно ценные документы и софт рекомендуется перенести в облачное хранилище или сохранить на внешнем носителе.
Бесплатное обновление возможно только с официального сайта. Пиратская версия бесплатно обновляется до «десятки» лишь на тестовый период.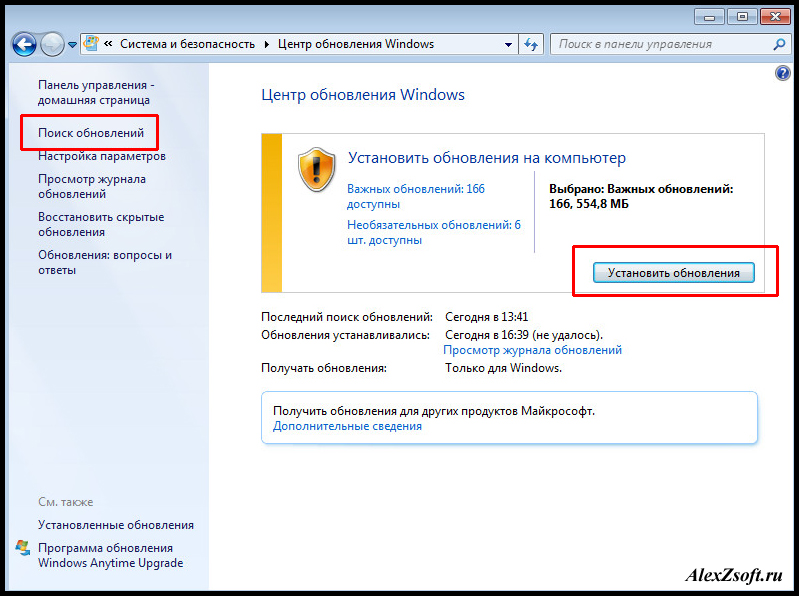 Это является неплохим маркетинговым ходом, побуждая к приобретению лицензионного софта.
Это является неплохим маркетинговым ходом, побуждая к приобретению лицензионного софта.
Как обновить до windows 10 «семёрку»? Требуемые шаги
- Заархивировать программы, важные документы и персональные данные.
- Перейти на официальный сайт Microsoft в раздел с загрузкой Windows 10 по ссылке.
- Нажать на кнопку скачивания «Download Tool Now».
- Выбрать функцию «Upgrade this PC now» («Обновление ПК сейчас») при открытии Media Creation Tool.
- Дождаться завершения инсталляции, активировать приложение («Accept»/«Принять»).
- Обновить компьютер, выбрав соответствующий пункт «Обновится и сохранить». Совет для новичков: не путать это действие с «чистой» инсталляцией Windows 10.
- Дождаться окончания установки Windows 10.
- Зайти в настройки, выбрать раздел «Обновление и безопасность» («Активация»), чтобы проверить наличие цифровой лицензии для «десятки»
Умный ассистент
Для обновления «Виндовс» также можно использовать Upgrade Assistant.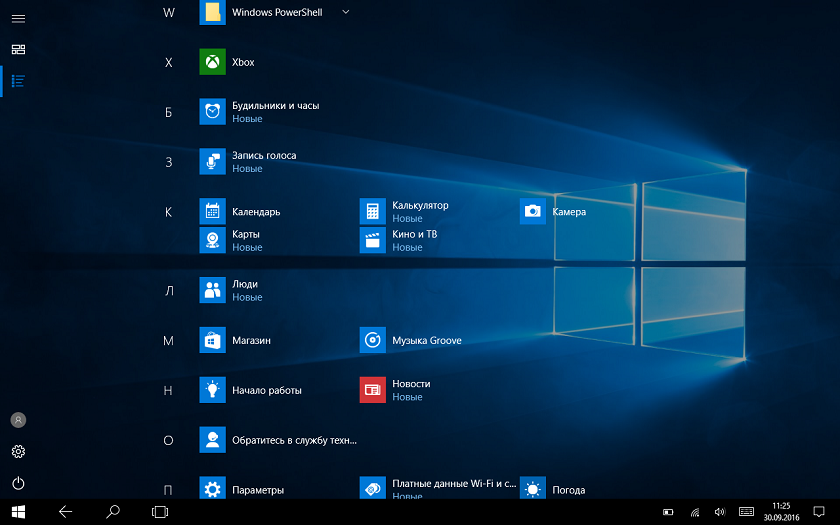 Начинается процесс со скачивания утилиты, запуска и принятия соглашения.
Начинается процесс со скачивания утилиты, запуска и принятия соглашения.
Вариант хорош тем, что «Апгрейд Ассистент» осуществляет автоматическое сканирование, благодаря чему определяет совместимость компьютера с новой операционкой. Если устройство подходит, то инсталляционные файлы загружаются самостоятельно с официального сайта «Майкрософт». Вариант подходит для новичков, так как не предполагает никаких лишних шагов. Новая версия винды будет активирована бесплатно – для этого используется старый ключ. Сохраняются также программные файлы и настройки Windows 7.
Обновление с помощью флешки
Ещё один вариант обновления «семёрки» – с помощью образа ОС и USB-носителя. Алгоритмы следующие:
- Первый шаг – запись загруженного образа «десятки» на флешку. Рекомендуется использовать носитель 8 ГБ+.
- На сайте Microsoft следует скачать установочный файл.
- Обязательное условие – согласиться с условиями лицензии.

- Выбрать пункт «Создание установочного носителя»
- Нажать на «Далее».
В открывшемся диалоговом окне необходимо сбросить пункт использования параметров и выбрать версию для инсталляции.
Затем – найти в списке дисков свою флешку и запустить процесс скачивания установщика. Носители с загрузками также могут быть созданы с помощью специального приложения «Руфус». Оно подходит при наличии образов ОС, которые необходимо записать на флеш-накопитель.
Иногда возникает необходимость обновить Windows 7 до Windows 10 без использования флешки. Для этого потребуется свободное место на жестком диске ПК, чтобы создать специальный раздел.
Пользователь должен нажать на «Управление дисками» и выделить раздел, не менее 8 ГБ. Затем – выбрать опцию «Сжать том». Последующее обновление связано с использованием программ для монтирования образов ОС в виртуальный привод – например, UltraISO. Детальнее об использовании этой программы можно прочитать на тематических сайтах.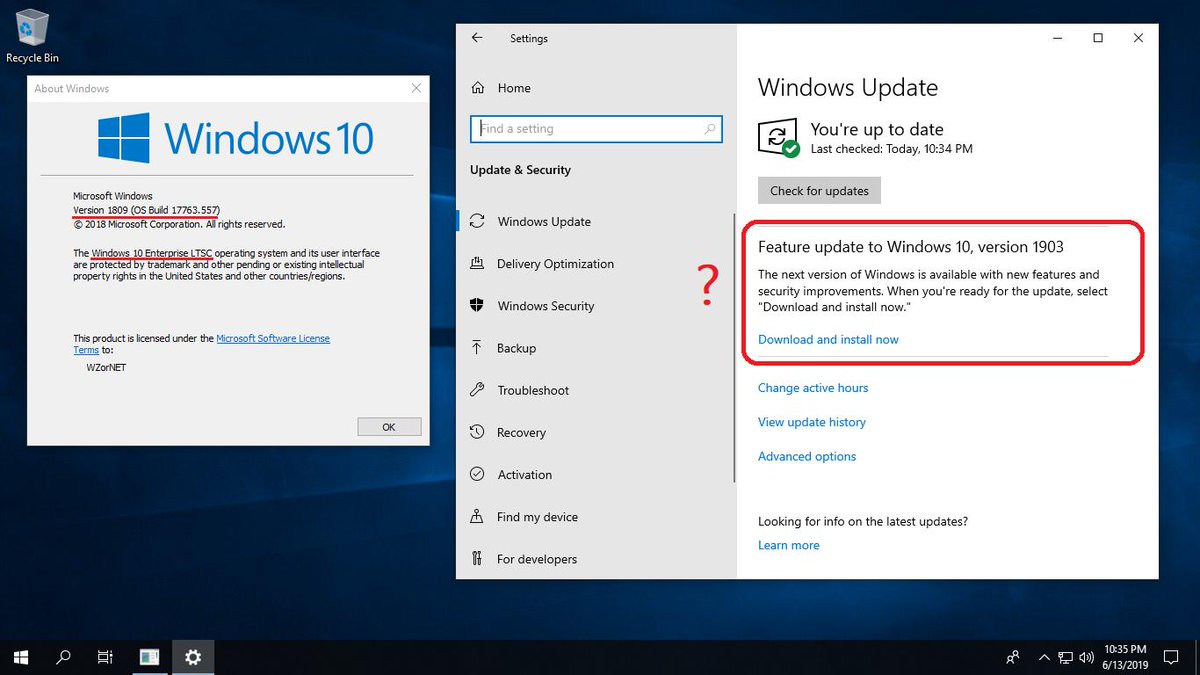
Windows 10 VS Windows 7
Точно ли «десятка» «Виндовс» лучше «семёрки»? О вкусах не спорят, однако разработчики учли тот факт, что пользователю может не понравится новая версия. Легко вернуться к предыдущей, произведя деинсталляцию.
«Десятку» можно протестировать, для чего потребуется инсталлировать её в качестве второй системы на жёсткий диск. Это актуально для владельцев маломощных компьютеров, которые могут просто «не потянуть» новую систему. Несмотря на дружелюбный интерфейс системы, потребуется время, чтобы привыкнуть к Windows 10 и некоторым изменениям. Например, в «семерке» был Windows Mediacenter, которого нет в «десятке». Однако для возвращения гаджетов рабочего стола и «Медиацентра» несложно загрузить сторонние приложения.
На сайте Softmonster можно купить Windows 10, а также другие версии популярной ОС.
Обновление до Windows 10
В данный момент, происходит масштабное бесплатное обновление операционных систем до Windows 10, которое запустила корпорация Майкрософт. Бесплатно обновить свою операционную систему до Windows 10, могут владельцы лицензионных копий Windows 7 SP1 и Windows 8.1 Update 1.
Бесплатно обновить свою операционную систему до Windows 10, могут владельцы лицензионных копий Windows 7 SP1 и Windows 8.1 Update 1.
Бесплатное обновление для данных операционных систем будет действовать в течение одного года: с 29 июля 2015 года до 29 июля 2016 года. Владельцы других версий операционной системы Windows, не смогут бесплатно перейти на Windows 10.
Если операционная система, установленная на вашем компьютере, не была обновлена до требований Майкрософт, установите следующие обновления: Service Pack 1, или Update 1 (обновления бесплатны) через «Центр обновлений Windows».
Обратите внимание на то, что корпоративные версии операционной системы (Enterprise, Professional VL) будут обновлены другим способом, вне рамок этого обновления.
Данное обновление действительно бесплатное, никаких подводных камней там нет, по этому поводу можно не беспокоиться.
Системные требования для Windows 10
Для обновления системы на жестком диске вашего компьютера должно быть не менее 20 ГБ свободного места для 64 битной системы, или 16 ГБ для 32 битной.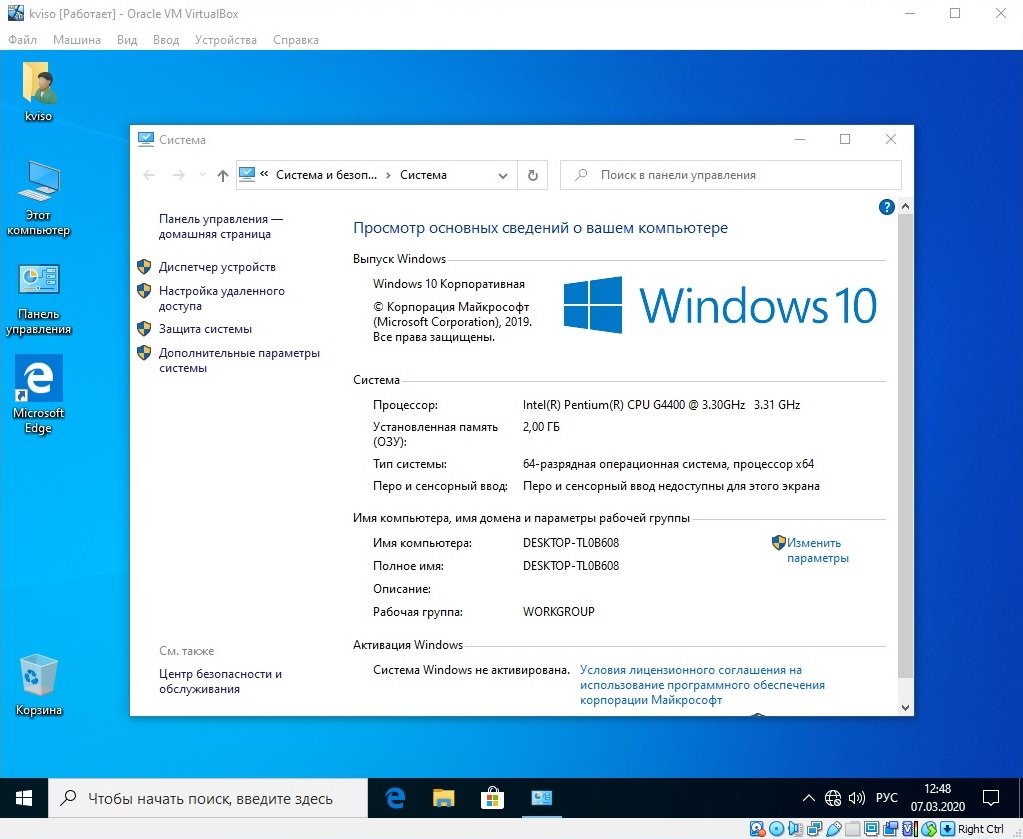 Лучше, если на системном диске будет как можно больше свободного места.
Лучше, если на системном диске будет как можно больше свободного места.
Системные требования для Windows 10 соответствуют системным требованиям Windows 7 и Windows 8.1. Если на вашем компьютере установлена такая операционная система, то это значит, что вы можете без проблем установить на свой компьютер операционную систему Windows 10.
Процессор:
Не менее 1 ГГц или SoCОЗУ:
1 ГБ (для 32-разрядных систем) или 2 ГБ (для 64-разрядных систем)Место на жестком диске:
16 ГБ (для 32-разрядных систем) или 20 ГБ (для 64-разрядных систем)Видеокарта:
DirectX версии 9 или выше с драйвером WDDM 1.0Дисплей:
800 x 600
В дальнейшем, корпорация Майкрософт несколько ужесточила рекомендованные требования к аппаратной части компьютеров, на которые устанавливается операционная система Windows 10.
Обязательно ли обновлять свой компьютер до Windows 10
Вы можете не обновлять свою операционную систему до Windows 10, если вас все устраивает на предыдущей версии операционной системы. Ваш компьютер будет работать как обычно.
Это обновление — не обязательное, предложение о бесплатном обновлении Windows имеет временные рамки: целый год. Вы можете не торопиться с обновлением для своей операционной системы.
Какие операционные системы обновляются до Windows 10
На ваш компьютер будет установлена операционная система Windows 10, которая будет соответствовать установленной на вашем компьютере операционной системе. Бесплатное обновление получат следующие редакции Windows:
- Windows 10 Домашняя — будут обновлены Windows 7 Начальная, Windows 7 Домашняя базовая, Windows 7 Домашняя расширенная, Windows 8.1.
- Windows 10 Pro — будут обновлены Windows 7 Профессиональная, Windows 7 Максимальная, Windows 8.1 Профессиональная, Windows 8.1 Профессиональная для учащихся.
Что нужно сделать перед обновлением до Windows 10
После обновления системы практически все программы и компоненты продолжат свою обычную работу в Windows 10. Некоторые приложения будут удалены из-за новой конфигурации системы (например, Windows Media Center).
Перед установкой обновления системы до Windows 10, удалите со своего компьютера антивирус (в большинстве случаев, его все равно придется переустановить).
На всякий случай, я рекомендую сделать резервную копию системного раздела. Резервную копию системы можно будет создать при помощи специализированных программ, например Acronis True Image, AOMEI Backupper, Ashampoo Backup Pro и т. д.
Как получить Windows 10
Майкрософт выпустило специальное приложение «Переход на Windows 10» для более удобного обновления операционной системы. При помощи приложения, вы можете зарезервировать обновление Windows 10. Если на вашем компьютере нет данного приложения, вам необходимо будет установить через «Центр обновления Windows», последние обновления для своей операционной системы.
В приложении вы можете проверить статус зарезервированной системы. После того, как обновление будет загружено на ваш компьютер (в фоновом режиме), на Рабочем столе появится сообщение о том, что Windows 10 готова к обновлению. Вы можете запустить установку Windows 10 немедленно, или выбрать для обновления системы другое, более подходящее время.
Другие способы получения Windows 10
Если бесплатное обновление на Windows 10 не пришло, а вы не хотите больше ждать, то вы можете самостоятельно запустить немедленную загрузку для обновления системы.
Для этого необходимо будет перейти по пути: C:\Windows\SoftwareDistribution\Download, а затем полностью очистить папку «Download» (это обязательное условие).
Далее, вам необходимо будет запустить командную строку от имени администратора, а затем ввести следующую команду:
wuauclt.exe /updatenow
После этого, откройте «Центр обновления Windows». Там вы увидите, что на вашем компьютере происходит загрузка операционной системы Windows 10. Сначала начнется процесс скачивания дистрибутива системы, а затем будет происходить подготовка Windows 10 к установке на компьютер. Этот процесс займет некоторое время.
Для скачивания и установки Windows 10 можно будет воспользоваться фирменным средством: Media Creation Tool. С помощью Media Creation Tool, вы можете скачать Windows 10, запустить обновление, или создать загрузочный носитель (флешку или DVD диск) для последующей установки системы на свой компьютер. Подробнее об этом можно будет прочитать в этой статье.
Процесс обновления до Windows 10
После завершения подготовки обновления, будет открыто окно, в котором вам предложат выбрать время для обновления системы: вы можете обновить операционную систему позже, или начать обновление немедленно.
По заверениям Майкрософт, процесс обновления на современном железе займет около часа времени. На более старом оборудовании, обновление системы может занять довольно длительное время. На моем компьютере, собранном в 2008 году, обновление происходило в течение нескольких часов (очень долго), а современный ноутбук обновился примерно за час.
После перезагрузки компьютера, некоторое время будет происходить настройка обновления для Windows 10. Затем последует перезагрузка, после которой будет открыто окно «Обновление Windows».
Обновление операционной системы будет проходить в три этапа:
- копирование файлов;
- установка компонентов и драйверов;
- настройка параметров.
За это время, ваш компьютер будет несколько раз перезагружен. В завершающей стадии обновления нужно будет согласиться с настройкой некоторых параметров для Windows 10. После перезагрузки на вашем компьютере откроется Рабочий стол Windows 10.
Можно ли будет вернуться на прежнюю операционную систему
Такая возможность имеется. По заявлению Майкрософт, в течение месяца после установки Windows 10, вы можете вернуться на прежнюю операционную систему.
Можно ли будет переустановить Windows 10 после обновления
Для полной ясности приведу дословный ответ Майкрософт на этот вопрос:
Да. Воспользовавшись этим бесплатным предложением по переходу на Windows 10, на тех устройствах, на которых было установлено обновление, вы можете выполнить переустановку, включая «чистую» установку. Чтобы повторно активировать систему на том же оборудовании, ключ продукта не требуется. Если вы внесли серьезные изменения в ваше оборудование, возможно, потребуется обратиться в службу поддержки клиентов, чтобы активировать систему. Кроме того, вы можете создать собственный установочный носитель, например USB-устройство флэш-памяти или DVD-диск, и использовать его для обновления или последующей переустановки операционной системы на этом устройстве.
Активация обновления до Windows 10
После подключения интернета, активация системы должна произойти автоматически. Если активация не произошла, то вы можете активировать систему самостоятельно.
Вам также может быть интересно:
Войдите в «Параметры», далее «Обновление и безопасность», откройте вкладку «Активация». Нажмите на соответствующую кнопку для активации Windows 10. Из-за большой нагрузки на сервера Microsoft, возможны ошибки, поэтому активация с первого раза может не сработать. Попытайтесь активировать систему несколько раз.
Для такого масштабного обновления, Майкрософт присвоил компьютерам неуникальные ключи активации. Это вначале многих насторожило, так как ключи активации совпадали. Потом выяснилось, что уникальная информация о компьютерном оборудовании и версии Windows 10 для каждого компьютера, будет сохранена на сервере Майкрософт.
При помощи ID будет идентифицирована и автоматически активирована Windows 10, на том компьютере, который участвовал в бесплатном обновлении с Windows 7 или Windows 8.1. Автоматическая активация будет выполнена только на таком компьютере.
Вы можете, при необходимости, произвести «чистую» установку Windows 10 (после обновления). После переустановки Windows 10, при включенном интернете, система будет автоматически активирована. В случае, серьезного изменения параметров оборудования вашего компьютера (замена системной платы, процессора и т. п.), для активации операционной системы вам придется обратиться в службу поддержки.
Как проверить лицензию Windows 10
После завершения установки Windows 10, вы можете проверить лицензию и другие ключи, для установленной на вашем компьютере операционной системы. Для этого запустите командную строку от имени администратора, а затем последовательно введите по очереди следующие команды:
slmgr /dli slmgr /dlv slmgr /xpr
Порядок действия следующий: скопируйте, или введите в командную строку первую команду, а затем нажмите на клавишу «Enter», на экране монитора появится окно, с сообщением о состоянии лицензии. Далее введите следующую команду и т. д. В итоге, вы увидите в нескольких окнах подробную информацию о состоянии активации своего компьютера.
Бесплатное обновление до Windows 10 после 29.07.2016
Microsoft оставили лазейку для бесплатного обновления до Windows 10 после 29 июля 2016 года. После перехода на сайт https://www.microsoft.com/ru-ru/accessibility/windows10upgrade, для бесплатного обновления до Windows 10 для пользователей с ограниченными возможностями, можно воспользоваться специальной утилитой для обновления Windows 7 или Windows 8 до Windows 10.
После запуска утилиты Windows 10 Upgrade, на ваш компьютер будет загружен дистрибутив операционной системы Windows 10, после этого произойдет обновление операционной системы до Windows 10. Необходимое условие: обновляемая Windows должна быть активирована лицензионным ключом.
Выводы статьи
Если на вашем компьютере установлена лицензионная операционная система Windows 7 или Windows 8.1, то вы можете в течение года бесплатно перейти на Windows 10, в той редакции, которая соответствует установленной системе на вашем компьютере.
Похожие публикации:
Обновление до Windows 8.1 с Windows 8
Поддержка Windows 8 подошла к концу, что означает, что устройства с Windows 8 больше не получают важных обновлений безопасности. Мы рекомендуем выполнить бесплатное обновление до Windows 8.1, чтобы продолжать получать обновления безопасности и поддержку.
Обновление вашего ПК с Windows 8 или Windows RT до Windows 8.1 или Windows RT 8.1 также принесет вам улучшения в персонализации, поиске, приложениях, Магазине Windows и подключении к облаку, все с функциями безопасности и надежности, которые вы ожидаете от Windows.
С июля 2019 года Магазин Windows 8 официально закрыт. Хотя вы больше не можете устанавливать или обновлять приложения из Магазина Windows 8, вы можете продолжать использовать уже установленные. Однако, поскольку Windows 8 не поддерживается с января 2016 года, мы рекомендуем вам бесплатно выполнить обновление до Windows 8.1.
Прежде чем начать
Системные требования для Windows 8.1 и Windows RT 8.1 почти такие же, как и для Windows 8 — если ваш компьютер уже работает под управлением Windows 8 (или Windows RT), в большинстве случаев вы можете получить бесплатное обновление до Windows 8.1 (или Windows RT 8.1).
Прежде чем начать, следует помнить о некоторых вещах.
Ваши файлы, настольные приложения, учетные записи пользователей и настройки идут с вами . Windows 8.1 и Windows RT 8.1 поставляются с некоторыми новыми встроенными приложениями и обновят или заменят некоторые из ваших существующих встроенных приложений. Ваши существующие приложения Магазина Windows не поставляются с вами, но после завершения обновления вы можете переустановить все эти приложения сразу или только те, которые вам нужны.
Мы проверим ваши настольные приложения и устройства для вас . В рамках обновления мы проверяем ваши текущие настольные приложения и подключенные устройства. Мы сообщим вам, что вам нужно сделать, чтобы подготовить их к обновлению или заставить их снова работать после обновления. В большинстве случаев вам не нужно ничего делать — большинство настольных приложений, устройств (например, принтеров) и сетевых подключений будут нормально работать после обновления.
Рассмотрите возможность использования учетной записи Microsoft для входа на компьютер. . Если вы уже используете учетную запись Microsoft для входа в Windows 8 или Windows RT, вы будете использовать ту же учетную запись для входа в Windows 8.1 или Windows RT 8.1. Если вы этого не сделаете, мы рекомендуем вам начать использовать учетную запись Microsoft в Windows 8.1 или Windows RT 8.1. Если у вас уже есть учетная запись, которую вы используете с Outlook.com, Xbox LIVE, Windows Phone или Skype, значит, у вас уже есть учетная запись Microsoft.
Вы можете продолжить работу во время установки обновления . Время загрузки и установки варьируется от 30 минут до нескольких часов, в зависимости от скорости вашего интернет-соединения, скорости и конфигурации вашего ПК, но вы все равно можете использовать свой компьютер, пока обновление устанавливается в фоновом режиме. В течение этого времени обязательно сохраните свою работу и закройте все открытые приложения, прежде чем оставлять компьютер без присмотра, на случай, если ему потребуется автоматически перезагрузиться, пока вас нет.После перезагрузки вы не сможете использовать свой компьютер в течение некоторого времени (примерно от 20 минут до часа), пока применяются обновления. После завершения этого этапа мы проведем вас через выбор нескольких основных настроек, а затем Windows завершит применение всех необходимых окончательных обновлений.
Подготовьте компьютер
Перед установкой необходимо сделать несколько вещей:
Сделайте резервную копию файлов .Хотя ваши файлы и приложения идут вместе с вами при обновлении до Windows 8.1 или Windows RT 8.1, рекомендуется создать резервную копию важных файлов на внешнем диске или в облаке.
Убедитесь, что у вас достаточно свободного места на диске . Если вы в настоящее время используете Windows 8, вам потребуется 3000 МБ свободного места для установки 32-разрядной версии Windows 8.1 и 3850 МБ свободного места для установки 64-разрядной версии Windows 8.1. На устройстве Windows RT вам потребуется 2250 МБ доступного дискового пространства для установки Windows RT 8.1.
Подключите ноутбук или планшет к розетке . Важно, чтобы ваш компьютер был подключен к сети на протяжении всего процесса обновления, потому что, если вы отключите питание до его завершения, обновление может не установиться должным образом.
Подключиться к Интернету .Лучше оставаться на связи, пока не будет выполнено обновление. Если вы этого не сделаете, вам придется подключиться снова, чтобы завершить настройку позже, и настройка займет больше времени.
Получите последние критические и важные обновления . Перед установкой Windows 8.1 могут потребоваться некоторые обновления. В большинстве случаев последние обновления устанавливаются автоматически с помощью Центра обновления Windows. Но если у вас не включены автоматические обновления и вам нужно проверять наличие обновлений вручную, или если вы хотите узнать, когда были установлены последние обновления, вы можете сделать это из Центра обновления Windows.
Временно выключите антивирусную программу . Некоторые антивирусные программы могут помешать установке. После установки Windows 8.1 или Windows RT 8.1 не забудьте снова включить антивирусную программу.
Получите бесплатное обновление
Магазин больше не работает для Windows 8, поэтому вам необходимо загрузить Windows 8.1 как бесплатное обновление.
Перейдите на страницу загрузки Windows 8.1 и выберите свою версию Windows.
Выберите Подтвердите и следуйте остальным подсказкам, чтобы начать загрузку.
Обновление будет загружено и установлено в фоновом режиме, пока вы используете компьютер для других целей. Установщик проверит, достаточно ли у вас места на диске, чтобы ваши приложения и устройства работали с Windows 8.1 или Windows RT 8.1, и что у вас есть все необходимые обновления.
В некоторых случаях установщик может найти то, о чем вам нужно позаботиться, прежде чем вы сможете продолжить установку обновления. В этом случае вы увидите сообщение о том, что вам нужно сделать.
Перезагрузка
После загрузки обновления и завершения первого этапа установки (который может занять от 15 минут до нескольких часов, в зависимости от вашей системы и скорости соединения) вы увидите сообщение о том, что вашему компьютеру необходимо рестарт.У вас будет 15 минут, чтобы закончить то, над чем вы работаете, сохранить свою работу и закрыть приложения, а затем он перезагрузит компьютер за вас. Или вы можете перезапустить его самостоятельно.
Важно: Если вы покидаете свой компьютер до того, как он будет готов к перезагрузке, обязательно сохраните свою работу и закройте все используемые настольные приложения, чтобы ничего не потерять при автоматическом перезапуске. Вашему компьютеру может потребоваться перезагрузка более одного раза, в зависимости от того, как он настроен, и от того, нужны ли дополнительные обновления.
Перезапуск займет больше времени, чем обычно — от 20 минут до примерно часа — пока будет применено обновление. В это время вы не сможете использовать свой компьютер.
Выберите свои настройки
Вы увидите список рекомендуемых настроек под названием Express settings . Чтобы принять эти настройки и продолжить, выберите Использовать быстрые настройки . Вы можете изменить любой из этих параметров позже, после завершения настройки.Если вы хотите изменить некоторые из этих параметров сейчас, выберите Настроить .
Для получения дополнительной информации выберите Подробнее о экспресс-настройках . Чтобы узнать, как эти настройки влияют на вашу конфиденциальность, выберите Заявление о конфиденциальности .
Войти
Затем вам будет предложено войти в систему. Если вы уже используете учетную запись Microsoft для входа в Windows 8 или Windows RT, имя вашей учетной записи будет заполнено за вас.Если вы ранее использовали локальную учетную запись, вы все равно можете использовать ее для входа в
Если у вас есть учетная запись Microsoft
Введите адрес электронной почты своей учетной записи Microsoft, если необходимо, и свой пароль.
Мы отправим защитный код на альтернативный адрес электронной почты или номер телефона, который вы настроили для этой учетной записи, и вам нужно будет ввести этот код, чтобы подтвердить, что вы являетесь владельцем учетной записи.Это помогает нам защитить вашу учетную запись и устройства при доступе к конфиденциальной информации. Если у вас еще не настроена альтернативная контактная информация для учетной записи, вам будет предложено предоставить ее сейчас.
Примечание: Если вы вошли в свой компьютер с помощью учетной записи Microsoft перед установкой Windows 8.1 или Windows RT 8.1, вам может не потребоваться вводить защитный код.
Если у вас есть локальная учетная запись
Чтобы войти в свою локальную учетную запись, введите свой пароль.Вы всегда можете подключиться к учетной записи Microsoft позже, и мы рекомендуем попробовать. Проще говоря, ваша учетная запись Microsoft — это клей, на котором скреплено так много полезных функций новой Windows. Имея учетную запись, вы сможете получать приложения из Магазина Windows, автоматически синхронизировать ваши настройки и документы между ПК, создавать резервные копии фотографий в облаке, чтобы вы могли получать к ним доступ из любого места, и видеть все свои контакты из нескольких электронных писем. и учетные записи социальных сетей вместе в приложениях «Люди» и «Почта».
Облачное хранилище OneDrive
Если вы впервые настраиваете компьютер с Windows 8.1 или Windows RT 8.1, вы увидите новые параметры OneDrive.
Если у вас уже есть другой компьютер под управлением Windows 8.1 или Windows RT 8.1, и вы выбрали синхронизацию настроек на этом ПК, тогда ваши настройки OneDrive также будут синхронизироваться с вашего существующего ПК на этот, и вы можете не увидеть этот экран.
Если вы выберете Next на этом экране, ваш компьютер будет использовать следующие настройки OneDrive по умолчанию:
Фотографии, сделанные с помощью этого компьютера, сохраняются в папке «Фотопленка» на этом компьютере, а уменьшенная копия каждой фотографии автоматически создается в OneDrive.
При создании нового документа местом для сохранения по умолчанию является OneDrive. Но вы всегда можете сохранить отдельные документы локально или на другом диске.
Windows сохранит резервную копию настроек вашего ПК в OneDrive. Если с вашим компьютером что-то случится и вам потребуется его заменить, ваши настройки сохранятся в облаке, и вы сможете мгновенно перенести их на новый компьютер.
Вы можете изменить любой из этих параметров позже в настройках ПК. Если вы предпочитаете отключить все эти параметры сейчас, выберите Отключить эти параметры OneDrive (не рекомендуется) .
Финальные обновления
Поскольку Windows постоянно обновляется, возможно, что критические обновления стали доступны после завершения работы над Windows 8.1 и Windows RT 8.1. Windows проверяет наличие этих критических обновлений, когда вы завершаете настройку Windows 8.1 или Windows RT 8.1 впервые, и если они найдутся, то загрузит их автоматически. Загрузка и установка этих обновлений может занять несколько минут, в зависимости от того, какие обновления вам нужны. Вашему компьютеру также может потребоваться перезагрузка один или несколько раз для завершения обновлений.
Переустановите свои приложения
Ваши настольные приложения идут вместе с вами при обновлении до Windows 8.1 или Windows RT 8.1, но вам потребуется переустановить приложения из Магазина Windows.Вы можете увидеть все приложения Магазина Windows, которыми вы владеете, в разделе Your apps Магазина. Отсюда вы можете выбрать те, которые хотите установить на обновленный компьютер, и установить их все сразу.
На начальном экране выберите плитку Магазин, чтобы открыть Магазин Windows.
Выберите Учетная запись , а затем выберите Мои приложения .
Выберите все приложения, которые хотите установить, а затем выберите Установить .
Примечание: Вам не нужно ждать завершения установки приложений. Они будут продолжать установку в фоновом режиме, пока вы будете заниматься другими делами.
Руководство по обновлению до Windows 11: дата выпуска, системные требования и как получить его бесплатно
Прошло шесть лет с момента запуска Windows 10, и мир ПК готовится к следующему значительному сдвигу. Ранее в этом месяце Microsoft объявила о выпуске Windows 11, следующего крупного обновления самой популярной в мире операционной системы.
С долей рынка, которая превосходит конкурентов, любой новый выпуск обязательно заставит пользователей задуматься, стоит ли им подумать об обновлении. Прежде чем погрузиться в длинную прямую трансляцию Microsoft в поисках ответов на ваши вопросы, мы собрали здесь самые важные детали, которые помогут вам решить, подходит ли вам Windows 11. Когда новая операционная система будет доступна для обновлений? Что он предлагает такого, чего нет в Windows 10? Может ли ваша система работать под управлением Windows 11? Давайте посмотрим поближе и узнаем.
Что такое Windows 11?
Windows 11 — это последняя операционная система от Microsoft, которая, вероятно, станет следующей крупной ОС во всем мире. Если вы не знакомы с операционной системой, важно знать, что операционная система — это то, что вы видите при загрузке компьютера. Это пользовательский интерфейс, который позволяет вам выполнять такие действия, как запускать программы, просматривать веб-страницы и хранить данные. Microsoft выпускает версии Windows с середины 1980-х годов и на сегодняшний день сделала ее ведущей операционной системой в мире.Как следует из названия, Windows 11 является одиннадцатым основным выпуском ОС и принесет с собой ряд важных обновлений функций и функций.
Каковы наиболее важные функции Windows 11?
Windows 11 предоставляет пользователям Windows ряд улучшений, в том числе новый внешний вид, улучшения многозадачности, улучшенную производительность в играх, поддержку приложений Android и многое другое. Эстетически он будет иметь новый вид из матового стекла и переработанное меню запуска, теперь известное как Dock, оптимизированное для сенсорного ввода на новейших устройствах.Пользователи смогут переупорядочивать окна в новом порядке, например, в сетке 4×4, с помощью макетов привязки, которые затем можно сохранить в группы привязок и вызвать позже. Рабочий стол также будет улучшен за счет добавления виджетов Windows, потока обновлений на основе искусственного интеллекта, основанного на ваших интересах и ежедневных задачах, включая ежедневные обновления календаря, дорожное движение, погоду, спорт и многое другое.
Для повышения производительности операционная система теперь будет иметь встроенную интеграцию с Microsoft Teams. Microsoft заявляет, что это упростит общение с друзьями и коллегами на разных устройствах, добавив функциональные возможности Teams прямо в меню «Пуск» и на панель задач.Если вы используете Windows на ноутбуке с внешним дисплеем, Windows 11 также запомнит положение окон на этом экране при отключении и восстановит их после повторного подключения.
Меню «Пуск» превратилось в док-станцию.
ПК-геймеры также смогут воспользоваться преимуществами DirectStorage и Auto HDR, которые являются двумя функциями, которые поставляются с Xbox Series X. DirectStorage позволяет графическому процессору загружать файлы непосредственно с высокоскоростного SSD, чтобы сократить время загрузки в играх.Auto HDR использует машинное обучение для добавления расширенного динамического диапазона в игры, которые могут не поддерживать его изначально.
Еще одна интересная функция новой ОС — поддержка приложений Android. Они будут доступны для загрузки через Магазин Windows и после установки должны работать как обычные приложения Windows. Вы также сможете привязать их к определенной области экрана с помощью Snap Layouts, чтобы они были удобны, не дотягиваясь до телефона. Важно отметить, что Microsoft сотрудничает с Amazon, а не с Google, чтобы предоставить эту функцию.Это означает, что приложения для Android из Магазина Windows будут размещаться на торговой площадке Amazon, а не в магазине Google Play, что ограничивает общий выбор. Кажется возможным устанавливать или загружать приложения не из магазина приложений. Это открывает дверь к большему выбору для пользователей, желающих установить установочные файлы Android, известные как APK.
Какая дата выпуска Windows 11?
Microsoft не сообщила официальную дату выпуска Windows 11, хотя Microsoft подтвердила, что она появится в преддверии праздников.В социальных сетях ходили слухи о дате релиза в октябре, но это не было подтверждено. В своем сообщении в блоге Windows Панос Панай, директор по продуктам Microsoft, написал, что Windows будет доступна в качестве бесплатного обновления для правомочных пользователей Windows 10, «начиная с этого праздника и продолжая до 2022 года». В официальной учетной записи Windows Twitter также поясняется, что «устройства с Windows 10, которые используются сегодня, начнут [обновление] в 2022 году» и продолжатся «в течение первой половины этого года». Таким образом, существующие пользователи, ожидающие бесплатного обновления до официального выпуска, могут ждать некоторое время.
Это не значит, что вы не сможете получить новую ОС раньше. Зарегистрировавшись в программе предварительной оценки Windows, вы можете загрузить предварительную сборку и начать пользоваться Windows 11, если ваш компьютер соответствует минимальным системным требованиям. Эти сборки не зря считаются предварительными и часто содержат ошибки и отсутствующие функции, которые все еще разрабатываются. Обязательно сделайте резервную копию своего ПК перед завершением обновления.
Кредит: Пересмотрено / Кристофер Кокс / Microsoft
Макеты Snap Layout должны допускать новое расположение окон
Можете ли вы запустить Windows 11?
Для работы Windows 11 требуется современное оборудование, но если на вашем ПК есть процессор, выпущенный в последние 3-4 года, вам, вероятно, повезло.Старые ПК, похоже, не так удачливы. Чтобы обеспечить повышенную безопасность своих пользователей, Microsoft требует, чтобы все ПК имели специализированный чип, называемый Trusted Platform Module, или TPM, по крайней мере версии 2.0. Этот чип используется в большинстве современных процессоров, а также во многих материнских платах. Однако компьютеры, выпущенные до 2017 года, могут быть несовместимы, поэтому важно внимательно изучить минимальные системные требования, прежде чем делать выбор в пользу обновления. Microsoft временно отключила свой инструмент проверки работоспособности ПК, чтобы обновить его до выпуска Windows 11, но обещает сообщить вам о любых проблемах совместимости, с которыми вы можете столкнуться перед обновлением.
У вас нет микросхемы TPM 2.0? Хорошей новостью является то, что вы можете покупать эти чипы отдельно у таких компаний, как Gigabyte или MSI. Плохая новость заключается в том, что после объявления Microsoft цены на эти чипы резко выросли, и их практически нет в наличии. Как и многие другие технологии в 2021 году, поиск чипа по разумной цене, вероятно, будет долгой игрой.
Каковы системные требования Windows 11?
Минимальные системные требования для Windows 11:
ЦП: 1 ГГц, минимум двухъядерный на поддерживаемом 64-разрядном процессоре или системе на кристалле (SoC)
ОЗУ: 4 ГБ
Хранилище: 64 ГБ
Встроенное ПО системы: UEFI, Secure Возможность загрузки
TPM: Trusted Platform Module (TPM) v2.0
Видеокарта: Совместимость с DirectX 12 или более поздней версии с драйвером WDDM 2.0
Дисплей: Дисплей высокой четкости (720p), диагональ более девяти дюймов, 8 бит на канал цвета
Подключение к Интернету и учетные записи Microsoft: Для
Windows 11 Home edition требуется подключение к Интернету и учетная запись Microsoft для завершения настройки устройства при первом использовании.
Для переключения устройства с Windows 11 Домашняя в S-режиме также требуется подключение к Интернету.
Для всех выпусков Windows 11 требуется доступ в Интернет для выполнения обновлений, а также для загрузки и использования некоторых функций. Для некоторых функций требуется учетная запись Microsoft.
Помимо двухъядерных процессоров с тактовой частотой 1 ГГц, вам следует внимательно изучить список совместимых процессоров Microsoft, чтобы убедиться, что Windows 11 будет работать на вашем ПК. Для пользователей AMD Ryzen вам понадобится как минимум Ryzen 3 2300X. Поклонникам линейки Intel Core понадобится процессор как минимум 8-го поколения, начиная с Intel Core i3-8100.Даже если вы соответствуете этим требованиям, вам может потребоваться войти в BIOS, чтобы включить безопасную загрузку и защиту TPM.
Windows 11 Preview — требования для пользователей.
Как можно бесплатно перейти на Windows 11?
Если ваш компьютер соответствует минимальным требованиям для запуска Windows 11, вы можете зарегистрироваться в программе предварительной оценки Windows сегодня и загрузить обновление сегодня. Если вы предпочитаете дождаться официального выпуска, который также будет бесплатным для соответствующих пользователей Windows 10, единственное, что вам нужно сделать, это подождать.Как только он станет доступен, вы сможете либо загрузить его напрямую через инструмент Центра обновления Windows, либо загрузить его отдельно от Microsoft. Как мы упоминали выше, если вы все же решите попробовать предварительную версию, обязательно сделайте резервную копию своего компьютера и приготовьтесь столкнуться с несколькими ошибками в этой ранней версии.
Новое меню виджетов Windows 11
Вам нужно перейти на Windows 11?
Если вы не жаждете передовых технологий, пока можно дождаться обновления.Обновления Windows впечатляют, и может возникнуть соблазн оказаться на первом этаже для любого крупного технологического выпуска. Переход к предварительной версии не для слабонервных. Могут происходить ошибки, иногда серьезные, из-за которых вы можете откатиться к предыдущей версии операционной системы. Чаще вы обнаружите, что некоторые функции просто еще не завершены, и опыт не так совершенен, как в конечном итоге станет. Вы будете одним из первых, кто испытает эти захватывающие новые функции, но часто требуется больше терпения, поскольку они продолжают развиваться.
Тем не менее, если вы любите приключения или ждете, пока Microsoft официально выпустит Windows 11 для широкой публики, эта новая ОС имеет множество интересных функций, которые действительно могут изменить ваш опыт работы с компьютером. Макеты Snap Layouts должны обеспечивать лучшую поддержку многозадачности, особенно на больших или сверхшироких мониторах. DirectStorage может значительно сократить время загрузки для геймеров. Поддержка приложений Android открывает для пользователей Windows совершенно новую экосистему приложений. Только время покажет, окажется ли Windows 11 такой же популярной, как Windows 10, но похоже, что Microsoft предоставляет веские причины для подписки на обновление, когда время подходит для вас.
БЕСПЛАТНО 2021 — Как обновить Windows Vista до Windows 10 без компакт-диска
Как бесплатно обновить Windows Vista до Windows 10 без компакт-диска: Вы все еще используете Windows Vista, пора обновить ОС Windows 10, просто выполните следующие простые шаги
Если вы все еще работаете в Windows Vista в 2019 году, и вам следует перейти на Windows 10. Недавно Microsoft объявила, что у них не осталось времени на разработку Windows Vista 11 апреля 2019 года. Проще говоря, Microsoft прекращает выпуск Windows Vista в апреле. 11.
Это означает, что если вы используете Windows Vista, Microsoft не остановит его цикл, но вы не получите никаких обновлений или исправлений безопасности. И он не будет предоставлять никакой поддержки или обслуживания. Поэтому, если вы хотите обновить свой компьютер, чтобы оставить вирусы и другие риски, вам необходимо выполнить следующие шаги, чтобы обновить свой компьютер до Windows Vista. Мы здесь, чтобы шаг за шагом объяснить полную и чистую установку. И объясните, как сделать резервную копию ваших данных с помощью простых шагов, поэтому вам нужно следовать инструкциям.
- Первый шаг: О начале
- Второй шаг: Как сделать резервную копию вашего ПК на Windows Vista
- Заключительный шаг: Как установить Windows 10
О НАЧАЛЕ
Перед тем, как начать установку Windows 10, вам необходимо узнать характеристики вашего компьютера. Чтобы продолжить установку, вам необходимо иметь как минимум минимальные технические характеристики оборудования.
Это минимальные требования для запуска Windows 10 на вашем компьютере:
- Хранилище : 16 ГБ для 32-разрядной операционной системы, 20 ГБ для 64-разрядной операционной системы
- Память: 1 ГБ для 32-разрядной ОС или 2 ГБ для 64-разрядной ОС
- Процессор: Процессор с тактовой частотой 1 ГГц или выше или SoC
- Видеокарта: directX9 или более поздняя версия с WDDM 1.0 драйвер
- Размер дисплея: 800 * 600p
И у вас есть все вышеперечисленные характеристики, вы имеете право установить и запустить Windows 10. Если ваш компьютер работает под управлением ОС Windows 10, вам необходимо приобрести копию Windows 10 подлинная или Windows 10 Pro или Windows 10 Home в магазине Microsoft.
И вам нужно будет создать загрузочный носитель на флешке 8ГБ или 16ГБ
Как сделать резервную копию вашего ПК в Windows Vista?
Перед установкой windows 10 необходимо создать полную резервную копию.Потому что нам нужно очистить inst — все окна 10 и все данные будут удалены. Итак, нам нужна флешка для копирования всех файлов, игр и изображений. После завершения резервного копирования файлов у вас есть файлы для установки и ключи продукта для переустановки любых приложений.
Если у вас нет USB-накопителя, вы также можете создать резервную копию на внешнем жестком диске. Используйте утилиту резервного копирования Windows Vista для создания и восстановления образа системы. Для создания резервной копии выполните следующие действия:
- Откройте панель управления с помощью любой клавиши быстрого доступа.
- Щелкните ссылку резервного копирования компьютера в разделе «Система и обслуживание».
- Щелкните на резервном компьютере.
- Нажмите «Продолжить» в диалоговом окне запроса разрешения.
- Выберите жесткий диск, на котором будет продолжено резервное копирование.
- Нажмите «Далее».
- Затем нажмите на начало резервного копирования, чтобы начать процесс.
После завершения полного резервного копирования отключите жесткий диск или USB-накопитель.Выполните следующие шаги, чтобы продолжить процесс обновления, если вы хотите восстановить предыдущую версию Windows, тогда вам понадобится загрузочный носитель Windows с файлами Windows Vista для использования опции восстановления.
Как обновить Windows Vista до Windows 10 без компакт-дискаВы можете загрузить и установить Windows 7, Windows 8, Windows 10 Pro и Windows 10 Home, оригинальные версии Windows 10, если ваш ноутбук (или) компьютер соответствует всем вышеперечисленным спецификациям.
Чтобы обновить компьютер до Windows 10, вам необходимо запустить его заново с помощью чистой установки, поэтому выполните следующие шаги для чистой установки Windows 10:
- Откройте Google chrome , Mozilla Firefox или последнюю версию Internet Explorer.
- Тип Центр поддержки Microsoft .
- Щелкните на первом веб-сайте.
- Скачать windows 10 ISO из списка, приведенного на сайте.
- Выберите windows 10 в выбранном выпуске.
- Нажмите кнопку подтверждения .
- Выберите язык продукта в раскрывающемся меню.
- Нажмите кнопку подтверждения .
- Выберите кнопку 32-разрядная загрузка или 64-разрядная загрузка , которая соответствует стандартам вашего компьютера.
- (Используйте клавишу Windows + r для запуска команды RUN, введите команду msinfo32 и нажмите Enter. Вы можете увидеть информацию о своем компьютере, если ваша система 64-разрядная и оперативная память 4 ГБ, тогда вы можете установить последнюю версию Windows 10).
- После этого загрузите и установите Rufus .
- Rufus поможет вам записать файл ISO на USB-накопитель, запустить Rufus.
- Выберите USB-накопитель, который вы хотите продолжить, в меню Devices .
- Щелкните значок диска рядом, чтобы создать загрузочный диск с помощью параметра образа ISO в меню Параметры формата .
- Выберите файл windows 10 ISO , а затем щелкните открыть .
- Затем нажмите кнопку «Пуск», чтобы продолжить.
- Нажмите кнопку OK , и все данные будут стерты, и процесс начнется.
- Теперь перезагрузите компьютер, используя только что созданный загрузочный носитель.
- Нажмите кнопку Next , которая появится на первом шаге мастера установки Windows .
- Нажмите , установите сейчас.
- Введите ключ продукта вашей копии Windows 10.
- Нажмите кнопку Next , чтобы продолжить.
- Выберите выпуск Windows 10, принадлежащий вашей покупке ключа продукта.
- Нажмите кнопку Далее .
- Нажмите « Я принимаю условия лицензии ».
- Затем нажмите «Далее».
- Щелкните на Custom install windows only in advanced option , чтобы продолжить чистую установку Windows 10.
- Выберите раздел, в котором хотите удалить все файлы и папки.
- Нажмите на опцию удаления, чтобы удалить раздел.
- Нажмите ДАЛЕЕ , чтобы продолжить процесс установки.
Но после того, как вы выполните шаги, указанные выше, установка займет время и завершит установку Windows 10 на ваш компьютер с Windows Vista.
Следуйте инструкциям на экране, чтобы выполнить готовые настройки. В процессе установки вам будет предложено создать учетную запись Microsoft .Вы можете использовать свою локальную учетную запись, но вы упустите многие функции.
После завершения установки вы испытаете функции Windows 10 и многие другие, но перед продолжением вы восстановите свои файлы. Зайдите в настройки и нажмите на резервное копирование и восстановление, затем нажмите на вариант восстановления и выполните инструкции на экране.
Перед всеми операциями вам необходимо скачать драйверы вашего компьютера, чтобы он работал нормально. Так что загрузите утилиту драйверов или перейдите на сайт производителя, чтобы загрузить последние версии драйверов.
После загрузки драйверов перейдите в настройки и нажмите на параметр обновления и безопасности, показанный на экране. Проверьте наличие последних исправлений безопасности или обновлений и установите. Выполнив все шаги, вы готовы использовать расширенные функции Windows 10 и многое другое.
Также могут вас заинтересовать:
Как узнать, может ли ваш компьютер работать под управлением Windows 11
Windows 11 будет бесплатным обновлением для поддерживаемых компьютеров с Windows 10. Вот как узнать, поддерживает ли ваш компьютер следующую версию.
Изображение: Microsoft
С каждой новой версией Windows возникает насущный вопрос. Сможет ли ваш компьютер запустить его? Это, безусловно, относится к Windows 11, которую Microsoft представила на прошлой неделе с изменениями дизайна, настройками меню «Пуск» и панели задач, виджетами, макетами привязки, чатом Microsoft Teams и поддержкой приложений Android.
SEE: Контрольный список: защита систем Windows 10 (TechRepublic Premium)
Хорошая новость заключается в том, что Windows 11 будет доступна как бесплатное обновление для существующих компьютеров с Windows 10. Новая версия официально появится примерно в период праздников, но только для новых ПК. Внедрение Windows 11 для компьютеров с Windows 10 начнется не раньше 2022 года и продлится до первой половины года.
Вне зависимости от временных рамок вам может быть интересно узнать, поддерживает ли ваш текущий компьютер с Windows 10 Windows 11.И для этого Microsoft предлагает несколько ресурсов.
Минимальные системные требованияВо-первых, Microsoft опубликовала следующие минимальные системные требования для Windows 11:
- Процессор: 1 гигагерц (ГГц) или выше с 2 или более ядрами на совместимом 64-битном процессоре или системе на кристалле (SoC).
- Оперативная память: 4 ГБ.
- Память: устройство хранения 64 ГБ или больше.
- Микропрограмма системы: UEFI, возможность безопасной загрузки.
- TPM: доверенный платформенный модуль (TPM) версии 2.0.
- Видеокарта: Графика, совместимая с DirectX 12 / WDDM 2.x.
- Дисплей: более 9 дюймов с разрешением HD (720p).
- Подключение к Интернету: для установки Windows 11 Home требуется учетная запись Microsoft и подключение к Интернету.
Чтобы помочь вам определить, соответствует ли ваш компьютер с Windows 10 требованиям для запуска Windows 11, Microsoft также предоставляет бесплатный инструмент PC Health Check. Чтобы загрузить это приложение, перейдите на страницу Microsoft Введение в Windows 11, прокрутите вниз до раздела «Готово» и щелкните ссылку «Загрузить приложение» в разделе «Проверка совместимости».Сохраните и запустите файл WindowsPCHealthCheckSetup.msi. Откройте программу и нажмите кнопку Проверить сейчас ( Рисунок A ).
Рисунок A
Если ваш компьютер прошел проверку, появится сообщение о том, что «Этот компьютер может работать под управлением Windows 11». В противном случае это может означать, что ваш компьютер не соответствует всем минимальным требованиям, что приводит нас к проблеме TPM (, рисунок B, ).
Рисунок B
Trusted Platform Module
Помимо необходимого процессора, памяти, хранилища и другого оборудования, на вашем компьютере также должна быть установлена версия 2.0 доверенного платформенного модуля. TPM — это микросхема, встроенная в вашу материнскую плату или процессор для защиты ключей шифрования, учетных данных пользователя и другой конфиденциальной информации от вредоносного программного обеспечения. TPM работает на аппаратном уровне и предназначен для защиты ваших данных от программ-вымогателей и других угроз. В сообщении в блоге Microsoft подробно рассказывается о TPM и о том, почему он требуется на современных ПК с Windows.
Большинство компьютеров последних нескольких лет должны иметь микросхему TPM. Если ваш компьютер относительно новый, и инструмент проверки работоспособности ПК сообщает вам, что он не может запустить Window 11 из-за TPM 2.0, вот несколько шагов, которые необходимо предпринять.
В поле поиска Windows 10 введите tpm.msc. На открывшемся экране будет подтверждено, был ли найден и включен совместимый TPM ( Рисунок C ).
Рисунок C
Затем вам нужно проверить свой BIOS. Перезагрузите компьютер и нажмите соответствующую клавишу, чтобы получить доступ к BIOS. На экране BIOS найдите и откройте параметр «Безопасность». Если тип микросхемы TPM указывает TPM 2.0, все, что вам нужно сделать, это включить микросхему.Если тип микросхемы является более старой версией, например 1.2, проверьте страницу загрузок для производителя вашего ПК, чтобы узнать, доступно ли обновление BIOS. Если это так, это может обновить ваш TPM до 2.0. В противном случае ваш компьютер может быть слишком старым или неспособным поддерживать новый тип микросхемы TPM и, следовательно, не может работать с Windows 11.
Еженедельный бюллетень Microsoft
Будьте инсайдером Microsoft в своей компании, прочитав эти советы, рекомендации и шпаргалки по Windows и Office.Доставка по понедельникам и средам.
Зарегистрироваться СегодняСм. Также
9 способов получить Windows 10 бесплатно (быстро и просто)
Начиная с ночных домашних заданий в Microsoft Word или заканчивая легендарным Internet Explorer, который был настолько медленным, что к тому времени, когда вы приняли душ и позавтракали, он все еще будет загружаться.
При этом Windows от Microsoft прошла долгий путь, и в Windows 10 внесено множество новых изменений и обновлений, которые объединяют в себе лучшие функции Microsoft Windows 7 и 8.
В этом не таком уж маленьком руководстве я шаг за шагом расскажу вам, как получить Windows 10 бесплатно и, надеюсь, как можно скорее установить и запустить ее. 🙂
Как получить Windows 10 бесплатно: 9 способов
1. Выполните обновление до Windows 10 со страницы специальных возможностейВот как вы можете перейти на Windows 10 со страницы специальных возможностей:
Шаг 1: Перейдите на страницу специальных возможностей Microsoft, где вы будете перенаправлены на страницу бесплатного обновления Windows 10 для клиентов, использующих вспомогательные технологии.
Шаг 2: Нажмите кнопку Обновить сейчас , чтобы начать. (На странице будет загружена программа Windows 10 Upgrade Assistant)
Шаг 3: Запустите программу, после чего вы перейдете на страницу лицензионного соглашения, прежде чем продолжить.
Шаг 4: После завершения обновления у вас будет Windows 10.
Вам не нужно беспокоиться о том, что Microsoft взимает с вас плату позже, поскольку на самом деле они не проводят все свое время, проверяя и шпионя за вами, действительно ли вы инвалид или нет.
Поскольку это предложение предназначено для людей, использующих вспомогательные технологии, вы обнаружите, что будут дополнительные инструменты, такие как
- лупа для лучшего обзора
- Рассказчик для чтения текста вслух
- сочетаний клавиш
- экранная клавиатура
Если вы последуете этому методу, вы также получите «цифровую лицензию», действительную в течение всего срока службы устройства, которое вы используете.
Это означает, что даже если вы удалите Windows 10 или в какой-то момент она выйдет из строя, вы всегда можете переустановить ее и продолжить использовать Windows 10 в будущем бесплатно.
2. Предоставьте ключ Windows 7, 8 или 8.1Produkey от NirSoft — это самый простой способ найти ключ продукта Windows, если вы не знаете, где он находится.
Все, что вам нужно сделать, это просто загрузить его, разархивировать, а затем запустить.После этого вы сразу увидите все ключи продукта.
Это так просто.
(Produkey от NirSoft — это качественный инструмент, не содержащий вредоносного ПО, однако обратите внимание, что единственная проблема, которая у него есть, заключается в том, что некоторые антивирусы обнаруживают это как ложное срабатывание, потому что есть некоторые вредоносные программы, которые могут попытаться украсть ваш ключ продукта. )
Загрузите Produkey NirSoft здесь.
Как выполнить обновление с помощью ключа Windows.
Перед тем, как продолжить этот метод, лучше всего, если вы сначала активировали свою Windows 7/8 / 8.1 (введя ключ продукта), а затем повторно запустили этот процесс установки для Windows 10. Таким образом, вы не будете попросили ввести ключ продукта в процессе установки Windows 10.
Если вы это сделаете, вам будет предложено ввести лицензионный ключ продукта при загрузке с установочного носителя Windows 10, выберите вариант У меня нет ключа продукта .
Если вы загружаете Windows 10 из коробки, то при запросе ключа продукта нажмите Сделать это позже . Завершите установку, и тогда у вас будет собственная Windows 10.
.Вот как вы можете перейти на Windows 10 после активации ключа Windows 7/8 / 8.1
Шаг 1: Перейдите к Загрузке средства создания носителей Windows 10 от Microsoft и щелкните Загрузить средство сейчас .
Шаг 2: После загрузки запустите инструмент.
Шаг 3: Затем выберите вариант Обновить этот компьютер сейчас и следуйте инструкциям на экране
Шаг 4: После этого вам будет предоставлен ключ продукта для Windows 10.
Шаг 5: Вы всегда можете проверить свою цифровую лицензию или, если у вас по-прежнему возникают проблемы с вводом ключа продукта, вы можете нажать Пуск > Настройки (нажмите клавишу Windows + i) > Обновить и безопасность > Активация , затем нажмите Изменить ключ продукта
Что нужно знать
Версия Windows 10, которую вы получите, полностью зависит от того, какая версия Windows 7/8/8.1 вы обновились с.
- При обновлении с Windows 7 Starter, Home Basic, Home Premium, Windows 8.0 Core, Windows 8.1 Core будет установлена Windows 10 Home.
- При обновлении с Windows 7 Professional, Windows 7 Ultimate, Windows 8.0 Pro, Windows 8.1 Pro будет установлена Windows 10 Pro
Еще вам следует знать, что если вы когда-нибудь войдете в свой новый компьютер с учетной записью Microsoft, помните, что лицензионный ключ продукта всегда будет связан с вашей учетной записью Microsoft.Это упрощает повторную активацию вашей цифровой лицензии, если вам когда-нибудь понадобится переустановить Windows 10 позже.
Когда ваш компьютер получит «цифровую лицензию», вы сможете продолжить его использование и переустановить на нем Windows 10 в любое время в будущем. Даже если Microsoft заблокирует этот трюк в будущем, ваш компьютер сохранит свою цифровую лицензию, а Windows 10 останется активированной.
3. Переустановите Windows 10, если вы уже обновилиВы можете получить Windows 10 бесплатно, если уже воспользовались любым предложением бесплатного обновления.
Это включает в себя, если вы либо воспользовались исходным предложением бесплатного обновления в течение первого года, предложенными специальными возможностями, либо установили Windows 10 и предоставили ключ для соответствующей требованиям предыдущей версии Windows.
Если вы сделали что-либо из этого, вы можете продолжать получать Windows 10 бесплатно на том же оборудовании.
Вот как вы можете переустановить Windows 10, если вы уже выполняли обновление до
.Шаг 1: Загрузите установочный носитель Windows 10 и установите его на свой компьютер.
Шаг 2: Не указывайте ключ во время процесса установки. (Просто нажмите « пропустить » или « сделать это позже »)
Шаг 3: Ваша Windows 10 активируется автоматически после установления связи с серверами Microsoft. Может пройти некоторое время, прежде чем он будет активирован.
4. Загрузите ISO-файл Windows 10Вы можете использовать один и тот же ISO для установки на любом количестве компьютеров, но вам потребуется отдельная лицензия для каждого .
Этот метод идеально подходит, если у вас много компьютеров, поскольку все, что вам нужно сделать, это загрузить файл ISO и обновить каждый компьютер, на котором вы хотите установить Windows 10.
Вот как вы можете скачать ISO-файл Windows 10
Шаг 1 : перейдите на страницу загрузки Windows 10 и нажмите Загрузить инструмент сейчас и запустите его.
Шаг 2 : выберите Создать установочный носитель для другого ПК , а затем нажмите Далее .Здесь вас спросят, как вы хотите, чтобы ваша установка пришла.
Шаг 3: Выберите файл ISO , затем нажмите Далее . Вас спросят, где сохранить файл ISO.
Шаг 4: После завершения загрузки на жестком диске вашего компьютера будет файл ISO.
Вот как вы можете выполнить обновление до Windows 10, используя только что загруженный файл ISO (это довольно просто)
Шаг 1: Просмотрите папку, в которой вы сохранили ISO-файл Windows 10, и щелкните его правой кнопкой мыши.Выберите Открыть с помощью , чем Проводник Windows .
Шаг 2: Вы сможете увидеть содержимое файла ISO. Нажмите setup (setup.exe)
Шаг 3: Начнется установка, и вас спросят, хотите ли вы загрузить обновления сейчас или позже.
Шаг 4: При нажатии на Далее начнется загрузка обновлений.
Шаг 5: Когда все будет готово, вам будет предложено принять условия лицензии. Нажмите Принять , чтобы продолжить.
Шаг 6: Затем вы увидите сообщение «Что требует вашего внимания» . Программа установки убедится, что ваш компьютер готов к установке. Если что-то требует вашего внимания, оно будет выделено здесь.
Существует множество других применений ISO-файла Windows 10.
Например, вы можете установить Windows 10 на свой Mac или настроить Windows 10 в приложении виртуальной машины. В любом случае вам понадобится файл ISO, так как это предпочтительный инструмент для установки Windows 10.
Я хочу еще раз пояснить, что бесплатный файл ISO не является бесплатной лицензией Windows. Это просто более удобный способ получить Windows 10 бесплатно на любое количество устройств.
5. Пропустить ключ и игнорировать предупреждения об активации
Открою вам небольшой секрет: вам не нужно предоставлять лицензионный ключ продукта для установки Windows 10.
Но подождите, разве это не незаконно?
Что ж, правда в том, что вы действительно можете просто загрузить Windows 10 и использовать ее (но без привилегий лицензионной версии).
Вот как.
Шаг 1: Загрузите установочный носитель Windows 10 из Microsoft
Шаг 2: Установите его на свой ПК, в Boot Camp на Mac или на виртуальной машине
Шаг 3: При появлении запроса на ввод ключа просто Пропустить или Сделать позже и продолжить работу с Windows 10 без предоставления ключа продукта.
Этот метод отлично подходит для тестирования Windows 10 и выяснения, на что она действительно способна. Ваша Windows продолжит работать, и вы сможете делать с ней все, что захотите.
Единственный недостаток этого заключается в том, что Windows будет постоянно придираться к вам, чтобы активировать его, но, эй, если вы можете терпеть свою назойливую девушку, тогда все в порядке.
6. Станьте участником программы предварительной оценки WindowsТеперь, если вы хотите стать участником программы предварительной оценки Windows, вам необходимо сначала загрузить Windows 10 (но вам не нужен ключ продукта), что означает, что вы можете делать это свободно.
Истина в том, что если бы вы стали инсайдером Windows прямо перед тем, как Windows 10 была выпущена, вы бы ознакомились с новейшими функциями раньше, чем кто-либо другой.
Это еще не все; Когда она вышла, Microsoft даже дала бесплатную Windows 10 каждому участнику программы предварительной оценки Windows.
Подробнее об этом можно прочитать здесь.
Итак, если вы станете участником программы предварительной оценки Windows, вы сможете не только получать последние обновления, бесплатные материалы и обновления, но и получить бесплатный доступ и бесплатную копию следующей версии Windows.
Вот как вы можете присоединиться к программе предварительной оценки Microsoft.
Шаг 1: Присоединяйтесь к программе предварительной оценки, зайдя на страницу программы предварительной оценки Windows Microsoft, нажмите Приступить к работе и затем войдите в свою учетную запись Microsoft.
Шаг 2: Прочтите Соглашение по программе и присоединитесь к программе. (Вам не нужно выбирать интересующую область внизу страницы.)
Шаг 3: Перейти к Все настройки (в Windows 10)
Шаг 4: Выберите Обновление и безопасность
Шаг 5: В разделе Центр обновления Windows выберите Дополнительные параметры
Шаг 6: Под Получить сборку Insider Preview , щелкните, чтобы Начать
Шаг 7: Нажмите Далее на информационном экране
Шаг 6: Нажать Подтвердить на предупреждении
Шаг 7: Выберите Перезагрузить сейчас (не беспокойтесь, ваш компьютер еще не установит обновление)
Шаг 8: После перезагрузки ПК повторите описанные выше шаги, чтобы вернуться в область Get Insider Preview builds .Теперь вы можете выбрать, к какому Insider Ring вы хотите присоединиться, используя ползунок: Release preview, Slow или Fast
.Примечание
После перезагрузки компьютера вы можете проверить наличие обновлений ОС. Вы можете сделать это, перейдя в настройки > Обновление и безопасность> Проверить наличие обновлений
Регистрация вашего компьютера в программе Insider может занять до 24 часов. Обновления загрузятся автоматически и сделают свое дело, когда ваш компьютер будет выполнять регулярную ежедневную проверку.
Также не беспокойтесь, регистрация вашего ПК не повлияет на другие компьютеры, которые вы связали с вашей учетной записью Microsoft
.Что вам нужно о Insider Rings.
Короче говоря, Insider Ring в основном похож на уровень сложности в видеоигре (любительский, профессиональный и легендарный). В данном случае это количество рисков и проблем, которые вы готовы взять на себя, поскольку вы станете одним из первых, кто сможет протестировать все новейшие функции, обновления Windows и т. Д. От Microsoft.
7. Измените часы
Этот метод был разрекламирован сообществом Reddit, и они, по-видимому, говорят, что вы можете вернуть системные часы на 28 июля, и обновление все равно будет работать.
Честно говоря, я действительно не пробовал это, но если это лазейка, просто вернув системные часы на 28 июля, после чего повторно активируется запрос на обновление и можно будет начать обновление, тогда почему бы и нет?
Поскольку это способ получить Windows 10 бесплатно, вы можете попробовать, не так ли?
И кроме того, исследования всегда доставляют удовольствие.
Вы можете следить за ребятами Reddit здесь:
Вы можете просто повернуть системные часы вспять и снова перейти на Windows 10
8. Пиратское обновление
Действительно ли обновление до Windows 10 бесплатно для пиратских пользователей?
Обновление Windows 10 бесплатно даже для пиратских пользователей, но на данный момент нет никакого способа получить Windows 10 бесплатно, получив бесплатный ключ продукта.
Вы можете следить за ребятами Reddit, получать их обновления и присоединяться к другим пиратам.
Если вы используете пиратскую / нелицензионную Windows 7, 8 или 8.1, вы можете обновить свою пиратскую Windows до Windows 10 (конечно, без лицензионного ключа), щелкнув здесь.
9. Получите работу в Microsoft
Вы можете прочитать об Эрике Чжэне, бывшем сотруднике Microsoft в течение 13 лет, и о том, как он справлялся, получая бесплатные обновления и программное обеспечение, работая в Microsoft.
Ответ Эрика Чжэна о том, получают ли сотрудники Microsoft бесплатное программное обеспечение Microsoft?
Поделитесь этим руководством со всеми, кто пытается получить Windows 10 бесплатно.
Какие обновления больше всего повысят производительность вашего ПК?
Ваш компьютер достаточно быстр для того, что вы хотите делать? Загрузка занимает вечность или останавливается при попытке использовать Photoshop? Если да, то, вероятно, пришло время обновить ваше оборудование.
Но теперь вы задаетесь вопросом: «Что мне обновить на моем ПК?» Что дает максимальную отдачу и какие обновления являются пустой тратой времени? Вот наше руководство по лучшим обновлениям ПК, которые вы можете сделать.
1. Почему вам следует обновить RAM
Кредит изображения: KingstonУвеличение объема памяти — самый простой и доступный способ обновить ваш компьютер. Это доступно, вы можете сделать это практически на любом компьютере и не требует особых технических знаний. Это также одно из лучших обновлений ноутбука, если ваша машина позволяет это.
Если вы никогда раньше не открывали корпус своего ПК, это место для начала.
Обновление оперативной памяти обеспечивает мгновенный прирост производительности практически для всех медленно работающих ПК. Для ресурсоемких задач — например, редактирования видео или игр — чем больше у вас оперативной памяти, тем лучше.
Даже для случайного использования дополнительная оперативная память позволит вам запускать больше приложений в фоновом режиме или держать большее количество вкладок открытыми в вашем браузере.
Итак, сколько оперативной памяти вам нужно?
- 4 ГБ — это минимальная сумма. Это нормально для общего использования, с примерно 10 вкладками браузера, небольшим редактированием фотографий и потоковой передачей видео.
- Вы заметите значительное улучшение , если обновитесь до 8GB . Это хорошо для серьезной многозадачности, просмотра с открытыми до 30 вкладок, редактирования фотографий RAW и даже некоторых игр среднего уровня.
- Для более тяжелых задач лучше всего использовать 16 ГБ .С таким объемом памяти лучше всего подойдут серьезные игры, редактирование мультимедиа или любые задачи профессионального уровня.
Вы также можете взглянуть на SuperFetch в Windows и его влияние на вашу оперативную память, а также на лучшую оперативную память DDR4 для повышения производительности вашего ПК.
Если вам нужно знать, какая оперативная память совместима с вашим компьютером, у производителя памяти Crucial есть советник по обновлению ПК, который поможет вам определить тип памяти, который вам нужен.
2.Рассмотрите возможность обновления видеокарты
Кредит изображения: GigabyteУ нас есть вторая в списке, но если вы серьезный геймер, то, вероятно, вам следует обновить ее в первую очередь. Если вы не являетесь серьезным игроком, 3D-моделистом или 3D-аниматором, возможно, вам вообще не понадобится обновлять его.
Экономия на графике — это простой способ сэкономить на расходах, поэтому производители ПК, как правило, используют встроенные видеокарты, а не выделенные видеокарты.
А на современных системах интегрированной графики достаточно для большинства пользователей. Это позволит вам поработать в Photoshop или посмотреть видео 4K. Около 10 процентов пользователей Steam даже играют со встроенной графикой.
Но если вам действительно нужна превосходная графическая производительность для игр или работы в виртуальной реальности, то обновление до чего-то вроде Radeon RX 5700-XT даст вам большой импульс. Вы можете сравнить производительность выделенных карт с вашим текущим вариантом на gpu.userbenchmark.com.
3. Получите более быстрый накопитель
Кредит изображения: SamsungЕсть две причины обновить жесткий диск: вам не хватает места или вам нужна более высокая производительность.
Если вы сделали все возможное, чтобы освободить место на жестком диске, но по-прежнему регулярно не хватает места, вам нужно будет заменить его на более крупный. Заполнение жесткого диска не только делает невозможным сохранение новых данных, но также может повлиять на производительность.По крайней мере, постарайтесь оставить 10 ГБ свободного места для операционной системы.
Для жестких дисков рассмотрите возможность увеличения физической скорости. Если ваш компьютер в настоящее время оснащен приводом со скоростью 5400 об / мин, то обновление до модели со скоростью 7200 об / мин даст вам хороший прирост скорости.
Но одним из самых полезных обновлений компьютера является переход на твердотельный накопитель. Они используют флэш-память вместо вращающегося диска и во много раз быстрее, чем типичный жесткий диск.
В среднем, диск 5400 об / мин может обеспечить скорость записи до 100 Мбит / с, диск 7200 об / мин — до 150 Мбит / с, а твердотельный диск — более 500 Мбит / с. Твердотельные накопители более высокого класса, такие как Samsung 970 EVO Plus, имеют невероятно высокую скорость записи — 3300 Мбит / с и более.
В конечном итоге более быстрый диск с данными влияет на всю вашу систему . Это означает более быстрое время загрузки, более быстрое время загрузки программ, более высокую скорость запуска игр и большую оперативность в программах, которые используют большие файлы (например, редактирование видео или редактирование фотографий RAW).
Основная жалоба на твердотельные накопители заключалась в том, что они имели гораздо меньшую емкость и были дороже, чем жесткие диски. Хотя технически это все еще верно, сегодня это гораздо менее серьезная проблема.
SSD-накопители емкостью 1 ТБ сейчас довольно распространены и очень доступны — обратите внимание на SanDisk SSD Plus в качестве отличного примера. Это должно быть достаточно большим для многих людей, но если вам нужно больше места, вы можете подумать о гибридном приводе.В нем сочетаются обе технологии, чтобы обеспечить баланс между скоростью и размером.
4. Обновление процессора
Обновление процессора вашего ПК — гораздо более сложная задача, чем другие обновления, которые мы рассмотрели до сих пор. Его не только сложнее установить физически, это одно из самых дорогих обновлений, а также есть проблемы с совместимостью, о которых нужно беспокоиться.
Что еще более важно, обновление процессора не всегда хорошо и может не принести вам желаемого улучшения производительности.
Тесты производительности на cpubenchmark.net могут помочь вам сравнить относительную производительность различных процессоров. В целом эти тесты показывают, что скромные обновления не приносят больших улучшений.
Процессор стоит обновлять только в том случае, если обновление является значительным, как переход с i3 на i5 или со старого поколения на более новое. Не выбирайте что-то только потому, что оно имеет более высокую тактовую частоту.
Процессоры дорогие и могут потребовать обновления материнской платы (а для этого может потребоваться покупка новой оперативной памяти).Даже если ваша материнская плата на бумаге совместима с новым процессором, для работы может потребоваться обновление BIOS. Это может быть болезненно, поэтому проверьте перед покупкой.
В конечном итоге, если ваш процессор является узким местом в скорости вашей системы, вы можете вообще подумать о покупке совершенно новой системы.
5. Как обновление программного обеспечения может улучшить производительность
Скорее всего, программы на вашем компьютере настроены на автоматическое обновление.В противном случае вы, вероятно, нажмете кнопку «Обновить», как только получите уведомление о выпуске новых версий программы.
В большинстве случаев это правильно. Но не всегда. Для многих программ номер версии отображается в виде Major.Minor.Revision . Итак, если обновление 0.0.1, скорее всего, это исправление ошибок. Если это 0.1.0, то, вероятно, он включает оптимизацию и небольшие новые функции. Незначительные обновления и обновления версии должны быть установлены сразу.
Но крупные обновления — изменение номера полной версии — другое дело. Почти очевидно, что новые версии программ будут использовать больше ресурсов, чем старые версии, поэтому, если оборудование вашего ПК уже загружено на максимум, вы должны сначала разобраться с этим.
То же самое и с обновлениями операционной системы. Регулярные инкрементные обновления важны для производительности и безопасности, но совершенно новые версии — нет.У них почти наверняка есть ошибки, и они могут работать медленно в вашей системе.
Если ваш компьютер работает нормально, стоит отложить обновления операционной системы до тех пор, пока вы не будете абсолютно уверены, что они не будут переходить на более раннюю версию.
Программные настройки часто являются хорошим способом заставить ваш компьютер работать быстрее, не тратя при этом никаких денег. Наше руководство о том, как ускорить Windows 10, — хорошее место для начала.
Что еще нужно обновить?
Материнская плата — самая сложная из всех обновлений, поскольку к ней присоединяются все остальные части ПК.Это стоит учитывать только в том случае, если вы полностью настроены на новый процессор, который несовместим с вашей текущей настройкой. Само по себе это не даст вам особого прироста скорости.
Есть и другие компоненты, которые следует учитывать.
Например, увлеченный фотограф наверняка выиграет больше от наличия лучшего монитора, чем от того, что Lightroom будет работать немного быстрее. Точно так же писатель мог бы стать более продуктивным с механической клавиатурой.
Вместо того, чтобы сосредотачиваться исключительно на производительности, подумайте о том, как вы можете улучшить работу своего ПК. Скорость важна, но это не единственное, что имеет значение.
Лучшие обновления для ПК
Когда вы решаете, как обновить свой компьютер, мы рекомендуем ОЗУ, твердотельные накопители и видеокарты в качестве основных областей, на которых следует сосредоточиться.
Убедитесь, что вы покупаете детали, совместимые с вашим существующим комплектом.Хорошим средством проверки обновлений ПК является средство выбора компонентов ПК, которое помогает вам определить и купить нужные компоненты.
В идеале вы всегда должны адаптировать свои обновления к вашим конкретным потребностям. Если вы не знаете, где находятся узкие места вашего компьютера, ознакомьтесь с нашим руководством по диагностическим тестам Windows, которые вы можете использовать, чтобы их выявить.
И обратите внимание на эти распространенные ошибки, которые могут замедлить работу вашего компьютера. Вы делаете что-нибудь из них?
Надеемся, вам понравились предметы, которые мы рекомендуем и обсуждаем! У MUO есть аффилиат и спонсируемые партнерства, поэтому мы получаем долю дохода от некоторых ваших покупок.Этот не повлияет на цену, которую вы платите, и поможет нам предложить лучшие рекомендации по продуктам.
Почему планшеты с Android не годятся (и что покупать вместо них)Думаете о покупке планшета Android? Вот причины, по которым стоит рассмотреть альтернативные планшеты, а также несколько рекомендаций по использованию таблеток.
Читать далее
Об авторе Энди Беттс (Опубликована 221 статья)Энди — бывший печатный журналист и редактор журнала, который пишет о технологиях уже 15 лет.За это время он внес вклад в бесчисленное количество публикаций и написал работы по копирайтингу для крупных технологических компаний. Он также предоставил экспертные комментарии для средств массовой информации и организовал панели на отраслевых мероприятиях.
Более От Энди БеттсаПодпишитесь на нашу рассылку новостей
Подпишитесь на нашу рассылку, чтобы получать технические советы, обзоры, бесплатные электронные книги и эксклюзивные предложения!
Нажмите здесь, чтобы подписаться
Как обновить оперативную память на ПК | Установка RAM
Вот почему обновление памяти ПК — это один из способов повысить скорость и производительность вашего компьютера.Чем больше оперативной памяти у вашего компьютера, тем плавнее все работает. У вас будет более быстрое время запуска, больше вкладок браузера без перерывов, более высокий FPS (кадров в секунду) во время игры, больше свободы для многозадачности с различными приложениями и более быстрое взаимодействие.
Готовы взбодриться? Читайте наше полное руководство по установке памяти ПК.
Что делает обновление RAM?
Обновление ОЗУ дает вашему компьютеру критически важные ресурсы, необходимые для временной перетасовки данных с жесткого диска на ЦП для их обработки.Даже самые быстрые твердотельные накопители (SSD) работают медленно по сравнению с тем, насколько быстро оперативная память может получить на ваш компьютер нужную информацию. Без ОЗУ — или без достаточного количества ОЗУ для того, что вы делаете, — ваш компьютер стал бы невыносимо медленным или вообще не работал бы.
Обычно люди добавляют больше ОЗУ, чтобы:
Обратите внимание, что все перечисленные выше причины напрямую связаны с тем, чтобы сделать ваш компьютер более быстрым и мощным. Это основная причина для обновления ОЗУ.
Есть ли риски?
Ничего не рискнул, ничего не выиграл! Выполнение собственного обновления оперативной памяти небезопасно.В основном вы рискуете повредить чувствительные внутренние компоненты своего компьютера — хотя это возможно в любое время, когда вы открываете его, чтобы ткнуть или даже просто очистить немного пыли. Вы, вероятно, также аннулируете гарантию производителя, если она у вас есть.
Прочтите, чтобы узнать о наиболее важных факторах, которые следует учитывать заранее, чтобы, когда придет время обновить вашу оперативную память, вы точно знали, что делать.
И если вы не хотите обновлять оперативную память, все равно может повысить производительность своего компьютера с помощью специального инструмента оптимизации ПК. AVG TuneUp автоматически удаляет ненужные файлы, отключает ненужное программное обеспечение и выполняет целый ряд других задач по повышению эффективности, чтобы поддерживать ваш компьютер в отличной форме.
Выберите свой новый RAM
У вас есть несколько важных соображений, когда дело доходит до выбора ОЗУ для материнской платы вашего ПК. Перед тем, как добавить оперативную память на свой компьютер, задайте себе следующие вопросы:
Сколько оперативной памяти у меня сейчас?
Сколько оперативной памяти мне нужно?
Сколько оперативной памяти может выдержать мой компьютер?
Какой тип оперативной памяти мне выбрать?
Таким образом, вы будете точно знать, какой тип оперативной памяти покупать и сколько вам потребуется.
Сколько у вас сейчас оперативной памяти?
Ваш первый шаг — проверить текущую RAM на вашем компьютере. Помните, что вы ищите не общий объем памяти вашего компьютера — это ваш жесткий диск, — а объем доступной памяти компьютера.
Если вы используете Windows 10, щелкните правой кнопкой мыши панель задач в нижней части рабочего стола и выберите Диспетчер задач . Вы также можете открыть его, нажав Ctrl + Shift + Esc .Выберите вкладку Performance и найдите свой Memory . Текущий объем оперативной памяти будет отображаться в гигабайтах (ГБ).
Для более полного обзора этого процесса ознакомьтесь с нашим руководством по проверке оперативной памяти на ПК.
Сколько оперативной памяти вам нужно?
Предполагая, что вашей текущей оперативной памяти недостаточно, сколько оперативной памяти вам действительно нужно? Можно добавить как слишком много оперативной памяти, так и недостаточно, поэтому вам нужно ответить на этот вопрос заранее.
При принятии решения учитывайте следующие факторы:
Основное использование: Для чего вы в основном будете использовать свой компьютер? Для выполнения интенсивных задач, таких как высокопроизводительные игры, редактирование видео и интенсивная потоковая передача, требуется гораздо больше оперативной памяти, поэтому для бесперебойной работы вам потребуется не менее 16 ГБ .Для обычного просмотра веб-страниц или обработки текстов достаточно 8 ГБ .
Бюджет: Оперативная память стоит недешево. Хотя вы можете найти хорошие предложения по оперативной памяти в Интернете, лучше покупать у надежных поставщиков с гарантиями и твердой политикой возврата.
Ограничения: Ваш компьютер может обрабатывать только определенное количество оперативной памяти, и если вы купите слишком много, вы не сможете использовать ее всю. Прочтите, чтобы узнать больше об этих ограничениях и о том, как найти эту информацию.
Как правило, рассматривает как минимум 4 ГБ ОЗУ, но получает 8 ГБ, если это в рамках вашего бюджета. С 8 ГБ ОЗУ вы ощутите значительно улучшенную производительность. Не беспокойтесь о том, что у вас будет 16 ГБ ОЗУ или больше, если вы не используете компьютер для более интенсивных программ и процессов.
Сколько оперативной памяти может вместить ваш компьютер?
Вы не можете просто увеличить объем оперативной памяти на своем компьютере, не подтвердив некоторые моменты заранее. У каждого ПК есть два ограничения на максимальный объем ОЗУ: материнская плата и операционная система (ОС). Какой бы предел ни был ниже, это максимальный объем ОЗУ для вашего ПК.
Определение максимального объема ОЗУ материнской платы
Ваша материнская плата имеет максимальный объем ОЗУ, который она может обрабатывать, и фиксированное количество слотов ОЗУ — физических пространств, в которых расположены модули ОЗУ. Помните об этих факторах при выборе ОЗУ для материнской платы.
Видите четыре слота в верхнем левом углу материнской платы? Вот куда идет ваша оперативная память. На этой материнской плате доступно четыре слота, что сегодня является обычным явлением.
Сначала определите тип используемой материнской платы. Чтобы не разбирать вещи, вы можете использовать сторонний инструмент, такой как Speccy от CCleaner, который отобразит всю основную информацию вашего компьютера, и вам не придется ее искать. Определите производителя и модель вашей материнской платы, а затем найдите ее максимальный объем оперативной памяти в Интернете или в руководстве по эксплуатации.
Модули ОЗУбывают разной емкости, поэтому даже если у вас всего несколько слотов ОЗУ, вы можете достичь максимального объема ОЗУ материнской платы, купив модули ОЗУ большей емкости.Например, если на вашей материнской плате есть четыре слота для оперативной памяти и максимальный объем оперативной памяти составляет 32 ГБ, вы можете установить четыре модуля оперативной памяти по 8 ГБ.
Убедитесь, что приобретаемая вами оперативная память совместима с вашей материнской платой. Сегодняшняя оперативная память называется DDR4, тогда как предыдущее поколение называется DDR3. Материнская плата со слотами DDR4 не поддерживает модули оперативной памяти DDR3, и наоборот.
Определение максимального объема оперативной памяти вашей операционной системы
Все 32-разрядные операционные системы Windows ограничены 4 ГБ ОЗУ.Даже если ваша материнская плата может вместить больше, ваша ОС не сможет ничего с ней сделать, и она будет потрачена впустую.
64-разрядные операционные системы могут обрабатывать больше оперативной памяти, но ограничения варьируются от одной ОС к другой. 64-разрядная версия Windows 10 Home может использовать до 128 ГБ ОЗУ, а 64-разрядная версия Windows 7 Home Premium может использовать до 16 ГБ ОЗУ. Проверьте в Интернете, сколько оперативной памяти может использовать ваша ОС.
Какую оперативную память мне следует приобрести?
Если вы делаете покупки в Интернете для получения оперативной памяти, вас, вероятно, смутят различные описания.Здесь мы объясним некоторые из более сложных терминов, чтобы вы точно знали, что покупаете.
DDR4-XXXX (например, DDR4-3200): Это частота вашей памяти. Самая дешевая и самая распространенная оперативная память в настоящее время работает на частотах от 2133 до 2666 МГц. Но геймерам и создателям контента может потребоваться больше мощности — 3200, 3600, 4000 МГц или больше.
Более высокая частота или «тактовая частота» означает, что ОЗУ может выполнять больше вычислений в секунду — это означает, что она может обрабатывать больше операций, чем ОЗУ, с более низкой тактовой частотой.Например, после выполнения нескольких внутренних тестов наша средняя общая игровая производительность увеличилась примерно на 15% при невероятно высокой мощности ОЗУ 4266 МГц по сравнению с более быстрыми скоростями, наблюдаемыми при 2666 МГц.
CLXX / Timings: Это задержка вашей памяти: время, необходимое ОЗУ для вывода данных на свои контакты (металлические биты, которые вставляются в вашу материнскую плату). Например, вы увидите такие описания, как CL16-18-18-38. Здесь RAM занимает 16 тактов для выполнения задачи.Для получения дополнительных сведений ознакомьтесь с полным техническим анализом таймингов памяти и их влияния.
Просто помните: чем меньше задержка, тем лучше. Вы также обнаружите, что сверхвысокочастотная память — 4600 или даже 5000 МГц — будет иметь более высокую задержку, что на самом деле пагубно сказывается на производительности. Сладкое пятно для многих геймеров находится в диапазоне от 3600 до 4200 МГц. Я лично выбрал комплект с частотой 4266 МГц с приличной задержкой 19.
Сравнение двух каналов и четырех каналов: Если вы покупаете ОЗУ, вы обычно получаете два модуля в пакете для «двухканальных» целей, что существенно удваивает скорость передачи данных.На профессиональных ПК для использования на рабочих станциях, обычно с процессором Intel Core X или AMD Threadripper, вы даже получите четырехканальный.
После того, как вы определите тип процессора или материнской платы, вы узнаете, можете ли вы использовать конфигурацию с двумя или четырьмя ОЗУ. При использовании двойного канала общая производительность немного отличается, поэтому по возможности всегда рекомендуется приобретать этот комплект. Однако четырехканальная память оказывает лишь ограниченное влияние на скорость.
Как обновить ОЗУ на настольном ПК
Имея под рукой достаточный объем оперативной памяти, вы готовы к обновлению памяти настольного компьютера.Вот как установить на рабочий стол дополнительную оперативную память:
Выключите компьютер и подождите, пока он полностью остынет.
Отключите все шнуры, кабели и аксессуары.
Откройте корпус вашего компьютера. Обратитесь к руководству пользователя для получения конкретных инструкций по поводу вашего ПК. Скорее всего, вам придется его открутить, поэтому обязательно запомните , какие винты куда идут. Они могут быть разных типов и размеров.
Коснитесь неокрашенной металлической поверхности компьютера, чтобы снять статическое электричество со своего тела.Это поможет защитить чувствительные внутренние компоненты вашего компьютера от случайного повреждения.
Найдите свою оперативную память. Здесь вам поможет руководство пользователя.
Осторожно удалите текущие модули RAM. Если ваш компьютер использует зажимы, чтобы удерживать модули RAM на месте, отодвиньте их в сторону. Это также должно поднять модуль ОЗУ, чтобы его было легче удалить.
Осторожно вставьте новые модули RAM, вставив край с золотыми разъемами в слот RAM и вставив модуль на место.Правильно совместите выемку в модуле RAM, чтобы он полностью вошел в слот. Прикасайтесь к модулям оперативной памяти только за углы и края, а не за верхнюю часть, и никогда не касайтесь золотых разъемов !
Замените корпус вашего компьютера.
Снова вставьте все кабели и разъемы.
Как обновить оперативную память ноутбука
Есть ли способ увеличить оперативную память на ноутбуке? Если вы не достигли максимального объема оперативной памяти вашей системы, тогда да! Те же соображения, которые применимы к оперативной памяти настольного компьютера, также определяют, сколько оперативной памяти может обрабатывать ваш ноутбук.
Кроме того, некоторые ноутбуки могут вообще не подходить для обновления ОЗУ. Иногда модули оперативной памяти припаиваются непосредственно к материнской плате, что означает, что вы не можете удалить их самостоятельно. Проверьте в Интернете, есть ли у вашего ноутбука заменяемая оперативная память.
Предполагая, что ваш ноутбук может обрабатывать больше оперативной памяти, вот как ее добавить:
Выключите портативный компьютер, закройте его и дайте ему остыть.
Отключите все шнуры, кабели и аксессуары.
Переверните его и положите лицевой стороной вниз на рабочую поверхность.
Откройте нижний корпус или снимите часть, закрывающую ОЗУ. Детали здесь будут зависеть от типа вашего ноутбука. Если вам нужно открутить корпус, помните, какие винты входят в какие отверстия, так как размеры могут варьироваться от одного винта к другому.
Прикоснитесь к неокрашенной металлической поверхности ноутбука, чтобы снять статическое электричество с вашего тела.Это поможет защитить чувствительные внутренние компоненты вашего ноутбука.
Удалите текущие модули ОЗУ, осторожно отодвинув фиксаторы, удерживающие их на месте. Каждый модуль RAM должен выскакивать и выдвигаться под углом. Затем вы можете вытащить его из слота RAM.
Возьмите новые модули RAM за края или углы. Не прикасайтесь к позолоченным разъемам или каким-либо компонентам в верхней части модуля!
Правильно совместите выемку на новом модуле RAM со слотом RAM, затем вставьте его.Надавите на нее, пока она не встанет на место.
Нажмите на модуль ОЗУ, чтобы он ровно лежал внутри портативного компьютера. Зажимы должны вернуться на место.
Установите на место заднюю панель вашего портативного компьютера, переверните портативный компьютер и снова подключите все кабели и шнуры.
Проверьте обновление оперативной памяти
После установки нового ОЗУ включите компьютер и снова проверьте его ОЗУ, чтобы убедиться, что все работает правильно.Вы можете вернуться в диспетчер задач, как описано выше, или щелкнуть правой кнопкой мыши Этот компьютер на рабочем столе и выбрать Свойства .
Найдите информацию о памяти вашего компьютера и убедитесь, что общий объем отображаемой памяти соответствует только что установленной вами оперативной памяти. Если да, поздравляем — вы успешно обновили оперативную память!
Каждый раз, когда вы устанавливаете новые внутренние компоненты, рассмотрите возможность стресс-тестирования вашего ПК, чтобы оценить их стабильность.
Где купить дополнительную RAM
Вы можете купить новую оперативную память онлайн или лично в магазине компьютеров, но в любом случае проведет исследование заранее. ОЗУ стоит дорого, и вам нужно знать, что вы защищены надежными гарантиями и политиками возврата на случай, если вы купите неправильную ОЗУ или если она не работает должным образом. Всегда покупайте RAM у надежного поставщика.
Использование новой оперативной памяти, как правило, является самым безопасным вариантом, но оно также будет более дорогостоящим.Вы также можете купить оперативную память у квалифицированного специалиста по восстановлению — это означает, что она была восстановлена до состояния, аналогичного новому, — но учтите, что, хотя это будет дешевле, чем новая оперативная память, ваша гарантийная защита не продлится так долго. Наконец, вы можете купить бывшую в употреблении оперативную память, но часто делаете это на свой страх и риск, без каких-либо гарантий послепродажного обслуживания.
Для отличной производительности ПК больше, чем RAM
RAM не всегда является самым важным аспектом производительности ПК, как многие думают.У вас может быть вся оперативная память в мире — или, по крайней мере, вся оперативная память, которую может обрабатывать ваш компьютер, — но если остальная часть вашего ПК не оптимизирована для эффективной работы, вы все равно застрянете в грязи.


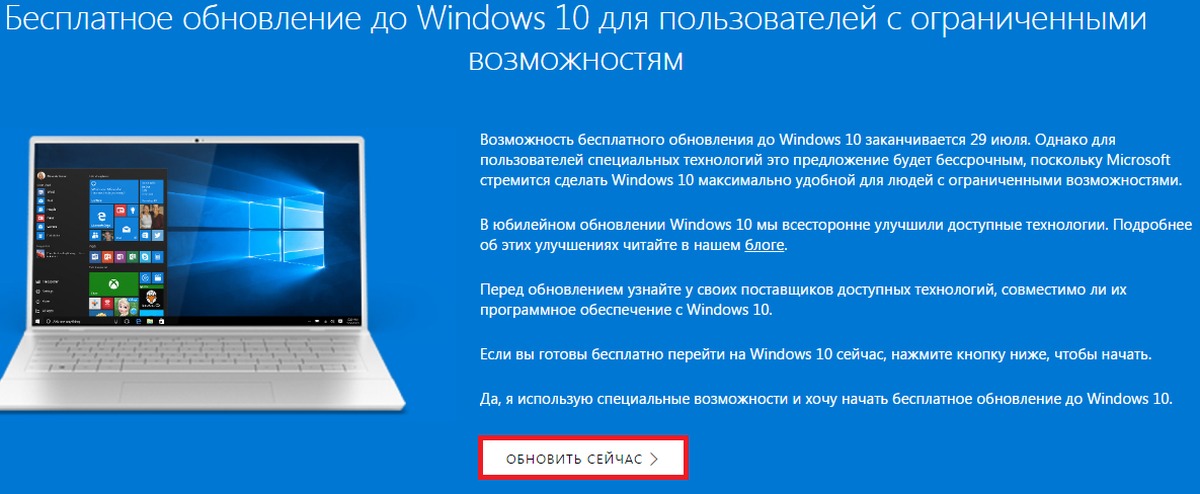
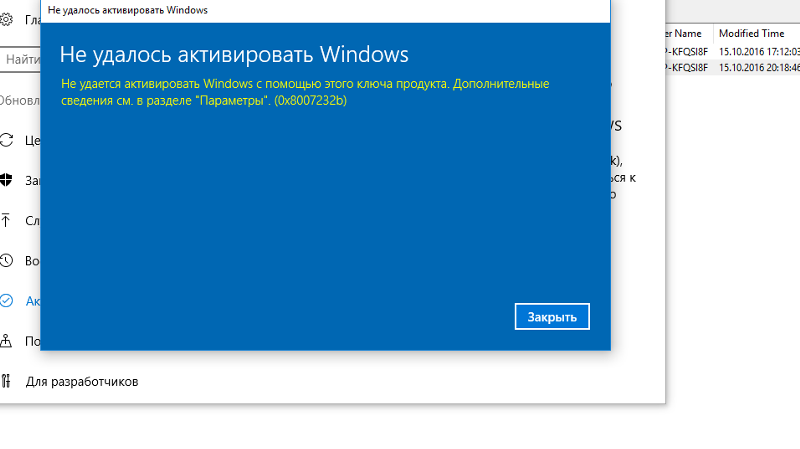
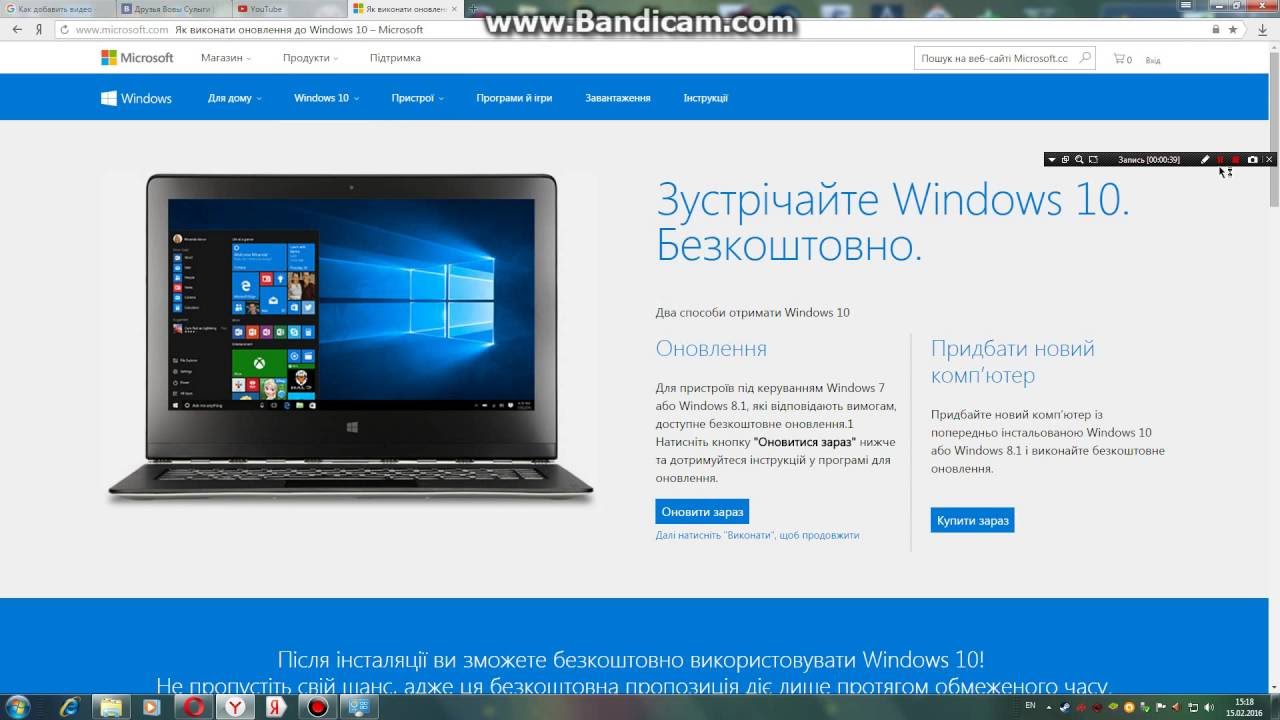 0.
0.