Создание установочного носителя для Windows
Вы можете использовать установочный носитель (USB-устройство флэш-памяти или DVD-диск) для установки новой копии Windows, выполнения чистой установки или переустановки Windows 10.
Чтобы создать установочный носитель, перейдите на веб-сайт скачивания ПО, где вы найдете пошаговые инструкции. На этом веб-сайте вы можете выбрать версию Windows и создать собственный установочный носитель с помощью USB-устройства флэш-памяти или DVD-диска. Чтобы перейти непосредственно к одной из версий, выберите одну из следующих ссылок:
Важно: Создайте резервную копию файлов перед установкой и переустановкой Windows на компьютере. Узнайте, как это сделать для Windows 10 или для Windows 7 и Windows 8.1.
Чтобы создать установочный носитель, необходимо следующее:
-
Компьютер с надежным подключением к Интернету. Время скачивания зависит от скорости подключения к Интернету.

-
USB-устройство флэш-памяти или DVD-диск. Необходимо пустое USB-устройство флэш-памяти с 8 ГБ свободного места или пустой DVD-диск (и устройство записи DVD). Рекомендуем использовать чистый носитель, поскольку все его содержимое будет удалено. Если при записи DVD-диска из ISO-файла отображается сообщение о том, что файл образа диска слишком большой, необходимо использовать DVD-носитель с двумя слоями (DL).
-
Ключ продукта. 25-значный ключ продукта (не требуется для цифровых лицензий). Если вам требуется помощь, см. раздел Как найти ключ продукта Windows.
После создания установочного носителя вы можете сбросить или переустановить Windows. Дополнительные сведения см. в разделе Параметры восстановления в Windows 10.
Как создать мультизагрузочную флешку содержащую несколько операционных систем и программы
Наша задача — создать мультизагрузочную флешку на все случаи жизни, чтобы можно было загрузить компьютер или ноутбук с
такой флешки, и не только установить Windows XP, Windows 7 и Windows 8, но и установить бесплатную операционную систему Linux, проверить компьютер на вирусы, удалить при случае баннер
блокировщик рабочего стола, исправить бэды на своём харде, отремонтировать Windows XP, Windows 7 и Windows 8.
- Несколько бесплатных антивирусных дисков Dr.Web® LiveCD, ESET NOD32 LiveCD, Kaspersky
Rescue Disk,
- Диск AntiWinLocker (удаление баннера блокирующего рабочий стол).
- Программа Victoria для исправления ошибок и бэд-блоков на жёстком диске.
- Acronis True Image 2014 — создание бэкапа операционной системы.
- Реанимационный диск для Windows XP — ERD Commander 5.0, реанимационный диск Windows 7 —
(MSDaRT) 7.0 и для Windows 8 (MSDaRT) 8.0.
- Бесплатная операционная система Linux, например Ubuntu (Убунту).
Создать такую флешку совсем не сложно, а чем больше будет ее объем, тем больше мы сможем не нее всего установить. Лучше всего
использовать флешку объемом 16-32 Гб. Если нам достаточно сделать установочную флешку Windows 7, 8 то достаточно и 4Гб.
Если нам достаточно сделать установочную флешку Windows 7, 8 то достаточно и 4Гб.
Использовать будем обновившуюся программу WinSetupFromUSB использующую загрузчик Grub4dos способный произвести загрузку вашего компьютера или ноутбука с флешки начинённой несколькими операционными системами различной битности (32 бит и 64 бит) и различным софтом. Такая флешка очень удобна и несомненно пригодится человеку увлечённому компьютером или системному администратору. После создания такой мультизагрузочной флешки вы можете сделать на всякий случай её образ и при необходимости развернуть на другую флешку.
Лично для меня такая флешка важна и просто незаменима в моих компьютерных делах.
Итак, не будем терять время и приступим к осуществлению нашей затеи. Кстати, проверить флешку можно на виртуальной машине.
Нам нужна чистая флешка, в итоге она превратится в мультизагрузочную и будет содержать всё нижеперечисленное:
Примечание: Все операционные системы и программное обеспечение использованное для примера в моей статье приобретено мною
вполне легально на официальных сайтах из разработчиков. Друзья, используйте только лицензионный софт.
Друзья, используйте только лицензионный софт.
Операционные системы: Windows XP, Windows 7 и Windows 8.
Антивирусные диски спасения Dr.Web LiveCD, ESET NOD32 LiveCD, Kaspersky Rescue Disk. Скачать их можете по ссылкам:
Dr.Web LiveCD http://www.freedrweb.com/livecd/
ESET NOD32 LiveCD http://www.esetnod32.ru/download/utilities/livecd/
Kaspersky Rescue Disk http://www.kaspersky.ru/virus-scanner
Acronis True Image 2014 резервное копирование данных. www.acronis.ru
Acronis Disk Director — менеджер разделов жёсткого диска.
Реанимационные диски для Windows XP — ERD Commander 5.0, реанимационный диск Windows 7 — (MSDaRT) 7.0 и для Windows 8 (MSDaRT) 8.0
Бесплатная операционная система Linux, например Ubuntu (Убу́нту).
Скачать можно здесь http://ubuntu.ru/get
http://hdd-911. com/index.php?option=com_docman&Itemid=31&task=view_category&catid=69&order=dmdate_published&ascdesc=DESC
com/index.php?option=com_docman&Itemid=31&task=view_category&catid=69&order=dmdate_published&ascdesc=DESC
Реанимационный диск AntiWinLocker (удаление баннера блокирующего рабочий стол).
Скачать можно здесь http://www.antiwinlocker.ru/
В начале можно залить на флешку три операционные системы, сделать это можно по статье Создание мультизагрузочной флешки Windows XP, Windows 7 и Windows 8, если вам не нужна Windows XP, тогда по другой статье создавайте загрузочную флешку Windows 7 и Windows 8 и уже затем возвращайтесь сюда и продолжим.
Как только вы создадите мультизагрузочную флешку с нужным вам количеством операционных систем, то далее можно будет добавить на флешку другой софт.
Примечание: На самом деле не имеет значения в какой последовательности вы будете добавлять что-либо на флешку, например вы
можете добавить сначала программы, а затем операционные системы или наоборот. Если вам нужна мультизагрузочная флешка содержащая только программы, тогда можете читать прямо с этого места.
Программу WinSetupFromUSB можно скачать на официальном сайте
Выбираем WinSetupFromUSB 1.3.exe (22 MB). Скачиваем и запускаем программу.
Если нам необходимо создать загрузочную флешку Windows 7 64 бит и Windows 8 64 бит, значит запускаем файл WinSetupFromUSB_1-3_x64.exe.
На моей флешке уже имеются три операционные системы Windows XP, Windows 7 и Windows 8, флешка объёмом 16 ГБ занята на 7 ГБ, свободного места полно, добавляю программы.
Внимание: если вы запустили программу WinSetupFromUSB в первый раз и у вас чистая флешка, то есть вы не заливали
на неё операционных систем или каких-либо программ, то перед работой флешку нужно форматировать в NTFS и сделать её загрузочной. В главном окне программы WinSetupFromUSB отображено название
нашей подсоединённой флешки. Ставим галочку на пункте 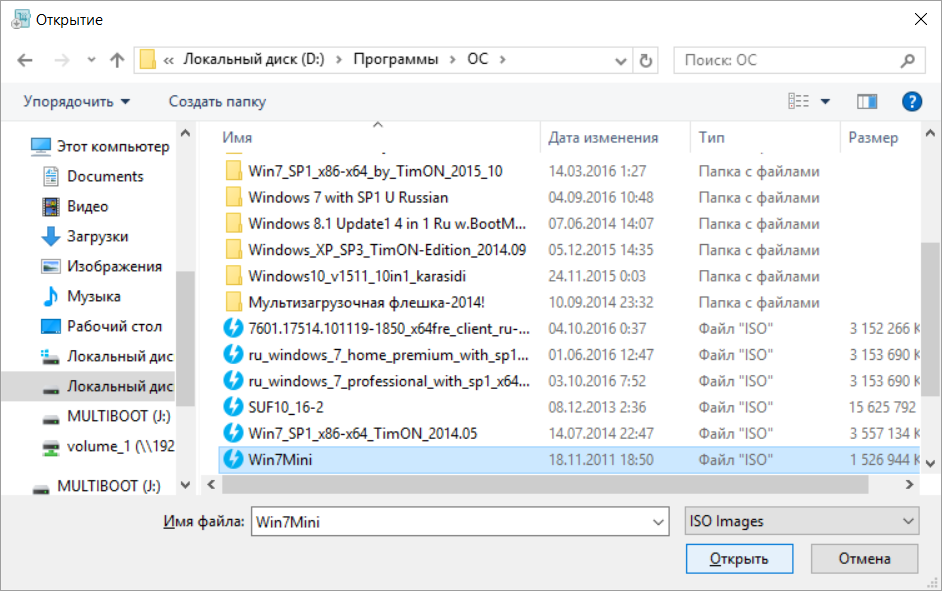
Отмечаем галочкой пункт Linux ISO/Other Grub4dos compatible ISO
Если ваша флешка уже загрузочная и вы к примеру залили на неё операционные системы с помощью
программы WinSetupFromUSB, значит пункт
Открывается окно проводника, в котором я нахожу свою папку с образами операционных систем и программ.
В первую очередь добавим в нашу мультизагрузочную флешку антивирусный диск ESET NOD32 LiveCD, выделяю его левой мышью и жму Открыть.
Происходит недолгий процесс добавления программы к нашему мультизагрузочному диску.
Программа перенесена на мультизагрузочную флешку.
Затем точно таким же образом добавляем каждый имеющийся у нас образ ISO.
Давайте для интереса попробуем загрузиться с этой загрузочной флешки и посмотрим загрузочное меню флешки.
Если вам нужно установить операционную систему, выбираем пункт
0 Windows NT6 (Vista/7 and above) Setup — означает установку операционных систем Windows Vista, Windows 7 и выше. Нажимаем Enter.
1 Second part/continue setup (Boot first internal disk) — загрузка с жёсткого диска
Как видим, антивирусный диск от Eset NOD32 добавлен в меню загрузки под №2 eset_sysrescue from partition 0
В следующем окне выбираем для установки ту операционную систему, которую нам нужно Windows 7 SP 1 x64 или Windows 8 x64.
Ну а с программами всё ещё проще, в мультизагрузочном меню выбираете любую нужную Вам программу и жмёте Enter. К примеру, вы выберите для загрузки антивирусный диск от Eset NOD32 №2 eset_sysrescue from partition 0, тогда загрузится антивирусная программа.
Чтобы всё было более понятно, давайте добавим в нашу мультизагрузочную флешку ещё несколько программ.
Добавляем антивирусный диск Dr.Web LiveCD
В программе WinSetupFromUSB отмечаем галочкой пункт Linux ISO/Other Grub4dos compatible ISO и жмём на кнопку справа,
откроется проводник, выбираем образ антивирусного диска Dr.Web LiveCD
Процесс добавления программы к нашему мультизагрузочному диску.
Программа перенесена на мультизагрузочную флешку.
Загружаемся с флешки, видим что антивирусный диск Dr.Web LiveCD добавлен в нашу мультизагрузочную флешку. Проверяем его работу.
Точно таким образом мы переносим и все остальные программы на нашу мультизагрузочную флешку.
Все находящиеся на мультизагрузочной флешке программы прекрасно запускаются и работают.
(MSDaRT) 7.0 и (MSDaRT) 8.0
Если вам не нравится загрузочное меню WinSetupFromUSB, которое является ни чем иным как меню загрузчика Grub4dos, то вы можете его изменить. Для этого нужно
внести изменения в файл menu. lst находящийся в корне мультизагрузочной флешки.
lst находящийся в корне мультизагрузочной флешки.
Первое что придёт Вам на ум, это изменить пункты меню с названием программ.
Заходим в корень нашей мультизагрузочной флешки и на всякий случай делаем копию файла menu.lst, затем изменяем его, открыть его можно любым текстовым редактором, например блокнотом или программой AkelPad и редактируем.
Похожим образом можно добавить в нашу мультизагрузочную флешку операционную систему Windows 7 или 8. Отмечаем галочкой другой пункт Vista/7/8/Server 2008/2012 based ISO и нажимаем на кнопку справа.
в открывшемся проводнике выбираем образ Windows 7 64 бит и жмём «Открыть»
Загружаемся с нашей мультизагрузочной флешки и видим в загрузочном меню появился пункт: 0 Windows NT6 (Vista/7 and above) Setup — означает установку операционных систем Windows Vista, Windows 7 и выше. Нажимаем Enter,
в следующем окне выбираем Windows 7 64 bit, жмём Enter и происходит установка операционной системы Windows 7 64 bit.
Если выбрать пункт 1 Second part/continue setup (Boot first internal disk) — произойдёт загрузка с жёсткого диска.
Данный материал взят отсюда: http://remontcompa.ru/447-kak-sozdat-multizagruzochnuyu-fleshku-soderzhaschuyu-neskolko-operacionnyh-sistem-i-esche-programmy.html
На страничке «Полезности» Вы можете узнать много новых и полезных вещей, которые обязательно рано или поздно пригодятся вам при работе с компьютером.
Как создать загрузочную флешку Windows 7, 8, 10
На смену инсталляции операционной системы с оптического диска пришёл новый, более удобный метод. Это установка Windows с флешки или другого съёмного накопителя. Технология не требует прожига DVD, а носитель с записанным образом может быть включён в любой разъём USB на корпусе компьютера или ноутбука.
Процесс усложняет постепенный переход от БИОС к UEFI, а также смена старой разметки MBR на GPT. Не учитывая этих особенностей, вы сможете записать ОС на флеш-карту, но просто провести установку из-за несовместимости уже не получится.
В статье будут даны пошаговые инструкции для нескольких популярных способов записи «Виндовс» на флешку с применением специальных программ. Выбирайте — и приступайте к инсталляции! А если ничего не выходит или не хотите тратить время на предварительные настройки, обратитесь за помощью в «Службу добрых дел». Наши мастера проводят дистанционные консультации, оказывают выездные услуги в Москве и Санкт-Петербурге.
Подготовка к работе
Прежде чем разбираться, как сделать загрузочную флешку Windows 7, 8, 10, подготовьте всё, что нужно для процесса:
- Съёмный носитель. На него будет записан образ системы. Должен иметь стандартный интерфейс USB. Ёмкость накопителя для инсталляции стандартной, не ужатой операционной системы — от 4 гигабайтов. На флеш-карте не должно содержаться важных данных: все они будут удалены в процессе записи ОС.
- Образ системы в формате ISO, ISZ, MDF
или другом. Раньше образ Windows
7 можно было скачать на сайте Windows.
 Теперь эта опция недоступна — данные придётся искать в интернете.
Теперь эта опция недоступна — данные придётся искать в интернете.
Также понадобится скачать и установить одну из специальных программ для записи ISO на флешку. Ниже будет рассмотрено два популярных приложения.
Windows 7 USB/DVD Download Tool
Вы можете создать установочную флешку Windows 7, 8, 10, применяя фирменную программу Microsoft. Приложение распространяется бесплатно, скачать его можно на официальном сайте. Недостаток продукта — возможность записи образа ОС только для развёртывания в режиме Legacy на жёстком диске с разметкой MBR. Современные ПК по умолчанию используют связку UEFI/GPT, но в настройках BIOS обычно можно перейти на старый режим.
Запись ОС на флеш-карту при помощи этой программы проводится в несколько шагов:
- Скачайте и запустите приложение.
- Нажмите на кнопку Browse, после появления окошка «Проводника» — укажите, где находится ISO-файл, и откройте его. Когда данные будут выбраны, нажмите Next.
- На следующей странице выберите место назначения записи: съёмный накопитель или оптический диск.
 Щёлкните по кнопке USB Device.
Щёлкните по кнопке USB Device.
- Вставьте носитель, подготовленный для копирования информации, в любой свободный USB-разъём. В выпадающем списке на следующей странице выберите букву диска. Если вашего накопителя не видно, кликните Refresh и повторите попытку.
- Для начала переноса данных щёлкните по кнопке Begin copying.
- Подтвердите удаление с флеш-карты всех данных, нажав на кнопку Erase USB Device. Чтобы прервать процесс, щёлкните Cancel.
Через несколько минут копирование ISO-файла будет завершено. Закрывайте приложение — и приступайте к инсталляции ОС.
UltraISO
Известная, хорошо себя зарекомендовавшая программа. Распространяется условно-бесплатно, но создание загрузочной флешки Windows 7 в ней возможно без покупки полной версии. Приложение подходит для подготовки съёмных накопителей, работающих в режимах Legacy и UEFI.
Чтобы записать образ «Виндовс» на носитель при помощи этого продукта, следуйте инструкции:
- Скачайте и запустите UltraISO.

- Выберите на вкладке «Файл» опцию «Открыть», затем найдите в «Проводнике» исходный ISO и снова щёлкните «Открыть».
- В левой панели приложения вы увидите все файлы, входящие в состав образа ОС. Менять, переименовывать или удалять ничего не нужно.
- На вкладке «Самозагрузка» выберите пункт «Записать образ жёсткого диска».
- В новом окне выберите букву диска, на который должен быть скопирован ISO. Перед этим обязательно подключите накопитель к ПК. При необходимости можете провести предварительное форматирование — но все размещённые на флешке данные в любом случае будут стёрты во время записи.
- Нажмите на кнопку «Записать» и подтвердите готовность к удалению файлов, содержащихся на флеш-карте.
Процесс займёт несколько минут. После завершения вы получите полноценный загрузочный носитель. Закрывайте программу — и начинайте установку!
Подготовка BIOS
Сделать флешку загрузочной для Windows, применяя одну из
программ, мало: для начала установки вам необходимо настроить БИОС.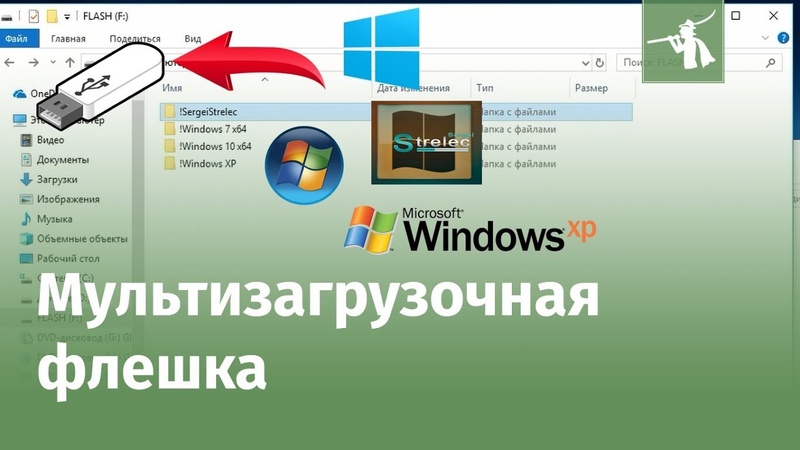 Для этого
выключите компьютер или ноутбук, а при новом включении несколько раз нажмите на
кнопку для вызова BIOS/UEFI. В зависимости от
производителя это может быть клавиша Delete, F2,
F8, F12, Escape — или другая.
Для этого
выключите компьютер или ноутбук, а при новом включении несколько раз нажмите на
кнопку для вызова BIOS/UEFI. В зависимости от
производителя это может быть клавиша Delete, F2,
F8, F12, Escape — или другая.
Когда на экране появится окно БИОС:
- Переключитесь, используя стрелочки, на вкладку Boot.
- Выберите в новом меню раздел Boor Device Priority.
- В качестве первого устройства, с которого будет считываться информация при загрузке, задайте только что записанную флешку.
- На вкладке Exit выберите параметр Exit&Save Changes.
После новой перезагрузки ваш ПК будет готов к установке «Виндовс». Как видите, ничего сложного в создании загрузочного накопителя нет. А если всё же возникли проблемы — обратитесь в «Службу добрых дел»! Наши мастера проконсультируют вас по любому вопросу, подскажут правильный порядок действий — а если нужно, приедут и помогут на дому. Пишите или звоните — вместе мы одолеем любые неприятности!
Как создать мультизагрузочную флешку с несколькими ос и программами
Здравствуйте! С вами Марат Наурузбаев.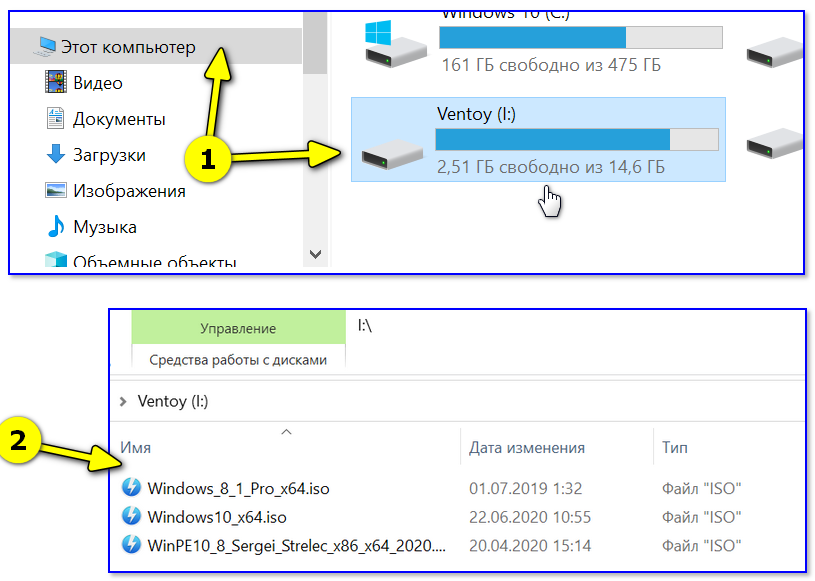 В этой статье я вам расскажу и покажу в видео как создать мультизагрузочную флешку с несколькими ос и программами, с помощью которой можно загрузить неисправный компьютер или ноутбук. С помощью данной флешки Вы сможете провести диагностику компьютера, проверить жесткий диск на наличие вирусов и сбойных секторов, установить любую версию Windows и т.д.
В этой статье я вам расскажу и покажу в видео как создать мультизагрузочную флешку с несколькими ос и программами, с помощью которой можно загрузить неисправный компьютер или ноутбук. С помощью данной флешки Вы сможете провести диагностику компьютера, проверить жесткий диск на наличие вирусов и сбойных секторов, установить любую версию Windows и т.д.
Создание мультизагрузочной флешки
Для создания мультизагрузочной флешки нам понадобится программа для создания загрузочной флешки и набор подготовленных программ, которые Вы после подготовки флешки запишете на нее. Этот набор программ (антивирусы, средства резервного копирования, загрузочные Live-CD и т.д.) скомпонованы таким образом, чтобы решали как можно больше задач при реанимации и диагностики компьютера. Кроме этих программ, на данную флешку можно залить образы дистрибутивов Windows, в том числе и Windows 10, с помощью которых Вы можете установить или переустановить систему с сохранением Ваших данных.
Кроме того, Вы без труда сможете в последствии обновить программы или дистрибутивы Windows на данной флешке.
Данная загрузочная флешка с утилитами предназначена для загрузки из под БИОС. На компьютерах с UEFI нужно отключить данный режим или загружаться в режиме совместимости с БИОС.
Ну что, начнем? 🙂
Нам понадобится USB флешка или по другому USB накопитель объёмом не менее 8 Гб. Можно конечно воспользоваться флешкой объёмом 4 Гб и записать на нее только полный набор программ, без дистрибутивов Windows. Объема флешки на 16 Гб хватит для записи полного набор программ и двух дистрибутивов Windows. Объема флешки на 8 Гб хватит для записи полного набора программ (без Windows) или облегченного набора программ (Lite-версия) и одного дистрибутива Windows.
Примечание: Имейте ввиду что указанный объем флешки указывают в байтах, поэтому реальный ее объем меньше.
Например, объем 16 Гб флешки равен примерно 14,3-14,8 Гб.
В общем чем больше объем флешки, тем больше дистрибутивов Windows (разных редакций) Вы сможете на нее залить. Все понятно? Ну тогда продолжим…
Для начала скачиваем набор программ в архиве ( скачать загрузочную флешку windows 7 )
Скачать с Яндекс диска
(размер RAR-файла: 3,46 Гб, контрольные суммы:
CRC32: 489BD5C9
MD5: CBDD129291DD60AD9FFA55E542AF8542
SHA-1: D961BC2418247E58EBD30CD57D1A2926D5BC0234 )
Или можете скачать торрент-файл набора программ
Скачать торрент-файл
Пока скачивается набор программ, подготовим нашу флешку, чтобы она стала загрузочной. Для этого ее нужно вначале отформатировать.
Внимание! Имейте в виду что форматирование флешки полностью удалит данные на ней! Будьте предельно внимательны!
Вставляем нашу флешку в USB-разьем вашего компьютера или ноутбука. Если у Вас системный блок, то желательно вставить флешку в задний USB-разъём системного блока. Поверьте мне, это надежнее, так как задние USB-разьемы впаяны в материнскую плату и у них нет потери по питанию.
Если у Вас системный блок, то желательно вставить флешку в задний USB-разъём системного блока. Поверьте мне, это надежнее, так как задние USB-разьемы впаяны в материнскую плату и у них нет потери по питанию.
Далее, кликаем правой кнопкой мыши по USB-накопителю и выбираем «Форматировать»
Еще раз напоминаю, будьте предельно внимательны и выбирайте только нужную Вам флешку!
В окне форматирования выставите файловую систему: «NTFS», поставьте галочку в «Быстрое (очистка оглавления)» и нажмите «Начать»
Выйдет предупреждение, что форматирование уничтожит ВСЕ данные на этом диске. Соглашаемся, нажав «ОК»
Форматирование длится буквально несколько секунд, после нажимаем «ОК»
Все, мы отформатировали нашу флешку. Теперь нам нужно записать на нее специальный загрузчик Grub4DOS, поддерживающий мульти загрузку DOS, Windows, Linux и других операционных систем.
Для этого скачиваем специальную утилиту BOOTICE, с помощью которого мы запишем загрузчик Grub4DOS на нашу флешку.
В зависимости от разрядности Вашей операционной системы скачиваем BOOTICEx86 или BOOTICEx64.
Примечание: В наборе программ для флешки также имеется данная утилита BOOTICE.
Запускаем «BOOTICE» от имени администратора. Для этого кликаем правой клавишей мыши по файлу и выбираем «Запуск от имени администратора».
Примечание: Далее в этой статье все запускаемые программы запускайте от имени администратора.
В окне «BOOTICE» во вкладке «Physical disk» выбираем нашу флешку и нажимаем «Process MBR»
Откроется окно «Master Boot Record», выбираем тип MBR «GRUB4DOS» и нажимаем «Install/Config»
В окне опций GRUB4DOS ставим галочки как показано на рисунке и нажимаем «Safe to disk»
Выходит сообщение, что GRUB4DOS инсталлировалось успешно! Нажимаем «ОК» и закрываем все окна программы BOOTICE
Теперь нам нужно скопировать скачанный пакет программ на флешку.
Для этого распакуем все файлы из архива в любую папку на жестком диске Вашего компьютера
Затем содержимое папки «Files_to_flash» скопируем в корень вашей подготовленной флешки
Теперь можно проверить работоспособность загрузочной флешки, запустив мини эмулятор виртуальной машины «Moba LiveUSB 0.2» прямо с флешки. Не забываем запускать от имени администратора. Запустится оболочка с меню пакета программ
Мышка в данной оболочке работать не будет, поэтому передвигаемся по меню и запускаем программы с помощью клавиатуры (кл. ←↑↓→ и «Enter»).
Можно даже запустить любую программу, правда предупреждаю, что запускаться и работать из данного эмулятора будут не все программы. Это только эмулятор для проверки загрузочной флешки. Полноценно все программы смогут работать только с загрузки из под BIOS, после перезагрузки компьютера.
Теперь давайте интегрируем дистрибутивы Windows на данную флешку.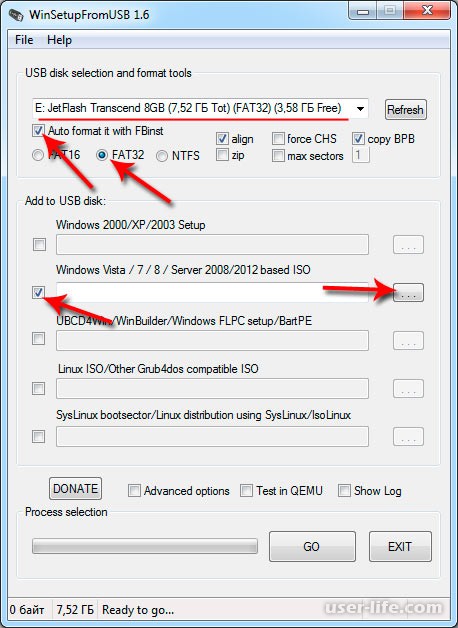
Для интеграции дистрибутивов Windows в мультизагрузочную флешку они должны быть у Вас на жестком диске Вашего компьютера или ноутбука. Образы дистрибутивов Windows вы можете найти и скачать в интернете. Советую чистые образы Microsoft или проверенные сборки.
Для того, чтобы дистрибутив Windows запустился на установку с данной флешки, необходимо интегрировать FiraDisk драйвер в WinPE дистрибутива Windows. Для этого используется программа (скрипт) «FiraDisk_integrator».
Данный скрипт интегрирует FiraDisk драйвер в WinPE установочных дистрибутивов Windows Vista\2008\7\8\2012\8.1\10 (x86\x64), что позволяет произвести установку Windows из ISO образа с помощью Grub4Dos.
Для интеграции FiraDisk драйвера в дистрибутив Windows, создайте папку в корневой директории вашего жесткого диска. Имя папки должно быть на латинице без пробелов и содержать не более 8 символов. Жесткий диск должен иметь достаточное количество свободного места для создании копии образа Windows.
Жесткий диск должен иметь достаточное количество свободного места для создании копии образа Windows.
Создаем папку, например с названием «FiraDisk» и копируем в нее ISO-образ дистрибутива Windows. Можно скопировать несколько образов Windows, разных редакций и разрядности. Все зависит от объема Вашей флешки.
Копируем в эту же папку скрипт «FiraDisk_integrator». Данный скрипт Вы найдете в скачанном наборе программ, в папке «…/Tools/ FiraDisk_integrator». Или можете скачать его по прямой ссылке здесь (размер файла: 4 Мб, пароль на архив: free-pc ).
Кстати! У блога есть канал в Телеграм @freepcru в котором я публикую также различные IT-новости. Подпишись, чтобы не пропустить ничего интересного.Запускаем скрипт «FiraDisk_integrator» от имени администратора. Скрипт по очереди обрабатывает все ISO-образы, что лежат рядом с ним и на их основе создает свои ISO-образы с FiraDisk-драйвером.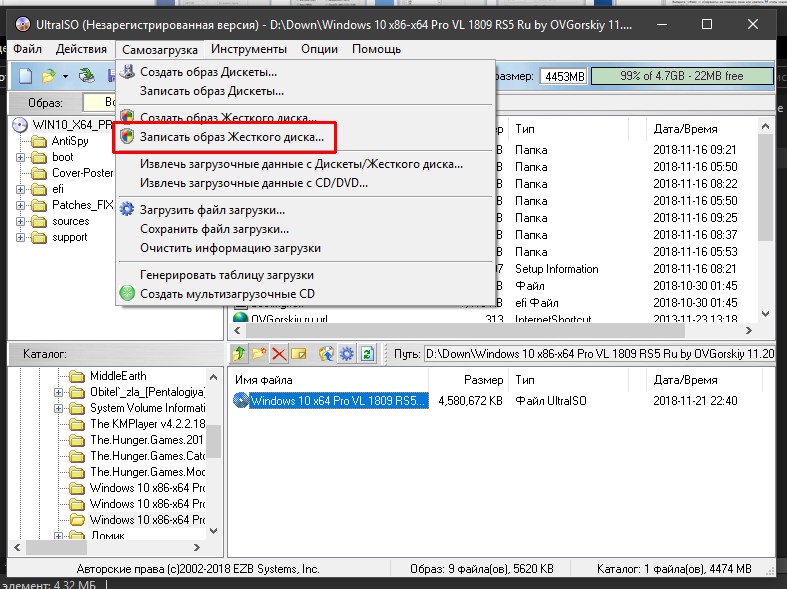
Примечание: На время работы скрипта FiraDisk_integrator желательно отключить антивирус!
Нажимаем «OK»
После успешной работы скрипта, копируем вновь созданные образы Windows на нашу флешку в папку «WINDOWS»
Переименовываем имена файлов образов по образцу имен файлов-пустышек, находящихся в этой же папке. Можно сделать так: скопировать имя файла из файла-пустышки, сам файл-пустышку удалить, вставить имя файла новому файлу образа
Теперь, обработанные FiraDisk’ом образы Windows нам нужно дефрагментировать на флешке. Для этого запускаем от имени администратора утилиту дефрагментациии «WinContig» или «WinContig64» в зависимости от разрядности Вашей системы из папки «…\Tools\WContig\» набора программ на Вашем жестком диске.
В окне «WinContig» выбираем «Добавить папку»
Выбираем папку «Windows» на нашей флешке и нажимаем «Добавить папку»
Нажимаем кнопку «Дефрагментация»
Появится сообщение, что перед дефрагментацией настоятельно рекомендуется проверить тома на ошибки. Соглашаемся, нажав «Проверить»
Соглашаемся, нажав «Проверить»
Выйдет сообщение, что перед дефрагментацией можно удалить временные файлы, чтобы высвободить занимаемое ими место на диске. И опять мы соглашаемся с нашим железным другом 🙂 , нажав «Очистить диск»
После проверки на ошибки и очисткой временных файлов на флешке, дефрагментация запустится автоматически. В конце появится небольшой отчет
Готово, мы интегрировали дистрибутивы Windows в мультизагрузочную флешку.
При загрузке данной мультизагрузочной флешки запускается оболочка с меню программ. Данное меню можно отредактировать “под себя”, добавив или удалив нужные нам пункты меню или редактируя существующие пункты.
Изначально ничего редактировать, добавлять и удалять не нужно, все должно и так работать! Но, если Вы решили добавить или удалить какую либо программу на флешку или просто отредактировать пункты меню в оболочке, то это возможно сделать, имея хотя бы начальные знания в этом.
Для этого открываем файл Menu.lst на нашей флешке с помощью блокнота или Notepad+. Структура этого файла такая:
Как видите ничего сложного вроде здесь нет, как и ничего простого 🙂 . Помимо файла Menu.lst, возможно Вам понадобятся еще файлы вложенных меню Win.lst, Antivir.lst и Test.lst.
Главное, внимательно проверяйте пути и названия файлов образов. В названии папок и ISO-образов не используйте русские буквы, пробелы и спецсимволы!
При удалении какого либо пункта меню, можете удалить и сам файл образа с флешки, запускающийся этим пунктом меню. При добавлении пункта меню не забудьте добавить и сам образ программы. Тоже самое относится и к образам дистрибутивов Windows. Только команды на подключение определенного образа могут быть разными и зависеть от самого образа, его размера и других факторов. Поэтому далеко не заходите с экспериментами 🙂 .
Поэтому далеко не заходите с экспериментами 🙂 .
При загрузке с мультизагрузочной флешки антивируса Kaspersky Rescue Disk, в нем имеется возможность обновить антивирусные базы прямо из программы. Это возможно только при подключении к интернету. Но не всегда Live CD Касперского может подключиться к интернету. Это зависит от Вашего способа подключения к интернет.
Поэтому, есть возможность предварительно обновить антивирусные базы Касперского специальной утилитой еще до запуска с флешки, в работающей ОС Windows.
Для этого нужно запустить с флешки, в папке rescue, от имени Администратора, специальную утилиту обновления антивирусных баз Касперского: KAV_UPDATE, которая автоматически обновит и перепакует образы rescue.iso и rescueusb.iso.
Примечание: Чтобы обновление Касперского прошло успешно, необходимо перед обновлением отключить сторонний файервол (если он установлен)
Все готово, антивирусные базы Касперского обновлены!
Ну вот, теперь Вы можете использовать данную мультизагрузочную флешку!
Вставляем ее в разъем USB2. 0 (который не синего цвета), перезагружаем компьютер, по определенной клавише (она у всех разная и показывается при начальной загрузке компьютера) заходим в меню Boot Device и выбираем загрузку с USB-устройства…
0 (который не синего цвета), перезагружаем компьютер, по определенной клавише (она у всех разная и показывается при начальной загрузке компьютера) заходим в меню Boot Device и выбираем загрузку с USB-устройства…
Еще раз напоминаю, что данная мультизагрузочная флешка предназначена для загрузки из под БИОС. На компьютерах с UEFI нужно отключить данный режим или загружаться в режиме совместимости с БИОС.
У кого объем флешек не превышает 8 Гб, я подготовил облегченный набор программ, чтобы Вы могли записать на флешку объемом 8 Гб помимо этого набора, любой образ дистрибутива Windows.
Объем облегченного набора уменьшен на 1,15 Гб и составляет 2,45 Гб (вместо 3,60 Гб стандартного набора программ)
В облегченный набор входят все программы и утилиты стандартного набора, кроме набора утилит для работы с жесткими дисками: Paragon Hard Disk Manager 15 Pro и Acronis Media 2016 (Acronis True Image 2016 and Disk Director 12. 3270). Вместо этих утилит Вы можете использовать набор утилит Live CD AOMEI PE Builder.
3270). Вместо этих утилит Вы можете использовать набор утилит Live CD AOMEI PE Builder.
Облегченный набор программ (Lite-версия) для мультизагрузочной флешки
Скачать
Ссылка для скачивания скрыта
Для скачивания файла поделитесь записью в одной из социальных сетей
Также посмотрите мое видео о том, как создать мультизагрузочную флешку
На этом у меня все, подписывайтесь на блог чтобы не пропустить новые интересные статьи. Пишите в комментариях под статьей помогла ли Вам данная флешка в решении Ваших компьютерных проблем.
Поставьте лайк, чтобы Ваши друзья тоже узнали о данной спасательной флешке!
Всем пока, до встречи!
С Уважением, Марат Наурузбаев
Пожалуйста, оцените эту статью!
| Плохо | Так себе | Нормально | Хорошо | Отлично! |
|---|---|---|---|---|
1.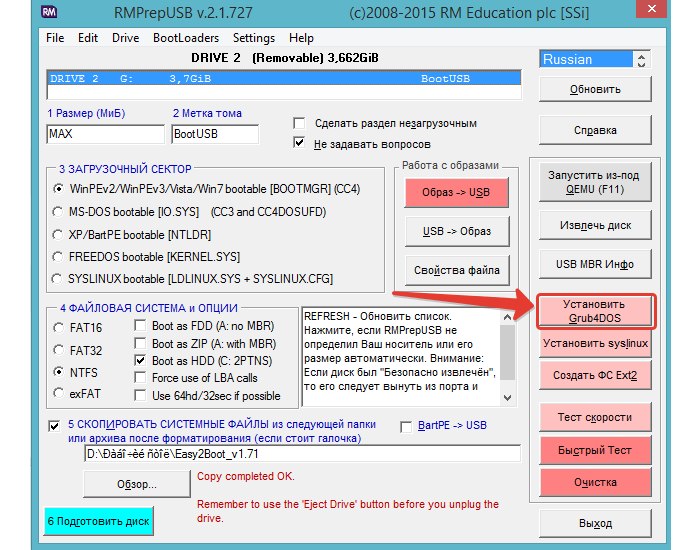 7% 7% | 0% | 0% | 3.5% | 94.8% |
Загрузочная флешка Windows 10/8/7 из ISO-образа
Вам нужно сделать загрузочную флешку из ISO-образа для установки Windows 10, 8 или 7?
В этой статье описан самый простой способ.
Справка: ISO-образ – это файл с расширением «iso», который является копией CD или DVD диска. В нашем случае, это файл с копией установочного диска Windows.
Так как некоторые версии Windows до сих пор распространяются только в виде ISO-образов, то эта инструкция является очень актуальной.
Что нужно для создания установочной флешки Windows?
Мы воспользуемся программой от самой Майкрософт. Она называется «Windows 7 USB/DVD Download Tool» и хоть в названии указана Виндоус седьмой версии, программа отлично работает и с Windows 10, и с Windows 8/8.1
- Перейдите по этой ссылке:
http://wudt. codeplex.com/
codeplex.com/
- Нажмите справа большую кнопку Download
- После загрузки программы нужно выполнить простую установку: запустите файл «Windows-USB-DVD-Download-Tool-Installer-en-US.exe» и последовательно нажмите «Next», «Install», «Finish» (кстати, ничего лишнего программа не установит). Более наглядно процесс установки показан в видео в конце статьи.
Если появилась ошибка об отсутствии Net Framework, прочитайте рекомендацию ниже (под заголовком «Возможные проблемы»).
- Подготовьте ISO-образ, например, бесплатный Windows 8.1 на полгода, или бесплатный тестовый Windows 10 Insider Preview.
Теперь можно приступать к созданию загрузочного флеш-накопителя.
Создание загрузочной флешки Windows 10/8/7 из ISO-образа
- Запустите ярлык «Windows 7 USB DVD Download Tool» с рабочего стола или из меню «Пуск».

- В окне программы нажмите кнопку «Browse» («Обзор») и укажите нужный ISO-образ. Затем, нажмите «Next» («Далее»)
- Нажмите кнопку «USB device» («USB-устройство») и выберите ваш флеш-накопитель.
- Нажмите кнопку «Begin copying» («Начать копирование») и дважды подтвердите, что вы знаете о необходимости удаления всех данных с флешки.
- Дождитесь окончания копирования файлов, о чём сообщит надпись «Backup completed» («Копирование завершено»), и закройте окно программы.
Теперь можно загрузиться с USB-флеш-накопителя.
Видеоверсия инструкции создание установочной флешки
Эксклюзивное видео для читателей сайта IT-уроки с пояснениями в процессе установки программы и создания установочной флешки на примереWindows 10 🙂
Возможные проблемы
Проблема 1: Появилась ошибка об отсутствии Net Framework.

Этот компонент не сложно установить. Специально для читателей сайта IT-уроки я подготовил видео, в котором показано, насколько просто установить данный компонент.
Компонент .NET Framework можно скачать с сайта Майкрософт по этой ссылке (для Windows XP более старая версия).
Проблема 2: Отказ создание установочной флешки для 64-разрядной Windows, т.к. вы находитесь в 32-разрядной Windows.
Откройте ISO-образ с помощью WinRAR (или встроенным средством) и найдите в папке «boot» файл «bootsect.exe». Cкопируйте этот файл в папку с установленной программой (папку можно найти в свойствах ярлыка на рабочем столе, можно и самому перейти в C:\Users\ИмяВашегоПользователя\AppData\Local\Apps\Windows 7 USB DVD Download Tool ).
Заключение
Этот способ создания загрузочной флешки из ISO-образа еще ни разу меня не подводил. Так что, если вам нужно сделать установочную флешку с Windows именно из образа диска (ISO), то берите на вооружение!
Жду ваших вопросов, отзывов и пожеланий в комментариях!
До встречи на сайте IT-уроки => подпишитесь на новости, чтобы не пропустить самое интересное.
Автор: Сергей Бондаренко http://it-uroki.ru/
Копирование запрещено, но можно делиться ссылками:
Поделитесь с друзьями:
Понравились IT-уроки?
Все средства идут на покрытие текущих расходов (оплата за сервер, домен, техническое обслуживание)и подготовку новых обучающих материалов (покупка необходимого ПО и оборудования).
Много интересного в соц.сетях:
Загрузочная флешка с несколькими Windows 10, 8, 7, Xp
Итак здравствуйте! Я решил написать обновленную версию мультизагрузочной флешки с Windows 10, 8, 7 и Xp и назвал её Multiboot_Usb_v_2.0
Для того, чтобы создать вам такую (скрин ниже) загрузочную флешку понадобиться обязательно внимательное чтение данного мануала. Внимательно мануал читаем – универсальную загрузочную флешку получаем! Я как всегда постараюсь изложить материал в понятном виде, чтобы все желающие могли разобраться!
Первоначально вы должны иметь iso образы Windows которые будем записывать на мультизагрузочную флешку.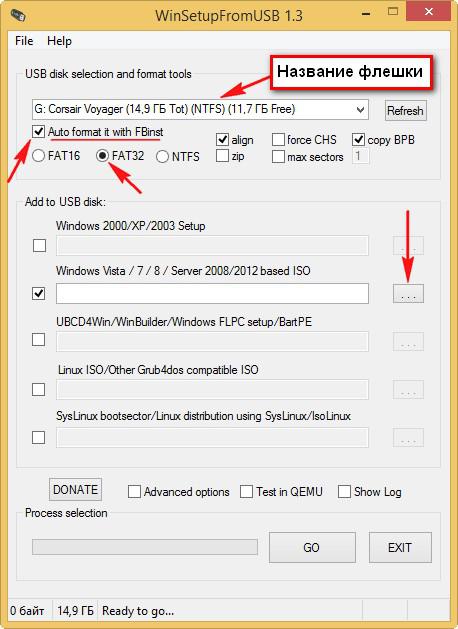 Если у вас лицензионные диски сделайте из них iso образы, с помощью этой статьи
Если у вас лицензионные диски сделайте из них iso образы, с помощью этой статьи
Сперва, по просьбе пользователей, я сделаю флешку с осями Windows Xp, Windows 7 32bit, Windows 7 64 bit, Windows 8 32bit, Windows 8 64bit, а потом буду расширять эту статью добавляя ещё то, что вы захотите)
Начнём процесс. Скачиваем и разархивируем itbc-flash.zip
Загрузить itbc-flash.zip
Сперва форматируем флешку (ВНИМАНИЕ: ЭТО ДЕЙСТВИЕ УДАЛИТ ВСЕ ДАННЫЕ С ФЛЕШКИ!!!)С помощью администратора (правой клавишей мыши — “Запуск от имени администратора”) открываем файл 1-HPUSBDisk.exe, в нём выставляем флешку сверху и как на картинке ниже и нажимаем Start
Enter и покидаем чёрное окно =)
Супер. Теперь монтируйте или разахивируйте образ Windows Xp или вставляете в dvd-rom диск с Windows Xp
Настало время записать первую операционную систему на нашу флешку. Открываем папку 3- WinSetup_1_0_beta6 и c помощью администратора (правой клавишей мыши – “Запуск от имени администратора”) файл WinSetupFromUSB_1-0-beta6. exe. Сверху выбираем нашу флешку, ставим галочку Windows 2000/Xp/2003 setup, нажимаем на 3 точки и указываем или разархивированную папку c Windows Xp либо смонтированный образ или диск в dvd-rom с Windows Xp-> Нажимаем Ок -> Go
exe. Сверху выбираем нашу флешку, ставим галочку Windows 2000/Xp/2003 setup, нажимаем на 3 точки и указываем или разархивированную папку c Windows Xp либо смонтированный образ или диск в dvd-rom с Windows Xp-> Нажимаем Ок -> Go
Ждём 10-12 минут до окончания записи
На данном этапе у нас загрузочная флешка с Windows Xp
Добавим туда Windows 7 64 bit. Монтируйте или разархивируйте от имени администратора”. Сверху выбираем нашу флешку, ставим галочку Vista / 7 /Server 2008 -, нажимаем на 3 точки и указываем или разархивированную папку c Windows 7 64 bit либо смонтированный образ -> Нажимаем Ок -> Go
Ждём 10-12 минут до окончания записи. Программа может повисать в процессе. Не трогайте её
На данном этапе у нас загрузочная флешка с Windows Xp и Windows 7 64 bit
Теперь скачиваем Win7_ISO_flash [тут]
Открываем файл Win7_ISO_flash.exe с помощью администратора и указываем свою флешку
Если у вас в наличии лицензионные диски с Windows 8 32bit, Windows 8 64bit и Windows7 32bit, сделайте из них iso образы и переименуйте их в win7-32b. ISO, win8-32b.ISO, win8-64b.ISO . Либо просто переименуйте свои скачанные образы в аналогичные названия
ISO, win8-32b.ISO, win8-64b.ISO . Либо просто переименуйте свои скачанные образы в аналогичные названия
Теперь на нашей флешке создаём папку ISO
В эту папку копируем 3 образа win7-32b.ISO, win8-32b.ISO, win8-64b.ISO
Последним шагом будет скачивание этого архива и извлекание файлов в корень флешки(с заменой всех файлов).
Наша флешка с Осями готова. Снизу видео (ссылки только в видео, так как ребята я не имею права их выкладывать) Пользуйтесь!!!
Как сделать мультизагрузочную флешку — Дмитрий Заруцкий — Хайп
Иногда мне приходится сталкиваться с настройкой электроники, в том числе компьютеров. От вирусов почистить, удалить лишнее, переустановить ОС и т.д. Загрузочная флешка помогает в таких случаях и, в отличие от DVD, места почти не занимает. Но просто так записать на нее несколько систем проблематично.
Когда я начал искать, как сделать мультизагрузочную флешку, чтобы записать туда Windows 7 и 10, 32 и 64 бита, то не нашел ни одной внятной и лаконичной инструкции. Большинство готовых инструментов делались людьми под себя, но стороннему пользователю они покажутся неудобными. Но, избороздив просторы Гугла, я таки нашел удобный инструмент WinUSB.
Программа WinUSB умеет записывать на диск несколько образов ОС одновременно. Это могут быть системы Windows, Windows PE (Live-образы, не требующие установки) и Linux. Их количество ограничено только объемом накопителя. Инструкцию по созданию мультизагрузочной флешки в этом приложении читайте ниже.
Запись мультизагрузочной флешки: пошаговое руководство
Для начала необходимо скачать программу WinUSB. Сделать это можно как с сайта разработчиков, так и с моего Google Drive (версия 3.6.1). Программа не требует установки и после запуска (желательно от имени администратора) готова к работе.
ЗапускПодключите флешку к компьютеру.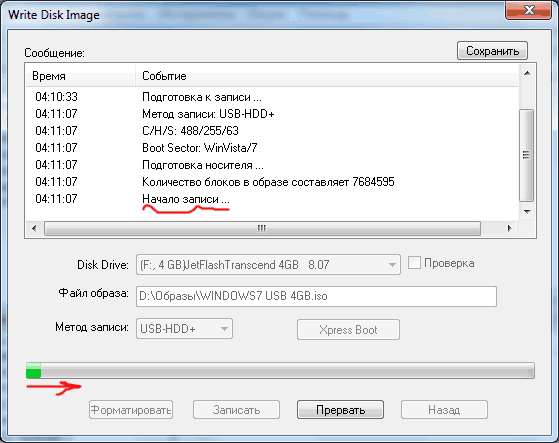 Сохраните ценные файлы с нее, при наличии таковых, потому что в процессе создания загрузочного носителя флешка будет отформатирована, а вся информация – удалена.
Сохраните ценные файлы с нее, при наличии таковых, потому что в процессе создания загрузочного носителя флешка будет отформатирована, а вся информация – удалена.
В открывшемся окне программы справа вы увидите варианты добавления. Это может быть ISO образ установочного диска, записанный DVD с дистрибутивом ОС, образ Windws PE (портативной), образ Linux Ubuntu. Также можно прямо из приложения загрузить свежую Ubuntu, инструмент восстановления AVG Rescue, антивирус ESET Nod32 или пакет драйверов DriverPack Network.
Главный экран WinUSBЧтобы добавить образы Windows, нажмите кнопку «ISO», выберите скачанный файл с системой и откройте. Укажите имя, чтобы при установке было понятно, какую конкретно ОС вы выбираете.
Windows 7Для добавления следующего образа Windows повторите манипуляции из предыдущего пункта. Выберите файл и задайте имя, которое будет отображаться при установке.
Windows 10Если требуется записать на мультизагрузочную флешку образ Windows PE (портативной версии, работающей без установки), выберите кнопку «WinPE ISO» и откройте ее образ.
Добавление образа Linux Ubuntu осуществляется кнопкой в подпункте «Others». Кликните «OS & Drivers». У меня на диске есть нужный инсталлятор, поэтому я выбираю «Ubuntu ISO File». Если такового нет, выберите загрузку нужного образа, битность и начните скачивание.
Выбор LinuxЧтобы добавить несколько образов одинаковых систем (например, версии Win 7 x32 и x64), повторяйте вышеуказанные действия нужное число раз. Главное смотрите, чтобы на диске хватило места.
Желательно также установить пакет драйверов, чтобы после установки операционной системы хотя бы сеть заработала. Ведь тогда все недостающее можно скачать прямо в настройках Windows.
Для добавления драйверов выберите «OS & Drivers», найдите вкладку «Drivers», а затем кнопку «Add Driver Pack». После ее нажатия пакет добавится в список систем.
Выбор драйвер-пакаЧтобы записать мультизагрузочную флешку после добавления нужных образов систем, нажмите в нижнем улу кнопку «Next».
Можно приступать к записи мультизагрузочного носителяВыберите файловую систему для мультизагрузочной флешки.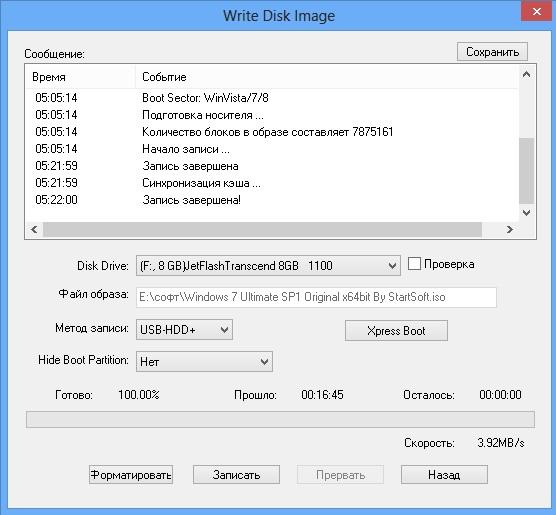 Учтите, что новые компьютеры с UEFI поддерживают FAT32, но могут не работать с NTFS. Старые компьютеры, напротив, часто не понимают флешки в FAT32 на уровне BIOS. Поэтому, возможно, придется экспериментировать с файловыми системами. В последующем также может понадобиться переключить в UEFI загрузчик на BIOS-совместимый.
Учтите, что новые компьютеры с UEFI поддерживают FAT32, но могут не работать с NTFS. Старые компьютеры, напротив, часто не понимают флешки в FAT32 на уровне BIOS. Поэтому, возможно, придется экспериментировать с файловыми системами. В последующем также может понадобиться переключить в UEFI загрузчик на BIOS-совместимый.
Соглашайтесь на форматирование накопителя, и ждите завершения процесса. Если флешка не быстрая, создание мультизагрузочного носителя может занять полчаса и больше.
Приложение сначала скачает те данные, которых нет у вас на диске (например, дистрибутив Ubuntu и пакет драйверов), а затем приступит к записи ISO.
По окончании процесса программа уведомит о готовности мультизагрузочной флешки. Ее можно использовать для загрузки и установки ОС.
ГотовоВыбор нужного дистрибутива выглядит в загрузочном меню следующим образом:
Выбор системы для запуска/установкиЕсли что-то не получается, установка не идет или выдает ошибку – стоит попробовать записать мультизагрузочную флешку с другой файловой системой (NTFS вместо FAT32, или наоборот). Также стоит попробовать переключить в BIOS/UEFI режим загрузки.
Также стоит попробовать переключить в BIOS/UEFI режим загрузки.
Во избежание возникновения проблем нежелательно одновременно записывать на диск дистрибутивы операционных систем с разным режимом совместимости, объединять инсталляторы, совместимые и несовместимые с UEFI (например, Windows XP и 7 или 10). Поэтому описанный вариант не является универсальным. Существуют и другие способы записать мультизагрузочную флешку, лишенные этого минуса, но они гораздо сложнее.
YUMI — Multiboot USB Creator
ПРИМЕЧАНИЕ : Для устаревшего YUMI ваш USB-накопитель должен быть отформатирован в Fat32 / NTFS, иначе Syslinux выйдет из строя и, как следствие, ваш диск НЕ загрузится. NTFS может работать не со всеми дистрибутивами, но требуется для хранения файлов размером более 4 ГБ. YUMI UEFI в настоящее время должен использовать формат Fat32.
YUMI Legacy или UEFI можно использовать для форматирования выбранного USB-накопителя, но имейте в виду, что все разделы на выбранном диске также будут удалены. Перед использованием YUMI на любом диске убедитесь, что вы сделали резервную копию любой информации, которую хотите сохранить.
Перед использованием YUMI на любом диске убедитесь, что вы сделали резервную копию любой информации, которую хотите сохранить.
Basic Essentials для создания мультисистемного загрузочного USB-накопителя
Настоятельно рекомендуется использовать Fast SSD Flash Drive с YUMI
.- Флэш-накопитель USB, отформатированный в файловой системе Fat32 или * NTFS, или жесткий диск USB
- ПК, который может загружаться с USB
- Windows 8/10
- YUMI-2.0.8.3.exe
- Ваш выбор файлов ISO
Сообщите мне о не включенных в список «БЕСПЛАТНЫХ» дистрибутивах Live Linux или ревизиях версий, и я постараюсь обновить YUMI для их поддержки, как только найду время.Кроме того, разработчики загрузочного программного обеспечения, которые хотят добавить свое «ПЛАТНОЕ» программное обеспечение, могут прислать мне копию, чтобы я попробовал.
Журнал изменений YUMI UEFI
19.01.21 Версия 0.0. 3.4: Добавлена опция «Попробовать незарегистрированный ISO». Переключитесь на использование diskpart для очистки и создания одного раздела, затем используйте формат fat32.
3.4: Добавлена опция «Попробовать незарегистрированный ISO». Переключитесь на использование diskpart для очистки и создания одного раздела, затем используйте формат fat32.
01/11/21 Версия 0.0.3.3: Обновлено для использования Grub2 MBR вместо загрузки по цепочке из Syslinux. Добавьте дополнительные контрольные точки привода.
26.12.20 Версия 0.0.3.2: Добавлена опция «Показать все диски».Исправлен постоянный путь к файлу (сломан в 0.0.3.1). Обновлено для создания сохраняемого файла casper-rw или записываемого файла и метки на основе имени ISO. Поддерживает постоянную функцию для Linux Mint и Ubuntu версий с 16 по 20+. Добавлена функция проверки устаревшего YUMI на выбранном диске.
19.11.20 Версия 0.0.3.1: переключение на использование Fat32Format только для раздела / буквы диска тома.
18.11.20 Версия 0.0.3.0: Обновлено для использования метода обратной связи для Rescatux. Настройте использование Windows Diskpart с Fat32Format.
15.11.20 Версия 0.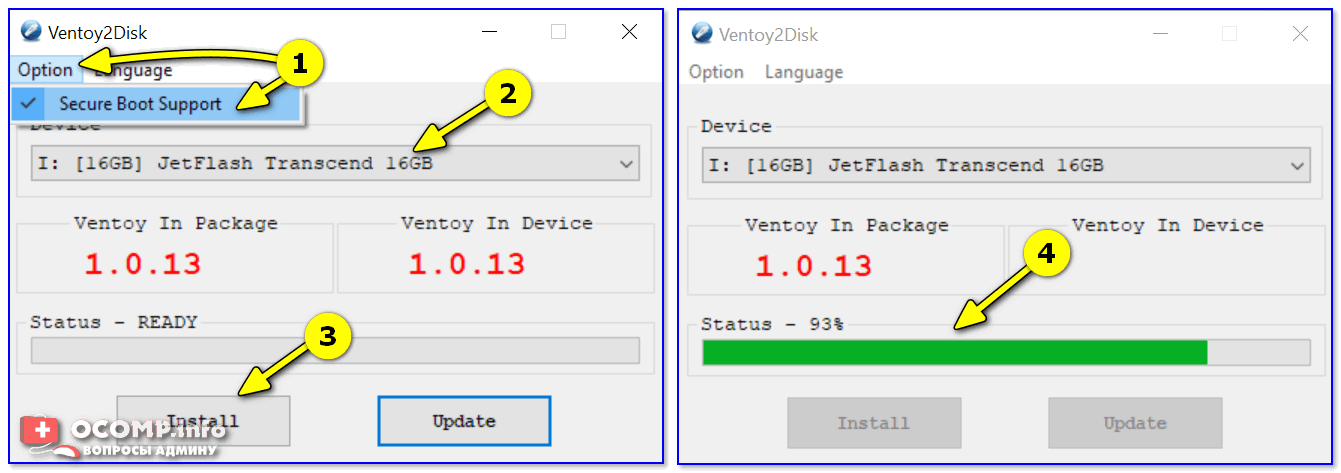 0.2.9: Обновлено для определения типа формата exFAT / NTFS и предложения переформатировать в Fat32 перед продолжением. В противном случае syslinux не удастся установить, и ваш диск не будет загрузочным.
0.2.9: Обновлено для определения типа формата exFAT / NTFS и предложения переформатировать в Fat32 перед продолжением. В противном случае syslinux не удастся установить, и ваш диск не будет загрузочным.
10/04/20 Версия 0.0.2.8: Обновлено для поддержки Puppy Linux 9.5 (Fossapup64), а также исправлена неработающая ссылка CentOS 7 Live.
01.09.20 Версия 0.0.2.7: Обновлено для поддержки KDE Neon, а также более новой версии Ubuntu Server 18.04 + 20.04.
08/05/20 Версия 0.0.2.6: Обновлено для поддержки Endeavour OS, Bluestar, а также Cublinux.Исправлены неработающие ссылки для EasyPeasy, Avira Rescue CD, а также Xpud.
26.07.20 Версия 0.0.2.5: Обновлено для поддержки LinuxFX (также известного как WindowsFX, который также является вариантом на основе Ubuntu, который выглядит и ощущается как Windows 10).
17.07.20 Версия 0.0.2.4: Добавлена поддержка новой «записываемой» метки файла сохраняемости casper Ubuntus.
29.06.20 Версия 0.0.2.3: Обновлено для поддержки Rescuezilla, Q4OS, а также POP! OS.
29.04.20 Версия 0.0.2.2: Обновлено для поддержки Solus, Feren OS, а также Hiren’s BootCD PE.
16.03.20 Версия 0.0.2.1: Обновлено для поддержки Linux Mint Debian Edition, Manjaro 19.0x, а также более нового компакт-диска ESET Sysrescue.
История изменений Legacy YUMI
01/11/21 Версия 2.0.8.3: Создание постоянного файла перемещено обратно на локальный диск при использовании формата NTFS (вам нужно убедиться, что у вас достаточно свободного места для локального сохранения постоянного файла во время его создания). Созданы дополнительные контрольные точки для выбора диска.
12/16/20 Версия 2.0.8.2: Добавлена контрольная точка для части Ubuntu. Новый непостоянный пункт меню.
12.04.20 Версия 2.0.8.1: Добавлена поддержка сохраняемости касперов в NTFS. Обновленная версия Grub4Dos. Теперь используется компилятор Nullsoft Scriptable Install System версии 3.
26.11.20 Версия 2.0.8.0: Добавлена поддержка для более старых версий Ubuntu и Linux Mint с сохранением casper-rw. Максимальный размер файла сохраняемости для NTFS-разделов ограничен до 20 ГБ.
Максимальный размер файла сохраняемости для NTFS-разделов ограничен до 20 ГБ.
18.11.20 Версия 2.0.7.9: Обновлено для использования более нового метода для Rescatux.
01.11.20 Версия 2.0.7.8: Исправлено несколько ссылок (еще предстоит проверить).Обновлено для поддержки более новых Android-x86 и pmagic_2020_10_12.iso.
26.10.20 Версия 2.0.7.7: Перемещено создание записываемого файла Casper на USB. Реализовано исправление для проверки формата NTFS перед копированием файлов ISO размером более 4 ГБ. Добавлена запись Другая ОС для Сергея Стрелеца.
23.10.20 Версия 2.0.7.6: Обновлено для поддержки Ubuntu 20.10 Groovy Gorilla и производных. Также был заменен компакт-диск восстановления системы на восстановление системы.
10/05/20 Версия 2.0.7.5: Обновлено для поддержки Puppy Linux 9.5 (Fossapup64), а также более новый загрузочный компакт-диск Ultimate.
08.04.20 Версия 2.0.7.4: Обновлено для поддержки ОС Endeavour. Также исправлены неработающие ссылки для Antergos, EasyPeasy, Xpud, Bluestar и CubLinux.
26.07.20 Версия 2.0.7.3: Обновлено для поддержки LinuxFX.
17.07.20 Версия 2.0.7.2: Поддержка «записываемой» метки файла сохраняемости casper в Ubuntu.
27.06.20 Версия 2.0.7.1: Обновлено для поддержки Q4OS, Rescuezilla, а также более новой версии Memtest86 + 5.31. Исправленный раздел grub 4 Предупреждение о чтении «Четвертая запись таблицы разделов не пуста».
29.04.20 Версия 2.0.7.0: Обновлено для поддержки загрузки Debian Live, Linux Mint, а также Linux Mint Debian Edition через NTFS с использованием Grub Partition 4.
Как создать мультизагрузочный USB-накопитель (Windows)
- Запустите * YUMI , следуя инструкциям на экране.
- Затем запустите инструмент еще раз, чтобы добавить больше ISO / дистрибутивов на ваш диск.
- Перезагрузите компьютер. Но не забудьте настроить загрузку с USB-устройства.
- Выберите дистрибутив для запуска.Затем загрузитесь и наслаждайтесь!
Вот и все. Если все прошло хорошо, то вы должны загружать свои любимые дистрибутивы со своего пользовательского мультизагрузочного USB-устройства!
Если все прошло хорошо, то вы должны загружать свои любимые дистрибутивы со своего пользовательского мультизагрузочного USB-устройства!
Создание флэш-накопителя USB MultiBoot (Linux)
Следующие инструкции были выполнены в среде хоста Ubuntu.
ПРИМЕЧАНИЕ : Следующий метод не работает и будет обновлен позже.
I. Отформатируйте флэш-накопитель USB для использования одного раздела:
-
Откройте терминал и введитеsudo su -
Введитеfdisk -l(и обратите внимание, какое устройство является вашим USB-накопителем) -
Типfdisk / dev / sdx(замена x вашим настоящим USB-устройством) -
Введитеd(для удаления существующего раздела) -
Типn(для создания нового раздела) -
Типp(для основного раздела) -
Тип1(для создания первого раздела) -
Нажмите Enter(для использования первого цилиндра) -
Снова нажмите Enter(чтобы использовать значение по умолчанию в качестве последнего цилиндра) -
Типa(для активного) -
Тип1(чтобы отметить первый раздел как активный «загрузочный») -
Типт(для перегородочного типа) -
Типc(для использования раздела fat32) -
Типw(для записи изменений и закрытия fdisk)
II. Создайте файловую систему Fat32 на USB-накопителе :
Создайте файловую систему Fat32 на USB-накопителе :
-
Типumount / dev / sdx1(для размонтирования смонтированного раздела) -
Типmkfs.vfat -F 32 -n MULTIBOOT / dev / sdx1(для форматирования раздела как fat32) -
Извлеките и снова вставьте флэш-накопитель USB или переустановите его
III. Установить WINE:
-
Чтобы установить WINE из операционной среды Ubuntu, сначала откройте терминал и введите sudo apt install wine , затем нажмите Enter.После установки WINE запустите YUMI, как обычно, просто щелкнув YUMI-2.0.8.3.exe
-
Как работает YUMI
YUMI (ваш универсальный мультизагрузочный установщик) позволяет каждому пользователю создать свой собственный мультизагрузочный UFD, содержащий только те дистрибутивы, которые им нужны, в том порядке, в котором они установлены.
 Новый дистрибутив можно добавлять в UFD каждый раз при запуске инструмента.
Новый дистрибутив можно добавлять в UFD каждый раз при запуске инструмента.Если вы запускаете YUMI из того же места, где хранятся файлы ISO, они должны автоматически обнаруживаться (* см. Известные проблемы ниже), что избавляет от необходимости просматривать каждый ISO.
Прочие примечания : Если ранее использовались MultibootISO, необходимо переформатировать диск и начать заново. YUMI использует Syslinux напрямую и загружает его по цепочке только в случае необходимости, поэтому он несовместим со старым инструментом Multiboot ISO. Хотя я планирую добавить обратно большинство возможностей MultibootISO, если позволит время.
Устранение неполадок YUMI, известные проблемы, ошибки
Функция сохраняемости в настоящее время не работает в новых дистрибутивах на основе Debian из-за изменений в исходной версии.Debian теперь требует, чтобы файл постоянного блока и метка назывались persistence вместо live-rw, и он должен содержать файл persistence. conf, содержащий / Union.
conf, содержащий / Union.
При использовании устаревшего варианта, если вы столкнетесь с сообщением о
Произошла ошибка (1) при выполнении syslinux. Ваш USB-накопитель не будет загрузочным.
Убедитесь, что ваш USB-накопитель отформатирован с использованием раздела Fat32 или NTFS с MBR (Master Boot Record). Раздел в формате exFAT работать не будет.GPT (таблица разделов GUID) Разделы Fat32 или NTFS в настоящее время также не поддерживаются.
Если вы получили сообщение о
Безумный первичный раздел (MBR). Не могу найти себя на диске, который я загрузил с
Сначала замените файл chain.c32, расположенный по адресу multiboot / chain.c32, на (вам нужно будет распаковать файл) -> This zip c32 File
Если замена файла chain.c32 не решает проблему, возможно, ваш USB-накопитель неправильно отформатирован, содержит более одного раздела или MBR, или ваш BIOS неправильно определяет USB-накопитель как USB-HDD и / или его прошивку необходимо обновить.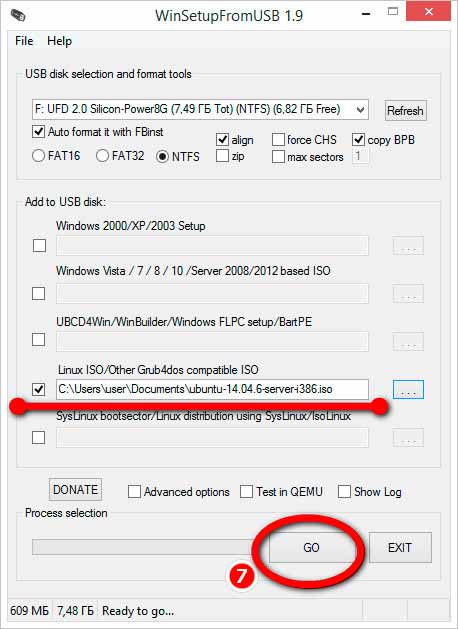 Вы можете попробовать эти методы для форматирования и восстановления USB-накопителя
Вы можете попробовать эти методы для форматирования и восстановления USB-накопителя
Windows to Go / Установщики — описание параметров
YUMI Legacy Variant :
Параметр Windows to Go создает файл VHD размером 20 ГБ. Таким образом, требуется, чтобы диск был отформатирован в NTFS. Fat32 не поддерживает файлы размером более 4 ГБ. Многие флэш-накопители, которые можно найти в местных универмагах, будут недостаточно быстрыми. Вам понадобится очень быстрый флэш-накопитель. Когда Windows загружается с USB в первый раз, она проходит процесс установки, а затем перезагружается.Вам нужно будет второй раз загрузиться, используя параметр меню Windows to Go, чтобы завершить процесс установки и, наконец, загрузиться в полную версию Portable Windows.
Параметры одиночного установщика Windows / PE, скорее всего, будут работать как для стандартных, так и для измененных файлов ISO. При его использовании вы ограничены хранением одного установщика Windows на каждом USB-накопителе (например, один Win XP и один Win Vista 7 или 10). Параметры «Несколько установщиков Windows / PE» позволяют хранить более одного стандартного установщика Windows на каждом диске. Как правило, с этой опцией будут работать только неизмененные ISO-файлы Windows.
Параметры «Несколько установщиков Windows / PE» позволяют хранить более одного стандартного установщика Windows на каждом диске. Как правило, с этой опцией будут работать только неизмененные ISO-файлы Windows.
-wimboot Параметр сохраняет извлеченные установщики Multi Windows в их собственном каталоге. -bootmgr Параметр перемещает файлы bootmgr и bcd в корень диска. (примечание: опция -bootmgr требует наличия Windows Vista или более поздней версии для запуска bcdedit).
Традиционный YUMI изначально не поддерживает UEFI. Однако можно загружать и запускать установщики Windows из UEFI. Чтобы переключаться между добавленными версиями Windows, перейдите в каталог multiboot / win (заменив win-каталог версией Windows, которую вы хотите загрузить) на вашем USB.Оказавшись там, переместите bootmgr, bootmgr.efi и всю загрузочную папку в корень вашего USB-накопителя. Затем перезагрузитесь, загрузив компьютер с USB-накопителя, совместимого с UEFI. Если все прошло хорошо, он должен загрузиться прямо в выбранный вами установщик Windows.
Если все прошло хорошо, он должен загрузиться прямо в выбранный вами установщик Windows.
Попробуйте ISO-образ, не указанный в списке — объяснение параметров
Устаревший вариант :
- Try Unlisted ISO (Grub Partition 4) — Этот вариант загрузки попытается загрузить файл ISO с помощью Grub. Он добавляет 4-ю таблицу разделов на USB-устройство и использует ее в качестве заполнителя для ISO.Этот метод должен успешно загружать большинство дистрибутивов на базе Linux.
- Попробуйте незарегистрированный ISO (Grub) — То же, что и вариант загрузки 1, но пытается загрузить ISO без использования 4-го раздела в качестве заполнителя для ISO.
- Try Unlisted ISO (Grub From RAM) — То же, что и вариант загрузки 2, но пытается сохранить ISO в системной памяти и загрузить его оттуда. Полезно в тех случаях, когда ISO небольшой, и вы хотите загрузить ОС, а затем переместить USB-накопитель на другие машины, а затем загрузить с них ОС.

- Попробовать незарегистрированный ISO (через Syslinux) — Исходный вариант загрузки, поддерживаемый YUMI по умолчанию. Syslinux поддерживает загрузку многих дистрибутивов, но не всех.
Вариант UEFI :
- Try Unlisted ISO — этот вариант загрузки попытается загрузить файл ISO с помощью Grub Partnew. Он работает путем создания таблицы 4-го раздела на USB-устройстве (4-й раздел еще не должен существовать) для использования в качестве заполнителя для ISO. Затем либо файл конфигурации, либо файлы Linux и Initrd обнаруживаются, и выполняется попытка загрузки.
Папка мультизагрузки и имя тома.
YUMI пытается сохранить большинство добавленных дистрибутивов в мультизагрузочной папке. Это также корневой каталог для syslinux. В некоторых случаях YUMI также ожидает, что метка тома вашего USB-накопителя будет MULTIBOOT для загрузки OpenSUSE, CentOS и некоторых других дистрибутивов.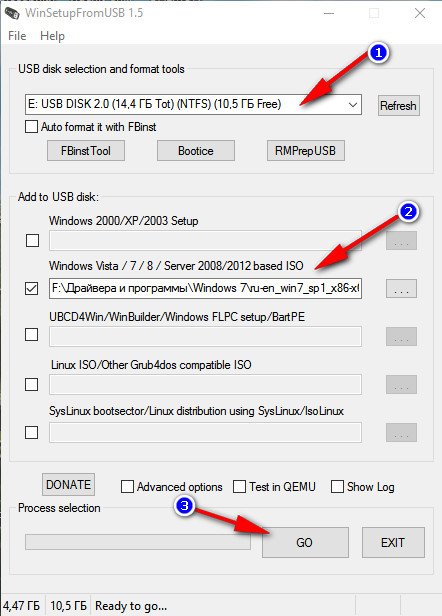 YUMI попытается автоматически создать эту метку тома, но иногда это может не получиться. Поэтому убедитесь, что метка тома вашего USB-накопителя остается MULTIBOOT, если вы ожидаете, что ваши дистрибутивы загрузятся.
YUMI попытается автоматически создать эту метку тома, но иногда это может не получиться. Поэтому убедитесь, что метка тома вашего USB-накопителя остается MULTIBOOT, если вы ожидаете, что ваши дистрибутивы загрузятся.
При загрузке дистрибутивов Linux с некоторых портативных компьютеров, таких как Lenovo Yoga с сенсорным экраном, для успешной загрузки может потребоваться параметр загрузки acpi = off.
Мой компьютер не загружается с флэш-накопителя, но BIOS поддерживает загрузку с USB!
Некоторые флэш-накопители поставляются в отформатированном виде (без раздела), поэтому YUMI требует, чтобы на диске был раздел с MBR (главной загрузочной записью). Для обеспечения совместимости вы можете использовать YUMI для форматирования вашего устройства как NTFS или Fat32.
Как принудительно перестроить MBR Syslinux:
Это полезно, если ваш USB-накопитель, подготовленный YUMI, почему-то больше не загружается.
Только устаревшая версия :
В папке мультизагрузки на флэш-накопителе удалите скрытый файл ldlinux. sys, а затем переименуйте файл libcom32.c32 в _libcom32.c32. Затем используйте YUMI для установки любого пункта меню. YUMI заметит, что файл отсутствует, и попытается переустановить syslinux и восстановить главную загрузочную запись.После завершения переименуйте _libcom32.c32 обратно в libcom32.c32.
sys, а затем переименуйте файл libcom32.c32 в _libcom32.c32. Затем используйте YUMI для установки любого пункта меню. YUMI заметит, что файл отсутствует, и попытается переустановить syslinux и восстановить главную загрузочную запись.После завершения переименуйте _libcom32.c32 обратно в libcom32.c32.
Другие известные проблемы :
TAILS — Если ваш USB определяется как «фиксированный» жесткий диск, а не как «съемный» диск (на некоторых дисках Sandisk съемный бит перевернут таким образом), вам придется удалить вхождения параметра загрузки «live». -media = съемный «из файла Live64.cfg, находящегося в» \ multiboot \ tails-amd64-3.3 \ EFI \ BOOT \ «, или, следовательно, TAILS не сможет найти действующую файловую систему.
Файлы для Flacon 4, Hiren’s Boot CD, Trinity Rescue Kit, Backtrack, Avira Antivir и Dr.Web Live хранятся вне папки мультизагрузки. Большинство других файлов дистрибутива остаются в папке мультизагрузки. Я открыт для простого рабочего решения!
YUMI поддерживает установку Windows XP с USB-порта через ISO. Для успешной установки Windows XP необходимо выполнить следующие действия;
Для успешной установки Windows XP необходимо выполнить следующие действия;
1.) Чтобы начать установку, выберите (Этап 1)
2.) При первой перезагрузке вы должны выбрать (Этап 2)
3.) Наконец, после завершения (Этап 2) — при второй перезагрузке выберите ( Этап 3) для загрузки диска, на который вы установили Windows XP.Если этот вариант не работает, просто отключите USB и перезагрузитесь!
* YUMI поддерживает NTFS, однако не все дистрибутивы загружаются с устройства, отформатированного в NTFS. NTFS требуется для Windows to Go и дистрибутивов, содержащих файлы размером более 4 ГБ.
Устранение ошибок при загрузке :
Если при попытке запустить ISO-образ с USB появляется сообщение об ошибке загрузки:
Ошибка 60 : Файл для эмуляции диска должен находиться в одной непрерывной области диска
Обычно это происходит с файлом сохраняемости при использовании YUMI Legacy с форматом NTFS. Возможно, вам придется сделать это после добавления дистрибутива на основе Ubuntu с сохранением на диске NTFS. Fat32 не столкнется с этой проблемой.
Возможно, вам придется сделать это после добавления дистрибутива на основе Ubuntu с сохранением на диске NTFS. Fat32 не столкнется с этой проблемой.
Для дефрагментации ISO-файла или файла сохраняемости вам потребуется дефрагментировать ISO-образ с помощью одного из следующих инструментов:
Defraggler <- рекомендуется (бесплатная версия работает нормально).
contig — Инструмент командной строки, используемый для дефрагментации файлов ISO.
wincontig — инструмент с графическим интерфейсом, используемый для дефрагментации файлов ISO.
Дополнительные примечания :
При использовании Legacy YUMI любые не загружающиеся или неработающие записи меню для файлов ISO, добавленные с помощью параметров «Попробовать незарегистрированный ISO (GRUB)», могут быть исправлены путем редактирования каждой соответствующей записи в \ multiboot \ menu \ menu.lst
Если у вас нет дисковода для гибких дисков и при загрузке возникает ошибок fd0 , просто добавьте floppy.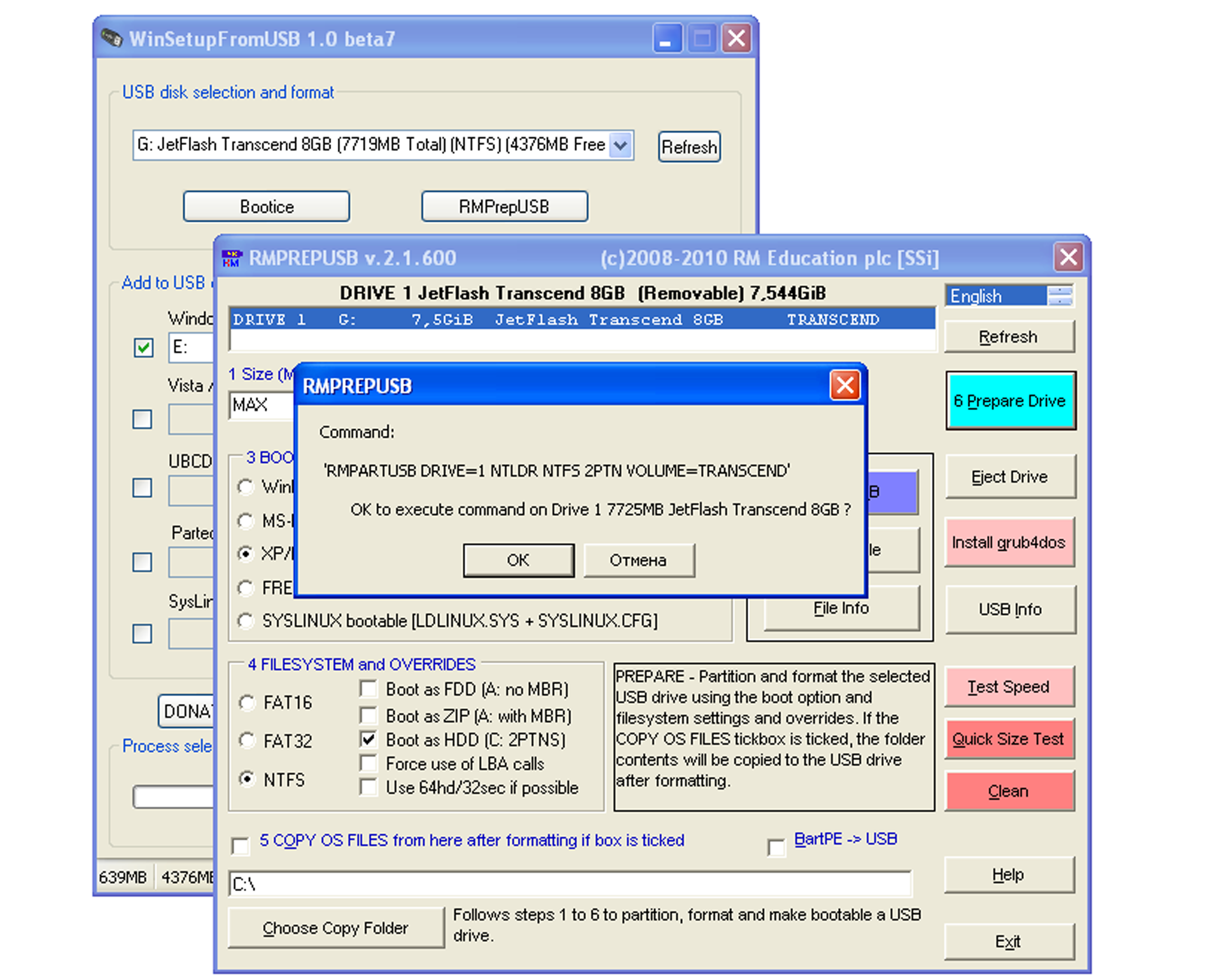 allowed_drive_mask = 0 в строку добавления для проблемной записи. Хотя лучшее решение — просто отключить дискету в BIOS.
allowed_drive_mask = 0 в строку добавления для проблемной записи. Хотя лучшее решение — просто отключить дискету в BIOS.
Постоянное сохранение изменений : YUMI в настоящее время включает функцию сохранения casper-rw для некоторых (но не всех) дистрибутивов на основе Ubuntu. Да, у вас также может быть несколько постоянных дистрибутивов, поскольку каждый дистрибутив использует свой собственный файл casper-rw.* Постоянство НЕ будет работать на USB-накопителях, отформатированных в NTFS. Кроме того, некоторые дистрибутивы даже не загружаются через NTFS!
Таблицы Ophcrack. Для загрузки таблиц Ophcrack папка таблиц должна существовать в корневом каталоге USB-устройства; (пример F: \ tables \ vista_free). Вы можете получить таблицы Ophcrack с официального сайта Ophcrack. После загрузки просто разархивируйте их в корень USB. Поскольку вы используете этот метод, ваши таблицы Windows XP и Vista / 7/10 могут работать вместе на одном устройстве.
YUMI в Linux : YUMI можно запустить на хосте Linux через WINE . Текущие версии YUMI больше не запускаются из WINE. <- Сделать - Исправить
5 приложений для создания мультизагрузочных USB-устройств — поддерживаются ISO-образы Linux и Windows
Эта статья покажет вам 5 приложений, которые вы можете использовать для создания мультизагрузочного USB. Все они могут записывать несколько ISO-образов дистрибутивов Linux на USB-накопитель, а большинство из них даже могут записывать ISO-образы Windows и Linux на один и тот же USB-накопитель.Эти 5 приложений:
- SARDU MultiBoot USB и DVD Creator
- MultiBootUSB
- Мультисистема
- YUMI (ваш универсальный установщик MultBoot)
- WinSetup от USB
Если вы создали загрузочный USB-накопитель с помощью другого инструмента, рекомендуется переформатировать USB-накопитель с файловой системой FAT32 или NTFS, прежде чем использовать инструменты, упомянутые в этой статье.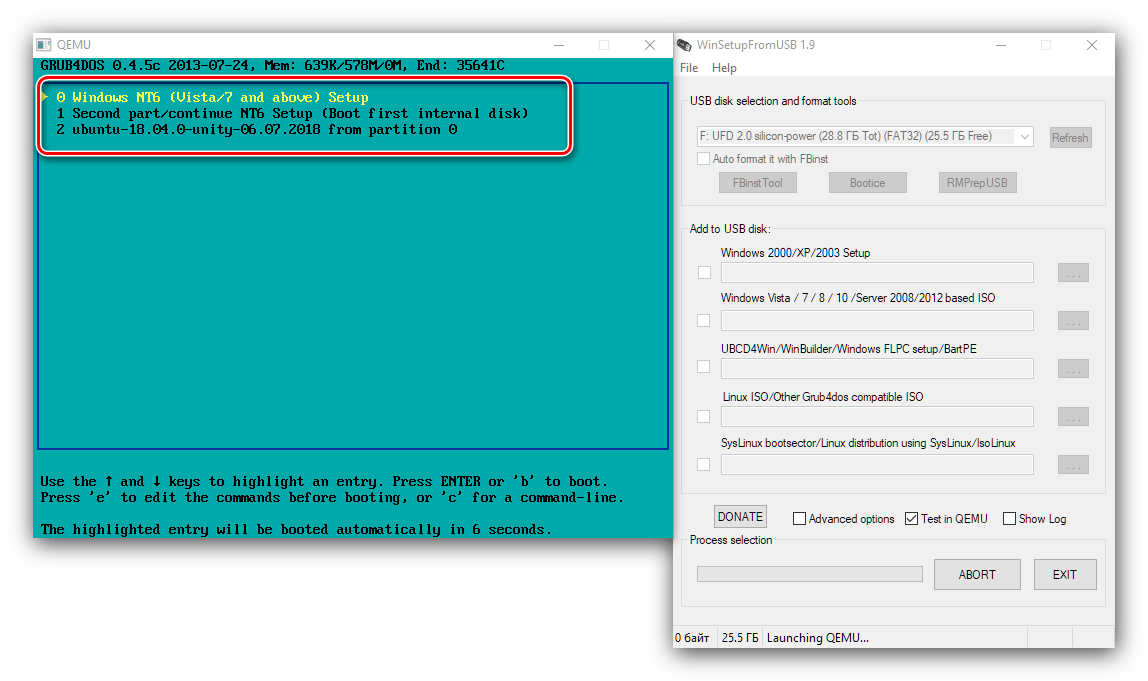
1. SARDU MultiBoot USB и DVD Creator
SARDU — это бесплатное программное обеспечение, которое можно использовать для создания мультизагрузочных USB и DVD.
Плюсы САРДУ:
- Работает в Linux и Windows.
- Может создавать загрузочный USB-накопитель, содержащий ISO-образы Linux и Windows (Windows 7, 8 и 10)
- Множество образов ISO для выбора и загрузки прямо из приложения SARDU.
- Вы можете добавить дополнительные ISO-образы на USB-накопитель, не уничтожая предыдущие ISO-образы на USB-накопителе.
- Поддерживает постоянные файлы для дистрибутивов Linux
- Его также можно использовать для записи нескольких образов ISO на DVD.
- Поддерживает прошивку BIOS и UEFI
- Проверьте свой USB с помощью QEMU.
- SARDU по умолчанию использует загрузчик SYSLINUX, но может загружать его в GRUB2 (премиум-функция)
Минусы:
- Версия SARDU для Linux не поддерживает Windows ISO.
 Чтобы добавить ISO-образ Windows на загрузочную флешку, вам необходимо использовать версию SARDU для Windows.
Чтобы добавить ISO-образ Windows на загрузочную флешку, вам необходимо использовать версию SARDU для Windows. - Функция постоянных файлов может привести к тому, что программа перестает отвечать при использовании версии для Linux.Версия для Windows работает отлично.
SARDU — портативное приложение. Чтобы использовать SARDU, перейдите на официальную страницу загрузки и загрузите версию для Linux или Windows, в зависимости от вашей ОС. Скачал версию для Linux.
После загрузки откройте файловый менеджер и перейдите в каталог загрузок. Распакуйте архив gzip.
Перейдите в извлеченный каталог и дважды щелкните двоичный файл sardu_3 . Программное обеспечение SARDU запустится.
Сначала соглашаемся с лицензией.
Затем он предложит вам зарегистрировать учетную запись. Зарегистрированные пользователи могут загрузить обновленные ISO из базы данных SARDU. Если вы предпочитаете использовать свои собственные загруженные файлы ISO, выберите №
.
На левой боковой панели есть 4 категории ISO-образов
- Антивирус
- Утилита
- Дистрибутивы Linux
- Окна
Например, вы можете щелкнуть значок пингвина, щелкнуть правой кнопкой мыши имя ОС и выбрать поиск по ISO .Это позволит вам выбрать образ ISO на жестком диске.
После этого отметьте название ОС, чтобы образ ISO был записан на флешку.
Он также спросит вас, хотите ли вы включить постоянные файлы. Я обнаружил, что если я выберу «Да», программа перестанет отвечать, поэтому я выбираю №
.Затем вы можете продолжить этот процесс с другим дистрибутивом Linux. Выбрав все дистрибутивы Linux, вставьте USB-накопитель и щелкните значок USB в правом верхнем углу, чтобы обнаружить и выбрать USB-накопитель.
Затем щелкните большой значок USB, чтобы создать загрузочный USB.
Этот процесс может занять некоторое время, если вы выбрали несколько образов ISO.
Чтобы добавить ISO-образы Windows 7, Windows 8 или Windows 10 на USB-накопитель, необходимо использовать версию SARDU для Windows. Щелкните значок Windows на левой панели и выберите первый элемент в списке. Выберите путь к ISO, затем отметьте имя.
Обратите внимание, что если на вашем компьютере используется прошивка UEFI, вам необходимо включить поддержку устаревших версий BIOS, чтобы загрузить компьютер с USB-накопителя SARDU.Как видно на скриншоте ниже, я могу загрузить ISO-образы Linux или Windows из меню загрузки SARDU.
2. MultiBootUSB
MultiBootUSB — это продвинутое кроссплатформенное приложение для установки / удаления операционных систем Linux на один USB-накопитель.
MultiBootUSB Плюсы:
- Работает в Linux и Windows.
- Свободный и открытый исходный код. Выпущено под Стандартной общественной лицензией (GPL).
- Вы можете добавить дополнительные ISO-образы на USB-накопитель, не уничтожая предыдущие ISO-образы на USB-накопителе.

- Вы можете удалить ISO-образ со своего загрузочного USB-накопителя.
- Syslinux используется в качестве загрузчика по умолчанию для создания загрузочного USB-накопителя, а также может выполнять загрузку в GRUB2, если используется прошивка UEFI.
- Поддерживает прошивку BIOS и UEFI.
- Поддерживает постоянные файлы для дистрибутивов, основанных на Debian, Ubuntu и Fedora.
- Протестируйте свой ISO и USB с помощью QEMU.
- Имеет интерфейс командной строки.
Минусы:
- Вам нужно записывать ISO-образы на USB-накопитель один за другим.
- Не поддерживает запись ISO-образа Windows на USB-накопитель.
Чтобы использовать MultiBootUSB, перейдите на официальную страницу загрузки и выберите установочный пакет в соответствии с вашей ОС.
- Debian, пользователи Ubuntu выбирают пакет
.deb. - Пользователи Fedora, Redhat, OpenSUSE выбирают пакет
.rpm.
- Пользователи Windows выбирают пакет
.exe.
После загрузки откройте файловый менеджер, перейдите в каталог загрузки и установите пакет.
После установки откройте его в меню приложения. Чтобы создать мультизагрузочный USB-накопитель, сначала вставьте USB-накопитель. Затем нажмите кнопку Detect Drives в MultiBootUSB и выберите раздел на USB-накопителе.
Затем выберите ISO-образ дистрибутива Linux на жестком диске. После этого вы можете указать постоянный размер файла.
Наконец, нажмите кнопку Install distro , чтобы записать ISO-образ на USB-накопитель.
Как только это будет сделано, вы можете снова нажать кнопку Browse , чтобы выбрать другой ISO-образ дистрибутива Linux, и нажать кнопку Install distro , чтобы записать его на USB-накопитель.
3 Мультисистема
MultiSystem — это приложение только для Linux, которое позволяет создавать мультизагрузочный Live USB для Linux.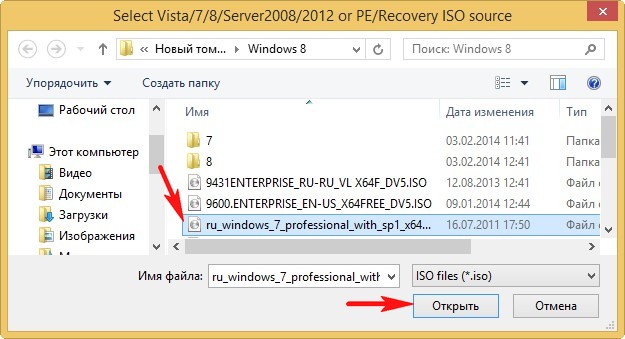
Мультисистемные преимущества
- Множество образов ISO, которые вы можете выбрать и загрузить прямо из приложения.
- Поддерживает постоянные файлы
- Может создать загрузочный USB-накопитель, содержащий ISO-образы Linux и Windows.
- Протестируйте свой живой USB в QEMU или VirtualBox
Минусы:
- Работает только в дистрибутивах Linux на базе Debian и Ubuntu.
- Вам нужно записывать ISO-образы на USB-накопитель один за другим.
- ISO-образы дистрибутива Linux, записанные на флэш-накопитель USB, не могут быть загружены в режиме UEFI, для их загрузки необходимо включить поддержку устаревших версий BIOS.
Чтобы установить MultiSystem в дистрибутивах Linux на базе Debian и Ubuntu, откройте терминал и выполните следующую команду.
sudo apt install software-properties-common
Импортировать открытый ключ репозитория.
wget -q -O - http://liveusb.info/multisystem/depot/multisystem.asc | sudo apt-key добавить -
Затем добавьте официальный репозиторий программного обеспечения в вашу систему.
sudo apt-add-repository 'deb http://liveusb.info/multisystem/depot all main'
Обновите индекс репозитория программного обеспечения и установите MultiSystem.
sudo apt update sudo apt установить мультисистему
После установки откройте его из меню приложения.Затем вставьте USB-накопитель и нажмите кнопку обновления в MultiSystem, чтобы он обнаружил ваш накопитель. (Убедитесь, что флешка подключена). Как только он найдет USB-накопитель, выберите устройство и нажмите кнопку подтверждения.
Вам будет предложено ввести пароль.
Затем он спросит вас, можно ли установить загрузчик Grub2 на USB-накопитель. Щелкните ОК.
После этого щелкните значок DVD, чтобы выбрать образ ISO на жестком диске.
Затем введите свой пароль, чтобы записать ISO-образ для USB-накопителя.
Повторите этот процесс, чтобы добавить дополнительные образы ISO на флэш-накопитель USB.
4 YUMI (ваш универсальный установщик мультизагрузки)
YUMI можно использовать для создания мультизагрузочного загрузочного USB-накопителя, содержащего несколько операционных систем, антивирусные утилиты, клонирование дисков, инструменты диагностики и многое другое.
YUMI Плюсы:
- Поддерживает прошивку BIOS и UEFI.
- Может создавать загрузочный USB-накопитель, содержащий ISO-образы Linux и Windows (Windows 7, 8 и 10)
- Множество образов ISO, которые вы можете выбрать и загрузить прямо из приложения.
- Вы можете добавить дополнительные ISO-образы на USB-накопитель, не уничтожая предыдущие ISO-образы на USB-накопителе.
- Поддерживает постоянные файлы для дистрибутивов Linux.
- Вы можете удалить ISO с USB-накопителя.
Минусы:
- Версии для Linux нет, но вы можете попробовать запустить YUMI в Linux через WINE.

YUMI можно скачать с официальной страницы загрузки. Существует две версии YUMI: одна для системы BIOS, а другая для системы UEFI. YUMI — портативное приложение. После загрузки файла .exe вы можете дважды щелкнуть по нему, чтобы запустить приложение. Вставьте USB-накопитель и выберите его в пользовательском интерфейсе YUMI.
Затем выберите имя ОС, которую вы хотите вставить в USB. Затем выберите файл образа ISO на жестком диске. На шаге 4 вы можете выбрать постоянный размер файла.
После этого нажмите кнопку «Создать», чтобы записать файл образа ISO на USB-накопитель.
После этого повторите тот же процесс, добавив дополнительные файлы образов ISO на USB-накопитель. Вы также можете добавить ISO-образы Windows. ISO-образ Windows будет помещен в раздел «Другие ОС и инструменты» в меню загрузки Grub.
5 WinSetup от USB
WinSetupFromUSB — это программа для Windows, которая может создать мультизагрузочную флешку USB для установки любых версий Windows, начиная с 2000 / XP, а также для загрузки различных версий Linux и * BSD.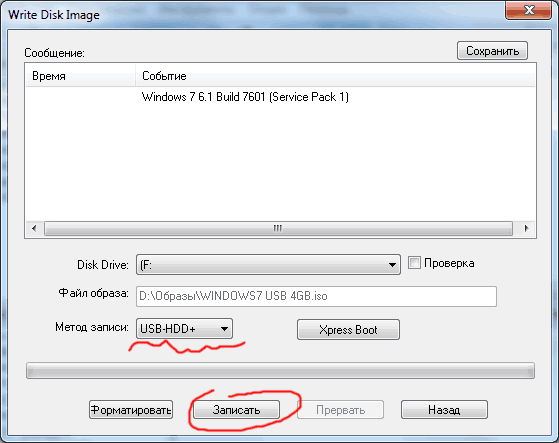
WinSetupFromUSB Плюсы:
- Поддерживает прошивку BIOS и UEFI.
- Может создавать загрузочный USB-накопитель, содержащий ISO-образы Linux и Windows (Windows 7, 8 и 10)
- Вы можете добавить дополнительные ISO-образы на USB-накопитель, не уничтожая предыдущие ISO-образы на USB-накопителе.
- Поддерживает постоянный режим
- Протестируйте свой живой USB в QEMU.
Минусы:
- Версии для Linux нет, хотя вы можете попробовать запустить WinSetupFromUSB в Linux через WINE.
WinSetupFromUSB можно скачать с официальной страницы загрузки. После загрузки и установки запустите его из меню «Пуск». Вставьте флешку. WinSetupFromUSB автоматически выберет его.
Затем вы можете отформатировать его с помощью FBinst. Затем выберите файлы ISO-образов Windows и Linux.
В окне дополнительных параметров вы можете выбрать постоянный размер файла для дистрибутивов Linux.
Когда вы будете готовы, нажмите кнопку Go, чтобы начать создание мультизагрузочного USB. После того, как все ваши ISO-образы будут записаны на USB-накопитель. Перезагрузите компьютер и загрузитесь с USB-накопителя.
После того, как все ваши ISO-образы будут записаны на USB-накопитель. Перезагрузите компьютер и загрузитесь с USB-накопителя.
Вот и все! Надеюсь, этот урок помог вам создать мультизагрузочную флешку. Как всегда, если вы нашли этот пост полезным, подпишитесь на нашу бесплатную рассылку, чтобы получать больше советов и рекомендаций. Береги себя 🙂
Оцените этот учебник
[Всего: 7 Среднее: 5]Как создать мультизагрузочный USB-накопитель с помощью Windows
Можно загружать разные дистрибутивы Linux с USB-накопителя благодаря инструменту создания мультизагрузки под названием YUMI.Вот как использовать YUMI для установки нескольких операционных систем на один USB-накопитель.
Зачем нужно создавать мультизагрузочный USB-накопитель?
Установив на USB-накопитель более одного дистрибутива Linux, вы можете получить Linux, где бы вы ни находились. Если вы собираетесь использовать Linux на мощном компьютере, вы можете использовать Ubuntu или Linux Mint. Однако, если вы используете менее мощный компьютер, вы можете использовать Lubuntu или Q4OS. Есть несколько способов записать файл ISO на USB-накопитель, но использование YUMI — лучший вариант для создания мультизагрузочного накопителя.
Однако, если вы используете менее мощный компьютер, вы можете использовать Lubuntu или Q4OS. Есть несколько способов записать файл ISO на USB-накопитель, но использование YUMI — лучший вариант для создания мультизагрузочного накопителя.
Как создать мультизагрузочный USB-накопитель с помощью Windows
Чтобы создать USB-накопитель, вам необходимо установить YUMI:
Вставьте USB-накопитель в свой компьютер.
Вы потеряете все на USB-накопителе, поэтому создайте резервные копии любых файлов, которые хотите сохранить.
Откройте свой веб-браузер и перейдите на страницу загрузки YUMI multiboot USB Creator. Прокрутите вниз и выберите Загрузить YUMI (YUMI-UEFI-0.0.2.0.exe) .
Найдите и откройте загруженный файл UEFI-YUMI-BETA.exe , затем выберите Я согласен , чтобы принять лицензионное соглашение YUMI.
Выберите раскрывающееся меню под Step 1 и выберите USB-накопитель, на который вы хотите установить операционные системы.

Если вы не видите свой USB-накопитель в списке, установите флажок рядом с Показать все диски .
Выберите раскрывающееся меню под Step 2 и выберите дистрибутив Linux, который вы хотите установить.
Если у вас еще нет ISO-образа для дистрибутива Linux, выберите поле Download Link . Вы попадете на страницу, где сможете его скачать. Дождитесь завершения загрузки, прежде чем переходить к следующему шагу.
Если у вас уже есть ISO-образ, перейдите к следующему шагу.
Выберите Обзор под Шаг 3 и выберите файл ISO для дистрибутива, который вы хотите добавить.
Выберите Показать все ISO , чтобы увидеть все образы ISO в дополнение к тем, которые вы можете выбрать из списка на шаге 2.
В Step 4 вы можете перетащить ползунок, чтобы задать область сохранения.
 Это позволит вам сохранить изменения в операционных системах, которые вы устанавливаете на USB-накопитель. Ползунок управляет объемом дискового пространства, с которым операционная система должна работать на USB. По умолчанию для него ничего не установлено, поэтому все, что вы делаете в операционных системах на USB-накопителе, будет потеряно и сброшено при следующей перезагрузке.
Это позволит вам сохранить изменения в операционных системах, которые вы устанавливаете на USB-накопитель. Ползунок управляет объемом дискового пространства, с которым операционная система должна работать на USB. По умолчанию для него ничего не установлено, поэтому все, что вы делаете в операционных системах на USB-накопителе, будет потеряно и сброшено при следующей перезагрузке.Для обработки файла сохранения требуется немного больше времени, поскольку он создает область на USB-накопителе для хранения данных.
Установите флажок Format Drive (Erase Content) box.
Выберите Create , чтобы отформатировать диск и добавить дистрибутив.
Прочтите предупреждение и выберите Да для подтверждения.
Дождитесь завершения установки, затем выберите Далее .
Выберите Да , чтобы добавить другие операционные системы.
 Выполните те же действия, что и выше, чтобы установить второй дистрибутив.Вы можете продолжать добавлять операционные системы на USB-накопитель, пока у вас не будет их необходимого количества операционных систем или пока у вас не закончится свободное место.
Выполните те же действия, что и выше, чтобы установить второй дистрибутив.Вы можете продолжать добавлять операционные системы на USB-накопитель, пока у вас не будет их необходимого количества операционных систем или пока у вас не закончится свободное место.Не выбирайте на этот раз опцию Format Drive , иначе вы потеряете первую операционную систему.
Как удалить операционные системы с USB-накопителя
YUMI предлагает гибкость для удаления операционных систем, установленных на USB-накопитель. Таким образом, вы можете заменить ОС, которую больше не используете, на более новую версию или что-то совершенно другое.
Снова вставьте USB-накопитель в компьютер.
Запустите YUMI и выберите Просмотр или удаление установленных дистрибутивов .
Выберите свой USB-накопитель из списка под Step 1 .
Выберите операционную систему, которую вы хотите удалить, в Step 2 .

Выберите Remove , чтобы удалить операционную систему.
Как загрузиться с USB-накопителя
Чтобы загрузить операционные системы с USB-накопителя:
Убедитесь, что USB-накопитель подключен, и перезагрузите компьютер.
При первом запуске системы нажмите соответствующую функциональную клавишу (клавиши), чтобы войти в меню загрузки. Клавиши, которые вы должны нажать, зависят от вашего производителя:
- Acer: Esc + F9 или F12
- ASUS: Esc + F8
- Compaq: Esc + F9
- Dell: F12 EMachine
- HP: Esc + F9
- Intel: F10
- Lenovo: F8 , F10 или F12
- NEC: F5
- Packard Bell 9:
- Packard8
- Samsung: Esc + F12
- Sony: F11 или F12
- Toshiba: F12
Если производитель вашего компьютера не указан в списке, выполните поиск в Google по ключ меню загрузки + название производителя .

Когда появится меню, с помощью клавиш со стрелками выберите USB-накопитель и нажмите , введите .
Меню загрузки YUMI спросит, хотите ли вы перезагрузить компьютер или просмотреть операционные системы, установленные на диске. Чтобы загрузить выбранную операционную систему, используйте клавиши со стрелками, чтобы выбрать ее, а затем нажмите , введите .
Спасибо, что сообщили нам!
Расскажите, почему!
Другой Недостаточно деталей Трудно понятьКак создать мультизагрузочный USB-накопитель (Windows 7 и XP)
Обновление : это руководство больше не работает.Пожалуйста, следуйте последнему руководству по созданию мультизагрузочной USB-флешки с Windows 7 и Windows XP.
Прочитав наши инструкции по установке Windows 7 с USB и установив Windows 7 на внешние жесткие диски, несколько читателей спрашивали нас о создании мультизагрузочного USB с XP и Windows 7 на нем.
В этом руководстве мы покажем вам, как создать мультизагрузочный USB-накопитель Windows с Windows XP и Windows 7. После того, как у вас будет этот мультизагрузочный USB-накопитель, вы сможете установить XP и Windows 7 с Флешка.
Необходимые вещи:
1. Флэш-накопитель USB с объемом памяти не менее 4 ГБ
2. Установочный DVD-диск Windows 7
3. Установочный CD / DVD с Windows XP
Создание мультизагрузочного USB-накопителя Windows 7 и XP
1 . Подключите USB-накопитель к компьютеру с Windows и переместите данные, хранящиеся на USB-накопителе, в более безопасное место.
2 . Загрузите файл WinSetupFromUSB Zip, распакуйте его содержимое на рабочий стол.Откройте папку, щелкните правой кнопкой мыши файл WinSetupFromUSB (.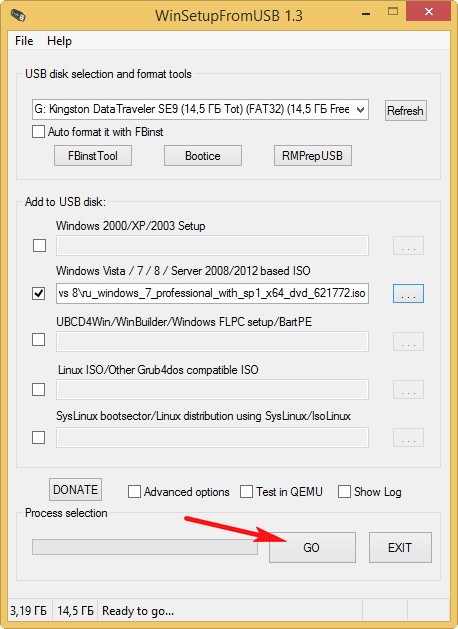 exe) и выберите Запуск от имени администратора .
exe) и выберите Запуск от имени администратора .
3 . После запуска инструмента выберите следующие параметры:
# Съемный
# Windows будет установлена в \ WINDOWS
Также убедитесь, что USB-флеш-память отображается в поле USB Disk Selection . Когда вы закончите с вышеупомянутыми задачами, нажмите кнопку RMPrepUSB .
4 . Это запустит инструмент RMPREPUSB . В этом инструменте вам нужно будет включить указанные ниже параметры.
A. Убедитесь, что ваша флешка выбрана в первом поле
B. В разделе «Параметры загрузки» выберите XP / BartPE bootable [NTLDR]
C. В разделе File System and OverRides выберите Boot as HDD (C: 2PNST) и NTFS options
D. Выберите File -> USB option в окне Image Tools
Выберите File -> USB option в окне Image Tools
Наконец, нажмите кнопку Prepare Drive , чтобы увидеть сообщение от инструмента.Нажмите кнопку Ok . На следующем экране также нажмите кнопку Ok .
5 . Подождите несколько минут, пока в командной строке не появится сообщение « Operation Completed ».
6 . Закройте инструмент PREPUSB.
7 . Вставьте CD / DVD с XP в оптический привод. В средстве WinSetupFromUSB нажмите кнопку Browse рядом с полем Windows 2000 / XP / 2003 Source , чтобы перейти к установочным файлам XP, имеющимся на вашем CD / DVD.Или же, если у вас есть установочные файлы XP на локальном диске, вы можете перейти в эту папку.
8 . Нажмите кнопку Go и подождите несколько минут, чтобы увидеть следующий экран:
Нажмите кнопку Ok . Извлеките CD / DVD с XP из оптического привода и вставьте DVD с Windows 7.
9 . Выберите вариант Vista / 7 setup / PE / RecoveryISO и перейдите в папку с установочными файлами Windows 7.Наконец, нажмите кнопку Go . Обратите внимание, что эта операция может занять несколько часов. Не закрывайте приложение, если в строке заголовка отображается сообщение «Не отвечает».
10 . Дождитесь сообщения Done , прежде чем нажимать кнопку Exit.
11 . А теперь пора скачать отсюда еще один небольшой файл с именем Bootfiles. Распакуйте содержимое на рабочий стол. Скопируйте menu.lst и winsetup.lst на флешку и заменить старые файлы новыми. Нажмите кнопку Копировать и заменить , когда вам будет предложено сообщение Копировать файл.
Распакуйте содержимое на рабочий стол. Скопируйте menu.lst и winsetup.lst на флешку и заменить старые файлы новыми. Нажмите кнопку Копировать и заменить , когда вам будет предложено сообщение Копировать файл.
12 . Ваш мультизагрузочный USB-накопитель готов. Перезагрузите компьютер и начните установку XP или Windows 7 с USB.
Примечание: Когда вы выбираете установку Windows XP на экране загрузки, вы увидите два варианта:
Первая часть установки Windows XP
Вторая часть установки Windows XP
Вам следует выбрать первую часть установки Windows XP, но при следующих перезапусках вы выбираете вторую часть установки.
Спасибо Джамалу….
Обновление: Это руководство больше не работает. Мы опубликовали новую статью с еще более простыми шагами. Ознакомьтесь со статьей о том, как создать мультизагрузочную флешку для Windows 7 и Windows XP.
5 лучших программ для создания мультизагрузочных USB-накопителей [Руководство 2020]
Sardu — еще один создатель мультизагрузочных USB-накопителей для Windows. Он доступен в двух версиях: бесплатная и премиум.Премиум-версия поставляется с некоторыми расширенными функциями, включая удаленное автоматическое обновление, ссылки для загрузки ISO, возможность создания нескольких установщиков USB с другой версией Windows и многое другое.
Однако бесплатная версия полностью способна создать мультизагрузочный USB-накопитель на компьютере с Windows и установить на него как Linux, так и ОС Windows.
Sardu поддерживает только файловую систему FAT32. Итак, если у вас есть USB-накопитель, отформатированный в NTFS, обязательно переформатируйте его в FAT32. Используйте это программное обеспечение формата FAT32 для изменения файловой системы
Используйте это программное обеспечение формата FAT32 для изменения файловой системы
Чтобы создать мультизагрузочный USB-накопитель с помощью Sardu, загрузите и запустите программное обеспечение по ссылке ниже.
Затем вставьте любой USB-накопитель, отформатированный для файловой системы FAT32. После этого выберите USB-накопитель в окне.
С левой стороны вы можете выбрать и установить различные типы утилит, кроме ОС Linux и Windows. Вы можете установить антивирус, служебные программы, дистрибутив Linux, ОС Windows и другие дополнения.
Обратите внимание, что некоторые функции доступны только для пользователей Pro. После того, как вы выбрали ОС для установки, щелкните правой кнопкой мыши выбранную ОС и выберите «Поиск».
Перейдите на локальный диск, на котором находится ISO-образ, или загрузите его с помощью самого инструмента Sardu.
Щелкните значок « Create Sardu USB », чтобы начать процесс установки. Вы можете видеть, как идет установка, в том же окне.
⇒ Скачать Сарду
Заключение
Все эти мультизагрузочные программы для USB-накопителей позволяют создавать несколько экземпляров загрузочной ОС на одном USB-накопителе.Вы также можете использовать внешний жесткий диск или SDD для этой задачи, хотя для его успешной работы может потребоваться некоторый обходной путь.
Мультизагрузочные USB-накопители предназначены не только для установки операционной системы, но также могут использоваться для создания аварийных USB-накопителей для восстановления вашей системы в случае сбоя системы.
Хотя вы можете использовать любое загрузочное программное обеспечение для создания USB, создатели Multiboot предоставляют гибкость, добавляя все виды инструментов на один USB-накопитель.
Некоторые из важных инструментов, которые вы можете иметь на мультизагрузочном USB-накопителе, включают антивирусную программу, диспетчер разделов, ОС Linux и Windows, инструменты сетевой диагностики, аварийный диск и т. Д.
Д.
Пробовали ли вы какой-либо другой мультизагрузочный USB-редактор, не упомянутый в этом списке? Дайте нам знать в комментариях ниже.
Часто задаваемые вопросы: дополнительные сведения о многозагрузочных USB-инструментах
- Какой самый лучший мультизагрузочный USB-редактор?
Мы считаем, что 5 программных инструментов из этого списка являются лучшими для создания мультизагрузочных USB-устройств. Таким образом, вы можете попробовать WinSetupFromUSB, YUMI, MultibootUSB, XBoot или Sardu. Руфус — еще один отличный выбор.
- Может ли Rufus создать мультизагрузочный USB?
Да, Rufus может создавать несколько USB-накопителей.Возможна установка не только Windows, но и дистрибутивов Linux.
- Что такое загрузчик Syslinux?
Загрузчик Syslinux — это упрощенное решение для установки дистрибутивов Linux на платформах Microsoft с файловой системой MS-DOS или FAT. Помимо установки Linux, загрузчик также может создавать аварийные диски.
Помимо установки Linux, загрузчик также может создавать аварийные диски.
Примечание редактора : этот пост был первоначально опубликован в феврале 2019 года и с тех пор был переработан и обновлен в апреле 2020 года для обеспечения свежести, точности и полноты.
MultiBoot Windows 7 с другими ОС с WinSetupFromUSB
Таким образом, вам не нужно создавать отдельные загрузочные USB-накопители для Windows 7 или других операционных систем с помощью программного обеспечения WinSetupFromUSB.
Облегчите себе жизнь с помощью этих инструментов для создания мультизагрузочных USB-накопителей всего за несколько кликов!
Лучший мультизагрузочный инструмент для любой версии Windows
WinSetupFromUSB — это программа для Windows, которая подготавливает мультизагрузочную USB-флешку или фиксированный диск для установки любых версий Windows, начиная с 2000 / XP, загрузки различных версий Linux и * BSD, а также многих утилит на основе Windows, Linux, DOS и других.
Проект установки Windows с USB-накопителя начался как вызов еще в 2006 году на форуме msfn.org. Благодаря неоценимому вкладу нескольких участников форума, это был первый метод, позволяющий запускать обычную установку XP с USB-диска, как если бы она запускалась с компакт-диска. Позднее была создана программа WinSetupFromUSB, предлагающая графический интерфейс, а функциональность программы постепенно расширялась, чтобы позволить использовать множество других источников на мультизагрузочном USB-диске.
Инструмент полностью поддерживает Windows 8.1, а также UEFI, который, для тех, кто не знает, является «усовершенствованной» версией BIOS.
Это не единственная многозагрузочная программа Windows, но, без сомнения, одна из лучших в использовании, поскольку ее очень легко настроить. Перейдите по ссылке ниже, чтобы загрузить его.
WinSetupFromUSB FAQ: все, что вам нужно знать
- Поддерживает ли WinSetupFromUSB настраиваемые исходные коды Windows? WinSetupFromUSB обычно поддерживает настроенные исходные коды Windows, но определенные источники, которые были сильно изменены, могут не устанавливаться.

- Могу ли я использовать несколько источников одного типа? WinSetupFromUSB поддерживает несколько источников одного типа, за исключением источников на основе PE1 и Syslinux.Вы можете быстро добавить несколько источников один за другим, не перезапуская первую программу.
- Поддерживает ли WinSetupFromUSB безопасную загрузку Windows? WinSetupFromUSB поддерживает неизмененные источники безопасной загрузки Windows.
Что нужно знать о двойной загрузке Windows 10 [обновление]
Для тех из вас, кто хочет установить любую ОС вместе с Windows 10, не делайте этого, потому что это просто не сработает.
Вы найдете всю необходимую информацию об этом в этой статье, но главное: Microsoft уничтожает функцию двойной загрузки в Windows 10.
Однако нам удалось найти несколько интересных ОС, которые можно загрузить с Windows 10. Например, вы можете загрузить Endless OS с Windows 10 и Windows 10 с Windows Server.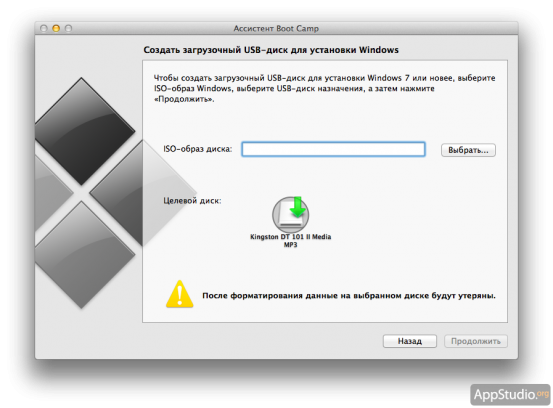
Сообщите нам в разделе комментариев, если вы дважды загружали Windows 10 с любой другой ОС, чтобы мы могли написать об этом отдельную статью для всех наших читателей.
Примечание редактора : этот пост был первоначально опубликован в декабре 2013 года и с тех пор был переработан и обновлен для обеспечения свежести, точности и полноты.
RMPrepUSB — 77 — Создание многораздельного многозагрузочного USB-накопителя под Windows
Здесь вы можете видеть, что третий раздел FAT16 теперь находится первым в таблице разделов и, следовательно, доступен для Windows.
Совет: не забудьте вернуть первый раздел так, чтобы он был на первом месте в таблице, прежде чем тестировать его!
grub4dos всегда будет ссылаться на первую запись в таблице разделов как (hd0,0) — поэтому важно, чтобы при тестировании мультизагрузочного UFD grub4dos (например, в QEMU) у вас было меню. lst, который ссылается на другие разделы с помощью (hd0, x ), вы всегда должны использовать BootIce, чтобы сделать первый раздел первой записью в таблице разделов. Обратите внимание, что RMPrepUSB имеет опцию « переупорядочить разделы », которая переупорядочивает четыре записи разделов в порядке возрастания (тот же порядок, что и Diskpart).
lst, который ссылается на другие разделы с помощью (hd0, x ), вы всегда должны использовать BootIce, чтобы сделать первый раздел первой записью в таблице разделов. Обратите внимание, что RMPrepUSB имеет опцию « переупорядочить разделы », которая переупорядочивает четыре записи разделов в порядке возрастания (тот же порядок, что и Diskpart).
grub4dos попытается найти файл grld на всех разделах по очереди, и когда он найдет файл grldr, он установит текущее устройство в качестве тома, на котором находит файл grldr.Затем он попытается найти menu.lst и установить текущий раздел, содержащий файл menu.lst, в качестве раздела по умолчанию. Следовательно, если вы не всегда устанавливаете одну и ту же запись в таблице разделов в качестве первой записи таблицы, путь в меню /xxx.iso может работать неправильно, поскольку корневое устройство по умолчанию будет другим. Поэтому лучше всего использовать find —set-root во всех ваших записях menu.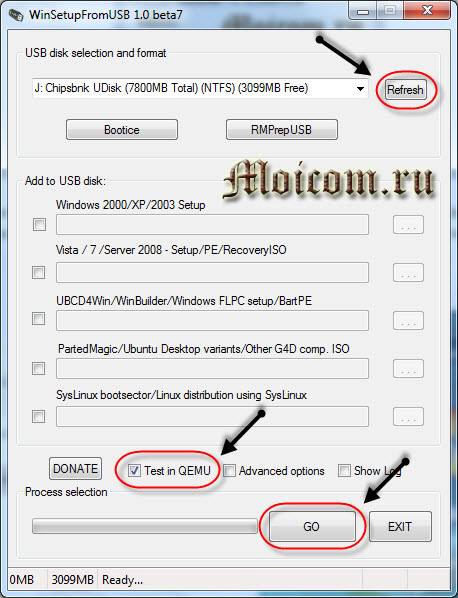 lst, чтобы гарантировать, что grub4dos выбрал правильный раздел в качестве текущего тома по умолчанию.
lst, чтобы гарантировать, что grub4dos выбрал правильный раздел в качестве текущего тома по умолчанию.
например не используйте подобное меню, потому что (hd0,1) может перемещаться при изменении порядка разделов …
title Boot YlmF (Windows Like OS) Non-Persistent
map (hd0,1) / Ylmf_OS_3.0.iso (0xff)
map —hook
root (0xff)
kernel / casper / vmlinuz file = / cdrom / preseed / ubuntu.seed boot = casper iso-scan / filename = / ylmf_OS_3. 0.iso floppy.allowed_drive_mask = 0 splash
initrd /casper/initrd.img
Вместо этого используйте подобное меню…
title Boot YlmF (Windows Like OS) Non-Persistent
find —set-root /Ylmf_OS_3.0.iso
map /Ylmf_OS_3.0.iso (0xff)
map — перехватить
root (0xff)
kernel / casper / vmlinuz file = / cdrom / preseed / ubuntu.seed boot = casper iso-scan / filename = / ylmf_OS_3.0.iso floppy.allowed_drive_mask = 0 splash
initrd / casper /initrd.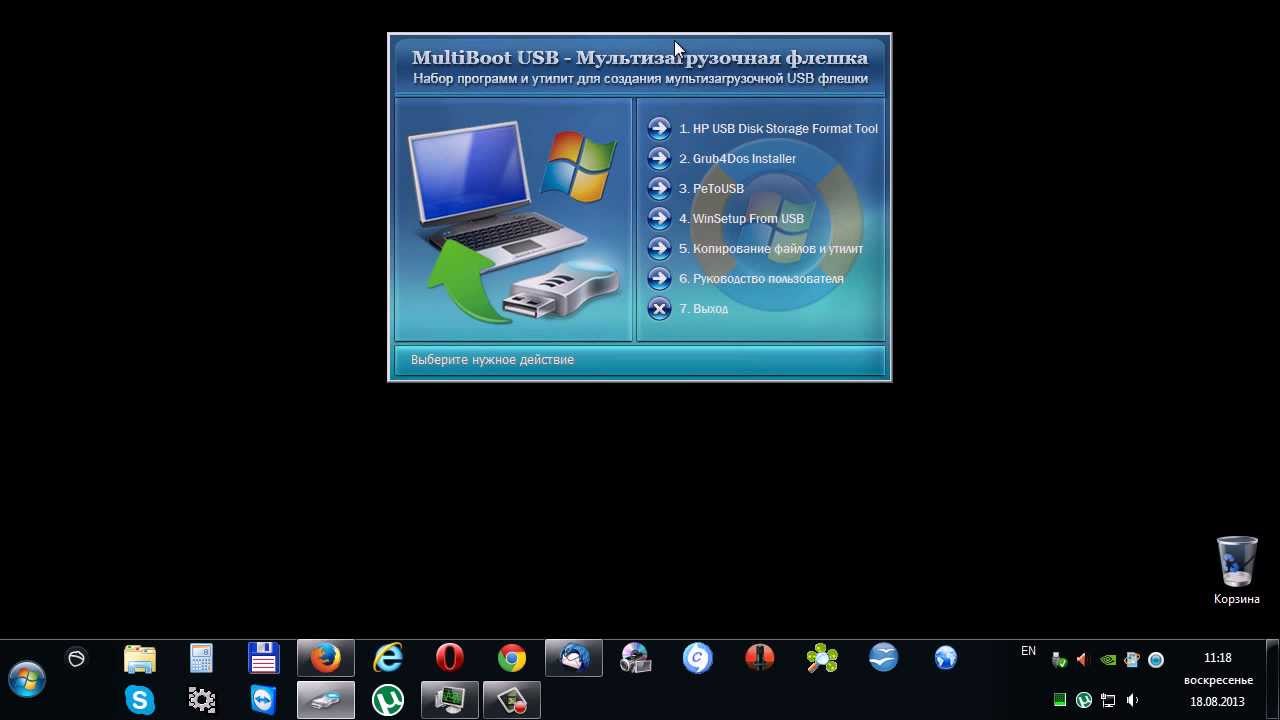 img
img
Вы можете создать многораздельный загрузочный USB-накопитель, используя бесплатную версию EaseUS Partition Master Home Edition.Вы можете создать диск со следующими разделами:
1. Первичный FAT32 (0ch) — Активный загрузочный раздел (может содержать загрузочные файлы MS-DOS или FreeDOS или и то, и другое) — Используйте RMPrepUSB для его создания, так что это будет FAT32 Type 0C (не используйте для этого Easeus Home Partition Manager, поскольку он создает раздел FAT32 типа 0Bh)
2. Первичная NTFS (07h) — для хранения больших файлов ISO — например, Файлы Windows All In One ISO (см. Урок 43) — менеджер Easeus Home Partition может создать этот файл
3.Первичный EXT3 — может использоваться в качестве раздела подкачки в ОС Linux
4. (не используется) — может использоваться для сопоставления ISO-образа Linux — поэтому держите его свободным — подробности см. В Урок 96
Поскольку DOS использует BIOS для диска access, а некоторые BIOS не могут получить доступ к секторам размером более 8 ГБ (из-за ошибок в коде USB int 13h), всегда лучше сделать так, чтобы раздел FAT32 начинался с начала USB-диска.
Поскольку проводник Windows видит только первый раздел на флеш-накопителе, вы можете использовать функцию RMPrepUSB Ctrl-O , чтобы поменять местами ptn 1 на ptn 2, а затем скопировать или отредактировать файлы в каждом разделе.
Затем вы можете установить grub4dos на точку FAT32 с помощью RMPrepUSB. Убедитесь, что точка FAT32 является первой и отображается в проводнике.
Теперь, если вы попытаетесь загрузить Windows XP, PE, Vista, 7, 8, Server 2008 и т. Д. Из раздела NTFS — при загрузке Windows она не сможет получить доступ к файлам в разделе NTFS, если это 2-й раздел на флешке. Один из способов исправить это — убедиться, что раздел NTFS отображается первым в таблице разделов — это означает, что вы должны всегда оставлять расположение разделов USB-накопителя с NTFS ptn, установленным в первую позицию.
Замена разделов с помощью grub4dos
Чтобы обойти это, вы можете добавить несколько команд grub4dos для обмена между записями разделов.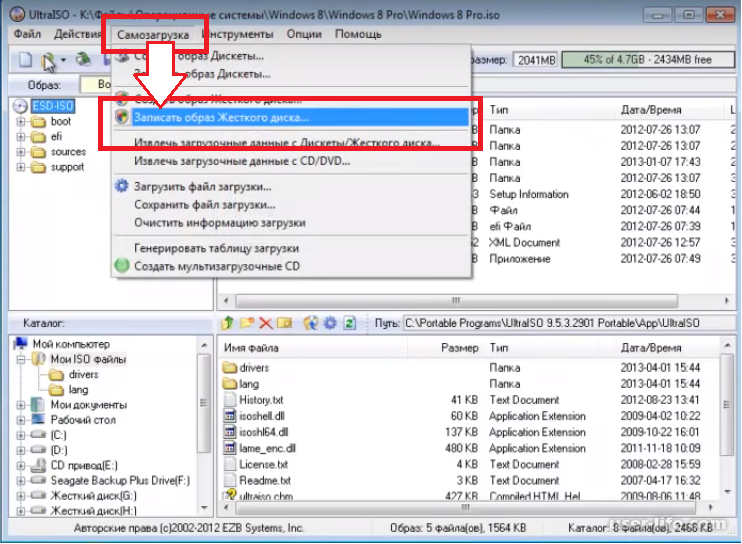


 Теперь эта опция недоступна — данные придётся искать в интернете.
Теперь эта опция недоступна — данные придётся искать в интернете. Щёлкните по кнопке USB Device.
Щёлкните по кнопке USB Device.
 Например, объем 16 Гб флешки равен примерно 14,3-14,8 Гб.
Например, объем 16 Гб флешки равен примерно 14,3-14,8 Гб.
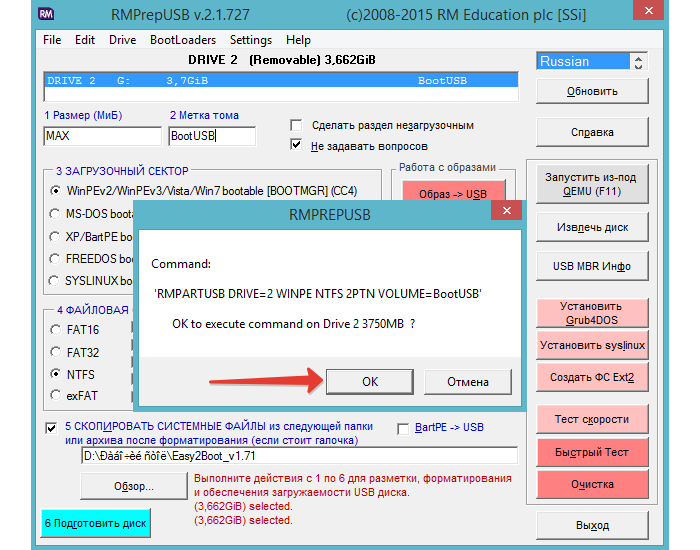
 Чтобы добавить ISO-образ Windows на загрузочную флешку, вам необходимо использовать версию SARDU для Windows.
Чтобы добавить ISO-образ Windows на загрузочную флешку, вам необходимо использовать версию SARDU для Windows.

 asc | sudo apt-key добавить -
asc | sudo apt-key добавить - 

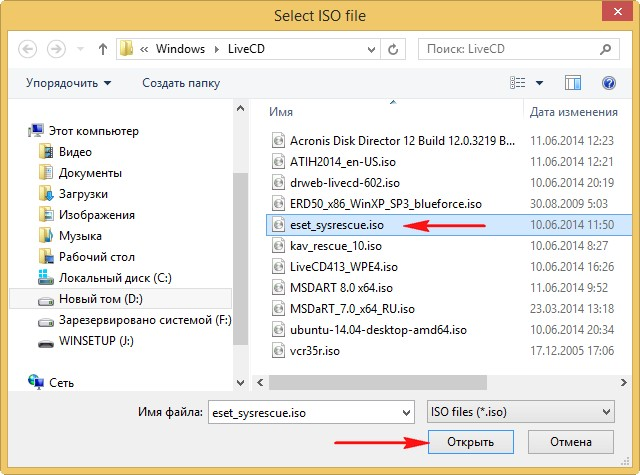 Это позволит вам сохранить изменения в операционных системах, которые вы устанавливаете на USB-накопитель. Ползунок управляет объемом дискового пространства, с которым операционная система должна работать на USB. По умолчанию для него ничего не установлено, поэтому все, что вы делаете в операционных системах на USB-накопителе, будет потеряно и сброшено при следующей перезагрузке.
Это позволит вам сохранить изменения в операционных системах, которые вы устанавливаете на USB-накопитель. Ползунок управляет объемом дискового пространства, с которым операционная система должна работать на USB. По умолчанию для него ничего не установлено, поэтому все, что вы делаете в операционных системах на USB-накопителе, будет потеряно и сброшено при следующей перезагрузке. Выполните те же действия, что и выше, чтобы установить второй дистрибутив.Вы можете продолжать добавлять операционные системы на USB-накопитель, пока у вас не будет их необходимого количества операционных систем или пока у вас не закончится свободное место.
Выполните те же действия, что и выше, чтобы установить второй дистрибутив.Вы можете продолжать добавлять операционные системы на USB-накопитель, пока у вас не будет их необходимого количества операционных систем или пока у вас не закончится свободное место.

 Проект установки Windows с USB-накопителя начался как вызов еще в 2006 году на форуме msfn.org. Благодаря неоценимому вкладу нескольких участников форума, это был первый метод, позволяющий запускать обычную установку XP с USB-диска, как если бы она запускалась с компакт-диска. Позднее была создана программа WinSetupFromUSB, предлагающая графический интерфейс, а функциональность программы постепенно расширялась, чтобы позволить использовать множество других источников на мультизагрузочном USB-диске.
Проект установки Windows с USB-накопителя начался как вызов еще в 2006 году на форуме msfn.org. Благодаря неоценимому вкладу нескольких участников форума, это был первый метод, позволяющий запускать обычную установку XP с USB-диска, как если бы она запускалась с компакт-диска. Позднее была создана программа WinSetupFromUSB, предлагающая графический интерфейс, а функциональность программы постепенно расширялась, чтобы позволить использовать множество других источников на мультизагрузочном USB-диске.