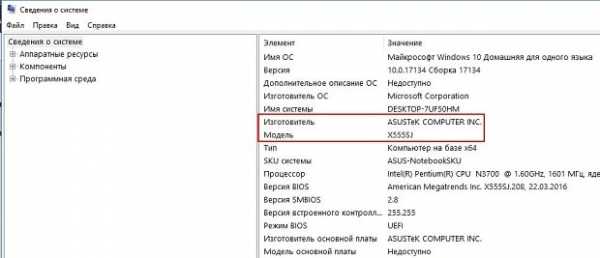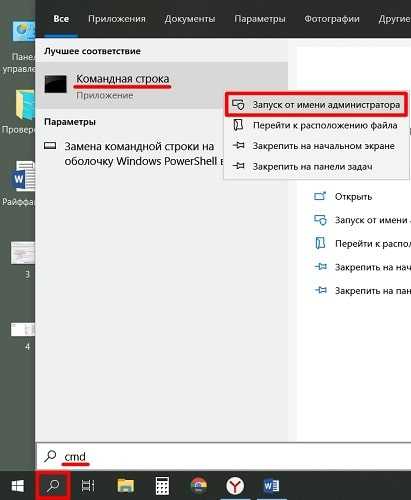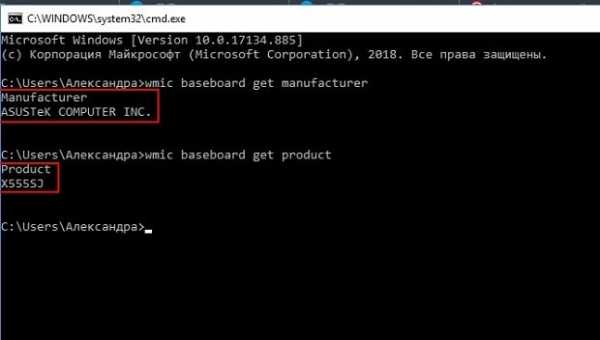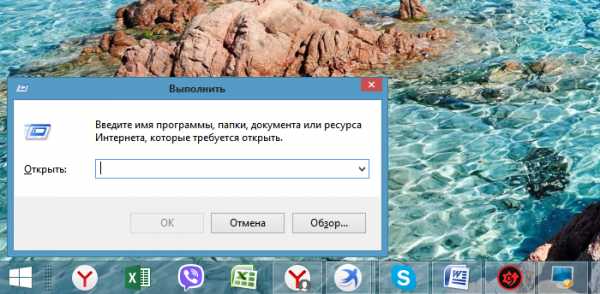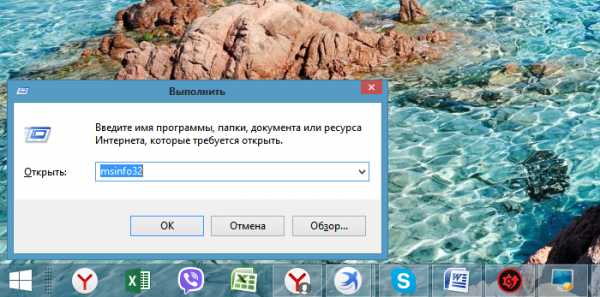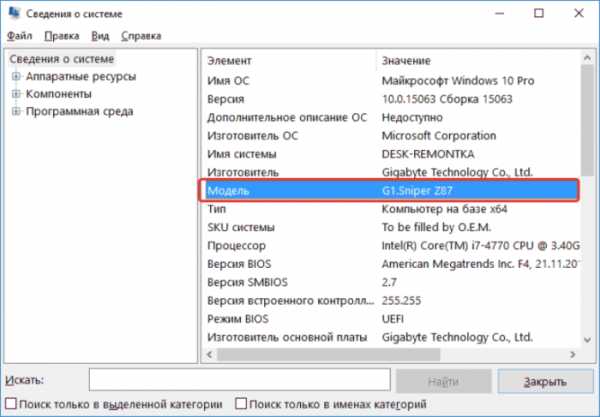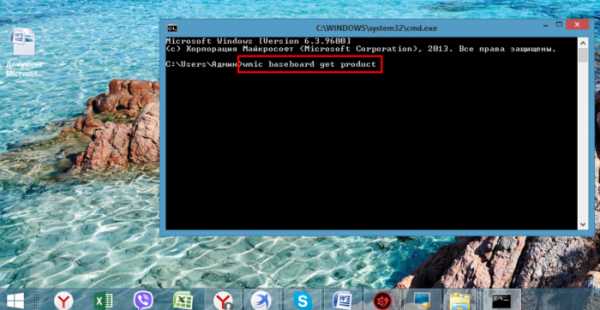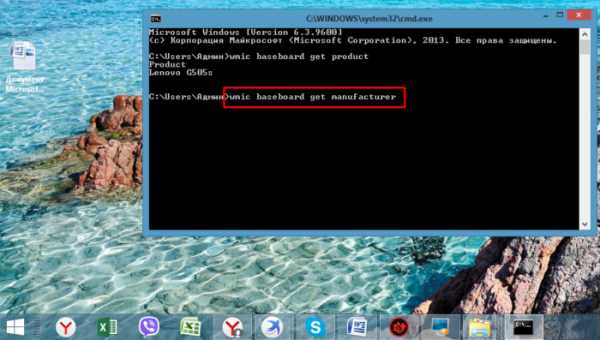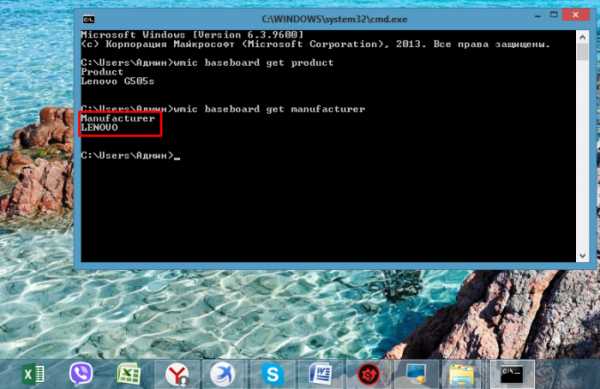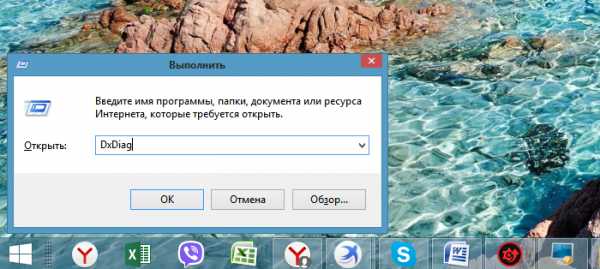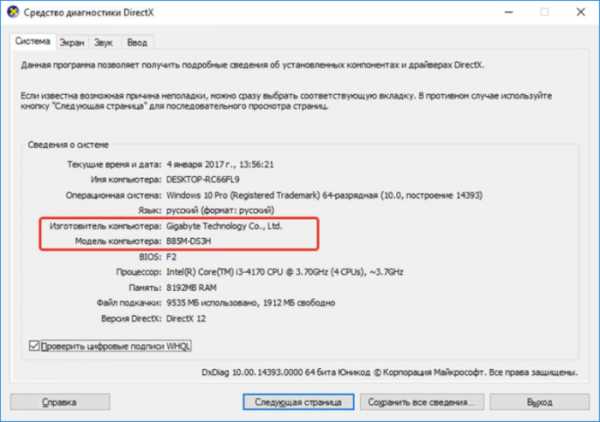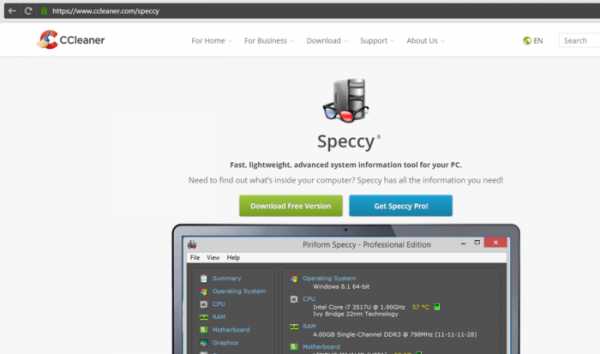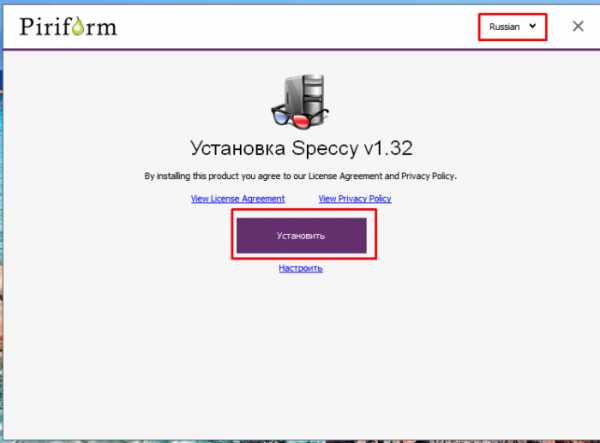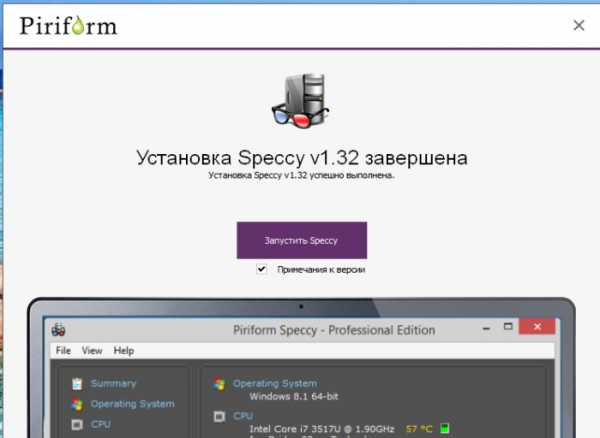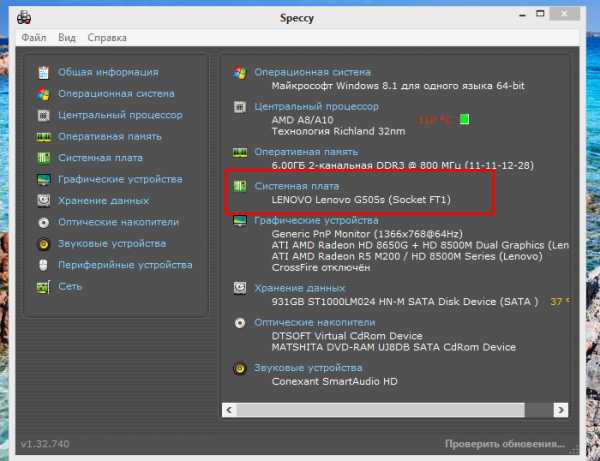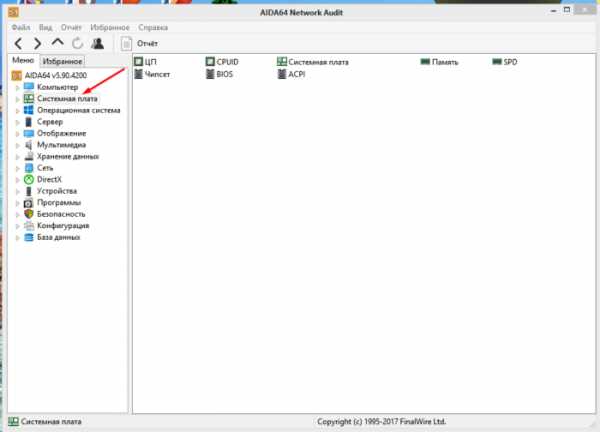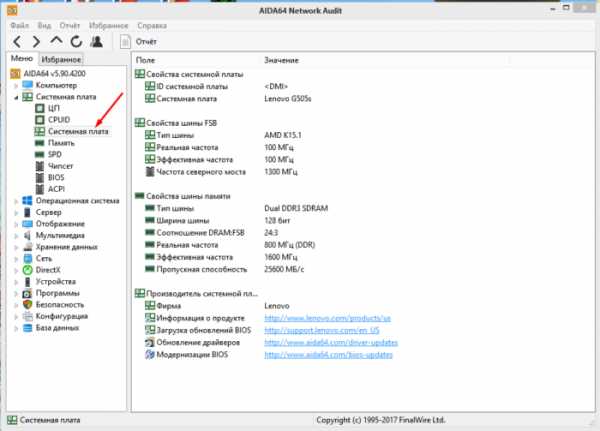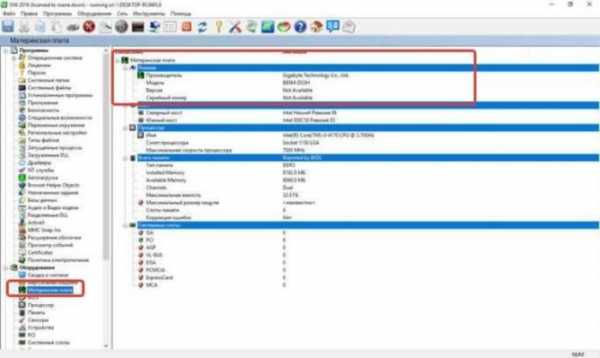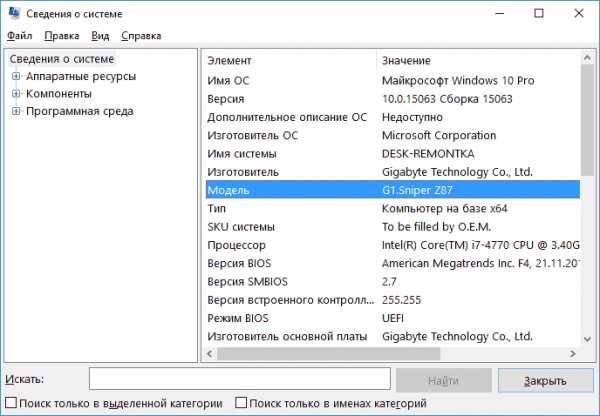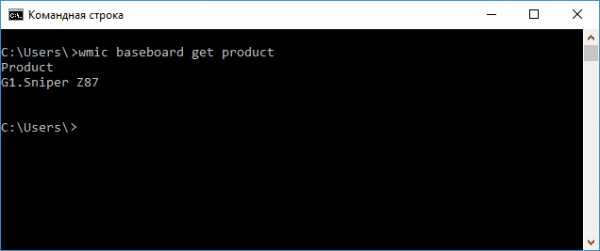Как узнать модель материнской платы? 4 простых способа
Главная страница » ЖелезоВсем привет! Когда то очень давно я писал о том, что такое материнская плата. Времени после покупки прошло много, вот вы переустановили Windows, и теперь нам нужно скачать драйвера на чипсет, звук и прочее оборудование, распаянное на материнке. (А как правило все диски и документы имеют свойства теряться со временем)

И тут у многих в голове созревает вопрос: а как мне узнать, какая модель моей материнской платы? Или созрели Вы для покупки новой видеокарты или процессора, опять же — пока вы не выясните модель материнки, что-либо определить будет проблематично. Если в случае с драйверами вы можете найти их по ID оборудованию, то в случае апгрейда так не получится.
Визуальное определение модели и производителя материнской платы
Как узнать модель материнской платы визуально? Очень просто, для этого нам понадобится отвертка и хорошее освещение. Откручиваем болтики с боковой крышки системника и убираем ее подальше чтобы не мешалась.
Теперь самое главное — внимательно осматриваем материнку. К сожалению некоторые производители умудряются написать название там, где днем с огнем не сыщешь. Обычно маркировку наносят над PCI-E слотом или рядом с процессором. Например на фото ниже материнская плата имеет маркировку GA-790FXTA-UD5. Именно это название и будем вбивать в Google или Яндекс, чтобы определить характеристики оборудования или скачать драйвера
 Способ этот дедовский и никогда не подводил, но я бы не стал Вам его рекомендовать. Во-первых Вам придется вскрывать системный блок (что совсем нехорошо, если он опечатан и находится на гарантии), и найти название материнской платы не всегда просто (особенно если вы открыли его впервые, ведь там будет куча надписей и вы просто не поймете: что именно тут модель платы), а во вторых есть способы намного проще 😉
Способ этот дедовский и никогда не подводил, но я бы не стал Вам его рекомендовать. Во-первых Вам придется вскрывать системный блок (что совсем нехорошо, если он опечатан и находится на гарантии), и найти название материнской платы не всегда просто (особенно если вы открыли его впервые, ведь там будет куча надписей и вы просто не поймете: что именно тут модель платы), а во вторых есть способы намного проще 😉
Узнать модель материнской платы можно программно
Софт не стоит на месте. Развивается и программа CPU-Z. Отличная утилита предназначена для получения информации о центральном процессоре, но и подсказать модель материнки она нам тоже поможет. Скачать можно посетив официальный сайт программы.
Убедительная просьба сообщать о нерабочих ссылках:
Перейти на сайт загрузки программы CPU-Z [Размер: очень маленький]
Итак, открываем программу и переходим на вкладку «Mainboard». Здесь мы можем подсмотреть изготовителя в строчке Manufacturer и саму модель в строчке Model.
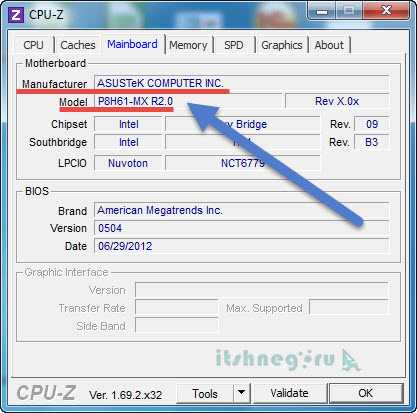
Вопросов тут возникнуть не должно, так как способ прост как три копейки. Однако существуют и другие программы чтобы понять — что же внутри нашего компьютера?
Для этих целей отлично подойдет AIDA64 (в былые времена носила гордое название Everest). Назначение АИДЫ как раз показать нам полную информацию об оборудовании, установленном в нашем компьютере. К сожалению программа платная, но имеет 30 дневный пробный период (думаю этого времени будет достаточно,чтобы определиться с моделькой мат. платы)
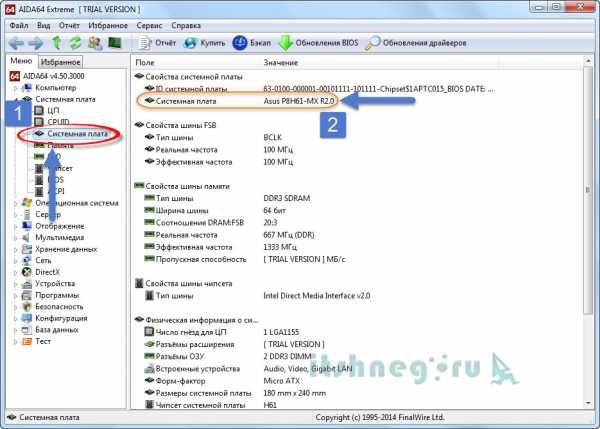
В левом окне раскрываем «Системная плата» и выбираем «Системная плата» (понимаю что написал бредово, но оно так и есть — смотрите на скрин выше). В правом окошке в строке «Системная плата» видим точное название нашей системной платы.
Как определить модель материнской платы средствами Windows
На мой взгляд самый простой способ узнать какая системная плата установлена в компьютере — это запрос в командной строке. Ничего устанавливать не нужно, просто открываем меню «Выполнить» (если вы не можете найти этот пункт, то почитайте о том, где «выполнить» в Windows). В появившемся окне наберите
— для определения производителя материнской платы — wmic baseboard get Manufacturer
— для определения модели материнской платы — wmic baseboard get product
На картинке ниже все наглядно показано как это выглядит.
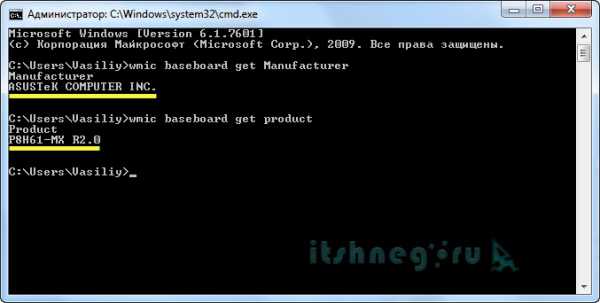
В статье бессмысленно рассматривать все способы как узнать модель материнской платы, да и не нужно это, ведь приведенные тут действия позволяют ответить на наш вопрос в полной мере. Всего доброго 😉
Вконтакте
Одноклассники
Google+
www.itshneg.ru
Как узнать модель материнской платы (Инструкция)
Сведения о материнской плате компьютера могут понадобиться в любой момент: при инсталляции драйверов, поломке, покупке новой оперативной памяти или процессора. Подробно рассмотрим способы, как узнать модель материнской платы на компьютере или ноутбуке под управлением Windows.
Стандартные утилиты Windows для просмотра модели материнской платы
Создатели ОС предусмотрели три базовых компонента, для запуска которых не нужно что-либо дополнительно скачивать. Сам процесс поиска данных займет у вас от силы три-пять минут.При помощи dxdiag
Самый примитивный способ поиска сведений о плате – вызов «Средство диагностики DirectX»:- Нажмите сочетание клавиш Win + R и введите команду «dxdiag», нажав по кнопке «ОК»;
- Открыв «Средство диагностики DirectX», найдите раздел «Система»;
- Ознакомьтесь с параметрами в пунктах «Модель компьютера» и «Изготовитель компьютера».

Если этот вариант вам не подходит, рекомендуем пробовать иные методы, чтобы посмотреть модель материнской платы.
При помощи msinfo32
Предустановленные «Сведения о системе» дают очень скудные денные, но иногда хватает и их:- Вызовите окно «Выполнить» используя сочетание Windows + R и пропишите «msinfo32», кликните на «ОК»;
- «Сведения о системе» отобразят основные данные о всех аппаратных ресурсах, а также о модели (пункт «Модель»).

При помощи командной строки
Наиболее результативный способ – это использование консольной утилиты WMIC:- В строке поиска Windows введите «cmd», нажмите правой кнопкой мыши и запустите от имени администратора;

- Скопируйте и вставьте команду: «wmic baseboard get manufacturer», затем «wmic baseboard get product». Используйте Enter для активации команд;
- Перед вами отобразятся основные данные: производитель и название продукта.

Использование сторонних утилит
Встроенные средства дали вам недостаточно сведений, или вообще не смогли распознать модель комплектующего? Установите одну из предложенных ниже программ. Все они предлагают доскональные сведения о состоянии аппаратной части устройств. С помощью GPU-Z, Aida64 или аналогичного им софта можно полностью контролировать состояние вашего ПК.CPU-Z
CPU-Z – полностью бесплатная программа, показывающий сведения об оборудовании ПК или ноутбука. Русифицированная версия отсутствует, ПО поддерживает только английский и китайский языки. Впрочем, интерфейс примитивен, поэтому вы быстро сориентируетесь в нем.Официальный сайт: https://www.cpuid.com/downloads/cpu-z
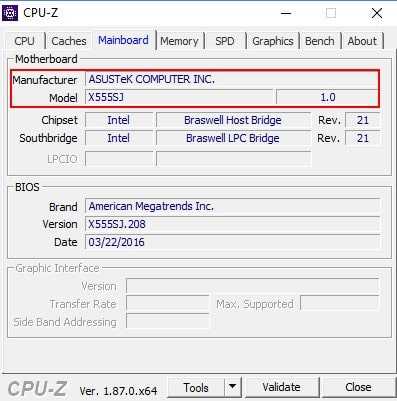
Скачав CPU-Z, запустите софт, затем в меню найдите «Mainboard». В «Motherboard», в первых двух пунктах показаны основные данные о материнской плате.
Aida64
Информация находятся в пункте «Компьютер», подпункте «Суммарная информация». Пролистайте страницу до строки «DMI». Здесь можно ознакомиться с производителем, версией и серийным номером системной платы.Официальный сайт: https://www.aida64.com/downloads
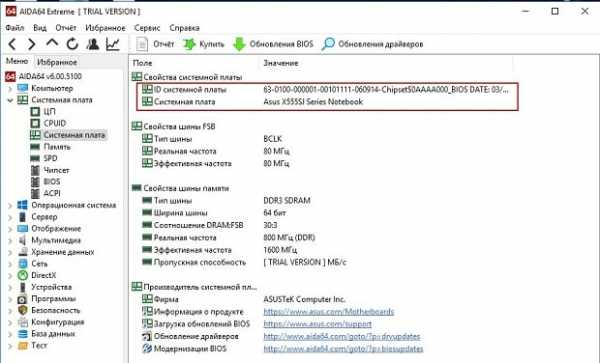
Просмотрите список «Свойства системной платы» на странице «Системная плата». Тут отображаются параметры шины, чипсета, памяти. Также здесь отображаются ссылки на информацию о производителе системной платы.
Стоит учитывать, что программное обеспечение – платное, но есть пробный период и его достаточно для вашей задачи.
HWiNFO
Программа HWiNFO32/64 позволяет увидеть не только общие данные, но и наборе функций чипсета, о чипе мультиконтроллера, шине PCI-e и прочее.Официальный сайт: https://www.hwinfo.com/download/
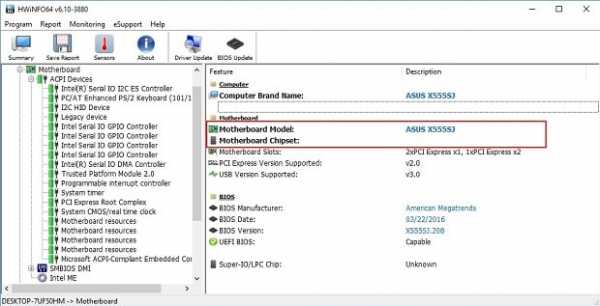
Модель платы указана в разделе с основной статистикой («Summary only»). Подробнее – на странице «Motherboard», найти ее можно в меню, расположенном слева.
Speccy
Утилита обладает практически тем же функционалом, как и предложенные выше – дает основные сведения об ОС, ЦП, оперативной памяти, графических, периферийных, звуковых устройствах.Официальный сайт: https://www.ccleaner.com/speccy/download
Откройте Speccy и перейдите в раздел «Motherboard» («Системная плата» в русифицированной версии). Найти ее можно в левом меню. Перед вами откроется вся доступные сведения о вашей системе – модель отобразится во второй строке.
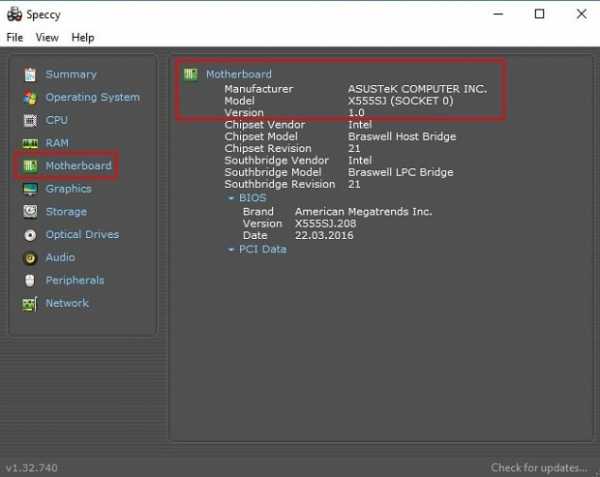
Самый простой способ проверки – это использование стандартных средств операционной системы. Если они отобразили недостоверную информацию или не смогли распознать модель материнской платы, скачивайте одно из предложенных приложений. Более того, подобный софт поможет вам узнать модели и названия других компонентов системы, что может пригодиться при замене комплектующих.
droidway.net
Как узнать модель материнской платы
На первый взгляд обнаружить модель материнской платы несложно – достаточно просто взглянуть на коробку устройства, либо найти необходимую информацию на самом компоненте, открыв панель системного блока. Здесь прямо на лицевой стороне платы расположено её название.
Но бывают и ситуации, когда нет возможности заглянуть во внутренности своего компьютера. Тогда приходится использовать средства, представленные операционной системой и программным обеспечением компьютера.

Как узнать модель материнской платы
С помощью системных средств
Первое, о чём следует рассказать – стандартные способы, которые вшиты в саму систему. Здесь собраны пошаговые инструкции, которые работают на всех версиях операционной системы Windows, независимо от особенностей конкретной сборки. Для более поздних обновлений некоторые из представленных шагов будут легче, что отображено в примечаниях.
В панели системных сведений
Начнём со стандартной программы мониторинга, заложенной разработчиками ОС. Это самый быстрый способ из всех возможных, поскольку от пользователя не требуются особые знания о функционировании системы или инсталляция дополнительных компонентов.
Последовательность действий выглядит так:
- Запустить средство запуска стандартных команд и программ «Выполнить». Сделать это можно прямо с рабочего стола или запущенного интерфейса с помощью комбинации кнопок «Win»+«R». Прожимаем сочетание – и система тут же запускает маленькое окошко с областью для команд в левом нижнем углу экрана.

Одновременным нажатием сочетания клавиш «Win+R» вызываем окно «Выполнить»
- Пишем в поле для ввода необходимую команду – «msinfo32», и нажимаем «Энтер» для запуска процесса выполнения.

В поле «Открыть» вводим команду «msinfo32», нажимаем «Энтер»
- Система запустит окно основного каталога системных сведений. Здесь не нужно даже переходить по разделам – данные о материнской плате будут отображены сразу же на главной вкладке. Среди параметров можно найти пункт «Модель». Это и есть название модели установленной платы.

В разделе «Модель» находим название модели установленной платы
Примечание!
В более поздних версиях Windows, вроде восьмой или десятой данное средство можно запустить через список стандартных программ, поиск по файлам и компонентам, или с «Панели управления».
Используя командную строку
Второй способ тоже предусматривает введение команд, однако, инструмент в данном случае более сложный. Рекомендуем этот способ для более опытных пользователей.
Строка команд – основной инструмент для манипуляций с уже установленной системой. Но необходимое для нас действие никак не изменит состояние системы при корректном вводе команд.
Данный способ работает так:
- Открываем командную строку. Универсальный способ для всех версий: запускаем окно «Выполнить» уже знакомым сочетанием клавиш «Win+R», и вводим команду «cmd.exe», подтверждая запуск нажатием «ОК» либо «Enter».

Нажимаем сочетание клавиш «Win+R», в поле вводим команду «cmd.exe», щелкаем «Enter»
- Вводим необходимую команду. После того, как система запустит окно обработчика команд, набираем в нем «wmic baseboard get product». Сразу система выдаст название модели используемой материнской платы.

Вводим команду «wmic baseboard get product», нажимаем «Enter»

Ниже введенной команды увидим модель материнской платы компьютера
- Для того чтобы узнать ещё и компанию-производителя элемента набираем в сразу же после предыдущей «wmic baseboard get manufacturer».

Вводим в поле команду «wmic baseboard get manufacturer», щелкаем «Enter»

Ниже командная строка покажет компанию-производителя материнской платы
Примечание! В более поздних версиях ОС открыть командную строку стало ещё проще. Инструмент можно запустить, кликнув правой кнопкой мыши по значку Windows, и выбрав её среди других стандартных программ и компонентов. Также можно воспользоваться поиском по системе прямо с главной панели.

Правым кликом мышки щелкаем по логотипу Виндовс, в меню выбираем подходящий вариант командной строки
Специальное ПО
Для диагностики «начинки» вашего устройства также можно использовать специализированное программное обеспечение. Эти средства помогут, если система не распознаёт нужные характеристики самостоятельно, либо выдаёт не всю необходимую информацию.

Узнаем модель материнской платы с помощью популярных сторонних программ
Сразу следует оговориться, что подобных программ для обзора физических и виртуальных компонентов на данный момент на рынке крайне много. Мы выбрали самые проверенные годами, популярные среди профессионалов и рядовых пользователей.
DxDiag
Эту программу можно было причислить даже к стандартным, поскольку она поставляется совместно с фоновым средством для воспроизведения и обработки сложных программ (видео и игры) DirectX. Обычно данный компонент используется для более детальных процессов диагностики и сложных задач, но и простое отображение нужной информации тоже ему по силам. Утилита DxDiag – это элемент для диагностики от данной среды.
Запустить его можно так:
- Открываем мини-окно средства «Выполнить» с помощью сочетания «Win+R» (подробная инструкция уже упоминалась выше).

Одновременным нажатием сочетания клавиш «Win+R» вызываем окно «Выполнить»
- В поле «Открыть» вводим название утилиты DxDiag, нажимаем «Enter».

В поле «Открыть» вводим название утилиты DxDiag, щелкаем «Enter»
- Запустится окно нужной программы, в котором среди общего количества вкладок нужно выбрать раздел «Система». Характеристики основной платы отображены в пунктах «Изготовитель» и «Модель» компьютера соответственно.

Характеристики основной платы отображены в пунктах «Изготовитель» и «Модель» во вкладке «Система»
Speccy
Эта программа – один из самых лёгких способов проверки модели «материнки». Ведь для отображения нужного нам параметра её необходимо всего лишь установить и запустить.
- Переходим на надежный сайт и скачиваем утилиту, нажав кнопку «Скачать» или «Download».

На сайте разработчика или другом надежном сайте нажимаем кнопку «Скачать» или «Download»
- Щелкаем по скачанному файлу, тем самым запустив установку программы.

Щелкаем один раз левой кнопкой мышки по скачанному файлу
- Меняем язык на русский, нажимаем «Установить».

Выбираем русский язык, нажимаем «Установить»
- После завершения установки щелкаем по кнопке «Запустить Speccy».

Нажимаем «Запустить Speccy»
- Сразу после запуска данной программы название модели и производителя можно увидеть прямо среди основных характеристик в области просмотра.

В главном окне программы, в левой части, находим раздел «Системная плата» и в нем указана модель материнской платы
Если требуется более подробная информация об особенностях главного элемента устройства, программа позволяет провести их диагностику, просмотрев все характеристики в специальном разделе «Системная плата». Здесь уже представлена самая исчерпывающая информация о компоненте среди всех представленных способов. Средство отображает все особенности устройства, включая текущее состояние, и даже демонстрирует актуальную температуру всех элементов.
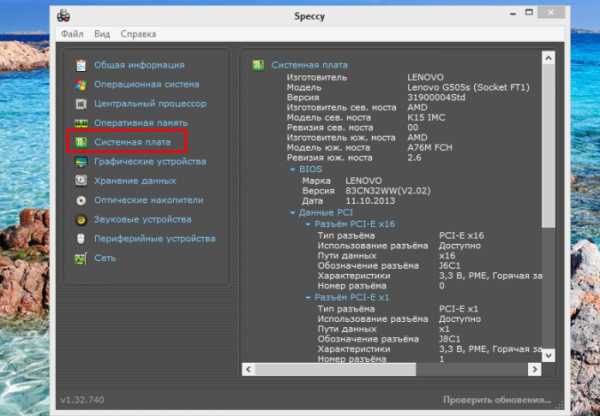
В левой части окна щелкаем один раз левой кнопкой мышки по разделу «Системная плата», в правой части окна изучаем более подробную информацию
Если вы хотите более подробно узнать, как на Windows 7 посмотреть материнскую плату, вы можете прочитать статью об этом на нашем портале.
AIDA64
Старые версии этого софта знакомы пользователям как Everest. Данная программа настолько полюбилась широким массам, что многие авторы сборок Windows даже включают её в состав своих версий ОС.
В данной программе при открытии присутствует основной каталог, в котором и следует искать нужный элемент. Путь к нему следующий:
- Находим главный пункт каталога «Системная плата» и разворачиваем его двойным кликом мышки.

Во вкладке «Меню» дважды щелкаем левой кнопкой мышки по разделу «Системная плата»
- Среди подпунктов (зафиксированных программой элементов начинки компьютера) выбираем непосредственно вариант характеристик самой системной платы.

Один раз щелкаем по подпункту «Системная плата»
- Далее остаётся лишь найти название в начале списка всех подробных характеристик данного системного устройства.

В правой части окна, в разделе «Свойства системной платы», находим модель материнской платы в подразделе «Системная плата»
CPU-Z
Программа предназначена для мониторинга загрузки процессора, однако может отображать и другие основные компоненты системы. Представляет собой ещё один лёгкий способ быстро просмотреть все характеристики основы вашего компьютера.
После установки программы просто откройте её, и выберите для отображения вкладку «Mainboard», в которой первая же строка «Manufacturer» – название производителя, вторая «Model» – номер или название модели элемента.

Во вкладке «Mainboard», в строке «Manufacturer» находим название производителя, в строке «Model» – номер или название модели элемента
SIW
Ещё одна программа для комплексной диагностики, как физических, так и виртуальных (ПО) компонентов системы.
Определить нужные нам параметры здесь можно следующим способом:
- В корневом каталоге выбрать ветку «Оборудования». Здесь размещены реальные компоненты, интегрированные в систему.

В корневом каталоге находим ветку «Оборудования» и щелкаем по ней
- Среди открытой ветки найти подпункт элемента «Материнская плата». Название модели и производителя расположены здесь прямо вверху списка всех доступных характеристик.

Находим подпункт элемента «Материнская плата» и щелкаем по нему, в правой части окна в самом верху находим сведения по материнской плате
System Spec
У данной программы масса преимуществ: небольшой объём занимаемой памяти (пригодится для портативных устройств), нет необходимости установки — нужно всего лишь распаковать архив, общая доступность. Единственный минус — отсутствие русской локализации.
Здесь найти нужный параметр можно сразу же после запуска. Характеристики модели и производителя расположены напротив параметра «Motherboard».
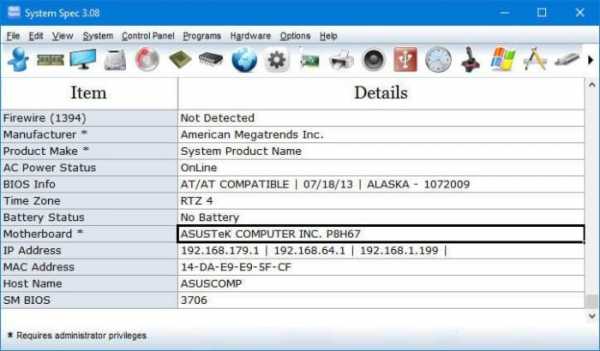
Находим модель материнской платы напротив параметра «Motherboard»
Если вы хотите узнать, как посмотреть комплектующие своего компьютера, а также ознакомиться с пошаговой инструкцией, вы можете прочитать статью об этом на нашем портале.
Заключение
Материнская плата – базовый элемент комплектации любого устройства. От его особенностей зависит совместимость новых компонентов, которые устанавливаются пользователем, дальнейший апгрейд компьютера, и его адаптация под отдельные нужды. Мы перечислили все самые надёжные способы её идентификации на вашем компьютере. Какой из них выбрать — решать уже самому пользователю.
Видео — Как узнать модель материнской платы компьютера
pc-consultant.ru
Как узнать модель материнской платы компьютера
  windows | для начинающих | программы
Иногда может потребоваться узнать модель материнской платы компьютера, например, после переустановки Windows для последующей установки драйверов с официального сайта производителя. Сделать это можно как встроенными средствами системы, в том числе с помощью командной строки, так и используя сторонние программы (или взглянув на саму материнскую плату).
В этой инструкции — простые способы посмотреть модель материнской платы на компьютере с которыми справится даже начинающий пользователь. В данном контексте также может пригодиться: Как узнать сокет материнской платы.
Узнаем модель материнской платы средствами Windows
Системные средства Windows 10, 8 и Windows 7 позволяют относительно легко получить необходимую информацию о производителе и модели материнской платы, т.е. в большинстве случаев, если система установлена на компьютере, прибегать к каким-либо дополнительными способам не придется.
Просмотр в msinfo32 (Сведения о системе)
Первый и, пожалуй, самый простой способ — использование встроенной системной утилиты «Сведения о системе». Вариант подойдет как для Windows 7 так и для Windows 10.
- Нажмите клавиши Win+R на клавиатуре (где Win — клавиша с эмблемой Windows), введите msinfo32 и нажмите Enter.
- В открывшемся окне в разделе «Сведения о системе» просмотрите пункты «Изготовитель» (это производитель материнской платы) и «Модель» (соответственно — то, что мы искали).

Как видите, ничего сложного и необходимая информация сразу получена.
Как узнать модель материнской платы в командной строке Windows
Второй способ посмотреть модель материнской платы без использования сторонних программ — командная строка:
- Запустите командную строку (см. Как запустить командную строку).
- Введите следующую команду и нажмите Enter
- wmic baseboard get product
- В результате в окне вы увидите модель вашей материнской платы.

Если требуется узнать не только модель материнской платы с помощью командной строки, но и её производителя, используйте команду wmic baseboard get manufacturer тем же образом. 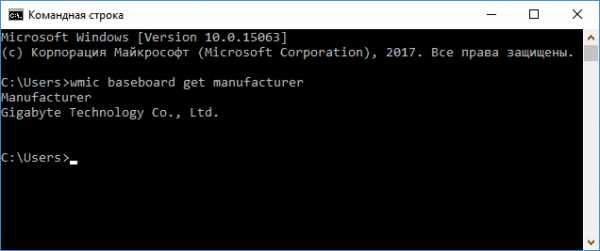
Просмотр модели материнской платы с помощью бесплатных программ
Также можно использовать сторонние программы, позволяющие посмотреть информацию о производителе и модели вашей материнской платы. Таких программ достаточно много (см. Программы, чтобы посмотреть характеристики компьютера), а самыми простыми на мой взгляд будут Speccy и AIDA64 (последняя — платная, но и в бесплатной версии позволяет получить нужную информацию).
Speccy
При использовании Speccy информацию о материнской плате вы увидите уже в главном окне программы в разделе «Общая информация», соответствующие данные будут расположены в пункте «Системная плата».

Более подробные данные о материнской плате можно посмотреть в соответствующем подразделе «Системная плата».
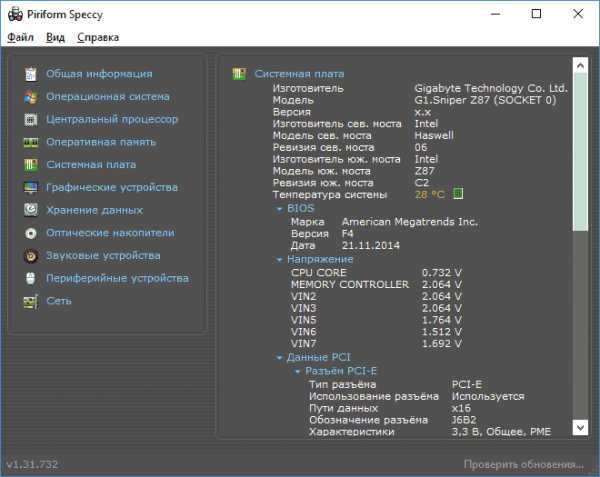
Скачать программу Speccy можно с официального сайта https://www.piriform.com/speccy (при этом на странице загрузки, внизу, можно перейти на Builds Page, где доступна portable версия программы, не требующая установки на компьютер).
AIDA64
Популярная программа для просмотра характеристик компьютера и системы AIDA64 не является бесплатной, но даже ограниченная пробная версия позволяет посмотреть производителя и модель материнской платы компьютера.
Всю необходимую информацию вы можете увидеть сразу после запуска программы в разделе «Системная плата».
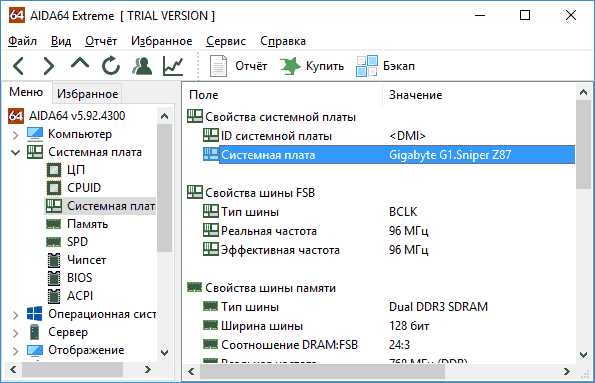
Скачать пробную версию AIDA64 вы можете на официальной странице загрузок https://www.aida64.com/downloads
Визуальный осмотр материнской платы и поиск ее модели
И, наконец, еще один способ на случай, если ваш компьютер не включается, что не позволяет узнать модель материнской платы ни одним из описанных выше способов. Вы можете просто взглянуть на материнскую плату, открыв системный блок компьютера, и обратить внимание на самые крупные маркировки, например, модель на моей материнской плате указана как на фото ниже.

Если каких-то понятных, легко идентифицируемых как модель, маркировок на материнской плате нет, попробуйте поискать в Google те маркировки, что удалось обнаружить: с большой вероятностью, вам удастся найти, что это за материнская плата.
А вдруг и это будет интересно:
remontka.pro
Как узнать модель материнской платы — 8 методов
Знать, какая материнка стоит на ПК, необходимо, поскольку это дает возможность:
- Определить, ЦП с каким сокетом подойдет.
- Понять, с какой видеокартой и оперативой она подружится.
- Есть ли порты под твердотельные накопители типа М.2.
- Узнать, можно ли поставить «камень» под разгон.
Методы, представленные здесь, помогут определить, как называется модель, а также бренд, под которым она выпускается.

Как узнать название материнской платы
Имя этого устройства можно посмотреть через компьютер. Сделать это совсем несложно: все описано ниже.
Ликбез: Что такое материнская плата в компьютере и на что она влияет: 5 поясняющих разделов
«Сведения о системе» в Windows 7, 10
Один из трех простейших методов узнать нужную информацию, не используя сторонний софт — интегрированная в Виндовс утилита «Сведения о системе». Она есть в 7-й, 10-й версии.
Как посмотреть:
- В поисковой строчке Windows ввести название стандартного приложения. Также можно использовать комбинацию Win+R и ввести msinfo32.
- В открывшемся окне в пунктах «Изготовитель» (производитель материнки) и «Модель» представлены необходимые данные.
Совет: если нужна недорогая игровая плата, B450-F GAMING отлично подойдет. У нее есть четыре слота под оперативку, а также пара гнезд под видеоадаптеры.
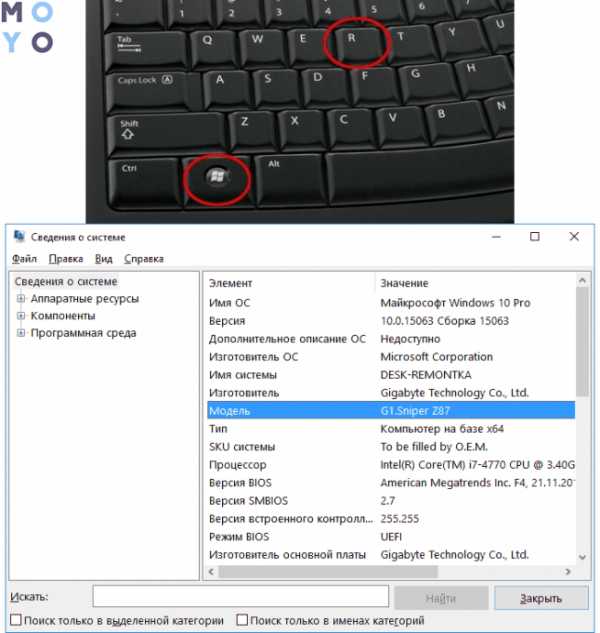
Через командную строку
Тут тоже все просто: ее нужно запустить, а потом набрать команду.
|
Как узнать модель материнской платы через командную строку |
|
|---|---|
| Вызов командной строки | Есть несколько способов: |
| открыть «Мой компьютер» и в поиске ввести cmd.exe; | |
| в строке поиска Виндовс набрать «командная строка»; | |
| кликнуть правой клавишей мышки по «Пуск» и выбрать нужное приложение из предложенных системой. | |
| Ввод команды | 1. Набрать wmic baseboard get product и нажать Enter. |
| 2. В окне появится модель установленной системной платы. | |
| Чтобы узнать производителя, нужно ввести: wmic baseboard get manufacturer. | |
Интересно: Северный и южный мост на материнской плате: 3 раздела о том, что это такое
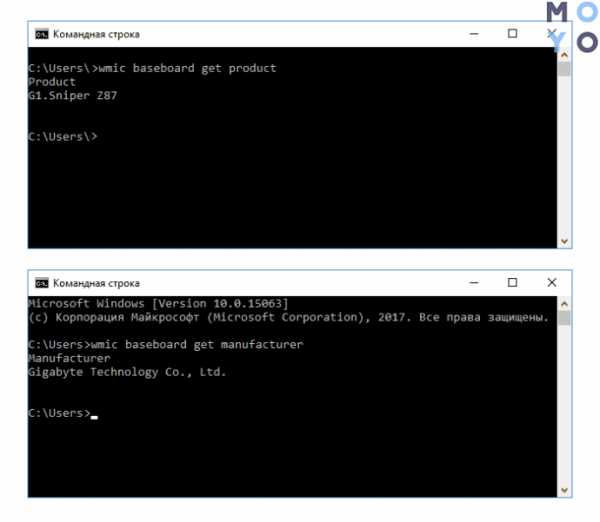
Визуальный осмотр материнской платы
Можно вообще не заморачиваться и просто открыть корпус ПК, чтобы физически осмотреть «мать». Главное — перед операцией обесточить системный блок, надеть снимающий электростатику браслет или перчатки: даже небольшой разряд может повредить комплектующие.
Как правило, самые крупные маркировки — это и есть данные о производителе и модели материнки. Так обстоит дело со многими платами, например, с PRIME_h370-PLUS под современные интеловские, и с B450 TOMAHAWK под свежие AMD процессоры.
Если с пониманием написанных обозначений возникнут трудности, то можно просто вбить в Google маркировку, указанную на устройстве, и найти все данные.

Программы для просмотра сведений о системе
Узнать, как «зовут» материнку, можно и посредством стороннего софта. Ниже — пять самых удобных вариантов.
Они также дают возможность оценить состояние ПК в целом и отдельных компонентов, посмотреть их температуру, протестировать работоспособность. Благодаря этому можно избежать неприятностей, которые связаны с отказом техники. Так, перегрев материнки или видеокарты может отразиться на работе всего компьютера, а в критических случаях девайсы выйдут из строя, «утащив» за собой еще несколько элементов.
Читайте также: Как узнать чипсет материнской платы — 3 способа
AIDA64
Популярный софт, который дает исчерпывающую информацию о компонентах и состоянии компа. Есть урезанный (бесплатный) и полный (платный) варианты. Но даже демка позволяет узнать модель платы и компанию, которая ее выпустила. Интересующие данные доступны сразу после запуска ПО в разделе с соответствующим названием.
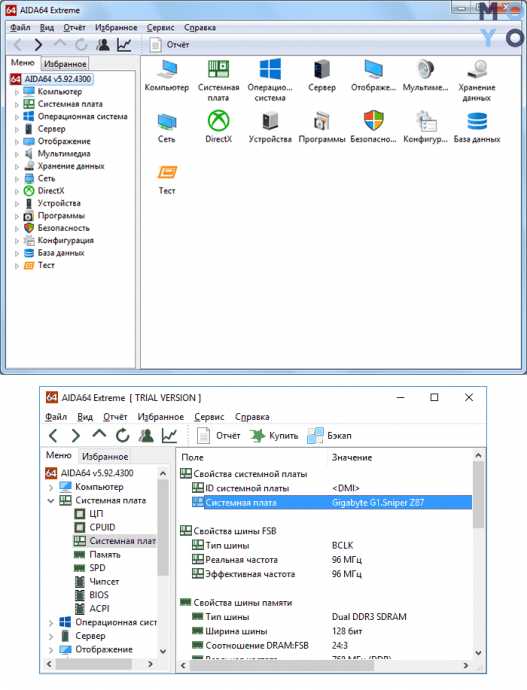
Рекомендация: если нужна простая материнка для домашней и офисной сборки, подойдет A320M-HDV R3.0. Она обладает необходимым набором разъемов, а также оснащена пассивным охлаждением, которое обеспечивает дополнительную защиту от перегрева.
CPU-Z
Это бесплатный инструмент для сбора информации о компьютере, включая данные о материнской плате. Получить их можно так:
- Скачать утилиту с сайта производителя.
- Установить ПО, используя всплывающие подсказки, и запустить его.
- В окне программы перейти во вкладку с нужным названием. Если у пользователя английская версия, нужно найти «Mainboard». Тут можно посмотреть модель, производителя и другие данные.
Узнайте: Какие разъемы есть на материнской плате и какие у них названия: ликбез в 4 разделах

Piriform Speccy
С помощью этой программы тоже можно собрать полезную информацию о начинке на ПК или ноутбуке. Как посмотреть данные о материнке: после загрузки и запуска нужно в правом окошке ПО найти раздел под названием «Системная плата».
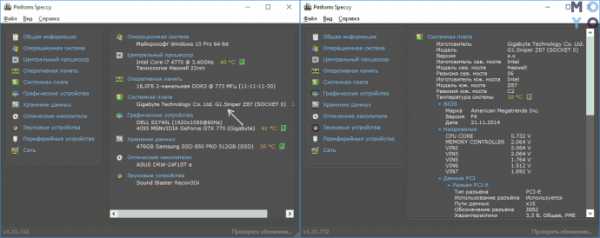
DxDiag
Это приложение, как и многие другие, покупать не нужно. Впрочем, его и скачивать не придется: оно вшито в операционку. Как делать:
- Одновременно нажать на Win и R.
- Набрать dxdiag.
- Всплывет окошко, где нужно найти строчки: изготовитель и модель. Пусть слово «компьютер» в названии не смущает: эти данные — именно о материнке.

HWiNFO32
Платить за программу не надо. Она, как и другие варианты в списке, дает информацию о железе. С ее помощью можно посмотреть модель материнки, версию чипсета и подсистемы. Все показывается на основном экране, а если нужны максимально полные спецификации устройства, то их можно отыскать в «Motherboard».
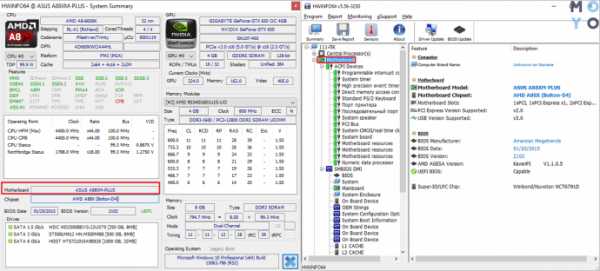
Пригодится: Какую материнскую плату выбрать — 8 ключевых критериев
Имя материнки — первый шаг к тому, чтобы понять возможности для апгрейда PC. Узнать его нетрудно: это можно сделать как встроенными в операционку методами, так и воспользоваться специальным ПО.
www.moyo.ua
Как определить модель материнской платы (разными способами)
ВИЗУАЛЬНОЕ ОПРЕДЕЛЕНИЕ МОДЕЛИ И ПРОИЗВОДИТЕЛЯ МАТЕРИНСКОЙ ПЛАТЫ
Как узнать модель материнской платы визуально? Очень просто, для этого нам понадобится отвертка и хорошее освещение. Откручиваем болтики с боковой крышки системника и убираем ее в сторону. Ва будет интересно Как определить неизвестные устройства в Windows.
Внимательно осматриваем материнку. Некоторые производители пишут название там, где не просто его найти. Часто маркировка возле PCI-E слота или процессора. Например на фото материнская плата имеет маркировку GA-790FXTA-UD5. Именно это название и будем вбивать в Google или Yandex, чтобы определить ее характеристики или найти драйвера (Вам поможет статья Как установить и обновить драйвера Windows автоматически)
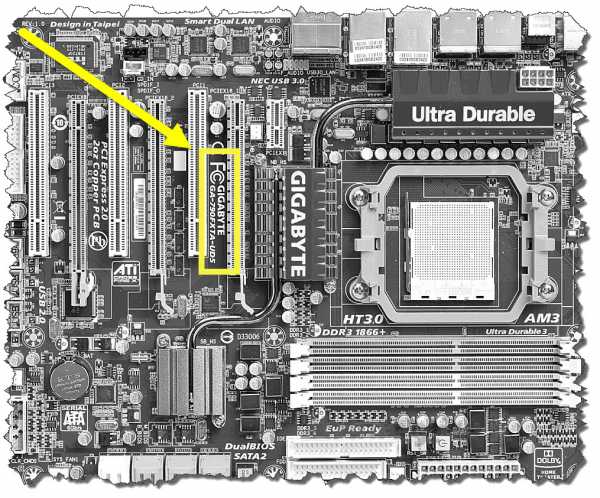 Способ этот древний и самый надежный, но не самый простой.
Способ этот древний и самый надежный, но не самый простой.
УЗНАТЬ МОДЕЛЬ МАТЕРИНСКОЙ ПЛАТЫ МОЖНО ПРОГРАММНО
Для этого можно использовать CPU-Z — утилита предназначена для получения информации о центральном процессоре, но и может подсказать модель материнской платы . Скачать можно с официального сайта программы.
Перейти на сайт загрузки программы CPU-Z [Размер: маленький]
Итак, запускаем программу и переходим на вкладку «Mainboard». Здесь мы можем подсмотреть изготовителя в строчке Manufacturer и саму модель в строчке Model.
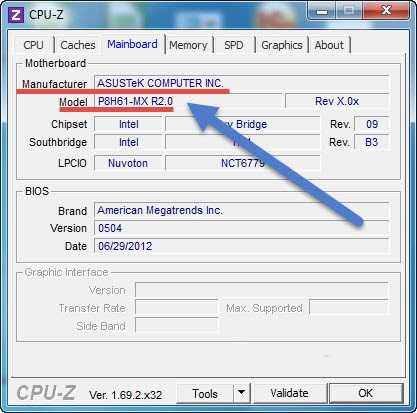
Также для Вас еще одно простая программа для получения информации об оборудовании.
Для этих целей отлично подойдет AIDA64 (бывший Everest). Назначение АИДЫ — показать нам полную информацию об оборудовании, установленном в Вашем компьютере. К сожалению программа платная, но имеет 30 дневный пробный период (думаю этого времени будет достаточно,чтобы определиться с моделькой мат. платы)
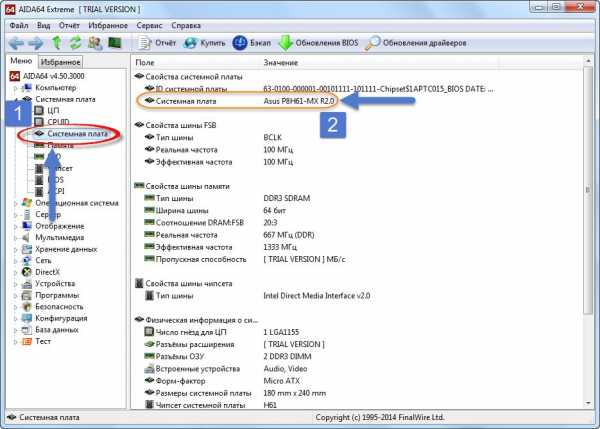
В левом окне раскрываем «Системная плата» и выбираем «Системная плата» ( написал тавтологию, но оно так и есть — смотрите на рисунок выше). В правом окошке в строке «Системная плата» видим точное название нашей системной платы.
КАК ОПРЕДЕЛИТЬ МОДЕЛЬ МАТЕРИНСКОЙ ПЛАТЫ СРЕДСТВАМИ WINDOWS
И наконец самый простой способ узнать какая системная плата установлена в компьютере — это запрос в командной строке. Ничего устанавливать не нужно, просто открываем меню «Выполнить». В появившемся окне наберите CMD. Откроется командная строка (Список команд Windows ( Windows CMD )).
— для определения производителя материнской платы — wmic baseboard get Manufacturer
— для определения модели материнской платы — wmic baseboard get product
Более наглядно это показано в видео инструкции под материалом.
На картинке ниже все наглядно показано как это выглядит.
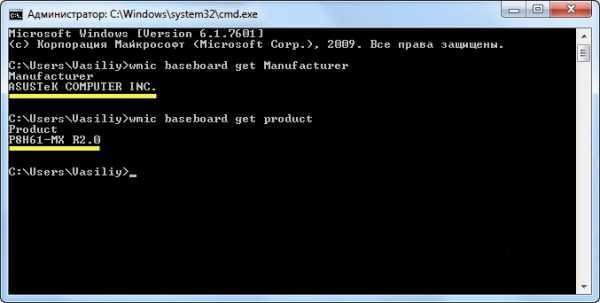
В статье бессмысленно рассматривать все способы как узнать модель материнской платы, да и не нужно это, ведь приведенные тут действия позволяют ответить на наш вопрос в полной мере.
Всего доброго !!!
elementarnov.ru
4 лучших способа узнать модель материнской платы — UONESIMPLE
После переустановки «Виндовс», появляется необходимость инсталляции драйверов. При возникновении желания узнать «железо», встает вопрос, где указывается модель материнской платы (МП)? Ниже подробно описаны способы.
Визуально определяем модель и производителя системной платы
Метод может понадобиться при покупке поддержанного модуля с рук. Для этого достаточно взглянуть на его лицевую часть, где и написано название материнской платы. Обратите внимание на наиболее крупные символы. Почти всегда они находятся на самой платформе, а не на чипах. Это будет логотип бренда, рядом с которым имеется буквенное и числовое обозначение. У производителя GIGABYTE оно располагается рядом в паре сантиметров от центрального процессора. Вот вы и нашли требуемые данные.
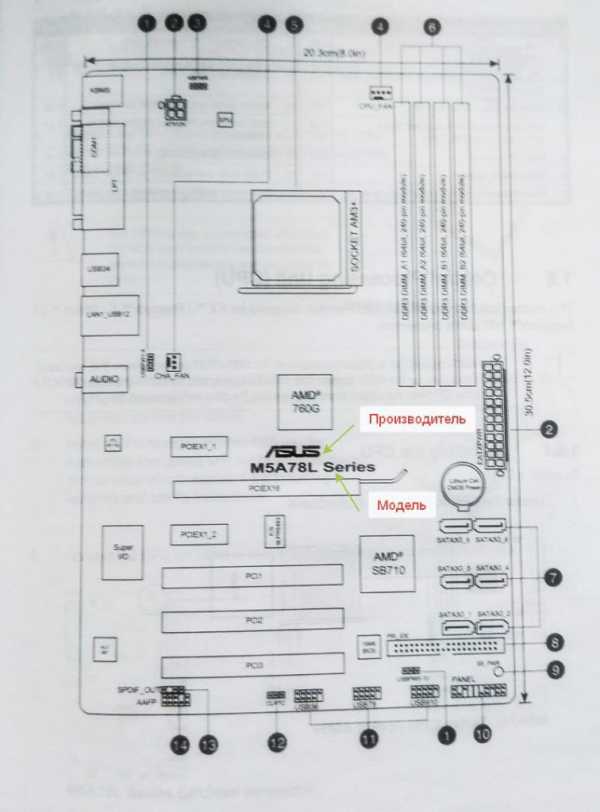
Определяем модель материнской платы по серийному номеру портативного компьютера: у всех устройств в нижней части есть этикета. На ней указан индивидуальная серия цифр. Если ввести их на сайте производителя, можно получить полную информацию по прибору. Там же предложат совместимые драйвера. Сервис предлагают не все компании.
Программы для определения модели материнской платы
Intel System Support Utility
Многофункциональный софт от известного производителя. Перед стартом сканирует ПК по заданным пользователем параметрам. После открываются общие сведения. Нужно переключить окно слева с положения Summary View на Detail View и перейти в раздел Motherboard.
https://downloadcenter.intel.com/ru/download/25293/Intel-System-Support-Utility-for-Windows-
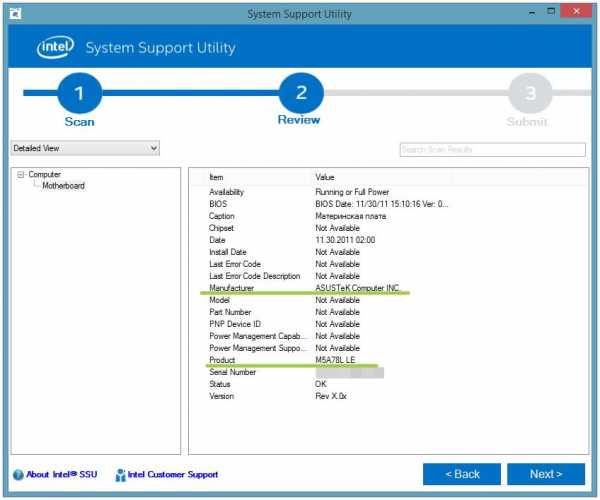
SiSoftware Sandra
Задаваясь вопросом, как узнать материнскую плату Windows 10, скачайте бесплатно данное приложение. Запустив его, посетите раздел «Устройства». Там вы найдете все необходимое.
http://www.sisoftware.eu/download-buy/
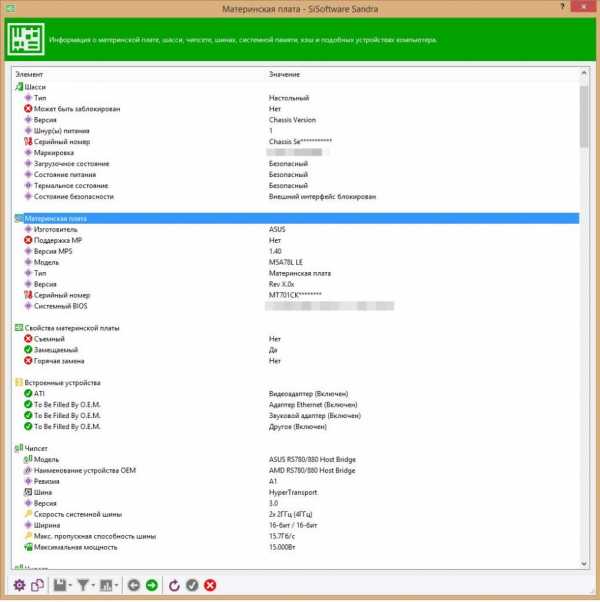
HWiNFO
Еще одно ПО, представляющееся даром. В главном меню вы увидите список компонентов компьютера. Нужно открыть категорию Motherboard, после чего выведутся все данные по МП.
https://www.hwinfo.com/
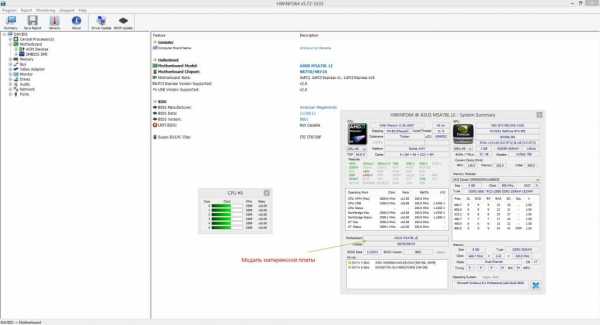
Speccy
Утилита отличается приятным интерфейсом. Вам не придется думать, как узнать, какая мат. схема установлена на компьютере с Windows 10, 8, 7. Детали отобразятся на вкладке «Общая информация». Рассмотреть «МП» вы сможете, выбрав нужный пункт из меню слева.
https://www.ccleaner.com/speccy
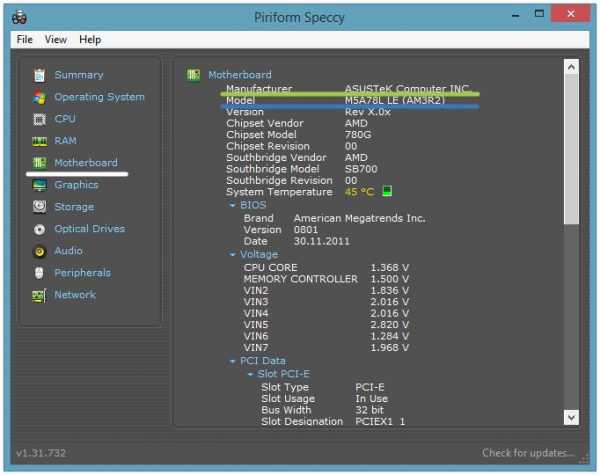
CPU-Z
Маленькое приложение на английском языке. Никаких украшательств, лишь 100% функциональность. Сверху выбираются разделы. Нужный нам называется Mainboard. Перейдя в него, вы сразу поймёте, где написано название материнской платы, а где находится остальная информация.
https://www.cpuid.com/softwares/cpu-z.html

AIDA64
Многофункциональный и продающийся почти за 40 американских долларов софт. Есть пробный режим. В понятной форме предоставляет возможности для мониторинга всего ПК. В нашем случае требуется в левом окне перейти на категорию «Системная плата».
https://www.aida64.com/downloads

Driverscloud
Это онлайн-сервис, также предлагающий скачать программу, позволяющую узнать, какая материнка стоит на компьютере. Выпускаются версии для x86 и x64. Дополнительно утилита поможет подобрать необходимые драйвера.
https://www.driverscloud.com/ru/features

Встроенными средствами ОС Windows, Linux
Рассмотрим внутренние инструменты для определения МП. Посмотрите на способы в зависимости от операционной системы:
Через командную строку и средствами msinfo32, dxdiag в Windows
Существую три метода, самый надежный и простой способ по праву можно считать, через командную строку, с него и начнем.
1. Применяем возможности встроенного приложения «Выполнить». Оно вызывается нажатием сочетания клавиш WIN+R. Откроется небольшое окно. В нем есть строчка для ввода.
Все последующие способы будем выполнять через это окошко «выполнить», будет лишь меняться команда. Пишем сюда «cmd». Открывается командная строка, пишем wmic baseboard get Manufacturer, так мы узнаем производителя. Прописав wmic baseboard get product идентифицируем модель.
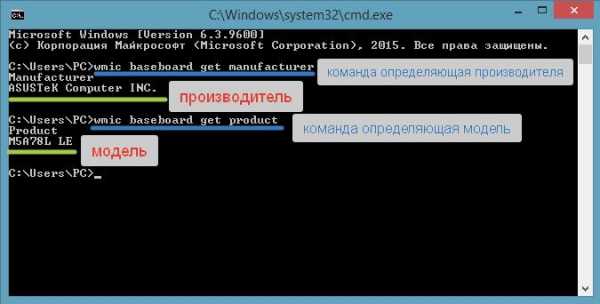
2. Ввести «msinfo32». В категории «Сведения о системе» смотрим «Модель основной платы». Этот способ не всегда определяет МП.
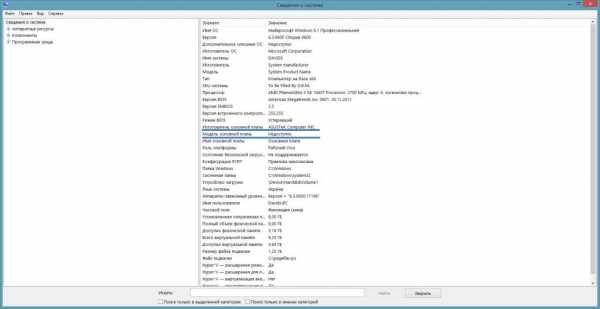
3. Вести «dxdiag». Откроется средство для тестирования DirectX. Здесь же будет написана сводка о компьютере. Вышеперечисленные запросы также можно вставить в поиск на кнопке «Пуск», найдя exe-файлы для запуска упомянутых приложений. Такой способ, не всегда способен корректно определить информацию об нужном нам устройстве, что наглядно продемонстрировано на скриншоте.
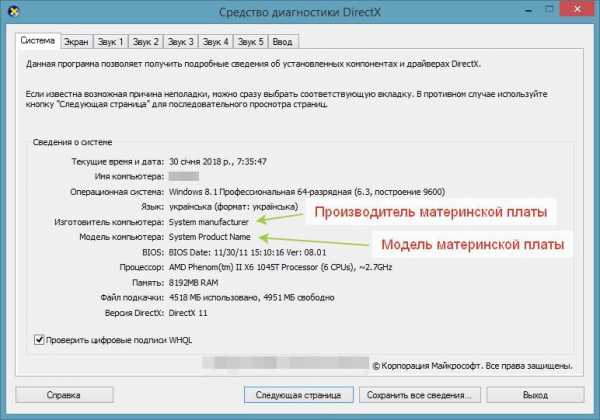
Linux
В терминал вводится команда «dd» или «dmidecode». Первая выдает лист с устройствами, находящимися на МП. Вторая показывает базовую данные о ПК.
Вход в BIOS
Посещение БИОС происходит с помощью нажатия клавиши F2 или Del. Нам нужен раздел Main, а в нем Product Name. Там может быть написано название ноутбука. Если стоит вопрос, как узнать производителя материнской платы, то он указан пунктом выше.

Через реестр: а вот еще один способ получить информацию из BIOS, но теперь уже через реестр. Открываем «Выполнить» (WIN+R), пишем «regedit». Видим окно со структурой папок и отправляемся по следующему пути: HKEY_LOCAL_MACHINE\HARDWARE\DESCRIPTION\System\BIOS. Здесь отыскиваем BaseBoardProduct.
Выводы
Мы рассмотрели много способов. Самым простым оказалось использование встроенной программы «Выполнить» (WIN+R) и последующий ввод «msinfo32». Установка сторонних приложений также оправдана, так как рано или поздно вам понадобится получить информацию о других параметрах, а под рукой уже будет утилита. Плюс с ними не нужно запоминать команды.
uonesimple.in.ua