Как подключиться к другому компьютеру через wifi?
Большинство статей нашего сайта посвящено различным способам создания локальной сети. Но, как известно, «Все самое важное – в деталях», и одного только правильного подключения всех сетевых устройств недостаточно для беззаботного существования девайса на просторах домашнего «вайфая».

И в данной статье мы остановимся на том, как подключиться к компьютеру по локальной сети, а также коснемся вопроса, как зайти по сети на подключенный к другому компьютеру принтер.
Итак, чтобы настроить подключение к другому компьютеру через локальную сеть, потребуется, прежде всего, эту самую сеть создать. Сделать это можно как с помощью роутера (домашняя сеть wifi), так и путем жесткого соединения компьютеров посредством сетевого кабеля.
Затем чтобы подключиться к компьютеру по ip адресу «связанные» между собой ПК должны «увидеть» друг друга. Для этого необходимо на каждом компьютере создать правильные настройки сетевой карты и открыть для общего доступа нужные файлы и папки.
Удаленный доступ к компьютеру по локальной сети: настраиваем подключение
1. Зайти на другой компьютер через ip можно только в том случае, если оба ПК находятся в одной и той же рабочей группе.
Для этого на ОС Windows 7 однократно щелкните правой кнопкой мыши по значку «Мой компьютер» (на «Рабочем столе» ПК или в меню «Пуск»)
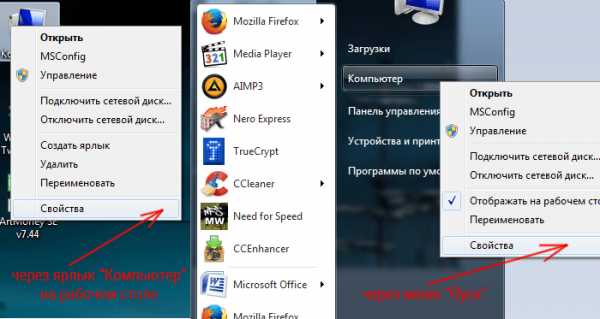
Далее перейдите во вкладку «Дополнительные параметры системы» и в окне «Свойства системы» откройте раздел «Имя компьютера»
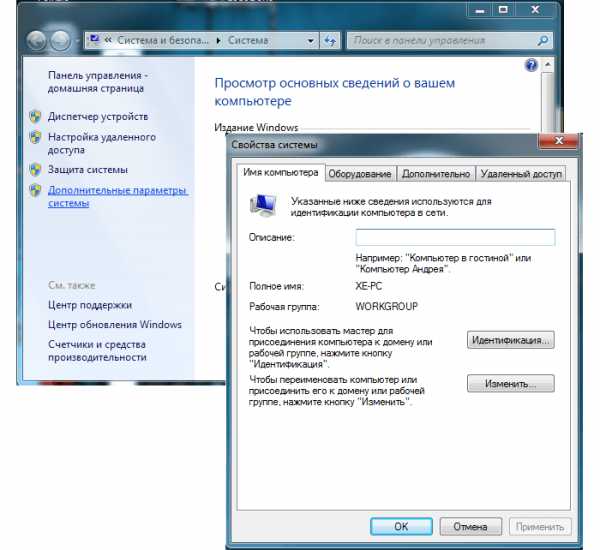
Здесь левой кнопкой мыши кликните кнопку «Изменить» и в графе «Является членом рабочей группы» введите название вашей рабочей группы, после чего нажмите «ОК» во всех открытых окнах.
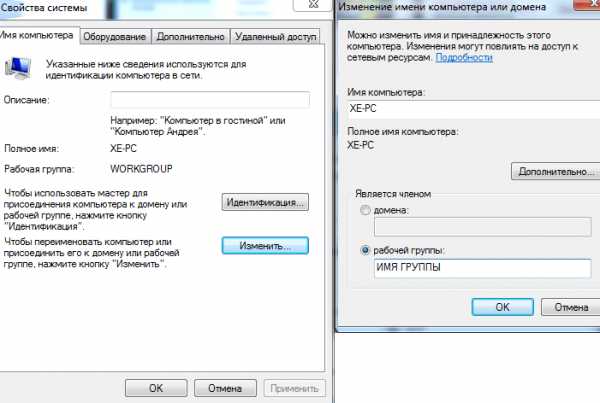
2. На следующем этапе следует настроить внутренний ip адрес компьютера, который будет использоваться другими ПК для подключения по локальной сети.
Для этого на ОС Windows перейдите в меню «Пуск», далее «Панель управления» -> «Сеть и Интернет» -> «Просмотр состояния сети и задач».
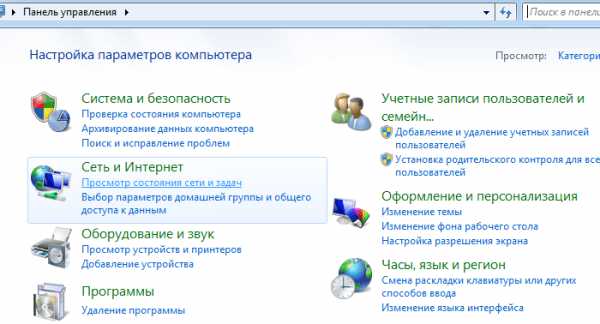
Здесь перейдите во вкладку «Изменение параметров адаптера», найдите ярлык «Подключение по локальной сети», однократно кликните по нему правой кнопкой мыши и выберите раздел меню «Свойства»

В окне «компоненты используются этим подключение» кликните по разделу «Протокол Интернета версии 4». Здесь:
— Чтобы подключиться к другому компьютеру через роутер отметьте маркером «Получать IP-адрес автоматически» и «Получать адрес DNS сервера автоматически».

— Чтобы зайти через сеть на другой компьютер при кабельном соединении ПК (без wifi) отметьте «Использовать следующий IP-адрес» и введите в соответствующих графах следующие данные:

Чтобы организовать доступ к компьютеру по локальной сети такие настройки нужно установить на всех подключенных ПК. При этом если вы вводите адрес компьютера вручную (статический IP) каждому ПК нужно присвоить уникальный внутренний IP-адрес из диапазона значений «192.169.1.ххх».
.Как через cmd подключиться к другому компьютеру?
На самом деле командная строка поможет вам только пропинговать удаленный компьютер — т.е. с помощью специальной проверить наличие доступа к компьютеру по сети.
Для этого на ОС Windows зайдите в меню «Пуск» -> «Выполнить», в открывшемся системном окне введите команду «cmd» и нажмите клавишу «Enter».
Далее в окне командной строки введите ping ххх.ххх.ххх.ххх (где ххх.ххх.ххх.ххх – статический IP адрес другого компьютера) и нажмите клавишу «Enter».

Если при выполнении команды система выдаст ошибку «Превышен интервал ожидания…» или «Заданный узел недоступен», то доступа к проверяемому компьютеру в сети нет, и вам следует проверить корректность настроек сетевой карты обоих ПК.

Если же пинг проходит без ошибок, то вы сможете подключиться к компьютеру по ip адресу через «Сетевое окружение» на Windows XP и «Центр управления сетями и общим доступом» на Windows 7.
Также чтобы подключиться к другому компьютеру на ОС Windows можно дважды кликнуть по значку «Мой компьютер» и в открывшемся окне выбрать подраздел «Сеть» — здесь будут отражены все доступные для подключения сетевые устройства.
Как подключиться к принтеру по локальной сети?
Чтобы подключиться к принтеру на другом компьютере, прежде всего, необходимо предоставить к нему общий доступ по локальной сети.
Для этого на «обслуживающем» принтер компьютере с ОС Windows 7:
- — зайдите в меню «Пуск» -> «Панель управления» -> «Оборудование и звук» -> «Просмотр устройств и принтеров»;
- — найдите там нужный принтер и однократно кликните по нему правой кнопкой мыши;
- — в контекстном меню во вкладке «Доступ» отметьте маркером «Общий доступ к данному принтеру»;
- — нажмите «Ок» для сохранения новых настроек.
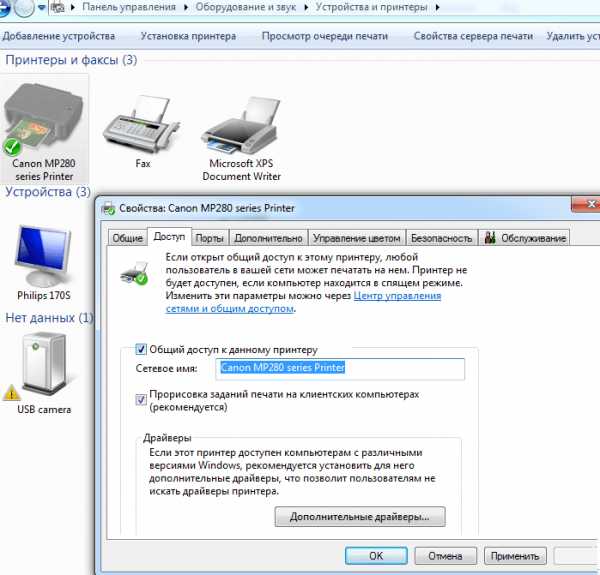
Теперь вы сможете найти принтер в локальной сети любого сетевого компьютера через «Панель управления» -> «Сетевое окружение» на Windows XP и «Центр управления сетями и общим доступом» на Windows 7.
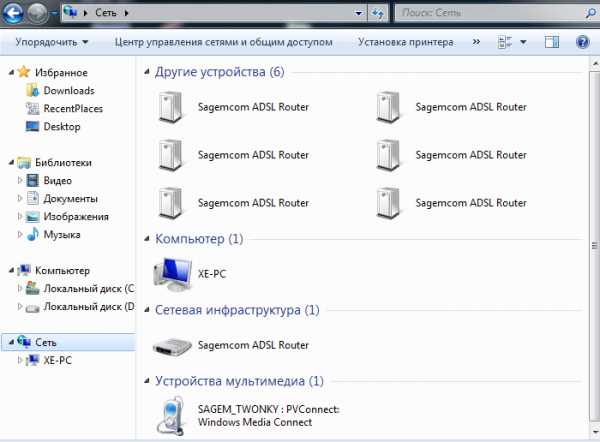
Кроме того, зайти с одного компьютера на другой и найти принтер в локальной сети можно при помощи специальных программ Total Commander , Double Commander и т.д.
На удаленном компьютере (который подключается к принтеру по локальной сети):
— зайдите в меню «Пуск» -> «Панель управления» -> «Оборудование и звук» -> «Просмотр устройств и принтеров»;
— перейдите в меню «Установка принтера» и следуйте указаниям автоматического мастера настройки сетевого оборудования.
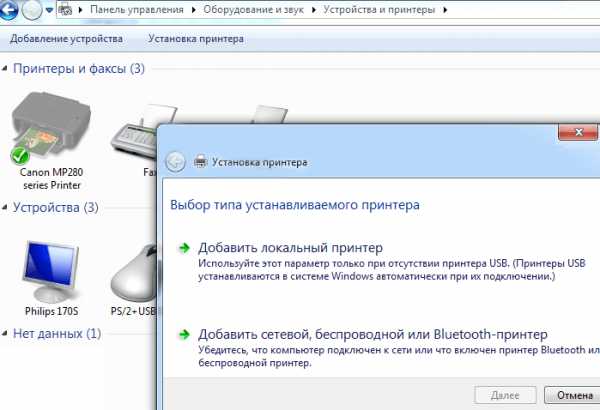
tvoi-setevichok.ru
Подключение к другому компьютеру через локальную сеть
подключение к другому компьютеру через локальную сетьКак подключить компьютер к компьютеру
В данной статье мы узнаем как подключить компьютер к компьютеру или говоря более профессионально настроить локальную сеть между двумя компьютерами. Локальная сеть — это два или более компьютера находящихся в небольшом расстоянии друг от друга, объединенных между собой сетевым кабелем, для обмена данными.
Что нужно для подключения компьютера к компьютеру?
Для того чтобы настроить локальную сеть между двумя компьютерами вам нужны следующие компоненты:
— Сетевой кабель. Еще он называется Патч-корд (RJ 45). Патч-корд (RJ 45) содержит в себе 4 витые пары и используется в сетях Gigabit Ethernet.
— Наличие сетевых адаптеров (сетевых карт) на обоих компьютерах с корректно установленными драйверами.
Далее, я приведу небольшой алгоритм объединения двух компьютеров в локальную сеть.
Алгоритм объединения двух компьютеров в локальную сеть.
1) Корректная установка драйверов на сетевой адаптер.
2) Указание символьных имен. Символьные имена на компьютерах должны быть разные, а рабочая группа одинаковой.
3) Настройка подключения к локальной сети. Здесь происходит включение или отключение сетевых компонентов операционной системы.
3.1 Включить или проверить наличие клиентской части.
3.2 Включить или проверить наличие серверной части (Служба доступа к файлам и принтерам).
3.3 Настройка транспортной системы.
Настройка IP-протокола. На обоих компьютерах установить ip-адреса и маски подсети.
IP адреса должны быть РАЗНЫЕ! Маски подсети ОДИНАКОВЫЕ!
У Ip-адресов должна быть общая сетевая часть и разная узловая.
3.4 Осуществить управление различными службами безопасности, которые могут влиять на сеть (Служба Брандмауэр).
4) Утилита (CMD-IPCONFIG) запускается на локальной машине с целью выяснения сетевых настроек.
5) Организация сетевых ресурсов (Предоставление в общий доступ папок, файлов, дисков, принтеров).
Локальную сеть можно настраивать через коммутаторы или маршрутизаторы, но мы с вами рассмотрим подключение одного компьютера к другому напрямую, через кабель Патч-корд.
Итак, приступим. Для того чтобы подключить компьютер к компьютеру необходимо по порядку выполнить следующие действия:
Шаг 1. Возьмите кабель Патч-корд (RJ 45) и один конец подключите к задней панели материнской платы в разъем Ethernet. а другой конец в другой компьютер в такой же разъем.

Шаг 2. Подключив кабели, запускаем оба компьютера и приступаем к настройке локальной сети. Итак, для первого и второго компьютера выполните следующие общие действия.
Нажмите правой кнопкой по значку Мой компьютер и выберите Свойства. В открывшемся окне Система в левой части нажмите на ссылку Дополнительные параметры системы.
Откроется окно Свойства системы. В этом окне перейдите на вкладку Имя компьютера и нажмите на кнопку Изменить.

Шаг 3. В окне Изменение имени компьютера или домена в поле Имя компьютера задайте Компьютеру 1 и Компьютеру 2 РАЗНЫЕ ИМЕНА (Например Comp1 и Comp2).
Символьные имена (Имя компьютера) должны состоять из латинских букв и цифр.
В поле Рабочая группа задайте имя рабочей группы (Рекомендуется оставлять по умолчанию).
Название рабочей группы на обоих компьютерах должно быть ОДИНАКОВЫМ.
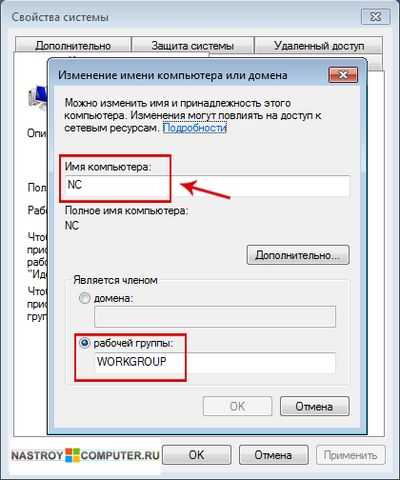
Введя имя компьютера и название рабочей группы нажмите ОК.
Шаг 4. Далее н ажмите меню Пуск выберите Панель управления и кликните по ссылке Центр управления сетями и общим доступом.
Шаг 5. В появившемся окне, в левой части щелкните по ссылке Изменение параметров адаптера.
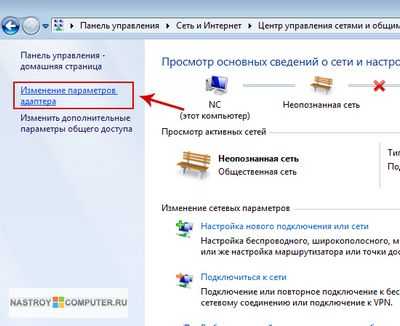
Шаг 6. Если вы корректно установили драйвера, то в новом окне должна появиться иконка сетевого адаптера. Правой кнопкой мыши кликните по этой иконке и нажмите Свойства.
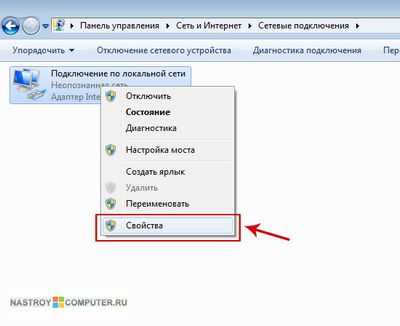
Шаг 7. В открывшемся окошке Подключение по локальной сети выберите Протокол интернета версии 4 (TCP/IPv4) и нажмите кнопку Свойства.
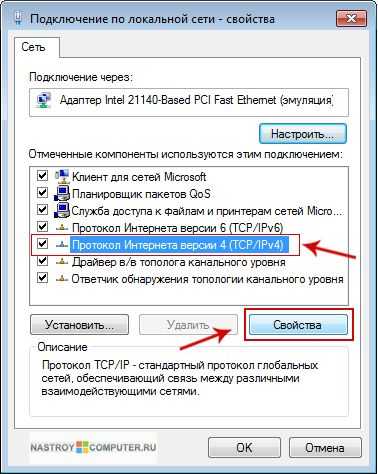
Шаг 8. В окне Свойства ставим переключатель Использовать следующий IP-адрес.
Далее, в окне Компьютер 1. для пк 1 прописываем следующий ip-адрес 192.168.1.1 и маску подсети 255.255.255.0.
В окне Компьютер 2. для пк 2 прописываем ip-адрес 192.168.1.2 и маску подсети 255.255.255.0.
Оставшиеся поля не заполняйте, оставьте их пустыми.

Прописав указанные ip-адреса и маску подсети на обоих компьютерах нажимаем ОК. Через несколько секунд на обоих компьютерах должно установиться соединение.
Теперь нужно проверить соединение. Для этого, на Компьютере 2 зайдите в меню Пуск — Все программы — Стандартные и нажмите на команду Выполнить.
В открывшемся окне напишите следующую команду ping 192.168.1.1. и нажмите на кнопку ОК.
В случае успешного соединения у вас должно появиться следующее окно. От компьютера 1 должен поступить ответ.
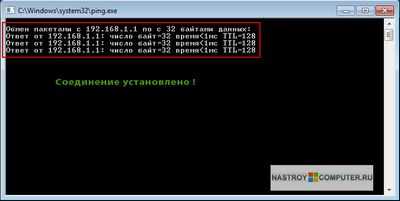
Теперь вам нужно с Компьютер 1 выполнить такую же процедуру проверки соединения. Только нужно указать ip-адрес компьютера 2, ping 192.168.1.2.
В случае успешного соединения с компьютером 1 должен произойти обмен пакетами.
Пора обновить систему
Вы используете устаревшую версию Internet Explorer. Большинство веб-сайтов ее больше не поддерживают. Чтобы получить обновления для браузера, сначала обновите свой компьютер. Обратите внимание, что поддержка Windows XP и Internet Explorer 8 в Windows XP закончилась 8 апреля г. Чтобы защитить свой компьютер, обновите его сегодня.
Корпорация Майкрософт в течение 12 лет предоставляла поддержку для Windows XP. Теперь для нас и наших партнеров настало время инвестировать в более современные технологии, которые позволят нам и дальше разрабатывать и развивать новые эффективные способы работы. В результате техническая поддержка Windows XP больше не доступна, в том числе и автоматические обновления, которые повышают защиту компьютера.
Что произойдет, если я продолжу использовать Windows XP и эту версию Internet Explorer?
С 8 апреля г. прекращена техническая поддержка Windows XP и Internet Explorer 8, включая автоматические обновления и обновления для системы безопасности, которые повышают защиту компьютера. Если вы продолжите использовать Windows XP и Internet Explorer 8 после окончания поддержки, ваш компьютер по-прежнему будет работать, но может стать уязвимым для вирусов и других угроз безопасности.
Поскольку большинство производителей продолжает оптимизировать свое оборудование и программы для последних версий Windows, вы также можете обнаружить, что многие приложения и устройства не работают с Windows XP.
Как защитить себя?
Обновление текущей операционной системы
Подключение нового компьютера
Перед подключением нового компьютера к сети необходимо перенастроить и проверить некоторые его компоненты. Описанные действия применимы для включенного компьютера в операционной системе которого ещё не были произведены косметические изменения (смена темы оформления, смена типа отображения списков и т.д.) и не были установлены программы защиты (антивирусы, фаерволы, брандмауэры и пр.).
При выпонении первых трёх шагов сетевой кабель не должен быть подключен к компьютеру. Указанные ниже действия и команды приведены для операционной системы Windows 7. Для операционной системы Windows XP действия аналогичны.
Сетевые службы.
Открываем меню Пуск , затем Панель управления , затем Система и безопасность , затем Администрирование , затем открываем Службы .
Для Windows 7:

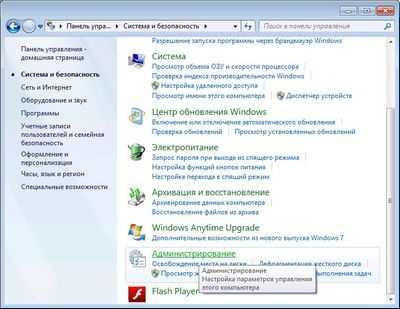

Для Windows XP:


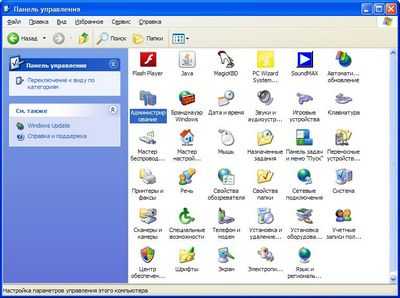
Указанные действия нужно выполнить для служб: DHCP-клиент , DNS-клиент , Телефония , Диспетчер подключений удалённого доступа , Диспетчер автоматических одключений удалённого доступа .
Для каждой службы — жмём на неё правой кнопкой мыши, выбираем Свойства . Тип запуска должен стоять Автоматически . Если это не так, выбираем требуемый. Состояние должно быть Работает . Если это не так нажиаем кнопку Запустить . Нажимаем кнопку ОК внизу окна.
Для Windows 7:
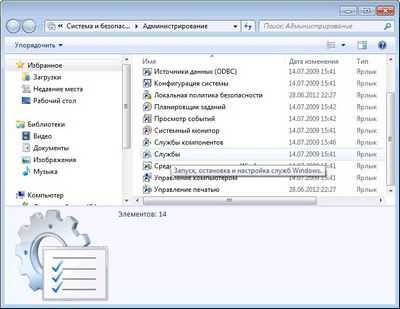
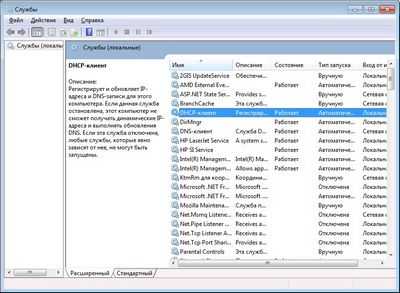

Для Windows XP:
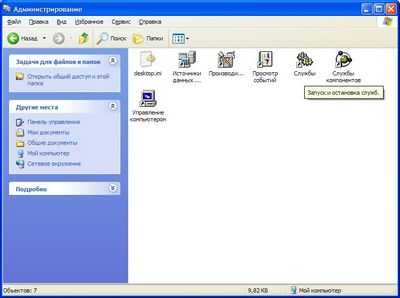


Если в списке служб не удалось найти какую-либо из указанных служб, или если при изменении параметров какой-либо из указанных служб появлялось сообщение с ошибкой, значит в работе операционной системы на этом компьютере есть проблемы, которые необходимо устранить,
прежде чем продолжать настройку.
(Предлагаем воспользоваться бесплатной услугой СКП для вызова настройщика, который придет и на месте устранит проблему).
Далее нужно закрыть все открытые окна и перезагрузить компьютер.
Подключение по локальной сети.
Открываем меню Пуск , затем Панель управления , затем Сеть и интернет , затем Центр управления сетями и общим доступом . Слева переходим в Изменение параметров адаптера .
Для Windows 7:




Для Windows XP:


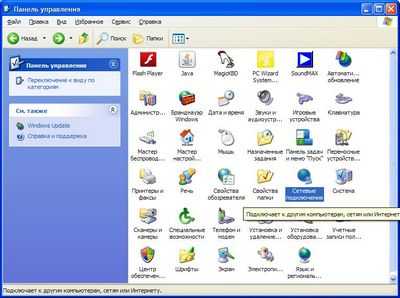
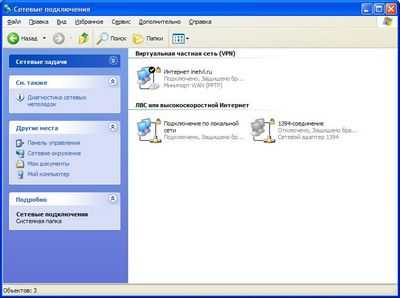
На значке Подключение по локальной сети кликаем правой кнопкой мыши и в появившемся меню выбираем Свойства .
Если в списке подключений нет Подключения по локальной сети возможны несколько вариантов — соедиение названо по другому, на сетевую плату в операционной системе не установлен драйвер, сетевая плата неисправна или её в компьютере нет.
(Предлагаем воспользоваться бесплатной услугой СКП для вызова настройщика, который придет и на месте устранит проблему).
В открывшемся новом окне в списке используемых компонентов находим Протокол Интернета версии 4 (TCP/IPv4) , выбираем его и ниже жмём ещё одну кнопку Свойства . Не снимайте галки с уже отмеченных компонентов.
В окне свойств этого компонента должны быть выбраны варианты Получить IP-адрес автоматически и Получить адрес DNS-сервера автоматически . Если это не так, устанавливаем как указано. (на вкладке Альтернативная конфигурация . Должен быть выбран вариант Автоматический частный IP-адрес ).
Для Windows XP:
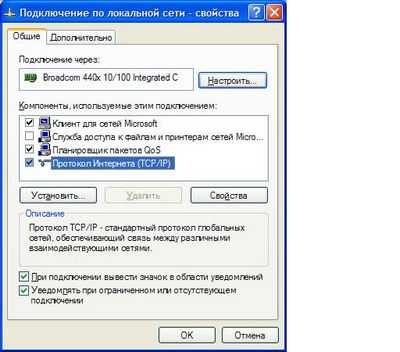


Нажимаем кнопку ОК внизу окна с заголовком Свойства: Протокол Интернета версии 4 (TCP/IPv4) . Нажимаем кнопку ОК внизу окна с заголовком Подключение по локальной сети — свойства .
Закрываем все открытые окна.
Если при проверке и изменении настроек локальной сети возникали какие-либо ошибки, или какие-то из параметров невозможно изменить на требуемые — значит в работе операционной системы на этом компьютере есть проблемы, которые необходимо устранить, прежде чем продолжать настройку.
(Предлагаем воспользоваться бесплатной услугой СКП для вызова настройщика, который придет и на месте устранит проблему).
Последняя проверка.
Открываем меню Пуск , затем Панель управления , затем Сеть и интернет , затем Центр управления сетями и общим доступом . Слева переходим в Изменение параметров адаптера .
Если на значке Подключение по локальной сети под его названием есть надпись Отключено и сам значок выглядит как два серых монитора — кликаем на него правой кнопкой мыши и в появившемся меню выбираем вариант Включить .
Если соединение уже включено, то мониторы будут синими.
(если сетевой кабель к компьютеру все еще не подключен, в левом углу будет нарисован красный крест, а под названием подключения будет строка с надписью Сетевой кабель не подключен ).
Подключаем к компьютеру сетевой кабель.
Если вы подключили кабель, но надпись Сетевой кабель не подключен не исчезла, это значит что возможно есть проблема на линии. Если вы подключили кабель и надпись Сетевой кабель не подключен изменилась на Идентификация. , которая затем сменилась на надпись Неопознанная сеть , это значит что возможно есть проблема на линии. Проверьте целостность кабеля и коннектора. Если с ними всё в порядке, обратитесь в службу Технической Поддержки.
Если все настройки сетевых компонентов на компьютере верны и с линией нет проблем, надпись Сетевой кабель не подключен изменится на надпись Сеть или Сеть 2 , Сеть 3 и т.д. и появится запрос Выберите расположение для сети . Выбираем вариант Домашняя сеть , ждём пока идёт Применение параметров и подключение к сети. , затем в окне где предлагают отметить галками расшариваемые папки жмём Отмена или Закрыть .
В списке подключений на значке Подключение по локальной сети кликаем правой кнопкой мыши и в появившемся меню выбираем вариант Состояние .
Для Windows 7:


Для Windows XP:


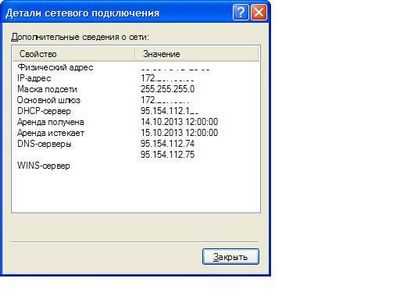
В окне Состояние — Подключение по локальной сети проверяем на раздел Активность . Количество отправленных и принятых байт должно быть отличным от 0 и должно меняться. Если это так, переходим к следующему пункту.
(Если это не так, проверьте уже сделанные настройки, линию и обратитесь в службу Технической Поддержки).
Выше раздела Активность нажимаем кнопку Сведения .
В столбце Свойство ищем Адрес IPv4 . Соответствующее этой строке Значение должно быть вида 172.ххх.ххх.ххх
(если это Значение имеет вид 169.254.ххх.ххх — это значит что возможно при выполнении предыдущих пунктов была допущена ошибка, либо есть проблема на линии. Проверьте целостность кабеля и коннектора. Если с ними всё в порядке, обратитесь в службу Технической Поддержки.
Если это Значение имеет вид 192.168.ххх.ххх либо 10.254.254.ххх и при этом вы на 100% уверены что дома нет дополнительного оборудования, такого как маршрутизатор (роутер) — обязательно обратитесь в службу Технической Поддержки.
Если это Значение имеет вид абсолютно непохожий на указаные выше, проверьте, точно ли это кабель нашей линии подключен к компьютеру. Если да, обязательно обратитесь в службу Технической Поддержки).
Далее в столбце Свойство идёт Маска подсети IPv4 .
Соответствующее этой строке Значение должно быть 255.255.255.0
Далее в столбце Свойство ищем Шлюз по умолчанию IPv4 .
Соответствующее этой строке Значение должно быть вида 172.ххх.ххх.1
Далее в столбце Свойство идёт DHCP-сервер IPv4 .
Соответствующее этой строке Значение должно быть вида 95.154.112.x
Далее в столбце Свойство идёт DNS-сервер IPv4 .
Соответствующее этой строке Значение должно быть вида 95.154.112.x
Если всё это так и есть, значит компьютер успешно соединился с нашим сервером и получил от него настройки. Закрываем все открытые окна.
Примечание: если в окне Сведения о сетевом подключении оба столбца пустые, либо пуст столбец Значение — значит в работе драйвера сетевой платы в операционной системе на этом компьютере есть проблемы, которые необходимо устранить, прежде чем завершать проверку.
Теперь вам доступны и ваш. которые понадобятся при .
Командная строка.
В некоторых случаях сброчить низкоуровневые сетевые настройки может помочь выполнение команд операционной системы в коммандной строке. Выполняются они так.
Открываем меню Пуск , затем разворачиваем Все программы . Раскрываем папку Стандартные , находим в ней Командную строку и нажимаем на неё правой кнопкой мыши. В появившемся меню выбираем Запуск от имени администратора (в открывшемся черном окне не пытайтесь убрать то, что там уже есть, оно не убирается. Просто продолжайте дальше).
Набираем команду netsh winsock reset (без кавычек), нажимаем кнопку Enter на клавиатуре. Должно появиться сообщение Сброс каталога Winsock выполнен успешно. Необходимо перезагрузить компьютер, чтобы завершить сброс. Если оно и появилось — переходите к следующему пункту. Если появилось что-то другое — попробуйте набрать команду заново.
Набираем следующую команду ipconfig /flushdns (без кавычек), нажимаем кнопку Enter на клавиатуре. Должно появиться сообщение Настройка протокола IP для Windows. Кэш сопоставителя DNS успешно очищен. Если оно и появилось — переходите к следующему пункту. Если появилось что-то другое — попробуйте набрать команду заново.
Закрываем командную строку и перезагружаем компьютер.
Если после ввода команды появляется надпись команда не найдена , возможно вы неверно ввели команду. Ввод можно повторить набрав команду заново или нажать на клавиатуре стрелку вверх один раз и отредактировать появившиюся последнюю выполненную комманду.
Если после ввода верной команды появляется надпись команда не найдена , или возникает ошибка,
возможно, в работе операционной системы есть проблемы, которые необходимо устранить, прежде чем продолжать настройку.
(Предлагаем воспользоваться бесплатной услугой СКП для вызова настройщика, который придет и на месте устранит проблему).
Источники: http://nastroy-computer.ru/77-kak-podklyuchit-kompyuter-k-kompyuteru.html, http://windows.microsoft.com/ru-ru/windows/connect-using-remote-desktop-connection, http://inetvl.ru/podklyuchenie-novogo-kompyutera
Комментариев пока нет!
informatik-m.ru
Твой сетевичок » Как подключить компьютер к существующей локальной сети?
Чтобы подключить компьютер к существующей сети вначале проверьте, чтобы на вашем компьютере были установлены последние драйвера на сеть. Также проверьте, подключён ли сетевой кабель в ethernet-порт на задней панели компьютера.
После чего нужно переписать сетевые настройки с соседнего рабочего компьютера в локальной сети: шлюз, dns\wins-сервера, а также ip-адрес компьютера, но в конце IP-адреса нужно добавить единицу. То есть если ip-адрес указан 192.168.1.7, то следующий свободный ip-адрес будет 192.168.1.8.
(о выборе IP подробнее читаем в статье какие IP адреса используются в локальной сети)
Также можно «забронировать» любой другой адрес предварительно проверив его в командной строке. Что бы открыть командную строку нажмите — пуск — выполнить — и напишите английскими буквами cmd. В новом окне командной строки ms-dos напишите команду ping потом поставьте пробел и напишите желаемый свободный адрес.

Например, ping 192.168.1.9. Если нет ответа (возникает ошибка пинга), соответственно адрес свободен и его можно использовать в настройках сетевого адаптера (именуемого подключение по локальной сети).
Что бы прописать сетевые настройки:
Для windows XP:
Нажмите пуск – панель управления – сеть и подключения к интернету – сетевые подключения – подключение по локальной сети и выберите изменить.
Для windows 7 (подробнее в статье сетевое подключение windows xp)
пуск – панель управления — Сеть и Интернет — Выберите Центр управления сетями и общим доступом – слева выберите Изменение параметров адаптера — выберите значок «Подключение по локальной сети» — изменить. (подробнее в статье сетевое подключение windows 7)
tvoi-setevichok.ru
Соединение компьютер-компьютер через интернет с динамическими IP / Habr
Очень часто мы слышим о том, что установить соединение компьютер-компьютер через интернет с динамическими IP – нереально без внешнего сервера.А также думал, до определенного времени. Потом у меня закрались подозрения… А после мне стало известно очень многое
Однако скайп, аська для передачи файлов, торренты, в конце концов, используют каким-то образом прямое подключение.
Как? Об этом я и хочу рассказать.
Все совпадения случайны, цифры изначально выдуманы.
На самом деле, без внешнего сервера это действительно нереально. Но есть «хаки» и «моды», которые нам помогут.
Я буду сильно разжевывать. Некоторые мои объяснения могут не сойтись с реальностью, но это делается для того, чтобы было понятно как и что работает, поскольку на практике данных знаний хватит.
Теория
NAT – то, что дает каждому из нас иметь возможность подключаться к интернету, кто сидит с IPv4. Если раздать каждому компьютеру IPv4 адрес, то их не хватит.
NAT позволяет нам скрывать определенные сервисы только для сети… И именно из-за него мы не можем, в большинстве, достучаться до компьютера из интернета.
Представьте, что вы подключаетесь к серверу FTP в пассивном режиме.
Ваш внешний адрес: 43.12.102.14
Ваш внутренний адрес: 192.168.0.2
Адрес вашего NAT: 192.168.0.1
Вы создаете TCP соединение с вашего IP 192.168.0.2, создаете запрос на адрес с 21 портом.
Далее запрос попадает на ваш NAT, который создает в своей небольшой таблице соответствие: TCP-соединение внутренний IP 192.168.0.2, порт 21.
Внешне он создает также порт, например, 54321 со своим адресом.
И переадресует ваш запрос на FTP сервер на 21 порт.
Сервер FTP, получая запрос, видит, что запрос установлен с IP 43.12.102.14 и порта 54321.
Теперь, на время соединения, этот порт является переадресатором на ваш компьютер на порт 21 для TCP соединения.
Как только вы закроете соединение, порт провесит от 3-10 секунд и удалится из таблицы NAT.
Большинство UDP соединений и TCP соединений в программах создаются через данные хаки, постоянно поддерживая подключение.
Практика
Давайте я объясню как создается соединение между компьютерами, когда вы сидите, например, в аське.
Вы создаете изначально соединение с сервером ICQ, который открывает вам порт на компьютере, например, 5191. На другом компьютере открывается также порт с номером 5191.
IP и порты этих пользователей в NAT будут выглядеть, например, так:
1 пользователь: 43.12.102.14:56742
2 пользователь: 43.12.102.15:61782
После этого сервер ICQ сообщает каждому клиенту их внешний IP-адрес и внешний порт.
Пользователь 1 делает соединение на этот внешний IP:Port (43.12.102.15:61782) и попадает на внутренний порт 5191.
Пользователь 2 соглашается на соединение с IP:Port пользователя 1 (43.12.102.15:61782), который переадресуется с NAT на пользователя 1 с портом 5191. Далее происходит пересылка файлов и соединение закрывается. Через некоторое время NAT, видя, что внешние и внутренние порты уже не используются и соединение закрыто, удаляет этот порт для того, чтобы использовать для других соединений.
На картинке это будет выглядеть так:
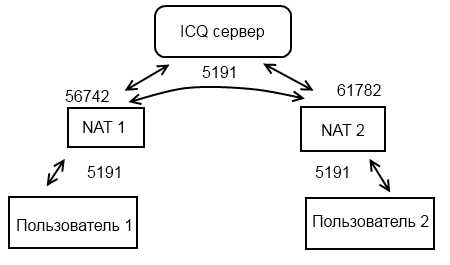
Как реализовать?
Конечно, не каждый из нас на начале своей карьеры имел внешний сервер, который будет говорить каждому пользователю его внешний IP-адрес и порт.
Но для данных решений существуют свои реализации, например, STUN сервера, которые есть по всему миру, даже публичные.
В большинстве, они созданы для UDP протокола, который используется в тех же торрентах. Однако существуют и STUNT сервера для реализации TCP протокола.
Создавайте, творите, все в ваших руках.
P.S.: Не все NAT способны обеспечить такое соединение, однако, большинство закрытых NAT, следящих за IP соединений, не используются в предоставлении услуг провайдеров.
UDP: в данном контексте, динамическими IP, называются IP адреса, которые не являются внешними, а выдаются вышестоящим NAT.
habr.com
Настройка локальной сети между компьютерами на Windows 7 и Windows 8

На страницах своего блога я чаще всего рассказываю о настройке подключения к Интернет различных сетевых устройств — модемов, роутеров, терминалов и т.п. А вот о такую простую вещь, как настройка локальной сети между компьютерами, ноутбуками и планшетами — я как упустил. И вот в этой статье я решил исправить ситуацию и раскрыть этот вопрос более подробно. Сегодня мы поговорим о создании локальной вычислительной сети у себя дома или в офисе и подключении к ней компьютеров, ноутбуков и иных устройств.
Настройка локальной сети LAN между компьютерами — что в Windows 7, что в Windows 8, или даже в новомодной Windows 8.1 примерно одинакова и в первую очередь зависит от того, как подключены устройства. Если у Вас компьютеры или ноутбуки подключены к роутеру и с каждого из них есть доступ в Интернет, то половина дела уже сделана: на компьютерах настроен протокол TCP/IP и каждому из них роутер присвоил IP-адрес. Для доступа с одного устройства на другое Вам необходимо будет знать его адрес в сети. В любой операционной системе Windows, для чтобы узнать IP-адрес, надо зайти в Сетевые подключения. Находятся они в «Центре управления сетями и общим доступом». Надо выбрать в меню справа пункт «Изменение параметров адаптера» (Можно попасть в сетевые подключения быстрее — нажать комбинацию клавиш Win+R и выполнить команду ncpa.cpl). Вам откроется список сетевых подключений. Вам надо выбрать то, через которое компьютер подключен к роутеру и кликнуть на нем правой кнопкой мыши. В контекстном меню надо выбрать пункт «Состояние».

Затем нажать кнопку «Сведения» и в открывшемся окне ищем строку «Адрес IPv4».
Если же у Вам нужно соединить два компьютера между собой напрямую, то Вам поможет вот эта статья — ссылка.
После того, как компьютеры подключены друг к другу, необходимо настроить «Подключение по локальной сети» на каждом из них. Для этого идем в «Панель управления» => «Центр управления сетями и общим доступом» => «Изменение параметров адаптера» (или просто нажать комбинацию клавиш Win+R и в окне «Выполнить» набрать команду ncpa.cpl).

Затем надо выбрать нужное «Подключение по локальной сети» и кликнуть по нему правой кнопкой мыши. Откроется окно свойств подключения:
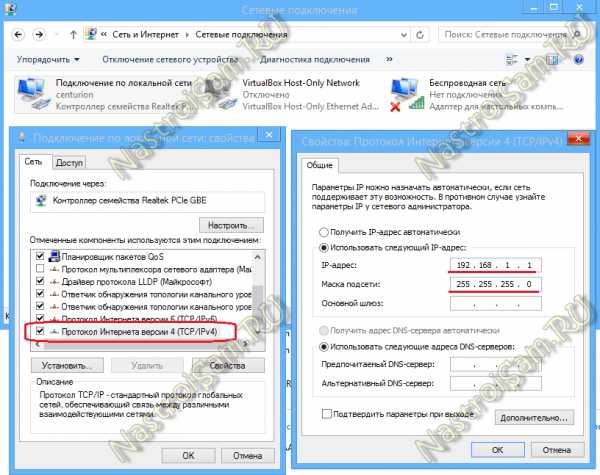
Дважды кликаем левой кнопкой мыши по пункту «Протокол Интернета версии 4 (TCP/IPv4)». На первом компьютере надо прописать IP-адрес:
192.168.1.1 маска 255.255.255.0
На втором, соответственно, адрес будет:
192.168.1.2 маска 255.255.255.0
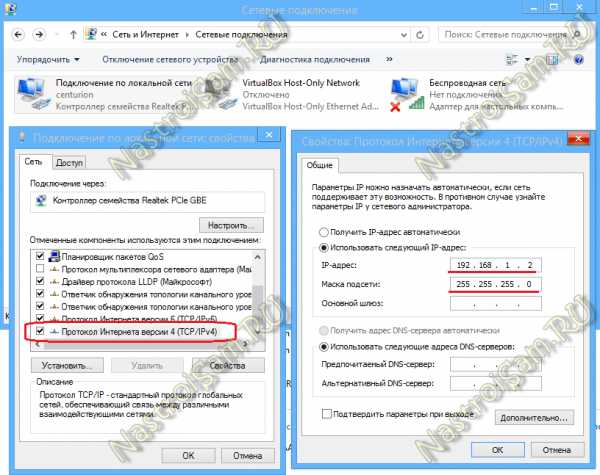
Теперь компьютеры должны быть видны в локальной сети, как по IP-адресам, так и в сетевом окружении.
Создание локалки LAN и подключение к ней ПК завершено. Чтобы открыть подключенным устройствам ещё и доступ в Интернет — смотрите вот эту статью.
Настраиваем доступ к компьютеру по локальной сети:
Зайти на компьютер по локальной сети можно двумя способами.
1. Первый — доступ по IP-адресу. Смысл его заключается а том, что надо дважды кликнуть на адресную строку проводника, удалить содержимое и прописать адрес вида:
\\IP-адрес
То есть, например, для доступа на первый компьютер, подключенный через кабель по первому способу вводить надо так: \\192.168.1.1, а для доступа на второй — так: \\192.168.1.2:
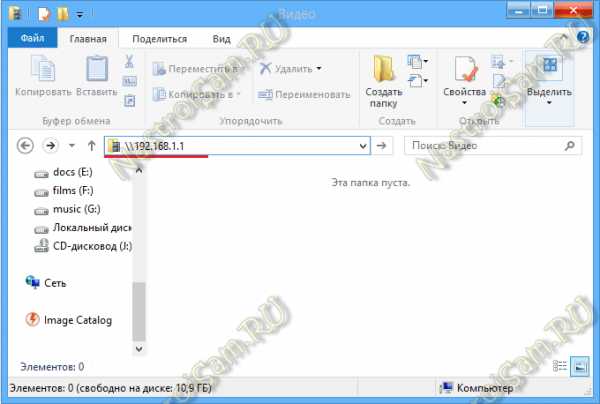
2. Второй вариант — доступ через сетевое окружение. В проводнике Windows выбираем пункт Сеть.

Если компьютеры находятся в одной рабочей группе, то вы их увидите в окружении.
Иначе — Вам надо прописать на них одну и ту же рабочую группу. Чтобы это сделать, Вам надо нажать комбинацию клавиш Win+R и в окне Открыть набрать команду sysdm.cpl:

В открывшемся окне «Свойства системы» на вкладке «Имя компьютера» нажмите кнопу «Изменить»:
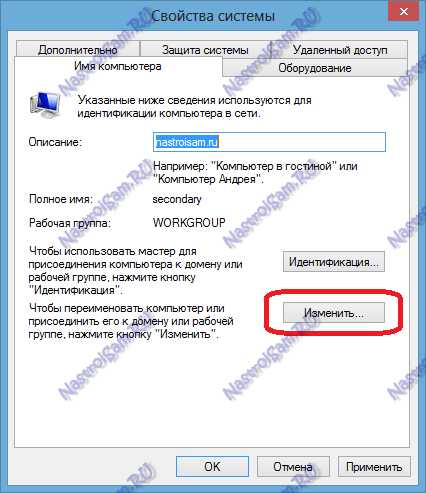
Пропишите там имя рабочей группы. Например, «HOME» или «WORKGROUP».

Нажимаем кнопку «ОК». Готово, локальная сеть LAN настроена, Вы можете работать.
Как открыть доступ по сети с компьютера на компьютер?!
При попытке зайти с одного компьютера на другой, у Вас могут возникнуть сложности в плане того, что соседний компьютер не будет виден, хотя всё настроено верно, либо будет запрашивать имя пользователя и пароль. В этом случае делаем так:
Идем опять в «Центр управления сетями и общим доступом» и в меню справа страницы выбираем пункт «Изменить дополнительные параметры общего доступа»:
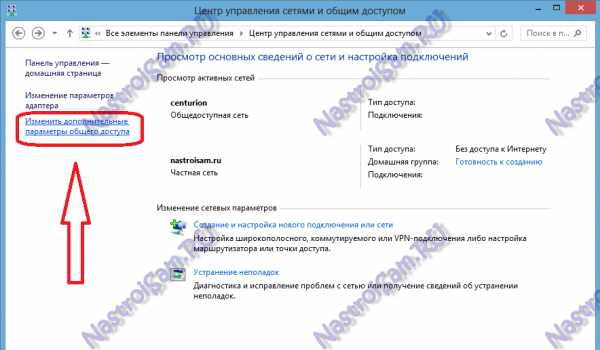
Откроется окно «Дополнительные параметры» общего доступа:
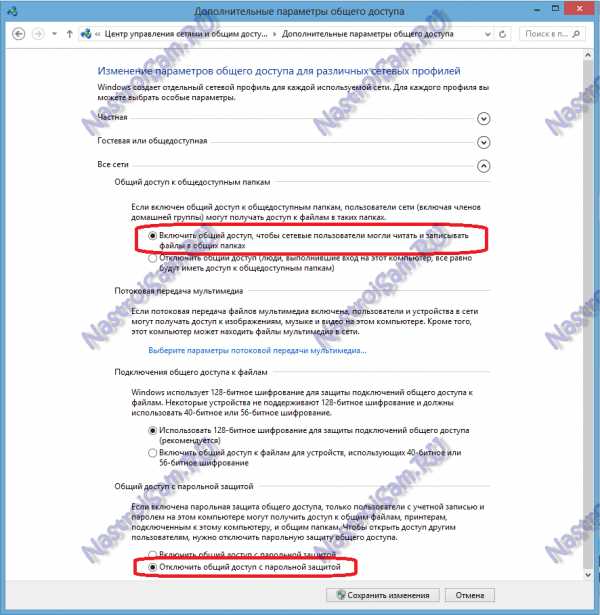
Здесь Вам надо для всех сетей включить Общий доступ, и ниже поставить галку отключить парольную защиту. Нажмите кнопку Сохранить изменения и попробуйте зайти на компьютер по сети ещё раз.
Если доступа все равно нет и компьютер или недоступен или при попытке подключения пишет ошибку «Windows не может получить доступ к \\192.168...», тогда нужно ещё проверить включена ли «Гостевая политика сетевого доступа». Нажимаем комбинацию клавиш Win+R и в строке «Открыть» пишем команду secpol.msc:

Откроется системная консоль «Параметры безопасности». Здесь открываем раздел «Локальные политики» => «Параметры безопасности»:

Ищем пункт «Сетевой доступ: модель общего доступа». Кликаем на нем дважды и ставим Гостевую модель доступа. Имейте ввиду, что на компьютере должна быть активна гостевая учетная запись.
Если и эти действия Вам не помогли получить доступ к компьютеру по сети — не отчаивайтесь. Есть ещё один весьма удобный способ обмена файлами заморочек с общим доступом. В этом нам поможет программа HTTP File Sharing — HFS. (Скачать её можно тут — ссылка). Программка простая и работает без установки — скачиваем и запускаем. Главное окно программы выглядит так:

В списке слева Вы можете добавлять файлы, которые будут доступны по сети. Для этого надо кликнуть в нем правой кнопкой мыши и выбрать пункт «Add Files».
На втором компьютере Вам надо просто в строке адреса браузера прописать IP-адрес первого компьютера, на котором открыли файлы. Результат должен получиться вот такой:
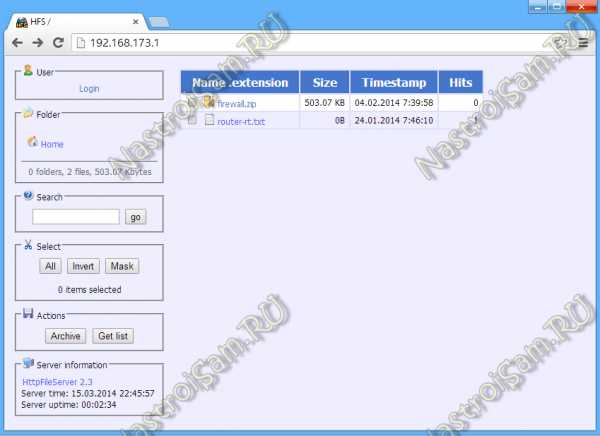
А далее просто кликаете на нужном Вам файле и скачиваете его. Всё легко и просто! Удачи!
nastroisam.ru
Как соединить два компьютера сетевым кабелем
Количество владельцев двух и более домашних компьютеров (ноутбуков) постоянно увеличивается. У каждого такого человека периодически возникает необходимость переноса определенных файлов с одного компьютера на другой. Для этих целей можно использовать съемные носители, Bluetooth и др., но если речь идет о переносе значительных объемов информации, самым практичным и быстрым способом будет подключить компьютер к компьютеру напрямую через их сетевые карты. Кроме этого, такое соединение можно использовать для подключения второго компьютера к Интернет-соединению первого, а также решения других задач. Чтобы подключить компьютер к компьютеру необходимо: Наличие исправных сетевых карт на каждом из соединяемых компьютеров. Как проверить: зайдите в «свойства системы» (щелкнуть правой кнопкой мыши по значку «Мой компьютер» на рабочем столе или в меню «Пуск», и выбрать «Свойства»). Затем на вкладке «Оборудование» нажать «Диспетчер устройств». В разделе «Сетевые устройства» должна отображаться сетевая карта (с названием «…Ethernet Adapter…», «…Network Connection… » или что-то в этом роде). Если сетевая карта в указанном разделе не отображается, значит либо она отключена в BIOS, либо на компьютере ее нет вообще или она неисправна. Сетевой шнур с перекрестным обжимом (так называемый «crossover»). Шнур от DSL-модема или роутера не подойдет (немного не та распайка). Его можно изготовить в домашних условиях, но в таком случае кроме отрезка кабеля «витая пара» нужной длины и двух штекеров RJ-45 (см. рис.), которые приделываются к обеим его сторонам, нужен еще и специальный обжимной инструмент. Если Вас заинтересовала эта статья, такого инструмента у Вас, скорее всего, нет. Его покупают, как правило, только специалисты, и без того знающие все это. Обычным же пользователям проще и дешевле зайти в любой компьютерный магазин и попросить продать шнур-кроссовер определенной длины. Уверен, что его бесплатно изготовят в течение нескольких минут. Заплатить придется только за «витую пару» и штекеры. Порядок подключения компьютера к компьютеру Физически подключаем компьютер к компьютеру (один конец шнура подсоединяем к сетевой карте первого компьютера, другой – к сетевой карте второго). Проверяем статус сетевых карт подключаемых компьютеров. С этой целью поочередно на каждом компьютере заходим в «Диспетчер устройств» (см. выше) и находим там сетевую карту. Дважды щелкаем по ней мышкой и переводим состояние устройства (на вкладке «Общие») в «Это устройство используется (включено)». Настраиваем подключение. Поочередно на каждом из подключаемых компьютеров заходим в «Сетевые подключения». Для этого на клавиатуре необходимо нажать комбинацию клавиш Win+R. То есть, нужно нажать клавишу Win (клавиша с изображением логотипа Windows, см. в нижнем левом углу клавиатуры между кнопками Ctrl и Alt) и, удерживая ее, нажать клавишу R (в русской раскладке — К). Откроется окно с названием «Выполнить». В поле «Открыть:» нужно ввести ncpa.cpl и нажать кнопку «ОК».
В открывшемся окне «Сетевые подключения» дважды щелкаем мышкой по значку «Подключение по локальной сети». Откроется окно, в котором нужно найти пункт «Протокол Интернета (TCP/IP)» или «Протокол Интернета версии 4 (TCP/IP)» и дважды щелкнуть по нему мышкой. Откроется окно «Свойства: Протокол Интернета …». Ставим галочку возле «Использовать следующий ІР-адрес» и заполняем поля как указано в таблице.
После этого жмем кнопку «ОК».
Физически подключаем компьютер к компьютеру (один конец шнура подсоединяем к сетевой карте первого компьютера, другой – к сетевой карте второго). Проверяем статус сетевых карт подключаемых компьютеров. С этой целью поочередно на каждом компьютере заходим в «Диспетчер устройств» (см. выше) и находим там сетевую карту. Дважды щелкаем по ней мышкой и переводим состояние устройства (на вкладке «Общие») в «Это устройство используется (включено)». Настраиваем подключение. Поочередно на каждом из подключаемых компьютеров заходим в «Сетевые подключения». Для этого на клавиатуре необходимо нажать комбинацию клавиш Win+R. То есть, нужно нажать клавишу Win (клавиша с изображением логотипа Windows, см. в нижнем левом углу клавиатуры между кнопками Ctrl и Alt) и, удерживая ее, нажать клавишу R (в русской раскладке — К). Откроется окно с названием «Выполнить». В поле «Открыть:» нужно ввести ncpa.cpl и нажать кнопку «ОК».
В открывшемся окне «Сетевые подключения» дважды щелкаем мышкой по значку «Подключение по локальной сети». Откроется окно, в котором нужно найти пункт «Протокол Интернета (TCP/IP)» или «Протокол Интернета версии 4 (TCP/IP)» и дважды щелкнуть по нему мышкой. Откроется окно «Свойства: Протокол Интернета …». Ставим галочку возле «Использовать следующий ІР-адрес» и заполняем поля как указано в таблице.
После этого жмем кнопку «ОК».|
Компьютер 1 |
Компьютер 2 | |
|
IP-адрес |
192.168.0.1 |
192.168.0.2 |
|
Маска подсети |
255.255.255.0 |
255.255.255.0 |
|
Основной шлюз |
Не заполняем |
192.168.0.1 |
|
Предпочитаемый DNS-сервер |
Не заполняем |
192.168.0.1 |
|
Альтернативный DNS-сервер |
Не заполняем |
Не заполняем |
 На этом подключение компьютера к компьютеру уже практически закончилось. После перезагрузки останется определить один или несколько локальных дисков на одном из компьютеров, которые будут доступны также и со второго. Щелкаем по значку этого диска правой кнопкой мыши и выбираем «Свойства». На вкладке «Доступ» жмем «Расширенная настройка», ставим галочку на «Открыть общий доступ к этой папке» и настраиваем другие параметры. Нажимаем кнопку «Применить» (см. изображение, щелкните по нему мышкой для увеличения).
Вот и все. Теперь на втором компьютере заходим в «Сетевое окружение» и находим там локальный диск первого. Можно приступать к переносу файлов.
На этом подключение компьютера к компьютеру уже практически закончилось. После перезагрузки останется определить один или несколько локальных дисков на одном из компьютеров, которые будут доступны также и со второго. Щелкаем по значку этого диска правой кнопкой мыши и выбираем «Свойства». На вкладке «Доступ» жмем «Расширенная настройка», ставим галочку на «Открыть общий доступ к этой папке» и настраиваем другие параметры. Нажимаем кнопку «Применить» (см. изображение, щелкните по нему мышкой для увеличения).
Вот и все. Теперь на втором компьютере заходим в «Сетевое окружение» и находим там локальный диск первого. Можно приступать к переносу файлов.www.chaynikam.info
Настройка локальной сети LAN между компьютерами Windows 10, 8 и 7
  windows | для начинающих | интернет
В этом руководстве подробно рассмотрим, как создать локальную сеть между компьютерами с любой из последних версий ОС Windows, включая Windows 10 и 8, а также открыть доступ к файлам и папкам по локальной сети.
Отмечу, что сегодня, когда Wi-Fi роутер (беспроводный маршрутизатор) есть почти в каждой квартире, создание локальной сети не требует дополнительного оборудования (так как все устройства и так соединены через маршрутизатор по кабелю или Wi-Fi) и позволит вам не только передавать файлы между компьютерами, но, например, просматривать видео и слушать музыку, хранящееся на жестком диске компьютера на планшете или совместимом телевизоре, не скидывая его предварительно на флешку (это только один из примеров).
Если вы хотите сделать локальную сеть между двумя компьютерами с помощью проводного подключения, но без маршрутизатора, вам потребуется не обычный Ethernet-кабель, а cross-over кабель (поищите в Интернете), кроме случаев, когда на обоих компьютерах установлены современные Gigabit Ethernet адаптеры с поддержкой MDI-X, тогда подойдет и обычный кабель
Примечание: если вам требуется создать локальную сеть между двумя компьютерами Windows 10 или 8 по Wi-Fi, используя беспроводное подключение компьютер-компьютер (без роутера и проводов), то для создания подключения используйте инструкцию: Настройка подключения Wi-Fi компьютер-компьютер (Ad-Hoc) в Windows 10 и 8 для создания подключения, а после этого — шаги ниже для того, чтобы настроить локальную сеть.
Создание локальной сети в Windows — пошаговая инструкция

Прежде всего, установите одинаковое имя рабочей группы для всех компьютеров, которые должны быть подключены к локальной сети. Откройте свойства «Моего компьютера», один из быстрых способов сделать это — нажать клавиши Win + R на клавиатуре и ввести команду sysdm.cpl (Это действие одинаково для Windows 10, 8.1 и Windows 7).
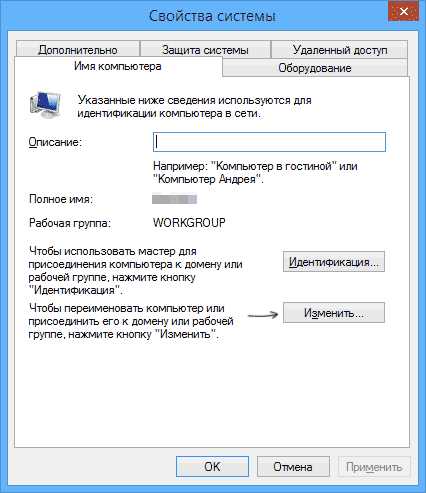
Откроется как раз нужная нам вкладка, в которой можно увидеть, к какой рабочей группе принадлежит компьютер, в моем случае — WORKGROUP. Для того, чтобы изменить имя рабочей группы, нажмите «Изменить» и задайте новое имя (не используйте кириллицу). Как я уже сказал, имя рабочей группы на всех компьютерах должно совпадать.
Следующим шагом, зайдите в Центр управления сетями и общим доступом Windows (его можно найти в панели управления, либо с помощью правого клика по значку подключения в области уведомлений).
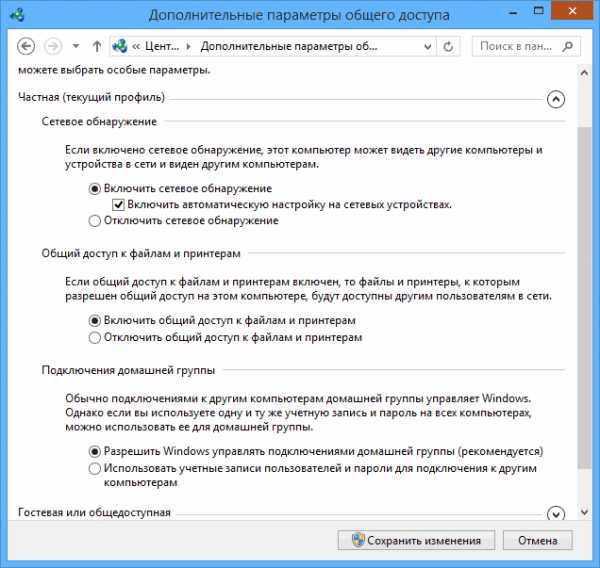
Для всех профилей сети включите сетевое обнаружение, автоматическую настройку, общий доступ к файлам и принтерам.

Перейдите к пункту «Дополнительные параметры общего доступа», перейдите к разделу «Все сети» и в последнем пункте «Общий доступ с парольной защитой» выберите «Отключить общий доступ с парольной защитой» и сохраните изменения.
Как предварительный итог: на всех компьютерах локальной сети должно быть установлено одно имя рабочей группы, а также сетевое обнаружение; на компьютерах, папки с которых должны быть доступны в сети, следует включить общий доступ к файлам и принтерам и отключить общий доступ с парольной защитой.
Вышеописанного достаточно, если все компьютеры в вашей домашней сети подключены к одному роутеру. При иных вариантах подключения может потребоваться задать статический IP-адрес в одной подсети в свойствах подключения LAN.
Примечание: в Windows 10 и 8 имя компьютера в локальной сети задается автоматически при установке и обычно выглядит не лучшим образом и не позволяет идентифицировать компьютер. Чтобы изменить имя компьютера используйте инструкцию Как изменить имя компьютера Windows 10 (один из способов в руководстве подойдет и для предыдущих версий ОС).
Предоставление доступа к файлам и папкам на компьютере
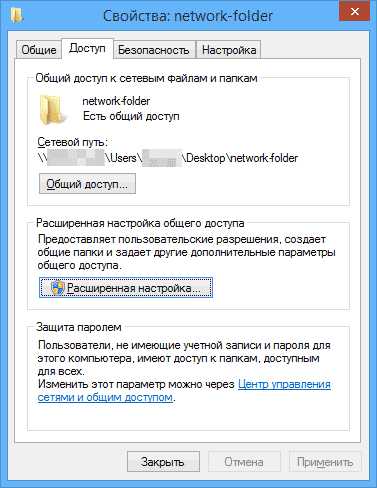
Для того, чтобы предоставить общий доступ к папке Windows в локальной сети, кликните правой кнопкой мыши по этой папке и выберите пункт «Свойства» и перейдите к вкладке «Доступ», на ней нажмите кнопку «Расширенная настройка».
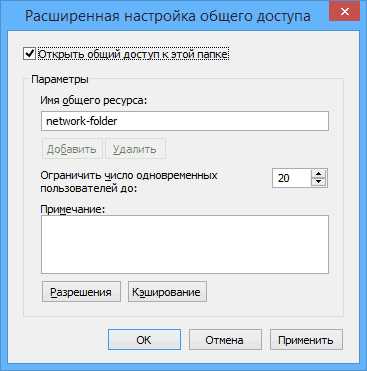
Установите отметку «Открыть общий доступ к этой папке», после чего нажмите «Разрешения».

Отметьте те разрешения, которые необходимы для этой папки. Если требуется возможность только чтения, можете оставить значения по умолчанию. Примените сделанные настройки.
После этого, в свойствах папки откройте вкладку «Безопасность» и нажмите кнопку «Изменить», а в следующем окне — «Добавить».

Укажите имя пользователя (группы) «Все» (без кавычек), добавьте его, после чего, установите те же разрешения, что устанавливали в предыдущий раз. Сохраните сделанные изменения.
На всякий случай, после всех проделанных манипуляций, имеет смысл перезагрузить компьютер.
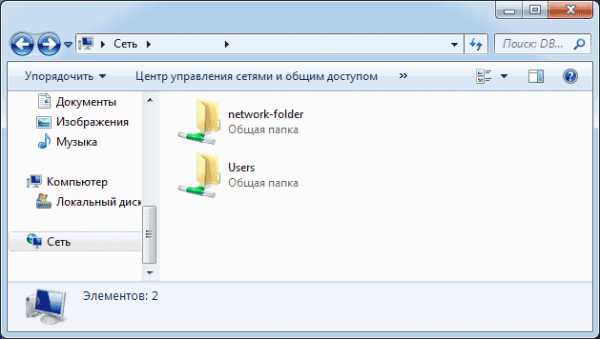
Доступ к папкам в локальной сети с другого компьютера
На этом настройка завершена: теперь, с других компьютеров вы можете получить доступ к папке по локальной сети — зайдите в «Проводник», откройте пункт «Сеть», ну а дальше, думаю, все будет очевидно — открывайте и делайте с содержимым папки все, что было установлено в разрешениях. Для более удобного доступа к сетевой папке, можете создать ее ярлык в удобном месте. Также может оказаться полезным: Как настроить DLNA-сервер в Windows (например, для воспроизведения фильмов с компьютера на телевизоре).
А вдруг и это будет интересно:
remontka.pro
