Как зайти в автозагрузку Виндовс 7
Все пользователи Windows 7 со временем замечают заторможенный характер работы компьютера. На скорость функционирования ПК влияют много факторов, таких как: перегрев комплектующего оборудования, действие вредоносных вирусных программ, а также загроможденность памяти различными бесполезными приложениями и файлами. Поэтому до начала решения проблемы необходимо выяснить природу медленной работы ПК.
Основная причина медленной загрузки Windows 7
Имеется такая прямая зависимость: чем большее количество приложений пользователь устанавливает в Виндовс 7, тем дольше компьютер будет загружаться, медленнее работать и чаще подвисать. Большинство утилит во время инсталляции добавляются в список автозагружаемых программ, а через некоторое время этот перечень становится очень обширным.
Поэтому программы и файлы в директории автозапуска требуют пристального внимания, иначе ПК будет загружаться и действовать все медленнее. В этой статье подробно изложено руководство о расположении в Вин 7 ссылок на автоматически загружаемые приложения и файлы и как настроить оптимальные параметры автозагрузки.
Стандартный способ входа
Чтобы найти и посмотреть список автозапуска существует наиболее простой алгоритм приведенный ниже:
- Нажать на кнопку «Пуск»;
- Далее установить курсор на строке «Все программы»;
- Затем в появившемся перечне программ нажать на «Автозагрузка».
Но, к сожалению, в этом списке не представлен полный перечень программ в автозагрузке.
Способ входа через поисковую строку
Требуется последовательно сделать следующие шаги:
- Через кнопку «Пуск» в поисковой строке набрать «msconfig»;
- Далее необходимо запустить отобразившуюся программу;
- Затем открыть закладку «Автозагрузка»;
- Готово! Здесь находится интересующий список.
На что следует обратить внимание
Не рекомендуется торопиться с исключением из автозагрузки всех служб, приложений и файлов без разбора, т.к. существуют службы, выключение которых обязательно приведет к нестабильной работе Вин 7.
Не следует спешить и с приложениями, к примеру, при удалении из перечня «Скайпа», пользователь может пропустить важное сообщение и т.п. Ненужные и редко используемые программы, конечно, следует убрать, а в случае необходимости пользователь может настроить автозапуск вновь, ведь он теперь знает, как найти автозагрузку и не составит труда, что-либо в нее добавить.
Способ входа, используя редактор реестра
Иногда приходится применять особое программное обеспечение. Часто разработчики утилит учат свои программы прятаться от служб операционной системы, поэтому они не видны в рассмотренных выше перечнях автозапуска и пользователь не может настроить их работу. Редактор реестра дает возможность выявить подобные «невидимые программы».
С этой целью необходимо последовательно выполнить следующие действия:
- Удерживая кнопку «Win» одновременно нажать на «R», при этом появится меню «Выполнить»;
- Далее набрать «regedit» и нажать на «Enter»;
- Затем в открывшемся окне редакторе реестра войти в «HKEY CURRENT USER»;
- Потом следует открыть «Software» и перейти в «Microsoft»;
- После этого нажать на «Windows» и далее открыть «CurrentVersion» и перейти в «Run»;
- Готово! Здесь находится интересующий полный список.

Способ входа, используя стороннюю программу
Кроме описанных выше методов существует удобный способ открыть, добавить или удалить приложения и файлы из автозапуска Windows 7 с применением утилиты «CCleaner».
Просто требуется сделать следующее:
- В приложении нажать на «Инструменты»;
- Далее открыть «Автозагрузка»;
- Чтобы удалить или добавить просто требуется выбрать приложение и щелкнуть на соответствующую клавишу, например «Выключить».
Вместо заключения
Необходимо добавить, что в некоторых приложениях можно открыть их настройки и деактивировать пункт «Автоматически запускать вместе с Windows».
Как зайти в папку автозагрузки
Содержание статьи
- Где в windows 7 находится папка автозагрузки
- Как добавить программу в автозагрузку
- Как найти автозагрузку
Папка автозагрузки
Чтобы попасть в папку автозагрузки, вам потребуется воспользоваться соответствующим разделом файловой системы компьютера. В Windows 7 нажмите на меню «Пуск» – «Компьютер». Выберите раздел «Локальный диск C:», откуда перейдите в ProgramData – Microsoft – Windows – Start Menu – Programs – Startup.
В Windows 7 нажмите на меню «Пуск» – «Компьютер». Выберите раздел «Локальный диск C:», откуда перейдите в ProgramData – Microsoft – Windows – Start Menu – Programs – Startup.
Если при переходе в «Локальный диск C:» вы не видите папку ProgramData, вам потребуется изменить атрибуты показа скрытых файлов и каталогов. В верхней части окна «Проводника» нажмите на меню «Сервис» – «Свойства папки», предварительно нажав на кнопку клавиатуры Alt, чтобы вызвать список возможных операций. Перед вами появится окно конфигурации отображения файлов в директориях. Перейдите во вкладку «Вид» и прокрутите ползунок вниз до раздела «Дополнительные параметры». Установите флажок напротив «Показывать скрытые файлы и папки», после чего кликните «Ок» для применения изменений.
Перейдя в папку автозагрузки, вы сможете размещать свои приложения, которые вы хотите, чтобы запускались при старте системы. Достаточно скопировать в данную директорию ярлыки программ, которые должны быть запущены после перезагрузки. Для применения изменений и проверки правильности размещения файлов перезагрузите компьютер.
Для применения изменений и проверки правильности размещения файлов перезагрузите компьютер.
Msconfig
Msconfig – стандартная в Windows утилита, позволяющая управлять параметрами системы и изменять разделы автозагрузки. Перейдите в меню «Пуск» – «Все программы» – «Стандартные», после чего нажмите «Выполнить». Введите msconfig и нажмите Enter. В появившемся окне кликните на вкладке «Автозагрузка». Перед вами появится список приложений, которые запускаются вместе с системой во время включения компьютера. Чтобы отключить одну из программ, снимите галочку с ненужного элемента, а затем нажмите «Ок» для сохранения изменений. Перезагрузите компьютер, чтобы произведенные действия вступили в силу.
Кроме Msconfig, вы можете воспользоваться такими программами, как CCleaner или AnVir Task Manager, представляющие расширенные средства для управления загружающимися вместе с системой программами.
Редактирование реестра
Для перехода в редактор реестра выполните команду regedit в разделе «Выполнить».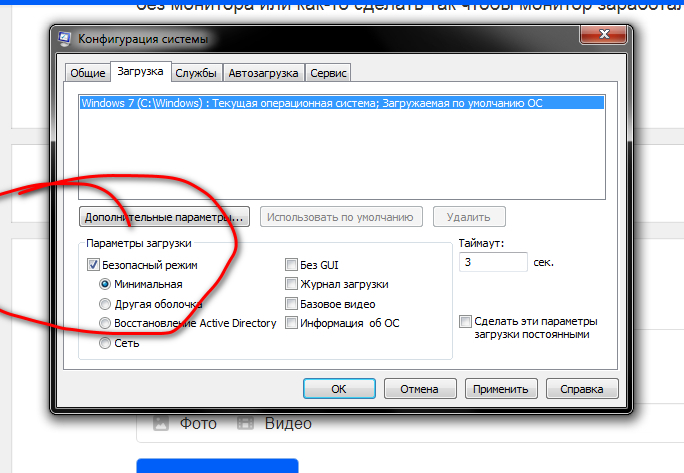 Перейдите в ветку HKEY_LOCAL_MACHINE – SOFTWARE – Microsoft – Windows – CurrentVersion – Run, воспользовавшись списком, расположенным в левой части окна. В центре перед вами будет представлен список программ, которые запускаются вместе с системой. Выделите ненужный пункт и удалите его, если вы не хотите, чтобы программа больше запускалась при старте. После применения изменений произведите перезагрузку.
Перейдите в ветку HKEY_LOCAL_MACHINE – SOFTWARE – Microsoft – Windows – CurrentVersion – Run, воспользовавшись списком, расположенным в левой части окна. В центре перед вами будет представлен список программ, которые запускаются вместе с системой. Выделите ненужный пункт и удалите его, если вы не хотите, чтобы программа больше запускалась при старте. После применения изменений произведите перезагрузку.
Владелец компьютера, отдающий предпочтение классическому поколению операционных систем от Microsoft и уже разобравшийся, как установить Виндовс 7, легко настроит рабочую среду под себя. Он может в несколько кликов изменить разрешение экрана, задать новый пароль и определить права пользователей, а также зайти в автозагрузку и ускорить работу ОС. Где находится автозапуск Windows 7 и как его посмотреть — попробуем разобраться.
Как посмотреть автозагрузку Windows 7?
Автозапуск Виндовс 7 — это системный раздел, а также отдельная папка, защищённая от просмотров пользователей, не являющихся администраторами.
Хотя на старт каждого такого приложения обычно уходят доли секунды, одновременная загрузка большого числа элементов заметно тормозит подготовку компьютера или ноутбука к работе, а в отдельных случаях приводит к некритическим сбоям, требующим перезапуска ОС. Чтобы избежать этих неприятностей, следует проверить меню автозапуска — благо сделать это не сложнее, чем узнать о способах восстановления системы Windows 7.
Важно: хотя и посмотреть список автозагрузки Виндовс 7, и войти в упомянутый системный каталог можно, используя штатные средства, следует иметь в виду, что некоторые приложения и утилиты останутся скрытыми от пользователя. Чтобы попасть в действительно полное меню автозапуска, стоит использовать приложения от сторонних разработчиков; об одном из них будет рассказано далее.
На Windows 7 найти меню автозапуска можно тремя простыми, отнимающими минимум времени и не требующими особых познаний путями; первый из них — использование системной команды «Выполнить».
Команда «Выполнить»
Применение этой команды просто и безопасно; ни один антивирус для Windows 7 не станет блокировать действия юзера, а сам процесс займёт, с учётом настроек автозапуска программ, не более десяти-пятнадцати минут.
Чтобы войти в список автозагрузки Виндовс 7 посредством команды «Выполнить», пользователь должен:
- Выполнить команду msconfig. Сделать это можно, открыв меню «Пуск».
- Введя в строке поиска без пробелов, кавычек и других изменений msconfig.exe и нажав на расположенную справа пиктограмму лупы. Теперь остаётся выбрать щелчком мыши верхний пункт в перечне найденных файлов и приступить к настройке автозапуска программ на Windows 7.
- Аналогичного результата можно достичь, зажав одновременно клавиши Windows (Win — кнопка с флажком-логотипом ОС) и R, после чего введя в единственном редактируемом поле окна «Выполнить» команду msconfig и нажав на «ОК».

- В открывшемся окошке пользователь должен перейти на вкладку «Автозагрузка».
- И ознакомиться со списком запускаемых без его участия программ. Как было сказано выше, здесь представлена лишь часть приложений; надеяться найти с помощью системной команды полный перечень не стоит.
- Чтобы отключить одну или несколько программ, стартующих вместе с Windows 7, достаточно снять галочку в расположенном слева от её названия чекбоксе. Если требуется отменить автоматический запуск всех представленных в меню приложений, нужно нажать на кнопку «Отключить все».
- Включить весь список обратно можно, воспользовавшись расположенной рядом кнопкой с соответствующим названием.
- После того как настройка автозагрузки Виндовс 7 завершена, следует кликнуть по кнопке «Применить», а затем нажать на «ОК».
- Более простой способ запустить Windows 7 без «лишнего» программного обеспечения — снова перейти на вкладку «Общие».

- Установить кружок напротив нижнего содержащегося там пункта «Выборочный запуск».
- И снять галочку в чекбоксе «Загружать элементы автозагрузки». Щёлкнув по кнопкам «Применить» и «ОК», пользователь сможет значительно сократить время следующего включения операционной системы.
Юзеру, часто устанавливающему новые приложения, часть из которых неизбежно оказывается в меню автозагрузки Windows 7, будет полезно использовать следующую хитрость, позволяющую запускать команду msconfig без лишних усилий:
- Создать в любом каталоге, а лучше всего — на «Рабочем столе» обычный текстовый документ.
- Открыть его и вписать внутри, не изменяя синтаксиса и не добавляя символов — start msconfig.exe.
- Сохранить сделанные изменения и закрыть документ.
- Теперь нужно изменить расширение файла. По умолчанию в Windows 7 оно будет скрыто.
- Чтобы исправить ситуацию, нужно открыть меню «Пуск», набрать в строке поиска «Расширение» и найти в списке найденных позицию «Отображение и скрытие расширений имён файлов».

- В открывшемся окошке перейти на вкладку «Вид».
- И снять галочку в чекбоксе «Скрывать расширения…», после чего последовательно щёлкнуть по кнопкам «Применить» и «ОК».
- Завершив описанные манипуляции, владелец компьютера или ноутбука должен вернуться к созданному текстовому документу и сменить расширение с .txt на .bat — обязательно с сохранением точки после основного имени.
- Совершаемые изменения следует подтвердить, нажав на кнопку «Да».
- Исполняемый файл готов. Теперь, чтобы запустить упомянутую команду, юзеру достаточно дважды щёлкнуть по нему левой клавишей мыши — или выделить правой и в контекстном меню выбрать пункт «Открыть» или «Запуск от имени администратора».
- Отредактировать содержание текстового документа можно, воспользовавшись в том же контекстном меню опцией «Изменить».
Совет: чтобы было легче найти созданный файл, следует переименовать его сообразно фантазии и способностям пользователя — например, назвать «Автозагрузкой».
Командная строка
Этот способ не слишком отличается от предыдущего; посмотреть список автозагружаемых программ на Windows 7, используя командную строку, можно следующим образом:
- Открыть меню «Пуск» и ввести в строке поиска запрос «Командная строка».
- Или, если не лень переключаться на латиницу, — cmd, после чего кликнуть левой клавишей мыши по верхнему пункту в списке результатов.
- Ввести в открывшемся окне классической командной строки, ничего не меняя, msconfig.exe или msconfig, а затем воспользоваться клавишей Enter.
- Выполнив все действия, пользователь окажется в уже знакомом системном окошке, где сможет продолжить настройку запуска приложений.
- Если по каким-либо причинам найти «Командную строку» описанным способом не получилось, следует в меню «Пуск» открыть список «Все программы».
- Перейти в каталог «Стандартные».

- И найти там нужную утилиту.
Совет: чтобы упростить вход в автозагрузку Виндовс 7 в будущем, юзер может создать ярлык «Командной строки» и разместить его на «Рабочем столе».
CCleaner
Удобная, крайне простая в использовании и безопасная программа, скачать которую можно совершенно бесплатно на сайте производителя, позволяет пользователю Windows 7 ознакомиться со списком автозапуска следующим образом:
- Запустить приложение и перейти в раздел «Инструменты».
- А далее — на вкладку «Запуск».
- Здесь владелец ПК увидит список всех программ, стартующих сразу после включения операционной системы.
- Отключить любой пункт можно, выделив его нажатием левой клавиши мыши и воспользовавшись одной из кнопок справа.
Совет: переместившись на вкладку «Контекстное меню», пользователь сможет посмотреть и при необходимости отключить отдельные пункты появляющегося при нажатии правой клавиши мыши списка.
Где находится папка «Автозагрузка» в Windows 7?
Чтобы перейти в каталог автозагрузки и отключить автозапуск программ в Windows 7 там, юзеру нужно:
- Открыть меню «Пуск» и выбрать в правом столбце пункт «Мой компьютер».
- Дважды щёлкнуть по значку диска C.
- По умолчанию часть системных папок пользователю недоступна; к ним относится и «Автозагрузка». Если ранее изменений не вносилось, пользователь должен описанным выше способом вызвать окно «Отображение и скрытие расширений имён файлов» и на вкладке «Вид» отметить кружочком пункт «Показывать скрытые файлы, папки и диски», а потом — последовательно нажать на кнопки «Применить» и «ОК».
- Теперь можно продвигаться дальше: из системного диска — в папку «Пользователи».
- Затем — в каталог текущего юзера.
- В каталоге «Автозагрузка» и находятся ярлыки запускаемых по умолчанию приложений.

Совет: отключить любое из них можно, просто удалив соответствующий ярлык, а добавить новое — скопировав ссылку на исполняемый файл в папку «Автозагрузка».
Подводим итоги
Попасть в меню автозапуска Windows 7 можно штатными средствами: с помощью командной строки или утилиты «Выполнить». Упрощает задачу использование сторонних приложений, например CCleaner. Папка «Автозагрузка» находится в каталоге пользователя; чтобы добраться до неё, необходимо будет включить отображение скрытых объектов.
Отблагодарите автора, поделитесь статьей в социальных сетях.
Многие пользователи, особенно начинающие, рано или поздно подумывают о том, какие приложения начинают работу вместе с включением ОС и тормозят ее, поэтому отчаянно пытаются найти список, в котором отражены эти программы. Однако не у всех это получается из-за незнания стандартных функций операционной системы.
Из данной статьи посетители узнают, где находится автозагрузка в Windows 7 / 8 / 10 и как ее открыть, а также прочие советы. Перейдем же к практической помощи. Как же искать реестр со списком таковых программ? Конечно же, первое, что приходит на ум – папка «Автозапуска», расположенная в меню «Пуск» в подпапке «Все программы», но дело в том, что там находятся далеко не все утилиты, открывающиеся без ведома пользователя вместе с запуском ПК, а лишь несколько, соответственно, это неточный метод того, как найти данный функционал для инсталлированных программ.
Перейдем же к практической помощи. Как же искать реестр со списком таковых программ? Конечно же, первое, что приходит на ум – папка «Автозапуска», расположенная в меню «Пуск» в подпапке «Все программы», но дело в том, что там находятся далеко не все утилиты, открывающиеся без ведома пользователя вместе с запуском ПК, а лишь несколько, соответственно, это неточный метод того, как найти данный функционал для инсталлированных программ.
Это не является плохим сигналом: никто не пытается скрывать эту информацию от юзера. Итак, для того, чтобы узнать весь список интересных нам приложений, есть три способа: через команду msconfig, через особую программу CCleaner и сам редактор реестра – оптимальные методы, как зайти в автозагрузку.
Команда msconfigВообще, функция открывает окно конфигураций установленной ОС, а не только список софта в автозапуске. В разворачивающемся по примененной команде окне можно увидеть несколько вкладок, на которых расположены параметры, относящиеся к той или иной настройке, которые, конечно, можно изменить.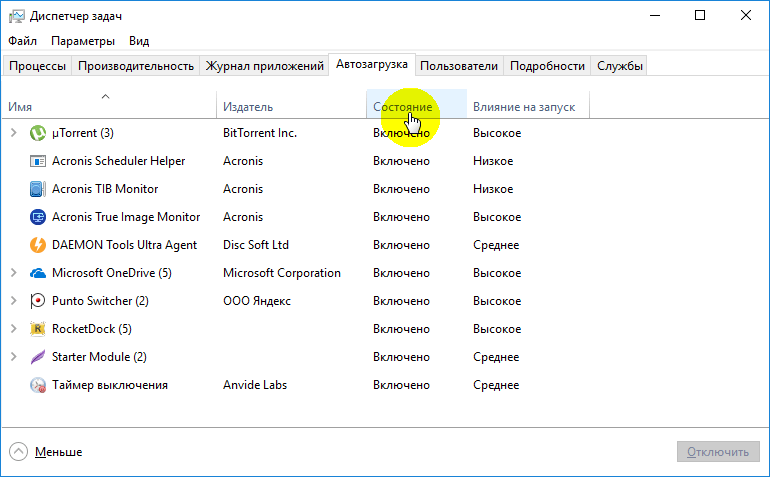
Помимо вкладки «Автозагрузки» здесь находятся вкладки «Общие», «Загрузки», «Службы» и «Сервис», информация в которых позволяет разобраться, почему система работает так или иначе, понять ее функции и опции. С помощью таких конфигураций также можно попробовать различные состояния систем Виндовс 7, 8, 10 и более старых, а еще диагностировать ее, запустив только стандартные программы, службы и драйверы.
Для того, чтобы открыть параметры автозагрузки, необходимо запустить поле для выполнения команд клавишами Win+R, расположенных на клавиатуре. По нажатию данных кнопок откроется окно со строчкой для ввода: в ней нужно написать команду msconfig и применить ее нажатием Enter или на поле «ОК».
Если Вам по каким-то причинам нельзя сделать это, то окно конфигураций можно открыть, набрав msconfig в поле ввода меню «Пуск» и запустить команду нажатием на Enter, после чего в окне поиска щелкнув на ярлык msconfig.exe.
Теперь-то и откроется окно, называющееся «Конфигурация системы». Далее нужно нажать на требуемую вкладку «Автозагрузка», и только после всех этих манипуляций Вы увидите все программы, у которых запуск производится вместе с началом работы ОС.
Далее нужно нажать на требуемую вкладку «Автозагрузка», и только после всех этих манипуляций Вы увидите все программы, у которых запуск производится вместе с началом работы ОС.
Как способен заметить наблюдательный юзер, здесь утилит намного больше, чем в папке «Автозагрузки» (та, что в меню «Пуск» ОС). Для того, чтоб запретить программе автозапуск вместе с системой, достаточно убрать галочку из поля слева от названия софта. Аналогично – для разрешения автозагрузки галочку придется поставить.
Данное окошко также удобно тем, что, помимо состояния автозапуска, оно показывает путь к выполняемой программе и ее производителя, что в некоторых случаях может помочь пользователю. Юзеры, которые опасаются за состояние своей ОС из-за запуска каких-либо сомнительных программ и приложений, могут обезопасить ее, отключив автозапуск тех программ, чей производитель не внушает доверия.
Важно понимать разницу между действительно подозрительными производителями и между разработчиками ПО, обеспечивающих работу комплектующих. Также стоит учесть, что данные действия работают не только в ОС изданий 7, 8 и 10 – эта процедура аналогично выполняется в Windows XP и Vista.
Также стоит учесть, что данные действия работают не только в ОС изданий 7, 8 и 10 – эта процедура аналогично выполняется в Windows XP и Vista.
Перейдем к второму способу просмотра автозагрузки, а именно – с помощью утилиты CCleaner. Вообще, эта программа позволяет следить не только за автозапуском, но и за прочими функциями. Например, она может помочь в удалении скопившихся ненужных файлов (например, временных), которые мешают нормальной работе ОС, в приведении жесткого диска в порядок, в восстановлении системы и даже в удалении приложений. Конечно, у CCleaner есть множество остальных полезных опций, но мы остановимся на просмотре автозагрузки.
Скачать это приложение, конечно, можно ссылкой ниже, при этом выбор ваш будет сделан на полную версию, ведь в ней набор функций особо обширный, а в других релизах настройки урезаны. После того, как загрузочный файл загрузится, можно приступить к стандартному процессу установки программы.
После долгожданного запуска можно переходить к редактуре автозагрузок. Для этого нужно выбрать вкладку «Сервис», находящуюся слева среди других полезных вкладок. Среди всевозможных сервисов осталось найти «Автозагрузку». Следует включить внимание: работа с программами автозагрузки в CCleaner выполняется немножко по-другому, чем в обычном окне конфигурации операционной системы. Для определения того, загружается ли программа вместе с ОС, нужно найти ее название, нажать на него и применить функции, находящиеся справа.
Если утилита входит в реестр автозапуска, то ее можно отключить командой «Выключить», а если надо сделать так, чтобы ПО начинало работу вместе с ОС, то есть кнопка «Включить». Более того, любую мешающую или подозрительную программу можно удалить, нажав на функциональную кнопку. Важно быть уверенным в своих действиях при удалении приложений, ведь можно случайно стереть важный софт, обеспечивающий работу ОС или некоторых программ. Таким образом, CCleaner доступен для всех операционных систем и позволит вам понять, как открыть автозагрузку на Виндовс 7, 8, 10.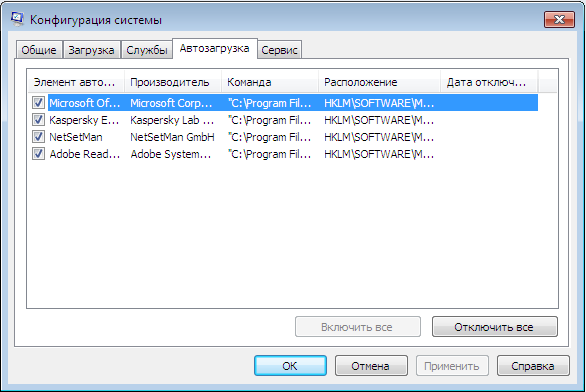
Теперь перейдем к третьему способу управления автозагрузкой, собственно, через реестр. Для того, чтобы увидеть его, необходимо уже знакомой комбинацией Win + R открыть поле выполнения команд. Далее в поле ввода нужно прописать команду regedit и запустить через Enter. Тут же откроется окно с системными папками реестра, которые отражены как в обычном «Проводнике». Слева Вы увидите только названия каталогов, а вот справа будет показываться их содержимое. Для доступа к папке автозагрузок необходимо найти папку Run. Обычно путь к ней выглядит так:
Или же вместо корневого каталога папка под названием HKEY_LOCAL_MACHINE, а остальной путь аналогичен:
После вы найдете необходимую папку и увидите абсолютно все программы, работающие с автозагрузкой, и, опять же, их намного больше, чем в папке «Автозагрузка» в «Пуске». В этой папке можно любым способом изменять файлы: удалять их, замещать, добавлять новые, копировать, вырезать, переименовывать, изменять их внутренние параметры.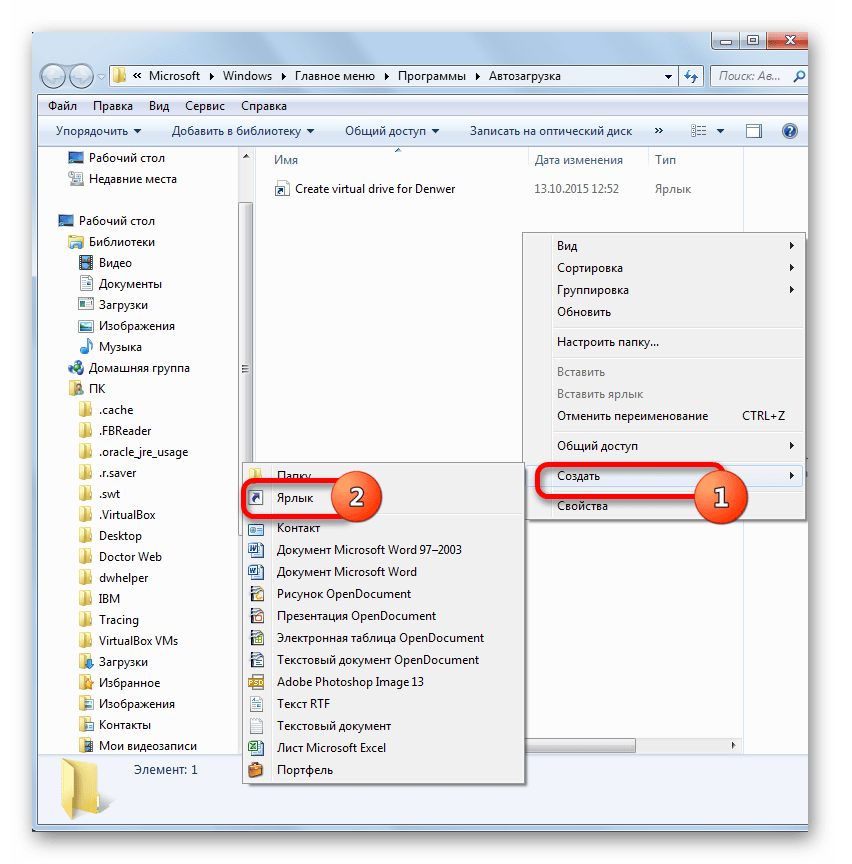 Однако менять файлы (кроме удаления их папки автозагрузки) не рекомендуется начинающим юзерам, не уверенных в правильности своих действий, во избежание ошибок работы системы: очень много сервисов ОС зависит от автозагрузки, как программы-антивирусы, так и приложения от создателей системных плат.
Однако менять файлы (кроме удаления их папки автозагрузки) не рекомендуется начинающим юзерам, не уверенных в правильности своих действий, во избежание ошибок работы системы: очень много сервисов ОС зависит от автозагрузки, как программы-антивирусы, так и приложения от создателей системных плат.
Таким образом, нами было описано три варианта того, как войти в автозагрузку в ОС Windows. Мы очень надеемся, что эта статья действительно помогла разобраться в проблеме, показав, как найти элемент. Если это реально так – поделитесь описанными советами со знакомыми, чтобы они тоже были в курсе!
Как зайти в автозапуск программ Windows 7
Как зайти в автозагрузку «Виндовс 7» и настроить ее под собственные нужды
Многие пользователи очень часто удивляются тому, что компьютерная система работает не так быстро, как хотелось бы, совершенно не понимая, в чем причина происходящего.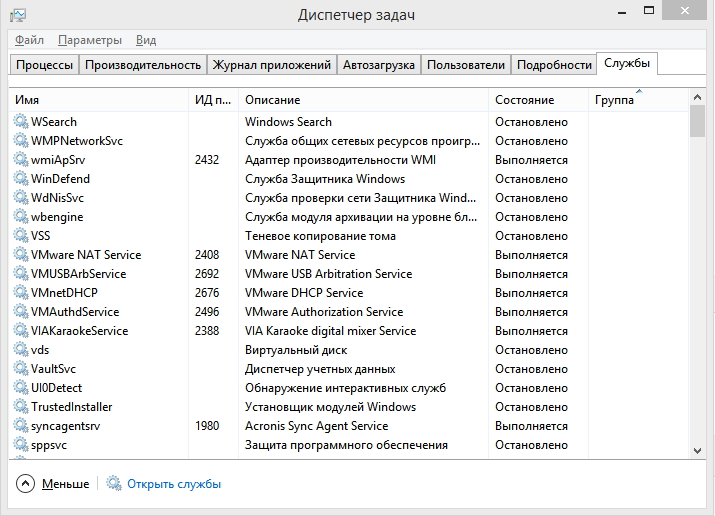 В любой версии системы главной причиной торможения называют программы, стартующие вместе с ОС и работающие в фоновом режиме, в том числе и автозагрузка программ Windows 7. Как найти и настроить этот элемент управления, сейчас и будет показано.
В любой версии системы главной причиной торможения называют программы, стартующие вместе с ОС и работающие в фоновом режиме, в том числе и автозагрузка программ Windows 7. Как найти и настроить этот элемент управления, сейчас и будет показано.
Что представляет собой и зачем нужна автозагрузка программ Windows 7?
Для тех, кто не знает данного вопроса, отдельно стоит сказать, что далеко не все программы, запускаемые в момент старта системы, могут отображаться в меню автозагрузки. Но и те, что есть, могут оказывать существенное влияние на потребление ресурсов.
Как правило, вместе с Windows способны стартовать приложения-загрузчики, торрент-клиенты, разного рода дополнительные панели для браузеров, апдейтеры, оптимизаторы и т. д. Тем не менее, несмотря на возможный хлам, вместе с системой запускаются и жизненно важные процессы для функционирования ее самой. Это пока оставим в стороне и посмотрим, как зайти в автозагрузку «Виндовс 7». Заодно определим, какие именно элементы в ней следует использовать, чтобы это не сказалось на общей производительности.
Как зайти в автозагрузку «Виндовс 7» простейшим способом?
Простые с точки зрения пользователя методы доступа вроде использования «Панели управления» в Windows-системах любого поколения не предусмотрены.
Единственный вариант – использовать консоль «Выполнить» (Win + R для быстрого доступа), в которой вводится команда msconfig (доступ к настройкам конфигурации системы). В появившемся окне выбирается вкладка автозагрузки, где и будут представлены основные программы, стартующие вместе с системой.
Какие элементы отключать не стоит?
Как зайти в автозагрузку «Виндовс 7», уже понятно. Теперь несколько слов о деактивации ненужных служб. По большому счету, если хотите добиться максимальной производительности Windows, следует отключить все, что есть.
Посмотрим, какие программы нужны в автозагрузке Windows 7. Например, не стоит деактивировать службу ctfmon, которая отвечает за языковую панель и отображение значка переключения языков и раскладки клавиатуры, который пользователь привык видеть в системном трее.
Некоторые элементы отключить невозможно вообще. В частности, это относится к модулям штатных антивирусов, так что лучше с ними не экспериментировать – все равно ничего не получится. Все остальное лучше выключить. Прирост производительности будет ощутим сразу же после полного рестарта системы (перезагрузка выполняется в обязательном порядке, о чем свидетельствует соответствующее уведомление системы).
Добавление программ в автозагрузку через «Проводник»
Теперь разберемся, как настроить автозагрузку программ в Windows 7 под собственные нужды. И если с отключением уже внесена какая-то ясность, то с добавлением программ не все так просто. Добавить необходимый элемент непосредственно в конфигурации системы не получится. Поэтому, решая проблему того, как поставить программу в автозагрузку Windows 7, придется применять другие способы.
Самым простым методом, который должен знать пользователь любого уровня подготовки состоит в том, чтобы сначала создать ярлык для исполняемого файла выбранного приложения, а затем поместить его в соответствующую папку системы в обычном «Проводнике».
Для этого на выделенном файле правым кликом вызывается субменю, в котором выбирается строка «Отправить…» и используется создание ярлыка на «Рабочем столе». Но это еще полдела. Теперь ярлык нужно поместить в саму папку автозагрузки, для чего придется решить вопрос того, как зайти в автозагрузку «Виндовс 7» из «Проводника».
Каталог можно найти, если в системном разделе открыть папку ProgramData, а затем через директории Microsoft и Windows дойти до папки «Главное меню», после чего найти искомый каталог в подразделе «Программы». Имейте в виду, что начальная директория ProgramData является скрытой, поэтому в меню вида сначала нужно установить показ объектов с таким атрибутом. В конечную директорию и следует переместить или скопировать созданный на «Рабочем столе» ярлычок.
Установка элементов автозагрузки через системный реестр
Существует еще один способ добавления нужного приложения в меню автоматического запуска, который является несколько более сложным, поскольку предполагает использование редактора системного реестра, который вызывается командой regedit в меню «Выполнить».
Здесь нужно пройти по ветке HKCU в раздел SOFTWARE, после чего через директории Microsoft и Windows спуститься по дереву до текущей версии (CurrentVersion), где имеется папка Run. Правым кликом на пустом пространстве в правом окне вызывается меню, где нужно выбрать пункт создания строкового параметра и дать ему имя в виде «Run + произвольное название программы» (например, Run Google Chrome). Сохраняем параметр, а затем двойным кликом вызываем окно редактирования, в котором в строке значения вручную прописываем полный путь к исполняемому файлу.
Использование «Планировщика заданий»
Наконец, в «Планировщике», вызываемом командой taskschd.msc в той же консоли «Выполнить», можно создать новую задачу с произвольным названием на вкладке «Общие» и перейти к вкладке триггеров.
Здесь используется кнопка «Создать», затем в выпадающем списке сверху выбирается запуск при старте и осуществляется переход на вкладку действий. В соответствующем списке выбирается запуск программы, а чуть ниже кнопкой обзора устанавливается путь к исполняемому файлу приложения. Далее нужно просто подтвердить изменения. При следующем старте программа запустится вместе с системой.
Далее нужно просто подтвердить изменения. При следующем старте программа запустится вместе с системой.
Вместо итога
Как видим, проблема того, как зайти в автозагрузку Windows 7 и настроить ее под свои собственные нужды, решается достаточно просто. В плане добавления программ обычному пользователю лучше всего использовать создание ярлыка (это намного проще, чем заниматься созданием ключей реестра или задач «Планировщика»). Но, в принципе, в большинстве программ имеются свои настройки, в которых может присутствовать пункт запуска приложения при старте Windows. Тогда и все перечисленные способы попросту окажутся ненужными.
Где находится автозагрузка в Windows7 и как ее настраивать
Автозагрузка — одна из самых важных функций Windows. При установке операционной системы и драйверов туда попадают лишь необходимые для корректной работы компьютера утилиты. По мере эксплуатации компьютера система заполняется разнообразным софтом. Многие из этих программ помещают в автозагрузку себя или отдельные свои модули.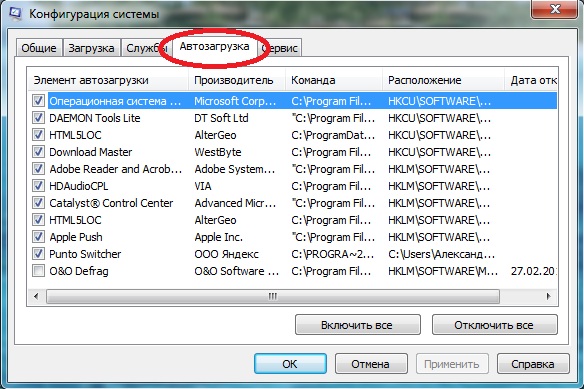 Работая в фоновом режиме, такая программа не приносит никакой пользы, а ресурсы системы активно потребляет. Часто возникают вопросы о том, как с этим бороться, где находится автозагрузка в Windows 7, в которой программа себя прописала, и как убрать ее из автозагрузки. Существует несколько достаточно простых способов.
Работая в фоновом режиме, такая программа не приносит никакой пользы, а ресурсы системы активно потребляет. Часто возникают вопросы о том, как с этим бороться, где находится автозагрузка в Windows 7, в которой программа себя прописала, и как убрать ее из автозагрузки. Существует несколько достаточно простых способов.
Возможности самой операционной системы
Для того чтобы добраться стандартным способом до автозагрузки Виндовс, необходимо обратиться к кнопке «Пуск».
В большинстве операционных систем она расположена в левом нижнем углу экрана.
Алгоритм удаления программы из автозагрузки с помощью меню «Пуск» таков:
- Открыть меню «Пуск» и раскрыть вкладку «Все программы».
- Выбрать папку «Автозагрузка» или «Startup».
- Открыть и попасть в список ярлыков.
- Убрать ненужные ярлыки с помощью обычной операции удаления.
Win 7 на это может потребовать подтверждения действия. Подтвердить.
К сожалению, этот способ работает не во всех случаях.
Автозапуск программ Windows 7 также получится деактивировать, перейдя непосредственно в место хранения данных ярлыков, расположенное по следующему адресу:
С: Users % Имя_пользователя % AppData Roaming Microsoft Windows Start Menu Programs Startup,
где % Имя_пользователя % — папка данных конкретного пользователя.
Это работает и для удаления ярлыков, сформированных для всех учётных записей ПК. Они находятся в тех же подкаталогах, но в папках.
C: Program Data Microsoft
С помощью данного способа можно добавить тот или иной элемент в автозагрузку. Вход через меню «Пуск» позволяет лишь посмотреть на список программ в автозапуске и удалить оттуда ненужный компонент.
С помощью стандартной утилиты «msconfig» и планировщика Windows
Она позволяет получить доступ к настройке большей части программ и служб операционной системы.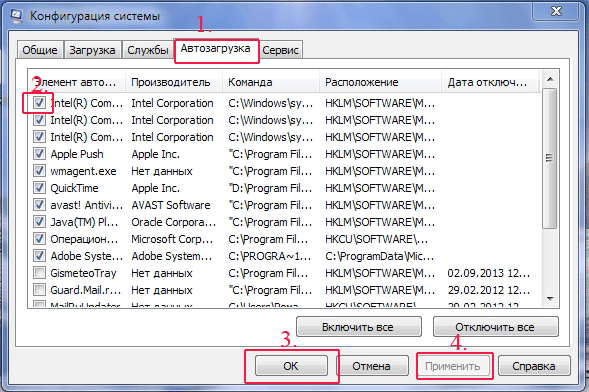
Для запуска упомянутой утилиты пользователю необходимо обладать правами администратора.
Проводится это следующим образом:
- «Пуск», далее «Выполнить» (можно Win + R). Вводят команду «msconfig», кликают «OK» или клавишу «Ввод».
- В окне открывшейся утилиты идут во вкладку «Автозагрузка».
- Убирают галочки с элементов, которые необходимо исключить из списка автозагрузки, или отключают их все с помощью соответствующей кнопки. Если какой-то из отключённых элементов потребуется позднее вернуть в автозагрузку, то можно будет запустить утилиту снова и активировать необходимую программу.
- Можно перейти во вкладку «Службы» и выключить ту или иную службу, связанную с приложением, которое выключали в «Автозагрузке». Однако сначала нужно отметить галочкой пункт «Не отображать службы Майкрософт», чтобы исключить из списка элементы, необходимые для корректной работы Windows. В результате в списке останутся службы, установленные в систему пользовательскими приложениями (например, обновление Скайпа, Adobe Acrobat Update Service и т.
 д. ), службы, активированные при установке драйверов и утилит от производителей аппаратного обеспечения компьютера (службы Intel, Nvidia, AMD и прочее), а также службы антивирусных программ. В их рядах и необходимо провести чистку. Службы от «железа» лучше не трогать, если не уверены, за что именно они отвечают в системе С антивирусными же всё и так понятно, они должны здравствовать.
д. ), службы, активированные при установке драйверов и утилит от производителей аппаратного обеспечения компьютера (службы Intel, Nvidia, AMD и прочее), а также службы антивирусных программ. В их рядах и необходимо провести чистку. Службы от «железа» лучше не трогать, если не уверены, за что именно они отвечают в системе С антивирусными же всё и так понятно, они должны здравствовать. - После закрытия окна программы Вин 7 предложит выполнить перезагрузку. Здесь можно выбрать подходящий вариант и запретить вывод этого диалогового окна в дальнейшем.
Планировщик Windows также помогает исключать программы из числа участников автозагрузки. Делается это следующим образом:
- «Пуск», затем «Выполнить». Вводят команду «taskschd.msc», нажимают «OK» или клавишу «Ввод». Для запуска можно использовать «Пуск», далее «Все программы», затем «Стандартные», следом «Служебные» и «Планировщик заданий».
- Нужный список можно найти на вкладке «Библиотека планировщика заданий».
 Здесь можно настроить значения или вовсе их удалить. В этом разделе очень любят селиться различные службы обновлений сторонних производителей ПО, мониторящие сами себя. Их можно выключать или удалять вовсе.
Здесь можно настроить значения или вовсе их удалить. В этом разделе очень любят селиться различные службы обновлений сторонних производителей ПО, мониторящие сами себя. Их можно выключать или удалять вовсе.
С помощью редактора реестра
Внимание! Неосторожное обращение с утилитой «regedit» может повлечь за собой полную или частичную потерю работоспособности операционной системы! Перед использованием редактора реестра будет не лишним создать точку восстановления (ПКМ по вкладке «Мой компьютер» -> «Защита системы»).
Вызывают редактор реестра следующим образом:
- Заходят в меню «Пуск» и кликают на пункт «Выполнить» (сочетание Win + R). Вводят команду «regedit», нажимают «OK» или клавишу «Ввод».
- Из всех вкладок, которые появятся в открывшемся окне, потребуются две: НKЕY _ CURRЕNT _ USЕR, отвечающая за конфигурацию текущей учётной записи, и HKЕY _LОСАL_ МАСHINЕ, конфигурирующая общие параметры всех учётных записей.

- В каждой вкладке пути к ключам формирования автозагрузки идентичны и выглядят так: HKEY _СURRЕNT _USER (или НKЕY _LОСАL _МАСHINE) Sоftware Micrоsoft Windоws СurrеntVеrsion Run
- Открыв каждую из вкладок, попадают в список ключей, отвечающих за автозагрузку в Виндовс 7, откуда можно удалить необходимый элемент или добавить другой.
Использование утилит сторонних разработчиков
Бесплатная программа Sysinternals Autoruns умеет управлять автозагрузкой программ, служб, драйверов и различных системных компонентов. При работе с ней необходимо соблюдать осторожность, дабы не снести ненароком нужный системный компонент. Необходимо создать резервную копию реестра или точку восстановления. Программу можно скачать по адресу download.sysinternals.com/files/Autoruns.zip.
Каждый раздел автозагрузки обозначен вкладкой, перейдя на которую можно отметить нужный элемент или снять пометку. Больше всего нас интересуют вкладки Logon и Services, позволяющие выключать из автозагрузки программы и сервисы. Для продвинутых пользователей хороша тем, что позволяет получить по клику доступ к нужной ветке реестра, службе или файлу. Для обычных пользователей опасна тем же. Программа умеет выделять ключи без описания (розовым) и ошибочные записи (жёлтым), остающиеся обычно от удалённых программ.
Больше всего нас интересуют вкладки Logon и Services, позволяющие выключать из автозагрузки программы и сервисы. Для продвинутых пользователей хороша тем, что позволяет получить по клику доступ к нужной ветке реестра, службе или файлу. Для обычных пользователей опасна тем же. Программа умеет выделять ключи без описания (розовым) и ошибочные записи (жёлтым), остающиеся обычно от удалённых программ.
Бесплатное приложение Piriform CCleaner умеет как отключать автозапуск программ в Windows 7, производить запуск и отключение запланированных служб, так и редактировать контекстное меню. Также позволяет почистить систему от «мусора» (временные файлы, кэш браузера и т. д. ), найти в реестре неиспользуемые пути удалённых приложений и ошибочных ключей. Умеет управлять восстановлением системы, удалением программ и удалением записей о них из реестра Windows.
Обладает примитивным функционалом по стиранию дисков и возможностью интегрироваться в контекстное меню «Корзины». Имеет настраиваемый автозапуск при старте Windows. Располагается в интернете по адресу: www.ccleaner.com/ccleaner/download/standard.
Имеет настраиваемый автозапуск при старте Windows. Располагается в интернете по адресу: www.ccleaner.com/ccleaner/download/standard.
Настройка автозагрузки осуществляется через меню «Сервис». Затем нужно войти в пункт «Автозагрузка», где в открывшемся списке можно включать или выключать необходимые элементы.
Условно-бесплатная (30-дней) утилита Uninstall Tool со схожим с CCleaner функционалом. Имеет ещё более удобный интерфейс, практически исключающий возможность ошибки пользователя. Не только берёт на себя управление удалением программ одновременно с чисткой ненужных ключей из реестра, но и знает, как зайти в автозагрузку виндовс 7 и отредактировать этот список. Располагается по адресу: www.crystalidea.com/downloads/uninstalltool_setup.exe.
Теперь вы в курсе нескольких возможностей того, как убрать программы из автозагрузки в Windows 7, ускоряя работу своего компьютера.
Просмотр списка автозагрузки в Windows 7
Автозагрузка программ позволяет приложениям, для которых она настроена, стартовать при запуске операционной системы, не дожидаясь, когда пользователь активирует их вручную. Это очень полезная функция, позволяющая экономить время на включении приложений, которые требуется пользователю при каждом запуске системы. Но, в то же время, часто в автозагрузку попадают процессы, которые нужны пользователю далеко не всегда. Таким образом, они без пользы нагружают систему, замедляя работу компьютера. Давайте выясним, как различными способами просмотреть список автозапуска в Windows 7.
Это очень полезная функция, позволяющая экономить время на включении приложений, которые требуется пользователю при каждом запуске системы. Но, в то же время, часто в автозагрузку попадают процессы, которые нужны пользователю далеко не всегда. Таким образом, они без пользы нагружают систему, замедляя работу компьютера. Давайте выясним, как различными способами просмотреть список автозапуска в Windows 7.
Открытие списка автозагрузки
Просмотреть список автозапуска можно, как с помощью внутренних ресурсов системы, так и воспользовавшись сторонними приложениями.
Способ 1: CCleaner
Практически все современные приложения для оптимизации работы компьютера поддерживают манипуляции со списком автозапуска. Одной из таких утилит является программа CCleaner.
- Запустите CCleaner. В левом меню приложения щелкните по надписи «Сервис».
В открывшемся разделе «Сервис» переместитесь во вкладку «Автозагрузка».
Способ 2: Autoruns
Существует также узкопрофильная утилита Autoruns, которая специализируется на работе с автозагрузкой различных элементов в системе. Посмотрим, как в ней взглянуть на список автозапуска.
Посмотрим, как в ней взглянуть на список автозапуска.
- Запустите утилиту Autoruns. Она выполняет сканирование системы на наличие элементов автозапуска. После окончания сканирования, чтобы просмотреть список автоматически загружающихся при старте операционной системы приложений, перейдите во вкладку «Logon».
Способ 3: окно «Выполнить»
Теперь перейдем к способам просмотреть список автозагрузок с помощью встроенных инструментов системы. Прежде всего, это можно сделать, задав определенную команду в окне «Выполнить».
- Вызовите окошко «Выполнить», применив комбинацию Win+R.
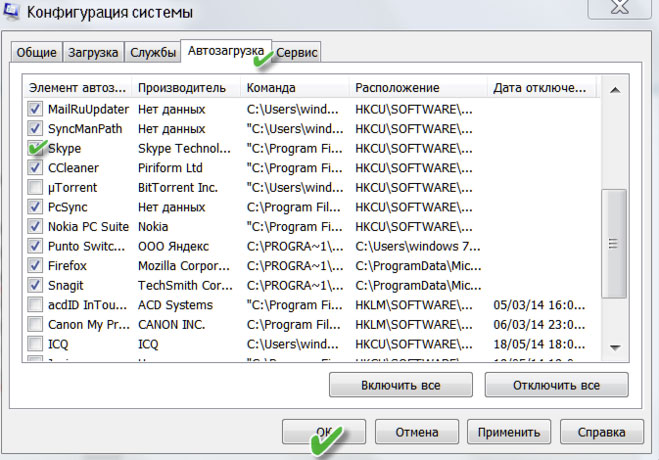 Введите в поле следующую команду:
Введите в поле следующую команду:Запускается окно, которое носит наименование «Конфигурация системы». Переместитесь во вкладку «Автозагрузка».
Способ 4: Панель управления
Кроме того, в окно конфигурации системы, а значит и во вкладку «Автозагрузка», можно попасть через Панель управления.
- Щелкните по кнопке «Пуск» в нижнем левом углу экрана. В запустившемся меню перейдите по надписи «Панель управления».
В окне Панели управления переместитесь в раздел «Система и безопасность».
В следующем окне щелкните по наименованию категории «Администрирование».
Открывается окно с перечнем инструментов. Щелкните по названию «Конфигурация системы».
Способ 5: определение местоположения папок с автозагрузками
Теперь давайте разберемся, где именно прописывается автозагрузка в операционной системе Windows 7. Ярлыки, содержащие ссылку на местонахождение программ на жестком диске, находятся в специальной папке. Именно добавление в неё такого ярлыка со ссылкой позволяет загружать программу автоматически при запуске ОС. Разберемся, как зайти в такую папку.
- Щелкните по кнопке «Пуск» В меню выберите самый нижний пункт – «Все программы».
В перечне программ, щелкните по папке «Автозагрузка».
Открывается перечень программ, которые добавлены в папки автозапуска. Дело в том, что на компьютере может быть несколько таких папок: для каждой учетной записи пользователя в отдельности и общий каталог для всех пользователей системы.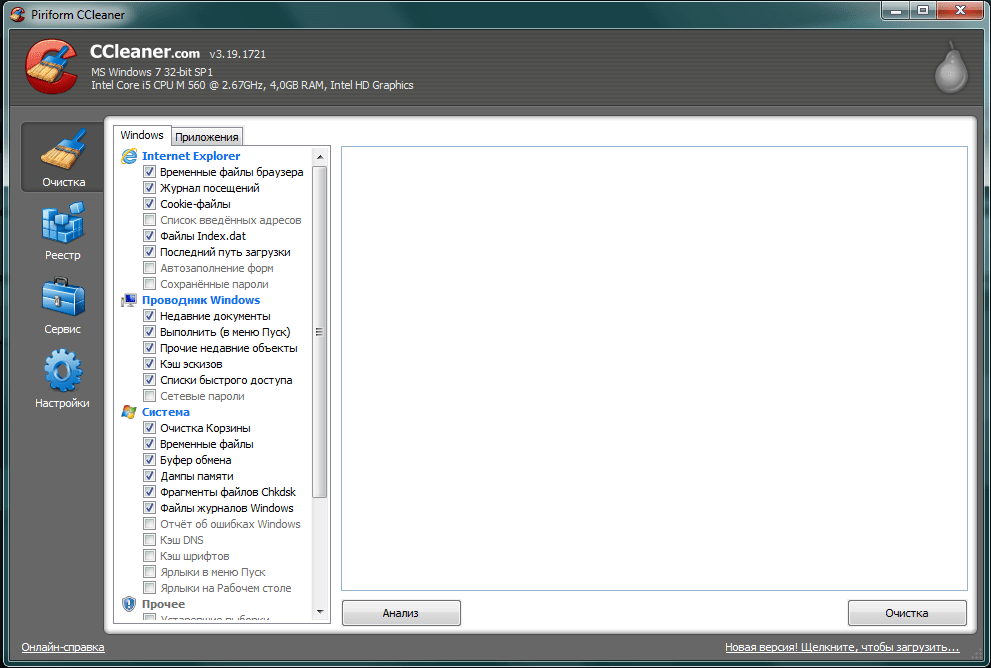 В меню «Пуск» ярлыки из общей папки и из папки текущего профиля объединены в одном списке.
В меню «Пуск» ярлыки из общей папки и из папки текущего профиля объединены в одном списке.
Чтобы открыть директорию автозапуска для своей учетной записи, щелкните по наименованию «Автозагрузка» и в контекстном меню выберите «Открыть» или «Проводник».
Запускается папка, в которой находятся ярлыки со ссылками на конкретные приложения. Данные приложения автоматически загрузятся только в том случае, если вход в систему выполнен под текущей учетной записью. Если вы зайдете в другой профиль Windows, указанные программы автоматически не запустятся. Шаблон адреса этой папки выглядит следующим образом:
Естественно, вместо значения «Пользовательский профиль» нужно вставить определенное имя пользователя в системе.
Если вы хотите перейти в папку для всех профилей, то щелкните по наименованию «Автозагрузка» в перечне программ меню «Пуск» правой кнопкой мыши. В контекстном меню остановите выбор на позиции «Открыть общее для всех меню» или «Проводник в общее для всех меню».
Откроется папка, где расположены ярлыки со ссылками на программы, предназначенные для автозагрузки. Эти приложения будут запускаться при старте операционной системы независимо от того, под какой учетной записью пользователь в неё зайдет. Адрес данной директории в Windows 7 следующий:
Способ 6: системный реестр
Но, как вы могли заметить, количество вместе взятых ярлыков во всех папках автозапуска было гораздо меньше, чем приложений в списке автозагрузки, который мы наблюдали в окне конфигурации системы или при помощи сторонних утилит. Это связано с тем, что автозапуск может прописываться не только в специальных папках, но и в ветках системного реестра. Выясним, как можно посмотреть записи об автозагрузке в системном реестре Windows 7.
- Вызовите окошко «Выполнить», применив комбинацию Win+R. В его поле впишите выражение:
Запускается окно редактора системного реестра. С помощью древовидного путеводителя по разделам реестра, расположенного в левой части окна, перейдите в раздел HKEY_LOCAL_MACHINE.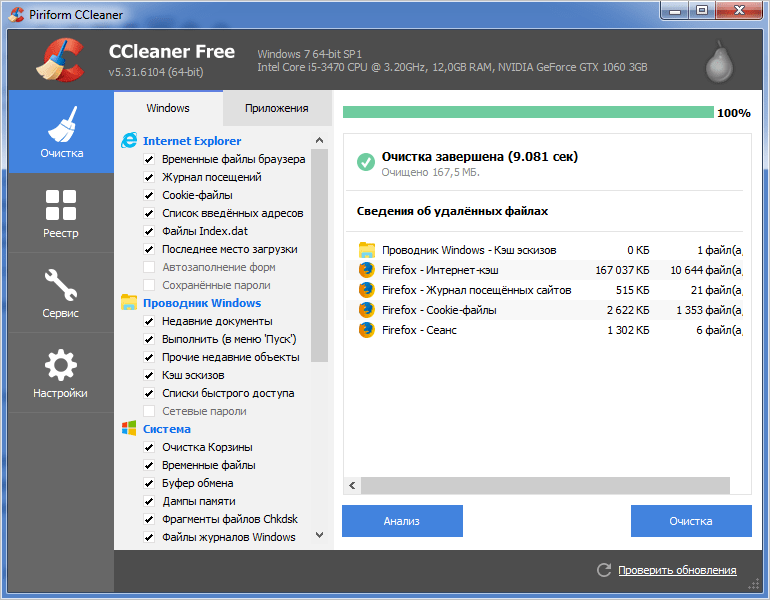
В раскрывшемся списке разделов щелкните по наименованию «SOFTWARE».
Далее перейдите в раздел «Microsoft».
В данном разделе среди открывшегося перечня ищите наименование «Windows». Щелкните по нему.
Далее перейдите по названию «CurrentVersion».
Рекомендуем без существенной необходимости все-таки не применять данный метод для просмотра элементов автозагрузки, внесенных через запись в реестре, особенно если вы не уверены в своих знаниях и умениях. Это связано с тем, что изменения записей в реестре могут привести к очень печальным последствиям для системы в целом. Поэтому просмотр указанной информации лучше выполнять с помощью сторонних утилит или через окно конфигурации системы.
Как видим, существует несколько способов просмотреть список автозагрузки в операционной системе Windows 7. Конечно, полную информацию об этом проще и удобнее получить, применив сторонние утилиты. Но те пользователи, которые не желают устанавливать дополнительное ПО, могут узнать нужные сведения и при помощи встроенных инструментов ОС.
Отблагодарите автора, поделитесь статьей в социальных сетях.
Где находится автозагрузка в Windows 7, как отключить и добавить элементы
Здравствуйте, уважаемые читатели блога «IT Техник». Если Вы часто устанавливаете различные приложения (антивирусы, оптимизаторы, для мониторинга системы), то могли заметить, что компьютер начинает грузиться дольше, а количество свободной оперативной памяти уменьшается. В этой статье я расскажу, где находится автозагрузка в Windows 7, чтобы отключить ненужные процессы, потребляющие ресурсы.
Что такое автозапуск?
Это своеобразный инструмент, который автоматически подгружает определенные компоненты в момент запуска операционной системы.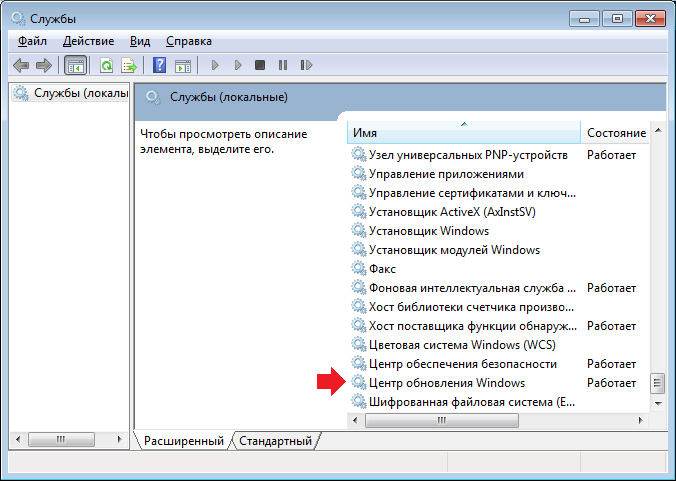
У такого подхода есть явное преимущество:
- Нужный софт сам запуститься, без нашего вмешательства. К примеру, антивирусы должны быть загружены раньше всех, чтобы сканировать остальные запускаемые процессы.
Но присутствует и обратная сторона медали:
- Некоторый нежелательный софт без нашего разрешения размещается в автозагрузке. Как результат, компьютер начинает работать медленнее. И пользователь не понимает, почему так происходит.
Как посмотреть список автозапуска?
Сделать это можно как встроенными утилитами, так и с помощью сторонних приложений. Я уделю больше внимание первому варианту, и немного расскажу о дополнительном софте.
Используем конфигуратор системы
Чтобы запустить эту утилиту, достаточно открыть меню «Пуск» и в строке поиска прописать следующую фразу:
Откроется окно с множеством вкладок, которое имеет следующий вид:
Нам нужно перейти на вкладку с соответствующим названием, чтобы выполнить настройку автозагрузки:
Как Вы понимаете, нужно кликнуть по ссылке «Открыть диспетчер», что перейти к управлению автозагрузкой. Вот как это выглядит на «десятке»:
Вот как это выглядит на «десятке»:
Какую бы ОС Вы не использовали, суть от этого не изменится. Вернемся к нашему окну «Конфигурация системы» и просто поснимаем отметки с тех пунктов, которые хотим отключить в момент загрузки компьютера.
Чтобы сохранить все изменения, нажимаем на «ОК». После этого Вам предложат перезагрузить ПК. Можете сделать это сразу (если проблема имеет критический характер). Но вполне возможно сделать это позже, когда посчитаете нужным.
И помните, если захотите вернуть все на свои места, достаточно зайти в «Конфигурацию системы» (смотрите инструкцию выше) и поставить галочки напротив нужных пунктов. Как видите, настроить автозапуск программ в Windows 7 можно очень быстро.
Где находится автозагрузка в Windows 7 8 10 — как добавить/удалить элементы?
Чтобы не использовать сторонний софт для этой цели, просто зайдите в «Пуск». Затем перейдите во «Все программы», где есть папка «Автозагрузка».
Когда откроется окно, в него можно помещать ярлыки тех приложений, которые Вы хотите поставить на загрузку вместе с системой.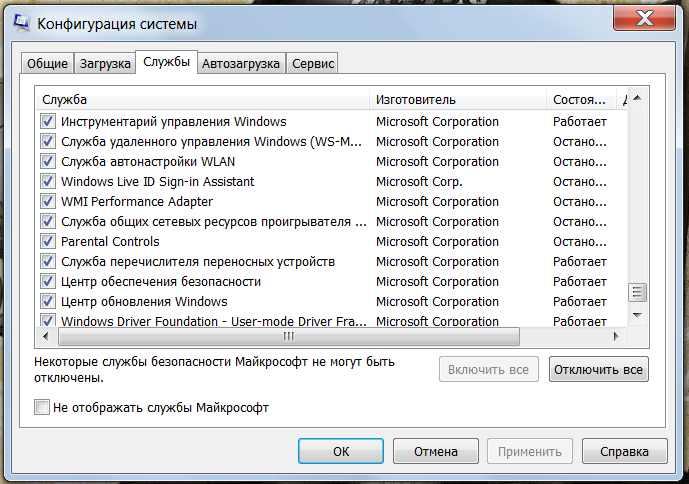
Кстати, однажды я подшутил над своим другом, закинув в автозагрузку музыкальный проигрыватель Winamp. А в самой программе настроил автоматическое воспроизведение треков при включении. Когда мой товарищ запустил компьютер, то сразу же заиграла одна из «тяжелых» композиций группы «Rammstein» на максимальной громкости.
Используем сторонний софт
Можно просмотреть список автозагрузки, отключить / удалить его элементы и с помощью различных оптимизаторов. Я рекомендую CCleaner (раздел «Сервис») или Wise Care 365 (раздел «Оптимизация»). Они очень похожи по функционалу и предельно просты в применении. Советую перейти по ссылкам — ознакомиться и скачать это ПО.
На этом всё! Теперь Вы знаете, автозагрузка в Windows 7 где находится, и как этим пользоваться. В случае возникновения вопросов – оставляйте их в комментариях к этому посту (или любому другому). Обязательно отвечу всем!
Где находится автозагрузка в Windows 7?
Многие пользователи ищут в интернете информацию о том, где находится автозагрузка в Windows 7.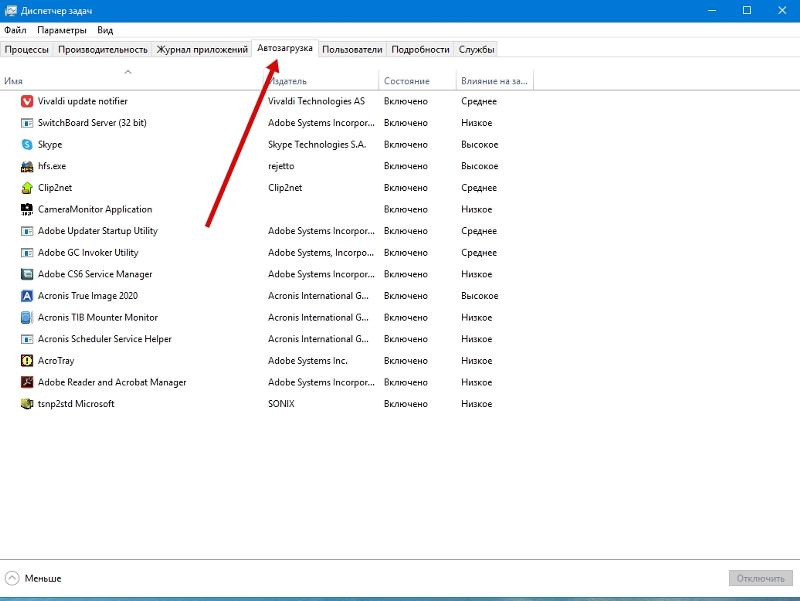 Дело в том, что в операционной системе Windows 7 многим сложно найти эту папку.
Дело в том, что в операционной системе Windows 7 многим сложно найти эту папку.
До её выхода все было намного легче – в Windows XP в меню «Пуск» была папка «Автозагрузка» и там были все программы, которые запускались вместе с ОС.
В Windows 7 тоже есть такая папка, но она зачастую пустая или же в ней есть очень мало программ – явно не столько, сколько действительно находится в автозагрузке.
Даже если там есть какие-то скрытые папки и файлы, все равно найти все программы, которые запускаются с ОС, не получится.
В панели быстрого запуска может быть огромное количество программ, как это показано на рисунке №1, а в папке «Автозагрузка» всего несколько штук.
Рис. №1. Папка «Автозагрузка» в меню «Пуск» и панель быстрого запуска в Windows 7
Хотя, в некоторых случаях можно воспользоваться и этим самым простым способом – открыть меню «Пуск», затем выбрать «Все программы» и нажать на папку «Автозагрузка».
Вполне возможно, что вы найдете там ту программу, с которой хотите работать.
Но вероятность этого события очень мала, поэтому существует несколько других способов открытия списка программ, которые запускаются вместе с операционной системой.
Способ №1. Через msconfig
Команда msconfig позволяет открыть окно конфигурации операционной системы, а в нем уже выбрать вкладку «Автозагрузка».
Это также позволит увидеть список программ, которые запускаются вместе с ОС. Если наглядно, этот способ подразумевает следующие действия:
- Открыть окно выполнения команд. Делается это одновременным нажатием сочетания клавиш Win+R на клавиатуре. Их расположение показано на рисунке №2. На клавиатурах ноутбуков эти кнопки находятся на тех же местах.
Рис. №2. Клавиатура и кнопки «Win» и «R» на ней
- В открывшемся окне ввести команду «msconfig» и нажать Enter на клавиатуре. Также можно нажать кнопку ОК в самом окне выполнения команд.
Рис. №3. Команда «msconfig» в окне выполнения команд
Подсказка! Если по каким-то причинам выполнить вышеописанное действие не получается, можно также в строке поиска меню «Пуск» ввести «msconfig» и нажать Enter (не закрывая меню «Пуск»!).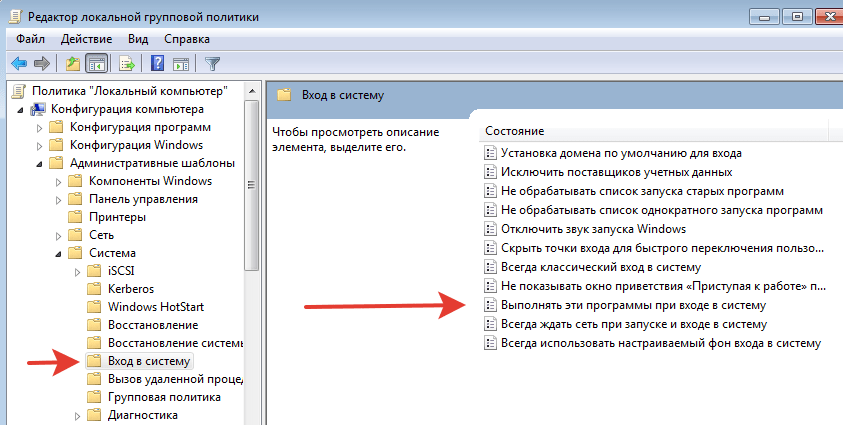 После этого в результатах поиска отобразится программа msconfig.exe, которую нужно запустить. Для этого следует просто нажать на нее.
После этого в результатах поиска отобразится программа msconfig.exe, которую нужно запустить. Для этого следует просто нажать на нее.
Рис. №4. Доступ к окну msconfig через меню «Пуск»
- Теперь пользователь увидит то самое окно под названием «Конфигурация системы». В нем необходимо просто выбрать вкладку «Автозагрузка» (на рисунке №5 выделена зеленой рамкой).
Рис. №5. Окно конфигурации системы и вкладка «Автозагрузка» в нем
После этого можно будет видеть список всех программ, которые запускаются вместе с операционной системой.
Как видим, их здесь намного больше, чем в папке автозагрузок, которая находится в меню «Пуск».
Пользоваться этим окном очень просто – возле каждой программы в списке есть поле, в котором можно поставить или убрать галочку.
Понятно, что если напротив приложения стоит галочка, значит, оно будет запускаться с ОС и наоборот.
Рис. №6. Окно конфигурации системы в Windows 7
Кстати, это окно очень удобное.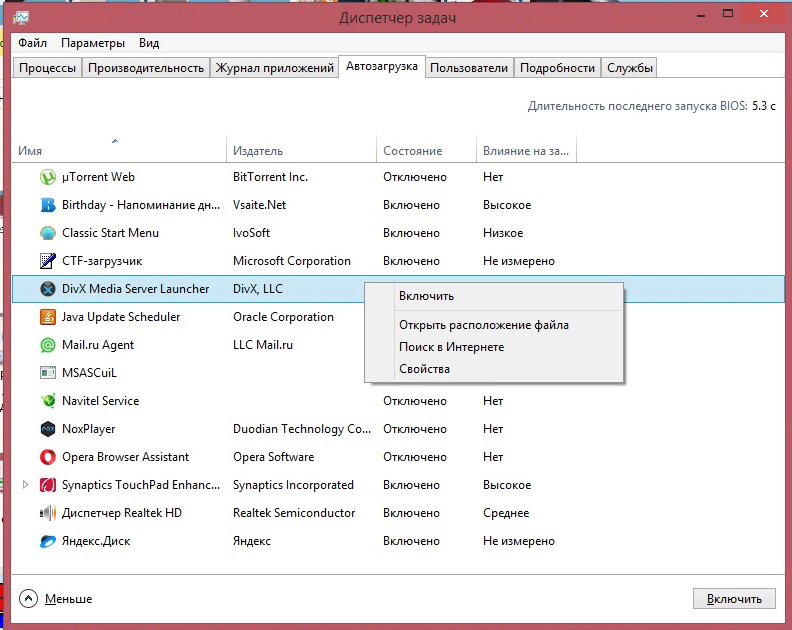 Кроме самих названий программ, в нем можно видеть также то, где они находятся и производителя.
Кроме самих названий программ, в нем можно видеть также то, где они находятся и производителя.
Совет! Если какая-то программа вызывает сомнения, можно посмотреть на её производителя – если это не Microsoft и не фирма-производитель компьютера или каких-то его запчастей, с нее можно смело снимать галочку.
Способ №2. Через CCleaner
Как известно, CCleaner является очень многофункциональной программой, которая позволяет очищать систему от мусора и ненужных ей файлов.
Но кроме своей основной функции, данная программа выполняет множество вспомогательных задач. Одной из них и является редактирование папки автозагрузки.
Скачивание программы
Последнюю версию CCleaner, можно совершенно бесплатно скачать на официальном сайте, нажав на надпись «CCleaner» (на рисунке №7 выделена синим цветом).
Рис. №7. Официальный сайт CCleaner и страница скачивания программы
Как видим, здесь также есть версии для Mac OS и Android.
Совет! Скачивайте полноценную версию CCleaner, а не CCleaner Portable или CCleaner Slim, ведь это урезанные версии и в них могут отсутствовать некоторые функции.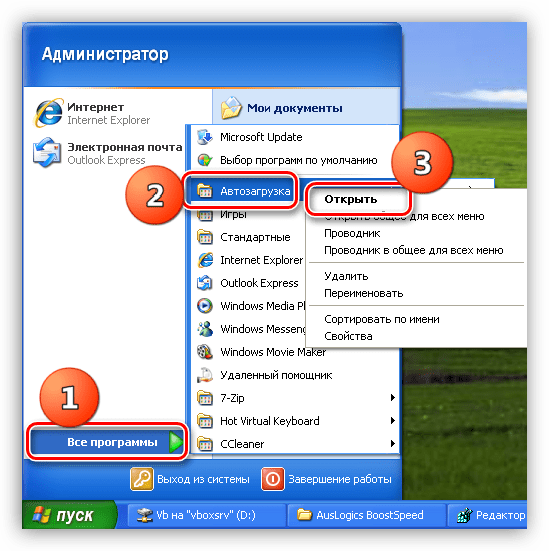 Для этого нажимайте именно на ту надпись, что выделена на рисунке №6.
Для этого нажимайте именно на ту надпись, что выделена на рисунке №6.
Еще одна проверенная ссылка – пройдя по ней, необходимо нажать на одну из ссылок под надписью «Download from» в колонке «CCleaner Free» (выделены на рисунке №8).
Рис. №8. Страница скачивания CCleaner на piriform.com
Файл загрузки следует запустить и дождаться конца установки. Этот процесс здесь вполне стандартный и обычно не занимает много времени.
Использование CCleaner для доступа к автозагрузке
После запуска следует выбрать вкладку «Сервис» в меню слева. Далее осталось зайти во вкладку «Автозагрузка» в меню сервисов CCleaner.
Эти пункты на рисунке №9 выделены красным цветом.
Рис. №9. Доступ к автозагрузкам через CCleaner
Использование CCleaner для работы с программами в автозагрузке несколько отличается от того, что мы видели в стандартном для Windows окне конфигурации системы.
Здесь, чтобы убрать какую-то программу из автозагрузки, необходимо нажать на нее в списке, а затем воспользоваться набором команд, находящихся в правой стороне.
На рисунке №8 они выделены желтым цветом.
Там есть команды «включить» (доступна только для выключенных на данный момент программ), «выключить» (доступна только для включенных программ) и «удалить».
Способ №3. Через редактор реестра
Автозагрузкой в Windows 7 можно также управлять с помощью редактора реестра.
Для этого следует запустить уже знакомое нам окно выполнения команд кнопками Win + R (как в способе №1), ввести команду regedit, и нажать Enter.
В открывшемся окне слева вы увидите «дерево» системных папок реестра (они отображаются, как привычные папки Проводника).
Содержимое папок отобразится в основном окне справа. В Windows 7 файлы автозагрузки находятся в папке Run, путь к ним выглядит так:
Рис.№ 10. Папка Run в редакторе реестра.
Открыв эти папки в окне редактора реестра, вы попадёте к полному списку программ автозагрузки, и сможете удалять их, добавлять новые и изменять существующие файлы.
Вышеописанные три способа позволяют видеть полный список программ, которые находятся в автозагрузке Windows 7, а также удалять их оттуда.
На видео ниже можно наглядно видеть, как выполняется первый способ.
где находиться автозагрузка, добавление и удаление программ, настройка
Включая компьютер, пользователь запускает только операционную систему. Все остальные действия выполняются в графическом интерфейсе самостоятельно. В зависимости от решаемой задачи запускается определенный набор программ. При этом у каждого пользователя есть такие, которые будут открыты в обязательном порядке. Кто-то первым делом запускает почтовый клиент, кто-то открывает социальные сети в браузере. Не все знают, что эти рутинные операции можно автоматизировать, настроив автозапуск программ.
Автозагрузка в Windows 7: как, где, зачем и почему
Большую проблему для пользователей создают программы, которые запускаются с системой и приходится довольно долгое время ожидать полной загрузки системы, чтобы уже можно было начинать ею комфортно пользоваться. За автоматический запуск программ отвечает определенная настройка – автозагрузка или автозапуск. Среди них могут быть как полезные, бесполезные, так и опасные приложения, поэтому необходимо точно знать, что отключать, а что необходимо оставить. Мы научим вас как включить и выключить автозапуск программ в Windows 7, а также как добавить в автозапуск нужные программы при включении компьютера в Windows 7.
За автоматический запуск программ отвечает определенная настройка – автозагрузка или автозапуск. Среди них могут быть как полезные, бесполезные, так и опасные приложения, поэтому необходимо точно знать, что отключать, а что необходимо оставить. Мы научим вас как включить и выключить автозапуск программ в Windows 7, а также как добавить в автозапуск нужные программы при включении компьютера в Windows 7.
Начнём с основ — как открыть и настроить автозапуск программ на Windows 7. Есть несколько способов для этого, начиная от простых, заканчивая чуть более сложными.
Метод второй: использование стандартной утилиты MSConfig
Этот метод для тех, кому нужны установленные утилиты, и он не может просто взять их и удалить. Но отключение все равно остается в ваших задачах, в таком случае нужно воспользоваться стандартной программой. Она стандартно встроена в Виндоус 7 и есть на каждом компьютере без исключения, вам не нужно ничего устанавливать или скачивать с интернета.
Чтобы запустить утилиту, нужно открыть меню «Пуск» и нажать на строку поиска, в нее вбиваем следующее название msconfig.
Иногда поиск может показать, что ее нет на вашем ПК. Тогда ищем ее по адресу на скриншоте и запускаем двойным кликом. Далее открывается окошко, все настройки которого находятся в верхнем углу. Нам нужно нажать на вкладку «Автозагрузка» и убрать все галочки напротив ненужных программ. Таким образом, они перестанут автоматически запускаться при включении компьютера и приносить вам неудобства.
Если же вы не знаете, за что отвечает та или иная утилита, лучше ничего не менять, выключайте только те, с которыми лично знакомы. Нажимаем ОК после того, как исключили все ненужные программы из списка. Вам предложат перезагрузить компьютер. Это решать вам, процесс не повлияет на наши настройки в любом случае. Основное преимущество данной утилиты состоит в ее простоте, а недостаток в маленьком функционале. Она не предоставляет возможность отключать все существующие программы. А это проблема для некоторых пользователей, поэтому стоит рассмотреть другие варианты.
Через окно Конфигурация системы
Пользователи интересуются отключением автозапуска программ в Windows 7, но как сделать наиболее просто? Вам поможет «Конфигурация системы».
Настройки «Конфигурация системы» позволяет получить значительное количество информации не только о загрузке (вкладка Загрузка и Общие), но позволит понять, что еще загружается вместе с системой.
Чтобы открыть окно «Конфигурация системы», нажмите сочетание клавиш «Win+R» и для настройки автозапуска программ в Windows 7 вам потребуется команда msconfig. Либо в поиске Windows введите слово конфигурация (см. Изображение).
Наиболее интересная вкладка в этом окне для нас «Автозагрузка», в прочем, вкладка «Службы» тоже будет полезна, но этом позднее.
К слову! Начиная с Windows 8, Автозагрузка перекочевала из настроек «Конфигурации системы» в «Диспетчер задач».
В данном окне можем увидеть название программы, производителя, а также его расположение. Отключение из автозапуска выполняется снятием соответствующей галочки напротив названия программы.
Добавление или удаление программ в автозагрузке windows 8, 8.1, 10
В операционных системах windows 8, 8.1, 10 программы добавленные в автозагрузку не открываются через утилиту MSConfig, работавшую для редактирования файлов автоматического запуска в предыдущих системах и при открытии система предлагает открытие автозагрузки через диспетчер задач.
- Для этого нажимаем комбинацию клавиш «Ctrl+Alt+Delet» и выбираем запуск «Диспетчера задач».
- В открывшемся окне (как и в MSConfig) открываем вкладку автозагрузка и выбираем программы, которые не нужны нажатием клавишей мышки и удаляем кнопкой расположенной внизу справа.
Через папку Автозагрузки
Самый удобный вариант, если необходимо добавить в автозапуск какую-либо программу при включении компьютера в Windows 7, это напрямую добавление в папку Автозагрузка. Чтобы открыть данную папку пройдите по следующему расположению:
C:\Users\%ИМЯ ПОЛЬЗОВАТЕЛЯ%\AppData\Roaming\Microsoft\Windows\Start Menu\Programs\Startup Также, есть другой способ. Нажмите сочетание клавиш «Win+R» и введите команду shell:startup.
Стоит обратить внимание, что тут хранятся ярлыки, которые запускаются вместе с системой. Например, я добавил 2 файла – Яндекс Браузер и Autoruns. Яндекс Браузере, лишь ярлык приложения, который я перенёс с рабочего стола, а Autoruns полноценная утилита, которому не требуются дополнительные файлы, кроме исполнительного (формат .exe).
При переносе исполнительных файлов, само приложение работать не будет при запуске. Это стандартная ошибка новичков.
Необходимо переносить Ярлык приложения, которое будет ссылаться к рабочему исполнительному файлу программы и корректно работать и запускаться при старте.
Также! После добавления нужной программы, оно появится в списке автозапуска Конфигурации системы.
Как избавиться от ненужных программ при помощи сторонних утилит?
Существуют специальные программы, позволяющие почистить компьютер от системного мусора и лишних файлов, остановить элементы автоматической загрузки, а также повысить производительность оперативной памяти и процессора.
Advanced SystemCare
ПО от разработчиков IOBit отличается интуитивно понятным интерфейсом на русском языке и мощной функциональностью, существенно превышающей возможности большинства аналогов. Подходит для новичков и профессионалов. Работает в фоновом режиме, контролирует абсолютно все процессы в вашей системе. Содержит встроенный планировщик задач. В случае возникновения каких-либо сбоев, неполадок или конфликтных ситуаций, мгновенно уведомляет пользователя из системного трея.
- После завершения установки, кликните по ярлыку Advanced SystemCare на рабочем столе;
- Из главного меню переходим в раздел «Инструменты» и выбираем «Менеджер по запуску» (Startup Manager);
- Здесь можно найти и посмотреть любые автозапускаемые объекты;
- Также продукт предоставляет подразделы с запуском браузеров, служб и запланированных заданий;
- Найдите нежелательные утилиты и переключите ползунок напротив них в положение «Отключено» (находится под строчкой «Статус и Эксплуатация»).
Через реестр
Еще один удобный способ, который позволит войти и изменить автозапуск программ в Windows 7 – через редактор реестра.
Реестр – это своеобразная база данных всех настроек и параметров, откуда приложения и сама система понимает, что конкретное ПО связано с конкретным файлом или действием. Для автозапуска, есть своя, так называемая ветка, где и можно управлять загрузкой.
Чтобы открыть «Редактор реестра», нажмите сочетание клавиш «Win+R» и введите команду regedit.
Чтобы найти интересующую нас ветку, пройдите по следующему пути:
HKEY_LOCAL_MACHINE\Software\Microsoft\Windows\CurrentVersion\Run
Стоит обратить внимание, что это не единственная ветка, но основания для данной системы.
В данной ветке, есть несколько параметров, которые ссылаются на приложения или страницы в сети (это это вирус или реклама). В значении каждого параметра указано, куда ссылается то или иное приложение или вирус. Например, браузеры ссылаются на свою утилиту проверки обновлений, а вирусы могут ссылаться куда угодно.
Чтобы добавить приложение в автозапуск с использованием Редактора реестра, вызовите контекстное меню и создайте «Строковый параметр». Можете назвать его любым именем, но значение его должно ссылаться к приложению, которое вы хотите добавить. В этом случае, без разницы, программа это или же ярлык.
Мы рассмотрели с вами системные методы для автозапуска программ Windows 7, как отключить их и где. Но также есть и сторонние приложения, которые помогут вам в этом.
Изменение автозапуска через «Пуск»
Шаг 1. Войдите в меню «Пуск» и наведите курсор на вкладку «Все программы».
Входим в меню «Пуск» и наводим курсор на вкладку «Все программы»
Шаг 2. Найдите пункт «Автозагрузка» щелкните по его правой кнопкой мыши и выберите «Открыть».
Находим пункт «Автозагрузка»
Шаг 3. В появившемся окне удалите ненужные ярлыки и создайте нужные.
Удаляем ненужные ярлыки и создаем нужные
Важно! Обратите внимание, данный метод позволяет быстро перевести программный продукт в режим автоматической загрузки, но отображает не все сервисы реально загружаемые одновременно с операционной системой.
Ccleaner
Известнейшее ПО для оптимизации и очистки от мусора. Оно обладает огромным функционалом не только очистки, но и оптимизации системы и приложений.
Интересующий нас функционал доступен во вкладке «Сервис» — «Автозагрузка» — «Windows».
Как видно на скриншоте, вы можете удалить, отменить и запретить автозапуск ненужных программ для Windows 7/8/10, благодаря кнопкам «Включить», «Выключить» и «Удалить».
Вкладки «Запланированные задачи» и «Контекстное меню» также связаны с автозапуском, хоть и косвенно. «Запланированные задачи» — действия, которые запускаются по определенному расписанию или триггеру. «Контекстное меню» — ПО, которые отображаются в вашем контекстном меню (например, WinRar предлагает распаковать архив, при нажатии на него ПКМ).
Функционал Ccleaner действительно хорош, не зря это одно из самых популярных приложений для оптимизации Windows.
Сторонний софт
Приложений, позволяющих настроить автозагрузку Windows 7, сегодня более чем достаточно. Некоторые из них крайне просты и по функционалу не превосходят штатных утилит; другие, напротив, дают пользователю доступ к отключению автозапуска скрываемых ОС служебных программ.
Одно из лучших решений для начинающего юзера — распространяемый бесплатно пакет для обслуживания операционной системы Wise Care 365. Убрать лишние программы с его помощью можно следующим образом:
- Запустить приложение и перейти на вкладку «Оптимизация».
- А здесь — в раздел «Автозапуск».
- В первом подразделе открывшегося окна «Ускорение» Wise Care 365 предложит юзеру ускорить запуск операционной системы, убрав ненужные пункты. Достаточно нажать на кнопку «Оптимизация» — и приступить к тонким настройкам.
- Они доступны в следующем подразделе «Автозапуск». В нём представлены все программные продукты, установленные пользователем и стартующие сразу после включения компьютера.
- Убрать любой пункт из автозагрузки Windows 7 удастся, передвинув расположенный справа ползунок в положение «Выключено».
- Может владелец ПК или ноутбука изменять параметры и для системных служб в подразделе «Службы» — точно таким же образом, но с большей осторожностью, иначе часть опций станет недоступна.
- Отменить любое из сделанных изменений и снова включить автозапуск программы можно, вернув соответствующий ползунок в позицию «Включено» — или воспользовавшись кнопкой «Восстановить», размещённой в подразделе «Записи».
Важно: чтобы убрать ненужные пункты из контекстного меню файлов, достаточно на вкладке «Оптимизация» перейти в раздел «Контекстное меню» и, передвигая ползунки, настроить операционную систему под себя.
Sysinternals Autoruns
Autoruns – утилита от компании Sysinternals, приобретённой Microsoft. Обладает отличнейшим функционалом, но весьма скудным интерфейсом. Для работы с данной утилитой, необходимы знания на уровне уверенного пользователя ПК со знанием стандартных веток реестра. Начинающий пользователь ПК при работе с Autoruns может ненароком наломать дров, что придётся восстанавливать работу в безопасном режиме.
Утилита позволяет узнать об абсолютно всём, что будет загружено вместе с системой – утилиты, драйвера, модули и многое другое. Вот почему Autoruns очень ценится в среде профессионалов.
По теме данной статьи, нам нужна только вкладка «Logon». Тут показаны различные ветки, связанные с автоматической загрузкой приложений и других модулей.
Очень полезен фильтры Options – Hide Windows Entries и Hide Microsoft Entries, которые скрывают системные модули, которые нежелательно отключать для корректной работы системы.
Интересен фильтр Hide VirusTotal Clean Entries – который скрывает значения, которые по мнению сервиса VirusTotal чисты и не представляют угрозы. Опасные или зараженные модули будут подсвечиваться красным или розовым.
Отключаем автозапуск в параметрах отдельного ПО
Примечательно, что абсолютно все методы, приведенные в нашей статье, успешно работают на всех современных версиях ОС Windows.
Многие приложения имеют встроенную опцию, позволяющую выключить авто-запуск. Достаточно зайти в настройки и выполнить пару простых действий. На скриншотах ниже представлены примеры в Скайпе и uTorrent.
Некоторые утилиты не поддерживают подобную функцию, соответственно — решить задачу помогут другие способы, о которых пойдёт речь дальше. Стоит учитывать, что лишнее программное обеспечение не только влияет на скорость включения компьютера и загрузки OS, но ещё потребляет определённое количество ОЗУ и нагружает процессор, а значит — система будет тормозить и зависать.
Для чего утилиты автоматически запускаются?
- Мессенджеры отвечают за обеспечение связи пользователя с другими абонентами. Позволяют отправлять и получать текстовые сообщения, совершать и принимать голосовые или видеовызовы.
- Антивирусы предоставляют средства для поиска и очистки вредоносных объектов, сканируют жёсткие диски, флешки и прочие устройства в режиме реального времени.
- Торренты дают возможность быстро скачать тот или иной файл.
- Облачные сервисы помогают синхронизировать содержимое.
- Специальное ПО следит за корректным разрешением экрана, своевременным обновлением драйверов видеокарты, принтера, звукового оборудования и многое другое.
Чтобы избежать дискомфорта при работе с ПК в будущем, следует понимать, какой именно софт можно убирать из авто старта.
- Для начала, рекомендуем отключать программы, которыми вы не пользуетесь;
- Уберите постоянно запущенный торрент-клиент, ведь когда его услуги понадобятся, он запустится самостоятельно;
- Если редко заходите в Skype, Viber или Telegram — можете смело выключать мессенджеры;
- Сервисы Yandex и mail.ru нередко забивают оперативную память, если не используете их — отключайте;
- Обратите внимание на автозапускаемые службы для принтеров, сканеров, мобильных гаджетов, фотоаппаратов, видеокамер. Их также можно приостановить для повышения производительности. Кстати, при необходимости Виндовс сама предложит запустить ту или иную службу.
Если не знаете, какие функции выполняет программа, поищите её характеристики в интернете. Если вы вообще не пользуетесь конкретным продуктом на протяжении долгого времени, можете полностью удалять его с компьютера, вместо обычной остановки авто-запуска.
Дополнительно
В данной статье мы показали, где находится и как посмотреть автозапуск программ в Windows 7, но это еще не всё. Есть еще методы полного отключения приложений и его компонентов. Отключение автозапуска не всегда решает проблему, связанную с конкретным приложением. Поэтому вы можете дополнительно воспользоваться следующими небольшими подсказками.
Через вкладку Службы
Для начала, необходимо зайти в управление автозапуском программ Windows 7, через команду msconfig. Только в этот раз нам потребуется вкладка Службы.
Нам будет представлен полный список системных и сторонних служб. Обязательно необходимо поставить галочку на «Не отображать службы Microsoft», чтобы исключить из списка системные службы. После этого отобразится полный список служб сторонних приложений.
При анализе на вирусы и подозрительное ПО, стоит обращать внимание на неизвестные названия, особенно без изготовителя. Если такие встречаются, то необходимо первым делом уточнить у поисковиков, действительно ли это вирус. Вполне может оказаться полезное приложение, но без подписи разработчика.
В крайнем случае, можно отключить работу всех служб для проверки работы системы или отключать их поочерёдно, если цель выявить ошибочную службу.
Важно! Антивирусы так просто не отключить, они обладают модулем самозащиты, который не позволит отключить антивирус, даже обладая правами Администратора. Его необходимо отключать в настройках.
Планировщик задач
Если вы хотите ограничить активность конкретной программы, без её удаления и удаления её из автозапуска не помогло, мы советуем проверить «Планировщик задач». Как было сказано ранее, в планировщике созданы события для программ на конкретное время, дату, действие или триггер.
Чтобы открыть «Планировщик задач» нажмите Win+R и введите команду control schedtasks. Папка Библиотека планировщика задач, будет содержать основные триггеры для стороннего ПО. Вы можете проанализировать все действия, которые приводят к запуску программы и отключить её.
Все вышеуказанные функции доступны и с сторонних приложениях, таких как Ccleaner или Autoruns, о которых также было упоминание в этой статье.
Как войти в автозагрузку в windows 7
Прочитав перефразированное крылатое выражение об известной мере ограничений «компьютерные ресурсы не резиновые», быть может, вы улыбнетесь. Вместе с тем начинающему пользователю не до смеха, когда его новенький ПК с предустановленной Windows 7 (а именно данная версия системы и будет рассматриваться в качестве базовой) с каждым новым запуском все больше и больше теряет в быстродействии. Как показывает практика, не многие «замучившиеся ждать» понимают, что ответ на вопрос о том, как зайти в автозагрузку «Виндовс 7», — это и есть один из способов решения озвученной проблемы.
Если вы не понимаете, куда делась былая «Windows-резвость», когда вас одолевают различные сомнения и вы устали от зудящих в голове вопросов: «Почему, как и где?», — пришло время освободиться от бремени незнания и реализовать на практике советы и рекомендации из представленной статьи. Что ж, давайте перейдем от слов да к делу!
Аппаратное обеспечение ПК: железный виновник торможения
Прежде всего стоит разобраться, на что способен ваш компьютер. То есть, воспользовавшись специальной программой (например, Aida), выяснить, что под «капотом» вычислительной машины. В принципе, такая проверка необязательна. Однако имеющий точные сведения о конфигурации системы пользователь будет застрахован от порой неоправданной затраты временных ресурсов и собственных сил. Ведь часто мы устанавливаем весьма серьезный софт на свой ПК, игнорируя вопрос аппаратной самодостаточности. Компьютер со слабым процессором и незначительным объемом оперативки — устройство, обреченное на торможение. В такой ситуации даже разрешенное затруднение: «Как зайти в автозагрузку «Виндовс 7» – будет, в общем-то, бесполезной затеей.
Итак, где скрываются программы, которые так «напрягают» компьютер?
В процессе установки софт может, так сказать, прописаться в автозагрузку. Что в большинстве случаев и происходит. Попав в приоритетный список запуска, такие программы начинают работать в фоновом режиме непосредственно при старте ОС.
Как вы понимаете, активированный таким образом софт в силу своего влияния потребляет определенные системные ресурсы. В частности, оперативную память компьютера, что в итоге отражается на быстродействии компьютера в целом.
Как зайти в автозагрузку «Виндовс 7»: стандартный метод доступа
Для того чтобы войти в интересующее вас меню, можно воспользоваться наиболее приемлемым для вас способом.
- Зайдите в меню «Пуск».
- Затем задержите маркер на пункте «Все программы».
- Из выпадающего списка установленных приложений выберите «Автозагрузка».
Однако для того чтобы получить полный перечень «приоритетного» софта, необходимо воспользоваться нижеописанным способом.
- В поисковой строке пускового меню введите msconfig.
- Активируйте появившееся приложение.
- В открывшемся окне перейдите по вкладке «Автозагрузка».
Стоит отметить, что в главном меню «Конфигурация системы» присутствует вкладка «Службы». В некоторых случаях, особенно когда каждый мегабайт ОЗУ на особом счету, можно деактивировать отдельные сервисы Windows. Например, редко используемая служба «Удаленный реестр», безо всякого сомнения, может быть отключена.
Совсем не сложный процесс деактивации и критические изменения в работе ОС
Не стоит спешить с удалением кажущихся лишними программ и служб, так как такое редактирование может поставить под большой вопрос благоприятность выполненного действия «Как зайти в автозагрузку «Виндовс 7». Отключение некоторых служб неизбежно отразится на стабильности ОС. Да и с программами не стоит горячиться. Например, если вы деактивируете Skype, велика вероятность пропустить важный входящий звонок. Ведь вы привыкли, что приложение постоянно работает.
В случае когда вы отключаете видео- или аудиодиспетчер, расширенные настройки вам станут недоступны в плане «горячей» регулировки. Малозначительные приложения, конечно же, можно удалить. Ведь теперь вы знаете, как найти автозагрузку. В остальном все зависит от ваших предпочтений и целей, которые вы преследуете.
Где скрывается программный потенциал ОС?
В некоторых случаях целесообразней использовать специальное ПО. Потому как некоторые разработчики «научили» свой софт скрываться от Windows-служб мониторинга. Такие приложения не отображаются в стандартном меню автозагрузки, а посему для рядового пользователя недоступны в плане редактирования. Только редактор реестра позволяет обнаружить «скрывающийся софт». Впрочем, установив специализированную программу, вы будете удивлены, насколько сильно отличается стандартный автозагрузочный список от полного «прейскуранта» работающих в фоновом режиме программ.
Чего не увидишь в справке «Microsoft — Windows 7»?
- C помощью горячих клавиш «Win+R» вызовите окно «Выполнить».
- Введите команду «regedit».
- В редакторе реестра откройте раздел «HKEY CURRENT USER».
- Затем проследуйте по пути: Software — Microsoft — Windows — CurrentVersion — Run.
- В правой области редактора и будет выведен список «приоритетных значений».
В том случае, когда в системе реализована многопользовательская схема (вход под разными учетными записями), вышеуказанная ветка в своей концовке будет иметь добавочные символы «Once».
Кстати, системная папка автозагрузки находится в директории: C:Usersпользовательское имяAppData (скрытая папка)RoamingMicrosoftWindowsStart MenuProgramsStartup.
AVG PC TuneUp
- В главном окне программы откройте вкладку «Оптимизировать».
- Теперь перейдите в пункт «Деактивировать программы автозапуска».
- В открывшемся списке с помощью ползунка можно производить вкл/откл необходимых приложений.
Невероятно комфортный во всех отношениях софт. Вполне может так случиться, что обстоятельства потребуют вернуть деактивированную программу в «приоритетный строй». Как вы понимаете, у пользователя не возникнет осложнений с решением вопроса: «Как включить автозагрузку?», так как обратный процесс легко реализуем посредством все того же ползунка.
Советы по настройке и формированию приоритетного списка программ
Буквально для всех пользователей – тех, кто не ограничен по части оперативных ресурсов, или же, напротив, экономящих даже на визуальных эффектах, – рекомендации, представленные ниже, будут полезны.
- Не стоит увлекаться процессом тотального отключения. Прежде разберитесь, что за объект вы хотите деактивировать.
- Часто пользователь удаляет из автозагрузки действительно нужную программу исключительно по той причине, что работа софта сопровождается непонятным торможением ОС, а также самопроизвольно запускается интегрированный в систему браузер от Microsoft. Windows 7, как, впрочем, и любая другая версия операционной системы с такими «симптомами», требует антивирусного обслуживания.
- Запустите Ad-Aware программу, и вы избавитесь от навязчивых проблем.
- Как правило, в домашних условиях сканеры, принтеры, фотоаппараты, а также масса другого периферийного оборудования редко используются. Тем не менее, помимо драйверов, пользователь часто устанавливает специализированный софт, который постоянно обращается к узлу поддержки за обновлениями. Как вы понимаете, излишняя активность — утраченное быстродействие.
Вместо послесловия
Теперь вы понимаете, почему ваш новенький компьютер на ОС от Microsoft Windows 7 был такой быстрый первое время. Безусловно, он постепенно обрастал программным обеспечением, увеличивался и список автозагрузки, а это, как вы уже знаете, влечет за собой затрату системных ресурсов. Вместе с тем БД реестра расширялась, а считывающей головке винчестера по мере заполнения дискового пространства приходилось все больше затрачивать времени и энергии на обращение к тем или иным данным. Только оптимизация, систематическое обслуживание компьютера могут гарантировать высокую производительность ПК и эффективность использования ОС. Следите за вашим электронным другом и помните: если вычислительное устройство стало медленней работать — вы знаете, где находится автозагрузка!
Многие пользователи очень часто удивляются тому, что компьютерная система работает не так быстро, как хотелось бы, совершенно не понимая, в чем причина происходящего. В любой версии системы главной причиной торможения называют программы, стартующие вместе с ОС и работающие в фоновом режиме, в том числе и автозагрузка программ Windows 7. Как найти и настроить этот элемент управления, сейчас и будет показано.
Что представляет собой и зачем нужна автозагрузка программ Windows 7?
Для тех, кто не знает данного вопроса, отдельно стоит сказать, что далеко не все программы, запускаемые в момент старта системы, могут отображаться в меню автозагрузки. Но и те, что есть, могут оказывать существенное влияние на потребление ресурсов.
Как правило, вместе с Windows способны стартовать приложения-загрузчики, торрент-клиенты, разного рода дополнительные панели для браузеров, апдейтеры, оптимизаторы и т. д. Тем не менее, несмотря на возможный хлам, вместе с системой запускаются и жизненно важные процессы для функционирования ее самой. Это пока оставим в стороне и посмотрим, как зайти в автозагрузку «Виндовс 7». Заодно определим, какие именно элементы в ней следует использовать, чтобы это не сказалось на общей производительности.
Как зайти в автозагрузку «Виндовс 7» простейшим способом?
Простые с точки зрения пользователя методы доступа вроде использования «Панели управления» в Windows-системах любого поколения не предусмотрены.
Единственный вариант – использовать консоль «Выполнить» (Win + R для быстрого доступа), в которой вводится команда msconfig (доступ к настройкам конфигурации системы). В появившемся окне выбирается вкладка автозагрузки, где и будут представлены основные программы, стартующие вместе с системой.
Какие элементы отключать не стоит?
Как зайти в автозагрузку «Виндовс 7», уже понятно. Теперь несколько слов о деактивации ненужных служб. По большому счету, если хотите добиться максимальной производительности Windows, следует отключить все, что есть.
Посмотрим, какие программы нужны в автозагрузке Windows 7. Например, не стоит деактивировать службу ctfmon, которая отвечает за языковую панель и отображение значка переключения языков и раскладки клавиатуры, который пользователь привык видеть в системном трее.
Некоторые элементы отключить невозможно вообще. В частности, это относится к модулям штатных антивирусов, так что лучше с ними не экспериментировать – все равно ничего не получится. Все остальное лучше выключить. Прирост производительности будет ощутим сразу же после полного рестарта системы (перезагрузка выполняется в обязательном порядке, о чем свидетельствует соответствующее уведомление системы).
Добавление программ в автозагрузку через «Проводник»
Теперь разберемся, как настроить автозагрузку программ в Windows 7 под собственные нужды. И если с отключением уже внесена какая-то ясность, то с добавлением программ не все так просто. Добавить необходимый элемент непосредственно в конфигурации системы не получится. Поэтому, решая проблему того, как поставить программу в автозагрузку Windows 7, придется применять другие способы.
Самым простым методом, который должен знать пользователь любого уровня подготовки состоит в том, чтобы сначала создать ярлык для исполняемого файла выбранного приложения, а затем поместить его в соответствующую папку системы в обычном «Проводнике».
Для этого на выделенном файле правым кликом вызывается субменю, в котором выбирается строка «Отправить…» и используется создание ярлыка на «Рабочем столе». Но это еще полдела. Теперь ярлык нужно поместить в саму папку автозагрузки, для чего придется решить вопрос того, как зайти в автозагрузку «Виндовс 7» из «Проводника».
Каталог можно найти, если в системном разделе открыть папку ProgramData, а затем через директории Microsoft и Windows дойти до папки «Главное меню», после чего найти искомый каталог в подразделе «Программы». Имейте в виду, что начальная директория ProgramData является скрытой, поэтому в меню вида сначала нужно установить показ объектов с таким атрибутом. В конечную директорию и следует переместить или скопировать созданный на «Рабочем столе» ярлычок.
Установка элементов автозагрузки через системный реестр
Существует еще один способ добавления нужного приложения в меню автоматического запуска, который является несколько более сложным, поскольку предполагает использование редактора системного реестра, который вызывается командой regedit в меню «Выполнить».
Здесь нужно пройти по ветке HKCU в раздел SOFTWARE, после чего через директории Microsoft и Windows спуститься по дереву до текущей версии (CurrentVersion), где имеется папка Run. Правым кликом на пустом пространстве в правом окне вызывается меню, где нужно выбрать пункт создания строкового параметра и дать ему имя в виде «Run + произвольное название программы» (например, Run Google Chrome). Сохраняем параметр, а затем двойным кликом вызываем окно редактирования, в котором в строке значения вручную прописываем полный путь к исполняемому файлу.
Использование «Планировщика заданий»
Наконец, в «Планировщике», вызываемом командой taskschd.msc в той же консоли «Выполнить», можно создать новую задачу с произвольным названием на вкладке «Общие» и перейти к вкладке триггеров.
Здесь используется кнопка «Создать», затем в выпадающем списке сверху выбирается запуск при старте и осуществляется переход на вкладку действий. В соответствующем списке выбирается запуск программы, а чуть ниже кнопкой обзора устанавливается путь к исполняемому файлу приложения. Далее нужно просто подтвердить изменения. При следующем старте программа запустится вместе с системой.
Вместо итога
Как видим, проблема того, как зайти в автозагрузку Windows 7 и настроить ее под свои собственные нужды, решается достаточно просто. В плане добавления программ обычному пользователю лучше всего использовать создание ярлыка (это намного проще, чем заниматься созданием ключей реестра или задач «Планировщика»). Но, в принципе, в большинстве программ имеются свои настройки, в которых может присутствовать пункт запуска приложения при старте Windows. Тогда и все перечисленные способы попросту окажутся ненужными.
Владелец компьютера, отдающий предпочтение классическому поколению операционных систем от Microsoft и уже разобравшийся, как установить Виндовс 7, легко настроит рабочую среду под себя. Он может в несколько кликов изменить разрешение экрана, задать новый пароль и определить права пользователей, а также зайти в автозагрузку и ускорить работу ОС. Где находится автозапуск Windows 7 и как его посмотреть — попробуем разобраться.
Как посмотреть автозагрузку Windows 7?
Автозапуск Виндовс 7 — это системный раздел, а также отдельная папка, защищённая от просмотров пользователей, не являющихся администраторами. Он представляет собой перечень установленных на компьютере программ и исполняемых сценариев, которые по умолчанию или по запросу юзера должны запускаться автоматически — сразу после включения операционной системы.
Хотя на старт каждого такого приложения обычно уходят доли секунды, одновременная загрузка большого числа элементов заметно тормозит подготовку компьютера или ноутбука к работе, а в отдельных случаях приводит к некритическим сбоям, требующим перезапуска ОС. Чтобы избежать этих неприятностей, следует проверить меню автозапуска — благо сделать это не сложнее, чем узнать о способах восстановления системы Windows 7.
Важно: хотя и посмотреть список автозагрузки Виндовс 7, и войти в упомянутый системный каталог можно, используя штатные средства, следует иметь в виду, что некоторые приложения и утилиты останутся скрытыми от пользователя. Чтобы попасть в действительно полное меню автозапуска, стоит использовать приложения от сторонних разработчиков; об одном из них будет рассказано далее.
На Windows 7 найти меню автозапуска можно тремя простыми, отнимающими минимум времени и не требующими особых познаний путями; первый из них — использование системной команды «Выполнить».
Команда «Выполнить»
Применение этой команды просто и безопасно; ни один антивирус для Windows 7 не станет блокировать действия юзера, а сам процесс займёт, с учётом настроек автозапуска программ, не более десяти-пятнадцати минут.
Чтобы войти в список автозагрузки Виндовс 7 посредством команды «Выполнить», пользователь должен:
- Выполнить команду msconfig. Сделать это можно, открыв меню «Пуск».
- Введя в строке поиска без пробелов, кавычек и других изменений msconfig.exe и нажав на расположенную справа пиктограмму лупы. Теперь остаётся выбрать щелчком мыши верхний пункт в перечне найденных файлов и приступить к настройке автозапуска программ на Windows 7.
- Аналогичного результата можно достичь, зажав одновременно клавиши Windows (Win — кнопка с флажком-логотипом ОС) и R, после чего введя в единственном редактируемом поле окна «Выполнить» команду msconfig и нажав на «ОК».
- В открывшемся окошке пользователь должен перейти на вкладку «Автозагрузка».
- И ознакомиться со списком запускаемых без его участия программ. Как было сказано выше, здесь представлена лишь часть приложений; надеяться найти с помощью системной команды полный перечень не стоит.
- Чтобы отключить одну или несколько программ, стартующих вместе с Windows 7, достаточно снять галочку в расположенном слева от её названия чекбоксе. Если требуется отменить автоматический запуск всех представленных в меню приложений, нужно нажать на кнопку «Отключить все».
- Включить весь список обратно можно, воспользовавшись расположенной рядом кнопкой с соответствующим названием.
- После того как настройка автозагрузки Виндовс 7 завершена, следует кликнуть по кнопке «Применить», а затем нажать на «ОК».
- Более простой способ запустить Windows 7 без «лишнего» программного обеспечения — снова перейти на вкладку «Общие».
- Установить кружок напротив нижнего содержащегося там пункта «Выборочный запуск».
- И снять галочку в чекбоксе «Загружать элементы автозагрузки». Щёлкнув по кнопкам «Применить» и «ОК», пользователь сможет значительно сократить время следующего включения операционной системы.
Юзеру, часто устанавливающему новые приложения, часть из которых неизбежно оказывается в меню автозагрузки Windows 7, будет полезно использовать следующую хитрость, позволяющую запускать команду msconfig без лишних усилий:
- Создать в любом каталоге, а лучше всего — на «Рабочем столе» обычный текстовый документ.
- Открыть его и вписать внутри, не изменяя синтаксиса и не добавляя символов — start msconfig.exe.
- Сохранить сделанные изменения и закрыть документ.
- Теперь нужно изменить расширение файла. По умолчанию в Windows 7 оно будет скрыто.
- Чтобы исправить ситуацию, нужно открыть меню «Пуск», набрать в строке поиска «Расширение» и найти в списке найденных позицию «Отображение и скрытие расширений имён файлов».
- В открывшемся окошке перейти на вкладку «Вид».
- И снять галочку в чекбоксе «Скрывать расширения…», после чего последовательно щёлкнуть по кнопкам «Применить» и «ОК».
- Завершив описанные манипуляции, владелец компьютера или ноутбука должен вернуться к созданному текстовому документу и сменить расширение с .txt на .bat — обязательно с сохранением точки после основного имени.
- Совершаемые изменения следует подтвердить, нажав на кнопку «Да».
- Исполняемый файл готов. Теперь, чтобы запустить упомянутую команду, юзеру достаточно дважды щёлкнуть по нему левой клавишей мыши — или выделить правой и в контекстном меню выбрать пункт «Открыть» или «Запуск от имени администратора».
- Отредактировать содержание текстового документа можно, воспользовавшись в том же контекстном меню опцией «Изменить».
Совет: чтобы было легче найти созданный файл, следует переименовать его сообразно фантазии и способностям пользователя — например, назвать «Автозагрузкой».
Командная строка
Этот способ не слишком отличается от предыдущего; посмотреть список автозагружаемых программ на Windows 7, используя командную строку, можно следующим образом:
- Открыть меню «Пуск» и ввести в строке поиска запрос «Командная строка».
- Или, если не лень переключаться на латиницу, — cmd, после чего кликнуть левой клавишей мыши по верхнему пункту в списке результатов.
- Ввести в открывшемся окне классической командной строки, ничего не меняя, msconfig.exe или msconfig, а затем воспользоваться клавишей Enter.
- Выполнив все действия, пользователь окажется в уже знакомом системном окошке, где сможет продолжить настройку запуска приложений.
- Если по каким-либо причинам найти «Командную строку» описанным способом не получилось, следует в меню «Пуск» открыть список «Все программы».
- Перейти в каталог «Стандартные».
- И найти там нужную утилиту.
Совет: чтобы упростить вход в автозагрузку Виндовс 7 в будущем, юзер может создать ярлык «Командной строки» и разместить его на «Рабочем столе».
CCleaner
Удобная, крайне простая в использовании и безопасная программа, скачать которую можно совершенно бесплатно на сайте производителя, позволяет пользователю Windows 7 ознакомиться со списком автозапуска следующим образом:
- Запустить приложение и перейти в раздел «Инструменты».
- А далее — на вкладку «Запуск».
- Здесь владелец ПК увидит список всех программ, стартующих сразу после включения операционной системы.
- Отключить любой пункт можно, выделив его нажатием левой клавиши мыши и воспользовавшись одной из кнопок справа.
Совет: переместившись на вкладку «Контекстное меню», пользователь сможет посмотреть и при необходимости отключить отдельные пункты появляющегося при нажатии правой клавиши мыши списка.
Где находится папка «Автозагрузка» в Windows 7?
Чтобы перейти в каталог автозагрузки и отключить автозапуск программ в Windows 7 там, юзеру нужно:
- Открыть меню «Пуск» и выбрать в правом столбце пункт «Мой компьютер».
- Дважды щёлкнуть по значку диска C.
- По умолчанию часть системных папок пользователю недоступна; к ним относится и «Автозагрузка». Если ранее изменений не вносилось, пользователь должен описанным выше способом вызвать окно «Отображение и скрытие расширений имён файлов» и на вкладке «Вид» отметить кружочком пункт «Показывать скрытые файлы, папки и диски», а потом — последовательно нажать на кнопки «Применить» и «ОК».
- Теперь можно продвигаться дальше: из системного диска — в папку «Пользователи».
- Затем — в каталог текущего юзера.
- В каталоге «Автозагрузка» и находятся ярлыки запускаемых по умолчанию приложений.
Совет: отключить любое из них можно, просто удалив соответствующий ярлык, а добавить новое — скопировав ссылку на исполняемый файл в папку «Автозагрузка».
Подводим итоги
Попасть в меню автозапуска Windows 7 можно штатными средствами: с помощью командной строки или утилиты «Выполнить». Упрощает задачу использование сторонних приложений, например CCleaner. Папка «Автозагрузка» находится в каталоге пользователя; чтобы добраться до неё, необходимо будет включить отображение скрытых объектов.
Отблагодарите автора, поделитесь статьей в социальных сетях.
Adobe Acrobat | Reader_sl.exe | Взаимодействие с файлами PDF, их чтение и редактирование. |
Драйвер устройства позиционирования Alps | Apoint2K\Apoint.exe | Драйвер, который управляет сенсорной панелью ПК. Если необходимо использовать сенсорную панель, не следует отключать это ПО. |
Служба доступа к фильтрам Andrea APO | AEADISRV.EXE | Используется программой SoundMAX для обработки сигналов от микрофона. |
Прокси для работы с Bluetooth-гарнитурой в программе Skype | BluetoothHeadsetProxy.exe | Обеспечивает обмен данными между программами и Bluetooth-гарнитурой. |
Сервер Bluetooth Stack COM | BTStackServer.exe | Используется компьютером для обмена данными с Bluetooth-устройствами. |
Сервер поддержки Bluetooth | btwdins.exe | Используется устройствами Bluetooth на вашем компьютере. |
Приложение для ПО Bluetooth в области уведомлений | BTTray.exe | Обеспечивает обмен данными между беспроводными устройствами с поддержкой Bluetooth, например, компьютеры, телефоны, принтеры, гарнитуры, динамики и камеры. |
Состояние клавиш Caps Lock | Num Lock | Scroll Lock | Keystatus.exe | Отслеживает состояние клавиш блокировки на компьютере. |
Центр управления ATI Catalyst | CLIStart.exe | Пакет драйверов устройств и служебных программ для видеокарт ATI. |
Процесс Client Server Runtime | csrss.exe | Используется ОС Windows 7. Не отключать. |
Служба CyberLink Media Library | CLMLSvc.exe | Управляет библиотеками носителей. |
Резидентная программа CyberLink PowerCinema | DVDAgent.exe TSMAgent.exe | Используется программой HP Power Cinema. |
Менеджер рабочего стола | dwm.exe | Используется операционной системой Windows 7 для вывода графических заставок. |
DT_Startup | DT_startup.exe | Улучшает цветопередачу и внешний вид дисплея. |
Быстрое переключение пользователей | FastUserSwitching.exe | Обеспечивает переключение между учетными записями пользователей без выхода из системы. |
Панель управления высококачественным воспроизведением звука | RtHDVCpl.exe | Обеспечивает высококачественное воспроизведение звука. Во избежание проблем с воспроизведением звука не запрещайте автоматический запуск. |
Главный процесс для служб Windows | svchost.exe | Процесс Windows, управляющий службами, необходимыми для выполнения различных функций. |
HP Advisor | HPAdvisor.exe | Средство поддержания защиты компьютера от вирусов и повреждения. |
HP Beats | beats64.exe | Выделение басов, оттенков и динамики музыки с помощью Beats Audio. |
Программа KBD EXE компании Hewlett-Packard | kbd.exe | Управление мультимедийной клавиатурой. Без этой программы не работают клавиши «одного нажатия», но остальная клавиатура работает. |
HP Connections Remove | HPCONN~1.exe | Предоставляет уведомления, поддерживает обновления и специальные предложения. Можно без опасений запретить автозагрузку. |
HP.CPC.TS | HPTSEnProxy.exe | TouchSmart. Предоставляет информацию приложениям TouchSmart. Можно отключить, если HP не используется. |
HP.CPC.TS.S | HPTSEnSrv.exe | TouchSmart. Предоставляет информацию приложениям TouchSmart. Можно отключить, если HP не используется. |
Приложение hpwuSchd | HPWuSchd2.exe | Позволяет компьютеру автоматически принимать по сети Интернет уведомления от HP об обновлении программного обеспечения. Можно без опасений запретить автозагрузку, однако, эта программа может быть полезной в обеспечении вашего компьютера новейшим ПО и драйверами. |
HP MediaSmart | SmartMenu.exe | Используется для открытия программы MediaSmart с клавиатуры и пульта дистанционного управления. Не отключайте данную программу. |
HP Power Assistant | HPPA_Main.exe/hidden | Позволяет снизить энергопотребления путем управления вашего использования данного компьютера посредством разграничения дней недели на рабочие и выходные. |
Кнопки быстрого запуска HP | QlbCtrl.exe | Включение кнопок на клавиатуре для выполнения других функций. |
HPRun | hprun.exe | Открывает приложение HP Total Care Advisor. Если вы хотите, чтобы Advisor работал, не запрещайте автозагрузку этой программы. |
hpsysdrv | hpsysdrv.exe | Отслеживает операции восстановления системы. Не отключать. |
HP Total Care Advisor | HPAdvisor.exe | Средство поддержания защиты компьютера от вирусов и повреждения. |
Календарь HP TouchSmart | GCalService.exe | Программа Календарь TouchSmart, которая позволяет пользователю устанавливать напоминания для событий. Она управляет индикатором напоминаний на компьютере. Можно отключить, если HP TouchSmart не используется. |
Календарь и уведомления HP TouchSmart | HPTouchSmartSyncCalReminderApp.exe | ПО TouchSmart, которое работает с GCalService и обеспечивает доступ к файлам данных пользователя. Можно отключить, если HP не используется. |
Wireless Assistant | HPWAMain.exe | Управляет беспроводными возможностями ПК. |
IDT PC Audio | IDT\WDM\sttray64.exe | Интегрированный звуковой модуль. Если отключить, звук может не работать. |
Сервер распознавания рукописного ввода | InputPersonalization.exe | Используется в планшетных ПК для распознавания рукописного ввода и преобразования в текст. |
Общий пользовательский интерфейс Intel | igfxtray.exe | Требуется для графических драйверов. Не отключайте данную программу. |
Общий пользовательский интерфейс Intel | hkcmd.exe | Требуется для графических драйверов. Не отключайте данную программу. |
Общий пользовательский интерфейс Intel | igfxpers.exe | Требуется для графических драйверов. Не отключайте данную программу. |
Бинарный пакет Java™ Platform SE | jusched.exe | Проверяет наличие обновлений Java. |
Определение уровня зарядки аккумулятора с клавиатуры и мыши | HPKEYBOARD.EXE | Программа настройки клавиатуры. Показывает сообщение при низком уровне батареи. |
LightScribe | LightScribeControlPanel.exe | Запись этикеток компакт-дисков с помощью технологии LightScribe. |
Процесс службы локальной безопасности LSA | lsass.exe | Аутентифицирует входы пользователя в систему. Не отключайте данную программу. |
Служба диспетчера локальных сеансов | lsm.exe | Управляет терминальными серверными подключениями. Не отключайте данную программу. |
Microsoft Forefront Identity Manager 2010 | MsPwdRegistration.exe | Повышает безопасность с помощью управления удостоверениями, учетными данными и ресурсами. |
Microsoft Security Client | msseces.exe | Часть программы безопасности Microsoft Security Essentials. |
Службы лицензирования программ Microsoft | SLsvc.exe | Защищает программы от нарушения авторских прав. Не отключайте данную программу. |
Приложение Userinit для входа в систему | userinit.exe | Используется ОС Windows для сетевых подключений и запуска Windows. Не отключайте данную программу. |
Компонент планшетных ПК для распознавания рукописного ввода | wisptis.exe | Программное обеспечение планшетных компьютеров для устройств распознавания рукописного ввода. |
Проводник Windows или «проводник» | explorer.exe | Интерфейс пользователя операционной системы. Предоставляет доступ к программам и файлам на компьютере. Не отключайте данную программу. |
ОС Microsoft Windows | stikynot.ext | Позволяет делать виртуальные записки и прикреплять их к рабочему столу как напоминания. |
ОС Microsoft Windows | sidebar.exe | Активирует боковую панель гаджетов Windows. |
Индексатор поиска Microsoft Windows | SearchIndexer.exe | Выполняет индексацию файлов и свойств в целях ускорения поиска. |
Norton Online Backup | NobuActivation.exe | Активация сетевого резервного копирования Norton |
Ядро NT и система | system | Счетчик системы по умолчанию. Не отключайте данную программу. |
Совместимое с Windows 2000 приложение NVIDIA | NvStartup.dll | Необходима для оптимизации представления графических данных. |
Служба NVIDIA Driver Helper Service | nvsvc.dll, nvsvc.exe | Необходима для оптимизации представления графических данных. |
Библиотека NVIDIA Media Center Library | NvMcTray.dll | Необходима для оптимизации представления графических данных. |
OSD | HWManager.exe | Управляет экранным окном при настройке громкости звука и уровня яркости ЖК-панели. Данную программу нельзя отключить, но можно удалить. |
Главная программа OsdMaestro | OSD64.exe | Предоставляет интерфейс для настройки параметров вывода изображения на экран |
Форма OSD | OSDForm.exe | Используется для вывода изображения на экран. |
Процент времени незагруженности процессора | SystemIdleProcess | Счетчик, измеряющий время простоя процессора в определенный момент. |
Приложение PictureMover | PictureMover.exe | Обеспечивает автоматическую передачу изображений с цифровых камер или карт памяти, подключенных к компьютеру. |
Приложение RAID Event Monitor | Iaanotif.exe | В зависимости от конфигурации, RAID помогает оптимизировать характеристики компьютера. Обладает функциями разграничения и резервного копирования данных. |
Приложение служб и контроллеров | services.exe | Диспетчер управления службами, отвечающий за запуск, остановку и взаимодействие с системными службами. Не отключайте данную программу. |
SMax4PNP | Smax4pnp.exe | Используется для аналоговых аудиоустройств. |
Настройки звука SoundMAX | SoundMAX.exe | Устанавливает графический интерфейс пользователя для управления параметрами аудио. Не отключайте данную программу. |
Приложение подсистемы спулера | spoolsv.exe | Служба диспетчера очередей печати для управления всеми заданиями обработки факсов и печати. |
Центральный компонент Symantec | symlcsvc.exe | Антивирусное программное обеспечение. Отключать программы сканирования вирусов не рекомендуется, исключая компьютеры, изолированные от любых средств ввода программного обеспечения (включая Интернет, сеть, компакт-диски, карты памяти и др.). |
Symantec Security Technologies | ccApp.exe | Антивирусное программное обеспечение. Отключать программы сканирования вирусов не рекомендуется, исключая компьютеры, изолированные от любых средств ввода программного обеспечения (включая Интернет, сеть, компакт-диски, карты памяти и др.). |
Платформа службы Symantec | ccSvcHst.exe | Отображает пользовательский интерфейс антивирусных программ. |
Symantec Shared Component | osCheck.exe | Часть пакета системного антивирусного ПО. Отключать программы сканирования вирусов не рекомендуется, исключая компьютеры, изолированные от любых средств ввода программного обеспечения (включая Интернет, сеть, компакт-диски, карты памяти и др.). |
SymCUW | SYMCUW.exe | Антивирусное программное обеспечение. Отключать программы сканирования вирусов не рекомендуется, исключая компьютеры, изолированные от любых средств ввода программного обеспечения (включая Интернет, сеть, компакт-диски, карты памяти и др.). |
Драйвер устройства позиционирования Synaptics | SynTPEnh.exe | Позволяет добавлять расширенные функциональные возможности для сенсорной панели ноутбука: чувствительность, скорость нажатия и т. д. |
Панель рукописного ввода для планшетных ПК | tabtip.exe | Инструмент распознавания рукописного ввода и преобразования в текст для планшетных ПК. |
Справка по панели ввода для планшетных ПК | tabtip32.exe | Управляет экранной клавиатурой. |
Механизм планирования задач | taskeng.exe | Отвечает за выполнение процессов в назначенное время. |
Центральный узел звуковых устройств Windows | audiodg.exe | Управляет механизмом звука в Windows 7. |
Платформа драйверов Windows | WUDFHost.exe | Является частью операционной системы |
Главный процесс Windows (Rundll32) | rundll32.exe | Утилита командной строки; Запускает динамические библиотеки. Не отключайте данную программу. |
Приложение «Вход в Windows» | winlogon.exe | Запускает службу родительского контроля на вашем компьютере. |
Диспетчер сеансов Windows | smss.exe | Подсистема диспетчера сеансов, которая запускает, управляет и удаляет пользовательские сеансы. Не отключайте данную программу. |
Приложение запуска Windows | wininit.exe | Запускает некоторые основные фоновые службы Windows 7. Не отключайте данную программу. |
Диспетчер задач Windows | taskmgr.exe | Запускает диспетчер задач Windows. Не отключайте данную программу. |
Хост-процесс поставщика WMI | WmiPrvSE.exe | Инструментарий управления Windows используется для разработки приложений, отслеживающих активность компьютера. |
Как зайти в автозапуск программ windows 7. Отключение автозагрузки программ Windows
Автозапуск программ – это абсолютно необходимая функция для нормальной работы компьютера. С помощью автозапуска операционная система самостоятельно запускает те программы, которые должны работать постоянно во время работы компьютера. Но, некоторые разработчики программ злоупотребляют этой функцией. В результате многие программы, которые совершенно не нужны пользователю постоянно, загружаются автоматически и создают постоянную нагрузку на компьютер, не выполняя никакой полезной работы. В этом материале вы узнаете, как отключить автозапуск программ в Windows 7.
Отключить автозапуск программ в Windows 7 можно несколькими способами. Во-первых, вы можете открыть настройки программы и отключить функцию автозапуска. Но, к сожалению далеко не все программы имеют такие функции в настройках. Кроме этого, если вы хотите отключить автозапуск сразу нескольких программ, то этот способ будет не очень удобен и отнимет много времени. В таких случаях вы можете воспользоваться утилитой MSCONFIG или специальными программами для отключения автозапуска программ.
Способ № 1. Отключаем автозапуск программы с помощью ее настроек.
Откройте нужную программу и перейдите в ее настройки. Здесь вам нужно найти функцию автозапуска и отключить ее. Продемонстрируем это на примере программы uTorrent.
Запускаем программу и открываем меню «Настройки». В этом меню выбираем пункт «Настройки программы».
После этого перед вами откроется окно с настройками программы. Найдите функцию автозапуска данной программы и отключите ее. В случае uTorrent данная функция находится на вкладке «Общие».
После настройки программы закрываем окно нажатием на кнопку «Ok» для того чтобы сохранить изменения. Все, таким не сложным способом мы отключили автозапуск программы uTorrent в Windows 7.
Способ № 2. Отключаем автозапуск при помощи утилиты MSCONFIG.
Здесь отображается список программ, которые запускаются автоматически сразу после старта операционной системы Windows 7. Для того чтобы отключить их автозапуск достаточно снять отметку напротив названия программы и сохранить настройки нажатием на кнопку «Применить».
Нужно отметить, что некоторые программы могут не отображаться во вкладке «Автозагрузка». Это случается, если они запускаются как службы. Для того чтобы отключить автозапуск таких программ перейдите на вкладку «Службы» и установите отметку напротив функции «Не отображать службы Майкрософт».
После этого вы увидите все программы, которые запускаются автоматически в качестве служб на вашем компьютере. Отключить автозапуск таких программ также очень просто. Для этого достаточно снять отметку напротив названия службы и сохранить настройки.
Способ № 3. Отключаем автозагрузку программ при помощи специальных программ.
Также вы можете воспользоваться сторонними программами. Так одной из наиболее продвинутых и удобных программ для управления автоматическим запуском является . После запуска данная программа сканирует операционную систему и собирает данные обо всех программах, которые запускаются автоматически. Эти программы разделяются на группы и отображаются в отдельных вкладках программы Autoruns.
Для того чтобы при помощи Autoruns достаточно снять отметку напротив нужной программы. Большинство загружаемых автоматически программ, доступны пользователю на вкладке «Logon». Для того чтобы отключить автозапуск служб нужно перейти на вкладку «Services».
Здравствуйте, уважаемые гости и читатели сайт! Сегодня речь пойдет о том, как отключить автозапуск программ в Windows 7 . Я уже поднимал эту тему в статье настройка автозагрузки Windows XP, которую вы найдете .
Если вы на своем компьютере, установили множество различных программ, то естественно, вам понадобиться удалить некоторые из-них из автозагрузки. Во-первых, чтобы ускорить запуск Windows 7, и не ждать, пока все программы запустятся системой. Во-вторых, чтобы после запуска системой, неиспользуемые программы, не пожирали ресурсы компьютера.
Простое удаление программы из автозагрузки Windows 7.
Всем известный способ, по средством которого, можно удалить некоторые программы из автозапуска Windows 7 – это папка «Автозагрузка». Все что находится в данной папке, запускается системой автоматически. Для того, чтобы открыть эту папку, перейдите в меню «Пуск», затем в раздел «Все программы», в котором и находится папка «Автозагрузка». В моем случае, там находится всего лишь одна программа, для удаления которого, нужно щелкнуть правой кнопкой мыши и в выпадающем меню выбрать пункт «Удалить».
Однако, как я уже сказал, не все программы можно удалить таким способом, поэтому мы переходим к следующему способу.
Для того чтобы, удалить программы из автозапуска воспользуйтесь утилитой Windows 7, для запуска которого, вам необходимо открыть меню пуск и в строке поиска ввести «msconfig».
Есть и другой способ запуска утилиты, по средством нажатия клавиш «Win+R». После запуска окна «Выполнить», вводим туда слово «msconfig».
В результате этих действий, будет запущена окно «Конфигурация системы», в котором нужно перейти во вкладку «Автозагрузка».
Там вы увидите весь список программ, которые прописаны в раздел автозагрузки реестра Windows 7. В этом списке выбираем программы для отключения, оставляем только необходимы, с остальных снимаем галочки. В моем примере, отключить можно, только один пункт, остальные необходимые драйвера для Windows 7. Нажимаем «Ок».
Этот способ, более сложный, поэтому будьте внимательны:). Для того, чтобы отредактировать реестру Windows, вам необходимо нажать комбинацию клавиш «Win+R», в открывшемся окошке ввести слово «Regedit».
В результате откроется окошко редактора реестра, в котором вам нужно перейти в раздел автозагрузки. Для этого вам необходимо перейти по адресу:
«Компьютер\HKEY_LOCAL_MACHINE\Software\Microsoft\Windows\CurrentVersion\Run»
Найти программу, которая запускается автоматически при старте Windows, удалить ее, щелкнув правой кнопкой мыши и выбрав пункт «Удалить». В данном примере, нет программ для удаления.
Теперь рассмотрим самый лучший способ для отключения программ из автозапуска. Это бесплатная программа Autoruns, которую вы можете сказать перейдя на официальный сайт по адресу: technet.microsoft.com
Программа очень маленькая, всего около 600кб. Однако, она способна находить всевозможные места, откуда может запускаться что-то. Программа не требует установки, поэтому просто запускаем его.
Верхнюю часть программы не трогаем, потому что все эти вкладки попорядку находятся в средней части программы чуть ниже.
В этой области, вы можете найти ненужную программу, после чего просто снимите с нее галочку, тем самым, отключив ее из списка автозапуска Windows 7.
Некоторые строки помечены желтым цветом, это программы которые уже удалены из автозагрузки. Розовым цветом, помечены программы неизвестного производителя, что настораживает Autoruns.
На этом у меня все, по теме как отключить автозапуск программ в Windows 7? Буду рад, если вы в комментариях поделитесь своим опытом в области отключения автозапуска программ.
Удачи Всем! До новых встреч на страницах моего блога.
Как обычно, в конце статьи видеоролик
Вы замечали, что со временем, даже самый мощный ПК начинает медленнее работать. Почему так происходит? Причина — софт, установленный в системе, который запускается автоматически после старта ОС. Для решения этой проблемы, рассмотрим, как убрать автозапуск программ Windows 7.
А нужно ли это
Что происходит после включения ПК? Загружаются системные утилиты и программы для которых настроена автоматическая загрузка в фоновом режиме. Это могут быть: Skype, ICQ, антивирус. Они отображаются в системном трее (возле часов).
Чем их больше, тем дольше происходит загрузка. Установленный софт работает в фоновом режиме, и может быть требовательный к системным ресурсам (ОЗУ).
Зачем они автоматически запускаются
Некоторое приложения это делают автоматически. Придумано разработчиками с таких соображений:
- Быть на связи. Относится к приложениям Skype, ICQ;
- Торрент-клиенты для скачивания файлов;
- Сервисы DropBox, Google Drive. Автоматический запуск нужен, для синхронизации облака и данных на ПК;
- Утилиты, контролирующие оборудование. Например, софт для переключения режимов работы монитора, программы для работы с видеокартой.
Рассмотрим подробнее, где отключить автозапуск программ в Windows 7
Не отключайте приложения, назначение которых не знаете. Это приведет к нестабильной работа системы.
Как выключить автозапуск программ в Windows 7
При использовании популярного софта, запуск отключается в настройках приложения. Например, в Skype, для этого отключите чекбокс «Запускать при запуске».
Но не каждая программа имеет такую возможность. Что предпринять? Рассмотрим популярные способы
Отключение при помощи системной утилиты Msconfig
Используйте этот способ если вам нужен установленный софт, и вы не хотите его удалять. Ничего дополнительно устанавливать или скачивать из интернета не нужно. Чтобы убрать приложение, нажмите клавиши «Win+R». Откроется окно, где пропишите команду «msconfig.exe».
Откроется окно где перейдите на вкладку «Автозагрузка».
Отобразится список приложении которые стартуют автоматически после загрузки. Уберите ненужные. Отключите чекбокс напротив программы.
Нажмите «ОК». Откроется окно где ОС предложит перезагрузить ПК или выйти без перезагрузки. Выберите второй вариант, тогда при выключении ПК система обновится и активируются внесенные изменения.
Самый простой способ как открыть автозапуск программ на Windows 7
Переходим «Пуск»-«Программы». Нажимаем на «Автозагрузка». Все что в ней отображается запускается после загрузки ОС. Как ограничить запуск? Удалите все приложения, находящиеся в этой директории.
Отключение автозапуска программ в Windows 7 в реестре
Открываем «Редактор реестра». Нажимаем «Win+R», далее прописываем команду «regedit». Находим ветку реестра, как на скриншоте. Справа отобразится список программ и служб, которые запускаются при старте системы.
Не удалите службы, назначение которых для вас непонятно. Это приведет к нестабильной работе системы. Если установлен софт, который не используете в работе, удалите его с HDD, а не только из автозагрузки. Рекомендую использовать .
Как отключить автозапуск флешки Windows 7
При подключении флешки открывается окно .
Это удобно, но если на сменном носителе расположено много файлов, системы зависнет. Особенно это актуально на слабых ПК. Также это способ распространения вредоносного софта и вирусов. Для обеспечения безопасности его.
Нажмите «Пуск»-«Панель управления»-«Автозапуск». Откроется окно где отключите чекбокс с пункта: «Использовать для всех носителей».
Как выключить при помощи стороннего софта
Вывод
Мы рассмотрели, как отключить автозапуск приложений в Windows 7. Рекомендую, если на ПК есть программы, которыми не пользуетесь — удалите их. Используйте для этого специализированный .
Основной целью развития операционных систем является не только повышение максимальной производительности железа, но и упрощение эксплуатации самой системы. Будь то настольный ПК, планшет или смартфон, важно, чтобы приложения и программы работали плавно и не отнимали драгоценное время пользователя. Благодаря глубокой интеграции гибридных операционных систем, разница между платформами стала уменьшаться, а сами ОС стали более унифицированными.
Наиболее широко используемая операционка Windows часто страдает от того, что количество программ, активируемых системой при автозапуске набит различным “хламом”. Этот “хлам” жрет оперативную память и ресурсы процессора не стесняясь. От чего у пользователя замедляется работа всей системы, не только увеличивается время включения. В данной статье мы рассмотрим порядок отключения из Автозапуска/Автозагрузки ненужных приложений или программ на ОС Windows 7 и Windows 8.
Как отключить автозапуск ненужных приложений, используя утилиты и методы Windows 7/8
Как отключить автозапуск дисковых и флеш носителей, используя редактор групповой политики в Windows 7
- Снова вызовите диалоговое окно “Выполнить” и введите команду gpedit.msc. Теперь нужно нажать клавишу “Ввод”, чтобы открыть редактор групповой политики. Теперь в редакторе групповой политики нужно проследовать по следующему адресу: Конфигурация компьютера> Административные шаблоны> Компоненты Windows> Политики Автозапуска.
- Двойное нажатие клавиши на опции “Выключение автозапуска” позволит нам приступить к настройке параметров. В новом окне выберите параметр “Включено”, после чего выберите “все устройства” и подтвердите нажатием клавиши “Ок”.
После всех проделанных мероприятий осталось только перезагрузить систему. Функция автозапуска и автозагрузки выключена для всех сторонних приложений и служб, которые не являются частью операционной системы. Также из автозагрузки будут отключены диски и usb-модули. Теперь их нужно запускать и открывать вручную. Будем надеяться, что эти простые советы помогут вам сэкономить драгоценное время, ведь ваша ОС будет дышать свободнее, а приложения будут запускаться более резво.
Если при включении компьютера ваша операционная система загружается очень долго, то дело в тех программах, которые открываются автоматически. Целая куча приложений запускается одновременно. От этого значительно тормозит компьютер. Поэтому нужно отключить автоматический запуск приложений. Мы рассмотрим самые популярные способы для различных систем.
Автозапуск программ в Windows 7. Утилита MSConfig.
Этот метод весьма простой. Зайдите в меню Пуск. Далее в поисковой строке введите msconfig. Открывайте первый (и единственный) результат.
Здесь вы видите огромный список приложений. И все они запускаются при загрузке. Внимательно просмотрите весь список. Уберите галочки с тех утилит, которые при запуске вам не нужны. Затем сохраните внесенные изменения и обязательно перезагрузите компьютер. ОС должна загрузиться в разы быстрее.
Совет: если вы случайно отключили какую-то необходимую утилиту, не волнуйтесь! Просто вернитесь обратно и поставьте галочки в нужном месте.
Как отключить автозапуск через реестр?
Это самый сложный способ. Лучше ничего в реестре не делать, так как можно нарушить работу компьютера, если сделать что-то не то. Итак, откройте меню Пуск. Ниже, в поисковой строке, введите regedit.
Затем найдите две разделы Run. На скриншоте вы можете увидеть полные пути. Один из них отвечает за автоматический запуск для текущего пользователя, а другой – для всех пользователей.
Зайдите туда и просто удалите компоненты тех утилит, которые вам не нужны.
Программы для отключения автозапуска
Есть утилита Autoruns, она довольно мощная. В ней можно найти абсолютно все приложения, которые запускаются при загрузке.
Скачать ее можно с этого официального сайта: https://download.sysinternals.com/files/Autoruns.zip.
Затем распакуйте архив и запустите утилиту. Вот так она выглядит:
Переходим на вкладку Everything. Это значит, что там собраны программы, которые автоматически открываются на вашем компьютере. После, уберите галочки возле тех, которые вы желаете отключить при запуске.
Утилита CCleaner.
Эта утилита удобна тем, что она по мимо отключения автозапуска, еще может удалять всякий мусор из компьютера, делая его еще производительным.
Скачать ее можно с этого сайта: http://ccleaner.org.ua/download.
Выберите необходимую установку. Если вы не знаете какой из них выбрать, то выберите первый.
Отключите ненужные утилиты, и они не будут вас больше беспокоить при следующем запуске.
Вот таким образом можно легко и просто отключить любую программу из автозапуска. Следующие способы будут рассмотрены для других версий Windows.
Как отключить автозапуск программ в Windows 8
Через системный раздел.
Зажмите клавиши такие клавиши, как Win + R.
Откроется вот такое окошко. Введите shell:startup, затем нажмите ОК.
Здесь хранятся приложения текущего пользователя.
А если вы хотите открыть для всех пользователей, то введите shell:common startup.
Теперь просто нажмите на любую из папок, которая вам не нужна при запуске, и удалите ее.
Через Диспетчер задач
В следующих версиях операционных систем автоматический запуск находится не в утилите MSConfig, а в Диспетчере задач. Вызовите мышкой контекстное меню на панели управления и выберите необходимый вам пункт.
Выберите ненужное приложение и нажмите на кнопку «Отключить».
Как отключить автозапуск программ в Windows 10
Для данной операционной системе подходят те способы, которые перечислены для 8 версии. Даже расположение папок в реестре одинаковое.
Совет: воспользуйтесь любыми способами, кроме реестра. Там хранятся важные данные, которые очень просто повредить. Если вы в реестре разбираетесь плохо, лучше даже не заходить туда.
Таким образом, теперь никакие лишние приложения не будут мешать загрузке компьютера. Только не отключайте все утилиты подряд. Из них некоторые чрезвычайно важны для полноценной работы кампьютера.
Читайте также…
Как загрузить командную строку в Windows XP, 7 и 8
В качестве ресурса для работы с внутренними функциями вашего старого ПК командная строка может быть полезным инструментом для устранения неполадок и решения проблем. Вот как загрузить компьютер непосредственно из командной строки в Windows XP, 7 и 8.
Загрузка из командной строки: Windows XP / 7
Загрузка из командной строки в Windows XP и 7 проста; запустите компьютер и на начальном экране загрузки нажмите и удерживайте ‘F8 key’ .
Обратите внимание, что вы должны нажать эту кнопку до начала загрузки Windows. Если вы видите логотип запуска, значит, вы его пропустили. Мы считаем, что лучший способ — это несколько раз нажать клавишу F8 сразу после включения устройства.
Откроется меню «Дополнительные параметры». Отсюда выберите «Безопасный режим с командной строкой».
Windows откроет окно «Командная строка» и начнет загрузку всех необходимых драйверов. Когда процесс завершится, у вас будет все готово для использования командного терминала.
Загрузка из командной строки: Windows 8 / 8.1
Процедура загрузки из командной строки в Windows 8 немного сложнее, чем в предыдущих версиях операционных систем Microsoft, но ненамного.
Сначала найдите кнопку перезагрузки; в Windows 8 перейдите в правый нижний угол экрана, переместитесь вверх и щелкните значок «Параметры», а затем щелкните «Питание» или в Windows 8.1 щелкните логотип Windows, а затем кнопку питания.
Затем нажмите «Перезагрузить» , удерживая нажатой клавишу Shift ‘.’ Вы попадете на экран дополнительных параметров запуска.
Щелкните «Устранение неполадок> Дополнительные параметры> Параметры запуска».
После этого появится экран с кнопкой «Перезагрузка». Нажмите кнопку «Перезагрузить» , , и ваш компьютер перезагрузится, и вы увидите экран дополнительных параметров. Наконец, нажмите ‘F6, , и ваш компьютер загрузится в безопасном режиме с командной строкой.
Часто задаваемые вопросы по загрузке из командной строки (Windows XP, 7, 8, 8.1)
Как мне попасть в меню загрузки из командной строки?
Получить меню загрузки в командной строке — вопрос с подвохом. Вы МОЖЕТЕ получить доступ к меню загрузки (также известному как Advanced Boot Options) из командной строки, но вы также можете сделать это с помощью простой перезагрузки и нажатия клавиши ‘F8’ . Если вы хотите получить меню загрузки из терминала, следуйте инструкциям ниже.
Для Windows 7 нажмите кнопку «Пуск» и введите «команда» в поле поиска, а затем нажмите «Перезагрузить».Во время перезагрузки системы нажимайте кнопку «F8», пока на экране не отобразится меню загрузки. Выберите « Safe Mode with Command Prompt », а затем нажмите « Enter ». На экране командной строки отображается и ожидает ваших команд.
Для Windows 8 и 8.1 нажмите «ctrl + x» или щелкните значок меню «Пуск», затем выберите «Windows Powershell (Admin)», чтобы запустить терминал. Затем введите или вставьте «shutdown.exe / r / o» в Powershell без кавычек. Командный терминал также принимает то же действие.Примите окно выхода, и ваш компьютер перезагрузится и запустит меню дополнительных параметров.
Как мне загрузиться из командной строки на Dell?
Чтобы загрузить командную строку на ПК или ноутбуке Dell, несколько раз нажмите клавишу «F12» после включения ПК и отображения заставки Dell. Эта процедура отображает варианты загрузки, включая CD / DVD, USB, HDD, LAN и SSD. Если у вас нет носителя для восстановления загрузочного диска, несколько раз нажмите клавишу «F8», и вы можете получить меню «Дополнительные параметры». Затем выберите загрузку в командной строке на экране дополнительных параметров.
Как запустить восстановление системы из командной строки?
Для Windows 7: несколько раз нажмите кнопку «F8» после включения компьютера. Выберите «Безопасный режим с командной строкой» в параметрах меню загрузки. Затем введите «cd restore», а затем «rstrui.exe» без кавычек. Этот процесс запустит приложение восстановления системы.
Для Windows 8, 8.1 и 10 нажмите клавишу «F11» при загрузке, чтобы получить доступ к меню «Восстановление системы», которое вызывает экран дополнительных параметров. Выберите «Восстановление системы», чтобы запустить процесс.
Что такое команда загрузки в Windows XP?
Чтобы загрузить XP ИЗ командной строки, введите «Shutdown -r» без кавычек. Чтобы загрузить XP В командную строку, несколько раз нажмите «F8», чтобы загрузить меню «Дополнительные настройки». Выберите «Безопасный режим с командной строкой» в меню загрузки, которое отображается на экране, или выберите другой вариант загрузки из списка, в зависимости от того, что вам нужно.
F8 не работает в Windows 10? 5 вещей, которые стоит попробовать
Если вы обновились до Windows 10 из более старых версий, таких как Windows XP, Vista и Windows 7, вы могли заметить, что функциональная клавиша F8, которую вы нажимали во время запуска для входа в безопасный режим, больше не работает.
Клавиша F8 по-прежнему доступна на клавиатуре, но она работает с другими комбинациями клавиш для выполнения определенных функций, особенно когда сенсорная панель или мышь не работают и вместо этого вам нужно использовать сочетания клавиш.
В этом руководстве мы покажем вам, что делать, если вы обнаружите, что F8 не работает в Windows 10, но сначала давайте посмотрим, почему это происходит.
Почему F8 не работает в Windows 10? Безопасный режим— это встроенная функция Windows во всех версиях операционной системы, которая используется для устранения различных проблем, таких как проблемы с установкой драйверов, проблемы с загрузкой в Windows, а также проблемы, связанные с вредоносным ПО или вирусами, среди прочего.
Меню загрузки F8 было удалено, чтобы сократить время загрузки системы. Это связано с тем, что Windows 10 загружается намного быстрее, чем предыдущие версии, поэтому у вас не будет достаточно времени, чтобы нажать клавишу F8 и войти в безопасный режим во время запуска. Кроме того, он не может распознавать нажатие клавиши во время процесса загрузки, что предотвращает доступ к экрану параметров загрузки, где вы можете выбрать параметр безопасного режима.
Вместо этого Microsoft предоставила новую функцию меню Advanced Boot Options, которая позволяет получить доступ к параметрам устранения неполадок, таким как безопасный режим и другие.
Вы по-прежнему можете получить доступ к функции безопасного режима, нажав клавишу F8, но вам нужно повторно включить ее вручную, выполнив несколько простых шагов, и есть другие методы, которые также могут перевести вас в безопасный режим, но они не такие просто.
Fix F8 не работает в Windows 10 1. Повторное включение клавиши F8 вручную- Введите CMD в строке поиска и щелкните Запуск от имени администратора.
- Введите эту команду в командной строке: bcdedit / set {default} bootmenupolicy legacy и нажмите . Введите ..
Примечание : Команда редактирования данных конфигурации BCD или загрузки является встроенным инструментом Windows, который управляет запуском операционной системы. Это также поможет вам легко повторно активировать меню загрузки F8.
- Перезагрузите компьютер и несколько раз нажмите клавишу F8 на клавиатуре, пока он запускается, и вы увидите меню Advanced Boot Options, в котором вы можете выбрать Safe Mode, Safe Mode with Networking или Safe Mode with Командная строка .
Чтобы снова отключить клавишу F8, откройте командную строку с повышенными привилегиями и введите следующую команду: bcdedit / set {default} bootmenupolicy standard
2.Войдите в безопасный режим из меню «Пуск»- Щелкните Start и выберите Settings .
- Затем щелкните Обновление и безопасность в меню «Настройки».
- На левой панели щелкните Восстановление , а затем щелкните Перезагрузить сейчас .
- Windows автоматически перезагрузится и отобразит экран Выберите вариант . Щелкните Устранение неполадок .
- Затем щелкните Параметры запуска .
- Появится экран с различными вариантами запуска.
- На клавиатуре нажмите клавишу F4 или клавишу с цифрой 4, чтобы войти в Safe Mode , или соответствующую клавишу, чтобы войти в Safe Mode with Networking или с Command Prompt , в зависимости от того, что вы хотите сделать.
Примечание : Вы также можете щелкнуть Start , щелкнуть правой кнопкой мыши кнопку Power и удерживать нажатой клавишу Shift при нажатии Restart .Это автоматически перезапустит Windows и вызовет экран Выберите вариант , после чего вы можете продолжить шаги для доступа к безопасному режиму.
3. Запуск безопасного режима с помощью конфигурации системыSystem Configuration, также известная как msconfig, — это системная утилита, используемая при устранении неполадок в процессе запуска Windows. Он может отключить или повторно включить драйверы устройств и программы, которые запускаются во время процесса загрузки, чтобы выяснить, почему возникла проблема.Это экономит время по сравнению с другими методами, которые требуют повторения нескольких шагов только для входа в безопасный режим.
- Нажмите клавишу с логотипом Windows + R , чтобы открыть диалоговое окно Выполнить , и введите msconfig . Затем нажмите Введите или щелкните ОК .
- Щелкните Boot и установите флажок рядом с Safe Boot . Выберите Minimal и нажмите OK . Доступны и другие варианты, такие как Alternate Shell (безопасный режим с командной строкой), Active Directory Repair и Network (безопасный режим с поддержкой сети) , поэтому вы можете выбрать тот, который вам нужен.
- Нажмите Применить> ОК , чтобы изменения вступили в силу и Windows перезагрузится в безопасном режиме.
Чтобы выйти из безопасного режима из конфигурации системы, снова откройте окно параметров загрузки, снимите флажок рядом с Safe Boot, и нажмите OK. Щелкните Restart , чтобы применить изменения и перезагрузить компьютер в обычном режиме.
4. Войдите в безопасный режим, если Windows не загружается в обычном режимеSafe Mode загружается с минимальным набором программ и драйверов.Если Windows не запускается нормально, у вас не возникнет проблем с переходом в безопасный режим, потому что вы можете дважды перезагрузить компьютер и перейти на экран автоматического восстановления, откуда вы можете войти в безопасный режим.
- Убедитесь, что ваш компьютер выключен, а затем нажмите и удерживайте кнопку Power , пока компьютер не выключится. Повторите это примерно два или три раза (чтобы запустить механизм восстановления загрузки), пока не появится экран Preparing Automatic Repair .
- Если при первом включении компьютера вы видите экран «Подготовка к автоматическому восстановлению», перейдите к следующему шагу, и откроется экран «Диагностика вашего ПК» .После этого появится сообщение Попытка ремонта .
- Windows отобразит сообщение Автоматическое восстановление не может восстановить ваш компьютер и даст вам Завершение работы и Дополнительные параметры на экране Восстановление при загрузке . Щелкните Дополнительные параметры .
- Щелкните Устранение неполадок на экране Выберите вариант .
- Затем щелкните Дополнительные параметры .
- Ваш компьютер перезагрузится, и на следующем экране отобразятся различные варианты запуска.
- Нажмите клавишу F4 или клавишу с цифрой 4 на клавиатуре, чтобы войти в Безопасный режим . Вы также можете нажать соответствующую клавишу, чтобы войти в безопасный режим с командной строкой или с сетью , в зависимости от того, что вы хотите сделать.
Примечание . Если у вас есть загрузочный USB-накопитель Windows 10 или установочный диск, вы можете использовать его, чтобы запустить компьютер в безопасном режиме, если Windows не загружается.Загрузите компьютер с помощью загрузочного диска или установочного диска, выберите Восстановить компьютер , и вы попадете на экран «Выбрать вариант», где вы можете выполнить описанные выше действия, чтобы войти в безопасный режим.
5. Запуск в безопасном режиме, когда не удается войти в рабочий столЭто еще один метод, который можно использовать, если вы обнаружите, что безопасный режим Windows 10 не работает. Если вы можете получить доступ к экрану входа в систему (экран приветствия или входа в систему), но не можете получить доступ или войти в Desktop, выполните следующие действия, чтобы перезагрузить компьютер в безопасном режиме.
- Щелкните Power в правом нижнем углу экрана входа в Windows 10.
- Нажмите и удерживайте клавишу Shift на клавиатуре и выберите Перезапустить . Вы увидите экран Подождите, на короткое время появится экран , а затем экран Выберите вариант . Щелкните Устранение неполадок .
- На экране Advanced Options щелкните Startup Settings .
- На экране «Параметры запуска» нажмите клавишу (и), соответствующую параметру Safe Mode , который вы хотите использовать.
Мы надеемся, что вы нашли это руководство полезным для загрузки в безопасном режиме, когда вы обнаружите, что F8 не работает в Windows 10. Если вам известны другие методы, которые можно использовать для доступа к безопасному режиму, вы можете поделиться ими с нами.
Практическое руководство. Восстановление при загрузке в Windows 7
Восстановление при загрузке — это служебная программа, созданная самой Microsoft и предназначенная для устранения любых проблем при запуске Windows. Восстановление при загрузке предназначено для использования, когда ваш компьютер не запускается.В принципе, если на программной стороне вашего компьютера есть проблема, которая не позволяет ему запускаться должным образом — например, отсутствующие файлы запуска или поврежденные файлы, которые имеют решающее значение для процесса запуска Windows) — Восстановление при загрузке должно быть в состоянии исправить Это. Восстановление при загрузке доступно почти для всех версий операционной системы Windows, включая Windows 7.
Когда вышла Windows 7, производители компьютеров не особо интересовались упаковкой утилит восстановления системы, таких как Startup Repair, в свои продукты.В этом случае вы можете выполнить восстановление при загрузке на компьютере с Windows 7 только двумя способами — с помощью установочного носителя Windows 7 или диска восстановления системы Windows 7.
Чтобы запустить систему в режиме восстановления при запуске, вам потребуется либо установочный носитель Windows, который поставляется вместе с вашей системой, либо диск восстановления системы, если он у вас есть. Если у вас их нет, вы можете купить его у производителя или создать его на другом компьютере, выполнив следующие действия. так как это потребуется для выполнения нижеприведенных решений. Перезагрузите свой компьютер. Войдите в настройки BIOS (или UEFI) вашего компьютера, как только он запустится. Клавиша, которую вам нужно нажать для входа в эти настройки, зависит от производителя материнской платы вашего компьютера и может быть любой от Esc, Delete или F2 до F8, F10 или F12, обычно F2. Это отображается на экране публикации и в руководстве, поставляемом с вашей системой. Быстрый поиск в Google с вопросом «как войти в биос» с указанием номера модели также выдаст результаты. Перейдите к загрузке .
Как выполнить восстановление при загрузке с помощью установочного носителя Windows 7Вставьте установочный диск Windows 7 или USB в пораженный компьютер и перезагрузите
Как только компьютер начнет загружаться, войдите в его настройки BIOS (инструкции для которых различаются в зависимости от производителя материнской платы компьютера) и настройте порядок загрузки компьютера для загрузки с установочного носителя, а не с жесткого диска. В большинстве систем при появлении первого экрана необходимо нажать клавишу F2.Ключ для входа в биос также отображается на первом экране, который появляется всего на несколько секунд. Сохраните сделанные изменения и выйдите из настроек BIOS.
когда он говорит, нажмите любую клавишу, чтобы загрузить с установочного носителя, нажмите любую из клавиш на клавиатуре.
Выберите языковые настройки и другие предпочтения, а затем нажмите Далее .
Когда вы дойдете до окна с кнопкой Установить сейчас в самом центре, нажмите Восстановить компьютер в нижнем левом углу окна.
Выберите операционную систему, которую хотите восстановить.
Если Windows 7 — ваша единственная операционная система, только она будет отображаться в списке. В окне System Recovery Options нажмите Startup Repair .
После того, как Startup Repair начнется, просто терпеливо дождитесь его завершения.
Как выполнить восстановление при загрузке с помощью диска восстановления системыЕсли вы заранее задумались и создали диск восстановления системы Windows 7 для своего компьютера в прошлом, вы можете продолжить и использовать его.Однако, если у вас нет под рукой диска для восстановления системы, вы всегда можете создать его на компьютере с Windows 7, который действительно работает. Диск восстановления системы можно создать, перейдя к Пуск > Панель управления > Система и обслуживание > Резервное копирование и восстановление > Создайте диск восстановления системы.
Чтобы выполнить восстановление при загрузке с помощью диска восстановления системы, вам необходимо:Войдите в настройки BIOS компьютера при запуске (инструкции для которых различаются в зависимости от производителя материнской платы компьютера) и настроить порядок загрузки компьютера для загрузки с ремонтного диска вместо жесткого диска, в большинстве систем это клавиша F2. Сохраните сделанные изменения и выйдите из настроек BIOS.
Вставьте ремонтный диск в компьютер. Перезагрузите компьютер. Если будет предложено сделать это, нажмите любую клавишу для загрузки с ремонтного диска.
Выберите языковые настройки и другие предпочтения. Выберите операционную систему, которую хотите восстановить. Если Windows 7 — ваша единственная операционная система, в списке будет отображаться только она.
Когда вы дойдете до окна Параметры восстановления системы , нажмите Startup Repair .Дождитесь завершения Startup Repair .
Как легко войти в безопасный режим Windows 7 и выйти из него
Что такое безопасный режим?
Безопасный режим — это режим диагностики операционной системы компьютера, который дает ограниченный доступ к компьютеру с Windows, когда система Windows отказывается нормально запускаться или вам необходимо решить различные проблемы с оборудованием или программным обеспечением.
Три варианта безопасного режима в Windows 7:
- Безопасный режим: вариант по умолчанию для запуска Windows только с основными драйверами и службами, когда вы не можете загрузиться.
- Безопасный режим с подключением к сети: запуск Windows с основными драйверами, плюс поддержка сети.
- Безопасный режим с командной строкой: запускает Windows с основными драйверами и запускает командную строку.
Почему и когда нам нужно войти в безопасный компьютерный режим или выйти из него?
Безопасный режим используется только для решения определенной проблемы. Поэтому после решения проблем с Windows необходимо выйти из безопасного режима, чтобы компьютер работал нормально.
Теперь давайте узнаем, как войти или выйти из безопасного режима Windows 7 в двух разделах.
- Раздел 1: перейти в безопасный режим в Windows 7
- Раздел 2: выйти из безопасного режима в Windows 7
Раздел 1. Как перейти в безопасный режим в Windows 7
Хотя компьютер с Windows 7 доступен, и вы просто хотите войти в стандартный безопасный режим или безопасный режим с сетью, вы можете настроить безопасную загрузку в конфигурации системы .
1. Щелкните меню «Пуск» и введите msconfig в поле поиска.
2. Запустите полученную программу, и System Configuration запустится.
3. Щелкните вкладку Boot и установите флажок Safe boot .
- Если вы просто хотите загрузить Windows 7 в стандартном безопасном режиме, убедитесь, что выбрано значение Минимум .
- Если вам нужно загрузить Windows 7 в безопасном режиме с подключением к сети, также отметьте «Сеть».Затем нажмите «Применить» и «ОК», чтобы сохранить безопасные изменения загрузки.
4. Нажмите Перезапустить , когда появится всплывающее окно сообщения.
Когда Windows 7 снова запустится, она загрузится в безопасном режиме или в безопасном режиме с загрузкой сетевых драйверов. Хотите выйти из безопасного режима? Просто нужно снова снять флажок «Безопасная загрузка» в конфигурации системы.
Однако этот метод не работает на заблокированном компьютере. Поэтому, если вы хотите загрузить Windows 7 в другом безопасном режиме с помощью командной строки или у вас нет доступа к компьютеру с Winodws 7, воспользуйтесь еще двумя приведенными ниже способами, чтобы перейти в безопасный режим, в котором будут доступны все параметры безопасного режима.
Метод 1. Расширенные параметры загрузки
Используйте в полной мере клавишу безопасного режима Windows F8 , и вы можете легко войти в безопасный режим в Windows 7 с помощью дополнительных параметров загрузки.
1. Запустите компьютер с Windows 7 и удерживайте нажатой клавишу F8 , пока не увидите Advanced Boot Options .
2. Выделите «Безопасный режим», «Безопасный режим с поддержкой сети» или «Безопасный режим с командной строкой» со стрелкой.
3. Нажмите Enter, и вы сможете перейти в безопасный режим Windows 7.
Примечание: Хотя клавиша F8 не работает, вы можете использовать метод 2 — , чтобы Windows 7 перешла в безопасный режим с установочного носителя.
Метод 2: Параметры восстановления системы
Подготовка: установочный носитель Windows 7 или диск восстановления системы
Шаги для запуска безопасного режима в Windows 7 с установочного носителя:
Шаг 1: Загрузите Windows 7 с установочного носителя.
Вставьте установочный носитель в компьютер с Windows 7 и нажмите любую клавишу, чтобы загрузить компьютер с него, пока вы видите всплывающее сообщение на черном экране.Затем появится окно «Установить Windows».
Шаг 2: Запустите командную строку из параметров восстановления системы.
1. Нажмите Далее в «Установить Windows» и выберите вариант Восстановить компьютер .
2. Установите флажок «Использовать средства восстановления, которые могут помочь решить проблемы с запуском Windows …» и подтвердите наличие системы Windows 7.
3. Нажмите Далее и выберите ярлык Командная строка из средств восстановления в Параметры восстановления системы .
Шаг 3: Войдите в безопасный режим Windows 7 с помощью командной строки.
- Безопасный режим: bcdedit / set {default} safeboot minimal
- Безопасный режим с подключением к сети: bcdedit / set {default} safeboot network
- Безопасный режим с командной строкой:
bcdedit / set {default} safeboot minimal
bcdedit / set {default} safebootalternateshell yes
Введите указанные выше команды в окне командной строки и нажмите Enter.Затем вам будет предложено сообщение «операция успешно завершена».
Закройте командную строку и нажмите кнопку Перезагрузить . С этого момента Windows 7 запустится и войдет в цикл безопасного режима, если вы не отмените указанную выше команду.
Раздел 2: Как выйти из безопасного режима Windows 7
Хотя вы открыли Windows 7 в безопасном режиме и решили проблемы с Windows, вы можете воспользоваться тремя способами выхода из безопасного режима.
Способ 1: отключить безопасную загрузку в конфигурации системы
Этот способ будет работать, если вы перешли в безопасный режим Windows 7 тем же способом.
1. Найдите «msconfig» и запустите конфигурацию системы в безопасном режиме Windows 7.
2. Снимите флажок «Безопасная загрузка» на вкладке «Загрузка» в диалоговом окне «Конфигурация системы».
3. Примените изменения и нажмите OK, чтобы перезапустить Windows 7 в обычном режиме.
Способ 2. Обычный перезапуск Windows 7 с помощью дополнительных параметров загрузки
Вы можете воспользоваться этим способом в любое время, чтобы выйти из безопасного режима Windows 7.
1. Перезагрузите Windows 7 и продолжайте нажимать клавишу F8, пока не увидите логотип Windows 7. Вы попадете в меню дополнительных параметров загрузки Windows.
2. Выберите . Запустить Windows. Обычно , и компьютер выйдет из безопасного режима и загрузится нормально.
Способ 3. Выйдите из безопасного режима Windows 7 с помощью командной строки
Если вы находитесь в безопасном режиме Windows 7 с командной строкой, вы легко сможете выйти из него с помощью команды.
Выполните команду ниже в окне командной строки, и она мгновенно отключит безопасный режим. Затем перезагрузите Windows 7 обычным образом с помощью команды «shutdown / r».
bcdedit / deletevalue {current} safeboot
Но если вы не используете безопасный режим Windows 7 с командной строкой и хотите выйти из безопасного режима с помощью команды, как вы можете это сделать?
1. Запустите командную строку из параметров восстановления системы Windows 7, которые вы когда-либо использовали для перехода в безопасный режим Windows 7 в способе 2.
2. Введите следующую команду и нажмите Enter.
bcdedit / deletevalue {по умолчанию} safeboot
3. Перезагрузите Windows 7, и компьютер выйдет из безопасного режима и запустится нормально.
Вы успешно вошли в безопасный режим Windows 7 или вышли из него? Если нет, расслабьтесь и попробуйте еще раз. Если вы успешно вышли из безопасного режима Windows 7 и вам необходимо войти в компьютер с Windows 7 в обычном режиме загрузки, обычно требуется учетная запись пользователя и пароль.Конечно, пароль не нужен, если вы можете обойти пароль для входа в Windows 7.
Статьи по теме:
Как запустить Windows 10, 8 или 7 в безопасном режиме / безопасном режиме с помощью сети
Чаще всего Windows является отличной операционной системой. Однако иногда некоторые вещи просто не работают должным образом. В частности, вирусы и вредоносное ПО могут заставлять Windows отбрасывать ошибки влево и вправо, оставляя вас искать обходные пути, многие из которых просто не работают.Для моментов, когда Windows, кажется, вас не подводит, у Microsoft есть как раз подходящее «безопасное пространство»: безопасный режим Windows. Но что такое «безопасный режим» и как он может помочь устранить такие проблемы, как вирусы, вредоносное ПО и другие ошибки?
Здесь мы проясняем общую путаницу относительно назначения безопасного режима Microsoft Windows, когда он вам действительно может понадобиться и как запустить компьютер в безопасном режиме при использовании Windows 7, 8, 8.1 или 10.
Что такое безопасный режим Windows?
Во-первых, давайте начнем с того, что Microsoft говорит о безопасном режиме:
«В безопасном режиме Windows запускается в основном состоянии с использованием ограниченного набора файлов и драйверов.Это может помочь вам устранить проблемы на вашем компьютере. Например, если проблема не возникает в безопасном режиме, вы будете знать, что настройки по умолчанию и базовые драйверы устройств не вызывают проблемы ».
Спасибо, Microsoft. Однако для среднего пользователя компьютера такое объяснение может не иметь большого смысла. Вот несколько слов о безопасном режиме.
Безопасный режим загружает на ваш компьютер только ограниченное количество программ, запущенных
Это, пожалуй, самый важный аспект безопасного режима Windows, особенно для тех, кто имеет дело с опасным вирусом или другими видами вредоносного ПО.Когда вы загружаете компьютер в безопасном режиме, вы, по сути, загружаете версию Windows, которая позволяет меньшему количеству программ загружаться при запуске. Более того, только несколько избранных программ действительно будут работать в безопасном режиме. Когда Microsoft называет это «базовым состоянием», они имеют в виду, что вы используете более базовую структуру Windows. Он выглядит как , как Windows, но вы не можете получить доступ ко всему, и многие программы, которые обычно запускаются автоматически, также не загружаются.
Безопасный режим позволяет решать проблемы, не мешая этим проблемам
В то время как безопасный режим загружается с ограниченными ресурсами, те программы, которые могут вызывать проблемы, по-прежнему там .Вы все еще можете получить к ним доступ с помощью подходящих инструментов. В безопасном режиме вы можете просматривать файлы, удалять программы, вызывающие проблемы, и исправлять проблемы с реестром или файловой системой. Именно поэтому важны антивирусные и вредоносные программы. Во многих случаях вирусы могут препятствовать запуску этих программ в самой Windows, но многие из этих программ разработаны для работы в безопасном режиме, что позволяет вам правильно стереть вирус с вашей системы без каких-либо помех.
По теме: Лучшее онлайн-резервное копирование 2017
Также есть два типа безопасного режима
Безопасный режим Windows бывает двух видов: «безопасный режим» и «безопасный режим с подключением к сети».
По большей части это одно и то же. Единственным исключением является то, что безопасный режим отключает доступ в Интернет и другие сети, а безопасный режим с сетью открывает возможность доступа в Интернет. Вы обнаружите, что есть веская причина для выбора того или другого.
Когда вы занимаетесь очисткой от вирусов, вы можете столкнуться с ситуацией, когда вирус использует подключение к Интернету для загрузки и скачивания информации. Действительно, некоторые вирусы работают только тогда, когда у них есть доступ в Интернет.Вирусы, которые все еще работают даже в безопасном режиме, могут нуждаться в отключении доступа в Интернет, чтобы избавиться от них.
Между тем, вы можете столкнуться с ситуацией, когда вредоносное ПО заражает вашу систему, но у вас нет программного обеспечения для ее очистки. Открытие безопасного режима с использованием сети может позволить вам получить необходимое программное обеспечение для удаления вирусов, отключив при этом доступ к автозапуску, который использует вирус.
Зачем загружать Windows в безопасном режиме?
По большей части вам никогда не придется использовать безопасный режим, если вы просто не удовлетворяете свое любопытство.Однако в некоторых ситуациях может потребоваться безопасный режим:
- Вы подозреваете, что ваш компьютер заражен вредоносным ПО
- Вы получаете ошибки драйвера при попытке запустить программы
- Windows отказывается нормально загружаться
- Недавно установленное программное обеспечение может вызывать конфликты или ошибки
Эти проблемы могут, конечно, проявляться бесчисленным количеством способов. Более того, по мере того, как компьютеры и программное обеспечение становятся все более сложными, конфликты программного обеспечения могут усложняться, а временами просто странно .К чести, разработчики Windows и программного обеспечения в целом проделали фантастическую работу по устранению ошибок до того, как программы поступят на рынок, но, эй, они все еще случаются.
Связано: Лучший антивирус 2017
Чтобы быть ясным, безопасный режим Windows не является панацеей от всех проблем вашего компьютера. Есть много программных ошибок, которые на самом деле являются конфликтами оборудования. В таких ситуациях программное обеспечение могло быть не предназначено для оборудования вашего компьютера. Переход в безопасный режим не устраняет конфликты оборудования и программного обеспечения и действительно предназначен для устранения неполадок и устранения проблем с программным обеспечением.
Как запустить безопасный режим в Windows 7, 8 или 8.1
Microsoft сохранила этот процесс в Windows 7, 8 и 8.1.
Сначала перезагрузите компьютер. В зависимости от вашей ситуации это может быть сделано через меню «Пуск» или, в ситуациях, когда доступ к вашему меню «Пуск» был заблокирован вирусом, посредством аппаратного перезапуска. Как только ваш компьютер начнет перезагружаться, сделайте следующее:
- Сразу после включения нажмите клавишу F8 с интервалом в одну секунду
- Теперь Windows должна загрузить параметры « Расширенный запуск ».
- Выберите «s afe mode » или « safe mode with network ». Поскольку у вас может не быть экранной мыши, вы можете сделать это с помощью одной из функциональных клавиш. Это должно быть указано на вашем экране, однако, скорее всего, это будет F4 для включения безопасного режима и F5 для включения безопасного режима с сетью .
Вы узнаете, что безопасный режим включен, когда увидите слова «Безопасный режим» в каждом углу экрана или вверху экрана.
Как запустить безопасный режим в Windows 10
Microsoft обновила метод Windows для перехода в безопасный режим с обновлением Windows 10. Этот процесс в некоторой степени затрудняет переход в безопасный режим, в то же время расширяя возможности для входа в безопасный режим.
Метод 1. Войдите в безопасный режим при входе в системуОдновременно нажмите кнопку с логотипом Windows и клавишу «i». Это откроет меню «Настройки». Отсюда вы можете получить доступ к меню «Пуск», где вы найдете безопасный режим, используя следующий метод:
- Нажмите « Обновление и безопасность », а затем « Восстановление »
- Найдите справа «Расширенный запуск ».В этой области выберите « Перезагрузить сейчас »
- После перезагрузки на вашем компьютере появится экран с надписью « Выберите вариант ». Выберите « Устранение неполадок », а затем « Дополнительные параметры ». Затем нажмите « Startup Settings » и « Restart »
- После перезагрузки компьютера во второй раз на экране появятся дополнительные параметры. Выберите « 4 » или нажмите « F4 » на клавиатуре.Это запустит безопасный режим. Чтобы запустить в безопасном режиме с сетью, выберите « 5 » или нажмите « F5 »
Способ 2. Войдите в безопасный режим с экрана входа
- Перезагрузите компьютер. Когда появится экран входа в систему, нажмите и удерживайте клавишу « Shift » и щелкните значок « Power» (часто в правом нижнем углу экрана). Наконец, выберите « Restart »
- Когда перезапуск завершится, вы должны увидеть фразу « Выберите вариант ».Нажмите Устранение неполадок> Дополнительные параметры> Параметры запуска> Перезагрузить
- Теперь после второго перезапуска вы можете выбрать один из вариантов. « 4 » или « F4 » переведет вас в обычный безопасный режим, а « 5 » или « F5 » переведет вас в безопасный режим с сетью
Как только ваш компьютер загрузится, вы узнаете, что он правильно находится в безопасном режиме, когда увидите слова «безопасный режим», отображаемые в углах или вверху / внизу экрана.
Метод 3. Автоматический переход в режим восстановления
Если ваша система Windows 10 не загружается должным образом после нескольких попыток, она автоматически загрузится в режиме автоматического восстановления. Вы можете заставить Windows 10 перейти в режим автоматического восстановления, трижды прервав процесс загрузки. Для этого нужно нажать кнопку питания во время загрузки.
Когда отобразится экран режима автоматического восстановления, не нажимайте ПЕРЕЗАГРУЗИТЬ. Вместо этого выберите Advanced Options , затем Troubleshoot .Далее добрались до Startup Settings и Restart . Там вы увидите параметры безопасного режима, аналогичные методу 2.
Связано: Лучший VPN для Windows
«Сон + перезапуск + выключение» от Acid Pix под лицензией CC BY-SA 2.0
Как запустить компьютер с Windows в безопасном режиме
Последнее обновление , автор: Дэвид Уэбб .
Безопасный режим для Windows — это альтернативный способ доступа к вашей системе для устранения проблем или удаления вредоносных программ с компьютера.Это руководство познакомит вас с этой функцией и покажет, как загрузить свой компьютер или ноутбук в безопасном режиме . В этой статье приведены советы для Windows 7, Windows Vista, Windows XP, Windows 8.1 и Windows 10.
N.B. Запрещается загружать компьютер с Windows в безопасном режиме без предварительного опыта или технических знаний.
Что такое безопасный режим?
Safe Mode — это функция Windows, которая позволяет вам получить доступ к интерфейсу вашего компьютера без необходимости загружать ненужные диски и программное обеспечение.Другими словами, это режим диагностики вашего устройства.
Когда вы запускаете компьютер в безопасном режиме, загружаются только определенные компоненты, необходимые для запуска операционной системы. Из-за этого некоторые функции, такие как доступ в Интернет и воспроизведение видео, ограничены или ограничены.
Зачем запускать компьютер в безопасном режиме?
Некоторые файлы вредоносных программ удалить невозможно, поскольку они уже запущены. В безопасном режиме загружаются только необходимые файлы, а вредоносные файлы можно удалить.
Запустите Windows XP, Vista или 7 в безопасном режиме
Начните с перезагрузки компьютера. Когда индикатор выполнения почти загружен, начните нажимать клавишу F8 на клавиатуре. (Если F8 не работает, попробуйте вместо этого нажать F5 .) Делайте это, пока не появится меню Advanced Options Windows.
N.B. Если вы начнете нажимать клавишу F8 слишком рано, ваш компьютер может отобразить сообщение: «Ошибка клавиатуры» .Чтобы решить эту проблему, перезагрузите компьютер и попробуйте еще раз.
С помощью клавиш со стрелками выберите Safe Mode , а затем нажмите Введите :
N.B. Если вы находитесь в сети и ваша система требует, чтобы вы были подключены к другим компьютерам или к Интернету, выберите Safe Mode with Networking . Пользователи удаленного доступа не смогут использовать эту опцию в безопасном режиме.
Запустить Windows XP Home Edition в безопасном режиме
На компьютере с Windows XP Home Edition вы должны сначала войти в учетную запись администратора, отключив параметр Bypassing the Logon Screen .Чтобы отключить эту функцию, нажмите кнопку Start и выберите Command Prompt из списка Accessories .
Затем введите control userpasswords и нажмите клавишу Enter на клавиатуре. Эта команда запустит приложение «Учетные записи пользователей Windows 2000».
Перейдите на вкладку Пользователи и установите флажок рядом с Пользователи должны ввести имя пользователя и пароль для использования этого компьютера .Затем нажмите ОК .
Теперь вы можете загрузиться в безопасном режиме, нажав клавишу F8 во время запуска.
N.B. Пароль для учетной записи администратора в безопасном режиме должен быть пустым.
Запустить Windows 8 и 8.1 в безопасном режиме
Для загрузки в безопасном режиме с Windows 8 и 8.1 см. Это руководство по CCM.Запустите Windows 10 в безопасном режиме
Из настроекЩелкните меню Пуск и нажмите кнопку Power .Нажмите и удерживайте кнопку Shift на клавиатуре и нажмите Restart .
После перезагрузки компьютера выберите Устранение неполадок > Дополнительные параметры > Параметры запуска > Перезагрузить .
Windows снова перезагрузится, после чего вы сможете выбрать, в какой безопасный режим вы хотите войти. Нажмите клавишу F4 на клавиатуре, чтобы получить доступ к общему безопасному режиму , F5 для доступа к безопасному режиму с поддержкой сети и F6 для доступа к безопасному режиму с помощью командной строки .
С экрана входа
Перезагрузите компьютер. Когда вы перейдете на экран входа в систему, удерживайте нажатой клавишу Shift , пока вы выбираете Power (значок питания), а затем Restart .
После перезагрузки ПК на Выберите опцию экран, выберите Устранение неполадок > Дополнительные параметры > Параметры запуска > Перезагрузить .
После перезагрузки компьютера вы увидите список параметров.Выберите 4 или F4 , чтобы запустить компьютер в безопасном режиме. Или, если вам нужно использовать Интернет, выберите 5 или F5 для безопасного режима с поддержкой сети.
N.B. Если вы новичок, не пытайтесь изменить какие-либо параметры конфигурации в среде безопасного режима с помощью командной строки, так как вы можете серьезно повредить свою систему. Если вы не можете загрузиться в безопасном режиме, обратитесь к техническому специалисту.
Чтобы узнать об альтернативных способах запуска компьютера в безопасном режиме, посетите наш FAQ по доступу к безопасному режиму без клавиши F8.
Изображение: © snig — Shutterstock.com
Как изменить программы автозагрузки в Windows 7, 8, XP и Vista
Ваш компьютер, вероятно, забит множеством программ для рассылки спама, которые запускаются каждый раз, когда вы его включаете. Так называемые программы запуска действительно могут замедлить работу вашего компьютера, и вы, вероятно, даже не подозреваете об их существовании. Когда вы устанавливаете программное обеспечение, оно часто запускается при запуске компьютера, что не всегда необходимо. Удалить ненужные программы автозагрузки очень просто.Первые два шага относятся к Windows Vista и 7, а шаг 3 касается только Windows 8.
1. ЗАПУСК ИНСТРУМЕНТА КОНФИГУРАЦИИ СИСТЕМЫ
Нажмите Windows + R, чтобы открыть окно «Выполнить», введите msconfig и нажмите Enter. В открывшемся окне «Конфигурация системы» можно изменить программы, запускаемые при запуске. Щелкните вкладку «Автозагрузка», и вы увидите длинный список всего, что запускается при запуске Windows. В этот список входят приложения, которые в настоящее время находятся в папке «Автозагрузка» меню «Пуск». Прежде чем мы начнем, важно не слишком сильно возиться с этим списком, поскольку некоторые программы действительно должны запускаться при запуске Windows — например, ваше антивирусное программное обеспечение.
2. ОТКЛЮЧЕНИЕ НЕОБХОДИМЫХ ПРИЛОЖЕНИЙ
Прокрутите список и удалите все программы, которые не нужны или нужны. Общие кандидаты могут включать BBC iPlayer или iTunes. Установите флажок, чтобы отменить их выбор, а затем нажмите OK. Затем вы увидите окно с просьбой перезагрузить компьютер. Если это удобно сейчас, нажмите «Перезагрузить» или выберите «Выйти без перезапуска», чтобы сделать это позже.
3. ОТКЛЮЧЕНИЕ ПРОГРАММ В WINDOWS 8
В Windows 8 и 8.1 щелкните правой кнопкой мыши на панели задач и откройте диспетчер задач (вы также можете нажать CTRL-SHIFT-ESC). Щелкните «Запуск», чтобы просмотреть список приложений, запускаемых на вашем компьютере. В Windows 8 также будет указано влияние запуска каждого приложения, поэтому вы можете отсортировать список и искать приложения с высоким уровнем воздействия (самые медленные для загрузки).
Выберите запускаемую программу, которую хотите удалить, и нажмите Отключить. Вы также можете щелкнуть правой кнопкой мыши каждую программу, которую хотите удалить, и выбрать Отключить таким образом. Как мы уже говорили ранее, не отключайте запускаемые программы, если вы не уверены, что они не важны.
4. ОТКЛЮЧЕНИЕ СЛУЖБ
Если ваш компьютер все еще не справляется, вы также можете отключить службы, которые запускаются при его запуске. Вам нужно будет открыть конфигурацию системы во всех версиях Windows (Windows + R, введите msconfig, нажмите Enter), но на этот раз перейдите на вкладку «Службы». Вы никогда не должны отключать какие-либо службы, производитель которых указан как Microsoft Corporation. Также будьте осторожны с любыми службами, в которых указано имя вашего вирусного программного обеспечения.


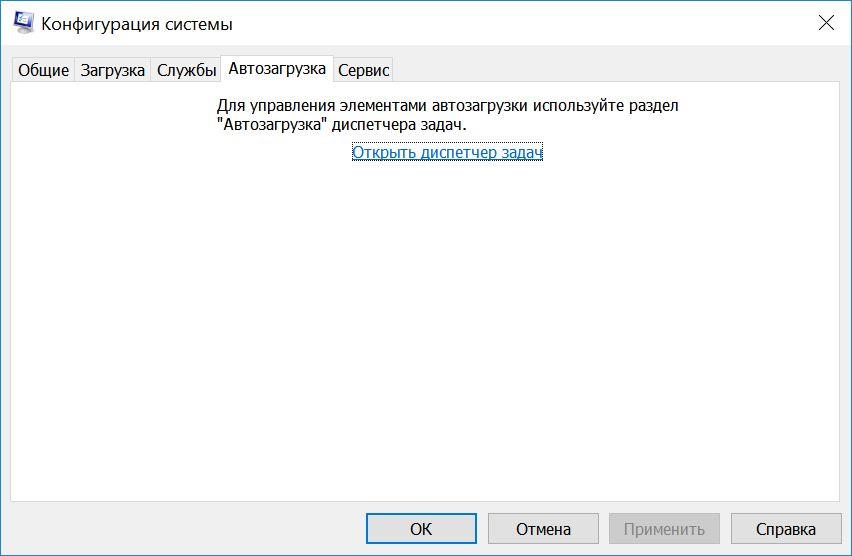

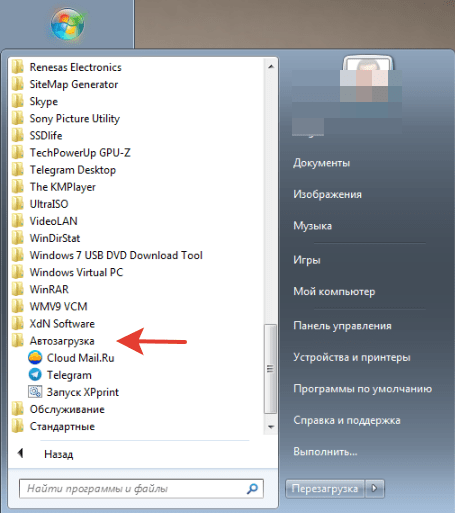

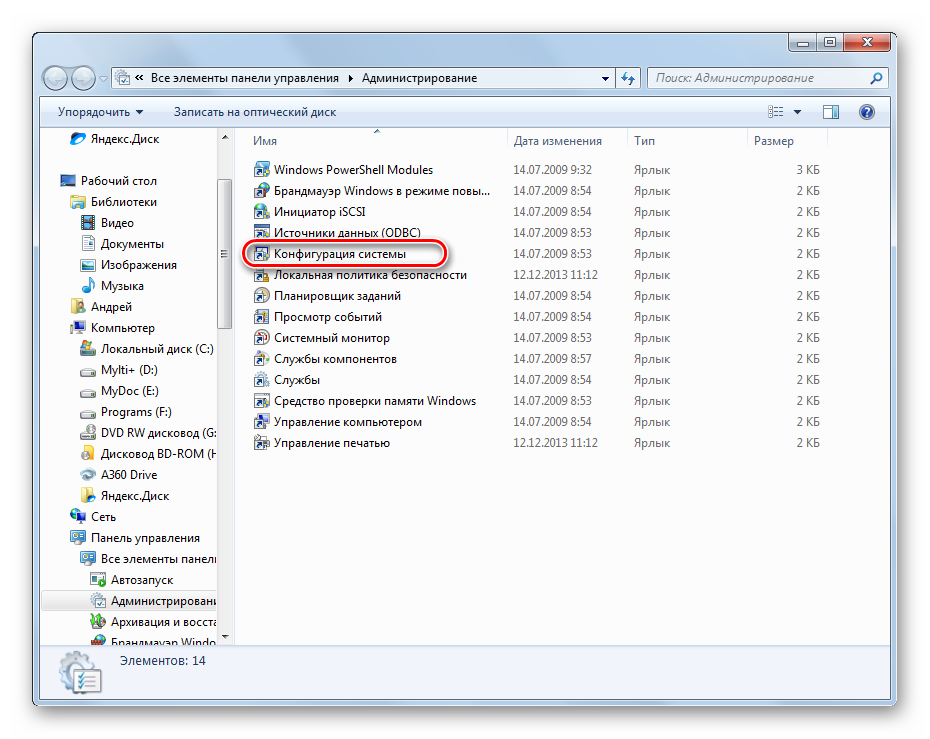

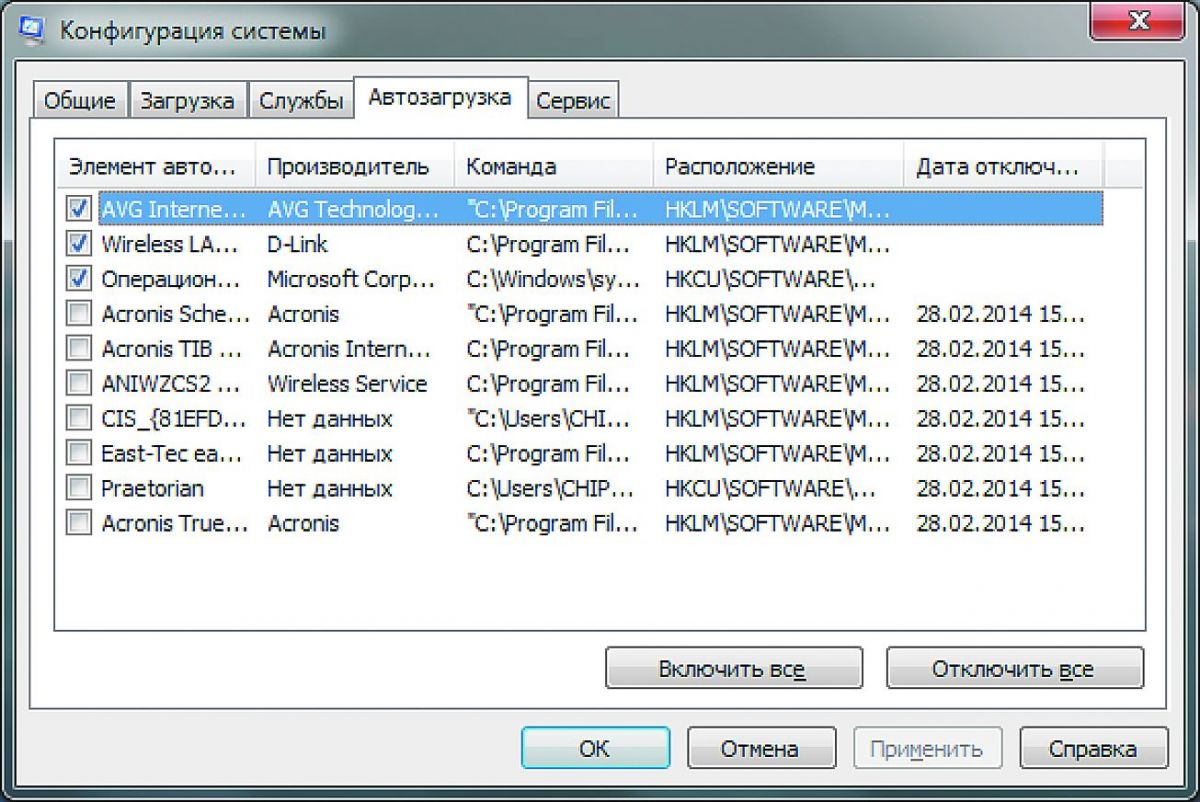

 д. ), службы, активированные при установке драйверов и утилит от производителей аппаратного обеспечения компьютера (службы Intel, Nvidia, AMD и прочее), а также службы антивирусных программ. В их рядах и необходимо провести чистку. Службы от «железа» лучше не трогать, если не уверены, за что именно они отвечают в системе С антивирусными же всё и так понятно, они должны здравствовать.
д. ), службы, активированные при установке драйверов и утилит от производителей аппаратного обеспечения компьютера (службы Intel, Nvidia, AMD и прочее), а также службы антивирусных программ. В их рядах и необходимо провести чистку. Службы от «железа» лучше не трогать, если не уверены, за что именно они отвечают в системе С антивирусными же всё и так понятно, они должны здравствовать.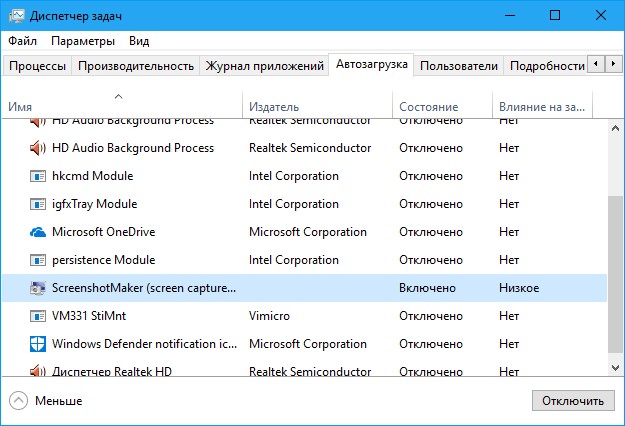 Здесь можно настроить значения или вовсе их удалить. В этом разделе очень любят селиться различные службы обновлений сторонних производителей ПО, мониторящие сами себя. Их можно выключать или удалять вовсе.
Здесь можно настроить значения или вовсе их удалить. В этом разделе очень любят селиться различные службы обновлений сторонних производителей ПО, мониторящие сами себя. Их можно выключать или удалять вовсе.