Создание загрузочной флешки windows XP, windows 7, windows 8 с помощью программы UltraISO»www.helpprofi.ru
Для многих пользователей остается загадкой процесс установки windows без использования CD/DVD-Rom. Однако уже давно изобретен метод записи образа windows на мультизагрузочную флешку.
В данной статье мы подробно рассмотрим процесс создания загрузочной флешки. В дальнейшем установка Windows 8, Windows 7 Seven или Windows XP может проводится без использования дискового привода.
Существует множество вариантов и программ по созданию загрузочной флешки. Один из методов мы рассматривали в статье «Установка Windows XP и Seven 7 с флешки.». В этот раз создадим загрузочную флешку для windows XP, windows 7 или windows 8 с помощью программы UltraISO.
Для использования программы не обязательно покупать полную лицензию. Нам будет достаточно лицензии пробного периода Free Trial. Также нам потребуется образ самой операционной системы и флешка объемом более 4 Гб

- Подключаем флешку к компьютеру или ноутбуку.
- Скачиваем программу, устанавливаем ее. После установки запускаем программу UltraISO и выбираем пробный период. Откроется окно программы.
- Переходим a меню «Файл» -> «Открыть». Находим нужный нам образ операционной системы. В нашем случае операционной системы Windows 8.
- Выбрав файл образ вашей операционной системы,п переходим в меню «Самозагрузка» -> «Записать образ Жесткого диска …».
- В строке «Disk Drive» выбираем нашу флешку. В строке «Файл образа» должен быть прописан путь к вашему образу. Нажимаем кнопку «Форматировать». Выбираем тип файловой системы NTFS, галочка «Быстрое», жмем «Начать». ВНИМАНИЕ!!! После этого действия все файлы с вашей флешки будут удалены!!!
- Последний шаг до получения загрузочной флешки – нажимаем кнопку «Записать». После окончания записи флешка готова к работе.
Как видите не так уж и сложно создать загрузочную флешку для последующей установки windows.
Если вам потребуется помощь в установке windows без использования CD/DVD-rom, а именно установить windows с флешки, обратитесь за помощью к нашим специалистам, они всегда готовы оказать оперативную компьютерную помощь
Метки: windows, установка windows, установка windows с флешки, флешка
Запись загрузочной флешки с помощью ultraiso. Создание загрузочной флешки в UltraISO. Как создать образ загрузочной флешки в UltraISO
Windows 7 и по сей день остается самой востребованной операционной системой в мире. Многие пользователи, не воспринимая новый плоский дизайн Windows, появившийся в восьмой версии, остаются верны старой, но все еще актуальной операционной системе. И если вы решили самостоятельно установить Windows 7 на свой компьютер, первое, что вам потребуется, – это загрузочный носитель. Именно поэтому сегодня вопрос будет посвящен тому, как осуществить формирование загрузочной флешки с Windows 7.
Для создания загрузочного USB-носителя с Windows 7 мы обратимся к помощи самой популярной программы для этих целей – UltraISO.
Как создать загрузочную флешку с Windows 7 в UltraISO?
Обратите внимание, что данный способ подойдет для формирования загрузочной флешки не только с Windows 7, но и для других версий данной операционной системы. Т.е. вы сможете записать любую винду на флешку через программу UltraISO
1. Прежде всего, если у вас отсутствует программа UltraISO, то ее потребуется установить на свой компьютер.
2. Запустите программу UltraISO и подключите флешку, на которую будет выполнена запись дистрибутива операционной системы, к компьютеру.
3. Щелкните в верхнем левом углу по кнопке «Файл» и выберите пункт «Открыть» . В отобразившемся проводнике укажите путь к образу с дистрибутивом вашей операционной системы.
В отобразившемся проводнике укажите путь к образу с дистрибутивом вашей операционной системы.
4. Перейдите в программе к меню
Обратите особое внимание, что после этого вам потребуется предоставить доступ к правам администратора. Если ваша учетная запись не имеет доступа к правам администратора, то дальнейшие действия вам будут недоступны.
5. Прежде чем приступать к процессу записи, съемный носитель необходимо форматировать, очистив от всей прежней информации. Для этого вам потребуется щелкнуть по кнопке «Форматировать» .
6. Когда форматирование будет завершено, можно приступать к процедуре записи образа на USB-диск. Для этого щелкните по кнопке «Записать» .
7. Начнется процесс формирования загрузочного USB-носителя, который будет длиться в течение нескольких минут. Как только процесс выполнения записи будет завершен, на экране отобразится сообщение «Запись завершена» .
Как видите, процесс формирования загрузочной флешки в UltraISO прост до безобразия. С этого момента вы можете переходить непосредственно к самой инсталляции операционной системы.
В последнее время все больше и больше возникает вопросов по установке Windows с флешки. Частично это обусловлено ростом владельцев нетбуков и ультрабуков, которые не оснащены DVD приводами. Практически вся сложность заключается в создании загрузочной флешки. Поэтому в этой статье пойдет речь только о том, как создать загрузочную флешку. Образ для загрузочной флешки может быть любой: Windows XP, Windows 7, Ubuntu и любой другой образ, который можно создать самому.
Создание загрузочной флешки windows 7
Как сделать загрузочную флешку я покажу на примере дистрибутива Windows7.
Для этого потребуется:
-программа UltraISO (необходимо скачать и установить — воспользуйтесь поиском яндекс/google)
-пустая флешка объемом не меньше 4gb
-необходимый образ диска (например файлик с расширением *.
Для начала подготовьте вашу флешку, если она не пустая. Перенесите необходимые данные и отформатируйте (отформатировать также можно будет позднее — в самой программе).
Запустите программу (от имени администратора) UltraISO и откройте необходимый файл образа “Файл -> Открыть ”.
Вставьте флешку в USB разъем, если она еще не была подключена. Выберите в меню “Самозагрузка -> Записать образ Жесткого диска ”.
Теперь выберите в этом окне вашу флешку в строке Disk Drive. В строке файл образа уже указан путь к выбранному/открытому вами образу. Флешку можно отформатировать, нажав на кнопку «Форматировать», если это не было проделано ранее. Нажимаем кнопку «Записать».
Появится информационное сообщение о том, что данное на вашей флешке будут утеряны. Жмем «Да». Если в окне отчета появится сообщение «Вам необходимо иметь права администратора чтобы выполнить операцию », то необходимо будет запустить приложение от имени администратора (Правой кнопкой мыши по ярлыку или приложению UltraISO -> Запуск от имени администратора).
В случае успешного запуска должен начаться процесс записи загрузочной флешки Windows 7. Дождитесь окончания записи. Создание загрузочной флешки завершено. Теперь можно произвести установку Windows с флешки, аналогично установке с DVD-диска.
Создать загрузочную флешку сегодня можно огромным количеством способов, используя не меньшее число программ. Однако, на мой взгляд, процесс создания загрузочной флешки с помощью UltraISO один из самых простых и доступных . Поэтому в этой статье мы рассмотрим несколько вариантов создания флешки с Виндой для ее последующей установки.
Создаем флешку с образом диска в UltraISO
Этот вариант установки Windows с помощью USB носителя является самым простым и распространенным. В этом руководстве мы разберем процесс создания загрузочной флешки к Windows 7 через UltraISO , однако для других операционных систем процедура будет идентичной. Итак, для начала нам нужно будет
 Также для этой процедуры нам понадобится флешка с достаточным объемом и без какой-либо важной информации, т.к. все файлы будут удалены .
Также для этой процедуры нам понадобится флешка с достаточным объемом и без какой-либо важной информации, т.к. все файлы будут удалены .Итак, запускаем программу, после чего нажимаем в главном меню на Файл – Отырыть и находим образ сохраненной Windows на своем жестком диске, далее нажимаем на Открыть . Вы увидите все папки и файлы, входящие в образ операционной системы.
Следующий шаг – из главного меню выбираем пункт – . В зависимости от версии вашей программы UltraISO, названия этих пунктов меню могут немного отличаться.
В окне Disk Drive
вам нужно будет задать путь к вашей флеш карте, которая используется для записи образа. Если флешка содержит старые ненужные файлы, то из этого же окна, ее можно полностью отформатировать. Необходимо выбрать метод записи образа, но рекомендуется оставить этот параметр по умолчанию – USB-HDD+
. Нажимаем на Запись
, после чего программа нас предупредит о потере всех данных с флешки. Далее начнется процесс создания загрузочной флешки на Windows в UltraISO, который займет 5-10 минут, в зависимости от устанавливаемой ОС и скорости компьютера.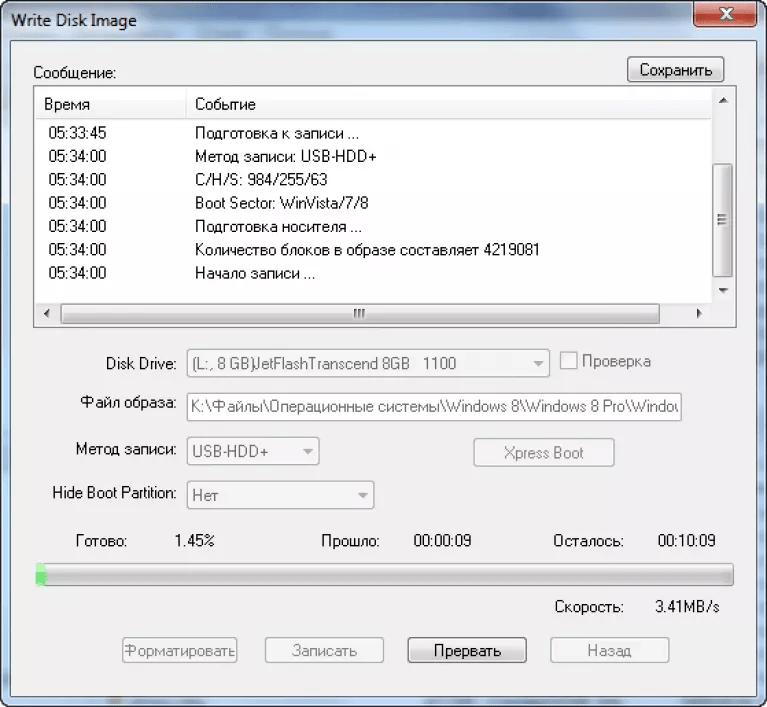
Как создать загрузочную флешку Windows через UltraISO из DVD диска
В том случае, если у вас есть диск с операционной системой, то вам не обязательно сначала создавать образ на жестком диске, чтобы потом его перенести на USB носитель, вы можете минуть этот шаг и приступить непосредственно к записи образа на флешку . Для этого нажимаем Файл
– Открыть CD/DVD
, после чего выбираем диск, которым на вашем компьютере обозначен ваш DVD ром.
Все остальные действия точно такие же, как и при создании загрузочной флешки с жесткого диска. Нажимаем на – Записать образ жесткого диска , кликаем по Записать . Начнется запись файлов с диска на флешку.
Создание загрузочной флешки из папки Windows
Если у вас отсутствует загрузочный диск с операционной системой и нет его образа, но есть папка, содержащая все установочные файлы Виндовс , то вы можете все равно создать загрузочный USB носитель. Для этого в программе UltraISO выбираем Файл
– Новый
– Самозагружаемый образ CD/DVD
. В открывшемся окне вам будет предложено загрузить файл загрузки. Для операционных систем Виндовс 7 и Виндовс 8 этот файл bootfix.bin
расположен в папке под названием boot
.
В открывшемся окне вам будет предложено загрузить файл загрузки. Для операционных систем Виндовс 7 и Виндовс 8 этот файл bootfix.bin
расположен в папке под названием boot
.
Далее в нижней части программы задаем путь к нашей папке с файлами дистрибутива Windows. Вам нужно открыть эту папку, и все содержащиеся в ней файлы перенести в правое верхнее окно UltraISO
, оно должно быть вначале пустым.
Возможно, что загорится красный индикатор , сигнализирующий о том, что создаваемый образ переполнен. Если это случится, просто щелкните по нему правой кнопкой мышки и укажите размер – Записать образ жесткого диска , после чего указываем флешку, которая должна стать загрузочной, при этом в окно Файл образа должно остаться пустым. Кликаем по Записать и ждем, когда на флешку запишется наша операционная система.
Конечно, существуют и другие способы, как создать загрузочную флешку с помощью UltraISO, однако в большинстве случаев будет достаточно и этих трех. Тем более что они самые простые, и не требующие особых умений и навыков.
Не секрет, что каждая, даже самая лучшая и надежная программа, имеет некоторые ошибки. UltraISO уж точно не является исключением. Программа очень полезна, но в ней часто можно встретить самые разные ошибки, и не всегда в них виновата сама программа, зачастую это происходит по вине пользователя. На этот раз мы рассмотрим ошибку «Диск или образ переполнен».
UltraISO — одна из самых надежных и лучших программ для работы с дисками, образами, флешками и виртуальными приводами. В ней имеется огромный функционал, от прожига дисков, до создания загрузочных флешек. Но, к сожалению, в программе частенько бывают ошибки, и одной из них является «Диск/образ переполнен».
Эта ошибка в большинстве случаев возникает во время того, как вы пытаетесь записать образ на жесткий диск (флешку) или записать что-то на обычный диск. Причин появления этой ошибки 2:
- 1) Диск или флешка переполнены, а точнее, вы пытаетесь записать на ваш носитель информации слишком большой файл. Например, при записи файлов больше 4 гб на флешку с файловой системой FAT32 эта ошибка выскакивает постоянно.
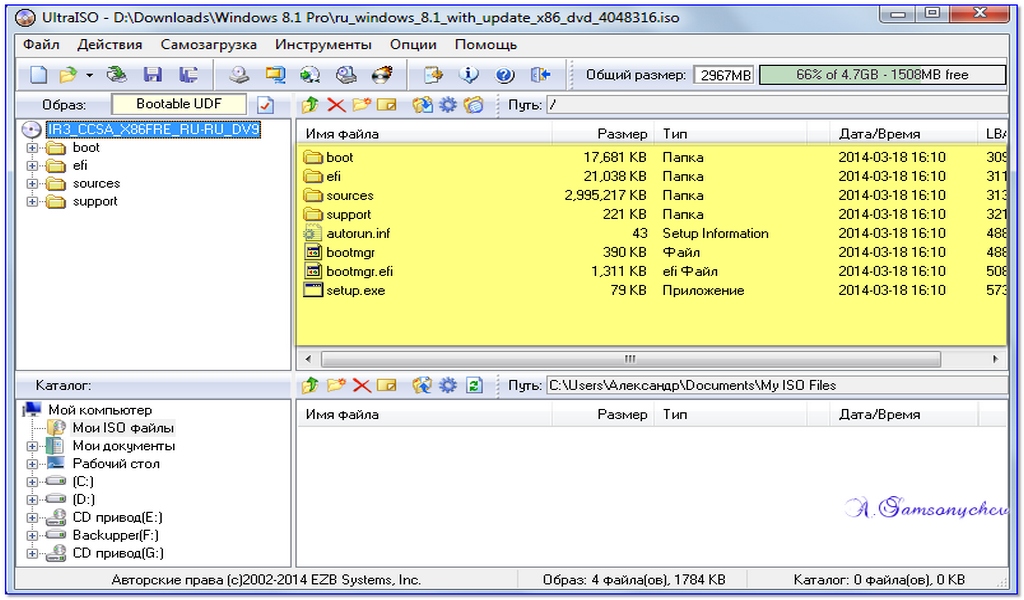
- 2) Флешка или диск поврежден.
Если первую проблему 100% можно решить одним из нижеперечисленных способов, то вторая решается не всегда.
Первая причина
Как уже было сказано, если вы пытаетесь записать файл, который больше, чем есть места на вашем диске или если файловая система вашей флешки не поддерживает данного размера файлы, то у вас этого не получится сделать.
Для этого вам необходимо, либо разделить ISO-файл на две части, если это возможно (просто необходимо создать два ISO-образа с теми же файлами, но разделенными поровну). Если это невозможно, то просто купите носитель побольше.
Однако, может быть так, что у вас флешка, к примеру, на 16 гигабайт, а вы не можете на нее записать файл 5 гигабайт. В этом случае вам необходимо отформатировать флешку в файловой системе NTFS.
Для этого нажимаем на флешке правой кнопкой мыши, нажимаем «Форматировать».
Теперь указываем файловую систему NTFS и нажимаем «Форматировать», подтверждая после этого наше действие нажатием на «ОК».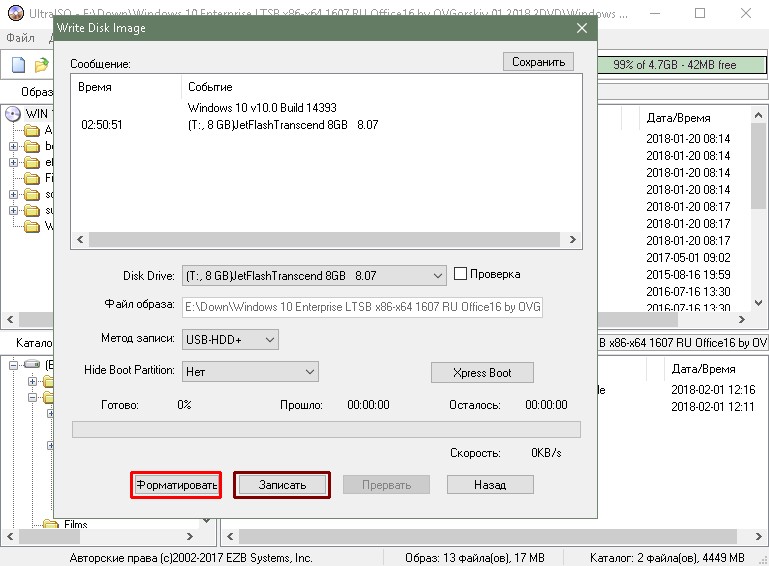
Все. Дожидаемся окончания форматирования и после этого пробуем вновь записать ваш образ. Однако, способ форматирования подходит только ко флешкам, ведь диск не получится отформатировать. В случае с диском, можно купить второй, куда записать вторую часть образа, думаю, это не составит проблем.
Вторая причина
Здесь уже немного сложнее исправить проблему. Во первых, если проблема с диском, то ее не исправить, не купив новый диск. Но если проблема с флешкой, то вы можете провести полное форматирование, убрав галочку с «Быстрое». Даже можете не менять файловую систему, это в принципе не так важно в этом случае (если конечно файл не больше 4 гигабайт).
Вот и все, что мы можем сделать с этой проблемой. Если вам не помог первый способ, то скорее всего проблема в самой флешке или в диске. Если с диком ничего уже не поделаешь, то флешку еще можно исправить, полностью отформатировав ее. Если и это не помогло, то и флешку придется заменить.
То рассказывал как создать загрузочною флешку с Windows 7 в программе Windows 7 USB/DVD Download Tool.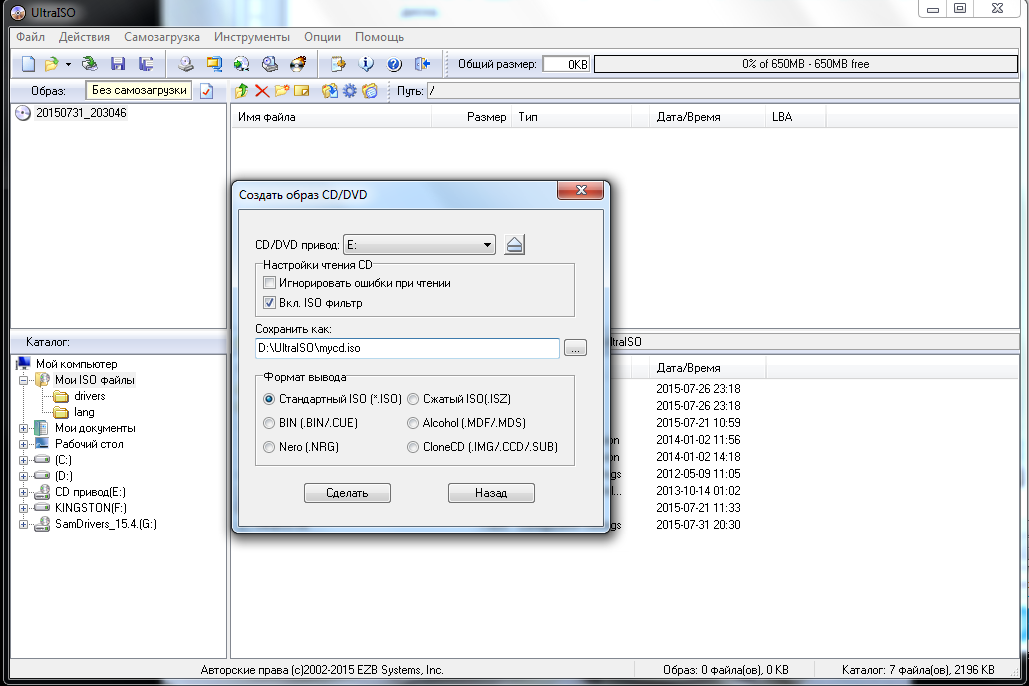 Это официальная программа от компании Microsoft и работает она вроде не плохо. Но появился комментарий, что не получается создать загрузочную флешку этой программой. Может и так, всякое бывает, поэтому напишу еще один способ, которым можно создать загрузочную флешку с Windows 7. И в этот раз мы будем использовать хорошую программу UltraISO , я о ней уже не раз писал на блоге, в разных статьях.
Это официальная программа от компании Microsoft и работает она вроде не плохо. Но появился комментарий, что не получается создать загрузочную флешку этой программой. Может и так, всякое бывает, поэтому напишу еще один способ, которым можно создать загрузочную флешку с Windows 7. И в этот раз мы будем использовать хорошую программу UltraISO , я о ней уже не раз писал на блоге, в разных статьях.
Думаю, что рассказывать для чего нам пригодится такая загрузочная флешка не нужно, если вы читаете эту статью, то скорее всего вас интересует вопрос как ее создать, а не зачем она.
Таким способом можно создать флешку не только с Windows 7, но и Windows XP, и Windows 8. Да что там, можно записать любой образ, любого загрузочного диска, например Dr.Web LiveCD. Ну а если вы уже передумали создавать такую флешку, то образ можно без проблем записать на диск, я писал об этом в статье .
Как создать загрузочную флешку с Windows 7?
Нам понадобится:
- Программа UltraISO.
 Скачать в интернете ее можно за пару минут, просто наберите в поисковой системе запрос “Скачать UltraISO”
. После того, как скачаете, ее нужно установить. Установка самая обычная, но если не знаете как, то почитайте статью . Программа платная, но при запуске просто выберите “Пробный режим”
. А если хотите, то можете и купить ее.
Скачать в интернете ее можно за пару минут, просто наберите в поисковой системе запрос “Скачать UltraISO”
. После того, как скачаете, ее нужно установить. Установка самая обычная, но если не знаете как, то почитайте статью . Программа платная, но при запуске просто выберите “Пробный режим”
. А если хотите, то можете и купить ее. - Образ диска с Windows 7, или любой другой образ, который вы хотите записать на флешку. Этот образ должен быть в формате .iso , надеюсь вы его уже скачали.
- Флешка размером минимум 4 Гб (это для Windows 7, если вы хотите записать небольшой образ, то хватит и 1 Гб). Флешку придется отформатировать, а это уничтожит все файлы на ней, поэтому нужна либо чистая флешка, либо заранее скопируйте всю информацию с нее на компьютер.
Если все готово, тогда давайте начнем.
Запускаем программу UltraISO (на рабочем столе и в меню пуск должен быть ярлык). Я буду показывать на примере английской версии, так как с русской у меня проблема возникла, все пункты меню отображаются непонятным шрифтом. Но в этом нет ничего страшного, там все понятно и так.
Но в этом нет ничего страшного, там все понятно и так.
Программа открылась, теперь нам нужно в ней выбрать .iso образ загрузочного диска, в нашем случае с Windows 7. Нажимаем “File” (Файл) , и выбираем “Open” (Открыть) .
Находим наш образ, выбираем его и нажимаем “Открыть” .
Теперь наш образ открыт в программе UltraISO, остается только записать его на флешку. Нажимаем и выбираем “Write Disk Image…” (Записать образ жесткого диска…) .
Откроется окно, в котором нам нужно, указать некоторые настройки. Посмотрите, что бы напротив “Write Method:” (Метод записи) , было установлено значение “USB-HDD+” . А напротив “Disk Drive” была выбрана нужная нам флешка.
Сейчас нам еще нужно отформатировать флешку и можно начинать запись. Нажмите кнопку “Format” (Форматировать) . Не смотрите на то, что у меня флешка на 1 Гб, просто под рукой нет большего объема. У вас должна быть флешка минимум 4 Гб .
Появится маленькое окно, в котором мы отформатируем нашу флешку.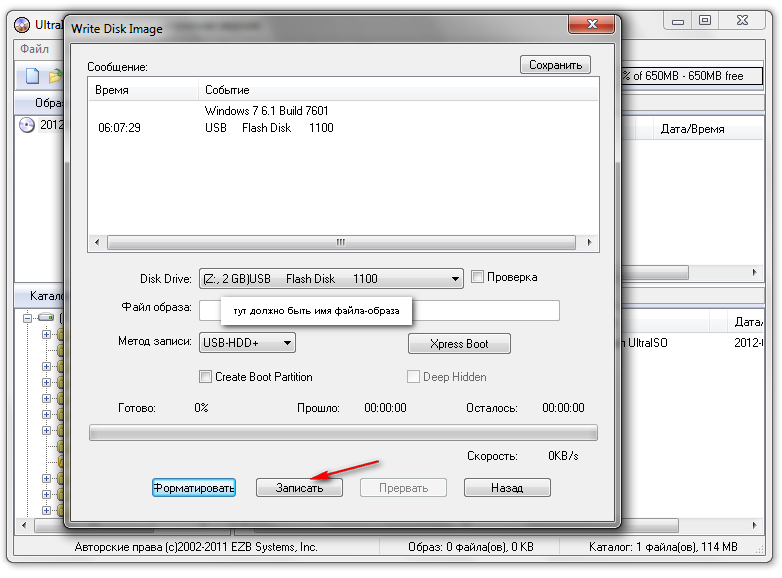
Форматирование флешки уничтожит все файлы которые на ней находятся. Так что заранее сохраните их на компьютер.
Нужно только в пункте “Файловая система” выбрать NTFS , и нажать “Начать” .
Появится предупреждение, жмем “Ок” .
Все, флешка отформатированная. Закрываем окно “Форматирование” , нажав на “Закрыть” .
Создание загрузочной флешки для прошивки планшета на Windows
Зачастую установка операционной системы Windows с USB флешки является единственно возможным решением для владельцев устройств (нетбуки, неттопы и другие), где отсутствует дисковод, а внешние USB-приводы, хотя и получили самое широкое распространение на рынке потребительской электроники, есть всё же не у всех. К тому же такой метод во многом оправдан и имеет ряд преимуществ (компактность, надёжность хранения данных, высокая скорость чтения) даже в сравнении с традиционным способом установки при наличии CD\DVD привода.
Итак, для того чтобы установить Windows на неттоп или ноутбук (нетбук) в отсутствии дисковода, или же, если вы просто хотите иметь дистрибутив с тем или иным выпуском операционной системы всегда под рукой, понадобится записать загрузочную флешку.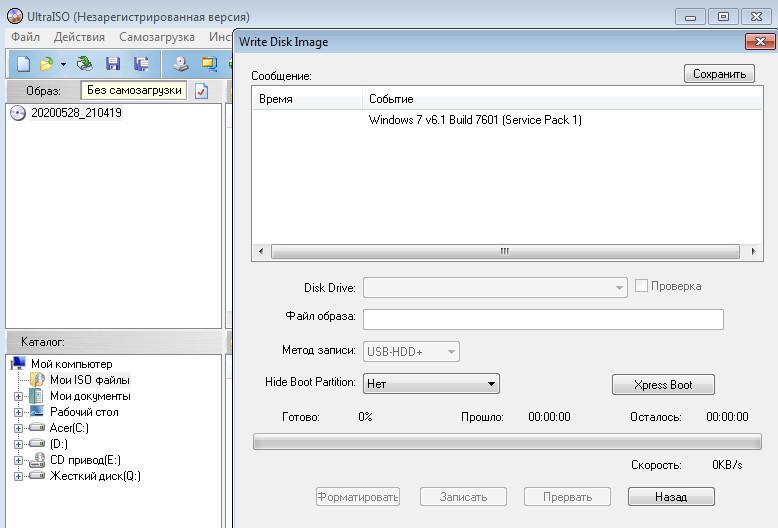 Одним из наиболее простых, а главное рабочих вариантов является запись загрузочной USB-флешки с помощью программы UltraISO.
Одним из наиболее простых, а главное рабочих вариантов является запись загрузочной USB-флешки с помощью программы UltraISO.
Несмотря на то обстоятельство, что программа относится к категории условно-бесплатного ПО, для создания загрузочной флешки с операционной системой вполне подойдёт и бесплатная (пробная) версия UltraISO (русская версия), скачать программу можно по ссылке.
Далее в качестве примера рассмотрим процесс создания загрузочной флешки 64-битной ОС Windows 8.1. Обратите внимание, что описываемый здесь способ подходит только для операционных систем Windows 7 и Windows 8, для Windows XP этот процесс несколько отличается.
Скачиваем и запускаем программу, появится вот такое окно, выбираем здесь «Пробный период …».
Откроется главное окно программы, в меню выбираем: Файл → Открыть,
после чего находим файл-образ с расширением .iso (или может быть другим: IMG, MDF, NRG и т.д.) в проводнике Windows (подразумевается, что у нас на жёстком диске компьютера уже есть виртуальный образ операционной системы) и нажимаем «Открыть».
На следующем этапе выбираем пункт меню «Самозагрузка» → «Записать образ Жёсткого диска …»
Появится вот такое окно (если вы ещё не вставили флешку, то сейчас самое время это сделать).
Здесь нужно обратить внимание на пункт «Метод записи», разработчиками UltraISO рекомендуется выбирать USB-HDD+. Тут стоит пояснить, что методика записи, предлагаемая программой на этом шаге, а именно: USB-HDD, USB-ZIP, USB-HDD+, USB-ZIP+, USB-HDD+ v2, USB-ZIP+ v 2 – это режимы эмуляции соответствующих устройств. К примеру, главное отличие метода USB-HDD от USB-HDD+ сводится к тому, что при использовании расширенного режима (USB-HDD+) загрузочная флешка будет с большей вероятностью совместима с BIOS того или иного компьютера (ноутбука) и т.д., нежели при использовании базового USB-HDD. В свою очередь USB-HDD+ v2 обеспечит совместимость вашей загрузочной флешки практически с любым, даже очень специфическим БИОС, поэтому рекомендуем сразу использовать именно его.
Также отметим, что при использовании UltraISO нет необходимости заранее форматировать флешку, программа всё сделает сама, единственное, перед тем как вставить usb-флешку и начать запись, убедитесь, что на ней нет важной для вас информации. Впрочем, после того как вы нажмёте «Записать», программа вас об этом предупредит вот таким сообщением.
Впрочем, после того как вы нажмёте «Записать», программа вас об этом предупредит вот таким сообщением.
Ждём окончания процесса записи, по его завершении получаем универсальную загрузочную флешку с помощью которой мы без труда сможем установить операционную систему Windows (в нашем случае Windows 8.1) на любой компьютер, ноутбук, неттоп и т.д.
Непосредственно сам процесс установки операционной системы с флешки ничем не отличается от такового посредством диска, однако для того чтобы всё работало необходимо правильно задать приоритет загрузки устройств в BIOS вашего компьютера.
Взято с сайта alpinefile.ru
Как сделать загрузочную флешку windows 7 через ultraiso
Как сделать загрузочную флешку windows 7 через ultraiso
Сегодня более подробно разберем тему про то, как сделать загрузочную флешку windows 7 через ultraiso. Существует несколько способов монтирования операционных систем на съемный usb носитель.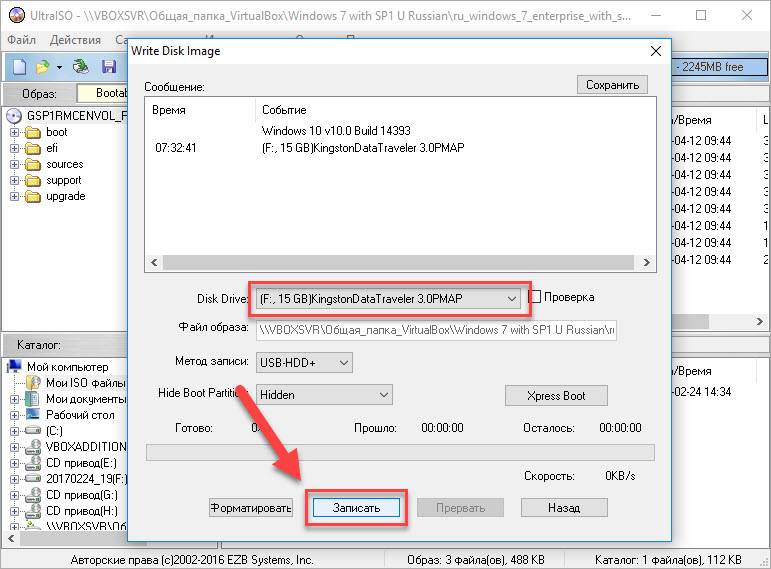 С помощью программ (USB/DVD Download Tool, WinSetupFromUSB, Rufus) и командной строки (cmd).
С помощью программ (USB/DVD Download Tool, WinSetupFromUSB, Rufus) и командной строки (cmd).
Вообще концепция развития подталкивает на то, что чем больше проходит времени, тем сфера информационных технологий стремительней развивается. Все более становится актуальным хранить информацию на съемных носителях не большего размера.
Давайте разберемся, в чем же преимущество, например, флешки, внешнего HDD по сравнению с оптическим носителем – диском:
Что нужно для создания загрузочной флешки
- Скачать образ (файл с расширением .iso) операционной системы Windows 7 c любого доступного сайта. С этим проблем возникнуть не должно. Если не знаете, что такое образ прочитайте пост о создании образа. Есть альтернативный вариант, создать самостоятельно, но думаю, не имеет смысла тратить время и силы.
- Наличие флешки минимум 4 ГБ, так как дистрибутив Windows 7 весит примерно столько.
- Программа ultraiso. Не пугайтесь что она платная. Когда скачаете и установите, изначально Вам будет доступна пробная версия.
 Этого вполне хватит, чтобы сделать загрузочную флешку под windows 7 через ultraiso. Если есть желание можно найти крякнутую версию.
Этого вполне хватит, чтобы сделать загрузочную флешку под windows 7 через ultraiso. Если есть желание можно найти крякнутую версию.
Первое что необходимо сделать, отформатировать USB накопитель. Зачем это нужно? Предположим, что флешка объемом 8 ГБ, на которой хранится несколько файлов. Перед тем как записать образ windows 7, необходимо структурировать кластеры. Форматирование, как раз удаляет все лишнее, и готовит накопитель к новой записи файлов.
Как известно, при покупки флешки стоит файловая система FAT32. Является устаревшей, поэтому правильней будет переформатировать в NTFS. Эта система позволяет хранить файлы более 4 ГБ.
По умолчанию форматирование флешки в NTFS средствами Windows XP недоступно. Нужно включить эту опцию.
Подсоединяем USB накопитель к компьютеру. Переходим в раздел «мой компьютер». Находим флешку и кликаем по ней правой кнопкой мыши. В меню выбираем «свойства». Добираемся до вкладки «оборудование» и выделяем нужный накопитель.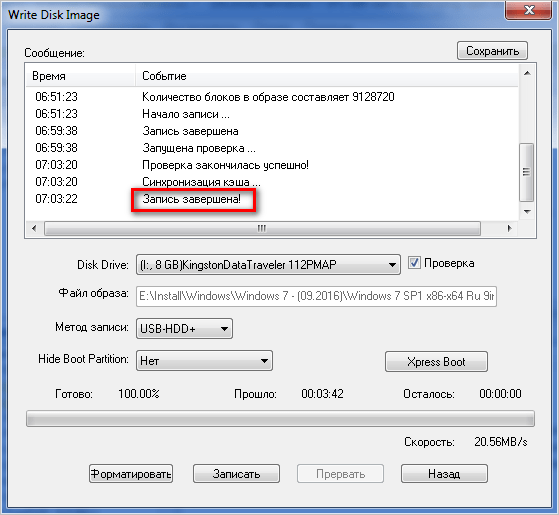 Затем нажимаем «свойства», вкладку «политика» и помечаем «оптимизировать для выполнения».
Затем нажимаем «свойства», вкладку «политика» и помечаем «оптимизировать для выполнения».
После подтверждения действий, Вам будет предложено перезагрузить компьютер. Когда запустите окно форматирования, Вам станет доступна NTFS. Для windows 7 данные действия делать не надо.
Как форматировать флешку в NTFS
ВАЖНО! Прежде чем начать процедуру форматирования, скопируйте все файлы на другой носитель. Данная процедура удаляет все файлы.
Самый распространенный способ, форматирование через стандартные возможности windows 7. Для этого нажмите «пуск» — «компьютер» и во вкладке «устройства со съемными носителями», найдите будущую загрузочную флешку.
ВАЖНО! Будьте внимательны, выбирайте то устройство, на которое планируете записывать windows 7 через программу ultraiso.
Кликните по ней правой кнопкой мыши, в меню выберите команду под названием «форматировать».
Далее в открывшемся окне, соответственно в разделе файловая система в выпадающем списке кликните на NTFS, остальное оставьте без изменений.
Нажмите начать и дождитесь окончания процедуры форматирования.
На этом форматирование флешки закончена. Теперь можно приступить к следующему шагу.
После того как установили программу ultraiso, запустите ее, нажмите на кнопку пробный период. Этого вполне достаточно чтобы записать загрузочную флешку.
Программа запустится, Вы увидите ее внешний вид. Быстренько пробегите глазами и просмотрите расположение основных элементов.
Для начала необходимо открыть сам образ с windows 7. Нажмите в верхнем меню «фаил» – «открыть» или комбинацию CTRL + O. Выберите скачанные файлы windows 7 с расширением iso.
Теперь когда образ открыт, двигаемся по меню вправо, находим вкладку «самозагрузка». Здесь понадобится пункт меню «записать образ жесткого диска».
- В Disk Drive укажите загрузочную флешку.
- Во-второй строке автоматически прописывается путь к файлику с windows 7.
- Напротив метод записи обязательно проверьте, что бы стояло значение USB-HDD+.
По большому счету при открытии данного окна менять практически ничего не нужно, но все таки сравните параметры с выше перечисленными, во избежании не приятных ситуаций.
Примечание: программа ultraiso дает возможность форматирования загрузочной флешки. Если Вы не отформатировали устройство, обязательно проведите данную процедуру! Шаги процедуры описаны выше.
Нажимайте заветную кнопочку записать. Дождитесь окончания записи.
На этом все, урок — как сделать загрузочную флешку windows 7 через ultraiso закончен. Как видите, ничего сложного нет. Теперь смело втыкайте USB накопитель и выходите в БИОС. Выбирайте загрузку с флешки и наслаждайтесь результатом установки windows 7.
nastrojcomp.ru
Как с помощью UltraIso сделать загрузочную флешку
Сегодня все больше выпускается нетбуков и ноутбуков, которые не имеют дисковода для компакт диска. Предустановленная на компьютере Windows 10 или предыдущая версия этой операционной системы, со временем может давать сбои и зависать. Если ее восстановление и другие способы не помогают, систему придется переустановить. Так как нетбуки не имеют дисковода для диска, чтобы переустановить Windows придется сделать загрузочную флешку.
Но даже некоторые владельцы стационарных ПК предпочитают устанавливать ОС не с диска, а со съемного носителя, так как так ее легче хранить и переносить. Записать на флешку образ операционной системы можно через удобную утилиту Ultra ISO. Данная инструкция поможет вам сделать такой образ.
Подготовка образа для записи через UltraISO
Вначале нам нужно загрузить образ Windows 10 в формате исо. Это можно сделать с помощью официального сайта. Для этого перейдите по ссылке: https://www.microsoft.com/ru-RU/software-download/windows10. Если вас не устраивает 10 версия системы, а нужна более ранняя, например XP, 7 или 8, то найдите и загрузите соответствующий образ через Интернет.
Чтобы сделать загрузочную флешку, используйте только лицензионное чистое ПО и не загружайте различных модифицированных версий, так как, в последствии, с ними не редко возникают проблемы при переносе файлов системы и последующей установке.
Если у вас есть скачанный Windows XP, 7, 8 или 10, следующим шагом будет установка и запуск программы UltraISO (кстати, ее можно бесплатно использовать в течение месяца). В рабочем окне программы нажмите кнопку открыть, она выделена красным квадратом на скриншоте:
Далее откроется проводник. С его помощью, перейдите в папку с записанной копией Windows XP, 7, 8 или 10 и выберите ее. После этого нажмите кнопку Открыть , как это видно ниже.
Будет запущен соответствующий инструмент для создания загрузочной флешки, а в верхней части программы откроется образ выбранной ОС (XP, 7, 8 или 10). Вы увидите список системных установочных файлов и папок.
Подготовка и запись образа на USB накопитель через UltraISO
Для создания загрузочной флешки ее необходимо вставить в порт USB. Стоит отметить, что съемный носитель должен иметь объем памяти не менее 4 Гб. Для Windows XP можно использовать флешку объемом не менее 2 Гб. Для успешного создания образа, USB-носитель должен быть отформатирован в системе FAT32. Это можно сделать через систему: в папке «Мой компьютер» кликните по устройству правой кнопкой мыши и нажмите «Форматировать». В настройках, отметьте галочкой FAT32.
Всю нужную информацию, если таковая имеется на флешке нужно сохранить в памяти жесткого диска, так как форматирование удаляет все имеющиеся файлы. Эту операцию можно также осуществить позднее через специальное окно записи и создания UltraISO.
Если USB накопитель готов и вставлен в порт, можно переходить к следующему действию. В окне UltraISO в меню выберите команду «Самозагрузка» → «Записать образ Жесткого диска…».
Откроется окно для записи жесткого диска, в котором нужно выбрать наш USB накопитель (проверьте под какой буквой латинского алфавита он отмечен в папке «Мой компьютер»). Здесь также можно отформатировать флешку, если вы не сделали этого ранее. Нажмите кнопку Записать для записи образа исо. Далее, вас предупредят, что вся информация будет удалена. Нажимаем Да . Далее начинается сам процесс распаковки и копирования файлов. Ждем до окончания загрузки. Здесь можно увидеть приблизительное оставшееся время и скорость записи, которые будут зависеть от мощности компьютера.
После оповещения о том, что запись завершена, можно закрыть UltraISO и проверить наличие образа на USB накопителе. В зависимости от системы количество файлов будет отличаться. Так, Windows XP занимает меньше памяти и соответственно имеет меньше файлов.
Далее можно использовать загрузочную флешку по своему усмотрению. Она готова для произведения установки на ваши компьютеры. Для этого необходимо запуститься с нее на нужном устройстве и далее следовать подсказкам. Если вы никогда ранее не устанавливали Windows при помощи загрузочной флешки, прочитайте о том как это нужно делать.
Как уже упоминалось ранее, эта инструкция для записи исо может быть использована для любой ОС. Лучше всего иметь загрузочную флешку, чтобы в случае отказа системы, можно было ею воспользоваться. Обращаем ваше внимание, что в статье о подготовке к установке Windows 10 с флешки приведены целых 5 способов создания загрузочного девайса из ISO файла.
ustanovkaos.ru
Загрузочная флешка Windows 7
Учитывая тот факт, что все большее количество компьютеров, ноутбуков и нетбуков не имеют встроенного привода для чтения дисков, а цена USB флешек невелика, загрузочная флешка Windows 7 подчас является самым удобным и дешевым способом установить операционную систему на компьютер. Данная инструкция предназначена для тех, кто хочет самостоятельно сделать такую флешку. Итак, 6 способов создания.Официальный способ создания загрузочной флешки с Windows 7
Данный способ одновременно является и самым простым и, кроме этого, официальным способом Microsoft для создания загрузочной usb флешки Windows 7.
Вам потребуется загрузить утилиту Windows 7 USB/DVD Download Tool с официального сайта Microsoft здесь: https://archive.codeplex.com/?p=wudt
Также понадобится ISO образ диска с дистрибутивом Windows 7. Дальше — все очень просто.
- Запустите утилиту Windows 7 USB/DVD Download Tool
- На первом шаге укажите путь к ISO образу дистрибутива Windows 7
- Далее укажите, на какой диск произвести запись — т.е. нужно указать букву флешки
- Дождитесь, когда загрузочная флешка с Windows 7 будет готова
Вот и все, теперь можно использовать созданный носитель для установки Windows 7 на компьютере без привода для чтения дисков.
Загрузочная флешка Windows 7 с помощью WinToFlash
Еще одна замечательная программа, позволяющая создать загрузочную флешку с Windows 7 (и не только, список вариантов очень обширен) — WinToFlash. Скачать эту программу бесплатно можно на официальном сайте http://wintoflash.com.
Для того, чтобы записать установочную флешку с Windows 7 Вам потребуется компакт-диск, смонтированный образ или папка с файлами дистрибутива Windows 7. Все остальное делается очень просто — достаточно следовать указаниям мастера создания загрузочной флешки. После завершения процесса, для установки Windows 7 нужно просто указать загрузку с USB носителя в BIOS компьютера, ноутбука или нетбука.
Утилита WinToBootic
Аналогично утилите Windows 7 USB/DVD Download Tool, данная программа предназначена для одной единственной цели — запись загрузочной флешки с установкой Windows 7. Однако, в отличие от официальной утилиты от Microsoft, здесь есть некоторые преимущества:
- Программа может работать не только с образом ISO, но и с папкой с файлами дистрибутива или диском DVD в качестве источника файлов
- Программу не нужно устанавливать на компьютер
По простоте использования все то же самое: указываете, из какого носителя хотите сделать загрузочную флешку Windows 7, а также путь к файлам установки операционной системы. После этого нажимаете единственную кнопку — «Do it!» (Сделать) и в скором времени все готово.
Как сделать загрузочную флешку Windows 7 в UltraISO
Еще один распространенный способ, для создания установочного USB накопителя с Windows 7 — использование программы UltraISO. Для того, чтобы сделать нужный USB носитель потребуется образ ISO дистрибутива Microsoft Windows 7.
- Откройте ISO файл с Windows 7 в программе UltraISO, подключите флешку
- В пункте меню «Самозагрузка» выберите пункт «Записать образ жесткого диска» (Write Disk Image)
- В поле Disk Drive нужно будет указать букву флешки, а в поле «Файл образа» уже будет указан открытый в UltraISO образ Windows 7.
- Нажмите «Форматировать», а после форматирования — «Записать».
На этом загрузочная флешка Windows 7 с помощью UltraISO готова.
Бесплатная утилита WinSetupFromUSB
И еще одна программа, позволяющая записать нужную нам флешку — WinSetupFromUSB.
Процесс создания загрузочной флешки Windows 7 в этой программе происходит в три этапа:
- Форматирование USB накопителя с помощью Bootice (входит в состав WinSetupFromUSB)
- Запись MasterBootRecord (MBR) в Bootice
- Запись файлов установки Windows 7 на флешку с помощью WinSetupFromUSB
В общем-то совершенно ничего сложного и способ хорош тем, что помимо прочего, позволяет создавать и мультизагрузочные флешки.
Загрузочная флешка Windows 7 в командной строке с помощью DISKPART
Ну и последний способ, который будет рассмотрен в данной инструкции. В данном случае потребуется работающая ОС Windows 7 на компьютере и диск DVD с дистрибутивом системы (или смонтированный образ такого диска).
Запустите командную строку от имени администратора и введите команду DISKPART, в результате Вы увидите приглашение для ввода команд DISKPART.
По порядку введите следующие команды:
Этим мы закончили подготовку флешки к превращению ее в загрузочную. Далее введите в командной строке команду:
Вместо W7 укажите букву диска с дистрибутивом Windows 7. Далее введите:
Заменив USB на букву флешки (но не убирая двоеточие). Ну и последняя команда, которая скопирует все нужные файлы для установки Windows 7:
В данной команде — W7 это буква диска с дистрибутивом операционной системы, а USB нужно заменить на букву USB накопителя. Процесс копирования файлов может занять продолжительное время, но в конце вы получите работающую загрузочную флешку Windows 7.
А вдруг и это будет интересно:
Почему бы не подписаться?
Рассылка новых, иногда интересных и полезных, материалов сайта remontka.pro. Никакой рекламы и бесплатная компьютерная помощь подписчикам от автора. Другие способы подписки (ВК, Одноклассники, Телеграм, Facebook, Twitter, Youtube, Яндекс.Дзен)
09.03.2018 в 19:27
Александр, спасибо большое. Очень сильно помогла Ваша инструкция.
10.03.2018 в 08:42
Только я Дмитрий…
07.04.2018 в 15:19
Здравствуй Дмитрий скажи как создать мультизагрузочную флешку с несколькими Виндовс 7 и ХР ну комбаин с програмами засунуть?
08.04.2018 в 07:59
18.04.2018 в 04:10
Здравствуй Дмитрий а можно создать мультизагрузочную флешку с несколькими Виндовс 7 средствами windows?
18.04.2018 в 08:57
Какого-то простого способа нет. Хотя в теории, наверное, можно вручную командной строкой проделать всё то, что делают программы для создания мультизагрузочных флешек.
26.04.2018 в 23:04
А что делать если я в десятке не срабатывает команда «ACTIVE»? пишет:
«Этот диск не является жестким диском MBR.
Команда ACTIVE может использоваться только на жестких дисках MBR.»
27.04.2018 в 07:10
пропустить эту команду. или конвертировать в MBR.
08.05.2018 в 20:59
Добрый день! Застрял на команде
bootsect /nt60 i: — пишет, что bootsect не является внутренней или внешней командой. В чем может быть проблема? (Win 7 max x32)
С уважением,
Владимир
15.10.2018 в 03:24
После этого BOOTSECT.EXE /NT60 USB:
29.06.2018 в 19:45
Спасибо статья была даже более чем полезной
27.07.2018 в 14:40
Не могли бы подсказать — подойдёт ли Семёрка для этого ноута?
(набор характеристик)
28.07.2018 в 11:20
Да, должна работать. Пусть и не особо быстро. Также могут быть проблемы с поиском драйверов.
29.07.2018 в 08:30
В способе с командами не потребуется же iso файлы и прочие програмы ? Это все берётся из винды которая находится на ПК ?
29.07.2018 в 08:54
почему же, потребуется, цитирую: «В данном случае потребуется работающая ОС Windows 7 на компьютере и диск DVD с дистрибутивом системы (или смонтированный образ такого диска)»
13.08.2018 в 03:08
Дмитрий, подскажите пожалуйста, как исправить ошибку: vcklu is compressed press ctrl+alt+del to restart. При попытке перезагрузки пикающий звук и ничего не происходит
14.08.2018 в 19:34
Здравствуйте! А других способов, без загрузочной дискеты, флешки и диска можно сбросить. Я знаю пароль, просто другим лицом много раз ввели неправильно.
15.08.2018 в 08:30
А вроде нет в 7-ке ограничение на количество попыток…
12.09.2018 в 18:23
Ни одна из этих программ не смогла создать ЗАГРУЗОЧНУЮ флешку Win-7. Что-то на флешку записывалось, похожее на дистрибутив, но комп с неё не загружается!
В очередной раз какая-то программа (не помню, какая) сделала с флешкой следующее: комп её видит как диск, но при попытке его открыть, просит вставить диск в устройство, т.к. от отсутствует. эксперименты пришлось прекратить, т.к. теперь программы либо не видят флешку, либо просят «вставить диск в устройство». Все средства тестирования флешки уверяют, что «устройство диск на USB работает нормально». Однако с флешкой ничего сделать нельзя: ни прочитать, ни проверить, ни отформатировать…
Подскажите, можно ли флешку вернуть в обычное состояние?
13.09.2018 в 12:04
Знать бы, что с ней делалось и какими программами. Но так или иначе, вот такой способ скорее всего поможет: https://remontka.pro/delete-partitions-usb/
20.10.2018 в 11:00
Здравствуйте Дмитрий.
Очень хорошая статья (у меня меня как у «админа старовера» её заключительная часть вызвала настоящее удовольствие). Люблю я знаете ли обходится подручными средствами. Хотел поправить вас только в одном небольшом нюансе, а именно «DISKPART>format FS=NTFS /q»
В вин 7 атрибут /q к сожалению не работает и для быстрого форматирования его нужно заменить на «quick» без всяких слешей.
15.01.2019 в 22:02
В diskpart у внутренней команды format нет параметра /q не только в Windows 7, везде он полный quick и без слеша. В здешней инструкции ошибка (возможно копипаст), параметр /q из внешней команды format.com, а в Windows XP в diskpart и внутренней команды format нет совсем.
26.02.2019 в 10:28
Спасибо, Дмитрий! хорошая, дельная статья.
24.04.2019 в 14:40
Все перепробовал. Менял программу для записи образа, флешку, гнездо. Хочет какой то драйвер все, хоть тресни…!
24.04.2019 в 18:20
А на какой диск ставится система? Не на m.2 например?
Примечание: после отправки комментария он не появляется на странице сразу. Всё в порядке — ваше сообщение получено. Ответы на комментарии и их публикация выполняются ежедневно днём, иногда чаще. Возвращайтесь.
remontka.pro
Как сделать загрузочную флешку с помощью ISO. Создание загрузочной флешки через UltraISO
Большинство программного обеспечения (операционные системы, программное обеспечение, игры) распространяется по сети в виде изображений. И довольно часто многие из нас сталкиваются с вопросом, как записать файл образа на CD / DVD диск.
Конечно, в сети есть много решений этой проблемы, но самый оптимальный и быстрый способ — записать изображение с помощью программы UltraISO.
UltraISO известен как мощный инструмент для обработки изображений.Эта программа позволяет не только записывать диски, но и создавать, редактировать, конвертировать изображения в самые популярные форматы.
Итак, как записать образ через UltraISO на диск. Вся операция довольно проста и заключается в выполнении нескольких пунктов:
1) Запустить UltraISO (скачать можно на этом сайте).
2) Выберите пункт «Открыть» во вкладке «Файл» или используйте комбинацию клавиш Ctrl + O.
3) В открывшемся окне выберите нужный файл для записи и нажмите «открыть».
4) Выбрать «Инструменты» => «Записать образ компакт-диска» (или нажать клавишу F7).
5) В открывшемся окне мы можем выбрать скорость и способ записи.
- На вкладке «Привод» необходимо указать привод CD / DVD, который будет записывать.
- Строка «Файл образа» указывает путь к файлу, который будет записан. Можно указать вручную, вызвав проводник.
- Рекомендуется указывать минимальную скорость записи, потому что в этом случае меньше всего риск допустить ошибку при записи, хотя время самого процесса несколько увеличивается.
6) Ждем кнопку «Написать».
Как видите записать образ через UltraISO на диск проще простого. Процесс записи занимает всего несколько минут, и его качество никогда не было проблемой.
Сегодня все больше и больше выпускается нетбуков и ноутбуков без привода CD-ROM. Windows 10 или предыдущая версия этой операционной системы, предустановленная на вашем компьютере, со временем может давать сбой и зависать. Если его восстановление и другие методы не помогли, систему придется переустанавливать.Поскольку в нетбуках нет дисковода, вам придется сделать загрузочную флешку для переустановки Windows.
Но даже некоторые владельцы стационарных ПК предпочитают устанавливать ОС не с диска, а со съемного носителя, так как так легче хранить и переносить. Записать образ операционной системы на флешку можно через удобную утилиту Ultra ISO … Этот учебник поможет вам создать такой образ.
Подготовка образа для записи через UltraISO
Во-первых, нам нужно загрузить ISO-образ Windows 10.Сделать это можно на официальном сайте. Для этого перейдите по ссылке: https://www.microsoft.com/ru-RU/software-download/windows10. Если вас не устраивает 10-я версия системы, но вам нужна более ранняя версия, например XP, 7 или 8, то найдите и загрузите соответствующий образ через Интернет.
Чтобы сделать загрузочную флешку, используйте только лицензионное чистое ПО и не загружайте различные модифицированные версии, так как впоследствии с ними часто возникают проблемы при переносе системных файлов и последующей установке.
Если вы скачали Windows XP, 7, 8 или 10, следующим шагом будет установка и запуск UltraISO (кстати, вы можете использовать его бесплатно в течение месяца). В рабочем окне программы нажмите кнопку открытия, на скриншоте она выделена красным квадратом:
Запустится соответствующий инструмент для создания загрузочной флешки, и образ выбранной ОС (XP, 7 , 8 или 10) откроется вверху программы. Вы увидите список установочных файлов и папок системы.
Подготовка и запись образа на USB-накопитель через UltraISO
Чтобы создать загрузочный USB-накопитель, вставьте его в USB-порт. Стоит отметить, что на съемном носителе должно быть не менее 4 ГБ памяти. Для Windows XP вы можете использовать USB-накопитель объемом не менее 2 ГБ. Для успешного создания образа USB-накопитель должен быть отформатирован в FAT32. Это можно сделать через систему: в папке « Мой компьютер » Щелкните устройство правой кнопкой мыши и нажмите « Format ».В настройках установите флажок FAT32.
Вся необходимая информация, если таковая имеется на флеш-накопителе, должна быть сохранена в памяти жесткого диска, поскольку при форматировании удаляются все существующие файлы. Эту операцию также можно будет выполнить позже через специальное окно для записи и создания UltraISO.
Если USB-накопитель готов и вставлен в порт, можно переходить к следующему шагу. В окне UltraISO выбираем команду «» → « Записать образ жесткого диска … ».
Откроется окно для записи жесткого диска, в котором нужно выбрать наш USB-накопитель (проверьте под какой буквой латинским алфавитом помечен в папке « Мой компьютер »).Здесь вы также можете отформатировать флешку, если вы этого не делали ранее. Нажмите кнопку «Записать», чтобы записать ISO-образ. Далее вас предупредят, что вся информация будет удалена. Щелкните Да. Затем начинается процесс распаковки и копирования файлов. Ждем пока загрузка будет завершена. Здесь вы можете увидеть приблизительное оставшееся время и скорость записи, которые будут зависеть от мощности вашего компьютера.
После того, как вы получите уведомление о завершении записи, вы можете закрыть UltraISO и проверить наличие образа на USB-накопителе.Количество файлов будет отличаться в зависимости от системы. Например, Windows XP занимает меньше памяти и, следовательно, имеет меньше файлов.
Тогда загрузочную флешку можно использовать на свое усмотрение. Он готов к установке на ваши компьютеры. Для этого вам нужно запустить с него на желаемом устройстве, а затем следовать подсказкам. Если вы никогда раньше не устанавливали Windows с помощью загрузочного USB-накопителя, прочтите, как это сделать.
Как упоминалось ранее, эту инструкцию по записи ISO можно использовать для любой ОС.Лучше всего иметь загрузочную флешку, чтобы в случае сбоя системы можно было ее использовать. Обратите внимание, что в статье про есть целых 5 способов создать загрузочное устройство из файла ISO.
Видео по теме
В этом уроке я покажу вам, как записать образ диска на USB-накопитель через UltraISO. Это совсем несложно, как кажется на первый взгляд. Следуйте инструкциям и все получится. Вся процедура займет у вас всего пару минут.Операционная система Windows или антивирус можно использовать в качестве образа диска
.Зачем записывать образ на флешку через Ultraiso?
У этого есть много преимуществ:
- современные мобильные ноутбуки не комплектуются dvd-приводами в целях уменьшения габаритов, загрузочная флешка остается единственным вариантом
- флешка очень маленькая по размеру и ее легко и удобно поместить в любой карман и передать друзьям
- самое главное — это скорость чтения, которая в разы выше, чем на dvd дисках.
Операционная система Windows с флешки может быть установлена за 10-20 минут, в зависимости от ее скорости чтения, когда установка с диска занимает 30-40 минут, например, у меня на установку Windows 8 ушло 10 минут.
Для записи образа нам понадобится флешка не менее 4 Гб (при условии, что образ windows весит от 2,5 до 3,2 гигабайт), который каждый может купить в магазинах за небольшие деньги и программа UltraISO. При покупке рекомендую выбирать самую быструю и желательно флешку с usb 3.0, который по умолчанию также обратно совместим с usb 2.0. Еще один важный момент ultraiso автоматически форматирует флешку в файловую систему FAT32, которая максимально поддерживает файлы размером 4 ГБ, а для образов размером более 4 ГБ нужно использовать другой метод.
Если вы уже установили ultraiso, сейчас самое время запустить его, но с правами администратора (вы увидите, когда нажмете правую кнопку мыши при наведении курсора на программу), в меню выберите Файл — Открыть,
находим образ винды или антивируса с расширением.iso,
Далее откроется окно, в котором в поле события можно увидеть: записанное изображение и информацию о флешке. Вам нужно снять флажок Create Boot Partition. В поле метода записи выбираем USB-HDD + v2 (это максимальная скорость записи) и нажимаем на кнопку — Записать.
Существует множество утилит, с помощью которых можно создать загрузочную флешку с операционной системой или программой. Многие пользователи отказываются от проверенной временем программы UltraISO из-за ее навороченного и сложного интерфейса.Однако, как показывает практика, изображения, созданные с помощью этого программного обеспечения, записываются очень быстро и крайне редко получаются с ошибками. Кроме того, пользоваться этим программным обеспечением очень просто. Сегодня мы расскажем, как записать Windows на флешку через UltraISO.
Как записать образ на флешку через ultraiso: подготовка к записи
Вы можете бесплатно скачать пробную версию программы с официального сайта разработчиков. За полную версию придется заплатить около 30 долларов (ведь помимо записи изображений утилита имеет богатый функционал, но сегодня не об этом).
Поскольку это не портативная версия, вам необходимо установить ее. После установки запустите программу от имени администратора. Для этого щелкните ярлык правой кнопкой мыши и выберите соответствующий пункт. В открывшемся окне утилиты нажмите «Файл», затем «Открыть» (для этого действия есть горячая клавиша из комбинации Ctrl + O). Выберите образ, который хотите записать на USB-накопитель. Обратите внимание, что изображение всегда имеет расширение .iso … Чтобы просмотреть тип файла, перейдите в его свойства и просмотрите подробную информацию.После добавления изображения в программу в правом верхнем окне вы увидите файлы, из которых состоит изображение.
Если вы не знаете, где взять образ операционной системы, вы можете использовать проприетарную утилиту от Microsoft для создания загрузочного диска (подробнее). Помимо создания загрузочной USB-флешки, MediaCreationTool может просто загрузить текущую версию Windows 10 в виде образа. Почему бы сразу не воспользоваться — спросите вы? Вы можете это сделать, но UltraISO имеет больше функций, которые могут быть полезны в разных ситуациях.Кроме того, вы можете сами создать свой образ, а не скачивать готовое решение, но это подходит только продвинутым пользователям, имеющим определенные навыки.
Вставьте диск в свободный слот и отформатируйте устройство в файловой системе FAT32. При форматировании все существующие данные на дисках будут стерты, поэтому заранее скопируйте все необходимые файлы на флешку. Утилита также умеет форматировать диски. Если вы перейдете в раздел «Начальная загрузка» вверху окна программы и выберете «Записать образ жесткого диска»… «, вы попадете в меню настроек записи. Выбрав в нем соответствующий пункт, откроется знакомое вам меню форматирования.
После форматирования накопителя вы можете перейти к остальным Параметры. Опция «Дисковод» позволяет выбрать носитель, с которого будет создан загрузочный накопитель. Рядом можно поставить галочку в пункте «Проверить». Благодаря этому после записи целостность записываемых файлов будут проверены, что позволит избежать ошибок в будущем.Исходя из опыта, допустим, что этот пункт можно пропустить. UltraISO — надежный инструмент, который редко дает сбой, но вы можете не рисковать.
Используя строку с названием «Файл изображения», вы можете убедиться, что выбрали именно то изображение, которое хотите. В соседнем поле проверьте правильность адреса изображения. Метод записи должен быть «USB-HDD +». Скрыть загрузочный раздел — нет. После этого можно переходить к процессу создания изображения с помощью кнопки «Записать».
Вы можете выполнять другие действия в системе во время записи, но Windows может работать медленнее.Как только накопитель будет готов, программа уведомит вас всплывающим окном с надписью «Запись завершена».
Как записать Windows на флешку через UltraISO с помощью папки с файлами
Если у вас нет образа с дистрибутивом, а есть только папка с Windows, тоже можно сделать загрузочную флешку используя UltraISO. Для этого в программе вверху окна выберите меню «Файл» и нажмите на пункт «Создать» — «Загрузочный образ CD / DVD».
Откроется окно с предложением загрузить исполняемый файл. Во всех типах операционных систем он обычно находится в папке Boot … Найдите файл с именем bootfix.bin .
Если вы все сделали правильно, файлы раздачи появятся в правой нижней части окна. Все они должны быть перемещены в верхнюю часть окна (где файлы появляются, если вы открываете .iso). Не путайте с самой папкой! Вам нужно только удалить его содержимое, а не всю папку! Тогда процесс ничем не отличается от описанного выше.«Загрузка» — «Записать образ жесткого диска». Единственное отличие состоит в том, что вам не нужно ничего указывать в поле «Файл изображения», оставьте эту строку полностью пустой.
В правой верхней части окна находится индикатор общего размера изображения. Если горит красным, то иногда при попытке записать образ с жесткого диска выскакивает ошибка с текстом «Новое изображение заполнено». Исправить очень просто: щелкните правой кнопкой мыши указанный том и выберите тот, который подходит вашему изображению.Для решения других проблем вы можете использовать справку, расположенную в меню «Справка» в правом верхнем углу окна программы.
Теперь вы можете создать загрузочную флешку с помощью утилиты UltraISO. Мы уверены, что в этом процессе нет ничего сложного и справится даже новичок. Данная программа не единственная в своем роде и имеет множество аналогов, о которых мы поговорим в других публикациях. После того, как накопитель будет готов, остается лишь загрузить его простыми манипуляциями в BIOS материнской платы и переустановить Windows.
Загрузка компьютера с установочного носителя
Во время загрузки необходимо нажать клавишу, отвечающую за запуск настроек BIOS материнской платы. Вы можете войти в меню настроек BIOS, нажав определенные клавиши или даже комбинации клавиш, и в зависимости от производителя материнской платы эти кнопки могут быть разными. В приведенном ниже списке вы найдете все клавиши в порядке убывания частоты:
- Кнопка DEL является наиболее распространенной.
- Клавиши «F1», «F2», «F8» или «F10» также используются довольно часто.
- Кнопка «TAB», которая расположена с левой стороны клавиатуры и помимо названия обозначена двумя противоположно направленными стрелками, используется гораздо реже для рассматриваемых нами целей.
- Если ни одна из вышеперечисленных кнопок не работает, используйте комбинацию одновременно нажатых кнопок «Ctrl» + «Alt» + «Esc» или «Ctrl» + «Alt» + «S».
Если вы все сделали правильно, то вы попадете либо в меню настроек BIOS, либо в меню выбора загрузочного устройства (Boot Menu).Меню загрузки является частью многих функций прошивки материнской платы. С его помощью можно не вникать в многочисленные элементы конфигурации, а сразу загрузиться с нужного диска. Если вы попали в сам BIOS, то найдите вкладку Boot, а в ней соответственно Boot Menu, в которой также выберите нужный диск. После этого сохраняем настройки и переходим к перезагрузке с помощью клавиши F10.
Компакт-диски все чаще заменяются флэш-накопителями и другими запоминающими устройствами, но они все еще используются.Поэтому очень важно уметь ими пользоваться. В этой статье мы расскажем, как записать образ на диск через UltraIso.
Шаг №1. Откройте образ диска через программу UltraIso.
Если вы хотите записать образ на диск через, то первое, что вам нужно сделать, это запустить UltraIso и открыть образ диска. Для этого нажмите кнопку «Открыть», расположенную на панели инструментов.
Также можно использовать меню «Файл — Открыть».
После этого появится стандартное окно выбора файлов.Здесь просто выберите файл образа диска, который вы хотите записать, и нажмите кнопку «Открыть».
В результате описанных выше действий содержимое выбранного образа диска должно появиться в окне программы UltraIso.
Шаг №2. Начните запись изображения.
Вы также можете начать запись образа с помощью меню «Инструменты — Записать образ компакт-диска» или с помощью клавиши F7 на клавиатуре.
В результате появится окно для записи образа на диск.На этом этапе вам просто нужно вставить диск в привод (если диск еще не вставлен) и нажать кнопку «Записать».
Если у вас есть одноразовый или чистый диск, запись начнется немедленно. Если вы используете перезаписываемый диск и на нем есть данные, программа сначала попросит вас подтвердить очистку диска. Чтобы продолжить здесь, вам нужно нажать кнопку «Да».
После этого программа начнет очистку диска, а после очистки сразу же приступит к записи образа на диск.
Теперь вам остается только подождать, пока программа UltraIso запишет образ на диск.
Как записать образ на флешку через UltraIso
Следует добавить, что с помощью программы UltraIso также можно управлять дисками. Для этого нужно открыть образ диска в программе UltraIso (как описано в шаге 1), а затем открыть меню Boot — Burn Hard Disk Image.
В результате появится окошко для записи образов на флешки.В этом окне вам нужно выбрать флешку, которую вы хотите использовать для записи, и нажать на кнопку «Запись».
После этого программа UltraIso предупредит об удалении старых данных с флешки. Чтобы продолжить, вам нужно нажать на кнопку «Да».
После этого начнется процесс записи образа на флешку.
Как создать ISO-загрузочную USB-флешку в ultraiso. Запишите образ на флешку с помощью программы UltraISO.Если у вас нет образа Windows, но есть лицензионный установочный DVD, то с его помощью можно сделать загрузочную флешку
По просьбе многих читателей решил написать пост о том, как через UltraISO записать образ на флешку или диск. Программа проста в использовании и создать загрузочную флешку не составит труда, будь то windows или другая загрузочная программа.
Откройте программу UltraISO, нажмите Открыть (как показано на рисунке ниже) или Ctrl + O.
Выберите нужный образ, нажмите «Открыть». В качестве примера я покажу, как создать загрузочную флешку Windows.
На следующем шаге выберите Bootstrap — Записать образ жесткого диска.
Убедитесь, что по умолчанию выбрана необходимая флешка, как указано на картинке в первом абзаце. Если выбран неправильный носитель записи, выберите нужный, выбрав его из раскрывающегося списка.
Как указано во втором абзаце рисунка, нажмите «Сохранить».
Появится окно подсказки с предупреждением о том, что вся информация на флешке будет удалена перед записью, подтвердите, нажав Да.
Ждем окончания записи. Теперь вы знаете, как записывать на флешку через ultraiso. Используйте загрузочную флешку.
Диски стали использоваться все реже, по мере того, как их заменяют флешки, но многие все еще сталкиваются с вопросом UltraISO, как записать образ на диск. Начало создания загрузочного диска точно такое же, как и при создании загрузочного USB-накопителя.
Выбираем Записать образ CD или нажимаем F7 на клавиатуре.
Проверить, правильный ли диск выбран по умолчанию (для тех, у кого их несколько). Если у вас есть новый CD / DVD диск, то нажатие кнопки «Записать» проведет вас через процесс создания загрузочного диска.
Если у вас есть перезаписываемый диск DVD-RW, то появится предупреждение о том, что вся информация на диске будет стерта перед записью образа через UltraISO. Щелкните Да.Ждем окончания записи. Теперь вы знаете, как записать на диск через UltraISO.
Если есть вопросы как писать через ultraiso, пишите в комментариях, постараюсь ответить и помочь. Была ли статья для вас полезной и информативной? — подпишитесь в форме ниже на новые интересные сообщения или поделитесь ссылкой с друзьями через.
Лучшее «Спасибо» — это ваш репост.Программа UltraISO известна тем, что позволяет быстро и легко создать загрузочную USB-флешку с Windows 7/8.1/10 от изображения. Конечно, с его помощью можно записывать любые изображения на USB-накопитель.
Пошаговая инструкция
1 Подключите USB-накопитель.
2 Откройте его содержимое. Если на флешке есть важная информация, переместите ее на жесткий диск.
3 Отформатируйте флешку в файловой системе NTFS:
4 По завершении форматирования запустите UltraISO. Если у вас есть программы пробной версии, нажмите кнопку Пробный период :
5 Щелкните значок Открыть (или выберите Открыть в меню Файл ):
6 Выберите желаемое изображение и откройте его в программе:
Подождите несколько секунд, пока программа откроет изображение и отобразит его содержимое в левой части окна.
выберите элемент Записать образ жесткого диска :8 В поле Disk Drive выберите USB-накопитель. Вы можете ориентироваться по букве диска, названию производителя флешки и ее объему. Если в этот момент к компьютеру будет подключена только одна флешка, скорее всего, она будет выбрана автоматически.
9 Нажмите Чтобы написать .
Дождитесь завершения процесса:
10 После появления сообщения Завершено щелкните Вернуться к :
Закройте программу.
Теперь вы можете использовать, например, флешку.
Первый и самый важный этап при начале работы с новым компьютером, без которого дальнейшие шаги будут невозможны, это, конечно же, установка операционной системы … Мы будем работать с операционной системой от Microsoft — Windows. Раньше все было просто — купил или сделал сам диск с виндой, вставил в привод и пошло. Однако со временем диски из-за неудобства, размера и объема стали отходить на второй план и к 2018 году практически полностью исчезли из повседневной жизни людей.Также из компьютеров стал пропадать дисковод, стационарные станции пострадали меньше, основной удар пришелся на ноутбуки. Сейчас существует минимум моделей, в которых можно найти дисковод, и чаще всего это бюджетные решения. На смену неудобным и громоздким дискам пришли флешки или просто флешки. Они меньше по размеру, объемнее, во всем удобнее.
Кроме того, как и раньше, флеш-накопители теперь используются в качестве запоминающего устройства при установке операционной системы путем создания «загрузочного USB-накопителя».Для его создания нужно использовать одну из нескольких программ. Одна из них и, наверное, самая популярная — UltraIso.
Создание загрузочной флешки из образаИтак, рассмотрим первый вариант создания загрузочной флешки через
UltraIso и образ операционной системы. Для этого нам понадобится:
- Образ операционной системы.
- Флэшка.
Требования к флешке: объема восемь гигабайт, четырех гигабайт может хватить, но не во всех случаях, так что лучше еще раз перестраховаться и упростить себе жизнь в будущем.Флешка должна быть пустой, так как все данные будут стерты во время работы UltraIso. Флешка должна иметь файловую систему NTFC; он не будет работать с другим UltraIso.
Имея в свободном доступе все вышеперечисленное, необходимо запустить UltraIso, в открывшемся меню выбрать «Файл» и после «Открыть» в появившемся окне. Затем вам нужно указать расположение файла образа «операционной системы» на диске и снова нажать «Открыть». Файлы внутри образа операционной системы будут показаны на экране, но они по-прежнему ничего не значат для обычного пользователя, поэтому вы можете спокойно закрыть окно.
Следующим шагом будет перейти в главное меню программы и выбрать опцию «Начальная загрузка», после чего пользователь сможет выбрать «Записать образ жесткого диска». Возможны различия в переводе для русской локализации, но общее значение фразы и действия должны совпадать. Далее вам нужно будет выбрать диск, который будет превращен в загрузочный, в нашем случае это флешка. В этом же окне можно будет заранее отформатировать ее (флешку).Метод записи по умолчанию — USB-HDD +, и его следует оставить оптимальным.
Нажать на кнопку «Написать» …
При выборе этих функций на экране будет отображаться предупреждение о полном форматировании (удалении всех данных) с указанного диска, в нашем случае это флешка, даже если она уже была заранее отформатирована вами . Именно по этой причине флешка должна быть пустой и не содержать важных данных. После того, как пользователь согласился создать загрузочный USB-накопитель, вам придется подождать еще несколько минут, обычно до десяти.И теперь по истечении срока действия программы вы получите полностью готовую флешку для использования и установки операционной системы на другое устройство.
Создание загрузочного USB-накопителя с помощью DVD-дискаЧасто бывает, что пользователь мог оставить под рукой диск с Windows, который необходимо установить на портативный компьютер без дисковода. Однако есть стационарный ПК, в котором уже есть дисковод. И снова UltraIso спешит на помощь, ведь с его помощью можно создать загрузочную флешку прямо с диска.Итак, чтобы создать его с помощью DVD-диска, вам понадобится почти такой же, как и для предыдущего способа. А именно:
- DVD диск с операционной системой. На компьютер установлен
- UltraIso. USB-накопитель
- с требованиями, аналогичными требованиям к USB-накопителю в первой версии.
Прежде всего, запустите программу и снова выберите «Файл». Но на этот раз мы выбираем функцию не просто «Открыть», а «Открыть CD / DVD», после чего пользователю нужен только путь к дисководу со вставленным диском, содержащим операционную систему.
После этого действия повторяются по первому способу один в один. Нам снова нужно будет выбрать функцию «Загрузка», после чего нам нужно будет выбрать «Записать образ жесткого диска». Затем снова соглашаемся с полным форматированием флешки и нажимаем «Сохранить». Спустя короткое время мы получаем готовую к работе флешку.
Создание загрузочного USB-накопителя без образовПоследний метод, хотя и используется очень редко из-за его нетипичного характера, но также имеет место.Иногда бывает, что у пользователя нет DVD с операционной системой или обычного iso-образа, но есть дистрибутив, в котором есть все необходимые файлы для установки Windows … В этой ситуации нужно снова использовать UltraIso. Ведь с его помощью можно сделать загрузочную флешку из обычных файлов. И снова вам понадобится пустая флешка на восемь гигабайт и больше.
Для запуска UltraIso, как всегда, выберите «Файл» и нажмите «Создать». Затем мы нажимаем «Загрузочный образ CD / DVD», и пользователю будет предложено выбрать файл для загрузки.Это файл «bootfix.bin», который находится в папке «boot» (для Windows 7 и выше). После этого нужно перенести данные из папки с дистрибутивом операционной системы в пустое поле. Иногда бывает, что на этом этапе загорается красный индикатор «Новое изображение заполнено». В этом случае нужно кликнуть по нему и выбрать размер 4,7 гигабайта (размер равен DVD-диску). Дальнейшие действия полностью повторяют действия в первых двух случаях. После их выполнения вам нужно будет подождать несколько минут, и загрузочная флешка будет готова.
На этом основные методы создания загрузочной флешки через UltraIso себя исчерпали. Есть и другие способы, но обычно их бывает достаточно.
ВидеоДля многих не секрет, что UltraIso — одна из лучших программ для записи образов Windows всех версий на флешку. То есть, по сути, с его помощью вы в несколько кликов создаете загрузочную флешку из iso-образа. Вы узнаете, как это сделать, в этой статье.
Это также одна из лучших программ для записи образа Windows на флешку.
Итак, чтобы начать запись Windows 7 на флешку через ultraiso, запустите программу. Перед нами открывается главное окно.
Главное окно UltraIso
В нем выбираем «Файл» -> «Открыть».
Открытие образа Windows
В открывшемся окне нужно выбрать образ Windows, который будет записан на флешку.Его нужно было скачать заранее, например в Интернете.
Выбор изображения для записи
Выберите изображение iso и нажмите кнопку «Открыть».
Теперь вставляем флешку, на которую будет записан наш образ, в разъем USB.
Внимание. На флешке не должно быть никаких важных для вас данных, так как все они будут уничтожены при форматировании.
Перейти непосредственно к записи в UltraIso
Откроется окно, в котором нужно проверить, что используется именно тот USB-накопитель, который вам нужен, при этом метод записи должен быть «USB-HDD +», а все остальные параметры как на рисунке ниже.
Настройка параметров записи образа Windows на USB-накопитель
Сначала нажмите кнопку «Форматировать». В открывшемся окне выберите файловую систему «FAT32» и установите флажок «Очистить оглавление».
Подготовка флэш-накопителя USB для записи на него windows
Через несколько секунд флэш-накопитель будет отформатирован. Нажмите «ОК» и закройте окно форматирования.
Теперь, чтобы записать Windows 7 на флешку через ultraiso, нажмите кнопку «Записать» и в открывшемся окне нажмите «Да».
Предупреждение об удалении данных
Запись Windows 7 на USB-накопитель через ultraiso
Начнется процесс записи. После этого вам нужно будет закрыть программу Ultraiso, и ваша загрузочная флешка будет готова к работе. Вам просто нужно загрузиться с USB-накопителя, и вы можете приступить к установке Windows.
Время записи зависит от многих параметров, от емкости и скорости флешки до объема образа, который вы на нее записываете.Но в среднем в течение 15 минут ваш загрузочный USB-накопитель с Windows будет готов.
Теперь вы знаете, как использовать UltraIso — Программы для Windows записывают Windows 7 на флешку и тем самым делают загрузочную флешку из ISO-образа.
Лучший способ поблагодарить автора статьи — репост на свою страницу
Решили переустановить винду? Тогда вам обязательно понадобится загрузочная флешка. Особенно, если у вас есть ПК, нетбук или ноутбук без дисковода для гибких дисков.Поэтому мы подробно расскажем, как создать загрузочную флешку windows 7 через ultraiso. Это популярная программа, позволяющая монтировать образы, записывать на диск различные данные, копировать образы с дисков, а также создавать загрузочные носители … Правда, не все умеют пользоваться утилитой. Но не волнуйтесь — прочитав эту статью, вы узнаете, как с помощью этой программы сделать загрузочную флешку.
Считается одной из самых простых и удобных утилит.В основном он используется для создания, чтения и редактирования образов дисков. С его помощью можно легко запустить файл с расширением iso или mdf (хотя ultraiso работает более чем с 30 форматами). Но самое главное, вы можете без особых сложностей сделать загрузочную флешку, чтобы потом можно было установить новую операционную систему (Windows, Linux, MS-DOS) на ноутбук или ПК без участия CD или DVD-диск.
Ultraiso можно бесплатно загрузить из Интернета. Достаточно вбить его название в поисковик.После этого остается только выбрать любой ресурс для загрузки установочного файла этой утилиты.
Кстати сама программа платная. Но у ultra iso есть еще и пробный режим, в котором есть небольшие функциональные ограничения. Однако они не мешают записать «загрузчик» ОС на флешку.
Имеет ultraiso и русскоязычный интерфейс. Конечно, это облегчает работу с этой программой. Еще один плюс — небольшие размеры. Установочный файл весит чуть более 4 МБ.
Как сделать загрузочную флешку через ultraiso?
В качестве примера рассмотрим, как с помощью этой программы создать загрузочную флешку с «семеркой». Более того, сразу отметим, что с помощью ultraiso можно сделать загрузочный носитель из другой ОС.
Что нам нужно помимо программы?
- Для начала нужен образ диска с windows. В этом случае желательно в формате iso.
- Во-вторых, без самой флешки не обойтись. Его размер не менее 4 ГБ.Кстати, примерно столько же весит дистрибутив «семерка». Также рекомендуем заранее отформатировать диск (лучше всего). Таким образом вы удалите все лишнее и подготовите флешку для новых файлов записи.
Все готово? На вашем компьютере установлено ultraiso? Тогда приступим.
Вот и все. Создание загрузочного USB-накопителя завершено, и его можно использовать для установки операционной системы. Для этого вам нужно будет зайти в BIOS или UEFI и установить загрузку с этого носителя.
Для справки! Обычно меню по умолчанию в ultraiso настроено на английский язык … Чтобы изменить его на русскоязычный интерфейс, нужно щелкнуть вкладку «Параметры», затем перейти в раздел «Язык» и выбрать соответствующий пункт.
Можно ли создать загрузочную флешку через ultraiso из папки с файлами или с DVD?
Выше мы рассматривали вариант, в котором использовался iso-образ диска. Но если у вас есть DVD-носитель, на который записан дистрибутив Windows, то вы можете сделать загрузочную флешку прямо с него.Для этого:
- Устанавливаем диск в привод ноутбука или ПК.
- Запустите ultraiso.
- Щелкните «Файл».
- Выбираем «Открыть sd / dvd».
- Указываем путь к диску, на котором находится диск Windows.
- Все остальное делаю по инструкции, описанной выше. Поэтому нажимаем на «Самозагрузка». Затем нажимаем «Записать образ жесткого диска». Проверяем все параметры и нажимаем на кнопку «Написать».
Возможен другой вариант создания загрузочной флешки, при котором используется не загрузочный диск или его образ с дистрибутивом, а только папка на компьютере, куда копируются все файлы для установки Windows:
- В папке Программа ultraiso в верхней части меню нажимаем «Файл».
- Выбираем пункт «Новый».
- Затем нажмите «Загрузочный образ DVD».
- В появившемся окне нужно указать путь к дистрибутиву. И это к файлу с названием «bootfix.bin». Обычно он находится в «загрузочной» папке.
- Нажмите «ОК». Теперь в нижней части меню программы ultraiso выберите папку, в которой хранится установщик Windows.
- С помощью мыши переносим ее содержимое (но не саму папку!) В правую верхнюю часть, которая просто пуста.
- Если появляется сообщение «Новое изображение заполнено», а специальный индикатор справа становится красным, щелкните по нему мышью. Затем установите размер 4,7 ГБ.
- Все остальные шаги такие же, как и в предыдущих вариантах.
Загрузочная флешка windows 7 ultraiso. Запись образа на флешку ultraiso: упрощение сложных вещей
Вероятно, самая популярная операционная система сегодня — это операционная система Windows. Кому-то нравятся новые Windows версии 8, кому-то Windows 7, а кто-то не расстанется с Windows XP.
Такая программа устанавливается прямо с установочного диска. Но есть еще один вариант установки операционной системы Windows. Вы можете создать специальную загрузочную флешку.
Загрузочная USB-флешка идеально подойдет, например, для нетбуков, у которых нет дисководов для гибких дисков. И вообще флешка компактнее установочного диска.
Для создания загрузочной флешки можно использовать несколько программ. Но в нашем случае мы воспользуемся программой Ultraiso.
Для начала нужно открыть саму программу. Вам нужно открыть его с правами администратора. То есть нужно щелкнуть по нему правой кнопкой мыши и выбрать пункт «Запуск от имени администратора» .
Стоит отметить, что перед всей процедурой вам необходимо будет загрузить образ операционной системы Windows.
Далее в меню программы нужно выбрать пункт «Файл» и выбрать в нем «Открыть» .
Найдите папку с образом Windows и откройте ее.
После всего этого вам нужно будет выбрать пункт в меню программы. Здесь выбираем раздел «Запись с жесткого диска» .
После этого вам нужно будет выбрать устройство, на которое будет производиться запись. В нашем случае это будет флешка. И подтверждаем свои действия кнопкой «Сжечь» .
Следует отметить, что размер флешки для этой операции должен быть не менее 4 Гб.
После нажатия кнопки «Записать» появится окно, в котором вас попросят еще раз подтвердить ваши действия, предупреждая, что вся информация, которая была на флешке, будет удалена.Вы должны подтвердить свои действия.
Запись будет длиться несколько минут. По истечении этого времени запись закончится, и вы получите установочную флешку.
кбшник //В настоящее время использование дисков уже не пользуется популярностью, поскольку многие ПК и ноутбуки выпускаются даже без дисковода. По этой причине вопрос, как сделать загрузочную флешку Windows 7 (будет использоваться UltraISO или другая программа — решать вам) как никогда актуален. Давайте разберемся, что вам понадобится для его создания и зачем вам такая загрузочная флешка.
Возможные и проблемы
Использование такой операционной системы, как Windows, может сопровождаться различными непредвиденными проблемами и проблемами. Операционная система часто начинает работать с серьезными сбоями, а иногда даже перестает загружаться. От такой ситуации нельзя застраховаться, как и прогнозировать подобное положение вещей.
Бывает, что проблемы с операционной системой устраняет обычная функция восстановления системы. Для этого вам просто нужно его запустить, если, конечно, вы сделали чекпоинты, и у вас была запущена эта система.Если нет возможности запустить восстановление, то Windows 7 может спасти ситуацию. Конечно, можно запускать с диска с Windows, но флешка удобнее и мобильнее. Более того, в нетбуках, например, отсутствует дисковод для гибких дисков.
Переустановка системы — решение проблемы
Нередки случаи, когда серьезную проблему можно решить только переустановкой вашей ОС (для этого также подходит образ загрузочного USB-накопителя Windows 7), если у вас не было функция резервного копирования Windows и данных.Диск или флешку с образом можно использовать и для восстановления, и для переустановки, и для переустановки системы.
Преимущества флешки
Чаще всего, конечно, на обычный DVD записывается дистрибутив с операционной системой. Но, видите ли, сейчас это уже не актуально. А хранить образ ОС на таком диске довольно сложно из-за того, что он легко может быть поврежден любым механическим воздействием. Всего одна небольшая царапина может сделать невозможным восстановление диска, а значит, и вашу систему.Выходом из этой ситуации будет загрузочная флешка Windows 7 (на ней ISO-образ). Установка системы Windows с USB-накопителя ничем не отличается от обычного процесса установки операционной системы с диска.
USB-накопитель с образом операционной системы лучше защищен от всех видов повреждений, чем DVD. Кроме того, флешка меньше по размеру, ее легко перемещать без каких-либо проблем и повреждений.
Главный вопрос
И, конечно же, главный вопрос, как сделать загрузочную флешку для Windows 7.UltraISO — одна из программ, которая поможет легко и быстро создать образ любого диска. Помимо нее есть и другие приложения для этих целей. Но мы поговорим, как вы уже поняли, о программе UltraISO.
Программные хитрости
Программа платная, но тем не менее имеет некоторый бесплатный пробный период. Вы можете использовать бесплатную версию UltraISO, но с одним ограничением — размер файла вашего образа не должен превышать 300 МБ. Да, это хитрая программа.Загрузочная флешка для Windows 7, без сомнения, в эти мегабайты не поместится. Так что решением будут портативные версии UltraISO.
Правила создания образа флешки в UltraISO
Итак, мы подошли к основному вопросу этой статьи. К тому, как создается USB загрузочная флешка Windows 7 с помощью UltraISO. Кстати, аналогичным образом можно записать на него изображение популярной ныне «Windows 8».
Чтобы создать загрузочную флешку в этой программе, сначала нужно запустить ее с правами администратора.После этого нажмите «Открыть» вверху панели окна UltraISO. Далее в открывшемся окне проводника нужно выбрать образ операционной системы Windows для дальнейшей записи его на флешку.
В окне «Открыть ISO-файл» необходимо выбрать образ вашей операционной системы и нажать кнопку «Открыть». Если вас интересует, как сделать загрузочную флешку для Windows 7, UltraISO предоставит вам возможность выбрать образ ОС Windows 7, а также любой другой: Vista, XP, Eight.Далее в окне программы с правой стороны появляется изображение необходимой операционной системы. Теперь подключите флэш-накопитель USB к компьютеру через разъем USB, если вы еще этого не сделали.
Особенности флешки и ее форматирование
Важно отметить, что флешка для записи образа популярной операционной системы Windows 7 или Eight должна иметь объем памяти не менее 4 ГБ, а также быть отформатированной в файловая система FAT32. Таким образом, вы также можете использовать программу UtraISO прямо перед тем, как начать запись изображения.
note
Помните, что если на флешке есть какие-то данные, которые вам нужны, и вы не хотите терять их навсегда, то перед форматированием скопируйте их куда-нибудь. Ведь эта процедура удалит из него все данные.
Дальнейшие шаги создания
После этого в окне программы нажмите на кнопку «Bootstrapping», а затем в контекстном меню выберите пункт, предлагающий записать жесткий образ. Затем после появления окна с названием «Записать образ диска» необходимо убедиться, что вы выбрали правильный диск для создания загрузочной флеш-карты с операционной системой.Вы должны быть уверены, что USB-накопитель расположен на правильной букве алфавита.
Затем в разделе «Метод записи» нажмите «USB-HDD +», а затем перейдите к форматированию диска или прямой записи образа операционной системы Windows 7. Если флешка была заранее отформатирована, до того, как изображение было записано, то вы просто нажимаете «Записать». Если заранее вы то сначала нажимаете на «Форматировать».
Процесс форматирования в UltraISO
Итак, давайте посмотрим на шаги этой программы.В окне «Форматирование» выберите файловую систему FAT32 и нажмите «Пуск». Затем в окне предупреждения нажмите ОК. Форматирование, как уже было сказано, уничтожает все данные на флешке.
После завершения этого процесса появится окно, в котором вы будете проинформированы об успешном завершении операции. Еще раз нажмите ОК и закройте окно форматирования.
Следующий шаг — перейти на вкладку «Запись образа диска» и нажать «Запись», чтобы начать создание USB-накопителя с образом.Вы увидите окно «Подсказка», которое предупреждает, что все данные с карты будут удалены. Щелкните «Да». Теперь начался процесс написания операционной системы. Скорость записи флешки с изображением напрямую зависит от возможностей вашего ПК. Через некоторое время образ будет записан, о чем вы узнаете на вкладке «Запись образа диска», где появится уведомление о том, что запись завершена. Что ж, теперь вы узнали, как сделать загрузочную флешку Windows 7.UltraISO можно закрыть, он уже сделал свое дело.
Последние штрихи
После всего вышеперечисленного нужно открыть «Проводник» и убедиться, что образ операционной системы Windows действительно записан на диск. Если вы откроете USB-накопитель, вы увидите там образ системы. Как упоминалось ранее, процесс создания образа другой версии ОС ничем от этого не отличается. Чтобы установить операционную систему, в BIOS необходимо включить приоритет загрузки ОС с USB-накопителя.
Теперь вам не страшны никакие сбои и неполадки, ведь под рукой всегда будет рабочий загрузочный USB-накопитель с системой восстановления или переустановки Windows, что позволит вам не тратить время на поиски нового образа, если никаких проблем не возникает. Последнее очень важно в наше динамичное время, когда на счету каждая секунда. К тому же такое решение будет актуально для тех, кто зарабатывает на установке и переустановке операционных систем. Согласитесь, гораздо удобнее носить с собой флешку, и выходы USB есть на каждом ПК.
Для установки операционной системы Windows вам понадобится загрузочный диск или загрузочная флешка. Флешка теперь есть практически у всех, поэтому сделать загрузочную флешку проще и удобнее. Существует множество способов и программ для создания загрузочного USB-накопителя, например Windows 7 USB DVD Download Tool. Одна из самых популярных программ — Ultraiso. Во-первых, вам необходимо загрузить и установить Ultraiso, загрузить на жесткий диск образ устанавливаемой операционной системы и вставить флешку в разъем USB.Когда все это будет сделано, можно приступать:
Запуск Ultraiso | ||
Запускаем программу Ultraiso. Обратите внимание, что он должен запускаться с правами администратора. | ||
Открытие образа Windows | ||
Теперь нам нужно открыть образ операционной системы Windows, который мы запишем на флешку.Для этого выберите в меню «Файл» пункт «Открыть». Также вы можете использовать сочетание клавиш Ctrl + O. | | |
Откройте папку с образом Windows, выберите ее и нажмите кнопку «Открыть». | | |
Начинаем записывать образ на флешку | ||
Когда файл образа открыт, выберите пункт в меню «Записать образ жесткого диска». | | |
Выбор USB-накопителя для записи в образ Windows (в моем случае (E:, 8GB) JetFlash Transcend 8GB) обычно используется метод записи USB-HDD. Когда все выбрано, нажмите кнопку «Написать». | | |
Вся информация на флешке будет удалена. Подтверждаем это и нажимаем на кнопку Да. | | |
Процесс записи образа на флешку занимает несколько минут.Можно чай пить 🙂 | | |
Загрузочный USB-накопитель успешно создан | ||
Наконец, появится сообщение о том, что запись завершена. Чтобы закрыть окно, нажмите кнопку «Назад», после чего вы сможете закрыть программу. Загрузочный USB-накопитель успешно создан. | | |
Оптические диски Era медленно выгорают, и их заменяют внешние носители информации, флешки.В связи с этим пользователи научились создавать загрузочные флешки для Windows и, как оказалось, это намного удобнее. Данная статья посвящена теме создания загрузочной флешки Windows 7 с помощью программы UltraISO.
Вообще программ для создания загрузочных флешек не так уж и мало, но не каждый может записать образ по правилам загрузочного носителя. Утилита UltraISO делает это очень хорошо, поэтому я расскажу об этом в своей статье. Например, вы можете прочитать статью Как создать загрузочную флешку Windows 7 с помощью программы Rufus, кстати, это тоже очень удобная утилита.
Программа платная, но имеет пробный период, которого нам достаточно для создания загрузочной флешки. Вы можете скачать его на сайте http://ultraiso-ezb.ru/.
После запуска программы желательно запускать ее от имени администратора, так как программа может работать некорректно.
В открывшемся окне нажимаем на вкладку файл где выбираем пункт открыть .
В окне справа должны появиться файлы нашего образа.
Теперь переходим на вкладку, где щелкаем пункт записать образ жесткого диска .
Откроется окно, в котором в раскрывающемся списке дисковода выберите флешку, на которую будут записаны установочные файлы Windows 7 , , оставьте USB-HDD + и нажмите кнопку записи. Для создания такого рода накопителей рекомендуется использовать флешку объемом не менее 4 ГБ.
Появится предупреждающее окно, в котором говорится, что вся информация, хранящаяся на диске, будет удалена, соглашаемся и нажимаем кнопку да … Перед тем, как создать загрузочную флешку, не забудьте проверить, есть ли там нужные файлы.
Начинается процесс создания загрузочной флешки для windows 7. Ждем несколько минут.
По окончании процесса появится надпись о завершении, нажмите кнопку назад и закройте программу.
О НАС поделитесь своим мнением об этой статье и, конечно, задайте свои вопросы, если что-то вдруг с вами пошло не так.
Спасибо за внимание!
Создание загрузочной флешки в UltraISO — это самый простой способ записать установку Windows … И, пожалуй, самый быстрый. Буквально пара минут — и готово (конечно, при условии, что у вас нормальный ПК).
Перед началом работы необходимо установить программу. Вы можете скачать его с официального сайта (ссылка).
Как создать загрузочную флешку с помощью программы UltraISO?
Вам просто нужно выполнить следующую инструкцию:
- Запускаем программу (запускать нужно от имени администратора).
- Затем вам нужно открыть файл Windows с установочным образом, который вы хотите записать. Для этого выберите пункты File — Open (или можете нажать клавиши Ctrl + O).
- Укажите папку, в которой находится образ Windows, выберите ее и нажмите кнопку «Открыть».
- Если вы все сделали правильно, это должно выглядеть так:
- Теперь приступаем к записи. Для этого в верхнем меню выберите пункты: Boot — Записать образ жесткого диска.
- Далее выберите флешку, оставьте способ записи прежним — USB-HDD + и нажмите кнопку «Записать».ВАЖНЫЙ! Это сотрет все ваши данные на USB-накопителе. Поэтому перед выполнением шага 6 рекомендуется сохранить все файлы (например, на компьютер).
- Собственно программа вас об этом предупредит. Если вы сохранили все данные (или они вам не нужны), согласитесь и нажмите кнопку «Да».
- Запись может длиться от пары минут до часа (и даже больше). Это зависит от мощности вашего ПК или ноутбука.
- После окончания записи программа сообщит вам, что процесс завершился успешно.
Если у вас нет образа Windows, но у вас есть лицензионный установочный DVD, то вы можете сделать загрузочную флешку, используя его.
Для этого в третьем абзаце нужно указать путь к дисководу, на котором находится DVD, выбрав пункты: Файл — Открыть DVD.
Создание загрузочной флешки из папки с файлами
Наконец, есть еще один способ создания загрузочной флешки в UltraISO.Подходит, если лицензионная цифровая копия уже сохранена на вашем компьютере в папке.
Чтобы записать установочные файлы на USB-накопитель, выполните следующие действия:
- Запустите UltraISO и выберите следующие пункты: Файл — Новый — Загрузочный образ DVD.
- Появится новое окно, в котором нужно указать путь к дистрибутиву Windows (это файл bootfix.bin, который находится в папке загрузки).
- После этого внизу программы выберите папку, в которой находятся файлы Windows и переместите все файлы в верх.
Если индикатор вверху справа станет красным, просто нажмите на него и выберите пункт — 4,7 (4,37 Гб). - А дальше следуйте инструкциям, начиная с 5-го пункта.
Через некоторое время загрузочный USB-накопитель будет готов.
П.С. Если по каким-то причинам создание этой загрузочной флешки в UltraISO не получилось (появилась ошибка или что-то еще), попробуйте повторить процедуру, внимательно следуя инструкциям. В крайнем случае, вы всегда можете записать это с помощью другой программы — их много.
Установка Windows 7 / Vista с USB-накопителя [Подробное 100% рабочее руководство]
Это руководство работает на 100% для Vista и Windows 7 32- и 64-разрядных версий, в отличие от большинства других руководств. Я видел много сайтов / блогов, где есть «Руководство по установке Vista с USB», но либо с неполными шагами, либо с неработающим руководством. Я также видел некоторые руководства, в которых не используются правильные команды в этом руководстве.
Главное преимущество в том, что с помощью USB-накопителя вы сможете установить Windows 7 / Vista всего за 15 минут (даже на старых машинах).Вы также можете использовать этот загрузочный USB-накопитель на другом компьютере, на котором нет оптического привода DVD.
Метод очень простой и его можно использовать без проблем. Излишне говорить, что ваша материнская плата должна поддерживать функцию загрузки через USB, чтобы использовать загрузочный USB-накопитель.
Требования:
* Флэш-накопитель USB (минимум 4 ГБ, а не 8 ГБ)
* Файлы установки Windows 7 или Vista.
Выполните следующие шаги, чтобы создать загрузочный USB-накопитель Windows 7 / Vista, с помощью которого вы сможете легко установить Windows 7 / Vista.
1 . Подключите USB-накопитель к USB-порту и переместите все содержимое с USB-накопителя в безопасное место в вашей системе.
2 . Откройте командную строку с правами администратора. Используйте любой из следующих способов, чтобы открыть командную строку с правами администратора.
* Введите cmd в поле поиска меню «Пуск» и нажмите Ctrl + Shift + Введите .
или
* Перейдите в меню «Пуск»> «Все программы»> «Стандартные», щелкните правой кнопкой мыши командную строку и выберите «Запуск от имени администратора».
3 . Вам нужно немного узнать о USB-накопителе. Введите в командной строке следующие команды:
Сначала введите DISKPART и нажмите Enter, чтобы увидеть сообщение ниже.
Затем введите команду LIST DISK и запишите номер диска (например, диск 1) вашего USB-накопителя. На приведенном ниже снимке экрана Flash Drive Disk: Disk 1 .
4 . Затем введите все следующие команды одну за другой. Здесь я предполагаю, что ваш дисковый накопитель — это « Disk 1 ».Если у вас есть Диск 2 в качестве флэш-накопителя USB, используйте Диск 2, см. Предыдущий шаг, чтобы подтвердить это.
Итак, ниже приведены команды, которые вам нужно вводить и выполнять по очереди:
ВЫБРАТЬ ДИСК 1
ЧИСТИТЬ
СОЗДАТЬ ПЕРВИЧНЫЙ РАЗДЕЛ
ВЫБРАТЬ РАЗДЕЛ 1
FORMAT FS = NTFS
(процесс форматирования может занять несколько секунд)
ASSIGN
EXIT
Не закрывайте командную строку, так как на следующем шаге нам нужно выполнить еще одну команду.Просто минимизируйте это.
5 . Затем вставьте DVD-диск Windows7 / Vista в оптический дисковод и проверьте букву дисковода DVD-дисковода или смонтируйте .ISO через UltraISO или другое программное обеспечение для монтирования ISO. В этом руководстве я предполагаю, что буква вашего DVD-привода — «D», а буква USB-накопителя — «H» (откройте мой компьютер, чтобы узнать об этом).
6 . Разверните свернутую командную строку на 4-м шаге. Теперь введите следующую команду:
D: CD BOOT и нажмите Enter.Где «D» — буква вашего DVD-привода.
CD BOOT и нажмите Enter, чтобы увидеть сообщение ниже.
7 . Введите другую команду, указанную ниже, чтобы обновить USB-накопитель с помощью кода, совместимого с BOOTMGR.
BOOTSECT.EXE / NT60 H :
Где «H» — буква USB-накопителя. После того, как вы введете указанную выше команду, вы увидите следующее сообщение.
8 . Скопируйте содержимое DVD с Windows 7 / Vista на USB-накопитель.
9 .Ваш USB-накопитель готов к загрузке и установке Windows 7 / Vista. Единственное, что вам нужно — изменить приоритет загрузки в BIOS на USB с жесткого диска или привода CD-ROM. Я не буду это объяснять, потому что все дело в изменении приоритета загрузки или включении опции загрузки через USB в BIOS.
Примечание. Если вы не можете загрузиться после выполнения этого руководства, это означает, что вы не установили приоритет BIOS на USB. Если у вас возникли проблемы при следовании этому руководству, не стесняйтесь задавать вопросы, оставляя комментарии.
RMPrepUSB — 117 — Установите Windows 98SE / ME из файла ISO на USB-накопитель Easy2Boot
Если вы хотите иметь возможность переустановить Windows 98 или Me в системе, в которой, возможно, есть сломанный компакт-диск, то вы можете сделать это с помощью Easy2Boot.
Прежде чем мы начнем, пожалуйста, помните, что Win98 — это очень старая операционная система , поэтому ее довольно сложно установить в современных системах.
Браузер 98 / Me очень старый — большинство веб-сайтов не будут правильно отображаться ни в одном браузере Win98 / Me, поэтому доступ в Интернет крайне ограничен!
Проверьте здесь список совместимых материнских плат.
Перед началом работы проверьте следующие требования!
- Целевая система должна иметь возможность загружаться с USB-накопителя (флэш-памяти или жесткого диска)
- Целевая система должна иметь жесткий диск IDE (диски SATA могут не работать — установите «Legacy / IDE» настройку в меню настройки BIOS, если у вас установлен жесткий диск SATA — не используйте ‘AHCI’)
- Более старые системные BIOS могут иметь ограничение на жесткий диск 137 ГБ — установка на жесткий диск размером более 137 ГБ может вызвать проблемы (также использование жесткого диска USB емкостью более 137 ГБ может вызвать проблемы — E2B предупредит вас, если это так) — подробнее см. здесь.
- Вашей целевой системе потребуется 256 МБ или более памяти (содержимое ISO копируется в ОЗУ) — однако системы с объемом более 1 ГБ также могут вызывать проблемы с памятью.
- Вам понадобится утилита для удаления некоторых папок из Win98SE ISO — например, Daemon Tools Pro или UltraISO (чтобы вы не потеряли загрузочные секторы из ISO).
- Win98 может не иметь правильных драйверов для ваших аудио, сетевых и графических устройств.
- Windows 98 SE ISO (вам придется получить его самостоятельно) — ISO может быть загрузочным (предпочтительно) или незагрузочным.Попробуйте здесь (OEM Full является загрузочным) или здесь.
- (необязательно) Файл образа дискеты .img размером 1,44 Мбайт Windows 98 SE (вам нужно будет получить его самостоятельно) — требуется только в том случае, если ISO-образ Win98 не является загрузочным.
Если вы хотите попробовать это с помощью виртуальной машины (например, Oracle Virtual Box), убедитесь, что вы настроили ее для Windows 98, используйте небольшой объем памяти для памяти VGA дисплея и не более 1 ГБ системной памяти (RAM ). Используйте виртуальный жесткий диск IDE.
1. Создайте загрузочный USB-накопитель E2B с www.easy2boot.com
2. Убедитесь, что вы можете загрузить USB-накопитель E2B в целевой системе — в противном случае вы не сможете продолжить работу!
3. (необязательно) Отредактируйте полученный ISO-файл Windows 98 SE, оставив только файлы в корне (верхний уровень) и в папке \ win98.
Сохраните файл ISO. Для этого я использовал Daemon Tools Pro. UltraISO тоже работает.
Причина, по которой нам нужно удалить другие папки, заключается в том, что процесс копирования E2B завершится ошибкой, если файлов слишком много.
Кроме того, нам не нужны эти папки для установки Windows 98.
Если хотите, вы можете попробовать ISO, не редактируя его, но он может не загрузиться или установить правильно.
4. Если ISO не является загрузочным (проверьте с помощью 7Zip — Open Archive, найдите папку [BOOT], содержащую файл Bootable_1.44M.img), тогда вам нужно будет найти и загрузить образ дискеты MS-DOS.
Если ISO содержит загрузочный образ дискеты размером 1,44 Мб в качестве [BOOT], вам нужен только файл ISO, и вам не нужен отдельный.IMG файл.
4а. Если ваш Win98SE ISO является загрузочным:
Просто скопируйте ISO уменьшенного размера (около 180 МБ) на USB-накопитель E2B \ _ISO \ MAINMENU и переименуйте файл, чтобы он имел расширение файла .ISODOS01
(необязательно) Создайте файл .txt с тем же именем , что и ISO-образ Win98SE, содержащий пункт меню, который вы хотите отображать в главном меню E2B, а не просто имя файла ISODOS01, например:
title Win98SE Install (ISO ) \ n Выберите 2 загрузки с CD-ROM, затем 3 без CD-ROM. Вариант 2 \ n Запустите FDISK, чтобы разбить жесткий диск на разделы. \ n Затем перезагрузитесь и запустите Format.\ n Перейдите на диск B: и введите «Setup» для установки Win98
. На этом подготовка USB-накопителя завершена, если ваш ISO-образ Win98SE был загрузочным.
4б. Если ваш Win98SE ISO не является загрузочным:
Скопируйте ISO-образ Win98SE уменьшенного размера и файл .IMG в папку \ _ISO \ MAINMENU \ Win98 (вам нужно будет создать папку Win98 на USB-накопителе E2B)
Используйте Блокнот, чтобы создать новый файл в \ _ISO \ MAINMENU \ InstWin98SE.mnu со следующим содержимым (измените имена файлов, выделенные жирным шрифтом, чтобы они соответствовали вашим именам):
заголовок Win98SE Install (ISO + FD IMG) \ n Выберите не- CDROM вариант 2 \ n Запустите FDISK, чтобы разделить жесткий диск \ n Затем перезагрузитесь и запустите Format.\ n Перейдите на диск B: и введите Setup set ISO = (bd) / _ ISO / MAINMENU / Win98 / Win98se.iso map / _ISO / MAINMENU / Win98 / Windows98_se.img ( fd0) map% ISO% (0xff) cat --length = 0% ISO% ;; set / a LEN = * 0x8290 ;; echo Длина% ISO% составляет% LEN% байтов set / a LEN =% LEN% / 512 # Разрешить секторы PBR и т. д. - должна быть FAT16, поэтому более 0x20000 set / a LEN =% LEN% + 0x1000 if% LEN% <= 0x20000 set / a LEN = 0x20000 + 0 echo FILE IS% LEN% секторов пауза --wait = 3 Диск B: Длина =% LEN% секторов # вызов пакетного файла копирования - первый параметр - либо (fd0), либо (fd1) - следующий параметр - размер виртуального диска (0x100000 = 512 МБ) call (bd) / % grub% / copyff.g4b (fd1)% LEN% pause --wait = 3 ПОЖАЛУЙСТА, ОБРАТИТЕ ВНИМАНИЕ: теперь содержимое компакт-диска находится на диске B: # установить количество дискет, видимых BIOS - при использовании (fd1) должно быть 2 вместо (fd0) map (hd0) (hd1) map (hd1) (hd0) map --hook map --floppies = 2 root (fd0)chainloader /io.sys || chainloader /kernel.sys || цепной загрузчик (0xff)5.Обязательно запустите WinContig (RMPrepUSB - Ctrl + F2), чтобы все файлы были смежными.
Теперь у вас должен быть загрузочный USB-накопитель, с которого можно установить Win98SE.
1. Загрузитесь с USB-накопителя E2B в целевой системе.
Выберите файл .isodos01 (или пункт меню «Установка Win98SE») и запустите его.
Если вы видите сообщения об ошибках при копировании файлов в память, это обычно связано с тем, что ISO содержит файлы с длинными именами файлов - они не требуются для процесса установки и поэтому не вызовут проблем.
Обратите внимание, что Win98 сделает первый раздел жесткого диска активным и загрузочным для MS-DOS. Поэтому первый внутренний жесткий диск будет изменен этим процессом, даже если вы установите Win98 на другой жесткий диск или раздел!
2. Если вы видите сообщение о загрузке с жесткого диска или компакт-диска, выберите вариант «Загрузка с компакт-диска». Примечание. Через 10 секунд он может автоматически попытаться загрузиться с жесткого диска - так что следите за меню - не уходите, !
3. Когда вы увидите сообщение, подобное приведенному ниже, выберите вариант 3 для загрузки без поддержки CD-ROM :
Создание установочного флеш-накопителя Windows 7 ultraiso.Создание загрузочной флешки в программе UltraISO. Подробная видеоинструкция
Для многих не секрет, что UltraIso - одна из лучших программ для записи образов Windows всех версий на флешку. То есть, по сути, с его помощью вы в несколько кликов создаете загрузочную флешку из iso-образа. Вы узнаете, как это сделать, в этой статье.
Это также одна из лучших программ для записи образа Windows на флешку.
Итак, чтобы начать запись Windows 7 на флешку через ultraiso, запустите программу. Перед нами открывается главное окно.
Главное окно UltraIso
В нем выбираем «Файл» -> «Открыть».
Открытие образа Windows
В открывшемся окне нужно выбрать образ Windows, который будет записан на флешку. Его нужно было скачать заранее, например в Интернете.
Выбор изображения для записи
Выберите изображение iso и нажмите кнопку «Открыть».
Теперь вставляем флешку, на которую будет записан наш образ, в разъем USB.
Внимание. На флешке не должно быть никаких важных для вас данных, так как все они будут уничтожены при форматировании.
Перейти непосредственно к записи в UltraIso
Откроется окно, в котором вам нужно будет проверить, что используется именно тот USB-накопитель, который вам нужен, при этом метод записи должен быть «USB-HDD +», а все остальные параметры как на рисунке ниже.
Устанавливаем параметры записи образа Windows на флешку
Сначала нажимаем кнопку «Форматировать». В открывшемся окне выберите файловую систему «FAT32» и поставьте галочку «Очистить оглавление».
Подготовка флэш-накопителя USB для записи на него windows
Через несколько секунд флэш-накопитель будет отформатирован. Нажмите «ОК» и закройте окно форматирования.
Теперь, чтобы записать Windows 7 на флешку через ultraiso, нажмите кнопку «Записать» и в открывшемся окне нажмите «Да».
Предупреждение об удалении данных
Запись Windows 7 на USB-накопитель через ultraiso
Начнется процесс записи. После этого вам нужно будет закрыть программу Ultraiso, и ваша загрузочная флешка будет готова к работе. Вам просто нужно загрузиться с USB-накопителя, и вы можете приступить к установке Windows.
Время записи зависит от многих параметров, от емкости и скорости флешки до объема образа, который вы на нее записываете.Но в среднем в течение 15 минут ваш загрузочный USB-накопитель с Windows будет готов.
Теперь вы знаете, как записать Windows 7 на флешку с помощью UltraIso - Программы для записи windows и тем самым сделать загрузочную флешку из ISO-образа.
Лучший способ поблагодарить автора статьи - репост на свою страницуС каждым годом обычные CD или DVD диски становятся все менее популярными, их уже давно вытеснили внешние жесткие диски, USB-накопители и карты памяти.В связи с этим производители ноутбуков и компьютеров все реже стали оснащать свои устройства встроенными накопителями.
В свою очередь, это вызывает ряд проблем, например, когда необходимо выполнить установку Windows. В связи с этим было разработано множество программ, которые могут записывать образ Windows 7, 10 на флешку.
Сюда входит UltraISO, который распространяется в двух версиях: бесплатной и платной. Давайте рассмотрим его поближе и создадим нашу первую загрузочную флешку.
Перед запуском
Перед тем, как начать работу с утилитой, необходимо скачать ее на русском или любом другом удобном для вас языке с официального сайта, нажав зеленую кнопку «Скачать». В большинстве случаев достаточно бесплатного варианта.
Не рекомендую скачивать утилиту с торрентов, файлообменников и других сомнительных сервисов. Поскольку есть вероятность подхватить вирус, который может не только уничтожить вашу текущую систему, но также будет установлен по умолчанию с новым способом ISO.
После завершения загрузки запустите загруженный EXE-файл и завершите установку.
Также загрузите первую операционную систему желаемого дистрибутива ISO.
Как создать загрузочную флешку с UltraISO
Теперь, после того, как вы установили программу, запустите ее от имени администратора, щелкнув ее правой кнопкой мыши. Это поможет устранить дальнейшие потенциальные проблемы.
Затем следуйте этим инструкциям по работе с UltraISO:
- В верхнем меню нажмите кнопку «Файл» и выберите «Открыть».Вы также можете использовать горячие клавиши «Ctrl + O».
- Выберите образ Windows, который вы хотите записать на USB-накопитель, и нажмите «Открыть». Убедитесь, что он находится на одном из разделов жесткого диска, но не на USB-накопителе.
- Структура со всеми файлами отобразится, но по большому счету для нас это не важно, поэтому идем дальше.
- В верхнем меню перейдите в раздел «Самозагрузка» и нажмите «Записать ...». Каждая версия приложения может иметь свой перевод, поэтому названия пунктов могут незначительно отличаться.Обязательно учтите этот момент, и в этом случае ищите похожие названия предметов.
- В столбце «Дисковод» выберите USB-накопитель и нажмите кнопку «Форматировать».
- В новом окне в качестве файловой системы установите «FAT32», все остальные параметры нельзя трогать и нажать «Пуск». Следует понимать, что процесс форматирования удалит все данные на USB-накопителе, поэтому сохраните всю важную информацию в другом месте.
- Закройте это окно после завершения форматирования.
- В главном окне установите способ записи «USB-HDD +», не изменяя все остальные параметры, нажмите «Записать».
- Подтвердите действие, нажав на кнопку «Да».
- После этого UltraISO начнет создание загрузочного USB-накопителя, дождитесь окончания процесса. Обычно длится 5-30 минут, все зависит от скорости накопителя и USB-порта, к которому он подключен.
После того, как UltraISO успешно завершит захват образа Windows, вы можете закрыть приложение и перейти к установке.
Кстати, некоторые пользователи просто извлекают все файлы из ISO-образа с помощью архиватора и переносят их на флешку. Сразу хочу отметить, что этот способ не работает и загрузиться с такого диска не получится.
Описанный выше способ универсален и подходит для всех версий операционных систем. Следовательно, с его помощью вы также можете записать образ Windows 10 на флешку через ту же программу UltraISO.
Второй способ: когда есть только папка с установочными файлами
Если по какой-то причине у вас нет готового загрузочного образа или компакт-диска с операционной системой, но у вас есть папка с установочными файлами windows, то вы можете создать загрузочный USB-накопитель на их основе.
Как это сделать с UltraISO:
После успешного завершения процесса вы можете перезагрузить компьютер и начать установку системы.
Способ третий: когда есть только загрузочный диск
И последний третий вариант будет полезен при наличии установочного компакт-диска Windows. В этом случае через UltraISO можно сделать загрузочную флешку, взяв ее за основу. При этом вам не потребуется создавать отдельный ISO-образ этого диска, что существенно сэкономит время.
Подробная инструкция:
По завершении процесса вы получите полностью готовый к работе привод.
С какими проблемами могут столкнуться
Обычно процесс работы с утилитой UltraISO проходит гладко, но в некоторых случаях могут возникнуть проблемы и дополнительные вопросы ... Давайте рассмотрим основные.
- Невозможно создать загрузочный USB-накопитель с дистрибутивом Windows XP. Решением будет использование утилиты WinSetupFromUSB или откат текущей даты в BIOS 10 лет назад.После установки можно вернуть текущую дату.
- Размер USB-накопителя уменьшился или он распознается как CD-ROM. В данном случае форматирование с помощью утилиты «ImageUSB», о которой я рассказывал в самом конце статьи.
- Некоторые пользователи пытаются записать сразу несколько дистрибутивов, к сожалению, это невозможно.
- Программа зависает или останавливает процесс записи. Скорее всего проблема на стороне флешки, проверьте ее работоспособность.
- Иногда возникает необходимость создать мультизагрузочную флешку с большим набором утилит. В UltraISO есть только один способ сделать такой накопитель - написать готовый мультизагрузочный образ. Но вы не сможете создать его самостоятельно. Здесь может помочь утилита WinSetupFromUSB.
Я постарался написать максимально подробную статью, надеюсь, что у меня получилось и теперь вы знаете, как пользоваться программой Ultra ISO и можете самостоятельно использовать ее в разных ситуациях.
Если у вас есть дополнительные вопросы, задавайте их, я помогу чем смогу.
Подробная видеоинструкция
Зачем нужен загрузочный USB-накопитель?
Когда мы включаем компьютер, он сначала загружает софт, который отвечает за внутреннее, как в народе говорят "железо". То есть инициализация идет сначала материнской платой, процессором, оперативной памятью, видеокартой и так далее. Эта программа называется.
Этот процесс обычно занимает несколько секунд. После этого происходит обращение к носителю памяти (сит / DVD диск, дискета, жесткий диск, флеш-память, сетевой диск) и поиск информации о MBR (master boot records) - специальном коде, отвечающем за загрузку Операционная система.Далее идет загрузка операционной системы (windows / linux, dos). На этом этапе нам может понадобиться загрузочная флешка.
Например, чтобы установить операционную систему или загрузить портативную работающую операционную систему.
Помните, чтобы USB-накопитель был загрузочным, он должен содержать правильный MBR, если ISO-образ, который мы хотим записать, не содержит правильного MBR, тогда USB-накопитель НЕ БУДЕТ загрузочным.Тех. Недостаточно просто записать образ операционной системы на флешку (с нее она не станет загрузочной), а нужно особым образом «воткнуть» туда Master Boot Record (MBR).
Поэтому сейчас вы узнаете один из вариантов, как сделать такую загрузочную флешку с помощью UltraISO Portable.
В примере будет использоваться операционная система Windows 7, USB-накопитель 4 ГБ, UltraISO 9.6.0 Portable, ISO-файл загрузочного образа ОС.Теперь, где и что берем.
- Сама винда 7 (да еще и десятая) покупается (крайне редко), в основном скачивается с. такие образы системы там обычно настолько хорошо «расщеплены», что «маленькие-мягкие» сами признают ее своей.(При первом запуске система подключается к Microsoft, и Windows проходит проверку подлинности.)
- Флэш-накопитель USB является основным требованием к его размеру для размещения образа Windows.
- Скачивание самой программы UltraISO. Программа на английском, да еще с ключом, так что качать надо из файлообменника, но с ключом и русскоязычным. Мы выбрали.
Распаковать заархивированный файл и запустить файл UltraISO_Portable_unpack.exe
Определите место, куда будут извлечены файлы, и нажмите кнопку «Извлечь».В этом пакете находим файл UltraISOPortable.exe и запускаем его.
После установки утилиты ищем нужный вам ISO-образ через меню программы (это может быть образ диска для установки Windows, или Linux, или любых других утилит, таких как антивирусы, сканеры ошибок, различные редакторы).
После этого в левом верхнем углу вы увидите изображение Windows, а справа - его содержимое.Для того, чтобы установка windows происходила с флешки, недостаточно просто скопировать файлы с установочного диска Windows 7 на флешку.Для начала нужно отформатировать флешку и сделать ее активной (то есть указать, что она загрузочная).
Если у вас есть образ диска, и вы не знаете, что с ним делать. Затем установите бесплатную программу daemon tools light. Это приложение позволяет открывать образы дисков, как если бы они были виртуальными.
Теперь приступим непосредственно к записи образа диска на флешку. Для этого запускаем UltraISO и в меню выбираем раздел с надписью «Bootstrapping», в выпадающем подменю выбираем «Записать образ с жесткого диска» и нажимаем на него.
Теперь нужно произвести некоторые настройки, чтобы флешка после записи стала загрузочной. Вы увидите окно записи, в котором вам нужно выбрать тип записи USB-HDD +, после чего вы можете начать запись. Но сначала давайте отформатируем флешку, если мы этого раньше не делали.После форматирования нажать кнопку «Записать»
После того, как вы дадите указание записать образ ISO на USB-накопитель в утилите UltraISO, вам придется подождать некоторое время, пока процесс не завершится полностью.
А смотрим ...
Вот и все. Создан загрузочный USB-накопитель Windows 7 ultraiso
А теперь переустановим Windows ...
Далее перезагружаем компьютер, если он не загружается с флешки, то в биосе указываем, что загрузка происходит в первую очередь с флешки (все зависит от вашего биоса) а потом устанавливаем Windows 7 как с флешки. обычный диск.
Как видите, сделать загрузочную из обычной флешки совсем не сложно, главное разобраться в функциях утилиты UltraISO, которых не так уж и много.Если с первого раза не получилось сделать флешку загрузочной, то попробуйте сначала отформатировать ее в UltraISO, а потом только записать на нее образ.
Если по каким-то причинам в BIOS нет возможности активировать загрузку с USB, то можно перезагрузить компьютер и зажать клавишу F11. Должно появиться меню устройств, с которых можно загрузиться. Клавиша вызова этого меню может отличаться, поэтому вы можете попробовать несколько тестовых перезагрузок, и вы точно сможете загрузиться с флешки.
Для установки операционной системы Windows вам понадобится загрузочный диск или загрузочная флешка. Флешка теперь есть практически у всех, поэтому сделать загрузочную флешку проще и удобнее. Существует множество способов и программ для создания загрузочного USB-накопителя, например Windows 7 USB DVD Download Tool. Одна из самых популярных программ - Ultraiso. Во-первых, вам необходимо загрузить и установить Ultraiso, загрузить на жесткий диск образ устанавливаемой операционной системы и вставить флешку в разъем USB.Когда все это будет сделано, можно приступать:
Запуск Ultraiso | ||
Запускаем программу Ultraiso. Обратите внимание, что он должен запускаться с правами администратора. | ||
Открытие образа Windows | ||
Теперь нам нужно открыть образ операционной системы Windows, который мы запишем на флешку.Для этого выберите в меню «Файл» пункт «Открыть». Также вы можете использовать сочетание клавиш Ctrl + O. | | |
Откройте папку с образом Windows, выберите ее и нажмите кнопку «Открыть». | | |
Начинаем записывать образ на флешку | ||
Когда файл образа открыт, выберите пункт в меню «Записать образ жесткого диска». | | |
Выбираем флешку, на которую будем записывать образ Windows (в моем случае (E:, 8GB) JetFlash Transcend 8GB), метод записи обычно USB-HDD. Когда все выбрано, нажмите кнопку «Написать». | | |
Вся информация на флешке будет удалена. Подтверждаем это и нажимаем на кнопку Да. | | |
Процесс записи образа на флешку занимает несколько минут. Можно чай пить 🙂 | | |
Загрузочный USB-накопитель успешно создан | ||
Наконец, появится сообщение о том, что запись завершена. Чтобы закрыть окно, нажмите кнопку «Назад», после чего вы сможете закрыть программу.Загрузочный USB-накопитель успешно создан. | | |
Также можно использовать обычные инструменты Windows, например, восстановление, но это не всегда возможно, поэтому гораздо проще удалить старую систему и установить новую.
Для восстановления нужен диск или.
Рассмотрим процесс создания образа на примере окон 8, хотя «семерка» и другие операционные системы написаны одинаково.
Шаг 1. Начало работы
Для выполнения дальнейших действий вам необходимо будет запустить программу от имени Администратора, иначе система просто не позволит вам что-либо сделать.
После того, как вы открыли программу, вам нужно щелкнуть меню «Открыть», как показано на первом снимке экрана, и начать создание загрузочной флешки ultraiso.
В примере показано подготовленное. Сами файлы легко найти в Интернете, в частности, на торрент-трекерах.Расширение должно быть ISO, а не EXE.
Как только вы подтвердите выбор изображения, нажав кнопку «открыть», в правом окне программы отобразится список используемых файлов.
Ничего не удаляйте и не переименовывайте, чтобы потом не было ошибок установки.
Шаг 2. Подготовка образа к прожигу
Всплывающее окно снова вылетит, еще раз предупреждая, что данные будут удалены. Мы согласны с этим и идем дальше.
Начинается самое интересное - прямая запись ОС. Началось создание мультизагрузочной флешки ultraiso , , что займет некоторое время.
Сама программа работает довольно быстро и качественно, но система часто тормозит весь процесс создания. Потерпи.
По завершении процесса в логах отобразится уведомление «Запись завершена» ! Это значит, что наша флешка с готовой Windows 8 готова к работе.
Поскольку нам больше не нужны услуги UltraISO, программу можно закрыть.
При повторном подключении флешки к ПК должно появиться что-то вроде того, что показано на скриншоте.
Создайте загрузочную флешку для установки Windows Server 2012 R2 - blksthl
Привет ценителям Windows! (вики)
(По сути, это римейк моей статьи о создании загрузочной флешки для установки Windows 8.1.) Настройки такие же, поэтому вы можете легко подписаться на этот пост или использовать эту слегка обновленную версию.
В этом руководстве я помогу вам найти способ быстрой и простой установки Windows Server 2012 R2 с простого USB-накопителя. Это действительно просто, но вам все равно нужно подумать о нескольких вещах.
Я перечислю их здесь, и, если хотите, вы можете следовать приведенному ниже пошаговому руководству.
Quicksteps:
1. Возьмите флешку, отформатированную в FAT32, она должна быть НЕ МЕНЕЕ 8 ГБ! (Установочные биты Windows Server 2012R2 не помещаются на USB-накопитель емкостью 4 ГБ…)
2.Загрузите и установите средство загрузки Windows 7 USB / DVD из Microsoft Store здесь или Codeplex здесь (это официальный инструмент Microsoft, название которого совершенно странно в версии Windows 7, но все еще очень актуально!)
3. Загрузите или найдите 'Windows Файл .iso Server 2012 R2 и сохраните его локально на жестком диске.
4. Запустите средство загрузки Windows 7 USB / DVD (с помощью кнопки запуска или меню запуска в стиле Windows 8 / Metro?).
5. Выполните шаги 1-4.
6. Вставьте флэш-накопитель USB в выключенный компьютер, чтобы установка, включение и загрузка с USB-накопителя (F9 на логотипе HP на машинах HP).
7. Установите Windows Server, как обычно.
8. Готово!
| Это руководство в целом работает так же хорошо, если вы замените файл .iso Windows Server 2012 R2 на Windows 8.1, Windows 7, Windows Server 2012 или обычную Windows 8 (Windows Server 2008 R2 не проверена, но, скорее всего, также будет работать ) |
Пошагово:
1 . Флэш-накопитель USB
Подготовьте USB-накопитель для установки, он должен иметь размер не менее 8 ГБ и быть отформатирован в FAT32.Его не нужно стирать, при необходимости инструмент сделает это за вас.
Перед
2 . Загрузите и установите средство загрузки Windows 7 USB / DVD из Microsoft Store или Codeplex. Ссылки следующие:
http://images2.store.microsoft.com/prod/clustera/framework/w7udt/1.0/en-us/Windows7-USB-DVD-tool.exe
или
http://wudt.codeplex.com
Запустите файл .exe, для правильной установки вы должны быть локальным администратором на вашем компьютере.
Нажмите Далее
Нажмите Установить
Нажмите Готово
3 . Найдите ISO-файл Windows Server 2012 R2. Этот файл следует разместить на локальном жестком диске. Неважно, куда вы его поместите, если он находится на локальном жестком диске и доступен вам при запуске инструмента, что означает, что у вас есть доступ к тому месту, где файл хранится в файловой системе.
4 . После завершения установки инструмента вы внезапно заметите эту плитку:
Вы также можете просто использовать функцию поиска, в «режиме метро» просто введите Windows 7, и вы увидите ее и приложение для удаления.
Запустите инструмент
Нажмите ОК во всплывающем диалоговом окне «Контроль учетных записей пользователей».
Первый экран теперь должен выглядеть следующим образом:
5 . Нажмите кнопку «Обзор», чтобы найти установочный ISO-файл Windows Server 2012 R2.
В моем тесте я использую файл .iso, загруженный из загрузок подписчика TechNet (скоро его больше не будет)
Это не обязательно должно быть из TechNet, это может быть MSDN или корпоративное лицензирование или действительно любая форма Windows Server 2012 R2 установка iso.
Нажмите «Далее»
Щелкните «USB-устройство».
Если вы видите окно ниже, это означает, что USB-накопитель либо не подключен должным образом, либо имеет неправильное форматирование, либо недостаточно места для хранения данных, либо что-то подобное. Убедитесь, что у вас есть флэш-накопитель USB, соответствующий требованиям: минимум 4 ГБ + FAT32.
Вставьте USB-накопитель, соответствующий требованиям, и нажмите кнопку обновления.
Теперь нажмите кнопку «Начать копирование».
Если USB-накопитель в порядке, начнется копирование, но если нет, если на нем все еще есть файлы, вы увидите это диалоговое окно:
Нажмите «Стереть», чтобы продолжить
Щелкните Да, и начнется процесс форматирования и копирования.
Пусть делает свое дело, пока не достигнет 100%
Когда форматирование и копирование файлов завершены, все готово.
После!
6 . Следующий шаг - вставить USB-накопитель в компьютер, на котором вы хотите установить Windows Server 2012 R2, полностью выключить его и снова включить.
Используйте настройки BIOS, чтобы выбрать «загрузка с USB» или что-то подобное на машине HP, нажмите F9 на экране с логотипом HP, чтобы загрузиться напрямую с USB.
7 . Да начнется установка! Установка Windows довольно стандартна. Здесь описана чистая установка. Установка Windows 8, которая почти такая же, описана здесь
.8 .

 Скачать в интернете ее можно за пару минут, просто наберите в поисковой системе запрос “Скачать UltraISO”
. После того, как скачаете, ее нужно установить. Установка самая обычная, но если не знаете как, то почитайте статью . Программа платная, но при запуске просто выберите “Пробный режим”
. А если хотите, то можете и купить ее.
Скачать в интернете ее можно за пару минут, просто наберите в поисковой системе запрос “Скачать UltraISO”
. После того, как скачаете, ее нужно установить. Установка самая обычная, но если не знаете как, то почитайте статью . Программа платная, но при запуске просто выберите “Пробный режим”
. А если хотите, то можете и купить ее. Этого вполне хватит, чтобы сделать загрузочную флешку под windows 7 через ultraiso. Если есть желание можно найти крякнутую версию.
Этого вполне хватит, чтобы сделать загрузочную флешку под windows 7 через ultraiso. Если есть желание можно найти крякнутую версию.