Как отключить проверку цифровой подписи драйверов Windows 7?
- – Автор: Игорь (Администратор)
В рамках данной заметки, я расскажу вам как отключить проверку цифровой подписи драйверов в Windows 7 несколькими методами.
Иногда при установке каких-либо драйверов или программ с драйверами, операционная система Windows приостанавливает инсталлятор и запрашивает у пользователя «продолжить ли установку драйвера без цифровой подписи». Конечно, для целей безопасности — это весьма хорошее решение. Однако, если речь идет о программах, установка которых занимает минут 30, то такое может быть неприятным (включили, отошли пить чай, вернулись, а там окошко и 1% установки). Кроме того, если долгое время ничего не выбирать, то инсталлятор может «виснуть» и программу приходится устанавливать заново.
Чтобы такого не происходило, рассмотрим этот вопрос подробнее.
Что такое цифровая подпись драйверов и для чего она нужна?
Цифровая подпись драйверов — это специальная цифровая метка, которая позволяет операционной системе Windows определить является ли драйвер корректным, то есть не был ли изменен злоумышленниками. Эта подпись позволяет проверить такие данные, как целостность драйвера (с помощью хэша), версию драйвера, его автора и прочие. Таким образом, если внутри драйвера будет вирус, то это быстро обнаружится системой.
Примечание: Если интересно узнать о цифровых подписях подробнее, то вот обзор.
В чем основная опасность драйверов без подписи? Дело в том, что драйвера запускаются с максимальными правами и поэтому могут выполнять в операционной системе практически в
Как навсегда отключить проверку цифровой подписи драйвера в Windows 7 …
. Отключение проверки для Windows 7, Windows Server 20008 R2 и более старых систем1) Запустить консоль «Выполнить», нажав комбинацию клавиш Win+R, набрать в ней gpedit.msc и нажать кнопку OK. Если у вас Windows 7 комплектов Home Basic, Home Premium или Starter, то вам нужно установить консоль редактора групповой политики, для этого пройдите по ссылке: как установить редактор групповой политики на младшие операционные системы Windows 7.
2) Откроется окно редактора локальной групповой политики:
3) В окне переходим в раздел «Конфигурация пользователя» → «Административные шаблоны» → «Система» → Установка драйвера»:
4) Открываем параметр «Цифровая подпись драйверов устройств» и в левом верхнем углу переключаем в значение «Отключено». Жмем кнопку ОК и перезапускаем компьютер.
Альтернативный способ для Windows 7.
P.S. Во время загрузки системы, нажимаем F8 и попадаем в меню выбора параметров загрузки. Здесь выбираем «Отключение обязательной проверки подписи драйверов» и жмём Enter. Это действие загрузит Windows 7 в специальном режиме без проверки подписи драйверов, вы можете установите любые драйвера.
Отключить обязательную проверку цифровой подписи драйверов

Возможно у кого-то бывали случаи, когда ВЫ загрузили какой-либо драйвер, но не смогли его установить из-за того, что система проверили его цифровую подпись и запретила инсталлировать. Сегодня мы с вами поговорим о способах отключить обязательную проверку цифровой подписи драйверов на всех популярных операционных системах.
Зачем нужна цифровая подпись драйвера
Для начала, наверное, нужно определиться, зачем вообще нужна эта проверка драйверов. Операционная система Windows обладает хорошей системой защиты, не идеальной конечно, но и не плохой. Любой устанавливаемый на компьютер драйвер проверяется на наличие цифровой подписи. Если ее нет, вероятно он не сертифицирован или был изменен после сертификации.
По итогам проверки система определяет можно ли доверять данному программному обеспечению или лучше не стоит. Перед тем, как деактивировать систему защиты подумайте, точно ли можно доверять этому ПО.
Деактивируем проверку цифровой подписи драйвера в Windows
Сейчас вы узнаете каким образом отключить обязательную проверку цифровой подписи драйверов Windows 10 и других версий Виндовс.
Windows 10
Будем использовать самый простой способ, не требующий множества действий:
- Открываем поиск Виндовс и вводим «Командная строка».

- Запускаем ее от имени администратора.

- В открывшуюся консоль нужно вписать команду
bcdedit.exe -set loadoptions DISABLE_INTEGRITY_CHECKSи нажать кнопку Enter на клавиатуре.
- В открывшуюся консоль нужно вписать команду

- Далее следует вписать
bcdedit.exe -set TESTSIGNING ONи снова нажать Enter, а также перегрузить компьютер.

Если вы захотите включить проверку обратно воспользуйтесь командой
, которая вводится в командную строку.bcdedit.exe -set TESTSIGNING OFF
Windows 8/8.1
Чтобы отключить обязательную проверку цифровой подписи драйверов Windows 8 и 8.1 следует:
- Перейти в панель Charms в правой части дисплея и выбрать «Параметры».

- Далее кликните на «Изменение параметров компьютера».
- Найдите «Обновление и восстановление», там кликните на
- После чего откройте «Особые варианты загрузки», кликните по надписи: «Перезагрузить сейчас».
- Произойдет рестарт системы. Среди появившихся вариантов нужно открыть «Диагностика» и выбрать «Параметры загрузки».
- Затем следует кликнуть на «Перезагрузка».
После перезапуска на дисплее вы сможете увидеть разнообразные варианты. Нажмите F7, чтобы выбрать «Отключить обязательную проверку подписи драйверов».

Когда пройдет рестарт, файл драйвер уже будет доступен к инсталляции в систему.
Windows 7
Если вы пытаетесь установить в Виндовс 7 не цифровой драйвер, у вас ничего не получиться. Деактивировать проверку можно следующим образом:
- Запустите командную строку от имени администратора.
- В ней поочередно впишите команды, нажимая Enter после каждой:
bcdedit.exe -set loadoptions DDISABLE_INTEGRITY_CHECKSbcdedit.exe -set TESTSIGNING ON
Вот так можно отключить обязательную проверку цифровой подписи драйверов Windows 7 64. Если есть необходимость активировать ее обратно:
- Снова откройте консоль командной строки от имени администратора.
- Поочередно пропишите данные команды:
bcdedit.exe -set TESTSIGNING OFFbcdedit.exe -set loadoptions ENABLE_INTEGRITY_CHECKS
Заключение
Думаю, вы все же сумели устранить проблему. Если что-то не ясно, остались вопросы, пишите в комментарии, обязательно всем отвечу.
Автор статьи
Артур Филатов
Техник по компьютерным системам, специалист среднего звена. С 2017 года основатель данного блога, в 2018 году окончил обучение.
Написано статей
219
[Windows] Как отключить проверку цифровой подписи драйверов — MIUI советы — Mi Community
Привет, MI Фаны!!!Если вам требуется установить драйвер, который не имеет цифровой подписи, и вы осознаете все риски такого действия, в этой статье покажу несколько способов отключить проверку цифровых подписей драйверов в Windows 8 (8.1) и Windows 7, и отдельно для Windows 10.
Действия по отключению проверки ЦП (цифровой подписи) вы выполняете на свой страх и риск, делать это не рекомендуется, особенно если вы не уверены в том, что вы знаете, что вы делаете.
ОТКЛЮЧЕНИЕ ПРОВЕРКИ НА WINDOWS 8 (8.1)
Способ №1
Откройте панель
После перезагрузки выберите пункт Диагностика, затем — Параметры загрузки и нажмите «Перезагрузка». Вы сможете выбрать (цифровыми клавишами или F1-F9) пункт «Отключить обязательную проверку подписи драйверов». После загрузки операционной системы, вы сможете установить неподписанный драйвер.
Способ №2
Отключить проверку цифровой подписи драйвера — использовать редактор локальной групповой политики Windows 8 и 8.1. Для его запуска нажмите клавиши Win + R на клавиатуре и введите команду gpedit.msc
В редакторе локальной групповой политики откройте Конфигурация пользователя — Административные шаблоны — Система — Установка драйвера. После этого кликните дважды по пункту «Цифровая подпись драйверов устройств».
Выберите пункт «Включено», в поле «Если Windows обнаруживает файл драйвера без цифровой подписи» выберите пункт «Пропустить». На этом все, жмем «Ок» и закрыть редактор локальной групповой политики — проверка отключена.
ОТКЛЮЧЕНИЕ ПРОВЕРКИ НА WINDOWS 7
В Windows 7 есть два, одинаковых, способа отключения данной проверки, в обоих случаях для начала вам потребуется запустить командную строку от имени Администратора (для этого можно найти ее в меню Пуск, кликнуть правой кнопкой мыши и выбрать пункт «Запуск от имени Администратора».
Способ №1:
В командной строке введите команду bcdedit.exe /set nointegritychecks ON и нажмите Enter (для повторного включения используйте ту же команду, написав вместо ON OFF).
Способ №2 — использовать две команды:
- bcdedit.exe -set loadoptions DDISABLE_INTEGRITY_CHECKS и после сообщения о том, что операция выполнена успешно — вторая команда
- bcdedit.exe -set TESTSIGNING ON
ОТКЛЮЧЕНИЕ ПРОВЕРКИ НА WINDOWS 10
Отключить проверку цифровой подписи единожды, при перезагрузке системы и до следующей перезагрузки — использование параметров загрузки Windows 10.
Для того, чтобы отключить проверку, зайдите в «Все параметры» — «Обновление и безопасность» — «Восстановление». Затем, в разделе «Особые варианты загрузки» нажмите «Перезагрузить сейчас».
После перезагрузки, пройдите по следующему пути: «Диагностика» — «Дополнительные параметры» — «Параметры загрузки» и нажмите кнопку «Перезагрузить». После перезагрузки появится меню выборов параметров, которые будут использоваться в этот раз в Windows 10.
Для того, чтобы отключить проверку цифровой подписи драйверов, выберите соответствующий пункт, нажав клавишу 7 или F7. Готово, Windows 10 загрузится с отключенной проверкой, и вы сможете установить неподписанный драйвер.
На этом все. Спасибо за внимание.
Как Отключить Проверку Цифровых Подписей Драйверов!? [#2019]
Рассмотрим, как отключить проверку цифровых подписей драйверов. При попытке установки файла без наличия подобной подписи, могут возникать ошибки или отказ системы от инсталляции.
Решить проблему может только отключение функции.
Чтобы найти, где в вашей операционной системе находится окно с параметрами цифровых подписей, следуйте соответствующей для вашей ОС инструкции.
После деактивации опции вы сможете без проблем устанавливать любые программы и библиотеки, которые не имеют идентификатора подписи.
Содержание:
Зачем нужна цифровая подпись драйвера
Цифровая подпись – это так называемая метка файла или библиотеки, которая гарантирует его безопасность.
Она необходима, чтобы пользователь смог узнать о происхождении и разработчике приложения.
Также подпись проверяется и самой операционной системой на начальном этапе установки любого исполняемого файла.
Если этот атрибут отсутствует или в нем найдены определенные ошибки, установка не начнется, а пользователь будет уведомлен о возможной опасности, к которой может привести использование не идентифицированной программы.
Цифровая подпись отображается во всплывающем окне, как только юзер запускает установку исполняемого файла.
В этом окне необходимо предоставить ОС дополнительное разрешение на запуск мастера установки. Здесь же можно увидеть наименование сертификата.
Он указывается после имени программы. На рисунке ниже представлен пример отображения окна User Account Control, в котором цифровая подпись приложения — это поле Publisher.
Рис. 1 – пример окна проверки сертификата программы
Цифровая подпись вшита не только в стандартные приложения и системные библиотеки. Её также можно встретить в драйверном ПО.
Драйвер – это программа, которая отвечает за настройку работы аппаратных компонентов ПК и подключенных к нему устройств (видеокарта, мышка, клавиатура, принтер, микрофон и прочие).
Как правило, все драйвера устанавливаются через окно диспетчера устройств. В нем можно настроить автоматическое обновление конфигурации для любого подключенного устройства.
Часто пользователи скачивают драйвера со сторонних источников.
Некоторые из них могут быть кастомными (неофициальными), поэтому сертифицируемая подпись в таких файлах почти всегда отсутствует.
В таком случае, компьютер определит отсутствие идентификатора, и вы не сможете выполнить установку.
Также, в Windows могут возникать ошибки конфигурации.
Из-за этого даже драйвер с наличием официальной цифровой подписи может определяться как потенциальная угроза безопасности для ПК.
64-битные версии ОС сразу блокируют установку и удаляют файл приложения, если цифровая подпись не обнаружена.
Появившееся окно ошибки Windows может отображать один из следующих вариантов неполадки:
- «Отсутствие подписи драйвера»;
- «Система не может проверить производителя программы»;
- «Windows нужен драйвер с наличием цифровой подписи».
Рис. 2 – пример окна ошибки Windows Security
Самый легкий вариант решения проблемы – это отключение проверки цифровой подписи.
Процесс настройки этого параметра может отличаться в зависимости от установленной на вашем компьютере версии Windows.
Перед тем как отключать эту функцию, пользователь должен быть осведомлен обо всех возможных угрозах для операционной системы и компьютера.
Система может не распознавать подпись из-за её подделки или небезопасного содержания. В большинстве случаев, лучше избегать работы с приложениями без цифрового идентификатора.
к содержанию ↑Отключаем функцию в Windows 7
В Windows 7 за опцию включения/отключения проверки подписи отвечает редактор групповых политик системы. Его окно можно открыть, воспользовавшись командной строкой.
Следуйте инструкции:
- Откройте окно «Выполнить» с помощью одновременного нажатия кнопок Win и R;
- Введите указанную на рисунке команду и нажмите ОК;
Рис. 3 – команда для открытия окна группой политики Windows
- В появившемся окне откройте вкладку «Конфигурация пользователей». Затем нажмите на пункт «Административные шаблоны». Во вкладе «Система» кликните на вариант «Установка драйвера»;
- В правой части окна выберите пункт «Цифровая подпись устройств»;
Рис. 4 – вкладка «Установка драйвера» в окне групповой политики ОС
- Отключите проверку идентификатора в новом окне и сохраните внесенные изменения.
Рис. 5 – отключение проверки для Windows 7
к содержанию ↑Инструкция для Windows 8 и 8.1
Для обеих версий Windows 8 отключение проверки подписи драйвера происходит одинаково. Как и в предыдущем варианте, необходимо работать с редактором локальных групповых политик.
Введите команду gpedit.msc в окне выполнить, чтобы открыть окно настроек или включите редактор политик через панель управления. Далее выполните следующие действия:
- В левой части окна перейдите в директорию «Система», как показано на рисунке ниже, и зайдите в папку политики установки драйверов. В правой части системного окна кликните на пункт «Цифровая подпись» правой клавишей мышки.
Рис. 6 – проверка состояния опции
- Нажмите на «Изменить»;
- В новом окне выберите параметр «Включено», а затем графе «Параметры» присвойте значение «Пропустить»;
- Нажмите ОК и выйдите из редактора групповых политик.
Теперь даже после перезагрузки операционной системы, проверка наличия цифровой подписи включаться не будет.
Для включения функции следует снова зайти в системное окно редактора и настроить параметр проверки.
Рис. 7 – отключение проверки в Windows 8 и 8.1
Еще один способ деактивации функции – это использование командной строки. Отключить опцию можно с помощью ввода одной простой команды.
Зайдите в окно «Выполнить» и запустите Command Line с помощью строки cmd:
Рис. 8 – команда для активации строки
В открывшемся окне введите указанную на рисунке ниже команду. Для повторного включения опции смените идентификатор OFF на ON.
Рис. 9 – команда для отключения проверки подписи
к содержанию ↑Инструкция для Windows 10
Большинство функций и параметров новой Windows 10 схожи с восьмой версией системы.
Отключение опции постоянной проверки цифровых идентификаторов драйверов проводиться в окне групповых политик:
- Зайдите в редактор, как это было показано в инструкции для Windows 8;
- Откройте окно включения/отключения проверки подписи;
- Выберите пункт «Отключено»;
- В графе параметров оставьте пустое поле;
- Сохраните изменения.
Рис. 10 – отключение параметра в Windows 10
Если в выпадающем списке отсутствует нулевое (пустое) значение выберите «Пропустить». Для деактивации с помощью командной строчки необходимо использовать две команды.
Первая — для загрузки опций, вторая – для отключения функции. Обе команды и порядок их выполнения указан на рисунке ниже:
Рис. 11 – отключение с помощью Command Line в Windows 10
к содержанию ↑Отключение работы Windows Defender
Более новые версии ОС Windows (8.1 и 10) имеют встроенный защитник, который тоже проверяет уровень безопасности любого исполняемого файла.
Иногда, одного отключения проверки цифровой подписи может быть недостаточно, ведь Defender может определить файл как опасный.
В таком случае он будет сразу удален или помещён в карантин (зависит от настроек защитника).
Рис.12 – главное окно защитника Windows
Если после отключения проверки подписи драйвера возникает системное окно о небезопасном содержимом в файле, для продолжения его установки следует отключить работу службы Windows Defender.
Следуйте инструкции:
- Откройте окно защитника Windows;
- Проверьте статус работы утилиты, а затем нажмите на вкладку «Параметры»;
- Вы будете перенаправлены в оно настроек системы Windows. В нём нужно отключить опции защиты в реальном времени и облачной защиты.
Рис.13 – отключение защиты Windows
Установку драйверов без цифровой подписи следует проводить лишь в том случае, если вы абсолютно уверены в безопасности файла.
К примеру, если вы являетесь разработчиком и создали приложение, у которого еще нет подписи.
Файл установки является надежным, если вы загрузили его с сайта разработчика. Часто последние версии драйверов могут ошибочно определяться сервером проверки цифровой подписи.
Это свидетельствует о том, что разработчик еще не внес данные об идентификаторе в систему или работы над усовершенствованием драйвера еще активны.
В таком случае, отключение проверки подписи и защитника не принесет никакого ущерба установленной операционной системе.
к содержанию ↑Отключение функции через BIOS
Выключить функцию проверки подписи можно через BIOS во время загрузки операционной системы.
Этот способ подойдет только для тех драйверов, которые выполняют установку компонентов без необходимости дальнейшей перезагрузки устройства. Следуйте инструкции:
- Включите компьютер и активируйте BIOS. Для этого в первые несколько секунд после нажатия клавиши Power кликните на F8 или другу клавишу, которая указана в окне загрузки;
- Перемещайтесь в меню с помощью клавиш вверх и вниз. Выбор – это нажатие клавиши Ввод. Перейдите в окно дополнительных параметров загрузки;
- Выберите пункт «Отключение проверки подписи драйверов».
Рис.14 – отключение проверки в BIOS
В результате выбора этого поля, Windows перезагрузится и запустится в режиме, который не предусматривает проверку цифровой подписи драйверного программного обеспечения.
Теперь вы можете выполнить установку компонента. Окно ошибки и запрета инсталляции появляться не будет.
Стоит заметить, что это режим будет активен только до следующей перезагрузки компьютера.
Удостоверьтесь, что драйвер работает правильно, иначе, после повторного включения системы он может быть деактивирован.
Если окно предупреждения все равно появляется на этапе установки, просто закройте его и процесс продолжиться автоматически без изменений.
к содержанию ↑Создаем цифровую подпись вручную
Если по каким-либо причинам вам не удалось отключить функцию или система все еще требует наличие цифровой подписи файла установки, следует присвоить этот идентификатор для драйвера самому.
Для этого можно использовать ряд специальных приложений.
DSEO – это популярная утилита для установки и редактирования цифровых подписей программного обеспечения любого типа. Следуйте инструкции:
- После установки DSEO откройте программу от имени администратора;
- В главном окне выберите режим Test Mode и перейдите в следующее окно, нажав на клавишу Next;
- Кликните на опцию Sign a System Mode для подписи определенного системного файла и снова нажмите на Next;
- Во всплывающем окне выберите файл, для которого будет проводиться создание подходящей цифровой подписи и нажмите ОК;
- Дождитесь окончания работы процесса и закройте программу.
Теперь вы сможете установить выбранный драйвер на свой компьютер.
Рис.15 – работа в программе DSEO
к содержанию ↑Видеоинструкции
Как отключить проверку цифровой подписи драйверов. Делал в win7 x64
Взялся переустановить Виндовс 7 х64 на буке Asus G72GX. Дрова скачал с офсайта. Там все было под Win 7×64. Так что проблем возникнуть не должно было. Все дрова поставились “с пол-тычка” кроме драйвера на кардридер. Он выдал вот такое сообщение.
Начал я гуглить. Среди прочих нашел и такое решение:
Отключаем проверку цифровой подписи драйверов:
Выполнить gpedit.msc = Конфигурация_пользователя = Административные_шаблоны = Система = Установка_драйвера= Цифровая_подпись_драйверов_устройств = Поставить в Отключено.
Это мне показалось самым простым выходом из сложившейся ситуации. И я так и сделал. Перезагрузился, зашел в диспетчер устройств, но проблема, походу, не решилась. Те же раскрытые IDE ATA/ATAPI контроллеры и неподписанные дрова на кардридер 🙁
Стал я смотреть дальше. Была еще ссылочка на такую программку — ReadyDriver Plus. Но она при установке вроде как вносит изменения в загрузчик. А это может негативно повлиять на активацию винды. Поэтому я отказался от использования этой программы. Не хотелось потом лишний раз винду переустанавливать.
И вот решение, которым я воспользовался и оно мне помогло. Нашел его я здесь: http://proffy.info/win7/win7.htm#16 хотя в разных вариациях оно предлагалось на многих сайтах.
Вот чесговоря, я не понял смысл следующих двух команд, вроде как сама прога Driver Signature Enforcement Overrider тоже включает тестовый режим. Но, на всякий случай сделал как написано.
1. Откройте коммандную строку (cmd) с правами администратора, выполните следующие команды:
bcdedit.exe -set loadoptions DDISABLE_INTEGRITY_CHECKS
bcdedit.exe -set TESTSIGNING ON
2. Чтобы изменения вступили в силу, перезапустите компьютер.
После этой перезагрузки, либо после того как мы перезагрузились включив «Enable Test Mode» в программе Driver Signature Enforcement Overrider (читай ниже) в нижнем правом углу экрана скорее всего появится такое предупреждение. Мы его уберем потом.
Отсюда. Водяной знак тестового режима может появляться, если на компьютере запущен режим тестовой подписи. Такой режим может возникать, если запущено приложение, которое остается в стадии тестирования, и драйверы которого не имеют цифровой подписи Майкрософт. Корпорация Майкрософт добавила тестовый режим в Windows, чтобы пользователи могли тестировать программы без сертификата проверки подлинности…
Подписываем драйвера:
1. Скачиваем программу: Driver Signature Enforcement Overrider (далее DSEO)
2. Отключаем Контроль учетных записей пользователей (UAC). – ну это я сразу отключаю как только винду ставлю
3. Запускаем программу.
4. Включаем тестовый режим, установив переключатель в положение «Enable Test Mode». И перезагружаем компьютер!!! Кстати, здесь же предусмотренно обратное действие «Disable Test Mode», отключающее тестовый режим. – вот здесь я имел ввиду. Не двойная ли работа? И если потом отключить Test Mode, драйвера снова будут раскрыты и с желтым треугольничком! Типа не удается проверить цифровую подпись и всё такое.
5. Выпишите список драйверов (их полный путь и название)для своего устройства. Для этого следует зайти в «Свойства системы» — «Диспетчер устройств» найти там устройство с «проблемным» драйвером и посмотреть сведения о драйверах.
6. Добавляем подписи для непроверенных системных файлов. Для этого выберите «Sign a System File» и введите имя файла, включая полный путь. Полный путь – в окошке №3 в списке “Файлы драйверов”. Не очень удачный пример, он пугает, т.к. файлов драйверов много. А выписать придется каждый из них вручную!!!! Т.к. из этого окошка путь к файлу нельзя скопировать 🙁 Разве что кто-то будет заморачиваться со скриншот-ридерами какими-нибудь. Но в моем случае на каждое устройство было по одному, максимум, 2 файла. Добавлять подпись нужно для каждого файла! Добавили, прога рапортовала об успехе и делаем Sign следующего файла.
Вписывать придется ручками в это поле:
7. Перезагружаем компьютер.
Заходим в Диспетчер устройств, убеждаемся в том что все стало на свои места. Кстати, мне один драйвер пришлось дважды подписать. И перезагрузиться потом, соответственно, лишний раз. Не знаю, может я опечатался? Тестовый режим нам отключать нельзя. При его отключении мы вернемся к тому с чего начинали. Нам нужно только убрать надпись про Тестовый режим.
И чтобы убрать её, запускаем снова программку DSEO и выбираем в ней пункт Remove Watermarks, жмем Next.
Откроется страничка в браузере, которая предложит скачать нам универсальный патч Remove Watermark, V0.8 для удаления всех надписей в нижнем правом углу экрана, включая и надпись о том что у нас не лицензионная винда (ну мало ли, может кому надо?). Я его скачал. Правда, не с офсайта, а с RGHOST. Запустил от имени Администратора. Подтвердил свои намерения, программа сделала все свои дела. Я потом перезагрузился и надпись исчезла. Т.е. я так понимаю, что я до сих пор работаю в Тестовом режиме, но это ничего страшного не даёт. А чтобы клиент этой надписи не пугался, я использовал Remove Watermark, V0.8. Зато я знаю что в буке все устройства работаю. Только что проверил кардридер карточкой памяти. Все в порядке.
Как отключить / включить принудительное использование подписи драйверов в Windows 8 и 8.1
Как известно, цены на компьютерное оборудование все ниже и ниже. Чтобы использовать более продвинутые конфигурации, все большее число людей используют на своих компьютерах 4 или 8 ГБ ОЗУ. Более того, большинство людей меняют свою операционную систему на Windows 8.1 (64-разрядная версия), потому что 32-разрядная система не может поддерживать память, превышающую 4 ГБ. Однако, принимая во внимание безопасность системы, 64-разрядная версия Windows 8.1 ограничивает установку несертифицированных драйверов. В то время как большинство небольших программ, использующих файлы драйверов, не имеют аутентификации с помощью цифровой подписи, включая драйверы телефона. Означает ли это, что мы не можем использовать драйверы, которые мы применяли ранее, в 64-битной Windows 8.1? Нет, мы можем решить проблему, отключив принудительное использование подписи драйверов в Windows 8 и 8.1.
Видео-руководство по отключению / включению принудительной подписи драйверов в Win 8 :
Шаги по отключению принудительной подписи драйверов в Windows 8 и 8.1:
Шаг 1 : Введите Настройки ПК .
Вы можете войти в настройки ПК в соответствии со следующими двумя процедурами.
1. Откройте Charms Menu , одновременно нажав клавишу WIN (также называемую клавишей с логотипом Windows) и клавишу C, и выберите в нем Settings .

2. Нажмите Изменить настройки ПК внизу.
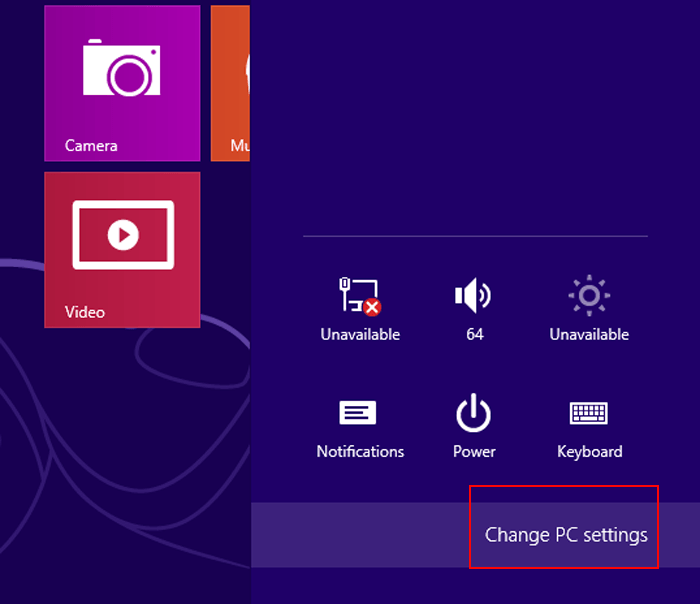
Шаг 2 : В настройках ПК выберите Общие слева и нажмите Перезагрузить сейчас в разделе Расширенный запуск, как показано на следующем снимке экрана.

Шаг 3 : Нажмите Устранение неполадок в следующем интерфейсе.
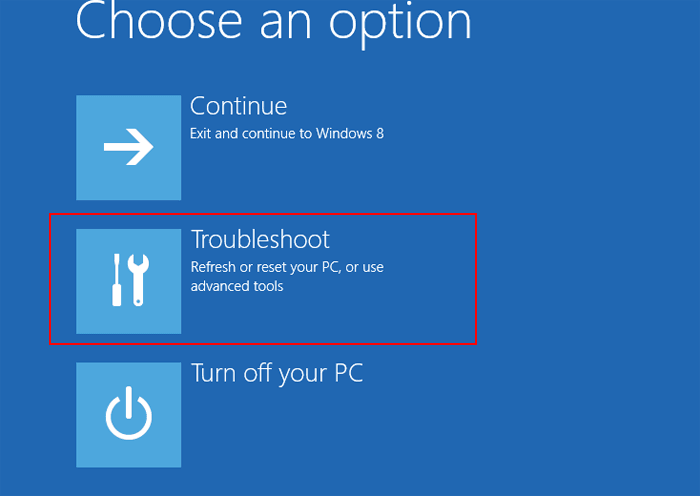
Шаг 4 : После входа в интерфейс устранения неполадок нажмите Дополнительные параметры , чтобы войти в него.
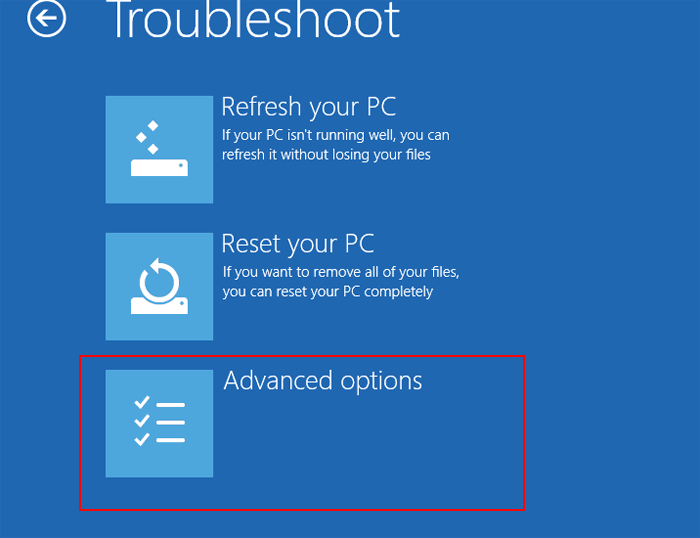
Шаг 5 : Выберите Параметры запуска . См. Картинку ниже.

Шаг 6 : Нажмите кнопку Restart в интерфейсе параметров запуска.
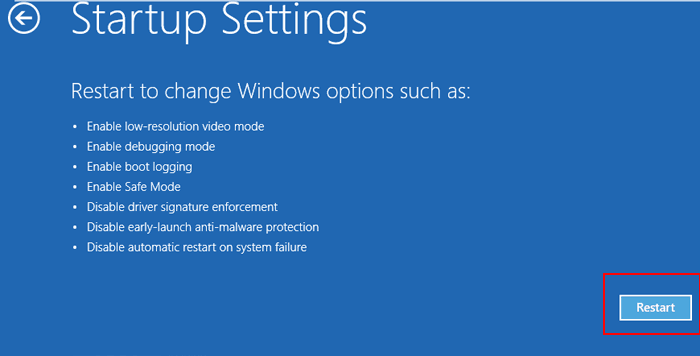
Шаг 7 : Нажмите 7 или F7 , чтобы выбрать Отключить принудительное использование подписи драйверов.
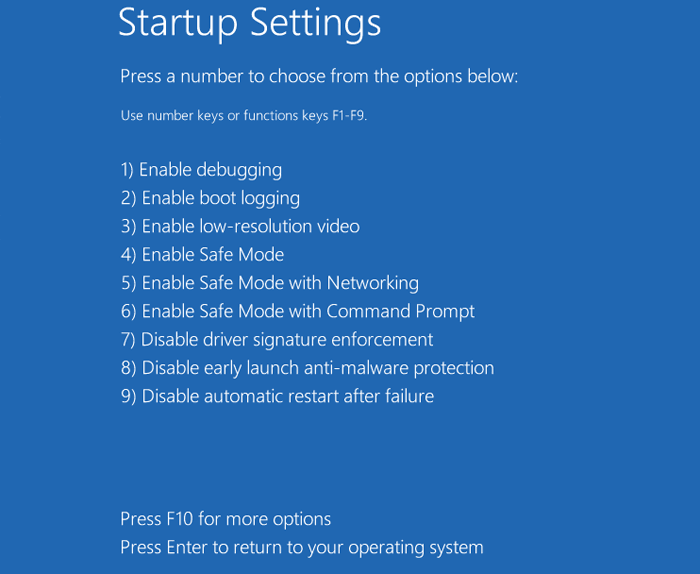
Примечание : Это простое решение, но его можно установить только при загрузке компьютера. Кроме того, после перезапуска настройка вернется в исходное состояние.
Для вашего сведения, команда close Отключить принудительную подпись драйвера (или включить принудительную подпись драйвера ):
bcdedit.exe -set loadoptions DDISABLE_INTEGRITY_CHECKS
И вы можете использовать его, выполнив следующие 4 шага.
Шаг 1 : Откройте командную строку (администратор).
Нажмите одновременно клавиши WIN и X, чтобы открыть меню быстрого доступа , а затем выберите в нем Командная строка (администратор) .
.png)
Шаг 2 : В окне Контроль учетных записей пользователей щелкните Да , чтобы разрешить программе вносить изменения в компьютер.
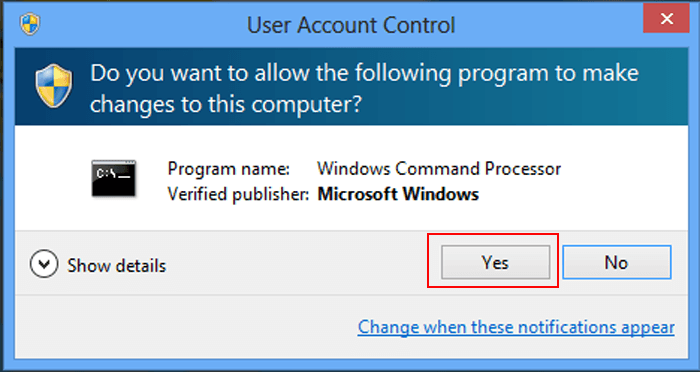
Шаг 3 : Введите команду в командной строке администратора и нажмите Введите , как показано на следующем снимке экрана.
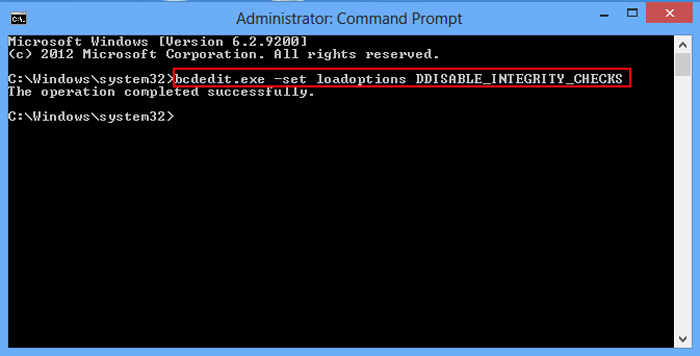
Шаг 4 : Перезагрузите компьютер.
После этих 4 шагов вы можете использовать несертифицированные драйверы в Windows 8 и 8.1 (64-разрядная версия) в любое время.
Советы : Эта операция снижает фактор безопасности системы. Поэтому не рекомендуется постоянно закрывать Отключить принудительное использование подписи драйверов.Между тем, неопытным пользователям не рекомендуется использовать эту операцию.
Статьи по теме:
.3 Cara Отключить подпись драйвера Windows 7/8/10 [32/64 бит]
Saat flash Redmi 4X dalam mode EDL, может менемукан kendala yaitu device tidak terdeteksi di MiFlash Tools. Хэл Ини Терджади Карена Ада Танда Пентунг ПАДА Qualcomm HS QLoader di диспетчер устройств .
Munculnya tanda pentung disablebabkan karena Windows tidak mengenali atau tidak bisa memverifikasi digital signature dari driver yang terpasang.
Jika melihat properties pada Статус устройства , akan muncul «Windows не может проверить цифровую подпись для драйверов, необходимых для этого устройства».

Apa itu Контроль подписи драйверов ?
Контроль подписи водителя merupakan fitur sekuriti dimana demi alasan keamanan, fitur ini tidak mengizinkan proses instalasi driver tanpa цифровая подпись .
Программное обеспечение terpercaya seharusnya memiliki driver yang telah di- signed , tetapi karena DSE ini baru ada sejak Windows 7, banyak driver sebelum adanya Windows 7 yang tidaki terbaki di- подписано .
Berikut ini contoh penampakan tanda pentung pada диспетчер устройств kalau suatu драйвер tidak terverifikasi secara digital:

Oleh karena itu, kita perlu menonaktifkan atau отключить подпись драйвера .
Saya telah mencoba berbagai cara untuk menonaktifkan fitur ini:
- Menggunakan perintah lewat CMD; dan
- Aplikasi tertentu.
.. намун хасильня тетап гагал.
Ternyata ada cara mudah dan sangat direkomendasikan untuk menonaktifkannya, berikut alasannya:
- Tidak serta-merta menonaktifkan подпись водителя secara permanen;
- ПК / ноутбук tetap aman dari serangan virus atau вредоносная программа .
Jadi langkah berikut merupakan cara terbaik untuk menonaktifkan цифровая подпись драйвера .
Cara Menonaktifkan / Отключить подпись драйвера Windows
Учебное пособие saya bagi 2 karena ada perbedaan cara menonaktifkan подпись драйвера pada Windows 7 dan Windows 8 atau 10.
1. Pengguna Windows 7000
- art 9000 Перезагрузка 9000 ноутбук;
- Pada saat загрузка , tekan F8 hingga muncul seperti berikut ini:

- Pilih «Отключить принудительное использование подписи драйверов» ;
- Selanjutnya ПК / ноутбук akan masuk ke sistem seperti biasa dengan kondisi подпись водителя sudah nonaktif.
- Селесай.
Sampai tahap ini penonaktifkan подпись водителя selesai.
2. Pengguna Windows 8/10
- Saat komputer Menyala normal, tekan SHIFT dan pilih Restart ;

- Selanjutnya ПК / ноутбук akan restart dan masuk ke menu seperti berikut:

- pilih Устранение неполадок ;
- Сельский дом Advance Options ;

- Кемудиан пилих Параметры запуска ;

- Selanjutnya klik Restart ;

- ПК / ноутбук akan restart sesaat, tunggu hingga muncul menu seperti berikut:

- Ketik «7» atau «F7» untuk memilih mode «Отключить принудительное применение подписи водителя»
- ПК / ноутбук akan перезапуск kembali dengan mode подпись драйвера nonaktif sehingga kamu bisa memasang driver yang belum terverifikasi secara digital;
- Селесай.
3. Тамбахан: Menggunakan Perintah CMD
Selain kedua cara di atas, подпись водителя sebenarnya juga bisa dinonaktifkan dengan perintah CMD.
- Букан Командная строка ;
- Ketik perintah:
bcdedit.exe -set loadoptions ENABLE_INTEGRITY_CHECKS
- Ketik Введите ;
- Selanjutnya ketik perintah:
bcdedit.exe -set TESTSIGNING OFF
- ПК / ноутбук можно перезапустить, дан масук кембали ке Windows dengan подпись драйвера nonaktif;
- Селесай.
Jika отключить подпись драйвера berhasil, coba cek device manager kembali, seharusnya tanda pentung sudah hilang.

Кататан!
Cara ini juga berlaku untuk драйвер apapun yang membersuhkan penonaktifkan принудительная подпись драйвера pada Windows.
Demikian Cara Отключить подпись драйвера Windows 7/8/10 [32/64 бит].
Semoga bermanfaat ..!
МУНГКИН КАМУ БУТУХКАН
.5 методов загрузки неподписанных драйверов в Windows 7, 8 и Vista 64-бит (x64) • Raymond.CC
Одна из распространенных проблем, с которыми люди сталкиваются при использовании 64-битной Windows, — это загрузка неподписанных драйверов. Это сделано для того, чтобы обеспечить более ограничительную среду для защиты Windows от простого заражения руткитами, типом вредоносного ПО, которое использует драйвер для низкоуровневого подключения. Для программного обеспечения, относящегося к категории высокого риска, также очень сложно получить цифровой сертификат, и одним из примеров является Elite Keylogger, где им потребовались годы, чтобы подписать драйвер.
Это становится проблемой при использовании легального программного обеспечения и невозможности загрузить старую программу, такую как PeerGuardian, с сообщением об ошибке «Windows не может проверить цифровую подпись для этого файла» из-за неподписанного драйвера. Мы знаем, что PeerGuardian был заменен программой под названием PeerBlock, у которой нет этих проблем, но она просто используется в качестве примера для демонстрации проблемы.


Похоже, что получение сертификата для выполнения подписи драйвера стоит сотни долларов в год, и не каждый разработчик программного обеспечения может позволить себе такие деньги, особенно когда их программное обеспечение является бесплатным или открытым исходным кодом.К счастью, есть способы заставить неподписанные драйверы загружаться в 64-битных (x64) версиях Windows 7, 8 и Vista.
В некоторых руководствах предлагается ввести эту команду:bcdedit / set loadoptions DDISABLE_INTEGRITY_CHECKS
в командной строке выполнит эту работу, но не работает в Windows 7 x64. Считается, что эта команда стала бесполезной с выпуском Vista x64 SP1 и определенно не работает в Windows 7 или 8. В Vista также было несколько отдельных исправлений безопасности, из-за которых команда не работала.В редакторе диспетчера загрузки Windows EasyBCD есть опция, которая использует команду, эквивалентную DDISABLE_INTEGRITY_CHECKS, но, поскольку она больше не используется, мы рекомендуем вам игнорировать эту опцию в EasyBCD.
Тем не менее, есть несколько рабочих способов загрузки неподписанных драйверов…
Вариант 1
Этот первый метод заключается в непрерывном нажатии F8 во время загрузки Windows до тех пор, пока вы не получите меню дополнительных параметров загрузки, а затем выберите «Отключить драйвер» Исполнение подписи ».


Проблема с этим методом заключается в том, что вы должны делать это каждый раз при загрузке Windows, и если вы забудете выбрать этот параметр, вы не сможете загрузить неподписанные драйверы, и программное обеспечение, для которого требуется драйвер, выиграет не работает.
Option 2
Этот метод заключается в использовании ReadyDriver Plus , расширенной версии исходной программы ReadyDriver. Он делает то же самое, что и первый метод, путем выбора параметра «Отключить принудительное использование подписи драйверов» в дополнительных параметрах загрузки, но делает это автоматически, как если бы вы делали это сами.


В загрузчик Vista / 7 внесены изменения для загрузки ReadyDriverPlus, и вам не нужно прикасаться к клавишам во время загрузки. ReadyDriverPlus запускается из меню, а затем делает соответствующий выбор для отключения принудительного применения драйверов в зависимости от того, что вы выбрали для установки. Этот инструмент отлично работает в Windows 7 x64.
Далее мы покажем вам, как загрузить Windows в тестовом режиме, что позволяет включить неподписанные драйверы.
.






