telnet | Microsoft Docs
- Чтение занимает 2 мин
В этой статье
Область применения: Windows Server (половина ежегодного канала), Windows Server 2019, Windows Server 2016, Windows Server 2012 R2, Windows Server 2012Applies to: Windows Server (Semi-Annual Channel), Windows Server 2019, Windows Server 2016, Windows Server 2012 R2, Windows Server 2012
Взаимодействует с компьютером, на котором запущена служба Telnet-сервера.Communicates with a computer running the telnet Server service.
СинтаксисSyntax
telnet [/a] [/e <EscapeChar>] [/f <FileName>] [/l <UserName>] [/t {vt100 | vt52 | ansi | vtnt}] [<Host> [<Port>]] [/?]
ПараметрыParameters
| ПараметрParameter | ОписаниеDescription |
|---|---|
| /a/a | попытка автоматического входа в систему.attempt automatic logon. То же, что и параметр/l, за исключением использования имени пользователя, выполнившего вход в систему.Same as /l option except uses the currently logged on user s name. |
| /e<EscapeChar>/e <EscapeChar> | Escape-символ, используемый для ввода запроса клиента Telnet.Escape character used to enter the telnet client prompt. |
| /f <FileName>/f <FileName> | Имя файла, используемое для ведения журнала на стороне клиента.File name used for client side logging. |
| /l<UserName>/l <UserName> | Указывает имя пользователя для входа на удаленный компьютер.Specifies the user name to log on with on the remote computer. |
| /t {VT100 | VT52 | ANSI | VTNT}/t {vt100 | vt52 | ansi | vtnt} | Указывает тип терминала.Specifies the terminal type. Поддерживаются следующие типы терминалов: VT100, VT52, ANSI и VTNT.Supported terminal types are vt100, vt52, ansi, and vtnt. |
| <Host> [<Port>]<Host> [<Port>] | Указывает имя узла или IP-адрес удаленного компьютера, к которому необходимо подключиться, и при необходимости используемый TCP-порт (по умолчанию это TCP-порт 23).Specifies the hostname or IP address of the remote computer to connect to, and optionally the TCP port to use (default is TCP port 23). |
| /?/? | Отображение справки в командной строке.Displays help at the command prompt. Кроме того, можно ввести/х.Alternatively, you can type /h. |
RemarksRemarks
- Для выполнения этой команды необходимо установить клиентское программное обеспечение Telnet.You must install the telnet client software before you can run this command. Дополнительные сведения см. в разделе Установка Telnet.For more information, see Installing telnet.
- Можно запустить Telnet без параметров, чтобы ввести контекст Telnet, указанный в командной строке Telnet (Microsoft telnet>).You can run telnet without parameters to enter the telnet context, indicated by the telnet prompt (Microsoft telnet>). В командной строке Telnet можно использовать команды Telnet для управления компьютером, на котором выполняется клиент Telnet.From the telnet prompt, you can use telnet commands to manage the computer running the telnet client.
ПримерыExamples
Используйте Telnet для подключения к компьютеру, на котором запущена служба сервера Telnet по адресу telnet.microsoft.com.Use telnet to connect to the computer running the telnet Server Service at telnet.microsoft.com.
telnet telnet.microsoft.com
Используйте Telnet для подключения к компьютеру, на котором запущена служба Telnet-сервера по адресу telnet.microsoft.com на TCP-порте 44, и заносите активность сеанса в локальный файл с именем telnetlog.txtUse telnet to connect to the computer running the telnet Server Service at telnet.microsoft.com on TCP port 44 and log the session activity in a local file called telnetlog.txt
telnet /f telnetlog.txt telnet.microsoft.com 44
Дополнительные ссылкиAdditional References
TELNET – клиент сервера Telnet для Windows.
Протокол прикладного уровня TELNET (от англ. TErminaL NETwork) — сетевой протокол для реализации текстового интерфейса по сети. Название telnet получили также клиентские программы реализации данного протокола, практически для всех существующих операционных систем. Протокол Telnet – один из старейших сетевых протоколов, разрабатывавшихся как средство связи между удаленными терминалами в тестовом режиме. Поэтому в нем не предусмотрено шифрование данных и использование современных средств проверки подлинности. Протокол уязвим для множества сетевых атак, и не может использоваться в качестве средства управления сетевыми операционными системами. В настоящее время, для удалённого доступа к системе применяется сетевой протокол SSH (Secure SHell), при создании которого упор делался именно на вопросы безопасности. Относительная безопасность сессий Telnet осуществляется только в полностью контролируемой сетевой среде или с применением защиты на сетевом уровне (различные реализации VPN — виртуальных частных сетей). Тем не менее, TELNET по-прежнему применяется для управления специализированными сетевыми устройствами (Коммутаторами, роутерами и т.п.), а также для сетевой диагностики, выполнения отладки и изучения других текст-ориентированных (telnet-like) протоколов на основе транспорта TCP. Современный стандарт протокола Telnet описан в RFC 854.
В современных ОС семейства Windows, утилита telnet.exe по умолчанию, не устанавливается. Для ее установки нужно перейти в Панель управления — Программы и Компоненты – Включение или отключение компонентов Windows и установить галочку для Клиент Telnet. Или в командной строке, запущенной от имени администратора, выполнить команду:
pkgmgr /iu:»TelnetClient»
Формат командной строки:
telnet [-a][-e Символ][-f Файл][-l Имя][-t Тип][Узел [Порт]]
Параметры командной строки:
-a Попытка автоматического входа в систему. Как и ключ -l, но использует текущее имя пользователя, под которым выполнен вход в систему.
-e Служебный символ переключения режима ввода в окне telnet-клиента.
-f Имя файла журнала на стороне клиента. В русскоязычной справке этот параметр неверно трактуется как Файл_входа — “Имя файла со стороны клиента для выполнения входа в систему”.
-t Тип telnet-терминала. Поддерживаются 4 типа терминалов: vt100, vt52, ansi и vtnt.
Узел
При запуске без параметров, утилита переходит в режим ожидания ввода команд :
Добро пожаловать в программу-клиент Microsoft Telnet
Символ переключения режима: ‘CTRL+]’
Microsoft Telnet>
При вводе символа ? или help отображается справочная инвормация:
Команды могут быть сокращены. Поддерживаемыми командами являются:
c — close — закрыть текущее подключение
d — display — отобразить параметры операции
o — open имя_узла [Порт]
q — quit — выйти из telnet
set — set — установить параметры («set ?» для вывода их списка)
sen — send — отправить строки на сервер
st — status — вывести сведения о текущем состоянии
u — unset — сбросить параметры («unset ?» для вывода их списка)
? /h — help — вывести справку
Некоторые из команд позволяют получить подсказку по использовании, при вводе с символом вопроса:
Telnet> set ? — получить подсказку по использованию команды установки режимов . Пример отображаемой информации:
bsasdel — символ BackSpace будет отправляться как символ Delete
crlf — режим возврата каретки; приводит к отправке символов CR & LF
delasbs — символ Delete будет отправляться как символ BackSpace
escape x — где x — символ переключения в режим telnet-терминала и обратно
localecho — включение локального эха.
logfile x — где x — файл журнала. В русском переводе неверно трактуется как «Файл входа текущего клиента в систему»
logging — запись текущей сессии в журнал. В русском переводе неверно трактуется как «выполнение входа в систему»
mode x — где x=console — консольный режим, используемый для работы с оконными приложениями (редактор vi) и x=stream — потоковый режим, используемый для работы в командной строке.
ntlm — включение проверки подлинности NTLM.
term x — тип эмулируемого терминала. Где x — ansi, vt100, vt52, или vtnt.
Для получения подсказки по отмене установленных параметров используется команда
Microsoft Telnet> unset ?
bsasdel — символ BackSpace будет отправляться как символ Delete
crlf — режим перевода строки; приводит к отправке символа CR
delasbs — символ Delete будет отправляться как символ Backspace
escape — символ переключения в режим telnet-терминала и обратно не задан
localecho — отключение локального эха
logging — отключение записи журнала. В русскоязычной весии неверно трактуется как «отключение выполнения входа в систему»
ntlm — отключение проверки подлинности NTLM.
Примеры команд в интерактивном режиме:
open 192.168.0.1 — подключиться к серверу Telnet с IP-адресом 192.168.0.1
o zte-f660 — подключиться к Telnet-серверу с именем zte-f660. Используется сокращение команды open
set logfile C:\telnet.log — использовать в качестве файла журнала C:\telnet.log
set logging — выполнять запись текущей сессии в файл журнала.
display — отобразить параметры текущей сессии. Пример отображаемой информации:
Символ переключения режима: ‘CTRL+]’
Проверка подлинности NTLM — включена
Вывод локального эха — отключен
Режим новой строки — Символ ВВОД будет отправляться как CR & LF
Текущий режим: Потоковый
РЕЖИМ ТЕРМИНАЛА
Предпочитаемый тип терминала ANSI
    На практике, утилита telnet.exe используется как средство диагностики и отладки для подключения не только к серверу Telnet на TCP порт 23, но и на любой другой TCP-порт, тем самым, позволяя взаимодействовать с любым приложением, управляемым командной строкой. Так, например, с использованием утилиты telnet можно подключиться к серверам, поддерживающим текстовый (telnet-like) ввод команд и данных — SMTP, POP3, IMAP и т.п. Кроме этого, утилиту можно использовать в качестве средства грубой проверки возможности подключения на любой TCP-порт (проверки слушается ли определенный порт TCP).
telnet 192.168.1.1 8080 — подключиться к узлу 192.168.1.1 на порт 8080. В тех случаях, когда порт закрыт, утилита сообщит о невозможности подключения. Причем, для проверки доступности определенного порта даже необязательно, чтобы он слушался службой с поддержкой текстового ввода, как например, сервер VNC. Для отключения от удаленного сервера необходимо ввести символ переключения режима ( по умолчанию — CTRL+]).
Утилиту telnet.exe можно использовать , например, для обмена с почтовым сервером по протоколу POP3 (Post Office Protocol ver. 3). Данный протокол используется почтовыми клиентскими программами (Outlook, Outlook Express, The Bat и т.д.) для получения электронной почты, хранящейся в почтовом ящике пользователя. Это простейший протокол, в основе которого лежит обмен текстовыми сообщениями. С целью изучения взаимодействия почтового клиента с почтовым сервером, можно реализовать сеанс подключения с помощью TELNET.
Стандартно сервер POP3 ожидает входящие соединения по протоколу TCP на порт 110 («слушает» порт tcp/110). Команда telnet для подключения к серверу, например pop.mail.ru
telnet pop.mail.ru 110
Если сервер работоспособен, в окне telnet появится его приглашение
+OK mPOP POP3 v1.1
Для доступа к почтовому ящику, нужно авторизоваться на данном почтовом сервере с помощью директив user имя пользователя и pass пароль
user [email protected]
После чего, сервер предложит ввести пароль:
+OK Password required for user [email protected]
Нужно ввести пароль
pass VasinPass
Сервер сообщит результат проверки пароля:
+OK [email protected] maildrop has 10 messages (152527 octets)
Подобное сообщение означает, что авторизация выполнена успешно, и в почтовом ящике [email protected] имеются 10 полученных писем, общим объемом 152527 байт (октетов).
Можно запросить список писем директивой list:
list
В ответ на это, сервер выдаст список и размеры писем в почтовом ящике:
+OK 10 messages (152527 octets)
1 48628       1-это порядковый номер, 48628 — размер
2 1829
3 2070
:
При необходимости можно посмотреть заголовки писем. Для этого используется команда top порядковый номер, пробел, число строк из тела сообщения
top 2 0
В ответ на это, вы увидите заголовок письма, содержащий служебную информацию об отправителе, дате отправки, обратном адресе и некоторые другие данные:
Received: from [62.141.94.151] (HELO mx1.ks.pochta.ru)
by node7-1.ks.pochta.ru with QIP.RU LMTP
for [email protected];
Fri, 08 Apr 2011 15:18:33 +0400
Received: from mx3.softkey.ru ([217.74.43.68])
:
:
Для приема писем используется директива retr порядковый номер
retr 2 — принять письмо с порядковым номером 2
Для удаления письма, используется директива dele порядковый номер Например, для удаления 2-го письма из списка, полученного директивой list:
dele 2
Если удаление прошло успешно, сервер выдаст сообщение:
+OK message 2 deleted
Иногда, команду TELNET можно использовать и для идентификации службы, слушающей указанный порт, поскольку многие из них при подключении отображают либо свой баннер, либо специфическую служебную информацию. Например, приветствие FTP-сервера: 220-FileZilla Server version 0.9.43 beta
220-written by Tim Kosse ([email protected])
220 Please visit http://sourceforge.net/projects/filezilla/
А так выглядит экран при подключении к серверу RealVNC:
RFB 003.008
Если вы желаете поделиться ссылкой на эту страницу в своей социальной сети, пользуйтесь кнопкой «Поделиться»
Весь список команд CMD WindowsКак включить Telnet клиент в Windows 10
Автор Андрей Смирнов На чтение 4 мин. Просмотров 7.1k. Опубликовано
По-умолчанию клиент Telnet клиент в операционных системах Microsoft Windows отключен, чего обычные пользователи вряд ли заметят. Сама возможность включить его в настольных системах присутствует. И поскольку это чрезвычайно полезный инструмент, который можно использовать для тестирования подключения TCP к внешним хостам на указанном порту, то разберемся как активировать данный функционал. Тем, кто дочитает статью до конца, покажу пару интересных вариантов использования команды telnet, о которых многие не догадываются.
Для чего нужен telnet клиент
Замечательно, когда вы пытаетесь устранить проблемы с сетевыми подключениями, для примера у нас есть веб-сервер, который должен обрабатывать HTTP запросы на 80 порту. Используя telnet для подключения на веб-сервер на порт 80, мы можем проверить возможность подключения, даже когда мы не можем загрузить веб-страницу с помощью браузера.
Возможно, что с подключением все в порядке, но проблема связана с веб-сервером или что веб-сервер остановлен, и, например, порт вообще не прослушивается. С telnet мы можем лучше понять, что происходит.
Активация Telnet клиента
Для начала, нам необходимо включить telnet-клиент. Если не включить, то получим результат, аналогичный приведенному ниже при попытке его использования:
C:\Users\MikroTik>telnet google.com 80 "telnet" не является внутренней или внешней командой, исполняемой программой или пакетным файлом.

Вы можете включить клиента либо из командной строки, либо с помощью графического интерфейса.
Включение клиента telnet с помощью командной строки
Запустите команду ниже в командной строке от имени администратора. В противном случае вы получите следующее сообщение системы:
dism /online /Enable-Feature /FeatureName:TelnetClient

Вот и все, через несколько секунд telnet клиент должен быть готов к работе.
Включение telnet клиент с помощью графического интерфейса
Щелкните правой кнопкой мыши на кнопку «Пуск» и выберите «Программы и компоненты».

Выберите «Включение или отключение компонентов Windows» в меню слева.
 Откроется окно «Копоненты Windows», прокрутите вниз и выберите «Клиент Telnet».
Откроется окно «Копоненты Windows», прокрутите вниз и выберите «Клиент Telnet».

Нажмите кнопку «ОК», на экране отобразится ход установки клиента telnet. Дождитесь момента применения изменений и закройте окно.
Проверяем корректно ли установлен telnet клиент
Просто откроем командную строку или powershell, введем «telnet» и нажмем клавишу «Ввод» на клавиатуре. Если все прошло успешно, то вы получите приглашение, подобное приведенному ниже:
Добро пожаловать в программу-клиент Microsoft Telnet Символ переключения режима: 'CTRL+]' Microsoft Telnet>

У вас уже установлен telnet клиент, но все еще не удается подключиться к сетевым ресурсам?
В некоторых случаях для выполнения команды telent вы должны запускать командную строку cmd или powershell с правами администратора. Иначе получите ошибку аналогичную отсутствующему в системе telnet клиенту.
Превращаем командную строку в web браузер
Возвращаясь к началу статьи, проверим, сможем ли мы подключиться по протоколу HTTP к web серверу google.com на 80 порт:

Появится пустой экран, необходимо ввести запрос “GET /”, что равносильно запросу корневой web страницы. Получим следующий ответ от web сервера Google:

Теперь, когда вы включили компоненту telnet в своей системе, сможете сможете использовать данную команды для подключения к сетевым устройствам по различным протоколам.
Отправка письма из командной строки с помощью telnet
Например, при мы можем отправить письмо по SMTP протоколу из командной строки. Для этого введем команду
telnet smtp.mailserver.com 25
Если порт открыт, то получим приглашение от сервера на отправку команд. Нам интересно проверить отправку писем. Будьте внимательны при вводе последовательно следующих команд. Так как опечатки будут приводить к ошибкам, а команды удаления некорректных символов не работают.
- helo имя_вашего_хоста
- mail from: [email protected]
- rcpt to: [email protected] (если не настроен почтовый relay, будьте внимательны при использовании домена, отличного от поддерживаемого на данном почтовом сервере)
- data
- subject: тема письма
- содержание письма
- . (точка с новой строки означает завершение ввода сообщения)
- quit (выход из сеанса связи)

Таким образом мы использовали telnet для проверки работы сетевых сервисов HTTP и SMTP. Также не забывайте использовать инструмент для устранения неполадок TCP-подключений.
Что это такое для чего нужно и как включить telnet Windows 7
В этой статье я расскажу, как использовать telnet в операционной системе (ОС) Windows 7. Но в начале коротко остановлюсь на том, что же такое telnet и для чего он используется. Telnet – это один из протоколов сетевого взаимодействия. Появился он ещё в прошлом столетии и зачастую использовался для удалённого подключения к различным устройствам в сети.
И так, перейдем непосредственно к нашему вопросу. В стандартной установке в операционной сиситеме Windows 7 данный протокол отключен. Если возникает необходимость в использовании этого протокола на рабочих станциях с ОС Windows 7 нужно выполнить некоторые манипуляции по его включению. Необходимость его использования может возникнуть не только у системных администраторов, которые с его помощью настраивают сетевые устройства и часто используют его в работе, но и у рядовых пользователей, далёких от системного администрирования.
Имеется, как минимум два способа как включить протокол telnet в ОС Windows 7.
Первый наиболее простой способ следующий:
Открываем «Панель управления» – далее выбираем элемент – «Программы и компоненты»
Далее выбираем слева – «Включение или отключение компонентов Windows»
В окошке ставим галочку – «Клиент Telnet».
На этом всё, вы успешно включили протокол Telnet на вашем компьютере.
Возможен ещё один нюанс при включении протокола таким методом, может быть следующая ситуация, что когда при выборе – «Включение или отключение компонентов Windows» перечень компонентов может быть пустой. От нас потребуется внести небольшую корректировку в реестр. Напоминаю, как открыть реестр нажимаем «Пуск» — чуть выше Пуска в строчке поиска набираем regedit,
далее находим вот эту ветвь в реестре «HKEY LOCAL MACHINE\SYSTEM\CurrentControlSet\Control\Windows» в следующем параметре CSDVersion нужно поменять значение на 100 или можно 0.
После этого нужно отправить рабочую станцию в перезагрузку и повторить вышеуказанные действия.
Второй способ использует командную строку, обычные пользователи редко с ней работают и зачастую не знают, что имеется такой функционал. Поэтому, кто не считает себя продвинутым пользователем лучше воспользоваться первым способом включения протокола.
Итак, нажимаем «Пуск» — чуть выше Пуска в строчке поиска набираем cmd и жмем Enter.
Открывается черное окошко, в котором мигает курсор, это то что нам необходимо — командная строка. Далее в этой строке набираем команду «dism/online/Enable-Feature/FeatureName:TelnetClient» и нажимаем Enter.
После непродолжительной паузы появляется информационное окошко, что операция выполнена успешно. Всё установка Telneta завершена.
Надеюсь, что моя статья будет полезна. Помните, что Telnet это далеко не безопасный протокол, поэтому, работая с ним нужно помнить о мерах безопасности.
11 Программы Telnet — Windows
11 Программы Telnet — Windows- Windows
- Сети
С помощью подключения через программы Telnet для Windows, которые мы предлагаем вам в этом разделе, можно работать через командную строку на другом ПК.

Эмулятор Telnet для Интернета и Интранета с поддержкой SSH

Управление компьютером удаленно в безопасном режиме

Набор инструментов для удаленного программирования

Версия клиента telnet/SSH PuTTy

Удаленно подключиться с помощью Telnet и SSH сервер

Очень полный SSH клиент для Windows

Отличный Telnet-клиент и эмулятор терминала для Windows

Блестящий эмуляции терминала Telnet с Unicode для поддержки

Полнофункциональный эмулятор терминала для работы с Telnet

Подключение к другому компьютеру, Telnet или SSH

Бесплатный Windows-клиент для протоколов Telnet, Remote Login и SSH.
Ok Мы используем собственные и сторонние файлы cookie для рекламы, доступа, аналитики и социальных сетей. Любое действие, кроме блокирования файлов cookie, а также и запрос услуг, связанные с файлами cookie, заключают соглашение для установки и использования данных файлов. Прочитайте нашу Политике Конфиденциальности.Как выполнить команду telnet в Windows 10
Вероятно многие пользователи при попытке выполнить telnet в Windows 7, 8 и Windows 10 сталкивались с ошибкой: “telnet” не является внутренней или внешней
командой, исполняемой программой или пакетным файлом. или в английской версии Windows: ‘telnet’ is not recognized as an internal or external command, operable program or batch file.
В данной инcтрукции показано как можно включить компонент telnet в windows 10 и в других версиях windows.
Запуск командной оболочки от имени администратора
Первый шаг это запуск командной строки с правами администратора, необходимы перейти в меню “Пуск – Все приложения”.

Далее находим папку “Служебные – Windows” и нажимаем правой кнопкой мышки по приложению “Командная строка” и выбираем (нажимаем) на пункт меню “Запуск от имени администратора” как показано на скриншоте ниже.

Включение компонента telnet посредством командной строки
Вводим в открывшее окно командной строки команду: dism /online /Enable-Feature /FeatureName:TelnetClient
Так как показано на скриншоте:

У вас должен быть следующий результат после выполнения команды:

Если же вам трудно это делать через командную строку, нижу инструкцию по установке компонента через граф. оболочку.
Включение компонента telnet посредством графической оболочки
Запускаем меню “Программы и компоненты” нажав правой кнопкой мышки по меню “Пуск”, как показано на скриншоте ниже:

После чего кликаем на ссылку “Включение или отключение компонентов Windows”, как показано на изображении ниже:

После чего выбираем в списке “Клиент telnet”, ставим галочку напротив него и нажимаем “Ok”:

Увидите окно с установкой компонента, ожидайте конца установки.

Теперь компонент telnet установлен в системе и можете использовать команду telnet без проблем.
(Просмотрено 13 363 раз, 5 просмотров сегодня)
как включить и запустить, основные команды
Операционные системы Windows содержат множество сетевых протоколов, каждый из которых предназначен для реализации той или иной задачи. В данной статье речь пойдёт о протоколе Telnet
Что такое Telnet и как его использовать в Windows 10
Как было понятно из вступления, Telnet представляет собой сетевой протокол. Он служит для подключения компьютера пользователя к другому ПК по сети.

Включение протокола Телнет на операционке Windows 10
Другими словами, клиент Телнет для Windows 10 – это и есть тот ПК, использующий протокол Telnet, чтобы подключиться к другому серверу.
Почему Telnet считается устаревшим
Сейчас многие пользователи ПК отказываются от применения протокола Telnet, т. к. он небезопасен, и любая информация с сервера может быть украдена злоумышленниками после выполнения несложных действий.
SSH-клиент более популярен и безопасен, к тому же был разработан позднее 1969 года. Рассматриваемые сетевые протоколы имеют ряд различий:
- Шифровка информации. В целях повышения безопасности SSH обеспечивает шифровку всех данных перед отправкой, а Telnet просто отправляет обычный текст.
- SSH применяет ключ аутентификации. При этом разработчики протокола Telnet никогда не использовали аутентификацию и тем самым подорвали свой авторитет.
- SHH более просто в использовании, чем Telnet.
Обратите внимание! Несмотря на представленные выше различия, оба протокола предназначены для достижения одной и той же цели и полностью оправдывают себя.
Как включить Телнет в Windows 10
Telnet client включается через командную строку cmd. Это специальное встроенное в операционную систему средство, выполняющее то или иное действие после ввода соответствующей команды.

Команды протокола Телнет на Windows 10 в командной строке
Как активировать протокол через графический интерфейс
Данный метод выполнения поставленной задачи самый простой и удобный, к тому же, не требует серьёзных знаний и умений. Алгоритм осуществления процедуры следующий:
- Открыть меню «Пуск» и в поисковой строке ввести фразу «appwiz.cpl», после чего тапнуть по «Enter» с клавиатуры для подтверждения действия.
- В правой панели отобразившегося окошка необходимо один раз кликнуть левой клавишей манипулятора по строчке «Включить или отключить функцию Windows».
- Теперь откроется ещё одно меню. Здесь уже будет представлен большой список параметров, в котором надо отыскать значение Telnet Client и поставить галочку напротив него, тем самым включив сетевой протокол.
- Нажать на ОК внизу окна для закрытия меню. Если всё пройдёт успешно, то операционная система предложит пользователю перезагрузить компьютер для применения внесённых изменений. Нужно согласить с таким уведомлением и тапнуть по кнопке «Перезагрузить сейчас».
Важно! Если после перезагрузки ПК система не хочет запускаться, то Telnet клиент Windows 10 лучше выключить в безопасном режиме. Возможно, произошла ошибка подключения. Не нужно выполнять скачивание других компонентов из интернета.
Как активировать службу через «Командную строку»
Не менее распространённый способ активации протокола Telnet на операциоке Windows 10. Но стоит понимать, что метод не очень прост по части реализации и подойдёт к применению только опытным пользователям. В рассматриваемой ситуации опытным можно назвать человека, который неоднократно пользовался «Командной строкой» или средством PowerShell.
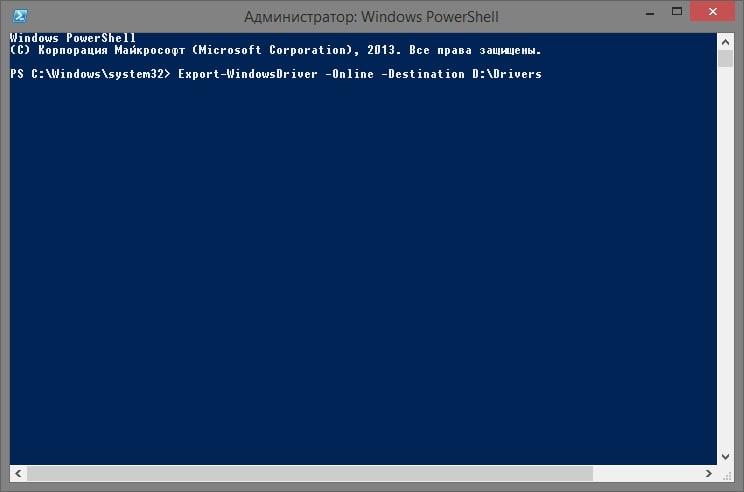
Окно утилиты PowerShell на операционной системе Windows 10
Если действовать по следующей инструкции, то включить Telnet Client на OC Виндовс 10 не составит особого труда:
- Ввести в поисковую строку меню «Пуск» фразу «Командная строка».
- Запустить классическое приложение от имени администратора, чтобы получить больше прав. Для этого просто надо кликнуть ПКМ по иконке и в меню контекстного типа нажать по строке «Запуск от имени администратора».
- На экране появится окошко в чёрном фоне. Это и есть средство cmd.
- Перевести курсор мыши на строку с мигающим значком и вставить в неё команду «pkgmgr / iu: «TelnetClient» ИЛИ dis / online / Enable-Feature / FeatureName: TelnetClient».
- Дождаться завершения процедуры активации протокола. Если она пройдёт успешно, то система также предложит перезагрузиться, а если нет, то командная строка выведет сообщение об ошибке.
Дополнительная информация! Возникшую ошибку активации Telnet сто процентов можно решить после переустановки операционной системы и загрузки нового драйвера на сетевой адаптер. Однако это радикальные меры, на которые пойдут не все пользователи. Переустановка с флешки, вставленной в порт USB, осуществляется проще всего.
Как пользоваться Telnet-клиентом, основные команды
При помощи вводимых Telnet команд пользователь сможет синхронизироваться с другим компьютером, который использует данный сетевой протокол.
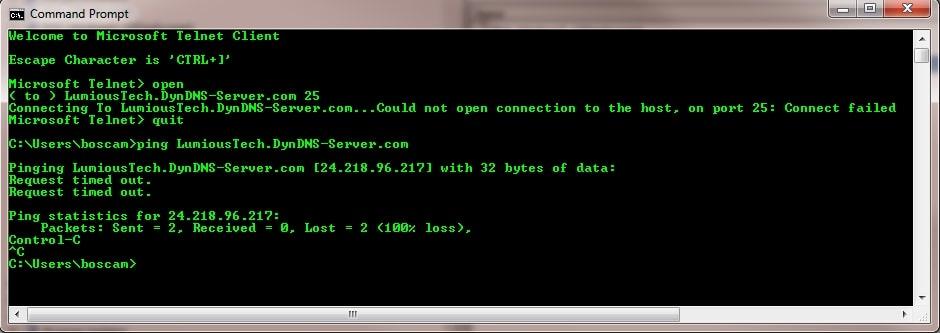
Команда open host [-port] для протокола Telnet
Команды для рассматриваемого клиента нужно прописывать в «Командной строке» Windows. Можно выделить несколько распространённых кодов:- display. Выводит на экран текущие настройки клиента. Обычно это те параметры, которые стоят по умолчанию, если человек ничего не менял самостоятельно.
- open host [-port]. После ввода такой команды начинается включение соединения с указанным стационарным компьютером или ноутбуком. Эта процедура занимает несколько минут.
- q-quit. Производит выход из протокола Telnet и его дальнейшую деактивацию. Чтобы заново включить Telnet Clien, надо будет ещё раз выполнить вышеуказанные действия либо через «Командную строку», либо через графический интерфейс «Панели управления».
- c-close win. Представленная команда закрывает текущее подключение и ограничивает доступ к нему.
- h-help. Выводит на дисплей справку о правилах использования протокола.
Как видно из представленного списка, большинство команд Telnet пишутся через дефис.
Обратите внимание! В окне управления Telnet можно изменять некоторые параметры протокола посредством использования горячих клавиш с клавиатуры ПК.
Что делать, если клиент установлен, но подключиться не удаётся
Это типичная ошибка, которая может возникнуть при работе с любым сетевым протоколом. У неё есть несколько методов решения, каждый из которых заслуживает подробного рассмотрения:
- Программный сбой. Возможно, такое произошло после установки приложений на компьютер. Возможно, они не совместимы между собой. В качестве таковых ПО могут выступать даже игры.
- Проблемы с роутером или кабелем, идущим от интернет-провайдера. В первую очередь, рекомендуется проверить на работоспособность оборудование, обеспечивающее выход в глобальную сеть.
- Системный сбой. Решается путём перезагрузки компьютера и почти всегда срабатывает.
- Не активированный Windows. На операционной системе Windows 10 часто происходят проблемы с Telnet Client, особенно если операционка не активирована. Для активации нужно ввести ключ Microsoft. Это можно сделать и на этапе установки системы прямо из окна установщика.
- Вирусное заражение ПК. Из-за этой неисправности возникает большое количество проблем, связанных с функционированием операционной системы. Поэтому, чтобы обезопасить свой компьютер, необходимо иметь лицензионный антивирус, который найдёт и удалит даже самое опасное ПО.
Еще один эффективный способ – выключить и включить клиент заново в окошке графического интерфейса. В большинстве случаев перезапуск Telnet помогает справиться с подобной проблемой.
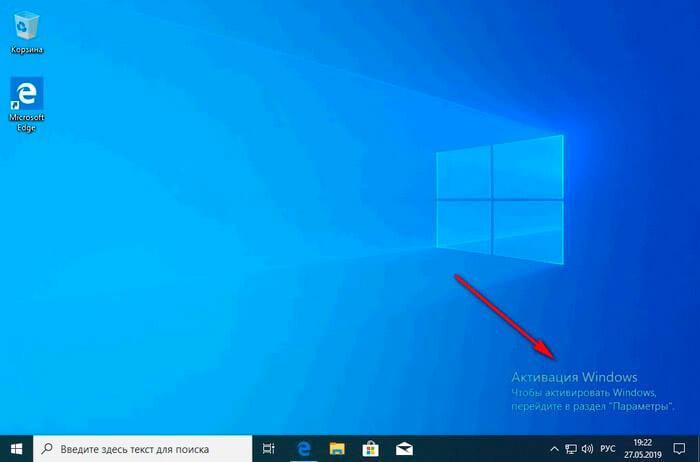
Сообщение о необходимости активации операционной системы Windows 10
Важно! Если у пользователя нет возможности приобрести антивирусное программное обеспечение, то он всегда может скачать специализированные утилиты, помогающие проверять ПК и деинсталлировать найденные угрозы.
Таким образом, несмотря на то, что сетевой протокол Telnet считается уже устаревшим, его всё равно можно использовать для подключения к другому ПК по локальной сети. Это самый простой и быстрый способ выполнения поставленной задачи. Ознакомившись с вышеизложенной информацией, любой человек сможет понять, что такое Telnet Windows 10.
телнет | Документы Microsoft
- 2 минуты на чтение
В этой статье
Применимо к: Windows Server (полугодовой канал), Windows Server 2019, Windows Server 2016, Windows Server 2012 R2, Windows Server 2012
Обменивается данными с компьютером, на котором запущена служба telnet Server.
Синтаксис
telnet [/ a] [/ e ] [/ f ] [/ l ] [/ t {vt100 | vt52 | ANSI | vtnt}] [ []] [/?]
Параметры
| Параметр | Описание |
|---|---|
| / а | попытка автоматического входа в систему. То же, что и параметр / l, за исключением того, что использует имя текущего вошедшего в систему пользователя. |
| / e | Escape-символ, используемый для входа в подсказку клиента telnet. |
| / f <имя файла> | Имя файла, используемое для ведения журнала на стороне клиента. |
| / l <Имя пользователя> | Задает имя пользователя для входа на удаленный компьютер. |
| / т {vt100 | vt52 | ANSI | vtnt} | Задает тип терминала. Поддерживаемые типы терминалов: vt100, vt52, ansi и vtnt. |
| <Хост> [<Порт>] | Задает имя хоста или IP-адрес удаленного компьютера, к которому нужно подключиться, и, при необходимости, используемый TCP-порт (по умолчанию — TCP-порт 23). |
| /? | Отображает справку в командной строке. Или вы можете ввести / h. |
Замечания
- Перед запуском этой команды необходимо установить клиентское программное обеспечение telnet. Для получения дополнительной информации см. Установка telnet.
- Вы можете запустить telnet без параметров, чтобы войти в контекст telnet, указанный в приглашении telnet ( Microsoft telnet> ). Из приглашения telnet вы можете использовать команды telnet для управления компьютером, на котором запущен клиент telnet.
Примеры
Используйте telnet для подключения к компьютеру, на котором запущена служба сервера telnet на telnet.microsoft.com.
telnet telnet.microsoft.com
Используйте telnet для подключения к компьютеру, на котором запущена служба сервера telnet на telnet.microsoft.com через TCP-порт 44, и регистрируйте активность сеанса в локальном файле с именем telnetlog.txt
telnet / f telnetlog.txt telnet.microsoft.com 44
Дополнительные ссылки
.Windows 10: Включение клиента Telnet — Статьи TechNet — США (английский)
Telnet Client — отличный инструмент для разработчиков и администраторов, помогающий управлять сетевым подключением и тестировать его. Однако приложение Telnet Client по умолчанию отключено в Microsoft Windows 10. Попытки использовать его до активации возвращают ошибку. сообщение ’не распознается как внутренняя или внешняя команда, работающая программа или командный файл’ .
В следующем пошаговом руководстве показано, как включить Telnet.
Чтобы включить клиент Telnet в Windows 10, выполните следующие действия:
- Щелкните правой кнопкой мыши кнопку Start и выберите Programs and Features .
- Щелкните Включите или выключите функции Windows в левом меню.
- Откроется диалоговое окно «Возможности Windows». Прокрутите вниз и выберите Telnet Client . Нажмите ОК .
- Начинается установка клиента Telnet.
- По завершении появится сообщение об успешном выполнении.
- Щелкните Закройте . Перезагружать компьютер не нужно.
После завершения установки мы можем использовать Telnet Client.
- Запустите командную строку, набрав Командная строка в поле поиска в строке меню и щелкнув возвращенное приложение.
- Вы также можете набрать Windows Key + R , чтобы открыть Запустить командный диалог .Наберите cmd и нажмите Введите ключ .
- Введите telnet и нажмите Введите , чтобы получить доступ к клиенту Telnet.
- Введите help , чтобы увидеть поддерживаемые команды Telnet.
- Тип q или выйти из для выхода из Telnet.
- Введите telnet google.com 80 в Telnet в Google через порт 80.
В этой статье мы увидели, как включить и использовать Telnet Client в Windows 10.
.
Как включить клиент Telnet в Windows 10
Как включить клиент Telnet в Windows 10
Автор: Джаррод 18 апреля 2015 г.По умолчанию клиент telnet в операционных системах Microsoft Windows отключен, это прискорбно, так как это чрезвычайно полезный инструмент, который можно использовать для тестирования TCP-соединения с внешними хостами на указанном порту.
Это замечательно, когда вы пытаетесь устранить проблемы с сетевым подключением, например, скажем, у нас есть веб-сервер, который должен прослушивать порт 80 для обслуживания HTTP-трафика, но мы не можем загрузить веб-страницу с помощью telnet. чтобы подключиться к веб-серверу через порт 80, мы можем проверить подключение.
Может случиться так, что с подключением все в порядке, но есть проблема с веб-сервером, или, например, веб-сервер остановлен, а порт вообще не прослушивает. С помощью telnet мы можем лучше понять, что происходит.
Обновление 21 октября 2015 г .: Я также создал видео, показывающее процесс:
Включение клиента Telnet
Во-первых, вам нужно включить клиент telnet, если вы не включите его, вы при попытке его использования получите результат, аналогичный приведенному ниже сообщению.
C: \> telnet google.com 80 «telnet» не распознается как внутренняя или внешняя команда, действующая программа или командный файл. C: \>
Вы можете включить клиента либо из командной строки, либо через графический интерфейс.
Включение клиента telnet через командную строку
Выполните следующую команду в командной строке с правами администратора.
DISM / Online / Enable-Feature / FeatureName: TelnetClient
Вот и все, через несколько секунд telnet должен быть готов к работе.
Включение клиента telnet через графический интерфейс пользователя
- Нажмите кнопку «Пуск», затем начните вводить «Включить или выключить компоненты Windows» и выберите этот параметр, как показано ниже.
- Должно открыться окно «Включение или отключение компонентов Windows», прокрутите вниз и выберите «Telnet Client».
- Нажмите кнопку ОК, чтобы продолжить, откроется экран, в котором будут применяться изменения.
- После завершения он будет выглядеть, как показано ниже, теперь вы можете закрыть окно.
Windows 7: Включение клиента Telnet — Статьи TechNet — США (английский)
Telnet Client используется для подключения к удаленным машинам с использованием протокола Telnet. Например, я старомодный ИТ-специалист, и мне все еще нравится настраивать коммутаторы / маршрутизаторы Cisco с помощью Telnet. Если вы начали использовать Windows 7, вы заметите, что telnet не работает. по умолчанию включен !! Не паникуйте, всего несколько щелчков мышью, и Telnet снова будет включен.
Telnet Client позволяет компьютеру подключаться к удаленному серверу Telnet и запускать приложения на этом сервере.После входа в систему пользователю предоставляется командная строка, которую можно использовать так, как если бы она была открыта локально на консоли сервера Telnet. Команды, которые вы введите в командной строке клиента Telnet, отправляются на сервер Telnet и выполняются там, как если бы вы локально вошли в сеанс командной строки на сервере. Выходные данные выполняемых вами команд отправляются обратно клиенту Telnet, где они находятся. отображается для просмотра.
При первой попытке запустить команду Telnet Windows сообщит вам, что Telnet не распознается как команда:
Чтобы включить клиент Telnet в Windows 7, выполните следующие действия:
- Щелкните Пуск
 , затем щелкните левой кнопкой мыши (щелкните правой кнопкой мыши, если вы перевернули кнопки мыши) один раз на панели управления.
, затем щелкните левой кнопкой мыши (щелкните правой кнопкой мыши, если вы перевернули кнопки мыши) один раз на панели управления. - В Панели управления щелкните Программы .

- В разделе Программы и компоненты щелкните Включение или отключение компонентов Windows .
- Из окна Windows Features , используя ползунок, прокрутите вниз, пока не дойдете до Telnet Client , установите флажок рядом с ним, затем щелкните ОК .
Выбранный компонент будет установлен.
После установки окна Windows Features будут закрыты.
- Чтобы убедиться, что Telnet установлен, откройте командную строку и введите telnet /?
По умолчанию клиент Telnet не включен в Windows 7. Чтобы включить его, необходимо добавить компонент клиента Telnet для Windows.
Эта статья перенесена с сайта ElMajdal.Net: http: // elmajdal.net / Win7 / Включение_Telnet_Client_in_Windows_7.aspx
.
 , затем щелкните левой кнопкой мыши (щелкните правой кнопкой мыши, если вы перевернули кнопки мыши) один раз на панели управления.
, затем щелкните левой кнопкой мыши (щелкните правой кнопкой мыши, если вы перевернули кнопки мыши) один раз на панели управления.