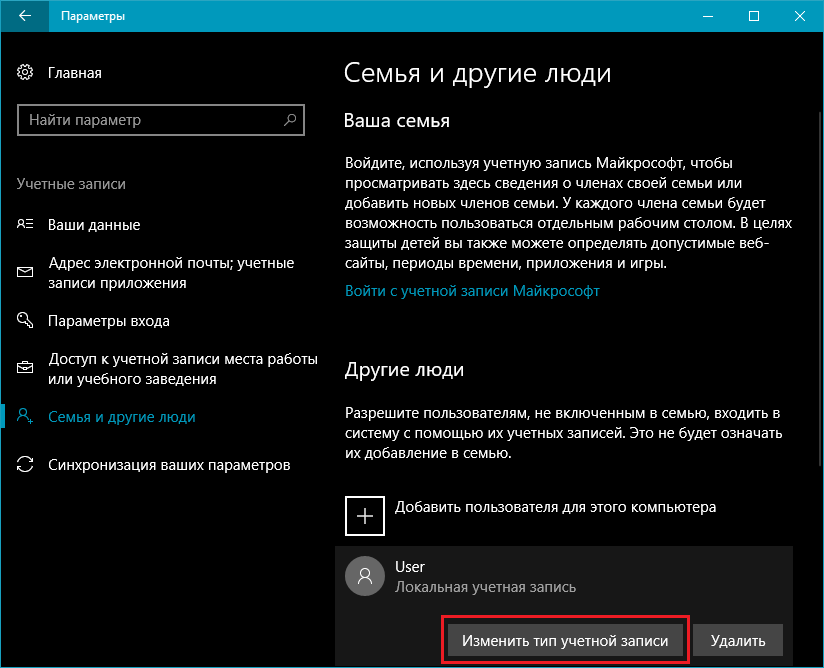5 способов добавить новую учетную запись в Windows 10
Добавить учетные записи для других членов семьи в Windows 10 можно по-разному. Покажем пять различных способов, как добавить учетную запись в Windows 10.
Windows 10: добавление новой учетной записи пользователя
- Откройте меню «Пуск» в Windows 10 и выберите Параметры со значком шестеренки.
Windows 10: параметры системы - Откройте категорию Учетные записи. Здесь вы можете настроить учетную запись Microsoft или локальную учетную запись. Настройка учетных записей в Windows 10
- Перейдите к категории Семья и другие пользователи слева и нажмите Добавить пользователя для этого компьютера. Windows 10: добавление нового пользователя
- По умолчанию Microsoft хочет, чтобы вы добавили нового пользователя через учетную запись Microsoft.

Как создать пользователя в Windows 10 без учетной записи Microsoft?
Если же вам нужно создать пользователя в Windows 10 для человека без учетной записи Microsoft, выполните следующее:
- В окне выбора способа входа в систему нажмите У пользователя, которого я хочу добавить, нет адреса электронной почты.
Windows 10: создание локального пользователя - В следующем окне выберите один из двух вариантов, который вам наиболее удобен: либо создайте для человека учетную запись Microsoft, введя имя, пароль и выбрав страну, либо нажмите
Windows 10: добавление пользователя без учетной записи Microsoft - Откроется окно создания локальной учетной записи Windows 10.
 Введите имя, пароль, подтверждение и подсказку, нажмите Далее. Пользователь будет создан.
Введите имя, пароль, подтверждение и подсказку, нажмите Далее. Пользователь будет создан.
Как создать пользователя в Windows 10 через утилиту управления учетными записями?
Еще один способ добавления пользователя в Windows 10, которым мало кто пользуется. Заключается он в том, чтобы запустить утилиту управления учетными записями пользователей.
- Нажмите Win + R и в окне Выполнить введите: control userpasswords2 и нажмите Enter.
Запуск управления учетными записями в Windows 10 - В отобразившемся окне нажимаем кнопку добавления нового пользователя.
Дальнейшая процедура полностью аналогична тому, что описано выше — либо добавляем пользователя с учетной записью Microsoft, либо без.
Как добавить пользователя в Windows 10 через групповые политики?
Еще один способ создания учетной записи — использовать элемент управления 
- Нажмите клавиши Win+R, в окне Выполнить введите: lusrmgr.msc и нажмите Enter.
- Выберите Пользователи на панели слева, кликните правой кнопкой мыши списке пользователей и нажмите Новый пользователь.
Создание пользователя через управление групповыми политиками в Windows 10 - Задайте параметры для нового пользователя.
При использовании этого способа созданный пользователь будет локальным — то есть, он позволяет создать пользователя без учетной записи Microsoft.
Как добавить пользователя в Windows 10 через командную строку?
Последний способ создать пользователя — с помощью командной строки Windows 10. В этом случае новая учетная запись также будет локальной.
- Запустите командную строку от имени администратора (например, через меню правого клика по кнопке «Пуск»).
- Введите команду (если имя пользователя или пароль содержат пробелы, используйте кавычки):
net user имя_пользователя пароль /add
3.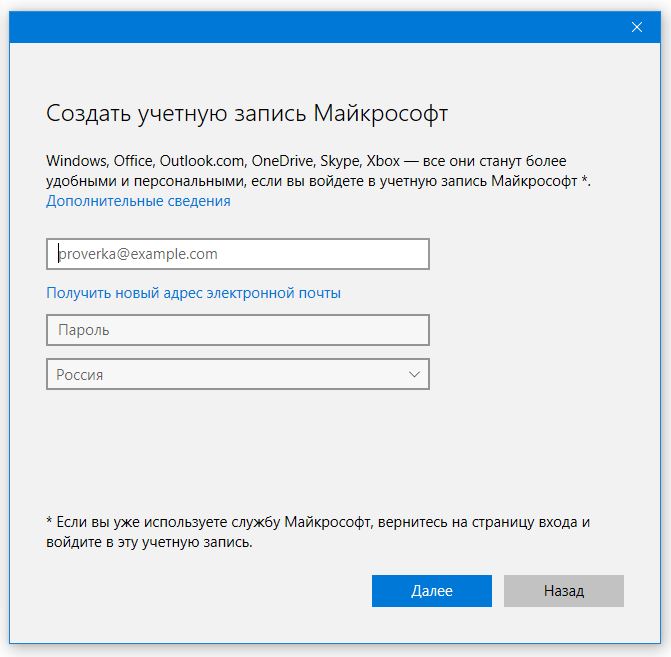 Нажмите Enter. Пользователь с заданным именем и паролем будет добавлен.
Нажмите Enter. Пользователь с заданным именем и паролем будет добавлен.
Этот способ всегда сработает, если не добавляется пользователь в Windows 10 стандартными средствами — например, после неудачного обновления.
Читайте также:
Фото: авторские, pixabay.com
Как создать автономную учетную запись при установке Windows 10 Домашняя
  windows
Последние версии Windows 10 Домашняя при чистой установке и при условии, что вы подключились к Интернету не предлагают возможности создать автономную учетную запись (локальный аккаунт), оставляя лишь два варианта действий: ввод существующей учетной записи Майкрософт или регистрация новой такой же учетной записи. Однако, создание автономной учетной записи всё ещё возможно.
В этой инструкции два простых способа создать автономную учетную запись при установке Windows 10 последних версий и дополнительная информация, которая может оказаться полезной для целей создания локального аккаунта пользователя или администратора.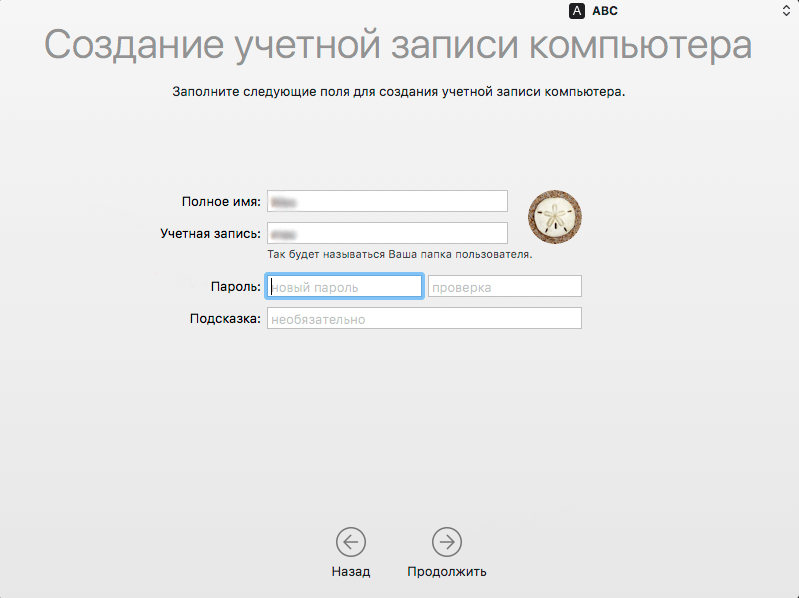
Способы использования автономной учетной записи при установке Windows 10
Самый простой метод создания автономной учетной записи вместо использования учетной записи Майкрософт в облаке — выполнение чистой установки Windows 10 Домашняя без подключения к Интернету. Однако, если вы уже подключились к Интернету и дошли до этапа «Войдите с помощью учетной записи Майкрософт», начинать процесс установки заново — не самый удобный метод.
Вместо этого вы можете поступить следующим образом, что тоже даст возможность создания локального аккаунта:
- Если у вас уже есть учетная запись Майкрософт, введите соответствующий E-mail. Если нету, введите любой адрес электронной почты, для которого такая учетная запись существует, например, вот этот: [email protected]
- Введите любой пароль, кроме правильного.
- После ввода неправильного пароля вам предложат восстановить его, но здесь же появится еще один вариант действий «Пока что пропустите этот шаг» — выберите этот вариант.

- На следующем экране выберите «Ограниченные возможности».
- Создайте локальную учетную запись для использования на компьютере (сразу после создания у этой записи будут права администратора, еще один важный пункт: не используйте имя «Администратор» для учетной записи, это имя зарезервировано за скрытым системным пользователем).
Вот в общем-то и всё — автономная учетная запись на вашем компьютере создана и её можно использовать вместо учетной записи Майкрософт.
Ещё один простой метод, если вы легко можете отключить Интернет (вынуть кабель, выключить Wi-Fi роутер из розетки) — нажать «Создать учетную запись» на экране с предложением входа в учетную запись Майкрософт, подождать некоторое время и, после появления сообщения об ошибке (так как Интернет отключен), нажать кнопку «Пропустить этот шаг» — на следующем шаге откроется окно для ввода имени локального аккаунта.
Дополнительная информация
Если вы всё-таки создали учетную запись Майкрософт или вошли под ней при установке Windows 10, а теперь по какой-либо причине хотите использовать автономную учетную запись вместо неё, то можно зайти в Параметры — Учетные записи — Ваши данные и нажать по пункту «Войти вместо этого с локальной учетной записью», подробнее об этом и других методах — Как удалить учетную запись Майкрософт в Windows 10.
Еще один метод — создать локальную учетную запись пользователя и дать её права администратора, зайти под ней, а потом в разделе Параметры — Учетные записи — Семья и другие пользователи удалить имеющуюся учетную запись Майкрософт.
А вдруг и это будет интересно:
Как создать новую учетную запись локального пользователя в Windows 10
При обновлении Windows 10 ваша старая учетная запись остается. При чистой установке вы создаете новую учетную запись в процессе установки, но что делать, если вы хотите добавить дополнительные локальные учетные записи? Мы покажем вам, как это сделать.
Для чего мне это нужно?
Миллионы пользователей Windows никогда не создают вторичные учетные записи на своих компьютерах и используют свою основную административную учетную запись. Это небезопасная привычка, от которой нужно избавиться.
Создание дополнительной учетной записи для себя (чтобы не всегда входить в систему с правами администратора) — отличная идея, которая значительно повышает безопасность вашего компьютера. Создание отдельных локальных учетных записей для ваших детей и других пользователей означает, что они могут настроить вещи по своему усмотрению, иметь отдельные пользовательские папки — Документы, Изображения и т. д. — и дает гарантию того, что те загрузки Minecraft, которые они находят на сомнительных веб-сайтах, не заразят ваш аккаунт.
Создание отдельных локальных учетных записей для ваших детей и других пользователей означает, что они могут настроить вещи по своему усмотрению, иметь отдельные пользовательские папки — Документы, Изображения и т. д. — и дает гарантию того, что те загрузки Minecraft, которые они находят на сомнительных веб-сайтах, не заразят ваш аккаунт.
Хотя вы можете использовать учетную запись Microsoft для предоставляемых ею сетевых функций, стандартная локальная учетная запись – та, которая была у вас в Windows 7 и в предыдущих версиях – отлично подходит для людей, которые не хотят связывать свой логин с Microsoft, и это идеально подходит для детей, которым не нужны все дополнения (и, возможно, даже не имеют адреса электронной почты для связи с учетной записью в первую очередь).
Рассмотрим процесс создания новых учетных записей локальных пользователей в Windows 10.
Создать новую учетную запись локального пользователя в Windows 10
Во-первых, вам нужно получить доступ к настройкам учетной записи пользователя. Обратите внимание, что в Windows 10 это отдельный зверь из записи панели управления «Учетные записи пользователей».
Обратите внимание, что в Windows 10 это отдельный зверь из записи панели управления «Учетные записи пользователей».
Нажмите Windows + I, чтобы открыть приложение «Настройки», а затем нажмите «Учетные записи».
На странице «Учетные записи» перейдите на вкладку «Семья и другие люди», а затем нажмите кнопку «Добавить кого-то еще на этот компьютер». Вас может соблазнить кнопка «Добавить члена семьи», но эта функция требует настройки онлайн-учетной записи Microsoft и назначения членов вашей семьи. Это полезная функция, которая позволяет вам контролировать учетную запись ребенка, но сейчас нам это не нужно.
В открывшемся окне «Учетная запись Microsoft» вы будете направлены на создание учетной записи Microsoft онлайн. Не обращайте внимания на запрос предоставить адрес электронной почты или номер телефона. Вместо этого нажмите ссылку «У меня нет информации для входа этого человека».
На следующей странице Windows предложит вам создать учетную запись в Интернете. Опять же, проигнорируйте и нажмите ссылку «Добавить пользователя без учетной записи Microsoft».
Опять же, проигнорируйте и нажмите ссылку «Добавить пользователя без учетной записи Microsoft».
Если вы создали новые учетные записи в Windows 7 и предыдущих версиях, следующий скриншот будет вам знаком. Введите имя пользователя, пароль и подсказку к паролю, а затем нажмите «Далее».
После того, как вы нажмете «Далее» вы вернетесь к экрану «Учетные записи», который видели ранее, но теперь должна появиться ваша новая учетная запись. При первом входе в систему с использованием учетной записи, Windows создаст пользовательские папки и завершит настройку.
По умолчанию ваша локальная учетная запись пользователя является ограниченной, то есть она не может устанавливать приложения или вносить административные изменения в компьютер. Если у вас есть веская причина изменить тип учетной записи на учетную запись администратора, вы можете нажать на учетную запись, выбрать «Изменить тип учетной записи», а затем переключить ее с ограниченной на административную. Опять же, если у вас нет реальной необходимости настраивать учетную запись администратора, оставьте ее в гораздо более безопасном ограниченном режиме.
Опять же, если у вас нет реальной необходимости настраивать учетную запись администратора, оставьте ее в гораздо более безопасном ограниченном режиме.
Источник: https://www.tomshardware.com/reviews/monitor-buying-guide,5699
Как создать локальную учетную запись пользователя в Windows 10
В этой статье показаны действия, с помощью которых можно создать локальную учетную запись пользователя в операционной системе Windows 10.
Большинство пользователей Windows никогда не создают дополнительные учетные записи на своих компьютерах, а используют первичные учетные записи с административными привилегиями. В целях обеспечения дополнительной безопасности создание не административной локальной учетной записи для себя или дополнительных учетных записей для других пользователей вашего компьютера значительно повышают безопасность вашей системы.
Чтобы создать локальную учетную запись пользователя, необходимо войти в систему с правами администратора
Как создать локальную учетную запись пользователя в приложении «Параметры Windows»
Чтобы создать локальную учетную запись пользователя, откройте приложение «Параметры Windows», для этого нажмите на панели задач кнопку Пуск и далее выберите Параметры или нажмите на клавиатуре сочетание клавиш + I.
В открывшемся окне «Параметры Windows» выберите Учетные записи.
Затем выберите вкладку Семья и другие пользователи, и в правой части окна в разделе «Другие пользователи» нажмите Добавить пользователя для этого компьютера
В открывшемся окне «Учетная запись Майкрософт» нажмите на ссылку У меня нет данных для входа этого человека.
В следующем окне нажмите на ссылку Добавить пользователя без учетной записи Майкрософт
Теперь введите имя пользователя локальной учетной записи, (при необходимости введите пароль и ответы на контрольные вопросы, которые могут понадобится в случае если вы забудете пароль и можно сбросить пароль локальной учетной записи используя контрольные вопросы) и нажмите кнопку Далее.
Учетная запись создана. Созданная учетная запись отобразится в разделе «Другие пользователи», где можно изменить тип учетной записи или удалить ее.
Как создать локальную учетную запись пользователя используя утилиту «Учетные записи пользователей» (netplwiz.
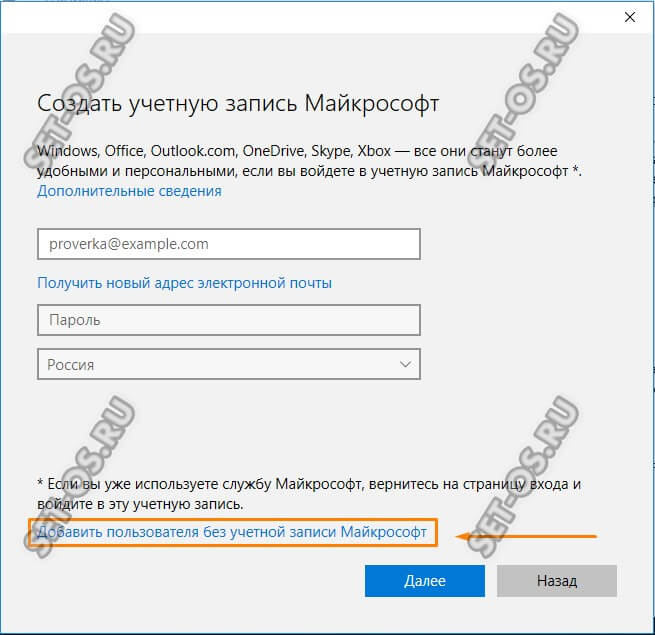 exe)
exe)Чтобы создать локальную учетную запись, нажмите сочетание клавиш + R, в открывшемся окне Выполнить введите netplwiz или control userpasswords2 и нажмите клавишу Enter ↵.
В открывшемся окне «Учетные записи пользователей» нажмите кнопку Добавить.
В следующем окне нажмите на ссылку Вход без учетной записи Майкрософт (не рекомендуется)
В окне «Добавление пользователя» нажмите кнопку Локальная учетная запись.
В следующем окне введите имя пользователя (и при необходимости пароль) и нажмите кнопку Далее.
Локальная учетная запись создана, нажмите кнопку Готово.
Как создать локальную учетную запись пользователя в командной строке
Чтобы создать локальную учетную запись пользователя данным способом, откройте командную строку от имени администратора и выполните команду следующего вида:
net user «имя_пользователя» «пароль» /add
Замените имя_пользователя в приведенной выше команде фактическим именем пользователя для новой локальной учетной записи.
Замените пароль в приведенной выше команде фактическим паролем для новой локальной учетной записи.
В данном примере команда выглядит следующим образом:
net user «TestUser1» «12345678» /add
После успешного выполнения команды, в системе появится новая учетная запись пользователя.
По умолчанию новые учетные записи наделяются обычными привилегиями и относятся к группе «Пользователи», но при необходимости можно изменить тип учетной записи и сделать её административной, для этого в командной строке открытой от имени администратора выполните команду следующего вида:
net localgroup Администраторы «имя_пользователя» /add
Замените имя_пользователя в приведенной выше команде фактическим именем пользователя локальной учетной записи.
В данном примере команда выглядит следующим образом:
net localgroup Администраторы «TestUser1» /add
Используя рассмотренные выше действия, можно создать локальную учетную запись пользователя в операционной системе Windows 10.
Создаем для ребенка отдельную учетную запись в Windows | NASTROYKA.zp.ua
Сегодня дети начинают осваивать электронную технику практически с пеленок, не научившись еще даже ходить. С возрастом это притяжение только усиливается, и они все больше времени проводят у экранов компьютеров и других гаджетов — заменяя физическое общение социальными сетями, а игры во дворе с друзьями на компьютерные игры. Все это пагубно начинает влиять на здоровье и психику ребенка, так как появляется малая физическая активность, замкнутость и полное погружение в виртуальный мир, что в дальнейшем ведет к большим проблемам.
Родители пытаются этого не допустить: разрешают ребенку пользоваться компьютером только определенное время, устанавливают пароль и допускают свое чадо только когда сделаны все уроки или выполнены все поставленные задания; есть родители, которые вообще запрещают детям пользоваться компьютерами и смартфонами с планшетами, их немного, но они есть. Но все эти методы не смогут полностью уберечь вашего ребенка.
В этой статье мы расскажем, как создать и настроить учетную запись с функцией родительского контроля в операционных системах:
Главным требованием при создании учетной записи ребенка, являются несколько факторов: для настройки необходимо иметь отдельную учетную запись с правами администратора; действие родительского контроля распространяется только на стандартные учетные записи, не обладающие правами администратора.
Создание учетной записи ребенка в операционной системе Windows 7
Шаг 1 Откройте программу Панель управления. Для этого нажмите ПУСК → Панель управления
Шаг 2 Выберите Установка родительского контроля для всех пользователей, если у вас выбран просмотр Категория или Родительский контроль, если Крупные либо Мелкие значки
Шаг 3 В открывшемся окне видим список пользователей компьютера. Если Вы уже создали учетную запись для ребенка, то просто выберите ее и переходите к Шагу 5, если же нет, то нажимаем Создать новую учетную запись
Шаг 4 Введите имя нового пользователя и нажмите кнопку Создать учетную запись
Шаг 5 В общем окне у вас появится созданный пользователь, выберите его.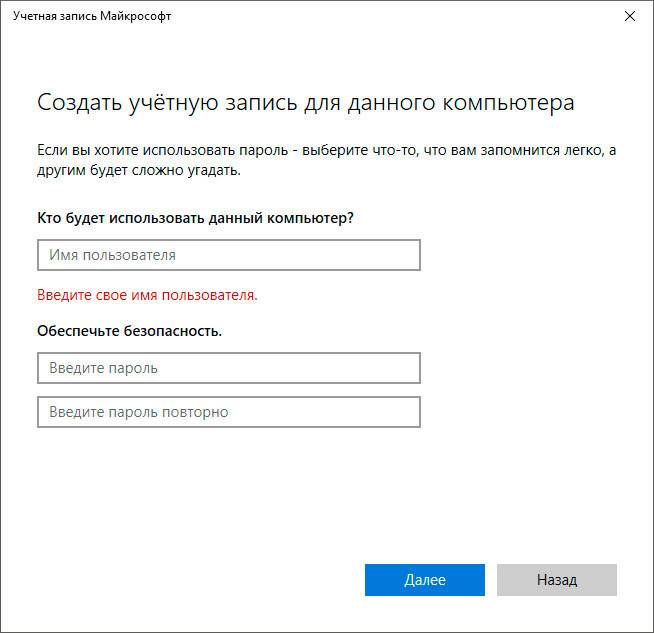 По умолчанию функция родительского контроля выключена, чтобы ее включить, выберите Включить, используя текущие параметры
По умолчанию функция родительского контроля выключена, чтобы ее включить, выберите Включить, используя текущие параметры
При активации данной функции, этап настройки не заканчивается, а только начинается. Теперь вам доступны параметры настройки Windows: ограничения по времени, игры, разрешение и блокировка конкретных программ.
Ограничения по времени
Данный параметр позволяет ограничить время нахождения ребенка за компьютером. Вы можете задать дни и промежуток времени, когда ребенку можно пользоваться компьютером. С помощью схемы, выберите и перетащите разрешенные или запрещенные часы по окончанию которых компьютер выключится.
Игры
Здесь у вас есть возможность полностью запретить запуск игр или же ограничить запуск по возрастной категории и содержимому игры, а также разрешить или запретить запуск установленных игр.
Разрешение и блокировка определенных программ
Кроме игр, у вас есть еще возможность установить запрет на запуск программ установленных на компьютере. Для этого нужно выбрать пункт Имя пользователя (в нашем случаи это Ребёнок) может работать только с разрешенными программами и поставить галочки напротив разрешенных программ. Если нужной программы нет в списке, нажмите кнопку Обзор , чтобы найти ее.
Для этого нужно выбрать пункт Имя пользователя (в нашем случаи это Ребёнок) может работать только с разрешенными программами и поставить галочки напротив разрешенных программ. Если нужной программы нет в списке, нажмите кнопку Обзор , чтобы найти ее.
После проделанных шагов Вы можете смело пускать свое чадо к компьютеру. Также установите пароль на свою учетную запись, чтобы ею не мог пользоваться ребенок.
Создание учетной записи ребенка в операционной системе Windows 8/8.1
Шаг 1 Откройте программу Параметры. Для этого наведите мышкой в правый верхний или нижний угол, в появившемся меню выберите нажмите Параметры , а далее Изменение параметров компьютера
Шаг 2 Перейдите в раздел Учетные записи
Шаг 3 Выберите Другие учетные записи и в правой панели окна нажмите на кнопку Добавление учетной записи
Шаг 4 В появившемся всплывающем окне кликните Добавить учетную запись ребенка
Шаг 5 Если у вашего ребенка уже есть электронная почта Microsoft (live. com, hotmail.com, outlook.com) или же Вы хотите создать ее на будущее, тогда заполните соответствующее поле или выберите Зарегистрировать новый адрес электронной почты, если Вы хотите создать простую учетную запись выберите Добавить учетную запись ребенка без адреса электронной почты
com, hotmail.com, outlook.com) или же Вы хотите создать ее на будущее, тогда заполните соответствующее поле или выберите Зарегистрировать новый адрес электронной почты, если Вы хотите создать простую учетную запись выберите Добавить учетную запись ребенка без адреса электронной почты
Шаг 6 Дайте имя новому пользователю и если хотите установите пароль, после чего нажмите кнопку Далее
Шаг 7 Перед вами появится страница с сообщением об успешном добавлении нового пользователя, для завершения регистрации кликните Готово
После проделанных шагов на вашем компьютере появится еще одна учетная запись — учетная запись вашего ребенка, которую в случаи необходимости можно перевести из типа «Ребенок» в «Стандартный пользователь» или «Администратор»
Шаг 8 Когда учетная запись создана, приступим непосредственно к ее настройке. Для этого перейдите на главную страницу программы Параметры (используйте кнопку (назад) в левом вернем углу) и кликните на Панель управления, она находится снизу
Шаг 9 Откроется окно «Панель управления», выберите Установка Семейной безопасности для всех пользователей, если у вас выбран просмотр Категория или Семейная безопасность, если Крупные либо Мелкие значки
Шаг 10 Среди пользователей компьютера выберите учетную запись ребенка
При создании учетной записи с типом «Ребенок» в системе активируется функция семейной безопасности, но она только собирает информацию о действиях, которые ваш юный пользователь совершает на компьютере: посещение сайтов, время использования ПК, запускаемые игры и программы. Нажмите Просмотр отчетов об активности и Вы сможете увидеть всю эту информацию.
Нажмите Просмотр отчетов об активности и Вы сможете увидеть всю эту информацию.
Если вам не достаточно только сбор информации и Вы хотите более жесткого контроля, воспользуйтесь настройкой отдельных параметров Windows: веб-фильтр, ограничения по времени, ограничения на игры и приложения из Магазина Windows и ограничения на классические приложения.
Веб-фильтр
Веб-фильтр дает вам возможность настроить фильтрацию веб-сайтов, которые сможет посещать ребенок. Вы можете установить фильтры на основе уже готовых опций ограничений либо же самостоятельно настроить блокировку или разрешение определенных сайтов, которые внесены в список. Также Вы можете запретить загрузку любых файлов из сети Интернет.
Ограничения по времени
Данный параметр позволяет контролировать время, которое ребенок будет проводить за компьютером. Вы можете задать определенный лимит времени на день или же настроить временной интервал по дням недели, когда ребенку разрешено использовать компьютер.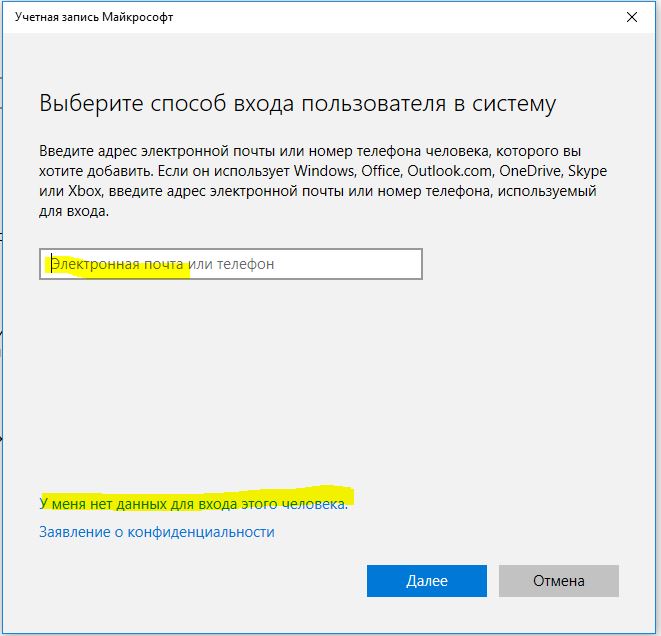 По истечению установленного времени компьютер выключится.
По истечению установленного времени компьютер выключится.
Ограничения на игры и приложения из Магазина Windows
Здесь у вас есть возможность разрешить или запретить запуск игр и приложений установленных из Магазина Windows или же ограничить установку/запуск по возрастной категории и содержимому игры.
Ограничения на классические приложения
Классические приложения — это программы и игры, которые установлены обычным способом: с диска или скачаны из Интернет, а не из специального магазина приложений (Windows Store), который появился в системе начиная с Windows 8. Вы можете установить запрет на запуск таких программ. Для этого выберите пункт Имя пользователя (в нашем случаи это Ребёнок) может пользоваться только теми программами, которые я разрешу и поставить галочки напротив разрешенных программ. Если нужной программы нет в списке, нажмите кнопку Обзор , чтобы найти ее.
Создание учетной записи ребенка в операционной системе Windows 10
Одним из главных нововведений при создании учетной записи ребенка в Windows 10, является обязательное использование учетных записей Microsoft, как для пользователя устанавливающего контроль (родителя), так и для ребенка, а также постоянное подключение к сети Интернет.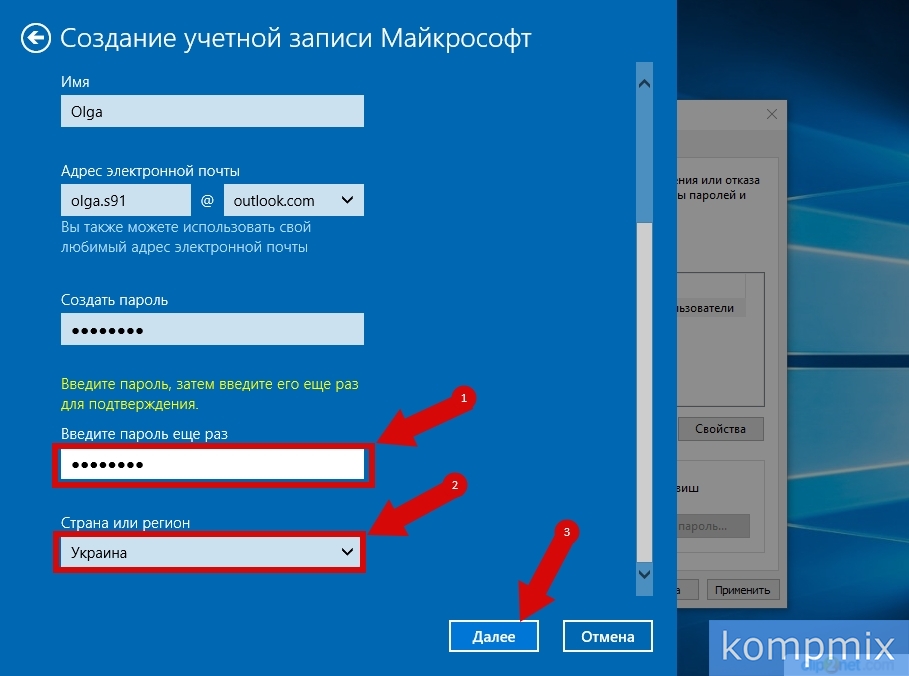 В предыдущих версиях операционной системы родительский контроль можно было настроить и на локальной учетной записи.
В предыдущих версиях операционной системы родительский контроль можно было настроить и на локальной учетной записи.
Шаг 1 Откройте программу Параметры. Для этого нажмите ПУСК → Параметры
Шаг 2 Откройте раздел Учетные записи
Шаг 3 Выберите Семья и другие люди и в разделе Ваша семья нажмите кнопку Добавить члена семьи
Шаг 4 Откроется новое окно, где вам нужно выбрать пункт Добавить учетную запись ребенка, ввести адрес его электронной почты Microsoft (live.com, hotmail.com, outlook.com) и нажать кнопку Далее , а в следующих окнах Подтвердить и Завершить . После чего на указанный адрес будет отправлено письмо с приглашением присоединиться к вашей семье
Шаг 5 Если у создаваемого пользователя нет электронной почты, выберите У пользователя, которого я хочу добавить, нет адреса электронной почты. Введите имя, фамилию, предпочитаемый адрес эл.почты, пароль (не меньше 8-ми символов) и дату рождения, нажмите Далее .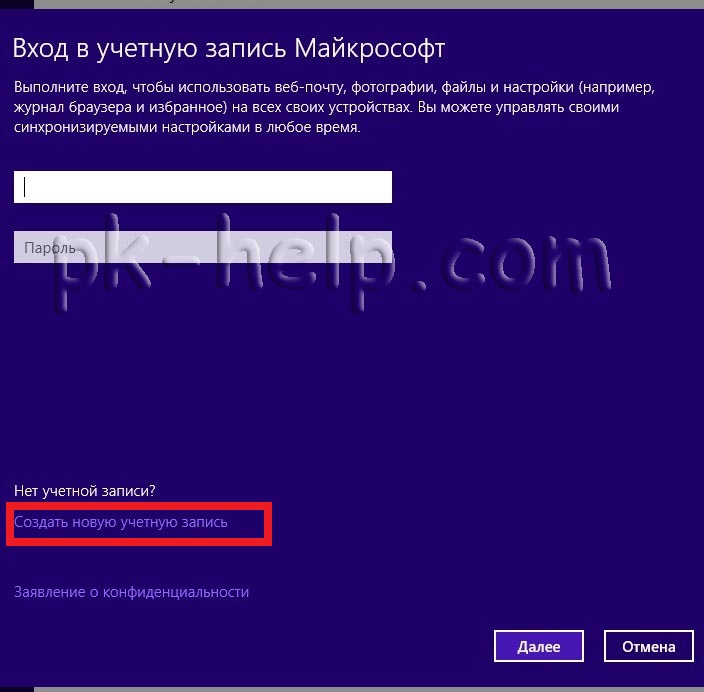 Если возраст вашего ребенка до 8 лет, то Windows для его учетной записи автоматически включит повышенные меры безопасности, но в любом случае лучше самим настроить требуемые параметры
Если возраст вашего ребенка до 8 лет, то Windows для его учетной записи автоматически включит повышенные меры безопасности, но в любом случае лучше самим настроить требуемые параметры
Шаг 6 Укажите номер телефона или резервный email для возможности в будущем восстановить забытый пароль, а на следующем шаге выключите разрешения для служб Microsoft Advertising и рекламу (снимите все галочки) и нажмите Далее , чтобы завершить регистрацию
Шаг 7 Теперь в разделе Ваша семья появится новая учетная запись. Чтобы посмотреть отчет и настроить родительский контроль для этой записи, выберите Управление семейными настройками через Интернет
Шаг 8 Перед вами откроется страница со вкладкой Семья вашей учетной записи Microsoft, выберите нужного для вас пользователя. После чего Вы сможете просмотреть информацию о действиях, которые ваше дитя совершает на компьютере — какие сайты посещает, сколько времени проводит за ПК, какие игры и программы устанавливает и запускает
Здесь же Вы можете установить и нужные по вашему мнению запреты и разрешения на использование компьютера или ноутбука: фильтрация интернет-страниц, время работы за устройством, ограничения на установку/запуск игр и приложений, возможность отследить местоположение ребенка, если это мобильное устройство или ноутбук. Настройка данных параметров производится по той же схеме, что и в операционной системе Windows 8/8.1, только с тем преимуществом, что Вы всегда можете изменить параметры блокировки с абсолютно любого компьютера, который имеет доступ в Интернет.
Настройка данных параметров производится по той же схеме, что и в операционной системе Windows 8/8.1, только с тем преимуществом, что Вы всегда можете изменить параметры блокировки с абсолютно любого компьютера, который имеет доступ в Интернет.
Теперь Вы можете не боятся о том, что ребенок слишком много времени проводит за компьютером, во что он играет и какие сайты посещает. У вас все под контролем.
Надеемся статья для вас была очень познавательной и полезной! Не скупитесь на лайки и расскажите о ней свои друзьям, а также читайте еще больше советов на наших страницах в социальных сетях
Как получить доступ к компьютеру, если нет своей учётной записи Windows
Как получить доступ к компьютеру, если нет своей учётной записи Windows, а имеющиеся учётные записи запаролены? При этом мы говорим о случае, когда у нас нет коммуникации с владельцами этих учётных записей, и эти владельцы никак не дадут нам свои пароли, как и, будучи администраторами, не создадут нам свою отдельную учётную запись.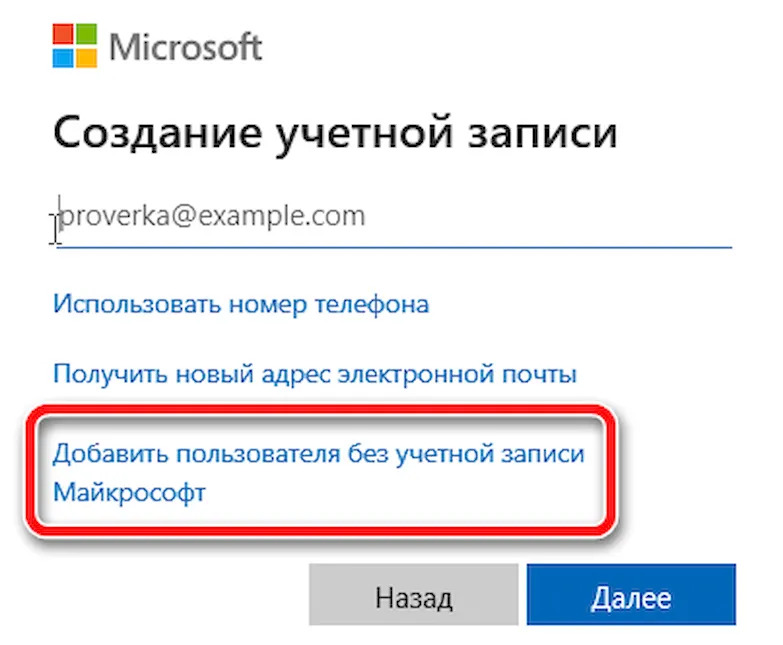 Если наработанная эта операционная система и содержимое диска С для нас не представляют интерес, можно просто переустановить Windows. Если представляют, для локальных учёток можно сбросить пароль и войти в одну из них. Но если, например, в систему необходимо войти, не оставляя следов взлома учётных записей, либо же последние связаны с аккаунтом Microsoft, и, соответственно, сброс пароля без почты или телефона владельца аккаунта невозможен, тогда есть вариант просто создать новую учётную запись для себя. Сделать это можно вне среды Windows разными средствами, в частности, с использованием функциональных аварийных WinPE. Работу с одним из таких в контексте решения поставленного вопроса мы и рассмотрим ниже.
Если наработанная эта операционная система и содержимое диска С для нас не представляют интерес, можно просто переустановить Windows. Если представляют, для локальных учёток можно сбросить пароль и войти в одну из них. Но если, например, в систему необходимо войти, не оставляя следов взлома учётных записей, либо же последние связаны с аккаунтом Microsoft, и, соответственно, сброс пароля без почты или телефона владельца аккаунта невозможен, тогда есть вариант просто создать новую учётную запись для себя. Сделать это можно вне среды Windows разными средствами, в частности, с использованием функциональных аварийных WinPE. Работу с одним из таких в контексте решения поставленного вопроса мы и рассмотрим ниже.
WinPE by Sergei Strelec
Мы будем использовать функциональный WinPE – известный в кругах опытных пользователей WinPE 10-8 Sergei Strelec. В его сборке много различного софта, есть и такой, что позволяет нам оперировать пользовательскими учётками Windows вне моментов активности системы. Скачать этот WinPE можно на сайте сборщика: https://sergeistrelec.ru/
Качаем образ WinPE, записываем его на болванку или флешку и с соответствующего внешнего носителя загружаем компьютер. Входим в среду WinPE и далее у нас есть два варианта: для доступа к компьютеру можем активировать скрытую учётную запись администратора, а можем создать новую учётку с правами администратора. Рассмотрим оба эти варианта, они подойдут для любой актуальной версии Windows – 7, 8.1 или 10.
Активация скрытой учётной записи администратора
Активация скрытой учётки администратора – быстрый, удобный, обезличенный способ доступа к компьютеру. Она изначально предусмотрена в любом выпуске и в любой версии Windows, но по умолчанию отключена, и на диске С изначально нет её профильной папки. Эта папка создаётся в момент первой активации учётки администратора: после того, как мы включим учётку, на диске С в папке «Пользователи» появится подпапка «Администратор». И она, соответственно, своим присутствием, даже после отключения скрытой учётки администратора, будет выдавать факт её включения кем-то сторонним.
Если мы удалим эту папку, в дальнейшем включённая скрытая учётка администратора будет работать с багами. Ну и вот, собственно, в ситуациях, когда вероятность обнаружения владельцем компьютера профильной папки скрытой учётки администратора не несёт для нас опасности (например, владелец не настолько опытен, чтобы понимать, когда наткнётся на эту папку, что её в идеале не должно быть), можем войти в систему под скрытым администратором. В среде WinPE by Sergei Strelec запускаем программу Dism++.
На панели вверху кликаем образ установленной на компьютере Windows. Открываем её сессию.
В меню «Дополнительно» кликаем «Учётные записи».
Включаем учётку администратора.
И важный момент: из среды WinPE выходим через программную перезагрузку.
При запуске Windows на экране блокировки теперь у нас есть пользователь «Администратор», и мы беспрепятственно можем залогиниться в системе под этим пользователем.
Понадобится какое-то время подождать, пока система создаст пользовательский профиль скрытого администратора.
И если мы работаем в Windows 10, то система попросит нас указать параметры конфиденциальности для этого профиля.
И всё – можем работать с Windows. Чтобы отключить скрытую учётную запись администратора (тогда она не будет болтаться на экране блокировки), нужно в программе Dism++ проделать обратную операцию. Но можно не загружать компьютер с WinPE, а воспользоваться Dism++ в работающей Windows. Сайт загрузки программы: https://www.chuyu.me/ru/index.html
Программа портативная, просто запускаем её. Кликаем вверху образ активной Windows. Опять идём в раздел «Дополнительно», опять кликаем «Учётные записи».
И отключаем учётку администратора.
После перезагружаем или выключаем компьютер.
Создание новой учётной записи
Если мы создадим на компьютере новую учётную запись, мы впоследствии, по завершении сеанса работы с Windows сможем начисто замести следы – удалить и саму учётку, и её профильную папку. И таких учётных записей мы сможем создавать впредь сколь-угодно, а потом подчистую убирать их. Что нужно делать? В среде WinPE by Sergei Strelec запускаем программу OO UserManager.
На панели слева окна этой программы кликаем «Создать». Откроется форма создания нового пользователя. Вводим имя пользователя и жмём «Создать».
Далее на только что созданном пользователе делаем двойной клик. В окошке свойств пользователя идём во вкладку «Членство в группах». Жмём «Добавить».
В перечне групп кликаем «Администраторы», синей кнопкой слева окошка добавляем эту группу и жмём «Добавить». Затем в окошке свойств нажимаем «Применить».
Перезагружаемся в среду Windows и заходим в созданную учётную запись.
Как и при включении учётки администратора, нужно будет подождать немного, пока создастся пользовательский профиль. И также нужно будет указать параметры конфиденциальности для нового пользователя (применимо к Windows 10). И потом уже можно будет работать с операционной системой.
Когда учётная запись станет не нужна, вновь загружаемся с внешнего носителя в среду WinPE, запускаем OO UserManager. На созданной нами учётке вызываем контекстное меню и выбираем «Удалить».
Теперь в среде WinPE запускаем проводник. Идём на диск С операционной системы. Важно: в среде WinPE он может значиться под другой буквой, не обязательно С. Заходим в папку «Пользователи». И удаляем подпапку с именем созданного нами пользователя.
Метки: Windows, Windows 10, Руководства, Учетные записиСоздание гостевого аккаунта Windows 10
Одним из наиболее важных правил управления пользователями Windows 10 является использование надежного пароля для вашей учетной записи. Вы не должны сообщать свой пароль другим пользователям ПК, особенно если у них есть собственные учетные записи Microsoft. Если они этого не сделают, вы можете настроить Windows 10 без учетной записи Microsoft, если они собираются часто использовать ваш компьютер.
Однако для гостевых пользователей вы, вероятно, не захотите каждый раз создавать совершенно новую учетную запись. Вместо этого вы можете настроить выделенную гостевую учетную запись Windows 10. Эта учетная запись имеет ограниченный доступ к настройкам, но позволяет пользователям запускать уже установленное программное обеспечение и выходить в Интернет.
Зачем использовать гостевую учетную запись Windows 10
Предыдущие версии Windows предлагали выделенную гостевую учетную запись в качестве стандартной функции. Это было в те дни, когда портативные устройства, такие как смартфоны и планшеты, еще не были реальностью, поэтому делиться своим компьютером с друзьями или семьей имело больше смысла.
К сожалению, Microsoft отказалась от этой функции для Windows 10. Чтобы создать гостевую учетную запись Windows 10, вам необходимо создать стандартную локальную учетную запись (не связанную с какой-либо учетной записью Microsoft) и настроить правильные пользовательские условия для предотвращения административного доступа, такие как возможность установить новые приложения или изменить настройки системы.
Это важно, потому что не у всех есть собственный компьютер или мобильное устройство. У вас могут быть родственники, которым нужен доступ в Интернет, но вы не хотите делиться своей учетной записью. Кроме того, вы можете быть владельцем бизнеса, которому нужен ПК с ограниченной учетной записью, доступной для гостей.
Поскольку для пользователей Windows 10 нет встроенной гостевой учетной записи, вам придется импровизировать. Следуя приведенным ниже инструкциям, вы можете создать стандартную локальную учетную запись пользователя Windows 10 и поместить ее в группу разрешений гостевого пользователя с примененными ограничениями.
Как только эта локальная учетная запись будет создана, вы сможете стирать данные профиля каждый раз, когда она используется. Это означает, что никакие данные между пользователями не сохраняются, обеспечивая безопасную изолированную среду для ваших гостей, которая остается изолированной от ваших собственных настроек и данных.
Создание гостевой учетной записи Windows 10
Как мы уже упоминали, создание гостевой учетной записи в Windows 10 включает создание локальной учетной записи пользователя и ограничение доступа к ней, добавляя ее в группу пользователей « Гости ». Вы можете сделать это с помощью инструмента Windows PowerShell.
- Щелкните правой кнопкой мыши меню «Пуск» Windows и выберите параметр Windows PowerShell (Admin).
- В новом окне PowerShell введите
net user guestuser /add /active:yesи нажмите Enter. Это создаст новую локальную учетную запись пользователя с именем guestuser. Вы можете заменить guestuser другим именем пользователя, но не можете использовать guest, поскольку это запрещенная фраза. - Вам нужно будет установить пароль для вашей гостевой учетной записи. Для этого введите
net user guestuser *и нажмите Enter. Замените guestuser своим именем пользователя. Если вы хотите добавить пароль, укажите его на следующем этапе, в противном случае дважды нажмите клавишу Enter на клавиатуре, чтобы подтвердить, что у учетной записи нет пароля. - По умолчанию новые пользователи добавляются в стандартную группу пользователей (Пользователи). Вам нужно будет удалить из него гостевую учетную запись, набрав
net localgroup users guestuser /delete, чтобы удалить ее. - После того, как учетная запись гостя была удалена из группы пользователей «Пользователи», вам необходимо добавить ее в группу пользователей «Гости». Это группа пользователей, которая обычно не используется в Windows 10, но пользователи этой группы имеют ограниченный доступ к настройкам системы и не могут устанавливать или удалять программное обеспечение. Для этого введите
net localgroup guest guestuser /add. - Создав новую гостевую учетную запись пользователя и войдя в группу пользователей «Гости», вам необходимо войти в нее, чтобы полностью создать профиль пользователя. Вы можете выйти из своей текущей учетной записи, щелкнув правой кнопкой мыши меню «Пуск» и выбрав «Завершение работы» или «Выйти» > кнопку «Выйти».
Ваша новая гостевая учетная запись Windows 10 появится на экране входа, и вы (и ваши гости) сможете начать ее использовать.
Сброс профиля пользователя для гостевой учетной записи Windows 10
На этом этапе ваша новая гостевая учетная запись Windows 10 должна быть готова к использованию. Однако, как и в любой обычной учетной записи пользователя, любые изменения, внесенные в нее, будут сохранены для следующего пользователя.
Поскольку гостевая учетная запись обычно используется разными людьми, вам необходимо сбрасывать профиль пользователя после каждого использования. Один из способов сделать это (если ваш компьютер предназначен только для гостевого использования) — использовать такое программное обеспечение, как Reboot Restore Rx, для создания зависшей установки ПК. Это программное обеспечение блокирует любые изменения на вашем ПК, восстанавливая предыдущее состояние при каждой перезагрузке.
Однако это полезно только для ПК с Windows, которые предназначены для гостевого использования. Если вы используете один и тот же компьютер в качестве гостевых пользователей, вам необходимо вручную сбрасывать профиль пользователя для вашей гостевой учетной записи после каждого использования. Вы можете сделать это из меню «Свойства системы».
- Для начала вам нужно открыть диалоговое окно «Выполнить». Для этого нажмите клавиши Windows + R или щелкните правой кнопкой мыши меню «Пуск» и выберите пункт «Выполнить».
- В диалоговом окне «Выполнить» введите
systempropertiesadvancedи нажмите OK для запуска. Откроется меню «Свойства системы». - На вкладке «Дополнительно» в меню «Свойства системы» нажмите кнопку «Настройки» в разделе «Профили пользователей».
- В окне «Профили пользователей» будет указан список ваших учетных записей. Выберите профиль пользователя для своей гостевой учетной записи, затем нажмите кнопку «Удалить».
- Вам нужно будет подтвердить, что вы хотите удалить профиль пользователя. Нажмите Да в поле Подтвердить удаление, чтобы подтвердить этот выбор.
При удалении профиля пользователя для вашей гостевой учетной записи Windows 10 любые изменения, внесенные в нее (включая изменение фона рабочего стола, любую предыдущую историю браузера и т.д.), Будут стерты. В следующий раз, когда гостевой пользователь войдет в систему, профиль будет восстановлен, что сделает его похожим на совершенно новую учетную запись пользователя.
Создание ПК с Windows 10, безопасного для гостей
Имея выделенную гостевую учетную запись на вашем ПК с Windows 10, вам больше не нужно беспокоиться о том, чтобы предлагать собственную учетную запись для друзей, семьи, гостей и т.д. Такие учетные записи имеют ограниченный доступ, но ваши гости могут использовать их для базового просмотра веб-страниц или для запуска уже установленных приложений или игр.
Если ваши гости приносят свои устройства, позаботьтесь о безопасности остальных членов семьи, ограничив доступ к вашему подключению. Многие домашние сетевые маршрутизаторы поддерживают функцию гостевой сети, позволяющую ограниченное подключение для гостевых устройств. Если вы хотите ограничить доступ к одному приложению, вы можете вместо этого настроить Windows 10 в режиме киоска.
Как создать локальную учетную запись в Windows 10
При настройке профиля Windows 10 в первый раз Microsoft требует использования или создания учетной записи Microsoft. Если вы не хотите, чтобы компьютер был связан с вашей учетной записью Microsoft, вы можете использовать локальную учетную запись.
Есть два способа начать использовать локальную учетную запись в Windows 10. Вы можете изменить свой текущий профиль на локальную учетную запись или создать отдельный локальный профиль.
Изменить текущий профиль на локальную учетную запись
Этот процесс превратит ваш текущий профиль учетной записи Microsoft в локальный профиль Windows 10.
1. Откройте меню «Настройки» и выберите «Учетные записи»> «Ваши данные». Откроется экран с параметрами учетной записи для вашего текущего профиля Windows 10.
(Изображение предоставлено в будущем)2. Вместо этого нажмите «Войти с локальной учетной записью». Вам будет предложено подтвердить пароль учетной записи Microsoft. Следуйте инструкциям по созданию локальной учетной записи.
(Изображение предоставлено: Будущее)Создайте отдельный локальный профиль
Создайте локальный профиль отдельно от вашего текущего профиля, используя этот процесс.
1. Откройте меню «Настройки» и выберите «Учетные записи»> «Семья и другие пользователи». Откроется меню с параметрами для создания дополнительных профилей.
(Изображение предоставлено в будущем)2. Щелкните Добавить кого-нибудь еще на этот компьютер . Появится мастер, который будет направлять процесс создания учетной записи.
(Изображение предоставлено: Future)3. Выберите У меня нет данных для входа этого человека в нижней части окна.
(Изображение предоставлено в будущем)4. Выберите Добавить пользователя без учетной записи Microsoft. Откроется форма создания учетной записи локального профиля.
(Изображение предоставлено в будущем)5. Создайте имя пользователя и пароль для локального профиля. Нажмите «Далее» и следуйте инструкциям, чтобы завершить создание учетной записи.
(Изображение предоставлено: Future)Лучшие на сегодняшний день предложения для 64-разрядной версии Windows 10 Home
Как создать локальную учетную запись при настройке Windows 10 Home
ПользователиWindows 10 Home больше не имеют возможности создавать локальную учетную запись во время установки вне коробки (OOBE), но есть обходной путь, если вы не хотите использовать учетную запись Microsoft.Хотя в процессе установки вы могли выбирать между учетной записью Microsoft или традиционной локальной учетной записью, этот опыт всегда был предназначен для того, чтобы побудить пользователей выбрать вариант учетной записи Microsoft.
Причина этого подхода заключается в том, что Microsoft хочет, чтобы вы использовали облачную систему учетных записей, чтобы воспользоваться дополнительными преимуществами, такими как доступ ко многим онлайн-сервисам компании, возможность синхронизации настроек и файлов на разных устройствах, а также управлять различными аспектами ваших устройств, включая обновление личной информации, простой сброс пароля учетной записи и поиск вашего компьютера в случае его утери или кражи.
VPN-предложения: пожизненная лицензия за 16 долларов, ежемесячные планы за 1 доллар и более
Однако все еще есть люди, которые предпочитают безопасность, конфиденциальность и простоту локальной учетной записи, что было одной из причин, по которой эта опция была доступна во время процесса установки. Но с версии 1903 (обновление за май 2019 г.) выбор полностью исчез из настройки Windows 10 Home.
Если вы один из тех, кто использует домашнюю версию Windows 10 и предпочитает автономный тип учетной записи, в следующий раз, когда вы сбросите или настроите новое устройство, или выполните чистую установку, вам придется использовать обходной путь, если вы хотите создать локальную учетную запись.
В этом руководстве по Windows 10 мы расскажем о двух способах создания локальной учетной записи теперь, когда Microsoft больше не включает опцию для домашних пользователей.
Как создать локальную учетную запись при установке Windows 10
Чтобы создать локальную учетную запись прямо из коробки для Windows 10 Домашняя, на этапе настройки учетной записи выполните следующие действия:
Краткое примечание: Если вы застряли при создании учетной записи Windows 10, мы предполагаем, что вы уже выполнили действия по чистой установке Windows 10 или настраиваете новое устройство.
Отключите компьютер от сети.
Совет: Если вы используете соединение Ethernet, отсоедините кабель от задней панели компьютера. Если вы используете беспроводное соединение, выключите адаптер с помощью ярлыка на вашем ноутбуке. (В случае, если нет возможности отключить адаптер Wi-Fi, перезагрузите компьютер и пропустите шаг сетевого подключения.)
- В разделе «Войти с помощью Microsoft» нажмите кнопку Далее , не указывая имя учетной записи.
Щелкните опцию Создать учетную запись .
Источник: Windows CentralНажмите кнопку Пропустить .
Источник: Windows Central- Укажите имя для вашей локальной учетной записи.
Нажмите кнопку Далее .
Источник: Windows CentralСоздайте пароль для локальной учетной записи.
Источник: Windows Central- Нажмите кнопку Далее .
- Подтвердите пароль.
- Нажмите кнопку Далее .
- Выберите свой первый контрольный вопрос в раскрывающемся меню.
Подтвердите свой первый ответ.
Источник: Windows Central- Нажмите кнопку Далее .
- Повторите шаг № 11 , 12 и 13 еще два раза, чтобы завершить настройку безопасности локальной учетной записи.
- Продолжайте следовать указаниям на экране.
После выполнения этих шагов и возврата к рабочему столу повторно подключите устройство к сети и продолжайте использовать Windows 10 с локальной учетной записью.
Как создать локальную учетную запись после установки Windows 10
Если вы завершили установку Windows 10 Home с помощью учетной записи Microsoft, вы все равно можете использовать локальную учетную запись. Вы можете сделать это, удалив ссылку на учетную запись Microsoft из учетной записи Windows 10, или вы можете создать локальную учетную запись и переместить свой контент в новую учетную запись.
Чтобы преобразовать учетную запись Microsoft в локальную, выполните следующие действия:
- Открыть Настройки .
- Нажмите Счета .
- Щелкните Ваша информация .
Нажмите Войти с локальной учетной записью вместо опции .
Источник: Windows Central- Нажмите кнопку Далее .
Укажите информацию об учетной записи, например имя пользователя, пароль и подсказку для пароля.
Источник: Windows Central- Нажмите кнопку Далее .
Нажмите кнопку Выйти и завершить .
Источник: Windows Central
После выполнения этих действий снова войдите в учетную запись, чтобы продолжить работу с Windows 10, используя локальную учетную запись.
Дополнительные ресурсы по Windows 10
Чтобы получить дополнительные полезные статьи, статьи и ответы на распространенные вопросы о Windows 10, посетите следующие ресурсы:
Как создать учетную запись Windows 10 с любого адреса электронной почты
В Windows 10 при первой настройке устройства или добавлении нового пользователя создание новой учетной записи заставляет вас использовать учетную запись Microsoft с помощью Outlook.com адрес электронной почты. Однако, если вы пользуетесь услугами другого провайдера, например Gmail от Google, вы можете использовать этот адрес электронной почты для настройки учетной записи.
Используя другого поставщика электронной почты, вы по-прежнему можете получить доступ ко многим из тех же преимуществ, которые люди получают с учетной записью Microsoft, например, к синхронизации настроек и некоторым службам Microsoft.
Если вам необходимо создать новую учетную запись в Windows 10, но вы хотите продолжать использовать свой знакомый адрес электронной почты, приложение «Параметры» и программа установки Windows могут помочь вам создать новую учетную запись с любым адресом электронной почты.
В этом руководстве по Windows 10 мы расскажем, как создать новую учетную запись на вашем компьютере, используя адрес Gmail вместо учетной записи Microsoft.
VPN-предложения: пожизненная лицензия за 16 долларов, ежемесячные планы за 1 доллар и более
Как создать учетную запись Windows 10 с адресом Gmail с помощью настроек
Чтобы создать учетную запись в Windows 10 с использованием адреса электронной почты Gmail, выполните следующие действия:
- Открыть Настройки .
- Нажмите Счета .
- Щелкните Семья и другие люди .
В разделе «Другие пользователи» щелкните Добавить кого-нибудь на этот компьютер .
Источник: Windows CentralЩелкните У меня нет данных для входа этого человека вариант.
Источник: Windows CentralПодтвердите свой адрес электронной почты Gmail.
Источник: Windows Central- Подтвердите новый надежный пароль.(По соображениям безопасности вы не хотите использовать один и тот же пароль адреса Gmail.)
Подтвердите вашу личную информацию.
Источник: Windows CentralВыберите свой регион и дату рождения.
Источник: Windows Central- Нажмите кнопку Далее .
Подтвердите проверочный код, отправленный на исходный адрес электронной почты, который вы указали.
Источник: Windows Central- (Необязательно) Очистите Мне нужна информация, советы и предложения по продуктам и услугам Microsoft option.
- Нажмите кнопку Далее .
После выполнения этих шагов вы можете начать использовать компьютер с учетной записью, используя адрес электронной почты, отличный от Outlook.
При выполнении этих шагов вы создаете учетную запись Microsoft, используя, в данном случае, адрес Google, но это не прерывает работу каких-либо служб Google, связанных с вашей учетной записью.
После создания учетной записи настройки устройства будут синхронизироваться между устройствами, использующими одну и ту же учетную запись.Кроме того, у вас будет доступ к другим службам Microsoft, включая OneDrive и Office в Интернете, но, как и ожидалось, Outlook.com не будет настроен.
Как создать учетную запись Windows 10 с учетной записью Gmail во время OOBE
Если вы хотите создать учетную запись, используя любой адрес электронной почты во время работы вне коробки (OOBE), выполните следующие действия:
- Выберите свой регион.
Нажмите кнопку Да .
Источник: Windows CentralВыберите раскладку клавиатуры.
Источник: Windows Central- Нажмите кнопку Да .
- Нажмите кнопку Пропустить .
Выберите опцию Настроить для личного использования .
Источник: Windows Central- Нажмите кнопку Далее .
Щелкните опцию Создать учетную запись .
Источник: Windows CentralПодтвердите свой адрес электронной почты.
Источник: Windows Central- Нажмите кнопку Далее .
Подтвердите свой пароль электронной почты.
Источник: Windows Central- (Необязательно) Очистите Мне нужна информация, советы и предложения по продуктам и услугам Microsoft option.
- Нажмите кнопку Далее .
Подтвердите свой регион и дату рождения.
Источник: Windows Central- Нажмите кнопку Далее .
- Продолжайте следовать указаниям на экране.
После того, как вы выполните эти шаги, будет создана учетная запись с вашим предпочтительным адресом электронной почты.
Если вам нужна помощь в выполнении чистой установки Windows 10 или завершении работы сразу после установки, воспользуйтесь этими инструкциями.
В данном руководстве мы используем учетную запись Google Gmail, но вы можете использовать эти шаги с любой почтовой службой, такой как Yahoo, Zoho, ProtonMail и т. Д.
Дополнительные ресурсы по Windows 10
Чтобы получить дополнительные полезные статьи, статьи и ответы на распространенные вопросы о Windows 10, посетите следующие ресурсы:
6 способов добавить локального пользователя (не Microsoft) в Windows 10
Бывают случаи, когда вам нужно знать, как добавить учетную запись стороннего производителя в Windows 10.Учетные записи Microsoft позволяют синхронизировать ваши настройки на нескольких устройствах. Однако некоторые пользователи предпочитают отказаться от этого в обмен на более безопасный и конфиденциальный опыт локальной автономной учетной записи (не Microsoft). Если вы не хотите делиться своими данными с Microsoft и спрашиваете себя: «Как мне добавить другого пользователя в Windows 10 без учетной записи Microsoft?», Вы попали в нужное место. В этом руководстве показано шесть способов создания локальной или сторонней учетной записи пользователя в Windows 10:
.ПРИМЕЧАНИЕ. Для некоторых из проиллюстрированных методов требуется учетная запись администратора.Чтобы получить дополнительную информацию по этому вопросу, вы также можете прочитать Что такое учетная запись пользователя или имя пользователя в Windows? и следует ли использовать локальную учетную запись или учетную запись Microsoft в Windows 10 ?. Хотя мы не рекомендуем этого делать, вы можете добавить локальные учетные записи, для которых не требуется пароль для входа, оставив поля пароля пустыми в процессе создания учетной записи.
1. Добавьте другого пользователя в Windows 10 без учетной записи Microsoft из настроек
.Мы считаем, что проще всего создать учетную запись стороннего производителя с помощью приложения Settings .Сначала откройте Настройки, нажав Win + I на клавиатуре, а затем щелкните или коснитесь Учетные записи .
Настройки открытых счетов
В столбце слева щелкните или коснитесь вкладки «Семья и другие пользователи» . Справа в разделе Другие пользователи нажмите кнопку + рядом с опцией «Добавить кого-нибудь на этот компьютер» .
Добавить кого-нибудь еще к этому ПК
Откроется мастер учетной записи Microsoft , предлагающий ввести адрес электронной почты или номер телефона учетной записи Microsoft.Щелкните или коснитесь ссылки «У меня нет данных для входа этого человека» внизу.
Избегайте создания учетной записи Microsoft
Затем Microsoft пытается убедить вас создать учетную запись. Стойте твердо и щелкните или коснитесь «Добавить пользователя без учетной записи Microsoft» , затем нажмите Далее .
Добавить пользователя без учетной записи Microsoft
Затем вы можете ввести желаемое имя пользователя в поле «Кто будет использовать этот компьютер?» .Введите пароль и подтвердите его, чтобы обезопасить свою учетную запись.
Введите имя пользователя и пароль
В тот момент, когда вы начинаете вводить пароль, в нижней части экрана отображаются еще шесть полей в разделе «Если вы забыли свой пароль» .
Вам нужно выбрать три контрольных вопроса из списка и дать ответ на каждый из них. Щелкните или коснитесь каждого поля, чтобы открыть раскрывающееся меню с доступными вопросами или ввести ответ.Когда вы закончите, нажмите Далее .
Выберите три контрольных вопроса и нажмите Далее
Ваша учетная запись создана, и вы вернетесь в приложение Settings , где вы сможете увидеть ее в разделе Другие пользователи .
Ваш аккаунт создан
Чтобы легко получить доступ к новой учетной записи, прочитайте 7 способов переключения пользователя в Windows 10.
2. Преобразуйте свою учетную запись Microsoft в локальную в Windows 10
Если вы уже создали учетную запись Microsoft, но хотите повысить свою конфиденциальность и прекратить совместное использование данных с компанией, вы можете преобразовать свою учетную запись Microsoft в локальную.Мы создали руководство со всеми деталями, необходимыми для перехода на локальную учетную запись Windows 10 с учетной записи Microsoft.
Переход на локальную учетную запись в Windows 10
3. Создайте учетную запись стороннего производителя в Windows 10 с помощью netplwiz
.Вы также можете использовать приложение netplwiz , чтобы добавить локальную учетную запись пользователя. Для начала откройте окно «Выполнить» с помощью сочетания клавиш Win + R и вставьте « netplwiz ». Затем нажмите OK или Введите на клавиатуре.
Введите netplwiz и нажмите ОК
На вкладке Users окна User Accounts сначала убедитесь, что установлен флажок рядом с «Пользователи должны ввести имя пользователя и пароль для использования этого компьютера» вверху. Затем щелкните или коснитесь Добавить .
Установите флажок и нажмите Добавить
В следующем всплывающем окне щелкните или коснитесь «Войти без учетной записи Microsoft (не рекомендуется) . ”
Выберите добавление учетной записи, отличной от Microsoft
Далее вам еще раз представлены все преимущества использования учетной записи Microsoft.
Отсутствие синхронизации между устройствами может быть недостатком, но это единственный недостаток, даже если Microsoft предлагает вам использовать одну из их учетных записей для загрузки приложений. Хотя это может показаться большим стимулом для получения учетной записи Microsoft, это всего лишь тактика запугивания. У нас есть руководство, показывающее, как использовать Microsoft Store в Windows 10 без учетной записи Microsoft, поэтому нажмите кнопку Local account .
Игнорируйте ложную информацию Microsoft и выберите локальную учетную запись
Введите новое имя пользователя , выберите и подтвердите пароль и добавьте подсказку для пароля . Затем щелкните или коснитесь Далее .
Введите информацию для нового пользователя
Нажмите Finish , чтобы завершить процесс создания локальной учетной записи.
Завершить процесс создания
Вы вернетесь в окно User Accounts , где вы уже можете увидеть нового пользователя среди «Пользователи для этого компьютера . ”
Новый пользователь отображается в учетных записях пользователей
СОВЕТ: Если вам нравится приложение netplwiz , вы также можете использовать его для автоматического входа в Windows без ввода пароля.
4. Добавьте локальную учетную запись пользователя в Windows 10 с помощью «Управление компьютером»
Если вы используете Windows 10 Pro на своем компьютере или устройстве, вы также можете использовать инструмент Computer Management для создания локальной учетной записи. Откройте «Управление компьютером» и щелкните или коснитесь «Локальные пользователи и группы» под Системными инструментами .
Доступ к локальным пользователям и группам
На средней панели щелкните правой кнопкой мыши или нажмите и удерживайте папку Users , а затем щелкните или коснитесь New User в контекстном меню.
Создать нового пользователя
Появится окно Новый пользователь . Выберите Имя пользователя , затем введите и подтвердите свой пароль. Вам нужно только заполнить поле Имя пользователя . Полное имя использует ту же информацию после создания учетной записи.Однако, если на этом этапе вы вставите другое полное имя , это имя будет отображаться в Windows 10 для этой учетной записи (в том числе на экране входа в систему). Установите флажки, если вы хотите применить к новой учетной записи любой из параметров, отображаемых рядом с ними. Затем нажмите Create and Close the New User window.
Вставьте информацию и нажмите или коснитесь «Создать», чтобы завершить добавление учетной записи.
Если вы получаете доступ к папке Users в Computer Management , вы можете увидеть новую учетную запись, отображаемую внутри.
Ваша учетная запись отображается в Пользователи
СОВЕТ: Инструмент Computer Management и приложение netplwiz , которые мы обсуждали в предыдущем разделе, также полезны, если вы хотите переименовать локальную учетную запись в Windows 10. Подробнее об этом читайте в статье Как изменить свой имя учетной записи пользователя в Windows 10.
5. Добавьте в Windows 10 учетную запись стороннего производителя с помощью CMD или PowerShell
.Если вам нравится использовать интерпретаторы командной строки, для добавления локального пользователя в Windows 10 можно использовать как командную строку, так и PowerShell.Шаги идентичны для обоих приложений, но мы рассмотрим только шаги для командной строки .
Запустите командную строку от имени администратора, выполнив поиск « cmd » в поле поиска панели задач, а затем щелкнув или нажав на «Запуск от имени администратора» параметр.
Найдите cmd и нажмите Запуск от имени администратора
Подтвердите свой выбор во всплывающем окне UAC, и запустится командная строка .
Команда, которую вам нужно ввести, относительно проста: « net user NAME PASS / add » — замените NAME именем создаваемой учетной записи, а PASS — паролем этой учетной записи. Ниже мы создали пользователя с именем Digital с паролем 1234 .
ПРИМЕЧАНИЕ: Вы можете полностью удалить значение PASS из команды, и вновь созданный пользователь сможет войти в систему без пароля.
Используйте CMD для создания локальной учетной записи
Если все в порядке, вы получите сообщение «Команда успешно выполнена., и новый пользователь отобразится среди других учетных записей, существующих на вашем ПК или устройстве.
6. Создайте локальную автономную учетную запись при установке Windows 10
Вы также можете создать пользователя, отличного от Microsoft, при установке Windows 10. Во время процесса установки, когда вас спросят об учетной записи, которую вы хотите использовать, вы должны получить опцию Offline account .
Использование автономной учетной записи вместо учетной записи Microsoft
Мы подробно описываем процесс настройки Windows 10 для использования локальной учетной записи в последнем разделе нашего руководства Как установить Windows 10 с DVD, ISO-файла или USB-накопителя.Однако в ходе наших тестов мы обнаружили, что параметр Offline account не всегда доступен при установке Windows 10. Чтобы убедиться, что вас не заставляют создавать учетную запись Microsoft, мы рекомендуем вам избегать подключения вашего компьютера к Интернету до того, как Установка Windows 10 завершена. Это гарантирует, что вы сможете завершить установку, используя локальную учетную запись.
Какой метод добавления локального пользователя вы предпочитаете?
Учетная запись стороннего производителя позволяет вам выполнять любую задачу на вашем компьютере или устройстве с Windows 10, сохраняя при этом ваши настройки и файлы в безопасности на вашем компьютере.Удалось ли вам добавить локальную учетную запись пользователя? Какой метод вы предпочитаете? Дайте нам знать в комментариях.
Как настроить ограниченные учетные записи пользователей в Windows 10
Чтобы добиться успеха, вредоносные программы и другие средства защиты часто используют возможности высокопривилегированных учетных записей пользователей Windows. Поэтому неудивительно, что новый отчет показывает, что 86 процентов всех угроз безопасности Windows, исправленных в 2015 году, были бы остановлены или обеззублены, если бы они атаковали пользователей, которые использовали ограниченные, а не администраторские учетные записи и, следовательно, не имели возможность устанавливать, изменять или удалять программное обеспечение.
Исследование уязвимостей Microsoft за 2015 год, проведенное Манчестером, английским провайдером корпоративной безопасности Avecto, опубликованное во вторник (2 февраля), показало, что 85 процентов ошибок удаленного выполнения кода (некоторые из наиболее опасных недостатков) подробно описаны в Ежемесячные отчеты Microsoft по вторникам исправлений будут аннулированы, если активный пользователь Windows не имеет прав администратора. (Эта же компания пришла к аналогичным выводам два года назад.)
Microsoft Office и Windows 10 также будут намного безопаснее, поскольку 82 процента уязвимостей безопасности будут заблокированы.Пользователи с ограниченными, так называемыми «обычными» учетными записями были бы защищены от колоссальных 99,5 процентов уязвимостей Internet Explorer на всех платформах и 100 процентов недостатков безопасности Microsoft Edge в Windows 10.
БОЛЬШЕ: 12 ошибок компьютерной безопасности. Вероятно, делает
. Мы советуем всем пользователям Windows управлять своими компьютерами в основном под обычными / ограниченными учетными записями и входить в административные учетные записи только тогда, когда им необходимо установить, удалить или обновить программное обеспечение.Учетная запись по умолчанию, которая поставляется на большинстве компьютеров с Windows, — это учетная запись администратора, поэтому вам необходимо создать дополнительные обычные учетные записи. Пользователям OS X и Linux было бы разумно использовать неадминистративные учетные записи для своей повседневной деятельности, но в целом на этих платформах существует меньше эксплойтов.
Ниже приведены пошаговые инструкции по настройке учетной записи пользователя с ограниченными правами в Windows 10.
Как создать учетные записи пользователей с ограниченными правами в Windows 10
1. Коснитесь значка Windows.
2. Выберите «Настройки».
3. Нажмите «Учетные записи».
4. Выберите Семья и другие пользователи.
5. Нажмите «Добавить кого-нибудь на этот компьютер».
6. Выберите «У меня нет данных для входа этого человека».
7. Выберите «Добавить пользователя без учетной записи Microsoft».
8. Введите имя пользователя, дважды введите пароль учетной записи, введите подсказку и нажмите Далее.
9. Коснитесь значка Windows.
10. Выберите значок «Пользователь» в верхнем левом углу меню «Пуск».
11. Выберите нового пользователя. Затем вы войдете в свою учетную запись, используя пароль, указанный на шаге 8.
Теперь вы используете учетную запись без прав администратора!
Как создать локальную учетную запись в Windows 10
По умолчанию учетная запись, которую вы создаете при первой установке или обновлении до Windows 10, использует вашу учетную запись Microsoft.Microsoft хочет, чтобы вы сделали это, чтобы вы могли легко подключиться ко всем онлайн-сервисам Microsoft, таким как Windows Store и OneDrive. Но если вы предпочитаете хранить свои данные на рабочем столе — по крайней мере, как можно больше — или не хотите, чтобы другой член вашей семьи взаимодействовал с облаком Microsoft, то лучшим выбором будет создание локальной учетной записи.
Чтобы начать работу, откройте приложение «Настройки» и выберите Учетные записи . Если вы хотите создать для себя локальную учетную запись, нажмите Ваша учетная запись> Войти с локальной учетной записью вместо и следуйте инструкциям мастера.(Если вам интересно, как войти в систему с локальной учетной записью при настройке нового ПК, у нас есть отдельная статья с практическими рекомендациями по этому вопросу.)
Однако в этом руководстве мы создаем локальную учетную запись независимо от вашего основного. Вы можете использовать это, чтобы добавить локальную учетную запись для ребенка, другого взрослого или даже для себя, если вы хотите работать в стиле Unix без привилегий автоматического администратора.
Перейдите в Настройки > Семья и другие пользователи> Добавить кого-нибудь на этот компьютер .Вы не можете создать локальную учетную запись с помощью настроек учетной записи «Ваша семья» в Windows 10.
На следующем экране нажмите «У человека, которого я хочу добавить, нет адреса электронной почты».
Теперь Microsoft перенесет вас на экран, где вы можете создать учетную запись Microsoft в Windows 10. Мы, конечно, не хотим использовать это, поэтому мы выберем вариант в самом низу экрана, который говорит: « Добавить пользователя без учетной записи Microsoft ».
Вот мы уже чего-то добиваемся. Все, что вам нужно сделать на этом экране, — это ввести имя пользователя, пароль (дважды), подсказку для пароля и затем нажать Далее .
Вот и все! Теперь у вас есть локальная учетная запись, которую вы можете использовать по своему усмотрению.
Хотя некоторые облачные функции Microsoft по умолчанию отключены для локальной учетной записи, другие по-прежнему активны, включая OneDrive, Wi-Fi Sense и Cortana. Многие из этих функций являются дополнительными, но чтобы убедиться, что они не беспокоят вас постоянно или не отправляют данные в облако, ознакомьтесь с нашим учебником по восстановлению вашей конфиденциальности в Windows 10.
Примечание. Когда вы покупаете что-то после перехода по ссылкам в наших статьях, мы можем получить небольшую комиссию.Прочтите нашу политику в отношении партнерских ссылок для получения более подробной информации.Как установить Windows 10 без учетной записи Microsoft
Если вы пытаетесь настроить компьютер, то, вероятно, заметили, что нет альтернативных вариантов входа в систему с учетной записью Windows. Это особенно актуально для пользователей, переходящих на Windows 10 из Windows 7, где вы можете легко настроить и войти в систему без учетной записи Microsoft.
В Windows 10 больше нет возможности войти в систему с классической локальной учетной записью Windows, которая была скрыта за параметром «Автономная учетная запись».Вы не сможете установить Windows 10 без учетной записи Microsoft. Вместо этого вам необходимо войти в систему с учетной записью Microsoft во время процесса первой установки — после установки или во время настройки вашего нового компьютера с операционной системой.
Microsoft хочет сделать так, чтобы у вас были одни и те же функции на всех ваших устройствах. Кроме того, он синхронизирует ваши настройки с вашей учетной записью Microsoft, такие как тема вашего ПК и сохраненные пароли.
Тем не менее, вы привязаны к учетной записи Windows, нравится вам это или нет.Вам нужно будет войти в систему с учетной записью Windows, прежде чем создавать локальную учетную запись. К счастью, есть несколько способов настроить Windows 10 без учетной записи Microsoft, о которых мы расскажем в этом руководстве.
Локальная учетная запись против учетной записи Microsoft: что лучше?Локальная учетная запись — это классический способ входа большинства людей в свои компьютеры. Здесь вы нажимаете на свою учетную запись пользователя, вводите пароль и начинаете использовать компьютер. Вы по-прежнему можете войти в систему, используя локальную учетную запись в Windows 10, но сначала вам понадобится учетная запись Microsoft, чтобы создать локальную учетную запись, выбрав «Настройки»> «Учетные записи»> «Ваши данные»> «Войти с локальной учетной записью».
Преимущество использования локальной учетной записи заключается в том, что вы можете использовать ее для загрузки и установки бесплатных игр и приложений из Магазина Windows без использования учетной записи Microsoft, а также использовать системные приложения, такие как Почта и Календарь.
С другой стороны, учетная запись Microsoft — это единственная учетная запись, которую можно бесплатно использовать для входа в несколько облачных продуктов Microsoft, таких как Outlook.com, OneDrive и Skype, а также на такие устройства, как смартфоны Windows и игровые консоли Xbox. Вы также можете загрузить платные приложения с учетной записью Microsoft и получить доступ ко всем функциям Windows 10.
Идея политики для локальных учетных записей в Windows 10 состоит в том, чтобы найти баланс между учетными записями Microsoft и ожиданиями пользователей, при этом предлагая пользователям локальных учетных записей как можно больше функций. Вы по-прежнему можете использовать локальную учетную запись на компьютере с Windows 10, а затем использовать учетную запись Microsoft для загрузки и установки приложений из Магазина Windows.
Другие преимущества использования учетной записи Microsoft с Windows 10 включают бесплатное облачное хранилище через OneDrive, синхронизацию настроек учетной записи, таких как сетевые профили, управление паролями и настройками приложений Магазина Windows, а также знакомый опыт работы с приложениями и устройствами.
Основными недостатками учетной записи Microsoft являются то, что ее можно взломать, требуется доступ к Интернету для использования последних сохраненных настроек, меньшая конфиденциальность и автоматическая синхронизация настроек на всех ваших устройствах. Если вы заблокируете свою учетную запись, вы также не сможете получить доступ к другим устройствам, которые используете с этой учетной записью.
Как установить Windows 10 без учетной записи MicrosoftWindows 10 пытается убедиться, что вы используете учетную запись Microsoft, но вы все равно можете создать локальную учетную запись, выполнив следующие действия.
Примечание : если вы используете домашнюю версию и подключены к Интернету, вы не сможете установить Windows 10 без учетной записи Microsoft, поэтому первым делом необходимо отключиться от Интернета.
Windows 10 Домашняя- Если вы подключены к сети с помощью кабеля Ethernet или Wi-Fi, первым делом необходимо отключить кабель или отключить компьютер от Wi-Fi. Для подключений Wi-Fi вы можете пропустить процесс в начале мастера установки, щелкнув значок назад на панели инструментов установки Windows 10, а затем попытаться создать учетную запись Microsoft.
Или нажмите кнопку режима полета на ноутбуке, чтобы отключить Wi-Fi, или отключите маршрутизатор на минуту, если все остальное не помогло. Когда вы увидите сообщение об ошибке « Что-то пошло не так, », нажмите Пропустить , чтобы пропустить этап создания учетной записи.
- На экране Кто будет использовать этот ПК создайте автономную учетную запись и войдите в Windows 10 без использования учетной записи Microsoft.
Если вы используете Windows 10 Professional, вы можете создать локальную учетную запись, выбрав опцию Присоединение к домену в левом нижнем углу экрана настройки.
Если по какой-то причине вы не видите параметр «Присоединение к домену», вы все равно можете использовать тот же прием, который мы описали выше для Windows 10 Домашняя, отключиться от Интернета и создать локальную учетную запись.
Создана «фиктивная» учетная запись MicrosoftЕсли первый способ не подходит для вас, вы все равно можете создать локальную учетную запись, выполнив действия, рекомендованные Microsoft. Создайте учетную запись Microsoft во время процесса установки, а затем измените ее на локальную учетную запись пользователя.
- Войдите в свою учетную запись Microsoft и откройте «Настройки »> «Учетные записи ».
- Щелкните Ваша информация на левой панели.
- Затем нажмите Войти с локальной учетной записью вместо . Windows 10 проведет вас через процесс переключения на локальную учетную запись пользователя.
Получив локальную учетную запись, вы можете удалить фиктивную учетную запись Microsoft из системы.
Используйте Windows 10 по-своемуХотя мы не уверены, какие шаги Microsoft предпримет в будущем в процессе создания учетной записи, эти два метода должны позволить вам установить Windows 10 без учетной записи Microsoft на данный момент.

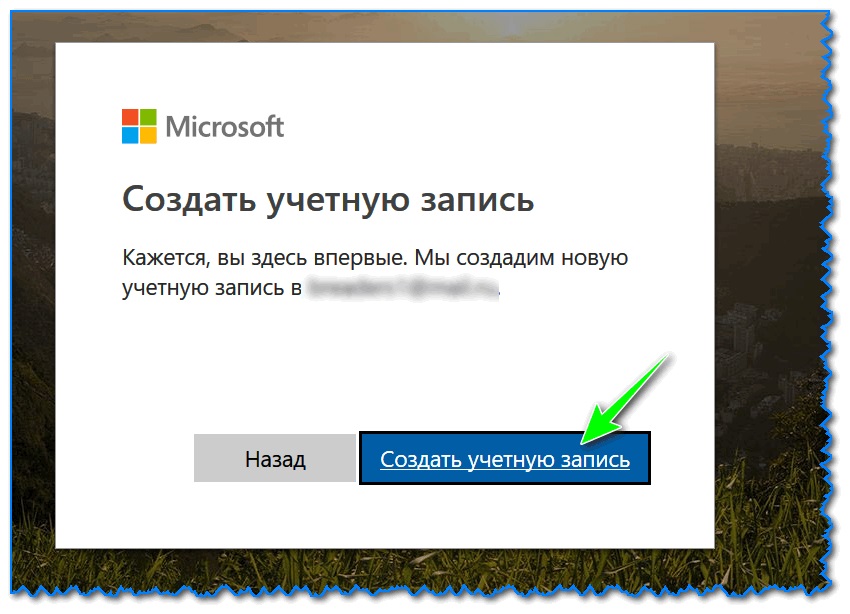
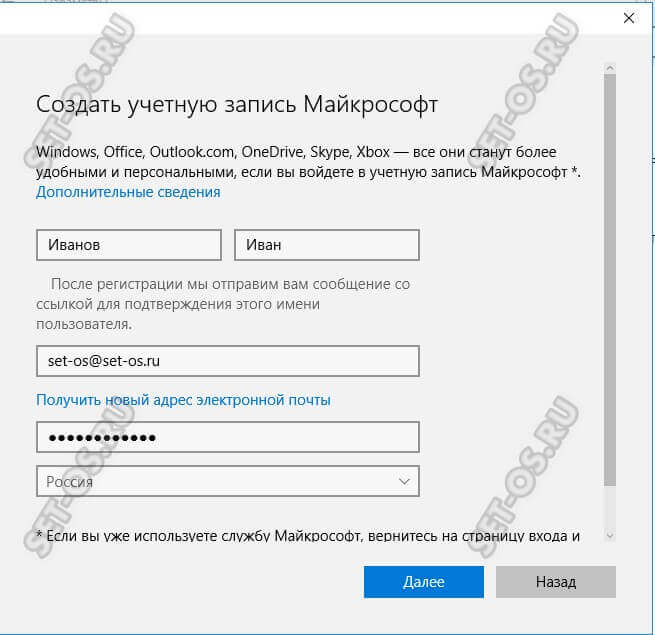 Введите имя, пароль, подтверждение и подсказку, нажмите Далее. Пользователь будет создан.
Введите имя, пароль, подтверждение и подсказку, нажмите Далее. Пользователь будет создан.