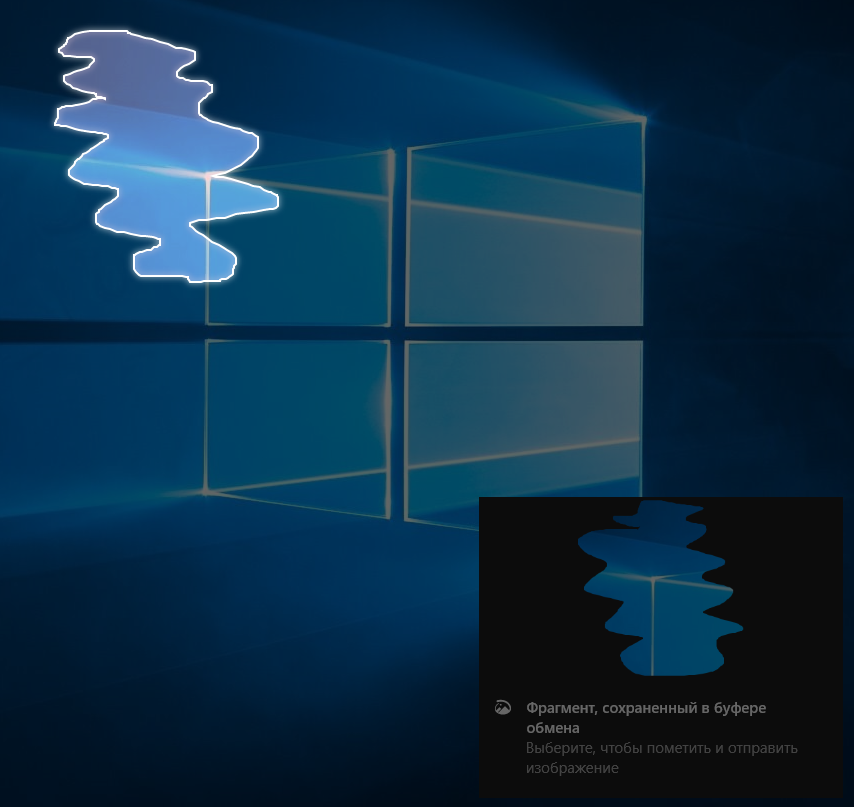Как сделать скриншот (снимок) экрана в Windows 10
В данной статье рассмотрены различные способы, с помощью которых вы сможете сделать скриншот (снимок) экрана в Windows 10 встроенными, стандартными средствами и приложениями операционной системы без использования программ сторонних разработчиков.
Как сделать скриншот (снимок) экрана используя сочетание клавиш Win+Print Screen
Самый наверное распространенный способ сделать скриншот (снимок) экрана, это нажать на клавиатуре сочетание клавиш 
 + Print Screen
+ Print Screen


При нажатии сочетания клавиш 
 + Print Screen, экран на секунду затемняется и скриншот экрана сразу сохраняется в формате *.png в профиле пользователя в папке по следующему пути:
+ Print Screen, экран на секунду затемняется и скриншот экрана сразу сохраняется в формате *.png в профиле пользователя в папке по следующему пути:
Этот компьютер ➯ Изображения ➯ Снимки экрана


В зависимости от производителя клавиатуры или производителя устройства (ноутбука, нетбука), клавиша Print Screen может иметь различные сокращенные названия, например: PrtSc, PrtScr, PrtScn, PrintSc.
Как сделать скриншот (снимок) экрана используя клавишу Print Screen
Также, чтобы сделать скриншот экрана, можно просто нажать клавишу Print Screen, при этом скриншот экрана будет скопирован в буфер обмена.
Для сохранения снимка экрана в файл, можно воспользоваться любым графическим редактором, к примеру «Paint», создав новый рисунок и вставив в него содержимое буфера обмена.


Также в Windows 10 имеется возможность создать скриншот только активного окна, а не всего экрана, сделать это можно с помощью нажатия сочетания клавиш Alt + Print Screen, изображение будет скопировано в буфер обмена.
Для сохранения его в файл также как и в примере выше можно воспользоваться любым графическим редактором, к примеру «Paint», создав новый рисунок и вставив в него содержимое буфера обмена.
Как сделать скриншот (снимок) экрана используя сочетание клавиш Win+Shift+S
Также в Windows 10, начиная с версии 1703, стал доступен ещё один дополнительный способ сделать снимок экрана, это использование сочетания клавиш Win + Shift + S
Нажмите сочетание клавиш 
 + Shift + S, при этом экран станет серым, указатель мыши изменит вид на «крестик» и с помощью него, удерживая левую кнопку мыши, вы можете выделить любую прямоугольную область экрана, скриншот которой нужно сделать.
+ Shift + S, при этом экран станет серым, указатель мыши изменит вид на «крестик» и с помощью него, удерживая левую кнопку мыши, вы можете выделить любую прямоугольную область экрана, скриншот которой нужно сделать.


После того, как вы отпустите кнопку мыши, выделенная область экрана помещается в буфер обмена и ее можно вставить в графический редактор или в документ.


Как сделать скриншот (снимок) экрана в Windows 10 используя Windows Ink Workspace
Для создания скриншотов, вы можете использовать Windows Ink Workspace.
Windows Ink Workspace — рабочая область где собраны все функции и приложения связанные с рукописным вводом, чтобы их легче было найти.
Чтобы открыть Windows Ink Workspace, нажмите на её кнопку в системном трее панели задач.


Далее в открывшейся панели WINDOWS INK WORKSPACE нажмите левой кнопкой мыши на миниатюру Набросок на экране.


После этого откроется окно с вашим скриншотом, в котором вы можете пририсовать что-нибудь к снимку и сохранить его.


Если на панели задач отсутствует кнопка Windows Ink Workspace, то вы можете включить её отображение, для этого нажмите правой кнопкой мыши на панели задач и в открывшемся контекстном меню установите флажок возле опции Показать кнопку Windows Ink Workspace


Как сделать скриншот (снимок) экрана в Windows 10 используя программу «Ножницы»
Сделать скриншот (снимок) экрана в Windows 10 вы также можете с помощью стандартной программы «Ножницы», которая позволяет создавать скриншоты экрана (или областей экрана), в том числе с задержкой, редактировать и сохранять их в нужном формате.
Запустить приложение «Ножницы» вы можете в меню Пуск, приложение находится в папке Стандартные — Windows или используйте поиск в Windows.


После запуска приложения, вы можете выбрать режим ножниц нажав на кнопку Режим, при этом откроется выпадающий список в котором можно выбрать варианты скриншота, который вы хотите сделать: Произвольная форма, Прямоугольник, Окно, Весь экран


Нажав на кнопку Задержать вы можете установить задержу снимка экрана на несколько секунд.


После создания снимка, откроется окно приложения «Ножницы» с вашим скриншотом, на который вы можете добавить различные аннотации с помощью пера и маркера, стереть какую-либо информацию и сохранить (в меню Файл — Сохранить как…) в виде файла изображения нужного формата (*.PNG, *.GIF, *.JPG).


Как сделать скриншот (снимок) экрана в Windows 10 используя Меню игры (игровую панель) Win+G
Сделать скриншот (снимок) экрана можно с помощью игровой панели (Меню игры) вызвать которую можно нажав сочетание клавиш Win + G.
Нажмите сочетание клавиш 
 + G, в появившемся уведомлении Открыть меню игры?, подтвердите что это игра.
+ G, в появившемся уведомлении Открыть меню игры?, подтвердите что это игра.


В открывшейся игровой панели вы можете сделать снимок экрана с помощью соответствующей кнопки на ней или с помощью сочетания клавиш 
 + ALT + PRTSCN.
+ ALT + PRTSCN.


Если игровая панель (Меню игры) не открывается, то возможно ваша видеокарта не поддерживает данный режим или для неё не установлены драйверы.
Используя рассмотренные выше способы, вы можете сделать скриншот (снимок) экрана в операционной системе Windows 10.
Как сделать скриншот экрана на Windows 10, как создать снимок экрана в Windows 10
Windows 10, как и предыдущие версии этой операционной системы, имеет встроенные средства для создания скриншотов экрана. В данной статье мы расскажем о том, как сделать скриншот экрана в Windows 10 тремя разными способами.
Способ № 1. Комбинация клавиш Windows+PrintScreen
Если вы хотите сделать скриншот экрана на Windows 10, то самый простой способ, это воспользоваться комбинацией клавиш Windows+PrintScreen. При использовании данной комбинации клавиш система создает снимок всего экрана.

При этом полученная картинка остается в буфере обмена, а также сохраняется в Библиотеках в папке \Pictures\Screenshots. Таким образом, при использовании данной комбинации клавиш вы получаете готовый к использованию скриншот.

Способ № 2. Программа «Ножницы».
Также в операционной системе Windows 10 осталась программа «Ножницы». С помощью, которой вы можете сделать скриншот произвольной части экрана. Для того чтобы запустить данную программу откройте меню Пуск и введите поисковый запрос «Ножницы».

С помощью программы «Ножницы» можно сделать скриншот всего экрана, произвольной области, прямоугольника или отдельного окна. Для того чтобы выбрать один из этих вариантов, нужно открыть выпадающее меню «Создать».

Также пользователь может настроить задержку перед получением скриншота от 0 до 5 секунд. За время этой задержки можно открыть нужное окно или выполнить другие действия, которые должны отобразиться на скриншоте экрана.

После получения скриншота программа «Ножницы» позволяет сделать рукописные заметки прямо на полученном изображении.

Для того чтобы сохранить полученный скриншот нужно открыть меню «Файл – Сохранить как». Для сохранения доступны такие форматы как JPG, PNG, GIF и MHT.
Способ № 3. Клавиша PrintScreen и комбинация клавиш Alt+ PrintScreen.
Также в Windows 10 можно создавать скриншоты экрана с помощью простого нажатия на клавишу PrintScreen. После нажатия на данную клавишу операционная система создаст скриншот всего экрана и поместит его в буфер обмена. Для того чтобы сохранить такой скриншот в виде файла нужно открыть любой графической редактор и вставить в него картинку из буфера обмена.

Также можно использовать комбинацию клавиш Alt+PrintScreen. В этом случае в буфер обмена будет помещен скриншот не всего экрана, а только активного окна.
Посмотрите также:
Как сделать снимок экрана в Windows 10
В Windows 10 есть множество вариантов сделать снимок экрана или отдельного окна и в сегодняшней статье рассмотрим их все.
Сделать мгновенный снимок всего экрана с сохранением его в файл
В Windows 10 есть очень быстрый способ сделать снимок всего экрана, достаточно нажать две клавиши и забрать с папки изображение экрана в виде файла с расширением png. Когда на вашем экране будет то, что вы хотите снять — нажмите клавишу Win и удерживая ее нажмите еще PrtSc, отпустите клавиши.

На некоторых устройствах есть клавиша Fn, и чтобы сделать снимок экрана нужно нажимать не две клавиши, а три Win + Fn +PrtSc.

После нажатий клавиш экран моргнет и вы сможете забрать снимок экрана в папке C: \ Users \ имя-пользователя\ Pictures \ Screenshots\ (C: \пользователи \ имя-пользователя\ Pictures \ Screenshots\)

Сделать снимок экрана без сохранения в файл
Во всех версиях Windows всегда была и есть возможность сделать снимок экрана данным способом. Откройте на экране то, что нужно сохранить в виде скриншота => нажмите клавишу PrtSc на клавиатуре, по другому она еще называется PrintScreen (на некоторых устройствах нужно нажать клавиши Fn+PrtSc)

Вы не увидите никаких мерцаний экрана и снимок экрана не будет сохранен в файл, он будет скопирован в буфер обмена и вы сможете его вставить в Paint, почту, документ Word и т.д. То есть, после нажатия PrtSc откройте к примеру Word и нажмите в пустом месте правой клавишей мыши, выберите «Вставить» (также можно нажать клавиши Ctrl+V)

Сделать снимок отдельного окна
Если вам нужно снять не весь экран, а определенное окно — нажмите на нужное окно, чтобы оно стало активным => нажмите на клавиатуре клавиши Alt и PrtSc (PrintScreen). На некоторых устройствах нужно нажимать Alt+Fn+PrtSc

Вы не увидите никаких мерцаний экрана и снимок экрана не будет сохранен в файл, он будет скопирован в буфер обмена и вы сможете его вставить в Paint, почту, документ Word и т.д. То есть, после нажатия PrtSc откройте к примеру Word и нажмите в пустом месте правой клавишей мыши, выберите «Вставить» (также можно нажать клавиши Ctrl+V)
Сделать снимок определенной области
Откройте на экране то, что нужно сохранить в виде скриншота, нажмите вместе клавиши Win+Shift+S

Экран станет светлым и курсор будет выглядеть как крестик, наведите его на ту часть экрана, которую нужно захватить в скриншот => нажмите левую клавишу мыши и не отпуская ее, тяните курсор выделяя область снимка => когда выделится часть экрана, которую вы хотите сохранить — отпустите левую клавишу мыши. Снимок экрана будет скопирован в буфер обмена и вы сможете его вставить в Paint, Word, почту и т.д.

Сделать снимок экрана с помощью «Ножницы»
Начиная с Windows 7 во всех версиях Windows есть инструмент «Ножницы», с его помощью вы можете делать снимки как всего экрана, так и некоторых его частей.
Откройте «Ножницы»: один из способов — в строке поиска напишите «Ножницы» и выберите их из найденных результатов (также вы можете зайти в меню «Пуск» => Все приложения => Стандартные => Ножницы).

Нажмите на «Создать» => наведите курсор на ту часть экрана, которую нужно сохранить в виде снимка => нажмите левую клавишу мыши и не отпуская ее тяните курсор в нужном направлении, выделяя ту часть экрана, которую нужно снять => когда выделите всю нужную часть экрана — отпустите левую клавишу => сохраните полученный снимок зайдя в «Файл» и выбрав «Сохранить как».

В данном инструменте вы можете выбрать режим снимков:
- Произвольная форма — позволяет обрисовывать любую часть экрана, любой формы.
- Прямоугольник — область выделения объекта для снимка может быть только прямоугольной формы.
- Окно — позволяет выбирать для снимка любое открытое окно.
- Весь экран — захват всего экрана для снимка.

Также вы можете настроить отложенный снимок, то есть выбрать время задержки перед тем как будет сделан скриншот. Нажмите на «Задержать» => выберите время задержки от 1 до 5 секунд => нажмите на «Создать» и через выбранное время откроется окно создания снимка, где вы сможете выбрать нужную вам область.

Созданные снимки в инструменте «Ножницы» вы можете отредактировать используя резинку, маркер или перо, после чего можно сохранить результат в любую папку или отправить его по почте.
Назначить клавиши для быстрого открытия «Ножницы»
Если вы часто используете данный инструмент, вы его можете закрепить на панели задач или в меню «Пуск». Для этого в строке поиска напишите «Ножницы» => нажмите на найденный результат правой клавишей мыши и выберите «Закрепить на начальном экране» или «Закрепить на панели задач».

Вы можете задать любые клавиши для открытия приложения «Ножницы». К примеру, нам нужно чтобы каждый раз при нажатии клавиши f6 открывались «Ножницы». Для этого открываем их, нажимаем на их ярлык на панели задач правой клавишей мыши => на «Ножницы» нажимаем правой клавишей мыши и выбираем «Свойства»

Ставим курсор в строке «Быстрый вызов», нажимаем клавишу F6 и «ОК», в следующем окне выбираем «Продолжить» и еще раз нажимаем «ОК».

Теперь каждый раз, когда вы нажмете клавишу F6 будет открываться инструмент «Ножницы».
Захватить контекстное меню инструментом «Ножницы»
Если вы откроете «Ножницы», после этого нажмите на экране правой клавишей мыши и попытаетесь сделать снимок открывшегося контекстного меню просто нажав на «Создать» — у вас ничего не получится, контекстное меню просто исчезнет. Чтобы успеть захватить открывшееся меню — откройте»Ножницы» => нажмите правой клавишей мыши в нужном месте, чтобы открылось контекстное меню (в пустом месте рабочего стола, на файле или на папке) => нажмите клавиши Ctrl+PrtSc и появится курсор с помощью которого вы сможете выбрать область снимка.
Сочетание клавиш в «Ножницы».
Alt+M выбор режима.
Ctrl+S сохранение снимка.
Alt+N создание нового снимка используя выбранный ранее режим.
Alt+D выбор задержки.
Ctrl+C скопировать сделанный снимок в буфер обмена.
Ctrl+P печать снимка
Сделать снимок экрана с помощью PSR
В Windows есть инструмент «Средство записи действий», который после запуска начинает делать снимки экрана и писать всё, что вы делаете пока инструмент не будет остановлен. К примеру, вы создаете инструкцию «Как открыть инструмент ножницы», в строке поиска введите PSR выберите его из найденных результатов => нажмите на «Начать запись» => зайдите в меню «Пуск» => Все приложения => Стандартные => выберите «Ножницы» => в «Средстве записи действий» нажмите на «Остановить запись». Перед вами откроется окно со всеми сделанными вашими действиями по порядку, причем после каждого действия будет показан снимок экрана.

Результат сохраняется в файле с форматом mht, помещенном в архиве.
Сделать снимок экрана используя OneDrive
В Windows 10 есть приложение OneDrive, его вы можете найти на панели задач в области уведомлений (если не отключили) или зайдя в меню «Пуск» => Все приложения. С его помощью вы можете делать снимки всего экрана и сохранять их сразу в файл. Вам нужно один раз войти в данное приложение используя свою учетную запись Майкрософт, и после этого вы сможете делать снимки всего экрана нажатием на одну клавишу. Когда перед вами будет то, что вы хотите сохранить в виде скриншота — нажмите клавишу PrtSc (PrintScreen), на экране в области уведомлений появится надпись «Снимок экрана сохранен». Файл с изображением экрана находится C:\Users \имя пользователя \OneDrive\ Pictures\ Снимки экрана\

Сделать снимок экрана используя Игровую панель
Сделать снимок всего экрана можно используя Игровую панель Xbox, для этого откройте любое приложение и нажмите клавиши Win+G => внизу экрана появится надпись «Открыть игровую панель», нажмите на «Да, это игра».

Чтобы сделать снимок экрана — нажмите на значок в виде фотоаппарата.

На панели задач появится уведомление «Снимок экрана сохранен», полученное изображение вы можете посмотреть в приложении Xbox или открыв папку %UserProfile%\Videos\Captures

Сделать снимок экрана используя Windows Ink Workspace
Нажмите на панель задач в пусто месте правой клавишей мыши, перед «Показать кнопку Windows Ink Workspace» должна стоять галочка, если ее нет — нажмите на данную строку левой клавишей мыши. На панели задач в области уведомлений возле часов есть значок похожий на ручку, это и есть Windows lnk Workspace. Когда на экране будет то, что вы хотите сохранить в виде скриншота — нажмите на значок Windows Ink Workspace и выберите «Набросок на экране».

Перед вами появится скриншот экрана, справа вверху панель с инструментами для редактирования изображения.

Вы можете обрезать изображение, затереть ненужное ластиком, нарисовать что-то маркером, повернуть изображение и т.д. Чтобы сохранить снимок — нажмите на значок в виде дискеты (сохранить как), выберите место для сохранения, напишите имя файла и нажмите «Сохранить».

На сегодня всё, если вы знаете другие способы — пишите в комментариях! Удачи Вам 🙂
Как делать скриншоты на компьютере Windows 10
Часто пользователю нужно сделать скриншот, так называемый снимок экрана, на компьютере под управлением Windows 10. В операционной системе появилось множество новых стандартных средств для работы с изображениями. Теперь можно сохранять снимки прямо в документах на системном диске. Достаточно запомнить всего несколько клавиш.
Эта статья расскажет, как делать скриншоты на компьютере с Windows 10. Некоторые способы доступные в предыдущей версии операционной системы уже знакомы. Но много новых возможностей принесли функции, например, игровой режим и фрагмент экрана. Выбирайте для себя универсальный способ создания снимков и экономьте собственное время.
Как сделать снимок экрана компьютера на Windows 10
Самый известный способ, который был доступен в предыдущих версиях ОС остался и в Windows 10. Его суть заключается в использовании клавиши
- Сочетание Ctrl+PrintScreen временно сохраняет полный снимок экрана в буфере обмена. Вследствие чего пользователь нажав Ctrl+V вставляет его в нужное место, будь то Paint 3D или Microsoft Office.
- Клавиши Alt+PrintScreen делают снимок только активного окна операционной системы. Точнее, как и ранее сохраняют снимок активного окна в буфере. Ранее приходилось вставлять снимок в нужное место.
С момента выхода Windows 8.1 работа со скриншотами была значительно упрощена. Теперь же достаточно нажать сочетание
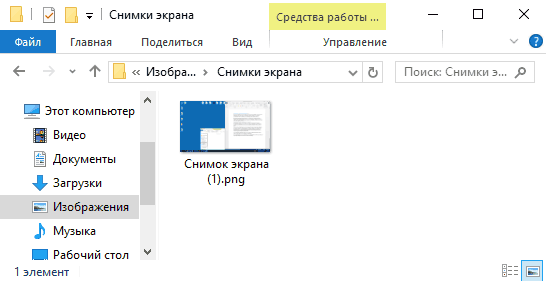
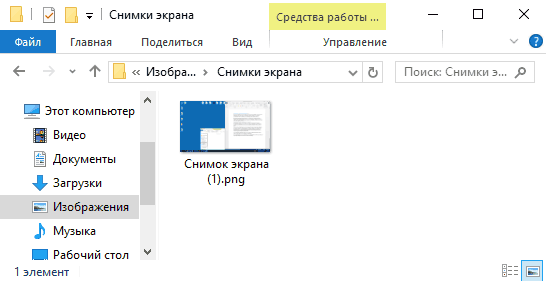
Как сделать фрагмент экрана компьютера в Windows 10
Пользователи получили возможность выделять фрагмент экрана, который будет сразу же добавлен в обновлённый буфер, в октябрьском обновлении Windows 10 версии 1809. Уже с буфера обмена можно вставить фрагмент экрана туда, куда это необходимо или даже отправить другу.
- В центре уведомлений нажимаем кнопку Фрагмент экрана или же используем комбинацию клавиш Win+Shift+S.
- Выбираем Прямоугольная вырезку, Вырезку в произвольной форме или Вырезку во весь экран и собственно выделяем нужный фрагмент экрана.


Будет показано сообщение: фрагмент, сохранённый в буфере обмена. Выберите, чтобы пометить и отправить изображение. Для работы с буфером обмена ознакомьтесь с таблицей всех сочетаний клавиш на клавиатуре Windows 10.
В принципе, как и в способе, который рассматривался выше, вставляем сохранённый фрагмент куда нужно. Можно посмотреть буфер обмена воспользовавшись сочетанием Win+V. Если же у Вас нет такой функциональности, нужно до последней версии обновить Windows 10.
Приложение ножницы для Windows 10
После запуска программы можно использовать все её возможности. Начиная от задержки, заканчивая созданием скриншотами произвольной формы, которые интересно получаются. Достаточно выбрать тип фрагмента в меню или нажать кнопку Создать.
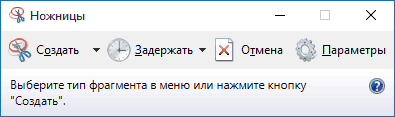
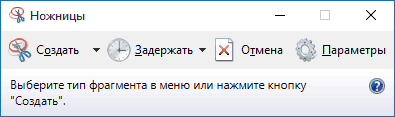
Игровой режим Windows 10
Действительно, полезную функциональность приносит игровой режим. Несмотря на то что делать снимки экрана это не его прямая задача, с этим он справляется на ура. Даже в первых версиях можно было сделать снимок. Только ранее это называлось игровая панель Xbox. Для её вызова, как и вызова игрового режима нужно нажать Win+G.


В открывшемся окошке нажимаем пункт Снимок экрана. Можно сделать скриншот используя игровую панель нажав сочетание Win+Alt+PrintScreen. В таком случае он будет расположен по пути C:\ Users\ Имя пользователя\ Videos\ Captures.
При необходимости с его помощью можно и записывать видео с экрана компьютера и делать скриншоты. Но в последней версии можно просматривать сохранённые изображения прямо с игровой панели.
Заключение
Создание снимков позволяет сохранить важные данные, поделиться с друзьями или даже создавать новый контент. В принципе множестве случаев будет достаточно одного способа с автоматическим сохранением снимка в папку. Это даже мы ещё не рассматривали множество сторонних приложений. Можете поверить на слово, их есть очень много и самых разных.
Нажатие сочетания клавиш Win+PrintScreen быстро сохраняет скриншот в папке Снимки экрана. После чего, его можно изменить или отправить другу. Согласитесь, удобно когда снимок появляется в папке. Вам необязательно его вставлять в нужное место и вручную сохранять. Этого способа более чем достаточно для работы создания снимков.
Сделать скриншот на Виндовс 10 можно несколькими способами
Как-то раз мой товарищ заходил на сайт, где есть сервис по созданию скриншотов. Тогда я понял, что не все умеют делать их и сделать скриншот иногда бывает затруднительно для многих. Давайте узнаем каким образом они создаются.
Как сделать скриншот помощью кнопки Print Screen?
По большому счету вам надо нажать лишь одну кнопку и скриншот готов.
- Если у вас ПК, то надо нажать только 1 кнопку.

- Если у вас ноутбук, то следует нажать Fn + Print Screen.

- Если вам надо сделать скриншот только активного окна, то нажимаем Alt+Print Screen (на ПК) или Alt+Fn+Print Screen (если ноутбук).

- Дальше скриншот сохраняется в буфер обмена, и вы можете его вставить в нужный документ — Word, например. Делается это с помощью комбинации Ctrl+V.

- Или если вы в документе, например, то нажмите на пустом поле правой кнопкой мыши, а затем «Вставить».
- Если потребуется немного подредактировать или просто увидеть скриншот, то можно зайти в Paint и там вставить той же комбинацией — Ctrl+V.

- Теперь сохраните в нужном месте этот файл. Надо нажать на Ctrl+S или в панели инструментов зайти в Файл -> Сохранить как -> *(выбираем нужный формат файла)*.

Как сделать скриншот с помощью Ножниц?
В Windows есть специальная утилита под названием ножницы.
Найти её можно нажав на Пуск, а потом написав слово «ножницы».

Или просто зайдите в меню Пуск -> Стандартные — Windows -> Ножницы.
Нажимаем на «Создать» и выбираем нужный фрагмент экрана.

Далее открывается встроенный фоторедактор и вы можете посмотреть результат. В случае чего добавить собственные элементы на скриншот.
Как сделать скриншот через сторонние приложения?
Один из немногих случаев, когда можно рекомендовать стороннее приложение вместо встроенного. Помимо того, что оно крайне удобное, вы можете сохранять скриншоты в облачном хранилище и всегда иметь к нему доступ. Для регистрации можно использовать аккаунт Google.
Приложение называется LightShot. Переходим по ссылке и выбираем нужную версию.

После установки иконка приложения будет у вас в области уведомлений, это здесь.

Нажмите правой кнопкой мыши на иконку, чтобы перейти в настройки приложения.
Там вы можете указать ваш аккаунт, зайти непосредственно в настройки и выбрать другое сочетание клавиш для захвата экрана.
Плюс ко всему можно делать красные стрелочки! Ну разве не преимущество?
Как сделать скриншот на Windows 10
Скриншот это…
Скриншот — снимок экрана компьютера или его части. Когда он может понадобиться? Когда необходимо сохранить или передать кому-либо картинку отображающую состояние экрана Вашего компьютера. Например, играете в популярную игру «World of tanks» и захотелось зафиксировать яркий эпизод игры. А может Вам нужен кадр из любимого видео или изображение из Инстаграм. Как известно, эта соцсеть не дает возможности прямого скачивания фото. Так вот, один из нескольких способов скачать фото из Инстаграм как раз и заключается в создании скриншота.
Сделать снимок экрана на компьютере можно с помощью программ, а также есть встроенные в браузеры средства, чтобы моментально сканировать и сохранять страницы сайтов. Однако, в этой статье мы расскажем именно как сделать скриншот на Виндовс 10, то есть встроенными средствами самой операционной системы:
- Кнопкой PrtScn.
- Сочетанием клавиш Win+Shift+S.
- Приложением «Ножницы».
- Сочетанием клавиш Win+G.
- Горячими кнопками Win+PrtScn.
Сделать скриншот экрана кнопкой Print Screen
Самый популярный способ создания скриншота- с помощью кнопки Print Screen, она же PrtScn, она же Prt Sc. На различных клавиатурах название ее может быть написано по разному, но функция ее от этого не изменяется.
Нажатие PrtScn приводит к тому, что изображение всей области экрана Вашего компьютера сохраняется в буфере обмена. Совсем начинающим поясним, что буфер обмена, это специально зарезервированная область памяти, куда можно помещать и откуда можно извлекать фрагмент информации. Это может быть папка, файл, часть текстового файла или электронной таблицы, изображение и т. д.
Как правило сохранение в буфер обмена объекта или его части осуществляют:
- С помощью нажатия горячих клавиш Windows Ctrl+C.
- Выделяют нужный файл кликом правой кнопки мыши, а затем, в раскрывшемся окне доступных действий, нажимают «Копировать».
- Кнопка PrtScn. Специально для сохранения в буфер изображения экрана.
Извлечение из буфера обмена всех объектов, в том числе и снимка экрана, происходит горячими кнопками Ctrl+V или кликом правой кнопки мыши, затем нажатием «Вставить».
После нажатия Print Screen Вы можете вставить картинку в программу Paint, а затем сохранить ее как файл. Также картинка может быть вставлена в файл Word или любой из графических и текстовых редакторов (поддерживающих работу с изображениями).
Сделать снимок части экрана сочетанием клавиш Win+Shift+S
Начиная с апреля 2017 г. стало возможным сделать скриншот на Виндовс 10 не просто всего экрана, но и выделенной его части. Воспользуйтесь сочетанием клавиш Win+Shift+S.
Напомню, кнопка Win, обозначена изображением логотипа Windows. Расположена она в левой части клавиатуры между Ctrl и Alt, у ноутбуков обычно между Fn и Alt.
При нажатии сочетания клавиш весь экран затемняется и на нем появляется небольшой значек-перекрестие. Удерживая левую кнопку мыши и перетаскивая это перекрестие по картинке, выделите область сканирования. Эта область будет визуально отличается ясным изображением. Отпустите кнопку мыши и тем самым Вы сохраните фрагмент картинки в буфер обмена. Теперь вставьте картинку в программу Paint или другую программу, поддерживающую работу с изображениями, кнопками Ctrl+V.


Создать скриншот встроенным приложением «Ножницы»
В Windows 10 сохранилась программа «Ножницы», которая была и в предыдущих версиях операционной системы. С ее помощью сделать скриншот на Виндовс 7 можно абсолютно так же.
- В программе доступен выбор нескольких форматов для сохранения скриншота: PNG, GIF, JPEG, HTML.
- Область сканирования может быть прямоугольной или произвольной формы.
- Можно включить задержку от 1 до 5 секунд. Честно говоря, не нашел ей практического применения, может у Вас получится? Но она есть.
- С помощью встроенного инструмента «Перо» на скриншоте можно нарисовать «от руки» линии различных цветов и ширины. Ярко-желтым «Маркером» сделать акцент на фрагменте картинки. «Резинкой» последовательно удалить нанесенные предыдущими способами элементы оформления.
Найдите программу в списке «Стандартные-Windows», действуя как показано на картинке. Кстати, здесь же, с списке стандартных программ находится и приложение Paint, которым мы пользуемся, чтобы сохранить в виде файла содержимое буфера обмена.


Второй способ открыть нужное приложение еще проще. Начните набирать в поиске приложений слово «ножницы». Приложение отобразится в списке найденного. Кликните по нему.


На экране отобразится панель управления программой. Интерфейс очень простой. Нажмите «Создать».


Точно так же, как и при нажатии клавиш Win+Shift+S весь экран затуманится и на нем появится значек-перекрестие. Удерживая его кнопкой мыши выделите область сканирования. Как только Вы отпустите кнопку, выбранный фрагмент будет вставлен в окно программы.


Остается сохранить файл. Выберите «Файл», затем «Сохранить как».
Сканировать экран игровой панелью Win+G
Сочетание клавиш Win+G включает в Windows 10 игровую панель. Панель позволяет записывать видео и делать снимки в программах и играх, занимающих полный экран. Нажмите одновременно обе клавиши. Сначала придется подтвердить, что снимок экрана будет сделан именно в режиме игры.


В данном примере, снимок экрана делается не в игровом режиме, а из приложения Windows10 «Фотографии», между тем, все работает. Так же все работает и в окнах браузера, я проверял на Chrom и Opera, также успешно делаются скриншоты в текстовых редакторах и электронных таблицах.
Выглядит панель вот так:


Осталось нажать соответствующую кнопку или сочетание клавиш Win+Alt+PrtScrn. Созданный скриншот сохраняется автоматически. Вы сможете найти его в папке «Видео»->»Клипы».


Сделать скриншот сочетанием клавиш Win+Print Scrin
Самый простой способ сделать снимок экрана и сразу сохранить его в виде файла формата PNG. Нажав это сочетание клавиш, Вы увидите кратковременное затемнение экрана компьютера. Это значит, снимок экрана готов. Найти его Вы сможете в папке, которая так и называется:«Снимки экрана». Находится она, в свою очередь, в папке «Изображения».
На планшетах нет физической клавиатуры, поэтому, для того, чтобы сделать снимок экрана планшета нажмите клавишу Win одновременно с кнопкой уменьшения громкости.
В этой статье мы рассмотрели все способы создания снимков экрана компьютера без установки дополнительных программ. Возможно, Вам будет интересно, узнать как сделать скриншот в браузере, а также с помощью программ на компьютере. Об этом в отдельных статьях. Надеюсь, что этот материал оказался Вам полезен. Оставляйте комментарии, задавайте вопросы, если таковые остались.
Как сделать скриншот на windows 10
Здравствуйте, уважаемые читатели сайта computerhom.ru. В этой статье речь пойдет о том, как сделать скриншот на windows 10.
Данную инструкцию я написал пошагово. Думаю каждый пользователь самостоятельно разберется.
Раньше, когда не была windows 10, я использовал сторонние программы для создания скриншота.
Вы наверное уже знаете, что самой популярной была программа paint. При помощи данной программы можно было легко сделать скриншот.
Для этого нужно было всего лишь нажать клавишу «Print ScSysRq», открыть paint и нажать комбинацию клавиш «Ctrl + V».
Таким образом мы могли сделать скриншот в windows 8/7.
Но такой способ отнимал много времени. Хотя в то время он был самым актуальным и быстрым.
Сейчас сделать скриншот экрана можно в доли секунд. И это все заслуги windows 10. Разработчикам нужно сказать огромное спасибо за такую возможность.
В этой статье я расскажу как делать скриншот экрана и в какую папку сохраняются скриншоты.
Делаем скриншот экрана
Комбинация клавиш «снимок экрана»
Для вас я сделал специальный скриншот, на котором видно какие клавиши нужно нажать, чтобы получить скриншот.
- Сочетание клавиш «Win + Print ScSysRq» делает скриншот экрана и помещает их в специальную папку.
- Итак, чтобы сделать снимок экрана, нажимаем и удерживаем клавишу «Win», далее один раз нажимаем клавишу «Print ScSysRq».
После чего ваш экран на доли секунды должен моргнуть темноватым цветом.
Если ваш экран моргнул значит скриншот экрана сохранился. - Теперь мы можем посмотреть сделанный нами скриншот.


Открываем папку скриншотов
Чтобы открыть папку в которой сохраняются все снимки экрана выполняем следующие действие.
- Открываем ярлык мой компьютер.
- Далее в левой части проводника нажимаем на пункт «Изображения».
- Также в проводнике виндовс, вы можете открыть папку «Изображения».
Обратите внимание: вас также может заинтересовать, как вернуть ярлык мой компьютер на рабочий стол — смотреть инструкцию.
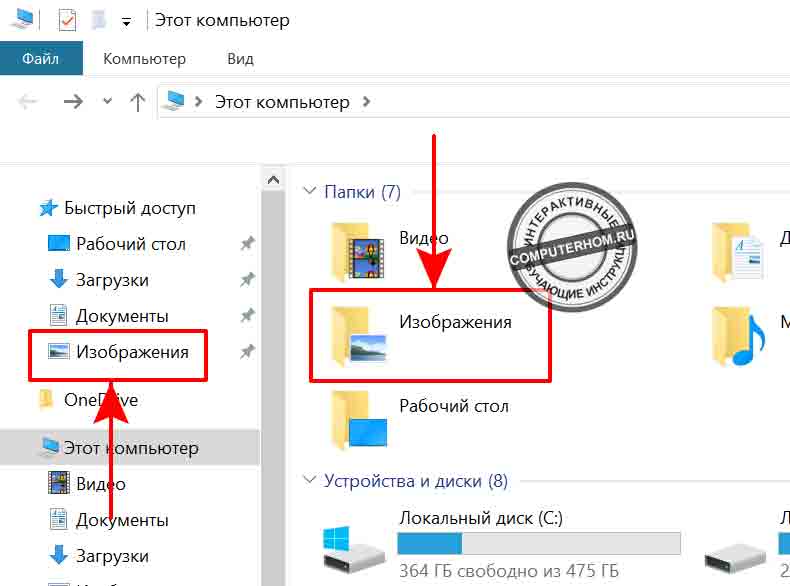
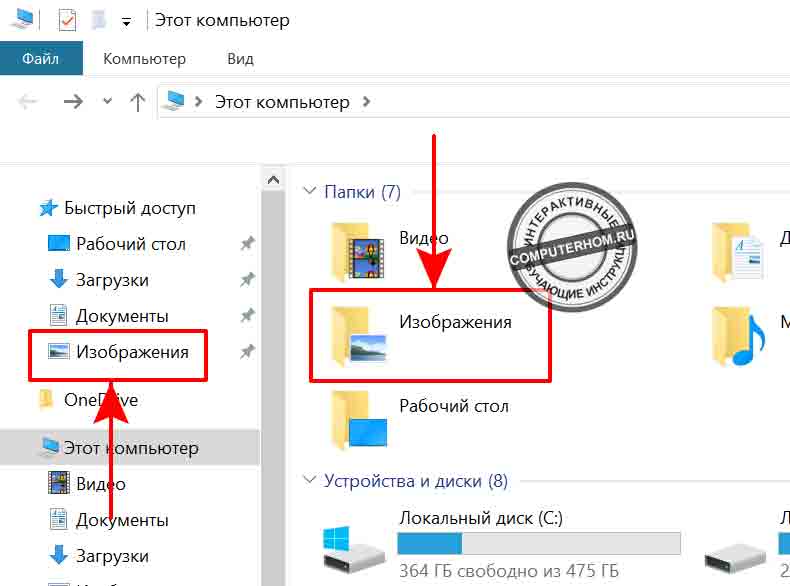
Далее у вас откроется папка «Изображения», где вам нужно перейти в папку «Снимки экрана».


После всех выполненных действий, у вас откроется папка, в которой хранятся все сделанные вами скриншоты.
Вот и все…
Теперь вы знаете, как сделать скриншот на windows 10.
На этом я буду заканчивать инструкцию всем пока, удачи! До новых встреч на сайте computerhom.ru.
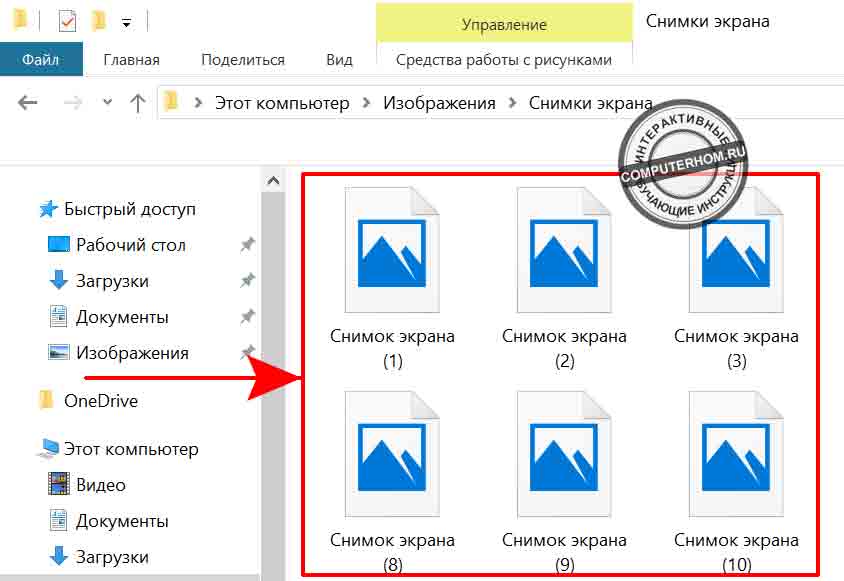
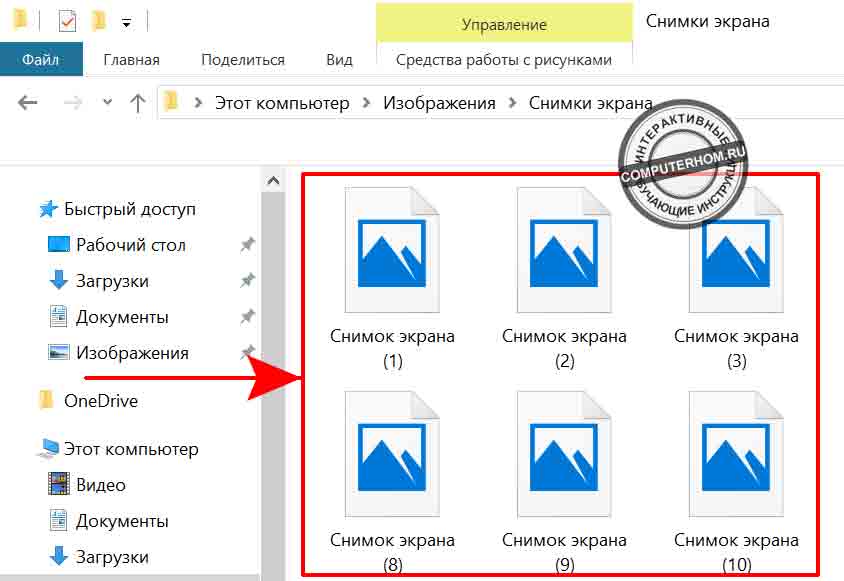
Понравилось? Поделитесь с друзьями!
Почему бы не подписаться?Подпишитесь на нашу рассылку, и получайте интересные полезные материалы сайта computerhom.ru. Ни какой рекламы — бесплатная компьютерная помощь подписчикам от автора.
Как сделать снимок экрана в Windows 10: 4 простых способа сделать снимок экрана в Windows 10
Windows 10 — новейшая операционная система Microsoft в основном для настольных компьютеров и ноутбуков. Создание снимка экрана — одна из самых важных функций на любой платформе, и Windows не исключение. Вы можете легко делать снимки экрана в Windows 10 с помощью простых ярлыков. Это позволяет сделать снимок экрана и сохранить его в папке. Вы можете сделать снимок всего экрана или только одного окна на экране.Вы даже можете сохранить снимок экрана в буфер обмена и вставить его в любое приложение, например Microsoft Paint. Следуя этому руководству, вы узнаете несколько новых комбинаций клавиш для создания снимков экрана в Windows 10.
Делать снимки экрана довольно просто практически на любой платформе. В macOS, например, вы можете нажать cmd + shift + 3, чтобы сделать снимок всего экрана, а cmd + shift + 4 позволяет выбрать часть экрана для снимков экрана. Это руководство поможет вам добиться того же в Windows.
Как сделать снимок экрана всего экрана в Windows 10
Вот два способа сделать снимок экрана всего экрана в Windows 10:
- Нажмите клавишу Windows + Print Screen .
- Теперь перейдите в библиотеку изображений на своем компьютере, запустив Проводник (клавиша Windows + e ) и на левой панели щелкните Изображения .
- Откройте здесь папку Снимки экрана , чтобы найти здесь сохраненный снимок экрана с именем Снимок экрана (НОМЕР).
Вы также можете просто нажать Print Screen и открыть MS Paint. Теперь нажмите ctrl + v , чтобы вставить снимок экрана в Paint. Теперь вы можете сохранить его где угодно.
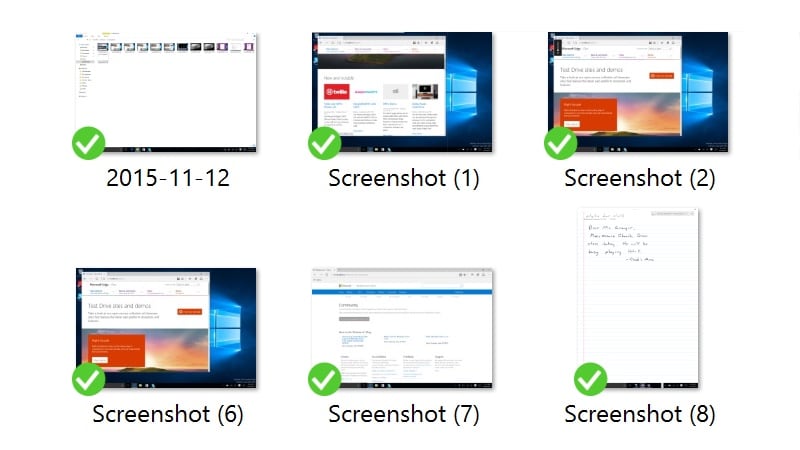
Как сделать снимок экрана только в текущем окне
Если вы просто хотите сделать снимок экрана с открытым приложением или окном, выполните следующие действия:
- Щелкните приложение, которое хотите использовать скриншот. Убедитесь, что он находится на переднем плане, а не позади других открытых приложений.
- Нажмите alt + Print Screen .
- Откройте MS Paint.
- Нажмите ctrl + v .
- Это вставит снимок экрана открытого окна в Paint. Вы можете сохранить скриншот где угодно.
Как сделать снимок экрана части экрана в Windows 10
Здесь вы используете Windows Snipping Tool. Выполните следующие действия, чтобы сделать снимок экрана части экрана в Windows 10:
- Откройте Snipping Tool .Он находится в меню «Пуск» > Все программы> Аксессуары . Вы также можете открыть меню «Пуск» и просто использовать поле поиска, чтобы найти его.
- Теперь щелкните стрелку вниз рядом с Новый .
- Select Прямоугольный нож или Прямоугольный нож . Первый позволяет сделать прямоугольный снимок экрана, а второй позволяет рисовать любую фигуру на экране и делать снимок экрана этой части.
- Как только вы это сделаете, вы можете использовать инструмент Snipping Tool, чтобы при необходимости аннотировать снимок экрана и сохранить его на свой компьютер.
Как сделать снимок экрана через игровую панель в Windows 10
Если вам нужен другой способ делать снимки экрана, выполните следующие действия.
- На ПК с Windows 10 нажмите Клавиша Windows + G .
- Нажмите кнопку Camera , чтобы сделать снимок экрана. Открыв игровую панель, вы также можете сделать это с помощью Windows + Alt + Print Screen . Вы увидите уведомление с описанием места сохранения снимка экрана.
Вот как делать скриншоты в Windows.Это простые методы, но мы были удивлены, узнав, что многие сотрудники Gadgets 360 не знали обо всех из них, поэтому, надеюсь, они помогли и вам. Для получения дополнительных руководств вы можете посетить наш раздел «Как сделать».
Чтобы быть в курсе последних технических новостей и обзоров, следите за Gadgets 360 в Twitter, Facebook и Google News. Чтобы смотреть самые свежие видео о гаджетах и технологиях, подписывайтесь на наш канал YouTube.
Игровой ноутбук Acer Predator Helios 500 с процессором Intel Core i9 (до Intel Core i9) выпущен в ИндииИстории по теме
.Как сделать снимок экрана в Windows 10 с помощью ActivePresenter
(Последнее обновление: 9 ноября 2017 г.)ActivePresenter хорошо известен своими мощными возможностями для записи экрана, редактирования видео и разработки содержания электронного обучения. Более того, сделать снимок экрана с помощью ActivePresenter так же просто, как и любого другого программного обеспечения для захвата экрана, которое вы можете найти на рынке. На самом деле ActivePresenter предоставляет вам множество функций для создания сколь угодно большого количества снимков экрана. Давайте углубимся в каждую из них в следующих частях этой статьи.
Примечание : Для тех, кто хочет записать экран в Windows 10, см. Как записать экран в Windows 10 .
Почему вам следует использовать ActivePresenter для создания снимка экрана в Windows 10
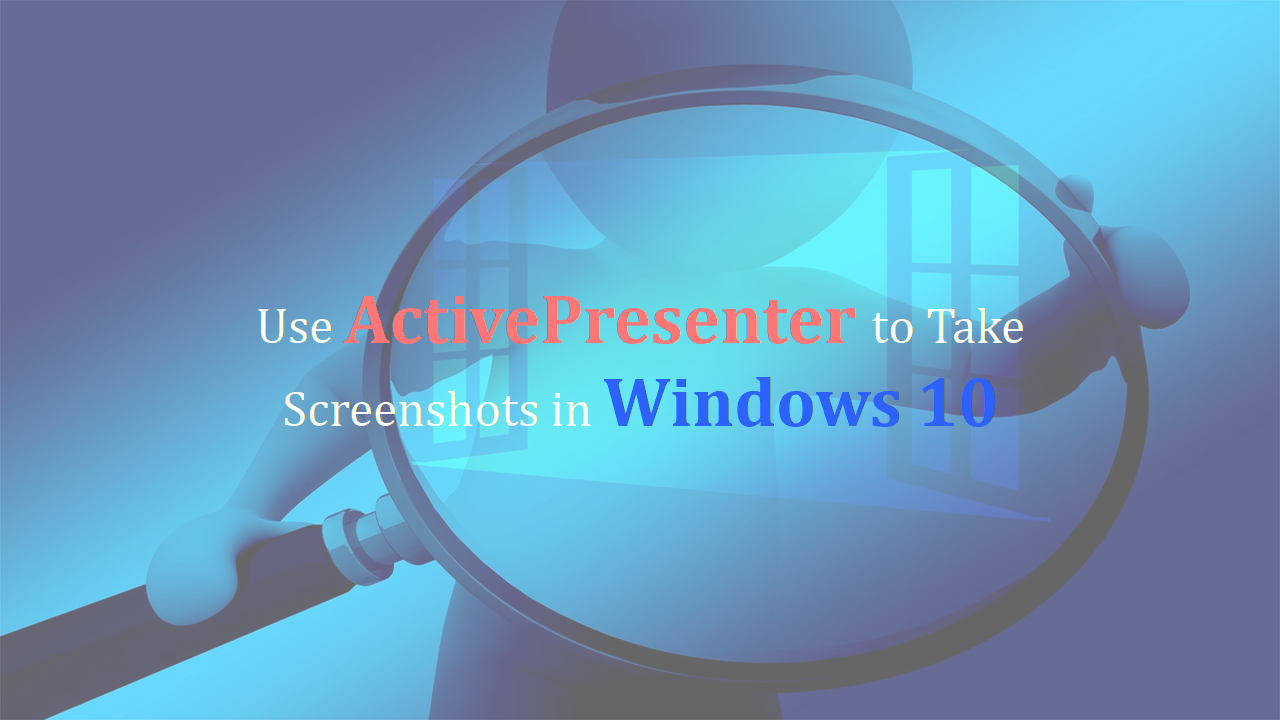
Как и другие версии Windows, Windows 10 также имеет некоторые встроенные средства для создания снимков. Например, многие пользователи используют кнопку Print Screen (PrtScn), чтобы сделать быстрый снимок экрана с сохранением или без сохранения его в виде файла. Другие часто предпочитают инструмент Snipping, который был частью Windows (7/8.1 / RT 8.1 / 10) на долгое время. Однако у этих методов есть свои ограничения. Что наиболее важно, им не хватает возможности захвата движений мыши, а также множества параметров редактирования.
Если вам нужна большая гибкость, ActivePresenter — действительно лучший выбор. Даже то, что вы можете делать с приложением, — это больше, чем просто делать снимки экрана. То есть вы можете легко снимать что угодно и создавать скриншоты за считанные секунды. Прежде всего, ActivePresenter поддерживает множество функций редактирования , давая вам много возможностей для редактирования скриншотов .Я вам покажу.
Вот некоторые преимущества использования ActivePresenter для создания снимка экрана в Windows 10:
- Предоставляет четыре режима для создания снимков любого объекта, от кнопки до всего экрана.
- Легко делать снимки экрана как изображения с помощью клавиши PrtScn на клавиатуре.
- Отредактируйте снимки экрана перед их сохранением. Можно добавлять умные формы, вставлять текст, изменять размер или даже настраивать непрозрачность и оттенок.
- Создавайте огромное количество снимков экрана одновременно.Это «секретная» функция, которую до сих пор не знают даже поклонники ActivePresenter. Итак, продолжайте читать, потому что вы узнаете об этом в конце этой статьи. Удивительный!
- Идеально подходит для блоггеров, писателей, редакторов или сотрудников службы поддержки, которые работают в области технологий и обслуживания клиентов. Вместо использования текста вы можете делать снимки экрана или создать учебник с ActivePresenter для объяснения информации. Затем отправьте его по электронной почте своим клиентам или загрузите в социальные сети. Больше не нужно часами разговаривать по телефону и целый день болтать по Skype!
- Редактировать скриншоты, сделанные другими инструментами .Для этого вставьте снимки экрана в холст ActivePresenter.
А теперь пришло время проверить это.
Как делать снимки экрана в Windows 10 с помощью ActivePresenter
Есть два способа делать снимки экрана с помощью ActivePresenter. Сначала используйте кнопку Screenshot на вкладке Annotation . Во-вторых, используйте режим Smart Capture .
1. Работа с кнопкой снимка экрана для создания снимков экрана
Кнопка Снимок экрана особенно полезна при создании обучающего видео.То есть вы можете захватывать экран как изображения. Затем вставьте их в слайды начального проекта, чтобы что-то проиллюстрировать. Кроме того, используйте эту функцию, чтобы делать скриншоты и экспортировать их, чтобы поделиться с другими, если хотите.
Для работы с этой функцией перейдите на вкладку Annotation и щелкните Screenshot . Есть четыре режима для создания снимков экрана, включая Window , Object , Full Screen и Application or Region .
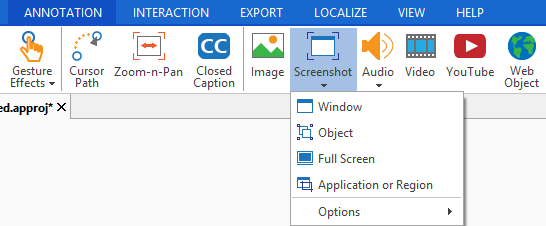
Приведенная ниже таблица поможет вам лучше понять различия между этими режимами снимков экрана.
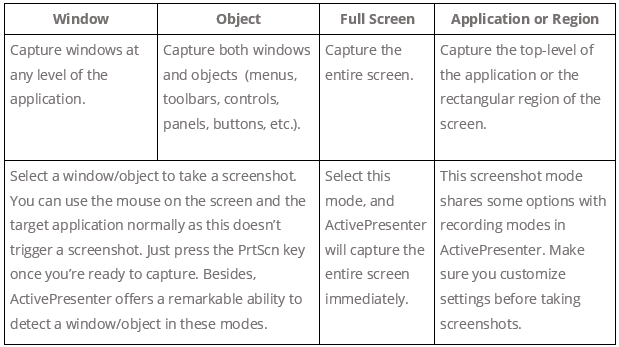
Рассмотрим каждую из них подробнее.
а. Захват окна
Чтобы сделать снимок окна, выполните следующие действия:
Шаг 1 : Выберите опцию Window .
Шаг 2 : Используйте мышь, чтобы выбрать окно или его объекты. Эти объекты могут быть панелью инструментов, панелью, меню и т.п.Когда вы наводите указатель мыши на разные части экрана, ActivePresenter показывает красный пунктирный контур вокруг области, которую можно захватить.
Обратите внимание, что действие «клик» не вызывает снимок экрана.
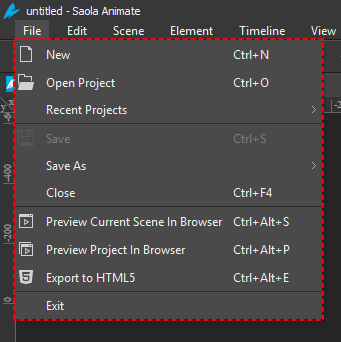
Шаг 3 : Когда вас все устраивает, нажмите клавишу PrtScn или CTRL + щелкните на клавиатуре. Затем ActivePresenter сделает снимок экрана и поместит изображение на текущий слайд.
г. Захват объекта
Чтобы захватить объект, выполните следующие действия:
Шаг 1 : Выберите опцию Object .
Шаг 2 : Используйте мышь, чтобы выбрать желаемый объект. Точно так же красный пунктирный контур также появляется вокруг целевой области, когда вы перемещаете мышь по экрану.
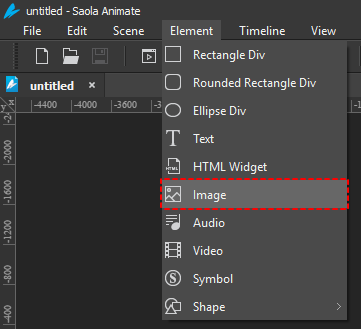
Шаг 3 : После этого нажмите клавишу PrtScn или CTRL + щелкните на клавиатуре.Затем ActivePresenter сделает снимок экрана и поместит изображение на текущий слайд.
г. Полноэкранный захват
Чтобы сделать снимок экрана всего экрана вашего устройства, все, что вам нужно сделать, это выбрать опцию Full Screen . Затем ActivePresenter захватывает все, что появляется на экране, и помещает снимок экрана на текущий слайд вашего начального проекта.
Обратите внимание, что в этом режиме приложение сделает снимок экрана сразу после того, как вы нажмете Full Screen и поместите его на выбранный слайд.Вам не нужно ничего готовить или настраивать.
г. Захват приложения или региона
Если вы хотите сделать снимок экрана верхнего уровня целевого приложения или прямоугольной области экрана, эта кнопка вам подойдет.
Для этого выполните следующие шаги:
Шаг 1 : Выберите вариант Application или Region . Затем приложение отображает окно поиска цели и диалоговое окно Сделать снимок экрана .
Шаг 2 : Настройте параметры, доступные в диалоговом окне Take ScreenShot . Все они описаны следующим образом:
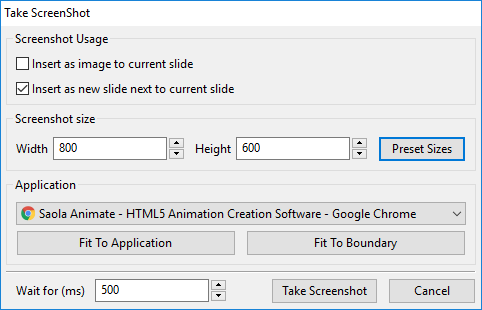
- В разделе Использование снимка экрана выберите поле Вставить как изображение в текущий слайд , чтобы добавить новый снимок экрана в текущий слайд в качестве изображения. Другими словами, снимок экрана — это именно объект. В противном случае, если вы выберете «Вставить как новый слайд» рядом с полем текущего слайда , ActivePresenter добавит новый слайд сразу после текущего слайда.В то же время приложение также вставляет снимок экрана в качестве фонового изображения нового слайда. Имейте в виду, что размер снимка экрана будет изменен в соответствии с размером слайда.
- Помимо изменения размера окна поиска цели вручную, вы можете точно установить размер в разделе Размер снимка экрана . Введите свои числа в ползунки Ширина и Высота .
- Раздел Application пригодится, когда вы хотите захватить приложение.В разделе есть три заметных подварианта. Щелкните При желании выберите приложение , чтобы выбрать желаемое приложение. Это показывает все запущенные приложения, у которых есть видимое окно. Затем выберите Fit To Application , чтобы подогнать окно выбранного целевого приложения к текущему размеру окон поиска цели. Или выберите Fit To Boundary , чтобы подогнать окно поиска цели к окну выбранного целевого приложения.
- Число в счетчике Wait for определяет период времени задержки.Проще говоря, ActivePresenter начинает делать снимок экрана по истечении этого времени.
Другой вариант — определить область, в которой вы хотите сделать снимок экрана, с помощью окна поиска цели.
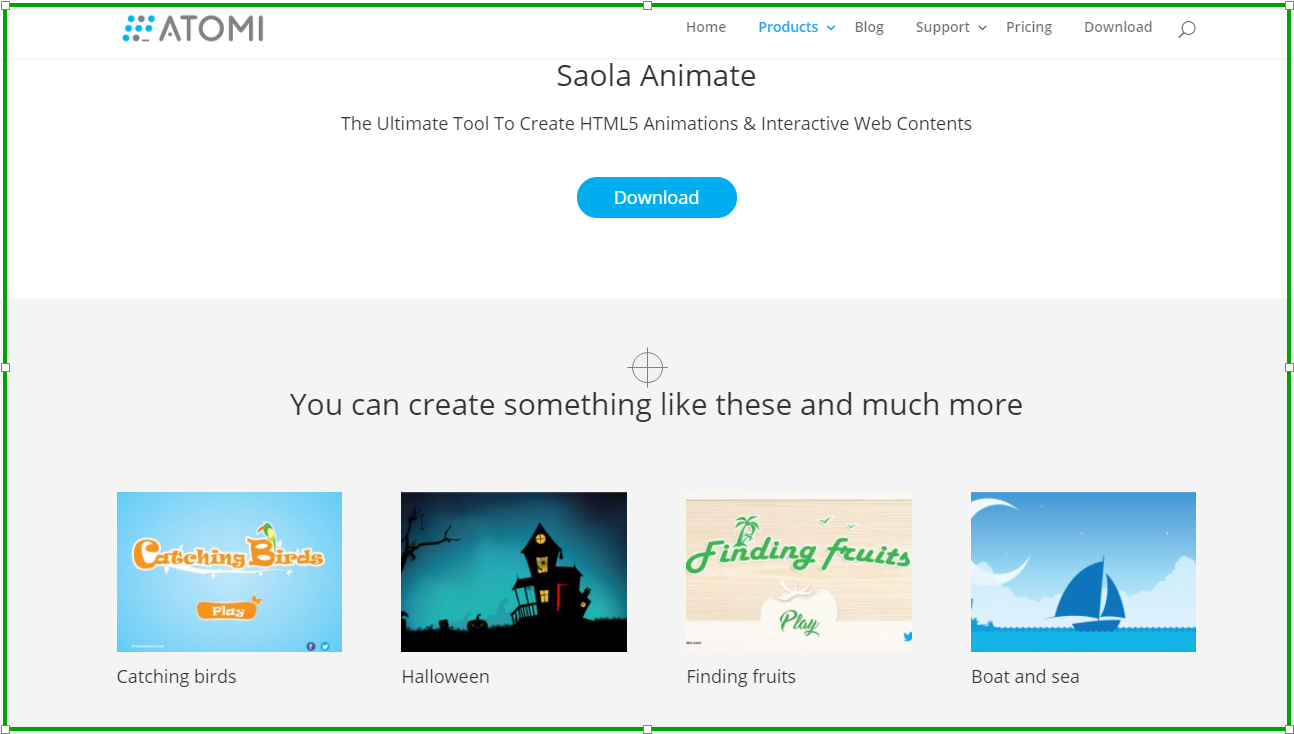
- Перетащите это окно и разместите его вокруг целевой части экрана.
- Измените размер окна, перетащив его маркеры изменения размера.
Шаг 3 : Щелкните Сделать снимок экрана , чтобы начать захват.
Как сохранить скриншоты как изображения?
Чтобы экспортировать снимки экрана в изображения, щелкните снимок правой кнопкой мыши. Затем выберите Экспорт в файл… из контекстного меню. Вы можете сохранять изображения в формате PNG, JPG или BMP.
Помните, что изображения не содержат аннотаций, которые вы в них вставили.
2. Как использовать режим интеллектуального захвата для создания снимков экрана
Как вы, возможно, знаете, Smart Capture — это один из двух мощных профилей захвата в ActivePresenter, помимо Full Motion Recording (FMR).В этом режиме приложение будет делать снимок экрана каждый раз, когда вы щелкаете мышью или нажимаете клавишу. В результате вы получите серию слайдов (также шагов). Этот тип захвата подходит как для моделирования программного обеспечения, так и для демонстрационных видеороликов.
Итак, как можно использовать режим Smart Capture для создания снимков экрана в Windows 10? Это действительно просто. Вы просто следуете той же процедуре, что и при записи программного моделирования. Но последний шаг — сохранить проект как изображения, а не экспортировать его в видео .Для этого вы также можете использовать кнопку Images на вкладке Export так же, как и выше.
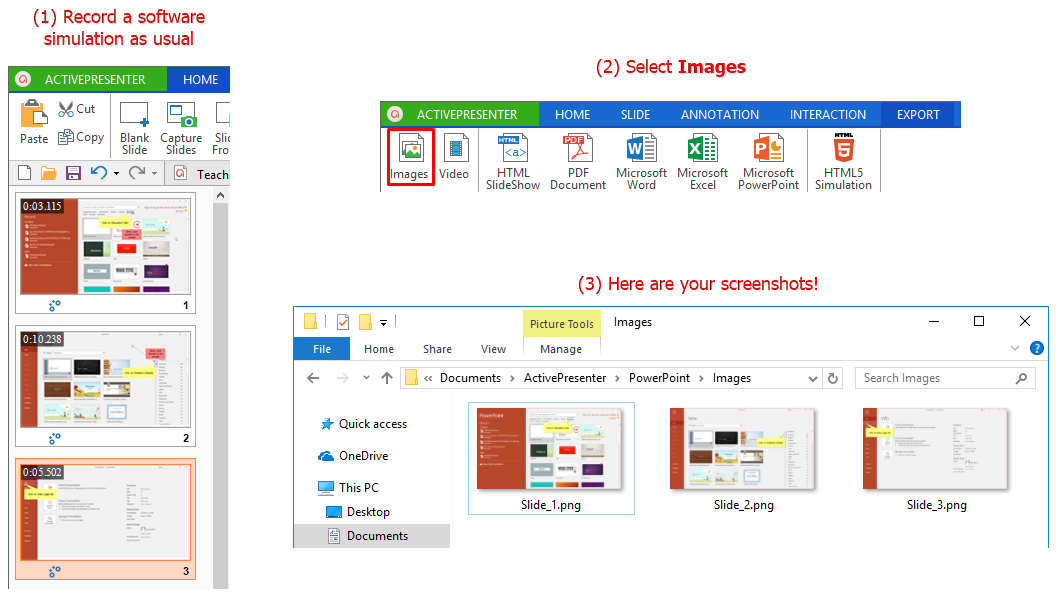
После создания снимков экрана выполните следующие действия, чтобы сохранить их как изображения:
Шаг 1 : перейдите на вкладку Export и щелкните Images . Затем на экране появится диалоговое окно Export to Images .
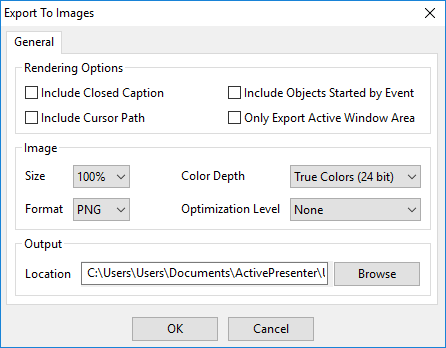
Шаг 2 : Настройте параметры по умолчанию в диалоговом окне Экспорт в изображения следующим образом.
- Выберите объекты, которые нужно отображать на изображениях, в разделе Параметры рендеринга . Например, если вы выберете Включить Путь курсора , изображения будут включать пути курсора.
- Настройте следующие параметры в разделе Изображение : размер, глубину цвета, формат, уровень оптимизации и качество.
- Определите местоположение, которое содержит экспортированные изображения в разделе Местоположение .
Примечание :
- ActivePresenter экспортирует слайды в вашем проекте записи как отдельные изображения.Поддерживаются два формата вывода изображений: PNG и JPG.
- Экспортированные изображения могут содержать текст, скрытые субтитры, умные фигуры и видео. Но это статичные изображения.
В общем, сделать снимок экрана в Windows 10 с помощью ActivePresenter еще никогда не было так просто. Загрузите приложение сегодня и начните делать снимки экрана.
.Основы технологии: как сделать снимок экрана в Windows 10

Иногда вам нужно сделать снимок экрана всего дисплея, одного окна или только части того, над чем вы работаете. Возможности использования могут быть разными: от развивающих учебных занятий до простого обмена информацией. Независимо от того, зачем вам нужно делать снимки экрана, мы создали краткое руководство по использованию встроенных в Windows 10 инструментов для захвата экрана.
Использование клавиши экрана печати Windows 10
Вероятно, самый простой способ сделать снимок экрана — использовать функцию Print Screen, доступ к которой осуществляется с помощью клавиши PrtScn на большинстве клавиатур ПК с Windows.Нажмите эту клавишу, и весь ваш экран будет скопирован в буфер обмена Windows 10, и оттуда его можно будет вставить в любое приложение для редактирования изображений или другое приложение, которое вы пожелаете.
Например, вы можете нажать кнопку PrtScn , а затем вставить изображение в Microsoft Word. Возможно, более полезным будет то, что вы можете вставить изображение в приложение Windows 10 Paint, немного отредактировать, а затем сохранить изображение в любом месте.
 На некоторых клавиатурах вам потребуется нажать клавишу Windows Logo вместе с PrtScn , чтобы сделать снимок экрана.Если на вашей клавиатуре нет кнопки PrtScn , вы можете нажать Fn + Windows Logo + Пробел .
На некоторых клавиатурах вам потребуется нажать клавишу Windows Logo вместе с PrtScn , чтобы сделать снимок экрана.Если на вашей клавиатуре нет кнопки PrtScn , вы можете нажать Fn + Windows Logo + Пробел .
Если вы используете комбинацию Windows Logo + PrtScn , то ваш снимок экрана будет сохранен в вашей локальной папке Pictures> Screenshots . Просто откройте проводник Windows и перейдите в эту папку, чтобы получить доступ ко всем своим снимкам экрана, которые будут просто названы с отметкой даты и числовым счетчиком, если в один день было снято несколько изображений.
 Обратите внимание, что если у вас несколько мониторов, то при использовании функции Print Screen все экраны будут захватываться как одно изображение. Чтобы захватить только активное окно, используйте комбинацию Alt + PrtScn .
Обратите внимание, что если у вас несколько мониторов, то при использовании функции Print Screen все экраны будут захватываться как одно изображение. Чтобы захватить только активное окно, используйте комбинацию Alt + PrtScn .


OneDrive
Если на вашем компьютере установлена служба облачного хранилища Microsoft OneDrive, вы можете настроить систему на автоматическое сохранение снимков экрана, снятых с помощью ключа PrtScn , в папку Pictures> Screenshots в репозитории OneDrive.Вас спросят, хотите ли вы включить эту функцию при первом нажатии кнопки PrtScn , но если вы пропустите это уведомление или захотите изменить параметр в будущем, вы можете получить доступ к настройке в приложении OneDrive.
Для этого щелкните правой кнопкой мыши значок OneDrive на панели задач в правой части панели задач на основном экране и выберите Параметры . Перейдите на вкладку Backup , затем установите флажок «Автоматически сохранять снимки экрана в OneDrive».


Использование Windows 10 Snip and Sketch Tool
Еще один полезный инструмент, встроенный в более свежие версии Windows 10, — Snip and Sketch Tool. Самый простой способ получить к нему доступ — открыть Центр поддержки и нажать кнопку Screen snip .

Инструмент Snip and Sketch Tool откроется с некоторыми опциями вверху. Вы можете выбрать часть экрана для захвата, ограниченную прямоугольником или произвольной формой, вырезать одно окно или захватить все ваши экраны.Они будут скопированы в буфер обмена, как и при нажатии кнопки «Печать экрана», и вы можете следовать тем же инструкциям, чтобы использовать их.
Кроме того, при захвате изображения с помощью инструмента Snip and Sketch Tool вы получите уведомление с предложением открыть изображение для редактирования. Примите уведомление, и вам будет представлен пользовательский интерфейс, позволяющий сохранить изображение, комментировать его, поделиться им и т. Д.


Вы также можете настроить кнопку PrtScn для запуска инструмента Snip and Sketch Tool.Просто зайдите в «Настройки Windows»> «Легкость доступа»> «Клавиатура» и включите опцию «Использовать кнопку PrtScn, чтобы открыть отсечение экрана». Другой способ открыть инструмент Snip and Sketch Tool — использовать комбинацию клавиш с логотипом Windows + Shift + S .

Сделайте снимок экрана с помощью Windows 10 Snipping Tool
Другой встроенный инструмент — Windows 10 Snipping Tool. Он обеспечивает больший контроль над процессом захвата экрана, в том числе возможность устанавливать задержку, чтобы вы могли захватывать элементы меню и тому подобное.Чтобы открыть Snipping Tool, вы можете ввести его имя в строку поиска Windows 10 и выбрать его из результатов.

Просто выберите режим, который хотите использовать, из четырех вариантов — фрагмент произвольной формы, прямоугольный фрагмент, фрагмент окна и фрагмент во весь экран — и нажмите кнопку New . Нажмите кнопку Delay , чтобы дать себе от одной до пяти секунд, чтобы подготовить экран к съемке. Некоторые параметры, которые вы можете настроить, включают копирование фрагментов в буфер обмена и включение URL под фрагментами при захвате веб-страницы.
После того, как вы сделаете снимок с помощью Snipping Tool, откроется его интерфейс со встроенным снимком экрана. Затем вы можете сохранить изображение, аннотировать его, отправить по электронной почте или открыть в приложении Paint 3D.

Сделайте снимок экрана с помощью сторонних инструментов
Если инструментов, встроенных в Windows 10, недостаточно, вы всегда можете рассмотреть возможность использования сторонних инструментов. Некоторые из них бесплатны, а некоторые платны, но вы можете получить гораздо более широкий набор функций, выходя за рамки встроенных функций Windows 10.
Вот несколько инструментов для захвата экрана, которые вы можете рассмотреть:
- Snagit: одно из лучших приложений для захвата экрана для Windows 10 и Mac OS с множеством параметров захвата и редактирования, включая возможность захвата видео и длинных веб-страниц. Это стоит 50 долларов, но оно того стоит.
- LightShot: бесплатное приложение, доступное для различных платформ, включая Windows 10, Mac OS и Интернет. Он предоставляет различные методы захвата, редактирования и возможность обмениваться изображениями через Интернет.
- ShareX: еще одно бесплатное приложение, которое предлагает широкий выбор режимов захвата и множество опций обработки после захвата.
Выполните поиск в своей любимой поисковой системе, и вы найдете десятки приложений и онлайн-ресурсов для создания снимков экрана.
Заключение
У вас есть множество вариантов захвата экрана, которые встроены в Windows 10 и доступны бесплатно и по разумным ценам у сторонних поставщиков программного обеспечения. Что бы вы ни выбрали, вы найдете инструменты, которые просты в использовании и могут помочь вам быстро захватить весь экран или только его части для использования для различных функций.
Магазин программного и аппаратного обеспечения Microsoft на Newegg.
.Как сделать снимок экрана в Windows 10

Выпуск Windows 10 принес много изменений в ее дисплеи и производительность. Наряду с новым внешним видом, есть также некоторые новые интересные функции. Например, теперь вы можете выходить в Интернет с помощью нового браузера Edge и записывать экран с помощью Game DVR. Если вы хотите показать то, что вы обнаружили в этой новой операционной системе, снимки экрана вам очень помогут. Кроме того, если вам нужно попросить об устранении неполадок, показать шаги использования приложения или собрать изображения для статей о Windows 10, снимки экрана всегда будут лучшим способом для вас.Таким образом, эта статья дает вам несколько методов на , как сделать снимок экрана в Windows 10 .
Простые способы создания снимков экрана в Windows 10
1
Apowersoft Free Screen Capture
 Это бесплатное онлайн-приложение для создания снимков экрана. Он способен снимать полный экран, активное окно и определенную область экрана. Он также предоставляет параметр времени задержки для захвата раскрывающихся меню или всплывающих подсказок, затем вы можете установить время задержки в его «Параметрах».Помимо создания снимков экрана, этот инструмент также предоставляет быстрый редактор изображений, в котором вы можете пометить снимок экрана стрелками, линиями и текстом. Вы также можете использовать его функцию размытия, чтобы скрыть личную или конфиденциальную информацию на снимке экрана. Более того, когда скриншот готов, этот инструмент позволяет вам напрямую копировать, сохранять, отправлять по электронной почте, загружать или делиться им.
Это бесплатное онлайн-приложение для создания снимков экрана. Он способен снимать полный экран, активное окно и определенную область экрана. Он также предоставляет параметр времени задержки для захвата раскрывающихся меню или всплывающих подсказок, затем вы можете установить время задержки в его «Параметрах».Помимо создания снимков экрана, этот инструмент также предоставляет быстрый редактор изображений, в котором вы можете пометить снимок экрана стрелками, линиями и текстом. Вы также можете использовать его функцию размытия, чтобы скрыть личную или конфиденциальную информацию на снимке экрана. Более того, когда скриншот готов, этот инструмент позволяет вам напрямую копировать, сохранять, отправлять по электронной почте, загружать или делиться им.
Выполните следующие действия, чтобы узнать, как сделать снимок экрана в Windows 10 с помощью этого инструмента.
- Перейти на страницу этого приложения.Нажмите кнопку «Запустить приложение», запустите Java-апплет, чтобы загрузить это приложение. Подождите несколько секунд, пока не появится его интерфейс.
- Отобразите на экране то, что вы хотите сделать снимком экрана.
- Щелкните инструмент для создания снимков экрана и нажмите значок камеры на его интерфейсе. Курсор мыши превратится в синее перекрестие. Щелкните, удерживайте и перетащите мышь, чтобы захватить область на экране, а затем отпустите мышь, чтобы подтвердить это.
- Вы увидите синюю рамку вокруг захваченной области с двумя панелями инструментов с двух сторон.Воспользуйтесь инструментами аннотации на горизонтальной панели.

- Наконец, щелкните значок в виде диска, чтобы сохранить снимок экрана на ПК. Кроме того, вы также можете скопировать его в буфер обмена или загрузить в бесплатное облачное пространство, предоставленное разработчиком, нажав соответствующие кнопки на вертикальной панели.
Это приложение имеет профессиональную версию, которая имеет более 10 режимов скриншотов, что позволяет снимать не только видимые элементы на экране, но и содержимое за пределами экрана в прокручиваемом окне.В дополнение к этому, он также имеет планировщик задач для автоматического создания снимков экрана и средство записи экрана для самостоятельного создания скринкастов. Попробуйте прямо сейчас, нажав кнопку ниже.
Скачать
2
Комбинация клавиш Win + Print Screen
Существует простой и быстрый способ сделать снимок экрана Windows 10. Просто нажмите комбинацию клавиш «Win + Print Screen». После этого ваш экран на мгновение потускнеет, а затем вы сможете найти снимок экрана в папке «Снимки экрана» в библиотеке «Изображения».В некоторых случаях снимок экрана также может быть скопирован в буфер обмена, поэтому вы не можете найти папку «Снимки экрана» в библиотеке «Изображения». Откройте Paint (введите «Paint» в поле поиска) и вставьте снимок экрана на его чистую доску, нажмите «Сохранить», чтобы сохранить его как файл изображения на вашем ПК. Однако этот способ позволяет снимать только полный экран. А если вы хотите обрезать или аннотировать снимок экрана, вам нужно обратиться к другому вспомогательному приложению, например Paint.

3
Snipping Tool
Эта утилита входит в состав Windows 7/8/10.У него есть четыре режима скриншотов, которые вы можете сделать в Windows 10: фрагмент произвольной формы, прямоугольный фрагмент, фрагмент окна и полноэкранный фрагмент. А еще есть очень простой редактор изображений, в котором вы можете редактировать снимок экрана после того, как вы его сделали. Стоит отметить, что в Windows 10 к этому инструменту добавлена новая функция. Она дает задержку в 1-5 секунд при захвате экрана. С помощью этой функции вы можете делать снимки всплывающих или раскрывающихся меню и всплывающих подсказок.

4
Snip
Это новый инструмент для захвата экрана, разработанный Microsoft.Его можно установить на любую версию Windows. Он позволяет захватывать все, что видно на экране, и предоставляет простые параметры редактирования, как это делает Snipping Tool. Однако он превосходит Snipping Tool тем, что имеет функцию записи экрана. Вы можете записывать свои действия на чертежной доске этого приложения.

Заключение
В этом посте представлены несколько практических способов создания снимков экрана в Windows 10. Если вам нужно больше вариантов аннотаций или функций мгновенной загрузки и совместного использования, Apowersoft Free Screen Capture, несомненно, лучше других инструментов.А если вы хотите делать автоматические снимки экрана или записывать экран, то его профессиональная версия — лучший выбор. Нажмите кнопку загрузки ниже, чтобы дать шанс.
Скачать
Рейтинг: 4.3 / 5 (на основе 27 отзывов) Спасибо за вашу оценку!
.