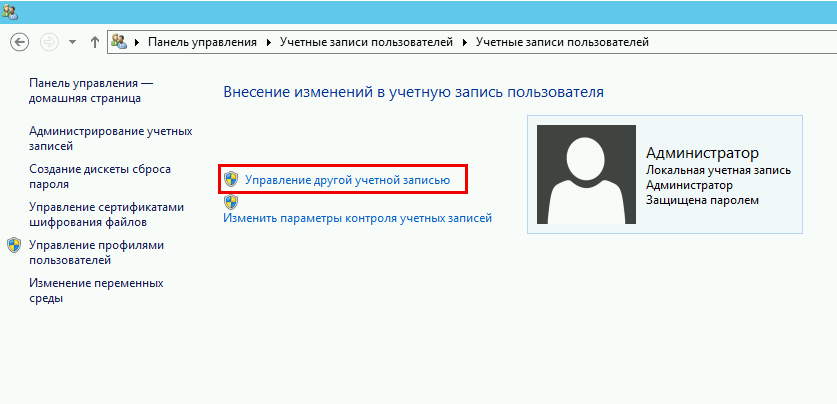Смена имени учетной записи windows 10. Изменение имени пользователя в Windows
Сейчас мы посмотрим, как изменить имя пользователя в Windows 10, поменяв имя учетной записи в операционной системе на другое название учетной записи. В операционной системе Windows 10 может быть несколько пользователей со своими персональными настройками.
Для удобного и безопасного разделения профилей пользователей в операционной системе применяются учетные записи. Учетная запись есть у каждого пользователя компьютера, или на ПК есть только одна учетная запись, при отсутствии других пользователей.
У каждой учетной записи есть имя и папка на диске компьютера, в которой сохраняются данные пользователя. Имя пользователя отображается на заставке при входе в систему, в параметрах Windows, на начальном экране.
В некоторых случаях, необходимо сменить имя пользователя Windows 10, поменяв его на другой логин. Возможные причины для переименования имени учетной записи:
- компьютером стал пользоваться другой человек, например, ПК перешел в пользование другого члена семьи
- неудачное, непонятное или неуместное имя пользователя с точки зрения текущего владельца
Как бы то ни было, подобная проблема порой возникает.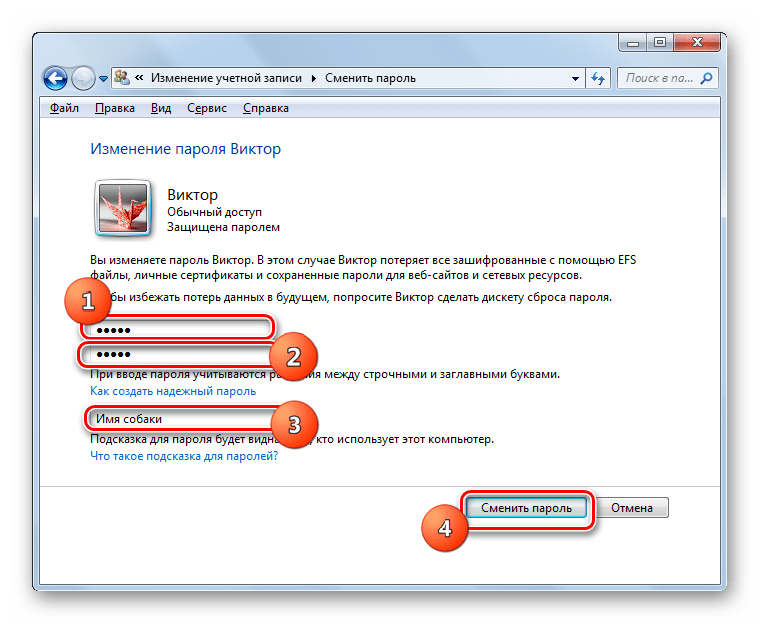 Можно ли изменить имя пользователя? Как изменить имя пользователя на компьютере? Да, это возможно сделать в операционной системе Windows.
Можно ли изменить имя пользователя? Как изменить имя пользователя на компьютере? Да, это возможно сделать в операционной системе Windows.
В данной статье мы разберем, как переименовать пользователя в Windows 10 для обоих типов учетной записи: для локальной учетной записи и для учетной записи Майкрософт. Локальная (автономная) учетная запись используется только на том компьютере, куда она была добавлена. Учетную запись Майкрософт, помимо компьютера с Windows, можно синхронизировать с другими устройствами, приложениями и сервисами.
При изменении имени учетной записи необходимо учитывать следующий момент: в системе поменяется только имя профиля пользователя, папка профиля пользователя останется с прежним именем на диске компьютера. В окне приветствия Windows, в параметрах системы, после смены имени, будет отображаться новое имя учетной записи. В тоже время, папка профиля пользователя, созданная при установке Windows или при создании дополнительной учетной записи, останется с прежним именем.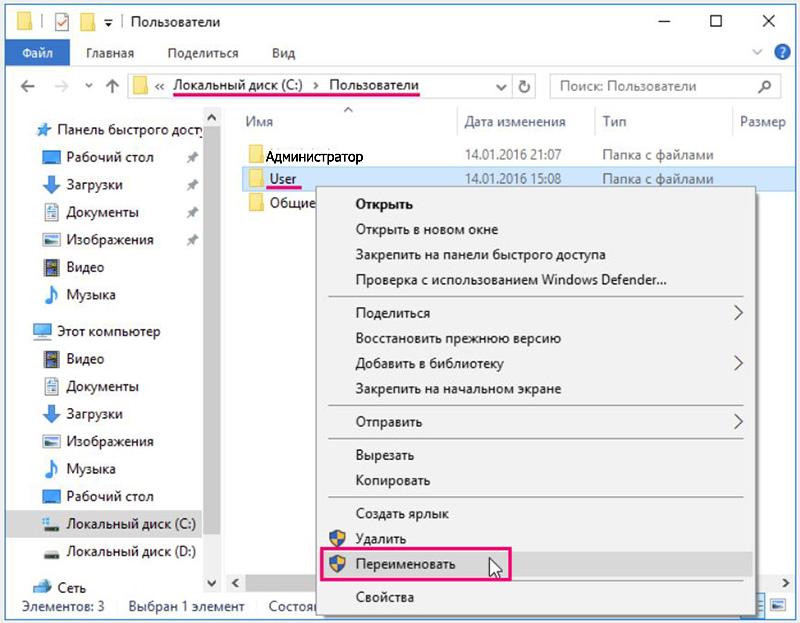
Простое переименование папки учетной записи пользователя приведет к некорректной работе установленных программ и системы. Переименование папки пользователя довольно сложный процесс, требующий изменений в реестре, поэтому менять название папки я не советую.
Для того, чтобы не возникали подобные ситуации, требующие изменения имени папки пользователя, я рекомендую при установке Windows выбрать нейтральное имя «User» (Пользователь), или что-то подобное, на английском языке. Система автоматически создаст папку профиля пользователя с таким именем.
В случае, необходимости смены имени учетной записи, персональная папка пользователя останется с нейтральным именем («User»), которое не нужно будет изменять, так как подобное имя папки подходит для любого пользователя компьютера. Начальное имя учетной записи на английском языке предпочтительнее из-за того, что некоторые программы могут не работать, если имя папки профиля будет содержать буквы на кириллице. После установки операционной системы Windows, вы можете поменять имя пользователя на любое другое или войти в систему при помощи учетной записи Майкрософт.
Теперь перейдем к двум инструкциям, в которых я расскажу, как в Виндовс 10 изменить имя пользователя.
Перед выполнением работ по изменению имени учетной записи пользователя, я настоятельно рекомендую создать точку восстановления системы для того, чтобы вы могли откатить Windows на момент состояния системы до момента применения изменений с учетными записями. В случае неправильных, ошибочных действий, у вас будет возможность вернуть операционную систему в рабочее состояние.
Как поменять имя пользователя на Windows 10 в локальной учетной записи
Сначала выполним изменение имени в локальной учетной записи Windows на компьютере. Для этого потребуется войти в Панель управления.
Пройдите последовательно по шагам:
- Нажмите на клавиши «Win» + «R».
- В диалоговом окне «Выполнить» введите команду: «control» (без кавычек), а затем нажмите на кнопку «ОК».
- Нажмите на «Учетные записи пользователей».
- В следующем окне нажмите на «Изменение типа учетной записи».

- Выберите пользователя для изменения его учетной записи.
- В новом окне нажмите на «Изменить имя учетной записи».
- В поле «Новое имя учетной записи» введите новое желаемое имя для этой учетной записи, а затем нажмите на кнопку «Переименовать».
- Все, у локальной учетной записи появилось другое новое имя.
Новое имя будет отображаться при запуске операционной системы Windows и на начальном экране.
Как изменить имя пользователя записи Майкрософт
Изменение имени учетной записи Майкрософт происходит по-другому, так как параметры учетной записи затрагивают не только данный компьютер.
Выполните следующие действия:
- Войдите в свой аккаунт на странице официального сайта Microsoft по ссылке: http://account.microsoft.com/profile
- На странице своей учетной записи выберите параметр «Дополнительные действия».
- В профиле пользователя нажмите на «Добавить имя» (если имени и фамилии нет, а вместо них отображается адрес почтового ящика) или на «Изменить имя».

- Введите новое имя и фамилию, а затем нажмите на кнопку «Сохранить». Вместо настоящего имени и фамилии можно вписать любой текст.
Имя профиля пользователя изменится для всех устройств, приложений и сервисов, связанных с этой учетной записью Microsoft. Поэтому, имейте в виду данное обстоятельство при изменении имени учетной записи Майкрософт.
Если при входе в систему отображается адрес электронной почты в качестве основного псевдонима, а не измененное имя учетной записи, измените следующие параметры:
- Нажмите одновременно на клавиши клавиатуры «Win» + «R».
- В окне «Выполнить» введите: «netplwiz» (без кавычек).
- В окне «Учетные записи пользователей», во вкладке «Пользователи» выделите учетную запись Майкрософт, нажмите на кнопку «Свойства».
- В окне «Свойства учетной записи» введите новое измененное имя профиля в поля «Пользователь» и «Полное имя», нажмите «ОК».
- В окне «Учетные записи пользователей» нажмите на кнопку «ОК».
 После применения настроек, вход в Windows произойдет с новым именем.
После применения настроек, вход в Windows произойдет с новым именем.
Заключение
Пользователь может изменить на компьютере имя учетной записи в операционной системе Windows 10. При необходимости, есть возможность поменять имя локальной учетной записи или имя учетной записи Майкрософт, присвоив профилю новое имя.
Многие простые действия с системой стали выполнятся немного под другому, что очень часто вызывает проблемы у неопытных пользователей. В этой короткой статье мы расскажем о том, как изменить имя пользователя, а также имя учетной записи Майкрософт в Windows 10.
Как изменить имя пользователя в Windows 10
Если вы используете локальную учетную запись, то вы можете изменить имя пользователя в Windows 10 точно таким же способом, как это делалось в старых версиях Windows. Для этого нажмите комбинацию клавиш Windows + X и в появившемся меню выберите пункт «Панель управления ».
После того как , перейдите в раздел «Учетные записи пользователей
».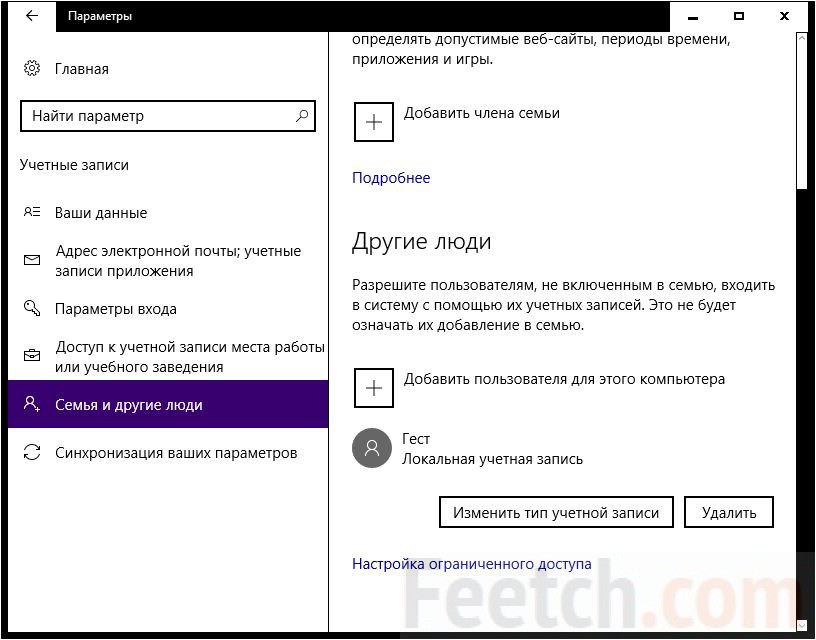
А потом, откройте подраздел с таким же названием.
В результате перед вами откроется окно с информацией о вашей учетной записи. Для того чтобы изменить имя пользователя нажмите на ссылку «Изменение имени своей учетной записи ».
После этого появится форма, с помощью которой вы сможете изменить имя пользователя. Введите новое имя и нажмите на кнопку «Переименовать ».
Для того чтобы применить изменения перезагрузите компьютер.
Как изменить имя учетной записи Microsoft на Windows 10
Если для входа в Windows 10 вы используете учетную запись Microsoft, то изменить ее имя вышеописанным способом не получится. Но, вы можете изменить имя учетной записи на сайте Майкрософт. Для этого откройте меню «Пуск » и перейдите в «Параметры ».
После этого откройте раздел «Учетные записи – Электронная почта и учетные записи
». Здесь вы увидите всю основную информацию о вашей учетной записи Майкрософт. Для того чтобы изменить имя этой учетной записи нажмите на ссылку «Управление учетной запись Майкрософт
».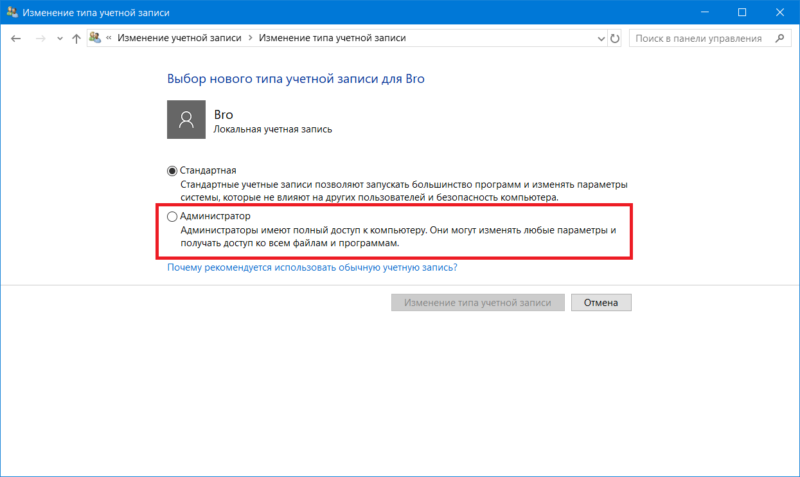
После этого откроется браузер и вас перенаправит на сайт account.microsoft.com. Если вы не авторизированы на этом сайте, то сначала придется ввести логин и пароль. После того, как вы войдите на этот сайт, нажмите на ссылку «Изменить имя », которая будет находиться в левой части страницы.
После введения нужных данных не забудьте нажать на кнопку «Сохранить ».
Нужно отметить , что изменение имени пользователя не влияет на название пользовательской папки на системном диске, название папки останется таким же как и прежде.
Все больше людей, применяющих персональные компьютеры, стремятся узнать, как изменить имя пользователя в Windows 10, поскольку многие из задаваемых системой логинов по умолчанию не удовлетворяют требованиям для работы. Данная операция упрощает пользование системой, позволяет более удобно и точно определять рабочие группы и устройства. Существуют различные способы того, как сменить имя в Microsoft Windows последней версии.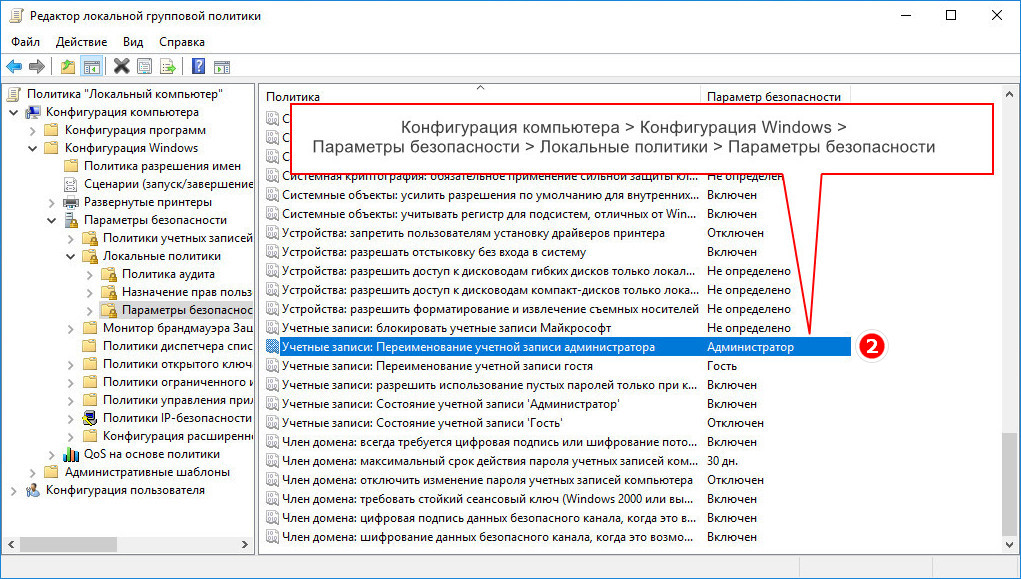
Как сменить логин на Windows 10
Простейший способ замены наименования юзера в Windows 10 заключается в изменении системных параметров учетной записи. Доступ к данной функции осуществляется через меню «Пуск», где нужно кликнуть по значку с аватаром и именем юзера. Можно также перейти в панель управления системой и выбрать пункт «Учетные записи пользователей».
В открывшемся окне доступно переименование профиля и собственного, и других пользователей (если выполнен вход в систему в качестве администратора).
Введите желаемое имя и подтвердите его, нажав Enter. Теперь вы сможете наблюдать его в меню «Пуск», на загрузочном экране и в других местах. Владельцам компьютеров, интересующимся, как изменить имя пользователя на Windows 10, стоит учитывать, что лучше указывать любое системное наименование латинскими буквами. Использование кириллицы допускается, однако, это может вызывать конфликты с некоторыми программами, не поддерживающими русский язык, где название данным шрифтом будет отображаться некорректно. Задумайтесь об этом, если хотите досконально понять, как поменять имя пользователя на Windows 10.
Задумайтесь об этом, если хотите досконально понять, как поменять имя пользователя на Windows 10.
Смена названия компьютера и рабочей группы
Для замены названия компьютера и рабочей группы в Виндовс применяется одна и та же последовательность действий. Войдите в меню «Пуск» и кликните по названию пункта «Параметры ПК». Перейдите на вкладку «Система», где увидите текущее наименование компьютера и рабочей группы. Кликните «Изменить параметры» для внесения изменений и открывшемся окне переименуйте ваш компьютер и по желанию учетную запись, подтвердив действие нажатием кнопки OK.
Обратите внимание, что внесенное изменение станет активным только после перезагрузки компьютера.
Выполнить данную операцию можно сразу же, кликнув по появившейся кнопке, либо позднее, предварительно завершив активные приложения. Если ваш компьютер подключен к другим устройствам в доме по сети, нужно также не забывать переименовывать сетевое соединение (например, перезапустив маршрутизатор), чтобы он отображался в сетевых группах соответствующим образом.
Создание нового пользователя и удаление учетных записей
Если вас интересует, как поменять имя пользователя Windows 10, обязательно учитывайте при этом, что некоторые приложения начинают работать неправильно после стандартной замены имени юзера либо рабочей группы. Кроме того, некоторые из системных папок больше нельзя будет переименовывать и перемещать в другие каталоги. Если подобное явление наблюдается на вашем компьютере, оптимальным решением будет создать новую учетную запись и сделать ее основной по умолчанию (передать права администратора). Для начала воспользуйтесь стандартными возможностями системы, перейдя в меню «Пуск», кликнув по аватару и выбрав «Изменить имя учетной записи».
В появившемся окне выберите функцию изменения параметров. Перейдите на вкладку «Семья и другие пользователи» и далее выберите опцию добавления нового профиля для текущего компьютера. Многие задают вопросы о том, как переименовать пользователей Windows 10 или создать новых без онлайн-привязки.
Дело в том, что по умолчанию при создании нового профиля компьютер под управлением Windows 10 автоматически привязывает его к серверу Microsoft, осуществляя соединение с сайтом производителя системы. Это удобно не всем пользователям, поскольку для доступа к различным данным понадобится постоянно активное подключение к интернету, поэтому соответствующую опцию можно отключить.
Чтобы не выполнять синхронизацию с серверами Microsoft, создайте новый профиль без указания существующего адреса электронной почты, а также отметьте пункт «Добавить без учетной записи Microsoft».
Теперь можно указать желаемое имя и при необходимости установить пароль, дополнив его подсказкой для восстановления в случае утери. Наделите созданный профиля правами администратора, выбрав функцию «Изменить тип учетной записи» и выбрав здесь «Администратор». Перезагрузите компьютер, чтобы выполнить вход в систему с новыми параметрами.
После создания нового профиля старый вам, скорее всего, больше не понадобится, поэтому неиспользуемую учетную запись в Windows 10 можно удалить. Воспользуйтесь уже известным вам окном параметров учетной записи, открывающимся через меню «Пуск» или панель управления. Здесь можно перейти в опции любого профиля, не являющегося администратором компьютера, и выбрать пункт «Удалить».
Воспользуйтесь уже известным вам окном параметров учетной записи, открывающимся через меню «Пуск» или панель управления. Здесь можно перейти в опции любого профиля, не являющегося администратором компьютера, и выбрать пункт «Удалить».
Не забудьте предварительно сохранить в отдельной папке или в сменном носителе все данные ненужного профиля из каталога «Пользователи» на жестком диске, поскольку они будут удалены из папки по умолчанию сразу же после ликвидации текущей пользовательской записи.
Если ПК пользуетесь не только вы, но и другие люди, то для каждого из них можно сделать собственную учетную запись. Вы можете настроить «учетку» так, как вам удобно: изменить заставку Рабочего стола, внешний вид папок, Панель задач, установить необходимые именно вам программы и многое другое.
Для любого пользователя создается учетная запись с правами «Администратора» или «Гостя». В первом случае у человека будет больше возможностей. Он сможет открывать некоторые программы, которые будут недоступны другим «юзерам», добавлять и удалять учетные записи.
Когда на компьютере установлена «семерка», и он предназначен для работы нескольких сотрудников, то нужно знать, как в Windows 7 сменить пользователя. Прочитав эту статью, вы также научитесь изменять пароль и имя учетной записи, воспользовавшись удобным для вас способом. В результате ваша информация будет доступна только вам или людям, которым вы скажете свой пароль.
Как добавить новую «Учетную запись»?
Чтобы создать учетную запись для нового пользователя, понадобится зайти в меню «Пуск» и кликнуть по иконке, которая расположена вверху окна. Перейдя по ссылке «Управление другой учетной записью», отметьте пункт, позволяющий создать «учетку».
Откроется страница, на которой вы увидите графу, куда понадобится вписать имя пользователя и указать тип доступа (Администратор или Обычный). Теперь нажмите «Создание учетной записи».
Если вы не хотите, чтобы другие люди, работающие за вашим компьютером, могли удалять программы или изменять важные файлы, то установите «Обычный доступ».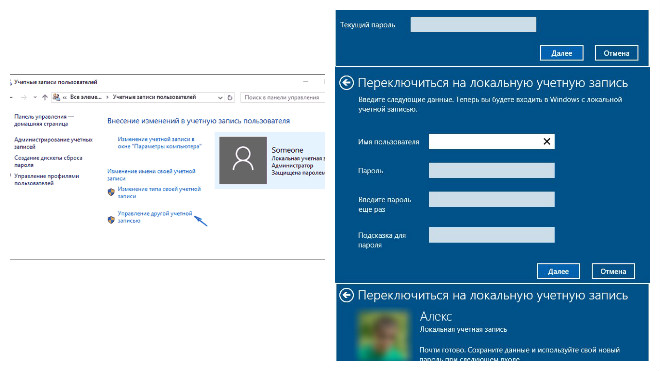 Если же человеку полностью доверяете, то можете дать ему права «Администратора».
Если же человеку полностью доверяете, то можете дать ему права «Администратора».
Потратив всего несколько минут, вы сможете добавить нового пользователя на ваш ПК.
Как в «Виндовс» 7 переключаться между учетными записями?
Итак, если на вашем компьютере каждый пользователь ПК имеет свою «учетку», то необходимо знать, как между ними переключаться. Когда вы запускаете компьютер, появляется возможность выбрать того или иного «юзера», нажав на соответствующую иконку. Но что делать, если операционная система уже загружена? Как в Windows 7 сменить пользователя?
Для того чтобы переключиться с одной учетной записи на другую, можно применить один из способов:
- Одновременно нажмите кнопки «Ctrl», «alt» и «Delete». Откроется «Начальный экран», где необходимо кликнуть «Сменить пользователя»;
- Воспользуйтесь «горячими кнопками» — Win+L. На клавише «Win» изображен логотип ОС «Виндовс»;
- Войдите в «Пуск». Возле опции «Завершение работы» кликните по треугольнику, чтобы вызвать Выберите вариант «Сменить пользователя».

Вот так, достаточно просто вы можете переключаться между «учетками» пользователей.
Как сменить Windows 7?
Каждый пользователь ПК может дать своей учетной записи любое имя или изменить уже существующее.
Например, если вы приобрели б/у компьютер, то, скорее всего, захотите поменять имя пользователя. Сделать это можно также, воспользовавшись одним из двух простых способов:
- Вызовите «Командную строку» и впишите туда «lusrmgr.msc» (без кавычек). Появится окно, где необходимо выбрать подраздел «Пользователи». Справа кликните по тому «юзеру», которого желаете переименовать. В контекстном меню нажмите на соответствующую опцию, а затем кнопку «Enter». Теперь снова нажмите по уже переименованному пользователю ПКМ и перейдите в «Свойства». Вам нужна вкладка «Общие». Здесь еще раз укажите новое имя.
- Войдите в меню «Пуск» и нажмите на квадратную иконку вверху окна. Перейдите по ссылке «Изменить имя своей учетной записи». Впишите свой вариант и кликните «Переименовать».

Как поменять пароль пользователя?
Вы уже знаете как в Windows 7 сменить пользователя, но что делать, если необходимо изменить пароль? Сделать это можно, нажав кнопки «Ctrl», «Delete» и «Alt». Теперь выберите «Сменить пароль…» и впишите текущий пароль, а потом два раза новый. Последний шаг — подтвердите ваши действия.
Как вариант, можете зайти в «Пуск» и кликнуть по иконке пользователя. В открывшемся окне перейдите по ссылке «Изменение своего пароля». В соответствующие поля впишите действующий и новый пароль два раза.
Теперь вы сможете сменить пароль пользователя Windows 7, тем самым обезопасив себя от кражи ценной информации, которая находится на вашей учетной записи.
Заключение
Итак, вы научились создавать учетные записи пользователей, изменять их имя и пароль. Если один ПК предназначен для нескольких людей, имеет смысл создать каждому из них отдельную «учетку». При этом права «Администратора» могут быть только у вас.
Пользователь сможет настроить внешний вид ОС так, как ему удобно. Например, некоторые люди желают, чтобы «Панель задач» была расположена вверху экрана или сбоку. Одни «юзеры» не любят менять стандартные обои Windows, другие — хотят видеть на Рабочем столе что-то яркое или смешное. Есть возможность любую «Учетную запись» настроить в соответствии со своими предпочтениями, а зная, как в Windows 7 сменить пользователя, все останутся довольны, ведь при необходимости смогут переключиться на свою «учетку».
Например, некоторые люди желают, чтобы «Панель задач» была расположена вверху экрана или сбоку. Одни «юзеры» не любят менять стандартные обои Windows, другие — хотят видеть на Рабочем столе что-то яркое или смешное. Есть возможность любую «Учетную запись» настроить в соответствии со своими предпочтениями, а зная, как в Windows 7 сменить пользователя, все останутся довольны, ведь при необходимости смогут переключиться на свою «учетку».
Не секрет, что так называемая учетная запись пользователя, которую он создает при регистрации на официальном сайте корпорации, играет существенную роль. Однако давайте посмотрим, как изменить учетную запись «Майкрософт», если это действительно необходимо. Вопросы, касающиеся утери мобильного гаджета или правомерности установки программных продуктов компании, сейчас рассматриваться не будут. Сосредоточимся именно на самой «учетке».
Как изменить учетную запись «Майкрософт»: первые шаги
Наверняка каждый пользователь компьютерных систем или мобильных гаджетов на основе Windows сталкивался с проблемой «учетки». Это и неудивительно, поскольку многие программные продукты или обновления той же системы доступны юзеру только при наличии таковой.
Это и неудивительно, поскольку многие программные продукты или обновления той же системы доступны юзеру только при наличии таковой.
Это в равной степени касается пользователей и стационарных компьютерных систем, и ноутбуков, и смартфонов (в большинстве случаев это гаджеты Nokia). Как создать или как изменить учетную запись «Майкрософт»? Нет ничего проще.
Для начала следует просто пройти регистрацию на сайте корпорации, а потом подтвердить создание записи при помощи ответа на письмо в электронной почте, указанной при регистрации. На всякий случай сервер корпорации в автоматическом режиме высылает на мобильный телефон специальное уведомление с кодом, который пригодится, в случае если «учетка» была забыта или пользователь просто не помнит логин и пароль.
Заметьте, ни о какой привязке к конкретному устройству (компьютер, ноутбук, смартфон, планшет) речь сейчас не идет, хотя и есть ряд условий, касающихся обновлений программных продуктов, но об этом несколько позже.
Для чего нужна «учетка», и есть ли смысл ее создавать?
Прежде чем приступать к рассмотрению озвученной проблемы («Как изменить учетную запись «Майкрософт» на телефоне?»), следует решить не менее важный вопрос: а стоит ли вообще создавать такую регистрацию? Кстати, эта же тема будет актуаьна и для владельцев стационарного компьютерного терминала или ноутбука.
Возьмем самый простой пример. Как показывает практика, большинство юзеров Windows, не считая «десятки», которая доступна для загрузки в бесплатном режиме, используют пиратские копии данной ОС. Ничего удивительного в этом нет, ведь даже устаревающая «экспишка» со всеми сервис-паками стоит достаточно дорого, что нашему народу просто не по карману.
При этом если юзер не собирается переходить на обновление системы или получать официальные апдейты, то и о создании учетной записи можо не задумываться. Зачем? Ведь в свое время еще тогдашний глава корпорации Microsoft Билл Гейтс предупреждал о том, что в онлайн-режиме все пиратские копии Windows будут отслеживаться, и ни о каких обновлениях речи быть не может.
По всей видимости, ему пришлось похоронить свою мечту, поскольку сегодня одинаковых копий Windows с оффлайн-активацией можно найти столько, что вообще неизвестно, какая из них может являться оригинальной, а какая — взломанной.
Другое дело, когда требуется переход на новую версию ОС (что на компьютере, что на смартфоне). Вот тут без «учетки» не обойтись.
Официальные средства онлайн
Как правило, сама проблема, как изменить учетную запись «Майкрософт» на телефоне или на компьютере (ноутбуке), особо сложной не представляется. Для этого (естественно, если имеются логин и пароль, указанные при регистрации на официальном сайте) нужно просто зайти на искомый ресурс, после чего использовать меню собственного профиля, где и будут находиться соответствующие настройки.
Само собой разумеется, можно поменять не только логин или пароль доступа. Тут же можно сменить, скажем, регистрационные данные места проживания (если не включено автоматическое определение региона), адрес электронной почты или номер «мобилки». В общем-то, процедура стандартная, практически ничем не отличающаяся от аналогичных действий, к примеру, при создании или изменении собственного аккаунта в социальных сетях вроде «ВКонтакте» или Facebook.
Можно ли изменить учетную запись собственными средствами Windows?
На данный вопрос существует только один ответ: «Нет!». Самым ярким примером тому может служить настройка набирающей популярность «десятки».
Отключить в ней идентификацию юзера при входе в систему или при выходе из режима гибернации (сна) можно, причем сделать это достаточно просто: либо через администрирование компьютера, либо через систему управления электропитанием (для режима сна). А вот сменить пароль, даже если компьютер находится в режиме оффлайн без постоянного подключения к Интернету, не получится никак.
Но если требование насчет логина и пароля включено, система (в нашем случае Windows 10, без разницы, какая это версия — Technical Preview или Pro) все равно будет требовать именно данные, указанные при регистрации. Тут, кстати, даже настройки управления собственной учетной записью, даже если вы имеет полные права администратора на данном компьютере, не помогут. Простейшие пароли вроде «11111111» не проходят (таковы особенности системы безопасности). Даже если все отключить (антивирусы, файрволл или программы-оптимизаторы, непосредственно взаимодействующие с системой), ничего путного из этого не выйдет.
Как изменить учетную запись «Майкрософт»: Windows Phone
С «учетками», созданными для мобильных гаджетов, не все так просто. Теперь несколько слов о том, как изменить учетную запись «Майкрософт» на «Нокиа» или каком-либо другом смартфоне, работающем под управлением ОС Windows. В качестве примера возьмем смартфоны серии Lumia.
Прежде всего, при решении вопроса о том, как изменить учетную запись «Майкрософт» на «Люмия», следует сбросить настройки до заводских, после чего использовать переход на официальный сайт, а там уже вносить необходимые коррективы. Но намного проще, оказывается, создать новую «учетку» с использованием своего мобильного номера, поскольку в данном случае привязка осуществляется именно к нему.
С другой стороны, для сброса пароля можно непосредственно со смартфона перейти на официальный сайт поддержки Windowsphone.com в раздел справки, где в данном вопросе будет указана ссылка на изменение «учетки». Только и всего.
Итог
Как видно из вышеприведенного материала, сам вопрос о том, как изменить учетную запись «Майкрософт», особо сложным не является. Другое дело, для какого именно устройства будет производиться такое изменение. В нашем случае ключевую роль может сыграть только смартфон или планшет с SIM-картой, отвечающей за номер абонента, поскольку компьютерные системы такой привязки не имеют.
Смена имени учетной записи windows 10. Как изменить аккаунт на «Андроиде»: несколько дельных советов
Сейчас мы посмотрим, как изменить имя пользователя в Windows 10, поменяв имя учетной записи в операционной системе на другое название учетной записи. В операционной системе Windows 10 может быть несколько пользователей со своими персональными настройками.
Для удобного и безопасного разделения профилей пользователей в операционной системе применяются учетные записи. Учетная запись есть у каждого пользователя компьютера, или на ПК есть только одна учетная запись, при отсутствии других пользователей.
У каждой учетной записи есть имя и папка на диске компьютера, в которой сохраняются данные пользователя. Имя пользователя отображается на заставке при входе в систему, в параметрах Windows, на начальном экране.
В некоторых случаях, необходимо сменить имя пользователя Windows 10, поменяв его на другой логин. Возможные причины для переименования имени учетной записи:
- компьютером стал пользоваться другой человек, например, ПК перешел в пользование другого члена семьи
- неудачное, непонятное или неуместное имя пользователя с точки зрения текущего владельца
Как бы то ни было, подобная проблема порой возникает. Можно ли изменить имя пользователя? Как изменить имя пользователя на компьютере? Да, это возможно сделать в операционной системе Windows.
В данной статье мы разберем, как переименовать пользователя в Windows 10 для обоих типов учетной записи: для локальной учетной записи и для учетной записи Майкрософт. Локальная (автономная) учетная запись используется только на том компьютере, куда она была добавлена. Учетную запись Майкрософт, помимо компьютера с Windows, можно синхронизировать с другими устройствами, приложениями и сервисами.
При изменении имени учетной записи необходимо учитывать следующий момент: в системе поменяется только имя профиля пользователя, папка профиля пользователя останется с прежним именем на диске компьютера. В окне приветствия Windows, в параметрах системы, после смены имени, будет отображаться новое имя учетной записи. В тоже время, папка профиля пользователя, созданная при установке Windows или при создании дополнительной учетной записи, останется с прежним именем.
Простое переименование папки учетной записи пользователя приведет к некорректной работе установленных программ и системы. Переименование папки пользователя довольно сложный процесс, требующий изменений в реестре, поэтому менять название папки я не советую.
Для того, чтобы не возникали подобные ситуации, требующие изменения имени папки пользователя, я рекомендую при установке Windows выбрать нейтральное имя «User» (Пользователь), или что-то подобное, на английском языке. Система автоматически создаст папку профиля пользователя с таким именем.
В случае, необходимости смены имени учетной записи, персональная папка пользователя останется с нейтральным именем («User»), которое не нужно будет изменять, так как подобное имя папки подходит для любого пользователя компьютера. Начальное имя учетной записи на английском языке предпочтительнее из-за того, что некоторые программы могут не работать, если имя папки профиля будет содержать буквы на кириллице. После установки операционной системы Windows, вы можете поменять имя пользователя на любое другое или войти в систему при помощи учетной записи Майкрософт.
Теперь перейдем к двум инструкциям, в которых я расскажу, как в Виндовс 10 изменить имя пользователя.
Перед выполнением работ по изменению имени учетной записи пользователя, я настоятельно рекомендую создать точку восстановления системы для того, чтобы вы могли откатить Windows на момент состояния системы до момента применения изменений с учетными записями. В случае неправильных, ошибочных действий, у вас будет возможность вернуть операционную систему в рабочее состояние.
Как поменять имя пользователя на Windows 10 в локальной учетной записи
Сначала выполним изменение имени в локальной учетной записи Windows на компьютере. Для этого потребуется войти в Панель управления.
Пройдите последовательно по шагам:
- Нажмите на клавиши «Win» + «R».
- В диалоговом окне «Выполнить» введите команду: «control» (без кавычек), а затем нажмите на кнопку «ОК».
- Нажмите на «Учетные записи пользователей».
- В следующем окне нажмите на «Изменение типа учетной записи».
- Выберите пользователя для изменения его учетной записи.
- В новом окне нажмите на «Изменить имя учетной записи».
- В поле «Новое имя учетной записи» введите новое желаемое имя для этой учетной записи, а затем нажмите на кнопку «Переименовать».
- Все, у локальной учетной записи появилось другое новое имя.
Новое имя будет отображаться при запуске операционной системы Windows и на начальном экране.
Как изменить имя пользователя записи Майкрософт
Изменение имени учетной записи Майкрософт происходит по-другому, так как параметры учетной записи затрагивают не только данный компьютер.
Выполните следующие действия:
- Войдите в свой аккаунт на странице официального сайта Microsoft по ссылке: http://account.microsoft.com/profile
- На странице своей учетной записи выберите параметр «Дополнительные действия».
- В профиле пользователя нажмите на «Добавить имя» (если имени и фамилии нет, а вместо них отображается адрес почтового ящика) или на «Изменить имя».
- Введите новое имя и фамилию, а затем нажмите на кнопку «Сохранить». Вместо настоящего имени и фамилии можно вписать любой текст.
Имя профиля пользователя изменится для всех устройств, приложений и сервисов, связанных с этой учетной записью Microsoft. Поэтому, имейте в виду данное обстоятельство при изменении имени учетной записи Майкрософт.
Если при входе в систему отображается адрес электронной почты в качестве основного псевдонима, а не измененное имя учетной записи, измените следующие параметры:
- Нажмите одновременно на клавиши клавиатуры «Win» + «R».
- В окне «Выполнить» введите: «netplwiz» (без кавычек).
- В окне «Учетные записи пользователей», во вкладке «Пользователи» выделите учетную запись Майкрософт, нажмите на кнопку «Свойства».
- В окне «Свойства учетной записи» введите новое измененное имя профиля в поля «Пользователь» и «Полное имя», нажмите «ОК».
- В окне «Учетные записи пользователей» нажмите на кнопку «ОК». После применения настроек, вход в Windows произойдет с новым именем.
Заключение
Пользователь может изменить на компьютере имя учетной записи в операционной системе Windows 10. При необходимости, есть возможность поменять имя локальной учетной записи или имя учетной записи Майкрософт, присвоив профилю новое имя.
Корпорация Майкрософт проектирует свои операционные системы таким образом, чтобы за одним ПК могло работать сразу несколько пользователей. А чтобы они не мешали друг другу и имели возможность защитить свои личные данные, была реализована система учетных записей. Каждая из них имеет свое уникальное имя и личную папку, в которой хранится вся персональная информация. В данной статье описывается, как поменять имя пользователя и сменить название папки свой учетной записи в ОС Windows 10.
Меры предосторожности
Перед тем как изменять конфигурации своей операционной системы, всегда рекомендуется создавать точку восстановления . Это резервная копия всех настроек Windows 10, которая сохраняется на жестком диске. В случае если что-то пойдет не так, вы легко сможете запустить восстановление системы.
Также следует сделать резервную копию всех данных в папке своей учетной записи: документов, фотографий, содержимого рабочего стола. Просто скопируйте их в отдельную директорию на диске.
Как сменить имя для учетной записи Майкрософт
В Windows 10, как и в 8.1, пользователи могут создать как локальную (обычную) учетную запись, так и подключить систему к своему общему аккаунту Microsoft. Все параметры этой учетки изменяются на специальном вебсайте. Чтобы переименовать такой аккаунт , следуйте представленной инструкции:
Учтите, что название вашей папки переименовать таким образом не получится.
Локальный аккаунт
Если же вы используете для входа в Windows 10 обычную учетку, вы можете легко изменить ее параметры в настройках системы:
Здесь же вы можете изменить пароль для входа (или создать его, если его еще нет).
Как переименовать персональную папку
В Windows 10 нет специального интерфейса для того, чтобы изменить название своей личной папки. Если вам необходимо это сделать, самый простой способ — создать новый аккаунт с необходимым именем и перенести всю свою информацию на него:
После этого будет сознан новый аккаунт и новая персональная папка . Вы можете использовать их в качестве основных, скопировав все необходимо.
Помните, что если просто переименовать директорию в Проводнике Windows — работать корректно ничего не будет.
Чтобы сменить ее название, необходимо редактировать системный реестр. А это может повредить вашу операционную систему.
Видео по теме
В некоторых случаях возникает необходимость изменить имя пользователя в Windows 7. Это может произойти во время установки игры или программы, которая требует, чтобы папка с личными файлами содержала только латинские буквы .
Большинство людей знает о том, что имя можно изменить в «Панели управления ». Однако это действие не отразится на названии папки профиля. Что делать в таком случае? Неужели нужно переустанавливать операционную систему, но на этот раз ввести название профиля латинскими буквами? Или есть другое решение? Давайте узнаем.
Подробное руководство
В первую очередь зайдите в Windows 7 под администратором. После этого можно приступить к первому этапу.
Изменение имени «внутри» Windows 7
Зайдите в «Пуск », вызовите контекстное меню, щелкнув правой кнопкой мыши на «Компьютере » и выберите пункт «».
В левой части окна перейдите в «Локальные пользователи и группы », «Пользователи ». После этого выберите профиль, который нужно переименовать. Для того, чтобы сменить имя нужно кликнуть правой кнопкой мыши на учетной записи и выбрать соответствующий пункт меню. После этого нажимаем Enter (результат на картинке внизу).
Теперь можно закрыть окно «Управление компьютером » и перейти ко второму этапу.
Изменение отображаемого имени при входе в операционную систему
Заходим в «Пуск » — «Панель управления ».
Переходим в «Учетные записи пользователей и семейная безопасность » — «Учетные записи пользователей ». Нам нужно изменить отображаемое имя администратора.
Нажимаем «Изменение имени своей учетной записи ».
Вводим «Ross» и нажимаем Переименовать . После этого можно закрыть «Панель управления ». Но на этом ещё не всё. Для того чтобы обеспечить нормальную работу программ, необходимо переименовать папку профиля и изменить к ней путь. Давайте узнаем, как это сделать.
Переименование
Откройте «Компьютер » — «Локальный диск (С:) » и перейдите в «Пользователи ».
Выберем «Mike Ross» и сменим её имя на «Ross». Вот на этом этапе большинство и сталкиваются с проблемой - в выпадающем списке нет пункта «Переименовать ».
Обратите внимание: чтобы изменить название папки администратора, необходимо создать другого с правами администратора . Для этого перейдите в «Панель управления » - «Управление учетными записями » — «Добавление и удаление учетных записей » - «Создание новой учетной записи » (результат отображен на рисунке внизу).
Перепроверьте тип записи, какую вы создаёте — должно быть выбрано «Администратор ».
Итак, вернёмся к изменению названия директории с пользовательскими файлами. Перейдем в «Диск С » - «Пользователи », выберем соответствующую профилю и нажмем «Переименовать ».
Вот мы и добрались до последнего, четвертого этапа.
Изменение пути к пользовательским файлам и настройкам
Если после выполнения действий предыдущих этапов зайти в систему под пользователем «Ross», то можно увидеть, что все настройки программ сбились, а некоторые и вовсе перестали работать. Чтобы это исправить, нужно сменить путь к личным файлам пользователя.
Для этого нажмите Win + R .
Введите regedit и нажмите OK .
В «Редакторе реестра » перейдите в директорию HKEY_LOCAL_MACHINE — SOFTWARE -Microsoft — Windows NT — CurrentVersion — ProfileList.
Раскрываем ProfileList и находим подпапку со значением «C:\Users\Mike Ross» в параметре ProfileImagePath.
Для того чтобы сменить значение необходимо дважды нажать на параметр. Вводим новый адрес и нажимаем OK .
Подводим итоги
Для изменения имени необходимо иметь права администратора. Если необходимо сменить имя для единственного администратора в Windows 7, сначала вам нужно будет создать ещё один профиль с аналогичными правами.
После этого можно приступать к полному изменению наименования учетной записи в ОС Windows 7, которое состоит из 4 этапов:
- Переименование на уровне операционной системы;
- Изменение отображаемого наименования профиля;
- Смена названия папки;
- Указание нового пути к пользовательским файлам.
После того, как вы выполнили все действия, можно зайти в систему под переименованной записью и продолжить работу. Обратите внимание: в некоторых случаях пропадает фоновый рисунок рабочего стола — вместо него будет просто черный экран.
Видео по теме
В этой статье мы:
- расскажем, как правильно сменить имя пользователя в ОС Windows;
- разберёмся в терминах: узнаем, что означают различные поля, описывающие аккаунт;
- опишем ситуацию, в которую часто попадают пользователи при попытке сменить имя учётной записи через Панель управления.
Поле Полное Имя — это не более, чем описание учётной записи, которое выводится на экране приветствия, в главном меню и т.д. Здесь можно писать что угодно. На авторизацию это никак не повлияет. Оно жена панели управления называется Имя учётной записи .
Как правильно изменить имя пользователя в Windows
Нажмите WIN+R , запустите оснастку lusrmgr.msc :
Выделите пользователя, имя которого вы хотите изменить, нажмите по нему правой кнопкой мыши и в контекстном меню выберите Переименовать :
Вы увидите, как поле Имя станет доступным для изменения. Назовите текущего пользователя, как вам нравится и нажмите ОК:
Во избежание путаницы, содержимое поля Полное имя мы советуем удалять.
Обратите внимание! Запустить lusrmgr.msc получится не во всех версиях Windows. К примеру, если у вас Windows Домашняя Базовая, то в ней эта оснастка недоступна.
Частая ошибка при смене имени пользователя.
На панели управления Windows есть пункт Учётные записи . Открываем этот раздел.
Выбираем для примера одного из пользователей:
Мы видим, что здесь нам предлагается сменить имя аккаунта:
Однако, если воспользоваться этой функцией, то на самом деле меняется не Имя , а описание.
Изменяем Sergey на сайт :
… и видим через оснастку lusrmgr.msc , что логин так и остался Sergey , а изменилось лишь Полное имя :
Т.е. фактически, не меняется ничего. Логин в систему остаётся прежним. Просто на Экране приветствия будет отображаться другое имя.
Если вы таким способом (через панель управления) попытались изменить учётную запись, чтобы отдать компьютер другому человеку, это была плохая идея. Получилась ситуация, что пароль вы задали новый, а имя пользователя осталось без изменений. Соответственно, при входе с этого компьютера на другой по локальной сети, удалённый компьютер таких учётных данных не распознает и запросит ввод логина и пароля. Ниже мы расскажем, как исправить данную проблему.
Я переименовал пользователя через Панель управления. Теперь при входе на сервер появляется запрос на ввод учётных данных. В чём проблема?
Кратко говоря, проблема в том, что вы не изменили username пользователя, но сменили пароль.
Как мы уже упоминали выше, через Панель управления можно сменить только Полное Имя (описание записи), но никак не Имя пользователя . Поэтому, для смены имени пользователя в операционной системе, где нет возможности запустить оснастку lusrmgr.msc , вам необходимо создавать новую учётную запись с нужным именем пользователя.
Зайдите в Панель управления => Учётные записи пользователей и выполните следующие действия:
Шаг 1 . Измените имя учётной записи пользователя на прежнее.
Это нужно для того, чтобы освободить данный логин и чтобы позже система позволила вам создать новую учётную запись
с ним.
Выделите учётную запись, которую вы пытались изменить, и нажмите ссылку Изменить имя учётной записи :
А затем введите старый логин и нажмите кнопку Переименовать :
Шаг 2 . Создайте новую учётную запись с нужным именем и задайте желаемый пароль.
Задайте имя и пароль новой учётной записи. У вас создастся новая учётная запись:
Теперь старую учётную запись можно удалить, если она не нужна.
Выделите старую учётную запись:
Нажмите Удалить файлы , если хотите удалить все файлы пользователя, либо Сохранение файлов , если вы хотите их сохранить:
Нажмите кнопку Удаление учётной записи :
Старая учётная запись удалена:
О том, как переименовать папку профиля пользователя, читайте .
Несмотря на то, что Windows 8 имеет более удобный и практичный интерфейс, многие все же задают разные вопросы, касающиеся запуска того или иного сервиса управления, а также использования операционной системы. Один из таких вопросов – смена пользователя в Windows 8.
Дело вот в чем. Несмотря на то, что данная ОС хоть и является удобной, но все же имеет существенные отличия от предыдущей версии, к которой все уже так привыкли. Из-за этих отличий и возникают определенные трудности. Прежде чем перейти непосредственно к инструкции по смене профилей, давайте рассмотрим, что это такое, и зачем они нужны.
Что такое учетная запись и для чего она необходима
Это своего рода отдельная система для каждого пользователя. К примеру, в домашних целях за одним компьютером работает несколько членов семьи, каждый из которых желает настроить Windows под себя и по своему усмотрению упорядочить рабочий стол. Именно для этого и нужны разные профили, которые позволяют создать отдельный рабочий стол для каждого.
Более того, смена пользователя в OS Windows 8 позволяет настроить ОС под себя, устанавливая разные приложения, оформление и так далее. При этом каждый пользователь использует личные данные и пароли, которые недоступны другим. Иными словами, в каждом профиле в браузерах можно без опасений сохранять ключи и другую важную информацию, так как ее не смогут увидеть или узнать из другого аккаунта.
Как сменить пользователя Windows 8: Видео
Типы учетных записей
В Windows 8 может быть только три типа пользователей, при этом количество создаваемых учетных записей не ограничено. Это важно знать, так как каждый из этих типов имеет различные права для управления, а также пользования ПК.
Стоит отметить, что два аккаунта Windows 8 создает автоматически в момент установки и самостоятельно их отключает, предоставляя владельцу компьютера создать свою учетку. Вот эти три типа:
- Администратор – это аккаунт, созданный автоматически. Он предоставляет полные права и доступ ко всем органам управления без ограничений. При этом если зайти в данный профиль, то вы получаете возможность управлять всеми другими аккаунтами и вносить абсолютно любые изменения. Именно администратор может . Но другие пользователи не способны создать профиль администратора. Из-за этого данный рабочий стол создается автоматически. Стоит отметить, что по умолчанию эта учетка отключена. То есть открыть ее нельзя. Для того, чтобы войти в нее для начала ее следует активировать.
- Стандартный профиль – создается пользователем в момент первой загрузки Виндовс. Из данного аккаунта также можно изменять системные параметры, однако только те, которые не касаются других рабочих столов. Отличие от первого заключается в том, что со стандартными правами для внесения каких-либо настроек . Другими словами, для того, чтобы изменить параметры ПК вам потребуется запускать службы от имени администратора.
- Гостевой профиль – необходим для временных пользователей. При этом, находясь в гостевой учетной записи, вы не можете вносить какие-либо изменения, а также устанавливать программное обеспечение. При этом есть возможность пользоваться тем, что уже установлено администратором – приложения и службы для выхода в интернет.
Для управления другими рабочими столами необходимо войти в систему как администратор. Вот мы и подошли к вопросу, как поменять пользователя в Windows 8.
Как удалить учетную запись в Windows 8: Видео
Как сменить профиль
Теперь вы знаете типы рабочих столов и их возможности, но как сменить учетную запись в Windows 8? Разработчики несколько изменили эту процедуру, тем самым немного сбив с толку пользователей. Для этого вам придется выйти в меню пуск (войти в плиточное меню – Metro).
Здесь в верхнем правом углу вы увидите икону, отображающую название текущего профиля. Для того, чтобы выйти из него просто нажмите на иконку и вы увидите несколько вариантов дальнейших действий. Вам остается только выбрать нужный аккаунт или выйти из системы и зайти в другую.
Стоит отметить, что если сразу перейти в другой профиль, то предыдущая система будет оставаться открытой. Правильнее поступить так: сначала выйти из текущей учетки, и только после этого войти в нужную. Теперь вы знаете, как сменить учетную запись в Windows 8. Как можно заметить все предельно просто.
Смена имени пользователя в Windows 8: Видео
Как изменить имя пользователя в Windows 10: 9 способов переименования
Для использования компьютера на базе операционной системы от Microsoft пользователь должен создать учетную запись. При заполнении профиля он указывает разные данные, включая название профиля. Впоследствии может потребоваться заменить ранее выставленную информацию, в связи с чем нужно знать, как изменить имя пользователя в операционной системе Windows 10.
СОДЕРЖАНИЕ СТАТЬИ:
Изменение имени пользователя через учетную запись Microsoft
Создание аккаунта в Windows 10 происходит непосредственно через сервера Microsoft.
Следовательно, официальный сайт компании можно использовать, чтобы поменять название учетной записи. Для этого понадобится:
- Через любой браузер открыть официальный сайт Microsoft.
- Войти в текущий профиль, используя логин и пароль.
- В окне, где содержится краткое описание профиля, кликнуть по надписи «Изменить имя».
- Ввести новые данные.
На заметку. Если вы забыли логин или пароль, то Microsoft позволяет восстановить УЗ при помощи электронной почты, которая привязана к аккаунту.
После того, как вам удастся сменить название профиля на официальном сайте, имя изменится и в самой операционной системе Windows 10. Но это не работает в случае с локальными учетными записями. Название таких профилей меняется при помощи других способов, о которых пойдет речь далее.
Через Командную строку
Если стандартный вариант изменения данных профиля не работает, то рекомендуется воспользоваться альтернативным способом, позволяющим переименовать название аккаунта. Например, через Командную строку:
- Одновременно нажмите на клавиатуре клавиши «Win» + «X» или щелкните ПКМ по иконке «Пуск».
- В диалоговой строке выберите КС.
- Введите запрос «wmic useraccount where name=»Old Name» rename «New Name»». Вместо «Old Name» нужно указать текущий никнейм, а вместо «New Name» – новый.
- Нажмите на клавишу «Enter».
Обратите внимание, что для корректной замены информации необходимо запускать Командную строку от имени Администратора. В противном случае у вас не получится установить новое название профиля.
PowerShell
Данный инструмент представляет собой альтернативную версию Командной строки, которая также обрабатывает пользовательские запросы. PowerShell позволяет изменить данные профиля, которые отображаются при входе в операционную систему. Операция выполняется по инструкции:
- Щелкните левой кнопкой мыши по иконке в виде лупы (располагается в правом нижнем углу экрана), чтобы открыть поисковую строку.
- Введите запрос «Windows PowerShell».
- Запустите соответствующую утилиту.
- Пропишите команду «wmic useraccount where name=»One» rename «Two»». Вместо «One» укажите текущее название учетной записи, а вместо «Two» – новое.
- Нажмите клавишу «Enter».
После этого информация в профиле Windows 10 сразу же изменится, и вы будете видеть новое имя при разблокировке компьютера, а также во время перехода на Рабочий стол.
С помощью «netplwiz»
Каждая УЗ Windows 10 является локальным пользователем. Именно поэтому имя профиля высвечивается при включении на ноутбуке или компьютере. Чтобы поменять название, можно обратиться к инструменту изменения пользовательского имени:
- При помощи комбинации клавиш «Win» + «R» откройте окно «Выполнить».
- Введите запрос «netplwiz», а затем нажмите кнопку «ОК» или клавишу «Enter».
- В контекстном меню дважды щелкните ЛКМ по профилю, чье название требуется изменить.
- В строке «Пользователь» укажите новое имя.
- Сохраните изменения нажатием кнопки «Применить».
Также через указанное меню, по желанию пользователя, изменяется пароль для входа в УЗ. Но выполняется операция только после ввода текущего кода доступа.
С помощью «Control userpasswords2»
Этот вариант сильно похож на предыдущий, поскольку тоже задействует меню «Учетные записи пользователей». Но, в отличие от ранее рассмотренного способа, здесь требуется ввод другого запроса через окно «Выполнить». Вместо «netplwiz» введите команду «Control userpasswords2» и нажмите кнопку «ОК».
Далее появится меню, где будет представлен список всех профилей, задействованных на компьютере. Выберите интересующий аккаунт, а затем перейдите в его «Свойства». Измените информацию, представленную в полях «Пользователь» и «Полное имя».
Справка. «Пользователь» – это название учетной записи, а «Полное имя» – имя человека, владеющего ею.
«Локальная политика безопасности»
Операционная система, разработанная компанией «Майкрософт», обладает средствами контроля учетных записей, а меню локальной политики безопасности позволяет изменить имя текущего профиля. Данный метод сложно назвать рациональным, но в случае, когда предыдущие варианты работают с ошибками, только так можно внести необходимые изменения:
- Найдите и запустите через поисковую строку Windows «Локальную политику безопасности».
- Раскройте вкладку «Локальные политики», а затем – «Параметры безопасности».
- Двойным кликом ЛКМ откройте настройки политики «Переименование учетной записи».
- Установите новое имя и сохраните параметры.
Иногда, чтобы изменения вступили в силу, требуется перезагрузить компьютер. Обязательно выполните этот шаг для подтверждения новых настроек.
«Панель управления»
Также переименование профиля осуществляется через меню «Панель управления». Запустить инструмент можно несколькими способами. Например, при помощи окна, вызываемого комбинацией клавиш «Win» + «X», или путем ввода соответствующего запроса в поисковой строке. Далее необходимо действовать по следующему сценарию:
- Открыв «Панель управления», переместитесь в раздел «Учетные записи пользователей».
- Кликните по заголовку «Изменение имени своей учетной записи».
- Введите новое имя и нажмите на кнопку «Переименовать».
Сохранив параметры, вы увидите обновленное название профиля при запуске Windows. Остальные значения (например, пароль) останутся неизменны. Но их тоже можно заменить через инструмент «Панели управления». Для этого внимательно изучите предлагаемые пункты меню.
С помощью оснастки «lusrmgr»
Это следующий вариант редактирования персональной информации, предполагающий использование запроса «lusrmgr.msc». Его необходимо ввести в окне «Выполнить», которое вызывается комбинацией клавиш «Win» + «R».
Список дальнейших действий выглядит так:
- Раскройте вкладку «Пользователи».
- Двойным щелчком ЛКМ перейдите в настройки необходимого профиля.
- Установите новое название УЗ в графе «Полное имя».
- Сохраните изменения нажатием кнопки «Применить».
После установки новых параметров проверьте, что изменения действительно вступили в силу. Яркое тому свидетельство – другое имя при запуске операционной системы.
Изменение имени встроенного Администратора
Владелец компьютера на базе ОС Windows 10 имеет право на создание нескольких пользовательских профилей. Один из них в обязательном порядке должен обладать привилегированными правами, которые позволяют ему редактировать остальные аккаунты. Если вы решите заменить старое имя на новое в административном профиле, то можете воспользоваться любым из ранее рассмотренных вариантов.
Важно. При смене названия операционная система потребует от пользователя ввод пароля. Без этой информации доступ к настройкам профиля будет заблокирован.
Несмотря на богатый выбор способов замены имени, рекомендуется обратиться к Редактору локальной групповой политики:
- Запустите окно «Выполнить».
- Введите запрос «gpedit.msc» и нажмите на клавишу «Enter».
- В Редакторе поочередно раскройте вкладки «Конфигурация Windows», «Параметры безопасности», «Локальные политики», «Параметры безопасности».
- В указанном разделе будет представлено большое количество политик, среди которых нужно открыть «Переименование учетной записи администратора» двойным щелчком ЛКМ.
- В открывшемся окне появится поле для ввода нового имени. Введите его и подтвердите сохранение настроек нажатием кнопки «Применить».
В случае, если все будет сделано верно, название аккаунта сразу же изменится. Если этого не произошло – прочитайте последний пункт материала, где подробно описывается решение возможных проблем.
Проблемы
Иногда название профиля не меняется, так как пользователю блокируется доступ к меню редактирования параметров. Это связано с отсутствием необходимых прав. Рекомендуется выполнять операцию через административный профиль, который защищен паролем. Если вы не знаете код доступа – изменить название УЗ не получится.
Также происходит ситуация, когда после изменения имени на экране включения продолжает высвечиваться старое название учетной записи. Здесь владелец компьютера должен вспомнить, какой параметр он переименовал: «Пользователь» или «Полное имя». В первом случае как раз-таки имеется в виду название профиля, а второе значение – это дополнительная информация, представленная именем владельца аккаунта.
Также нужно понимать, о какой учетной записи идет речь, поскольку УЗ бывают локальные и глобальные. Локальными называются те, которые зарегистрированы на компьютере, а глобальными – профили, созданные через сайт Microsoft. Возможно, вы создавали аккаунт именно через официальный ресурс разработчика программного обеспечения. Тогда для изменения параметров необходимо посетить официальный сайт Microsoft, пройти авторизацию и установить новое значение в графе «Имя».
Как изменить в учетной записи имя пользователя в Windows 10
Когда вы впервые настраиваете новый компьютер с Windows 10, вам необходимо выбрать имя пользователя. Не всегда есть время продумать его, и мы вбиваем первое, что придет нам на ум. Мы не придаем этому значения, ведь мы уверены, что сможем изменить имя позже. Однако потом оказывается, что редактирование имени учетки в Windows 10 не такой уж и легкий процесс. Конечно, его вполне можно изменить, но следует обратить внимание на несколько важных моментов. Каких именно – расскажем ниже подробнее.
Как изменить имя учетной записи Майкрософт в Windows 10
При использовании учетной записи Майкрософт имя пользователя рекомендуется изменять только таким способом. Это имя будет отображаться на экране приветствия и на начальном экране.
- Открываем Пуск > Параметры > Учетные записи > Ваши данные и нажимаем кнопку Управление учетной записью Майкрософт.
- Дальше в открывшимся окне браузера проходим авторизацию на сайте и нажимаем кнопку Дополнительные действия > Редактировать профиль.
- В открывшимся профиле выбираем Изменить имя, вводим новое и сохраняем.
Изменение имени встроенного Администратора
Владелец компьютера на базе ОС Windows 10 имеет право на создание нескольких пользовательских профилей. Один из них в обязательном порядке должен обладать привилегированными правами, которые позволяют ему редактировать остальные аккаунты. Если вы решите заменить старое имя на новое в административном профиле, то можете воспользоваться любым из ранее рассмотренных вариантов.
Важно. При смене названия операционная система потребует от пользователя ввод пароля. Без этой информации доступ к настройкам профиля будет заблокирован.
Несмотря на богатый выбор способов замены имени, рекомендуется обратиться к Редактору локальной групповой политики:
- Запустите окно «Выполнить».
- Введите запрос «gpedit.msc» и нажмите на клавишу «Enter».
- В Редакторе поочередно раскройте вкладки «Конфигурация Windows», «Параметры безопасности», «Локальные политики», «Параметры безопасности».
- В указанном разделе будет представлено большое количество политик, среди которых нужно открыть «Переименование учетной записи администратора» двойным щелчком ЛКМ.
- В открывшемся окне появится поле для ввода нового имени. Введите его и подтвердите сохранение настроек нажатием кнопки «Применить».
В случае, если все будет сделано верно, название аккаунта сразу же изменится. Если этого не произошло – прочитайте последний пункт материала, где подробно описывается решение возможных проблем.
Как изменить имя локальной учетной записи Windows 10
- Открываем стандартную панель управления выполнив команду control в окне Win+R.
- Дальше переходим в Учетные записи пользователей > Управление другой учетной записью и выбираем свою локальную учетную запись.
- В текущем окне выбираем Изменить имя учетной записи, вводим новое имя и нажимаем кнопку Переименовать.
С помощью оснастки «lusrmgr»
Это следующий вариант редактирования персональной информации, предполагающий использование запроса «lusrmgr.msc». Его необходимо ввести в окне «Выполнить», которое вызывается комбинацией клавиш «Win» + «R».
Список дальнейших действий выглядит так:
- Раскройте вкладку «Пользователи».
- Двойным щелчком ЛКМ перейдите в настройки необходимого профиля.
- Установите новое название УЗ в графе «Полное имя».
- Сохраните изменения нажатием кнопки «Применить».
После установки новых параметров проверьте, что изменения действительно вступили в силу. Яркое тому свидетельство – другое имя при запуске операционной системы.
Как сменить имя пользователя в Windows 10
Текущее окно позволяет дополнительно настраивать учетные записи пользователей. Здесь также можно отключить пароль при входе в Windows 10 буквально в несколько нажатий.
- Выполняем команду netplwiz в окне Win+R, чтобы открыть окно настроек учетных записей.
- В открывшимся окне открываем выделяем локальную учетную запись пользователя и нажимаем Свойства.
- В текущем окне есть возможность ввести новое имя пользователя.
С помощью «netplwiz»
Каждая УЗ Windows 10 является локальным пользователем. Именно поэтому имя профиля высвечивается при включении на ноутбуке или компьютере. Чтобы поменять название, можно обратиться к инструменту изменения пользовательского имени:
- При помощи комбинации клавиш «Win» + «R» откройте окно «Выполнить».
- Введите запрос «netplwiz», а затем нажмите кнопку «ОК» или клавишу «Enter».
- В контекстном меню дважды щелкните ЛКМ по профилю, чье название требуется изменить.
- В строке «Пользователь» укажите новое имя.
- Сохраните изменения нажатием кнопки «Применить».
Также через указанное меню, по желанию пользователя, изменяется пароль для входа в УЗ. Но выполняется операция только после ввода текущего кода доступа.
Как изменить имя пользователя в Windows 10
Командная строка
- Нажимаем Win+X и выбираем пункт Командная строка (администратор). Другие способы открытия командной строки смотрите здесь.
- Для просмотра имен существующих учетных записей выполняем команду: wmic useraccount get fullname, name.
- Чтобы изменить имя пользователя локальной учетной записи используем следующею команду, где текущее имя и новое имя пользователя изменяем на нужное: wmic useraccount where name=»Текущее имя» rename «Новое имя«.
Windows PowerShell
- Нажимаем Win+Q и в поисковой строке находим Windows PowerShell, который запускаем от имени администратора.
- Для изменения имени локальной учетной записи используем команду: Rename-LocalUser -Name «Текущее имя« -NewName «Новое имя«.
Способы с использованием одной команды являются очень удобными. В этом случае не забывайте, что средства выполнения команд необходимо запускать от имени администратора.
Выводы
В этой статье мы рассмотрели как изменить имя учетной записи всего в несколько нажатий. Все выше перечисленные способы, кроме первого, работают на предыдущих версиях операционной системы Windows.
А также рекомендуем почитать статью как поменять имя компьютера в Windows 10, поскольку такая возможность в операционной системе от Майкрософт присутствует.
Проблемы
Иногда название профиля не меняется, так как пользователю блокируется доступ к меню редактирования параметров. Это связано с отсутствием необходимых прав. Рекомендуется выполнять операцию через административный профиль, который защищен паролем. Если вы не знаете код доступа – изменить название УЗ не получится.
Также происходит ситуация, когда после изменения имени на экране включения продолжает высвечиваться старое название учетной записи. Здесь владелец компьютера должен вспомнить, какой параметр он переименовал: «Пользователь» или «Полное имя». В первом случае как раз-таки имеется в виду название профиля, а второе значение – это дополнительная информация, представленная именем владельца аккаунта.
Также нужно понимать, о какой учетной записи идет речь, поскольку УЗ бывают локальные и глобальные. Локальными называются те, которые зарегистрированы на компьютере, а глобальными – профили, созданные через сайт Microsoft. Возможно, вы создавали аккаунт именно через официальный ресурс разработчика программного обеспечения. Тогда для изменения параметров необходимо посетить официальный сайт Microsoft, пройти авторизацию и установить новое значение в графе «Имя».
Способ первый. Создание новой учетной записи
Первым способом смены имени является создание новой учетной записи. Вкратце процесс можно описать так: создание нового аккаунта, назначение его администратором, переход в новую учетную запись, удаление старого аккаунта с неправильным именем.
Чтобы изменить имя таким способом, достаточно проследовать шагам, описанным ниже:
Шаг 1. Открываем меню «ПУСК» и нажимаем Левой Кнопкой Мыши по небольшой картинке с силуэтом человека, после чего выбираем пункт «Изменение параметров учетной записи», как показано на скриншоте ниже:
PowerShell
Если вы предпочитаете PowerShell, то для просмотра информации о пользователях нужно выполнить указанную ниже команду:
Get-LocalUser
После этого можно изменить имя пользователя с помощью следующей команды:
Rename-LocalUser -Name «user_name» -NewName «new_name»
Где «user_name» — это текущее имя пользователя, а «new_name» — новое. На скриншоте внизу пользователь «user123» переименовывается в «newuser».
Для изменения полного имени пользователя через PowerShell нужно выполнить следующую команду:
Set-LocalUser -Name user_name -Fullname «New_Fullname»
Где «user_name» — это текущее имя пользователя, а «New_Fullname» — новое полное имя пользователя (Fullname). На скриншоте внизу для пользователя «newuser» было установлено полное имя «Newuser Fullname».
Как и в других случаях, для применения настроек нужно выполнить повторный вход в учетную запись.
Как переименовать персональную папку
В Windows 10 нет специального интерфейса для того, чтобы изменить название своей личной папки. Если вам необходимо это сделать, самый простой способ — создать новый аккаунт с необходимым именем и перенести всю свою информацию на него:
- Вызовите меню «Пуск». Для этого можно щелкнуть по кнопке с логотипом Windows 10 внизу экрана или нажать клавишу Win на своей клавиатуре.
- Откройте раздел «Параметры».
- Перейдите в категорию «Учетные записи».
- В меню слева требуется выбрать закладку «Семья и другие пользователи».
- Кликните по значку в виде «плюсика» + в разделе «Другие пользователи».
- Нажмите «У меня нет данных для входа этого человека».
- Щелкните по гиперссылке «Добавить пользователя без учетной записи Майкрософт».
- Введите логин и, при желании, пароль и нажмите Далее. Помните, что вы сможете сменить их в любой момент.
После этого будет сознан новый аккаунт и новая персональная папка. Вы можете использовать их в качестве основных, скопировав все необходимо.
Помните, что если просто переименовать директорию в Проводнике Windows — работать корректно ничего не будет.
Чтобы сменить ее название, необходимо редактировать системный реестр. А это может повредить вашу операционную систему.
Как изменить ваши данные в windows 10
Корпорация Майкрософт проектирует свои операционные системы таким образом, чтобы за одним ПК могло работать сразу несколько пользователей. А чтобы они не мешали друг другу и имели возможность защитить свои личные данные, была реализована система учетных записей. Каждая из них имеет свое уникальное имя и личную папку, в которой хранится вся персональная информация. В данной статье описывается, как поменять имя пользователя и сменить название папки свой учетной записи в ОС Windows 10.
Меры предосторожности
Перед тем как изменять конфигурации своей операционной системы, всегда рекомендуется создавать точку восстановления. Это резервная копия всех настроек Windows 10, которая сохраняется на жестком диске. В случае если что-то пойдет не так, вы легко сможете запустить восстановление системы.
Также следует сделать резервную копию всех данных в папке своей учетной записи: документов, фотографий, содержимого рабочего стола. Просто скопируйте их в отдельную директорию на диске.
Как сменить имя для учетной записи Майкрософт
В Windows 10, как и в 8.1, пользователи могут создать как локальную (обычную) учетную запись, так и подключить систему к своему общему аккаунту Microsoft. Все параметры этой учетки изменяются на специальном вебсайте. Чтобы переименовать такой аккаунт, следуйте представленной инструкции:
- Перейдите на сайт https://www.microsoft.com/ru-ru/account/
- Кликните по голубой кнопке Войти в центре экрана.
- Введите свой номер телефона или адрес почтового ящика, который вы указывали при регистрации, а также пароль.
- Нажмите Вход .
- В левой части открывшейся страницы будет отображаться ваш личная информация. Щелкните по гиперссылке «Изменить имя».
- Укажите новые имя и фамилию и нажмите Сохранить .
Теперь на этапе авторизации в Windows 10 будет отображаться новый логин.
Учтите, что название вашей папки переименовать таким образом не получится.
Локальный аккаунт
Если же вы используете для входа в Windows 10 обычную учетку, вы можете легко изменить ее параметры в настройках системы:
- Вызовите диалог «Выполнить». Для этого одновременно нажмите кнопки Win + R .
- В открывшемся небольшом окне требуется вписать команду control и нажать Enter .
- Откроется Панель Управления. Кликните по гиперссылке «Изменение типа учетной записи».
- Щелкните по иконке того аккаунта, который необходимо переименовать.
- Нажмите «Изменить имя учетной записи».
- Введите новый логин и нажмите Переименовать .
Здесь же вы можете изменить пароль для входа (или создать его, если его еще нет).
Как переименовать персональную папку
В Windows 10 нет специального интерфейса для того, чтобы изменить название своей личной папки. Если вам необходимо это сделать, самый простой способ — создать новый аккаунт с необходимым именем и перенести всю свою информацию на него:
- Вызовите меню «Пуск». Для этого можно щелкнуть по кнопке с логотипом Windows 10 внизу экрана или нажать клавишу Win на своей клавиатуре.
- Откройте раздел «Параметры».
- Перейдите в категорию «Учетные записи».
- В меню слева требуется выбрать закладку «Семья и другие пользователи».
- Кликните по значку в виде «плюсика» + в разделе «Другие пользователи».
- Нажмите «У меня нет данных для входа этого человека».
- Щелкните по гиперссылке «Добавить пользователя без учетной записи Майкрософт».
- Введите логин и, при желании, пароль и нажмите Далее . Помните, что вы сможете сменить их в любой момент.
После этого будет сознан новый аккаунт и новая персональная папка. Вы можете использовать их в качестве основных, скопировав все необходимо.
Помните, что если просто переименовать директорию в Проводнике Windows — работать корректно ничего не будет.
Чтобы сменить ее название, необходимо редактировать системный реестр. А это может повредить вашу операционную систему.
Видео по теме
Как изменить в учетной записи имя пользователя в Windows 10
Когда вы впервые настраиваете новый компьютер с Windows 10, вам необходимо выбрать имя пользователя. Не всегда есть время продумать его, и мы вбиваем первое, что придет нам на ум. Мы не придаем этому значения, ведь мы уверены, что сможем изменить имя позже. Однако потом оказывается, что редактирование имени учетки в Windows 10 не такой уж и легкий процесс. Конечно, его вполне можно изменить, но следует обратить внимание на несколько важных моментов. Каких именно – расскажем ниже подробнее.
Как изменить имя учетной записи Майкрософт в Windows 10
При использовании учетной записи Майкрософт имя пользователя рекомендуется изменять только таким способом. Это имя будет отображаться на экране приветствия и на начальном экране.
- Открываем Пуск > Параметры > Учетные записи > Ваши данные и нажимаем кнопку Управление учетной записью Майкрософт.
- Дальше в открывшимся окне браузера проходим авторизацию на сайте и нажимаем кнопку Дополнительные действия > Редактировать профиль.
- В открывшимся профиле выбираем Изменить имя, вводим новое и сохраняем.
Изменение имени встроенного Администратора
Владелец компьютера на базе ОС Windows 10 имеет право на создание нескольких пользовательских профилей. Один из них в обязательном порядке должен обладать привилегированными правами, которые позволяют ему редактировать остальные аккаунты. Если вы решите заменить старое имя на новое в административном профиле, то можете воспользоваться любым из ранее рассмотренных вариантов.
Важно. При смене названия операционная система потребует от пользователя ввод пароля. Без этой информации доступ к настройкам профиля будет заблокирован.
Несмотря на богатый выбор способов замены имени, рекомендуется обратиться к Редактору локальной групповой политики:
- Запустите окно «Выполнить».
- Введите запрос «gpedit.msc» и нажмите на клавишу «Enter».
- В Редакторе поочередно раскройте вкладки «Конфигурация Windows», «Параметры безопасности», «Локальные политики», «Параметры безопасности».
- В указанном разделе будет представлено большое количество политик, среди которых нужно открыть «Переименование учетной записи администратора» двойным щелчком ЛКМ.
- В открывшемся окне появится поле для ввода нового имени. Введите его и подтвердите сохранение настроек нажатием кнопки «Применить».
В случае, если все будет сделано верно, название аккаунта сразу же изменится. Если этого не произошло – прочитайте последний пункт материала, где подробно описывается решение возможных проблем.
Как изменить имя локальной учетной записи Windows 10
- Открываем стандартную панель управления выполнив команду control в окне Win+R.
- Дальше переходим в Учетные записи пользователей > Управление другой учетной записью и выбираем свою локальную учетную запись.
- В текущем окне выбираем Изменить имя учетной записи, вводим новое имя и нажимаем кнопку Переименовать.
С помощью оснастки «lusrmgr»
Это следующий вариант редактирования персональной информации, предполагающий использование запроса «lusrmgr.msc». Его необходимо ввести в окне «Выполнить», которое вызывается комбинацией клавиш «Win» + «R».
Список дальнейших действий выглядит так:
- Раскройте вкладку «Пользователи».
- Двойным щелчком ЛКМ перейдите в настройки необходимого профиля.
- Установите новое название УЗ в графе «Полное имя».
- Сохраните изменения нажатием кнопки «Применить».
После установки новых параметров проверьте, что изменения действительно вступили в силу. Яркое тому свидетельство – другое имя при запуске операционной системы.
Как сменить имя пользователя в Windows 10
Текущее окно позволяет дополнительно настраивать учетные записи пользователей. Здесь также можно отключить пароль при входе в Windows 10 буквально в несколько нажатий.
- Выполняем команду netplwiz в окне Win+R, чтобы открыть окно настроек учетных записей.
- В открывшимся окне открываем выделяем локальную учетную запись пользователя и нажимаем Свойства.
- В текущем окне есть возможность ввести новое имя пользователя.
С помощью «netplwiz»
Каждая УЗ Windows 10 является локальным пользователем. Именно поэтому имя профиля высвечивается при включении на ноутбуке или компьютере. Чтобы поменять название, можно обратиться к инструменту изменения пользовательского имени:
- При помощи комбинации клавиш «Win» + «R» откройте окно «Выполнить».
- Введите запрос «netplwiz», а затем нажмите кнопку «ОК» или клавишу «Enter».
- В контекстном меню дважды щелкните ЛКМ по профилю, чье название требуется изменить.
- В строке «Пользователь» укажите новое имя.
- Сохраните изменения нажатием кнопки «Применить».
Также через указанное меню, по желанию пользователя, изменяется пароль для входа в УЗ. Но выполняется операция только после ввода текущего кода доступа.
Как изменить имя пользователя в Windows 10
Командная строка
- Нажимаем Win+X и выбираем пункт Командная строка (администратор). Другие способы открытия командной строки смотрите здесь.
- Для просмотра имен существующих учетных записей выполняем команду: wmic useraccount get fullname, name.
- Чтобы изменить имя пользователя локальной учетной записи используем следующею команду, где текущее имя и новое имя пользователя изменяем на нужное: wmic useraccount where name=»Текущее имя» rename «Новое имя«.
Windows PowerShell
- Нажимаем Win+Q и в поисковой строке находим Windows PowerShell, который запускаем от имени администратора.
- Для изменения имени локальной учетной записи используем команду: Rename-LocalUser -Name «Текущее имя« -NewName «Новое имя«.
Способы с использованием одной команды являются очень удобными. В этом случае не забывайте, что средства выполнения команд необходимо запускать от имени администратора.
Выводы
В этой статье мы рассмотрели как изменить имя учетной записи всего в несколько нажатий. Все выше перечисленные способы, кроме первого, работают на предыдущих версиях операционной системы Windows.
А также рекомендуем почитать статью как поменять имя компьютера в Windows 10, поскольку такая возможность в операционной системе от Майкрософт присутствует.
Проблемы
Иногда название профиля не меняется, так как пользователю блокируется доступ к меню редактирования параметров. Это связано с отсутствием необходимых прав. Рекомендуется выполнять операцию через административный профиль, который защищен паролем. Если вы не знаете код доступа – изменить название УЗ не получится.
Также происходит ситуация, когда после изменения имени на экране включения продолжает высвечиваться старое название учетной записи. Здесь владелец компьютера должен вспомнить, какой параметр он переименовал: «Пользователь» или «Полное имя». В первом случае как раз-таки имеется в виду название профиля, а второе значение – это дополнительная информация, представленная именем владельца аккаунта.
Также нужно понимать, о какой учетной записи идет речь, поскольку УЗ бывают локальные и глобальные. Локальными называются те, которые зарегистрированы на компьютере, а глобальными – профили, созданные через сайт Microsoft. Возможно, вы создавали аккаунт именно через официальный ресурс разработчика программного обеспечения. Тогда для изменения параметров необходимо посетить официальный сайт Microsoft, пройти авторизацию и установить новое значение в графе «Имя».
Способ первый. Создание новой учетной записи
Первым способом смены имени является создание новой учетной записи. Вкратце процесс можно описать так: создание нового аккаунта, назначение его администратором, переход в новую учетную запись, удаление старого аккаунта с неправильным именем.
Чтобы изменить имя таким способом, достаточно проследовать шагам, описанным ниже:
Шаг 1. Открываем меню «ПУСК» и нажимаем Левой Кнопкой Мыши по небольшой картинке с силуэтом человека, после чего выбираем пункт «Изменение параметров учетной записи», как показано на скриншоте ниже:
PowerShell
Если вы предпочитаете PowerShell, то для просмотра информации о пользователях нужно выполнить указанную ниже команду:
Get-LocalUser
После этого можно изменить имя пользователя с помощью следующей команды:
Rename-LocalUser -Name «user_name» -NewName «new_name»
Где «user_name» — это текущее имя пользователя, а «new_name» — новое. На скриншоте внизу пользователь «user123» переименовывается в «newuser».
Для изменения полного имени пользователя через PowerShell нужно выполнить следующую команду:
Set-LocalUser -Name user_name -Fullname «New_Fullname»
Где «user_name» — это текущее имя пользователя, а «New_Fullname» — новое полное имя пользователя (Fullname). На скриншоте внизу для пользователя «newuser» было установлено полное имя «Newuser Fullname».
Как и в других случаях, для применения настроек нужно выполнить повторный вход в учетную запись.
Как переименовать персональную папку
В Windows 10 нет специального интерфейса для того, чтобы изменить название своей личной папки. Если вам необходимо это сделать, самый простой способ — создать новый аккаунт с необходимым именем и перенести всю свою информацию на него:
- Вызовите меню «Пуск». Для этого можно щелкнуть по кнопке с логотипом Windows 10 внизу экрана или нажать клавишу Win на своей клавиатуре.
- Откройте раздел «Параметры».
- Перейдите в категорию «Учетные записи».
- В меню слева требуется выбрать закладку «Семья и другие пользователи».
- Кликните по значку в виде «плюсика» + в разделе «Другие пользователи».
- Нажмите «У меня нет данных для входа этого человека».
- Щелкните по гиперссылке «Добавить пользователя без учетной записи Майкрософт».
- Введите логин и, при желании, пароль и нажмите Далее. Помните, что вы сможете сменить их в любой момент.
После этого будет сознан новый аккаунт и новая персональная папка. Вы можете использовать их в качестве основных, скопировав все необходимо.
Помните, что если просто переименовать директорию в Проводнике Windows — работать корректно ничего не будет.
Чтобы сменить ее название, необходимо редактировать системный реестр. А это может повредить вашу операционную систему.
Как изменить ваши данные в windows 10
Корпорация Майкрософт проектирует свои операционные системы таким образом, чтобы за одним ПК могло работать сразу несколько пользователей. А чтобы они не мешали друг другу и имели возможность защитить свои личные данные, была реализована система учетных записей. Каждая из них имеет свое уникальное имя и личную папку, в которой хранится вся персональная информация. В данной статье описывается, как поменять имя пользователя и сменить название папки свой учетной записи в ОС Windows 10.
Меры предосторожности
Перед тем как изменять конфигурации своей операционной системы, всегда рекомендуется создавать точку восстановления. Это резервная копия всех настроек Windows 10, которая сохраняется на жестком диске. В случае если что-то пойдет не так, вы легко сможете запустить восстановление системы.
Также следует сделать резервную копию всех данных в папке своей учетной записи: документов, фотографий, содержимого рабочего стола. Просто скопируйте их в отдельную директорию на диске.
Как сменить имя для учетной записи Майкрософт
В Windows 10, как и в 8.1, пользователи могут создать как локальную (обычную) учетную запись, так и подключить систему к своему общему аккаунту Microsoft. Все параметры этой учетки изменяются на специальном вебсайте. Чтобы переименовать такой аккаунт, следуйте представленной инструкции:
- Перейдите на сайт https://www.microsoft.com/ru-ru/account/
- Кликните по голубой кнопке Войти в центре экрана.
- Введите свой номер телефона или адрес почтового ящика, который вы указывали при регистрации, а также пароль.
- Нажмите Вход .
- В левой части открывшейся страницы будет отображаться ваш личная информация. Щелкните по гиперссылке «Изменить имя».
- Укажите новые имя и фамилию и нажмите Сохранить .
Теперь на этапе авторизации в Windows 10 будет отображаться новый логин.
Учтите, что название вашей папки переименовать таким образом не получится.
Локальный аккаунт
Если же вы используете для входа в Windows 10 обычную учетку, вы можете легко изменить ее параметры в настройках системы:
- Вызовите диалог «Выполнить». Для этого одновременно нажмите кнопки Win + R .
- В открывшемся небольшом окне требуется вписать команду control и нажать Enter .
- Откроется Панель Управления. Кликните по гиперссылке «Изменение типа учетной записи».
- Щелкните по иконке того аккаунта, который необходимо переименовать.
- Нажмите «Изменить имя учетной записи».
- Введите новый логин и нажмите Переименовать .
Здесь же вы можете изменить пароль для входа (или создать его, если его еще нет).
Как переименовать персональную папку
В Windows 10 нет специального интерфейса для того, чтобы изменить название своей личной папки. Если вам необходимо это сделать, самый простой способ — создать новый аккаунт с необходимым именем и перенести всю свою информацию на него:
- Вызовите меню «Пуск». Для этого можно щелкнуть по кнопке с логотипом Windows 10 внизу экрана или нажать клавишу Win на своей клавиатуре.
- Откройте раздел «Параметры».
- Перейдите в категорию «Учетные записи».
- В меню слева требуется выбрать закладку «Семья и другие пользователи».
- Кликните по значку в виде «плюсика» + в разделе «Другие пользователи».
- Нажмите «У меня нет данных для входа этого человека».
- Щелкните по гиперссылке «Добавить пользователя без учетной записи Майкрософт».
- Введите логин и, при желании, пароль и нажмите Далее . Помните, что вы сможете сменить их в любой момент.
После этого будет сознан новый аккаунт и новая персональная папка. Вы можете использовать их в качестве основных, скопировав все необходимо.
Помните, что если просто переименовать директорию в Проводнике Windows — работать корректно ничего не будет.
Чтобы сменить ее название, необходимо редактировать системный реестр. А это может повредить вашу операционную систему.
Видео по теме
Имя, созданное под учетную запись, является неотъемлемой частью в персонализации системы для конкретного пользователя. Смена данных может потребоваться в том случае, когда старое название приелось, либо в приобретенном устройстве уже было предустановленно имя. На сегодняшний день существует несколько способов, с помощью которых можно поменять старые данные.
Способы изменения пользовательского имени
Чтобы поменять данные в Windows 10, можно воспользоваться одним из 4 способов:
- Изменение имени при помощи панели инструментов;
- Смена информации в учетной записи Microsoft;
- Создать новую локальную учетку;
- Придумать нового пользователя в системе Microsoft.
Выбор учетной записи зависит от используемого вида, и понадобиться ли вносить изменения в личную папку.
Важно принять во внимание: чтобы избежать утери данных, перед тестированием каждого метода рекомендуется перенести всю информацию с ПК на сторонний носитель.
Вариант 1: Смена имени через панель инструментов
Если на ПК с OC Windows 10 используется локальная учетная запись, поменять данные можно, используя системные настройки. В текущей версии данный способ скрыт из вида: открывая параметры текущей учетки через «Windows параметры», соответствующее поле не появится.
- Нажимаем комбинацию Win+R. Появится окно «Выполнить».
- Вписать в соответствующее поле «control» и подтвердить ввод, нажимая Enter.
- Если все правильно, откроется панель управления, в которой отображается текущая учетная запись. Необходимо перейти по ссылке.
- В появившемся окне доступно изменение или форматирование любой информации. Достаточно выбрать пункт «Изменение информации учетной записи».
- Автоматически пользователя перенаправляют на другое окно. Понадобится ввести новое пользовательское имя и сохранить данные, нажимав «Переименовать».
- Изменение логина произошло. При необходимости, можно придумать пароль для входа в систему, либо изменить установленную комбинацию.
Метод 2: Изменение информации в учетке Microsoft
OC Windows 8.1 и 10 версиях предусмотрена функция подключения учетной записи Microsoft. Это альтернативный вариант использования локальной учетной записи на ПК. Чтобы изменить данные в Микрософте, нужно перейти на официальный сайт компании.
- Необходимо перейти в раздел параметров и открыть подраздел учетных записей.
- Выбрать «Ваши данные» и нажать на ссылку «управление учетной записи».
- Осуществить вход можно нажав на иконку в правом углу в верхней части страницы, либо нажать на изображение слева.
- Указать привязанный номер телефона или адрес электронки и перейти далее.
- В новом окне необходимо ввести пароль. Чтобы постоянно не вводить данные, можно оставить галочку оставаться в системе и осуществить вход.
- Открывается пользовательское окно, нужно перейти к дополнительным действиям и выбрать из списка редактирование профиля.
- Открывается подраздел Сведений. Чтобы изменить пользовательское имя, необходимо перейти по ссылке, находящейся под текущим логином.
- Остается ввести новое ФИО и сохранить измененные данные.
Чтобы изменения вступили в силу, нужно выйти из учетной записи и перезагрузить страничку Микрософта. Данный способ не разрешает производить редактирование названия личной папки.
Метод 3: Завести новую локальную учетку
Данный способ актуален в том случае, когда необходимо изменить не только пользовательское имя, но и внести изменения в личной папке. Решить поставленную задачу поможет смена локальной записи на новый аккаунт.
При использовании OC Windows 10 возможно задействовать только один безопасный метод, который не допустит технических ошибок и сохранит нормальное функционирование системы.
- Открываем меню учетки. Это можно организовать посредством параметров Windows или через меню пуск, если выбирать пункт изменения настроек учетки.
- Теперь необходимо перейти к разделу «семья и другие люди». Кликнуть на пункт создания другого пользователя.
- Для создания новой учетки, нужно выбрать отсутствие данных для входа и перейти к далее.
- Теперь остается добавить нового пользователя без автоматического создания учетки в Микрософте. Функция расположена в нижней части странички.
- Заполнить пустое поле с новым пользовательским именем. При необходимости можно задать пароль для входа.
Все операции сделаны, остается подождать пару минут, чтобы осуществить вход в новую учетную запись. Название папки будет идентично пользовательскому имени.
Ее можно использовать в качестве основной для работы на ПК. Рекомендуется дать права администратора, а затем перенести старые данные в новый аккаунт.
Метод 4: новая учетная запись
При использовании учетной записи Макрософта, становится доступным ряд функций. Чтобы не растерять все преимущества, а также избежать технических неисправностей, рекомендуется создать новый аккаунт на сайте компании.
- Нужно повторить операции первых трех пунктов, описанных выше.
- В верхней строке ввести адрес зарегистрированной электронной почты. Главное, чтобы он не использовался в Windows.
Важно принять во внимание, что адрес электронки должен заканчиваться на com.
- Если такого адреса не было зарегистрировано, то для начала необходимо создать его. Под первым полем будет гиперссылка, по которой осуществляется переход для создания электронной почты.
- Далее нужно придумать логин.
- Нужно придумать надежный пароль и перейти далее.
- Указать контактный номер телефона.
- Если пользователь не желает разглашать информацию о личном номере, можно просто ввести адрес созданной почты, перейдя по нижней гиперссылке.
- Ввести ранее зарегистрированный адрес.
- Поставить галочки при соглашении с политикой конфиденциальности компании и разрешении на отправление рекламных уведомлений на почту. Ознакомиться с подробным текстом можно по ссылкам, представленным ниже.
Процесс создания новой учетки в Microsoft подошел к концу. При необходимости сменить личные данные, можно воспользоваться инструкцией, представленной во втором методе. Чтобы поменять личные данные в Windows 10 достаточно потратить немного времени. Это легкая процедура, поэтому с ней справится даже начинающий пользователь.
В операционной системе Windows 10 и предыдущих ее версиях, система учетных записей была специально создана разработчиками для защиты персональных данных каждого пользователя, поочередно работающих на одном компьютере. Кроме того, она способна предоставить им возможность настраивать интерфейс системы под себя, делая работу в ней более комфортной. Но, к сожалению, задав изначально ошибочное имя пользователя, постоянно мозолящее глаз при входе в систему, или вписав его кириллицей, что в последствие может привести к проблемам запуска некоторых приложений или работы локальной сети, у многих владельцев ПК возникает вопрос — как же сменить название ранее созданной учетной записи. В данной теме мы и постараемся разобраться в том, как изменить имя пользователя в Windows 10 на компьютере или ноутбуке самыми простыми способами.
Изменение имени локальной учетной записи в Windows 10
Чтобы поменять имя пользователя тем, кто использует лишь локальную учетную запись, а не запись Microsoft, необходимо проделать ряд ниже описанных действий.
Обратите внимание: перед тем, как изменить имя пользователя в Windows 10, настоятельно рекомендуем создать точку восстановления системы или сделать ее полное резервное копирование. Это обезопасит вас от потенциальных проблем в будущем, если что-то пойдет не так.
Итак, для того, чтобы переименовать свою учетную запись в Виндовс 10 необходимо проследовать в панель управления. Как ее найти в Windows 10 подробно описано в этой статье.
Далее переходим в подраздел «Изменение типа учетной записи».
После выбираем свою учетную запись, имя которой необходимо сменить. И в новом открывшемся окне нажимаем на «Изменить имя учетной записи».
На следующем этапе вписываем новое имя пользователя и нажимаем «Переименовать»
Обратите внимание: имя учетной записи всегда лучше вводить на латинице — это поможет вам в последствие избежать потенциальных проблем с настройкой локальной сети или с запуском некоторых приложений. Поэтому, по возможности смените имя учетной записи с русского на английский.
Изменение имени учетной записи Microsoft
C тем, как изменить имя пользователя в Windows 10, а именно локальной учетной записи, мы разобрались. Теперь давайте рассмотрим, как выполнить тоже самое для учетной записи Microsoft, в том случае, когда вход в систему выполняется при помощи ее. К сожалению, вышеописанные действия для этого не подходят.
Для выполнения данной задачи потребуется открыть раздел «Параметры», находящийся в меню «Пуск».
Далее открываем интересующий нас раздел «Учетные записи»
Во вновь открывшемся окне слева выбираем подраздел «Электронная почта и учетные записи», а справа пункт «Управление учетной записью Майкрософт».
После проделанных действий система автоматически вас перенаправит на сайт «account.microsoft.com», где и производится замена имени. Вам лишь нужно авторизоваться на нем и в левой его части нажать на ссылку «Изменить имя».
Следующим шагом вписываем желаемые данные и нажимаем «Сохранить».
Обратите внимание: оба описанных варианта изменения имени пользователя в Windows 10 не способствуют автоматическому переименованию самой папки учетной записи, которая находится в корне диска «С» в папке пользователи «Users».
Как изменить имя пользователя в Windows 10
Сейчас мы посмотрим, как изменить имя пользователя в Windows 10, поменяв имя учетной записи в операционной системе на другое название учетной записи. В операционной системе Windows 10 может быть несколько пользователей со своими персональными настройками.
Для удобного и безопасного разделения профилей пользователей в операционной системе применяются учетные записи. Учетная запись есть у каждого пользователя компьютера, или на ПК есть только одна учетная запись, при отсутствии других пользователей.
У каждой учетной записи есть имя и папка на диске компьютера, в которой сохраняются данные пользователя. Имя пользователя отображается на заставке при входе в систему, в параметрах Windows, на начальном экране.
Причины для смены имени пользователя
В некоторых случаях, необходимо сменить имя пользователя Windows 10, поменяв его на другой логин. Возможные причины для переименования имени учетной записи:
- компьютером стал пользоваться другой человек, например, ПК перешел в пользование другого члена семьи;
- неудачное, непонятное или неуместное имя пользователя с точки зрения текущего владельца.
Как бы то ни было, подобная проблема порой возникает. Можно ли изменить имя пользователя? Как изменить имя пользователя на компьютере? Да, это возможно сделать в операционной системе Windows.
В данной статье мы разберем, как переименовать пользователя в Windows 10 для обоих типов учетной записи: для локальной учетной записи и для учетной записи Майкрософт. Локальная (автономная) учетная запись используется только на том компьютере, куда она была добавлена. Учетную запись Майкрософт, помимо компьютера с Windows, можно синхронизировать с другими устройствами, приложениями и сервисами.
При изменении имени учетной записи необходимо учитывать следующий момент: в системе поменяется только имя профиля пользователя, папка профиля пользователя останется с прежним именем на диске компьютера. В окне приветствия Windows, в параметрах системы, после смены имени, будет отображаться новое имя учетной записи. В тоже время, папка профиля пользователя, созданная при установке Windows или при создании дополнительной учетной записи, останется с прежним именем.
Простое переименование папки учетной записи пользователя приведет к некорректной работе установленных программ и системы. Переименование папки пользователя довольно сложный процесс, требующий изменений в реестре, поэтому менять название папки я не советую.
Для того, чтобы не возникали подобные ситуации, требующие изменения имени папки пользователя, я рекомендую при установке Windows выбрать нейтральное имя «User» (Пользователь), или что-то подобное, на английском языке. Система автоматически создаст папку профиля пользователя с таким именем.
В случае, необходимости смены имени учетной записи, персональная папка пользователя останется с нейтральным именем («User»), которое не нужно будет изменять, так как подобное имя папки подходит для любого пользователя компьютера.
Начальное имя учетной записи на английском языке предпочтительнее из-за того, что некоторые программы могут не работать, если имя папки профиля будет содержать буквы на кириллице. После установки операционной системы Windows, вы можете поменять имя пользователя на любое другое или войти в систему при помощи учетной записи Майкрософт.
Теперь перейдем к двум инструкциям, в которых я расскажу, как в Виндовс 10 изменить имя пользователя.
Перед выполнением работ по изменению имени учетной записи пользователя, я настоятельно рекомендую создать точку восстановления системы для того, чтобы вы могли откатить Windows на момент состояния системы до момента применения изменений с учетными записями. В случае неправильных, ошибочных действий, у вас будет возможность вернуть операционную систему в рабочее состояние.Как поменять имя пользователя на Windows 10 в локальной учетной записи
Сначала выполним изменение имени в локальной учетной записи Windows на компьютере. Для этого потребуется войти в Панель управления.
Пройдите последовательно по шагам:
- Нажмите на клавиши «Win» + «R».
- В диалоговом окне «Выполнить» введите команду: «control» (без кавычек), а затем нажмите на кнопку «ОК».
- Нажмите на «Учетные записи пользователей».
- В следующем окне нажмите на «Изменение типа учетной записи».
- Выберите пользователя для изменения его учетной записи.
- В новом окне нажмите на «Изменить имя учетной записи».
- В поле «Новое имя учетной записи» введите новое желаемое имя для этой учетной записи, а затем нажмите на кнопку «Переименовать».
- Все, у локальной учетной записи появилось другое новое имя.
Новое имя будет отображаться при запуске операционной системы Windows и на начальном экране.
Как изменить имя пользователя записи Майкрософт
Изменение имени учетной записи Майкрософт происходит по-другому, так как параметры учетной записи затрагивают не только данный компьютер.
Вам также может быть интересно:
Выполните следующие действия:
- Войдите в свой аккаунт на странице официального сайта Microsoft по ссылке: http://account.microsoft.com/profile
- На странице своей учетной записи выберите параметр «Дополнительные действия».
- В профиле пользователя нажмите на «Добавить имя» (если имени и фамилии нет, а вместо них отображается адрес почтового ящика) или на «Изменить имя».
- Введите новое имя и фамилию, а затем нажмите на кнопку «Сохранить». Вместо настоящего имени и фамилии можно вписать любой текст.
Имя профиля пользователя изменится для всех устройств, приложений и сервисов, связанных с этой учетной записью Microsoft. Поэтому, имейте в виду данное обстоятельство при изменении имени учетной записи Майкрософт.
Если при входе в систему отображается адрес электронной почты в качестве основного псевдонима, а не измененное имя учетной записи, измените следующие параметры:
- Нажмите одновременно на клавиши клавиатуры «Win» + «R».
- В окне «Выполнить» введите: «netplwiz» (без кавычек).
- В окне «Учетные записи пользователей», во вкладке «Пользователи» выделите учетную запись Майкрософт, нажмите на кнопку «Свойства».
- В окне «Свойства учетной записи» введите новое измененное имя профиля в поля «Пользователь» и «Полное имя», нажмите «ОК».
- В окне «Учетные записи пользователей» нажмите на кнопку «ОК». После применения настроек, вход в Windows произойдет с новым именем.
Если нужно убрать ввод пароля при входе в Windows 10, прочитайте эту статью.
Выводы статьи
Пользователь может изменить на компьютере имя учетной записи в операционной системе Windows 10. При необходимости, есть возможность поменять имя локальной учетной записи или имя учетной записи Майкрософт, присвоив профилю новое имя.
Похожие публикации:
Как изменить имя пользователя в Windows 10: переименовать, сохранить и удалить
Необходимость изменить имя учетной записи Windows 10 возникает по разным причинам. Это делают, если текущая учетная запись вызывает конфликты с установленными программами. Например, имя пользователя на кириллице и, соответственно, папка конфликтует с некоторыми играми. Какие бы ни были причины, разберем, как изменить имя пользователя в Windows 10, а также удалить, сохранить, переименовать. Дополнительно опишем, как изменить пароль учетной записи Windows 10.
Важно! Изменение имени пользователя или переименование не влияет на название локального директория, который относится к данной учетной записи. Здесь надо выполнить другие действия
Опытные системные программисты рекомендуют просто создать другую запись и, зайдя в нее после перезагрузки, удалить старую запись, «не заморачиваясь» с изменением названия папки.
Создание, изменение новой учетной записи (с правами администратора)
Рассмотрим алгоритм действий.
- Через кнопку Пуска кликнуть на имени текущей записи и выбрать «Изменить параметры учетной записи».
- В параметрах нас интересует вкладка «Семья и другие пользователи».
- Нажимаем на строчку «Добавить пользователя для этого компьютера».
- На этом этапе требуется пояснение. Как известно, критика Виндовс 10 со стороны пользователей касается в основном механизма слежения, встроенного в эту ОС. Привязка к аккаунту Майкрософт при смене нового пользователя — первая ласточка на этом рискованном пути. Поэтому рекомендуем пункт «Добавить пользователя, у которого нет адреса электронной почты».
- Повторно система предложит создать пользователя с учетной записью от Майкрософт. Отказываемся, нажимая соответствующую строчку.
- После этого откроется окошко создания записи. Здесь надо указать новый логин, пароль и подсказку пароля. Нажимаем «Далее».
- Будет создана обычная учетная запись без прав администратора. Выбираем «Изменить тип учетной записи».
- В следующем окне появится выпадающее меню, где выбираем Администратор и нажимаем ОК.
Результат: создана новая учетная запись с другим именем и правом администрирования.
Удаление учетной записи
Удаление осуществляется из того же меню, что и при создании. Находясь в разделе «Семья и др. пользователи», выбираем нужную запись и нажимаем «Удалить». Система спросит, надо ли удалять все записи, с ней связанные? Подтверждаем.
Переименование учетной записи в Windows 10
Очевидный ход — изменить имя учетной записи стандартными средствами Виндовс через то же самое меню. Однако этот ход неправильный. Имя изменим, а название папки нет. Поэтому рассмотрим более сложный способ.
- Через Пуск переходим в Панель управления.
- Выбираем «Учетные записи пользователей», нажимаем «Изменить…».
- В появившемся поле вводим другое имя и подтверждаем переименование.
Процедура завершена.
Изменение имя компьютера и рабочей группы
Схожим образом меняются названия для этих двух категорий.
- Через Пуск выбираем систему.
- Отображены действующее имя ПК и рабочей группы.
- Нажимаем «Изменить параметры».
- Откроется меню Свойств. Делаем, как показано на скрине.
- Изменяем нужные параметры, подтверждаем ОК.
- Перегружаем ПК.
Все изменения работают, значит, наша цель достигнута.
Изменение пароля
Опишем последовательность действий, как изменить пароль учетной записи Windows 10. Сложность процедуры зависит от желаемого результата — поменять пароль для:
- учетной записи на компьютере.
- учетной записи аккаунта Майкрософт.
- локальных записей.
Итак, в первом случае:
- Через Пуск выбираем Параметры и переключаемся в учетные записи.
- Щелкаем на «Параметр входа» -> «Пароль. Изменить…».
- Сначала введите текущий пароль, потом укажите новый. Затем «Далее» и «Готово».
Важно! Если пользователь подключен к действующему аккаунту Майкрософт, для завершения процедуры смены пароля должно быть включено интернет-соединение
Пароль изменен. Перегружать ПК необязательно.
Важно! Если Вам надоело указывать пароль при каждом заходе в ОС, вместо добавления нового пароля укажите пин-код или графический ключ. Старый пароль останется, но система не будет требовать его при загрузке Виндовс.
Во втором случае:
Для изменения пароля надо зайти онлайн в текущий аккаунт Майкрософт.
Внимание! Требуется интернет-соединение
Зайдите на начальную страницу аккаунта со своим старым паролем. Пароль меняется в Параметрах учетной записи. После сохранения изменения коснутся всех подсоединенных устройств.
В третьем случае:
Есть несколько способов изменить пароль для локальных учетных записей.
Первый способ.
- Через командную строку введите net users.
- Затем net user имя_пользователя новый_пароль, где имя_пользователя — выбранная запись, а пароль — новый пароль.
Готово.
Второй способ.
- Заходим в Панель управления, далее — в учетные записи.
- Выбираем «Управление другой учетной записью».
- Отмечаем нужного пользователя и нажимаем «Изменить пароль».
- Вводим новый пароль дважды и подтверждаем сменить.
То же самое делается через параметры пользователей в разделе «Управление компьютером».
В статье дана пошаговая инструкция, как менять имя пользователя в Windows 10, создать, удалить или переименовать. Также описаны способы, как поменять пароль для учетных записей. Пользуясь данными рекомендации, можно легко решить задачу
Как изменить имя пользователя в Windows 10
Когда вы настраиваете новый компьютер с Windows 10, вам нужно будет выбрать имя пользователя. Во время настройки вы можете выбрать случайное или временное имя пользователя, но со временем вы можете подумать об изменении его по разным причинам.
Для некоторых пользователей изменение имени пользователя является проблемой конфиденциальности, особенно если они используют свои устройства в общественных местах. Для других имя пользователя может помочь им различать нескольких пользователей на одном ПК.
Хотя можно изменить имя пользователя в Windows 10, это не такой простой процесс, как вы думаете.
Как изменить имя пользователя в Windows 10Вы можете изменить свое имя пользователя в Windows 10 независимо от того, используете ли вы локальную учетную запись или учетную запись Microsoft. Имя пользователя является частью удостоверения, которое позволяет вам входить в систему и получать доступ к своим файлам, документам и приложениям на вашем ПК.
Чтобы изменить свое имя пользователя, вы можете использовать приложение «Настройки» или панель управления.
Изменить имя пользователя в Windows 10 с помощью настроекЕсли вы входите в Windows 10 с помощью учетной записи Microsoft, в учетной записи отображается имя пользователя, сохраненное в облаке. Однако если вы настроили Windows 10 без учетной записи Microsoft, вы будете использовать локальную учетную запись для входа в систему.
Вы можете изменить свое имя пользователя в Windows 10 через приложение «Настройки», но вам нужно будет обновить настройки онлайн-аккаунта, чтобы отразить это изменение.
- Щелкните Пуск> Настройка> Учетные записи .
- Щелкните Ваша информация .
- Затем нажмите Управление моей учетной записью Microsoft .
- Войдите, используя свое имя пользователя и пароль. Щелкните Дополнительные действия под изображением учетной записи.
- Далее нажмите Редактировать профиль .
- Щелкните Изменить имя .
- Подтвердите новое имя, чтобы изменить свое имя пользователя, убедитесь, что вы не робот, а затем нажмите Сохранить .Перезагрузите компьютер, чтобы изменения вступили в силу.
Ваше имя пользователя Windows 10 будет обновлено, но оно не синхронизируется мгновенно и не применимо ко всем вашим устройствам. Кроме того, имя пользователя и фамилия в вашей учетной записи электронной почты и других службах Microsoft изменятся после применения новых настроек имени пользователя.
Изменить имя пользователя в Windows 10 с помощью панели управленияДля пользователей с локальной учетной записью лучший способ изменить имя пользователя в Windows 10 — использовать панель управления.Этот метод использует три разных подхода. Вы можете изменить свое имя пользователя через:
- Учетные записи пользователей
- С управлением компьютером
- Использование netplwiz
Через настройки учетных записей пользователей вы также можете создавать и контролировать все учетные записи пользователей с разными ролями доступа и уровнями разрешений. Это позволяет вам делиться своим устройством с другими людьми дома или в офисе.
Каждый пользователь получает собственное личное пространство с индивидуальными настройками для своего рабочего стола и личное хранилище для своих файлов, которое отличается от хранилища другого пользователя.Что касается членов семьи, особенно детей, вы можете использовать семейную учетную запись Microsoft, чтобы они не могли получить доступ к контенту на вашем устройстве или к неприемлемому контенту в Интернете.
- Чтобы изменить свое имя пользователя в Windows 10 с помощью настроек учетных записей пользователей, откройте Панель управления и нажмите Изменить тип учетной записи параметр в разделе Учетные записи пользователей .
- Щелкните локальную учетную запись , имя пользователя которой вы хотите изменить.
- Далее нажмите Измените имя учетной записи .
- Измените имя пользователя и нажмите Изменить имя .
Выйдите, а затем войдите снова, чтобы изменения вступили в силу.
Как использовать управление компьютером для изменения имени пользователяComputer Management в Windows 10 — это набор инструментов, которые помогут вам управлять, отслеживать или оптимизировать задачи вашего ПК, а также повышать производительность, безопасность и другие улучшения.Вы можете использовать его для управления локальными пользователями и группами, если вам нужно больше опций, связанных с локальным компьютером, чем то, что предлагает User Accounts.
- Чтобы использовать Управление компьютером, щелкните Пуск и введите Управление компьютером в поле поиска. Выберите верхний результат, чтобы открыть консоль управления компьютером.
- Щелкните, чтобы развернуть категорию Системные инструменты .
- Щелкните Local Users and Groups , а затем дважды щелкните Users .
- Щелкните правой кнопкой мыши учетную запись , имя пользователя которой вы хотите изменить, и выберите Properties .
- Затем щелкните вкладку Общие .
- Введите новое имя пользователя в поле Полное имя и нажмите Применить> ОК .
- По завершении выйдите из системы и перезагрузите компьютер, чтобы применить новое имя пользователя.
Netplwiz — это исполняемый файл, который дает вам контроль над всеми учетными записями пользователей на вашем ПК.Вы можете использовать этот инструмент для изменения и обновления своего имени пользователя.
- Введите netplwiz в поле поиска и щелкните соответствующий результат поиска, чтобы открыть настройки устаревших учетных записей пользователей.
- Щелкните Users и выберите учетную запись пользователя, имя пользователя которой вы хотите изменить.
- Затем нажмите Свойства . Вы можете обновить поле имени пользователя и изменить свой псевдоним. После завершения подтвердите новое имя пользователя в поле Полное имя и нажмите Применить> ОК .
Выйдите из системы, перезагрузите компьютер, и новое имя пользователя отобразится на вашем компьютере.
Создать новую учетную запись пользователяЕсли вы хотите удалить все следы предыдущего имени пользователя, вы можете создать новую учетную запись пользователя с новым именем пользователя, а затем переместить все свои файлы в новую учетную запись пользователя.
- Чтобы создать новый профиль пользователя, нажмите Пуск> Настройки> Учетные записи> Семья и другие пользователи .
- Щелкните Добавьте кого-нибудь еще к этому ПК .
- Затем нажмите У меня нет данных для входа этого человека .
- Щелкните Добавить пользователя без учетной записи Microsoft .
- Введите имя пользователя , пароль и выберите контрольных вопросов . Щелкните Далее .
- Вы также можете предоставить права администратора учетной записи для перемещения файлов. Для этого нажмите Другие пользователи и выберите только что созданную учетную запись пользователя.Щелкните Изменить тип учетной записи . Щелкните раскрывающийся список Тип учетной записи , а затем щелкните Администратор . Щелкните OK и перезагрузите компьютер.
Имена пользователей не должны быть высечены из камня. Если вы хотите изменить свое имя пользователя в Windows 10, вы можете сделать это, не прыгая через обручи. У нас также есть руководства, которые помогут вам изменить свое имя пользователя в Spotify и имя в Skype.
Удалось ли вам изменить свое имя пользователя в Windows 10 описанными выше способами? Поделитесь с нами в комментариях ниже.
Как изменить имя учетной записи, имя пользователя и имя профиля в Windows 10
Вы можете легко персонализировать имя вашего компьютера, имя учетной записи, имя пользователя и имя профиля в Windows 10. Если вы используете систему с учетными данными другого пользователя и хотите перенести все в свой профиль, вы можете следовать нашему руководству, чтобы изменить имя везде.
Помимо переименования компьютера в Windows 10, для полного изменения учетной записи Windows 10 необходимо внести три основных изменения.
- Имя учетной записи
- Имя пользователя учетной записи
- Имя папки профиля
Здесь мы подробно обсудим каждый шаг.
Изменить имя учетной записи в Windows 10
Имя учетной записи в Windows 10 совпадает с вашим отображаемым именем, которое может включать ваш псевдоним, имя или полное имя. Имя учетной записи отображается на экране входа в систему, в меню «Пуск» и т. Д.
Чтобы изменить имя учетной записи, выполните следующие действия:
- Выберите «Выполнить» -> netplwiz. Это откроет список локальных пользователей на вашем компьютере.
netplwiz
- Выберите нужного пользователя и выберите «Свойства».
Открыть свойства учетной записи пользователя
- В следующем окне отредактируйте поле Полное имя. Это изменит имя вашей учетной записи.
Изменить имя учетной записи пользователя
- Вам может потребоваться выйти и снова войти в систему, чтобы изменения вступили в силу.
Выйдите из системы, чтобы изменения вступили в силу
Изменить имя пользователя в Windows 10
Имя пользователя — это имя, которое однозначно идентифицирует пользователя на компьютере. У вас может быть то же имя учетной записи, но имя пользователя должно быть уникальным.Два пользователя не могут иметь одно и то же имя пользователя.
Чтобы изменить имя пользователя на компьютере с Windows 10, выполните следующие действия:
- Выберите «Выполнить» -> netplwiz. Это откроет список локальных пользователей на вашем компьютере.
- Выберите нужного пользователя и выберите «Свойства».
- В следующем окне отредактируйте поле «Имя пользователя». Это изменит ваше имя пользователя.
Изменить имя пользователя в Windows 10
- Вам может потребоваться выйти и снова войти в систему, чтобы изменения вступили в силу.
Изменить имя папки профиля пользователя в Windows 10
Папка профиля пользователя — это папка в Windows 10, в которой хранятся данные и настройки конкретного пользователя. Обычно все папки профиля создаются в папке C: \ Users . Изменение имени папки профиля пользователя — самая сложная часть.
Объявление
Хотя вы сможете изменить имя папки профиля, просто переименовав папку, после этого большинство настроек приложения перестанут работать.Поэтому нужно быть очень осторожным при изменении имени папки профиля.
Чтобы изменить имя папки профиля пользователя, выполните следующие действия:
- Чтобы изменить имя папки профиля, вам нужно будет войти в систему под другим пользователем, который также является членом группы администраторов.
- После входа в систему с другим пользователем-администратором перейдите в папку C: \ Users
- Выберите папку профиля нужного пользователя и нажмите F2, чтобы переименовать папку .
Измените имя папки профиля в Windows 10
- После переименования перейдите в «Выполнить» -> «Regedit », чтобы открыть редактор реестра.
- Перейдите к HKEY_LOCAL_MACHINE -> ПРОГРАММНОЕ ОБЕСПЕЧЕНИЕ -> Microsoft -> Windows NT -> Текущая версия -> ProfileList
- Щелкните правой кнопкой мыши « ProfileList ». Затем нажмите «Найти». Введите имя папки старого профиля.
Найти профиль в редакторе реестра
- Дважды щелкните « ProfileImagePath » и измените « Value data: », чтобы заменить старое имя профиля на новое.
Изменить ProfileImagePath
Вы можете изменить три значения, упомянутые в этой статье, чтобы полностью настроить имя учетной записи по своему вкусу.Это помогает в дальнейшей персонализации компьютера. Надеюсь, это было вам полезно. Если у вас возникнут проблемы с выполнением приведенных здесь инструкций, сообщите нам об этом в комментариях, и мы поможем вам в их решении.
См. Также:
Как изменить имя учетной записи пользователя в Windows 10
Введение
Имя пользователя — это уникальное имя, с помощью которого пользователь может получить доступ к своей учетной записи (учетной записи Microsoft или локальной учетной записи) с экрана приветствия в семействе Windows. Пользователи могут изменять имя своей учетной записи различными способами, например с помощью панели управления или управления компьютером.Но это изменение не отражается в пользовательской папке на диске C :.
Нет возможности изменить имя папки профиля. Но если вы попытаетесь переименовать его (что не рекомендуется), это может вызвать другие проблемы в вашей системе.
Существует множество причин для переименования учетной записи пользователя, например, если вы не хотите, чтобы ваше имя отображалось на экране приветствия, особенно когда ваши устройства используются в общественных местах или когда вы используете свою учетную запись на общедоступных устройствах.
Из этого туториала Вы узнаете, как изменить имя локальной учетной записи пользователя в Windows 10.
Метод 1. Использование панели управления
Используя панель управления, пользователь может легко изменить имя локальной учетной записи. Для продолжения следуйте приведенным ниже инструкциям.
Шаг 1
Откройте панель управления.
Шаг 2
Щелкните «Учетные записи пользователей».
Шаг 3
Снова нажмите «Учетные записи пользователей», чтобы продолжить.
Кроме того, из поиска пользователь может легко открыть «Учетные записи пользователей», набрав «Учетные записи пользователей» и щелкнув по нему.
Шаг 4
Теперь нажмите на опцию «Изменить имя учетной записи».
Шаг 5
Теперь введите новое имя для имени учетной записи пользователя, которое вы хотите, и нажмите кнопку «Изменить имя», чтобы продолжить.
Примечание:
Полное имя, которое вы изменили, появится на экране приветствия.
Метод 2. Использование расширенной панели управления учетными записями пользователей
Для продолжения следуйте приведенным ниже инструкциям.
Шаг 1
В меню «Пуск» откройте диалоговое окно «Выполнить». (В качестве альтернативы пользователь может нажать клавишу «Windows + R», чтобы открыть окно RUN).
Шаг 2
Введите «Netplwiz» и нажмите клавишу ввода, чтобы открыть расширенные «Учетные записи пользователей».
Шаг 3
Теперь щелкните вкладку «Пользователи» и выберите имя пользователя, затем нажмите кнопку «Свойства», чтобы продолжить.
Шаг 4
Введите желаемое имя пользователя или полное имя и нажмите кнопку «Применить».
Метод 3. Через компьютерное управление
Используя инструмент управления компьютером, пользователь может легко изменить имя учетной записи. Следуйте инструкциям ниже, чтобы продолжить.
Шаг 1
Из поиска откройте «Управление компьютером», набрав «Управление компьютером» и щелкните по нему. (В качестве альтернативы пользователь может нажать клавишу «Windows + X», а затем выбрать опцию «Управление компьютером»).
Шаг 2
На экране появится окно «Управление компьютером», теперь перейдите по следующему пути.
Управление компьютером> Системные инструменты> Локальные пользователи и группы> Пользователи.
Шаг 3
Теперь выберите свою учетную запись пользователя, щелкните ее правой кнопкой мыши и выберите параметр «Свойства».
Шаг 4
Щелкните вкладку «Общие», введите желаемое полное имя учетной записи и нажмите кнопку «Применить».
Поздравляю! Вы успешно переименовали локальную учетную запись пользователя. Теперь сначала выйдите из своей учетной записи, а затем вы увидите желаемое имя на экране приветствия, которое было изменено вами.
Заключение
Следуя любому из вышеперечисленных методов, вы можете переименовать имя локальной учетной записи пользователя в Windows 10.
Надеюсь, вам понравилась эта статья. Следуйте за C # Corner, чтобы узнать больше нового и удивительного о Windows 10.
Спасибо, что прочитали эту статью.
Как изменить имя пользователя в ОС Windows 10?
Существует множество причин, по которым кто-либо захочет изменить имя учетной записи на своем ПК с Windows 10. Какой бы ни была ваша мотивация, вы можете просмотреть это сообщение в блоге и найти все подробности, которые вам понадобятся, чтобы узнать, как изменить имя учетной записи на компьютере с Windows 10.
Вариант 1. Доступ к панели управления
Если вы хотите узнать, как изменить имя учетной записи Windows 10, вам потребуются инструкции для доступа к панели управления.Вот они:
- Откройте диалоговое окно «Выполнить», нажав клавиши Windows + R на клавиатуре.
- В поле введите «Control» (без кавычек), затем нажмите «ОК».
- В категории «Учетные записи пользователей» вы увидите ссылку «Изменить тип учетной записи». Щелкните по нему.
- Найдите учетную запись пользователя, которую хотите переименовать, затем дважды щелкните ее.
- Выберите «Изменить имя учетной записи».
- Введите желаемое имя в поле «Имя новой учетной записи».
- Нажмите кнопку «Изменить имя».
Вариант 2: Доступ к локальным пользователям и группам
Вы также можете изменить имя своей учетной записи, управляя пользователями и группами, хранящимися локально на вашем ПК. Это можно сделать путем доступа к функции «Локальные пользователи и группы». Однако, если вы используете Windows 10 Домашняя, вы не сможете использовать этот метод для изменения имени своей учетной записи. Эта функция доступна только в других выпусках операционной системы.
Если на вашем компьютере есть функция «Локальные пользователи и группы», вы можете изменить имя своей учетной записи, выполнив следующие действия:
- На клавиатуре нажмите клавиши Windows + R.Как показано в предыдущем методе, этот ярлык вызывает диалоговое окно «Выполнить».
- Теперь введите «lusrmgr.msc» (без цитат), затем нажмите «ОК».
- Когда откроется окно «Локальные пользователи и группы», выберите «Пользователь», затем дважды щелкните учетную запись, которую хотите переименовать.
- В поле «Полное имя» введите новое имя.
- Нажмите Применить и ОК.
Вариант 3. Доступ к приложению «Настройки»
Один из способов изменить имя учетной записи пользователя — открыть приложение «Настройки».Вот инструкция:
- Вызовите меню быстрого доступа, нажав клавиши Windows + X на клавиатуре.
- Выберите Настройки из опций.
- Когда откроется приложение «Настройки», щелкните «Учетные записи».
- Выберите «Управление моей учетной записью Microsoft».
- Под своей учетной записью Microsoft щелкните раскрывающееся меню для дополнительных параметров.
- Выберите Edit Profile из вариантов.
- Щелкните «Редактировать имя».
- Теперь введите новое имя и проверочные символы.
- Щелкните Сохранить.
Имейте в виду, что выполнение этих шагов также изменит имя вашей учетной записи Microsoft.
Pro Совет: для некоторых людей создание новой учетной записи — это метод сохранения конфиденциальности и безопасности своих файлов. Однако, если вы хотите наилучшим образом защитить свой компьютер, мы рекомендуем использовать Auslogics Anti-Malware. После добавления этой программы на ваш компьютер она проверит вашу системную память на наличие вредоносных объектов, которые могут незаметно работать в фоновом режиме.Он также будет просматривать временные и системные папки, чтобы найти проблемы с безопасностью.
РЕКОМЕНДУЕТСЯ
Защитите компьютер от угроз с помощью Anti-Malware
Проверьте свой компьютер на наличие вредоносных программ, которые может пропустить ваш антивирус, и безопасно удалите угрозы с помощью Auslogics Anti-Malware
СКАЧАТЬ СЕЙЧАСКакой из способов, по вашему мнению, является лучшим способом изменить имя учетной записи пользователя в Windows 10?
Поделитесь своими мыслями в комментариях ниже!
Изменение имени компьютера и имени пользователя, изображения и пароля в Windows 7, 8, 10
Если вы не настроили компьютер самостоятельно, имена по умолчанию для вашего компьютера и учетной записи пользователя обычно не то, что вы хотите сохранить в долгосрочной перспективе .Вы также получаете изображение по умолчанию из Windows, и у вас может быть или нет пароль.
В любом случае, бывают случаи, когда вам нужно изменить имя учетной записи, имя компьютера, изображение учетной записи или пароль компьютера. В этой статье я покажу вам, как выполнить все эти задачи в Windows 7, Windows 8.1 и Windows 10.
Windows 10
В Windows 10 и 8.1 у вас может быть учетная запись Microsoft и / или учетная запись локального компьютера. Процедура изменения вашего изображения или пароля одинакова для любого типа учетной записи, но не для изменения имени вашей учетной записи.Если у вас есть локальная учетная запись, вы можете изменить имя пользователя локально, но если вы входите в систему, используя свою учетную запись Microsoft, вы должны изменить ее онлайн.
Изменить имя пользователя
Чтобы изменить имя учетной записи для локальной учетной записи, нажмите Пуск и введите Учетные записи пользователей . Теперь нажмите на ссылку Изменить имя учетной записи .
Чтобы изменить имя учетной записи для учетной записи Microsoft, щелкните Start , затем Settings и затем щелкните Accounts .
Щелкните Управление моей учетной записью Microsoft , и в вашем браузере загрузится веб-страница учетной записи Microsoft. Войдите, и вы сможете изменить свое имя там.
Изменить изображение учетной записи
Чтобы изменить изображение учетной записи в Windows 10, выполните те же шаги, что и выше: нажмите Пуск , Настройки , а затем Учетные записи . Если вы прокрутите немного вниз под названием своей учетной записи, вы увидите раздел под названием Your picture .Нажмите кнопку Обзор , чтобы выбрать другое изображение.
Вы также можете нажать кнопку Camera и сделать снимок, если у вас есть камера, подключенная к вашему ноутбуку или настольному компьютеру. Эта процедура одинакова для локальных учетных записей или учетных записей Microsoft.
Изменить пароль учетной записи
Чтобы изменить пароль в Windows 10, вы можете сделать это на том же экране настроек, как показано выше. Перейдите на Start , нажмите Settings , нажмите Accounts , а затем нажмите Sign-in options слева.
Нажмите кнопку Изменить под Пароль , чтобы изменить свой пароль. Даже если вы вошли в систему с учетной записью Microsoft, вы можете изменить пароль из Windows. Если у вас есть установка PIN-кода в Windows 10, вы можете изменить или удалить его на этом экране.
Изменить имя компьютера
Чтобы изменить имя компьютера в Windows 10, вы можете нажать Start , затем Settings , затем System и затем щелкнуть About внизу слева.
Нажмите кнопку Rename PC и введите новое имя для вашего компьютера. Вы получите сообщение о том, что вам необходимо перезагрузить компьютер, чтобы изменение имени вступило в силу.
Windows 8
Для Windows 8 все примерно так же, как для Windows 10, но процедура перехода к этим экранам отличается, поскольку в Windows 8 нет полнофункциональной кнопки «Пуск».
В то время как в Windows 10 вы можете нажать «Пуск» и «Настройка», в Windows 8 вам нужно нажать «Пуск», чтобы открыть начальный экран, а затем начать вводить Параметры ПК .
В настройках ПК можно легко изменить имя пользователя, пароль и изображение учетной записи. Щелкните Accounts , а затем Your Account , чтобы изменить имя пользователя учетной записи Microsoft и изменить изображение учетной записи .
Если вы используете локальную учетную запись, вы можете изменить имя учетной записи так же, как в Windows 10, через панель управления. Нажмите кнопку «Пуск» и введите User Accounts . Чтобы изменить пароль учетной записи или PIN-код в Windows 8, откройте Параметры ПК, нажмите Учетные записи , а затем Параметры входа , как в Windows 10.
Единственное существенное различие между Windows 10 и 8 — это когда вы хотите изменить имя компьютера. В Windows 8 вы открываете PC Settings , затем нажимаете PC and Devices и, наконец, нажимаете PC Info .
Windows 7
Изменить имя учетной записи, пароль и изображение
Windows 7 позволяет легко изменить все в одном месте. Просто нажмите Start и введите User Accounts , чтобы открыть диалоговое окно Control Panel.
Здесь вы можете изменить пароль учетной записи, изображение учетной записи и имя учетной записи. Легкий! Чтобы изменить имя компьютера в Windows 7, перейдите в Панель управления и щелкните System . Вы увидите ссылку Изменить настройки внизу рядом с Имя компьютера .
Это вызовет другое диалоговое окно, в котором вам нужно будет нажать кнопку Изменить . После этого вы можете ввести новое имя для компьютера.
Вот и все. Это простые задачи, но вы, вероятно, забудете о них, поскольку вам не придется делать это очень часто. Если у вас есть какие-либо вопросы, не стесняйтесь оставлять комментарии. Наслаждаться!
Как: переименовать папку профиля пользователя в Windows 10/8/7 — wintips.org
Это руководство содержит инструкции по переименованию папки профиля пользователя в ОС Windows. Как вы, возможно, знаете, когда вы переименовываете пользователя в Windows, имя папки профиля пользователя (которая содержит все ее файлы и настройки) остается неизменным.
Например, если вы переименуете учетную запись с «Майк» на «Джон», папка профиля в каталоге «C: \ Users \» по-прежнему будет называться «Майк» (C: \ Users \ Mike), а не «Джон». (C: \ Users \ John). Это произошло потому, что по замыслу Windows имя папки профиля не изменяется автоматически при изменении имени пользователя.
Это руководство содержит инструкции по изменению имени папки профиля Windows 10, 8 / 8.1 и 7 OS.
Как изменить имя папки профиля пользователя для локальной учетной записи *
* Примечание: Если вы используете Windows 10 с учетной записью Microsoft , то единственный способ изменить имя папки профиля пользователя — это создать новую локальную учетную запись администратора (с желаемым именем) а затем связать новую учетную запись с вашей учетной записью Microsoft.
Чтобы изменить имя папки профиля:
Важно: Proceed и измените текущее имя учетной записи (если вы еще не сделали этого), до , продолжайте ниже.
Шаг 1. Включите скрытую учетную запись администратора
1. Откройте командную строку от имени администратора. Для этого:
а. В поле поиска введите: cmd (или , командная строка ).
г. Щелкните правой кнопкой мыши командную строку (результат) и выберите Запуск от имени администратора .
2. В окне командной строки введите следующую команду и нажмите Введите :
- сетевой администратор пользователя / активный: есть
3. После этого вы должны увидеть сообщение об успешном выполнении вашей команды.
4. Закройте командную строку .
Шаг 2. Измените путь к папке профиля пользователя в реестре.
1.Выйдите из из текущей учетной записи и Войдите в как администратор .
2. Откройте редактор реестра . Для этого:
1. Одновременно нажмите клавиши Win + R , чтобы открыть окно команды запуска.
2. Введите regedit и нажмите . Введите , чтобы открыть редактор реестра.
3. В реестре Windows перейдите (с левой панели) к этому ключу:
- HKEY_LOCAL_MACHINE \ SOFTWARE \ Microsoft \ Windows NT \ CurrentVersion \ ProfileList
4. Щелкните правой кнопкой мыши по клавише «ProfileList» и выберите Export .
5. Введите имя экспортируемого раздела реестра (например, «ProfileList») и сохраните файл на рабочем столе. *
* Примечание. Если что-то пойдет не так в конце процесса, просто щелкните экспортированный файл реестра, чтобы восстановить настройки реестра.
6. В редакторе реестра дважды щелкните раздел « ProfileList », чтобы развернуть его содержимое.
7. Теперь в разделе реестра « ProfileList » вы должны увидеть два (или более) подраздела с именами « S-1-5-21 », за которыми следует длинное число (например, «S-1-5 -21-1001432958-3492499226-3494023764-1001).
8а. Щелкните каждый подраздел « S-1-5-21-xxxxxxx » и посмотрите на правой панели, на значение « ProfileImagePath », чтобы узнать, какой подраздел « S-1-5-21-xxxxxxx » показывает путь к папке пользователя, которую вы хотите переименовать.*
* например Предположим, вы хотите изменить имя папки профиля «Майк» на «Джон». В этом случае мы ищем это значение «C: \ Users \ Mike » в «ProfileImagePath»
.8б. Как только вы найдете, какой подраздел « S-1-5-21-xxxxxxx », содержит путь (местоположение) для вашего профиля, дважды щелкните значение « ProfileImagePath » и измените текущий путь к папке (например, « C: \ Users \ Mike «) в новый (например,»C: \ Users \ John»).
8с. Когда закончите, нажмите OK.
9. Закройте редактор реестра и перезапустите компьютер.
Шаг 3. Переименуйте папку пользователя в проводнике Windows.
1. После перезапуска Выйти из учетной записи администратора и войти в , используя новую учетную запись имя (например, Джон «). *
* Внимание: После входа вы будете думать, что все ваши файлы и настройки потеряны.Это произошло потому, что вы вошли во временный профиль пользователя (без ваших файлов и настроек). Не паникуйте и продолжайте ниже, чтобы исправить эту проблему.
2. Откройте проводник Windows и перейдите в папку «C: \ Users». *
* Примечание. Если вы используете Windows 10, игнорируйте (закройте) сообщение «Не удается войти в свою учетную запись».
3. Щелкните правой кнопкой мыши папку профиля пользователя, которую вы хотите переименовать (например, с «Майк» на «Джон»), и выберите Переименовать .
4. Введите новое имя (например, «Джон») для папки профиля и нажмите . Введите . *
* Важно: новое имя должно совпадать с именем в значении «ProfileImagePath» в реестре (например, «C: \ Users \ John»).
5. В окне «Доступ к папке запрещен» щелкните Продолжить , чтобы переименовать папку учетной записи пользователя. *
* Примечание. Если вы не можете переименовать папку, примените этот шаг в безопасном режиме Windows, используя учетную запись администратора.
6. Перезагрузите компьютер.
7. После перезагрузки вы должны войти в свой обычный профиль со всеми вашими личными файлами и настройками!
8. Переходите к следующему шагу.
Шаг 4. Замените ссылки реестра на старое имя папки.
После переименования папки пользователя на желаемое имя необходимо также изменить значения реестра, которые относятся к старому имени, чтобы избежать проблем с поиском или других проблем.Чтобы изменить пути реестра: *
* Примечания:
1. Если вы не можете изменить значение реестра из-за «Отказано в доступе» или аналогичной ошибки, пропустите изменение следующего значения реестра.
2. Чтобы облегчить себе жизнь, вы можете использовать один из следующих бесплатных редакторов реестра, который предлагает функцию «Найти и заменить» (поиск и замена).
1. Одновременно нажмите клавиши Windows + R , чтобы открыть окно команд запуска.
2. Введите regedit и нажмите . Введите .
3. В меню «Реестр» выберите Изменить > Найдите .
4. В поле «Найти» введите старое имя папки профиля. (например, «Майк») и нажмите Найти следующий .
5. Затем дважды щелкните любую найденную запись реестра, содержащую старое имя, замените ее новым именем и щелкните OK . *
* например Измените «C: \ Users \ Mike » на «C: \ Users \ John ».
6. Когда закончите, нажмите клавишу F3 , чтобы найти следующее значение (я) и внести то же изменение.
7. Выполните тот же шаг, чтобы изменить все значения, относящиеся к старому имени, и когда закончите, перейдите к последнему шагу ниже.
Шаг 5. Восстановите поисковый индекс.
Наконец, выполните следующую процедуру, чтобы перестроить поисковый индекс:
1. Откройте панель управления Windows .
2. Открыть Опции индексирования .
3. В «Параметры индексирования» щелкните Дополнительно .
4. Щелкните Rebuild.
5. Щелкните OK в информационном сообщении.
6. Когда индексирование завершено, все готово !. *
* ПРИМЕЧАНИЕ ДЛЯ ПОЛЬЗОВАТЕЛЕЙ WINDOWS 10: Если приложения Магазина не работают после переименования папки, откройте PowerShell как Администратор и введите следующую команду:
- Get-AppxPackage | Для каждого {Add-AppxPackage -register «$ ($ _.InstallLocation) \ appxmanifest.xml «-DisableDevelopmentMode}
Вот и все! Сообщите мне, помогло ли вам это руководство, оставив свой комментарий о своем опыте. Пожалуйста, поставьте лайк и поделитесь этим руководством, чтобы помочь другим.
Если эта статья была для вас полезной, поддержите нас, сделав пожертвование. Даже 1 доллар может иметь огромное значение для нас в наших усилиях продолжать помогать другим, сохраняя при этом этот сайт бесплатным: Если вы хотите, чтобы постоянно защищал от вредоносных угроз, существующих и будущих , мы рекомендуем вам установить Malwarebytes Anti-Malware PRO , нажав ниже (мы действительно зарабатываете комиссию от продаж, произведенных по этой ссылке, но без каких-либо дополнительных затрат для вас.У нас есть опыт работы с этим программным обеспечением, и мы рекомендуем его, потому что оно полезно и полезно):Полная защита домашнего ПК — Защитите до 3 ПК с помощью НОВОГО ПО Malwarebytes Anti-Malware Premium!
Управление учетными записями пользователей и родительский контроль
Урок 9: Управление учетными записями пользователей и родительский контроль
/ ru / windows10 / Making-windows-10-feel-more-known / content /
Управление учетными записями пользователей и родительским контролем
Учетная запись пользователя позволяет войти в в Windows 10.По умолчанию на вашем компьютере уже есть одна учетная запись пользователя, которую вы должны были создать при настройке Windows в первый раз. Но если вы планируете использовать свой компьютер совместно, вы можете создать отдельную учетную запись пользователя для каждого члена вашего дома или офиса.
Подключение пользователей к учетной записи Microsoft поможет им максимально эффективно использовать Windows. Но если пользователь предпочитает не создавать учетную запись Microsoft, вы также можете добавить локальную учетную запись , которая существует только на вашем компьютере.
Посмотрите видео ниже, чтобы узнать больше о создании учетных записей пользователей и управлении ими:
Обратите внимание, что вы должны войти в систему как Администратор (первая учетная запись пользователя, созданная на вашем компьютере), чтобы добавить нового пользователя.
Чтобы добавить нового пользователя (с учетной записью Microsoft):
- Откройте приложение Settings , затем выберите Accounts .
- Выбрать Семья и другие пользователи . Прокрутите вниз до раздела Другие пользователи , затем выберите Добавить кого-нибудь на этот компьютер .
- Если у нового пользователя уже есть учетная запись Microsoft, введите связанный адрес электронной почты, затем нажмите Далее .
- Затем пользователь может войти в систему, используя данные своей учетной записи Microsoft. Обратите внимание, что настройка параметров пользователя при первом входе в систему с учетной записью Microsoft может занять несколько минут.
Чтобы добавить нового локального пользователя (без учетной записи Microsoft):
- В настройках учетной записи нажмите Добавить кого-нибудь на этот компьютер .
- Выберите У человека, которого я хочу добавить, нет адреса электронной почты .
- Появится экран создания учетной записи. Выберите Добавить пользователя без учетной записи Microsoft .
- Введите имя учетной записи , затем введите желаемый пароль . Важно выбрать надежный пароль — другими словами, такой, который легко запомнить, но который трудно угадать другим. Для получения дополнительной информации ознакомьтесь с советами по паролю в нашем руководстве по техническим советам и приемам.Когда вы закончите, нажмите Next .
- Затем локальный пользователь может войти в систему с этой учетной записью.
Выход и переключение пользователей
Если вы закончили использовать свою учетную запись, вы можете выйти из системы . Для этого нажмите кнопку Start , выберите текущую учетную запись в верхнем левом углу, затем выберите Sign out . После этого другие пользователи смогут входить в систему с экрана блокировки.
Также легко переключать между пользователями, не выходя из системы или не закрывая текущие приложения.Смена пользователей заблокирует текущего пользователя, поэтому вам не нужно беспокоиться о том, что кто-то другой получит доступ к вашей учетной записи. Для этого выберите текущую учетную запись, затем выберите нужного пользователя в раскрывающемся меню. Вы можете использовать этот же метод, чтобы снова переключиться на другого пользователя.
Управление учетными записями пользователей
По умолчанию учетная запись пользователя, созданная вами при настройке компьютера, — это учетная запись администратора . Учетная запись администратора позволяет вам вносить изменений верхнего уровня в компьютер, например добавлять новых пользователей или изменять определенные настройки.Любые добавляемые вами пользователи автоматически назначаются стандартной учетной записи , которая должна соответствовать повседневным потребностям большинства пользователей. Вероятно, вам понадобится только одна учетная запись администратора на общем компьютере, но у вас есть возможность повысить любого пользователя до учетной записи администратора, если хотите.
- Из опций для семейства и других пользователей выберите нужного пользователя, затем щелкните Изменить тип учетной записи .
- Выберите желаемый вариант из раскрывающегося списка, затем щелкните OK.В этом примере мы выберем Administrator .
- Теперь у пользователя будут права администратора.
Настройка родительского контроля
Windows предлагает различные варианты родительского контроля , которые могут помочь вам контролировать действия ваших детей и защитить их от неприемлемого содержимого. Например, вы можете ограничить определенные приложения и веб-сайты или ограничить количество времени , которое пользователь может проводить на компьютере. Вам нужно будет добавить семейную учетную запись для каждого пользователя, за которым вы хотите следить.У каждого пользователя также должна быть учетная запись Microsoft; вы не можете включить родительский контроль для локальной учетной записи.
- Из опций семьи и других пользователей выберите Добавить члена семьи .
- Выберите Добавить ребенка , введите адрес электронной почты нового пользователя , затем щелкните Далее .
- Затем новому участнику необходимо будет подтвердить добавление в вашу семейную группу в своем почтовом ящике.
- Как только это будет сделано, выберите Управление настройками семьи онлайн .
- Страница откроется в новом окне браузера. Отсюда выберите нужного пользователя для установки родительского контроля.
Нажмите кнопки в интерактивном меню ниже, чтобы узнать больше о настройке родительского контроля:
Время экрана
Отсюда вы можете ограничить время, которое ребенок может проводить за компьютером.
Приложения и игры
Здесь вы можете установить общие ограничения и возрастные ограничения для приложений и игр, загружаемых из магазина Windows.
Просмотр веб-страниц
Отсюда вы можете включить настройки просмотра веб-страниц.



 После применения настроек, вход в Windows произойдет с новым именем.
После применения настроек, вход в Windows произойдет с новым именем.