Требования к системе для Hyper-V в Windows 10
- Чтение занимает 2 мин
В этой статье
Технология Hyper-V доступна в 64-разрядных версиях Windows 10 Pro, Корпоративная и для образовательных учреждений. Для Hyper-V требуется функция преобразования адресов второго уровня (SLAT). Она есть в текущем поколении 64-разрядных процессоров Intel и AMD.
На узле, имеющем 4 ГБ оперативной памяти, можно запустить три-четыре базовые виртуальные машины, однако для большего числа виртуальных машин потребуется больше ресурсов. Кроме того, можно создать мощные виртуальные машины с 32 процессорами и 512 ГБ ОЗУ в зависимости от оборудования.
Требования к операционной системе
Роль Hyper-V можно включить в таких версиях Windows 10:
- Windows 10 Корпоративная
- Windows 10 Pro
- Windows 10 для образовательных учреждений
Роль Hyper-V невозможно установить в следующих версиях:
- Windows 10 Домашняя
- Windows 10 Mobile
- Windows 10 Mobile Корпоративная
ОС Windows 10 Домашняя можно обновить до версии Windows 10 Pro.
Для этого перейдите в раздел Параметры > Обновление и безопасность > Активация. Здесь вы можете посетить Магазин Windows и приобрести обновление.
Требования к оборудованию
Хотя в этом документе не приводится полный список оборудования, совместимого с Hyper-V, укажем следующие обязательные требования:
- 64-разрядный процессор с поддержкой преобразования адресов второго уровня (SLAT).
- Поддержка расширения режима мониторинга виртуальной машины (технология VT-x на компьютерах с процессорами Intel).
- Не менее 4 ГБ оперативной памяти. Так как виртуальные машины и узел Hyper-V используют память совместно, необходимо обеспечить достаточный объем памяти для обработки предполагаемой рабочей нагрузки на виртуальной машине.
В BIOS системы необходимо включить следующие компоненты.
- Virtualization Technology (Технология виртуализации) — может иметь другое название в зависимости от производителя системной платы.

- Hardware Enforced Data Execution Prevention (Принудительное аппаратное предотвращение выполнения данных).
Проверка совместимости оборудования
После проверки требований к операционной системе и оборудованию, описанных выше, проверьте совместимость оборудования в Windows, открыв сеанс PowerShell или окно командной строки (cmd.exe). Для этого введите systeminfo, а затем просмотрите раздел требований к Hyper-V. Если все указанные требования Hyper-V имеют значение Да
Окончательная проверка
Если все требования к ОС, оборудованию и совместимости соблюдены, сведения о Hyper-V отобразятся на панели управления в окне включения или отключения компонентов Windows. Будет доступно два варианта.
- Платформа Hyper-V.

- Средства управления Hyper-V
[!NOTE] Если вы видите сведения о платформе гипервизора Windows
а не Hyper-V на панели управления в окне включения или отключения компонентов Windows, возможно, ваша система несовместима с Hyper-V. В таком случае выполните перекрестную проверку указанных выше требований. Если команда systeminfo запускается на существующем узле Hyper-V, в разделе Hyper-V Requirements отображается следующее сообщение:
Hyper-V Requirements: A hypervisor has been detected. Features required for Hyper-V will not be displayed.
Как включить Hyper-V и создать виртуальную машину на Windows 10, 8.1, 8
Добрый день. Благодаря моему сайту, я постоянно ковыряюсь в операционной системе и, конечно же, со временем я стал искать способ, чтобы я смог писать инструкции, но при этом меньше вносить изменений в операционную систему моего рабочего компьютера… Решению пришло элементарное — виртуальная машина. Это эмуляция полностью (или почти полностью) рабочей операционной системы, которая запускается на вашей операционной системе. Я попробовал VirtualBox, VMware Workstation и Hyper-V… VirtualBox — бесплатная и не такая удобная, как две остальные. VMware Workstation — отличная по всем позициям, но платная. Hyper-V — вполне сбалансированная виртуальная машина, которая с серверных операционных систем перекочевала в Windows 8 и требует просто включения для доступа. Поэтому выбор пал на последнюю: просто, бесплатно и со вкусом. Windows 10 Professional у меня, кстати, лицензионная, но досталась бесплатно благодаря программе Windows Insider (полгода страданий с багами и лицензия в кармане)).
Это эмуляция полностью (или почти полностью) рабочей операционной системы, которая запускается на вашей операционной системе. Я попробовал VirtualBox, VMware Workstation и Hyper-V… VirtualBox — бесплатная и не такая удобная, как две остальные. VMware Workstation — отличная по всем позициям, но платная. Hyper-V — вполне сбалансированная виртуальная машина, которая с серверных операционных систем перекочевала в Windows 8 и требует просто включения для доступа. Поэтому выбор пал на последнюю: просто, бесплатно и со вкусом. Windows 10 Professional у меня, кстати, лицензионная, но досталась бесплатно благодаря программе Windows Insider (полгода страданий с багами и лицензия в кармане)).
Я наверное сразу предупрежу, что при включении компонентов Hyper-V, вы не сможете пользоваться другими виртуальными машинами. Итак, начнём:
Жмем правой клавишей мыши по углу «Пуск» и выбираем «Программы и компоненты».
В левой панели выбираем «Включение и отключение компонентов Windows»
Ставим галочку напротив Hyper-V, раскрываем каталог и смотрим чтобы на оба каталога компонентов они также поставились.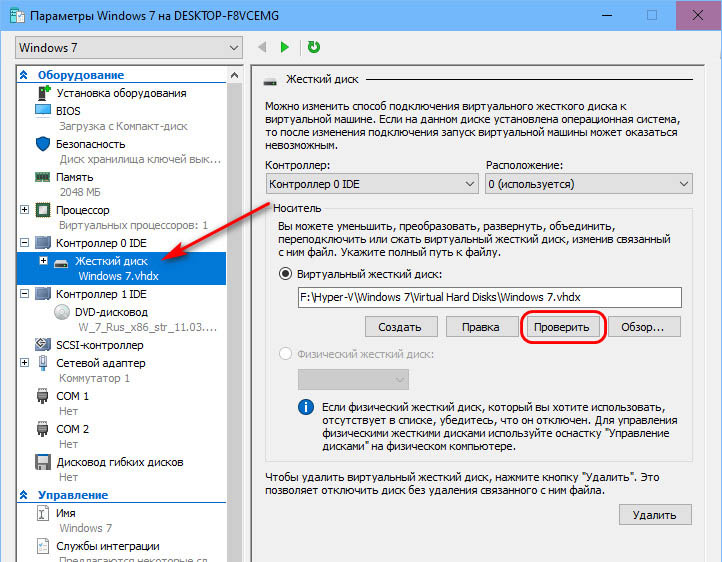
Жмем ОК и ждем пока система включит компоненты. Если система потребует перезапуск компьютера, выполняем его.
Теперь открываем меню «Пуск» → «Все программы» → ищем каталог «Средства администрирования» и в нём находим «Диспетчер Hyper-V’.
Запустив его, мы увидим консоль управления виртуальными машинами, у меня уже есть одна созданная машина, на которой находится музыкальный бот для моего сервера TeamSpeak. Но сейчас создаем ещё одну машину, чтобы показать как это делается. Но для начала давайте сразу создадим «Виртуальную сеть», чтобы у нашей ВМ был интернет. Для этого жмем по имени компьютера в левом столбце, а в правом выбираем «Диспетчер виртуальных коммутаторов».
Этот абзац я добавляю через два месяца, после написания статьи. Всё потому что, ниже я описал более простой способ подключения виртуальной машины к интернету, но сам пользуюсь чуть другим. Разница в них в том, что в способе, который описан здесь, основной доступ получает ВМ, а компьютер работает уже после неё и это не правильно, но проще настроить.
Если вы используете компьютер не только для работы виртуальных машин, выбирайте «Внутренняя» → «Создать виртуальный коммутатор» и ставим галочку на пункт «Разрешить идентификацию». Доступ к интернету настраивается с помощью данной инструкции.
Слева выбираем «Создать виртуальный сетевой коммутатор», справа «Внешняя» и жмем «Создать виртуальный коммутатор».
Вводим название для сети, в разделе «Внешняя сеть» выбираем ваш сетевой адаптер и жмем ОК.
Теперь создаем виртуальную машину. Жмем «Создать» — «Виртуальная машина».
Откроется «Мастер создания создания виртуальной машины«, на первом окне просто жмем «Далее».
Указываем название для будущей виртуальной машины. При желании, так же можно изменить место хранения виртуальной машины, у меня изменено место в настройках, чтобы не засорять SSD и все виртуальные машины хранятся на одном из жестких дисков. Жмем «Далее».
Здесь все просто, читаем что написано, если у вас материнская плата без поддержки UEFI или вы собираетесь поставить 32 битную систему, то выбираем первый пункт, если условия для использования второго поколения совпадают с вашими возможностями, выбираем второе поколение. Я хочу поставить 32битную Ubuntu, для одной из следующих статей, поэтому выбираю первое поколение Hyper-V. Жмем далее.
Я хочу поставить 32битную Ubuntu, для одной из следующих статей, поэтому выбираю первое поколение Hyper-V. Жмем далее.
Объем виртуальной памяти. В случае Windows желательно 2-3Гб для 32битных систем и 3-4 Гб для 64 битных систем. Больше для виртуальной машины не имеет смысла, а меньше может сказываться на работе системы. Так же можно использовать «Динамическую память», в данном случае для ВМ будет выделяться памяти столько, сколько ей необходимо.
Выбираем сеть, которую создали. Я буду использовать свою сеть от первой машины. Жмем далее.
Выбираем объем жесткого диска будущей машины и место хранения его файла. Под потребности, для Win 8-10 нужно минимум 25Гб. Я беру под Ubuntu с большим запасом.
На этой странице можем сразу указать образ, с которого мы установим операционную систему.
На последней странице осталось проверить наши настройки и нажать кнопку «Готово».
Все, осталось запустить машину и подключиться для её управления.
Вроде всё. Надеюсь эта статья оказалась вам полезной, нажмите одну из кнопок ниже, чтобы рассказать о ней друзьям. Также подпишитесь на обновления сайта, введя свой e-mail в поле справа или подписавшись на группу во Вконтакте и канал YouTube.
Спасибо за внимание
Материал сайта geekteam.pro
Hyper-V для разработчиков под Windows 10 / Блог компании Microsoft / Хабр
Hyper-V более известен как технология виртуализации серверов; однако, начиная с Windows 8, он также доступен в клиентской операционной системе. В Windows 10 мы значительно улучшили работу, сделав Hyper-V отличным решением для разработчиков и ИТ-специалистов.
Microsoft Hyper-V, кодовое название Viridian, — это нативный (тип 1) гипервизор, который, в отличие от VMware Workstation, VirtualBox и других гипервизоров типа 2, работает непосредственно на оборудовании. Впервые он был выпущен в Windows Server 2008 и позволяет запускать виртуальные машины в системах x86-64.
Hyper-V позволяет разработчикам быстро разгонять виртуальные машины для разработки на Windows 10 с превосходной производительностью, но он также используется в нескольких других функциях разработки в качестве серверной технологии, например, в таких как эмулятор Android, подсистема Windows для Linux 2 (WSL2) или контейнеры Docker.
Быстрое создание коллекции виртуальных машин
Во-первых, давайте начнем с одной из основных функций для создания виртуальных машин. Теперь вы можете не только создавать виртуальные машины Hyper-V, устанавливая их с помощью файла ISO; вы можете использовать Hyper-V Quick Create VM Gallery, чтобы быстро создать новую среду разработки Windows 10 или даже виртуальную машину Ubuntu. Инструмент загрузит предварительно настроенную виртуальную машину Hyper-V с Windows 10 и средой разработки Visual Studio или Ubuntu 18.04 или 19.04. При желании вы также можете создавать собственные образы виртуальных машин Quick Create и даже делиться ими с другими разработчиками.
Подсистема Windows для Linux 2 (WSL 2)
С подсистемой Windows для Linux Microsoft перенесла среду Linux на Windows 10 desktop и позволяет запускать среду GNU/Linux — включая большинство инструментов, утилит и приложений командной строки — непосредственно в Windows без изменений, без издержек полноценных виртуальных машин. В последних версиях Windows 10 Insider Preview Microsoft выпустила превью WSL 2. WSL 2 использует технологию виртуализации Hyper-V для изоляции и виртуализации WSL в серверной части. Это обеспечивает не только преимущества безопасности, но и огромный прирост производительности. Подробнее о
В последних версиях Windows 10 Insider Preview Microsoft выпустила превью WSL 2. WSL 2 использует технологию виртуализации Hyper-V для изоляции и виртуализации WSL в серверной части. Это обеспечивает не только преимущества безопасности, но и огромный прирост производительности. Подробнее о
.
Расширенный режим сеанса для обмена устройствами с вашей виртуальной машиной
Одной из трудных частей в прошлом было взаимодействие между виртуальной машиной и хост-машиной. С добавлением
Enhanced Session Mode, Microsoft упростила копи-паст файлов между ними, а также теперь можно совместно использовать устройства. В том числе:
- Делает виртуальные машины изменяемого размера и с высоким DPI
- Улучшает интеграцию виртуальной машины
- Позволяет совместное использование устройств
Расширенный режим сеанса включен по умолчанию в Windows 10 Hyper-V, в Windows Server вам необходимо включить эту функцию в настройках Hyper-V. Если вы создаете собственную виртуальную машину Linux, убедитесь, что вы установили последние версии драйверов виртуализации.
Если вы создаете собственную виртуальную машину Linux, убедитесь, что вы установили последние версии драйверов виртуализации.
Чекпоинты
Огромным преимуществом виртуализации является возможность легко сохранять состояние виртуальной машины, что позволяет вам возвращаться назад или вперед в определенный момент времени. В Hyper-V эта функция называется
контрольной точкой виртуальной машины, ранее была известна как снимок виртуальной машины.
Hyper-V знает типы контрольных точек:
- Стандартные контрольные точки: делает снимок состояния виртуальной машины и памяти виртуальной машины в момент запуска контрольной точки.
- Продакшн-контрольные точки: использует службу теневого копирования томов или Freeze File System на виртуальной машине Linux для создания согласованной с данными резервной копии виртуальной машины. Снимок состояния памяти виртуальной машины не создается.
Тип контрольной точки может быть установлен виртуальной машиной.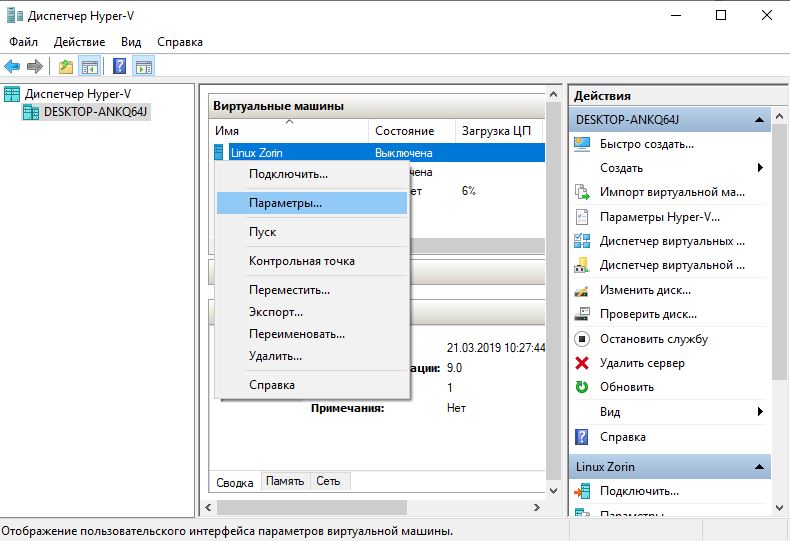
NAT сети
Одной из особенностей, которые были очень болезненными в прошлом, была сеть. С появлением опции переключения NAT в виртуальном коммутаторе Hyper-V теперь вы можете легко подключить все ваши виртуальные машины к сети, к которой подключен ваш хост. В Windows 10 вы получите переключатель по умолчанию для подключения ваших виртуальных машин. Если этого недостаточно или вы хотите использовать виртуальный коммутатор NAT на сервере Hyper-V, вы можете использовать следующие команды для создания виртуального коммутатора и правила NAT.
Вы можете узнать больше о Hyper-V NAT сетях здесь.
Запускайте контейнеры Windows и Linux в Windows 10
Контейнеры являются одной из самых популярных технологий прямо сейчас, с
Docker Desktop для Windowsвы можете запускать их на своем компьютере с Windows 10. По умолчанию Windows использует технологию Hyper-V, чтобы создать дополнительную защиту между контейнером и операционной системой хоста, так называемыми контейнерами Hyper-V. Эта функция также позволяет запускать Windows и
Контейнеры Linux в Windowsside-by-side без необходимости запуска полной виртуальной машины Linux в Windows 10.
PowerShell Direct и HVC
Если вы хотите взаимодействовать с вашей виртуальной машиной, работающей под управлением Windows 10, вы можете использовать диспетчер Hyper-V и консоль для непосредственного взаимодействия с операционной системой. Однако есть также два других варианта, которые позволяют вам управлять виртуальными машинами и получать к ним доступ с помощью командной строки.
позволяет создавать сеанс удаленного взаимодействия PowerShell для виртуальной машины с использованием шины VM, так что никаких сетей не требуется. То же самое касается виртуальных машин Linux и
инструмента HVC, который позволяет создавать SSH-соединение непосредственно с виртуальной машиной. Оба варианта также позволяют копировать файлы на виртуальные машины и с них.
Это очень удобно, если вы настроили некоторую автоматизацию, и вам нужно выполнить некоторые команды на виртуальной машине.
Windows песочница
Песочница Windows — это новая функция в Windows 10, выпущенная в версии 1903.
Песочница Windowsиспользует технологию Hyper-V для предоставления Windows 10 Sandbox.
Песочница позволяет раскрутить изолированную временную среду рабочего стола, где вы можете запускать ненадежное программное обеспечение. Песочница отлично подходит для демонстраций, разработки, тестирования, устранения неполадок или для работы с вредоносными программами. Если вы закроете песочницу, все программное обеспечение со всеми его файлами и состоянием будет удалено навсегда. Это виртуальные машины с Windows 10, их преимущество в том, что они встроены в Windows 10, поэтому они используют существующую ОС, что обеспечивает более быстрый запуск, лучшую эффективность и удобство в обращении без потери безопасности.
Если вы закроете песочницу, все программное обеспечение со всеми его файлами и состоянием будет удалено навсегда. Это виртуальные машины с Windows 10, их преимущество в том, что они встроены в Windows 10, поэтому они используют существующую ОС, что обеспечивает более быстрый запуск, лучшую эффективность и удобство в обращении без потери безопасности.
Опыт Windows Sandbox также можно настроить с помощью файлов конфигурации. Таким образом, вы можете добавить дополнительное программное обеспечение и инструменты в свою Windows Sandbox.
Windows Defender Application Guard
Это может быть не связано непосредственно с развитием. Тем не менее, я думаю, что такое происходило с каждым. Мы видим ссылку, и мы не уверены, точно ли это доверенный сайт или это вредоносный сайт. С
Windows Defender Application Guard мы получаем изолированный браузер, который защищает нас от вредоносных веб-сайтов и программного обеспечения. Если пользователь переходит на ненадежный сайт через Microsoft Edge или Internet Explorer, Microsoft Edge открывает сайт в изолированном контейнере с поддержкой Hyper-V, который отделен от операционной системы хоста.
Hyper-V Battery Pass-through
Эта особенность больше об удобстве. Если вы работаете и разрабатываете внутри виртуальной машины и используете консоль виртуальной машины в полноэкранном режиме, вы можете не заметить, когда у вашего ноутбука разрядился аккумулятор. Благодаря функции Hyper-V Battery Pass-through гостевая операционная система внутри виртуальной машины знает о состоянии батареи.
Функция виртуальной батареи Hyper-Vвключена по умолчанию и работает с виртуальными машинами Windows и Linux.
Вложенная (Nested) виртуализация
Вложенная виртуализация позволяет запускать виртуализацию на виртуальной машине, в основном, как на начальном этапе для виртуальных машин. С Hyper-V вы можете запускать Hyper-V на виртуальной машине Hyper-V. Это интересно для пары разных сценариев. Во-первых, вы можете создать виртуальный хост Hyper-V для тестирования и лабораторных работ, или, что еще важнее, вы можете запускать контейнеры Hyper-V или Windows Sandbox на виртуальной машине. И еще одна замечательная особенность Nested Virtualization: она также работает с виртуальными машинами в Microsoft Azure.
Для включения nested-виртуализации внутри Hyper-V, вы можете изучить этот гайд.
Эмулятор Visual Studio для Android
Если вы используете Visual Studio для создания приложений Android, я уверен, что вы уже использовали
Эмулятор Visual Studio для Android. Фича позволяет разработчикам использовать эмулятор Android с аппаратным ускорением, не переключаясь на гипервизор Intel HAXM, что обеспечивает им еще большую производительность и скорость.
Как настроить Hyper-V на Windows 10
Теперь, как вы можете видеть, Hyper-V является отличным инструментом для разработчиков и используется для множества различных функций. Чтобы установить Hyper-V, вы должны проверить следующие требования на вашем компьютере:
- Windows 10 Enterprise, Pro, или Education.
- 64-битный процессор с Second Level Address Translation (SLAT).
- Поддержка CPU для VM Monitor Mode Extension (VT-c на Intel CPUs).
- Как минимум 4 GB памяти.
Для получения дополнительной информации и устранения неполадок см. Windows 10:
системные требования Hyper-V.
Для получения дополнительной информации о том, как установить Hyper-V в Windows 10, изучайте
документацию Microsoft.
Установка Hyper-V в Windows 10
Hyper-V (кодовое название Viridian) — это гипервизор, разработанный компанией Microsoft, который использует технологию виртуализации для создания виртуальных машин (программная версия полноценного компьютера), пришел на смену MS Windows Virtual PC. Впервые появился в Windows Server 2008. Работает только на 64-битных версиях Windows. Присутствует в 2-х версиях: как компонент для Windows и как отдельный сервер Hyper-V Server (на базе Windows Server). В этой статье я расскажу как установить и включить Hyper-V в Windows 10, а также создать с его помощью виртуальную машину на базе ОС Ubuntu 18.04.
Hyper-V — что это?
Hyper-V — это технология виртуализации, которая позволяет создавать виртуальные машины с разными операционными системами (Linux, MacOS etc.) и аппаратным обеспечением на одном физическом компьютере под управлением операционной системы Windows. Виртуальные машины можно сохранять в формате vhd, импортировать на других компьютерах или серверах, например Microsoft Azure.
Кому может понадобиться HYPER-V?
- Вы — веб-разработчик и вам нужно протестировать какой-то программный продукт или технологию на разных операционных системах, веб-серверах;
- Вы — системный администратор/DevOps и вам нужно иметь под рукой несколько операционных систем для выполнения разных своих задач/экспериментов, например использовать более старые версии Windows/Linux;
- Вы — обычный пользователь, который имеет всего лишь один компьютер и хочет использовать несколько операционных систем, экономя при этом время и деньги;
- Вы — начинающий админ, или студент, который проходит курс Linux и хочет попробовать данную операционную систему, набраться опыта, при этом оставаясь на ОС Windows.
Установка Hyper-V в Windows 10
Установка простая и не займет много времени.
Сперва нужно проверить, отвечает ли ваш компьютер всем требованиям технологии виртуализации Hyper-V.
Для этого: запускаем командную строку Windows (cmd) с помощью кнопки «Пуск» и «Поиска» (или с помощью горячих клавиш Win+R и затем набрать команду cmd):
В консоли набираем и выполняем команду — systeminfo.exe:
Запустится сбор информации о системе. Когда он будет завершен — данные выведутся на экран. Нас интересует раздел «Требования Hyper-V». Проверяем, всюду ли стоит — ДА:
Если ПК отвечает всем требованиям Hyper-V — переходим далее. Если — нет, то возможны проблемы при установке и дальнейшем использовании технологии виртуализации. Нужно их решить сделав апгрейд своего ПК или обновить Windows/прошивку BIOS.
На некоторых компьютерах виртуализация может быть отключена по умолчанию. В таком случае, вы должны самостоятельно зайти в BIOS или UEFI и включить там параметр виртуализации. В BIOS: Advanced > CPU Configuration > Intel Virtualization Technology, выставить — Enabled. Сохранить изменения и перезагрузить компьютер.
На следующем этапе предстоит установить сам Hyper-V.
Для этого: переходим в «Панель управления» (горячие клавиши: Win+R -> control) и выбираем пункт «Программы и компоненты»:
В открывшимся окне находим Hyper-V и устанавливаем все чекбоксы:
Нажимаем ОК. Начнется установка. После завершения система попросит перезагрузить компьютер.
Начать работать с гипервизором можно с помощью «Диспетчера Hyper-V«:
Для того, чтобы создать новую виртуальную машину, выберите свой компьютер в диспетчере устройств и на вкладке «Действия» нажмите пункт «Создать» -> «Виртуальная машина.
* Если вы начинающий пользователь и впервые работаете с Hyper-V, можете выбрать «Быстрое создание» — гипервизор сам скачает ISO-образ выбранной вами ОС, настроит параметры и создаст виртуальную машину:
Запустится «Мастер создания виртуальных машин»:
Далее стандартно по процедуре указываете всю информацию для создания виртуальной машины: имя и местоположение (рекомендуется создать отдельный локальный диск с достаточным пространством. Воспользуйтесь для этого утилитой Acronis Disk Director 12), поколение машины (BIOS/UEFI), количество оперативной памяти, ISO-образ дистрибутива операционной системы.
По окончанию, когда виртуальная машина будет создана, не забудьте (еще до запуска) перейти в свойства и сконфигурировать некоторые параметры VPS (потом их не сможете изменить):
Например, я добавил процессору 2 ядра. Остальное можно изменить на свое усмотрение или оставить по умолчанию.
Далее просто подключаем созданную виртуальную машину:
Примечание: Если устанавливаете дистрибутив Linux, например Ubuntu — не забудьте отключить проверку безопасности. Из-за нее могут возникать ошибки. Для этого переходим в меню Файл -> Параметры -> Безопасность и отключаем Безопасную загрузку как показано на скриншоте:
Виртуальная машина подключена. Появится окно виртуализации. Нажимаем «ПУСК»:
Ну а дальше устанавливаем операционную систему как на обычный физический компьютер:
Главным преимуществом виртуальных машин на Hyper-V является их компактность и изолированность от основного физического компьютера на котором они устанавливаются. VPS включают те же основные компоненты, что и физический компьютер, например память, процессор, хранилище и сеть. Все эти части имеют свои собственные функции и параметры, которые можно настроить разными способами для удовлетворения различных потребностей.
Как изменить разрешение экрана для Ubuntu в Hyper-V?
Хук с изменением разрешения дисплея в Ubuntu на Hyper-V: Если после установки виртуальной машины Ubuntu у вас в настройках нет вашего дисплея, его можно добавить вручную. Выполните в терминале: sudo nano /etc/default/grubи допишите в строке GRUB_CMDLINE_LINUX_DEFAULT после quiet splash параметр video=hyperv_fb:1920×1080. Сохранитесь. Обновите Grub: sudo update-grub и перезагрузите систему.
Также изменить разрешение экрана можете стандартными средствами гипервизора, с помощью включения «Расширенного сеанса» (RDP-подключение):
Учитывайте момент, что при включенной автоматической авторизации (автологин) в Linux — расширенный сеанс RDP с VPS будет разорван.
как отключить, как включить, настройка
Hyper-V для Windows 10 – средство виртуализации, которое позволяет создавать виртуальные диски и машины. В этой статье мы расскажем, как включить или выключить Hyper-V в Windows 10, запустить, настроить и добавить виртуальную машину.
Введение
Hyper-V – средство виртуализации на основе гипервизора. Если говорить простым языком – это средство позволяет создавать внутри системы виртуальную машину (Virtual Machine – VM) со своей операционной системой, отдельной от основной.
Изначально была доступна для систем семейства Server, но с выходом Windows 8 Pro, стала доступна и для клиентских версий.
Единственное ограничение, гипервизор недоступен для установки на Home и Single Language. Только Pro версии Windows имеют возможность установки этого компонента.
! Скачать Hyper-V для Windows 10 невозможно, так как это компонент системы и его можно только включить или выключить.
Системные требования:
- Процессор x64 разрядности, желательно с поддержкой многопоточности (например, HyperThreading)
- Процессор должен поддерживать виртуализацию. Иметь технологии, например как Intel VT или AMD-V
- Иметь достаточное оперативной памяти. Каждая виртуальная машина Hyper-V в Windows 10 требует свой объём памяти
- Свободное место на диске для установки VM
Перед использованием, следует удостовериться, что компонент включен или установлен. Далее мы расскажем, как установить Hyper-V на Windows 10 Pro.
Установка
Существует несколько способов включения или установки компонента:
- Через панель управления
Как и любые другие компоненты, например старые версии Framework, их добавление происходит через параметры «Программы и компоненты».
Нажмите на «Включение компонентов…», выберите пункт «Hyper-V» и нажмите ОК. После перезагрузки устройства, можно пользоваться новым компонентом. Это самый простой способ установки Hyper-V на Windows 10.
Откройте окно PowerShell от имени Администратора и введите следующую команду:
Enable-WindowsOptionalFeature -Online -FeatureName Microsoft-Hyper-V -All
Не забудьте перезагрузите компьютер нажатием клавиши Y, это требуется для установки компонента.
Если вы не знаете как отключить Hyper-V в Windows 10, то вам поможет эта команда:
Disable-WindowsOptionalFeature -Online -FeatureName Microsoft-Hyper-V -All
- Используя cmd и DISM
Откройте окно командной строки от имени Администратора и введите команду
DISM /Online /Enable-Feature /All /FeatureName:Microsoft-Hyper-V
После включения функций, выполните перезагрузку компьютера. Но, если вы хотите узнать, как удалить Hyper-V Windows 10 через CMD, то всё практически, как и в прошлом способе, используйте команду:
DISM /Online /Disable-Feature /All /FeatureName:Microsoft-Hyper-V
Запуск и настройка
После того, как компонент установлен, можно приступить к созданию виртуальной машины. Есть 2 способа – быстрый и расширенный, расскажем о каждом подробнее.
Быстрое создание VM
В версии Creators Update Windows 10 в Hyper-V можно быстро создать виртуальную машину. В версии Fall Creators Update функционал был доработан и появилась возможность создания виртуальных машин, отдельно от диспетчера.
В поиске по системе введите запрос «Hyper-V» и выберите приложение «Быстрое создание».
По умолчанию, вам будет доступно 3 вида виртуальных машин:
- Windows 10 (версия Корпоративная)
- Ubuntu 18.04 LTS
- Среда MSIX (Корпоративная версия)
Выбрав нужную ОС, нажмите «Создать виртуальную машину» и автоматически начнётся загрузка образа для установки.
Также, для быстрой установки вы можете указать ISO-образ системы или файл виртуального жесткого диска VHD (VHDX).
Создание виртуальной машины, в выходом новых обновлений системы, становится всё легче. Вам не потребуется отдельно загружать и настраивать виртуальную машину, перед её созданием, система позаботится обо всём сама. Но если вы хотите настроить всё самостоятельно, используйте следующий вариант.
Диспетчер
Используя диспетчер (он же Hyper-V manager Windows 10), вы сможете гибко настроить «для себя» виртуальные машины и управлять ими.
Самый простой способ, как запустить менеджер Hyper-V в Windows 10 – ввести команду virtmgmt.msc в окне «Выполнить» (Win+R).
После чего, выберите пункт «Подключиться к серверу», выберите какое устройство будет выбрано – этот (локальный) или другой компьютер.
После подключения, вам будет доступен полный функционал диспетчера:
- Быстрое создание VM (как в прошлом варианте)
- Создание и администрирование виртуальных машин или дисков
- Настройка Hyper-V в Windows 10, а также настройка сети и коммутаторов VM
Дополнительно
- Иногда, пользователи сталкиваются с ошибками «низкоуровневая оболочка не запущена» «не выполняется» и т.д. Для начала, вам необходимо проверить в спецификации процессора, поддерживает ли он функцию виртуализации.
Если такая функция поддерживается, попробуйте включить её в параметрах BIOS. Обычно она называется «Virtualization Technology».
Если ошибка повторяется, попробуйте переустановить компонент– выключить его и включить повторно.
- Для виртуализации видеокарты и дальнейшего её использования в VM, воспользуйтесь технологией Remotefx, которая доступна в параметрах.
Надеемся, что предоставленная информация была вам интересна и полезна. Если у вас возникли вопросы или сложности по данной статье, мы будем рады помочь в комментариях.
Как создать виртуальную машину в диспетчере Hyper-V в Windows 10
В данной статье показаны действия, с помощью которых можно создать виртуальную машину в диспетчере Hyper-V в операционной системе Windows 10.
Технология Microsoft Hyper-V — это система встроенной аппаратной виртуализации предоставляющая гостевым системам прямой доступ (без участия промежуточных виртуальных драйверов, замедляющих работу) к устройствам компьютера (диск, память, процессор).
Компонент Hyper-V операционная система Windows 10 унаследовала от предыдущих версий, Windows 8 и Windows 8.1. В Windows 10 компонент Hyper-V доступен только в 64-разрядных версиях редакций Pro и Enterprise.
В Windows 10 гипервизор Hyper-V, кроме гостевых операционных систем семейства Windows теперь поддерживает некоторые дистрибутивы Linux, в частности, популярный Ubuntu.
На виртуальную машину можно устанавливать новые дистрибутивы операционных систем для тестирования, а также использовать ее в качестве сервера.
По умолчанию компонент Hyper-V отключен, о том как его включить подробно описано в статье ➯ Как включить или отключить Hyper-V в Windows 10
Как запустить диспетчер Hyper-V
Существует несколько способов запуска диспетчера Hyper-V.
Нажмите сочетание клавиш + R, в открывшемся окне Выполнить введите (скопируйте и вставьте) virtmgmt.msc и нажмите клавишу Enter ↵.
Вы можете воспользоваться поиском, для этого нажмите на значок поиска на панели задач или нажмите сочетание клавиш + S, в появившемся окне в поле поиска введите hyper-v. В результатах поисковой выдачи выберите Диспетчер Hyper-V или нажмите правой кнопкой мыши и в контекстном меню выберите пункт На начальный экран или Закрепить на панели задач (если вы часто будете использовать диспетчер Hyper-V).
Также запустить Диспетчер Hyper-V, можно из списка программ меню «Пуск» в папке «Средства администрирования»
Также можно создать ярлык для запуска диспетчера Hyper-V, для этого нажмите правой кнопкой мыши на рабочем столе и в появившемся контекстном меню выберите Создать > Ярлык, затем в окне «Создать ярлык» в поле Укажите расположение объекта: введите virtmgmt.msc и нажмите кнопку Далее.
В следующем окне, в поле Введите имя ярлыка введите например Диспетчер Hyper-V и нажмите кнопку Готово, в результате чего будет создан ярлык на рабочем столе с помощью которого можно запустить Диспетчер Hyper-V.
Как создать виртуальный коммутатор
Настройка доступа к сети в диспетчере Hyper-V настраивается отдельно. Для этого в диспетчере Hyper-V слева в списке выберите пункт с именем вашего компьютера, и в правой части окна выберите Диспетчер виртуальных коммутаторов…
В открывшемся мастере создания виртуального коммутатора, нужно выбрать тип сети. В зависимости от того, какой доступ планируется предоставить виртуальным машинам, можно выбрать один из трех типов виртуальной сети:
- Внешняя – этот тип использует сетевую карту или адаптер Wi-Fi физического компьютера и подключает виртуальную машину к той же сети, в которой находится физический компьютер. Соответственно, это тип сети, предусматривает доступ виртуальной машины к Интернету.
- Внутренняя – этот тип обеспечивает сеть между физическим компьютером и виртуальными машинами Hyper-V, но не предусматривает их доступ к Интернету.
- Частная – этот тип позволяет создать сеть между виртуальными машинами Hyper-V, но в этой сети не будет физического компьютера, равно как и не будет выхода в Интернет.
В данном случае доступ виртуальной машины к интернету необходим, поэтому выбираем первый тип — внешнюю сеть и нажимаем Создать виртуальный коммутатор.
В окне свойств виртуального коммутатора задаем ему имя, это может быть какое угодно имя, в данном примере Virtual Network. Если на вашем компьютере есть и Wi-Fi адаптер и сетевая карта, выберите в пункте Внешняя сеть тот из сетевых адаптеров, который используется для доступа в Интернет. В данном случае используется Wi-Fi адаптер. После проделанных настроек нажмите кнопку OK.
Далее вам будет выдано предупреждение о том что ожидающие изменения могут нарушить сетевое подключение, нажмите кнопку Да.
Виртуальный сетевой адаптер создан. Результат добавления виртуального коммутатора в Hyper-V на физической машине можно увидеть в окне «Сетевые подключения», в результате был создан сетевой мост и виртуальный адаптер.
Как создать виртуальную машину в диспетчере Hyper-V
Для создания виртуальной машины в диспетчере Hyper-V нажмите правой кнопкой мыши на имени компьютера и в появившемся контекстном меню выберите Создать > Виртуальная машина.
В первом окне мастера создания виртуальной машины нажимаем кнопку Далее >
В следующем окне задаем виртуальной машине имя, также можно сменить ее месторасположение (стандартное расположение для виртуальных машин – папка C:\\ProgramData\\Microsoft\\Windows\\Hyper-V) на диске физического компьютера, указав нужный раздел диска и нужную папку с помощью кнопки Обзор., нажимаем кнопку Далее >
Следующий шаг это выбор поколения виртуальной машины. Выберите необходимое поколение виртуальной машины (в данном случае выбрано поколение 2) и нажмите кнопку Далее >.
Поколение 1 – это виртуальные машины, поддерживающие 32- и 64-битные системы Windows. Поколение 1 совместимо с прежними версиями Hyper-V
Виртуальные машины нового формата со встроенным программным обеспечением на базе UEFI. Такие виртуальные машины поддерживают ряд новых возможностей и способны обеспечить небольшой прирост производительности. На виртуальные машины поколения 2 в качестве гостевых ОС устанавливаются только 64-битные версии Windows 8.1 и 10, а также серверные Windows Server 2012, Server 2012 R2 и Server 2016
Далее в окне выделения памяти оставляем предустановленные параметры, если физический компьютер имеет не более 4 Гб оперативной памяти. Если оперативной памяти больше 4 Гб, можно увеличить показатель, выделяемый при запуске виртуальной машины. Выберите нужный объем памяти и нажмите кнопку Далее >
В окне «Настрока сети» в выпадающем списке Подключение выберите ранее созданный виртуальный коммутатор и нажмите кнопку Далее >
В окне «Подключить виртуальный жесткий диск» укажите желаемое место его расположения на диске, имя файла виртуального жесткого диска, а также задайте размер, которого будет достаточно для ваших целей и нажмите кнопку Далее >. В данном случае оставлены параметры по умолчанию.
Следующим шагом будет указание пути к дистрибутиву Windows. Виртуальные машины второго поколения не предусматривают загрузку с физического CD/DVD-привода. Источниками загрузки дистрибутива гостевой операционной системы могут быть только сеть и ISO-образ. В данном случае это ISO-образ. Нажмите кнопку Далее >
Затем в окне «Завершение работы мастера создания виртуальной машины» нажмите кнопку Готово.
Подключение и запуск виртуальной машины
После создания виртуальной машины, она появится в списке виртуальных машин диспетчера Hyper-V. Теперь виртуальную машину нужно подключить. Для этого нажмите правой кнопкой мыши на виртуальной машине и в контекстном меню выберите пункт Подключить. Команда Подключить присутствует и в правой части окна диспетчера Hyper-V. Для подключения также можно сделать двойной клик левой кнопкой мыши на окне-превью выбранной виртуальной машины.
В открывшемся окне подключения нажмите зеленую кнопку Пуск.
Далее нажимаем любую кнопку, чтобы виртуальная машина загрузилась с ISO-образа.
.
Затем начнется обычный процесс установки Windows 10, как это происходило бы на физическом компьютере.
Как только начнется копирование файлов установки, можно закрыть окно подключения к виртуальной машине.
Закрытие окна подключения высвободит некоторые ресурсы физического компьютера для выполнения других задач, при этом виртуальная машина продолжит свою работу в фоновом режиме. Ее рабочие показатели будут отображаться в диспетчере Hyper-V. Подключаться к виртуальной машине можно по мере необходимости выполнения в ней действий.
Выключить, завершить работу, сохранить, приостановить виртуальную машину или сбросить ее состояние, а также создать контрольную точку можно командами в диспетчере Hyper-V или кнопками в верхней панели окна подключения.
Технология «Hyper-V» виртуализирует оборудование, создавая среду, в которой на одном физическом компьютере могут одновременно выполняться несколько операционных систем.
«Hyper-V» позволяет создавать виртуальные машины и управлять ими и их ресурсами. Каждая виртуальная машина является изолированной виртуализованной компьютерной системой, на которой выполняется собственная операционная система.
Hyper-V для разработчиков под Windows 10
Hyper-V более известен как технология виртуализации серверов; однако, начиная с Windows 8, он также доступен в клиентской операционной системе. В Windows 10 мы значительно улучшили работу, сделав Hyper-V отличным решением для разработчиков и ИТ-специалистов.Microsoft Hyper-V, кодовое название Viridian, — это нативный (тип 1) гипервизор, который, в отличие от VMware Workstation, VirtualBox и других гипервизоров типа 2, работает непосредственно на оборудовании. Впервые он был выпущен в Windows Server 2008 и позволяет запускать виртуальные машины в системах x86-64.
Hyper-V позволяет разработчикам быстро разгонять виртуальные машины для разработки на Windows 10 с превосходной производительностью, но он также используется в нескольких других функциях разработки в качестве серверной технологии, например, в таких как эмулятор Android, подсистема Windows для Linux 2 (WSL2) или контейнеры Docker. В этой статье мы кратко рассмотрим, как Hyper-V в Windows 10 может помочь разработчикам.
Быстрое создание коллекции виртуальных машин
Во-первых, давайте начнем с одной из основных функций для создания виртуальных машин. Теперь вы можете не только создавать виртуальные машины Hyper-V, устанавливая их с помощью файла ISO; вы можете использовать Hyper-V Quick Create VM Gallery, чтобы быстро создать новую среду разработки Windows 10 или даже виртуальную машину Ubuntu. Инструмент загрузит предварительно настроенную виртуальную машину Hyper-V с Windows 10 и средой разработки Visual Studio или Ubuntu 18.04 или 19.04. При желании вы также можете создавать собственные образы виртуальных машин Quick Create и даже делиться ими с другими разработчиками.
Подсистема Windows для Linux 2 (WSL 2)
С подсистемой Windows для Linux Microsoft перенесла среду Linux на Windows 10 desktop и позволяет запускать среду GNU/Linux — включая большинство инструментов, утилит и приложений командной строки — непосредственно в Windows без изменений, без издержек полноценных виртуальных машин. В последних версиях Windows 10 Insider Preview Microsoft выпустила превью WSL 2. WSL 2 использует технологию виртуализации Hyper-V для изоляции и виртуализации WSL в серверной части. Это обеспечивает не только преимущества безопасности, но и огромный прирост производительности. Подробнее о подсистеме Windows для Linux 2 вы можете узнать здесь.
Расширенный режим сеанса для обмена устройствами с вашей виртуальной машиной
Одной из трудных частей в прошлом было взаимодействие между виртуальной машиной и хост-машиной. С добавлением Enhanced Session Mode , Microsoft упростила копи-паст файлов между ними, а также теперь можно совместно использовать устройства. В том числе:
- Делает виртуальные машины изменяемого размера и с высоким DPI
- Улучшает интеграцию виртуальной машины
- Позволяет совместное использование устройств
Расширенный режим сеанса включен по умолчанию в Windows 10 Hyper-V, в Windows Server вам необходимо включить эту функцию в настройках Hyper-V. Если вы создаете собственную виртуальную машину Linux, убедитесь, что вы установили последние версии драйверов виртуализации.
Чекпоинты
Огромным преимуществом виртуализации является возможность легко сохранять состояние виртуальной машины, что позволяет вам возвращаться назад или вперед в определенный момент времени. В Hyper-V эта функция называется контрольной точкой виртуальной машины, ранее была известна как снимок виртуальной машины.
Hyper-V знает типы контрольных точек:
- Стандартные контрольные точки: делает снимок состояния виртуальной машины и памяти виртуальной машины в момент запуска контрольной точки.
- Продакшн-контрольные точки: использует службу теневого копирования томов или Freeze File System на виртуальной машине Linux для создания согласованной с данными резервной копии виртуальной машины. Снимок состояния памяти виртуальной машины не создается.
Тип контрольной точки может быть установлен виртуальной машиной. Оба типа чекпоинтов имеют разные преимущества и недостатки. В последних версиях Hyper-V продакшн-контрольные точки выбираются по умолчанию. Однако вы можете легко изменить это с помощью настроек диспетчера Hyper-V или PowerShell. На моем клиентском компьютере с Windows 10 я предпочитаю использовать стандартные контрольные точки, поскольку он также сохраняет состояние памяти виртуальной машины, однако в системах с продакшн-серверами я настоятельно рекомендую использовать продакшн-контрольные точки, и даже в этом случае вам следует соблюдать осторожность.
NAT сети
Одной из особенностей, которые были очень болезненными в прошлом, была сеть. С появлением опции переключения NAT в виртуальном коммутаторе Hyper-V теперь вы можете легко подключить все ваши виртуальные машины к сети, к которой подключен ваш хост. В Windows 10 вы получите переключатель по умолчанию для подключения ваших виртуальных машин. Если этого недостаточно или вы хотите использовать виртуальный коммутатор NAT на сервере Hyper-V, вы можете использовать следующие команды для создания виртуального коммутатора и правила NAT.
Вы можете узнать больше о Hyper-V NAT сетях здесь.
Запускайте контейнеры Windows и Linux в Windows 10
Контейнеры являются одной из самых популярных технологий прямо сейчас, с Docker Desktop для Windows вы можете запускать их на своем компьютере с Windows 10. По умолчанию Windows использует технологию Hyper-V, чтобы создать дополнительную защиту между контейнером и операционной системой хоста, так называемыми контейнерами Hyper-V. Эта функция также позволяет запускать Windows и Контейнеры Linux в Windows side-by-side без необходимости запуска полной виртуальной машины Linux в Windows 10.
PowerShell Direct и HVC
Если вы хотите взаимодействовать с вашей виртуальной машиной, работающей под управлением Windows 10, вы можете использовать диспетчер Hyper-V и консоль для непосредственного взаимодействия с операционной системой. Однако есть также два других варианта, которые позволяют вам управлять виртуальными машинами и получать к ним доступ с помощью командной строки. PowerShell Direct позволяет создавать сеанс удаленного взаимодействия PowerShell для виртуальной машины с использованием шины VM, так что никаких сетей не требуется. То же самое касается виртуальных машин Linux и инструмента HVC, который позволяет создавать SSH-соединение непосредственно с виртуальной машиной. Оба варианта также позволяют копировать файлы на виртуальные машины и с них.
Это очень удобно, если вы настроили некоторую автоматизацию, и вам нужно выполнить некоторые команды на виртуальной машине.
Windows песочница
Песочница Windows — это новая функция в Windows 10, выпущенная в версии 1903. Песочница Windows использует технологию Hyper-V для предоставления Windows 10 Sandbox. Песочница позволяет раскрутить изолированную временную среду рабочего стола, где вы можете запускать ненадежное программное обеспечение. Песочница отлично подходит для демонстраций, разработки, тестирования, устранения неполадок или для работы с вредоносными программами. Если вы закроете песочницу, все программное обеспечение со всеми его файлами и состоянием будет удалено навсегда. Это виртуальные машины с Windows 10, их преимущество в том, что они встроены в Windows 10, поэтому они используют существующую ОС, что обеспечивает более быстрый запуск, лучшую эффективность и удобство в обращении без потери безопасности.
Опыт Windows Sandbox также можно настроить с помощью файлов конфигурации. Таким образом, вы можете добавить дополнительное программное обеспечение и инструменты в свою Windows Sandbox.
Windows Defender Application Guard
Это может быть не связано непосредственно с развитием. Тем не менее, я думаю, что такое происходило с каждым. Мы видим ссылку, и мы не уверены, точно ли это доверенный сайт или это вредоносный сайт. С Windows Defender Application Guard мы получаем изолированный браузер, который защищает нас от вредоносных веб-сайтов и программного обеспечения. Если пользователь переходит на ненадежный сайт через Microsoft Edge или Internet Explorer, Microsoft Edge открывает сайт в изолированном контейнере с поддержкой Hyper-V, который отделен от операционной системы хоста.
Hyper-V Battery Pass-through
Эта особенность больше об удобстве. Если вы работаете и разрабатываете внутри виртуальной машины и используете консоль виртуальной машины в полноэкранном режиме, вы можете не заметить, когда у вашего ноутбука разрядился аккумулятор. Благодаря функции Hyper-V Battery Pass-through гостевая операционная система внутри виртуальной машины знает о состоянии батареи. Функция виртуальной батареи Hyper-V включена по умолчанию и работает с виртуальными машинами Windows и Linux.
Вложенная (Nested) виртуализация
Вложенная виртуализация позволяет запускать виртуализацию на виртуальной машине, в основном, как на начальном этапе для виртуальных машин. С Hyper-V вы можете запускать Hyper-V на виртуальной машине Hyper-V. Это интересно для пары разных сценариев. Во-первых, вы можете создать виртуальный хост Hyper-V для тестирования и лабораторных работ, или, что еще важнее, вы можете запускать контейнеры Hyper-V или Windows Sandbox на виртуальной машине. И еще одна замечательная особенность Nested Virtualization: она также работает с виртуальными машинами в Microsoft Azure.
Для включения nested-виртуализации внутри Hyper-V, вы можете изучить этот гайд.
Эмулятор Visual Studio для Android
Если вы используете Visual Studio для создания приложений Android, я уверен, что вы уже использовали Эмулятор Visual Studio для Android. Фича позволяет разработчикам использовать эмулятор Android с аппаратным ускорением, не переключаясь на гипервизор Intel HAXM, что обеспечивает им еще большую производительность и скорость.
Как настроить Hyper-V на Windows 10
Теперь, как вы можете видеть, Hyper-V является отличным инструментом для разработчиков и используется для множества различных функций. Чтобы установить Hyper-V, вы должны проверить следующие требования на вашем компьютере:
- Windows 10 Enterprise, Pro, или Education.
- 64-битный процессор с Second Level Address Translation (SLAT).
- Поддержка CPU для VM Monitor Mode Extension (VT-c на Intel CPUs).
- Как минимум 4 GB памяти.
Для получения дополнительной информации и устранения неполадок см. Windows 10: системные требования Hyper-V.
Для получения дополнительной информации о том, как установить Hyper-V в Windows 10, изучайте документацию Microsoft .
Настройка виртуальной машины с Windows 10 Hyper-V
Если вы используете 64-разрядную версию Windows 10 Pro или Enterprise, здесь мы рассмотрим настройку виртуальной машины с использованием встроенной технологии Hyper-V.
С выпуском Windows Server 2008 сетевая ОС Microsoft также предоставила свою первую утилиту виртуализации под названием Hyper-V. Microsoft не новичок в технологии виртуальных машин, поскольку ранее предлагала такие решения, как Virtual PC и Virtual Server. С тех пор компания разработала собственное решение и интегрировала его с платформой Windows.С выпуском Windows 8 в 2012 году Microsoft впервые сделала Hyper-V доступным для клиента Windows, отказавшись от прежних ориентированных на потребителя усилий по созданию более надежного решения. В этой статье мы рассмотрим его использование.
Создание виртуальной машины с использованием Windows 10 Hyper-V
Давайте посмотрим, как настроить виртуальную машину с использованием встроенной технологии Hyper-V. Преимущества включают возможность запускать несколько операционных систем одновременно, если у вас достаточно аппаратных ресурсов.Лично я решил сделать это, потому что мне нужно провести некоторое тестирование совместимости. Hyper-V также является отличным способом опробовать и протестировать приложения перед их использованием в основной производственной среде. О, и это бесплатный гипервизор, так что использовать его еще лучше!
Предварительные требования
- 64-разрядная версия Windows 10 Pro или Windows Enterprise. Hyper-V недоступен в Windows 10 Home edition.
- Ваш ЦП должен поддерживать технологию SLAT. Чтобы узнать, есть ли это, прочитайте нашу статью о расширении SLAT (преобразование адресов вторичного уровня), которое поможет вам определить, может ли ПК даже работать с Hyper-V.
- Виртуализация должна быть включена в BIOS или микропрограмме вашего компьютера.
Включить виртуализацию
Перезагрузите компьютер и войдите в программу настройки BIOS (обычно нажав клавишу F2, F10 или F12) на клавиатуре до того, как компьютер загрузит операционную систему Windows. Этот процесс может отличаться в зависимости от производителя, поэтому обратитесь к руководству вашего компьютера, чтобы узнать, как загрузить BIOS. На моем компьютере мне пришлось нажать клавишу F10, выбрать свой язык, выбрать Security> System Configuration и включить следующее:
- Virtualization Technology (VTx)
- Virtualization Technology Directed I / O (VTd)
- Search настройки виртуализации в BIOS и включите настройку
- Сохранить настройки BIOS (обычно F10)
- Выключите компьютер, подождите несколько секунд и включите компьютер
Настройка Hyper-V
Нажмите клавишу Windows + R и тип: дополнительные функции.exe нажмите Enter.
Это действие откроет Включить или выключить функции Windows . После загрузки всех функций отметьте все параметры для Hyper-V и нажмите OK.
Затем подождите, пока Windows установит и настроит Hyper-V. Вам будет предложено перезапустить, чтобы подтвердить изменения. Windows выполнит серию перезапусков и настроит вашу систему.
Запустите диспетчер Hyper-V и создайте виртуальную машину
Затем вам нужно открыть скрытое меню быстрого доступа, нажав клавиши Windows + X , а затем перейти в панель управления > Администрирование > Диспетчер Hyper-V.
На левой панели диспетчера Hyper-V выберите имя вашего компьютера. Этот выбор активирует панель действий справа.
На панели Действия щелкните Создать> Виртуальная машина .
Это запустит мастер создания новой виртуальной машины. Щелкните Далее и следуйте инструкциям на экране.
Я могу дать своей виртуальной машине имя и указать ее местоположение, где я хочу ее хранить. Так что, если у вас есть дополнительные разделы или диск, вы можете просмотреть и сохранить их там.
Выберите тип генерации, который вы предпочитаете использовать. Если вы основываете свои потребности на устаревших или более старых приложениях, выберите поколение 1.
Выберите, сколько памяти вы хотите выделить виртуальной машине. Этот выбор будет зависеть от того, сколько у вас есть в наличии. Чем больше, тем лучше. Для моих целей я буду проводить тестирование приложений, поэтому этого должно быть достаточно для операционной системы в дополнение к приложениям, которые я буду тестировать.Если у вас установлено ограниченное физическое ОЗУ, 2 ГБ или меньше, снимите флажок Использовать динамическую память для этой виртуальной машины.
Если вы видите аналогичный экран, показанный ниже, нажмите «Далее», чтобы продолжить. После этого вы всегда можете настроить параметры сети.
Настройте виртуальный жесткий диск, на котором вы будете устанавливать операционную систему. Здесь вы можете быстро изменить, например, место, где он будет храниться, а также количество места, которое вы хотели бы предоставить виртуальной машине.Здесь вы можете видеть — я выделил виртуальной машине 5 ГБ дискового пространства. Вы также можете выбрать существующий виртуальный жесткий диск, если он у вас уже есть.
Ниже вы можете выбрать вариант, чтобы указать установочный носитель или его расположение, или выбрать вариант, чтобы сделать это позже. Я сделаю это позже.
Проверьте свои варианты. Вы можете нажать «Назад» и внести необходимые изменения. Когда вы будете удовлетворены, нажмите «Готово».
Установка операционной системы
В этой статье я буду устанавливать Windows XP Professional.У вас есть широкий выбор операционных систем, включая другие версии Windows и некоторые дистрибутивы Linux.
Выберите Установить носитель
В этой статье я буду использовать образ файла ISO для установки Windows. Это удобно и просто. Вы можете установить с DVD или CD, если хотите. На правой панели под именем вашей виртуальной машины щелкните Параметры .
Выберите меню DVD-дисковод в дереве оборудования.Выберите, будете ли вы производить установку с DVD-привода, если он есть в вашей системе, или перейдите к доступному ISO-образу, который я буду использовать.
Нажмите кнопку «Пуск» или дважды щелкните саму виртуальную машину под списком виртуальных машин, чтобы открыть экземпляр. Это запустит диспетчер виртуальных машин. Следуйте инструкциям на экране, чтобы установить свою любимую операционную систему, как обычно на физическом оборудовании.
После завершения установки у вас должна быть успешная установка, которую вы можете использовать для тестирования.
Установить ОС на виртуальную машину с помощью встроенного в Windows 10 Hyper-V так же просто, как и сделать это в других программах для виртуальных машин, таких как VirtualBox или VMware. Самое замечательное в этом то, что вам не нужно сначала устанавливать стороннее программное обеспечение, и, как я упоминал ранее, оно также бесплатное. Кроме того, будучи встроенным приложением в ОС, я считаю, что он обеспечивает повышение производительности, а также другие функции, недоступные в сторонних решениях.
Если вы еще не пользуетесь Windows 10, прочтите нашу статью: Как создать виртуальную машину с помощью Hyper-V в Windows 8.
Как создать виртуальную машину в Windows 10
Запуск виртуальной машины — хороший способ использовать операционную систему, не устанавливая ее на свой компьютер. Например, вы можете протестировать последнюю версию Windows 10 Insider Preview или новый дистрибутив Ubuntu (Linux) без какого-либо риска. Вот как создать виртуальную машину в Windows 10 без установки стороннего программного обеспечения.
Встречайте Hyper-V в Windows 10
Microsoft предоставляет встроенный инструмент под названием Hyper-V для создания виртуальной машины в Windows 10.Он доступен только на следующих платформах:
- Windows 10 Enterprise (64-разрядная версия)
- Windows 10 Pro (64-разрядная)
- Windows 10 для образовательных учреждений (64-разрядная версия)
Если на вашем компьютере установлена Windows 10 Домашняя, необходимо установить сторонний клиент виртуальной машины. Hyper-V недоступен на этой платформе.
Хотя Hyper-V — полезный инструмент, он может быть не идеальным решением для разработки программного обеспечения. Как предупреждает Microsoft, программы и приложения, для которых требуется определенное оборудование, например дискретный графический процессор, могут некорректно работать на виртуальной машине.
Более того, простое включение Hyper-V может вызвать проблемы с производительностью для «чувствительных к задержкам высокоточных приложений».
Однако не любой компьютер может запускать виртуальную машину. Прежде чем двигаться дальше, вам нужно будет проверить, может ли процессор вашего ПК обрабатывать виртуальную машину.
Как проверить совместимость оборудования виртуальной машины
Вот требования к оборудованию от Microsoft:
- 64-разрядный процессор с преобразованием адресов второго уровня (SLAT)
- Поддержка ЦП для расширения режима монитора ВМ (VT-c на ЦП Intel)
- Минимум 4 ГБ системной памяти
Вот настройки BIOS, необходимые для запуска виртуальной машины:
- Аппаратное обеспечение принудительного предотвращения выполнения данных
- Технология виртуализации (или аналогичный ярлык, в зависимости от производителя материнской платы)
Все еще не уверены, что ваш компьютер с Windows 10 может запускать виртуальную машину с помощью Hyper-V? Microsoft предоставляет средства, чтобы узнать.Следуй этим шагам:
Щелкните правой кнопкой мыши кнопку Start и выберите Windows PowerShell (Admin) .
Введите « Systeminfo » в окне PowerShell и нажмите клавишу Enter на клавиатуре.
Прокрутите вниз до конца результатов, чтобы найти раздел Требования Hyper-V. Вот как интерпретировать эти результаты:
- Если вы видите «Да» рядом с четырьмя требованиями Hyper-V. : ваш компьютер может запускать виртуальную машину.
- Если вы видите «Нет» рядом с четырьмя требованиями Hyper-V. : ваш ЦП не поддерживает виртуальные машины и / или вам необходимо изменить настройки в BIOS.
- Если вы видите «Нет» рядом с «Виртуализация включена в микропрограмме» в результатах : вам необходимо перезагрузиться в микропрограмму ПК и включить эту функцию. Метка настройки зависит от материнской платы вашего ПК и версии BIOS.
- Если вы видите «Обнаружен гипервизор. Функции, необходимые для Hyper-V, не будут отображаться» в результатах поиска : вы уже используете Hyper-V в Windows 10.
Как включить Hyper-V в Windows 10 Pro, Enterprise и Education
Вероятно, на вашем ПК с Windows 10 не включены функции Hyper-V по умолчанию. В этом случае вы не найдете никаких записей Hyper-V в меню «Пуск». Выполните следующие действия, чтобы настроить поддержку виртуальной машины.
Введите « Hyper-V » в поле поиска на панели задач и нажмите клавишу Enter на клавиатуре.
Выберите Включить или выключить функции Windows в результатах, затем выберите Открыть .
На следующем экране установите флажок рядом с опцией Hyper-V , затем выберите OK .
Выберите Перезагрузить сейчас . Ваш компьютер перезагрузится.
Как создать виртуальную машину в Windows 10 с помощью Hyper-V Quick Create
Это один из двух способов создания виртуальной машины с помощью встроенного инструмента Windows 10. Это самый быстрый и визуально простой из двух. Здесь вы найдете варианты установки двух сборок Linux, среды MSIX Packaging Tool и среды разработки Windows 10.
Если вы хотите запустить предварительную сборку Windows 10, вам необходимо вручную загрузить ISO.
Нажмите кнопку «Пуск» , прокрутите вниз меню «Пуск» , , затем выберите Инструменты администрирования Windows , чтобы развернуть его.
Выберите Hyper-V Quick Create .
В следующем окне Создать виртуальную машину выберите один из четырех перечисленных установщиков, затем выберите Создать виртуальную машину . Не переходите к шагу 4.
Однако, если вы хотите использовать другую ОС, перейдите к шагу 4.
Выберите Локальный источник установки , чтобы загрузить файл ISO, который вы уже загрузили на свой компьютер.
Выберите Изменить источник установки .
Найдите и выберите ISO-образ на вашем ПК, а затем выберите Open .
Наконец, выберите Create Virtual Machine .
Как создать виртуальную машину в Windows 10 с помощью диспетчера Hyper-V
На первый взгляд, эта версия выглядит устаревшей по сравнению с версией Quick Create. Однако этот интерфейс — основа загрузки и разгрузки вашей виртуальной машины. Здесь вам предоставляются расширенные инструменты для импорта виртуальной машины, создания виртуальной машины с нуля, используя пошаговый процесс, и многое другое.
Вы также можете получить доступ к более простому инструменту Quick Create из этого интерфейса.
Выберите Пуск, прокрутите вниз меню Пуск , , затем выберите Инструменты администрирования Windows , чтобы развернуть его.
Выберите Hyper-V Manager .
В следующем окне диспетчера Hyper-V выберите Quick Create , расположенный под Actions справа.
В следующем окне «Создание виртуальной машины» выберите один из четырех перечисленных установщиков и выберите «Создать виртуальную машину». Не переходите к шагу 5.
Однако, если вы хотите использовать другую ОС, перейдите к шагу 5.
Выберите Локальный источник установки .
Выберите Изменить источник установки .
Найдите и выберите ISO-образ, хранящийся локально на вашем ПК., Затем выберите Open .
Наконец, выберите Create Virtual Machine .
Пример виртуальной машины: Ubuntu 19.04
После того, как вы выберете вариант Ubuntu 19.04 и нажмете Create Virtual Machine , клиент Hyper-V загрузит и установит Ubuntu в программном «контейнере» (также известном как виртуальная машина). После завершения Hyper-V предложит вам две кнопки.
Щелкните Connect , чтобы загрузить окно подключения виртуальной машины.
Щелкните Изменить настройки , чтобы получить доступ к настройкам эмуляции оборудования, необходимым для запуска поддельного ПК. Это включает микропрограммное обеспечение, безопасность, память, процессор, хранилище и сетевое соединение.
Нажмите кнопку « Start » в окне «Подключение виртуальной машины», чтобы запустить эмулируемую операционную систему.
Следуйте инструкциям на экране платформы, как если бы вы настраивали новый компьютер. Вам не нужно будет снова запускать эту установку, если вы не создадите новую виртуальную машину.
Как загрузить виртуальную машину
Поскольку вы не устанавливаете вторую операционную систему непосредственно на свой компьютер, в меню «Пуск» или на рабочем столе нет ярлыков.Также нет возможности загрузить вашу виртуальную машину из инструмента Hyper-V Quick Create. Вместо этого вы должны загрузить и выключить свою виртуальную машину с помощью диспетчера Hyper-V.
Нажмите кнопку «Пуск» , прокрутите вниз меню «Пуск» , , затем выберите Инструменты администрирования Windows , чтобы развернуть его.
Выберите Hyper-V Manager .
На следующем экране диспетчера Hyper-V выделите сохраненную виртуальную машину в списке Виртуальные машины .
Выберите Connect , расположенный в правом нижнем углу.
Появится экран подключения к виртуальной машине. Нажмите кнопку Start , чтобы «включить» вашу виртуальную машину.
Чтобы сохранить текущее состояние вашей виртуальной машины, выберите оранжевый значок Сохранить , расположенный на панели инструментов подключения к виртуальной машине.
Чтобы выключить виртуальную машину, выберите красный значок Завершение работы , расположенный на панели инструментов подключения к виртуальной машине.Это похоже на команду вашего ПК выключить питание.
Выбор белого значка Turn Off аналогичен отключению рабочего стола или разрядке аккумулятора.
Спасибо, что сообщили нам!
Расскажите, почему!
Другой Недостаточно подробностей Трудно понятьКак установить или отключить Hyper-V в Windows 10
В этой статье я напишу знакомый инструмент, который я регулярно использую для подготовки пользовательских образов для Azure среди других задач.Windows 10 поставляется со встроенной клиентской версией Hyper-V для Windows, поэтому нет необходимости загружать что-либо дополнительно! Это тот же Hyper-V, который вы используете на сервере, но без функций кластера. Вот как настроить Hyper-V для Windows 10.
.Предварительные требования к операционной системе
Во-первых, давайте проверим предварительные условия.
Лицензирование Windows 10
Не в каждой лицензии Windows 10 включен Hyper-V. Для Windows 10 Hyper-V подходят только следующие версии.
- Windows 10 Профессиональная
- Windows 10 Корпоративная
- Windows 10 для образовательных учреждений
Вы можете найти установленную версию Windows, используя PowerShell и следующую команду.
Get-WmiObject -Class Win32_OperatingSystem -Namespace "rootcimv2" | format-list Caption, версия
На снимке экрана ниже показан вывод PowerShell.
Давайте продолжим с предварительными требованиями к оборудованию,
Необходимое оборудование
Следует учитывать две части.Сначала конфигурация оборудования, а затем настройка BIOS и UEFI.
Конфигурация оборудования
- 64-битный процессор с преобразованием адресов второго уровня (SLAT). Поддержка ЦП
- для расширения режима монитора ВМ (VT-x на ЦП Intel).
- Минимум 4 ГБ памяти. Поскольку виртуальные машины совместно используют память с хостом Hyper-V, вам потребуется предоставить достаточно памяти для обработки ожидаемой виртуальной рабочей нагрузки.
На скриншоте в качестве примера показана моя система.
Конфигурация BIOS / UEFI
Вам необходимо включить два параметра в BIOS / UEFI вашей системы.
- Технология виртуализации — может иметь различную этикетку в зависимости от производителя материнской платы.
- Аппаратное предотвращение выполнения данных.
Эти параметры можно найти в настройках ЦП вашей системы. В качестве примера см. Снимок экрана ниже.
Как проверить совместимость оборудования
Чтобы проверить совместимость оборудования в Windows, откройте PowerShell и введите systeminfo.
Если все перечисленные в выходных данных требования показывают «да», ваша система совместима с Hyper-V.
Как установить Hyper-V в Windows 10
Когда все требования к оборудованию и лицензии соблюдены, вы можете начать установку Hyper-V в вашей Windows.
Самый простой способ — найти Hyper-V в меню «Пуск». Затем он будет указывать на окно «Включение или выключение функции Windows» на панели управления
.В контекстном меню вы включаете функцию Hyper-V вместе с платформой и инструментами управления.
После этого ваша система потребует перезагрузки.
После перезагрузки вы сможете открыть диспетчер Hyper-V в своей системе и начать настройку Hyper-V.
Это все, что вам нужно сделать, чтобы установить Hyper-V в вашей системе Windows 10.
Как отключить Hyper-V в Windows
Отключить Hyper-V снова довольно просто. Вы возвращаетесь к разделу «Включение или отключение компонентов Windows» на панели управления.
Снимите галочку с флажка Hyper-V.
Перезагрузите систему Windows, и все готово.
Заключительные ноты
Hyper-V в Windows 10 может быть довольно хорошим инструментом для некоторых административных или повседневных задач, например:
- Запуск виртуальной машины для тестирования определенного программного обеспечения
- Использование виртуальных машин для открытия подозрительных файлов
- Создайте изолированную рабочую среду на своем ПК или ноутбуке, когда вы работаете из дома
- Создание пользовательских образов для сред VDI, таких как Citrix или Windows Virtual Desktop
- Открытие резервных копий с виртуальных машин и извлечение определенных файлов
- и др.
Я надеюсь, что эта статья поможет некоторым из вас познакомиться с Hyper-V и инструментами управления. Если есть что-то, что вы хотите спросить, дайте мне знать в комментариях ниже, и я свяжусь с вами!
Хотите стать членом Алтаро Додзё?
Как включить Hyper-V в Windows 10 Home
Hyper-V — это платформа виртуализации Microsoft. Он доступен в операционных системах Windows Server, но Microsoft добавила функциональность Hyper-V в Windows 8.1 и Windows 10.
К сожалению, функция Hyper-V доступна только в выпусках Windows 10 Professional и Enterprise. По умолчанию вы не можете установить его в Windows 10 Home Edition.
Однако, используя действия, описанные в этой статье, мы покажем вам, как включить Hyper-V в выпуске Windows 10 Home.
Поддерживает ли ваша система виртуализацию?
Прежде чем двигаться дальше, нам нужно проверить, поддерживает ли наша система виртуализацию. Для правильной работы Hyper-V требуется виртуализация оборудования.В противном случае вы можете использовать другие платформы виртуализации, такие как Virtualbox и VMWare.
Существует четыре основных требования для установки Hyper-V на компьютере с Windows 10:
- Расширения режима монитора виртуальной машины
- Виртуализация включена в прошивке
- Преобразование адресов второго уровня
- Предотвращение выполнения данных
Вы можете проверить все эти требования, открыв командную строку ( Run -> cmd ) и запустив команду systeminfo .Вы можете проверить раздел требований Hyper-V.
Требования Hyper-VБольшинство современных компьютеров поддерживают все требования Hyper-V. Но в некоторых системах виртуализация отключена в BIOS. Вы можете перейти к компьютеру с настройкой BIOS при запуске и включить виртуализацию.
Включение поддержки виртуализации в BIOSВключение Hyper-V в Windows 10 Home
Выполните следующие действия, чтобы установить и включить Hyper-V в Windows 10 Home.
Объявление
- Загрузите Hyper-V Enabler отсюда:
Установщик и активатор Hyper-V для Windows 10 Home (317 байт, 32 262 обращения)
- После загрузки щелкните файл правой кнопкой мыши и выберите «Запуск от имени». Администратор.Это запустит сценарий установки. Установка может занять некоторое время. Пожалуйста, дайте ему закончиться без перерывов.
- По завершении нажмите Y, чтобы продолжить. Система перезагрузится.
- После перезагрузки вы увидите экран обновлений Windows.
- После перезапуска вы можете проверить, отображается ли параметр Hyper-V в дополнительных функциях Windows. Чтобы проверить, перейдите в Run -> optionalfeatures . Вы найдете инструменты управления Hyper-V и Hyper-V .
Вы можете выполнить поиск Hyper-V в меню «Пуск», чтобы начать создание виртуальных машин на домашнем компьютере с Windows 10. Поиск Hyper-V в меню «Пуск»
Я заметил интересную вещь, что был установлен Hyper-V внутри виртуальной машины. Таким образом, я мог создать виртуальную машину внутри виртуальной машины.
Отключить Hyper-V в Windows 10 Home
Если вам не нужна эта функция на вашем компьютере, вы всегда можете отключить ее. Есть два способа отключить:
- Перейти к Выполнить -> дополнительные функции .Это откроет окно дополнительных функций.
- Снимите флажок Hyper-V и Инструменты управления Hyper-V .
- Перезагрузите компьютер.
Вы также можете сделать это с помощью командной строки:
PowerShell
Disable-WindowsOptionalFeature -Online -FeatureName Microsoft-Hyper-V -All
Command Prompt
DISM / Online / Disable-Feature / All / FeatureName: Microsoft-Hyper-V
Иногда Hyper-V очень полезен даже для домашних пользователей.Его можно использовать для тестирования и оценки нового программного обеспечения без ущерба для хост-системы. Но бывают случаи, когда включение поддержки виртуализации или установка Hyper-V не рекомендуется.
Hyper-V требует некоторых системных ресурсов для запуска виртуальных машин. Например, если у вас 4 ГБ ОЗУ, вы не сможете предоставить какие-либо ресурсы виртуальной машине. Поэтому было бы неразумно включать функциональность Hyper-V.
С какой целью вы хотите включить функцию Hyper-V на своем компьютере с Windows 10 Home? Поделитесь своими мыслями в комментариях ниже.
См. Также:
Как отключить Hyper-V в Windows 10?
Вопрос
Проблема: как отключить Hyper-V в Windows 10?
Всем привет. У вас есть идеи, почему Windows не позволяет мне удалить Hyper-V? Когда я пытаюсь это сделать, я получаю сообщение об ошибке: «Не удалось внести изменения. Пожалуйста, перезагрузите компьютер и попробуйте еще раз. Код ошибки: 0x800F0831 ». Я пробовал много вещей, включая опцию bcdedit, сценарии PowerShell, DISM и некоторые другие вещи, но ни один из них не работал.Есть какие-нибудь идеи?
Решенный ответ
Hyper-V не предназначен для неопытных пользователей ПК. [1] Это утилита, которая заменяет Microsoft Virtual PC и позволяет запускать несколько операционных систем на одном устройстве. Hyper-V упрощает жизнь разработчиков программного обеспечения, профессиональных ИТ-работников или технически подкованных людей, которые предпочитают работать или экспериментировать с несколькими ОС, включая различные выпуски Linux, FreeBSD и Windows.
При использовании инструмента нет необходимости в физическом оборудовании, внедряемом в машины. Hyper-V превращает разные ОС в виртуальные машины («гостевые»), которые работают в тандеме на одном компьютере («хосте»). Хотя инструмент полезен для многих энтузиастов и экспертов ПК, многие из них считают, что в нем отсутствуют некоторые функции, например, динамическая миграция виртуальных машин с одного хоста на другой, реплика Hyper-V, Virtual Fibre Channel, виртуализация графических процессоров с помощью RemoteFX, и так далее.
По той или иной причине они решили перейти на другие продукты виртуализации.Проблема в том, что иногда удаление Hyper-V не удается и выдает такие ошибки, как «Не удалось завершить изменения. Пожалуйста, перезагрузите компьютер и попробуйте еще раз. Код ошибки: 0x800F0831 ». Пользователи [2] также ищут способы сделать программу более удобной для пользователя, поскольку при необходимости сложно отключить / включить приложение.
Также, как и с другими программами, возможны проблемы с совместимостью, когда некоторые сторонние приложения не работают вместе с этим приложением, поэтому людям необходимо отключить Hyper-V при попытке запустить любое другое программное обеспечение.Такое поведение кажется обычным, потому что различные приложения виртуализации зависят от конкретных аппаратных расширений, доступных на процессорах.
Только один программный компонент может использовать это расширение аппаратной виртуализации одновременно, и эти части не могут использоваться совместно. Проблема вызывает сбои и не позволяет пользователю использовать Hyper-V или другое программное обеспечение, пока одно из них не будет полностью отключено.
В некоторых случаях .Net Framework 3.5 отсутствовал или был поврежден, поэтому процесс удаления не мог быть завершен.Это может быть связано с ПНП [3] и другими нежелательными сторонними приложениями, запускающими изменения. Вы можете быстро восстановить некоторые системные файлы и поврежденные части с помощью таких инструментов, как ReimageMac Стиральная машина X9. Если у вас возникла та же проблема, следующие методы могут помочь вам отключить Hyper-V вручную:
Это видео содержит всю необходимую информацию:
Отключить гипервизор Hyper-V
Оптимизируйте сейчас! Оптимизируйте сейчас!Чтобы восстановить максимальную производительность вашего компьютера, вам необходимо приобрести лицензионную версию программы восстановления Reimage Reimage.
- Нажмите клавишу Windows + X и выберите Приложения и функции.
- Прокрутите вниз и щелкните ссылку «Программы и компоненты» .
- Затем щелкните ссылку Включение или отключение компонентов Windows на левой панели.
- Найдите вариант Hyper-V и снимите с него отметку.
- Нажмите ОК , чтобы сохранить изменения и перезагрузиться.
ПРИМЕЧАНИЕ. Этот параметр не удаляет Hyper-V, а временно отключает функцию.Он будет включен автоматически после установки важных обновлений Windows.
Отключить Hyper-V через командную строку и среды PowerShell
Оптимизируйте сейчас! Оптимизируйте сейчас!Чтобы восстановить максимальную производительность вашего компьютера, вам необходимо приобрести лицензионную версию программы восстановления Reimage Reimage.
- Щелкните правой кнопкой мыши ключ Windows и выберите Командная строка (администратор).
- Скопируйте и вставьте файл Dism / Online / Cleanup-Image / RestoreHealth . Нажмите Enter.
- Затем запустите команду Dism.exe / online / Cleanup-Image / StartComponentCleanup и нажмите Enter.
- Теперь введите sfc / scannow и нажмите . Введите еще раз.
- Закройте командную строку и откройте Windows PowerShell (с правами администратора).
- Введите PowerShell в поиске Windows, щелкните его правой кнопкой мыши и выберите Запуск от имени администратора.
- Скопируйте и вставьте Disable-WindowsOptionalFeature -Online -FeatureName Microsoft-Hyper-V-All .
- Закройте PowerShell и перезагрузите компьютер.
Переустановите .NET Framework, чтобы устранить проблему отключения / включения Hyper-V
Оптимизируйте сейчас! Оптимизируйте сейчас!Чтобы восстановить максимальную производительность вашего компьютера, вам необходимо приобрести лицензионную версию программы восстановления Reimage Reimage.
Загрузите последнюю версию .NET Framework. Если он был поврежден или удален из-за заражения вирусом или по другим причинам, выполните следующие простые действия:
- Перейдите на этот веб-сайт.
- Найдите .NET Framework и загрузите его.
- Запустите установочный файл и подтвердите установку. Не волнуйтесь, если процесс длится до 10 минут.
- После установки попробуйте удалить / отключить Hyper-V.
Оптимизируйте вашу систему и сделайте ее более эффективной
Оптимизируйте свою систему прямо сейчас! Если вы не хотите проверять свой компьютер вручную и пытаться найти проблемы, которые его замедляют, вы можете использовать программное обеспечение для оптимизации, указанное ниже.Все эти решения были протестированы командой ugetfix.com, чтобы убедиться, что они помогают улучшить систему. Чтобы оптимизировать ваш компьютер одним щелчком мыши, выберите один из следующих инструментов:
Reimage — запатентованная специализированная программа восстановления Windows. Он диагностирует ваш поврежденный компьютер. Он просканирует все системные файлы, библиотеки DLL и ключи реестра, которые были повреждены угрозами безопасности. Reimage — запатентованная специализированная программа восстановления Mac OS X. Он диагностирует ваш поврежденный компьютер.Он просканирует все системные файлы и ключи реестра, которые были повреждены угрозами безопасности.Этот запатентованный процесс восстановления использует базу данных из 25 миллионов компонентов, которые могут заменить любой поврежденный или отсутствующий файл на компьютере пользователя.
Для восстановления поврежденной системы необходимо приобрести лицензионную версию средства удаления вредоносных программ Reimage.
Чтобы оставаться полностью анонимным и предотвратить слежку за вами со стороны интернет-провайдера и правительства, вам следует использовать VPN с частным доступом в Интернет.Это позволит вам подключаться к Интернету, оставаясь полностью анонимным, за счет шифрования всей информации, предотвращения трекеров, рекламы, а также вредоносного контента. Самое главное, вы остановите незаконную слежку, которую за вашей спиной проводят АНБ и другие правительственные учреждения.
Непредвиденные обстоятельства могут произойти в любое время при использовании компьютера: он может выключиться из-за отключения электроэнергии, может возникнуть синий экран смерти (BSoD) или случайные обновления Windows могут произойти на машине, когда вы уйдете на несколько минут .В результате ваши школьные задания, важные документы и другие данные могут быть потеряны. Чтобы восстановить потерянные файлы, вы можете использовать Data Recovery Pro — он выполняет поиск среди копий файлов, которые все еще доступны на вашем жестком диске, и быстро их извлекает.
Как создать виртуальную машину с помощью Windows 10 Hyper-V
Знаете ли вы, что в Windows 10 есть встроенный инструмент для создания виртуальных машин? Microsoft Hyper-V — это собственный гипервизор Windows. Вы можете использовать Hyper-V для создания виртуальных машин в 64-разрядных выпусках Windows 10 Pro, Enterprise и Education без установки стороннего программного обеспечения.
Вот как вы создаете виртуальную машину в Windows 10 с помощью Hyper-V.
Что такое Hyper-V?
Hyper-V изначально был функцией только для Windows Server. Однако он перешел на Windows 10, добавив на рабочий стол интегрированного гипервизора. Hyper-V доступен только в 64-разрядных версиях Windows . Кроме того, Hyper-V недоступен в выпуске Windows 10 Home (по крайней мере, не из коробки).
Hyper-V запускает каждую виртуальную машину в изолированной среде. Вы можете запускать несколько виртуальных машин Hyper-V одновременно, если ваше системное оборудование может удовлетворить потребности. В этом случае вы должны проверить свои системные требования, прежде чем продолжить обучение.
Вам понадобится как минимум 2 ГБ ОЗУ, если не больше. Ваш ЦП должен поддерживать виртуализацию с использованием Intel VT-x или AMD-V. Не знаете, как это узнать?
Щелкните правой кнопкой мыши панель задач и выберите Диспетчер задач .Откройте вкладку Performance . Под графиком проверьте статус Virtualization .
Однако, если вы не видите эту опцию, это означает, что ваш ЦП не поддерживает виртуализацию.
Как установить Hyper-V в Windows 10
После включения виртуализации ЦП вам необходимо установить Hyper-V.
Самый простой способ убедиться в правильности установки Hyper-V — использовать PowerShell.(В чем разница между PowerShell и командной строкой?) Существует также возможность установить Hyper-V с помощью функций Windows, но это не всегда работает должным образом.
Введите powershell в строке поиска меню «Пуск», щелкните правой кнопкой мыши Best Match и выберите Run as Administrator . Теперь введите следующую команду:
DISM / Online / Enable-Feature / All / FeatureName: Microsoft-Hyper-V После успешного выполнения команды сохраните всю открытую работу, а затем перезапустите систему.После перезагрузки системы вы найдете параметры для Hyper-V в меню «Пуск».
Как создать виртуальную машину с помощью Hyper-V в Windows 10
Введите hyper v в строке поиска меню «Пуск» и выберите Hyper-V Manager .
В списке Действия выберите Создать> Виртуальная машина> Далее .
Дайте вашей виртуальной машине имя, затем нажмите Далее.
Выберите поколение Hyper-V
Теперь вы должны выбрать поколение Hyper-V для вашей виртуальной машины.
Поколение 1 поддерживает 32-разрядные и 64-разрядные гостевые операционные системы, обеспечивая виртуальное оборудование, совместимое с предыдущими версиями Hyper-V.
Generation 2 поддерживает только 64-разрядные гостевые операционные системы, имеет встроенное ПО на основе UEFI и другие новые функции виртуализации.
Если вы пытаетесь использовать 32-разрядную операционную систему, выберите Поколение 1. Аналогичным образом, если вы планируете переместить виртуальную машину на другую хост-машину, выберите Поколение 1. В противном случае выберите Поколение 2.
Виртуальные машины поколения 2 загружаются быстрее, могут использовать больший максимальный объем оперативной памяти, больше виртуальных ядер ЦП и многое другое.
Создав виртуальную машину, вы не сможете изменить ее поколение Hyper-V.
Назначьте тип памяти, сети и виртуального жесткого диска
Затем укажите объем памяти, который вы хотите выделить своей виртуальной машине. Чем больше памяти, тем быстрее будет работать виртуальная машина. Но это также зависит от гостевой операционной системы, а также от оборудования хост-машины.
Если вы не уверены, какой объем оперативной памяти следует назначить, проверьте минимальные требования для гостевой операционной системы, а затем назначьте дополнительную память поверх, если можете.
Вы также можете использовать динамическую память Hyper-V. Опция динамической памяти позволяет Hyper-V гибко управлять потреблением оперативной памяти, не ограничивая хост-машину.
После назначения перейдите к Настроить сеть и выберите коммутатор по умолчанию .
Теперь вы можете выбрать размер хранилища виртуальной машины.
Я бы посоветовал установить размер хранилища виртуальной машины в соответствии с минимальной спецификацией для гостевой операционной системы, плюс немного больше.Виртуальный диск хранения VHDX динамически расширяется, поэтому вам не нужно сразу создавать массивный диск. Конечно, если вам нужно, добавьте столько места для хранения, сколько захотите.
Наконец, выберите, устанавливать ли операционную систему сейчас или позже.
Чтобы установить сейчас (как при первой загрузке виртуальной машины), выберите Установить операционную систему с загрузочного CD / DVD-ROM .Затем перейдите к файлу образа операционной системы (.ISO), который вы хотите установить.
Проверьте сводку и отделку .
Настройка параметров виртуальной машины Hyper-V
Когда вы нажмете «Готово», вы вернетесь в диспетчер Hyper-V. Щелкните правой кнопкой мыши имя виртуальной машины и выберите «Настройки ».
Меню настроек предлагает более точный контроль над настройками виртуальной машины.
Например, вы можете использовать вкладку Processor , чтобы назначить больше ядер процессора для виртуальной машины или настроить параметры Network Adapter , чтобы изменить переключатель виртуальной машины или иным образом.
Загрузите виртуальную машину Hyper-V
Время пришло. Дважды щелкните виртуальную машину, чтобы запустить ее. Вам нужно будет установить гостевую операционную систему, но тогда вы сможете использовать ее как хотите.
Использование Hyper-V Quick Create для развертывания виртуальной машины
После установки Hyper-V у вас также есть возможность использовать Hyper-V Quick Create .
Hyper-V Quick Create быстро создает виртуальную машину.
Введите hyper v в строке поиска меню «Пуск» и выберите Hyper-V Quick Create .Выберите Local Installation Source , перейдите к установочному диску гостевой операционной системы (или .ISO) и выберите Create Virtual Machine . Этот процесс занимает всего несколько секунд, после чего вы можете изменить настройки виртуальной машины.
Хотя второй метод намного быстрее, стоит знать, как получить доступ к диспетчеру Hyper-V и использовать его.
Какая виртуальная машина лучшая?
У всех виртуальных машин есть свои плюсы и минусы.Hyper-V хорошо интегрируется с Windows 10, прост в использовании и полностью бесплатен. Конечно, это не единственный вариант. Другими важными инструментами виртуальных машин, которые вам стоит рассмотреть, являются VirtualBox и VMWare Player. Вот как VirtualBox, VMWare и Hyper-V сочетаются друг с другом.
Как найти старого друга в Интернете: 4 лучших бесплатных сайтаЭти сайты помогут вам найти старых друзей, коллег и одноклассников.
Читать далее
Об авторе Гэвин Филлипс (Опубликовано 958 статей)Гэвин — младший редактор отдела Windows and Technology Explained, постоянный автор Really Useful Podcast и регулярный обозреватель продуктов.У него есть степень бакалавра (с отличием) в области современного письма с использованием методов цифрового искусства, разграбленных на холмах Девона, а также более десяти лет профессионального писательского опыта. Он любит много пить чая, настольные игры и футбол.
Более От Гэвина ФиллипсаПодпишитесь на нашу рассылку новостей
Подпишитесь на нашу рассылку, чтобы получать технические советы, обзоры, бесплатные электронные книги и эксклюзивные предложения!
Нажмите здесь, чтобы подписаться
5 способов открыть диспетчер Hyper V в Windows 10
В этой статье мы представим вам 5 способов открытия диспетчера Hyper V в Windows 10.Доступ к этому административному инструменту может быть непростым, особенно если вы используете новую систему.
Выполнение нескольких простых шагов может помочь вам найти диспетчер Hyper-V в случае возникновения чрезвычайной ситуации или на случай, если какой-либо виртуальной машине потребуется дополнительное внимание. Различные версии Windows имеют разную методологию и методы доступа к виртуальной машине, здесь мы остановимся только на версии Windows 10.
Список способов открыть диспетчер Hyper V в Windows 10 —
1: Использование Cortana
2: Доступ через панель управления
3: Через команду запуска
4: Из командной строки
5: Через Windows PowerShell
Методы Чтобы открыть диспетчер Hyper V в Windows 10
Прежде чем изучать способы открытия диспетчера Hyper V в Windows 10, прежде всего убедитесь, что его функция успешно установлена на вашем компьютере.
Шаг 1. Нажмите клавишу с логотипом Windows и, когда появится меню «Пуск», введите Функции Windows . Когда в результате отобразится опция « Включить или выключить функции Windows », нажмите Enter.
Шаг 2. В поле «Функции Windows» найдите Hyper-V.
Шаг 3. Установите флажок Hyper-V и нажмите OK , чтобы установить его функцию. Теперь перейдите к различным способам открытия диспетчера Hyper V в Windows 10.
Способ-1: Использование Cortana
I.Откройте меню «Пуск» и введите hyper .
II. Кортана немедленно отобразит Hyper V Manager как наилучшее соответствие, щелкните по нему.
Способ-2: доступ через панель управления
i. Прежде всего, откройте панель управления, используя любую из выбранных вами процедур.
Совет: прочтите «Панель управления дисплеем» в меню опытного пользователя, а не «Настройки» Windows 10.
ii. Оказавшись внутри панели управления, сделайте значки небольшими. Перейдите к Администрирование и щелкните по нему.
iii. В окне «Администрирование» на правой панели найдите Hyper-V Manager и дважды щелкните его.
Способ-3: Через команду «Выполнить»
A. Получите доступ к диалоговому окну «Выполнить», одновременно нажав горячие клавиши «Windows + R» или щелкнув правой кнопкой мыши значок «Пуск» и выбрав «Выполнить».
B. Теперь введите или скопируйте и вставьте Virtmgmt.msc и щелкните OK .
Way-4: из командной строки
# Перейдите в текстовое поле Cortana, введите cmd и нажмите Enter.
# Когда на экране ПК появится черное окно, введите virtmgmt.msc и нажмите Enter.
Way-5: через Windows PowerShell
• Щелкните правой кнопкой мыши значок «Пуск», чтобы открыть меню «Power user». Кроме того, вы также можете получить доступ к меню, нажав Windows + X .
• В списке найдите Windows PowerShell и щелкните по нему.

 Для этого перейдите в раздел Параметры > Обновление и безопасность > Активация. Здесь вы можете посетить Магазин Windows и приобрести обновление.
Для этого перейдите в раздел Параметры > Обновление и безопасность > Активация. Здесь вы можете посетить Магазин Windows и приобрести обновление.

 Если вы используете компьютер не только для работы виртуальных машин, выбирайте «Внутренняя» → «Создать виртуальный коммутатор» и ставим галочку на пункт «Разрешить идентификацию». Доступ к интернету настраивается с помощью данной инструкции.
Если вы используете компьютер не только для работы виртуальных машин, выбирайте «Внутренняя» → «Создать виртуальный коммутатор» и ставим галочку на пункт «Разрешить идентификацию». Доступ к интернету настраивается с помощью данной инструкции.