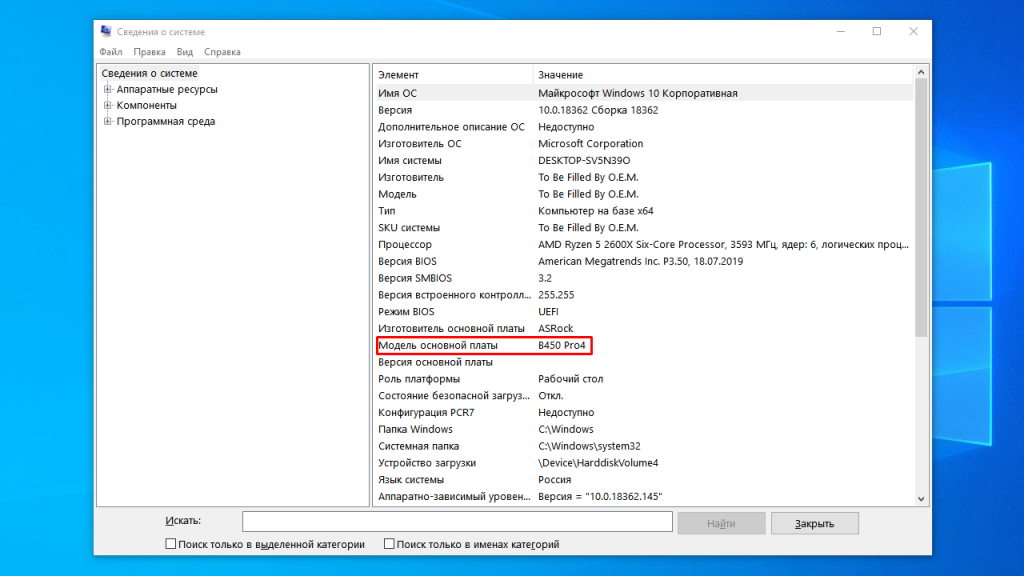Инструкция о том, как найти серийный номер компьютера с Windows ~ Rebecca Z Blog
Серийный номер представляет собой уникальный код для идентификации вашего компьютерного устройства, чтобы предотвратить покупку поддельных, поддельных или использованных продуктов в случае, если пользователь хочет узнать информацию от производителя по этому серийному номеру. Каждый ноутбук будет иметь отдельный серийный номер. В случае, если вам нужно установить драйвер или предоставить информацию о гарантийном обслуживании, вам понадобится этот серийный номер. Тем не менее, некоторые люди не знают, как искать серийные номера на ноутбуках, пожалуйста, следуйте статье ниже.
Примечание для пользователей, как проверить приведенный ниже серийный номер, может подойти для разных моделей ноутбуков.
1. Серийный номер на корпусе камеры, корпус машины:
Для некоторых ноутбуков мы можем легко проверить серийный номер прямо на корпусе камеры, если он напечатан на маленькой наклейке в нижней части машины. На некоторых других ноутбуках эта информация печатается прямо на обложке устройства. Если батарея устройства является съемной, ее серийный номер может быть напечатан на маленькой наклейке внутри батарейного отсека под батарейным блоком.
На некоторых других ноутбуках эта информация печатается прямо на обложке устройства. Если батарея устройства является съемной, ее серийный номер может быть напечатан на маленькой наклейке внутри батарейного отсека под батарейным блоком.
Для настольных моделей нам нужно найти положение сзади, сверху или с двух сторон корпуса. Однако нам нужно открыть корпус, потому что серийный номер, указанный на этикетке, находится внутри корпуса
Если у вас все еще есть оригинальная коробка с устройством, попробуйте найти этикетку, потому что вы можете написать серийный номер на нем.
2. Проверьте серийный номер с помощью командной строки CMD:
Если случай маркировки был размыт и не виден серийный номер, существует очень простой способ — использовать командную строку CMD.
Шаг 1:
Прежде всего, мы открываем диалоговое окно «Выполнить», затем вводим ключевое слово cmd и нажимаем «ОК» для доступа.
Шаг 2:
В интерфейсе окна командной строки введите приведенную ниже команду и нажмите «ОК» для доступа..jpg)
wmic биос получить серийный номер
Вскоре мы увидим линию серийных номеров компьютеров под строкой SerialNumber. Этот серийный номер включает в себя как буквы, так и цифры. Кроме того, мы также можем ввести командную строку ниже, чтобы проверить имя используемого ноутбука.
wmic csproduct получить имя
В этой командной строке используется инструмент командной строки инструментария управления Windows (WMIC) для получения серийного номера компьютера из BIOS на устройстве.
Примечание для пользователей, когда мы проверяем с помощью команды cmd, будет случай, когда серийный номер компьютера не появится. Это дизайн производителя, поэтому при вводе команды результат может быть нулевым или строка сообщения должна быть заполнена O.E.M, как показано ниже.
С некоторыми самосборными настольными компьютерами, потому что в этом случае появится компьютер без серийного номера.
3. Проверьте серийный номер через BIOS:
В случае, когда пользователь вводит команду на cmd, не давая ее, серийный номер можно найти на экране установки прошивки BIOS или UEFI.
В зависимости от линии компьютера, доступ к BIOS будет отличаться. Возможно нажмите ESC, F2, F8 или F12. Узнайте больше об учебнике по BIOS на разных компьютерах, чтобы узнать, как получить доступ к BIOS, который используется компьютером.
После этого мы найдем серийный номер в системной информации на главном или системном экране.
4. Проверьте серийный номер через гарантийное обслуживание:
Если пользователь зарегистрировал компьютер у производителя или использует какое-либо гарантийное обслуживание, серийный номер может быть указан в счете на гарантийное обслуживание, в электронном письме с подтверждением обслуживания или в документе регистрации счета.
В случае покупки компьютера через Интернет или в магазине, серийный номер может быть напечатан на счете или электронной почте, которую мы получаем от дилера.
Вот несколько способов узнать серийный номер компьютера под управлением Windows. Простой способ — через количество наклеек, напечатанных на корпусе камеры или на корпусе. Или другой способ — через команду cmd компьютера.
Или другой способ — через команду cmd компьютера.
Обратитесь к следующим статьям:
Как найти сервисный код компьютера с помощью командной строки
Симптомы
Найдите сервисный код компьютера (также называемый серийным номером) с помощью командной строки.
Причина
Использование командной строки для поиска сервисного кода системы Dell.
Разрешение
Ноутбуки и настольные компьютеры- Введите cmd в строке поиска Windows в левом нижнем углу экрана, затем выберите Командная строка из списка результатов.
- В окне командной строки введите wmic bios get serialnumber и нажмите клавишу Enter.
- На экране появится сервисный код (серийный номер), как показано на рисунке ниже.
- На экране c плитками в Windows проведите пальцем снизу вверх и коснитесь Все приложения .

- Прокрутите вправо, пока не увидите приложение Командная строка.
- В окне командной строки с помощью экранной клавиатуры введите wmic bios get serialnumber и нажмите клавишу Enter.
- На экране появится сервисный код (серийный номер), как показано на рисунке ниже.
Перейдите по ссылке ниже, чтобы получить дополнительные инструкции по поиску сервисного кода Dell в зависимости от вашей системы или продукта Dell:
Истек срок гарантии? Нет проблем. Посетите сайт Dell.com/support, введите сервисный код Dell и просмотрите наши предложения.
ПРИМЕЧАНИЕ. Предложения доступны только для пользователей персональных компьютеров в США, Канаде, Великобритании
Оцените эту статью
Благодарим вас за отзыв.
К сожалению, наша система обратной связи в настоящее время не работает. Повторите попытку позже.
Комментарии не должны содержать следующие специальные символы: ()\
Как найти серийный номер вашего ПК с Windows
Автор Архипов Егор На чтение 4 мин. Просмотров 1.2k. Опубликовано
Windows нигде не отображает серийный номер вашего ПК в своем интерфейсе, равно как и популярные системные информационные инструменты. Но вы часто можете найти серийный номер ПК с помощью простой команды, заглянуть в BIOS или на само оборудование.
Запустите команду WMIC
Откройте окно командной строки, чтобы начать. В Windows 10 или 8 щелкните правой кнопкой мыши кнопку «Пуск» и выберите «Командная строка». В Windows 7 нажмите Windows + R, введите «cmd» в диалоговом окне «Выполнить» и нажмите клавишу «Ввод».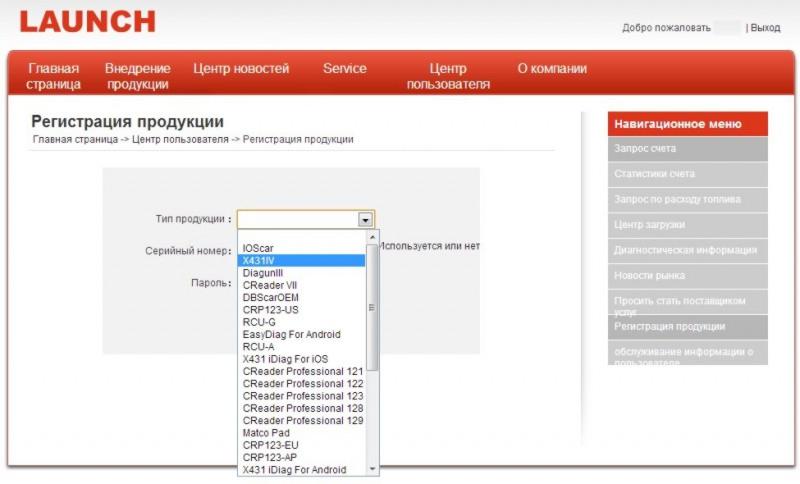
В командной строке введите следующую команду и нажмите клавишу ВВОД:
wmic bios получает серийный номер
Серийный номер компьютера отображается под текстом «SerialNumber». Эта команда использует инструмент командной строки инструментария управления Windows (WMIC) для извлечения серийного номера системы из BIOS.
Если вы не видите серийный номер вашего ПК, обвините производителя вашего ПК. Номер появится здесь только в том случае, если производитель ПК сохранил его в BIOS или прошивке UEFI вашего компьютера. Производители ПК не всегда правильно вводят номер. В этом случае вы увидите что-то вроде «0» или «Заполняется O.E.M.» вместо действительного серийного номера.
Это также верно, если вы построили свой собственный компьютер, потому что сам компьютер не будет иметь серийный номер. Однако вы можете посмотреть серийный номер вашей материнской платы и других компонентов.
Проверьте BIOS
Вы также можете найти серийный номер на экране настроек прошивки BIOS или UEFI. Этот метод не даст вам серийный номер, если команда
Этот метод не даст вам серийный номер, если команда wmic этого не сделала, поскольку команда извлекает серийный номер из BIOS. Однако проверка BIOS может быть полезна, если вы не можете войти в Windows для запуска команды
Откройте экран настроек прошивки BIOS или UEFI и найдите «Серийный номер» где-нибудь на экране информации о системе. Он будет находиться в другом месте на разных компьютерах, но обычно его можно найти где-то на экране «Главный» или «Система».
Найдите серийный номер на ПК, в коробке или в другом месте
Если вы не видите серийный номер после выполнения команды wmic – или если вы просто не можете включить компьютер или не имеете к нему доступа – есть несколько других мест, которые вы можете найти серийный номер:
- Если у вас есть ноутбук, переверните его. На некоторых ноутбуках вы увидите номер на наклейке. На других вы увидите число, напечатанное непосредственно на металле или пластике, из которого сделан ноутбук.

- Если у вас настольный ПК, посмотрите на заднюю, верхнюю или боковую сторону корпуса, чтобы найти какую-то наклейку. Номер также может быть указан на наклейке внутри футляра, поэтому вам, возможно, придется его открыть.
- Если вы не можете найти серийный номер на самом ПК, поищите в Интернете инструкции, относящиеся к вашей модели. На сайте производителя должно быть точно указано, где искать.
- Если вы зарегистрировали свой компьютер у производителя или получили гарантийное обслуживание, серийный номер должен быть указан в регистрационной документации, квитанции о гарантийном обслуживании или в электронном подтверждении обслуживания.
- Если у вас все еще есть оригинальная коробка продукта, на ней обычно напечатан серийный номер – часто на той же наклейке со штрих-кодом.
- Если вы приобрели ПК через Интернет или в магазине, серийный номер может быть напечатан на полученном вами физическом чеке или по электронной почте.

И если вы просто не можете найти свой серийный номер, не теряйте надежду. Если у вас есть подтверждение покупки, производитель все равно сможет помочь вам с любой необходимой вам услугой и даже сможет узнать для вас серийный номер.
Как узнать серийный номер вашего ПК с Windows
Windows не отображает серийный номер вашего ПК нигде в своем интерфейсе, как и популярные инструменты системной информации. Но часто вы можете найти серийный номер ПК с помощью простой команды, заглянув в BIOS или на само оборудование.
Запустите команду WMIC
Откройте окно командной строки, чтобы начать. В Windows 10 или 8 щелкните правой кнопкой мыши кнопку «Пуск» и выберите «Командная строка». В Windows 7 нажмите Windows + R, введите «cmd» в диалоговом окне «Выполнить» и нажмите Enter.
В командной строке введите следующую команду и нажмите Enter:
wmic bios получить серийный номер
Вы увидите серийный номер компьютера, отображаемый под текстом «SerialNumber». Эта команда использует инструмент командной строки Windows Management Instrumentation (WMIC) для извлечения серийного номера системы из BIOS.
Эта команда использует инструмент командной строки Windows Management Instrumentation (WMIC) для извлечения серийного номера системы из BIOS.
Если вы не видите серийный номер своего ПК, вините производителя ПК. Номер будет отображаться здесь, только если производитель ПК сохранил его в BIOS или прошивке UEFI вашего компьютера. Производители ПК не всегда правильно указывают номер. В этом случае вы увидите что-то вроде «0» или «Для заполнения O.E.M.» вместо действительного серийного номера.
СВЯЗАННЫЕ С: Как проверить номер модели материнской платы на ПК с Windows
Это также верно, если вы собрали свой собственный компьютер, потому что на самом ПК не будет серийного номера. Однако вы можете
Проверьте BIOS
Вы также можете найти серийный номер на экране настроек прошивки BIOS или UEFI. Этот метод не даст вам серийный номер, если
Этот метод не даст вам серийный номер, если wmic команда не сделала, поскольку команда извлекает серийный номер из BIOS. Однако проверка BIOS может оказаться полезной, если вы не можете войти в Windows, чтобы запустить wmic
СВЯЗАННЫЕ С: Что делает BIOS компьютера и когда его использовать?
Доступ к экрану настроек прошивки BIOS или UEFI и найдите «Серийный номер» где-нибудь на экране системной информации. На разных компьютерах он будет в другом месте, но обычно вы можете найти его где-нибудь на «Основном» или «Системном» экране.
Найдите серийный номер на оборудовании ПК, на коробке или в другом месте
Если вы не видите серийный номер после запуска wmic или, если вы просто не можете включить компьютер или у вас нет к нему доступа, серийный номер можно найти в нескольких других местах:
- Если у вас есть ноутбук, переверните его.
 На некоторых ноутбуках вы увидите номер на наклейке. На других вы увидите номер, напечатанный прямо на металле или пластике, из которого сделан ноутбук. Если у вашего ноутбука съемный аккумулятор, серийный номер иногда находится на наклейке внутри аккумуляторного отсека под аккумулятором.
На некоторых ноутбуках вы увидите номер на наклейке. На других вы увидите номер, напечатанный прямо на металле или пластике, из которого сделан ноутбук. Если у вашего ноутбука съемный аккумулятор, серийный номер иногда находится на наклейке внутри аккумуляторного отсека под аккумулятором. - Если у вас настольный ПК, посмотрите на заднюю, верхнюю или боковую часть корпуса, нет ли какой-нибудь наклейки. Номер также может быть на наклейке внутри футляра, поэтому вам, возможно, придется открыть его.
- Если вы не можете найти серийный номер на самом ПК, поищите в Интернете инструкции для вашей модели. На сайте производителя должно быть указано, где именно искать.
- Если вы зарегистрировали свой компьютер у производителя или получили гарантийное обслуживание, серийный номер должен быть включен в регистрационную документацию, квитанцию о гарантийном обслуживании или подтверждение обслуживания по электронной почте.
- Если у вас все еще есть оригинальная коробка с продуктом, обычно на ней напечатан серийный номер — часто на той же наклейке со штрих-кодом.

- Если вы приобрели компьютер в Интернете или в магазине, серийный номер может быть напечатан на бумажной квитанции или квитанции по электронной почте, которую вы получили.
И если вы вообще не можете найти свой серийный номер, не теряйте надежды. Если у вас есть подтверждение покупки, производитель все равно сможет помочь вам с любой услугой, в которой вы нуждаетесь, и даже сможет узнать серийный номер для вас.
Как узнать серийный номер компьютера под управлением Windows?
Для определения характеристик ПК нужен его уникальный номер, который устанавливает производитель. По серийному коду можно узнать принадлежность вашего ПК к определенному виду устройств с близкими характеристиками.
Как узнать серийный номер ноутбука
Серийный код легко можно посмотреть в инструкции, которая должна прилагаться к комплекту. Но зачастую такие вещи теряются или мы просто их выкидываем, поэтому приходится искать иные варианты определения номера компьютера.
Самый простой способ (поиск наклейки)
Переверните устройство так, чтобы вашему вниманию открылась задняя крышка. Тут вы должны найти наклейку. Если на задней крышке ее не обнаружили, то делаем следующее:
- Выключаем и обесточиваем устройство.
- Переворачиваем ноутбук и снимаем батарею.
Переворачиваем ноутбук и снимаем батарею - Тут вы найдете различные надписи и цифры. Нам нужны цифры, которые идут после слов «Serial Number». Это и называется серийным кодом устройства.
Смотрим цифры, которые идут после слов «Serial Number»
Так получается, что со временем тут информация может стереться. Постепенно пропадают буквы и цифры. В таком случае мы обратимся к другим способам.
Получаем информацию из BIOS
Такой способ полезен тем, у кого не получается войти в операционную систему.
- Заходим в Биос, зажав определенные кнопки при загрузке устройства (смотри картинку).
Кнопки для входа в Биос - Далее все зависит от версии BIOS (то есть от вашего производителя).
 В некоторых прям на первой вкладке (раздел «Информация») указан серийный номер.
В некоторых прям на первой вкладке (раздел «Информация») указан серийный номер.
На первой вкладке (раздел «Информация») указан серийный номер - В других же нужно переместиться в «Main» после чего нажать на ссылку «Serial Number».
Перемещаемся в «Main» после чего нажимаем на ссылку «Serial Number»
«Free PC Audit»
Для использования возможностей приложения требуется выполнить следующие шаги:
- Скачав, надо просто запустить файл приложения и дождаться полного окончания процедуры анализа ОС;
- Далее войти в закладку «System»;
- Готово. В правом поле утилиты можно найти номер установленной «Семерки».
Специальные программы
Существуют множество программ для определения характеристик компьютера. После загрузки и запуска программа тут же определит ваш уникальный номер. Для этого просто нужно будет перейти по ссылке «Операционная система».
Рассмотрим несколько вариантов программ:
- наиболее популярная программа, возможности которой практически не ограничены, speccy.

- Скачать данное приложение можно по ссылке — https://speccy.download-windows.org/ или на сайте vellisa.ru.
- Установите программу (открыв скаченный файл). И запустите ее.
- Далее в левом меню переместитесь в раздел «Операционная система». Справа в окне появится вся информация, в том числе и серийный номер.
В левом меню переходим в раздел «Операционная система»и справа в окне появится вся информация, в том числе и серийный номер
Лучшие способы найти серийный номер
Существует пять способов определения номера:
- Визуальный осмотр компьютера.
- Проверка документов и упаковочной тары.
- Установление номера через БИОС.
- Использование командной строки.
- Установка специальных утилит.
Поочередно разберем каждый из них. Начнем с самого простого способа, если компьютер находится под рукой в буквальном смысле слова.
Визуальный осмотр компьютера
Самый простой способ. На любом ноутбуке закреплена наклейка, в которой содержится основная информация:
- производитель
- модель
- серийный номер
Эта наклейка в большинстве случаев расположена на нижней крышке устройства. Нужно просто перевернуть устройство, после чего получить нужную информацию.
Нужно просто перевернуть устройство, после чего получить нужную информацию.
В том случае, если необходимых данных снаружи не оказалось, нужно посмотреть под блоком батареи. Но просто так отключать у работающего устройства блок питания не следует, так как это может привести к необратимым последствиям.
Для того, чтобы не нанести повреждений самому ноутбуку, следует действовать по следующему регламенту:
- Отключить ноутбук.
- Отсоединить компьютер от сети.
- Перевернуть его нижней крышкой вверх.
- Отжать защелки, расположенные с двух сторон блока батареи.
- Вытащить батарейный блок.
Непосредственно под блоком можно не только наклейку с серийным номером, но и другие данные. Для получения нужной информации нужно найти строчку со одним из вариантов написания:
- s/n;
- serial number;
- серийный номер.
Цифры, которые будут написаны после этих слов, являются тем самым уникальным кодом. Для того, чтобы каждый раз при возникшей потребности не искать и не переписывать его снова, рекомендуется записать его в заметках в облачном хранилище.
К сожалению, этот способ не всегда можно применить, так как надписи на наклейках могут стираться со временем целиком или частично, попадать под воздействие внешних факторов (например, компьютер с наклейкой внизу могут поставить на лужицу кофе). Кроме того, если устройству уже много лет, от наклейки может не остаться даже и следа.
В таком случае можно перейти к следующему варианту поиска номера.
Проверка документов и упаковочной тары
Возможно, к пользователю попал в руки не новый компьютер, но с коробкой и/или гарантийными документами. Если документы были заполнены правильно, то номер можно посмотреть в них, если же их нет, то стоит взглянуть на боковые стороны коробки, в которую было упаковано устройство, производитель наклеивает там соответствующий серийный номер.
Но даже в случае наличия такой наклейки на коробке либо заполненного гарантийного талона существует риск ошибки указывания данных сотрудниками производителя либо продавца, поэтому лучше выбрать более надежный метод, связанный с использованием штатного либо дополнительного программного обеспечения на рассматриваемом устройстве.
Установление номера через BIOS
Один из вариантов — использование BIOSa, в котором можно ознакомиться со всей ключевой информацией по характеристикам ноутбука.
Справка. BIOS (с английского basic input/output system) это базовая система ввода/вывода, задача которой — проведение первичной стадии загрузки устройства, в которую входит проверка и последующий запуск установленной операционной системы.
Для перехода в эту систему при загрузке необходимо нажать на нужную кнопку на клавиатуре. Данная клавиша не является одинаковой для разных моделей от разных фирм, каждый производитель назначает ее по своему усмотрению для всей линейки моделей.
Уточнить, какую именно кнопку необходимо нажимать, проще всего с помощью поисковых систем, кроме того, данная информация гарантированно есть на официально сайте производителя.
Подсказка. Чаще всего это кнопки «F2», «Delete», «F9».
После нажатия соответствующей клавиши откроется достаточно специфический интерфейс. В нем необходимо отыскать меню «Info» либо «Information», в котором в большинстве случаев и будет находится серийный номер устройства.
В нем необходимо отыскать меню «Info» либо «Information», в котором в большинстве случаев и будет находится серийный номер устройства.
Как правильно зайти в Биос на ноутбуках фирмы Леново смотрите в статье Как зайти в БИОС на ноутбуках Lenovo.
Все возможности работы и процессы, которые можно делать через Биос читайте в источнике Полный обзор возможностей БИОСа и методы настройки его компонентов на компьютере.
Иногда, в зависимости от установленной версии BIOSа, до перехода в информационную панель нужно совершить дополнительный переход в «Main menu», а уже оттуда проверить нужную информацию.
В любом случае, с помощью BIOSа, независимо от модели и производителя ноутбука, необходимая информация будет получена.
Использование командной строки
Однако крайне редко, но встречаются случаи, когда на BIOSе установлен пароль, чаще всего это происходит с бывшими в употреблении компьютерами, стоявшими в общественных местах.
В таком случае остается еще один простой путь — использование командной строки. Начиная с 7 версии Windows, пользователю стала доступна эта полезная утилита, которая может помочь в разных ситуациях, в том числе и в поиске серийного номера устройства.
Начиная с 7 версии Windows, пользователю стала доступна эта полезная утилита, которая может помочь в разных ситуациях, в том числе и в поиске серийного номера устройства.
Для того, чтобы ее вызвать, необходимо:
- использовать сочетание так называемых «горячих клавиш», зажав одновременно кнопку со значком логотипа «Окон» (она же — «Win») и кнопку «R». После этого на экране возникнет небольшое окно «Выполнить»;
- в поле для ввода данного окна необходимо напечатать команду «cmd» (без кавычек) и выбрать «Ок» либо нажать «Enter»;
- на экране появится сама командная строка (белые буквы на черном фоне), в ней нужно написать wmic bios get serialnumber и снова нажать”Enter”;
- появившиеся данные и будут серийным номером устройства.
К слову, чтобы не перепечатывать их в текст письма или окно запроса на сайте, можно скопировать его в буфер обмена сразу в командной строке.
Установка специальных утилит
Тем не менее, возможно, что способ, указанный выше, может быть слишком сложным для пользователя либо поразившие систему компьютерные вирусы блокируют доступ к командной строке.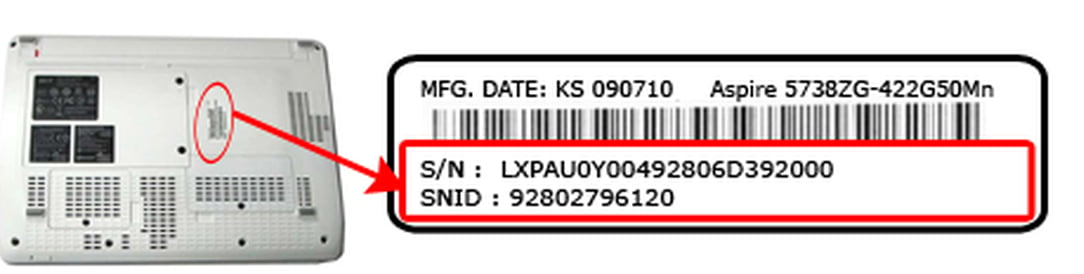
В таком случае остается последний способ — установка специального программного обеспечения. Такие программы позволяют получить подробную информацию о системе и комплектующих, в том числе и о серийном номере ноутбука.
Выбрать конкретную программу можно опять таки с помощью поисковых систем, но обязательно нужно проконтролировать установку из надежного источника, чтобы не скачать вместе с приложением вирусы.
После установки и запуска приложение в течении некоторого времени будет собирать и проверять сведения о ноутбуке После окончания работы и соответствующего уведомления серийный номер можно будет найти в закладках «общая информация» либо «операционная система».
В некоторых программах существует специальный раздел «DMI», в котором будет срока с надписью «серийный системный номер», в котором и будет находится интересующая пользователя информация.
Открываем командную строку (быстрый способ)
Эти действия можно проделать во всех Windows выше 7.
- Воспользуемся комбинацией клавиш «Win»+»R». В строку вводе необходимо записать cmd и открываем командную строку кнопкой «Ок».
В строке выполнить пишем cmd и нажимаем «Ок» - Теперь следует записать такую строчку: wmic bios get serialnumber. Затем нажимаем «Enter». Тут же высветится необходимые цифры, которые вы можете сохранить или записать на листочек.
Пишем команду — wmic bios get serialnumber. Затем нажимаем «Enter»
Воспользуемся PowerShell
- Открываем «Пуск» и в строке поиска вводим название «PowerShell», открываем его.
Открываем «Пуск» и в строке поиска вводим название «PowerShell», открываем его - Здесь нужно ввести следующую комбинацию: gwmi win32_bios | fl SerialNumber. Аналогично можно использовать: Get-WmiObject win32_bios | Format-List SerialNumber. Данные команды откроют вам цифры уникального кода.
Вводим комбинации для открытия уникального кода
Определение уникального номера по сети
- Установите программу «10-Страйк: Инвентаризация Компьютеров» по ссылке — https://www.
 10-strike.ru/networkinventoryexplorer/download.shtml. Также можно установить пробную версию — https://www.10-strike.ru/networkinventoryexplorer/download.shtml. Установите ее (кликнув двойным щелчком по скаченному файлу) и запустите.
10-strike.ru/networkinventoryexplorer/download.shtml. Также можно установить пробную версию — https://www.10-strike.ru/networkinventoryexplorer/download.shtml. Установите ее (кликнув двойным щелчком по скаченному файлу) и запустите.
Скачиваем и устанавливаем программу 10 СтрайкВажно! Производите данный действия от имени администратора, чтобы не пришлось устанавливать дополнительных утилит.
- Для просмотра номера раскройте ветку «Процессор и материнская плата». После чего в пункте «Система» вы найдете необходимую информацию.
В пункте «Система» находится необходимая информация
Внимание! Программа сможет сработать правильно, если при настройке опроса были выделены нужные нам параметры («Система»).
Настройка получения информации для программы
Иногда так случается, что производитель вписывает номер не в стандартное место реестра, поэтому программы и не может считать характеристики.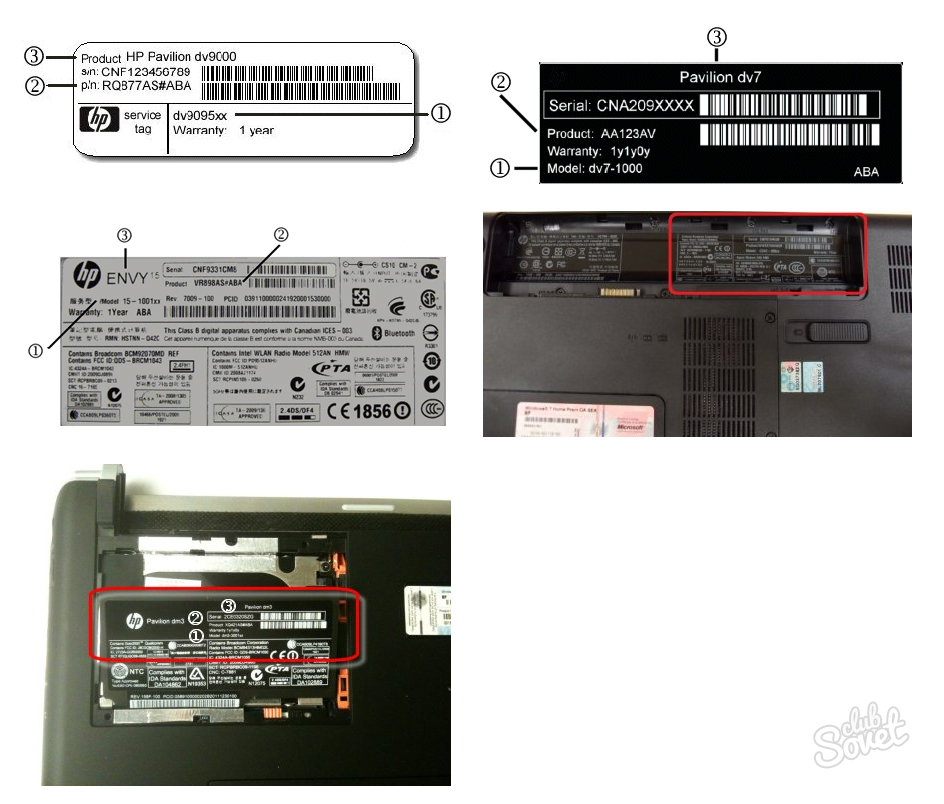 Так вы можете считать код с любого устройства, если укажите правильный путь в реестре.
Так вы можете считать код с любого устройства, если укажите правильный путь в реестре.
Для этого переходим по следующему пути в установленной программе: «Сервис и настройки», далее переходим в «Настройки», затем отправляемся в «Сбор информации» и «Пользовательские данные».
Переходим в программе по указанному пути
В завершении опрашиваем ПК, отмечая галочкой нужную нам информацию.
Расставляем галочки
Если вы хотите более подробно узнать, как посмотреть данные компьютера, а также ознакомиться с практическими советами, вы можете прочитать информацию в нашей новой статье на нашем портале.
Определение версии наиболее важного системного ПО
Для полноценной работы на современных компьютерах должен быть установлен набор специализированного ПО, который позволит успешно функционировать многим сторонним программам и сервисам. Важно уметь определять версии установленных пакетов и поддерживать их актуальность в случае необходимости.
DirectX
Для стабильной работы программ и безотказного запуска сложных современных игр и веб-приложений крайне необходимо, чтобы на компьютере присутствовал набор специального ПО DirectX, первым названием которого было Windows Game SDK.
Раньше разработчики игр комплектовали дистрибутивы своих программных продуктов установщиком DirectX, но сейчас он включён в стандартный набор ПО Windows. Для того чтобы проверить версию DirectX на вашем компьютере, выполните следующее:
- Вызовите окно «Выполнить», нажав Win + R;
- Введите команду dxdiag.
- Нажмите кнопку «ОК».
Если DxDiag запускается в первый раз, то появится сообщение, в котором программа спросит разрешения проверять наличие цифровых подписей у драйверов.
Программа спросит разрешение на проверку наличия цифровых подписей у драйверов
После этого откроется основное окно, в котором вы увидите версию DirectX на ПК.
В поле «DirectX Version» указана версия DirectX, установленного на ПК
Строго говоря, это значение не установленного DirectX, а той версии библиотеки, которая активна и задействована при работе с интерфейсом системы. При этом в современных Windows могут отсутствовать многие старые библиотеки DirectX версий 9 и 10.
При этом в современных Windows могут отсутствовать многие старые библиотеки DirectX версий 9 и 10.
Если какая-нибудь игра при запуске сообщает, что в системе отсутствуют файлы типа d3dx9_43.dll или xinput1_3.dll, значит, для её нормальной работы необходимо скачать и установить одну из старых версий DirectX (в данном случае, DirectX 9). Скачать его можно с официального сайта Microsoft.
Особенности расположение номера на определенных моделях
Lenovo
На модели Lenovo IdeCentre уникальный код находится на нижнем корпусе ПК. Для просмотра просто переверните компьютер. Формат данного номера: 2 буквы и 8 цифр. На других моделях Lenovo: 2 буквы и 12 цифр. Ищите обозначение S/N.
На модели Lenovo IdeCentre уникальный код находится на нижнем корпусе ПК
HP
Установите приложение HP Support Assistant.
На заметку! Используйте только самую последнюю версию данного приложения.
Запустите программу и в разделе «Мои устройства» находим и открываем наш компьютер. Возможно, список будет состоять из нескольких устройств, мы же выбираем тот, который нужен на данный момент. После нажатия на значок откроется вся информация, внизу вы увидите нужный код.
Возможно, список будет состоять из нескольких устройств, мы же выбираем тот, который нужен на данный момент. После нажатия на значок откроется вся информация, внизу вы увидите нужный код.
В программе HP Support Assistant находим информацию о нашем ноутбуке
Вместо итога
Определить модель ноутбука или другую информацию можно такими же способами, меняя команды. Например, в командную строку, вызванную при помощи кнопок Win+R, нужно будет ввести — wmic csproduct get name. Или же в окне «Выполнить» просто вызвать сведения «msinfo32» или команда «dxdiag».
Информация о компьютере вызванная при помощи командной строки «Выполнить»
Самым простым же способом остается наклейка на корпусе. Внимательно изучите корпус всего ПК, возможно, вы просто не заметили или просмотрели ее. Конечно, если наклейка вышла из строя по каким-либо причинам, следует выбрать другой способ.
Корпус ноутбука, наклейки, батарея
На упаковку от ноутбука или какие-то документы надежды мало – обычно всё это выбрасывается сразу после покупки лэптопа. Но если у вас осталось руководство по эксплуатации, то можете посмотреть в нем сведения о ноутбуке.
Но если у вас осталось руководство по эксплуатации, то можете посмотреть в нем сведения о ноутбуке.
Более реальный способ – найти наклейки на лицевой части или днище ноутбука. На них указана полная информация об устройстве, включая производителя, серию и модель. Например, Acer Aspire 5745G.
Если наклейки с корпуса сорваны, то попробуйте посмотреть модель на батарее лэптопа. Переверните его и найдите две защелки (может быть одна). Переведите их в открытое положение и снимите крышку, чтобы вытащить аккумулятор. На батарее будет написан производитель (например, HP или DNS), а также серия и модель.
Где найти серийный номер моего ноутбука? Лучшие способы
Что такое «серийный номер» ноутбука? Это уникальный для каждого устройства набор символов, установленный конкретным производителем. По серийному номеру можно определить принадлежность компьютера к выпущенной серии с определенными характеристиками.
В каких случаях потребуется знать серийный номер
Наиболее распространенная потребность в определении серийного номера ноутбука — проверка заполненного сотрудником магазина гарантийного талона, ведь если этот документ будет заполнен с ошибками, при необходимости ремонта по гарантии у покупателя могут возникнуть проблемы.
Также достаточно часто нужно узнать искомый номер в случае прямого общения с официальным производителем, эти данные необходимо вносить в соответствующие формы на сайтах либо в электронном письме, направленному в службу поддержки.
Иногда данные о серийном номере на ноутбуке, особенно купленном с рук, могут заинтересовать сотрудников полиции для проверке по базам украденных вещей. Такая информация может быть полезна и для простого покупателя, особенно если покупка проводится через дистанционные сервисы, благо доступ к таким базам в сети есть у любого пользователя — достаточно правильно сформировать поисковый запрос.
Лучшие способы найти серийный номер
Существует пять способов определения номера:
- Визуальный осмотр компьютера.
- Проверка документов и упаковочной тары.
- Установление номера через БИОС.
- Использование командной строки.
- Установка специальных утилит.
Поочередно разберем каждый из них. Начнем с самого простого способа, если компьютер находится под рукой в буквальном смысле слова.
Визуальный осмотр компьютера
Самый простой способ. На любом ноутбуке закреплена наклейка, в которой содержится основная информация:
- производитель
- модель
- серийный номер
Эта наклейка в большинстве случаев расположена на нижней крышке устройства. Нужно просто перевернуть устройство, после чего получить нужную информацию.
В том случае, если необходимых данных снаружи не оказалось, нужно посмотреть под блоком батареи. Но просто так отключать у работающего устройства блок питания не следует, так как это может привести к необратимым последствиям.
Для того, чтобы не нанести повреждений самому ноутбуку, следует действовать по следующему регламенту:
- Отключить ноутбук.
- Отсоединить компьютер от сети.
- Перевернуть его нижней крышкой вверх.
- Отжать защелки, расположенные с двух сторон блока батареи.
- Вытащить батарейный блок.
Непосредственно под блоком можно не только наклейку с серийным номером, но и другие данные.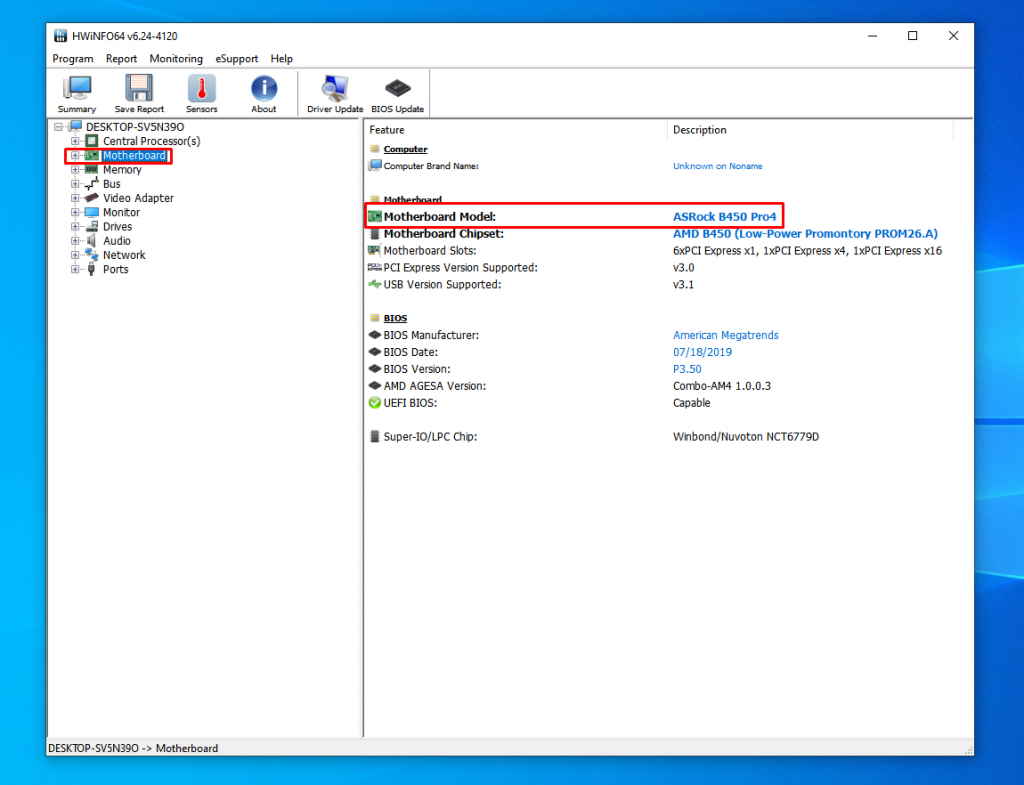 Для получения нужной информации нужно найти строчку со одним из вариантов написания:
Для получения нужной информации нужно найти строчку со одним из вариантов написания:
- s/n;
- serial number;
- серийный номер.
Цифры, которые будут написаны после этих слов, являются тем самым уникальным кодом. Для того, чтобы каждый раз при возникшей потребности не искать и не переписывать его снова, рекомендуется записать его в заметках в облачном хранилище.
К сожалению, этот способ не всегда можно применить, так как надписи на наклейках могут стираться со временем целиком или частично, попадать под воздействие внешних факторов (например, компьютер с наклейкой внизу могут поставить на лужицу кофе). Кроме того, если устройству уже много лет, от наклейки может не остаться даже и следа.
В таком случае можно перейти к следующему варианту поиска номера.
Проверка документов и упаковочной тары
Возможно, к пользователю попал в руки не новый компьютер, но с коробкой и/или гарантийными документами. Если документы были заполнены правильно, то номер можно посмотреть в них, если же их нет, то стоит взглянуть на боковые стороны коробки, в которую было упаковано устройство, производитель наклеивает там соответствующий серийный номер.
Но даже в случае наличия такой наклейки на коробке либо заполненного гарантийного талона существует риск ошибки указывания данных сотрудниками производителя либо продавца, поэтому лучше выбрать более надежный метод, связанный с использованием штатного либо дополнительного программного обеспечения на рассматриваемом устройстве.
Установление номера через BIOS
Один из вариантов — использование BIOSa, в котором можно ознакомиться со всей ключевой информацией по характеристикам ноутбука.
Справка. BIOS (с английского basic input/output system) это базовая система ввода/вывода, задача которой — проведение первичной стадии загрузки устройства, в которую входит проверка и последующий запуск установленной операционной системы.
Для перехода в эту систему при загрузке необходимо нажать на нужную кнопку на клавиатуре. Данная клавиша не является одинаковой для разных моделей от разных фирм, каждый производитель назначает ее по своему усмотрению для всей линейки моделей.
Уточнить, какую именно кнопку необходимо нажимать, проще всего с помощью поисковых систем, кроме того, данная информация гарантированно есть на официально сайте производителя.
Подсказка. Чаще всего это кнопки «F2», «Delete», «F9».
После нажатия соответствующей клавиши откроется достаточно специфический интерфейс. В нем необходимо отыскать меню «Info» либо «Information», в котором в большинстве случаев и будет находится серийный номер устройства.
Как правильно зайти в Биос на ноутбуках фирмы Леново смотрите в статье Как зайти в БИОС на ноутбуках Lenovo.
Все возможности работы и процессы, которые можно делать через Биос читайте в источнике Полный обзор возможностей БИОСа и методы настройки его компонентов на компьютере.
Иногда, в зависимости от установленной версии BIOSа, до перехода в информационную панель нужно совершить дополнительный переход в «Main menu», а уже оттуда проверить нужную информацию.
В любом случае, с помощью BIOSа, независимо от модели и производителя ноутбука, необходимая информация будет получена.
Использование командной строки
Однако крайне редко, но встречаются случаи, когда на BIOSе установлен пароль, чаще всего это происходит с бывшими в употреблении компьютерами, стоявшими в общественных местах.
В таком случае остается еще один простой путь — использование командной строки. Начиная с 7 версии Windows, пользователю стала доступна эта полезная утилита, которая может помочь в разных ситуациях, в том числе и в поиске серийного номера устройства.
Для того, чтобы ее вызвать, необходимо:
- использовать сочетание так называемых «горячих клавиш», зажав одновременно кнопку со значком логотипа «Окон» (она же — «Win») и кнопку «R».
 После этого на экране возникнет небольшое окно «Выполнить»;
После этого на экране возникнет небольшое окно «Выполнить»;
- в поле для ввода данного окна необходимо напечатать команду «cmd» (без кавычек) и выбрать «Ок» либо нажать «Enter»;
- на экране появится сама командная строка (белые буквы на черном фоне), в ней нужно написать wmic bios get serialnumber и снова нажать”Enter”;
- появившиеся данные и будут серийным номером устройства.
К слову, чтобы не перепечатывать их в текст письма или окно запроса на сайте, можно скопировать его в буфер обмена сразу в командной строке.
Установка специальных утилит
Тем не менее, возможно, что способ, указанный выше, может быть слишком сложным для пользователя либо поразившие систему компьютерные вирусы блокируют доступ к командной строке.
В таком случае остается последний способ — установка специального программного обеспечения. Такие программы позволяют получить подробную информацию о системе и комплектующих, в том числе и о серийном номере ноутбука.
Выбрать конкретную программу можно опять таки с помощью поисковых систем, но обязательно нужно проконтролировать установку из надежного источника, чтобы не скачать вместе с приложением вирусы.
После установки и запуска приложение в течении некоторого времени будет собирать и проверять сведения о ноутбуке После окончания работы и соответствующего уведомления серийный номер можно будет найти в закладках «общая информация» либо «операционная система».
В некоторых программах существует специальный раздел «DMI», в котором будет срока с надписью «серийный системный номер», в котором и будет находится интересующая пользователя информация.
Заключение
Независимо от выбранного способа определения серийного номер портативного компьютера рекомендуется после его получения сохранить данные в облачном хранилище для удобного доступа в случае необходимости.
Сами же способы определения номера достаточно просты даже для неподготовленного пользователя и не требуют никаких специфически-профессиональных знаний либо навыков.
Все, что необходимо — это выбор любого из пяти вышеуказанных методов с последующими действиями согласно указанной инструкции.
Как узнать серийный номер (S/N, Serial Number)
На разных типах продукции:
Материнские платы
- Этикетка находится на упаковочной коробке.
- Серийный номер — ряд символов, расположенный после слов «Serial No:»
Ноутбуки
- Этикетка находится на нижней части корпуса ноутбука. (10 символов)
- Серийный номер — ряд символов, расположенный после слов «Serial No:»
- Этикетка находится на нижней части корпуса ноутбука. (15 символов)
- Серийный номер — ряд символов, расположенный непосредственно под штрих-кодом.
Оптические приводы
- Этикетка находится на упаковочной коробке.
- Серийный номер — ряд символов, расположенный непосредственно под штрих-кодом.
Видеокарты
- Этикетка находится на упаковочной коробке.

- Серийный номер — ряд символов, расположенный после слов «Serial No:»
КПК
- Этикетка размещена на корпусе КПК.
- Серийный номер — ряд символов, расположенный непосредственно под штрих-кодом.
Беспроводное сетевое оборудование
- Этикетка размещена на корпусе устройства.
- Серийный номер — ряд символов, расположенный непосредственно под штрих-кодом.
- Этикетка размещена на корпусе устройства.
- Серийный номер — ряд символов, расположенный непосредственно под штрих-кодом.
Мобильные телефоны
- Этикетка размещена на обратной стороне телефона.
- Серийный номер — ряд символов, расположенный после «SN:».
Barebone-системы
- Этикетка размещена на задней стороне устройства.
- Серийный номер — ряд символов, расположенный после «SN:».
Категория «Цифровой дом»
- Этикетка размещена на упаковочной коробке.

- Серийный номер — 12 символов, расположенные непосредственно под штрих-кодом.
- Этикетка размещена на задней панели устройства.
- Серийный номер — 12 символов, расположенные непосредственно под штрих-кодом.
Eee PC
- Этикетка размещена на нижней части корпуса Eee PC.
- Серийный номер — ряд символов, расположенный после «SN:».
Карты HSDPA
- Этикетка размещена на нижней стороне карты.
- Серийный номер — ряд символов, расположенный после «SN:».
Интернет-радио ASUS (AIR)
- Этикетка размещена на нижней стороне устройства.
- Серийный номер — ряд символов, расположенный после «SN:».
Настольные ПК
- Этикетка размещена на задней стороне устройства рядом с панелью разъемов.
- Серийный номер — ряд символов, расположенный непосредственно под штрих-кодом после «SN:».
Мониторы
- Этикетки расположены на задней части корпуса монитора (a) и на упаковочной коробке (b).

- • Этикетки расположены на задней части корпуса монитора (a) и на упаковочной коробке (b).
Сетевое оборудование
- Этикетка размещена на нижней стороне устройства.
- Серийный номер — символы, расположенные непосредственно под штрих-кодом.
- Этикетка размещена на нижней стороне устройства.
- Серийный номер — символы, расположенные непосредственно под штрих-кодом.
Серверные системы (стоечные)
- Этикетка размещена либо на боковой стороне шасси (1), либо на верхней крышке (2) устройства.
- Серийный номер — ряд символов, расположенный непосредственно под штрих-кодом.
- The serial number can be found on the side of chassis(1) or the top of the chassis cover(2).
Серверные системы (пьедестальные)
- Этикетка размещена на задней стороне корпуса.
- Серийный номер — ряд символов, расположенный непосредственно под штрих-кодом.
- The serial number can be found on the back of chassis.

Серверные материнские платы
- Серийный номер нанесен на наклейке-этикетке.
- Серийный номер — ряд символов, расположенный непосредственно под штрих-кодом.
Материнские платы для рабочих станций
- Серийный номер нанесен на наклейке-этикетке.
- Серийный номер — ряд символов, расположенный непосредственно под штрих-кодом.
Моноблочные компьютеры
- Этикетка размещена на задней части корпуса рядом с панелью разъемов.
- Серийный номер — ряд символов, расположенный непосредственно под штрих-кодом после «SN:».
Планшетные компьютеры
- Этикетка расположена на боковой грани упаковочной коробки и в гарантийном листе.
- Серийный номер — ряд символов, расположенный непосредственно под штрих-кодом после «SN:».
- Также Серийный номер можно увидеть через меню «Settings» -> «About tablet» -> «Status»
Eee Note
- Этикетка расположена на боковой грани упаковочной коробки и в гарантийном листе.

- Серийный номер — ряд символов, расположенный непосредственно под штрих-кодом после «SN:», или под штрих-кодом.
Быстрый ответ: как найти модель и серийный номер своего компьютера в Windows 10?
Найдите серийный номер ПК / ноутбука в командной строке
- Введите следующую команду. «Wmic bios get serialnumber»
- Теперь вы можете увидеть серийный номер вашего ПК / ноутбука.
Как найти модель моего компьютера с Windows 10?
Нажмите Windows + R, чтобы открыть окно «Выполнить». Введите «msinfo32» в поле «Открыть» и нажмите Enter. Вы должны сразу увидеть панель информации о системе.
Как найти серийный номер моего компьютера в Windows 10?
Откройте окно командной строки, чтобы начать работу. В Windows 10 или 8 щелкните правой кнопкой мыши кнопку «Пуск» и выберите «Командная строка». В Windows 7 нажмите Windows + R, введите «cmd» в диалоговом окне «Выполнить» и нажмите Enter. Вы увидите серийный номер компьютера под текстом «SerialNumber».
Вы увидите серийный номер компьютера под текстом «SerialNumber».
Где найти серийный номер на компьютере?
Поиск серийных номеров — различные портативные компьютеры
- Откройте окно командной строки на вашем компьютере.Вы можете сделать это, выполнив поиск по «cmd» или щелкнув правой кнопкой мыши значок Windows Home в нижнем левом углу экрана.
- В командном окне введите «wmic bios получить серийный номер». После этого отобразится серийный номер.
Как узнать модель моего компьютера?
Windows 7 и Windows Vista
- Нажмите кнопку «Пуск» и введите «Сведения о системе» в поле поиска.
- В списке результатов поиска в разделе «Программы» щелкните «Сведения о системе», чтобы открыть окно «Сведения о системе».
- Ищите Модель: в разделе Система.
Где я могу найти серийный номер моего компьютера Windows 10?
Откройте командную строку, нажав клавишу Windows на клавиатуре и коснувшись буквы X. Затем выберите Командная строка (администратор). Введите команду: WMIC BIOS GET SERIALNUMBER, затем нажмите Enter. Если ваш серийный номер закодирован в вашей биографии, он появится здесь, на экране.
Затем выберите Командная строка (администратор). Введите команду: WMIC BIOS GET SERIALNUMBER, затем нажмите Enter. Если ваш серийный номер закодирован в вашей биографии, он появится здесь, на экране.
Как узнать идентификатор моего компьютера Windows 10?
Как найти свой MAC-адрес в Windows 10 с помощью командной строки
- Откройте командную строку.
- Введите ipconfig / all и нажмите Enter.
- Найдите физический адрес вашего адаптера.
- Найдите «Просмотр состояния сети и задач» на панели задач и щелкните по нему. (
- Щелкните свое сетевое подключение.
- Нажмите кнопку «Подробности».
Где находится серийный номер на моем ноутбуке HP Windows 10?
Компьютеры HP
- Используйте комбинацию клавиш, чтобы открыть Окно системной информации: Ноутбуки: Используя встроенную клавиатуру, нажмите Fn + Esc.
- Найдите серийный номер в открывшемся окне.

- В Windows найдите и откройте командную строку.
- В окне командной строки введите wmic bios get serialnumber и нажмите Enter.
Как узнать номер модели моего ноутбука Windows 10?
Как найти номер модели вашего компьютера в Windows 8
- Откройте командную строку, нажав клавишу Windows на клавиатуре и одновременно нажав букву X.Затем выберите Командная строка (администратор).
- Введите команду: WMIC CSPRODUCT GET NAME, затем нажмите клавишу ВВОД.
- Номер модели вашего компьютера появится ниже.
Где я могу найти серийный номер моего ноутбука HP?
Как я могу проверить серийный номер моего ноутбука HP? Для портативных компьютеров на встроенной клавиатуре нажмите Fn + Esc. Для настольных компьютеров или компьютеров All-in-One нажмите Ctrl + Alt + S. Откройте командную строку (cmd.exe из меню Windows) и введите wmic bios, получите серийный номер, а затем нажмите Enter.
youtube.com/embed/IZv904NCVGA» frameborder=»0″ allowfullscreen=»allowfullscreen»/>Где находится серийный номер настольного компьютера Dell?
В окне командной строки введите следующее: wmic bios получить серийный номер. Нажмите клавишу «Ввод». Серийный номер вашего компьютера Dell отобразится на экране.
Как найти серийный номер пульта дистанционного управления?
Получите серийный номер / тег с удаленного компьютера с использованием wmic
- Перейдите в START / RUN и введите CMD, нажмите OK.
- теперь введите следующую команду:
- wmic / user: Administrator / node: Computername bios получить серийный номер.
- После того, как вы нажмете ENTER, вам будет предложено ввести пароль администратора.
Как узнать серийный номер материнской платы?
Как найти номер модели материнской платы в Windows 10
- Перейдите в «Поиск», введите cmd и откройте командную строку.

- В командной строке введите следующую команду и нажмите Enter: wmic baseboard получить продукт, производителя, версию, серийный номер.
Как найти модель своего компьютера в Windows 10?
Найдите имя своего компьютера в Windows 10
- Откройте панель управления.
- Щелкните Система и безопасность> Система. На странице Просмотр основной информации о вашем компьютере см. Полное имя компьютера в разделе Имя компьютера, домен и параметры рабочей группы.
Как запустить диагностику в Windows 10?
Средство диагностики памяти
- Шаг 1. Нажмите клавиши «Win + R», чтобы открыть диалоговое окно «Выполнить».
- Шаг 2: Введите mdsched.exe и нажмите Enter, чтобы запустить его.
- Шаг 3. Выберите либо перезагрузить компьютер и проверить наличие проблем, либо проверить наличие проблем при следующей перезагрузке компьютера.
Как узнать графическую карту моего ПК?
Вы также можете запустить диагностический инструмент Microsoft DirectX, чтобы получить эту информацию:
- В меню «Пуск» откройте диалоговое окно «Выполнить».
- Введите dxdiag.
- Щелкните вкладку «Отображение» в открывшемся диалоговом окне, чтобы найти информацию о видеокарте.
Как узнать номер модели моего компьютера?
Windows 7 и Windows Vista
- Нажмите кнопку «Пуск» и введите «Сведения о системе» в поле поиска.
- В списке результатов поиска в разделе «Программы» щелкните «Сведения о системе», чтобы открыть окно «Сведения о системе».
- Ищите Модель: в разделе Система.
Что такое серийный номер компьютера?
Серийный номер компьютера. Серийный номер используется для идентификации компьютера. Он также используется для идентификации владельца и в целях гарантии. Серийный номер устройства связывает все остальные компоненты с индивидуальными серийными номерами.
Серийный номер устройства связывает все остальные компоненты с индивидуальными серийными номерами.
Как мне найти ключ продукта Windows 10 после обновления?
Найти ключ продукта Windows 10 после обновления
- Сразу же ShowKeyPlus покажет ваш ключ продукта и информацию о лицензии, например:
- Скопируйте ключ продукта и перейдите в «Настройки»> «Обновление и безопасность»> «Активация».
- Затем нажмите кнопку «Изменить ключ продукта» и вставьте его.
Как мне найти свой серийный номер в Windows 10?
Найдите серийный номер ПК / ноутбука в командной строке
- Введите следующую команду.«Wmic bios get serialnumber»
- Теперь вы можете увидеть серийный номер вашего ПК / ноутбука.
Как изменить идентификатор компьютера Windows 10?
Измените имя вашего компьютера с Windows
- В Windows 10, 8.
 x или 7 войдите в свой компьютер с правами администратора.
x или 7 войдите в свой компьютер с правами администратора. - Перейдите в Панель управления.
- Щелкните значок «Система».
- В появившемся окне «Система» в разделе «Имя компьютера, домен и настройки рабочей группы» справа нажмите «Изменить настройки».
- Вы увидите окно «Свойства системы».
Где я могу найти свой идентификатор компьютера?
Идентификатор вашего компьютера можно найти, щелкнув ПРАВОЙ кнопкой мыши значок «Мой компьютер» на рабочем столе, а затем щелкнув «Свойства». Щелкнув вкладку «Сеть», вы должны увидеть что-то вроде этого. Имя вашего компьютера может быть изменено, как правило, «администратором».
Как мне найти свой номер IMEI на моем ноутбуке с Windows 10?
Шаг 1 из 10
- Чтобы просмотреть IMEI и серийный номер вашего устройства, коснитесь значка «Пуск» или кнопки Windows.
- Нажмите «Настройки».
- Отводная система.
- Нажмите «О программе».
- Отображается серийный номер.

- Чтобы просмотреть номер IMEI, на экране «Настройки» нажмите «Сеть и Интернет».
- Tap Cellular.
- Нажмите Мобильный широкополосный доступ.
Как узнать идентификатор моего устройства Windows 10?
Как найти драйверы для устройств с использованием идентификатора оборудования
- Откройте диспетчер устройств из панели управления. Вы также можете ввести «devmgmt.msc »в пункте« Выполнить »в меню« Пуск ».
- В диспетчере устройств щелкните устройство правой кнопкой мыши и выберите «Свойства» во всплывающем меню.
- Выберите вкладку «Подробности».
- Выберите идентификаторы оборудования в раскрывающемся списке.
Как узнать номер модели моего ноутбука HP с Windows 10?
Использование системной информации. Другой способ найти модель вашего ноутбука HP — использовать экран «Информация о системе». Нажмите «FN-Esc», чтобы открыть окно информации о системе HP.В этом окне будет отображаться много информации, но все, что вам нужно будет искать, — это заголовок «Номер продукта».
Как определить материнскую плату?
Первый способ узнать исходную материнскую плату вашего компьютера — это зайти в Системную информацию. Вы можете выполнить поиск в меню «Пуск» по запросу «Информация о системе» или запустить msinfo32.exe из диалогового окна «Выполнить», чтобы открыть его. Затем перейдите в раздел «Обзор системы» и найдите «Модель системы» на главной странице.
Как узнать серийный номер RAM?
Эти команды могут быть выполнены из командной строки Windows.
- Получить серийный номер микросхем RAM. wmic memorychip получить серийный номер.
- Получить серийный номер для жестких дисков. wmic diskdrive получает серийный номер.
- Получить серийный номер материнской платы. материнская плата wmic получает серийный номер.
- Получить серийный номер для привода компакт-дисков.
Как проверить BIOS материнской платы Windows 10?
Вот как проверить версию BIOS с помощью системной информации Microsoft:
- В Windows 10 и Windows 8.
 1, щелкните правой кнопкой мыши или нажмите и удерживайте кнопку со звездочкой, а затем выберите «Выполнить».
1, щелкните правой кнопкой мыши или нажмите и удерживайте кнопку со звездочкой, а затем выберите «Выполнить». - В поле «Выполнить» или «Поиск» введите следующее точно, как показано:
- Выберите «Сводка системы», если она еще не выделена.
Фотография в статье «Wikimedia Commons» https://commons.wikimedia.org/wiki/File:Terra_Pad_1050_-_mainboard-0619.jpg
Как узнать серийный номер моего ноутбука
Что нужно знать
- В Windows 10 введите «wmic bios get serialnumber» в командной строке, чтобы просмотреть серийный номер.
- Посмотрите под ноутбуком и найдите этикетку с серийным номером.
- Серийные номера также могут быть указаны в квитанции производителя или в гарантийном уведомлении.
В этой статье вы узнаете, как найти серийный номер ноутбука под управлением Windows несколькими различными способами. Это также объясняет, почему так важно знать серийный номер вашего ноутбука.
Что такое серийный номер ноутбука?
Серийный номер ноутбука — это уникальная последовательность цифр и букв, присвоенная вашему ноутбуку. Нет двух ноутбуков с одинаковым серийным номером, поэтому считайте, что это гарантированный способ доказать, что ваш ноутбук именно тот, который вы называете.
Нет двух ноутбуков с одинаковым серийным номером, поэтому считайте, что это гарантированный способ доказать, что ваш ноутбук именно тот, который вы называете.
Серийный номер ноутбука — это метод, позволяющий производителям определить конкретную модель и спецификацию компьютера, а также определить, сохраняется ли какая-либо гарантия. Серийный номер также можно использовать в случае некоторых страховых случаев.
Как найти серийный номер на моем ноутбуке с Windows 10?
Один из самых простых способов найти серийный номер — ввести несколько команд на своем ноутбуке.В считанные секунды вы можете просмотреть свой серийный номер и выбрать его копирование в другой документ. Вот где искать.
Это требует, чтобы ваш портативный компьютер был в рабочем состоянии и был в рабочем состоянии.
На вашем ноутбуке введите cmd в строку поиска Windows 10.
В командной строке введите «wmic bios получить серийный номер».

Нажмите Ввод.
Ваш серийный номер появится после приглашения.
Как физически найти серийный номер на моем ноутбуке?
Если ваш ноутбук не загружается или вам неудобно вводить команды в командной строке, есть альтернатива. Большинство ноутбуков также содержат серийный номер на этикетке под ноутбуком. Вот где искать.
Отключите ноутбук от любого источника питания.
Переверните его вверх дном.
Найдите этикетку на нижней части ноутбука.
Некоторые ноутбуки имеют эту этикетку внутри аккумуляторного отсека, если в вашем ноутбуке есть съемный аккумулятор.
Посмотрите на перечисленную цепочку цифр и цифр и найдите все, что начинается с S / N или серийного номера. Это серийный номер вашего ноутбука.
Где еще я могу найти серийный номер ноутбука?
Если ваш ноутбук не работает, и этикетка стерлась или стала слишком выцветшей, есть еще один последний способ, который может помочь. Если вы зарегистрировали свой компьютер у производителя, ваш серийный номер должен быть включен в регистрационную документацию, квитанцию о гарантийном обслуживании или подтверждение по электронной почте. Затем пора начинать выкапывать квитанции.
Если вы зарегистрировали свой компьютер у производителя, ваш серийный номер должен быть включен в регистрационную документацию, квитанцию о гарантийном обслуживании или подтверждение по электронной почте. Затем пора начинать выкапывать квитанции.
Зачем мне нужен серийный номер ноутбука?
Как упоминалось ранее, серийный номер ноутбука полезен для гарантийных претензий и вопросов страхования. Это также помогает службе технической поддержки определить, когда был произведен ваш ноутбук, и объяснить, на каком именно оборудовании он работает.
Если вы обратитесь в службу поддержки для решения проблемы, они запросят серийный номер, чтобы проверить статус гарантии и другие детали.
FAQ
Как я могу найти серийный номер моего ноутбука HP?
Сначала проверьте нижнюю или заднюю стороны ноутбука. Затем, если у вас есть ноутбук со съемным аккумулятором, загляните внутрь аккумуляторного отсека. Наконец, для съемного ноутбука снимите планшет с док-станции, чтобы увидеть серийный номер.

Как я могу найти серийный номер моего ноутбука Dell?
Хотя вы можете использовать команды Windows для поиска серийного номера, вы также можете найти его в сервисной метке ноутбука Dell. Метка обслуживания расположена на нижней панели.
Как найти серийный номер на моем ноутбуке Toshiba?
Как мне найти серийный номер на моем ноутбуке Lenovo?
На ноутбуке Lenovo серийный номер находится в нижней части системы.Кроме того, вы можете перейти на веб-сайт поддержки Lenovo, выбрать Detect Product и установить Lenovo Service Bridge. После установки Lenovo Service Bridge откроет страницу продукта с информацией о вашем ноутбуке, включая серийный номер.
Спасибо, что сообщили нам!
Расскажите, почему!
Другой Недостаточно подробностей Трудно понятьКак узнать серийный номер вашего компьютера [ПК с Windows]
По какой-либо причине вам может потребоваться использовать серийный номер вашего компьютера. Это не то, что вы обычно должны держать в голове, поэтому вам придется проверить на своем компьютере. Часто это написано на наклейке, расположенной на нижней стороне компьютера или внутри батарейного отсека, но иногда надписи нечитаемы; особенно если это старый компьютер.
Это не то, что вы обычно должны держать в голове, поэтому вам придется проверить на своем компьютере. Часто это написано на наклейке, расположенной на нижней стороне компьютера или внутри батарейного отсека, но иногда надписи нечитаемы; особенно если это старый компьютер.
Если это вы, прямо сейчас, ломая голову, думая, как найти серийный номер вашего компьютера. Не волнуйтесь! Вам не нужно искать коробку и руководства пользователя, прилагаемые к компьютеру.Это будет большим неудобством, если вы путешествуете или находитесь вдали от дома.
# 1 — Найдите серийный номер вашего компьютера в командной строкеНажмите Windows Key / Start Key + R, введите «cmd» и нажмите Enter. Появится окно командной строки (CMD). Введите следующую команду «wmic bios get serialnumber» и нажмите Enter.
У вас должен быть отображен серийный номер. Если вы не видите серийный номер, а вместо него что-то вроде «0» или «Для заполнения O.E.M ’, это будет означать, что производитель вашего устройства слишком ленился ввести серийный номер в BIOS компьютера или прошивку UEFI. OEM-производители иногда склонны делать это; это может быть недосмотр из-за большого количества устройств на конвейере, которые они пытаются подготовить к продаже.
OEM-производители иногда склонны делать это; это может быть недосмотр из-за большого количества устройств на конвейере, которые они пытаются подготовить к продаже.
Обратите внимание: если вы не смогли найти свой серийный номер с помощью трюка №1, описанного выше, этот трюк не сработает, так как OEM-производитель не смог ввести его в BIOS или прошивку UEFI.Иногда не всегда виноват OEM, если вы собрали компьютер самостоятельно, серийного номера также не будет в BIOS или прошивке UEFI.
Тем не менее, этот второй прием полезен в тех случаях, когда вы можете получить доступ к своей учетной записи Windows, но вам нужен серийный номер компьютера. При загрузке компьютера перейдите в настройки прошивки BIOS или UEFI и найдите серийный номер на экране информации о системе. На разных компьютерах эта информация находится в разных местах, но часто она находится либо на «Основном», либо на «Системном» экране.
# 3 — Проверьте коробку, оборудование или другие компоненты, поставляемые с вашим ПК Я не думаю, что вы будете перемещаться со своим ПК в комплекте с коробкой и другими частями, с которыми он был поставлен. Скорее всего, это вещи, которые вы оставляете дома или в офисном магазине вместе с другими коробками.
Скорее всего, это вещи, которые вы оставляете дома или в офисном магазине вместе с другими коробками.
Если вам понадобится серийный номер рядом с местом, где вы храните коробки и другие компоненты, входящие в комплект поставки вашего ПК. Они могут помочь вам легко получить серийный номер.
На коробке, в которую был упакован ваш компьютер, должен быть указан серийный номер машины. Если речь идет о настольном ПК, проверьте наличие наклеек сзади, сверху или по бокам. Наклейка с серийным номером также может быть внутри корпуса ПК, что означает, что вам, возможно, придется ее открыть.
# 4 — Наихудший сценарий; вы можете найти серийный номер, используя все указанные выше параметрыИнструкции о том, как найти серийный номер для конкретной модели компьютера, который вы используете, можно найти в Интернете.Ваша первая остановка должна быть на сайте производителя; у них должны быть инструкции о том, как его найти.
Если вы зарегистрировали свой компьютер у производителя или получаете гарантийное обслуживание. Серийный номер ПК должен быть в регистрационных документах гарантии, электронном подтверждении обслуживания или квитанции о гарантийном обслуживании.
Серийный номер ПК должен быть в регистрационных документах гарантии, электронном подтверждении обслуживания или квитанции о гарантийном обслуживании.
Кредит изображения: Как стать компьютерщиком
Как узнать серийный номер вашего ПК на компьютере с Windows 10
Бывают случаи, когда вам нужно знать серийный номер вашего компьютера.Возможно, он вам понадобится, чтобы связаться со службой поддержки по техническим вопросам, приобрести замену деталей или вы просто ведете список устройств, подключенных к вашей домашней сети. Иногда вам также понадобится серийный номер вашего ПК для претензий по гарантии.
Вы не можете найти серийный номер вашего компьютера в списке Windows 10. Microsoft не потрудилась поместить эту информацию в какие-либо настройки или инструменты системной информации. Но есть способы найти его с помощью командной строки или прямо в самом компьютерном оборудовании.
Как узнать серийный номер вашего ПК с помощью PowerShell
Инструмент PowerShell может быть полезен, если вы хотите получить копию серийного номера вашего компьютера. Вы можете легко сделать это с помощью команды.
Вы можете легко сделать это с помощью команды.
- Щелкните меню «Пуск».
- Найдите PowerShell, щелкните правой кнопкой мыши верхний результат и выберите Запуск от имени администратора.
- Введите следующую команду и нажмите Enter:
- Get-WmiObject win32_bios | выберите Серийный номер
- Для определения серийного номера устройства также можно использовать следующую команду:
- Get-CIMInstance win32_bios | format-list SerialNumber
- Чтобы экспортировать полученные сведения о серийном номере в текстовый файл, введите следующую команду и нажмите Enter:
- Get-WmiObject win32_bios | выберите Серийный номер> ПУТЬ \ К \ ЭКСПОРТ
- Обязательно замените «ПУТЬ \ К \ ЭКСПОРТ» на путь, по которому вы хотите экспортировать информацию о серийном номере.См. Пример ниже:
- Get-WmiObject win32_bios | выберите Серийный номер> C: \ MySerialNumber.txt
Как получить серийный номер вашего компьютера с помощью командной строки
Вы также можете использовать командную строку, чтобы проверить серийный номер устройства для вашего ПК. Следуйте следующим методам:
Следуйте следующим методам:
- Открыть меню «Пуск».
- Найдите командную строку, щелкните правой кнопкой мыши и выберите Запуск от имени администратора.
- Вы также можете нажать клавиши Win + R и затем ввести cmd в диалоговом окне «Выполнить».
- Затем введите эту команду и нажмите Enter:
- wmic bios получить серийный номер
- Чтобы экспортировать серийный номер в текстовый файл для удобства, просто введите следующую команду и нажмите Enter:
- wmic bios получить SerialNumber> PATH \ TO \ EXPORT
- Не забудьте заменить раздел «PATH \ TO \ EXPORT» на путь к текстовому файлу на вашем компьютере. См. Пример ниже:
- wmic bios получить SerialNumber> C: \ MySerialNumber.txt
После того, как вы выполните любой из двух описанных выше методов, теперь у вас будет копия серийного номера вашего ПК. Для этого не нужно перезагружать компьютер и заходить в BIOS.
Определите серийный номер на оборудовании или в коробке
Иногда вы не можете открыть свой компьютер из-за ошибок или каких-либо проблем, которые побудили вас обратиться в службу поддержки или заказать замену деталей. В этом случае вы можете попытаться найти серийный номер на наклейке на задней панели компьютера или на упаковке, в которой он был.
Если вы используете ноутбук, вам может потребоваться полностью извлечь аккумулятор, чтобы увидеть серийный номер.
Вы также можете попытаться найти квитанцию о покупке, если она у вас еще есть. Чаще всего серийный номер указан в квитанции. Если вы купили свой компьютер в Интернете, есть большая вероятность, что вы найдете серийный номер в квитанции, отправленной вам по электронной почте.
Как узнать серийный номер ПК с Windows
Иногда сокращенно обозначается как Серийный номер., SN или S / N, серийный номер — это уникальный номер, присвоенный ПК OEM (производителем оригинального оборудования), используемый для идентификации и инвентаризации. Серийный номер позволяет производителю идентифицировать продукт и получать дополнительную информацию о нем для замены или поиска совместимых деталей.
Серийный номер позволяет производителю идентифицировать продукт и получать дополнительную информацию о нем для замены или поиска совместимых деталей.
Из этого туториала Вы узнаете, как найти серийный номер вашего ПК с Windows 7, Windows 8 или Windows 10.
Метод 1. Чтобы найти серийный номер ПК в командной строке.
1. Откройте командную строку.
2. Введите приведенную ниже команду в командную строку и нажмите Enter.
wmic bios получить серийный номер
wmic bios получить серийный номер |
3. Теперь вы увидите серийный номер вашего ПК в командной строке. (см. снимок экрана ниже)
Серийный номер будет отображаться в командной строке только в том случае, если OEM-производитель сохранил его в BIOS или прошивке UEFI вашего ПК.
Если OEM-производитель не сделал этого, или это компьютер собственной сборки, то вместо этого в командной строке вы можете увидеть «Заполнено O. E.M.».
E.M.».
Метод 2: найти серийный номер ПК в PowerShell.
1. Откройте PowerShell.2. Введите приведенную ниже команду в PowerShell и нажмите Enter.
Get-WmiObject win32bios | Список форматов Серийный номер
Get-WmiObject win32bios | Список форматов Серийный номер |
3.Теперь вы увидите серийный номер вашего ПК в PowerShell. (см. снимок экрана ниже)
Серийный номер будет отображаться в PowerShell только в том случае, если изготовитель оборудования сохранил его в BIOS или прошивке UEFI вашего ПК.
Если OEM-производитель не сделал этого или это ПК, созданный самостоятельно, то вместо этого вы можете увидеть «Заполнено O.E.M. в PowerShell».
Метод 3: найти серийный номер ПК в BIOS или UEF.
1. Загрузите настройки BIOS или прошивки UEFI вашего ПК.
2. Найдите серийный номер на странице типа «Основная» или «Информация о системе» в BIOS / UEFI. (см. снимки экрана ниже)
Серийный номер будет отображаться только в том случае, если OEM-производитель сохранил его в BIOS или прошивке UEFI вашего ПК.
Метод 4: найти серийный номер ПК на ПК.
1. Выполните одно из следующих действий, чтобы найти серийный номер на вашем ПК: (см. Снимок экрана ниже)
- Если у вас ноутбук , переверните его на нижнюю сторону.На некоторых ноутбуках вы увидите номер на наклейке производителя в нижней части ноутбука. На других вы увидите, что номер напечатан прямо на металле или пластике. Если у вашего ноутбука съемный аккумулятор, серийный номер иногда находится на наклейке внутри аккумуляторного отсека под аккумулятором.
- Если у вас настольный компьютер , посмотрите на заднюю, верхнюю, боковую или внутреннюю часть корпуса наклейку производителя
Если вы не можете найти серийный номер на самом ПК, поищите в Интернете инструкции, относящиеся к номеру модели вашего ПК. На сайте производителя должно быть указано, где именно искать.
На сайте производителя должно быть указано, где именно искать.
-
Если у вас все еще есть оригинальная упаковка продукта, серийный номер обычно напечатан на ней. Часто на одной наклейке со штрих-кодом. -
Если вы приобрели компьютер в Интернете или в магазине, серийный номер может быть напечатан на бумажной квитанции или квитанции по электронной почте.
Как определить возраст вашего компьютера
Если вы пытаетесь определить совместимость программного обеспечения или заменяемые компоненты, важно знать возраст вашего компьютера.Технологии имеют тенденцию развиваться быстрее, чем ожидалось, что обычно приводит к устареванию большого количества старых компьютеров.
Если вы хотите узнать, сколько лет вашему компьютеру, мы предложим вам несколько самых простых способов, независимо от того, на какой платформе вы работаете.
Проверка серийных номеров и наклеек производителя
Если вы не собираете компьютер с нуля, используя компоненты, покупаемые отдельно, вся машина обычно имеет одинаковые даты изготовления. У большинства, если не у всех производителей компьютеров дата изготовления компонентов указывается где-нибудь на внешней стороне машины.Это помогает идентифицировать партию компьютера, выходящего с завода, и сопоставить ее с любыми известными дефектами партии.
Обычно эти даты помещаются на наклейке с серийным номером, так как серийный номер также сразу идентифицирует модель и марку машины. Если дата не указана четко, серийный номер сам по себе может содержать код даты изготовления. Если вы можете найти серийный номер или QR-код своего компьютера, запишите его или отсканируйте QR-код.Затем вы можете перейти на веб-сайт производителя, чтобы узнать, сможете ли вы определить дату производства компьютера по серийному номеру.
Этот процесс также можно использовать для определения даты изготовления отдельных деталей, если компьютер был построен с нуля. Это удобно, если вы хотите обновить отдельные части, а не заменить компьютер целиком.
Обратите внимание, что вы никогда не должны снимать наклейку с серийным номером, чтобы попытаться записать код. Многие производители аннулируют вашу гарантию, если удалить наклейку с серийным номером.Вам также может понадобиться серийный номер в будущем, и если вы забудете положить наклейку обратно, вы потенциально потеряете ее. Запишите его или сделайте быстрое цифровое фото. Никогда не снимайте.
Как узнать, сколько лет вашему компьютеру с Windows 10?
Если серийный номер не содержит даты производства или веб-сайт производителя не может указать дату, используя только серийный номер, у вас есть альтернативы. Если вы используете ПК с Windows 10, вы можете найти всю необходимую информацию с помощью команды Windows System Info.Для этого выполните следующие действия:
- Щелкните панель поиска Windows. Если у вас нет значка увеличительного стекла на самой панели задач, вы можете найти его, щелкнув правой кнопкой мыши на панели задач, наведя курсор на «поиск», а затем выбрав либо значок, либо поле поиска.
- В строке поиска введите команду. Найдите в результатах командную строку и щелкните ее. Это должно открыть окно командной строки DOS.
- Введите информацию о системе и нажмите клавишу ввода.
- Дождитесь завершения выполнения команды.Это должно привести к появлению списка данных. Прокрутите список, пока не найдете информацию о версии BIOS. Это дата версии BIOS, которая обычно дает приблизительную оценку возраста вашего компьютера. Это не дата изготовления, но может быть близко.
- Еще одна дата, которую вы можете использовать, если вы недавно не устанавливали новую ОС, — это дата установки ОС. Это указывает день, когда была установлена ваша текущая операционная система. Это может не указывать точный возраст вашего компьютера, но для приблизительной оценки это означает, что ваша машина не может быть изготовлена после даты установки ОС.(Это если вы не заменили жесткий диск или не вставили новый диск, где находится ОС.)
Стоит отметить, что хотя вы можете искать и запускать systeminfo.exe из панели поиска, не открывая команду , он закроется сразу после этого. В самой команде нет паузы для отображения информации, поэтому для просмотра данных вам понадобится окно командной строки.
Как узнать, сколько лет вашему Chromebook
Как и для всего компьютерного оборудования, самый простой способ узнать дату изготовления устройства — это проверить дату по серийным номерам.Если дата не указана или на сайте производителя нет такой информации, вы можете сделать обоснованное предположение, используя системные настройки Chromebook.
Chromebook довольно уникален тем, что у самой ОС есть срок годности. Это не означает, что сама машина перестанет работать по достижении этой даты, но это означает, что она перестанет получать поддержку обновлений. Это важно, поскольку правильная работа Chromebook почти полностью зависит от онлайн-сервисов Google.Если он больше не обновляется, ошибки совместимости могут сделать машину бесполезной.
Различные модели Chromebook могут содержать разные данные, но если вы хотите узнать характеристики своего Chromebook, вы можете сделать следующее:
- На Chromebook откройте новую вкладку.
- В адресной строке введите chrome: // system и нажмите Enter.
- Вам должен быть предоставлен текстовый список всей системной информации для вашего Chromebook. Прокрутите вниз, чтобы увидеть, можете ли вы найти даты модели и производителя.В противном случае вы можете использовать информацию о модели и производителе для поиска в Интернете приблизительных дат производства.
Если вы хотите узнать дату окончания срока службы вашего Chromebook или дату, когда Google прекратит обновление программного обеспечения вашей конкретной модели, выполните следующие действия:
- В строке поиска введите «Настройки», чтобы открыть меню настроек.
- В нижней части строки меню слева нажмите «О Chrome OS».
- На первой вкладке щелкните «Дополнительные сведения».Дата окончания срока службы вашего Chromebook должна быть указана в разделе «Расписание обновлений». После этой даты ваш Chromebook больше не будет получать никаких дополнительных обновлений от Google.
Как узнать, сколько лет вашему компьютеру Mac
Если у вас есть Mac, то дата производства напрямую связана с серийным номером. В отличие от других платформ, которые полагаются на разные компании для создания оборудования, Mac полностью построен Apple. Это означает, что существует стандартизированный процесс поиска нужной информации.Если вы хотите узнать, сколько лет вашему Mac, выполните следующие действия:
- Найдите серийный номер вашего компьютера.
- Если наклейка находится в труднодоступном месте, вы можете найти эту информацию в самой ОС. Вы можете сделать это:
- Перейдя на домашнюю страницу ОС, чтобы восстановить меню Finder.
- Щелкните значок Apple.
- Щелкните Об этом Mac.
- Щелкните «Подробнее».
- Серийный номер вашего оборудования указан в разделе «Обзор».
- Перейдите на этот веб-сайт Apple Check Coverage.
- Введите свой серийный номер в текстовое поле, введите проверочный код и нажмите «Продолжить».
- Вам сообщат точные даты после того, как вы выполните дальнейшие инструкции.
Как узнать, сколько лет вашему компьютеру Dell
У Dell есть собственный специальный веб-сайт поддержки, на котором можно определить дату производства и дату гарантийной поддержки для вашей модели. Это влечет за собой поиск метки обслуживания Dell для конкретного компьютера, который вы используете.Если вы используете настольную модель, этот сервисный тег обычно находится сверху, сбоку или сзади корпуса.
Если вы используете моноблок, он находится на нижней части корпуса или на подставке. Если у вас ноутбук Dell, сервисная бирка Dell будет внизу, на батарейном отсеке, на клавиатуре или упоре для рук. Запишите метку обслуживания и перейдите на веб-сайт поддержки Dell. Введите сервисный тег в текстовое поле Search Support и следуйте инструкциям.
В качестве альтернативы, если вы используете на своем компьютере ОС Windows, вы можете следовать инструкциям для Windows 10, подробно описанным выше.Это может не давать точной даты производства, но все же является хорошей оценкой.
Как узнать, сколько лет вашему компьютеру HP
Компания HP записывает дату производства своих компьютеров в виде кода в серийном номере. По крайней мере, так это делается для произведенных с 2010 по 2019 год. Дата производства скрыта в 4 -м , 5 -м и 6 -м в коде серийного номера. Например, если эти три числа — 234, значит, ваш компьютер был произведен на 34 -й неделе 2012 года.Эта тенденция, вероятно, сохранится и в отношении недавно созданных компьютеров, поскольку большинство из них, как правило, не используются по прошествии десяти лет.
Если у вас более старый компьютер HP, возможно, лучше связаться с самой HP, чтобы узнать дату производства, если серийный код не дает точного номера. Вы можете найти серийный код на внешнем корпусе или с помощью HP Support Assistant. Вы можете открыть HP Support Assistant, введя его в поле поиска на панели задач Windows.
Звонок производителю
Если ваш конкретный производитель не предоставляет опцию последовательного поиска на своем веб-сайте, то, возможно, будет лучше позвонить на его горячую линию поддержки.Они ведут записи о датах производства своей продукции и обычно имеют эту информацию под рукой. Номера службы поддержки можно найти в руководстве по продукту или на веб-сайте производителя.
Простой процесс
Какой бы ни была причина для проверки возраста вашего компьютера, это действительно простой процесс, если вы знаете, какие шаги нужно предпринять. Однако в зависимости от модели вашего компьютера или ОС для этого может потребоваться просто ввести правильные команды или это может быть так же неудобно, как необходимость звонка производителю вашего продукта.
Были ли у вас проблемы с определением возраста вашего компьютера? Вы знаете другие способы сделать это? Поделитесь своими мыслями в разделе комментариев ниже.
Как узнать серийный номер ноутбука?
Иногда даже небольшая информация может беспокоить нас, если мы ее не узнаем. Мол, видите сами как ищете как узнать серийный номер ноутбука? Найти серийный номер несложно, но очень важно знать, что вы получаете точную информацию.
Обычно при обновлении BIOS вашего ноутбука вам необходимо указать серийный номер. Также он понадобится вам, если вы собираетесь заменять какие-либо детали вашего ноутбука.
Итак, выпейте себе чашку чая, устройтесь перед ноутбуком, и давайте узнаем, чем мы занимаемся.
Как узнать серийный номер ноутбука От производителяСкорее всего, серийный номер вашего ноутбука на наклейке. Эта наклейка находится на нижней или задней стороне вашего ноутбука.Обычно такую информацию предоставляет производитель ноутбука. И вы можете легко найти его прямо здесь. Однако, если наклейка утеряна или у вас нет такой информации в этих местах. Есть несколько способов узнать серийный номер вашего ноутбука.
Давайте рассмотрим их все по порядку.
Как проверить материнскую плату на наличие неисправностей [7 способов узнать это]
Как найти серийный номер вашего ноутбука или ПК в Windows 10Если вы используете Windows 10, вам будет намного проще.Используя этот метод, вы можете узнать серийный номер любого ноутбука любого производителя, например HP, Lenovo, Dell и т. Д. Для этого все, что вам нужно сделать, это следовать описанному ниже процессу, и вы получите его в кратчайшие сроки.
Сначала перейдите в строку поиска Windows 10 и введите CMD. На экране появится функция командной строки . Щелкните по нему и откройте.
Откройте командную строку, и у вас будет такое окно.
Теперь скопируйте команду w mic bios, получите серийный номер и вставьте его прямо туда, где мигает курсор.Или вы также можете ввести вручную.
После ввода команды нажмите Enter, и у вас будет серийный номер вашего ноутбука или ПК, подобный этому.
Итак, вы увидели, как с помощью этой команды проще узнать серийный номер вашего ноутбука. Более того, это не только для Windows 10. Но вы также можете использовать инструмент командной строки в Windows 7, 8, 8.1 или последней версии Windows как 11, чтобы найти серийный номер любого ноутбука. Это довольно просто, и сделать это намного проще.
Что делать, если серийный номер не отображается с помощью команды WMIC?Если вы попробуете эту команду, и на экране не появится серийный номер. Это означает, что производитель вашего ноутбука не сохранил серийный номер в BIOS. Вероятно, будет возможность позвонить производителю и спросить его напрямую.
Или вы можете поискать серийный номер в другом месте. Таким образом, вот что вы примените, если вы не можете получить серийный номер своего ноутбука с помощью описанного выше метода.
3 способа сделать снимок экрана на Mac без клавиатуры
Проверка гарантийных и регистрационных документов:Если команда не показывает никакой информации о серийном номере вашего портативного компьютера. Вы можете проверить гарантийный талон своего ноутбука или ПК. Или вы можете посмотреть его регистрационные документы. На них явно будет написан серийный номер вашего ноутбука где угодно в документах.
Вы установили флажок?Как будто вы купили новый ноутбук и уже получили его коробку, вы можете найти соответствующий серийный номер, написанный на нем.Чаще всего на коробке ноутбука есть наклейка. Наклейка содержит необходимую информацию о вашем ноутбуке. Так что вы легко найдете его там. Более того, если вы заказали ноутбук через Интернет, вы также можете найти серийный номер, указанный в квитанции по электронной почте.
Аккумулятор вашего ноутбука:В большинстве случаев, когда вам нужно заменить аккумулятор вашего ноутбука. Вам нужно его удалить. Кроме того, необходимо иметь такую же батарею, которая подходит к вашему ноутбуку.Для этого вы можете посмотреть аккумулятор вашего ноутбука. На нем демонстративно будет наклейка, на которой будет написан серийный номер вашего ноутбука.
Часто задаваемые вопросы Как найти серийный номер ноутбука dell?- Чтобы узнать серийный номер ноутбука Dell, выполните следующие действия.
- Введите CMD, откройте командную строку
- Введите wmic bios, получите серийный номер и нажмите Enter
- С помощью этого метода вы в мгновение ока получите серийный номер вашего ноутбука dell.
Вместо этого серийный номер может быть написан на задней или задней стороне ноутбука Dell. Кроме того, проверьте регистрационные документы, аккумулятор или ноутбук.
Как узнать серийный номер ноутбука Hp с Windows 10?Чтобы узнать серийный номер ноутбука HP, вы можете попробовать следующее.
Нажмите клавиши Fn + Esc на встроенной клавиатуре HP
Или нажмите Ctrl + Alt + S, чтобы увидеть серийный номер вашего ноутбука HP.Однако, если это не сработает, вы можете использовать команду WIMIC, описанную в описанной выше процедуре. Это даст вам серийный номер вашего ноутбука HP.
Как найти серийный номер для устройств Microsoft?Ноутбуки Microsoft, как и книги Surface, обычно имеют серийные номера из 12 цифр. Он содержит только цифры и называется серийным номером Microsoft.
Однако в устройствах Microsoft найдите серийный номер при доставке или упаковке ноутбука.Но если вы не найдете его там. Вы можете использовать приложение Surface, чтобы найти его.
- В этом случае откройте приложение Surface на своем ноутбуке Surface и нажмите кнопку обратной связи
- Когда появится новое окно, у вас будет написан серийный номер прямо там
Таким образом, узнать серийный номер вашего ноутбука Microsoft с помощью этого метода намного проще.
Как узнать серийный номер вашего ноутбука MacBook?Для MacBook щелкните меню Apple > около , и вы получите полную информацию о своем ноутбуке Apple.Он включает в себя номер модели ноутбука, серийный номер, процессор и информацию о памяти. Кроме того, для получения более подробной информации нажмите кнопку «Системный отчет», и вы сразу получите всю необходимую информацию о вашем MacBook.
Как узнать серийный номер ноутбука без ноутбука?Если у вас нет ноутбука, но вы все же хотите узнать серийный номер ноутбука любой марки. Вы можете посетить магазин производителя. В противном случае вы можете пойти в любой интернет-магазин ноутбуков, например Amazon.У вас будет много ноутбуков, и вы легко найдете любую необходимую информацию по любому ноутбуку.
ЗаключениеНадеюсь, что прочитав эту статью. Вы полностью знаете, как узнать серийный номер ноутбука. Процесс такой простой и легкий. Вам нужно применить хорошую команду, иначе вы можете посмотреть на основные компоненты своего ноутбука, чтобы найти там серийный номер. Я могу быть уверен, что он тебе легко достанется.
Значит, это все на сегодня.Если у вас есть дополнительные вопросы или вы хотите что-то добавить, дайте мне знать в комментариях. Итак, до скорой встречи по другой замечательной теме. А пока удачи. Хорошего дня.
Подходят ли игровые ноутбуки для повседневного использования?
.



 На некоторых ноутбуках вы увидите номер на наклейке. На других вы увидите номер, напечатанный прямо на металле или пластике, из которого сделан ноутбук. Если у вашего ноутбука съемный аккумулятор, серийный номер иногда находится на наклейке внутри аккумуляторного отсека под аккумулятором.
На некоторых ноутбуках вы увидите номер на наклейке. На других вы увидите номер, напечатанный прямо на металле или пластике, из которого сделан ноутбук. Если у вашего ноутбука съемный аккумулятор, серийный номер иногда находится на наклейке внутри аккумуляторного отсека под аккумулятором.
 В некоторых прям на первой вкладке (раздел «Информация») указан серийный номер.
В некоторых прям на первой вкладке (раздел «Информация») указан серийный номер.
 10-strike.ru/networkinventoryexplorer/download.shtml. Также можно установить пробную версию — https://www.10-strike.ru/networkinventoryexplorer/download.shtml. Установите ее (кликнув двойным щелчком по скаченному файлу) и запустите.
10-strike.ru/networkinventoryexplorer/download.shtml. Также можно установить пробную версию — https://www.10-strike.ru/networkinventoryexplorer/download.shtml. Установите ее (кликнув двойным щелчком по скаченному файлу) и запустите. После этого на экране возникнет небольшое окно «Выполнить»;
После этого на экране возникнет небольшое окно «Выполнить»;







 x или 7 войдите в свой компьютер с правами администратора.
x или 7 войдите в свой компьютер с правами администратора.
 1, щелкните правой кнопкой мыши или нажмите и удерживайте кнопку со звездочкой, а затем выберите «Выполнить».
1, щелкните правой кнопкой мыши или нажмите и удерживайте кнопку со звездочкой, а затем выберите «Выполнить».