Как убрать приложения из автозагрузки виндовс 10
Автозагрузка программ Windows 10
В этой статье подробно об автозагрузке в Windows 10 — где может быть прописан автоматический запуск программ; как удалить, отключить или наоборот добавить программу в автозагрузку; о том, где находится папка автозагрузки в «десятке», а заодно о паре бесплатных утилит, позволяющих более удобно всем этим управлять.Программы в автозагрузке — это то ПО, которое запускается при входе в систему и может служить для самых разных целей: это антивирус, Skype и другие мессенджеры, сервисы облачного хранения данных — для многих из них вы можете видеть значки в области уведомлений справа внизу. Однако, точно так же в автозагрузку могут добавляться и вредоносные программы.
Более того, даже избыток «полезных» элементов, запускаемых автоматически, может приводить к тому, что компьютер работает медленнее, а вам, возможно, стоит удалить из автозагрузки какие-то необязательные из них. Обновление 2017: в Windows 10 Fall Creators Update программы, которые не были закрыты при завершении работы, автоматически запускаются при следующем входе в систему и это не автозагрузка.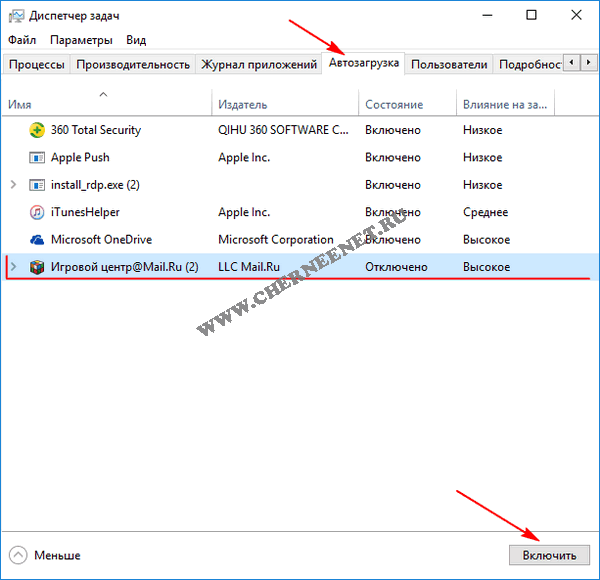 Подробнее: Как отключить перезапуск программ при входе в Windows 10.
Подробнее: Как отключить перезапуск программ при входе в Windows 10.
Автозагрузка в диспетчере задач
Первое место, где можно изучить программы в автозагрузке Windows 10 — диспетчер задач, который легко запустить через меню кнопки Пуск, открываемое по правому клику. В диспетчере задач нажмите кнопку «Подробнее» внизу (если такая там присутствует), а затем откройте вкладку «Автозагрузка».
Вы увидите список программ в автозагрузке для текущего пользователя (в этот список они берутся из реестра и из системной папки «Автозагрузка»). Кликнув по любой из программ правой кнопкой мыши, вы можете отключить или включить ее запуск, открыть расположение исполняемого файла или, при необходимости, найти информацию об этой программе в Интернете.
Также в колонке «Влияние на запуск» можно оценить, насколько указанная программа влияет на время загрузки системы. Правда здесь стоит отметить, что «Высокое» не обязательно означает, что запускаемая программа в действительности тормозит ваш компьютер.
Управление автозагрузкой в параметрах
Начиная с версии Windows 10 1803 April Update (весна 2018), параметры перезагрузки появились и в параметрах.
Открыть нужный раздел можно в Параметры (клавиши Win+I) — Приложения — Автозагрузка.
Папка автозагрузки в Windows 10
Частый вопрос, который задавался и по поводу предыдущей версии ОС — где находится папка автозагрузки в новой системе. Находится она в следующем расположении: C: Users Имя_пользователя AppData Roaming Microsoft Windows Start Menu Programs Startup
Однако, есть куда более простой способ открыть эту папку — нажмите клавиши Win+R и введите в окно «Выполнить» следующее: shell:startup после чего нажмите Ок, сразу откроется папка с ярлыками программ для автозапуска.
Чтобы добавить программу в автозагрузку, вы можете просто создать ярлык для этой программы в указанной папке. Примечание: по некоторым отзывам, это не всегда срабатывает — в этом случае помогает добавление программа в раздел автозагрузке в реестре Windows 10.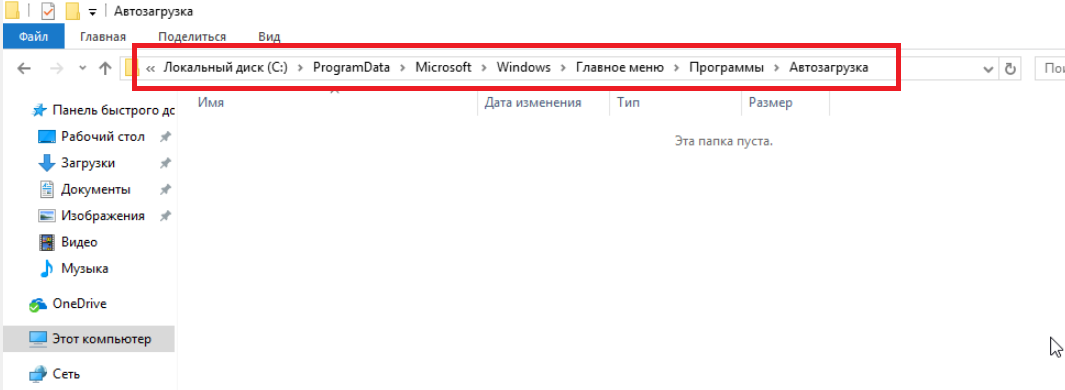
Автоматически запускаемые программы в реестре
Запустите редактор реестра, нажав клавиши Win+R и введя regedit в поле «Выполнить». После этого перейдите к разделу (папке) HKEY_CURRENT_USER SOFTWARE Microsoft Windows CurrentVersion Run
В правой части редактора реестра вы увидите список программ, запускаемых для текущего пользователя при входе в систему. Вы можете удалить их, или добавить программу в автозагрузку, нажав по пустому месту в правой части редактора правой кнопкой мыши — создать — строковый параметр. Задайте параметру любое желаемое имя, после чего дважды кликните по нему и укажите путь к исполняемому файлу программы в качестве значения.
В точно таком же разделе, но в HKEY_LOCAL_MACHINE находятся также находятся программы в автозагрузке, но запускаемые для всех пользователей компьютера. Чтобы быстро попасть в этот раздел, можно кликнуть правой кнопкой мыши по «папке» Run в левой части редактора реестра и выбрать пункт «Перейти в раздел HKEY_LOCAL_MACHINE».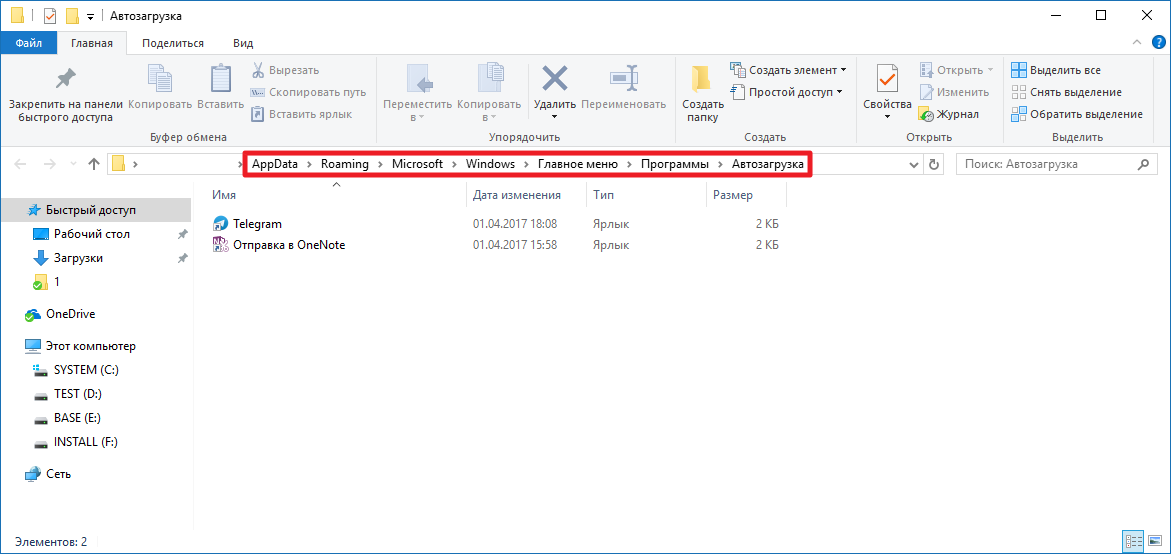 Изменять список можно аналогичным способом.
Изменять список можно аналогичным способом.
Планировщик заданий Windows 10
Следующее место, откуда может запускаться различное ПО — планировщик заданий, открыть который можно, нажав по кнопке поиска в панели задач и начав вводить название утилиты.
Обратите внимание на библиотеку планировщика заданий — в ней находятся программы и команды, автоматически выполняемые при определенных событиях, в том числе и при входе в систему. Вы можете изучить список, удалить какие-либо задания или добавить свои.
Более подробно об использовании инструмента вы можете прочитать в статье про использование планировщика заданий.
Дополнительные утилиты для контроля программ в автозагрузке
Существует множество различных бесплатных программ, позволяющих просматривать или удалять программы из автозагрузки, лучшая из них, на мой взгляд — Autoruns от Microsoft Sysinternals, доступная на официальном сайте https://technet.microsoft.com/ru-ru/sysinternals/bb963902.aspx
Программа не требует установки на компьютер и совместима со всеми последними версиями ОС, включая Windows 10. После запуска вы получите полный список всего, что запускается системой — программы, службы, библиотеки, задания планировщика и многое другое.
После запуска вы получите полный список всего, что запускается системой — программы, службы, библиотеки, задания планировщика и многое другое.
При этом, для элементов доступны такие функции как (неполный список):
- Проверка на вирусы с помощью VirusTotal
- Открытие места расположения программы (Jump to image)
- Открытие места, где программа прописана для автоматического запуска (пункт Jump to Entry)
- Поиск информации о процессе в Интернете
- Удаление программы из автозагрузки.
Возможно, для начинающего пользователя программа может показаться сложной и не совсем понятной, но инструмент действительно мощный, рекомендую.
Есть варианты проще и знакомее (и на русском языке) — например, бесплатная программа для очистки компьютера CCleaner, в которой в разделе «Сервис» — «Автозагрузка» вы также можете просмотреть и отключить или удалить при желании программы из списка, запланированные задания планировщика и другие элементы запуска при старте Windows 10. Подробнее о программе и о том, где ее скачать: CCleaner 5.
Подробнее о программе и о том, где ее скачать: CCleaner 5.
Если у вас остаются вопросы, имеющие отношение к затронутой теме — задавайте ниже в комментариях, а я постараюсь ответить на них.
А вдруг и это будет интересно:
Почему бы не подписаться?
Рассылка новых, иногда интересных и полезных, материалов сайта remontka.pro. Никакой рекламы и бесплатная компьютерная помощь подписчикам от автора. Другие способы подписки (ВК, Одноклассники, Телеграм, Facebook, Twitter, Youtube, Яндекс.Дзен)
12.03.2018 в 15:43
13.03.2018 в 11:26
Спасибо! Только программа Autoruns помогла избавиться от автозапуска торрента…остальное не помогало! Еще раз спасибо!
16.05.2018 в 12:25
Дмитрий, подскажите, как можно запустить программу из автозагрузки в конкретном виртуальном рабочем столе Виндовс 10 (например, на втором виртуальном столе)?
16.05.2018 в 12:42
здравствуйте. есть сторонняя утилита vdesk позволяющая реализовать это. Как добиться такого встроенными средствами на текущий момент не знаю.
А с этой утилитой будет выглядеть примерно так (запуск блокнота на 3-м рабочем столе):
vdesk on:3 run:notepad
03.10.2018 в 11:24
Доброго дня, Дмитрий.
Запустил эту программу Autoruns. Выдало немало жёлтых строк как на вашем примере (File not found): что это означает и что с этим делать — можно удалить, нужно «лечить» или ещё как-то?
(Поражён, насколько данные в этой программе про Автозагрузку отличаются своим объёмом информации от тех, что выдаёт, например, Window 10…)
03.10.2018 в 12:30
Здравствуйте.
Можно удалить. Такая ситуация объясняется тем, что запись о файле в автозагрузке присутствует, а по факту этого файла уже нет (была удалена программа, это был вирус и был удален антивирусом).
03.10.2018 в 12:39
Дмитрий, к предыдущему письму хочется добавить (увы, не вижу его среди комментариев, но надеюсь, что оно дошло до вас) о «жёлтой полосе»: чуть ниже есть тот же самый адресат загрузки, но с небольшой разницей в том, что первый и жёлтый относится к версии 86-й, второй и существующий — к 64-й. Что это и «с чем его едят»?
Что это и «с чем его едят»?
03.10.2018 в 12:44
Тут бы скриншот увидеть, не совсем понял из описания ситуацию.
02.05.2019 в 12:03
Здравствуйте,Дмитрий! В программе Glary Utilities Менеджер автозапуска обнаруживает 140 программ, которые запускаются вместе с Windows. В диспетчере задач в автозагрузке оставила только 2. А папка C: Users Имя_пользователя AppData Roaming Microsoft Windows Start Menu Programs Startup вообще пустая. Какие программы и приложения можно безболезненно выключить в автозапуске через Glary Utilities или какую-нибудь другую утилиту? Или какие нельзя трогать ни в коем случае?
03.05.2019 в 12:31
Здравствуйте.
Я Glary Utilities не пользуюсь, а потому сходу ответить не могу (пользуюсь Sysinternals Autoruns). Но: если вы куда-то выложите скриншот (или скриншоты), где видно, что именно программа видит в автозагрузке и дадите ссылку, я гляну и отвечу, что можно отключить, а чего не стоит.
09.06.2019 в 05:19
Всем привет.
Проблема в следующем.
Когда то настроил браузер edge на автозапуск при старте винды. Настроил в планировщике заданий, т.к. из автозагрузки он не хотел запускаться.
Теперь возникла необходимость отменить его загрузку при старте системы.
И возникла следующая проблема: я просто не могу его найти, откуда он стартует.
В планировщике его нет. В автозагрузках (диспетчер задач, реестр, ccleaner) тоже его нет.
Помогите найти/отменить его загрузку.
09.06.2019 в 08:35
07.07.2019 в 08:36
Спасибо за Ваши старания, иногда очень выручает ресурс, я сам то не сказать что бы «рак» но иных вещей просто не знал, например как справиться с данной!
10.10.2019 в 13:59
Указанная папка автозагрузки не работает. Виндовз 10 официальная, активированная, со всем последними апдейтами.
Работает папка
C:ProgramDataMicrosoftWindowsStart MenuProgramsStartUp
08.12.2019 в 15:39
Установил программу Hard Disk Sentinel и после установки при включении компа она запускается сама, смотрел и автозагрузке и планировщик заданий, её там не нашёл Подскажите тогда где можно отключить её от автозагрузке.
09.12.2019 в 13:59
А в самой программе в параметрах не отключается это?
10.12.2019 в 07:40
Нет. У меня на компе Виндоус 10 официальная, активированная, со всем последними апдейтами.
Примечание: после отправки комментария он не появляется на странице сразу. Всё в порядке — ваше сообщение получено. Ответы на комментарии и их публикация выполняются ежедневно днём, иногда чаще. Возвращайтесь.
Какие программы можно удалить из автозагрузки windows 10
Чем больше приложений вы устанавливаете на свой компьютер, тем больше их будет запускаться при старте. Windows 10 часто поставляется со значительным количеством предустановленных системных утилит, которые пытаются загружаться при запуске. Некоторые из них могут быть полезны, но есть вероятность, что большинству из них не нужно автоматически включаться.
В результате вы столкнетесь с такой проблемой как медленная работа ОС. Просмотрите список программ, которые у вас находятся в автозагрузке и определите, что можно отключить.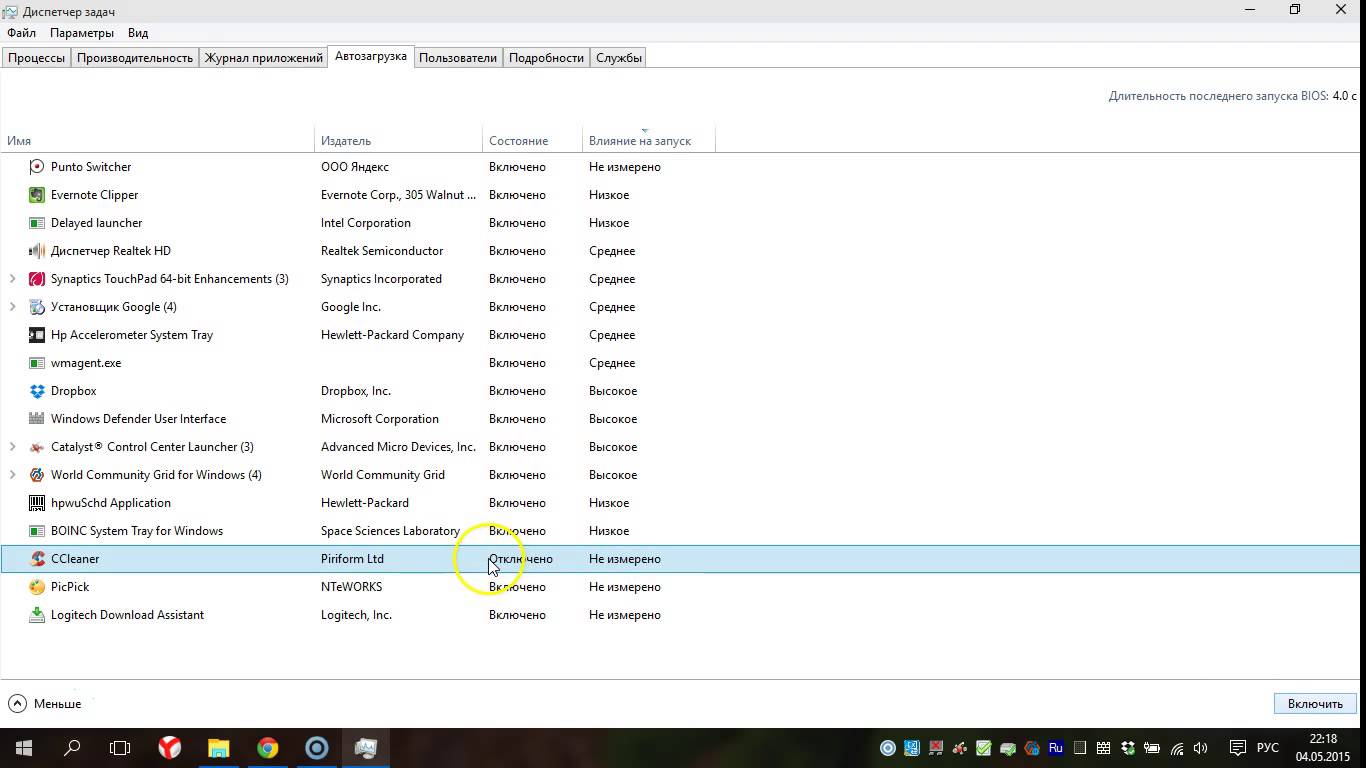
Чем старше ваша машина, тем больше риск, что она будет работать медленнее. Поэтому рекомендуется выяснить, что на вашем компьютере автоматически запускается, чтобы можно было отключить ненужное. Под автозагрузкой мы подразумеваем любой софт, включаемый при старте. Это означает, что по мере запуска эти утилиты начинают работать в фоновом режиме, а иногда и на переднем плане. Обычно они будут мигать своим логотипом, как только вы войдете в свою учетную запись, хотя не все будут делать это.
На вашем ПК не будут установлены все те же приложения, что и у других пользователей. Тем не менее, некоторые из них настолько часто встречаются, что есть вероятность, что вы и многие другие установят их и запустят. Вот распространенные, несущественные программы, приводящие к задержке:
- Adobe Reader и Adobe Acrobat, как для бизнеса, так и для личного использования, чрезвычайно распространены. Хотя они проявляют минимальное воздействие на процесс запуска, вы можете безболезненно удалить их.

- iCloud Drive вероятно, пользователи Apple установили на свои машины. Оказывает очень сильное влияние. iCloud Photo Stream и iCloud Services также имеют значительную нагрузку на оперативную память.
- Apple Push своего рода служба, позволяющая разработчикам отправлять уведомления на ваше устройство. Push-уведомления, безусловно, являются дополнительной функцией. Убирайте ее из списка.
- Microsoft OneDrive теперь является стандартным для пользователей. Как только он начинает синхронизироваться с вашим облачным диском, это оказывает большое влияние.
- OneDrive и Dropbox могут быть включены. Это одни из наиболее популярных облачных накопителей. Они начинает синхронизацию с облаком, что вызывает довольно сильное действие на вашу оперативную память.
- Google Drive подключает вас непосредственно к вашей учетной записи. Отключайте.
- Steam Геймеры, будьте осторожны!
- CyberLink YouCam — часто предварительно устанавливается производителями устройств.
- Skype.
 Временами бывает довольно навязчивым, и иногда очень трудно принудительно закрыть его, когда возникают ошибки.
Временами бывает довольно навязчивым, и иногда очень трудно принудительно закрыть его, когда возникают ошибки. - Любые инструменты VPN, которые вы используете. Они обычно настроены на включение, как только вы подключитесь к Интернету. Это функция безопасности, но она приводит к значительному снижению скорости.
Система сообщает вам, какое влияние выражает каждая утилита. Уровни обозначены как высокий, низкий или нулевой. Некоторые помечены как неизмеренные. Существует несколько причин, по которым действие не может быть диагностировано, в том числе, если софт был установлен так недавно, что у ОС еще не было возможности его распознать.
Теперь все, что вам нужно сделать, это решить, что удалить. Это хороший шанс для вас ускорить систему. Если вы используете свой компьютер в течение нескольких лет, возможно, вы накопили большое количество приложений, от которых можно избавиться.
Как отключить программы в автозагрузке Windows 10
Производительность работы компьютера под управлением операционной системы Windows 10 так же, как и «семёрки» или «восьмёрки» зависит от многих факторов. Не последнюю роль в скорости работы наших устройств играет количество и прожорливость программ, расположенных в автозагрузке. Оптимизация автозагрузки в Windows 10 — это то, что может хотя бы немного ускорить работу операционной системы.
Не последнюю роль в скорости работы наших устройств играет количество и прожорливость программ, расположенных в автозагрузке. Оптимизация автозагрузки в Windows 10 — это то, что может хотя бы немного ускорить работу операционной системы.
Дело в том, что, как правило, сразу после запуска Windows на нашем компьютере стартует и начинает работать на холостом ходу множество сторонних программ. Некоторые из них действительно нужные и важные, и их стоит сохранить в автозапуске. Однако большинство программ однозначно стоит оттуда убрать. Ну, посудите сами, зачем вам, например, автозапуск Adobe Reader или любой другой программы, которую вы не факт что будете использовать? А они стартуют. И расходуют ценные ресурсы компьютера только для того, чтобы в случае необходимости суметь запуститься чуть быстрее.
Когда таких программ несколько, это вряд ли существенно замедлит вашу систему. А если их больше десятка? Особенно актуальная эта проблема для владельцев компьютеров с предустановленной производителем Windows 10 (или другой ОС).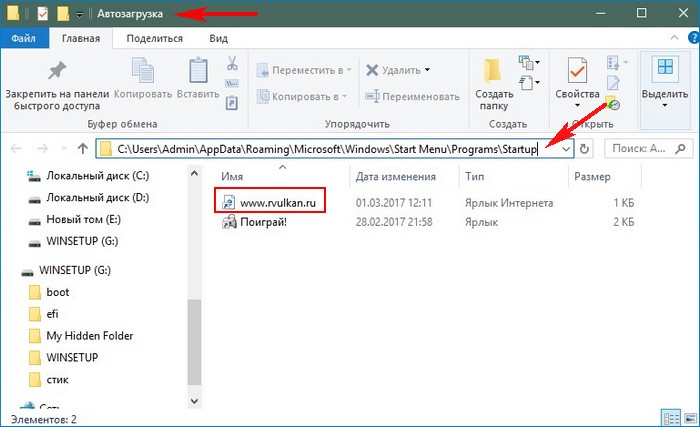 Как правило вместе с операционной системой на заводе в ваш компьютер устанавливают множество программ, которые, скорее всего, вам никогда не понадобятся: пробные версии антивирусов, графические и текстовые редакторы, аудио- и видеоплееры и т.п. Большинство из них умудряются приписать себя в автозагрузку. Получается, в то время как мы ими совсем не пользуемся, они пожирают ценные ресурсы нашего компьютера (прежде всего, оперативную память). И от этого наш компьютер и запускается, и работает медленнее.
Как правило вместе с операционной системой на заводе в ваш компьютер устанавливают множество программ, которые, скорее всего, вам никогда не понадобятся: пробные версии антивирусов, графические и текстовые редакторы, аудио- и видеоплееры и т.п. Большинство из них умудряются приписать себя в автозагрузку. Получается, в то время как мы ими совсем не пользуемся, они пожирают ценные ресурсы нашего компьютера (прежде всего, оперативную память). И от этого наш компьютер и запускается, и работает медленнее.
Итак, разберёмся, как отключить программы из автозапуска в Windows 10. Если в Windows 7 для этого через меню «Пуск» надо было найти и запустить утилиту msconfig, то в «десятке» вкладка «Автозапуск» находится в известном многим «Диспетчере задач».
Где находится автозапуск в Windows 10
Для начала нужно открыть «Диспетчер задач». Проще всего это сделать кликнув правой клавишей на меню Пуск и выбрав пункт с соответствующим названием (на данный момент он 7 снизу).
Также открыть его можно так: нажимаем сочетание трёх клавиш «CTRL + ALT + DEL». Затем в открывшемся окне выбираем пункт «Диспетчер задач».
По умолчанию в Windows 10 диспетчер задач открывается в свёрнутом виде, где можно наблюдать лишь то, какие программы сейчас работают явно. Для того, чтобы посмотреть больше сведений, надо нажать «Подробнее».
После этого переходим во вкладку «Автозагрузка» и смотрим, какие программы у нас там расположены, сколько их. А затем решаем, какие из них мы можем безболезненно выключить из автозагрузки.
Чтобы отключить программу из автозагрузки, нужно кликнуть на ней мышкой, а затем в правом нижнем углу нажать «Отключить».
Открою секрет: даже если вы отключите все программы из автозапуска ваша операционная система прекрасно запустится. А потом вы уже сами сможете запустить те программы, которые вам нужны.
Например, у меня в автозапуске на компьютере находятся всего две программы. Это автоматический переключатель раскладки клавиатуры Punto Switcher от Яндекса и облачное хранилище OneDrive.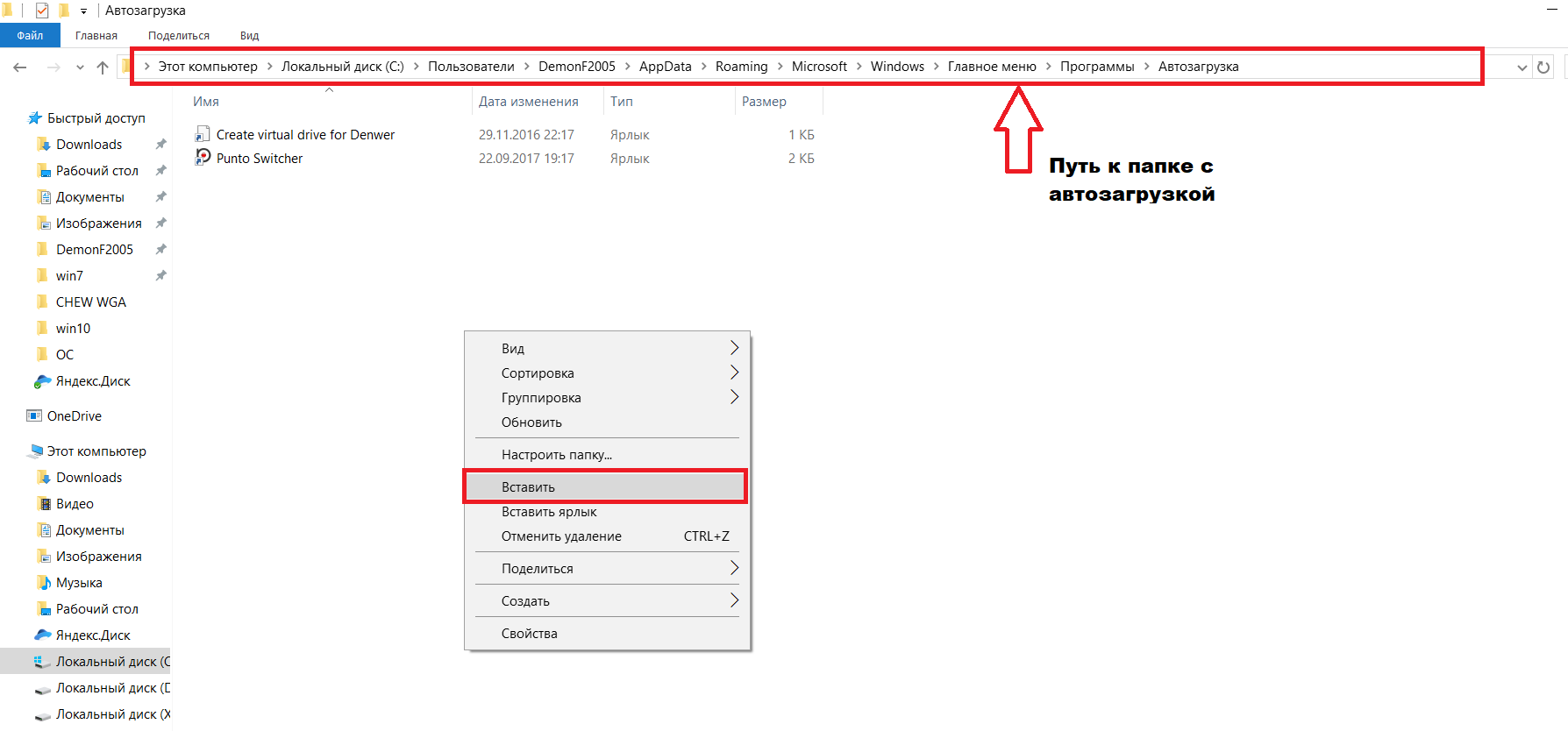 Всё! Больше ничего лишнего.
Всё! Больше ничего лишнего.
Решая, какие программы можно выключить в автозагрузке, учитывайте насколько часто вы ими пользуетесь. Если каждый день, да ещё и не по одному разу, то лучше их оставить, а если редко — ну, сами понимаете.
Зачем нужна автозагрузка программ в Windows
Дело в том, что там располагаются программы для того, чтобы в случае необходимости они смогли запуститься быстрее. Они работают в фоновом режиме постоянно. Если для Skype или Torrent нахождение в автозагрузке можно оправдать тем, что вам нужно, чтобы они работали всегда, то что там, например, делает пакет программ Office мне понять сложнее.
Для тех, кто сам установил операционную систему с нуля, проблема большого числа программ в автозагрузке практически не стоит. В основном, она касается тех, у кого Windows 10 (или другая версия) была предустановлена изготовителем. На заводе на компьютер помимо Windows устанавливают десятки разных программ, которые, возможно, вам никогда не понадобятся. Многие из них по умолчанию прописаны в автозагрузку.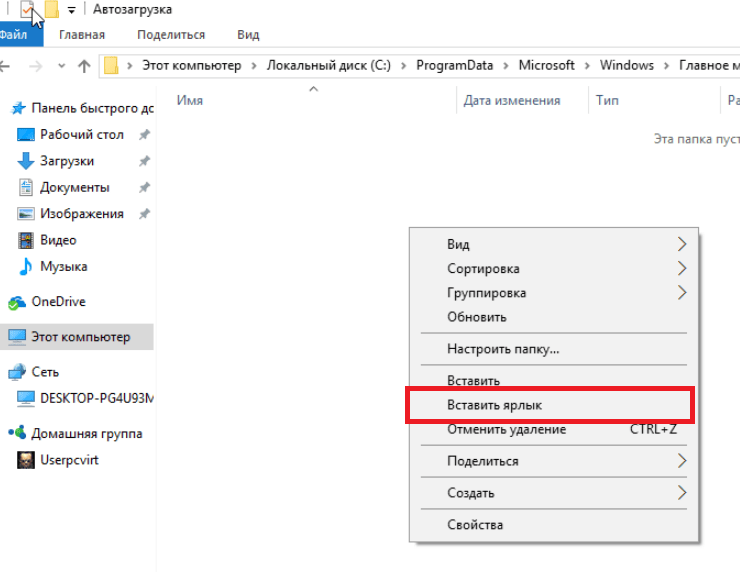 Убрав их оттуда, вы сможете заметить ускорение работы своего компьютера и тем самым оптимизировать работу Windows 10 .
Убрав их оттуда, вы сможете заметить ускорение работы своего компьютера и тем самым оптимизировать работу Windows 10 .
Добавление программ в автозагрузку
Сразу же на всякий случай расскажу о том, как добавить нужные программы в автозагрузку. (Это бывает очень удобно. Например, я в автозагрузку как-то пробовал добавить свой основной браузер. Google Chrome у меня стартовал сам сразу после загрузки Windows 10.)
Самый простой путь добавить программу в автозагрузку — через настройки соответствующей программы. Но не всегда этот способ работает. На этот случай есть универсальные вариант, работающий с любыми приложениями:
- Открываем диалоговое окно «Выполнить» сочетанием клавиш Win + R.
- После этого пишем там: shell:startup (или shell:common startup — если в автозагрузку надо добавить программу сразу для нескольких пользователей Windows). Нажимаем ОК.
Открывается папка «Автозагрузки».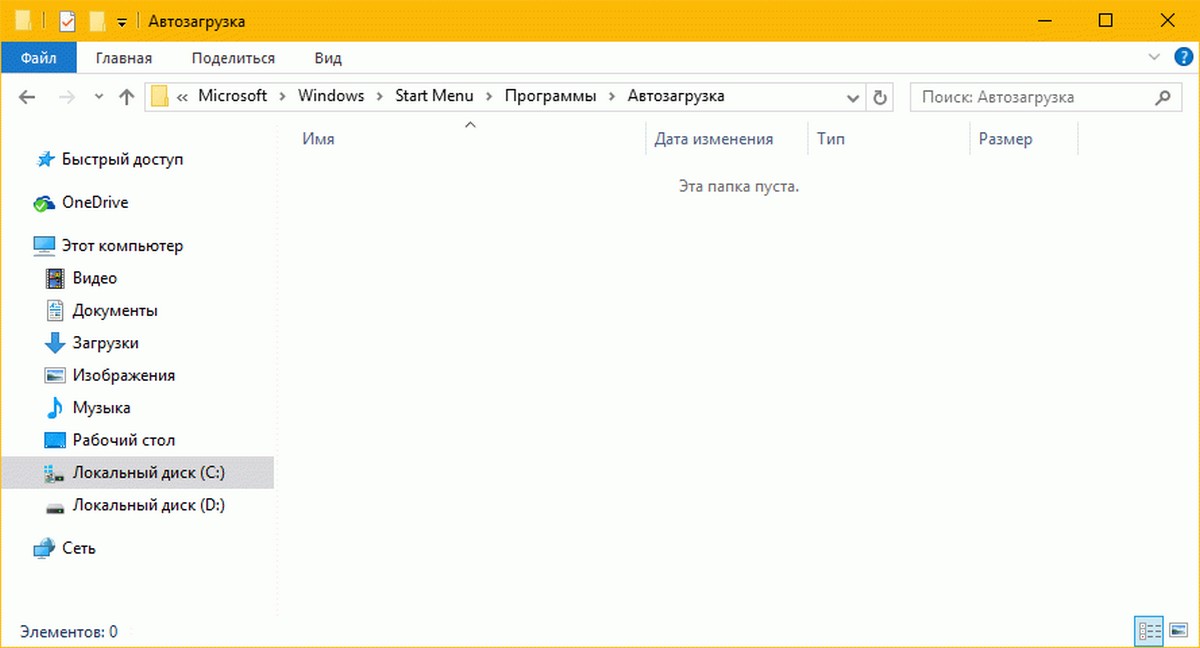 Скорее всего, там уже будут ярлыки программ, загружаемых вместе с системой. Чтобы добавить новую программу в автозапуск надо:
Скорее всего, там уже будут ярлыки программ, загружаемых вместе с системой. Чтобы добавить новую программу в автозапуск надо:
- Нажать правой клавишей по пустому месту в папке.
- Выбрать в меню «Создать» — «Ярлык».
- Нажать «Обзор» и через проводник найти нужную нам программу. Обычно все программы находятся на диске С в папках Program Files или Program Files (x86).
- Готово.
P.S.: Часто возникает проблема, когда какая-то программа запускается, но при этом её нет в автозагрузке. Подробнее о способах найти решение этого вопроса читайте тут , на моём новом сайте wi10.ru.
Внимание! За комментарии с матом и оскорблениями — мгновенный бан на сайте и жалоба администрации ВКонтакте в качестве бонуса. Уважайте свой язык, самих себя и других.
Как удалить пустые элементы автозагрузки в Диспетчере задач в Windows 10
Прописываясь в автозагрузку Windows, сторонние приложения добавляют свою запись в одноименный раздел Диспетчера задач, откуда пользователь может ими управлять. Когда приложение удаляется, вмести с ним удаляется и его запись на вкладке «Автозагрузка», но иногда случается такое, что запись остается и даже сохраняет видимость функциональности, позволяя включать и отключать элемент. Естественно, при этом ничего не происходит, поскольку его связь с удаленной программой в силу понятных причин отсутствует.
Когда приложение удаляется, вмести с ним удаляется и его запись на вкладке «Автозагрузка», но иногда случается такое, что запись остается и даже сохраняет видимость функциональности, позволяя включать и отключать элемент. Естественно, при этом ничего не происходит, поскольку его связь с удаленной программой в силу понятных причин отсутствует.
Эти пустые записи на вкладке «Автозагрузка» никак не влияют на качество работы системы, но чтобы они не портили вид и не вводили в заблуждение, будет лучше от них избавиться.
Сделать это можно несколькими способами, но сначала не помешает удостовериться, что запись действительно «мертвая». Определить это нетрудно, пункт «Открыть расположение файла» в ее контекстном меню будет неактивный, серый. Но могут быть и исключения, например, если элемент автозагрузки ссылается на файл-лаунчер, оставшийся после удаления программы.
Сторонние чистильщики
С обозначенной выше задачей неплохо справляются сторонние чистильщики вроде CCleaner или Wise Registry Cleaner.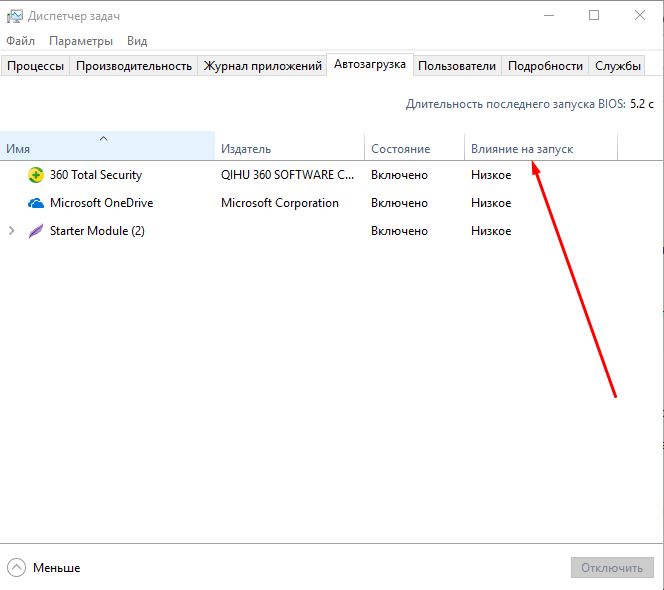 В первой программе опция поиска пустых элементов автозапуска называется «Автозагрузка», в чистильщике от Wise она имеет название «Запуск программ».
В первой программе опция поиска пустых элементов автозапуска называется «Автозагрузка», в чистильщике от Wise она имеет название «Запуск программ».
Однако, чтобы чистильщики смогли увидеть неверную запись, файл, на который она ссылается, должен отсутствовать, смотрите исключение в предыдущем абзаце.
Очистка вручную
Элементам автозагрузки сторонних приложений в Windows соответствуют записи в ключе HKCUSoftwareMicrosoftWindowsCurrentVersionRun . Перейдите к нему в редакторе Regedit и удалите записи отсутствующих программ — параметры будут иметь те же название, что и исполняемые файлы приложений.
Проверьте в реестре аналогичный путь, но в разделе HKEY_LOCAL_MACHINE.
Поиск и удаление пустых элементов автозагрузки с помощью Autoruns
Наконец, вы можете воспользоваться Autoruns — бесплатной профессиональной утилитой для управления автозагрузкой.
Скачайте ее с сайта docs.microsoft.com/en-us/sysinternals/downloads/Autoruns и запустите исполняемый файл Autoruns.exe .
На вкладке «Everything» будут выведены все элементы автозагрузки, включая системные.
Пустые записи будут выделены желтым маркером, удалите их, кликая по каждой записи ПКМ и выбирая в меню «Delete» или нажимая Ctrl + D . Исчезнут они и из автозагрузки в Диспетчере Задач.
Где находится «Автозагрузка» в Windows 10, как очистить для ускорения ПК
Нередко многие из вас сталкиваются с вопросом, папка Автозагрузка в Windows 10 где находится, как убрать программу, очистить для ускорения системы. В этой статье я постараюсь описать наиболее популярные способы решения данной проблемы.
Назначение встроенного функционала Виндовс
Программы в автозапуске – это ПО, которое запускается параллельно с системой и осуществляет различные цели. Большинство работающих приложений можно увидеть в трее – значки в правом нижнем углу.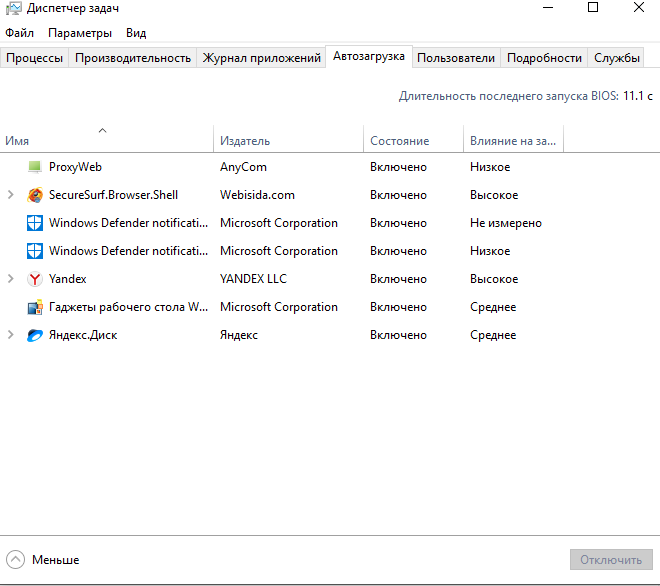 Основная их часть безвредна и неспособна причинить пользователю неудобства. К ним можно отнести антивирусы, мессенджеры, разнообразные хранилища и так далее. Единственным минусом их автоматического включения является увеличение времени запуска операционной системы.
Основная их часть безвредна и неспособна причинить пользователю неудобства. К ним можно отнести антивирусы, мессенджеры, разнообразные хранилища и так далее. Единственным минусом их автоматического включения является увеличение времени запуска операционной системы.
Однако я не думаю, что вы захотите долго сидеть и ожидать пока загрузится Windows. К тому же нередко компьютер необходим срочно, а множество программ в автозагрузке требуют дополнительного времени. Нельзя не упомянуть и о вредных утилитах, которые не прочь поселиться на вашем персональном компьютере и доставить массу неудобств. Вирусы добавляют свои параметры в автозагрузку и постоянно надоедают своей назойливостью.
Итак, рассмотрев для чего же необходима автозагрузка, перейдем к тому, как убрать из нее приложения. Для этого можно применить несколько способов, которые достаточно просты и думаю справиться с этим заданием каждый. Рекомендую вам просмотреть все и выбрать наиболее понравившейся.
Управление автозагрузкой через диспетчер задач
Этот способ наиболее прост и практически каждый пользователь применяет его для управления автозапуском в первую очередь.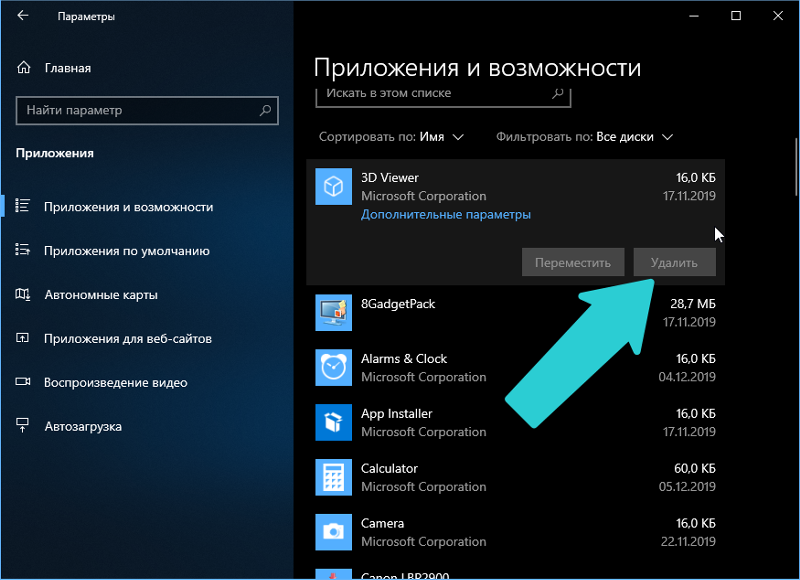 Где же находится диспетчер задач? Такой вопрос задают многие неопытные юзеры.
Где же находится диспетчер задач? Такой вопрос задают многие неопытные юзеры.
Все очень просто. Найти его можно при помощи нажатия клавиш Ctrl + Shift + Esc . Кроме этого, можно воспользоваться функцией поиска.
Проделав эти несложные действия, получаем окно диспетчера задач. Вверху окошка мы увидим несколько вкладок. Переходим в «Автозагрузку». В открывшемся окне появится каталог приложений, процессов, которые включаются вместе с системой.
Здесь же можно увидеть активно оно или нет, а также, какую нагрузку оказывает. Для того чтобы отключить программу необходимо просто выбрать ее при помощи мыши и нажать соответствующий пункт в правом нижнем углу.
Помимо этого, в данном окне можно просмотреть сведения о утилитах и проверить их в интернете.
Полезный контент:
Директория Startup
Сейчас расскажу, папка автозагрузка в Windows 10 где находится. Оказаться в ней можно двумя способами. Первый — пройтись по пути:
Users AppData Roaming Microsoft Windows Start Menu Programs Startup
Но можете столкнуться с тем, что расположение скрыто (в целях безопасности). Тогда нужно активировать отображение скрытых файлов и папок Виндовс.
Тогда нужно активировать отображение скрытых файлов и папок Виндовс.
Второй метод – вызвать окно «Выполнить» при помощи клавиш Win + R и в строку вписать команду «shell:startup» (без кавычек).
После выполнения этой команды откроется папка с ярлыками для автозагрузки. Здесь можно убрать ненужные из автозапуска, но будьте внимательны, чтобы не совершить ошибку и не очистить от «полезных» программ. Для добавления необходимо поставить в папку ярлык соответствующего приложения. Однако, по комментариям пользователей, действует данный метод не у каждого.
Планировщик задач
Является одним из мест, откуда может происходить автозапуск программ. Найти его можно с помощью функции поиска. Просто начните вводить наименование утилиты, и перед вами появится результат.
В открывшемся окне следует просмотреть библиотеку задач. Именно в ней расположен каталог приложений, которые выполняют назначенные действия, в том числе и при старте системы. Здесь можно достаточно просто настроить все задачи, очистить ненужные и добавить свои. Кстати, планировщик задач очень полезная утилита, которая может помочь вам распланировать запуск операций в необходимое время.
Кстати, планировщик задач очень полезная утилита, которая может помочь вам распланировать запуск операций в необходимое время.
Используем редактор реестра для управления автозагрузкой
Более сложный способ настройки программ автозапуска. Необходимо запустить редактор, используя клавиши Win+R , и в строке окна «Выполнить» впишите «regedit».
Чтобы получить информацию об автозапуске для конкретного пользователя необходимо перейти к:
Увидеть информацию для всех юзеров можно в разделе: HKEY_LOCAL_MACHINE.
Справа в виде списка приведены все приложения, запускаемые автоматически. Здесь их можно как удалить, так и добавить. Удаление программ из автозагрузки осуществляется простым нажатием на них правой кнопкой мыши с выбором соответствующего пункта. К тому же, можно добавить какие-нибудь свои параметры для программы.
Для того чтобы внести в список свое приложение требуется нажать правой кнопкой мыши по незанятой части и выбрать «Создать» – «Строковый параметр».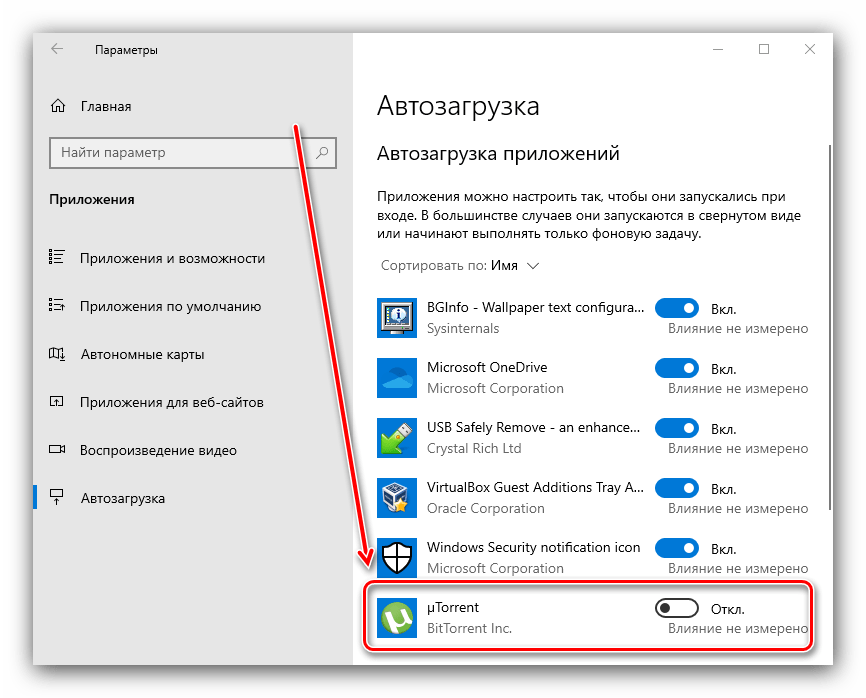
Далее можно указать любое имя и место расположения исполняемого файла.
Итак, мы рассмотрели основные методы удаления и добавления программ из автозагрузки для windows 10 стандартными средствами, но имеются и специализированные утилиты для этой задачи. Их огромное множество, но функционал и управление примерно одинаковое. Наиболее, на мой взгляд, лучшая это — Autoruns от Microsoft Sysinternals. Тем не менее, в интернете вам не составит труда найти и ознакомиться с множеством специализированных программ. Выбор же исключительно за Вами.
Оптимизаторы системы
Существует множество сторонних утилит, которые позволяют оптимизировать Виндовс, ускорять работу за счет удаления мусора, очистки реестра. Наиболее простым является CCleaner. Инструкция и ссылка на скачивание доступна по ссылке.
Думаю, этих способов вполне хватит, чтобы избавиться от надоедливых и загружающих систему программ. При этом все они просты – справится даже неопытный пользователь.
Предлагаем посмотреть несколько полезных роликов по теме:
Теперь Вы знаете, папка «Автозагрузка» в Windows 10 где находится, как очистить.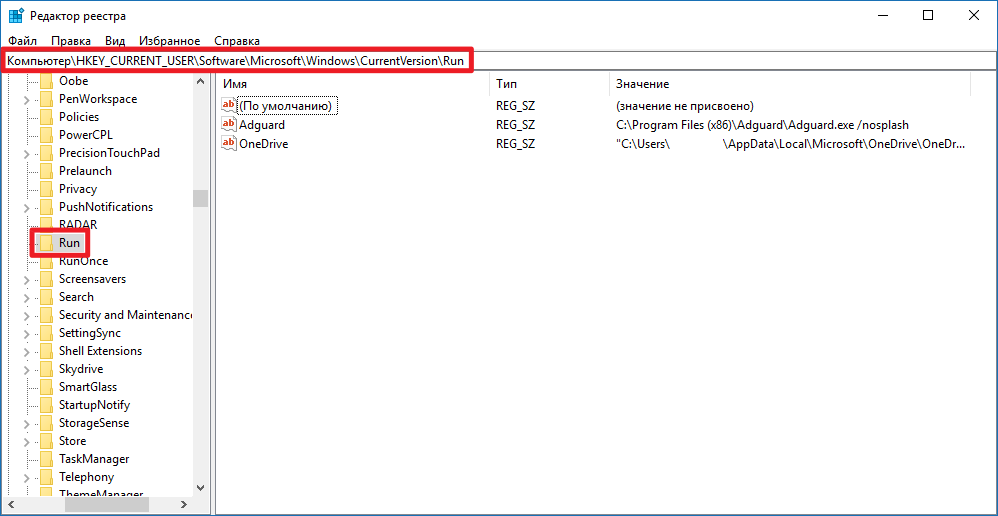 Желаю удачи в избавлении от не нужного софта. По всем вопросам, жду Ваших комментариев к статье.
Желаю удачи в избавлении от не нужного софта. По всем вопросам, жду Ваших комментариев к статье.
Где находится автозагрузка в Windows 10
Существуют Windows-приложения, которые при установке «считают своим долгом» поскорее прописаться в автозапуске: «я, мол, здесь самое важное – куда хочу, туда и заселяюсь». А то, что скопление автостартующих программ превращает компьютер в черепаху, чем доводит пользователей до «белого каления», разработчиков таких продуктов не волнует. Зато волнует нас с вами.Чтобы выдрать такого паразита с корнем и не позволить ему подобным засорять вашу систему, необходимо знать, где находится автозагрузка в Windows 10 и как ею управлять: какие записи можно безбоязненно удалить, а что лучше не трогать. Также предлагаю познакомиться с тремя бесплатными утилитами для анализа и редактирования автозапуска.
Из «Конфигурации системы» в «Диспетчер задач»
Если вы перешли на использование Windows 10 после Windows 7, то наверняка помните, что в «семерке» средство управления автозагрузкой находилось в утилите «Конфигурация системы» (Msconfig. exe). В «десятке» оно стало чуть ближе к пользователю – переехало в «Диспетчер задач». Раздел, где перечислены приложения, начинающие работу вместе с Виндовс, так и называется – «Автозагрузка».
exe). В «десятке» оно стало чуть ближе к пользователю – переехало в «Диспетчер задач». Раздел, где перечислены приложения, начинающие работу вместе с Виндовс, так и называется – «Автозагрузка».Возможности «Диспетчера задач» в плане управления автозапуском сильно ограничены: здесь отображаются лишь часть элементов – самое основное. Кроме того, с помощью этого инструмента невозможно ничего удалить – можно только отключить, открыть место расположения файла в проводнике, посмотреть его свойства и найти информацию о нем в Интернете.
Также здесь не показано, где именно прописан автозапуск файла (а в Виндовс таких мест несколько десятков), поэтому для полноценной чистки системы Диспетчер задач не подходит.
Основные места автозагрузки в Windows 10
Команды и ярлыки автоматического запуска файлов в Виндовс 10 находятся в папках автозагрузки и планировщика задач, а также во многих областях системного реестра. Ниже привожу неполный список таких мест:Папки
- %allusersprofile%\Microsoft\Windows\Start Menu\Programs\Startup – предназначена для хранения ярлыков приложений, которые запускаются под учетными записями всех пользователей.

- %appdata%\Microsoft\Windows\Start Menu\Programs\Startup – то же самое, но для учетной записи активного (текущего) пользователя.
- %SystemRoot%\Tasks и %SystemRoot%\System32\Tasks – папки планировщика задач, в которых находятся назначенные задания.
Реестр
Основные ветки автозапуска (в разделе HKLM содержатся параметры, применяемые к системе в целом – для всех, в HKCU – только для текущего пользователя):
- HKLM(HKCU)\SOFTWARE\Microsoft\Windows\CurrentVersion\Run
- HKLM(HKCU)\SOFTWARE\Microsoft\Windows\CurrentVersion\RunOnce
- HKCU\Software\Microsoft\Windows NT\CurrentVersion\Windows\Load
- HKLM(HKCU)\SOFTWARE\Microsoft\Windows\CurrentVersion\Policies\Explorer\Run
- HKLM\SOFTWARE\Microsoft\Active Setup\Installed Components
- HKLM\Software\Microsoft\Windows NT\CurrentVersion\Windows\IconServiceLib
Запуск Windows и вход в учетную запись:
- HKLM\System\CurrentControlSet\Control\Session Manager\BootExecute
- HKLM\System\CurrentControlSet\Control\Session Manager\SetupExecute
- HKLM\System\CurrentControlSet\Control\BootVerificationProgram\ImagePath
- HKLM\System\CurrentControlSet\Control\ServiceControlManagerExtension
- HKLM\System\CurrentControlSet\Control\Session Manager\Execute
- HKLM\SYSTEM\Setup\CmdLine
- HKCU\SOFTWARE\Policies\Microsoft\Windows\Control Panel\Desktop\Scrnsave.
 exe
exe - HKCU\Control Panel\Desktop\Scrnsave.exe
- HKLM\Software\Policies\Microsoft\Windows\System\Scripts\Startup
- HKLM\Software\Policies\Microsoft\Windows\System\Scripts\Logon
- HKLM\SOFTWARE\Microsoft\Windows NT\CurrentVersion\Winlogon\Shell
- HKLM\Software\Microsoft\Windows\CurrentVersion\Policies\System\Shell
Компоненты и расширения проводника Windows (Explorer.exe)
- HKLM(HKCU)\SOFTWARE\Classes\Protocols\Filter
- HKLM(HKCU)\SOFTWARE\Classes\Protocols\Handler
- HKLM(HKCU)\SOFTWARE\Microsoft\Windows\CurrentVersion\Explorer\SharedTaskScheduler
- HKLM(HKCU)\SOFTWARE\Microsoft\Windows\CurrentVersion\Explorer\ShellServiceObjects
- HKLM(HKCU)\SOFTWARE\Microsoft\Windows\CurrentVersion\ShellServiceObjectDelayLoad
- HKLM(HKCU)\Software\Microsoft\Windows\CurrentVersion\Explorer\ShellExecuteHooks
- HKLM(HKCU)\Software\Classes\*\ShellEx\ContextMenuHandlers
- HKLM(HKCU)\Software\Classes\Drive\ShellEx\ContextMenuHandlers
- HKLM(HKCU)\Software\Classes\*\ShellEx\PropertySheetHandlers
- HKLM(HKCU)\Software\Classes\AllFileSystemObjects\ShellEx\ContextMenuHandlers
- HKLM(HKCU)\Software\Classes\Directory\ShellEx\ContextMenuHandlers
- HKLM(HKCU)\Software\Classes\Directory\Shellex\DragDropHandlers
- HKLM(HKCU)\Software\Classes\Directory\Shellex\CopyHookHandlers
- HKLM(HKCU)\Software\Classes\Directory\Background\ShellEx\ContextMenuHandlers
- HKLM(HKCU)\Software\Classes\Folder\ShellEx\ContextMenuHandlers
- HKLM(HKCU)\Software\Microsoft\Windows\CurrentVersion\Explorer\ShellIconOverlayIdentifiers
- HKLM(HKCU)\Software\Classes\Folder\ShellEx\ContextMenuHandlers
Службы:
- HKLM\System\CurrentControlSet\Services
Динамически подключаемые библиотеки (dll):
- HKLM\SOFTWARE\Microsoft\Windows NT\CurrentVersion\Windows\Appinit_Dlls
- HKLM\System\CurrentControlSet\Control\Session Manager\KnownDlls
Мониторы системы печати:
- HKLM\SYSTEM\CurrentControlSet\Control\Print\Monitors
Сетевые компоненты:
- HKLM\SYSTEM\CurrentControlSet\Control\NetworkProvider\Order
- HKLM\SYSTEM\CurrentControlSet\Control\SecurityProviders\SecurityProviders
- HKLM\SYSTEM\CurrentControlSet\Control\Lsa
- HKLM\System\CurrentControlSet\Services\WinSock2\Parameters\Protocol_Catalog9\Catalog_Entries
- HKLM\System\CurrentControlSet\Services\WinSock2\Parameters\NameSpace_Catalog5\Catalog_Entries
Отладчики:
- HKLM\Software\Microsoft\Windows NT\CurrentVersion\Image File Execution Options
- HKLM(HKCU)\Software\Microsoft\Command Processor\Autorun
- HKLM(HKCU)\SOFTWARE\Classes\Exefile\Shell\Open\Command\(Default)
Этот список содержит лишь те области, куда чаще всего прописываются вредоносные программы и где нередко скапливается мусор. На создание полного списка автозагрузки Windows 10 ушло бы гораздо больше места. Но нам с вами он ни к чему, ведь просматривать каждый раздел через редактор реестра – слишком трудоемко. Для этого существуют приложения – менеджеры автоматической загрузки. О лучших из них я расскажу немного позже, сначала разберемся, что можно оттуда удалять и что нельзя.
На создание полного списка автозагрузки Windows 10 ушло бы гораздо больше места. Но нам с вами он ни к чему, ведь просматривать каждый раздел через редактор реестра – слишком трудоемко. Для этого существуют приложения – менеджеры автоматической загрузки. О лучших из них я расскажу немного позже, сначала разберемся, что можно оттуда удалять и что нельзя.
Что можно удалять из автозапуска, а что лучше не трогать
Дабы ускорить запуск Виндовс и повысить быстродействие ПК, из автозагрузки желательно убрать то, чем вы (и операционная система!) не пользуетесь постоянно и что рациональнее запускать вручную.Однако все подряд убирать нельзя. Важно оставить:
- Антивирус и другие защитные программы.
- Средства аппаратного мониторинга и резервного копирования (если пользуетесь).
- Компоненты драйверов устройств (иначе возможны проблемы в работе оборудования).
- Программы, которые вы используете с момента загрузки системы.
- Утилиты обновления приложений (важно для безопасности).

- Всё, назначение чего вы не знаете. При подозрении на вредоносность элемента, прописанного в автозапуск, проверьте его файл антивирусом. И если он безопасен – оставьте на месте.
Остальное можно отключить. Если после перезагрузки ПК не возникло никаких проблем, отключенные элементы допустимо удалить (файлы, которые они запускают, при этом останутся на месте).
А теперь – о программах.
AnVir Task Manager
AnVir Task Manager – бесплатный инструмент управления автозагрузкой, процессами и службами Виндовс с упором на безопасность. Помогает бороться с активным вирусным заражением, предотвращает попытки вредоносных программ заблокировать систему, а также ускоряет загрузку и работу компьютера.
Приложение не требует глубокого понимания системных процессов и принципов безопасности, поэтому рекомендовано обычным пользователям.
Запускать AnVir Task Manager (как, впрочем, и другие подобные утилиты) необходимо от имени администратора.
Все элементы автозагрузки отображены на одноименной – первой вкладке AnVir Task Manager. В левой части верхней половины окна перечислены разделы реестра и папки; справа – их содержимое – ярлыки и параметры с указанием детальной информации: что запускает, где файл располагается в системе, какому приложению принадлежит.
Самое интересное здесь – процентная оценка риска (потенциальной вредоносности) каждого объекта. Но учтите, что далеко не всегда высокий риск (красная зона) указывает на то, что перед вами вирус. Это, скорее, сделано для привлечения внимания пользователя.
Причина, по которой AnVir Task Manager счел объект подозрительным, приведена внизу окна на вкладке «Свойства».
В моем примере под раздачу попал безобидный компонент видеодрайвера Intel – igfxpers.exe. Дабы убедиться, что файл действительно чист и безвреден, я проверю его на сервисе Virustotal – выделю в списке и нажму показанную на скриншоте кнопку.
Прочие элементы управления автозапуском собраны на той же панели, где находится кнопка «Virustotal», и в контекстном меню каждого пункта.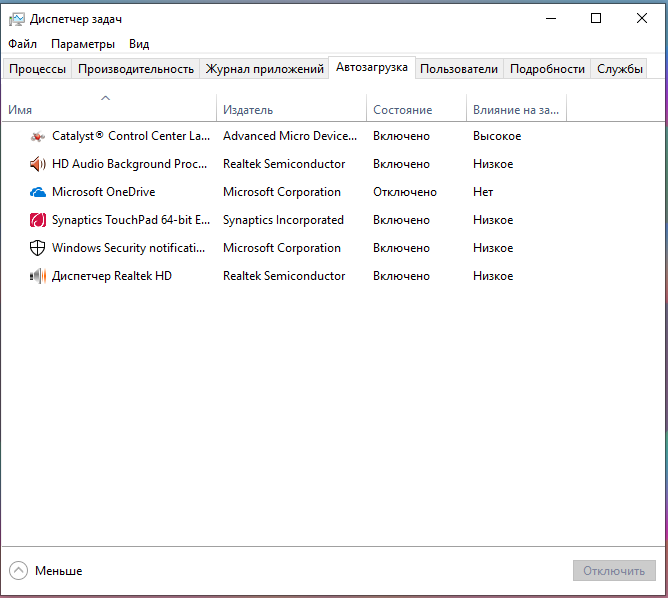 В их числе:
В их числе:
- Отключение (карантин).
- Переход к процессу, запущенному объектом.
- Открытие файла в проводнике.
- Перезапуск и остановка процесса.
- Добавление программы в автозапуск.
- Правка записи в реестре.
- Настройка отложенного запуска (спустя несколько минут после старта Windows).
- Удаление записи (без файла).
- Поиск информации об объекте в Google.
Немного поэкспериментировав, вы разберетесь, что здесь к чему. И тогда, может быть, AnVir Task Manager станет вашим постоянным помощником.
Startup Delayer
Startup Delayer – не совсем обычный менеджер автозагрузки. И вот почему.
По умолчанию все приложения, прописанные в автозапуске, стартуют одновременно. Если компьютер не очень мощный, это вызывает перегрузку аппаратных ресурсов и замедление запуска Виндовс. Задача Startup Delayer – создать задержку при старте отдельных приложений, чтобы они начинали работу не вместе, а по очереди. Благодаря такому распределению времени рабочий стол появляется значительно быстрее, чем обычно.
Благодаря такому распределению времени рабочий стол появляется значительно быстрее, чем обычно.
Как и предыдущая, эта программа рассчитана на простого пользователя. В ней нет ничего, что могло бы вас запутать. В окне «Автозапуск приложений» есть три области:
- Запуск с задержкой.
- Обычный запуск.
- Запрет запуска.
Сразу после установки Startup Delayer первая и третья области пустые, а во второй перечислены все автостартующие программы. Для создания отложенной загрузки перетащите приложения из второй обрасти в первую и расположите их в желаемом порядке. Так – друг за другом, они и будут запускаться.
В третью – нижнюю область, перенесите то, автозагрузку чего хотите отключить.
Startup Delayer позволяет создавать несколько профилей автозапуска, в том числе для каждого пользователя ПК.
Autoruns
Приложение Autoruns от Sysinternals (автор Марк Руссинович) – это некий эталон своего жанра. Оно детально отображает все элементы автоматической загрузки для всех пользователей компьютера, включая учетные записи системы и некоторых служб, а также позволяет выборочно отключать и удалять любые объекты.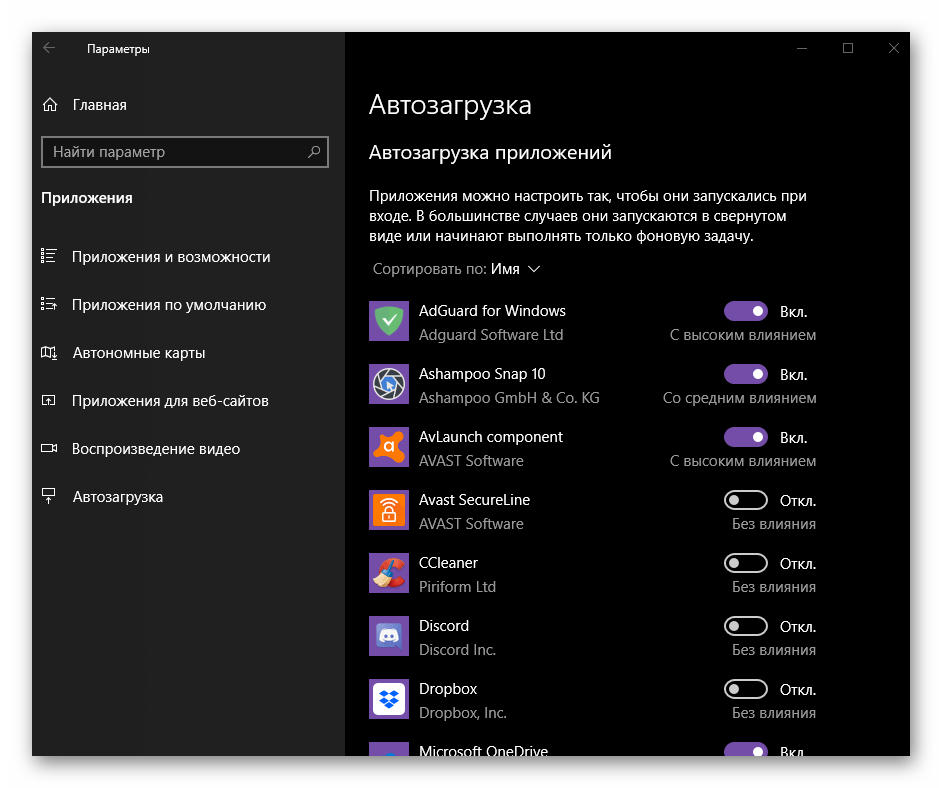
Окно программы поделено на 20 вкладок (в последней версии, в предыдущих их меньше). 19 вкладок содержит группы объектов одной категории, например, назначенные задания, службы, известные dll и т. д., а 20-я – всё вместе одном длинным списком.
Некоторые записи во вкладках выделены желтым и розовым цветом. Желтый указывает на то, что элемент автозагрузки сопоставлен отсутствующему файлу. Розовый – на подозрительность и возможную вредоносность объекта. Чтобы убедиться в безопасности, мы можем прямо из программы переслать подозрительный файл на Virustotal, но для последнего придется сначала зарегистрироваться на сервисе.
Если кликнуть мышью по строке, на нижней панели отображается детальная информация о файле – имя, путь, кем создан, размер, дата создания и версия.
Чтобы отключить автоматический запуск элемента, достаточно снять флажок, стоящий возле него в первой колонке. Для удаления записи (но не файла, который ей сопоставлен), щелкните по ней правой кнопкой мыши и выберите «Delete» либо нажмите Ctrl+D. Двойной щелчок по строке открывает выбранную запись в редакторе реестра Windows.
Двойной щелчок по строке открывает выбранную запись в редакторе реестра Windows.
По умолчанию программа отображает элементы автозагрузки текущего пользователя. Чтобы просмотреть и отредактировать данные другой учетной записи, откройте меню «User» и выберите нужный пункт.
Autoruns предназначен для опытных пользователей. Новичку, скорее всего, он покажется слишком сложным, тем более что официальная версия не переведена на русский язык. Но если вы всерьез настроены разобраться в этой программе, о чем никогда не пожалеете, можете найти на просторах глобальной сети русифицированный выпуск.
Как включить автозагрузку в Windows 10
В этой статье вы узнаете, что такое автозагрузка в Windows 10, где она находится и как настроить автозапуск программ в Windows 10.
Программы, добавленные в автозагрузку, запускаются сразу после включения компьютера. Автозагрузка позволяет оптимизировать рутинные операции (например, запуск Skype или антивируса сразу после включения компьютера) и сэкономить время. В то же время, в процессе работы за компьютером автозагрузка в Windows 10 может забиваться ненужными и даже вредоносными программами, которые будут тормозить систему. Поэтому полезно знать, как удалить программу из автозагрузки.
В то же время, в процессе работы за компьютером автозагрузка в Windows 10 может забиваться ненужными и даже вредоносными программами, которые будут тормозить систему. Поэтому полезно знать, как удалить программу из автозагрузки.
Содержание
В первую очередь необходимо ознакомится со списком автозагрузки в диспетчере задач. Для того, чтобы открыть окно автозагрузки в диспетчере задач в Windows 10 нажмите правой кнопкой по меню «Пуск» и выберите «Диспетчер задач».
Если вы до этого не заходили в диспетчер задач, то он откроется в сокращенном виде. Для того, чтобы отобразить его полноценный вид нажмите кнопку «Подробнее».
В расширенном режиме диспетчера задач перейдите на закладку «Автозагрузка».
Совет: также, вы можете открыть диспетчер задач комбинацией клавиш Ctrl+Shift+Esc.
В открывшейся закладке Автозагрузка в диспетчере задач вы можете просмотреть список всех программ, находящихся в автозагрузке (данные берутся из реестра и из служебной папки «Автозагрузка»), их влияние на скорость загрузки Windows 10 и состояние запуска (включен или отключен автоматический запуск этих программ).
Состояние отключено или включено. Программы, настроенные на запуск сразу после старта Windows 10 имеют статус «включено». Соответственно, те программы, которые не должны стартовать сразу после запуска имеют состояние «отключено».
Влияние на скорость загрузки бывает низким и высоким. Столбец позволяет понять, насколько автозапуск программы влияет на скорость загрузки операционной системы. Если программа отбирает много ресурсов при старте Windows, то её автозагрузку лучше отключить.
При нажатии правой кнопкой на название программы вы можете:
- отключить автозапуск программ в Windows 10;
- поискать данные о программе в Интернете;
- посмотреть свойства файла запуска программы.
Есть три способа добавить или удалить программу в автозагрузке — добавление программы (или ярлыка программы) в пользовательскую папку, редактирование реестра или планировщик заданий.
Чтобы добавить программу в автозагрузку требуется скопировать ярлык программы, которую вы хотите запускать при старте Windows 10 в служебную папку «Автозагрузка». Где находится папка «Автозагрузка» на компьютере читайте ниже.
Расположение папки автозагрузки Windows 10 для текущего пользователя:
C:Usersимя-пользователяAppDataRoamingMicrosoftWindowsStart MenuProgramsStartup
Расположение папки автозагрузки Windows 10 для всех пользователей компьютера:
C:ProgramDataMicrosoftWindowsStart MenuProgramsStartUp
Также вы можете открыть папку комбинацией клавиш Win+R и выполнив команду
Теперь скопируйте ярлык нужной программы. На скриншоте я скопировал ярлык Skype.
Чтобы удалить программу из автозагрузки просто удалите его из этой папки.
Данный способ управления автозагрузкой подходит для более опытных пользователей.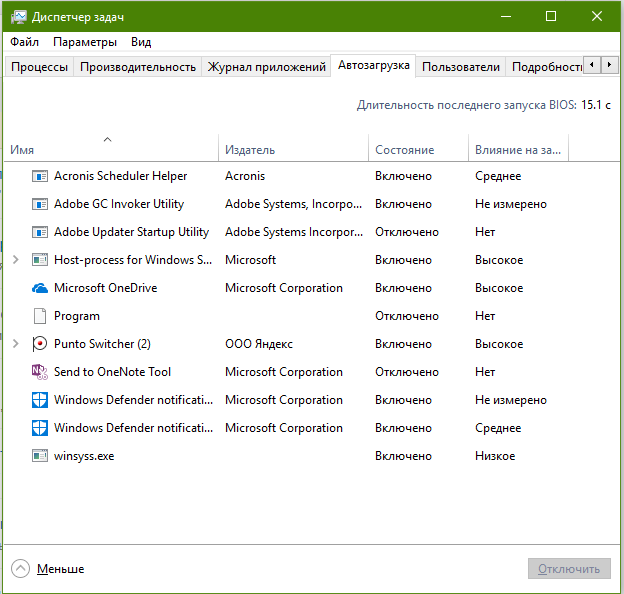
Для начала необходимо открыть редактор реестра. Нажмите правой кнопкой по меню «Пуск» и нажмите «Выполнить».
Совет: вы можете открыть диалоговое меню «Выполнить» комбинацией клавиш Win+R.
В открывшемся окне наберите команду
За автоматический запуск программ в Windows 10 отвечают две ветки реестра:
- HKEY_CURRENT_USERSoftwareMicrosoftWindowsCurrentVersionRun — для текущего пользователя компьютера;
- HKEY_LOCAL_MACHINESoftwareMicrosoftWindowsCurrentVersionRun — для всех пользователей компьютера.
В открывшемся редакторе реестра перейдём в ветку, отвечающую за автозагрузку текущего пользователя.
В правой части окна выведен список программ, которые на данный момент находятся в автозагрузке Windows 10. Нажав правой кнопкой вы можете отредактировать параметры запуска программы, например, изменить системный путь до исполняемого файла. Также при нажатии правой кнопкой по программе вы можете удалить её из списка.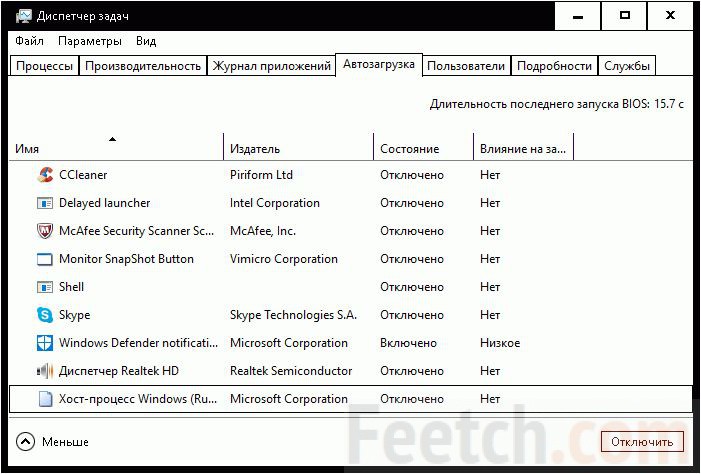
Для добавления программы в автозагрузку через редактор реестра кликните правой кнопкой мыши на пустом месте в правой части экрана и нажмите «создать» — «строковой параметр». Введите любое имя параметры, например, название запускаемой программы и укажите путь до исполняемого файла.
В примере на картинке ниже я добавил строковой параметр с названием «блокнот» и путь до исполняемого файла блокнота c:Windowsnotepad.exe.
Таким образом можно добавить любую программу в автозагрузку Windows 10 через редактор реестра.
Для того чтобы открыть планировщик заданий Windows 10 нажмите на меню «Пуск» и начните набирать «планировщик заданий» как показано на скриншоте ниже. Кликните по программе, когда она появится в списке найденных.
Совет: вы можете запустить планировщик заданий комбинацией клавиш Win+R, набрав команду askschd.msc в открывшемся окне и нажав кнопку ОК.
В открывшемся окне планировщика заданий в разделе «библиотека планировщика заданий» вы можете увидеть список приложений и расписание их запуска.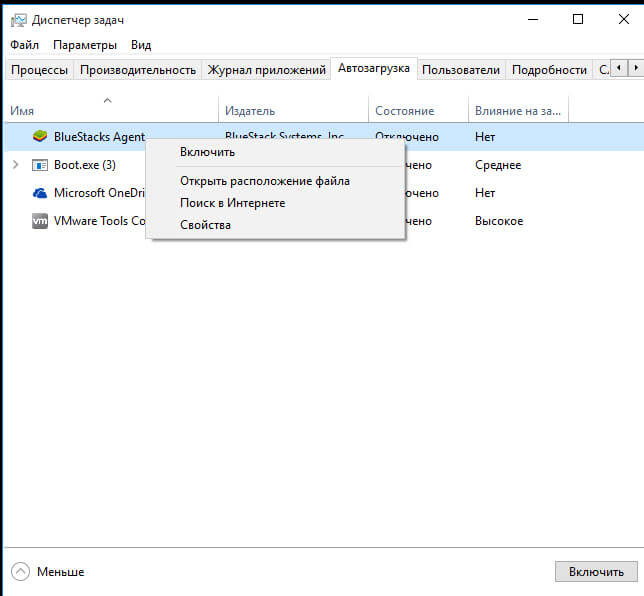
Как правило, здесь располагаются команды обновлений различных программ, например, Adobe Flash Player. Но, здесь также может располагаться и команды для запуска программ при старте компьютера.
Внимательно просмотрите программы в данном списке. Возможно, вы захотите удалить какие-то задачи.
Чтобы программа автоматически запускалась после запуска компьютера в планировщике заданий нажмите кнопку «Создать задачу».
В открывшемся окне укажите название задачи, например, «запуск блокнота при старте Windows».
Далее, перейдите на вкладку «триггеры» и укажите «запускать при запуске». Таким образом, программа, которую мы укажем, будет стартовать при запуске Windows.
Осталось только указать, какую программу запускать при запуске. Перейдите на вкладку «Действия» и нажмите «Создать». Нажмите кнопку «обзор» и выберите необходимую программу. На картинке ниже в моём примере я указал программу «блокнот». После этого нажмите два раза кнопку «ОК».
Таким образом вы добавили новую задачу в планировщике заданий, которая запускает программу при запуске Windows 10.
Предлагаем вам посмотреть несколько обучающих видео, в которых подробно показано, как добавить программу в автозагрузку.
В этой статье подробно об автозагрузке в Windows 10 — где может быть прописан автоматический запуск программ; как удалить, отключить или наоборот добавить программу в автозагрузку; о том, где находится папка автозагрузки в «десятке», а заодно о паре бесплатных утилит, позволяющих более удобно всем этим управлять.Более того, даже избыток «полезных» элементов, запускаемых автоматически, может приводить к тому, что компьютер работает медленнее, а вам, возможно, стоит удалить из автозагрузки какие-то необязательные из них.
Автозагрузка в диспетчере задач
Первое место, где можно изучить программы в автозагрузке Windows 10 — диспетчер задач, который легко запустить через меню кнопки Пуск, открываемое по правому клику. В диспетчере задач нажмите кнопку «Подробнее» внизу (если такая там присутствует), а затем откройте вкладку «Автозагрузка».
Вы увидите список программ в автозагрузке для текущего пользователя (в этот список они берутся из реестра и из системной папки «Автозагрузка»). Кликнув по любой из программ правой кнопкой мыши, вы можете отключить или включить ее запуск, открыть расположение исполняемого файла или, при необходимости, найти информацию об этой программе в Интернете.
Также в колонке «Влияние на запуск» можно оценить, насколько указанная программа влияет на время загрузки системы. Правда здесь стоит отметить, что «Высокое» не обязательно означает, что запускаемая программа в действительности тормозит ваш компьютер.
Управление автозагрузкой в параметрах
Начиная с версии Windows 10 1803 April Update (весна 2018), параметры перезагрузки появились и в параметрах.
Открыть нужный раздел можно в Параметры (клавиши Win+I) — Приложения — Автозагрузка.
Папка автозагрузки в Windows 10
Частый вопрос, который задавался и по поводу предыдущей версии ОС — где находится папка автозагрузки в новой системе. Находится она в следующем расположении: C: Users Имя_пользователя AppData Roaming Microsoft Windows Start Menu Programs Startup
Однако, есть куда более простой способ открыть эту папку — нажмите клавиши Win+R и введите в окно «Выполнить» следующее: shell:startup после чего нажмите Ок, сразу откроется папка с ярлыками программ для автозапуска.
Чтобы добавить программу в автозагрузку, вы можете просто создать ярлык для этой программы в указанной папке. Примечание: по некоторым отзывам, это не всегда срабатывает — в этом случае помогает добавление программа в раздел автозагрузке в реестре Windows 10.
Автоматически запускаемые программы в реестре
Запустите редактор реестра, нажав клавиши Win+R и введя regedit в поле «Выполнить». После этого перейдите к разделу (папке) HKEY_CURRENT_USER SOFTWARE Microsoft Windows CurrentVersion Run
В правой части редактора реестра вы увидите список программ, запускаемых для текущего пользователя при входе в систему. Вы можете удалить их, или добавить программу в автозагрузку, нажав по пустому месту в правой части редактора правой кнопкой мыши — создать — строковый параметр. Задайте параметру любое желаемое имя, после чего дважды кликните по нему и укажите путь к исполняемому файлу программы в качестве значения.
В точно таком же разделе, но в HKEY_LOCAL_MACHINE находятся также находятся программы в автозагрузке, но запускаемые для всех пользователей компьютера. Чтобы быстро попасть в этот раздел, можно кликнуть правой кнопкой мыши по «папке» Run в левой части редактора реестра и выбрать пункт «Перейти в раздел HKEY_LOCAL_MACHINE». Изменять список можно аналогичным способом.
Планировщик заданий Windows 10
Следующее место, откуда может запускаться различное ПО — планировщик заданий, открыть который можно, нажав по кнопке поиска в панели задач и начав вводить название утилиты.
Обратите внимание на библиотеку планировщика заданий — в ней находятся программы и команды, автоматически выполняемые при определенных событиях, в том числе и при входе в систему. Вы можете изучить список, удалить какие-либо задания или добавить свои.
Более подробно об использовании инструмента вы можете прочитать в статье про использование планировщика заданий.
Дополнительные утилиты для контроля программ в автозагрузке
Существует множество различных бесплатных программ, позволяющих просматривать или удалять программы из автозагрузки, лучшая из них, на мой взгляд — Autoruns от Microsoft Sysinternals, доступная на официальном сайте https://technet.microsoft.com/ru-ru/sysinternals/bb963902.aspx
Программа не требует установки на компьютер и совместима со всеми последними версиями ОС, включая Windows 10. После запуска вы получите полный список всего, что запускается системой — программы, службы, библиотеки, задания планировщика и многое другое.
При этом, для элементов доступны такие функции как (неполный список):
- Проверка на вирусы с помощью VirusTotal
- Открытие места расположения программы (Jump to image)
- Открытие места, где программа прописана для автоматического запуска (пункт Jump to Entry)
- Поиск информации о процессе в Интернете
- Удаление программы из автозагрузки.
Возможно, для начинающего пользователя программа может показаться сложной и не совсем понятной, но инструмент действительно мощный, рекомендую.
Есть варианты проще и знакомее (и на русском языке) — например, бесплатная программа для очистки компьютера CCleaner, в которой в разделе «Сервис» — «Автозагрузка» вы также можете просмотреть и отключить или удалить при желании программы из списка, запланированные задания планировщика и другие элементы запуска при старте Windows 10. Подробнее о программе и о том, где ее скачать: CCleaner 5.
Если у вас остаются вопросы, имеющие отношение к затронутой теме — задавайте ниже в комментариях, а я постараюсь ответить на них.
Когда стартует ОС Windows есть приложения, которые запускаются автоматически. Чем больше программного обеспечения вы устанавливаете на свой ПК, тем больше времени может потребоваться для загрузки Windows. Многие утилиты добавляют себя в автозапуск, и перечень может быть большим.
Вы можете изменить список автозагрузки, настроив любое приложение, файл или папку. Для запуска Windows потребуется больше времени если у вас в автозагрузке будет много приложений. Некоторые из них, стартующие при запуске, замедляют процесс работы.
Как управлять автозагрузкой
Вы можете изменить программы атозапуска в диспетчере задач. Вот список самых распространенных, приводящих к задержке.
- Для запуска одновременно нажмите Ctrl+Shift+Esc.
- Кликните правой кнопкой мышки на панели задач внизу рабочего стола и откройте «Диспетчер задач» в открывшемся меню.
Чтобы управлять загрузкой приложений, просмотрите все из них, и отключите те, которые вам не нужны.
В «Автозагрузке» будет отображаться полный список программ, которые запускаются автоматически при старте системы. Используя вкладку «Автозагрузка», можно легко запретить запуск приложений с вашей ОС. Если вы видите какие-либо программы, и они не нужны, их очень легко удалить. Кликните правой кнопкой мышки по соответствующему приложению, затем выберите параметр «Отключить» во всплывающем меню.
Чтобы снова задействовать отключенное приложение, просто нужно щелкнуть его правой кнопкой мышки и выбрать команду «Включить» из выпадающего контекстного меню.
Как добавлять или удалять приложения в автозагрузке
Элементы автозапуска текущего пользователя хранятся обычно в двух местах: в реестре и в специальной папке «Автозагрузка». Это более простой способ управления. Для добавления или удаления необходимо сделать следующее:
Зажмите сочетания клавиш Win + R и введите команду в поле «Выполнить»:
shell:Startup
Папка «Автозагрузка» находится по этому адресу:
C:UsersИмя пользователяAppDataRoamingMicrosoftWindowsStart MenuProgramsStartup
Просто скопируйте и вставьте нужный ярлык в нее и приложение будет стартовать при запуске операционной системы. Чтобы исключить программу необходимо удалить ярлык этого приложения.
Исключение и добавление программ с помощью редактора реестра
В поле «Выполнить» наберите команду
regedit
Откройте следующий ключ:
HKEY_CURRENT_USERSoftwareMicrosoftWindowsCurrentVersionRun
Там расположены компоненты автозапуска для текущего пользователя. Чтобы исключить элемент, щелкните его правой кнопкой мышки и отметьте «Удалить» в выпадающем контекстном меню. Для добавления нового элемента автозагрузки, создайте строковое значение с любым желаемым именем и установите его содержание в полный путь к приложению, которое нужно загрузить при запуске.
В следующий раз, когда вы запустите Windows, ваше приложение, файл или папка будут запускаться автоматически.
Вам будет интересно:
Используемые источники:
- https://computernotes.ru/os/windows-10/avtozagruzka-windows-10.html
- https://remontka.pro/autorun-windows-10/
- https://windowsabc.ru/windows-10/otkryt-avtozagruzku-v-windows-10/
Автозагрузка программ в Windows 10
Как пользователь Windows, вы наверняка знакомы с термином «автозагрузка». Так обычно называют самые различные приложения, автоматически стартующие при запуске операционной системы. В «десятке» автозапуск несколько отличается от предыдущих версий ОС, рассмотрим этот вопрос детальнее.
Содержание статьи:
Диспетчер задач
Самый быстрый и удобный способ проверить, какие программы находятся в автозагрузке – через диспетчер задач, запускаемый кликом правой кнопкой мыши по панели задач (или с помощью комбинации Ctrl+Alt+Del). Запускаем его и переходим на «Автозагрузка».
Во вкладке находится список автоматически запускающихся приложений. Кликаем по какой-нибудь программе правой кнопкой, появляется контекстное меню, позволяющее выполнить следующие действия:
- Отключить;
- Найти расположение исполняемого файла;
- «Погуглить» информацию о приложении.
Столбец «влияние на запуск» дает возможность приблизительно оценить, как приложение «тормозит» загрузку ОС.
Папка автозапуска в «десятке»
Чтобы не искать в Проводнике искомую папку, в окне «Выполнить», вызываемом комбинацией «Win+R», вводим shell:startup.
Открывается папка автозапуска, в которой находятся ярлыки программ. Добавляя или удаляя их оттуда, вы тем самым проводите аналогичные действия с автозагрузкой.
Если верить отзывам пользователей, данная процедура почему-то помогает не всегда.
Правка реестра
Открываем редактор системного реестра («Win+R»-regedit), ищем следующий путь:
HKEY_CURRENT_USER\SOFTWARE\Microsoft\Windows\CurrentVersion\Run
Развернув данную ветку, увидим искомый список программ.
Чтобы убрать оттуда приложение, просто удалите его в окне справа, для добавления – создайте новый строковый параметр, сохраните его, указав в качестве значения путь к исполняемому файлу.
Кликнув по разделу «Run» правой кнопкой, попадаем в ветку HKEY_LOCAL_MACHINE\SOFTWARE\Microsoft\Windows\CurrentVersion\Run, аналогичный описанному выше.
Отличия от описанного выше: приложения в нем автоматически загружаются для всех пользователей ПК
Все остальные действия аналогичны.
Планировщик заданий
Кроме вышеописанных способов, приложения так же могут самостоятельно выполняться и с помощью планировщика заданий. Запускаем его через «Поиск».
В главном окне заходим в подраздел «Библиотека» — там можно найти приложения, которые запускаются после выполнения каких-либо условий, в т.ч. загрузки системы.
Вместо послесловия
Надеемся, наша статья поможет вам найти папки автозагрузки в Windows 10, а также добавить или удалить оттуда программы.
Где находится автозагрузка в windows 10
Есть несколько вариантов открыть место где находится автозагрузка (автозапуск) в windows 10, точнее найти место ее расположения можно только одним способом – непосредственно пройти к нему.
Только я, например, никогда этим способом не пользуюсь, есть более удобные варианты для редактирования.
Конечно зная где windows 10 находится папка автозагрузки, вы можете спокойно поместить туда ярлык любого приложения, и оно будет запускаться при загрузке вашей windows 10.
Для редактирования есть неплохой стандартный вариант (используя инструменты ОС), хотя я всегда предпочитаю внешние приложения.
С их помощью все происходит быстрее и удобнее. Впрочем, перейду к более подробному описанию, а вы смотрите сами.
Где находится папка автозапуска программ в windows 10
Папка автозагрузки или автозапуска находится по следующему маршруту:
C:\Users\frenk\AppData\Roaming\Microsoft\Windows\Главное меню\Программы\Автозагрузка
Только это мучительно долго – оно вам надо. Намного лучше открыть диспетчер задач (перейдя по ссылке можно узнать где находится) и перейти на вкладку «Автозагрузка».
Там просто выделите нужную программу и внизу кликните отключить. Есть правда один недостаток этого метода – вы не сможете добавить программу в папку автозагрузки windows 10.
Поэтому ниже предоставлю вам идеальный вариант редактирования автозагрузки.
Программа открывающая место где находится автозапуск windows 10
Называется эта программа – Рево унисталер, а скачать ее можете не «отходя от кассы» — прямо здесь.
Как только установите ее и запустите нажмите с левой стороны на «менеджер автозапуска». Если не увидите его, то нажмите верху «вид» и панель инструментов.
Как видите на рисунке выше в этой программе находятся все приложения, которые запускаются вместо с вашей виндовс 10.
Чтобы убрать – просто снимите птичку. Чтобы добавить, то около вкладки вид есть опция «добавить» (на картинке она закрыта, открытым меню вид).
После нажатия добавить, найдите в открывшемся окошке нужное вам приложение и предъявите его Рево унисталер.
Дальше все он сделает самостоятельно. Советую эту программу всегда иметь «при себе». Она работает быстро, просто и стабильно. Успехов.
Где находится автозагрузка в Windows 10
Автозагрузка в Windows 10 позволяет автоматически, вместе с запуском самой операционной системы, загружаться нужному для пользователя программному обеспечению. Во-первых, это обеспечивает автоматический контроль по защите ПК, когда необходимо чтобы при старте ОС в работу включались программы по ее защите. Во-вторых, данный инструмент помогает пользователю выполнять разные задачи на автомате, без его контроля, к примеру, продолжение загрузки данных с торрент-трекеров и т.п. К сожалению, данная функция может нести как пользу, так и вред для системы в целом, потому как в список автоматически загружаемых приложений могут попасть потенциально опасные программы, скрытые от глаз пользователя и выполняющие свое «черное дело» в фоновом режиме. О том, где находится автозагрузка в Windows 10, и как ее проконтролировать мы поговорим в этой статье.
Смотрим список автозагрузки в диспетчере задач
Первым и самым очевидным способом того, как посмотреть какие программы включены в список автоматически загружаемого ПО является штатный инструмент «Диспетчер задач». В отличие от предыдущих версий операционной системы в Windows 10, его оснастили интересующей нас вкладкой. Открытие диспетчера производится комбинацией горячих клавиш «Ctrl+Shift+Esc».
Открыв его, вы увидите, какие программы внесены в автозагрузку и по желанию сможете скорректировать данный список сами, исключив ненужные, по вашему мнению, программы.
Обратите внимание: Чем больше программ в списке автозагрузки, тем сильнее нагрузка на оперативную память, приводящая к спаду производительности системы. Поэтому, по возможности отключайте ненужное программное обеспечение, если оно своим автоматическим запуском в фоновом режиме не приносит реальной пользы.
Смотрим, где находится папка автозапуска приложений
Теперь давайте узнаем, где находится автозагрузка в Windows 10, а именно ее папка. Найти ее можно при помощи проводника Виндовс 10 или с помощью ее командного интерпретатора и специализированной команды.
В первом случае, открываем «Мой компьютер» и в адресную строку проводника вводим путь к директории ее размещения «C:\Users\ Имя_пользователя \AppData\Roaming\Microsoft\Windows\Start Menu\Programs\Startup». Имя пользователя соответствует названию учетной записи. Лучше всего воспользоваться не проводником, а каким-либо файловым менеджером, типа TotalCommander.
Обратите внимание: в большинстве случаев папка «AppData» является скрытой от глаз пользователя. Чтобы сделать ее видимой выполните ряд действий, описанных в этой статье. Пусть вас не смущает, что инструкция написана для Windows 7. И в том и в другом случае действия идентичны.
Для использования второго варианта, заходим в папку автозапуска программ, нажимаем комбинацию горячих клавиш запуска командного интерпретатора «Выполнить» и вписываем в него команду «shell:startup».
Знакомимся со списком автозапуска через реестр системы
Это третий вариант того, как узнать какие программы включены в автозапуск Windows 10. Он больше подходит для более опытных пользователей, нежели для новичков, потому как сопряжен с определенной долей риска нарушить работоспособность системы. Поэтому если решитесь им воспользоваться, то желательно перед внесением каких-либо изменений сделать резервную копию реестра, как это описано здесь.
Зайти в реестр нам позволит команда «regedit», введенная во все тот же командный интерпретатор «Выполнить».
Далее, открыв редактор реестра, переходим в папку «run», где и отображены все программы, запускаемые автоматически. Путь к ней имеет вид – «HKEY_CURRENT_USER\ SOFTWARE\ Microsoft\ Windows\ CurrentVersion\».
Как видно из скриншота в реестре,так же доступно управление автозагрузкой. То есть в нем можно удалить любую программу из присутствующих в списке на выбор, заблокировав тем самым функцию ее автоматического запуска.
Стороннее ПО для контроля автозапуска приложений
Использование сторонних программ для контроля автоматического запуска устанавливаемых на компьютер приложений может иметь дополнительные плюсы. К примеру, широко известная программа UninstallTool, способна не только хорошо справляться с этой задачей, но и позволяет пользователю держать реестр системы в чистоте и порядке при удалении любых программ.
Преимущества деинсталляции программного обеспечения с ее помощью мы наглядно привели на примере удаления одного из антивирусов, приведенного здесь. В остальном же, с помощью этой программы без труда контролируется автозагрузка в Windows 10 и ранних версиях данной операционной системы. Просто установите программу и перейдите в одноименную вкладку, где произведите требуемые настройки автозапуска.
Автозагрузка в Windows 10
Если вы обнаружили что ПК с Windows 10 стал медленнее загружаться, то возможно дело в том, что одновременно с запуском самой системы запускается сразу несколько сторонних приложений. А надобности пользователя в них уже нет. Так как программы добавлены список автозагрузки, то они затрачивают ресурсы и увеличивает время загрузки всей системы. Их удаление позволит ускорить запуск вашего ПК.
Чтобы узнать, как это сделать ознакомьтесь с нашими следующими инструкциями.
Деактивация программ автозагрузки через «Параметры».
Нажмите кнопку Пуск → Параметры → выберите Приложения → Автозагрузка.
Вам будет доступен список приложений, которые запускаются во время начальной загрузки Windows. Здесь вы можете осуществлять управление ими — включить или выключить нужные программы.
Деактивация приложений с помощью «Диспетчера задач».
Щелкните правой кнопкой мыши по значку Пуск → Диспетчер задач далее вкладка Автозагрузка (если не отображается выбрать Дополнительные сведения) → найти приложение, которое нужно убрать из списка начальной загрузки и щелкнуть Отключить.
Изменение/добавление программы для автоматического запуска.
Если вы хотите, чтобы одновременно запуском Windows 10 запускалась ещё какая-то программа (например, необходимая для осуществления профессиональной деятельности), то вы можете ее добавить в список автозагрузки. Одновременно с включением компьютера будет включаться и нужная программа.
Для этого нажмите кнопку Пуск → выберите нужное приложение (в нашем случае это будет программа для записи видео) → щелкнуть правой кнопкой мыши → Дополнительно → Перейти к расположению файла.
Далее будет показана папка, где хранится ярлык приложения. Здесь нам нужно скопировать сам ярлык выделив его и нажав комбинацию Ctrl + C либо щелкнув по нему правой кнопкой мыши и выбрав Копировать.
Если у программы в меню Пуск параметр «Перейти к расположению файла» отсутствует, значит данное приложение не может автоматически запускаться во время начальной загрузки системы.
После того как вы перейдёте к папке с файлом нажмите комбинацию клавиш Win + R и тем самым вызовите диалоговое окно Выполнить. В строке напечатайте shell:startup → Ok.
Будет открыта папка автозагрузки, в которую необходимо скопировать и вставить ранее найденный и скопированный ярлык приложения.
Теперь приложение добавлено в список Автозагрузки и будет запускаться вместе с включением компьютера.
Изменение с помощью сторонних приложений.
В сети можно найти много разных приложений, которые помогут справиться с удалением (добавлением) программ, запускаемых автоматически при запуске Windows. Назовём лишь некоторые из них.
- CCleaner — позиционирует себя как самое популярное средство для очистки компьютера. Разработчики предлагают с его помощью защитить ПК, ускорить его работу и повысить безопасность. Программа доступна как бесплатно, так и платно с расширенным функционалом. Ознакомиться можно по ссылке.
- Autoruns for Windows — бесплатная утилита от Microsoft, позволяющая отобразить все программы автозапуска, а также отменить их запуск. Скачать и установить можно, перейдя по следующий ссылке. Обратите внимание, что интерфейс у неё на английском языке.
- Startup Delayer — Также бесплатная программа, которая позволит оптимизировать процесс автозапуска на вашем ПК. Функционал программы позволяет установить временную задержку по запуску программ, а также настроить порядок в (очерёдность) загрузки. Подробнее о программе смотрите по ссылке.
Вопрос: где находится папка автозагрузки в Windows 10?
Папка автозагрузки в Windows 10.
Эти программы запускаются для всех пользователей.
Чтобы открыть эту папку, откройте окно «Выполнить», введите shell: common startup и нажмите Enter.
Или, чтобы быстро открыть папку, вы можете нажать WinKey, ввести shell: common startup и нажать Enter.
Где находится папка автозагрузки?
Ваша личная папка автозагрузки должна быть C: \ Users \ <имя пользователя> \ AppData \ Roaming \ Microsoft \ Windows \ Start Menu \ Programs \ Startup.Папка автозагрузки All Users должна быть C: \ ProgramData \ Microsoft \ Windows \ Start Menu \ Programs \ Startup. Вы можете создать папки, если их там нет.
Как добавить программы в автозагрузку в Windows 10?
Как заставить современные приложения запускаться при запуске в Windows 10
- Откройте папку автозагрузки: нажмите Win + R, введите shell: startup, нажмите Enter.
- Откройте папку Modern apps: нажмите Win + R, введите shell: appsfolder, нажмите Enter.
- Перетащите приложения, которые необходимо запускать при запуске, из первой во вторую папку и выберите «Создать ярлык»:
Как изменить программы, запускаемые при запуске?
Утилита настройки системы (Windows 7)
- Нажмите Win-r.В поле «Открыть:» введите msconfig и нажмите Enter.
- Щелкните вкладку Автозагрузка.
- Снимите флажки рядом с элементами, которые не нужно запускать при запуске. Примечание:
- Когда вы закончите делать выбор, нажмите OK.
- В появившемся поле нажмите «Перезагрузить», чтобы перезагрузить компьютер.
Как запустить Rainmeter при запуске?
Откройте диспетчер задач, затем щелкните вкладку «Запуск». Взгляните на список автозагрузки и щелкайте статус, пока он не покажет функцию «Включено».После включения компьютера приложения Rainmeter автоматически появятся на экране рабочего стола.
Что такое папка автозагрузки?
Папка автозагрузки — это функция, доступная в операционных системах Windows, которая позволяет пользователю автоматически запускать указанный набор программ при запуске Windows. Папка автозагрузки появилась в Windows 95. Она содержит список приложений или программ, которые запускаются автоматически при загрузке компьютера.
Что такое запуск Shell?
Программа оболочки / bin / bash (далее именуемая просто «оболочка») использует набор файлов запуска для создания среды.Неинтерактивная оболочка обычно присутствует при запуске сценария оболочки. Он не интерактивен, поскольку обрабатывает сценарий и не ожидает ввода данных пользователем между командами.
Как добавить файлы и папки программ в автозагрузку Windows?
Как добавлять программы, файлы и папки при запуске системы в Windows
- Нажмите Windows + R, чтобы открыть диалоговое окно «Выполнить».
- Введите «shell: startup» и нажмите Enter, чтобы открыть папку «Автозагрузка».
- Создайте ярлык в папке «Автозагрузка» для любого файла, папки или исполняемого файла приложения. Он откроется при запуске при следующей загрузке.
Как изменить программы автозагрузки в Windows 10?
Windows 8, 8.1 и 10 позволяют очень просто отключить запускаемые приложения. Все, что вам нужно сделать, это открыть диспетчер задач, щелкнув правой кнопкой мыши на панели задач или используя сочетание клавиш CTRL + SHIFT + ESC, нажав «Подробнее», переключившись на вкладку «Автозагрузка» и нажав кнопку «Отключить».
Как вы хотите открыть этот файл при запуске Windows 10?
Чтобы найти элементы автозагрузки в Windows 10, вы также можете использовать Диспетчер задач.
- Нажмите комбинацию клавиш Ctrl + Alt + Del на клавиатуре и выберите Диспетчер задач, чтобы открыть его.
- В окне диспетчера задач щелкните вкладку «Запуск».
- Щелкните этот файл правой кнопкой мыши и выберите в меню параметр «Отключить».
Как найти папку автозагрузки в Windows 10?
Чтобы открыть эту папку, откройте окно «Выполнить», введите shell: common startup и нажмите Enter.Или, чтобы быстро открыть папку, вы можете нажать WinKey, ввести shell: common startup и нажать Enter. Вы можете добавить в эту папку ярлыки программ, которые вы хотите запускать вместе с Windows.
Как ограничить количество программ, запускаемых при запуске Windows 10?
Вы можете изменить программы автозагрузки в диспетчере задач. Для его запуска одновременно нажмите Ctrl + Shift + Esc. Или щелкните правой кнопкой мыши панель задач в нижней части рабочего стола и выберите «Диспетчер задач» в появившемся меню. Другой способ в Windows 10 — щелкнуть правой кнопкой мыши значок меню «Пуск» и выбрать «Диспетчер задач».
Какие автозагрузочные программы можно отключить Windows 10?
Как отключить запуск программ в Windows 10
- Редакторы Примечание: еще не используете Windows 10? Мы рассмотрели эту информацию ранее для Windows 8.1 и Windows 7.
- Шаг 1 Щелкните правой кнопкой мыши пустую область на панели задач и выберите Диспетчер задач.
- Шаг 2 Когда появится Диспетчер задач, щелкните вкладку «Автозагрузка» и просмотрите список программ, запускаемых во время загрузки.
Как установить скины Rainmeter?
Есть два способа установки скинов Rainmeter, загруженных из Интернета:
- Автоматически: Если скин имеет формат .rmskin. Вкратце: дважды щелкните файл .rmskin, нажмите «Установить».
- Вручную: если файл представляет собой архив .zip / .rar / .7z. Вкратце: распаковать архив в папку Rainmeter Skins. Обновите Rainmeter.
Как удалить скины Rainmeter?
Чистая установка
- Выходной дождемер.
- Загрузите новую копию установщика с Rainmeter.net.
- Используйте функцию «Установка и удаление программ» в Windows, чтобы удалить программу Rainmeter.
- Полностью удалите следующие папки:
- Удалите ярлык Rainmeter из папки автозагрузки Windows:
- Перезагрузите компьютер.
Что такое Startup Exe?
Подлинный файл startUp.exe является одним из компонентов программного обеспечения Quick Startup, разработанного Glarysoft.Quick Startup — это служебная программа для управления запускаемыми приложениями, которые автоматически запускаются при загрузке системы. Startup.exe запускает приложение быстрого запуска. В некоторых случаях исполняемые файлы могут нанести вред вашему компьютеру.
Где находится папка автозагрузки в старых операционных системах Windows?
Ваша личная папка автозагрузки должна быть C: \ Users \ <имя пользователя> \ AppData \ Roaming \ Microsoft \ Windows \ Start Menu \ Programs \ Startup. Папка автозагрузки All Users должна быть C: \ ProgramData \ Microsoft \ Windows \ Start Menu \ Programs \ Startup.Вы можете создать папки, если их там нет.
Как открыть Outlook при запуске?
Windows 7
- Щелкните Пуск> Все программы> Microsoft Office.
- Щелкните правой кнопкой мыши значок программы, которую нужно запустить автоматически, а затем щелкните Копировать (или нажмите Ctrl + C).
- В списке «Все программы» щелкните правой кнопкой мыши папку «Автозагрузка» и выберите «Обзор».
Где находится команда «Выполнить» в Windows 10?
Просто щелкните значок «Поиск» или «Кортана» на панели задач Windows 10 и введите «Выполнить».«Вы увидите, что команда« Выполнить »появится вверху списка. Найдя значок команды «Выполнить» одним из двух способов, описанных выше, щелкните его правой кнопкой мыши и выберите «Прикрепить к началу». В меню «Пуск» появится новая плитка с надписью «Выполнить».
Что такое оболочка на моем компьютере?
Оболочка. Однако в мире информатики оболочка — это программа, которая интерпретирует команды пользователя, чтобы операционная система могла их понимать и выполнять соответствующие функции. Оболочка представляет собой интерфейс командной строки, что означает, что она основана только на тексте.
Как запустить в Windows 10?
Просто нажмите одновременно клавиши Windows и R, и сразу откроется командное окно «Выполнить». Этот способ самый быстрый и работает со всеми версиями Windows. Нажмите кнопку «Пуск» (значок Windows в нижнем левом углу). Выберите «Все приложения» и разверните «Система Windows», затем нажмите «Выполнить», чтобы открыть его.
Где находится папка «Все пользователи» в Windows 10?
В Windows 10 войдите как администратор (локальный администратор).Перейдите в Панель управления> Параметры проводника> щелкните вкладку «Вид»> в разделе «Дополнительные настройки»: найдите скрытые файлы и папки> выберите «Показать скрытые файлы, папки и диски» и нажмите «ОК». Папка «Общий рабочий стол» обычно является скрытой папкой.
Как вы автоматически открываете файл при запуске компьютера?
Выберите файл документа, щелкнув его один раз, а затем нажмите Ctrl + C. Это копирует документ в буфер обмена. Откройте папку автозагрузки, используемую Windows.Для этого щелкните меню «Пуск», выберите «Все программы», щелкните правой кнопкой мыши «Автозагрузка» и выберите «Открыть».
Как начать стартап?
10 советов, которые помогут быстрее запустить ваш запуск
- Просто начните. По моему опыту, важнее начать, чем правильно.
- Продам что угодно.
- Спросите кого-нибудь о совете, а затем попросите его / ее сделать это.
- Нанять удаленных сотрудников.
- Наем рабочих по контракту.
- Найдите соучредителя.
- Работайте с тем, кто доводит вас до крайностей.
- Не зацикливайтесь на деньгах.
Чтобы добавить программы или приложения в меню «Пуск», выполните следующие действия:
- Нажмите кнопку «Пуск», а затем щелкните слова «Все приложения» в нижнем левом углу меню.
- Щелкните правой кнопкой мыши элемент, который должен появиться в меню «Пуск»; затем выберите «Закрепить в начале».
- На рабочем столе щелкните нужные элементы правой кнопкой мыши и выберите «Прикрепить к началу».
Что такое приложение для запуска PIcon?
Процесс, известный как утилита запуска PIcon или приложение PIconStartup, принадлежит программному обеспечению Intel® Management Engine Components, PIconSta Application, Intel® Management Engine или Intel® PIconStartup от Intel (www.intel.com). Приложение запускается при запуске Windows (см. Раздел реестра: MACHINE \ Run).
Что такое IMSS?
www.imss.gob.mx. Мексиканский институт социального обеспечения (испанский: Instituto Mexicano del Seguro Social, IMSS) — это правительственная организация, оказывающая помощь в области здравоохранения, пенсионного обеспечения и социального обеспечения в Мексике и действующая под управлением Secretaría de Salud (Секретариат здравоохранения).
Фотография в статье «Ybierling» https://www.ybierling.com/en/blog-socialnetwork-linkedinactivelyseekingemployment
Как открыть расположение папки автозагрузки Windows 10
Папка автозагрузки — это специальная папка в Windows 10. Windows запускает все приложения в этой папке при запуске компьютера. Эту специальную папку часто игнорируют, но важно, чтобы она была как можно более чистой и оптимизированной, чтобы ваша система запускалась оптимально и быстро.
Как открыть папку автозагрузки Windows 10
В этой статье мы обсудим доступ к папке автозагрузки Windows 10 и ее различные аспекты.
Что такое папка автозагрузки в Windows?
Папка автозагрузки появилась в Windows 95. Некоторые программы запускаются автоматически при запуске Windows, и эти программы называются программами автозагрузки . Эти программы запускаются после авторизации пользователя и входа в систему. Также проверьте другой пост, например, край акцентных тем.
Windows содержит список ярлыков для этих программ в папке под названием Startup folder.
Папка автозагрузки позволяет пользователю автоматически запускать указанный набор программ при запуске Windows. Например, Microsoft Edge и Microsoft Teams автоматически запускаются на моем Surface Pro, так что я могу сразу же начать просматривать страницы и общаться со своей командой.
Есть два типа папок автозагрузки:
- Глобальная папка автозагрузки
- Папка автозагрузки пользователя
Все элементы в глобальной папке автозагрузки запускаются при запуске Windows, независимо от того, какой пользователь входит в систему.
Все элементы в папке запуска пользователя запускаются, когда определенный пользователь входит в систему.
Мы обсудим обе эти папки.
Расположение папки автозагрузки зависит от используемой версии Windows. В более старых версиях (Windows XP и Windows 7) его можно открыть из меню «Пуск». Однако для Windows 10 и Windows 8 метод отличается.
Есть несколько способов открыть папку автозагрузки в Windows 10. Вы можете выбрать любой способ, который вам удобнее.Те же методы будут применяться, даже если вы используете Windows Server.
Откройте папку автозагрузки Windows 10
Это самый быстрый способ узнать, какие программы автозагрузки находятся в папке автозагрузки. Выполните следующие действия:
- Нажмите клавишу Windows + R. Откроется диалоговое окно «Выполнить».
- Введите оболочку : запуск в текстовое поле.
- Нажмите ОК.
Откроется папка автозагрузки текущего пользователя . Вы можете перемещать программы в папку автозагрузки, чтобы запускать программы при входе пользователя в систему.Также проверьте добавление экспериментальных функций в командной строке Chrome.
Расположение папки автозагрузки Windows 10 для конкретного пользователя
Расположение папки автозагрузки Windows 10 по умолчанию:
C: \ Users \ имя пользователя \ AppData \ Roaming \ Microsoft \ Windows \ Start Menu \ Programs \ Startup
Замените имя пользователя именем учетной записи пользователя.
Откройте глобальную папку автозагрузки Windows 10.
Если вы хотите открыть глобальную папку автозагрузки, выполните следующие действия:
- Нажмите клавишу Windows + R.Откроется диалоговое окно «Выполнить». Или нажмите кнопку Пуск.
- Оболочка типа : общий запуск в полевых условиях.
- Нажмите ОК.
Откроется глобальная папка автозагрузки Windows 10 (общая для всех пользователей). Здесь перечислены распространенные программы, запускаемые в Windows. Также проверьте создание и публикацию приложений с помощью Visual Studio 2013.
Глобальное / общее расположение папки автозагрузки Windows 10
По умолчанию глобальная папка автозагрузки находится по следующему пути:
C: \ ProgramData \ Microsoft \ Windows \ Start Menu \ Programs \ StartUp
Здесь находится папка автозагрузки для всех пользователей.Эти программы будут запускаться для всех пользователей, выполняющих вход в систему.
Как мне добавлять программы в папку автозагрузки?
Если вы хотите, чтобы программа открывалась после входа в Windows 10, вам нужно будет добавить эту программу в папку автозагрузки. Вот как можно добавить программу:
- Откройте папку автозагрузки любым из двух способов, описанных выше.
- Щелкните правой кнопкой мыши пустое место внутри рекламного объявления и выберите «Создать» -> «Ярлык».
- Введите расположение программы и нажмите Далее.
- Назовите ярлык и нажмите кнопку «Готово».
Вы также можете перетащить что угодно в эту папку, чтобы добавить это в список автозагрузки.
Если вы хотите удалить программу из автозагрузки, просто удалите ее из папки автозагрузки.
Почему моя папка автозагрузки пуста?
Это может быть связано с тем, что в вашей папке автозагрузки может не быть никаких программ, запускаемых при загрузке вашей системы. Но я описал вышеописанный метод, с помощью которого вы можете добавлять программы в папку автозагрузки, чтобы при каждой загрузке компьютера программы запускались автоматически.
Папка автозагрузки — не единственное место, откуда Windows запускает программы при запуске. Если вы хотите увидеть полный список, вы можете открыть вкладку «Автозагрузка» диспетчера задач (Ctrl + Shift + Esc). Вы можете включить или отключить элементы автозагрузки прямо из диспетчера задач.
Включить или отключить приложения из автозагрузки Windows 10?
Помимо диспетчера задач, вы также можете включить или отключить запускаемые программы в настройках Windows.
Если приложение не запускается, даже когда вы помещаете его в папку «Автозагрузка», убедитесь, что оно включено в настройках Windows.
Чтобы включить или отключить приложения, перейдите в Настройки Windows -> Приложения -> Автозагрузка .
Включите приложение, которое вы хотите запускать при входе в систему. Эти настройки зависят от пользователя и не являются общими для всех пользователей.
Не можете найти папку автозагрузки на вашем компьютере?
Если вы не можете найти папку автозагрузки на своем компьютере, возможно, она скрыта, и вам может потребоваться разрешить просмотр скрытых файлов.
- Откройте проводник и перейдите на вкладку «Просмотр» в меню ленты.
- Найдите и включите опцию Показать скрытые файлы .
- Найдите папку автозагрузки, нажмите F5, чтобы обновить представление папки.
Папка автозагрузки Windows 10 также может быть продуктивной для вас, если вы добавите все программы и файлы, которые хотите открывать при входе в систему. Это сэкономит вам время, которое придется открывать по одному.
Управление папкой автозагрузки и элементами автозагрузки также может помочь вам исправить проблемы Windows, связанные с медленным запуском Windows.
Теперь, когда вы знаете, откуда берутся элементы автозагрузки Windows, будет проще удалить запущенные при запуске программы, которые не нужны и снижают производительность системы.
Как получить доступ к папке автозагрузки в Windows 11/10
В ОС Windows (начиная с Windows 95) есть папка автозагрузки, которую можно использовать для добавления приложений и процессов в систему, которые пользователь хочет запускать при запуске. В Windows 11 и Windows 10 также есть папка автозагрузки, хотя вкладка «Автозагрузка» в ее диспетчере задач хорошо справляется с добавлением / удалением программ автозагрузки в Windows, но необходимость доступа к папке автозагрузки Windows всегда присутствует.
Существует двух типов из Папки запуска в любой версии Windows (включая Windows 10 или 11), одна для конкретного пользователя , а другая для всех пользователей машины. Элементы, присутствующие в папке автозагрузки для конкретного пользователя, будут запускаться только тогда, когда конкретный пользователь вошел в систему, тогда как элементы, присутствующие в папке автозагрузки для всех пользователей, будут запускаться для каждого пользователя системы. Метод открытия этих папок отличается, как описано ниже:
Открытие папки автозагрузки определенного пользователя
Папку автозагрузки можно открыть либо с помощью проводника, либо с помощью поля «Выполнить команду».
Используйте проводник для открытия папки автозагрузки для определенного пользователя
- Щелкните правой кнопкой мыши Windows и выберите File Explorer . Откройте проводник из меню быстрого доступа в Windows 11
- Теперь откройте This PC и дважды щелкните на системном диске (обычно диск C). Откройте системный диск Windows 11
- Затем выберите папку Users и откройте папку с вашим именем пользователя .Откройте папку пользователя в каталоге пользователей
- Теперь откройте папку AppData (возможно, вам придется показать скрытые файлы системы) и дважды щелкните Roaming . Откройте Roaming Folder в AppData Directory
- Now откройте каталог Microsoft и дважды щелкните папку Windows . Откройте каталог Windows в папке Microsoft
- Затем откройте каталог Start Menu и дважды щелкните папку Programs .Откройте папку программ в каталоге AppData
- Теперь откройте папку Startup и ta-da, вы находитесь в папке Startup.Откройте папку User Startup в Windows
Полный путь к папке будет следующим. в разделе:
C: \ Users \\ AppData \ Roaming \ Microsoft \ Windows \ Start Menu \ Programs \ Startup
Используйте окно команд запуска, чтобы открыть папку запуска определенного пользователя
Хотя вы можете открыть Папка автозагрузки из проводника, этот процесс занимает много времени, но некоторые командлеты окна команд Выполнить могут добиться того же с меньшими усилиями.
Используйте команды AppData и Users
- Щелкните правой кнопкой мыши Windows и выберите Выполнить . Откройте окно команды «Выполнить» из меню быстрого доступа
- Теперь выполните следующее:
% appdata% \ Microsoft \ Windows \ Меню Пуск \ Программы \ Автозагрузка
Открыть папку автозагрузки - Ура, вы открыли папку автозагрузки Windows 10.
- Вы также можете открыть папку автозагрузки, выполнив , выполнив следующий командлет в окне команды Выполнить:
\ users \% username% \ AppData \ Roaming \ Microsoft \ Windows \ Start Menu \ Programs \ Startup
Используйте команду оболочки:
Но запомнить вышеупомянутые команды довольно сложно (хотя вы можете найти их в список последних команд Run), но не о чем беспокоиться, есть , следующая более короткая команда , которую можно использовать для открытия папки Startup:
Shell: startup
Интересный факт : Y Вы можете скопировать командлеты, упомянутые в разделе «Запустить командное окно», вставить его в адресную строку проводника и, тад-да, он все равно откроет папку «Автозагрузка» определенного пользователя.
Открыть папку автозагрузки для всех пользователей машины
Вы можете открыть папку автозагрузки для всех пользователей с помощью проводника или с помощью окна команды «Выполнить».
Используйте проводник, чтобы открыть папку автозагрузки для всех пользователей
- Щелкните правой кнопкой мыши Windows и откройте проводник.
- Теперь на левой панели выберите Этот компьютер и откройте системный диск (обычно диск C).
- Затем откройте папку ProgramData (если папка не отображается, убедитесь, что включен просмотр скрытых и защищенных системных файлов) и дважды щелкните папку Microsoft .
- Теперь откройте каталог Windows и дважды щелкните папку Start Menu .
- Затем откройте каталог Programs и дважды щелкните папку Startup . Откройте папку Startup для всех пользователей в Windows
- Теперь вы находитесь в папке Startup.
Полный путь к папке автозагрузки для Все пользователи будет таким же, как в
C: \ ProgramData \ Microsoft \ Windows \ Start Menu \ Programs \ StartUp
Используйте окно команды Run, чтобы открыть папку автозагрузки для всех пользователей
Папку «Автозагрузка для всех пользователей» также можно открыть с помощью командного окна «Выполнить».
Используйте путь ProgramData
- Щелкните правой кнопкой мыши Windows и выберите Выполнить .
- Теперь выполните следующее:
% ProgramData% \ Microsoft \ Windows \ Start Menu \ Programs \ StartUp
Откройте папку автозагрузки для всех пользователей с помощью окна команды запуска - Вот и вы в папке автозагрузки для всех пользователей .
Используйте команду оболочки
Вы также можете использовать следующий более короткий командлет в поле команды «Выполнить», чтобы открыть папку автозагрузки для всех пользователей:
оболочка: общий запуск
Удаление элемента из папки автозагрузки
Удаление элемента из папки автозагрузки (для конкретного пользователя или всех пользователей) — простой процесс, просто удаляет приложение / процесс / ярлык из папки автозагрузки.
Добавить элемент в папку автозагрузки
Добавление приложения / процесса в папку автозагрузки Windows 10 — это немного более сложный процесс (по сравнению с процессом удаления), как описано ниже:
- Откройте Startup папки (либо для конкретного пользователя, либо для всех пользователей) и щелкните правой кнопкой мыши в пустой области .
- Теперь наведите курсор на Новый и выберите Ярлык . Создайте новый ярлык в папке запуска пользователя
- Затем нажмите кнопку Обзор и переместите в папку, где находится приложение / процесс.Например, чтобы добавить Chrome , перейдите по следующему пути и выберите Chrome.exe :
Этот компьютер >> C >> Program Files (x86) >> Google >> Chrome >> Application >>
Найдите Приложение, которое будет добавлено в папку автозагрузки в окне ярлыков - Теперь нажмите кнопку OK и на появившемся экране нажмите Далее . Добавьте ярлык Chrome в папку запуска
- Затем введите имя ярлык (например, Google Chrome) и нажмите Finish .
Как получить доступ к папке автозагрузки Windows 10 [Расположение и доступ]
Когда появилась операционная система Windows, в ней была папка автозагрузки Windows, но со временем она исчезла. Тем не менее, он доступен, но скрыт в глубоких источниках данных Windows 10. Обычному пользователю сложно найти его, и вы можете найти эту папку, потому что она очень полезна в некоторых ситуациях.
Вам также может понравиться — Как сделать снимок экрана на ПК
Мы должны знать, что папка автозагрузки — это папка, которую можно открыть через меню запуска.Если вы используете последнюю версию Windows 10, и когда вы нажмете клавишу Windows на клавиатуре, появится всплывающее меню, но вы не найдете там папки для запуска.
Однако мы все еще можем найти папку автозагрузки Windows 10. В этой статье мы покажем вам, как получить доступ к папке автозагрузки Windows 10.
Вам также может понравиться — Как удалить свою учетную запись Amazon
Существует два разных типа расположения папок автозагрузки: один, который управляет системным уровнем и является общим для всех учетных записей пользователей.А другой — это тот, который работает на уровне пользователя и уникален для каждого пользователя в системе.
Как получить доступ к папке автозагрузки Windows 10?Есть разные способы доступа к папке автозагрузки Windows 10. Методы приведены ниже один за другим. Обсуждались три различных способа.
Один, доступ к папке автозагрузки с помощью диспетчера задач. Другой — с помощью проводника. И последний способ — использовать настройки Windows.
Как найти папку автозагрузки в Windows 10?
У многих пользователей Windows могут возникнуть проблемы с поиском папки «Автозагрузка». Если вы даже не знаете, что в винде есть папка автозагрузки. Затем вы можете выполнить поиск по адресу, указанному ниже
C: UsersAppDataRoamingMicrosoftWindowsStartMenuProgramsStartup
Доступ к папке автозагрузки с помощью диспетчера задач- Первый способ, о котором мы вам расскажем, — это использовать диспетчер задач.
- Во-первых, вам нужно щелкнуть правой кнопкой мыши на панели задач, которая находится в нижней части дисплея.
- Затем вам нужно нажать на опцию диспетчера задач.
- Затем в верхнем окне вы увидите множество опций, в которых вам нужно щелкнуть опцию запуска, где вы увидите программы.
- Затем вам нужно щелкнуть программу правой кнопкой мыши, и появится новое всплывающее окно, тогда вам нужно либо включить, либо отключить его.
Вот как вы можете получить доступ к папке автозагрузки с помощью панели задач.
Открытие папки автозагрузки с помощью проводника.- Прежде всего, включил опцию показывать скрытые файлы.
- Тогда папка автозагрузки всех пользователей будет найдена на диске c.
- Вам нужно выбрать данные программы, а затем Microsoft в этом окне перехода, а затем выбрать меню «Пуск».
- После этого у вас есть вариант программ, которые вам нужно выбрать, а затем нажать кнопку запуска.
- Если вы хотите получить доступ к текущему пользователю в начале папки, вам нужно перейти на диск c.
- Затем для пользователей, а затем выберите имя пользователя для читателя и затем перейдите в папку AppData. Вам нужно перейти в роуминг, а затем в папку Microsoft, после чего у вас будет опция, в которой вам нужно выбрать Windows, а затем выбрать меню « Пуск » и в программах, после чего вы сможете нажать кнопку запуска.
- Для всех пользователей папка автозагрузки
C: / programdata / Microsoft / Windows / меню «Пуск» / программы / автозагрузка.
- Для папки запуска текущего пользователя
C: / пользователи / [меню пользователя] / AppData / роуминг / Microsoft / Windows / меню «Пуск» / программы / автозагрузка.
Доступ к автозагрузке с помощью параметра настроек Windows.Другой способ получить доступ к папке автозагрузки — использовать настройки Windows. Для этого следуйте инструкциям ниже.
- Прежде всего, вам нужно открыть начальное значение, щелкнув по клавише Windows, указанной на клавиатуре вашего ноутбука или настольного компьютера.
- Из меню нужно перейти в настройки, а в настройках нужно выбрать приложения.
- После этого в левом боковом меню выберите опцию папки автозагрузки.
- Теперь в главном меню щелкните переключатели программ, которые вы хотите включить или отключить.
Вот как вы можете получить доступ к папке автозагрузки с помощью параметра настроек Windows.
Порядок запуска папки автозагрузки Windows 10Элементы, помещенные в папку автозагрузки, не запускаются немедленно.Операционная система запускает программы в очень определенном порядке. Операционная система Windows сначала загружает необходимые системные процессы, а затем элементы на вкладке запуска диспетчера задач, а затем запускает элемент папки автозагрузки.
Для большинства пользователей эти шаги не займут много времени, и они смогут увидеть свое разработанное приложение фильтра Tata, запущенное в течение нескольких секунд. Если ваш компьютер работает медленно, потребуется время. Но если у вас на ноутбуке хороший процессор, то времени это не займет много времени.
Последние слова
В этой статье мы увидели, как получить доступ к папке автозагрузки Windows. Существует три различных способа, которые описаны в приведенном выше разделе этой статьи, с помощью которых мы можем получить доступ к папке автозагрузки Windows 10. Все эти методы по-своему уникальны, и если вы выберете любой из них, он будет работать.
Если у вас есть плакат по запросу, относящемуся к этой статье, дайте нам знать в разделе комментариев внизу.Мы ответим на ваш вопрос в кратчайшие сроки. Спасибо за оценку этой статьи.
Где находится папка автозагрузки в Windows 10 и как к ней получить доступ?
Папка запуска Windows 10 — это системная папка, которая содержит ярлыки всех приложений, запускаемых при загрузке ОС Windows.
В более ранних операционных системах Windows доступ к папке автозагрузки был довольно простым. Пользователи могли найти его прямо из самого меню «Пуск».После модернизации ОС Windows с Windows 8 многие функции были скрыты, одним из них был прямой доступ к папке автозагрузки.
Папка автозагрузки в Windows 10 такая же, как и папки автозагрузки в более старых версиях ОС Windows. Как и папка автозагрузки Windows 10, они также использовали ярлыки выбранных автозагрузок. Разница в том, что, в отличие от предыдущей ОС, к папке автозагрузки нельзя получить доступ непосредственно из меню «Пуск» в Windows 10.Вам потребуется еще несколько вариантов навигации.
В Windows 10 папка автозагрузки находится в двух местах. Одна папка — это папка All Users, , которая используется всеми учетными записями пользователей Windows. Второй — это Текущая папка пользователя, , доступ к которой может получить только пользователь текущей учетной записи.
В этом посте мы рассмотрим шаги для доступа к обоим расположениям папок автозагрузки Windows 10. Кроме того, мы также знали бы, как добавлять или удалять программы при запуске Windows 10.
Доступ ко всем пользователям Расположение папки запуска Windows 10
Для доступа к расположению папки запуска в Windows 10, которое является общим для всех учетных записей пользователей. Выполните следующие действия:
-
В окне поиска Windows введите «запустить» и щелкните значок приложения «» Выполнить «, чтобы запустить его.
-
В окне команды запуска введите или скопируйте / вставьте эту команду: Оболочка: общий запуск.
-
Нажмите клавишу ввода
-
Будет запущена папка автозагрузки Windows 10 Все пользователи
В качестве альтернативы вы можете получить доступ к папке по следующему пути: C: \ ProgramData \ Microsoft \ Windows \ Start Menu \ Programs \ StartUp
Просто скопируйте и вставьте этот путь в панель быстрого доступа проводника.
Доступ к текущему пользователю Расположение папки запуска Windows 10
Если вы хотите получить доступ к местоположению папки запуска текущего пользователя в Windows 10, выполните следующие действия:
- В поле поиска Windows введите запустить и нажмите Выполнить значок приложения, чтобы запустить его.
- В окне команды запуска введите или скопируйте / вставьте эту команду: Оболочка: запуск.
- Нажмите клавишу ввода
- Будет запущена папка автозагрузки Windows 10 текущего пользователя.
В качестве альтернативы вы можете получить доступ к этой папке по следующему пути: C: \ Users \ [Имя пользователя] \ AppData \ Roaming \ Microsoft \ Windows \ Start Menu \ Programs \ Startup
Просто скопируйте и вставьте это путь на панели быстрого доступа проводника. Не забудьте заменить [Имя пользователя] именем пользователя вашей текущей учетной записи.
Как добавить приложения в автозагрузку?
Вы можете добавить некоторые приложения в автозагрузку Windows, чтобы они запускались автоматически при каждом запуске компьютера.Для этого выполните следующие действия:
Примечание: Вам потребуются права администратора для добавления приложений во все папки автозагрузки пользователя.
- Перейдите к папке «Все пользователи» или «Текущий пользователь» (куда вы хотите добавить приложения) в папку автозагрузки Windows 10.
- Щелкните правой кнопкой мыши пустое место, наведите указатель мыши на Новый и выберите Ярлык .
- В следующем окне введите расположение файла средства запуска приложения или браузера, в котором он будет создавать ярлык.
- Далее выбираем приложение, которое хотите добавить в автозагрузку. Щелкните ОК.
- Введите имя ярлыка и нажмите Готово, чтобы завершить процесс.
- Добавленный ярлык будет запускаться при запуске системы.
Как удалить приложение из автозагрузки?
Некоторые приложения могут запускаться без необходимости при запуске системы. Вы можете ограничить такие приложения, удалив их ярлыки из папки автозагрузки Windows 10.Вот шаги для этого.
Примечание: Для удаления приложений из всех пользовательских папок запуска требуются права администратора.
- Перейдите к папке «Все пользователи» или «Текущий пользователь» (куда вы хотите добавить приложения) в папку автозагрузки Windows 10.
- Щелкните правой кнопкой мыши ярлык приложения, которое вы хотите удалить из автозагрузки, и выберите «Удалить».
В качестве альтернативы выполните следующие действия:
- Запустите диспетчер задач Windows
- Переключитесь на Startup tab
- Выберите приложение, которое вы хотите удалить из автозагрузки, и нажмите Disable .
Заключение
Пользователи Windows имеют множество причин для доступа к расположению папки автозагрузки Windows 10. Если вы используете некоторые приложения регулярно и хотите, чтобы они запускались автоматически при запуске Windows, вы можете добавить ярлыки такого приложения в папку автозагрузки. С другой стороны, могут быть некоторые приложения, которые не должны запускаться автоматически при запуске Windows 10. Получив доступ к папке автозагрузки Windows 10, вы можете легко удалить ярлыки таких приложений и ограничить их запуск.Для выполнения таких задач пользователям Windows 10 необходимо знать расположение папки автозагрузки Windows 10, где вам помогут шаги, перечисленные в этом руководстве.
Питер — инженер-электрик, который в первую очередь занимается своим компьютером. Он увлечен платформой Windows 10 и любит писать по ней советы и руководства.
Как отключить запуск приложений при запуске в Windows 10
W10 Тема обоев: «Разноцветные лодки»
Если ваш компьютер в последнее время загружался странно или зависал в режиме ожидания на главном экране после того, как вы его запустили, то все эти фоновые приложения, включенные при запуске в Windows 10, могут быть здесь виноваты.Существуют определенные приложения, которым требуются разрешения для запуска, как только ваш компьютер загружается, и в большинстве случаев вы можете даже не знать о таких обстоятельствах. Некоторые из распространенных приложений, которые могут оказать заметное влияние на общую производительность вашего ПК и задержку загрузки, включают, помимо прочего, iTunes, Adobe Creative Cloud, Spotify, Steam и т. Д.
Два способа отключения приложений при запуске в Windows 10
Использование настроек:
- Откройте меню Пуск и введите настройки в строке поиска.Щелкните приложение Settings , чтобы продолжить.
- Выберите вкладку Приложения в меню настроек.
- Щелкните вкладку Startup внизу в меню «Приложения».
- Теперь вы можете просмотреть все программы, установленные на вашем компьютере, и те, которые могут запускаться при загрузке. Вы также можете просмотреть влияние, которое они могут оказать на ваш компьютер, по шкале от высокого до среднего и низкого.
- Просто нажмите на переключатель, чтобы выключить нужное приложение, которое в наибольшей степени влияет на производительность вашего ПК при запуске и производительность в целом.
Использование диспетчера задач:
- Нажмите клавишу Windows + X и выберите Диспетчер задач из меню, которое появляется на панели задач.
- Перейдите на вкладку Запуск в диспетчере задач.
- Все программы, которые включены или отключены для запуска при запуске в Windows 10, будут перечислены в меню «Автозагрузка». Это также сопровождается Влияние запуска программы на вашем ПК, которое определяется с помощью критериев, перечисленных в таблице в конце этого руководства.
- Щелкните приложение, которое хотите отключить.
- Нажмите кнопку Отключить в правом нижнем углу диспетчера задач.
- Теперь вы можете просматривать статус приложения как отключенный. Нажмите кнопку Включить , чтобы отменить внесенные вами изменения, снова включив приложение при запуске в Windows 10.
Вы можете значительно сэкономить на энергопотреблении и повысить производительность своего ПК, отключив приложения при запуске в Windows 10.
Как легко выключить модели iPhone 13 и iPhone 13 Pro
Как настроить автоматический запуск приложений или файлов при запуске в Windows 10
Существует множество файлов, папок или приложений, которые вы используете ежедневно в рабочих или личных целях. Но каждый раз вам нужно запускать компьютер, а затем запускать каждое приложение или файл индивидуально. Как было бы, если бы приложения, файлы или папки, которые вы часто используете, запускались автоматически при запуске вашего ПК с Windows 10? Все станет намного проще, не так ли?
Ну, вы можете настроить приложения или файлы на автоматический обед при запуске вашего ПК с Windows 10.Посмотрим как.
Как настроить автоматический запуск приложений / файлов при запуске в Windows 10
Шаг 1: Нажмите одновременно клавиши Windows + R на клавиатуре, чтобы открыть окно Выполнить , введите shell: startup в поле поиска и нажмите Введите , чтобы открыть папку Startup в проводнике .
Шаг 2: Теперь снова нажмите Win + R вместе на клавиатуре, чтобы открыть окно Выполнить , введите shell: appsfolder в поле поиска и нажмите Enter, чтобы открыть папку Applications в проводник .
Шаг 3: Теперь, когда открыты окна Startup и Application , вы можете просто перетащить ярлыки приложений с рабочего стола или любых приложений UWP в папку Startup, которую вы хотите запускать автоматически как ваш компьютер с Windows 10 загрузится.
Шаг 4: Вы также можете перетащить ярлыков файлов, папок или веб-сайтов, если вы работаете с любым из них ежедневно.Например, если ваша задача — создавать изображения и сохранять их в папке изображений, вы можете выбрать автоматический запуск папки изображений при запуске ПК с Windows 10. Просто щелкните правой кнопкой мыши папку Images слева под Applications , перетащите ее в папку Startup и из контекстного меню правой кнопки мыши выберите Создать ярлыки здесь .
После того, как вы закончите добавление ярлыков желаемых приложений, вы можете закрыть папки Startup и Applications и перезагрузить компьютер, чтобы эти приложения и файлы автоматически запускались при запуске Windows.
Как настроить запуск приложений / файлов на свернутом или развернутом экране
Шаг 1: Щелкните правой кнопкой мыши ярлык нужного приложения, файла или папки и выберите Свойства в контекстном меню, вызываемом правой кнопкой мыши.
Шаг 2: В окне Свойства на вкладке Ярлык щелкните раскрывающийся список рядом с опцией Выполнить и выберите Свернутый или Максимальный в зависимости от того, как вы хотите, чтобы приложение / файл, который открывается при запуске Windows.Щелкните Применить , а затем ОК , чтобы сохранить изменения.
На этом настройка завершена. Теперь выбранное вами приложение или файл будет запускаться автоматически в развернутом или свернутом окне, как выбрано, при запуске ПК с Windows 10.

 Временами бывает довольно навязчивым, и иногда очень трудно принудительно закрыть его, когда возникают ошибки.
Временами бывает довольно навязчивым, и иногда очень трудно принудительно закрыть его, когда возникают ошибки.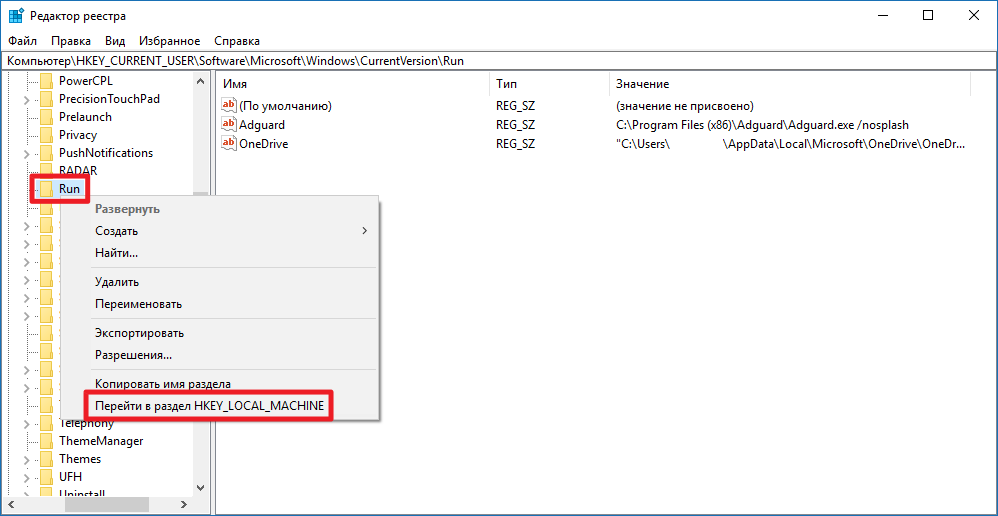
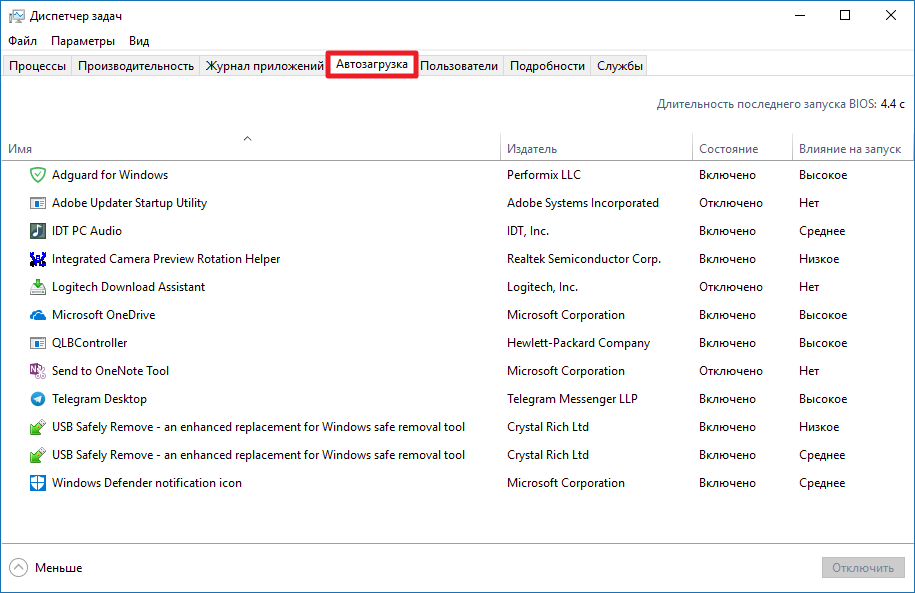 exe
exe