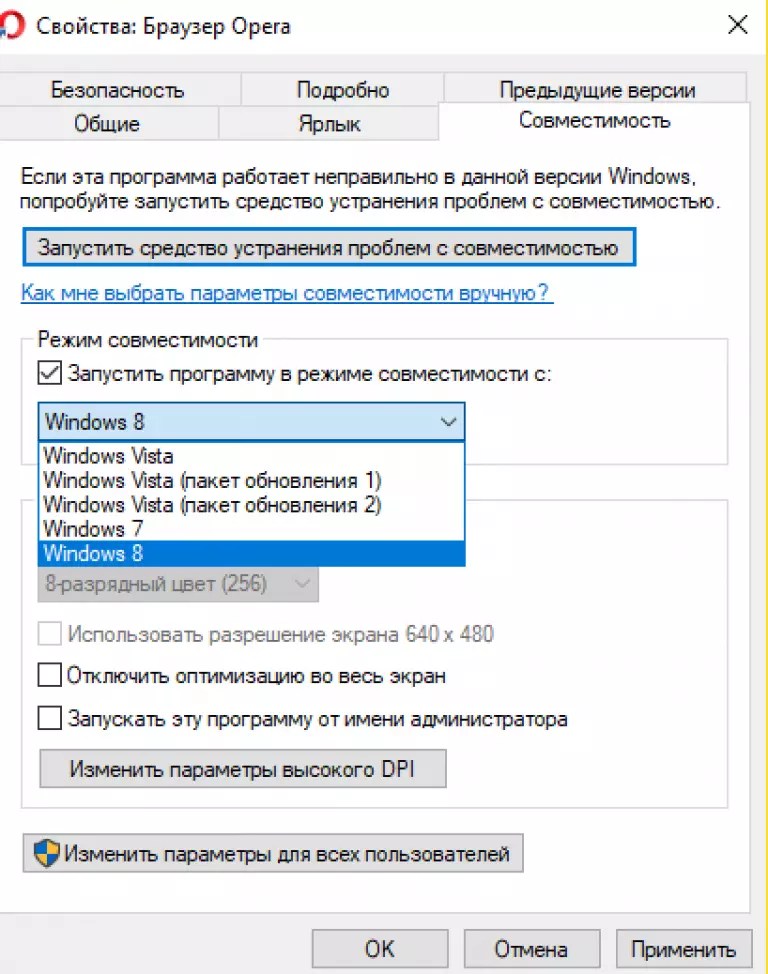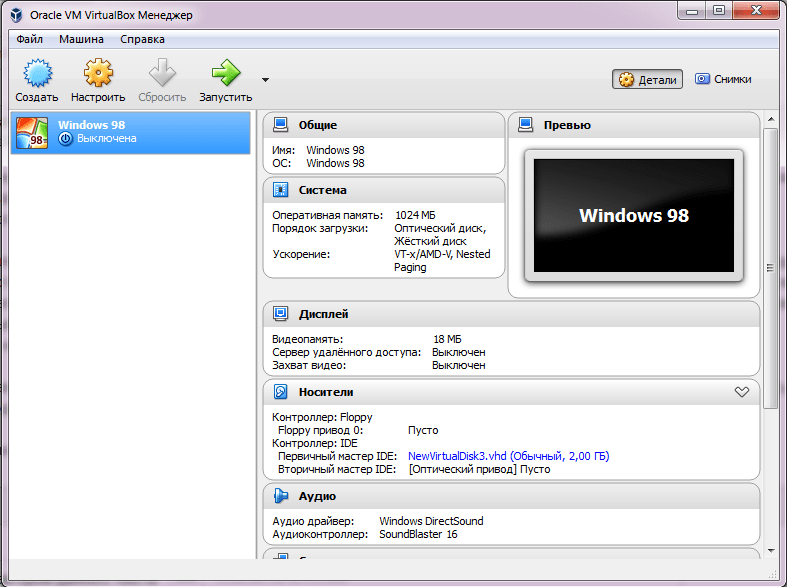Как запустить игры в оконном режиме: несколько проверенных способов
Разные приложения и игры для ПК могут работать как в окне, так и в полноэкранном режиме. Тот или иной вариант выбирается в зависимости от поставленных задач. Когда же требуется запуск игры в оконном режиме? К примеру, когда человек одновременно работает с двумя программами и вынужден постоянно сворачивать приложение. Либо на рабочем месте, чтобы скрыть от начальства увлеченность играми. Существует несколько способов запуска игр в окне.
Использование горячих клавиш
Любители старых игр часто используют режим окна. Такие игры изначально были рассчитаны на экраны, имеющие небольшое разрешение. И если сегодня запустить их на весь экран, то картинка будет не очень хорошей. Улучшить ее можно, свернув окно до меньших размеров. Для выполнения подобных действий в «Виндовс» предусмотрены горячие клавиши. Свернуть экран с приложением можно, нажав ALT+ENTER.
Рекомендуется запустить выбранную игру в привычном режиме, а потом одновременно нажать эти кнопки.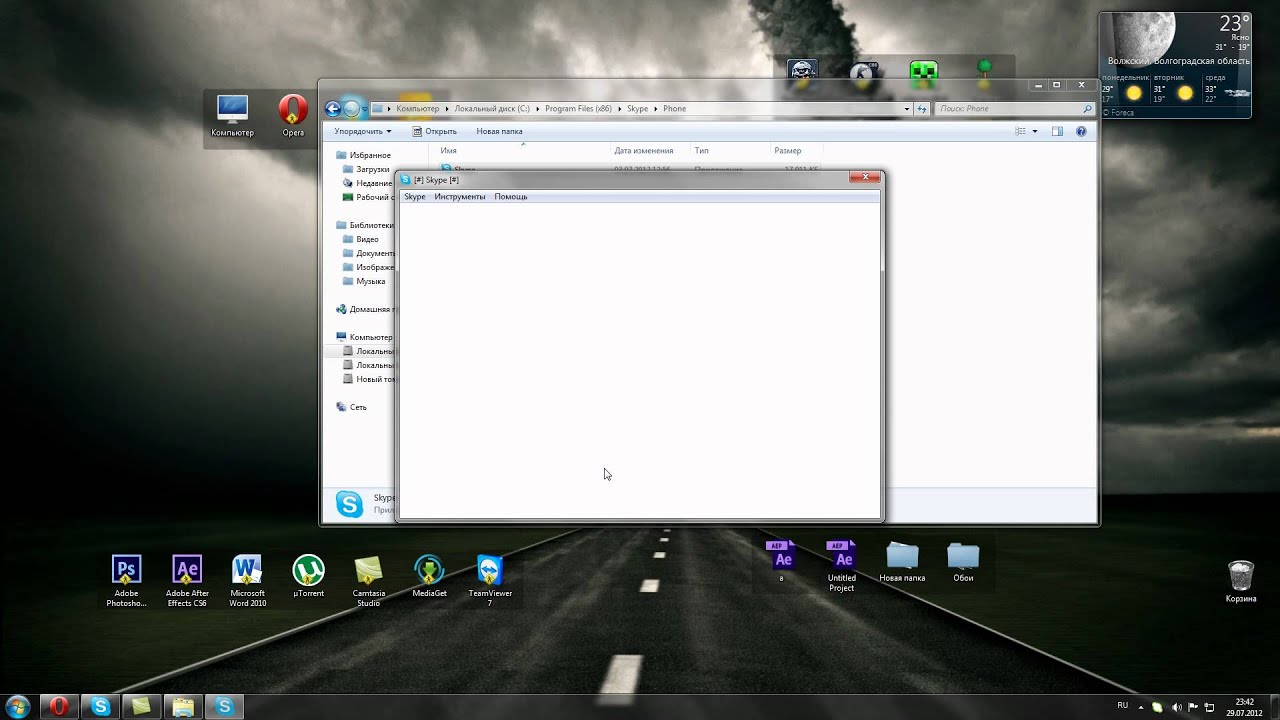 Данный способ подходит лишь для устаревших игр.
Данный способ подходит лишь для устаревших игр.
Настройки ярлыка
Выполнять запуск некоторых игр можно, установив необходимый параметр в ярлыке, который находится в папке с игрой или на рабочем столе.
Инструкция такова:
- Кликнуть на ярлык. Выбрать «Свойства».
- Обратить внимание на строчку «Объект».
- Продолжить строку через пробел, написав слово «-windows» (именно в таком виде).
- Выполнить сохранение этих настроек. Вначале нажать на «Применить», потом на «Ок».
После этого с помощью ярлыка нужно открыть игру, параметры которой только что были изменены. Если она появилась в редактируемом окне, то все выполнено верно.
Применение настроек
В случае с современными играми бывает так, что во время их установки на ПК на рабочем столе появляется не один ярлык, а два. С помощью первого можно запускать игру. А вот второй позволяет открыть окна с настройками основных параметров выбранной игры. Именно второй ярлык поможет достичь поставленной цели.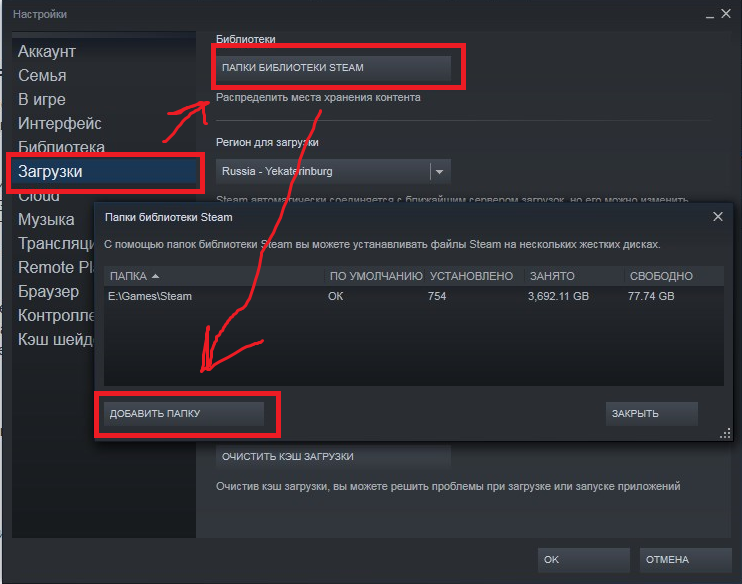
Надо выполнить следующие действия:
- Запустить ярлык.
- При необходимости выбрать экранные настройки.
- Установить флажок на «Запуск в окне».
Закрыть окно настроек и выполнить запуск игры. Если в настройках отсутствует пункт с режимом окна, то можно применить для этого параметры ярлыка. Подробная инструкция была представлена выше. Даже популярную World Of Tanks можно запускать в окне. Для этого необходимо применять настройки в запущенной игре.
А вы предпочитаете играть в каком режиме – полноэкранном или оконном?
Как запустить игру в окне
Большинство геймеров предпочитают играть в оконном режиме. Таким образом можно достаточно быстро свернуть приложение и начать игру в меньшем разрешении, если используется слабый компьютер. Данная возможность будет полезной для каждого пользователя. Знание способов включения пригодится для всех геймеров. Давайте разберемся, как запустить игру в окне используя разные платформы.
Содержание статьи
Все способы
Варианты по запуску игры в оконном режиме разделяются на такие категории:
- Комбинации клавиш.
- Команды в свойствах исполнительных файлов.
- Функционал игры.
- С помощью стороннего софта.
Теперь в виде пошаговых инструкций разберем все методы.
Стандартные комбинации
Здесь нужно использовать сочетания клавиш для операционки Виндовс и MacOS. Стандартным и наиболее распространенным вариантом, как уменьшить окно игры, является сочетание кнопок Alt+Enter. Пользователю нужно запустить игру и зайти в ее окно. Потом нажимается сочетание Alt+Enter и приложение переходит в оконный режим.
В ОС Виндовс есть и иные сочетания клавиш. Для включения оконного режима при играх в Виндовс 7, 8 или 10 нужно нажать Ctrl+F или F11.
В MacOS открыть игру в окне можно другим сочетанием клавиш. Здесь будет достаточно нажать M+command. Затем любое приложение переведется в оконный режим работы.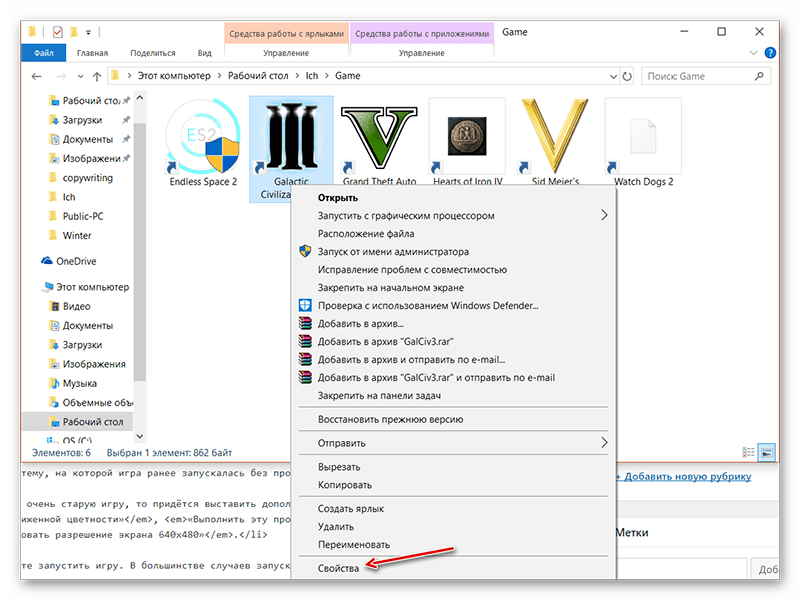
В отдельных случаях все указанные комбинации клавиш не помогут. Большинство современных игр не поддерживает стандартную функцию переключения в окно. Давайте разберемся, как сделать не на весь экран игру с помощью сторонних методов.
Ввод параметров
Этот способ работает с большинством старых игр. Пользователю необходимо найти ярлык приложения и его свойства. Нажимаем ПКМ на иконку, в меню выбираем раздел «Свойства».
Теперь открываем вкладку «Ярлык» и находим строчку «Объект». Там нужно вписать команду -window. Некоторые игры воспринимают параметры –win или –w. Узнать, какая применима из них к установленному приложению, можно с помощью метода эксперимента. Если введенная команда не подходит, то игра продолжит запускаться в полноэкранном режиме.
Еще одним способом, как запускается игра в окне, будет работа с настройками совместимости. В окне с настройками ярлыка переходим в раздел «Совместимость». Там находим «Отключить оптимизацию во весь экран», рядом с ним ставим галочку.
Настройки игры
Если приведенные выше способы не помогли, то нужно посмотреть в самом приложении на список настроек. В большинстве игр есть возможность переключиться в оконный режим для любого поддерживаемого разрешения.
Зачастую этот параметры находится в разделе настроек игрового процесса или графики. Перед тем, как в оконном режиме открывать игры, следует выбрать подходящее разрешение экрана. Когда параметры будут установлены, применяем и сохраняем изменения. Это необходимо для запуска приложения в следующий раз с заданными настройками.
Что делать, если внутри игр отсутствуют настройки или их не получается активировать? Тогда необходимо задать параметры в файлах конфигурации.
Список настроек игр почти всегда содержится в отдельных конфигурационных файлах. Найти их можно в директории с сохранениями или в папке с файлами. Зачастую они называются config или схожими словами. Их нужно открыть с использовать стандартного Виндовс «Блокнота» и внести изменения.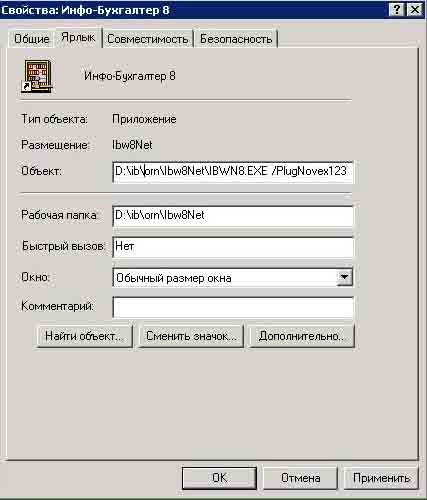
Перед тем, как в игре сделать режим окна этим способом, нужно создать резервные копии конфигурационных файлов и сохранений, чтобы все можно было возвратить в исходное состояние. Потом откройте конфигурацию и отыщите в ней строчки, где есть название windowed или подобное. После знака равно (=) устанавливаем 0 вместо 1. Если найдете параметр fullscreen, то вместо 1 ставим 0. Здесь 1 включает один из режимов, а 0 его отключает. Затем снова пробуем активировать в окне приложение.
Сторонний софт
Если не знаете, как уменьшается экран в игре, а вышеописанные способы не действуют, то можно использовать функционал стороннего софта. К таким программам относится китайская утилита D3DWindower. Нужно запустить программы и выполнить такие действия:
- Нажимаем на значок +.
- Выбираем в окне папку с необходимой игрой. Потом она будет в списке.
- Кликаем по иконке закрытой папки для того, чтобы зайти в настройки.
- Затем указываем высоту и ширину окна.

- Устанавливаем галочку.
- Нажимаем на кнопку в нижнем правом углу, потом выбираем файл D3DHook.dll.
- Сохраняем сделанные изменения и запускаем заново игру.
Теперь игра будет запускаться в оконном режиме, даже если такая настройка разработчиками не предусмотрена.
Если и такой вариант не помог, то нужно поискать решение в интернете для конкретной игры. Зачастую проекты выпускают со своими багами, режимами и особенностями. Если вы хотите пройти игру, то нужно знать про все ключевые возможности и баги. Так можно найти информацию о оконном режиме и его настройках. Испробуйте все методы из приведенной инструкции перед поиском иных способов в интернете.
Windows 10 оконный режим. Как открыть игру в оконном режиме? Решение вопроса на ноутбуке
Запуск игры в окне позволяет пользователю заниматься несколькими делами одновременно. Постоянное сворачивание игры для того, чтобы зайти в браузер или другое приложение, влияет на быстродействие ПК и отражается на скорости воспроизводства программ. Особенно это отражается на работе компьютеров с небольшим объемом оперативной памяти и малой мощностью процессора. Запуск игры в оконном режиме упрощает переключение между программами через щелчок мыши или комбинацию «Alt+Tab». Ниже расскажем, как в Стиме запустить игру в окне четырьмя способами.
Особенно это отражается на работе компьютеров с небольшим объемом оперативной памяти и малой мощностью процессора. Запуск игры в оконном режиме упрощает переключение между программами через щелчок мыши или комбинацию «Alt+Tab». Ниже расскажем, как в Стиме запустить игру в окне четырьмя способами.
Комбинация клавиш
Использование комбинации клавиш срабатывает не всегда, однако это наиболее легкий способ запустить игру в окне, поэтому перед применением других способов следует попробовать этот. Как запустить игру в Steam в оконном режиме комбинацией клавиш?
- Включите игру через ярлык или клиент Стим.
- Когда приложение запустится, нажмите «Alt + Enter». После нажатия приложение должно свернуться до режима окна. Далее мышью отрегулируйте его до подходящих размеров.
С помощью команды в свойствах исполнительного файла
В случае если комбинация клавиш не работает, или необходимо, чтобы игра постоянно по умолчанию запускалась в оконном режиме, воспользуйтесь командой в свойствах файла.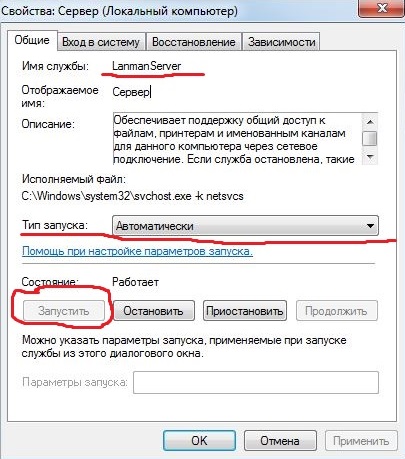 Чтобы задать команду необходимо выполнить следующие действия.
Чтобы задать команду необходимо выполнить следующие действия.
1. Щелкните правой кнопкой мыши по ярлыку игры и в выпадающем списке найдите вкладку «Свойства».
2. Выберите графу «Ярлык». В открывшемся окне найдите строку «Объект», напротив которой расположена ссылка вида: «»C:\Games\The Sims 4\Game\Bin\TS4_x64.exe»». Она может быть в кавычках и без кавычек, на функционал это не влияет. К ссылке припишите команду «-window» или «-windowed». Должна получиться ссылка: «»C:\Games\The Sims 4\Game\Bin\TS4_x64.exe» -windowed». Сохраните изменения и запустите игру. Она откроется в оконном режиме. Обратите внимание, что перед командой должен быть пробел.
Также команду можно применить внутри клиента Стим. В левой части окна программы расположен список установленных пользователем игр. Щелкните по строчке с названием правой кнопкой мыши и выберите пункт «Свойства». Откроется окно, в котором найдите пункт «Параметры запуска». В командной строке введите «-windowed».
При помощи функционала игры
Иногда разработчики упрощают задачу пользователям, добавляя функцию запуска оконного режима в настройки приложения.
Через сторонние программы
Если перечисленные способы не помогли, воспользуйтесь специальными программами. Они встречаются двух типов: для оконного режима и эмуляторы операционной системы. Старая и проверенная утилита – бесплатная программа , она доступна для скачивания на официальном сайте.
Чтобы открыть игру в оконном режиме с помощью программы D3DWindower, необходимо выполнить действия в таком порядке.
- Скачайте, установите и запустите программу.
- В открывшемся окне нажмите на иконку «Плюс» и укажите файл, которую надо запустить в окне.
- Когда игра добавится, откроются параметры окна. В них вручную введите параметры ширины и высоты экрана. Расширение современных мониторов обычно выше, чем Full HD, поэтому 1920*1080 уже будет оконным режимом. Поставьте галочку напротив этих параметров.
 В нижней части окна найдите пункт «DLL», напротив него пустое поле и кнопка «Open». Нажмите на нее и в проводнике укажите файл D3DHook.dll, который расположен в папке программы.
В нижней части окна найдите пункт «DLL», напротив него пустое поле и кнопка «Open». Нажмите на нее и в проводнике укажите файл D3DHook.dll, который расположен в папке программы. - Сохраните настройки.
- Нажмите клавишу «Run program», она изображена в виде монитора в верхней части программы.
Вторая категория программ, с помощью которых игру можно открыть в оконном режиме – эмуляторы операционной системы. Это сложные программы, которые нужны для установки одной ОС внутри другой. Один из популярных эмуляторов – программа . Чтобы открыть приложение в окне таким способом:
- установите эмулятор на компьютер;
- внутри эмулятора укажите расположение установочного файла операционной системы, предварительно скачав его на компьютер;
- дождитесь установки операционной системы в программе;
- внутри софта установите игру;
- откройте ее из эмулятора ОС.
Отметим, что запуск через эмулятор потребляет много ресурсов компьютера, потому что, фактически, «железу» приходится поддерживать одновременно работу двух полноценных ОС и игры.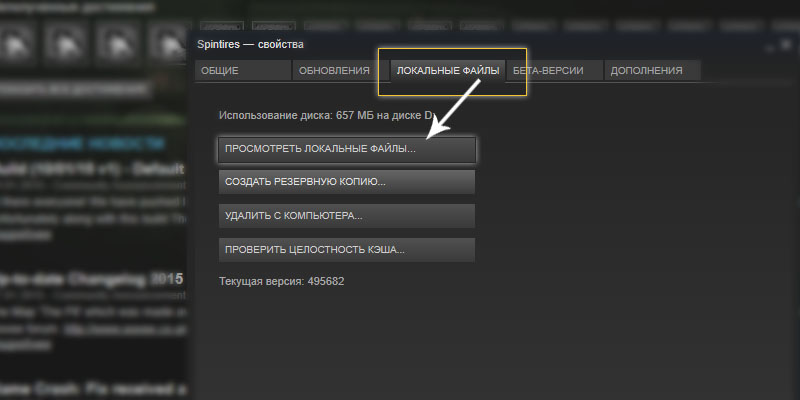 Поэтому такой вариант стоит применять только в крайнем случае.
Поэтому такой вариант стоит применять только в крайнем случае.
Оконный режим – лучшая конспирация. Зачем вообще играть в оконном режиме? Именно из него проще всего переключиться на другое окно, когда в комнату вдруг вошел начальник, жена, родители или кошка, которая очень против вашего времяпровождения. А если серьезно, то этот вопрос может быть актуален для фанатов старых игр. Как правило, такие игры имеют очень низкое разрешение и при развертывании на весь экран выглядят ужасно. Кроме того, оконный режим удобен возможностью переключения на другие вкладки, позволяя моментально вернуться обратно в игру, без долгого ожидания «подгрузки» текстур, локаций и так далее.
Но как запустить игру в оконном режиме? Полноэкранный режим в некоторых играх можно отключить в графических настройках самой игры, с другими нужно будет применить пару хитростей. В этой статье мы расскажем обо всех известных способах.
В игре нажмите кнопки ALT+Enter. Это – классическая комбинация, которая срабатывает во множестве полноэкранных приложений и переводит игру в оконный режим.
Некоторые игры используют другие горячие клавиши, о которых можно узнать из меню настроек управления.
Использование свойства «- window »Если игра не отзывается на горячие клавиши – стоит попробовать выполнить следующие действия:
- Сохраните изменения и войдите в игру.
Если это не сработало, попробуйте вместо «-window» ввести «-w».
С таким свойством запуск игры с помощью этого значка будет производиться в оконном режиме. Чтобы снова открыть игру на полный экран, нужно будет просто удалить вписанное условие.
Настройки игрыНекоторые игры поддерживают переход в оконный режим через меню настроек – стоит только поставить галочку в меню графических настроек, и игра откроется в окне.
Использование сторонних программСамой распространенной программой для принудительного перевода игры в оконный режим является китайская D3DWindower, довольно старая, но рабочая.
Для того, чтобы играть в окне с ее помощью, необходимо:
- Скачать программу , установить ее и запустить.

- Нажать на «плюс» и выбрать файл с игрой – она появится в списке программы.
- Выбрать игру и нажать на значок закрытой папки – откроется окно настроек, где в первой вкладке необходимо будет:
- задать желаемую ширину и высоту окна – в первых двух полях ввода, соответственно;
- убедиться, что справа от них стоит галочка;
- нажать кнопку справа в нижней части окна, затем выбрать из папки с программой D3DHook.dll;
- сохранить настройки и нажать на третью справа кнопку в главном меню программы.
Если все сделано правильно, программа должна открыть игру в оконном режиме.
Внимание: в пути к D3DWindower не должно быть кирилличных символов!
Использование эмулятораЕсли эта программа вам не помогла, можно попробовать использовать эмуляторы системы, однако такой способ очень требователен к ресурсам компьютера и подойдет не всем.
Для того, чтобы запустить игру через эмулятор системы, вы можете использовать Windows Virtual PC или Vmware , которые можно скачать по ссылкам с официальных сайтов.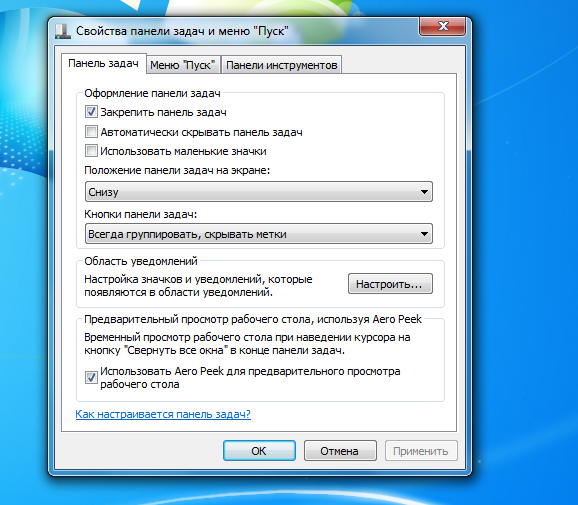 Такие программы создают так называемую виртуальную машину – «компьютер в компьютере» и работают обычно в оконном режиме, потому любая запущенная таким образом игра будет находиться в окне программы-эмулятора. Этот способ требует длительной настройки, а виртуальная машина занимает довольно много места на жестком диске, потому рекомендуем использовать этот способ только в том случае, если вы и так с ней работаете. Настраивать эмулятор только ради запуска игры в оконном режиме — слишком трудоемко и долго.
Такие программы создают так называемую виртуальную машину – «компьютер в компьютере» и работают обычно в оконном режиме, потому любая запущенная таким образом игра будет находиться в окне программы-эмулятора. Этот способ требует длительной настройки, а виртуальная машина занимает довольно много места на жестком диске, потому рекомендуем использовать этот способ только в том случае, если вы и так с ней работаете. Настраивать эмулятор только ради запуска игры в оконном режиме — слишком трудоемко и долго.
Впрочем, если вы все же решили попробовать, то вам понадобится установочный образ ОС, лучше всего, Windows, поскольку она совместима с большинством игр, дистрибутив эмулятора, время и терпение. Вам потребуется выполнить следующие действия:
- Установить одну из указанных выше программ и запустить ее.
- Следуя инструкциям, указать программе путь к образу установочного диска с ОС, задать количество выделяемого виртуальной машине дискового пространства (как правило, для корректной работы эмулятора хватает 20 Гб свободного места, но в нашем случае все будет зависеть от размера игры, которую вы хотите в нем запустить).

- Дождаться установки ОС, завершить ее, следуя инструкциям программы установки.
- Перезагрузить виртуальную машину.
- Установить на ней игру и все необходимое дополнительное ПО (Visual C++, DirectX и т.д.).
- Запустить и надеяться, что вашему компьютеру хватит производительности.
Стоит помнить, что игра в оконном режиме, особенно с использованием стороннего ПО (тем более, через виртуальную машину), требует больше ресурсов, а потому может тормозить, подвисать и работать некорректно, особенно если вы играете на слабом компьютере или параллельно запущено большое количество других программ.
Современные программы, как правило, автоматически настраиваются под разрешение дисплея – однако у любителей поиграть в старые экшены или аркады может возникнуть вопрос, как сделать игру на весь экран.
Потому что приложение, созданное 10, 15 или даже 25 лет назад, на современном может отображаться лишь частично.
Иногда же такой вопрос возникает и при запуске .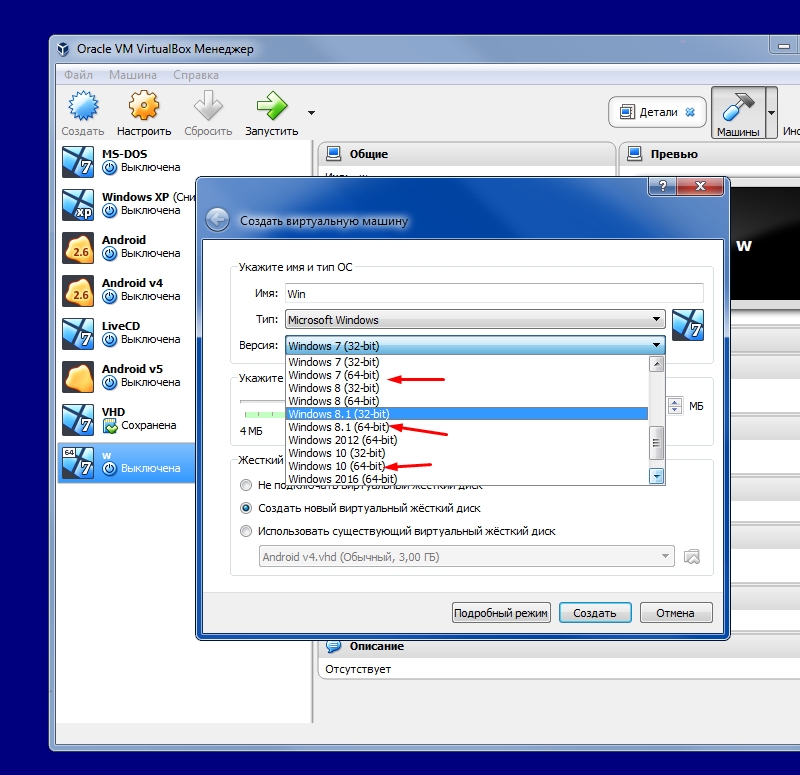
Существует ряд причин, по которым это происходит, а также несколько способов вернуть всё в норму и поиграть в полноэкранном режиме.
Способ 1. Использование «горячих клавиш»
Достаточно часто перевести игру или любое другое приложение полный экран можно всего лишь нажатием 2 клавиш – «Alt» и «Enter».
Способ помогает не только в старых играх, но и в современных – например, в WoT.
То же сочетание клавиш при необходимости вернёт оконный режим обратно.
Способ 2. Изменение параметров запуска
Иногда бывает, особенно если вы играете на чужом компьютере, что запуском в оконном режиме игра обязана выставленному в свойствах ярлыка параметру «-window».
Он может быть записан в строке «Объект» свойств игрового ярлыка.
Убрав эту надпись, можно восстановить стандартный запуск на весь монитор.
В этом случае стоит выбрать в свойствах ярлыка или самого приложения вкладку «Совместимость» и подобрать операционную систему.
Однако чаще всего список ОС заканчивается на Windows Vista, и владельцу современной ОС, например, этот способ не поможет.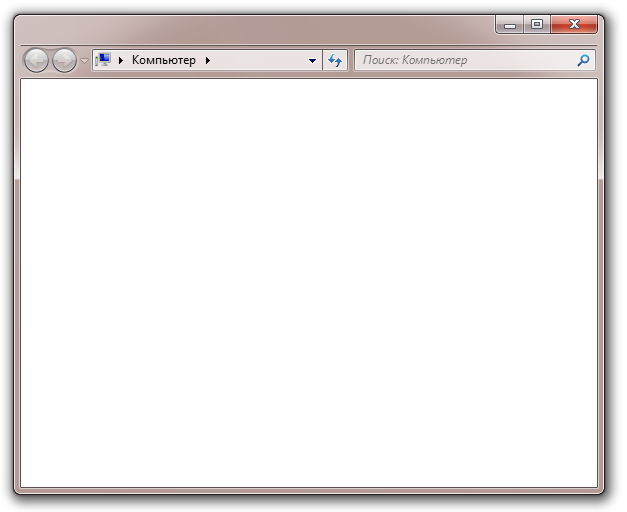
Способ 3. Настройка видеокарты
В некоторых случаях запускать игры во весь экран мешают устаревшие драйвера видеокарты. Вопрос решается их обновлением или полной переустановкой .
Меню настройки видеокарты каждого производителя выглядит по-разному.
Например, для продукции компании пользователю придётся открыть в меню Пуск/Панель управления.
Здесь выбирается Панель управления nVidia и выбрать там регулировку масштабирования. При его включении игра должна расшириться до размеров экрана.
Для видеокарт марки ATI требуется запуск приложения Catalyst Control Center.
А для интегрированных карт Intel Graphics, часто устанавливаемых на , потребуется выполнить целый ряд действия, описанных отдельно.
Способ 4. Настройки игры
Некоторые игры на современных ОС, например, на позволяют устанавливать полноэкранный или оконный режим в своих графических настройках.
Эту возможность можно обнаружить, запустив игру, которая по какой-то причине запускается в окне, то есть не на весь экран.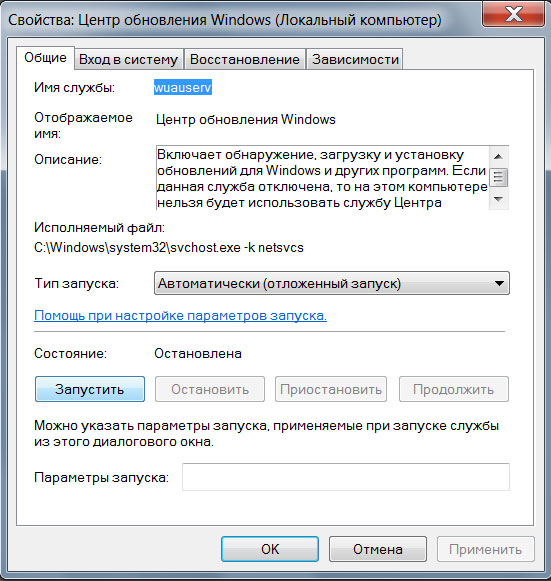
Решение проблемы:
- Зайти в настройки;
- Найти пункт, отвечающий за запуск в оконном или полноэкранном режиме;
- Включить режим или поставить галочку.
Иногда после изменения настроек игру приходится перезапускать. При этом обычно неважно, ни какая стоит операционная система, ни разрешение экрана.
Способ 5. Смена разрешения
Если всё вышеперечисленное не помогло добиться приведения разрешения игры в нормальное состояние, возможно, игра достаточно старая для того, чтобы запустить на весь экран в .
Иногда в этом случае картинка выглядит нечёткой.
И устранить проблему можно только одним способом – изменить разрешение вашего экрана.
После этого, правда, перестанут запускаться другие программы, более современные и рассчитанные на нормальные параметры.
Поэтому, поиграв в игру, необходимо вернуть монитору обычное для него разрешение.
Если же игра требует разрешения 640х480, а монитор его не поддерживает, есть ещё один вариант. Он выбирается в свойствах ярлыка на вкладке совместимости.
Он выбирается в свойствах ярлыка на вкладке совместимости.
Важно! Стоит отметить, что данная функция позволяет после выхода из игры вернуть нормальное разрешение автоматически.
Решение вопроса на ноутбуке
Если проблема с открывающимся не на всю высоту или ширину экрана приложением возникла на ноутбуке Windows, она может заключаться в неправильно выставленных параметрах встроенной видеокарты Intel Graphics.
Для её устранения потребуется:
- Установить программное обеспечение от производителя карты ;
- Открыть меню графических характеристик, появляющееся при нажатии правой кнопкой мыши по пустой области рабочего стола;
- Найти раздел «Дисплей» и открыть его основные настройки. Он может отсутствовать, если на ноутбуке и так установлено максимальное разрешение.
Уменьшив разрешение, получают возможность изменять параметры экрана.
Закрыв панель Intel, можно запускать все нужные приложения, которые будут теперь растягиваться на всю площадь дисплея.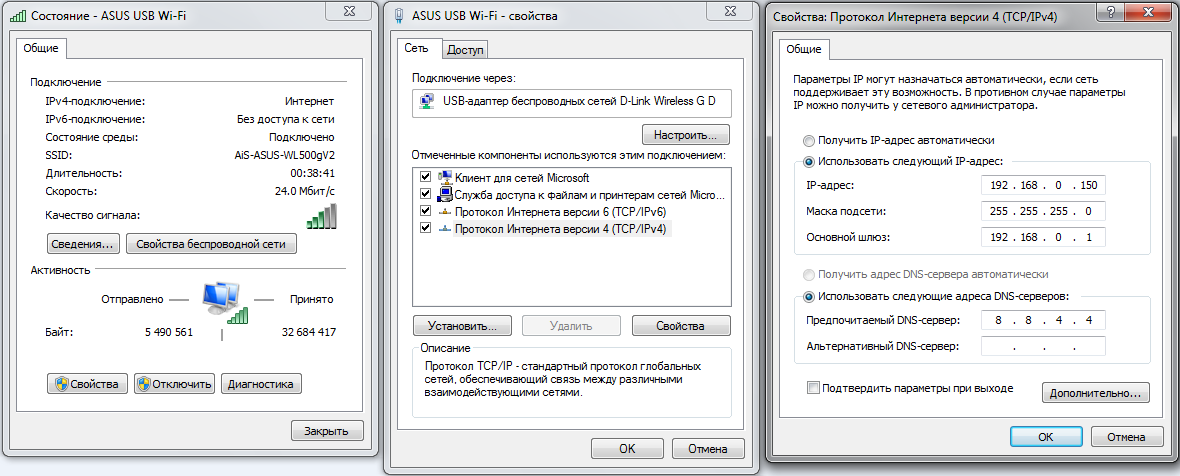
Иногда при этом может ухудшиться чёткость первоначального изображения.
Потому после игры стоит отключить масштабирование и пользоваться им только для этой конкретной программы.
Подведём итоги
Зная, как открывать игры и программы в полноэкранном режиме, можно заметно упростить процесс работы и игры. Как правило, все эти методы требуют немного действий.
А некоторые из них позволяют, потратив немного времени сразу, дальше не беспокоиться о не открывающихся на весь экран играх.
Как сделать игру на весь экран? На ноутбуке
5 способов — Как сделать игру на весь экран
столе ярлык игры, если такового нет. Если ярлык имеется, вы будете оперировать с ним. Кликните по ярлычку правой кнопочкой мышки, выберите в выпадающем меню пункт «Свойства» («Properties» – для английской версии ОС). Допишите в строчке адреса игры «-window». Для примера:
Было – «D:\Games\Data\Gothic.exe»;
Стало – «D:\Games\Data\Gothic.exe -window».
Нажмите на кнопку «Применить» («Apply») и выходите.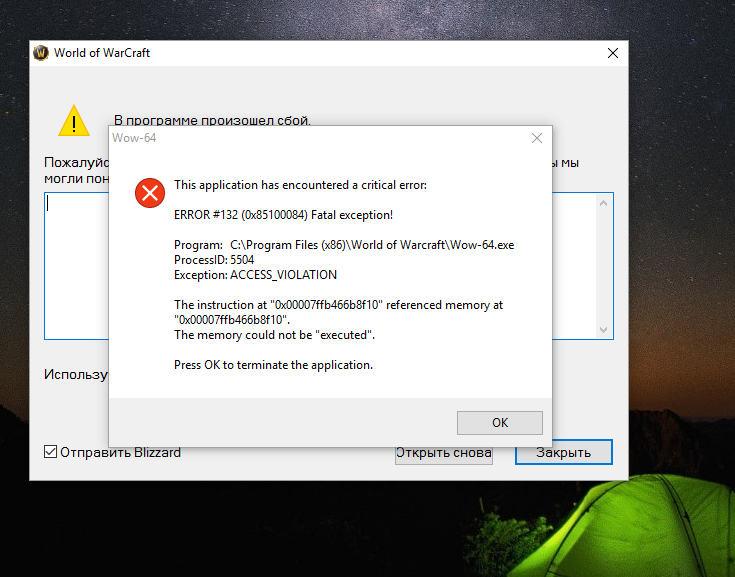 Теперь запустите игру по отредактированному ярлыку. Стоит отметить, что некоторые игры продолжают запускаться в окне даже в том случае, если вы уберете надпись «-window». Здесь нужно прописать другую надпись, а именно «full screen».
Теперь запустите игру по отредактированному ярлыку. Стоит отметить, что некоторые игры продолжают запускаться в окне даже в том случае, если вы уберете надпись «-window». Здесь нужно прописать другую надпись, а именно «full screen».
Третий способ является встроенным. Дело в том что многие современные игры предусматривают оконный режим. Вам достаточно лишь активировать соответствующую опцию в настройках игры и все.
В некоторых случаях бывает удобно запускать игру в оконном режиме . К примеру, если вы хотите быстро переключаться между окнами или поиграть в старые игры, большинство из которых не поддерживают большое разрешение современных мониторов . Для перехода в оконной режим в операционной системе Windows существует несколько способов.
Инструкция
Перед тем как пробовать различные способы запуска оконного режима проверьте, имеется ли в игре подобная настройка. Для этого запустите игру и перейдите в меню «Настройки». Выберите пункт «Видео» и найдите соответствующую функцию.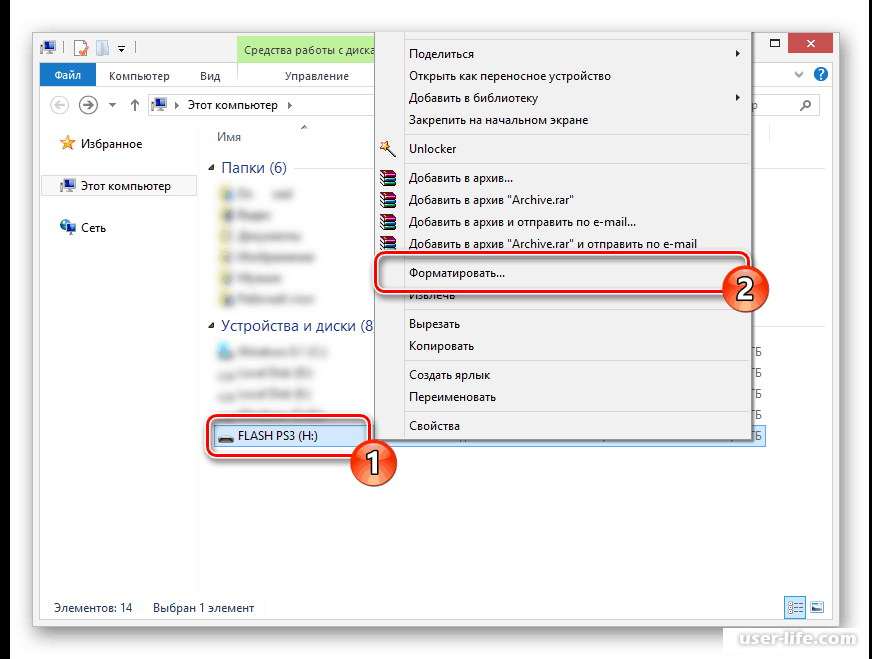 Если она отсутствует, то можете попробовать другие варианты.
Если она отсутствует, то можете попробовать другие варианты.
Запустите игру. После того как она полностью загрузится, нажмите на клавиатуре одновременно клавиши Alt и Enter. Как правило, многие игры после этого переходят в оконный режим. Если же данный способ не помог, то необходимо будет опробовать более сложные варианты.
Найдите на рабочем столе ярлык вашей игры. Если его нет, то откройте папку с игрой и найдите файл для ее запуска. Зажмите его правой кнопкой мышки и перетяните на рабочий стол. Появится меню, в котором необходимо выбрать команду «Создать ярлык». Также можно просто нажать правой кнопкой мышки на файл и выбрать пункт «Создать ярлык», после чего перенести его в нужное место.
Вызовите меню «Свойства» для ярлыка игры. Найдите пункт «Объект», в котором указан путь к игре, выделите его и допишите в конце – window. К примеру, было значение: C:/Games/Counter-Strike 1.6 Condition-Zero/hl.exe, а станет: C:/Games/Counter-Strike 1.6 Condition-Zero/hl.exe – window.
Сохраните настройки и запустите игру с ярлыка. Если вы захотите опять запускать игру на полный экран, то просто удалить внесенную запись. В некоторых случаях запуск все равно будет происходить в оконном режиме, чтобы это исправить пропишите — full screen вместо -window.
Поищите информацию об оконном режиме вашей игры на форумах и сайтах, посвященных ее настройкам и прохождению. Некоторые игры требует вводить специальные коды или команды, а для других предусмотрены специальные дополнительные программы для запуска в окне. При этом будьте очень осторожны. Если вы играете в
Многим из нас иногда хочется вспомнить прошлое и поиграть в классические компьютерные приложения. При этом часто возникает вопрос, как запустить игру в окне.
К сожалению, большинство старых приложений непросто заставить корректно работать на современных ПК, оснащенных операционной системой Windows 7 или более поздними версиями программного обеспечения от Microsoft.
Например, разрешение экрана может быть 640×480 или даже меньше. На современных HD-мониторах такое разрешение смотрится, мягко говоря, ужасно.
Чтобы решить проблему, нужно запустить приложение в оконном режиме. Некоторые игры предлагают пользователю встроенную функцию для запуска приложения в окне. Но как быть с программами, разработчики которых не предусмотрели такую возможность?
Существует несколько вариантов решения проблемы, которые помогут запустить в оконном режиме не только старые, но также и новые приложения.
В первую очередь нужно попробовать зажать на клавиатуре комбинацию клавиш Alt и Enter, в то время когда программа запущена в полноэкранном режиме. Это самый простой способ решения проблемы. В результате некоторые игры могут автоматически перейти в оконный режим, но далеко не все.
Многие приложения можно переключить в режим окна с помощью внутренних настроек.
В любой игре есть стартовое меню, где обязательно присутствует пункт «Настройки» или «Опции». Там обычно имеется подпункт «Настройки видео» или «Настройки графики», в котором разработчики приложений часто предусматривают функцию отключения полноэкранного режима. Например, в игре Dota 2 эта функция расположена в подпункте «Видео / Аудио».
Некоторые программы содержат файлы с расширением.ini, в которых можно настраивать игру еще до ее запуска. Если повезет, то среди опций запуска может оказаться и режим для игры в окне. Файлы.ini обычно располагаются в корневой папке с игрой (именно в том месте на жестком диске компьютера, куда было установлено приложение).
Еще одно возможное решение проблемы состоит в том, чтобы прописать определенные команды в ярлыке программы.
Для этого нужно кликнуть правой кнопкой мыши на иконке, которая запускает любую игру, и попробовать добавить одну из следующих команд в поле «Объект»:
- -window;
- -windowmode;
- -f resolution;
- -f 1024×768.
Редактирование свойств ярлыка может привести к неисправности программы.
Не нужно удалять все то, что написано в строке «Объект» по умолчанию. Достаточно лишь добавить команду к тому, что уже имеется. Кроме того, чтобы изменить ярлык, могут понадобиться права администратора. Если таких прав нет, то следует обратиться к владельцу данного ПК.
Эмуляторы
Существуют специальные программы-эмуляторы, которые позволяют запускать игры для Windows на платформе Apple Mac (в том числе и в оконном режиме). Далеко не все приложения успешно переносятся с одной платформы на другую, сохраняя работоспособность, но попробовать стоит. Самыми популярными на сегодняшний день эмуляторами являются DirectX OpenGL Wrapper, DxWnd и Glide.
Если возникло желание запустить совсем уж старенькую игрушку, работающую под операционной системой DOS, то лучше всего воспользоваться эмулятором DOSBox. Эта программа довольно простая в использовании и позволяет запустить игру в оконном режиме. Достаточно запустить эмулятор, чтобы увидеть по эмуляции игр.
Обладатели операционной системы Windows 7 могут также попробовать Windows XP Mode — официальную утилиту от Microsoft, позволяющую не только эмулировать XP, но и запускать игру в окне. Альтернативными эмуляторами могут послужить такие программы, как VMware или VirtualBox.
Они способны эмулировать различные операционные системы и отображать игру в оконном режиме. Соответственно, все программы, запускаемые через данные эмуляторы, тоже будут запускаться в окне.
Многие приложения могут работать в нескольких оконных режимах. Сюда относится компактный оконный режим с поддержкой изменения размеров окна, режим на весь экран и полноэкранный режим. Как правило, смотреть фильмы и играть в игры удобнее в полноэкранном режиме, с документами работать – в режиме на весь экран, а мелкие приложения удобнее запускать в оконном режиме с возможностью изменить размеры окна.
Переход из одного вида отображения интерфейса программы в другой различается в разных типах приложений.
Вам понадобится
- Компьютер под управлением операционной системы
Инструкция
Много пользователей персональных компьютеров и ноутбуков сталкиваются с проблемой запуска игр в оконном режиме. Если и у вас возникла такая же проблема – не стоит сразу же паниковать. Хоть проблема и довольно распространенная, но и исправляется она довольно легко. Для начала неплохо будет обновить все драйвера, в особенности на видеокарту. Также нужно правильно настроить разрешение самого экрана. После всех обнов и настроек снова заходим в игру и смотрим на результат. Также очень часто во многих играх бывает проблема в самых настройках игры. Всегда внимательно читайте и ставьте настройки самой игры. Очень часто в них можно увидеть такие пункты, как: запустить игру в полноэкранном режиме или же запустить игру в оконном режиме. Внимательно смотрите, если есть такой пункт, то ставьте галочку в полноэкранный режим и убирайте с оконного. Также самым простым, но не менее эффективным является простая комбинация клавиш ALT+ENTER. Именно эта комбинация позволяет множество игр развернуть на весь экран.
If (!is_single(97) and !is_single(89) and !is_single(85) and !is_single(188) and !is_single(191)) { ?>
Что делать если ничего не помогло?
Вам необходимо проделать определенную работу над вашей системой. Предлагаем сделать вам это в два этапа.
1. Обновление драйверов с Driver Booster 3 . Это действительно крутой софт который часто помогает! Обновление старых драйверов на новые, это очень важный момент . Возможно вы думаете, что Windows сам дает вам знать о наличии новых обновлений.
Да, иногда он показывает оповещения, но в основном только на наличие обновлений Windows или иногда еще для видеокарты. Но кроме этого, есть еще множество драйверов которые необходимо регулярно обновлять.
Оконный режим – лучшая конспирация. Зачем вообще играть в оконном режиме? Именно из него проще всего переключиться на другое окно, когда в комнату вдруг вошел начальник, жена, родители или кошка, которая очень против вашего времяпровождения. А если серьезно, то этот вопрос может быть актуален для фанатов старых игр. Как правило, такие игры имеют очень низкое разрешение и при развертывании на весь экран выглядят ужасно. Кроме того, оконный режим удобен возможностью переключения на другие вкладки, позволяя моментально вернуться обратно в игру, без долгого ожидания «подгрузки» текстур, локаций и так далее.
Но как запустить игру в оконном режиме? Полноэкранный режим в некоторых играх можно отключить в графических настройках самой игры, с другими нужно будет применить пару хитростей. В этой статье мы расскажем обо всех известных способах.
В игре нажмите кнопки ALT+Enter. Это – классическая комбинация, которая срабатывает во множестве полноэкранных приложений и переводит игру в оконный режим.
Некоторые игры используют другие горячие клавиши, о которых можно узнать из меню настроек управления.
Использование свойства «- window »Если игра не отзывается на горячие клавиши – стоит попробовать выполнить следующие действия:
- Сохраните изменения и войдите в игру.
Если это не сработало, попробуйте вместо «-window» ввести «-w».
С таким свойством запуск игры с помощью этого значка будет производиться в оконном режиме. Чтобы снова открыть игру на полный экран , нужно будет просто удалить вписанное условие.
Настройки игрыНекоторые игры поддерживают переход в оконный режим через меню настроек – стоит только поставить галочку в меню графических настроек , и игра откроется в окне.
Использование сторонних программСамой распространенной программой для принудительного перевода игры в оконный режим является китайская D3DWindower, довольно старая, но рабочая.
Для того, чтобы играть в окне с ее помощью, необходимо:
- Скачать программу, установить ее и запустить.
- Нажать на «плюс» и выбрать файл с игрой – она появится в списке программы.
- Выбрать игру и нажать на значок закрытой папки – откроется окно настроек, где в первой вкладке необходимо будет:
- задать желаемую ширину и высоту окна – в первых двух полях ввода, соответственно;
- убедиться, что справа от них стоит галочка;
- нажать кнопку справа в нижней части окна, затем выбрать из папки с программой D3DHook.dll;
- сохранить настройки и нажать на третью справа кнопку в главном меню программы.
Если все сделано правильно, программа должна открыть игру в оконном режиме.
Внимание: в пути к D3DWindower не должно быть кирилличных символов!
Использование эмулятораЕсли эта программа вам не помогла, можно попробовать использовать эмуляторы системы, однако такой способ очень требователен к ресурсам компьютера и подойдет не всем.
Для того, чтобы запустить игру через эмулятор системы, вы можете использовать Windows Virtual PC или Vmware , которые можно скачать по ссылкам с официальных сайтов. Такие программы создают так называемую виртуальную машину – «компьютер в компьютере» и работают обычно в оконном режиме, потому любая запущенная таким образом игра будет находиться в окне программы-эмулятора. Этот способ требует длительной настройки, а виртуальная машина занимает довольно много места на жестком диске, потому рекомендуем использовать этот способ только в том случае, если вы и так с ней работаете. Настраивать эмулятор только ради запуска игры в оконном режиме — слишком трудоемко и долго.
Впрочем, если вы все же решили попробовать, то вам понадобится установочный образ ОС, лучше всего, Windows, поскольку она совместима с большинством игр, дистрибутив эмулятора, время и терпение. Вам потребуется выполнить следующие действия:
- Установить одну из указанных выше программ и запустить ее.
- Следуя инструкциям, указать программе путь к образу установочного диска с ОС, задать количество выделяемого виртуальной машине дискового пространства (как правило, для корректной работы эмулятора хватает 20 Гб свободного места , но в нашем случае все будет зависеть от размера игры, которую вы хотите в нем запустить).
- Дождаться установки ОС, завершить ее, следуя инструкциям программы установки.
- Перезагрузить виртуальную машину.
- Установить на ней игру и все необходимое дополнительное ПО (Visual C++, DirectX и т.д.).
- Запустить и надеяться, что вашему компьютеру хватит производительности.
Стоит помнить, что игра в оконном режиме, особенно с использованием стороннего ПО (тем более, через виртуальную машину), требует больше ресурсов, а потому может тормозить, подвисать и работать некорректно, особенно если вы играете на слабом компьютере или параллельно запущено большое количество других программ.
Понравилась статья? Поделись с друзьями:
Мой мир
Вконтакте
Google+
07.06.2020
Преферанс
Самое интересное:
Как запустить игру в оконном режиме
Зачастую у людей появляется необходимость запустить приложение оконном формате. Случается такое как правило на работе или когда выполняется несколько задач одновременно и нужно быстро переключать приложения. Иногда нужно играть в несколько окон, что бы быстро переключаться между персонажами, в таких случаях как раз нужна функция оконного режима.
В статье вы найдете описание разных способов включить оконный режим.
Как запустить любую игру в оконном режиме
Оконный режим в старых играх
Тем кто любит старое бесконечно сложно играть с размером «на весь экран» современных компьютеров. Графика была слабая и не расчитанная на новые большие мониторы. Наслаждаться процессом становится просто невозможно, однако при сворачивании к меньшим масштабам, становится приемлемо. Установка оконного режима в приложениях десятилетней давности (и более) вызывается путем нажатия клавиш «ALT+ENTER», комбинация, сворачивающая любое приложение в окно.
Запускаем и в любой момент нажимаем сочетание вышеуказанных кнопок. Следует сказать, что данная комбинация работает только со старыми игрушками. С новыми такой трюк не пройдет.
Оконный режим в новых играх
Для запуска в вышеуказанном формате самый простой способ — выставить в настройках лаунчера или в самой игре нужный формат.
В корневой папке есть файл с названием «Launcher…», запускаете его, жмем настройки или (options), ставите галочку «оконный режим» или «window mode», сохраняем настройки и запускаем .exe файл.
Либо же в запущенной игре переходим в настройки графики и устанавливаем нужный формат. Первый способ с лаунчером будет проще, особенно владельцам не самого сильного «железа». Приложение изначально пойдет в окне, не будет перестраиваться на ходу и лишний раз нагружать ПК.
Window mode также можно установить в ярлыке, для этого совершаем следующие шаги:
- Нужно нажать ярлык с игрой правой кнопкой мыши и выбрать параметр «свойства»
- Следуем дальнейшей инструкции по картинкам
- Дописываем в строке объект слово «-window». Тире перед словом «виндоу» обязательно
- Применяем установленные настройки и запускаем через ярлык
В случае, если игра запустилась в на весь экран, зайдите еще раз в настройки объекта, как указано выше и проверьте, не допустили ли ошибку:
Также проверьте, не забыли ли поставить дефис. В некоторых случаях допускается просто поставить «-w» для запуска оконного формата.
Также можно попробовать поставить «-win». Если не получается с одним, пробуйте другой вариант.
Приложение для создания оконного режима
Существуют специальные приложения, с помощью которых возможно создать оконный режим в программе, где изначально подобная опция не предусмотрена.
Одним из таких приложений является NexusMods.Заходим, скачиваем.
Программа дает возможность не только выставить нужный размер, но также регулировать гамма режим, громкость и другие атрибуты.
- Загрузив архив с вышеуказанного официального сайта, распаковываем.
- В распакованной папке находим «Set-Up GameCompanion», запускаем
- Выбираем файл «install» и устанавливаем приложение
- В окне открывшейся программы выбираем вкладку «Games», находим игру,которую необходимо запустить. Если ее нет — впишите название .exe файла самостоятельно.
- Вкладка «Hotkeys» содержит полезные сочетания кнопок для управления приложением. Их также можно сменить по своему усмотрению.
Запустите приложение. Последняя изначально дошла включаться в оконном режиме, если нет — нажмите горячие клавишы «CTRL+ENTER».
Поставить режим окна через файл в корневой папке. Для решения такой задачи сперва нужно сделать так, что бы было видно скрытые файлы и папки. Так как нужный файл скрыт.
- Открываем панель управления Windows
- Заходим в параметры папок
- Переходим в пункт «Вид», где устанавливаем показывать скрытые файлы и папки
- Заходим в корневую папку, в строке «поиск» вводим «ini»
- Файл, необходимый к редактированию будет с названием игры и указанным расширением. Открываем его, в пункт «Full Screen» устанавливаем указанный параметр
- После редактирования сохраняем файл и запускаем игру.
Как запустить игру в оконном режиме
Компьютерные игры, приложения умеют работать в полноэкранном режиме и в окне. В зависимости от задач иногда необходимо запустить игру в оконном режиме. Например, пользователь параллельно работает с другой программой и часто приходится сворачивать приложение. Или на работе, чтобы скрыть от руководства тот факт, что в коротких перерывах мы запускаем любимую игру. Далее в статье вы найдёте все способы поиграть в окне.
Горячие клавиши Windows для оконного режима
Режим окна также приходится использовать тем, кто любит старые игры. Как известно, раньше они создавались для экранов с маленьким разрешением. И сегодня запустив её на весь экран, игра выглядит довольно скверно. Но если свернуть окно с игрой до меньших размеров, то картинка становится приемлемой. В ОС Windows есть горячие клавиши, которые отвечают за сворачивания экрана с любым приложением в окно — ALT+ENTER.
Попробуйте запустить игру в обычном режиме, а затем нажать сочетание этих кнопок. Этот способ может помочь с устаревшими играми. Новые игры не поддаются этой команде. И в них необходимо искать другие решения, чтобы запустить в окне. Если после попытки игру не удалось свернуть, попробуйте открыть её графические настройки. Вам нужно отыскать настройку «Запуск в окне» или «Запуск в оконном режиме». И при их наличии поставьте галочки или активируйте соответствующим образом эти пункты.
Во многими любимом CS:GO вы можете в настройках изменить способ запуска игры на открытие в окне:
- Запустите игру и выберите кнопку «Настройки»;
- В небольшом меню нажмите «Настройки видео»;
- В следующем окне выберите строку «Режим отображения» и установите значение «В окне»;
Выберите пункт «В окне» в строке «Режим отображения»
- После этого может понадобиться перезапустить игру.
Это интересно: крутые игровые ники на английском для девушек и парней.
Каким образом запустить игру в окошке при помощи настройки ярлыка
Некоторые игры также можно запустить, установив нужный параметр в ярлыке. При этом можно использовать и тот, что находится на рабочем столе, и ярлык, который расположен в папке с игрой.
Выполните следующие действия:
- Необходимо нажать на него ПКМ и выбрать строку «Свойства»;
- Затем нам понадобиться строка под названием «Объект»;
- Продолжите строку через пробел. Напишите слово «-windows» и обязательно вначале без пробела поставьте дефис;
- Теперь сохраняем эти настройки. Сначала нажимаем «Применить», затем кнопку «Ок».
Далее при помощи ярлыка попробуйте открыть игру, параметры которой вы только что изменили. Она должна появится в редактируемом окошке.
Если это не так, откройте снова параметры ярлыка и проверьте, возможно вы допустили ошибку.
Или не поставили дефис перед добавленным словом. В некоторых играх достаточно написать дефис и первую букву слова «-w».
Иногда нужно писать только «-win». Поэтому стоит поэкспериментировать с этим параметром.
Читайте также: не сохраняется игра ELEX.
Использование настроек
Многие современные игры при установке на компьютер «выбрасывают» на рабочий стол не один, а два ярлыка. Один — для запуска игры, второй — для открытия окна с настройками параметров игры.
Для достижения поставленной цели, используйте второй ярлык:
- Запустите ярлык;
- Выберите при необходимости настройки экрана;
- Необходимо разместить флажок на чек-боксе «Запуск в окне». Или выберите это значение из появляющегося блока.
Закройте окно настроек и запустите игру. Если пункта с оконным режимом в настройках нет, попробуйте использовать параметры ярлыка для этого. Инструкция описана выше. Уже достаточно известная игра World Of Tanks умеет также запускаться в окне. Настройки для этого нужно использовать в запущенной игре. Вы также можете спросить у знатоков на форумах и соответствующих ресурсах (например, ответы mail.ru), можно ли запустить конкретную игру в окне.
Программа для создания оконного режима в играх
Для того, чтобы открыть любое приложение на вашем ПК в оконном режиме, существует полезная утилита — GameCompanion. Официальный сайт находится по адресу: https://www.nexusmods.com/newvegas/mods/42956.
Чтобы скачать её, необходимо зарегистрироваться или авторизоваться на сайте, если у вас уже есть учётная запись. Утилита позволяет запускать игру в псевдо-оконном режиме. Перенимая все возможности стандартного окна Windows. А это значит, что у нас появляется больше функций для работы с окном игры.
Также утилита делает окно доступным для создания скриншотов игры. Позволяет управлять громкостью, а также выбирать гамма режимы.
После загрузки архива с программой, его нужно распаковать:
- Распакуйте архив в определённое место, чтобы вы знали, где находятся файлы программы после распаковки;
- Далее среди этих распакованных файлов найдите «Set-Up GameCompanion» и нажмите по нему 2 раза курсором мыши;
- Выберите «Install», после чего программа начнёт устанавливаться. На рабочем столе появится иконка, которую нужно запустить;
- В окне программы нужно выбрать вкладку «Game». Откроется список игр, которые программа поддерживает по умолчанию. Даже если вашей игры в списке нет, вам необходимо вписать сюда название экзешного файла, который её запускает. Например, «Fallout3.exe»;
- Вкладка «HotKeys» также содержит полезную информацию — комбинации клавиш для управления программой. Вы можете их изменить при необходимости.
Теперь закройте компаньон и запустите игру, которую вы добавили в список программы. Она должна быть запущена в оконной опции. Если это не так, попробуйте использовать горячие клавиши из соответствующей вкладки программы (CTRL+ENTER по умолчанию).
Редактирование конфигурационного файла
Запустить игру в окне может помочь конфигурационный файл, который есть практически в любом приложении. Часто эти файлы спрятаны настройками «Скрытие файлов и папок». Поэтому пользователи не всегда могут их найти в папке с игрой. Эти файлы имеют расширение «.ini».
Чтобы увидеть скрытые файлы в папке с игрой, следуйте дальнейшим указаниям в инструкции:
- Откройте панель управления любым способом;
- Найдите пункт «Параметры папок». Если этот пункт найти не удаётся, попробуйте изменить отображение пунктов панели управления или воспользуйтесь поисковой строкой;
Выберите другое расположение пунктов панели управления
- Выберите вкладку «Вид» и найдите параметр «Скрыть файлы и папки». Установите здесь значение «Показывать скрытые файлы…».
Теперь можно приступать к поиску конфигурационного файла .ini. Необходимо открыть папку с игрой и производить поиск в ней. У вас есть возможность также воспользоваться поисковой строкой. Введите расширение, и файлы с окончанием .ini покажутся в результатах.
Нужные нам обычно имеют название игры и данное расширение. Открывается он обычным двойным щелчком мыши. После чего внутри него необходимо отыскать настройки с названиями «Full Screen» (полный экран), «Size» (размер) и установить необходимые нам параметры.
В конфигурационных файлах установлены значения.
| Параметр | Описание |
|---|---|
| 1 | Включен |
| 0 | Выключен |
| Size W | Значение ширины |
| Size H | Значение высоты |
После примененных настроек их нужно сохранить. Эта процедура схожа с обычным сохранением текстового или графического файла. Нажмите кнопку «File» или «Файл» и пункт «Сохранить как…». Выберите папку для этого. Затем запустите игру, которая должна открыться в оконном режиме после установленных параметров.
Как запустить игру не на весь экран, а в небольшом окне?
Ответ мастера:Часто пользователи любят скоротать пару минут за увлекательной игрой на рабочем месте. В случае, когда человеку необходимо постоянно отвечать клиентам по чату, на форуме, ICQ или следить за письмами по почте, удобнее открыть игру в окне. Помимо этого, в оконном режиме удобно играть в старые игры, в которых графика выглядит слишком квадратной, если развернуть приложение на весь экран.
Нужно запустить игру, а после этого нажать одновременно на клавиатуре кнопки Enter и Alt. Для многих игр данное сочетание клавиш является операцией для перехода в оконный режим. Данный способ самый простой для осуществления открытия игры в окне, но, многие игры, к сожалению, его не поддерживают.
Другой вариант состоит в создание на рабочем столе пиктограммы игры, если её там нет. Затем нужно щелкнуть по ярлыку правой клавишей мышки. В открывшемся меню выбрать пункт «Свойства». В поле, содержащем путь к программе, нужно дописать -window. Например, если ранее было – C:\ProgramFiles (x86)\lary\lary.exe, должно стать – C:\ProgramFiles (x86)\lary\lary.exe -window. Затем необходимо нажать на кнопку «Применить» и закройте настройку «Свойства». После этого игра, которая запущена данным ярлыком, запустится в окне. Важно знать, что ряд игр продолжат все равно открываться в оконном режиме, даже если пользователь сотрет –window в строке пути программы. Чтобы эту неполадку исправить, вместо -window нужно задать -full screen.
Можно также запустить игру и посмотреть настройки. Многие игры располагают встроенной функцией запуска в оконном режиме. Тогда пользователю нужно сделать лишь, поиск соответствующей строки в игровых настройках и поставить флажок. Переход обратно в полноэкранный режим, будет осуществляться в данной же строке убиранием флажка.
Можно обратиться к помощи различных ресурсов интернет, если пользователю никак не удается компьютерную игру открыть в оконном режиме. На сайте разработчика, как правило, введя «открыть в окне» в строку поиска, можно найти сведения о запуске игрушки в оконном режиме. В случае, когда игра довольно старая, и фирма-разработчик давно сменила название или прекратила существование, можно необходимую информацию поискать на игровых форумах.
Нужно вернуться к полноэкранному режиму, в случае, если игра принялась тормозить. Как ни удивительно, открытая в окне, игра может потреблять больше ресурсов, чем запущенная в полноэкранном режиме. Игрушка иногда тормозит в режиме оконном, поскольку разработчик под работу в окне ее не оптимизировал.
Нужно не забывать игру сохранить перед тем, как окно закрыть. Если этого пользователь не сделает, будет утерян весь игровой прогресс.
Как запускать игры в оконном режиме? | (не)Честно о технологиях*
Всем геймерам привет! Сегодня я расскажу вам о 4-х программах, которые призваны помочь вам запускать те или иные игры в окне. Надо понимать, что единственного верного решения нет — в мире десятки различных игровых движков, сотни студий разработчиков и тысячи, даже сотни тысяч различных игр, к каждой из которых может потребоваться свой «уникальный» подход. Поэтому и существует так много программ, призванных помочь принудительно запускать игры в окне.Обложка выпуска…
Обложка выпуска…
Я расскажу вам о 4-х из них, но знайте, что, в действительности, их куда больше, и если выпуск вам понравится, я напишу продолжение. Приятного чтения, в конце также доступна видео-инструкция.
DxWnd (бесплатная, последняя версия вышла в конце 2019 года, до сих пор поддерживается, работает с играми, написанными под DirectX11 включительно)Программа очень простая и представляет из себя оболочку, через которую вы будете запускать игры. Радует, что встроенный мастер имеет инструмент отладки, через который вы сможете проверить, как именно игра будет работать на вашей системе, и ,в случае чего, подкорректировать параметры. Программа работает со всеми версиями DirectX, начиная с 1-ой версии, и вплоть до 11-ой. Если игра все-равно не запустилась в оконном режиме, не отчаивайтесь — это одна из самых популярных программ, в дополнительных инструментах которой есть тонкая настройка работы DirectX и DirectDraw (для старых игр) через API. Скорее всего, нужные вам настройки для работы игры в окне уже расписаны на тематических форумах. Просто ищите в Google игру через следующий поисковый запрос: «DxWnd + название игры + windowed mode«.
На текущий момент лучшая в своем роде программа!На текущий момент лучшая в своем роде программа!
Чтобы запустить игру в окне своими силами делаем следующее:
- запускаем программу DxWnd
- перемещаем игру в окошко программы («хватаем» левой клавишей мыши ярлык с игрой и перетаскиваем его в окно DxWnd), у нас с вами запустится инструмент отладки
- если игра не требует никаких дополнительных настроек, то нам с вами остается только указать разрешение окна (если игра запускает на весь экран с разрешением 800x600, то выставляем именно его / для наилучшего отображения рекомендую вам в игре, запущенной на весь экран, выставить максимально комфортное для себя разрешение, после чего указать его в параметрах DxWnd)
Все готово! Теперь вы можете запускать игры в оконном режиме, но помните (!), что делать это нужно через оболочку DxWnd. Все ссылки на официальные сайты разработчиков будут в конце материала*
СПИСОК ВСЕХ ИГР, которые, с помощью представленных в данной статье программ, можно запустить в оконном режиме, также в конце материала* (свыше 250k игр + также указано, с какой программой лучше запускать игру в окне)
WinExp (также известная как «WinExplorer», бесплатная, последняя версия вышла в 2003 году, работает даже на новых играх, так как использует твики в работе оболочки проводника Windows)Программа может отпугнуть своим интерфейсом — бояться не стоит. Настроек, действительно, очень много, но только потому, что это инструмент для тонкой настройки проводника Windows. По факту нам нужны всего лишь несколько вкладок, через которые мы будем работать. Программа не так популярна, как DxWnd или D3DWindower. Это из-за того, что в ней довольно сложно разобраться — вам же и не придется. Ниже пошаговая инструкция:
- вначале запускаем игру, выставляем желаемое разрешение (в самой игре, но такое, какое бы вы хотели видеть в оконном режиме)
- сворачиваем игру (нажимаем клавишу Windows [Пуск, обычно располагается между кнопками Ctrl и Alt на вашей клавиатуре], либо сочетание клавиш Alt+Tab [это кнопка с 2-мя противоположно направленными стрелочками, обычно между «Ё» и Caps Lock])
- запускаем программу WinExp и переходим во вкладку «Size&Position«, где мы с вами указываем разрешение игры (оно должно соответствовать разрешению, которое выставлено по умолчанию в игре при запуске в полный экран)
- необходимо выставить все настройки так, как показано на снимке ниже (игра должна без перезапуска «сжаться» в оконный режим; если этого не произошло, не закрывая WinExp, перезапустите игру)
Выставляйте настройки в разделе «Style» также, как у меня.
Все готово! Оконный режим будет активироваться при запуске WinExplorer параллельно с игрой.
3D Analyze (часто путают в обзорах и называют ее «3D Analyzer», бесплатная, последняя версия вышла в середине 2009 года)Программа не очень популярна в вопросах запуска игры в «окне», так как изначально предназначалась для ускорения игр на слабых видеокартах и позиционировалась как инструмент для настройки графики (чтобы можно было отключать те эффекты, что грузят старое железо). И там была дополнительная опция «force windowed mode«:
- запускаем программу 3D Analyze, жмем на кнопку «Select» и указываем местоположение *.exe файла игры (то-есть, не ярлыка [*.lnk, что находится в меню Пуск или на рабочем столе], а непосредственно файл запуска, который обычно находится в папке C:\Games\Игра\искомый файл)
- также поддерживается *.bat (это как например игры с торрентов Silent Hill 2 или Max Payne 1-2, где авторы сборки уже модифицировали игру для корректной работы на новых версиях Windows)
- ставим галочку напротив пункта «force windowed mode», после чего можем протестировать, как поведет себя игра, нажав на кнопку «Run«
- если все благополучно запустилось в окне, то необязательно запускать игру через лаунчер 3D Analyze, жмем на кнопку «Save batch file!» и выбираем место сохранения нового файла запуска игры — в дальнейшем можно будет запускать игру через него
Программа позволяет создать ярлык для запуска игры, минуя оболочку 3D Analyze.
Приятной игры!
D3DWindower (бесплатная, последняя версия вышла в середине 2016 года — никаких мажорных обновлений не было, в программе пофиксили локализацию)Старейшая программа из всех представленных выше. Прекрасно работает с old’овыми играми, типо StarCraft, Baludr’s Gate и им подобными. Интерфейс максимально прост, действий со стороны игрока требуется минимум:
- запускаем программу
- жмем на иконку синего «плюса» (+) и указываем путь до *.exe файла игры [что это, я расписал чуть выше в разделе, посвященном 3D Analyze]
- далее проходим в параметры игры (кликаем правой клавишей мыши на игру в списке, выбираем пункт «Options«) и указываем желаемое разрешение
В самом конце необходимо указать путь до «D3DHook.dll» (это модифицированная библиотека для запуска игры в окне, находится в папке, где установлен D3DWindower, компонент программы) Для этого в строке DLL жмем на «три точки» (…) и далее через проводник указывает местонахождение файла.
Галочка на «Use Windowed Mode» ставится автоматом*Галочка на «Use Windowed Mode» ставится автоматом*
И далее запускаем игру. Если все работает как надо, то я вас поздравляю! В дальнейшем, если захотите запустить игру в оконном режиме, то следует делать это через оболочку D3DWindower. Это важно! Программу необходимо распаковать по пути, не содержащему кириллические символы (не должно быть русских букв =) В противном случае она не будет запускаться.
На этом все! Подписывайтесь на мой канал. Здесь очень много годноты, различных видеороликов и, в первую очередь, — это независимый авторский блог. Никакой рекламы и прочей мишуры, я пишу только то, что хочу. О том, что интересно мне. Если наши взгляды совпадают, милости просим на огонек. Спасибо за внимание 👍
Видео инструкция 👇
Ссылки на чудо:
DxWnd — https://sourceforge.net/projects/dxwnd/
WinExp — https://www.nirsoft.net/utils/winexp.html
3D Analyze — http://www.3dfxzone.it/dir/tools/3d_analyze/download/
D3DWindower — https://community.pcgamingwiki.com/files/file/733-d3dwindower-english/
https://clck.ru/NWgto — база игр с поиском, где можно выбрать нужную игру и посмотреть через какую утилиту ее стоит запускать для игры в окне (плюс сопутствующие настройки)
как запустить игру в оконном режиме — 5 способов
Компьютеры часто используются не только для работы, но и для развлечений, в том числе для игр. Игра, как и любое другое приложение на компьютере, может работать в полноэкранном или оконном режиме. В зависимости от ситуации может оказаться удобным использовать тот или иной вариант. Есть много способов запустить игру в оконном режиме, и каждый из них имеет свои преимущества и недостатки.
Содержание: 1.Использование настроек игры 2. Использование «горячих клавиш» 3. Использование свойства «-окно» для ярлыка 4. Использование сторонних приложений. - Утилиты для запуска игры в оконном режиме - Эмуляторы для запуска игры в оконном режиме
Обратите внимание
Обычно необходимость запуска игры в оконном режиме связана с желанием быстро переключаться между программами, запущенными на компьютере. Также полезно запускать игру в оконном режиме, например, если она достаточно старая и имеет низкое разрешение, из-за чего изображение размывается при увеличении на весь экран.
Использование настроек игры
Самый простой способ перевести игру из полноэкранного в оконный режим — использовать настройки игры. Чаще всего переключение между оконным режимом и обычным режимом осуществляется в параметрах «Экран» или «Графика». Однако не все игры позволяют это делать.
Использование «горячих клавиш»
Опытные пользователи Windows в совершенстве знают набор «горячих клавиш», позволяющий переключаться с одной версии системы на другую и быстро выполнять всевозможные действия.В системе есть способ перевести приложение или игру в оконный режим. Для этого достаточно одновременно нажать клавиши Alt + Enter на клавиатуре. После этого полноэкранный режим сменится на оконный или наоборот.
Обратите внимание
Эта комбинация клавиш работает во всех версиях Windows, но не во всех программах и играх.
Использование свойства «-окно» для ярлыка
Если игра не реагирует ни на один из вышеперечисленных способов или нет возможности изменить режим ее отображения в настройках, можно попробовать добавить в ярлык параметр оконного режима.Для этого найдите ярлык игры на рабочем столе и щелкните его правой кнопкой мыши. В раскрывающемся меню выберите «Свойства». Откроется новое окно, в котором нужно ввести параметр «–window». Это свойство необходимо записать в столбец «Цель», как показано в примере ниже.
Когда требуемый параметр зарегистрирован, нажмите «ОК», чтобы сохранить изменения. После этого запустите игру через этот ярлык, и она откроется в оконном режиме.
Обратите внимание
В некоторых случаях параметр «-окно» не работает.Мы рекомендуем в таких ситуациях установить параметр «-w», сохранить и попробовать запустить игру еще раз.
Использование сторонних приложений
Есть два типа приложений, которые позволяют запускать программы в оконном режиме — это специализированные утилиты и приложения-эмуляторы. Давайте подробнее рассмотрим оба этих варианта.
Утилиты для запуска игры в оконном режиме
Есть много вспомогательных приложений, позволяющих запускать игру в оконном режиме.Возьмем, к примеру, D3DWindower. Эту утилиту можно бесплатно скачать с официального сайта ее разработчиков. После загрузки программы выполните следующие действия, чтобы открыть игру в оконном режиме:
- Устанавливать приложения в папку;
- Запустите приложение и щелкните значок плюса. Откроется окно, в котором нужно выбрать нужную игру, после чего нажать на значок с закрытой папкой;
- Откроется окно настроек, в котором нужно задать следующие параметры:
- Первые два поля указывают ширину и высоту окна.Убедитесь, что справа активирована галочка;
- В нижней правой части окна нажмите кнопку и выберите файл с именем D3DHook.dll из папки, в которой установлено приложение D3DWindower;
- Сохраните настройки;
- После этого вам нужно только нажать кнопку «Запустить программу», на которой есть значок компьютера (эта кнопка третья справа).
Теперь откроется окно, в котором запустится нужная игра.
Эмуляторы для запуска игры в оконном режиме
Эмуляторы — самый сложный способ, и их следует использовать в крайнем случае.\ этот способ подразумевает полную эмуляцию операционной системы внутри окна с последующим запуском игры внутри него. Есть много эмуляторов, как платных, так и бесплатных. Среди наиболее известных вариантов — Windows Virtual PC и Vmware.
В зависимости от того, какой эмулятор вы будете использовать, список действий, которые необходимо выполнить для запуска игры, различается. В целом процесс выглядит следующим образом:
- На компьютере должен быть установлен и запущен эмулятор;
- Далее в эмуляторе нужно указать путь к файлам, которые используются для установки операционной системы;
- После этого нужно дождаться установки ОС и перезапустить эмулятор;
- Далее вам необходимо установить вашу игру в эмулятор и запустить ее.
Стоит отметить, что для работы эмулятора вам потребуется около 20 Гб свободного места на жестком диске (только для установки). К тому же эмуляторы довольно требовательны к ресурсам компьютера.
Force Window Mode в играх — все методы
Вам нравится играть в оконные видеоигры? Были ли у вас проблемы с настройкой в настройках игры, и вам нужны методы для принудительного включения оконного режима в игре? Читать дальше!
Кто не любит время от времени казуальные (или не казуальные) компьютерные видеоигры? У нас, в NitroTech, мы уверены! Прежде чем мы перейдем к обсуждению методов принудительного включения оконного режима, давайте сначала обсудим, что такое оконный режим.
Несомненно, игры были разработаны с учетом преимуществ больших мониторов и мощных видеокарт для оптимального визуального восприятия. По сути, это означает, что все «серьезные» видеоигры для ПК будут работать в полноэкранном режиме. В результате весь монитор будет использоваться только для игры.
Само собой разумеется, что любому геймеру понравится полноэкранная видеоигра. Он предлагает потрясающее погружение в игровую атмосферу.
На самом деле, мы подготовили полное руководство по оконному режиму — в чем его преимущества и где лучше всего играть в полноэкранный режим.
Почему есть оконный режим?
Иногда особые обстоятельства требуют, чтобы пользователь оставил игру в меньшем окне, сохранив при этом доступ к панели задач и другому программному обеспечению, например интернет-браузерам или приложениям для обмена сообщениями. Это называется «оконный режим» или, проще говоря, запуск игры «оконный». Проще говоря, поскольку игры обычно запускаются в полноэкранном режиме, следуя этим методам, вы можете установить для них оконный режим.
Страница настроек DOTA 2, где вы можете выбрать Window как Display Mode.Если вы относитесь к числу игроков, которым иногда необходимо следить за другими вещами, происходящими на их компьютере, то вам должно быть приятно узнать, что есть несколько способов, которыми вы можете использовать оконный режим в играх.
Мы рекомендуем вам следовать этому руководству, выполняя рекомендуемые действия один за другим. Начните с первого метода, который мы описываем, и переходите к следующим, если это не сработало. Следуйте этим методам один за другим, пока не найдете метод, который работает с вашей конкретной игрой и настройками компьютера.
Метод 1. Проверка параметров или меню настроек вашей игры
Каждая игра имеет меню, которое позволяет игроку настраивать некоторые параметры игры, такие как настройки звука и видео, параметры сети и многое другое.
Вам нужно прокрутить до «Настройки видео» и найти параметр, который может называться «Оконный режим» или «Оконный режим». Внимательно ознакомьтесь с доступными вариантами, потому что часто вам нужно установить лишь крошечный флажок.
Если такого флажка нет, вам нужно найти раздел, в котором вы настраиваете визуальное разрешение игры.В раскрывающемся меню доступных разрешений вы можете найти параметр, который называется «Оконный», например, 1280 × 800 (оконный). Это то, что вам нужно изменить, но пусть разрешение игры должно быть меньше текущего разрешения вашего монитора.
Имейте в виду, что некоторые игры допускают оконный режим только при определенных разрешениях, что означает, что окончательный размер окна игры может быть слишком большим или слишком маленьким для вас. Стоит потратить время, чтобы попытаться изменить его размер, потянув за правый нижний угол.Это может сработать, а может и нет, но иногда таким образом вы можете изменить размер окна в соответствии с вашими потребностями. Следующим шагом будет перетаскивание окна в нужное положение монитора, и все готово.
Метод 2: отредактируйте .ini-файл игры
Если игра не позволяет настроить его в оконном режиме через меню параметров, не отчаивайтесь. Он может по-прежнему разрешать оконный режим с помощью обходного решения, которое заключается в ручном редактировании файла .ini игры.
Проще говоря, файл .ini (иногда называемый settings.ini или options.ini) — это простой текстовый файл с расширением .ini, который обычно находится в пути установки игры. Этот небольшой файл включает в себя все настройки игры в текстовом формате. Здесь вы можете найти все изменения в настройках, которые вы внесли через внутриигровое меню опций; кроме того, вы можете найти дополнительные настройки, которые можно редактировать только через файл .ini и нигде больше.
Найдите файл.ini файл. Как упоминалось выше, он должен быть в пути установки игры. Иногда его можно найти в «Моих документах», если игра делает там записи для сохранения. Например, в Grim Dawn, которая на данный момент является одной из наших любимых игр, она называется options и находится в My Documents / My Games / Grim Dawn.
Как выглядит типичный ini-файл после открытия в Блокноте.Шаги по редактированию файла .ini
Во-первых, вам нужно создать резервную копию этого файла на случай, если вы что-то напутаете.Просто сохраните копию где-нибудь в другом месте, прежде чем приступить к редактированию.
Щелкните его правой кнопкой мыши и выберите, чтобы открыть его с помощью Блокнота. Здесь вы увидите несколько строк с доступными опциями — вам нужно искать настройку, которая будет «Windowed = 0», «WindowMode = 0» или «Windowed = false». Руководствуйтесь здравым смыслом, чтобы найти настройку, которая может дать требуемый эффект. Иногда параметр, который вам нужно изменить, может быть обратным, например FullScreen = true.
Следовательно, если вы найдете что-либо близкое к упомянутым нами записям, отредактируйте это вручную, заменив 0 на 1 или false на true или соответственно.Сохраните файл (и перезапишите существующий).
Теперь настало время для тестирования. Запустите игру и проверьте, как она загружается. Если он загружается в меньшем окне, измените его размер в соответствии с вашими потребностями. Если ничего особенного не произошло или вы не нашли никаких настроек, которые нужно изменить, перейдите к следующему способу.
Метод 3: отредактируйте ярлык игры на рабочем столе
Многие игры допускают оконный режим, добавляя определенные аргументы в ярлык игры.
- Создайте ярлык для исполняемого файла игры на рабочем столе, если его еще нет.
- Щелкните ярлык правой кнопкой мыши и выберите Свойства .
- В области «Цель» ярлык указывает, какой именно файл открывается. Здесь мы можем поэкспериментировать с добавлением аргументов.
Давайте еще раз рассмотрим пример с Grim Dawn:
Цель ярлыка — “C: \ Program Files (x86) \ Grim Dawn \ Grim Dawn Ashes of Malmouth \ Grim Dawn.exe “
В конце в нем, вне кавычек и после пробела (пробела), мы можем добавить общие аргументы оконного режима: -w , -windowed , -window .Окончательный путь, показанный в Target, будет таким:
«C: \ Program Files (x86) \ Grim Dawn \ Grim Dawn Ashes of Malmouth \ Grim Dawn.exe» -w
«C: \ Program Files (x86) ) \ Grim Dawn \ Grim Dawn Ashes of Malmouth \ Grim Dawn.exe »-окно
Сохраните ярлык и запустите игру с этого ярлыка. Запуск его непосредственно из исполняемого файла не приведет к загрузке игры в окне.
Конечно, не меняйте аргументы сразу — вам нужно пробовать между ними, чтобы увидеть, какой из них работает и вызовет оконный режим для вашей игры.
Если эти аргументы не сработали, вы можете попробовать найти в Google свою конкретную игру — есть вероятность, что кто-то опубликовал точный аргумент, необходимый для загрузки игры в окне.
Ярлык игры Grim Dawn.Метод 4: использование служебной программы DxWnd для принудительного включения оконного режима
На протяжении десятилетий DxWnd был основным инструментом, заставляющим любое программное обеспечение, не только игры, работать в оконном режиме. Изначально он разрабатывался для ролевой игры Maple Story. Впоследствии они отредактировали его, чтобы иметь возможность работать с очень широким выбором программ и игр, и он стал довольно популярным.
Мы составили подробное руководство по использованию DxWnd. Найдите здесь. Для более короткой версии читайте дальше!
Настройки DxWnd — изображение взято со страницы документации инструмента.- Скачайте и разархивируйте. Это программное обеспечение не требует установки, его можно просто запустить из папки, в которой оно находится.
- Запустите dxwnd.exe, и вы увидите небольшое окно без особой информации.
- Выберите Edit> Add , и вы увидите экран, на котором вам нужно перейти к исполняемому файлу игры — перейдите к нему в Path .
- Или просто перетащите исполняемый файл игры в пустое окно DxWnd, и откроется окно настроек. На изображении, которое мы показываем, вы можете увидеть настройки по умолчанию. Обычно они подходят для старых и новых игр.
- Запустите игру, дважды щелкнув запись в меню DxWnd, и инструмент принудительно переключит игру в оконный режим в разрешении и назначенных ему настройках. Если DxWnd запущен, вы даже можете запустить игру с ее оригинального ярлыка.
Имейте в виду, что в зависимости от игры, которую вы пытаетесь запустить, могут потребоваться определенные изменения в DxWn.Несмотря на это, в большинстве случаев настройки по умолчанию работают нормально. Если возникнут проблемы, всегда можно поэкспериментировать с настройками в DxWnd. Документация также очень полезна и прямолинейна.
Метод 5: Google!
Это может показаться очевидным, но если что-то не работает, вам, возможно, удастся найти решение в Интернете, если вы знаете, как его искать. Просто введите название игры + окно в окне поиска Google, чтобы узнать, какой метод работает с вашей игрой.
На самом деле, нет ничего удивительного в том, что любители определенных игр дошли до того, что вручную отредактировали игровые библиотеки, чтобы сделать оконный режим доступным — решить, а затем предложить отредактированные файлы dll для загрузки.
Убедитесь, что вы держитесь подальше от веб-сайтов, предлагающих скачивание пиратских игр, варез и тому подобное. Потому что безопасность вашего компьютера и личных данных важнее!
Вам серьезно нужен оконный режим? Вы нашли игровую библиотеку, которая обещает включить оконный режим для нужной игры? Руководствуйтесь здравым смыслом и читайте комментарии для отзывов пользователей; не забудьте проверить файл на вирусы.
Вы играете в игры в оконном режиме? Вам когда-нибудь требовалось принудительно включить оконный режим в игре? Дайте нам знать!
Похожие сообщенияКак запускать игры на старом ПК на Windows 10
Пока идет битва за обратную совместимость между Xbox One и PS4, ПК смотрит на эту племенную потасовку консолей с отстраненным весельем.
Возможность очищать и загружать старые игры всегда была привилегией платформы Windows, что делало идею «обратной совместимости» практически несуществующей. Игры прошлых лет должны всего работать .
Но по мере того, как Windows модернизируется, чтобы соответствовать требованиям последних игр, запуск Ultimas, Theme Hospitals и других ретро-игр может стать сложной задачей. Итак, на TechRadar PC Gaming Week 2020 мы собрали лучшие способы вернуть ваши старые компьютерные игры на ноги в Windows 10 и в лучшей форме, чем когда-либо прежде.
Как запускать игры DOS в Windows 10
Прошло много времени с тех пор, как Windows запускала приглашение DOS, что является проблемой для многих игр 90-х годов, разработанных для древнего интерфейса командной строки. Вот где появляется DOSBox .
DOSBox — это эмулятор DOS, который настолько важен для запуска игр эпохи DOS на современных ПК, что продавец игр без DRM GOG.com (лучший легальный источник старых игр) интегрирует его с все игры в его магазине.
Если у вас установлена игра для DOS, вы можете просто перетащить ее значок исполняемого файла (обычно это файл .exe или .bat) на значок DOSBox, и вас уже не будет.
Если вы не хотите каждый раз выполнять этот процесс перетаскивания, вы можете создать ярлык для своей игры, который автоматически запускает ее в DOSBox.
Сначала загрузите и установите DOSBox, затем создайте ярлык для исполняемого файла DOSBox (щелкните правой кнопкой мыши DOSBox и выберите «Создать ярлык»).
Переместите вновь созданный ярлык туда, откуда вы хотите открыть игру.Затем щелкните ярлык правой кнопкой мыши, выберите «Свойства», затем вкладку «Ярлык», затем в поле «Цель» (оставив пробел после существующего текста) введите в кавычках полный путь к каталогу исполняемого файла игры.
Итак, чтобы запустить Sid Meier’s Civilization, полный текст в поле Target должен выглядеть следующим образом: «C: \ Program Files (x86) \ DOSBox-0.74 \ DOSBox.exe» -userconf «D: \ Downloads \ Sid-Meiers-Civilization_DOS_EN \ CIV.exe «
Нажмите« ОК », переименуйте ярлык DOSBox на имя вашей игры (вы также можете изменить изображение значка в окне« Свойства »), и ваша игра готова к запуску.
Как установить старые игры с компакт-диска
Если у вас есть игра для DOS на компакт-диске, пока не добавляйте ее к китчевому настенному зеркалу для компакт-дисков, потому что вы можете установить ее с помощью DOSBox.
Чтобы установить игру на основе DOS с компакт-диска, сначала создайте папку в Windows, в которую вы хотите ее установить (в качестве примера мы будем использовать ‘c: \ DOSGames’), затем введите следующую команду в DOSBox :
mount cc: \ DOSGames Затем вам нужно смонтировать привод компакт-дисков в DOSBox.Предполагая, что это диск ‘d’ на вашем ПК, вам нужно ввести в DOSBox команду:
Mount dd: \ -t cdrom -ioctl Теперь, когда ваш дисковод компакт-дисков смонтирован в DOSBox, измените активный диск в DOSBox в дисковод компакт-дисков, введя команду «D:».
В следующей строке введите команду, соответствующую установщику игры на компакт-диске (вам может потребоваться открыть компакт-диск в проводнике, чтобы проверить это, но обычно это «install», «setup» или «dos4gw»). Итак, ваша командная строка должна выглядеть примерно так:
Z: \> D:
D: \> install Наконец, следуйте инструкциям программы установки, чтобы установить игру.
Если ваша игра на компакт-диске предназначена для работы с более старой версией Windows, все становится немного сложнее, потому что старые установщики Windows (особенно из эпохи ‘XP’ и ранее) часто несовместимы с современными версиями Windows. (в качестве примечания: несколько игр на компакт-дисках, использующих SecuROM DRM, также не будут работать в Windows 10 . Полный список этих игр можно найти здесь, ).
Одно из возможных решений — запустить программу установки от имени администратора (см. Ниже).Если вы действительно отчаялись, вы можете запустить старую версию Windows на виртуальной машине и установить игру через нее.
В этом сценарии, однако, мы, вероятно, порекомендовали бы вместо этого просто купить цифровую версию игры, которая, по крайней мере, гарантированно устанавливается в Windows 10. Если после этого у вас возникнут проблемы с запуском игры, следующие советы должны помочь. .
Режимы совместимости и права администратора
Первое, что нужно попробовать, если ваша старая игра не работает в Windows 10, — запустить ее от имени администратора.
Windows 10 имеет более строгую безопасность, чем Windows XP, поэтому, если ваша игра была выпущена в 2001 году или около того, она может не соответствовать этому. Самый простой обходной путь — щелкнуть правой кнопкой мыши исполняемый файл игры и выбрать «Запуск от имени администратора».
Если это не удается, пора поиграть с режимами совместимости, которые используют процесс, называемый шиммингом, чтобы заставить приложения думать, что они работают на другой версии Windows.
Щелкните правой кнопкой мыши исполняемый файл игры, выберите «Свойства», затем щелкните вкладку «Совместимость» и установите флажок «Запустить эту программу в режиме совместимости».
В раскрывающемся меню под ним выберите версию Windows, соответствующую году выпуска вашей игры. Например, Gothic II вышла в 2002 году, поэтому мы выбрали Windows XP (Service Pack 3).
Версии с открытым исходным кодом и патчи сообщества
Если вы установили старую игру с компакт-диска или даже купили ее в интернет-магазине, вы могли столкнуться с такими ужасными сценариями, как ограничение до 1024 x 768 разрешения, графические странности или игра просто не работает.
Это особенно относится к играм, вышедшим после DOS примерно на рубеже тысячелетий, с трехмерной графикой, разработанной для работы на оборудовании и API, которые практически неузнаваемы по сравнению с теми, что используются сегодня.
Чтобы ваша старая игра работала в Windows 10 и пользовалась современными удобствами, такими как разрешение HD, разблокированная частота кадров, поддержка DirectX и т. Д., Вам следует проверить, доступны ли для нее версии с открытым исходным кодом или патчи сообщества.
Например, вы можете загрузить полнофункциональные версии классических игр с открытым исходным кодом, такие как Command & Conquer: Red Alert ( OpenRA ) и Theme Hospital ( CorsixTH ), с высоким разрешением и современными переработанными пользовательскими интерфейсами.
Тем временем классические, но скрипучие игры нулевых, такие как Gothic II, Vampire the Masquerade: Bloodlines и Arx Fatalis (кто-нибудь?), Были исправлены и улучшены благодаря многолетним проектам патчей сообщества.
Просто посмотрите, как красиво выглядит Gothic II в DirectX 11 с разрешением 1080p, с динамическим освещением и тенями и огромными расстояниями прорисовки ( следуйте этим инструкциям , если хотите добиться того же эффекта).
Здесь также приведены ссылки на неофициальный патч Vampire: The Masquerade и значительно улучшенную версию с открытым исходным кодом Arx Fatalis , которые содержат исправления ошибок и технические улучшения, которые модернизируют соответствующие игры.
Это, конечно, лишь частные примеры, но дело в том, что даже малоизвестные старые игры часто имеют сообщества, которые достаточно рьяны, чтобы поддерживать эти игры в актуальном состоянии.
Если группе моддеров понравилась плодотворная неудача Джона Ромеро Daikatana, чтобы исправить ее для современных систем ( да, это на самом деле вещь ), есть большая вероятность, что ваша любимая старая игра подверглась подобному обращению.
Итак, поищите «[название вашей игры] неофициальный патч» и «[ваше название игры] патч сообщества» и посмотрите, что вы сможете найти.Хорошей охоты.
TechRadar’s PC Gaming Week 2020 отмечает самую мощную игровую платформу на Земле статьями, интервью и основными руководствами по покупке, которые демонстрируют, насколько разнообразными, творческими и замечательными могут быть компьютерные игры и геймеры. Посетите нашу страницу PC Gaming Week 2020, чтобы увидеть все наши статьи в одном месте.
Как закрепить игры Steam в Windows 10
Steam — отличный сервис для покупки и каталогизации всех ваших компьютерных игр.Если у вас есть любимые игры, вы можете закрепить их на панели задач Windows 10 или в другом месте, например на рабочем столе или в меню «Пуск», для быстрого доступа.
Однако ярлыки Steam работают по-особенному. Это интернет-ссылки, а это означает, что если вы хотите закрепить игры Steam или добавить игры Steam на панель задач, вам необходимо следовать этим методам.
1. Как закрепить игры в Steam
Если у вас огромная коллекция игр Steam, удобно закрепить игры, чтобы вы могли быстро их находить и играть.Лучший способ сделать это в клиенте Steam — использовать функцию избранного.
Откройте Steam и перейдите в раздел Library . Слева появится список всех ваших игр. Щелкните правой кнопкой мыши игру, которую хотите закрепить, и щелкните Добавить в избранное .
Это создаст новую категорию вверху под названием «Избранное». Вы можете добавить в эту категорию столько игр, сколько захотите.Кроме того, вы можете создавать собственные категории в Steam, но категория «Избранное» всегда будет отображаться вверху.
Вы можете добавить категорию «Избранное» в качестве «полки» на главной панели. Это увеличенное визуальное представление игр с использованием их графического оформления. Вы можете отсортировать эту полку с помощью раскрывающегося списка Сортировать по . У него есть такие параметры, как по алфавиту , часов игры и дата выпуска .
2. Как закрепить игры Steam на рабочем столе Windows 10
Вы можете добавить ярлык для игры Steam прямо на рабочий стол Windows 10. Игра по-прежнему будет открываться через Steam, но это избавляет вас от необходимости сначала загружать клиент.
Для этого откройте Steam и перейдите в раздел Library . Щелкните правой кнопкой мыши игру, которую хотите поместить на рабочий стол, и щелкните Управление> Добавить ярлык на рабочий стол .
3. Как закрепить игры Steam на панели задач Windows 10 и в меню «Пуск»
Есть несколько способов закрепить игру Steam на панели задач и в меню «Пуск» в Windows 10. Вы можете разместить клиент Steam на панели задач или в меню «Пуск» и закрепить свою игру в контекстном меню. Кроме того, вы можете закрепить игру как отдельный объект.
Чтобы закрепить клиент Steam на панели задач или в меню «Пуск», откройте «Пуск» и введите steam .Это найдет приложение Steam. Щелкните правой кнопкой мыши результат и щелкните Закрепить на панели задач или Закрепить, чтобы запустить . Ярлык Steam будет добавлен в выбранное вами место, по которому вы можете щелкнуть, чтобы запустить Steam.
Мы можем сделать еще один шаг вперед. Щелкните правой кнопкой мыши значок Steam на панели задач или в меню «Пуск», и откроется контекстное меню. Здесь вы можете сразу перейти к таким разделам, как Store или Library .
Вверху показаны пять игр, с которыми вы недавно взаимодействовали. Наведите указатель мыши на один, и появится значок булавки. Щелкните значок булавки , если вы хотите навсегда поместить эту игру в новую категорию закрепленных в верхней части контекстного меню.
Если игры, которую вы хотите закрепить, нет в списке Recent , нет проблем. Вы можете запустить его ненадолго, чтобы он появился. В качестве альтернативы, только для панели задач, следуйте инструкциям выше, чтобы разместить ярлык игры на рабочем столе.Затем щелкните и перетащите значок на панель задач. Затем он будет закреплен в контекстном меню Steam.
Вы можете закрепить отдельную игру на панели задач или в меню «Пуск». Для этого откройте Steam и перейдите на вкладку Библиотека . Щелкните правой кнопкой мыши игру, которую хотите закрепить, и щелкните Управление> Обзор локальных файлов .
Это откроет проводник и перенесет вас прямо к установочным файлам игры.Здесь должен быть файл приложения с расширением EXE . Это то, что используется для запуска игры. Если вы его не видите, загляните во вложенные папки.
Когда вы найдете EXE-файл, щелкните его правой кнопкой мыши и выберите Закрепить на панели задач или Закрепить, чтобы запустить .
Для меню «Пуск» вы можете получить более привлекательные плитки с помощью бесплатного приложения Microsoft Store под названием Pin Steam.Просто скачайте и запустите приложение. Затем введите настраиваемую часть URL-адреса вашего профиля Steam, когда будет предложено. Чтобы это работало, ваш профиль должен быть общедоступным.
Если у вас нет настраиваемого URL-адреса или ваш профиль является частным, вам необходимо внести некоторые изменения. Для этого откройте Steam, наведите курсор на свое имя пользователя в верхнем меню и нажмите Профиль . Затем нажмите Изменить профиль справа.
Сначала установите Custom URL .Затем перейдите на вкладку My Privacy Settings и установите Game details на Public . Вы можете снова сделать свой профиль личным после завершения синхронизации с приложением Pin Steam.
Как только вы подключите приложение Pin Steam, оно отобразит сетку ваших игр. Щелкните по очереди те, которые хотите добавить в меню «Пуск», затем щелкните Quick Pin .
Или щелкните Create Tile , чтобы настроить определенные параметры плитки, например цвет шрифта.Когда эти плитки появятся в меню «Пуск», вы можете щелкнуть правой кнопкой мыши и Изменить размер на маленький, средний или большой.
Самое замечательное в Pin Steam — это то, что он создает живые плитки. Это означает, что плитки «Пуск» будут отображаться, когда ваши друзья играют в игру. Вы также можете закрепить друзей на плитке «Пуск», если хотите подписаться на них.
Чтобы получить дополнительную помощь в создании плиток начального экрана Windows 10, ознакомьтесь с нашим руководством по созданию настраиваемых плиток начального экрана.
Пусть Steam решит вашу следующую игру
Теперь вы знаете, как закрепить ваши любимые игры Steam по всей Windows — будь то в самом клиенте Steam или в виде ярлыка на рабочем столе, панели задач и меню «Пуск».
Изо всех сил пытаетесь понять, в какую игру играть дальше из своего огромного списка невыполненных заказов? Пусть Steam решит, в какую игру вам следует играть.
Стоит ли обновляться до Windows 11?Windows был переработан.Но достаточно ли этого, чтобы убедить вас перейти с Windows 10 на Windows 11?
Читать далее
Об авторе Джо Кили (Опубликовано 660 статей)Джо родился с клавиатурой в руках и сразу начал писать о технологиях.Он имеет степень бакалавра (с отличием) в сфере бизнеса, а теперь работает внештатным писателем, которому нравится делать технологии простыми для всех.
Более От Джо КилиПодпишитесь на нашу рассылку новостей
Подпишитесь на нашу рассылку, чтобы получать технические советы, обзоры, бесплатные электронные книги и эксклюзивные предложения!
Нажмите здесь, чтобы подписаться
Как изменить экран, на котором выполняется игра, с помощью сочетания клавиш в Windows 10
Играя в некоторые инди-игры, я обнаружил, что в большинстве из них нет способа изменить экран, на котором они запускаются.Например, мне нравится иногда играть с друзьями в сети, когда я работаю над чем-то, что не требует от меня 100% внимания, поэтому я просто настраиваю игру на запуск на моем дополнительном дисплее, пока я работаю на основном экране:
Решение, однако, довольно простое, есть ярлык, который вы можете использовать в Windows 10 для этого.
С помощью сочетания клавиш
В Windows 10 довольно легко переместить текущее окно с экрана с помощью очень простого сочетания клавиш.Большинство людей не знают, что это также позволяет перемещать игры. Ярлык очень прост, все, что вам нужно сделать, это нажать ярлык Windows + Shift + Стрелка влево или вправо (в зависимости от экрана, на который вы хотите переместить текущее окно):
Например, в игре Among Us она по умолчанию запускается на моем главном экране:
Итак, если я хочу запустить игру на втором экране с правой стороны, я нажму ярлык Windows + Shift + Right Arrow , и игра должна переключиться с экрана, как и ожидалось:
Если я хочу вернуть игру на главный экран, я просто нажимаю тот же ярлык, но с помощью стрелки влево ( Windows + Shift + стрелка влево ), и игра должна вернуться на основной экран. :
Если вы ищете альтернативу
Если вы не можете использовать сочетание клавиш, вы можете изменить экран, на котором выполняется игра, с помощью следующих параметров:
Запустите нужную игру в оконном режиме и перетащите ее на экран, на котором хотите играть.
Установите второй монитор в качестве основного в Windows (вы можете перетащить панель задач обратно на другой монитор, если хотите)
Некоторые игры позволяют выбрать монитор в полноэкранном режиме или без полей, если вы выполняете поиск в параметрах игры.
Удачи ❤️!
Как записать экран вашего ПК с Windows с помощью Xbox Game Bar
Запись экрана полезна для многих вещей, от создания учебного пособия до захвата клипа для публикации в Twitter, чтобы поделиться с друзьями.В Windows 10 вы можете снимать видео со своего экрана с помощью встроенной игровой панели Xbox.
Игровая панель Xbox была разработана для записи видеоклипов из видеоигр, но она полезна для любого типа видеозахвата. Для его использования видеокарта вашего ноутбука должна поддерживать один из трех кодировщиков (кодировщик переводит видеовход в совместимый цифровой формат): кодировщики Intel Quick Sync H.264, Nvidia NVENC или AMD VCE.
Если вы хотите проверить, какая видеокарта установлена в вашем ноутбуке, откройте Диспетчер устройств (выполнив поиск по запросу «диспетчер устройств» на панели задач), а затем нажмите «Видеоадаптеры».»Или вы можете просто попробовать пробную запись; если характеристики вашего ноутбука не допускают запись с экрана, вы получите соответствующее сообщение.
Если это произойдет, попробуйте обновить драйверы для вашей видеокарты. Если ваши драйверы не обновлялись какое-то время, это может решить проблему. Если это не сработает, существует множество приложений для Windows (например, SnagIt), которые могут записывать видео за вас.
Между тем, если у вас есть компьютер, способный использовать Game Bar, вот как это сделать.
Game Bar автоматически устанавливается в Windows 10. (Если по какой-либо причине вы не можете ее найти, вы можете загрузить ее здесь). Однако, если вы еще не использовали ее, возможно, стоит проверить, чтобы убедиться, что это работает — особенно перед тем, как вы попытаетесь записать важное видео. Нажмите Windows + G на клавиатуре. Это должно открыть игровую панель. Если этого не произошло, вот как это сделать:
.- Перейти в меню «Пуск»
- Щелкните значок шестеренки, чтобы открыть настройки
- Нажмите «Игры»
- Убедитесь, что переключатель наверху с надписью «Запись игровых клипов, снимков экрана и трансляция с помощью игровой панели» установлен в положение «Вкл.».
- На этой странице также есть сочетания клавиш для команд игровой панели, таких как открытие игровой панели, создание снимка экрана, запуск и остановка записи экрана.Вы можете придумать свои собственные ярлыки для этих команд и ввести их здесь, если хотите.
Запишите свой экран
Теперь вы готовы к записи экрана. Имейте в виду, что игровая панель записывает только одно окно приложения за раз, обычно это последнее окно, в котором вы щелкнули, и вы не можете переключиться на запись другого окна после начала записи. Кроме того, он не позволит вам записывать весь экран, поэтому вы не сможете записывать данные с рабочего стола, проводника или некоторых других приложений, таких как Карты.Лучше всего поэкспериментировать заранее, если это возможно.
Вот как записать экран:
- Откройте окно приложения, которое хотите записать. Это может помочь закрыть или свернуть другие окна, чтобы случайно не записать неправильное. Кроме того, убедитесь, что звук, который вам не нужен в записи, отключен, даже если он из другого приложения или окна — даже если средство записи экрана записывает только одно окно за раз, оно все равно будет записывать весь звук, воспроизводимый через приложения на устройстве.
- Нажмите клавиши Windows + G, чтобы открыть Xbox Game Bar
- Вы можете нажать кнопку микрофона, чтобы включить внешнюю аудиозапись, чтобы вы могли добавить комментарий или сделать закадровый голос. (Вы все равно будете записывать внутренний звук.)
- Есть ряд других опций, с которыми вы можете поиграть, прежде чем начать запись. Например, используя раздел «Системные звуки» окна «Аудио», вы можете уменьшить звук или отключить любые звуки из определенных открытых приложений.Когда у вас есть время, найдите время поэкспериментировать.
- Когда будете готовы, нажмите кнопку «Запись» (с точкой), чтобы начать запись.
- В качестве альтернативы, если вы знаете, что все ваши параметры настроены так, как вы хотите, вы можете просто нажать Windows + Alt + R, чтобы начать запись, не заходя в игровую панель.
- В любом случае вы получите небольшую всплывающую панель с таймером и двумя элементами управления записью. Нажмите кнопку микрофона, чтобы включить и выключить внешний микрофон (внутренний микрофон будет по-прежнему включен).
- Когда вы закончите, нажмите кнопку остановки на панели записи или нажмите Windows + Alt + R, чтобы остановить запись.
- После того, как вы закончите запись, в правой части экрана появится уведомление с надписью «Игровой клип записан». Вы можете щелкнуть по нему, чтобы открыть папку «Захваты» в проводнике.
- Вы также можете найти свою запись через проводник. Перейдите в «Этот компьютер»> «Видео»> «Захваты».”
Vox Media имеет партнерские отношения. Они не влияют на редакционный контент, хотя Vox Media может получать комиссионные за продукты, приобретенные по партнерским ссылкам. Для получения дополнительной информации см. наша политика этики .
Как открыть игры Steam в оконном режиме — WindowsHelper
Иногда вы хотите играть в игры и иметь возможность видеть свой рабочий стол, для этого у вас есть оконный режим.Вы можете открывать игры Steam в оконном режиме, используя параметры запуска, изменяя ярлык или используя внутриигровые настройки.
В этом посте я постараюсь научить, как открывать игры Steam в оконном режиме, используя эти три простых метода.
Метод № 1: внутриигровые настройки
Подавляющее большинство игр поставляется с внутриигровыми настройками, которые позволяют изменять вывод видео. В этих настройках вы легко найдете оконный вариант.
В этом примере, когда вы перемещаетесь по настройкам видео в Dota 2, вы можете найти опцию Display Option, где вы можете выбрать опцию Borderless Window:
Опция будет различаться в зависимости от игры, но если это не так. Если у вас нет возможности изменить режим отображения, вы можете попробовать следующий метод.
Метод № 2: Установите параметры запуска
Steam имеет функцию, позволяющую изменять различные параметры игры. Выполните следующие простые шаги, чтобы открыть игру Steam в оконном режиме.
- Откройте Steam в обычном режиме.
- Зайдите в Библиотеку, а затем в ИГРЫ
- Поместите себя в игру, которую хотите начать. Щелкните правой кнопкой мыши и в раскрывающемся меню выберите вариант с надписью Properties .
- Внутри Properties, на первой вкладке, ниже вы увидите кнопку с надписью Set launch options .Нажми.
- Откроется новое окно с надписью «Эти параметры только для опытных пользователей» и пустым полем чуть ниже.
- Там вам нужно ввести следующий код:
-windowed -w 1024 - Наконец, нажмите OK , затем Закройте и откройте свою игру.
С этой конфигурацией вы укажете Steam, с каким размером вы хотите, чтобы игра открывалась; то есть вы укажете ширину: 1024.
Вы можете изменить желаемое разрешение, используя синтаксис.
-w xxx -h xxx
Там замените, где ставит xxx с нужными мерами. Итак, для экрана моего ноутбука с разрешением 10247 × 768 команда будет выглядеть следующим образом:
-w 1024 -h 768
Если вы неправильно написали разрешение (или компьютер не определил его как действительное) ) Steam не позволит вам закрыть окно, в котором вы указали параметры. Если все в порядке, это позволит вам закрыть его и запустить игру с указанным разрешением.
Если вам не помогло открытие в оконном режиме, есть еще кое-что, что нужно проверить и сделать: вам следует поискать информацию об игре и поддерживаемых разрешениях, и поставить наиболее похожие на ваш монитор и в то же время (а не менее важно), что ваш драйвер и графика также поддерживают (проверьте это)).
Метод № 3: Параметры ярлыка
Это последнее, что вы можете попробовать, он работает почти во всех играх, поэтому, если ни один из методов не работает для вас, выполните следующие простые шаги.
- Перейдите на рабочий стол и найдите ярлык игры. Если в игре нет ярлыка, откройте Steam, перейдите в свою библиотеку игр, щелкните игру правой кнопкой мыши и выберите параметр: Создать ярлык на рабочем столе
- Щелкните правой кнопкой мыши ярлык игры и выберите параметр Свойства
- Оказавшись в свойствах игры, вы найдете строку Target, перейдите в конец этой строки и добавьте код:
-windowed - Нажмите Apply, а затем OK, , наконец, откройте вашу игру
Я надеюсь, что любой из вышеперечисленных методов поможет вам, если у вас есть какие-либо вопросы, оставьте их в разделе комментариев ниже.


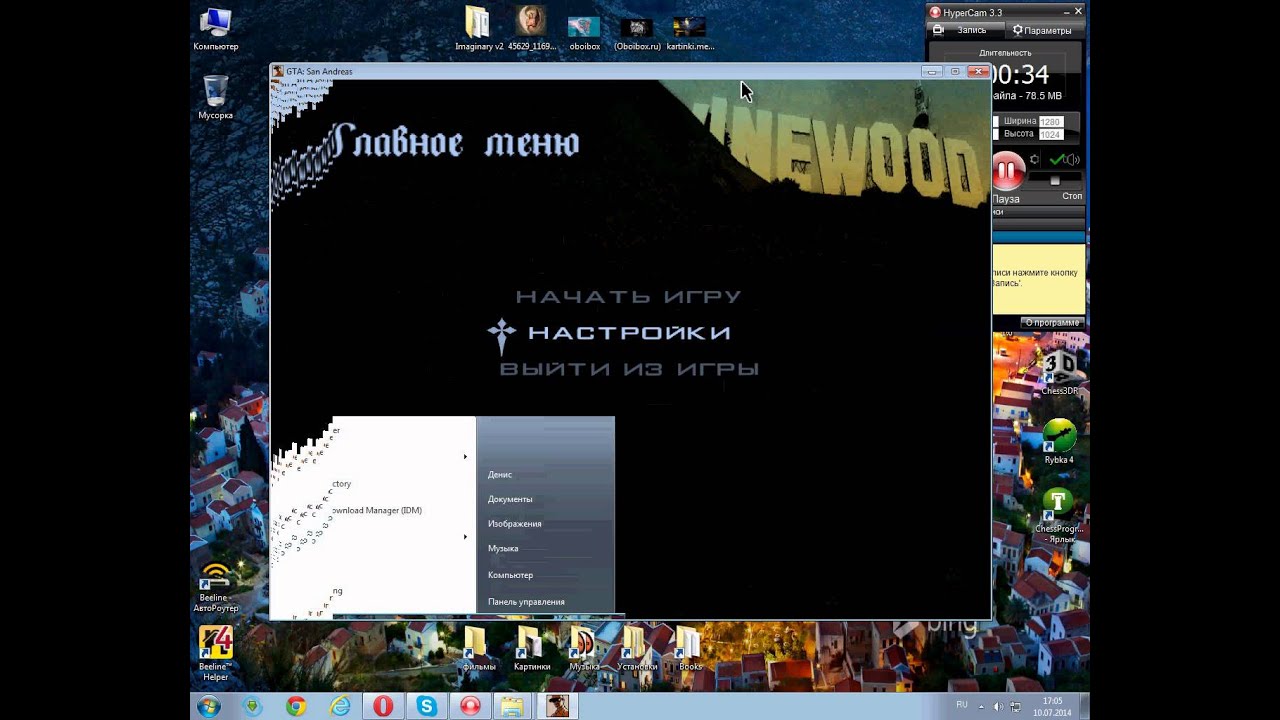 В нижней части окна найдите пункт «DLL», напротив него пустое поле и кнопка «Open». Нажмите на нее и в проводнике укажите файл D3DHook.dll, который расположен в папке программы.
В нижней части окна найдите пункт «DLL», напротив него пустое поле и кнопка «Open». Нажмите на нее и в проводнике укажите файл D3DHook.dll, который расположен в папке программы.