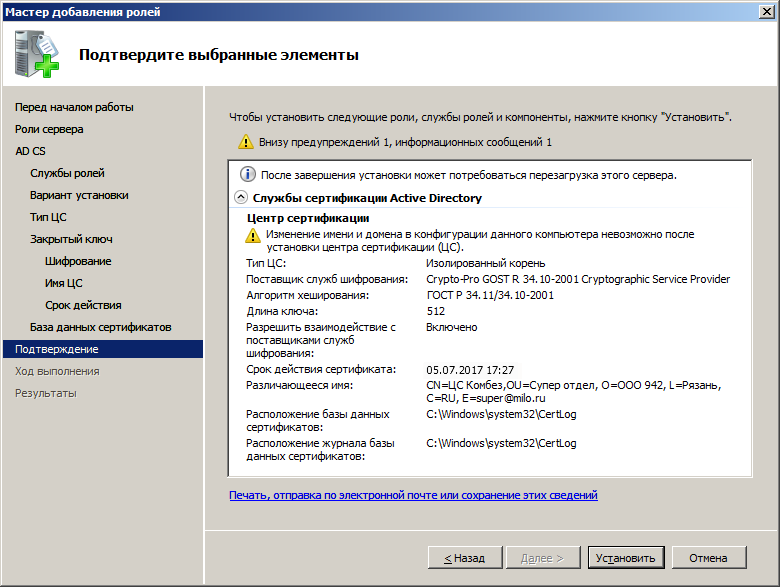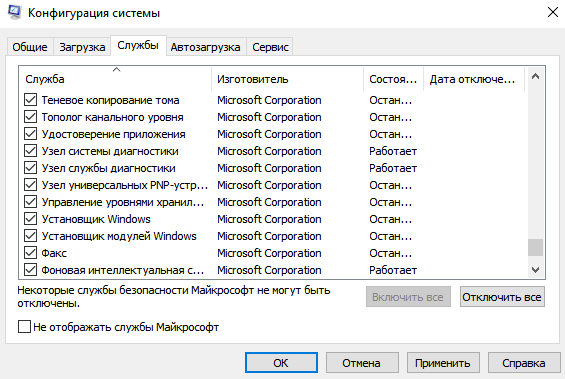Служба установщика Windows недоступна — как исправить ошибку
  windows
Эта инструкция должна помочь, если при установке какой-либо программы в Windows 7, Windows 10 или 8.1 вы видите одно из следующих сообщений об ошибке:
- Служба установщика Windows 7 недоступна
- Не удалось получить доступ к службе установщика Windows. Это может произойти, если неверно установлен установщик Windows
- Не удалось получить доступ к службе установщика Windows Installer
- Возможно, не установлен Windows Installer
По порядку разберем все шаги, которые помогут исправить эту ошибку в Windows. См. также: какие службы можно отключить для оптимизации работы.
1. Проверить, запущена ли служба установщика Windows и есть ли она вообще
Откройте список служб Windows 7, 8.1 или Windows 10, для этого, нажмите клавиши Win + R и в появившемся окне «Выполнить» введите команду services. msc
msc
Найдите в списке службу Установщик Windows (Windows Installer), дважды кликните по ней. По умолчанию, параметры запуска службы должны выглядеть как на скриншотах ниже.
Обратите внимание, что в Windows 7 можно изменить тип запуска для установщика Windows — поставить «Автоматически», а в Windows 10 и 8.1 данное изменение заблокировано (решение — далее). Таким образом, если у вас Windows 7, попробуйте включить автоматический запуск службы установщика, перезагрузить компьютер и попробовать установить программу снова.
Важно: если у вас нет службы Установщик Windows или Windows Installer в services.msc, или если она есть, но вы не можете поменять тип запуска этой службы в Windows 10 и 8.1, решение для этих двух случаев описано в инструкции Не удалось получить доступ к службе установщика Windows Installer. Там же описаны пара дополнительных методов исправить рассматриваемую ошибку.
2. Исправление ошибки вручную
Еще один способ исправить ошибку, связанную с тем, что служба установщика Windows недоступна — заново зарегистрировать службу Windows Installer в системе.
Для этого запустите командную строку от имени администратора (в Windows 8 нажать Win + X и выбрать соответствующий пункт, в Windows 7 — найти командную строку в стандартных программах, кликнуть по ней правой кнопкой мыши, выбрать «Запуск от имени Администратора).
Если у вас 32-битная версия Windows, то введите по порядку следующие команды:
msiexec /unregister msiexec /register
Это перерегистрирует службу установщика в системе, после выполнения команд, перезагрузите компьютер.
Если у вас 64-битная версия Windows, то выполните по порядку следующие команды:
%windir%\system32\msiexec.exe /unregister %windir%\system32\msiexec.exe /regserver %windir%\syswow64\msiexec.exe /unregister %windir%\syswow64\msiexec.exe /regserver
И также перезагрузите компьютер. Ошибка должна исчезнуть. Если проблема сохраняется, попробуйте вручную запустить службу: откройте командную строку от имени администратора, а затем введите команду 
3. Сброс параметров службы установщика Windows в реестре
Как правило, второго способа оказывается достаточно для исправления рассматриваемой ошибки установщика Windows. Однако, если проблему так и не удалось решить, рекомендую ознакомиться со способом сброса параметров службы в реестре, описанный на сайте Microsoft: http://support.microsoft.com/kb/2642495/ru
Обратите внимание, что способ с реестром может не подходить для Windows 8 (точной информации на этот счет дать, не могу.
Удачи!
Подписаться | Поддержать сайт и автора
А вдруг и это будет интересно:
Устранение неполадок установщика Windows
Процесс установки или обновления не выполняется до конца
Есть несколько методов установки, удаления и обновления программ. При их использовании могут возникать ошибки. В таком случае рекомендуется попробовать другой метод установки или обновления программы.
Ниже описаны распространенные способы установки программного обеспечения.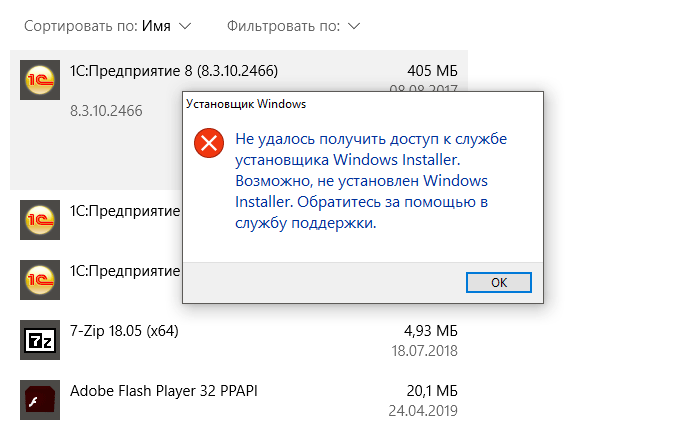
-
Вставьте компакт-диск или DVD-диск в дисковод и дождитесь автоматического запуска программы установки.
-
Откройте папку компакт-диска, DVD-диска или съемного носителя либо другое расположение установочных файлов и дважды щелкните программу установки. Как правило, файл программы установки называется следующим образом:
-
Если вы скачали программу с веб-сайта, нажмите кнопку Запустить.
Установочный носитель не читается
На установочном носителе (компакт-диске или DVD-диске) могут быть царапины или загрязнения, из-за которых он не читается. Для решения этой проблемы воспользуйтесь одним из приведенных ниже способов.
Способ 1. Очистите компакт-диск или DVD-диск.Используйте специальный набор для очистки дисков. Либо протрите серебристую сторону диска мягкой безворсовой хлопковой тканью. Не используйте бумажные салфетки: они могут поцарапать пластик или оставить на нем полосы. Очищать диск следует по направлению от центра к краям. Не совершайте круговых движений. Если проблема не исчезнет, протрите диск тканью, смоченной водой или специальным средством для чистки компакт- и DVD-дисков. Прежде чем вставлять диск в дисковод, убедитесь, что он совершенно сухой.
Не используйте бумажные салфетки: они могут поцарапать пластик или оставить на нем полосы. Очищать диск следует по направлению от центра к краям. Не совершайте круговых движений. Если проблема не исчезнет, протрите диск тканью, смоченной водой или специальным средством для чистки компакт- и DVD-дисков. Прежде чем вставлять диск в дисковод, убедитесь, что он совершенно сухой.
Способ 2. Скопируйте установочные файлы на компьютер или съемный носитель.Затем запустите программу установки из этого нового расположения. Как правило, установочный файл называется Autorun.exe или Setup.exe. При наличии сомнений обратитесь к указаниям по запуску программы установки в файле сведений в установочной папке. Если имеется исполняемый файл с расширением EXE, не рекомендуется запускать файлы с расширением MSI без соответствующих указаний производителя.
Примечание. Если требуется несколько компакт-дисков или DVD-дисков, рекомендуется скопировать все диски в одну папку в обратном порядке (начиная с диска с наибольшим номером).
Способ 3. Получите более новую версию установочного пакетаЕсли попытка установить программу с компакт-диска или DVD-диска не увенчалась успехом, выполните указанные ниже действия.
-
Проверьте наличие более новой версии программного обеспечения на веб-сайте его производителя. Скачайте и установите новую версию.
-
Даже если у вас уже имеется последняя версия, скачайте ее с веб-сайта производителя и запустите программу установки.
Скачанные или скопированные установочные файлы могут быть повреждены
Способ 1. Скопируйте установочные файлы на компьютерСкопируйте установочные файлы на локальный жесткий диск компьютера или съемный носитель. Запустите программу установки из нового расположения. Как правило, установочный файл называется Autorun.exe или Setup.exe. При наличии сомнений обратитесь к указаниям по запуску программы установки в файле сведений в установочной папке. Если имеется исполняемый файл с расширением EXE, не рекомендуется запускать файлы с расширением MSI без соответствующих указаний производителя.
Как правило, установочный файл называется Autorun.exe или Setup.exe. При наличии сомнений обратитесь к указаниям по запуску программы установки в файле сведений в установочной папке. Если имеется исполняемый файл с расширением EXE, не рекомендуется запускать файлы с расширением MSI без соответствующих указаний производителя.
-
Если установочные файлы программы были получены из Интернета, скачайте их повторно (в диалоговом окне загрузки нажмите кнопку Сохранить, а не Запустить), сохранив файл в папке на локальном жестком диске компьютера или съемном носителе. Затем запустите программу установки из этого расположения.
-
Если установочные файлы находятся в сети (например, в коммерческой или корпоративной среде), скопируйте их в папку на локальном жестком диске компьютера и запустите программу установки из этой папки.
Способ 2. Получение более новой версии установочного пакетаЕсли после загрузки установочного пакета прошло некоторое время, выполните указанные ниже действия.
-
Проверьте наличие более новой версии программного обеспечения на веб-сайте его производителя. Скачайте и установите новую версию.
-
Даже если у вас уже имеется последняя версия, скачайте ее снова и запустите программу установки.
На процесс установки могут влиять программы, выполняемые на компьютере.
Отключите программы, которые могут мешать процессу установки. Для этого выполните указанные ниже действия.
-
Нажмите кнопку Пуск , в поле Поиск введите msconfig и выберите msconfig.exe.
Если система запросит пароль администратора или подтверждение, введите пароль или подтвердите действие.
-
На вкладке Общие выберите Выборочный запуск и снимите флажок в поле Загружать элементы автозагрузки.

-
Откройте вкладку Службы, установите флажок Не отображать службы Майкрософт и нажмите кнопку Отключить все.
-
Нажмите кнопку ОК, затем нажмите кнопку Перезагрузка.
-
Попробуйте запустить программу установки.
-
Завершив устранение неполадок, перезагрузите компьютер в обычном режиме. Для этого выполните указанные ниже действия.
-
Нажмите кнопку Пуск , в поле Поиск введите msconfig и выберите msconfig.exe.
Если система запросит пароль администратора или подтверждение, введите пароль или подтвердите действие.
-
На вкладке Общие выберите Обычный запуск и нажмите кнопку ОК, а затем — Перезагрузка.

-
Дополнительные сведения об использовании MSConfig см. в статье об устранении неполадок при помощи «чистой» загрузки в Windows 8, Windows 7 или Windows Vista.
Служба установщика Windows недоступна — как исправить ошибку
Эта инструкция должна помочь, если при установке какой-либо программы в Windows 7, Windows 10 или 8.1 вы видите одно из следующих сообщений об ошибке:
- Служба установщика Windows 7 недоступна
- Не удалось получить доступ к службе установщика Windows. Это может произойти, если неверно установлен установщик Windows
- Не удалось получить доступ к службе установщика Windows Installer
- Возможно, не установлен Windows Installer
По порядку разберем все шаги, которые помогут исправить эту ошибку в Windows. См. также: какие службы можно отключить для оптимизации работы.
1. Проверить, запущена ли служба установщика Windows и есть ли она вообще
Откройте список служб Windows 7, 8. 1 или Windows 10, для этого, нажмите клавиши Win + R и в появившемся окне «Выполнить» введите команду services.msc
1 или Windows 10, для этого, нажмите клавиши Win + R и в появившемся окне «Выполнить» введите команду services.msc
Найдите в списке службу Установщик Windows (Windows Installer), дважды кликните по ней. По умолчанию, параметры запуска службы должны выглядеть как на скриншотах ниже.
Обратите внимание, что в Windows 7 можно изменить тип запуска для установщика Windows — поставить «Автоматически», а в Windows 10 и 8.1 данное изменение заблокировано (решение — далее). Таким образом, если у вас Windows 7, попробуйте включить автоматический запуск службы установщика, перезагрузить компьютер и попробовать установить программу снова.
Важно: если у вас нет службы Установщик Windows или Windows Installer в services.msc, или если она есть, но вы не можете поменять тип запуска этой службы в Windows 10 и 8.1, решение для этих двух случаев описано в инструкции Не удалось получить доступ к службе установщика Windows Installer. Там же описаны пара дополнительных методов исправить рассматриваемую ошибку.
Там же описаны пара дополнительных методов исправить рассматриваемую ошибку.
2. Исправление ошибки вручную
Еще один способ исправить ошибку, связанную с тем, что служба установщика Windows недоступна — заново зарегистрировать службу Windows Installer в системе.
Для этого запустите командную строку от имени администратора (в Windows 8 нажать Win + X и выбрать соответствующий пункт, в Windows 7 — найти командную строку в стандартных программах, кликнуть по ней правой кнопкой мыши, выбрать «Запуск от имени Администратора).
Если у вас 32-битная версия Windows, то введите по порядку следующие команды:
msiexec /unregister
msiexec /register
Это перерегистрирует службу установщика в системе, после выполнения команд, перезагрузите компьютер.
Если у вас 64-битная версия Windows, то выполните по порядку следующие команды:
%windir%system32msiexec.exe /unregister
%windir%system32msiexec.exe /regserver
%windir%syswow64msiexec.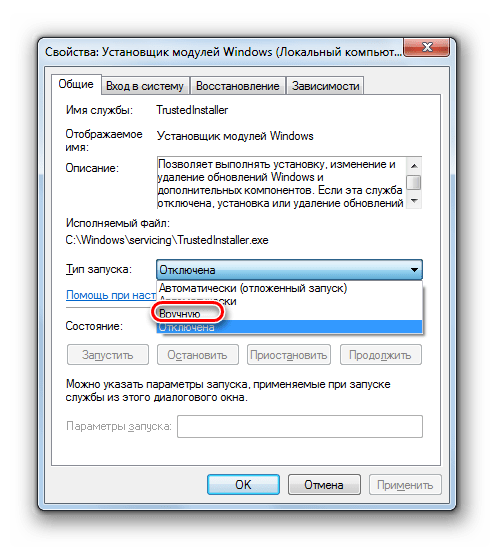 exe /unregister
exe /unregister
%windir%syswow64msiexec.exe /regserver
И также перезагрузите компьютер. Ошибка должна исчезнуть. Если проблема сохраняется, попробуйте вручную запустить службу: откройте командную строку от имени администратора, а затем введите команду net start MSIServer и нажмите Enter.
3. Сброс параметров службы установщика Windows в реестре
Как правило, второго способа оказывается достаточно для исправления рассматриваемой ошибки установщика Windows. Однако, если проблему так и не удалось решить, рекомендую ознакомиться со способом сброса параметров службы в реестре, описанный на сайте Microsoft: http://support.microsoft.com/kb/2642495/ru
Обратите внимание, что способ с реестром может не подходить для Windows 8 (точной информации на этот счет дать, не могу.
Удачи!
Включаем службу установщика Windows в безопасном режиме
Обновлено 21.04.2016
Всем привет, сегодня я вас научу как включить службу установщика Windows в безопасном режиме, так как по умолчанию она там не работает, что не всегда удобно и нужно, бывают моменты, что компьютер грузится только в данном режиме и исправить проблему можно удалением софта, но при не рабочей службе это не получиться осуществить. Благо есть обходные пути.
Благо есть обходные пути.
windows installer в безопасном режиме
И так напомню, как перейти в безопасный режим в windows и в двух словах для чего он нужен. Это загрузка вашей операционной системы с минимальным количеством служб и драйверов, для того чтобы с большой вероятностью у вас загрузилась система и вы смогли произвести восстановление загрузки windows.
При попытке удалить любое приложение вы получите вот такую ошибку.
Служба установщика Windows недоступна в безопасном режиме. Повторите попытку после завершения работы в безопасном режиме, или используйте восстановление системы, чтобы вернуться к предыдущему работоспособному состоянию
Включаем службу установщика Windows
Наверно 99 процентов приложений в ос windows для нормальной установки или удаления используют службу установщика Windows, и если окажется, что она не работает вы ничего сделать не сможете. Ранее я рассказывал про ошибку 0x80070570 в Windows 8.1, там у меня была проблема, что комп дико тормозил и не загружался, восстановить не получалось из за антивируса Касперского.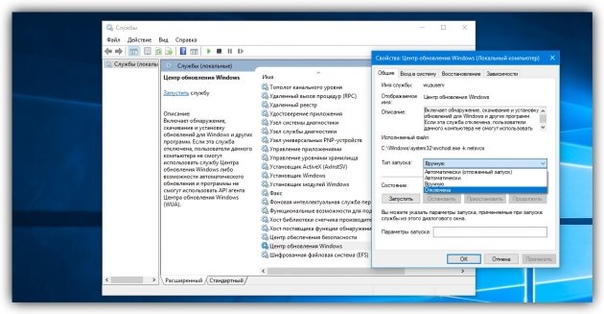 Удавалось загрузиться только через безопасный режим, но удалить антивирус не получалось из за отключенной службы, на будущее себе делаю заметку как это обойти.
Удавалось загрузиться только через безопасный режим, но удалить антивирус не получалось из за отключенной службы, на будущее себе делаю заметку как это обойти.
Наверно логично, что каждый из вас подумает, а запущу как я службу установщика Windows в ручную, для этого нажимаем Win+R и пишем services.msc.
Находите Службу установщика Windows, щелкаете по ней правым кликом и говорите запустить и в итоге получается Ошибка 1084: Эта служба не запускается в безопасном режиме
Но мы то с вами отступать не привыкли и делаем вот такой маневр. Открываем редактор реестра и переходим вот в такой куст.
HKEY_LOCAL_MACHINE\SYSTEM\CurrentControlSet\Control\SafeBoot\Minimal (если система запущена в обычном Safe Mode) или раздел HKEY_LOCAL_MACHINE\SYSTEM\CurrentControlSet\Control\SafeBoot\Network (если используется безопасный режим с поддержкой командной строки)
Теперь находясь в нужном месте реестра создайте новый каталог вот с таким названием MSIServer и в нем автоматически появится параметр Default, установите ему значение Service, для этого кликните по нему двойным кликом.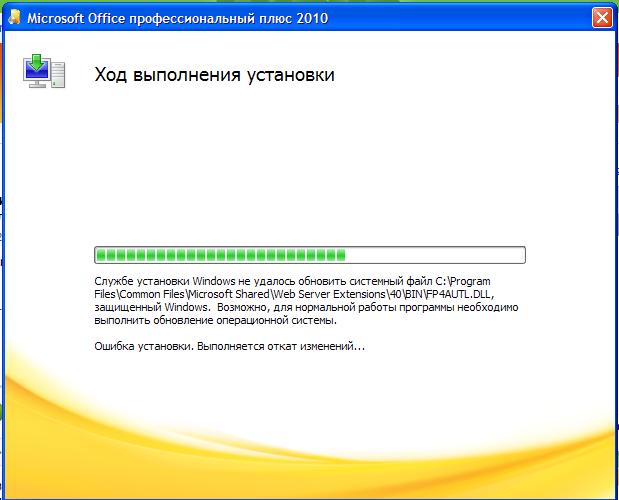
Теперь удостоверьтесь, что Служба установщика Windows включена и не выскакивает ошибка 1084. Так же данный сервис можно запустить через командную строку, вот таким методом
Как видите ничего сложного нет и все можно обойти если знать на что и где нужно надавить, думаю вам это пригодиться и доступ к службе установщика windows installer восстановлен. Данный трюк будет работать на любой версии Windows, начиная с Vista.
И немного позитива с котом пиратом
Программа установки может не работать надлежащим образом, поскольку на этом компьютере недоступна служба установщика модулей Windows
Длинный заголовок, должен содержать длинный текст в статье, однако сегодня все будет коротко. На самом деле, заголовок может звучать совсем иначе, так как разные версии операционной системы Windows по разному выкидывают данную ошибку. В любом случае, все сводится к тому, что ошибку стоит искать в службе которая называется Установщик Windows или в оригинале Windows Installer.
Итак, поехали.
Первым делом необходимо проверить запущена ли служба Windows Installer?
Делается это следующим образом. Заходим в Панель управления и находим там раздел Администрирование. В данном разделе вам необходимо отыскать пункт Службы. В службах находим Windows Installer, либо Установщик Windows и смотрим статус данной службы. Она должна быть запущена во первых, а во вторых ее статус должен быть либо автоматический, либо вручную. Это будет говорить нам о том, что служба будет самостоятельно запускаться сразу же после включения компьютера, либо данная служба будет запускаться тогда и только тогда, когда непосредственно к ней будет сделан запрос. Мы рекомендуем установить значение Автоматически и забыть о данной проблеме раз и навсегда. Впрочем, решать вам.
Также возможно, если проблема не ушла, вам понадобиться заново зарегистрировать эту службу делается это просто. Для начала необходимо вызвать командную строку. Через утилиту Выполнить, где пишем cmd и нажимаем Ввод, мы запускает командную строку операционной системы Windows.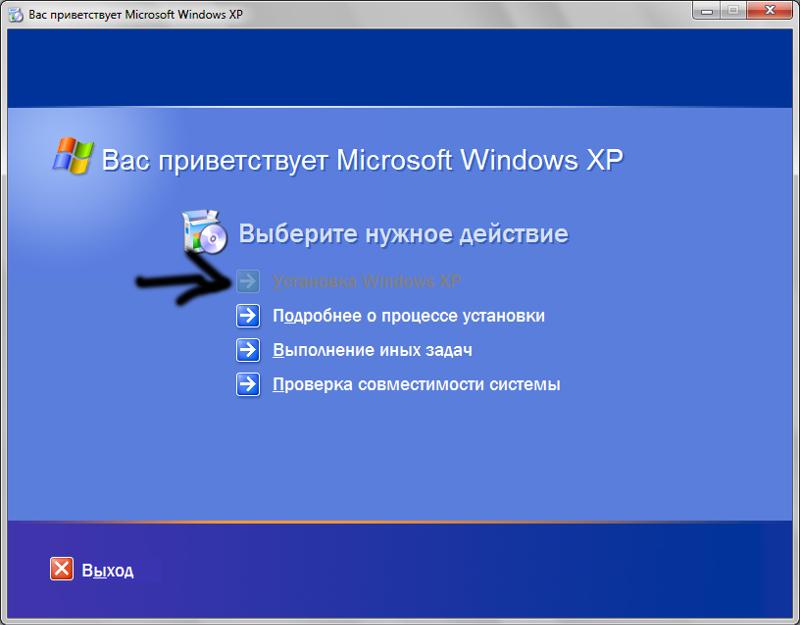 Дальше необходимо ввести следующие команды и нажать Ввод.
Дальше необходимо ввести следующие команды и нажать Ввод.
Важно! Имеет значение битность вашей системы. Проверить битность системы можно, зайдя в Панель управления и выбрав пункт Система. Там будет указано имеет ваша операционная система 32 бита, либо 64 бита.
Команды для 32 битной операционной системы Windows следующие:
msiexec /unregister
msiexec /register
Команды для 64 битной операционной системы Windows следующие:
%windir%\system32\msiexec.exe /unregister
%windir%\system32\msiexec.exe /regserver
%windir%\syswow64\msiexec.exe /unregister
%windir%\syswow64\msiexec.exe /regserver
Далее необходимо перезагрузить компьютер, чтобы изменения вступили в силу.
Мы также коротко расскажем вам о третьем способе устранения ошибки «Программа установки может не работать надлежащим образом, поскольку на этом компьютере недоступна служба установщика модулей Windows». Его смысл заключается в сбросе параметра установки Windows на значение по умолчанию. Данный способ советует сама корпорация Майкрософт, однако насколько способ эффективный мы не проверяли. Для того, чтобы узнать подробнее воспользуйтесь поиском и проверьте на себе, действует способ или нет. Так как мы не проверяли, то и не будем вам советовать как именно это делается. Самым правильным решением будет ознакомиться с данным способом, посетив официальный сайт Майкрософт.
Его смысл заключается в сбросе параметра установки Windows на значение по умолчанию. Данный способ советует сама корпорация Майкрософт, однако насколько способ эффективный мы не проверяли. Для того, чтобы узнать подробнее воспользуйтесь поиском и проверьте на себе, действует способ или нет. Так как мы не проверяли, то и не будем вам советовать как именно это делается. Самым правильным решением будет ознакомиться с данным способом, посетив официальный сайт Майкрософт.
Таким образом, мы рассмотрели все доступные способы, для устранения длинной ошибки «Программа установки может не работать надлежащим образом, поскольку на этом компьютере недоступна служба установщика модулей Windows», которая происходит периодически, если что-то со службой Windows Intaller творится неладно. Какой способ подойдет конкретно вам, мы не знаем. Мы рекомендуем начать с первого способа и продвигаться ниже, если он будет неэффективен.
Если данная статья была вам полезна, то мы очень рады! Не забудьте посещать наш сайт периодически, так как статьи дополняются каждый день!
Удачи!
Служба установщика windows недоступна возможно система работает.
 Устраняем ошибки службы установщика Windows
Устраняем ошибки службы установщика WindowsИногда происходит так, что при установке какой-либо программы вы получаете системное сообщение Windows о невозможности получить доступ к этой службе:
Не удалось получить доступ к службе установщика Windows Installer. Возможно, не установлен Windows Installer. Обратитесь за помощью в службу поддержки.
Для начала определимся что такое Windows Installer. Это системная служба, которая отвечает за установку, изменение и удаление программ, которые имеют расширение.msi. Существует несколько причин возникновения этой проблемы. Рассмотрим их ниже.
Первая причина , по которой может возникнуть эта ошибка кроется в ограничении ваших прав пользователя на данном компьютере. В этом случае следует попробовать установить программу с правами администратора (это делается через правый щелчок мыши по иконке приложения).
Вторая причина может скрываться в настройках системных служб, так что проверьте их.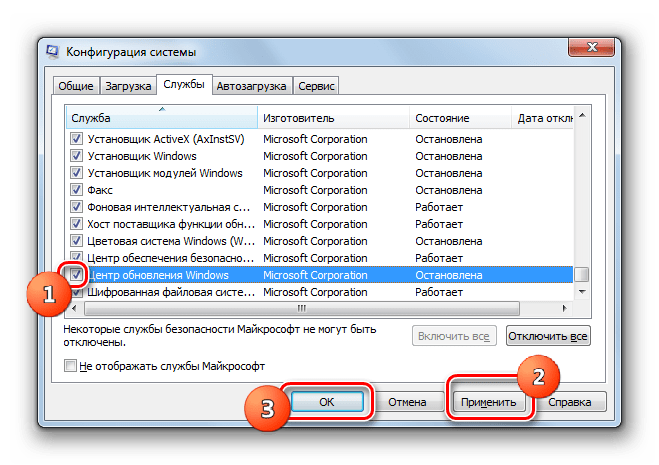 Делается это так: «Пуск» — «Панель управления» — «Система и безопасность» — «Администрирование» — «Службы».
Делается это так: «Пуск» — «Панель управления» — «Система и безопасность» — «Администрирование» — «Службы».
В открывшемся окне «Службы (локальные)» в самом низу списка находим раздел «Установщик Windows» и дважды кликаем по этому пункту левой кнопкой мышки.
Откроется окно настройки службы установщика, нам нужна вкладка «Общие». В строке «Тип запуска» должно быть установлено «Вручную». И убедитесь в том, что в качестве исполняемого файла значится:
C:\WINDOWS\system32\msiexec.exe /V
Вместо C может стоять, например, буква D — это буквы локальных дисков.
Теперь переходим на вкладку «Зависимости». В большом окне Данная служба зависит от следующих компонентов должно быть написано «Удаленный вызов процедур (RPC)», как на изображении ниже:
Третья причина может крыться сопоставлении программы для файлов с расширением.msi. Открываем меню «Пуск» — «Панель управления» — «Программы» — «Программы по умолчанию» — «Задать сопоставление». Если у вас сопоставление не задано, или там указан не Windows Installer, необходимо исправить это, как показано на картинке ниже:
Если у вас сопоставление не задано, или там указан не Windows Installer, необходимо исправить это, как показано на картинке ниже:
Программа установщика называется msiexec.exe и находится в системном каталоге System32 (проще найти её поиском, как показано выше).
Иногда, во время установки какой-либо программы, на экран может выскочить ошибка с кодом 1719, которая гласит о том, что служба установщика Виндоус недоступна. Причин этой проблемы может быть несколько. Давайте в них разберемся и попробуем их решить.
Служба установщика windows 7, 8, 10 недоступна или не отвечает
Сканирование системных файлов
Итак, увидев на экране подобное сообщение, следует сразу просканировать системные файлы. Чтобы запустить средство сканирования необходимо запустить командную строку от имени администратора, жмем Пуск на рабочем столе – введим в поиске cmd
, нажмаем на соответствующей иконке командной строки правой кнопкой мыши и выбираем — Запуск с правами администратора.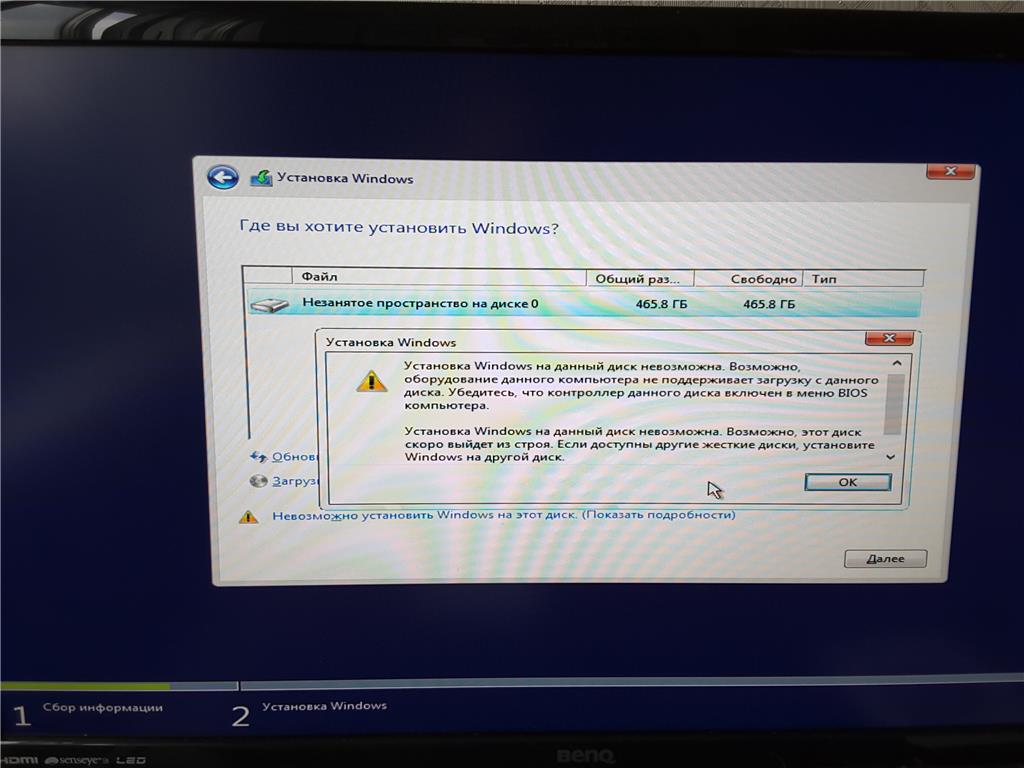 В открывшемся окне командной строки пропишите задачу sfc/scannow
и нажмите Enter . После завершения проверки ваша проблема может быть решена.
В открывшемся окне командной строки пропишите задачу sfc/scannow
и нажмите Enter . После завершения проверки ваша проблема может быть решена.
Наличие установщика windows
Откройте Пуск – Выполнить . В открывшемся окне введите задачу services.msc .
В новом окне найдите пункт Установщик Виндоус.
Дважды кликните на иконке. В окошке найдите параметр Тип запуска и убедитесь, что напротив него выбрано Автоматически или Вручную. После этого выберите Запустить и нажмите ОК. Далее нужно перезагрузить компьютер, чтобы изменения вступили в силу и попробовать заново установить требуемую программу.
Запустить установщик также можно через Командную строку. В ней нужно прописать net start MSIServer и нажать Enter . После этого вы увидите соответствующее оповещение, что служба запущена.
Удаление и повторная регистрация службы
Если после проделанных махинаций ошибка все равно возникает, попробуйте перерегистрировать установщик. Это можно сделать двумя способами: при помощи Командной строки и с помощью службы Выполнить.
Рассмотрим первый вариант. Уточните, какая версия операционной системы установлена на ваш компьютер 32 или 64-разрядная. Для этого перейдите в Мой компьютер, и правой кнопкой мышки кликните на пустом месте. Выберите пункт Свойства. Во всплывшем окне вы найдете требуемую информацию.
Войдите в Командную строку под именем администратора (как это сделать описано выше). Для 32-битной системы наберите команду msiexec /unregister , которая деактивирует установщик. Нажмите Enter и затем введите msiexec /register , которая вновь внесет его в систему.
Если ваша система 64-разрядная, то команды будут следующие:
%windir%\system32\ msiexec.exe /unregister
%windir%\system32\ msiexec.exe /regserver
%windir%\system64\ msiexec.exe /unregister
%windir%\system64\ msiexec.exe /regserver
После этого перезагрузите машину.
Второй вариант подразумевает использования службы Выполнить, которую можно открыть через меню Пуск. В строке введите msiexec /unregister и нажмите ОК. Затем введите msiexec /regserver . Не переживайте, если вы не наблюдаете никаких изменений на экране. Ваша проблема, тем не менее должна после этого исчезнуть.
Изменения в реестре
Более радикальный метод – изменение параметров в реестре. В службе Выполнить вводим команду regedit . Откроется окно редактора реестра. В нем необходимо перейти по ветке:
HKEY_LOCAL_MACHINE\SYSTEM\CurrentControlSet\services\msiserver
Найдите пункт ImagePath и убедитесь, что его значение соответствует следующему: %systemroot%\system32\msiexec.exe /V . Если показатель отличается, кликните дважды левой кнопкой мыши на названии пункта и в появившемся окне введите требуемые параметры. После этого необходимо запустить службу services.msc, как описано.
Здравствуйте. Сегодня хочу поднять тему, которая успела наболеть. Не знаю, как вы, а я в последнее время по работе довольно часто сталкиваюсь с проблемами установщика Windows – ошибками msi . Причем, данный вопрос бывает актуальным как для старой доброй Windows XP, так и для относительно «свежих» Windows 7 и Windows 8. Давайте разберем этот вопрос подробно, так как тема очень серьезная и если проблема возникла один раз, то поверьте, жизнь она вам осложнит – однозначно.
Что же это за файлы такие, имеющие расширение msi?
Этот файл установочного пакета, с помощью которого инсталлируется программное обеспечение , и который использует службу установщика Windows. Свое название расширение msi взяло от «Microsoft Installer » , как раньше называлась версия установщика Windows. Такой файл содержит в себе полный сценарий установки программного продукта, вспомогательные компоненты, библиотеки и, в большинстве случаев, все установочные файлы, сжатые в cab-архивы. Можно долго обсуждать все достоинства и недостатки в работе Windows Installer, но придется все же принять его «как есть», а на некоторые неполадки в работе будем грамотно и адекватно реагировать. Ошибки могут возникать как в работе службы, так и по причине самих msi файлов.
Вот, что иногда случается: и далее система предлагает мне убедиться, а действительно ли был файл установщика, который я запускал. Поначалу звучит как минимум странно. Но, читая дальше послание системы, понимаю, что мне предлагают убедиться не только в наличии самого файла, но и в моих правах на доступ к нему. Как оказалось, это не я, а Windows Installer был обделен доступом к файлу, отсюда и проблема.
Разрешается этот вопрос вовсе не сложным способом. Давайте для начала убедимся, есть ли у системы к файлу полный доступ, для чего в «Свойствах» файла зайдем на вкладку «Безопасность» и найдем пользователя «System (Система)».
Более чем уверен, что там вы его не обнаружите, так что добавляем сами – жмем на «Изменить», потом на «Добавить» и вписываем имя: «Система» (или же System, в случае англоязычной версии системы),
после чего жмем на «Проверить имена» (строчка становится подчеркнутой).
Подтверждаем – ОК и ставим отметку в чекбоксе «Полный доступ», опять подтверждаем.
Жмем на «Дополнительно», далее – «Изменить разрешения» – «Добавить разрешения», наследуемые от родительских объектов и все подтверждаем трижды.
Таким образом, от этой ошибки установщика мы избавились, и больше она нас не побеспокоит в процессе установки. Хотя более разумно и предусмотрительно было бы добавить права полного доступа системы на всю папку с содержимым, из которой по обыкновению происходит инсталлирование программного обеспечения (как в моем случае папка «Install»).
Если на вашем компьютере имеется операционная система Windows ХР, а в «Свойствах папки» включен «простой общий доступ к файлам», вы не увидите вкладку «Безопасность» в свойствах файла. В таком случае вам следует зайти в «Свойства папки» и снять отметку в чекбоксе «Использовать простой общий доступ к файлам». Также этой вкладки вы рискуете не обнаружить в разных «сборках» и «облегченных версиях» как Windows XP, так и Windows 7. Чтобы таки зайти на эту вкладку, придется загрузиться в Safe mode (Безопасном режиме) и войти под учетной записью администратора.
Еще проблему с Windows Installer можно избежать, запуская установку приложений с отключенной программой-антивирусом, с правами администратора, а также в режиме совместимости (вкладка «Совместимость» в свойствах msi-файла, ставим галочку в соответствующем чекбоксе).
Также проблемы могут быть при попытке установить программу со съемного носителя, флешки, например (запрет на такие действия можно сделать в настройках операционной системы) – просто скопируйте установочный файл в удобное место на жестком диске. Еще вариант решения проблемы – создайте новую папку под любым понравившимся именем и скопируйте в нее установочный пакет, оттуда и запускайте установку – бывает полезным при ошибках номер 1603, 214 728 7035, 2203 и 1723.
Обязательно убедитесь в наличии доступа системы к каталогам временных файлов. Откройте «Свойства системы» (Win+Pause или в контекстном меню по правому клику мышкой на иконке Мой компьютер выберите строку Свойства), в «Дополнительных параметрах системы»,
на вкладке «Дополнительно» щелкните по кнопке «Переменные среды».
Находим папки временных переменных (они в своих названиях имеют слова TEMP, TMP), проверим, есть ли к ним доступ у системы (по уже описанному выше алгоритму). Надеюсь, вы помните, чтобы узнать адрес такой папки, необходимо сделать двойной клик по переменной
и, скопировав указанный путь, вставить содержимое буфера обмена в строку проводника и сделать переход к папке. А заодно можете сделать и полезное дело – очистить все временные папки от их содержимого.
Также будет верным решением проверить на наличие прав доступа те директории, в которые планируется инсталлировать приложения и каталог с именем Config . Msi в корне системного раздела. Для всех обозначенных выше каталогов должно быть отключено шифрование, т. к. Windows Installer в таком случае не имеет к ним доступа, в отличие от пользователя.
Ну, и естественно, ошибка установки может происходить по причине нарушенного установочного файла (т. н. «битый» файл, с несовпадением контрольных сумм), в такой ситуации необходимо разжиться заведомо «рабочим» нормальным установочным файлом . Скорее всего, будет иметь смысл скачать его из другого источника или по другому зеркалу.
Причина ошибки установщика Windows
Теперь стоит рассмотреть ситуацию, когда установка приложения невозможна по причине ошибок в самом Windows Installer’e. Если процесс установки не начинается, какое бы приложение вы не пытались инсталлировать, то скорее всего проблема в самой службе установщика. Могут появляться системные сообщения об ошибках, в которых присутствуют соответствующие фразы, наподобие: Ошибка пакета установщика или Windows Installer Error. Причиной тому могут быть как ошибки в системном реестре , так и вирусная атака. Начнем с проверки состояния службы Windows Installer и типа ее запуска. С этой целью мы в строке Выполнить (Win+R) вводим команду services . msc , a в открывшейся консоли находим искомый пункт – «Установщик Windows (Windows Installer)».
Смотрим, работает ли она и какой у нее Тип запуска (должен быть задан Вручную) Если же служба не работает и имеет другой тип запуска, то запускаем (нажимаем «Запустить», можно – «Перезапустить») ее, а в свойствах изменяем тип запуска на «Вручную». В случае запуска службы проверим ситуацию и введем в строке «Выполнить» команду msiexec – если все ОК, то вместо ошибки вы увидите окно с параметрами запуска установщика Windows и номером его версии.
Дальнейшее устранение проблемы я вижу в исправлении поврежденных системных файлов операционной системы. Чтобы реализовать это, в строке «Выполнить» исполним команду sfc / scannow (заблаговременно подготовьте диск, с которого устанавливалась ваша операционная система, он может быть востребован в этом процессе) и после перезагружаем компьютер. Проблема по идее должна исчезнуть.
В том случае, если в графе «Состояние» указано, что установщик работает, хотя это вовсе не отвечает действительности, можно попробовать перезапустить эту службу, кликнув соответствующий пункт в левом верхнем уголочке. После этого останется лишь перезагрузить компьютер и протестировать работоспособность виндовс Installer. Если после таких настроек программка вернется в норму, можем себя поздравить, на этом «мучения» завершены. В противном случае придется «шагать» дальше.
Шаг № 3: Перерегистрация службы через командную строку
Вернуть установщик виндовс на 7-ке к нормальной работе можно, перерегистрировав такую службу в системе. Как действуем?
Заходим в меню «Пуск», задаем значение cmd в поиск и жмем Enter. Далее в появившуюся консоль вбиваем параметр msiexec /unregister, клацаем Enter, а затем после отклика командной строки вводим в нее значение msiexec /register и вновь жмем Enter:
Повторяем ввод команд, если имеем дело с 64-битной виндовс 7, а затем перезагружаем компьютер. В принципе на этом зачастую все сложности с виндовс Installer заканчиваются. Однако если рабочая атмосфера к установщику винды после этого не вернулась, перед тем как его переустановить, можно попытаться реанимировать его через редактор реестра. А вдруг?
Шаг № 4: Отладка через редактор реестра
Воскресить виндовс Installer через редактор реестра можно попытаться таким образом:
и удаляем в них все имеющиеся параметры:
Если в конечных папках нет никаких данных, кликаем правой кнопкой мыши по папке Installer, а затем жмем в появившемся перечне пункт «Разрешения». Далее в открывшемся окне кликаем System, отмечаем параметр «Полный доступ» и нажимаем OK:
1. Нажмите кнопку Пуск | Start .
2. В поле поиска введите services.msc .
3. В списке результатов кликните правым кликом на services.msc .
4. В открывшемся меню выберите Запуск от имени администратора | Run as administrator .
5. В открывшемся окне прокрутите вниз список служб и найдите Установщик Windows | Windows Installer . Дважды щелкните на нем.
6. На вкладке Общие | General в группе Состояние | Service status проверьте, запущена ли служба.
7. Если служба не запущена, нажмите кнопку Запустить | Start .
8. Убедитесь, что теперь служба запущена.
9. Нажмите кнопку OK .
Шаг 2: Перерегистрация Установщика Windows.
1. Нажмите кнопку Пуск | Start .
2. В поле поиска введите MSIEXEC /UNREGISTER и нажмите Enter .
3. Снова нажмите Пуск | Start .
4. В поле поиска введите MSIEXEC /REGSERVER и нажмите Enter .
Дисклеймер. Следующие шаги связаны с редактированием реестра. Будьте очень внимательны, поскольку некорректное конфигурирование параметров реестра может привести к серьезным проблемам в системе вплоть до выхода ее из строя. Изменение этих параметров вы выполняете на свой страх и риск.
Шаг 3: Очистка подвешенных процессов установки.
1. Нажмите кнопку Пуск | Start .
2. В поле поиска введите команду regedit и нажмите Enter .
3. Перейдите в раздел реестра: HKEY_LOCAL_MACHINE \ Software \ Microsoft \ Windows \ CurrentVersion \ Installer \ InProgress . Если раздел InProgress отсутствует, переходите к пункту 5.
4. Удалите все параметры в этом разделе. Если раздел не содержит параметров, переходите к следующему пункту.
5. Перейдите в раздел реестра: HKEY_LOCAL_MACHINE \ System \ CurrentControlSet \ Control \ Session Manager \ PendingFileRenameOperations . Если раздел PendingFileRenameOperations отсутствует, переходите к следующему шагу.
6. Удалите все параметры в этом разделе. Если раздел не содержит параметров, переходите к следующему шагу.
Шаг 4: Проверка прав доступа.
1. Перейдите в раздел реестра: HKEY_LOCAL_MACHINE \ Software \ Microsoft \ Windows \ CurrentVersion \ Installer .
2. Кликните правой кнопкой мыши на заголовке раздела и в открывшемся меню выберите пункт Разрешения | Permissions .
3. В открывшемся диалоговом окне в категории Группы или пользователи | Group or user names кликните на пункт SYSTEM .
4. В категории Разрешения для группы | Permissions for убедитесь, что система имеет полный контроль над разделом.
После выполнения всех шагов перезагрузите компьютер.
Ошибка windows installer – это одна из самых распространенных всплывающих неполадок, с которой сталкиваются пользователи операционной системы Windows.
Ошибка может появляться независимо от версии вашей ОС.
Причины появления ошибки
Выполнить сканирование ОС можно с помощью команды Sfc /scannow. Вводить ее нужно в окно командной строки.
Запустить командную строку можно также еще двумя способами:
- Пуск -> Все программы -> Стандартные -> Командная строка.
- Пуск -> Выполнить и введите имя программы cmd.exe
Через несколько минут вам будет предоставлена детальная информация о дисках ОС , испорченных файлах, неполадках в работе служб и других системных программ.
Командная строка не только найдет испорченные и повреждённые файл, но и заменит их на работоспособные.
После сканирования закройте командную строку и перезагрузите ваш персональный компьютер или ноутбук. Попробуйте запустить процесс установки любого исполняемого файла.
Также компания Майкрософт предлагает пользователям автоматическую утилиту, которая способна решить проблему работы инсталлера.
Перейдите по веб-адресу официального сайта компании https://support.microsoft.com/ru-ru/mats/program_install_and_uninstall
В открывшемся окне нажмите на клавишу «Запустить сейчас». Утилита восстановит правильную конфигурацию инсталлера.
Стоит заметить, что утилита не работает с восьмой версией операционной системы.
Иметь дело с распространяемыми в виде MSI-установщиков приложениями приходится нечасто, но почему-то именно они вызывают у пользователей больше всего проблем. Самая распространенная из них проявляется ошибкой «Не удалось получить доступ к службе установщика Windows Installer», причем столкнуться с ней вы можете в любой версии Windows. В большинстве случаев появление ошибки связано с некорректной работой соответствующей службы — установщика Windows или msiserver. Чаще всего при проверке она оказывается отключена. Убедиться, что со службой всё в порядке можно следующим образом.
Откройте командой services.msc оснастку управления службами и отыщите в списке элемент «Установщик Windows».
По умолчанию эта служба находится в неактивном состоянии, а тип ее запуска выбран «Вручную».
По идее, при запуске исполняемого MSI-файла она должна автоматически активироваться, но этого не произойдет, если по какой-то причине тип запуска будет установлен «Отключена». Нужно изменить настройки, выбрав в выпадающем списке опцию «Вручную», но скорее всего настройки окажутся недоступными, что характерно для Windows 10. Придется действовать в обход.
Откройте в редакторе реестра ключ HKEY_LOCAL_MACHINE/System/CurrentControlSet/Services/msiserver и измените значение параметра Start с 4 на 3, а затем перезагрузитесь.
Тип запуска изменится на «Вручную», а кнопка запуска станет активной. Чтобы установить тип запуска «Автоматически», значение Start необходимо заменить на 2. Поскольку служба msiserver является зависимой, рекомендуем также проверить состояние службы «Удаленный вызов процедур RPC». Она должна быть запущенной и тип запуска иметь «Автоматически».
Может статься, что службы «Установщик Windows» вообще не окажется в списке. Наиболее вероятная тому причина — повреждение отвечающих за нее данных в реестре. В этом случае попробуйте ее восстановить, выполнив слияние файла Windows_Installer.reg, доступного по ссылке https://cloud.mail.ru/public/2eVp/mWmQUP8FG . После применения твика нужно будет перезагрузить компьютер. Можно также выполнить обновление операционной системы до последней актуальной сборки, если такой вариант для вас приемлем.
Неплохо также будет проверить настройки политики установщика Windows. Командой gpedit.msc вызовите редактор локальных политик и перейдите по цепочке Конфигурация компьютера — Административные шаблоны — Компоненты Windows — Установщик Windows. Все политики должны иметь состояние «Не задано».
Аналогичным образом проверьте настройки в разделе «Конфигурация пользователя».
Наконец, восстановить нормальную работу службы установщика Windows можно путем ее ручной перерегистрации. Для этого открываем от имени администратора командную строку и последовательно выполняем команды, указанные в этом текстовом файле — https://cloud.mail.ru/public/9bBp/bYNiRVB82 . После повторной регистрации службы компьютер следует перезагрузить, а затем запустить службу установщика командой net start MSIServer, если вдруг по какой-то причине она не стартует сама.
Рекомендуем также
Oшибка установщика Windows Installer, решение проблемы +видео 💻
Довольно распространённая проблема среди пользователей операционной системы Windows любых версий – ошибка msi при установке программ из файла с расширением .msi. В этой статье я опишу часто встречаемые проблемы с установщиком Windows 7/10/XP и варианты их решения, а также сделаю видео по текущему вопросу.
Файлы с расширением .msi это обычные пакеты установки (дистрибутивы) из которых ставится программа. В отличии от обычных «setup.exe», для запуска файла msi система использует службу Windows Installer (процесс msiexec.exe). Говоря простыми словами, установщик Windows разархивирует и запускает файлы из дистрибутива. Когда Windows Installer не работает, то появляются различные ошибки.
Вообще, меня это жутко бесит, т.к. после глупого сообщения об ошибке совсем непонятно что делать дальше. Microsoft специально разработали установщик Windows Installer для расширения возможностей установки программ (в основном это касается системных администраторов), но не позаботились должным образом о безглючной работе этой службы или хотя бы об адекватных сообщениях о проблемах. А нам теперь это разгребать 🙂
Неполадки могут быть с работой самой службы или могут возникать в процессе установки программ, когда всё настроено, в принципе, правильно. В первом случае нужно ковырять службу установщика, а во втором решать проблему с конкретным файлом. Рассмотрим оба варианта, но сначала второй.
Ошибки msi файлов
Очень часто ошибки появляются из-за недостаточных прав системы на файлы или папки. Нельзя сказать, что Windows Installer не работает, в этом случае достаточно просто добавить нужные права и всё заработает. Буквально вчера я столкнулся с тем, что скаченный дистрибутив .msi не захотел устанавливаться, при этом успешно запускается мастер установки, выбираются параметры, но затем система думает несколько секунд и выдаёт ошибку:
«Error reading from file «имя файла» verify that the file exists and that you can access it» (Error 1305). Переводится «Ошибка чтения из файла … проверьте существует ли файл и имеете ли вы к нему доступ». Ну не тупняк ли? Естественно, что кнопка «Повторить» не помогает, а отмена прекращает всю установку. Сообщение особой смысловой нагрузки также не несёт, т.к. файл точно существует и я имею к нему доступ, иначе бы просто не смог его запустить и получить это сообщение, к тому же почему-то на английском языке 🙂
А ошибка в том, что не Я должен иметь доступ к файлу, а установщик Windows, точнее сама Система. Решается очень просто:
- Кликаем правой кнопкой по файлу с расширением .msi, выбираем «Свойства»
- На вкладке «Безопасность» смотрим, есть ли в списке пользователь с именем «система» или «System»
- Скорее всего вы такого не увидите. Поэтому будем добавлять вручную. Нажимаем кнопку «Изменить…», затем «Добавить…»
- В поле пишем «система» или «System» (если у вас английская Windows) и нажимаем «Проверить имена». При этом слово должно стать подчёркнутым как на картинке.
- Нажимаем «ОК», ставим галочку «Полный доступ», «ОК»
- Кнопка «Дополнительно» -> «Изменить разрешения…» ставим «Добавить разрешения, наследуемые от родительских объектов», «ОК» три раза.
Теперь ошибка установщика не появится! Можно добавить доступ на всю папку, из которой вы обычно инсталлируете программы, например на папку «Downloads», как у меня. Смотрим видео по решению проблем с правами доступа:
В Windows XP вкладки «Безопасность» не будет, если включён простой общий доступ к файлам. Чтобы его выключить, нужно зайти в и выключить опцию «Использовать простой общий доступ к файлам». В урезанных версиях Windows 7/10 и XP вкладки «Безопасность» нет в принципе. Чтобы её увидеть, нужно загрузить Windows в безопасном режиме и зайти в неё под администратором.
Ещё способы решить проблему
- Запускайте установку, войдя в систему под администраторским аккаунтом
- Правой кнопкой по пакету «.msi» и выбираем «Запуск от имени Администратора»
- Выключите антивирус на время
- Включить режим совместимости с предыдущими операционными системами. Для этого зайдите в свойства файла msi и на вкладке «Совместимость» поставьте галочку «Запустить программу в режиме совместимости»
- Если файл на флешке, то попробуйте скопировать его куда-нибудь на жёсткий диск и запустить оттуда (бывает, что запрещена установка программ со съёмных накопителей)
- Попробуйте просто создать новую папку с любым именем в корне диска, перекинуть туда дистрибутив и запустить его оттуда
Описанный метод поможет при разных сообщениях, с разными номерами. Например, вы можете видеть такие ошибки файлов msi:
- Error 1723
- Internal Error 2203
- Системная ошибка 2147287035
- Ошибка «Невозможно открыть этот установочный пакет»
- Ошибка 1603: Во время установки произошла неустранимая ошибка
Во всех этих случаях должна помочь установка прав на файл и/или на некоторые системные папки. Проверьте, имеет ли доступ «система» к папке временных файлов (вы можете получать ошибку «Системе не удается открыть указанное устройство или файл»). Для этого:
- Сначала узнаем нужные пути. Нажмите «Win + Pause» и зайдите в
- В списках ищем переменные с названиями «TEMP» и «TMP» (значения обычно совпадают), в них записаны пути к временным папкам, которые использует установщик Windows
- Теперь идём к этим папкам и смотрим в их свойствах, имеет ли к ним доступ «система». Чтобы быстро получить путь к временной папке пользователя, кликните два раза по переменной, скопируйте путь и вставьте его в адресной строке «Проводника» Windows
После нажатия «Enter» путь преобразится на «нормальный» и вы переместитесь в реальную временную папку. Права на неё и надо проверять. Также рекомендую очистить временные папки от всего что там скопилось или даже лучше удалить их и создать новые с такими же названиями. Если не получается удалить папку, почитайте как удалить неудаляемое, но это не обязательно.
Если служба Windows Installer всё равно не хочет работать, то проверьте права на папку «C:\Config.Msi», сюда «система» также должна иметь полный доступ. В этом случае вы могли наблюдать ошибку «Error 1310». На всякий случай убедитесь, что к папке КУДА вы инсталлируете софт также есть все права.
Если вы используете шифрование папок, то отключите его для указанных мной папок. Дело в том, что хотя мы сами имеем к ним доступ, служба Microsoft Installer не может до них достучаться пока они зашифрованы.
Ещё ошибка может быть связана с битым файлом. Может быть он не полностью скачался или оказался битым уже на сервере. Попробуйте скачать его ещё раз оттуда же или лучше с другого места.
Ошибка установщика Windows
В случае общих проблем не будут устанавливаться никакие msi файлы, процесс установки, скорее всего, даже не начнётся. При этом могут появляться ошибки вида:
- Нет доступа к службе установщика Windows
- Не удалось получить доступ к службе установщика Windows
- Ошибка пакета установщика Windows (1719)
или ещё нечто подобное со словами «ошибка msi», «Windows Installer Error». Всё это означает, что система дала сбой и теперь её надо лечить. Может вы ставили какой-то софт, который испортил системные файлы и реестр, или подхватили вирус. Конечно, никогда не будет лишним удалить вирусы, или убедиться что их нет. Но оставьте этот вариант на потом, т.к. обычно проблема кроется в другом.
Сначала давайте проверим работает ли служба Windows Installer:
- Нажмите «Win + R» и введите services.msc
- Найдите в конце списка службу «Установщик Windows» или «Windows Installer»
- Тип запуска должен быть «Вручную». Если она «Отключена», то зайдите в «Свойства» и выберите «Вручную»
- Затем кликните по ней правой кнопкой и выберите «Запустить» или «Перезапустить». Если ошибок нет и состояние переходит в режим «Работает», то здесь всё нормально.
- Нажмите «Win + R» и введите msiexec. Если модуль MSI работает нормально, то должно появиться окно с версией установщика и параметрами запуска, а не ошибка.
Следующее что я посоветую сделать – это выполнить команду сканирования системы на повреждённые и изменённые системные файлы. Нажмите «Win + R» и введите
Sfc /scannow
Произойдёт поиск и замена испорченных файлов на оригинальные, при этом может потребоваться вставить установочный диск с Windows XP-7-10. После окончания процесса перегрузитесь и посмотрите, решена ли проблема.
Microsoft сам предлагает утилиту, призванную решить нашу проблему. Запустите программу Easy Fix и следуйте мастеру.
Скачать Easy Fix
Параметры реестра и службы
Следующий способ устранения ошибки – восстановление рабочих параметров в реестре установщика Windows Installer.
Скачать msiserver.reg
Для этого скачайте архив и запустите оттуда два reg-файла, соответственно своей версии Windows. Согласитесь с импортом настроек.
В Windows XP или Windows Server 2000 установите последнюю версию установщика 4.5.
Скачать Windows Installer 4.5
Если не помогло, то проделайте ещё перерегистрацию компонентов:
- Нажмите «Win + R» и введите «cmd». Затем в чёрном окне введите последовательно команды:
MSIExec /unregister
MSIExec /regserver - В ответ должна быть пустота, никаких ошибок. Если проблема не решена, введите ещё команду
regsvr32 msi.dll - Закройте чёрное окно
Если пишет, что не хватает прав, то нужно запускать командную строку от имени Администратора.
Если команды выполнились, но не помогло, то скачайте файл и запустите msi_error.bat из архива, проверьте результат.
Последний вариант — скачайте программу Kerish Doctor, почитайте мою статью, там есть функция исправления работы службы установщика и многих других частых проблем Windows.
Также, многие программы используют .NET Framework, поэтому не будет лишним установить последнюю версию этого пакета. И, напоследок, ещё один совет: если в пути к файлу-дистрибутиву есть хоть одна папка с пробелом в начале названия, то удалите пробел. Такой простой приём решит вашу проблему 🙂
Подведение итогов
Ошибки с установщиком Windows очень неприятные, их много и сразу непонятно куда копать. Одно ясно – система дала сбой и нужно восстанавливать её до рабочего состояния. Иногда ничего не помогает и приходится переустанавливать Windows. Однако не торопитесь это делать, попробуйте попросить помощи на этом форуме. В точности опишите вашу проблему, расскажите что вы уже делали, какие сообщения получили, и, возможно, вам помогут! Ведь мир не без добрых людей 🙂
Сообщение об ошибке «Не удалось получить доступ к службе установщика Windows» при установке приложения
Эта статья относится к Windows 2000. Поддержка Windows 2000 заканчивается 13 июля 2010 г. Центр решений по окончании поддержки Windows 2000 является отправной точкой для планирование стратегии перехода с Windows 2000. Для получения дополнительной информации см. Политику жизненного цикла поддержки Microsoft.
Симптомы
После обновления до установщика Windows версии 2.0, служба установщика Windows может не запуститься, и вы можете получить следующее сообщение об ошибке:
Не удалось получить доступ к службе установщика Windows. Это может произойти, если вы используете Windows в безопасном режиме или установщик Windows установлен неправильно. Обратитесь в службу поддержки за помощью.
Примечание. Такое поведение не наблюдается в следующих продуктах:
Причина
Такое поведение наблюдается при наличии любого из следующих условий:
В разрешениях DCOM уровень проверки подлинности по умолчанию установлен на Нет, а уровень олицетворения по умолчанию установлен на Анонимный.
Системная учетная запись не имеет полных разрешений на папку или раздел реестра, к которым установщик Windows пытается получить доступ. Это специфично для NTFS.
Разрешение
В зависимости от проблемы используйте один или все из следующих методов:
Метод 1. Отмените регистрацию и повторно зарегистрируйте установщик Windows.
Метод 2: Проверьте разрешения DCOM.
Метод 3. Предоставьте учетной записи SYSTEM разрешение «Полный доступ».
Метод 4. Проверьте разрешения реестра.
Метод 5. Исправьте сломанный ключ безопасности для службы MsiServer.
Перед началом: Убедитесь, что установлен пакет обновления
Если вы используете Windows 2000, убедитесь, что установлен SP 2.
Если вы используете Windows NT 4.0, убедитесь, что установлен SP 6.
Если не установить соответствующие пакеты обновления, действия, описанные в разделе «Дополнительная информация» этой статьи, могут не работать должным образом.
Дополнительная информация
Метод 1. Отмените регистрацию и повторно зарегистрируйте установщик Windows
Щелкните Запустить , щелкните Запустить , введите MSIEXEC / UNREGISTER, а затем щелкните ОК .Даже если вы сделаете это правильно, может показаться, что ничего не происходит.
Щелкните Пуск , щелкните Запустить , введите MSIEXEC / REGSERVER, а затем щелкните ОК . Даже если вы сделаете это правильно, может показаться, что ничего не происходит, или вы можете ненадолго увидеть песочные часы. После того, как вы запустите эту команду, операция будет завершена.
Попробуйте приложение на основе установщика Windows еще раз.
Метод 2. Проверьте разрешения DCOM
Этот метод включает в себя изменение уровня олицетворения DCOM по умолчанию на «Идентифицировать», удаление файла Msisip.dll и затем переустановку пакета обновления 3 для Windows 2000.
Для этого выполните следующие действия:
Нажмите кнопку «Пуск», выберите команду «Выполнить», введите dcomcnfg и нажмите кнопку «ОК».
На вкладке Свойства по умолчанию:
В списке «Уровень проверки подлинности по умолчанию» щелкните «Подключиться».
В списке «Уровень олицетворения по умолчанию» нажмите «Идентифицировать», а затем нажмите «ОК».
Нажмите кнопку «Пуск», выберите команду «Выполнить», введите explorer / select,% windir% \ system32 \ msisip.dll и нажмите кнопку «ОК».
Переименуйте файл Msisip.dll в Msisip.Старый.
Переустановите Windows 2000 с пакетом обновления 3.
Метод 3. Дайте разрешение на полный доступ учетной записи SYSTEM
Запустите проводник Windows, щелкните правой кнопкой мыши корневой жесткий диск компьютера и выберите «Свойства».
Щелкните вкладку «Безопасность» и нажмите кнопку «Добавить».
В диалоговом окне «Выбор пользователей, компьютеров или групп» щелкните системную учетную запись, нажмите «Добавить», а затем нажмите «ОК».
В разделе «Разрешить» установите флажок «Полный доступ» и нажмите кнопку «ОК».
Щелкните папку TEMP и затем убедитесь, что учетная запись SYSTEM имеет полный контроль.
Метод 4. Проверьте разрешения реестра
Щелкните Пуск, щелкните Выполнить, затем введите Regedt32.
Для каждого куста реестра выполните следующие действия:
Выберите улей.
В Windows XP в меню «Правка» щелкните «Разрешения».
В Windows 2000 и Windows NT 4 в меню «Безопасность» щелкните «Разрешения».
Убедитесь, что учетная запись SYSTEM добавлена и имеет полный доступ. Если это не так, добавьте учетную запись SYSTEM с полным доступом.
Метод 5. Исправьте сломанный ключ безопасности для службы MsiServer
Запустите компьютер с помощью Windows 2000.
Нажмите кнопку Пуск, выберите команду Выполнить, введите regedit.exe и переименуйте следующий ключ в Old_Security:
HKEY_LOCAL_MACHINE \ SYSTEM \ CurrentControlSet \ Services \ MSIServer \ Security
Перезагрузите компьютер (вы должны это сделать).
Запустите Instmsiw.exe для установщика 2.0 снова; это исправляет сломанный ключ безопасности для службы MSI.
Для получения дополнительных сведений о сообщении об ошибке, которое может появиться при добавлении или удалении программы, щелкните следующий номер статьи в базе знаний Майкрософт:
315346 Сообщение об ошибке при попытке добавить или удалить программу на компьютере под управлением Windows XP или Windows Server 2003: «Невозможно получить доступ к службе установщика Windows
Ошибка «Не удалось получить доступ к службе установщика Windows» при попытке установить программу в Windows 7 или Windows Vista
Редактор реестра Windows версии 5.00 [HKEY_LOCAL_MACHINE \ SYSTEM \ CurrentControlSet \ Services \ msiserver] "DisplayName" = "@% SystemRoot% \\ system32 \\ msimsg.dll, -27" ImagePath = hex (2): 25,00,73,00,79,00,73,00,74,00,65,00,6d, 00,72,00,6f, 00,6f, 00, \ 74,00,25,00,5c, 00,73,00,79,00,73,00,74,00,65,00,6d, 00,33,00,32,00,5c, 00,6d, \ 00,73,00,69,00,65,00,78,00,65,00,63,00,20,00,2f, 00,56,00,00,00 "Description" = "@% SystemRoot% \ system32 \ msimsg.dll, -32" "ObjectName" = "LocalSystem" "ErrorControl" = dword: 00000001 «Старт» = dword: 00000003 "Тип" = dword: 00000010 "DependOnService" = hex (7): 72,00,70,00,63,00,73,00,73,00,00,00,00,00 "ServiceSidType" = двойное слово: 00000001 "RequiredPrivileges" = hex (7): 53,00,65,00,54,00,63,00,62,00,50,00,72,00,69,00,76, \ 00,69,00,6c, 00,65,00,67,00,65,00,00,00,53,00,65,00,43,00,72,00,65,00,61,00, \ 74,00,65,00,50,00,61,00,67,00,65,00,66,00,69,00,6c, 00,65,00,50,00,72,00,69, \ 00,76,00,69,00,6c, 00,65,00,67,00,65,00,00,00,53,00,65,00,4c, 00,6f, 00,63,00, \ 6b, 00,4d, 00,65,00,6d, 00,6f, 00,72,00,79,00,50,00,72,00,69,00,76,00,69,00,6c, \ 00,65,00,67,00,65,00,00,00,53,00,65,00,49,00,6e, 00,63,00,72,00,65,00,61,00, \ 73,00,65,00,42,00,61,00,73,00,65,00,50,00,72,00,69,00,6f, 00,72,00,69,00,74, \ 00,79,00,50,00,72,00,69,00,76,00,69,00,6c, 00,65,00,67,00,65,00,00,00,53,00, \ 65,00,43,00,72,00,65,00,61,00,74,00,65,00,50,00,65,00,72,00,6d, 00,61,00,6e, \ 00,65,00,6e, 00,74,00,50,00,72,00,69,00,76,00,69,00,6c, 00,65,00,67,00,65,00, \ 00,00,53,00,65,00,41,00,75,00,64,00,69,00,74,00,50,00,72,00,69,00,76,00,69, \ 00,6c, 00,65,00,67,00,65,00,00,00,53,00,65,00,53,00,65,00,63,00,75,00,72,00, \ 69,00,74,00,79,00,50,00,72,00,69,00,76,00,69,00,6c, 00,65,00,67,00,65,00,00, \ 00,53,00,65,00,43,00,68,00,61,00,6e, 00,67,00,65,00,4e, 00,6f, 00,74,00,69,00, \ 66,00,79,00,50,00,72,00,69,00,76,00,69,00,6c, 00,65,00,67,00,65,00,00,00,53, \ 00,65,00,50,00,72,00,6f, 00,66,00,69,00,6c, 00,65,00,53,00,69,00,6e, 00,67,00, \ 6c, 00,65,00,50,00,72,00,6f, 00,63,00,65,00,73,00,73,00,50,00,72,00,69,00,76, \ 00,69,00,6c, 00,65,00,67,00,65,00,00,00,53,00,65,00,49,00,6d, 00,70,00,65,00, \ 72,00,73,00,6f, 00,6e, 00,61,00,74,00,65,00,50,00,72,00,69,00,76,00,69,00,6c, \ 00,65,00,67,00,65,00,00,00,53,00,65,00,43,00,72,00,65,00,61,00,74,00,65,00, \ 47,00,6c, 00,6f, 00,62,00,61,00,6c, 00,50,00,72,00,69,00,76,00,69,00,6c, 00,65, \ 00,67,00,65,00,00,00,53,00,65,00,41,00,73,00,73,00,69,00,67,00,6e, 00,50,00, \ 72,00,69,00,6d, 00,61,00,72,00,79,00,54,00,6f, 00,6b, 00,65,00,6e, 00,50,00,72, \ 00,69,00,76,00,69,00,6c, 00,65,00,67,00,65,00,00,00,53,00,65,00,52,00,65,00, \ 73,00,74,00,6f, 00,72,00,65,00,50,00,72,00,69,00,76,00,69,00,6c, 00,65,00,67, \ 00,65,00,00,00,53,00,65,00,49,00,6e, 00,63,00,72,00,65,00,61,00,73,00,65,00, \ 51,00,75,00,6f, 00,74,00,61,00,50,00,72,00,69,00,76,00,69,00,6c, 00,65,00,67, \ 00,65,00,00,00,53,00,65,00,53,00,68,00,75,00,74,00,64,00,6f, 00,77,00,6e, 00, \ 50,00,72,00,69,00,76,00,69,00,6c, 00,65,00,67,00,65,00,00,00,53,00,65,00,54, \ 00,61,00,6b, 00,65,00,4f, 00,77,00,6e, 00,65,00,72,00,73,00,68,00,69,00,70,00, \ 50,00,72,00,69,00,76,00,69,00,6c, 00,65,00,67,00,65,00,00,00,53,00,65,00,4c, \ 00,6f, 00,61,00,64,00,44,00,72,00,69,00,76,00,65,00,72,00,50,00,72,00,69,00, \ 76,00,69,00,6c, 00,65,00,67,00,65,00,00,00,00,00 "FailureActions" = шестнадцатеричный: 84,03,00,00,00,00,00,00,00,00,00,00,03,00,00,00,14,00,00, \ 00,01,00,00,00, c0, d4,01,00,01,00,00,00, e0,93,04,00,00,00,00,00,00,00,00,00 [HKEY_LOCAL_MACHINE \ SYSTEM \ CurrentControlSet \ Services \ msiserver \ Enum] "0" = "Корень \\ LEGACY_MSISERVER \\ 0000" «Счетчик» = двойное слово: 00000001 "NextInstance" = dword: 00000001
Служба установщика Windows недоступна
Не удалось получить доступ к службе установщика Windows. В этом сообщении вы увидите различные способы исправления ошибки «Невозможно получить доступ к службе установщика Windows. Это может произойти, если установщик Windows установлен неправильно. Обратитесь за помощью к обслуживающему персоналу ».
Установщик Microsoft Windows — это служба установки и настройки приложений для Windows. Установщик Windows используется для установки, обслуживания и удаления программного обеспечения в системах Microsoft Windows.
Вы можете получить эту ошибку при попытке установить программу в Windows 7 или Windows Vista, и эта проблема может возникнуть, если файлы установщика Windows повреждены или отсутствуют.
Метод 1. Проверьте службу установщика Windows
1. Щелкните Start , введите Services.msc и нажмите ENTER .
2. Дважды щелкните службу установщика Windows.
3. Установите тип Startup для установщика Windows на Manual .
4. Щелкните службу правой кнопкой мыши и выберите Запустить , чтобы запустить службу. Запишите сообщение об ошибке, если оно есть.
5. Щелкните ОК .
Метод 2. Отмена регистрации и повторная регистрация службы установщика Windows
1. Щелкните Start , щелкните Run , введите CMD и нажмите Введите . В командной строке введите MSIEXEC / UNREGISTER и нажмите клавишу Enter. Даже если вы сделаете это правильно, вы можете ничего не увидеть в командной строке.
2. Щелкните Start , щелкните Run , введите CMD и нажмите Введите . В командной строке введите MSIEXEC / REGISTER и нажмите кнопку ОК.Даже если вы сделаете это правильно, вы можете ничего не увидеть в командной строке.
3. Теперь попробуйте снова установить приложение на основе установщика Windows.
Метод 3. Выполните сканирование SFC на компьютере
1. Нажмите Start , нажмите Run , введите CMD, запустите его от имени администратора .
2. Введите следующую команду и нажмите клавишу ВВОД: sfc / scannow
Примечание. Команда sfc / scannow сканирует все защищенные системные файлы и заменяет неправильные версии правильными версиями Microsoft.
3. Если какие-либо файлы редко повреждены, SFC заменит их. Возможно, вас попросят вставить DVD-диск Win7, чтобы этот процесс продолжился.
4. После завершения сканирования закройте окно командной строки, перезагрузите компьютер и проверьте.
Метод 4: Исправление реестра
Реестр под HKEY_LOCAL_MACHINE / SYSTEM / CurrentControlSet / services / msiserver был бы поврежден. Решение заключается в удалении этого раздела реестра и импорте раздела реестра msiserver с другой рабочей машины.Перезагрузите компьютер.
Могут быть и другие способы решить эту проблему, если вы их знаете, добавьте в комментарии. Я добавлю их в пост.
Что делать, если служба установщика Windows недоступна
Редактор реестра Windows версии 5.00
[HKEY_LOCAL_MACHINESYSTEMCurrentControlSetServicesmsiserver]
"DisplayName" = "@% SystemRoot% system32msimsg.dll, -27"
ImagePath = hex (2): 25,00,73,00,79,00,73,00,74,00,65,00,6d, 00,72,00,6f, 00,6f, 00,
74,00,25,00,5c, 00,73,00,79,00,73,00,74,00,65,00,6d, 00,33,00,32,00,5c, 00,6d,
00,73,00,69,00,65,00,78,00,65,00,63,00,20,00,2f, 00,56,00,00,00
"Description" = "@% SystemRoot% system32msimsg.dll, -32 "
"ObjectName" = "LocalSystem"
"ErrorControl" = dword: 00000001
«Старт» = dword: 00000003
"Тип" = dword: 00000010
"DependOnService" = hex (7): 72,00,70,00,63,00,73,00,73,00,00,00,00,00
"ServiceSidType" = двойное слово: 00000001
"RequiredPrivileges" = hex (7): 53,00,65,00,54,00,63,00,62,00,50,00,72,00,69,00,76,
00,69,00,6c, 00,65,00,67,00,65,00,00,00,53,00,65,00,43,00,72,00,65,00,61,00,
74,00,65,00,50,00,61,00,67,00,65,00,66,00,69,00,6c, 00,65,00,50,00,72,00,69,
00,76,00,69,00,6c, 00,65,00,67,00,65,00,00,00,53,00,65,00,4c, 00,6f, 00,63,00,
6b, 00,4d, 00,65,00,6d, 00,6f, 00,72,00,79,00,50,00,72,00,69,00,76,00,69,00,6c,
00,65,00,67,00,65,00,00,00,53,00,65,00,49,00,6e, 00,63,00,72,00,65,00,61,00,
73,00,65,00,42,00,61,00,73,00,65,00,50,00,72,00,69,00,6f, 00,72,00,69,00,74,
00,79,00,50,00,72,00,69,00,76,00,69,00,6c, 00,65,00,67,00,65,00,00,00,53,00,
65,00,43,00,72,00,65,00,61,00,74,00,65,00,50,00,65,00,72,00,6d, 00,61,00,6e,
00,65,00,6e, 00,74,00,50,00,72,00,69,00,76,00,69,00,6c, 00,65,00,67,00,65,00,
00,00,53,00,65,00,41,00,75,00,64,00,69,00,74,00,50,00,72,00,69,00,76,00,69,
00,6c, 00,65,00,67,00,65,00,00,00,53,00,65,00,53,00,65,00,63,00,75,00,72,00,
69,00,74,00,79,00,50,00,72,00,69,00,76,00,69,00,6c, 00,65,00,67,00,65,00,00,
00,53,00,65,00,43,00,68,00,61,00,6e, 00,67,00,65,00,4e, 00,6f, 00,74,00,69,00,
66,00,79,00,50,00,72,00,69,00,76,00,69,00,6c, 00,65,00,67,00,65,00,00,00,53,
00,65,00,50,00,72,00,6f, 00,66,00,69,00,6c, 00,65,00,53,00,69,00,6e, 00,67,00,
6c, 00,65,00,50,00,72,00,6f, 00,63,00,65,00,73,00,73,00,50,00,72,00,69,00,76,
00,69,00,6c, 00,65,00,67,00,65,00,00,00,53,00,65,00,49,00,6d, 00,70,00,65,00,
72,00,73,00,6f, 00,6e, 00,61,00,74,00,65,00,50,00,72,00,69,00,76,00,69,00,6c,
00,65,00,67,00,65,00,00,00,53,00,65,00,43,00,72,00,65,00,61,00,74,00,65,00,
47,00,6c, 00,6f, 00,62,00,61,00,6c, 00,50,00,72,00,69,00,76,00,69,00,6c, 00,65,
00,67,00,65,00,00,00,53,00,65,00,41,00,73,00,73,00,69,00,67,00,6e, 00,50,00,
72,00,69,00,6d, 00,61,00,72,00,79,00,54,00,6f, 00,6b, 00,65,00,6e, 00,50,00,72,
00,69,00,76,00,69,00,6c, 00,65,00,67,00,65,00,00,00,53,00,65,00,52,00,65,00,
73,00,74,00,6f, 00,72,00,65,00,50,00,72,00,69,00,76,00,69,00,6c, 00,65,00,67,
00,65,00,00,00,53,00,65,00,49,00,6e, 00,63,00,72,00,65,00,61,00,73,00,65,00,
51,00,75,00,6f, 00,74,00,61,00,50,00,72,00,69,00,76,00,69,00,6c, 00,65,00,67,
00,65,00,00,00,53,00,65,00,53,00,68,00,75,00,74,00,64,00,6f, 00,77,00,6e, 00,
50,00,72,00,69,00,76,00,69,00,6c, 00,65,00,67,00,65,00,00,00,53,00,65,00,54,
00,61,00,6b, 00,65,00,4f, 00,77,00,6e, 00,65,00,72,00,73,00,68,00,69,00,70,00,
50,00,72,00,69,00,76,00,69,00,6c, 00,65,00,67,00,65,00,00,00,53,00,65,00,4c,
00,6f, 00,61,00,64,00,44,00,72,00,69,00,76,00,65,00,72,00,50,00,72,00,69,00,
76,00,69,00,6c, 00,65,00,67,00,65,00,00,00,00,00
«FailureActions» = шестнадцатеричный: 84,03,00,00,00,00,00,00,00,00,00,00,03,00,00,00,14,00,00,
00,01,00,00,00, c0, d4,01,00,01,00,00,00, e0,93,04,00,00,00,00,00,00,00,00,00 [ HKEY_LOCAL_MACHINESYSTEMCurrentControlSetServicesmsiserverEnum]
"0" = "КореньLEGACY_MSISERVER000"
«Счетчик» = двойное слово: 00000001
"NextInstance" = dword: 00000001 Установщик Windows не работает должным образом в Windows 10
Установщик Windows — это основная служба, которая управляет установкой всего в Windows, включая приложения, функции и многое другое.Если по какой-то причине он сломается, вы застрянете с новыми установками и даже с обновлениями приложений.
Установщик Windows (msiserver) не работает
В этом посте мы поделимся списком кодов ошибок и их решением, некоторые из которых указывают на наше существующее решение, и способами их решения.
1] Запустить средство устранения неполадок при установке и удалении программы
Первое, что мы можем предложить, — это запустить средство устранения неполадок при установке и удалении программы для устранения проблем, которые блокируют установку или удаление программы из-за поврежденных ключей реестра.Эта программа исправит поврежденные ключи реестра в 64-разрядных операционных системах, которые контролируют данные обновления, проблемы, которые не позволяют полностью удалить или обновить существующие программы, а также проблемы, которые не позволяют вам удалить программу с помощью Установка и удаление программ (или программ и Features) на панели управления
2] Запустите службу установщика Windows
В командной строке введите MSIExec и нажмите Enter.
Если вы откроете окно установщика Windows, которое расскажет вам все о MSIExec, то все в порядке.
Если вы получили сообщение об ошибке, возможно, вам придется запустить его вручную.
Щелкните правой кнопкой мыши на панели задач и выберите Диспетчер задач. Переключитесь на Services и найдите msiserver . Начни это.
Вы также можете запустить services.msc , чтобы открыть службы Windows, перейти к установщику Windows и перезапустить его.
3] Не удалось получить доступ к службе установщика Windows
Вы можете увидеть сообщение Не удалось получить доступ к службе установщика Windows .Обычно это происходит, если Windows Installer Engine поврежден, неправильно установлен или отключен. Вам нужно будет либо исправить повреждение, либо исправить конфигурацию, либо включить ее. Связанный пост также решает проблему, из-за которой служба установщика Windows не может запуститься, и выдает сообщение как Ошибка 5, доступ запрещен.
4] Проблема с этим пакетом установщика Windows
Если пакет установщика Windows сталкивается с нестабильным доступом к сети во время процесса удаления или установки, иногда может появиться ошибка, если не удается успешно завершить процесс. .Сообщение об ошибке может выглядеть примерно так: «Проблема с этим пакетом установщика Windows. Программа, необходимая для завершения этой установки, не может быть запущена. Обратитесь в службу поддержки или к поставщику пакета ».
5] Установщик Windows продолжает появляться
Обычно установщик Windows или msiexec.exe работает в фоновом режиме. Вы можете проверить в диспетчере задач список запущенных процессов. Однако, если вы видите, что он постоянно работает, а установщик Windows продолжает выскакивать , это означает, что он завис.Возможно, что установка не может быть завершена, и это происходит в результате.
Чтение : Служба установщика Windows отсутствует.
6] Не удалось открыть установочный пакет
Если вы не можете установить программное обеспечение, которое вы только что загрузили из Интернета, и оно продолжает выдавать сообщение об ошибке «Не удалось открыть установочный пакет», то это, вероятно, проблема безопасности. . Windows часто блокирует приложения, которые вы загружаете из Интернета, поскольку не доверяет им.Возможно, вам придется разблокировать его или отключить антивирус, чтобы исправить это.
7] Перерегистрируйте службу установщика Windows
Если ничего не работает, лучший вариант, по нашему опыту, — перерегистрировать службу установщика Windows. Причина, по которой он отлично работает, потому что он также устраняет проблемы с реестром и снова готовит базовые настройки.
Запустите командную строку с правами администратора. Введите следующие команды и нажимайте Enter после каждой.
% windir% \ system32 \ msiexec.exe / отменить регистрацию % windir% \ system32 \ msiexec.exe / regserver % windir% \ syswow64 \ msiexec.exe / отменить регистрацию % windir% \ syswow64 \ msiexec.exe / regserver
Закройте командную строку, сохраните всю свою работу и перезагрузите компьютер.
Проверьте, не возникают ли у вас проблемы с установщиком Windows.
ОС Windows поддерживает кэш установщика Windows. Все устанавливаемые вами файлы временно извлекаются сюда, а затем устанавливаются на ПК. Если вы удаляете отсюда файлы вручную или во время установки, или любая другая программа делает это, вы получите сообщение об ошибке.
Полезная ссылка : Как включить ведение журнала установщика Windows.
Как исправить ошибку «Невозможно получить доступ к службе установщика Windows»
Недавно мой друг попытался установить программу на свой компьютер с Windows, и компьютер выдал синий экран ошибки смерти. После перезагрузки компьютера он попытался запустить другую программу и получил следующее сообщение:
Не удалось получить доступ к службе установщика Windows. Это может произойти, если установщик Windows установлен неправильно.
Если вы получаете эту ошибку в Windows, вот несколько вещей, которые вы можете попробовать исправить!
Метод 1. Убедитесь, что служба установщика Windows запущена
Иногда, если служба установщика отключена, вы получаете эту ошибку. Вы можете включить его, перейдя в Start , затем Run и набрав Services.msc . В более новых версиях Windows просто нажмите Пуск и начните вводить services.msc.
Затем прокрутите вниз до Установщик Windows и дважды щелкните по нему.Установите Startup Type на Manual , нажмите Apply и нажмите Start , чтобы запустить службу.
Вы также можете запустить службу, выбрав «Пуск», «Выполнить» и набрав net start MSIServer в поле «Выполнить».
Метод 2 — удалить MSIEXEC без расширения
Еще одна странная вещь, которая может произойти, — это создание второго файла msiexec в вашем каталоге C: \ Windows \ system32 .По умолчанию в этом каталоге должен быть только один файл msiexec.exe, но иногда создается другой файл без расширения и размером 0 КБ.
В этом случае следует переименовать дополнительный файл msiexec с расширением .OLD . После переименования вы можете перезапустить службу установщика Windows. Опять же, просто перейдите в Службы, щелкните правой кнопкой мыши установщик Windows и выберите Перезагрузить .
Метод 3 — изменение службы удаленного вызова процедур
Иногда проблема может быть вызвана другой службой, называемой удаленным вызовом процедур.Снова перейдите в раздел «Службы», как указано выше («Пуск», «Выполнить», services.msc), щелкните правой кнопкой мыши «Вызов удаленных процедур » (не тот, в котором указано «Локатор RPC») и выберите « Свойства ».
Теперь щелкните вкладку Log On и в разделе Log on as: выберите Local System Account и отметьте Разрешить этой службе взаимодействовать с рабочим столом . Затем перезагрузите компьютер и посмотрите, исчезнет ли проблема.
Если это не сработает, выберите радиокнопку Эта учетная запись: и нажмите Обзор .Найдите Network Service и нажмите OK. Пароль для этой учетной записи будет автоматически введен, поэтому не меняйте его.
Снова перезагрузите компьютер и посмотрите, исчезнет ли проблема. Обратите внимание, что если он исчезнет, когда вы выберете учетную запись локальной системы, просто оставьте это значение. Измените его на NT Authority \ NetworkService, только если учетная запись локальной системы не работает.
Метод 4 — переустановите службу установщика Windows
Если это не сработает, вы можете загрузить службу установщика Windows и переустановить ее! Какая-то ирония, а !? Сделайте это, если вы даже не видите службу, указанную в апплете «Службы», или если ничего не работает.
Вы можете загрузить пакет MSIServer из WinHelpOnline . После загрузки разархивируйте его, щелкните правой кнопкой мыши файл .REG и выберите Объединить . Нажмите Да , когда вас попросят подтвердить. Это в основном добавляет необходимые ключи реестра для правильной работы службы установки.
Метод 5. Установите последнюю версию установщика Windows
.Наконец, вы можете выполнить поиск в Google по запросу «Установщик Windows» и загрузить последнюю версию с сайта Microsoft.Это гарантирует, что вы не используете более старую версию, которая может вызывать конфликты с другим программным обеспечением и т. Д.
Надеюсь, одно из этих решений решит вашу проблему! Если вы сделали это по-другому, напишите в комментариях, как это сделать! Спасибо!
Fix Windows Installer не работает в Windows 10
Вы когда-нибудь задумывались, как установить функции или приложения в Windows? Что ж, это служба установщика Windows, которая стоит за всеми вашими установками. Но даже это временами подвержено сбоям, что приводит к ошибке при установке приложений.
Если установщик Windows неожиданно выходит из строя, процесс установки или обновления приложений застревает на полпути. Вы можете увидеть разные типы кодов ошибок для одной и той же проблемы, например: «Невозможно получить доступ к службе установщика Windows», «Проблема с этим пакетом установщика Windows», «Не удалось открыть установочный пакет» и т. Д.
Но не беспокойтесь, есть несколько исправлений, которые могут помочь эффективно устранить ошибку. Она как.
Метод 1. Как исправить некорректную работу установщика Windows в Windows 10 с помощью диспетчера задач
Шаг 1: Щелкните правой кнопкой мыши на панели задач и выберите Диспетчер задач из контекстного меню.
Шаг 2: В окнах диспетчера задач щелкните вкладку Services . Теперь прокрутите вниз, найдите msiserver и выберите его. Это служба Windows Installer .
Шаг 3: Щелкните правой кнопкой мыши msiserver и выберите Start в контекстном меню.
Это запустит службу установщика Windows, и вы больше не должны получать ошибку при установке программ.Если проблема не исчезнет, попробуйте второй способ.
Метод 2: как исправить некорректную работу установщика Windows в Windows 10 с помощью служб
Шаг 1 : Щелкните меню Пуск на рабочем столе и введите Services в поле поиска. Щелкните результат, чтобы открыть окно Services .
Шаг 2: В окне Services найдите Windows Installer справа, в категории — Имя и выберите его.
Шаг 3: Теперь дважды щелкните установщик Windows > Свойства установщика Windows > вкладка Общие > Состояние службы > щелкните Остановить.
Шаг 4: Теперь нажмите кнопку Start , чтобы снова запустить службу.
Этот метод должен помочь исправить ошибку установщика Windows, и теперь вы сможете установить его без каких-либо проблем.Если и этот метод не работает, попробуйте третий способ.
Метод 3. Как исправить некорректную работу установщика Windows в Windows 10 с помощью командной строки
Шаг 1: Найдите cmd в окне поиска Windows 10, щелкните правой кнопкой мыши и выберите запустить от имени администратора .
Шаг 2: Теперь выполните следующие команды одну за другой
Случай 1: — Если ваш компьютер 64-битный, выполните следующие команды.
% windir% \ syswow64 \ msiexec.exe / отменить регистрацию
% windir% \ syswow64 \ msiexec.exe / regserver
Случай 2: — Если ваш компьютер 32-битный ПК, выполните команды, приведенные ниже
% windir% \ system32 \ msiexec.exe / отменить регистрацию
% Windir% \ system32 \ msiexec.exe / regserver
Чтение: — Легко проверьте, является ли ваш компьютер с Windows 10 32-разрядным или 64-разрядным
Метод 4: сбросить службу установщика в реестр
1.Откройте Блокнот .
2. Теперь скопируйте и вставьте текст в блокнот
.[HKEY_LOCAL_MACHINE \ SYSTEM \ CurrentControlSet \ Services \ msiserver] "DisplayName" = "@% SystemRoot% \\ system32 \\ msimsg.dll, -27" ImagePath = hex (2): 25,00,73,00,79,00,73,00,74,00,65,00,6d, 00,72,00,6f, 00,6f, 00, \ 74,00,25,00,5c, 00,73,00,79,00,73,00,74,00,65,00,6d, 00,33,00,32,00,5c, 00,6d, \ 00,73,00,69,00,65,00,78,00,65,00,63,00,20,00,2f, 00,56,00,00,00 "Description" = "@% SystemRoot% \ system32 \ msimsg.dll, -32 " "ObjectName" = "LocalSystem" "ErrorControl" = dword: 00000001 «Старт» = dword: 00000003 "Тип" = dword: 00000010 "DependOnService" = hex (7): 72,00,70,00,63,00,73,00,73,00,00,00,00,00 "ServiceSidType" = двойное слово: 00000001 "RequiredPrivileges" = hex (7): 53,00,65,00,54,00,63,00,62,00,50,00,72,00,69,00,76, \ 00,69,00,6c, 00,65,00,67,00,65,00,00,00,53,00,65,00,43,00,72,00,65,00,61,00, \ 74,00,65,00,50,00,61,00,67,00,65,00,66,00,69,00,6c, 00,65,00,50,00,72,00,69, \ 00,76,00,69,00,6c, 00,65,00,67,00,65,00,00,00,53,00,65,00,4c, 00,6f, 00,63,00, \ 6b, 00,4d, 00,65,00,6d, 00,6f, 00,72,00,79,00,50,00,72,00,69,00,76,00,69,00,6c, \ 00,65,00,67,00,65,00,00,00,53,00,65,00,49,00,6e, 00,63,00,72,00,65,00,61,00, \ 73,00,65,00,42,00,61,00,73,00,65,00,50,00,72,00,69,00,6f, 00,72,00,69,00,74, \ 00,79,00,50,00,72,00,69,00,76,00,69,00,6c, 00,65,00,67,00,65,00,00,00,53,00, \ 65,00,43,00,72,00,65,00,61,00,74,00,65,00,50,00,65,00,72,00,6d, 00,61,00,6e, \ 00,65,00,6e, 00,74,00,50,00,72,00,69,00,76,00,69,00,6c, 00,65,00,67,00,65,00, \ 00,00,53,00,65,00,41,00,75,00,64,00,69,00,74,00,50,00,72,00,69,00,76,00,69, \ 00,6c, 00,65,00,67,00,65,00,00,00,53,00,65,00,53,00,65,00,63,00,75,00,72,00, \ 69,00,74,00,79,00,50,00,72,00,69,00,76,00,69,00,6c, 00,65,00,67,00,65,00,00, \ 00,53,00,65,00,43,00,68,00,61,00,6e, 00,67,00,65,00,4e, 00,6f, 00,74,00,69,00, \ 66,00,79,00,50,00,72,00,69,00,76,00,69,00,6c, 00,65,00,67,00,65,00,00,00,53, \ 00,65,00,50,00,72,00,6f, 00,66,00,69,00,6c, 00,65,00,53,00,69,00,6e, 00,67,00, \ 6c, 00,65,00,50,00,72,00,6f, 00,63,00,65,00,73,00,73,00,50,00,72,00,69,00,76, \ 00,69,00,6c, 00,65,00,67,00,65,00,00,00,53,00,65,00,49,00,6d, 00,70,00,65,00, \ 72,00,73,00,6f, 00,6e, 00,61,00,74,00,65,00,50,00,72,00,69,00,76,00,69,00,6c, \ 00,65,00,67,00,65,00,00,00,53,00,65,00,43,00,72,00,65,00,61,00,74,00,65,00, \ 47,00,6c, 00,6f, 00,62,00,61,00,6c, 00,50,00,72,00,69,00,76,00,69,00,6c, 00,65, \ 00,67,00,65,00,00,00,53,00,65,00,41,00,73,00,73,00,69,00,67,00,6e, 00,50,00, \ 72,00,69,00,6d, 00,61,00,72,00,79,00,54,00,6f, 00,6b, 00,65,00,6e, 00,50,00,72, \ 00,69,00,76,00,69,00,6c, 00,65,00,67,00,65,00,00,00,53,00,65,00,52,00,65,00, \ 73,00,74,00,6f, 00,72,00,65,00,50,00,72,00,69,00,76,00,69,00,6c, 00,65,00,67, \ 00,65,00,00,00,53,00,65,00,49,00,6e, 00,63,00,72,00,65,00,61,00,73,00,65,00, \ 51,00,75,00,6f, 00,74,00,61,00,50,00,72,00,69,00,76,00,69,00,6c, 00,65,00,67, \ 00,65,00,00,00,53,00,65,00,53,00,68,00,75,00,74,00,64,00,6f, 00,77,00,6e, 00, \ 50,00,72,00,69,00,76,00,69,00,6c, 00,65,00,67,00,65,00,00,00,53,00,65,00,54, \ 00,61,00,6b, 00,65,00,4f, 00,77,00,6e, 00,65,00,72,00,73,00,68,00,69,00,70,00, \ 50,00,72,00,69,00,76,00,69,00,6c, 00,65,00,67,00,65,00,00,00,53,00,65,00,4c, \ 00,6f, 00,61,00,64,00,44,00,72,00,69,00,76,00,65,00,72,00,50,00,72,00,69,00, \ 76,00,69,00,6c, 00,65,00,67,00,65,00,00,00,00,00 "FailureActions" = шестнадцатеричный: 84,03,00,00,00,00,00,00,00,00,00,00,03,00,00,00,14,00,00, \ 00,01,00,00,00, c0, d4,01,00,01,00,00,00, e0,93,04,00,00,00,00,00,00,00,00,00 [HKEY_LOCAL_MACHINE \ SYSTEM \ CurrentControlSet \ Services \ msiserver \ Enum] "0" = "Корень \\ LEGACY_MSISERVER \[HKEY_LOCAL_MACHINE \ SYSTEM \ CurrentControlSet \ Services \ msiserver] "DisplayName" = "@% SystemRoot% \ system32 \ msimsg.dll, -27 " ImagePath = hex (2): 25,00,73,00,79,00,73,00,74,00,65,00,6d, 00,72,00,6f, 00,6f, 00, \ 74,00,25,00,5c, 00,73,00,79,00,73,00,74,00,65,00,6d, 00,33,00,32,00,5c, 00,6d, \ 00,73,00,69,00,65,00,78,00,65,00,63,00,20,00,2f, 00,56,00,00,00 "Description" = "@% SystemRoot% \ system32 \ msimsg.dll, -32" "ObjectName" = "LocalSystem" "ErrorControl" = dword: 00000001 «Старт» = dword: 00000003 "Тип" = dword: 00000010 "DependOnService" = hex (7): 72,00,70,00,63,00,73,00,73,00,00,00,00,00 "ServiceSidType" = двойное слово: 00000001 "RequiredPrivileges" = hex (7): 53,00,65,00,54,00,63,00,62,00,50,00,72,00,69,00,76, \ 00,69,00,6c, 00,65,00,67,00,65,00,00,00,53,00,65,00,43,00,72,00,65,00,61,00, \ 74,00,65,00,50,00,61,00,67,00,65,00,66,00,69,00,6c, 00,65,00,50,00,72,00,69, \ 00,76,00,69,00,6c, 00,65,00,67,00,65,00,00,00,53,00,65,00,4c, 00,6f, 00,63,00, \ 6b, 00,4d, 00,65,00,6d, 00,6f, 00,72,00,79,00,50,00,72,00,69,00,76,00,69,00,6c, \ 00,65,00,67,00,65,00,00,00,53,00,65,00,49,00,6e, 00,63,00,72,00,65,00,61,00, \ 73,00,65,00,42,00,61,00,73,00,65,00,50,00,72,00,69,00,6f, 00,72,00,69,00,74, \ 00,79,00,50,00,72,00,69,00,76,00,69,00,6c, 00,65,00,67,00,65,00,00,00,53,00, \ 65,00,43,00,72,00,65,00,61,00,74,00,65,00,50,00,65,00,72,00,6d, 00,61,00,6e, \ 00,65,00,6e, 00,74,00,50,00,72,00,69,00,76,00,69,00,6c, 00,65,00,67,00,65,00, \ 00,00,53,00,65,00,41,00,75,00,64,00,69,00,74,00,50,00,72,00,69,00,76,00,69, \ 00,6c, 00,65,00,67,00,65,00,00,00,53,00,65,00,53,00,65,00,63,00,75,00,72,00, \ 69,00,74,00,79,00,50,00,72,00,69,00,76,00,69,00,6c, 00,65,00,67,00,65,00,00, \ 00,53,00,65,00,43,00,68,00,61,00,6e, 00,67,00,65,00,4e, 00,6f, 00,74,00,69,00, \ 66,00,79,00,50,00,72,00,69,00,76,00,69,00,6c, 00,65,00,67,00,65,00,00,00,53, \ 00,65,00,50,00,72,00,6f, 00,66,00,69,00,6c, 00,65,00,53,00,69,00,6e, 00,67,00, \ 6c, 00,65,00,50,00,72,00,6f, 00,63,00,65,00,73,00,73,00,50,00,72,00,69,00,76, \ 00,69,00,6c, 00,65,00,67,00,65,00,00,00,53,00,65,00,49,00,6d, 00,70,00,65,00, \ 72,00,73,00,6f, 00,6e, 00,61,00,74,00,65,00,50,00,72,00,69,00,76,00,69,00,6c, \ 00,65,00,67,00,65,00,00,00,53,00,65,00,43,00,72,00,65,00,61,00,74,00,65,00, \ 47,00,6c, 00,6f, 00,62,00,61,00,6c, 00,50,00,72,00,69,00,76,00,69,00,6c, 00,65, \ 00,67,00,65,00,00,00,53,00,65,00,41,00,73,00,73,00,69,00,67,00,6e, 00,50,00, \ 72,00,69,00,6d, 00,61,00,72,00,79,00,54,00,6f, 00,6b, 00,65,00,6e, 00,50,00,72, \ 00,69,00,76,00,69,00,6c, 00,65,00,67,00,65,00,00,00,53,00,65,00,52,00,65,00, \ 73,00,74,00,6f, 00,72,00,65,00,50,00,72,00,69,00,76,00,69,00,6c, 00,65,00,67, \ 00,65,00,00,00,53,00,65,00,49,00,6e, 00,63,00,72,00,65,00,61,00,73,00,65,00, \ 51,00,75,00,6f, 00,74,00,61,00,50,00,72,00,69,00,76,00,69,00,6c, 00,65,00,67, \ 00,65,00,00,00,53,00,65,00,53,00,68,00,75,00,74,00,64,00,6f, 00,77,00,6e, 00, \ 50,00,72,00,69,00,76,00,69,00,6c, 00,65,00,67,00,65,00,00,00,53,00,65,00,54, \ 00,61,00,6b, 00,65,00,4f, 00,77,00,6e, 00,65,00,72,00,73,00,68,00,69,00,70,00, \ 50,00,72,00,69,00,76,00,69,00,6c, 00,65,00,67,00,65,00,00,00,53,00,65,00,4c, \ 00,6f, 00,61,00,64,00,44,00,72,00,69,00,76,00,65,00,72,00,50,00,72,00,69,00, \ 76,00,69,00,6c, 00,65,00,67,00,65,00,00,00,00,00 "FailureActions" = шестнадцатеричный: 84,03,00,00,00,00,00,00,00,00,00,00,03,00,00,00,14,00,00, \ 00,01,00,00,00, c0, d4,01,00,01,00,00,00, e0,93,04,00,00,00,00,00,00,00,00,00 [HKEY_LOCAL_MACHINE \ SYSTEM \ CurrentControlSet \ Services \ msiserver \ Enum] "0" = "Корень \\ LEGACY_MSISERVER \\ 0000" «Счетчик» = двойное слово: 00000001 "NextInstance" = dword: 0000000100 " «Счетчик» = двойное слово: 00000001 "NextInstance" = dword: 00000001
3.Теперь нажмите , файл , а затем нажмите Сохранить как .
4. Теперь назовите файл fixing.reg
Не забудьте выбрать Все файлы в Сохранить как тип :
5. Теперь щелкните правой кнопкой мыши файл fixing.reg и щелкните объединить .
6. Перезагрузите компьютер
Метод 5: Удаление повторяющегося файла msiexec, если он существует
1.Откройте проводник и перейдите по адресу C: \ Windows \ System32
2. Теперь найдите файл msiexec.exe , а теперь попробуйте найти другой файл msiexec без расширения .exe . Если файл с именем msiexec существует без расширения msiexec , удалите этот файл.
Вот и все! Ваш установщик Windows должен быть запущен, и вы сможете без проблем загружать приложения и функции.