Как изменить расширение файла в Windows
  windows | для начинающих
В этой инструкции подробно о нескольких способах изменить расширение файла или группы файлов в Windows 10, 8.1 и Windows 7, а также о некоторых нюансах, о которых начинающий пользователь, бывает, не подозревает.
Помимо прочего, в статье вы найдете информацию об изменении расширения аудио и видео файлов (и почему с ними не все так просто), а также о том, как превращать текстовые файлы .txt в .bat или .reg или файлы без расширения (для hosts) при редактировании в блокноте — тоже популярный вопрос в рамках данной темы.
Изменение расширения файла в проводнике или на рабочем столе
Чаще всего вопрос о том, как изменить расширение файла в Windows 10, 8.1 или Windows 7 пользователь задает по той причине, что не видит никакого расширения. Напомню, расширение — это несколько букв после точки в имени файла, обычно определяющие тип этого файла.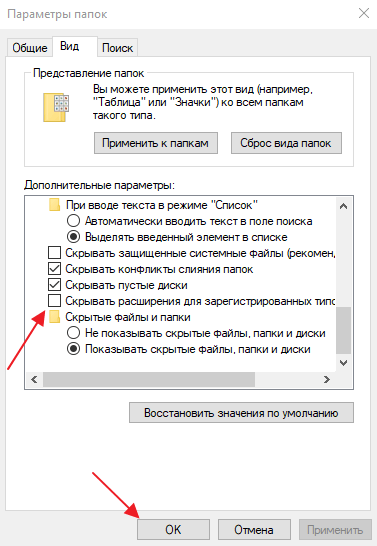
Причина этого в том, что по умолчанию расширения файлов для тех типов, которые зарегистрированы в системе, не отображаются и изменить их через пункт «Переименовать» не получится. Решение — предварительно включить показ расширений для известных типов файлов и только потом менять расширение. Все необходимые шаги будут выглядеть следующим образом:
- В Windows 10 и 8.1 вы можете открыть проводник (или просто любую папку), а затем на вкладке «Вид» нажать по пункту «Показать или скрыть» и включить отметку «Расширения имен файлов».
- В Windows 7 (способ работает и для новых систем) можно зайти в Панель управления, открыть пункт «Параметры проводника» или «Параметры папок» (чтобы пункт отображался, в поле «Просмотр» панели управления должно быть установлено «Значки»). После этого на вкладке «Вид» снять отметку «Скрывать расширения для зарегистрированных типов файлов».
- После этого расширения файлов будут отображаться. Чтобы изменить расширение любого файла, нажмите по нему правой кнопкой мыши и выберите пункт «Переименовать» в контекстном меню.

- Измените расширение файла на нужное и нажмите Enter. Перейти к редактированию расширения, а не имени файла можно стрелками на клавиатуре.
- Появится предупреждение «После изменения расширения этот файл может оказаться недоступным. Вы действительно хотите изменить его?». Нажмите «Да» для того, чтобы изменить расширение файла. Если файл действительно перестанет открываться вы всегда сможете переименовать его обратно.
Обратите внимание на предупреждение на 5-м шаге: случается, что начинающему пользователю оно не ясно. Сообщение о том, что файл может оказаться недоступным говорит о том, что простое изменение расширения на самом деле не меняет тип файла или его содержимое: например, если у вас не открываются файлы .docx, то после переименования в .doc он всё также может не открываться, аналогично с файлами видео и изображений.
Как изменить расширение файла или группы файлов в командной строке Windows
При желании вы можете изменить расширение отдельного файла или сразу нескольких файлов в командной строке.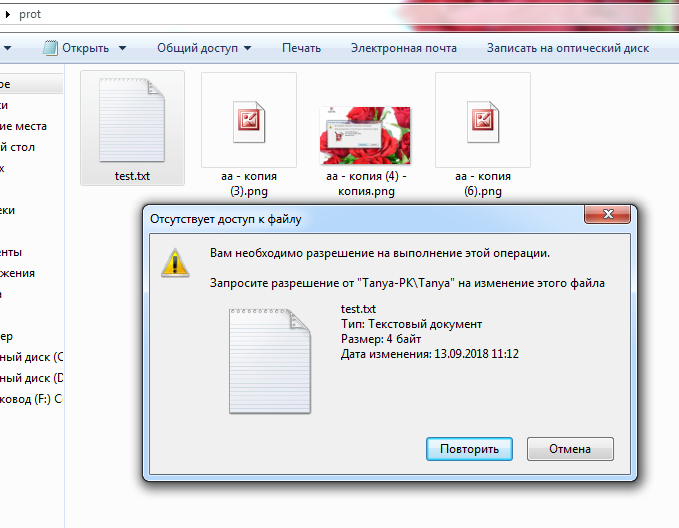
- Запустите командную строку. От имени администратора, если папки, в которых находятся файлы для переименования, требуют таких прав. Способы запустить командную строку от имени администратора.
- В случае, если файлы находятся на диске, отличающимся от диска C:, введите букву нужного диска с двоеточием и нажмите Enter, например — D:
- Введите команду cd путь_к_папке_с_файлами для перехода в папку, где находятся файлы, которые требуется переименовать. Если путь содержит пробелы, возьмите его в кавычки.
- Введите команду ren имя_файла.старое_расширение имя_файла.новое_расширение
- Введите команду ren *.старое_расширение *.новое_расширение для изменения расширения у группы файлов. Например, ren *.mp4 *.avi изменит расширения всех mp4 файлов в папке на avi.
В некоторых случаях для удобного изменения расширений файлов может быть удобным использовать специальные программы для массового переименования файлов.
Изменение расширения аудио, видео и других медиа файлов
В целом, для изменения расширений аудио и видео файлов, а также документов, все написанное выше верно. Но: начинающие пользователи часто полагают, что если, например, файлу docx сменить расширение на doc, mkv на avi, то они начнут открываться (хотя раньше не открывались) — обычно это не так (бывают исключения: например, мой телевизор может воспроизводить MKV, но не видит эти файлы по DLNA, переименование в AVI решает проблему).
Файл определяется не его расширением, а его содержимым — по сути, расширение вообще не важно и только помогает сопоставить программу, запускаемую по умолчанию. Если содержимое файла не поддерживается программами на вашем компьютере или другом устройстве, то изменение его расширения не поможет открыть его.
В этом случае вам помогут конвертеры типов файлов. У меня есть несколько статей на эту тему, одна из самых популярных — Бесплатные конвертеры видео на русском языке, часто интересуются конвертацией файлов PDF и DJVU или формат Word и аналогичными задачами, это тоже можно выполнить с помощью конвертеров форматов.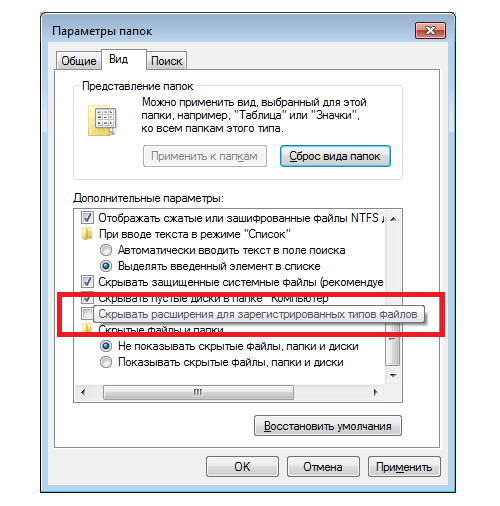
Вы сами можете отыскать необходимый конвертер, просто поищите в интернете по запросу «Конвертер Расширения 1 в Расширение 2», указав нужное вам направление изменения типа файлов. При этом, если вы используете не онлайн конвертер, а скачиваете программу, будьте осторожны, часто они содержат нежелательное ПО (и пользуйтесь официальными сайтами).
Блокнот, файлы .bat и hosts
Еще один частый вопрос, имеющий отношения к расширению файлов — создание и сохранение файлов .bat или .reg в блокноте, сохранение файла hosts без расширения .txt и другие схожие.
Тут все просто — при сохранении файла в блокноте, в диалоговом окне в поле «Тип файла» укажите «Все файлы» вместо «Текстовые документы» и тогда при сохранении к введенному вам имени и расширению файла не будет добавляться .txt (для сохранения файла hosts дополнительно требуется запуск блокнота от имени Администратора).
Видео инструкция
Если так получилось, что я ответил не на все ваши вопросы, готов ответить на них в комментариях к данному руководству.
Подписаться | Поддержать сайт и автора
А вдруг и это будет интересно:
Как поменять расширение файла в Windows 7, 8
Расширение файла – набор символов, добавляемых к концу имени файла после точки, которые характеризуют тип или формат, и определяют, какая программа его должна открыть. Урок покажет, как включить, убрать и поменять расширение файла в Windows 7, 8.
В статье, как изменить тип файла в Windows 7, рассматривались способы смены. Сейчас вспомним, как включить и убрать отображение расширения через параметры папок, редактор реестра.
Как показать расширение файла в windows 7, 8 через свойства папки
Откройте свойства папки в Виндовс 7, 8. Далее посетите вкладку «вид», здесь будет длинный список параметров. Спустите скроллинг (полосу прокрутки) вниз, и уберите флажок (галочку) с пункта, отвечающего за показ расширения, чтобы увидеть его и поставьте, чтобы скрыть.
Нажмите OK, чтобы сохранить изменения.
Как включить показ расширения через реестр
Процесс открытия реестра Windows 7 смотрите здесь, Windows 8 здесь. В реестре перейдите к разделу Advanced. В правой части найдите параметр HideFileExt и дважды кликните на нем левой кнопкой.
Введите значение 0, чтобы показать расширение, или 1, чтобы скрыть. Нажмите OK и закройте окно реестра.
Действий в реестре надо сделать много, поэтому чтобы Вас не утруждать, предлагаю воспользоваться готовым вариантом. Скачайте архив тут, распакуйте его. В итоге Вы увидите 2 файла, которые имеют расширение reg (средства, вносимые изменения в реестр):
- vkl-raschir.reg — показывает расширение.
- otkl-raschir.reg – убирает отображение расширения.
Чтобы включить показ расширения используйте файл vkl-raschir.reg, кликните на нем правой кнопкой, затем в меню нажмите «слияние». Кликните «да» (если появится UAC), далее «да» (для подтверждения слияния) и OK (для окончания процедуры).
Чтобы сразу увидеть расширение у файлов щелкните кнопку F5 (обновление). Аналогично проделайте с otkl-raschir.reg такие же действия, если оно того требует.
Аналогично проделайте с otkl-raschir.reg такие же действия, если оно того требует.
Как поменять расширение файла в Windows 7, 8
После того, как будет доступно отображение расширения файла, приступайте к его переименованию. Кликните 2 раза по файлу левой кнопкой с интервалом в 2 секунды, но так чтобы не запустить его. Еще можно щелкнуть по файлу правой кнопкой, при этом выбрать «переименовать». Теперь Вы перейдете в режим редактирования, где появится возможность не только поменять расширение файла, но и задать новое имя.
Аккуратно уберите символы, находящиеся после точки. Потом напечатайте новое расширение, кликните Enter. Например, Я хочу создать bat файл, соответственно изменяю расширение с txt (текстовый документ) на bat (пакетный файл).
Как видите включить, убрать и поменять расширение в Windows 7, 8 проще простого и без проблем. Единственное, если увидите сообщение «файл уже используется» не пугайтесь, а просто закройте программу, которая в данный момент использует его, затем повторите шаги.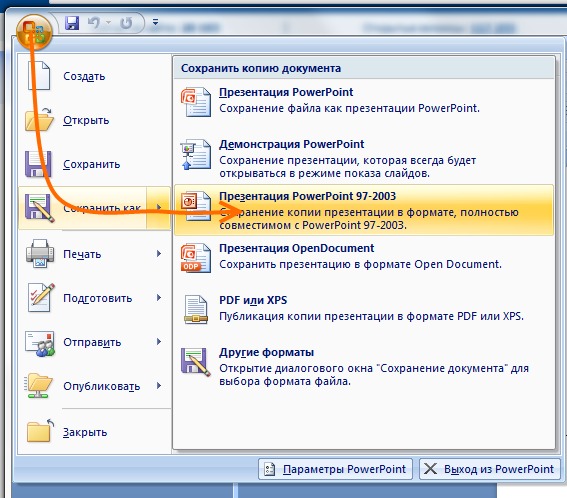
Посмотрите еще статьи:
Вы можете пропустить чтение записи и оставить комментарий. Размещение ссылок запрещено.
Как отобразить или изменить расширение файлов в Windows 10, 8 или 7
В этой статье мы подробно расскажемь, как заставить Windows показывать расширения всех типов файлов, и в каком случае это может понадобиться.
Содержание
Мы опишем два способа, первый подходит для «Windows 7», «Windows 8 (8.1)»
Перейти к просмотру
Как показать, изменить расширения файлов если они не отображаются в Windows 10, 8 или 7 🖼️ 📹 📃
Расширение имени файла (сокращённо: расширение файла или расширение) — это идентификатор файла, представляющий собой последовательность буквенных символов и цифр, добавляемых к имени файла, и предназначенных для определения типа файла.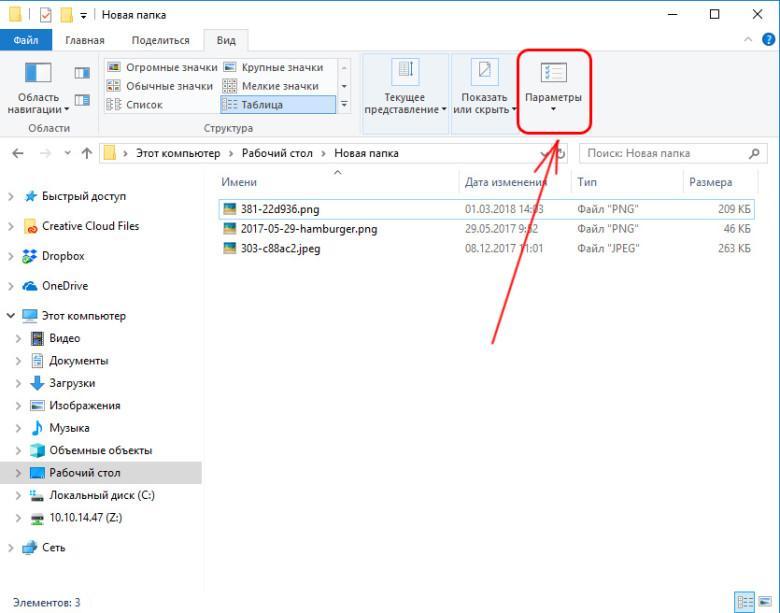 Расширение помогает операционной системе определить тип данных, хранящихся в файле (текстовый документ, изображение, видеофайл и т.д.), и выбрать необходимое программное обеспечение для работы с ним. Это один из самых распространённых способов указать системе, какой файл используется в какой программной среде. В некоторых случаях файл сам является программой, о чем операционная система также узнает из расширения имени файла.
Расширение помогает операционной системе определить тип данных, хранящихся в файле (текстовый документ, изображение, видеофайл и т.д.), и выбрать необходимое программное обеспечение для работы с ним. Это один из самых распространённых способов указать системе, какой файл используется в какой программной среде. В некоторых случаях файл сам является программой, о чем операционная система также узнает из расширения имени файла.
Перейти к просмотру
Программа для восстановления удаленной папки из Корзины или архива Windows 📁⚕️👨💻
Если вы обычный пользователь «Windows», то для вас абсолютно не критично, видите вы расширение файла или нет. Система самостоятельно автоматически выберет программное обеспечение, подходящее для конкретного типа файла. Или предложит вам выбрать, какое из доступных установленных приложений вы предпочитаете использовать для указанного типа расширения файлов. Однако очень важно видеть расширение файла для идентификации типа файла, который вы пытаетесь открыть, с точки зрения безопасности вашей системы.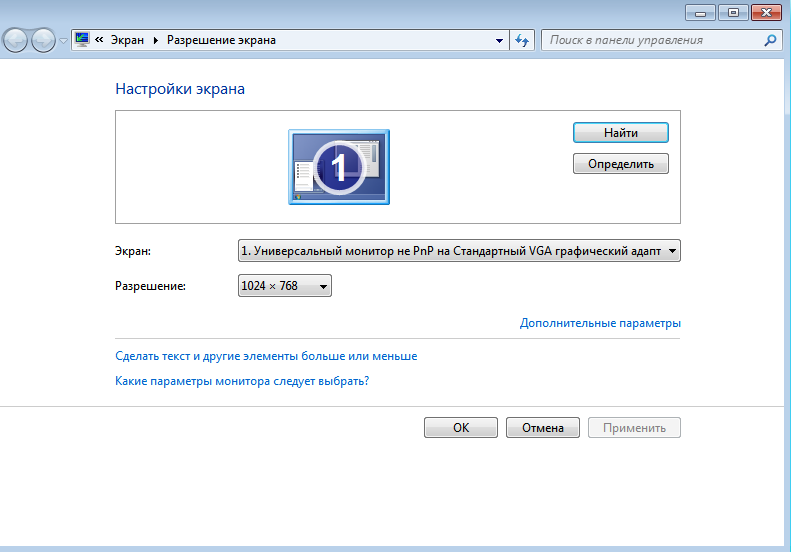 Итак, в этой статье мы расскажем, как скрыть или показать расширения файлов и почему вы должны это сделать.
Итак, в этой статье мы расскажем, как скрыть или показать расширения файлов и почему вы должны это сделать.
Перейти к просмотру
Как исправить ярлыки рабочего стола и установить программы по умолчанию в Windows 10 🛠️💻📀
Расширение имени файла обычно отделяется от основного названия файла точкой. Длина расширения файлов составляет от двух до четырёх символов и может включать только буквы («.ai», «.pdf», «.docx») или сочетание букв и цифр («.mp3», «.m4v», «.m2ts»).
Перейти к просмотру
Автоматическое восстановление Windows из консоли, вход в среду восстановления 🛠️👨💻⚕️
Поскольку операционная система «Windows» позволяет использовать в названии файла точки (все ограничения на количество точек в имени файла и их местоположение были сняты), то этим может воспользоваться злонамеренная программа. Например, реальное имя файла вредоносного программного обеспечения (вируса) может быть «realword. docx.exe». Но если у вас в параметрах «Windows» не стоит разрешение для отображения расширения имени файла, то вы увидите только «realword.docx». Вы легко можете принять его за текстовый документ в формате «Microsoft Word», в конечном итоге, нажмете на него, и позволите вредоносной программе заразить свой компьютер. С другой стороны, если у вас в операционной системе компьютера разрешено отображение расширения файлов, то вы увидите его полное имя – «realword.docx.exe». Это поможет вам определить, что перед вами фактически исполняемый файл и, по всей вероятности, этот файл вредоносный.
docx.exe». Но если у вас в параметрах «Windows» не стоит разрешение для отображения расширения имени файла, то вы увидите только «realword.docx». Вы легко можете принять его за текстовый документ в формате «Microsoft Word», в конечном итоге, нажмете на него, и позволите вредоносной программе заразить свой компьютер. С другой стороны, если у вас в операционной системе компьютера разрешено отображение расширения файлов, то вы увидите его полное имя – «realword.docx.exe». Это поможет вам определить, что перед вами фактически исполняемый файл и, по всей вероятности, этот файл вредоносный.
Для чего используются расширения файлов
Вы замечали, что различные типы файлов имеют разные расширения. Текстовые файлы имеют расширения «.doc», «.docx», «.txt», музыкальные файлы – «.mp3», «.wav», «.wma», видео файлы – «.avi», «.wmv», «.mkv» и другие. Самой главной функцией расширения файлов является возможность устанавливать соответствие каждого расширения с программой, которая может открывать и обрабатывать такие файлы. Расширения помогают операционной системе оперативно идентифицировать соответствующую программу, предназначенную для каждого конкретного файла, и автоматически запускать ее. Также, если вы видите расширение имени файла, то работа с ним будет более безопасной, и возможность открыть вредоносный файл, как упоминалось ранее, существенно снижается.
Расширения помогают операционной системе оперативно идентифицировать соответствующую программу, предназначенную для каждого конкретного файла, и автоматически запускать ее. Также, если вы видите расширение имени файла, то работа с ним будет более безопасной, и возможность открыть вредоносный файл, как упоминалось ранее, существенно снижается.
По умолчанию последние версии «Windows» не показывают расширения имени файлов, данная опция отключена, и расширения файлов скрыты. С одной стороны – это правильно, так как уменьшается длина названия файла, и отсутствуют разные непонятные символы в его имени. С другой стороны – неудобно, если возникнет необходимость изменить расширение файла, или просто его увидеть, ведь файлы с разными расширениями могут иметь одинаковую иконку, что затруднит их выбор. А также под известное расширение может спрятаться вредоносный файл. Поэтому лучше включить опцию для отображения расширения имени файлов в «Windows», чтобы иметь возможность идентифицировать их.
Показать расширения файлов
Как мы уже говорили, существует два способа доступа к этой настройке. Первый способ, подходящий для «Windows 7-10» – используя «Параметры Проводника» («Параметры папок»), а второй способ – через проводник файлов «Windows». В обоих случаях вы будете активировать опцию для отображения расширений файлов.
Используйте раздел
«Параметры Проводника» («Параметры папок»)Нажмите кнопку «Пуск» на «Панели задач» в нижнем левом углу экрана и откройте главное меню. Опустите бегунок вниз до раздела «Служебные – Windows» и выберите в нем вкладку «Панель управления».
Для «Windows 7 и 8 (8.1)» также можно выбрать вкладку «Панель управления» дополнительно и в правой панели меню (она часто предустановлена по умолчанию).
В окне «Все элементы панели управления» выберите раздел «Параметры Проводника» для «Windows 10»,
и «Параметры папок» для «Windows 7, 8, 8.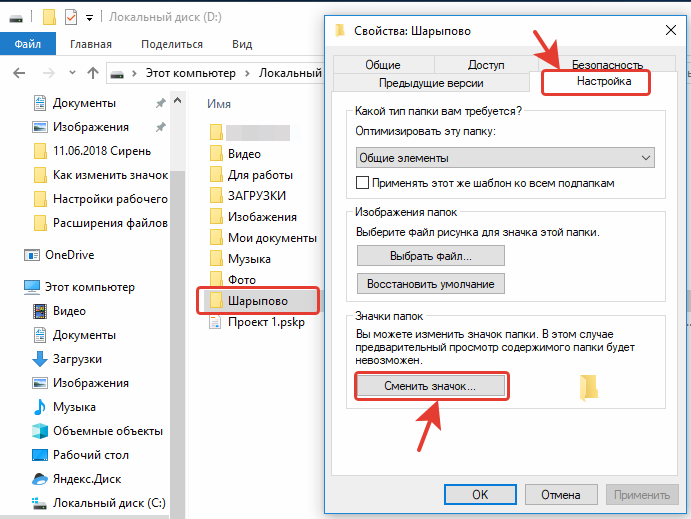 1» соответственно.
1» соответственно.
Существует еще один вариант получить доступ к окну «Параметры Проводника» («Параметры папок»). Выполните следующие действия:
для «Windows 8, 8.1 и 10» откройте окно «Проводника» файлов, в ленте главного меню во вкладке «Файл» выберите раздел «Параметры», и нажмите строку «Изменить параметры папок и поиска»;
для «Windows 7» откройте окно «Проводника» файлов используя сочетание клавиш «Windows + E», нажав и удерживая на клавиатуре кнопку «Alt» вызовите в «Проводнике» ленту меню, в которой выберите вкладку «Сервис», и нажмите раздел «Параметры папок».
В появившемся окне «Параметры проводника» («Параметры папок») выберите в ленте главного меню вкладку «Вид». В разделе «Дополнительные параметры» опустите бегунок вниз и уберите флажок в ячейке «Скрывать расширения для зарегистрированных типов файлов».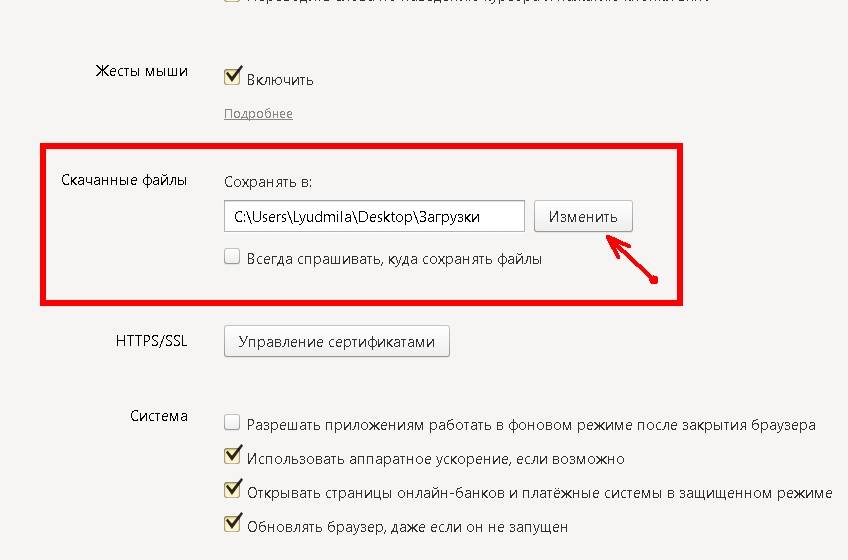 Нажмите кнопки «Применить» и «ОК», чтобы сохранить внесенные изменения.
Нажмите кнопки «Применить» и «ОК», чтобы сохранить внесенные изменения.
Теперь расширения имен файлов будут отображаться в названии каждого файла. Это изменение будет доступно для всех файлов на вашем компьютере.
Как видите, все довольно просто, и вам нет необходимости использовать какое-либо стороннее программное обеспечение для просмотра расширения файлов. Данная функция включена в стандартный набор инструментов «Windows» для работы с папками и файлами, и может быть активирована в любой момент по вашему желанию.
Используйте возможности
«Проводника» файлов «Windows»В более новых версиях «Windows 8, 8.1 и 10» функция включения расширения файлов существенно упростилась. Используя сочетание клавиш «Windows + E» откройте «Проводник» файлов «Windows». В ленте главного меню выберите вкладку «Вид» и нажмите раздел «Показать или скрыть». Во всплывающем меню поставьте флажок в ячейке «Расширения имен файлов».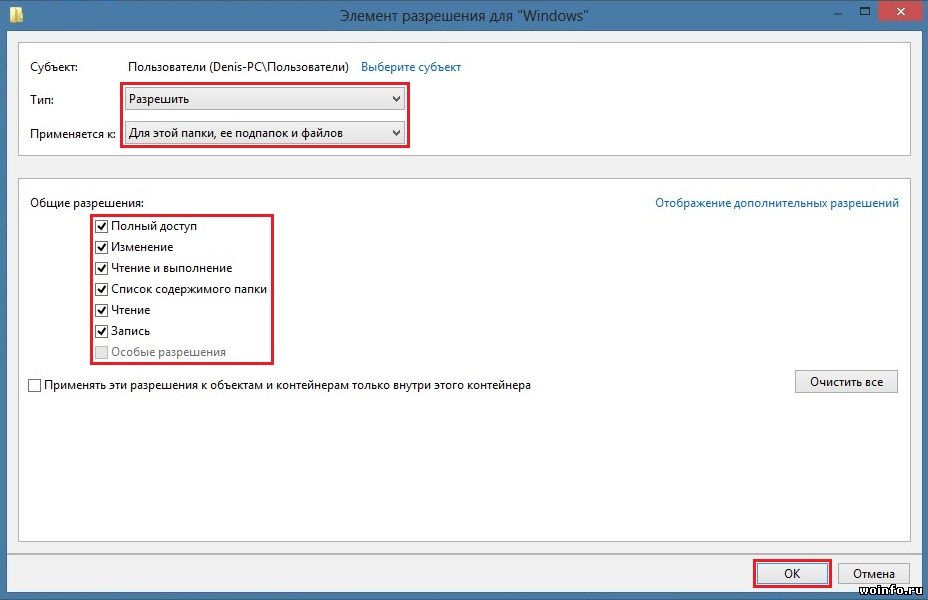
Теперь все расширения файлов будут отображены. Если вы захотите скрыть расширения файлов, тогда просто уберите флажок в этой ячейке.
Таким образом, используя два простых способа, вы сможете быстро и легко настроить отображение расширений имен файлов в операционной системе «Windows».
Изменить расширения файлов
Операционная система «Windows» позволяет изменять расширение имени файлов с одного формата на другой. Мы покажем, как это можно сделать, на примере текстового файла. Будьте внимательны, потому что, изменяя расширение файла, вы можете испортить его, и он окажется недоступным, если вы выберите неправильный формат файла. Файл будет испорчен, и вы потеряете всю информацию, хранящуюся в нем, навсегда.
Используйте раздел
«Свойства»Для изменения расширения файла необходимо нажать на нем правой кнопкой мыши и выбрать во всплывающем меню раздел «Свойства».
В окне «Свойства» в поле названия файла замените расширение с «. txt» на «.doc» и нажмите кнопку «ОК» для сохранения внесенных изменений.
txt» на «.doc» и нажмите кнопку «ОК» для сохранения внесенных изменений.
Во всплывающем сообщении нажмите кнопку «Да» для завершения процесса изменения расширения файла.
Теперь расширение текстового документа изменилось, и файл можно открыть в программе «Microsoft Word».
Используйте раздел
«Переименовать»Нажмите правой кнопкой мыши на файле, расширение которого вы хотите изменить, и во всплывающем меню выберите раздел «Переименовать».
Введите новое расширение файла и нажмите на клавиатуре клавишу «Enter». Подтвердите свой выбор, нажав кнопку «Да» в предупредительном сообщении. Теперь изменение расширения файла завершено.
Изменение расширения группы файлов
Может возникнуть ситуация, когда вам необходимо изменить расширение для целой группы файлов. Для этого вы можете воспользоваться следующим способом. В операционной системе «Windows 7, 8, 8.1» откройте папку, в которой хранятся файлы, расширение которых вы хотите изменить. Зажмите не клавиатуре клавишу «Shift» и нажмите правой кнопки мыши по любому пустому месту открытой папки, во всплывающем меню выберите раздел «Открыть окно команд»,
Зажмите не клавиатуре клавишу «Shift» и нажмите правой кнопки мыши по любому пустому месту открытой папки, во всплывающем меню выберите раздел «Открыть окно команд»,
или введите в поле пути файла запрос вызова командной строки «cmd» для версии «Windows 10».
На экране откроется окно командной строки. Для изменения расширения файлов напишите следующую команду:
ren *.txt *.doc
Значение «ren» является сокращением от полного значения команды «rename» и задает команду переименовать файлы, значение «*.txt » обозначает, какие файлы необходимо выбрать для переименования (в нашем примере все файлы с расширением «.txt»), значение «*.doc» обозначает формат нового расширения, которое будет присвоено выбранным файлам (расширение «.doc»).
Все файлы в выбранной папке поменяли свое расширение с «.txt» на «.doc».
Также для изменения расширения группы файлов вы можете воспользоваться сторонним программным обеспечением, например «Bulk Rename Utility». Интерфейс программы интуитивно понятен, поэтому выполнить изменение расширения группы файлов для любого пользователя не составит особого труда.
Интерфейс программы интуитивно понятен, поэтому выполнить изменение расширения группы файлов для любого пользователя не составит особого труда.
В данной статье мы показали основные способы включения и изменения расширения файла в операционной системе «Windows», применяя которые, вы легко сможете выполнить эти процедуры.
Как изменить расширения всех (или нескольких) файлов сразу | Старый Добрый Комп
Как изменить расширения всех (или нескольких) файлов сразу
Иногда возникает необходимость изменить расширение нескольких файлов сразу. Для примера изменим расширения .txt на .html.
Этот способ переименовывает все файлы в папке. Зажимает shift и кликаем по пустому полю папки правой кнопкой мыши.
Выбираем пункт «Открыть окно команд», после чего у нас появляется окно командной строки. Далее вводим:
ren *.txt *.html
И нажимаем Enter. Всё готово, файлы переименованы.
Этот метод очень удобен, например, когда с фотоаппарата все фотографии автоматически идут с расширением .JPG, а нам нужно .jpg.
Как изменить расширение одного файла
Сразу нужно упомянуть, что расширение файла играет важнейшую роль, определяющую, как и чем этот файл будет обрабатываться или открываться. Т.е. если взять картинку с расширением .jpg и изменить на видео-расширение .avi, то при запуске этот файл не откроется. Менять можно только те расширения, в которых вы уверены. Например, чтобы перевести из .wma в .mp3, или из .mpeg в .avi нужен специальные программы, которые называются конвертеры.
В этой статье мы рассмотрим простое изменение расширения методом переименования. Все файлы имеют расширения, которые указываются после последней точки в названии файла.
Например: Текст. txt
txt
Для переименования необходимо просто кликнуть по файлу правой кнопкой, выбрать пункт «переименовать» и изменить запись после точки.
Например: Текст.html
Если вы не видите никаких расширений своих файлов, то они просто скрыты системой. Чтобы увидеть расширения нужно зайти:
В Windows XP:
Пуск → Панель управления → Свойства папки → вкладка «Вид» →
→ убрать галочку «Скрывать расширения для зарегистрированных типов файлов» → ОК
В Windows 7, 8, 10:
Пуск → Панель управления → Параметры папок → вкладка «Вид» →
→ убрать галочку «Скрывать расширения для зарегистрированных типов файлов» → ОК
Также в Windows 7, 8, 10 можно перейти в меню «Вид» способом, который указан на картинке.
(Visited 36 911 times, 9 visits today)
|
aac, adt, adts |
Файл аудио Windows |
|
accdb |
Файл базы данных Microsoft Access |
|
accde |
Файл Microsoft Access только для выполнения |
|
accdr |
База данных Microsoft Access |
|
accdt |
Шаблон базы данных Microsoft Access |
|
aif, aifc, aiff |
Звуковой файл Audio Interchange File Format |
|
aspx |
Файл Active Server Page ASP. |
|
avi |
Файл аудио или видео Audio Video Interleave |
|
bat |
Пакетный файл PC |
|
bin |
Двоичный сжатый файл |
|
bmp |
Файл точечного рисунка |
|
cab |
CAB-файл Windows |
|
cda |
Дорожка компакт-диска |
|
csv |
Файл данных с разделителями-запятыми |
|
dif |
Файл таблицы формата DIF |
|
dll |
Файл динамической библиотеки |
|
doc |
Документ Microsoft Word до Word 2007 |
|
docm |
Документ Microsoft Word с включенной поддержкой макросов |
|
docx |
Документ Microsoft Word |
|
dot |
Шаблон Microsoft Word до Word 2007 |
|
dotx |
Шаблон Microsoft Word |
|
eml |
Файл электронной почты, созданный в приложениях Outlook Express, «Почта Windows Live» и других программах |
|
eps |
Файл Encapsulated PostScript |
|
exe |
Исполняемый файл программы |
|
flv |
Видеофайл совместимый с Flash |
|
gif |
Файл Graphical Interchange Format |
|
htm, html |
Страница на языке разметки HTML |
|
ini |
Файл конфигурации для инициализации Windows |
|
iso |
Образ диска ISO-9660 |
|
jar |
Файл архитектуры Java |
|
jpg, jpeg |
Файл фотографии Joint Photographic Experts Group |
|
m4a |
Звуковой файл MPEG-4 |
|
mdb |
База данных Microsoft Access до Access 2007 |
|
mid, midi |
Файл интерфейса Musical Instrument Digital Interface |
|
mov |
Видеофайл Apple QuickTime |
|
. |
Аудиофайл MPEG Layer-3 |
|
mp4 |
Видео MPEG 4 |
|
mp4 |
Видео MPEG 4 |
|
mpeg |
Видеофайл Moving Picture Experts Group |
|
mpg |
Поток в формате MPEG 1 |
|
msi |
Файл установщика Майкрософт |
|
mui |
Файл многоязычного пользовательского интерфейса |
|
|
Файл Portable Document Format |
|
png |
Файл Portable Network Graphics |
|
pot |
Шаблон Microsoft PowerPoint до PowerPoint 2007 |
|
potm |
Шаблон Microsoft PowerPoint с включенной поддержкой макросов |
|
potx |
Шаблон Microsoft PowerPoint |
|
ppam |
Надстройка Microsoft PowerPoint |
|
pps |
Слайд-шоу Microsoft PowerPoint до PowerPoint 2007 |
|
ppsm |
Слайд-шоу Microsoft PowerPoint с включенной поддержкой макросов |
|
ppsx |
Слайд-шоу Microsoft PowerPoint |
|
ppt |
Формат Microsoft PowerPoint до PowerPoint 2007 |
|
pptm |
Презентация Microsoft PowerPoint с включенной поддержкой макросов |
|
pptx |
Презентация Microsoft PowerPoint |
|
psd |
Файл Adobe Photoshop |
|
pst |
Хранилище данных Outlook |
|
pub |
Файл Microsoft Publisher |
|
rar |
Сжатый файл архива Roshal |
|
rtf |
Текстовый файл в формате Rich Text Format |
|
sldm |
Слайд Microsoft PowerPoint с включенной поддержкой макросов |
|
sldx |
Слайд Microsoft PowerPoint |
|
swf |
Файл Shockwave Flash |
|
sys |
Файл переменных и системных параметров Microsoft DOS и Windows |
|
tif, tiff |
Файл Tagged Image Format |
|
tmp |
Файл временных данных |
|
txt |
Файл неформатированного текста |
|
vob |
Файл видеообъекта |
|
vsd |
Рисунок Microsoft Visio до Visio 2013 |
|
vsdm |
Рисунок Microsoft Visio с включенными макросами |
|
vsdx |
Файл рисунка Microsoft Visio |
|
vss |
Трафарет Microsoft Visio до Visio 2013 |
|
vssm |
Трафарет Microsoft Visio с включенными макросами |
|
vst |
Шаблон Microsoft Visio до Visio 2013 |
|
vstm |
Шаблон Microsoft Visio с включенными макросами |
|
vstx |
Шаблон Microsoft Visio |
|
wav |
Звуковой файл Wave |
|
wbk |
Архивный документ Microsoft Word |
|
wks |
Файл Microsoft Works |
|
wma |
Файл Windows Media Audio |
|
wmd |
Файл Windows Media Download |
|
wmv |
Файл Windows Media Video |
|
wmz, wms |
Файл обложек Windows Media |
|
wpd, wp5 |
Документ WordPerfect |
|
xla |
Файл надстройки или макроса Microsoft Excel |
|
xlam |
Надстройка Microsoft Excel после Excel 2007 |
|
xll |
Надстройка Microsoft Excel на основе DLL |
|
xlm |
Макрос Microsoft Excel до Excel 2007 |
|
xls |
Рабочая книга Microsoft Excel до Excel 2007 |
|
xlsm |
Рабочая книга Microsoft Excel с включенной поддержкой макросов после Excel 2007 |
|
xlsx |
Рабочая книга Microsoft Excel после Excel 2007 |
|
xlt |
Шаблон Microsoft Excel до Excel 2007 |
|
xltm |
Шаблон Microsoft Excel с включенной поддержкой макросов после Excel 2007 |
|
xltx |
Шаблон Microsoft Excel после Excel 2007 |
|
xps |
Документ на основе XML |
|
zip |
Сжатый файл |
Как поменять расширение файла в Windows 10 – способы замены расширения
Если взять любой файл и открыть его шестнадцатеричным или текстовым редактором вроде Notepad++, то по HEX и ASCII-дескриптору в заголовке можно будет определить его формат. В то же время операционная система Windows и установленные в ней программы используют для идентификации расширения файлов – приставку к имени, отделенную от него точкой. Начинающие пользователи нередко путают расширение с форматом, а ведь это разные понятия.
Формат определяется структурой файла, тогда как расширение всего лишь указывает, какой программой следует открывать тот или иной файл. Кроме того, расширение дает пользователю возможность получить представление о файле, позволяя подыскать для работы с ним соответствующее приложение. В последних версиях Windows 10 показ расширений файлов по умолчанию отключен и, чтобы видеть, с каким типом контента вы имеете дело, необходимо его включить.
Включение отображения расширений в Windows 10
Перед тем, как изменять расширения файлов в Windows 10, целесообразно сначала включить их показ в системе. Для этого необходимо развернуть ленту Проводника, переключиться на вкладку «Вид» и установить галку в чекбоксе «Расширения имен файлов». Это самый простой и очевидный способ, но вы также можете открыть командой RunDll32.exe shell32.dll,Options_RunDLL 7 окошко параметров Проводника, найти в нём пункт «Скрывать расширения для зарегистрированных типов файлов» и снять с него «птичку».
Включение опции показа расширений предусмотрено и через реестр – разверните в редакторе Regedit ключ HKCU/Software/Microsoft/Windows/CurrentVersion/Explorer/Advanced и установите в качестве значения параметра HideFileExt 0.
Обратиться к реестру вам придется и в том случае, если вы захотите включить отображение расширений таких объектов файловой системы как ярлыки. Для этого в разделе реестре HKCR вам нужно отыскать параметры с именем NeverShowExt и удалить их. Переменных с этим наименованием несколько, и каждая отвечает за скрытие расширения того или иного типа ярлыков. Например, параметр NeverShowExt в ключе HKCR/inkfile отвечает за скрытие LNK-ярлыков. Если его удалить, все ярлыки папок и файлов станут отображаться в Проводнике и на рабочем столе.
Изменение расширения простым переименованием
Как включить отображение расширения файлов в Windows 10 понятно, теперь перейдем к замене одних расширений на другие. С необходимостью изменить расширение файла встречаться приходится нечасто. Обычно потребность в подобных манипуляциях возникает при создании скриптов в Блокноте, открытии тем же Блокнотом некоторых конфигурационных файлов, ограничении доступа к файлам (маскировки), создании резервных копий и при обнаружении ошибки в самом расширении. Так или иначе, делается это очень просто. Допустим, у вас есть некий TХT-файл с кодом интерпретатора командной строки. Чтобы сделать его исполняемым, нужно заменить расширение TХT на CMD.
Выделите файл мышкой, кликните по нему левой кнопкой мыши и, переместив курсор в самый конец названия, удалите TХT, а вместо него укажите CMD. Разделяющую имя и расширение точку, естественно, не трогаем. При нажатии Enter система Windows 10 выдаст предупреждение, что после изменения расширения файл может оказаться недоступным. Соглашаемся и подтверждаем действие. Если вы теперь запустите файл, откроется он уже не в Блокноте, а в командной строке. Подобным образом изменяем расширение файла, используя контекстное меню Проводника, клавишу F2 и сторонние файловые менеджеры.
Удалять старое расширение совсем необязательно, вместо этого вы можете добавить новое, отделив его, как и положено, точкой. При этом ставшая предпоследней точка станет определяться не как расширение, а как часть имени файла.
Как изменить расширение файла в консоли CMD
Изменить расширение файла в Windows 10 позволяет классическая командная строка. Ее использование оправдано в том случае, когда нужно обработать сразу несколько файлов. Допустим, вы хотите заменить расширение PNG на JPG для группы файлов. Откройте командную строку, перейдите в расположение этих файлов и выполните команду ren *.jpg *.gif. Все, дело сделано.
Конвертирование как способ изменить расширение
Пример в абзаце выше с изменением расширения JPG на GIF мы привели не случайно. Если вы попробуете открыть переименованный файл в Internet Explorer, то обнаружите, что браузер его не распознаёт.
Причина очень проста – изменение расширения файла в Windows 10 не изменяет тип файла, как он был JPG, так и остался. Чтобы открывать файлы в ассоциированных приложениях, простого изменения расширения зачастую оказывается недостаточно, так как нужно преобразовать саму структуру файла, сконвертировав его в другой формат, принадлежащий той же группе.
Мы не станем останавливаться на теме конвертирования, отметим лишь, что конвертеров файлов имеется огромное количество, причем не только десктопных и универсальных, но и онлайновых. Воспользовавшись любым из них, вы не только поменяете расширение нужного вам файла, но и качественно измените его структуру, сделав возможным его обработку в профильных приложениях.
Как изменить расширение файла в Windows 7 и XP?
Сегодня, дорогие друзья, мы разберем очень важный вопрос, который интересует огромное число пользователей компьютеров и ноутбуков. Но прежде, чем мы начнем рассказывать об этом, выясним, что такое расширение и для чего его необходимо менять. Давайте по порядку.
Расширение необходимо для того, что операционная система могла быстро определять, к какому типу формата относится тот или иной файл. Допустим, вы загрузили на рабочий стол фотографию .jpg. Если бы система автоматически не определяла расширение, то вам каждый раз что бы посмотреть фотографию, приходилось бы вручную выбирать программу, через которую открылось бы данное изображение. Сложно, согласитесь?
Для чего может понадобиться смена расширения? Вот простой пример: у вас есть m4a-файлы на компьютере, которые совершенно не читает ваш iPod. Что делать в таких случаях? Как вариант, вы можете воспользоваться специальными программами, которые позволяют переделывать форматы. Однако зачастую такие программы дорого стоят и отнимают уйму свободного времени. Поэтому самым оптимальным решением можно считать простую смену расширения, ведь сам файл от этого не меняется, зато iPod может легко его прочитать.
Меняем расширение стандартным методом
Сразу скажу вам, друзья, что принципиальной разницы в данном вопросе между операционными системами Windows XP, Vista или 7 нет, поэтому мы покажем пример на основе последней из них.
Открываем панель «Пуск» — «Панель управления» — «Параметры папок».
Перед вами открылось новое окно. Выбираем вкладку «Вид» и скроллим вниз до того момента, пока не увидим надпись «Скрывать расширения для зарегистрированных типов файлов». Убираем галочку, которая находится рядом с ней, а затем нажимаем «Применить» и ОК.
Что теперь? А теперь мы идем на рабочий стол или в папку, где находится нужный файл, выделяем его, нажимаем правой кнопкой мыши и через меню выбираем пункт «Переименовать». Теперь вы можете смело поменять расширение файла на то, какое вам нужно. Как видите, весь процесс занял всего лишь минуту вашего свободного времени.
Что касается Windows XP, то раздел параметров папок в этой операционной системе находится не в панели управление, а в разделе «Сервис» (откройте любую папку и увидите его в верхнем меню). В остальном же отличий нет.
Используем файловый менеджер
Вы всегда можете воспользоваться файловым менеджером, если он установлен на вашем компьютере. В крайнем случае подобную программу можно скачать в интернете — распространяются они, как правило, совершенно бесплатно. В данном случае мы покажем пример на основе Total Commander.
Откройте свой файловый менеджер, выберите диск и папку, в которой находится файл. Наведите на него стрелку мыши, выберите пункт Переименовать и смените расширение.
Используем WinRAR
Данный метод рассчитан на самых настоящих маньяков и пользоваться им можно разве что для собственного удовлетворения, поскольку он слишком необычен, хотя и прост.
Наверняка у большинства из вас на компьютере установлена программа WinRAR для архивирования и разархивирования файлов. Она-то нам и пригодится.
Возьмите файл и заархивируйте его при помощи WinRAR. Затем откройте архив, выберите нужный файл, смените расширение и разархивируйте.
Надеемся, мы помогли вам с ответом. Если у вас есть вопросы или какие-то советы, не стесняйтесь, выкладывайте их через комментарии, нам будет интересно их почитать. С уважением.
Как изменить размер файла и разрешение в Paint & Paint 3D
Вы можете изменить размер файла и разрешение с помощью Paint и Paint 3D в Windows 10. В этом посте мы покажем вам, как это сделать.
Иногда вам может потребоваться удалить фон изображения, уменьшить размер файла или разрешение фотографии в соответствии с ограничениями онлайн-приложения. Вместо покупки платного инструмента вы можете использовать встроенные опции — Microsoft Paint и Paint 3D.Оба инструмента могут помочь вам редактировать изображения.
Как изменить размер файла с помощью MS Paint
Чтобы изменить размер файла с помощью Microsoft Paint, выполните следующие действия:
- Откройте приложение Paint на своем компьютере.
- Откройте изображение в приложении Paint.
- Перейти к опции Файл .
- Нажмите кнопку Сохранить как .
- Выберите место для сохранения файла.
- Выберите JPEG из Сохранить как тип .
- Нажмите кнопку Сохранить .
Для начала откройте приложение Paint на вашем компьютере. Вы можете использовать поле поиска на панели задач, чтобы открыть его.
После этого нажмите Ctrl + O и выберите изображение, чтобы открыть его в приложении Paint.
Затем выберите вариант Файл и выберите Сохранить как .
После этого вам нужно выбрать место, где вы хотите сохранить файл.
Теперь выберите JPEG из раскрывающегося меню Сохранить как тип и нажмите кнопку Сохранить .
Теперь проверьте размер нового файла и сравните его со старым. Во время тестирования файл размером 15,1 КБ за считанные секунды превратился в 11,9 КБ, что примерно на 21% меньше.
Если вы откроете изображение в Paint и сохраните копию файла, размер автоматически уменьшится. Однако, если у вас есть изображение, содержащее только текст, вы можете не найти значительного уменьшения.
Как изменить размер файла с помощью Paint 3D
Чтобы изменить размер файла в Paint 3D, выполните следующие действия:
- Откройте приложение Paint 3D на своем ПК.
- Открыть изображение в Paint 3D.
- Нажмите кнопку Меню .
- Выберите Сохранить как .
- Выберите Image в качестве формата файла.
- Выберите место для сохранения файла.
- Выберите 2D-JPEG из Сохранить как тип .
- Нажмите кнопку Сохранить .
Откройте приложение Paint 3D с помощью поиска на панели задач. Затем откройте изображение в этом приложении.
Нажмите кнопку Меню , которая отображается в верхнем левом углу, и выберите Сохранить как на следующем экране.
Затем выберите Image в качестве формата файла.
Вы должны увидеть знакомый экран, на котором вам нужно выбрать место для сохранения файла, выбрать 2D-JPEG из Сохранить как тип и нажать кнопку Сохранить .
Затем вы можете сравнить размер нового файла со старым. Во время тестирования файл размером 15,1 КБ стал 9,7 КБ, что почти на 36% меньше.
Как изменить разрешение файла в Paint
Чтобы изменить разрешение файла в Paint, выполните следующие действия:
- Откройте изображение в Paint.
- Нажмите кнопку Изменить размер на вкладке «Главная».
- Выберите новое разрешение.
- Нажмите кнопку ОК .
- Нажмите Ctrl + S, чтобы сохранить файл.
Давайте подробно рассмотрим шаги.
Сначала откройте изображение в Paint. Для этого вам нужно сначала открыть приложение Paint, а затем; вы можете использовать сочетание клавиш Ctrl + O, чтобы открыть изображение в приложении. Теперь убедитесь, что вы находитесь на вкладке Home . Здесь вы можете найти опцию Resize .Вам нужно нажать на эту опцию.
Есть два способа изменить разрешение. Вы можете увеличивать или уменьшать размер в процентах или в пикселях. Выберите метод и установите разрешение в соответствии с вашими требованиями.
Нажмите кнопку OK , чтобы установить разрешение. Теперь вы можете использовать Ctrl + S , чтобы сохранить файл. Однако, если вы хотите сохранить копию файла, вам нужно использовать параметр Файл> Сохранить как .
Как изменить разрешение файла в Paint 3D
Чтобы изменить разрешение файла в Paint 3D, выполните следующие действия:
- Откройте изображение в Paint 3D.
- Перейдите на вкладку Canvas .
- Установить метод изменения разрешения.
- Выберите новую высоту и ширину.
- Нажмите Ctrl + S, чтобы сохранить файл.
Прочтите, чтобы узнать больше об этих шагах.
Сначала откройте приложение Paint 3D и откройте изображение в этом инструменте. После открытия файла необходимо перейти на вкладку Canvas .
Здесь вы можете найти раскрывающееся меню, из которого вы можете выбрать, хотите ли вы изменить размер в процентах или в пикселях.Выберите способ по своему желанию и установите соответствующее разрешение.
Теперь нажмите Ctrl + S , чтобы сохранить файл.
Бонусный совет : Если вы оставите отметку в поле Блокировать соотношение сторон , вам не нужно отдельно изменять высоту и ширину.
Надеюсь, эти простые уроки вам помогут.
Изменение разрешения изображения
Изменение разрешения изображенияПоказать навигацию
После вы сканируете изображение или получаете цифровое изображение, это может быть необходимо изменить исходный размер изображения в точках на дюйм ().
Для Например, предположим, что вы отсканировали фотографию с высоким разрешением, например 300 dpi, потому что вы хотели распечатать фото на качественном изображении принтер. Однако теперь вы хотите поделиться фотографией через Интернет и отобразить его на веб-странице.
В в этом случае можно уменьшить разрешение с 300 до 96 — разрешение лучше для отправки в виде вложения электронной почты и для отображения на веб-сайте.
Отобразить элемент изображения.
На ленте страницы выберите Изменить размер .
В Изменить размер диалоговом окне выберите Изменить Разрешение , а затем введите количество пикселей на дюйм. или на сантиметр, в соответствии с указанной единицей измерения
Обратите внимание, что изменение размеров элемента изображения в пикселях может привести к в потере качества и резкости.
Щелкните ОК.
Выберите один или несколько элементов того же типа файла.
На ленте «Элемент» выберите Изменить размер .
В диалоговом окне Изменить размер выберите Изменить разрешение , а затем введите количество пикселей на дюйм или сантиметр и единица измерения.Единица измерения по умолчанию — пиксели / дюйм.
Щелкните ОК.
Советы
Для фотографий, которые будут напечатаны на качественной фотопринтер установите разрешение 300 dpi. Для черно-белого документы используйте 300 dpi или более в зависимости от требований к работе — и, для изображений, которые будут напечатаны на струйном принтере, используйте 150-200 dpi для лучших результатов.
Помните, что чем выше разрешение, тем больше размер файла изображения на вашем компьютер.
Как изменить разрешение в Photoshop (шаг за шагом!)
Есть много причин, по которым вы можете захотеть изменить разрешение изображения. Вы можете сделать крупный отпечаток изображения. Или вы можете уменьшить размер изображения для публикации в социальных сетях.
В любом случае, Adobe Photoshop позволяет легко изменить разрешение изображения.
В этой статье я покажу вам, как изменить разрешение изображения за пять простых шагов.
Что такое разрешение изображения?
Разрешение — это количество пикселей по высоте и ширине.
Ваша камера будет создавать изображения определенного размера в зависимости от размера сенсора и плотности пикселей.
Например, в инструкции к моей камере написано, что разрешение изображения составляет 8256 x 6192 (Ш x В) пикселей. Это означает, что общие размеры в пикселях составляют 8256 x 6192 = 51,121,152.Разделите это число на миллион. Результат — количество мегапикселей в камере. В моем случае это 51MP.
Если вы кадрируете изображение, вы убираете пиксели, поэтому изображение будет иметь более низкое разрешение, чем может дать ваша камера.
Он также описывает разрешение. Больше пикселей в изображении означает высокое разрешение. Это потому, что информация о пикселях более плотная.
Высокое разрешение дает больше деталей и лучшее качество изображения. Это означает, что вы можете печатать больше.В результате будут плавные, непрерывные тона и цветовые переходы. Но обычно это приводит к большему размеру файла.
Разрешение изображения измеряется в DPI (точек на дюйм) или PPI (пикселей на дюйм). Чем больше точек (или пикселей) на дюйм, тем выше разрешение вашего изображения.
Как выбрать подходящий размер
Прежде чем я покажу вам, как изменять размер изображений, давайте кратко поговорим о том, насколько большими или маленькими вы хотите сделать свои изображения.
Вы можете сделать снимок с низким разрешением, один с несколькими пикселями, и увеличить разрешение. Но будет предел.
Если вы попытаетесь слишком сильно увеличить изображение, оно станет пиксельным. Это означает, что вы можете начать видеть отдельные точки, составляющие изображение. Все зависит от количества деталей на изображении и его предназначения. Чтобы понять, как далеко вы можете зайти, требуется определенная практика, метод проб и ошибок.
Например, если я сильно обрезал изображение, это уменьшит количество пикселей в моем изображении.Но я могу сделать большой отпечаток этого изображения.
Мы сделали статью об этом, чтобы помочь вам выяснить, насколько велико можно распечатать изображение.
С другой стороны, вы можете уменьшить разрешение ваших изображений, прежде чем размещать их в Интернете. Это помогает вашим изображениям загружаться быстрее. Вы также не раздаете свое изображение в полном разрешении, которое другие могут захотеть использовать без разрешения.
Хорошее практическое правило — размещать изображения размером не более 2000 пикселей на самом длинном конце размером не более 1 МБ.Но у каждой социальной сети есть свои рекомендации.
Как изменить разрешение изображения в Photoshop
В Adobe Photoshop легко увеличить или уменьшить разрешение изображения. Позвольте мне провести вас по шагам.
Шаг 1. Определение размера изображения
Сначала определите размер изображения, открыв диалоговое окно размера изображения.
Перейдите к Изображение> Размер изображения… или воспользуйтесь сочетанием клавиш Opt + Cmd + I (Alt + I для Windows).
В этом диалоговом окне вы найдете размер вашего изображения.Вы увидите шириной и высотой пикселей.
Adobe Photoshop по умолчанию предоставляет размер в пикселях, но вы можете изменить его на дюймы, сантиметры или даже в процентах. Ваше исходное изображение будет 100%. Вверху вы увидите размер файла вашего изображения.
Мы собираемся использовать инструменты в этом окне, чтобы изменить разрешение вашего изображения.
Шаг 2. Изменение размера изображения
Есть несколько вариантов изменения разрешения вашего изображения.
Если вы печатаете, вы можете выбрать одну из предустановок на основе стандартной бумаги и размеров печати.
Щелкните раскрывающееся меню « Fit To », чтобы выбрать размер документа.
Если вы публикуете изображение в Интернете, вам не нужно придерживаться стандартных размеров печати. Обычно размер лучше устанавливать самостоятельно. Просто введите желаемый размер поверх текущего.
По умолчанию Photoshop ограничивает соотношение сторон. Если вы введете число, чтобы изменить ширину, Photoshop автоматически изменит высоту, чтобы ваше изображение выглядело так же.
Если вы хотите независимо изменить ширину и высоту в пикселях, щелкните значок, который выглядит как цепочка, связывающая два измерения. Это говорит Photoshop не ограничивать соотношение сторон.
Введите необходимое количество пикселей в поле «Высота» или «Ширина».
При изменении размера изображения обратите внимание, что число в верхней части диалогового окна, показывающее размер файла, изменится. Это размер документа вашего изображения в МБ.
Шаг 3: Разрешение
Поле разрешения изображения устанавливает количество пикселей на дюйм.Все говорят, что для печати изображения это число должно составлять 300 пикселей на дюйм, но это не совсем так. 300 точек на дюйм — это стандарт, используемый для печати изображений. Но онлайн-изображения могут отображаться только с разрешением экрана компьютера. Большинство экранов имеют разрешение 72 DPI.
Вы можете оставить этот номер как есть. Для онлайн-изображений не имеет значения, 300 или 72 точек на дюйм.
Изменение DPI приведет к изменению размера изображения. Если ваше изображение 300, и вы измените только поле DPI на 150, ваше изображение будет вдвое меньше.Это также изменит размер вашего документа.
Шаг 4. Выбор режима передискретизации
Режим передискретизации определяет, какой алгоритм Photoshop будет использовать для добавления новых пикселей. Есть два хороших варианта увеличения разрешения: «Сохранить детали» и «Бикубическое сглаживание» .
Я считаю, что «Bicubic Smoother» дает наилучшие результаты. Вы можете попробовать оба, увидеть разницу.
Вот сравнение всех режимов передискретизации.
Отметьте поле «Resample» и выберите режим передискретизации, который вам подходит.
Шаг 5: Повышение резкости изображения
Всегда рекомендуется повышать резкость после увеличения разрешения изображения или для просмотра в Интернете.
Перейдите в меню Filter> Sharpen и выберите ‘ Unsharp Mask’ .
Перетащите ползунок «Сумма» на 100%, а радиус на 1,0. Это хорошая настройка для начала при увеличении изображения.
Вы можете добавить больше или меньше резкости, если результат не получается.
Заключение
Adobe Photoshop позволяет легко увеличивать или уменьшать разрешение изображения. Хотя есть определенные ограничения.
Качество и размер вашего начального изображения решают, добьетесь ли вы хороших результатов. Например, изображение с размерами пикселей 100 x 100 при 72 пикселях на дюйм не может быть изменено до 3000 x 3000 при 300 пикселях на дюйм и выглядит хорошо. Это слишком много, чтобы просить.
Это также зависит от цели изображения. Вам нужна фотогалерея высокого качества или баннер, который можно повесить на стену? Изображение для баннера не требует сверхвысокого разрешения, чтобы хорошо выглядеть. Всегда спрашивайте типографию, какое минимальное разрешение им нужно.
Всегда лучше начинать с хорошего изображения, которое не требует особого редактирования. Почему бы не попробовать наш курс «Фотография для начинающих», чтобы научиться делать высококачественные изображения каждый раз?
Хотите больше? Попробуйте наш курс творческой обработки в Photoshop
Это 30-дневный творческий фотографический проект, которым вы можете заниматься дома, используя базовое оборудование.
Он показывает, как делать фотографии, которые заставляют людей говорить «Вау! Как вы это восприняли? ».
Фотографии действительно говорят сами за себя. А если в данный момент вы застряли дома, это отличный проект, над которым можно потратить время.
Как делать изображения с высоким разрешением на вашем компьютере или смартфоне
Что нужно знать
- Desktop GIMP: Скопируйте изображение . Файл > Новый . Дополнительные параметры > X и Y = 300 . Изображение > Размер холста > установить размер, затем вставить и масштаб изображения.
- macOS X Preview: щелкните правой кнопкой мыши файл изображения> Открыть с помощью > Preview . Выберите Markup icon> Adjust Size icon> установите ширину > OK .
- Размер изображения для iPhone: установите ширину > Готово . Сведите пальцы и увеличьте масштаб, чтобы проверить качество.Убедитесь, что слайдер Quality равен 100% .
В этой статье объясняется, как увеличить разрешение изображения с помощью GIMP 2.0 для настольных ПК, macOS X Preview (macOS 10.3 или новее) и размера изображения (iOS 9.0 или новее).
Принципы повышения разрешения изображения
Разрешение соответствует количеству пикселей на цифровой фотографии или изображении. Чем больше пикселей, тем выше разрешение изображения.
Чтобы улучшить разрешение изображения, увеличьте его размер, а затем убедитесь, что у него оптимальная плотность пикселей.В результате получается изображение большего размера, но оно может выглядеть менее резким, чем исходное изображение. Чем больше вы сделаете изображение, тем заметнее будет разница в резкости. Этот процесс увеличивает изображение и добавляет пиксели, а не детали.
Как показывает практика, принятым стандартом для печатаемых изображений является 300 пикселей на дюйм.
Чтобы уменьшить потерю резкости, следуйте этим советам:
- Избегайте значительного увеличения размера : Все изображения разные.Когда вы увеличиваете размеры более чем на 30 или 40 процентов, вы, вероятно, заметите потерю резкости.
- Используйте инструменты повышения резкости, если они доступны. : GIMP и Photoshop включают функции повышения резкости изображений. Однако не во всех приложениях есть эти инструменты. Окончательный эффект может показаться неестественным, поэтому используйте инструменты повышения резкости с осторожностью, чтобы сохранить вид, похожий на исходное изображение.
Как создавать изображения с высоким разрешением с помощью настольного GIMP
GIMP — это бесплатный инструмент для редактирования изображений с открытым исходным кодом, доступный для Windows, macOS и Linux.Он предлагает широкую поддержку множества форматов изображений, что делает его идеальным для такого рода задач.
Вот как улучшить разрешение изображения с помощью GIMP:
Откройте GIMP .
Выберите Файл > Открыть .
В диалоговом окне Open Image выберите изображение и выберите Open .
Убедитесь, что окно изображения является активным.
Нажмите Ctrl + A (Windows) или Command + A (Mac), чтобы выделить все изображение.
Нажмите Ctrl + C или Command + C , чтобы скопировать изображение.
Чтобы создать копию с более высоким разрешением, выберите File > New to откройте диалоговое окно Create a New Image .
Чтобы убедиться, что окончательное изображение имеет разрешение 300 пикселей на дюйм, выберите Дополнительные параметры .
Предварительно заполненные ширина и высота соответствуют текущему изображению. Не меняйте эти значения.
Диалоговое окно расширяется, показывая разрешения X и Y для изображения. В полях может быть показано, что для холста установлено значение 300. Если это не так, установите значения X и Y на 300 , затем выберите OK .
Теперь у вас есть новое окно изображения, которое имеет те же размеры, что и исходная фотография.
Выберите окно для нового изображения, затем выберите Image > Canvas Size .
Откроется диалоговое окно « Set Image Canvas Size ». Здесь вы отрегулируете размер холста.
Прежде чем настраивать ширину или высоту холста, убедитесь, что значок цепочки справа от обоих измерений заблокирован.
Введите новую ширину изображения, затем нажмите Tab . Высота автоматически регулируется в соответствии с масштабом изображения. Этот пример идет от чуть более 4000 пикселей до 6000 пикселей.
Обязательно запомните или запишите свои новые измерения.Они вам понадобятся позже.
Выберите Изменить размер .
В окне нового изображения нажмите Ctrl + V или Command + V , чтобы вставить изображение.
Перетащите угол окна изображения (и при необходимости уменьшите масштаб), чтобы увидеть все углы холста с измененным размером. Изображение вставляется в центр окна нового изображения с исходным размером.
Чтобы вставленное изображение полностью покрыло новый размер холста, перейдите в диалоговое окно Layers и выберите Floating Selection (Pasted Layer) , если он не выбран.
Перейдите в диалоговое окно Toolbox и выберите инструмент Scale .
Выберите вставленное изображение. Появится шкала шкалы и диалоговое окно Scale . В диалоговом окне Scale убедитесь, что значок цепочки заблокирован, затем введите то же значение ширины, которое вы использовали на шаге 13.
Вы увидите предварительный просмотр того, как будет выглядеть изображение с измененным размером. Если все в порядке, выберите Масштаб .
Изображение будет увеличено до нового размера.
Перед экспортом изображения проверьте его качество, увеличив масштаб. Для этого выберите Просмотр > Масштаб , затем выберите уровень масштабирования.
Когда вы довольны результатом, перейдите в диалоговое окно Layers , щелкните правой кнопкой мыши Floating Selection (Pasted Layer) , затем выберите Anchor Layer , чтобы привязать его к фону.
Чтобы экспортировать изображение, выберите File > Export .
Откроется диалоговое окно Export Image . Выберите, где вы хотите сохранить изображение с измененным размером, и назовите его. Затем выберите Экспорт .
При присвоении имени изображению также можно указать тип файла, введя расширение. Например, назовите изображение new_photo.png , чтобы сохранить его как файл PNG, или назовите его new_photo.jpg , чтобы сохранить его в формате JPEG.
Появится диалоговое окно Export Image as , предлагающее настройки для сохраненной фотографии.Чтобы получить наилучшее качество изображения, переместите ползунок Compression Level на zero , затем выберите Export .
Как увеличить разрешение изображения с помощью macOS X Preview
Предварительный просмотр — это полезный инструмент для просмотра фотографий и PDF-файлов на вашем Mac, который включает в себя несколько удобных инструментов для редактирования изображений.
Найдите файл изображения, щелкните его правой кнопкой мыши и выберите Открыть с помощью > Предварительный просмотр .
Выберите значок на панели инструментов разметки .
Выберите значок Adjust Size .
Отрегулируйте ширину до желаемого значения, затем выберите OK . В этом примере ширина изображения изменяется с 1000 пикселей до 1300 пикселей.
Убедитесь, что значок lock закрыт и выбрано Resample Image .
Размер изображения изменится. Выберите Файл > Сохранить , чтобы перезаписать исходное изображение, или Файл > Экспорт , чтобы сохранить его как новый файл.
Как увеличить разрешение изображения с помощью размера изображения для iPhone
Image Size для iOS — это инструмент для редактирования фотографий, который также позволяет изменять размер изображений. Это бесплатно, но вы можете заплатить, если хотите удалить рекламу.
Установите и откройте Image Size .
Коснитесь основного белого поля. Выберите OK , чтобы предоставить приложению доступ к вашим фотографиям, затем снова щелкните белое поле, чтобы открыть средство выбора изображений.
Выберите изображение, размер которого хотите изменить.
Выберите Выберите , чтобы открыть изображение.
Выберите значок цепочки , чтобы заблокировать значения Ширина и Высота .
Установите желаемое значение Ширина , затем выберите Готово . В этом примере изображение масштабируется до 6000 пикселей. Значение Высота также регулируется автоматически.
Фотография изменится в новом размере. Вы можете ущипнуть и увеличить, чтобы проверить качество пикселей.
Щелкните значок шестеренки , чтобы просмотреть дополнительные параметры. Убедитесь, что ползунок Output Quality установлен на 100 процентов.
Если вы собираетесь распечатать изображение, сгладьте пикселизацию. Для этого выберите значок + , чтобы увеличить коэффициент коррекции размера , затем нажмите стрелку назад , чтобы вернуться на главную страницу.
Чтобы сохранить окончательное изображение, выберите стрелку сохранения .
Спасибо, что сообщили нам!
Расскажите, почему!
Другой Недостаточно подробностей Сложно понятьВся правда о разрешении изображения, размере файла и Интернете
Все еще думаете, что вам нужно уменьшить разрешение изображений перед их загрузкой в Интернет? Из этого урока вы узнаете, почему это неправда и почему разрешение вообще не влияет на размер файла или скорость загрузки!
Автор Стив Паттерсон.
В этом уроке, шестом в моей серии об изменении размера изображений в Photoshop, мы рассмотрим разрешение изображения, размер файла, распространенное мнение о том, что эти два аспекта каким-то образом связаны, и почему это убеждение полностью неверно.
Многие люди думают, что уменьшение разрешения изображения также уменьшает размер файла изображения, что позволяет ему быстрее загружаться через Интернет. Но хотя верно то, что файлы меньшего размера загружаются быстрее, разрешение вашего изображения не имеет ничего общего с размером файла .В этом уроке я покажу, почему не существует такого понятия, как «веб-разрешение» для изображения, и как легко это доказать!
Чтобы продолжить, вы можете открыть любое изображение в Photoshop. Я загрузил это фото из Adobe Stock:
Исходное изображение. Фото: Adobe Stock.
Это урок 6 из моей серии «Изменение размера изображений в Photoshop».
Приступим!
Загрузите это руководство в виде готового к печати PDF-файла!
Просмотр текущего размера изображения
Чтобы просмотреть текущий размер изображения, перейдите в меню Изображение в строке меню и выберите Размер изображения :
Переход к изображению> Размер изображения.
Откроется диалоговое окно «Размер изображения» Photoshop с окном предварительного просмотра слева и параметрами размера изображения справа. Окно предварительного просмотра доступно только в Photoshop CC:
.Диалоговое окно «Размер изображения».
Текущий размер изображения в пикселях и мегабайтах находится вверху. Рядом со словами Image Size мы видим, что мое изображение в настоящее время занимает в памяти 69,1M (мегабайт). А рядом со словом Dimensions видно, что мое изображение имеет ширину 6016 пикселей и высоту 4016 пикселей :
Текущий размер изображения.
Текущее значение разрешения
Если вы посмотрите дальше вниз, вы найдете вариант Разрешение . Для моего изображения разрешение в настоящее время установлено на 300 пикселей на дюйм . У вас может быть другое значение, и это нормально:
Текущее разрешение изображения.
Что такое разрешение изображения?
Итак, что именно — это разрешение изображения и что на самом деле делает этот параметр в диалоговом окне «Размер изображения»? Существует много путаницы относительно значения разрешения, особенно когда дело доходит до загрузки изображений в Интернет.Итак, давайте начнем с изучения того, что на самом деле означает разрешение изображения.
Разрешение изображения делает одно и только одно; он контролирует размер вашего изображения распечатать . Значение разрешения в диалоговом окне «Размер изображения» Photoshop устанавливает количество пикселей изображения, которое будет напечатано на линейных дюймах бумаги . Более высокие значения разрешения упаковывают пикселей больше, чем пиксель в линейный дюйм, что приводит к уменьшению размера печати на пикселей. А более низкие значения разрешения содержат на меньше пикселей на дюйм, что дает нам больший размер печати .
Как разрешение изображения влияет на размер печати
Например, разрешение 300 пикселей на дюйм означает, что 300 пикселей от ширины изображения будут упакованы на каждый дюйм бумаги слева направо. Это также означает, что 300 пикселей от высоты изображения будут упакованы на каждый дюйм бумаги сверху вниз.
Чтобы определить фактический размер печати, мы просто делим ширину и высоту изображения в пикселях на значение разрешения. Итак, с моим изображением ширина 6016 пикселей , разделенная на значение разрешения 300 пикселей / дюйм , означает, что мое изображение будет напечатано с шириной примерно 20.053 дюймов . То же самое можно сделать и с высотой. Высота 4016 пикселей разделенная на 300 пикселей / дюйм означает, что высота моего изображения при печати будет примерно 13,387 дюйма .
Просмотр текущего размера отпечатка
Непосредственно над значением разрешения в диалоговом окне «Размер изображения» находятся параметры Ширина и Высота . Чтобы просмотреть текущий размер печати вашего изображения, измените тип измерения для ширины и высоты с пикселей на дюймов .И здесь мы видим, что при разрешении 300 пикселей / дюйм мое изображение будет напечатано 20,053 дюйма в ширину и 13,387 дюйма в высоту. И это все, что делает разрешение изображения. Он контролирует размер, который будет печатать ваше изображение, и ничего больше:
Размер печати основан на текущем разрешении.
Почему разрешение изображения не влияет на размер файла
Итак, теперь, когда мы знаем, что разрешение изображения контролирует размер печати изображения, давайте посмотрим, почему значение разрешения не влияет на размер файла вашей фотографии .
Многие люди считают, что перед тем, как отправить изображение по электронной почте или загрузить его в Интернет, необходимо снизить его разрешение, обычно до 72 пикселей / дюйм. Идея состоит в том, что, уменьшая разрешение, вы уменьшаете размер файла, позволяя изображению загружаться быстрее. И да, файлы меньшего размера делают загрузку быстрее. Но уменьшение разрешения не приводит к уменьшению размера файла , а не .
Причина в том, что, как мы узнали в предыдущем уроке, размер файла изображения полностью зависит от его размера пикселей .То есть количество пикселей по ширине и количество пикселей по высоте. Изменение разрешения печати не влияет на количество пикселей и, следовательно, не влияет на размер файла. И мы можем очень легко доказать это в диалоговом окне «Размер изображения» Photoshop.
Параметр передискретизации
Во-первых, нам нужно убедиться, что мы изменяем только разрешение , а не количество пикселей. И мы делаем это, убеждаясь, что опция Resample непосредственно под значением разрешения выключена (не отмечена). Передискретизация означает, что мы меняем количество пикселей. И если мы изменим разрешение при включенном Resample, размеры в пикселях изменятся вместе с ним. В этом случае мы хотим изменить только значение разрешения, поэтому убедитесь, что Resample выключен:
Отключение опции Resample.
Текущий размер изображения, размеры в пикселях и разрешение
Обратите внимание, что при разрешении 300 пикселей / дюйм мое изображение в настоящее время имеет размер файла 69.1 мегабайт . И он имеет ширину 6016 пикселей и высоту 4016 пикселей . Я покажу вам, как именно связаны размер изображения и размеры в пикселях в моем учебнике по расчету размера изображения:
Текущий размер файла и разрешение.
Понижение значения разрешения
Я уменьшу разрешение с 300 пикселей / дюйм до популярного «веб-разрешения» 72 пикселя / дюйм :
Понижение разрешения изображения.
Но даже при уменьшении значения разрешения размеры в пикселях не изменились.Изображение по-прежнему имеет 6016 пикселей в ширину и пикселей в ширину и 4016 пикселей в высоту пикселей. И поскольку размеры в пикселях не изменились, размер файла также не изменился. Он по-прежнему точно такой же, как и раньше: 69,1M :
Уменьшение разрешения не привело к изменению размера файла или размеров в пикселях.
Фактически, единственное, что изменило , это размер печати изображения. При уменьшении разрешения до 72 пикселей / дюйм ширина изображения при печати увеличилась с 20 дюймов до более чем 83 дюйма .И высота печати также увеличилась с 13 дюймов почти до 56 дюймов . Но, хотя размер печати сильно изменился, размер файла не изменился вообще, поэтому изображение не будет загружаться быстрее, если вы загрузите его в Интернет:
Уменьшение разрешения привело к увеличению размера печати.
Вы можете узнать больше о том, откуда взялась идея «веб-разрешения», в моей статье о мифе о веб-разрешении 72ppi.
Увеличение значения разрешения
Давайте посмотрим, что будет, если мы сделаем наоборот и увеличим разрешение .Я подниму его с 72 пикселей / дюйм до чего-то сумасшедшего, например, 3000 пикселей / дюйм , что намного превосходит все, что вам когда-либо понадобится. Я покажу вам, какое именно разрешение вам нужно для высококачественной печати, в моих изображениях по изменению размера для урока печати из этой серии:
Увеличение разрешения изображения.
Опять же, мы видим, что, хотя разрешение изменилось, размеры в пикселях не изменились. И поскольку размеры в пикселях такие же, размер файла также остается прежним:
Увеличение разрешения не повлияло ни на размер файла, ни на размер в пикселях.
Как и ожидалось, единственное, что изменил , — это размер печати. При разрешении 3000 пикселей / дюйм изображение теперь будет печататься с шириной всего 2,005 дюйма и высотой всего 1,339 дюйма . Но на вашем экране он не будет выглядеть иначе, и он не будет загружаться ни быстрее, ни медленнее:
При повторном увеличении разрешения изменился размер печати, но не размер файла.
Если вам нужно изменить размер файла изображения с по , вам нужно будет изменить количество пикселей.Я покажу вам, как именно это сделать, в моем руководстве по изменению размера изображений для электронной почты и обмену фотографиями.
И вот оно! Это быстрый взгляд на то, как связаны разрешение изображения и размер файла или , а не , в Photoshop! В следующем уроке мы рассмотрим проблемы изменения размера пиксельной графики, снимков экрана и аналогичных типов графики, а также способы достижения наилучших результатов!
Вы можете перейти к любому другому уроку в этой главе «Изменение размера изображений в Photoshop». Или посетите наш раздел Основы Photoshop, чтобы узнать больше!
3 способа изменить разрешение изображения
Печать фотографии или иллюстрации кажется такой же простой, как печать чего-либо еще, но это не так.Неправильно установите DPI, и в результате вы получите размытые глянцевые фотографии низкого качества или плакат, размер которого не превышает размера почтовой марки.
Если вы дизайнер или фотограф или просто хотите убедиться, что ваши отпускные снимки печатаются без проблем, вам нужно понимать, что такое DPI и как изменить разрешение печати. В этой статье мы объясним все, что вам нужно знать о DPI и о том, как изменить DPI изображения.
Что такое DPI?
DPI означает «точек на дюйм» и является спецификацией для печати и установки разрешения печати изображения.
Печать состоит из миллионов крошечных точек чернил. Параметр DPI определяет, сколько точек принтер наносит на каждый квадратный дюйм изображения. Вам нужно понимать, как работает DPI, потому что он контролирует две самые важные вещи при печати:
- Качество вашего отпечатка . Проще говоря, более высокий DPI означает более высокое качество печати. Большинство хороших домашних принтеров могут печатать с разрешением 300 dpi, а профессиональные принтеры — намного выше.
- Размер вашего отпечатка . Пиксель цифрового изображения эквивалентен точке на отпечатке. Итак, если вы напечатаете изображение шириной 1800 пикселей с разрешением 300 точек на дюйм, напечатанное изображение будет шириной шесть дюймов. Распечатайте то же изображение с разрешением 180 точек на дюйм и шириной 10 дюймов.
Как DPI влияет на ваши отпечатки
Вот изображение для иллюстрации. Ниже представлены две линии, состоящие из тех же 40 квадратов, одного размера и одного цвета.Квадраты менее плотно упакованы в верхней строке, что соответствует более низкому DPI; и более плотно упакованы в нижней строке для более высокого разрешения.
Эффект очевиден. На линии Lower DPI градиент намного менее плавный. Вы можете видеть четкие края каждого квадрата. Линия также намного длиннее.
На линии Higher DPI градиент более плавный.Это почти незаметно. Очередь также намного короче.
Это демонстрирует баланс, который вам часто приходится делать при установке разрешения печати: размер и качество. Изображение с более низким разрешением печатается большего размера, но с более низким качеством. Если вы работаете с изображениями с низким разрешением, вам придется найти компромисс между ними.
По возможности всегда сохраняйте свою работу с максимально возможным разрешением. Потому что изменение размера изображения для его увеличения не улучшит качество печати.
Какой DPI следует использовать?
Все это вызывает вопрос: с каким разрешением лучше всего печатать?
Стандартное правило заключается в том, что вы должны стремиться к разрешению 300 dpi. Это отличное качество для фотографий, и сомнительно, сколько дополнительных деталей человеческий глаз может различить сверх этого уровня.
Но если ваше изображение слишком маленькое для печати с разрешением 300 dpi, не волнуйтесь. Предполагаемое расстояние просмотра отпечатка играет большую роль в том, какое разрешение вам нужно.
Для изображений, которые вы держите в руках, таких как фотографии, буклеты или журналы, целью является 300 dpi или выше, но 250 будет достаточно.
С постерами или изображениями, которые вы собираетесь кадрировать, вы можете обойтись более низким разрешением, потому что в основном вы будете смотреть на них с расстояния в несколько футов. 200 dpi должно быть нормально или даже немного ниже. Это также применимо, когда вы печатаете на разных материалах, например на холсте.
И так далее.Чем дальше вы собираетесь смотреть на изображение, тем ниже вы можете установить разрешение. Рекламный плакат, предназначенный для просмотра с другой стороны улицы, может быть напечатан с разрешением всего 20 точек на дюйм.
Также важно отметить, что эти правила применяются только к фотографиям и растровым изображениям. Если вы занимаетесь графическим дизайном с векторными изображениями, вы можете изменять их размер по своему усмотрению без потери качества.
Как проверить DPI изображения
Чтобы узнать разрешение изображения в Windows, щелкните правой кнопкой мыши имя файла и выберите Properties > Details .Вы увидите DPI в разделе Image , помеченном Horizontal Resolution и Vertical Resolution .
На Mac вам нужно открыть изображение в Preview и выбрать Tools> Adjust Size . Он помечен как Разрешение .
Как изменить разрешение изображения: 3 способа
Вы можете изменить разрешение изображения в большинстве графических пакетов, включая лучшие бюджетные приложения для дизайна.Вы даже можете сделать это в предварительной версии на Mac, но мы рассмотрим три решения, которые помогут вам на любой платформе.
Помните, что DPI — это всего лишь мера разрешения печати. Изменение DPI не меняет размер вашего цифрового изображения или размер файла.
Если вы работаете с изображением, которое, как вы думаете, вам нужно распечатать, рекомендуется установить целевое разрешение печати, прежде чем изменять его размер. Это поможет убедиться, что вы не сделаете его слишком маленьким для безопасной печати желаемого размера.
Как изменить DPI в Photoshop
Чтобы изменить разрешение изображения в Photoshop, выберите «Изображение »> «Размер изображения ». Снимите флажок Resample Image , потому что этот параметр повысит масштаб вашего изображения, что снизит его качество.
Теперь рядом с Resolution введите желаемое разрешение, установленное как Pixels / Inch . Обратите внимание, как меняются также цифры Ширина и Высота .Это показывает размер вашего изображения.
Конечно, вы можете вместо этого указать ширину и высоту в дюймах или сантиметрах. Если вы это сделаете, просто убедитесь, что ваш DPI не падает слишком низко, чтобы ухудшить качество.
Как изменить DPI в GIMP
Чтобы изменить разрешение изображения в GIMP, выберите «Изображение »> «Размер печати ». Введите предпочтительный DPI рядом с X Разрешение , установите пикселей / дюйм .Разрешение Y Resolution также должно обновляться автоматически.
Как и в Photoshop, вы можете вместо этого установить физическую ширину и высоту. Опять же, убедитесь, что DPI не падает слишком низко, когда вы это делаете.
Как изменить DPI онлайн бесплатно
Если вы находитесь в затруднительном положении и у вас нет под рукой графической программы, вы всегда можете изменить DPI изображения с помощью веб-приложения Convert Town для изменения DPI бесплатно онлайн.
Все, что вам нужно сделать, это ввести DPI, на которое нужно изменить изображение, перетащить файл, чтобы загрузить его, и подождать. Когда преобразование завершится, оно должно автоматически загрузить обновленное изображение в папку загрузки по умолчанию.
Получите лучшую печать фотографий
Понимание значения DPI очень важно при печати. Очень легко испортить целые проекты из-за того, что вы работаете со слишком низким разрешением, или получить плохие отпечатки из-за того, что вы печатаете их больше, чем они могут обработать.
Но это только первый шаг в печати — вам нужно знать гораздо больше, чтобы получить идеальный отпечаток.
Печатайте фотографии как профессионал: получайте высококачественные отпечатки в Интернете или домаПечать фотографий — это не потерянное искусство — на самом деле, это отличный способ поделиться своими фотографиями и восстановить мотивацию для занятий своим ремеслом.Вот руководство по получению наилучших возможных отпечатков.
Читать далее
Об авторе Энди Беттс (Опубликовано 222 статей)Энди — бывший печатный журналист и редактор журнала, который пишет о технологиях уже 15 лет.За это время он внес вклад в бесчисленное количество публикаций и написал работы по копирайтингу для крупных технологических компаний. Он также предоставил экспертные комментарии для средств массовой информации и организовал панели на отраслевых мероприятиях.
Более От Энди БеттсаПодпишитесь на нашу рассылку новостей
Подпишитесь на нашу рассылку, чтобы получать технические советы, обзоры, бесплатные электронные книги и эксклюзивные предложения!
Еще один шаг…!
Пожалуйста, подтвердите свой адрес электронной почты в письме, которое мы вам только что отправили.
Разверните, чтобы прочитать всю историю
Как сделать фотографию с высоким разрешением для печати?
Вот несколько рекомендаций по получению отпечатков наилучшего качества из ваших фотографий:
Начните с правильного размера и формы
Чтобы получить наилучшее разрешение при печати, вам необходимо указать принтеру, сколько пикселей на дюйм ( PPI) вы хотите его распечатать.Если вы отправите на принтер слишком мало пикселей, он просто создаст пиксели, пытаясь заполнить страницу. Если вы отправляете слишком много, изображение должно уменьшиться. Это изменение размера плохо сказывается на качестве изображения, особенно если изображение, которое вы отправляете на принтер, является JPG, потому что JPG не будет поддерживать целостность пикселей вашего изображения так же, как файл типа PNG.
СМОТРИТЕ: Как создать изображение с высоким разрешением для печати или Интернета
Понять DPI и PPI
300 DPI означает «точек на дюйм», как в: принтер собирается выплюнуть 300 маленьких точки чернил на каждый дюйм вашей фотографии.Таким образом, ваш файл изображения должен содержать такое же количество пикселей на дюйм, которое ваш принтер будет печатать на дюйм. (Имейте в виду, что некоторые принтеры могут печатать с меньшим или большим DPI, поэтому вы должны знать об этом при выборе размера для печати.)
Получите файл 300 DPI
Поскольку мы знаем, что принтер будет печатать при 300 точках на дюйм все, что нам нужно сделать, это выяснить, сколько пикселей дать принтеру. Для этого просто умножьте 300 на количество дюймов, которое будет на отпечатке.Это означает, что для создания отпечатка 8 x 8 на принтере с разрешением 300 точек на дюйм вам потребуется 2400 x 2400 пикселей.
Если вам не хочется заниматься математикой, вот удобная таблица:
Таблица преобразования пикселей в дюймы
| РАЗМЕР В ДЮЙМАХ | РАЗМЕР В ПИКСЕЛЯХ |
|---|---|
| 3 X 5 | X 1500|
| 4 X 6 | 1200 X 1800 |
| 5 X 7 | 1500 X 2100 |
| 8 X 8 | 2400 X 2400 |
| 8 X 10 9130 3000 9130 | |
| 8.5 X 11 | 2550 X 3300 |
| 9 X 16 | 2700 X 4800 |
| 11 X 14 | 3300 X 4200 |
| 11 X 16 | 3300 X 4800 |


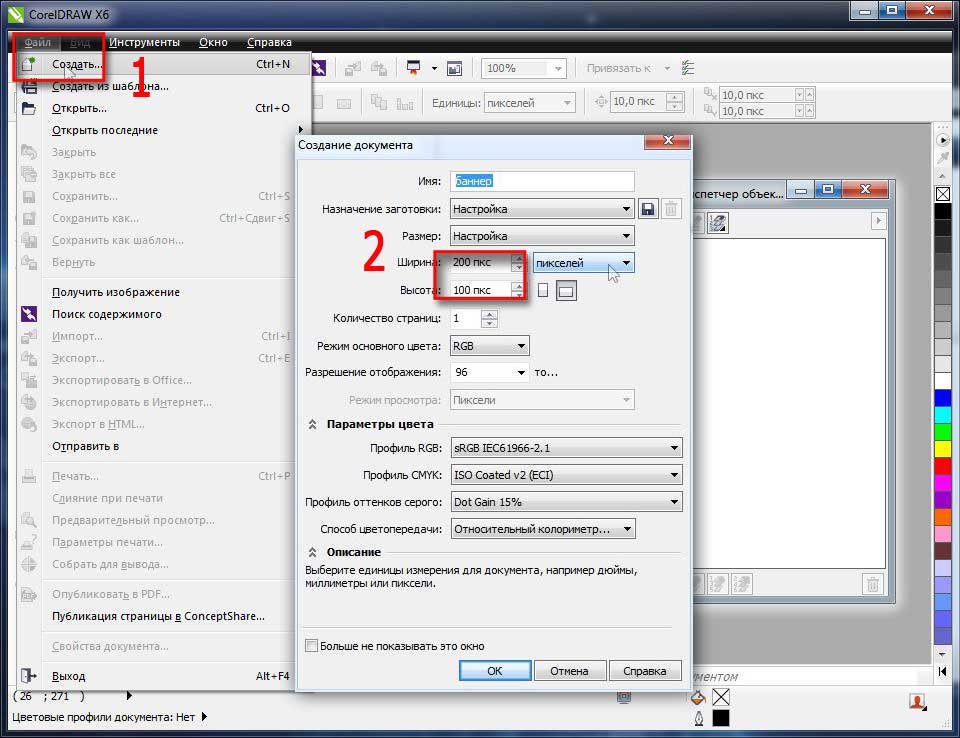 NET
NET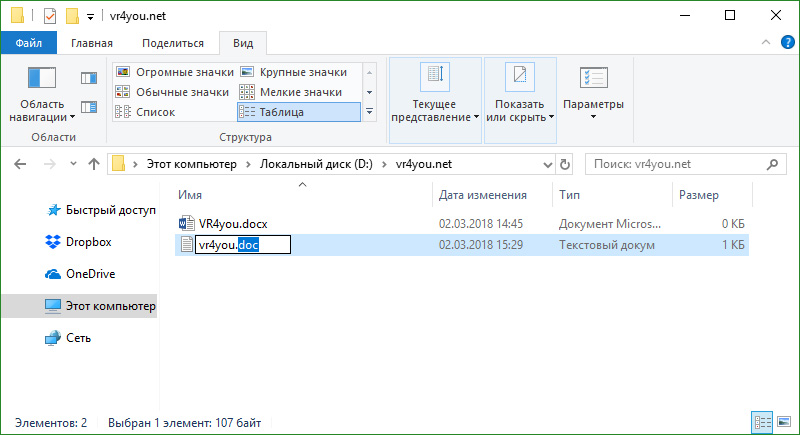 mp3
mp3