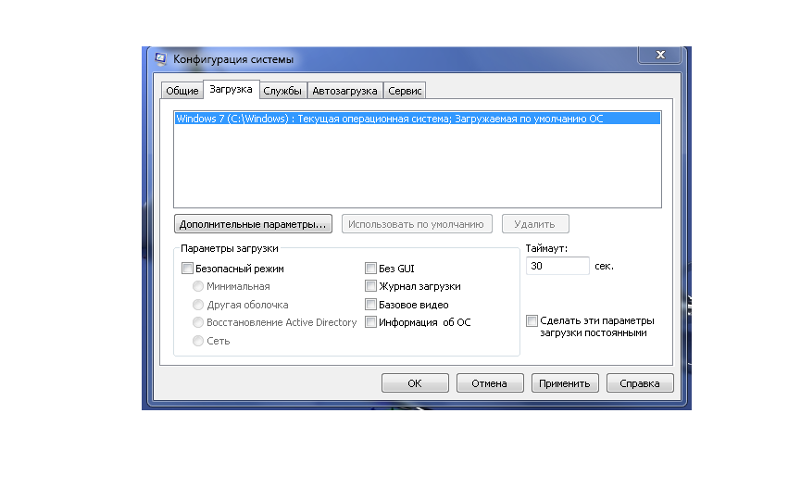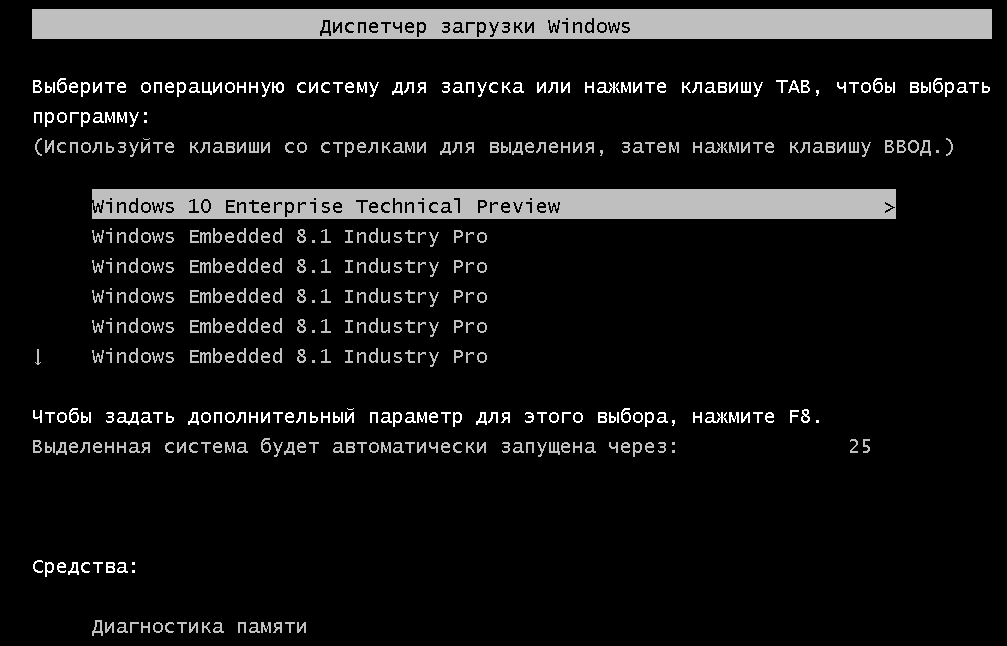Как удалить одну из двух Windows 7
Как удалить одну из двух windows 7 с компьютера, на котором стоит две системы? Даже при наличии большого дискового пространства и свободной памяти, нет необходимости одновременно использовать две виндовс на одном компьютере.
Просто отформатировав директорию со второй windows, вам не удастся полностью снести ее, так как загрузчик винды останется. Для полного удаления второй виндовс 7 с компьютера обязательно надо удалить вторую винду из меню загрузки.
Первый метод
Чтобы удалить один из двух windows 7, оптимальным вариантом является выполнение удаления с помощью той, которую требуется сохранить для последующей работы.
Работа с настройками загрузки виндовс
На первом этапе требуется установить параметры основной операционной системы, чтобы она могла запускаться по умолчанию на компьютере. После этого требуется удалить из загрузки вторую ненужную виндовс 7 с компьютера.
Во время отображения на экране монитора рабочего стола активировать одновременно две клавиши: и [R].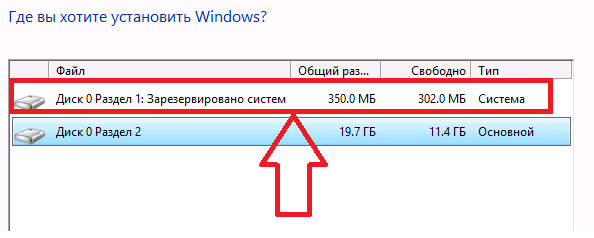
Появится новое окно, в котором открыть закладку «Загрузка», отметить одну из двух windows 7, которую требуется сохранить для работы. Далее активировать кнопку «Использовать по умолчанию». Около этой винды высветится статус «Загружаемая по умолчанию windows».
Удаление второй виндовс 7
Далее следует отметить вторую удаляемую винду и нажать на «Удалить».
В появившемся меню рекомендуется нажать «Перезагрузка».
Осуществиться полная перезагрузка компа, при этом будет отсутствовать выбор необходимой для загрузки второй винды. Загрузится та система, которая была сохранена.
Как поступить с файлами ненужной windows?
После удаления второй винды 7 с компьютера, останутся старые файлы операционки. Необходимо выбрать область жесткого диска, где была установлена вторая система. Оптимальным вариантом является его форматирование, для последующего использования для хранения на нем информации и файлов.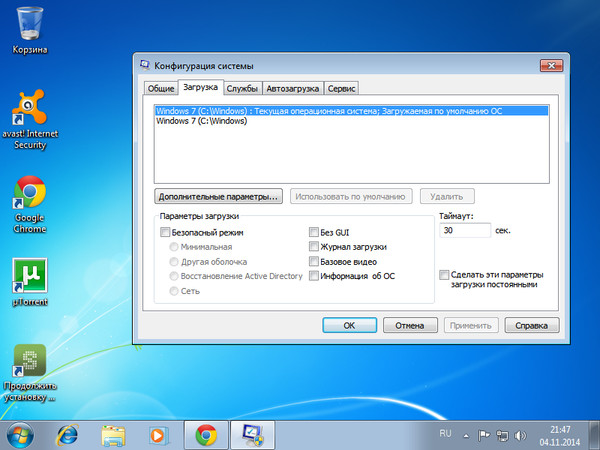
Форматирование раздела требует особого внимания. Осуществляйте тщательную проверку его перед удалением всего содержимого. На этом диске находятся следующие директории: Windows, Program Files, All Users и т. п. Наименование раздела не должно быть «C», в обязательном порядке должна быть другая буква.
Прежде чем приступать к форматированию, при необходимости можно сохранить файлы с этого локального диска.
Рекомендуется предварительно скопировать данные из папок: рабочий стол, мои документы, мои фото и т. п.
Второй метод
Метод включает удаление раздела, на котором установлена вторая винда, а освободившееся место, образовавшееся после процедуры удаления, присоединить к существующему разделу.
Полная ликвидация стандартным методом через «Управление дисками»
В меню «Управление дисками» кликнуть правой кнопкой на удаляемый диск. Далее в выпавшем окне выбрать «Удалить том».
После этого, снова кликнуть правой клавишей мышки на диск, к которому желательно дополнить память, и нажать «Расширить том».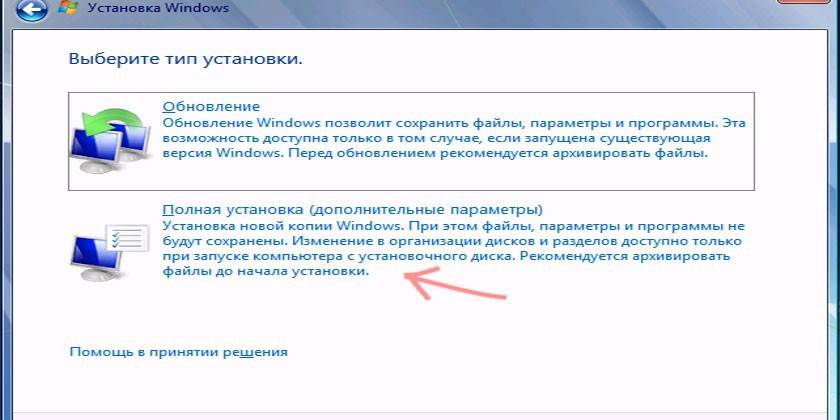
Заключение
Выше приведенные методы являются неоднократно проверенными и поэтому надежными. Следуя указанным инструкциям, у вас не возникнут проблемы с вопросом «как удалить второй виндовс 7 с компьютера». Процедура будет аналогичной описанной, даже если на вашей машине их установлено более двух.
Основное требование при выполнении действий в описанных методах это внимательность, случайно не отформатируйте пространство с нужными вам файлами.
Как удалить вторую операционную систему в Windows
Сейчас мы разберемся, как удалить вторую систему, если на одном компьютере установлено несколько операционных систем Windows. Некоторые пользователи устанавливают на один ПК две или более операционные системы.
По разным причинам, пользователю необходимо иметь несколько разных систем на одном компьютере: для запуска специфического или устаревшего программного обеспечения, которое не работает в более новой версии Windows, для тестирования новой системы или программ и т. д. С течением времени ситуация может поменяться.
В подавляющем большинстве случаев, на один компьютер устанавливают две операционные системы Windows, в различных вариантах. Обычно, системы установлены на разных разделах одного жесткого диска, или на разных жестких дисках, если на данном ПК имеется несколько жестких дисков.
Наступает момент, когда использование второй системы становится неактуальным, например, пользователю понадобилось место на диске, занимаемое другой Windows, или в использовании второй ОС больше нет необходимости. Поэтому у пользователей возникают вопросы, как удалить вторую операционную систему с компьютера.
Нужно сделать это правильно, не повредив при удалении основную систему, которая продолжит работать.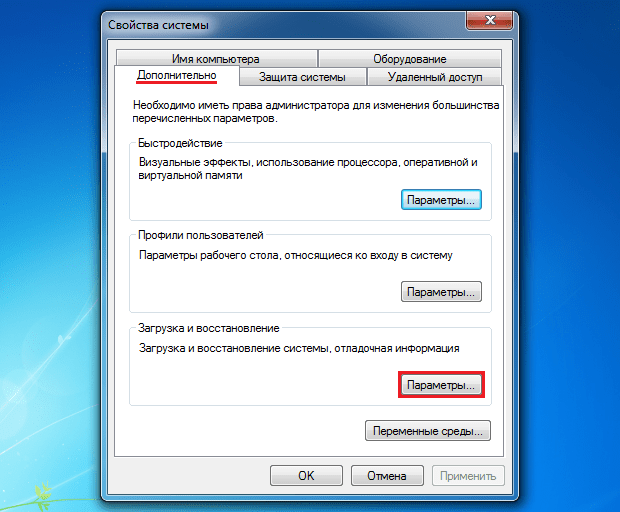 В статье вы найдете инструкции о том, как удалить вторую систему Windows, оставив на компьютере одну ОС.
В статье вы найдете инструкции о том, как удалить вторую систему Windows, оставив на компьютере одну ОС.
Процесс удаления второй операционной системы Windows проходит в два этапа:
- На первом этапе нужно удалить из загрузки вторую систему.
- Затем необходимо удалить файлы удаленной операционной системы из соответствующего раздела жесткого диска или с другого жесткого диска.
На примере из этой статьи, на одном компьютере установлены две операционные системы: Windows 7 и Windows 10. Нам нужно удалить одну из этих ОС, пусть это будет Windows 7. Описанные действия с разными версиями Windows проводятся аналогичным образом.
Перед удалением ненужной ОС, скопируйте и сохраните необходимые данные из удаляемой Windows, чтобы не потерять важную информацию.
Как удалить вторую операционную систему Windows из загрузки
Сначала удалим из загрузки вторую операционную систему, для того чтобы убрать эту ОС из загрузки, и из окна выбора систем, отображающемся при включении или перезагрузки компьютера.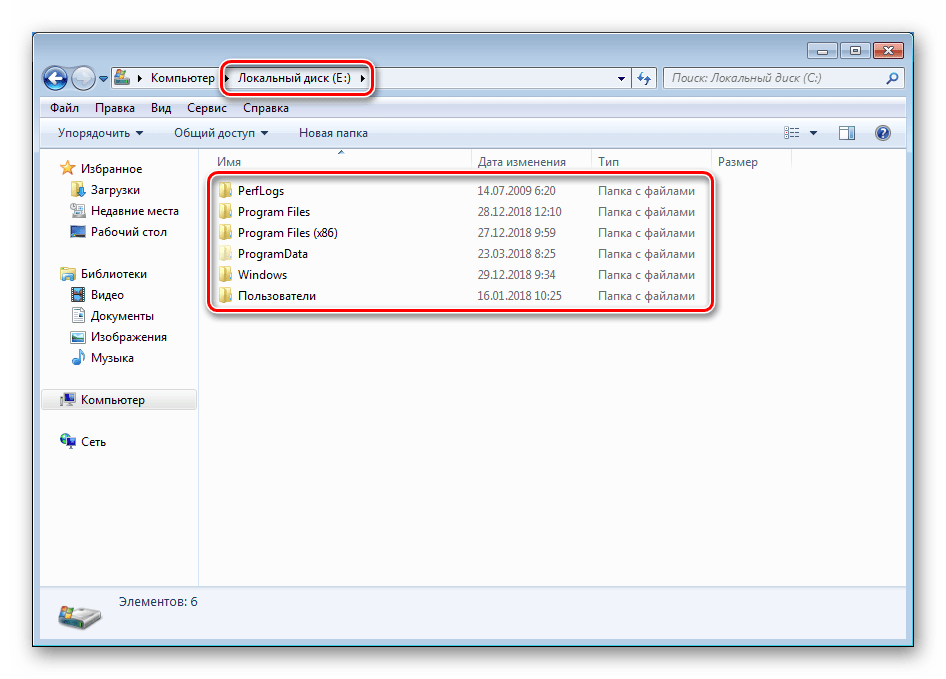 Для этого необходимо войти в настройки конфигурации системы.
Для этого необходимо войти в настройки конфигурации системы.
Выполните следующие действия:
- Нажмите одновременно на сочетание клавиш клавиатуры «Win» + «R».
- Запустится диалоговое окно «Выполнить».
- В поле «Открыть:» введите команду: «msconfig» (без кавычек).
- Нажмите на клавишу «Enter».
- Откроется окно «Конфигурация системы», в котором нужно открыть вкладку «Загрузка».
- Здесь находится список установленных операционных систем на компьютере. Выделите ОС, которую нужно удалить из загрузки, а затем нажмите на кнопку «Удалить».
- В списке загружаемых ОС осталась только одна текущая операционная система.
- Нажмите на кнопку «ОК» для применения выполненных настроек.
- В окне «Настройка системы» появится предупреждение о необходимости выполнить перезагрузку компьютера. Нажмите на кнопку «Перезагрузка».
После перезагрузки, на ПК запустится Windows, оставшаяся в параметрах загрузки.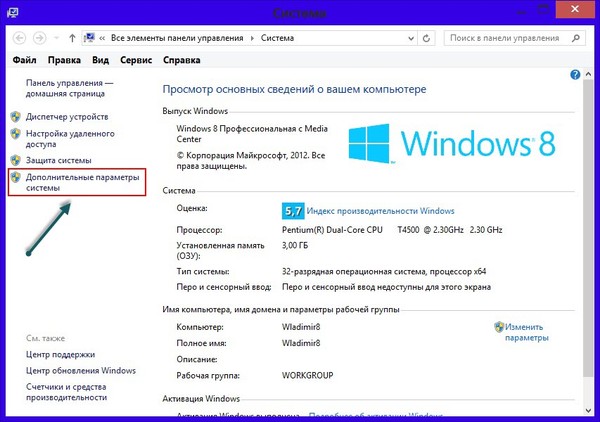 Исчезнет окно выбора для запуска операционной системы, с помощью которого пользователь выбирал, какую ОС нужно запустить после включения или перезагрузки компьютера.
Исчезнет окно выбора для запуска операционной системы, с помощью которого пользователь выбирал, какую ОС нужно запустить после включения или перезагрузки компьютера.
Вам также может быть интересно:
Как удалить вторую операционную систему с компьютера полностью
Вторая операционная система была удалена из загрузки, но на компьютере остались файлы удаленной Windows, которые занимают значительное место на диске (разделе диска). Нам необходимо удалить ненужные данные из раздела, в котором была установлена вторая операционная система.
Проще всего это выполнить через форматирование диска из оснастки «Управление дисками».
- Нажмите на клавиши «Win» + «R»
- В окне «Выполнить» введите команду: «diskmgmt.msc» (без кавычек), нажмите на кнопку «ОК».
- Откроется окно «Управление дисками».
Другой вариант: в Windows 10 щелкните правой кнопкой мыши по меню «Пуск», в контекстном меню выберите «Управление дисками».
- Кликните по диску с удаленной операционной системой, в открывшемся контекстном меню выберите «Форматировать…».

В нашем случае, у диска есть метка «Windows 7», поэтому мы не перепутаем диски. Если метки нет, ориентируйтесь по размеру диска (раздела диска), на котором была установлена вторая система.
- В окне «Форматирование Буква_Диска:» нажмите на кнопку «ОК». Здесь можно поменять метку тома, или сделайте это позже.
- В окне с предупреждением написано, что форматирование уничтожит все файлы на этом томе. Нажмите на кнопку «ОК».
- Закройте окно инструмента «Управление дисками».
Откройте Проводник для того, чтобы убедиться, что все данные второй операционной системы были удалены.
Удаление второй операционной системы завершено.
Если вы не изменили метку тома при форматировании раздела, можно переименовать раздел диска в Проводнике.
- Щелкните правой кнопкой мыши по диску.
- В контекстном меню выберите «Переименовать».
- Назовите диск по своему усмотрению, например, «Локальный диск», «vellisa», «data» или т.
 п.
п.
Теперь ничто не будет напоминать вам о том, что на этом ПК работали две разные операционные системы Windows.
Выводы статьи
Если на одном компьютере были установлены две операционные системы Windows разных версий, со временем может понадобиться освободить место на жестком диске, занимаемое одной из систем. Пользователь может удалить одну из ОС со своего ПК. Сначала ненужная система удаляется из загрузки, а затем пользователь удаляет оставшиеся данные с помощью выполнения форматирования диска.
Как удалить вторую операционную систему (видео)
Похожие публикации:
Как убрать второй Windows 7 из загрузки (подойдет и для Windows 8)
  windows
Если при установке Windows 7 или Windows 8 вы не форматировали системный жесткий диск, а устанавливали новую операционную систему, то, скорее теперь, после включения компьютера вы видите меню, в котором предлагается выбрать, какой Windows запустить, по истечении нескольких секунд автоматически запускается последняя установленная ОС.
В этой короткой инструкции описано, как убрать второй Windows при загрузке. На самом деле, это очень легко. Кроме этого, если вы столкнулись с данной ситуацией, то возможно вас заинтересует и эта статья: Как удалить папку Windows.old — ведь эта папка на жестком диске занимает довольно-таки много места и, скорее всего, все, что было нужно вы уже сохранили.
Убираем вторую операционную систему в меню загрузки
Два Windows при загрузке компьютера
Действия не отличаются для последних версий ОС — Windows 7 и Windows 8, необходимо проделать следующее:
- После того, как компьютер загрузится, нажмите клавиши Win + R на клавиатуре. Появится диалоговое окно «Выполнить». В него следует ввести
- Откроется окно конфигурации системы, в нем нас интересует вкладка «Загрузка». Перейдите на нее.
- Выберите ненужные пункты (если вы несколько раз переустанавливали Windows 7 таким образом, то этих пунктов может быть и не один-два), удалите каждый из них.
 Это никак не скажется на вашей текущей операционной системе. Нажмите «Ок».
Это никак не скажется на вашей текущей операционной системе. Нажмите «Ок». - Вам будет предложено перезагрузить компьютер. Лучше это сразу сделать, чтобы программа выполнила необходимые изменения в загрузочной записи Windows.
После перезагрузки вы уже не увидите никакого меню с выбором из нескольких вариантов. Вместо этого сразу будет запущена та копия, которая была установлена последней (При этом, скорее всего, предыдущих Windows у вас и нет, о них были лишь записи в меню загрузки).
Подписаться | Поддержать сайт и автора
А вдруг и это будет интересно:
Как удалить второй Windows со своего компьютера?
Насущный вопрос для многих, как удалить второй Windows с компьютера. Об его наличии свидетельствует окно выбора операционки в момент запуска компьютера. Когда используется только одна система, другую лучше убрать и освободить место.
Компьютер может содержать 2 и более ОС, выбор из доступных производится перед запуском.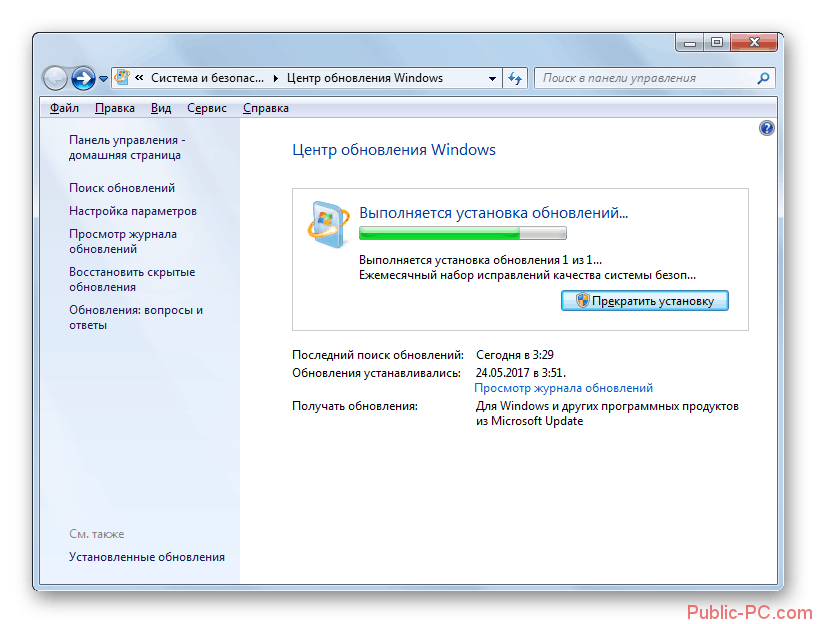
Как удалить вторую систему Windows?
Ключевой, заложенный производителем способ, как удалить вторую Windows 7 или 8 – это применить специальный инструмент, расположенный в конфигурации системы. Таким образом будет убран выбор при включении ПК, то есть загрузочная запись стерта, хотя личные данные все ещё останутся.
- Нажмите Win + R и внесите слово msconfig, затем Enter;
- Перейдите во вкладку «Загрузка»;
- Среди перечисленных систем выделите ту, которая должна остаться и клик на «Использовать по умолчанию»;
- Выделите ненужную систему и клик на «Удалить»;
- Компьютер следует перезапустить.
Читайте также: Почему Windows долго загружается?
После повторного включения возможность выбрать другую ОС исчезнет. Если проблема только в неудобстве выбора системы, то следует указать минимальное время ожидания, тогда система сама будет выбирать версию по умолчанию. Настроить данную функцию можно, если перейти:
Если проблема только в неудобстве выбора системы, то следует указать минимальное время ожидания, тогда система сама будет выбирать версию по умолчанию. Настроить данную функцию можно, если перейти:
- ПКМ на «Компьютер» и «Свойства»;
- Клик по ссылке «Дополнительные параметры»;
- В графе «Загрузка» нажмите на «Параметры»;
- Выбираем стандартную Windows и задаём время для выбора около 3 сек.
Читайте также: Как отключить автоматическое обновление Windows 7?
Как удалить вторую операционную систему Windows полностью?
В предыдущем варианте мы только устранили возможность запуска ОС, но вопрос, как удалить вторую Windows с компьютера не до конца разобран, так как остались все файлы системы. Теперь необходимо очистить систему, чтобы высвободит много свободного места.
Чтобы отформатировать диск необходимо предварительно убедиться в том, что выбран целевой раздел. Его структура идентична системному диску, здесь также содержатся базовые папки Windows, Program Files и т.
- Клик на Пуск, затем «Компьютер»;
- ПКМ по целевому разделу и клик на «Форматировать»;
- Если особой нужды нет, то параметры оставить стандартными.
Как удалить вторую Windows 10?
Удалить вторую операционную систему Windows 7, 8, 10 можно при помощи раздела «Управление дисками». Принцип остаётся неизменным, следует очистить остатки деятельности ОС и вернуть высвобожденную память в активное состояние.
- Нажмите на Пуск и «Панель управления»;
- Клик по плитке «Администрирование»;
- Теперь следует выбрать «Управление компьютером»;
- Среди перечня в левой стороне находится элемент «Управление дисками»;
- ПКМ по разделу, который содержит ненужную Windows;
- Выберите «Сделать раздел неактивным»;
- Снова ПКМ и «Удалить том».
Теперь раздел полностью удален, а оставшееся после тома место останется нераспределенным.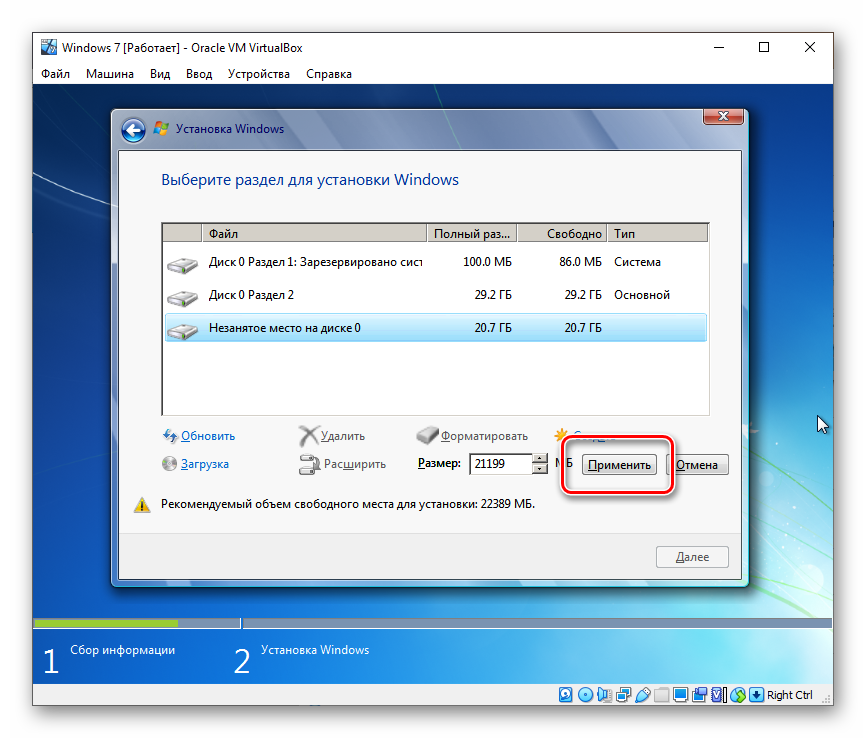 Таким образом использовать его пока что нельзя. Для получения доступа к месту необходимо сформировать том, делается это нажатием правой кнопки по нераспределенному пространству и выбрать «Создать простой том».
Таким образом использовать его пока что нельзя. Для получения доступа к месту необходимо сформировать том, делается это нажатием правой кнопки по нераспределенному пространству и выбрать «Создать простой том».
После присвоения буквы логического диска, на него можно записывать необходимую информацию без каких-либо ограничений.
Следует знать, если деинсталлировать основную Windows, с ней удалится и mbr. Эта запись необходима для запуска ОС и её потребуется перезаписать. Процесс переноса mbr раздела уже описывался ранее, поэтому рассматриваться подробно не будет. Отметим только, что вам необходимо иметь установочный носитель с системой. Затем запустившись с него выберите «Восстановление системы», вероятно, автоматически будет найдена и устранена проблема, иначе придется вручную переносить запись.
Читайте также: Как удалить пароль с компьютера?
Иногда возникает необходимость полученное пространство не просто сформировать в том, а добавить к другому разделу. Увы, но эта процедура, в рамках стандартных средств Windows обязательно затронет информацию, то есть диск будет отформатирован. Зато, если использовать сторонние программы такая возможность присутствует. Хорошим примером профильного приложения является AOMEI Partition Assistant. Программа также способна перемещать свободное место между уже сформированными томами без утраты данных.
Увы, но эта процедура, в рамках стандартных средств Windows обязательно затронет информацию, то есть диск будет отформатирован. Зато, если использовать сторонние программы такая возможность присутствует. Хорошим примером профильного приложения является AOMEI Partition Assistant. Программа также способна перемещать свободное место между уже сформированными томами без утраты данных.
На этом удаление второй Windows закончено, а после зачистки следов, она останется только в воспоминаниях. Точно таким же образом можно удалить неограниченное количество систем.
Если у Вас остались вопросы по теме «Как удалить второй Windows с компьютера?», то можете задать их в комментариях
Как удалить вторую операционную систему в Windows
Содержание статьи
Удаление второй операционной системы в Windows
Сейчас мы разберемся, как удалить вторую систему, если на одном компьютере установлено несколько операционных систем Windows. Некоторые пользователи устанавливают на один ПК две или более операционные системы.
Некоторые пользователи устанавливают на один ПК две или более операционные системы.
По разным причинам, пользователю необходимо иметь несколько разных систем на одном компьютере: для запуска специфического или устаревшего программного обеспечения, которое не работает в более новой версии Windows, для тестирования новой системы или программ и т. д. С течением времени ситуация может поменяться.
В подавляющем большинстве случаев, на один компьютер устанавливают две операционные системы Windows, в различных вариантах. Обычно, системы установлены на разных разделах одного жесткого диска, или на разных жестких дисках, если на данном ПК имеется несколько жестких дисков.
Наступает момент, когда использование второй системы становится неактуальным, например, пользователю понадобилось место на диске, занимаемое другой Windows, или в использовании второй ОС больше нет необходимости. Поэтому у пользователей возникают вопросы, как удалить вторую операционную систему с компьютера.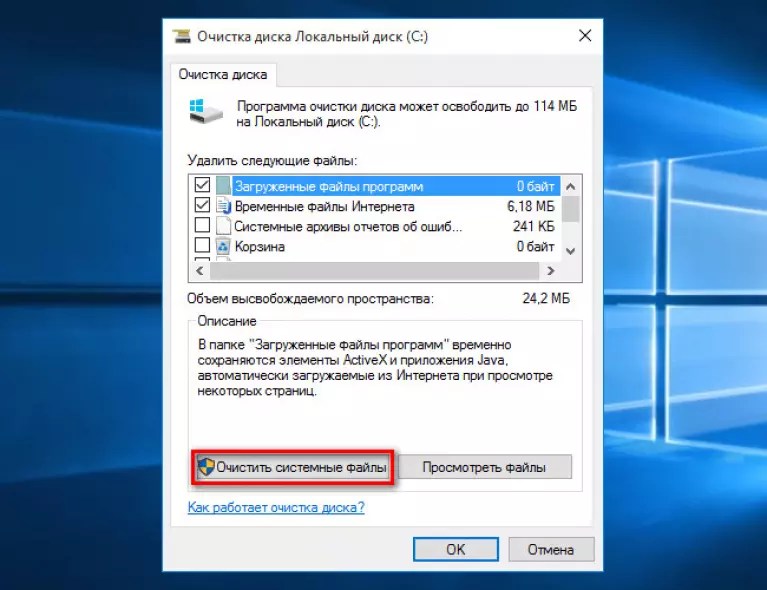
Нужно сделать это правильно, не повредив при удалении основную систему, которая продолжит работать. В статье вы найдете инструкции о том, как удалить вторую систему Windows, оставив на компьютере одну ОС.
Процесс удаления второй операционной системы Windows проходит в два этапа:
- На первом этапе нужно удалить из загрузки вторую систему.
- Затем необходимо удалить файлы удаленной операционной системы из соответствующего раздела жесткого диска или с другого жесткого диска.
На примере из этой статьи, на одном компьютере установлены две операционные системы: Windows 7 и Windows 10. Нам нужно удалить одну из этих ОС, пусть это будет Windows 7. Описанные действия с разными версиями Windows проводятся аналогичным образом.
Как удалить вторую операционную систему Windows из загрузки
Сначала удалим из загрузки вторую операционную систему, для того чтобы убрать эту ОС из загрузки, и из окна выбора систем, отображающемся при включении или перезагрузки компьютера. Для этого необходимо войти в настройки конфигурации системы.
Для этого необходимо войти в настройки конфигурации системы.
Выполните следующие действия:
- Нажмите одновременно на сочетание клавиш клавиатуры «Win» + «R».
- Запустится диалоговое окно «Выполнить».
- В поле «Открыть:» введите команду: «msconfig» (без кавычек).
- Нажмите на клавишу «Enter».
- Откроется окно «Конфигурация системы», в котором нужно открыть вкладку «Загрузка».
- Здесь находится список установленных операционных систем на компьютере. Выделите ОС, которую нужно удалить из загрузки, а затем нажмите на кнопку «Удалить».
- В списке загружаемых ОС осталась только одна текущая операционная система.
- Нажмите на кнопку «ОК» для применения выполненных настроек.
- В окне «Настройка системы» появится предупреждение о необходимости выполнить перезагрузку компьютера. Нажмите на кнопку «Перезагрузка».
После перезагрузки, на ПК запустится Windows, оставшаяся в параметрах загрузки. Исчезнет окно выбора для запуска операционной системы, с помощью которого пользователь выбирал, какую ОС нужно запустить после включения или перезагрузки компьютера.
Исчезнет окно выбора для запуска операционной системы, с помощью которого пользователь выбирал, какую ОС нужно запустить после включения или перезагрузки компьютера.
Как удалить вторую операционную систему с компьютера полностью
Вторая операционная система была удалена из загрузки, но на компьютере остались файлы удаленной Windows, которые занимают значительное место на диске (разделе диска). Нам необходимо удалить ненужные данные из раздела, в котором была установлена вторая операционная система.
Проще всего это выполнить через форматирование диска из оснастки «Управление дисками».
- Нажмите на клавиши «Win» + «R»
- В окне «Выполнить» введите команду: «diskmgmt.msc» (без кавычек), нажмите на кнопку «ОК».
- Откроется окно «Управление дисками».
Другой вариант: в Windows 10 щелкните правой кнопкой мыши по меню «Пуск», в контекстном меню выберите «Управление дисками».
- Кликните по диску с удаленной операционной системой, в открывшемся контекстном меню выберите «Форматировать…».

В нашем случае, у диска есть метка «Windows 7», поэтому мы не перепутаем диски. Если метки нет, ориентируйтесь по размеру диска (раздела диска), на котором была установлена вторая система.
- В окне «Форматирование Буква_Диска:» нажмите на кнопку «ОК». Здесь можно поменять метку тома, или сделайте это позже.
- В окне с предупреждением написано, что форматирование уничтожит все файлы на этом томе. Нажмите на кнопку «ОК».
- Закройте окно инструмента «Управление дисками».
Откройте Проводник для того, чтобы убедиться, что все данные второй операционной системы были удалены.
Удаление второй операционной системы завершено.
Если вы не изменили метку тома при форматировании раздела, можно переименовать раздел диска в Проводнике.
- Щелкните правой кнопкой мыши по диску.
- В контекстном меню выберите «Переименовать».
- Назовите диск по своему усмотрению, например, «Локальный диск», «vellisa», «data» или т.
 п.
п.
Теперь ничто не будет напоминать вам о том, что на этом ПК работали две разные операционные системы Windows.
Выводы статьи
Если на одном компьютере были установлены две операционные системы Windows разных версий, со временем может понадобиться освободить место на жестком диске, занимаемое одной из систем. Пользователь может удалить одну из ОС со своего ПК. Сначала ненужная система удаляется из загрузки, а затем пользователь удаляет оставшиеся данные с помощью выполнения форматирования диска.
Как удалить вторую операционную систему (видео)
Как удалить вторую операционную систему без остатков?
Здравствуйте, гости блога.
В этой статье пойдет речь о том, как удалить вторую операционную систему, полностью очистив от нее жесткий диск. Ведь мало стереть только системные файлы — необходимо избавиться и от загрузчика.
Также мы проверим винчестер и настроим загрузочное меню, чтобы оставшаяся операционка правильно запускалась.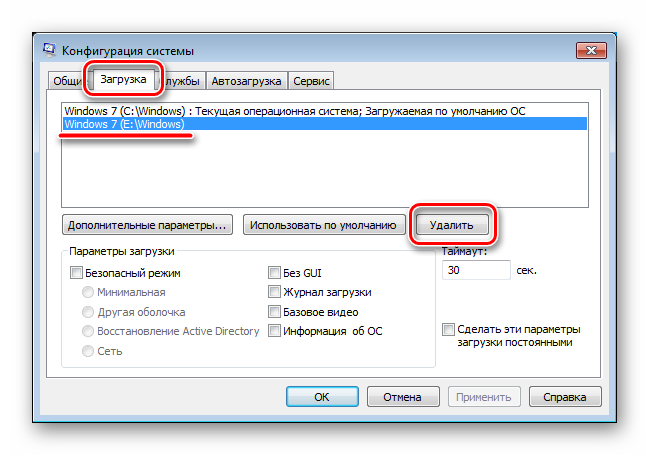 Буду показывать на примере двух установленных на одном компе систем Виндовс.
Буду показывать на примере двух установленных на одном компе систем Виндовс.
Подготовка
Первым делом следует проверить HDD, чтобы убедиться не только в правильности последующего запуска ОС, но и в том, что мы выбираем нужный раздел для форматирования.
Точнее не HDD проверить, а то какая стоит операционная система в данный момент. То есть какая работоспособна и какую нужно нам оставить.
Как это сделать?
- Нажмите «Пуск» и введите в поиске «Управление компьютером». Щелкните по результату.
- Войдите в раздел «Управление дисками».
- Вы увидите список винтов и их разделов. Убедитесь, что тот, который вы собираетесь чистить, неактивен. Если вы сотрете активный загрузчик, нужная вам операционка не включится.
Удаление
Переходим к главному — удалению ОС. Оно осуществляется через Конфигурацию системы.
Так что заходим в это меню таким же путем через поиск «Пуска» или вызываем окошко «Выполнить» комбинацией клавиш Win+R, вписываем в него msconfig и жмем «ОК».
Если у вас десятка то вбейте в поиске «Конфигурация системы». Открыв полученный результат — вы попадёте в нужное нам окно.
Конкретно мне например сейчас нужно удалить новую ОС и оставить старую Windows 10. Старую в том плане, что она ставилась давно. Что дальше?
- В новом окне переключитесь на вкладку «Загрузка».
- В верхнем поле вы увидите список из двух систем.
Текущая операционная система — это та которая у вас загружена в данный момент. То есть та, которая у вас сейчас работает.
Загружаемая по умолчанию — это та, которая стоит первая в списке выбора при включении компьютера. И именно она включается автоматически соответственно.
- Клацните один раз на той, которую вы хотите оставить. После этого нажмите чуть ниже на кнопку «Использовать по умолчанию», чтобы она загружалась при включении компа.
- Теперь выберите ту, которую собираетесь удалить и нажмите соответствующую кнопку ниже.
- Когда останется одна операционка, нажмите «ОК» внизу.

- Появится окно с предложением перезагрузки ПК. Соглашайтесь.
Еще не всё
Чтобы полностью избавиться от лишней системы, следует стереть и файлы, которые ей принадлежат. Самый эффективный способ это сделать — отформатировать раздел, на котором она хранилась. Вам нужно щелкнуть по нему правой кнопкой мыши и выбрать необходимый пункт.
Только проявите внимательность, прежде чем приступать. Хард должен иметь папки Program Files, Windows, Пользователи и пр. Но это не должен быть Локальный диск С. Примите к сведению, что форматирование полностью очистит раздел; в нашем случае — информацию, принадлежащую ненужной ОС (рабочий стол, стандартные папки и т. д.).
Чтобы не стереть файлы действующей системы, перед форматированием проделайте такую процедуру (хотя действующая ОС не даст вам это сделать, но всё же вдруг этого не произойдёт):
- Снова вызовите окошко «Выполнить».
- Введите в него %windir% и нажмите «ОК».

- Перед вами появится содержимое нужной папки. Запомните ее свойства, чтобы не перепутать.
Что делать, если удалили MBR?
Вы случайно стерли операционку, содержащую главную загрузочную запись (MBR)? Не волнуйтесь — ее можно создать снова. Объясню на примере Windows 7:
- Запустите ОС с установочного диска (и да, он у вас должен быть, без него никак).
- В первом окне укажите страну и язык, затем нажмите «Далее».
- В следующем окне щелкните по ссылке «Восстановление системы».
- Программа начнет поиск имеющихся у вас установок Виндовса. Ждите его окончания.
- Перед вами должно появиться сообщение, что есть проблемы при загрузке компьютера. Нажмите на нем кнопку «Исправить и перезапустить».
В принципе всё. Тему о том, как удалить вторую операционную систему можно считать завершённой.
Теперь комп должен включится должным образом.
Заходите ко мне еще сами и приводите друзей.
Чтобы они тоже о нас узнали, вы можете поделиться этой или другой статьей в социальных сетях.
Удаляем вторую копию Windows 7 с компьютера
Установка Windows 7 – дело нехитрое, но после успешного завершения процесса может возникнуть ситуация, что предыдущая копия «семерки» остается на компьютере. Здесь существует несколько вариантов развития событий, и в этой статье мы рассмотрим их все.
Удаление второй копии Windows 7
Итак, мы устанавливаем новую «семерку» поверх старой. После того как процесс завершился, перезагружаем машину и видим вот такую картину:
Менеджер загрузки говорит нам, что возможно выбрать одну из установленных систем. Это вызывает путаницу, так как названия одинаковые, тем более что вторая копия нам совсем не нужна. Такое происходит в двух случаях:
- Новая «винда» была установлена в другой раздел жесткого диска.
- Установка производилась не с установочного носителя, а прямо из-под работающей системы.
Второй вариант самый простой, так как избавиться от проблемы можно, удалив папку «Windows.old», которая появляется при данном способе инсталляции.
С соседним разделом все несколько сложнее. Формально, удалить Виндовс можно, просто переместив все системные папки в «Корзину», а затем очистив последнюю. Также поможет обычное форматирование данного раздела.
При таком подходе мы избавимся от второй копии «семерки», но запись о ней в менеджере загрузки все равно останется. Далее мы рассмотрим способы удаления данной записи.
Способ 1: «Конфигурация системы»
Этот раздел настроек ОС позволяет редактировать списки работающих служб, программ, которые запускаются вместе с «виндой», а также настраивать параметры загрузки, в том числе и работать с нужными нам записями.
- Открываем меню «Пуск» и в поисковом поле вводим «Конфигурация системы». Далее кликаем по соответствующему пункту в выдаче.
Идем на вкладку «Загрузка», выбираем вторую запись (возле которой не указано «Текущая операционная система») и жмем «Удалить».
Нажимаем «Применить», а затем ОК.
Система предложит перезагрузиться. Соглашаемся.
Способ 2: «Командная строка»
Если по каким-то причинам невозможно удалить запись с помощью «Конфигурации системы», то можно воспользоваться более надежным способом – «Командной строкой», запущенной от имени администратора.
- Для начала нам нужно получить идентификатор той записи, которую требуется удалить. Делается это указанной ниже командой, после ввода которой необходимо нажать «ENTER».
Отличить запись можно по указанной информации о разделе. В нашем случае это «partition=E:» («Е:» — буква раздела, из которого мы удаляли файлы).
Поскольку невозможно скопировать только одну строчку, жмем ПКМ по любому месту в «Командной строке» и выбираем пункт «Выделить все».
Повторное нажатие ПКМ поместит все содержимое в буфер обмена.
Вставляем полученные данные в обычный Блокнот.
Теперь нам нужно выполнить команду по удалению записи с использованием полученного идентификатора. Наш вот этот:
Команда будет выглядеть следующим образом:
>Совет: сформируйте команду в Блокноте, а затем вставьте в «Командную строку» (обычным способом: ПКМ – «Копировать», ПКМ – «Вставить»), это поможет избежать ошибок.
Заключение
Как видите, удалить вторую копию Windows 7 довольно несложно. Правда, в некоторых случаях придется удалять лишнюю загрузочную запись, но и эта процедура обычно не вызывает затруднений. Будьте внимательнее при установке «винды» и подобные проблемы обойдут вас стороной.
Отблагодарите автора, поделитесь статьей в социальных сетях.
Как удалить второй Windows с компьютера?
Насущный вопрос для многих, как удалить второй Windows с компьютера. Об его наличии свидетельствует окно выбора операционки в момент запуска компьютера. Когда используется только одна система, другую лучше убрать и освободить место.
Компьютер может содержать 2 и более ОС, выбор из доступных производится перед запуском. Довольно часто содержание несколько систем, особенно на одном логическом диске, провоцирует проблемы, так компьютер может тормозить, иногда наблюдаются проблемы с профилями пользователей. В общем стабильность такой ОС значительно меньше, чем одиночная установка Windows.
Как удалить вторую систему Windows?
Ключевой, заложенный производителем способ, как удалить вторую Windows 7 или 8 – это применить специальный инструмент, расположенный в конфигурации системы. Таким образом будет убран выбор при включении ПК, то есть загрузочная запись стерта, хотя личные данные все ещё останутся.
- Нажмите Win + R и внесите слово msconfig, затем Enter;
- Перейдите во вкладку «Загрузка»;
- Среди перечисленных систем выделите ту, которая должна остаться и клик на «Использовать по умолчанию»;
- Выделите ненужную систему и клик на «Удалить»;
- Компьютер следует перезапустить.
После повторного включения возможность выбрать другую ОС исчезнет. Если проблема только в неудобстве выбора системы, то следует указать минимальное время ожидания, тогда система сама будет выбирать версию по умолчанию. Настроить данную функцию можно, если перейти:
- ПКМ на «Компьютер» и «Свойства»;
- Клик по ссылке «Дополнительные параметры»;
- В графе «Загрузка» нажмите на «Параметры»;
- Выбираем стандартную Windows и задаём время для выбора около 3 сек.
Как удалить вторую операционную систему Windows полностью?
В предыдущем варианте мы только устранили возможность запуска ОС, но вопрос, как удалить вторую Windows с компьютера не до конца разобран, так как остались все файлы системы. Теперь необходимо очистить систему, чтобы высвободит много свободного места.
Чтобы отформатировать диск необходимо предварительно убедиться в том, что выбран целевой раздел. Его структура идентична системному диску, здесь также содержатся базовые папки Windows, Program Files и т.д. Обычно под основную систему зарезервирована буква C, соответственно другой идентификатор будет у второй ОС.
- Клик на Пуск, затем «Компьютер»;
- ПКМ по целевому разделу и клик на «Форматировать»;
- Если особой нужды нет, то параметры оставить стандартными.
Как удалить вторую Windows 10?
Удалить вторую операционную систему Windows 7, 8, 10 можно при помощи раздела «Управление дисками». Принцип остаётся неизменным, следует очистить остатки деятельности ОС и вернуть высвобожденную память в активное состояние.
- Нажмите на Пуск и «Панель управления»;
- Клик по плитке «Администрирование»;
- Теперь следует выбрать «Управление компьютером»;
- Среди перечня в левой стороне находится элемент «Управление дисками»;
- ПКМ по разделу, который содержит ненужную Windows;
- Выберите «Сделать раздел неактивным»;
- Снова ПКМ и «Удалить том».
Теперь раздел полностью удален, а оставшееся после тома место останется нераспределенным. Таким образом использовать его пока что нельзя. Для получения доступа к месту необходимо сформировать том, делается это нажатием правой кнопки по нераспределенному пространству и выбрать «Создать простой том».
После присвоения буквы логического диска, на него можно записывать необходимую информацию без каких-либо ограничений.
Следует знать, если деинсталлировать основную Windows, с ней удалится и mbr. Эта запись необходима для запуска ОС и её потребуется перезаписать. Процесс переноса mbr раздела уже описывался ранее, поэтому рассматриваться подробно не будет. Отметим только, что вам необходимо иметь установочный носитель с системой. Затем запустившись с него выберите «Восстановление системы», вероятно, автоматически будет найдена и устранена проблема, иначе придется вручную переносить запись.
Иногда возникает необходимость полученное пространство не просто сформировать в том, а добавить к другому разделу. Увы, но эта процедура, в рамках стандартных средств Windows обязательно затронет информацию, то есть диск будет отформатирован. Зато, если использовать сторонние программы такая возможность присутствует. Хорошим примером профильного приложения является AOMEI Partition Assistant. Программа также способна перемещать свободное место между уже сформированными томами без утраты данных.
На этом удаление второй Windows закончено, а после зачистки следов, она останется только в воспоминаниях. Точно таким же образом можно удалить неограниченное количество систем.
Как удалить одну операционную систему Windows с компьютера, если установлено две системы?
Решил сегодня подготовит небольшую статью, в которой рассказать о том, как удалить одну систему Windows с компьютера, на который вы установили две операционные системы, например, Windows 8 и Windows 7. Я уже писал статью, как правильно это сделать, как установить Windows 8, рядом с уже установленной Windows 7. Эту статью, можно считать небольшим дополнением.
Понятное дело, что если вы поставили на свой компьютер две операционные системы, например, с целью проверить Windows 8, то рано или поздно, вы захотите удалить одну из систем. Либо оставить свеженькую восьмерку, а удалить Windows 7, либо же наоборот, удалить Windows 8.
Не вижу большого смысла держать на компьютере две системы. Хотя, сейчас жесткие диски такого объема, что можно штук десять поставить 🙂 . Но, например, на моем SSD накопителе на 120 Гб, это не очень правильно. Поэтому, когда вы уже все проверили и определились, появляется вопрос, а как же удалить Windows 7, или Windows 8. Сейчас напишу, как это делал я.
Вы наверное уже подумали, мол что здесь сложного то, отформатировали раздел с ненужно системой, да и все дела. Но не все так просто, загрузчик все ровно остается. Нужно еще удалить систему с меню загрузки. В этом нет ничего сложно, сейчас продемонстрирую.
Полностью удаляем Windows (если установлено две системы)
Лучше всего, проводить удаление из той системы, которую вы решили оставить. Не знаю, насколько это важно, но лучше сделать это именно так.
Для примера, я решил оставить Windows 8, и покажу, как удалить Windows 7.
Значит, в этом случае, все действия проводим из восьмерки. Сначала сделаем нашу систему, которую мы решили оставить, основной (она должна загружаться по умолчанию), а затем, удалим из загрузки ненужную нам систему.
Перейдите на рабочий стол, и нажмите клавиши Win+R. В окне Выполнить, введите команду msconfig, и нажмите Ок.
В новом окне, переходим на вкладку Загрузка, выделяем операционную систему, которую мы хотим оставить (в нашем случае, это Windows 8), и нажимаем на кнопку Использовать по умолчанию (напротив OS, должен появится соответствующий статус “Загружаемая по умолчанию ОС”).
Теперь, выделяем систему, которую мы хотим удалить (в нашем случае, это WIndows 7), и нажимаем на кнопку Удалить.
Появится окно, советую выбрать Перезагрузка.
Компьютер перезагрузится, и уже без возможности выбора операционной системы, должна сразу загрузится система, которую мы оставили. В нашем случае, это Windows 8.
Что делать с файлами от старой системы?
Да, осталось только разобраться с разделом, на котором раньше была операционная система. Самый просто способ, это отформатировать его, и хранить на нем файлы.
Только будьте внимательны, когда будете форматировать раздел. Проверьте его содержимое, там должны быть папки: Program Files, Windows, Пользователи и т. д. И это не может быть диск C, у него будет другая буква.
Внимание! Форматирование удалит всю информацию на локальном диске. Если рассматривать конкретно наш случай, то будет удалена вся информация, которая хранилась на локальном диске C (рабочий стол, папка мои документы, мои фото и т. д.), в операционной системе, которую мы хотим удалить.
Второй способ.
Можно удалить раздел, а свободное пространство, которое появится после его удаления, добавить к уже существующему раздел. Не знаю, на сколько это нужная процедура, ведь намного проще, просто оставить этот раздел для хранения файлов.
Но, если вы надумаете удалить его полностью, то это можно сделать стандартным средством Управление дисками, о котором я писал в этой статье “Создаем раздел на жестком диске стандартным средством в Windows 7“. Не обращайте внимания, что статья написана для Windows 7, на восьмерке, все точно так же.
В “Управление дисками” нажмите правой кнопкой на раздел, который вы хотите удалить, и выберите “Удалить том…“.
Затем, нажмите правой копкой мыши на раздел, к которому вы хотите добавить память от удаленного раздела, и выберите Расширить том. Действуйте инструкциям, там все просто.
Послесловие
Вот такой, проверенный способ удаления операционной системы, если их у вас на компьютере две, или даже больше. Думаю, что каких либо проблем, возникнуть не должно. Главное, будьте внимательные, что бы не удалить что-то не то, или не отформатировать раздел с ценной информацией.
Если что, то задавайте свои вопросы в комментариях, постараюсь помочь. Делитесь информацией, возможно, вы делали эту процедуру как-то по-другому. Всего хорошего!
Как удалить одну из двух систем Windows 10? G-ek.com
Не так давно я установил на своем компьютере две операционные системы, на диске С: установлена Windows 10 версии 1803, а на диске D: Windows 10 версия 1809. Поскольку это решение не оправдало себя, плюс на жестком диске стало недостаточно свободного места, при включении компьютера необходимо выбрать в какую из двух систем необходимо загрузится или подождать несколько секунд, чтобы войти в систему, было решено удалить вторую систему. В любом случае используется только одна система, поэтому мы можем удалить ненужную.
Сегодня мы поделимся с вами простым способом удаления второй операционной системы.
Сперва, необходимо удалить двойную загрузку Windows 10.
- Нажмите сочетание клавиш win + R, и введите в диалоговом окне Выполнить: msconfig, нажмите «ОК»
- В открывшимся окне «Конфигурация системы», перейдите на вкладку «Загрузка», затем выберите операционную систему, которую вы хотите оставить, а затем нажмите кнопку, «Использовать по умолчанию», см. картинку ниже:
В моем случае система которую я хочу оставить находится на диске C:
- Теперь выберите мышкой систему, которую нужно удалить и нажмите кнопку «Удалить» и перезагрузите компьютер:
После выполнения вышеуказанных операций осталось только удалить все папки второй операционной системы.
- Перейдите на диск на котором находится ненужная нам система, в моем случае это диск D: и удалите следующие папки:
- Program Files
- Program Files (x86)
- ProgramData
- Windows
- Пользователи
Поскольку удаление данных файлов непростая задача у вас есть выбор А, В, С:
А. Если на этом диске нет нужной информации: откройте «Этот компьютер», кликните правой кнопкой мыши на диске где находится система которую вы хотите удалить, и выберите «Форматировать».
В. Изменить владельца папок и файлов для их удаления.
С. Создайте новую папку и переименуйте ее в Windows.old, теперь переместите в нее папки указанные выше, откройте «Этот компьютер», кликните правой кнопкой мыши на диске где находится системные папки которые вы хотите удалить, и выберите «Свойства».
- На вкладке «Общие» нажмите кнопку «Очистка диска»:
- В следующем окне нажмите «Очистить системные файлы»,
- Установите галочку напротив «Предыдущие установки Windows» и нажмите кнопку «ОК».
Будьте терпеливы, удаление файлов второй системы займет какое-то время.
Все!
Как удалить ОС из конфигурации двойной загрузки Windows
Как использовать MSConfig для удаления ОС из конфигурации с двойной загрузкой.
Несколько недель назад я объяснил, как установить Windows 7 в конфигурации с двойной загрузкой, используя файл VHD, такой как системный диск Windows 7. Несколько дней спустя я объяснил, как сделать Windows 7 в сценарии двойной загрузки основной загрузочной ОС. Теперь, когда я получил около 20 писем по этой теме от читателей, я думаю, пришло время объяснить, как отменить или удалить конфигурацию двойной загрузки Windows 7.Я предполагаю, что тестирование завершено, и они будут ждать битов Gold для Windows 7.
Итак, приступим к делу! Для вашего удобства я включил не только пошаговые инструкции, но и отличное пошаговое видео!
Как удалить операционную систему из конфигурации двойной загрузки Windows Видео
Как удалить ОС из конфигурации двойной загрузки Windows [шаг за шагом]
1. Загрузите в НЕ ОС Windows 7 (исходная ОС до того, как вы установили Windows 7 с двойной загрузкой) .Для большинства людей это будет означать загрузку в систему Vista, однако я предполагаю, что некоторые из них могут также настроить конфигурацию двойной загрузки с Windows 2008 (например, я).
2. Нажмите Windows Пуск и Введите msconfig и Нажмите Введите (или щелкните его мышью)
2 . Щелкните Загрузите Вкладка , Щелкните ОС , которую вы хотите сохранить и Щелкните Установить по умолчанию
3 . Щелкните ОС Windows 7 и Щелкните Удалить. Щелкните OK
Вы только что удалили Windows 7 из диспетчера загрузки Windows, так что теперь он больше не будет отображаться при загрузке компьютера. По сути, компьютер больше не является системой с двойной загрузкой (установлены 2 версии Windows).
Следующие шаги — просто удалить VHD-файл Windows 7.
После удаления файла VHD Windows 7 все остатки Windows 7 исчезнут.Надеюсь, именно так вы установили Windows 7. Если нет, вам нужно будет перейти на системный диск, на котором вы установили Windows 7, и вручную удалить все файлы и папки на нем. Будьте осторожны, чтобы не удалить ничего, что требуется текущей / исходной ОС, которую вы хотите сохранить. Если вы не устанавливали Windows 7 в виде файла VHD, надеюсь, вы установили его на отдельный диск, чтобы вы могли просто отформатировать его .. ??
Теги: двойная загрузка, windows-7, windows-vista, msconfig, менеджер загрузки, инструкции, видео
Удалить меню двойной загрузки — Исправление для Windows
/ Руководства / Удалить меню двойной загрузки — Исправление для WindowsЕсли вы недавно установили новую версию Windows рядом с предыдущей, ваш компьютер теперь будет отображать меню двойной загрузки на экране диспетчера загрузки Windows, откуда вы можете выбрать, какие версии Windows загружать: новую версию или более ранняя версия.
Из этой статьи вы узнаете, как удалить меню двойной загрузки для следующих версий Windows: XP, Vista, 7, 8, 8.1 и 10 .
Исправление №1: Откройте msconfig
.Использование служебной программы msconfig позволяет вам выбрать, какую версию Windows вы хотите загружать непосредственно при перезагрузке компьютера.
Выполните следующие действия:
- Нажмите Пуск
- Введите
msconfigв поле поиска или откройте Выполните - Перейти к Загрузочный
- Выберите версию Windows, в которую вы хотите загружаться напрямую.
- Нажмите По умолчанию
- Вы можете удалить более раннюю версию, выбрав ее и нажав Удалить
- Нажмите Применить
- Нажмите ОК
- Перезагрузите компьютер
Если вы решите удалить версию на вкладке Boot файла msconfig , эта версия Windows не будет удалена, но не будет отображаться на экране диспетчера загрузки Windows.
Исправление № 2: Используйте EasyBCD
Используя EasyBCD, вы можете легко удалить эту ошибку. Просто следуйте этим шагам.
- Щелкните значок EasyBCD на рабочем столе.
- Перейдите на вкладку «Редактировать меню загрузки». (С ключом и отверткой)
- Нажмите на предыдущую версию (см. Ниже)
- Нажмите «Удалить» (с X в восьмиугольнике)
Дополнительная информация
Новое против старого:
- Для Windows 10:
- Окна 9 *
- Окна 8
- Windows 7
- Windows Vista
- Windows XP
- Для Windows 9 *:
- Windows 8
- Windows 7
- Windows Vista
- Windows XP
- Для Windows 8:
- Windows 7
- Windows Vista
- Windows XP
- Для Windows 7:
- Для Windows Vista:
- Для Windows XP:
A * обозначает ОС, предназначенную для разработки / тестирования.
Ссылки поддержки
Применимые системы
Эта статья базы знаний, посвященная Windows, применима к следующим операционным системам:
- Windows XP (все редакции)
- Windows Vista (все выпуски)
- Windows 7 (все редакции)
- Windows 8 (все редакции)
- Windows 8.1 (все редакции)
- Windows 10 (все редакции)
Предложить правку
2 способа удаления Windows 7 из Windows 10 Dual Boot
Несмотря на то, что на наших компьютерах установлены двойные системы (Windows 7 и Windows 10), мы можем обнаружить, что мы просто используем Windows 10, и нас всегда беспокоит меню двойной загрузки, когда наши компьютеры включены.В настоящий момент мы можем рассмотреть возможность удаления Windows 7 и сохранения Windows 10. Следующие два способа могут помочь нам сделать это легко и быстро.
Советы. Следующие два способа также применимы для удаления Windows 10 из режима двойной загрузки Windows 7.
- Способ 1: удалить Windows 7 в конфигурации системы
- Способ 2: удалить Windows 7 в дополнительных настройках системы
1. Введите « msconfig » в поле поиска на панели задач рабочего стола> щелкните « Конфигурация системы ».
2. Переключитесь на « Boot » и выберите « Windows 10 » (только версия для прямой загрузки)> Нажмите « Установить по умолчанию ».
3. Выберите « Windows 7 »> щелкните « Удалить ».
4. Нажмите « Применить » сначала и « OK » после него, чтобы сохранить изменения.
5. Выберите « Restart » во всплывающих окнах, и компьютер загрузится с Windows 10.
6. Если у вас есть важные файлы, сохраненные на жестком диске (разделе), где была установлена Windows 7, сделайте резервную копию их перед этой настройкой.
Откройте « File Explorer »> « Щелкните правой кнопкой мыши » жесткий диск (раздел), на котором была установлена Windows 7> выберите « Format ».
7. Нажмите « Start », чтобы закончить.
1. Введите « System » в поле поиска на панели задач рабочего стола или « Щелкните правой кнопкой мыши » « Start Menu » и выберите « System »> нажмите « Advanced system settings » в левая панель.
2. Нажмите кнопку « Настройки » под « Запуск и восстановление ».
3. Убедитесь, что операционная система по умолчанию — Windows 10 > Снимите флажок « Время отображать список операционных систем »> Нажмите « ОК, » для завершения.
4. Перезагрузите компьютер , и он загрузится с Windows 10.
5. Если у вас есть важные файлы, сохраненные на жестком диске (разделе), где была установлена Windows 7, сделайте резервную копию их перед этой настройкой.
Откройте « File Explorer »> « Щелкните правой кнопкой мыши » жесткий диск (раздел), на котором была установлена Windows 7> выберите « Format ».
6. Нажмите « Start », чтобы закончить.
После удаления Windows 7 из режима двойной загрузки Windows 10 одним из двух способов, описанных выше, использование наших компьютеров станет для нас более удобным и беспроблемным.
Статьи по теме:
Удалите лишнюю операционную систему и двойную загрузку
Ричард Т.Вагнер хочет удалить Windows 7 с компьютера с двойной загрузкой и оставить Windows 10. Его версия Windows 7 даже не работает.
Запуск нескольких версий Windows на одном ПК дает вам больше возможностей, но в конечном итоге вы, вероятно, захотите вернуться только к одной. И когда вы это сделаете, вы скоро устанете от постоянно всплывающего меню с двойной загрузкой.
Вы можете легко отключить меню загрузки, но удаление предыдущей версии Windows может быть опасным. Эти инструкции предполагают, что у вас установлена Windows 10 и вы хотите ее оставить.С небольшими изменениями они будут работать с другими версиями.
[Есть технические вопросы? Спросите редактора PCWorld Линкольна Спектора. Отправьте свой запрос по адресу [email protected] .]
Чтобы закрыть меню загрузки, щелкните правой кнопкой мыши Start и выберите System. На левой панели окна «Система» выберите Дополнительные параметры системы.
В открывшемся диалоговом окне «Свойства системы» на вкладке «Дополнительно» нажмите кнопку «Параметры » в разделе «Запуск и восстановление» (третья и последняя кнопка «Параметры» на вкладке).
Откроется диалоговое окно «Запуск и восстановление». Убедитесь, что операционная система по умолчанию — Windows 10 . Затем снимите флажок Время, чтобы отобразить список операционной системы.
Перезагрузитесь, и вы обнаружите, что меню больше нет.
Вы можете также удалить раздел Windows 7, но это может быть опасно. Прежде чем попробовать, убедитесь, что в этом разделе нет файлов данных. Кроме того, создайте резервную копию всего диска на внешнем жестком диске.Это позволит вам восстановить все, если что-то пойдет не так.
После того, как вы приняли эти меры предосторожности, щелкните правой кнопкой мыши Start и выберите Disk Management . Определите раздел Windows 7; затем щелкните его правой кнопкой мыши и выберите Удалить том. Затем подтвердите свое решение с помощью Да.
Раздел будет заменен на «Свободное место», но, вероятно, он не совсем свободный. Щелкните правой кнопкой мыши это свободное место и выберите Удалить раздел. И еще раз подтвердите свое решение.
Щелкните правой кнопкой мыши раздел, который нужно увеличить (он должен касаться пустого места), и выберите Расширить том. Следуйте указаниям мастера.
Примечание. Когда вы покупаете что-то после перехода по ссылкам в наших статьях, мы можем получить небольшую комиссию. Прочтите нашу политику в отношении партнерских ссылок для получения более подробной информации.multi boot — Как удалить установку Windows, если на вашем компьютере их две?
Взгляните на Как удалить вторую установку операционной системы Windows из раздела:
Когда вы определили, что вторая папка Windows существует на в том же разделе, что и ваша «рабочая» папка Windows, выполните следующие действия, чтобы удалить папку из раздела и убрать автозагрузку выбор при запуске компьютера.
Запустите операционную систему Windows, которую вы хотите оставить.
Чтобы определить папку Windows, которую вы хотите сохранить, нажмите кнопку Пуск, выберите команду Выполнить, введите% windir% и нажмите кнопку ОК. Запомните открывшуюся папку. Например, папка может быть C: \ Windows.
Примечание. Это ваша «рабочая» папка Windows. Не удаляйте и не удаляйте эту папку из раздела. В проводнике Windows найдите папку Windows, которую вы хотите удалить.
Важно: убедитесь, что эта папка не является папкой которую вы определили как свою «рабочую» папку Windows на шаге 2.
Щелкните правой кнопкой мыши папку Windows, которую вы хотите удалить, а затем щелкните Удалить.
Щелкните Да, чтобы подтвердить удаление папки. Нажмите кнопку «Пуск», щелкните правой кнопкой мыши «Мой компьютер» и выберите «Свойства».На вкладке «Дополнительно» в разделе «Запуск и восстановление» щелкните «Параметры».
Откроется диалоговое окно «Запуск и восстановление». В разделе «Запуск системы» нажмите «Изменить», чтобы изменить файл Boot.ini.
Файл Boot.ini открывается в Блокноте и выглядит примерно так:
[загрузчик]
тайм-аут = 30
по умолчанию = multi (0) disk (0) rdisk (0) partition (1) \ WINDOWS
[операционные системы]
мульти (0) диск (0) rdisk (0) раздел (1) \ WINDOWS = "Microsoft Windows XP Professional"
/ fastdetect
multi (0) disk (0) rdisk (0) раздел (1) \ WINDOWS.0 = "Microsoft Windows XP Home"
/ fastdetect
В меню «Файл» в Блокноте нажмите «Сохранить как», а затем сохраните резервную копию файла Boot.ini с именем Boot.old.
В меню Файл щелкните Выход, чтобы закрыть резервную копию Файл Boot.ini.
В диалоговом окне «Запуск и восстановление» в разделе «Запуск системы» щелкните «Правка», чтобы повторно открыть файл Boot.ini.
В разделе [boot loader] файла Boot.ini, определить, а затем удалить строку текста для операционной системы Windows система, которую вы хочу удалить.Например, если папка Windows, которую вы удалили в шаг 4 был для операционной системы Microsoft Windows XP Home Edition, удалите следующую строку текста из файла Boot.ini:
мульти (0) диск (0) rdisk (0) раздел (1) \ WINDOWS.0 = "Microsoft Windows XP Home" / fastdetectВ меню «Файл» нажмите «Сохранить», чтобы сохранить изменения в файле Boot.ini.
В меню «Файл» нажмите «Выход», чтобы закрыть файл Boot.ini.
Щелкните OK, чтобы закрыть диалоговое окно «Запуск и восстановление».
Перезагрузите компьютер.
2015 Как удалить Windows 7 обратно в Windows Vista и Windows XP
Как удалить Windows 7 в конфигурациях с несколькими загрузками или в системах с Windows. Old
В этом руководстве мы собираемся предложить вам два метода вручную восстановить ваш компьютер до предыдущей установки Windows до установки Windows 7. Это руководство применимо, если вы установили Windows 7 в качестве новой установки поверх более ранней версии Windows, такой как XP или Vista, или если вы установили Windows 7 в конфигурации с несколькими загрузками.
Если вы использовали установочный диск или файлы Windows 7 для установки Windows 7 на тот же жесткий диск, на котором была Windows XP, Vista или другая версия Windows 7, и в вашей системе есть папка Windows.old, наше первое руководство будет работать для ты.
Если в вашей системе нет Windows.old и вы хотите вернуться к своей старой операционной системе, это руководство не будет работать, и вам придется вместо этого выполнить выборочную / чистую установку вашей старой ОС, если, конечно, вы не установили Windows 7 в качестве вторичной операционной системы в мультизагрузочной конфигурации.В этом случае наш второй урок подойдет вам.
Первое руководство предназначено для тех из вас, кто установил Windows 7 на тот же жесткий диск, на котором установлена более старая ОС Windows, и при установке Windows 7 была создана папка Windows.old, которая содержит вашу предыдущую операционную систему, настройки и личные данные, как и раньше. установка Windows 7.
Эта папка Windows.old будет создана только в том случае, если вы выбрали выборочную установку без форматирования жесткого диска и дополнительно установили Windows 7 на тот же диск, на котором была установлена предыдущая версия Windows.Однако, если вы установили Windows 7 поверх Windows Vista с помощью варианта обновления, вы не сможете вернуться к Windows Vista, поскольку файл Windows.old не создается при использовании этого метода установки. См. Наше руководство по установке Windows 7 для получения дополнительных сведений о Windows.old и установке Windows 7.
Возврат к предыдущей операционной системе с помощью Windows.old вернет ваш компьютер к предыдущей установке Windows непосредственно перед установкой Windows 7. Обратите внимание, что если вы все же вернетесь к предыдущей операционной системе с помощью Windows.старая папка, вы потеряете все новые файлы или настройки в новой / текущей установке Windows 7, поэтому, если вы добавили что-либо с момента установки Windows 7 и до выполнения шагов из этого руководства, убедитесь, что вы создали резервную копию своих данных на внешнем носителе. новые данные / настройки будут потеряны.
Чтобы проверить, подходит ли вам наше первое руководство, просто перейдите в корень раздела Windows и найдите папку Windows.old. Если у вас есть папка Windows.old и вы имеете некоторое представление о командной строке, это руководство будет довольно простым.Если вы не слишком хорошо знакомы с командной строкой, не волнуйтесь, мы проведем вас через все шаги, и если у вас есть какие-либо вопросы, вы всегда можете связаться с нами в любое время.
Наш второй учебник предназначен для тех из вас, кто устанавливает Windows 7 в качестве дополнительной ОС по отношению к основной ОС Windows XP или Vista в конфигурации с несколькими загрузками. В этом втором руководстве мы рассмотрим каждую деталь, чтобы показать вам, как именно удалить Windows 7 в конфигурации с несколькими загрузками.
Мы надеемся, что наше удобное руководство по unintall windows 7 окажется для вас полезным. Не стесняйтесь обращаться к нам в любое время с вопросами!
Урок 1. Удаление Windows 7 с помощью Windows.старый
Пошаговое руководство по удалению Windows 7 с помощью Windows.old
Шаг 1:
Сначала необходимо определить, существует ли папка Windows.old, а также убедиться, что на жестком диске, содержащем установки Windows, достаточно свободного места.
- Щелкните Пуск, затем щелкните Компьютер
- Теперь обратите внимание, сколько места доступно для вашего диска C: в области «Жесткие диски», чтобы вам было необходимо знать, достаточно ли места на жестком диске для восстановления.
- Затем дважды щелкните диск C: и найдите папку Windows.old, чтобы узнать, существует ли она. Если папки Windows.old не существует, этот учебник вам не подойдет, но если он все же перейдет к следующему шагу.
- Теперь щелкните правой кнопкой мыши папку Windows.old и выберите «Свойства». Через несколько секунд Windows 7 покажет вам размер папки.
- Убедитесь, что размер папки Windows.old меньше свободного места на диске C :. Если папка Windows.old вдвое больше свободного места на диске C:, возможно, вы не сможете успешно восстановить старую установку Windows.
Шаг 2:
Далее вам нужно будет запустить компьютер и запустить среду восстановления Windows.
- Вставьте установочный диск Windows 7 в привод CD / DVD и перезагрузите компьютер.
- Нажмите любую клавишу, когда будет предложено загрузиться с диска.
- В окне «Установка Windows» выберите язык, время и т. Д., А затем нажмите «Далее».
- Теперь в окне «Установка Windows» нажмите «Восстановить компьютер».
- В окне «Параметры восстановления системы» выберите версию операционной системы Windows 7, которую вы хотите восстановить, и нажмите «Далее».
- Наконец, в окне «Параметры восстановления системы» нажмите «Командная строка», чтобы открыть окно командной строки.
Шаг 3:
Теперь вам нужно переместить папки Windows 7 во вновь созданную папку. В этом примере мы создаем папку Win7old
.Инструкции: Введите следующие 8 команд одну за другой, нажимая Enter после каждой команды: Если во время выполнения любой из следующих команд вы получите ошибку «Система не может найти указанный файл», не беспокойтесь, просто проигнорируйте сообщение и продолжить выполнение каждой исходящей команды.
- К:
- мкр Win7old
- Переместить Windows Win7old \ Windows
- Переместить «Program Files» «Win7old \ Program Files»
- Переместить пользователей Win7old \ Users
- Attrib –h –s –r ProgramData
- Переместить ProgramData Win7old \ ProgramData
- Rd «Документы и настройки»
Шаг 4:
Далее нужно скопировать или переместить содержимое папки Windows.old
Инструкции: Введите следующие 5 команд одну за другой, нажимая Enter после каждой команды: Если во время выполнения любой из следующих команд вы получите ошибку «Система не может найти указанный файл», не беспокойтесь, просто проигнорируйте сообщение и продолжить выполнение каждой исходящей команды.
- переместить / г c: \ Windows.old \ Windows c: \
- move / y «c: \ Windows.old \ Program Files» c: \
- переместить / г c: \ Windows.old \ ProgramData c: \
- переместить / г c: \ Windows.old \ Users c: \
- move / y «c: \ Windows.old \ Documents and Settings» c: \
Шаг 5:
Теперь вы должны восстановить загрузочный сектор для предыдущей установки Windows
Инструкции: Введите одну из следующих команд в командной строке в зависимости от конкретной конфигурации операционной системы: В следующем примере D: представляет нашу букву привода CD / DVD, но если буква привода CD / DVD вашего компьютера отличается, используйте эту буква в команде вместо конечно.
Если вашей предыдущей операционной системой Windows была Windows XP, Windows 2000 или Windows Server 2003, введите эту команду и нажмите ввод:
- D: \ boot \ bootsect / nt52 c:
Если вашей предыдущей операционной системой была Windows Vista, введите эту команду и нажмите Enter.
- D: \ boot \ bootsect / nt60 c:
Шаг 6:
Если ваша старая операционная система была либо Windows XP, либо Windows 2000/2003, теперь вы должны восстановить загрузку.ini файл. Этот шаг не относится к системам Windows Vista.
Инструкции: Введите в командной строке следующие 2 команды, нажимая Enter после каждой команды:
- Attrib –h –s –r boot.ini.saved
- Скопируйте boot.ini.saved boot.ini
Шаг 7: Окончательное удаление Windows 7 Шаг
На этом последнем шаге вам просто нужно закрыть командную строку и перезагрузить компьютер.Инструкции: Выполните следующие 2 последних шага, чтобы перезагрузить компьютер:
- Введите exit в окне командной строки
- Нажмите «Перезагрузить», чтобы перезагрузить компьютер.
Примечания после удаления Windows 7:
Если вы выполнили требования этого руководства по удалению Windows 7 и все прошло успешно, не стесняйтесь удалить папку Win7old, созданную на шаге 3. Это освободит место на жестком диске, но убедитесь, что вы сделал резервную копию любых данных из папки перед ее удалением.
Мы надеемся, что наше руководство по удалению Windows 7 было полезным. Если у вас есть какие-либо вопросы, не стесняйтесь использовать нашу контактную форму в любое время.
Учебник 2: Удаление Windows 7 в конфигурации с мультизагрузкой
Пошаговое руководство по удалению Windows 7 в конфигурации с несколькими загрузками
В конфигурациях с несколькими загрузками, где Windows 7 была установлена в качестве дополнительной операционной системы для более ранней версии Windows, такой как Windows Vista или Windows XP, вы можете легко удалить Windows 7 с компьютера.
Это действительно зависит от того, как была изначально настроена ваша мультизагрузочная конфигурация.Например, это руководство будет работать только в том случае, если старая версия Windows была установлена до Windows 7. Это руководство не будет работать, если вы сначала установили Windows 7, а затем установили Windows Vista или Windows XP для создания мультизагрузочной среды.
В этом руководстве мы покажем вам, как именно удалить Windows 7 при установке с несколькими загрузками. Мы покажем вам, как отформатировать / удалить раздел, содержащий Windows 7, чтобы ваша более ранняя операционная система могла освободить место на диске.
Вот пример конфигурации мультизагрузочного диска с Windows Vista и Windows 7, установленными на отдельных разделах. ПРИМЕЧАНИЕ. В этом примере безопасно удалить Windows 7.
.Удаление Windows 7 Примечания к удалению:
- Перед тем, как начать, сделайте резервную копию всех ваших данных, программ и т. Д. Из установки Windows 7.
- Не удаляйте более раннюю версию Windows в конфигурациях с несколькими загрузками, поскольку это может привести к повреждению вашего компьютера, поскольку компьютер использует файлы запуска из первой установленной версии Windows.Если вы новичок в мультизагрузочных конфигурациях, вы можете посетить эти страницы Microsoft, посвященные мультизагрузке: установить более одной операционной системы (мультизагрузка) и могу ли я установить на мой компьютер больше одной операционной системы (мультизагрузка)?
- Помните, что если вы установили Windows 7 перед установкой другой вторичной версии Windows, такой как Vista или XP, не удаляйте Windows 7. Это руководство предназначено только для тех ситуаций, когда Windows 7 была установлена на отдельный раздел или диск после более ранней не более ранняя версия Windows.См. Снимок экрана выше, где показан пример конфигурации с несколькими загрузками, в которой безопасно удалить Windows 7 .
Пошаговые инструкции по удалению Windows 7:
Для начала запустите компьютер, а затем убедитесь, что вы загрузились в более раннюю версию Windows, чтобы выполнить следующие шаги.
Шаг 1:
Открытый компьютерный менеджмент. Если вы используете Windows XP, самый быстрый способ получить доступ к управлению компьютером — это щелкнуть правой кнопкой мыши «Мой компьютер» и выбрать «Управление».В Vista щелкните правой кнопкой мыши «Компьютер» и выберите «Управление». Вы также можете просмотреть панель управления и получить к ней доступ в папке «Администрирование» или в Vista даже ввести «Управление компьютером» в поле быстрого поиска меню «Пуск».
Шаг 2:
В разделе «Управление компьютером» перейдите к левой панели и в разделе «Хранилище» выберите «Управление дисками».
Шаг 3: Удаление Windows 7
Щелкните правой кнопкой мыши раздел, на котором установлена Windows 7, и выберите в меню формат.Форматирование тома с настройками по умолчанию должно подойти большинству пользователей, поэтому в диалоговом окне «Формат» просто нажмите «ОК», а затем снова нажмите «ОК». Примечание: используйте быстрое форматирование. Это должно быть быстрее, поскольку будет создана только новая таблица файлов, вместо того, чтобы полностью стирать все, что может занять некоторое время.
Шаг 4: Удаление Windows 7
Наконец, вам, возможно, придется удалить ссылку на загрузочную запись операционной системы Windows 7.Несмотря на то, что мы удалили раздел Windows 7, нам все равно нужно сообщить компьютеру, что он больше не существует. Этот шаг предотвратит появление экрана выбора мультизагрузки при каждом запуске компьютера. Пользователи Vista могут сделать это с помощью утилиты msconfig, пользователям XP потребуется отредактировать файл boot.ini.
Для Windows Vista:
- Нажмите кнопку «Пуск» и введите в поле запуска или поиска msconfig.
- В служебной программе настройки системы выберите вкладку загрузки, выделите список для Windows 7 и нажмите кнопку удаления.Теперь нажмите ОК, чтобы выйти из утилиты настройки системы и, наконец, перезагрузить компьютер.
Для Windows XP:
- Щелкните правой кнопкой мыши «Мой компьютер» и выберите «Свойства».
- Затем щелкните вкладку «Дополнительно» и выберите кнопку «Параметры» в разделе «Запуск и восстановление».
- Теперь нажмите кнопку «Изменить» в разделе «Запуск системы», чтобы запустить файл boot.ini на текстовой панели.
- Выделите строку, содержащую ссылку на операционную систему Windows 7, и удалите ее.Теперь выйдите и сохраните файл boot.ini, а затем перезагрузите компьютер.
См. Также:
Возврат от Удалить Windows 7 до Домашняя страница
Свяжитесь с нами | Посмотреть карту сайта
Как удалить Windows 7
С выпуском Windows 7 найдутся люди, которые по тем или иным причинам все равно захотят вернуться к Vista или XP. Если вы хотите удалить Windows 7 и вернуться к предыдущей ОС, возможно, вы не сможете это сделать.
В этом посте я разберу все варианты и сценарии удаления Windows 7 с компьютера, на котором уже была установлена операционная система, например Windows XP или Vista. Если вам нужна дополнительная информация о Windows 7, ознакомьтесь с моим предыдущим постом о различиях между различными версиями Windows 7.
Первое, что следует отметить, это то, что вы можете обновить компьютер с Windows Vista до Windows 7, но не до Windows XP. Если у вас уже есть XP, вам придется выполнить чистую установку Windows 7.
Однако, если у вас есть компьютер с Windows XP, и вы устанавливаете Windows 7 НА ПЕРВОЕ ПОЛЬЗОВАНИЕ Windows XP, то вы действительно можете вернуться к XP. Поэтому, если у вас есть компьютер с XP и вы хотите перейти на Windows 7, НЕ форматируйте жесткий диск! Просто вставьте диск, загрузитесь с компакт-диска и установите Windows 7.
В этом случае Windows создала папку с именем Windows.old в корне раздела Windows с предыдущей операционной системой и данными. Вы можете следовать пошаговым инструкциям о том, как вернуться к предыдущей установке Windows после установки Windows 7.
Теперь предположим, что вы обновили Windows Vista до Windows 7. В этом случае вы НЕ МОЖЕТЕ вернуться к Windows Vista. Это односторонний процесс, и вам следует помнить об этом при переходе с Vista на Windows 7.
Чтобы вернуться к Vista, вам нужно будет выполнить чистую установку Windows Vista, то есть вам придется сделать резервную копию всех ваших данных, а затем восстановить их вручную позже. Вам также придется переустановить все свои программы.
Наконец, если вы установили Windows 7 в отдельный раздел для создания мультизагрузочной системы и теперь хотите удалить Windows 7, вы, скорее всего, сможете удалить ее, ничего не испортив.
Обратите внимание, что это будет работать только в том случае, если сначала была установлена более старая версия Windows. Если вы установили Windows 7, а затем установили Windows XP или Vista для создания мультизагрузочной системы, вы не сможете удалить Windows 7.
Пока вы установили Windows 7 в качестве второй ОС, вам сначала нужно загрузить на компьютер старую версию Windows и либо удалить, либо отформатировать раздел с установленной на нем Windows 7.
Это необходимо сделать, чтобы старая версия Windows могла освободить дисковое пространство и использовать его.Вы можете сделать это, щелкнув правой кнопкой мыши Мой компьютер , выбрав Управление , а затем щелкнув Управление дисками в левом списке.
Щелкните правой кнопкой мыши том, на котором установлена Windows 7, и выберите Формат или Удалить том .
Теперь вам нужно удалить Windows 7 с экрана мультизагрузки. Вы можете сделать это, перейдя в Пуск , Панель управления , Система и безопасность , Инструменты администрирования , Конфигурация системы .


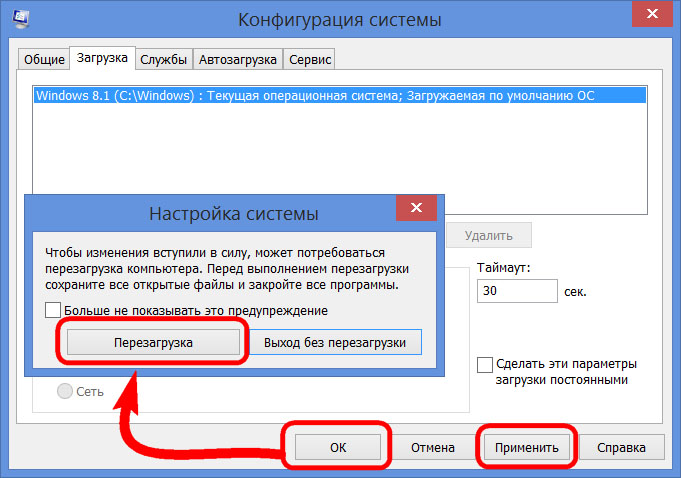 п.
п.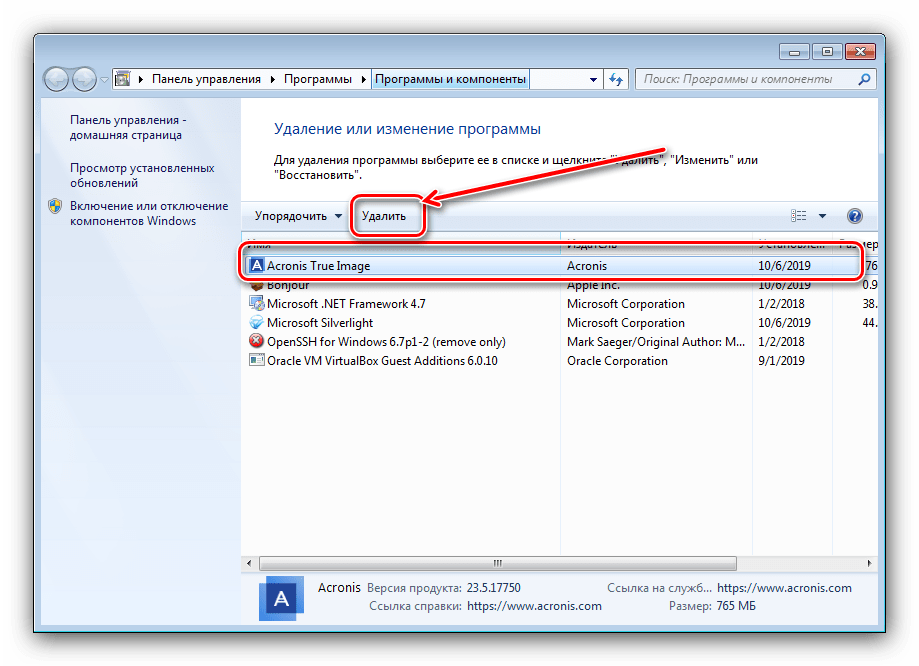 Это никак не скажется на вашей текущей операционной системе. Нажмите «Ок».
Это никак не скажется на вашей текущей операционной системе. Нажмите «Ок».
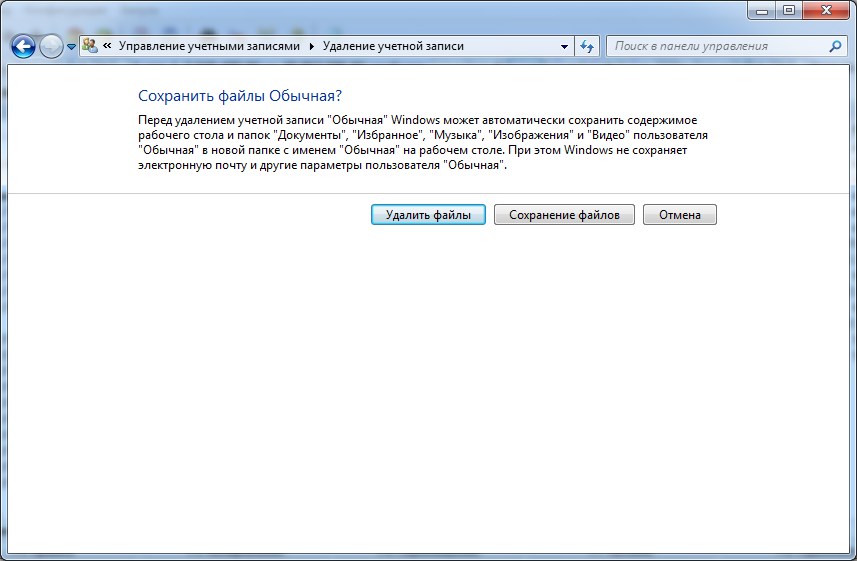 п.
п.