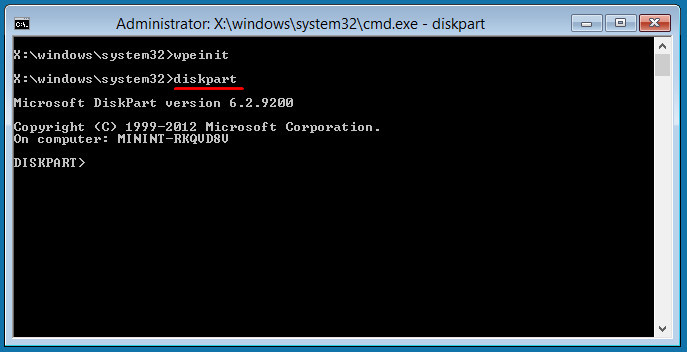Как создать максимально сжатый установочный образ со всеми выпусками Windows 7
Друзья, как полагаете, можно ли сделать из флешки на 4 Гб мультизагрузочную, поместив на неё установочный образ Windows и какие-нибудь Live-диски? Ответ – да. Но, естественно, такое «да» обусловлено: если только это будет установочный образ Windows 7, а вес Live-дисков в общей сложности не будет превышать 1,2-1,3 Гб. Фактический размер флешки на 4 Гб обычно составляет порядка 3,7 Гб. На такой носитель поместится ISO-образ чистого дистрибутива Windows 7, который весит где-то 3 Гб. И ещё останется 600-700 Мб для небольшого Live-диска какой-нибудь программы типа менеджера дисков, бэкапера или антивируса. Однако если максимально сжать установочный образ «Семёрки» до немногим меньше 2,5 Гб, сэкономим место на носителе. И под Live-диск у нас останется чуть больше пространства, примерно 1,2-1,3 Гб. А на этот объём можно уже подобрать в сети какой-нибудь Live-диск с толковой подборкой аварийного софта.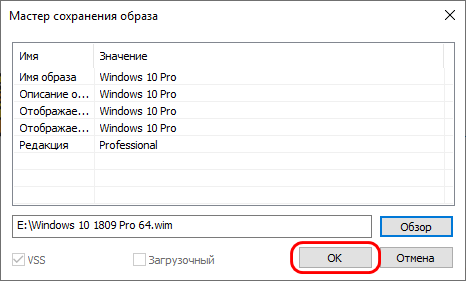
Как создать максимально сжатый установочный образ со всеми выпусками Windows 7
Автор Владимир!
WIM-образ Windows 7 – это входящий в состав установочного ISO-образа файл install.wim, по сути, основа дистрибутива, в нём хранятся файлы системы для установки. Вес этого файла можно уменьшить на 30-40%. Для этого потребуется сжать его с помощью средства работы с системными образами Dism, присутствующего на борту Windows 8.1 и 10.
- Важно: входящая в состав Windows 7 версия Dism, к сожалению, не умеет выполнять те операции, что мы будем проводить ниже. Работать нужно в версиях системы 8.1 и 10.
Сжатый WIM-образ затем необходимо будет упаковать в ISO-образ для записи на флешку. Но прежде скачаем исходный дистрибутив «Семёрки».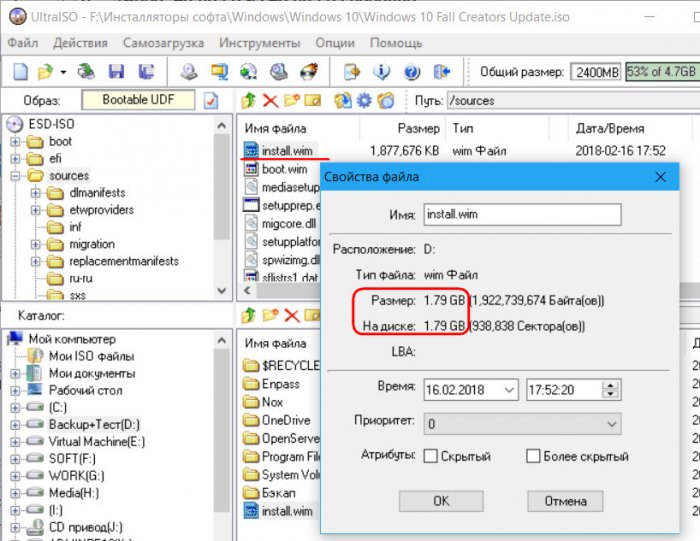
Скачивание исходного дистрибутива Windows 7
Скачать чистый установочный ISO-образ «Семёрки» можно как минимум двумя способами:
• Посредством программы Windows ISO Downloader;
• На сайте Tech Bench.
Я выберу последний. Идём на сайт Tech Bench по адресу:
https://tb.rg-adguard.net/public.php
Выбираем дистрибутив, в нашем случае это 64-битная Windows 7 Ultimate (Максимальная). Жмём «Скачать».
Сжатие WIM-образа
Скачанный ISO весит 3 Гб.
Давайте-ка его сожмём. Монтируем образ в систему.
Открываем от имени администратора командную строку. Вводим команду:
Dism /Get-WimInfo /WimFile:m:\sources\install.wim
где m — буква диска, под которой у вас будет значится подмонтированный ISO с «Семёркой»,
данной командой мы узнаём, что внутри архива install.wim с Windows 7 находятся под четырьмя индексами четыре версии ОС.
Ещё вводим команду:
Dism /Export-Image /SourceImageFile:m:\sources\install.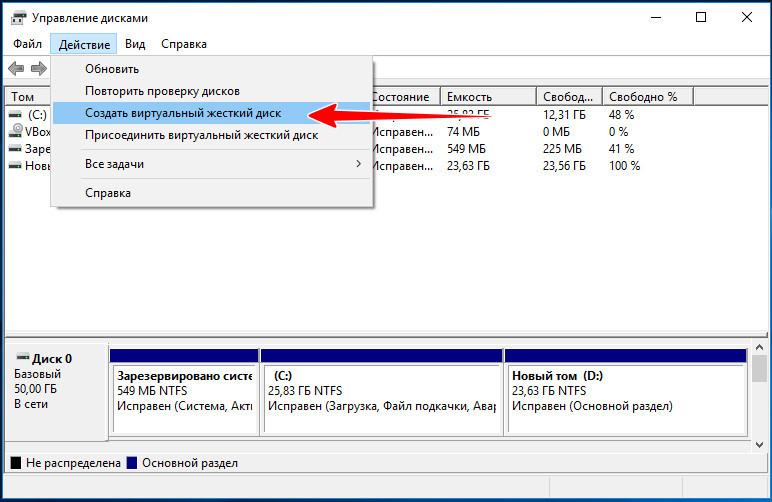 wim /SourceIndex:1 /DestinationImageFile:d:\install.wim /Compress:recovery
wim /SourceIndex:1 /DestinationImageFile:d:\install.wim /Compress:recovery
В команде меняем:
m — на ту букву диска, под которой у вас будет значится подмонтированный ISO с «Семёркой»,
d – на ту букву диска (или путь), где можно временно разместить сжатый WIM-образ, пока мы с ним будем работать,
данной командой мы создаём файл архива install.wim в корне (D:) и копируем в него редакцию Windows 7 Домашняя базовая, ещё изменяем сжатие fast на recovery (по сути наш архив install.wim становится архивом install.esd, подробности в этой статье).
По завершении сжатия на выходе получим WIM-образ весом в 1,67 Гб.
Добавление всех выпусков Windows 7
Теперь в WIM-образ необходимо добавить другие выпуски «Семёрки». Для этого в командную строку поочерёдно вводим команды по типу:
Dism /Export-Image /SourceImageFile:m:\sources\install.wim /SourceIndex:2 /DestinationImageFile:d:\install.wim /Compress:recovery
Dism /Export-Image /SourceImageFile:m:\sources\install. wim /SourceIndex:3 /DestinationImageFile:d:\install.wim /Compress:recovery
wim /SourceIndex:3 /DestinationImageFile:d:\install.wim /Compress:recovery
Dism /Export-Image /SourceImageFile:m:\sources\install.wim /SourceIndex:4 /DestinationImageFile:d:\install.wim /Compress:recovery
Как и в предыдущем пункте статьи, в команде меняем:
m — на ту букву диска, под которой у вас будет значится подмонтированный ISO с «Семёркой»,
d – на ту букву диска (или путь), который вы указали для создания сжатого WIM-образв.
Файл install.wim чуток увеличился, и теперь он весит 1,75 Гб.
Теперь, друзья, WIM-образ со всеми выпусками Windows 7 необходимо упаковать в ISO-образ.
Упаковка в ISO
Чтобы упаковать WIM-образ Windows 7 нам потребуется:
• Установочный ISO-образ 10;
• Программа UltraISO.
Дистрибутив «Десятки» не обязательно должен быть актуальным, нам оттуда нужна будет только внешняя оболочка установочного процесса. Так что если у вас где-нибудь завалялся ISO с «Десяткой» не первой свежести, он вполне подойдёт для дальнейших целей.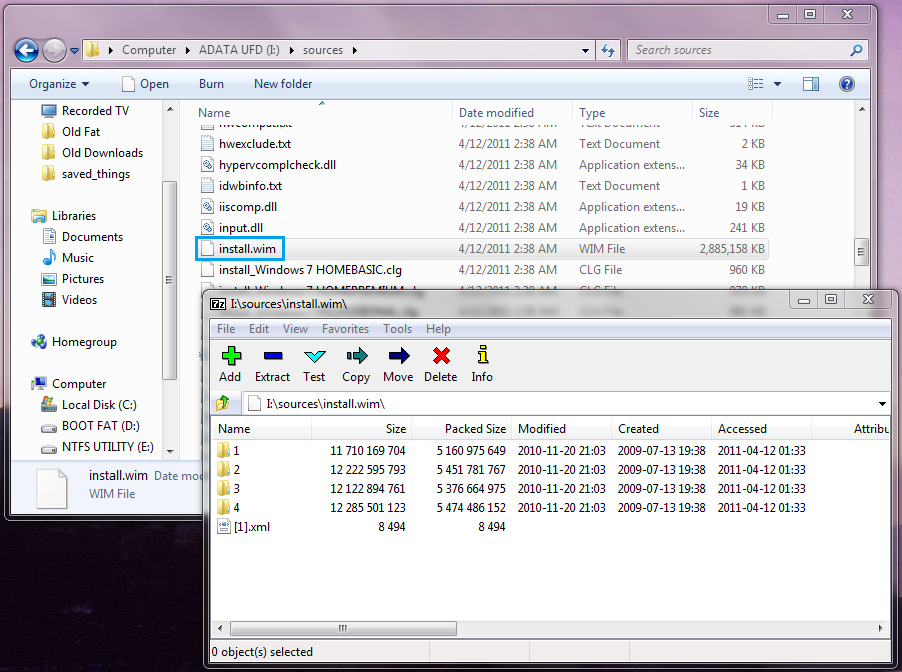
Запускаем UltraISO. Жмём меню «Файл – Открыть», открываем ISO-файл с Windows 10.
Вверху слева раскрываем папку «sources». Переключаемся на правую панель вверху и выстраиваем файлы по размеру. Таким образом нужный нам файл install.esd отобразится на вершине списка, ведь это самый увесистый файл. Кликаем его, жмём правую клавишу мыши, выбираем пункт «Удалить».
- Примечание: друзья, не бойтесь удалять install.esd, если вы работаете с нужным дистрибутивом Windows 10. Можно не делать его копий. Всё это пока что лишь проект нового ISO с намеченными для выполнения операциями. В итоге исходный дистрибутив «Десятки» останется целым и невредимым.
Теперь в окне программы UltraISO переключаемся на нижние панели. В той, что слева, выбираем путь хранения сжатого WIM-образа, в нашем случае это корень диска D.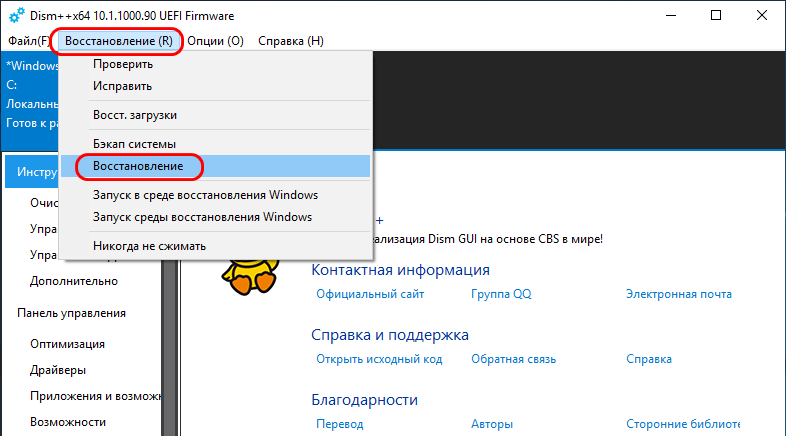 А в той, что справа, выбираем сам WIM-образ, т.е. файл install.wim и перетаскиваем его вверх, на левую панель, в папку «sources».
А в той, что справа, выбираем сам WIM-образ, т.е. файл install.wim и перетаскиваем его вверх, на левую панель, в папку «sources».
Таким образом мы подменили исходный файл install.esd с содержимым Windows 10 на сжатый install.wim с содержимым Windows 7.
Теперь давайте запакуем ISO-образ. Жмём меню «Файл-Сохранить как», выбираем путь сохранения, называем новый файл. Сохраняем.
Ждём, пока UltraISO всё запакует.
По итогу смотрим: запакованный ISO весит 2,34 Гб.
Проверка ISO
Проверим результат проделанной работы на виртуальной машине. Подключим к ней созданный нами ISO-образ и запустим с него установку гостевой ОС. Нас приветствует установочный процесс в тёмно-синих тонах интерфейса, как было бы при установке из чистых дистрибутивов Windows 8.1 и 10.
Как и в случае с последней, есть даже этап отложения ввода ключа продукта.
А вот и этап выбора выпусков Windows 7.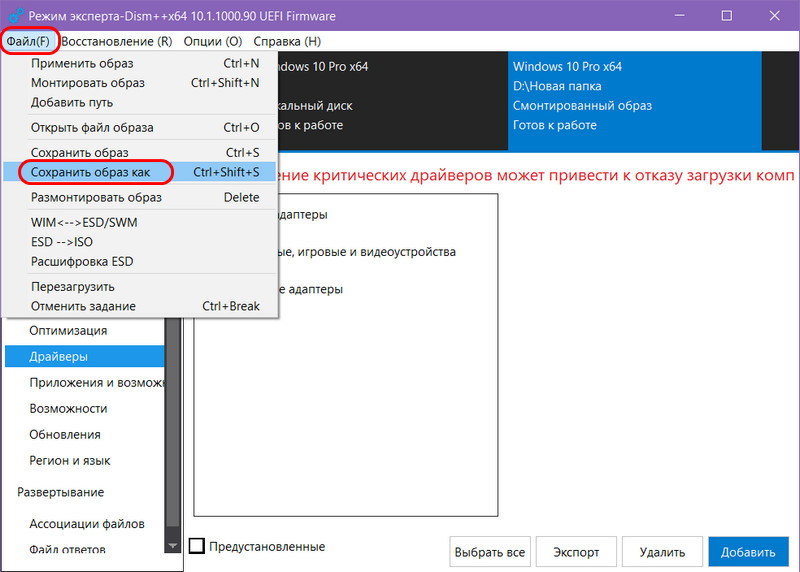
В стиле версий 8.1 и 10 процесс установки будет проходить до завершения этапа копирования файлов системы на жёсткий диск. После перезагрузки увидим уже привычный интерфейс установщика «Семёрки».
Метки к статье: Своя сборка Windows Windows 7 Dism
Создание своей сборки Windows 7 с предустановленным программным обеспечением в режиме аудита
Здравствуйте! Напишите пожалуйста подробную статью о создании своей сборки Windows 7 с предустановленным программным обеспечением! Сейчас на моём компьютере установлена Windows 10 и можно ли прямо в ней создать настроенную сборку седьмой винды? Читал на вашем сайте предыдущие статьи на эту тему, за них отдельное спасибо.
Создание своей сборки Windows 7 с предустановленным программным обеспечением в режиме аудита
Привет друзья! Совсем недавно на нашем сайте на данную тему была опубликована статья моего друга Владимира, в ней мы создавали в режиме аудита дистрибутив Windows 10 и хочу сказать, что в случае с Windows 7 нужно делать всё то же самое, отличие самое незначительное, и о нём я вам обязательно расскажу. Ещё замечу, что совсем неважно, в какой винде вы хотите создать свою сборку Windows 7, это может быть сама семёрка или Windows 8.1, 10, делать нужно всё то же самое. Сегодня мы будем работать в Windows 8.1.В начале статьи несколько слов о режиме аудита. Режим аудита активно используют производители компьютерных устройств, создавая с помощью него настроенный дистрибутив Windows, содержащий какое-либо своё фирменное программное обеспечение (антивирус, утилиты диагностики, программу отката к заводским настройкам и т.д), впоследствии такой дистрибутив используется для установки винды на компьютеры и ноутбуки, которые мы покупаем в магазинах. Ещё режим аудита использую пираты для создания своих пиратских сборок. Сам я много раз создавал виндовые дистрибутивы с предустановленным программным обеспечением в режиме аудита и мне показалось, что самый простой способ создания дистрибутива ОС с предустановленным программным обеспечением, это использовать виртуальную машину.Итак, первым делом устанавливаем на наш компьютер VirtualBox.
Ещё замечу, что совсем неважно, в какой винде вы хотите создать свою сборку Windows 7, это может быть сама семёрка или Windows 8.1, 10, делать нужно всё то же самое. Сегодня мы будем работать в Windows 8.1.В начале статьи несколько слов о режиме аудита. Режим аудита активно используют производители компьютерных устройств, создавая с помощью него настроенный дистрибутив Windows, содержащий какое-либо своё фирменное программное обеспечение (антивирус, утилиты диагностики, программу отката к заводским настройкам и т.д), впоследствии такой дистрибутив используется для установки винды на компьютеры и ноутбуки, которые мы покупаем в магазинах. Ещё режим аудита использую пираты для создания своих пиратских сборок. Сам я много раз создавал виндовые дистрибутивы с предустановленным программным обеспечением в режиме аудита и мне показалось, что самый простой способ создания дистрибутива ОС с предустановленным программным обеспечением, это использовать виртуальную машину.Итак, первым делом устанавливаем на наш компьютер VirtualBox.
Загружаем виртуальную машину с ISO-образа Windows 7 и как обычно устанавливаем семёрку на виртуалку.
В конечной фазе установки ОС, жмём клавиатурное сочетание Ctrl+Shift+F3.Операционная система переходит в режим аудита. Нажмите на крестик и закройте данное окно (после установки всех необходимых программ мы откроем его снова). В режиме аудита вы можете устанавливать и удалять программы, перезагружаться и завершать работу компьютера, одним словом экспериментируйте с Windows как хотите.
Устанавливаем все те программы, которые мы хотим иметь в дистрибутиве Win 7.После установки софта заходим в папку C:\Windows\System32\Sysprep и запускаем утилиту Sysprep.exeЗапускается утилита «sysprep»,
В появившемся окне с параметрами выставляем параметры:
Перевод системы в режим (OOBE).
Отмечаем пункт — Подготовка к использованию.
Завершение работы
 Windows 7 подготавливается утилитой «sysprep» несколько минут и затем VirtualBox выключается.На данном этапе нам понадобится ISO-образ Windows 10. Загружаем виртуальную машину с ISO-образа Win 10. В начальном окне установки Windows 10 жмём клавиатурное сочетание «Shift+F10», открывается командная строка Среды предустановки Windows PE.
Windows 7 подготавливается утилитой «sysprep» несколько минут и затем VirtualBox выключается.На данном этапе нам понадобится ISO-образ Windows 10. Загружаем виртуальную машину с ISO-образа Win 10. В начальном окне установки Windows 10 жмём клавиатурное сочетание «Shift+F10», открывается командная строка Среды предустановки Windows PE.На данном этапе подсоедините USB-флешку к вашему компьютеру. Затем подключите USB-флешку к виртуальной машине. Устройства->USB выберите свою флешку.
в командной строке вводим команды:
diskpart
lis vol (данной командой выводим список разделов жёсткого диска, видим, что скрытому разделу (Зарезервировано системой) присвоена буква (C:), а разделу с установленной Windows 7 присвоена буква диска (D:), а USB-флешке буква (F:).
exit (выходим из DiskPart)
вводим следующую команду, которая произведёт захват диска (D:) с установленной Windows 7 в файл-образ формата WIM и сохранит его на USB-флешке (буква диска (F:).
Dism /Capture-Image /ImageFile:F:\install. wim /CaptureDir:D:\ /Name:Windows /compress:max
wim /CaptureDir:D:\ /Name:Windows /compress:max
где,
install.wim: — это название будущего WIM-образа диска (C:) с Windows 7.
F:\ — место сохранения ESD-образа.
D:\ — раздел с установленной Windows 7.
Выключаем виртуальную машину.
Создание дистрибутива Windows 7
В результате всех вышеприведённых наших действий мы имеем на нашей флешке файл install.wim (размер 4.08 Гб), содержащий файлы операционной системы Windows 7 с предустановленным программным обеспечением и следующим шагом нам нужно собрать на основе его дистрибутив Win 7.
Виртуальную машину мы выключили и теперь в основной операционной системе наша флешка имеет букву диска (K:). На флешке находится файл install.wim размером 4.08 Гб.
Собираем ISO-образ Windows 7 с новым файлом install.wim
Скачиваем ISO-образ Windows 7, открываем его (подсоединяем к виртуальному дисководу (H:)) и копируем его содержимое. Затем создаём папку на флешке (K:) и называем её 7.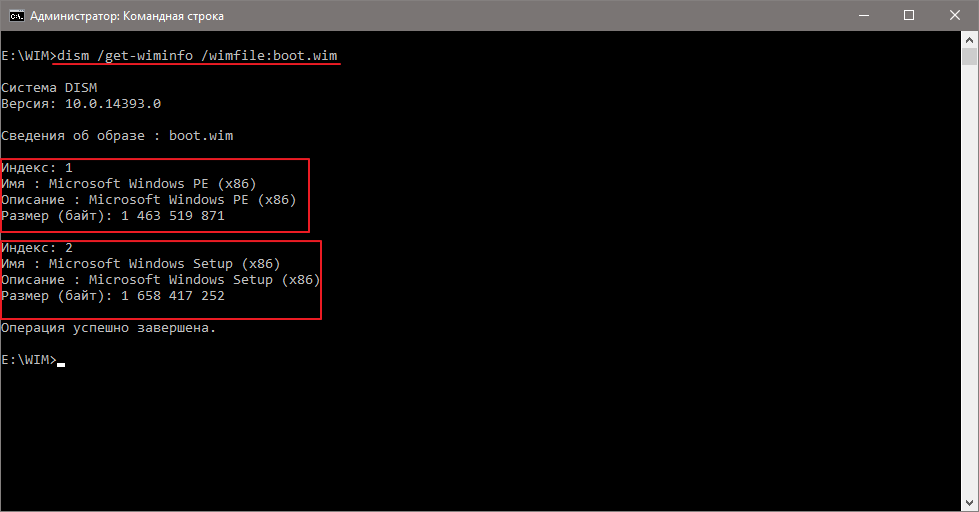 Вставляем в неё скопированное содержимое ISO-образа Windows 7.После того, как файлы cкопировались, копируем файл install.wim на флешке.
Вставляем в неё скопированное содержимое ISO-образа Windows 7.После того, как файлы cкопировались, копируем файл install.wim на флешке.и заходим на диск (K:) в папку K:\7\sources, щёлкаем правой мышью и выбираем «Вставить».
Выбираем «Заменить файл в папке назначения».
Оригинальный файл install.wim из дистрибутива Windows 7 заменён нашим файлом install.wim, содержащим программное обеспечение.
Комплект средств для развертывания Windows (Windows ADK)
Нам осталось превратить папку 7 с файлами Windows 7 в установочный ISO-дистрибутив с предустановленным программным обеспечением. Если Вы опытный пользователь, то наверняка на вашем компьютере установлен Комплект средств для развертывания Windows (Windows ADK), если нет, то скачайте его по ссылке и установите.
Для Windows 8.1
https://www.microsoft.com/ru-ru/download/details.aspx?id=39982
Для Windows 10
https://developer.microsoft.com/ru-ru/windows/hardware/windows-assessment-deployment-kit
После установки запускаем среду средств развёртывания и работы с образами.
вводим команду:
Oscdimg /u2 /m /bootdаta:2#p0,e,bK:\7\boot\Etfsboot.com#pef,e,bK:\7\efi\microsoft\boot\Efisys.bin K:\7 K:\Windows.iso
где:
u2, это файловая система UDF, а m — размер образа без ограничений.
b — загрузочный сектор записать etfsboot.com, путь к файлу etfsboot.com при указании b(boot) пишется без пробела bI:\10\boot\etfsboot.com
bK: — где K: — буква диска флешки.
K:\7 — создать ISO-образ из файлов и папок, находящихся на разделе K: в папке 7
K:\Windows.iso — созданный образ Win 10 разместить на разделе K: и присвоить имя образу Win 7 — Windows. Дистрибутив Windows.iso на флешке (K:) готов.Создание загрузочной флешки
Установка Windows 7
Метки к статье: Своя сборка Windows Dism Windows 7
|
Создание WIM-образа с использованием imagex.exe
Иногда встаёт необходимость создать wim-файл. Это может потребоваться как для создания собственной сборки WindowsPE, так и для создания установочного диска. Довольно часто я вижу предложение создать wim-файл с использованием WDS (Windows Deployment Services). Да, в этом есть рациональное зерно, так как Windows Deployment Services является целым комплексом для развёртывания сетевой установкии подготовки образов к установке. Но в данном случае возникает серия «но» и определённых трудностей.
Во-первых, необходимо иметь установленный и работающий Windows Server, но в компании
соблюдающей лицензионную чистоту и с недостатком средств установить и использовать
подобный сервер невозможно.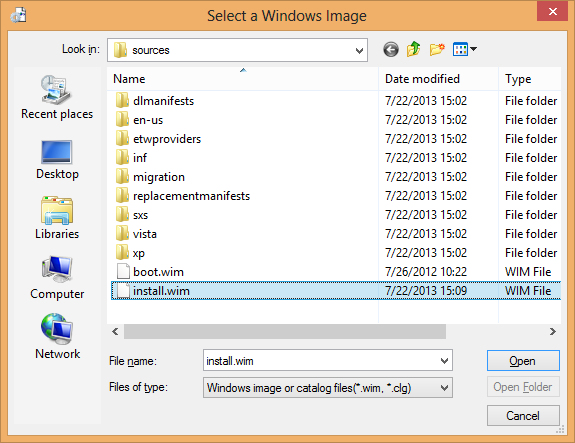
Во-вторых, необходимо оптимизировать сеть на сетевую загрузку операционных систем, но не во всех предприятиях стоит полнофункциональный роутер или сервер раздающий DHCP.
В-третьих, системый администратор должен уметь настраивать DHCP и WDS. Но иногда на предприятии нет подобного специалиста и приходится создавать образы в сторонней конторе используя имеющуюся у них инфраструктуру.
В-четвёртых, нужен сервер. Но если этот процесс производится на домашнем компьютере, то о каком сервере может идти речь?
Есть очень простой выход из подобной ситуации. Можно воспользоваться программой imagex.exe, которую можно скачать на сайте Майкрософт или взять из комплекта установки Windows AIK. Лично я пошел по второму пути, так как ранее использовал Windows AIK для добычи образа boot.wim.
Перед созданием образа необходимо подготовить систему.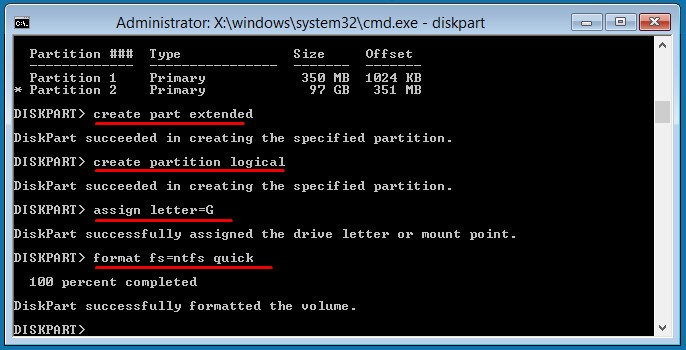 Удалить всё лишнее, все персональные данные.
Для этих целей существует специальная программа sysprep. Для подготовки образа системы и
последующего выключения компьютера необходимо дать следующую комманду:
Удалить всё лишнее, все персональные данные.
Для этих целей существует специальная программа sysprep. Для подготовки образа системы и
последующего выключения компьютера необходимо дать следующую комманду:
C:Windowssystem32sysprepsysprep.exe /generalize /oobe /shutdown /quiet
После выключения компьютера можно перейти к созданию wim-образа. Создавать образ можно программой imagex.exe. Для этого надо загрузиться с загрузочной флешки или Live-CD/DVD. Я пользуюсь загрузкой по сети, что больше напоминает работу с WDS. Собственно и подготовленные образы я буду использовать для установки полнофункциональных операционных систем через сеть без использования дорогостоящих Windows серверов.
Для создания wim-образа системы необходимо запустить imagex.exe со следующими параметрами:
Z:imageximagex.exe /capture D: E:image.wim "Windows Capture" /compress maximum /verify
Поясню, что за что отвечает:
Z:imageximagex.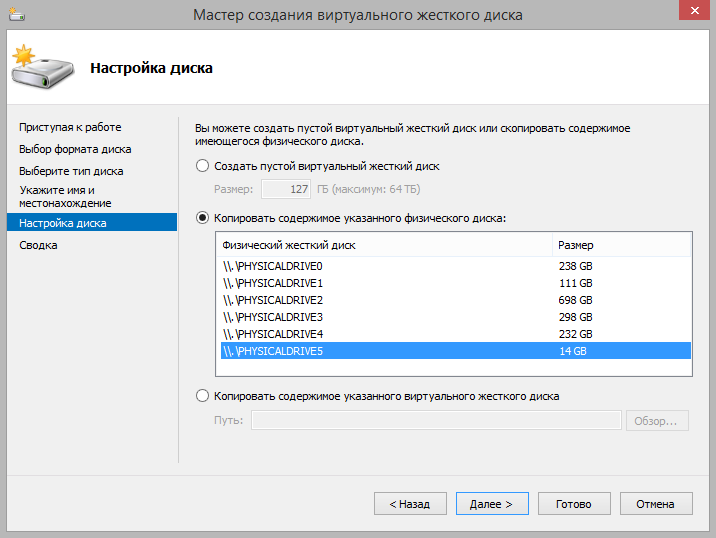 exe — расположение исполнимого файла,
exe — расположение исполнимого файла,
/capture — команда создания образа,
D: — диск на котором расположена установленная ОС,
E:image.wim — файл в который будет упакован образ,
«Windows Capture» — название образа, можете написать, что угодно,
/compress maximum — указание максивального сжатия образа,
/verify — указание на проверку после упаковки образа.
И так, образ подготовлен и вы можете его использовать для последующей установки.
Как использовать этот образ? Вы можете его использовать для установки ОС с флэшки или DVD. Достаточно заменить вашим подготовленным образом файл install.wim расположенный в каталоге sources установочного диска или флешки.
Всё действительно так легко и просто.
Тэги: ИТ
Отредактировано:2020-09-07 06:57:50
Создание своего образа Windows 7 с помощью пакета автоматической установки Windows (WAIK)
- Содержание статьи
Подготовка
Для создания установочного образа Windows 7 с предустановленными обновлениями и/или предустановленным программным обеспечением, потребуется:
- Отдельный компьютер, или виртуальная машина (на мой взгляд, куда удобнее конечно последний вариант).

- Оригинальный образ с Windows 7 (будет проще, если это образ с Service Pack 1).
- Пакет автоматической установки Windows (WAIK) для Windows 7.
Установка системы и переход в режим аудита
И так, первым делом нужно начать установливать систему Windows 7 на компьютер. Стоит отдавать себе отчет, что выбранная редакция Windows 7 в дальнейшем останется в создаваемом образе, и поменять её не получится. По окончанию установки, когда система после перезагрузки попросит ввести имя пользователя и имя компьютера, следует нажать кнопки Ctrl + Shift + F3.
Это отправит систему в очередную перезагрузку, после чего, она загрузится в режиме аудита.
Установка обновлений
Во время установки обновлений, в журнале и в центре обновления может «зависнуть» не устанавливающееся обновление KB915597. Чтобы избежать этого, нужно отключить службу «Защитник Windows».
Установка важных обновлений
Казалось бы, достаточно просто открыть Центр обновлений, и выкачать все обновления Windows, но скорее всего вы получите кучу самых разных ошибок — от устаревшего агента центра обновлений, до отсутствия поддержки современного алгоритма шифрования SHA-2.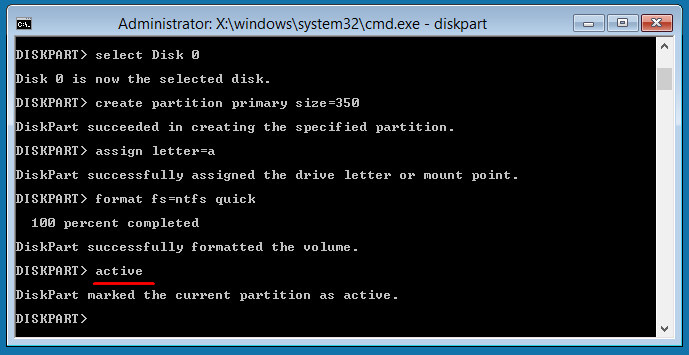 По этому, куда проще будет воспользоваться данным списком обновлений для первичной установки (важно соблюдать порядок установки!):
По этому, куда проще будет воспользоваться данным списком обновлений для первичной установки (важно соблюдать порядок установки!):
- Service Pack 1 (если для установки Windows использовался образ без SP1)
- Internet Explorer 11
- KB3020369
- KB3125574
- KB3172605
- KB3179573
- KB947821
- KB2813347
- KB4474419
- KB4490628
Затем, включаем установку обновлений из центра обновления Windows, и устанавливаем их до тех пор, пока они не «закончатся».
Установка рекомендуемых и необязательных обновлений
Кроме «важных» обновлений, можно включить в образ и «не обязательные» обновления. В конце концов система выдаст сообщение, что обновления Windows не требуются.
Установка программного обеспечения
В систему можно так же установить и необходимые программы, которые Вы хотите видеть в составе системы.
Хочется сразу заметить, что включить этим способом драйвера в дистрибутив системы не получится — в дальнейшем, они все будут автоматически удалены из системы, на этапе подготовки образа системы.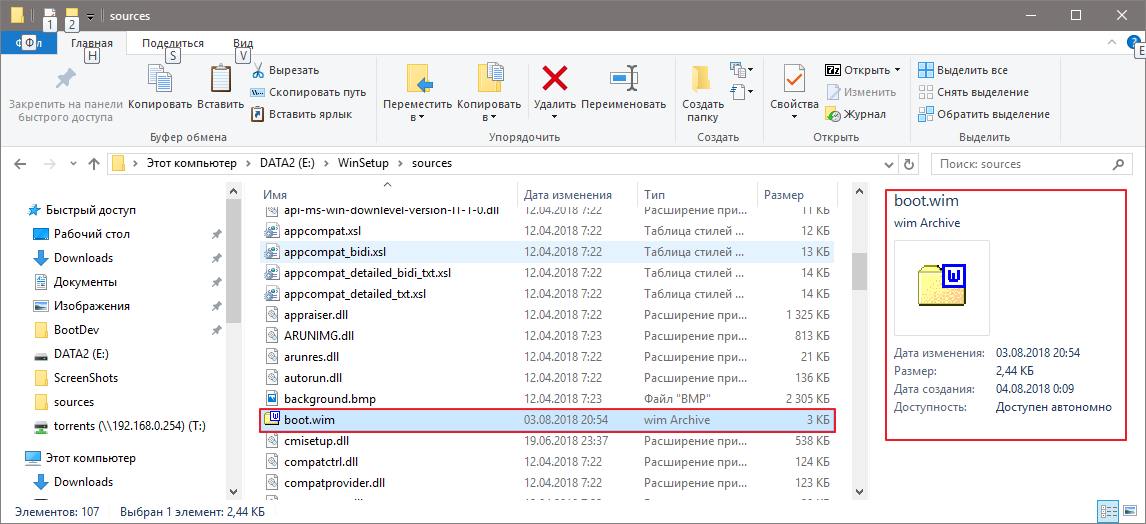 По этой же причине, нет смысла включать в образ системы программные продукты, использующие свои драйвера — так как драйвера будут удалены, то и работоспособность этих программ будет нарушена.
По этой же причине, нет смысла включать в образ системы программные продукты, использующие свои драйвера — так как драйвера будут удалены, то и работоспособность этих программ будет нарушена.
Подготовка системы
Открываем «Мой компьютер», нажимаем правой кнопкой мыши на системном разделе жесткого диска, и выбираем пункт «Свойства». Там нажимаем «Очистка диска». Программа потратит какое-то время на анализ файлов на диске, и выдаст список того, что можно удалить с диска. Выбираем все, что весит больше 0 байт, и нажимаем «ОК».
Очистив жесткий диск от всевозможного мусора, остался последний шаг — запуск утилиты sysprep. Запустить её можно из папки C:\Windows\System32\sysprep.
В верхнем пункте «Действия по очистке системы» выбираем «Переход в окно приветствия системы (OOBE)», так же отмечаем галочкой пункт «Подготовка к использованию». В нижнем пункте «Параметры завершения работы» выбираем «Завершение работы».
Нажимаем «ОК», и ждем завершения работы утилиты системной подготовки Microsoft Windows к развертыванию, и последующего завершения работы компьютера.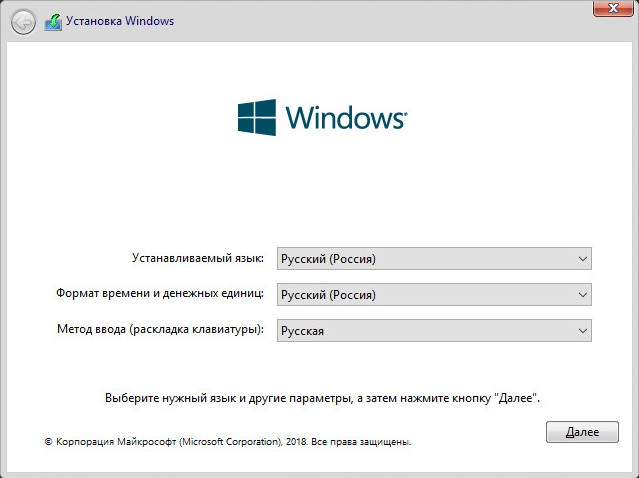
Создание образа
Открываем меню «Пуск», в нем находим Microsoft Windows AIK — Командная строка средств развертывания, и запускаем от имени администратора.
В открывшейся командной строке выполняем следующую команду:
Здесь и далее с:\winpe — это любая удобная Вам папка.
После выполнения выше указанной команды, в данной папке появится файл winpe.wim. Его нужно скопировать в директорию ISO\sources, которая расположена там же. После копирования, файл нужно переименовать в boot.wim. В эту же папку, нужно скопировать файл imagex.exe, расположенный в директории C:\Program Files\Windows AIK\Tools\x86 или C:\Program Files\Windows AIK\Tools\amd64 (в зависимости от разрядности образа подготавливаемой системы).
Скопировав все нужные файлы, в командной строке средств развертывания необходимо выполнить следующую команду:
oscdimg -n -bc:\winpe\etfsboot.com c:\winpe\ISO c:\winpe\winpe. iso
isoПосле её выполнения, создастся образ ISO, с которого нужно будет загрузится на компьютере или виртуальной машине, где была установлена система.
После загрузки с данного ISO, запустится среда предустановки Windows, с запущенным окном командной строки. В данном окне будет проходить все дальнейшие действия.
Первым делом, нужно определить, на каком разделе находится ранее подготовленная система Windows 7. Для этого, нужно запустить diskpart:
diskpartИ отобразить все доступные разделы:
list volumeОриентируясь по имеющимся данным, приходим к выводу, на каком разделе находится обновленная и подготовленная к развертыванию система Windows 7 (предположим, она расположена на диске D). Так же смотрим, какая буква присвоена диску со средой предустановки Windows. Выходим из diskpart:
exitПереходим в папку sources на диске со средой предустановки Windows (предположим, что у диска буква E):
cd E:\sources
E:Теперь выполним команду для «захвата» системы:
imagex /capture D: D:\install. wim "Windows 7 Professional Final" /compress maximum /verify
wim "Windows 7 Professional Final" /compress maximum /verifyРазберем данную команду:
- /capture D: — захват раздела D:
- D:\install.wim — сохраняемый wim файл, с которого в дальнейшем будет выполнятся установка системы Windows 7
- «Windows 7 Professional Final» — имя образа системы, должно быть в кавычках
- /compress maximum — сжатие файлов в образе. Доступные значения — fast (быстрое сжатие, значение по умолчанию) maximum (максимальное сжатие) и none (без сжатия). На скорость установки системы выбранное сжатие образа не влияет
Данная процедура может занять достаточно долгое время (один час, и более), это нормально.
По завершению процесса, компьютер (виртуальную машину) можно выключить с помощью команды в командной строке:
wpeutil shutdownОчищаем папку с:\winpe\ISO, и копируем туда содержимое оригинального диска Windows 7. В папке sources будет файл install.wim, который необходимо заменить на созданный ранее нами.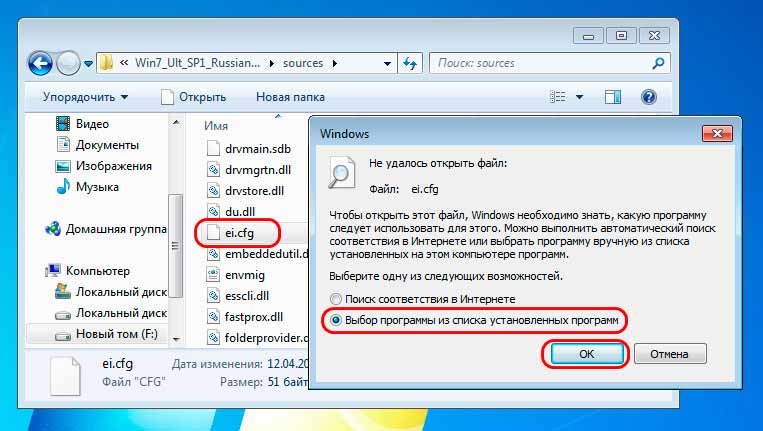
Затем, в командной строке средств развертывания выполняем следующую команду:
Для создания образа 32-разрядной Windows 7:
oscdimg -u2 -m -o -lWIN7PRO_FINAL_X86 -bc:\winpe\etfsboot.com c:\winpe\iso c:\winpe\WIN7PRO_FINAL_X86.isoРазберем данную команду:
- u2 — создание образа в файловой системе UDF
- m — убирает ограничения на размер образа
- o — сокращение размера образа за счет замены дублирующихся файлов одним экземпляром
- l — название образа (метка тома)
- b — путь к загрузочному файлу
Для создания образа 64-разрядной Windows 7:
Поскольку, в отличии от 32-разрядной версии Windows 7, 64-разрядная версия поддерживает UEFI, то команда на создание образа примет немного другой вид.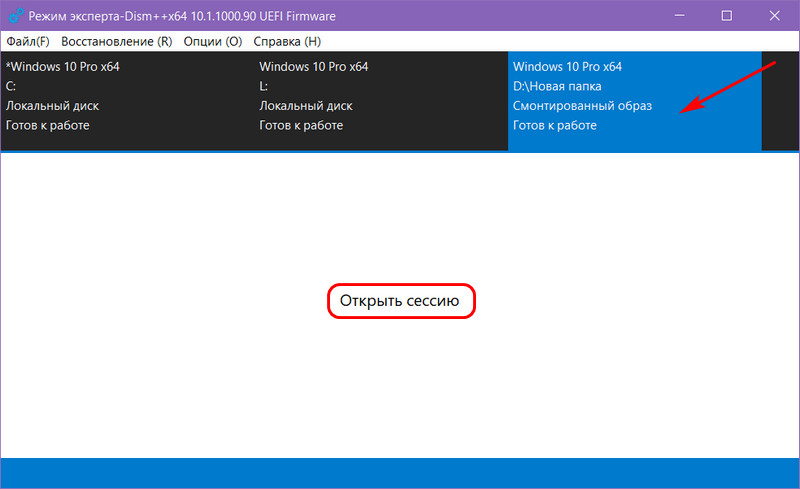 В целом, можно использовать и команду от 32-разрядной версии Windows 7, с той поправкой, что полученный образ не будет поддерживать UEFI загрузку с диска.
В целом, можно использовать и команду от 32-разрядной версии Windows 7, с той поправкой, что полученный образ не будет поддерживать UEFI загрузку с диска.
oscdimg -m -o -u2 -udfver102 -lWIN7PRO_FINAL_X64 -bootdata:2#p0,e,bc:\winpe\etfsboot.com#pEF,e,bc:\winpe\efisys.bin c:\winpe\iso c:\winpe\WIN7PRO_FINAL_X64.isoПо её завершению, Вы получите готовый образ системы. Перед «боевым» использованием, не лишним будет его проверить в тестовой среде на предмет работы и стабильности.
Создание эталонного образа Windows 10 — Windows Deployment
- Чтение занимает 13 мин
В этой статье
Относится к:
Создание эталонного образа — важный процесс, поскольку этот образ выполняет роль основы для устройств в организации.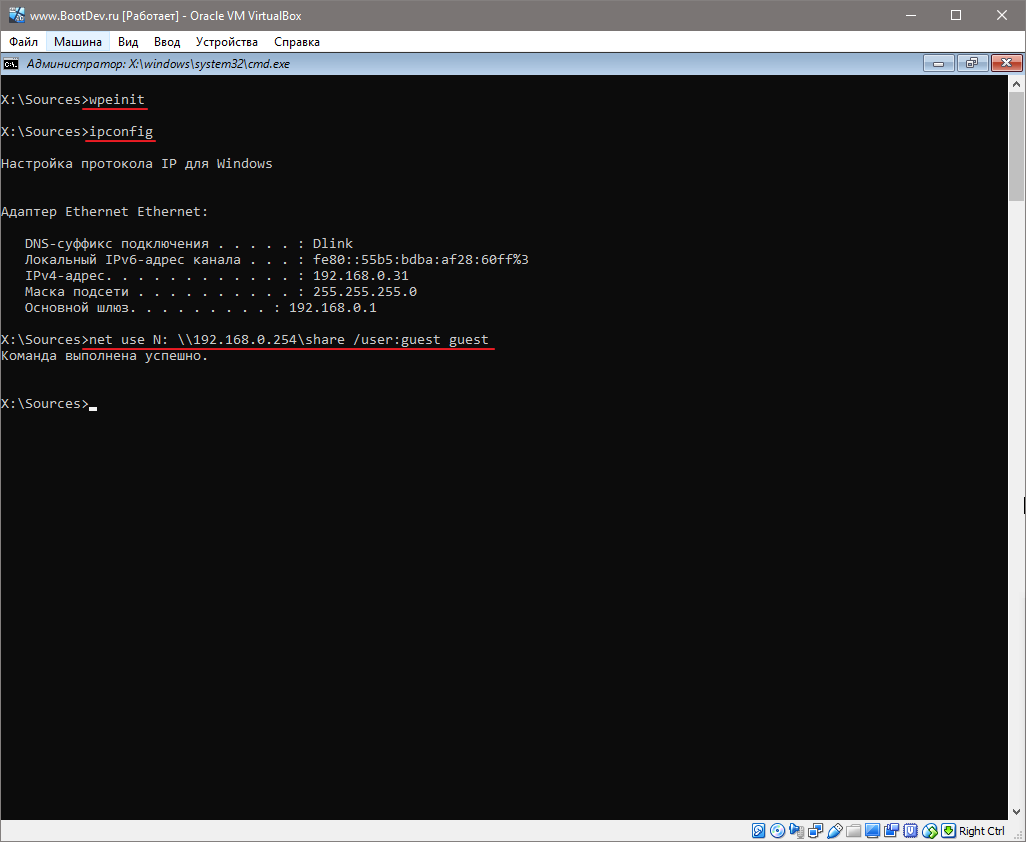 В этом разделе вы узнаете, как создать эталонный образ Windows 10 с помощью Microsoft Deployment Toolkit (MDT). Вы создадите общую папку развертывания, настроите правила и параметры и импортируете все приложения и файлы операционной системы, необходимые для построения эталонного образа Windows 10. После завершения шагов, описанных в этом разделе, у вас будет эталонный образ Windows 10, который можно будет использовать в решении развертывания.
В этом разделе вы узнаете, как создать эталонный образ Windows 10 с помощью Microsoft Deployment Toolkit (MDT). Вы создадите общую папку развертывания, настроите правила и параметры и импортируете все приложения и файлы операционной системы, необходимые для построения эталонного образа Windows 10. После завершения шагов, описанных в этом разделе, у вас будет эталонный образ Windows 10, который можно будет использовать в решении развертывания.
Примечание
Дополнительные сведения о серверной, клиентской и сетевой инфраструктуре, используемой в этом руководстве, см. в «Подготовка к развертыванию с помощью MDT».
Для этой темы мы будем использовать три компьютера: DC01, MDT01 и HV01.
- DC01 — контроллер домена для contoso.com домена.
- MDT01 — это сервер contoso.com домена.
- HV01 — это Hyper-V сервер, который будет использоваться для создания эталонного изображения.
Компьютеры, используемые в этом разделе.
Эталонный образ
Эталонное изображение, описанное в этом руководстве, предназначено в основном для развертывания на физических устройствах.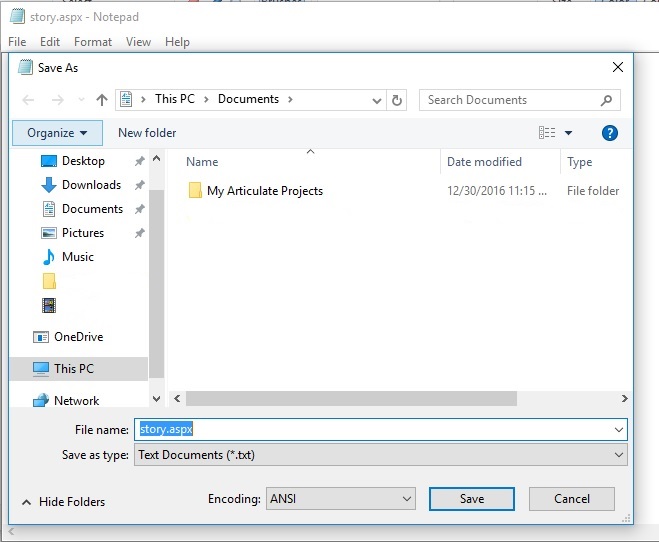 Однако эталонное изображение обычно создается на виртуальной платформе, прежде чем автоматически проходить через процесс подготовки системы (Sysprep) и передается в файл Windows Imaging (WIM). Причины для создания эталонного образа на виртуальной платформы следующие:
Однако эталонное изображение обычно создается на виртуальной платформе, прежде чем автоматически проходить через процесс подготовки системы (Sysprep) и передается в файл Windows Imaging (WIM). Причины для создания эталонного образа на виртуальной платформы следующие:
- Чтобы сократить время разработки, можно использовать моментальные снимки для быстрого тестирования различных конфигураций.
- Чтобы исключить проблемы с оборудованием. Таким образом, создается лучший возможный образ, и если возникнет проблема, она вряд ли будет связана с оборудованием.
- Чтобы убедиться, что у вас не будет нежелательных приложений, которые могут быть установлены как часть установки драйвера, но не удалены в процессе Sysprep.
- Изображение легко перемещается между лабораторной, тестовой и производственной.
Настройка общей папки промежуточной версии развертывания MDT
При Windows 10 не существует жестких требований к созданию эталонных изображений. Однако, чтобы сократить время развертывания, может потребоваться создать справочный образ, содержащий несколько базовых приложений, а также все последние обновления. В этом разделе показано, как создать и настроить общую папку промежуточной версии развертывания MDT для создания эталонного образа Windows 10. Поскольку эталонные образы будут развернуты только на виртуальные машины во время создания с определенными параметрами (правилами), необходимо создать отдельную папку развертывания для этого процесса.
В этом разделе показано, как создать и настроить общую папку промежуточной версии развертывания MDT для создания эталонного образа Windows 10. Поскольку эталонные образы будут развернуты только на виртуальные машины во время создания с определенными параметрами (правилами), необходимо создать отдельную папку развертывания для этого процесса.
Создайте общую папку промежуточной версии развертывания MDT.
На MDT01:
Вход в качестве contoso\administrator с помощью пароля pass@word1 (учетные данные из темы подготовки к развертыванию).
Запустите рабочий ключ развертывания MDT и прикрепите его к панели задач для легкого доступа.
В Deployment Workbench щелкните правой кнопкой мыши Deployment Shares и выберите New Deployment Share.
Используйте следующие параметры для мастера создания общей папки развертывания:
- Путь к совместному развертыванию: D:\MDTBuildLab
- Имя общей папки: MDTBuildLab$
- Описание share deployment: MDT Build Lab
Примите выбор по умолчанию на странице Параметры и нажмите кнопку Далее.

Просмотрите страницу Сводка, нажмите кнопку Далее, подождите, пока будет создана доля развертывания, а затем нажмите кнопку Готово.
Убедитесь, что вы можете получить доступ к разделу \\MDT01\MDTBuildLab$.
Рабочий ключ развертывания с долей развертывания MDT Build Lab.
Включить мониторинг
Чтобы отслеживать последовательность задач, щелкните правой кнопкой мыши долю развертывания MDT Build Lab, щелкните Свойства, щелкните вкладку Мониторинг и выберите Включить мониторинг для этой доли развертывания. Этот шаг является необязательным.
Настройка разрешений для общей папки развертывания
Для чтения файлов в файле развертывания и записи обратного изображения ссылки необходимо назначить разрешения NTSF и SMB учетной записи сборки MDT (MDT_BA) для папки D:\MDTBuildLab.
На MDT01:
Убедитесь, что вы подписаны в качестве contoso\administrator.

Измените разрешения NTFS для папки D:\MDTBuildLab, задав следующую команду в Windows PowerShell запросе:
icacls "D:\MDTBuildLab" /grant '"CONTOSO\MDT_BA":(OI)(CI)(M)' grant-smbshareaccess -Name MDTBuildLab$ -AccountName "Contoso\MDT_BA" -AccessRight Full -force
Добавление файлов установки
В этом разделе показано, как заполнить общую папку развертывания MDT исходными файлами операционной системы Windows 10 (файлами установки), которые будут использоваться для создания эталонного образа. Файлы установки используются в процессе создания эталонного образа и представляются собой основу для эталонного образа.
Добавление файлов установки Windows 10
MDT поддерживает добавление полных исходных и настраиваемых образов Windows 10 DVD (ISO), предварительно созданных пользователем. В данном случае создается эталонный образ, поэтому можно добавить полные исходные файлы установки от Microsoft.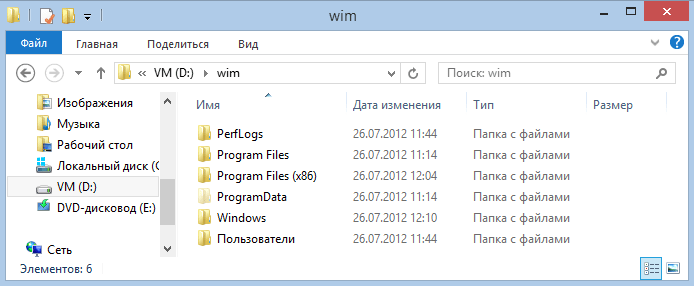
Примечание
Учитывая ограничения длины пути, существующие в Windows, имя целевого каталога операционной системы намеренно укорочено до W10EX64RTM и используется вместо более понятного имени Windows 10 Корпоративная x64 RTM.
Добавление Windows 10 Корпоративная x64 (полные исходные файлы)
На MDT01:
Воставьте в качестве contoso\administrator и скопируйте содержимое DVD-диска Windows 10 Корпоративная x64/ISO в папку D:\\Downloads\Windows 10 Корпоративная x64 на MDT01 или просто вставьте DVD или установить ISO на MDT01. В следующем примере показаны файлы, скопированные в папку D:\Downloads, но вы также можете импортировать ОС непосредственно из ISO или DVD.
В Deployment Workbench разверните узел Deployment Shares и затем MDT Build Lab.
Щелкните правой кнопкой мыши узел Операционные системы и создайте папку Windows 10.

Разверните узел Operating Systems , щелкните правой кнопкой мыши папку Windows 10 и выберите Import Operating System. Используйте следующие параметры для Мастера импорта операционной системы:
- Полный набор исходных файлов
- Каталог источника: (расположение исходных файлов)
- Имя каталога назначения: W10EX64RTM
После добавления операционной системы в папку Операционные системы и Windows 10 дважды щелкните ее и измените имя на: Windows 10 Корпоративная x64 RTM Default Image. См. следующий пример.
В зависимости от используемой DVD-версии может быть доступно несколько выпусков. Для целей этого руководства мы используем Windows 10 Корпоративная, но другие изображения также будут работать.
Добавление приложений
Перед созданием последовательности задач MDT необходимо добавить все приложения и сценарии, которые необходимо установить в раздел MDT Build Lab.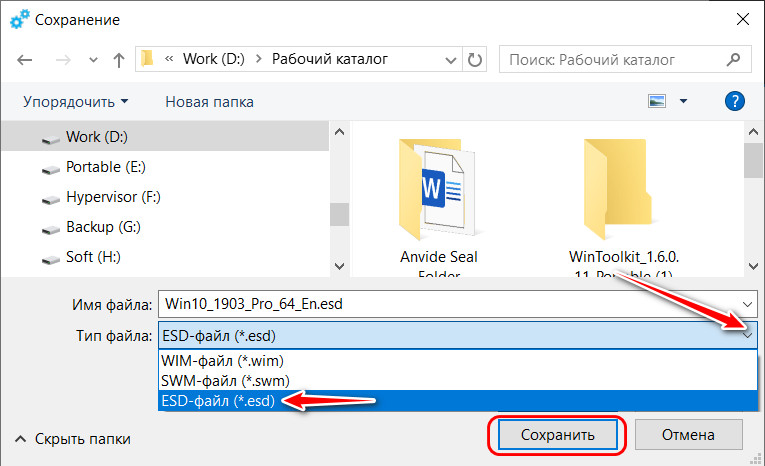
На MDT01:
Сначала создайте папку MDT для хранения установленных приложений Майкрософт:
- В workbench развертывания MDT расширйте доли развертывания \ MDT Build Lab \ Приложения
- Щелкните правой кнопкой мыши Приложения и нажмите кнопку Новая папка.
- Под именем папкивведите Microsoft.
- Нажмите кнопку Далее дважды, а затем нажмите кнопку Готово.
В этом разделе используется строгий стандарт именования для приложений MDT.
- Используйте префикс «Install — » для типичных установок приложений, которые запускают установщик установки определенного типа,
- Используйте префикс «Настройка — » при настройке приложения параметра в операционной системе.
- Вы также добавляете суффикс » — x86 «, » — x64 «, или» — x86-x64 «, чтобы указать архитектуру приложения (в некоторых приложениях есть установщики для обеих архитектур).

Рекомендуется стандарт именования скриптов при использовании MDT, поскольку это способствует упорядочиванию.
Если сохранять элементы конфигурации в качестве приложений MDT, их будет легко перемещать между разными решениями или тестовой и рабочей средами.
В примерах вы добавим следующие приложения:
- Установка — Microsoft Office 365 Pro Плюс — x64
- Установка — Microsoft Visual C++ 2019 — x86
- Установка — Microsoft Visual C++ 2019 — x64
64-битная версия Microsoft Office 365 Pro Плюс рекомендуется, если вам не нужна поддержка устаревших приложений. Дополнительные сведения см. в дополнительных сведениях о выборе между 64-битной или 32-битной версией Office
Скачать ссылки:
Скачайте все три пункта в этом списке в папку D:\Downloads на MDT01.
Примечание. Для целей этой лаборатории мы оставьте MSVC файлы в папке D:\Downloads, а файлы Office365 будут извлечены в детскую папку.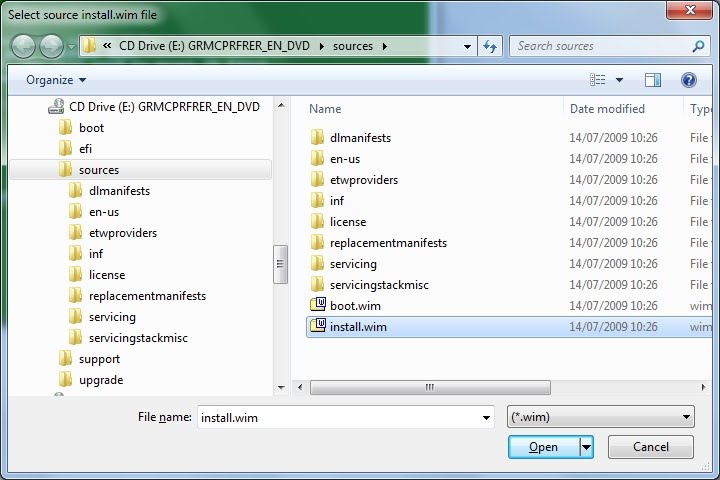 Если вы хотите, вы можете разместить каждое приложение в отдельной детской папке, а затем изменить $ApplicationSourcePath ниже по мере необходимости (вместо просто D:\Downloads).
Если вы хотите, вы можете разместить каждое приложение в отдельной детской папке, а затем изменить $ApplicationSourcePath ниже по мере необходимости (вместо просто D:\Downloads).
Создание файла конфигурации: Microsoft Office 365 Professional Плюс x64
Загрузив самую текущую версию средства развертывания Office из Центра загрузки Майкрософт с помощью вышеуказанной ссылки, запустите самоизвлечения исполняемого файла и извлеките файлы в D:\Downloads\Office365. Будут извлечены Office средства развертывания (setup.exe) и несколько configuration.xml файлов.
С помощью редактора текста (например, Блокнот) создайте XML-файл в каталоге D:\Downloads\Office365 с установками параметров для Приложения Microsoft 365 для предприятий, подходящих для вашей организации. В файле используется формат XML, поэтому создадимый файл должен иметь расширение .xml но файл может иметь любое имя файла.
Например, можно использовать следующий файл configuration.
 xml, в котором параметров конфигурации:
xml, в котором параметров конфигурации:- Установите 64-битную версию Приложения Microsoft 365 для предприятий на английском языке непосредственно из Office сеть доставки содержимого (CDN) в Интернете. Примечание. 64-битная версия теперь является рекомендуемой и по умолчанию.
- Используйте канал Semi-Annual и получите обновления непосредственно из Office CDN в Интернете.
- Выполните бесшумную установку. Вы не увидите ничего, что показывает ход установки, и вы не увидите сообщений об ошибках.
<Configuration> <Add OfficeClientEdition="64" Channel="Broad"> <Product> <Language /> </Product> </Add> <Display Level="None" AcceptEULA="TRUE" /> <Updates Enabled="TRUE" /> </Configuration>С помощью этих параметров при создании эталонного изображения будет устанавливаться самая Semi-Annual версия Приложения Microsoft 365 для предприятий.
Совет
Вы также можете использовать веб-интерфейс средства настройки Office, чтобы помочь вам создать configuration.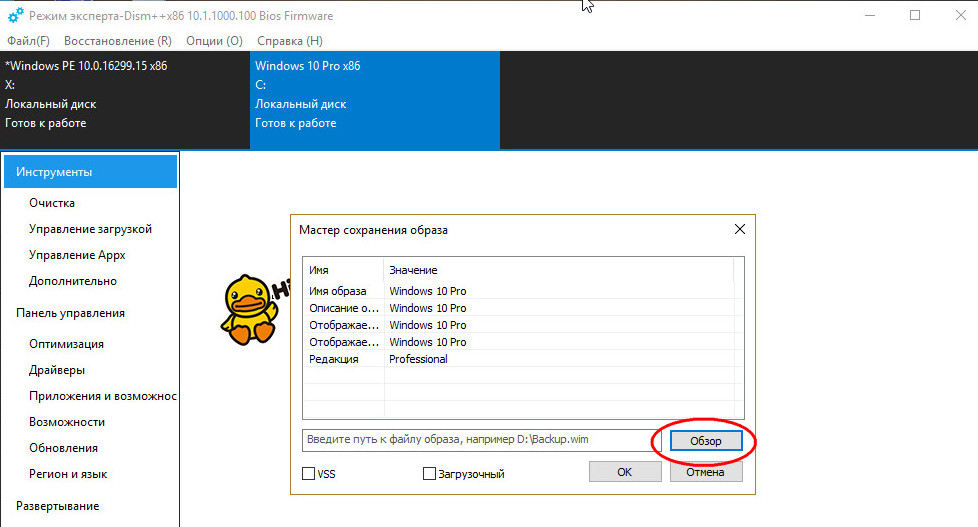 xml файл.
xml файл.
Дополнительные сведения см. в Office Параметры конфигурации средства развертывания и обзор Office развертывания.
Убедитесьconfiguration.xml файл находится в папке D:\Downloads\Office365. См. следующий пример извлеченных файлов и configuration.xml в папке Downloads\Office365:
Если вы назвали файл «configuration.xml», как показано выше, мы будем использовать команду** «setup.exe /configuration.xml» **при создании приложения в MDT. Это позволит выполнить установку Приложения Microsoft 365 для предприятий с помощью параметров конфигурации в configuration.xml файле. Не выполните этот шаг еще.
Важно!
После Приложения Microsoft 365 для предприятий на справочном изображении не открывай никаких Office программ. если вы откроете Office, вам будет предложено войти, что активирует установку Приложения Microsoft 365 для предприятий. Даже если вы не воймете и закройте вход для Office диалоговое окно, устанавливается временный ключ продукта. Вы не хотите, чтобы какой-либо ключ продукта для Приложения Microsoft 365 для предприятий установлен в качестве части эталонного изображения.
Вы не хотите, чтобы какой-либо ключ продукта для Приложения Microsoft 365 для предприятий установлен в качестве части эталонного изображения.
Дополнительные сведения
Приложения Microsoft 365 для предприятий ежемесячно обновляется с помощью обновлений безопасности и других обновлений качества (исправлений ошибок) и, возможно, новых функций (в зависимости от используемого канала обновления). Это означает, что после развертывания эталонного изображения Приложения Microsoft 365 для предприятий, скорее всего, потребуется загрузить и установить последние обновления, выпущенные с момента создания эталонного изображения.
Примечание. С помощью Office средства развертывания в качестве части эталонного изображения Приложения Microsoft 365 для предприятий устанавливается сразу после развертывания эталонного изображения на устройство пользователя, а не для Office приложений в эталонное изображение. Таким образом, пользователь будет иметь наиболее обновленную версию Приложения Microsoft 365 для предприятий и не будет загружать новые обновления (что, скорее всего, произойдет, если Приложения Microsoft 365 для предприятий был установлен в качестве части эталонного изображения.
 )
)При создании эталонного изображения вместо Приложения Microsoft 365 для предприятий непосредственно из Office CDN в Интернете можно установить Приложения Microsoft 365 для предприятий из расположения в локальной сети, например из файла. Для этого с помощью средства Office развертывания в режиме загрузки загружаются файлы установки в этот файл. Затем можно использовать средство Office в режиме /настраивать для установки Приложения Microsoft 365 для предприятий из этого расположения на справочный образ. В рамках этого необходимо указать на это расположение в файле configuration.xml, чтобы средство развертывания Office знает, где получить Приложения Microsoft 365 для предприятий файлы. Если вы решите сделать это, при следующем создании нового эталонного изображения необходимо обязательно использовать средство развертывания Office, чтобы скачать самые последние файлы установки для Приложения Microsoft 365 для предприятий в это расположение во внутренней сети. Таким образом, новое эталонное изображение будет иметь более новую установку Приложения Microsoft 365 для предприятий.

Подключение к общей папке развертывания с помощью Windows PowerShell
Если требуется добавить много приложений, можно воспользоваться поддержкой PowerShell, которую обеспечивает MDT. Чтобы использовать PowerShell во время работы с общей папкой развертывания, сначала необходимо загрузить оснастку MDT PowerShell и сделать папку развертывания диском PowerShell (PSDrive).
На MDT01:
Убедитесь, что вы подписаны в качестве contoso\Administrator.
Импортируйте оснастку и создайте диск PSDrive, выполнив следующие команды в командной строке PowerShell с правами администратора:
Import-Module "C:\Program Files\Microsoft Deployment Toolkit\bin\MicrosoftDeploymentToolkit.psd1" New-PSDrive -Name "DS001" -PSProvider MDTProvider -Root "D:\MDTBuildLab"
Совет
Чтобы увидеть список доступных командлетов, используйте «Get-Command-module MicrosoftDeploymentToolkit».
Создание установки: Microsoft Office 365 Pro Плюс — x64
В этих действиях мы предполагаем, что вы загрузили Office средство развертывания. Возможно, потребуется изменить путь к исходной папке для текущей среды. В этом примере исходный путь заданной для D:\Downloads\Office365.
На MDT01:
Убедитесь, что вы подписаны как contoso\Administrator.
Создайте приложение, выполнив следующие команды в командной строке PowerShell с правами администратора:
$ApplicationName = "Install - Office365 ProPlus - x64" $CommandLine = "setup.exe /configure configuration.xml" $ApplicationSourcePath = "D:\Downloads\Office365" Import-MDTApplication -Path "DS001:\Applications\Microsoft" -Enable "True" -Name $ApplicationName -ShortName $ApplicationName -CommandLine $CommandLine -WorkingDirectory ".\Applications\$ApplicationName" -ApplicationSourcePath $ApplicationSourcePath -DestinationFolder $ApplicationName -VerboseПосле успешной установки отображается следующий текст:
VERBOSE: Performing the operation "import" on target "Application". VERBOSE: Beginning application import VERBOSE: Copying application source files from D:\Downloads\Office365 to D:\MDTBuildLab\Applications\Install - Office365 ProPlus - x64 VERBOSE: Creating new item named Install - Office365 ProPlus - x64 at DS001:\Applications\Microsoft. Name ---- Install - Office365 ProPlus - x64 VERBOSE: Import processing finished.
Создание установки: Microsoft Visual C++ 2019 — x86
Примечание
В приведенной ниже Microsoft Visual C++ сокращенно «$ApplicationName» имя пути, превышающий допустимую длину максиума в 248 символов, называется MSVC.
В этих действиях мы предполагаем, что вы скачали Microsoft Visual C++ 2019 — x86. Возможно, потребуется изменить путь к исходной папке для текущей среды. В этом примере исходный путь заданной для D:\Downloads.
На MDT01:
Убедитесь, что вы подписаны как contoso\Administrator.
Создайте приложение, выполнив следующие команды в командной строке PowerShell с правами администратора:
$ApplicationName = "Install - MSVC 2019 - x86" $CommandLine = "vc_redist.x86.exe /Q" $ApplicationSourcePath = "D:\Downloads" Import-MDTApplication -Path "DS001:\Applications\Microsoft" -Enable "True" -Name $ApplicationName -ShortName $ApplicationName -CommandLine $CommandLine -WorkingDirectory ".\Applications\$ApplicationName" -ApplicationSourcePath $ApplicationSourcePath -DestinationFolder $ApplicationName -VerboseПосле успешной установки отображается следующий текст:
VERBOSE: Performing the operation "import" on target "Application". VERBOSE: Beginning application import VERBOSE: Copying application source files from D:\Downloads to D:\MDTBuildLab\Applications\Install - MSVC 2019 - x86 VERBOSE: Creating new item named Install - MSVC 2019 - x86 at DS001:\Applications\Microsoft. Name ---- Install - MSVC 2019 - x86 VERBOSE: Import processing finished.
Создание установки: Microsoft Visual C++ 2019 — x64
В этих действиях мы предполагаем, что вы скачали Microsoft Visual C++ 2019 — x64. Возможно, потребуется изменить путь к исходной папке для текущей среды. В этом примере исходный путь заданной для D:\Downloads.
На MDT01:
Убедитесь, что вы подписаны как contoso\Administrator.
Создайте приложение, выполнив следующие команды в командной строке PowerShell с правами администратора:
$ApplicationName = "Install - MSVC 2019 - x64" $CommandLine = "vc_redist.x64.exe /Q" $ApplicationSourcePath = "D:\Downloads" Import-MDTApplication -Path "DS001:\Applications\Microsoft" -Enable "True" -Name $ApplicationName -ShortName $ApplicationName -CommandLine $CommandLine -WorkingDirectory ".\Applications\$ApplicationName" -ApplicationSourcePath $ApplicationSourcePath -DestinationFolder $ApplicationName -Verbose
Последовательность задач для создания эталонного образа
Чтобы построить и захватить эталонный образ Windows 10 для развертывания с помощью MDT, необходимо создать последовательность задач. Последовательность задач использует операционную систему и приложения, ранее импортированные в общую папку развертывания MDT Build Lab, для построения эталонного образа Windows 10. После создания последовательности задач необходимо настроить ее и разрешить обновления через сервер Windows Server Update Services (WSUS). Последовательность задач Windows поддерживает обновления из Центра обновления Майкрософт, однако более стабильные обновления можно получать с помощью локального сервера WSUS. Сервер WSUS также упрощает подтверждение развертываемых обновлений.
Драйверы и эталонный образ
Поскольку мы используем современные виртуальные платформы для создания эталонных образов, нет необходимости беспокоиться по поводу драйверов при создании эталонных образов для Windows 10. В среде используется Hyper-V, а среда предустановки Windows (Windows PE) уже имеет все необходимые драйверы для Hyper-V.
Создание последовательности задач для Windows 10 Корпоративная
Чтобы создать последовательность задач для эталонного образа Windows 10, выполните следующие шаги.
На MDT01:
- С помощью workbench развертывания в статье Deployment Shares > MDT Build Lab правой **** кнопкой мыши Последовательность задач исоздайте новую папку с именем Windows 10.
- Щелкните правой кнопкой мыши новую папку Windows 10 и выберите New Task Sequence. Используйте следующие параметры в мастере создания последовательности задач:
- Идентификатор последовательности задач: REFW10X64-001
- Имя последовательности задач: Windows 10 Корпоративная x64 RTM Default Image
- Комментарии последовательности задач: эталонная сборка
- Шаблон: стандартная последовательность задач клиента
- Выбор операционной системы: Windows 10 Корпоративная x64 RTM Default Image
- Укажите ключ продукта: не указывайте ключ продукта на этом этапе
- Полное имя: Contoso
- Организация: Contoso
- Главная страница Internet Explorer: http://www.contoso.com
- Пароль администратора: не указывайте пароль администратора на этом этапе
Изменение последовательности задач для Windows 10
Ниже приведены действия по редактированию последовательности задач Windows 10 изображений, чтобы включить действия, необходимые для обновления эталонного изображения с помощью последних обновлений из WSUS, установки ролей и функций, а также утилит и установки Microsoft Office365 ProPlus x64.
На MDT01:
- В папке Последовательности задач Windows 10 щелкните правой кнопкой мыши последовательность задач Windows 10 Корпоративная x64 по умолчанию RTM Image и выберите свойства.
- На вкладке Последовательность задач настройте последовательность задач «Windows 10 Корпоративная x64 RTM Default Image» со следующими параметрами.
Действие state Restore > Windows (установка предварительного приложения): включайте это действие, щелкнув вкладку Параметры и выключив поле Отключение этого шага. ****
Действие state Restore > Windows (установка после приложения): Также в действие включить это действие.
Восстановление состояния. После действия татуировки добавьте новое групповое действие (щелкните Добавить, а затем нажмите кнопку Новаягруппа) со следующим параметром: ****
- Имя. Настраиваемые задачи (предварительное Windows обновление)
Восстановление состояния. После Windows (после установки приложения) переименуем настраиваемые задачи в настраиваемые задачи (Windows обновление). ****
- Примечание. Причина добавления приложений после действия татуировки, но перед запуском Windows обновления заключается в том, чтобы просто сэкономить время во время развертывания. Таким образом, добавляются все приложения, которые обновят некоторые встроенные компоненты, при этом удастся избежать ненужного обновления.
Восстановление состояния > настраиваемыезадачи (предварительное обновление Windows) : Добавьте новое действие Install Roles and Features с помощью следующих параметров:
- Имя: Install — Microsoft NET Framework 3.5.1
- Выбор операционной системы, для которого необходимо установить роли: Windows 10
- Выбор ролей и компонентов, которые необходимо установить: .NET Framework 3.5 (включает .NET 2.0 и 3.0)
Важно!
Возможно, это самый важный этап в создании эталонного образа. Платформа .NET Framework требуется многим приложениям, поэтому настоятельно рекомендуется добавить ее в образ. Отличие от других компонентов заключается в том, что .NET Framework 3.5.1 не включена в файл WIM. Платформа устанавливается из папки Sources\SxS на носителе, поэтому ее сложнее добавить после развертывания образа.
Последовательность задач после создания группы «Настраиваемые задачи (обновление до установки Windows)» и добавления действия «Install — Microsoft NET Framework 3.5.1».
Восстановление состояния > настраиваемые задачи (предварительное обновление Windows): После действия Install — Microsoft NET Framework 3.5.1 добавьте новое действие Install Application (выбранный из общей группы) со следующими настройками: ****
- Имя: Microsoft Visual C++ 2019 — x86
- Установка единого приложения: просмотр для установки — MSVC 2019 — x86
Повторите эти действия (добавьте новое приложение установки), чтобы добавить Microsoft Visual C++ 2019 — x64 и Приложения Microsoft 365 для предприятий.
- Нажмите кнопку ОК.
Необязательная конфигурация: добавление приостановки
Цель при создании эталонного образа заключается в том, чтобы автоматизировать все операции. Однако иногда бывают особые параметры, или требуется установка приложения, которые занимают слишком много времени при автоматизации. Если требуется ручная настройка, можно добавить малоизвестный компонент Lite Touch Installation (LTI) Suspend. При добавлении скрипта LTISuspend.wsf в качестве настраиваемого действия в последовательности задач скрипт приостановит последовательность задач, пока вы не нажмете значок «Возобновить последовательность задач» на рабочем столе. Помимо использования компонента LTI Suspend для ручной настройки или установки можно также использовать скрипт для проверки эталонного образа, прежде чем разрешить продолжить последовательность задач, а с помощью Sysprep сделать снимок виртуальной машины.
Последовательность задач с необязательным действием приостановки LTISuspend.wsf.
Рабочий стол Windows 10 с ярлыком для возобновления последовательности задач.
Изменение файла Unattend.xml для Windows 10 Корпоративная
При использовании MDT не нужно изменять файл Unattend.xml очень часто, потому что большинство параметров находятся под контролем MDT. Однако если, например, необходимо настроить поведение Internet Explorer, можно изменить Unattend.xml для этого. Редактирование Unattend.xml для базовых параметров Internet Explorer легко, но для более сложных параметров необходимо использовать набор администрирования Internet Explorer (IEAK).
Предупреждение
Не используйте SkipMachineOOBE или SkipUserOOBE в файле Unattend.xml. Эти параметры считаются устаревшими и могут оказывать непредусмотренное влияние при использовании.
Примечание
Можно также использовать файл Unattend.xml, чтобы включить компоненты в Windows 10, например клиент Telnet или Hyper-V. Лучше всего это сделать через действие Установка ролей и компонентов или с помощью средства командной строки DISM, поскольку в этом случае можно выполнить добавление в качестве приложения, динамическим образом, с особыми параметрами и т.д. Также при добавлении пакетов через Unattend.xml нужно учитывать версии, поэтому Unattend.xml должен содержать версию обслуживаемой операционной системы.
Выполните следующие шаги, чтобы настроить параметры Internet Explorer в файле Unattend.xml для последовательности задач «Windows 10 Корпоративная x64 RTM Default Image».
На MDT01:
- С помощью workbench развертывания в статье Deployment Shares > MDT Build Lab > Последовательности задач щелкните правой кнопкой мыши последовательность задач Windows 10 Корпоративная x64 по умолчанию RTM Image и выберите свойства .
- На вкладке OS Info щелкните Edit Unattend.xml. MDT создает файл каталога. Это занимает несколько минут, после этого запускается диспетчер установки Windows (Windows SIM).
Важно!
Версия ADK 1903 имеет известные проблемы создания файла каталога для Windows 10 версии 1903 или 1909 X64 install.wim. В выходной консоли может быть ошибка «Не удалось загрузить файл или сборку». Чтобы избежать этой проблемы, установите ADK, версию 2004 или более поздний вариант. Обходное решение также доступно для версии ADK 1903:
- Закройте рабочий бенч развертывания и установите обновление WSIM 1903. Это позволит imagecat.exe и imgmgr.exe версии 10.0.18362.144.
- Вручную imgmgr.exe (C:\Program Files (x86)\Windows Kits\\10\Assessment and Deployment Kit\Deployment Tools\WSIM\imgmgr.exe).
- Создание каталога (Tools/Create Catalog) для выбранного install.wim (например: D:\MDTBuildLab\Operating Systems\W10EX64RTM\sources\install.wim).
- После вручную создания файла каталога (например: D:\MDTBuildLab\Operating Systems\\W10EX64RTM\sources\\install_Windows 10 Enterprise.clg), откройте рабочийбек развертывания и приступим к редактированию unattend.xml.
- В Windows SIM разверните узел 4 specialize в области Файл ответов и выберите запись amd64_Microsoft-Windows-IE-InternetExplorer_neutral.
- В окне amd64_Microsoft-Windows-IE-InternetExplorer_neutral properties (окно справа) установите следующие значения:
Сохраните файл Unattend.xml и закройте Windows SIM.
- Примечание. Если сообщается, что некоторые значения отображения неверны, вы можете проигнорировать это или просмотреть 7oobeSystem\amd64_Microsoft-Windows-Shell-Setup__neutral\Display и ввести следующие: ColorDepth 32, HorizontalResolution 1, RefreshRate 60, VerticalResolution 1.
В свойствах Windows 10 Корпоративная x64 RTM Default Image нажмите ОК.
Диспетчер установки Windows с файлом Unattend.xml для Windows 10.
Настройка правил общей папки развертывания MDT
Понимание правил очень важно для успешного использования MDT. Правила настраиваются с помощью вкладки Правила свойств share развертывания. Вкладка Правила по сути является ярлыком для редактирования файла CustomSettings.ini, который существует в папке D:\MDTBuildLab\Control. В этом разделе рассматривается настройка правил общей папки развертывания MDT как части развертывания Windows 10 Корпоративная.
Обзор правил общей папки развертывания MDT
В MDT всегда есть два файла правил: CustomSettings.ini и Bootstrap.ini файл. К этому правилу можно добавить практически любое правило. Однако файл Bootstrap.ini скопируется из папки Control в изображение загрузки, поэтому изображение загрузки необходимо обновлять при каждом изменении этого файла. По этой причине добавьте только минимальный набор правил для Bootstrap.ini, например, к какову серверу развертывания и совместному подключению — значению DEPLOYROOT. Поместите другие правила в файл CustomSettings.ini, потому что этот файл обновляется сразу после нажатия кнопки «ОК».
Настройка правил для доли развертывания MDT Build Lab:
На MDT01:
С помощью workbench развертывания щелкните правой кнопкой мыши долю развертывания MDT Build Lab и выберите Свойства.
Выберите вкладку Правила и замените существующее содержимое следующей информацией (изменить параметры, необходимые для развертывания). Например, если в среде нет сервера WSUS, удалите строку WSUSServer из конфигурации:
[Settings] Priority=Default [Default] _SMSTSORGNAME=Contoso UserDataLocation=NONE DoCapture=YES OSInstall=Y AdminPassword=pass@word1 TimeZoneName=Pacific Standard Time JoinWorkgroup=WORKGROUP HideShell=YES FinishAction=SHUTDOWN DoNotCreateExtraPartition=YES WSUSServer=http://mdt01.contoso.com:8530 ApplyGPOPack=NO SLSHARE=\\MDT01\Logs$ SkipAdminPassword=YES SkipProductKey=YES SkipComputerName=YES SkipDomainMembership=YES SkipUserData=YES SkipLocaleSelection=YES SkipTaskSequence=NO SkipTimeZone=YES SkipApplications=YES SkipBitLocker=YES SkipSummary=YES SkipRoles=YES SkipCapture=NO SkipFinalSummary=YESСерверные правила для общей папки развертывания MDT Build Lab.
Щелкните Изменить Bootstrap.ini и внесите следующие изменения:
[Settings] Priority=Default [Default] DeployRoot=\\MDT01\MDTBuildLab$ UserDomain=CONTOSO UserID=MDT_BA UserPassword=pass@word1 SkipBDDWelcome=YESПримечание
Обычно по соображениям безопасности пароль не добавляют в файл Bootstrap.ini. Однако поскольку эта общая папка развертывания предназначена для создания только сборок эталонного образа и не будет публиковаться в рабочей сети, можно добавить пароль. Очевидно, что если вы не используете тот же пароль (pass@word3), который предоставляется в этой лаборатории, необходимо ввести собственный пользовательский пароль на вкладке Правила и в Bootstrap.ini.
На вкладке Windows pe в списке drop-down Platform выберите x86.
В области Lite Touch Boot Image Settings настройте следующие параметры:
- Описание образа: MDT Build Lab x86
- Имя файла ISO: MDT Build Lab x86.iso
На вкладке Windows pe в списке drop-down Platform выберите x64.
В области Lite Touch Boot Image Settings настройте следующие параметры:
- Описание образа: MDT Build Lab x64
- Имя файла ISO: MDT Build Lab x64.iso
Нажмите кнопку ОК.
Примечание
В MDT образ загрузки x86 может развертывать как операционную систему x86, так и x64 (за исключением компьютеров на основе интерфейса Unified Extensible Firmware Interface).
Обновление общей папки развертывания
После настройки общей папки развертывания ее необходимо обновить. В ходе этого процесса выполняется создание образов загрузки Windows PE.
- В workbench развертывания щелкните правой кнопкой мыши долю развертывания MDT Build Lab и выберите update Deployment Share.
- Используйте параметры по умолчанию для мастера обновления общей папки развертывания.
Примечание
Процесс обновления займет от 5 до 10 минут.
Пояснения к правилам
После настройки общей папки развертывания MDT Build Lab (то есть папки, которая используется для создания эталонных образов) можно рассмотреть разнообразные параметры, которые используются в файлах Bootstrap.ini и CustomSettings.ini.
Файлы Bootstrap.ini и CustomSettings.ini работают вместе. Файл Bootstrap.ini всегда присутствует в образе загрузки и его чтение происходит в первую очередь. Основная цель файла Bootstrap.ini заключается в предоставлении базовых сведений для MDT по нахождению файла CustomSettings.ini.
Файл CustomSettings.ini обычно хранится на сервере в папке «Общая папка развертывания\Control», но он также может находиться на носителе (при использовании автономного носителя).
Примечание
Параметры или свойства, которые используются в правилах (CustomSettings.ini и Bootstrap.ini), перечислены в документации MDT в разделе «Справка по Microsoft Deployment Toolkit / Свойства / Определение свойств».
Файл Bootstrap.ini
Файл Bootstrap.ini доступен в диалоговом окне Properties share развертывания или в папке D:\MDTBuildLab\Control на MDT01.
[Settings]
Priority=Default
[Default]
DeployRoot=\\MDT01\MDTBuildLab$
UserDomain=CONTOSO
UserID=MDT_BA
UserPassword=pass@word1
SkipBDDWelcome=YES
Ниже рассматриваются параметры.
Приоритет. Он определяет порядок чтения разделов. Данный файл Bootstrap.ini содержит только один раздел [Default].
DeployRoot. Это расположение общей папки развертывания. Обычно это значение задается MDT, однако после перемещения на другой сервер или в другую общую папку его необходимо обновить вручную. Если значение не указано, мастер развертывания Windows запросит расположение.
UserDomain, UserID и UserPassword. Эти значения используются для автоматического входа в общую папку развертывания. Если значения не указаны, мастер запросит их.
Предупреждение
Соблюдайте осторожность. Эти значения сохраняются в открытом виде в образе загрузки. Используйте их только для общей папки развертывания MDT Build Lab, а не MDT Production, создание которой будет рассмотрено в следующем разделе.
SkipBDDWelcome. Несмотря на то, что приятно видеть приветствие при каждом запуске развертывания, рекомендуется пропустить страницу приветствия в мастере развертывания Windows.
Примечание
Свойства, которые начинаются с параметра «Skip», управляют только отображением области в мастере развертывания Windows. Для большинства областей также требуется установка одного или нескольких значений.
Файл CustomSettings.ini
Файл CustomSettings.ini, содержимое которого отображается на вкладке «Правила» диалогового окна «Свойства» общей папки развертывания, содержит большую часть свойств, используемых в конфигурации.
[Settings]
Priority=Default
[Default]
_SMSTSORGNAME=Contoso
UserDataLocation=NONE
DoCapture=YES
OSInstall=Y
AdminPassword=pass@word1
TimeZoneName=Pacific Standard Time
JoinWorkgroup=WORKGROUP
HideShell=YES
FinishAction=SHUTDOWN
DoNotCreateExtraPartition=YES
WSUSServer=http://mdt01.contoso.com:8530
ApplyGPOPack=NO
SLSHARE=\\MDT01\Logs$
SkipAdminPassword=YES
SkipProductKey=YES
SkipComputerName=YES
SkipDomainMembership=YES
SkipUserData=YES
SkipLocaleSelection=YES
SkipTaskSequence=NO
SkipTimeZone=YES
SkipApplications=YES
SkipBitLocker=YES
SkipSummary=YES
SkipRoles=YES
SkipCapture=NO
SkipFinalSummary=YES
Приоритет. Выполняет такую же функцию, что и для файла Bootstrap.ini. Приоритет определяет порядок чтения разделов. Данный файл CustomSettings.ini содержит только один раздел [Default]. Как правило, если несколько разделов задают одно и то же значение, значение из первого раздела имеет более высокий приоритет. Редкие исключения перечислены в файле ZTIGather.xml.
_SMSTSORGNAME. Название организации, отображаемое в индикаторе хода выполнения последовательности задач во время развертывания.
UserDataLocation. Управляет параметрами для пользовательской резервной копии состояния. Нет необходимости использовать этот параметр во время построения и создания снимка эталонного образа.
DoCapture. Настраивает последовательность задач для запуска средства подготовки системы Sysprep и сохранения снимка образа в файл при установке операционной системы.
OSInstall. Должно быть значение Y или YES (код находит только букву Y) для того, чтобы установка продолжилась.
AdminPassword. Задает пароль учетной записи локального администратора.
TimeZoneName. Задает часовой пояс для использования. Не следует путать это значение со значением TimeZone, которое используется только в старых операционных системах (Windows 7 и Windows Server 2003).
Примечание. Самый простой способ найти текущее имя часовых поясов на Windows 10 — выполнить tzutil/g в командной подсказке. Можно также выполнить команду tzutil /l, чтобы перечислить все доступные имена часовых поясов.
JoinWorkgroup. Настраивает Windows для присоединения к группе.
HideShell. Скрывает оболочку Windows во время развертывания. Это особенно полезно для развертывания Windows 10, когда мастер развертывания в противном случае будет работать за плиткой.
FinishAction. Предписывает MDT, что делать, когда последовательность задач выполнена.
DoNotCreateExtraPartition. Настраивает последовательность задач так, чтобы не создавать дополнительный раздел для BitLocker. Это не нужно делать для эталонного образа.
WSUSServer. Определяет, какой сервер служб WSUS (и порт, если необходимо) следует использовать во время развертывания. Без этого параметра MDT будет использовать Центр обновления Майкрософт напрямую. Это увеличит время развертывания и ограничит возможности по выбору применяемых обновлений.
SLSHARE. Предписывает MDT копировать файлы журнала в общую папку сервера при возникновении проблем во время развертывания, или если развертывание успешно завершено.
ApplyGPOPack. Позволяет развернуть политику локальных групп, созданную диспетчером SCM.
SkipAdminPassword. Пропускает область, которая запрашивает пароль администратора.
SkipProductKey. Пропускает область, которая запрашивает ключ продукта.
SkipComputerName. Пропускает область с именем компьютера.
SkipDomainMemberShip. Пропускает область членства в домене. Если задано значение «Да», необходимо настроить свойство JoinWorkgroup либо свойства JoinDomain, DomainAdmin, DomainAdminDomain и DomainAdminPassword.
SkipUserData. Пропускает область для миграции состояния пользователя.
SkipLocaleSelection. Пропускает область для выбора языка и параметров клавиатуры.
SkipTimeZone. Пропускает область установки часового пояса.
SkipApplications. Пропускает область приложений.
SkipBitLocker. Пропускает область BitLocker.
SkipSummary. Пропускает исходную область сводки мастера развертывания Windows.
SkipRoles. Пропускает область «Установка ролей и компонентов».
SkipCapture. Пропускает область захвата.
SkipFinalSummary. Пропускает конечную область сводки мастера развертывания Windows. Поскольку используется FinishAction=Shutdown, необходимо, чтобы мастер не остановился в конце и пользователю не пришлось нажимать кнопку «ОК» для выключения компьютера.
Построение эталонного образа Windows 10
Как описано выше, в этом разделе требуется Hyper-V хост. Дополнительные Hyper-V см. в Hyper-V требования.
После создания последовательности задач можно переходить к созданию эталонного образа Windows 10. Это можно сделать путем запуска последовательности задач с виртуальной машины, которая автоматически выполнит создание эталонного образа и снимка.
Ниже описан процесс загрузки виртуальной машины с использованием изображения загрузки ISO, созданного MDT, а затем запускайте изображение последовательности задач эталонного изображения для создания и захвата Windows 10 эталонного изображения.
Скопируйте D:\MDTBuildLab\Boot\MDT Build Lab x86.iso на MDT01 в C:\ISO на Hyper-V хост (HV01).
Примечание. Помните, что в MDT можно использовать изображение загрузки x86 для развертывания изображений операционной системы x86 и x64. Поэтому можно использовать образ загрузки x86 вместо образа загрузки x64.
На HV01:
Создайте новую виртуальную машину со следующими настройками:
- Имя: REFW10X64-001
- Хранение виртуальной машины в другом расположении: C:\VM
- Поколение 1
- ОЗУ: 1024 МБ
- Сеть: должна быть возможность подключения к \MDT01\MDTBuildLab$
- Жесткий диск: 60 ГБ (динамический диск)
- Установка ОС с файлом изображений: C:\ISO\MDT Build Lab x86.iso
Перед запуском VM добавьте контрольно-пропускной пункт ДЛЯ REFW10X64-001 и назови его Clean с помощью ISO MDT Build Lab x86.
Примечание. Контрольно-пропускные пункты полезны, если необходимо перезапустить процесс и убедиться, что вы можете начать очистку.
Запустите виртуальную машину REFW10X64-001 и подключите к ней.
Примечание. До этого момента мы не обсуждали IP-адрес или DHCP. В начальной настройке для этого руководства DC01 был предусмотрен как сервер DHCP для предоставления клиентских компьютеров аренды IP-адресов. В сети может быть другой сервер DHCP, который вы хотите использовать. Виртуальная машина REFW10X64-001 требует аренды IP-адресов, которая обеспечивает ему подключение к MDT01, чтобы подключиться к совместной акции \MDT01\MDTBuildLab$. В текущем сценарии это выполняется с помощью области DHCP, которая предоставляет IP-адреса в диапазоне 10.10.10.100 — 10.10.10.200 в составе подсети /24, чтобы клиент может подключиться к MDT01 в 10.10.10.11.
После загрузки в Windows pe выполните Windows развертывания с помощью следующих параметров:
Выбор последовательности задач для выполнения на этом компьютере: Windows 10 Корпоративная x64 RTM Default Image
Укажите, следует ли создавать снимок образа: создать снимок для этого эталонного компьютера
- Местоположение: \\MDT01\MDTBuildLab$\Captures
Имя файла: REFW10X64-001.wim
Мастер развертывания Windows для эталонного образа Windows 10.
Программа установки будет запущена и выполнит следующие действия.
- Установит операционную систему Windows 10 Корпоративная.
- Установит добавленные приложения, роли и компоненты.
- Обновит операционную систему через локальный сервер служб Windows Server Update Services (WSUS).
- Сохранит Windows PE на локальном диске.
- Выполнит средство подготовки системы Sysprep и перезагрузится в Windows PE.
- Создаст снимок установки и сохранит его в файл WIM.
- Отключит виртуальную машину.
Через некоторое время у вас будет полностью исправлено Windows 10 Корпоративная x64, которое будет работать через Sysprep, расположенный в папке D:\MDTBuildLab\Captures на сервере развертывания. Имя файла — REFW10X64-001.wim.
Поиск и устранение неисправностей
Важно!
Если вы столкнулись с ошибками, применяя изображение при использовании типа прошивки BIOS, см. в Windows 10 развертывания с ошибками в microsoft Deployment набор средств на компьютерах с прошивки типа BIOS. Это
Если вы включили мониторинг,вы можете проверить ход выполнения последовательности задач.
При проблемах с последовательностью задач можно устранить Windows pe, нажав кнопку F8, чтобы открыть командную подсказку. Существует несколько файлов журнала MDT, которые могут быть полезны для определения происхождения ошибки, например BDD.log. Из командной строки Windows pe можно скопировать эти журналы с клиента на сервер MDT для просмотра с помощью CMTrace. Например: скопируйте BDD.log \\mdt01\logs$.
Через некоторое время у вас будет полностью исправлено Windows 10 Корпоративная x64, которое будет работать через Sysprep, расположенный в папке D:\MDTBuildLab\Captures на сервере развертывания. Имя файла — REFW10X64-001.wim.
Начало работы с Microsoft Deployment Toolkit (MDT)
Развертывание образа Windows 10 с помощью MDT
Построение распределенной среды для развертывания Windows 10
Обновление компьютера Windows 7 до Windows 10
Замена компьютера c Windows 7 на компьютер с Windows 10
Настройка параметров MDT
Создать ISO образ Windows, 7 и предустановленными приложениями использованием WinPE и ImageX
Здравствуйте, друзья, в сегодняшнем уроке мы продолжим то, что мы начали два дня назад. В частности, мы увидим, как мы делаем с ОС Windows ISO образа после того, как операционная система 7 7 для Windows уже установлена. Это означает, что наше ISO изображение будет содержать все наши любимые программы и все настройки.
В первой части этой темы Мы покажем, как подготовить почву для того, чтобы двигаться вперед с тем, что мы делаем в этом учебнике и учебник, чтобы следовать. После получения загрузочную среду, созданную в рамках первого учебника winpe_x86.iso образа или записать компакт-диск или winpe_x64.iso может сделать загрузочную палку, которая содержит файлы изображений.
Кроме того, после выполнения предпочтительных настроек в Windows 7 и после установки всех предпочтительных приложений нам придется использовать SysPrep для упаковки всего, а затем загружаться из нашей загрузочной среды, созданной в соответствии с первым руководством. Я решил «расположить» Windows 7, установленную на виртуальной машине VMware Player, установил там несколько любимых приложений и также установил некоторые параметры в операционной системе, параметры, которые я обычно устанавливаю при каждой установке операционной системы. Windows 7. Я буду использовать эту Windows 7, установленную в VMware Player, для создания пользовательского образа ISO с Windows 7. Неважно, что я использую виртуальную среду, потому что пользовательский образ ISO будет универсальным, он не будет содержать драйверы, а будет содержать только мое любимое программное обеспечение. и настройки системы, так что я могу установить собственный образ ISO на любой компьютер или ноутбук. Если у вас более слабое оборудование и вы не можете использовать виртуальную машину, вы можете использовать свой собственный компьютер или ноутбук для создания собственного образа ISO с Windows 7.
Теперь, когда мы прояснили эти проблемы, вам нужно учитывать тот факт, что чем больше приложений вы установили в Windows 7 (с виртуальной машины или реальной системы), тем больше будет пользовательский ISO-образ. Не увлекайтесь и устанавливайте только строго необходимые приложения. В случае заключения договора вы не сможете записать собственный образ ISO на DVD-диск или создать загрузочную флешку объемом 4 ГБ. Следует также иметь в виду, что раздел C системы, после которого мы создадим собственный ISO-образ, должен иметь достаточно свободного места, поскольку загрузочная среда, с которой мы будем создавать этот образ, сохранит пользовательский образ «instal.wim» в разделе C операционной системы Windows. 7 уже установлено.
При загрузке из загрузочной среды (winpe_x86.iso или winpe_x64.iso) мы фактически создадим файл с именем «install.wim» (формат образов Windows), который мы найдем в любом загрузочном USB-накопителе или ISO-образе с Windows 7. Этот файл это запатентованный образ, который установка Windows отменяет и помещает на наш жесткий диск при установке операционной системы. Файл «install.wim» можно найти в папке «sources» любого официального образа ISO.
Как только файл «install.wim» будет сгенерирован в соответствии с этим видеоуроком с использованием загрузочной среды, он будет найден в разделе C операционной системы Windows 7, которую мы установили, и после чего мы создали образ «install.wim». Далее нам нужно ISO образ Windows, 7 Я использовал его, чтобы установить Windows 7 их (в ПК виртуальной машине или реальным), которые мы установили, и мы установили любимые приложения по вкусу. Важно отметить, что образ ISO нам теперь нужно обязательно быть тем же, что, когда я установил Windows, 7 их (виртуальная машина или PC реальный), что мы установили, и мы установили все любимые приложения ,
В моем случае я установил Windows, 7 предприятие в виртуальной машине, так что я буду использовать ISO образ с ОС Windows 7 Enterprise. Следующим шагом будет сделать загрузочный USB палку с ним, используя WinToFlash или 7 Windows, USB / DVD Download Tool затем перейдите в папку «sources» на загрузочной флешке, найдите существующий файл с именем «install.wim», удалите его и замените его на файл «install.wim», расположенный в разделе C операционной системы Windows 7 уже установленный, который я сгенерировал, используя загрузочную среду winpe_x86.iso в моем случае.
Если размер файла «install.wim», созданного с помощью загрузочной флешки, превышает 4 ГБ, вам потребуется использовать флеш-накопитель большей емкости.
Если файл «install.wim», созданный с помощью загрузочной среды, составляет менее 4 ГБ, вы можете «отменить» образ ISO (в моем случае Windows 7 Enterprise) с помощью PowerISO, перейти в папку «sources», определить файл «install.wim» в папке удалите его и замените созданным вами файлом «install.wim». Оставаясь в PowerISO, сохраните образ ISO, а затем сделайте загрузочный DVD с ним.
Если вы не являетесь владельцем диска USB, внешний жесткий диск или SD-карту, которая соответствует вашим проектом или финалов образ ISO и персонализированные непостижимо 4.7 GB DVD, то вам нужно будет установить Windows, пользовательские сети, что мы делаем учебник, чтобы следовать.
Тем не менее, я приглашаю вас посмотреть учебник, чтобы увидеть, как именно мы делаем образы ISO персонализированных с помощью 7 ОС Windows уже установлен, ISO-образ, который позволит нам установить Windows 7, который будет содержать наши приложения любимые и настройки в системе эксплуатации.
Помните, что если у вас есть предложения, жалобы или дополнения, не стесняйтесь писать в поле для комментариев, де-также, если вы встретились в поле для комментариев у пользователя есть проблемы, и вы можете помочь ему, не стесняйтесь делать это, единственный способ, которым мы можем сделать это место лучше, увидеть в поле для комментариев!
На поле для комментариев пытается получить немного на эту тему, так что другие посетители могут предложить учебник + комментарии соответствующие комментарии могут быть дополнительная поддержка для пользовательских ошибок, или желание учиться.
Перед тем как задать вопрос, попробуйте обратиться комментариям старейших, в большинстве случаев там уже ответил на ваш вопрос.
Используйте больше категорий в верхней части сайта и поисковой системы с правого угла, чтобы быстро добраться до того, что вас интересует, мы имеем над 900 учебных пособий, которые охватывают почти каждый жанр программного обеспечения, мы поняли, я вы просто должны искать их и наблюдать за ними.Инструкция по применению videotutorial.ro
Search Engine.
Если, например, у вас есть проблемы с Yahoo Messenger, вы можете ввести в наших терминах поисковых систем, таких как Yahoo, Mess, Messenger, ID беспорядок, multimess проблемы мессенджера, ошибки мессенджера и т.д., вы увидите, что у вас будет выбор.Категории.
Если вы используете категорию раскрывающийся, они находят планку в домашних категориях: Офис, Графический дизайн, оборудование, Интернет, мультимедиа, безопасности, системы, хранения, резервного копирования, под эти категории организованы подкатегории и суб-суб -categorii, это более точной фильтрации. Для того, чтобы найти что-то связанное с Yahoo Messenger, используя категории можно привести категорию:ИнтернетТам будет открывать другие подкатегории, где вы выбираете Голос-чатОттуда вы можете пойти на подкатегории YahooИ, наконец, с этими фильтрами поступит на страницу, где только элементы, связанные с Yahoo Messenger или Yahoo Mail.Архивы.
на архив Вы можете найти все наши обучающие программы, организованные красивые дни saptameni, месяцы и годы.
Все логично, просто следовать логике.
Наслаждайтесь!
Адриан…… ..linux.videotutorial.ro
простых шагов для создания образа системы WIM с использованием Windows AIK и WindowsPE
Обзор файла образа системы WIM
Образ системы — это отдельный файл, содержащий всю операционную систему, а также все файлы, программы и настройки установленной компьютерной системы. Сетевые администраторы используют образы системы для развертывания операционной системы Windows 7 на многих компьютерах в сети Windows. Помимо развертывания операционных систем в большой сети, образ системы также является полезным инструментом резервного копирования для восстановления поврежденных систем.Файл образа системы Windows 7 называется WIM-файлом, он имеет расширение .wim. WIM-файл может быть создан таким образом (обобщенно), что его можно будет развернуть на любом компьютере независимо от конкретного оборудования или драйверов.
В этом руководстве я пытаюсь упростить процесс создания образа системы Windows или файла WIM до простых для понимания пошаговых инструкций. Надеюсь, вы найдете этот урок полезным, а сам процесс — интересным! Я также добавил видеоуроки, показывающие, как выполнить весь процесс, используя виртуальную машину VMware Windows 7 в качестве эталонного компьютера.
Необходимые инструменты:
- Эталонный компьютер — компьютер с установленной Windows 7. Это исходный компьютер, на котором будет создан файл изображения. В моем примере я использовал новую установку Windows 7 на дополнительном компьютере, затем я запустил обновления, установил пару программ, изменил рабочий стол и домашнюю страницу и сделал снимок экрана (см. Ниже). Важный! В первый раз, когда вы делаете это, я не рекомендую использовать домашний компьютер с Windows 7, который вы используете ежедневно, в качестве эталонного компьютера.Этот процесс будет включать в себя обобщение системы (sysprep), которое удалит из нее драйверы, а также идентификатор системы. Хотя все вернется в норму, я не рекомендую использовать тренажер, на который вы полагаетесь при первом выполнении этого упражнения. Я также показываю, как всю эту лабораторную работу можно выполнить с помощью виртуальных машин.
Это снимок экрана системы, которую я собираюсь создать. - Технический компьютер — В моем случае работает под управлением Windows 7.Это компьютер с установленным Windows AIK.
- USB-накопитель или компакт-диск. — для хранения загрузочного образа WinPE.
- Внешний USB-накопитель или флеш-накопитель — для хранения файлов образа системы WIM (Примечание: размер файла WIM может быть не меньше размера жесткого диска, на котором создан образ) {loadposition adposition6}
- Пакет автоматической установки Windows (Windows AIK) — Используется для создания и поддержки системных образов Windows или файлов WIM. Windows AIK — это бесплатная загрузка от Microsoft, которую вам нужно будет записать на DVD, а затем установить.Windows AIK включает следующие инструменты:
- Windows PE — среда предустановки Windows представляет собой тонкую версию
Windows 7, основанную на ядре Windows 7. Windows PE похожа на загрузочный диск Windows
7. Его можно использовать для исправления установок Windows 7. - Windows SIM — Windows System Image Manager создает «файлы ответов», которые используются для автоматизации установки Windows (это необязательно, я не использую этот инструмент в этом руководстве).
- SysPrep Tool — Инструмент подготовки системы используется для обобщения образа системы для установки путем удаления определенной информации о компьютерной системе.(Инструмент SysPrep включен в Windows 7)
- ImageX — инструмент командной строки, который создает файл изображения. В этом руководстве мы скопируем файл ImageX.exe в корень загрузочного USB-накопителя WindowsPE для облегчения доступа.
- Windows PE — среда предустановки Windows представляет собой тонкую версию
Начальные шаги
В этом руководстве вы хотите обратить пристальное внимание на синтаксис команд (например, пробелы между словами или символами).
- Настройте «эталонный компьютер» с Windows 7. Это компьютер, который я буду использовать для создания своего «золотого образа».(см. рекомендации выше)
- Загрузите ISO-файл пакета автоматической установки Windows для Windows 7. Вы можете скачать его здесь: http://www.microsoft.com/downloads/en/details.aspx?FamilyID=696dd665-9f76-4177-a811-39c26d3b3b34&displaylang=en. После того, как вы его загрузите, вам нужно будет записать его на DVD. Теперь установите WindowAIK с DVD (если он не запускается сам по себе, запустите файл StartCD.exe , расположенный на DVD)
- Для получения хороших интерактивных инструкций я рекомендую посетить TechNet.Microsoft.com. Это моя отправная точка для этого руководства: http://technet.microsoft.com/en-us/library/dd349343(WS.10).aspx
Создание загрузочного диска Windows PE (флэш-накопитель USB или компакт-диск)
- Далее необходимо создать среду предустановки Windows, загрузочный диск Windows PE. Вы можете сделать это на компакт-диске или флэш-накопителе USB, я покажу оба способа в приведенных ниже шагах. Вы также можете найти дополнительную информацию о том, как создать загрузочные диски WindowsPE, на веб-сайте Microsoft TechNet: http: // technet.microsoft.com/en-us/library/dd744530(WS.10).aspx. Я также включил видеоурок о том, как создать загрузочный компакт-диск WindowsPE ниже.
- На обслуживающем компьютере (компьютер с установленным AIK) щелкните:
Пуск> Все программы
> Microsoft Windows AIK , щелкните правой кнопкой мыши Deployment Tools Command
Prompt , а затем выберите Запуск от имени администратора . - В командной строке запустите сценарий Copype.cmd . Сценарию требуются два дополнительных параметра: архитектура оборудования и место назначения.
copype.cmd
copype.cmd x86 c: \ winpe_x86 (каталог winpe_x86 будет создан командой) - Затем выполните следующую команду, чтобы скопировать и переименовать файл winpe.wim:
copy c: \ winpe_x86 \ winpe.wim c: \ winpe_x86 \ ISO \ sources \ boot.wim - Добавьте ImageX.exe в образ WinPE (необязательно, но рекомендуется).Введите следующую команду:
copy c: \ <путь к WindowsAIK> \ tools \ x86 \ imagex.exe c: \ winpe_x86 \ iso \
На моем компьютере я установил AIK непосредственно на диск c: папка с именем «WindowsAIK» вместо папки «Program Files», поэтому моя команда выглядела так:
копировать c: \ WindowsAIK \ tools \ x86 \ imagex.exe c: \ winpe_x86 \ iso \ - Теперь вам нужно решить, хотите ли вы подготовить USB-накопитель или компакт-диск для работы с WindowsPE. Если вы хотите подготовиться к записи компакт-диска, вы можете перейти к шагу 9, в противном случае продолжить.Теперь вам нужно подготовить USB-накопитель. Вставьте флешку. Откройте командную строку и введите следующую команду:
diskpart (открывает утилиту командной строки diskpartition)
Когда вы увидите приглашение «DISKPART>», введите следующую команду, чтобы проверить, какой диск является вашим флэш-накопителем USB:
list disk ( вы должны увидеть список дисков в зависимости от размера)
Введите следующие команды (Важно: предполагается, что ваш USB-накопитель указан как «Диск 1», вы не хотите форматировать неправильный диск)
выберите диск 1
очистить
создать первичный раздел
выбрать раздел 1
активный формат
быстро fs = fat32
назначить
выйти
Теперь ваша USB-флешка должна быть отформатирована с помощью fat32. - Скопируйте каталог iso в папке c: \ winpe_x86 на флэш-накопитель. Введите следующие команды:
xcopy C: \ winpe_x86 \ iso \ *. * / E F: \
указанная выше команда предполагает, что ваш диск f: это ваш USB-накопитель, иначе отрегулируйте соответственно - Поздравляю! Вы только что создали загрузочную флешку Windows PE. Теперь вам нужно создать обобщенный образ для развертывания.
- Если вы хотите записать
WindowsPE на компакт-диск вместо флэш-накопителя USB. Следующая команда скопирует все файлы, необходимые для создания загрузочного диска WindowsPE, в файл образа ISO.Затем вы можете записать файл образа на компакт-диск, чтобы создать загрузочный компакт-диск WindowsPE. В приведенной ниже команде файл образа ISO, который вы хотите записать, это winpex86.iso
Oscdimg -n -bC: \ winpe_x86 \ Etfsboot.com C: \ winpe_x86 \ ISO C: \ winpe_x86 \ winpex86.iso - Теперь запишите файл образа ISO winpex86.iso на компакт-диск в качестве загрузочного диска образа, и все готово! Дополнительную информацию о том, как это сделать,
можно найти на сайте Microsoft Technet здесь: http://technet.microsoft.com/en-us/library/dd799303%28v=ws.10% 29.aspx. - Поздравляю! Вы только что создали загрузочный компакт-диск Windows PE. Теперь вам нужно создать обобщенный образ для развертывания.
Как создать загрузочный компакт-диск WindowsPE с помощью Windows AIK
Обобщите свой эталонный компьютер с Windows 7 с помощью SysPrep
- Обобщите свой образ с помощью утилиты SysPrep.
- На эталонном компьютере. Щелкните Пуск> Все программы> Стандартные> Щелкните правой кнопкой мыши командную строку.Открывает командную строку в административном режиме. Введите следующую команду для запуска sysprep:
c: \ windows \ system32 \ sysprep \ sysprep.exe - В диалоговом окне sysprep выберите параметры OOBE, Generalize и Shutdown и нажмите «ОК».
- Sysprep подготовит вашу систему к созданию образа, удалив из нее параметры аппаратного обеспечения, а затем завершит работу.
Обобщите систему отсчета с помощью утилиты SysPrep
Захват образа для развертывания (обобщенный золотой образ) с помощью ImageX
- Теперь, когда вы обобщили свою эталонную систему Windows 7, вам необходимо загрузить эталонный компьютер с загрузочного диска WindowsPE (USB или CD).Если вы выполняете лабораторную работу на виртуальной машине VMware, вы можете настроить виртуальный привод CD / DVD для загрузки непосредственно в файл WindowsPE .iso. Вам все равно нужно будет указать виртуальной машине, чтобы она загружала CD / DVD-привод, быстро щелкнув внутри виртуальной машины во время загрузки и нажав клавишу выхода на клавиатуре, чтобы перейти в меню загрузки. Работая с физического компьютера, вам нужно нажать клавишу F12 при запуске компьютера, чтобы вызвать одноразовое меню загрузки и настроить компьютер на загрузку с CD / DVD или флэш-накопителя USB вместо жесткого диска.
Примечание: Если вы загружаетесь с жесткого диска, а не с WindowsPE USB, ваш компьютер начнет процедуру установки Windows и загрузит драйверы pnp, и вам нужно будет снова выполнить sysprep, чтобы обобщить вашу систему. - В командной строке WinPE запустите diskpartition, набрав команду: diskpart (и нажав Enter)
- Введите следующую команду: list disk (чтобы увидеть ваши распознанные диски)
Я показал 3 перечисленных жестких диска: disk0 = мой жесткий диск 1 = мой USB-накопитель 2 = мой внешний USB-накопитель большего размера, на котором я планирую сохранить свое изображение файл - Введите команду: exit для выхода из раздела диска
- Теперь рекомендую разобраться, какие диски под какими буквами.Вы можете сделать это, выполнив следующие команды:
c: \ (переключившись на диск c, который я обнаружил «Том на диске C зарезервирован системой»)
d: \ (переключившись на диск d, я обнаружил файлы и папки WindowsOS, т.е. программные файлы, пользователи, Windows, autoexec.bat и т. Д.)
e: \ (в зависимости от того, используете ли вы компакт-диск WindowsPE или загрузочный USB-накопитель, переключившись на диск e: \, вы можете найти содержимое диск WindowsPE или сообщение «Устройство не готово»)
f: \ (под диском f я обнаружил диск WindowsPE и образ x.exe-файл)
g: \ (под диском g я нашел внешний жесткий диск USB, на котором я собираюсь сохранить файл образа) - Как только вы узнаете, где находится imagex.exe (USB-диск WinPE), вы можете запустить его на универсальном диске Win7 и сохранить образ на внешнем запоминающем устройстве. Моя последняя команда для создания образа и сохранения его на внешний жесткий диск была:
f: \ imagex / capture d: \ g: \ my-windows-image.wim «myImage» (убедитесь, что вы поставили кавычки)
Объяснение команды выше: после использования команд cd и dir для поиска по дискам и каталогам я нашел файл imagex.EXE-файл на диске F: \. Отдельные части команды следующие:
f: \ imagex (это место, где находился imagex.exe)
/ capture (аргумент, который сообщает imagex о необходимости захвата изображения)
d: \ (расположение диска с обобщенным ОС Windows 7)
g: \ my-windows-image.wim «myImage» (расположение диска для сохранения файла образа (в данном случае внешний USB-накопитель), имя файла, которому он должен быть присвоен, и имя метки) - Теперь проверьте, успешно ли скопирован образ на внешний USB-накопитель.Вы должны увидеть WIM-файл. Если да, поздравляем, теперь у вас есть файл образа всей операционной системы Windows 7, который включает установленные программы, документы и конфигурации! Теперь вы можете установить этот образ на другой компьютер, тот же компьютер или открыть этот файл образа с помощью программы Windows AIK и смонтировать образ как внешний жесткий диск. Смонтированный WIM-файл можно просматривать, редактировать или добавлять в него.
Захватить WIM из WindowsPE, используя ImageX
Установка / развертывание образа WIM на компьютере или в сети с помощью ImageX
- Теперь, когда у вас есть файл образа, вы можете установить его на другой компьютер с помощью ImageX!
- Загрузите компьютер с загрузочного USB-накопителя WindowsPE.
- Подключите внешний USB-накопитель с файлом WIM.
- Отформатируйте диск с помощью Diskpartition. После ввода diskpart вам нужно будет выполнить поиск по дискам, чтобы проверить, какие буквы соответствуют каким дискам. Вот команды:
diskpart (запускает раздел диска)
список дисков (список подключенных дисков, обратите внимание, какой из них, сравнивая размеры)
выберите диск 0 (выберите диск, соответствующий вашему жесткому диску, на котором вы хотите установить свой образ)
clean
create partition primary
select partition 1
active
format quick fs = ntfs label = OS (Важно: NTFS не fat32, метка не обязательна)
назначить букву = C (Важно: вы хотите, чтобы это был диск C)
exit
Теперь запустите команду, чтобы применить образ к жесткому диску:
f: \ imagex.exe / apply e: \ my-windows-image.wim 1 c: \
Объяснение:
/ apply (применить вместо захвата)
e: \ my-windows-image.wim 1 (Важно: 1 — это индекс первый wim. Каждый wim может иметь несколько версий)
c: \ (где вы будете устанавливать wim)
Как только образ будет готов, вы можете попробовать перезапустить и посмотреть, нормально ли загружается система. В противном случае вам нужно будет указать расположение конфигурации загрузки. В WindowsPE введите следующие команды:
c: (для переключения на диск c)
cd windows \ system32
dir bcd * (перечислить все файлы, начинающиеся с bcd)
bcdedit.exe (ищет загрузочные файлы)
bcdboot c: \ windows / s c: (устанавливает загрузочный каталог системы) - Перезагрузите компьютер и перейдите в режим установки Windows. Вам нужно будет добавить нового пользователя в режиме настройки, которого вы сможете удалить позже. Выйдите из системы и снова войдите в свою исходную учетную запись, и вы увидите все свои программы, документы и настройки! Изображение восстановлено!
Автор: Dan
Дэн преподает уроки компьютерных сетей и безопасности в Общественном колледже Центрального Орегона.Просмотреть все сообщения Дэна
Захват образа с помощью ImageX
Windows 7 / Начало работыПосле того, как вы подготовили свою систему с помощью Sysprep, вы можете сделать снимок образа системы с помощью ImageX. У вас должен быть загрузочный диск с файлом ImageX. Мы рассмотрели шаги, чтобы сделайте это в разделе «Создание загрузочного образа WinPE» ранее.
ImageX не является средством резервного копирования:
У вас может возникнуть соблазн использовать ImageX для создания образов систем и их использования в качестве резервных копий системы.Однако он не предназначен для использования таким образом и приведет к противоречивым результатам. Microsoft В статье базы знаний KB 935467 (http://support.microsoft.com/kb/935467) обсуждается некоторые из негативных последствий этого в Windows Vista, и те же проблемы возникают с Windows 7. Кроме того, использование ImageX для резервного копирования систем может нарушить ваше лицензионное соглашение на программное обеспечение для Windows 7.
Вы используете переключатель ImageX / capture для захвата изображения. Есть несколько вариантов, которые повторяются с переключателем / capture:
image_path:
Это путь к образу тома, который нужно захватить.На одноприводном однопакетном диске система, это будет C :. Если у вас система с двойной загрузкой с Windows XP на диске C: диск и Windows 7 на диске D :, тогда путь_к_образу будет диском D: для захвата образа Windows 7.image_file:
Это путь к новому файлу WIM, в котором будет храниться захваченный образ. Это включает полный путь и имя файла изображения, а папка, указанная в пути, должна существовать или захват не удастся. Вы можете назвать файл почти как угодно, но он должен заканчиваться на.вим.image_name:
Это уникальное имя снимаемого изображения, которое будет сохранено в файл WIM и должен быть заключен в кавычки. Позже вы сможете использовать это имя или порядковый номер для идентификации изображения в WIM-файле.image_description: Этот дополнительный текст предоставляет дополнительную информацию об изображении. Если он включен, его следует заключить в кавычки.
Переключатель флагов: Используйте переключатель флагов, чтобы указать, какую редакцию вы собираете.Пока это не так необходимо, если вы развертываете образ с помощью ImageX, это необходимо при использовании других инструментов развернуть образ. Формат: / flags «Enterprise», / flags «Professional» или / flags «Ultimate».
Базовый синтаксис с этими параметрами выглядит следующим образом:
Imagex / Capture / flags "Enterprise" путь_к_образу файл_файла "image_name" ["image_description"]
Диск, который вы создадите, почти всегда является диском C :. Однако в некоторых случаях, когда вы у вас есть системы с двойной загрузкой, возможно, вы создаете образ другого диска.Папка, в которой будет находиться изображение Хранение может храниться на любом доступном системном диске, на котором достаточно места, включая диск, образ которого вы создаете.
В качестве примера можно использовать следующую команду для захвата образа после загрузки в WinPE:
Imagex / Capture / flags «Enterprise» c: D: \ images \ Win7.wim «Освоение Windows 7»
Эта команда захватит диск C: и сохранит образ в файле Win7.wim в ранее существовавшем Папка D: \ Images с названием Освоение Windows 7.
После того, как вы подготовили систему Windows 7 с помощью Sysprep, вы можете использовать следующие шаги для создания образа системы:
- Загрузитесь с созданного вами носителя WinPE. Но будьте осторожны: убедитесь, что вы загружаетесь в
Носитель WinPE, а не напрямую в систему Windows 7. Если начнется этап приветствия, вам придется повторно запустить Sysprep, прежде чем вы сможете сделать снимок.
Когда WinPE загружается, он запускает программу wpeinit, и в конце концов вы увидите команду в папке X: \ Windows \ System32 после завершения работы wpeinit.В таком случае, X: это фактический диск, который представляет собой RAM-диск, созданный WinPE.
- Введите две следующие команды, чтобы создать папку с именем Images, которая будет использоваться для хранения изображения:
C: Md изображения:
- Определите букву диска для загрузочного носителя. Вы можете сделать это, введя команду Dir
за которым следует буква и двоеточие, например:
Dir C: Режиссер D: Dir E:
Продолжайте делать это, пока не увидите каталог, содержащий команду Image.exe, и папки Boot, EFI и Sources. - После того, как вы определили диск, на котором хранится программа ImageX, переключитесь на диск, введя
буква и двоеточие. Например, в нашей системе загрузочным носителем был диск H :, поэтому мы ввели эту команду:
H:
- Введите следующую команду ImageX, чтобы захватить образ диска C :, сохранить его в
C: \ images \ win7.wim и назовите его Освоение Windows 7:
Imagex / Capture c: C: \ images \ Win7.wim «Освоение Windows 7»
На дисплее будет отображаться устойчивый прогресс в формате :
[50%] Процесс записи: осталось 7:40 минут Когда процесс завершится, вы увидите сообщение, указывающее, что диск успешно завершен. изображение с общим истекшим временем.На этом этапе у вас будет файл изображения, созданный в место, которое вы указали. Вы можете перезагрузить систему и завершить фазу приветствия при запуске Windows.
Подробные сведения об образе можно просмотреть с помощью следующей команды:
Imagex / info C: \ images \ Win7.wim Как записать и развернуть образ (.wim) без Sysprep
В некоторых случаях администратор необходимо записать образ Windows, установленный на эталонном компьютере, без использования Sysprep. В нашем случае это оказалось необходимым из-за того, что на компьютере установлена довольно старая устаревшая программа, которая устанавливается и связывается с несколькими локальными профилями пользователей во время развертывания.Если вы попытаетесь сделать снимок такого компьютера с помощью sysprep, эта старая программа не запустится после развертывания образа ОС на любом компьютере вручную через MDT / SCCM (при использовании sysprep некоторые настройки программы и локальные профили удаляются). Вот почему нам потребовалось использовать другой способ получения эталонного WIM-образа компьютера без использования sysprep.
Вы можете использовать утилиту ImageX для создания WIM-образа компьютера. Утилита ImageX.exe не является встроенным средством Windows или WinPE.Поэтому сначала необходимо интегрировать утилиту ImageX.exe в образ Windows PE (утилита является частью пакета утилит Microsoft Windows AIK), скопировав ее в папку system32 образа WinPE (обычно образ находится в файле boot.wim). файл).
DISM / Mount-WIM /WimFile:c:\WinPE_x86\WinPE.wim / Индекс: 1 / MountDir: c: \ WinPE_x86 \ Mount Скопируйте «C: \ Program Files \ Windows AIK \ Tools \ x86 \ ImageX.exe» C: \ WinPE_amd64 \ Mount \ Windows \ System32 DISM / Unmount-WIM / MountDir: C: \ WinPE_x86 \ Mount / Commit
Предположим, у вас есть эталонный компьютер, с которого вы хотите создать образ для развертывания на других компьютерах в вашей компании.На эталонном компьютере установлены необходимые драйверы, программы и определенные настройки ОС, среды и приложений. Подключите к этому компьютеру дополнительный диск или создайте отдельный раздел размером не менее системного диска C :. Если свободного места нет, вы можете создать общую сетевую папку для сохранения захваченного образа WIM Windows. Для этого в среде WinPe должны быть драйверы для вашей сетевой карты, а компьютер должен быть настроен на автоматическое получение IP-адреса от DHCP-сервера.
Загрузите эталонный компьютер в Window PE (это может быть специальный загрузочный DVD-диск, флэш-накопитель USB или установочный диск с установочным образом Windows 10).
На начальном экране установки нажмите Shift + F10. Должно открыться окно командной строки. Запустите захват с диска C: и сохраните образ ОС на втором локальном диске с помощью команды:
imagex.exe / capture C: D: \ win10custom.wim «Пользовательский образ Windows 10» / максимальное сжатие
Максимальное сжатие (атрибут / максимальное сжатие ) позволяет уменьшить размер изображения, но захват занимает больше времени, чем при быстром сжатии.Скорость распаковки такого образа в процессе развертывания практически не зависит от типа сжатия.
Копировать образ можно не на дополнительный жесткий диск, а в общую папку на сервере по локальной сети, для этого нужно подключить его командой:
net use u: wds1wimshare / user: contosoadmin "pa $$ word "
Захват образа завершен, теперь вы можете загрузить свой компьютер в обычном режиме, и вы увидите, что файл win10custom.wim появился на подключенном диске.Теперь вы можете загрузить этот файл на свой сервер WDS или использовать его как резервную копию эталонного компьютера.
Полученный образ wim можно включить на установочный носитель Windows, скопировав его в папку с исходными кодами с именем install.wim, т. Е. Перезаписав стандартный образ. Если вы сразу создадите загрузочный диск Windows и начнете установку, вы получите копию системы ОС вашего эталонного компьютера.
Вы также можете применить свой образ к компьютеру с помощью команды:
imagex E: \ install.wim / apply "Пользовательский образ Windows 10" D:
Если вы используете WinPE 2.0 или WinPE 3.0 для захвата образов вашего ПК (файлов .wim) и их развертывания, вы, вероятно, столкнулись с небольшой проблемой при попытке развернуть образ Windows 7 или Windows 10 при первом запуске sysprep. Проблема в том, что если вы попытаетесь повторно развернуть образ образа Vista или 7 без предварительной подготовки, то BootMGR будет поврежден. Следуйте инструкциям ниже, чтобы решить эту проблему.
Шаг 1
Мы предполагаем, что вы уже записали свой образ и готовы к развертыванию.Продолжайте и загрузите программное обеспечение для развертывания образов (WinPE 2.0 или WinPE 3.0).
Step 2
В других наших статьях мы описываем, как использовать DiskPart, а также избегать скрытого раздела перед развертыванием нового образа. Предлагаем их прочитать.
Шаг 3
После того, как вы развернули образ без предварительной подготовки, вам необходимо выполнить следующие команды: (У меня есть командный файл, который я использую для этого).
bcdedit / set {default} раздел устройства = c:
bcdedit / set {default} раздел osdevice = c:
bcdedit / set {bootmgr} device partition = c: Step 4
Это устранит проблему BOOTMGR при развертывании образа без syprepped в Win 10, 8.1 или Win 7. Наслаждайтесь!
Мне нравятся технологии и разработка веб-сайтов. С 2012 года я веду несколько собственных веб-сайтов и делюсь полезным контентом о гаджетах, администрировании ПК и продвижении веб-сайтов.
Последние сообщения Кирилла Кардашевского (все)Развертывание образа Windows 7 на новый компьютер
В этом руководстве вы узнаете, как применить образ Windows 7 на новом компьютере с помощью уже созданного диска WinPE и файла образа вы захватили. Фактически, это последний шаг развертывания толстого образа Windows 7.
Что вам понадобится
- Созданный вами WinPE-диск
- Захваченный вами файл образа Windows 7
- Компьютер / клиент, на котором будет установлен образ Windows 7
Загрузка с диска WinPE
Загрузите компьютер с диска WinPE (с компакт-диска или с флэш-накопителя USB) и дождитесь загрузки командной строки.
Форматирование жесткого диска
Затем вам нужно будет отформатировать жесткий диск нового компьютера в соответствии с вашими предпочтениями.Вы можете создавать разные разделы с помощью инструмента Diskpart для Windows. В этом примере мы создадим небольшой системный раздел для загрузочных файлов Windows 7 и раздел ОС для установки операционной системы. Очевидно, что вместо этого вы можете использовать свои собственные настройки раздела.
Создание системного раздела
Команда 1: diskpart
Открывает интерфейс Diskpart.
Команда 2: диск списка
Отображает список компьютерных дисков.
Команда 3: выбрать диск #
Выбирает номер диска, которым вы хотите управлять.
Команда 4: очистить
Удаляет все данные на выбранном диске.
Команда 5: создать раздел, основной размер = 300
Создает основной раздел размером 300 МБ. Число 300 выражается в МБ.
Команда 6: быстро форматировать fs = ntfs label = «Система»
Форматирует только что созданный раздел, преобразует файловую систему в NTFS и дает ему имя «Система».
Команда 7: присвоить букву = S
Назначает диску букву S (измените букву S на любую).
Команда 8: активен
Помечает раздел как активный.
Создайте раздел ОС
Команда 1: создать первичный раздел
Создает новый раздел с оставшимся пространством жесткого диска. В противном случае вы можете точно определить размер раздела, добавив параметр команды size = size в МБ, как упоминалось ранее.
Команда 2: format quick fs = ntfs label = «Windows»
Это форматирует раздел, созданный на предыдущем шаге, с файловой системой NTFS и задает имя как Windows. Конечно, вы можете изменить название (метку) раздела по своему усмотрению.
Команда 3: присвоить букву = W
Задает букву диска W. для этого раздела. По завершении установка Windows будет автоматически привязана к диску с буквой C: \.
Команда 4: выход
Закрывает инструмент Diskpart.
Другие полезные команды Diskpart:
Команда: список дисков
Отображает список дисков компьютера.
Команда: объем списка
Отображает разделы каждого диска (после выбора текущего диска командой select disk #).
Команда: список разделов
Отображает разделы диска.Чтобы использовать эту команду, вы должны сначала выбрать диск с помощью команды select.
Команда: выбрать диск #
Выбирает диск для дальнейшего управления. Где # — номер диска, который вы хотите выбрать. Диск со списком команд помогает выбрать правильный диск.
Установите образ Windows 7
Затем нам нужно установить файл образа (.wim), который мы сохранили на внешнем жестком диске (он также может храниться в сетевом хранилище. Команда для этого выглядит следующим образом:
imagex / применить d: \ image.WIM 1 Вт:
Общий синтаксис команды:
imagex / apply wim-image index целевой диск
Где:
/ apply : Обеспечивает установку образа на диск. d: /image.wim: это точный путь к образу, хранящемуся на внешнем диске.
Параметр 1 : это маркер положения файла образа, если вы используете более одной версии Windows 7.
W : Раздел диска, который вы создали для установки Windows.
Исправление загрузочных файлов Windows 7
После установки образа Windows 7 вам необходимо исправить загрузочные файлы, чтобы они инициализировались и работали без каких-либо проблем.
Следующая команда скопирует загрузочные файлы по умолчанию из раздела Windows в системный раздел, который вы создали ранее, с помощью инструмента bcdboot.exe.
Вт: \ windows \ system32 \ bcdboot.exe w: \ windows / s S:
В качестве альтернативы, если в командной строке отображается диск W: вы можете использовать инструмент bcdboot напрямую, минуя точное местоположение.
bcdboot с: \ windows / s:
Где w: \ — это путь к новой установке Windows 7, а s: — системный раздел.
После запуска команды вы увидите сообщение о том, что загрузочные файлы были успешно созданы. Если у вас возникли проблемы с загрузкой операционной системы, вы можете восстановить установку с помощью DVD-диска Windows 7.
Теперь процесс завершен. Вы можете отключить внешний жесткий диск с образом Windows 7, ваш WinPE CD и перезагрузить компьютер.После перезапуска Windows продолжит OOBE (работу вне коробки), что позволит вам настроить операционную систему в соответствии с вашими предпочтениями (имя компьютера, создание учетной записи пользователя, дата, сетевые настройки и т. Д.).
Сразу после перезагрузки компьютера с исходными настройками и примененными обновлениями образа отобразится следующий экран.
Выберите страну, регион, время, валюту и раскладку клавиатуры в соответствии с вашими предпочтениями и нажмите кнопку Next , чтобы продолжить.
Теперь введите имя пользователя и имя компьютера:
Теперь создайте пароль учетной записи. Если вы не хотите использовать пароль учетной записи, вы можете оставить поля пароля пустыми и просто нажать Далее .
Отметьте Я принимаю условия и нажмите кнопку Далее , чтобы продолжить.
На этом этапе вы можете настроить Центр обновления Windows для установки любых незавершенных обновлений на ваш компьютер. Вы можете пропустить этот шаг, нажав Спросить позже .
Затем установите правильное время и дату на своем компьютере и снова нажмите кнопку Далее , чтобы продолжить.
Пока ваш компьютер уже подключен к сети, выберите соответствующий тип сети, который вы видите на изображении ниже, чтобы применить автоматические настройки.
На этом настройка Windows завершена, и ваш рабочий стол вскоре загрузится.
Наконец, войдите в учетную запись, которую вы создали на предыдущем шаге, и ваш компьютер готов к работе.
Обновить образ системы
Со временем вам неизбежно потребуется обновить базовый образ развертывания доступными обновлениями из Центра обновления Windows и последними версиями приложений, которые вы используете в своем бизнесе.
Регулярное обновление образа системы занимает много времени, но в долгосрочной перспективе может принести дивиденды. Стандартный процесс — это установка Windows 7 на тестовый компьютер с использованием файла образа, который мы создали ранее, затем установка обновлений и создание нового образа с помощью метода Sysprep.
Вы завершили процесс подготовки эталонной сборки Windows 7, которую можно развернуть на компьютерах в вашей организации — шаги, которые значительно сократят время и усилия перехода от Windows XP к Windows 7.
Создание образа Windows 7 (новый взгляд)
Это продолжение предыдущей публикации: Создание образа Windows 7.
Почему спросите вы? Ну в основном для тестирования. Если вы наконец переходите с Windows 7 на Windows 10, быстрое создание Windows 7 важно для тестирования.Или, может быть, вам просто не повезло, и вам все еще нужно развернуть Windows 7. В любом случае, вот обновленные элементы, которые нужно интегрировать в базовый образ WIM с пакетом обновления 1 для Windows 7, чтобы получить почти полностью обновленный образ, готовый к развертыванию с использованием ваш любимый инструмент развертывания WIM.
Что вам понадобится
Я не знаю других применимых одноразовых обновлений, поскольку, насколько мне известно, все они были включены в ежемесячные накопительные пакеты. К сожалению, .NET Framework 4.7.1 и Windows Management Framework 5.1 нельзя напрямую внедрить, поэтому при необходимости они должны поступать после развертывания образа.
Что дальше
- Подготовьте рабочую папку в системе, в которой установлен ADK и где доступен DISM.
- Загрузите все перечисленные выше обновления и поместите их в рабочую папку. Все файлы, кроме загрузки Internet Explorer 11, являются файлами MSU. Я настоятельно рекомендую размещать обновления в подпапках, названных по названию обновления, для организационных целей.Как вы назовете эти папки и создадите ли вы их, зависит только от вас.
- Смонтируйте носитель Windows 7 Service Pack 1 и скопируйте файл image.wim из подкаталога источников в рабочую папку. image.wim — это самый большой файл, который легко найти, если отсортировать его по размеру. В качестве альтернативы используйте такой инструмент, как 7-zip, чтобы просто распаковать этот файл.
- (Необязательно) Переименуйте image.wim во что-нибудь значимое, например Win7-SP1-Ent-x64-media-Nov2019.Вим . Обратите внимание, что nov2019 в имени файла отражает, когда мы обновляем изображение, чтобы вы могли отличить его от прошлых сборок и знать, когда вы его создали.
- (Необязательно) Создайте подпапку рабочей папки с именем Images . Переместите WIM-файл в подпапку Image .
- С помощью командной строки извлеките файлы Internet Explorer 11 в рабочую папку или подпапку рабочей папки: IE11-Windows6.1-x64-en-us.exe / x:
/ - Создайте командный файл с приведенным ниже кодом в рабочей папке; назовите его Win7Image-Update.bat .
- Запустите пакетный файл из командной строки или PowerShell:
Win7Image-Update.bat
[WhatIf] Укажите расположение базового образа и пустую папку для монтирования WIM (обратите внимание, что пакетный файл не проверяет, пуста ли эта папка, а DISM проверяет).Вы также можете указать WhatIf в качестве третьего параметра, чтобы увидеть, что будет делать командный файл.
Пример: Win7Image-Update.bat. \ Images \ Win7-SP1-Ent-x64-media-Nov2019.wim F: \ Mount
Убедитесь, что пути заключены в двойные кавычки пробелами.
@ECHO OFF
SETLOCAL EnableDelayedExpansion
ЕСЛИ [% 1] == [] НАЙТИ ИСПОЛЬЗОВАНИЕ
ЕСЛИ [% 2] == [] НАЙТИ ИСПОЛЬЗОВАНИЕ
ЕСЛИ СУЩЕСТВУЕТ% 1 (
НАЙТИ ПРОЦЕСС
) ЕЩЕ (
НАЙТИ ФАЙЛ
)
:ПРОЦЕСС
ЕСЛИ НЕ [% 3] == [WhatIf] (
ECHO Processing...
УСТАНОВИТЬ WHATIF = 0
) ЕЩЕ (
Обработка ECHO в режиме WhatIf ...
УСТАНОВИТЬ WHATIF = 1
)
УСТАНОВИТЬ ИЗОБРАЖЕНИЕ =% ~ 1
УСТАНОВИТЬ ПУТЬ ГОРЫ =% ~ 2
IF% MOUNTPATH: ~ -1% == \ SET MOUNTPATH =% MOUNTPATH: ~ 0, -1%
УСТАНОВИТЬ IE11PREREQS = 2533623 2639308 2670838 2729094 2731771 2786081 2834140 2882822 2888049
SET IE11 = IE-Win7 IE-Hyphenation-en IE-Spelling-en
УСТАНОВИТЬ WINDOWS7 = 4474419 3020369 3125574 44 4523206 4525235
УСТАНОВИТЬ IECU = 4525106
УСТАНОВИТЬ DOTNET = 4019990 4507004
УСТАНОВИТЬ ОБНОВЛЕНИЯ = IE11PREREQS IE11 WINDOWS7 IECU DOTNET
УСТАНОВИТЬ ALLFOUND = 1
FOR %% H в (% UPDATES%) DO (
УСТАНОВИТЬ СПИСОК ОБНОВЛЕНИЙ =! %% H!
ЗВОНИТЕ: ПРОВЕРИТЬ ОБНОВЛЕНИЯ
)
ЕСЛИ [% ALLFOUND%] == [0] GOTO UPDATESNOTFOUND
ECHO Все обновления были найдены.Начало установки.
ЭХО.
Пауза
ECHO Подключение образа WIM в "% ~ 1"
ЭХО ------------------------------------------------- ------------------------------
ЕСЛИ [% WHATIF%] == [1] (
ECHO dism / mount-wim / index: 1 / wimfile: "% IMAGEPATH%" / mountdir: "% MOUNTPATH%"
) ЕЩЕ (
DISM / mount-wim / index: 1 / wimfile: «% IMAGEPATH%» / mountdir: «% MOUNTPATH%»
)
ЭХО.
FOR %% H в (% UPDATES%) DO (
УСТАНОВИТЬ СПИСОК ОБНОВЛЕНИЙ =! %% H!
ЗВОНИТЕ: УСТАНОВИТЬ ОБНОВЛЕНИЯ
)
ECHO Отключение образа WIM в "% MOUNTPATH%"
ЭХО ------------------------------------------------- ------------------------------
ЕСЛИ [% WHATIF%] == [1] (
ECHO dis / unmount-wim / mountdir: "% MOUNTPATH%" / фиксация
) ЕЩЕ (
DISM / unmount-wim / mountdir: "% MOUNTPATH%" / фиксация
)
ЭХО.НАЙТИ КОНЕЦ
: ПРОВЕРИТЬ ОБНОВЛЕНИЯ
FOR %% a в (! UPDATELIST!) СДЕЛАТЬ (
ЭХО %% а
УСТАНОВИТЬ НАЙДЕННЫЙ =
FOR / R. \ %% G IN (* %% a * .msu, * %% a * .cab) DO (
УСТАНОВИТЬ НАЙДЕН = %% G
)
ЕСЛИ [! НАЙДЕНО!] == [] (
ECHO Не найдено: %% a
УСТАНОВИТЬ ALLFOUND = 0
)
)
GOTO: EOF
:УСТАНОВИТЬ ОБНОВЛЕНИЯ
ЭХО ------------------------------------------------- ------------------------------
FOR %% a в (% UPDATELIST%) DO (
ЭХО %% а
УСТАНОВИТЬ НАЙДЕННЫЙ =
FOR / R. \ %% G IN (* %% a * .msu, * %% a * .cab) DO (
ЕСЛИ [% WHATIF%] == [1] (
ECHO dism / image: "% MOUNTPATH%" / add-package / packagepath: "%% G"
) ЕЩЕ (
DISM / image: "% MOUNTPATH%" / add-package / packagepath: "%% G"
)
УСТАНОВИТЬ НАЙДЕН = %% G
)
ЕСЛИ [! НАЙДЕНО!] == [] ECHO Не найдено: %% a
)
ЭХО.GOTO: EOF
:ПРИМЕНЕНИЕ
Использование ECHO:% ~ nx0 ImageFilename MountDirectory [WhatIf]
ВЫХОД 1
:ФАЙЛ НЕ НАЙДЕН
ECHO Файл "% ~ 1" не найден.
ВЫХОД 2
: ОБНОВЛЕНИЯ НЕ НАЙДЕНЫ
ЭХО.
ECHO Некоторые обновления не обнаружены. Выход.
ЭХО.
ВЫХОД 2
:КОНЕЦ
Что делает командный файл
- Определяет обновления по пяти переменным. Значения в пяти переменных представляют собой строки поиска, используемые для поиска обновлений во всех подпапках. Строки поиска — это в основном номера статей базы знаний, поскольку они содержатся во всех именах файлов, кроме основных имен файлов Internet Explorer.Также обратите внимание, что все обновления, кроме основного установочного файла Internet Explorer, являются файлами MSU; основной установочный файл Internet Explorer — это CAB-файл.
- Находит и проверяет наличие всех необходимых обновлений, используя значения, определенные в пяти переменных, независимо от того, в какой подпапке находятся обновления.
- Монтирует образ.
- Устанавливает обновления в порядке, определенном в пяти переменных. Имейте в виду, что порядок обновлений очень важен; Мне потребовалось несколько часов проб и ошибок, чтобы найти правильный порядок.
- Размонтирует образ.
Что теперь делать
Что ж, решать вам. Вы можете перейти к шагу 3 предыдущей статьи о создании образа Windows 7 или развернуть WIM с помощью любого инструмента, который вам больше нравится.
Сводка
Это все перебор для Windows 7? Да. Но если вы тестируете обновление или переход на Windows 10, важно быстро перестроить систему с Windows 7.
Разве батник для такого безумия используется? Что-то вроде.Хотя это работает хорошо. Если хотите, можете переписать его в PowerShell. Я думал об этом несколько раз, пока писал, но закончил, просто придерживаясь командного файла. Есть несколько вещей, которые, безусловно, были бы проще и лаконичнее в PowerShell, но он также неплохо работает в пакетном режиме.
Вроде как Монти Пайтон и Святой Грааль, Windows 7 еще не умерла.
Демонстрация развертывания образа
Windows 7 — использование Windows
Перед тем, как начать
Цели: узнать, как развернуть существующий образ Windows на новый компьютер с помощью инструмента ImageX и других инструментов, доступных в WinPE.
Предварительные требования: у вас должен быть подготовлен носитель WinPE, с которого вы будете загружать свой новый компьютер. В этой статье мы будем использовать образ Windows, который мы записали в статье Демонстрация захвата образа Windows.
Ключевые термины: раздел, образ, команда, диск, система, imagex, winpe, diskpart, bcdboot
Загрузка в WinPE
Первое, что нам нужно сделать, это загрузить наш целевой компьютер в WinPE , используя носитель WinPE, который мы создали сами.Мы вставили ImageX в корневую папку WinPE, чтобы мы могли использовать его при загрузке в WinPE. Давайте загрузим наш новый компьютер с помощью WinPE и проверим, есть ли у нас ImageX в корневой папке. Сначала нам нужно перейти в корневую папку с помощью команды « cd \ », а затем мы составим список элементов каталога с помощью команды « dir ».
Образ 196.1 — Содержимое WinPE Media
Обратите внимание, что файл imagex.exe находится в каталоге X: \.
Подготовьте жесткий диск к установке
Теперь нам нужно подготовить наш жесткий диск к установке. Мы будем использовать Diskpart для разбиения и форматирования жесткого диска перед установкой образа. Microsoft рекомендует создать два раздела, отформатированных в NTFS, 100 МБ для информации BitLocker и оставшееся пространство для образа Windows 7. Давайте войдем в Diskpart и проверим доступные диски в нашей системе с помощью команды list disk .
Образ 196.2 — список дисковых команд в Diskpart
Обратите внимание, что в нашем случае у нас есть один доступный диск, Диск 0. Давайте выберем его, введя команду « select disk 0 ». Затем мы собираемся очистить его, введя команду « clean ». Затем мы собираемся создать новый раздел размером 100 МБ для BitLocker, введя команду « создать первичный размер раздела = 100 ».
Образ 196.3 — Создать раздел для BitLocker
Затем мы выберем этот вновь созданный раздел с помощью команды ‘ select partition 1 ‘, отформатируем его с использованием файловой системы NTFS с помощью команды ‘ format fs = ntfs label = ”BitLocker” ‘ и назначим букву диска C. к нему с помощью команды ‘ assignt letter = c ‘.
Образ 196.4 — Форматировать новый раздел
Этот раздел не будет виден после того, как мы войдем в нашу Windows 7. Буквы, присвоенные разделам в Windows, могут отличаться от букв, назначенных в Diskpart.
Затем давайте создадим второй раздел, который будет содержать нашу систему Windows 7. Мы введем команду « создать первичный раздел ». Обратите внимание, что мы не указали размер раздела, поэтому diskpart будет использовать все оставшееся пространство для нашего раздела.После создания мы можем проверить наши разделы с помощью команды « list parition ».
Образ 196.5 — Создать основной раздел
Обратите внимание, что теперь у нас есть второй раздел размером 39 ГБ. Затем мы выберем этот новый раздел, отформатируем его с помощью NTFS, назначим ему букву диска и сделаем его активным. После этого мы можем выйти из Diskpart.
Образ 196.6 — Настройка нового раздела
Подключение к общему сетевому ресурсу
В нашем случае мы поместили наш подготовленный образ Windows 7 в общий сетевой ресурс, поэтому мы должны подключиться к нему, прежде чем мы сможем использовать подготовленный образ.Наша доля доступна на компьютере « nx7300 ». Имя общего доступа — « общих изображений ». Чтобы подключиться к этому общему ресурсу с помощью команды « net use », мы должны предоставить действительные учетные данные. Мы сопоставим этот общий ресурс с диском Z: . Команда выглядит так: « net use z: \\ nx7300 \ shared-images ». При указании имени пользователя мы также должны указать имя компьютера. Таким образом, имя пользователя в нашем случае — « nx300 \ admin », потому что в нашем случае мы будем использовать учетные данные с компьютера nx7300.
Образ 196.7 — Команда Net Use
Сетевая папка теперь доступна как Z-диск. Посмотрим его содержание.
Изображение 196.8 — Содержимое диска Z
Обратите внимание, что здесь доступен файл win7.wim . В нашем случае это образ Windows 7, который мы создали ранее.
Используйте ImageX для применения изображения
Теперь мы можем использовать инструмент ImageX, доступный на носителе Windows PE, для копирования и применения готового образа к локальному диску.Теперь у нас есть диск X: это диск, содержащий носитель Windows PE, диск Z: с файлом WIM и диск D: локальный жесткий диск, на котором должен быть применен файл WIM. В нашем случае мы применим Windows 7 Enterprise, которая является 1-й версией WIM-файла. Вся команда выглядит так: « x: \ imagex.exe / apply z: \ win7.wim 1 d: \ ».
Изображение 196.9 — Изображение успешно применено
Когда этот процесс будет завершен, нам нужно настроить наш раздел так, чтобы его можно было использовать для запуска компьютера.Для этого мы будем использовать инструмент командной строки под названием BCDBoot , который доступен в папке [диск]: \ windows \ system32 \ . BCDBoot копирует необходимые файлы загрузчика в раздел. Это программа BOOTMGR , которая отвечает за обнаружение доступных установок операционной системы и запуск операционной системы, и хранилище Boot Configuration Data (BCD), которое представляет собой базу данных, которая определяет возможные операционные системы и их расположение на диске. .Хранилище BCD содержит записи BCD, каждая из которых определяет отдельный экземпляр установки. Хранилище BCD в Windows 7 и Vista похоже на файл Boot.ini в предыдущих версиях Windows. В нашем случае команда будет « d: \ windows \ system32 \ bcdboot d: \ windows ».
Изображение 196.10 — Команда BCDBoot
Помните
Первое, что нам нужно сделать, это загрузить наш конечный компьютер в WinPE с помощью носителя WinPE, который мы создали сами.Затем мы должны подготовить наш жесткий диск к установке (создать раздел, на который мы будем применять образ) с помощью Diskpart). В нашем случае наш образ доступен в общей сетевой папке, поэтому мы должны подключиться к нему с помощью команды Net Use. В конце мы можем использовать ImageX, чтобы применить изображение к нашему компьютеру.
Команды, упомянутые в этой статье
- cd \ — вернуться в корневой каталог
- dir — список содержимого каталога
Команды Diskpart:
- diskpart — открыть инструмент diskpart
- list disk — список всех дисков, доступных в системе
- select disk 0 — выбрать диск с порядковым номером 0
- clean — очистить выбранный диск
- создать первичный размер раздела = 100 — создать первичный раздел размером 100 МБ
- выбрать раздел 1 — выбрать раздел с порядковым номером 1
- format fs = ntfs label = «BitLocker» — отформатировать выбранный раздел в файловой системе NTFS и применить метку «Bitlocker»
- assign letter = c — назначить букву диска C выбранному разделу
- создать первичный раздел — создать первичный раздел, используя все доступное пространство
- список разделов — список всех разделов, доступных на выбранном диске
- выбрать раздел 2 — выбрать раздел с порядковым номером 2
- format fs = ntfs label = ”Win7 ″ — отформатируйте выбранный раздел в файловой системе NTFS и примените метку‘ Win7 ’
- assign letter = d — назначить букву диска D выбранному разделу
- активный — отметить выбранный раздел как активный
Подключиться к общему сетевому ресурсу:
- net use z: \ nx7300 \ shared-images — сопоставление общей папки «\\ nx7300 \ shared-images» с диском Z
Команда ImageX для развертывания образа:
- x: \ imagex.exe / apply z: \ win7.wim 1 d: \ — используйте ImageX для применения образа win7.wim (версия 1) к диску D
Сделать новую установку загрузочной:
- d: \ windows \ system32 \ bcdboot d: \ windows — используйте инструмент bcdboot, чтобы сделать нашу новую установку загрузочной
Пути, упомянутые в этой статье
- \\ nx7300 \ shared-images — общая папка в сети, которая содержит подготовленный образ Windows
- d: \ windows \ system32 \ bcdboot — расположение инструмента bcdboot
Нравится:
Нравится Загрузка…
СвязанныеЗаписать образ WIM на USB
Операционная система Windows использует imageX для развертывания образов дисков в формате образов Windows (WIM). Вместе с WIM он также использует базовую библиотеку интерфейса для работы с образами Windows. WIM-файл содержит набор метаданных файловой системы. Секторные форматы, такие как ISO или VHD. WIM — это основная единица информации, основанная на файлах. Wimgapi распространяется как часть бесплатного автоматизированного набора Windows (WaIK / OPK) для установки Windows, который использует WAIK API для установки Windows.
Установка windows через USB включает образ windows to go, также известный как WIM. Для этого сначала вам нужно записать WIM-файл на USB, чтобы ваш компьютер мог правильно выполнить его в процессе загрузки. Однако это полностью отличается от записи ISO на USB. К счастью, есть несколько способов записать WIM-файл на USB-накопитель.
# 1 Запись WIM на USB с помощью встроенного средства Windows
Этот метод иногда кажется очень длительным для обычных пользователей ПК, но это правильный способ записать файл WIM на любой USB-накопитель.Шаги следующие:
Шаг 1 : Загрузите пакет автоматической установки Windows на свой компьютер. После установки комплекта на ваш компьютер вам необходимо запустить командную строку.
Шаг 2 : Теперь, чтобы найти USB-накопитель, вы должны ввести команду «list disk».
Шаг 3 : Введите «выбрать диск *» (где * — номер диска в списке дисководов), затем нажмите Enter. Чтобы очистить весь существующий раздел, выполните команду «очистить» и нажмите Enter.
Шаг 4 : На этом уровне вы должны создать новый раздел, выполнив команду «создать первичный раздел», после чего отформатировать диск, выполнив команду «format fs = ntfs quick» и нажав Enter. Для активации вновь созданного раздела необходимо выполнить команду «активировать». Затем запустите команду «exit», и ваш диск готов для WIM.
Шаг 5 : После разделения USB-накопителя пора скопировать WIM-файл на требуемый USB-накопитель.Вы должны создать папку с именем «Wind0». Теперь найдите файл «Image.WIM» в каталоге ISO или DVD. Скопируйте указанный выше файл в новую папку «Wind0».
Шаг 6 : Перейдите в папку пакета автоматической установки Windows, скопируйте файл ImageX в созданную выше папку «Win0».
Шаг 7 : Измените эхо-путь к папке, созданной на предыдущем шаге. Напишите команду «imagex.exe / apply install.wim 1 #: \» и нажмите Enter (где # — буква USB-накопителя.)
Шаг 8 : Выполните приведенную ниже команду, чтобы скопировать загрузочные файлы на диск: Bcdboot.exe d: \ windows / s #: / f ALL
Шаг 9 : После выполнения команды отключите USB и просто вставьте USB в нужный компьютер для задачи загрузки с USB-накопителя для выполнения установки Windows.
# 2 Поместите WIM на USB-накопитель с помощью Rufus
Rufus — это внешний инструмент для записи WIM-файла на USB-накопитель.В этом методе вам просто нужно установить программное обеспечение и выполнить простые шаги.
Шаг 1 : Загрузите копию Rufus с rufus.ie.
Шаг 2 : В окне программного обеспечения Rufus вы должны выбрать устройство из раскрывающегося меню устройства.
Шаг 3 : Выберите схему разделов или используйте схему разделов по умолчанию.
Шаг 4 : Щелкните кнопку оптического привода, чтобы выбрать источник файла изображения.После этого нужно целиться в кнопку «Старт».
Шаг 5 : Появится предупреждение, нажмите кнопку ОК. Дождитесь появления диалогового окна «Запись на USB-накопитель успешно завершена» и используйте USB-накопитель.
Шаг 6 : Теперь вставьте USB-накопитель в USB-порт, затем загрузитесь с накопителя, чтобы установить Windows.
# 3 Запись WIM на USB с помощью PowerISO
PowerISO — одно из самых популярных программ для записи ISO.Он также имеет дополнительную поддержку для файла WIM. В этом методе вам просто нужно установить программное обеспечение и выполнить простые шаги.
Шаг 1 : Загрузите Power ISO по ссылке и установите его.
Шаг 2 : Откройте PowerISO и смонтируйте WIM-файл, перейдя в Tools -> DISM Tool -> Mount .
Шаг 3 : Щелкните значок папки на странице «Подключить», чтобы импортировать WIM-файл в программу..
Шаг 4 : После успешного подключения образа WIM вставьте USB-накопитель и добавьте его в инструмент DISM, нажав кнопку «Добавить драйвер ..». Все файлы и папки, содержащиеся в файле WIM, будут скопированы на USB. Загрузочный USB-накопитель готов к работе.
Шаг 5 : Отключите образ WIM и загрузите компьютер с USB, чтобы начать установку Windows.
Последняя мысль
Иногда задача записи файлов WIM на USB-накопитель является сложной, но с помощью этих методов вы можете легко это сделать.Если какой-либо запрос не исчезнет, сообщите нам об этом в разделе комментариев. Это все из рассказа. Оставайтесь на связи, чтобы узнать больше.
Автор Петти Мэдисон | Опубликовать в теме ISO
Петти, главный редактор UUByte, пишет различные темы о Windows и Mac, чтобы помочь людям максимально использовать современные технологии.

 cmd. Электронный диск Windows PE позволяет запускать компьютер для развертывания или восстановления системы. Электронный диск Windows PE загружается непосредственно в память, что дает возможность удалять носитель Windows PE после загрузки компьютера.
cmd. Электронный диск Windows PE позволяет запускать компьютер для развертывания или восстановления системы. Электронный диск Windows PE загружается непосредственно в память, что дает возможность удалять носитель Windows PE после загрузки компьютера.
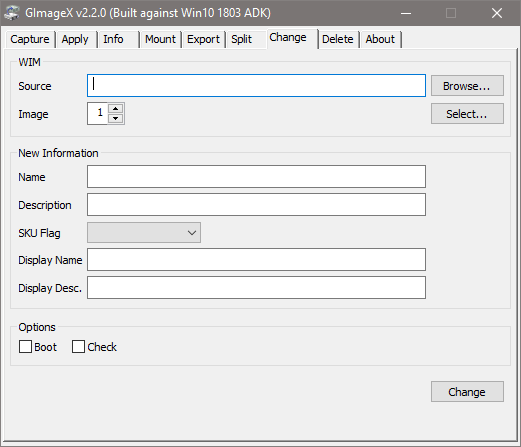 wim) в папку \Winpe_x86\ISO\sources и переименуйте файл в Boot.wim.
wim) в папку \Winpe_x86\ISO\sources и переименуйте файл в Boot.wim. Создание загрузочного компакт-диска
Создание загрузочного компакт-диска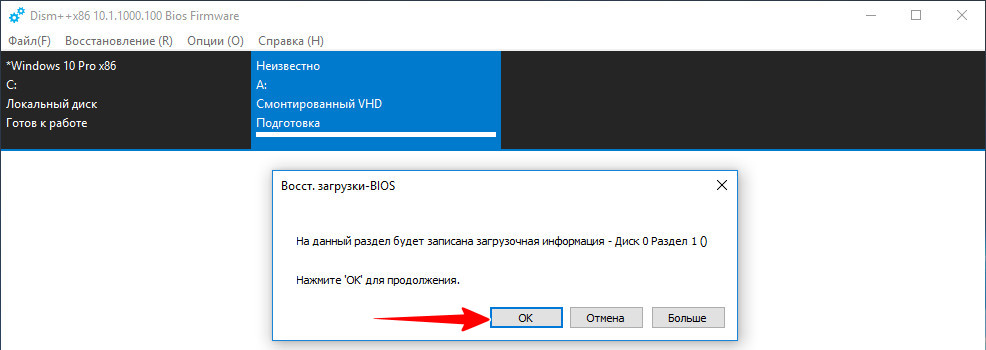 iso
iso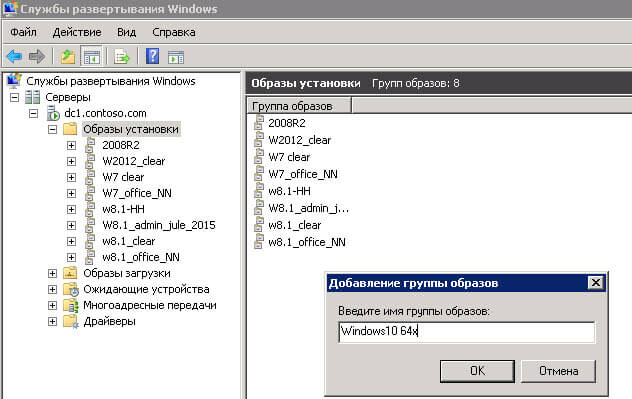
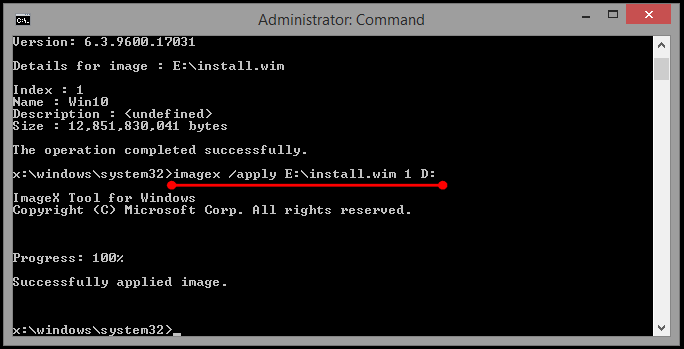 iso
iso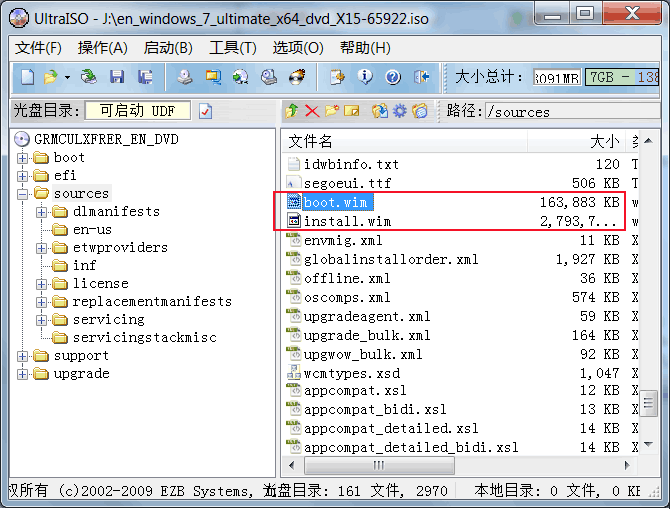 wim "Windows 7 Professional Final" /compress maximum /verify
wim "Windows 7 Professional Final" /compress maximum /verify

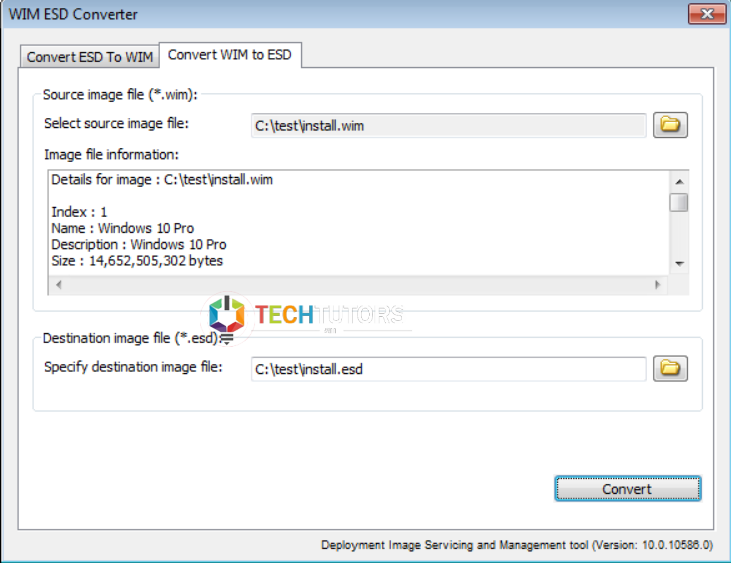
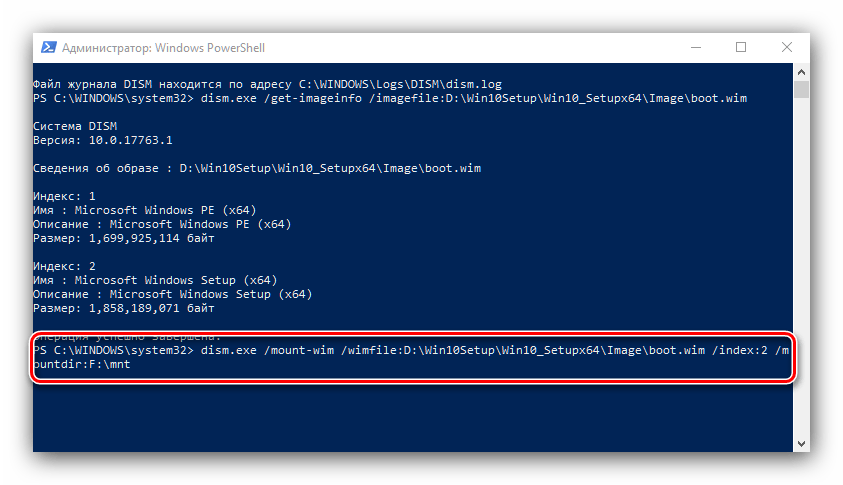
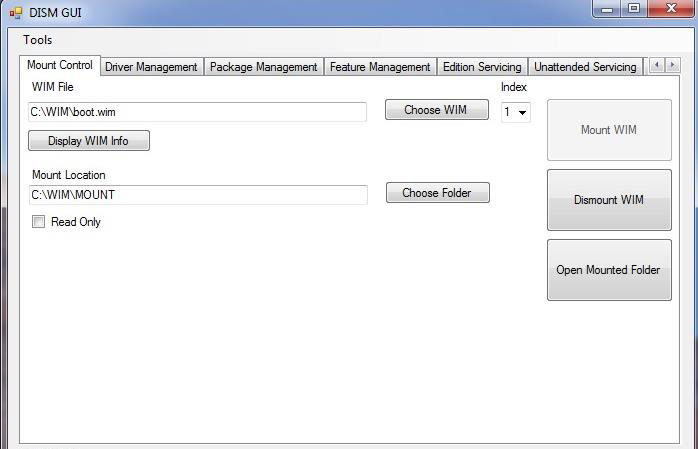 xml, в котором параметров конфигурации:
xml, в котором параметров конфигурации: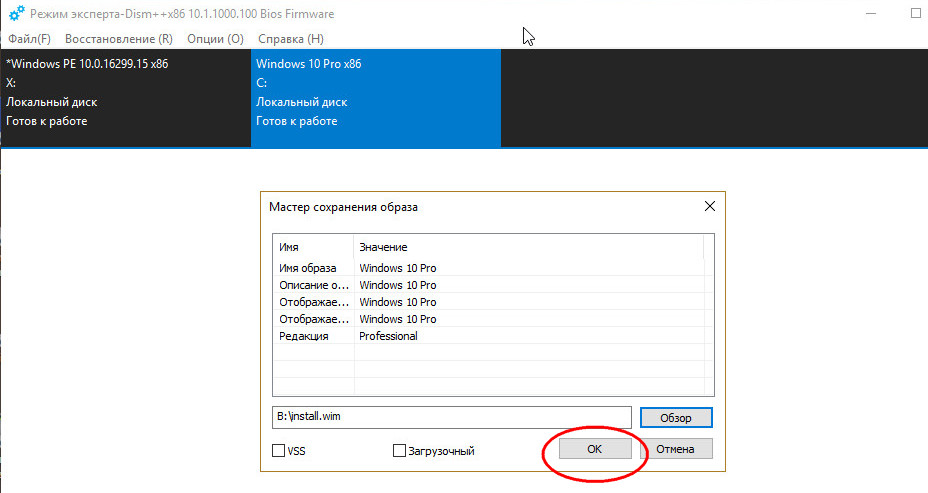 )
)