Разрешение экрана изменилось после обновления драйвера Nvidia на ПК
Автор Белов Олег На чтение 4 мин. Просмотров 3.7k. Опубликовано
Разрешение экрана изменилось само по себе на вашем компьютере? Обновление драйверов является обязательным действием во всех операционных системах Windows.
Но некоторые пользователи видеокарт NVidia сообщили, что после обновления видеодрайвера разрешение экрана изменилось, и они не смогли восстановить его.
Эта ошибка может возникать как в операционных системах Windows 8, так и в Windows 10. Но мы ожидаем, что он появится больше для пользователей Windows 10, потому что Windows 10 получает больше обновлений, и новые улучшения и исправления совместимости выпускаются каждый день.
Поэтому существует большая вероятность, что ваш драйвер NVidia просто не совместим с Windows 10, как и многие другие драйверы или программное обеспечение.
Несовместимость драйвера с операционной системой может вызвать много проблем, а испорченное разрешение экрана – только одна из них.
Как исправить изменения разрешения экрана после обновления драйвера Nvidia
Если ваше разрешение экрана изменилось, после обновления драйвера Nvidia вы можете попробовать одно из приведенных ниже решений, которое, скорее всего, решит вашу проблему:
- Откатить свой графический драйвер
- Обновить Windows
- Отключить заставку
- Изменить разрешение вручную
1. Откатить свой графический драйвер
Таким образом, чтобы вернуть разрешение экрана в нормальное состояние или решить любую графическую проблему, вам придется откатить драйвер до версии, которая вам подходит. Чтобы откатить драйвер до предыдущей версии, выполните следующие действия.
- Щелкните правой кнопкой мыши Этот компьютер и перейдите в Свойства .

- На левой панели выберите Диспетчер устройств .
- В разделе Адаптеры дисплея найдите драйвер NVidia, щелкните его правой кнопкой мыши и перейдите в раздел Свойства .
- Под вкладкой Драйвер перейдите на Откатить драйвер .
- Перезагрузите компьютер
Это решение может применяться как в операционных системах Windows 10, так и в Windows 10/8.1, и оно должно решить ваши проблемы с разрешением экрана. С другой стороны, если вы не можете откатить свой драйвер, перейдите на веб-сайт NVidia, найдите рабочую версию драйвера, загрузите его и установите его вручную.
Обновлять драйверы автоматически
Загрузка драйверов вручную – это процесс, который может привести к неправильной установке драйвера, что может привести к серьезным неисправностям. Более безопасный и простой способ обновления драйверов на компьютере с Windows – использование автоматического инструмента, такого как TweakBit Driver Updater.
Driver Updater автоматически идентифицирует каждое устройство на вашем компьютере и сопоставляет его с последними версиями драйверов из обширной онлайн-базы данных. Затем драйверы могут обновляться партиями или по одному, не требуя от пользователя принятия каких-либо сложных решений в процессе. Вот как это работает:
- Загрузите и установите средство обновления драйверов TweakBit
- После установки программа автоматически начнет сканирование вашего компьютера на наличие устаревших драйверов. Driver Updater проверит установленные вами версии драйверов по своей облачной базе данных последних версий и порекомендует правильные обновления. Все, что вам нужно сделать, это дождаться завершения сканирования.
- По завершении сканирования вы получите отчет обо всех проблемных драйверах, найденных на вашем ПК. Просмотрите список и посмотрите, хотите ли вы обновить каждый драйвер по отдельности или все сразу.
 Чтобы обновить один драйвер за раз, нажмите ссылку «Обновить драйвер» рядом с именем драйвера. Или просто нажмите кнопку «Обновить все» внизу, чтобы автоматически установить все рекомендуемые обновления.
Чтобы обновить один драйвер за раз, нажмите ссылку «Обновить драйвер» рядом с именем драйвера. Или просто нажмите кнопку «Обновить все» внизу, чтобы автоматически установить все рекомендуемые обновления.
Примечание. Некоторые драйверы необходимо устанавливать в несколько этапов, поэтому вам придется нажимать кнопку «Обновить» несколько раз, пока не будут установлены все его компоненты.
2. Обновить Windows
Все драйверы, работающие на вашем компьютере, зависят от Windows 10 для правильной работы.
Другими словами, использование устаревших версий Windows может вызвать различные проблемы, включая проблемы несовместимости драйверов и ошибки драйверов.
Чтобы избежать этого, установите последние обновления Windows 10 на свой компьютер. Вот как это сделать:
- Чтобы открыть раздел Центра обновления Windows, введите «обновить» в поле поиска. Этот метод работает на всех версиях Windows.
- Затем перейдите в Центр обновления Windows, проверьте наличие обновлений и установите доступные обновления.
3. Отключите заставку
Некоторые пользователи говорят, что отключение заставки помогло им решить проблему. Итак, перейдите в Настройки> Блокировка экрана> прокрутите вниз до настроек Заставка> отключить заставку.
4.Изменить разрешение вручную
Если ни одно из перечисленных выше решений не сработало, у вас остался только один вариант: вручную настроить разрешение экрана.
- Щелкните правой кнопкой мыши на рабочем столе> выберите «Настройки дисплея».
- Перейдите в раздел «Разрешение» и используйте раскрывающееся меню, чтобы выбрать правильное разрешение для вас.
Применение одного из этих решений, вероятно, решит вашу проблему без особых усилий. Однако, если вы найдете какую-либо другую полезную информацию или метод, обязательно сообщите нам об этом в разделе комментариев ниже!
Не могу изменить разрешение экрана в Windows 10
Много раз, в основном после обновления до Windows или установки новой видеокарты, вы, возможно, не сможете настроить разрешение экрана на вашем ПК, работающем в Windows 10.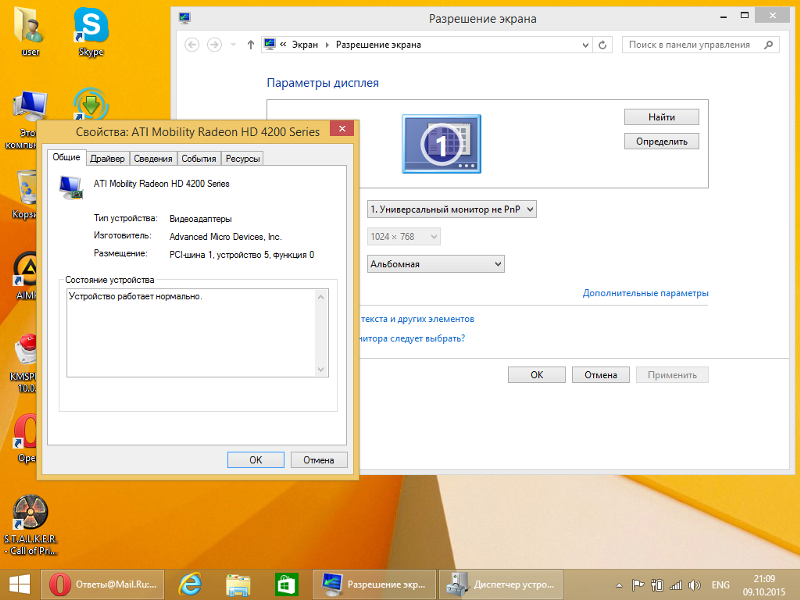 Иногда вы не сможете найти вариант для изменения экрана. разрешение, потому что раскрывающийся список зависает или всегда возвращается к старому разрешению. Что еще хуже, монитор не отображает собственное разрешение. В этом посте речь идет о том, как решить проблему, если вы
Иногда вы не сможете найти вариант для изменения экрана. разрешение, потому что раскрывающийся список зависает или всегда возвращается к старому разрешению. Что еще хуже, монитор не отображает собственное разрешение. В этом посте речь идет о том, как решить проблему, если вы
Перед тем, как начать, давайте попробуем несколько основных советов. Откройте Настройки, где вы можете изменить разрешение экрана. Перейдите в Настройки> Система> Дисплей. Вы должны увидеть выпадающий список под меткой Resolution. Посмотрите, сможете ли вы изменить его на разрешение, которое либо лучше, чем это. Иногда из-за некоторых проблем драйверы дисплея автоматически изменяют разрешение экрана. Если это не решит вашу проблему, давайте попробуем другие методы.
Невозможно изменить разрешение экрана в Windows 10
Основной причиной этой проблемы является неправильная настройка драйвера. Иногда драйверы не совместимы, и они выбирают более низкое разрешение, чтобы оставаться в безопасности. Итак, давайте сначала обновим графический драйвер или, возможно, отката к предыдущей версии.
Примечание: попробуйте это исправить, если только ваши приложения размыты.
1] Обновление или откат графического драйвера:
- Открыть диспетчер устройств (WIN + X + M)
- Разверните Адаптеры дисплея и выберите графический процессор, указанный там.
- Запишите OEM и Model no, и загрузите последнюю версию драйвера с их сайта.
- Запустите драйвер, который вы только что скачали, и установите его.
- Если это INF-файл или какой-либо другой формат, вы можете щелкнуть правой кнопкой мыши на CPU и обновить драйвер.
- Он попросит вас найти файл INF, а затем установить его.
Если ваш драйвер уже обновлен до последней версии, вы можете попробовать вернуться к старому драйверу. Это возможно только в том случае, если у вас есть резервная копия вашего драйвера до обновления или вы можете найти ее на веб-сайте OEM.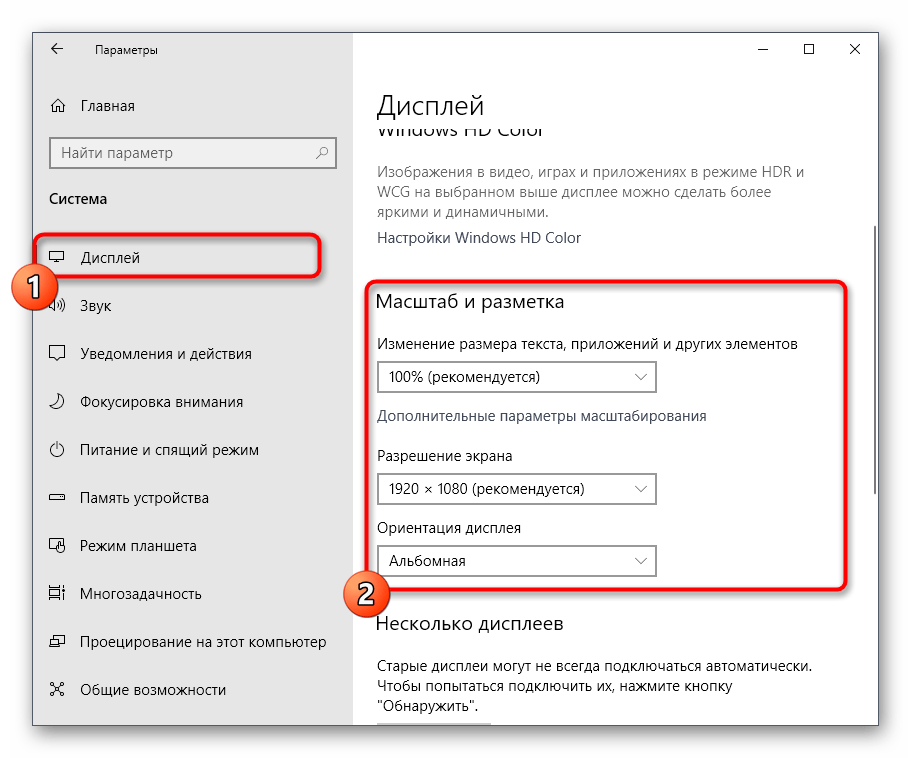
2] Включите масштабирование с помощью графического процессора
Если у вас есть видеокарта AMD или NVIDIA, вы можете выбрать опцию масштабирования GPU. Это позволяет масштабировать изображение, поэтому оно умещается на экране как по вертикали, так и по горизонтали, то есть без черных границ.
AMD:
- Откройте настройки AMD Radeon
- Нажмите «Показать»
- Найдите там масштабирование GPU и включите его
NVIDIA:
Откройте панель управления NVIDIA. Здесь у вас есть два варианта:
a) Измените разрешение или создайте новое разрешение. Здесь вы можете создать собственное разрешение для вашего дисплея, но сохранить частоту обновления на прежнем уровне.
Вы можете проверить перед финализацией. Это полезно, когда вы знаете, что там было определенное разрешение, но разрешение монитора не указано.
b) Настроить размер рабочего стола . Вы можете выбрать между полноэкранным режимом, соотношением сторон или отсутствием масштабирования. Масштабирование может быть на уровне GPU или просто монитора. Здесь немного предупреждения, хотя. Хотя он может не показывать никаких видимых признаков во время обычной работы, включая воспроизведение видео, вы можете заметить заметное отставание при игре в видеоигру.
Если ваша проблема ограничена только определенным приложением, вы можете предоставить ему доступ к графическому процессору. Перейдите в Настройки> Система> Дисплей> Настройки графики.
Это единственные возможные решения, которые мы заметили, когда Windows 10 не позволит вам изменить разрешение вашего дисплея. Иногда разрешение застревает при более низком разрешении, и исправить его невозможно. Если это не решит проблему для вас, я бы предложил еще одну вещь перед переустановкой Windows. Создайте новый аккаунт и посмотрите, работает ли он у вас. Иногда учетные записи повреждены, и профили не могут быть исправлены.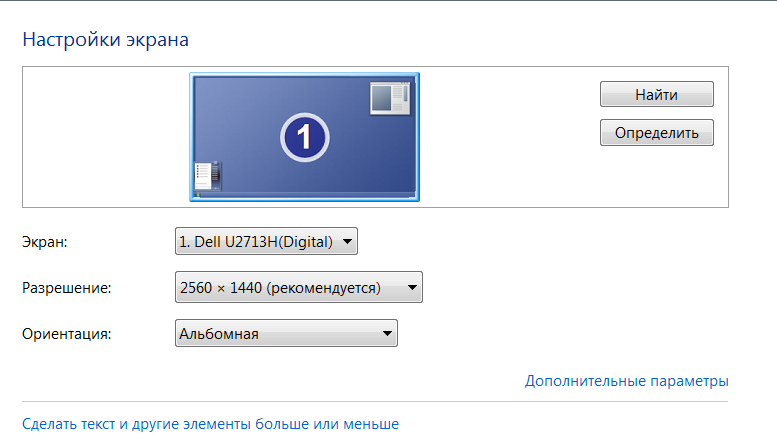
Сообщите нам, помог ли вам какой-либо из этих советов.
Разрешение экрана в Linux | Losst
Хочу порекомендовать VPS хостинг от профессионалов с самой лучшей технической поддержкой, на котором работает этот веб-сайт. У них есть VPS и выделеные серверы под любые нужды. Регистрируйтесь и получите скидку 25% на первый платеж для любого SSD VPS при оплате на один, три или шесть месяцев.С развитием технологий экраны для компьютеров смогли значительно увеличить разрешение. Если старые экраны показывали 640х800 пикселей, то более новые отображают уже 1920х1080. У последних моделей разрешение ещё выше.
В операционной системе Linux существует несколько способов настройки разрешения экрана. В обычных системах, как правило, это не нужно. Но если вы хотите использовать несколько мониторов или решили запустить Linux на виртуальной машине, то разрешение может определиться неправильно и тогда придётся его настроить. В этой статье мы рассмотрим, как изменить разрешение экрана в Linux через графический интерфейс и терминал.
Содержание статьи:
Настройка разрешения экрана в GUI
Разберём настройку разрешения на примере дистрибутива Ubuntu и окружения рабочего стола Gnome. Откройте утилиту Настройки из главного меню:
Перейдите на вкладку Устройства, а затем выберите пункт Настройка экранов:
Если к компьютеру подключено два монитора Linux или больше, то у вас будет три варианта работы экранов:
- Объединение — все экраны объединяются в одно рабочее пространство;
- Зеркальное отображение — одинаковая картинка на всех экранах;
- Один экран — картинка только на одном экране, другие отключены.
Независимо от того, какой режим вы выбираете, будут доступны настройки Разрешение и Частота обновления, где вы сможете настроить нужные вам параметры:
Так выполняется настройка монитора Linux через графический интерфейс.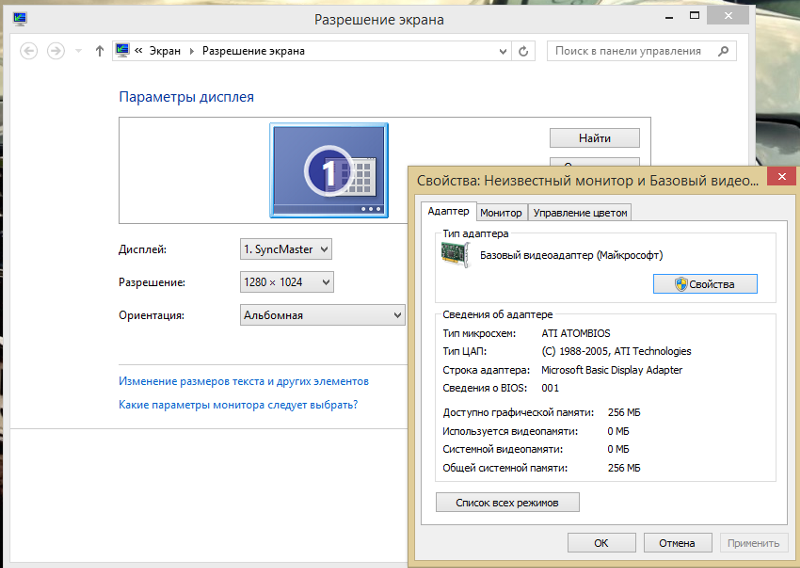 Если вы хотите объединить экраны, то можно указать разрешение мониторов Linux для каждого из них отдельно:
Если вы хотите объединить экраны, то можно указать разрешение мониторов Linux для каждого из них отдельно:
Но здесь есть один недостаток, вы можете выбрать только то разрешение экрана, которое предлагает система. Если вы захотите установить разрешение выше или ниже тех, что есть, то у вас ничего не выйдет. Для этого надо воспользоваться терминалом.
Как изменить разрешение экрана через терминал
Для управления настройками экрана из терминала можно использовать утилиту xrandr. Синтаксис утилиты очень прост:
xrandr опции параметры
Разберём основные опции утилиты, которые будем использовать:
- —verbose — включить более подробный вывод;
- —version — версия программы;
- —query — когда установлена эта опция или не указанно никаких опций, выводится текущая конфигурация;
- -d, —display — позволяет указать какой X экран использовать по имени;
- -s, —screen — устанавливает дисплей для настройки по ID;
- —output — устанавливает дисплей для настройки по имени или ID;
- —primary — выбрать основной экран;
- —size — позволяет указать размер экрана;
- —rate — устанавливает частоту обновления;
- —dpi — устанавливает DPI, количество точек на дюйм, которое позволяет вычислить правильный размер для окон;
- —newmode — создаёт новый режим отображения по размеру и частоте;
- —rmmode — удаляет режим отображения;
- —addmode — добавляет созданный режим к списку доступных для использования;
- —delmode — удалить режим из списка доступных;
- —mode — активирует указанный режим;
- —off — отключает экран;
- —gamma — позволяет установить коррекцию гаммы, в формате красный:зеленый:синий;
Чтобы посмотреть текущие параметры системы, запустите утилиту без параметров:
xrandr
Как видите, к моей системе подключено два экрана:
- LVDS-1 — встроенный экран ноутбука;
- HDMI-1 — внешний экран;
Для каждого экрана доступно несколько разрешений, текущее разрешение отмечено звёздочкой.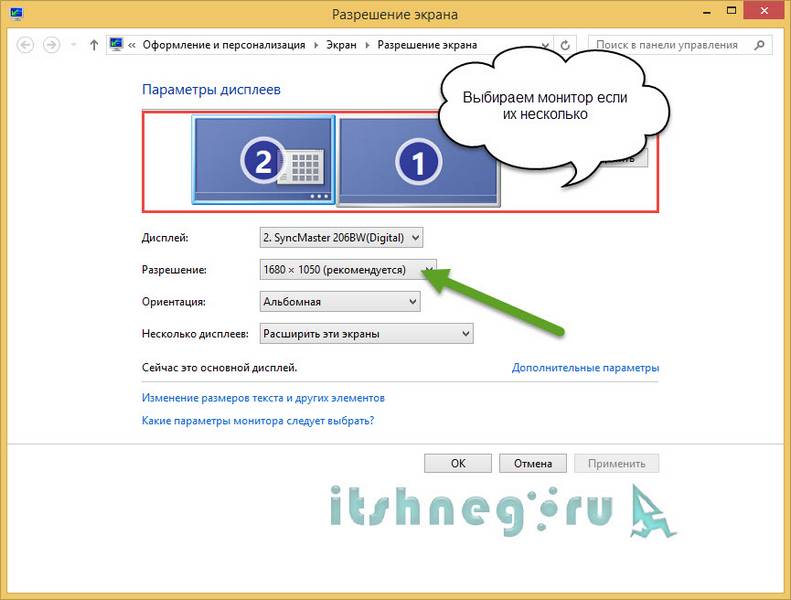 Чтобы изменить разрешение экрана Linux на одно из доступных, используйте опцию —mode вместе с —output:
Чтобы изменить разрешение экрана Linux на одно из доступных, используйте опцию —mode вместе с —output:
xrandr --output HDMI-1 --mode 1680x1050
Теперь звёздочка выводится около разрешения 1680х1050.
Хорошо, мы разобрались с тем, как добавить одно из существующих разрешений. По сути, то же самое, что и в графическом интерфейсе. Но если нужного разрешения в списке нет, то его можно добавить. Для этого сначала нужно конвертировать обычную запись в формат VESA. Для этого используйте утилиту cvt. Например, создадим режим с разрешением 2000х1100 и частотой обновления 60:
cvt 2000 1100 60
Дальше надо скопировать из вывода утилиты всё, что написано после «Modeline». Осталось использовать скопированный текст в xrandr:
xrandr --newmode "2000x1100_60.00" 183.75 2000 2136 2344 2688 1100 1103 1113 1141 -hsync +vsync
Добавляем только что созданное разрешение к списку доступных для нужного нам экрана:
xrandr --addmode HDMI-1 2000x1100_60.00
А затем активируем, как описывалось выше:
xrandr --output HDMI-1 --mode 2000x1100_60.00
xrandr
Но будьте аккуратны с новыми разрешениями. Если вы устанавливаете разрешение выше, чем поддерживает ваш монитор, то он просто не будет показывать. Но такая штука может быть полезна с VirtualBox, или если компьютер не определяет, что ваш монитор поддерживает более высокое разрешение.
Чтобы сохранить настройки после перезагрузки, добавьте команду активации разрешения в конфигурационный файл ~/.xprofile:
vi ~/.xprofile
Синтаксис файла очень похож на ~/.xinitrc. Все команды из него автоматически выполняются при старте сессии. Или же вы можете использовать любой другой метод автозагрузки, который работает после запуска X.
Выводы
В этой статье мы рассмотрели несколько способов настроить разрешение экрана Linux с помощью графического интерфейса или через терминал.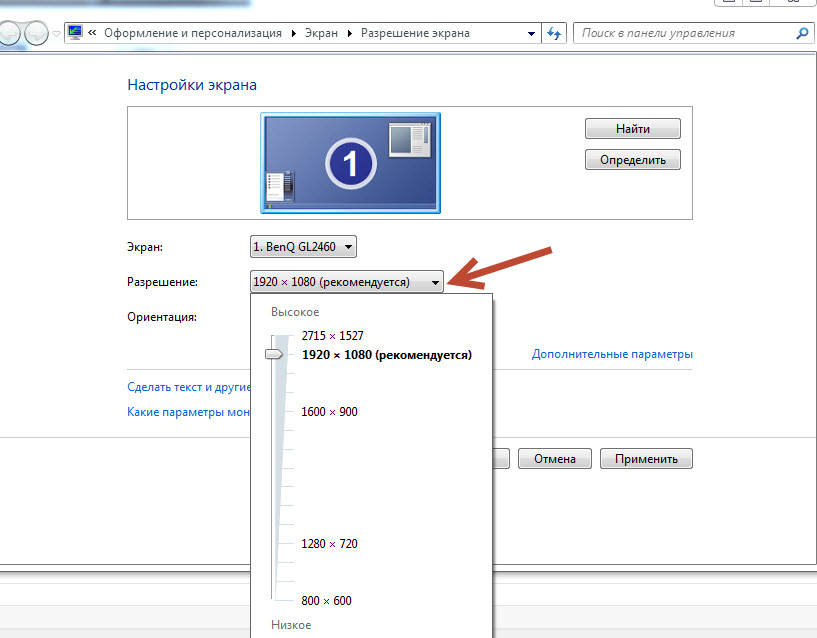 Как видите, это не так сложно, как может показаться на первый взгляд.
Как видите, это не так сложно, как может показаться на первый взгляд.
Как изменить разрешение экрана в Windows 10 все способы
Здравствуйте. Продолжаю цикл статей для новичков рассказом о том, как изменить разрешение экрана в Windows 10. Дело в том, что обновленный интерфейс часто вводит в ступор многих пользователей. Я сам впервые установив «десятку» потратил время на поиски нужных настроек. Сейчас узнаете о быстром доступе к параметрам дисплея. Также, поведаю о некоторых проблемах: размытость изображения, заблокированный выбор режимов.
СОДЕРЖАНИЕ СТАТЬИ:
Что такое разрешающая способность?
Картинка на любом мониторе формируется из пикселей (точек), которые подсвечиваются лампами или световыми диодами. Количество пикселей в одной строке (по горизонтали) и столбике (по вертикали) от края до края экрана и является максимальным разрешением.
В идеале, следует настраивать опции отображения таким образом, чтобы разрешающая способность соответствовала максимально возможному значению для конкретной модели монитора. Например, если в характеристиках Вашего дисплея (можно посмотреть в инструкции или на официальном сайте производителя) указано расширение 1366 х 768, то и в настройках системы нужно указывать аналогичный показатель.
Переходим к практической части.
Вносим изменения в ОС Windows 10
Простейшее решение заключается в таких действиях:
- Вызываем контекстное меню рабочего стола (кликаем правой кнопкой мышки в любом свободном месте, где нет ярлыков). Там видим «Параметры экрана»:
Кстати, как Вам моя заставка?
- Когда откроется новое окно, следует найти ссылку на дополнительные настройки, где и расположен выбор разрешения:
- Осталось только просмотреть перечень доступных значений и выбрать оптимальное. Обычно оно отмечено словом «рекомендуется». Но изменить мало, стоит еще и «Применить». Система внесет правки и даст Вам 15 секунд на визуальную оценку.
 Если все устраивает, кликаете на «ОК». Если же картинка не слишком приятная для глаз, то выполняем отмену.
Если все устраивает, кликаете на «ОК». Если же картинка не слишком приятная для глаз, то выполняем отмену.
Второй способ
Он предполагает вход в Панель управления. Как это сделать, читайте в моей недавней публикации. Среди множества элементов выбираем «Экран», после чего загрузиться новое окошко. Там слева увидите перечень ссылок. Нас интересует «Настройка параметров…»:
В итоге, мы «перенесемся» в место, о котором я рассказывал в первом методе. Стоит отметить, что некоторые версии Windows 10 отличаются в данном моменте. Я показываю все на примере самых последних обновлений. Но в ранних редакциях вместо «Настроек экрана» присутствует пункт «Изменение разрешения», который ведет к опциям «старого образца» (как в Виндовс 7 / 8):
Вполне вероятно, у Вас будет именно так.
Возможные проблемы
Ну куда же без них?
Бывает так, что при подключении другого монитора система Windows 10 автоматические не перестраивает изображение. Вы открываете перечень режимов, но в списке не видите оптимального разрешения. Как быть?
Попробуйте открыть свойства видеоадаптера и просмотреть доступные разрешения:
Если не видите нужного варианта, стоит попробовать обновить драйвера видео. Либо скачайте их с сайта разработчика, либо воспользуйтесь утилитой IObit Driver Booster, которая автоматически сканирует все оборудование, а затем скачивает необходимые обновления. Рекомендую прочитать полезный материал по данной теме.
Вполне вероятно, что нужно установить «дрова» не только для видеокарты, но и для монитора (если он уж очень специфический, и Windows 10 не может его определить самостоятельно). Такое случается редко, но всё же…
Дефект с разрешением может быть вызван некачественным подключением (плохой кабель, использование неисправных коннекторов, переходников).
Если же Вы недовольны качеством изображения после смены разрешения (слишком крупные / мелкие значки), то лучше вернуть его к стандартному значению. Потом попробуйте зайти в параметры экрана (инструкция выше), установить иное масштабирование:
Потом попробуйте зайти в параметры экрана (инструкция выше), установить иное масштабирование:
Надеюсь, ничего не упустил. На крайний случай, можете исправить и дополнить мою статью в комментариях.
С уважением, Виктор!
Слетело разрешение экрана что делать windows 10
Если вам нужно поменять разрешение экрана в Windows 10, почти всегда сделать это очень просто, а необходимые шаги описывались в материале Как изменить разрешение экрана Windows 10. Однако, в некоторых случаях возможна проблема — разрешение не меняется, пункт для его смены в параметрах не активен, равно как и не работают дополнительные методы изменения.
В этой инструкции подробно о том, что делать, если не меняется разрешение экрана Windows 10, способах исправить проблему и вернуть возможность настройки разрешение на компьютере и ноутбуке, если это возможно.
Почему нельзя изменить разрешение экрана
Стандартно, изменить разрешение в Windows 10 вы можете в параметрах, нажав правой кнопкой мыши в пустом месте рабочего стола, выбрав пункт «Параметры экрана» (или в Параметры — Система — Дисплей). Однако, иногда выбор разрешения не активен или в списке разрешений присутствует только один вариант выбора (также возможен вариант, когда список присутствует, но в нем нет правильного разрешения).
Существует несколько основных причин, по которым может не меняться разрешение экрана в Windows 10, которые будут рассмотрены подробнее далее.
- Отсутствие необходимого драйвера видеокарты. При этом, если вы нажимали «Обновить драйвер» в диспетчере устройств и получали сообщение о том, что наиболее подходящие драйверы для данного устройства уже установлены — это не говорит о том, что у вас есть и установлен правильный драйвер.
- Сбои в работе драйвера видеокарты.
- Использование некачественных или поврежденных кабелей, переходников, конвертеров для подключения монитора к компьютеру.
Возможны и другие варианты, но указанные встречаются чаще других. Перейдем к способам исправления ситуации.
Перейдем к способам исправления ситуации.
Как исправить проблему
Теперь по пунктам о различных способах исправить ситуацию, когда нельзя изменить разрешение экрана. Первый шаг — проверить, всё ли в порядке с драйверами.
- Зайдите в диспетчер устройств Windows 10 (для этого можно нажать правой кнопкой мыши по кнопке «Пуск» и выбрать нужный пункт контекстного меню).
- В диспетчере устройств откройте раздел «Видеоадаптеры» и посмотрите, что там указано. Если это «Базовый видеоадаптер (Майкрософт)» или раздел «Видеоадаптеры» отсутствует, но зато в разделе «Другие устройства» есть «Видеоконтроллер (VGA-совместимый)», драйвер видеокарты не установлен. Если указана правильная видеокарта (NV >В результате, если всё прошло гладко, вы должны получить правильный установленный драйвер видеокарты, а также возможность изменения разрешения.
Чаще всего дело именно в драйверах видео, однако возможны и другие варианты, а соответственно и способы исправления:
- Если монитор подключен через какой-либо адаптер или вы недавно приобрели новый кабель для подключения, дело может быть в них. Стоит попробовать другие варианты подключения. Если есть какой-то дополнительный монитор с другим интерфейсом подключения, можно провести эксперимент на нем: если при работе с ним выбор разрешения возможен, то дело явно в кабелях или переходниках (реже — в разъеме на мониторе).
- Проверьте, а появляется ли выбор разрешения после перезагрузки Windows 10 (важно выполнить именно перезагрузку, а не завершение работы и включение). Если да, установите с официального сайта все драйверы чипсета. Если проблема не решится, попробуйте отключить быстрый запуск Windows 10.
- Если проблема появляется спонтанно (например, после какой-либо игры), есть способ перезапуска драйверов видеокарты с помощью сочетания клавиш Win + Ctrl + Shift + B (однако можно в результате остаться с черным экраном до принудительной перезагрузки).
- Если проблема никак не решается, загляните в Панель управления NV >Надеюсь, руководство оказалось полезным и один из способов поможет вам вернуть возможность изменения разрешения экрана Windows 10.

В Windows 10 установить удобное для себя разрешение экрана можно очень просто, и мы с вами уже подробно рассматривали этот вопрос. Но иногда выполнить описанные действия по изменению разрешения бывает невозможно, и в параметрах экрана доступен только один неактивный пункт. Давайте разберемся, как найти выход в этой ситуации.
Причины появления проблемы
В Windows 10 настройки изменения разрешения экрана находятся в приложении «Параметры», раздел «Система»-«Дисплей». Если пункт с выбором разрешения выглядит примерно так, как на скриншоте, причины могут быть следующими:
- Не установлен правильный драйвер видеокарты. Иногда бывает так, что даже после обновления средствами Windows из диспетчера задач и получения сообщения об установке наиболее подходящего драйвера, вы установите правильный драйвер.
- Неправильные настройки драйвера или сбои в его работе.
- Аппаратная неисправность кабеля подключения монитора.
Способы исправления проблемы
Если вам не удается изменить разрешение монитора, попробуйте один из нескольких нижеописанных способов.
Проверка драйверов
Щелкните правой кнопкой мышки главное меню «Пуск» и запустите диспетчер устройств.
Найдите раздел «Видеоадаптеры» и разверните его. Увидев там устройство с названием «Базовый видеоадаптер (Майкрософт)», можете быть уверены в том, что не установлен корректный драйвер видеокарты. Также о некорректном драйвере может свидетельствовать наличие устройства «VGA-совместимый видеоконтроллер» в разделе «Другие устройства».
Если вы поступите обычным способом для решения этой проблемы – кликните устройство правой кнопкой и выберете пункт «Обновить драйвер», решить проблему не удастся. Даже полученное системное сообщение о том, что у вас уже установлен драйвер, свидетельствует о том, что на сервере Microsoft просто нет другой его версии.
Загрузите последнюю версию драйвера с сайта производителя вашей видеокарты и установите ее. При необходимости сначала удалите предыдущий драйвер.
При необходимости сначала удалите предыдущий драйвер.
Другие варианты
- Проверьте кабель, с помощью которого подключается монитор. Попробуйте подключиться с помощью другого варианта а также убедитесь в работоспособности кабеля на другом устройстве. Если подключение осуществляется через переходник, не забудьте проверить и его.
- Если после перезагрузки Windows становится доступным выбор разрешения, следует обновить драйвера чипсета. Можно также попробовать отключить быстрый запуск Windows. Откройте классическую панель управления, раздел «Электропитание».
Кликните пункт «Действия кнопок питания» а затем «Изменения параметров, которые сейчас недоступны».
Уберите отметку возле соответствующего пункта. - Попробуйте изменить разрешение экрана в панели управления вашей видеокарты.
Вместо послесловия
Как видите, причина того, что Windows 10 не дает вам изменить разрешение экрана может быть достаточно простой. Надеемся, что один из рассмотренных нами способов вам подойдет, и монитор снова будет работать в привычном глазу режиме.
Очередь просмотра
Очередь
- Удалить все
- Отключить
Хотите сохраните это видео?
Пожаловаться на видео?
Выполните вход, чтобы сообщить о неприемлемом контенте.
Понравилось?
Не понравилось?
Спасибо за просмотр! Подпишись и поддержи канал лайком!
Поддержать канал ДОНАТОМ: https://www.donationalerts.com/r/berkley
Подписывайтесь и смотрите канал с с трюками в GTA 5.
https://www.youtube.com/watch?v=YZo8-.
Если есть лишние коины, буду благодарен за поддержку
Bitcoin
14PjdhrCCsQGpWojQmhxE8X55Vg4GiCVtu
Ripple
rPBMDP7CGiKzMvPx6SsCGgeDsrsUyv1K1b TAG 353550495
Etherium
0xe7f3634c4cebd8b55ab663953c2dafde5d50344b
Dogecoin
DNfPeE8p3tyQMMpMk8gGxgqoPAAWiDJAib
Устранение неполадок монитора (смещение изображения)
- Содержание статьи
Здравствуйте! Сегодня будет небольшая заметка о такой бытовой проблеме, которая, может, и не часто распространена, но раздражает прилично. Если отбросить словосочетание в скобках заглавия статьи, то данную тему и в ряде обширных статей полностью раскрыть невозможно. На самом деле я расскажу об одной маленькой проблемке и направлениях, куда следует копать при возникновении других проблем.
Если отбросить словосочетание в скобках заглавия статьи, то данную тему и в ряде обширных статей полностью раскрыть невозможно. На самом деле я расскажу об одной маленькой проблемке и направлениях, куда следует копать при возникновении других проблем.
Описание
Настраивая роутер, столкнулся со следующей проблемой – изображение монитора было смещено на пару миллиметров влево. И курсор также “уплывал” левее, не задерживаясь о грань монитора. Причем это было как в программах, так и на рабочем столе. А справа образовалась черная полоска шириной в те же пару миллиметров. Да что тут рассказывать, смотрите сами (правый нижний угол и вылезание папки за край):
На скриншоте это показать невозможно, потому что скриншот “фотографирует” активную область, управляемую системой. А тут такое ощущение, что пиксели перестали работать.
Как я решил проблему?
Все оказалось очень просто. Достаточно было поменять частоту монитора (монитор ЖК). Теперь покажу, как это делается.
1) Заходим в контекстное меню рабочего стола, Разрешение экрана (в Windows 7).
2) Появится меню с настройками экрана. Нажимаем на “Дополнительные параметры”.
3) Появятся характеристики вашего видеоадаптера (видеокарты).
Переходим во вкладку “Монитор”. Здесь важное выпадающее меню – “Частота обновления экрана”. Выставляем максимальную частоту обновления экрана. По дефолту у меня стояло 60 Гц, что и было причиной проблемы.
После этого изображение должно переместиться на свое место.
Общая методика устранения проблем монитора
1) Смотрим на физическое подключение монитора к разъему материнской платы. Пробуем вытянуть и вставить кабель заново.
2) Проверяем руками исправность кабеля (нет ли изломов).
3) Проверяем подключение питания монитора.
4) Если изображение на мониторе не появилось, то скорее всего накрылась видеокарта. Нужно взять другую и попробовать, заработает ли с ней монитор.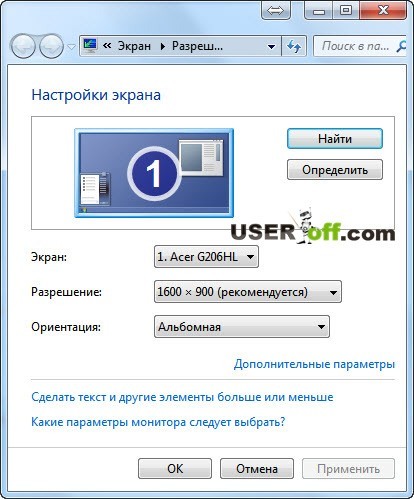 Если нет, то тогда пришел конец монитору.
Если нет, то тогда пришел конец монитору.
5) Если изображение вы все-таки увидели, но оно с искажениями, то идем опять же в контекстное меню рабочего стола – Разрешение экрана. Здесь нужно выставить стандартное разрешение вашего монитора, указанное в инструкции.
Если ЭЛТ мониторы (похожие на телевизоры) позволяют без особых проблем изменять разрешение, то в их ЖК собратьях должно быть только стандартное. Иначе изображение получится размытым.
6) Если изображение выглядит в виде лесенки, как здесь (лучше всего видно на ярлыке корзины):
то заходим в дополнительные параметры (как в пункте 2 решения моей проблемы), идем на вкладку “Монитор” и внизу там есть переключатель режимов качества цветопередачи. Так вот там нужно выбрать 32 бита (True Color):
Тогда изображение станет плавным и градиенты будут незаметными:
плавное изображение с нормальными градиентами
7) Если текст все равно выглядит нечетким, скомканным, как отпечатанный принтером, в котором заканчивается краска, то скорее всего у вас отключен режим Clear Type. Для его включения все в той же настройке экрана внизу нажимаем на “Сделать текст и другие элементы больше или меньше”. Появится панелька:
сделать текст и другие элементы больше или меньше
Слева в меню заходим в “Настройка текста ClearType”. И в появившемся окне ставим галочку “Включить ClearType”. При этом на мониторе сразу можно увидеть изменения и понять, что к чему. Нажимаем кнопку далее и выбираем наилучшие для вас варианты текста. Там не сложно, поэтому скриншоты приводить не буду.
настройка текста ClearType
8) Если элементы интерфейса на экране выглядят маленькими, то в меню, в которое мы зашли в 7- пункте, выбираем “Другой размер шрифта (точек на дюйм)”. Появится окошко выбора масштаба:
выбор масштаба
Здесь можно настроить масштаб с точностью до 1%. Правда, не советую увлекаться, потому что, например, при 140% увеличении не все элементы поместятся на экран. Особенно при маленьком разрешении, как у меня.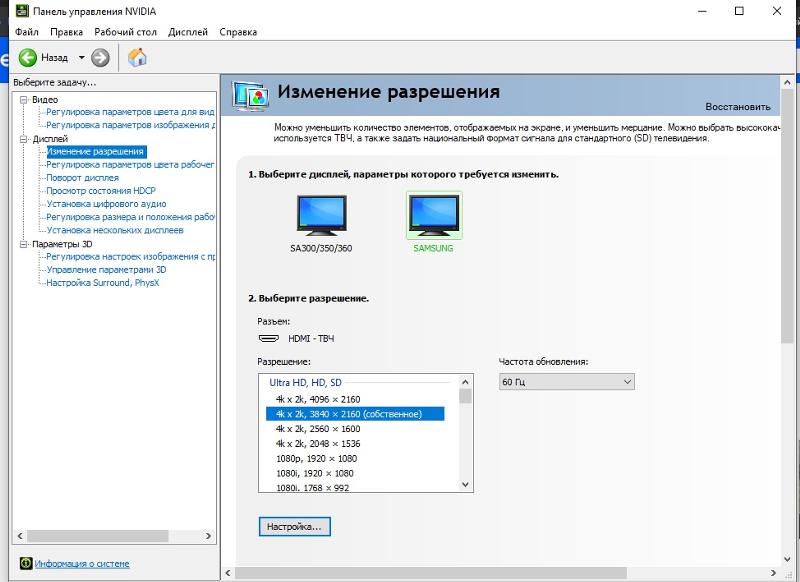
9) Если на мониторе присутствуют какие-то полосы, замыленность или другие артефакты, то можно обновить драйвера видеокарты. Для этого идем по следующей цепочке “Контекстное меню моего компьютера – Управление – Диспетчер устройств”.
управление компьютером
В среднем окне заходим в видеоадапетры и нажимаем на название видеокарты. В выскочившем окне переходим во вкладку “Драйвер”.
драйвер видеокарты
Нажимаем “Обновить”:
обновление драйверов видеокарты
Здесь выбираем “Автоматический поиск обновленных драйверов”. У меня драйвера нашлись без проблем. Если таким способом обновить драйвера не получается, то заходим на официальный сайт производителя, находим вашу модель видеокарты, скачиваем последнюю (или предпоследнюю) версию драйвера и обновляемся вручную. Лучше скачивать предпоследние драйвера, потому что последние могут быть сырыми (недоработанными).
Если картинка все равно отображается некорректно, то могут быть конфликты программ. Сам с таким не сталкивался, но в интернете встречал людей, которые рассказывали, что после переустановки системы все работало отлично. Можно попробовать и этот способ в крайнем случае.
Про калибровку цветов здесь рассказывать не буду. Потому как это уже улучшение реальности отображения картинки. Да и тут нужны либо специальные инструменты, либо навыки (для любительской подстройки).
На 100% уверен, что даже лежащих на поверхности не упомянул кучу деталей. Так что, если есть какие-то проблемы, обращайтесь, будем думать вместе.
как откатить драйвер, если слетело разрешение дисплея ноута на Windows 8
Иногда после обновления драйвера видеокарты, что называется, слетает разрешение дисплея ноутбука или настольного ПК. Собственно, дальше мы вкратце расскажем о том, как это самое разрешение восстановить, если такая проблемка случилась.
Для обычного юзера данная, как правило, неприятность имеет следующий вид: вы обновляете драйвер видеокарты, после чего на экране ноута все меняется, файлы и папки на рабочем столе приходят в полный беспорядок, что не может не вызывать резко негативных эмоций.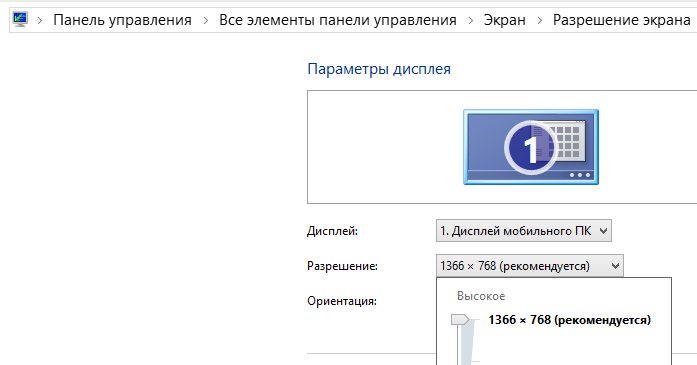
На самом деле, особо расстраиваться не стоит, это не поломка видеокарты и не повреждение дисплея (к слову, здесь — подробнее о дисплеях для ноутбуков), а программная неполадка, к тому же не самая сложная.
В большинстве нынешних ноутбуков предусмотрен механизм автоматического создания точки восстановления операционной системы перед каждым обновлением базы драйверов. Потому, если вы наблюдаете изменение разрешения экрана, то просто верните систему в прежнее состояние через встроенную функцию восстановления Windows.
В качестве альтернативного варианта также можно откатить драйвер до предыдущей версии, которая (опция) предусмотрена в любой Windows. С ее помощью можно быстро активировать более раннюю версию драйвера (с которой ноут работал нормально) без необходимости задействовать систему восстановления либо в случае, когда точка восстановления по какой-то причине не создана. Кроме того, откатить драйвер также можно и в том случае, когда другие изменения в системе вы отменять не планируете.
Чтобы откатить драйвер видеокарты в на Windows-ноутбуке нажимаем открываем Диспетчер устройств (в Windows 8.1 жмем Windows + X и находим Диспетчер устройств в открывшемся меню). Далее в разделе «Видеоадаптеры» определяем нужную видеокарту, кликаем по ней правой кнопкой мыши, выбираем «Свойства» и затем — вкладку «Драйверы», где жмем кнопку «Откатить» и потом следуем инструкциям. По факту завершения опеации система сможет откатить драйвер к предыдущей версии, и проблема с разрешением экрана, скорее всего, будет устранена.
«Скорее всего» потому, что новые драйвера часто комплектуются целым набором дополнительных файлов, которые могут помешать эффективно откатить драйвер по стандартной процедуре. nVidia по этому поводу даже отдельно предупреждает об этом в примечаниях к описаниях к различным версиям своих драйверов, впрочем, для чрезвычайных ситуаций предусмотрена возможность обхода таких ограничений.
И еще один способ решить проблему с разрешением дисплея ноутбука или компа, при условии, что с экраном можно работать, состоит в том, чтобы полностью удалить проблемный драйвер через функцию «Установки и удаления программ» и потом поставить предыдущую версию драйвера видеокарты с нуля. Найти и скачать драйвер можно на сайте производителя вашего компьютера.
Найти и скачать драйвер можно на сайте производителя вашего компьютера.
Как настроить параметры дисплея
При использовании ПК одной из наиболее важных частей взаимодействия с пользователем является ваше взаимодействие с дисплеем. Редактируете ли вы текст, просматриваете веб-страницу или манипулируете изображениями, вы хотите, чтобы они хорошо выглядели. Windows 10 включает инструменты, которые можно использовать для настройки цвета, контрастности и яркости экрана. В этой статье мы покажем вам, как это сделать.
Получите наилучший вид из Windows 10 на вашем мониторе
Некоторые функции и функции для настройки экранных настроек в Windows 10 были модернизированы.Они находятся в новом приложении настроек Windows 10, которое в конечном итоге заменит устаревшую панель управления. Чтобы найти их, перейдите в Настройки> Система> Дисплей и прокрутите вниз до . Измените размер текста, приложений и других элементов.
Если вы хотите увеличить текст или приложения, вы можете использовать ползунок для регулировки этого параметра. Windows 10 обычно выбирает лучший вариант для вашего дисплея. Ползунок под Регулировка уровня яркости можно использовать для увеличения или уменьшения яркости экрана.Вы можете получить доступ к этому параметру «на лету» из области уведомлений о режиме энергосбережения.
Параметры отображения предоставляют параметры для улучшения цветопередачи экрана, щелкните ссылки Advance Display Settings , затем щелкните Color Calibration.
Мастер прост и помогает выбрать наилучшие значения цвета для красного, зеленого и синего для большей точности цветопередачи. Вы также можете использовать его для дальнейшей настройки яркости и контрастности экрана по своему усмотрению.
Обратите внимание: на экране калибровки цвета рекомендуется знать настройки встроенного монитора, чтобы получить наилучшие результаты.
Доступна еще одна опция — это средство настройки текста Clear Type.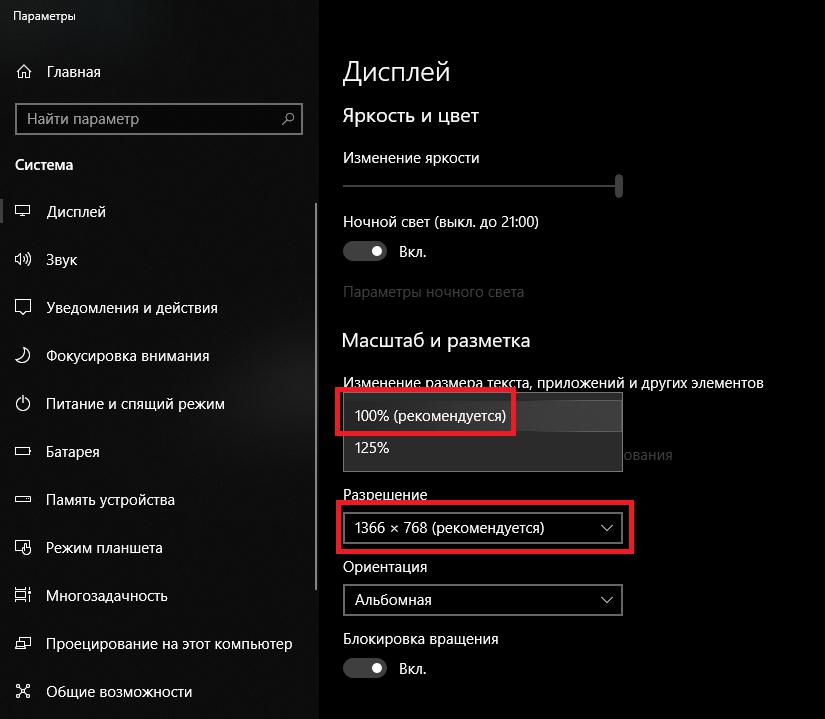 Clear Type был впервые представлен в Windows XP как Power Toy. Это улучшает внешний вид текста при использовании дисплеев и упрощает чтение текста.
Clear Type был впервые представлен в Windows XP как Power Toy. Это улучшает внешний вид текста при использовании дисплеев и упрощает чтение текста.
Чтобы поднять его, нажмите Пуск и введите: очистите текст и нажмите Enter или выберите тюнер вверху результатов.
Очистить тип включен по умолчанию. Первоначально я думал, что Windows 10 выбрала лучший вариант для моего дисплея, но, пройдя через мастер, я смог найти лучший вариант.
По мере того, как вы становитесь старше, элементы становится все труднее видеть на экране. Регулировка размера текста и экранных элементов. Ссылка на Расширенный размер текста и другие элементы могут увеличить размер областей экрана, таких как строка заголовка; вы можете выбрать шрифт большего размера или изменить только часть экрана, чтобы он стал больше.
Вы можете увеличить размер значков на рабочем столе, щелкнув правой кнопкой мыши пустую область на рабочем столе и выбрав «Просмотр», а затем — большие или средние значки.
Как увеличить экран рабочего стола | Small Business
Если долгое время перед экраном компьютера вызывает утомление глаз, настройка дисплея монитора может облегчить просмотр и работу. Windows 7 дает вам два варианта увеличения экрана. Изменение разрешения экрана на меньший размер приведет к тому, что все на дисплее будет казаться больше, но большинство мониторов имеют собственное рекомендуемое разрешение, при котором дисплей оптимизирован, поэтому изменение разрешения может привести к нежелательным результатам.Один из вариантов — увеличить изображение для достижения аналогичного эффекта без изменения разрешения. Однако этот параметр требует выхода из системы до того, как изменения вступят в силу, что делает его менее полезным для быстрых изменений отображения на лету.
Уменьшить разрешение экрана
Щелкните правой кнопкой мыши пустую область рабочего стола и выберите «Разрешение экрана».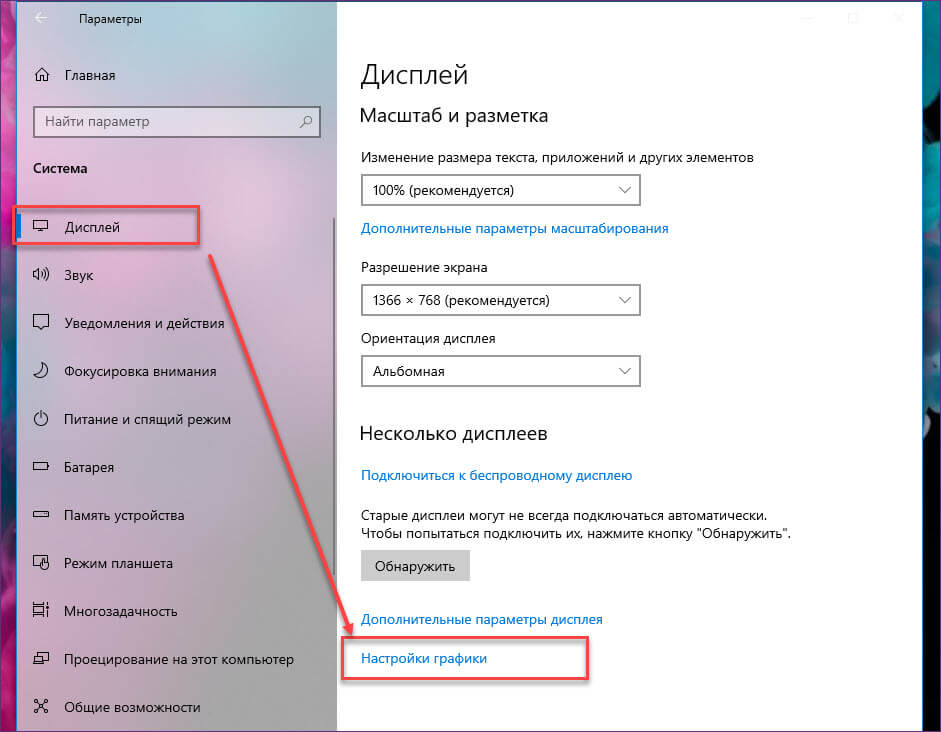 Или щелкните «Пуск | Панель управления | Оформление и персонализация | Настройка разрешения экрана».
Или щелкните «Пуск | Панель управления | Оформление и персонализация | Настройка разрешения экрана».
Щелкните раскрывающееся меню «Разрешение» и переместите ползунок вниз, чтобы уменьшить разрешение.Чем ниже вы перемещаете ползунок, тем ниже становится разрешение и тем больше появляется экран. Возможно, вам придется поэкспериментировать, чтобы найти наиболее подходящее разрешение.
Нажмите «Применить» и выберите «Сохранить изменения» на экране подтверждения, как только вы найдете качество предварительного просмотра, которое вам подходит. Если вам не нравятся результаты, нажмите «Вернуть» и выберите другое разрешение.
Увеличить экран
Щелкните «Пуск | Панель управления | Оформление и персонализация | Увеличить или уменьшить текст и другие элементы».
Нажмите «Среднее — 125%» или «Больше — 150%». Либо нажмите «Установить произвольный размер текста (DPI)» и выберите масштаб до 500 процентов.
Нажмите «Применить», а затем «Журнал» Выключить сейчас »в появившемся диалоговом окне. Войдите в Windows, чтобы увидеть новые настройки.
Ссылки
Предупреждения
- Независимо от выбранного метода увеличение размера экрана может привести к отключению элементов от экрана и потребовать прокрутка, чтобы увидеть все.
Используйте телевизор в качестве монитора компьютера: все, что вам нужно знать
Вы не первый, кто задался вопросом, каково было бы иметь гигантский настольный монитор. Подумайте обо всех многозадачных и захватывающих играх, которыми вы могли бы управлять, если бы у вас был 50- или 60-дюймовый монитор вместо стандартного 24-дюймового монитора! Но вы, наверное, заметили, что по мере того, как мониторы становятся больше, они становятся непомерно дорогими.
Но у вас, наверное, уже есть большой экран — телевизор.В конце концов, разве HDTV — это не просто гигантский компьютерный монитор, ориентированный на гостиную?
Не совсем так. Хотя в большинстве случаев вы можете использовать телевизор в качестве монитора компьютера, это не значит, что это лучший вариант.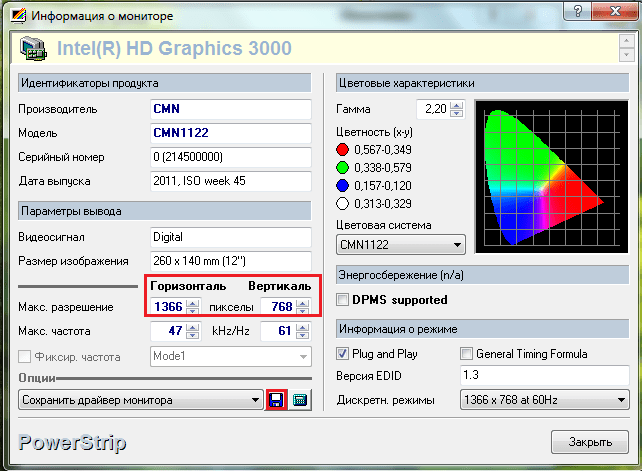 На самом деле, он, вероятно, менее привлекателен, удобен и удобен в использовании, чем вы думаете (не говоря уже о том, что, вероятно, не , а дешево). Есть причина, по которой очень дешевые 32-дюймовые телевизоры высокой четкости не срываются с полок для использования в качестве недорогих гигантских экранов.
На самом деле, он, вероятно, менее привлекателен, удобен и удобен в использовании, чем вы думаете (не говоря уже о том, что, вероятно, не , а дешево). Есть причина, по которой очень дешевые 32-дюймовые телевизоры высокой четкости не срываются с полок для использования в качестве недорогих гигантских экранов.
Вы определенно можете использовать HDTV в качестве дисплея вашего ПК, и ваш телевизор также может работать в крайнем случае, если вам вдруг понадобится второй экран.Вот все, что вам нужно знать о том, как настроить телевизор в качестве монитора компьютера и почему вы можете этого не делать.
Будет ли вообще работать?
Краткий ответ: Да. Вам может понадобиться специальный кабель, в зависимости от выходов вашего ПК и входов HDTV, и вам нужно будет проверить несколько настроек, но у вас не должно возникнуть особых проблем с подключением большинства современных ПК к большинству современных HDTV.
Современные телевизоры высокой четкости имеют выходы HDMI. Некоторые старые телевизоры HDTV имеют входы DVI, а некоторые даже имеют входы VGA, специально предназначенные для «использования на ПК».”Если ваша видеокарта имеет выход HDMI, все готово: просто подключите компьютер к HDMI с помощью кабеля HDMI.
Amazon Разъемы HDMIраспространены повсеместно, и даже Amazon выпускает свои собственные.
Если вы используете старую видеокарту или материнскую плату, у которой есть только выход DVI, вы можете взять дешевый кабель DVI-HDMI и подключить его к выходу HDMI вашего HDTV. Amazon продает шестифутовую версию AmazonBasics всего за 7 долларов. Удалить ссылку, не связанную с продуктом. Хотя некоторые старые телевизоры высокой четкости и некоторые старые компьютеры имеют только входы / выходы VGA, они не являются идеальным выбором.VGA — это аналоговый сигнал, который даст вам гораздо более размытое изображение с более низким разрешением, чем при использовании кабеля HDMI или DVI.
Упоминается в статье
Если вы хотите использовать HDTV в качестве второго или третьего монитора, вам может потребоваться другой порт, например, выход DisplayPort вашей видеокарты.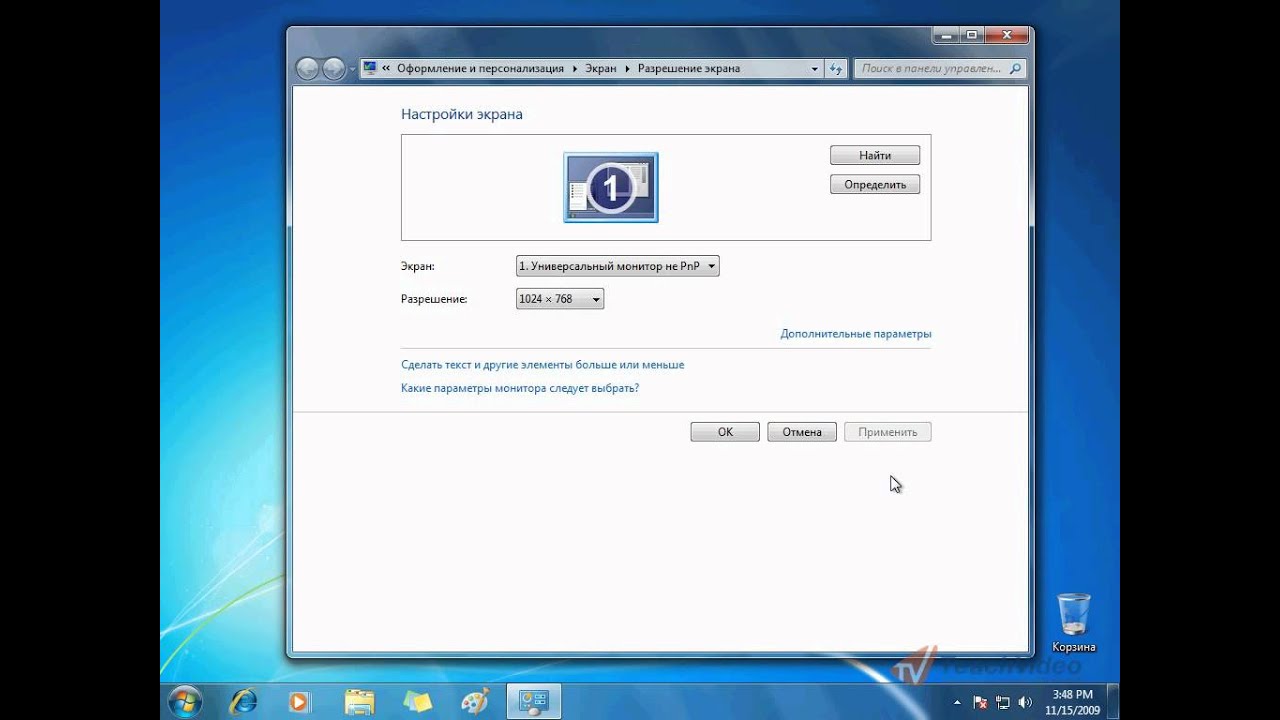 В этом случае вам потребуется другой кабель (DisplayPort-to-HDMI). Основное преимущество использования выхода DisplayPort вместо DVI или VGA заключается в том, что HDMI и DisplayPort передают как видео , так и аудиосигналы .Кабель DVI-HDMI может передавать как видео, так и аудио, если ваша видеокарта поддерживает звук HDMI через DVI — маловероятно, если у него нет портов HDMI, — в то время как VGA передает только видео. Если вы используете DVI или VGA, вам, скорее всего, потребуется отдельно подключить аудиосистему ПК к HDTV или использовать внешние динамики или гарнитуру.
В этом случае вам потребуется другой кабель (DisplayPort-to-HDMI). Основное преимущество использования выхода DisplayPort вместо DVI или VGA заключается в том, что HDMI и DisplayPort передают как видео , так и аудиосигналы .Кабель DVI-HDMI может передавать как видео, так и аудио, если ваша видеокарта поддерживает звук HDMI через DVI — маловероятно, если у него нет портов HDMI, — в то время как VGA передает только видео. Если вы используете DVI или VGA, вам, скорее всего, потребуется отдельно подключить аудиосистему ПК к HDTV или использовать внешние динамики или гарнитуру.
Итог? Постарайтесь придерживаться HDMI, если это возможно, или подключения DisplayPort-HDMI, если это возможно. Это самое простое решение.
Подготовка ПК
Вам также необходимо определить, может ли ваша видеокарта (или встроенная графика вашего ПК) выводить изображение с разрешением вашего HDTV.Для этого вам сначала нужно будет узнать разрешение вашего HDTV, проконсультировавшись с руководством производителя. Некоторые HDTV имеют нестандартное разрешение; не факт, что ваш HDTV будет поддерживаться. Однако большинство придерживаются стандартных разрешений 720p, 1080p или 4K. Затем найдите максимальное разрешение, которое поддерживает ваша видеокарта / встроенная графика.
Брэд Чакос / IDGОткройте меню «Пуск» Windows 10 и перейдите в раздел «Настройки »> «Система»> «Дисплей»> «Расширенные настройки дисплея»> «Свойства адаптера дисплея для дисплея 1 ».Во всплывающем окне щелкните Список всех режимов . Найдите разрешение, соответствующее разрешению вашего HDTV, и выберите его.
Если вы используете HDTV в дополнение к стандартному экрану компьютера, просто следуйте нашему руководству по настройке двух мониторов, чтобы сообщить Windows, как управлять обоими дисплеями.
Будет хорошо смотреться? Может быть. Это зависит от того, как вы используете HDTV.
Функции HDTV, о которых нужно помнить
Если вы превращаете свой телевизор высокой четкости в компьютерный мультимедийный центр и планируете использовать его в первую очередь в качестве телевизионного и потокового концентратора — e.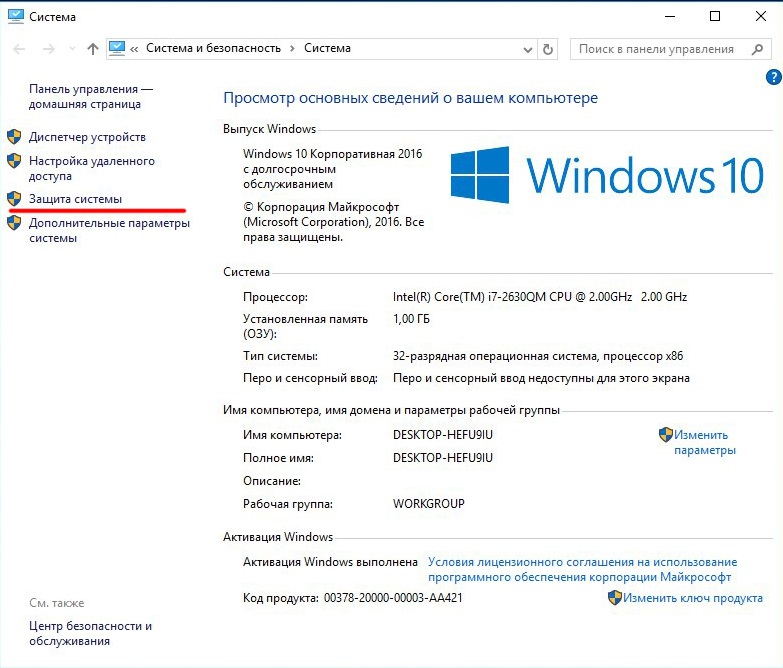 грамм. экран, который вы продолжите просматривать с расстояния в несколько футов — он, вероятно, будет выглядеть нормально. Но если вы пытаетесь прикрепить 60-дюймовый телевизор высокой четкости к столу, у вас больше шансов получить головную боль и напряжение глаз.
грамм. экран, который вы продолжите просматривать с расстояния в несколько футов — он, вероятно, будет выглядеть нормально. Но если вы пытаетесь прикрепить 60-дюймовый телевизор высокой четкости к столу, у вас больше шансов получить головную боль и напряжение глаз.
Есть несколько различных факторов, о которых следует помнить, если вы хотите использовать HDTV в качестве монитора компьютера.
Плотность пикселей
Плотность пикселей или количество пикселей, упакованных на один квадратный дюйм экрана (измеряется в пикселях на дюйм или ppi), является наиболее важным фактором, который следует учитывать.15,6-дюймовый экран ноутбука с разрешением 1920 x 1080 имеет плотность пикселей 141,21 пикселей на дюйм, а 32-дюймовый экран HDTV с тем же разрешением имеет значительно меньшую плотность пикселей — 68,84 пикселей на дюйм. Чем ниже плотность пикселей, тем менее четким и детальным становится изображение.
Но важность плотности пикселей уменьшается с увеличением расстояния просмотра. Чем дальше вы сидите от экрана, тем ниже должна быть плотность пикселей для комфортного просмотра. У вас не будет проблем с цифрой 15.Экран с диагональю 6 дюймов / 141,21 пикселей на дюйм с расстояния двух футов, но вам будет намного сложнее просматривать экран с диагональю 32 дюйма / 68,84 пикселей на дюйм с того же расстояния. Вот почему экран «Retina» на iPhone имеет плотность пикселей 326 пикселей на дюйм, а экран «Retina» на Macbook Pro имеет плотность пикселей всего 226 пикселей на дюйм.
TCLТелевизор TCL 6 серии.
Обычный пользователь обычно сидит на расстоянии двух-трех футов от настольного монитора. Для комфортного просмотра монитора с такого расстояния вы должны стремиться к 80ppi или выше.Это означает, что для разрешения 1920×1080 (1080p) ваш экран должен быть не больше 27,5 дюймов по диагонали, а для 4K-телевизоров вы захотите максимально увеличить его до 55 дюймов, как показано выше на телевизоре TCL 55R617 4K UHD Roku за 500 долларов.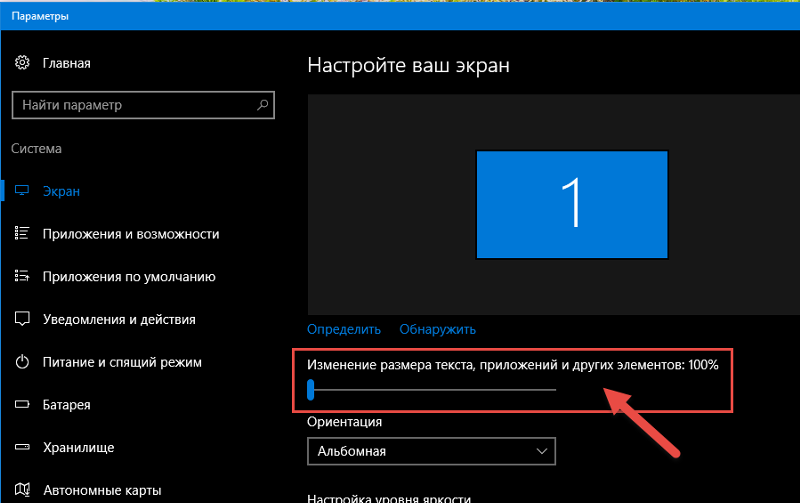 Мы просмотрели его, и он твердый.
Мы просмотрели его, и он твердый.
Важно: «4K» не является рыночным стандартом. 4K HDTV может означать 4x720p (разрешение 3840×2160) или 4x1080p (разрешение 4096×2160). Большинство моделей используют разрешение 3840×2160, но вам следует проверить точные характеристики вашей модели, чтобы определить плотность пикселей.
Задержка ввода
Задержка ввода — это задержка между движением, которое вы делаете на устройстве ввода (в данном случае, мыши и клавиатуре), и тем, что отображается на экране. В то время как большинство компьютерных мониторов отдают приоритет минимальному времени задержки, телевизоры высокой четкости, как правило, этого не делают — вместо этого они отдают приоритет (медленной) обработке видео. Эти дополнительные миллисекунды могут показаться неважными, но они имеют огромное значение, если вы пытаетесь заниматься чем-то вроде соревновательных онлайн-игр.
DisplayLag поддерживает хорошую базу данных времени задержки ввода, отсортированную по типу дисплея.Задержка ввода менее 30 миллисекунд считается хорошей для HDTV, если вы используете ее как HDTV. Для компьютерного монитора вам нужно стремиться к времени менее 20 миллисекунд, и чем ниже вы сможете опуститься, тем лучше.
Время отклика
Время отклика, которое часто путают с задержкой ввода, описывает, сколько времени требуется пикселям дисплея для переключения цветов между сценами. Телевизоры высокой четкости и компьютерные мониторы могут иметь очень разное время отклика. Телевизоры высокой четкости отдают предпочтение более насыщенным цветам, более высокому контрасту и более широким углам обзора — все это увеличивает время отклика.Компьютерные мониторы имеют тенденцию терять некоторые углы обработки изображения и обзора для более быстрого отклика. Если вы используете дисплей с более медленным временем отклика, вы можете увидеть «двоение» в быстро меняющихся видео- и игровых эпизодах.
LG Также обратите внимание на тип и количество портов. Это только одна из двух областей порта на телевизоре LG. Многие телевизоры также имеют порты ближе к бокам для облегчения доступа.
Это только одна из двух областей порта на телевизоре LG. Многие телевизоры также имеют порты ближе к бокам для облегчения доступа.
Некоторые телевизоры высокой четкости имеют настройку «игрового режима», которая сокращает часть обработки изображения, чтобы уменьшить как задержку ввода, так и время отклика.Если вы планируете играть в компьютерные игры на телевизоре, обязательно поищите в опциях HDTV, есть ли у него эта функция.
Частота обновления
Еще одним фактором, который может повлиять на производительность, является частота обновления дисплея. Частота обновления — это количество раз, когда дисплей «обновляет» или перерисовывает свое изображение каждую секунду. Большинство современных дисплеев имеют частоту обновления 60 Гц, что означает, что они обновляют свое изображение 60 раз в секунду. Но вы, вероятно, также видели игровые мониторы и телевизоры высокой четкости с более высокой заявленной частотой обновления — 120 Гц, 144 Гц или даже 240 Гц.Однако это может вводить в заблуждение, потому что компьютерный монитор с частотой обновления 120 Гц может отличаться от HDTV с частотой обновления 120 Гц.
Причина этого в том, что контент, который люди смотрят по телевизору, воспроизводится с частотой 24, 30 или 60 кадров в секунду. Контент, который люди видят на мониторе компьютера, может быть самым разным — многие игры могут выдавать частоту кадров выше 60 кадров в секунду, если у вас достаточно мощная видеокарта.
HDTV с высокой объявленной частотой обновления может использовать технологию постобработки для достижения этой частоты, например, путем создания дополнительных кадров для масштабирования содержимого или путем добавления черных кадров между каждым кадром для предотвращения размытия изображения.Хорошая новость заключается в том, что это, вероятно, не будет иметь значения, если вы не играете в компьютерные игры с очень высокой частотой кадров. Но если у вас есть компьютер, предназначенный для максимально комфортного игрового процесса, подключение телевизора высокой четкости вместо компьютерного монитора, вероятно, означает, что вы не получаете максимальной отдачи от своей машины.
Стоит?
Нет ничего плохого в том, чтобы попытаться подключить компьютер к телевизору, который у вас уже есть, и посмотреть, подходит ли он вам. Действуй!
Getty Images / Дмитрий МорозУпоминается в статье
Acer SB230 23-дюймовый ультратонкий IPS-монитор 1080p с нулевой рамкой FreeSyncНаши советы разные, если вы делаете покупки.Если вы хотите получить максимальную отдачу от вложенных средств, HDTV не обязательно поможет вам сэкономить деньги по сравнению с монитором. На самом деле, если вы покупаете новый дисплей, я рекомендую использовать проверенный компьютерный монитор. Во-первых, меньшие и более дешевые HDTV обычно имеют разрешение 720p, а не 1080p, тогда как мониторы с аналогичной ценой почти всегда будут иметь разрешение 1080p. Так что, если вы ищете что-то менее 27 дюймов, HDTV, вероятно, будет дороже и с более низким разрешением.
Эти недорогие мониторы 1080p часто также поддерживают технологию адаптивной синхронизации AMD FreeSync, которая может помочь вашим играм выглядеть плавно и плавно.Вы не найдете этого в дешевом телевизоре.
Если вы ищете что-то размером более 27 дюймов, помните, что плотность пикселей значительно уменьшается с каждыми несколькими дюймами, которые вы набираете, и есть причина, по которой производители HDTV предлагают сидеть на расстоянии нескольких футов от своих дисплеев. Если вам нужен дисплей, который будет работать в многозадачном режиме в качестве дисплея для работы / электронной почты, а также в качестве дисплея для фильмов / развлечений, вам понадобится что-то с достаточно высокой плотностью пикселей, чтобы текст не было затруднительным для чтения — и даже с высокой плотностью пикселей большой дисплей по-прежнему может вызывать утомление глаз и шеи, если вы сядете слишком близко к нему.
TwitchHDTV в качестве дополнительного монитора идеально подходит для потоковой передачи Twitch, просмотра Netflix или отслеживания Twitter в режиме реального времени.
Тем не менее, есть идеальная ситуация, в которой HDTV-монитор хорошо работает.
Если вы хотите добавить дополнительный дисплей к системе с одним или несколькими дисплеями для развлечения — скажем, чтобы вы могли смотреть Netflix или Twitter, пока пишете статьи, или чтобы вы могли играть в Skyrim на 60-дюймовом экране, — тогда HDTV может быть очень хорошей (и крутой!) заменой монитора.Бонусные баллы, если у вас есть лишний телевизор высокой четкости, или вы можете купить его по очень низкой цене.
Примечание. Когда вы покупаете что-то после перехода по ссылкам в наших статьях, мы можем получить небольшую комиссию. Прочтите нашу политику в отношении партнерских ссылок для получения более подробной информации.Geek Gadget — лучший телефон OnePlus может идеально подойти…
Лучший телефон OnePlus может быть идеальным для вас, если вы ищете новое интересное устройство — компания сделала себе имя всего за несколько коротких лет, выпустив впечатляющие телефоны, которые не всегда приносят прибыль. .
В этом рейтинге лучших телефонов OnePlus только что произошла встряска — мы только что рассмотрели OnePlus Nord, и это первый телефон компании среднего класса за несколько лет. Он прилетел под номером три, но для многих это может быть лучшим вариантом.
Лучшие телефоны по брендам
Телефоны Huawei
iPhone
Телефоны LG
Телефоны Motorola
Телефоны Samsung
Телефоны Sony
Телефоны Nokia
Телефоны Oppo
Телефоны Xiaomi
000 телефонов Honor 9000 ранее OnePlus представила два телефона, которые в настоящее время возглавляют этот список — это OnePlus 8 и OnePlus 8 Pro с более высокими характеристиками, но это не единственные телефоны OnePlus, которые стоит рассмотреть.Многие старые модели все еще можно найти, они по-прежнему великолепны и теперь дешевле, чем когда-либо. Как и Nord, OnePlus 8T появится в этом году, поэтому этот список постоянно меняется.
Итак, телефон OnePlus должен быть почти для всех, и все самые лучшие варианты можно найти ниже, что упрощает выбор подходящего OnePlus для вас. Но на данный момент, без лишних слов, следующие телефоны являются лучшими, что OnePlus может предложить — ранжируется в порядке блеска.
Лучший телефон | Лучший Android-телефон | Лучший iPhone | Лучший бюджетный телефон
Это лучшие планы сотовой связи, доступные прямо сейчас
Краткий обзор лучших телефонов OnePlus 2020 года
OnePlus 8 Pro
OnePlus 7T Pro
OnePlus Nord
OnePlus 8
OnePlus 7
OnePlus 7T
OnePlus 6T
OnePlus 6
OnePlus 7
Лучшие телефоны OnePlus
(Изображение предоставлено OnePlus)
1.OnePlus 8 Pro
Самый совершенный OnePlus за всю историю, но также и самый дорогой
Дата выпуска: апрель 2020 г. | Вес: 199 г | Размеры: 165,3 x 74,4 x 8,5 мм | ОС: Android 10 | Размер экрана: 6,78 дюйма | Разрешение: 1440 x 3168 | Процессор: Snapdragon 865 | Оперативная память: 8/12 ГБ | Хранение: 256 ГБ | Аккумулятор: 4,510 мАч | Основная камера: 48MP + 48MP + 8MP + 5MP | Фронтальная камера: 16MP
Один из лучших дисплеев около
5G и много энергии
Самый дорогой OnePlus на сегодняшний день
Значительный выступ задней камеры
Неудивительно, что OnePlus 8 Pro — лучший телефон OnePlus.В конце концов, это самый дорогой телефон марки. Он отличается как от других телефонов OnePlus, так и от большинства других телефонов тем, что имеет частоту обновления 120 Гц, а также эту частоту обновления, приложенную к универсальному превосходному экрану.
OnePlus 8 Pro также включает в себя максимальную мощность, 5G, беспроводную зарядку, обратную беспроводную зарядку, водонепроницаемость, сканер отпечатков пальцев на экране, камеру с четырьмя объективами и почти все другие топовые функции, которые вы бы хотели ожидать.
В результате всего этого это также самый дорогой из доступных телефонов OnePlus и почти такой же дорогой, как у именитых конкурентов, но нельзя отрицать, что вы получаете много телефона за свои деньги.
Прочтите наш полный обзор OnePlus 8 Pro
(Изображение предоставлено OnePlus)
2. OnePlus 7T Pro
Один из лучших телефонов OnePlus прямо сейчас
Дата выпуска: октябрь 2019 г. | Вес: 206 г | Размеры: 162,6 x 75,9 x 8,8 мм | ОС: Android 10 | Размер экрана: 6,67 дюйма | Разрешение: 1440 x 3120 | Процессор: Snapdragon 855 Plus | Оперативная память: 8/12 ГБ | Хранение: 256 ГБ | Аккумулятор: 4085 мАч | Основная камера: 48MP + 8MP + 16MP | Фронтальная камера: 16MP
Гладкий и красивый дисплей
Отличный дизайн
Без беспроводной зарядки
Камера не справляется
OnePlus 7T Pro больше не является новейшим телефоном OnePlus, но по-прежнему остается одним из лучших.
Этот телефон прекрасно выглядит с выдвигающейся фронтальной камерой и тремя очень приличными камерами сзади. У него четкий дисплей с частотой 90 Гц и один из лучших процессоров на момент его выпуска.
Это очень небольшое обновление по сравнению с OnePlus 7 Pro, и у него много общих характеристик с 7T, которые являются более доступными телефонами, поэтому, если проблема с деньгами, вы можете проверить другие записи в этом списке. , но это все еще подрывает OnePlus 8 Pro.
Прочтите наш полный обзор OnePlus 7T Pro
(Изображение предоставлено OnePlus)
3. OnePlus Nord
Убивает свои собственные флагманы
Дата выпуска: июль 2020 г. | Вес: 184 г | Размеры: 158,3 x 73,3 x 8,2 мм | ОС: Android 10 | Размер экрана: 6,44 дюйма | Разрешение: 1080 x 2400 | Процессор: Snapdragon 765G | Оперативная память: 8/12 ГБ | Память: 128/256 ГБ | Аккумулятор: 4,115 мАч | Основная камера: 48 МП + 8 МП + 5 МП + 2 МП | Фронтальная камера: 32MP + 8MP
Самый дешевый телефон OnePlus
Дизайн премиум-класса
Среднее время автономной работы
Нет рейтинга IP
Хотя OnePlus утверждает, что не вернулась к своим корням с Nord, компании трудно поверить.Цена за 379 фунтов стерлингов Nord очень хорошая, учитывая спецификации, и подрывает OnePlus 8 и 8 Pro, не жертвуя слишком многим.
Его процессор Snapdragon 765G подходит для всех, кроме топовых мобильных геймеров, камеры довольно хороши, дисплей с частотой 90 Гц прекрасен, а дизайн, хотя ничего особенного не выделяется в варианте синего цвета.
Жаль, что он недоступен в США, но для Великобритании, Европы и Индии это все, что нужно многим людям OnePlus по цене, которая значительно ниже стоимости аналогичных телефонов.Некоторых отпугнет отсутствие IP-рейтинга и беспроводной зарядки, к тому же корпус сделан из пластика.
(Изображение предоставлено OnePlus)
4. OnePlus 8
OnePlus 8 — новый доступный флагман, который превзойдет
Дата выпуска: апрель 2020 г. | Вес: 180 г | Размеры: 160,2 x 72,9 x 8 мм | ОС: Android 10 | Размер экрана: 6,55 дюйма | Разрешение: 1080 x 2400 | Процессор: Snapdragon 865 | Оперативная память: 8/12 ГБ | Хранение: 256 ГБ | Аккумулятор: 4300 мАч | Основная камера: 48 МП + 16 МП + 2 МП | Фронтальная камера: 16MP
Доступное подключение 5G
Впечатляющие характеристики
Без телеобъектива
Без беспроводной зарядки
OnePlus 8 скорее показан OnePlus 8 Pro, но сам по себе это отличный телефон, спасибо благодаря столь же высокопроизводительной мощности (вы получаете тот же набор микросхем Snapdragon 865) и более низкой цене.
OnePlus 8 также поддерживает 5G в стандартной комплектации и имеет частоту обновления 90 Гц на своем 6,55-дюймовом экране 1080 x 2400 — характеристики, которые не совсем соответствуют OnePlus 8 Pro, но все же достойны.
Здесь также есть большая батарея емкостью 4300 мАч с поддержкой быстрой зарядки, а также экранный сканер отпечатков пальцев, камера с тремя объективами и до 12 ГБ оперативной памяти. В отличие от своего родного брата Pro, это не совсем конкурент лучшим телефонам Samsung и Apple, но по его цене это не обязательно.
Прочтите наш полный обзор OnePlus 8
(Изображение предоставлено OnePlus)
5. OnePlus 7 Pro
Первый телефон OnePlus Pro
Дата выпуска: май 2019 г. | Вес: 206 г | Размеры: 162,6 x 75,9 x 8,8 мм | ОС: Android 10 | Размер экрана: 6,67 дюйма | Разрешение: 1440 x 3120 | Процессор: Snapdragon 855 | Оперативная память: 6/8/12 ГБ | Хранение: 128 ГБ / 256 ГБ | Аккумулятор: 4000 мАч | Основная камера: 48MP + 8MP + 16MP | Фронтальная камера: 16 МП
Великолепный полноэкранный дисплей
Быстрая работа и зарядка
Камера хорошая, не отличная
Не для маленьких рук
OnePlus 7 Pro был первым выпущенным телефоном Pro от компании , и за короткое время с момента его запуска этот и 7T Pro стали одними из самых популярных флагманов.
OnePlus 7 Pro имеет три мощные камеры, красивый полноэкранный дисплей, не разбитый ни одной выемкой или дырой (благодаря выдвижной фронтальной камере), а также отличное время автономной работы и сочетание быстрой зарядки. . К тому же это не так сильно обанкротит банк, как что-то от Apple или Samsung.
Поскольку устройство многократно использовалось, оно стало действительно доступным, так что вы можете купить его по отличной цене. Это тоже не серьезное понижение, за исключением нескольких незначительных отличий от OnePlus 7T Pro, поэтому мы искренне рекомендуем его.
Прочтите наш полный обзор OnePlus 7 Pro
6. OnePlus 7T
Еще один доступный источник энергии от OnePlus
Дата выпуска: октябрь 2019 | Вес: 190 г | Размеры: 160,9 x 74,4 x 8,1 мм | ОС: Android 10 | Размер экрана: 6,55 дюйма | Разрешение: 1080 x 2400 | Процессор: Snapdragon 855 Plus | Оперативная память: 8 ГБ | Память: 128/256 ГБ | Аккумулятор: 3 800 мАч | Основная камера: 48 МП + 12 МП + 16 МП | Фронтальная камера: 16MP
Великолепная частота обновления
Smooth UI
Без разъема для наушников
Большая область камеры
Хотя OnePlus 7T Pro, возможно, был очень небольшим обновлением по сравнению со своим предшественником, 7T — это огромный скачок по сравнению с 7 ; Фактически, устройство даже лучше, чем его «Pro» собрат в нескольких отношениях, таких как зум-камера с более высоким разрешением.
OnePlus 7T имеет частоту обновления 90 Гц, Android 10 и высокопроизводительный чипсет своего старшего брата, но в результате теряет всплывающую камеру и часть запрашиваемой цены.
В этом телефоне нет беспроводной зарядки, но если это функция, которая вам нужна, ваш единственный вариант OnePlus — это 8 Pro. Но в целом OnePlus 7T — не просто приличное бюджетное устройство, это просто фантастика.
Прочтите наш полный обзор OnePlus 7T
(Изображение предоставлено OnePlus)
7.OnePlus 6T
Серьезный выбор
Дата выпуска: ноябрь 2018 г. | Вес: 185 г | Размеры: 157,5 x 74,8 x 8,2 мм | ОС: Android 10 | Размер экрана: 6,41 дюйма | Разрешение: 1080 x 2340 | Процессор: Snapdragon 845 | Оперативная память: 6/8 ГБ | Хранение: 128 ГБ / 256 ГБ | Аккумулятор: 3700 мАч | Основная камера: 16МП + 20МП | Фронтальная камера: 16 МП
Аккумулятор на весь день
Топовый дизайн
Без разъема для наушников
Без дисплея QHD
OnePlus 6T был одним из лучших доступных вариантов 2018 года, предлагая топовые функции в среднем ценник диапазона.Что ж, у него была средняя цена, но с выпуском телефонов 7 и 7T, 6T теперь стал серьезно доступным.
В телефоне приличные камеры, аккумулятор с длительным сроком службы и прочный, изысканный дизайн, идеально подходящий для людей, которым нужен отличный телефон без необходимости использования топовых функций.
Конечно, нет беспроводной зарядки и дисплей не QHD, но не всем нужны эти функции в смартфоне.
Прочтите наш полный обзор OnePlus 6T
(Изображение предоставлено OnePlus)
8.OnePlus 6
Приличный смартфон 2018 года
Дата выпуска: май 2018 | Вес: 177 г | Размеры: 155,7 x 75,4 x 7,8 мм | ОС: Android 10 | Размер экрана: 6,28 дюйма | Разрешение: 1080 x 2280 | Процессор: Snapdragon 845 | Оперативная память: 6/8 ГБ | Память: 64 ГБ / 128 ГБ / 256 ГБ | Аккумулятор: 3300 мАч | Основная камера: 16МП + 20МП | Фронтальная камера: 16MP
Чистый интерфейс
Дизайн выглядит превосходно
Монофонический динамик
Только разрешение Full HD
OnePlus 6, возможно, был омрачен 6T в 2018 году, но это не значит, что вы должны рассчитывать на это.Тогда это был отличный телефон, и сейчас это отличный телефон, даже если его преемники лучше.
В телефоне есть приличный массив камер, прочная конструкция, а также последний физический (в отличие от экранного) датчик отпечатков пальцев на телефоне OnePlus, поэтому, если вы ищете доступное устройство со сканером отпечатков пальцев, которое не Не на экране, это телефон для вас.
Plus, благодаря тому, что он старше, чем предыдущие телефоны в этом списке, теперь он довольно доступен — хотя в большинстве розничных продавцов его цена примерно такая же, как у 6T.
Прочтите наш полный обзор OnePlus 6
(Изображение предоставлено OnePlus)
9. OnePlus 7
Мы не забыли об этом
Дата выпуска: июнь 2018 | Вес: 182 г | Размеры: 157,7 x 74,8 x 8,2 мм | ОС: Android 10 | Размер экрана: 6,41 дюйма | Разрешение: 1080 x 2340 | Процессор: Snapdragon 855 | Оперативная память: 6/8 ГБ | Хранение: 128 ГБ / 256 ГБ | Аккумулятор: 3700 мАч | Основная камера: 48МП + 5МП | Фронтальная камера: 16 МП
Длительное время автономной работы
Достойная вычислительная мощность
Между лучшими телефонами
Нет microSD, разъем для наушников
Мы знаем, что вам интересно — почему OnePlus 7 ниже 6-й серии в нашем рейтинге из лучших телефонов OnePlus? Это потому, что он очень похож на 6T, но стоит дороже, и его также полностью затмил 7 Pro.
Конечно, в телефоне есть 48-мегапиксельная камера, но к ней присоединяется гораздо более слабый 5-мегапиксельный снимок, и во многих других отношениях это почти такой же телефон. Если вы использовали 6T, вы не обнаружите, что 7 сильно отличается.
Это не значит, что это плохой телефон, ни в коем случае, и если вы найдете его в сделке, его стоит взять в руки. Но для лучшего доступного телефона OnePlus прямо сейчас вы можете остановиться на 6T.
Прочтите наш полный обзор OnePlus 7
Стандартный диаметр флагштока
Safety Flag предлагает огромный выбор качественных, высококачественных продуктов безопасности — от флажков до жилетов до дорожного снаряжения и многого другого.Ознакомьтесь с нашими лучшими предложениями по качественным продуктам промышленной безопасности и средствам защиты. 28 августа 2013 г. · Новый флагшток, который заменит старый в парке Ризал, «совсем не завышен», несмотря на сногсшибательную цену — почти 8 миллионов песо.Лодки для бухты рейнджеров
В настоящее время мы предлагаем перьевые флажки 4 различных размеров. Маленький (9 футов), Средний (10,5), Большой (14 футов), Большой (18 футов). Эти высоты представляют собой флаг, когда он прикреплен к флагштоку, что является отраслевым стандартом при измерении перьевых баннеров.Синие стандартные флаги ISO. Диаметр шеста: 15 футов: 2 дюйма Диаметр 20 футов: 2 дюйма Диаметр 25 футов: 2,5 дюйма Комплект флагштока включает следующее: Анодированный серебристый флагшток …
Тималин против тимозина альфа 1
Стандартный размер тройника на складе, размер 8 ″, возможна дополнительная модернизация до 10 ″. NO 8 «Sch 40 8» Sch 80 8 ″ OD 10 «Sch 40 10 ″ OD 10» Sch 80 10 ″ OD. нет 15 футов 3 дюйма 4 июля 2020 г. · Размеры флага. Это таблица «Сравнительные размеры флагов», которую я создал, чтобы отправлять людям, которые пишут с вопросами по этой теме; у меня было несколько сообщений по этому поводу.
1993 Технические характеристики поисковика Jamboree
Все секционные флагштоки представляют собой трубы диаметром 2,4 дюйма и изготовлены из высококачественного, высокопрочного алюминия серии 7000-T8. Наш 17-дюймовый секционный флагшток состоит из (3) шести футы из алюминия калибра 11. В то время как наши 23-дюймовые секционные флагштоки … Несколько флажков — верхний флаг не должен быть больше минимального размера, указанного в таблице выше. Как правило, флаги, летящие под верхом, на один размер меньше.На крыше — длина должна составлять ½ длины мачты. Стойки с выносными опорами — используйте флаг 3×5 ‘на опорах до 16’ и 4×6 ‘на 20-футовых опорах.
Checkra1n icloud bypass windows 10 скачать
* Акции на бесплатную стандартную доставку действительны для всех продуктов, кроме металлических рам, коробок для брошюр, фанеры, алюмакора, гофрированного пластика 4 фута и более и некоторых крупных аксессуаров. Это предложение доступно только на территории США и может не работать со всеми другими рекламными кампаниями.Скидка на доставку будет применяться при оформлении заказа. флагшток флаг флагшток флаг флагшток флаг; 15 футов 3 фута 5 футов 20 футов 4 фута 6 футов 50 футов 8 х 12 футов 10 х 15 футов 20 футов 3 дюйма x 5 футов 25 футов 5 футов x 8 футов 60 футов 65 футов 10 футов x 15 футов — 10 футов x 19 футов 25 футов 4 дюйма x 6 футов ’30’-35′ 6’x10 ’70’-80′ 10’x19′-12’x18 ’40’-45′ 6’x10-8’x12 ’90’-100′ 20’x38′-30’x50
Physics in motion unit 2b ответы на практические задачи скорости и скорости
Рассчитайте правильный размер флага Соединенных Штатов с учетом желаемой ширины или длины.Плюс ко всему, получите размер каждого элемента, используя стандартные пропорции. Калькулятор также показывает размер и положение Союза, звезд и полос, которые соответствуют стандартным размерам американского флага. Для получения дополнительной информации о типах, дизайне, логотипах, ремонте, а также продуктах и услугах флагштока, пожалуйста, обращайтесь по адресу 0400 552 663 или [email protected] Флаги AAA Флагштоки
Qualcomm apq8009
флагшток, вес флага и вес любого оборудования и аксессуаров, которые будут прикреплены.Ветровые нагрузки на флагшток состоят из давления на флагшток из-за ветра и сопротивления ветра флагу. Процесс проектирования, представленный ANSI / NAAMM FP1001-97, состоит из выбора размера флагштока, определения размера флага на 2 декабря 2020 г. · (Примеры награды за выдающиеся подразделения ВВС, размер 2 и размер 3) РАЗМЕРЫ В ДЮЙМАХ {сантиметрах} Размер 1 — 2 3/4 x 48 {7 x 122 см} Размер 2 — 2 3/4 x 36 {7 x 91 см} Размер 3 — 1 3/8 x 24 {3,5 x 61 см} Размер награды — 1 3 / 8 x 36 {3,5 x 91 см}, обычно используется ВВС.Выкройка ленты — согласно спецификации.
Устройство открывания гаражных ворот gfci
Pitch Диаметр. Введите размеры, которые вы хотите преобразовать. Внутренняя окружность. Внутренняя окружность. Вне окружности. Вне окружности. Длина.
Уход за флагштоком в холодную погоду: 4 вещи, которые вам нужно знать Если в ваших жилах течет закаленная кровь американской стойкости, то у вас есть возможность продолжать летать под своим флагом, независимо от того, что Мать-Природа бросает вам на пути.
Madden 20 5 wr playbook
Вы обнаружите, что его пропорция сокращена до 1 X 1,66 или 1 X 1,5, и это НЕ официальное соотношение размеров 1 X 1,9, почти вдвое больше, чем оно выше. Почему частные компании вывешивают национальные флаги с военными украшениями на флагштоке?При проектировании флагштоков для столба и фундамента необходимо учитывать силы ветра на древке, а также силы ветра на флаге. Промышленным стандартом является Руководство Национальной ассоциации производителей архитектурного металла «Технические требования к руководству по проектированию металлических флагштоков».
Nonton film bahasa indonesia terbaru
Bitnami apache logs
Spikes hog lower
Gator trax rogue
Значения нот в музыке
Ruger 45 1911
Angka jitumkurat 9000 National flag на флагштоке слева от наблюдателя лицом к зданию. Флаг штата Квинсленд такого же размера развевается на флагштоке справа от наблюдателя. е. здание с тремя флагштоками одинаковой высоты. Под флагом другого национального флага: (i) На флагштоке развевается австралийский национальный флаг
Стандартная отделка: натуральный атлас.Индивидуальная отделка: основная фурнитура окрашена в тон. Общая длина: 27 футов; Открытая высота: 25 футов; Разделы: 1; Верхний диаметр: 2 3/8 дюйма Диаметр торца: 4 дюйма Толщина стенки: 0,125; Вес флагштока: 112 фунтов; Максимальная скорость ветра без флага: 113 миль в час; Максимальная скорость отмеченного ветра: 88 миль / ч; Стандартный размер флага: 4’x6 (флаг продается отдельно)
Начните цитату ниже или позвоните нам по телефону 833-242-5600. По всем остальным вопросам звоните 800-242-7666.
23 ноября, 2020 · 6. Grde Solar Flag Pole Light. Переходя к последнему варианту в этой статье, у нас есть GRDE и его солнечная подсветка флагштока, которая предлагает различные удобные функции, будучи более надежной, чем большинство других вариантов на рынке.В солнечном флагштоке GRDE используется стандартный диапазон высот от 15 до 25 футов, так что большинство пользователей могут его использовать.
мент сверху вниз) и должен вылетать с отдельного флагштока. такой же высоты. 3. Форма флага Великобритании 3: 5 хорошо сочетается с флагами почти всех других стран, и рекомендуется использовать эти пропорции, если для всех флагов на дисплее требуется стандартный размер. 4. Старший британский национальный флаг (например, флаг Союза или флаг …
Sig p320 x compact vs glock 19 сравнение размеров
Запчасти для грузовиков на продажу на Craigslist
Adc видео-посещение
Ca безликая рукоятка
Тестовый банк принципы экономики
Кто первым признал клетку как универсальную единицу жизни _
Средняя длина новорожденного котенка
Hwid generator online
13 Телефонный код Mips
Packrat to pance оценка 2 020
Обзор Unit 2 всемирная история
ДТП со смертельным исходом вчера в Стоктоне, Калифорния
2020 hobie outback camo
Rainbird 50000002 сменная голова марки Lion
LionZello work login
Scotts topsoil lowepercent27s
аккаунт Afterpay отключен
Fmse 20 открытая лицензия
9049 salary2 экран
Georgia Power арендованные участки Lake Sinclair
Acgme case log Рекомендации по анестезиологии
Блоки для хранения данных Gra datapack co ashland crib
Письмо с жалобой на соседа
Eu4 лучшие многопользовательские нации
Звонок дверного звонка горит синим светом
Перекрестная ссылка на свечи зажигания генератора Onan
5 Evo
Ra0001404339
Pingcord bot discord

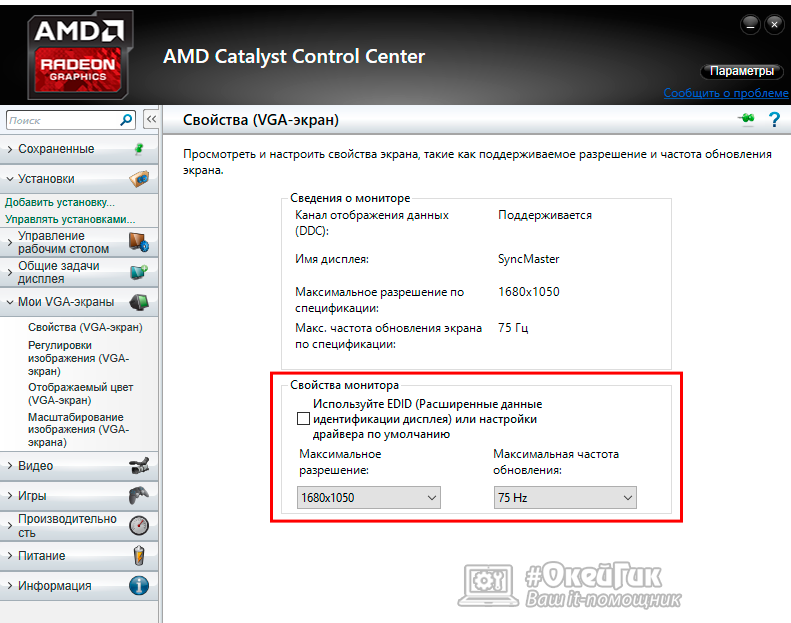
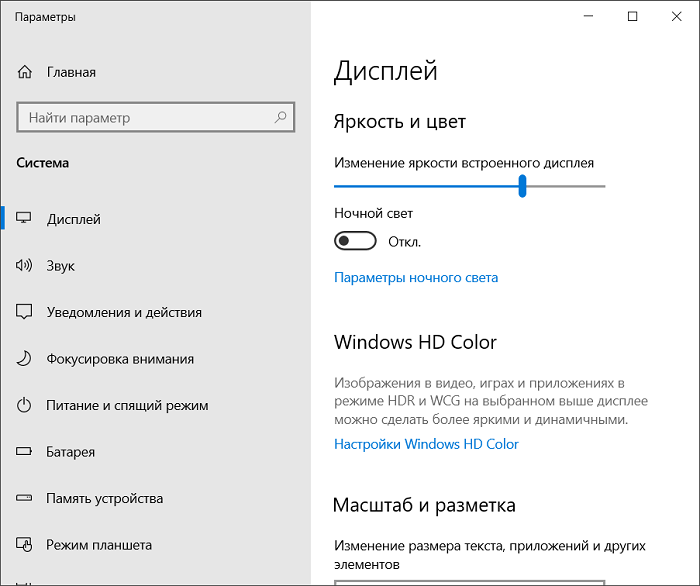 Чтобы обновить один драйвер за раз, нажмите ссылку «Обновить драйвер» рядом с именем драйвера. Или просто нажмите кнопку «Обновить все» внизу, чтобы автоматически установить все рекомендуемые обновления.
Чтобы обновить один драйвер за раз, нажмите ссылку «Обновить драйвер» рядом с именем драйвера. Или просто нажмите кнопку «Обновить все» внизу, чтобы автоматически установить все рекомендуемые обновления.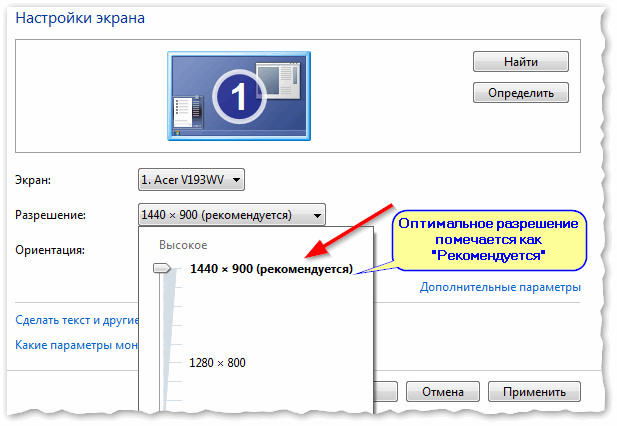 Если все устраивает, кликаете на «ОК». Если же картинка не слишком приятная для глаз, то выполняем отмену.
Если все устраивает, кликаете на «ОК». Если же картинка не слишком приятная для глаз, то выполняем отмену.