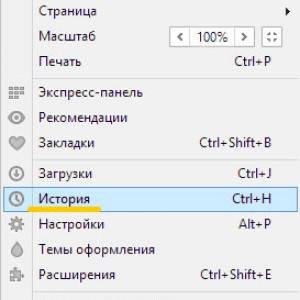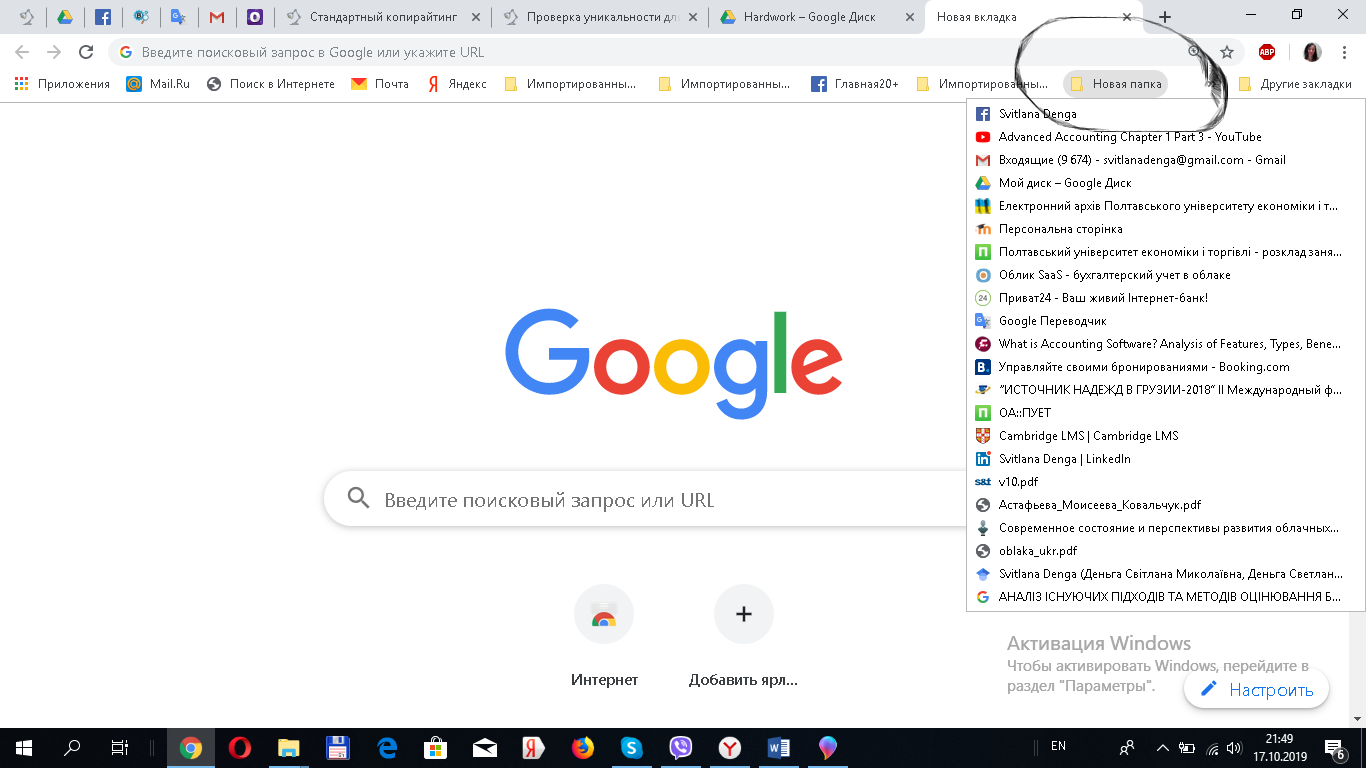учимся восстанавливать недавно закрытые веб страницы через сочетание клавиш или историю
В этом уроке я покажу, как вернуть закрытую вкладку. Мы научимся восстанавливать просмотренные страницы при помощи сочетания клавиш и через историю браузера.
Как вернуть вкладку через сочетание клавиш
Самый простой способ открыть сайт, который случайно закрыли, это нажать сочетание клавиш Ctrl + ⇑Shift + T.
Чтобы правильно набрать эту комбинацию, сначала нажмите на клавиатуре Ctrl, не отпуская ее, клавишу Shift и, вместе с ними, английскую букву T (русскую Е).
Эти горячие клавиши восстановят последнюю веб-страницу. Если нужно вернуть еще один сайт, снова нажмите Ctrl + ⇑Shift + T.
Вместо сочетания клавиш можно использовать правую кнопку мыши:
- Наведите курсор на верхнюю часть браузера.
- Щелкните правой кнопкой мыши.
- Выберите из списка пункт «Открыть закрытую вкладку».
Как восстановить страницу через Историю
Предыдущий способ подходит, если нужно срочно вернуть только что нечаянно закрытые страницы. А что делать, если надо восстановить старые вкладки?
Как раз для этого в браузере есть специальное место, где хранятся просмотренные на компьютере сайты. Называется оно История или Журнал. Там находятся все удаленные страницы не только из последнего сеанса, но и за предыдущие дни и даже недели.
Сайт может не сохраниться в Истории только по двум причинам: либо История была очищена, либо страницу открывали в режиме инкогнито.
Сейчас я покажу, как открывать сайты из Истории. Но так как у каждого браузера свои особенности, я написал для них отдельные инструкции. Щелкните по названию своей программы, чтобы быстро перейти к нужной информации.
Яндекс Браузер
Если через комбинацию клавиш не получилось вернуть закрытую вкладку в Яндексе, то на помощь придет История.
Чтобы зайти в Историю Яндекс браузера, нажмите сочетание клавиш Ctrl + H или щелкните мышкой по кнопке с тремя горизонтальными линиями.
В новой вкладке появится список всех страниц, которые раньше открывали на этом компьютере. Вверху будут недавно просмотренные сайты, а если опуститься ниже, покажутся страницы за предыдущие дни. Чтобы открыть нужный сайт, просто кликните по нему.
В ситуации, когда быстро найти вкладку не получается, воспользуйтесь поиском. Он находится в правом верхнем углу, над списком сайтов. Напечатайте туда ключевое слово и нажмите Enter.
На заметку: можно искать не только по целому слову, но и по части слова или по названию/адресу сайта.
Например, мне нужно найти сайт компьютерного обучения, который я когда-то отрывал. По слову «обучение» поиск ничего не выдал. Значит, нужно напечатать какое-то другое определяющее слово, например, компьютер или комп.
Google Chrome
Все вкладки, которые вы раньше открывали в Google Chrome, можно восстановить после закрытия. Они надежно хранятся в специальном отсеке под названием «История». Причем там находятся не только адреса, которые вы просматривали сегодня или вчера, но и неделю назад.
Зайти в Историю Хрома можно через сочетание клавиш Ctrl + H или через кнопку настроек – три вертикальные точки в правом верхнем углу программы.
В Истории показаны все сайты, которые открывали в Google Chrome за последнее время. Список отсортирован по дням, часам и минутам. Чтобы перейти на страницу, просто щелкните по ней мышкой.
Если найти нужный сайт не удается, то, чтобы восстановить вкладку, воспользуйтесь поиском.
Например, несколько дней назад я открывал инструкцию по входу в электронную почту. Но забыл, когда точно это было. В таком случае просто печатаю определяющее слово в строке «Искать в Истории». А еще лучше не целое слово, а его основную часть. В моем случае это «почт».
Кроме того, здесь можно искать и по адресу сайта. Достаточно напечатать лишь часть адреса и Гугл Хром покажет все совпадения.
Mozilla Firefox
В программе Мозила есть возможность вернуть последнюю вкладку даже после сбоя и перезагрузки компьютера. Для этого нажмите кнопку с тремя горизонтальными линиями в верхнем правом углу и выберите «Восстановить предыдущую сессию».
Для этого нажмите кнопку с тремя горизонтальными линиями в верхнем правом углу и выберите «Восстановить предыдущую сессию».
Другие ранее закрытые страницы можно вернуть через Журнал: → Библиотека → Журнал (пример 1, пример 2).
В окне появится список страниц, которые недавно открывали. Здесь же можно вернуть любую из них – достаточно просто по ней щелкнуть.
А чтобы посмотреть все недавно закрытые сайты, нажмите на «Показать весь журнал» внизу списка.
Откроется новое окно со списком адресов. С левой стороны можно выбрать дату. А вверху есть удобный поиск по журналу.
Opera и другие браузеры
Opera. Все страницы, которые вы раньше открывали в Опере, хранятся в Истории. Перейти в нее можно через кнопку Меню в верхнем левом углу программы.
В новой вкладке откроется список посещенных сайтов. Для перехода по нужному адресу щелкните по ссылке.
Для поиска страницы используйте поле «Искать в истории» над списком сайтов. Напечатайте туда ключевое слово, и Опера покажет все страницы, в названии которых оно встречается.
Искать в Истории можно не только по названию статьи, но и по адресу сайта. Для этого наберите часть адреса, и программа покажет все подходящие варианты.
Internet Explorer. В Эксплорере для восстановления старых вкладок используйте Журнал. Находится он под кнопкой с изображением звездочки в правом верхнем углу.
В Журнале хранятся все сайты, которые вы раньше открывали в IE. Для удобства они рассортированы по дням. Но эту сортировку можно поменять, выбрав другой порядок из верхнего выпадающего списка (пример).
Safari. В браузере Сафари на Маке для отображения недавно закрытых сайтов щелкните правой клавишей мыши по кнопке, которая открывает новые вкладки. То есть по иконке со знаком плюс в верхнем правом углу программы.
Еще для возврата последних страниц можно использовать комбинацию клавиш Cmd + Shift + T или же Cmd + Z.
Как сохранить открытые вкладки
В браузере можно сохранить любую открытую вкладку. Она добавится в специальный раздел программы, откуда ее потом можно будет достать. Это удобно, когда вы часто заходите на одни и те же сайты в интернете. Или если боитесь, что потом не сможете найти открытую статью.
Место для сохранения веб-страниц называется Закладки. Туда можно добавить любое количество сайтов. Они будут закреплены в браузере до тех пор, пока вы сами их оттуда не удалите.
Закрепление вкладок
Яндекс. В Яндекс.Браузере есть специальная часть, куда можно сохранять страницы. Называется она «Панель закладок» и находится вверху программы, под белым полем.
Если такой панели у вас нет, нажмите на кнопку с тремя горизонтальными линиями в правом верхнем углу браузера. В списке наведите на пункт «Закладки» и выберите «Показывать панель закладок» (пример).
Для добавления страницы на панель закладок, нажмите на иконку со звездочкой в конце белой строки.
Появится небольшое окошко, где будет написано, что закладка добавлена. Нажмите «Готово» или щелкните по пустому месту.
Закрепленная страница поместится на панель и ее можно будет открыть в любое время. Если понадобится ее оттуда убрать, щелкните правой кнопкой мыши и выберите «Удалить».
Также сохраненные сайты можно открыть и через кнопку настроек браузера: → Закладки.
Google Chrome. Чтобы сохранить открытый сайт, щелкните по иконке с изображением звездочки.
Сразу после этого появится окошко с сообщением, что закладка добавлена. Нажмите на кнопку «Готово» или просто щелкните мышкой по пустому месту.
Сохраненная страница добавится на верхнюю панель браузера. Обычно она сразу не показывается, а видна только если открыть новую вкладку.
Если хочется, чтобы панель была видна всё время, щелкните по ней правой кнопкой мыши и выберите «Показывать панель вкладок».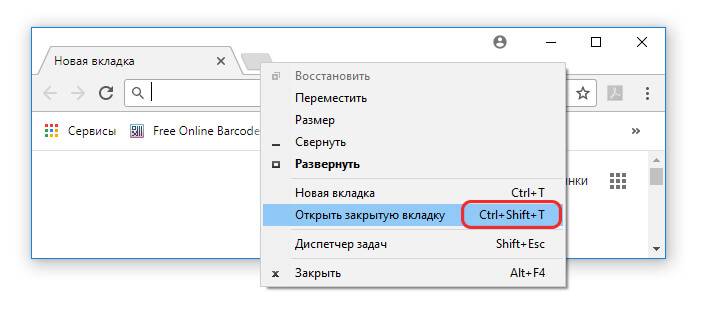 Тогда она закрепится и будет всегда на виду.
Тогда она закрепится и будет всегда на виду.
Еще сохраненные вкладки можно открывать через кнопку настроек Хрома. Для этого нажмите на иконку с тремя точками в правом верхнем углу и выберите пункт «Закладки». В дополнительном списке появятся все сохраненные страницы.
Mozilla Firefox. В Мозиле с каждым обновлением программы процесс закрепления вкладок меняется. Сейчас для этого нужно щелкнуть по кнопке с изображением звездочки в конце адресной строки.
Появится окошко, в котором написано, что закладка добавлена. Это значит, браузер запомнил данный сайт.
Чтобы его потом открыть, щелкните по иконке с двумя стрелками и нажмите на пункт «Меню закладок».
Внизу будет список всех сохраненных сайтов. Если нажать на «Показать все закладки», откроется окно, где их можно настроить: создать для них папки, рассортировать, удалить.
Кроме того, все свои закладки можно открыть через Библиотеку: → Библиотека → Закладки.
На заметку: закладки можно вынести на отдельную панель и тогда они будут всегда на виду. Для этого нажмите на «Инструменты закладок», а затем на «Показать панель закладок».
Opera. Принцип закрепления вкладок в Опере почти такой же, как и в Google Chrome. Нажимаем на картинку с сердечком в конце адресной строки и получаем окошко закрепления.
В этом окне можно выбрать место, куда поместить ссылку: на Панель закладок, на Экспресс-панель или в раздел «Закладки». От этого зависит, где потом искать сохраненную страницу.
- Панель закладок – это верхняя полоска браузера. Находится она под адресной строкой (пример).
- Экспресс-панель – это главная страница Оперы, которая открывается в новой вкладке (пример).
- Закладки (в т. ч. Несортированные, Другие) – находятся сбоку на Экспресс-панели под иконкой с сердечком (пример). А также их можно открыть через кнопку «Меню».
Автор: Илья Кривошеев
учимся восстанавливать недавно закрытые веб страницы через сочетание клавиш или историю
В этом уроке я покажу, как вернуть закрытую вкладку. Мы научимся восстанавливать просмотренные страницы при помощи сочетания клавиш и через историю браузера.
Мы научимся восстанавливать просмотренные страницы при помощи сочетания клавиш и через историю браузера.
Как вернуть вкладку через сочетание клавиш
Самый простой способ открыть сайт, который случайно закрыли, это нажать сочетание клавиш Ctrl + ⇑Shift + T.
Чтобы правильно набрать эту комбинацию, сначала нажмите на клавиатуре Ctrl, не отпуская ее, клавишу Shift и, вместе с ними, английскую букву T (русскую Е).
Эти горячие клавиши восстановят последнюю веб-страницу. Если нужно вернуть еще один сайт, снова нажмите Ctrl + ⇑Shift + T.
Вместо сочетания клавиш можно использовать правую кнопку мыши:
- Наведите курсор на верхнюю часть браузера.
- Щелкните правой кнопкой мыши.
- Выберите из списка пункт «Открыть закрытую вкладку».
Как восстановить страницу через Историю
Предыдущий способ подходит, если нужно срочно вернуть только что нечаянно закрытые страницы. А что делать, если надо восстановить старые вкладки?
Как раз для этого в браузере есть специальное место, где хранятся просмотренные на компьютере сайты. Называется оно История или Журнал. Там находятся все удаленные страницы не только из последнего сеанса, но и за предыдущие дни и даже недели.
Сайт может не сохраниться в Истории только по двум причинам: либо История была очищена, либо страницу открывали в режиме инкогнито.
Сейчас я покажу, как открывать сайты из Истории. Но так как у каждого браузера свои особенности, я написал для них отдельные инструкции. Щелкните по названию своей программы, чтобы быстро перейти к нужной информации.
Яндекс Браузер
Если через комбинацию клавиш не получилось вернуть закрытую вкладку в Яндексе, то на помощь придет История.
Чтобы зайти в Историю Яндекс браузера, нажмите сочетание клавиш Ctrl + H или щелкните мышкой по кнопке с тремя горизонтальными линиями.
В новой вкладке появится список всех страниц, которые раньше открывали на этом компьютере.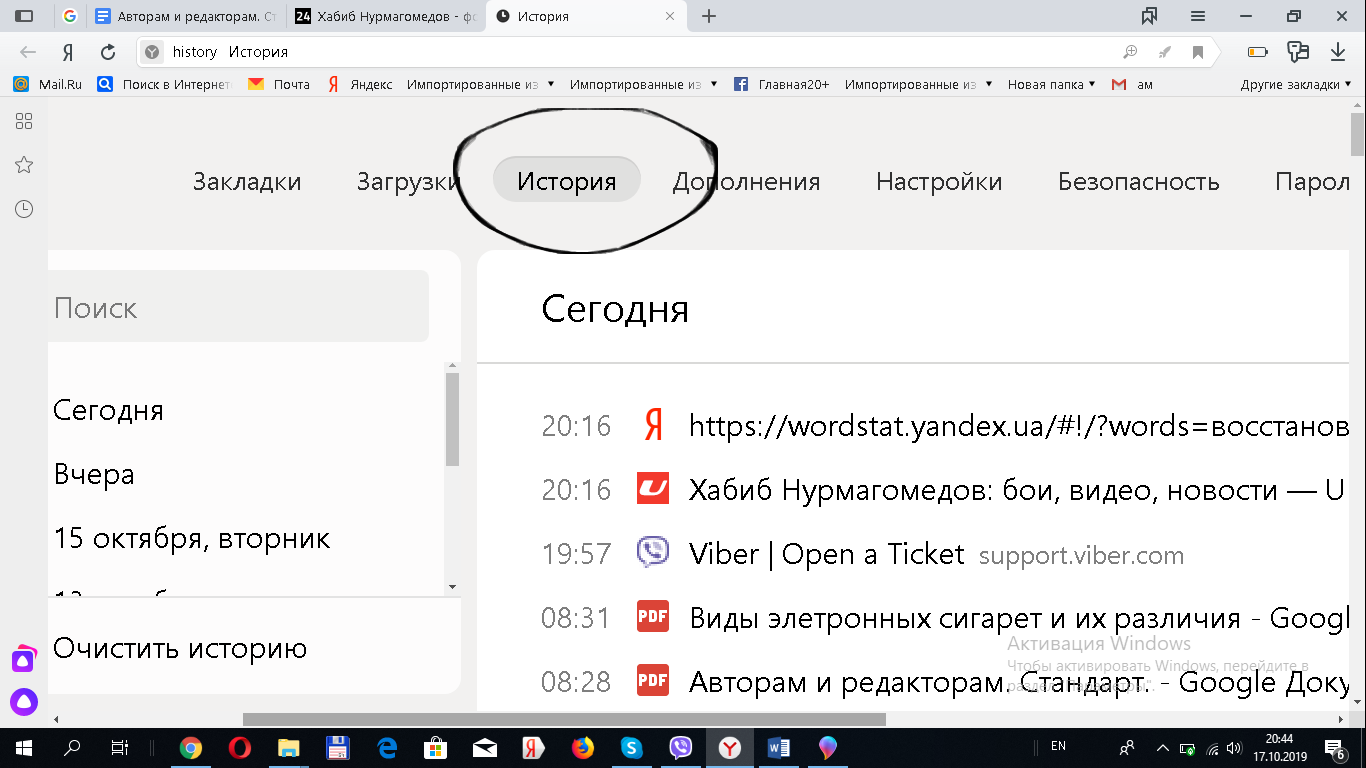 Вверху будут недавно просмотренные сайты, а если опуститься ниже, покажутся страницы за предыдущие дни. Чтобы открыть нужный сайт, просто кликните по нему.
Вверху будут недавно просмотренные сайты, а если опуститься ниже, покажутся страницы за предыдущие дни. Чтобы открыть нужный сайт, просто кликните по нему.
В ситуации, когда быстро найти вкладку не получается, воспользуйтесь поиском. Он находится в правом верхнем углу, над списком сайтов. Напечатайте туда ключевое слово и нажмите Enter.
На заметку: можно искать не только по целому слову, но и по части слова или по названию/адресу сайта.
Например, мне нужно найти сайт компьютерного обучения, который я когда-то отрывал. По слову «обучение» поиск ничего не выдал. Значит, нужно напечатать какое-то другое определяющее слово, например, компьютер или комп.
Google Chrome
Все вкладки, которые вы раньше открывали в Google Chrome, можно восстановить после закрытия. Они надежно хранятся в специальном отсеке под названием «История». Причем там находятся не только адреса, которые вы просматривали сегодня или вчера, но и неделю назад.
Зайти в Историю Хрома можно через сочетание клавиш Ctrl + H или через кнопку настроек – три вертикальные точки в правом верхнем углу программы.
В Истории показаны все сайты, которые открывали в Google Chrome за последнее время. Список отсортирован по дням, часам и минутам. Чтобы перейти на страницу, просто щелкните по ней мышкой.
Если найти нужный сайт не удается, то, чтобы восстановить вкладку, воспользуйтесь поиском.
Например, несколько дней назад я открывал инструкцию по входу в электронную почту. Но забыл, когда точно это было. В таком случае просто печатаю определяющее слово в строке «Искать в Истории». А еще лучше не целое слово, а его основную часть. В моем случае это «почт».
Кроме того, здесь можно искать и по адресу сайта. Достаточно напечатать лишь часть адреса и Гугл Хром покажет все совпадения.
Mozilla Firefox
В программе Мозила есть возможность вернуть последнюю вкладку даже после сбоя и перезагрузки компьютера.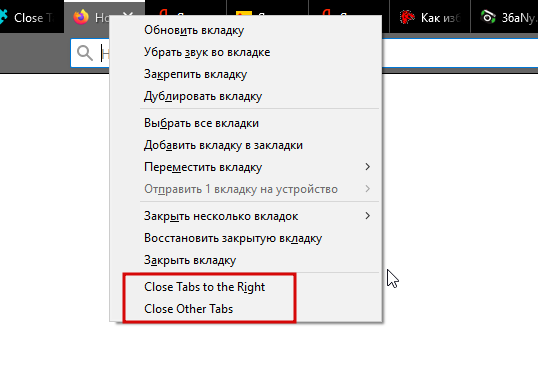 Для этого нажмите кнопку с тремя горизонтальными линиями в верхнем правом углу и выберите «Восстановить предыдущую сессию».
Для этого нажмите кнопку с тремя горизонтальными линиями в верхнем правом углу и выберите «Восстановить предыдущую сессию».
Другие ранее закрытые страницы можно вернуть через Журнал: → Библиотека → Журнал (пример 1, пример 2).
В окне появится список страниц, которые недавно открывали. Здесь же можно вернуть любую из них – достаточно просто по ней щелкнуть.
А чтобы посмотреть все недавно закрытые сайты, нажмите на «Показать весь журнал» внизу списка.
Откроется новое окно со списком адресов. С левой стороны можно выбрать дату. А вверху есть удобный поиск по журналу.
Opera и другие браузеры
Opera. Все страницы, которые вы раньше открывали в Опере, хранятся в Истории. Перейти в нее можно через кнопку Меню в верхнем левом углу программы.
В новой вкладке откроется список посещенных сайтов. Для перехода по нужному адресу щелкните по ссылке.
Для поиска страницы используйте поле «Искать в истории» над списком сайтов. Напечатайте туда ключевое слово, и Опера покажет все страницы, в названии которых оно встречается.
Искать в Истории можно не только по названию статьи, но и по адресу сайта. Для этого наберите часть адреса, и программа покажет все подходящие варианты.
Internet Explorer. В Эксплорере для восстановления старых вкладок используйте Журнал. Находится он под кнопкой с изображением звездочки в правом верхнем углу.
В Журнале хранятся все сайты, которые вы раньше открывали в IE. Для удобства они рассортированы по дням. Но эту сортировку можно поменять, выбрав другой порядок из верхнего выпадающего списка (пример).
Safari. В браузере Сафари на Маке для отображения недавно закрытых сайтов щелкните правой клавишей мыши по кнопке, которая открывает новые вкладки. То есть по иконке со знаком плюс в верхнем правом углу программы.
Еще для возврата последних страниц можно использовать комбинацию клавиш Cmd + Shift + T или же Cmd + Z.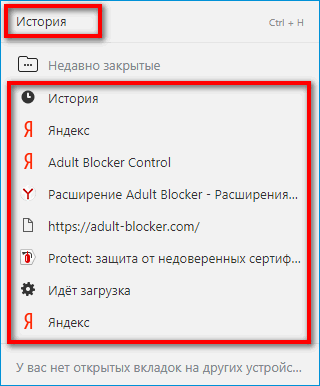
Как сохранить открытые вкладки
В браузере можно сохранить любую открытую вкладку. Она добавится в специальный раздел программы, откуда ее потом можно будет достать. Это удобно, когда вы часто заходите на одни и те же сайты в интернете. Или если боитесь, что потом не сможете найти открытую статью.
Место для сохранения веб-страниц называется Закладки. Туда можно добавить любое количество сайтов. Они будут закреплены в браузере до тех пор, пока вы сами их оттуда не удалите.
Закрепление вкладок
Яндекс. В Яндекс.Браузере есть специальная часть, куда можно сохранять страницы. Называется она «Панель закладок» и находится вверху программы, под белым полем.
Если такой панели у вас нет, нажмите на кнопку с тремя горизонтальными линиями в правом верхнем углу браузера. В списке наведите на пункт «Закладки» и выберите «Показывать панель закладок» (пример).
Для добавления страницы на панель закладок, нажмите на иконку со звездочкой в конце белой строки.
Появится небольшое окошко, где будет написано, что закладка добавлена. Нажмите «Готово» или щелкните по пустому месту.
Закрепленная страница поместится на панель и ее можно будет открыть в любое время. Если понадобится ее оттуда убрать, щелкните правой кнопкой мыши и выберите «Удалить».
Также сохраненные сайты можно открыть и через кнопку настроек браузера: → Закладки.
Google Chrome. Чтобы сохранить открытый сайт, щелкните по иконке с изображением звездочки.
Сразу после этого появится окошко с сообщением, что закладка добавлена. Нажмите на кнопку «Готово» или просто щелкните мышкой по пустому месту.
Сохраненная страница добавится на верхнюю панель браузера. Обычно она сразу не показывается, а видна только если открыть новую вкладку.
Если хочется, чтобы панель была видна всё время, щелкните по ней правой кнопкой мыши и выберите «Показывать панель вкладок».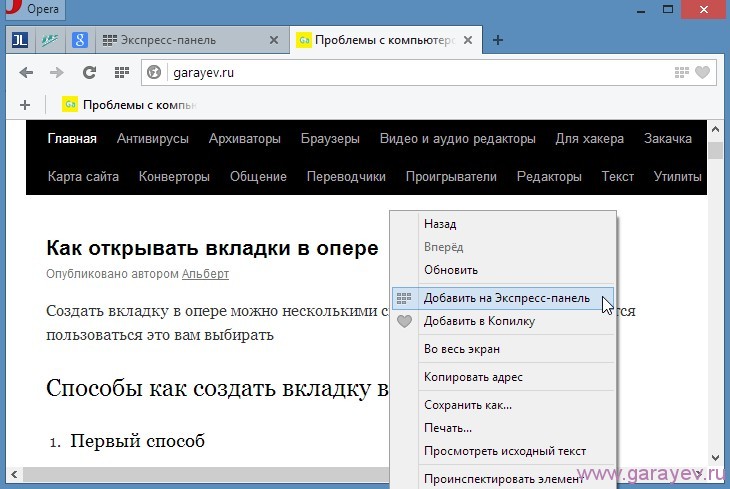 Тогда она закрепится и будет всегда на виду.
Тогда она закрепится и будет всегда на виду.
Еще сохраненные вкладки можно открывать через кнопку настроек Хрома. Для этого нажмите на иконку с тремя точками в правом верхнем углу и выберите пункт «Закладки». В дополнительном списке появятся все сохраненные страницы.
Mozilla Firefox. В Мозиле с каждым обновлением программы процесс закрепления вкладок меняется. Сейчас для этого нужно щелкнуть по кнопке с изображением звездочки в конце адресной строки.
Появится окошко, в котором написано, что закладка добавлена. Это значит, браузер запомнил данный сайт.
Чтобы его потом открыть, щелкните по иконке с двумя стрелками и нажмите на пункт «Меню закладок».
Внизу будет список всех сохраненных сайтов. Если нажать на «Показать все закладки», откроется окно, где их можно настроить: создать для них папки, рассортировать, удалить.
Кроме того, все свои закладки можно открыть через Библиотеку: → Библиотека → Закладки.
На заметку: закладки можно вынести на отдельную панель и тогда они будут всегда на виду. Для этого нажмите на «Инструменты закладок», а затем на «Показать панель закладок».
Opera. Принцип закрепления вкладок в Опере почти такой же, как и в Google Chrome. Нажимаем на картинку с сердечком в конце адресной строки и получаем окошко закрепления.
В этом окне можно выбрать место, куда поместить ссылку: на Панель закладок, на Экспресс-панель или в раздел «Закладки». От этого зависит, где потом искать сохраненную страницу.
- Панель закладок – это верхняя полоска браузера. Находится она под адресной строкой (пример).
- Экспресс-панель – это главная страница Оперы, которая открывается в новой вкладке (пример).
- Закладки (в т. ч. Несортированные, Другие) – находятся сбоку на Экспресс-панели под иконкой с сердечком (пример). А также их можно открыть через кнопку «Меню».
Автор: Илья Кривошеев
учимся восстанавливать недавно закрытые веб страницы через сочетание клавиш или историю
В этом уроке я покажу, как вернуть закрытую вкладку.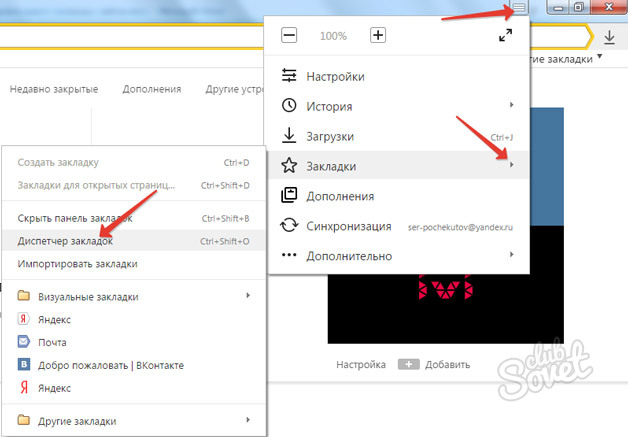 Мы научимся восстанавливать просмотренные страницы при помощи сочетания клавиш и через историю браузера.
Мы научимся восстанавливать просмотренные страницы при помощи сочетания клавиш и через историю браузера.
Как вернуть вкладку через сочетание клавиш
Самый простой способ открыть сайт, который случайно закрыли, это нажать сочетание клавиш Ctrl + ⇑Shift + T.
Чтобы правильно набрать эту комбинацию, сначала нажмите на клавиатуре Ctrl, не отпуская ее, клавишу Shift и, вместе с ними, английскую букву T (русскую Е).
Эти горячие клавиши восстановят последнюю веб-страницу. Если нужно вернуть еще один сайт, снова нажмите Ctrl + ⇑Shift + T.
Вместо сочетания клавиш можно использовать правую кнопку мыши:
- Наведите курсор на верхнюю часть браузера.
- Щелкните правой кнопкой мыши.
- Выберите из списка пункт «Открыть закрытую вкладку».
Как восстановить страницу через Историю
Предыдущий способ подходит, если нужно срочно вернуть только что нечаянно закрытые страницы. А что делать, если надо восстановить старые вкладки?
Как раз для этого в браузере есть специальное место, где хранятся просмотренные на компьютере сайты. Называется оно История или Журнал. Там находятся все удаленные страницы не только из последнего сеанса, но и за предыдущие дни и даже недели.
Сайт может не сохраниться в Истории только по двум причинам: либо История была очищена, либо страницу открывали в режиме инкогнито.
Сейчас я покажу, как открывать сайты из Истории. Но так как у каждого браузера свои особенности, я написал для них отдельные инструкции. Щелкните по названию своей программы, чтобы быстро перейти к нужной информации.
Яндекс Браузер
Если через комбинацию клавиш не получилось вернуть закрытую вкладку в Яндексе, то на помощь придет История.
Чтобы зайти в Историю Яндекс браузера, нажмите сочетание клавиш Ctrl + H или щелкните мышкой по кнопке с тремя горизонтальными линиями.
В новой вкладке появится список всех страниц, которые раньше открывали на этом компьютере.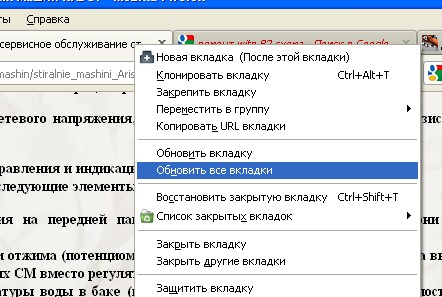 Вверху будут недавно просмотренные сайты, а если опуститься ниже, покажутся страницы за предыдущие дни. Чтобы открыть нужный сайт, просто кликните по нему.
Вверху будут недавно просмотренные сайты, а если опуститься ниже, покажутся страницы за предыдущие дни. Чтобы открыть нужный сайт, просто кликните по нему.
В ситуации, когда быстро найти вкладку не получается, воспользуйтесь поиском. Он находится в правом верхнем углу, над списком сайтов. Напечатайте туда ключевое слово и нажмите Enter.
На заметку: можно искать не только по целому слову, но и по части слова или по названию/адресу сайта.
Например, мне нужно найти сайт компьютерного обучения, который я когда-то отрывал. По слову «обучение» поиск ничего не выдал. Значит, нужно напечатать какое-то другое определяющее слово, например, компьютер или комп.
Google Chrome
Все вкладки, которые вы раньше открывали в Google Chrome, можно восстановить после закрытия. Они надежно хранятся в специальном отсеке под названием «История». Причем там находятся не только адреса, которые вы просматривали сегодня или вчера, но и неделю назад.
Зайти в Историю Хрома можно через сочетание клавиш Ctrl + H или через кнопку настроек – три вертикальные точки в правом верхнем углу программы.
В Истории показаны все сайты, которые открывали в Google Chrome за последнее время. Список отсортирован по дням, часам и минутам. Чтобы перейти на страницу, просто щелкните по ней мышкой.
Если найти нужный сайт не удается, то, чтобы восстановить вкладку, воспользуйтесь поиском.
Например, несколько дней назад я открывал инструкцию по входу в электронную почту. Но забыл, когда точно это было. В таком случае просто печатаю определяющее слово в строке «Искать в Истории». А еще лучше не целое слово, а его основную часть. В моем случае это «почт».
Кроме того, здесь можно искать и по адресу сайта. Достаточно напечатать лишь часть адреса и Гугл Хром покажет все совпадения.
Mozilla Firefox
В программе Мозила есть возможность вернуть последнюю вкладку даже после сбоя и перезагрузки компьютера. Для этого нажмите кнопку с тремя горизонтальными линиями в верхнем правом углу и выберите «Восстановить предыдущую сессию».
Для этого нажмите кнопку с тремя горизонтальными линиями в верхнем правом углу и выберите «Восстановить предыдущую сессию».
Другие ранее закрытые страницы можно вернуть через Журнал: → Библиотека → Журнал (пример 1, пример 2).
В окне появится список страниц, которые недавно открывали. Здесь же можно вернуть любую из них – достаточно просто по ней щелкнуть.
А чтобы посмотреть все недавно закрытые сайты, нажмите на «Показать весь журнал» внизу списка.
Откроется новое окно со списком адресов. С левой стороны можно выбрать дату. А вверху есть удобный поиск по журналу.
Opera и другие браузеры
Opera. Все страницы, которые вы раньше открывали в Опере, хранятся в Истории. Перейти в нее можно через кнопку Меню в верхнем левом углу программы.
В новой вкладке откроется список посещенных сайтов. Для перехода по нужному адресу щелкните по ссылке.
Для поиска страницы используйте поле «Искать в истории» над списком сайтов. Напечатайте туда ключевое слово, и Опера покажет все страницы, в названии которых оно встречается.
Искать в Истории можно не только по названию статьи, но и по адресу сайта. Для этого наберите часть адреса, и программа покажет все подходящие варианты.
Internet Explorer. В Эксплорере для восстановления старых вкладок используйте Журнал. Находится он под кнопкой с изображением звездочки в правом верхнем углу.
В Журнале хранятся все сайты, которые вы раньше открывали в IE. Для удобства они рассортированы по дням. Но эту сортировку можно поменять, выбрав другой порядок из верхнего выпадающего списка (пример).
Safari. В браузере Сафари на Маке для отображения недавно закрытых сайтов щелкните правой клавишей мыши по кнопке, которая открывает новые вкладки. То есть по иконке со знаком плюс в верхнем правом углу программы.
Еще для возврата последних страниц можно использовать комбинацию клавиш Cmd + Shift + T или же Cmd + Z.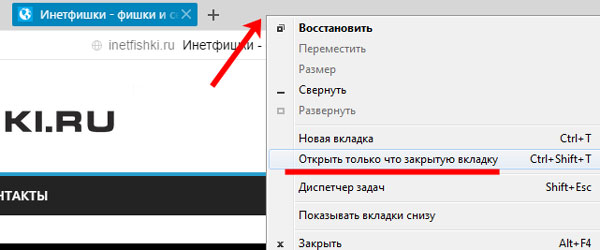
Как сохранить открытые вкладки
В браузере можно сохранить любую открытую вкладку. Она добавится в специальный раздел программы, откуда ее потом можно будет достать. Это удобно, когда вы часто заходите на одни и те же сайты в интернете. Или если боитесь, что потом не сможете найти открытую статью.
Место для сохранения веб-страниц называется Закладки. Туда можно добавить любое количество сайтов. Они будут закреплены в браузере до тех пор, пока вы сами их оттуда не удалите.
Закрепление вкладок
Яндекс. В Яндекс.Браузере есть специальная часть, куда можно сохранять страницы. Называется она «Панель закладок» и находится вверху программы, под белым полем.
Если такой панели у вас нет, нажмите на кнопку с тремя горизонтальными линиями в правом верхнем углу браузера. В списке наведите на пункт «Закладки» и выберите «Показывать панель закладок» (пример).
Для добавления страницы на панель закладок, нажмите на иконку со звездочкой в конце белой строки.
Появится небольшое окошко, где будет написано, что закладка добавлена. Нажмите «Готово» или щелкните по пустому месту.
Закрепленная страница поместится на панель и ее можно будет открыть в любое время. Если понадобится ее оттуда убрать, щелкните правой кнопкой мыши и выберите «Удалить».
Также сохраненные сайты можно открыть и через кнопку настроек браузера: → Закладки.
Google Chrome. Чтобы сохранить открытый сайт, щелкните по иконке с изображением звездочки.
Сразу после этого появится окошко с сообщением, что закладка добавлена. Нажмите на кнопку «Готово» или просто щелкните мышкой по пустому месту.
Сохраненная страница добавится на верхнюю панель браузера. Обычно она сразу не показывается, а видна только если открыть новую вкладку.
Если хочется, чтобы панель была видна всё время, щелкните по ней правой кнопкой мыши и выберите «Показывать панель вкладок».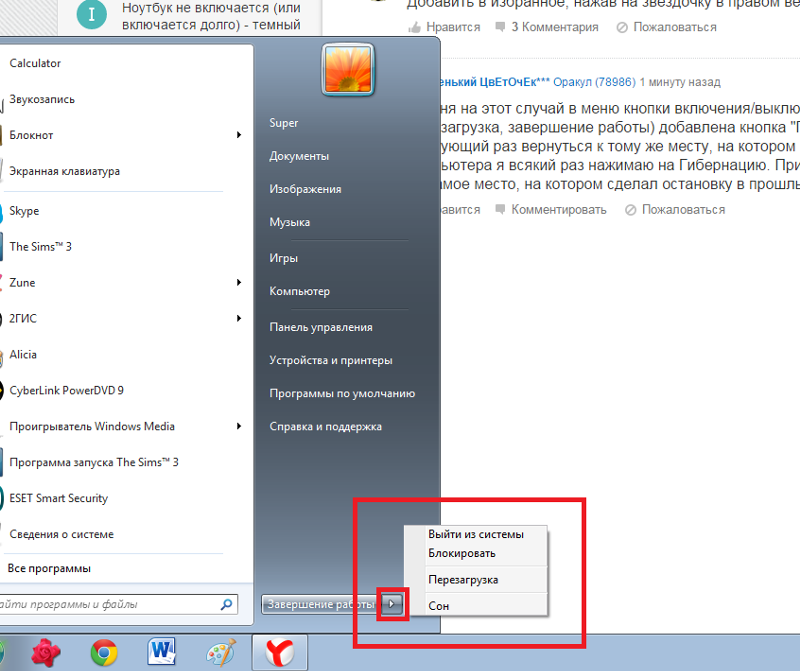 Тогда она закрепится и будет всегда на виду.
Тогда она закрепится и будет всегда на виду.
Еще сохраненные вкладки можно открывать через кнопку настроек Хрома. Для этого нажмите на иконку с тремя точками в правом верхнем углу и выберите пункт «Закладки». В дополнительном списке появятся все сохраненные страницы.
Mozilla Firefox. В Мозиле с каждым обновлением программы процесс закрепления вкладок меняется. Сейчас для этого нужно щелкнуть по кнопке с изображением звездочки в конце адресной строки.
Появится окошко, в котором написано, что закладка добавлена. Это значит, браузер запомнил данный сайт.
Чтобы его потом открыть, щелкните по иконке с двумя стрелками и нажмите на пункт «Меню закладок».
Внизу будет список всех сохраненных сайтов. Если нажать на «Показать все закладки», откроется окно, где их можно настроить: создать для них папки, рассортировать, удалить.
Кроме того, все свои закладки можно открыть через Библиотеку: → Библиотека → Закладки.
На заметку: закладки можно вынести на отдельную панель и тогда они будут всегда на виду. Для этого нажмите на «Инструменты закладок», а затем на «Показать панель закладок».
Opera. Принцип закрепления вкладок в Опере почти такой же, как и в Google Chrome. Нажимаем на картинку с сердечком в конце адресной строки и получаем окошко закрепления.
В этом окне можно выбрать место, куда поместить ссылку: на Панель закладок, на Экспресс-панель или в раздел «Закладки». От этого зависит, где потом искать сохраненную страницу.
- Панель закладок – это верхняя полоска браузера. Находится она под адресной строкой (пример).
- Экспресс-панель – это главная страница Оперы, которая открывается в новой вкладке (пример).
- Закладки (в т. ч. Несортированные, Другие) – находятся сбоку на Экспресс-панели под иконкой с сердечком (пример). А также их можно открыть через кнопку «Меню».
Автор: Илья Кривошеев
Восстанавливаем случайно закрытую страницу в браузере
Что делать, если вы в браузере случайно закрыли не ту вкладку? Открыть по ошибке закрытый таб. Это возможно осуществить несколькими простыми способами на выбор.
Это возможно осуществить несколькими простыми способами на выбор.
Сегодня для многих работа за компьютером сводится к использованию только одной программы — браузера. Именно поэтому сейчас на рынке появляются хромбуки и до сих пор продают планшеты. Впрочем, это, наверное, нормально. Ведь в сети появилось множество сервисов, которые заменяют самый разный, который ранее приходилось скачивать для выполнения ряда задач. Но в отличие от программы, которая перед закрытием спросит, хотите ли вы сохранить результат, браузер запросто и молча закроет указанную вкладку. Как её вернуть обратно, если она была закрыта случайно или по ошибке?
Во-первых, стоит усвоить, что это возможно.
Иногда удаётся отыскать в истории браузинга за день, что на самом деле не слишком удобно. А проблема случайно закрытых вкладок возникает достаточно часто, если вы интенсивно серфите сеть. В этом случае может быть даже знакома ситуация, когда открыто множество вкладок, а в этом случае промахнуться мышкой и нажать не на тот крестик легко.
Итак, как быстро открыть обратно случайно закрытую вкладку в браузере?
Горячая клавиша Ctrl+Shit+T
Это сочетание клавиш сработает в большинстве браузеров, работающих под Windows и Linux. Во всяком случае в Chrome, Opera, Firefox, Edge, Vivaldi, Maxthon, Яндекс.Браузер и т.д. Разве что в Safari под Mac OS придётся зажимать сочетание ctrl+z.
Для этого есть плагины
Так как сегодня многие браузеры поддерживают установку расширений, стоит воспользоваться теми удобствами, которые даёт нам этот способ. Установите, например, SimpleUndoClose. В итоге в отличие от сочетания клавиш, которое откроет только лишь последнюю закрытую вкладку, сможете заглянуть в историю закрытых табов, выбрав даже те, что были закрыты, например, 20 минут назад. Ну и ещё некоторые возможности обретёте, которые можно будет даже настроить на свой вкус.
Через контекстное меню
На мой взгляд это один из самых неочевидных способов.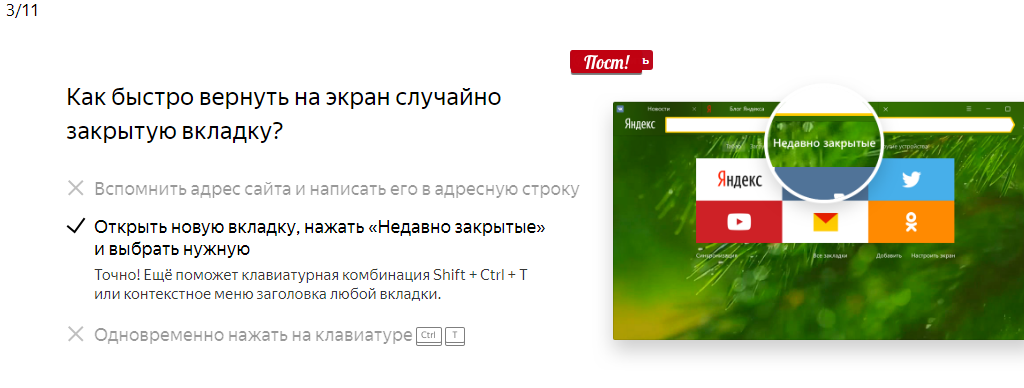 Chrome, Edge, Vivaldi, Opera, Firefox позволяют это сделать также следующим образом: нажмите правой кнопкой на заголовок открытой вкладки и выберите пункт меню «Открыть закрытую вкладку»/»Повторно открыть закрытую вкладку»/»Открыть только что закрытую вкладку».
Chrome, Edge, Vivaldi, Opera, Firefox позволяют это сделать также следующим образом: нажмите правой кнопкой на заголовок открытой вкладки и выберите пункт меню «Открыть закрытую вкладку»/»Повторно открыть закрытую вкладку»/»Открыть только что закрытую вкладку».
Если вам интересны новости мира ИТ также сильно, как нам, подписывайтесь на наш Telegram-канал. Там все материалы появляются максимально оперативно. Или, может быть, вам удобнее «Вконтакте» или Twitter? Мы есть также в Яндекс.Дзене и даже Facebook.
Читайте нас где удобно
Ещё на эту тему было
Для тех, кто долистал
Ай-ти шуточка бонусом. Сегодня подошли гопники, хотели отжать iPhone X. Сказал, что еще не купил. Сделали предзаказ.
Как восстановить закрытую вкладку в браузере?
При серфинге сайтов в интернете пользователи часто открывают ссылки в новых вкладках, чтобы вернуться к просмотру текущей страницы или только что открытой вкладки позже. В итоге иногда складываются ситуации, когда в браузере открыто очень много вкладок. Порой можно ошибиться и случайно закрыть вкладку, тогда возникает проблема, как восстановить закрытую вкладку, с помощью какой комбинации клавиш?
Какими клавишами восстановить закрытую вкладку в браузерах Яндекс, Хром, Мозила и Опера?
Во всех этих браузерах можно воспользоваться единой комбинацией клавиш — «Ctrl+Shift+T». Она позволит восстановить вкладку, которую пользователь закрыл в последний раз. Повторное нажатие такого сочетания клавиш позволит открыть ещё одну, уже предпоследнюю закрытую вкладку. Таким образом, можно двигаться вглубь по истории и восстановить все недавно закрытые в ходе текущей сессии вкладки.
Также в каждом браузере можно решить проблему без запоминания горячих клавиш, выбрав соответствующие пункты в меню браузера.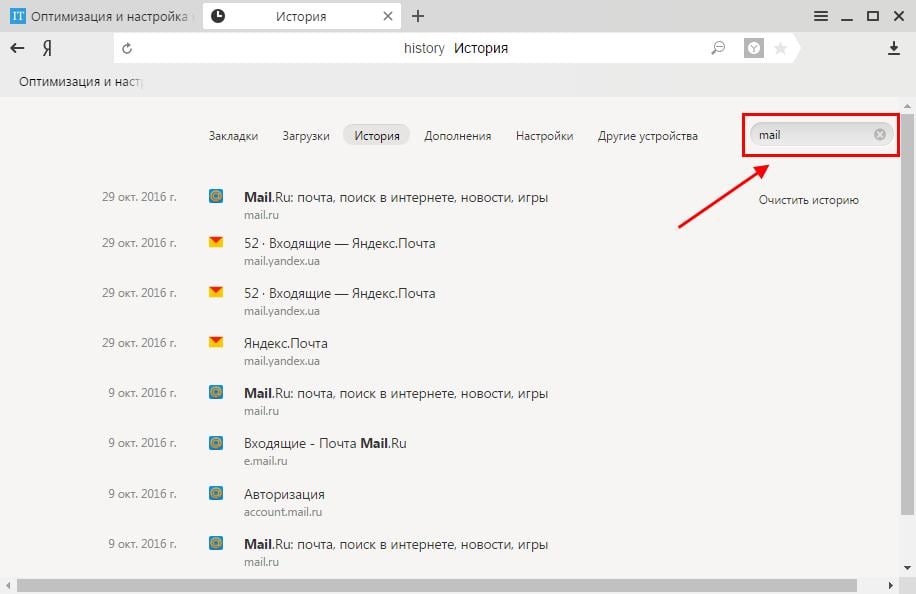 Рассмотрим каждый из них.
Рассмотрим каждый из них.
Как восстановить закрытые вкладки в Яндекс браузере?
Нечаянно закрытую вкладку вкладку можно восстановить, открыв в меню браузера пункт «История». Порядка восьми самых последних вкладок будут отображаться прямо в выпадающем подменю. Кликнув по ним, в браузере откроется соответствующая страница.
Если такого количества недостаточно, то можно перейти в историю, выбрав первый пункт выпадающего подменю (или комбинация клавиш Ctrl+H), и уже там попробовать найти интересующую вкладку. Там либо будет вкладка «Недавно закрытые», либо уже придётся искать не по закрытым вкладкам, а по посещенным страницам.
Как восстановить закрытые вкладки в Google Chrome?
Восстановить закрытую вкладку в Гугл Хром, не используя комбинации клавиш, можно выбрав в основном меню браузера (расположено в верхнем правом углу окна и обозначено иконкой гамбургера) пункт «История». При выборе данного пункта откроется подменю, которое будет содержать секцию «Недавно закрытые». Именно этот список нас и интересует. Следует заметить, что здесь отображаются не все, а лишь только несколько последних закрытых табов, поэтому если вкладки нет в предложенном списке, значит следует обратить к инструменту истории.
Как альтернатива есть более быстрый способ, чтобы заново открыть только что закрытую вкладку — кликнуть правой кнопкой мыши по любому табу. Появится меню, в котором есть нужный нам пункт — «Открыть закрытую вкладку».
Как восстановить закрытые вкладки Firefox?
Горячие клавиши для восстановления вкладки такие же, как и во всех других браузерах «Ctrl+Shift+T».
Если пользователь случайно закрыл вкладку в Фаерфокс, тогда следует воспользоваться кнопкой просмотра истории, закладок и прочего на панели инструментов. В выпадающем меню нужно выбрать пункт «Журнал».
В результате откроется список журнал, недавняя история посещенных веб-страниц. При этом сверху будут доступны два пункта «Недавно закрытые вкладки» и «Недавно закрытые окна».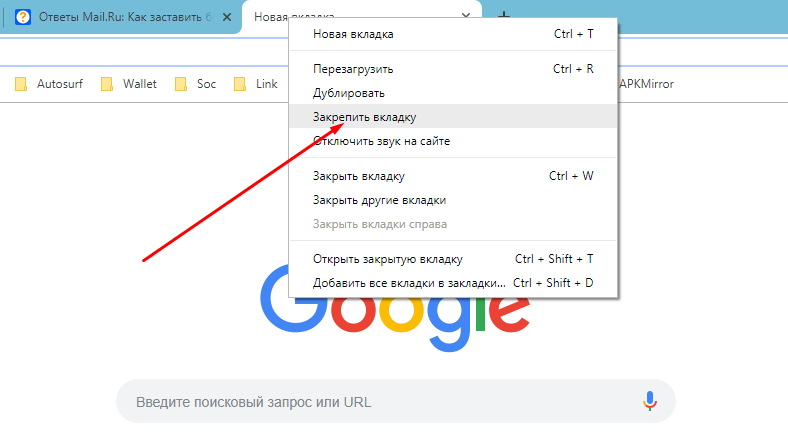
Перейдя на соответствующий пункт, в Мазиле появится интересующий нас список из десяти последних закрытых вкладок. Остаётся выбрать нужную вкладку, и она восстановится. Также здесь же внизу списка доступна функция «Восстановить все вкладки».
Как восстановить закрытую вкладку в Explorer и Microsoft Edge?
Чтобы восстановить последнюю закрытую вкладку в Эксплорере можно всё также воспользоваться сочетанием клавиш «Ctrl+Shift+T». Однако пользователям доступны и другие не менее простые способы. Например, кликнув правой кнопкой мыши по любой открытой вкладке, откроется подменю, которое будет содержать в числе остальных и следующие два пункта — «Повторно открыть закрытую вкладку» и «Недавно закрытые вкладки». Также как и в других браузерах можно одним действием сразу открыть все закрытые вкладки.
Internet Explorer
Интерфейс Microsoft Edge слегка отличается от Эксплорера, но сути это не меняет. По клику правой кнопки мыши выпадает точно такое же меню.
Как восстановить закрытые вкладки в Safari?
Случайно закрытые вкладки на Mac в Сафари восстановить можно несколькими способами.
Первый и основной способ — перейти в меню «История» и выбрать в появившемся выпадающем меню пункт «Недавно закрытые». Раскроется список закрытых вкладок, остаётся выбрать нужную. Этот способ ничем не отличается аналогичного в других браузерах.
Второй способ — клик правой кнопкой мыши по плюсику, находящемуся справа от всех вкладок. Это аналог клику по вкладке в Хроме. Появится контекстное выпадающее меню со списком закрытых табов.
И третий заключается в том, чтобы в главном меню браузера перейти к пункту «История», в котором будет подпункт «Открыть снова все вкладки из последнего сеанса». При выборе данного действия Safari откроет все сайты, которые открывались в процессе работы с начала текущего сеанса. Этот способ поможет даже если окно браузера было полностью закрыто, например, ошибочным нажатием «Cmd+Q».
Помимо кроссбраузерной комбинации «Ctrl+Shift+T» в Сафари работает сочетание клавиш «Cmd+Z».
Как восстановить закрытую вкладку в Опере?
В браузере Opera повторно открыть вкладку, которая была случайно закрыта, также просто. В основном меню браузера в левом верхнем меню ищем пункт «Недавно закрытые». В нём будет список из нескольких последних вкладок.
Можно воспользоваться также альтернативным вариантом через историю. Выбираем соответствующий пункт в меню или нажимаем клавиши Ctrl+H.
В открывшемся окне истории следует найти по времени ту страницу, которую вы просматривали и хотели вы восстановить. Далее клик по ссылке левой кнопкой мыши приведёт к переходу к выбранной странице. Клик правой кнопки мыши позволит открыть страницу в новой вкладке.
Как восстановить закрытую вкладку в Vivaldi?
Способы аналогичны другим браузерам. Например, клик по правой кнопке мыши, так же как и в Internet Explorer, приводит к появлению контекстного меню, в котором последним пунктом размещено действие «Восстановить закрытую».
Также перейдя в главном меню браузера в раздел «Вид», можно найти раздел «История». В нём можно найти любую вкладку, которая была открыта ранее, не обязательно совсем недавно, можно даже вчера или несколько дней назад.
Клик левой кнопкой мыши приводит к переходу по ссылке, а правой — открывает контекстное меню, позволяющее открыть страницу в новой вкладке. Это может быть удобным при поиске нужной закрытой страницы в случае одинаковых названий страниц.
Понравилась статья? — Ставь лайк!
Как открыть закрытую вкладку. Как в браузере восстановить закрытые вкладки
Здравствуйте! Бывает зайдешь в интернет, откроешь кучу страниц и решаешь закрыть ненужные. И вот случайность – нечаянно закрыт нужный адрес. Как вернуть вкладку которую закрыл в браузере? У меня такие ситуации не редкость, поэтому я подыскал пару удобных способов решения этой задачи, которые работают в Яндекс браузер, Гугл Хром и Мозила Файрфокс.
Первый связан с использованием горячих клавиш, второй – с поиском нужных элементов в истории просмотров. Обо всем расскажу чуть подробнее.
Комбинация клавиш для возврата последней закрытой вкладки в Яндекс браузер, Google Chrome и Mozilla Firefox
Сразу предоставлю сочетание горячих клавиш, которое нужно будет нажать на клавиатуре.
Примечательно, что данная комбинация клавиш работает сразу в трех программах – в Хроме, Мозиле и браузере от Яндекс. Удобная возможность, чтобы вернуть недавно закрытые вкладки.
А что делать, если требуется посмотреть адреса, которые открывались уже давно? В данном случае следует обратить внимание на вариант, описанный ниже.
Возврат недавно закрытых вкладок из истории просмотров
Отмечу, что это можно будет сделать, если исторические сведения уже не были удалены в автоматическом режиме или сами пользователем вручную. Это уже станет понятно после открытия истории. Покажу на картинках, где ее можно найти для каждого из трех браузеров.
Для Google Chrome это делается в порядке, показанным на скриншоте ниже.
После открытия соответствующего пункта отобразится список просмотренных ранее страниц. Из них можно выбрать последнюю или уже давно закрытую вкладку и вернуть ее назад для просмотра.
В Яндекс браузере посмотреть историю также достаточно просто.
Осталось показать действия еще в одной из рассматриваемых программ – Mozilla Firefox.
Как видите, ничего сложного нет. Кстати, покажу еще одно удобное сочетание кнопок на клавиатуре, которое также работает в трех рассмотренных выше программных продуктах.
Наверняка, уже догадались, что делает эта комбинация. Все правильно – она сразу открывает список адресов, которые были ранее просмотрены.
Напоследок хочу отметить, что блог Workip преимущественно посвящен нюансам продвижения информационных сайтов и работы в интернете. Уже получали деньги, благодаря возможностям, открывающимся на просторах глобальной сети? Для начала будет полезно изучить востребованные профессии удаленной работы.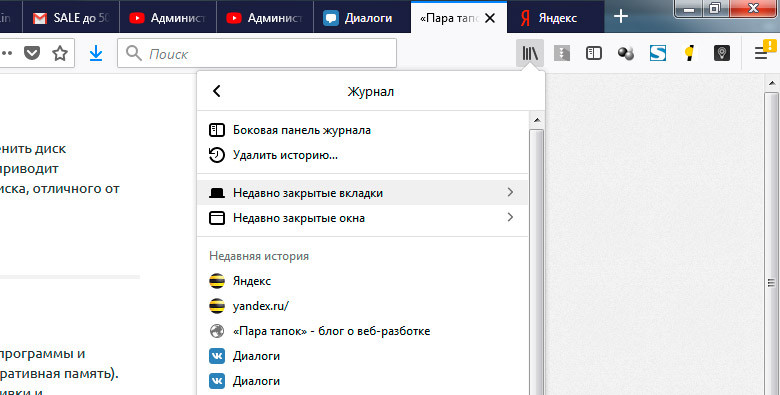 Подробнее о них можно узнать на бесплатном онлайн марафоне
.
Подробнее о них можно узнать на бесплатном онлайн марафоне
.
Оставайтесь на связи. За краткими анонсами публикаций на блоге можно следить в социальных сетях. Для удобства своих читателей создал в них тематические страницы и группы. Как альтернатива – есть бесплатная подписка на электронную почту. Из нее можно узнать много интересного о событиях, связанных с этим проектом. До связи.
Всем привет, мои дорогие друзья и читатели. С вами опять, снова и как обычно Дмитрий Костин. Представьте себе: вот работаете вы себе в интернете и понаоткрывали кучу вкладок. Есть такое? И вот вы захотели закрыть ненужную вкладку, а случайно промахнулись и закрыли то, что вам просто необходимо. Что же делать? Опять искать или вспоминать?
Вы не волнуйтесь. Даже если вы все позакрывали и вам нужно вернуть обратно, это можно легко сделать. И сегодня я вам покажу как открыть вкладку которую случайно закрыл. Благо, что хотя бы при сбое компьютера и последующем входе в браузер, вам предложат восстановить предыдущую сессию, ну а для случайного закрытия предусмотрена как раз моя статья. Причем здесь я рассмотрю самые популярные обозреватели.
В каждом браузере есть функция восстановления вкладок и везде она практически одинаковая. давайте посмотрим и сравним.
Google Chrome
Так как в основном я пользуюсь хромом, то начну я именно с него. Если вы вдруг случайно закрыли свою ненаглядную вкладочку, то вы можете нажать правой кнопкой мыши на любую из открытых вкладок и выбрать пункт «Открыть закрытую вкладку» или можете просто нажать комбинацию клавиш SHIFT+CTRL+T .
Причем, если вы будете нажимать эту комбинацию несколько раз, то будет восстанавливаться не только последняя закрытая вкладка, но и предыдущие.
Opera
В браузере Опера всё происходит абсолютно также, как и в хроме. Вы также выбираете пункт «Открыть последнюю закрытую вкладку»
при нажатии правой кнопки мыши на любую другую. Ну и комбинация SHIFT+CTRL+T также актуальна.
Mozilla Firefox
Вы мне не поверите, но точно такие же действия вам следует сделать и в Мозиле. Представляете? Так что если вы пользуетесь несколькими браузерами, то вам не придется заморачиваться с запоминанием «что где нажать». В общем запоминаем SHIFT+CTRL+T и будет вам счастье).
Internet Explorer
Если кто-то пользуется этим браузером, то не волнуйтесь, он тоже обладает данной функцией. Даже комбинация клавиш, как в других обозревателях, действует. Если вы закрыли случайно сайт, то можно всегда нажать правой кнопкой мыши на любую другую вкладку и выбрать «Повторно открыть закрытую вкладку» .
Кстати в этом же контекстном меню вы можете выбрать «Недавно закрытые вкладки» . Тогда вы сами сможете выбрать, какую из них нужно восстановить. Достаточно удобная вещь.
Edge
Ну и браузер Edge, который идет вместе с десятой версией windows также нельзя обходить стороной. Тем более обходить тут нечего. Всё работает точно также, как и во всех предыдущих случаях.
Вообще молодцы, что пришли к единому решению, потому что помню, что когда я еще пользовался Оперой, комбинация там была совершенно другая, вроде CTRL+Z, если я не ошибаюсь.
История
Есть еще один хороший способ вернуть закрытый вами сайт. Вам просто нужно залезть в историю. Там отображен каждый ваш шаг, то что вернуть то, что пропало не составит труда. Давайте я вам покажу все на примере браузера гугл хром, потому что в остальных обозревателях всё происходит точно также.
Итак, для начала вам нужно зайти в «Историю». Для этого выбираем меню с настройками и нажимаем на пункт «История» . Только как видите, в хроме после этого откроется еще одно контекстное меню. И кстати там же вы можете открыть недавно посещенные сайты. Но если вы хотите более подробную информацию, то жмите на еще один пункт «История» . Здесь вам поможет комбинация клавиш CTRL+H .
Вам откроется новое окно, где разложены по полочкам и по времени все ваши посещенные страницы, так что вам только остается выбрать нужную. Вот и всё. Так просто).
Вот и всё. Так просто).
С уважением, Дмитрий Костин.
Случайно закрытая вкладка браузера вызывает панику у пользователя. Ведь в ней может быть открыта важная информация, необходимая для работы, или любимый фильм. Конечно, выключенный сайт можно отыскать заново, но порой сделать это непросто. К тому же есть наиболее простые способы восстановить закрытую вкладку в разных обозревателях.
Google Chrome
В одном из самых популярных браузера предусмотрено три возможности восстановления случайно закрытого окна:
Opera
Относительно старый обозреватель, который до сих пор развивается и не теряет аудитории. Браузер предусматривает четыре инструмента, которые позволят вернуть последние окна:
Mozilla Firefox
Второй по распространенности обозреватель среди пользователей глобальной сети. Вернуть страницу позволяют три средства:
Яндекс браузер
Относительно новый обозреватель от небезызвестной компании «Яндекс» предусматривает лишь два способа восстановления:
- Стандартный метод через нажатие комбинации клавиш CTRL+SHIFT+T
- Через историю посещений, в которую можно попасть через меню веб-обозревателя.
Internet Explorer
Стандартный браузер на всех операционных системах Windows предполагает только два способа возвращения сайтов:
- Стандартный, простой и эффективный метод восстановления закрытого сайта CTRL+SHIFT+T;
- Для альтернативного метода переходим в раздел «Сервис» и выбираем функцию «Повторное открытие последнего сеанса просмотра». Появляется перечень сайтов, которые владелец устройства недавно посещал. Выбираем нужный или открываем все сразу.
«, тема сегодняшней статьи — как быстро открыть последнюю закрытую вкладку браузера, я думаю, это все активные пользователи интернета этим вопросом задавались и не раз.
Каждому знакома ситуация когда при просмотре информации в браузере неожиданно самостоятельно или при неаккуратном движении закрываются все или одна из вкладок. Иногда бывает так, что закрытая вами вкладка вам снова понадобилась. Вполне реально быстро восстановить данную информацию не вбивая снова запрос в поисковую систему. Итак, разберемся, как восстановить все только что закрытые вкладки в следующих браузерах.
Иногда бывает так, что закрытая вами вкладка вам снова понадобилась. Вполне реально быстро восстановить данную информацию не вбивая снова запрос в поисковую систему. Итак, разберемся, как восстановить все только что закрытые вкладки в следующих браузерах.
Существует сразу несколько способов возвращения потерянных вкладок в этом браузере. Каждый из них работает в определенном случае.
- Комбинация клавиш.
- Установка расширения в хроме.
- Активизация пункта в настройках.
Самый легкий способ вернуть вкладку в Гугл Хроме это нажать клавиши Ctrl+Shift+T . Так нельзя восстановить сразу несколько вкладок, можно вернуть только одну. Есть еще одно ограничение, о котором нужно помнить. Это работает, только если браузер не прерывал работу после закрытия вкладки, например, если браузер завис, или вы отключили его (неважно каким способом). В таком случае вернуть информацию можно только через историю.
Google Chrome предусмотрено специальное расширение. Оно позволяет решить нашу проблему. Разработчики дали ему название Session Buddy . Это восстановитель вкладок. Программа является наиболее популярной и действенной, она разрабатывалась для сохранения последних шагов в браузере.
В данном браузере уже предусмотрена такая функция как восстановление утерянной информации посредством функции «история». Однако это не единственный метод, к тому же времени он занимает больше всего
В настройках Хрома предусмотрен пункт, включив который последние вкладки сохраняются автоматически при его закрытии. Как его найти.
Теперь каждый раз, запуская браузер, у вас откроются те вкладки, с которыми вы работали в предыдущий раз.
Mozilla Firefox
Здесь все просто. Есть три способа, которые помогут вернуть утерянную информацию.
- Комбинация клавиш.
- Активация пункта в главном меню.
- Через журнал посещений.
Нажатие правильной комбинации клавиш является самым простым методом. Аналогично первому браузеру — клавишами Ctlr+Shift+T . Но, как и в предыдущем случае, этот способ эффективен, когда «обозреватель» не был закрыт.
Но, как и в предыдущем случае, этот способ эффективен, когда «обозреватель» не был закрыт.
На Макбуках волшебной комбинацией будет — Cmd+Shift+T .
Активация пункта в данном меню так же эффективна и распространена среди пользователей этого браузера.
Появятся последние сайты, которые вы закрыли случайно или же специально. В любом случае, при хорошей операционной памяти и быстром интернете можно открыть сразу все вкладки.
Способ восстановления через журнал посещений будет наиболее эффективен, когда необходимо на одном сайте найти конкретную информацию. Чтобы активировать журнал нажмите сочетание клавиш Ctrl+H . Вверху в строку спишите название или адрес нужного сайта (можно не полный, по памяти).
В Мозилле есть возможность скачивания специальных дополнений, которые смогут автоматически восстанавливать утерянную информацию. В этом случае специалисты рекомендуют Undo Closed Tabs Button
Разработчики постоянно работают над улучшением функциональности программы. В последний раз они создали отдельную кнопку, которая способна быстро открывать утерянную информацию.
Пользоваться ею очень удобно. При необходимости для постоянного доступа ее можно перетащить в любое свободное место браузера.
По умолчанию, после того как вы установили расширение, этой кнопки нет. Чтобы это исправить кликните правой кнопкой мыши на ту часть панели, на которой нет других ярлыков. Нажмите на пункт «Настроить» и на иконку «Отменить закрытие вкладок». Иконку можно свободно перетаскивать в удобное место панели.
Яндекс Браузер
По своем функционалу мало чем отличается от своего собрата Google Chrome, поэтому и для открытия недавно потерявшихся вкладок нужно воспользоваться сочетанием клавиш Ctrl+Shift+T .
Для владельцев же браузера в системе iOS схожая комбинация клавиш — Cmd+Shift+T .
Opera
В этом случае есть только два вида восстановления. В Опере лучше всего поможет сочетание клавиш Ctrl+Shift+T . Или можно нажать на иконку «закрытые вкладки». Справа выпадет меню со страницами, из которых выберите нужную вам.
Или можно нажать на иконку «закрытые вкладки». Справа выпадет меню со страницами, из которых выберите нужную вам.
Во всех трех общий принцип восстановления вкладок. Это очень удобно, ти позволяет сориентироваться в любой ситуации.
Safari
В отличии от всех других браузеров этот заточен под Mac, то есть произвели его сотрудники корпорации Apple. Потому и решение проблемы будет немного иным.
Итак, произошла неприятность. После долгого и упорного поиска информации в Сети нужная страница наконец-то была найдена, но вкладка куда-то делась. Что случилось? Как вернуть закрытую вкладку?
У многих пользователей еще остались воспоминания о тех временах, когда случайно закрытую страницу приходилось вновь долго искать. Разработчики браузеров вняли жалобам несчастных пользователей — теперь можно воспользоваться специальными функциями, которые помогут браузеру восстановить сессию. Где их искать?
В браузере Chrome
Не так давно можно было найти файл с именем Last Session. Если слегка переименовать его, заменив первое слово на Current, удавалось вернуть последние вкладки. Сейчас этот способ уже недоступен. В системных файлах браузера можно найти документ «Блокнот», в котором отображена история ссылок. Но поиск нужной сессии в этом файле приравнивается к шаманству, доступному лишь мастерам.
Так тем, кто относится к разряду стандартных пользователей, не знакомых с азами программирования? Для этого есть элементарная комбинация кнопок: Ctrl + Shift + T. Нажимая эти клавиши, пользователь сможет восстанавливать закрытые страницы по одной.
Можно воспользоваться историей браузера. В нужном пункте настроек теперь есть специальная строка — «Недавно закрытые вкладки». Иногда эта функция может показаться не самой удобной, так как восстанавливается сразу несколько сессий. Чтобы открыть нужную страницу, приходится открывать историю и отбирать вкладки вручную.
В браузере Opera
Как вернуть последнюю закрытую вкладку в браузере Opera? Точно так же, как и в браузере от компании Google, так как оба этих обозревателя во многом устроены одинаково. Помогут уже известные горячие клавиши или пункт меню «Недавно закрытые вкладки», а также самостоятельные поиски в истории браузера.
Помогут уже известные горячие клавиши или пункт меню «Недавно закрытые вкладки», а также самостоятельные поиски в истории браузера.
В экстренных случаях, если работа обозревателя была прекращена неожиданно, при следующем запуске Opera предложит 4 варианта действий, среди которых можно выбрать такой: «Продолжить с места разъединения».
В «Яндексе»
Обозреватель «Яндекс» работает на том же движке, что и Google Chrome. Соответственно, и методы восстановления случайно закрытой интернет-страницы здесь применяются аналогичные.
В браузере Mozilla
Уже на главной странице Mozilla предлагает воссоздать последнюю сессию, если по умолчанию установлен Firefox. Кнопку невозможно Как вернуть закрытую вкладку с ее помощью? Просто нажать. Если в качестве домашней стоит другая страница, то можно воспользоваться историей браузера. Принцип работы в данном случае не отличается от восстановления вкладок в Google Chrome.
Если браузер был закрыт вынужденно, то при восстановлении его работы автоматически появляется окно с предложением открыть недавние вкладки. Открыть потерянные страницы вручную удастся при помощи команды «about:sessionrestore», которую набирают в поисковой строке.
Если вышеописанные мероприятия не принесли нужного результата, значит, сессия не успела сохраниться в истории. Тогда как вернуть случайно закрытую вкладку? Придется запасаться расширениями на подобные случаи в будущем.
Расширения помогут в поисках пропажи
Все перечисленные методы, к сожалению, не всегда оказываются эффективными. Иногда вкладка не успевает остаться в истории браузера, и вернуть ее способен лишь тот, кто с компьютером «на ты». Для остальных «танцы с бубном» с целью поиска сбежавшей сессии в системных папках едва ли увенчаются успехом.
Итак, как вернуть закрытую вкладку стандартному пользователю ПК? На помощь придут расширения — специальные дополнения для работы с интернет-страницами. Они исчерпывающе решают проблемы с внезапными закрытиями и случайными потерями сессий.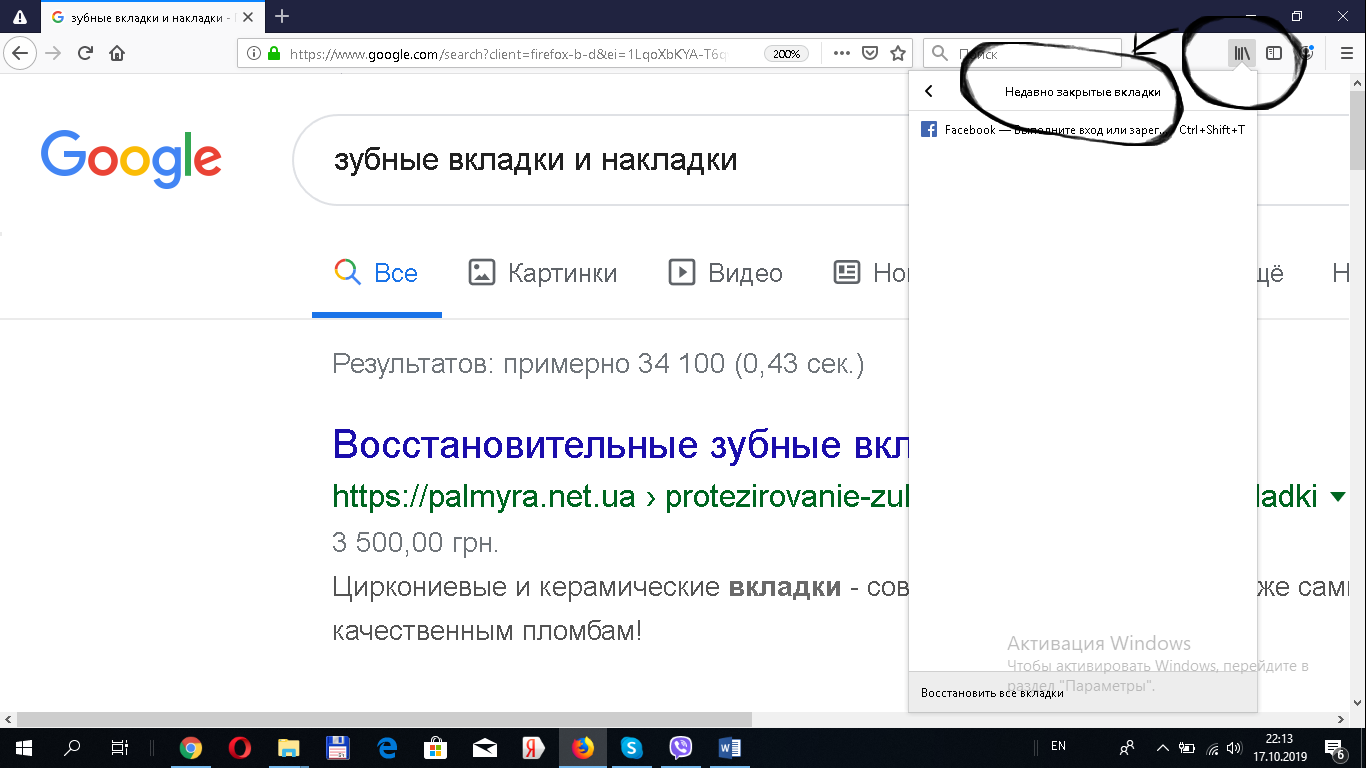 К числу такого рода софта относятся Session Manager или TabHamster.
К числу такого рода софта относятся Session Manager или TabHamster.
Недавние закрытые вкладки. Как в браузере восстановить закрытые вкладки.
Знаниями как открыть закрытую вкладку сочетание клавиш обладают не все. Нередко бывает, что случайно мы закрываем страницу в процессе работы.
Такое бывает особенно, если мы открываем сразу очень много страниц, поленившись закрыть их. Возникает вопрос — как же быть в таком случае? Конечно же, нужно восстанавливать закрытые страницы, если они нам нужны.
Мы расскажем несколько способов, которыми можно спасти положение. Для начала нужно определить какая у вас операционная система, в в которой вы работаете.
Затем, с помощью простых и понятных способов, вы научитесь открывать закрытые вкладки на автомате. Освоить их с легкостью сможет даже неопытный пользователь ПК.
Горячие клавиши для Mac ОС и Windows ОСЕсли вы используете операционную систему Mac, тогда вам нужно использовать для Google Chrome, Opera, Mozilla Firefox и Яндекс Браузер сочетание клавиш Shift+Cmd+T. Для браузера Safari используется комбинация Cmd+Z.
Самая распространенная операционная система в наше время Windows. Если вы используете на её базе браузер Opera, Google Chrome или Mozilla Firefox, тогда самый просто способ восстановить закрытую вкладку нажать одновременно клавиши Shift+Ctrl+T.
Важно: Если вы работали в режиме «инкогнито», то восстановить ссылки, к сожалению, не удастся, так как они не были отслежены браузером.
Рис.1 – Кнопки Shift+Cmd+T на клавиатуре
Совет: не перепутайте раскладку, нужно нажимать латинские буквы.
Этот способ работает также и для Internet Explorer и Яндекс Браузер. Если же вы используете Safari, то этот способ вам не поможет, но есть другой, нужно использовать сочетание клавиш Ctrl+Z соответственно.
Это еще не все способы, которые могут помочь вам спасти ситацию. Другой вариант открытия недавно закрытой страницы, это кликнув правой кнопкой мышки по области размещения вкладок и выбрав пункт «Открыть закрытую вкладку». Это один из самых удобных способов, ибо не нужно запоминать еще комбинацию клавиш
Это один из самых удобных способов, ибо не нужно запоминать еще комбинацию клавиш
Можно зайти в настройки и выбрать там пункт «Недавно закрытые сайты»
Открытие историиКогда нужно восстановить не одну вкладку, а несколько или вы хотите открыть сайт, который посещали несколько дней, а то и недель назад, вам нужно открыть историю браузера (в некоторых браузерах она называется «Журнал»). Сделать это можно с помощью горячих клавиш «Ctrl» + «H» или «Ctrl» + «Shift» + «H». Также можно это сделать, используя меню настроек. Кнопка доступа к настройкам, практически во всех браузерах, находиться в правом верхнем углу, под кнопкой закрытия окна.
При использовании Internet Explorer необходимо нажать на кнопку с изображением звездочки с плюсом. После этого появится окошечко с тремя закладками, затем выбрать надпись «Журнал». Далее выбираем интересующий нас интервал времени и ищем нужную вкладку или же несколько вкладок. Нажимаем на название сайта или материала, страница автоматически открывается.
Google Chrome открывает свою историю посещений на отдельной новой странице, что очень удобно. Для этого нужно нажать значок «настройки» и выбрать в выпавшем окошке пункт «история». На открывшейся вкладке будут размещены в хронологическом порядке все открываемые вами сайты с учетом времени и даты. Также вверху станицы есть строка поиска по истории, что существенно упростит вам работу, но это поможет только если вы помните название закрытой вкладки.
Рис. 2 – История по посещенным страницам
Для открытия истории в Opera необходимо нажать на значок «Opera», после этого появится меню. Из появившегося списка выбрать пункт «История». Дальше все делается по аналогии с другими браузерами. Здесь также имеется окошечко поиска по истории.
Рис. 3 – Поиск по истории в Opera
Домашняя страница Firefox сама предлагает восстановить закрытые страницы. В правом нижнем углу установлена кнопка «Восстановить предыдущую сессию», вам нужно лишь нажать на нее.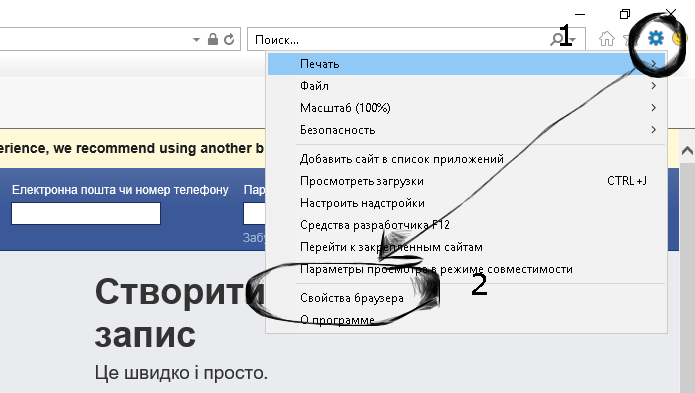 Если Firefox не является у вас домашней страницей, тогда можно зайти в меню «Журнал» и выбрать пункт «Восстановить предыдущую сессию».
Если Firefox не является у вас домашней страницей, тогда можно зайти в меню «Журнал» и выбрать пункт «Восстановить предыдущую сессию».
В Яндекс Браузер присутствует элемент интерфейса позволяющий вывести список страниц, которые во время текущей сессии были закрыты. Для этого чтобы открыть его, нужно действовать, как описано в данной пошаговой инструкции:
- Открыть панель управления функциями веб-браузера, используя кнопку, которая находится с лева от кнопок «Свернуть» и «Закрыть».
- В появившемся меню находим раздел «История».
- В разделе «Недавно закрытые» видим список всех страниц, которые были закрыты в процессе работы.
Если вы не закрывали вкладку, а случайно или намерено открыли на ней другую страницу, достаточно нажать кнопку «Назад», это стрелочка направленная влево, располагается она слева от адресной строки практически во всех браузерах.
Рис. 4 – История в Google Chrome
Специальные расширенияДля пользователей, у которых подобные проблемы возникают регулярно, были разработаны специальные расширения. Помогающие восстанавливать закрытые вкладки и окна. Это такие программы как:
- Session Manager для Firefox.
- Session Buddy для Google Chrome.
- TabHamster для Opera.
Все их можно найти в свободном доступе, приложения бесплатные.
Открытие последней сессииЕсли у вас закрылась не только одна вкладка, а весь браузер, а вы хотите восстановить все ваши вкладки, что были открыты, это можно сделать очень просто. Если сбой произошел из-за перебоев в работе компьютера или самого браузера, то есть ситуация была аварийной, при следующем открытии браузер сам вам предложит восстановить последнюю сессию. Если же по каким-то причинам этого не произошло, достаточно открыть историю, как это сделать, уже рассказывалось выше, и выбрать пункт Восстановить последнюю сессию.
Другие горячие клавишиПри работе с вкладками вам может также пригодится знание и других клавиш быстрого набора. При помощи которых можно быстро сделать некоторые операции с окнами и вкладками. Для использования функций быстрых клавиш, нужно нажать на Ctrl и на соответствующую кнопку (или кнопки), а именно:
При помощи которых можно быстро сделать некоторые операции с окнами и вкладками. Для использования функций быстрых клавиш, нужно нажать на Ctrl и на соответствующую кнопку (или кнопки), а именно:
- Для открытия нового окна — N.
- Для открытия нового окна в режиме невидимки — Shift + N.
- Для открытия новой вкладки — T.
- Для открытия файла в браузере — O.
- Для закрытия используемой вкладки — W.
- Для закрытия используемого окна — Shift + W.
- Для восстановления только что закрытой вкладки — Shift + T.
- Для перехода на соседнюю вкладку в окне — Tab.
- Для перехода на предыдущую вкладку в окне — Shift + Tab.
- Открыть ссылку в новой вкладке и перейти на нее — Shift + нажать на ссылку«.
Как открыть восстановить закрытую вкладку Google Chrome, Opera, Mozilla Firefox
На самом деле все просто, необходимо нажать поочередно несколько клавиш на клавиатуре. Подробнее в видео.
С большой вероятностью практически каждый пользователь персонального компьютера сталкивался с ситуацией, когда в или любом другом браузере случайно закрывалась нужная вкладка. Особенно часто такая ситуация возможна, когда на панели браузера открыто одновременно большой количество вкладок.
В данной статье вы узнаете как можно открыть случайно закрытую вкладку в яндекс браузере.
Как вернуть закрытую вкладку в яндексе — горячие клавиши
Существует определенная комбинация клавиш, зажав которую на клавиатуре, вы мгновенно откроете последнюю закрытую вкладку.
Это кнопки «CTRL»+»SHIFT»+»T».
Комбинация клавиш для открытия случайно закрытой вкладки
Стоит заметить, что буква «Т» — это английская буква, та, где находится русская «Е».
Просмотр и открытие закрытых вкладок
Если вам нужно открыть недавно закрытую вкладку также есть еще один способ, работающий для Яндекс браузера.
Создаем новую вкладку, нажав на «+» на панели вкладок.
Открываем новую вкладку
Чуть ниже адресной строки будет присутствовать небольшое меню, состоящее из пунктов «Табло», «Недавно закрытые», «Дополнительно», «Другие устройства» .
Люди, которые активно работают в интернете, часто открывают много окон и могут нечаянно закрыть необходимую страницу с важной информацией. Мало кому хотелось бы вновь через поиск находить ее, особенно если вы посетили уже много сайтов. Лучше знать удобный способ, как вернуть случайно закрытую вкладку.
Как вернуть страницу, которую закрыл
Случайное закрытие окна – весьма распространенная проблема среди всех пользователей интернета. При этом информация из него все еще может быть нужна человеку. Поэтому вопрос, как вернуть последнюю закрытую вкладку, актуален для каждого, кто активно пользуется всемирной сетью. Все современные браузеры поддерживает несколько вариантов открытия недавно закрытого окна. К примеру:
- Стандартный для операционной системы Виндовс браузер Internet Explorer может показать последние просмотренные страницы через нажатие кнопки «Избранное». При щелчке мышью на «Сервис» для вас будет доступен пункт «Повторное открытие последнего сеанса просмотра», который открывает все последние посещенные страницы. Взгляните на сайты, на которые вы заходили при последнем использовании браузера, и найдите нужный.
- Мозила Файерфокс в своем меню имеет раздел «Журнал». Найдите там пункт «Недавно закрытые вкладки», выберете из открывшегося списка необходимый сайт.
Посмотреть историю посещений сайтов
Один из самых простых вариантов, как восстановить закрытую страницу – использовать историю просмотров. Каждый браузер сохранят ссылки на площадки, которые вы посещали, причем информация хранится не просто за несколько последних часов, а за несколько дней или даже недель. В Гугл Хроме это называется «История», а у некоторых версий интернет-проводников – «Журнал». Чтобы туда попасть, можно использовать два варианта:
- Нажмите на меню интернет-проводника. Как правило, оно имеет значок шестеренки или три горизонтальные полоски. Внутри найдите раздел «История» или «Журнал». Наведите на него: выскочит дополнительное меню с последними посещенными сайтами.

- Для более быстрого перехода к этому разделу можно нажать комбинацию клавиш «Ctrl» + «H» (сокращение от History) с новой пустой страницы. Вас сразу же перенаправит на список последних открытых ресурсов.
При необходимости через это же меню можно «подчистить» данные о посещении площадок. Следует просто отметить подлежащие стиранию ссылки и кликнуть на кнопку «удалить выбранные элементы». Если же вы не хотите, чтобы информацию о ваших посещениях сохранял браузер, в Хроме можно использовать режим «инкогнито», который открывается через сочетание клавиш «Ctrl+N».
Открыть в панели закладок
Если вы регулярно пользуетесь одним и тем же ресурсом, то проще использовать другой вариант, как открыть закрывшуюся вкладку через панель закладок. Любимые площадки лучше всего добавлять в память браузера. Для Google Chrome нужно делать следующее:
- зайти на интересующую вас площадку;
- запустить меню интернет-проводника;
- выбрать пункт «Закладки»;
- кликнуть на пункт «Добавить эту вкладку в закладки».
Последние версии проводников предлагают сделать эту процедуру гораздо быстрее. Справа от адресной строки изображена звездочка, при нажатии на которую сайт автоматически попадает на панель закладок. При желании можно сохранить его в отдельную папку, созданную пользователем. Прочие интернет-проводники тоже поддерживают такую функцию. После добавления вам нужно будет просто кликнуть на «Закладки» и выбрать нужный сайт для открытия.
Если вы не сохранили нужный адрес, то быстро вернуть только закрытую площадку можно с помощью меню вкладок. Для этого нужно:
- Правой кнопкой мышки кликните на любой странице;
- Выберите функцию «Открыть закрытую вкладку». Так функция названа у Гугл Хром, но и другие браузеры такой пункт имеют с похожим по смыслу названием.
В настройках вашего браузера
Для удобства пользования, упрощения поиска просмотренной информации все разработчики добавляют браузеру возможность просмотра всех сайтов, которые посетил человека.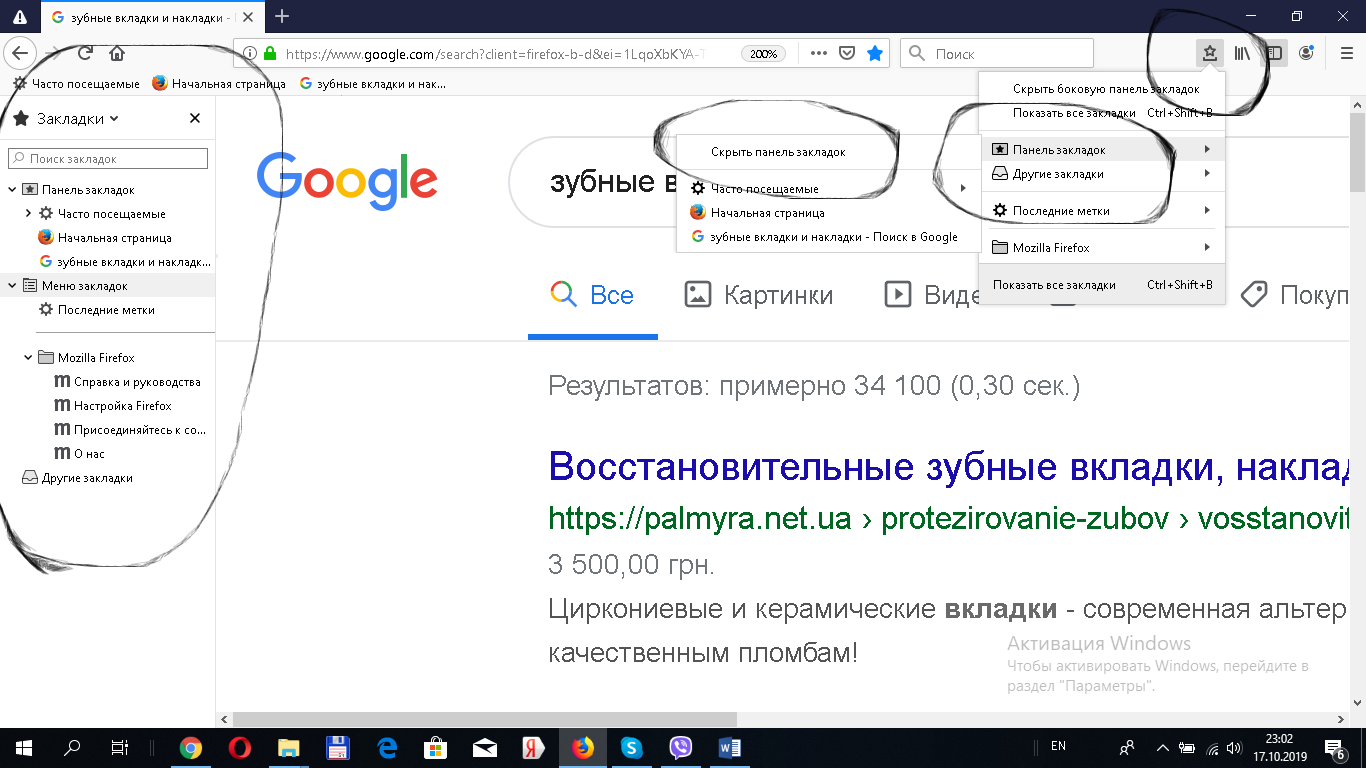 Эта функция очень помогает вернуть ценные страницы. Основное меню через пункт «Закладки» показывает только недавние ресурсы, при желании можно получить данные за прошедшую неделю, месяц и более. Как вернуть вкладку в браузере через настройки:
Эта функция очень помогает вернуть ценные страницы. Основное меню через пункт «Закладки» показывает только недавние ресурсы, при желании можно получить данные за прошедшую неделю, месяц и более. Как вернуть вкладку в браузере через настройки:
- откройте меню интернет-проводника;
- нажмите на пункт «Настройки»;
- из списка слева выберите пункт «История»;
- на нескольких страницах будет выведена вся информация по просмотрам.
Как восстановить закрытую вкладку в Яндексе
Yandex выпустил свой проводник, который получил широкую популярность в странах СНГ. Он предлагает не только быструю скорость открытия окон, но и дополнительную защиту пользовательских данных. Очень удобна эта программа, если вы пользуетесь одноименным с проводником поиском. В нем можно использовать такой метод, как вернуть закрытую вкладку:
- Рядом с крестиком нажмите на кнопку меню.
- Выберите пункт «Недавно закрытые» и нажмите на него.
- Для отображения более старых ссылок кликните на «Вся история». Будет выведена информация в хронологической последовательности. В правой части экрана появится форма для поиска.
Как вернуть вкладку в Хроме
Самый простой вариант – нажать сочетание горячих клавиш «Ctrl+H» и выбрать искомый сайт из списка. Проще всего ориентироваться по иконке площадки слева или по времени посещения. Если такой метод не подходит, то можно:
- в верхней части окна справа найти три горизонтальные полоски, нажать на них;
- выбрать пункт «История»;
- кликнуть на нужную ссылку – она откроется в новом окне.
Как открыть закрытую вкладку в Опере
Некоторые люди пользуются Opera, и им тоже следует знать, как вернуть окно. Программа способна сохранять до 50 последних посещений в вашей интернет-истории. Для просмотра списка нужно сделать следующее:
- Слева вверху находится кнопка со словом Opera.
- Нажмите на пункт «Вкладки и окна».
- Перейдите на раздел «Закрытые вкладки».

- Из перечня выберите нужный сайт и нажмите на него.
Сочетание горячих клавиш
Еще один способ, как легко можно вернуть окно, – сочетание горячих клавиш. Производители по умолчанию вносят в конфигурацию для выполнения данной функции одни и те же комбинации, поэтому их не придется искать: они подходят для всех проводников. Для этого можно использовать два варианта сочетания клавиш:
- Ctrl+H – перебросит вас автоматически на историю посещений, где можно выбрать любой посещенный вами сайт.
- Ctrl+Shift+T – это сочетание открывает последнюю страницу. Если вы нажмете несколько раз эту комбинацию, то последовательно будет открываться следующая по хронологии ссылка из списка посещенных ресурсов.
Узнайте также, что такое , как он работает.
Видео: как восстановить последнюю закрытую страницу
Сегодня многие люди активно пользуются интернетом. При этом имеется большое количество браузеров. Часто бывает, что, читая важную информацию, вдруг случайно, или по ошибке, закрываешь нужную вкладку. А если адрес сайта вы не запомнили? Для таких случаев необходимо знать – как восстановить закрытую вкладку. Об этом наша статья.
Конечно, вы можете снова вручную вводить адрес сайта, а потом искать на нем нужную страницу. Но лучше воспользоваться нашими полезными способами. Рассмотрим варианты восстановления закрытой вкладки для самых популярных браузеров. Наверняка, в этом списке окажется и тот, которому вы отдали предпочтение.
Google Chrome
Восстановление закрытой вкладки в Mozilla Firefoх
- Нажмите комбинацию клавиш на клавиатуре Ctrl+Shift+T .
- Откройте главное меню браузера, наведите мышкой на пункт «Журнал », затем – на пункт «Недавно закрытые вкладки ». После этого выбирайте из списка вкладок ту, которая была недавно вами закрыта. Вы также можете восстановить все вкладки, нажав на «Восстановить все вкладки ».

- Вы также можете открыть журнал посещений сайтов. Для его открытия воспользуйтесь комбинацией клавиш Ctrl+H или Ctrl+Shift+H .
Восстановление закрытой вкладки в Opera
Восстановление закрытой вкладки в Яндекс браузере
- Воспользуйтесь сочетаниями клавиш на клавиатуре Ctrl+Shift+T.
- Откройте меню браузера, выберите «История » и найдите нужную вкладку, снова загрузив ее.
Восстановление закрытой вкладки в Internet Explorer
- Нажмите сочетание клавиш на клавиатуре Ctrl+ Shift+ T.
- Нажмите кнопку «Создать вкладку » или нажмите C trl+T . На странице новой вкладки в области «Повторное открытие закрытых вкладок » выберите адрес сайта, который требуется открыть.
- Откройте браузер. Нажмите кнопку «Сервис » и выберите пункт «Повторное открытие последнего сеанса просмотра ». Все сайты, открытые при завершении работы браузера Internet Explorer в последний раз, будут открыты в новых вкладках.
Таким образом, в любом браузере можно открыть ранее закрытые вкладки, и продолжить работу с ними. Рекомендуется использовать для этого самый простой способ, а именно – сочетание клавиш на клавиатуре Ctrl+ Shift+ T. Этот способ подходит почти для всех популярных браузеров.
«, тема сегодняшней статьи — как быстро открыть последнюю закрытую вкладку браузера, я думаю, это все активные пользователи интернета этим вопросом задавались и не раз.
Каждому знакома ситуация когда при просмотре информации в браузере неожиданно самостоятельно или при неаккуратном движении закрываются все или одна из вкладок. Иногда бывает так, что закрытая вами вкладка вам снова понадобилась. Вполне реально быстро восстановить данную информацию не вбивая снова запрос в поисковую систему. Итак, разберемся, как восстановить все только что закрытые вкладки в следующих браузерах.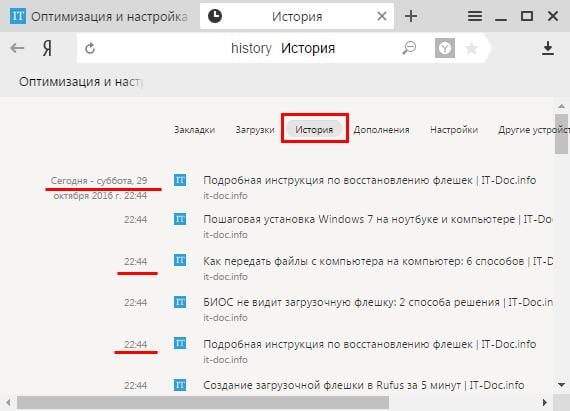
Существует сразу несколько способов возвращения потерянных вкладок в этом браузере. Каждый из них работает в определенном случае.
- Комбинация клавиш.
- Установка расширения в хроме.
- Активизация пункта в настройках.
Самый легкий способ вернуть вкладку в Гугл Хроме это нажать клавиши Ctrl+Shift+T . Так нельзя восстановить сразу несколько вкладок, можно вернуть только одну. Есть еще одно ограничение, о котором нужно помнить. Это работает, только если браузер не прерывал работу после закрытия вкладки, например, если браузер завис, или вы отключили его (неважно каким способом). В таком случае вернуть информацию можно только через историю.
Google Chrome предусмотрено специальное расширение. Оно позволяет решить нашу проблему. Разработчики дали ему название Session Buddy . Это восстановитель вкладок. Программа является наиболее популярной и действенной, она разрабатывалась для сохранения последних шагов в браузере.
В данном браузере уже предусмотрена такая функция как восстановление утерянной информации посредством функции «история». Однако это не единственный метод, к тому же времени он занимает больше всего
В настройках Хрома предусмотрен пункт, включив который последние вкладки сохраняются автоматически при его закрытии. Как его найти.
Теперь каждый раз, запуская браузер, у вас откроются те вкладки, с которыми вы работали в предыдущий раз.
Mozilla Firefox
Здесь все просто. Есть три способа, которые помогут вернуть утерянную информацию.
- Комбинация клавиш.
- Активация пункта в главном меню.
- Через журнал посещений.
Нажатие правильной комбинации клавиш является самым простым методом. Аналогично первому браузеру — клавишами Ctlr+Shift+T . Но, как и в предыдущем случае, этот способ эффективен, когда «обозреватель» не был закрыт.
На Макбуках волшебной комбинацией будет — Cmd+Shift+T .
Активация пункта в данном меню так же эффективна и распространена среди пользователей этого браузера.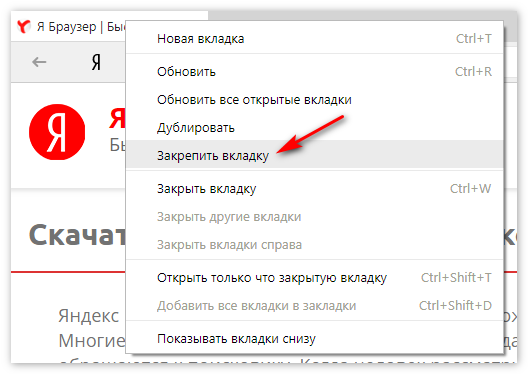
Появятся последние сайты, которые вы закрыли случайно или же специально. В любом случае, при хорошей операционной памяти и быстром интернете можно открыть сразу все вкладки.
Способ восстановления через журнал посещений будет наиболее эффективен, когда необходимо на одном сайте найти конкретную информацию. Чтобы активировать журнал нажмите сочетание клавиш Ctrl+H . Вверху в строку спишите название или адрес нужного сайта (можно не полный, по памяти).
В Мозилле есть возможность скачивания специальных дополнений, которые смогут автоматически восстанавливать утерянную информацию. В этом случае специалисты рекомендуют Undo Closed Tabs Button
Разработчики постоянно работают над улучшением функциональности программы. В последний раз они создали отдельную кнопку, которая способна быстро открывать утерянную информацию.
Пользоваться ею очень удобно. При необходимости для постоянного доступа ее можно перетащить в любое свободное место браузера.
По умолчанию, после того как вы установили расширение, этой кнопки нет. Чтобы это исправить кликните правой кнопкой мыши на ту часть панели, на которой нет других ярлыков. Нажмите на пункт «Настроить» и на иконку «Отменить закрытие вкладок». Иконку можно свободно перетаскивать в удобное место панели.
Яндекс Браузер
По своем функционалу мало чем отличается от своего собрата Google Chrome, поэтому и для открытия недавно потерявшихся вкладок нужно воспользоваться сочетанием клавиш Ctrl+Shift+T .
Для владельцев же браузера в системе iOS схожая комбинация клавиш — Cmd+Shift+T .
Opera
В этом случае есть только два вида восстановления. В Опере лучше всего поможет сочетание клавиш Ctrl+Shift+T . Или можно нажать на иконку «закрытые вкладки». Справа выпадет меню со страницами, из которых выберите нужную вам.
Во всех трех общий принцип восстановления вкладок. Это очень удобно, ти позволяет сориентироваться в любой ситуации.
Safari
В отличии от всех других браузеров этот заточен под Mac, то есть произвели его сотрудники корпорации Apple. Потому и решение проблемы будет немного иным:
- Ctrl+Z для всех владельцев этих кнопок на своей клавиатуре;
- Cmd+Z для владельцев «фруктовой» продукции.
Internet Explorer
Не стоит забывать и об этом браузере, который во всех операционных системах встроен по умолчанию. Рабочий способ восстановления вкладок здесь такой же, как и в большинстве других — Ctrl+Shift+T .
В заключении хочется добавить, что практически во всех браузерах сработает один и тот же способ с 3 клавишами, что очень облегчает нашу пользовательскую жизнь. Комбинация поможет открыть не только последнюю, но и предпоследнюю и последующие вкладки, но для удобства советуем все же пользоваться историей браузера. На этом все!
Как открывать недавно закрытые вкладки в Chrome, Firefox, Edge и Safari
Я обычно открываю много вкладок во время просмотра веб-страниц. Через некоторое время я пытаюсь закрыть некоторые из них, чтобы браузер не тормозил. Но что мне делать, если я закрываю вкладку, которую не хотел закрывать?
К счастью, недавно закрытые вкладки открывать в браузере настольного компьютера так же легко, как и на iPhone. Мы покажем вам, как это работает в четырех популярных браузерах на Windows и Mac.
Chrome (Windows и Mac)
Чтобы открыть последнюю закрытую вкладку в Chrome, щелкните правой кнопкой мыши пустую часть панели вкладок и выберите Открыть закрытую вкладку во всплывающем меню.Вы также можете использовать сочетание клавиш Ctrl + Shift + T в Windows или Command + Shift + T на Mac.
ПРИМЕЧАНИЕ. Если щелкнуть вкладку правой кнопкой мыши, а не пустую часть панели вкладок, параметр Открыть закрытую вкладку будет недоступен.
Повторный выбор Открыть закрытую вкладку или нажатие сочетания клавиш открывает ранее закрытые вкладки в том порядке, в котором они были закрыты.
Вы также можете получить доступ к недавно закрытым вкладкам в истории просмотров.Этот метод позволяет вам выбрать, какую вкладку вы хотите открыть.
Чтобы получить доступ к истории просмотров, нажмите кнопку меню Chrome (три горизонтальные точки) в правом верхнем углу окна браузера. Затем наведите указатель мыши на История .
Краткий список недавно закрытых вкладок отображается под Недавно закрытые в подменю. Выберите тот, который хотите открыть.
Вы также можете просмотреть более полный список своей истории просмотров, выбрав История в подменю История или нажав Ctrl + H в Windows или Command + Y на Mac.
Другой способ открыть историю просмотров — ввести chrome: // history в адресной строке и нажать . Введите .
История просмотров отображается на новой вкладке, сгруппированной по временным периодам. Щелкните ссылку страницы, которую вы хотите открыть на текущей вкладке.
Чтобы удалить страницу из истории просмотров, нажмите кнопку меню (три вертикальные точки) с правой стороны этого сайта и выберите Удалить из истории .
Firefox (Windows и Mac)
Чтобы открыть последнюю закрытую вкладку в Firefox, щелкните правой кнопкой мыши панель вкладок и выберите Отменить закрытие вкладки во всплывающем меню или нажмите Ctrl + Shift + T на Windows или Command + Shift + T на Mac.
ПРИМЕЧАНИЕ. В отличие от Chrome, в Firefox вы можете щелкнуть правой кнопкой мыши любую вкладку или пустую область на панели вкладок, чтобы получить доступ к опции Отменить закрытие вкладки . Этот параметр находится в другом месте всплывающего меню в зависимости от того, где вы щелкнули правой кнопкой мыши.
Повторный выбор Отменить закрытие вкладки или нажатие сочетания клавиш открывает ранее закрытые вкладки в том порядке, в котором они были закрыты.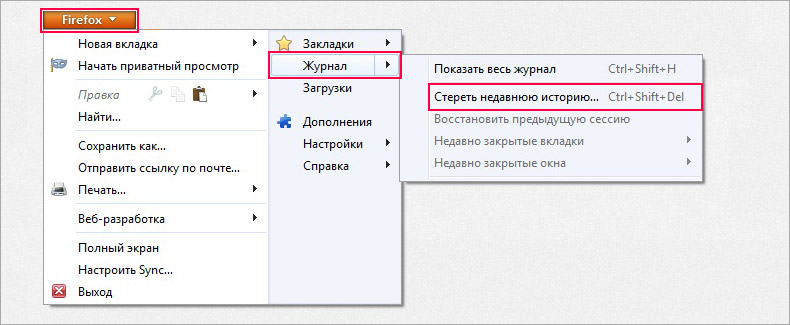
Вы также можете открывать недавно закрытые вкладки из истории просмотров в Firefox.
Щелкните кнопку меню в правом верхнем углу окна браузера и выберите Библиотека .
В меню Библиотека щелкните История .
Щелкните Последние закрытые вкладки в меню История .
Вы также можете получить доступ к недавно посещенным сайтам в Недавняя история в меню История или выберите Боковая панель просмотра истории для доступа к спискам ранее посещенных сайтов по периоду времени.Чтобы закрыть боковую панель History , нажмите кнопку X в правом верхнем углу панели.
В меню Recently Closed Tabs щелкните сайт, который хотите открыть снова.
Чтобы открыть все недавно закрытые вкладки в списке, выберите Восстановить все вкладки внизу.
Вы также можете получить доступ ко всей истории просмотров, щелкнув Показать всю историю в нижней части меню История .
В диалоговом окне «Библиотека » история просмотров перечисляется по временным периодам. Выберите период времени, чтобы отобразить список посещенных тогда сайтов. Дважды щелкните сайт в списке, чтобы открыть его на текущей вкладке.
Вы также можете удалить сайты из истории просмотров, щелкнув правой кнопкой мыши на сайте и выбрав Удалить страницу во всплывающем меню.
Microsoft Edge Chromium (Windows и Mac)
Чтобы открыть последнюю закрытую вкладку в Microsoft Edge, щелкните вкладку правой кнопкой мыши и выберите Повторно открыть закрытую вкладку или нажмите Ctrl + Shift + T в Windows или Command + Shift + T на Mac.
ПРИМЕЧАНИЕ.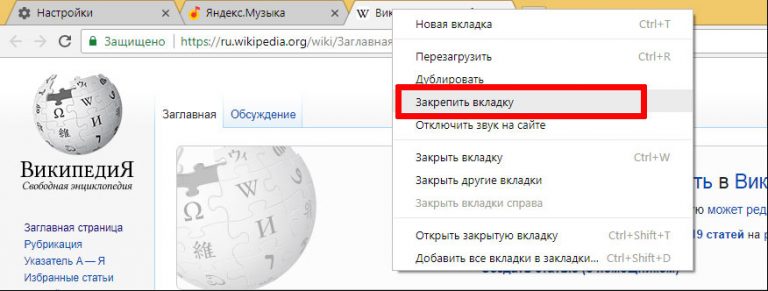 В отличие от Chrome, в Edge вы можете щелкнуть правой кнопкой мыши любую вкладку или пустую область на панели вкладок, чтобы получить доступ к параметру Reopen Closed Tab . Этот параметр находится в другом месте всплывающего меню в зависимости от того, где вы щелкнули правой кнопкой мыши.
В отличие от Chrome, в Edge вы можете щелкнуть правой кнопкой мыши любую вкладку или пустую область на панели вкладок, чтобы получить доступ к параметру Reopen Closed Tab . Этот параметр находится в другом месте всплывающего меню в зависимости от того, где вы щелкнули правой кнопкой мыши.
Повторный выбор Открыть закрытую вкладку или нажатие сочетания клавиш открывает ранее закрытые вкладки в том порядке, в котором они были закрыты.
Вы также можете получить доступ к недавно закрытым вкладкам в Edge в своей истории просмотров.Этот метод позволяет вам выбрать, какую вкладку вы хотите открыть.
Чтобы получить доступ к истории просмотров, нажмите кнопку меню (три горизонтальные точки) в правом верхнем углу окна браузера. Затем наведите указатель мыши на историю.
Краткий список из недавно закрытых вкладок отображается в подменю. Щелкните тот, который хотите открыть.
Вы также можете просмотреть более полный список своей истории просмотров, выбрав Управление историей в подменю История или нажав Ctrl + H в Windows или Command + Y на Mac.
История просмотров отображается на новой вкладке, сгруппированной по временным периодам. Щелкните период времени, например Сегодня или Вчера . Затем щелкните ссылку страницы, которую вы хотите открыть на текущей вкладке.
Чтобы удалить страницу из истории просмотров, щелкните значок X справа от этой страницы.
Safari (Mac)
Чтобы открыть последнюю закрытую вкладку в Safari, выберите Правка> Отменить закрытие вкладки или нажмите Command + Z .Чтобы снова закрыть ту же вкладку, выберите Edit> Redo Close Tab или нажмите Command + Shift + Z .
Повторный выбор Отменить закрытие вкладки или нажатие сочетания клавиш открывает ранее закрытые вкладки в том порядке, в котором они были закрыты.
ПРИМЕЧАНИЕ. Сочетания клавиш не будут работать, если вы выполните другое действие, которое невозможно отменить, после закрытия вкладки.
Вы также можете перейти в История> Открыть последнюю закрытую вкладку или нажать Shift + Command + T .
Чтобы открыть определенную недавно закрытую вкладку, перейдите в История> Недавно закрытые и выберите сайт в подменю или нажмите Shift + Command + T .
Safari Новая вкладка Кнопка на панели вкладок имеет скрытую функцию. Вы можете использовать его для доступа к недавно закрытым вкладкам.
Щелкните и удерживайте значок плюса в правой части панели вкладок. Удерживая кнопку мыши нажатой, перемещайте мышь по списку. Сделайте паузу на веб-странице, которую хотите открыть, и отпустите кнопку мыши.
ПРИМЕЧАНИЕ. Этот список очищается при выходе из Safari.
Вы также можете просмотреть список недавно закрытых веб-страниц на вкладке, чтобы вы могли пролистывать их.
ПРИМЕЧАНИЕ. Этот список History сохраняется при выходе из Safari, поэтому используйте этот метод, если вы хотите открыть веб-страницу, которую вы закрыли в предыдущем сеансе просмотра.
Перейдите в История> Показать всю историю .
История просмотров отображается на текущей вкладке, сгруппированной по датам.
Вы также можете удалить любую веб-страницу из истории, щелкнув правой кнопкой мыши веб-страницу в списке и выбрав Удалить .
Как восстановить недавно закрытые вкладки в браузере (Chrome, Firefox, Opera и Internet Explorer)
Для работы в Интернете необходимо использовать другой браузер. Иногда вы случайно закрывали активную вкладку или недавний веб-браузер. В это время вам нужно снова открыть или восстановить недавно закрытые вкладки в браузере, но вы забыли URL-адрес активной веб-страницы.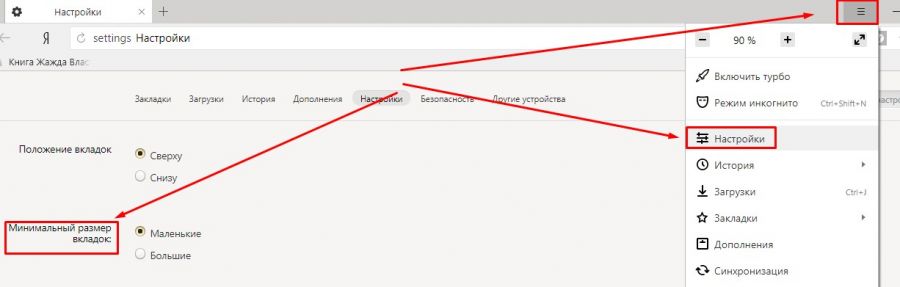 Не беспокойтесь, вы можете легко восстановить недавно закрытые вкладки в браузере.
Не беспокойтесь, вы можете легко восстановить недавно закрытые вкладки в браузере.
Существует несколько популярных веб-браузеров, таких как Google Chrome, Internet Explorer, Firefox, Opera. Если вы работаете в этом веб-браузере и случайно закрыли активную вкладку, вы можете вернуться к закрытой вкладке без каких-либо дополнительных усилий. Все, что мы знаем, непросто запомнить полный URL-адрес активной веб-страницы. У вас есть два способа: запомнить URL-адрес недавно закрытых вкладок и снова открыть вкладку вручную или использовать простые приемы для восстановления недавно закрытых вкладок в браузере.
Обязательно к прочтению: Простые советы и рекомендации по использованию интернет-браузера
Как восстановить недавно закрытые вкладки в браузере
Большинству людей нравится открывать более одной связанной вкладки в своем браузере. Во время навигации в окне браузера или выполнения других действий ваши недавние вкладки закрываются. Вам необходимо выполнить несколько простых шагов, если вы хотите восстановить недавно закрытые вкладки в окне браузера.
Для Google Chrome
Если вы используете веб-браузер Google Chrome и хотите восстановить недавно закрытые вкладки, вам необходимо выполнить указанные шаги.
Шаг 1. Откройте браузер Google Chrome в вашей системе.
Шаг 2: Нажмите правую кнопку мыши на панели вкладок и выберите опцию « Открыть закрытую вкладку ». Вы также можете нажать комбинацию клавиш Ctrl + Shift + T , чтобы напрямую открывать недавно закрытые вкладки в окне браузера Google Chrome.
Если вы хотите повторно открыть в своей системе веб-страницу, посещенную на прошлой неделе, но не знаете ее URL, вам необходимо проверить историю своего окна Google Chrome.
Шаг 1: Чтобы открыть окно истории Google Chrome, нажмите на settings или три вертикальные точки в верхнем правом углу окна Chrome.
Шаг 2: Нажмите на опцию « History> History » или вы также можете нажать Ctrl + H окно ярлыка, чтобы напрямую открыть окно истории в Google Chrome. Теперь вы можете просто щелкнуть любую ссылку, которую хотите открыть в своей системе.
Обязательно к прочтению: крутые забавные интернет-трюки, о которых вы не знали
для Firefox
Большинству людей нравится работать в браузере Firefox в своей системе. Если вы хотите восстановить недавно закрытые вкладки в браузере, вам нужно сделать несколько простых шагов.
Шаг 1. Откройте браузер Firefox в вашей системе.
Шаг 2: Нажмите правую кнопку мыши на панели вкладок и выберите опцию « Отменить закрытие вкладки ». Вы также можете нажать комбинацию клавиш Ctrl + Shift + T , чтобы немедленно восстановить недавно закрытую вкладку в браузере.
Если вы хотите повторно открыть любую требуемую вкладку, которую вы закрыли вчера или в предыдущий день, вам просто нужно предпринять несколько простых шагов, чтобы восстановить их.
Шаг 1: Откройте окно истории своего веб-браузера Firefox, затем щелкните по трем горизонтальным полосам , которые расположены в правом верхнем углу.
Шаг 2: Нажмите на опцию « History » и выберите любую необходимую веб-страницу, которую вы хотите открыть. Вы можете легко просмотреть или проверить информацию о просмотре сегодня, вчера или за последние 7 дней в веб-браузере Firefox. Если вы хотите немедленно восстановить все ранее открытые вкладки, нажмите на опцию « Восстановить предыдущую сессию », которая находится в меню « History ».
для Opera
Если у вас есть браузер Opera и вы хотите восстановить недавно закрытые вкладки в браузере, вам просто нужно выполнить указанные простые шаги.
Шаг 1. Откройте браузер Opera в вашей системе.
Шаг 2: Нажмите правую кнопку мыши на панели вкладок Opera и выберите опцию « Открыть последнюю закрытую вкладку ». Вы также можете нажать комбинацию клавиш Ctrl + Shift + T .
Вы также можете щелкнуть меню вкладок, которое находится в верхнем правом углу окна Opera, и выбрать опцию « Недавно закрытые ». Если вы хотите повторно открыть все те веб-страницы, которые вы просматривали сегодня, вчера или в прошлые дни.Вы должны нажать кнопку меню Opera и выбрать опцию «История». Вы также можете нажать Ctrl + H , чтобы открыть окно истории. Теперь вы можете щелкнуть любую нужную веб-страницу, которую хотите открыть.
Internet Explorer
Internet Explorer — одно из самых популярных программ для просмотра веб-страниц, которым пользуются разные пользователи. Если вы хотите повторно открыть или восстановить недавно закрытые вкладки в окне браузера, нажмите на опцию « Reopen closed tab » или нажмите сочетание клавиш Ctrl + Shift + T .
Если вы хотите повторно открыть все недавно закрытые вкладки в окне Internet Explorer, вам нужно щелкнуть правой кнопкой мыши любую вкладку, выбрать опцию « Недавно закрытые вкладки » и щелкнуть веб-страницу, которую вы хотите открыть. Чтобы открыть все закрытые вкладки в текущем сеансе, нажмите на опцию « Открыть все закрытые вкладки ». Вы также можете установить флажок «История», чтобы просмотреть все предыдущие страницы веб-страницы.
Обязательно к прочтению: Советы по защите глаз при использовании смартфона
Прочитав это руководство, вы легко поймете, как восстановить недавно закрытые вкладки в браузере.Это руководство полезно для всех тех парней, которые случайно закрыли свои недавние вкладки веб-страниц или хотят просмотреть историю веб-страниц за прошлые дни. Если у вас есть предложения относительно этого руководства, напишите нам в поле для комментариев. Спасибо всем.
Открыть закрытую вкладку в Chrome на Mac всего за одну минуту
Автор Adela D. Louie, последнее обновление: 18 декабря 2019 г.
Бывают случаи, когда мы используем Google Chrome на нашем Mac, мы случайно закрывали вкладку, которую используем.На этом этапе это может немного расстраивать, особенно если эта вкладка содержит информацию, которая нам нужна, и, к сожалению, мы не можем вспомнить адрес веб-сайта. Вот почему в этой статье мы покажем вам , как повторно открыть закрытую вкладку на Mac с помощью браузера Google Chrome.
На самом деле существует множество способов, как можно повторно открыть закрытую вкладку на Mac . Процесс будет отличаться только в зависимости от используемого вами веб-браузера. Так что, если вы хотите узнать, как это сделать, прочтите эту статью, и вы наверняка получите полезную информацию.
Часть 1: Как повторно открыть закрытую вкладку в Google Chrome Часть 2: Как снова открыть закрытую вкладку в других интернет-браузерах Часть 3: Как управлять Google Chrome на Mac Часть 4: Заключение
Часть 1: Как повторно открыть закрытую вкладку в Google Chrome Есть способы, как повторно открыть закрытую вкладку в Google Chrome. Вот методы, которым вы можете следовать.
Метод №1: повторно открыть закрытую вкладку в Google Chrome с помощью сочетаний клавиш
Если вы хотите выполнить эту задачу очень быстро, вот что вам нужно будет сделать.
- Запустите Google Chrome на своем компьютере.
- Затем после этого нажмите следующие сочетания клавиш.
«Command + Shift + T» — для пользователей Mac. «
Control + Shift + T» — для пользователей Windows - Непрерывно нажимайте сочетание клавиш, чтобы открыть закрытую вкладку в обратном хронологическом порядке.
Метод № 2: повторно открыть закрытую вкладку в Google Chrome с помощью страницы новой вкладки
Здесь вы сможете повторно открыть закрытую вкладку в Google Chrome на странице новой вкладки.Вот что вам нужно для этого.
- Запустите Google Chrome на своем компьютере.
- А затем выберите опцию «Недавно закрытые», которая фактически находится в правой нижней части экрана.
- Оттуда вы увидите три вкладки, которые недавно были закрыты в вашем Google Chrome. Из этого списка выберите самый последний.
ПРИМЕЧАНИЕ: Этот метод фактически работает во всех версиях Google Chrome.
Метод № 3: повторно открыть закрытую вкладку с помощью правой кнопки мыши в Windows
Для тех браузеров Google Chrome, которые фактически работают на компьютере с Windows. Все, что вам нужно сделать, чтобы снова открыть новую вкладку, — это щелкнуть правой кнопкой мыши рамку окна прямо над панелью инструментов. После этого на экране появится всплывающее меню. Оттуда найдите параметр «Открыть закрытую вкладку» и нажмите на нее.
Итак, это методы, позволяющие на самом деле повторно открыть закрытую вкладку в браузере Google Chrome.
Как мы уже упоминали ранее, способ повторного открытия закрытой вкладки может отличаться в зависимости от используемого вами браузера. И поскольку вы уже знаете, как это можно сделать в браузере Google Chrome, позвольте нам пойти дальше и показать вам шаги для других браузеров, которые у вас могут быть и могут быть использованы на вашем ПК.
Браузер №1: повторно открыть закрытую вкладку в браузере Mozilla Firefox
Чтобы вы могли снова открыть недавно закрытую вкладку в Mozilla Firefox, просто нажмите правой кнопкой мыши на панели вкладок, а затем выберите «Отменить закрытие вкладки» во всплывающем меню, которое появится на ваш экран.Или вы также можете нажать сочетание клавиш Ctrl + Shift + T, и это откроет самую большую вкладку, которая была закрыта в вашем Firefox. И если вы собираетесь нажимать на нее постоянно, вы сможете открывать закрытые вкладки в том порядке, в котором они были закрыты.
Существует также способ повторно открыть определенный веб-сайт, который вы посетили в браузере Mozilla Firefox. Чтобы вы могли это сделать, просто выполните следующие действия.
- В браузере Mozilla Firefox выберите пункт меню.Кнопка меню — это трехуровневая горизонтальная полоса, расположенная в правом верхнем углу экрана.
- После этого выберите вариант «История». После этого на вашем экране появится страница истории.
- Далее выберите веб-страницу, которую хотите открыть. Если вы собираетесь заметить, вы также сможете увидеть, что закрытые вкладки также перечислены в разделе «Восстановить закрытую вкладку». И щелчок по Восстановить закрытую вкладку также может быть использован для того, чтобы вы могли повторно открыть закрытую вкладку, которую вы хотите.
Помимо описанных выше шагов, есть еще один способ снова открыть закрытую вкладку. Это осуществляется путем доступа к вашей истории. Вот что вам нужно сделать для этого.
- Продолжайте и щелкните по Mozilla Firefox.
- После этого просто щелкните «Боковую панель просмотра истории» в раскрывающемся меню, появившемся на экране.
- Итак, на странице «История» выберите «Последние 7 дней». Затем вы увидите все страницы, которые вы посетили за последние 7 дней.
- Из списка истории выберите сайт, который вы в последний раз посещали. Вы также можете сделать это, если хотите увидеть веб-страницы, которые вы посещали за предыдущий месяц или более 6 месяцев.
Помимо этих шагов, вы также можете просмотреть историю просмотров только в диалоговом окне. Сделайте это, выполнив следующие действия.
- Идите дальше и выберите опцию «Показать всю историю» в меню «История».
- И затем, в левой части поля «Библиотека», вы сможете получить доступ к истории просмотров по времени.
- Если вы хотите увидеть все вкладки, которые вы открыли в своем браузере, просто нажмите «Восстановить предыдущий сеанс» в меню «История».
Браузер №2: повторно открыть закрытую вкладку в Opera Mini
Чтобы вы могли снова открыть закрытую вкладку в браузере Opera Mini, выполните следующие действия.
- Продолжайте и щелкните правой кнопкой мыши панель вкладок в браузере Opera Mini.
- После этого выберите «Открыть последнюю закрытую вкладку» в раскрывающемся списке на экране.Или вы можете просто нажать Ctrl + Shift + T на клавиатуре. Если делать это постоянно, ваши закрытые вкладки будут открываться в том порядке, в котором они были закрыты.
Вы также можете попробовать щелкнуть меню вкладок, расположенное в правом верхнем углу экрана вашего браузера, а затем выбрать опцию «Недавно закрытые». Затем выберите имя веб-страницы, которую вы хотите открыть повторно.
И если вы хотите повторно открыть определенную веб-страницу, которую вы просматривали в течение недели, все, что вам нужно сделать, это нажать кнопку Opera Mini, расположенную в верхнем левом углу экрана, и затем выбрать «История».
После этого вы сможете увидеть на странице истории список последних посещенных вами веб-сайтов. Отсюда все, что вам нужно сделать, это щелкнуть ссылку, которую вы хотите открыть повторно.
Браузер №3: повторно открыть закрытую вкладку в Internet Explorer
Теперь, если вы используете браузер Internet Explorer, вот что вам нужно будет сделать.
- В браузере Internet Explorer щелкните вкладку правой кнопкой мыши.
- После этого выберите «Открыть закрытую вкладку заново». Или вы также можете использовать сочетание клавиш, нажав Ctrl + Shift + T. При непрерывном нажатии на нее откроются все предыдущие вкладки, которые вы закрыли.
Однако, если вы хотите снова открыть самую последнюю закрытую вкладку, то все, что вам нужно сделать, это щелкнуть правой кнопкой мыши вкладку и затем выбрать «Повторно открыть закрытые вкладки». После этого выберите веб-страницу, которую хотите открыть повторно.
У вас также есть возможность повторно открыть закрытую вкладку со страницы новой вкладки.Чтобы вы могли это сделать, все, что вам нужно сделать, это открыть новую вкладку и затем щелкнуть ссылку «Открыть закрытую вкладку», расположенную в нижнем левом углу новой вкладки. Затем выберите вкладку во всплывающем меню, которое появится на вашем экране. Или вы также можете нажать «Открыть все закрытые вкладки», чтобы снова открыть вкладку, которую вы недавно закрыли.
человек также читаютКак найти и удалить похожие изображения на MacBookКак удалить файлы cookie на устройстве Mac?
Браузер №4: повторно открыть закрытую вкладку в браузере Microsoft Edge
Чтобы снова открыть закрытую вкладку в браузере Microsoft Edge, все, что вам нужно сделать, это щелкнуть вкладку правой кнопкой мыши и выбрать «Открыть закрытую вкладку заново».Вы также можете нажать сочетание клавиш Ctrl + Shift + T. При повторении этого действия будут открываться все вкладки, которые были недавно закрыты, в том порядке, в котором они были закрыты.
ПРИМЕЧАНИЕ: Убедитесь, что вы щелкнули правой кнопкой мыши вкладку, чтобы у вас была опция «Открыть закрытую вкладку». Вы не увидите этот параметр, если просто щелкнете пустое место на панели вкладок.
И если вы хотите повторно открыть определенную веб-страницу с прошлой недели, то просто нажмите кнопку «Hub» на панели инструментов, расположенной в правом верхнем углу экрана.Затем вы получите доступ к вашей истории просмотров.
Затем нажмите на значок «История» сверху и выберите период времени. Оттуда вы можете продолжить и легко щелкнуть веб-страницу, которую хотите открыть повторно.
Часть 3: Как управлять Google Chrome на MacGoogle Chrome — один из наиболее часто используемых браузеров на нашем Mac. Вот почему для вас — лучшая идея — суметь справиться с этим. Как вы знаете, в течение самого длительного времени, в течение которого вы используете свой браузер, не очищая его, на самом деле он накапливает много данных, из-за чего он работает медленнее, чем обычно.Поэтому очистка будет отличной идеей
И для этого все, что вам нужно, это PowerMyMac — Privacy. Это связано с тем, что этот инструмент имеет возможность очищать файлы cookie, поисковые запросы, загрузки и посещения, которые вы совершали в своем браузере. Это очень простой инструмент для очистки браузера Google Chrome. У нас есть быстрые шаги, которым вы можете следовать.
Шаг 1. Загрузите и установите
Загрузите FoneDog PowerMyMac с нашего официального сайта.После этого установите его на свой Mac.
Скачать бесплатно
Шаг 2. Выберите набор инструментов
После того, как вы успешно установили PowerMyMac на свой Mac, выберите «Toolkit» в главном интерфейсе программы.
Шаг 3. Выберите конфиденциальность
После выбора Toolkit выберите вариант «Конфиденциальность».
Шаг 4. Сканируйте файлы в браузере
Затем нажмите кнопку «Сканировать», чтобы PowerMyMac начал поиск всех файлов, имеющихся в вашем браузере.
Шаг 5. Выберите браузер
. После завершения процесса сканирования вы можете выбрать браузер, который хотите очистить. Но сначала нажмите кнопку «Просмотр», чтобы увидеть список браузеров, установленных на вашем Mac. В этом варианте все, что вам нужно сделать, это выбрать «Google Chrome».
Шаг 6. Выберите файлы в Google Chrome для удаления
После этого на правой панели экрана вы сможете увидеть список файлов в вашем Google Chrome.Оттуда все, что вам нужно сделать, это выбрать все файлы, которые вы хотите очистить. Или вы также можете нажать кнопку «Выбрать все», чтобы выбрать все файлы, которые вы видите на экране.
Шаг 7: Подтвердить и очистить
После того, как вы уже выбрали файлы для удаления, нажмите кнопку «Очистить». После этого на экране появится всплывающее сообщение с просьбой подтвердить процесс очистки. Все, что вам нужно сделать, это нажать «Подтвердить», и процесс очистки начнется.
Открыть закрытую вкладку на Mac — очень просто, и нет сомнений в том, что вы сможете сделать это самостоятельно. Также важно управлять своим браузером. Вот почему мы создали программу PowerMyMac — Privacy для таких ситуаций.
Скачать бесплатно
Как удалить недавно закрытые вкладки в Google Chrome | Small Business
Обновлено 19 января 2021 г.
Список недавно закрытых вкладок в Chrome существует, так что вы можете легко повторно открыть вкладку, которую вы либо случайно закрыли, либо поняли, что вам все еще нужно открыть.В большинстве случаев это совершенно безвредная функция, которая может спасти вас от случайных нажатий, но если в вашем недавно закрытом списке есть сайт, который вам не нужен или который не хочет видеть другие люди, которые могут использовать компьютер , вы можете удалить его. Вы можете использовать несколько разных подходов для очистки списка недавно закрытых вкладок Chrome: либо дважды перезапустите Chrome, либо очистите историю просмотров.
Список недавно закрытых вкладок Chrome
Список недавно закрытых вкладок Chrome можно легко найти, как описано в FreeCodeCamp: щелкните три точки справа от строки URL и значок вашего профиля пользователя.Наведите курсор на место, где написано «История», и вы увидите недавно закрытые вкладки в появившемся списке. Прежде чем продолжить, убедитесь, что сайт, который вы хотите удалить, находится в списке. Если вы хотите восстановить последнюю закрытую вкладку, нажмите «Ctrl», «Shift» и «T», чтобы вернуть ее.
Очистка недавно закрытого списка
Самый простой способ очистить список недавно закрытых вкладок Chrome — это дважды закрыть Chrome, как объясняется в Addictive Tips. Щелкните три точки, чтобы перейти в меню, и выберите «Выход» внизу.Это закроет Chrome, но ваш список недавно закрытых вкладок все еще будет там, когда вы снова его откроете.
Снова откройте Chrome и повторите процесс: нажмите на три точки, перейдите к «Выход» и снова закройте. Когда вы снова открываете Chrome, недавно закрытые вкладки пусты. Это не удаляет сайты из вашей истории, поэтому, если кто-то захочет узнать, какие сайты вы посещали, он все равно сможет это сделать. Однако, если вы хотите, чтобы сайты исчезли из раздела «Недавно закрытые», на этом процесс будет завершен.
Удаление истории в Chrome
Более тщательный подход к удалению сайтов из списка недавно закрытых вкладок — это их полное удаление из истории просмотров. Google подробно описывает процесс, но это достаточно легко сделать, если вы знакомы с браузером. Откройте меню, щелкнув три точки, наведите указатель мыши на «История» и снова выберите «История». Кроме того, вы можете нажать «Ctrl» и «H», чтобы сразу перейти туда.
В левой части страницы «История» находится меню, которое включает параметр «Очистить данные просмотра.»Щелкните здесь, чтобы удалить историю просмотров и тем самым удалить сайты из списка недавно закрытых вкладок. Если вы не хотите удалять всю историю — только определенные сайты — используйте панель «История поиска» вверху, чтобы найти определенный сайт или найти его в полном списке. Установите флажок рядом с сайтом или сайтами, которые вы хотите удалить, а затем нажмите «Удалить», чтобы избавиться от них.
Удалить наиболее посещаемые сайты
Когда вы открываете новую вкладку в Chrome, появляются некоторые из наиболее посещаемых вами сайтов со значками, представляющими каждый из них.Если в этом разделе отображается сайт, который вы не хотите отображать, вы можете быстро удалить его. Наведите указатель мыши на сайт, который хотите удалить, и щелкните появившийся трехточечный значок. В меню выберите «Удалить», чтобы убрать сайт со страницы. Вы можете использовать это, чтобы контролировать свои ссылки или следить за тем, чтобы другие люди, использующие ваш компьютер, не знали, какие сайты вы посещаете чаще всего.
Как управлять вкладками Google Chrome
Возможно, вам захочется работать с несколькими страницами в Google Chrome.Но навигация по нескольким вкладкам может запутать. Вы можете потерять информацию о том, какие страницы открыты, захотите закрыть сразу несколько вкладок или восстановить недавно закрытую веб-страницу. К счастью, Chrome предлагает различные функции и инструменты, которые помогут вам упростить и ускорить управление страницами с вкладками.
Вы можете закрыть все вкладки, кроме текущей, закрыть все вкладки справа от текущей или временно закрепить вкладку на первом месте, чтобы она всегда была доступна. Вы можете повторно открывать вкладки, которые вы случайно закрыли, перетащить страницу с вкладками в отдельное окно и настроить Chrome для продолжения с того места, где вы остановились, чтобы все открытые вкладки снова появлялись каждый раз.А с правильными расширениями вы можете выполнять другие трюки.
Объявление
Открывать новые вкладки
Начнем с основ. Запустите Chrome на своем компьютере и откройте веб-страницу. Чтобы открыть вторую страницу как вкладку, просто щелкните значок + рядом с первой вкладкой или щелкните правой кнопкой мыши первую вкладку и выберите «Новая вкладка». Вы также можете открыть ссылку прямо в новой вкладке, щелкнув ее правой кнопкой мыши и выбрав опцию «Открыть ссылку в новой вкладке».
Где открывается новая вкладка, зависит от того, как вы ее открыли.Если вы щелкнули знак + в конце строки вкладки, новая вкладка появится в конце строки. Если вы создаете вкладку с помощью контекстного меню, новая вкладка появится справа от текущей вкладки.
Повторяющиеся вкладки
Вы можете продублировать страницу как новую вкладку, удобный способ просмотреть две отдельные части страницы без необходимости прокрутки вверх и вниз. Для этого щелкните вкладку правой кнопкой мыши и выберите «Дублировать».
Упорядочить вкладки
Chrome позволяет вам организовывать вкладки несколькими способами.Щелкните и перетащите вкладку влево или вправо, чтобы изменить порядок вкладок. Вы также можете переместить страницу с вкладками в отдельное окно, если хотите просматривать ее и работать с ней отдельно от других вкладок. Для этого перетащите вкладку вниз из ряда вкладок, пока она не откроется в окне. Если вы хотите переместить новое окно обратно во вкладку, перетащите его за вкладку и отпустите в любом месте строки вкладок другого экземпляра.
Закрыть вкладки
Вы можете закрыть вкладки, щелкнув X или щелкнув вкладку правой кнопкой мыши и выбрав Закрыть вкладку.Однако вы также можете закрыть все вкладки, кроме той, на которой вы находитесь, выбрав «Закрыть другие вкладки». Закройте все, что находится справа от открытой вкладки, нажав кнопку «Закрыть вкладки» справа.
Открыть закрытые вкладки
Если вы закрыли вкладку по ошибке, верните ее, щелкнув правой кнопкой мыши любую вкладку и выбрав «Открыть закрытую вкладку». Chrome открывает последнюю закрытую вкладку. Повторяйте этот процесс, пока не откроете все закрытые вкладки, которые хотите восстановить.
Открыть закрытые окна
Вы также можете повторно открыть целые окна, если случайно закроете одно из них.Если это произойдет с вами, откройте новое окно и щелкните правой кнопкой мыши вкладку «Новое», затем выберите «Открыть закрытое окно». Chrome повторно открывает все вкладки, которые были открыты, когда вы закрывали окно. Вы даже можете повторно открывать отдельные вкладки, которые были закрыты до того, как окно было изначально закрыто.
Закрепить вкладки
Вы каждый день открываете одни и те же сайты в окне браузера? Вместо того, чтобы вводить их URL-адреса каждое утро, закрепите эти сайты, чтобы ваш браузер автоматически загружал их каждый раз, когда вы его открываете.
Откройте сайт, который нужно закрепить, щелкните вкладку правой кнопкой мыши и выберите вкладку «Закрепить». Сделайте то же самое для любых других страниц, которые вы хотите закрепить, и вкладка останется там даже после того, как вы закроете и снова откроете Chrome.
При повторном открытии Chrome вы заметите, что закрепленная страница появится в виде небольшого значка слева от строки вкладок. Щелкните значок, чтобы полностью открыть страницу. Вы можете удалить закрепленную вкладку, щелкнув вкладку правой кнопкой мыши и выбрав Открепить вкладку.
Продолжайте с того места, где вы остановились
Вот способ легко возвращаться ко всем открытым вкладкам при каждом запуске Chrome.Щелкните значок с тремя точками () и перейдите в «Настройки». Прокрутите до раздела «При запуске» и выберите «Продолжить с того места, где вы остановились». Теперь вы можете закрыть Chrome, и каждый раз при перезапуске браузера все вкладки, которые были открыты при завершении работы, снова появляются.
Расширения Chrome
Встроенные функции Chrome великолепны, но вы можете делать больше для управления вкладками с помощью правильных расширений. Давайте посмотрим на некоторые из них, которые доступны в Chrome Store.Вкладки на передний план
Щелкните правой кнопкой мыши ссылку на существующей странице, а затем откройте ее как новую вкладку.Обратите внимание на то, что происходит. Фокус остается на вашей существующей странице, а не на переходе на новую вкладку. Вы должны вручную щелкнуть новую вкладку, чтобы просмотреть ее страницу. Расширение «Вкладки на передний план» автоматически переводит фокус на новую вкладку, чтобы избавить вас от лишних действий.Вкладки Keepin
Навигация по простому меню вкладок может быть проще, чем поиск нужной страницы по строке вкладок. Keepin ‘Tabs создает такое меню. Установите расширение и щелкните его значок на панели инструментов. Вы можете выбрать вкладку в меню, чтобы открыть страницу.Вы также можете перемещать вкладки вверх и вниз в меню, закреплять вкладку, обновлять вкладку и удалять вкладку.Великая Подтяжка
Каждая вкладка, которую вы открываете в Chrome, занимает немного больше памяти и ресурсов вашего компьютера. The Great Suspender автоматически приостанавливает работу любой вкладки, которую вы давно не просматривали. Вы также можете контролировать это вручную. Щелкните значок на панели инструментов расширения. Здесь вы можете немедленно приостановить вкладку, настроить ее никогда не приостанавливать, приостанавливать все другие вкладки или отменять приостановку всех вкладок.Чтобы активировать приостановленную вкладку, просто обновите ее.20 скрытых функций Chrome
Ищете другие советы по использованию Google Chrome, которые сделают вашу работу в Интернете проще и удобнее? У нас есть 20 различных советов для вас.Как открывать недавно закрытые вкладки на телефоне Android
Многие пользователи смартфонов обычно закрывают вкладки на своем телефоне Android, чтобы веб-браузер работал быстрее. При этом вполне возможно случайно закрыть важную вкладку, которую вы сохранили для последующего чтения.
К счастью, на телефоне Android легко снова открыть закрытые вкладки, и вы найдете инструкции ниже, чтобы открыть недавно закрытые вкладки как в Google Chrome, так и в Firefox.
Открытие недавно закрытых вкладок на телефоне или планшете Android
В браузере Chrome на телефонах и планшетах Android есть функция «Недавние вкладки», которая позволяет легко повторно открыть закрытую вкладку.
Браузер Firefox, с другой стороны, не содержит этой функции, но вы все равно можете попытаться восстановить закрытую вкладку, войдя в историю просмотра веб-страниц в Firefox.
К сожалению, если вы использовали режим инкогнито, у вас нет возможности восстановить только что закрытую вкладку, потому что и Chrome, и Firefox не запоминают, что вы просматриваете в режиме инкогнито, и эта информация не отображается в вашей истории.
Совет: Chrome и Firefox имеют опцию отмены, которая на мгновение появляется в нижней части экрана после того, как вы только что закрыли вкладку. В следующий раз, когда вы случайно закроете важную вкладку, нажмите «Отменить», чтобы открыть вкладку заново.
Открывать закрытые вкладки на Android в Chrome
Выполните следующие действия, чтобы открыть закрытые вкладки на телефоне или планшете Android.
1. Откройте браузер Chrome на телефоне или планшете Android
2. Затем нажмите на трехточечный значок меню, расположенный в правом верхнем углу экрана.
3. В списке опций нажмите на Недавние вкладки.
4. На следующем экране вы увидите все вкладки, которые вы только что закрыли, под заголовком «Недавно закрытые».Просто нажмите на веб-сайт или статью, которую вы хотите открыть повторно.
Открытие закрытых вкладок на Android в браузере Firefox
В отличие от Chrome, Firefox не имеет функции недавних вкладок, которую так удобно использовать в браузере Chrome. Однако вы все равно можете войти в свою историю, чтобы попытаться восстановить недавно закрытую вкладку.
1. Откройте браузер Firefox на своем устройстве Android
2. Нажмите на значок с тремя точками, расположенный в правом верхнем углу экрана
3. Следующее нажатие на историю
4. Вы увидите список всех веб-сайтов, которые вы посетили на своем телефоне Android с помощью браузера Firefox.
5. Просмотрите список и попытайтесь найти случайно закрытый веб-сайт. Если вы найдете веб-сайт, нажмите на него, чтобы открыть.
Связанные
- Как запросить настольную версию веб-сайта на телефоне или планшете Android
Как повторно открыть закрытые вкладки на iPhone и iPad
Это неприятно, когда вы случайно закрываете вкладки в веб-браузере, пытаясь что-то сделать.К счастью, на iPhone или iPad можно легко снова открыть закрытые вкладки. Это поможет вам в мгновение ока вернуться к тому, что вы читали или над чем работали. Давайте посмотрим, как это работает в разных браузерах.
Как повторно открыть закрытые вкладки Safari на iPhone и iPad- Откройте Safari на устройстве iOS или iPadOS (если еще не было)
- Нажмите на значок с двумя квадратами в правом нижнем углу
- Длительное нажатие на плюс значок снизу от середины.
Вот и все! Здесь перечислены все недавно закрытые вкладки. Нажмите на один, чтобы открыть его снова.
Как снова открыть закрытые вкладки Chrome на iPhone и iPad- Откройте Google Chrome на своем iPhone, если еще не
- На первом экране Google Chrome вы можете увидеть опцию для недавних вкладок. Нажмите на него.
- Если вы не видите его на предыдущем шаге, нажмите на трехточечный значок в правом нижнем углу.Нажмите на Недавние вкладки.
- Запустите Firefox на своем iPhone или iPad, если это еще не сделано, и нажмите Просмотреть все.
- Нажмите на Недавно закрытые.
- Вы также можете нажать на трехстрочный значок в правом нижнем углу. После этого нажмите Your Library.
- нажмите История в нижней части экрана и, наконец, нажмите Недавно закрытые.
Ваши вкладки будут восстановлены, и вы сможете продолжить то, что делали.
Недавно закрытых вкладок нет в списке?Если недавно закрытые вкладки не отображаются в списке, вам нужно будет просмотреть историю просмотров. Для этого:
В Safari нажмите на значок открытой книги в нижнем ряду.