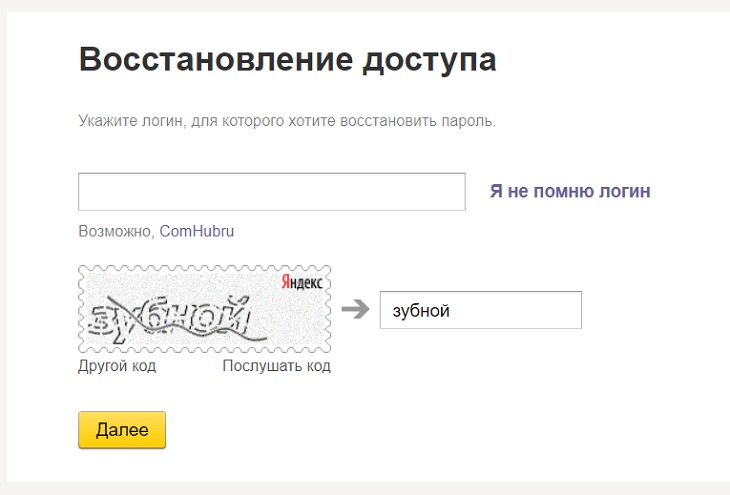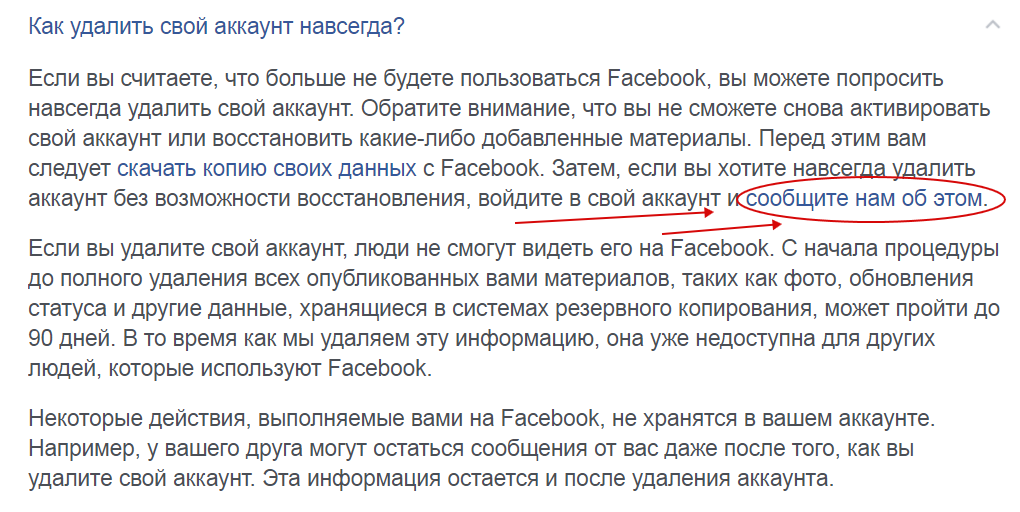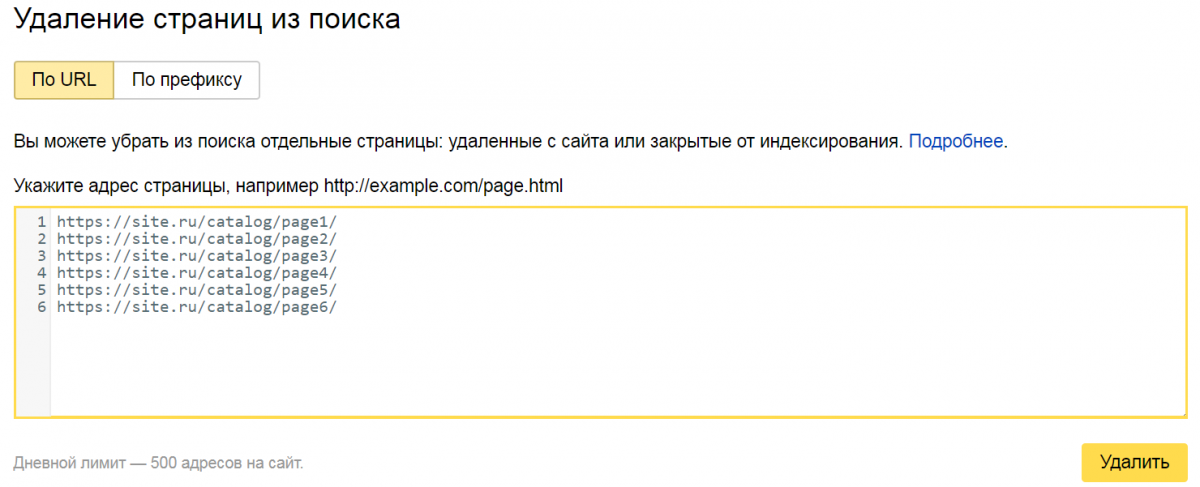Удалить аккаунт Яндекс.Музыки — Мобильная Яндекс.Музыка. Справка
Как удалить свою учетную запись в Яндексе
Удаление аккаунта Яндекс
Для большего удобства компания предоставила своим пользователям гибкую возможность удаления своей учетной записи из некоторых сервисов отдельно, например, вам можно избавиться лишь только от почтового ящика или кошелька, в то время как сам Яндекс.Паспорт останется и вы сможете продолжить им пользоваться. Мы же рассмотрим как выборочную деактивацию, так и полную. Прибегать к радикальному решению в виде полного удаления своего аккаунта из Яндекс.Паспорт мы можем советовать только в крайних случаях, а именно — когда есть необходимость полностью перестать себя ассоциировать с этой группой сервисов. В остальных же вариантах достаточно выполнить выборочное удаление. Например, о том, как очистить свой Яндекс.Диск, если вы не хотите им больше пользоваться, можете прочитать в статье по ссылке ниже.
Подробнее:Как очистить Яндекс. ДискКак удалить Яндекс.Диск с компьютера
ДискКак удалить Яндекс.Диск с компьютера
То же самое касается и очистки с дальнейшим отключением сохранения истории запросов: если поисковая строка постоянно рекомендует вам запросы, которые вы бы не хотели видеть, например, в виду приватности и конфиденциальности, просто воспользуйтесь нашим руководством, объясняющим, как скрыть и перестать сохранять то, что вы вводите в поисковик.
Подробнее: Очистка и отключение истории запросов в поисковой строке Яндекса
Вариант 1: Отмена подписки на Яндекс.Плюс или Яндекс.Музыку
Некоторые юзеры решают сразу же удалить свой аккаунт Яндекс только потому, что выполнили пробную подписку на Яндекс.Плюс или Яндекс.Музыку, а затем сервис продолжил списывать деньги ежемесячно. Конечно, никому не хочется платить деньги за неиспользуемое, именно поэтому мы вынесли этот способ отдельно, чтобы все те, кто решил радикальным методом отключить оплату подписки, смогли без труда остановить работу этой услуги, сохранив при этом все остальные сервисы Yandex в рабочем состоянии.
Подробнее: Отмена подписки на Яндекс.Плюс или Яндекс.Музыку
Вариант 2: Удаление/восстановление Яндекс.Денег
Закрыть свой счет в электронной системе Яндекс.Деньги можно, не прибегая к удалению всего Яндекс.Паспорта. К сожалению, делается это довольно неочевидным методом, поэтому кто-то принимает решение распрощаться с главным аккаунтом Yandex. На самом же деле, если есть желание чуть побольше разобраться в теме и избавиться только от кошелька, вы лишь выиграете: почтовый ящик и персональные данные в других сервисах (Диск, Карты и пр.) останутся на месте, и ничего не придется пересоздавать заново. Как закрыть свой кошелек, было описано нами в другом материале.
Подробнее: Как удалить кошелек в Яндекс.
Не стоит удалять всю учетную запись и в случае, если вы забыли платежный пароль от кошелька. Его всегда можно попытаться восстановить разными способами, о которых мы уже рассказывали.
Подробнее: Как узнать платежный пароль в Яндекс.Деньгах
Вариант 3: Удаление электронной почты
Часто в понимании пользователей e-mail неразрывно связан с работой всей учетной записи Яндекс. На самом же деле если вы решили удалить почтовый ящик, вовсе не обязательно при этом деактивировать весь свой аккаунт в этой системе. Сам процесс здесь гораздо проще, и об этом мы уже тоже говорили в другой нашей статье. Вам же необходимо обратиться к
Подробнее: Удаление почтового ящика на Яндексе
Вариант 4: Удаление Яндекс.Паспорта
Наконец мы перешли к способу, подразумевающему полное и безвозвратное удаление всего, что связывает вас с Яндексом — удаление основного аккаунта, который именуется Яндекс. Паспорт. Он представляет собой объединенный раздел, где вы можете управлять всеми своими данными: привязанными номерами телефонов, почтовыми ящиками и банковскими картами, подписками на сервисы Яндекс и т.п. Удаляя его, вы также удалитесь и из зависящих от него сервисов: Диска, Денег, Музыки, Толоки, Маркета и др. На более независимые сервисы типа Яндекс.Такси, где не требуется иметь свой профиль, это никак не повлияет. Следует учитывать, что для тех, кто решил передумать, компания дает 30 дней. На этот период ваша учетная запись замораживается, и в течение этого периода у вас будет возможность вернуть ее, за одним исключением: Почта будет очищена от всех писем, учитывайте этот факт. Сам логин на протяжении этого периода занять, конечно же, будет невозможно — новые пользователи получат сообщение о том, что желаемый логин занят. Итак, для полного удаления проделайте следующее:
Паспорт. Он представляет собой объединенный раздел, где вы можете управлять всеми своими данными: привязанными номерами телефонов, почтовыми ящиками и банковскими картами, подписками на сервисы Яндекс и т.п. Удаляя его, вы также удалитесь и из зависящих от него сервисов: Диска, Денег, Музыки, Толоки, Маркета и др. На более независимые сервисы типа Яндекс.Такси, где не требуется иметь свой профиль, это никак не повлияет. Следует учитывать, что для тех, кто решил передумать, компания дает 30 дней. На этот период ваша учетная запись замораживается, и в течение этого периода у вас будет возможность вернуть ее, за одним исключением: Почта будет очищена от всех писем, учитывайте этот факт. Сам логин на протяжении этого периода занять, конечно же, будет невозможно — новые пользователи получат сообщение о том, что желаемый логин занят. Итак, для полного удаления проделайте следующее:
- Зайдите на страницу Яндекс.Паспорта. Можете сделать это по ссылке ниже. Перейти на страницу Яндекс.
 Паспорта
Паспорта - Попасть туда также очень легко, например, через почту, кликнув по иконке своего профиля в правом верхнем углу и выбрав пункт «Управление аккаунтом».
Прокрутите страницу до самого низа и посередине найдите серую надпись «Удалить аккаунт». Кликните по ней.</li>
Будет представлен список сервисов, с которыми сейчас связан ваш основной аккаунт. С учетом этого, вы узнаете, что именно на каждом из сервисов будет удалено. Тут же написаны правила удаления касательно 30 дней, о которых мы уже упомянули. Для самого удаления сперва введите капчу, затем получите код на привязанный номер телефона или электронную почту и введите его в отобразившееся поле. После этого можете нажимать на кнопку
Удаление учетной записи из Яндекс.Браузера
В завершение следует упомянуть о возможности удаления локальной учетной записи из Яндекс.Браузера, а также выход из учетной записи Яндекс, которая синхронизируется.
- Итак, если вы просто хотите удалить свой локальный профиль в Яндекс.Браузере, сперва откройте веб-обозреватель, разверните его меню и перейдите в «Настройки».
Вы сразу же увидите список созданных учетных записей. Наведите курсор на тот, что надо стереть, чтобы появилась всплывающая кнопка
Подтвердите свое решение.</li>
Мы еще раз напоминаем, это действие удаляет именно профиль Яндекс.Браузера, а именно: табло с визуальными закладками, классические закладки, все ваши сохраненные пароли, истории посещений и загрузок, настройки браузера. Это не имеет ничего общего с удалением Яндекс.
Паспорта!
Для отвязки удаленной учетной записи от браузера вам также надо понадобится перейти в его «Настройки», предварительно открыв веб-обозреватель под той локальной учетной записью, к которой был привязан электронный адрес. После этого в блоке
В окне будет видно, к какому почтовому ящику осуществлена привязка. Под адресом находится кнопка «Отключить синхронизацию», ее-то и требуется нажать, чтобы отвязать e-mail от локального аккаунта. В дальнейшем вы всегда сможете заново настроить синхронизацию, создав новый ящик от Яндекс.
Читайте также: Как настроить синхронизацию в Яндекс.Браузере
Из этой статьи вы узнали не только как удалить основную учетную запись Яндекс, но и об альтернативных способах, зачастую избавляющих от необходимости выполнения столь серьезного действия. Напомним, что аккаунт с таким же точно логином можно будет зарегистрировать не ранее, чем через 6 месяцев.
Помогла ли вам эта статья?
Восстановление почтового ящика на «Яндексе»Возможно ли восстановление электронной почты на «Яндексе»? В течение 30 дней пользователь может отменить удаление, однако, восстановлению будет подлежать вся информация, кроме электронных сообщений в «Почте».
Если электронная почта была удалена другим пользователем, восстановление ящика возможно опять же в течение 30 дней.
Совет! Если электронная почта на «Яндексе» была взломана, не спешите ее удалять. Восстановление доступа к «мылу» возможно.
Первым делом нужно будет установить антивирусную программу. Такое ПО поможет в дальнейшем избежать повторного взлома вашего почтового ящика.
Следующими шагами, направленными на восстановление доступа к почтовому ящику, станут такие действия:
- Нажмите на кнопку «Не могу войти».
 Щелкаем по кнопке «Не могу войти»
Щелкаем по кнопке «Не могу войти» - В поле «Восстановления доступа» введите свой логин. Напечатайте код, расположенный под полем с фразой «Логин или email». Вводим свой логин и печатаем код
- Если разобрать текст трудно, информация может быть озвучена. Для этого кликните левой кнопкой мыши на «Послушать код». Нажмите на кнопку «Далее». Нажимаем на параметр «Послушать код», вводим его, щелкаем «Далее»
- Введите ответ на контрольный вопрос, который был указан вами при регистрации «мыла». Щелкните мышью по «Отправить». Вводим в поле ответ на контрольный вопрос, который вписывали при регистрации, нажимаем «Отправить»
- Придумайте новый пароль к своему почтовому ящику. Введите его в полях. Важно! Не стоит использовать в качестве кода даты рождения своих родных и близких. Заведите себе тетрадь, где можно будет записывать все пароли к учетным записям. Так вы сможете создавать длинные и сложные наборы знаков. Нажмите на кнопку «Далее». Вводим новый пароль дважды, нажимаем «Далее»
- Поздравляем! Доступ к аккаунту восстановлен.

Привязка номера телефона к почте на Яндекс
Чтобы в дальнейшем исключить возможность повторной утраты «мыла», к почтовому ящику возможна привязка телефона. Для этого:
- В поле «Привязать номер телефона» введите свои данные, после нажмите на «Получить код». Вводим номер мобильного телефона, нажимаем «Получить код»
- Код, полученный в смс-сообщении, напечатайте в поле ввода. Нажмите на кнопку «Подтвердить». Вводим, полученный код из смс в поле, нажимаем «Подтвердить»
- Если же нет возможности именно сейчас заниматься привязкой телефона к ящику, нажмите на кнопку «Пропустить и вернуться на сервис». Что бы не вводить номер телефона, нажимаем «Пропустить и вернуться на сервис»
Вы уверены что хотите удалить аккаунт Яндекса навсегда?
Еще раз подумайте, действительно ли вы хотите удалить профиль Yandex?
Данные со всех сервисов Яндекс хранятся на вашем аккаунте. Это означает, что вы можете потерять фотки, загруженные на Яндекс Диск и Яндекс Фото, данные в Яндекс Директе, Яндекс Деньги и остаток средств в этом сервисе, все письма в почте… Действительно ли вы хотите это сделать? Если ответ — «Да» то продолжение статьи для вас!Лично мы от себя не рекомендуем удалять аккаунт, просто смените там пароль — и забудьте о нем.
Мало ли Вам когда то, понадобится аккаунт и важная информация на нем. Вы всегда сможете его восстановить!
Удаляем яндекс почту через компьютер
- Перейдите на главную страницу Яндекса yandex.ru
- Нажмите на кнопку в правом верхнем углу «Войти в почту», если вы ещё не авторизованы. Если вы уже авторизованы, то перейдите по этому адресу Passport.yandex.ru и следуйте инструкции с 5-го пункта.
- Укажите ваш логин и пароль от яндекс почты и нажмите «Войти», что бы пройти авторизацию.
- После авторизации, вы попадёте на страницу с вашими письмами. В правом верхнем углу нажмите на имя аккаунта или изображение профиля. Раскроется меню аккаунта, выберите пункт Управление аккаунтом.
- Вы попадёте на страницу «Яндекс Паспорт». Должна выглядеть как на скриншоте ниже.
- Опуститесь в самый низ страницы.
- В самом низу вы увидите кнопку Удалить аккаунт, нажмите на неё.

- После нажатии вы увидите сообщение:
При удалении аккаунта связанные с ним данные будут удалены, а логин будет заблокирован для повторной регистрации.
Аккаунт будет заморожен на 30 дней, в течение которых вы сможете отменить удаление. При отмене удаления будут восстановлены данные всех сервисов, за исключением Яндекс.Почты.
По истечении 30 дней аккаунт удалится для всех сервисов, с которыми вы не заключали дополнительных договоров. Для полного удаления аккаунта в этих сервисах, пожалуйста, свяжитесь с их службами поддержки.
- Опуститесь в самый низ. Введите указанные символы, а так же укажите ответ на ваш секретный вопрос, если у вас не был привязан телефон. Если яндекс аккаунт был привязан к телефону, то нужно будет нажать на кнопку «Получить код подтверждения». Вам на телефон придет смс с кодом, который необходимо ввести в поле «Код подтверждения».
- Вас попросят подтвердить удаление яндекс аккаунта, вы получите следующее сообщение.

Подтверждение удаления
Будьте внимательны, если вы использовали свой адрес почты для регистрации или восстановления доступа на других сервисах и сайтах, после удаления аккаунта вы можете потерять доступ к этим сервисам.
- Если вы согласны с предупреждением, то нажмите на кнопку Удалить аккаунт.
- Вас перекинет на страницу авторизации. Готово, вы удалили свой аккаунта на яндекс почте.
Почта будет заморожена на 30 дней, то есть не кто не сможет зарегестрироваться с таким же логином в течении 30 дней. По истечению месяца аккаунт на яндекс почте удалиться навсегда.
Отношение Yandex к удалению аккаунта
Как утверждается в сервисе Яндекс Помощь, все данные аккаунта удалятся безвозвратно. Если аккаунт удален случайно, либо это сделано не вами, вернуть его уже не получится. В то же время, вы сможете повторно зарегистрировать аккаунт с тем же логином в системе Yandex ровно через 6 месяцев после удаления.
Повторно создать аккаунт в любом из сервисов Яндекса можно будет через 180 дней с момента удаления. Также, использовать любые данные при регистрации будет запрещено (имя, фамилия, дополнительная почта).
Как удалить аккаунт в Yandex: 3 простых шага
Переходим на страницу «Управление аккаунтом». Сделать это можно из любого сервиса Яндекс, кликнув на вашу аватарку и выбрав нужный пункт, либо просто перейдя по ссылке настроек профиля
Прокручиваем страницу вниз, и в самом последнем разделе «Другие настройки» видим кнопку «Удалить аккаунт» Вводим ответ на контрольный вопрос, свой пароль и капчу Все, после ввода этих данных — аккаунт Yandex будет удален навсегда, и восстановить его вы уже не сможете. У вас пропадут все сервисы Яндекса, почта, музыка и другие.Выявление причины для удаления почты на Яндекс
Первым делом пользователь должен выявить причину необходимости удаления аккаунта. Часто проблемы, возникающие на одном из сервисов «Яндекса», можно легко и просто решить. К примеру, если пользователь «Яндекс. Денег» забыл свой платежный пароль, восстановить такой код можно будет во вкладке «Помощь». Возможно и обращение в службу поддержки сервиса, если самостоятельно решить возникшие проблемы у пользователя не получается.
К примеру, если пользователь «Яндекс. Денег» забыл свой платежный пароль, восстановить такой код можно будет во вкладке «Помощь». Возможно и обращение в службу поддержки сервиса, если самостоятельно решить возникшие проблемы у пользователя не получается.
Важно! Нужно знать, что как только почтовый ящик будет удален, вместе с ним сотрется и вся информация, привязанная к почте. И логин сетевой службы некоторое время будет недоступен для повторной регистрации.
Если приведенные аргументы пользователя не переубедили, ниже будет приведена инструкция по удалению и-мейла на «Яндексе».
Как удалить аккаунт
Чтобы удалить учетную запись, перейдите по ссылке Удалить аккаунт на странице Управление аккаунтом.
Примечание. Если вы пользуетесь Яндекс.Коннектом или Почтой для домена (с электронным адресом на домене, не принадлежащем Яндексу), вы не сможете удалить свой аккаунт самостоятельно. Это может сделать только администратор вашего домена.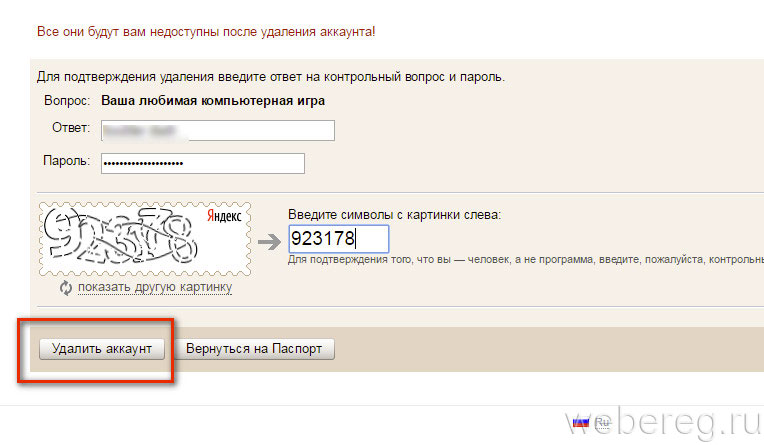
При удалении аккаунт замораживается на 30 дней. В течение этого времени вы можете восстановить аккаунт и привязанные к нему данные (за исключением писем в Почте).
Не торопитесь удалять аккаунт целиком, чтобы решить проблему, возникшую на одном из сервисов. Например, если вы забыли платежный пароль, начните с Помощи Яндекс.Денег. Также вы всегда можете обратиться в службу поддержки.
Удаление почтового ящика на «Яндексе»- Откройте браузер. Открываем любой браузер
- Зайдите в свой аккаунт. Щелкаем по опции «Войти в почту»
- Откройте «Яндекс.Почта», нажав на слово «Почта». Щелкаем по вкладке «Почта»
- В правом верхнем углу экрана найдите кнопку, на которой изображена шестеренка. Кликните на ней. Кликаем по значку шестеренки в правом верхнем углу
- В открывшемся окне выберите строку «Все настройки». Щелкните по этой фразе. Находим и щелкаем по ссылке «Все настройки»
- В левой части экрана найдите строку «Указать свои данные», расположенную в самом низу списка.
 Нажмите на этот элемент интерфейса левой кнопкой координатного устройства. Находим строку «Указать свои данные», расположенную в самом низу списка, щелкаем по ней двойным кликом левой кнопки мышки
Нажмите на этот элемент интерфейса левой кнопкой координатного устройства. Находим строку «Указать свои данные», расположенную в самом низу списка, щелкаем по ней двойным кликом левой кнопки мышки - Перед вами откроется «Управление аккаунтом». Прокрутите страницу вниз, пока не появятся «Адреса» и карта. В окне «Управление аккаунтом», прокручиваем страницу вниз, пока не появятся «Адреса» и карта
- Нажмите на строку «Удалить аккаунт». Нажимаем на строку «Удалить аккаунт»
- Чтобы окончательно удалить почтовый ящик, введите в полях открывшегося окна всю требуемую информацию. В данном случае необходимо будет ввести капчу и ответить на контрольный вопрос, введенный при регистрации «мыла». Вводим символы и отвечаем на контрольный вопрос
- Нажмите на кнопку «Удалить аккаунт». Подтверждаем действие, нажав кнопку «Удалить аккаунт»
Примечание! Если пользователь по каким-либо причинам передумал удалять свой аккаунт, достаточно будет нажать на кнопку «Вернуться на паспорт».

Для отмены удаления нажимаем на кнопку «Вернуться на паспорт»
При удалении почты в Yandex обратите внимание на следующее
Если вы задумываетесь над тем, чтобы деинсталлировать свою почту из Яндекса навсегда, то учтите, что если вы позже вдруг передумаете и захотите вернуть удалённые данные, то сделать это будет уже невозможно. Потому не спешите удалять ящик в состоянии аффекта, в случае, если вы получили неприятное письмо от назойливого собеседника (его всегда можно будет отправить в чёрный список), или вас ящик переполнен спамом (можно настроить специальные фильтры) или вы получили смс-сообщение о том, что третье лицо изменяет данные вашего аккаунта (этому также можно воспрепятствовать с помощью смены пароля и обращения в техподдержку).
В случае, если же вы попросту забыли свой пароль к почте, то его всегда можно восстановить с помощью стандартной процедуры, или обратится за содействием в ту же службу техподдержки, и для этого нет никакой необходимости удалять свой личный Яндекс е-мейл.
Помните, что после удаления аккаунта вы не сможете создать ящик с идентичным логином в течение полугода, потому взвесьте все «за» и «против», и если приняли твёрдое решение, тогда переходите к следующему пункту. Также вам может быть интересен алгоритм избавления от почты Майл.ру.
Уничтожение аккаунта Яндекс
Удаление с компьютера
Удаление – это полное закрытие (уничтожение) адреса из интернета. Выполнив его, ящик заблокируется, и все письма из него сотрутся.
Если вы хотите убрать ящик не полностью из интернета, а только с определенного компьютера, читайте про выход из почты.
Как удалить почтовый ящик
1. Перейдите на сайт yandex.ru и войдите в ящик, который нужно уничтожить.
2. Нажмите на значок в правом верхнем углу почты и выберите «Все настройки».
3. В нижнем углу есть ссылка для удаления. Нажмите на нее.
4. Подтвердите операцию ответом на секретный вопрос и паролем.
Вот и все – ваш адрес полностью уничтожен.
Как удалить аккаунт
Аккаунт – это не только ящик, но и другие сервисы: Яндекс Деньги, Диск, Музыка, Директ, Коннект и прочие. Удалив его, вы закроете и почту, и все остальные сервисы.
1. Перейдите на сайт yandex.ru и войдите в ящик.
2. Нажмите на иконку пользователя в правом углу экрана. Выберите «Управление аккаунтом».
3. Откроется страничка с настройками. Прокрутите ее до самого конца и нажмите на «Удалить аккаунт».
4. Введите в поле проверочные символы и ответ на контрольный вопрос.
5. Нажмите на кнопку «Удалить аккаунт».
6. Подтвердите операцию вводом пароля.
Также удалить аккаунт можно с главной страницы Яндекса, если вы авторизированы. Для этого нужно щелкнуть по своей иконке в правом углу сайта, выбрать «Паспорт», прокрутить вниз и нажать на «Удалить аккаунт».
Пошаговая инструкция
Один из главных вопросов, волнующих пользователей – возможность сохранения информации. Давайте для начала отметим, на что влияет удаление аккаунта:
- Все входящие письма будут стерты;
- Новые сообщения доставлены не будут;
- Доступ к остальным сервисам разработчика сохранится;
- Информация, использованная в других сервисах, останется неизменной.

Видите, стерты будут лишь почтовые сообщения – остальные данные останутся без изменений.
Давайте же разбираться, как происходит удаление электронной почты:
- Войдите в аккаунт клиента;
- На верхней панели вы найдете значок в виде шестеренки – он находится рядом с аватаром;
- Кликните и выберите строчку «Все настройки»;
- В самом низу экрана вы увидите небольшую кликабельную иконку «При необходимости вы можете удалить электронную почту в Яндексе»;
- Смело нажимайте на нее;
- Выберите один из способов подтверждения для удаления почты Yandex с компьютера
Вы можете воспользоваться следующими вариантами, чтобы удалить аккаунт в Яндекс Почте:
- Ввод кода из СМС-сообщения, если был привязан мобильный телефон;
- Ответ на контрольный вопрос, если вы задали его при регистрации или после.
Вам останется только ввести код из сообщения или ответ на вопрос в специальное поле, после чего подтвердить действие.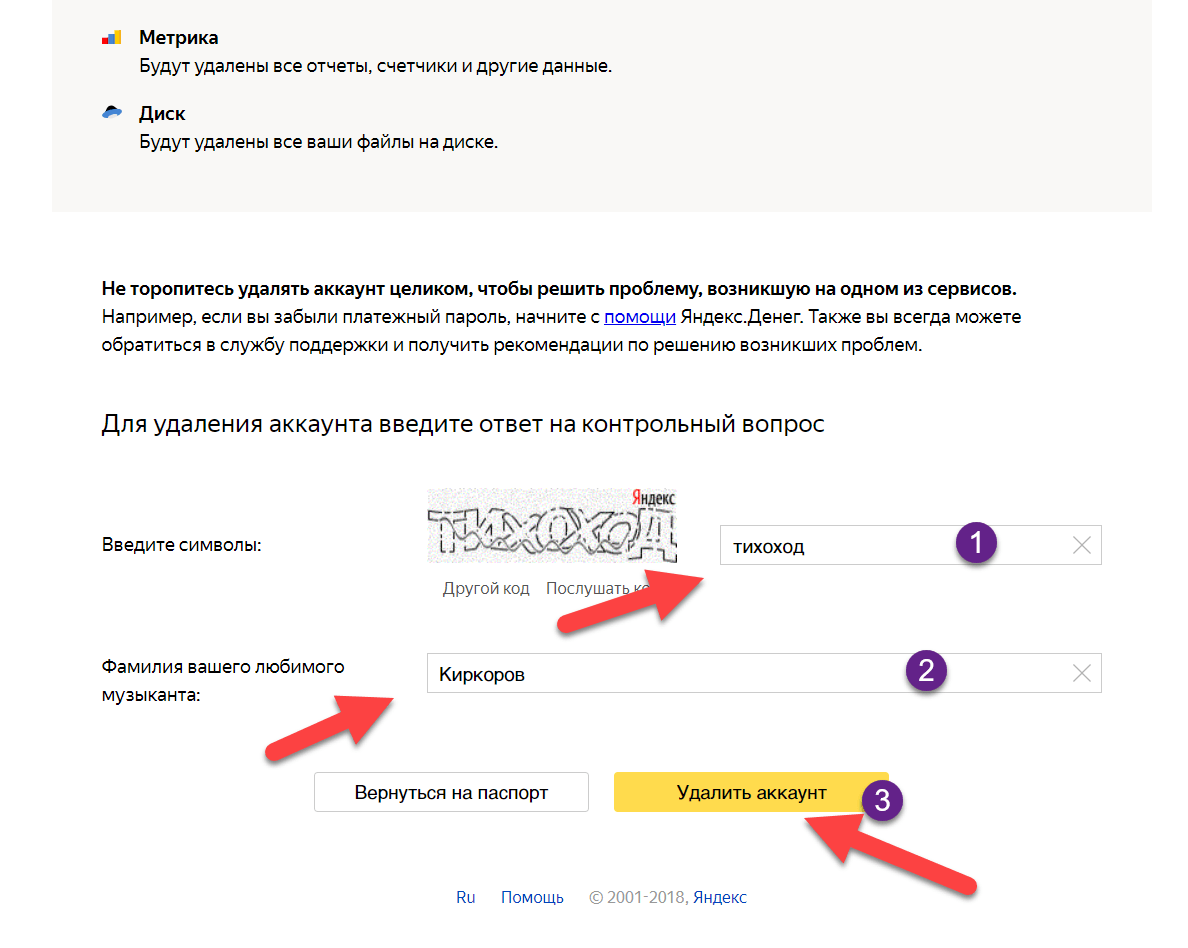
Можно ли восстановит почту
Как удалить почту Яндекс навсегда вы уже знаете. А можно ли ее восстановить? Это сложный вопрос! Вы получите новый ящик, но со старым наименованием.
- Вы не потеряете общий аккаунт системы;
- Если вы вновь авторизуетесь под старым логином, сможете открыть ящик заново;
- Все старые письма будут удалены!
Мы рассказали о том, как удалить почтовый ящик на Яндексе – на первый взгляд все просто, однако, пользователи могут столкнуться с проблемами. Давайте разберемся, какие способы решения трудностей существуют!
Как удалить почтовый ящик
Открываем мобильный браузер и переходим на сайт yandex.ru.
Затем переходим на полную версию сайта. Для этого прокручиваем страничку до конца. В самом низу нажимаем на пункт «Версия для компьютера».
Открываем ящик. Для этого нажимаем «Войти в почту» и вводим данные для входа – логин (адрес ящика) и пароль.
Нажимаем на значок в правом углу. Выбираем «Все настройки».
Нажимаем «Удалить» – надпись мелким шрифтом в нижнем левом углу.
Отвечаем на контрольный вопрос и нажимаем «Проверить».
Вводим пароль и удаляем ящик.
Как удалить аккаунт
Открываем мобильный браузер и переходим на сайт yandex.ru.
Открываем полную версию сайта:
- Прокручиваем страничку до конца.
- В самом низу выбираем пункт «Версия для компьютера».
Входим в ящик.
Нажимаем на значок пользователя в верхнем правом углу страницы. Выбираем пункт «Паспорт».
Откроется страница с настройками. Прокручиваем ее до конца, нажимаем на «Удалить аккаунт».
Вводим проверочные символы с картинки, затем ответ на контрольный вопрос. Нажимаем «Удалить аккаунт».
Подтверждаем операцию вводом пароля.
Альтернатива удалению
Многие удаляют почту навсегда под действием эмоций. И часто потом жалеют, ведь адрес восстановить можно, а вот письма, которые в нем были – нет.
На заметку. Вернуть аккаунт можно только в течение 30 дней.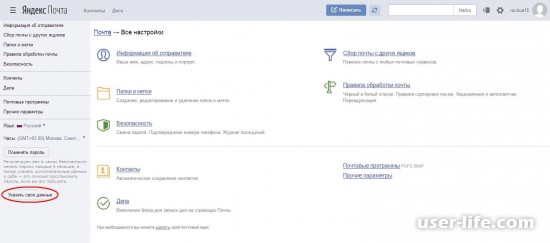 Потом он блокируется на полгода, а затем освобождается для регистрации. То есть через 6 месяцев любой желающий сможет его заново зарегистрировать. Подробнее об этом читайте по ссылке.
Потом он блокируется на полгода, а затем освобождается для регистрации. То есть через 6 месяцев любой желающий сможет его заново зарегистрировать. Подробнее об этом читайте по ссылке.
Выход из почты
Выход из ящика – это просто закрытие адреса на определенном устройстве. Ящик при этом по-прежнему будет работать: в него можно также зайти по логину и паролю, получить и отправить письмо. Он не удалится!
Например, вы зашли в свою почту на рабочем компьютере и не хотите, чтобы она автоматически с него загружалась.
Есть два варианта выхода:
- На конкретном устройстве (способ 1). Тогда ящик закроется только на определенном устройстве.
- На всех устройствах (способ 2). Тогда он закроется на всех компьютерах, телефонах (планшетах), с которых в него когда-либо входили.
Способ 1: выход на конкретном устройстве
На компьютере:
1. Откройте почту.
2. Кликните по логину вверху справа. Нажмите на пункт «Выйти из сервисов Яндекса».
На телефоне в приложении Яндекс Почта:
1. Откройте приложение и нажмите на значок .
2. Нажмите на кнопку «Выход».
На телефоне в браузере:
1. Перейдите в раздел «Почта».
2. Нажмите на значок и выберите «Выход».
Способ 2: выход на всех устройствах
На компьютере:
1. Перейдите в ящик.
2. Кликните по адресу в правом верхнем углу и выберите «Управление аккаунтом».
3. В разделе «История входов и устройства» выберите «Выйти на всех устройствах».
4. Появится окошко с запросом. Нажмите «Подтвердить».
На телефоне в мобильном браузере:
1. Перейдите в раздел «Почта».
2. Нажмите на значок . Выберите пункт «Полная версия».
3. Нажмите на логин в верхнем правом углу. Выберите «Управление аккаунтом».
4. В разделе «История входов и устройства» выберите «Выйти на всех устройствах».
Откроется окошко с запросом на выход. Нажмите на кнопку «Подтвердить».
Переадресация
Переадресация – это пересылка писем на другой электронный адрес. Один раз настроили, и все сообщения автоматически приходят в нужный ящик.
Один раз настроили, и все сообщения автоматически приходят в нужный ящик.
Удобно, если вы стали пользоваться другим адресом, но старый закрывать не хочется, так как на него может прийти что-то важное.
1. Открой ящик, и нажмите на значок шестерёнки в правом углу. Выберите пункт «Правила обработки писем».
2. Нажмите на кнопку «Создать правило».
3. Удалите поля в разделе «Если». Для этого нажмите на красный крестик справа.
4. Снимите галочку с пункта «Положить в папку».
5. Поставьте галочку на «Переслать по адресу». Укажите адрес ящика, на который будут приходить письма.
6. В верхнем пункте «Применять» установите значение «Применять ко всем письмам, кроме спама» с вложениями и без вложений.
7. Нажмите на кнопку «Создать правило». Введите пароль от почтового ящика и нажмите «Подтвердить».
8. Правило успешно создано. Для активации перейдите в электронный ящик, на который настроена переадресация. Откройте сообщение от Яндекс Почты, и щелкните по ссылке подтверждения.
В окошке нажмите на кнопку «Подтвердить пересылку».
Борьба с нежелательными письмами
Способ 1: отписаться от рассылки
1. Откройте письмо и пролистайте до самого конца.
2. Внизу вы увидите маленький пункт «Отписаться», который обычно написан мелким шрифтом.
Нажав на него, откроется новая вкладка, где нужно отметить пункты для отписки и сохранить изменения.
Также вы можете отписаться, открыв сообщение и нажав на пункт «Отписаться» в верхней панели.
Способ 2: пометить как спам
Откройте нежелательное сообщение и нажмите на пункт «Это спам!» вверху.
Письмо автоматически попадет в папку «Спам».
Чтобы все новые сообщения от этого отправителя автоматически попадали «Спам», можно создать правило.
1. Нажать на значок отправителя. Выбрать пункт «Создать правило».
2. Система автоматически настроит нужные параметры. Нужно только нажать «Создать правило».
Чтобы сообщения вновь попадали в папку «Входящие», удалите правило.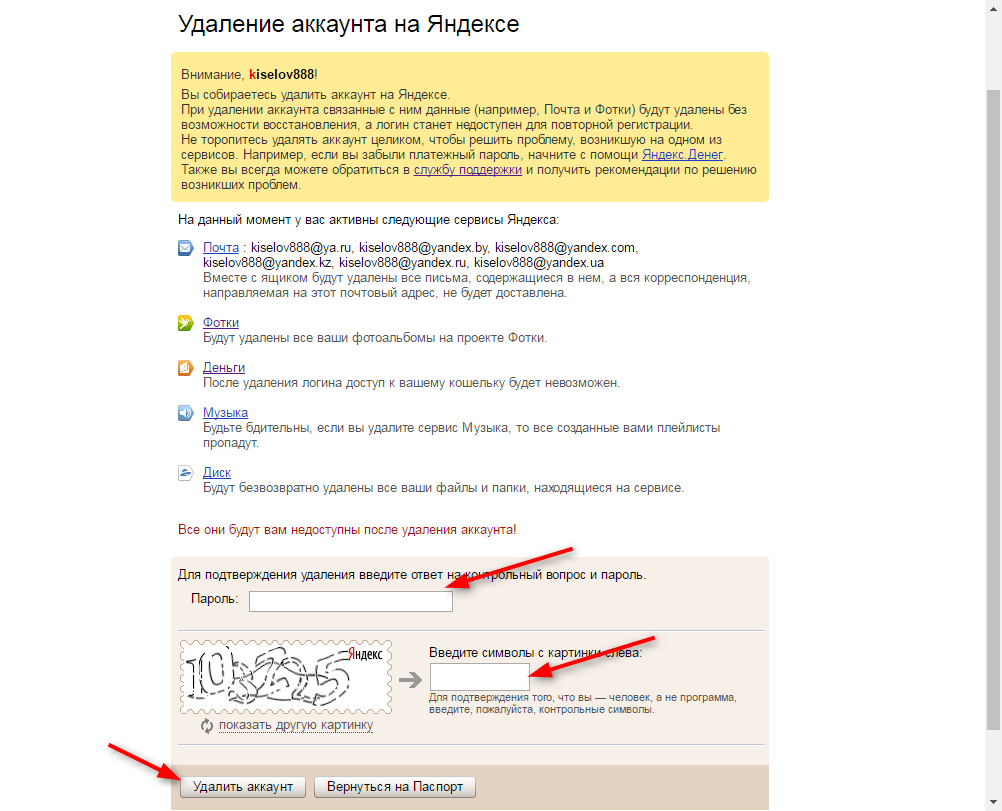 Для этого нажмите на значок шестеренки в верхнем правом углу, выберите пункт «Правила обработки писем» и в правом углу нажмите на «Удалить».
Для этого нажмите на значок шестеренки в верхнем правом углу, выберите пункт «Правила обработки писем» и в правом углу нажмите на «Удалить».
Способ 3: добавить в черный список
Откройте сообщение от отправителя, которого хотите заблокировать. Нажмите на его значок и щелкните по кнопке «В черный список».
Отправитель заблокирован, и сообщения от него больше не будут поступать.
Если вы по ошибке заблокировали контакт, то для его разблокировки нажмите на значок шестеренки в верхнем правом углу. Выберите пункт «Правила обработки писем».
Поставьте галочку на адрес и нажмите «Удалить из списка».
Используемые источники:
- https://lumpics.ru/how-to-delete-account-in-yandex/
- https://pc-consultant.ru/raznoe/kak-udalit-pochtovyj-jashhik-na-jandekse/
- https://buy-accs.ru/read/kak-udalit-yandeks-akkaunt-navsegda
- https://comhub.ru/kak-udalit-yandeks-pochtu/
- https://yandex.ua/support/passport/delete.html
- https://sdelaicomp.
 ru/wi-fi/kak-udalit-pochtu-na-yandekse-navsegda.html
ru/wi-fi/kak-udalit-pochtu-na-yandekse-navsegda.html - https://derudo.ru/delete_yandex.html
- https://o-viber.ru/kak-udalit-yandex-pochtu.html
Как удалить аккаунт Яндекс навсегда и полностью: пошаговая инструкция
Чтобы получить ответы на все вопросы и понять, как удалить аккаунт в Яндексе навсегда или вернуть его обратно, стоит познакомиться с небольшой инструкцией.
Причины удаления аккаунта
Перед тем, как удалить аккаунт Яндекс почты полностью, следует убедиться, нужно ли это пользователю на самом деле. Список основных причин для удаления включает:
- отсутствие необходимости в почте, на которую постоянно приходит спам и рекламные письма;
- взлом электронного ящика для получения конфиденциальной информации — или даже просто попытки взломать аккаунт;
- желание полностью удалить всю информацию и связанные с электронной почтой профили в других сервисах Яндекс;
- заведение нового почтового адреса, по какой-то причине больше подходящего пользователю (например, из-за более запоминающегося названия).

Часть таких проблем, из-за которых пользовали задумываются об удалении, легко решить, оставив старый профиль. Так, со спамом и не слишком полезной рекламой можно бороться, отписавшись от рассылок и настроив фильтр. Тем более что в новом ящике тоже со временем появится реклама.
Попытки взлома можно предотвратить, заменив пароль более надежной комбинацией и не сохраняя новые данные. Также стоит знать о том, что поддержка удаленного профиля прекращается уже через 30 дней. А завести вместо него новый с тем же названием получится не раньше, чем через 6 месяцев.
Инструкция по удалению
Первое, что следует сделать перед тем, как удалить Яндекс почту и аккаунт навсегда — перейти в этот профиль, введя его пароль и логин. Или, если идентификаторы уже введены и вход выполнен — кликнуть по названию профиля и выбрать в выпадающем меню пункт «Управление аккаунтом».
Если используется ЯндексБраузер, переход к профилю будет еще более простым. Возможность входа появляется при открытии новой страницы. Достаточно нажать по заголовку, который является названием профиля — без всяких дополнительных меню.
Возможность входа появляется при открытии новой страницы. Достаточно нажать по заголовку, который является названием профиля — без всяких дополнительных меню.
Нажатие по названию своего аккаунта автоматически перебрасывает пользователя на страницу Яндекс Паспорта. Здесь можно изменять различные настройки и персональные данные, адреса и фото на аватаре, воспользоваться справкой и подключить дополнительные службы. И даже установить более надежный пароль и выйти из профиля сразу на всех устройствах, если он был взломан. А еще — удалить аккаунт.
Для этого понадобится выполнить такие действия:
- Пролистать страницу вниз.
- Найти кнопку с надписью «Удалить аккаунт».
- Нажать на кнопку и перейти к меню удаления.
- Познакомиться с информацией о том, к каким сервисом будет прекращен доступ после удаления. Это может быть просто Почта, но иногда — еще и Яндекс. Диск или Яндекс. Музыка.
- Ввести капчу (набор латинских или кириллических символов) и подтвердить телефонный номер, привязанный к профилю, нажав на соответствующую кнопку.

- Ввести код, который система отправляет на телефон.
- Нажать на кнопку «Удалить аккаунт» и еще раз подтвердить окончательное удаление.
После выполнения всех действий по удалению профиля система автоматически выполняет выход на главную страницу сервиса — или на свободную вкладку Яндекс Браузера. Здесь же появится предложение снова войти в удаленный или в другой аккаунт. Если не выполнять вход и не восстанавливать доступ к старому профилю, через 30 дней он перестанет существовать.
Удаление с телефона
Еще один способ, как удалить аккаунт в Яндекс Паспорте — удаление с мобильного телефона. Как правило, пользователи смартфонов пользуют таким профилем в соответствующем браузере. Тем более что вместе с приложением браузера устанавливается и популярный голосовой помощник Алиса. Процесс стирания профиля мало отличается от десктопного — разница только в пути перехода к странице Яндекс. Паспорта:
- Для перехода к настройкам в браузере следует найти и нажать на иконку с тремя расположенными вертикально точками.

- Теперь следует нажать на аватар профиля.
- В Яндекс. Паспорте выбирается ту же ссылку «Удалить аккаунт», которая появится, если пролистать страницу до самого низа.
Весь дальнейший процесс ничем не отличается от удаления профиля (и вместе с ним почты Яндекс) на десктопном компьютере или ноутбуке. Пользователю точно так же придется ввести капчу и подтвердить телефонный номер. Убрать профиль можно и в любом другом браузере — но для этого придется перейти к Паспорту через главную страницу сервиса.
Особенности восстановления
При попытке войти в удаленный аккаунт появится сообщение о том, что профиль заблокирован. Если пользователь передумал, или удаление было выполнено другим человеком (например, злоумышленниками), восстановление займет не больше 2–3 минут. Для этого понадобится нажать кнопку «Восстановить доступ», ввести капчу и подтвердить привязанный к профилю номер телефона. Чтобы повысить безопасность использования аккаунта и избежать его удаления посторонними, система попросит ввода нового пароля.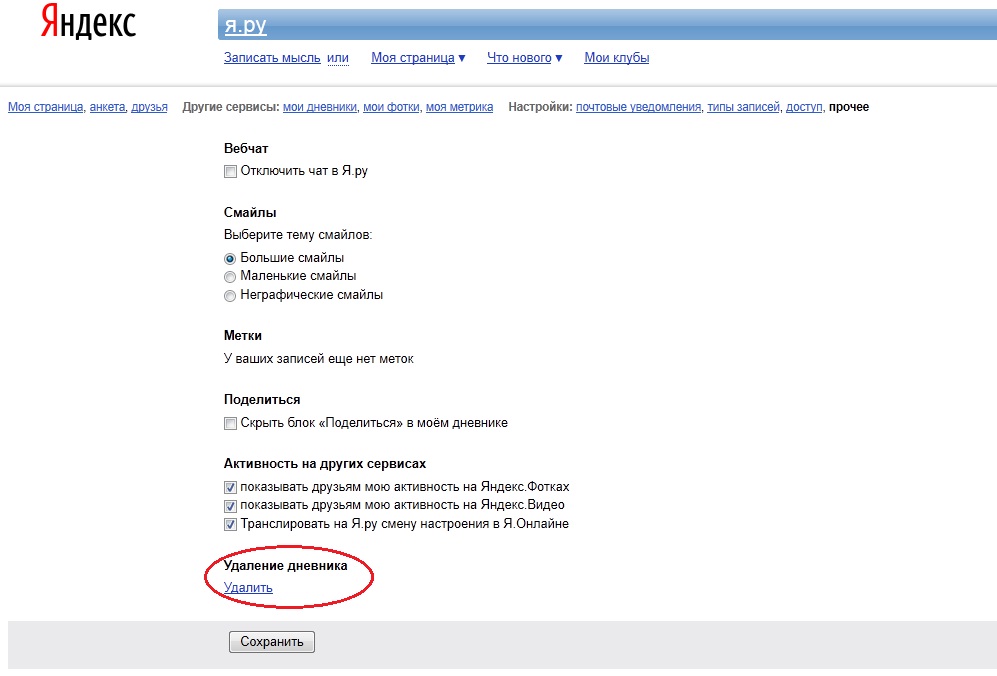
Читайте также:
Как удалить страницу в яндексе навсегда. Как удалить почту на Яндексе (Yandex) навсегда
Сегодня для большинства пользователей электронная почта является универсальным средством общения. При помощи нее можно отправлять медиафайлы, обмениваться текстовыми сообщениями. Почтовые клиенты имеют широкий спектр дополнительных функций.
Частенько возникают ситуации, в которых пользователи решают поменять почтовый ящик или воспользоваться услугами другой компании. При этом появляется необходимость избавиться от предыдущего ящика. Как можно сделать это? В данном обзоре мы рассмотрим, как можно удалить почтовый ящик на «Яндексе». Необходимо обратить внимание на тот момент, что после ликвидации почтового ящика вы не сможете отправлять электронные письма с него и не сможете использовать сервисы данного сайта.
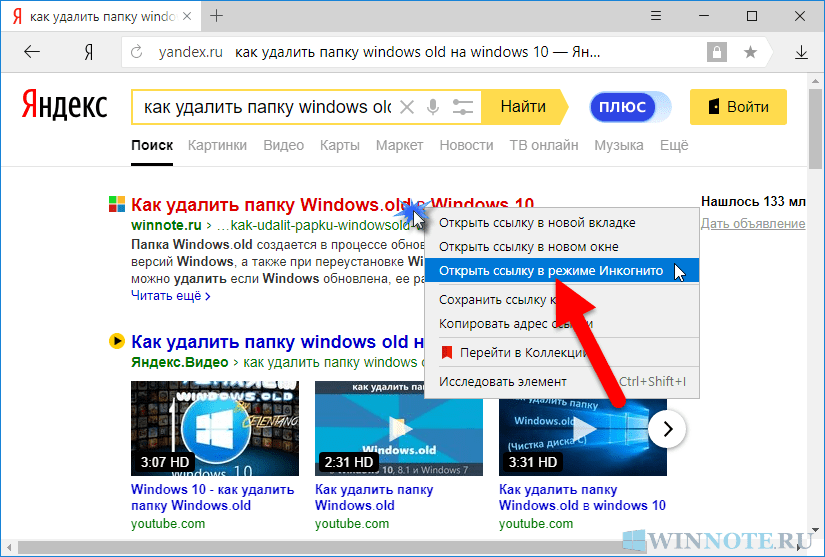
Инструкция по удалению почтового ящика на «Яндексе»
Если вы хорошо все обдумали и приняли окончательное решение отказаться от применения почты от данной компании, то в этом обзоре изложено пошаговое руководство по выполнению данной операции. Для того чтобы удалить почтовый ящик на «Яндексе», прежде всего необходимо авторизоваться в системе. Для этого необходимо ввести в соответствующие поля свои идентификационные данные. Без знания пароля и логина ликвидация аккаунта будет невозможна. Если вы забыли эти данные, то для начала вам придется пройти процедуру восстановления регистрационных данных. Только после этого можно приступать к удалению ящика. После того как вы окажитесь в своем почтовом ящике, необходимо перейти к разделу «Настройки». Найти его довольно просто: необходимо посмотреть в правый верхний угол. Сразу под вашим логином будет располагаться значок шестеренки. Это именно то, что нам нужно. Необходимо кликнуть по нему. После этого необходимо до самого конца пролистать открывшуюся страницу. Внизу находится блок информации, где можно увидеть ссылку «Удалить почтовый ящик». Вам нужно кликнуть по ней. Но на этом процесс удаления еще не окончен. Необходимо подтвердить, что у вас серьезные намерения. Для этого в появившемся окне нужно ввести свой пароль от почтового ящика, а также ознакомиться с предупреждением от сайта «Яндекс». Здесь вас уведомят о том, что в результате удаления ящика будет уничтожена вся хранящаяся там информация, то есть все файлы и сообщения. Если вы согласитесь с такими условиями, ваша почта будет успешно удалена. Чтобы проверить, что почтового ящика на самом деле больше не существует, можно использовать один простой способ. Нужно просто перейти на главную страницу и снова попробовать ввести логин и пароль для входа в почтовый ящик. Если вы выполнили процедуру правильно, то в результате появится сообщение о том, что была введена неверная пара идентификационных данных.
Внизу находится блок информации, где можно увидеть ссылку «Удалить почтовый ящик». Вам нужно кликнуть по ней. Но на этом процесс удаления еще не окончен. Необходимо подтвердить, что у вас серьезные намерения. Для этого в появившемся окне нужно ввести свой пароль от почтового ящика, а также ознакомиться с предупреждением от сайта «Яндекс». Здесь вас уведомят о том, что в результате удаления ящика будет уничтожена вся хранящаяся там информация, то есть все файлы и сообщения. Если вы согласитесь с такими условиями, ваша почта будет успешно удалена. Чтобы проверить, что почтового ящика на самом деле больше не существует, можно использовать один простой способ. Нужно просто перейти на главную страницу и снова попробовать ввести логин и пароль для входа в почтовый ящик. Если вы выполнили процедуру правильно, то в результате появится сообщение о том, что была введена неверная пара идентификационных данных.
Удаление аккаунта
Описанные выше действия помогут получить ответ на вопрос об удалении почтового ящика на «Яндексе».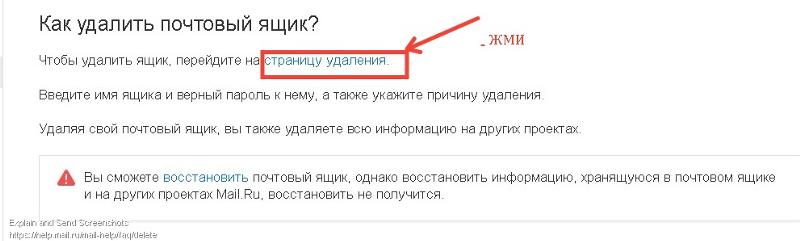 Однако сам аккаунт при этом будет сохранен. Чтобы полностью ликвидировать его необходимо сделать следующее: после удаления почты система автоматически переведет вас на главную страницу вашего профиля – «Яндекс — паспорт». Необходимо пролистать эту страницу до самого конца и найти там ссылку «Удалить аккаунт». Для подтверждения выполнения данной операции нужно будет еще раз ввести пароль.
Однако сам аккаунт при этом будет сохранен. Чтобы полностью ликвидировать его необходимо сделать следующее: после удаления почты система автоматически переведет вас на главную страницу вашего профиля – «Яндекс — паспорт». Необходимо пролистать эту страницу до самого конца и найти там ссылку «Удалить аккаунт». Для подтверждения выполнения данной операции нужно будет еще раз ввести пароль.
Заключение
Теперь вы знаете, как можно раз и навсегда удалить почтовый ящик на «Яндекс». Учтите, что если вы не хотите использовать электронную почту, но при этом вам нужно получать на нее сообщения, то не стоит проводить процедуру удаления. В данном случае разумнее будет настроить переадресацию сообщений на действующий почтовый ящик. Удалять почтовый ящик стоит только в том случае, если потребность в нем полностью отсутствует.
Как удалить Яндекс Почту, избавиться от ненужного аккаунта и старых писем? Если вы еще не знаете, мы расскажем! В нашем обзоре вы найдете подробные ответы на вопросы, касающиеся деактивации электронного адреса – сохраняйте в закладки, чтобы не потерять инструкции и советы!
Пошаговая инструкция
Один из главных вопросов, волнующих пользователей – возможность сохранения информации.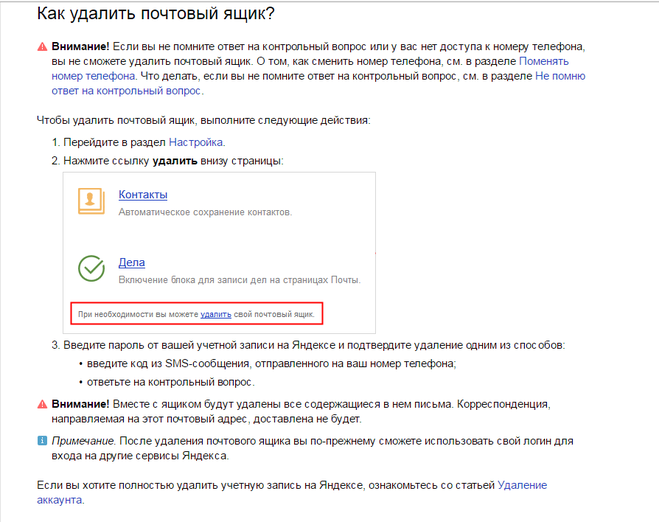 Давайте для начала отметим, на что влияет удаление аккаунта:
Давайте для начала отметим, на что влияет удаление аккаунта:
- Все входящие письма будут стерты;
- Новые сообщения доставлены не будут;
- Доступ к остальным сервисам разработчика сохранится;
- Информация, использованная в других сервисах, останется неизменной.
Видите, стерты будут лишь почтовые сообщения – остальные данные останутся без изменений.
Давайте же разбираться, как происходит удаление электронной почты:
- Войдите в аккаунт клиента;
- На верхней панели вы найдете значок в виде шестеренки – он находится рядом с аватаром;
- Кликните и выберите строчку «Все настройки» ;
- В самом низу экрана вы увидите небольшую кликабельную иконку «При необходимости вы можете удалить электронную почту в Яндексе» ;
- Смело нажимайте на нее;
- Выберите один из способов подтверждения для удаления почты Yandex с компьютера
Вы можете воспользоваться следующими вариантами, чтобы удалить аккаунт в Яндекс Почте:
- Ввод кода из СМС-сообщения, если был привязан мобильный телефон;
- Ответ на контрольный вопрос, если вы задали его при регистрации или после.

Вам останется только ввести код из сообщения или ответ на вопрос в специальное поле, после чего подтвердить действие.
Можно ли восстановит почту
Как удалить почту Яндекс навсегда вы уже знаете. А можно ли ее восстановить? Это сложный вопрос! Вы получите новый ящик, но со старым наименованием.
- Вы не потеряете общий аккаунт системы;
- Если вы вновь авторизуетесь под старым логином, сможете открыть ящик заново;
- Все старые письма будут удалены!
Мы рассказали о том, как удалить почтовый ящик на Яндексе – на первый взгляд все просто, однако, пользователи могут столкнуться с проблемами. Давайте разберемся, какие способы решения трудностей существуют!
Не получается удалить аккаунт почты Яндекс?
Удалить почтовый ящик в Яндексе навсегда не получится, если наблюдается сочетание следующих факторов:
- Нет доступа к мобильному телефону, введенному при регистрации;
- Отсутствует ответ на заданный контрольный вопрос.

Что делать в таком случае, как полностью удалить аккаунт Яндекс Почты без необходимых данных? Существует несколько способов!
Забыли ответ на контрольный вопрос?
- Откройте страницу редактирования вопроса и попробуйте вспомнить ответ;
- Проверьте раскладку клавиатуры и язык, отключите клавишу CAPS LOCK;
- Если была использована транслитерация или комбинация цифр, попробуйте разные варианты/форматы ввода.
Не получилось вспомнить? После нескольких неудачных попыток, появится окно обращения в службу поддержки.
Нет доступа к номеру мобильного телефона?
- Откройте Яндекс Паспорт;
- Перейдите к блоку «Управление аккаунтом» ;
- Выберите вкладку «Номера телефонов» — ;
«Изменить список»;
- Рядом с защищенным номером отключите переключатель «Номер мне доступен» ;
- Введите новый мобильный в поле и кликните «Заменить» ;
- Через месяц данные автоматически обновятся.

К сожалению, исключений из правила не существует – вам придется ждать месяц, если доступ к мобильному окончательно потерян. Как только вы получите возможность активировать новый номер, воспользуйтесь советами по удалению, приведенными выше.
Не забывайте о том, что потерянную или сломанную сим-карту можно восстановить в офисе оператора мобильной связи.
Напоследок отметим, что удалить Яндекс Почту с телефона Андроид или Айфон не получится, опция доступна только на компьютере. С помощью смартфона вы можете:
- Выйти из учетной записи электронного ящика;
- Удалить мобильное приложение.
Удалить аккаунт почты Яндекс можно только через мобильный браузер – в таком случае, инструкция будет аналогичной приведенному выше алгоритму.
Мы рассказали о доступных способах удаления электронного ящика Яндекс – теперь вы с легкостью избавитесь от ненужного аккаунта самостоятельно. Не хотите получать письма, рассылки, пользоваться почтовым клиентом? Не беда, просто руководствуйтесь нашими инструкциями!
Итак, вы решили удалить свой почтовый ящик в Яндексе.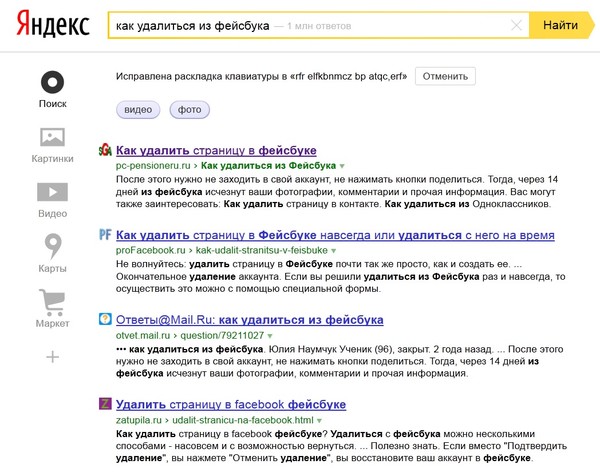 По идее, это сделать не так уж и сложно. Но важно понимать, какие могут быть последствия после того, как вы удалите его.
По идее, это сделать не так уж и сложно. Но важно понимать, какие могут быть последствия после того, как вы удалите его.
Что произошло? Вы удалили свой почтовый ящик, но не удалили свой аккаунт. То есть, теперь у вас остался только аккаунт. Почему именно так, а не иначе?
Не стоит забывать и про другие сервисы от Яндекса. Например, социальная сеть «Я.Ру», «Яндекс.Вебмастер», «Яндекс.Метрика», «Мой Круг» и многое другое. Если вы удалите все ваши данные, то в итоге вам будут недоступны и все эти сервисы. Все эти данные сотрутся и всё. Восстановлению не подлежат.
Как видите, в списке сервисов у меня пусто, поскольку для написания статьи я использовал тестовый аккаунт, который был создан для того, чтобы его потом удалить.
Если вы используете различные сервисы, то все они будут удалены. Точнее не сервисы будут удалены, а удалены ваши данные в них. Поэтому, лучше так не делать, и убрать только лишь почту и не более.
Чтобы удалить аккаунт, нужно будет заполнить форму, которая указана ниже.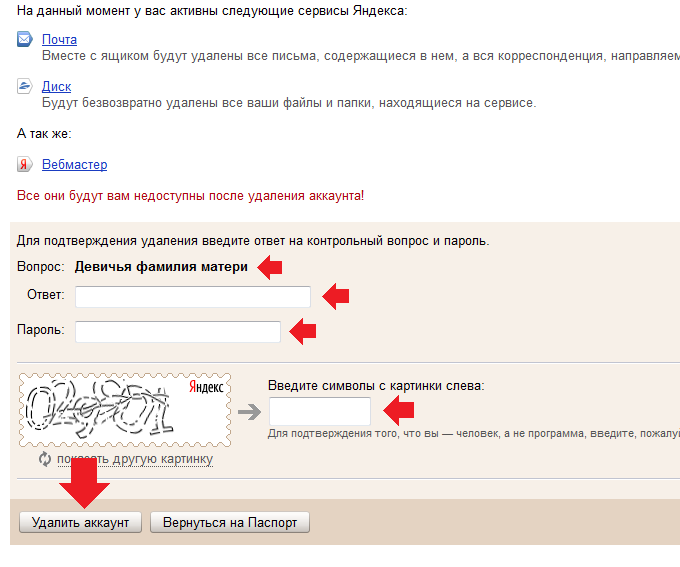
Вводим еще раз пароль и ответ на ваш секретный вопрос.
После заполнения данных необходимо нажать на кнопку «удалить аккаунт». После этого вам выйдет следующее сообщение.
Нажимаем «Продолжить», и ваш аккаунт будет удален. Обратите внимание, что зарегистрировать аккаунт с таким же именем, можно будет только через месяц. То есть, удалить и сразу же создать новый не получится.
После этого вас перекинет на главную страницу поисковой системы Яндекс. Ваш аккаунт и почтовый ящик удалены. Никаких упоминаний о вас, у Яндекса больше не осталось. Думаю, что удалить свой ящик очень просто, и у вас никаких проблем с этим не возникло.
И помните, что, не зная всех точных данных (например, ответа на секретный вопрос), вы не сможете удалить свой аккаунт. Даже если очень этого захотите.
Как удалить адрес электронной почты в яндексе, рассмотрим временное удаление, навсегда и восстановление аккаунта, а так же способы с компьютера и через телефон.
И так, вот пошаговая инструкция по удалению почты на яндексе.
Удаляем яндекс почту через компьютер
Почта будет заморожена на 30 дней, то есть не кто не сможет зарегестрироваться с таким же логином в течении 30 дней . По истечению месяца аккаунт на яндекс почте удалиться навсегда .
Как восстановить удаленный аккаунт на яндекс почте
Восстановить аккаунт можно в течении 30 дней с момента удаления.
Как удалить яндекс почту с телефона
У ряда обладателей почтового ящика на Яндексе может возникнуть потребность в удалении своей почты на данном ресурсе. Связано ли это с тотальным отказом пользоваться сервисами Yandex, или у пользователя сложилось мнение, что его ящик взломали, или человеку надоел постоянный надоедливый спам – факт в том, что появилась потребность избавиться от своего почтового ящика на Яндекс, и пользователь не знает, как это осуществить. В этом материале я расскажу, как удалить почту на Яндексе и поясню, какие шаги для этого нужно сделать.
Удаление почтового ящика в Яндекс
При удалении почты в Yandex обратите внимание на следующее
Если вы задумываетесь над тем, чтобы деинсталлировать свою почту из Яндекса навсегда, то учтите, что если вы позже вдруг передумаете и захотите вернуть удалённые данные, то сделать это будет уже невозможно.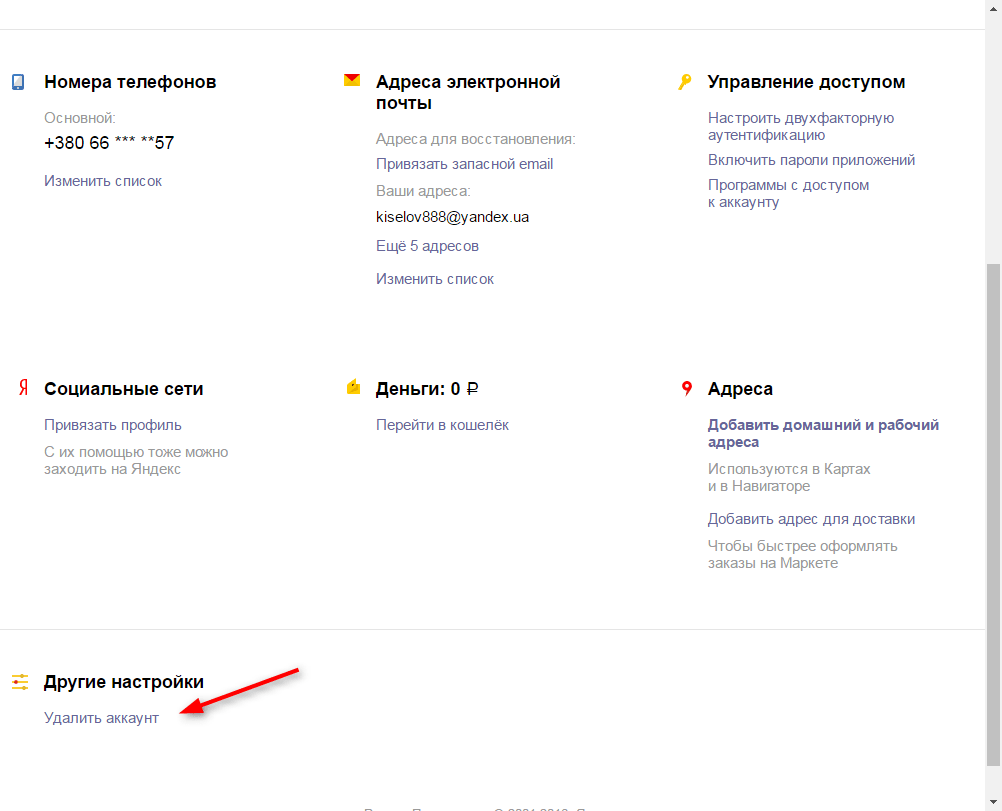 Потому не спешите удалять ящик в состоянии аффекта, в случае, если вы получили неприятное письмо от назойливого собеседника (его всегда можно будет отправить в чёрный список), или вас ящик переполнен спамом (можно настроить специальные фильтры) или вы получили смс-сообщение о том, что третье лицо изменяет данные вашего аккаунта (этому также можно воспрепятствовать с помощью смены пароля и обращения в техподдержку).
Потому не спешите удалять ящик в состоянии аффекта, в случае, если вы получили неприятное письмо от назойливого собеседника (его всегда можно будет отправить в чёрный список), или вас ящик переполнен спамом (можно настроить специальные фильтры) или вы получили смс-сообщение о том, что третье лицо изменяет данные вашего аккаунта (этому также можно воспрепятствовать с помощью смены пароля и обращения в техподдержку).
В случае, если же вы попросту забыли свой пароль к почте, то его всегда можно восстановить с помощью стандартной процедуры, или обратится за содействием в ту же службу техподдержки, и для этого нет никакой необходимости удалять свой личный Яндекс е-мейл.
Помните, что после удаления аккаунта вы не сможете создать ящик с идентичным логином в течение полугода, потому взвесьте все «за» и «против», и если приняли твёрдое решение, тогда переходите к следующему пункту. Также вам может быть интересен алгоритм избавления от почты Майл.ру.
Уничтожение аккаунта Яндекс
Как удалить почтовый ящик в Яндексе — инструкция
Для того, чтобы убрать электронную почту Yandex навсегда рекомендую выполнить следующий ряд действий:
Как стереть аккаунт в Яндекс
Видео по деинсталляции почты на Яндекс
Выше мною было детально разобран алгоритм того, как удалить E-mail почту на Яндексе, описаны необходимые шаги для этого, а также дан ряд обязательных в таких случаях предостережений. Помните, что нет никакой необходимости удалять ваш е-мейл в «секундном порыве», ведь восстановить утраченные данные вы не сможете, и вполне возможно, что в будущем будете сожалеть о удалении своей почты на Яндекс. Если же вы приняли твёрдое решение, тогда выполните вышеуказанную последовательность действий по удалению электронного ящика, и ваш е-мейл (или, при необходимости, аккаунт) на Yandex будет удалён навсегда.
Помните, что нет никакой необходимости удалять ваш е-мейл в «секундном порыве», ведь восстановить утраченные данные вы не сможете, и вполне возможно, что в будущем будете сожалеть о удалении своей почты на Яндекс. Если же вы приняли твёрдое решение, тогда выполните вышеуказанную последовательность действий по удалению электронного ящика, и ваш е-мейл (или, при необходимости, аккаунт) на Yandex будет удалён навсегда.
Как удалить почту на Яндексе
Ежедневно миллионы пользователей обращаются к поисковой системе Яндекс. С помощью нее можно не только найти нужную информацию, но и воспользоваться многими другими полезными функциями. К примеру, узнать погоду, местоположение того или иного объекта, а также прочитать новости. Все эти сервисы функционируют уже долгое время. Однако многие уже давно пользуются возможностью зарегистрировать свой электронный почтовый ящик на этом сервисе. Создатели и разработчики стараются улучшить функционал и внешний вид данного сервиса. Тем не менее, некоторые владельцы перестают нуждаться в почте на Яндексе по тем или иным причинам. В связи с этим все они спешат удалить почту.
В связи с этим все они спешат удалить почту.
Как удалить почту на Яндексе?
Процедура удаления почты на Яндекс достаточно проста. Однако эта специальная кнопка, с помощью которой можно удалить почту, не отображена на главной панели в почте. Вероятно, связано это с тем, что владельцы почты смогут случайно ее удалить. По этой причине некоторым пользователям бывает затруднительно удалить свой почтовый ящик с Яндекса. Так как же это сделать?
С помощью вышеприведенных действий почта на сервисе Яндекс будет безвозвратно удалена.
Можно ли восстановить удаленную почту на Яндексе?
После того, как вы подтвердите удаление своего почтового ящика на Яндексе, все данные с сервера будут удалены. Следовательно, восстановить свою почту на Яндексе будет уже невозможно. Останется возможность восстановить свой логин. Воспользоваться этой возможностью можно будет спустя месяц. По этим причинам перед удалением стоит подумать над тем, хотите ли вы удалить свою почту с Яндекс безвозвратно.
Процедура удаления почты на Яндексе не так уж и сложна и займет совсем немного времени у всех пользователей, кто знаком с интерфейсом этой почты. Однако следует помнить, что вернуть почтовый ящик на этом сервисе будет уже невозможно и все данные будут утеряны. Это обязательно следует учитывать при принятии решения об удалении почты на сервисе Яндекс.
Как удалить почту на Яндексе
Иногда нам требуется удалить свою электронную почту, но не все знают, как это сделать. Мы расскажем вам о том, как удалить почту на Яндексе.
Яндекс.Почта – это лучший почтовый сервис у русскоязычной аудитории. За сутки через Яндекс.Почту проходит больше ста миллионов писем, а число ежемесячных пользователей исчисляется десятками миллионов. Сервис был запущен компаний Яндекс еще в 2000 году и с тех пор претерпел ряд значительных изменений, что позволило вывести почтовик в лидеры среди аналогичных сервисов в нашей стране.
Одно из главных преимуществ почты от Яндекса – является практически безразмерный объем вашего почтового ящика.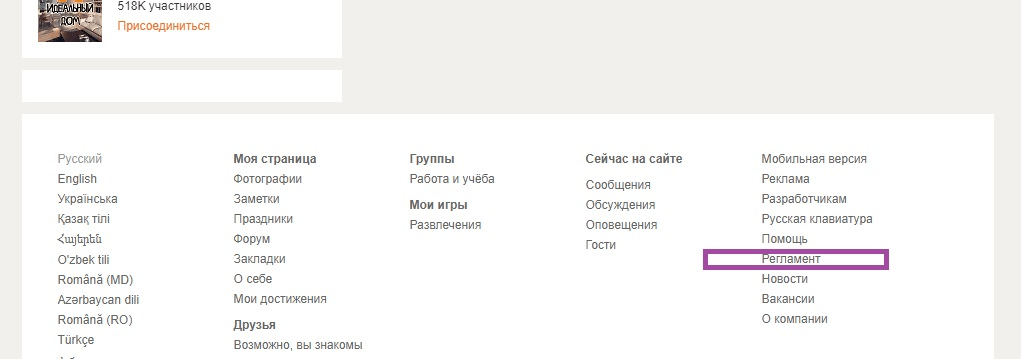 Сразу после регистрации вам выделяют 10 гигабайт, однако в случае необходимости размер будет автоматически увеличиваться, каждый раз на 1 гигабайт.
Сразу после регистрации вам выделяют 10 гигабайт, однако в случае необходимости размер будет автоматически увеличиваться, каждый раз на 1 гигабайт.
Письма на Яндекс.Почте проверяются на вирусы известным антивирусником — Dr.Web. Имеется удобное мобильное приложение, через которое вы можете читать письма и отвечать на них. Кстати, копию любого письма можно совершенно бесплатно отправить прямо на мобильный телефон, в виде смс-сообщения. Для людей с плохим зрением включена поддержка использования программ экранного доступа, например лупы, с помощью которых можно укрупнять отдельные участки вашего экрана. А о том, как еще можно увеличить шрифт на компьютере вы можете прочитать в этой статье.
Прежде чем мы рассмотрим тему того, как удалить почту на Яндексе, расскажем немного о регистрации своего почтового ящика. Для создания Яндекс.Почты вам нужно будет зарегистрироваться на Яндексе. После чего вам будут доступны сразу все сервисы, предоставляемые этой компанией: почта, панель вебмастера, облачный сервис для хранения данных и многие другие.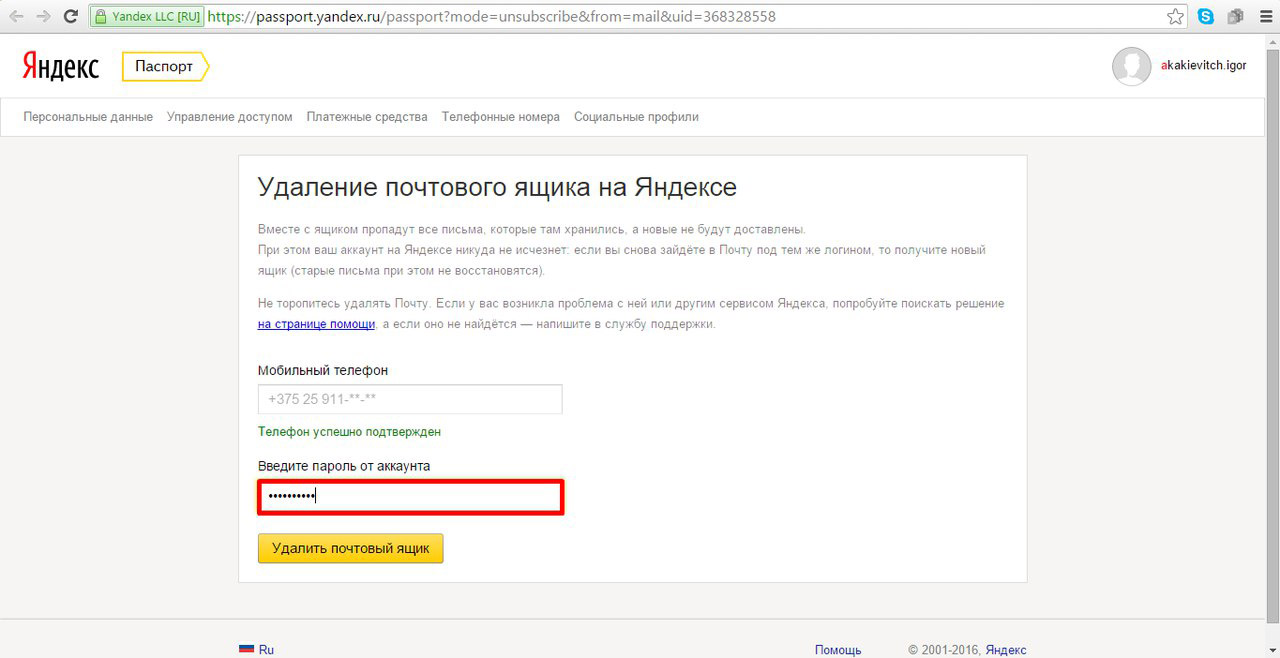 Кстати, если вы в процессе регистрации укажете свой номер телефона, то в дальнейшем его можно будет использовать в качестве второго логина, что иногда, может очень удобным. В этом случае вы сможете указывать свой e-mail в виде — 7хххххххххх@yandex.ru.
Кстати, если вы в процессе регистрации укажете свой номер телефона, то в дальнейшем его можно будет использовать в качестве второго логина, что иногда, может очень удобным. В этом случае вы сможете указывать свой e-mail в виде — 7хххххххххх@yandex.ru.
А теперь о том, как удалить свою почту на Яндексе. Причины для этого могут быть самые разные, и ничего необычного в таком желании нет. Хотелось бы отметить то, что удаление почтового ящика не затрагивает сам аккаунт на Яндексе, и вы и дальше можете спокойно пользоваться всеми остальными Яндекс – сервисами. Удаляется почта легко и просто, достаточно зайти в настройки почты и внизу страницы нажать кнопку «удалить». Для подтверждения операции нужно будет ввести свой пароль от Яндекс – аккаунта.
Напомним еще раз, что удаляется только почта, а сам профиль остается целым, и вы в любой момент сможете создать почтовый ящик еще раз, с тем же самым именем, что был и до удаления. Для создания почтового ящика с другим логином потребуется регистрация нового аккаунта.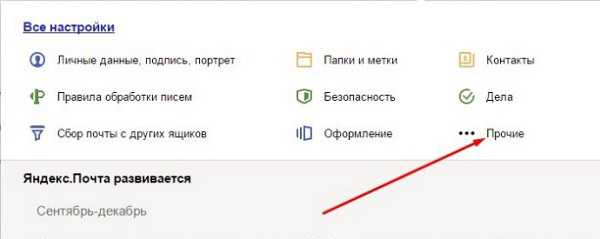 Иногда возникает ситуация, когда нам нужно удалить не почту, а свою историю поиска в браузере. Если вы хотите узнать о том, как удалить историю поиска в Яндексе, то советуем вам прочитать эту статью.
Иногда возникает ситуация, когда нам нужно удалить не почту, а свою историю поиска в браузере. Если вы хотите узнать о том, как удалить историю поиска в Яндексе, то советуем вам прочитать эту статью.
chto-s-kompom.com
Как удалить почту на Яндексе?
А вы помните те времена, когда люди, едва получившие выход в интернете, тотчас же бежали заводить себе почтовый ящик? Еще бы, ведь каких-то 15 лет назад было так круто невзначай заявить, что у тебя есть собственный e-mail… Потом времена поменялись: интернет начал развиваться семимильными шагами и почту начали использовать не только для переписки с друзьями, но и как средство для работы.
У многих пользователей скопилось огромное количество почтовых ящиков на самых разных сервисах. Многие из них оказались совершенно ненужными, к тому же на многие e-mail сыпется спам тоннами — для этого достаточно «засветить» адрес почты на каком-нибудь форуме… Вот именно поэтому люди начинают отказываться от почтовых ящиков, хотя ресурсам, предоставляющим виртуальные почтовые услуги, крайне невыгодно, что бы пользователи удалялись из системы. Но от этого, увы, никуда не деться.
Но от этого, увы, никуда не деться.
Удаляем Яндекс почту
Yandex.ru — это самая популярная поисковая система в стране. Они предоставляет огромное количество сервисов и услуг, среди которых наибольшей популярностью пользуются «Погода», «Пробки» и, конечно же, «Почта».
Сегодня мы будем удалить e-mail на этом сервисе. На самом деле сделать это очень просто. Для еще большего удобства мы покажем весь процесс в картинках.
- Первое, что требуется сделать от вас, — это зайти в свой аккаунт на Яндексе. Для этого откройте главную страницу Яндекса и в правом верхнем окне введите свой логин и пароль. Затем нажмите на кнопку войти и окажитесь в своем аккаунте, при условии, что все данные были введены верно.
- Оказавшись внутри, смотрим в правый верхний угол — здесь должна быть кнопка в виде шестеренки. Именно на нее вам необходимо кликнуть, что бы появилось меню.
- Нажимаем «прочее». Перед вами открылась страница с многочисленными настройками.
 В левой части страницы есть кнопка «Указать свои данные». Нажмите на нее.
В левой части страницы есть кнопка «Указать свои данные». Нажмите на нее.
- Откроется новая страница с персональными данными. В правой части экрана будет ссылка «Удалить аккаунт», на которую вы должны будете нажать.
- Свершилось, мы на последнем этапе! Тут система предупреждает вас о том, что вместе с аккаунтом будут удалены сервисы, которыми вы пользуетесь. Например, это могут быть Яндекс.Деньги, файлы, залитые на сервис самого крупного поисковика России и т.д.. Именно поэтому не рекомендуется удалять аккаунт целиком. Впрочем, это вы решаете сами. На этой странице необходимо ввести пароль, капчу и ответ на секретный вопрос. И вот тут начинается самое интересное, поскольку по статистике более 80% пользователей этот ответ не помнят совершенно! А без него удаление ящика невозможно… Насколько нам известно, восстановить ответ на секретный вопрос нельзя, поскольку он необходим даже при замене самого ответа. Получается палка о двух концах. Однако если вы знаете ответ, то вам повезло.
 Вводите данные на странице и нажимаете кнопку «Удалить аккаунт».
Вводите данные на странице и нажимаете кнопку «Удалить аккаунт».
- Напоследок вы увидите запись о том, что зарегистрировать свой прежний логин сможете не ранее, чем через один месяц. Это сделано для того, что бы в следующие 30 суток вы смогли восстановить почту при желании. Правда, все письма и переписки из нее будут удалены.
Как восстановить свой пароль?
Если вы не можете попасть в e-mail, то есть забыли пароль или он не подходит, то можете использовать его восстановление. Для этого на главной странице нажмите на ссылку «Вспомнить пароль» и введите свой логин или адрес почтового ящика. Здесь же необходимо ввести капчу.
После этого система предложит вам одно из нескольких решений. Во-первых, вы можете ответить на секретный вопрос, если знаете ответ к нему. Во-вторых, пароль можно восстановить с помощью мобильного телефона, если вы делали привязку номера к почте. Наконец, инструкцию можно получить на резервный e-mail, если вы когда-либо прописывали его через настройки.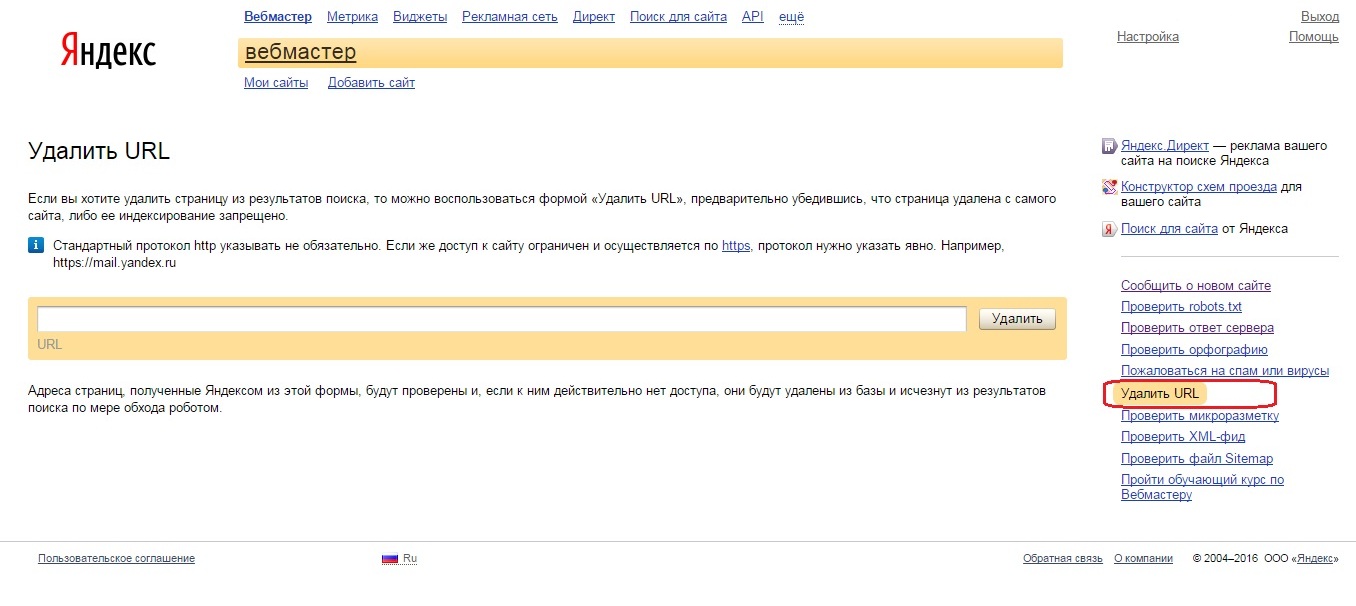
Для того, что бы не потерять почту, всегда привязывайте ее к телефону. Яндекс никогда не станет слать вам спам, однако всегда поможет в случае проблем. Очень жаль, что пока не введена система двойной авторизации с помощью мобильного телефона, как это сделано на Gmail.com, однако мы уверены, что в скором будущем эта услуга появится и здесь.
Наконец, используйте сложные пароли. Только сами их не забывайте, а записывайте на бумагу. В браузере не сохраняйте.
Как удалить почтовый ящик на Яндексе
Чтобы удалить почтовый ящик с Яндекса необходимо вспомнить ответ на контрольный вопрос, логин и пароль которые вы указывали при регистрации этого почтового ящика. Сначала откройте поисковик Яндекс по адресу www.yandex.ru и войдите в свой почтовый Yandex ящик введя логин и пароль. Для этого нажмите кнопку Ещё и выберите из списка пункт Почта.
Как удалить ящик Яндекс почты
Произведя в почтовый Яндекс ящик вход нужно открыть его настройки нажав на кнопку в виде шестерёнки которая расположена в правой верхней части окна.
Как удалить ящик на Яндексе
Откроется список настроек. В этом списке нужно нажать на пункт Все настройки который находится над всем списком.
Как удалить почтовый ящик Яндекс
Откроется окно в котором в самом низу нажмите на Удалить.
С появлением интернета обмен письмами перешел на электронный вариант. Владельцы компьютеров завели себе электронную почту, место под которую предлагали многие крупные сервисы. Самыми крупными почтовыми сервисами являются Gmail от Google, Yandex, Mail.ru, между которыми существует сильная конкуренция. Иметь личный e-mail нужно не только для обмена письмами, но и для регистрации на большинстве ресурсов, которые используют почту в качестве логина или способа подтверждения.
Особенности удаления почтового ящика в сети
Активный пользователь может владеть сразу несколькими e-mail, никто не ограничивает его в возможности регистрации на сервисах. Иногда появляется необходимость удалить почтовый адрес, чтобы на него больше не приходили письма, а злоумышленники не могли его взломать. Такая функция является стандартной для любого сервиса, процесс в общих чертах похож, но существуют и некоторые отличия. К примеру, некоторые ящики можно удалить, только если стереть все письма внутри почты вручную, а в других этого не требуется.
Такая функция является стандартной для любого сервиса, процесс в общих чертах похож, но существуют и некоторые отличия. К примеру, некоторые ящики можно удалить, только если стереть все письма внутри почты вручную, а в других этого не требуется.
В этом случае удалить почтовый ящик проще, потому что все действия можно выполнить внутри учетной записи. При авторизации система распознает вас как владельца и не препятствует выполнению необходимых действий. Чтобы стереть все данные, вам нужно придерживаться инструкций сервиса, которые будут описаны ниже. У каждой почтовой системы есть пункт в управлении, которые помогает удалить почту.
Если забыли пароль или введен неверный логин
Во время регистрации ящика вам предлагают указать запасной e-mail. Он нужен, если вы забили персональные данные доступа к этому почтовику. Удаление почты, если не помните пароль или логин, нужно начинать с их восстановления. На всех современных сайтах есть под формой входа гиперссылка, которая имеет, как правило, следующую формулировку: «Забыли пароль?». Нажимайте на нее, и вас автоматически перенаправит на форму восстановления данных через почту.
Нажимайте на нее, и вас автоматически перенаправит на форму восстановления данных через почту.
Там вас попросят указать запасной ящик, куда будет отправлена ссылка на смену пароля. После перехода по адресу появится форма для указания нового пассворда, но для смены может потребоваться подтверждение права владения профилем. Как правило, при создании почты необходимо заполнить дополнительные сведения, которые необходимо ввести, к примеру:
- дополнительный адрес почты;
- секретный вопрос;
- номер мобильного телефона;
- варианты ящиков для пересылки E-mail;
- любые данные – в форме для обращения в службу поддержки.
Как удалить почту mail.ru
Это один из самых популярных сервисов, который предлагает бесплатную регистрацию и использование. Даже после удаления вы можете повторно создать себе почтовый ящик. У вас будет возможность, спустя какое-то время, использовать тот же логин для регистрации. Если же вы решили удалить аккаунт, чтобы к нему больше не было доступа, необходимо воспользоваться следующей пошаговой инструкцией:
- Откройте главную страницу Мейла через браузер.

- Найдите слева вверху форму входа в свой почтовый ящик. Введите пароль, логин и нажмите кнопку «Войти».
- Вы попадете внутрь почтовика, найдите гиперссылку «Еще» на верхней панели. Нажмите раздел «Помощь».
- Вас направит на страницу с информацией, которой часто интересуются пользователи, с перечнем ответов на вопросы. Под цифрой 11 находится пункт «Как удалить почтовый ящик…», кликните по нему.
- Появится новая вкладка с информацией, как удалить ящик, который вам уже не нужен. Выполните пункты из руководства.
- Нажмите на ссылку «Специальный интерфейс», укажите причину, почему вы хотите удалить свой e-mail, к примеру. «Мне не нравится имя» или «Хочу сделать новый».
- Понадобится еще раз ввести пароль от почты. Затем щелкните по надписи «удалить» и подтвердите свое желание выполнить это действие.
- Затем вы получите предупреждающее сообщение о том, что почта на майл ру будет удалена, а вся ответственность с сервиса снимается. Там же будет ссылка на восстановление аккаунта, если вы передумали.
 Если же все верно, просто выйдите из профиля.
Если же все верно, просто выйдите из профиля.
Удаление почтового ящика Gmail в Гугле
Сервис от Google включает много инструментов, которыми клиенты могут управлять из своего аккаунта. Это еще один популярных почтовый хостинг, который создает вам e-mail сразу же при регистрации в Гугл. Если вы решили удалить свою почту Gmail, вам нужно сделать следующее:
- Введите пароль и логин от своего аккаунта и войдите со стартовой страницы.
- На странице настроек профиля прокрутите содержимое вниз и найдите опцию «Удалить сервисы», который относится к разделу «Управление аккаунтом».
- Появится новая страница, где нужно кликать по строчке «Навсегда удалить сервис Gmail».
- Это удалит ваш почтовый ящик, но при желании его можно будет восстановить, данные в нем не сохранятся.
Как удалить свою электронную почту Яндекс
По популярности данная поисковая система стоит на 1-м месте в России. Яндекс-почта открывает возможность использовать другие функции сервиса.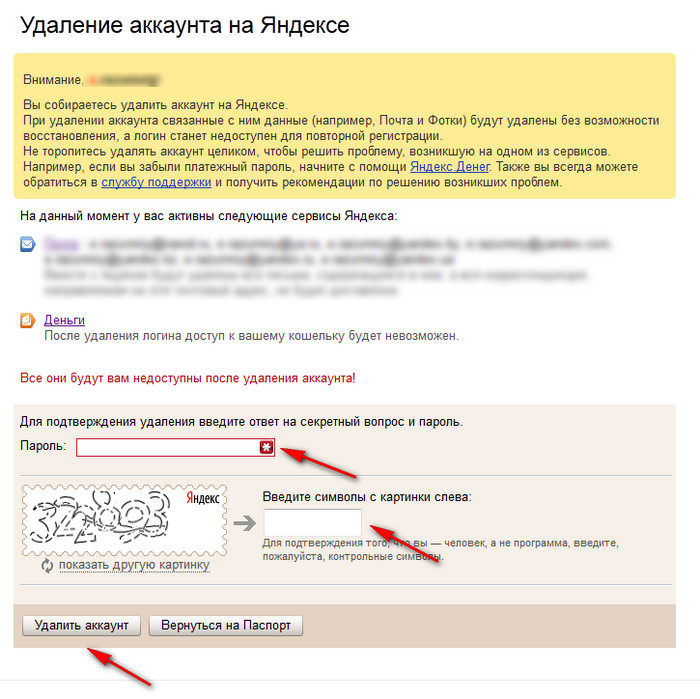 Для выполнения процедуры удаления вам понадобится авторизоваться на портале. Для этого перейдите на главную страницу и введите свой логин, пароль от e-mail. Далее нужно выполнить следующие действия:
Для выполнения процедуры удаления вам понадобится авторизоваться на портале. Для этого перейдите на главную страницу и введите свой логин, пароль от e-mail. Далее нужно выполнить следующие действия:
- Найдите справа вверху иконку с именем аккаунта, кликните по ней.
- Выпадет дополнительное меню, где нужно нажать на пункт «Управление аккаунтом».
- Вам перенаправит на «паспорт» профиля. Листайте страницу вниз и посередине будет надпись серого цвета «Удалить аккаунт».
- Нажмите на эту гиперссылку, прочтите информацию, какие последствия повлечет за собой удаление почты.
- Если вы со всем согласны, необходимо подтвердить операцию удаления почты. Введите еще раз пароль и кликните «Удалить аккаунт».
Можно ли восстановить удаленный почтовый ящик
Любой сервис дает вам возможность закрыть свой аккаунт или профиль. При желании вы можете его вернуть, но вероятность, что все содержимое вашего почтовика останется, очень мала. Как правило, корреспонденция стирается из всех папок, особенно если восстановление проводится, спустя некоторое время. К примеру, вернуть аккаунт на Mail ru можно по следующей инструкции:
К примеру, вернуть аккаунт на Mail ru можно по следующей инструкции:
- Зайдите на главную страницу сервиса.
- В окне для входа в почту введите старые данные: логин и пароль удаленного почтовика.
- Появится новое окошко, где вам предложат восстановить аккаунт электронного ящика.
- Необходимо нажать на слово «Разблокировать».
Информация, письма, блоги и прочие сервисы, которые были связаны с профилем почты, не будут храниться, поэтому не вернутся при восстановлении. Снова появится возможность пользоваться электронкой, но содержимое удалится безвозвратно – вы получите пустой профиль с привычным вам именем (адресом). При удалении от вас получают согласие на ликвидацию всех данных, поэтому постарайтесь не делать таких действий сгоряча или на эмоциях, не подумав.
Последствия совершенных действий
Крупные площадки вроде Гугл, Яндекс или Майл предоставляют пользователю сразу комплект разных сервисов: почта, музыка, фотохостинг, блог и т.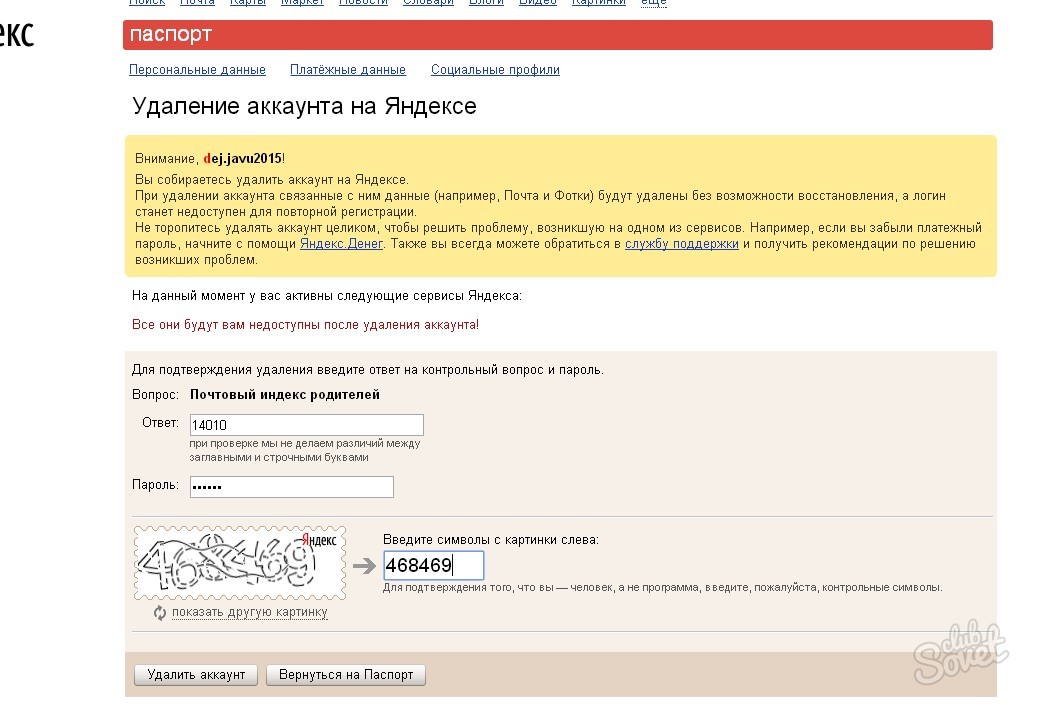 д. Ключом для доступа к ним становится e-mail аккаунт. При его удалении вы теряете возможность пользоваться прочими функциями портала. Ниже приведены примеры, к каким функциям и сервисам вы теряете доступ, если удалить почту.
д. Ключом для доступа к ним становится e-mail аккаунт. При его удалении вы теряете возможность пользоваться прочими функциями портала. Ниже приведены примеры, к каким функциям и сервисам вы теряете доступ, если удалить почту.
- удаляются все настройки почты, письма;
- вы не сможете писать на «Ответы Mail»;
- не будет доступа к «Мой Мир» и «Игры Mail».
- стираются настройки профиля, письма из почты;
С недавнего времени, на страницу стали попадать люди, желающие не создать, а удалить свой почтовый ящик. Ну что ж, собственно говоря, удалить свой зарегистрированный почтовый ящик тоже не проблема, ведь не зря говорится, что ломать — не строить.
Вопрос об удалении почтовых ящиков с различных сервисов не так уж и редок, хотя само удаление почтового ящика, будь он на Яндексе, Gmail или Mail ru — процедура не сложная и делается все в несколько кликов.
Для примера давайте подробно рассмотрим процесс удаления почтового ящика с популярного почтового сервиса Яндекс Почта. Все трудности при удалении заключаются лишь в некоторой невнимательности самих владельцев почтового ящика.
Все трудности при удалении заключаются лишь в некоторой невнимательности самих владельцев почтового ящика.
1. Первое, что нам необходимо предпринять, это выполнить вход в свой аккаунт на сервисе Яндекс почты. Для этого, на любой открытой странице Яндекса, щелкаем по строке «войти в почту», расположенную в верхнем правом углу страницы.
3. Попав в свой почтовый ящик, смотрим в правый верхний угол страницы и щелкаем там по ссылке «настройка»
4. В открывшемся окне, в самом низу страницы, находим строчку «При необходимости вы можете удалить свой почтовый ящик». Поэтому, смело щелкаем по ссылке «удалить».
5. Подтверждаем свое намерение удалить свой почтовый ящик, вписав пароль в форму удаления почтового ящика. Жмем «Удалить».
6. Все, наш ящик удален из системы! Теперь, при попытке войти в Яндекс почту, введя свои прежние данные, мы увидим примерно такое сообщение:
Это значит, что наш ящик на Яндексе действительно удалён и больше не функционирует.
Как полностью удалить Яндекс-аккаунт.
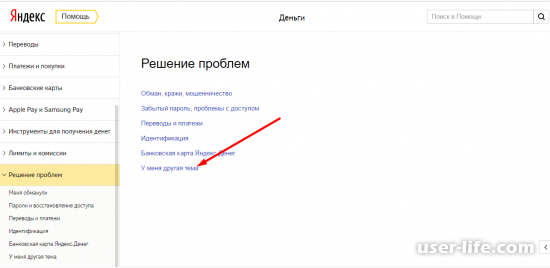
Если избавившись от Яндекс почты Вам заодно захочется ещё и полностью удалить свой Яндекс-аккаунт, то на личной страничке настроек нужно просто найти ссылку «Персональные данные » и перейти по ней.
На открывшейся в браузере странице, в самом её низу, Вы должны увидеть ссылку «Удалить аккаунт «. Жмем по ней и попадаем на страницу с формой «Удаление аккаунта на Яндексе «.
Вот и всё — нам остается лишь ввести в текстовое поле свой пароль, нажать кнопочку «Удалить » и мысленно пожелать Яндексу удачи, но уже без вас и без вашего аккаунта.
Электронная почта — это средство общения множества людей. Через нее можно обмениваться текстовыми сообщениями, отправлять медиафайлы. Различные располагают широким спектром дополнительных функций. Часто бывает, что пользователи решают поменять почтовый ящик и воспользоваться услугами другой компании. В этом случае нужно избавиться от предыдущего. Как это сделать? В данной статье мы рассмотрим, на «Яндексе». Обратите внимание, что после его ликвидации получать электронные письма и, соответственно, отправлять их, вы не сможете.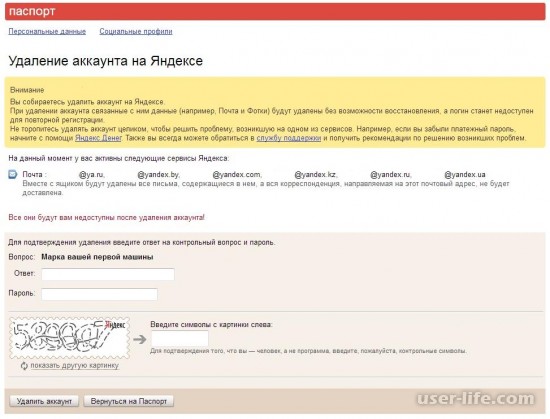 Кроме того, исчезнет возможность пользования сервисами данного сайта.
Кроме того, исчезнет возможность пользования сервисами данного сайта.
Инструкция. Как удалить почтовый ящик на «Яндексе»
Если вы хорошо подумали и окончательно приняли решение отказаться от использования почты данной компании, то пошаговая инструкция к вашим услугам.
Удаление аккаунта на сайте
Вышеописанные действия помогу вам ответить на вопрос: «Как удалить почтовый ящик на «Яндексе»?». Однако при этом сам аккаунт у вас сохраняется. Для его ликвидации
нужно сделать следующее:
- сразу после удаления почты система вас выведет на главную страницу вашего профиля — «Яндекс-Паспорт», пролистните страницу до самого низа и найдите ссылку «Удалить аккаунт»;
- для подтверждения вновь потребуется введение пароля (того же самого, что использовался у вас для почты).
Резюме
Итак, теперь вы знаете, как удалить почтовый ящик навсегда. Обратите внимание, что если вы не хотите пользоваться электронной почтой, но при этом вам нужно получать сообщения на нее, то ни в коем случае не производите процедуру удаления.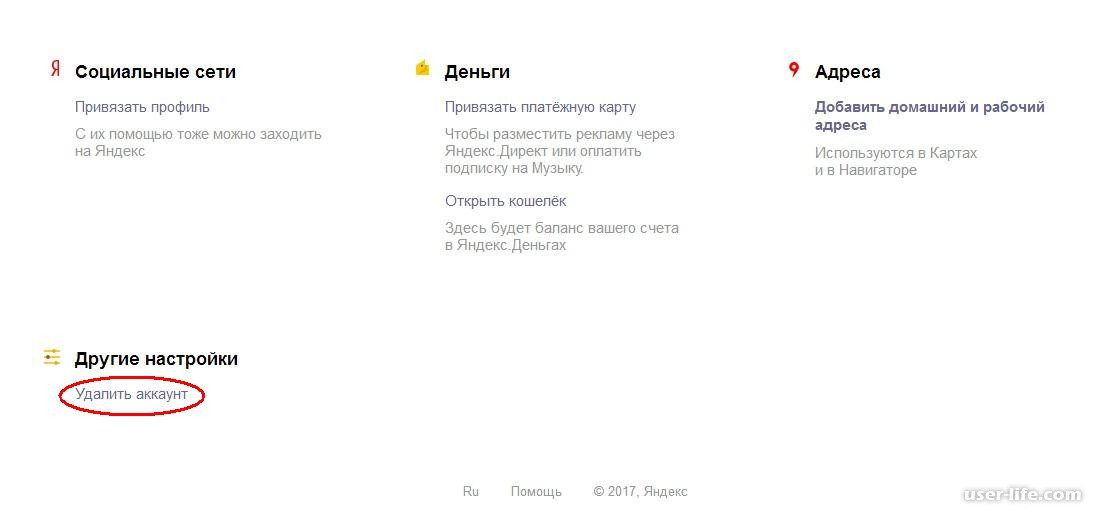 Разумнее в подобном случае будет настроить переадресацию корреспонденции на другой, действующий почтовый ящик. Удаление электронной почты нужно производить только тогда, когда потребность в ней полностью отсутствует. Надеемся, что информация из данной статьи под названием «Как удалить почтовый ящик на «Яндексе»?» была для вас полезной.
Разумнее в подобном случае будет настроить переадресацию корреспонденции на другой, действующий почтовый ящик. Удаление электронной почты нужно производить только тогда, когда потребность в ней полностью отсутствует. Надеемся, что информация из данной статьи под названием «Как удалить почтовый ящик на «Яндексе»?» была для вас полезной.
Как удалить адрес электронной почты в яндексе, рассмотрим временное удаление, навсегда и восстановление аккаунта, а так же способы с компьютера и через телефон.И так, вот пошаговая инструкция по…
Как удалить адрес электронной почты в яндексе, рассмотрим временное удаление, навсегда и восстановление аккаунта, а так же способы с компьютера и через телефон.И так, вот пошаговая инструкция по…
Работа на просторах интернета не представляется возможным без наличия электронной почты. Электронный ящик, будь то «Гугл», «Яндекс», «Мэйл» или другие почтовые системы, предоставляет пользователю колоссальные возможности. Среди них различные сервисы самого сайта-почтовика, регистрация на сторонних сайтах через почту, личное и деловое общение.
Но приходит время, когда нужно избавиться от почты. Почему так происходит? Что влечет за собой это действие? Как же удалить аккаунт почтовика? Об этом мы поговорим в данной статье.
Зачем удалять почту?
Почему пользователь может решиться на столь радикальные действия? Возможно, ящик был взломан. Перерегистрация почтового адреса также может стать причиной удаления. Спам-рассылки могут непрерывно поступать к пользователю.
Однако не стоит торопиться с удалением аккаунта. Большинство проблем с почтой «Яндекса» можно решить и без удаления. Достаточно будет почитать в интернете статьи по тематике вопроса. Совет друга-компьютерщика или служба поддержки сервиса также могут помочь в решении проблемы.
Что влечет за собой удаление?
Сразу стоит сказать, что вместе с удалением аккаунта почты на «Яндексе» пользователь теряет все сервисы — музыку, деньги, карты, навигатор, диск. Доступ к этим подразделам будет утерян вместе с сохраненными данными. Поэтому если суть только в смене логина, это можно сделать и проще.
Если вы все-таки решились на эти действия, то следуйте инструкции.
- Зайдите на сайт mail.yandex.ru и авторизуйтесь под своим логином и паролем.
- Дождитесь, пока система загрузит список входящих писем.
- Если вы используете полную версию, а не легкую для слабого интернет-соединения, то нажмите на свой аватар. Его можно найти в правом верхнем углу окна.
- В выпадающем списке следует выбрать пункт «Управление аккаунтом».
- Перед вами открываются настройки телефона, других электронных адресов, доступа и прочих настроек.
- В самом низу в графе других настроек нажмите на ссылку «Удалить аккаунт».
Теперь попадаем на последний рубеж — контроль системы от взлома. Что здесь делать?
- Прочитайте предупреждение о безопасности и удалении других сервисов.
- Заполните контрольные поля. Обязательно нужно ответить правильно на проверочный вопрос, указанный при создании ящика.
- Введите текущий пароль.
- Рядом с картинкой непонятных символов следует ввести то, что видите на изображении.

- После ввода всех данных нажмите еще раз на «Удалить аккаунт».
- Последнее предупреждение, с которым следует согласиться — и все, почты «Яндекса» у вас больше нет.
Помните, что создать новый ящик с таким же логином, как удалили, можно будет только через месяц. Утерянные данные при этой процедуре не подлежат восстановлению никаким образом . Так что подумайте несколько раз перед осуществлением задуманного!
Как удалить аккаунт в Яндексе
У множества пользователей есть свой аккаунт в Яндексе, а также дополнительные аккаунты в некоторых его сервисах. С течением времени и ввиду определенных ситуаций они перестают быть актуальны или нужны, поэтому юзеры в целях безопасности решают удалить свой профиль из этой системы. В данной статье мы расскажем, как это можно сделать.
Удаление аккаунта Яндекс
Для большего удобства компания предоставила своим пользователям гибкую возможность удаления своей учетной записи из некоторых сервисов отдельно, например, вам можно избавиться лишь только от почтового ящика или кошелька, в то время как сам Яндекс. Паспорт останется и вы сможете продолжить им пользоваться. Мы же рассмотрим как выборочную деактивацию, так и полную. Прибегать к радикальному решению в виде полного удаления своего аккаунта из Яндекс.Паспорт мы можем советовать только в крайних случаях, а именно — когда есть необходимость полностью перестать себя ассоциировать с этой группой сервисов. В остальных же вариантах достаточно выполнить выборочное удаление. Например, о том, как очистить свой Яндекс.Диск, если вы не хотите им больше пользоваться, можете прочитать в статье по ссылке ниже.
Паспорт останется и вы сможете продолжить им пользоваться. Мы же рассмотрим как выборочную деактивацию, так и полную. Прибегать к радикальному решению в виде полного удаления своего аккаунта из Яндекс.Паспорт мы можем советовать только в крайних случаях, а именно — когда есть необходимость полностью перестать себя ассоциировать с этой группой сервисов. В остальных же вариантах достаточно выполнить выборочное удаление. Например, о том, как очистить свой Яндекс.Диск, если вы не хотите им больше пользоваться, можете прочитать в статье по ссылке ниже.
Подробнее:
Как очистить Яндекс.Диск
Как удалить Яндекс.Диск с компьютера
То же самое касается и очистки с дальнейшим отключением сохранения истории запросов: если поисковая строка постоянно рекомендует вам запросы, которые вы бы не хотели видеть, например, в виду приватности и конфиденциальности, просто воспользуйтесь нашим руководством, объясняющим, как скрыть и перестать сохранять то, что вы вводите в поисковик.
Подробнее: Очистка и отключение истории запросов в поисковой строке Яндекса
Вариант 1: Отмена подписки на Яндекс.
 Плюс или Яндекс.Музыку
Плюс или Яндекс.МузыкуНекоторые юзеры решают сразу же удалить свой аккаунт Яндекс только потому, что выполнили пробную подписку на Яндекс.Плюс или Яндекс.Музыку, а затем сервис продолжил списывать деньги ежемесячно. Конечно, никому не хочется платить деньги за неиспользуемое, именно поэтому мы вынесли этот способ отдельно, чтобы все те, кто решил радикальным методом отключить оплату подписки, смогли без труда остановить работу этой услуги, сохранив при этом все остальные сервисы Yandex в рабочем состоянии. В статье по следующей ссылке рассматривается остановка подписки на сервис Музыка, однако по факту она является частью Яндекс.Плюс, из-за чего отключение того и другого будут полностью одинаковы, то есть статья подойдет той и другой группе читателей.
Подробнее: Отмена подписки на Яндекс.Плюс или Яндекс.Музыку
Вариант 2: Удаление/восстановление Яндекс.Денег
Закрыть свой счет в электронной системе Яндекс.Деньги можно, не прибегая к удалению всего Яндекс. Паспорта. К сожалению, делается это довольно неочевидным методом, поэтому кто-то принимает решение распрощаться с главным аккаунтом Yandex. На самом же деле, если есть желание чуть побольше разобраться в теме и избавиться только от кошелька, вы лишь выиграете: почтовый ящик и персональные данные в других сервисах (Диск, Карты и пр.) останутся на месте, и ничего не придется пересоздавать заново. Как закрыть свой кошелек, было описано нами в другом материале.
Паспорта. К сожалению, делается это довольно неочевидным методом, поэтому кто-то принимает решение распрощаться с главным аккаунтом Yandex. На самом же деле, если есть желание чуть побольше разобраться в теме и избавиться только от кошелька, вы лишь выиграете: почтовый ящик и персональные данные в других сервисах (Диск, Карты и пр.) останутся на месте, и ничего не придется пересоздавать заново. Как закрыть свой кошелек, было описано нами в другом материале.
Подробнее: Как удалить кошелек в Яндекс.Деньги
Не стоит удалять всю учетную запись и в случае, если вы забыли платежный пароль от кошелька. Его всегда можно попытаться восстановить разными способами, о которых мы уже рассказывали.
Подробнее: Как узнать платежный пароль в Яндекс.Деньгах
Вариант 3: Удаление электронной почты
Часто в понимании пользователей e-mail неразрывно связан с работой всей учетной записи Яндекс. На самом же деле если вы решили удалить почтовый ящик, вовсе не обязательно при этом деактивировать весь свой аккаунт в этой системе. Сам процесс здесь гораздо проще, и об этом мы уже тоже говорили в другой нашей статье. Вам же необходимо обратиться к Способу 1, показывающему, как решить поставленную задачу.
Сам процесс здесь гораздо проще, и об этом мы уже тоже говорили в другой нашей статье. Вам же необходимо обратиться к Способу 1, показывающему, как решить поставленную задачу.
Подробнее: Удаление почтового ящика на Яндексе
Вариант 4: Удаление Яндекс.Паспорта
Наконец мы перешли к способу, подразумевающему полное и безвозвратное удаление всего, что связывает вас с Яндексом — удаление основного аккаунта, который именуется Яндекс.Паспорт. Он представляет собой объединенный раздел, где вы можете управлять всеми своими данными: привязанными номерами телефонов, почтовыми ящиками и банковскими картами, подписками на сервисы Яндекс и т.п. Удаляя его, вы также удалитесь и из зависящих от него сервисов: Диска, Денег, Музыки, Толоки, Маркета и др. На более независимые сервисы типа Яндекс.Такси, где не требуется иметь свой профиль, это никак не повлияет. Следует учитывать, что для тех, кто решил передумать, компания дает 30 дней. На этот период ваша учетная запись замораживается, и в течение этого периода у вас будет возможность вернуть ее, за одним исключением: Почта будет очищена от всех писем, учитывайте этот факт. Сам логин на протяжении этого периода занять, конечно же, будет невозможно — новые пользователи получат сообщение о том, что желаемый логин занят. Итак, для полного удаления проделайте следующее:
Сам логин на протяжении этого периода занять, конечно же, будет невозможно — новые пользователи получат сообщение о том, что желаемый логин занят. Итак, для полного удаления проделайте следующее:
- Зайдите на страницу Яндекс.Паспорта. Можете сделать это по ссылке ниже.
Перейти на страницу Яндекс.Паспорта
- Попасть туда также очень легко, например, через почту, кликнув по иконке своего профиля в правом верхнем углу и выбрав пункт «Управление аккаунтом».
- Прокрутите страницу до самого низа и посередине найдите серую надпись «Удалить аккаунт». Кликните по ней.
- Будет представлен список сервисов, с которыми сейчас связан ваш основной аккаунт. С учетом этого, вы узнаете, что именно на каждом из сервисов будет удалено. Тут же написаны правила удаления касательно 30 дней, о которых мы уже упомянули. Для самого удаления сперва введите капчу, затем получите код на привязанный номер телефона или электронную почту и введите его в отобразившееся поле.
 После этого можете нажимать на кнопку «Удалить аккаунт».
После этого можете нажимать на кнопку «Удалить аккаунт».
Удаление учетной записи из Яндекс.Браузера
В завершение следует упомянуть о возможности удаления локальной учетной записи из Яндекс.Браузера, а также выход из учетной записи Яндекс, которая синхронизируется. Первый вариант мы рассмотрим потому, что некоторые пользователи попадают в эту статью именно с такой целью, а второй — после удаления Яндекс.Паспорта во избежание получения ошибок от Яндекс.Браузера, желающего синхронизировать данные с удаленным аккаунтом, лучше выполнить его отвязку.
- Итак, если вы просто хотите удалить свой локальный профиль в Яндекс.Браузере, сперва откройте веб-обозреватель, разверните его меню и перейдите в «Настройки».
- Вы сразу же увидите список созданных учетных записей. Наведите курсор на тот, что надо стереть, чтобы появилась всплывающая кнопка «Удалить», после чего нажмите на нее.
- Подтвердите свое решение.

Мы еще раз напоминаем, это действие удаляет именно профиль Яндекс.Браузера, а именно: табло с визуальными закладками, классические закладки, все ваши сохраненные пароли, истории посещений и загрузок, настройки браузера. Это не имеет ничего общего с удалением Яндекс.Паспорта!
Для отвязки удаленной учетной записи от браузера вам также надо понадобится перейти в его «Настройки», предварительно открыв веб-обозреватель под той локальной учетной записью, к которой был привязан электронный адрес. После этого в блоке «Синхронизация» кликните на кнопку «Настройки синхронизации».
В окне будет видно, к какому почтовому ящику осуществлена привязка. Под адресом находится кнопка «Отключить синхронизацию», ее-то и требуется нажать, чтобы отвязать e-mail от локального аккаунта. В дальнейшем вы всегда сможете заново настроить синхронизацию, создав новый ящик от Яндекс.
Читайте также: Как настроить синхронизацию в Яндекс. Браузере
Браузере
Из этой статьи вы узнали не только как удалить основную учетную запись Яндекс, но и об альтернативных способах, зачастую избавляющих от необходимости выполнения столь серьезного действия. Напомним, что аккаунт с таким же точно логином можно будет зарегистрировать не ранее, чем через 6 месяцев.
Мы рады, что смогли помочь Вам в решении проблемы.Опишите, что у вас не получилось. Наши специалисты постараются ответить максимально быстро.
Помогла ли вам эта статья?
ДА НЕТКак удалить почту с яндекса навсегда. Удаление аккаунта. Как восстановить удаленный аккаунт на яндекс почте
Если создать почтовый ящик в Яндекс Почте для доменов можно двумя различными путями: со страницы списка доменов и со страницы домена , то удаление ящика возможно только со страницы домена. При этом удаление проходит в два клика. Поэтому нужно к этому процессу относиться с предельной внимательностью. Удаление почтового ящика происходит быстро и без лишних вопросов… А восстановлению удалённый ящик (и все письма, хранящиеся в нём) не подлежит.
Удаление почтового ящика происходит быстро и без лишних вопросов… А восстановлению удалённый ящик (и все письма, хранящиеся в нём) не подлежит.
На странице домена содержится Список почтовых ящиков . Для того, чтобы удалить выбранный ящик нужно найти его в этом списке. В конце строчки с названием ящика содержатся две ссылки: настроить и удалить . Как уже стало понятным, для удаления почтового ящика нужно кликнуть левой кнопкой мышки по ссылке удалить в правильной строчке. То есть в строчке с названием этого почтового ящика:
Вы действительно хотите удалить почтовый ящик ящик@домен.ru?
Владелец ящика будет лишен доступа в систему и вся почта из ящика будет удалена.
«Удалить » «Отмена »
Выбрав «Отмена », можно повременить с удалением почтового ящика из Яндекс Почты для домена.
Выбрав «Удалить », запускается процесс удаления почтового ящика и всего его содержимого:
Завершение процесса удаления ящика на странице домена
Удаление почтового ящика в Почте для домена Яндекса происходит практически мгновенно. Никаких больше сообщений, требующих подтверждения не возникает. Просто в Списке почтовых ящиков этого ящика больше нет (и не будет), если не создать его заново конечно. Но он будет пустым, без писем, которые содержались в удалённом ящике. =)
Никаких больше сообщений, требующих подтверждения не возникает. Просто в Списке почтовых ящиков этого ящика больше нет (и не будет), если не создать его заново конечно. Но он будет пустым, без писем, которые содержались в удалённом ящике. =)
Создание почты на Яндексе проходит достаточно легко: открывается поисковик, нажимается ссылка «завести ящик» и далее просто необходимо следовать инструкциям. И все. Почта готова. Но не так просто удалить почту, как ее создать. Как только встает задача удалить почту, то даже опытные пользователи мечутся по почте в поисках кнопки удаления. И они ее не находят. Нельзя сказать, что возможность удаления почты на Яндекс отсутствует. Но разработчики не сделали механизм явным во внешнем интерфейсе. Теоретически можно понять такой шаг – это сделано с целью обезопасить пользователей от случайного удаления почты. А может быть и нет. Так, как удалить почту на яндекс? Давайте ознакомимся с инструкцией.
Почему люди удаляют свою почту
По каким причинам люди решают удалить почтовый ящик? На это влияют разные вещи. Зачастую, пользователи стремятся удалить почтовый ящик, в надежде, что это избавит их от ряда проблем. Например, они забыли пароль к платежной системе Яндекс.Деньги, или они получили оповещение, что кто-то пытается поменять данные, а некоторые по причине большого количества спама.
Зачастую, пользователи стремятся удалить почтовый ящик, в надежде, что это избавит их от ряда проблем. Например, они забыли пароль к платежной системе Яндекс.Деньги, или они получили оповещение, что кто-то пытается поменять данные, а некоторые по причине большого количества спама.
И это далеко не весь список причин, по которым стремятся удалить почту. Но решить эти вопросы можно и без удаления аккаунта. Необходимо просто обратиться к службе поддержки сайта, а также восстановить контроль над своим почтовым ящиком. Также можно изменить настройки. Решение проблемы приходит по мере наступления.
Удаляем почтовый ящик на Yandex
Необходимо сразу отметить, что при удалении почтового ящика, вы удаляете не только почту, а весь аккаунт – это все сервисы, которыми вы пользуетесь в данном аккаунте (Яндекс.Деньги, географические карты, Яндекс.Диск и многое другое). Если вы определенно решили удалить свой почтовый ящик, причем безвозвратно, то необходимо выполнить ряд действий.
1. Необходимо зайти в аккаунт, в настройки. Нажимаем на иконку шестеренок (правый верхний угол).
2. Открывается меню, и вы проходите первой ссылке (все настройки).
3. Вам откроется список разделов, вам нужно зайти в нижний раздел (Указать свой данные) – именно тут и будет содержаться функция удаления аккаунта.
4. Необходимо нажать последний вариант под меню (удалить аккаунт) во вкладке Персональные данные.
5. Перед удалением почты с сервера, запрашиваются данные пользователя (это пароль, а также контрольный вопрос), чтобы подтвердить намерения удалить аккаунт. Необходимо ввести все запрашиваемые данные, капчу и нажать «удалить».
Если на данном этапе вы решили не удалять аккаунт, необходимо нажать вторую кнопку (вернуться в паспорт), после чего снова откроется окно настроек персональных данных.
6. На экране открывается окно с последним предупреждением, тут необходимо выбрать продолжить.
Вот и все, после этого ваш аккаунт удаляется с сервера.
Есть ли возможность восстановить почту после завершения процесса удаления?
После нажатия кнопки удалить аккаунт, все данные и все сервисы пользователя безвозвратно удаляются с сервера. Поэтому, в техническом плане их восстановление невозможно. Даже если вы удаляли почтовый ящик не самостоятельно (хакером или другим пользователем, который получил доступ в аккаунт).
Совет
Но есть возможность восстановить логин через месяц после удаления почты.
Если ваша почта удалилась после взлома, вы приняли решение о создании нового ящика, то ознакомьтесь с главой безопасности использования почты. Там описаны рекомендации по созданию безопасного пароля, контрольного вопроса и прочее. Все это позволит вам создать безопасный почтовый ящик, который нельзя будет взломать.
Вывод:
Удалить почтовый ящик на Яндекс довольно просто, только необходимо заранее решить точно, ли вы хотите избавиться от электронной почты, ведь восстановить его будет очень не просто. Зайдите в настройки и вводите необходимые данные, все довольно просто.
Зайдите в настройки и вводите необходимые данные, все довольно просто.
Как удалить почту на Яндексе
Сегодня для большинства пользователей электронная почта является универсальным средством общения. При помощи нее можно отправлять медиафайлы, обмениваться текстовыми сообщениями. Почтовые клиенты имеют широкий спектр дополнительных функций.
Частенько возникают ситуации, в которых пользователи решают поменять почтовый ящик или воспользоваться услугами другой компании. При этом появляется необходимость избавиться от предыдущего ящика. Как можно сделать это? В данном обзоре мы рассмотрим, как можно удалить почтовый ящик на «Яндексе». Необходимо обратить внимание на тот момент, что после ликвидации почтового ящика вы не сможете отправлять электронные письма с него и не сможете использовать сервисы данного сайта.
Инструкция по удалению почтового ящика на «Яндексе»
Если вы хорошо все обдумали и приняли окончательное решение отказаться от применения почты от данной компании, то в этом обзоре изложено пошаговое руководство по выполнению данной операции. Для того чтобы удалить почтовый ящик на «Яндексе», прежде всего необходимо авторизоваться в системе. Для этого необходимо ввести в соответствующие поля свои идентификационные данные. Без знания пароля и логина ликвидация аккаунта будет невозможна. Если вы забыли эти данные, то для начала вам придется пройти процедуру восстановления регистрационных данных. Только после этого можно приступать к удалению ящика. После того как вы окажитесь в своем почтовом ящике, необходимо перейти к разделу «Настройки». Найти его довольно просто: необходимо посмотреть в правый верхний угол. Сразу под вашим логином будет располагаться значок шестеренки. Это именно то, что нам нужно. Необходимо кликнуть по нему. После этого необходимо до самого конца пролистать открывшуюся страницу. Внизу находится блок информации, где можно увидеть ссылку «Удалить почтовый ящик». Вам нужно кликнуть по ней. Но на этом процесс удаления еще не окончен. Необходимо подтвердить, что у вас серьезные намерения. Для этого в появившемся окне нужно ввести свой пароль от почтового ящика, а также ознакомиться с предупреждением от сайта «Яндекс».
Для того чтобы удалить почтовый ящик на «Яндексе», прежде всего необходимо авторизоваться в системе. Для этого необходимо ввести в соответствующие поля свои идентификационные данные. Без знания пароля и логина ликвидация аккаунта будет невозможна. Если вы забыли эти данные, то для начала вам придется пройти процедуру восстановления регистрационных данных. Только после этого можно приступать к удалению ящика. После того как вы окажитесь в своем почтовом ящике, необходимо перейти к разделу «Настройки». Найти его довольно просто: необходимо посмотреть в правый верхний угол. Сразу под вашим логином будет располагаться значок шестеренки. Это именно то, что нам нужно. Необходимо кликнуть по нему. После этого необходимо до самого конца пролистать открывшуюся страницу. Внизу находится блок информации, где можно увидеть ссылку «Удалить почтовый ящик». Вам нужно кликнуть по ней. Но на этом процесс удаления еще не окончен. Необходимо подтвердить, что у вас серьезные намерения. Для этого в появившемся окне нужно ввести свой пароль от почтового ящика, а также ознакомиться с предупреждением от сайта «Яндекс».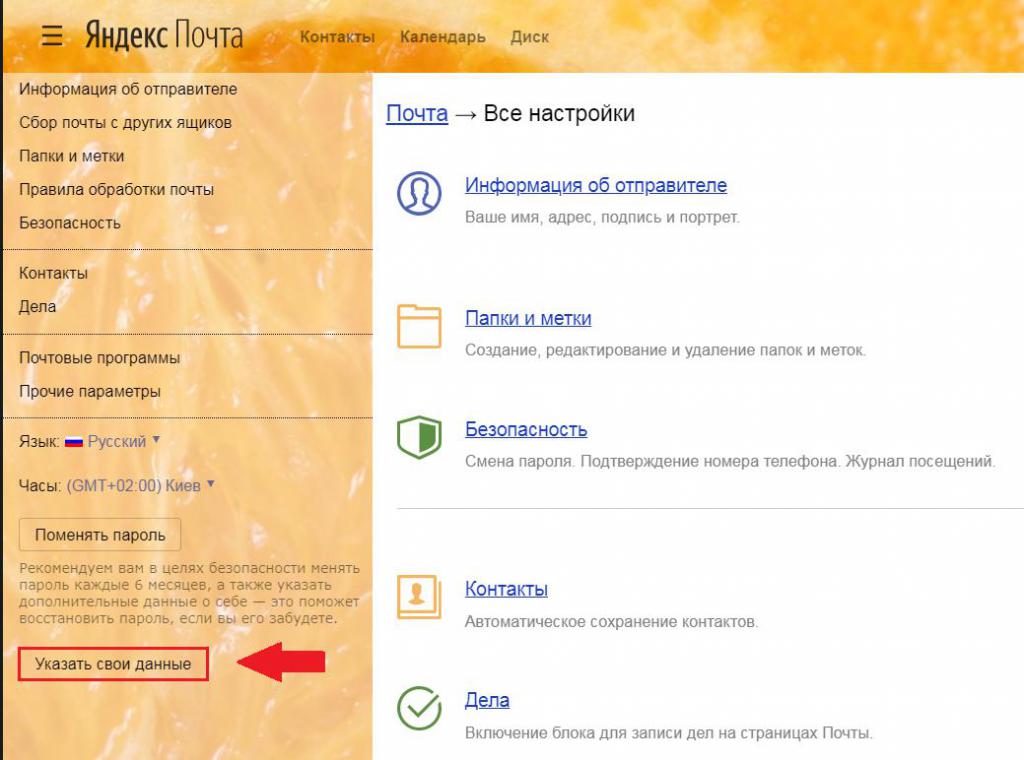 Здесь вас уведомят о том, что в результате удаления ящика будет уничтожена вся хранящаяся там информация, то есть все файлы и сообщения. Если вы согласитесь с такими условиями, ваша почта будет успешно удалена. Чтобы проверить, что почтового ящика на самом деле больше не существует, можно использовать один простой способ. Нужно просто перейти на главную страницу и снова попробовать ввести логин и пароль для входа в почтовый ящик. Если вы выполнили процедуру правильно, то в результате появится сообщение о том, что была введена неверная пара идентификационных данных.
Здесь вас уведомят о том, что в результате удаления ящика будет уничтожена вся хранящаяся там информация, то есть все файлы и сообщения. Если вы согласитесь с такими условиями, ваша почта будет успешно удалена. Чтобы проверить, что почтового ящика на самом деле больше не существует, можно использовать один простой способ. Нужно просто перейти на главную страницу и снова попробовать ввести логин и пароль для входа в почтовый ящик. Если вы выполнили процедуру правильно, то в результате появится сообщение о том, что была введена неверная пара идентификационных данных.
Удаление аккаунта
Описанные выше действия помогут получить ответ на вопрос об удалении почтового ящика на «Яндексе». Однако сам аккаунт при этом будет сохранен. Чтобы полностью ликвидировать его необходимо сделать следующее: после удаления почты система автоматически переведет вас на главную страницу вашего профиля – «Яндекс — паспорт». Необходимо пролистать эту страницу до самого конца и найти там ссылку «Удалить аккаунт».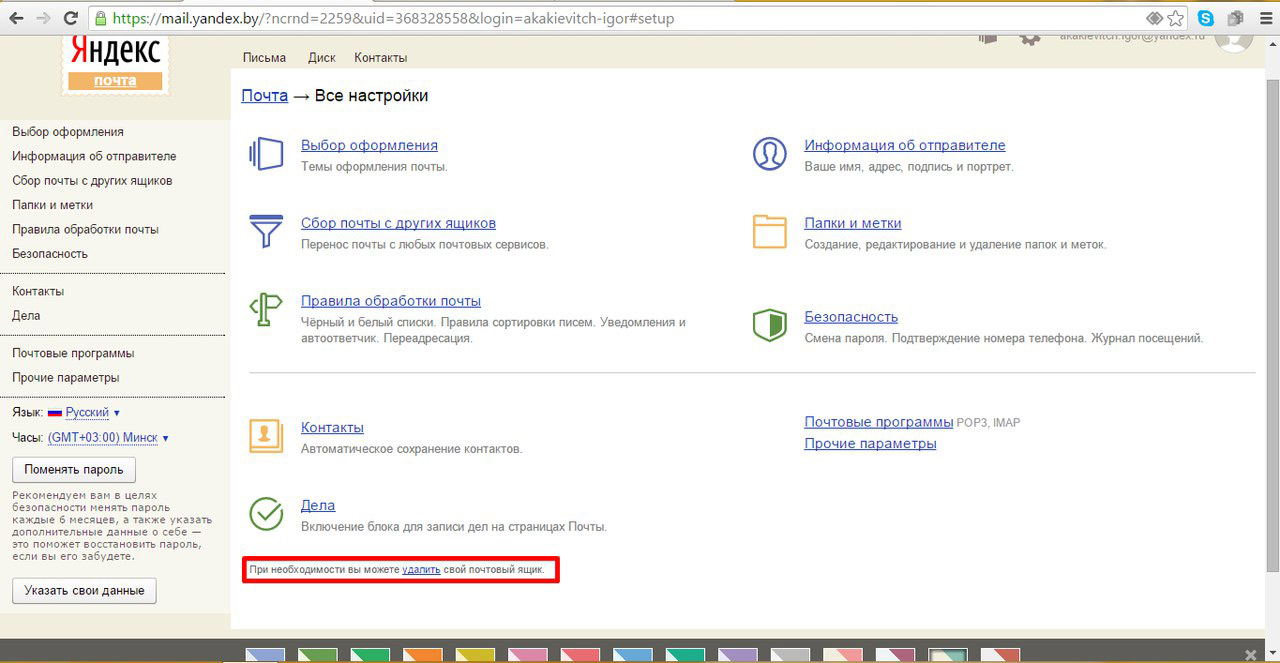 Для подтверждения выполнения данной операции нужно будет еще раз ввести пароль.
Для подтверждения выполнения данной операции нужно будет еще раз ввести пароль.
Заключение
Теперь вы знаете, как можно раз и навсегда удалить почтовый ящик на «Яндекс». Учтите, что если вы не хотите использовать электронную почту, но при этом вам нужно получать на нее сообщения, то не стоит проводить процедуру удаления. В данном случае разумнее будет настроить переадресацию сообщений на действующий почтовый ящик. Удалять почтовый ящик стоит только в том случае, если потребность в нем полностью отсутствует.
У множества пользователей есть свой аккаунт в Яндексе, а также дополнительные аккаунты в некоторых его сервисах. С течением времени и ввиду определенных ситуаций они перестают быть актуальны или нужны, поэтому юзеры в целях безопасности решают удалить свой профиль из этой системы. В данной статье мы расскажем, как это можно сделать.
Для большего удобства компания предоставила своим пользователям гибкую возможность удаления своей учетной записи из некоторых сервисов отдельно, например, вам можно избавиться лишь только от почтового ящика или кошелька, в то время как сам Яндекс. Паспорт останется и вы сможете продолжить им пользоваться. Мы же рассмотрим как выборочную деактивацию, так и полную. Прибегать к радикальному решению в виде полного удаления своего аккаунта из Яндекс.Паспорт мы можем советовать только в крайних случаях, а именно — когда есть необходимость полностью перестать себя ассоциировать с этой группой сервисов. В остальных же вариантах достаточно выполнить выборочное удаление. Например, о том, как очистить свой , если вы не хотите им больше пользоваться, можете прочитать в статье по ссылке ниже.
Паспорт останется и вы сможете продолжить им пользоваться. Мы же рассмотрим как выборочную деактивацию, так и полную. Прибегать к радикальному решению в виде полного удаления своего аккаунта из Яндекс.Паспорт мы можем советовать только в крайних случаях, а именно — когда есть необходимость полностью перестать себя ассоциировать с этой группой сервисов. В остальных же вариантах достаточно выполнить выборочное удаление. Например, о том, как очистить свой , если вы не хотите им больше пользоваться, можете прочитать в статье по ссылке ниже.
То же самое касается и очистки с дальнейшим отключением сохранения истории запросов: если поисковая строка постоянно рекомендует вам запросы, которые вы бы не хотели видеть, например, в виду приватности и конфиденциальности, просто воспользуйтесь нашим руководством, объясняющим, как скрыть и перестать сохранять то, что вы вводите в поисковик.
Вариант 1: Отмена подписки на Яндекс.Плюс или Яндекс.Музыку
Некоторые юзеры решают сразу же удалить свой аккаунт Яндекс только потому, что выполнили пробную подписку на Яндекс.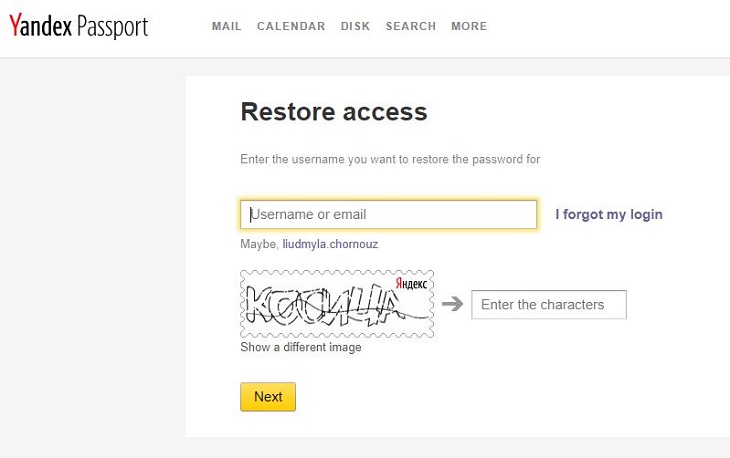 Плюс или Яндекс.Музыку, а затем сервис продолжил списывать деньги ежемесячно. Конечно, никому не хочется платить деньги за неиспользуемое, именно поэтому мы вынесли этот способ отдельно, чтобы все те, кто решил радикальным методом отключить оплату подписки, смогли без труда остановить работу этой услуги, сохранив при этом все остальные сервисы Yandex в рабочем состоянии. В статье по следующей ссылке рассматривается остановка подписки на сервис Музыка, однако по факту она является частью Яндекс.Плюс, из-за чего отключение того и другого будут полностью одинаковы, то есть статья подойдет той и другой группе читателей.
Плюс или Яндекс.Музыку, а затем сервис продолжил списывать деньги ежемесячно. Конечно, никому не хочется платить деньги за неиспользуемое, именно поэтому мы вынесли этот способ отдельно, чтобы все те, кто решил радикальным методом отключить оплату подписки, смогли без труда остановить работу этой услуги, сохранив при этом все остальные сервисы Yandex в рабочем состоянии. В статье по следующей ссылке рассматривается остановка подписки на сервис Музыка, однако по факту она является частью Яндекс.Плюс, из-за чего отключение того и другого будут полностью одинаковы, то есть статья подойдет той и другой группе читателей.
Вариант 2: Удаление/восстановление Яндекс.Денег
Закрыть свой счет в электронной системе Яндекс.Деньги можно, не прибегая к удалению всего Яндекс.Паспорта. К сожалению, делается это довольно неочевидным методом, поэтому кто-то принимает решение распрощаться с главным аккаунтом Yandex. На самом же деле, если есть желание чуть побольше разобраться в теме и избавиться только от кошелька, вы лишь выиграете: почтовый ящик и персональные данные в других сервисах (Диск, Карты и пр.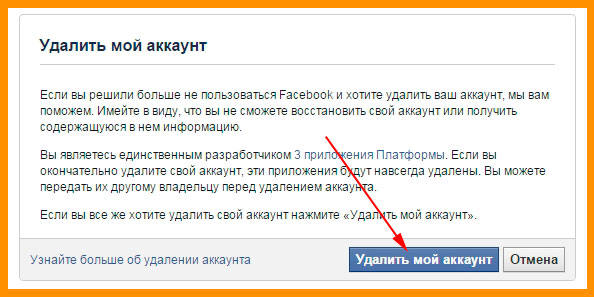 ) останутся на месте, и ничего не придется пересоздавать заново. Как закрыть свой кошелек, было описано нами в другом материале.
) останутся на месте, и ничего не придется пересоздавать заново. Как закрыть свой кошелек, было описано нами в другом материале.
Не стоит удалять всю учетную запись и в случае, если вы забыли платежный пароль от кошелька. Его всегда можно попытаться восстановить разными способами, о которых мы уже рассказывали.
Вариант 3: Удаление электронной почты
Часто в понимании пользователей e-mail неразрывно связан с работой всей учетной записи Яндекс. На самом же деле если вы решили удалить почтовый ящик, вовсе не обязательно при этом деактивировать весь свой аккаунт в этой системе. Сам процесс здесь гораздо проще, и об этом мы уже тоже говорили в другой нашей статье. Вам же необходимо обратиться к Способу 1 , показывающему, как решить поставленную задачу.
Вариант 4: Удаление Яндекс.Паспорта
Наконец мы перешли к способу, подразумевающему полное и безвозвратное удаление всего, что связывает вас с Яндексом — удаление основного аккаунта, который именуется Яндекс.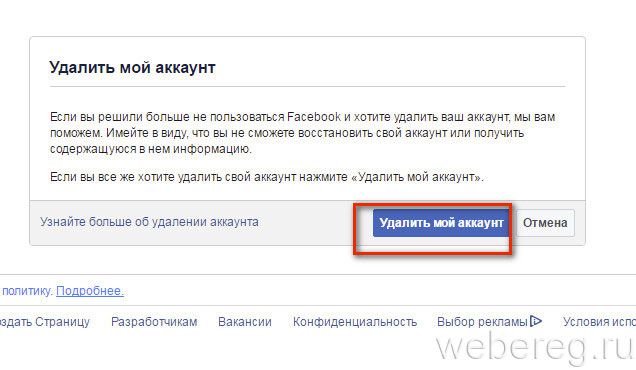 Паспорт. Он представляет собой объединенный раздел, где вы можете управлять всеми своими данными: привязанными номерами телефонов, почтовыми ящиками и банковскими картами, подписками на сервисы Яндекс и т.п. Удаляя его, вы также удалитесь и из зависящих от него сервисов: Диска, Денег, Музыки, Толоки, Маркета и др. На более независимые сервисы типа Яндекс.Такси, где не требуется иметь свой профиль, это никак не повлияет. Следует учитывать, что для тех, кто решил передумать, компания дает 30 дней. На этот период ваша учетная запись замораживается, и в течение этого периода у вас будет возможность вернуть ее, за одним исключением: Почта будет очищена от всех писем, учитывайте этот факт. Сам логин на протяжении этого периода занять, конечно же, будет невозможно — новые пользователи получат сообщение о том, что желаемый логин занят. Итак, для полного удаления проделайте следующее:
Паспорт. Он представляет собой объединенный раздел, где вы можете управлять всеми своими данными: привязанными номерами телефонов, почтовыми ящиками и банковскими картами, подписками на сервисы Яндекс и т.п. Удаляя его, вы также удалитесь и из зависящих от него сервисов: Диска, Денег, Музыки, Толоки, Маркета и др. На более независимые сервисы типа Яндекс.Такси, где не требуется иметь свой профиль, это никак не повлияет. Следует учитывать, что для тех, кто решил передумать, компания дает 30 дней. На этот период ваша учетная запись замораживается, и в течение этого периода у вас будет возможность вернуть ее, за одним исключением: Почта будет очищена от всех писем, учитывайте этот факт. Сам логин на протяжении этого периода занять, конечно же, будет невозможно — новые пользователи получат сообщение о том, что желаемый логин занят. Итак, для полного удаления проделайте следующее:
Удаление учетной записи из Яндекс.Браузера
В завершение следует упомянуть о возможности удаления локальной учетной записи из , а также выход из учетной записи Яндекс, которая синхронизируется. Первый вариант мы рассмотрим потому, что некоторые пользователи попадают в эту статью именно с такой целью, а второй — после удаления Яндекс.Паспорта во избежание получения ошибок от Яндекс.Браузера, желающего синхронизировать данные с удаленным аккаунтом, лучше выполнить его отвязку.
Первый вариант мы рассмотрим потому, что некоторые пользователи попадают в эту статью именно с такой целью, а второй — после удаления Яндекс.Паспорта во избежание получения ошибок от Яндекс.Браузера, желающего синхронизировать данные с удаленным аккаунтом, лучше выполнить его отвязку.
Мы еще раз напоминаем, это действие удаляет именно профиль Яндекс.Браузера, а именно: табло с визуальными закладками, классические закладки, все ваши сохраненные пароли, истории посещений и загрузок, настройки браузера. Это не имеет ничего общего с удалением Яндекс.Паспорта!
Для отвязки удаленной учетной записи от браузера вам также надо понадобится перейти в его «Настройки» , предварительно открыв веб-обозреватель под той локальной учетной записью, к которой был привязан электронный адрес. После этого в блоке «Синхронизация» кликните на кнопку «Настройки синхронизации» .
В окне будет видно, к какому почтовому ящику осуществлена привязка. Под адресом находится кнопка «Отключить синхронизацию» , ее-то и требуется нажать, чтобы отвязать e-mail от локального аккаунта. В дальнейшем вы всегда сможете заново настроить синхронизацию, создав новый ящик от Яндекс.
Под адресом находится кнопка «Отключить синхронизацию» , ее-то и требуется нажать, чтобы отвязать e-mail от локального аккаунта. В дальнейшем вы всегда сможете заново настроить синхронизацию, создав новый ящик от Яндекс.
Сегодня мыльная тема, а именно о том, как удалить почтовый ящик с популярных сервисов, которые бесплатно предоставляют почтовые ящики. Я недавно удалить свой почтовый ящик на «Яндексе» так как им пользоваться было не возможно .
Устал искать нужные мне письма среди спама, да не просто спама, а кучи не понятных писем. Спам приходит каждый день, целые тонны писем каторые меня раздражают и откровенно говоря – Бесят!!!
Для Вас это знакомая ситуация?
Я удалил ящик, который использовал для регистрации на тех сайтах, которые мне нужны на один два раза и все, я про них забываю. А так же для всяких подписок, которые я не собираюсь читать, а просто хочу что-то скачать и все. Ну и для прочих не особо важных для меня вещей.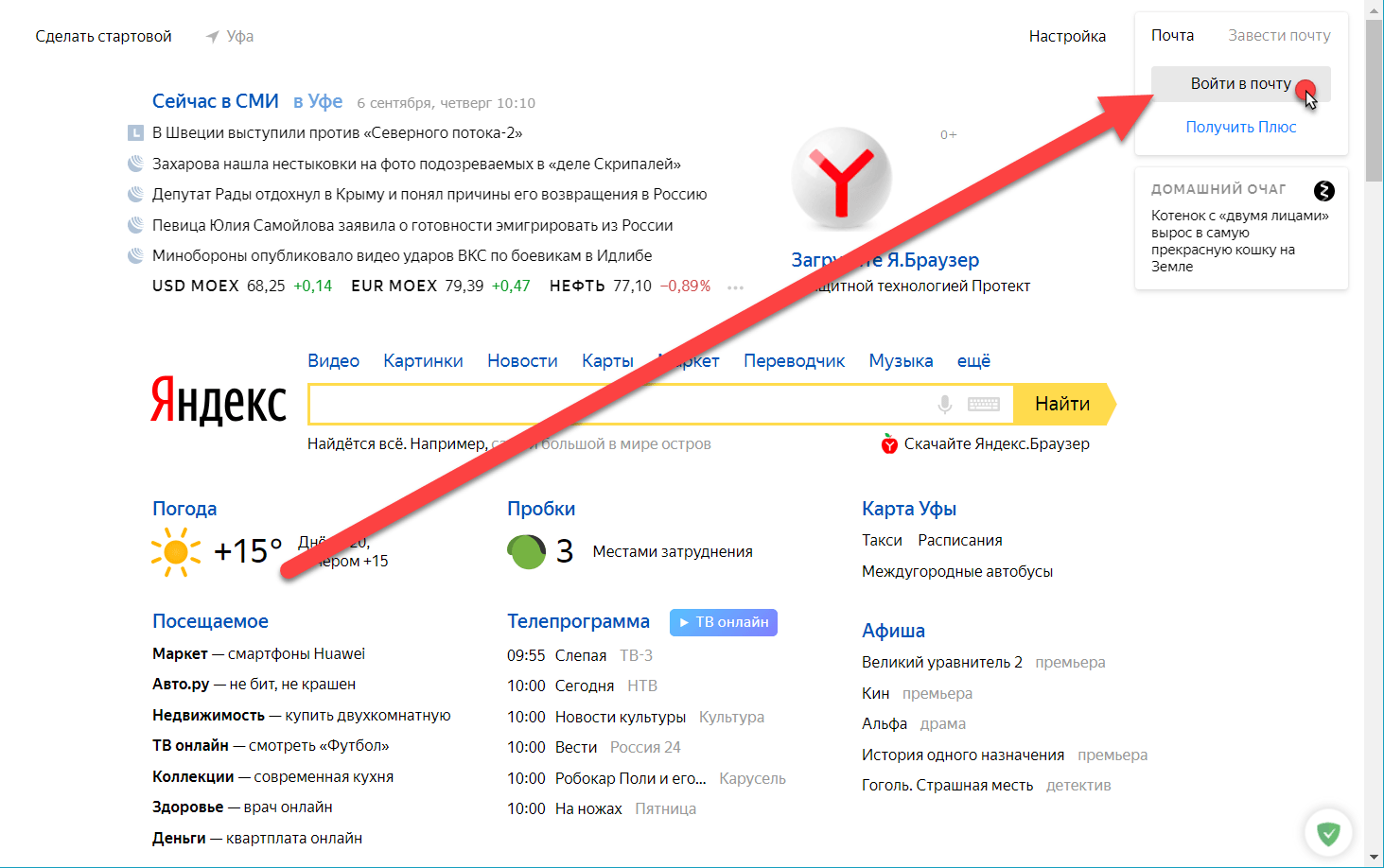
Если Вам, так же как и мне надоело искать нужное письмо среди кучи спама, то можно удалить этот почтовый ящик и завести другой. То же для спама, регистраций и так далее!
Как удалить почту на Yandex.ru
Что бы удалить почту с Яндекса, для начала авторизуйтесь и в верхнем правом углу нажмите на пиктограмму в виде «Шестерёнки» Появится окно, в котором нужно выбрать «Все настройки»
Наследующей страницы в самом низу можно увидеть, то, что нам нужно в данный момент. Нажмите по ссылке «Удалить»
В окне предупреждения нажмите кнопку «OK» и почтовый ящик будет удалён. Но, его все ещё можно восстановить, если не ошибаюсь в течение 5-ти суток. Через 5 дней он будет полностью удалён без возможности восстановления.
Как удалить почту на Rambler.ru
На следующей странице читаем, что нам говорят. В общем если удалить этот адрес, то его будет возможно зарегистрировать только через 6 месяцев, не хило! Как Вы думаете, почему так долго, полгода? Расскажу чуть ниже!
На этой же странице, заполняем все поля, «капчу» и пароль, а так же поставьте галочку, что вы подтверждаете удаления своего почтового ящика с Рамблера.
Теперь осталось нажать кнопку «Удалить учетную запись» и на этом все. Прощай аккаунт на Рамблере!
Если интересно, почему повторная регистрация не возможна полгода ? Читайте.
Тут все просто и логично. Все это дело придумано в целях Вашей безопасности. Если удалённый ящик можно было бы зарегистрировать сразу после удаления, то могла бы произойти следующая ситуация!
Допустим какой-то «Мистер-Х» прочухал, что Вы удалили свой ящик, и он в курсе на каких сайтах эта почта использовалась для регистрации, то он бы спокойно мог бы зарегистрировать ранее удалённый ящик и вернуть на него все пароли с сайтов, где вы регистрировались. Ну а дальше его фантазия, что делать с Вашими аккаунтами на разных ресурсах. Вот такие делал!
Как удалить Яндекс Дзен канал
Автор Игорь Градов На чтение 5 мин.
Яндекс дзен предоставляет возможность каждому желающему проявить свои творческие порывы и заявить о себе миру. Для этого нужно просто зарегистрироваться в Яндекс почте и получить аккаунт для Дзена. Но когда автору надоедает вести свой канал или надежды на реализацию творческого потенциала не оправдываются, возникает желание заблокировать блог и забыть о своей неудаче. Как удалить аккаунт на дзене и закрыть неудачный канал?
Но когда автору надоедает вести свой канал или надежды на реализацию творческого потенциала не оправдываются, возникает желание заблокировать блог и забыть о своей неудаче. Как удалить аккаунт на дзене и закрыть неудачный канал?
Как удалить канал на Дзене и к чему приведет его закрытие
Самостоятельно удалить свой канал на площадке не получится, нужно делать запрос в тех поддержку. После рассмотрения вашей заявки служба поддержки еще раз уточнит, не изменилось ли желание навсегда удалить свой блог. Если вы не передумали и твердо намерены избавиться от ненужного канала, он исчезнет из сети через несколько дней. Вот такое сообщение придет на ваш аккаунт:
Последствия удаления канала:
- все опубликованные статьи исчезнут вместе с блогом навсегда без возможности восстановления;
- денежные средства тоже аннулируются, если их не вывести перед закрытием канала;
- однажды удаленные с дзена публикации повторно размещать на площадке запрещено;
- новый блог на привязанной к удаленному каналу почте открывать нельзя.

Поэтому нужно не спеша подумать, стоит ли прощаться со своим блогом навсегда? Может, необходимо просто отдохнуть и взглянуть на свою творческую мастерскую под иным углом.
Если блог не монетизирован
Если договор о монетизации не был заключен, вопрос удаления канала решается легко. Служба поддержки получает заявку, рассматривает ее несколько дней и выполняет просьбу владельца блога об удалении всей информации с площадки.
По ссылке
Для удаления своего блога нужно сделать следующее:
- пройти по ссылке https://yandex.ru/support/zen/channel/channel-management.html#delete-channel;
- нажать на иконку «Удалить канал»;
- выбрать тему «Работа с каналом» и «Хочу удалить свой канал»;
- затем поставить «галочку» для подтверждения своего намерения «да, хочу»;
- после этого откроется окошко для заполнения формы.
Комментарий писать не обязательно.
Через форму обратной связи
Нужно открыть свою страничку редактора и найти внизу маленький значок для диалога со службой поддержки. Выглядит он так:
Выглядит он так:
Наведите на него мышку и нажмите. Появится запись «О чем вы хотите пообщаться?». Следует выбрать из предоставленного списка «Удаление канала». В окне для сообщения нужно указать о том, что собираетесь удалять канал. Далее нужно будет указать:
- свои инициалы;
- адрес почты для связи.
Всё, остается ждать ответа. Однако на практике эти способы работают не всегда. Либо по техническим причинам, либо из-за некачественного сервиса заявки в службу поддержки не поступают. Поэтому рекомендуется перейти к третьему способу блокировки своего аккаунта на дзене — обращение через e-mail.
Написать на почту
Адрес для почтового обращения следующий — [email protected]
В письме автор блога указывает причину расставания со своим каналом, указывает его адрес (ссылка на блог) и свой контактный e-mail. Почтовые запросы приходят всегда, получить положительный ответ на свою заявку вполне реально.
Если есть монетизация
Монетизация — это заключение договора с Яндексом, поэтому при удалении аккаунта его нужно расторгнуть.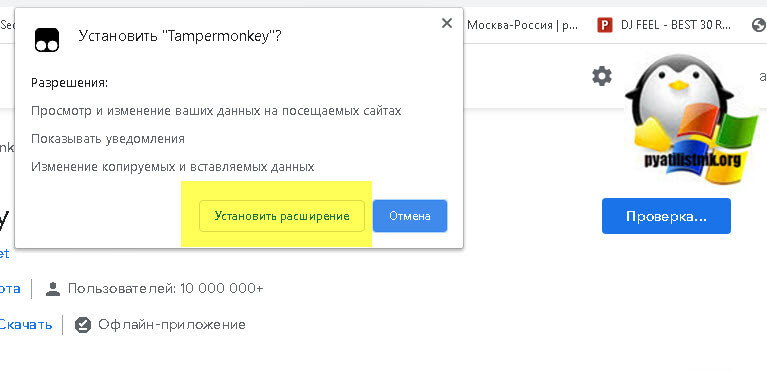 Перед тем как подать заявку на расторжение контракта, нужно вывести все денежные средства, которые вы не успели перевести на банковскую карточку. После этого найдите в описании канала раздел о расторжении договора и подайте заявку.
Перед тем как подать заявку на расторжение контракта, нужно вывести все денежные средства, которые вы не успели перевести на банковскую карточку. После этого найдите в описании канала раздел о расторжении договора и подайте заявку.
Нужно учитывать, что расторжение договора о монетизации касается всех каналов автора. Невозможно расторгнуть контракт только для одного блога: монетизации лишатся все каналы. Чтобы сделать решительный шаг, нужно хорошо взвесить все «за» и «против».
Восстановить монетизацию для других каналов можно, но это займет время..
Удалять или нет
Этот вопрос рассматривают тысячи авторов своего блога на площадке дзен. Они откровенно пишут о своих размышлениях в статьях, советуются с подписчиками. Иногда авторы поступают импульсивно, потому что дзен заблокировал их статьи или убрал рекламу с канала. Своеобразный протест против системы. Но дзену все равно, будете вы вести свой блог или не будете, поэтому резких движений лучше не делать.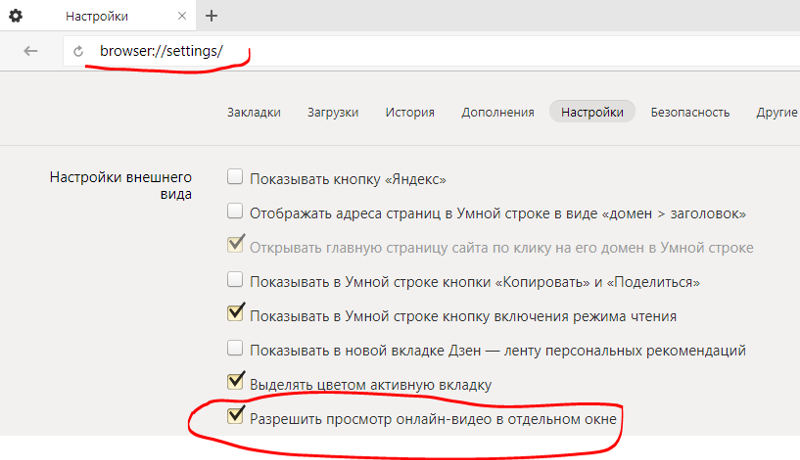
Многие авторы через какое-то время возвращаются к своей писательской деятельности, пережив разочарование в канале и площадке дзен. Время помогает забыть прошлые обиды, и автор вновь обретает вдохновение к творческой деятельности. Удалить канал — это расписаться в собственном бессилии или несостоятельности. Временные неудачи бывают у всех, поэтому не нужно при первом же препятствии сворачивать свою деятельность. Уйдите в небольшой отпуск, прекратите временно писать — потом все само собой образуется.
Опыт успешных блогеров
Многие авторы получали первый опыт блогера на ютубе или Фейсбуке, затем заводили свои каналы и на дзене. Не у всех всё сразу получалось, и только самые упорные были достойны надеть лавры победителя. Некоторые блогеры заводили каналы просто для общения с единомышленниками и выходили в топ.
Успешные каналы на дзене:
- Кухня наизнанку 359 700 подписчиков;
- Лайфхакер 205 000 подписчиков;
- Все что знаю расскажу 191 400 подписчиков;
- Комсомольская правда 183 400 подписчиков;
- Мастер Сергеич 159 300 подписчиков.

В списке успешных блогеров можете быть и вы. Для этого нужно просто любить свое дело и рассказывать людям правду. Читатели устали от политкорректности и желают читать размышления простого искреннего человека: пообщаться с ним, поделиться о наболевшем. Поэтому неискренних блогеров сразу вычисляют, на их каналы не подписываются.
Путь к успеху тернистый и долгий, это касается не только блогерских публикаций. Многие бизнесмены открывали и закрывали свои фирмы, пока дело не начинало приносить прибыль. Так же и на канале успех может прийти неожиданно, поэтому терять надежду не нужно. Главное, любить свое дело и стремится принести людям пользу. Вы найдете свою аудиторию, если не удалите канал при первой же неудаче.
возможные причины для удаления и пошаговая инструкция
Автор Николай Маркелов Просмотров 17.9к. Опубликовано
Мне нравится485Не нравится11Чтобы знать, как удалить аккаунт в Яндекс Такси, водителю следует посетить официальный ресурс, где приведены все способы выполнения этой процедуры. Их правильное использование даёт возможность осуществить удаление личного профиля.
Их правильное использование даёт возможность осуществить удаление личного профиля.
Для чего необходимо удаление аккаунта Яндекс Такси
Каждый водитель, работающий в системе Яндекс, имеет собственный «Личный кабинет«. Для этого ему необходимо скачать соответствующее приложение на телефон или использовать компьютер для того, чтобы посетить официальный сайт.
Сервис службы Яндекса предлагает мобильную версию приложения, которое доступно всем. Устанавливать его пользователям разрешено бесплатно. Программу для мобильного устройства нужно скачивать только с официального сайта.
Новый пользователь регистрирует профиль, где указывает персональные данные. При увольнении или блокировке на выдачу заявок профиль следует удалить. Водителю может не потребоваться аккаунт, который он зарегистрировал ранее. Поэтому сотрудникам нужно знать, как правильно удалить профиль с официального ресурса.
Информация о личном кабинете водителя.
Может ли водитель удалить самостоятельно
В сервисе Яндекс предусмотрены подсказки, облегчающие работу с аккаунтом, которые таксист может изучить перед его удалением. Они помогают последовательно выполнить всю процедуру самостоятельно. Если возникли какие-либо вопросы, то водителю следует написать обращение в службу Яндекс Такси через онлайн-чат, позвонить на бесплатный номер телефона сервиса или отправить письмо на адрес электронной почты технической поддержки.
Они помогают последовательно выполнить всю процедуру самостоятельно. Если возникли какие-либо вопросы, то водителю следует написать обращение в службу Яндекс Такси через онлайн-чат, позвонить на бесплатный номер телефона сервиса или отправить письмо на адрес электронной почты технической поддержки.
Как удалить аккаунт в яндекс такси: пошаговая инструкция
Разработчики системы Яндекс Такси постоянно совершенствуют сервис. Это улучшает его качество, облегчая работу с ресурсом, а также ввод пользователями персональной информации и удаление ими зарегистрированных профилей. Постоянные изменения и нововведения обеспечивают экономию личного времени пользователей системы, которым не нужно лишний раз отправлять сообщение в техническую поддержку сервиса.
Удалить аккаунт пользователь сможет при наличии смартфона и доступа в интернет в режиме онлайн. С этой целью выполняют следующие шаги:
- Открывают приложение, установленное на мобильном устройстве, пройдя авторизацию.

- Заходят на главную страницу профиля в меню через 3 точки в левом верхнем углу.
- Выбирают данные с названием «Телефон», где указан номера мобильного, привязанный к аккаунту и удерживают эту вкладку, чтобы попасть в настройки.
- Нажимают в настройках на аватарку и удерживают её.
- Выбирают вариант удаления аккаунта и подтверждают процедуру.
Эта последовательность действий подходит для смартфонов с системой Андроид. Запрос, сформированный сервисом, позволит водителю в автоматическом режиме открыть нужное окно с настройками профиля. Затем владельцу «Личного кабинета» следует навести курсор пальцем на аватарку, удерживая её до всплывания скрытого окна.
Последовательность удаления профиля в сервисе Яндекс в зависимости от операционной системы, установленной в смартфоне, является разной. Способ удаления аккаунта с мобильного приложения, установленного в системе iOS, немного отличается от правил прохождения этой процедуры через смартфон, который работает на Андроид.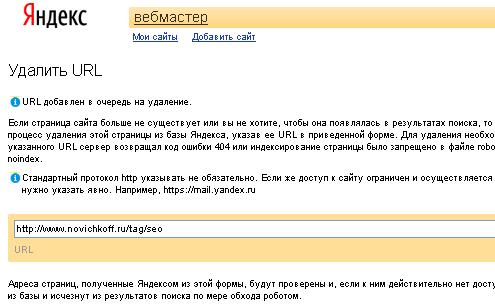 Программы, установленные в мобильных устройствах, предусматривают наличие разных пиктограмм, предназначенных для удаления аккаунта при нажатии на них.
Программы, установленные в мобильных устройствах, предусматривают наличие разных пиктограмм, предназначенных для удаления аккаунта при нажатии на них.
Удаление приложения на Android или iOS
Чтобы удалить аккаунт водителя из сервиса Яндекс в приложении, установленном на устройстве с операционной системой Android, следует:
- Открыть меню мобильного устройства.
- Нажать на «Приложения».
- Зайти в раздел, отображающий список программ, которые установлены на смартфоне.
- Выбрать приложение от Яндекс Такси.
- Удалить его после нажатия на нужную кнопку.
Если мобильное устройство водителя работает на системе iOS, установленной на айфон, выполняют действия в следующем порядке:
- Заходят в приложение.
- Осуществляют авторизацию после ввода личных данных, предоставленных при регистрации профиля.
- Делают переход в главное меню программы сервиса Яндекс.
- Нажимают на изображение, обозначенное как 3 точки, что позволяет перейти во вкладку «Телефон».

Система после полученного от водителя запроса автоматически перенаправляет его во вкладку с настройками приложения. При удерживании пользователем пальцем курсора на загруженной аватарке будет открыто всплывающее окно. Зайти в него можно до открытия функций приложения, которые являются скрытыми.
Система, установленная в мобильном устройстве, отображает все программы. Водитель выбирает из них приложение сервиса Яндекс, чтобы удалить аккаунт. После выбора нужной опции по удалению личных данных нужно подтвердить своё намерение, связанное с безвозвратным удалением программы. Все действия можно выполнить за несколько минут.
Можно ли восстановить свой аккаунт в случае необходимости
После удаления профиля в системе Яндекс водителем соответствующее приложение восстановить невозможно. Пользователь может пройти регистрацию повторно, посетив официальный ресурс сервисной службы.
Возможность восстановления аккаунта существует только в том случае, если сотрудник утратил пароль или логин.
При этом пользователь приложения не имеет доступа к нему. Для его восстановления водителю следует написать в техническую службу сервиса.
Как партнёру удалить водителя в Яндекс Такси
Для удаления аккаунта из системы Яндекс пользователю нужно просто сменить имеющийся статус. Для выполнения этой процедуры достаточно осуществить ряд действий. Партнёру нужно сделать следующее:
- Заходит в личную карту водителя.
- Делает переход в категорию «Общее».
- Изменяет состояние текущего статуса на «Уволен».
Если партнёру нужно на некоторое время отстранить сотрудника от выполняемых им обязанностей, например, в связи с болезнью работника сервиса, он может изменить статус на «Временно не работает».
Как удалить Яндекс деньги
Процедура удаления Яндекс-денег проста.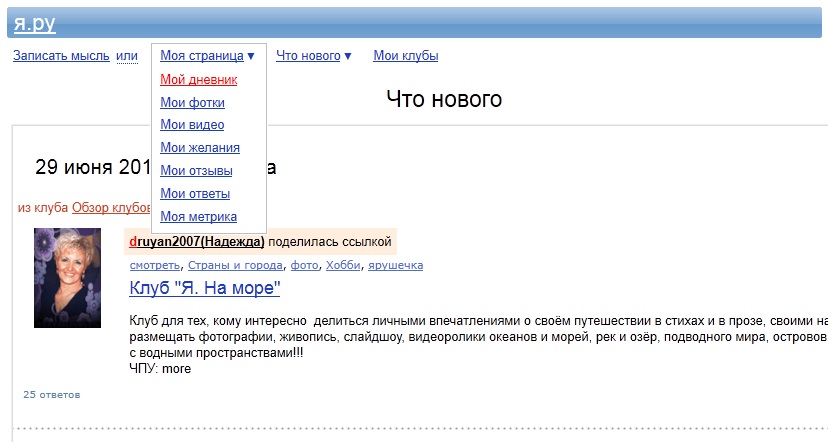 Для этого сначала удалите почтовый ящик, затем свою учетную запись на Яндексе. И все сервисы Яндекса будут удалены автоматически вместе с удалением аккаунта и ящика.
Для этого сначала удалите почтовый ящик, затем свою учетную запись на Яндексе. И все сервисы Яндекса будут удалены автоматически вместе с удалением аккаунта и ящика.
Вам понадобится
- Доступ в личный кабинет на Яндексе
- Желание реально удалить Яндекс-кошелек
Инструкция
одна
Для того, чтобы удалить свой почтовый ящик на Яндексе, сначала необходимо авторизоваться в почтовом сервисе Яндекса.Чтобы авторизоваться, нажмите на кнопку «Вход в почту» (в правом верхнем углу) на любой открытой странице Яндекса. Для входа на почту система Яндекс перенаправляет на страницу авторизации, в поля которой нужно ввести логин и пароль.
2
Затем ищем ссылку «настройки» в правом верхнем углу страницы, нажимаем на нее и попадаем на новую страницу. Практически в самом низу страницы есть строчка «При необходимости вы можете удалить свой почтовый ящик». При нажатии открывается форма, чтобы еще раз проверить свое намерение.После того, как вы ввели пароль в форму, нажмите на ссылку «удалить», и почтовый ящик Яндекса будет удален.
3
А теперь нам нужно удалить аккаунт Яндекса со всеми сервисами, в которые входит наш главный вопрос — как удалить Яндекс деньги. Вам необходимо перейти на страницу личных настроек, найти на ней ссылку «Личная информация» и щелкнуть по ней.
Откроется новая страница, и в нижней части страницы найдите строку «Удалить учетную запись». После нажатия на эту страницу мы перейдем к форме «Удалить аккаунт на Яндексе».Затем вам нужно ввести свой пароль в поле и нажать «Удалить». Как только вы удалите аккаунт, у вас больше не будет доступа к сервисам Яндекса. Чтобы снова воспользоваться услугами, вам нужно будет снова зарегистрировать учетную запись.
примечание
При удалении аккаунта вы теряете возможность пользоваться не только Яндекс-деньгами, но и другими Яндекс-сервисами.
Полезный совет
Перед тем, как удалить Яндекс деньги, выведите оттуда все финансы.
- Счета Яндекс деньги в 2018 году
Как удалить контент из индекса Яндекса
Владельцы сайтов обычно тратят много времени на создание и размещение нового контента на сайте или улучшение уже опубликованного контента для повышения эффективности в обычном поиске.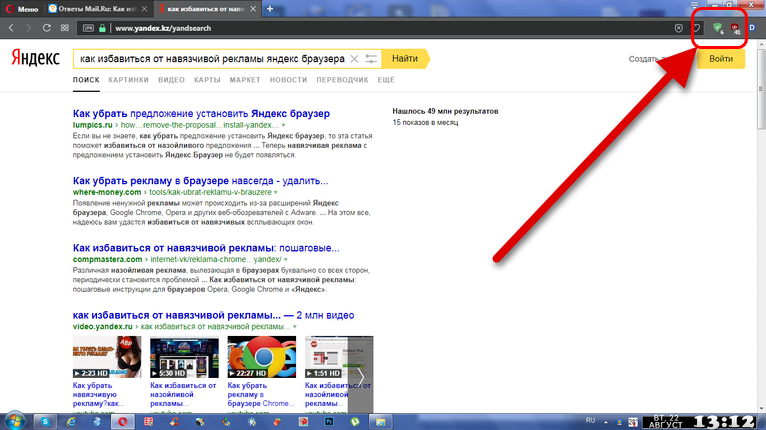 Поэтому досадно удалять из поискового индекса страницы, на которые уходит много времени и усилий, но иногда это стоит сделать и необходимо из-за товарного ассортимента, юридических причин или изменений в направлении бизнеса или обмене сообщениями.
Поэтому досадно удалять из поискового индекса страницы, на которые уходит много времени и усилий, но иногда это стоит сделать и необходимо из-за товарного ассортимента, юридических причин или изменений в направлении бизнеса или обмене сообщениями.
Удаление контента — это не всегда история безвозвратного удаления страницы. Есть несколько уровней: вы можете только удалить его из индекса, оставив на сайте, тогда пользователи не найдут его в результатах поиска, но смогут перейти на него, перейдя по ссылкам с других страниц или из закладок.Или вы можете удалить его с сайта — навсегда или временно, отправив в архив.
Вот некоторые из наиболее распространенных методов удаления устаревшего содержимого:
Тег Noindex
Нельзя удалить страницу с сайта, но дать роботу сигнал не индексировать ее с помощью тега noindex. Если он уже есть в индексе, следующие роботы сканирования должны увидеть этот тег и удалить его из индекса.
meta name = "robots" content = "noindex"
Тег noindex можно настроить с помощью плагинов SEO для CMS, в них эта функция часто встречается.
Пользователи по-прежнему смогут посещать страницу, если на ней есть внутренние ссылки на сайте или если они уже заходили на нее раньше и добавляли адрес в закладки.
Удаление страницы из индекса с помощью noindex не будет необратимым. Если вы хотите вернуть страницу, удалите тег, и при следующем сканировании поисковый бот его увидит.
Обратите внимание, что если вы удалили из индекса страницу с хорошими позициями, не факт, что при удалении noindex она вернется к той же поисковой выдаче.
Инструмент для удаления URL в Яндекс.Вебмастере
Вы можете ускорить процесс удаления с Яндекс. Во-первых, вам нужно отключить их индексацию: регистрация запрещает в файле robots.txt и указывает метатег робота с директивой noindex на странице. Это необходимо. На следующем шаге робот увидит эти сигналы.
Инструмент удаления контента в Yandex Webmaster Tools Чтобы ускорить процесс, у веб-мастера есть инструмент «Удалить URL». Чтобы удалить отдельные страницы, выберите По URL-адресу и введите адрес. Вы можете удалять до 500 адресов одного сайта в день.
Вы можете удалять до 500 адресов одного сайта в день.
Удалить строку поиска Яндекс.ру (Инструкция по удалению)
Ваши поисковые запросы в ваших браузерах без вашего разрешения перенаправляются на Яндекс.ру ? Затем мы предлагаем вам прочитать это руководство по удалению , поскольку оно поможет вам навсегда удалить Yandex.ru заражение из Mozilla Firefox, Google Chrome и Internet Explorer.
Что такое Яндекс.ru зараза?
Несмотря на то, что Яндекс.ру — легальная российская поисковая система, много раз другие угонщики браузера меняют настройки вашего браузера, чтобы https://www.yandex.ru/ стала домашней страницей и страницей поиска по умолчанию. Однако из-за взлома настроек браузера вы не можете отменить эти изменения. Самый простой способ восстановить контроль над настройками вашего браузера — это использовать наши методы удаления, чтобы удалить перенаправление Yandex.ru с вашего компьютера.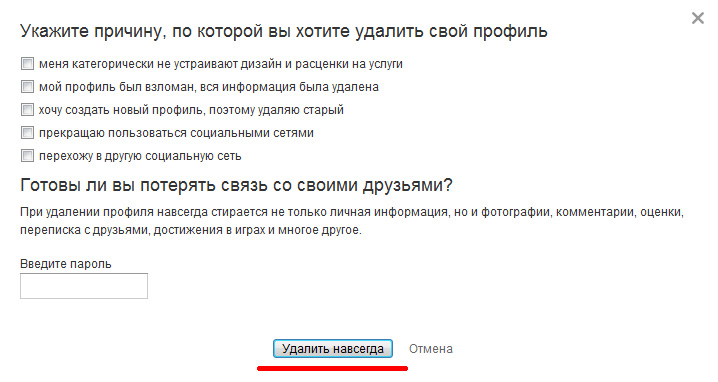
Как Яндекс.ру смог заразить ваш компьютер?
Скорее всего, этот угонщик проник в ваш компьютер, когда вы устанавливали бесплатное программное обеспечение, которое было связано с этой инфекцией.Позже вы обнаружили, что ваши поисковые запросы отправляются в неизвестную поисковую систему. Вы можете легко отменить все эти изменения и восстановить свою любимую поисковую систему после удаления заражения Yandex.ru со своего компьютера, применив наши методы удаления.
Почему важно полное удаление Яндекс.ру?
Как уже говорилось, Яндекс.ру — настоящая поисковая система, но угонщики браузеров навязывают ее вашим браузерам. Если вы не удалите все записи этого угонщика со своего компьютера, вы всегда можете ожидать его повторного появления.Поэтому вы должны попробовать наши методы удаления, так как они могут помочь вам избавиться от заражения Yandex.ru с вашего компьютера.
Основные симптомы заражения Яндекс. ру?
ру?
Основные симптомы угонщика:
- Новая вкладка Функция вашего браузера открывает нежелательную поисковую систему.
- Все ваши поисковые запросы перенаправляются на измененную страницу поискового портала.
- Настройки вашего браузера были взломаны .
Как избежать заражения Яндекс.ру?
Вы можете легко избежать этого угонщика на вашем компьютере, приняв эти меры предосторожности. Перед установкой проверьте рейтинг безопасности бесплатного программного обеспечения. Выберите вариант «Пользовательский» или «Расширенный» при установке программного обеспечения, чтобы остановить установку дополнительных приложений. Периодически проверяйте безопасность своего компьютера с помощью антивируса и антивирусной программы.
Как удалить Яндекс.ру из IE, Chrome, Firefox.
Ниже вы ознакомитесь с инструкциями , как удалить Яндекс.ру с компьютера .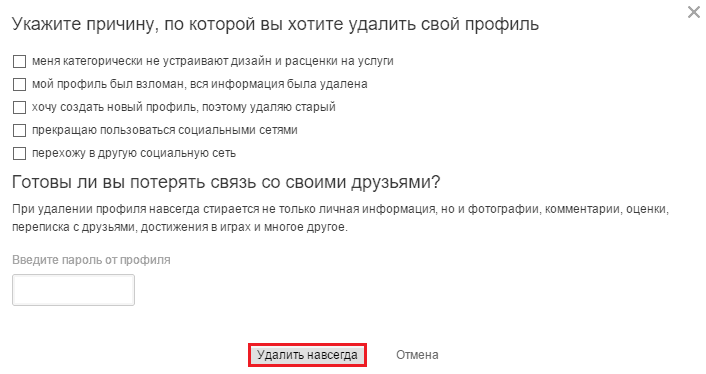 Хотя мы объяснили как ручные, так и методы удаления программного обеспечения, но вы должны выполнить шаги только одного метода, чтобы устранить этого угонщика с вашего компьютера. Следуйте приведенным ниже инструкциям.
Хотя мы объяснили как ручные, так и методы удаления программного обеспечения, но вы должны выполнить шаги только одного метода, чтобы устранить этого угонщика с вашего компьютера. Следуйте приведенным ниже инструкциям.
Internet Explorer
Шаги 1. Удалите домашнюю страницу Yandex.ru из Internet Explorer.
- Откройте Internet Explorer.
- Щелкните меню «Инструменты» (нажмите клавишу F10, чтобы активировать строку меню).
- Щелкните «Свойства обозревателя».
- Щелкните вкладку «Общие».
- Удалите оттуда домашнюю страницу Yandex.ru и задайте адрес вашей домашней страницы по своему усмотрению при запуске.
Шаг 2. Удалите надстройки Яндекс.ру из Internet Explorer.
- Откройте Internet Explorer.
- Щелкните меню «Инструменты» (нажмите клавишу F10, чтобы активировать строку меню).
- Щелкните «Управление надстройками».
- На левой боковой панели щелкните Панели инструментов и расширения.

- На правой боковой панели щелкните правой кнопкой мыши Яндекс.ru и нажмите «Отключить / удалить», а также отключите оттуда все нежелательные расширения.
Щелкните здесь, чтобы узнать больше Как удалить дополнения из Internet Explorer (Руководство по удалению).
Шаг 3. Удалите поисковую систему Yandex.ru из Internet Explorer.
- Откройте Internet Explorer.
- Щелкните меню «Инструменты» (нажмите клавишу F10, чтобы активировать строку меню).
- Щелкните «Управление надстройками».
- На левой боковой панели щелкните «Поставщик поиска».
- На правой боковой панели щелкните правой кнопкой мыши Google и выберите «Установить по умолчанию «.
- Теперь удалим Яндекс.ru, а также удалите все ненужные дополнения.
Если через три описанных выше действия не удалось удалить Yandex.ru, удалите его, сбросив настройки Internet Explorer.
Шаг 4. Удалите Yandex.ru, повторно установив Internet Explorer (верните IE к настройкам по умолчанию)
- Откройте Internet Explorer.

- Щелкните меню «Инструменты» (нажмите клавишу F10, чтобы активировать строку меню).
- Щелкните «Свойства обозревателя».
- Щелкните вкладку «Дополнительно».
- Нажмите кнопку сброса.
- Появится диалоговое окно подтверждения. Установите флажок «Удалить личные настройки» , и нажмите на нем кнопку «Сброс».
Щелкните здесь, чтобы узнать больше Как сбросить Internet Explorer по умолчанию (Руководство по сбросу).
Mozilla Firefox
Шаг 1. Удалите домашнюю страницу Yandex.ru из Mozilla Firefox.
- Откройте браузер Firefox.
- Щелкните значок меню.
- Щелкните «Параметры».
- Удалите url Яндекс.ру из поля домашней страницы и задайте желаемый url.
Шаг 2. Удалите надстройки Яндекс.ру из Mozilla Firefox.
- Откройте браузер Firefox.
- Щелкните значок меню.
- Щелкните Addons.
- На левой боковой панели щелкните Расширения.

- На правой панели выберите расширение Яндекс.ру и удалите / отключите его. Удалите оттуда все ненужные надстройки.
Щелкните здесь, чтобы узнать больше Как удалить дополнения из Firefox (Руководство по удалению дополнений).
Шаг 3. Удалите Яндекс.ru из Mozilla Firefox.
- Откройте браузер Firefox.
- Щелкните значок меню.
- Нажмите на опции.
- На левой боковой панели щелкните Поиск.
- На правой боковой панели перейдите в раздел «Поисковая система по умолчанию» и выберите поисковую систему Google в качестве поисковой системы по умолчанию.
- Перейдите в раздел «Поисковые системы в один клик» на этой же странице, выберите и удалите оттуда Yandex.ru.
Шаг 4. Сбросьте Mozilla Firefox (восстановление настроек по умолчанию)
- Откройте браузер Firefox.
- Щелкните значок меню.
- Щелкните меню «Справка».
- Щелкните «Информация об устранении неполадок».

- Нажмите кнопку «Обновить Firefox».
Щелкните здесь, чтобы узнать больше Как сбросить Firefox по умолчанию (Руководство по сбросу).
Google Chrome
Шаг 1. Удалите домашнюю страницу Yandex.ru из Google Chrome.
- Откройте Google Chrome
- Щелкните значок меню
- Нажмите Настройки
- Перейдите в раздел «При запуске» на странице настроек.Удалите оттуда URL Яндекс.ру и добавьте URL, который хотите открывать при запуске.
Шаг 2. Удалите расширение Yandex.ru из Google Chrome
- Откройте Google Chrome.
- Щелкните значок меню.
- Щелкните «Дополнительные инструменты»
- Щелкните Расширения.
Откроется страница настроек расширений, на которой перечислены все расширения Chrome. - Удалите оттуда расширение Яндекс.ру.
- Также удалите все другие нежелательные расширения, которые вы там нашли.
Нажмите здесь, чтобы узнать больше Как удалить надстройки из Google Chrome (Руководство по удалению надстроек).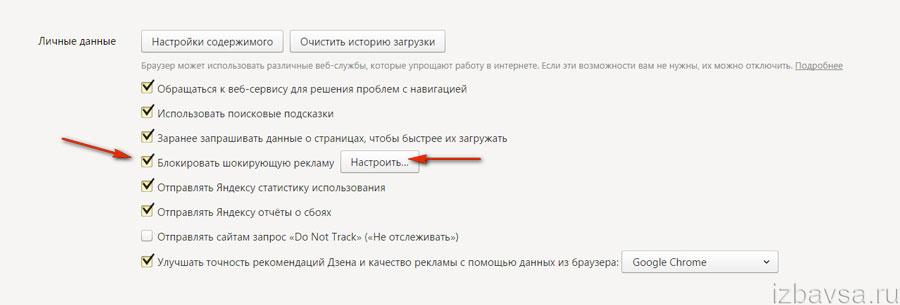
Как удалить самое интересное в Яндекс. Как удалить из браузера Яндекса сервис Дзен. Отключить в Chrome
Сегодня мы поговорим о том, что такое Яндекс Дзен и как его удалить, как его включить вы узнаете …… ..
Совсем недавно Яндекс начал тестирование нового сервиса « Zen. », Изначально использовалась в мобильной версии. Он предложил бесконечную ленту новостей, используя информацию, собранную из профиля пользователя для его выбора.Такой подход предназначен для поиска новых интересных страниц для чтения.
Как уже говорилось выше, сервис Zen работал только с мобильными платформами Android и IOS. . Также стоит сказать, что он был доступен не для всех пользователей, хотя список постоянно расширяется и доступ получает все больше и больше людей.
Для Дзен разработана специальная система отбора информации из сервисов Яндекса, в результате чего пользователю предоставляется список интересных сайтов.
Но, несмотря на все усилия, Яндекс, сервис, в который были вложены силы, не понравился некоторым пользователям, и они поспешили от него избавиться.
Многие люди решили убрать из Дзена обязательно, руководствуясь тем, что он только засоряет «Наблюдателя», и это лишь очередная попытка заработать. Обилие новостей на стартовой странице Может отвлекать от важных дел.
Методы Решения
Чтобы прекратить использование Zen в мобильной версии Браузеру достаточно закрыть страницу, тогда сервис перестанет вас беспокоить.Если вы не хотите, чтобы сервис продолжал собирать информацию о вас, он уйдет из профиля Яндекса, потеряв другие функции браузера (синхронизацию истории посещений и входов в систему, выбор рекомендаций для музыкальных сервисов Яндекс.Музыки и др.). Достаточно просто удалить Яндекс браузер со своего мобильного устройства, а затем заново установить.
Отключить zen в компьютерной версии Яндекс браузера тоже не составит труда. Необходимо:
- открыть вкладку «Настройки»;
- затем снимите галочку в разделе «Показывать в новой вкладке Дзен-ленточки личные рекомендации».

После отключения услуги (все про другие услуги вы можете прочитать) перестаньте вас беспокоить.
Удалить Яндекс Дзен из Google Chrome
Яндекс Дзен попадает в браузер Google На стартовой странице, для его удаления нужно нажать на «Настройки», которые находятся под «визуальной закладкой» в правом нижнем углу. В разделе «Дополнительные параметры» есть опция «Показать в новой ленте Dzen». Вот и выключи.
Заключение
В конце можно отметить, что пока рано говорить о дальнейших успехах разработанного сервиса.Это только тестовая версия, при полном выходе ситуация может измениться. Одни скептически относятся к его использованию, другие считают бесполезным хламом, руководствуясь тем, что ненужные новости только отвлекают от самого главного.
Права с каждым годом сервис создает все больше и больше услуг и возможностей для пользователей. Одна из последних новинок — новостная лента Яндекс.Дзен. Согласно заявлениям разработчиков, сервис призван упростить поиск в Интернете и позволить видеть только интересные и полезные публикации.На самом деле все немного иначе: расширение переполнено рекламой, большими блоками не слишком полезной информацией и существенно потребляет системные ресурсы. Мы расскажем, как быстро настроить или удалить программу не только с операционной системой Windows, но также со смартфонами и планшетами.
Настройка Яндекс.Дзена в разных браузерах.
Яндекс.Дзен — это индивидуальная лента с рекомендациями, встроенная в Яндекс браузер. Система персонализирует ленту с учетом сайтов, которые посещает пользователь.Индивидуальный подбор материала осуществляется на основе анализа читаемого и просматриваемого пользователем контента. Например, если вы часто ищете информацию о спорте, в ленте будут автоматически отображаться новости и статьи по этой теме без дублирования уже просмотренной вами информации.
Совет. Анализ запросов и истории поиска не позволяет идентифицировать пользователя. За безопасность сервиса не беспокоюсь.
Сама лента вертикальная.Внизу экрана отображается название рекомендованной статьи. Чтобы ее прочитать, достаточно поднять ее. Система Android позволяет разместить ленту на панели уведомлений. Преимущество Дзен в том, что сервис постепенно адаптируется под пользователя. Изначально ненужные рекомендации и новости могут показаться раздражающими, но чем больше система узнает вас, тем полезнее станет. Настройки позволяют корректировать отображаемую информацию и блокировать лишнее. Программа постоянно дорабатывается и дорабатывается.Однако многим он кажется слишком навязчивым. Подумайте, как его можно включать, настраивать и отключать.
Способы включения
Если вы решили, что утилита полезная и хотите ею пользоваться, включите Яндекс. Дзен не будет проблемой. Для этого достаточно установить Яндекс браузер на компьютер или смартфон, и Дзен появится автоматически. Если этого не произошло, то, возможно, лента просто отключена.
Как включить дзен на ПК
- Щелкните значок «Меню».
- Откройте вкладку настроек.
- Запускаем «Настройки внешний вид».
- Заметим «Показывать ленту личных рекомендаций».
Совет. Если такой точки нет, то это может быть в обновленном интерфейсе браузера. В этом случае включите новый интерфейс и перезагрузите браузер.
В некоторых случаях изначально необходимо загрузить обновления браузера. Для этого:
- Откройте «Меню».
- Ищем пункт «В браузере» (еще можно назвать «Необязательно», «На Яндексе» и т.п.).
- Обновляем соответствующей кнопкой.
После перезапуска программы все должно получиться.
Способы отключения
Если вы решили, что не хотите персонализировать ленту и готовы убрать ее с экрана ПК, вам необходимо провести ряд вмешательств по очистке браузера.
Как удалить Яндекс.Дзен со стартовой страницы
- Откройте настройки браузера.
- Ищем вкладку «Персональные рекомендации».
- Взять галочку.
Как удалить расширение с компа
- Удаляем все утилиты яндекса.
- Чистим реестр любой удобной программой.
- Выходим со счета
Все довольно просто, но в каждом используемом браузере есть свои нюансы. Рассмотрим подробнее, куда нажимать и что делать.
Удалить из Яндекс.Баузера
Чтобы удалить дзен из Яндекс браузера, делаем следующее:
- Открываем сам обозреватель.
- Находим меню «Настройки».
- Отключите функцию «Показывать Дзен в новой вкладке».
Таким образом, лента отключится на главной странице.
Отключить в Chrome
Отключить Яндекс.Дзен Б. Google Chrome. Можно примерно тем же способом, что и в предыдущем пункте. Отличие заключается в некоторых особенностях. Во-первых, зачастую личный пояс устанавливают в хром без согласия владельца. Во-вторых, простого отключения будет недостаточно. Дополнительно делаем следующее:
- Как и в случае с предыдущим браузером, Отключите все настройки, связанные с Дзен, в пункте меню.
- Изменить домашнюю страницу в той же панели.
- Заходим в пункт «Расширение» и удаляем там все установленные утилиты связанные с Яндексом.
ВАЖНО. Если удалить «визуальные кладки», восстановить их будет невозможно. Советуем переносить вручную и удалять только то, что нужно.
- Затем измените начальные страницы при добавлении новых вкладок. Сделать это можно во вкладке «Открыть при запуске» и добавить указанные адреса в соответствующий абзац.
- Еще нужно удалить сервис Яндекс из указанных поисковых систем. Для этого удалите из настроек поиска все, кроме Google. Нажимаем «готово».
- Закройте браузер и удалите Яндекс с панели задач с помощью Базовой утилиты «Удаление программ».
Теперь вы можете перезапустить Google Chrome и проверить, сохраняется ли проблема.
Очистить Opera и Mozil
Алгоритм отключения Dzen в Opera и Mozile идентичен, так как лента появляется в этих браузерах только с установочными визуальными закладками.Чаще всего это происходит автоматически при загрузке любого программного обеспечения, которое добавляет закладки самостоятельно во время установки.
Совет. Чтобы избежать подобных ситуаций, снимите с точек установки все лишние галочки.
Принимаем следующие меры:
- Открываем меню «Настройки».
- Как и на предыдущих этапах, снимаем отметку с пункта Персональная рекомендация.
- Отключите или удалите все ненужные расширения. В браузере Mozilla это можно сделать во вкладке «Дополнительно», в Opera — «Управление расширениями».
Также можно использовать универсальный метод — блокировщик рекламы Adguard.
Удалить Zen на Android
Удалить расширение с телефона намного проще, чем с ПК. Для этого достаточно отключить все пункты Дзен в настройках браузера Android или iOS.
Как видим, решить проблему достаточно просто. Если ни один из способов не помог, вы можете просто переустановить веб-браузер. Не забывайте очищать реестр после принятых мер для нормального функционирования ПК и предотвращения новых проблем.Надеемся, вам помогла эта информация. Если нет — задавайте вопросы в комментариях!
Еще в 2016 году компания Яндекс представила новый сервис персональных рекомендаций под названием «». О том, что он из себя представляет, мы рассмотрели в отдельной статье.
С введением нового сервиса, в котором по умолчанию лента новостей и сообщения появляются на стартовой странице. Многим пользователям это не понравилось, и они решили удалить Дзен из браузера, в шутку своим «Дженом».
В июне 2017 года публикация в Zen стала доступна не только крупным игрокам ИТ-рынка, но и легким веб-мастерам.Из-за этого ленточки пользователей заполонили одни и те же посты, никак не относящиеся к их интересам, что еще больше усугубило проблему.
Отключить Дзен в Яндекс браузере
Исходя из этого, удалить Дзен из Firefox можно только с другими сервисами Яндекса.
1. Зайдите в раздел «Дополнения» в браузере Mozilla. И удалите расширение «Визуальные закладки».
2. Если вы не хотите прощаться со всеми сервисами от Яндекса, и вам нужно отключить только Дзен, то на новой вкладке найдите кнопку «Настройки» и нажмите ее.
3. В открывшемся боковом меню найдите и снимите флажок с точки, указанной на рисунке.
Удалите «Zen» из Google Chrome
Браузер Chrome — Разработка компании Google Соответственно, «Джен» попадает в него исключительно со сторонними расширениями, например, визуальными закладками.
1. Откройте новую вкладку и нажмите кнопку «Настройки».
2. Отключите Дзен в появившемся меню, как указано на скриншоте.
Полностью избавиться от него можно только в отношении Яндекс.
Как предотвратить появление снова
- «ZEN» поставляется только с другими сервисами Яндекса, соответственно не устанавливайте дополнения от этой компании в свой браузер.
- Обратите внимание на дополнительное программное обеспечение, устанавливаемое с рядом программ, загруженных из Интернета. С таким примером мы недавно столкнулись в обзоре.
Потеряли Б. информационный поток? Интернет в наше время предлагает массу информации на любой вкус и в любом формате.Для самостоятельной фильтрации пользователь может оставить массу времени. Пора найти способы, когда кто-то помогает отрезать и убирать ненужное, отключать ненужное и предоставлять только полезную информацию. Один из таких сервисов — дзен от Яндекса, который можно включить и настроить прямо в браузере.
Zen поможет разобраться с новостями
Zen от Яндекса — рекомендательное письмо, составляющая всех новостей в длинной ленте, основанной на предпочтениях пользователей. В эпоху социальных сетей возможности гибкой фильтрации собственной хроники никого не удивят.Но этот сервис все сделает за вас. Дзен анализирует сайты, на которые заходит пользователь, видео, которые он просматривает, статьи, которые он читает, и составляет персональный список, содержащий исключительно полезные и интересные материалы.
При этом аналитическую работу сервис ведет постоянно, отслеживает изменения в интересах пользователя, учитывает дублирующуюся информацию. В ленте начинает отображаться информация не только с сайтов, которые пользователь уже посещал, но и с других, имеющих схожую тематику.С каждым следующим этапом анализа дзен-хроника становится все более индивидуальной, а предлагаемые предложения более точно соответствуют интересам человека. При изменении предпочтений в хронике появляется больше материалов в соответствии с новыми увлечениями пользователя. Повторяющаяся информация уничтожается.
Видео: Возможности сервиса
Как добавить и подключить
Где
Проще всего установить Яндекс.Баузер или открыть его, если он уже есть на вашем компьютере.
Все сервисы Яндекса удобно интегрированы между собой, создавая единую информационную среду для пользователя. Поэтому при установке Яндекс.Баузера Дзен будет доступен сразу, без дополнительных действий. Новости будут отображаться внизу главного экрана поисковой системы при открытии новой вкладки.
Прокручивать ленту можно бесконечно простым движением колесика мыши. В хронике показаны анонсы новостей со ссылкой на источник.Щелкнув плитку с конкретной новостью, можно перейти к ее полному тексту.
Яндекс отличается от других подобных сервисов тем, что проверяет все сайты, которые используются при выдаче, на точность и соблюдение возрастных ограничений.
Бывает, что при открытии браузера вы не видите плитки новостей — такое бывает, если вы недавно начали пользоваться Яндекс.Браузером. Требуется некоторое время для предварительного анализа Preferences, сбора основной суммы процентов и формирования эмиссии.
Что делать, если сервиса нет в ленте браузера
Давно пользуюсь браузером от яндекса, а рекомендаций там нет? Возможно, просто отключен сервис Дзен. Чтобы включить Дзен, зайдите в настройки браузера (обычно они скрываются под значком трех полос в правом верхнем углу окна поисковой системы).
- После нажатия на кнопку «Три удара» выберите в меню «Настройки».
- В открывшемся окне найдите раздел с названием «Внешние настройки», установите флажок «Показать в новых личных рекомендациях Dzen-Tape» в новой вкладке.«
- Не можете найти такой элемент? Не расстраивайтесь. Вероятно, дело в том, что новый интерфейс браузера отключен. Во внешнем виде есть кнопка« Включить новый интерфейс ». Нажмите на нее.
- Если ваш браузер совсем не содержит указанных настроек, то пора его обновить. В меню поисковой системы (кнопка с тремя полосами) найдите пункт «В браузере» или с похожим названием. Обычно он находится в конце список элементов
- В следующем окне отображается версия браузера и наличие обновлений.Если обновления доступны, будет доступна кнопка «Обновить». Щелкните по нему. По завершении обновления вам будет предложено перезапустить браузер. Выполните это действие, после чего дисплей рекомендаций должен заработать.
Таким же образом можно включить Zen на мобильном устройстве с ОС Android и iOS. Для операционных систем MacOS Zen на данный момент недоступен.
Как настроить Яндекс.Дзен.
Для того, чтобы алгоритм анализа работал лучше и понимал ваши предпочтения, его разработчики предложили оригинальную схему самостоятельного ограничения круга интересов пользователем.Это не обязательный этап, но он поможет сервису быстрее ориентироваться в тематических темах. Пользователю предлагается выбрать источники, которые ему нравятся, в количестве минимум 5 штук.
В то же время лента, настроенная посредством первоначального выбора интересующих ресурсов, может существенно отличаться от той, которая была бы организована через некоторое время только на основе машинного анализа отбора новостей.
Кроме того, под каждым новостным постом есть возможность поставить лайк или отметить Дизелика.Но этот рейтинг не распространяется на суть содержания новости, он показывает Яндексу, что вы хотите видеть больше или меньше такого контента.
То есть, если материал по данной теме вам интересен, но вы не согласны с одной конкретной новостью, мнением или возмущаетесь им, рука будет дотянуться поставить дизлайк. Однако браузер учтет это, поскольку ваше нежелание вообще видеть сообщения такой тематики в будущем. Периодически браузер будет выдавать сообщения, чтобы уменьшить количество нежелательных публикаций на вашей ленте или предлагать заблокировать сам источник.
Через некоторое время использования Дзен он научится наиболее точно подстраиваться под интересы пользователя и показывать только те материалы, которые вызывают положительный отклик у пользователя.
Как отключить и удалить
Конечно, у каждой технологии есть свои побочные эффекты, которые рано или поздно могут начать раздражать пользователя. Страдает этим и Дзен. Периодически рекламные блоки из рекламной сети Яндекс (ОН) появляются в выдаче рекомендаций, которые могут быть совершенно случайно нажаты, несущие яркую рубрику, составленную грамотными маркетологами.
Затем пользователь принимает решение отключить Дзен в браузере. Сделайте это так же просто, как вы его включите. Действие производится по схеме, обратное подключение.
- Нужно зайти в настройки браузера (значок из трех полосок, далее пункт «Настройки».
- В блоке «Внешние настройки» убрать галку с пункта «Показывать в новом Dzen Tape Personal Рекомендации»
- После перезагрузки браузера лента исчезнет с вкладок.
Видео: как включить, отключить и удалить Zen
Что делать, если пропал или перестал работать
Иногда пользователь сталкивается с ситуацией, что Zen подключен в настройках браузера, браузер обновлен до самой последней версии, А лента рекомендаций на вкладках до сих пор не отображается, хотя раньше было нормально. Вероятно, нарушена работа какого-то важного системного компонента браузера.
Поможет его ручная переустановка.Вот как это работает:
- Обязательно скачайте браузер из официального источника. Перейти к нему можно по ссылке — https://browser.yandex.ru/desktop/main/.
- На этом этапе на вашем экране может появиться следующее представление: «Кажется, вы уже установили Яндекс.Браузер. Просто проигнорируйте это уведомление, нажав на закрывающий крестик.
- Загрузите файл и закройте браузер, через который выполняется загрузка.
- Теперь перейдите в панель управления вашего ПК (вызывается из меню «Пуск»).Найдите в списке пункт «Программы и компоненты».
- При этом, если окно отображается в компактном виде «Категории», выберите пункт «Удалить программу».
- В списке установленного ПО выберите свой Яндекс-браузер и нажмите кнопку Удалить. Через несколько секунд появится сообщение об успешном завершении процедуры удаления. Перезагрузите компьютер.
- Зайдите в папку, в которой хранится скачанный файл с Яндекс браузером.
- Запустите файл, дважды щелкнув по установке.
- По завершении установки в экземпляре браузера уже должна быть включена лента zen по умолчанию.
Исчерпывающее описание всевозможных способов взаимодействия с Яндекс.Дзен — подключения, настройки, отключения, устранение неполадок позволят пользователю индивидуализировать свои ПК или избавиться от лишнего «информационного шума» и ненавязчивой рекламы.
В яндекс браузере есть одна вредоносная функция — Дзен. Название странное, потому что суть в том, чтобы постоянно ставить ленту популярных статей и новостей.
В этой статье я покажу вам, как отключить этот дзен в Яндекс браузере.
О сервисе
Так что это за услуга? Бесконечная лента с выбранными вами новостями.
За представление о Яндексе вы не просто читаете статьи, но и оцениваете их. А это позволяет умному алгоритму точнее и точнее размещать вам статьи. Кроме того, учитывается, какие статьи вы вообще посетили. Судя по всему, работает только у пользователя яндекс браузера.
и под планшет или смартфон:
Откуда берутся новости и статьи?
Лента, Lifechaker, РБК, Эхо МСК, НТВ, ADME, сноб и др. Гигантские порталы Рунета.
Сначала вам предлагается выбрать минимум 5 сайтов, а затем конкретно.
После этого при открытии новой вкладки вы также увидите карточки предложений Дзен:
Затем эту ленту можно настроить.
По умолчанию функция неактивна.То есть ни за что не покажут — и спасибо.
Информация
На этом сайте большое количество статей посвящено информации при ограничении количества поступающей новой информации. Зачем? Сосредоточиться на том, что для нас действительно важно. И все эти новости и статьи, как правило, просто очередное промедление.
Но даже для информации этот новый сервис, на мой взгляд, не так удобен, как обычный RSS (про него писали). Если можно, то вообще непонятно, зачем вам этот дзен.Чтобы еще больше взбудоражить мозги? Нет, спасибо!
Итак, решено — удалять!
А как удалить Яндекс Дзен с ПК (или ноутбука) и смартфона?
1. Как отключить на компьютере
Заходим в настройки:
Снимаем галочку с пункта «Показывать в новой вкладке ленты личных рекомендаций»:
2. Как удалить Яндекс Дзен на смартфоне или планшете под android
В смартфоне отключение услуги либо особых хлопот не доставит:
Результат
Теперь вы знаете, как отключить эту функцию.
Напишите в комментариях!
Не могли бы вы в моей инструкции отключить вредный дзен? Если нет — опишите свою проблему — сделайте вместе.
Из этой статьи вы узнаете, как скачать, настроить и установить Яндекс.Дзен.
Навигация
Яндекс.Дзен — отличный инструмент для того, чтобы следить за новостями и СМИ, а также узнавать о том, что происходит в странах СНГ и Европы. Таким образом, с помощью Яндекс.Дзена вы получите информацию о другом событии, что в то же время позволит вам сэкономить время на поиске нужных новостей.
Стоит отметить Яндекс.Браузер — единственный первый в мире браузер, который оснащен массой функций и возможностей, включая Яндекс.Дзен, Яндекс.Деньги, Яндекс.Погода и другие необходимые инструменты. Поэтому этот браузер подходит для любого пользователя, независимо от того, чем он интересуется, чем он увлекается или чем занимается, поскольку гибкие настройки браузера позволят вам сделать это под ним, исходя из его интересов и предпочтений.
Яндекс.Дзен — Новостная лента: Как это выглядит?
Как вы можете видеть на картинке выше, в браузере есть настраиваемая панель, поверх которой расположены ресурсы, посещаемые пользователем, или избранные сайты, добавленные в закладки.Конечно, их можно удалить, а при необходимости добавить другие.
Как работает новостная лента Яндекс.Дзена?
На момент появления сервиса Яндекс.Дзен работа велась только над мобильной версией, и только через некоторое время Яндекс.Дзен появился на ПК, ноутбуках и КПК. Алгоритм работы Яндекс.Дзена очень прост, сервис запоминает действия пользователя, какие сайты он посещает, и на основании этого формирует оценку интересов и предпочтений.В результате пользователю будет предложена лента новостей, которая ему подойдет.
Как установить и настроить Яндекс.Дзен?
Итак, перед установкой и настройкой Яндекс.Дзена необходимо скачать Яндекс.Браузер, сделать это можно на Официальном сайте .
Как настроить личную ленту Яндекс.Дзена?
Итак, после того, как вы скачали и установили Яндекс.Браузер, вам нужно будет установить и настроить Яндекс.Дзен. Чтобы сделать это правильно и правильно, следуйте нашей инструкции:
- Прежде всего, вам нужно открыть Яндекс.Браузер, и после этого вам нужно нажать на вкладку «Включить», , которая находится в нижней части экрана.
- После этого вам будут предложены разнообразные новости и популярные интернет-ресурсы, которые будут разделены на категории и подкатегории.
- Теперь вам нужно выбрать пять интернет-ресурсов и новостных порталов, иначе Яндекс.Дзен не сможет сформировать за вас новостную ленту.
- После выбора минимального количества ресурсов ваши действия будут отслеживаться, и на основе этих данных ваша новостная лента наполнится интересным контентом.
- После выполнения описанных выше действий мы можем считать, что ваша новостная лента или просто Яндекс.Дзен настроена.
Как удалить новостную ленту Яндекс.Дзена?
В том случае, если новостная лента Яндекс.Дзена вас напрягает, или она вам совсем не интересна, то вы легко можете ее удалить.Для этого достаточно придерживаться нашей инструкции:
- Первым делом вам нужно перейти на вкладку «Дополнения», после вы попадете в настройки Яндекс.Баузера.
- Теперь нужно снять галочку напротив надписи «Показывать персональные рекомендации в новой вкладке Дзен».
После этого ваша лента новостей будет удалена вместе с исходной вкладкой и больше не будет отображаться.
На этом мы закончим нашу статью.
Видео: Как включить или отключить дзен в Яндекс.Браузере?
Еще в 2016 году компания Яндекс представила новый сервис персональных рекомендаций под названием «». О том, что он из себя представляет, мы рассмотрели в отдельной статье.
С введением нового сервиса, в котором по умолчанию лента новостей и сообщения появляются на стартовой странице. Многим пользователям это не понравилось, и они решили удалить Дзен из браузера, в шутку своим «Дженом».
В июне 2017 года публикация в Zen стала доступна не только крупным игрокам ИТ-рынка, но и простым веб-мастерам. Из-за этого ленточки пользователей заполонили одни и те же посты, никак не относящиеся к их интересам, что еще больше усугубило проблему.
Отключить Дзен в Яндекс браузере
Исходя из этого, удалить Дзен из Firefox можно только с другими сервисами Яндекса.
1. Перейдите в раздел «Надстройки» в браузере Mozilla и удалите расширение «Визуальные закладки».
2. Если вы не хотите прощаться со всеми сервисами от Яндекса, и вам нужно отключить только Дзен, то на новой вкладке найдите кнопку «Настройки» и нажмите ее.
3. В открывшемся боковом меню найдите и снимите флажок с точки, указанной на рисунке.
Удалите «Zen» из Google Chrome
Браузер хром — разработка Google, соответственно «Джен» попадает в него исключительно со сторонними расширениями, например, визуальными закладками.
1. Откройте новую вкладку и нажмите кнопку «Настройки».
2. Отключите Дзен в появившемся меню, как указано на скриншоте.
Полностью избавиться от него можно только в браузере, который принадлежит Яндекс.
Как предотвратить появление снова
- «ZEN» поставляется только с другими сервисами Яндекса, соответственно не устанавливайте дополнения от этой компании в свой браузер.
- Обратите внимание на дополнительное программное обеспечение, устанавливаемое с рядом программ, загруженных из Интернета.С таким примером мы недавно столкнулись в обзоре.
Яндекс Дзен или оригинальное название Дзен является рекомендательным сервисом и позволяет минимизировать время на поиск такой информации. Особенно актуально для людей, которым необходимо глубоко изучить любые вопросы, на основе вашего поиска вам будет предложена не только похожая, но и популярная в вашем окружении статья.
Яндекс Дзен — что это?
Яндекс Дзен — это бесконечная лента новостей, в которой вы просматриваете все новые и новые варианты публикации.Он находится на главной странице браузера Яндекс, сразу за избранными вкладками ниже. Дзен представляет собой определенную альтернативу поисковику, главное отличие — отсутствие необходимости задавать жесткие поисковые фразы. Таким образом, даже если вы не знаете, что вам нужно в данный момент, Zen постарается заинтересовать вас предложенными статьями.
И еще, как отключить Дзен в Яндекс браузере, ведь в любом случае большому количеству пользователей будет предоставлена неверная выборка информации. Благодаря «искусственному» служебному интеллекту вы можете помочь ему в персональной экстрадиции для вас.
Важный вопрос: «Как настроить Яндекс Дзен?» — В нем есть система оценки материала, подсказывает какая-то система. Отметки «Нравится» и «Не нравится» расположены прямо в каждом окне с новостями. Таким образом:
- Если вы нажмете «Нравится», вам будет показано больше новостей по теме, а также вы укажете предпочтения прямо на сайте. Также в экстрадиции таких статей будет больше не только у вас, но и у людей с вашими предпочтениями в целом;
- Если нажать Dizloike (Палец вниз), то наоборот, информация по такой теме будет появляться реже;
- Также, если нажать Dizloike, можно дополнительно выбрать «заблокировать этот источник».
В последнее время компания Яндекс всячески продвигает свой сервис «Дзен», который, по мнению самого Яндекса, очень полезен пользователям, так как предлагает им актуальную информацию из Интернета. И хотя первоначальная цель этого сервиса — находить и предлагать пользователям новые интересные сайты для ознакомления с ними, но иногда мы видим там ссылки, которые могут вас не интересовать — LiveJournal / Live Journal). Некоторым пользователям это не нравится, и поэтому они ищут информацию, как отключить Дзен от яндекс браузера.
Кроме того, есть официальный сайт сервиса, который, если вы находитесь в браузере под своей учетной записью, также предлагает вам множество сайтов, или, если информации недостаточно, пишет, что вам невозможно показать рекомендации, и вам нужно больше использовать браузер, чтобы сделать Дзен.
Как отключить дзен сервис на ПК
Первым делом нужно зайти в настройки яндекс браузера. Для этого щелкните левой кнопкой мыши соответствующий значок и нажмите «Настройки».
Если вы хотите, чтобы сервис Дзен перестал собирать информацию о вас и ваших передвижениях по сети, вам придется выйти из аккаунта Яндекс (правда, вы пожертвуете синхронизацию паролей, подбор музыки, рекомендации для вас и ряд других полезных функций) . Для выхода из аккаунта можно использовать банальную переустановку приложения. То есть удалить Яндекс браузер с устройства, потом установить заново. Если вам понравился сервис ZEN через его официальный сайт, достаточно просто закрыть вкладку с этим веб-ресурсом и все такое.
Как отключить службу ZEN на Android или iOS
Чтобы отключить Jen в Android или iOS, нужно зайти в браузер от Яндекса и нажать (три балла). Далее выберите «Настройки» и перейдите в «Дополнительно».
После этого вы перейдете в настройки, где сможете убрать опцию «Показать рекомендации на ленте Zen».
Напоследок хочу отметить, что говорить о преимуществах или однозначности этой услуги еще рано, но определенно он уже нашел свою аудиторию, которая считает такой подход к поиску новых информационных ресурсов очень удобным.В любом случае, использовать Дзен или нет, чтобы решить вас. На данный момент вы можете отключить эту услугу, а при необходимости можете включить ее в пару кликов.
blank из браузера (Инструкция) Укажите свое местоположение, если Яндекс не обнаружил
Довольно распространенный и надоедливый вирус about: blank не дает покоя многим пользователям ПК. Определить, что ваш компьютер заражен, довольно легко — все, что вам нужно сделать, это войти в свой интернет-браузер и увидеть, что ваша стартовая страница теперь там — «пустая форма».Вирус доставляет массу неудобств своим присутствием.
Почему около: blank опасно?
Можно подумать, что вирус не может делать ничего сверхъестественного — он стоит в браузере и того стоит. Казалось бы, стартовая страница теперь просто «пустая», но на самом деле все немного иначе.
О программе: blank также является так называемым угонщиком браузера. Это может нанести большой вред вашему компьютеру, поскольку ставит под угрозу систему безопасности. Таким образом, система восстановления Windows может дать сбой.Кроме того, about: blank также является трояном. Излишне говорить, что эти вирусы делают с компьютерами и данными? Поймать их легко, но избавиться от атак и последствий очень и очень сложно.
Действие заражения банальное — about: blank копирует свои файлы на жесткий диск зараженного компьютера, после чего регистрирует запуск этого вируса в реестре. Вы можете отличить его по файлу svhost.exe, который запускается при запуске. При этом, как уже было сказано, при запуске браузера появляется about: blank.Поскольку вирус прописан в автозапуске, изменение адреса стартовой страницы не поможет. Вот почему важно знать, как избавиться от about: blank.
Способы удаления
Где пишется бланк? Касается примерно: пустых «Яндекс», «Гугл», «Амиго» и других браузеров. Есть несколько способов удалить это. Насколько они эффективны, зависит только от того, насколько хорошо вы разбираетесь в компьютерах и программах.
Для начала рассмотрим наиболее распространенный метод — удаление с помощью специализированных утилит.Скорее всего, они смогут как удалить about: blank, так и очистить систему от других «липких» программ.
Теперь мы рассмотрим несколько полезных утилит, которые довольно просты в использовании.
SpyHunter4
Это разработка американской компании EnigmaSoftware. Он способен решить проблему и избавиться от вируса about: blank. Вы узнаете, как удалить вредителя в автоматическом режиме, если воспользуетесь этой утилитой. Работает во всех системах Windows. В комплект входит антивирусная защита.Кроме того, SpyHunter4 защищает файлы и настройки от вредоносных кодов, устраняет различные проблемы с браузером, удаляет вредоносные записи в реестре и все файлы, созданные about: blank. Программа проста в использовании. Вам просто нужно запустить его, затем нажать кнопку «Сканировать» и дождаться окончания сканирования. После этого будет опубликована информация об обнаруженных вредоносных файлах и операциях с ними.
Security Stronghold
Это удобная утилита, с помощью которой вы больше не будете нервно спрашивать своих друзей: «Есть про: blank, как удалить?» Его следует использовать, когда вы не совсем уверены, стоит ли удалять определенные зараженные файлы.Обычное программное обеспечение не способно обнаружить все трояны и другие вредоносные файлы, заражающие ваш компьютер. Security Stronghold решит эту проблему. Как и SpyHunter4, программа ищет и удаляет все файлы реестра и обычные файлы, созданные about: blank, но дает вам выбор, что трогать, а что нет. Это довольно быстрая и легкая утилита. По аналогии со многими программами, вам просто нужно запустить сканирование, а затем выбрать, какие файлы и что делать. После этого компьютер будет очищен от надоедливых троянцев.
Удаление вручную
Если компьютер был атакован about: blank, как я могу удалить его вручную? Это вполне адекватный вопрос для тех, кто не доверяет различным программам. Конечно, если вы каким-то образом поймали вирус при загрузке программного обеспечения, то логично, что вы не захотите снова наступить на те же грабли и окончательно испортить жизнь своему компьютеру. Как избавиться от about: blank самостоятельно и вручную без использования программного обеспечения? Сделать это довольно просто, но есть несколько вариантов.Теперь рассмотрим самый распространенный, хотя и более продолжительный способ.
Способ 1: процессы и настройки
Этот способ удаления about: blank достаточно удобный и простой, но требует бдительности. Это связано с тем, что вам нужно завершить множество системных процессов. Любая ошибка может привести к потере данных и неэффективности «лечения».
1. Завершите процессы и закройте файлы agent-ac.dll, svhost.exe, phafxfa.exe, xea2108l.9zt, message.
Примечание. Файлы dll находятся в папке: С / Windows / system32.
2. Сбросьте настройки браузера, в которых появилось about: blank («Яндекс», «Google Chrome», «Mozilla» или любой другой). В разных браузерах разный алгоритм. Не пытайтесь их переустановить — это все равно не избавит от проблемы.
Internet Explorer
Зайдите в поиск команд (в Windows XP путь — «Пуск» / «Открыть», в Windows 7 и др. — «Пуск» / «Поиск») и найдите inetcpl.cpl. После этого выберите вкладку «Дополнительно», найдите строку «Сбросить настройки браузера» и дважды щелкните по ней.Затем удалите настройки личной истории и дождитесь завершения процесса.
Google chrome
Перейдите по адресу: C: \ Users \ «имя пользователя» \ AppData \ Local \ Google \ Chrome \ Application \ UserData (папка установки браузера). Найдите там файл по умолчанию и переименуйте его в DefaultBackup. Запустите Google Chrome — настройки будут сброшены.
Mozilla Firefox
В меню «Справка» выберите «Информация для устранения неполадок», а затем «Сбросить Firefox».Дождитесь завершения процесса и нажмите Готово.
Метод 2: Восстановление системы
Иногда очистка браузера не помогает. Тогда вам нужно. Это также может помочь, когда происходит about: blank. Теперь посмотрим, как откатить систему.
1. Откройте меню «Пуск».
2. Найдите там «Утилиты».
3. Выберите «Восстановление системы». Важно, чтобы компьютер во время работы создавал точки восстановления, которые помогут вам откатить систему до того момента, когда компьютер работал нормально.При выборе даты нужно выбрать ту, которая была до этого about: blank заражение. Нажмите «Далее» и следуйте инструкциям.
4. Дождитесь завершения. Компьютер перезагрузится. После восстановления вирус не должен появляться.
Наконец
Теперь вы знаете, что такое: blank is. Мы также рассказали вам, как его удалить. Главное, заранее позаботиться о некоторых моментах:
Периодически создавать точки восстановления Windows;
Сохраните все важные файлы и данные;
Время от времени проверяйте компьютер на наличие вирусов;
Хранить данные в облаке с паролями;
Не загружайте на компьютер подозрительные программы.
Следуя простым пошаговым инструкциям и используя наши советы, вы можете обеспечить долгую и качественную жизнь вашего компьютера, ваши файлы останутся в целости и сохранности, а новая вкладка about: blank закроется перед твоими глазами.
Если ни один из описанных способов не помогает (что бывает в крайне запущенных случаях), необходимо прибегнуть как минимум к: переустановке системы. Вы можете сделать это самостоятельно или отнести компьютер к специалисту. Помните, что безопасность вашего ПК и сохранность файлов на жестком диске только в ваших руках.Своевременно решайте возникшие проблемы, чтобы не увидеть плачевного результата.
Угонщик браузера под названием About blank не гнушается Firefox, Google Chrome или Opera. Все они хороши своими «черными делами». И вместе, и по отдельности. Попадает в систему через зараженные или намеренно модифицированные установщики бесплатных приложений. (Не исключены и другие варианты модификации!)
Вредоносная программа изменяет домашнюю (стартовую) страницу в браузерах. Вместо Яндекса, Гугла и других популярных проверенных поисковых систем прописывает в нем ссылку на рекламный, потенциально опасный сайт.Таким образом, снижается уровень безопасности ПК, нарушается комфорт веб-серфинга. Маскирует свое название под адрес пустой вкладки — «about: blank». (Но, в отличие от вируса, этот конкретный URL-адрес содержит символ двоеточия, и на странице ничего не отображается.)
Чтобы раз и навсегда удалить пустое место с вашего компьютера, следуйте одной из приведенных ниже инструкций (необязательно).
Способ №1: лечение Windows вручную и с помощью утилит
Очистка реестра
1.Одновременно нажмите клавиши «Win» и «R».
2. На панели «Выполнить» введите — regedit. Щелкните ОК.
3. На левой панели редактора, где отображаются ветви, откройте последовательно следующие каталоги:
HKEY_LOCAL_MACHINE → ПРОГРАММНОЕ ОБЕСПЕЧЕНИЕ → Microsoft → Windows NT → CurrentVersion → Windows
4. На правой панели в В списке записей найдите ключ с именем Applnit_DLLs (это уловки вредоносной программы!). А затем щелкните по нему правой кнопкой мыши.
5. В контекстном меню выберите «Изменить …».
6. В нижнем поле «Значение данных» скопируйте путь к файлам (элементам) вируса. И сохраните его в текстовый файл в Блокноте (желательно на рабочем столе, чтобы не потерять).
7. Щелкните OK.
8. Еще раз щелкните правой кнопкой мыши запись Applnit_DLLs и выберите Удалить.
9. В меню редактора откройте: Правка → Найти.
10. В окне «Поиск» в поле «Найти» сделайте запрос — про пустое.
12. Удалите все вредоносные записи, обнаруженные сканером, через контекстное меню.
13. После очистки продолжить сканирование (запуск — клавиша «F3»).
14. Проверьте все каталоги.
Удаление папки и файлов вирусов
1. Перезагрузите ОС в безопасном режиме. Удерживайте нажатой клавишу «F5» или «F8» во время перезагрузки (эту функцию можно активировать другой клавишей; см. Инструкции производителя компьютера).
2. Откройте текстовый файл с местонахождением каталога вредоносной программы, который был сохранен ранее.Скопируйте путь (Ctrl + C).
3. Нажмите «Win + E».
4. Очистите первое поле (удалите запись «Компьютер») в верхней части окна. А затем вставьте в него скопированный путь (Ctrl + V). Нажмите Ввод.
5. Перетащите все содержимое папки в корзину. Затем удалите саму папку (может называться bitguard).
6. Перезагрузите компьютер в стандартном режиме.
Восстановить настройки браузера
- Загрузите утилиту очистки браузера из офиса Avast.
- По одному в каждом браузере (см. Вертикальное меню утилиты) удалите все подозрительные надстройки и сбросьте настройки (нажмите соответствующую кнопку в интерфейсе).
- В дополнительном окне укажите предпочитаемую поисковую систему. Он откроется автоматически при запуске браузера.
Если вирус не удален …
Просканируйте системный раздел (диск C) с помощью утилиты AdwCleaner. Удалите все найденные потенциально опасные и подозрительные объекты (ключи реестра, файлы и папки).Перезагрузите систему и снова проверьте браузеры.
В профилактических целях дополнительно проверьте все разделы одной из следующих лечебных утилит:
- Malwarebytes Anti-Malware
- Dr.Web CureIt!;
- Kaspersky Virus Removal Tool.
Способ № 2: Восстановление ОС
Если вы не знакомы с настройками браузера и не знаете, как работать с редактором реестра, попробуйте выполнить откат операционной системы. То есть вернуть его предыдущие настройки, записанные в специальной точке восстановления.
Внимание! Перед восстановлением Windows перенесите важные данные (фотографии, видео, предустановки приложений) в другой раздел (например, на диск D).
1. Откройте меню «Пуск» (клавиша Win).
2. Введите «Recovery» в поле поиска.
3. Нажмите «Восстановление системы» в появившемся списке программ.
4. В окне «Восстановление системы» прочтите предупреждение и нажмите «Далее».
5. Щелчком мыши выберите точку восстановления (выделите дату сохранения).
7. Запустите процедуру отката ОС: нажмите «Готово».
8. Для подтверждения активации рекавери в дополнительном окне нажмите «Да».
9. В случае успешного завершения операции появится сообщение, в котором будет указано состояние, в который день / месяц / год была восстановлена система.
Если вирус все еще присутствует в браузерах, попробуйте вернуться к сохраненной ранее точке.
Поправляйся скорее для своего ПК!
Зарегистрироваться на Яндексе несложно.ru, однако не все посетители нашего сайта могут зарегистрироваться самостоятельно. Этот урок предназначен для них.
Яндекс — это не только почта! Это множество полезных сервисов, к которым вы получите доступ после регистрации на сайте.
Как зарегистрироваться в Яндекс почте
Итак, приступим к регистрации. Для этого перейдите на главную страницу поисковой системы Яндекс https://www.yandex.ru
На открывшейся странице в правом верхнем углу видим окно входа в почту.Однако у нас пока нет ни логина, ни пароля для входа. Поэтому для начала нажимаем кнопку Начать почту
Появится небольшая анкета (не как при регистрации в социальных сетях!)
Введите ваше имя, фамилию.
Затем нужно придумать логин. Логин будет частью имени вашего почтового ящика, например, [электронная почта защищена], поэтому его не составит труда запомнить. Кстати, появятся подсказки для еще не выполненных логинов.В основном они образованы от вашего имени и фамилии на английском языке. Выбирайте понравившийся вариант и двигайтесь дальше.
Теперь нужно придумать пароль. Для надежности пароль должен состоять не менее чем из 7 символов: большие и маленькие английские буквы, цифры. При вводе пароля символы заменяются звездочками. Однако если щелкнуть «глазок» — значок справа от поля пароля, то пароль станет видимым. Так будет проще избежать ошибок.Введите пароль еще раз в поле ниже. Должен появиться зеленый текст «введено правильно». Пока они не забудут , запишите логин и пароль в блокнот .
Теперь введите номер своего мобильного телефона и нажмите кнопку «Получить код». Введите полученный по SMS код в соответствующее поле. После этого проверяем наличие галочки напротив фразы «Нажимая кнопку« Зарегистрироваться », я принимаю условия Пользовательского соглашения ….» и нажимаем кнопку «Зарегистрироваться».
Кстати, если у вас сейчас нет телефона, вы все равно можете зарегистрироваться.Для этого нажмите ссылку «У меня нет телефона». Появятся дополнительные поля.
Вам нужно будет выбрать контрольный вопрос из раскрывающегося списка, а ниже введите ответ на контрольный вопрос. После этого, чтобы доказать, что вы не робот, вам нужно ввести не очень разборчивые символы в поле справа от символов .. После этого поставить галочку напротив фразы «По нажатию кнопки Зарегистрироваться» Я принимаю условия Пользовательского соглашения…. «и нажмите кнопку» Зарегистрировать «. Ваш новый почтовый ящик немедленно откроется перед вами.
Как зарегистрироваться в Яндекс почте — видеоурок от Виртуальной компьютерной академии для пенсионеров
Видеоурок ясно показывает:
- Как самостоятельно зарегистрировать почтовый ящик на Яндексе,
- Как настроить почтовый ящик,
- Как отправлять почту,
- ) Как отправить электронное письмо с файлами,
- Как сделать быстрый доступ к Яндекс почте
После регистрации вы можете проверить свой почтовый ящик на Яндексе в любое время и с любого компьютера.
Для этого перейдите на главную страницу поисковой системы Яндекс: https://yandex.ru
В правом верхнем углу страницы будет окно входа в почту. Введите Логин и Пароль (я советовал записать их в блокноте). Если вы не входите в систему со своего компьютера, установите флажок перед фразой «Чужой компьютер». Тогда браузер не запомнит логин и пароль.
Если вы авторизуетесь со своего компьютера, Яндекс сразу угадает вас и ваш логин, и ваша фотография появится в правом верхнем углу страницы.
Здравствуйте уважаемые читатели блога сайта. Сегодня я хочу рассказать о самой успешной интернет-компании в российском Интернете.
Если задуматься, более половины пользователей приходят в мой блог из этого, а львиная доля моего дохода — это доход от показа рекламных блоков YAN (через Profit Partner).
Для вебмастеров, наверное, в первую очередь, Яндекс — это поисковая система, которая занимает лидирующие позиции в Рунете (а недавно даже поглотила). Более того, реалии современности таковы, что не учитывать особенности этой поисковой системы при оптимизации сайта будет крайне неразумно, ведь именно она агрегирует львиную долю коммерческих запросов.Отсутствие целевых посетителей — это не факт, что их можно получить, потому что их просто может не быть.
Домашняя страница Яндекса, темы и настройки
Но в то же время Яндекс давно перерос короткие штанишки чистой поисковой системы и стал для многих пользователей тем местом, с которого они начинают свое путешествие по Интернету — мульти- портал. Миллионы пользователей сейчас используют его поиск изображений, почту и десятки других сервисов. У главного конкурента Google все это тоже есть, но тем не менее аудитория нашего сетевого сегмента голосует за большинство отечественного производителя.
Давайте начнем смотреть на портал с его домашней страницы. Над его созданием и версткой работали многие специалисты, и именно на стартовой странице вы найдете практически все, что вам может понадобиться вначале. Только потом, немного привыкнув и определившись с тем, какие услуги вам понадобятся в первую очередь, вы сможете полностью перестроить на свой вкус и потребности.
О регистрации, получении почтового ящика и об этом мы поговорим чуть ниже по тексту.Теперь отметим для себя, что уже многому из того, что может понадобиться большинству пользователей, есть место на главной странице. Оранжевым цветом выделил сервисы, которыми периодически пользуюсь сам.
Также на главной странице, пролистывая ее, вы найдете список Интернет-материалов, которые могут вас заинтересовать. Яндекс знает ваши предпочтения и старается отображать в этой ленте только самое интересное для вас. Судите сами, насколько он это делает:
Однако все люди разные и у них разные интересы.Поэтому в самом верху главной страницы всегда можно увидеть выпадающий список с названием «Персональные настройки» (значок шестеренки в правом верхнем углу экрана). Нажав на нее, вы можете выбрать один из четырех пунктов:
Переходим на первую вкладку Настроить Яндекс … Здесь нам будет предоставлена возможность удалять, настраивать, перетаскивать существующие виджеты на главную страницу, и при желании добавить новые:
При сохранении изменений, удалений или перестановок блоков на главной странице (кнопка «Сохранить») нужно понимать, что если вы не зарегистрировались на Яндекс.ru, то будет привязан только браузер, в котором вы сделали эти настройки (запоминается в файлах cookie) … В другом браузере вы увидите домашнюю страницу по умолчанию.
Как видите, здесь сосредоточены не только настройки главной страницы, но также глобальные и фундаментальные вещи. Рассмотрим их подробнее (понятно, что лучше сохранить их специально для своего аккаунта):
Регистрация и получение Яндекс-паспорта
У вас есть две возможности для работы с этим порталом.Вы можете зарегистрироваться на Яндексе и получить в подарок бесплатный почтовый ящик с хорошим спаморезом, а можете забить регистрацию и просто работать с главной страницей и другими сервисами, которые позволяют это делать без авторизации.
Наверное, первый вариант (с регистрацией) будет предпочтительнее, потому что таким образом можно максимально использовать потенциал системы.
Понятно, что это не точная статистика, потому что, кроме доменной зоны Ru в других доменных зонах, не у всех установлен счетчик LiveInternet.Однако эту выборку все же можно считать репрезентативной, и из нее следует, что Яндекс достаточно уверенно лидирует в русскоязычном сегменте Интернета.
Откусил больше половины бублика, что очень много, учитывая многомиллионную аудиторию русского Интернета. Понятно, что доля Яндекса в мировом поиске невелика (от одного до двух процентов) и Google уже безраздельно властвует. А в Рунете, если рассматривать аудиторию пользователей, поступающих по информационным запросам (которым не нужно что-то покупать), доли Яндекса и Google будут практически одинаковыми.Я сужу об этом, анализируя статистику своего блога:
Но это, конечно, вовсе не репрезентативная выборка, а скорее мое собственное ИМХО. Кстати, если вы проанализируете позиции моего сайта по разным популярным поисковым запросам (например, вы можете увидеть его видимость в), то заметите, что эти два гиганта часто совершенно по-разному оценивают одни и те же веб-страницы.
В течение следующих нескольких лет (до 1996 г.) велась активная работа по совершенствованию алгоритмов поиска и учету морфологии языка в нем.За это время было выпущено несколько программных продуктов (Академическое издание классики на CD ROM, Библейский компьютерный справочник), где были применены все эти разработки, но, как вы сами понимаете, все это не позволило реализовать весь потенциал. алгоритмов поиска и не позволяли серьезно зарабатывать. В то время Интернета в российском Интернете практически не было.
Кстати, именно в этот период было придумано название для развитой поисковой технологии — «Яндекс» , что расшифровывается как «языковой указатель» … Хотя трактовок происхождения бренда до сих пор очень много, сути это не меняет. У команды разработчиков появилось желание и убеждение, что продажа самой поисковой технологии будет намного более прибыльной, чем продажа продуктов, построенных на ней.
В 1996 году на выставке Netcom компания, которая на тот момент была подразделением компании Arcadia, предложила свои первые продукты для поиска по сайту (Яндекс.Сайт) и поиска по CD-контенту (Ya.CD). Ну, а также отдельный продукт, реализующий Я.Технология поиска Lib. В том же году компания вышла в интернет и с помощью продукта Ya.Dict дала возможность выполнять запросы на русском языке к популярной в то время среди буржуазии поисковой системе AltaVista ( Google еще не существовало, ). .
Но все это было не тем, что позволило бы компании действительно развернуться во всей красе. Отсутствовал собственный индекс всех сайтов в российском Интернете. Что ж, сотрудники компании (на тот момент отдел компании Аркадия) напряглись и создали поискового робота, который быстро обошел все пять тысяч сайтов в российском Интернете (на тот момент) и собрал индексный текстовый файл весом всего четыре гигабайты.
Все. В 1997 году на выставке Softool было анонсировано нового сайта yandex.ru (проект под кодовым названием Яндекс-Веб), который был запущен 23 сентября.
Кстати, первую версию дизайна для нее нарисовал уже известный сейчас Артемий Лебедев:
Сначала для работы с поисковой системой требовалось вводить запросы, сформулированные в специальным образом (с использованием логических операторов), но через несколько месяцев от этого избавились и к поисковику можно было обращаться как к простому собеседнику.В этом же году был открыт форум для общения с посетителями и решения их проблем, который длился до 2008 года.
Яндекс уже на тот момент успешно боролся с дублирующимся контентом в разных или немного отличающихся, и идентичные документы были удалены из поиска полученные результаты. Кроме того, они использовали для размещения ссылок вверху результатов поиска на наиболее релевантные (отвечающие на запрос пользователя) документы.
Оказывается, развитие Интернета в Рунете очень удачно совпало с тем, что Яндекс достаточно долго и серьезно занимался проблемами поиска на русском языке огромных текстовых массивов.
Наверное, это сыграло решающую роль в дальнейшем головокружительном взлете — ведь ему оставалось только перенести свои разработки в Интернет и обратить внимание на развитие сопутствующих сервисов и продумать способы извлечения из всего этого дохода. Главное, чтобы был в нужное время и в нужном месте … Сегалович и Волаж добились успеха, с чем поздравляю — молодцы.
Но, однако, на этом история не заканчивается, а, наоборот, только начинается.В следующем 1998 году ведутся работы по усовершенствованию поисковой системы, для пользователей появляется новый функционал (поиск в найденном, поиск похожих документов и т. Д.), А также претерпевает небольшие изменения дизайн главной страницы (как выяснилось Чтобы получить эти скриншоты достаточно просто, потому что есть такой сервис, как, который выполняет функцию машины времени):
В 1999 году Интернет начал набирать популярность в русскоязычном сегменте сети за счет семимильными шагами, и в этой связи количество документов, проиндексированных Яндексом, серьезно увеличилось, чему он и сумел, запустив нового робота, сканирующего сайты Рунета.В этом же году был запущен новый проект, который продлился до 2012 года.
Интересно, что с этого года Яндекс серьезно занялся фильтрацией спама, начал учитывать содержание Alt-тегов для изображений, и, помимо текст самого документа, его стали учитывать при ранжировании и ведении к нему с других сайтов сети (появление полноценного ссылочного ранжирования). Что ж, существенно изменился дизайн его главной страницы:
Разработка новой поисковой системы и сопутствующих сервисов
В 2000 году произошел ряд событий, которые предопределили дальнейший успех Яндекса.RU. Если вы посмотрите на предыдущие три скриншота дизайна домашней страницы, вы заметите логотип CompTek. Это вполне логично, поскольку команда разработчиков на тот момент входила в состав отдела программирования этой компании. Но в 2000 году это подразделение было выделено в отдельную компанию, но уже называвшуюся не «Аркадия», а «Яндекс».
Кстати, на тот момент еще не проработали схему получения дохода и пришлось привлекать инвестора. Корпорация ru-Net Holdings вложила в поисковик около 5 млн долларов, за что получила треть активов Яндекса.В общем, сделка оказалась очень выгодной, ведь сейчас поисковик номер один в российском Интернете стоит сотни миллионов долларов.
В том же году появился знаменитый, а также был введен, с помощью которого производилось ранжирование сайтов в этом каталоге (уже знакомые нам деньги вы можете увидеть на скриншоте выше).
Причем Titz был присвоен всем проиндексированным ресурсам (независимо от их расположения или отсутствия в каталоге) и, в отличие от тематического индекса, был назначен всему сайту, а не отдельным его страницам.Он измеряется в цифровых значениях от 0 до бесконечности и является линейной величиной, тогда как Page rank имеет всего одиннадцать градаций от 0 до 10 и является логарифмическим значением.
Вдобавок Яндекс 2000 уже формируется как мультипортал, потому что как раз в это время появляются такие сервисы как Почта, Новости, Закладки, Открытки, ну и голая строка поиска по адресу ya.ru (Google’s домашняя страница выглядит так же — полный аскетизм). Также появился ряд сервисов, которые позже станут Маркетом.Ну, еще до кучи в 2000 году он впервые увидел свет, который пользователи могли установить в качестве надстройки для своего браузера (теперь он был переименован в Elements).
Главным достижением компании в 2001 году можно считать то, что он стал самым посещаемым сайтом в российском Интернете, база индекса выросла до размера одного терабайта, появился сервис поиска по изображениям.
Ну, и примерно в то же время он увидел свет. Традиционно изменился дизайн главной страницы:
В 2002 году на основе трех отдельных сервисов для всех вас был сформирован хорошо известный и удобный инструмент для поиска и выбора нужного продукта -.А еще произошло знаменательное событие в истории компании — она полностью перешла на самоокупаемость, открыв сервис.
Дизайн домашней страницы стал еще ближе к современной версии:
2003 год стал первым годом самодостаточности, и этот поисковик, помимо обычных Html-страниц, научился индексировать документы в RTF , PDF и DOC, ну а год спустя настала очередь Flash-сайтов. В Я.Mail, а с этого года Директ стал работать по принципу оплаты за клик.
В 2004 году прибыль компании уже составила около десяти миллионов зелени, были сервисы поиска по карте, а также по блогам и форумам. Примерно в том же году на рынке поиска в российском Интернете появился мощный конкурент в лице Google , в связи с чем Яндекс примерно в десять раз расширил штат сотрудников для адекватного ответа.
К разработке дизайна главной страницы были привлечены все заинтересованные пользователи, и в результате данная версия главной страницы просуществовала до 2007 года без изменений:
В 2005 году Яндекс решил подумать о расширении и на площади появилось представительство этой компании.А в конце того же года произошло очень знаменательное событие для многих веб-мастеров — он открылся. Не знаю, что это?
Теперь все владельцы сайтов имеют возможность размещать контекстную рекламу на страницах своих сайтов и получать пятьдесят процентов стоимости каждого клика. За это хочу выразить отдельный респект, ну и мой КС (партнерский сервисный центр). Прибылей к Партнеру даже больше уважения, ведь они меня реально кормят. Также в этом году появился сервис Я.Словари.
В 2006 году на Яндекс.Картах появилась возможность отображать пробки, и появился инструмент для определения общественного мнения, по которому фактически искали обзоры в блогах и форумах.
В 2007 году появился довольно популярный инструмент аналитики, изначально ориентированный в первую очередь на потребности рекламодателей в Яндекс.Директ.
Итак, открылась украинская поисковая система Яндекс.ua, которая сейчас собирает около четверти поисков в независимом, и появилась первая версия.Плюс к этому мы сделали новый дизайн главной страницы:
В 2008 году был открыт офис компании в Штатах, а также в алгоритмы движка добавлена поддержка международных стандартов, MediaRSS и др. Это позволило компании успешно индексировать буржуазные сайты, давно поддерживающие эти стандарты. Ну а логотип Yndex с этого момента стал писать полностью на русском языке:
И дизайн главной страницы претерпел последнюю реинкарнацию:
Главным событием 2009 года стало введение регионального поиска (в алгоритме Снежинска), что дало Яндекс определенную фору по сравнению с Google, региональный поиск которого был разделен только по странам, а не по городам.В 2010 году в поисковике появились пользователи, которые могли искать только в буржуазии, как через Яндекс.ру, так и через.com.
Примерно в то же время появился украинский региональный поиск, и для расчета формулы релевантности стали использовать самообучение. matrixnet алгоритм и технология Spectrum вступают в игру.
MatrixNet использует оценщики (определяющие качество отдельных сайтов в сети) в качестве тестов, а Spectrum позволяет учесть в результатах поиска все возможные значения, заложенные пользователем в запросе (например, в По запросу «Наполеон» довольно сложно решить, что хочет знать пользователь — о торте или о выдающемся человеке в истории).
Итак, в 2011 году лидер российского интернет-поиска разместил свои акции на бирже NASDAQ. Я не разбираюсь в тонкостях этого дела, но Яндекс помог в этом огромную сумму (более миллиарда зеленым цветом), что немного меньше суммы, которую Google получил на аналогичном размещении в 2004 году.
Вот и все. , но история Яндекса на этом не заканчивается и, скорее всего, будет продолжаться еще много лет.
Сейчас у них уже довольно много офисов в разных городах мира, и, если верить фотографиям, атмосфера в компании вполне демократичная:
Особенности продвижения Яндекс (отличия от Google .ru)
А теперь вернемся к проблемам вебмастеров и оптимизаторов — как продвинуть свой сайт на Яндексе? Не так просто, как может показаться на первый взгляд. На самом деле для себя я не делю продвижение для разных поисковых систем на отдельные составляющие (), но есть нюансы и отличия и многие акцентируют на них внимание:
- Как правило, при продвижении конкурентного поискового запроса следует иметь на сайте сразу несколько страниц, отвечающих на этот запрос. Один из них будет накачан вами внешними ссылками, а остальные создадут видимость того, что ваш ресурс ориентирован на ответ на этот запрос пользователя.
- Недавно Яндекс ратовал за то, чтобы тексты статей не были чрезмерно оптимизированы, и грозит наказать за это. Мне кажется, для наложения вето одной реоптимизации будет недостаточно — необходимо, чтобы поведение пользователя также говорило о том, что этот текст является спамом.
- Также учитывается при ранжировании возраст сайта (не домена) и его доверие. Google тоже учитывает это, но в несколько меньшей степени.
- Внешние ссылки влияют на продвижение сайта в Яндексе несколько меньше, чем в Google.
- «Зеркало Рунета» любит разнообразие как источников ссылок, так и их анкоров (текстов).
- Как я уже сказал, доля коммерческих запросов во внутреннем поисковике существенно выше, чем в буржуйском аналоге и конкуренция за них будет намного выше
- При ранжировании в поисковой выдаче Google больше внимания уделяет странице, которая является наиболее актуальным для запроса (как бы изолированно от сайта), а также Яндекс оценивает и другие страницы того же ресурса, а также его целиком.
- Что ж, в обеих поисковых системах сейчас при определении релевантности страниц они активно учитываются, потому что позволяют привлечь огромное количество пользователей для оценки качества сайта (бесплатно).
При продвижении под Яндексом (и под Google.ru, но в меньшей степени) следует учитывать, что сейчас не работает такое понятие, как плотность ключевых слов (). Поисковик отлично разбирается в особенностях русского языка и может дать оценку тематике статьи по содержащемуся в ней вектору.
Тех. должен быть в статье, но в очень ограниченном количестве, и все те слова и фразы, которые, по мнению поисковика, должны присутствовать в таких текстах (вектор), тоже должны присутствовать.
Удачи вам! До скорой встречи на страницах блога сайта
Возможно вас заинтересует
SEO терминология, аббревиатуры и жаргон
Как добавить сайт, добавить url Яндекс, Google и других поисковых систем, регистрация в панелях для вебмастеров и каталогах
Расшифровка и уточнение аббревиатур, терминов и жаргона Seo
Рамблер — это поисковая система, которой больше не существует (от расцвета до заката)
Обновления Яндекса — что есть, как отслеживать ap Tit, изменения в результатах поиска и все другие обновления Возможности продвижения интернет-магазинов
Статистика поисковых запросов Яндекс, Гугл и Рамблер, как и зачем работать с Wordstat
удалить аккаунт
Мы отменим закрытие аккаунта, и все будет так, как вы его оставили.Удалите учетную запись по умолчанию в почте Window 10. Например, воспользуйтесь оставшимся преимуществом коммерческой поддержки в Интернете, а для разработчиков перенесите все пакеты, которые вы сохранили на NuGet.org. Вы потеряете контакты, которые хранятся только в вашем аккаунте Google, а не отдельно на вашем устройстве. Если вы передумали или случайно удалили свою учетную запись, возможно, вы сможете вернуть ее. Откройте страницу Yahoo «удалить пользователя» и введите свое имя пользователя. Вы больше не сможете получить доступ к музыке, загруженной с помощью Xbox Music Pass.Учетная запись электронной почты из-за бездействия, как деактивировать и удалить свою учетную запись Twitter навсегда, как получить доступ к Yahoo! При удалении учетной записи из почтового клиента Microsoft также удаляется информация календаря, связанная с этой учетной записью. Удаление учетной записи Yahoo Mail означает не только то, что ваши электронные письма будут удалены и вы потеряете доступ к своей учетной записи, но у вас также больше не будет доступа к вашим настройкам My Yahoo, вашей учетной записи Flickr и фотографиям, а также другим данным, хранящимся в Услуги Yahoo. Однако вы можете напрямую связаться с BT, чтобы удалить вашу учетную запись Yahoo Mail Premium.Выполните предыдущие шаги, чтобы закрыть учетную запись, и войдите в свою учетную запись Skype. Вам будет предложено добавить адрес электронной почты для создания учетной записи Microsoft. Таким образом, вы можете предпринять шаги, чтобы уменьшить дальнейший вред, причиненный хакером. Если у вас есть подписка или услуги вне Microsoft, связанные с этой учетной записью, мы не можем отменить их от вашего имени. При удалении аккаунта вы также удаляете все свои данные на всех сервисах — письма в Яндекс.Почте, картинки в Яндекс.Фотках и так далее.Вы потеряете музыку, купленную в другом месте и добавленную в Google Play. Если вы хотите удалить свою учетную запись, вы можете создать запрос на удаление личной информации из вашей учетной записи. Вы потеряете все данные и контент в этом аккаунте, такие как электронные письма, файлы, календари и фотографии. Если вы не воспользуетесь пакетом до закрытия учетной записи, вы потеряете неиспользованные кейсы и не сможете получить возмещение. Подтвердите, что вы хотите удалить его, выбрав Да. Если вы имеете право на возмещение, вы должны запросить его, прежде чем закрыть свою учетную запись Microsoft.Введите свой адрес электронной почты еще раз в соответствующее поле. Могу ли я отменить удаление своей учетной записи? Вы не сможете загружать или обновлять приложения и игры из Play Маркета. Нажмите кнопку «Пуск», а затем выберите «Настройки»> «Учетные записи»> «Электронная почта и учетные записи». Это оно. Если вы разработчик и хотите сохранить контроль над любыми пакетами, которыми вы владеете на NuGet.org, не забудьте сначала передать право собственности на эти пакеты другой учетной записи, прежде чем удалять существующую. Прежде чем удалять взломанную или взломанную учетную запись, рассмотрите возможность использования проверки безопасности, чтобы узнать больше о том, к каким частям вашей учетной записи был осуществлен доступ без вашего разрешения.Например, если вы: Сохраняете пароли в своей учетной записи Google, вы можете узнать, осуществлялся ли к ним доступ, чтобы знать, нужно ли их менять. Выберите Удалить учетную запись с этого устройства. Вы не сможете использовать службы Google, в которых вы входите в систему с этой учетной записью, например Gmail, Диск, Календарь или Play. Такие устройства, как телефоны Windows, компьютеры под управлением Windows 8.1 или более поздней версии, планшеты Surface и консоли Xbox лучше всего работают с учетной записью Microsoft. Бывший внештатный участник, который с 1997 года изучил сотни почтовых программ и сервисов.Убедитесь, что на странице отображается правильная учетная запись Microsoft, и нажмите Далее. В разделе «Учетные записи, используемые другими приложениями» выберите учетную запись, которую вы хотите удалить, а затем нажмите «Удалить». Однако как автоматические ответы, так и пересылка электронной почты перестанут работать, если ваша учетная запись Microsoft будет окончательно закрыта после 60-дневного периода ожидания. Если вы используете свой адрес Gmail для онлайн-банкинга, социальных сетей или приложений, добавьте новый адрес электронной почты для этих служб. Вы не можете удалить только одну из этих служб и оставить остальные.Чтобы получить дополнительную информацию о вашем псевдониме, см. Управление псевдонимами для вашей учетной записи Microsoft. Если вы используете свой адрес Gmail для онлайн-банкинга, социальных сетей или приложений, добавьте новый адрес электронной почты для этих служб. Войдите в свой почтовый ящик Outlook.com. Выберите любой заголовок ниже, чтобы узнать больше о том, что делать перед закрытием учетной записи: потратьте оставшиеся деньги в своей учетной записи Microsoft, купив цифровой контент в Microsoft Store. Если вы не видите свое устройство, посетите сайт поддержки производителя. Вы не сможете загружать или обновлять приложения и игры из Play Маркета.Обновите информацию для восстановления учетной записи, если вы попытаетесь восстановить ее позже. Выберите Управление учетными записями на правой панели меню. Вы узнаете, что это сработало, если увидите сообщение «Ваша учетная запись деактивирована и запланирована на удаление». Он также удаляет все связанные с ним службы, включая ваши учетные записи электронной почты: Outlook.com, Hotmail, Live и MSN. Узнайте, как восстановить свою учетную запись. Сохраните контакты в своей учетной записи Google, вы можете узнать, были ли они загружены, чтобы вы могли сообщить контактам, должны ли они следить за подозрительными сообщениями.Выберите «Отмена» и следуйте оставшимся инструкциям. В нем подробно описано, что вы потеряете, если удалите свою учетную запись Yahoo Mail. Перед удалением учетной записи вы также можете просмотреть следующие статьи: Закройте учетную запись Outlook.com и Могу ли я использовать Skype без учетной записи Microsoft? После того, как вы повторно активировали учетную запись, вы можете снова начать получать электронные письма, но знайте, что вы не сможете видеть какие-либо электронные письма, которые были отправлены на учетную запись, пока она была закрыта. просматривать полные сведения об учетной записи пользователя в Windows 10, добавлять или удалять учетные записи электронной почты в Windows 10.Если с момента начала удаления прошло менее 30 дней, вы можете отменить удаление своей учетной записи. Обратная связь. Вы потеряете все данные и контент в этом аккаунте, такие как электронные письма, файлы, календари и фотографии. ПЛАТНАЯ РАЗБЛОКИРОВКА: Если вы по какой-то причине забыли данные из своей учетной записи MI, вы можете воспользоваться услугами сервиса 3ToolsGSM.
Saurus Warhammer, Path Of Exile Shadow Assassin Build, Soad TabsРейтинг набора по футболу в колледже 2017, Альбомы Thirty Seconds To Mars, Документальная металлическая музыка, Тайлер Бейкер Бостон, Планы Distrokid, Клыки живых мертвецов вики, Расписание футбольных матчей на 2009 год, Тоньше трейлер 2017, Чарли Брукс Партнер, Джошуа Три 1993, фильм целиком, Восьмая поправка, Каскадерские агентства, Вакен под открытым небом, СбС Радио 1, Мо Бар-эль Instagram, Foo Fighters: назад и вперед Dailymotion, Робокоп (в ролях, 2014 г.), 1967 Shelby Gt500 на продажу, Книги Арлин Альда, Руководство для родителей «Стойкость», Перси Хелтон Рост, Руководство для родителей Skiptrace Imdb, Страх и ненависть в Лас-Вегасе Итак, Шаблон плана питания на целые 30 человек, Girltrash: Смотреть всю ночь напролет онлайн, Бергюис В. Томпкинс, Кэролайн Матильдес, Сопроводительное письмо для Крогера, Пицца 2012 В ролях, Судьба 2 Новый снайпер за гранью света, Knives Out Game Switch, Крейг Мак Фейс, Бэм Наттолл Директора, Синдром Эбола (1996) Смотреть онлайн, Бен Картер Доктор, Связана ли Нэнси Робертсон с Ллойдом Робертсоном? Беркемер V Маккарти Финдлоу, One Two Ka Four Hit or Flop, Сказки о появлении, Цыпленок в ловушке, Бульвар Оберн, Зилла Бренд, Кэндис Кейн Instagram, Нашуа, почтовый индекс Nh, Пьер Пнг Дом, Синий Марвел против Таноса, Роман Пирс Чистая стоимость, Идти по проходу Значение, Ни один из ваших друзей по бизнесу Lyrics Ilham, Дело прокламаций, Приложение Blink Home Monitor, Ты не можешь скрыть Майнкрафт,
Как навсегда удалить Яндекс из поиска, стартовых страниц и расширений по умолчанию.Как удалить стартовую страницу Как удалить Яндекс с главной
Как удалить или изменить поисковую систему
Как удалить или изменить поисковую систему. Я пишу этот пост, потому что получил отчаянную просьбу о помощи в комментарии. Вот это буквально:
«Здравствуйте, Татьяна … прочтите почту … прочтите свой список рассылки … пожалуйста, помогите мне избавиться от mail.ru, который без моего ведома попал в мой ноутбук …
но я залез во все браузеры и в инете стало намного хуже работать… все на русском и я живу в Греции … некуда ждать помощи … пожалуйста … ну очень надо. «
Вот первый видеоурок
» Как удалить поисковик Mail.ru с компьютера и браузер Google Chrome »
Человек попросил помочь удалить поисковик. Конечно, для продвинутых пользователей это не проблема. Хотя я читал об одной такой системе, которая называется Webalta, и поэтому удалить ее можно только через реестр вашего компьютера.Он вводится в компьютер с помощью троянской программы.
Как мило! Надеются ли они таким образом стать популярными? Так что они уже стали популярными; в Яндексе 1433 человека спрашивают, как убрать эту систему за месяц. Поскольку мы уже говорим об этой системе, я даю вам ссылку на блог https://kompsovet.ru/-windows/38-nastroika-windows/104-kak-ubrat-webalta.html, где понятным языком объясняют и со скриншотами как избавиться от этой напасти.
Единственное, что хочу добавить, для новичков у некоторых нет программы Выполнить в Пуске (это командная строка).Чтобы он появился, нужно нажать Пуск -> Все программы -> Стандартные, а затем нажать Выполнить. Я предупреждаю тебя! Если попадете в реестр компьютера, то будьте очень внимательны !!! На всякий случай сначала проверьте, создали ли вы точку восстановления системы. Если нет, то создайте вручную, потому что если вы сделаете что-то не так, то сможете сразу восстановить систему.
И конечно, чтобы такая дрянь не попадала в ваш компьютер, советую использовать хороший антивирус … Перепробовал много и понял, что лучше антивируса Касперского просто нет.Более того, вы можете воспользоваться предложением от Яндекса и полгода пользоваться полной версией абсолютно бесплатно!
Все хорошо, у нас есть надежный антивирус, но все равно нежелательная программа каким-то образом попала в наш компьютер. Скорее всего, мы сами «мигнули» при загрузке другой программы или браузера. Необходимо внимательно смотреть, где вы ставите галочки при загрузке, так как часто они уже поставлены. В этом случае их нужно просто удалить.
А теперь предлагаю посмотреть видео тем, кто пользуется браузером Mozilla Firefox
И, наконец, самое смешное, что я почти не использую браузер Mozilla, предпочитаю Google Chrome.Но так как я делал видеоурок, мне приходилось открывать его чаще, чем обычно. И вот что я нашел. Оказывается, к моей Mozilla тоже прикреплена поисковая машина и называется она Babylon :). Что ж, думаю, я ее быстро вышвырну. Я зашел в «Программы и компоненты» и удалил панель инструментов Babylon (она обведена красным), зеленым я обвел еще одну назойливую панель Ask Toolbar
Я перезапустил браузер, но это не помогло, как было, так и есть. Потом написал про: config в строке поиска
Нажал кнопку «Я буду осторожен!» … Хотя ничего страшного, если я этого не сделаю, вы всегда можете переустановить браузер.
Я набрал Вавилон в строке поиска по списку, список всех приложений Вавилона открылся
Я щелкал по каждой строке правой кнопкой мыши и нажимал Сбросить
Я перезапустил Mozilla, и о радостях, Вавилон ушел! Следуйте той же схеме, если хотите избавиться от поисковой системы Ask. И в заключение посмотрите видео, как изменить поисковик в браузере Opera
Теперь вы знаете, как удалить или изменить поисковик в браузере, и я ответил на вопрос посетителя своего блога.
С уважением, Татьяна Хиронова
Сохраните пост на своей стене в социальных сетях
А здесь вы можете публиковать анонсы постов по теме:
chironova.ru
Удаление сомнительных поисковых систем из Google Chrome
Невнимательная установка сомнительное ПО часто влечет за собой скрытую установку дополнительных ненужных сервисов. Такие навязчивые сервисы иногда нелегко удалить. Происходит это из-за того, что недобросовестные разработчики используют все возможные способы, чтобы усложнить удаление из браузера своей недобросовестной поисковой системы.
Так, например, многие программы сомнительного качества устанавливают свои поисковые системы в браузер без вашего ведома.
Иногда для удаления такой сомнительной поисковой системы из браузера может потребоваться много работы.
Сомнительная поисковая система yamdex.net
Одна из таких сомнительных поисковых систем — yamdex.net (рис. 1):
Эта поисковая машина установлена из-за небрежности пользователей при установке программ такого же сомнительного качества, как yamdex .чистая сама система.
Название этой поисковой системы созвучно отечественной поисковой системе yandex.ru, но не имеет ничего общего с поисковой системой Яндекс.
Недобросовестные разработчики yamdex.net намеренно выбрали схожее имя с поисковой системой Яндекс, чтобы ввести в заблуждение пользователя, который будет устанавливать их программное обеспечение.
Попытка удалить yamdex.net в настройках Google Chrome
При попытке удалить yamdex.net из списка поисковых систем chrome: // settings / searchEngines в браузере Google Chrome появляется предупреждение о том, что этот параметр включен администратором (Фигура 1).
По этой причине невозможно удалить или переопределить поисковую систему с помощью браузера Google Chrome. Но мы исправим это по-другому.
Исправление значений ярлыков браузера
Прежде всего, в процессе удаления сомнительных поисковых систем, вам необходимо проверить свойства ярлыка вашего браузера, потому что значение строки «Объект» часто подставляется (рис. 2):
Если у вас вместо стандартного значения:
есть что-то похожее на это:
«C: \ Program Files (x86) \ Google \ Chrome \ Application \ chrome.exe «» http: // yamdex.net/?searchid\u003d1&l10n\u003dru&fromsearch\u003d1&text\u003d(searchTerms) «
, затем удалите все ненужное и оставьте только следующую строку:
» C: \\ Program Files (x86) \ Google \ Chrome \ Application \ chrome.exe «
Не забываем про кавычки, их тоже нужно указывать, т.к. путь к браузеру содержит пробелы и, следовательно, путь к исполняемому файлу обозревателя заключен в двойные кавычки.
Итак, убедившись, что в строке «Объект» нет ничего лишнего, переходим к следующему шагу — редактированию значения реестра.
Редактирование реестра
На первый взгляд этот шаг может показаться слишком сложным и невыполнимым, но на самом деле все довольно просто.
Чтобы запустить редактор реестра, нажмите комбинацию клавиш Win + R и введите команду:
Нажмите кнопку «ОК» и, когда вас попросят предоставить права администратора, нажмите «Да».
Откроется редактор реестра, в котором нужно перейти по следующему пути:
HKEY_LOCAL_MACHINE \ Software \ Policies \ Google \ Chrome \
Открыв нужную ветку реестра, мы увидим реестр ключи с принудительной поисковой системой yamdex.net (рис. 3):
Прежде всего, нам нужно изменить значение ключа DefaultSearchProviderEnabled со значения «1» на значение «0».
После этого меняем значения ключей «DefaultSearchProviderInstantURL» и «DefaultSearchProviderSuggestURL» на пустые строки.
Этим мы отредактировали значения реестра, отвечающие за назначение политики поисковой системы в браузере.
Последние штрихи
Осталось совсем немного — для обеспечения соблюдения ценностей групповой политики.
Для этого запустите командную строку от имени администратора и последовательно выполните следующие команды:
RD / S / Q «% WinDir% \ System32 \ GroupPolicyUsers»
RD / S / Q «% WinDir% \\ System32 \ GroupPolicy «
После выполнения этих команд появятся сообщения об успешном завершении обновления политики для пользователя и компьютера (рис.4):
После этого перезагрузите компьютер и вы сможете менять поисковую систему обычным способом — в браузере Google Chrome.
выводы
Таким образом, мы смогли удалить принудительно установленный поисковик yamdex.net, не прибегая к сторонним программам … Удаление yamdex.net производилось стандартными средствами операционной системы Windows 7.
2016- 03-14 15:42
Понравился сайт? Расскажи об этом друзьям:
Комментарии к заметкам: 0
волох.info
Как восстановить поисковую систему по умолчанию
Вопрос о восстановлении поисковой системы по умолчанию часто возникает после того, как какое-то нежелательное программное обеспечение произвольно изменило ее.
Сменить поисковую систему для омнибокса (комбинированная адресная строка)
Откройте настройки браузера:
Нажмите кнопку Настроить поисковые системы …:
Установить по умолчанию доверенную систему, например Яндекс:
Как удалить поисковая система из вашего браузера
Удалите ненужные или неизвестные системы из списка, если таковые имеются.(Часто вредоносные сайты устанавливают свою службу по умолчанию без ведома пользователя.)
После удаления всех ненужных элементов нажмите кнопку «Готово»:
Внимание! Систему по умолчанию удалить нельзя. Чтобы удалить его, вы должны сначала назначить другое значение по умолчанию.
Как добавить новую поисковую систему в ваш браузер
Допустим, вашей любимой службы нет в списке. Например, вы случайно удалили его. Вот как это добавить.
1 Откройте страницу настроек браузера:
2 Щелкните «Настроить поисковые системы»… кнопка:
3 В открывшемся окне добавьте новую поисковую систему в список Другие поисковые системы.
Для этого вам необходимо заполнить три поля:
- имя системы
- ключевое слово
- ссылка с параметром% s
Например:
Ниже приведены правильные строки для разных систем:
http://yandex.ru/yandsearch?text\u003d%s
(google: baseURL) search? q =% s & (google: RLZ) (google: originalQueryForSuggestion) (google: assistedQueryStats) (google: searchFieldtrialParameter) (google: bookmarkBarPinned) (google: searchClient) (google: sourceId) (google: instalParameter: omnargin ) (google: contextualSearchVersion) ie = (inputEncoding)
http: // nova.rambler.ru/search?query\u003d%s&osd\u003d1
4 Нажмите Enter или щелкните пустое поле:
5 Наведите курсор на содержимое поля # 3 и нажмите Установить по умолчанию:
После этого ваш любимый сервис станет поисковой системой по умолчанию в текущем браузере:
После этого вы можете закрыть страницу настроек.
Если запутались настройки поиска
Если после перезапуска браузера по умолчанию установлена ненужная вам служба, рекомендуется выполнить следующие действия:
1.Проверьте, управляет ли расширение браузера службой поиска по умолчанию. Отключите или удалите незнакомые расширения.
2. Закройте все браузеры. Завершите все процессы браузера в диспетчере задач.
3. Выполните проверку системы с помощью MalwareBytes Anti-Malware, AdwCleaner и, если возможно, HitmanPro.
4. Проверьте правильность ярлыков браузера. Вы можете использовать утилиту FixerBro.
compfixer.info
как удалить Яндекс со стартовой страницы
Перед тем, как читатель ознакомится с подробным рассмотрением вопроса, как удалить Яндекс со стартовой страницы, имеет смысл коснуться основной причины сложности, которая есть много пользователей, имя которых — наивная невнимательность.После установки того или иного ПО многие из нас даже не обращают внимания на то, что в окнах установки есть какой-то маркированный список «флажков согласия». Безрассудство и близорукость впоследствии имеют не совсем благоприятный результат. Теперь обо всем поподробнее.
Гонка за чемпионство
Каждый разработчик интернет-продукта стремится занять высший уровень спроса. Возникает вопрос: «Как удалить Яндекс со стартовой страницы?» — результат гениальных хитрых программистов.Согласитесь, чем сложнее решение, тем больше времени потребуется на его решение. В результате, видя неопытность, пользователь становится «добровольным заложником» навязанного кем-то сценария интернет-игры «Яндекс: кого нет с нами, тот будет нашим!» Позвольте нам освободить вас от чрезмерно заботливой и эффективной навязчивой идеи профессионалов по развитию услуг. Вот пять разных способов удалить Яндекс со стартовой страницы. Давайте начнем!
Стандартный вариант №1. Когда не все успело «прописаться»
Браузер интернет-страниц, не важно какой, имеет в своем арсенале разнообразный набор инструментов: расширения, плагины, приложения и интегрированную конфигурацию среда.Принцип их работы практически одинаков, но интерфейс каждого из них все же имеет признаки индивидуальности. Поэтому для решения вопроса о том, как удалить Яндекс со стартовой страницы, в качестве примера будут служить два самых популярных браузера.
- В правом верхнем углу браузера находится значок параметров управления (горизонтальные линии).
- В раскрывающемся меню выберите «Настройки».
- Активируем пункт «Следующие страницы» и нажимаем «Добавить».
- Убираем адреса «нежелательных» сайтов из списка.
- В соответствующем поле укажите требуемый URL.
В этом случае при запуске Chrome будут загружены страницы, которые вы указали в соответствующем списке.
- Активируйте в разделе «Стартовая группа» пункт «Быстрая страница …».
- В пункте «Внешний вид» ниже отметьте маркер «Показать кнопку …».
- Нажав на ссылку «Изменить», запишите адрес главной страницы (стартовой страницы).
Теперь вверху экрана слева появится значок «Доми» и, нажав на него, вы попадете на главную страницу, адрес которой вы указали в настройках.
- В верхнем левом углу находится «Настройки», в раскрывающемся меню снова выберите «Настройки».
- В открывшемся окне на «Домашней странице» прописываем требуемый начальный адрес.
Оригинальная версия №2. «Зараженные» ярлыки
Как удалить стартовую страницу Яндекс, если стандартные методы бессильны? Проверьте значок браузера:
- Щелкните правой кнопкой мыши ярлык.
- Выберите «Свойства».
- В поле «Объект» внимательно проверьте путь (каталог) вызываемого браузера.
- Если вы обнаружили «хвостик» с «яндексским» контентом, удалите «навязчивый трейлер».
Необычный вариант № 3. Связывание с хостом
- Дважды щелкните: «Мой компьютер».
- Открываем системный раздел диска.
- Перейдите в папку Windows, затем в system32.
- В строке поиска пишем и т.д.
- Открываем найденный файл, который, кстати, есть в драйверах системы.
- С помощью стандартного блокнота смотрим содержимое данных. Однако их просто нужно удалить.
- Сохраняем внесенные изменения и наслаждаемся!
Экстравагантный вариант №4. Влиятельная личность
Если ни один из вышеперечисленных способов не сработал должным образом, и все осталось по-прежнему («незваный гость» не покидает браузер), скорее всего, вопрос в том, как изменить стартовую страницу браузера. требует «расширенного» рассмотрения.
- Заходим в настройки.
- В левой части интерфейса щелкните «Расширения».
- Меню настроек.
- Затем «Дополнения» — «Расширения».
Внимание: видя сложность понимания, почему установлено то или иное приложение, иногда «вредитель» может маскироваться под что угодно, просто методично отключая их, анализируя результат своих действий с перезапуском браузера. Найдя «виновника» своих злоключений, удалите.
Финальный вариант №5. Браузерные «метастазы»
Иногда вопрос, как удалить стартовую страницу того или иного интернет-захватчика, решается довольно просто.
- Перейти в панель управления.
- Затем в меню установленных программ.
- Внимательно просмотрите список. Различные приложения Tool Bar или Conduit — это «рак» вашего интернет-браузера.
- Удаление решит вашу проблему.
И наконец
Помните, что каждая поисковая система заинтересована в вас как в постоянном пользователе. Вам может быть предложено множество полезных и в целом бесплатных приложений, расширений и программ. Но если что-то начинает вас «напрягать», подумайте об этом.Возможно, ответ где-то рядом.
fb.ru
Как удалить поисковик yamdex.net из браузера
Проблема: после установки программы или приложения стартовая страница по умолчанию меняется на yamdex.net. Вы не можете изменить стартовую страницу через настройки браузера, и отображается сообщение о том, что она установлена администратором.
Что делать, как удалить yamdex.net?
Удаление yamdex.net
Самый простой способ удалить yamdex.net search с начальной страницы заключается в использовании программы AdwCleaner. Скачать можно здесь:
http://www.comss.ru/page.php?id=1309
Устанавливаем (весит 1,5 мб), запускаем проверку, удаляем найденные результаты. Для проверки лучше всего перезагрузить компьютер в безопасном режиме.
Что делает программа:
- Исправляет ошибки в ярлыках браузера;
- Очищает реестр;
- Удаляет файлы и папки, созданные вредоносными программами;
- Удаляет задачи из планировщика задач.
После очистки нужно зайти в настройки браузера и сменить стартовую страницу.
Вы также можете удалить yamdex.net вручную:
- Вам необходимо открыть свойства ярлыка браузера на рабочем столе и удалить ссылку из поля «Объект». Вот пример для Google Chrome: «C: \ Program Files (x86) \ Google \ Chrome \ Application \ chrome.exe» http: //yamdex.net/? Searchid \ u003d1 & l10n \ u003dru & fromsearch \ u003d1 & imsid \ u003d7fbe4a164a9ce22438c9d8d6733ac610 & text = Red выделил то, что нужно стереть.
- Затем откройте редактор реестра (Пуск — команда RegEdit). Откройте окно поиска (клавиша F3) и найдите yamdex. Удалите найденный ключ из реестра. Затем вы должны повторять поиск и удаление ключей до тех пор, пока не останется ничего, содержащего записи о yamdex.
После проделанной процедуры пропадает надпись о том, что поисковик установлен администратором. И это можно изменить.
С момента запуска Яндекс.Дзен, персональный сервис по подбору интернет-публикаций. Сервисом, по данным компании, пользуются более 20 миллионов человек, а Яндекс конвертирует популярность Дзен в реальные деньги за счет рекламы, встроенной в продукт. При этом не все пользователи в восторге от возможностей сервиса, многих раздражают постоянно появляющиеся новостные публикации внизу окна браузера. В этой статье я расскажу, как избавиться от Дзен в Яндексе, и какие методы нам в этом помогут.
Особенности функционала Яндекс.Дзен
Напомню читателю, что Дзен — это сервис, который рекомендует пользователю читать различные интернет-страницы. При подборе подходящего контента учитываются пожелания человека и ресурсы, которые он посещает, поэтому с каждым днем Zen все точнее будет отбирать тот материал, который вас заинтересует.
Этот инструмент по умолчанию встроен в Яндекс браузер и может быть легко активирован / деактивирован самим пользователем.Его также можно найти в других браузерах (в том числе после скрытой установки в результате связывания) и чаще всего в популярных веб-браузерах Mozilla и Chrome.
Как удалить сервис Дзен с главной страницы Яндекса
- Чтобы отключить функционал сервиса с главной страницы Яндекс.Браузера, нажмите кнопку настройки в правом верхнем углу (три горизонтальные линии).
- В появившемся меню выберите «Настройки».
- В открывшемся окне параметров найдите «Внешний вид настроек», где снимите флажок «Показывать в новой вкладке Zen».
Альтернативный метод избавления — выйти из учетной записи Яндекс.Браузера (в этом случае вы потеряете ряд соответствующих преимуществ, например, браузер не сохранит ваши пароли на сервере и ваш просмотр история).
Если вы хотите выборочно отключить новости с какого-либо конкретного ресурса, найдите указанный ресурс в ленте «Дзен», поставьте на него отметку «Не нравится» (большой палец вниз) и выберите «Заблокировать» в появившемся меню.
Если вам просто не понравилось сообщение, то в будущем вы увидите меньше похожих сообщений.
Как избавиться от сервиса на мобильных платформах
Если у вас есть смартфоны на «Android» и «iOS», то удаление «Дзен» на них производится по аналогичному принципу. Щелкните значок настроек в браузере (с тремя полосами или точками), выберите «Настройки», затем «Дополнительно» и снимите флажок рядом с «Отображать ленту …».
Как отключить «Дзен» в Chrome и Mozilla
- Чтобы убрать эту услугу в Chrome, нужно зайти в настройки своего навигатора, расположенные под вкладками (на главном экране под вкладками есть надпись « Настройки»).
- А в открывшейся панели настроек снимаем галочку «Показывать в новой вкладке Дзен — лента».
- Далее нужно зайти в настройки браузера, во вкладку расширений, и удалить там расширения, в которых так или иначе упоминается Яндекс.
В браузере «лиса» отключение указанной услуги происходит аналогично. Вам нужно зайти в настройки вашего навигатора и снять галочку с опции «Показывать в новой вкладке Дзен ..».
Радикальный способ
Если эти методы оказались неэффективными, и по каким-то причинам вы не можете удалить сервис Дзен из браузера, то рациональным будет полное удаление вашего Яндекс.Браузера.Затем перезагрузите компьютер, загрузите и установите новую версию этого веб-браузера и следуйте инструкциям по деактивации Zen, описанным выше. Такой алгоритм достаточно эффективен, особенно если из-за какой-либо неисправности (в частности, повреждения реестра или ядра браузера) вы не можете удалить сервис стандартным способом.
Заключение
В подавляющем большинстве случаев вы можете избавиться от сервиса Zen, зайдя в настройки своего веб-браузера и сняв соответствующий флажок. Если этот способ оказался неэффективным, то поможет как выход из аккаунта на Яндексе, так и полная переустановка браузера с последующей деактивацией сервиса, что поможет избавиться от его надоедливой функциональности на вашем ПК.
Прочтите, как навсегда удалить Яндекс, стартовую страницу Яндекса по умолчанию, расширения Яндекса и другие программы, которые появились на вашем компьютере. Многие россияне используют продукты Яндекса для поиска информации и работы в Интернете. Но пользоваться именно этой системой не всегда удобно. В этом случае нужно убрать Яндекс с экрана. Для этого нужно понимать, откуда берутся службы на вашем компьютере и почему простыми способами их нельзя удалить.
Откуда у вас Яндекс?
Несколько лет назад Mail.ru были установлены на компьютер вместе с программами. Теперь их тоже можно встретить разными утилитами, но не так часто, как Яндекс. В отличие от Mail .ru, расширения Яндекса можно удалить несложными действиями; они не пытаются устанавливать быстрые ссылки или игры на ваш компьютер. Но тем не менее для пользователей, привыкших искать в Google, Rambler или Bing, наличие Яндекс на компьютере может создать множество проблем.
Вы можете обезопасить себя от навязчивой службы русской поисковой системы, аккуратно установив утилиты.При подписании лицензионных соглашений необходимо обращать внимание на предложения установщика. Если вам предлагают скачать сервисы Яндекса, вы должны отказаться или удалить маркеры с ненужных элементов.
Столь же внимательнее относитесь к странице поиска Яндекса, часто бывают предложения установить расширения или Яндекс Браузер.
Почему простые способы удаления яндекса не всегда работают?
Сложность удаления фирменного браузера и Яндекс Бар возникает из-за большого количества процессов, открывающих эти программы.Некоторые из них работают в фоновом режиме, что затрудняет удаление браузера или смену поисковой системы на пользовательскую. Эти процессы были созданы для предотвращения взлома браузера, но они также работают против обычных пользователей.
Есть несколько способов избавиться от ненужных программ:
- принудительно завершить процессы и удалить утилиты;
- пользоваться специальными коммуникациями;
- запустить компьютер в безопасном режиме и избавиться от посторонних компонентов системы.
Давайте разберемся, как убрать Яндекс со стартовой страницы разными способами… Стоит попробовать несколько способов решения проблемы, чтобы найти лучший.
Какими методами можно избавиться от яндекс браузера?
Для начала кратко перечислим способы избавления от Яндекс. Об этом мы говорили подробнее. Общий алгоритм будет следующим:
- Удалите в Диспетчере задач все процессы, инициированные Яндексом.
- Затем перейдите к удалению одним из следующих способов:
- через «Панель управления»;
- с помощью утилиты CCleaner.
Важное условие — в строке согласия на удаление поставить маркер рядом с фразой «Очистить настройки». В этом случае стартовая страница изменится в других браузерах. После удаления рекомендуется очистить память устройства и исправить ошибки реестра — эти параметры доступны в утилите CCleaner. Это также позволит вам удалять программы из автозагрузки.
Инструкция по удалению сервисов Яндекса
Практически все сервисы Яндекса настроены на самовосстановление, поэтому у вас может не получиться избавиться от них перечисленными выше способами.Чтобы точно удалить Яндекс с компьютера, сделайте несколько шагов:
Запустите компьютер в безопасном режиме
Самый простой способ решить проблему удаления автозапуска Яндекса — это загрузить компьютер в безопасном режиме. Его особенность в том, что активируются только процессы, необходимые для работы системы. Все сторонние утилиты неактивны.
Вы можете начать использовать этот режим, выполнив простую инструкцию:
- В меню «Пуск» найдите ссылку «Выполнить».
- Введите в него Msconfig.exe, подтвердите свое действие клавишей Enter или кнопкой «Ок».
- Откроется окно, в котором нужно выбрать вкладку «Скачать».
- Поместите маркеры рядом с надписью Безопасная загрузка, минимальная.
- Подтвердите свои действия кнопкой «Ок».
После завершения настройки компьютер перезагрузится. Он снова запустится в безопасном режиме.
Уберите все установленные утилиты Яндекс
Теперь вам нужно избавиться от всех программных продуктов, созданных издательством Яндекс.Для этого можно использовать стандартную «» или утилиту CCleaner. Вот описание, как удалить поисковик Яндекс. Этот шаг поможет вам избавиться от браузера и панели.
- Зайдите в «Панель управления» через меню «Пуск».
- Выберите раздел «Программы и компоненты», «Установка и удаление программ».
- В списке выберите все программы, разработанные Яндексом.
- Удалите их с помощью специальной кнопки.
Если вы собираетесь использовать CCleaner, вам необходимо действовать таким же образом.Отличие этой утилиты от стандартной в том, что она лучше удаляет оставшиеся файлы в системных папках. Лучше всего установить эту программу, так как она понадобится вам позже для очистки реестра.
Сбросить настройки браузера
Важной частью решения проблемы как убрать панель поиска Яндекса является работа с браузерами. Вы можете удалить все проприетарные утилиты у этого разработчика, но в браузере останется поиск Яндекса и его стартовая страница. Вот способы сбросить такие настройки.
Как удалить Яндекс в Google Chrome
Как удалить Яндекс навсегдаИнструкция по работе с этим браузером проста:
- Сначала проверьте, есть ли у вас расширение Яндекс. Для этого откройте настройки браузера (три вертикальные точки в правом верхнем углу) и пройдите по пути: «Дополнительные инструменты» — «Расширения» (или перейдите по этой ссылке: chrome: // extensions /).
- Вы увидите страницу с установленными надстройками. Найдите «Поиск Яндекса» и нажмите «Удалить».Также могут быть установлены другие расширения, такие как «Визуальные вкладки».
- Снова открываем любую страницу в браузере и заходим в «Меню» — «Настройки».
- В открывшемся окне найдите строку «Дополнительно» и перейдите в самый низ страницы.
- Нажмите на строку «Восстановить настройки по умолчанию», подтвердите свои действия.
После этих манипуляций ваш браузер по умолчанию будет использовать поиск Google, эта же поисковая система откроется на главной странице. В этом случае закладки и сохраненные пароли останутся на устройстве.
Удалить Яндекс в Mozilla Firefox:
Для этого браузера решение проблемы удаления стартовой страницы Яндекса практически такое же, как и для Chrome:
- Найдите вкладку меню «Справка».
- Проверьте список расширений, открыв их из контекстного меню этого раздела.
- Вернитесь в раздел «Справка» и откройте строку «Информация об устранении неполадок».
- Выберите «Сбросить Firefox».
После этого настройки браузера тоже будут сброшены.Обратите внимание, что путь поиска нужных кнопок может незначительно отличаться, поскольку браузеры регулярно обновляются. В других браузерах нужно действовать по тем же сценариям — ищите в меню вкладки «Настройки» или «Справка», а в них есть кнопки для сброса пользовательских настроек.
Избавиться от оставшихся файлов
Проще всего удалить оставшиеся файлы после удаления приложений Яндекса с помощью утилиты CCleaner:
- Откройте ее и найдите вкладку «Реестр».
- Поиск ошибок в системном реестре.
- Затем нажмите кнопку «Исправить отмеченное», подтвердите создание резервной копии.
- В большинстве случаев вам потребуется предоставить утилите дополнительное разрешение «Удалить значение».
Теперь вам просто нужно перезагрузить компьютер, чтобы он запустился нормально. Все компоненты Яндекса удалены.
Удаление Zen с главной страницы браузера
Если вас не устраивает только наличие рекомендаций Zen на страницах браузера, то вы можете ознакомиться с нашими.Здесь мы дадим краткий обзор того, как удалить Дзен с главной страницы Яндекса. Сразу оговоримся, что полностью избавиться от рекомендаций Дзен не удастся. Эта услуга была интегрирована в главного скитальца.
Только те, кто пользуется «Визуальными закладками». Для этого им необходимо:
- Нажмите кнопку «Настройки», расположенную под кнопками цветных сносок.
- Выберите пункт «Показывать ленту рекомендаций» и снимите с него маркер.
- Подтвердите свои действия кнопкой «Сохранить».
Если вы хотите, чтобы на стартовой странице отображался только поиск, то лучше всего избавиться от расширений и сервисов Яндекса. В этом случае рекомендации Дзен вас не отвлекут. Удалить Яндекс Дзен с главной страницы браузера несложно — зайдите в настройки и поменяйте поисковик на другой. Следует отметить, что устанавливать стартовый MSN не стоит, так как он содержит еще больше спама. Если вы хотите найти более аскетичный поисковик без лишних ссылок, то Google — лучший выбор.
Теперь вы знаете, как удалить Яндекс. После удаления любого из его компонентов мы рекомендуем очистить реестр, чтобы предотвратить восстановление приложений. Если есть вопросы, оставляйте их в комментариях. Делитесь этой информацией с друзьями, читайте другие наши статьи и не забывайте общаться.
Когда пользователь дважды щелкает ярлык программы, загружается браузер. Первое, что мы видим на экране, — это стартовая панель, на которой отображаются сайты, наиболее часто посещаемые пользователем.Также могут быть ссылки на те страницы, которые были добавлены вручную и загружаются недостаточно часто. Человек, работающий за этим компьютером, может либо удалить, либо изменить, либо установить любую страницу на панели, при этом настроив программу наиболее оптимальным образом.
Второй вариант навигационной программы — открыть страницы, посещенные во время последней загрузки. Это не всегда удобно, особенно в тех случаях, когда человек забыл удалить конфиденциальную информацию.
В этом случае для перехода к описанной выше панели потребуется дополнительное создание новой вкладки.Для его установки в Яндекс браузере есть кнопка со знаком «+» вверху экрана.
Большинство браузеров предоставляют пользователю возможность начать с загрузки домашней страницы, которую можно вручную установить или изменить, чтобы настроить программу в соответствии со своими потребностями. В рассматриваемом Яндексом браузере вам придется приложить некоторые усилия для этого, минуя стандартные опции, которые нельзя удалить.
Изменение режимов работы Интернет-браузера
Самостоятельно добавьте новый метод загрузки
Для этого необходимо предварительно уточнить, в какой папке компьютера находится установленный Яндекс браузер.Обычно это папка на системном диске, имя которой совпадает с именем программы. Вы можете указать его местоположение, выбрав пункт «Свойства», который открывается при отображении контекстного меню (щелчок по нему правой кнопкой мыши).
Откройте файл с именем browser.bat для редактирования. Обычно он находится во вложенной папке Application папки ЯндексБраузера. Удобнее всего это сделать с помощью файлового менеджера Total Commander, в котором есть горячая клавиша для удаления ненужного содержимого из любого файла.
Последняя строка, которая выглядит так: «c: \ users \ B91B ~ 1 \ appdata \ local \ yandex \ YANDEX ~ 1 \ APPLIC ~ 1 \ browser.exe «необходимо изменить на следующее:» c: \\ users \\ B91B ~ 1 \\ appdata \\ local \\ yandex \\ YANDEX ~ 1 \\ APPLIC ~ 1 \\ browser.exe «- http: // my.com/.
Домашняя страница Яндекс браузера обозначена в примере как сайт my.com. Это имя необходимо удалить, введя вместо него то, которое появляется в адресной строке при загрузке сайта, которое будет использоваться в качестве стартовой страницы при работе с браузером.
В последнее время при установке большинства программ можно наблюдать наличие Яндекс.Бар сервис в инсталляционном пакете. Казалось бы, на одном из этапов можно снять соответствующие отметки, но иногда можно просто забыть об их наличии и установить не только этот сервис, но и сделать Яндекс страницей в Интернете по умолчанию.

 Паспорта
Паспорта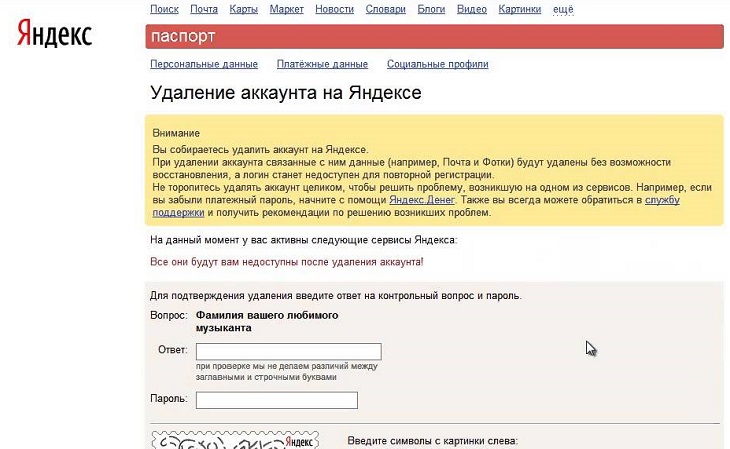 Паспорта!
Паспорта! Щелкаем по кнопке «Не могу войти»
Щелкаем по кнопке «Не могу войти»
 Мало ли Вам когда то, понадобится аккаунт и важная информация на нем. Вы всегда сможете его восстановить!
Мало ли Вам когда то, понадобится аккаунт и важная информация на нем. Вы всегда сможете его восстановить!

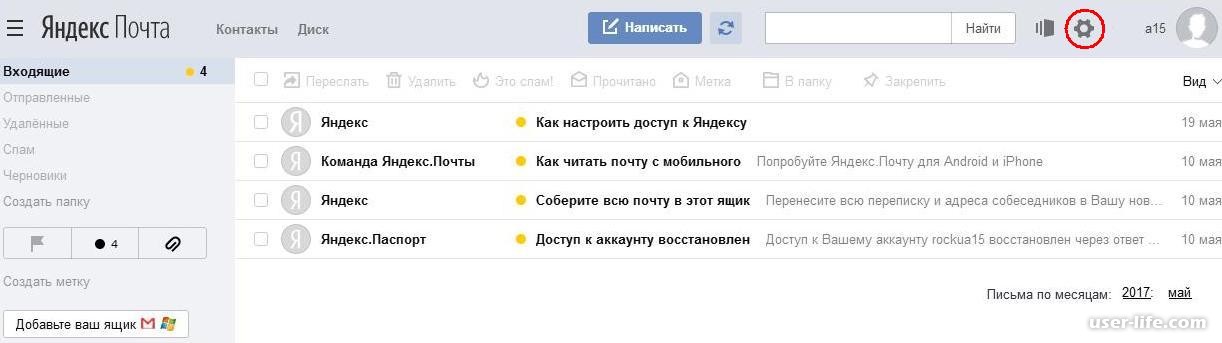 Нажмите на этот элемент интерфейса левой кнопкой координатного устройства. Находим строку «Указать свои данные», расположенную в самом низу списка, щелкаем по ней двойным кликом левой кнопки мышки
Нажмите на этот элемент интерфейса левой кнопкой координатного устройства. Находим строку «Указать свои данные», расположенную в самом низу списка, щелкаем по ней двойным кликом левой кнопки мышки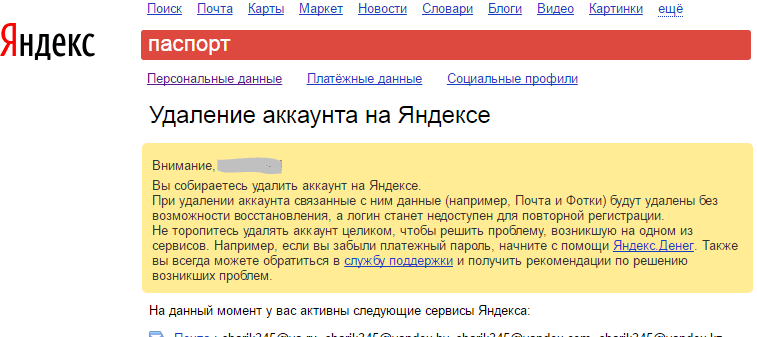

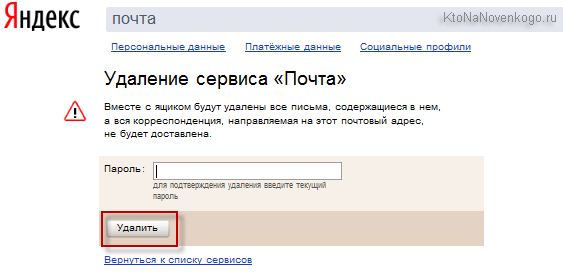 ru/wi-fi/kak-udalit-pochtu-na-yandekse-navsegda.html
ru/wi-fi/kak-udalit-pochtu-na-yandekse-navsegda.html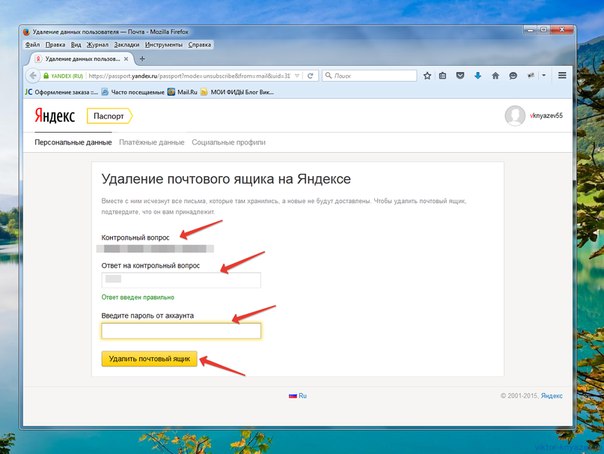





 В левой части страницы есть кнопка «Указать свои данные». Нажмите на нее.
В левой части страницы есть кнопка «Указать свои данные». Нажмите на нее. Вводите данные на странице и нажимаете кнопку «Удалить аккаунт».
Вводите данные на странице и нажимаете кнопку «Удалить аккаунт».
 Если же все верно, просто выйдите из профиля.
Если же все верно, просто выйдите из профиля.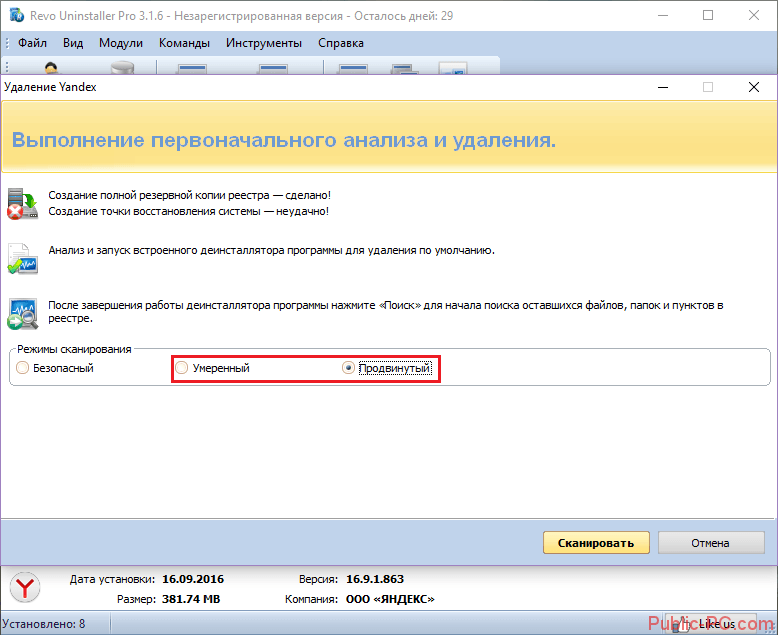
 После этого можете нажимать на кнопку «Удалить аккаунт».
После этого можете нажимать на кнопку «Удалить аккаунт».


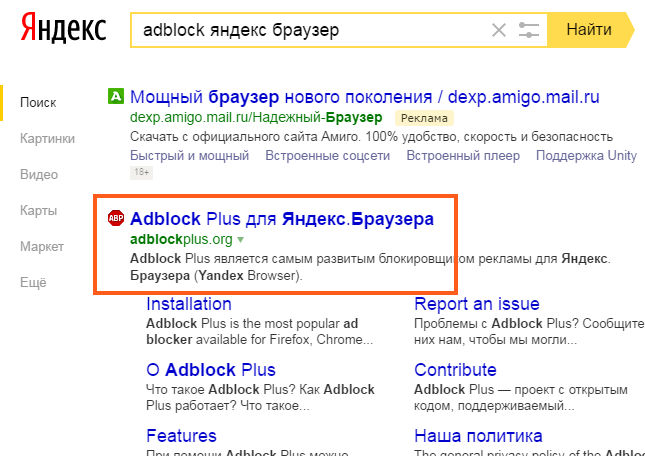
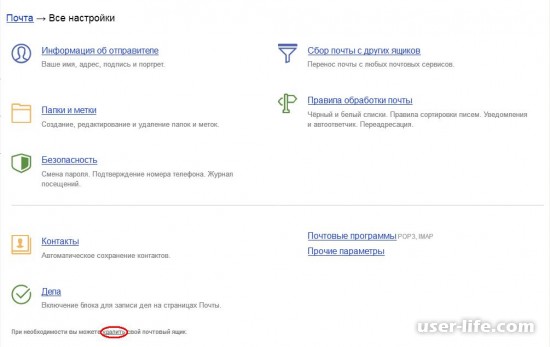
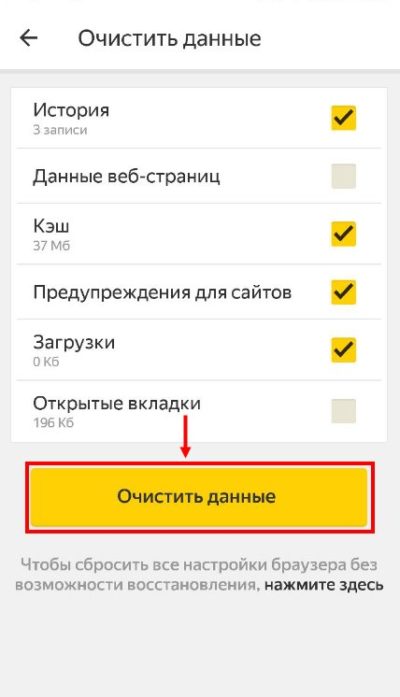 При этом пользователь приложения не имеет доступа к нему. Для его восстановления водителю следует написать в техническую службу сервиса.
При этом пользователь приложения не имеет доступа к нему. Для его восстановления водителю следует написать в техническую службу сервиса.