Как очистить кэш на ноутбуке?
Как очистить кэш на ноутбуке?
Ответ мастера:Все отображаемые в вашем браузере картинки, музыка, видео должны перед воспроизведением сохраниться в вашем компьютере, как временный фал. С ростом их количества уменьшается производительность и корректность работы системы. Раздел, который отвечает за хранение временной информации, называют кэш. Во избежание неприятных сюрпризов, кэш следует очищать.
Очистка кэш ноутбука и стационарного компьютера проходит абсолютно одинаково. Ведь работают те же программы (интернет-браузеры), обслуживающие аналогичным способом.
Очищаем кэш в браузере Internet Explorer следующим образом.Заходим в контекстное меню и выбираем вкладку «Сервис». Находим пункт «Свойства обозревателя». В открывшемся окне выбираем вкладку «Общие», переходим в строку «История просмотра» и ниже нажимаем пунк «Удалить». В раскрывшемся окне ставим галочку против строки «Временные файлы интернета» (копии веб-страниц, изображения и медиафайлы, сохраняющиеся для ускорения повторного просмотра).
Для удаления кэш в браузере Opera, вызываем меню «Общие настройки». Можем воспользоваться комбинацией клавиш Ctrl + F12, можем войти в это окно через контекстное меню через вкладку «Настройки». В появившемся окне «Настройки» выбираем вкладку «Расширенные» и ниже по списку выбираем слева строку «История». Против надписи «Дисковый кэш» нажимаем кнопку «Очистить».
В браузере Google Chrome, нажимаем значок в виде гаечного ключа — правый верхний угол окна. Раскрывается список, находим там строку «Инструменты», выбираем значение «Удаление данных о просмотренных страницах». В раскрывшемся окне «Очистить данные просмотров» ставим галочку напротив строки «Очистить кэш» и нажимаем пункт «Удалить данные о просмотренных страницах».
Mozilla Firefox. Для очистки в нем кэш выбираем значение меню «Инструменты» и в появившемся списке нажимаем строку «Настройки». Открывается новое окно, переходим в пункт «Приватность», находя строчку «Личные данные». Против этого пункта нажимаем кнопку «Очистить сейчас».
Для очистки сохраненного кэш в браузере Safari, нажимаем кнопку, настроек — правый верхний угол окна браузера. Среди появившегося списка выбираем «Сбросить Safari». Затем нажимаем строку «Очистить кэш» и потом кнопку «Сбросить».
Как почистить кэш на ноутбуке
14.01.2016
За время работы программного обеспечения на ноутбуке собирается достаточно много различных файлов. Это не только музыка, фото или документы. Принцип работы большинства программ предполагает постоянное накопление временных файлов, которые необходимы для более легкого запуска приложения. Помимо такой полезной функции, они со временем могут в значительной степени затруднять работу всей системы.
Особо «производительны» во временных файлах браузеры. Любая открытая страница в интернете оставляет после себя значительное количество файлов небольшого размера.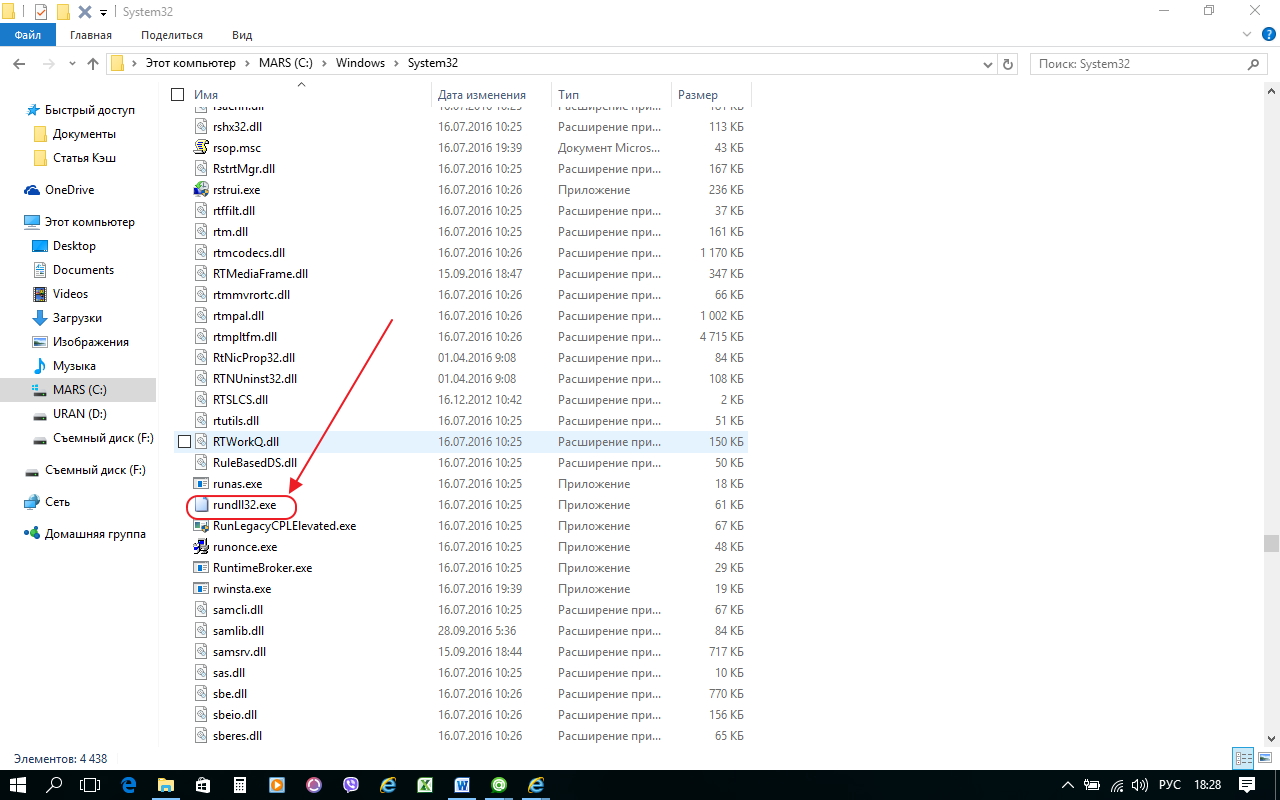 Чтобы своевременно избавляться от накапливаемого информационного сора, требуется проводить чистку в ручном режиме или же настроить автоматическую процедуру. Помочь с этим могут специалисты нашей компании за доступную цену.
Чтобы своевременно избавляться от накапливаемого информационного сора, требуется проводить чистку в ручном режиме или же настроить автоматическую процедуру. Помочь с этим могут специалисты нашей компании за доступную цену.
Удаление временных файлов в браузерах
Каждый интернет обозреватель имеет меню, в котором имеется инструмент для оперирования с сохраняемыми данными. Например, в Opera потребуется сделать следующие переходы:
«Общие настройки»- «Расширенные» — «История»
В браузере Google Chrome необходимо кликнуть по значку, напоминающему гаечный ключ, в правом верхнем углу. В открывшемся списке выбираем пункт «Инструменты». Разработчики обеспечили интуитивно понятное меню, поэтому найти пункт «Удаление данных о просмотренных страницах» будет легко. Далее нужно лишь поставить галочку напротив строки «Удалить кэш» и подтвердить выполнение операции.

В браузере Mozilla Firefox принцип аналогичный. Единственная разница – в названии подпунктов, которые нужно выбрать. Путь выглядит следующим образом:
Для удаления информационного мусора достаточно нажать кнопку «Очистить сейчас».
Если у вас возникли сложности с очисткой кэша, обращайтесь к нам. Мы предоставим такую услугу недорого, поэтому вы можете не волноваться, что стоимость окажется высокой.
Как почистить кэш на компьютере Windows 10, и ускорить его работу
Наверняка большинство пользователей задавалось вопросом о том, как можно почистить кэш на компьютере с установленной Windows 10, особенно этот вопрос актуален для владельцев компьютера с ёмкостью диска менее 100 Гб, где случайные кэш файлы занимают большое количество места на жёстком диске.
Так что же такое кэш? В контексте компьютера, кэш является непостоянным файлом/файлами, которые могут понадобиться в будущем и поэтому сокрыты глубоко в системе, до поры пока не придет их время.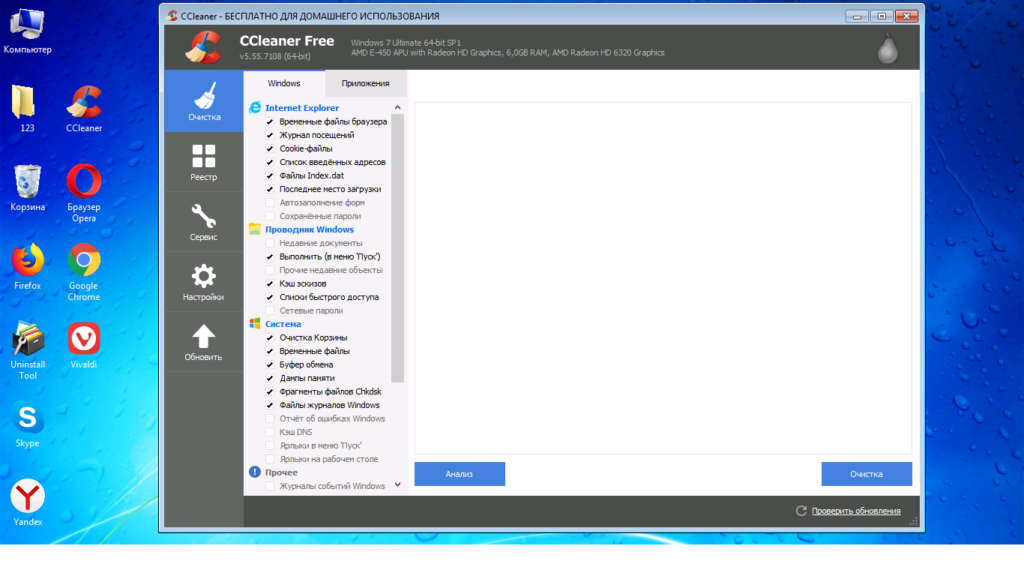 Кэш имеет важное значение, для повышения производительности системы, но за это приходиться платить ценным дисковым пространством. Хорошая новость заключается в том, что в большинстве случаев, кэш-файлы могут быть безопасно удалены, для очистки дискового пространства.
Кэш имеет важное значение, для повышения производительности системы, но за это приходиться платить ценным дисковым пространством. Хорошая новость заключается в том, что в большинстве случаев, кэш-файлы могут быть безопасно удалены, для очистки дискового пространства.
Безопасное удаление кэша из папки обновления Windows
Для вашего удобства, Windows хранит кэш всех файлов полученных обновлений, которые могут пригодиться, для их повторного применения. Недостаток в том, что обновления системы могут занять много места, как например, ноябрьское обновление 2015 года занимавшее до 24 Гб. Представьте, что вы могли бы сделать со всем этим дополнительным пространством!
net stop wuauserv
Затем откройте «Проводник» и перейдите к C:\Windows\SoftwareDistribution\Download, теперь внутри папки Download можно удалить всё содержимое.
После этих действий, необходимо заново включить центр обновления, введя следующую команду в командной строке:
net start wuauserv
Очистка кэша в Windows Store
Как вы возможно уже догадались, Windows также кэширует загрузки, сделанные через Windows Store, мало того, что этот кэш занимают место, он может вызвать проблемы при загрузке, прерывая или останавливая загрузку приложений. Если это произойдет, очистка кэша может решить любые возможные проблемы, с которыми вы столкнётесь.
А теперь давайте рассмотрим подробнее, как очистить кэш магазина windows 10 при помощи утилиты разработанной Microsoft под названием WSReset.exe. С помощью комбинации клавиш Windows + R открываем «Выполнить», далее в появившемся текстовом поле вводим WSReset.exe и нажимаем OK.
После выполненных действий откроется чёрное окно внешне схожее со стандартной командной строкой, на первый взгляд, может показаться, что ничего не происходит, но вам необходимо дождаться его закрытия.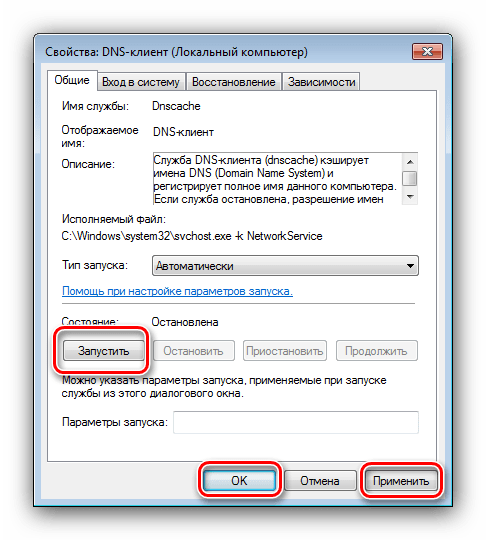 Это может занять несколько минут, всё зависит от медлительности вашего компьютера.
Это может занять несколько минут, всё зависит от медлительности вашего компьютера.
Когда это произойдёт, на рабочем столе будет запущен Windows Store, давая нам понять, что кэш был очищен, и вы всё сделали правильно.
Удаление временных файлов
Windows имеет системный каталог, который предназначен для содержания временных файлов. Временные файлы обычно создаются в качестве посредника, но к сожалению, после выполнения необходимых действий некоторые программы и приложения оставляют после себя ненужные компоненты, заваливая системный каталог целым букетом мусора. Для того чтобы исправить этот недостаток, нам необходимо время от времени удалять файлы, которые не были использованы в течение недели. И в этом нам поможет встроенный инструмент, предоставляемый Windows 10.
Чтобы очистить папку временных файлов откройте меню «Пуск» → «Все приложения» → «Средства администрирования» → «Очистка диска».
При запросе выберите диск, на которым установлена ОС Windows 10 (обычно диск C).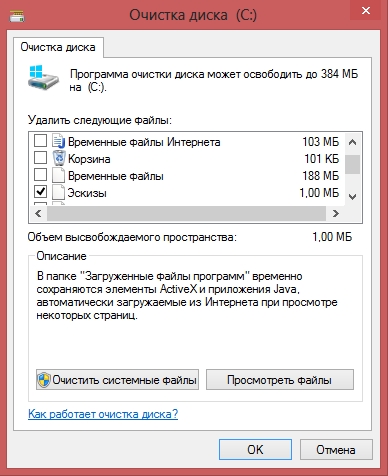 Подождите, пока утилита проанализирует файловую систему.
Подождите, пока утилита проанализирует файловую систему.
В окне программы очистки диска, снимите все галочки, кроме пункта временных файлов, а затем нажмите кнопку OK.
Удаление эскизов
Каждый раз при предварительном просмотре изображения и папок в проводнике, Windows должен создать миниатюры изображений, которые будут накапливаться и хранится в кэше замедляя работу и влияя на производительность десятки, чтобы этого не происходило важно очищать папку эскизов минимум один раз в месяц.
Весь процесс использования программы очистки компонентов и файлов на системном диске описан выше, единственное изменение которое нужно произвести, отметить галочкой пункт эскизы, а все другие пункты оставить не отмеченными, и далее следовать описанным выше рекомендациям.
Удаление кэша восстановления системы
Восстановление системы является одной из наиболее полезных функций в ОС Windows, недостатком является то, что восстановление системы использует много места. Это связано с кэшированием всех параметров и переменных, которые необходимы для восстановления системы. Вы можете освободить это пространство путем очистки сохраненных точек восстановления также уменьшить занимаемое пространство, выделенное для восстановления системы или совсем отключить эту функцию, но следует помнить, что выделение слишком малого места может привести функцию восстановление системы к неисправности.
Это связано с кэшированием всех параметров и переменных, которые необходимы для восстановления системы. Вы можете освободить это пространство путем очистки сохраненных точек восстановления также уменьшить занимаемое пространство, выделенное для восстановления системы или совсем отключить эту функцию, но следует помнить, что выделение слишком малого места может привести функцию восстановление системы к неисправности.
Теперь рассмотрим, как отказаться или настроит восстановление системы. Переходим в поиск расположенный на панели задач, далее прописываем в окне поиска «Панель управления».
Оказавшись в окне панели управления, в правом углу переключаемся в категорию «Крупные значки» и переходим на вкладку «Восстановление».
Далее в окне восстановления переходим по ссылке «Настройка восстановления системы».
В появившемся окне свойства системы переходим на вкладку «Защита системы» → «Настроить…».
В параметрах восстановления выбираем предпочтительный вариант:
- Отключить защиту системы (не рекомендуется),
- Удалить все точки восстановления.

Выполнив удаление всех точек восстановления, необходимо создать новую точку восстановления, обезопасив систему.
Очистка кэша веб-браузера
Всякий раз, когда вы посещаете веб-страницы, ваш браузер добавляет эти страницы — в том числе HTML, CSS, JavaScript и файлы изображений в свой кэш. В следующий раз когда вы посещаете эти же страницы, ваш браузер использует кэшированные файлы для загрузки страниц, и это хорошо, потому что кэш уменьшает объем пропускной способности, который вы используете, и улучшает скорость просмотра веб — страниц, но иногда кэш может вызвать проблемы.
Например, если веб-страница изменилась, а ваш браузер продолжает загружать устаревшие данные кэша, сайт может не работать должным образом. Вот почему в один из методов общего устранения неполадок, входит очистка кэша, кроме того освобождается часть дискового пространства.
Для каждого браузера существует собственный процесс очистки кэша, но ни один из них не является слишком сложным, давайте рассмотрим наиболее популярные браузеры по отдельности:
В Firefox откройте в правом углу «Меню» → «Журнал» → «Удалить историю», далее в окне удаления всей истории выбираем кэш и жмём «Удалить сейчас».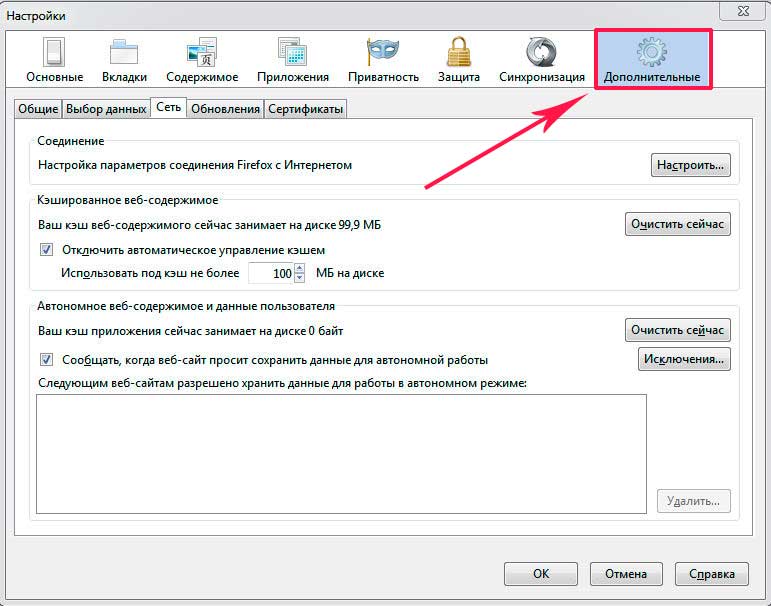
В браузере Chrome в правом углу откройте «Меню» → «Дополнительные инструменты» → «Удаление данных о просмотренных страницах…» → «Очистить историю» выбираем «Изображения и другие файлы, сохранённые в кэше» и жмём очистить историю.
В браузере Opera в левом углу открываем «Меню» переходим во вкладку «История» здесь в правом углу жмём «Очистить историю…» вновь появившемся окне выбираем «Кэшированные изображения и файлы» нажимаем очистить историю посещений.
Очистка кэша DNS
При доступе к веб-сайту, ваш компьютер запрашивает веб-данные с другого компьютера в интернете — но как ваш компьютер узнаёт, конкретный компьютер в сети? Он использует систему доменных имен. Система доменных имен представляет собой сеть компьютеров, с маршрутом интернет-трафика между ними.
Важно то что DNS не имеет ничего общего с маршрутизацией, маршрутизация осуществляется через другие протоколы, такие как OSPF, RIP (для опытных пользователей), IS-IS, IGRP, EIGRP, BGP и другие.
Всякий раз, когда Windows узнает определенный маршрут — например, от вашего компьютера к серверам windows10i.ru — он временно запоминает этот маршрут в своем кэше DNS. Однако, когда маршрут изменяется, сохраненная у вас копия маршрута устаревает, и это может вызвать проблемы (например, не может загрузиться веб-сайт). Очистка кэша DNS является абсолютно безвредной, а наоборот полезной в ситуациях, когда IP-адрес машины или сайта изменился.
Чтобы удалить кэш DNS переходим в меню «Пуск», запускаем командную строку, затем вводим следующую команду:
ipconfig /flushdns
Для более тщательной очистки системы, рекомендуется использовать такой инструмент, как CCleaner, который предназначен для сканирования всей системы и освобождения дискового пространства, и не только.
Очистить кэш браузера на ноутбуке. Как очистить кэш на пк или ноутбуке. Что такое кэш
Любителям браузеров
Google Chrome и Opera рано или поздно приходится столкнуться с такой необходимостью, как очистить кэш браузера.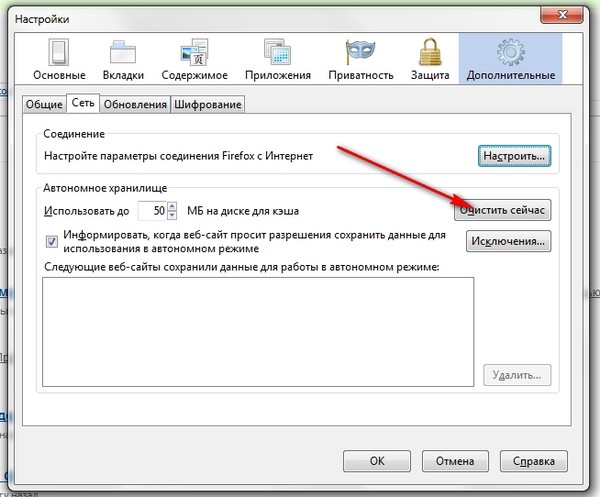 Данная процедура позволит освободить память на жестком диске компьютера и поможет браузеру работать быстрее.
Данная процедура позволит освободить память на жестком диске компьютера и поможет браузеру работать быстрее.
Если вы ранее слышали словосочетания: очистить кэш, кэш браузера, но не знаете что это значит, то вы найдете ответ на свой вопрос в этой инструкции.
Давайте разберемся, что такое кэш память.
Кэш — (в переводе с английского языка. cache – кладовая, тайник) так же есть такой термин как, кэш-память – это область памяти, используемая для временного хранения данных. Браузер имеет более быстрый доступ к кэш памяти, чем например доступ к данным в интернете, поэтому, он может быстрее загрузить сайты, на которые вы ранее заходили.
Так на жестком диске вашего компьютера наверняка уже хранится куча картинок, медиа файлов, книг, сайтов, которые вы просматривали ранее. Все это добро хранится в определенной папке, создаваемой интернет браузером при установке.
Например, если вы повторно зайдете на ваш любимый сайт, где слушали музыку, то браузер найдет их в этой папке и загрузит файлы из кэша тем самым ускорит открытие файла и вам не придется ждать. Это актуально, если у вас недостаточно быстрое интернет соединение или есть проблемы с самим сайтом.
Это актуально, если у вас недостаточно быстрое интернет соединение или есть проблемы с самим сайтом.
Кэш браузера нужно очистить в том случае, если содержимое сайта стало отображаться некорректно, появляется ошибка 400 bad request или появились торможения при закачке файлов, просмотре фото, видео роликов и фильмов онлайн, прослушивании музыки.
Так же периодически нужно , чтобы не держать весь мусор накапливаемый браузером.
Так как там могут быть не только медиа файлы, но и вредоносные программы и вирусы.
Рассмотрим два способа очистки кэш памяти .
— с использованием горячих клавиш:
Во время работы в браузере одновременно нажмите следующую комбинацию Shift+Ctrl+Delet e
— через меню браузера.
Для того, чтобы зайти в меню браузера нажмите на кнопку с тремя горизонтальными точками.
Откроется выпадающее меню, в котором вам нужно выбрать пункт «Настройки»
Далее вы попадете в меню настроек, в котором ищем пункт «Показать дополнительные настройки»
Из предложенного списка отмечаем галочками нужные нам пункты.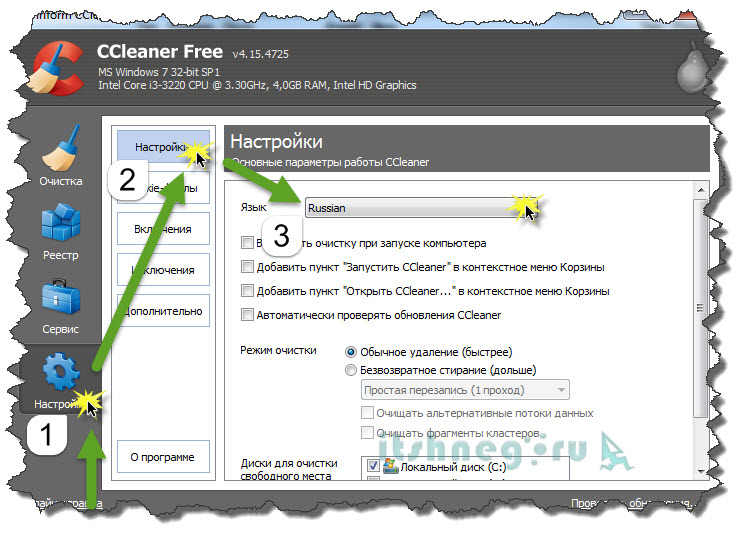 В нашем случае ставим галочку напротив пункта «Очистить КЭШ», так же выбираем интервал времени. Я например всегда выбираю «За все время», чтобы сразу удалить весь мусор.
В нашем случае ставим галочку напротив пункта «Очистить КЭШ», так же выбираем интервал времени. Я например всегда выбираю «За все время», чтобы сразу удалить весь мусор.
Как видите нет никаких сложностей в очистке кэш памяти браузера Google Chrome. Так же рекомендую не ограничиваться и отметить галочками такие пункты как «Историй скачиваний» и «История просмотров», а вот пункт «Пароли» и «Данные автозаполнения» отмечать не советую, так как в дальнейшем придется снова вспоминать и вводить все логины и пароли. Думаю многие будут этому не особо рады и неправильно отмеченные пункты принесут вам лишние хлопоты.
Так же ниже рассмотрим, как можно выполнить описанную выше процедуру в браузере . Поэтому если вы, как и я пользуетесь оперой, то обязательно прочтите.
Как кэш очистить в опере
В опера кэш можно очистить похожим способом как в Google Chrome, но есть некоторые нюансы, о которых я вам хочу рассказать. Так же мы с вами рассмотрим два способа очистки: с помощью меню браузера, а так же при помощи установки специального расширения, которое можно скачать используя встроенный поиск браузера.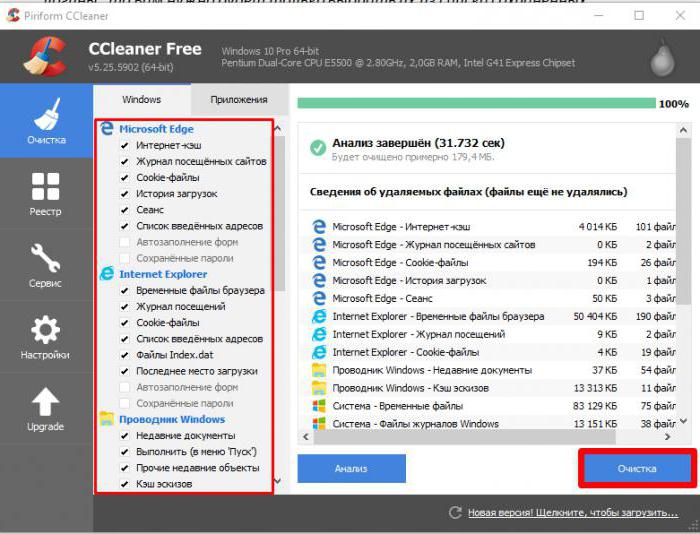
Для того, чтобы очистить кэш память в нужно нажать на кнопку «Меню», которая находится в левом верхнем углу. Появится выпадающее список, в котором ищем пункт «Настройки».
Если вы активно пользуетесь горячими клавишами, то в браузере опера, зайти в настройки можно по комбинации клавиш ALT+P
Перед вами откроется панель настроек Опера, нас с вами интересует пункт «Безопасность» .
Найти данный раздел можно в левом столбце, в нем находятся все личные настройки пользователя браузера, такие как авто заполнение паролей и форм, управление историей посещений ну и нужный нам пункт очистка кэша.
В открывшемся окне нас интересует кнопка «Очистить историю посещений»
В открывшемся окне отмечаем галочкой «Кэшированные изображения и файлы» и жмем кнопку «Очистить историю посещений»
Не забудьте выбрать интервал времени, за который необходимо удалить кэш. Если вам нужно удалить все накопленные данные, то выбираем «С самого начала». Вот таким способом можно очистить кэш в опера, но данный способ подойдет тем, кто не так часто пользуется этой функцией, если вам нужно выполнять данную процедуру постоянно, то рекомендую использовать для этих целей специальное расширение SingleClick Cleaner, которое легко можно установить, воспользовавшись информацией ниже.
Вот таким способом можно очистить кэш в опера, но данный способ подойдет тем, кто не так часто пользуется этой функцией, если вам нужно выполнять данную процедуру постоянно, то рекомендую использовать для этих целей специальное расширение SingleClick Cleaner, которое легко можно установить, воспользовавшись информацией ниже.
Для того, чтобы установить расширение любое расширение, заходим в меню браузера Opera.
Далее ищем пункт «Расширения» кликаем на нем и в выехавшем пункте нажимаем «Управление расширениями» либо просто жмем сочетание клавиш Ctrl+Shift+E
Так как нам нужно скачать новое расширение то ищем пункт «Добавить новое расширение», откроется окно в браузере, в котором нужно в строку поиска прописать название нужного нам плагина.
После того как поиск найдет SingleClick Cleaner, жмем зеленую кнопку «Добавить в Opera»
Как расширение установится на панели инструментов браузера появится значок в виде мусорной карзины. Для того, чтобы пользоваться в дальнейшем новой функцией нам нужно будет один раз настроить плагин, чтобы в дальнейшем процедура занимала как можно меньше времени. Для этого кликаем мышкой по значку корзина, появится меню, в котором нужно выбрать из списка какие данные будем очищать, а так же время, за какое время нужно удалить накопленные данные. Если вам необходимо в опере очистить кэш за все время, то выбираем пункт «Empty the cache» и «the dawn of time».
Для этого кликаем мышкой по значку корзина, появится меню, в котором нужно выбрать из списка какие данные будем очищать, а так же время, за какое время нужно удалить накопленные данные. Если вам необходимо в опере очистить кэш за все время, то выбираем пункт «Empty the cache» и «the dawn of time».
Каждый из вас наверняка слышал о том, что операционные системы от Microsoft постепенно захламляются и требуют очистки кэша. Это происходит по разным причинам: например, накопление временных файлов, работа браузера или следы установки программ.
В данной статье речь как раз и пойдет о том, как очистить кеш на компьютере или ноутбуке под управлением Windows XP, 7, 8 или 10. Вы узнаете о видах временных файлов, их расположении и, естественно, вариантах очистки, которую мы будем производить вручную, при помощи средств самой ОС или через дополнительное ПО.
Компьютерный, браузерный и сетевой кэш бывает разных типов. К основным из них относят:
- DNS-кэш. Тут сохраняются запросы самой ОС и серверов, обращающихся к ней.
 Используется данный тип временных файлов для того, чтобы не тратить время на формирование повторного запроса. Кэш обнуляется полностью только тогда, когда DNS полностью обновляется;
Используется данный тип временных файлов для того, чтобы не тратить время на формирование повторного запроса. Кэш обнуляется полностью только тогда, когда DNS полностью обновляется; - Thumbnail-кэш. Название данного кэша переводится как «ноготь большого пальца». Англичане имели ввиду кэширование предпросмотра картинок, иконок и т. д. В результате миниатюры любых файлов загружаются почти мгновенно. Естественно, такие данные нужно иногда очищать;
- кэш ОЗУ. Оперативная память тоже хранит файлы для ускорения работы ее компонентов. Иногда они не удаляются и остаются висеть, занимая полезный объем RAM;
- кэш браузера. Если бы Веб-страница браузера и все ее элементы загружались каждый раз заново, это отнимало бы очень много времени. Для того чтобы ускорить процесс, разработчики ввели кеширование видео, анимации, изображений и других элементов. В результате кеш со временем может сильно «разрастаться» и его нужно чистить.
Перед тем, как мы перейдем непосредственно к делу, помните: четко следуйте нашей пошаговой инструкции.
Нарушая ее ход и удаляя что попало под руку, вы можете значительно навредить ОС вплоть до ее полного выхода из строя!
Производим «уборку» системы
Итак, рассмотрим сам процесс очистки кэша на компьютере или ноутбуке с любой операционной системой от Майкрософт.
Чистка ОЗУ
Так как от правильной и стабильной работы оперативной памяти зависит надежность и быстродействие всей системы, начнем именно с ее очистки. Тем более что делается это очень просто.
- Сначала воспользуемся услугами универсальной утилиты «Выполнить». Запустить ее можно при помощи сочетания горячих клавиш Win +R . Когда поле нажатия кнопок появится маленькое окошко, введите в него приведенную ниже команду и нажмите «OK».
Для 32-битных систем:
%windir%\system32\rundll32.exeДля 64-битных систем:
%windir%\SysWOW64\rundll32.exe advapi32.dll,ProcessIdleTasksВнимание: для того чтобы узнать разрядность своей ОС, воспользуйтесь сочетанием горячих клавиш Win+PauseBreak.
- После того как RAM-память будет почищена, дополним начатое работой с диспетчером задач. Запустите его, сделав правый клик мышью на панели задач и выбрав нужный пункт из контекстного меню.
- Перейдите во вкладку «Процессы» (активна по умолчанию), отсортируйте список по количеству потребляемой ОЗУ, выделите процесс, который хотите остановить, очистив таким образом память, и жмите «Снять задачу».
Будьте осторожны: перед тем, как принудительно завершать работу программы, обязательно сохраните все ее данные, в противном случае они могут быть утеряны.
Средства системы
Инструкция, которую вы читаете, приведена на примере Windows 10, однако похожим образом все можно сделать и в других ОС. «Десятка» и более ранние версии операционных систем от Майкрософт имеют собственный инструментарий, позволяющий очистить временные файлы (кэш). Работает это следующим образом:
- Запускаем наш проводник, кликнув по иконке на панели задач.

- Также открыть «Этот компьютер» можно и через поиск.
- Кликаем правой кнопкой мыши по диску с установленной системой и выбираем из контекстного меню пункт «Свойства».
- Выбираем вкладку «Общие» и кликаем по кнопке с надписью «Очистка».
- Начнется оценка вашего системного раздела и в зависимости от того, насколько он велик и захламлен, это может потребовать разного количества времени.
- Далее устанавливаем флажки напротив всех пунктов (отмечено цифрой «2») и жмем кнопку «Очистить системные файлы».
Внимание: данный алгоритм требует обязательного наличия администраторских полномочий в учетной записи пользователя.
- Теперь вновь устанавливаем флажки напротив пунктов, которые хотим очистить и жмем «ОК».
- Появится подтверждение, в котором нам нужно кликнуть по кнопке, обведенной красной рамкой.
Начнется очистка, длительность которой может быть разной. Все зависит от количества «мусора» в системном кэше, быстродействия конкретного ПК и т. д.
Все зависит от количества «мусора» в системном кэше, быстродействия конкретного ПК и т. д.
Данный способ хорошо своей безопасностью для операционной системы, однако он очищает кеш компьютера не полностью. Если вы хотите «копать глубже», читайте нашу статью дальше.
Убираем мусор из браузеров
Браузер – это одно из самых «мусорных» мест нашего компьютера или ноутбука. Имеющийся тут кеш забивается временными файлами постоянно. Многие из вас наверняка замечали, как обозреватель начинает работать все медленнее и медленнее.
Исправить это довольно просто. Ниже мы расписали последовательность действий для каждого из браузеров в отдельности. Но перед тем, как начать, помните:
Запуск очистки в любом обозревателе осуществляется комбинацией кнопок Ctrl+Shift +Del .
Opera
Как мы уже говорили, запустить очистку кеша в Опера можно, нажав одновременно Ctrl
+Shift
+Del
. Делаем это и видим новое окошко, в котором следует указать промежуток очистки и что именно мы хотим удалить.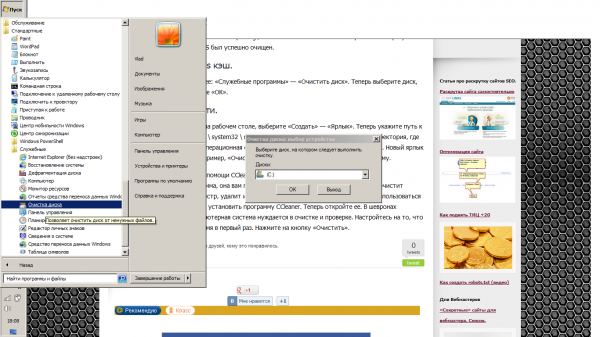
Существуют такие варианты:
- история посещений;
- история загрузок;
- файлы Cookie и прочие данные сайтов;
- кэш изображений;
- пароли;
- данные автозаполнения;
- данные новостей.
Важно: перед тем, как удалять данные автозаполнения, учтите: пароли в браузере придется вводить заново.
Google Chrome
В Браузере от Гугл очистка выглядит также, как и в Opera. Вы указываете период очистки и выбираете типы файлов для удаления. В завершение жмете кнопку «УДАЛИТЬ ДАННЫЕ».
Яндекс.Браузер
Похожим образом дела обстоят и в популярном Яндекс.Браузер. Жмем Ctrl +Shift +Del , выбираем период, определяемся что будем стирать и подтверждаем все это кликом по кнопке, обозначенной цифрой «2».
Mozilla Firefox
В Мозилле окошко удаления кеша с ПК выглядит немного иначе. Однако принцип его работы от этого не сильно меняется. Процесс делится на 3 этапа, каждый из которых помечен цифрой на скриншоте ниже.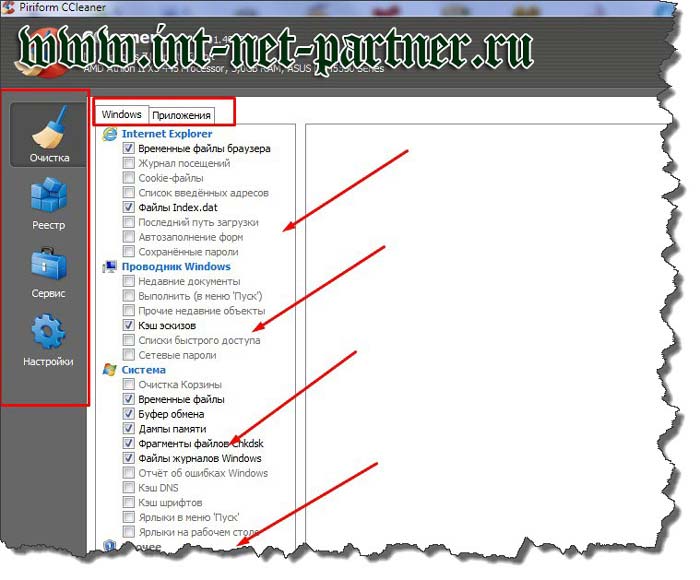
Microsoft EDGE
В стандартном браузере Windows 10 ничего придумывать не стали – тут работает то же сочетание что и в Опера, Хром или Яндекс.Браузер.
Internet Explorer
В заключение показываем меню очистки кэша в Интернет Эксплорер. Тут применима та же комбинация горячих кнопок.
Чистим папку «Temp» вручную
Для еще большей «чистоты» нашей «Виндовс» можно посетить папку хранения временных файлов и проверить, есть ли там что-нибудь лишнее.
Важно: для использования приведенного ниже варианта вам понадобятся администраторские полномочия.
- Открываем наш проводник, кликнув по иконке на панели задач.
- Переходим по пути:
- Если появится запрос суперпользовательских полномочий, предоставляем их.
- Выделяем все файлы, которые есть в «Temp» и удаляем их.
Перед тем, как приступить к очистке временных файлов, закройте все программы и сохраните их данные.
- Подтвердите намерение по удалению системных файлов.
В результате у нас остались лишь несколько текстовых документов, которые удалить нельзя.
Очистка DNS-кэша через командную строку
- Запускаем командную строку от имени администратора. Для этого открываем поиск Windows, вводим в него слово «CMD», кликаем по обозначенному цифрой «2» результату и выбираем пункт запуска от имени администратора.
- Когда черное окошко откроется, введите в него команду, расположенную ниже, и жмите Enter .
После этого кеш DNS будет очищен за доли секунды.
Использование дополнительного ПО
Говоря об очистке кэша на компьютере или ноутбуке, нельзя не упомянуть существующие специально для этого программы. Создано их очень много и перечислить все нет никакой возможности. Не будем также создавать ТОПы с кучей ПО и парой строчек описания для каждого, лучше возьмем лидера очистки компьютера и расскажем об его скачивании, установке и правильной работе.
Называется наш «гвоздь программы» CCleaner. Это реально лучший инструмент, который разработчики не стали отягощать лишними функциями. Итак, приступим к установке:
- Изначально скачиваем CCleaner, посетив его официальный сайт и выбрав там кнопку «Download Free Version».
- На следующей странице снова кликаем по отмеченной кнопке.
- Выбираем одно из «зеркал» для загрузки CCleaner.
- Когда нужный нам инсталлятор окажется на ПК, запускаем его.
- На первом этапе просто жмем кнопку, отмеченную на картинке ниже.
- Ждем завершения установки, которая, к слову, занимает всего пару секунд.
- Осталось только запустить программу и перейти к очистке кеша на компьютере.
Установка завершена, переходим к работе с CCleaner:
- Активируем вкладку «Очистка», устанавливаем флажки на те пункты, которые хотим сканировать, и жмем кнопку «Анализ».

- Само сканирование длится всего пару минут.
- Если в момент проверки одна из программ, кеш которой нужно удалить, окажется запущенной, CCleaner предложит завершить ее работу и продолжить анализ.
- Было найдено 20 ГБ «мусора», большую его часть занимает корзина, однако и без нее тут много лишнего. Значит, запускаем очистку, нажав соответствующую кнопку.
- Сама очистка проходит еще быстрее чем анализ. Дожидаемся завершения процесса.
Готово. Ваш компьютер полностью избавлен от ненужных файлов.
Заключение
Теперь вы знаете, как очистить кэш на компьютере или ноутбуке чтобы он больше не тормозил. Причем не только системный диск, но и DNS, оперативную память и данные браузеров. Мы показали сразу несколько способов навести порядок на ПК. Рекомендуем использовать все способы подряд, а если в процессе работы появятся вопросы, задавать их в комментариях.
Видеоинструкция
На связи Илья Журавлёв,
и сегодня я буду показывать, как очистить браузер.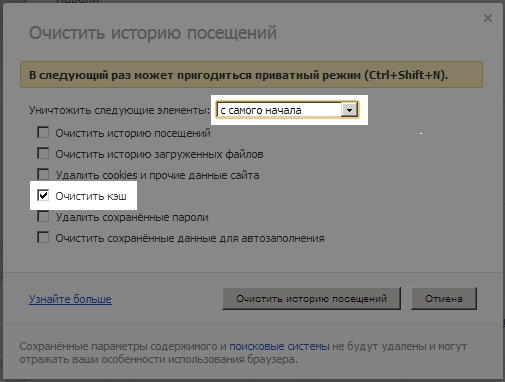 Зачем чистить браузер? очищать браузер необходимо не только для избавления от накопившегося не нужного хлама, но и для безопасности и сохранности ваших данных. Если вы стабильно используете интернет на своём компьютере, то например при регистрации на различных сайтах, вы оставляете в сети свою информацию (номер телефона, email, адрес и прочую информацию). Вся информация хранится в браузере, то есть браузер может специально для вас сохранять ваши данные. При таком раскладе ваши данные могут попасть в руки бессовестных людей, которые используют её, как минимум, для рассылки спама.
Зачем чистить браузер? очищать браузер необходимо не только для избавления от накопившегося не нужного хлама, но и для безопасности и сохранности ваших данных. Если вы стабильно используете интернет на своём компьютере, то например при регистрации на различных сайтах, вы оставляете в сети свою информацию (номер телефона, email, адрес и прочую информацию). Вся информация хранится в браузере, то есть браузер может специально для вас сохранять ваши данные. При таком раскладе ваши данные могут попасть в руки бессовестных людей, которые используют её, как минимум, для рассылки спама.
Например я не рекомендую
разрешать браузеру сохранять ваши пароли, лучше храните их на компьютере в отдельной папке, или в блокноте – самый безопасный вариант. При регистрации или авторизации на сайте браузер должен спросить вас, через диалоговое окно, разрешаете ли вы ему сохранить пароль. Браузеры сохраняют пароли, что бы вы могли быстро авторизоваться на сайте, не вводя повторно пароль, а просто кликнув по полю и пароль автоматически появится в поле ввода. По такой же схеме сохраняется и другая информация, которую вы вводите при регистрации или просто вводите свои данные, чтобы получить какую-либо услугу.
По такой же схеме сохраняется и другая информация, которую вы вводите при регистрации или просто вводите свои данные, чтобы получить какую-либо услугу.
Кстати, а вы знаете как сделать, чтобы браузер не смог сохранять всю вашу историю в интернете? Да, сам браузер предоставляет своим клиентам такую услугу. Всё что вам нужно сделать – Открыть браузер в режиме Инкогнито . Весьма полезная функция, для тех кто не хочет оставлять после себя следы.
Как очистить браузер?
Принцип очистки истории у всех браузеров примерно одинаковый, отличается лишь стиль и расположение вкладок. Предлагаю вам выбрать какой конкретно браузер вы хотите очистить, нажмите на соответствующую вкладку, чтобы прочитать простую и понятную инструкцию:
Для тех, кто не в курсе: браузер многое кэширует. Что это, поясню на примере: при первом посещении сайта, браузером загружаются картинки с сайта, видео, другие файлы (стили, скрипты). Все эти файлы имеют размер и чтобы при переходе со страницы на страницу не загружать одинаковые файлы, браузер сохраняет их в своей памяти (на диске компьютера) и в дальнейшем берет их от туда. Такая процедура называется кэшированием.
Такая процедура называется кэшированием.
Иногда нужно очистить кэш сайта, например, это нужно, когда над сайтом проводятся работы и меняются статические файлы. Внесенные изменения не видны из-за того, что вы видите не реальный файл а файл из кэша браузера. Чтобы видеть реальную картину, нужно очистить кэш. В Google Chrome есть возможность очистить кэш полностью. При такой очистке удаляется кэш всех сайтов которые вы посещали. Обычно при такой очистке удаляются все данные: куки, сохраненные с сайта картинки и другие статические файлы, история посещений и прочее.
Полная очистка кэша браузера Google Chrome
Чтобы полностью очистить кэш Google Chrome нужно зайти в историю (Ctrl+H), затем нажать «очистить историю», в появившемся окне нажать «Очистить историю» (в этом же окне можно выбрать что именно очищать):
Очистка кэша отдельного сайта в Google Chrome (выборочная очистка)
Иногда нет необходимости очищать весь кэш, в нем все-таки многое сохраняется и это многое создает много удобства.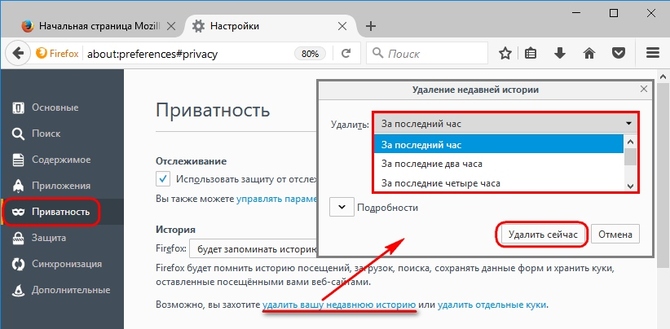 Например, авторизация на некоторых сайтах, история поиска и т.д. Но при этом нужно удалить кэш отдельного сайта. Сделать это можно так:
Например, авторизация на некоторых сайтах, история поиска и т.д. Но при этом нужно удалить кэш отдельного сайта. Сделать это можно так:
- Откройте инструменты разработчика: Ctrl+Shift+I
- Теперь, оставив панель открытой, кликните левой кнопкой мыши на кнопку «Обновить» (рядом со строкой адреса) и не отпускайте кнопку.
- Через несколько секунд вы увидите выпадающее меню в котором будет пункт: Очистка кэша и аппаратная перезагрузка.
Чтобы перезагрузить страницу без использования файлов кэша, можно воспользоваться комбинацией клавиш Ctrl+F5 или Ctrl+Shift+R .
Удаление файлов cookies (куков) отдельной страницы
Для того, чтобы удалить куки отдельного сайта из истории:
- Наберите в адресной строке: chrome://settings/cookies ;
- Введите в поле поиска часть домена сайта;
- Удалите найденные куки;
В этом же окне можно удобно удалять куки по отдельности а не все сразу:
Удаление отдельной куки отдельного сайта
В этом руководстве мы рассмотрим, как очистить кэш браузера, а также историю и файлы cookie в различных десктоп и мобильных версиях программ.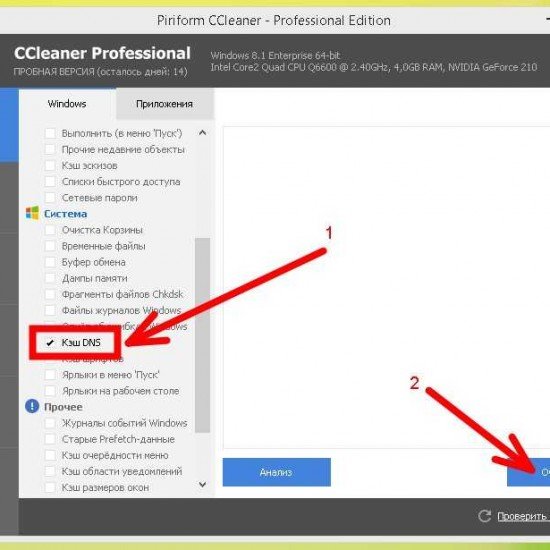 Кроме того, мы кратко рассмотрим, что такое кэш браузера и как он работает.
Кроме того, мы кратко рассмотрим, что такое кэш браузера и как он работает.
Кэш браузера – это временное хранилище, предназначенное для ускорения загрузки сайтов. Он работает, сохраняя статические файлы в локальной памяти компьютера. Это уменьшает количество запросов, отправленных на веб-сервер, который содержит фактические файлы, и вместо этого загружает их из локального хранилища. Следовательно, при кэшировании таких элементов, как HTML, CSS, JS и изображения, браузер значительно сокращает время загрузки и использование ресурсов.
Что такое кэшируемые данные?
Кэш – это термин, используемый для описания временного хранилища. Таким образом, кэшированные данные представляют собой набор элементов, сохраненных в хранилище кэша. Всякий раз, когда браузер запрашивает определенный файл, он вначале проверяет, доступен ли ресурс локально. Если искомый объект не находится, тогда браузер отправляет запрос на соответствующий веб-сервер и сохраняет его как кэшированные данные в зависимости от типа файла.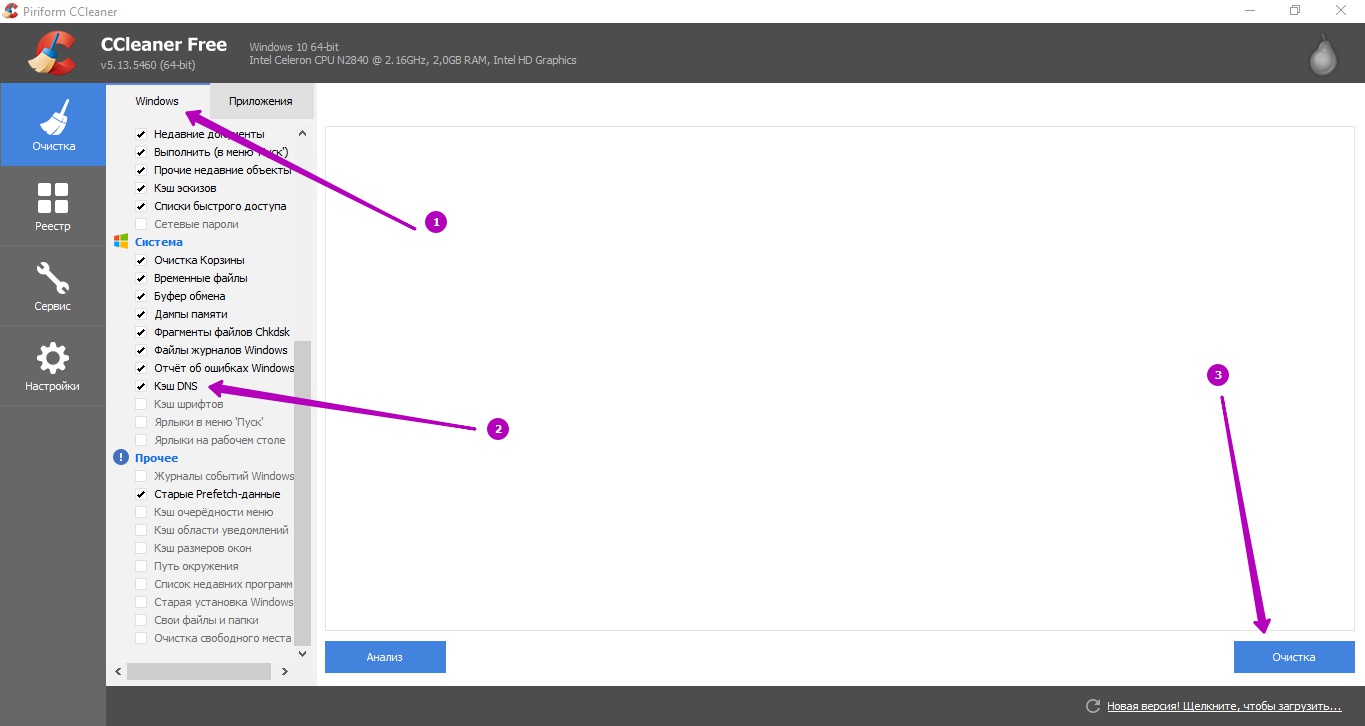
Что происходит при очистке кэша?
Очистка кэша браузера удаляет все данные, хранящиеся во временном хранилище. В результате после очистки всего кэша при первом доступе к сайту потребуется дополнительное время для загрузки. Это происходит потому, что ресурсы не могут быть восстановлены локально, и все они должны быть доставлены соответствующим веб-сервером.
Зачем нужно делать очистку кэша?
Файлы, собранные в кэше браузера, со временем могут занимать довольно много места на диске. Это может привести к тому, что ваш браузер станет работать медленнее обычного и использовать дополнительные ресурсы. Кроме того, устаревшие ресурсы в кэше могут привести к неправильному отображению контента сайта. Например, может возникнуть проблема с просмотром изменений и обновлений, сделанных недавно на сайте. Таким образом, время от времени очистка кэша браузера может помочь предотвратить такие особенности.
Как очистить кэш на стационарных компьютерах
Очистка кэша является относительно простой задачей для большинства настольных браузеров.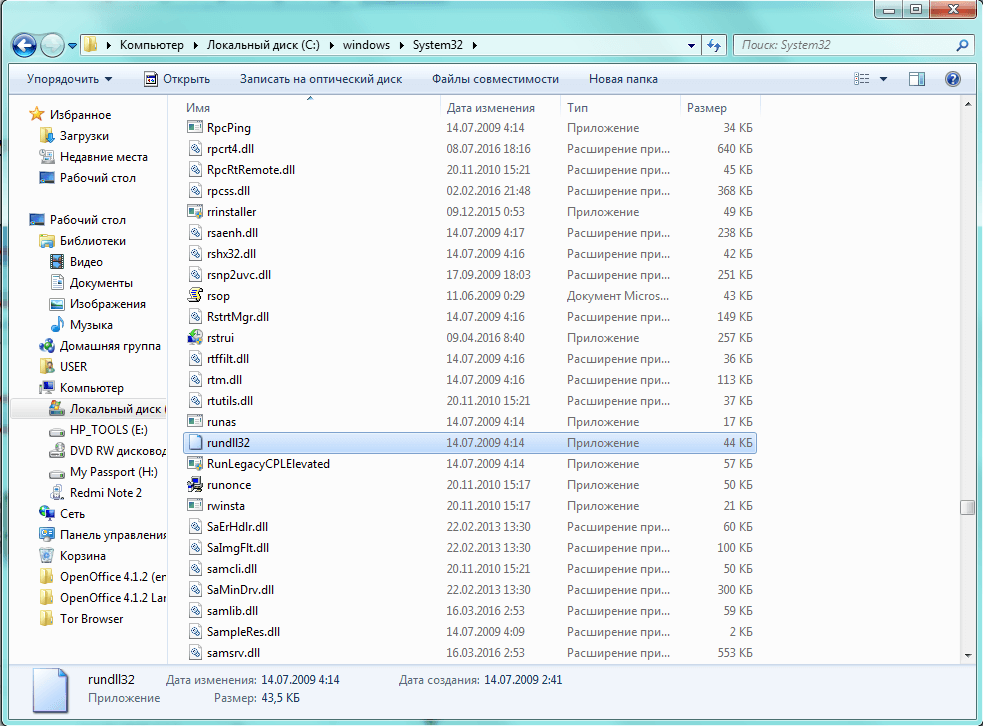 Давайте посмотрим, как это можно сделать на самых популярных.
Давайте посмотрим, как это можно сделать на самых популярных.
- Перейдите в боковое меню и откройте раздел History › History (История › История) .
- Выберите настройку Clear Browsing Data (Очистить кэш браузера ).
- Выберите промежуток времени. Если нужно удалить всё содержимое выберите All Time (За всё время) .
- кэш , cookies , история .
- Нажмите кнопку Clear Data (Очистить данные) .
Подсказка:
- Пользователи ОС Windows могут перейти к вкладке очистки кэша по комбинации клавиш Ctrl+Shift+Delete .
- Пользователи Mac OS Command+Shift+Delete .
- Откройте боковое меню и перейдите в раздел Library › History › Clear Recent History (Библиотека › История › Очистить текущую историю) .
- Выберите промежуток времени. Если нужно удалить всё – выберите All Time (За всё время) .

- Отметьте какие элементы подлежат удалению – кэш , cookies , история среди других.
- Нажмите кнопку Clear Now (Очистить сейчас) .
Подсказка:
- Для быстрого доступа ко вкладке очистки кэша пользователи ОС Windows Ctrl+Shift+Delete .
- Пользователи Mac OS могут использовать быстрый доступ по кнопкам Command+Shift+Delete .
- Перейдите во складку History (История) в верхнем меню и выберите Clear History (Очистить историю) .
- All Time (За всё время) .
- Safari удаляет историю, кэш, файлы cookies без возможности выбрать что-либо одно.
- Нажмите кнопку Clear History (Удалить историю) .
Подсказка:
- Для быстрого доступа к странице очистки кэша пользователи ОС Windows могут использовать комбинацию Ctrl+Shift+Delete .
- Пользователи Mac OS могут воспользоваться быстрым доступом по кнопкам Command+Shift+Delete .

- Нажмите иконку History (История) , расположенную в нижнем левом меню.
- Нажмите кнопку .
- Выберите временной промежуток. Для удаления всего – выберите the beginning of time (от самого начала) .
- закэшированные изображения и файлы , файлы cookie .
- Нажмите кнопку Clear Browsing Data (Очистите данные браузера) .
Подсказка:
- Для пользователей ОС Windows доступна комбинация Ctrl+Shift+Delete для быстрого перехода во вкладку очистки кэша.
- Пользователи Mac OS могут воспользоваться быстрым доступом с комбинацией Command+Shift+Delete .
- Перейдите в боковое меню вверху справа и выберите Settings (Настройки) .
- Нажмите Choose what to clear (Выберите, что очистить) в разделе Clear browsing data (Очистить данные браузера) .
- Из выпадающего списка выберите то, что хотите удалить.

- Нажмите кнопку Clear (Очистить) и подождите, пока закончиться процесс.
- Есть также настройка по автоматическому удалению каждый раз при закрытии программы браузера.
Подсказка:
- Вы можете нажать Ctrl+Shift+Delete для быстрого доступа.
Как очистить кэш браузера на мобильных платформах
Мобильные браузеры используют кэширование так же, как и браузеры стационарных настольных компьютеров. Поэтому давайте посмотрим, как можно очистить кэш в самых популярных браузерах мобильных устройств.
Google Chrome (Android)
- В боковом меню перейдите во вкладку History (История) .
- Нажмите на кнопку Clear Browsing Data (Очистить данные браузера) .
- Выберите временной отрезок. Для удаления всего содержимого выберите опцию All Time (Всё время) .
- Отметьте элементы для удаления – история , файлы cookie , кэш .
- Нажмите кнопку Clear Data (Очистить данные) .

Mozilla Firefox (Android)
- Перейдите в раздел History (История) в боковом меню.
- Нажмите на кнопку Clear Browsing History (Очистить историю браузера) внизу.
- Подтвердите нажатием кнопки OK во всплывающем окне.
Opera Mini (Android)
- Нажмите иконку Opera в нижней части браузера.
- Выберите иконку гаечного ключа, и вы перейдёте в раздел Settings (Настройки) .
- Выберите настройку Clear Browsing Data (Очистить данные браузера) .
- Отметьте элементы, которые вы хотите удалить – историю , файлы cookie , кэш .
- Подтвердите нажатием OK .
Safari (iOS)
- Перейдите в Settings (Настройки) в своём устройстве iOS.
- Найдите раздел Safari и откройте его.
- Прокрутите до тех пор, пока не найдёте раздел Clear History and Website Data (Очистить историю и данные браузера) .

- Подтвердите удаление всего во всплывающем окне.
Google Chrome (iOS)
- Войдите в боковое меню с правой стороны и перейдите к History .
- Нажмите кнопку Clear Browsing Data (Очистить данные браузера) .
- Выберите элементы для удаления – history , cookies , cache .
- Нажмите ещё раз Clear Browsing Data .
Mozilla Firefox (iOS)
- Откройте боковое меню в нижней правой части и перейдите к Settings (Настройки) .
- Прокрутите вниз, пока не найдёте раздел .
- Выберите элементы, которые вы хотите удалить – кэш , файлы cookie , историю .
- Намите красную кнопку Clear Private Data (Очистить приватные данные) для подтверждения своих действий.
- Как увидите всплывающее окно, нажмите OK .
В этом руководстве мы рассмотрели, как очистить кэш в различных браузерах – мобильных и десктопных версиях. Мы также рассмотрели, что такое кэш браузера и как он работает.
Мы также рассмотрели, что такое кэш браузера и как он работает.
Помните, что далеко не во всех случаях неверное отображение контента сайта происходит по причине показа кэшированных в браузере данных. Многие инструменты создания сайтов, такие как WordPress, имеют свои собственные механизмы кэширования, которые работают на стороне сервера. В этом случае потребуется очистка кэша WordPress.
Как очистить кэш на компьютере: Полезные советы, Очистка кэша
Перед тем, как разбираться с проблемой: «Как очистить кэш на компьютере?», необходимо узнать, что такое кэш. Простыми словами, кэш — это хранилище, в котором находится масса необходимой для компьютера информации, а точнее для его оперативной памяти. Кэш-память содержит файлы, в которых много разных расчетов, информация о том, какие процессы происходят в компьютере и т.п.
Для чего чистят кэш на компьютере?Казалось бы, что такая информация ничего плохого не несет для компьютера.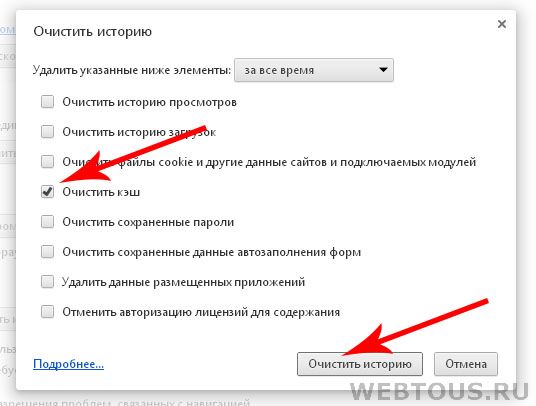 Но все-таки, когда подобных файлов становится много, всплывает знакомый вопрос, как очистить кэш на компьютере? Например, когда воспроизводиться видео, компьютер сохраняет его, как важную информацию. В результате этого получается настоящая свалка, хранящая в себе ненужные документы и мультимедию. Именно поэтому необходимо быть осведомленным в том, как очистить кэш на компьютере.
Но все-таки, когда подобных файлов становится много, всплывает знакомый вопрос, как очистить кэш на компьютере? Например, когда воспроизводиться видео, компьютер сохраняет его, как важную информацию. В результате этого получается настоящая свалка, хранящая в себе ненужные документы и мультимедию. Именно поэтому необходимо быть осведомленным в том, как очистить кэш на компьютере.
На вопрос, как можно очистить кэш на компьютерах, не придется долго отвечать. Сейчас пользуются либо стандартными очистками в Windows, либо услугами дополнительных программ. Очистить компьютер с помощью Windows эффективно, но при этом придется приложить усилий и подождать, а это уже не всем пользователям нравится. А вот очистка с использованием дополнительных системных приложений, позволить очистить компьютер быстро и легко.
Программы для очистки кэша на компьютереЕсли же человек склоняется к тому, чтобы почистить компьютер не с помощью Windows, а специальными программами. Тогда в этом разделе он сможет узнать, как почистить кэш на компьютере с использованием программ правильно и безопасно.
Тогда в этом разделе он сможет узнать, как почистить кэш на компьютере с использованием программ правильно и безопасно.
К программам чистки относят:
- TuneUp
- Ccleaner
- AusLogics
- BoostSpeed
- Revo
Любая из этих программ поможет, как почистить кэш на компьютере, так и увеличить работоспособность всего компьютера. Единственно отличие между ними, что они имеют разный алгоритм очистки. Лучшим вариантом очистки компьютера от кэша считается программа Клинер. Что же касается того, как почистить кэш на компьютере ею, все очень легко: скачали, установили и нажали «Очистка».
Каждый пользователь компьютера сможет легко разобраться, как почистить кэш на компьютерах самостоятельно.
Как очистить кэш на ноутбуке виндовс 7. Как очистить кэш на ноутбуке.
Если вы в какой-то момент обнаружили, что работоспособность компьютера стала намного меньше, чем было раньше – это тревожный знак, и скорее всего вам нужно почистить его кэш. Частые проблемы в работе и общей производительности ПК напрямую связаны именно с ним. Кеш есть на любой ОС Windows. И если в двух словах о кэше – это своеобразное временное хранилище файлов и других компонентов. Эта папка постепенно заполняется всей подобной информацией от каждой программы, игры на вашем ПК.
Частые проблемы в работе и общей производительности ПК напрямую связаны именно с ним. Кеш есть на любой ОС Windows. И если в двух словах о кэше – это своеобразное временное хранилище файлов и других компонентов. Эта папка постепенно заполняется всей подобной информацией от каждой программы, игры на вашем ПК.
Особенно это ощутимо тогда, когда на ПК установлено достаточно много ПО, которые ежедневно открываются и Вы ими пользуетесь. Кэш накапливает в себя все больше информации с каждым новым заходом в определенное ПО. Автоматическое удаление кэша недоступно, и именно поэтому время от времени эту папку желательно очищать полностью.
Кэш бывает: DNS , и в виде временного файла. Во время использования браузера для выход в интернет, он также накапливает свой кэш, браузерный.DNS кэш – это безобидный вид кэша, который сохраняет основные настройки и параметры для более быстрого подключения к доменному имени сайта или чего-то еще. Этот кэш сохраняется уже при первом посещении определенного сайта.
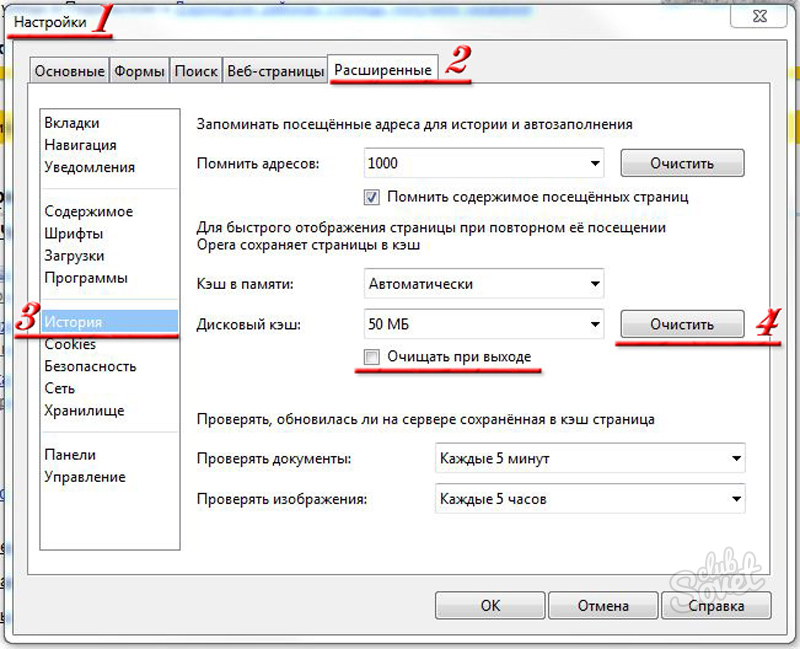
Временные файлы кэш – это установочные файлы обновлений, временные данные программ, которые остаются на диске. Они помимо засорения ПК, еще его и замедляют.Есть способы удаления кэша на компьютеры. Если DNS кэш удаляется за пару секунд, то временные кэш-файлы будут удаляться достаточно долго.
— Введите в командную строку следующие параметры: ipconfig /flushdns .Если ручная чистка не подходит Вам, то есть вариант установить специальные программы для очистки лишней информации с системы. Одна из самых лучших и популярных – «Ускоритель ПК». Ее скачивание доступно здесь http://fast-computer.su.
От других подобных программ данная отличается простым интерфейсом. Главное меню программы состоит из нескольких простых вкладок каждая из которых отвечает за ее часть работы.
— Провести проверку реестра на наличие «лишних записей», и в случае необходимости, стереть их, прежде сохранив резервную копию;
— Внести изменения в автозагрузку программ.
 Уберите ненужные программы с автозагрузки;
Уберите ненужные программы с автозагрузки;— Найти различную информацию о системе и железе ПК.
Здесь же доступен специальный планировщик, который способен автоматизировать процесс проверки пк на наличие «лишних файлов». Все свои проверки «Ускоритель» проверит в фоновом режиме без участия пользователя.
Особых знаний на очистку кэша на ПК через дополнительное ПО типа «ускорителя», не требуется. В специальном окошке «очистка» нужно будет отметить нужные категории для проверки и удаления ненужных файлов.
В параметрах очистки браузера уберите галочку с раздела «очистить пароли » и «автозаполнение форм », ведь это удалит все данные о авторизации на всех сайтах и удалит всю информацию о логинах и паролях. Но если ПК используется не только Вами, но и «чужими» людьми, то очищайте всё.
Распространяется программа здесь. Существует и ее платная версия, в которой отключены ограничения. Конечно же, полная версия намного лучше.
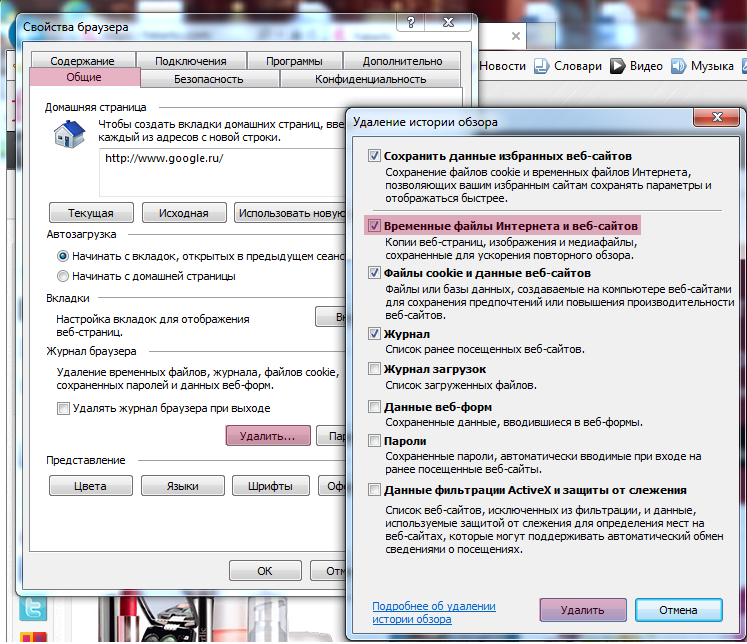 С помощью «ускорителя компьютера» процесс очистки ПК станет максимально простым, а производительность ПК останется на положенном высоком уровне.
С помощью «ускорителя компьютера» процесс очистки ПК станет максимально простым, а производительность ПК останется на положенном высоком уровне.Даже промежуточные результаты работы программы должны где-то храниться, чтобы их можно было использовать. Самые нужные лежат в оперативной памяти, откуда они быстро попадают в колесо программного цикла и используются для дальнейших расчётов. Оперативная память ограничена, её мало, и нужна она постоянно, поэтому постоянно очищается. А некоторая часть информации, ещё необходимая в будущем, сохраняется в файлы и хранится на жёстком диске компьютера. Такие файлы называются временными. Они накапливаются, занимают место, и их нужно удалять, чтобы они не мешали работе компьютера. Так какими же способами пожно почистить кэш в Windows 7?
Что такое кэш-память на компьютере?
Кэш-память хранит самые важные временные файлы, которые могут понадобиться в ближайшее время. Например, когда вы смотрите видео в интернете, оно постепенно загружается и содержится в кэш-памяти браузера до тех пор, пока вы не закончите.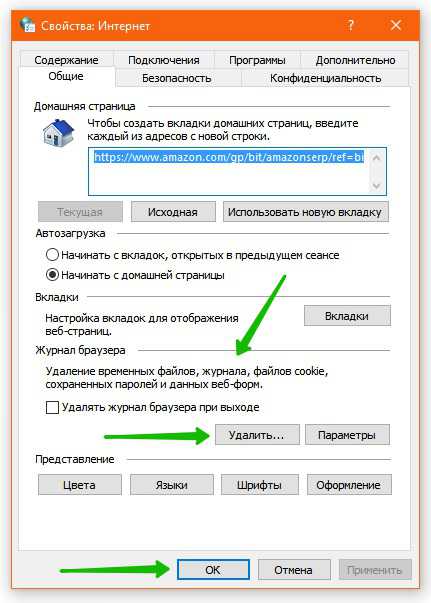 Затем видео удаляется за ненадобностью. Так что, по сути, включая фильм в интернете, вы всё равно скачиваете его на компьютер и удаляете после просмотра.
Затем видео удаляется за ненадобностью. Так что, по сути, включая фильм в интернете, вы всё равно скачиваете его на компьютер и удаляете после просмотра.
Кэш-память используется и в Windows. Обычно там хранятся результаты вычислений программ. Обычно кэш своевременно удаляется, но есть виды, которые накапливаются и захламляют систему, потому что компьютер не может определить, нужна ли ещё эта информация или уже нет. Есть четыре вида кэш-памяти, которые нуждаются в постоянной очистке.
- DNS-кэш, который хранит запросы компьютера к другим серверам сети . Необходим для того, чтобы не тратить время на повторные обращения, вся необходимая информация хранится в кэш-памяти. Когда нужно полностью обновить данные с сервера, тогда меняется и DNS-кэш. Соответственно, сами собой данные не удаляются, поэтому даже ненужные сохраняются там.
- Thumbnail-кэш. Thumbnail дословно переводится как «ноготь большого пальца», а образно обозначает в английском языке миниатюры картинки, превью или эскизы.
 Компьютер сохраняет в кэш-памяти иконки картинок, видеофайлов или значков программ, поэтому прогружает миниатюры во второй раз значительно быстрее. Но если сами картинки уже удалены, их миниатюры из кэша не исчезают.
Компьютер сохраняет в кэш-памяти иконки картинок, видеофайлов или значков программ, поэтому прогружает миниатюры во второй раз значительно быстрее. Но если сами картинки уже удалены, их миниатюры из кэша не исчезают. - Кэш оперативной памяти . Сама оперативная память тоже хранит в себе временные файлы по технологии cache. И некоторые файлы не очищаются из-за ошибок или багов.
- Кэш браузера. Уже было упомянуто о кэшировании видео для онлайн-просмотра, но это не всё. Каждая картинка, элементы дизайна, анимация на сайтах сохраняются в кэш-память. Часть веб-страниц полностью хранится во временной памяти, чтобы сократить время их прогрузки. Всё это накапливается, и даже уже неиспользуемые сайты продолжают занимать место.
Как произвести очистку кэш-памяти?
DNS (ДНС)
DNS (Domain Name System, дословно — система доменных имён) — своеобразная адресная книга интернета. Дело в том, что компьютер не сможет по символьным адресам (типа yandex.
ru) найти нужный сервер, к которому он должен обратиться. Компьютер понимает только язык ip-адресов. Сервера DNS, которых, кстати говоря, очень много, хранят в себе соответствие ip буквенному адресу. Пользователь, вводя запрос в поисковик или адресную строку, посылает сигнал сначала DNS-серверу, который находит соответствующий ip-адрес и посылает его компьютеру, чтобы тот смог загрузить искомую веб-страницу.
Кэш DNS чистится с помощью командной строки. Чтобы открыть её, нажмите Win + R (программа «Выполнить») и введите в поле cmd. Или откройте «Пуск», пройдите в раздел «Стандартные» и запустите командную строку.
В командной строке введите: ipconfig /flushdns
Появится строчка «Успешно сброшен кэш распознавателя DNS». DNS-кэш очищен.
Введите команду ipconfig/flushdns
Видео: как очистить DNS-кэш на Windows 7 и XP
Чистка Thumbnail
Thumbnail-кэш можно очистить стандартной утилитой «Очистка диска». Чтобы запустить её, откройте «Панель управления» -> «Система и безопасность» -> «Администрирование» -> «Очистка диска».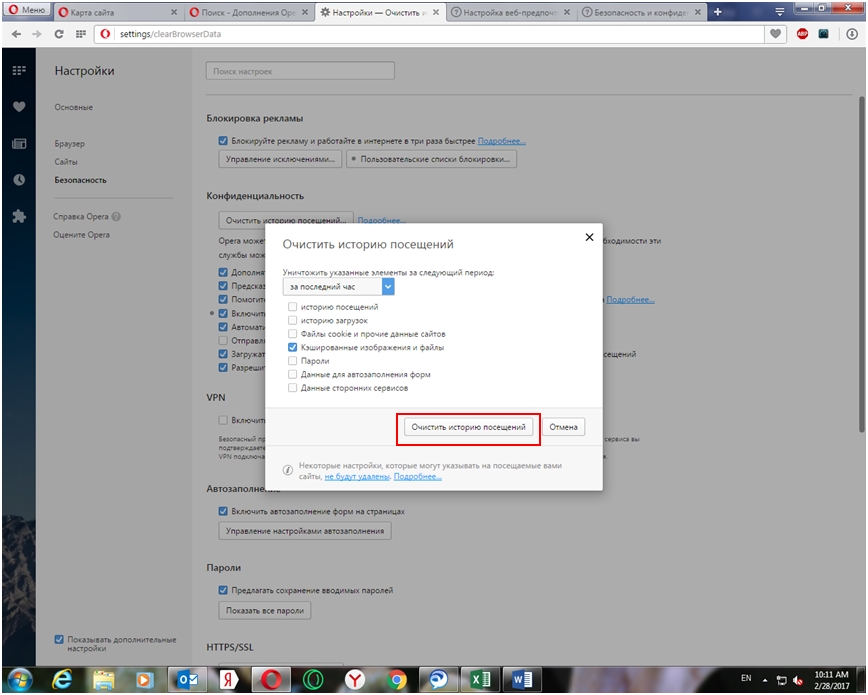
В программе выберите диск, который нуждается в очистке. Чтобы удалить Thumbnails, отметьте системный диск (обычно это C:\). Затем поставьте галочки напротив тех файлов, которые нужно удалить (найдите в списке пункт Thumbnails, чтобы удалить эскизы). Нажмите «ОК» и подождите некоторое время. Thumbnail-кэш очищен.
Отметьте «Thumbnail», чтобы удалить Thumbnail-кэш
В Windows есть возможность отключить thumbnail-кэш, тогда иконки не будут сохраняться во временную память и их прогрузка станет дольше, но это сэкономит вам бесценное место в кэш-памяти.
Откройте «Панель управления», в разделе «Оформление и персонализация» выберите «Свойства папки» (или «Параметры папки»). Во вкладке «Вид» будет перечень опций. Найдите среди них пункт «Не кэшировать эскизы» и поставьте галочку.
Отметьте галочкой «Не кэшировать эскизы»Нюансы для оперативной памяти
Так как кэш оперативной памяти стоит очищать регулярно, есть смысл облегчить процесс. Создадим ярлык, который будет отправлять нас к программе, очищающей временные файлы. Итак, нажмите правой кнопкой мыши на свободном месте рабочего стола и в меню выберите пункт «Создать», затем «Ярлык». Теперь узнайте разрядность вашей версии системы (откройте «Компьютер», кликните правой кнопкой мыши на свободное пространство, выберете «Свойства системы», а там будет указано: 32- или 64-разрядная система).
Итак, нажмите правой кнопкой мыши на свободном месте рабочего стола и в меню выберите пункт «Создать», затем «Ярлык». Теперь узнайте разрядность вашей версии системы (откройте «Компьютер», кликните правой кнопкой мыши на свободное пространство, выберете «Свойства системы», а там будет указано: 32- или 64-разрядная система).
Введите строчку в зависимости от разрядности вашей ОС
В зависимости от вашей версии введите в поле одну из следующих строк:
- Для 32-разрядной системы: %windir%\system32\rundll32.exe advapi32.dll,ProcessIdleTasks
- Для 64-разрядной: %windir%\SysWOW64\rundll32.exe advapi32.dll,ProcessIdleTasks
Нажмите «Далее», назовите ярлык по своему усмотрению и сохраните его. Теперь каждый раз, когда вы запустите этот ярлык, система проанализирует программные процессы и удалит неиспользуемую часть оперативной памяти. В перспективе регулярная чистка поможет улучшить быстродействие вашего компьютера.
Запустите созданный ярлык
Как почистить браузер?
Кэш каждого браузера чистится отдельно. Рассмотрим действия на примере Google Chrome.
Рассмотрим действия на примере Google Chrome.
Откройте «Настройки»
Откройте меню, нажав кнопку в правом верхнем углу (☰). Откройте «Настройки». Пролистайте страницу вниз до самого конца и откройте дополнительные настройки. В «Личных данных» найдите кнопку «Очистить историю». Откроется окошко со списком опций. Отметьте «Очистить , сохранённые в кэше». Нажмите «Очистить». Через некоторое время все временные файлы удалятся.
Очистите кэш
Как удалить все временные файлы с помощью программ?
Чтобы не возиться с каждым типом кэш-памяти отдельно, воспользуйтесь специальными программами. Отличный пример — CCleaner.
Здравствуйте, друзья, сегодня я решился на написание данного поста, так как тема эта будет интересна многим. В своей предыдущей статье я рассказывал о том, как же можно подсоединиться к своему сайту при помощи программы .
В этом новом посте, я расскажу вам о том, что как очистить кэш на компьютере и заставить его работать на все 200%.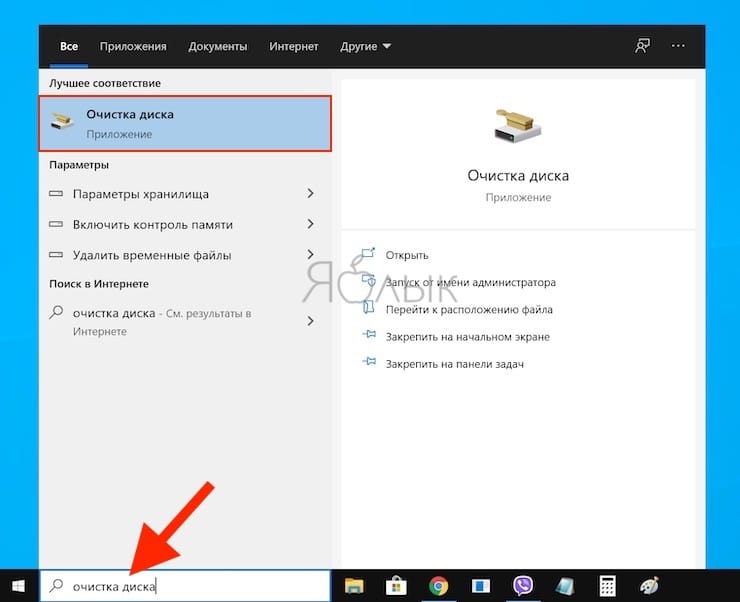 Скажите, как часто вы замечаете, что ваш браузер (Mozilla, Internet Explorer, Chrom) начинают виснуть? Я думаю, что все вы сталкивались с данной проблемой. Так вот, это могут быть как вирусы, а также переполнение кэш памяти, поэтому в данной статье, вы узнаете, как же можно ее просто очистить.
Скажите, как часто вы замечаете, что ваш браузер (Mozilla, Internet Explorer, Chrom) начинают виснуть? Я думаю, что все вы сталкивались с данной проблемой. Так вот, это могут быть как вирусы, а также переполнение кэш памяти, поэтому в данной статье, вы узнаете, как же можно ее просто очистить.
Ну, что же, друзья, раз вы решили дальше читать данный пост, то у вас действительно имеется проблема с кэш памятью, но я уверен, что скоро и это для вас не будет проблемой. Конечно же, если вы видите, что у вас компьютер начал жестко глючит, то, вполне возможно, что вам нужно обратится к специалисту.
Но, если вы уверены, что память вашего компьютера сильно забита, то вам нужно будет ее почистить. Прежде всего, нужно сказать, что кэш память – это обычная память компьютера, которая хранит в себе временные файлы. К примеру, вот вы за сегодня, наверняка посетили ряд сайтов. Так вот, теперь, когда вы нажмете в браузере «журнал», то вам отроются ваши последние сайты, которые вы посещали.
Вот вам и временные файлы, для которых также требуется память.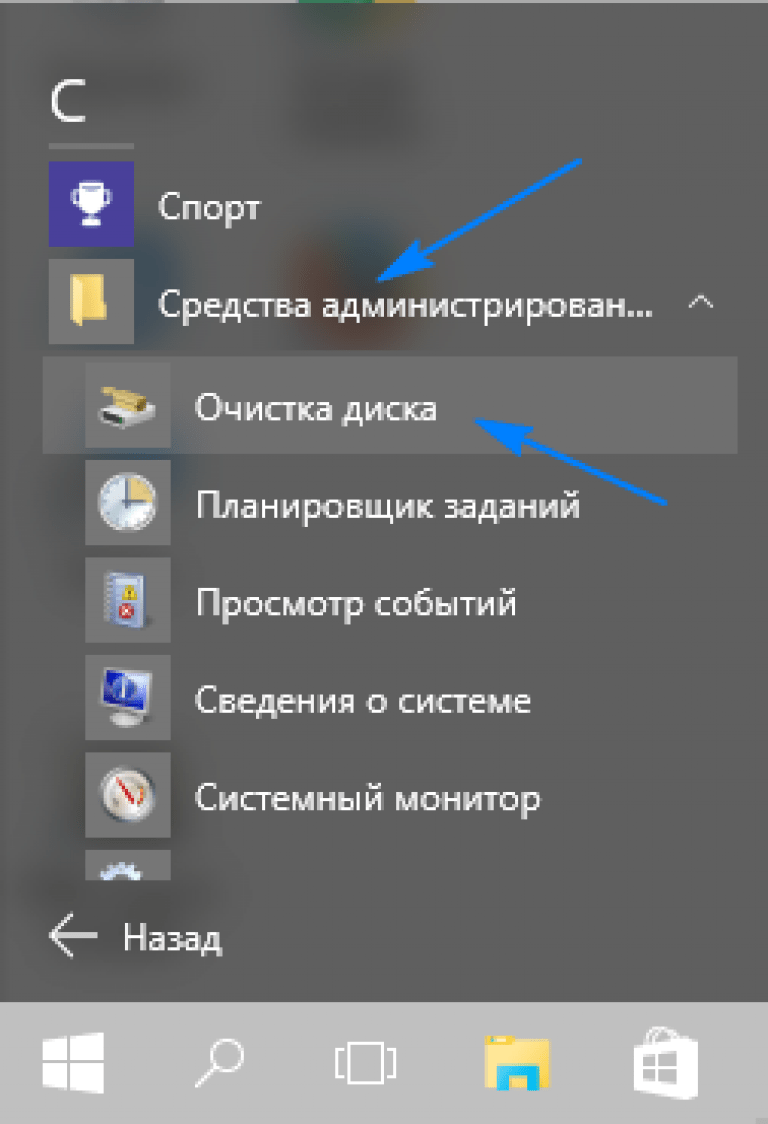
На любом компьютере есть несколько видов такой памяти, а именно:
1. Обычная кэш .
2. Память под названием thumbnails .
3. DNS .
Так вот, чтобы удалить все эти виды памяти, которые вам не нужны и которые сильно загрязняют ваш компьютер, вам нужно использовать разные способы. Честно скажу, что все они очень простые, даже если вы с компьютером не сильно дружите, вы все равно сможете их освоить, я в этом уверен на все 100.
Для начала, давайте удалим DNS память, которая сильно загружает компьютер. Она вам нужна чистая, а так, если вы даже не знали о ней, то, скорее всего, она у вас забита, как, собственно, и у меня.
Как очистить DNS на своем компьютере
Капец, я думал, что вот такое страшное название, это же, наверное, нужно книги целые прочесть, чтобы очистить эту память. Но, все оказалось проще простого, я ее очистил за 20 секунд и сейчас расскажу, как вам это сделать. Берем заходим в командную строку и вводим следующую команду «ipconfig /flushdns» . Если вы не знаете, как зайти в командную строку, то просто зайдите в поиск и введите словосочетание «командная строка». Если вы не ошиблись с буквами, то вы получите следующее изображение на своем экране.
Если вы не знаете, как зайти в командную строку, то просто зайдите в поиск и введите словосочетание «командная строка». Если вы не ошиблись с буквами, то вы получите следующее изображение на своем экране.
Ну, согласитесь, что это очень просто, здесь справится даже школьник. Тут главное, быть внимательным и не ошибиться с буквами. Так, теперь следующая память, которая называется – thumbnails. Ее нам тоже нужно удалить, ведь она также мешает нормальной работе вашего компьютера или ноутбука.
Так, чтобы очистить данную память, нам нужно будет попасть в «Служебные программы» и там выбрать тот диск, который мы хотим очистить. Выбираем диск С и все ставим его на очистку, как показано на картинке немного ниже.
Вот, вы удалили лишний мусор, который хранила ваша кэш, поэтому, я уверен, что ваш компьютер уже начнет работать, немного быстрее, но чтобы вообще ее очистить, потребуется еще чуть вашего времени.
Так, чтобы вовсе очистить кэш память вам нужно будет создать обычный ярлык на своем компьютере.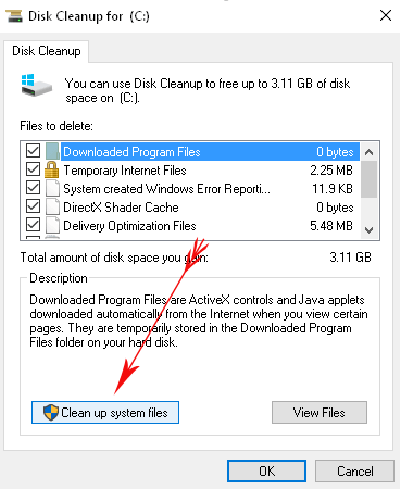 Делается все так:
Делается все так:
— нажимаем правой кнопкой мышки на своем рабочем столе и выбираем «создать ярлык»;
— затем выбираем путь к нашему файлу «% WINDIR% \ system32 \ rundll32.exe», только смотрите, чтобы вместо WINDIR% вы ввели путь к вашему Windows. Вот, посмотрите, на скриншот, как это сделал я:
После этого, вы можете нажимать «далее» и называть данный ярлык, как сами пожелаете. Я назову его «очистка кэша», чтобы ни с чем не спутать, вам также рекомендую. Как видите, все просто и понятно, теперь я расскажу вам о программе, которая позволяет очищать компьютер от различного мусора, в том числе, она хорошо чистит кэш.
Удаление кэша при помощи программы Cleaner
Друзья, очень классная программа, по которой я обязательно напишу подробный обзор, это – Cleaner. Она поможет вам удалить все не нужные файлы, а также очистит вам память на вашем компьютере.
Для начала, скачайте ее, это сделать, очень просто, для этого зайдите в поисковик и введите скачать Cleaner .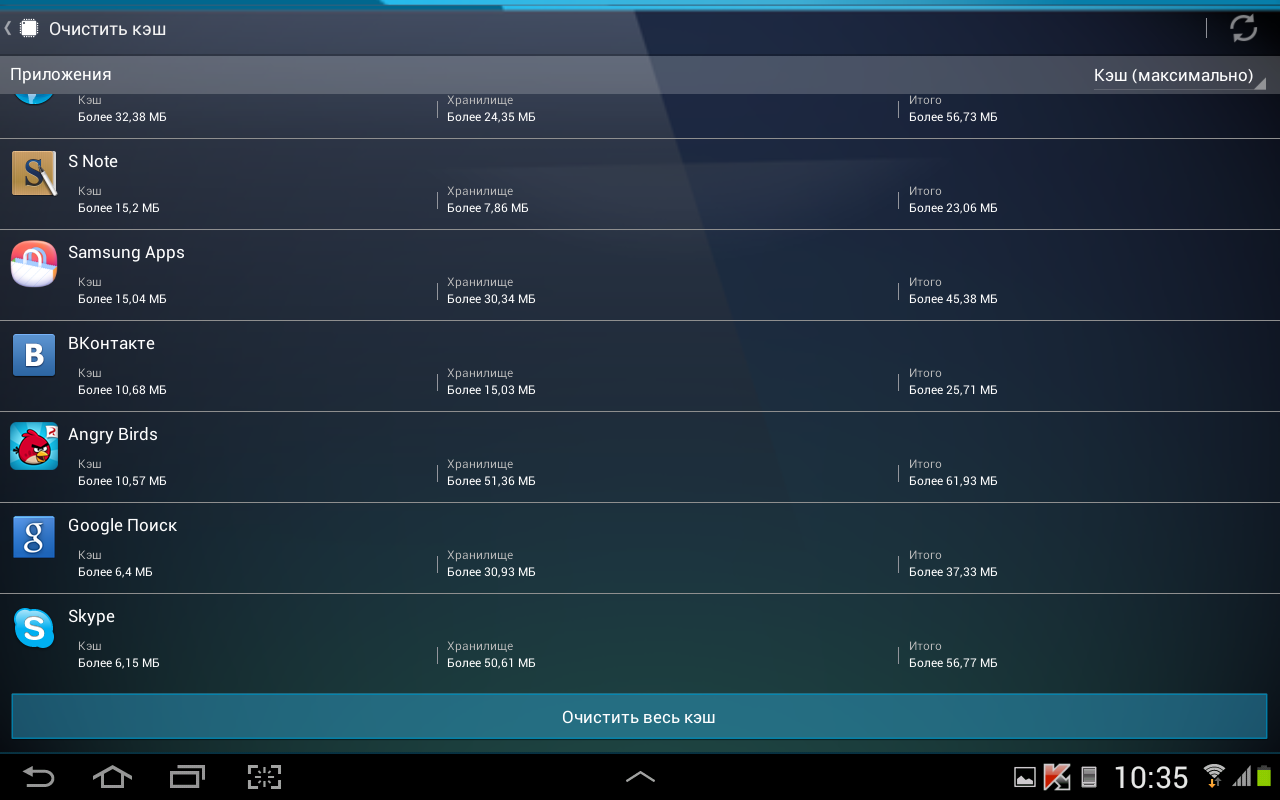 Она занимает очень мало дискового пространства, поэтому вы ее присутствие на компьютере, даже не заметите.
Она занимает очень мало дискового пространства, поэтому вы ее присутствие на компьютере, даже не заметите.
И так, чтобы очистить, нам нужно:
1. Запустить программу.
2. Внизу программы нажать на кнопку «Анализ»
3. После этого, программа сделает анализ всего лишнего на вашем компьютере, вам нужно будет нажать на кнопку «очистка»
4.Все, программа сам все сделает за вас. Кстати, рекомендую всем, заниматься чисткой своего компьютера. Я данную программу запускаю каждый день, чтобы очистить все лишнее, что есть на моем компьютере.
Как часто можно чистить память компьютера?!
Честно вам скажу, что я чищу память компьютера, практически, каждый день. Причем, делаю это, как правило, с утра, так как сижу в интернете до 3-4 часов и очень часто там набирается очень много хлама с социальных сетей (много общаюсь), букмекерских контор (люблю поиграть на деньги) и так далее.
Поэтому, я рекомендую вам также чистить память, хотя бы по 1-2 раза в неделю, хотя можете делать, как и я, немного чаще. Если у вас будут появляться еще вопросы по данной программе, то задавайте мне их, буду рад на все ответить.
Если у вас будут появляться еще вопросы по данной программе, то задавайте мне их, буду рад на все ответить.
Зачем нужно чистить свой компьютер:
— вы сможете на нем выполнять на много больше функций, чем до этого;
— скорость работы на вашем компьютере вырастет в несколько раз;
— вы будете знать, что на вашем компьютере нету мусора.
Ну, что же, мои читатели, на этом я буду заканчивать данный обзор, надеюсь он вам понравился. Если у вас будут возникать вопросы, то смело их задавайте в комментариях, мне будет очень приятно. Всю свою критику, соображения, все это также можно выливать в комментариях, так что жду от вас активности. Кстати, друзья, я открываю для себя новый вид заработка, а именно — , если у вас есть знания об этой отрасли, то пишите мне, заранее спасибо.
Кстати, если вам не сложно, то можете еще посмотреть мое коротенькое видео именно на данную тематику:
Чтобы ничего не пропускать на моем блоге, рекомендую вам подписаться на обновления моего блога . На этом тему как очистить кэш на компьютере, я буду заканчивать, вроде получилась подробная и интересная статья.
На этом тему как очистить кэш на компьютере, я буду заканчивать, вроде получилась подробная и интересная статья.
На этом позвольте мне откланяться, так что всем удачного дня, а я приступаю к другим делам. Спасибо, что уделили свое время на прочтение данного поста.
С уважением, Юрий Ваценко!
Часто можно услышать рекомендацию «очистите кэш браузера». В основном это нужно сделать когда браузер начинает медленно работать или некоторые сайты отображаются некорректно. Например, форматирование страницы полностью сбивается и вместо содержимого веб-сайта видно что-то непонятное.
Первым делом в таких случаях рекомендую просто обновить страницу (F5), а если не помогло, то обновить её с помощью комбинации «Ctrl+F5». Такой приём говорит браузеру загрузить страницу заново из интернета, т.е. не используя свой внутренний кеш. Если это не помогло, то всё таки надо почиститься. Я покажу как это сделать на примера каждого популярного браузера, а также универсальное решение с помощью специальной программы.
В хроме кликаем на правую верхнюю кнопочку настроек и выбираем в меню «История», либо просто нажимаем «Ctrl+H»
В следующем окошке нужно выбрать что именно мы хотим удалить. Для очистки кэша оставьте только одну галочку «Изображения и другие файлы, сохранённые в кеше». Не забудьте выбрать «за всё время». Нажимаем «Очистить историю». Всё готово.
То оставьте там все галочки, но учтите, что будут также удалены история просмотров страниц, история скачивания файлов, сохранённые пароли и сеансы на сайтах. Это означает что придётся заново вводить пароли на сайтах, на которых вы однажды уже ввели логин/пароль и поставили галочку типа «Запомнить меня на этом компьютере».
В хроме есть одна прикольная возможность – открывать страницы в режиме инкогнито. В этом режиме страницы не сохраняются в кеш и никакая история не ведётся вообще. Чтобы войти в режим инкогнито достаточно нажать «Ctrl+Shift+N».
Как почистить кеш Opera
Здесь всё также просто.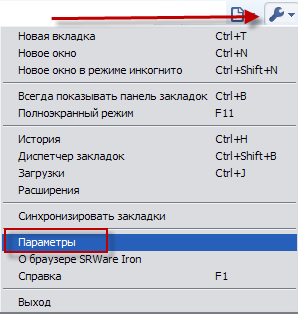 Нажимаем «Ctrl+H» или заходим в меню и выбираем «История», а в открывшемся окне жмём кнопку «Очистить историю посещений…»
Нажимаем «Ctrl+H» или заходим в меню и выбираем «История», а в открывшемся окне жмём кнопку «Очистить историю посещений…»
Появится окно, очень похожее на хромовское. И не спроста, ведь Опера уже работает на его движке Ставим галочки, выбираем «с самого начала» и нажимаем кнопочку
Как удалить кэш браузера Mozilla FireFox
У «лисы» интерфейс немного другой. Нажимаем «Ctrl+Shift+Del», либо кликаем по кнопке главного меню и выбираем здесь «Журнал»
И следом кликаем по пункту «Удалить недавнюю историю»
В новом окне выбираем «Всё», раскрываем дополнительные настройки «Подробности» и оставляем нужную галку
Остаётся нажать кнопку «Удалить сейчас».
Чистим Яндекс Браузер
Браузер от популярной поисковой системы «Яндекс» пользуется популярностью у многих пользователей интернета. Он разработан на движке Google Chrome, но интерфейс у него несколько отличается. Давайте посмотрим как очистить кеш браузера от Яндекса.
Заходим в основное меню и кликаем по «История», либо зажимаем кнопки «Ctrl+H»
Для тех, кто еще не в курсе — в операционной системе Windows существует сразу несколько видов кэш-памяти, которые в отдельных случаях необходимо очистить. К примеру, если появляются неполадки в работе системы. Рассмотрим несколько случаев.
Как очистить ДНС-кэш в Windows 7?
В DNS-кэше хранится информация о запросах компьютера к различным серверам. Если в кэше уже есть информация об обращении компьютера к такому-то сервису, то при повторном обращении к указанному ресурсу скорость его загрузки может изрядно возрастать. При этом в некоторых случаях необходимо очистить ДНС-кэш, если у вас, к примеру, происходят какие-то неполадки при обращении к различным ресурсам, что не связано с кэшем в браузерах.
Для этого необходимо (нажмите «Пуск» — «Все программы» — «Стандартные» — «Командная строка») и написать ipconfig /flushdns.
Как очистить кэш оперативной памяти компьютера?
Теперь мы будем очищать кэш-память компьютера.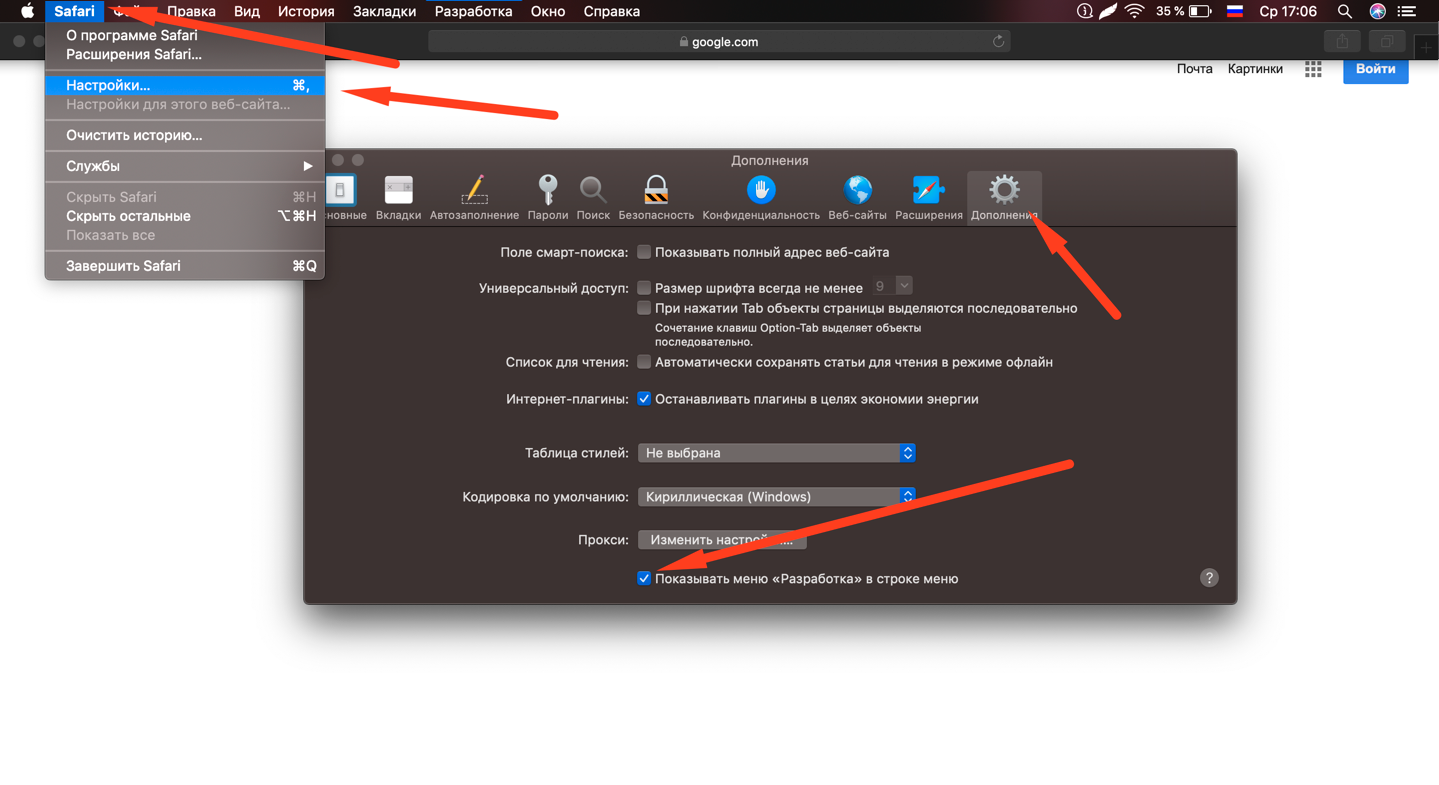 На эту операцию у нас уйдет чуть больше времени.
На эту операцию у нас уйдет чуть больше времени.
На рабочем столе нажимаем на правую кнопку мыши и в меню выбираем «Создать» — «Ярлык».
Появится окно. В нем нужно указать расположение объекта. Для этого в строку напишите что-то одно в зависимости от конфигурации:
Windows 32 bit: %windir%\system32\rundll32.exe advapi32.dll,ProcessIdleTasks
Windows 64 bit: %windir%\SysWOW64\rundll32.exe advapi32.dll,ProcessIdleTasks
И нажимаем на кнопку «Готово».
На рабочем столе появилась иконка. Для того, что бы очистить кэш-память, просто нажмите два раза на указанную иконку.
Как очистить кэш эскизов?
Эскизы — это миниатюры картинок. При повторной загрузке изображения последнее загружается быстрее. В некоторых случаях, однако, эскизы могут занимать немало места.
Очистить кэш эскизов просто. Заходим в «Компьютер», нажимаем правой кнопкой мыши на системный диск (обычно это диск C) и выбираем пункт «Свойства». появляется окно. На вкладке «Общее» нажмите «Очистка диска».
появляется окно. На вкладке «Общее» нажмите «Очистка диска».
Подождите, пока система произведет оценку.
Выбираем «Эскизы» и нажимаем «Очистить системные файлы».
Как почистить КЭШ компьютера Windows 7: инструкция
Наверняка вы часто слышали фразу — очистить КЭШ. Якобы от этого у компьютера прибавится скорости в работе. В некоторой степени это правда, но что такое КЭШ Windows и где его искать? Само слово происходит от английского глагола cacher, то есть “прятать”.
Следовательно, речь идет о файлах, надежно спрятанных от глаз пользователя. Так и есть, нужно перелопатить уйму папок, чтобы почистить весь КЭШ компьютера, работающего под управлением Windows 7, XP или другой версии. Но есть и более простые способы.
Общие понятия
Существует минимум 4 вида КЭШа:
- браузерный;
- DNS;
- эскизов файлов;
- ОЗУ (оперативной памяти).
Кроме того, некоторые программы в процессе своей работы могут создавать свои временные файлы. Чтобы их удалить, достаточно очистить КЭШ ОЗУ.
Прежде чем приступить к рассмотрению способов очистки, стоит ответить на вопрос — что дает самой Windows или работе на компьютере удаление этих невидимых файлов? В большинстве случаев КЭШ, браузера например, представляет собой огромное количество мелких файлов, накапливающихся в процессе работы компьютера.
Посмотрели онлайн-видео и оно уже лежит в КЭШе и будет там до перезагрузки или ручной очистки. Запустили игру и она заняла большую часть оперативной памяти. Но когда вы вышли из игры, часть ее может оставаться занятой. То же самое и с некоторыми программами. При этом ОЗУ может не хватать для других задач. Да и на жестком диске временные файлы без очисток долгое время начинают занимать гигабайты памяти.
Зачем это терпеть, когда можно очистить КЭШ быстро и легко?
Способы для бразуера
В этом случае нет единого рецепта. Разные программы предлагают свои вариации. Почистить временные файлы в браузере вы можете, зайдя в его настройки. У Google Chrome необходимый пункт называется “Очистить историю”.
Будьте внимательны: вы можете выбрать очистку только КЭШа или же одновременно удалить сохраненные пароли, историю посещений, настройки для сайтов и так далее.
У Internet Explorer эта опция именуется как “Удалить журнал браузера”, а у Firefox — “Удалить недавнюю историю”.
Способ для очистки памяти
Чтобы разгрузить ОЗУ от лишнего хлама и ускорить работу компьютера сначала загляните по адресу: Пуск — Компьютер (правой кнопкой мыши) — Свойства. Если ваша Windows 32-разрядная, еще раз откройте Пуск и запустите программу “Выполнить”.
В новое окно скопируйте команду:
%windir%\system32\rundll32.exe advapi32.dll,ProcessIdleTasks
и выполните. Память очищена! Для 64-разрядной Windows используйте такую команду:
%windir%\SysWOW64\rundll32.exe advapi32.dll,ProcessIdleTasks
Способы для DNS-кэша
Речь идет о сохраненных данных касательно запросов компьютера к серверам интернета. Если вы хотите полностью очистить эту историю, выполните простые действия:
- Откройте Пуск.
- Перейдите во Все программы — Стандартные.
- Запустите Командную строку от имени администратора (правой кнопкой мыши).
- В окне введите ipconfig /flushdns и нажмите Enter. Готово!
Иногда достаточно очистить историю DNS, чтобы открыть сайт, который не желает загружаться.
Способы для эскизов файлов
Данный вид КЭШа позволяет быстрее подгружаться эскизам фотографий или видео. Это особенно полезно, когда в папке десятки и сотни файлов. Поэтому решайте, стоит ли почистить их.
- Откройте Пуск.
- В строчке поиска введите “Очистка диска”.
- В запустившейся программе выберите нужный диск и нажмите на кнопку OK. Приложение просканирует диск на наличие временных файлов.
- В появившемся списке выберите “Эскизы” (Thumbnails).
ОК и “Удалить файлы”. Готово.
Как очистить кеш в Windows 10 тремя разными способами
- Вам следует время от времени очищать кеш на вашем компьютере с Windows 10, чтобы помочь вашей системе работать быстрее и освободить место на диске.
- Кэш — это набор временных файлов, используемых программой или операционной системой.
- Иногда кэш в Windows может замедлить работу вашего ПК или вызвать другие проблемы.
- Кэш временных файлов находится в программе очистки диска, а историю проводника можно очистить из меню параметров проводника.
- Посетите домашнюю страницу Business Insider, чтобы узнать больше.
Windows переполнена временными файлами, которые помогают операционной системе выполнять свою работу. Иногда эти файловые кэши могут быть повреждены или стать настолько большими, что могут снизить производительность вашего компьютера.
Если у вас мало места для хранения или вы заметили необычное поведение Windows 10, первое, что вы можете сделать, это очистить кеш.
В частности, есть два кэша, которые вы должны знать, как сбросить: временные файлы и история файлового проводника.
Ознакомьтесь с продуктами, упомянутыми в этой статье:Windows 10 (от 139,99 долл. США при наиболее выгодной покупке)
Как очистить кеш временных файлов в Windows 10 с помощью программы очистки диска1. Нажмите «Пуск» и затем введите «Очистка диска».
2. Щелкните Очистка диска, когда он появится в результатах поиска.
3. Убедитесь, что выбран диск «C:», и нажмите «ОК».
4. Установите флажок «Временные файлы». Вам решать, проверять ли вы файлы других типов.
Вы можете очистить кеш временных файлов с помощью программы «Очистка диска».Дэйв Джонсон / Business Insider5. Нажмите «ОК».
Это может занять некоторое время, но кеш временных файлов будет очищен.
Как очистить историю проводника в Windows 101. Откройте любое окно проводника. Один из способов сделать это — открыть папку или щелкнуть значок проводника на панели задач Windows в нижней части экрана.
2. Щелкните вкладку «Просмотр» в верхней части окна.
3. На ленте щелкните «Параметры».
4. На вкладке «Общие» в разделе «Конфиденциальность» нажмите «Очистить».
Проводник поддерживает собственный кеш, который можно очистить, чтобы повысить производительность или освободить место на диске.Дэйв Джонсон / Business Insider
Как очистить кеш браузера в Windows 10Помимо этих важных кешей, вам также может иногда потребоваться очистить кеш в вашем веб-браузере, особенно если у вас возникают проблемы с постоянным открытием определенных веб-страниц.
- В Google Chrome щелкните трехточечное меню в правом верхнем углу, перейдите на вкладку «История» и нажмите «История» в появившемся меню.Затем нажмите «Очистить данные просмотра», а затем «Очистить данные».
Дополнительную информацию см. В нашей статье «Как очистить кеш в браузере Google Chrome, чтобы он работал более эффективно».
Вы можете найти кеш Chrome в настройках истории.Дэйв Джонсон / Business Insider- В Firefox щелкните три горизонтальные линии, чтобы открыть меню. Затем выберите «Параметры». На странице «Конфиденциальность и безопасность» нажмите «Очистить историю…», затем нажмите «Очистить сейчас».
- В Microsoft Edge щелкните меню с тремя точками и выберите «Настройки». В разделе «Очистить данные просмотра» нажмите «Выбрать, что нужно очистить», а затем нажмите «Очистить».
Как очистить кэш в любом браузере
История браузера — список всех страниц, которые вы посетили в сети, и времени, когда вы были там, — это стандарт современных вычислений.А это может привести к неприятностям; это практически клише. Подумайте о романтических «комедиях», в которых парень (это всегда парень) оказывается в тупике после того, как его девушка просматривает историю его браузера.
Для большинства из нас совместное использование компьютера является нормальным явлением (к сожалению, создание нескольких учетных записей пользователей — нет), и передача смартфона кому-то не является чем-то необычным. Не имеет значения, шифруете ли вы свою электронную почту, используете ли вы Tor и VPN во время просмотра, чтобы оставаться анонимным, или если вы носите накладные усы за своим рабочим столом: если у кого-то есть доступ к вашим устройствам, они могут увидеть, где вы были .
Браузер будет хранить вашу историю на неопределенный срок на тот случай, если вам нужно будет вернуться в, возможно, забытый уголок Интернета, который вы когда-то посещали. На самом деле его могут использовать против вас близкие люди, друзья, коллеги, учителя и даже представители власти. Это не имеет значения, даже если вы никогда не останавливались, чтобы посмотреть содержимое сайта. В наши дни простое посещение может быть достаточным стимулом для возмущения, шантажа или того, чего вы больше всего боитесь в ответ.
Думаете, это разжигание страха? Надеюсь, это так для 99% из нас.Но учтите, что в 2016 году канадский суд обвинил сотрудника в уничтожении улик после того, как он очистил историю браузера своего личного ноутбука. (В конце концов, он победил.) В США закон Сарбейнса-Оксли предназначен для предотвращения удаления доказательств корпорациями, однако он был применен по крайней мере к одному человеку. Предостережение: рассматриваемый человек также делал много других глупостей.
Предположим, вы не преступник и просто хотите немного цифровой конфиденциальности. Что вы можете сделать, чтобы скрыть свои прошлые посещения? Удалите их.Регулярно. Или, возможно, самый умный ход из всех: убедитесь, что он никогда не хранится. Это может сделать ваши веб-путешествия немного менее удобными, но это цена безопасности. Вот как удалить историю.
Браузеры для ПК
Google Chrome
В меню с тремя точками в правом верхнем углу Chrome выберите Дополнительные инструменты> Очистить данные просмотра. Это откроет диалоговое окно для удаления вашего просмотра, а также вашей истории загрузок (при этом не удаляются фактические загруженные файлы), куки, кешированные изображения и файлы (которые помогают загружать страницы быстрее при повторном посещении), сохраненные пароли , и больше.Вы можете удалить только информацию за последний час, день, неделю, месяц или всю информацию «с начала времени».
Chrome не дает вам возможность , а не собирать историю вашего браузера. Хуже того, Google постоянно собирает данные о вашей активности в Интернете и в приложениях. Но удалить его можно регулярно. Перейдите на myactivity.google.com и щелкните История приложений и веб-поиска . Снимите флажок Включить историю Chrome и действие и включите автоматическое удаление, чтобы Google удалял все, что старше трех, 18 или 36 месяцев (на ваш выбор).Также щелкните Manage Activity , чтобы удалить еще больше.
Opera
В главном меню Opera на панели навигации слева щелкните значок часов, чтобы войти в историю. Вы увидите кнопку Очистить данные просмотра , которая предлагает почти те же настройки, что и Chrome. Это потому, что Opera построена на движке из проекта Chromium, который также лежит в основе Chrome. Opera предлагает немного дополнительных возможностей для тех, кто хочет безопасно пользоваться Интернетом, с помощью встроенной опции VPN, любезно предоставленной SurfEasy, которая также находится в настройках конфиденциальности и безопасности.
Microsoft Edge
Microsoft Edge теперь также построен на Chromium, поэтому применимы многие из вышеперечисленных шагов. Чтобы найти историю браузера, нажмите Ctrl + Shift + Del , введите « edge: // settings / clearBrowserData » в адресной строке или перейдите в гамбургер-меню > Настройки> Настройки (снова)> Конфиденциальность, поиск и службы> Очистить данные просмотра и щелкните . Выберите, что очистить .
Избавьтесь от истории просмотров, файлов cookie и прочего для тех же диапазонов дат — от последнего часа до всего времени с промежуточными приращениями.Если вы это сделаете, он также удалит его на любом устройстве, с которым вы синхронизировали Edge. Чтобы этого избежать, сначала выйдите из браузера.
Сделайте резервную копию шага в настройках, и вы увидите ссылку . Выбирайте, что очищать каждый раз при закрытии браузера . Переключите переключатель истории браузера, чтобы удалять ее каждый раз. Как и Google, Microsoft хранит часть вашей истории в Интернете. Щелкните Управление данными, чтобы перейти на страницу в своей учетной записи Microsoft, где вы можете удалить синхронизированную историю активности браузера.
Microsoft Internet Explorer
Все еще используете Internet Explorer (IE)? Тебе следует остановиться. Но если вы не можете, вы можете стереть историю в IE11 и IE10, перейдя к значку шестеренки в верхнем левом углу и выбрав Свойства обозревателя . На вкладке Общие установите флажок рядом с Удалить историю просмотров при выходе или нажмите кнопку Удалить, чтобы мгновенно удалить историю, пароли, файлы cookie, кэшированные данные (так называемые временные файлы Интернета и файлы веб-сайтов) и т. Д. .
Если вместо этого щелкнуть Настройки , вы перейдете на вкладку «История», где сможете убедиться, что ваша история собирается только за определенное количество дней и автоматически удаляет все старые данные.
У вас есть возможность избавиться от истории просмотров с помощью меню «Избранное». Щелкните звездочку в правом верхнем углу и перейдите на вкладку История. Здесь вы можете увидеть веб-сайты, которые вы посещали в определенные дни (сегодня, на прошлой неделе, 3 недели назад и т. Д.). Щелкните правой кнопкой мыши, чтобы удалить все за определенный период времени, или щелкните, чтобы просмотреть и удалить определенные веб-сайты.Если вы используете старую версию IE, в Интернете есть инструкции по удалению истории.
Safari
В macOS правила Safari. Очистить историю посещений вашего веб-сайта очень просто: нажмите «История »> «Очистить историю ». Во всплывающем окне выберите временной интервал, на котором вы хотите стереть. Однако это намного больше, чем просто удаление истории браузера — оно также удаляет ваши файлы cookie и кеш данных.
Вместо этого вы можете щелкнуть История> Показать всю историю и выполнить поиск отдельных сайтов, которые вы хотите удалить из своей истории.Удалите файлы cookie, зайдя в Safari> Настройки> Конфиденциальность ; затем вы можете управлять данными веб-сайта с помощью кнопки.
Mozilla Firefox
В последней версии Firefox перейдите в гамбургер-меню и раздел Параметры> Конфиденциальность и безопасность . Прокрутите вниз, чтобы перейти к истории. Настройте Firefox на запоминание, никогда не запоминание или получение некоторых пользовательских настроек, таких как запоминание истории, но не файлов cookie. В этом разделе также есть кнопка Очистить историю. Щелкните его, чтобы выбрать временной диапазон для очистки (один, два, четыре или 24 часа — или все) и данные для сброса (история, логины, формы / поиск, файлы cookie и кеш).
Проверьте раздел Sync , находясь в настройках — если вы вошли в систему с учетной записью Mozilla Firefox, ваша история (плюс закладки, вкладки, пароли и настройки) может быть синхронизирована с другими вашими ПК и устройствами с помощью Firefox даже на смартфонах.
Мобильные браузеры
Изображение: GettySafari
На iPhone и iPad браузером по умолчанию является Safari. Чтобы не записывать историю браузера, вы можете оставаться в приватном режиме во время серфинга.Если вам нужно удалить историю, перейдите в «Настройки »> «Safari»> «Очистить историю и данные веб-сайтов» . Выполнение удаляет историю, файлы cookie и другие данные. Кроме того, если телефон вошел в iCloud, он очищает историю в iCloud, а также на других устройствах, подключенных к этой учетной записи iCloud.
Если вы хотите удалить данные только для выбранных сайтов, вернитесь к Настройки> Safari и прокрутите вниз до Дополнительно> Данные веб-сайтов . После его загрузки (это может занять некоторое время) вы увидите список всех посещенных вами веб-сайтов — и, вероятно, многих из них, которые вы не видели, поскольку он также записывает сайты, обслуживающие сторонние файлы cookie.Нажмите Правка> [символ минуса] рядом с каждым из них, чтобы удалить, или просто проведите пальцем влево по каждому из них.
Chrome
Браузер Google Chrome является стандартом для всех телефонов Android и доступен для загрузки на iOS. В любом из них перейдите в трехточечное меню, выберите History , и вы увидите список всех сайтов, которые вы посетили во время когнитивного режима (в отличие от инкогнито). Это включает в себя историю во всех браузерах Chrome, вошедших в одну и ту же учетную запись Google, поэтому история вашего рабочего стола также отображается здесь.
Рекомендовано нашими редакторами
В iOS у вас есть возможность нажать «Изменить» или «Очистить данные просмотра» внизу. С последним (который является единственным вариантом на телефонах и планшетах Android) вы попадаете в диалоговое окно (на фото), которое позволяет удалить всю историю просмотров, файлы cookie, кэшированные данные, сохраненные пароли и данные автозаполнения — вы выбираете что вы хотите удалить. Пользователи Android получают дополнительную возможность ограничить удаление часом, днем, неделей, месяцем или легендарным «началом времени».»
Опять же, проверьте страницу Google My Activity позже, чтобы узнать, что может храниться в Интернете.
В iOS есть полностью отдельное приложение Google для поиска (iOS, Android) с собственным встроенным браузером. Вы не можете удалить историю серфинга в этом приложении Google, хотя вы можете закрыть все вкладки, нажав значок вкладок в правом нижнем углу, проведя по одному плавающему окну вправо, чтобы удалить, а затем выберите ОЧИСТИТЬ ВСЕ. История поиска этого приложения хранится в Моих действиях конечно
Firefox
Браузер Firefox доступен для iOS или Android бесплатно на обеих платформах.То, как вы удаляете историю браузера в каждом, немного отличается.
В iOS нажмите гамбургер-меню в правом нижнем углу и выберите Настройки . Прокрутите вниз до раздела Конфиденциальность и выберите Data Management . На следующем экране вы можете полностью отключить сбор истории браузера (или кэширование данных, файлы cookie и данные автономных веб-сайтов). Щелкните ссылку Очистить личные данные внизу, чтобы удалить все вышеперечисленное. Обратите внимание, что в настройках также есть переключатель для закрытия частных вкладок, который закрывает их все, когда вы выходите из браузера.
В Android Firefox использует трехточечное меню в правом верхнем углу. Выберите History , чтобы увидеть список, и щелкните CLEAR BROWSER HISTORY внизу, чтобы удалить их все. Если вы щелкните меню и перейдите в «Настройки »> «Конфиденциальность » и установите флажок « Очистить личные данные при выходе из », вы получите возможность очищать личные данные по вашему выбору при выходе из приложения браузера.
Opera
Приложение Opera, естественно, работает на iOS и Android и поставляется во многих вариантах, таких как Opera Mini и Opera Touch, в зависимости от платформы.
Чтобы очистить историю в Opera Mini на iPhone, щелкните меню O внизу и выберите «История», затем щелкните значок корзины, чтобы удалить ее. Или в меню «O» выберите «Настройки »> «Очистить », чтобы найти параметры для очистки сохраненных паролей, истории просмотров, файлов cookie и данных — или удалить их все сразу. В обычной Opera перейдите на страницу вкладок и используйте меню с многоточием (…) , чтобы перейти в Настройки> Очистить данные браузера> История просмотров .
На Android в гамбургер-меню выберите история и убейте его с помощью значка корзины на панели инструментов.Или перейдите в гамбургер-меню, чтобы получить доступ к настройкам, прокрутите вниз до раздела «Конфиденциальность» и найдите Clear Browsing Data , который позволяет вам индивидуально уничтожать пароли, историю или файлы cookie.
Этот информационный бюллетень может содержать рекламу, предложения или партнерские ссылки. Подписка на информационный бюллетень означает ваше согласие с нашими Условиями использования и Политикой конфиденциальности. Вы можете отказаться от подписки на информационные бюллетени в любое время.
Как удалить файлы cookie из вашего браузера
Файлы cookie обычно вызывают восхищение, но файлы cookie в Интернете иногда могут быть не такими приятными.Эти маленькие файлы скрываются на вашем компьютере, чтобы ваш браузер и веб-сайты могли отслеживать ваши сеансы просмотра и сохранять определенную полезную информацию, такую как имена учетных записей и пароли, для последующего извлечения. Хотя в целом файлы cookie могут казаться безвредными, они могут угрожать вашей конфиденциальности, если злоумышленник попытается использовать их злонамеренно.
Из-за этой угрозы большинство современных браузеров упрощают понимание и управление хранением файлов cookie. Они также упрощают удаление файлов cookie отдельных веб-сайтов или даже полное удаление файлов cookie с вашего компьютера.Вот как вы можете выполнить последнюю задачу в некоторых из самых популярных браузеров.
Как очистить файлы cookie в Chrome
1. Откройте Google Chrome, щелкните меню в правом верхнем углу окна Chrome и выберите Дополнительные инструменты> Очистить данные просмотра.
IDG2. Выберите, какие данные просмотра нужно удалить . Если это просто данные файлов cookie, отмените выбор двух других параметров (см. Экран справа).
3. Щелкните вкладку «Дополнительно», если вы хотите выбрать диапазон дат, начиная с которого следует очистить данные просмотра.
IDG4. Для управления данными cookie в будущем перейдите в Настройки Chrome > Дополнительно> Настройки сайта> Cookie s, где вы можете принять более тонкие решения о том, как данные cookie сохраняются (или нет), в том числе создание списков блокировки и разрешения для определенных сайтов.
Как очистить файлы cookie в Firefox
1. Убедитесь, что у вас установлена последняя версия браузера Firefox, а затем выберите меню Firefox . Оттуда выберите Параметры , а затем Конфиденциальность и безопасность .
IDG2. Прокрутите до раздела Файлы cookie и данные сайта , где вы можете выбрать параметр «Очистить данные», чтобы удалить все файлы cookie.
3. Вы также можете выбрать опцию Управление данными , которая покажет вам полный список ваших сохраненных файлов cookie, которые вы можете выборочно удалить, или Удалить все ; параметр Исключения позволяет настраивать списки для блокировки или разрешения.
Как очистить файлы cookie в Safari
1. Откройте браузер Safari, а затем в меню Safari выберите Настройки> Конфиденциальность.
2. Вам будет предоставлена возможность Заблокировать все файлы cookie .
3. Нажмите Управление данными веб-сайтов , чтобы просмотреть список всех сайтов, на которых хранятся файлы cookie, и вручную выберите сайты, для которых необходимо удалить файлы cookie, или Удалить все .
Примечание. Когда вы покупаете что-то после перехода по ссылкам в наших статьях, мы можем получить небольшую комиссию.Прочтите нашу политику в отношении партнерских ссылок для получения более подробной информации.Как очистить кеши и временные файлы в Windows, чтобы это исправить
Вам не нужно очищать кеши, временные файлы и мусор в Windows. Он должен быть самоочищающимся и оптимизирующимся. Однако на практике это иногда помогает решить проблему и ускорить работу ПК.
Продажа хостинга! Сэкономьте на хостинге для своего блога или веб-сайта с распродажей Bluehost всего от 2,95 $ в месяц. До 27 мая (партнерская ссылка) Подробнее…
Когда Windows занимается запуском программного обеспечения, загрузкой и установкой обновлений и т. Д., Она создает временные файлы. Когда программы запущены, они также могут создавать временные файлы. Это не постоянные файлы, такие как программы, документы или файлы Windows, и они содержат информацию, которую необходимо запомнить на короткое время, но впоследствии эти файлы и информация больше не нужны.
Проблема в том, что временные файлы иногда не удаляются, и они могут накапливаться изо дня в день, пока их не будут сотни.Иногда эти временные файлы могут вызывать проблемы с программным обеспечением или с Windows. Удаление всех временных файлов, которые больше не нужны, в некоторых случаях может решить проблемы. Это, безусловно, может восстановить потерянное дисковое пространство.
Об этом стоит помнить, и в следующий раз, когда у вас возникнет проблема, попробуйте очистить диск компьютера от временных файлов. Даже проблемы, которые могут показаться не связанными с временными файлами, тоже могут быть решены. Если вы когда-либо звонили в службу технической поддержки, вы, вероятно, прошли через эту процедуру очистки, и это одна из стандартных задач, которые нужно выполнять, когда что-то идет не так.
Кеши — это особый тип временных файлов. Информация или программы, которые часто используются, хранятся на диске, где к ним легче всего получить доступ, в кэше. Веб-браузеры хранят элементы на веб-страницах в кэше, где их можно быстро загрузить, вместо того, чтобы загружать их снова из Интернета.
Кеши должны быть самоочищающимися и оптимизируемыми, и в большинстве случаев так и есть. Однако, когда что-то не работает на ПК, одним из шагов, предпринимаемых для устранения этой проблемы, часто является очистка кешей.Теоретически в этом нет необходимости, но на практике это часто помогает, когда компьютер не работает должным образом.
Существует множество источников временных файлов и кешей, а также множество способов их очистки. Существуют ручные методы и утилиты, которые упрощают задачу. Давайте посмотрим, как очистить ваш компьютер.
Перезагрузите Windows, чтобы все используемые кеши и временные файлы были закрыты.
Показать скрытые файлы
Откройте окно проводника, нажмите «Просмотр» в строке меню и затем отметьте два параметра: «Расширения имен файлов» и «Скрытые элементы».
Некоторые кеши и временные файлы находятся в скрытых папках, потому что они не те, с которыми вам обычно следует связываться, если вы не знаете, что делаете.
Очистите временные папки Windows
Вот список мест, куда можно пойти в Explorer:
- C: \ Temp
- C: \ Windows \ Temp
- C: \ Users \ YourName \ AppData \ Local \ Temp
Быстрый способ получить доступ к последнему элементу — нажать Windows + R и ввести% temp% . Проводник открывает папку Temp.
Windows, встроенная в функции очистки, удаляет только элементы старше недели и только если они включены. Выберите представление «Подробности» и нажмите «Дата изменения», чтобы отсортировать элементы по дате.
Если вы только что перезагрузили компьютер, что рекомендуется, то важны только файлы, созданные сегодня, и их следует сохранить. Любые файлы старше сегодняшней можно безопасно удалить, чтобы освободить место на диске и убрать беспорядок. Будьте осторожны с папками, потому что папка может быть старой, но она может содержать новые используемые файлы.
Очистить папку для записи CD / DVD
В наши дни не все компьютеры имеют устройства записи CD / DVD, но если вы действительно используете Windows для записи компакт-дисков и DVD-дисков, когда вы создаете диск и собираетесь записать выбранные файлы на диск, они сохраняются во временной папке записи. Его очистка может решить проблемы с записью дисков. Конечно, стоит попробовать.
C: \ Users \ YourName \ AppData \ Local \ Microsoft \ Windows \ Burn \ Temporary Burn Folder
Пустые кеши веб-браузера
Веб-браузеры, такие как Chrome, Edge, Firefox, Opera и другие, имеют большие кеши, и в них хранятся десятки или даже сотни мегабайт файлов.Кеши содержат элементы с ранее посещенных веб-страниц, и они предназначены для ускорения работы в Интернете. Идея состоит в том, что загрузка изображения с ранее посещенной веб-страницы с диска ПК происходит быстрее, чем загрузка его из Интернета.
Кеши обычно можно игнорировать и оставить для управления веб-браузером. Однако, если у вас возникли проблемы с веб-сайтом, возможно, браузер загружает устаревшую информацию из кеша вместо нового контента из Интернета.
Если у вас проблемы с браузером или веб-сайтом, очистите кеш.Иногда это исправляет, и, по крайней мере, вы можете вычеркнуть это как возможную причину проблемы.
У каждого веб-браузера своя система меню, и где-то там находится кеш. Однако есть быстрое сочетание клавиш, которое работает во многих браузерах, таких как Chrome, Edge и Firefox.
Нажмите Shift + Ctrl + Del, и отобразятся варианты очистки элементов в кеше.
Лучше всего очистить все, но имейте в виду, что это приведет к выходу вас с веб-сайтов.Это не проблема, если вы используете менеджер паролей, потому что вы можете просто снова войти в систему при следующем посещении. Однако не удаляйте файлы cookie, если вы забыли пароль к сайту, на который вы полагаетесь, и не удаляйте пароли, если вы полагаетесь на то, что браузер хранит их.
Использовать очистку диска Windows
Что еще можно почистить в винде? На самом деле довольно много, и для этого лучше всего использовать утилиту. Windows поставляется с хорошей программой, которая помогает избавиться от мусора, который накапливается на ПК.
Нажмите кнопку Пуск в Windows 10 и введите «Очистка диска». Нажмите Запуск от имени администратора в разделе «Очистка диска» в результатах поиска. Запуск его от имени администратора находит и очищает больше мусора.
В списке нет ничего важного, кроме, возможно, корзины. вы можете захотеть оставить файлы там на случай, если они вам понадобятся.
Запуск очистки диска сразу после крупного обновления Windows 10 может удалить с диска несколько гигабайт файлов.Он отлично подходит для восстановления дискового пространства, но делайте это только в том случае, если компьютер работает нормально после обновления, потому что в основном вы удаляете резервную копию, используемую для отмены обновления.
Используйте Wise Disk Cleaner
Wise Disk Cleaner — бесплатная утилита, которая идет еще дальше и очищает еще больше кешей, временных файлов и мусора с диска. На странице «Загрузки» веб-сайта есть портативная версия, в которой ничего не устанавливается. Просто скачайте его, разархивируйте и запустите.
Вкладка Common Cleaner используется по умолчанию при запуске и содержит семь категорий элементов, которые можно очистить, включая систему Windows, веб-браузеры, приложения и так далее.
Разверните каждый раздел и проверьте, что очищается, потому что вы, возможно, захотите сохранить некоторые вещи. Например, он может стирать пароли, хранящиеся в веб-браузерах. Это удобно, если вы продаете свой компьютер и хотите все стереть, но это может вызвать проблемы, если вы не сможете вспомнить все свои пароли.
Настройки по умолчанию разумны, но все равно проверьте их, прежде чем приступать к очистке.
На вкладке Common Cleaner есть параметры для очистки кеша шрифтов, кеша Windows System Care, кеша установщика Windows, файлов Windows Update, кешей, используемых приложениями, и десятков других элементов.
На вкладке «Система похудения» есть параметры для удаления загруженных установочных файлов, базового кэша установщика Windows и т. Д. Также есть возможность сканировать диск на предмет нежелательных файлов.
Подведение итогов
Есть много способов очистить диск и удалить ненужные, временные файлы и кеши. Очистка диска Windows и Wise Disk Cleaner — два полезных инструмента, которые работают хорошо, но не злоупотребляют ими. Ежегодная очистка полезна для поддержания нормальной работы ПК. Используйте их каждый раз, когда сталкиваетесь с проблемами, потому что поврежденные кеши, временные файлы и мусор могут ухудшить ситуацию.
👨🏫 Как очистить кеш DNS — занимает мгновение
Отправил 26 июня 2018 г. 17:44 Асиф МумтазКто-то сказал вам очистить кеш DNS, и вы не знаете, с чего начать? Или, может быть, вы сталкиваетесь с бесчисленным количеством ошибок 404 и знаете, что это как-то связано с кешем.
Какой бы ни была ваша мотивация к удалению кеша DNS, это руководство предлагает простые, но подробные методы для всех операционных систем. К концу этого руководства вы узнаете, как очистить DNS в Windows, Linux и Mac.
Не только это, но вы также узнаете, почему кеш DNS важен и как он ускоряет ваш Интернет.
Без лишних слов, давайте разберемся, зачем мы здесь.
Система доменных имен (DNS) переводит доменные имена в IP-адреса, которые ваш браузер использует для загрузки ресурсов с сервера в Интернете. Он поддерживает индекс всех публичных доменных имен и их IP-адресов.
Проще говоря, благодаря системе доменных имен (DNS) вы можете получить доступ к веб-сайту, набрав его имя вместо того, чтобы указывать своему браузеру IP-адрес.
Кэш DNS — это временная база данных, в которой хранятся последние запросы DNS на вашем компьютере. Ваша операционная система автоматически управляет этой памятью, чтобы вы могли быстро просматривать веб-страницы.
Имея в кэше память о последних поисках DNS, вашему компьютеру не нужно использовать DNS-сервер для преобразования запрошенного веб-сайта в IP-адрес.
Вместо этого он ищет в кэше DNS (он хранится локально на вашем компьютере) аналогичный запрос, сделанный ранее. Если вы посещали веб-сайт ранее, ваш компьютер обрабатывает разрешение имен локально, без необходимости отправлять запрос на общедоступный DNS-сервер.
Этот революционный способ локального разрешения имен ускоряет Интернет для вас. Вот почему ваш компьютер быстро загружает веб-сайты, которые вы посещали ранее.
Итак, вот что происходит.
- Вы вводите имя URL-адреса в своем браузере
- Ваш компьютер ищет разрешение доменного имени локально в базе данных кэша DNS
- Обнаружена локальная запись : Веб-браузер обращается к веб-серверу, используя IP-адрес из кеша
- Локальная запись не найдена : Ваш компьютер отправляет запрос в Интернет для разрешения доменного имени
- После установления соединения с сервером (расположенном по преобразованному IP-адресу) ваш компьютер получает данные из Интернета и отображает их в вашем браузере
Теперь совершенно очевидно, что без DNS-кеша вы проходите более длинный путь, чтобы добраться до своего веб-сервера.Это означает, что вам придется ждать дольше, прежде чем вы увидите веб-страницу, к которой хотите получить доступ.
Поскольку кэш DNS хранится локально на вашем компьютере, вы можете легко просмотреть его содержимое с помощью простой команды.
Вот что вам нужно сделать, чтобы просмотреть кэш DNS на компьютере с Windows.
- Откройте Run, одновременно нажав клавиши Windows и R на клавиатуре
- Когда вы увидите диалоговое окно, введите « CMD » и нажмите . Введите .
- Теперь вы должны увидеть, как загружается командная строка
- Когда окно командной строки активно, введите следующее: нажмите Enter
ipconfig / displaydns - Теперь вы должны увидеть кеш DNS вашего компьютера.
Вот как могут выглядеть эти данные.
www.bing.com ---------------------------------------- Имя записи. . . . . : www.bing.com Тип записи. . . . . : 5 Время жить. . . . : 16 Длина данных. . . . . : 8 Раздел. . . . . . . : Ответ Запись CNAME. . . . : www-bing-com.a-0001.a-msedge.net Имя записи. . . . . : www-bing-com.a-0001.a-msedge.net Тип записи.. . . . : 5 Время жить. . . . : 16 Длина данных. . . . . : 8 Раздел. . . . . . . : Ответ Запись CNAME. . . . : a-0001.a-msedge.net Имя записи. . . . . : a-0001.a-msedge.net Тип записи. . . . . : 1 Время жить. . . . : 16 Длина данных. . . . . : 4 Раздел. . . . . . . : Ответ Запись A (хост). . . : 204.79.197.200 Имя записи. . . . . : a-0001.a-msedge.net Тип записи. . . . . : 1 Время жить. . . . : 16 Длина данных. . . . . : 4 Раздел. . . . . . . : Ответ Запись A (хост). . . : 13.107.21.200Кэш
DNS чрезвычайно важен для работы в Интернете на высокой скорости. Тем не менее, вам может потребоваться очистить этот кеш, когда происходит отравление кеша.
Вот несколько классических случаев, когда нужно очистить кеш.
- Некоторые технические неполадки могут привести к повреждению кеша
- Компьютерный вирус может легко повредить кеш DNS
- Неверная запись в кэше может повредить данные
- Вредоносные веб-сайты могут загружать сценарии, чтобы неверно перенаправить DNS-запрос
В любом из этих случаев единственный вариант — очистить или сбросить кэш, что называется очисткой DNS.
Когда вы очищаете кеш DNS, он эффективно сбрасывает его и очищает все данные, включая поврежденные записи.
Очистка кеша DNS в любой операционной системе занимает не больше минуты.Ниже вы узнаете, как сбросить кеш DNS в Windows, Mac и Linux.
Очистить кеш DNS в Windows
Чтобы очистить DNS в Windows, не нужно быть компьютерным фанатом. Следуйте простым инструкциям ниже.
- Щелкните Start и введите « CMD»
- Windows будет искать программу для вас
- Щелкните командную строку и дождитесь загрузки нового окна
- В качестве альтернативы вы можете открыть Run и ввести « CMD» , чтобы открыть окно командной строки
- Когда у вас будет активное окно командной строки, просто введите следующую команду и нажмите Enter
ipconfig / flushdns - Вот и все!
Очистка DNS в системе Windows займет всего минуту.
Очистить кеш DNS в Linux
Если вы работаете в ОС Linux, для очистки DNS требуется всего одна команда. Вот метод, состоящий из простых шагов.
- Открыть терминал в ОС Linux
- Теперь, в зависимости от используемого вами дистрибутива Linux, выполните соответствующую команду из списка ниже.
- Ubuntu :
sudoперезапуск службы сетевого менеджера - Другие варианты Linux :
sudo/ etc / init.d /nscdперезапуск
- Ubuntu :
После выполнения команды сброс кеша DNS на вашем компьютере займет всего несколько секунд.
Очистить DNS на Mac
Чтобы очистить DNS на Mac, просто выполните следующие действия.
- Открытый терминал от инженерных сетей
- Введите команду в зависимости от версии вашей операционной системы и нажмите Enter.
- Sierra :
sudo killall –HUP mDNSResponder - El Capitan :
sudo killall –HUP mDNSResponder - Yosemite :
sudo discoveryutil udnsflushcaches - Mavericks :
sudo killall –HUP mDNSResponder - Mountain Lion :
sudo killall –HUP mDNSResponder - Lion :
sudo killall –HUP mDNSResponder - Snow Leopard :
sudo dscacheutil –flushcache - Старые версии :
поиск sudo –flushcache
- Sierra :
- После того, как вы введете команду и нажмете клавишу Return , сброс DNS на Mac займет всего несколько минут.
Когда вы сталкиваетесь с проблемами, связанными с кешем DNS, важно также очистить кеш DNS на вашем маршрутизаторе. Причина этого проста.
Ваш маршрутизатор может хранить кэш DNS. Чтобы понять, как это работает, рассмотрим следующий пример.
Вы зашли на router-reset.com с портативного компьютера у себя дома. Через несколько минут вы посетили тот же веб-сайт на своем мобильном телефоне.
Когда вы посетили веб-сайт в первый раз, ваш маршрутизатор искал разрешение DNS.Во второй раз вы отправили запрос на тот же сайт с другого устройства. На этот раз маршрутизатор уже сохранил информацию DNS в кеше и поэтому не нашел и просто вернул уже доступный ответ.
Иногда может возникнуть сбой в кеш-памяти маршрутизатора. Убедитесь, что вы защитили свой беспроводной маршрутизатор, чтобы избежать его промывки, что мешает работе в Интернете.
Чтобы сбросить кеш DNS на маршрутизаторе, просто отключите его и снова подключите. Когда маршрутизатор перезагружается, весь кеш пропадает.
Вирус или запись « bad » могут легко повредить кеш DNS в Windows, Mac и Linux. К счастью, вы можете удалить кеш DNS (или очистить кеш DNS) и избавиться от всех поврежденных записей. Убедитесь, что вы также перезапустили маршрутизатор на случай, если кеш, хранящийся на нем, также поврежден. Это займет всего минуту и не требует каких-либо технических знаний.
Связанный: Как Окна Кэш macOS DNS Linux Асиф МумтазИзучив физику, математику, литературу и право, Асиф поселился в своем родном городе, чтобы изучить свои таланты цифрового писателя.В 35 лет он живет со своей прекрасной женой и двумя детьми в своем родном городе и размышляет о природе реальности.
Показать все статьи AsifКак очистить память ноутбука (ОЗУ) [Пошаговое описание]
Ваш портативный компьютер полагается на свою оперативную память (RAM) для запуска ваших программ и правильного доступа к вашим файлам. Вы можете заметить, что ваш компьютер со временем работает медленно из-за слишком большого количества информации, загруженной в оперативную память. Если вы ищете быстрое решение проблемы своего неповоротливого ноутбука, вы обратились по адресу.
Как очистить оперативную память Windows 10 [Пошаговое руководство]
Папки «Temp» и «Prefetch» на вашем ноутбуке содержат некоторые ненужные файлы, которые замедляют производительность вашего компьютера, занимая как память, так и место для хранения. Очистив эти папки, ваш ноутбук будет работать более эффективно благодаря меньшему использованию памяти.
Всегда рекомендуется регулярно удалять все файлы, содержащиеся в этих папках. Не волнуйтесь, эти файлы можно удалить совершенно безопасно, и их удаление не повредит вашему компьютеру.
Шаг 1: Начните, щелкнув меню «Пуск», введите «Выполнить» и нажмите «Ввод» или щелкните результат поиска для приложения «Выполнить».
Шаг 2 : Введите% temp% в текстовое поле в программе «Выполнить», затем нажмите Enter или нажмите OK. Вы должны увидеть окно, показывающее папку с путем «Имя вашего ПК> Данные приложения> Локальный> Темп».
Шаг 3: Выберите каждый файл, содержащийся в этой папке, нажав Ctrl + A или перетащив курсор по всем файлам.
Шаг 4: После выбора всех файлов в этой папке щелкните правой кнопкой мыши любую выделенную область и нажмите «Удалить». Затем нажмите «Да», когда увидите запрос с вопросом, хотите ли вы переместить файлы в корзину.
Шаг 5: Снова щелкните меню «Пуск» и введите «Выполнить». Нажмите Enter или щелкните результат поиска для приложения «Выполнить».
Шаг 6: В окне «Выполнить» введите предварительную выборку в текстовое поле, затем нажмите Enter или нажмите OK. Вы должны увидеть окно, показывающее папку с путем «Компьютер> Имя вашего основного диска (C :)> Windows> Prefetch»
Шаг 7: Как и в предыдущих шагах, выберите каждый файл, содержащийся в этой папке, нажав Ctrl + A или перетащив курсор по всем файлам.
Шаг 8: Щелкните правой кнопкой мыши любую выделенную область и выберите «Удалить». Затем нажмите «Да», когда увидите запрос с вопросом, хотите ли вы переместить файлы в корзину.
Шаг 9: Закройте все открытые окна и перезагрузите компьютер
2. Измените некоторые значения в реестре Windows
Опытные пользователи ПК подтвердят тот факт, что тщательная настройка реестра Windows дает преимущества более производительного ноутбука с, как правило, более быстрой загрузкой и временем отклика.
Изменение значений реестра в реестре Windows часто зарезервировано для опытных пользователей, поскольку неправильное размещение определенных значений может привести к повреждению системы и даже может помешать загрузке вашего компьютера.
Однако с целью повышения производительности вашего компьютера за счет оптимизации использования памяти небольшая настройка реестра приведет к повышению производительности во всем.
Обратите внимание, что это одноразовая операция — вам больше не потребуется выполнять эту конкретную задачу в будущем.
Шаг 1: Начните с нажатия меню «Пуск», введите «regedit» (без кавычек), затем нажмите Enter или щелкните результат. Вы должны увидеть запущенную программу редактора реестра.
Шаг 2: В левой части реестра Windows найдите запись с именем HKEY_LOCAL_MACHINE и щелкните стрелку раскрывающегося списка рядом с ней.
Шаг 3: Найдите запись с именем СИСТЕМА и щелкните стрелку раскрывающегося списка рядом с ней.
Шаг 4: Найдите запись с именем ControlSet001 и щелкните стрелку раскрывающегося списка рядом с ней.
Шаг 5: Найдите запись с названием Services и щелкните стрелку раскрывающегося списка рядом с ней.
Шаг 6: Найдите запись с именем NDU. Вы должны увидеть некоторые параметры на правой панели.
Шаг 7: В списке параметров, перечисленных в разделе NDU, найдите элемент с пометкой «Пуск» в столбце «Имя», щелкните его правой кнопкой мыши и выберите «Изменить».
Шаг 8: Теперь вы должны увидеть небольшое всплывающее окно с надписью «Edit DWORD (32-bit) Value».В этом окне замените значение данных на 4 (данные значения по умолчанию — 2), затем нажмите OK или нажмите Enter.
Шаг 9: Закройте программу редактора реестра, затем перезагрузите компьютер.
3. Регулярно очищайте кеш памяти
Очистка кеш-памяти вашего портативного компьютера — хороший способ не дать простаивающим процессам занять все драгоценное пространство памяти вашего компьютера.
Таким образом, у вас всегда будет достаточно памяти для бесперебойной и эффективной работы ваших активно работающих программ.
Самый простой подход к выполнению этого шага — создать ярлык на рабочем столе, который автоматически запускает сценарий (набор инструкций) после его открытия.
Шаг 1: На рабочем столе Windows щелкните правой кнопкой мыши в любом месте и выберите «Создать»> «Ярлык».
Шаг 2: Вы должны увидеть окно с вопросом «Для какого элемента вы хотите создать ярлык?». В текстовое поле с запросом местоположения ярлыка скопируйте и вставьте всю эту строку текста:% windir% \ system32 \ rundll32.exe advapi32.dll, ProcessIdleTasks
Шаг 3: Нажмите «Далее», затем введите любое описание ярлыка, который вы собираетесь создать (например, «Очистить память»). Нажмите Готово, чтобы создать ярлык.
Шаг 4: Попробуйте открыть ярлык, дважды щелкнув его, и вы должны заметить повышение производительности, особенно при открытии программ и файлов и навигации по пользовательскому интерфейсу. Делайте это каждый раз, когда чувствуете, что ваш компьютер работает медленнее, чем обычно.
4. Отключить «Superfetch» из служб Windows
Superfetch — это фоновый процесс на компьютерах Windows, предназначенный, как говорится в его описании, «для поддержания и повышения производительности системы с течением времени».
Однако он работает в фоновом режиме от запуска до завершения работы, занимая ненужное место в памяти вашего портативного компьютера. Этот фоновый процесс можно отключить, чтобы отложить драгоценную память компьютера, которую ваш ноутбук может использовать для других полезных программ, которые вы обычно запускаете.
Эти шаги проведут вас через отключение процесса Superfetch.
Шаг 1: Начните с открытия приложения «Выполнить», щелкнув правой кнопкой мыши меню «Пуск» и выбрав «Выполнить».
Шаг 2: В окне «Запуск приложения» введите services.msc в текстовое поле, затем нажмите Enter или нажмите OK. После этого вы должны увидеть окно «Службы».
Шаг 3: На вкладке «Службы (локальные)» прокрутите список вниз и найдите Superfetch.Щелкните его правой кнопкой мыши и выберите Остановить. После нажатия «Остановить» снова щелкните его правой кнопкой мыши и выберите «Свойства».
Шаг 4: В окне свойств Superfetch (локальный компьютер) найдите раскрывающееся меню под названием Тип запуска. Щелкните раскрывающееся меню, затем щелкните Отключено. Щелкните ОК для подтверждения.
Шаг 5: Закройте окно «Службы» и перезагрузите компьютер.
Очистка ОЗУ вашего ноутбука по сравнению с Покупка / модернизация ОЗУ: что дает?
Вы можете начать задаваться вопросом, как эти уловки на самом деле сочетаются с тем фактом, что вы можете просто получить более быструю машину, купив новую или заменив некоторые ее части, такие как ОЗУ.
Вот сделка.
Вы должны сэкономить свои кровно заработанные деньги и попытаться в полной мере использовать потенциал своего компьютера (который сам по себе усердно работал на вас с того дня, как вы его купили), потому что с ним гораздо больше, чем вы можете сделать. Это руководство поможет вам раскрыть этот потенциал.
Использование компьютера в течение длительного времени без регулярного обслуживания, несомненно, скажется на его общей производительности. К счастью, мы изложили вам эти простые приемы, и вы обнаружите, что можете выжать гораздо больше из имеющегося у вас оборудования.
Если вы ищете надежное решение для своего медленного ноутбука, найдите время и выполните следующие действия. Ваш ноутбук и кошелек будут вам благодарны за это.
Как освободить место на Chromebook [Полное руководство]
Chromebookвсегда ценился за то, что он быстр и прост в использовании, но его также критиковали за то, что он не обладает большой функциональностью. Однако с появлением приложений для Android, Linux, а также Windows через Wine ситуация резко изменилась.К сожалению, с таким большим количеством доступных опций теперь ограниченное пространство на Chromebook стало узким местом. Теперь вам нужно гораздо больше хранилища для размещения приложений из всех трех экосистем. Помня об этом, мы здесь, чтобы рассказать вам, как можно освободить место в Chromebook. Итак, без лишних слов, давайте найдем несколько способов освободить место на Chromebook в 2021 году.
Бесплатное хранилище в Chromebook (2021 г.)
Прежде всего, вам нужно узнать, сколько бесплатного хранилища доступно на вашем Chromebook, поэтому для этого просмотрите наше первое руководство.После этого вы сможете изучить все методы очистки данных на Chromebook.
Проверьте свободное пространство для хранения Chromebook
Важно следить за объемом памяти, оставшимся в вашем Chromebook, чтобы вы могли попробовать различные методы, чтобы освободить место для хранения и увидеть изменения. Вы можете проверить свободное пространство для хранения на Chromebook, перейдя в приложение Files . В приложении нажмите кнопку меню с тремя точками в правом верхнем углу, где вы должны увидеть оставшееся свободное хранилище.
Другой способ проверить хранилище — зайти в Chrome и ввести « chrome: // quota-internals » в адресной строке.В нем должно быть указано свободное место на диске вашего Chromebook. Если вы хотите узнать больше о таких скрытых URL-адресах Chrome, перейдите к нашей связанной статье. В любом случае, теперь, когда вы проверили объем бесплатного хранилища Chromebook, вот способы освободить хранилище в Chrome OS, которые вы можете попробовать.
Управление хранением
Прежде всего, я бы порекомендовал вам воспользоваться встроенным в инструментом управления хранилищем в Chrome OS. Это позволяет вам найти все приложения и службы, которые занимают место на вашем Chromebook, в одном месте.Итак, вот как это сделать.
1. Прежде всего, откройте страницу настроек и перейдите в раздел « Device ». Теперь нажмите «Управление хранилищем».
2. Здесь вы можете найти все службы, которые заняли место на вашем Chromebook. Начнем с « Мои файлы ». Нажмите на нее, и откроется приложение «Файлы».
3. Откройте папку Downloads , выберите файлы, которые вам больше не нужны, и щелкните их правой кнопкой мыши.Наконец, нажмите «Удалить». Если вы хотите сохранить некоторые файлы, вы можете переместить их на SD-карту, поскольку большинство Chromebook оснащены слотом для карт памяти microSD.
4. Затем нажмите «Просмотр данных» на странице управления хранилищем. Он откроет Chrome с предопределенными настройками. Я бы не стал просить вас очищать историю просмотров и другие данные, связанные с Интернетом. Однако вы должны выбрать « кэшированных изображений и файлов» и изменить временной диапазон на «Все время». После этого нажмите «Очистить данные».Это должно освободить значительный объем памяти на вашем Chromebook.
5. После этого нажмите « Приложения и расширения », и в нем будут перечислены все ваши веб-приложения, приложения и расширения Android.
6. Если вам не нужно приложение, просто откройте его и нажмите кнопку « Удалить ». Это все. Повторите этот процесс для всех ненужных приложений.
7. Наконец, переходим к «Linux (бета) хранилище». Откроется страница конфигурации Linux.Здесь нажмите « Изменить » рядом с «Размер диска».
8. После этого уменьшите выделенное Linux хранилище с помощью ползунка. Если вы не пользуетесь Linux так часто, то можете без проблем уменьшить его до 8 ГБ .
9. И если вы вообще не используете Linux , просто нажмите «Удалить». Это освободит много места на вашем Chromebook.
Очистить кэш
1. Если вы регулярно используете приложения Android на своем Chromebook, вам следует постоянно проверять данные приложений и кеш.Для этого откройте Настройки -> Приложения на левой панели -> Магазин Google Play -> Управление настройками Android . Теперь откроется страница настроек Android.
2. После этого перейдите в Приложения и уведомления -> См. Все приложения . Здесь откройте приложение, которое заняло непропорционально больше места.
3. Теперь откройте «Хранилище» и нажмите « Очистить кеш ». Сделайте это для всех больших приложений.
Очистить локальные данные
1.Как вы могли заметить, невозможно удалить файлы, которые ОС кэширует для вас в папке «Офлайн». Однако есть обходной путь, чтобы избавиться от этих локальных файлов данных. Вы можете открыть Chrome и ввести в адресной строке « chrome: // drive-internals ».
2. Здесь вы найдете опцию « Очистить локальные данные » в разделе «Локальные метаданные». Просто щелкните по нему, и ОС избавится от файлов, уже имеющихся в облаке. Этот вариант подходит, если внутренняя память Chromebook почти заполнена.
Переместить файлы на Google Диск
Chrome OS основана на том принципе, что пользователи будут больше использовать облачные сервисы и Интернет, а не полагаться на обычные методы хранения файлов. Однако вы не можете хранить приложения для Android или Linux в облаке. Таким образом, чтобы освободить место, вам придется на переместить ваши документы, медиафайлы, хранящиеся локально, на Google Drive .
Вы можете просто выбрать файлы, которые хотите переместить, и просто перетащить и отпустить их в папку Google Диска или использовать обычный метод вырезания и вставки.Google предлагает 100 ГБ бесплатного хранилища на Диске (ограниченное предложение) для владельцев Chromebook, поэтому в ближайшее время у вас не должно закончиться место.
Удалить неиспользуемые учетные записи пользователей
Если у вас есть учетная запись друга или члена семьи, который создал учетную запись только для опробования Chromebook, вам следует удалить их, поскольку несколько учетных записей пользователей занимают много места.
Обратите внимание, что вы можете удалить другие учетные записи только в том случае, если вы являетесь владельцем Chromebook, который оказывается первым пользователем, выполнившим вход на устройство.Чтобы удалить учетную запись пользователя-владельца, вам необходимо перезагрузить / промыть Chromebook.
Вы можете удалить учетные записи пользователей на экране входа в систему. Просто щелкните значок стрелки и выберите «Удалить учетную запись».
Powerwash Your Chromebook
Если ни один из вышеупомянутых способов освободить место в Chrome OS не помог вам, то последнее средство — электрическая мойка устройства. Это приведет к сбросу к заводским настройкам вашего Chromebook и предоставит вам новый Chromebook с большим объемом памяти.
Имейте в виду, удалит все ваши локальные файлы , хранящиеся во внутренней памяти (карта microSD не будет затронута). Поэтому перед сбросом настроек Chromebook обязательно создайте резервные копии всех важных файлов и папок.
Чтобы очистить Chromebook с помощью электропитания, откройте «Настройки » -> «Дополнительно» на левой панели -> «Сброс настроек » -> «Сброс». Теперь ваш Chromebook перезагрузится и восстановит заводские настройки.
Список популярных Chromebook
Наше руководство будет работать со всеми перечисленными ниже устройствами Chromebook.Это не исчерпывающий список, и он приведен только в качестве примера.
| Фирменное наименование | Название модели |
|---|---|
| Acer | Acer Chromebook 315 |
| Acer Chromebook CB315-3H-C2C3 | |
| Acer Chromebook CB315-3HT-C296 | |
| Acer Chromebook CB315-3H-C4QE | |
| Acer Chromebook CB315-2HT-44MJ | |
| Acer Chromebook CB315-3HT-C3J0 | |
| Acer Chromebook CB315-3H-C5JS | |
| Acer Chromebook CB315-3HT-C6XF | |
| Acer Chromebook CB315-3H-C36A | |
| Acer Chromebook CB315-3HT-C16B | |
| Acer Chromebook 314 | |
| Acer Chromebook CB314-1H-C34N | |
| Acer Chromebook CB314-1H-C66Z | |
| Acer Chromebook CB314-1H-C02A | |
| Acer Chromebook 311 | |
| Acer Chromebook CB311-9HT-C4UM | |
| Acer Chromebook CB311-9H-C12A | |
| Acer Chromebook 311 — CP311-3H-K5GD | |
| Acer Chromebook CB311-9H-C7C8 | |
| Acer Chromebook Spin 713 — CP713-2W-79h4 | |
| Acer Chromebook 512 — C851-C1J7 | |
| Acer Chromebook 311 Touch — CB311-9HT-C4UM | |
| Acer Chromebook Spin 311 — CP311-3H-K5GD | |
| Acer Chromebox CXI3 — CXI3-I7V16GNKM4 | |
| Acer Chromebox CXI3 — CXI3-4GKM4 | |
| Acer Chromebox CXI3 — CXI3-4GNKM4 | |
| Acer Chromebook Spin 13 — CP713-1WN-51EA | |
| Acer Chromebook Spin 713 — CP713-2W-79h4 | |
| Acer Chromebook Enterprise Spin 13 — CP713-1WN-76M7 | |
| Chromebook Spin 13 — CP713-1WN-813G | |
| CB714-1W-32D4 | |
| CB714-1W-525Q | |
| Acer Chromebook Spin 514 | |
| Acer Chromebook 311 C733-C0FK | |
| Acer Chromebook CB314-1H-P7ZZ | |
| ASUS | ASUS Chromebook C204EE |
| ASUS Chromebook C403NA | |
| ASUS Chromebook Flip C214MA | |
| ASUS Chromebook C203XA | |
| ASUS Chromebook C202XA | |
| ASUS Chromebook 14 C425TA | |
| ASUS Chromebook Flip C434TA | |
| ASUS Chromebook Flip C433TA | |
| ASUS Chromebook Flip C302CA | |
| ASUS Chromebook Flip C436FA | |
| ASUS Chromebook C202SA | |
| ASUS Chromebook C423NA | |
| ASUS Chromebook C523NA | |
| ASUS Chromebook C223NA | |
| ASUS Chromebook Flip C101PA | |
| Google Pixelbook Go GA00521-US | |
| Google Pixelbook Go GA00519-US | |
| Google Pixelbook Go GA00526-US | |
| Google Pixelbook Go GA00124-US | |
| Google Pixelbook Go GA00519-UK | |
| Google Pixelbook Go GA00523-US | |
| Google Pixel Slate C1A | |
| HP | HP Chromebook — 14a-na0003tu |
| HP Chromebook 11A G6 EE | |
| HP Chromebook x360 12b-ca0010TU | |
| HP Chromebook — 14a-na0002tu | |
| HP Chromebook — 11-v010nr | |
| HP Chromebook — 15-de0010nr | |
| HP Chromebook — 14-db0030nr | |
| HP Chromebook — 14-db0020nr | |
| HP Chromebook — 15-de0015nr | |
| HP Chromebook — 14a-na0097nr | |
| HP Chromebook — 14a touch (дополнительно) | |
| HP Chromebook — 14-db0098nr | |
| HP Chromebook 11a-nb0047nr | |
| HP Chromebook 11a 11a-na0010nr | |
| HP Chromebook 11a 11a-na0060nr | |
| HP Chromebook 14A G5 | |
| HP Chromebook Enterprise 14A G5 | |
| ПК HP Chromebook 11A G6 Education Edition | |
| HP Chromebook 14A G5 | |
| HP Chromebook 11A G8 Education Edition | |
| HP Chromebook x360 11 G3 EE | |
| HP Pro c640 Chromebook | |
| HP Chromebook 11A G8 Education Edition | |
| Ноутбук HP Chromebook 14A G5 | |
| HP Pro c640 Chromebook | |
| HP Elite c1030 Chromebook | |
| HP Pro c640 Chromebook Enterprise | |
| Ноутбук HP Elite c1030 Chromebook | |
| HP Pro c645 Chromebook | |
| HP Chromebook x360 12b-ca0010nr | |
| HP Chromebook x360 — 14c-ca0065nr | |
| HP Chromebook x360 — 14b-ca0010nr | |
| HP Chromebook x360 14a-ca0097nr | |
| HP Chromebook x360 14c-ca0085nr | |
| HP Chromebook x360 — 14ct-ca000 | |
| Ноутбук HP Chromebook 11 G1 1NW60UT | |
| HP Chromebook — 14-ca020nr | |
| HP Chromebook 11 G6 Education Edition 3PD94UT | |
| HP Chromebook x360 11 G1 EE — настраиваемый | |
| Lenovo | Chromebook Duet (10.1 «) 2 в 1 |
| Lenovo 10e Chromebook Tablet | |
| 500e Chromebook 2-го поколения (11,6 дюйма) Intel | |
| 300e Chromebook 2-го поколения (11,6 дюйма) | |
| 100e Chromebook 2-го поколения (11,6 дюйма) | |
| 14e Chromebook (14 «) | |
| Chromebook C340 (11 дюймов) | |
| Chromebook C330 (11,6 дюйма) | |
| Yoga Chromebook (15.6 дюймов) | |
| Chromebook 3 (14 дюймов) | |
| Lenovo Chromebook S345 (14 дюймов) | |
| Chromebook Flex 3i (11 дюймов) | |
| Chromebook Flex 5 (13 дюймов) | |
| 100e Chromebook 2-го поколения (11,6 дюйма) AMD | |
| 300e Chromebook 2-го поколения (11,6 дюйма) AMD | |
| Samsung | Samsung Galaxy Chromebook |
| Samsung Chromebook Plus (LTE) | |
| Samsung Galaxy Chromebook 2 | |
| Samsung Chromebook 4+ | |
| Samsung Chromebook 4 | |
| Samsung Chromebook Plus (V2) | |
| Samsung Chromebook 3 | |
| Samsung Chromebook Plus |
Освободите место на Chromebook, чтобы освободить место для приложений Android и Linux
Вышеупомянутые способы должны убедиться, что у вас достаточно свободного локального хранилища для установки большого количества приложений Android и Linux.

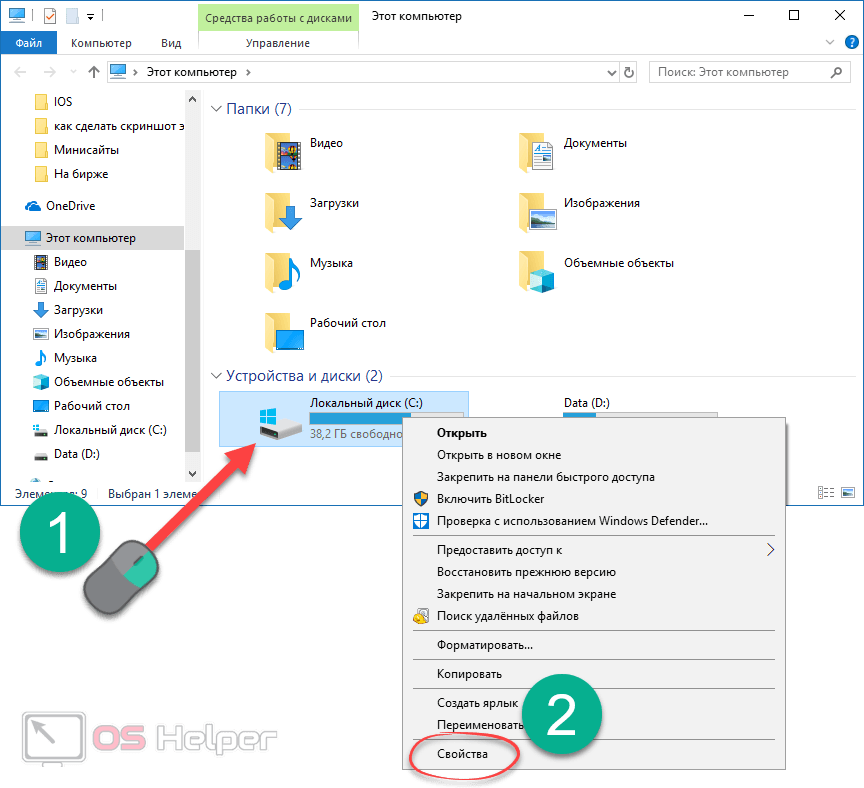
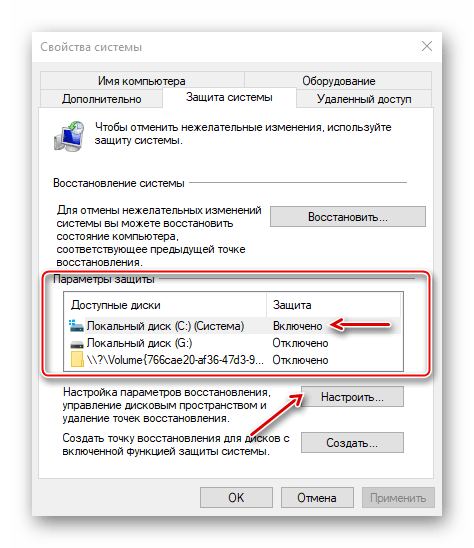
 Используется данный тип временных файлов для того, чтобы не тратить время на формирование повторного запроса. Кэш обнуляется полностью только тогда, когда DNS полностью обновляется;
Используется данный тип временных файлов для того, чтобы не тратить время на формирование повторного запроса. Кэш обнуляется полностью только тогда, когда DNS полностью обновляется;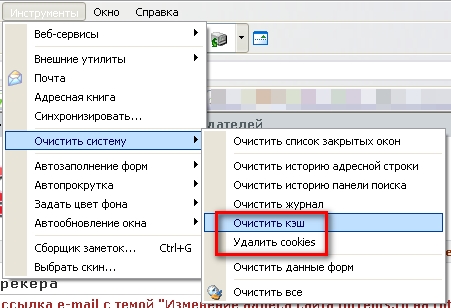 Нарушая ее ход и удаляя что попало под руку, вы можете значительно навредить ОС вплоть до ее полного выхода из строя!
Нарушая ее ход и удаляя что попало под руку, вы можете значительно навредить ОС вплоть до ее полного выхода из строя!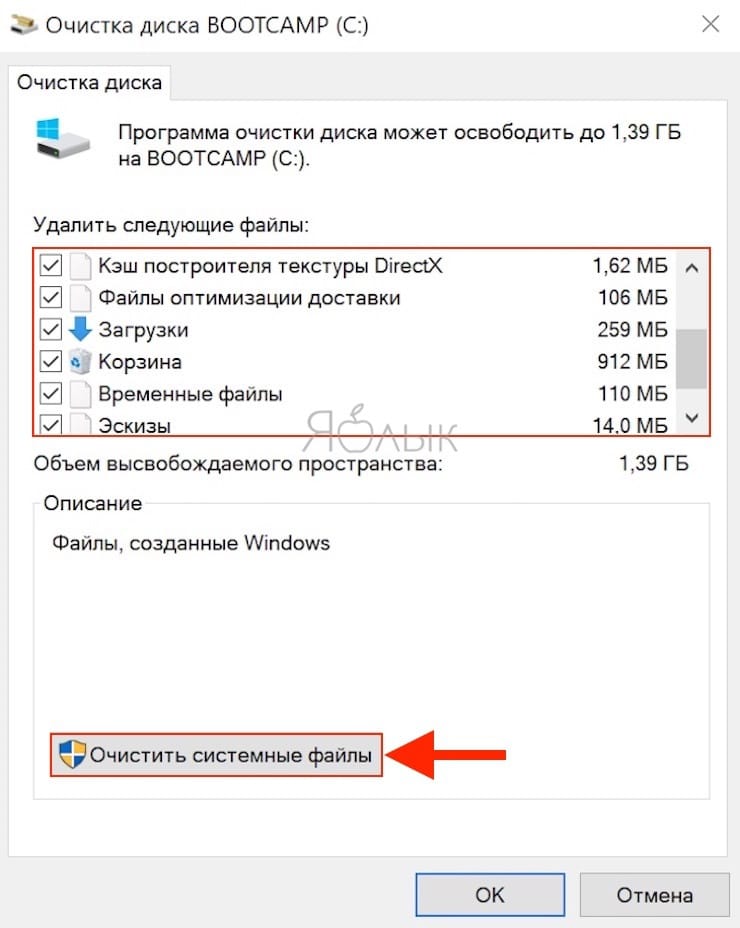
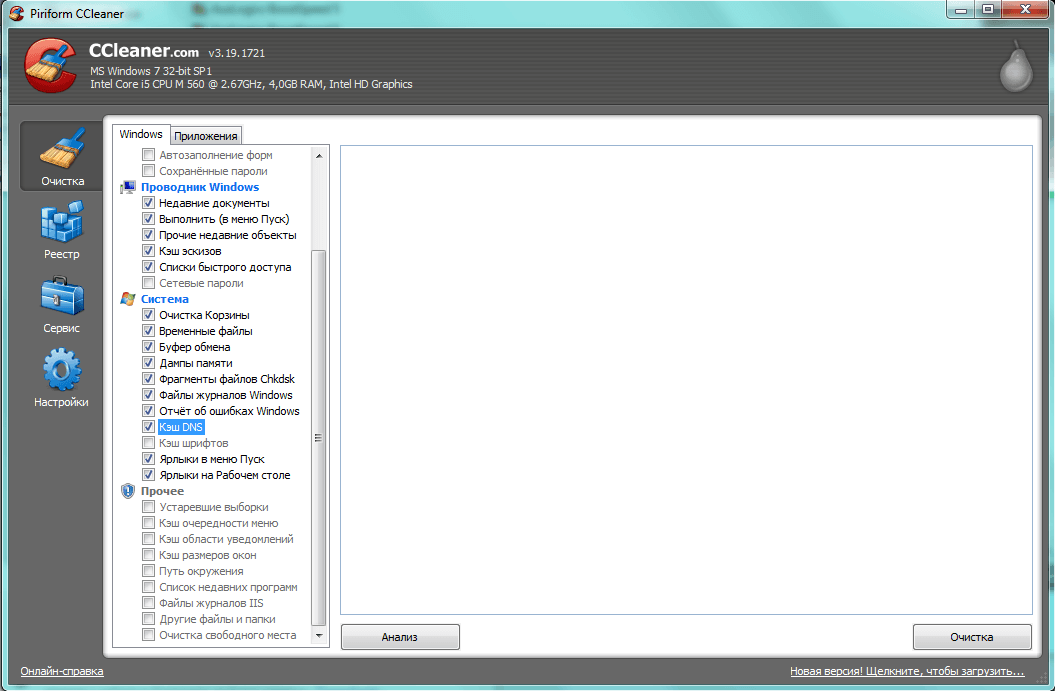
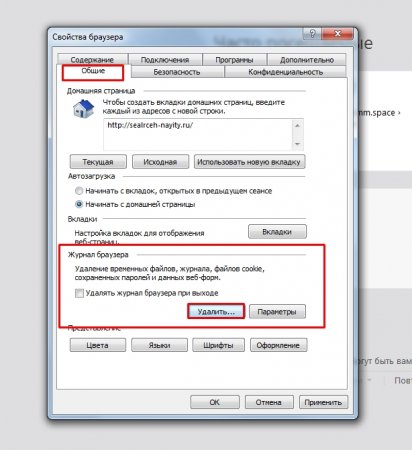


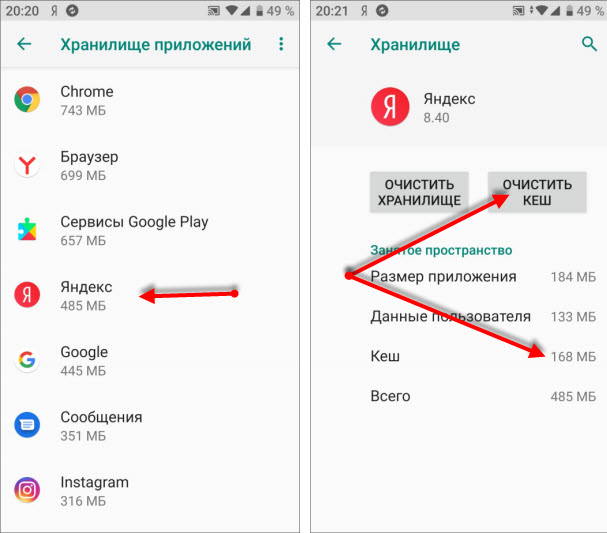
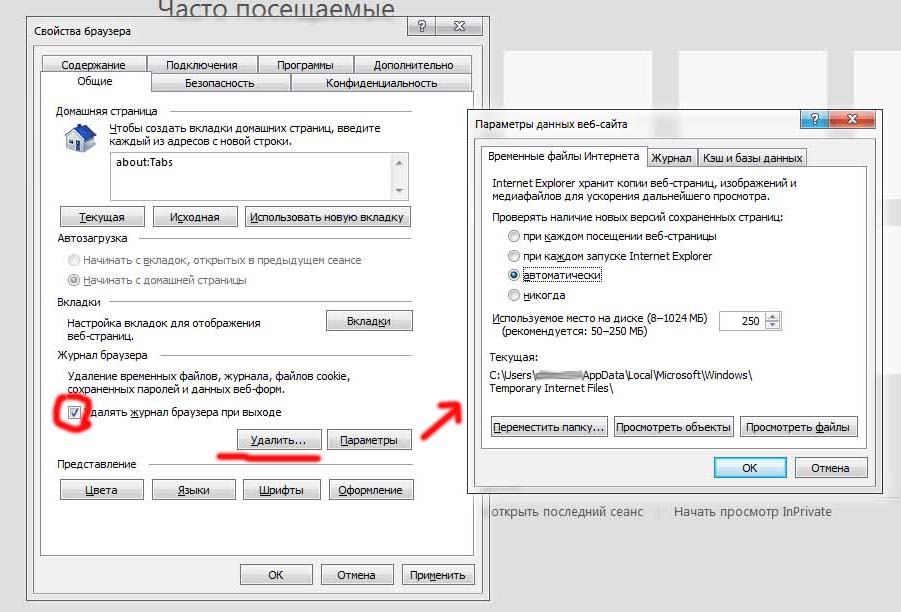

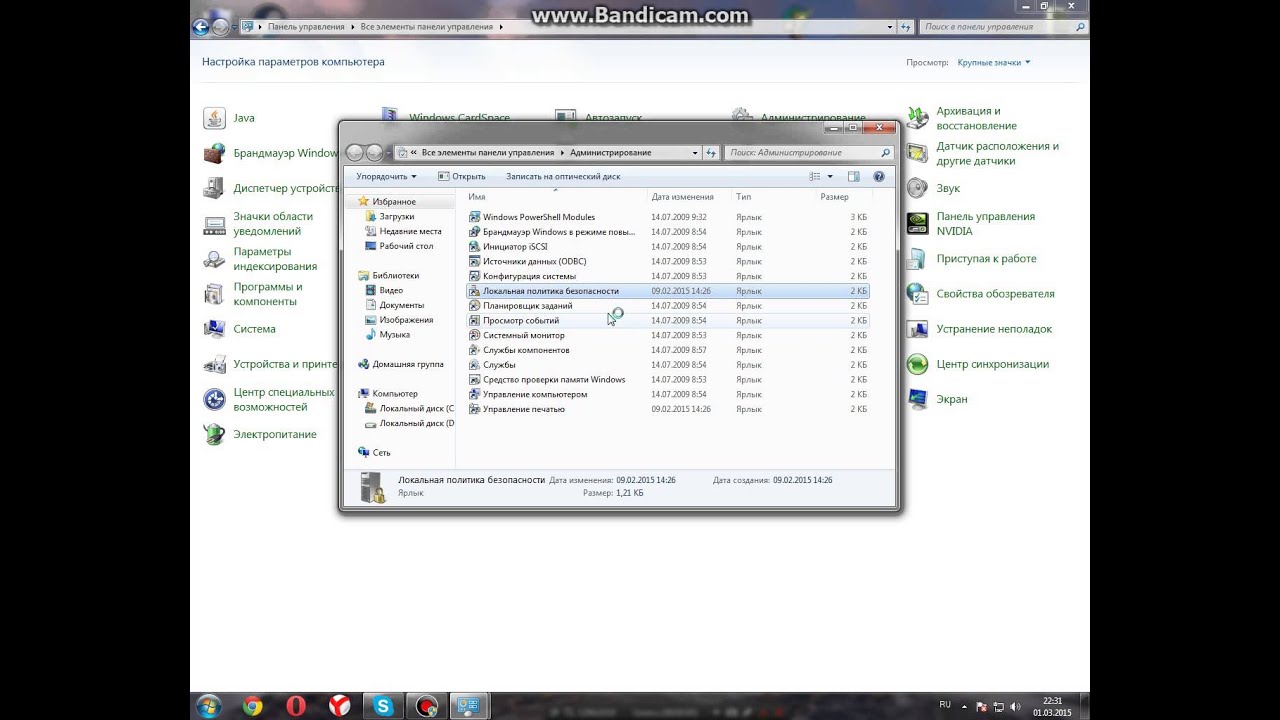 Компьютер сохраняет в кэш-памяти иконки картинок, видеофайлов или значков программ, поэтому прогружает миниатюры во второй раз значительно быстрее. Но если сами картинки уже удалены, их миниатюры из кэша не исчезают.
Компьютер сохраняет в кэш-памяти иконки картинок, видеофайлов или значков программ, поэтому прогружает миниатюры во второй раз значительно быстрее. Но если сами картинки уже удалены, их миниатюры из кэша не исчезают.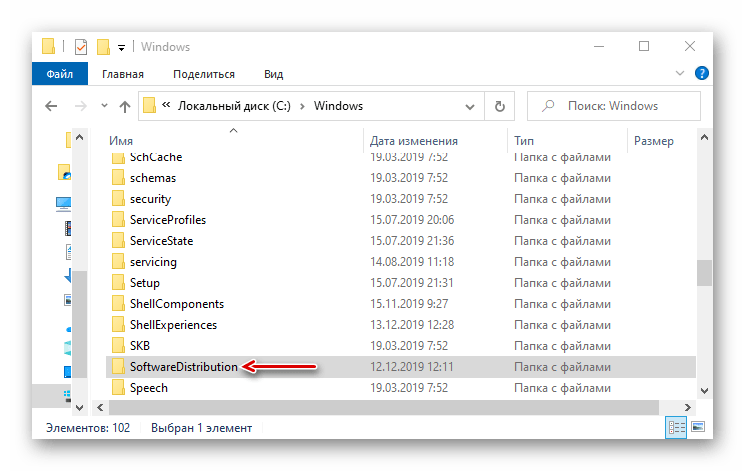 ru) найти нужный сервер, к которому он должен обратиться. Компьютер понимает только язык ip-адресов. Сервера DNS, которых, кстати говоря, очень много, хранят в себе соответствие ip буквенному адресу. Пользователь, вводя запрос в поисковик или адресную строку, посылает сигнал сначала DNS-серверу, который находит соответствующий ip-адрес и посылает его компьютеру, чтобы тот смог загрузить искомую веб-страницу.
ru) найти нужный сервер, к которому он должен обратиться. Компьютер понимает только язык ip-адресов. Сервера DNS, которых, кстати говоря, очень много, хранят в себе соответствие ip буквенному адресу. Пользователь, вводя запрос в поисковик или адресную строку, посылает сигнал сначала DNS-серверу, который находит соответствующий ip-адрес и посылает его компьютеру, чтобы тот смог загрузить искомую веб-страницу.