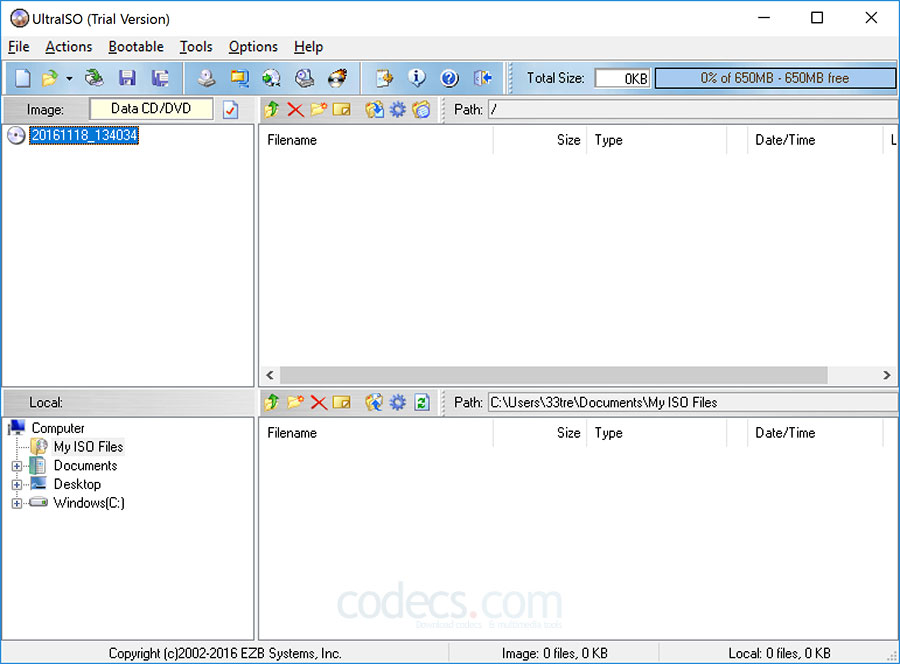UltraISO не видит флешку: Решение проблемы
Иногда USB-флешка является не только переносным устройством для хранения информации, но и важным инструментом для работы с компьютером. Например, для отладки некоторых проблем или для переустановки операционной системы. Эти функции возможны благодаря программе UltraISO, которая может сделать из флешки подобный инструмент. Однако, не всегда программа отображает флешку. В этой статье мы разберемся, почему это происходит и как это исправить.
UltraISO — это очень полезная утилита для работы с образами, виртуальными приводами и дисками. В ней можно сделать загрузочную флешку для операционной системы, чтобы потом можно было переустанавливать ОС с флешки, а также еще много чего интересного. Однако, программа не является идеальной, и в ней часто бывают ошибки и баги, в которых разработчики не всегда виноваты. Как раз одним из подобных случаев является то, что флешка не отображается в программе. Попробуем это исправить ниже.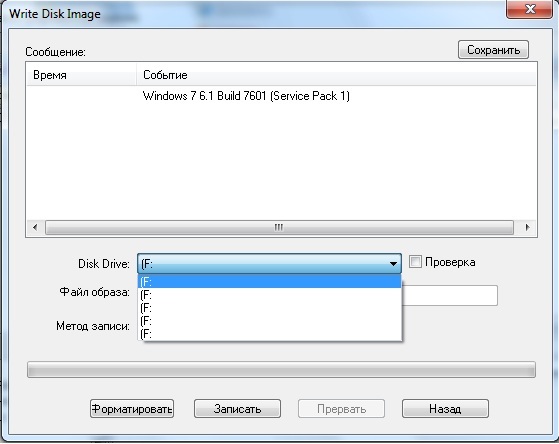
Причины возникновения проблемы
Ниже мы рассмотрим основные причины, которые могут вызывать данную неполадку.
- Причин несколько и наиболее часто встречающейся из них является ошибка самого пользователя. Были случаи, когда пользователь читал где-то, что можно сделать, к примеру, загрузочную флешку в UltraISO и знал, как пользоваться программой, поэтому пропустил статью мимо ушей и решил попробовать это сам. Но, при попытке это осуществить сталкивался как раз с проблемой «невидимости» флешки.
- Другой причиной является ошибка самой флешки. Скорее всего, при работе с флешкой произошел какой-то сбой, и она перестала реагировать на какие-либо действия. В большинстве случаев, флешку не будет видеть и Проводник, но бывает и такое, что в Проводнике флешка будет отображаться нормально, а вот в сторонних программах, таких как UltraISO, ее нельзя будет увидеть.
Способы решения проблемы
Дальнейшие способы решения проблемы могут быть использованы только в том случае, если ваша флешка прекрасно отображается в Проводнике, но при этом UltraISO ее не находит.
Способ 1: выбор нужного раздела для работы с флешкой
Если флешка не отображается в UltraISO по вине пользователя, то, скорее всего, она будет отображаться в Проводнике. Поэтому посмотрите, видит ли вашу флешку операционная система, и если это так, то, вероятнее всего, дело в вашей невнимательности.
В UltraISO имеется несколько отдельных инструментов для работы с разными носителями. Например, есть инструмент для работы с виртуальными приводами, есть инструмент для работы с дисководами, а есть для работы с флешками.
Скорее всего, вы просто пытаетесь «нарезать» образ диска на флешку обычным путем, и выяснится, что ничего у вас не выйдет, потому что программа просто не увидит накопитель.
Для работы со съемными накопителями следует выбирать инструмент для работы с HDD, который находится в подпункте меню «Самозагрузка».
Если вы выберите «Записать образ жесткого диска»
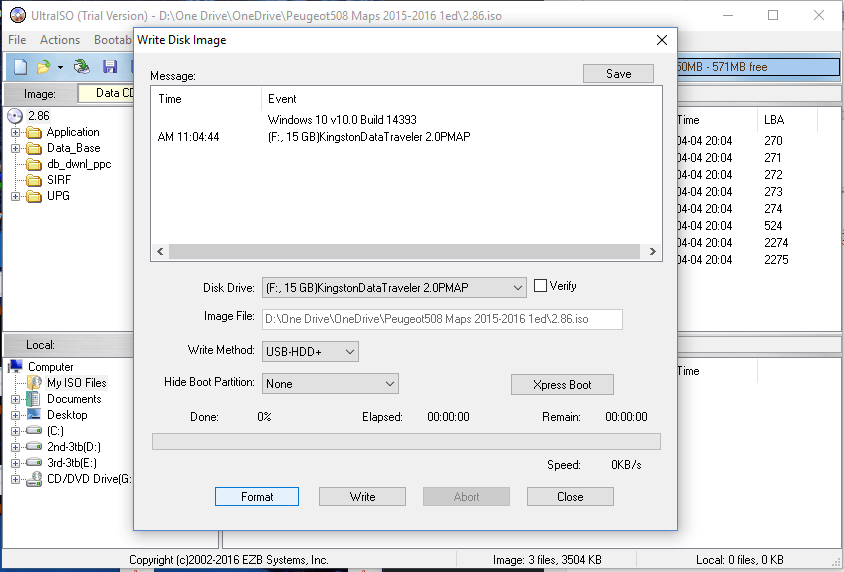
Способ 2: форматирование в FAT32
Если же первый метод не помог решить проблему, то, скорее всего, дело в запоминающем устройстве. Для того, чтобы исправить эту проблему, необходимо отформатировать накопитель, причем в правильной файловой системе, а именно в FAT32.
Если накопитель отображается в проводнике, и на нем имеются важные файлы, то скопируйте их на ваш HDD во избежание потери данных.
Для того, чтобы отформатировать накопитель, необходимо открыть «Мой компьютер»
Теперь необходимо указать в появившемся окне файловую систему FAT32, если стоит другая, и убрать галочку с «Быстрое (очистка оглавлений)», чтобы произошло полное форматирование накопителя. После этого нажимаем «Начать».
Теперь остается только ждать, пока завершится форматирование. Продолжительность полного форматирования обычно в разы больше быстрого и зависит от наполненности накопителя и того, когда в последний раз вы проводили полное форматирование.
Способ 3: запуск от имени администратора
Для некоторых задач в UltraISO, выполняемых с USB-накопителем, требуется наличие прав Администратора. Данным методом мы попробуем запустить программу именно с их участием.
- Для этого кликните по ярлыку UltraISO правой кнопкой мыши и во всплывшем контекстном меню выберите пункт «Запуск от имени администратора».
- Если вы в данный момент используете учетную запись с правами администратора, вам лишь остается ответить «Да». В том случае, если у вас их нет, Windows предложит ввести пароль администратора. Указав его правильно, в следующее мгновение программа будет запущена.
Способ 4: форматирование в NTFS
NTFS – популярная файловая система для хранения больших объемов данных, которая сегодня считается наиболее используемой для устройств накопления. Как вариант – мы попробуем форматировать USB-накопитель в NTFS.
- Для этого откройте проводник Windows в разделе «Этот компьютер», а затем кликните правой кнопкой мыши по своему накопителю и в отобразившемся контекстном меню выберите пункт «Форматировать».

- В блоке «Файловая система» выберите пункт «NTFS» и убедитесь, что у вас убрана галочка около пункта «Быстрое форматирование». Запустите процесс, щелкнув по кнопке «Начать».
Способ 5: переустановка UltraISO
Если вы наблюдаете проблему именно в UltraISO, хотя везде накопитель отображается корректно, можно подумать о том, что возникли неполадки именно в работе программы. Значит, теперь мы попробуем ее переустановить.
Для начала вам потребуется выполнить удаление программы с компьютера, причем сделать это необходимо полностью. В нашей задаче отлично подойдет программа Revo Uninstaller.
- Запустите программу Revo Uninstaller. Учтите, что для ее запуска требуется наличие прав администратора. На экране загрузится список программ, установленных на ваш компьютер. Найдите среди них UltraISO, щелкните по ней правой кнопкой мыши и выберите пункт «Удалить».
- Первоначально программа приступит к созданию точки восстановления на случай, если в результате деинсталляции у вас возникнут проблемы в работе системы, а следом запустит деинсталлятор, встроенный в программу UltraISO.

- Как только удаление будет завершено, Revo Uninstaller предложит вам выполнить сканирование, чтобы найти оставшиеся файлы, относящиеся к UltraISO. Отметьте параметр «Продвинутый» (желательно), а затем кликните по кнопке «Сканировать».
- Как только Revo Uninstaller закончит сканирование, она отобразит результаты. Прежде всего, это будут результаты поиска по отношению к реестру. В данном случае программа жирным подсветит те ключи, которые относятся к UltraISO. Поставьте галочки около ключей, помеченных жирным шрифтом (это важно), а затем щелкните по кнопке
- Следом Revo Uninstaller отобразит все папки и файлы, оставленные программой. Здесь особенно следить за тем, что вы удаляете, не нужно, поэтому сразу нажмите кнопку «Выбрать все», а затем и «Удалить».
- Закройте Revo Uninstaller. Чтобы система окончательно приняла внесенные изменения, выполните перезагрузку компьютера.

- Скачав установочный файл, установите программу на компьютер, а затем проверьте ее работоспособность с вашим накопителем.
Способ 6: смена буквы
Далеко не факт, что данный метод вам поможет, но все же попытать удачу стоит. Метод заключается в том, что вы смените букву накопителя на любую другую.
- Для этого откройте меню «Панель управления», а затем пройдите к разделу «Администрирование».
- Дважды кликните по ярлыку «Управление компьютером».
- В левой области окна выберите раздел «Управление дисками». Найдите в нижней части окна свой USB-накопитель, щелкните по нему правой кнопкой мыши и пройдите к пункту
- В новом окошке щелкните по кнопке «Изменить».
- В правой области окна разверните список и выберите подходящую свободную букву, например, в нашем случае текущая буква диска «G», но мы заменим ее на «K».

- На экране отобразится предупреждение. Согласитесь с ним.
- Закройте окно управления дисками, а затем запустите UltraISO и проверьте наличие в ней запоминающего устройства.
Способ 7: очистка накопителя
Данным методом мы попробуем очистить накопитель с помощью утилиты DISKPART, а затем форматировать его одним из способов, описанных выше.
- Вам потребуется запустить командную строку от имени Администратора. Для этого откройте строку поиска и пропишите в нее запрос
CMD.Щелкните по результату правой кнопкой мыши и в контекстном меню выберите пункт «Запустить от имени администратора».
- В отобразившемся окне запустите утилиту DISKPART командой:
- Следом нам потребуется отобразить список дисков, в том числе и съемных. Сделать это можно командой:
- Вам потребуется определить, какой из представленных запоминающих устройств является вашей флешкой.
 Проще всего это можно сделать, основываясь на ее размере. Например, наш накопитель имеет размер 16 Гб, а в командной строке виден диск с доступным местом в размере 14 Гб, значит, это и есть он. Выбрать его можно командой:
Проще всего это можно сделать, основываясь на ее размере. Например, наш накопитель имеет размер 16 Гб, а в командной строке виден диск с доступным местом в размере 14 Гб, значит, это и есть он. Выбрать его можно командой: - Очищаем выбранное запоминающее устройство командой:
- Теперь окно командной строки можно закрыть. Следующий шаг, который нам необходимо сделать – это выполнить форматирование. Для этого запустите окно «Управление дисками» (как это сделать, описано выше), щелкните в нижней части окна по своей флешке, а затем выберите пункт «Создать простой том».
- Вас поприветствует «Мастер создания тома», после чего вам будет предложено указать размер тома. Данное значение оставляем по умолчанию, а затем переходим далее.

- При необходимости, назначьте другую букву для запоминающего устройства, а затем щелкните по кнопке «Далее».
- Выполните форматирование накопителя, оставив исходные показатели.
- При необходимости, устройство может быть переведено в NTFS, как это описано в четвертом способе.
diskpart
list disk
select disk=[номер_диска], где [номер_диска] – число, указанное около накопителя.
Например, в нашем случае команда будет выглядеть следующим образом:
select disk=1
clean
И напоследок
Это максимальное количество рекомендаций, которые могут помочь устранить рассматриваемую проблему. К сожалению, как отмечают пользователи, проблема может быть вызвана и самой операционной системой, поэтому, если вам ни один метод из статьи не помог, в самом крайнем случае можно попробовать выполнить переустановку Windows.
Читайте также: Пошаговое руководство по установке Windows с флешки
На этом сегодня все.
Мы рады, что смогли помочь Вам в решении проблемы.Опишите, что у вас не получилось. Наши специалисты постараются ответить максимально быстро.
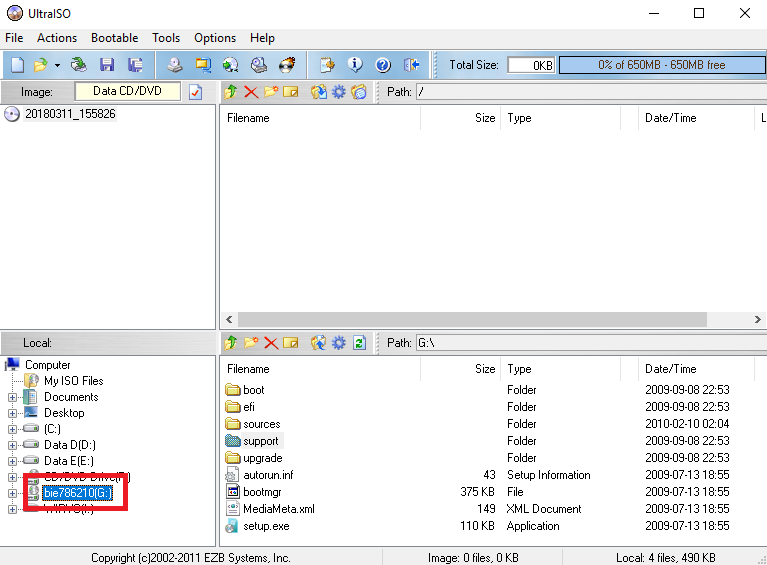
Помогла ли вам эта статья?
ДА НЕТУльтра исо не видит флешку
Очень многие пользователи, когда им нужно сделать загрузочную флешку Windows или с дистрибутивом другой операционной системы, прибегают к использованию программы UltraISO — метод простой, быстрый и обычно созданная загрузочная флешка работает на большинстве компьютеров или ноутбуков. В этой инструкции пошагово рассмотрим процесс создания загрузочной флешки в UltraISO в разных его вариантах, а также видео, где все рассматриваемые шаги продемонстрированы.
С помощью UltraISO вы можете создать загрузочную флешку из образа практически с любой операционной системой (Windows 10, 8, Windows 7, Linux), а также с различными LiveCD. См. также: лучшие программы для создания загрузочной флешки, Создание загрузочной флешки Windows 10 (все способы).
Как сделать загрузочную флешку из образа диска в программе UltraISO
Для начала рассмотрим самый распространенный вариант создания загрузочных USB носителей для установки Windows, другой операционной системы или реанимации компьютера.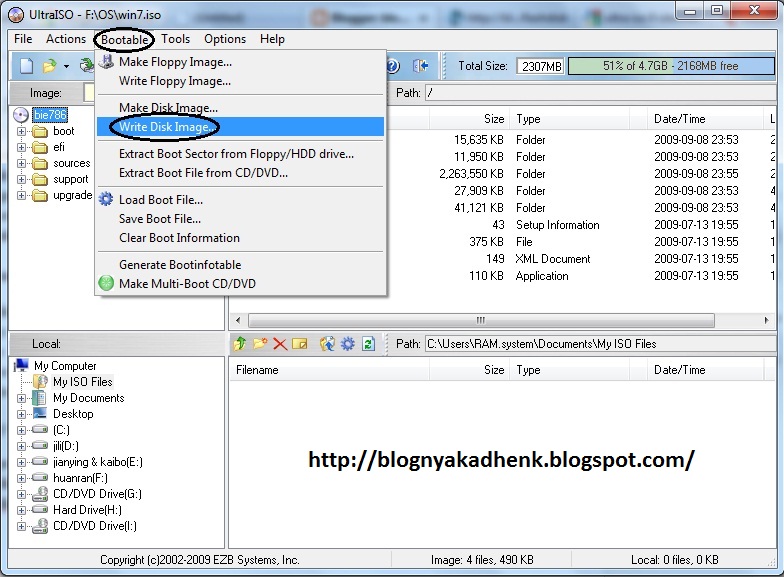 В данном примере мы рассмотрим каждый этап создания загрузочной флешки Windows 7, с которой в дальнейшем можно будет установить данную ОС на любой компьютер.
В данном примере мы рассмотрим каждый этап создания загрузочной флешки Windows 7, с которой в дальнейшем можно будет установить данную ОС на любой компьютер.
Как понятно из контекста, нам понадобится загрузочный ISO образ Windows 7, 8 или Windows 10 (или другой ОС) в виде файла ISO, программа UltraISO и флешка, на которой нет важных данных (так как все они будут удалены). Приступим.
- Запустите программу UltraISO, в меню программы выберите «Файл» — «Открыть» и укажите путь к файлу образа операционной системы, после чего нажмите «Открыть».
- После открытия вы увидите все файлы, которые входят в образ в главном окне UltraISO. В общем-то особого смысла в их разглядывании нет, а потому продолжим.
- В главном меню программы выберите «Самозагрузка» — «Записать образ жесткого диска» (в разных версиях перевода UltraISO на русский язык могут быть разные варианты, но смысл будет понятен).
- В поле Disk Drive (Диск) укажите путь к флешке, на которую будет производиться запись.
 Также в этом окне Вы можете ее предварительно отформатировать. Файл образа уже будет выбран и указан в окне. Метод записи лучше всего оставить тот, который установлен по умолчанию — USB-HDD+. Нажмите «Записать».
Также в этом окне Вы можете ее предварительно отформатировать. Файл образа уже будет выбран и указан в окне. Метод записи лучше всего оставить тот, который установлен по умолчанию — USB-HDD+. Нажмите «Записать». - После этого появится окно, предупреждающее о том, что все данные на флешке будут стерты, а затем начнется запись загрузочной флешки из образа ISO, которая займет несколько минут.
В результате этих действий вы получите готовый загрузочный USB носитель, с которого можно установить Windows 10, 8 или Windows 7 на ноутбук или компьютер. Скачать бесплатно UltraISO на русском языке можно с официального сайта: https://ezbsystems.com/ultraiso/download.htm
Видео инструкция по записи загрузочного USB в UltraISO
Помимо описанного выше варианта, вы можете сделать загрузочную флешку не из образа ISO, а с имеющегося DVD или CD, а также из папки с файлами Windows, о чем далее в инструкции.
Создание загрузочной флешки из DVD диска
Если у Вас имеется загрузочный компакт-диск с Windows или чем-либо еще, то с помощью UltraISO Вы можете создать загрузочную флешку из него напрямую, не создавая предварительно ISO образ этого диска. Для этого, в программе нажмите «Файл» — «Открыть CD/DVD» и укажите путь к вашему дисководу, где стоит нужный диск.
Для этого, в программе нажмите «Файл» — «Открыть CD/DVD» и укажите путь к вашему дисководу, где стоит нужный диск.
Создание загрузочной флешки из диска DVD
Затем, также, как и в предыдущем случае, выбираем «Самогзагрузка» — «Записать образ жесткого диска» и нажимаем «Записать». В результате получаем полностью скопированный диск, включая загрузочную область.
Как сделать загрузочную флешку из папки с файлами Windows в UltraISO
И последний вариант создания загрузочной флешки, который также может быть вероятен. Допустим, у Вас нет загрузочного диска или его образа с дистрибутивом, а имеется только папка на компьютере, в которую скопированы все файлы установки Windows. Как поступить в этом случае?
Файл загрузки Windows 7
В программе UltraISO нажмите «Файл» — «Новый» — Самозагружаемый образ CD/DVD. Откроется окно, предлагающее загрузить файл загрузки. Этот файл в дистрибутивах Windows 7, 8 и Windows 10 находится в папке boot и носит имя bootfix. bin.
bin.
После того, как Вы это сделали, в нижней части рабочей области UltraISO выберите папку, в которой находятся файлы дистрибутива Windows и перенесите ее содержимое (не саму папку) в верхнюю правую часть программы, которая на данный момент пуста.
Если индикатор сверху покраснеет, сообщая о том, что «Новый образ переполнен», просто кликните по нему правой кнопкой мыши и выберите размер 4.7 Гб, соответствующий диску DVD. Следующий шаг — тот же, что и в предыдущих случаях — Самозагрузка — Записать образ жесткого диска, указываете какую флешку следует сделать загрузочной и ничего не указываете в поле «Файл образа», там должно быть пусто, при записи будет использоваться текущий проект. Нажимаете «Записать» и через некоторое время USB флешка для установки Windows готова.
Это не все способы, которыми можно создать загрузочный носитель в UltraISO, но, думаю, для большинства применений информации изложенной выше должно хватить.
Здесь легко и интересно общаться.
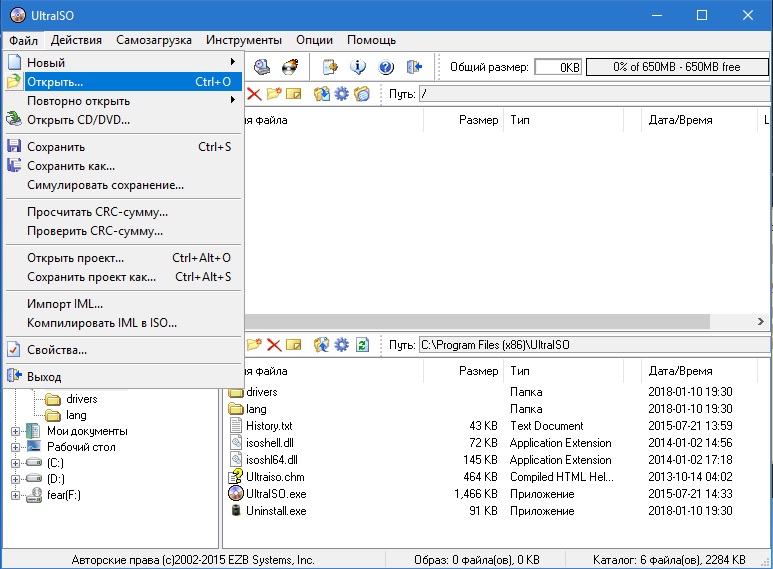 Присоединяйся!
Присоединяйся!На кой хрен вам УльтаИсо? Эта программа не создаёт загрузочных флешек. Просто поместите образ системы на флешку прямым копиованием, и всё. Для создания загрузочной флешки нужны специальные програмы (есть на сайте Майкрософт для 7-ки).
флешка должна выть воткнута ДО запуска программы, так же и называться она может, как USB HDD
Странно, попробуй запусти ультра исо и втыкни флеху, нет зайди в диспетчер устройств с воткнутой флехой и смотри что там, если все ок ниче неувидиш, если чето нето желтый треугольник напротив устройства!
Иногда USB-флешка является не только переносным устройством для хранения информации, но и важным инструментом для работы с компьютером. Например, для отладки некоторых проблем или для переустановки операционной системы. Эти функции возможны благодаря программе UltraISO, которая может сделать из флешки подобный инструмент. Однако, не всегда программа отображает флешку. В этой статье мы разберемся, почему это происходит и как это исправить.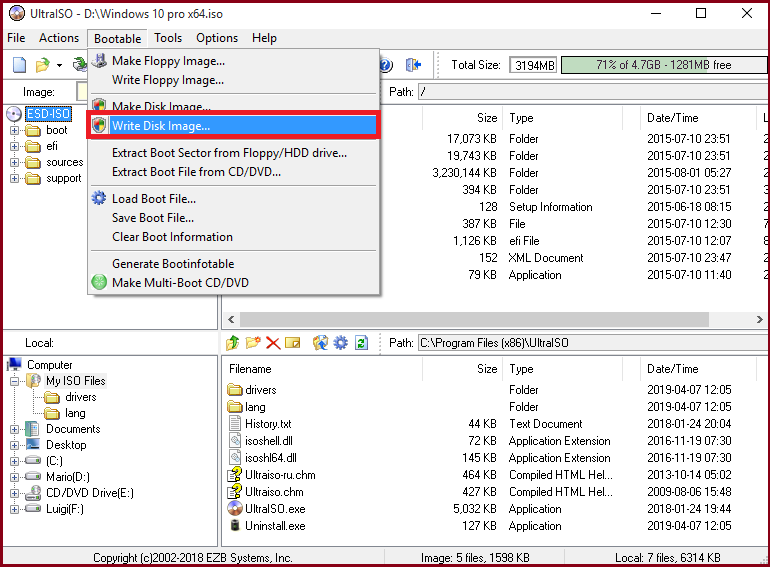
UltraISO — это очень полезная утилита для работы с образами, виртуальными приводами и дисками. В ней можно сделать загрузочную флешку для операционной системы, чтобы потом можно было переустанавливать ОС с флешки, а также еще много чего интересного. Однако, программа не является идеальной, и в ней часто бывают ошибки и баги, в которых разработчики не всегда виноваты. Как раз одним из подобных случаев является то, что флешка не отображается в программе. Попробуем это исправить ниже.
Причины возникновения проблемы
Ниже мы рассмотрим основные причины, которые могут вызывать данную неполадку.
- Причин несколько и наиболее часто встречающейся из них является ошибка самого пользователя. Были случаи, когда пользователь читал где-то, что можно сделать, к примеру, загрузочную флешку в UltraISO и знал, как пользоваться программой, поэтому пропустил статью мимо ушей и решил попробовать это сам. Но, при попытке это осуществить сталкивался как раз с проблемой «невидимости» флешки.

- Другой причиной является ошибка самой флешки. Скорее всего, при работе с флешкой произошел какой-то сбой, и она перестала реагировать на какие-либо действия. В большинстве случаев, флешку не будет видеть и Проводник, но бывает и такое, что в Проводнике флешка будет отображаться нормально, а вот в сторонних программах, таких как UltraISO, ее нельзя будет увидеть.
Способы решения проблемы
Дальнейшие способы решения проблемы могут быть использованы только в том случае, если ваша флешка прекрасно отображается в Проводнике, но при этом UltraISO ее не находит.
Способ 1: выбор нужного раздела для работы с флешкой
Если флешка не отображается в UltraISO по вине пользователя, то, скорее всего, она будет отображаться в Проводнике. Поэтому посмотрите, видит ли вашу флешку операционная система, и если это так, то, вероятнее всего, дело в вашей невнимательности.
В UltraISO имеется несколько отдельных инструментов для работы с разными носителями.
Например, есть инструмент для работы с виртуальными приводами, есть инструмент для работы с дисководами, а есть для работы с флешками.
Скорее всего, вы просто пытаетесь «нарезать» образ диска на флешку обычным путем, и выяснится, что ничего у вас не выйдет, потому что программа просто не увидит накопитель.
Для работы со съемными накопителями следует выбирать инструмент для работы с HDD, который находится в подпункте меню «Самозагрузка».
Если вы выберите «Записать образ жесткого диска» вместо «Записать образ CD», то заметите, что флешка отображается нормально.
Способ 2: форматирование в FAT32
Если же первый метод не помог решить проблему, то, скорее всего, дело в запоминающем устройстве. Для того, чтобы исправить эту проблему, необходимо отформатировать накопитель, причем в правильной файловой системе, а именно в FAT32.
Если накопитель отображается в проводнике, и на нем имеются важные файлы, то скопируйте их на ваш HDD во избежание потери данных.
Для того, чтобы отформатировать накопитель, необходимо открыть «Мой компьютер» и нажать по диску правой кнопкой мыши, а после этого выбрать пункт «Форматировать».
Теперь необходимо указать в появившемся окне файловую систему FAT32, если стоит другая, и убрать галочку с «Быстрое (очистка оглавлений)», чтобы произошло полное форматирование накопителя. После этого нажимаем «Начать».
Теперь остается только ждать, пока завершится форматирование. Продолжительность полного форматирования обычно в разы больше быстрого и зависит от наполненности накопителя и того, когда в последний раз вы проводили полное форматирование.
Способ 3: запуск от имени администратора
Для некоторых задач в UltraISO, выполняемых с USB-накопителем, требуется наличие прав Администратора. Данным методом мы попробуем запустить программу именно с их участием.
- Для этого кликните по ярлыку UltraISO правой кнопкой мыши и во всплывшем контекстном меню выберите пункт «Запуск от имени администратора».

Способ 4: форматирование в NTFS
NTFS – популярная файловая система для хранения больших объемов данных, которая сегодня считается наиболее используемой для устройств накопления. Как вариант – мы попробуем форматировать USB-накопитель в NTFS.
- Для этого откройте проводник Windows в разделе «Этот компьютер», а затем кликните правой кнопкой мыши по своему накопителю и в отобразившемся контекстном меню выберите пункт «Форматировать».
Способ 5: переустановка UltraISO
Если вы наблюдаете проблему именно в UltraISO, хотя везде накопитель отображается корректно, можно подумать о том, что возникли неполадки именно в работе программы. Значит, теперь мы попробуем ее переустановить.
Значит, теперь мы попробуем ее переустановить.
Для начала вам потребуется выполнить удаление программы с компьютера, причем сделать это необходимо полностью. В нашей задаче отлично подойдет программа Revo Uninstaller.
- Запустите программу Revo Uninstaller. Учтите, что для ее запуска требуется наличие прав администратора. На экране загрузится список программ, установленных на ваш компьютер. Найдите среди них UltraISO, щелкните по ней правой кнопкой мыши и выберите пункт «Удалить».
Первоначально программа приступит к созданию точки восстановления на случай, если в результате деинсталляции у вас возникнут проблемы в работе системы, а следом запустит деинсталлятор, встроенный в программу UltraISO. Завершите удаление ПО привычным вам методом.
Как только удаление будет завершено, Revo Uninstaller предложит вам выполнить сканирование, чтобы найти оставшиеся файлы, относящиеся к UltraISO. Отметьте параметр «Продвинутый» (желательно), а затем кликните по кнопке «Сканировать».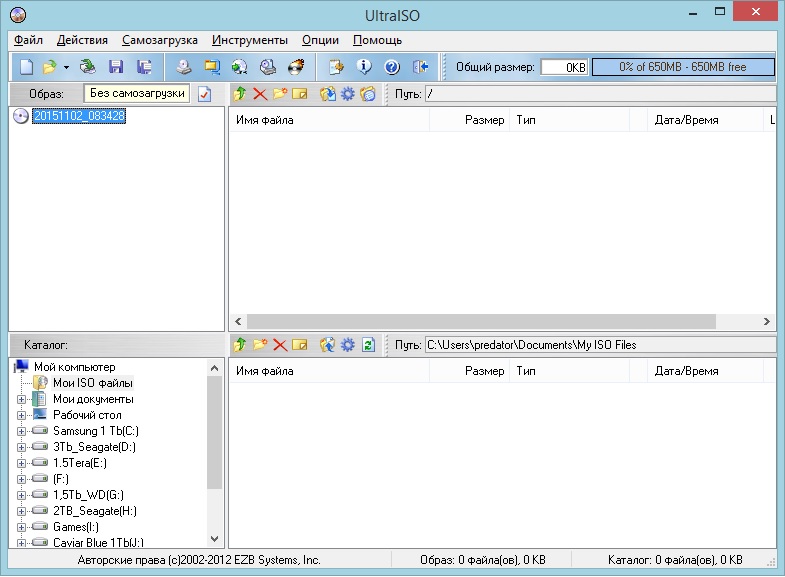
Как только Revo Uninstaller закончит сканирование, она отобразит результаты. Прежде всего, это будут результаты поиска по отношению к реестру. В данном случае программа жирным подсветит те ключи, которые относятся к UltraISO. Поставьте галочки около ключей, помеченных жирным шрифтом (это важно), а затем щелкните по кнопке «Удалить». Переходите далее.
Следом Revo Uninstaller отобразит все папки и файлы, оставленные программой. Здесь особенно следить за тем, что вы удаляете, не нужно, поэтому сразу нажмите кнопку «Выбрать все», а затем и «Удалить».
Способ 6: смена буквы
Далеко не факт, что данный метод вам поможет, но все же попытать удачу стоит. Метод заключается в том, что вы смените букву накопителя на любую другую.
Метод заключается в том, что вы смените букву накопителя на любую другую.
- Для этого откройте меню «Панель управления», а затем пройдите к разделу «Администрирование».
Дважды кликните по ярлыку «Управление компьютером».
В левой области окна выберите раздел «Управление дисками». Найдите в нижней части окна свой USB-накопитель, щелкните по нему правой кнопкой мыши и пройдите к пункту «Изменить букву диска или путь к диску».
В новом окошке щелкните по кнопке «Изменить».
В правой области окна разверните список и выберите подходящую свободную букву, например, в нашем случае текущая буква диска «G», но мы заменим ее на «K».
На экране отобразится предупреждение. Согласитесь с ним.
Способ 7: очистка накопителя
Данным методом мы попробуем очистить накопитель с помощью утилиты DISKPART, а затем форматировать его одним из способов, описанных выше.
- Вам потребуется запустить командную строку от имени Администратора. Для этого откройте строку поиска и пропишите в нее запрос CMD .
Щелкните по результату правой кнопкой мыши и в контекстном меню выберите пункт «Запустить от имени администратора».
В отобразившемся окне запустите утилиту DISKPART командой:
Следом нам потребуется отобразить список дисков, в том числе и съемных. Сделать это можно командой:
Вам потребуется определить, какой из представленных запоминающих устройств является вашей флешкой. Проще всего это можно сделать, основываясь на ее размере. Например, наш накопитель имеет размер 16 Гб, а в командной строке виден диск с доступным местом в размере 14 Гб, значит, это и есть он. Выбрать его можно командой:
select disk=[номер_диска] , где [номер_диска] – число, указанное около накопителя.
Например, в нашем случае команда будет выглядеть следующим образом:
Очищаем выбранное запоминающее устройство командой:
Теперь окно командной строки можно закрыть.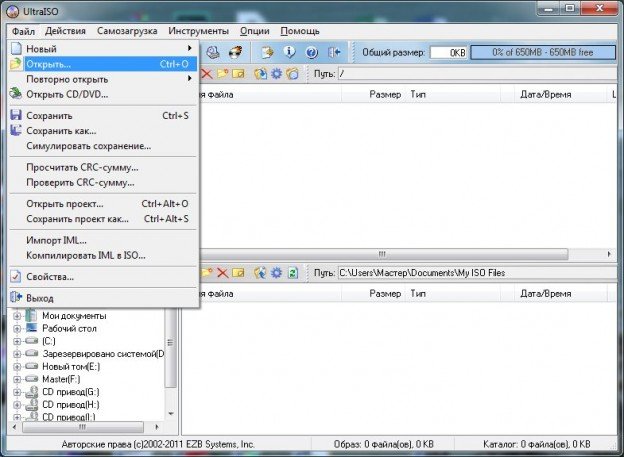 Следующий шаг, который нам необходимо сделать – это выполнить форматирование. Для этого запустите окно «Управление дисками» (как это сделать, описано выше), щелкните в нижней части окна по своей флешке, а затем выберите пункт «Создать простой том».
Следующий шаг, который нам необходимо сделать – это выполнить форматирование. Для этого запустите окно «Управление дисками» (как это сделать, описано выше), щелкните в нижней части окна по своей флешке, а затем выберите пункт «Создать простой том».
Вас поприветствует «Мастер создания тома», после чего вам будет предложено указать размер тома. Данное значение оставляем по умолчанию, а затем переходим далее.
При необходимости, назначьте другую букву для запоминающего устройства, а затем щелкните по кнопке «Далее».
Выполните форматирование накопителя, оставив исходные показатели.
И напоследок
Это максимальное количество рекомендаций, которые могут помочь устранить рассматриваемую проблему. К сожалению, как отмечают пользователи, проблема может быть вызвана и самой операционной системой, поэтому, если вам ни один метод из статьи не помог, в самом крайнем случае можно попробовать выполнить переустановку Windows.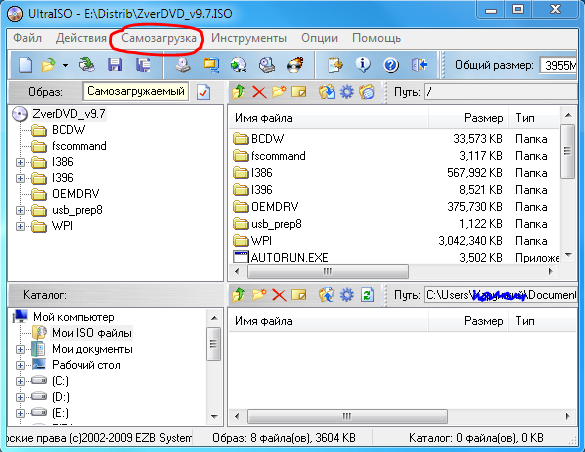
На этом сегодня все.
Отблагодарите автора, поделитесь статьей в социальных сетях.
Создание загрузочной флешки в UltraISO
  windows | для начинающих | программы
Очень многие пользователи, когда им нужно сделать загрузочную флешку Windows или с дистрибутивом другой операционной системы, прибегают к использованию программы UltraISO — метод простой, быстрый и обычно созданная загрузочная флешка работает на большинстве компьютеров или ноутбуков. В этой инструкции пошагово рассмотрим процесс создания загрузочной флешки в UltraISO в разных его вариантах, а также видео, где все рассматриваемые шаги продемонстрированы.
С помощью UltraISO вы можете создать загрузочную флешку из образа практически с любой операционной системой (Windows 10, 8, Windows 7, Linux), а также с различными LiveCD. См. также: лучшие программы для создания загрузочной флешки, Создание загрузочной флешки Windows 10 (все способы).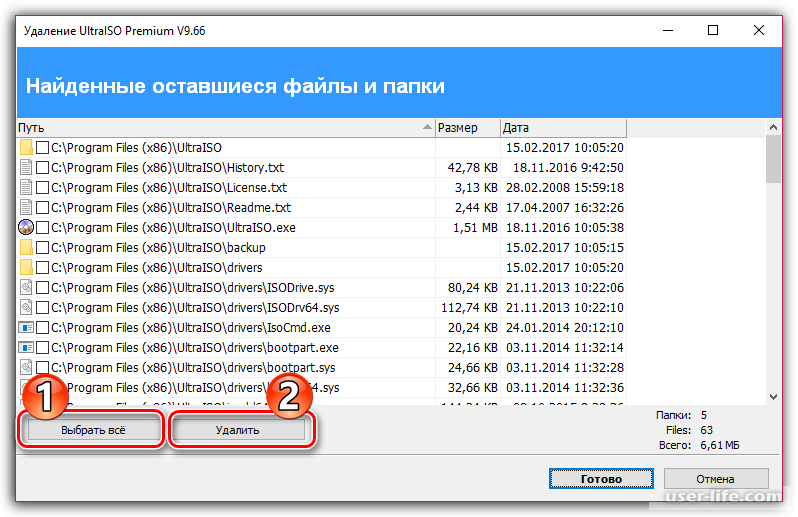
Как сделать загрузочную флешку из образа диска в программе UltraISO
Для начала рассмотрим самый распространенный вариант создания загрузочных USB носителей для установки Windows, другой операционной системы или реанимации компьютера. В данном примере мы рассмотрим каждый этап создания загрузочной флешки Windows 7, с которой в дальнейшем можно будет установить данную ОС на любой компьютер.
Как понятно из контекста, нам понадобится загрузочный ISO образ Windows 7, 8 или Windows 10 (или другой ОС) в виде файла ISO, программа UltraISO и флешка, на которой нет важных данных (так как все они будут удалены). Приступим.
- Запустите программу UltraISO, в меню программы выберите «Файл» — «Открыть» и укажите путь к файлу образа операционной системы, после чего нажмите «Открыть».
- После открытия вы увидите все файлы, которые входят в образ в главном окне UltraISO. В общем-то особого смысла в их разглядывании нет, а потому продолжим.
- В главном меню программы выберите «Самозагрузка» — «Записать образ жесткого диска» (в разных версиях перевода UltraISO на русский язык могут быть разные варианты, но смысл будет понятен).

- В поле Disk Drive (Диск) укажите путь к флешке, на которую будет производиться запись. Также в этом окне Вы можете ее предварительно отформатировать. Файл образа уже будет выбран и указан в окне. Метод записи лучше всего оставить тот, который установлен по умолчанию — USB-HDD+. Нажмите «Записать».
- После этого появится окно, предупреждающее о том, что все данные на флешке будут стерты, а затем начнется запись загрузочной флешки из образа ISO, которая займет несколько минут.
В результате этих действий вы получите готовый загрузочный USB носитель, с которого можно установить Windows 10, 8 или Windows 7 на ноутбук или компьютер. Скачать бесплатно UltraISO на русском языке можно с официального сайта: https://ezbsystems.com/ultraiso/download.htm
Видео инструкция по записи загрузочного USB в UltraISO
Помимо описанного выше варианта, вы можете сделать загрузочную флешку не из образа ISO, а с имеющегося DVD или CD, а также из папки с файлами Windows, о чем далее в инструкции.
Создание загрузочной флешки из DVD диска
Если у Вас имеется загрузочный компакт-диск с Windows или чем-либо еще, то с помощью UltraISO Вы можете создать загрузочную флешку из него напрямую, не создавая предварительно ISO образ этого диска. Для этого, в программе нажмите «Файл» — «Открыть CD/DVD» и укажите путь к вашему дисководу, где стоит нужный диск.
Затем, также, как и в предыдущем случае, выбираем «Самогзагрузка» — «Записать образ жесткого диска» и нажимаем «Записать». В результате получаем полностью скопированный диск, включая загрузочную область.
Как сделать загрузочную флешку из папки с файлами Windows в UltraISO
И последний вариант создания загрузочной флешки, который также может быть вероятен. Допустим, у Вас нет загрузочного диска или его образа с дистрибутивом, а имеется только папка на компьютере, в которую скопированы все файлы установки Windows. Как поступить в этом случае?
В программе UltraISO нажмите «Файл» — «Новый» — Самозагружаемый образ CD/DVD. Откроется окно, предлагающее загрузить файл загрузки. Этот файл в дистрибутивах Windows 7, 8 и Windows 10 находится в папке boot и носит имя bootfix.bin.
Откроется окно, предлагающее загрузить файл загрузки. Этот файл в дистрибутивах Windows 7, 8 и Windows 10 находится в папке boot и носит имя bootfix.bin.
После того, как Вы это сделали, в нижней части рабочей области UltraISO выберите папку, в которой находятся файлы дистрибутива Windows и перенесите ее содержимое (не саму папку) в верхнюю правую часть программы, которая на данный момент пуста.
Если индикатор сверху покраснеет, сообщая о том, что «Новый образ переполнен», просто кликните по нему правой кнопкой мыши и выберите размер 4.7 Гб, соответствующий диску DVD. Следующий шаг — тот же, что и в предыдущих случаях — Самозагрузка — Записать образ жесткого диска, указываете какую флешку следует сделать загрузочной и ничего не указываете в поле «Файл образа», там должно быть пусто, при записи будет использоваться текущий проект. Нажимаете «Записать» и через некоторое время USB флешка для установки Windows готова.
Это не все способы, которыми можно создать загрузочный носитель в UltraISO, но, думаю, для большинства применений информации изложенной выше должно хватить.
А вдруг и это будет интересно:
Ultraiso не видит флешку для записи
Всем привет! Порой возникают ситуации, в которых карта памяти формата ЮСБ – это не только портативное устройство для переноса файлов, но и один из важнейших инструментов для исправления системных неполадок. К примеру, при помощи флешки систему можно отладить или вовсе реинсталлировать.
Для того, чтобы создать такие флешки можно использовать различные программы для записи, по типу «Ультра ИСО», которые позволяют превратить карту памяти в многофункциональный инструмент. Но иногда бывают ситуации, при которых утилита попросту не распознаёт портативный носитель. Итак, сегодня мы разберёмся, как же действовать в таких ситуациях.
UltraISO – это одна из полезнейших программ, которая позволяет работать с болванками, флешками и прочими носителями. Здесь вы сможете превратить накопитель в загрузочный и установить на него, к примеру, операционную систему, которую в дальнейшем установите на свой компьютер.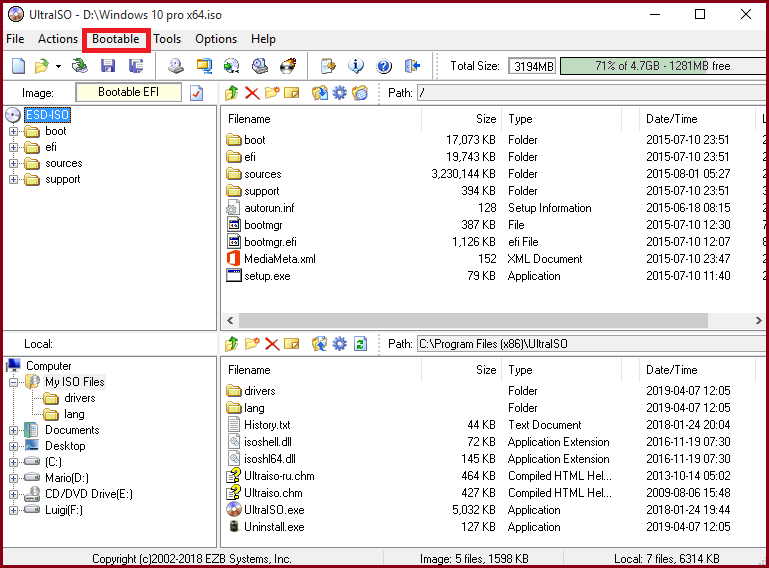 Но утилита далеко не идеальна, поскольку иногда здесь могут происходить разного рода глюки.
Но утилита далеко не идеальна, поскольку иногда здесь могут происходить разного рода глюки.
В этом, конечно, есть вина разработчиков, но только от части. Далее мы поговорим о методах устранения данной неполадки. Но для начала, давайте немного поговорим о факторах, которые вызывают невозможность распознания накопителя утилитой.
Из-за чего возникает неполадка?
На самом деле факторов, которые вызывают подобные ошибки достаточно много. Но их можно разделить на две основные категории. Это:
1) Пользовательские ошибки. Например достаточно часто происходили ситуации, когда пользователи узнавали про программу «UltraISO» и откуда-то услышали, что там можно создавать загрузочную с операционной системой флешку, и вместо того, чтобы прочитать соответствующий мануал решили разобраться в программе самостоятельно. Но после того, как они попытались создать загрузочную флэшку, их накопитель просто «пропал» из программы.
2) Неполадки с картой памяти. Вероятно, вы как-то неаккуратно в прошлый раз завершили работу с носителем, и поэтому он пришёл в негодность.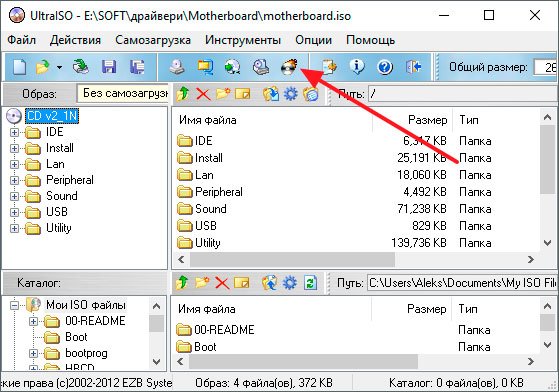 В таком случае зачастую накопитель не отображается в меню с дисками. Однако, иногда могут возникать ситуации, при которых система может распознавать поломанный накопитель, а вот утилита «UltraISO» — нет.
В таком случае зачастую накопитель не отображается в меню с дисками. Однако, иногда могут возникать ситуации, при которых система может распознавать поломанный накопитель, а вот утилита «UltraISO» — нет.
Собственно, если ваш накопитель не отображается в меню с дисками, то его следует выбросить, так как будет сложно наладить его работу. А мы рассмотрим те способы, которые помогут вам в случае, если система распознаёт флешку, а «UltraISO» нет. Итак. давайте приступим.
Метод 1 – Изменение раздела работы карты памяти
В случае, если накопитель не отображается в программе из-за пользовательских ошибок, то система наверняка должна его распознавать. Исходя из этого вам следует убедится, отображается ли флешка в «Проводнике». Если это так, то проблема кроется в ваших неправильных действиях.
Утилита «UltraISO» имеет несколько разделов работы. То есть, отдельный раздел для виртуального дисковода, отдельный раздел для обычного дисковода и, соответственно, раздел для карт памяти.
Вероятно, вы загружаете образ на флешку путём обычного метода, после чего выяснилось, что у вас ничего не получается.
Для того, чтобы программа работала с внешними накопителями, у неё необходимо выставить раздел для работы с твердотельными накопителями. Для этого переключаемся в меню «Самозагрузка».
В случае, если вы укажете здесь параметр «Записать образ жесткого диска» заместо «Записать образ CD», то всё должно нормализоваться и накопитель отобразится нормально.
Метод 2 – Изменение файловой системы
В случае, если предыдущий метод не смог вам помочь, то велика вероятность, что проблема кроется в файловой системе вашего накопителя. Собственно, нам необходимо отформатировать его в другую файловую систему, которая считается стандартом для накопителей, а именно «FAT32».
Важно!
В случае, если на флешке хранятся важные данные, то мы советуем вам переместить их либо на твердотельный накопитель, либо на облачное хранилище.
Для того, чтобы отформатировать флешку системными инструментами нам необходимо переключится в меню «Мой компьютер», после вызвать на накопителе контекстное меню кликом правой клавишей мыши и выбрать пункт «Форматировать».
В появившемся разделе нам необходимо выбрать файловую систему «FAT32» в случае, если указана не она, а так же деактивировать параметр «Быстрое (очистка оглавлений)» для того, чтобы произошло полное форматирование накопителя. Теперь кликаем по клавише «Начать».
Собственно, теперь единственное, что вам остаётся делать – это ожидать окончание процесса форматирования. Полное форматирование флешки будет длится больше, чем неполное. Время, которое займёт процесс форматирования зависит от количества файлов на накопителе, а так же даты его последнего форматирования.
Метод 3 – Запуск программы с административными правами
Иногда утилита «UltraISO» обязывает к тому, чтобы запустить её с правами администратора, поскольку для обычного пользователя системы функциональность программы может быть ограничена.
1) Итак, вызываем контекстное меню на ярлыке утилиты и выбираем там пункт «Запуск от имени администратора».
2) В случае, если вы являетесь администратором системы, то вам останется лишь кликнуть по клавише «Да» и утилита будет запущена. Если же у вашей учётной записи административные полномочия отсутствуют, то вам потребуется ввести пароль от записи с административными правами, и только после этого утилита будет запущена.
Если же у вашей учётной записи административные полномочия отсутствуют, то вам потребуется ввести пароль от записи с административными правами, и только после этого утилита будет запущена.
Метод 4 – Форматирование накопителя в систему «NTFS»
В случае, если после форматирования в систему «ФАТ32» никаких изменений не произошло, то следует попробовать отформатировать накопитель ещё раз, только уже в файловую систему «NTFS», которая так же является объективно хорошим решением для внешних накопителей.
1) Чтобы отформатировать накопитель запускаем системный файловый менеджер и в разделе «Мой компьютер» находим внешний накопитель. Кликаем по нему правой клавишей мыши и выбираем пункт «Форматировать».
2) У параметра «Файловая система» необходимо выставить значение «НТФС», после чего убедится в том, что параметр «Быстрое форматирование» деактивирован. Теперь осталось лишь кликнуть по клавише «Начать» и ожидать окончания процесса.
Метод 5 – Реинсталляция утилиты «UltraISO»
В случае, если в системе, а так же в других утилитах ваш накопитель отображается и вы можете с ним взаимодействовать, то наверняка проблема вызвана сбоем в программных файлах. Собственно, это означает, что необходимо выполнить полную реинсталляцию утилиты с удалением всех остаточных файлов.
Собственно, это означает, что необходимо выполнить полную реинсталляцию утилиты с удалением всех остаточных файлов.
Но прежде чем переустанавливать программу, собственно, нам необходимо полностью удалить её вместе со всеми подпапками, которые она успела создать. Для этих целей мы будем использовать сторонний софт, а именно утилиту «Revo Uninstaller»
1) Скачайте, установите и запустите данную утилиту. Следует отметить, что запускать её нужно с административными полномочиями, иначе ничего не получится. Итак, в списке всех установленных программ находим утилиту «Ультра ИСО», после чего вызываем на ней контекстное меню и выбираем пункт «Удалить».
2) После этого первым делом утилита создаст бэкап вашей системы для того, чтобы в случае, если после деинсталляции утилиты у вас начались неполадки в работе системы, то вы смогли моментально их исправить путём отката системы. После этого будет запущен мастер удаления программ. Собственно, для завершения деинсталляции следуйте его инструкциям.
3)Как только завершится процедура деинсталляции, утилитой будет предложено запустить сканирование твердотельного накопителя на предмет остаточных файлов от программы «Ультра ИСО». Здесь желательно выставить параметр «Продвинутый», и после этого кликнуть по клавише «Сканировать».
4) Как только сканирование будет завершено, вы увидите такое окно с результатом. В первом этапе сканирования будут участвовать исключительно реестровые файлы. Утилитой будут подсвечены те директории и файлы, которые относятся к удалённой программе. Собственно, возле всех файлов, которые отмечены такими «ключами» необходимо выставить галочки, после чего для того, чтобы стереть эти данные кликаем по клавише «Удалить».
5) После этого утилита отобразит все остаточные документы и директории, которые образовались вследствие работы данной утилиты. Так как здесь контролировать то, что мы будем удалять не особо важно, кликаем по клавише «Выбрать все», а после на «Удалить».
6) После этого «Revo Uninstaller» можно закрывать.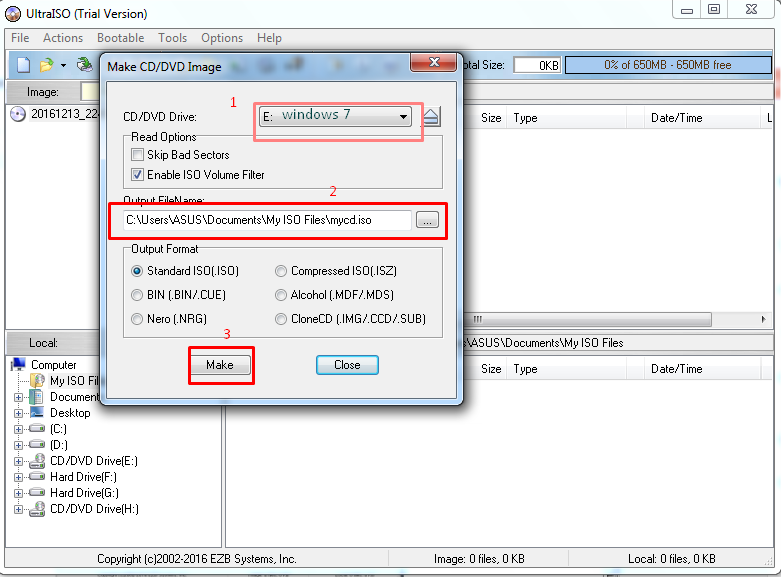 Для того, чтобы все коррективы, которые он внёс в систему, необходимо перезапустить систему.
Для того, чтобы все коррективы, которые он внёс в систему, необходимо перезапустить систему.
На этом всё. После этого попробуйте опять загрузить установочный файл «УльтраИСО» и установить его на компьютер. Если же и после этого флешка не читается, то переходим к следующему методу.
Метод 6 – Изменение буквы диска
Вероятность того, что данный способ сможет помочь исправить неполадку сравнительно небольшая, но всё-таки предпринять попытку всё же стоит. Суть способа заключается в изменении буквы диска на любую, какую вы захотите.
1) Зайдите в «Панель управления», после чего переключитесь во вкладку «Администрирование».
2) Отсюда переключитесь во вкладку «Управление компьютером».
3) Далее в левом меню отыщите клавишу «Управление дисками» и кликните по ней. После чего в появившейся вкладке необходимо отыскать флешку, которую вы подключили к компьютеру, вызвать на ней контекстное меню и выбрать пункт «Изменить букву диска или путь к диску».
4) В появившемся разделе кликните по клавише «Изменить».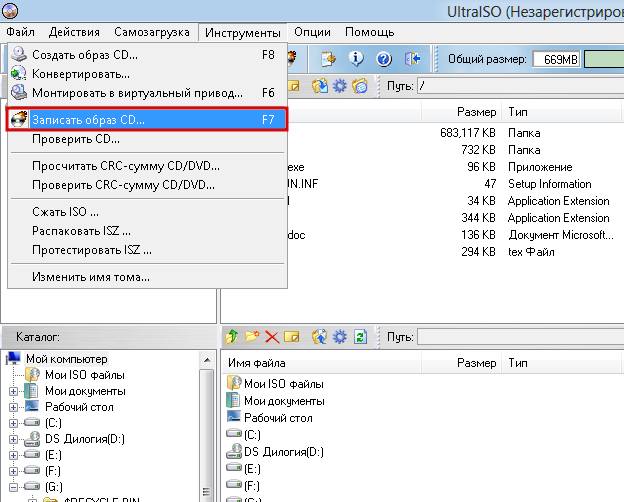
5) Как вы можете заметить, мы попали в раздел с изменениями. Вам необходимо развернуть выпадающий список в правой части экрана и указать любую доступную букву. К примеру, у нас установлена буква «G», а мы вместо неё установим букву «K».
6) В появившемся окне необходимо подтвердить действие.
7) После этого закройте панели управления и запустите «УльтраИСО». Если же диск так и не отобразился, то переходим к последнему способу.
Метод 7 – Удаление файлов с флешки
В рамках данного способа мы будем очищать флэшку при помощи системного инструмента «DISKPART», а после форматировать его при помощи одного из описанных ранее методов.
1) Первым делом нам необходимо запустить утилиту «Командная строка» с административными правами. Для этого открываем меню «Пуск» и в строку поиска вводим CMD.
По появившейся командной строке кликаем правой клавишей мыши и выбираем пункт «Запустить от имени администратора».
2) Теперь нам необходимо запустить очищающую утилиту «ДИСКПАРТ».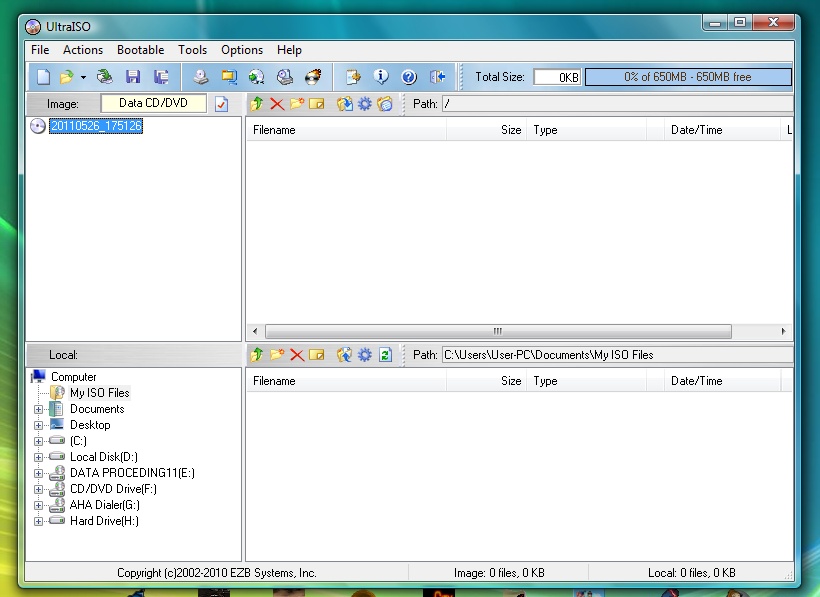 Для этого вводим следующее:
Для этого вводим следующее:
diskpart
3) После этого нам необходимо посмотреть на список всех накопителей, которые подключены к системе. Для этого вводим следующее:
list disk
4) В появившемся списке вам необходимо отыскать именно то устройство, которым и является ваш накопитель. В случае, если объём вашей флэшки равен 16-и гигабайтам, а в появившемся списке есть диск с доступным местом в 14 гигабайт, то это и есть ваш съёмный носитель. Нам необходимо его выбрать. Для этого необходимо использовать команду:
select disk=.
«Номер диска» — это то число, которое отображается рядом с вашем внешним накопителем в появившемся списке.
К примеру, конкретно в нашей ситуации команда будет следующей:
select disk=1
5) Теперь необходимо полностью его отформатировать. Для этого вводим команду:
clean
6) Итак, всю работу в командной строке мы завершили. Следующий этап настройки накопителя – это форматирование. Для этого нам необходимо перейти в меню «Управление дисками» при помощи описанного ранее способа, после этого кликнуть по своему накопителю в нижней панели инструментов и выбрать пункт «Создать простой том».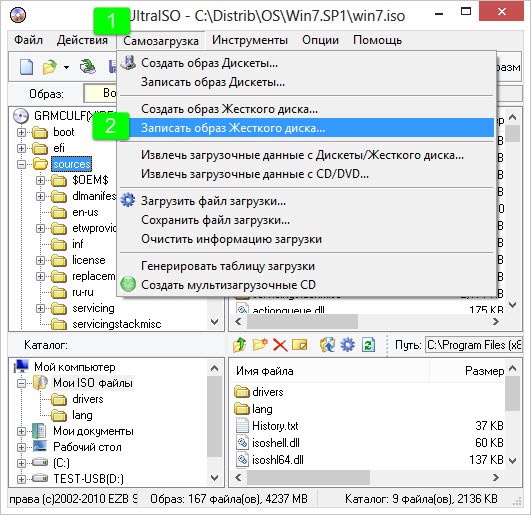
7) После этого будет запущена утилита «Мастер создания тома», в приветственном окне которого необходимо указать размер нового тома. Собственно, мы оставляем значение по умолчанию и переходим к следующему этапу.
8) Если это необходимо, то измените букву, которая является опознавателем для флешки и кликните по клавише «Далее».
9) Теперь отформатируйте накопитель, оставив все данные по умолчанию.
10) Если это будет необходимо, то измените файловую систему флешки на «НТФС». О процессе перевода в «NTFS» мы уже рассказывали в четвёртом способе.
Заключение
Итак, как вы видите, исправить проблему с невозможностью распознания накопителя в программе «УльтраИСО» достаточно просто. Надеемся, что данная статья смогла помочь вам.
Всем мир!
Уважаемые пользователи, хотим Вас проинформировать о том, что некоторые антивирусные программы и браузеры ложно срабатывают на дистрибутив программы MediaGet, считая его зараженным. Данный софт не содержит никаких вредоносных программ и вирусов и многие из антивирусов просто Вас предупреждают, что это загрузчик (Downloader).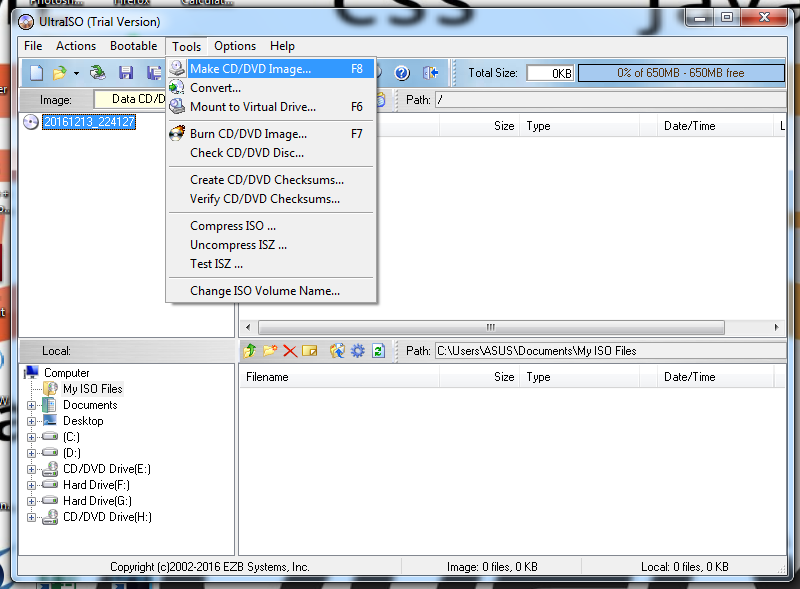 Если хотите избежать подобных проблем, просто добавьте MediaGet в список доверенных программ Вашей антивирусной программы или браузера.
Если хотите избежать подобных проблем, просто добавьте MediaGet в список доверенных программ Вашей антивирусной программы или браузера.
Как скачать1
Выбрав нужную версию программы и кликнув ссылку, Вам на компьютер скачивается дистрибутив приложения MediaGet, который будет находиться в папке «Загрузки» для Вашего браузера. Находим этот файл с именем программы и запускаем его. И видим первый этап установки. Нажимаем унопку «Далее»
2
Далее Вам предлагается прочитать и одобрить лицензионное соглашение. Нажимаем кнопку «Принимаю»
3
В следующем окне Вам предлагается бесплатное полезное дополнительное программоное обеспечение, будь то антивирус или бразуер. Нажимаем кнопку «Принимаю». Также Вы можете отказаться от установки дополнительного ПО, нажав кнопку «Отклоняю»
4
Далее происходит процесс установки программы. Вам нужно выбрать папку, в которую будут скачиваться нужные Вам файлы.
5
Происходит завершение установки. Программа автоматически открывается и скачивает нужные Вам исходные файлы.
Как установить 1Распаковать скачанный архив с помощью стандартных программ WinRar или 7-Zip.
2Если файл представлен в виде образа с расширением .iso его можно открыть с помощью бесплатной программы Daemon tools lite или Nero 3После извлечение установочных файлов, найти и запустить исполняющий файл программы, который как правило имеет расширение .exe 4Действовать согласно дальнейших подсказок программы установщика и не прерывать процесс установки программы некорректным способом.
Обратите внимание, что предоставляемое программное обеспечение выкладывается исключительно для личного использования и ознакомления. Все файлы, доступные для скачивания, не содержат вирусов и вредоносных программ.
Sergei strelec. Загрузочная флешка на все случаи жизни. Usb reanimator +.Реаниматор windows на все случаи жизни | спец комп.
Загрузочная флешка windows xp | remontka. Pro.Как бесплатно и легально скачать установочный диск windows.
Делаем флешку с live ubuntu в windows.

Скачать windows xp professional sp3 x32 оригинальный образ.
Загрузочная флешка для работы с дисками 4pda.
Загрузочная флешка windows в один клик программа rufus.
Загрузочная флешка windows xp. Загрузочная флешка | moicom. Ru.
Как сделать загрузочную флешку windows при помощи.
Легкий способ сбросить пароль на windows 10, 8, 7, xp.Установка windows xp с флешки как сделать загрузочную.
Загрузочная usb флешка windows.
Загрузочная флешка windows xp youtube.
Загрузочная флешка windows 7/8/8. 1/10 vista и xp в.
Установка windows xp с флешки. Простой способ создания.
Создание загрузочной флешки с windows xp youtube.
Загрузочная флешка с windows xp. Аспирин американский инструкция по применению Учебник литература 10 класс 2 часть лебедев22.03.2016  windows | программы
Несколько раз читатели remontka.pro спрашивали о том, как можно создать образ загрузочной флешки, сделать ISO образ из нее для последующей записи на другую флешку или диск.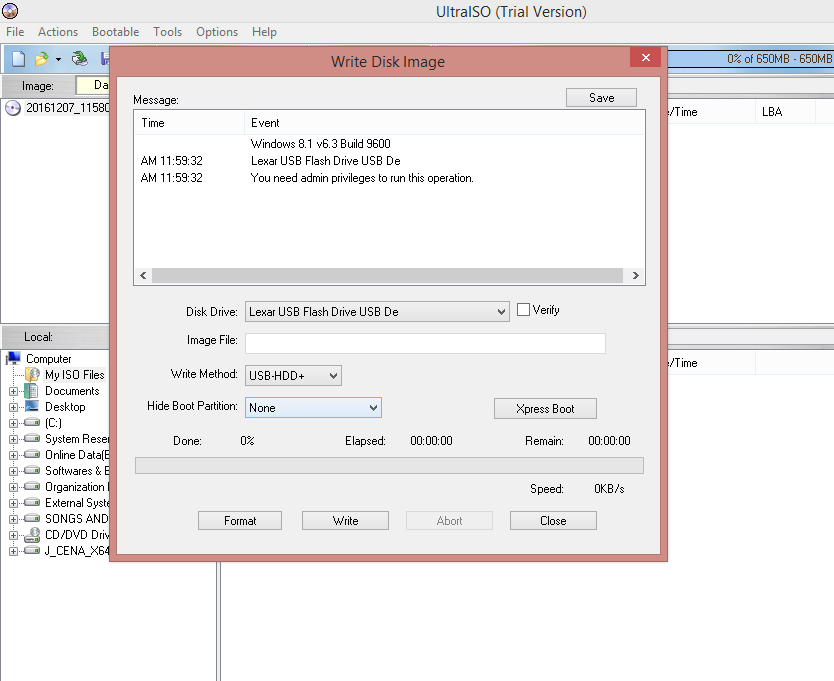 В этой инструкции — как раз о создании таких образов, причем не только в формате ISO, но и в других форматах, представляющих собой полную копию USB накопителя (в т.ч. пустого места на нем).
В этой инструкции — как раз о создании таких образов, причем не только в формате ISO, но и в других форматах, представляющих собой полную копию USB накопителя (в т.ч. пустого места на нем).
Прежде всего, хочу обратить ваше внимание на то, что создать образ загрузочной флешки можно и есть многие средства для этого, но обычно это не ISO образ. Причина тому в том, что файлы образов ISO — это образы компакт дисков (но не любых других накопителей) данные на которые записываются определенным образом (хоть ISO образ и можно записать на флешку). Таким образом, нет программы типа «USB to ISO» или простого способа создания образа ISO из любой загрузочной флешки и в большинстве случаев создается образ IMG, IMA или BIN. Тем не менее, вариант как создать загрузочный образ ISO из загрузочной флешки имеется, и он будет описан первым далее.
Образ флешки с помощью UltraISO
UltraISO — очень популярная в наших широтах программа для работы с образами дисков, их создания и записи. Помимо прочего, с помощью UltraISO вы можете сделать и образ флешки, причем для этого предлагается два способа.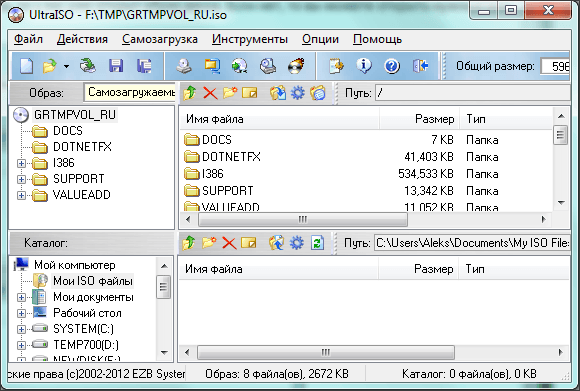 В первом способе будем создавать образ ISO из загрузочной флешки.
В первом способе будем создавать образ ISO из загрузочной флешки.
- В UltraISO с подключенной флешкой перетащите весь USB накопитель на окно со списком файлов (пустым сразу после запуска).
- Подтвердите копирование всех файлов.
- В меню программы откройте пункт «Самозагрузка» и нажмите «Извлечь загрузочные данные с дискеты / жесткого диска» и сохраните файл загрузки на компьютер.
- Потом в том же разделе меню выберите «Загрузить файл загрузки» и загрузите ранее извлеченные файл загрузки.
- С помощью меню «файл» — «Сохранить как» сохраните готовый ISO образ загрузочной флешки.
Второй способ, с помощью которого можно создать полный образ USB флешки, но уже в формате ima, представляющем собой побайтовую копию всего накопителя (т.е. образ даже пустой флешки на 16 Гб будет занимать все эти 16 Гб) несколько проще.В меню «Самозгарузка» выберите пункт «Создать образ жесткого диска» и следуйте указаниям (потребуется просто выбрать флешку, с которой снимается образ и указать место его сохранения). В дальнейшем, чтобы записать созданный таким образом образ флешки, используйте пункт «Записать образ жесткого диска» в UltraISO. См. Создание загрузочной флешки с помощью UltraISO.
В дальнейшем, чтобы записать созданный таким образом образ флешки, используйте пункт «Записать образ жесткого диска» в UltraISO. См. Создание загрузочной флешки с помощью UltraISO.
Создание полного образа флешки в USB Image Tool
Первый, самый простой способ создать образ флешки (не только загрузочной, но и любой другой) — воспользоваться бесплатной программой USB Image Tool.
После запуска программы, в левой ее части вы увидите список подключенных USB накопителей. Над ним присутствует переключатель: «Device Mode» и «Partition Mode». Второй пункт имеет смысл использовать лишь тогда, когда на вашем накопителе имеется несколько разделов и требуется создать образ одного из них.
После выбора флешки, достаточно нажать кнопку «Backup» и указать, куда сохранить образ в формате IMG. По завершении вы получите полную копию вашей флешки в данном формате. В дальнейшем, для того, чтобы записать этот образ на флешку, можно воспользоваться этой же программой: нажмите «Restore» и укажите, из какого образа ее следует восстановить.
Примечание: этот способ подходит в том случае, если вам нужно сделать образ какой-то имеющейся у вас же флешки для того, чтобы когда-нибудь восстановить эту же флешку в прежнее состояние. Записать образ на другой накопитель, даже точно такого же объема может не получиться, т.е. это своего рода резервная копия.
Скачать USB Image Tool можно с официального сайта
Создание образа флешки в PassMark ImageUSB
Еще одно простая бесплатная программа, не требующая установки на компьютер и позволяющая легко создать полный образ USB накопителя (в формате .bin) и при необходимости снова записать его на флешку — imageUSB by PassMark Software.
Для создания образа флешки в программе выполните следующие шаги:
- Выберите нужный накопитель.
- Выберите пункт Create image from USB drive
- Выберите место сохранения образа флешки
- Нажмите кнопку Create (Создать).
В дальнейшем, для записи ранее созданного образа на флешку, используйте пункт Write image to USB drive. При этом для записи образов на флешку программа поддерживает не только формат .bin, но и обычные образы ISO.
При этом для записи образов на флешку программа поддерживает не только формат .bin, но и обычные образы ISO.
Скачать imageUSB можно с официальной страницы https://www.osforensics.com/tools/write-usb-images.html
Как создать ISO образ флешки в ImgBurn
Внимание: с недавних пор программа ImgBurn, описанная ниже, может содержать различные дополнительные нежелательные программы. Не рекомендую этот вариант, он был описан ранее, когда программа была чистой.
В общем-то, если нужно, можно сделать и ISO образ загрузочной флешки. Правда, в зависимости от того, что именно на USB, процесс может быть не столь простым, как это было в предыдущем пункте. Один из способов — воспользоваться бесплатной программой ImgBurn, скачать которую можно на официальном сайте https://www.imgburn.com/index.php?act=download
После запуска программы нажмите «Create Image File from Files/Folders», а в следующем окне нажмите иконку с изображением папки под «плюсом», выберите флешку-источник в качестве используемой папки.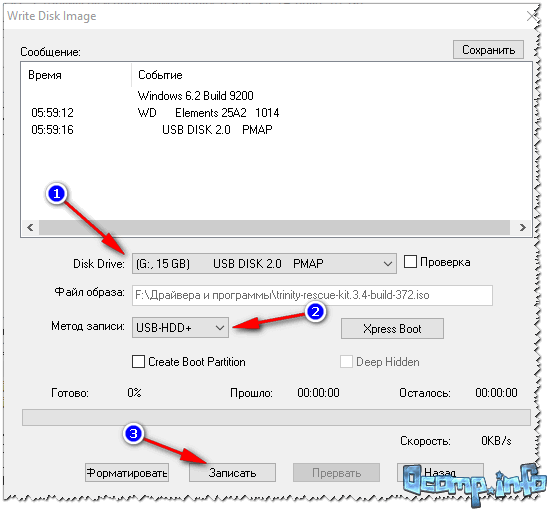
Но это не все. Следующий шаг — открыть вкладку Advanced, а в ней — Bootable Disk. Именно здесь нужно сделать манипуляции для того, чтобы будущий ISO образ стал загрузочным. Главный пункт здесь — Boot Image. С помощью поля Extract Boot Image внизу вы можете извлечь загрузочную запись с флешки, она будет сохранена в виде файла BootImage.ima в том месте, где пожелаете. После этого в «главном пункте» укажите путь к этому файлу. В некоторых случаях этого будет достаточно, чтобы сделать загрузочный образ с флешки.
Если же что-то пойдет не так, то часть ошибок программа исправляет самостоятельно определяя тип накопителя. В некоторых случаях придется самостоятельно разобраться, что к чему: как я уже сказал, универсального решения для превращения любого USB в ISO, к сожалению, нет, если не считать описанного в начале статьи способа с помощью программы UltraISO. Также может быть полезным: Лучшие программы для создания загрузочной флешки.
10.10.2019  windows | программы
В предыдущих инструкциях я писал, как создать мультизагрузочную флешку с помощью WinSetupFromUSB — способ простой, удобный, но имеет некоторые ограничения и не самый удобный: для записи каждого образа нужно вновь прибегать к утилите, просто скопировать ISO на флешку недостаточно.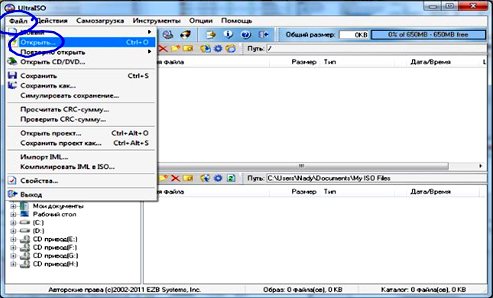 А что если мы могли просто копировать образы ISO на загрузочную флешку с любыми системами, LiveCD и утилитами и они автоматически были доступны для загрузки? — это может утилита Easy2Boot, причем накопитель может быть в файловой системе NTFS и загружаться как в UEFI так и Legacy системах.
А что если мы могли просто копировать образы ISO на загрузочную флешку с любыми системами, LiveCD и утилитами и они автоматически были доступны для загрузки? — это может утилита Easy2Boot, причем накопитель может быть в файловой системе NTFS и загружаться как в UEFI так и Legacy системах.
В этой инструкции подробно об использовании Easy2Boot (не путать с платной программой EasyBoot от создателей UltraISO) в связке с RMPrepUSB (и без этой утилиты). Кому-то способ может показаться сложным, но на самом деле, он даже попроще некоторых, просто следуйте инструкции и вас порадует такая возможность создавать мультизагрузочные USB накопители. См. также: Загрузочная флешка — лучшие программы для создания, Мультизагрузочный накопитель из ISO с ОС и утилитами в Sardu
- Процесс подготовки и создания накопителя Easy2Boot
- Загрузка Easy2Boot в режиме UEFI
- Дополнительная информация
- Видео инструкция
- Еще один метод подготовки мультизагрузочной флешки
Что потребуется, чтобы сделать мультизагрузочную USB флешки Easy2Boot
Для подготовки загрузочной флешки с использованием Easy2Boot в первую очередь потребуются сами файлы компонентов этого средства для подготовки накопителя, а также, если планируется установка Windows 10, 8.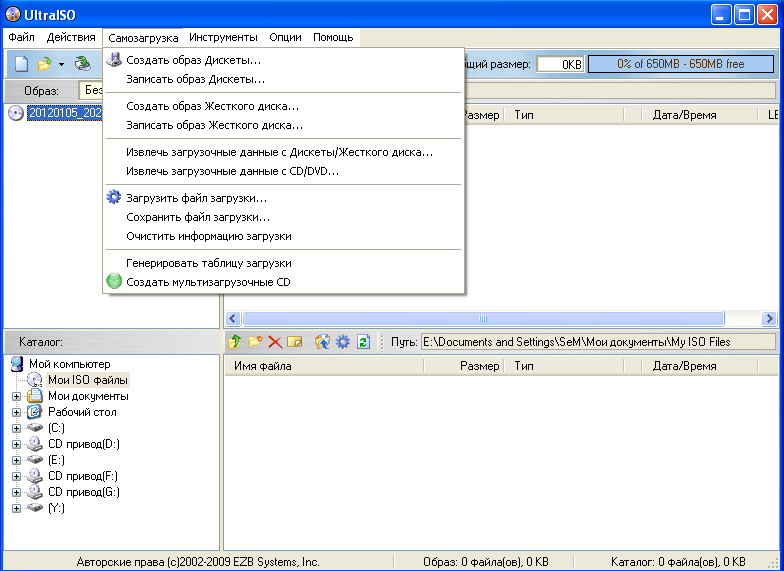 1 или Windows 7 (или других систем) в режиме UEFI — набор утилит MPI Tool Pack.
1 или Windows 7 (или других систем) в режиме UEFI — набор утилит MPI Tool Pack.
Официальная страница загрузки Easy2Boot — на указанной странице в разделе «About the Downloads» переходим по первой ссылке (я не указываю прямую, поскольку размещение несколько раз изменялось), после чего загружаем:
- Easy2Boot Windows Installer — компоненты для подготовки флешки, после загрузки устанавливаем на компьютер (установка по факту представляет собой распаковку в ту же папку, где находится установщик).
- Easy2Boot for Making .imgPTN files — представляет собой архив с MPI Tool Pack с утилитами для загрузки с флешки и установки систем в режиме UEFI. После загрузки просто распаковываем в удобное расположение, если предполагается использование накопителей в UEFI-системах.
На этом подготовка завершена и можно приступать к использованию средства.
Создание мультизагрузочной флешки или внешнего жесткого в Easy2Boot
В инструкции далее описаны основные шаги по записи загрузочного накопителя с помощью Easy2Boot, на самом деле в использовании утилиты присутствует множество нюансов, которые разрозненно описаны на официальном сайте и иногда приходится хорошенько почитать, что к чему.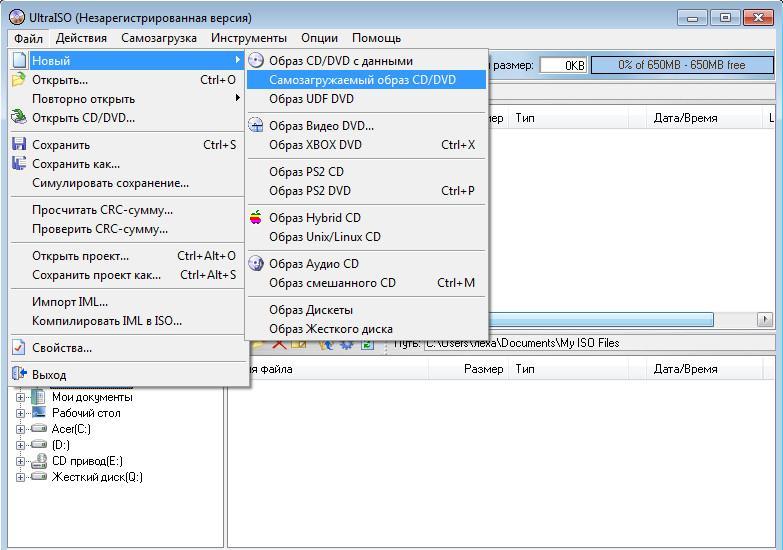 Но для большинства применений хватит и шагов, описанных далее.
Но для большинства применений хватит и шагов, описанных далее.
- Запустите установленную утилиту Easy2Boot (желательно от имени администратора), а точнее — Make_E2B.exe. В утилите выберите вашу флешку (по умолчанию, данные с неё удаляются), в панели слева можно выбрать язык будущего меню загрузки, русский присутствует.
- Нажмите либо кнопку (красную) Make E2B_Drive — для быстрой автоматической подготовки флешки с форматированием в NTFS (загрузка в UEFI системах будет возможна), либо кнопку Make_E2B_USB_drive.cmd, в этом случае все параметры форматирования будут задаваться вручную в окне консоли на английском языке.
- В случае автоматической подготовки USB накопителя под Easy2Boot (впрочем, в ручном режиме вы увидите то же самое) в процессе вы увидите предупреждение о том, что данные будут удалены от самой программы (здесь нужно согласиться), а потом — предложение отформатировать накопитель от Windows — здесь следует отказаться: суть в том, что на флешке появился новый служебный раздел отформатированный нужным программе образом и что-то делать с ним не нужно.
 Сообщение о нераспознанной файловой системе также следует проигнорировать.
Сообщение о нераспознанной файловой системе также следует проигнорировать. - По завершении окно консоли приобретет зеленый фоновый цвет, и вы увидите, что накопитель подготовлен. Консоль можно закрыть, а в программе Make_E2B нажать кнопку Refresh, а затем — «Test with QEMU» для проверки, что меню с флешки загружается (на ошибки в QEMU, например, об отсутствии жесткого диска не стоит обращать внимания).
- Флешка подготовлена, и с нее уже возможна загрузка, утилиту подготовки накопителя можно закрыть. Осталось добавить на нее ISO файлы с Windows 10, 8.1 и Windows 7, Linux, антивирусами, утилитами и другими инструментами. Вы можете размещать несколько разных образов с одной системой. Для этого открываем раздел флешки с меткой E2B и переходим в папку _ISO, именно в ней, во вложенных внутри папках следует разместить файлы образов ISO, VHD, WIM и другие.
- Файлы установки Windows — \_ISO\WINDOWS\Версия. Не торопитесь копировать ваши ISO, если вам требуется загрузка в режиме UEFI для установки на GPT диск — об этом далее в инструкции.

- \_ISO\MAINMENU — файлы, которые будут располагаться сразу в главном меню.
- Аналогичным образом, нужные образы вы можете поместить во вложенные папки Anitivirus (антивирусные диски), Backup (инструменты резервного копирования), Linux и т.д.
- После копирования всех образов, в корневой папке вашей флешки запустите файл MAKE_THIS_DRIVE_CONTIGUOUS.cmd для дефрагментации образов на флешке (может быть необходимо для работы образов Linux и утилит).
- По сути — это всё, и вы уже можете запускать флешку в режиме Legacy (разумеется, с отключенным Secure Boot) и запускать с неё всё, что было размещено, выбирая в вашем меню.
Внимание: описанная далее конвертация образов в формат ImgPTN может быть полезна не только для UEFI загрузки, но и в случае, если ваш образ не работает в Legacy режиме.
Подготовка образов для UEFI загрузки с помощью Easy2Boot и процесс загрузки
По умолчанию, с флешки мы можем загрузиться только в Legacy режиме. Для загрузки в UEFI предлагается следующий механизм:
- Из папки с MPI Tool Pack установите на компьютер ImDisk.

- Из той же папки запустите файл MakePartImage_Autorun_NTFS или FAT32 (в зависимости от файловой системы флешки).
- Откроется окно консоли, где следует путь к файлу образа для конвертации в формат .imgPTN (вы можете скопировать путь к файлу образа, нажав по нему правой кнопкой мыши с зажатым Shift в проводнике, а затем вставить в консоль и удалить кавычки).
- Далее начнутся этапы конвертации образа, на английском. Обычно достаточно использовать значения по умолчанию, просто нажимая Enter.
- По завершении, в той же папке, где находится ISO образ вы получите образ в формате imgPTN — именно его и следует поместить на флешку Easy2Boot для возможности загрузки в UEFI.
Сама загрузка в режиме EFI (отключение Secure Boot в БИОС может требоваться, а может не требоваться, в зависимости от самого образа и наличия загрузчика rEFInd, который по умолчанию не записывается) выглядит следующим образом:
- Загружаемся с флешки Easy2Boot в режиме Legacy и выбираем нужный образ imgPTN в меню.
 Подтверждаем изменение E2B раздела, введя Y. После этого компьютер может выглядеть подвисшим или многократно перезагружающимся — это нормально.
Подтверждаем изменение E2B раздела, введя Y. После этого компьютер может выглядеть подвисшим или многократно перезагружающимся — это нормально. - После изменения раздела откроется меню Easy2Boot CSM Menu (меню, запущенное в режиме Legacy), первый пункт в котором позволяет загрузиться из выбранного образа в режиме Legacy для установки на MBR диск.
- Если нам это не требуется, перезагружаем компьютер и выбираем загрузку с флешки, но уже в UEFI режиме (теперь флешка поддерживает сразу два режима загрузки). Если загрузчик rEFInd отсутствует, сразу начнется загрузка из образа, как будто на флешке ничего кроме этого образа нет. Если установлен rEFInd, следует выбрать пункт справа в меню (Boot EFI from EASY2BOOT).
- Если загрузка с первого раза не проходит (столкнулся с этим в rEFInd с образами Windows), выключите компьютер или ноутбук долгим удержанием кнопки питания, а затем снова повторите загрузку.
Как это вообще работает? После «Изменения E2B раздела» на первом шаге, на флешку монтируется ваш образ imgPTN в итоге на ней как будто ничего больше не находится — т.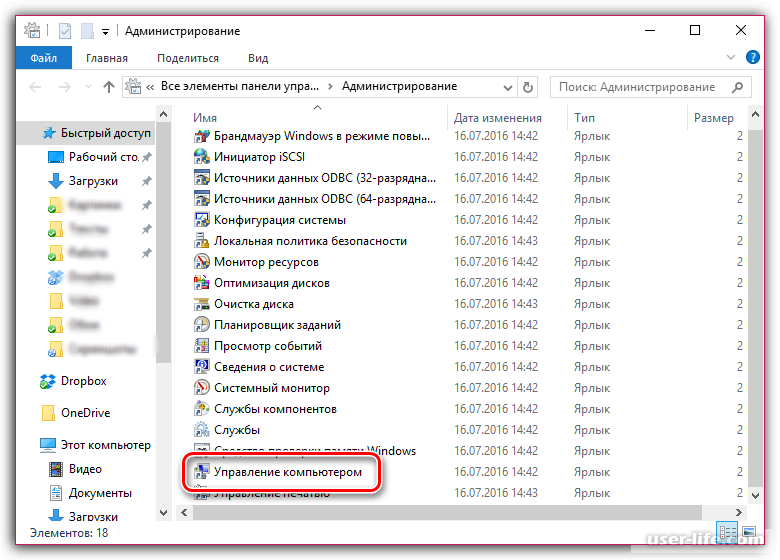 е. мы загружаемся как бы «напрямую» в образ. Соответственно флешка перестает быть мультизагрузочной (хотя все данные на ней и остаются).
е. мы загружаемся как бы «напрямую» в образ. Соответственно флешка перестает быть мультизагрузочной (хотя все данные на ней и остаются).
Чтобы вернуть накопитель в исходное состояние, откройте папку e2b на флешке и запустите файл RestoreE2B.cmd от имени администратора.
Дополнительная информация
Некоторые дополнительные сведения, которые я постараюсь обновлять по мере появления новой информации, а нюансов, как я упомянул, в программе очень много:
- Если в папке с файлом образа (формат не важен) поместить файл с таким же именем, но расширением .txt и содержимым в одну строкуtitle ИМЯ ПУНКТА МЕНЮто в меню для этого файла будет отображаться ваше имя.
- В папке _ISO на флешке присутствует файл E2B_Editor для редактирования фона, цветов и других параметров меню загрузки.
- С помощью \_ISO\SUB_MENU_Maker.cmd можно добавить собственные разделы в главном меню Easy2Boot.
- В составе MPI Tool Pack есть утилита Split WinISO для разделения файлов образов Windows на несколько файлов для помещения больших образов на флешку FAT32.

- Если вы используете внешний жесткий диск или флешку, которая определяется в системе как локальный диск, а не съемный накопитель, то при установке Windows 10, 8.1 и Windows 7 вам могут сообщить об отсутствии драйверов. Метод с образами imgPTN это решает, но потенциально может вызвать потерю данных на накопителе.
Видео инструкция Easy2Boot
Всё, что ниже, было написано для использования предыдущей версии Easy2Boot и, насколько я могу судить, этот метод всё еще должен работать, потому не удаляю его из инструкции. Также, если у вас будут свои находки по использованию утилиты — буду рад комментарию.
Ранний метод создания накопителя Easy2Boot (продолжает работать)
Нижеуказанные файлы были проверены VirusTotal, все чисто, за исключением пары угроз (таковыми не являющихся) в Easy2Boot, которые связаны с реализацией работы с установочными ISO образами Windows.
Нам понадобится RMPrepUSB, берем здесь https://www. rmprepusb.com/documents/rmprepusb-beta-versions (сайт иногда плохо доступен), ссылки на скачивание ближе к концу страницы, я брал файл RMPrepUSB_Portable, то есть не установочный. Все работает.
rmprepusb.com/documents/rmprepusb-beta-versions (сайт иногда плохо доступен), ссылки на скачивание ближе к концу страницы, я брал файл RMPrepUSB_Portable, то есть не установочный. Все работает.
Также понадобится архив с файлами Easy2Boot. Скачать можно здесь: http://www.easy2boot.com/download/
Процесс подготовки мультизагрузочной флешки Easy2Boot
Распакуйте (если portable) или установите RMPrepUSB и запустите его. Easy2Boot распаковывать не нужно. Флешка, надеюсь, уже подключена.
- В RMPrepUSB отметьте пункт «Не задавать вопросов» (No User Prompts)
- Размер (Partition Size) — MAX, метка тома — любая
- Загрузочный сектор (Bootloader Options) — Win PE v2
- Файловая система и опции (Filesystem and Overrides) — FAT32 + Boot as HDD или NTFS + Boot as HDD. FAT32 поддерживается большим количеством ОС, но не работает с файлами больше 4 Гб.
- Отметьте пункт «Скопировать системные файлы из следующей папки» (Copy OS files from here), укажите путь к не распакованному архиву с Easy2Boot, ответьте «Нет» на запрос, который появится.

- Нажмите кнопку «Подготовить диск» (все данные с флешки будут удалены) и подождите.
- Нажмите кнопку «Установить Grub4Dos» (Install grub4dos), ответьте «Нет» на запрос о PBR или MBR.
Не выходите из RMPrepUSB, программа еще понадобится (если вышли, ничего страшного). Откройте содержимое флешки в проводнике (или другом менеджере файлов) и зайдите в папку _ISO, там вы увидите следующую структуру папок:
Примечание: в папке docs вы найдете документацию на английском по редактированию меню, оформления и другим возможностям.
Следующее действие по созданию мультизагрузочной флешки — перенести все нужные образы ISO в нужные папки (можно использовать несколько образов для одной ОС), например:
- Windows 10 — в _ISO\WINDOWS\WIN10
- Windows 8 и 8.1 — в _ISO\WINDOWS\WIN8
- Антивирусные ISO — в _ISO\Antivirus
И так далее, по контексту и названию папок. Образы можно положить также в корень папки _ISO, в данном случае они в дальнейшем будут отображаться в основном меню при загрузке с флешки.
После того, как все нужные образы перенесены на флешку, в RMPrepUSB нажмите Ctrl+F2 или в меню выберите Drive — Make All Files on Drive Contiguous. По завершении операции флешка готова, и вы можете либо загрузиться с нее, либо нажать F11 для тестирования ее в QEMU.
Исправление ошибки драйвера носителя при загрузке с USB HDD или флешки Easy2Boot
Данное дополнение к инструкции подготовлено читателем под ником Tiger333 (другие его советы можно найти в комментариях ниже), за что ему большое спасибо.
При установке образов Windows с использованием Easy2Boot, установщик часто выдает ошибку об отсутствии драйвера носителя. Ниже — о том, как это исправить.
Вам понадобится:
- Флешка любого размера (нужна именно флешка).
- RMPrepUSB_Portable.
- Ваш USB-HDD или флешка с установленной (рабочей) Easy2Boot.
Для создания драйвера виртуального привода Easy2Boot подготавливаем флешку почти также, как при установке Easy2Boot.
- В программе RMPrepUSB отметьте пункт «Не задавать вопросов» (No User Prompts)
- Размер (Partition Size) — MAX, метка тома — HELPER
- Загрузочный сектор (Bootloader Options) — Win PE v2
- Файловая система и опции (Filesystem and Overrides) — FAT32 + Boot as HDD
- Нажмите кнопку «Подготовить диск» (все данные с флешки будут удалены) и подождите.

- Нажмите кнопку «Установить Grub4Dos» (Install grub4dos), ответьте «Нет» на запрос о PBR или MBR.
- Заходим на ваш USB-HDD или флешку с Easy2Boot, переходим \_ISO\ docs\ USB FLASH DRIVE HELPER FILES. Скопируйте всё из этой папки на подготовленную флешку.
Ваш виртуальный привод готов. Теперь нужно «познакомить» виртуальный привод и Easy2Boot.
Выньте флешку с приводом из компьютера (вставьте USB-HDD или флешку с Easy2Boot, если вынули). Запустите RMPrepUSB (если закрыли) и нажмите «запустить из под QEMU (F11)». Во время загрузки Easy2Boot вставьте вашу флешку с приводом в компьютер и дождитесь загрузки меню.
Закройте окно QEMU, зайдите на ваш USB-HDD или флешку с Easy2Boot и посмотрите на файлы AutoUnattend.xml и Unattend.xml. Они должны быть по 100КБ, если это не так повторите процедуру знакомства (у меня получилось только с третьего раза). Теперь они готовы работать вместе и проблемы с отсутствующим драйвером пропадут.
Как правильно использовать флешку с приводом? Сразу оговорюсь, данная флешка будет работать только с USB-HDD или флешкой Easy2Boot. Использовать флешку с приводом достаточно просто:
Использовать флешку с приводом достаточно просто:
- Во время загрузки Easy2Boot вставьте вашу флешку с приводом в компьютер и дождитесь загрузки меню.
- Выберите образ Windows, и на запрос Easy2Boot «как устанавливать» — выберите пункт .ISO , далее следуйте инструкции установки ОС.
Проблемы, которые могут возникнуть:
- Windows снова выдает ошибку об отсутствии драйвера носителя. Причина: Возможно вы вставили USB-HDD или флешку в USB 3.0. Как исправить: переставьте их в USB 2.0
- На экране запустился счетчик 1 2 3 и постоянно повторяется, Easy2Boot не загружается. Причина: Возможно, вы вставили флешку с приводом слишком рано или сразу с USB-HDD или флешкой Easy2Boot. Как исправить: включайте флешку с приводом, как только начнется загрузка Easy2Boot (появятся первые слова загрузки).
Примечания по использованию и изменению мультизагрузочной флешки
- Если какие-то ISO загружаются некорректно, измените их расширение на .isoask, в этом случае при запуске данного ISO из загрузочного меню флешки можно будет выбрать различные варианты его запуска и найти подходящий.
- В любое время вы можете добавлять новые или удалять старые образы с флешки. После этого не забудьте воспользоваться Ctrl+F2 (Make All Files on Drive Contiguous) в RMPrepUSB.
- При установке Windows 7, Windows 8 или 8.1 вам будет задаваться вопрос о том, какой ключ использовать: вы можете ввести его сами, использовать пробный ключ от Microsoft, или же произвести установку без ввода ключа (потом все равно потребуется активация). Это примечание пишу к тому, что не стоит удивляться появлению меню, которого раньше не было при установке Windows, оно мало на что влияет.
Как вернуть флешку из загрузочной в обычную
Каждый раз, когда требуется переустановить операционную систему, пользователь создает загрузочную флешку с чистой Windows. После инсталляции многие думают, что такой флешкой можно продолжать пользоваться, просто стерев с нее все файлы образа, однако это не так. В ходе эксплуатации такого накопителя могут возникнуть различные ошибки. То система отказывается видеть подсоединенное устройство, то чтение/запись данных проходит неудачно и так далее. Вина таких неприятностей — флешка, из которой делали загрузочный накопитель. Сегодня мы расскажем вам, как из загрузочной флешки сделать обычную.
Кто-то, наверняка, скажет, что для дальнейшего использования, флешку с образом операционной системы необходимо отформатировать. Но, как показывает практика, этого достаточно не всегда. Вышеупомянутые проблемы могут возникать и после форматирования с помощью стандартных средств Windows. Чтобы с накопителем не возникало никаких неполадок, потребуется прибегнуть к специализированным утилитам.
Утилита HP USB Disk Storage Format Tool
Очень простая фирменная утилита от компании HP, которая выполняет глубокое форматирование и избавляет накопитель от всевозможных ошибок. Софт представляет собой portable-версию и поддерживает только английский язык, но это не страшно, потому что интерфейс здесь очень простой, да и функционал узкоспециализированный. Запускать утилиту нужно от имени администратора, иначе при попытке форматирования флешки вы увидите ошибку.
После запуска программы вы увидите небольшое окно. В нем, в графе «Device» нужно выбрать один из подключенных накопителей. Затем укажите тип желаемой файловой системы после процесса реанимации. В графе «Volume label» укажите имя устройства, которое будет отображаться в операционной системе. Желательно выполнять тщательное форматирование, оставив пункт «Quick Format» пустым.
После всех указанных настроек нажмите «Start». Вы увидите предупреждение, которое говорит о том, что все данные с накопителя будут стерты. Поэтому заранее скопируйте с флешки все файлы, которые вам нужны.
Время завершения операции зависит от множества факторов и обычно составляет от 5 до 40 минут. Быстрое форматирование (галочка напротив пункта «quick format») ускоряет процесс форматирования, но не дает гарантии, что накопитель больше не будет конфликтовать с разным ПО и железом. Шкала, отображающая прогресс форматирования может останавливаться на месте. Не пугайтесь и в любом случае дождитесь окончания процесса. В некоторых случаях HP USB Disk Storage Format Tool не спасает накопитель от ошибок. Поэтому, мы рекомендуем попробовать и другие утилиты, которые нацелены на восстановление исходного состояния флешки.
Утилита Rufus
Rufus — популярная утилита для создания загрузочных накопителей, которая имеет очень простой интерфейс. Как бы это парадоксально не звучало, но с помощью программы для создания загрузочной флешки, можно также и вернуть флешку в исходное состояние. Софт полностью поддерживает русский язык и выпускается в формате portable-версии. Согласно заявлениям разработчиков, Rufus работает быстрее аналогов, а в частности быстрее, чем: UNetbootin, Universal USB Installer и Windows 7 USB download tool. В целом, возможности здесь такие же, как и у предыдущей утилиты, за исключением пары опций. Алгоритм использования:
- В разделе «Устройство» выберите нужный накопитель. Ориентироваться можно на присвоенную букву (например «F»).
- Для того, чтобы вам открылись настройки форматирования нужно в графе «Метод загрузки» выбрать либо «Незагрузочный накопитель», либо «FreeDOS». По умолчанию установлен «Диск или ISO-образ», который не позволит вам сделать форматирование.
- Кнопку «Выбрать» трогать не нужно. Она нужна для того, чтобы выбрать файлы, которые требуются для создания загрузочного устройства. Но мы то здесь не за этим.
- Пункты «Схема раздела» и «Целевая система» можно не трогать, это касается создания загрузочного носителя.
- «Метка тома» — имя накопителя, отображаемое в системе.
- Выберите файловую систему (NTFS, FAT32, UFD, exFAT).
- Размер кластера лучше оставить по умолчанию.
- Также, как и в предыдущей утилите лучше не трогать пункт «Быстрое форматирование» и оставить его пустым для достижения 100% результата.
- Поставьте галку напротив пункта «Создать расширенную метку и значок устройства».
- По желанию можете проверить носитель на наличие bad-блоков. Однако учтите, что это займет очень много времени (зависит от количества проходов и типа памяти).
- Запустите форматирование, нажав кнопку «Старт».
Если вы отказались от быстрого форматирования и решили проверить флешку на наличие bad-блоков, то готовьтесь к тому, что процесс может растянуться на несколько часов. В нашем случае накопитель на 8 Гбайт без проверки на плохие сектора форматировался в течении 40 минут. Также, чем больше объем устройства, тем больше потребуется времени для завершения операции.
Утилита diskpart
Возможности операционной системы Windows очень широки. Ниже мы расскажем, как загрузочную флешку сделать обычной с помощью штатных средств. Diskpart — консольная утилита для управления разделами жестких дисков.
- Введите в поисковике «Командная строка» и выберите пункт «Запуск от имени администратора».
- В появившемся окне введите команду «diskpart».
- Введите команду «list disk», которая отобразит все подключенные накопители.
- Затем с помощью команды «select dis N» выберите флешку, которую хотите отформатировать, где N — порядковый номер флешки.
- Далее введите команду «clean», которая полностью очистит диск.
- Пересоздайте разметку с помощью команды «create partition primary».
- Теперь нужно сделать раздел активным. В этом поможет команда «active».
- Затем с помощью команды «format fs=ntfs» выполните форматирование, где ntfs — тип файловой системы. Если в конце команды добавить «quick», то выполнится быстрое форматирование. Полностью команда выглядит следующим образом: «format fs=fat32 quick». Начнется процесс форматирования с указанием прогресса в процентах.
- В конце вводим команду «assign», которая присвоит отформатированной флешке любую незанятую букву. Если вы все сделали верно, то после подтверждения откроется окно накопителя в проводнике.
- После этого консоль можно закрывать.
Полный список команд выглядит следующим образом:
Это далеко не все методы, которыми можно вернуть загрузочную флешку в исходное состояние, но рассказывать обо всех способах нет смысла. Как правило, любая из трех описанных утилит справляется со своей задачей и после этого накопитель работает без нареканий.
Читайте также:
как записать образ на флешку
В наше время многие ноутбуки и нетбуки не оснащаются дисководами для чтения компакт-дисков. Почему? На этом есть много причин. Отсутствие CD и DVD-ROM позволяет сделать устройство более лёгким, тонким и компактным. Кроме того, большинство пользователей предпочитают дисководу USB-интерфейс. Поэтому в процессе эксплуатации лэптопа приходится записывать различный софт на флеш-накопители. В том числе и установочные образы операционных систем (ОС).
Сделать это несложно. Особенно, если вы используете очень полезную многофункциональную программу Ultraiso.
Подготовка
Первым делом скачиваем и устанавливаем приложение. Проблем с этим возникнуть не должно. В интернете полно проверенных ресурсов, с которых вы легко загрузите инсталлятор Ultraiso. Процесс установки проги также прост и понятен.
Далее для записи образа на носитель нам понадобится флешка. Минимальный объём памяти накопителя – 4-8 Гб. Этого достаточно для «среднестатистического» iso-образа с какой-нибудь игрой, ОС Windows (XP, Vista, 7, 8 и пр.) или Linux. При этом с флешки лучше всего предварительно удалить или переместить всю информацию. Ещё рекомендуем вам отформатировать носитель.
Наконец, скачиваем на жёсткий диск ноутбука или ПК образ ОС. Например, с официального сайта. Кто-то скачивает дистрибутивы и с торрент-трекеров. Вариантов много. Главное, заполучить лицензионное чистое ПО и ни в коем случае не загрузить плохо модернизированную версию с вредоносным софтом.
Для справки! Желательно заранее отформатировать флешку в формат FAT32. Это оптимальная файловая система для записи дистрибутивов весом до 4 Гб.
Начинаем работу
Все приготовления остались позади. Значит, можно приступить к начальному этапу записи образа:
- Запускаем ультра изо. Кликаем на иконку утилиты правой кнопкой мыши. Далее выбираем «Запуск от имени администратора». Если же начать работать с программой как обычный пользователь, то могут возникнуть проблемы. Например, в таком режиме программа часто не видит флешку при попытке записать файлы.
- Теперь нужно монтировать образ. Для этого в появившемся окне необходимо войти в меню «Открыть». Поэтому жмём на значок папки с зелёной стрелкой. Располагается он в верхнем левом углу. Если значка нет, то пройдите сначала в раздел «Файл», а потом уже кликните на «Открыть».
- После чего на экране отобразится окно Проводника. Нужно просто с помощью него найти скачанный или смонтированный образ диска. При этом обратите внимание на расширение файла. Оно должно быть «iso», а не «exe».
- Выделяем образ. Жмём «Открыть». В окне программы UltraISO отобразятся различные файлы из данного образа. С ними ничего делать не нужно. Не кликайте на них, не удаляйте, не переименовывайте и не перемещайте. Иначе потом возможны ошибки при установке ОС.
Для справки! Программой Ultraiso можно бесплатно пользоваться лишь ограниченное время. На данный момент тестовый период составляет 30 дней.
Подключаем флешку и запускаем запись образа
- Вставляем флешку в USB-порт. Убеждаемся в том, что она правильно подключена и распознана устройством.
- Теперь перемещаемся в верхнее меню программы ультра изо. Там жмём на «Самозагрузка», а потом выбираем пункт «Записать образ жёсткого диска…».
- После данных манипуляций откроется окно. В нём нужно проверить, правильно ли выставлены некоторые параметры. Во-первых, смотрим на пункт «Drive Disk». Здесь должен отображаться наш носитель. Во-вторых, обращаем внимание на строки «Метод записи» и «Hide Boot Partition». Всё верно, если выставлены значения «USB-HDD+» и «Нет». В противном случае задаём нужные параметры.
- Далее жмём «Форматировать». Однако если перед началом записи образа через Ultraiso вы отформатировали носитель, то кликайте на «Записать».
- Допустим, решили произвести форматирование. Тогда в окошке, которое появилось на экране, выбираем формат (лучше FAT32), а затем щёлкаем по кнопке «Начать». Останется лишь ответить «Ок» на всплывающее предупреждение о том, что все данные с флешки будут удалены, и дождаться окончания процедуры. При этом может появиться сообщение, что форматирование не завершено. Скорее всего, оно говорит о неисправности носителя или USB-порта.
- После форматирования жмём сразу на «Записать». Как раз этим действием и запускаем запись ОС. Причём появится окно со строкой состояния, говорящей в том числе и о том, сколько времени осталось до завершения процедуры. Также сюда в течение записи будут приходить отчеты о ходе процесса.
Ожидаем окончания процедуры записи образа на флешку
Вот мы и добрались до заключительного этапа записи образа на носитель. По сути, уже всё сделано. Остаётся лишь ждать. Сама программа Ultraiso работает шустро. Но система может «тормозить». В зависимости от мощности компьютера и его характеристик на то, чтобы записать на флешку образ, в среднем уходит от 5 до 20 минут.
Как только появится сообщение «Запись завершена», можно закрывать Ultraiso. Затем стоит проверить наличие образа на USB-накопителе. В зависимости от выбранной ОС объём занимаемой памяти на флешке будет отличаться. Меньше всего требуется для дистрибутива Windows XP, больше всего – для «десятки». Ещё стоит заметить, что если вы выполнили все строго по инструкции, то имя носителя должно поменяться (обычно на название образа).
Кстати, теперь можете использовать созданную загрузочную флешку для установки операционки. Только делайте это через меню BIOS.
Следует заметить, что описанным выше способом можно записать на носитель два образа (и даже больше), если это необходимо. Но только если вы планируете использовать флешку для хранения данных. Если же USB-накопитель необходим для установки ОС, то лучше этого не делать.
Для справки! Некоторые пользователи жалуются, что порой программа ультра изо не записывает образы весом более 4 Гб. Это не случайно. Просто утилита автоматически форматируют флешку в FAT32, где как раз и действует ограничение по объёму записываемых файлов. Необходимо самостоятельно сменить формат носителя на NTFS, а затем при работе в Ultraiso пропустить этап форматирование и сразу кликнуть на «Записать».
Что же в итоге?
Как видите, записать образ на флешку через Ultraiso несложно. Времени тоже требуется немного. Всего несколько минут. Если же возникнут какие-то вопросы, то вы всегда сможете обратиться за помощью к нам или взглянуть ещё раз на эту статью. Что ещё важно? Как минимум то, что с помощью данной утилиты легко создать загрузочные USB-накопители с ОС различных семейств, поколений и версий, включая не только Windows, но и DOS, Linux, MacOS и пр. Можно через Ultraiso записать и образ игры или какого-нибудь полезного софта. К примеру, того же антивирусника.
Таким образом, данная прога будет полезна каждому пользователю. Поэтому обязательно скачивайте её на свой компьютер и пробуйте в деле.
Создание загрузочной флешки в UltraISO
Программа UltraISO быстро завоевала популярность среди пользователей, благодаря своим широким возможностям. Пользователи могут использовать её бесплатно (выбрав пробный период) для записи, создания, монтирования и конвертирования образов. Полная версия отключает некоторые ограничения, по факту не влияющие на вышеуказанную функциональность.
Эта статья расскажет, как пользоваться программой UltraISO. Частично возможности программы мы уже использовали ранее для создания загрузочной флешки или создания образа диска. А также UltraISO поддерживает множество различных форматов образов, что делает её уже очень востребованной.
Записать на флешку образ Windows 10
Перед переходом к записи образа системы на флешку рекомендуем загрузить чистый образ Windows 10. Модифицированные версии системы в несколько раз уменьшают безопасность пользователя и его данных. Запись образа системы можно выполнить в UltraISO только если запустить программу от имени администратора. Рекомендуется отформатировать флешку в Windows 10 до записи, чтобы ранее сохранить все нужные данные.
Выберите образ диска системы нажав Файл > Открыть. Перейдите в раздел Самозагрузка > Записать образ Жёсткого диска… Дальше при необходимости можно форматировать флешку, после чего достаточно нажать Записать.
Установка и активация приложения
После загрузки можно приступить к установке UltraISO. Делается это так:
- Запустить инсталлятор и согласиться на внесение изменений в систему (Windows 7, 8, 10).
- Прочесть и согласиться с лицензионным соглашением.
- Выбрать место установки с помощью кнопки «Обзор«.
- Выбрать папку в меню Пуск, в которой будут находиться ярлыки для запуска и удаления программы.
- Убрать галочки с ненужных опций.
- Убедиться в правильности настроек и нажать кнопку «Установить«.
- Дождаться завершения процедуры, снять о и нажать «Завершить«.
При первом запуске программы появится небольшое окно, предлагающее приобрести лицензионный ключ, ввести его или воспользоваться пробным периодом. Чтобы активировать UltraISO нужно:
- Приобрести ключ. Его цена составляет 30$.
- Нажать на кнопку «Ввести регистрационный код» и ввести имя пользователя и код из электронного письма.
- Кликнуть «ОК«.
Лучшие программы, которые помогут удалить неудаляемые файлы, папки и программы
На этом процедура активации завершена.
Монтировать образ в виртуальный привод
В пользователей есть возможность не только создать виртуальный привод, но и монтировать образы различных форматов на ранее созданный привод. После монтирования образа в виртуальный привод можно будет открыть его в проводнике. Более подробно смотрите: Как открыть файл ISO на Windows 10.
- Перейдите в раздел Инструменты > Монтировать в виртуальный привод (достаточно нажать клавишу F6).
- Укажите расположение файла образа диска и нажмите кнопку Монтировать.
Возможно, придётся создать виртуальный диск в настройках программы UltraISO. Если же виртуальный привод отсутствует, достаточно перейти в Опции > Настройки > Виртуальный привод, и указать нужное количество виртуальных приводов. После чего нужно будет повторить вышеуказанные шаги монтирования образа диска.
Как создать флешку для установки ОС
Делается это по следующей инструкции:
- Открыть нужный элемент с помощью горячих клавиш Ctrl+O или команды «Открыть» в меню «Файл«.
- В меню «Самозагрузка» выбрать команду «Записать образ жесткого диска«.
- В новом окне выбрать нужный носитель, метод записи USB-HDD+.
- Отформатировать флеш-карту, нажав на кнопку «Форматировать«.
- Начать запись, кликнув по кнопке «Записать«.
Дождаться окончания процедуры. Она занимает в среднем 10-15 минут.
Конвертировать образ диска
В UltraISO была добавлена возможность конвертации неизвестных форматов образов дисков в популярные. Если же Вы не знаете какой программой открыть неизвестный для Вас образ диска можете попробовать конвертировать его в стандартный ISO файл. Похожее решение предлагалось, когда нужно было открыть файл BIN на Windows 10.
- Перейдите в раздел Инструменты > Конвертировать…
- Укажите путь к конвертируемому файлу и нужный исходящий формат и нажмите Конвертировать.
Запись образа CD/DVD
Чтобы воспользоваться этой функцией, требуется выбрать пункт «Записать образ CD», расположенный на вкладке «Инструменты». Далее нужно указать путь к папке с файлом, который требуется записать (кликнуть на кнопку «…», расположенную справа от графы «Файл образа»). Можно выбрать дополнительные параметры – метод (ТАО или DАО), а также скорость записи на диск. Если пользователь установил метод ТАО (Trаck At Oncе), то за один приём будет записана всего одна дорожка. Если требуется записать весь диск, то необходимо воспользоваться методом DАО (Disk Аt Оnce). Обратите внимание, что для записи образов мультизагрузочных дисков рекомендуется использовать более низкие скорости.
Создать образ любого диска
Для создания образов дисков достаточно будет воспользоваться программой UltraISO. Перед созданием образа диска вставьте нужный диск в дисковод. После чего уже можно выполнять запуск программы от имени администратора. Более подробно смотрите: Как создать ISO образ диска в Windows 10.
- Перейдите в раздел Инструменты > Создать образ CD… (достаточно нажать клавишу F8).
- Дальше укажите путь сохранения, необходимый формат образа и нажмите Сделать.
Заключение
Сейчас чаще всего пользователи используют программу UltraISO для записи на флешку образа диска Windows 10. Загрузочная флешка позволяет пользователям выполнить полную переустановку или же поверхностную установку системы. В пользователей при необходимости есть также возможность записывать образы дисков собственно на компактные диски.
Вместе с созданием загрузочной флешки пользователи могут монтировать, конвертировать и создавать образы с дисков (поддерживается много форматов). Если же Вы ещё не знаете, как пользоваться UltraISO и записать на флешку образ, тогда рекомендуем более подробно ознакомиться с процессом создания загрузочной флешки Windows 10.
Рабочее окно в программе UltraISO разделено на 4 части.
- В верхнем левом отделе — информация об образе/диске (древовидный список содержащихся папок).
- В верхнем правом — список файлов, которые находятся в папке.
- В нижнем левом — каталог HDD и CD/DVD приводов вашего компьютера.
- В нижнем правом — подробная информация о содержащихся внутри папок файлах.
Сохранять данные на ваш носитель с помощью программы UltraISO будет совсем не сложно. Не труднее, чем, скажем, во всем известной программе Nero.
Пользователь должен всего лишь поместить файлы, которые планируется записать, в проект, а после этого нажать кнопку записи. Предварительно нужно создать образ из хранящейся на компьютере папки. Для этого перенесите выбранные файлы в правое верхнее окно UltraISO, а дальше выбирайте: «Файл» > «Сохранить как…»
Теперь образ можно переместить на диск, выбрав такие действия: «Инструменты» > «Записать образ CD«. Перед этим потребуется определить скорость записи и некоторые другие параметры.
Теперь посмотрим, как создать образ из диска CD/DVD. Сперва необходимо выбрать команду «Создать образ CD» (та же вкладка «Инструменты»).
Откроется новое окно. Там выберите привод, с которого хотите сделать образ. Теперь нужно назначить путь к папке, где образ будет сохранён. Также вы сможете выбрать желаемый формат — либо .ISO, либо Alcohol, CloneCD и др. Команда подтверждается с помощью клавиши «Сделать».
Как записать образ CD/DVD с помощью UltraISO. Для того чтобы воспользоваться такой функцией, также нужно отправиться во вкладку «Инструменты» и выбрать там пункт «Записать образ CD«. Указываем папку с файлом, который требуется записать (с помощью щелчка по кнопке «…» справа от «Файл образа»). Выбираем все нужные параметры, важным будет метод записи — TAO (всего одну дорожку за приём) или DAO (записать весь диск сразу). Если вы записываете мультизагрузочный диск, то лучше использовать низкую скорость для большей надёжности.
Конвертирование образов
UltraISO поможет конвертировать любой виртуальный образ в форматы ISO, ISZ, BIN, NRG, IMG, SUB, CDD, MDF/MDS. Для этого переходим в меню «Инструменты» – «Конвертировать…». Здесь можно выбрать файл для конвертации, каталог для сохранения и формат требуемого виртуального образа.
Окно конвертирования образов
Помимо вышеперечисленных функций UltraISO имеет ряд дополнительных: создание и запись образов дискет и жестких дисков, создание мультизагрузочных дисков, извлечение загрузочных данных с носителей, проверка CD и другие.
UltraISO распространяется условно-бесплатно, то есть функциональность ее ограничена. При покупке лицензии, которая стоит около 30$, ограничения полностью снимаются и пользователь будет иметь доступ ко всем функциям приложения без ограничений.
А какой программой для создания образов пользуетесь вы? ответьте в комментариях. Очень интересно ваше мнение!
Как пользоваться «Ультра ИСО» для «Виндовс 7»: создание образов
Другое дело, когда нужно произвести обратное действие и создать образ с сохранением его на винчестере или с записью на оптические носители. В первом случае вопрос того, как пользоваться «Ультра ИСО», сводится к тому, чтобы через файловое меню сначала добавить нужные файлы, а затем использовать стандартную команду сохранения с указанием каталога.
Когда требуется создать образ оригинального оптического диска, сохранив его на винчестер, используется команда создания образа CD, указывается конечное местоположение создаваемого файла в подготовительном окне, выбирается привод с вставленным диском и нажимается кнопка «Сделать». Естественно, при этом можно выбрать формат создаваемого образа.
Создание загрузочных носителей
Наконец, еще один взгляд на то, как пользоваться «Ультра ИСО». На флешку можно записать информацию в таком виде, что носитель станет загрузочным. Речь идет о дистрибутивах операционных систем и некоторых дисковых утилитах (наборах драйверов, антивирусах и т. д.), которые способны стартовать еще до загрузки основной ОС.
Для записи образа сначала в файловом меню выбирается команда открытия образа и указывается путь к нему. После этого в разделе самозагрузки выбирается запись образа жесткого диска и выбирается нужный носитель (в нашем случае это USB-флешка). Далее в приложении появится сообщение об удалении всех данных с устройства. Соглашаемся. После очистки запись стартует автоматически. Время зависит от объема записываемой информации и характеристик самого устройства (скорость чтения и записи).
Такой вариант с использованием USB-устройств во многих случаях оказывается более эффективным, поскольку оптические диски достаточно часто подвержены механическим повреждениям, из-за чего данные на них могут банально не читаться.
Определение
Перед рассказом о том, как создать образ диска в UltraISO, стоит разъяснить для незнающих, что вообще он собой представляет. Итак, образ диска, или, как его еще называют, виртуальный диск, необходим зачастую для быстрой передачи файлов с одного CD/DVD-диска на другой.
Помимо всего прочего, он применяется для создания виртуального привода в компьютере. Такой привод практически ничем не отличается от физического, разница лишь в том, что вы создаете его самостоятельно на компьютере и вам не нужно использовать дисковод компьютера.
ISO recorder
Хорошая утилита, которая является простейшим решением для Windows 7. Увы, она способна создавать образы только из дисков, но не из папок и файлов. Такой вот незначительный недостаток, который требует обязательного наличия пишущего оптического привода.
- Множество полезных опций: выбор скоростного режима, автоматическое извлечение накопителя сразу после окончания процесса записи;
- Минимальное влияние программы на производительность системы. Вы сможете заниматься своими делами, даже не замечая процедуру создания образа;
- Если нужно записать диск как можно быстрее, следует выбрать ускоренный режим, который сократит время, но создаст большую нагрузку на ресурсы;
- Софт интегрируется в контекстное меню для ускоренного доступа к функциям программы.
Скачать
Скачать
Инструкция очень простая:
- Вставляем нужный носитель в привод;
- Когда он загрузится, заходим в «Компьютер» и кликаем по диску правой кнопкой;
- Из контекстного меню выбираем пункт «Create image from CD / DVD».
Думаю, не стоит напоминать, что программу нужно предварительно установить, чтобы данный пункт появился в меню.
UltraISO не работает — какая лучшая альтернатива UltraISO
Нет доступа к вашему компьютеру? Нужен загрузочный ISO-диск Windows? Но, к сожалению, единственное устройство записи ISO, которое у вас есть, UltraISO не работает должным образом?
Что такое UltraISO?
Само собой разумеется, чтоUltraISO бесплатен для ознакомления и дает вам все преимущества для редактирования, преобразования, копирования и извлечения образов ISO во всех основных ОС Windows.Но интерфейс инструмента немного надоедает. Новичкам может быть трудно понять, что они ищут. Более того, он не является полностью бесплатным, поэтому многие пользователи не получают преимуществ полной версии с пробной версией. Тем не менее альтернатив UltraISO на онлайн-рынке предостаточно. Нельзя полагаться на каждого из них. Но мы обязательно подберем для вас лучшие варианты.
С какими проблемами вы столкнулись при использовании UltraISO?
Мы знаем, что UltraISO — один из наиболее часто используемых инструментов для обработки изображений и виртуального диска, который в настоящее время может обрабатывать практически все типы файлов изображений, включая ISO и BIN.Но в большинстве случаев вы можете столкнуться со всевозможными неизвестными проблемами при использовании инструмента UltraISO.
1. UltraISO не может выбрать дисковод и метод записи.
2. UltraISO без крепления.
3. UltraISO виртуальный привод cd / dvd не найден.
4. UltraISO без переподключения usb.
5. UltraISO не может смонтировать виртуальный диск.
6. UltraISO не зарегистрирован.
Есть ли альтернативы UltraISO?
Верх 1.WonderISO
UUByte ISO Editor — великолепный инструмент для обработки образов дисков. Это было в тренде уже довольно долгое время под наблюдением многих компьютерных экспертов. Так что вы можете положиться на его подлинность и успешность. WonderISO — это универсальная программа, которая позволяет записывать, редактировать, создавать, извлекать и конвертировать любые типы стандартных файлов ISO-образов, включая знаменитый ISO9660, и поддерживает загрузку как UEFI, так и MBR, этот инструмент записи сможет поддерживать загрузочная информация ISO, которая позволяет создать загрузочный установочный USB-диск без задержек или сбоев.Программа имеет удобный и интуитивно понятный интерфейс, не требующий элементарных навыков работы с компьютером.
Всего 3 шага: запустить — импортировать файл ISO — нажать кнопку «Пуск», и вы получите загрузочный USB-накопитель в течение 5-10 минут. Еще одно преимущество заключается в том, что это легкая программа, она не занимает много места на жестком диске. Если UltraISO не работает, WonderISO будет лучшей альтернативой UltraISO для создания загрузочного USB-накопителя.Стоит попробовать.
Не пропустите: Как записать ISO на USB на ПК с Windows с помощью WonderISO
Верх 2. PowerISO
Это еще один инструмент для обработки образов дисков. Он поддерживает широкий спектр форматов изображений, таких как DAA, ISO, BIN, DMG, RAW, IMG, NRG и т. Д. С помощью этого инструмента вы можете относительно легко создавать, извлекать и записывать изображения и файлы. Кроме того, инструмент PowerISO дает вам возможность проверить целостность данных после завершения процесса записи, что поможет вам определить, может ли ваш USB-накопитель быть загрузочным.Как и WonderISO, он также прост в использовании и не требует каких-либо технических знаний или навыков, он подходит для новичков! Все, что вам нужно сделать, это просто установить программу, выбрать исходный файл образа, папку назначения, метод записи, скорость записи.
Верх 3. MagicISO Maker
Третьей альтернативой UltraISO должен быть инструмент MagiclSO, это мощная утилита для обработки файлов образов DVD / CD, которая может напрямую создавать, редактировать, извлекать и записывать файлы ISO.Кроме того, он также может конвертировать все образы CD / DVD в файл ISO и CUE / BIN. (Включите BIN в ISO, NRG в ISO, CIF). Еще одна интересная особенность MagicISO заключается в том, что MagicISO предоставляет возможность создавать мультизагрузочные CD / DVD из файла образа ISO, после чего пользователь может объединить несколько установочных компакт-дисков в один CD / DVD и установить несколько операционных систем с одного CD / DVD. MagicISO также может помочь вам создать файл образа ISO и позволить вам редактировать, удалять, изменять и переименовывать любое содержимое в файле образа DVD / CD. Если UltraISO не работает, то MagicISO можно рассматривать как альтернативу!
Конечно, есть много других альтернатив UltraISO tool, и мы не перечислили все.Если UltraISO работает некорректно, вам следует сначала обратиться за помощью в их службу поддержки. Если в какой-то момент вы запутаетесь при использовании любого из упомянутых выше инструментов, не испортите его. Оставьте это и сначала примите любой совет специалиста. Для получения дополнительной поддержки вы также можете позвонить в службу поддержки клиентов, если вы используете инструмент SYSGeeker WonderISO. На самом деле, этот инструмент намного надежнее и безопаснее в использовании, когда дело касается вопросов конфиденциальности и безопасности.
Just Nahrin
Just Nahrin перейти к содержанию- Комментарий faire des angles internes en douceur lorsque des mastic, комментарий résoudre des évidements complex
- Où les cœurs de trois (1992) ont été filmés: tournage du film en Crimée, des lieux
- — Медиаплатформа Mirtessen
- Mitat de décoration Вязание крючком
- Инструкция по применению Детралекс, Состав, форма освобождения, аналоги, показания, противопоказания
- Яндекс Дзен.
- Word en PDF — Бесплатная конвертация документа в PDF и текст
- Dessiner un chargeur — Masterspace.ru
- Comment dessiner un arbre de noël avec un crayon progressivé для дебютантов
- Другие комментарии к фильму «Волшебники» — Жизнь — Театр — Медиаплатформа Миртессен
- Комментарий регистратор музыки на видео CD-R или CD-RW для движения автомобиля
- Устройство смены комментариев l’intervalle de ligne dans le mot
- Комментарий Проверить наличие новых апартаментов: 12 изображений
- Оставить комментарий, чтобы ответить на вопросы и ответить на вопросы и вы можете обратиться к дому
- Корпус сына, консилиум психологов.
- Яндекс Дзен.
- Комментарий apprendre à chanter de terrain 🚩 Comment chanter la mise à la terre 🚩 musique
- Coureur sur une veste, bottes, фуршет.
- Crème à l’huile pour gâteau — 10 рецептов, комментарий délicieux cuisiner
- Выбор индивидуальной косметики для лица
- Ce qui signifie ping lors de la mesure de la vitesse d’Internet et de laquelle sa valeur depend
- Яндекс Дзен.
- Яндекс Дзен.
- Инструмент смены комментариев на телефоне и координаторах YouTube
- Applications de suivi des bus: Приложения для транспорта для смартфонов
- Большой киндер-сюрприз Faites-le vous-même, classe de maître étape par étape
- Comprimés Cyclodinone — Инструкция по применению, Дозировка, Аналоги, Противопоказания — Santé Mail.ru
- Прокомментировать, кто является личным партнером в Minecraft и командует?
- Точка G: подходящее размещение и стимуляция
- — Блоги — Спорт.ru
- Jeu «Gemmes de planète»: проход 193 niveaux, рекомендации, записи и рекомендации
- Moulin à vent (varicelle): Symptômes et traitement — Parfait — Départ
- :: Polismed.com.
- Construire une moto (автомобили): de et à — offroadRest.ru
- Comme c’est facile de mettre des devis dans l’église sur le pavot clavier, un ordinateur Portable et un téléphone
- Комментарий insérer une photo dans le cadre en peinture — ordinateur + internet + blog = article apportant de l’argent
- Комментарий nettoyer le canapé du ткань à la maison de la saleté et de l’odeur: 25 фасадов
- Комментарий savoir qui écrit sur demande FM, demande: façons, anonymastik.FM, инструкция видео
- Рижский бальзам: концепция, история, espèce, комментарии boire et cocktails
- Comment faire des ongles carrés — étape par étape
- Комментарий после удаления архива в Windows 7 для пользователей: Конфигурация службы
- Mousetrap Faites-le vous-même de la bouteille en Plastique: comment faire unestruction étape par étape
- Citrouille cuite au four par des morceaux: 7 recttes de régime
- 7 фасадов Launde Green avec des mains en cuir, des ongles, des cheveux, des vêtements et des meubles
- Jeux de table
- Комментарий, определяющий паритет и трансформацию образцов
- Comment faire pousser des cheveux longs pour la semaine très rapidement de 5, 10, 20 cm à la maison
- Ацикловир Инструкция по применению, состав, вторичные эффекты, показания, противопоказания, форма освобождения
- Комментарий traiter l’orchidée à la maison?
- Fierge de neige de la pâte à modeler
- Conseils du neuropsychologue: Comment стимулятор un enfant à étudier
- Qu’est-ce qui se pas dans les coulisses de la série «Игра престолов»
- Mastic pour gâteau à la maison — отзывы с фотографиями
- Вычислить лицензию на компенсацию: ordre, paiement, instance, Calculateur en ligne — contour.Опыт
- Trollface Quest TV Suspres — Tous les 35 niveaux!
- Eau dans l’océan: frais frais ou salée, salée
- Клуб DNS
- Pourquoi avez-vous besoin de trous et de mariées, de cabochons et de traceurs?
- Комментарий démarrer la voiture — Drive2
- Coussins Jouets Faites-le vous-même: Оригинальные модели для детей — World de couture
- L’abri du chukhukhonien misérable: l’histoire de la population finlandaise à near Saint-Pétersbourg — North Bear Notes — LiveJournal
- Яндекс Дзен.
- Яндекс Дзен.
- Комментарий faire une lame cachée du jeu de la credo d’assassin le faire vous-même
- SPIDERMAN HORS DE PLASTICINE — ПИТЕР ПАРКЕР, SUR UN CADRE FIL: CLASSES MAÎTRES ÉTAPES
- Яндекс Дзен.
- Яндекс Дзен.
- Яндекс Дзен.
- Эпиляция с полосами проходов, с лицами, с сетями, с пляжами и зонами бикини
- :: Polismed.com.
- Яндекс Дзен.
- Pression artérielle — tout ce que vous devez savoir
- Треугольники
- 5 façons de savoir où une personne est par numéro de téléphone
- Délicieuses recttes de soupe de riz de ChefMarket
- Pourquoi avez-vous besoin d’une petite poche sur un jean et de la façon dont il a été utilisé plus to
- Комментарий coudre une poupée avec vos propres mains (71 фото) — Схемы и модели для дебютантов
- :: Сил.RU.
- Производственная лента с печатью и печатью
- Idées de produits maison de matériaux de petite amie pour chatons
- Комментарий traduire la Fragrante dans la décimale — Lifehaker
- Attraper la perche sur l’équilibre en hiver — tactique éprouvée
- Top 30 Anniversaire de maman +45 Идей: 5 советов, присвоенных
- Инструкции, проходящие через помощник по участию в быстрых апартаментах и без проблем.
- Rosacée sur le visage — Qu’est-ce que c’est et comment traiter: Positivemed
- Комментарий подготовительный для избегания «Геркулес»?
- Яндекс Дзен.
- Анализ синтаксиса предложения: de quoi nous parlons et comment faire tout ce qui est de manière compétent, avec des schémas
- Комментарий garder des bâtons pour Sushi, инструкции pas à pas pour l’utilisation de bâtons chinois pour rouleaux, фотографии, видео
- Костюм вампира для детей и карнавала
- Комментарий jouer le loto russe sur le billet du souverain
- Определение, типы инкрустации, история, техника исполнения :: Сил.ru
- Комментарий faire minecraft
- Strictement scientifique
- Яндекс Дзен.
- Probiotiques de normoflorie — Traitement de la dysbactériose
- Невролог Анна Цветкова — «О мигрени, стрессе и медицинских мифах» — Mail.ru Health
- Адаптеры WiFi: Qu’est-ce que c’est, pourquoi es-tu nécessaire comment choisir
- Комментарий faire cuire Khachapuri à la maison?
- Pourquoi avez-vous besoin de sexe: les avantages et la nécessité pour les hommes et les femmes
- Améliorer les conditions de cheveux à la maison — recttes et consils
Как отформатировать USB-накопитель в файловую систему NTFS?
Форматирование USB-накопителя — простой и понятный процесс.Однако есть некоторые настройки, которые необходимо проверить перед форматированием.
Чтобы включить NTFS на USB-накопителе (флэш-накопитель USB), щелкните My Computer (This PC) и выберите Manage .
Откройте Диспетчер устройств и найдите свой USB-накопитель под заголовком «Дисковые накопители». Щелкните диск правой кнопкой мыши и выберите «Свойства».
Вот что мы ищем. По умолчанию для форматирования диска установлено «Быстрое удаление».С помощью функции быстрого удаления вы можете в любой момент удалить USB-накопитель, не повредив файлы на нем. Если, конечно, вы не перемещаете туда какие-либо данные.
Улучшенная настройка производительности включает кэширование записи в Windows. Это означает, что вам нужно будет использовать уведомление Safely Remove Hardware , чтобы безопасно отключить устройство.
Выберите настройку, которая, по вашему мнению, наиболее соответствует вашим потребностям, и нажмите OK.
Откройте My Computer > Выберите Format на флеш-накопителе.
Выберите NTFS в раскрывающемся списке Файловая система.
Нажмите кнопку «Пуск» и дождитесь завершения.
Если вы отформатировали USB с помощью политики лучшей производительности для безопасного извлечения устройства без потери данных, используйте процедуру «безопасного извлечения оборудования» или функцию извлечения из проводника Windows.
Windows не удалось завершить форматирование / Вставьте диск в USB-накопитель. Ошибка.
Если вы столкнулись с этой ошибкой при попытке отформатировать USB-накопитель, не беспокойтесь, мы вам поможем.Проблема в том, что ваше USB-устройство необходимо инициализировать, что довольно легко сделать с помощью LSoft Boot Disk Creator, который встроен в Active @ BootDisk .
Скачать бесплатно Active @ BootDisk
Загрузите и установите Active @ BootDisk. После этого запустите Boot Disk Creator.
Как видно из нашего примера, Boot Disk Creator не видит USB-накопитель. Но не бойтесь, нажмите Initialize Disk .
Имейте в виду, что при инициализации диска все данные на нем будут удалены!
Должно появиться новое маленькое окно, в котором вы можете увидеть свой ранее невидимый USB-накопитель.Щелкните Start .
Через несколько секунд ваш USB должен быть инициализирован.
Вуаля! Создатель загрузочного диска инициализировал и отформатировал ваш USB-накопитель в формат NTFS, и он готов к использованию.
Почему я не могу записать ISO на этот чистый DVD?
Привет, Лео. Мне пришлось записать ISO-файл на DVD. Для этой цели я использовал статью
: «Не могли бы вы показать мне, как записывать файлы ISO?» в качестве ориентира.Однако с
я все время сталкиваюсь с проблемой. После того, как я выбрал требуемый файл
в качестве источника, в строке состояния появится сообщение, что диск не пустой, и поэтому кнопка записи
никогда не активируется. Но я не вижу содержимого DVD, когда просматриваю
через проводник Windows. Что мне делать?
В этом отрывке из ответа
№75 я рассматриваю случай, когда DVD-привод не распознает пустой DVD-диск
, и прорабатываю несколько шагов по устранению неполадок.
Невозможно записать на пустой DVD
Что ж, к сожалению, если вы не видите содержимого DVD, когда вы смотрите на него
, он все равно может быть не пустым.
На самом деле здесь есть две возможности. Во-первых, сам диск
на самом деле не пустой. Даже пустой диск, на котором была записана файловая система
, технически не является чистым. Таким образом, возможно, вам понадобится новый чистый DVD
и вставить его в привод.
Иногда дело в качестве, и это другая часть.
Иногда некоторые приводы DVD не распознают некоторые носители DVD как пустые.
, когда это так. Дело в том, что диск не работает должным образом.
Да, это может быть проблема с приводом. Конечно, проще исправить, если
— это проблема «качества мультимедиа».
Поиск неисправностей
Сначала я хотел бы подтвердить, что вы вставляете в дисковод действительно чистый DVD
. Затем идите и купите другой бренд, возможно, более качественный на
DVD. Вам не обязательно получать много. Мы как раз проводим здесь тест
. Посмотрите, решит ли это проблему; это может.
Если нет, то я боюсь, что вы, вероятно, столкнулись с какой-то проблемой
, связанной с самим накопителем.
На этом этапе я бы порекомендовал быстро попробовать это на другом компьютере
с DVD-дисками, которые вы использовали (чистые DVD-диски, которые у вас есть), и убедиться, что
будет где-то работать. Это, по крайней мере, поможет сузить проблему
.
Как использовать программу ultraiso
UltraISO — небольшая, но очень функциональная программа для создания изображений и работы с ними. Программа может создавать и записывать образы CD и DVD, а также настраивать их. UltraISO поддерживает около 30 форматов изображений, среди которых ISO, MDF / MDS, IMG / CCD / SUB и другие.Нетребовательна к ресурсам. Интерфейс утилиты имеет классический вид и переведен на разные языки, в том числе на русский. Программа работает в операционных системах Windows, Linux и MacOS.
Обзор интерфейса
Разобраться, как пользоваться программой, несложно. При запуске UltraIso появляется окно, вверху которого находится «Главное меню программы», под ним — панель «Быстрый запуск». Рабочее пространство разделено на четыре части. В левом верхнем углу отображается информация о содержимом открытого в программе диска.Он представлен в виде древовидного списка папок. А вверху справа вы можете увидеть список файлов в выбранной папке. Подробная информация о них отображается в правом нижнем углу. Внизу слева находится список доступных дисков.Ultraiso отличается собственным форматом. Он называется ISO Zipped — ISZ. Хотя этот формат можно прочитать только с помощью самой утилиты, он стал очень популярным благодаря отличному сжатию данных.
Как создать образ CD / DVD
Вставьте диск в оптический привод, затем запустите приложение UltraISO и нажмите кнопку «Инструменты».В раскрывающемся списке выберите «Создать образ компакт-диска». Приложение открывает новое диалоговое окно, в котором вам нужно будет указать накопитель с подготовленным диском и назначить путь к папке для сохранения образа. Кроме того, на этом этапе вы можете выбрать необходимый формат — iso или, например, алкоголь. Подтвердите выбор, нажав кнопку «Создать»Как записать образ CD / DVD
Чтобы создать образ диска, нажмите кнопку «Инструменты» и выберите пункт меню «Записать образ компакт-диска». В этом случае нужно указать программе, где находится папка с файлами.А также выбрать дополнительные параметры: метод записи (TAO — Trick At Once или DAO — Disk At Once) и скорость. Если установлен метод TAO, за один прием будет записываться только одна дорожка. Если вы хотите записать весь диск, вам нужно использовать метод DAO.Если на вашем компьютере установлена программа Nero Burning Rom, UltraISO может использовать ядро этого приложения для записи дисков.
Как записать диск
Во-первых, вам нужно создать образ диска. Для этого достаточно выбрать файлы для записи и поместить их в правое верхнее окно программы.В этом случае объем выбранных файлов будет показан вверху окна. Это дает возможность гарантировать, что объем файлов, предназначенных для записи, не превышает емкости диска. Затем нажмите кнопку «Файл» и выберите команду «Сохранить как» из раскрывающегося списка, указав место для сохранения, имя изображения и расширение (iso). После того, как образ был создан, нажмите кнопку «Инструменты» и используйте пункт меню «Записать образ компакт-диска». В этом случае укажите скорость записи и другие необходимые параметры.Как открыть образ диска с помощью UltraISO
Нажмите кнопку «Инструменты» и выберите меню «Подключить к виртуальному диску». Откроется окно, в котором необходимо выбрать желаемый образ диска в строке «Файл образа». Затем нажмите кнопку «Смонтировать» ниже. Кроме того, приложение может использовать диски, смонтированные в программах Alcohol 120 и Daemon-Tools. Кнопка «Размонтировать» используется для удаления диска из виртуального диска. Чтобы открыть смонтированный образ, вам нужно зайти в папку «Компьютер» и дважды щелкнуть виртуальный диск, который там появляется.UltraIso позволяет монтировать восемь виртуальных дисков. Чтобы изменить их количество, нажмите «Параметры» — «Настройки» — «Виртуальный диск». В строке «Количество устройств» укажите, сколько дисков вы хотите получить.
Создание загрузочной флешки
Чтобы создать загрузочную флешку, вам необходимо иметь подготовленную флешку, отформатированную в NTFS, и предварительно записанный образ загрузочного диска в формате iso. Вставьте диск в свободный порт usb и запустите UltraISO. Откройте подготовленное изображение. Для этого нажмите кнопку «Файл», выберите «Открыть» из выпадающего списка.Теперь нужно зайти в меню «Загрузка» и выбрать пункт «Записать образ жесткого диска». Здесь нужно найти букву, соответствующую флешке, и нажать клавишу «Написать». Способ записи лучше оставить по умолчанию — USB-HDD +.7zip создать iso-образ
создать, извлечь и записать ISO-образы ISO Workshop обеспечивает быстрый и простой способ создания и записи образов CD / DVD / BD. Помимо формата ISO, программа также поддерживает CUE, BIN, NRG, MDF, CDI и другие форматы образов.Вы можете извлекать файлы из образов, создавать образы ISO или BIN с дисков CD / DVD / BD, конвертировать другие форматы образов в ISO или BIN и …
Como Criar uma Imagem ISO. Лея — это искусство для создания образа (ISO) с CD или DVD без Windows или Mac, а также для создания нового образа диско с партией, созданной с помощью компьютера. 20 марта 2014 г. · 1. ISO-файл 2. 7 Zip Software. Как сделать шаги: 1. Загрузите и установите программное обеспечение 7 Zip. 2. Подготовьте файл .iso. 3. Перейдите к пути к файлу .ISO и щелкните правой кнопкой мыши файл iso.4. В контекстном меню выберите 7-Zip -> Открыть архив.
12 августа 2011 г. · Тем, кто создал ISO ранее или просто загрузил ISO и следовал инструкциям из предыдущего выпуска, необходимо будет распаковать ISO на свой жесткий диск. Это может показаться дополнительным шагом, но работа с файлами на жестком диске будет намного быстрее. Он также создаст последний разблокированный USB-накопитель, содержащий все выпуски Windows 7.
MagicDisc (Create and Mount). LC ISO Creator (Создать).Если вы хотите узнать о простейшем способе создания, записи и монтирования файла образа ISO, вам следует проверить этот пост. Если вы считаете, что какое-то программное обеспечение отсутствует в списке, сообщите нам об этом в комментариях. 16 июля 2013 г. · Чтобы создать загрузочный образ Windows PE в Linux (машина с Windows не требуется), вам понадобится DVD с Windows 7 или 8 или вы можно загрузить ISO-образ пакета автоматической установки Windows (WAIK) с веб-сайта Microsoft (бесплатно).
Создайте ISO из папки или каталога файлов с помощью Folder2ISO.Эта крошечная утилита позволяет создать образ диска любого каталога. Например, вы можете использовать его для создания резервных копий файлов на вашем компьютере. Затем вы можете записать образ обратно на диск с помощью устройства записи CD / DVD и программного обеспечения для записи ISO.
Для этого просто щелкните правой кнопкой мыши любой файл iso, tar или другой файл и выберите свойства. Затем щелкните вкладку «открыть с помощью», затем «добавить», затем найдите «Archive Mounter», который вы только что создали. Это оно! Вы также можете сделать его приложением по умолчанию, чтобы вы могли просто дважды щелкнуть и смонтировать файл.Итак, вы увидите окна, в которых у вас есть ISO-файл macOS Big Sur на рабочем столе. ISO-образ MacOS Big Sur Загрузите ISO-образ MacOS Big Sur. Однако, если вам сложно создать файл ISO. Или, если у вас нет материала для создания ISO-файла образа MacOS Big Sur, не беспокойтесь.
Затем вы можете использовать программу записи для записи ISO-образа на CD или DVD. Если вы хотите создать USB-накопитель для восстановления, выберите создание zip-файла, затем выполните тот же метод, что и при создании версии Clonezilla live для USB-накопителя, чтобы поместить созданный zip-файл на USB-накопитель и сделать его загрузочным.Чтобы создать этот ключ, 7-Zip запускает функцию деривации на основе хэш-алгоритма SHA-256. Функция получения ключа создает производный ключ из текстового пароля, введенного пользователем. Чтобы увеличить стоимость исчерпывающего поиска для взлома пароля, 7-Zip использует большое количество итераций при создании ключа шифрования из пароля.
Создавайте расширенные файлы образов ISO (как ISO9660, так и UDF). Нет: PowerArchiver Cloud — полная поддержка Dropbox, Google Drive, SkyDrive, Box.Net, Amazon S3 и Azure.Получите доступ к своим облакам из PowerArchiver. PowerArchiver Cloud — полная поддержка Dropbox, Google Drive, SkyDrive, Box.Net, Amazon S3 и Azure.
Образы ISO, которые загружаются непосредственно с серверов Microsoft, полностью идентичны и имеют идентичные хэши файлов с образами ISO, размещенными на MSDN, и просочившимся OEM ISO для Windows 10. Обратите внимание, что хэши файлов (CRC32, SHA1, MDA и т. Д.) Для образов Windows 10 ISO, созданных с помощью Media Creation Tool, уникальны, как отметки времени и другие факторы… 8 мая 2008 г. · И Windows XP Service Pack 3 — файл образа компакт-диска ISO-9660 — просто одна из них. Однако файл образа компакт-диска XP SP3 RTM ISO-9660 адресован не конечным пользователям, а ИТ-специалистам и системе …
Какая лучшая альтернатива UltraISO, если она не работает?
Как и любой другой инструмент и приложение, у которых всегда есть некоторые недостатки, UltraISO, который используется для записи файлов ISO-образов на CD / DVD и USB-накопители, также имеет несколько неудач, из-за которых пользователь может захотеть найти альтернативу.Неудачи очень распространены, так как они приводят к ошибкам и ошибкам при выполнении задачи; интерфейс совсем не привлекательный; и для записи файлов образа ISO требуется больше времени, чем следовало бы.
Что ж, запись ISO-образа — это немного загадочный процесс, поскольку он включает в себя создание отдельной зоны с разделами на вашем диске, чтобы сделать его загрузочным. Но многие пользователи неосознанно копируют и вставляют файлы образа ISO на CD / DVD или USB, ошибочно считая их доступными для чтения. Пока файлы не записаны должным образом, файлы образов ISO не станут читаемыми или исполняемыми.Таким образом, вы наверняка захотите зависеть от чего-то, что даст вам правильный результат, а не искаженный, как это делает инструмент записи UltraISO. Если UltraISO не работает, что делать?
Здесь, в этой статье, мы бы упомянули 2 таких важных инструмента, которые можно использовать в качестве альтернативы UltraISO.
UltraISO Альтернатива 1: Active @ ISO Burner Tool
Active @ ISO Burner — это мощный и популярный инструмент для записи ISO-образов. Это совершенно другой инструмент для записи, поскольку он поддерживает три различных режима записи (TAO, SAO, DAO).Кроме того, он поддерживает тестовый режим записи, что упрощает пользователю проверку надежности инструмента. Шаги по использованию Active @ ISO Burner приведены ниже:
Шаг 1. Загрузите и установите программу на свободный доступный компьютер.
Шаг 2. Запустите инструмент и на главном экране пользовательского интерфейса укажите «Исходный полный путь» к файлу образа ISO, или вы можете просмотреть его, чтобы перенести его в окно инструмента.
Шаг 3.Вставьте устройство, на которое вы хотите записать файл образа ISO, и подождите, пока устройство не обнаружит инструмент. Выберите нужное устройство в разделе «Цель» и проверьте содержимое устройства в правой части панели.
Шаг 4. Выберите любой из режимов — Track-at-once; Сеанс сразу; Disk-at-once, если должен поддерживаться вставленный носитель.
Шаг 5. Выберите скорость записи. Было бы лучше, если вы оставите опцию Auto-Select.
Шаг 6. Укажите, сколько копий записанных файлов ISO-образов должно быть создано на выбранном диске.
Шаг 7. Установите флажок «Стереть носитель для чтения и записи», если вы хотите стереть все с вашего медиа-диска.
Шаг 8. После того, как вы закончите со всеми спецификациями, просто нажмите «Записать» в правом углу экрана, и начнется запись для создания загрузочного диска.
Минусы:
- В зависимости от размера файла образа ISO для полной записи файлов образа ISO может потребоваться некоторое время.
- Инструмент устарел, поэтому он может застрять между периодами эксплуатации.
- Это экран забит рекламой, небезопасно!
UltraISO, альтернатива 2: iSeePassord WizBurn Utility
Теперь, если вы хотите попробовать что-то намного лучшее, чем это, в качестве идеальной альтернативы UltraISO, вам лучше перейти на iSeePassword WizISO. Это еще один инструмент для записи ISO, который в основном более выгоден, чем любые другие инструменты, доступные сегодня на интернет-рынке.Не нужно беспокоиться о совместимости, программа полностью совместима со всеми старыми системами USB 2.0. Он может автоматически записывать ISO-образ на ваш USB, DVD без ввода сложной команды. Все, что вам нужно сделать, это просто предоставить файл ISO, и инструмент запишет его прямо на ваш диск, удалив его текущее содержимое.
Некоторые функции инструмента подробно описаны ниже в виде списка.
WizISO — записать файл ISO на USB / DVD за 15 минут
- Всего 3 простых шага, чтобы записать файл ISO на DVD без потери данных.
- Он поддерживает оба режима разделов — MBR (устаревшая загрузка BIOS / CMD) и GPT (загрузка UEFI).
- Поддерживает все типы системных файлов — FAT. FAT 32 и NTFS.
- Для выполнения этой задачи сеть не требуется. Никаких специальных технических навыков не требуется.
Шаг 1. Загрузите программное обеспечение на свой компьютер и установите его, точно следуя всем инструкциям.
Шаг 2.Выберите опцию « Burn » на главном экране интерфейса, нажмите кнопку «Обзор», чтобы указать путь к файлу ISO-образа. Выберите «Создать загрузочный USB» или «Создать загрузочный CD / DVD» в зависимости от типа диска, который вы используете в данный момент.
Шаг 3. Выберите формат файла в разделе «Системный файл».
Шаг 4. Если вы все выбрали идеально, просто нажмите кнопку «Записать», чтобы начать запись файлов ISO-образа на диск.
СОВЕТ: Вы можете получить предупреждение об уничтожении информации, содержащейся на диске. Игнорируйте это и нажмите «ОК», чтобы продолжить.
Как вы заметили, у первого метода есть некоторые недостатки, из-за которых Active @ ISO Burner не может быть выбран в качестве полностью надежного инструмента для записи образов ISO. Но iSeePassword WizBurn не имеет таких ограничений и, кроме того, он очень быстро записывает файлы изображений, независимо от их размера.Это один из плюсов, благодаря которому пользователю не нужно долго ждать, что в основном имеет место с другими инструментами записи изображений. Таким образом, если вы серьезно хотите записать файлы образов ISO с гарантированным результатом, вам лучше полагаться на инструмент iSeePassword WizBurn.


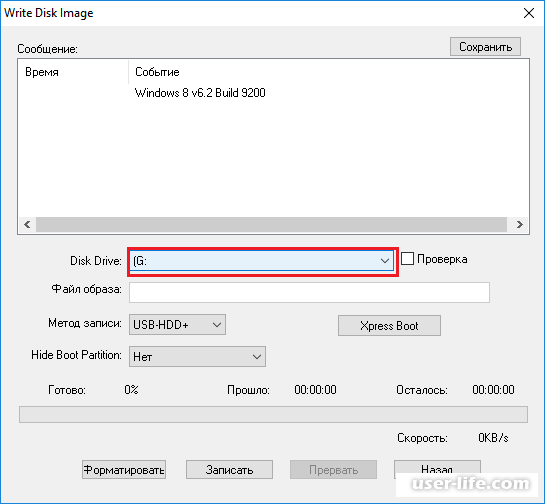
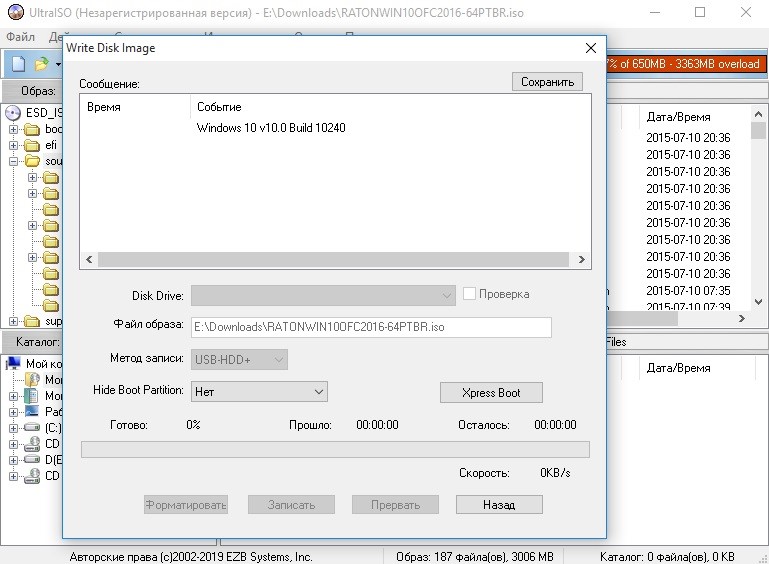
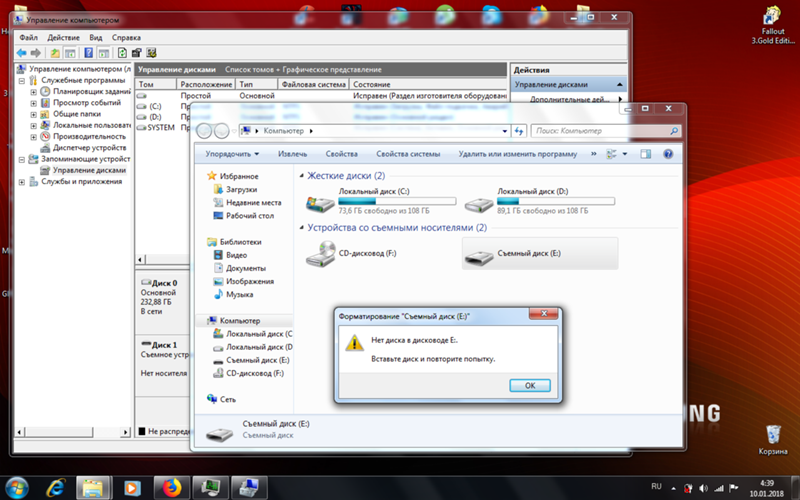 Проще всего это можно сделать, основываясь на ее размере. Например, наш накопитель имеет размер 16 Гб, а в командной строке виден диск с доступным местом в размере 14 Гб, значит, это и есть он. Выбрать его можно командой:
Проще всего это можно сделать, основываясь на ее размере. Например, наш накопитель имеет размер 16 Гб, а в командной строке виден диск с доступным местом в размере 14 Гб, значит, это и есть он. Выбрать его можно командой: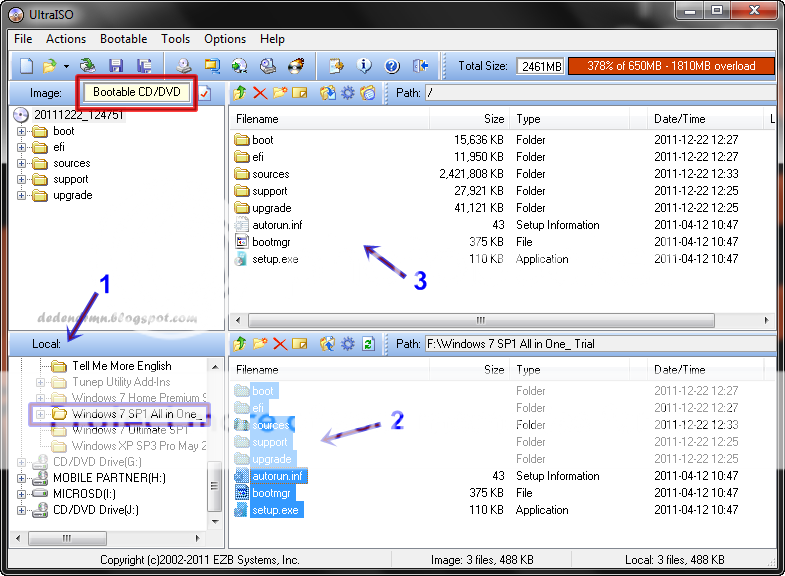
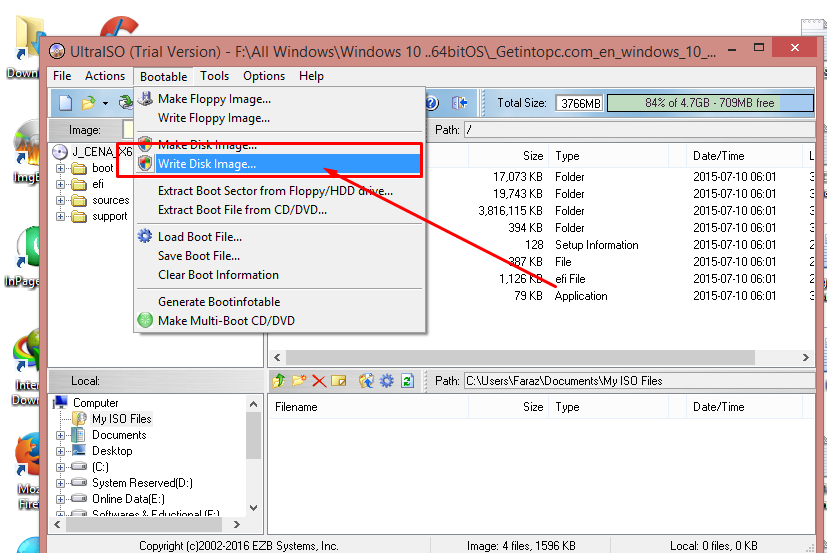 Также в этом окне Вы можете ее предварительно отформатировать. Файл образа уже будет выбран и указан в окне. Метод записи лучше всего оставить тот, который установлен по умолчанию — USB-HDD+. Нажмите «Записать».
Также в этом окне Вы можете ее предварительно отформатировать. Файл образа уже будет выбран и указан в окне. Метод записи лучше всего оставить тот, который установлен по умолчанию — USB-HDD+. Нажмите «Записать».
 Например, есть инструмент для работы с виртуальными приводами, есть инструмент для работы с дисководами, а есть для работы с флешками.
Например, есть инструмент для работы с виртуальными приводами, есть инструмент для работы с дисководами, а есть для работы с флешками.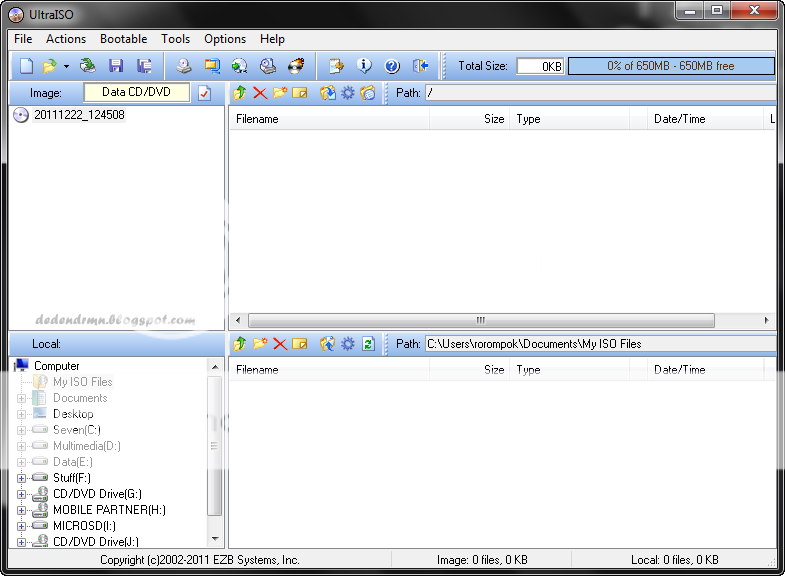

 Сообщение о нераспознанной файловой системе также следует проигнорировать.
Сообщение о нераспознанной файловой системе также следует проигнорировать.

 Подтверждаем изменение E2B раздела, введя Y. После этого компьютер может выглядеть подвисшим или многократно перезагружающимся — это нормально.
Подтверждаем изменение E2B раздела, введя Y. После этого компьютер может выглядеть подвисшим или многократно перезагружающимся — это нормально.