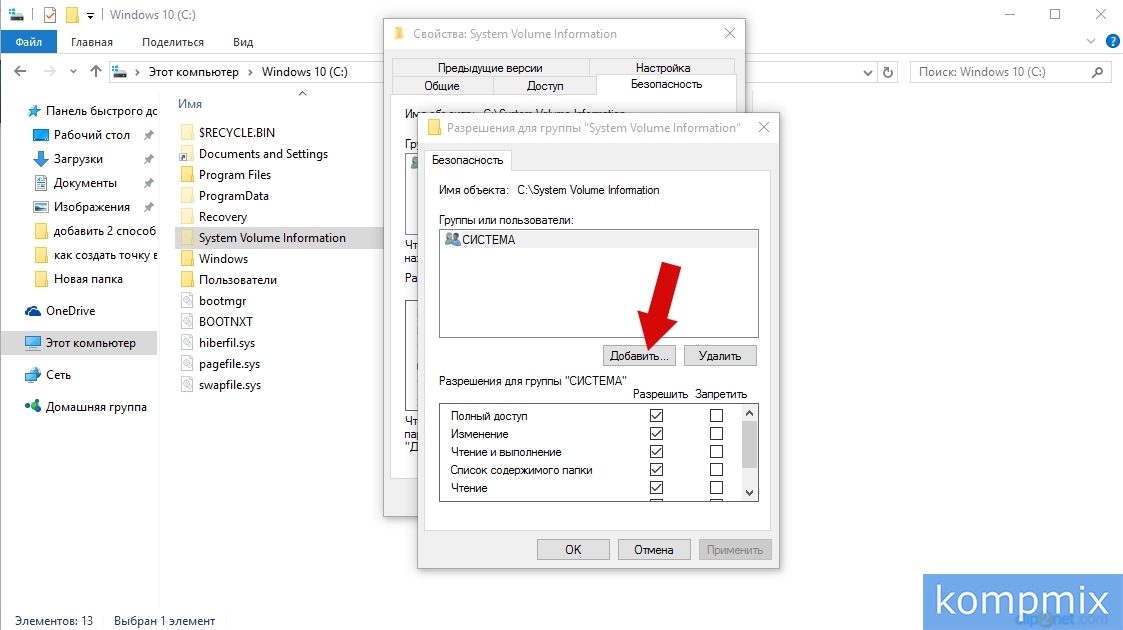Как открыть скрытые файлы в Windows 7
Возможность скрывать файлы и папки в операционных системах Windows используется для защиты компонентов системы, а также для повышения безопасности и сохранения конфиденциальных данных пользователя. С помощью данной функции можно скрыть любую папку или файл, после чего открыть их получится только введя точный адрес в адресную строку Проводника. На сайте https://ruprinters.ru/service/servis-canon/remont-canon/kopiry-i-mfu/lazernye-tsvetnye/mfu-canon-i-sensys-mf742cdw/ можно заказать ремонт МФУ.
Существуют также параметры проводника Windows, позволяющие открыть скрытые файлы в Windows 7. Изменив соответствующие параметры системы, можно сделать все скрытые файлы и папки видимыми до тех пор, пока не будут восстановлены стандартные настройки. Также для просмотра объектов можно использовать программное обеспечение от сторонних разработчиков.
Открытие документов
Для того чтобы открыть скрытую папку или файл, имя и расположение которого точно известно, нужно
- открыть любую папку в проводнике Windows
- щелкнуть по строке адреса, где указано имя текущей папки
- стереть всё содержимое и вписать адрес скрытой папки или файла.

В случае открытия скрытого файла, нужно указать не только его имя, но и расширение, например «C: Windowsскрытыйфайл. txt».
Вид папок
Для того чтобы включить отображение скрытых папок и файлов в проводнике Windows, нужно:
- Открыть любую папку.
- Нажать кнопку «Alt».
- Открыть меню «Сервис».
- В выпадающем списке выбрать пункт «Параметры папок».
- Переключиться на вкладку «Вид» в открывшемся окне.
- С помощью соответствующего параметра включить отображение скрытых объектов в проводнике.
- Нажать кнопку «Применить» и «ОК».
- Обновить содержимое папки или открыть ее заново, для того чтобы изменения вступили в силу.
Total Commander
Для просмотра и управления скрытыми файлами опытные пользователи персонального компьютера рекомендуют использовать стороннее программное обеспечение. Для этого требуется:
- Открыть интернет браузер и скачать программу Total Commander с официального сайта разработчика (ghisler.

- Установить приложение и запустить его.
- С помощью кнопок в нижней части окна открыть меню настроек.
- Перейти на вкладку «Содержимое панелей».
- Активировать пункт «Показывать скрытые файлы».
- Сохранить изменения, нажав последовательно кнопку «Применить» и «ОК».
- Использовать программу для просмотра скрытых файлов.
Просмотров страницы: 63
Как открыть скрытые папки в Windows 10
- Подробности
- апреля 21, 2017
- Просмотров: 5912
Совершенно не важно какая версия ОС Windows установлена у вас, так как любая операционная система Windows по умолчанию скрывает много различных папок и файлов, тем самым ставя запрет пользователям удалять или изменять файлы, которые они не должны трогать.
Но вы можете сделать Windows чтобы она показала скрытые файлы, изменив один параметр. Это легко сделает любой скрытый файл видимым. Для этого Вам нужно просто щёлкнуть правой кнопкой мыши на папке или файле, выберите “свойства” и выберите атрибут “скрытый” включить или выключить. Чтобы сделать папки и файлы в ОС Windows 10 невидимыми, нажмите кнопку “скрыть выбранные элементы”.
Показать скрытые файлы в Windows 10
Эта опция легко доступна в проводнике в Windows 10.
На ленте проводника вам нужно перейти на вкладку “Вид” и нажать кнопку “Скрытые элементы” флажок в разделе Показать/Скрыть. Файл Explorer будет автоматически показывать скрытые файлы и запомнит эту настройку, пока вы не измените её.
Показать скрытые файлы в Windows 7
Этот вариант немного более скрыт в Windows 7, он находится в окне «свойства папки».
Нажмите кнопку “упорядочить” в проводнике Windows в панели инструментов и выберите “параметры папок и поиска”, чтобы открыть её.
В свойства папки, в верхней части окна, перейдите на вкладку “Вид”. Затем, под скрытыми файлами и папками вам нужно выбрать “Показать скрытые файлы, папки и диски”. Чтобы сохранить новую настройку нажмите кнопку “ОК”.
В этом окне такая опция также доступна в Windows 8 и Windows 10 — просто нажмите кнопку “параметры” на панели инструментов в проводнике. Но будет быстрее, чтобы можно было легко переключаться между скрытыми элементами или выключить их с помощью ленты.
Это окно также доступно в любой версии Windows через панель управления. Панель управления > Оформление и Персонализация > Свойства папки. В Windows 8 и Windows 10, она называется “Параметры проводника”.
Просмотр защищённых файлов операционной системы в Windows 7, 8 и 10
В Windows 7, 8, 10 есть два разных типа скрытых файлов: нормальные скрытые элементы, и защищенные системные файлы. Когда вы сможете увидеть скрытые файлы и папки, Windows будет продолжать скрывать защищенные системные файлы.
Эти файлы являются “защищенными” по причине того, что это важные системные файлы, а также если их удалить или изменить, то это может повредить вашу операционную систему, возможно даже ОС Windows не сможет загрузиться. Но, если вы знаете, что вы делаете, и вам нужно просмотреть эти защищенные системные файлы, то там есть настройки которые вы можете изменить. Мы не рекомендуем делать это, если Вы не знаете, зачем вам нужно открыть один из этих файлов или папок.
Во-первых, откройте папку с нужным окном. В Windows 10, на панели инструментов нажмите кнопку “параметры”. В Windows 7 нажмите упорядочить > параметры папок и поиска.
Далее, вам нужно перейти на вкладку “Вид”. И уже здесь вам необходимо снять флажок “Скрывать защищенные системные файлы (рекомендуется)”.
Windows будет предупреждать вас, что удаление или изменение защищенных системных файлов может привести к поломке операционной системы. Если вы знаете, что вы делаете, нажмите кнопку “Да” для продолжения.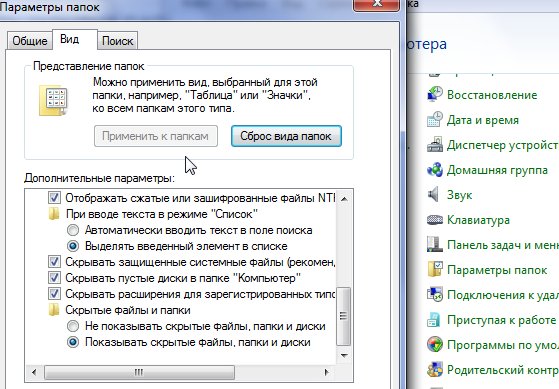
Нажмите кнопку “ОК” для сохранения настроек. Windows покажет вам защищенные системные файлы и скрытые файлы.
Если вы хотите, чтобы ещё раз скрыть все эти файлы, вам нужно будет вернуться в окно «Свойства папки» и уже здесь включить флажок “Скрывать защищенные системные файлы (рекомендуется)”.
Читайте также
Как открыть и получить доступ к скрытым папкам в Windows 7 и 8
Если вы пытаетесь найти системную папку, но в нужном месте не находите ее, нужно проверить — возможно она скрыта.
Операционная система Windows по умолчанию настроена таким образом, чтобы основные системные файлы и папки имели атрибут «Скрытые». Это делается с той целью, чтобы не нагружать пользователя лишней информацией, и ограничить ему доступ к настройке системы. Ведь далеко не каждый имеет необходимые знания и опыт.
В том случае, если вы точно знаете что необходимо сделать, и вам нужно открыть скрытые папки Windows, воспользуйтесь нашей инструкцией.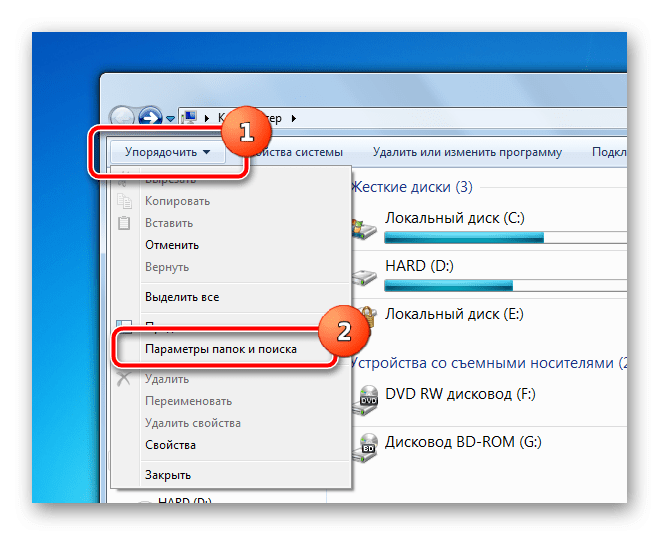
Оглавление:
- Открываем скрытые папки в Windows 7
- Скрытые папки в Windows 8
- Заключение
- Наши рекомендации
- Стоит почитать
Открываем скрытые папки в Windows 7
Давайте начнем с этой версии операционной системы. Итак, перед нами стоит задача найти скрытые папки. Допустим, мы ищем папку System Volume Information — в ней хранятся точки восстановления. Располагается она на любом диске, для которого включена функция восстановления. И по умолчанию скрыта.
В нашем примере, для системного диска «C:/» эта функция активирована. Но на картинке нужная нам папка отсутствует. Как нам сделать ее доступной для просмотра?
Нажимаем «Пуск», затем «Панель управления». Здесь ищем значок «Параметры папок» — щелкаем по нему. В открывшемся окне переходим на вкладку «Вид», и прокручиваем список параметров до конца.
Здесь нам нужно настроить параметры следующим образом:
- Убираем галочку напротив пункта «Скрывать защищенные системные файлы»
- Убираем галочку напротив пункта «Скрывать расширения для зарегистрированных типов файлов»
- Выбираем пункт «Показывать скрытые файлы, папки и диски»
Затем «Применить» и «ОК».
Давайте проверим. Возвращаемся на диск «C:\».
Как видите на рисунке, скрытая папка System Volume Information, стала доступна для просмотра. Теперь вы можете работать с ней, и с другими скрытыми файлами и папками.
Скрытые папки в Windows 8
В новой версии операционной системы, мы получили два варианта открытия скрытых системных папок.
Способ 1
Все гениальное просто. Если вы знаете точное наименование скрытой папки, переходите в тот каталог, в котором она должна располагаться. В нашем примере мы продолжаем работать с папкой System Volume Information. Она находится на диске «C». Открываем его и в адресной строке пишем наименование нужной папки:
Она откроется — все очень просто!
Вам пригодится: адресная строка браузера.
Способ 2
Данный способ похож на тот, который мы использовали при работе с Windows 7.
Итак, открывайте проводник, переходите в любую папку, принципиального значения нет.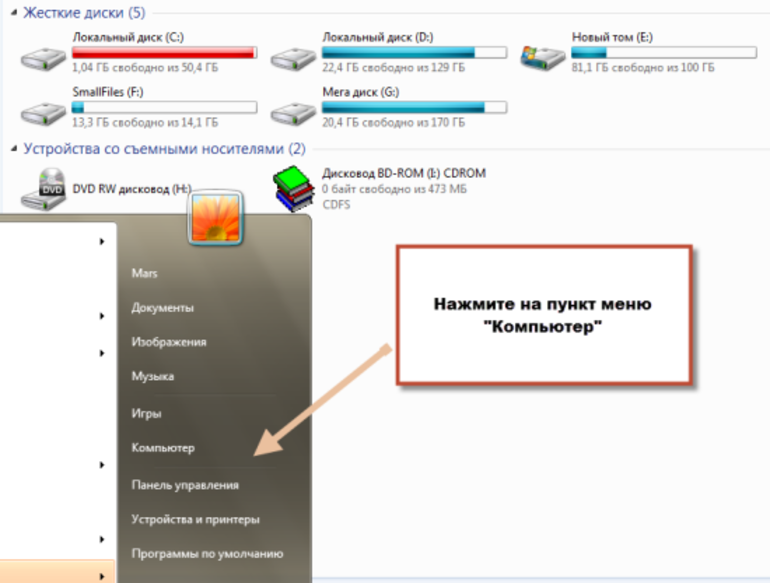
В верхней строке меню щелкаем кнопку «Вид», затем «Параметры». Вы увидите окно настройки параметров отображения папок (как в Windows 7).
Дальше все по аналогии — переходим на вкладку «Вид», и выставляем все параметры: не скрывать системные файлы и папки, отображать скрытые и тд.
Видео к статье:
Заключение
Без особой необходимости не стоит работать с важными системными файлами и настройками. Это может привести к выходу операционной системы из строя. Будьте максимально аккуратны. Просмотр скрытых папок в Windows очень редко может понадобиться рядовому пользователю
Наши рекомендации
В том случае, если ваши действия привели к выходу операционной системы из строя, воспользуйтесь средством восстановления системы.
Если вы хотите поиграть в андроид приложение на персональном компьютере, вам понадобится эмулятор андроид для windows.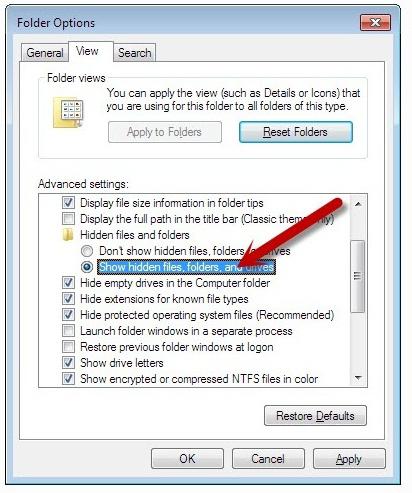
Если вы решили переустановить Windows, вам понадобится загрузочный диск windows 8.
Стоит почитать
Зачем искать информацию на других сайтах, если все собрано у нас?
Как скрыть папку на компьютере виндовс 7
Как скрыть папку и как найти скрытую папку на компьютере под Windows
Необходимость в скрытии информации на компьютере может возникнуть по разным причинам. Возможно, вы любите играть на рабочем компьютере, но чтобы босс не видел ваше пристрастие, приходится прятать ярлык любимой игрушки. Кто-то может делить ПК со своими членами семьи, и не хочет, чтобы о его увлечениях узнали остальные. Поэтому многие пользователи задаются вопросом, как
Самый простой способ скрытия папки на компьютере
Все современные версии Windows, начиная от ХР и выше, поддерживают стандартное средство скрытия папок и файлов.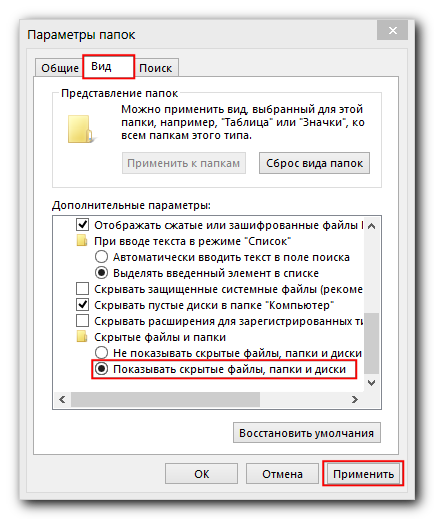 Единственный недостаток этого способа – знающие его люди смогут сделать скрытую папку обратно видимой. Тем не менее, рассмотрим его подробнее. Итак, заходим в панель управления Windows , нажимаем на Параметры папок . Переходим на вкладку Вид и среди дополнительных параметров находим Скрытые файлы и папки , напротив пункта « Не показывать скрытые файлы, папки и диски » ставим галочку. Кликаем на ОК .
Единственный недостаток этого способа – знающие его люди смогут сделать скрытую папку обратно видимой. Тем не менее, рассмотрим его подробнее. Итак, заходим в панель управления Windows , нажимаем на Параметры папок . Переходим на вкладку Вид и среди дополнительных параметров находим Скрытые файлы и папки , напротив пункта « Не показывать скрытые файлы, папки и диски » ставим галочку. Кликаем на ОК .
Теперь скрытые папки не будут отображаться в окне.
Далее нужно сделать саму папку скрытой, для этого нужно выполнить несколько простых шагов. Нажимаем правой кнопкой мыши по папке и среди пунктов меню выбираем Свойства . Поставьте галочку напротив пункта Скрытый. Щелкните по кнопке Другие и снимите галочку с Разрешить индексировать … Кликните на Применить и ОК .
После этих действий папка не просто будет скрытой, она также не будет выводиться в результатах поиска, что немаловажно.
Как найти скрытую папку на компьютере? Теперь вам нужно снять галочку с « Не показывать скрытые файлы, папки и диски » в панели управления (см.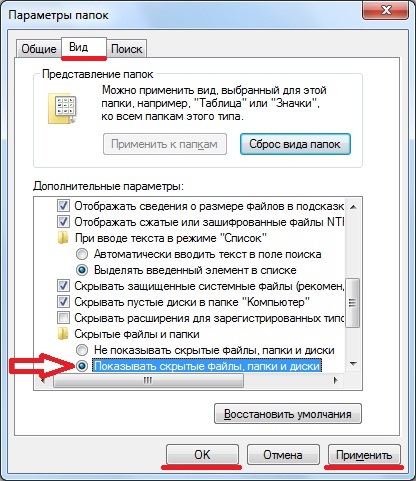 фото вначале главы). Скрытая папка вновь понадобится, и если вам нужно сделать ее вновь видимой, повторяем все предыдущие действия, только не снимаем, а ставим соответствующие галочки.
фото вначале главы). Скрытая папка вновь понадобится, и если вам нужно сделать ее вновь видимой, повторяем все предыдущие действия, только не снимаем, а ставим соответствующие галочки.
Скрываем папки программой Free Hide Folder
Более простой и быстрый способ, как скрыть папку на компьютере в Windows 10 или 7 – это использование бесплатной утилиты Free Hide Folder, которую вы можете скачать по ссылке. В появившемся окне просто нажмите на Download and use for free, после чего начнется стандартная загрузка файла. На запрос ключа для регистрации нажимаем кнопку Skip , программа все равно будет работать. Также здесь нужно придумать логин и пароль, чтобы никто другой не смог воспользоваться данной утилитой.
Чтобы скрыть папку на Виндовс 10, открываем программу и кликаем по кнопке Add . Здесь указываем путь к папке, которую нужно спрятать. Выскочит предупреждение о необходимости создания бэкапа Backup . Согласитесь, т.к. при случайном удалении программы, все данные о нахождении папки также сотрутся. Если же будет бэкап, то его можно загрузить во вновь установленную утилиту и найти папки.
Если же будет бэкап, то его можно загрузить во вновь установленную утилиту и найти папки.
Теперь папку нельзя отыскать на вашем компьютере, ни через стандартные средства Windows, ни через поиск. Единственная возможность, как увидеть скрытые папки на компьютере – это вновь запустить Free Hide Folder, ввести верные логин и пароль, выделить спрятанную папку и кликнуть на Unhide .
Способ для настоящих шпионов
Этот способ, как скрыть папку на компьютере в Windows 7 или 10 довольно оригинальный и в то же время надежный. Суть заключается в том, что папка будет скрыта в фотографии. Предположим, что вы хотите спрятать от посторонних глаз какую-то папку с важной информацией. Для этого выполняем следующие действия:
- Архивируем всю папку в формате zip или rar. Например, PR.rar
- Выбираем случайную фотографию (например, Pic ), под которой будем скрывать папку, и перемещаем ее вместе с созданным архивом в какую-нибудь другую папку ( Fold ). Желательно, чтобы она находилась ближе к корню жесткого диска.

- Далее нажимаем комбинацию клавиш Win+R и в появившейся строке пишем cmd и жмем на Ввод .
- В командной строке вводим команду cd и путь к папке. Если, как в примере, то cd C:Fold
- Далее вводим еще одну команду: COPY/Pic.jpg+PR.rar Picjpg Здесь Pic.jpg – наша случайная фотка, PR.rar – архив скрываемой папки, а Pic2.jpg – название фотографии, под которой будет скрыта папка.
- Когда команда выполнится, вы сможете открывать новую фотографию Pic2.jpg стандартным двойным кликом мыши и откроется фотка. Если же открывать этот файл через архиватор, то мы получим доступ к нашим скрытым файлам.
Довольно сложный способ, однако оригинальный, и вряд ли кто-то додумается в фотографии искать ваши файлы.
Как сделать скриншот экрана компьютера Windows 7,8,10
Как скрыть папку в Windows 7?
Здравствуйте, друзья!
Как скрыть папку в Windows 7? Спросите, зачем мне это нужно? У меня нет никаких секретов.
Возможно, но тем не менее знание, как это сделать, может пригодится вам в будущем.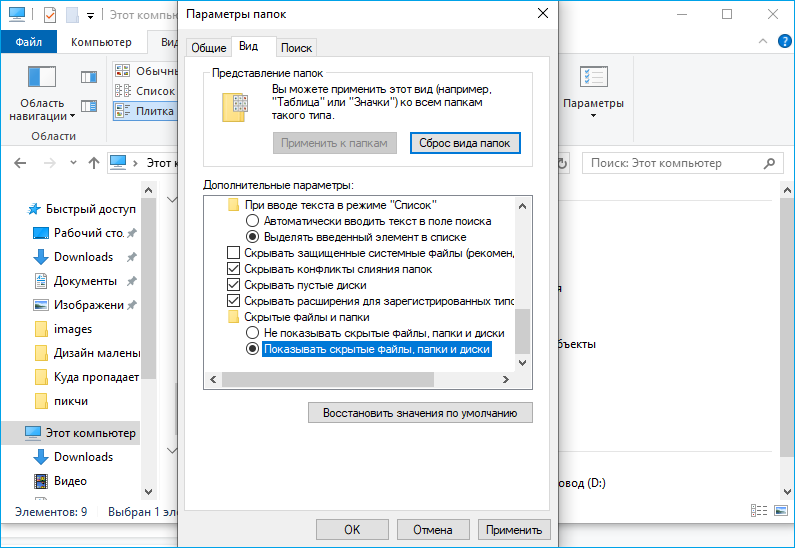 В этой инструкции рассмотрим самый простой способ без использования дополнительного софта.
В этой инструкции рассмотрим самый простой способ без использования дополнительного софта.
Для скрытия папки нам не понадобится устанавливать дополнительных программ, достаточно стандартных средств операционной системы Windows.
В Windows 7 существует понятие «атрибут файлов и папок». Атрибут папки – это дополнительное свойство папки. Чтобы скрыть папку, мы изменим ее атрибут.
Кстати, папку можно не только скрыть, но и поставить на нее пароль. Как это сделать, я описал в статье «Ставим пароль на папку. Программа Dirlock». Эту статью вы можете прочитать здесь. Кроме этого, скрывать папки можно с использованием программного сейфа для личной информации.
Как изменить атрибут папки?
Чтобы изменить атрибут, нужно выделить эту папку > щелкнуть по ней правой кнопкой мыши и в самом низу выбрать пункт свойства. Появится окно → «Свойство папки».
На вкладке «Общие» изменяем атрибут; ставим галочку «скрытый». Папка волшебным образом исчезает!
Или не исчезнет, а станет прозрачной, если в «Параметре папок» на вкладке «Вид» указано: «показывать скрытые файлы и папки». Теперь следует пройти: Пуск > панель управления > параметры папок > вкладка «вид».
Теперь следует пройти: Пуск > панель управления > параметры папок > вкладка «вид».
Нас интересует раздел «Скрытые файлы и папки». Если на самой папке стоит атрибут «скрыть», а в параметре папок > «не показывать скрытые папки», то ваша папка станет невидимой.
Если вы захотите снова сделать папку видимой, то выберите значение «показывать скрытые файлы и папки», возвращаетесь к своей папке, которая станет прозрачной. Щелкаем правой клавишей > выбираем свойства, и убираем атрибут «скрыть» → папка снова видна. На этом все, не забывайте подписываться. До встречи в новых статьях!
Как открыть скрытые папки в Windows 7
Разработчики Windows предусмотрели множество способов защиты ОС от неграмотных действий пользователей — например, скрывать от просмотра важные файлы, удаление которых может повлечь за собой необходимость полной переустановки системы. Однако во многих случаях у пользователей всё же возникает необходимость открыть скрытые папки в Windows 7.
Назначение скрытых файлов
Функция скрытия важных элементов появилась вместе с первыми операционными системами и изначально применялась только разработчиками. В более поздних версиях Windows и MacOS возможность убрать собственные файлы из общего доступа появилась и у пользователей. Чаще всего эту опцию используют с целью:
- скрыть персональную информацию от коллег, имеющих доступ к компьютеру;
- уберечь детей от неподходящего по возрасту контента;
- сделать невидимыми папки, которые на данный момент не нужны, чтобы они не мешали работе.
Для защиты важной информации можно установить на папку пароль, однако у такого способа есть два весомых недостатка: во-первых, закрытую директорию можно взломать, а во-вторых, наличие пароля не защищает от возможности удаления.
Поэтому скрытие папок является одним из наиболее действенных методов обеспечения сохранности данных.
Системные папки в работе тестировщика
Бета-тестировщики — это пользователи, добровольно принимающие участие в испытаниях ранних версий программного обеспечения и операционных систем.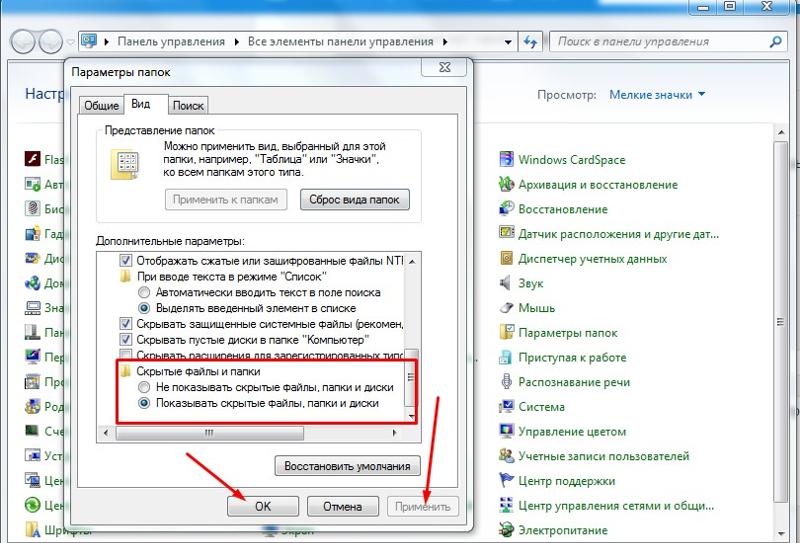 Перед такими пользователями стоит задача выявить вероятные ошибки в функционировании объекта тестирования и сообщить о них разработчикам. В процессе инсталляции тестируемого софта создаётся огромное количество скрытых папок, содержимое которых необходимо для проведения проверок и формирования отчётов:
Перед такими пользователями стоит задача выявить вероятные ошибки в функционировании объекта тестирования и сообщить о них разработчикам. В процессе инсталляции тестируемого софта создаётся огромное количество скрытых папок, содержимое которых необходимо для проведения проверок и формирования отчётов:
- При тестировании компьютерных игр нередко возникает необходимость заменить собственные сохранения на предоставленные разработчиком. А поскольку нужные файлы обычно хранятся не в папке приложения, а в скрытой директории «AppData», произвести замену без дополнительных действий не выйдет.
- Для проверки инсталляционного процесса процедуру установки необходимо проводить многократно, используя различные варианты настроек и каждый раз убеждаясь, что на компьютере не осталось ни одного файла, созданного на предыдущем этапе. Большинство установщиков создают данные в скрытых временных директориях, без доступа к которым корректное выполнение тестирования станет невозможным.
- При сбоях в работе мобильных приложений разработчики обычно просят тестировщиков предоставить crash log — файл, содержащий техническую информацию о ситуации, произошедшей на устройстве пользователя.
 Эти данные также сохраняются в невидимых папках — «ProgramData» или «AppData».
Эти данные также сохраняются в невидимых папках — «ProgramData» или «AppData».
Просмотр невидимых директорий
Информация о том, как увидеть скрытые папки в Виндовс 7, может пригодиться не только тестировщику, но и рядовому пользователю. Просмотреть их можно двумя способами: изменив соответствующие системные настройки либо воспользовавшись специальными приложениями.
Настройки системы
Включить отображение скрытых файлов проще всего в меню «Параметры папок». Чтобы войти в него, нужно выполнить следующие операции:
- Кликнуть на кнопке «Пуск» и перейти к разделу «Панель управления».
- Открыть категорию «Оформление и персонализация» и выбрать в предложенном перечне пункт «Показ скрытых файлов и папок».
- На вкладке «Вид» отыскать и соответствующим образом отметить строку «Показывать скрытые файлы, папки и диски».
- Убрать галочку с атрибута «Скрывать защищённые системные файлы».
- Подтвердить изменение параметров кнопкой «Применить» и закрыть окно клавишей «ОК».

В меню параметров также можно перейти, открыв любую папку и нажав клавишу Alt. После этого в верхней части экрана отобразится дополнительная панель, где нужно будет выбрать пункт «Сервис» и открыть соответствующую категорию в выпадающем меню.
Сторонний софт
Показать скрытые папки в Виндовс 7, как и в большинстве операционных систем этого семейства, можно с помощью файлового менеджера Total Commander. Для этого понадобится произвести весьма простые манипуляции:
- Скачать и установить на ПК программу Total Commander.
- Запустить менеджер, выбрать в верхней панели пункт «Конфигурация» и перейти к настройкам.
- Найти в левой части экрана меню «Содержимое панелей», а затем отметить галочками атрибуты «Показывать скрытые файлы» и «Показывать системные файлы».
- Кликнуть по кнопке «Применить» и нажать ОК.
Все описанные методы позволят посмотреть как скрытые папки на Windows 7, так и файлы, созданные системой или пользователями на съёмных накопителях. Однако необходимо помнить о том, что бездумное изменение системной информации может повлечь за собой самые неприятные последствия, вплоть до необходимости полной переустановки ОС.
Однако необходимо помнить о том, что бездумное изменение системной информации может повлечь за собой самые неприятные последствия, вплоть до необходимости полной переустановки ОС.
Создание секретных папок
Как уже упоминалось, создание невидимых в Проводнике директорий — практически беспроигрышный способ уберечь конфиденциальную информацию от любопытных глаз. Поэтому весьма полезно знать не только о том, как открыть скрытые файлы на флешке или HDD-накопителе, но и о том, как собственноручно их скрывать.
Самый лёгкий способ сделать папку невидимой — это изменить её свойства:
- Щёлкните правой клавишей мыши по директории, которую собираетесь спрятать, и перейдите во всплывающем меню к разделу «Свойства».
- В открывшемся окне установите отметку возле атрибута «Скрытый».
- Кликните на кнопке «Другие» и снимите галочку с пункта «Разрешить индексировать содержимое файлов…».

- Подтвердите внесённые изменения нажатием клавиш «Применить» и «ОК».
- Любым удобным способом войдите в меню «Параметры папок», отметьте атрибут «Не показывать скрытые файлы…» и примените настройки.
После выполнения описанных манипуляций отмеченная директория перестанет отображаться в Проводнике. Конечно же, метод имеет и недостатки — ведь сделать папку видимой так же легко, как и спрятать.
Скрыть важную информацию могут помочь и специальные утилиты — например, бесплатная и простая в использовании Free Hide Folder:
- Скачайте, установите и запустите программу, введите придуманный ранее пароль и подтвердите его.
- Нажмите кнопку «Add» и укажите путь к директории, которую хотите скрыть.
- Кликните ОК.
Информацию, спрятанную таким способом, невозможно найти, даже включив в настройках системы отображение невидимых файлов. Единственный способ восстановить к ней доступ — вновь открыть утилиту, ввести правильный пароль, выбрать скрытую директорию и нажать кнопку «Unhide».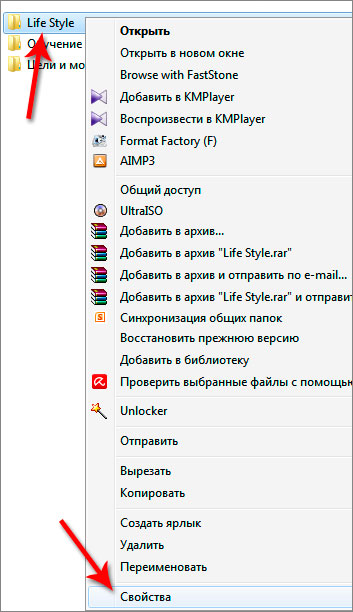 Прежде чем скрывать файлы таким образом, нужно позаботиться о создании резервной копии — это нужно для того, чтобы при случайном удалении программы вы не лишились данных.
Прежде чем скрывать файлы таким образом, нужно позаботиться о создании резервной копии — это нужно для того, чтобы при случайном удалении программы вы не лишились данных.
Все способы открыть скрытые файлы на Windows 7 крайне просты и понятны даже для неопытных пользователей.
Но нужно помнить о том, что невидимыми обычно бывают важные системные папки, для работы с которыми нужно чётко осознавать свои действия и понимать возможные риски.
Как спрятать файлы и папки в Windows и macOS
Если вы не хотите делиться конфиденциальной информацией с коллегами или домочадцами, вот несколько способов её спрятать.
Встроенное средство
Это самый простой способ, и необходимые инструменты уже встроены в Windows. Порядок выполняемых действий ничем не отличается ни в Windows 7, ни в Windows 10:
- Создайте папку (или файл), которые хотите скрыть.
- Щёлкните по созданной папке правой кнопкой мыши и выберите в контекстном меню пункт «Свойства».

- В открывшемся окне свойств папки отметьте галочкой поле «Скрытый».
- Выберите, должна ли система скрывать все вложенные папки и файлы или достаточно скрыть только содержащую их папку. В принципе, достаточно скрыть только папку.
- Нажмите OK.
Готово, теперь папка скрыта. Но она ещё может быть видна, если на вашем компьютере включено отображение скрытых файлов. Чтобы отключить эту функцию, сделайте следующее:
- Откройте меню «Пуск» и начните вводить фразу «Показ скрытых файлов и папок».
- Откройте найденные настройки.
- В появившемся окне параметров перейдите на вкладку «Вид», промотайте список опций вниз и отыщите раздел «Скрытые файлы и папки». Отметьте пункт «Не показывать скрытые файлы, папки и диски». Нажмите OK.
Теперь скрытые файлы и папки не будут отображаться в «Проводнике» и в результатах поиска. Учтите, что сторонние файловые менеджеры всё равно увидят вашу папку.
Более хитрый способ
Чтобы спрятать что-нибудь, нужно разместить это у всех на виду.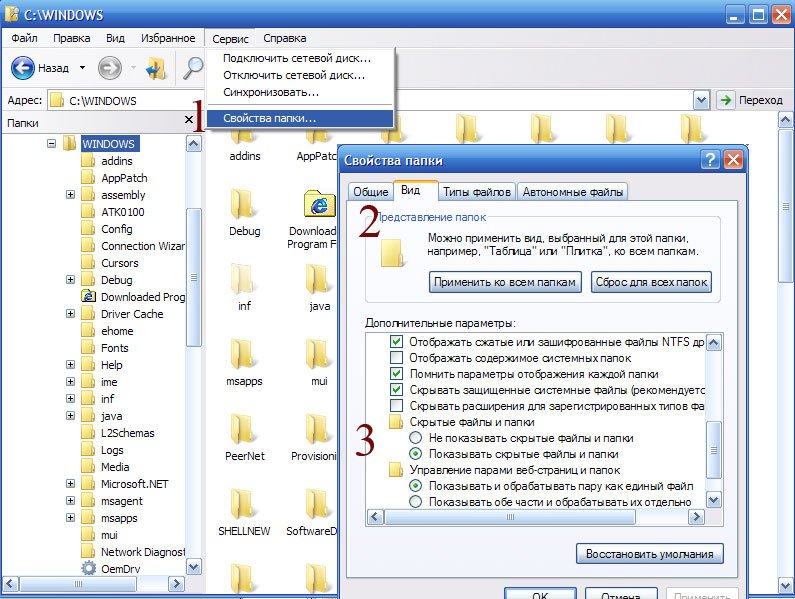 Руководствуясь этой древней мудростью, попробуем спрятать важные данные в какой-нибудь красивой картинке.
Руководствуясь этой древней мудростью, попробуем спрятать важные данные в какой-нибудь красивой картинке.
Этот трюк возможен благодаря особенностям файлов в формате JPEG. Программы для просмотра изображений начинают анализировать файлы JPEG с начала, игнорируя данные, записанные в конце файла. Архиваторы же распознают начало архивов по особым сигнатурам, которые могут быть расположены в файле где угодно.
Проще говоря, можно соединить файл изображения и архив так, что информация в архиве будет спрятана в файле картинки. Посторонний, открыв ваш файл в просмотрщике изображений, увидит только картинку. Вы же сможете открыть картинку архиватором и увидеть в ней спрятанные данные.
Сделать это довольно просто:
- Заархивируйте данные, которые нужно спрятать, в формате ZIP или RAR.
- Поместите архив и картинку, в которой вы хотите спрятать его, в одну папку на диске C (так, чтобы путь к папке был C:ваша_папка).
- Зажмите Win + R, введите команду cmd и нажмите Enter.

- В открывшейся командной строке введите cd C:ваша_папка , чтобы перейти к созданной папке.
- Затем наберите copy /b ваше_изображение.jpg+ваш_архив.rar новое_изображение.jpg .
Готово. Командная строка создаст картинку новое_изображение.jpg, которая будет открываться в любом просмотрщике. Но если вы откроете изображение архиватором, то увидите ваши спрятанные данные. Умно, правда?
Этим способом также можно пользоваться, чтобы передавать собеседникам какие-нибудь данные на форумах или в чатах, где запрещено обмениваться любыми файлами, кроме картинок.
Создавать скрытые файлы в macOS придётся через командную строку, потому что честным пользователям продукции Apple скрывать нечего, а атрибут hidden предназначен в первую очередь для системных файлов. Но всё равно это очень просто.
- Создайте папку (или файл), которую хотите скрыть.
- Откройте «Терминал».
- Введите команду chflags hidden , но не нажимайте Enter.

- Перетащите вашу папку в окно «Терминала».
- Теперь нажмите Enter.
Ваша папка станет невидимой. Чтобы открыть её, придётся ввести путь к ней через Finder → «Переход» → «Переход к папке».
Как скрыть папку на компьютере в windows7?
Как скрыть папку от ребенка на своем компьютере? Пользуюсь системой windows7.
Здравствуйте, Светлана!
Для того чтобы скрыть папку в windows7 на своем ПК нужно сделать следующее:
- Правой кнопкой мыши кликаем по папке, которую нужно скрыть
- В контекстном меню выбираем пункт: «Свойства»
- В появившемся окне находим пункт Атрибуты и ставим галочку выбирая скрытый атрибут. Жмем кнопку Применить.
Затем вам необходимо поставить точку возле: «Применение изменений только к этой папке» и нажать Ок
Как видите, в результате несложных магических манипуляций папка становится невидимой.
Как открыть доступ к скрытым файлам и папкам? Доступ к скрытым папкам Windows Как открыть системные папки windows 7
Доброго времени суток, уважаемые посетители блога сайт. Наша сегодняшняя тема посвящена Windows, ответим на вопрос — .
Наша сегодняшняя тема посвящена Windows, ответим на вопрос — .
Неопытные пользователи персональных компьютеров, переходя на ОС Windows 7, сталкиваются с проблемами при работе с новым интерфейсом. Это связано с тем, что в максимально пытались упростить управление оболочкой
Некоторые элементы управления пропали из привычного вида для пользователей Windows XP. Многим пользователям, к примеру, непонятно, каким образом необходимо отобразить или наоборот скрыть некоторые файлы и папки. Я постараюсь объяснить, как это можно сделать достаточно быстро, затратив на это меньше минуты.
Есть несколько вариантов как открыть доступ к скрытым файлам и папкам в Windows 7.
Первый вариант
Второй вариант
Он очень похож на первый. Способ отображения «Параметров папок» здесь находится по другому:
Третий вариант проще второго
- Мы также попадаем через меню «Пуск» в «Панель управления».
- Вверху под адресной строкой вы найдёте переключатель «Просмотр: Категория».
 Кликнув по нему выберите вариант «Крупные значки».
Кликнув по нему выберите вариант «Крупные значки». - В алфавитном перечне ярлыков находим значок «Параметры папок»
- Теперь оказываемся в уже привычном нам окошечке, где выбираем вкладку «Вид». Пролистываем вниз параметры. Выбираем «Показывать скрытые файлы». Подтверждаете действия кнопкой «Ок».
После всех манипуляция вам будут доступны невидимые файлы и папки , как на жестком диске, так и на флешке. Чтобы вновь скрыть файлы или папки вам нужно отключить эту опцию, сняв данный флажок в дополнительных параметрах и не забыть нажать «Применить» и «Ок».
Вот такие способы и варианты открытия и скрытия папок на Виндовс 7 мы рассмотрели, надеюсь статья оказалась вам полезной, если да, то поделитесь ее с друзьями.
В стандартном файловом менеджере Виндовс присутствует функция скрытия директорий. Она предназначена для того, чтобы привести в порядок список папок, убрав из него все, в которые пользователь никогда (или редко) заходит. Например, это полезно для каталога «Документы» в домашней директории, ведь программы и игры записывают туда данные, и если приложений установлено много, то в соответствующей папке возникает бардак.
Однако это не единственное назначение этой функции. Далее пользователи смогут узнать, как открыть скрытые папки в Windows 7 / 8 / 10, однако стоит отметить, что ее также можно использовать для скрытия конфиденциальной информации. Ведь зачастую к ней не хочется давать доступ кому попало. Однако это, естественно, не самый надежный способ хранения таких данных. Для этих целей лучше использовать запароленные архивы или виртуальные разделы диска, созданные в TrueCript.
Включение отображения скрытых папок
Если определенные папки скрыты пользователем, системой или приложением (но не вирусом), то получить доступ к их содержимому не составляет труда. Самый простой способ выполнить это и отобразить – сделать видимыми.
Как показать скрытые папки через «Панель управления»?
Соответствующую операцию возможно выполнить через «Панель управления»:
Результатом этих действий станет отображение всех директорий, которые ранее были невидимыми.
Как увидеть скрытые папки через «Упорядочить»?
Можно не лезть в Control Center, а получить доступ к опциям отображения директорий (в том числе hidden-папок) прямо через файловый менеджер. Выполняется это так:
Выполняется это так:
Эффект от этих манипуляций аналогичный настройкам, выполненных через Control Center. Особенно полезным такой способ является для тех, кому часто приходится включать отображение hidden-директорий, а затем вскоре вновь убирать их с глаз.
Как найти скрытые директории через Total Commander?
Total Commander – один из наиболее популярных сторонних файловых менеджеров для Виндовс 7, 8, 10 и более ранних систем.
Его официальная сборка по умолчанию не отображает hidden-директории, но это легко исправить:
Как сделать, чтобы скрытая директория всегда была видимой?
Сделать скрытую папку видимой всегда в TC – просто:
В стандартном файловом менеджере это тоже делается легко:
Получение доступа к содержимому скрытой папки без изменения конфигурации
Существует способ получения доступа к тому, что содержится в hidden-директории без изменения настроек или атрибутов. Однако он работает только в случаях, когда скрыта только сама папка, но не ее поддиректории и файлы.
Однако он работает только в случаях, когда скрыта только сама папка, но не ее поддиректории и файлы.
Для этого нужно знать имя папки, которая не отображается в файловом менеджере, а также полный путь к ней. Если эти сведения известны, то их нужно прописать в адресной строке файлового менеджера, а затем нажать Enter. Например, если скрыта папка Images в корне диска C, то для получения доступа к ее содержимому понадобится прописать в адресной строке следующее: C:\Images.
Скрытие директорий – это полезная функция, которая позволяет привести в порядок списки каталогов и файлов на жестком диске. Кроме того, с ее помощью можно убирать от посторонних глаз не очень подкованных в компьютерах пользователей определенную информацию.
Если вам была полезна эта статья, а информация в ней помогла решить вопрос, поставьте оценку и поделитесь страничкой с друзьями. Ждем ваших комментариев! Спасибо!
В операционной системе Windows папки и файлы могут быть
скрытыми. То есть в свойствах папки или файла стоит атрибут
«скрытый» и увидеть или войти в эту папку, например, через
«Мой компьютер» не получится.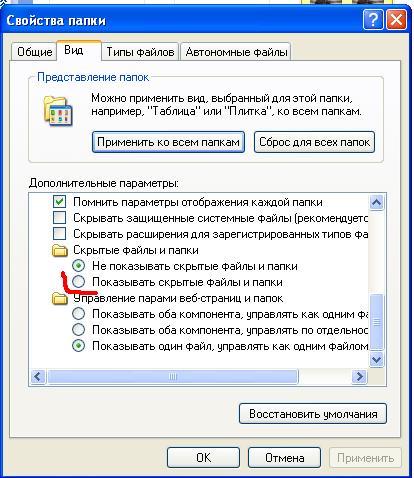
Часто скрытыми папками делают критические системные папки, чтобы пользователь не мог удалить или изменить важные файлы. Но в скрытых папках также могут прятаться и вирусы.
Папка, в которой Windows XP и Windows 7 хранит временные файлы, то есть мусор, тоже является скрытой.
Как открыть доступ к скрытым и системным папкам и файлам
Бывают случаи, когда необходимо открыть доступ к скрытым и системным папкам Windows 7 или XP. Например, чтобы найти и удалить вручную скрытые файлы вирусов или почистить временную папку. Далее приведена пошаговая инструкция как открыть доступ к скрытым папкам и файлам в Windows XP и Windows 7
Доступ к скрытым папкам в Windows XP
1. Откройте Мой компьютер . В строке меню выберите Сервис — Свойства папки .
2. В открывшемся окне перейдите на вкладку Вид и
снимите галочку с пункта Скрывать защищенные системные
файлы (рекомендуется) . В пункте Скрытые файлы и папки сделайте активным пункт Показывать скрытые файлы и папки .
Иначе расширения у файлов, с которыми ассоциированы установленные программы, не показываются. То есть, если у вас установлен Ворд, то у файлов.doc расширение не отображается. Под это часто подстраивают вирусные файлы. Ведь расширение.exe (исполняемый файл) тоже не показывается. Обычно вирусы с расширением.exe имеют иконку документа MS Word, видеофайла или другой распространенной программы. Предполагая, что вы открываете видеофайл или документ, вы запускаете файл с расширением.exe, который является исполняемым файлом — то есть программу-вирус.
Чтобы избежать подобных недоразумений как раз полезно видеть истинное расширение запускаемого файла. Для этого снимите галочку с указанного пункта в списке.
Теперь нажмите кнопку ОК. Окно закроется, а в Проводнике будут отображаться все папки, в том числе и скрытые.
Доступ к скрытым папкам в Windows 7
1. Зайдите в меню Пуск — Панель управления
2. Выберите пункт Оформление и персонализация
3. Выберите пункт меню Параметры папок
Выберите пункт меню Параметры папок
4. Перейдите на вкладку Вид . Снимите галочку на пункте Скрывать защищенные системные файлы (рекомендуется) . Включите пункт Показывать скрытые файлы, папки и диски .
Нажмите кнопку ОК. Теперь все папки файлы будут отображаться, в том числе скрытые и системные.
Скрытые папки и файлы — такие директории, которые вряд ли понадобятся пользователю (только в отдельных случаях). Конечно, если имеется надобность сделать их видимыми, то сделать это вполне реально и без особых проблем. Чаще всего, скрытые папки — это системные файлы, которые скрыты автоматически операционной системой пользователя. В них также записывается отдельная информация, как и в другие папки, только пользователь этого не замечает. В таких скрытых файлах и папках может даже «поселиться» вирус.
Пользовательможет самостоятельно делать какие-то файлы или папки скрытыми. Для этого нужно только щелкнуть правой кнопкой мыши по файлу и в его атрибутах поставить галочку «Скрытый».
Что касается открытия невидимых папок и файлов, то для того чтобы это сделать, понадобится больше времени. Пользователю нужно найти пункт «Свойства папки».
Видимость файлов и папок в Windows XP и Vista
В операционной системе Windows XP для открытия скрытых файлов и папок нужно зайти в меню «Пуск», а затем открыть «Панель управления» (можно просто открыть любую папку). Перейти на вкладку «Сервис» и выбрать пункт «Свойства папки». После того как откроется новое окно, заходите во вкладку «Вид». В таблице «Дополнительные параметры» необходимо найти строку «Показывать скрытые файлы и папки», а на нем поставить галочку.
Что касается Windows Vista, то тут тоже нужно зайти в «Панель управления» и перейти к классическому ее виду. Найти пункт «Свойства папки». После того как появится новое окно, нужно нажать на вкладку «Вид» и выбрать пункт «Показывать скрытые файлы и папки».
Видимость файлов и папок в Windows 7 и 8
В Windows 7 эта процедура займет немного больше времени. Первые шаги абсолютно аналогичны предыдущим (меню «Пуск», «Панель Управления»). В «Панели управления» необходимо изменить режим просмотра. Для этого необходимо найти строку «Параметры», которая располагается в правом верхнем углу активного окна и затем выбрать пункт «Мелкие значки». После того как «Панель управления» примет новый вид, нужно найти элемент «Параметры папок» и перейти на вкладку «Вид». Выбрать пункт «Показывать скрытые файлы, папки и диски».
Первые шаги абсолютно аналогичны предыдущим (меню «Пуск», «Панель Управления»). В «Панели управления» необходимо изменить режим просмотра. Для этого необходимо найти строку «Параметры», которая располагается в правом верхнем углу активного окна и затем выбрать пункт «Мелкие значки». После того как «Панель управления» примет новый вид, нужно найти элемент «Параметры папок» и перейти на вкладку «Вид». Выбрать пункт «Показывать скрытые файлы, папки и диски».
В Windows 8 нужно открыть любую папку. В верхнем правом углу окна надо нажать на стрелку, после чего откроется дополнительная панель. На вкладке «Вид» поставьте галочку около строки «Скрытые элементы».
Доступ к скрытым папкам WindowsСкрытые папки и файлы
В операционной системе Windows папки и файлы могут быть скрытыми. То есть в свойствах папки или файла стоит атрибут «скрытый» и увидеть или войти в эту папку, например, через «Мой компьютер» не получится.
Часто скрытыми папками делают критические системные папки, чтобы пользователь не мог удалить или изменить важные файлы. Но в скрытых папках также могут прятаться и вирусы.
Но в скрытых папках также могут прятаться и вирусы.
Папка, в которой Windows XP и Windows 7 хранит временные файлы, то есть мусор, тоже является скрытой.
Как открыть доступ к скрытым и системным папкам и файлам
Бывают случаи, когда необходимо открыть доступ к скрытым и системным папкам Windows 7 или XP. Например, чтобы найти и удалить вручную скрытые файлы вирусов или почистить временную папку. Далее приведена пошаговая инструкция как открыть доступ к скрытым папкам и файлам в Windows XP и Windows 7
Доступ к скрытым папкам в Windows XP
1. Откройте Мой компьютер . В строке меню выберите Сервис — Свойства папки .
2. В открывшемся окне перейдите на вкладку Вид и снимите галочку с пункта . В пункте Скрытые файлы и папки сделайте активным пункт Показывать скрытые файлы и папки .
Иначе расширения у файлов, с которыми ассоциированы установленные программы, не показываются. То есть, если у вас установлен Ворд, то у файлов.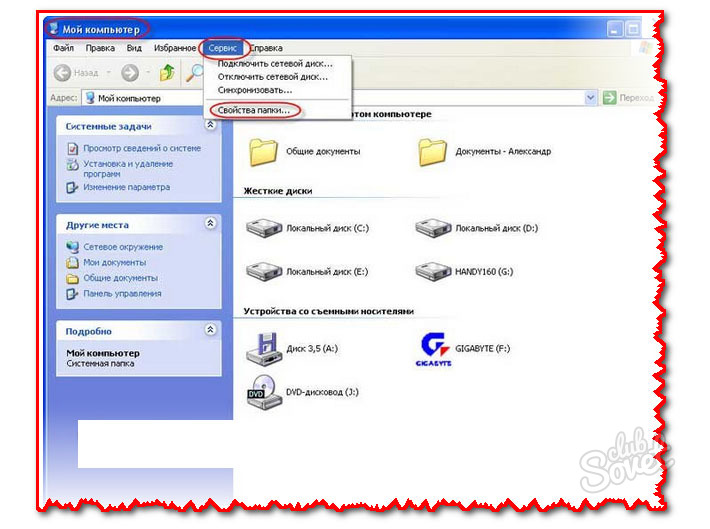 doc расширение не отображается. Под это часто подстраивают вирусные файлы. Ведь расширение.exe (исполняемый файл) тоже не показывается. Обычно вирусы с расширением.exe имеют иконку документа MS Word, видеофайла или другой распространенной программы. Предполагая, что вы открываете видеофайл или документ, вы запускаете файл с расширением.exe, который является исполняемым файлом — то есть программу-вирус.
doc расширение не отображается. Под это часто подстраивают вирусные файлы. Ведь расширение.exe (исполняемый файл) тоже не показывается. Обычно вирусы с расширением.exe имеют иконку документа MS Word, видеофайла или другой распространенной программы. Предполагая, что вы открываете видеофайл или документ, вы запускаете файл с расширением.exe, который является исполняемым файлом — то есть программу-вирус.
Чтобы избежать подобных недоразумений как раз полезно видеть истинное расширение запускаемого файла. Для этого снимите галочку с указанного пункта в списке.
Теперь нажмите кнопку ОК. Окно закроется, а в Проводнике будут отображаться все папки, в том числе и скрытые.
Доступ к скрытым папкам в Windows 7
1. Зайдите в меню Пуск — Панель управления
2. Выберите пункт Оформление и персонализация
3. Выберите пункт меню Параметры папок
4. Перейдите на вкладку Вид . Снимите галочку на пункте Скрывать защищенные системные файлы (рекомендуется) .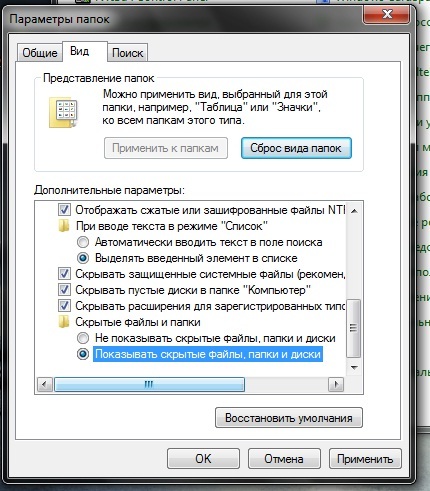 Включите пункт Показывать скрытые файлы, папки и диски .
Включите пункт Показывать скрытые файлы, папки и диски .
Нажмите кнопку ОК. Теперь все папки файлы будут отображаться, в том числе скрытые и системные.
Поделитесь записью в своих социальных сетях!
простой, зачетный и крутой. Открываем папку или файл по названию
Прежде чем открыть скрытые папки windows 8 (сделать их видимыми) вы должны понимать, что «шутить» с ними опасно – это обычно системные файлы.
Показать и отображать скрытые папки windows 8 (8.1) можно точно также, как и в виндовс 7, только входить в панель управления нужно по-другому, а она вам понадобится.
Впрочем, windows 8 открыть скрытые папки можно и по-другому, но описываемый здесь способ простой и доступен всем.
Стандартный способ открыть скрытые папки windows 8 (8.1)
Чтобы показать (сделать видимыми) скрытые файлы и перейдите в раздел «параметры папок».
Появится небольшое окно. В нем поставьте галочку напротив строки «отображать все папки» и откройте вкладку «вид».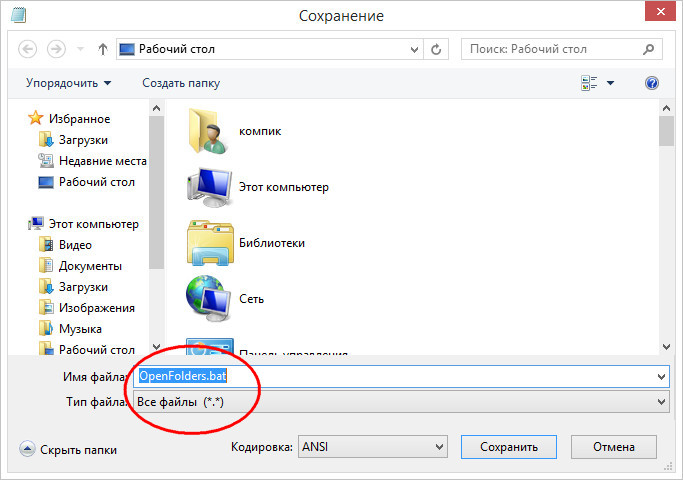
Во вкладке «вид» поставьте круглую галочку напротив строки (в самом низу): «показывать скрытые файлы и папки» — как выше на рисунке.
Также можете снять галочки напротив строк:
— скрывать расширения для зарегистрированных …. .;
— скрывать пустые файлы;
Что вы из этого получите? Теперь можно вносить изменения в системные файлы, а восьмерка в этом нуждается.
Без этого вмешательства на диске «С» вы сможете увидеть только несколько расширений. Теперь же их будет множество.
К некоторым вы доступа вообще не будете иметь, но получить его можно воспользовавшись утилитой «take ownership».
Она позволяет стать владельцем даже целого каталога, изменяет разрешения и дает к ним доступ администратору компьютера. Успехов.
Любая операционная система и даже её версия для смартфонов и планшетов предоставляет пользователям возможность проведения различных операций с файлами и папками. Помимо банального удаления, копирования и перемещения они также могут настраиваться под определённые требования.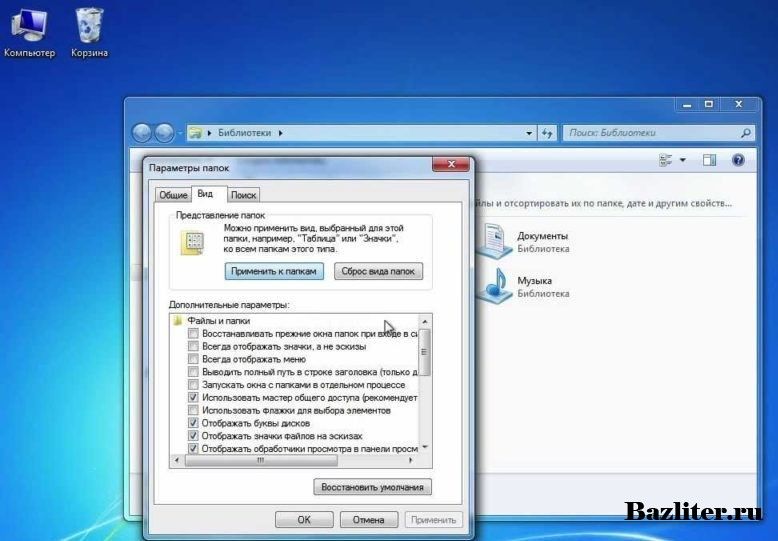
К примеру, в любой момент мы можем настроить файл или папку так, чтобы её невозможно было удалить или открыть. А можно сделать так, чтобы она стала невидимой для Проводника или вообще для любых программ.
Иногда это нужно для того, чтобы некоторые файлы не попадались на глаза при просмотре содержимого папок. В большинстве случаев делается это для того, чтобы другие пользователи одного и того же компьютера не смогли просматривать личные данные друг друга . Однако этим действием вряд ли можно защитить информацию от посторонних глаз, потому как сделать папки и файлы видимыми не составляет особого труда.
Скрытыми данные могут стать не только по требованию пользователя.
В сети ходят многочисленные вредоносные программы , которые намеренно скрывают папки или файлы , заменяя их дубликатами с точно такими же названиями. Пользователь, открывая эти дубликаты, сам того не подозревая, даёт вирусу распространиться по системе ещё дальше и глубже.
Как бы там ни было, и для каких целей у вас бы не появилась необходимость в отображении скрытых на компьютере данных, давайте, рассмотрим, как это сделать.
Открываем папку или файл по названию
Допустим, вы точно знали, что внутри системного диска «C:\» ранее точно находилась папка с именем «имя папки », а теперь она просто исчезла. Однако это ещё не означает, что этой папки больше не существует на жёстком диске — она может быть скрыта.
Чтобы попасть внутрь папки, достаточно проделать следующее:
Конечно, этот способ не самый эффективный. Ведь запомнить названия всех файлов и папок, которые были скрыты попросту невозможно. Поэтому, переходим к следующей части статьи.
Включаем отображение всех скрытых элементов в системе
Данный способ окажется полезным только в случае, если компьютер не заражён вирусами, которые способны управлять системными настройками (например, такими, как показ скрытых элементов).
Как бы там ни было, проверить всё равно стоит. Итак, чтобы включить показ невидимых файлов и папок, требуется выполнить несколько простых операций:
Итак, чтобы включить показ невидимых файлов и папок, требуется выполнить несколько простых операций:
К сожалению, отобразить скрытые папки в Windows 8 не всегда возможно посредством перенастройки штатного файлового проводника. Это обычно случается, как было замечено выше, из-за действия вирусных программ, которые могут следить за параметрами системы и перенастраивать их по-своему.
Чтобы решить эту задачу, на помощь может прийти специализированные приложения , которые могут видеть скрытые элементы системы.
Использование сторонних программ
Одним из лучших в своём сегменте приложений для управления файлами и папками на компьютере является знаменитая программа Total Commander . С её помощью можно не только показать или спрятать данные, но и сделать много чего вообще. Однако нас интересует только функция отображения невидимых папок и файлов . Рассмотрим, как это сделать:
Теперь, используя одну из панелей программы, попробуйте перейти в какую-нибудь папку, вы должны будете увидеть элементы, которые ранее были скрыты.
Видео по теме, другой способ
В Windows 8, как и во всех предыдущих версиях ОС от Microsoft некоторые файлы в папки не отображаются в окне проводника. Эти файлы и папки являются скрытыми. В большинстве случаев пользователю (особенно начинающему) видеть и открывать подобные файлы не нужно (и даже вредно). Однако в ряде случаев (модификация системных параметров, чистка мусора и т.д.) пользователю может понадобиться сделать скрытые файлы видимыми.
В Windows 8 есть два типа скрытых файлов:
- Собственно скрытые файлы (Hidden Files ). Это файлы, в свойствах которых выставлен аттрибут +H , Hiden – Скрытый). Этот атрибут может выставить и сам пользователь и некая программа (бывает этим грешат и вирусы, о чем более подробно рассказано в статье « «)
- Системные файлы (атрибут +S, Системный), Это файлы, которые нужны для работы операционной системы и скрыты для того, чтобы пользователь их случайно не удалил или не изменил.

Поэтому разработчики Windows 8 несколько разделили способы, с помощью которых обычный пользователь может отобразить скрытые и системные файлы.
Как показать скрытые файлы в Windows 8
Отобразить скрытые файлы в Windows 8 стало существенно проще, и если в предыдущих версиях Windows нужно было лезть в глубоко спрятанное меню, в новой ОС сделать скрытые файлы и папки видимыми можно прямо из интерфейса проводника. Итак, чтобы показать скрытые файлы в Windows 8 нужно:
Как в Windows 8 показать системные файлы
В том случае, если в Win 8 нужно отобразить еще и системные файлы, нужно воспользоваться старым и всем известным методом.
Для этого в том же самом окне проводника нажмите кнопке Options (Параметры) и выберите опцию Change folder and search options . (Изменить параметры папки и поиска).
Затем перейдите на вкладку View и появившемся окне найдите и включите опцию Show hidden files, folders, and drives (Показывать скрытые файлы, папки и диски) и снимите Hide protected operating system files (Скрывать защищенные системные файлы).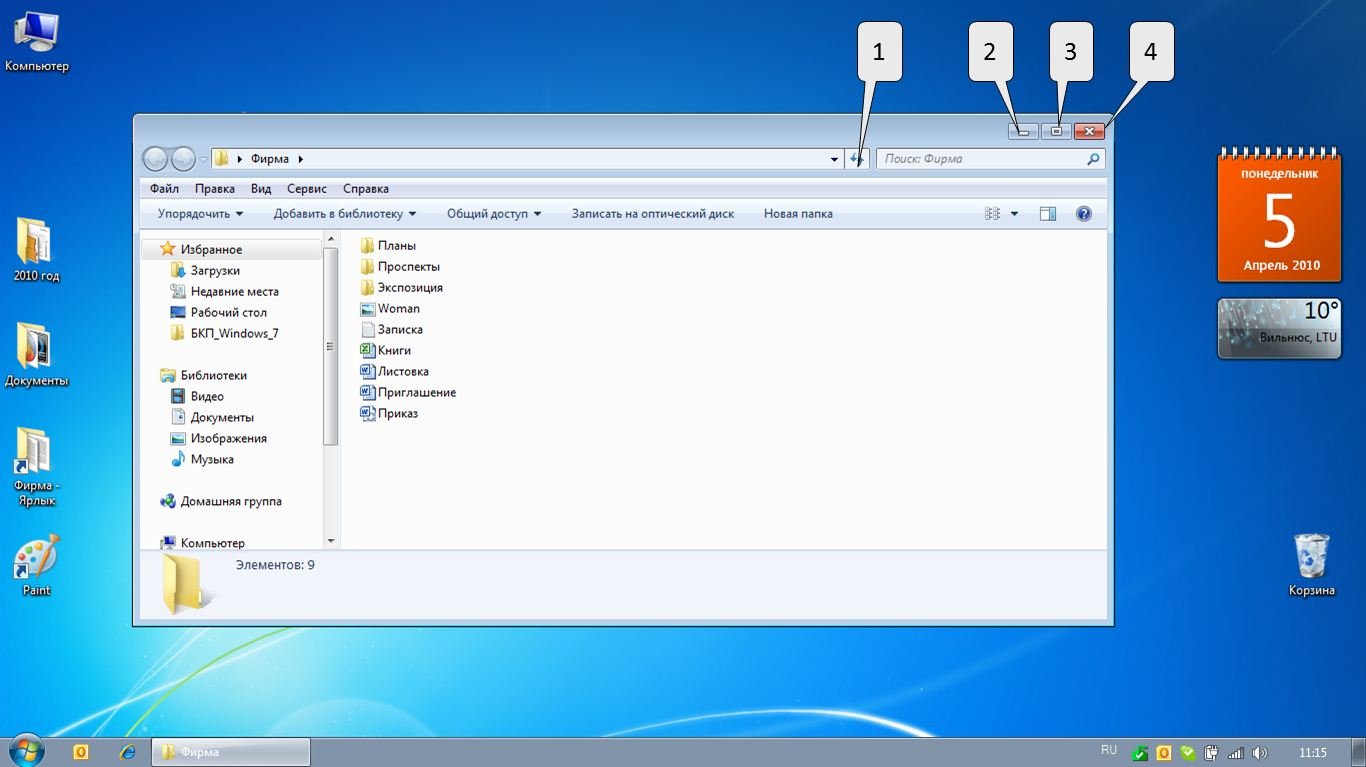
То же самое окно можно открыть из панели управления: Control Panel->Appearance and Personalization->Folder Options->Show hidden files and folders .
Вот какие способы сделать скрытые файлы видимыми существуют в Windows 8.
Сегодня большинство из нас предпочитают использовать флеш-накопители вместо привычных лазерных носителей. Преимущества флешек перед дисками очевидны: возможность многоразового использования, небольшие размеры и скорость обмена данными. Но данные преимущества порождают один серьезный недостаток: высокая подверженность заражению вирусами. Подключая флешку к разным компьютерам, мы рискуем подхватить вирус, так как не все компьютеры и ноутбуки имеют эффективную антивирусную защиту. Ниже мы рассмотрим порядок решения распространенной проблемы, зачастую связанной с заражением вирусами , а именно: как открыть скрытые папки в Windows 7 и 8, которые могут находиться на флешке или компьютере.
Бывает так, что при очередном использовании флэш-накопителя для переноса данных, вы обнаруживаете, что некоторые записанные файлы куда-то исчезли. Это является первым признаком, что на флешку пробрался вирус и следует немедленно заняться ее лечением.
Это является первым признаком, что на флешку пробрался вирус и следует немедленно заняться ее лечением.
Обновите свой антивирус или подключите флешку к компьютеру, где установлен антивирус
Подключите флешку к компьютеру с установленным антивирусом и с обновленными вирусными базами. Выбор антивирусной программы для лечения – дело сугубо личное, поэтому я не буду в разрезе этой статьи затрагивать эту тему. Отмечу лишь, что большинство популярных антивирусных программ в состоянии справиться с этой задачей. Чтобы точно быть уверенным, что вы не потратите зря время на проверку, лучше воспользоваться платными антивирусами: Dr.Web, Nod 32, Касперский и т.д.
Вам надо подключить флешку, зайти в Компьютер и нажать по ней правой кнопкой мыши. После чего в контекстном меню найдите пункт проверки на вирусы. Если вы неопытный пользователь, то обратите внимание на значки программ, которые есть в меню. Если, например, установлен Dr.Web, то вы увидите иконку паука в пункте «Проверить Dr.Web».
Если вирусов не будет обнаружено после проверки, то попробуйте вот бесплатную утилиту. Для экономии времени вы можете сделать проверку только вашей флешки, но как вы понимаете, это не дает гарантии, что на вашем компьютере, например, на диске D:\ нет вирусов.
Настройка Windows (скрытые файлы)
Если после проверки и очистки флешки от вирусов файлы по-прежнему не видны, значит, вирусы успели покопаться в свойствах этих файлов и установить атрибут Hidden (скрытый). Проверим, так ли это. Включим в Проводнике отображение скрытых файлов. Для этого, находясь в окне Проводника, вызываем меню нажатием клавиши Alt и выбираем пункт «Сервис» — «Параметры папок».
В открывшемся окне, на вкладке «Вид», снимаем отметку на пункте «Скрывать защищенные системные файлы» и выбираем пункт «Показывать скрытые файлы, папки и диски». Подтверждаем выполненные изменения нажатием кнопки «Ок».
Осталось вернуть файлам и папкам на флешке их первоначальный вид. Для этого выделяем нужный объект правой кнопкой мыши для вызова контекстного меню. Выбираем пункт «Свойства».
В открывшемся окне свойств снимаем галочку с параметра «Скрытый» и нажимаем кнопку «Ок». Проблема решена.
Total Commander и Far Manager
Для отображения скрытых файлов вы также можете использовать Total Commander или Far Manager. Давайте, я вам покажу как с помощью одной из этих программ, вы можете отобразить свои файлы. Чтобы скачать Total Commander, перейдите по и выберите нужную версию.
После скачивания запустите файл и произведите установку программы. В установки нет ничего примечательного, везде нажимаете «Далее» и «ОК». Запустите программу и выберите нужное значение, в моем случае эта цифра 2.
После запуска перед вами откроется окно настроек, зайдите в «Содержимое панелей» и поставьте 2 галочки: «Показать скрытые файлы» и «Показать системные файлы».
Теперь зайдите в свою флешку и отметьте все файлы, которые в данный момент скрытые. Отметить можно правой кнопкой мыши или зажать клавишу «Ctrl» + нажимать левую кнопку мыши. После этого зайдите в «Файлы» — «Изменить атрибуты…».
Вот и добрались до необходимой процедуры, выберите галочки «Скрытый» и «Системный», нажмите «ОК».
После того, как все «пропавшие» файлы и папки восстановлены, рекомендую восстановить настройки видимости, изменяемые выше (настройка Windows), в первоначальное состояние. Это поможет предотвратить возможные ошибочные действия с системными файлами, для которых специально устанавливается атрибут «Скрытый», тем самым ограничивая доступ обычных пользователей. А зная, как открыть скрытые папки в Windows 8 и 7, вы всегда сможете получить к ним доступ в любое время.
Для профилактики флеш-накопителей настоятельно рекомендую перед подключением флешки к незнакомому компьютеру, убедиться в наличии на нем антивирусной защиты. Это позволит уберечь от возможных проблем в будущем.
Следует помнить, что скрытые файлы не всегда являются следствием заражения компьютерными вирусами. Зачастую пользователи устанавливают этот атрибут на собственные файлы и папки для обеспечения минимального уровня защиты.
Если вы заметили пропажу ваших файлов на флешке, после того как подключали ее к вашему компьютеру или ноутбуку, то обязательно сделайте полную проверку на вирусы. В том случае, если файлы увидеть на флешке не удалось, то можете попробовать восстановить их с помощью программы Recuva. Она уже не раз меня выручала и поэтому я смело могу ее вам рекомендовать. О ней писал в статье « ».
Ваше описанные способы решают проблему в разных версиях Windows, но если вы используете Windows 8, то этом случае вам необходимо посмотреть видеоурок, который находится ниже.
В современном мире у любого человека есть неотъемлемое право на личное пространство. У каждого из нас в компьютере имеется информация, не предназначенная для чужих чересчур любопытных глаз. Особенно остро проблема конфиденциальности возникает, если кроме вас доступом к ПК обладает несколько других лиц.
В Windows файлы различного типа, не предназначенные для общего доступа, можно скрыть, то есть они не будут отображаться при стандартном просмотре в Проводнике.
Как и в предыдущих версиях, в Виндовс 8 отображение скрытых элементов отключено по умолчанию. Но если, например, кто-то вносил изменения в настройки операционной системы, то скрытые папки будут видны в Проводнике в виде полупрозрачных объектов. Как убрать их с глаз долой? Нет ничего проще.
Кстати, скрыть любую папку на вашем компьютере можно посредством установки стороннего специализированного софта разных разработчиков ПО. По ссылкам, указанным ниже можно, ознакомиться со списком таких программ и прочитать подробную инструкцию по скрытию отдельных директорий в Windows.
Способ 1: Настройки системы
В Виндовс 8 присутствует встроенная возможность настройки видимости скрытых директорий. Вид можно изменять и для папок с присвоенным самим пользователем статусом скрытой, и для системных закрытых файлов.
И конечно же, любые настройки можно отменить и изменить.
Способ 2: Командная строка
С помощью командной строки можно изменить режим отображения одной конкретной выбранной папки. Метод этот более интересный, чем первый. Посредством специальных команд меняем атрибут папки на скрытый и системный. Кстати, большинство пользователей почему-то незаслуженно игнорирует широкие возможности командной строки Windows.
В заключение хочется напомнить одну простую истину. Присвоение директории статуса скрытой и изменение режима её отображения в системе не защитит надежно ваши секреты от поползновений опытного пользователя. Для серьёзной охраны закрытой информации используйте шифрование данных.
Как открыть скрытую папку в Windows 7
Скрытые папки это папки, которые не отображаются в интерфейсе Windows 7. Это происходит из-за того, что для таких папок установлен атрибут «Скрытый».
Обычно скрытыми папками являются папки с системными файлами. Например, скрытыми являются такие папки как System Volume Information, $Recycle.Bin и т.д. Но, при необходимости пользователь может сделать скрытыми и другие папки. В данном материале мы расскажем о том, как открыть такую скрытую папку в Windows 7.
Вариант № 1. Открываем скрытую папку при помощи адресной строки.
Если вы знаете имя скрытой папки, а также место, в котором она находится, то вы можете открыть вручную. Для этого сначала откройте папку, в которой находится ваша скрытая папка, а потом введите ее имя в адресную строку. После ввода имени папки и нажатия на кнопку Enter перед вами откроется содержимое вашей скрытой папки.
Таким образом, можно быстро и легко открывать скрытые папки. При этом вам не необходимо включать отображение скрытых папок или снимать с папки атрибут «Скрытый».
Вариант № 2. Включаем отображение скрытых папок.
Второй вариант открытия скрытых папок это изменение настроек таким образом, чтобы скрытые папки начали отображаться в интерфейсе Windows 7. Для этого откройте любое окно и нажмите на кнопку «Упорядочить», после чего выберите пункт «Параметры папок и поиска».
После этого перед вами появится окно с названием «Параметры папок». Здесь необходимо перейти на вкладку «Вид».
На вкладке «Вид» вам необходимо прокрутить список опций в самый конец и включить функцию «Показывать скрытые файлы, папки и диски».
Если скрытая папка, которую вы хотите открыть, является системной, то вам также необходимо отключить функцию «Скрывать защищенные системные файлы».
После внесения всех настроек закройте окно «Параметры папок» нажатием на кнопку «OK». После этого скрытые папки должны начать отображаться в интерфейсе Windows 7 и вы сможете открывать их точно также как и остальные папки. При этом скрытые папки будут отображаться как полупрозрачные, это позволит легко отличить скрытую папку от обычной.
Если вы не хотите чтобы та или иная папка была скрытой, то вы можете снять с нее атрибут «скрытый». Для этого необходимо открыть свойства скрытой папки и снять галочку напротив пункта «Скрытый».
После чего закрыть окно нажатием на кнопку «OK».
Вариант № 3. Воспользоваться файловым менеджером.
Многие файловые менеджеры по умолчанию отображают все скрытые папки. Например, вы можете воспользоваться бесплатным файловым менеджером FreeCommander XE. Сразу после установки он отображает скрытые папки, так что вам не придется ничего настраивать.
Скачать файловый менеджер FreeCommander XE можно на сайте http://freecommander.com/.
как открыть скрытые папки в windows 7
Как открыть скрытые файлы и папки в Windows 7 #PI
Отображение скрытых файлов и папок (Windows) — Native Instruments
В этой статье объясняется, как сделать скрытые файлы и папки видимыми в системах Windows. Это обеспечивает расширенный доступ к файловой системе, который может потребоваться при устранении различных проблем с программным обеспечением.
Windows 10/8
- Откройте окно проводника и выберите «Просмотр» в строке меню.
- Выберите Параметры , чтобы открыть диалоговое окно «Параметры папки».
- В диалоговом окне «Параметры папки » щелкните вкладку «Просмотр» и перейдите в раздел «Дополнительные параметры ».В разделе «Скрытые файлы и папки» выберите параметр Показать скрытые файлы, папки и диски , как показано на снимке экрана ниже.
- Нажмите кнопку Применить внизу окна, чтобы применить изменения.
- Нажмите кнопку OK , чтобы закрыть диалоговое окно «Параметры папки».
Windows 7 / Vista
- Откройте любую папку с помощью проводника Windows и нажмите кнопку Организовать в верхнем левом углу окна.
- В меню выберите Папка и параметры поиска .
- Щелкните вкладку Просмотр .
- Выберите опцию Показать скрытые файлы, папки и диски , как показано на снимке экрана ниже.
- Нажмите кнопку Применить к папкам , чтобы применить изменения ко всем папкам.
- Нажмите кнопку OK в нижней части диалогового окна «Параметры папки» для подтверждения.
Windows XP
- Откройте любую папку с помощью проводника Windows, откройте меню Инструменты и выберите Параметры папки .
- Щелкните вкладку Просмотр
- Выберите опцию Показать скрытые файлы и папки , как показано на снимке экрана ниже.
- Нажмите кнопку Применить ко всем папкам .
- Нажмите кнопку OK в нижней части диалогового окна «Параметры папки» для подтверждения.
Как восстановить скрытую папку в Windows 7
Согласны или нет, но в жизни каждого человека бывает время, когда он ищет «как мне восстановить скрытые папки в Windows 7».Все мы были там, и как только мы выяснили, как показать файлы, жизнь стала довольно простой. Итак, мы составили это руководство, чтобы рассказать всем, как без проблем восстановить скрытую папку в Windows 7.
- Быстрая навигация
- Часть 1. Как восстановить скрытые папки в Windows 7
- Часть 2. Как показать защищенную папку / файлы операционной системы в Windows 7
- Часть 3. Как восстановить скрытые папки в Windows 7 путем удаления
Часть 1.Как восстановить скрытые папки в Windows 7
Существует простой и понятный способ показать скрытые файлы в Windows 7 вручную. В системе Windows некоторые файлы по умолчанию скрыты, чтобы можно было защитить систему от неправильной операции. Другие люди используют эту функцию, чтобы скрыть личные файлы от несанкционированного доступа. Независимо от причины, вы всегда можете отобразить файлы, выполнив несколько простых шагов. Вот как восстановить скрытые папки в Windows 7:
Шаг 1. Перейдите в меню «Пуск» и откройте панель управления.Выберите вариант «Внешний вид и персонализация» и перейдите к параметрам папки.
Шаг 2. В окне «Параметры папки» перейдите на вкладку «Просмотр». В дополнительных настройках вы найдете параметр «Показывать скрытые файлы, папки и диски».
Шаг 3: Отметьте опцию и нажмите кнопку «Применить», чтобы внести изменения. Затем нажмите кнопку «ОК» и выйдите из панели управления.
Когда вы вернетесь в свою систему, будут отображаться скрытые файлы, и вы сможете легко получить к ним доступ.
Часть 2. Как показать защищенную папку / файлы операционной системы в Windows 7
В системе Windows есть функция, которая скрывает важные файлы и папки, то есть файлы операционной системы для защиты. Даже после того, как вы включите опцию показа скрытых файлов и папок, система продолжит скрывать защищенные файлы операционной системы. Чтобы узнать, как восстановить скрытую папку с атрибутом protected system, вам нужно понять, почему эти файлы защищены, из первых рук.
Файлы операционной системы критически важны для эффективного функционирования. Если вы по ошибке измените файл или, что еще хуже, удалите его, вся операционная система будет повреждена. В результате ваша система Windows перестанет загружаться. Существует простой способ просмотра этих файлов, и все же мы рекомендуем вам не трогать их, если вы не знаете, что делаете.
Шаг 1. Запустите проводник и выберите опцию «Упорядочить». Выберите «Папка и параметры поиска», и откроется небольшое окно.
Шаг 2. Переключитесь с вкладки «Общие» на вкладку «Просмотр» и просмотрите дополнительные параметры. В разделе «Показать скрытые файлы, папки и диски» вы найдете параметр «Скрыть защищенные системные файлы (рекомендуется)».
По умолчанию флажок установлен. Вы должны снять галочку, чтобы системные файлы отображались. Примените настройки и нажмите кнопку «ОК». Рекомендуется скрывать эти защищенные файлы, чтобы другой пользователь не изменил или не удалил их, что может вызвать у вас проблемы.
Часть 3. Как восстановить скрытые папки в Windows 7 путем удаления
Обычно, когда файлы скрыты, пользователи могут расслабиться. Однако иногда скрытые файлы удаляются, и пользователи думают, что они потеряли файлы навсегда. К счастью, это не так, если для вашей помощи доступен инструмент iBeesoft Data Recovery. Не каждый инструмент восстановления может предоставить вам функцию восстановления скрытых удаленных файлов. Но с помощью iBeesoft вы можете узнать, как восстановить скрытую папку.Благодаря удобному интерфейсу и усовершенствованному алгоритму сканирования программа может глубже проникнуть в вашу систему и помочь вам найти нужные файлы.
Ваш надежный инструмент для восстановления скрытых папок Windows 7
(Оценка доверия 4,7 у 1683 пользователей)
- Простое и эффективное обнаружение скрытых файлов с помощью двух режимов сканирования.
- Он предоставляет варианты восстановления в случае сбоя системы, случайного удаления, вирусной атаки или даже форматирования.
- Поддержка различных файловых систем, таких как FAT, exFAT, NTFS, APFS и т. Д.
- Предлагает скрытое восстановление изображений, видео, документов, аудиофайлов, электронных писем, архивов и т. Д.
- Пользователи могут предварительно просматривать файлы и фильтровать результаты поиска в соответствии со своими предпочтениями. Итак, вы можете полностью восстановить удаленные файлы в Windows 7 или восстановить скрытую папку в Windows 7.
После загрузки и завершения установки вы будете готовы восстановить любой файл.Вот шаги, чтобы узнать, как восстановить скрытую папку в Windows 7 с помощью iBeesoft Data Recovery.
Шаг 1. Выберите типы файлов
Запустите лучшее программное обеспечение для восстановления данных для Windows 7 и выберите тип файла, который вы хотите показать и восстановить. По умолчанию будут выбраны все типы файлов, но вы можете отменить их выбор, чтобы сузить поиск и получить более точные результаты.
Шаг 2. Укажите диск для сканирования
На следующем экране вы увидите список доступных дисков.Укажите место, где файлы скрыты, и нажмите кнопку «Сканировать». Это запустит режим быстрого сканирования, и программа начнет поиск потерянных, скрытых и удаленных файлов.
Шаг 3. Восстановление удаленных скрытых папок в Windows 7
Когда результаты сканирования отобразятся на экране, начните искать нужные файлы. Вы даже можете фильтровать результаты по их формату или пути к файлу. Затем выберите нужные файлы и нажмите кнопку «Восстановить», чтобы загрузить их.
Процесс восстановления скрытой папки Windows 7 займет некоторое время. Для получения лучших результатов поиска вы можете переключиться в режим «Глубокое сканирование» и получить свои файлы обратно.
Теперь у вас есть метод, который позволяет отображать файлы, и еще один, который сообщает вам, как восстановить скрытую папку, которая была удалена. Использование iBeesoft Data Recovery гарантирует, что у вас всегда будет резервная копия, когда файлы будут потеряны из-за какой-то досадной аварии. Расскажите своим друзьям и семье о iBeesoft.
Поиск больших файлов в Windows
Иногда вам может понадобиться выполнить расширенный поиск, чтобы найти большие файлы где-нибудь на вашем компьютере. Выберите версию Windows, чтобы начать. Windows 10 (аналогично Windows 8)
Windows 7
Windows 10
1. Чтобы отображались все файлы, сначала отобразите скрытые папки.
- Введите «Показать скрытые» и нажмите «Показать скрытые файлы и папки» .
- На вкладке «Вид» открывшегося окна в разделе «Файлы и папки» отметьте «Показывать скрытые файлы, папки и диски.» Когда закончите, поверните этот процесс вспять.
3. Найдите строку поиска в правом верхнем углу. Когда вы нажмете на нее, вы увидите новую вкладку «Параметры поиска», появившуюся в верхней части окна. Это предоставит вам расширенные возможности поиска.
4. Щелкните раскрывающееся меню «Размер» и выберите диапазон размера файла, который вы хотите найти.
Windows 7
1.В меню «Пуск» выберите «Компьютер» вариант. 2. Щелкните диск «Windows (C)» , чтобы открыть его.
3. Нажмите кнопку «Упорядочить» в верхнем левом углу окна и выберите «Папка и параметры поиска».
4. На вкладке «Общие» установите флажок «Показать все папки» .
4. На вкладке «Просмотр» установите переключатель в положение «Показывать скрытые файлы, папки и диски.«
5. Щелкните « Применить », , затем « ОК ».
6. Убедитесь, что выбран диск« Windows (C) », и щелкните в поле поиска в правом верхнем углу окна. , затем щелкните ссылку «Размер» .
7. Щелкните «Gigantic (> 128 МБ)» в меню, если ищете файлы такого размера или больше. Поиск займет некоторое время и покажет зеленую полосу выполнения в поле адреса, так как поиск выполняется по всему диску C :.
Категория документации:
Как просматривать и открывать скрытые файлы в Windows 10
по Милан СтаноевичЗаместитель редактора
Милан с детства увлекался компьютерами, и это побудило его заинтересоваться всеми технологиями, связанными с ПК. До прихода в WindowsReport он работал интерфейсным веб-разработчиком. Читать далее Обновлено:Размещено: апрель 2018
- Любой файл, для которого включен скрытый атрибут, определяется как скрытый файл.
- Атрибут файла (также известный как флаг) — это особое состояние, в котором файл может существовать, и его можно либо установить, либо сбросить в любое время (включено / отключено).
- Получите максимум от своего ПК с Windows 10 с нашими руководствами по Windows 10, созданными и рекомендованными нашими экспертами.
- Взгляните на нашу страницу How to, чтобы получить технические руководства, а также различные советы и рекомендации.
Это программное обеспечение будет поддерживать ваши драйверы в рабочем состоянии, тем самым уберегая вас от распространенных компьютерных ошибок и сбоев оборудования.Проверьте все свои драйверы сейчас за 3 простых шага:
- Загрузите DriverFix (проверенный файл загрузки).
- Нажмите Начать сканирование , чтобы найти все проблемные драйверы.
- Нажмите Обновить драйверы , чтобы получить новые версии и избежать сбоев в работе системы.
- DriverFix загрузили 0 читателей в этом месяце.
Вы узнаете скрытые файлы при просмотре папок по их невидимой природе, что означает, что вы не можете их увидеть, не позволяя их видеть.
В Windows 10 такие файлы не отображаются по умолчанию, поскольку некоторые из них автоматически помечаются как скрытые, так как их нельзя изменять путем изменения или удаления, или даже перемещения из места расположения.
Это означает, что это важные системные файлы.
Однако бывают случаи, когда вам нужно просмотреть и / или открыть эти скрытые файлы при обновлении программного обеспечения или при попытке исправить определенную проблему на своем компьютере.
В этой статье описывается, как открыть эти скрытые файлы на вашем компьютере.
Как открыть скрытые файлы в Windows 10?
1. Используйте инструмент поиска файлов
Copernic Desktop Search
Этот инструмент поиска файлов доступен бесплатно и может использоваться для открытия скрытых файлов в Windows 10.
Отличается понятным интерфейсом и множеством инструментов, которые можно использовать для поиска файлов на нескольких дисках одновременно, будь то внутренние или внешние.
Как только вы начинаете поиск файлов, результаты доставляются мгновенно, вам не нужно долго ждать, плюс он отображает все, от недавно добавленных файлов до тех, которые были изменены, и все за одну секунду.
Функция предварительного просмотра в окне программы также позволяет вам сначала взглянуть на найденные файлы. При желании программное обеспечение остается в фоновом режиме и подключается к панели задач Windows в качестве панели поиска.
Этот инструмент также позволяет вам переключать настройки, чтобы исключить пользовательские, системные или скрытые файлы / папки из отображаемых результатов, чтобы вы сосредоточились на конкретном, который вы ищете.
Copernic Desktop Search
Избавьтесь от скрытых папок и откройте их за секунду с помощью Copernic Desktop Search!
Быстрый поиск
Это еще одна бесплатная утилита для поиска файлов, которая быстро индексирует ваши файлы с помощью быстрого поиска.
Он отображает результаты поиска на маленьком экране, и вы можете нажать CTRL, чтобы показать или скрыть панель поиска, или открыть Быстрый поиск, чтобы отфильтровать параметры для отображения ярлыков, папок, документов, изображений и других файлов мультимедиа.
Инструмент индексирует все файлы и папки с ваших дисков, поэтому вы можете перемещаться по этим дискам и находить нужный файл или папку.
⇒ Быстрый поиск
SearchMyFiles
Это портативный инструмент поиска файлов для Windows, который имеет множество инструментов, которые занимают очень мало места, так как размер менее 100 КБ, но делают довольно много.
Вы можете выполнять обычный поиск, а также удалять клонированные файлы с помощью средства поиска дубликатов файлов.
Другие функции поиска включают в себя подстановочные знаки для поиска файлов или подкаталогов, исключение папок или файлов по типу расширения, исключение файлов, если в них нет определенного текста, поиск файлов по размеру.
Он также может сохранять ваши критерии поиска, чтобы вы могли снова открыть его позже или в будущем, экспортировать результаты в файл HTML и интегрировать себя в Windows.
⇒ Получить SearchMyFiles
Безопасный способ открывать скрытые файлы в Windows 10 — использовать инструмент поиска.Используя инструмент поиска файлов, вам не нужно вносить какие-либо изменения в настройки Windows, но это не означает, что вы сможете увидеть скрытые файлы в обычном режиме просмотра проводника.
Все, что вы можете сделать, это искать и открывать их с помощью инструмента поиска.
Ищете лучшую программу для поиска файлов для своего ПК? Вот список наших лучших вариантов.
2. Используйте панель управления
- Щелкните Пуск и выберите Панель управления .
- Выберите «Внешний вид и персонализация».
- Щелкните Параметры проводника.
- Выберите вкладку View в окне параметров проводника.
- В разделе Расширенные настройки найдите Скрытые файлы и папки категории .
- Есть два варианта: Не показывать скрытые файлы, папки или диски или Показывать скрытые файлы, папки и диски .
- Если вы решите не показывать файл, он скроет файлы, папки и диски со скрытыми атрибутами.Если вы выберете их показ, это позволит вам видеть и открывать скрытые файлы.
- Щелкните ОК .
- Проверьте свои скрытые файлы, чтобы убедиться, что они все еще скрыты. Если вы не видите папку ProgramData , значит, скрытые файлы / папки скрыты от просмотра.
Можно настроить вашу операционную систему так, чтобы отображать или скрывать скрытые файлы в простые шаги, которые может сделать любой, через Панель управления.
Среди распространенных скрытых файлов и папок можно указать ProgramData или файл подкачки.sys, а в более старых версиях вы можете найти boot.ini, io.sys или msdos.sys как скрытые файлы.
Есть ли другие способы открытия скрытых файлов в Windows 10? Поделитесь с нами в разделе комментариев ниже.
Недостаточно подробностей Сложно понять Другой Связаться с экспертомПрисоединяйтесь к разговору
Как скрыть файлы и просмотреть скрытые файлы в Windows? »WebNots
В операционной системе Windows много системных файлов, и их случайное удаление приведет к тому, что компьютер перестанет работать.Во избежание этого в Windows есть функция по умолчанию, позволяющая скрывать или отображать важные файлы. Вы также можете скрыть свои личные файлы, чтобы другие не могли их просматривать. Помните, является ли это системным файлом или вашим личным файлом, вы можете скрыть их, но любой может легко отобразить и просмотреть их. Итак, если вы не хотите, чтобы другие пользователи просматривали ваш контент, подумайте о защите паролем, а не о простом скрытии. В этой статье мы узнаем, как просмотреть скрытые файлы в Windows 10, 8 и 7.
Связано: Как защитить паролем файл или папку в Windows 10?
Просмотр скрытых файлов в Windows 10 и 8
Есть два метода просмотра скрытых файлов в Windows 10 и 8.
Метод 1 — Использование параметра меню
Первый метод работает, когда вы хотите просмотреть скрытые файлы в определенной папке.
- Откройте папку, в которой вы хотите найти скрытые файлы. В нашем случае мы будем искать некоторые скрытые файлы по умолчанию на диске C.
- Когда вы окажетесь внутри папки, перейдите в верхнюю часть проводника и щелкните вкладку «Просмотр».
- Теперь установите флажок для параметра «Скрытые элементы», как показано ниже.
- Вы сможете увидеть все скрытые папки и файлы в Windows.
Метод 2 — Использование диалогового окна параметров папки
Это общий параметр, вы можете включить просмотр скрытых файлов в диалоговом окне «Параметры папки».
- Нажмите сочетание клавиш «Win + E», чтобы открыть проводник, и перейдите на вкладку «Просмотр» в меню.
- Щелкните раскрывающееся меню «Параметры» и выберите «Изменить папку и параметры поиска».
- Откроется диалоговое окно «Параметры папки».
- Перейдите на вкладку «Просмотр» и найдите раздел «Скрытые файлы и папки».
- Включите опцию «Показывать скрытые файлы, папки и диски».
- Нажмите кнопку «Применить», чтобы сохранить изменения.
- Теперь вы сможете увидеть все скрытые файлы в Windows.
Просмотр скрытых файлов в Windows 7
Процесс просмотра скрытых файлов в Windows 7 немного отличается.
- Откройте папку, в которой вы хотите просмотреть скрытые файлы.
- Нажмите кнопку «Упорядочить» вверху, а затем нажмите «Параметры папки и поиска».
- Откроется диалоговое окно «Параметры папки» и перейдет на вкладку «Просмотр».
- В разделе «Дополнительные настройки» нажмите «Показать скрытые файлы, папки и диски».
- Нажмите кнопку «Применить», а затем «ОК», чтобы сохранить изменения.
- Теперь вы увидите все скрытые файлы и папки, когда откроете проводник.
Важные моменты
- Во всех методах, когда вы включаете эту опцию, Windows будет показывать скрытые файлы во всех папках на вашем компьютере.
- Вы можете переключить опцию, чтобы показать или скрыть скрытые файлы.
- После просмотра скрытых файлов настоятельно рекомендуем отключить опцию. Это поможет избежать ошибочного удаления системных файлов вами или кем-либо, что может привести к потере данных.
Скрытие файлов и папок в Windows 10/8/7
Вышеупомянутые методы покажут или скроют файлы, которые уже находятся в скрытом состоянии. Теперь, когда вы можете задаться вопросом, как установить статус вашего личного файла / папки как скрытый в Windows? Это очень просто, следуя приведенным ниже инструкциям.
- Щелкните правой кнопкой мыши файл или папку и откройте диалоговое окно «Свойства». Вы также можете выделить файл / папку и нажать сочетания клавиш «Alt + Enter», чтобы открыть диалоговое окно «Свойства».
- Перейдите на вкладку «Общие» и установите флажок «Скрытый» в разделе «Атрибуты».
- Нажмите кнопку «Применить», а затем «ОК», чтобы сохранить изменения.
- Теперь файл исчезнет и скроется из вашего поля зрения, если вы отключили отображение скрытых файлов по умолчанию.
Скрытие папок с файлами и подпапками
Если папка, которую вы хотите скрыть, содержит много файлов и подпапок, вам также необходимо скрыть все файлы / подпапки внутри.
- Щелкните правой кнопкой мыши нужную папку и выберите «Свойства».
- Выберите атрибут «Скрытый» и нажмите кнопку «Применить».
- Теперь Windows предложит вам подтвердить, хотите ли вы скрыть только папку или все файлы и подпапки внутри папки.
- Выберите параметр «Применить изменения к этой папке, подпапке и файлам», чтобы скрыть все содержимое внутри папки.
По теме: Как просмотреть скрытый файл .htaccess в MacBook?
Заключительные слова
Надеюсь, эта статья помогла вам понять, как скрыть файлы и просмотреть скрытые файлы. Однако, как уже упоминалось, простое сокрытие конфиденциальных файлов небезопасно и не является хорошей идеей. Найдите подходящий инструмент для управления паролями и установите сложный пароль для данных, которые вы хотите защитить от других пользователей на вашем компьютере.
3
Как сохранить свои файлы в секрете, спрятав их на своем ПК
Вы когда-нибудь хотели, чтобы файлы и папки оставались конфиденциальными, чтобы только вы могли их видеть? В Windows есть способы сделать это, и это проще, чем вы думаете.
Продажа хостинга! Сэкономьте на хостинге для своего блога или веб-сайта с распродажей Bluehost всего от 2,95 $ в месяц. До 27 мая (партнерская ссылка) Подробнее …
Возможно, вы делитесь своей системой с семьей или коллегами по офису, или некоторые заядлые пользователи получают разрешение на использование вашей системы.В этой ситуации вам всегда хочется беспокоиться о своих важных и личных файлах и папках, к которым вы не хотите, чтобы никто их трогал.
Чтобы справиться с этой ситуацией, вы можете выполнить определенные действия, чтобы скрыть важные файлы и папки. Давайте обсудим некоторые из этих шагов здесь.
Скрыть папки
Вы можете использовать эту встроенную опцию в вашей системе Windows, чтобы скрыть папки от других пользователей. Для этого сначала необходимо настроить параметры системы, чтобы в ней не отображались скрытые файлы и папки.Для начала выполните следующие действия.
- Откройте проводник Windows и откройте любую папку.
- Нажмите Alt, чтобы открыть меню, затем перейдите к Инструменты > Параметры папки и переключитесь на вкладку Просмотр .
- В разделе Файлы и папки найдите Скрытые файлы и папки и выберите Не показывать скрытые файлы, папки или диски .
- Нажмите ОК и перейдите к скрытию папки.
После того, как вы изменили настройки вашей системы, нужно скрыть папку.Для этого выполните следующие действия.
- Щелкните правой кнопкой мыши папку, которую вы хотите скрыть, и выберите Свойства .
- В разделе «Свойства» перейдите на вкладку « Общие », найдите параметр « Скрытый » и выберите его.
- Перейдите на вкладку Advanced и измените атрибуты архива и индекса.
- Нажмите ОК , чтобы сохранить изменения.
Всякий раз, когда вы хотите получить доступ к этим папкам или файлам, просмотрите параметры папки, чтобы сделать скрытые папки видимыми.
Сделать папки невидимыми
Папки можно не только скрыть, но и сделать их невидимыми. Сделать ваши папки невидимыми — это не скрыть их. Используя эту опцию, вам не нужно переходить к опциям папки, чтобы показать их.
При использовании опции невидимой папки кто-то может случайно получить доступ к вашим невидимым папкам. Чтобы сделать ваши папки невидимыми, вам необходимо выполнить двухэтапную процедуру.
На первом этапе нужно удалить имя папки. Для этого выполните следующие действия.
- Выберите папку, имя которой вы хотите удалить, и нажмите F2.
- Затем удерживайте клавишу ALT при вводе чисел 0160 с клавиатуры.
- Нажмите Enter, и имя папки исчезнет.
На втором этапе вам нужно сделать значок папки невидимым. Для этого выполните следующие действия.
- Выберите папку, щелкните ее правой кнопкой мыши и выберите Свойства .
- Теперь перейдите на вкладку «Настроить» и нажмите кнопку Изменить значок .
- Найдите пустой значок из нескольких вариантов и нажмите ОК , чтобы сохранить изменения.
Быстрые шаги
Скрыть файлы в системе Windows довольно просто. Для этого выполните следующие быстрые шаги.
- Выберите файлы или папку, которые вы хотите скрыть.
- Щелкните его правой кнопкой мыши и выберите «Свойства».
- Щелкните вкладку Общие.
- Установите флажок рядом с параметром «Скрытый» в разделе «Атрибуты».
- Нажмите Применить, чтобы сохранить изменения.
Чтобы скрыть файлы и папки в системе Windows 7, выполните следующие простые действия. Следуя этим шагам, вы можете защитить свои данные от посторонних и других пользователей.
Фактически, это считается одним из самых безопасных способов сохранить безопасность ваших данных. Кроме того, вы можете использовать утилиты блокировки и скрытия папок для мгновенных результатов.
Резюме: Скрытие ваших личных или важных файлов в вашей системе — серьезная задача, которую вам необходимо выполнить.Для этого вы можете выполнить определенные шаги, чтобы использовать определенные встроенные параметры в Windows. Давайте обсудим здесь некоторые из этих вариантов.
Биография автора: Йогеш Шарма работает специалистом по поисковой оптимизации и автором технического контента Systweak. Он любит рассказывать о различных угрозах кибербезопасности и осведомленности о киберпреступности в своих блогах. Читайте здесь: http://blogs.systweak.com/
Как показать скрытые файлы и папки в Windows 10 • Pureinfotech
В Windows 10 иногда может потребоваться доступ к скрытым файлам и папкам, чтобы изменить настройки системы или приложений.Обычно эти элементы скрыты, чтобы избежать беспорядка или предотвратить случайное удаление важных компонентов, которое может повредить операционную систему.
Если вы хотите увидеть скрытые файлы и папки, Windows 10 предлагает несколько способов выполнить эту задачу с помощью проводника, командной строки и даже PowerShell.
В этом руководстве вы узнаете, как легко показать скрытые элементы в Windows 10.
Как показать скрытые файлы с помощью проводника
Чтобы показать скрытые файлы и папки в проводнике, выполните следующие действия:
Откройте File Explorer в Windows 10.
Щелкните вкладку View .
В разделе «Показать / скрыть» установите флажок « Скрытые элементы» .
Показать скрытые файлы и папки в проводнике
После того, как вы выполните эти шаги, проводник будет показывать как скрытые, так и не скрытые элементы, но он продолжит скрывать другие защищенные файлы.
Показать скрытые защищенные файлы операционной системы
Чтобы увидеть скрытые защищенные файлы операционной системы, выполните следующие действия:
Откройте Проводник .
Щелкните вкладку View .
Нажмите кнопку Опции .
Кнопка параметров папки в проводнике
Щелкните вкладку View .
В разделе «Дополнительные настройки» установите флажок « Показывать скрытые, папки и диски ».
Снимите флажок Скрыть защищенные системные файлы .
Показать скрытые файлы операционной системы
Нажмите кнопку Применить .
Нажмите кнопку ОК .
После выполнения этих шагов вы теперь сможете видеть скрытые файлы, а также защищенные файлы Windows 10 в проводнике.
Как показать скрытые файлы с помощью командной строки
Чтобы отобразить скрытые файлы и папки в командной строке, выполните следующие действия:
Открыть Старт .
Найдите Командная строка , щелкните правой кнопкой мыши верхний результат и выберите вариант Запуск от имени администратора .
Введите следующую команду, чтобы вывести список скрытых файлов для данного местоположения, и нажмите Введите :
dir / adh
Показать скрытые файлы с помощью командной строки
При работе с командой dir вы можете отображать скрытый контент несколькими способами, используя следующие переключатели:
- / a — показывает только скрытые папки.
- / a: d — показывает только все каталоги.
- / a: h — показывает только все скрытые файлы.
- / adh — показывает комбинацию вышеперечисленных опций.
После выполнения этих шагов команда позволит вам видеть скрытые файлы и папки в командной строке без изменения настроек проводника.
Как показать скрытые файлы с помощью PowerShell
Вы также можете просмотреть список скрытых и защищенных файлов операционной системы с помощью PowerShell, выполнив следующие действия:
Открыть Старт .
Найдите PowerShell , щелкните правой кнопкой мыши верхний результат и выберите вариант Запуск от имени администратора .
Введите следующую команду, чтобы просмотреть все скрытые файлы и папки для данного местоположения, и нажмите Введите :
dir -Force
Показать скрытые файлы с помощью PowerShell
После выполнения этих шагов команда покажет скрытые файлы и папки, но не изменит параметры папки в проводнике.
В этом руководстве основное внимание уделяется Windows 10, но эта функция доступна уже давно, а это означает, что шаги будут работать и в Windows 8.1, Windows 7 и более ранние версии.
Мы можем получать комиссию за покупки, используя наши ссылки, чтобы продолжать предлагать бесплатный контент. Информация о политике конфиденциальности.
Весь контент на этом сайте предоставляется без каких-либо явных или подразумеваемых гарантий. Используйте любую информацию на свой страх и риск . Всегда делайте резервную копию вашего устройства и файлов перед внесением каких-либо изменений. Информация о политике конфиденциальности.
.



 Эти данные также сохраняются в невидимых папках — «ProgramData» или «AppData».
Эти данные также сохраняются в невидимых папках — «ProgramData» или «AppData».
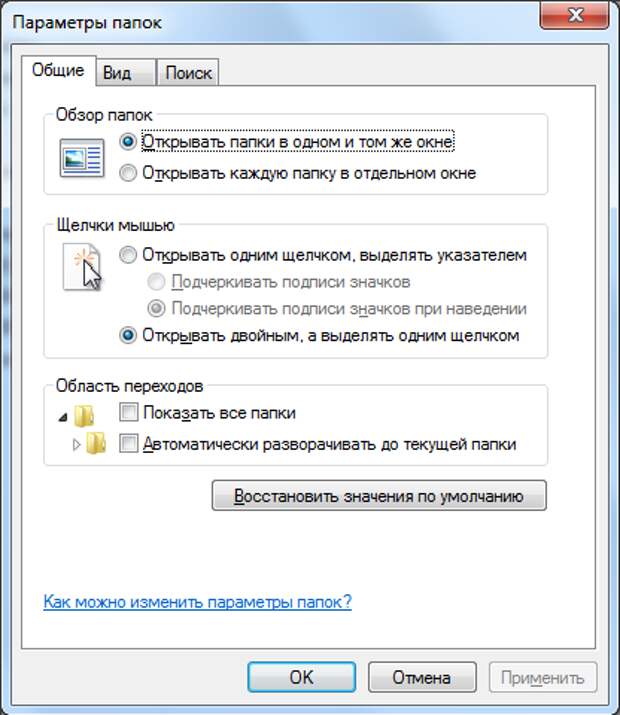


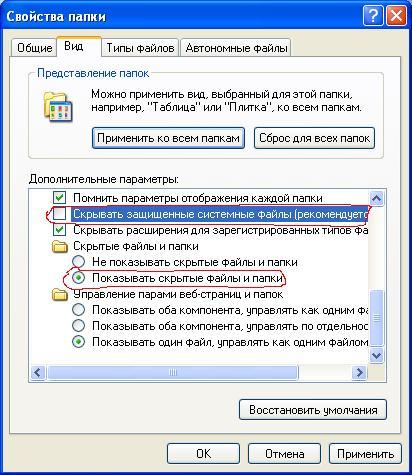
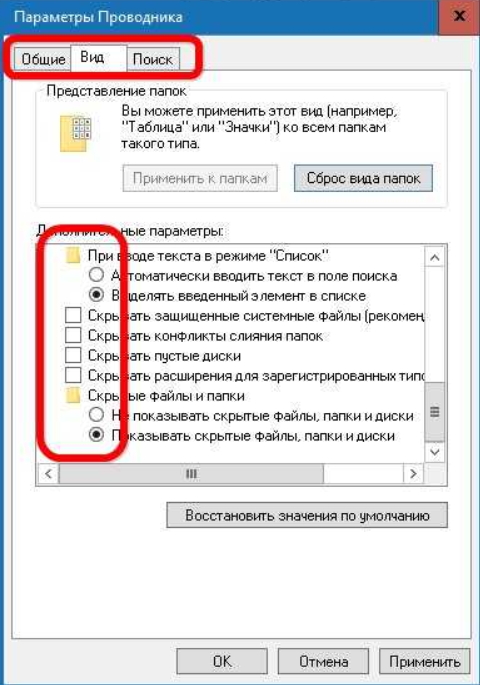 Кликнув по нему выберите вариант «Крупные значки».
Кликнув по нему выберите вариант «Крупные значки».