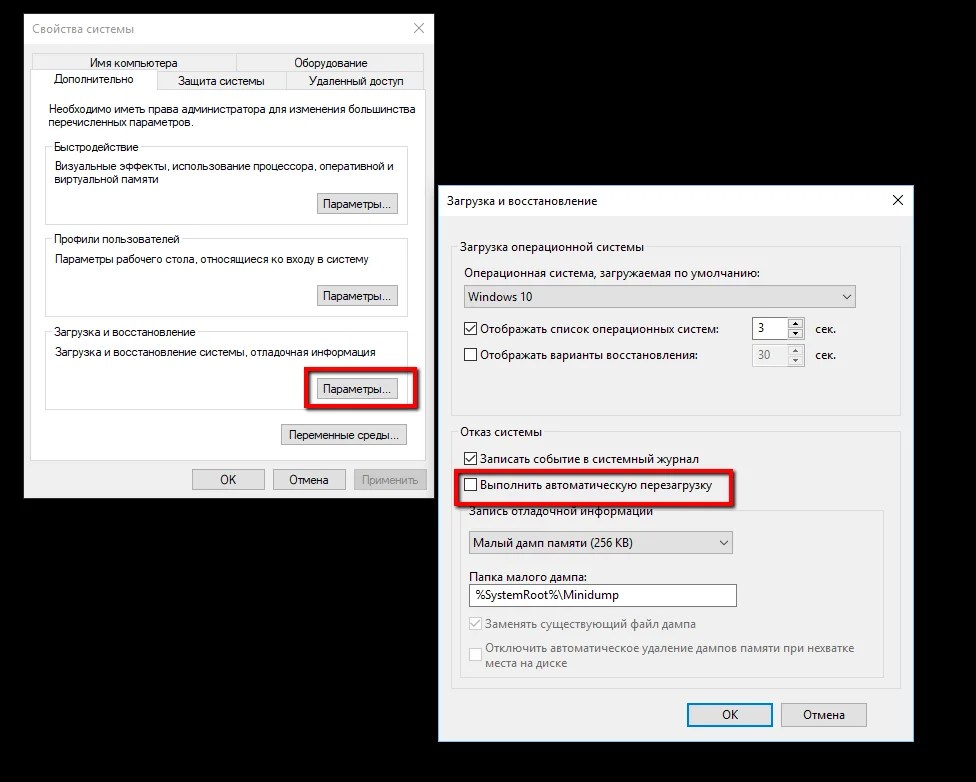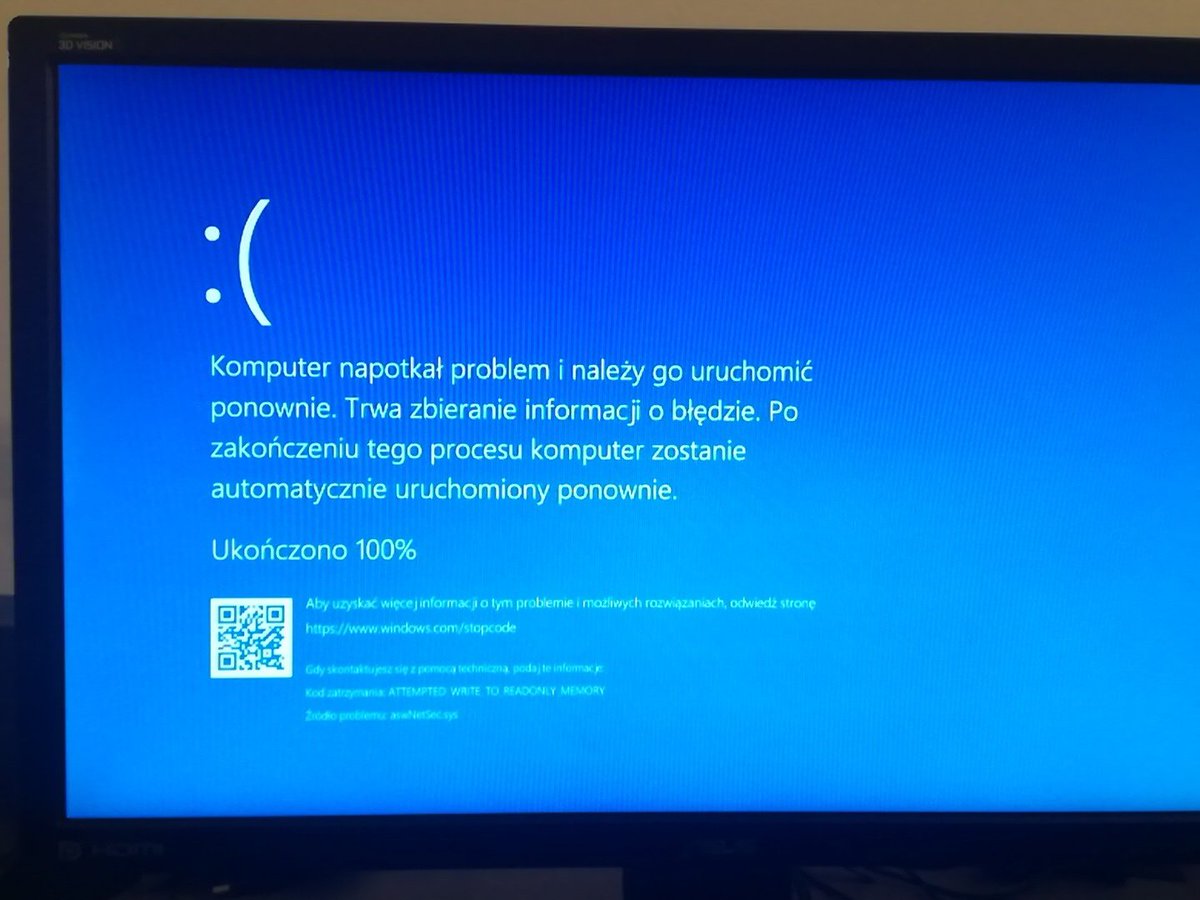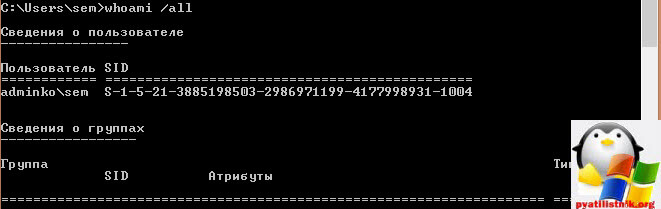причины и как исправить, 11 шагов
Одним из главных требований человека, работающего за ПК, является хорошая стабильность. Именно поэтому многие люди выбирают устройства на базе Виндовс 10. Но даже у проверенной ОС бывают проблемы, и периодически компьютер сам перезагружается на операционной системе Windows 10. Случайная перезагрузка может случиться в самый неподходящий момент, а потому важно разобраться в причинах ошибки и способах ее исправления.
СОДЕРЖАНИЕ СТАТЬИ:
Почему ОС сама перезагружается
Самопроизвольная перезагрузка, когда при запуске компьютер пишет ошибку, происходит не просто так.
Этому есть весомые причины, среди которых наиболее часто выделяются следующие:
- влияние вредоносного ПО;
- устаревшие драйверы оборудования;
- повреждение системных файлов;
- сильный нагрев компонентов ПК;
- неисправность жесткого диска.
Узнать, почему именно компьютер выдает ошибку, которую сопровождает бесконечная загрузка, бывает достаточно сложно.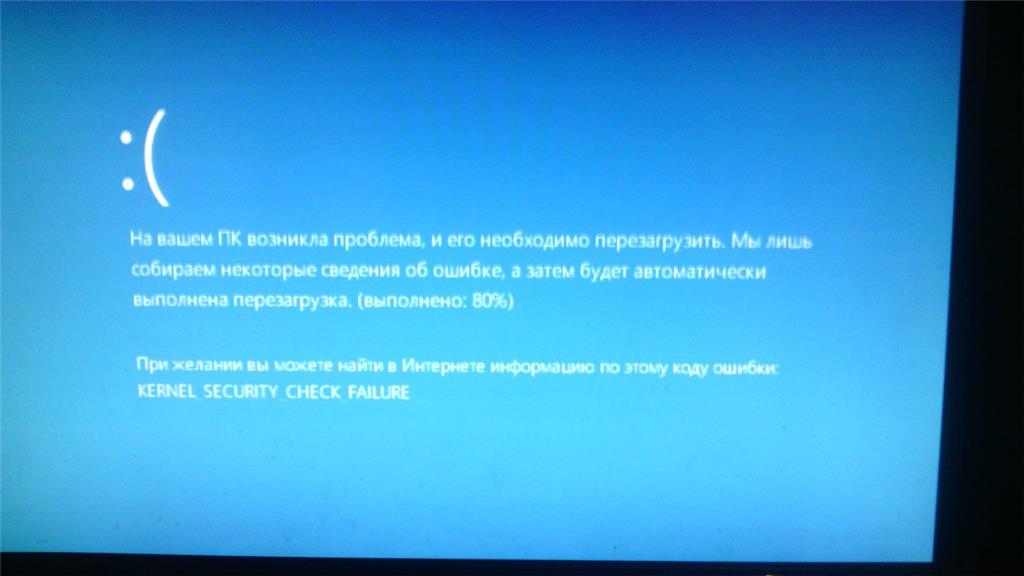 Поэтому на устранение неполадок может уйти 30 минут, а то и целый час. Но, в конечном итоге, пользователь исправит ошибку, после чего ПК начнет работать стабильно.
Поэтому на устранение неполадок может уйти 30 минут, а то и целый час. Но, в конечном итоге, пользователь исправит ошибку, после чего ПК начнет работать стабильно.
Как исправить проблему на Windows 10
Несмотря на то, что ошибка кажется критической, она поддается исправлению. Рекомендуется действовать, начиная с наиболее простых вариантов. Это поможет сэкономить время и как можно быстрее решить проблему.
Проверка на вирусы
Ошибка при загрузке и произвольный перезапуск бывают связаны с воздействием вредоносного ПО. Вирусы попадают на компьютер преимущественно через интернет, когда пользователь посещает подозрительные ресурсы. Но даже в случае, если человек полностью уверен, что «вредители» точно не могли оказаться на его ПК, следует заняться проверкой. В этом помогают специальные программы:
- Kaspersky;
- Avast;
- Web и другие.
Все антивирусы работают по схожему принципу. Сначала нужно запустить тест системы, на который уходит больше всего времени (в зависимости от производительности ПК – 10-30 минут).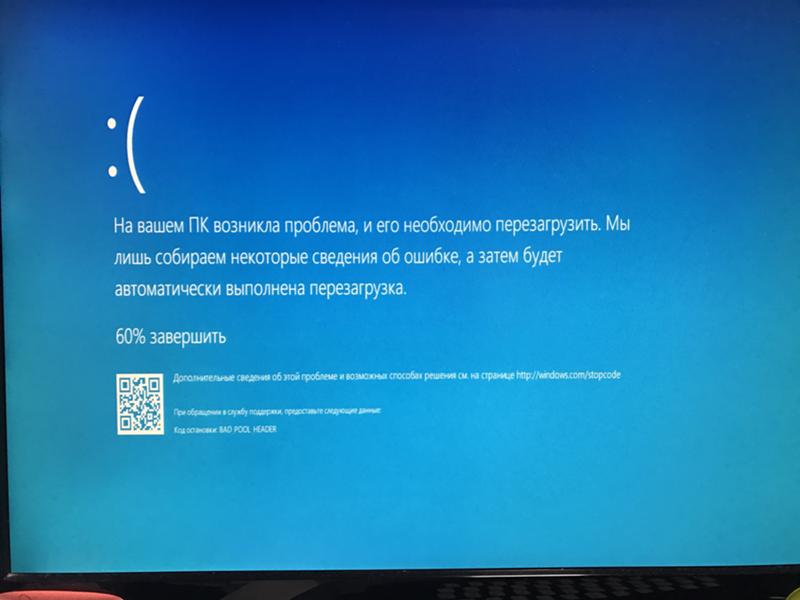 В заключение программа выдает список обнаруженных «вредителей» и предлагает их удалить. После избавления от вирусов компьютер функционирует стабильнее, и спонтанные перезагрузки исчезают.
В заключение программа выдает список обнаруженных «вредителей» и предлагает их удалить. После избавления от вирусов компьютер функционирует стабильнее, и спонтанные перезагрузки исчезают.
Совет. Если у вас нет возможности обратиться к помощи платного антивируса, воспользуйтесь встроенным средством защиты Windows 10.
Обновление драйверов
Компьютер состоит из множества элементов, для каждого из которых выпускается программное обеспечение. Если драйверы давно не обновлялись, возникают ошибки при включении и произвольные перезагрузки устройства. Решается проблема следующим способом:
- Кликните ПКМ по иконке меню «Пуск».
- Выберите «Диспетчер устройств».
- Щелкните правой кнопкой мыши по одному из видов оборудования.
- Нажмите кнопку «Обновить драйвер».
Если вы не знаете, какой компонент нуждается в обновлении, обратите внимание на восклицательный знак возле его названия. Он свидетельствует о том, что оборудование давно не обновлялось.
Иногда система пишет об отсутствии апдейтов, однако их всегда можно загрузить вручную – через официальный сайт разработчика видеокарты, процессора или другого элемента ПК. Обязательно воспользуйтесь этим способом, а также попробуйте сначала удалить, а затем снова установить актуальный драйвер.
Восстановление системных файлов и хранилища компонентов
Проблема часто бывает связана с повреждением файлов ОС или отдельных секторов жесткого диска. Для устранения неполадок нужно воспользоваться Командной строкой. Она запускается выбором соответствующего пункта меню после нажатия ПКМ на иконку «Пуск» или же через окно «Выполнить» («Win + R»), где вводится запрос «cmd».
Открыв КС, нужно ввести команду «sfc /scannow» и нажать клавишу «Enter». После этого запустится проверка системных данных, которая выдаст список ошибок, а затем исправит их. В то же время нельзя исключать тот факт, что произвольная перезагрузка возникает из-за неисправности жесткого диска.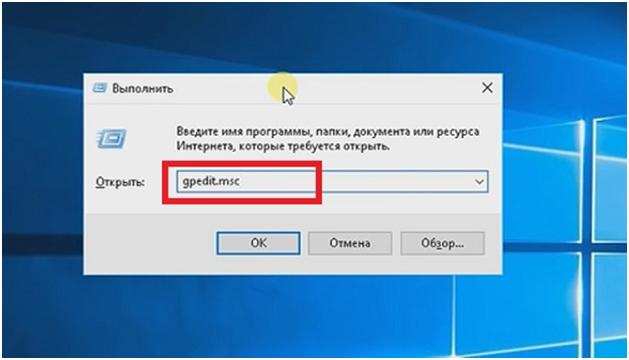 Она устраняется запросом «chkdsk c: /f /r» через Командную строку.
Она устраняется запросом «chkdsk c: /f /r» через Командную строку.
Настройка электропитания ПК
От частых перезагрузок страдает не только стационарный компьютер, но и ноутбук. Он может постоянно выключаться из-за неправильно выставленных настроек электропитания. В частности, так происходит в случае, когда у пользователя активирован режим энергосбережения. При таких настройках ПК не в состоянии справиться со сложными задачами, из-за чего и происходит перезагрузка:
- Щелкните ПКМ по значку батарейки в системной панели.
- Выберите «Электропитание».
- Отметьте пункт «Высокая производительность».
- Подтвердите сохранение параметров.
На заметку. Бывает и обратная ситуация, когда высокопроизводительный режим становится причиной спонтанного выключения ПК. Но здесь уже виноваты не настройки, а нагрев комплектующих устройства.
После того, как параметры будут изменены, постарайтесь некоторое время пользоваться компьютером в новом режиме.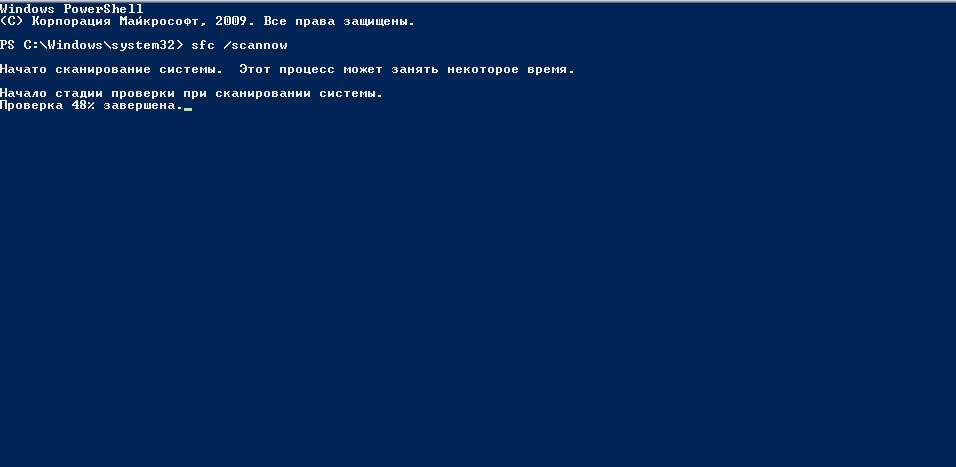 Если проблема не решится, переходите к следующему методу.
Если проблема не решится, переходите к следующему методу.
Проверка температуры комплектующих
Иногда компьютер не справляется с поставленными задачами, когда человек долгое время проводит в играх или нагружает устройство другими ресурсоемкими процессами. Внутренние элементы ПК сильно нагреваются, после чего их температура достигает критической отметки, и аппарат выключается в принудительном порядке.
В этой ситуации рекомендуется делать следующее:
- Скачайте и установите на ПК утилиту HWMonitor и AIDA64.
- Запустите приложение и проверьте температуру компонентов устройства при выполнении повседневных задач.
- Если нагрев выходит за рамки допустимых значений (высвечивается предупреждение), то обязательно займитесь чисткой системы охлаждения (кулера), а также постарайтесь меньше нагружать ПК.
Чаще всего проблема связана с засорением кулера, ведь многие пользователи после покупки устройства забывают о своевременной очистке вентиляционной сеточки и самой системы охлаждения.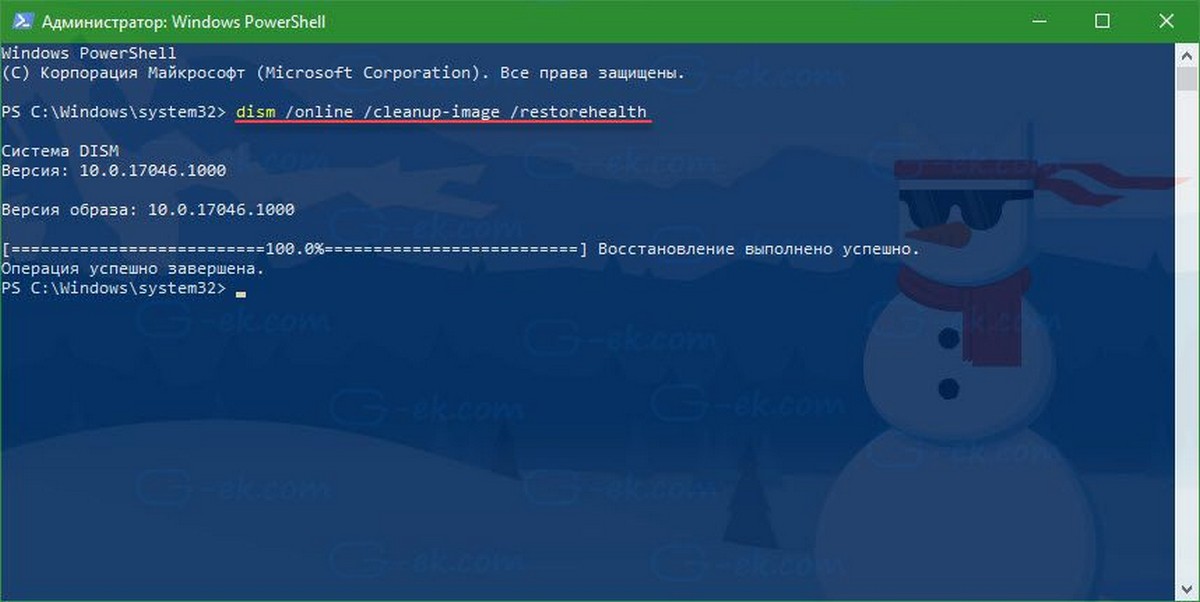 Там скапливается пыль, которая замедляет работу вентилятора и не дает поддерживать оптимальную температуру процессора и других компонентов.
Там скапливается пыль, которая замедляет работу вентилятора и не дает поддерживать оптимальную температуру процессора и других компонентов.
Отключение автоматической перезагрузки
ОС Windows 10 располагает функцией автоматической перезагрузки. Если она активирована, компьютер принудительно отключается по расписанию или в момент выхода обновлений. Для отключения опции нужно:
- Через поисковую строку найдите раздел ПК «Система».
- Откройте дополнительные параметры.
- Снимите галочку с пункта автоматической перезагрузки.
- Сохраните настройки.
Теперь устройство не будет выключаться по расписанию или при появлении необходимости установки апдейтов. Однако случайная перезагрузка все равно может произойти, если не были устранены проблемы системных файлов и жесткого диска.
Обновление BIOS
Опытные пользователи говорят о том, что проблема дает о себе знать из-за устаревшей версии BIOS.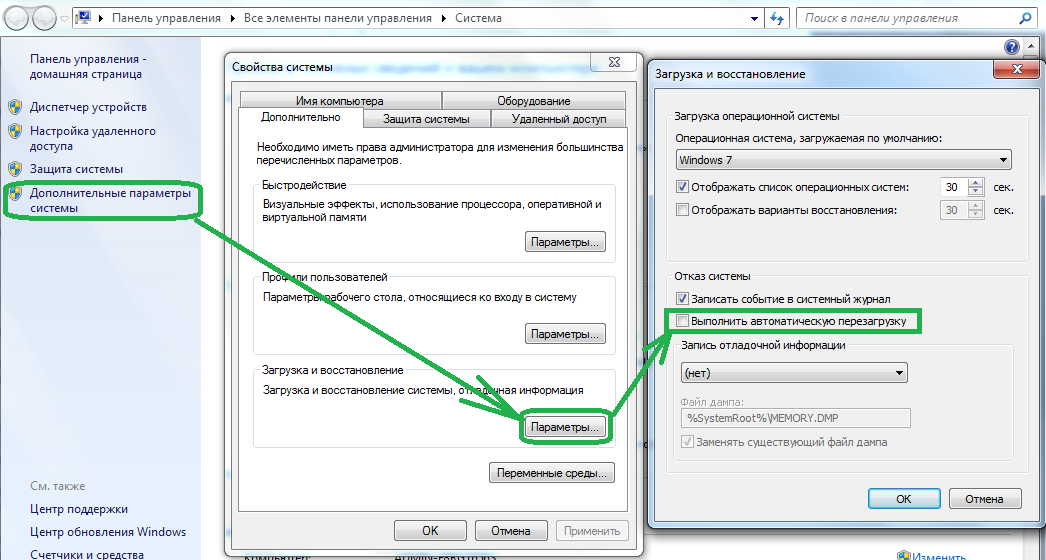 Обновить компоненты БИОС можно как через само меню, так и путем скачивания дистрибутива с официального сайта производителя материнской платы. Обязательно сделайте это, прежде чем обращаться к радикальным мерам.
Обновить компоненты БИОС можно как через само меню, так и путем скачивания дистрибутива с официального сайта производителя материнской платы. Обязательно сделайте это, прежде чем обращаться к радикальным мерам.
Проверка ОЗУ
Еще внезапная перезагрузка бывает связана с проблемами оперативной памяти. Для проверки ОЗУ потребуется:
- Открыть поисковую строку и вбить запрос «Средство проверки памяти Windows».
- Нажать кнопку «Выполнить перезагрузку и проверку».
- Дождаться завершения операции.
После окончания теста на экране высветится сообщение с информацией о наличии или отсутствии ошибок. Если неполадки будут найдены, следует разобрать системный блок с целью проверить состояние ОЗУ. Возможно, она засорена или отошел один из контактов.
Автозагрузка
Иногда решить проблему помогает отключение функции автозагрузки. Она ускоряет запуск компьютера, но, в то же время, сильно нагружает «железо».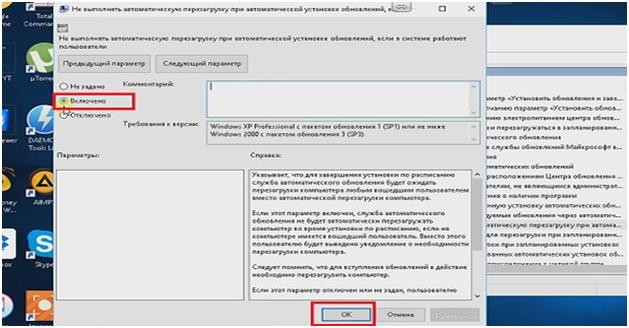 Для повышения стабильности рекомендуется отключить опцию:
Для повышения стабильности рекомендуется отключить опцию:
- Откройте окно «Выполнить».
- Введите запрос «msconfig»
- В разделе «Общие» снимите галочку с пункта «Загружать элементы автозагрузки».
- Перейдите в раздел «Службы» и отключите все галочки.
- Сохраните настройки.
Теперь после запуска ПК приложения не будут открываться автоматически. Зато будет снижен риск спонтанного выключения устройства при выполнении стандартных задач.
Реестр
Не исключено, что в процессе эксплуатации компьютера сбились его настройки. Исправить ситуацию можно через «Реестр», который запускается командой «regedit» из окна «Выполнить».
Для решения проблемы необходимой открыть папку, расположенную в директории реестра: HKEY_CURENT_USER/Software/Microsoft/Windows/CurentVersion/Explorer. Здесь кликаем ПКМ по файлу «CleanShutdown» и выставляем для него значение «1». После сохранения настроек ошибка должна исчезнуть.
Откат системы
Крайней мерой является сброс Windows до заводских параметров. В процессе выполнения операции удалятся все файлы, но только так можно спасти «проблемный» компьютер.
Важно. Перед очисткой ПК позаботьтесь о создании резервной копии.
В то же время можно не сбрасывать полностью настройки, а откатиться до последней точки восстановления:
- Откройте Панель управления через поисковую строку.
- Выбрав тип просмотра «Категории», перейдите в раздел «Система».
- Выберите пункт защиты системы.
- Укажите текущий диск и нажмите кнопку «Восстановить».
После завершения процедуры устройство загрузится с последней точки, когда постоянная перезагрузка не давала о себе знать.
Microsoft исправила баг Windows 10, из-за которого ОС принудительно перезагружалась
Стало известно о том, что разработчики из Microsoft исправили ошибку, из-за которой в некоторых случаях происходила принудительная перезагрузка операционной системы Windows 10.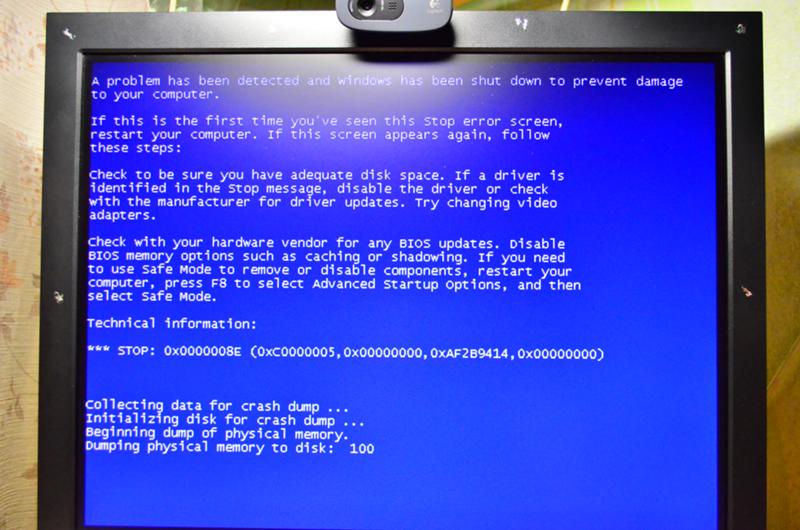 О данной проблеме, встречающейся на некоторых устройствах с Windows 10 October 2020 Update, стало известно в ноябре прошлого года.
О данной проблеме, встречающейся на некоторых устройствах с Windows 10 October 2020 Update, стало известно в ноябре прошлого года.
Согласно имеющимся данным, вызывающий принудительные перезагрузки баг связан с системным сервисом Local Security Authority, который отвечает за авторизацию локальных пользователей на компьютерах с Windows 10. Пользователи, которые столкнулись с данной проблемой, говорили о появлении сообщения, в котором было сказано о необходимости принудительной перезагрузки. Причём перезагрузка начиналась через минуту, а это могло привести к потере данных.
Хорошая новость заключается в том, что проблема, связанная с принудительными перезагрузками ОС, затрагивает небольшое количество пользователей. Разработчики уже начали распространение соответствующего патча вместе с последним обновлением программной платформы. В документе поддержки Microsoft сказано о том, что данная проблема не затрагивает пользователей, использующих последнюю версию Windows 10 20h3.
Источник также отмечает, что Microsoft начала развёртывание патча, исправляющего ошибку, из-за которой не сохранялись пароли в разных приложениях, таких как Edge, Outlook, Chrome и др.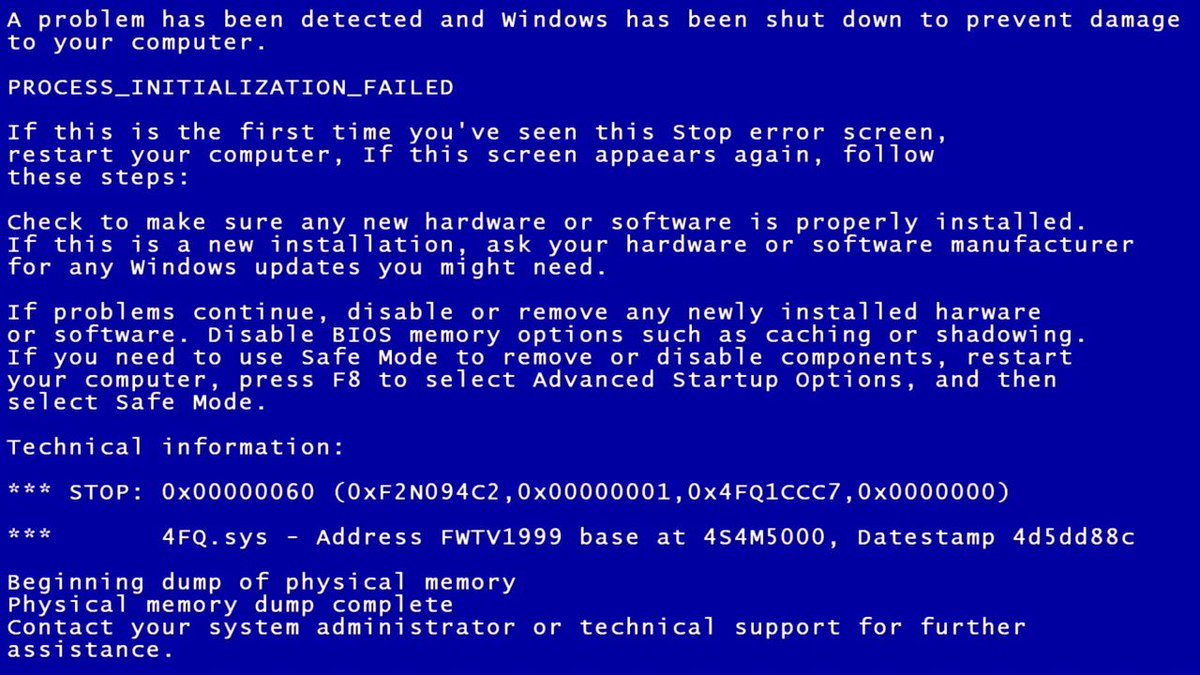 Пользователям приходилось заново вводить пароли после каждой перезагрузки ОС, даже если они выбирали опцию сохранения учётных данных. Эта проблема также затрагивала лишь часть пользователей Windows 10 и теперь она решена.
Пользователям приходилось заново вводить пароли после каждой перезагрузки ОС, даже если они выбирали опцию сохранения учётных данных. Эта проблема также затрагивала лишь часть пользователей Windows 10 и теперь она решена.
Вместе с этим Microsoft сняла блокировку, которая препятствовала загрузке обновления 20h3 на некоторые компьютеры. Это означает, что в ближайшее время значительно большее количество пользователей сможет обновить свои ПК до самой актуальной версии Windows 10.
Если вы заметили ошибку — выделите ее мышью и нажмите CTRL+ENTER.
Компьютеры HP — Компьютер неожиданно перезапускается (Windows 7)
Многие ошибки в работе драйверов аппаратного обеспечения или операционной системы приводят к отображению на экране компьютера определенных сообщений об ошибке прекращением работы или выключением ПК. Ошибка может привести к тому, что компьютер перестанет работать, однако сообщение об ошибке не будет отображаться, если включена функция автоматического перезапуска.
Чтобы предотвратить неожиданный перезапуск компьютера, отключите функцию автоматического перезапуска, используя один из двух способов. Выполните действия, приведенные в соответствующем разделе.
Отключение функции автоматического перезапуска при загрузке ОС Windows после запуска компьютера
Если компьютер загружает ОС Windows, следуйте приведенным ниже действиям для отключения параметра автоматического перезапуска.
- Нажмите кнопку Пуск, правой кнопкой щелкните пункт Компьютер и в открывшемся контекстном меню выберите пункт Свойства.
При появлении приглашения системы указать пароль администратора и подтвердить его, укажите пароль и повторно введите его для подтверждения.
Нажмите Дополнительные параметры системы.
Нажмите вкладку Дополнительно, затем выберите элемент Параметры в разделе Загрузка и восстановление.

Снимите флажок рядом с полем Выполнять автоматическую перезагрузку в разделе Отказ системы и нажмите кнопку OK.
Перезагрузите компьютер.
Примечание.
В дальнейшем при возникновении неполадки автоматическая перезагрузка компьютера происходить не будет. Вместо этого будет отображаться синий экран с более полезной информацией. В сообщениях, выводимых на экран, можно найти информацию по устранению неполадок.
Отключение функции автоматического перезапуска, если компьютер не запускает Windows
Многие ошибки в работе драйверов аппаратного обеспечения или операционной системы приводят к отображению на экране компьютера определенных сообщений об ошибке прекращением работы или выключением ПК. Ошибка может привести к тому, что компьютер перестанет работать, однако сообщение об ошибке не будет отображаться, если включена функция Автоматический перезапуск при появлении ошибки.
Включите питание компьютера и нажимайте клавишу F8, чтобы открыть меню дополнительных вариантов загрузки.
Выберите параметр Отключить автоматическую перезагрузку при сбое в работе системы.
Перезапустите компьютер, чтобы принять изменения.
Если ошибка продолжает возникать, то теперь компьютер отображает ее текст, позволяя определить причины ее возникновения.
👆Почему компьютер перезагружается сам. 17 основных причин | Готовые компьютеры | Блог
Неожиданная перезагрузка компьютера может стать причиной потери важных данных. В теории она негативно влияет и на работоспособность оборудования. Например — головка HDD может «застрять» в рабочем положении и в следующий раз жесткий диск вообще не запустится.
SSD-накопитель также не застрахован от выхода из строя при незапланированных перезагрузках. Больше всего при аварийных перезагрузках страдает файловая система — при некоторых обстоятельствах она может быть повреждена. Сегодня попробуем решить вопрос «самовольной» перезагрузки ПК.
Сегодня попробуем решить вопрос «самовольной» перезагрузки ПК.
Диагностика системы
Обнаружить причину самопроизвольной перезагрузки бывает непросто. Даже опытные специалисты порой теряются и не могут определить источник сбоя. Неполадки, из-за которых система перезагружается, всегда индивидуальны.
Тщательная диагностика системы поможет найти причину сбоя. Вообще они могут находиться как в программной так и в аппаратной плоскости. Другими словами — количество их просто огромно.
Самые частые причины
Если браться перечислять самые частые причины самопроизвольной перезагрузки, нужно сразу выделить два их типа — аппаратные и программные.
Аппаратные сбои:
- Перегрев комплектующих;
- Ошибки оборудования;
- Брак комплектующих;
- Изношенность термопасты;
- Неисправность конденсатора материнской платы;
- Конфликты оборудования;
- Нехватка мощности блока питания.

Программные сбои:
- Вмешательство в реестр системы;
- Наличие вирусного кода в системе;
- Неполадки с драйвером устройства;
- Ошибки софта;
- Ошибки пользователя.
Также к факторам, провоцирующим перезагрузку, можно отнести следующие:
- Нелицензионная версия Windows;
- Отсутствие цифровой подписи драйвера;
- Некорректный разгон системы;
- Несовместимость программного обеспечения с текущей версией операционной системы;
- Изменение настроек BIOS.
Разберем самые часто встречающиеся причины перезагрузки подробнее.
Перегрев
Один из самых частых случаев самопроизвольной перезагрузки системы связан с перегревом процессора. Чтобы убедиться в том, что именно он является источником сбоя, необходимо узнать температуру в момент перезагрузки и во время стандартной работы. Для измерения температуры CPU можно воспользоваться любой подходящий утилитой, например, MSI Afterburner или CPU-Z.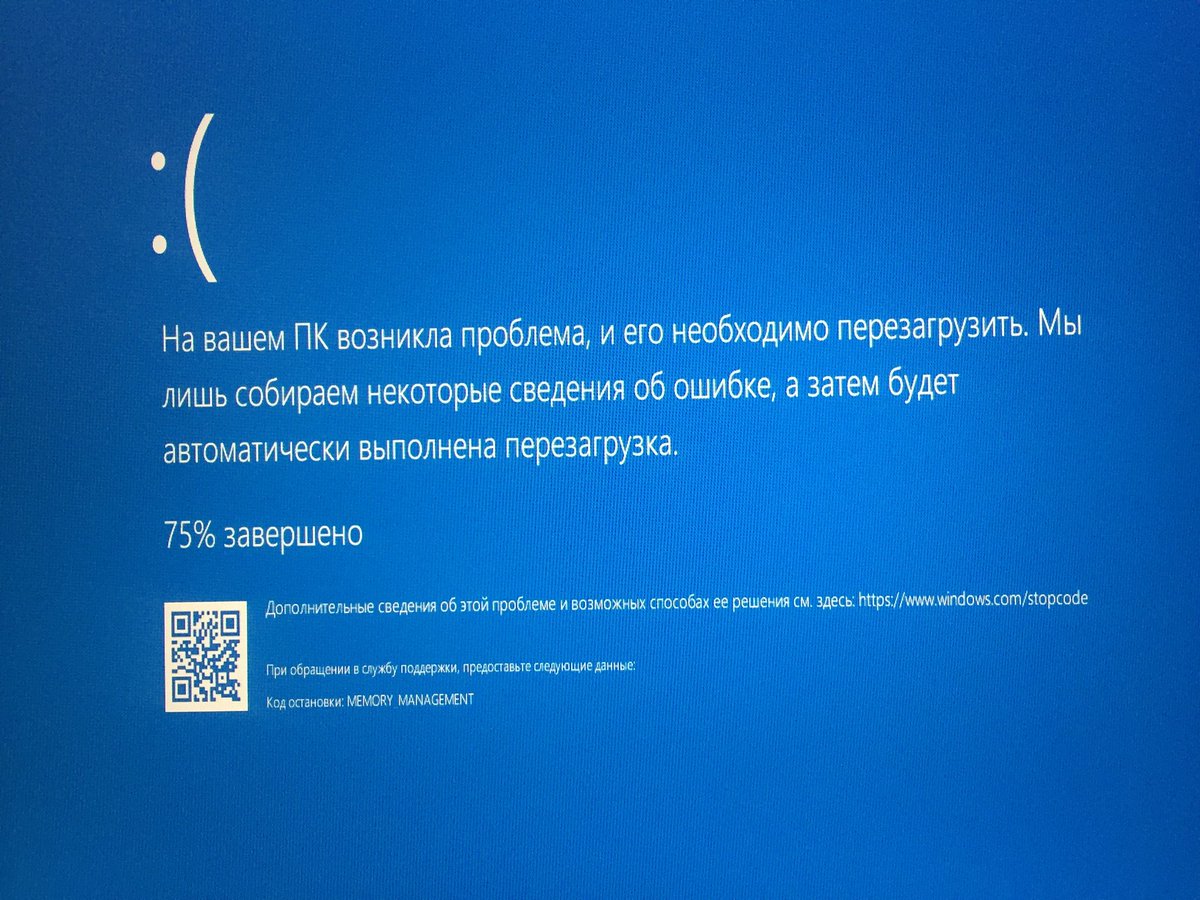
Свободный (не загруженный) процессор должен иметь температуру в диапазоне от 35 до 55 градусов Цельсия. Под нагрузкой CPU может нагреваться до 100 °C. Следует отметить, что постоянная эксплуатация процессора, при экстремальных температурных режимах, может быстро вывесии оборудование из строя.
Чтобы снизить температуру процессора, необходимо очистить внешние и внутренние части системного блока от пыли и грязи. Нужно также создать хорошую циркуляцию воздуха внутри системного блока и заменить термопасту. Обязательно — очистить все кулеры. Именно вентиляторы и радиаторы собирают большую часть пыли, они быстро загрязняются и всегда требуют обслуживания. Также необходимо обратить внимание на все вентиляционные элементы системного блока — они должны быть открыты для циркуляции воздуха.
Ошибки и брак комплектующих
Еще одна распространенная причина перезагрузки компьютера, заключается в использовании дефектного оборудования. Если компьютер собирается самим пользователем, необходимо обратить особое внимание на стресс-тесты — они используются для проверки работоспособности всех комплектующих под максимальной нагрузкой.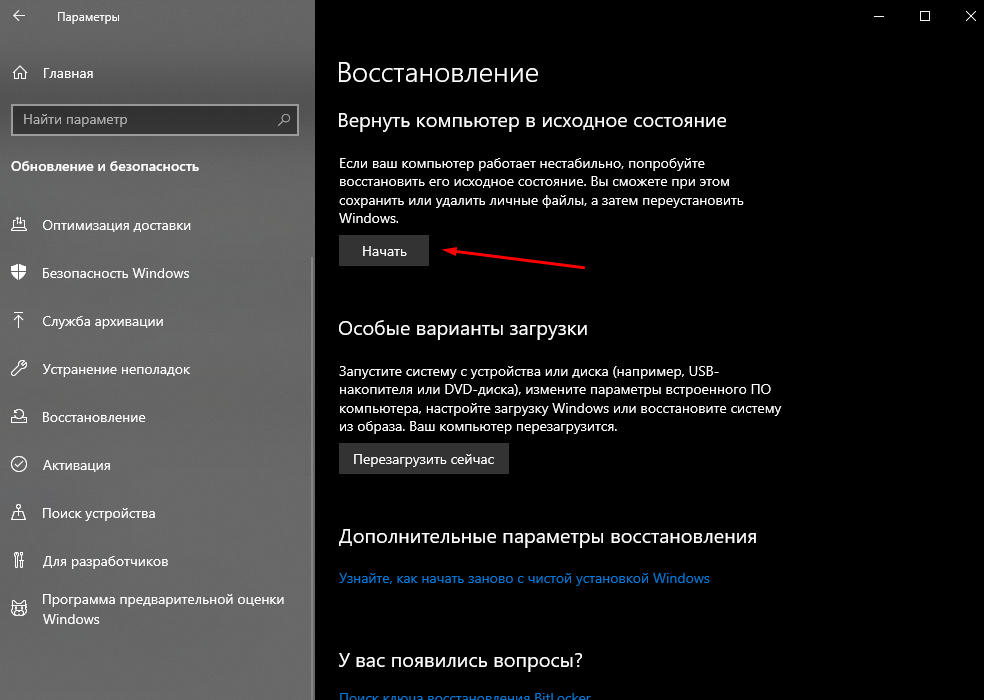
Оперативная память
Готовые ПК иногда оснащаются бракованными комплектующими. Офисные ПК вообще не рассчитаны на интенсивные нагрузки — такие системные блоки часто собирают частные «мастера» для дальнейшей перепродажи. Что касается брака, то чаще всего ему подвержена именно оперативная память. Если хотя-бы одна плашка будет некачественной, то система может начать самопроизвольно перезагружаться. При этом часто появляется синий экран смерти с кодом 0x0000007f или с другим числовым значением.
Перезагрузка также может проявляться при следующих факторах:
- Используются плашки оперативной памяти разных производителей с отличающимися частотами;
- Неисправность DIMM-слота на материнской плате.
Блок питания
Некачественные блоки питания сомнительных производителей очень быстро выходят из строя. Кроме этого, они плохо ведут себя под высокой нагрузкой и не справляются в ситуациях, когда задействуются все вычислительные ресурсы компьютера.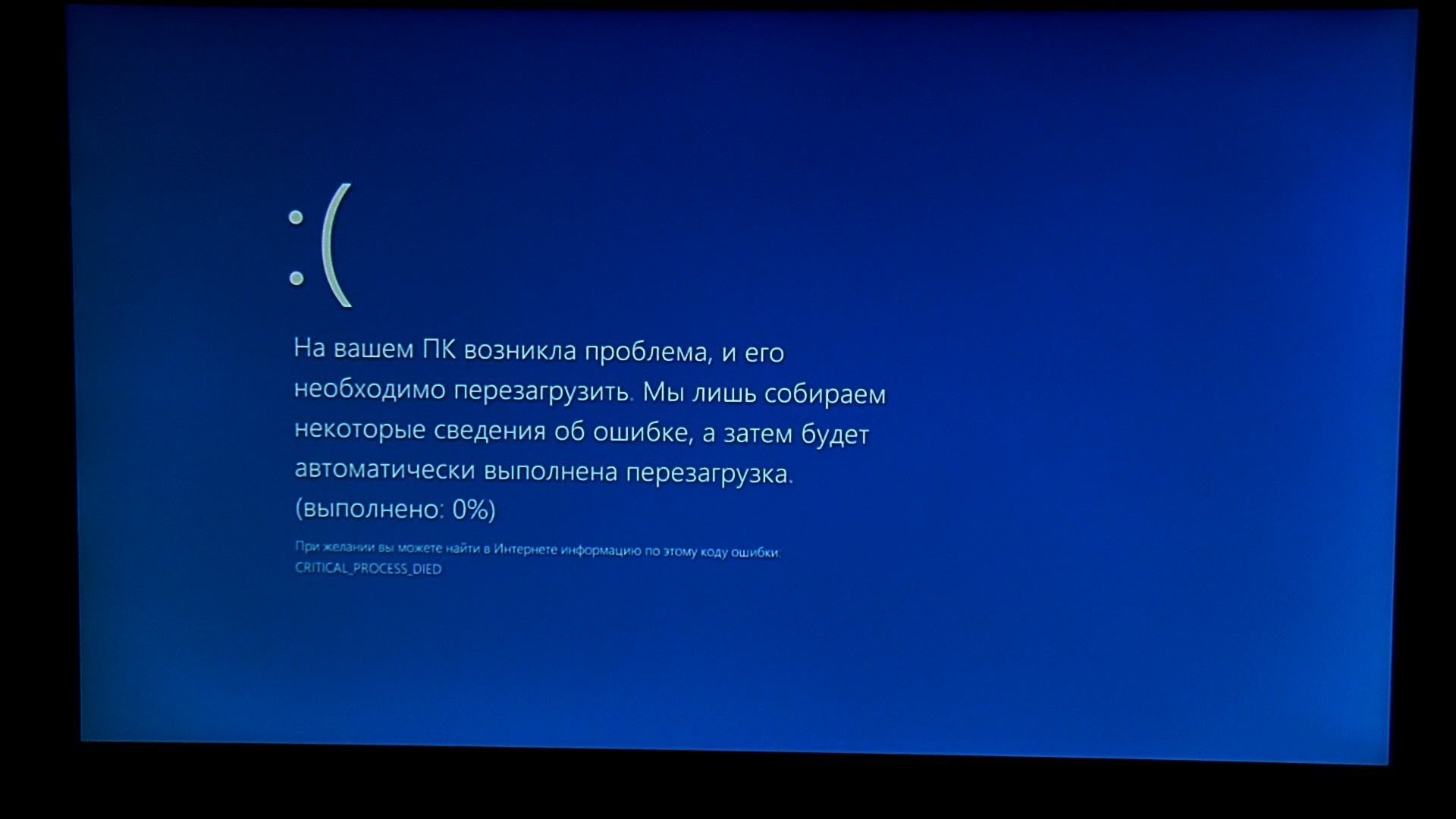
При сборке ПК всегда необходимо отталкиваться от назначения машины. Так устанавливать в офисный ПК мощную игровую видеокарту не только нецелесообразно, но и опасно для всей системы в целом — блок питания просто не сможет корректно работать с такой видеокартой.
Жесткий диск
Постоянные перезагрузки системы по вине жесткого диска можно идентифицировать по замедлению скорости записи/чтения файлов. Снижение производительности жесткого диска, ошибки файловой системы, постоянные «зависания» говорят о том, что причиной перезагрузки может быть неисправность HDD. Для диагностики состояния жесткого диска можно воспользоваться специализированным ПО, например, утилитой Victoria.
Ошибки софта
Перезагрузки из-за ошибок софта часто возникают при установке последних обновлений Windows. В прошлом месяце Microsoft официально признавалась, что обновления KB4557957 и KB4560960 содержали ошибки, которые приводили к самопроизвольной перезагрузке системы. В июле Microsoft выпустила патч, устраняющий эти ошибки.
В июле Microsoft выпустила патч, устраняющий эти ошибки.
Перезагрузки из-за ошибок софта могут возникать при использовании любого программного обеспечения. Нередко система перезагружается в процессе использования «тяжелого» ПО производителей Adobe, 1C, Autodesk. Их продукты очень требовательны к вычислительным ресурсам компьютера. В случае перезагрузки, при работе в какой-либо программе, необходимо убедиться в том, что характеристики ПК соответствуют минимальным системным требованиям программы.
Перезагрузки системы часто провоцируют конфликты ПО. Например, в случае использования нелицензионной версии Windows. Также к перезагрузкам может привести отсутствие цифровой подписи драйвера какого-либо устройства. Вообще некорректная установка драйвера часто приводит и к другим сбоям. Не следует пользоваться программами, которые автоматически устанавливает драйвера сразу для всех устройств, а также загружать драйверы с неофициальных сайтов.
Ошибки пользователя
Перезагрузки из-за ошибок пользователя чаще всего возникают при изменении настроек BIOS, например, в случае разгона определенных комплектующих.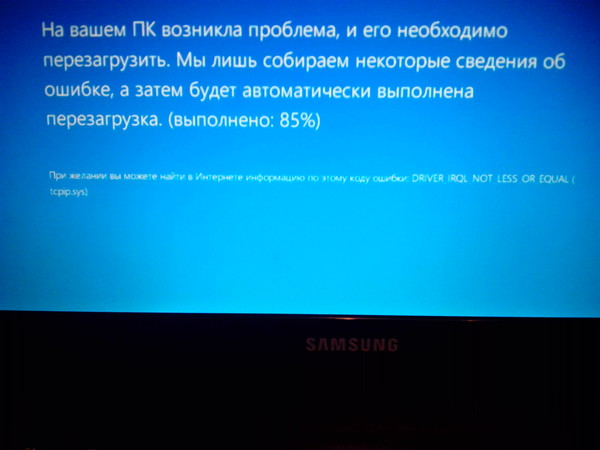
Если перезагрузки появились совсем недавно, следует вспомнить — осуществлялось ли в последнее время вмешательство в реестр системы. Также систему необходимо проверить при помощи антивирусного программного обеспечения. Наличие вирусного кода — одна из частых причин самопроизвольного рестарта системы.
Комплектующие с Aliexpress/Taobao и других китайских магазинов
В отдельную категорию вынесем комплектующие из китайских магазинов. Покупать оборудование для компьютера на таких сайтах недопустимо. На китайских сайтах реализуется огромное количество подделок, отличающихся низким качеством. Подключив такое оборудование к материнской плате, велик шанс полностью вывести ее из строя.
Windows 10 застряла в бесконечном цикле перезагрузки
Если ваш компьютер с Windows 10 застрял в непрерывном бесконечном цикле перезагрузки после обновления, обновления Windows, сброса или синего экрана, то этот пост дает вам несколько идей о том, как решить эту проблему. Перед перезагрузкой компьютера он может отображать или не отображать какие-либо сообщения; и если да, то это может быть что-то вроде следующих:
Перед перезагрузкой компьютера он может отображать или не отображать какие-либо сообщения; и если да, то это может быть что-то вроде следующих:
Итак, если ваш компьютер с Windows перезагружается без предупреждения и переходит в цикл перезагрузки, вот несколько вещей, которые вы можете попробовать. Пожалуйста, сначала просмотрите все сообщения вместе с указанными ссылками и посмотрите, какая ситуация может относиться к вам.
Windows 10 застряла в бесконечном цикле перезагрузки
Какой бы ни была причина, ваш приоритет должен заключаться в том, чтобы попытаться войти Безопасный режим. Если вы можете войти в безопасный режим, отлично; иначе вам придется использовать свой Установочный носитель Windows.
Прежде всего, дайте ему перезагрузиться пару раз и посмотрите, разойдется ли он сам. Иногда Windows может автоматически отображать Ремонт Windows вариант или начало Автоматический ремонт автоматически.
1]Постоянная перезагрузка после установки обновления, драйвера или программы
Если вы находитесь на система с двойной загрузкой, все немного проще. На экране выбора ОС с двойной загрузкой, где вы выбираете ОС для загрузки, вы увидите Измените настройки по умолчанию или выберите другие параметры.
Выберите его, затем Устранение неполадок> Дополнительные параметры> Параметры запуска Windows.
Когда откроются параметры запуска, нажмите 4 на клавиатуре, чтобы выбрать Включить безопасный режим вариант.
Это перезагрузит ваш компьютер в безопасном режиме.
Если у вас есть только
- Нажмите Shift и нажмите «Перезагрузить», чтобы открыть экран дополнительных параметров запуска.

- Откройте «Настройки»> «Обновление и безопасность»> «Восстановление»> «Расширенный запуск»> «Перезагрузить сейчас».
- Тип выключение / r / o в приглашении CMD с повышенными привилегиями для перезагрузки компьютера в расширенные параметры загрузки или консоль восстановления.
Если вы уже включили клавишу F8 ранее, все будет проще, если вы нажмете F8 во время загрузки, чтобы войти в безопасный режим.
если ты не может войти в безопасный режим, тогда вам, возможно, придется загрузиться в Windows 10 с вашим Установочный носитель Windows или же Диск восстановления и выберите Почини свой компьютер для входа в Устранение неполадок> Дополнительные параметры запуска> Командная строка. Теперь вы можете использовать CMD для выполнения команд. Вы можете использовать DVD с Windows 10 или загрузочный USB-накопитель, или вы можете записать Windows 10 ISO на USB-накопитель с другого компьютера.
Что ж, в любом случае, как только вы выйдете из цикла перезагрузки и вошел в безопасный режим или же получил доступ к дополнительным параметрам, у вас есть следующие возможности:
Если вы вошли Безопасный режим ты можешь:
- Откройте Панель управления> Программы и компоненты> Просмотреть установленные обновления. Здесь вы можете удалить проблемное обновление (включая обновление функции), которое вы, возможно, установили недавно, непосредственно перед тем, как возникла проблема. Если вы установили какую-либо программу, вы также можете удалить ее.
- Если вы недавно обновили драйверы устройства и теперь обнаружите, что Windows постоянно перезагружается, возможно, вы захотите устранить проблемы с драйверами или рассмотреть возможность отката драйвера до более ранней версии.
Вам доступны следующие варианты, если вы ввели Безопасный режим или доступ Расширенные параметры запуска:
- Запустите командную строку от имени администратора.
 В поле CMD, которое появляется на экране компьютера, введите следующие строки текста по одной и нажмите Enter.
В поле CMD, которое появляется на экране компьютера, введите следующие строки текста по одной и нажмите Enter.net stop wuauserv
net stop bits
Теперь перейдите к C: Windows SoftwareDistribution папку и удалите все файлы и папки внутри.
Перезагрузите компьютер. Он должен иметь возможность загружаться на рабочий стол.
- Пользователи Windows 10/8 могут выполнить автоматическое восстановление при запуске. Пользователи Windows 7 могут захотеть рассмотреть ремонт Windows 7.
- Используйте Восстановление системы, чтобы восстановить ваш компьютер до прежнего состояния.
- Восстановите MBR с помощью командной строки CMD и bootrec.
- Переустановите Windows.
При желании вы также можете запретить перезапуск Windows после обновлений Windows с помощью групповой политики или редактора реестра.
2]Непрерывный перезапуск из-за аппаратного сбоя.
Аппаратный сбой или нестабильность системы могут привести к постоянной перезагрузке компьютера. Проблема может быть в оперативной памяти, жестком диске, блоке питания, видеокарте или внешних устройствах: – либо это может быть перегрев или проблема с BIOS. Этот пост поможет вам, если ваш компьютер зависает или перезагружается из-за проблем с оборудованием. Вы должны быть в безопасном режиме, чтобы иметь возможность вносить изменения.
Проблема может быть в оперативной памяти, жестком диске, блоке питания, видеокарте или внешних устройствах: – либо это может быть перегрев или проблема с BIOS. Этот пост поможет вам, если ваш компьютер зависает или перезагружается из-за проблем с оборудованием. Вы должны быть в безопасном режиме, чтобы иметь возможность вносить изменения.
3]Перезагрузка после синего экрана или ошибки остановки
Чтобы предотвратить повторную перезагрузку компьютера из-за проблем с программным обеспечением или драйверами после ошибки остановки, выполните следующие действия. Вам нужно сделать это, чтобы вы могли прочитать код ошибки, который, в свою очередь, может помочь вам устранить проблему. Вы должны быть в безопасном режиме, чтобы иметь возможность вносить изменения.
Используя меню WinX в Windows 10, откройте System. Затем щелкните Дополнительные параметры системы> вкладка Дополнительно> Запуск и восстановление> Параметры. Снимите флажок Автоматический перезапуск коробка.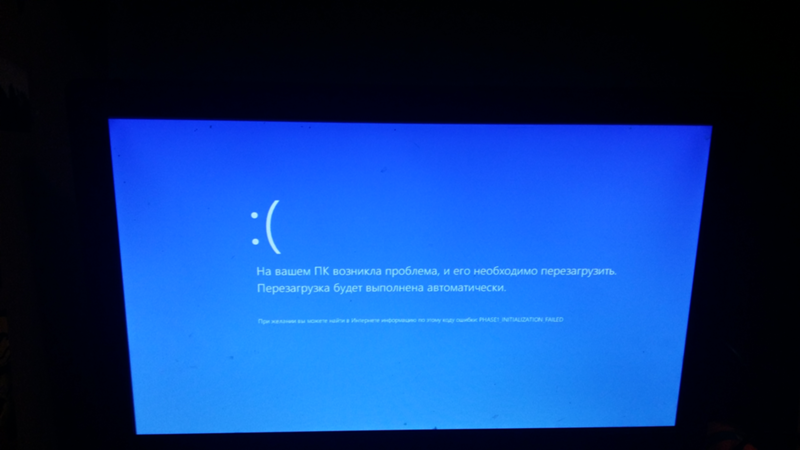 Нажмите Применить / ОК и Выйти.
Нажмите Применить / ОК и Выйти.
В качестве альтернативы откройте Редактор реестра и перейдите к следующему ключу:
HKEY_LOCAL_MACHINESYSTEMCurrentControlSetControlCrashControl
Здесь создайте или отредактируйте DWORD с именем Автоматическая перезагрузка, и установите его значение как 0.
Теперь, если ваша Windows выйдет из строя из-за ошибки остановки, она не перезагрузит компьютер, но отобразит сообщение об ошибке, которое может помочь вам устранить неполадки с синим экраном.
4]Цикл перезагрузки после обновления
Этот пост поможет вам, если обновление Windows завершится неудачно и перейдет в цикл перезапуска.
Вредоносное ПО или вирусная инфекция также могут быть возможной причиной перезагрузки вашего компьютера. Глубоко просканируйте свой компьютер с помощью антивирусной программы. Вы также можете использовать антивирусное программное обеспечение по запросу, которое проверяет вашу Windows, чтобы быть уверенным вдвойне.
Полезное чтение: В этом сообщении показано, как получить доступ к безопасному режиму или дополнительным параметрам запуска, когда Windows 10 зависает при загрузке какого-либо экрана с бесконечной анимацией вращающихся точек, режим приветствия, экран входа в систему, запуск Windows или не загружается.
Всего наилучшего!
- Теги: Перезагрузка, устранение неполадок
Как избавиться от перезагрузки Проводника Windows
Среди самых неприятных проблем с ПК можно особенно отметить неполадки Проводника. Это файловый менеджер, а также самый простой путь доступа к информации на жёстком диске. Как избавиться от перезагрузки Проводника? Такой вопрос задавали себе наверняка и вы тоже.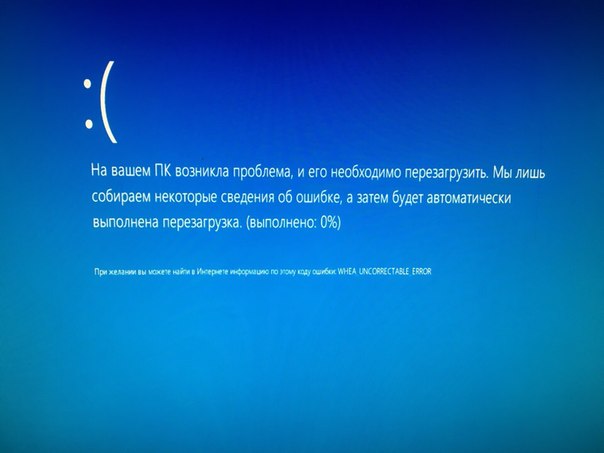 Проблема не единична, и решить её можно при наличии сноровки и знаний. Но на пути к решению есть несколько преград.
Проблема не единична, и решить её можно при наличии сноровки и знаний. Но на пути к решению есть несколько преград.
Причин перегруза Проводника может быть несколько.
Преграды на пути к решению
- Проводник — это едва ли не единственный способ навигации по файловой системе нового компьютера. Поэтому если ПК едва куплен, встретиться с таким — получить много лишних трудностей. Поскольку поработать нормально без Проводника не представляется возможным. Другое дело, если на компьютере установлена программа на подобии Total Commander. Но у пользователя-новичка вряд ли возникнет потребность в ней.
- Перезагружаться проводник начинает не просто так. Будьте готовы к тому, что, едва установив на компьютер ОС, придётся переустанавливать её. Ведь такое поведение может быть следствием конфликта в ПО на достаточно глубоком уровне.
- Проблемы с Проводником всегда безумно раздражают пользователя. Не решить их и нормально работать дальше — просто нереально. Поэтому разобравшись, пользователь буквально вдыхает в свой компьютер новую жизнь.

Почему Проводник постоянно перезапускается?
К причинам можно отнести несколько основных:
- DLL — библиотеки содержат проблемы.
- Драйверы несовместимы с конфигурацией системы.
- Компьютер поражён вирусом.
- В систему установлено приложение, которое блокирует работу одного или нескольких её компонентов.
Если постоянно перезагружается проводник Windows 10, первые три причины менее вероятны. И вот почему — эта ОС автоматически подгружает актуальные и исправные драйверы оборудования. Даже если все драйверы не установились как надо, ничто не мешает скачать их с сайта производителя. Но в случае со старым оборудованием такой возможности может и не быть.
В то же время «Десятка» содержит эффективные средства борьбы с вирусами «из коробки». К таким можно отнести Microsoft Security Essentials, программу, которая ранее шла с Виндовс в комплекте лишь опционально. Выходит, что четвёртая причина сбоев для 10 актуальна больше всех остальных.
Что делать в таком случае?
Если вы считаете, что виновато приложение, вспомните — возможно, какая-то программа неправильно реагировала на действия или выдавала сбои там, где их быть не должно? Если так, лучше всего сразу удалить её. После этого попробуйте поработать с Проводником снова. Проблема решена? Если да — отлично. А если нет — возможно, причиной неполадки стал совсем другой софт. Пытаясь понять, почему проводник постоянно перезапускается, вы рано или поздно доберётесь до истины. А эта статья поможет вам понять причину как можно раньше.
Корень проблемы
Как известно, чтобы понять проблему в какой-то структуре, необходимо рассмотреть составляющие её части. Начать необходимо с простого тестирования. Вопрос, который стоит в первую очередь — является ли эта проблема только вашей? Чтобы получить ответ, попробуйте воспроизвести сбой в другой учётной записи пользователя. Для этого просто создайте учётную запись и запустите Проводник.
После этого, если Проводник перезапускается снова, переходите к другим вариантам. Если неполадка исчезла — попробуйте сделать новую учётную запись своей основной. Это несложно, достаточно перенести файлы в именной папке (на диске C) в новую папку. Или же, Виндовс сама предложит вам сохранить старые файлы на диске при удалении старого пользователя. После этого можете смело удалять старую, «сломанную» учётку.
Если неполадка исчезла — попробуйте сделать новую учётную запись своей основной. Это несложно, достаточно перенести файлы в именной папке (на диске C) в новую папку. Или же, Виндовс сама предложит вам сохранить старые файлы на диске при удалении старого пользователя. После этого можете смело удалять старую, «сломанную» учётку.
Может быть, что постоянно перезагружается проводник Windows 10 на только что купленном компьютере или ноутбуке. На большинстве моделей ноутбуков есть способ возврата к заводским настройкам. Поищите в системе приложение под названием System Recovery. Если оно есть, разобраться в неполадке будет существенно проще. Просто воспользуйтесь им и следуйте всем предлагаемым инструкциям.
ВАЖНО. Если у вас ноутбук Asus, попробуйте обновить фирменное ПО Asus WebStorage. Не поможет — смело удаляйте его.
Другие пути решения
- Попробуйте выполнить Безопасную загрузку. В этом режиме можно смело избавляться от компьютерных неурядиц, а также лучше понимать их суть.
 Ведь так запускаются только основные компоненты, драйверы и оборудование. Программа Проводник будет испытывать минимум негативного «влияния» со стороны других компонентов. Минус этого режима — точная причина проблемы не станет известна. Вы знаете ещё один способ решить, что делать, если проводник постоянно перезапускается. Если такой подход ни на что не повлиял, неполадка кроется в «ядре» системы. И здесь бороться нужно по-другому.
Ведь так запускаются только основные компоненты, драйверы и оборудование. Программа Проводник будет испытывать минимум негативного «влияния» со стороны других компонентов. Минус этого режима — точная причина проблемы не станет известна. Вы знаете ещё один способ решить, что делать, если проводник постоянно перезапускается. Если такой подход ни на что не повлиял, неполадка кроется в «ядре» системы. И здесь бороться нужно по-другому. - Попробуйте Восстановление системы. Это штатная функция Windows, незаслуженно забытая многими пользователями. Вы вспомнили, после чего неполадка проявила себя? Отлично! Теперь «откатитесь» до нужного состояния файловой системы. Windows 7 позволяет сделать это более гибко, так как самостоятельно создаёт Точки восстановления буквально на каждом шагу.
- Запустите восстановление с Диска загрузки ОС. Что делать, когда Explorer перезапускается в неопределённый момент? Если операционная система работает неправильно, самый верный путь — проверить, все ли её файлы в порядке.
 Создать загрузочный диск несложно. Требуется лишь найти оригинальный образ системы, и с помощью фирменной утилиты от Майкрософт записать его на флешку. Это универсальный ответ на вопрос — как быстро избавиться от перезагрузки проводника.
Создать загрузочный диск несложно. Требуется лишь найти оригинальный образ системы, и с помощью фирменной утилиты от Майкрософт записать его на флешку. Это универсальный ответ на вопрос — как быстро избавиться от перезагрузки проводника. - Если предыдущий вариант кажется слишком сложным, можно попробовать загрузить Виндовс без проверки подписей драйверов. Когда постоянно перезагружается проводник Windows 7, очень важно помнить — ОС может загружаться во многих режимах. В случае, когда проблема именно с драйвером, в таком режиме Проводник перезапускаться не будет.
Причина неполадки — вирус
Уверены, что виной всему — вирусное ПО? Постоянно перезагружается Проводник Windows 10 по нескольким причинам. И сбрасывать эту со счетов нельзя. Случаев здесь может быть несколько:
- Вирус «подменил» собой некоторые элементы Проводника.
- Вирус модифицировал Проводник, изменив способ его запуска или встроив в него свои параметры.
Стоит учесть, что вирус (adware, malware, spyware) тоже является программой.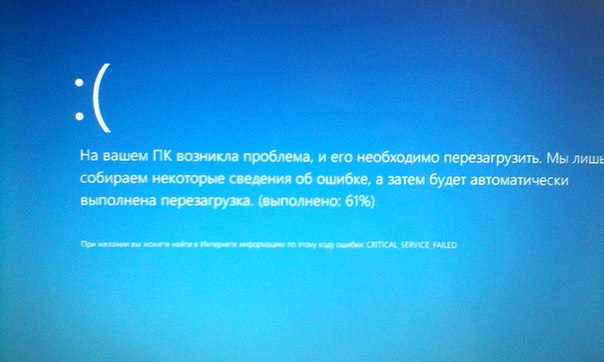 Поэтому для него актуально всё, что написано выше о других способах «борьбы».
Поэтому для него актуально всё, что написано выше о других способах «борьбы».
Что ещё можно попробовать?
Проблема до сих пор не решена? Что ж, можно рассмотреть ещё один способ. Это так называемая Чистая загрузка Виндовс. То есть такой способ запуска, который не включает ни один второстепенный компонент системы. Постоянно перезагружается Проводник Windows 7? Тогда этот вариант будет неплохим. В случае с «десяткой», требуется немного усилий, чтобы запустить этот режим. Попробуйте найти его в своей системе — заодно откроете для себя много нового.
Если при Чистой загрузке никаких проблем не будет — вся проблема точно кроется в одном из установленных приложений. На самом деле, чтобы запустить такую конфигурацию загрузчика, придётся отключить все элементы Автозагрузки. Сделать это можно с помощь CCleaner, или подобных программ.
Что делать, если вы ленивы
На форумы обращаются с разными вопросами.
- Не работает мышь, помогите мне.
- Программа «Проводник» перезапускается, что делать c Windows 7?
- У меня проблема с материнской платой.
 Какую лучше взять под замену?
Какую лучше взять под замену? - И многими другими.
Это же предлагается сделать и вам.
- Скачайте на ПК утилиту ProcDump и установите её в корневую папку диска C.
- Запустите утилиту.
- Воспроизведите проблему — сделайте так, чтобы она дала о себе знать.
- Файл ошибок из папки утилиты выложите на популярный обменник файлов (например, RGhost).
- Поместите ссылку на профильный форум по компьютерной технике.
Приведены почти все возможные способы устранить неполадку. Очень хорошо, если первый же из них избавит вас от надоевших неполадок. После прочтения этой статьи ваша проблема с перезагрузкой Проводника решена! Оставьте свой способ решения в комментариях. Что помогло в борьбе с неполадкой именно вам?
Перезагружается ноутбук сам — постоянно, что делать, во время работы
Ноутбуками сегодня пользуется огромное количество людей.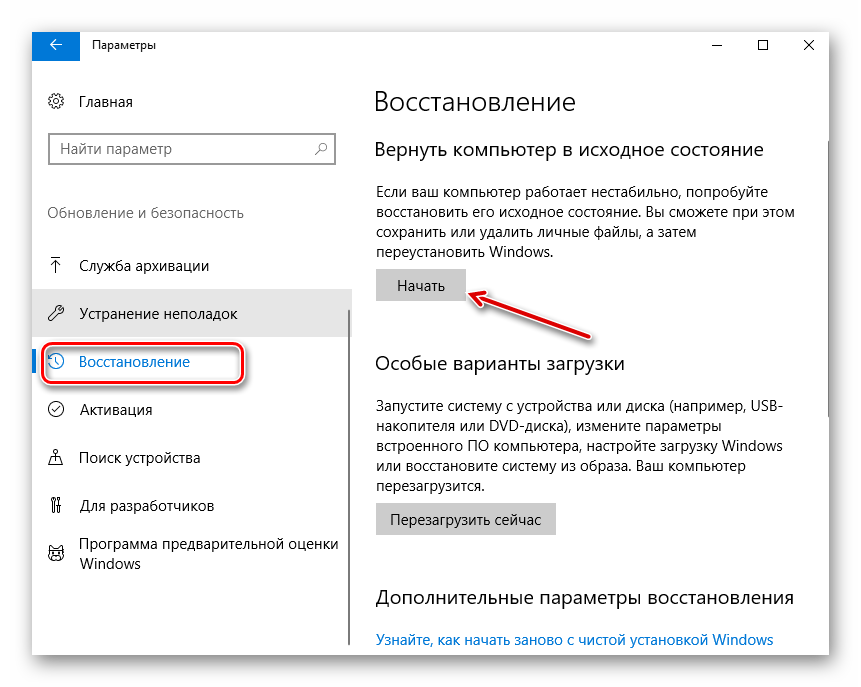 Это вполне достойная замена стационарному компьютеру в большинстве случаев не уступающая по производительности и обладающая достаточной мобильностью, чтобы устройство можно было взять с собой.
Это вполне достойная замена стационарному компьютеру в большинстве случаев не уступающая по производительности и обладающая достаточной мобильностью, чтобы устройство можно было взять с собой.
Естественно, что пользователи ноутбуков периодически сталкиваются с проблемами. Одна из них регулярная произвольная перезагрузка компьютера. Это может происходить во время работы или сразу же при включении.
Причин, по которым перезагружается ноутбук сам, без действий со стороны пользователя может быть множество, но все их можно разделить на две категории: аппаратные и программные. В этой статье расскажем подробнее о неисправностях, приводящих к произвольным перезагрузкам и способах их решения.
Распространенная проблема – вирусы
Одна из самых распространенных проблем, из-за которой любой компьютер может работать некорректно это вирусы. Проявлять свое присутствие они могут по-разному, например, могут пропасть файлы, перезагрузка устройства каждый час, появление странного текста или изображений.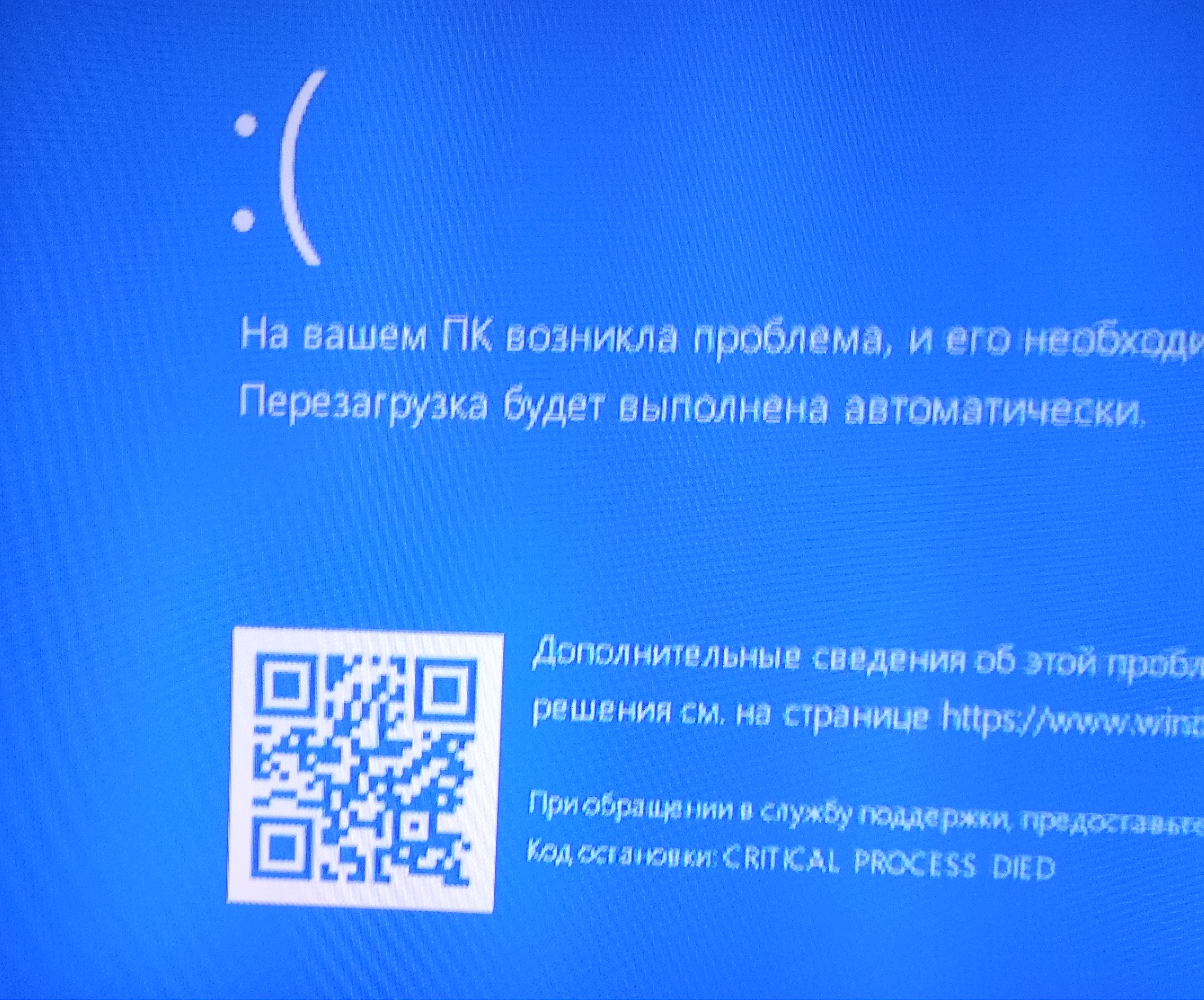
Фото: компьютерные вирусы
Особенно подвержены заражению вирусами компьютерные системы, на которых не установлено программное обеспечение для защиты. Используя ноутбук без антивируса, человек подвергается рискам нарушения работы системы, потери информации и другим.
Лучший способ борьбы с этой проблемой регулярная профилактика. Необходимо установить антивирусное ПО, регулярно осуществлять обновление баз и сканирование файлов на предмет заражения нежелательными программами.
Другие причины
Список проблем, приводящих к тому, что ноутбук постоянно перезагружается, не ограничивается вирусами. Очень часто такое поведение появляется из-за проблем с деталями устройства или программным обеспечением.
Рассмотрим другие проблемы, из-за которых ноутбук может произвольно перезагружаться:
- проблема с драйверами;
- перегрев центрального процессора;
- проблемы с питанием;
- ошибки на жестком диске;
- неполадки материнской платы;
- несовместимость оборудования;
- ошибки в работе Windows.

Фото: системная ошибка
Правильная диагностика позволяет быстрее и легче решить проблему. Поэтому расскажем более подробно о каждой из этих причин. Это поможет при дальнейшем устранении неисправности.
Драйвера
Установка нового драйвера, который несовместим с операционной системой, может также привести к нестандартному поведению ноутбука. Обычно определить эту проблему достаточно просто, так как устройство выдает ошибку.
В случае проблем с драйверами обычно появляется BSOD или как его еще называют синий экран смерти. Если система настроена на автоматическую перезагрузку при такой ошибке. Для ознакомления необходимо отключить соответствующую функцию в разделе «Отказ системы», которую можно найти в настройках Windows.
Перегрев процессора
Высокая температура процессора может вызвать срабатывание системы защиты и в результате ноутбук может отключиться или перезагружаться. Проверить перегрев достаточно просто с помощью специальных приложений, например, AIDA64.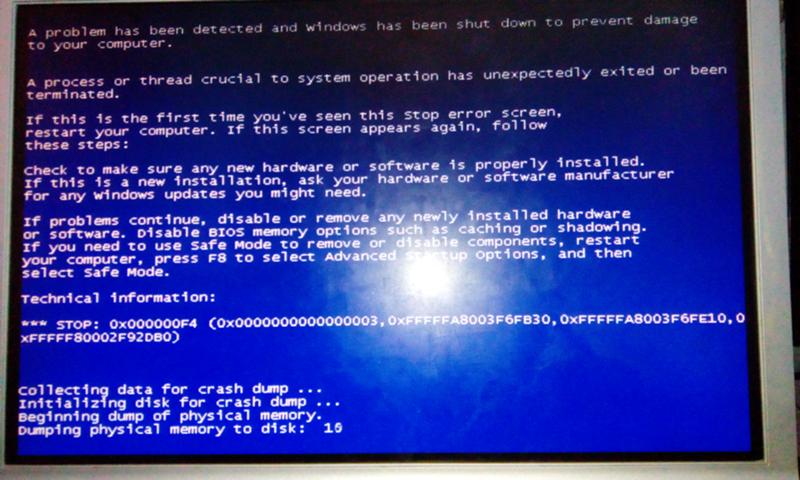
Нормальная рабочая температура для центрального процессора 60 градусов Цельсия. Если выше, то надо искать причину перегрева.
Рассмотрим основные причины повышенного нагрева центрального процессора:
- запыленность;
Фото: ноутбука в пыли
- неправильный разгон;
- неисправность системы охлаждения.
Большая запыленность ноутбука является очень частой проблемой вызывающей перезагрузку или зависание. Для избегания это рекомендуется регулярно производить очистку, для этого можно использовать баллон со сжатым воздухом.
Фото: перегрев ноутбука
Ноутбуки разгоняют редко именно из-за охлаждения. В небольшом корпусе все элементы размещены компактно и при попытках разгона могут очень сильно нагреваться. Если это происходит, то лучше отказаться от увеличения производительности этим способом или искать вариант позволяющий улучшить охлаждение.
Фото: система охлаждения
Неисправность системы охлаждения может быть различной. Например, бывает ситуация, когда перестает работать вентилятор или повреждаются другие элементы. Самостоятельно выполнять ремонт в этом случае можно только при наличии соответствующих знаний и умений, а в остальных случаях лучше обратиться к специалистам.
Например, бывает ситуация, когда перестает работать вентилятор или повреждаются другие элементы. Самостоятельно выполнять ремонт в этом случае можно только при наличии соответствующих знаний и умений, а в остальных случаях лучше обратиться к специалистам.
Блок питания
Неисправности, связанные с блоком питания, могут приводить к перезагрузке ноутбука. Компьютер точное устройство и для него стабильность обеспечения и качество электропитания очень важно.
Фото: блок питания ноутбука
Диагностировать в домашних условиях проблему можно взяв заведомо рабочий блок питания. Перед этим обязательно следует убедиться, что он взят от такой же модели ноутбука или хотя бы имеет аналогичные характеристики и коннектор для подключения к компьютеру.
Битые сектора жесткого диска
Битые сектора на жестком диске также могут приводить к сбоям в работе ноутбука. Проблема эта возникает часто из-за неправильной эксплуатации, например, когда компьютер стукнули или уронили.
Диагностику жесткого диска можно провести встроенными в систему или сторонними утилитами, например, Victoria. Большинство из них, как правило, позволяют исправить эту проблем за счет переадресации бэд-блоков.
Фото: жесткий диск ноутбука
Стоит учитывать. Регулярное появление битых секторов может свидетельствовать о том, что скоро жесткий диск перестанет нормально работать. При этом вся информация, находящаяся на нем, будет утеряна. Следует заранее позаботиться о создании резервных копий важных данных.
Неполадки в материнской плате
Материнская плата является основным компонентом ноутбука. Именно на нее устанавливается оперативная память, процессор и так далее. В случае если она работает некорректно, то поведение системы будет непредсказуемым.
Фото: материнская плата ноутбука
Самостоятельно диагностировать неисправность и решить проблему всего скорее не получится. Поэтому в случае подозрения на неполадки материнской платы следует обратиться в специализированный сервисный центр.
Несовместимости оборудования
Если ноутбук стал перезагружаться после подключения нового оборудования, то чаще всего неполадки вызваны несовместимостью его или прилагаемых драйверов с системой.
Установить это можно по появляющемуся синему экрану, если отключена автоматическая перезагрузка в случае отказа системы.
Ошибки в ОС
Современные операционные системы проходят длительный этап тестирования, перед тем как поступить в продажу. Тем не менее, ошибки встречаются в них очень часто. Компания Microsoft регулярно выпускает обновления, устраняющие разнообразные проблемы. Рекомендуется устанавливать их. Это поможет избежать нестандартного поведения ноутбука из-за ошибок в ОС.
Видео: Что делать, если сам перезагружается
Способы устранения этих неполадок
Неисправность мало диагностировать.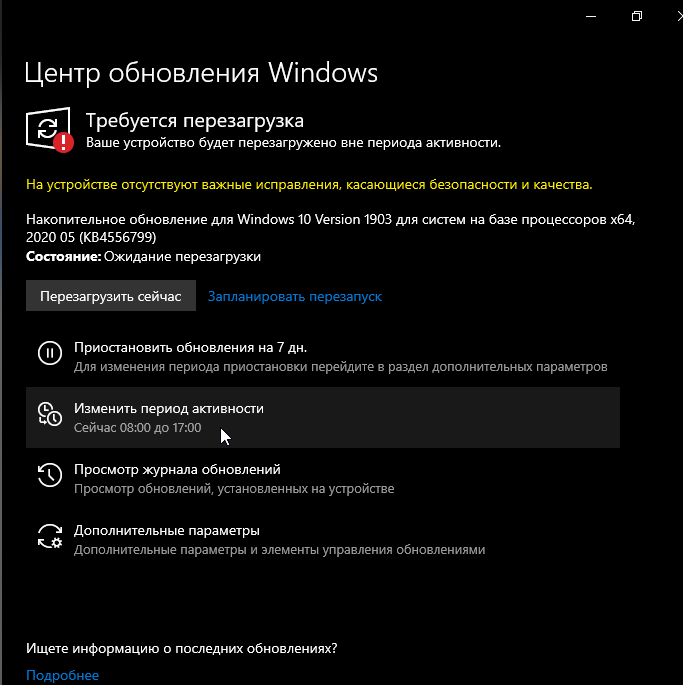 Ее необходимо устранить. Многие проблемы пользователь может решить самостоятельно. Для этого существует множество способов.
Ее необходимо устранить. Многие проблемы пользователь может решить самостоятельно. Для этого существует множество способов.
Если ноутбук стал сам перезагружаться, то необходимо выполнить следующие действия:
- проверить компьютер на наличие вирусов;
Фото: проверка на вирусы Dr.Web
- просканировать жесткий диск и исправить при обнаружении бэд-блоки;
- удалить лишнюю пыль;
- обновить операционную систему и драйвера;
- протестировать оборудование.
Проверить ноутбук на вирусы можно, используя уже установленный антивирус, но это не дает большой гарантии их обнаружения. Лучше загрузить специальную утилиту с сайта Лаборатории Касперского или Доктор Веб, записать ее на флешку или диск, загрузится с носителя и провести тестирование с незараженной системы.
Программы для проверки жесткого диска встроены в Windows.
Для запуска необходимо выполнить следующие действия:
- открыть «Мой компьютер»;
- выбрать раздел жесткого диска для тестирования;
Фото: выбор диска
- с помощью контекстного меню открыть пункт «Свойства»;
Фото: свойства диска
- поставить галочку «Проверять и восстанавливать поврежденные сектора»;
- на вкладке «Сервис» сервис нажать кнопку «Запустить проверку».

Фото: проверка системного раздела
Если ОС не стартует, то для диагностирования неполадок, связанных с жестким диском потребуется запустить компьютер с загрузочного диска и использовать стороннюю утилиту, например, Victoria. Эти приложения также позволяют при необходимости исправить битые сектора.
В домашних условиях можно также провести диагностику оперативной памяти для этого потребуется воспользоваться специализированной утилитой MemTest. После загрузки с чистой системы и проверки ОЗУ можно с уверенностью отбросить эту причину или поменять модули памяти на исправные.
Фото: модули памяти для ноутбука
Очистку ноутбука от пыли проводить необходимо регулярно для обеспечения долгого срока эксплуатации. При внезапных перезагрузках это также одна из первых операций, которую необходимо выполнить.
Удалить лишнюю пыль можно используя баллон со сжатым воздухом, который продается во многих магазинах оргтехники.
Рекомендуется также выполнить замену термопасты, но часто без разборки ноутбука осуществить это невозможно.
При необходимости лучше воспользоваться услугами специалиста.
Фото: чистка ноутбука
Одна из частых причин нестандартного поведения ПК – старые версии драйверов или отсутствие установленных обновлений для Windows. При возникновении проблем необходимо зайти на сайт производителя устройства и загрузить самые свежие версии программного обеспечения и установить его.
Крайне рекомендуется настроить Windows на автоматическое получение обновлений от корпорации Microsoft. Если этого не было сделано ранее, то установить их в любой момент можно с помощью центра обновлений или веб-сайта разработчика.
Многие неполадки, приводящие к зависанию или перезагрузке ноутбука, пользователи могут решить самостоятельно без использования специализированного оборудования. Если этого не удается сделать, то следует обратиться к специалистам сервисного центра.
10 способов исправить компьютер, который постоянно перезагружается
ЗАКРЫТЬ(Фото: Getty Images)
Во время работы на компьютерах с Windows 10 иногда вы можете столкнуться с тем, что он застревает в цикле перезапуска, при котором система постоянно перезагружается.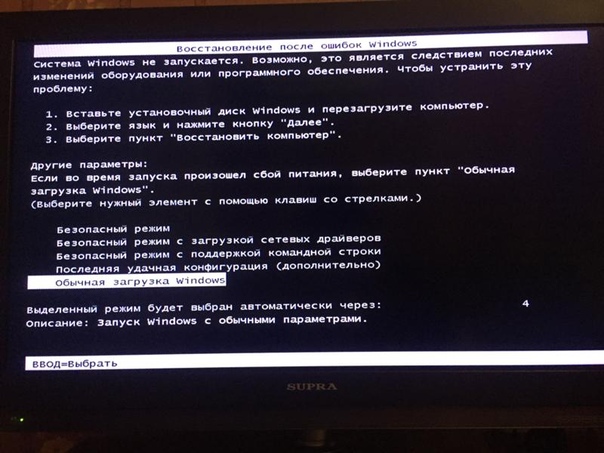 Эта повторяющаяся перезагрузка системы может быть очень неприятной, поскольку она может полностью разрушить ваш рабочий процесс и производительность. Внезапные перезапуски также могут привести к потере данных, несохраненной работе и сбою приложения.
Эта повторяющаяся перезагрузка системы может быть очень неприятной, поскольку она может полностью разрушить ваш рабочий процесс и производительность. Внезапные перезапуски также могут привести к потере данных, несохраненной работе и сбою приложения.
Джордж Кокс (Фото: DVT)
В этом руководстве мы обсудим способы решения проблемы, связанной с постоянным перезапуском компьютера.
1. Примените поиск и устранение неисправностей в безопасном режиме.
Возможно, проблема перезапуска возникла из-за ошибок приложения или системы. Таким образом, вы не сможете применить параметры устранения неполадок в обычном режиме. Поэтому, прежде чем двигаться дальше, при необходимости перезагрузите систему в безопасном режиме. Для этого следуйте этим инструкциям:
- Щелкните значок Windows «Пуск».
- Нажмите и удерживайте левую клавишу Shift на клавиатуре.
- Щелкните значок питания, затем выберите «Перезагрузить», удерживая нажатой клавишу Shift.
- Наконец, отпустите клавишу Shift, как только система начнет перезагружаться.
 Система перезагрузится в безопасном режиме.
Система перезагрузится в безопасном режиме.
2. Отключите функцию автоматического перезапуска
Windows 10 имеет встроенную функцию автоматического перезапуска компьютера для устранения сбоев приложений и других ошибок. Однако, если вы столкнулись с проблемой повторяющегося перезапуска системы, эту функцию можно легко отключить.
Прежде чем двигаться дальше, чтобы узнать, как отключить опцию автоматического перезапуска, вы должны помнить одну вещь: как только эта опция будет отключена, в следующий раз, когда ваша система испытает сбой, она не сможет перезагрузиться и зависнет, показать искаженное изображение, или просто синий или черный экран.Поэтому не забудьте снова включить опцию автоматического перезапуска после запуска системы.
Из окна поиска Windows выполните поиск и откройте Панель управления.
- Выберите параметр «Система и безопасность».
- Щелкните «Система».
- Теперь на левой панели выберите Advanced System Settings.

- В следующем окне в разделе «Запуск и восстановление» нажмите «Настройки».
- В разделе «Сбой системы» снимите флажок «Автоматически отключать». Нажмите ОК и выйдите.
3.Отключить быстрый запуск
Функция быстрого запуска Windows позволяет загружаться быстрее при каждом перезапуске системы после ее выключения. Возможно, что быстрый запуск вызывает проблемы в вашей системе, и поэтому происходит непрерывный перезапуск. Лучше отключить быстрый запуск и проверить, сохраняется ли проблема.
- Откройте Панель управления, выполнив поиск в строке поиска Windows.
- Перейдите в раздел «Оборудование и звук» «Оборудование и звук».
- На правой панели щелкните Параметры питания.
- Нажмите «Выбрать, что делают кнопки питания».
- Теперь нажмите «Изменить настройки, которые в настоящее время недоступны», чтобы активировать настройки.
- Теперь в разделе «Параметры выключения» снимите флажок «Включить быстрый запуск», чтобы отключить быстрый запуск.

4. Удалите последние установленные приложения
Возможно, вы недавно установили приложение, которое может вызывать проблемы на вашем ПК и, следовательно, вызывать многократные перезагрузки. Некоторые приложения могут изменять системные настройки и вызывать сбои в работе.Поэтому рекомендуется поймать это приложение-виновник и удалить его из системы. Вот как это можно сделать:
- Откройте панель управления и нажмите «Удалить программу».
- Расположите приложения по дате установки. Выберите приложение, которое может быть причиной проблемы, и удалите его.
- Проблемы могут быть вызваны несколькими приложениями; вы можете удалить их все по одному.
5. Удалите последние обновления Windows
Иногда обновления Windows могут устанавливаться неправильно и, таким образом, могут быть причиной непрерывной перезагрузки компьютера.Решение — удалить последние обновления. Для этого выполните следующие действия:
- Перейдите в Настройки Windows-> Обновление и безопасность.

- Щелкните Просмотр истории обновлений.
- В следующем окне нажмите Удалить обновления.
- Ищите последние обновления, после которых в вашей системе начинаются проблемы. Выберите его и нажмите Удалить.
- Если есть несколько обновлений, вызывающих проблемы, вы можете одно за другим удалить каждое из них, а затем переустановить.
6. Обновление системных драйверов
Драйверы являются связующим звеном между аппаратным обеспечением системы и операционной системой системы. Если они устарели, они могут вызвать сбои в работе, например, перезагрузку компьютера. Важно постоянно обновлять их до последней версии. Для этого вы можете получить сторонние программы обновления драйверов, которые могут легко обновлять ваши системные драйверы автоматически, когда это необходимо. Однако, если вы хотите сделать это вручную, вы можете выполнить следующие действия.
- Щелкните правой кнопкой мыши значок Windows и выберите «Диспетчер устройств».

- Проверьте обновления для всех основных драйверов, таких как аудио, графика, сеть, клавиатура и т. Д.
- Если обновления доступны, установите их.
7. Сброс Windows до более ранней точки восстановления системы
В Windows есть замечательная функция в виде точки восстановления системы. В этом случае пользователям разрешено восстановить систему до последней точки восстановления, если система работает некорректно. Точки восстановления автоматически создаются ОС при установке нового обновления или приложения.Восстановление Windows до предыдущего состояния не повлияет на ваши личные файлы и данные. Для сброса Windows выполните следующие действия:
- Найдите «rstrui» в строке поиска Windows и щелкните его значок, чтобы открыть его.
- Нажмите «Далее», чтобы продолжить.
- Выберите точку восстановления, в которой ваша система работала правильно, и нажмите «Далее».
- Следуйте инструкциям на экране, чтобы восстановить систему до желаемого состояния.

8. Сканируйте вашу систему на наличие вредоносных программ
Атака вредоносного ПО также может быть причиной сбоя системы и, следовательно, проблемы постоянного перезапуска.Он мог проникнуть в вашу систему, повредить многие файлы и отключить многие функции.
Если ваша система не оснащена защитой от вредоносных программ, рекомендуется получить надежное решение безопасности, такое как Malwarebytes, и выполнить полное сканирование системы.
9. Проверьте аппаратные проблемы
Аппаратный сбой или некоторые другие внешние проблемы также могут быть причиной перезапуска компьютера. Вы должны убедиться, что все аппаратные компоненты вашей системы работают нормально.
Оперативная память (RAM)
RAM — один из основных компонентов для работы системы.Если его сместить со своего места, это может вызвать сбой системы. Вы должны убедиться, что он правильно вставлен в свой слот. Вы также можете очистить его, вынув, а затем снова вставив.
Проверить ЦП
При нагревании процессор внутри ЦП может замедлить работу системы и вызвать нарушение работы системы. Убедитесь, что вентилятор процессора работает правильно, чтобы охладить процессор. Кроме того, очистите процессор от пыли.
Неисправный источник питания
Если ваша система подключена к неисправному источнику питания, она может неоднократно перезапускаться из-за этого.Проверьте наличие неисправного источника питания, запустив устройство от другого источника питания. Если он работает без перезагрузки, проблема связана с предыдущим подключением к источнику питания.
10. Проверьте внешние устройства
Обычно к вашей системе подключается множество внешних периферийных устройств для различных целей, например, принтер, факс, наушники, мышь, клавиатура, USB-накопитель и многие другие. Вы можете проверить, не вызывает ли какой-либо из них перезапуск, удалив их все и вставив по одному.Если проблема решена путем удаления всех из них, вставьте их снова один за другим и проверьте, какое устройство снова вызывает проблему.
Итог
Это все возможные исправления, которые решат проблему постоянного перезапуска вашего компьютера. Если проблема не устраняется даже после попытки всех исправлений, рекомендуется установить новую версию Windows. Вы также можете проверить свою систему у специалистов в сервисном центре.
1. Почему мой компьютер все время перезагружается?
Компьютер может продолжать перезагружаться по нескольким причинам.Это может быть из-за сбоя оборудования, атаки вредоносного ПО, поврежденного драйвера, неисправного обновления Windows, пыли в процессоре и многих других причин. Следуйте этому руководству, чтобы исправить проблему.
2. Что за ошибка синего экрана?
Ошибка синего экрана может возникнуть, если из-за проблемы ваше устройство неожиданно выключилось или перезагрузилось. Вы можете увидеть синий экран с сообщением о том, что на вашем устройстве возникла проблема и его необходимо перезагрузить.
Будьте в безопасности!
Джордж Кокс — владелец компании «Компьютерная диагностика и ремонт».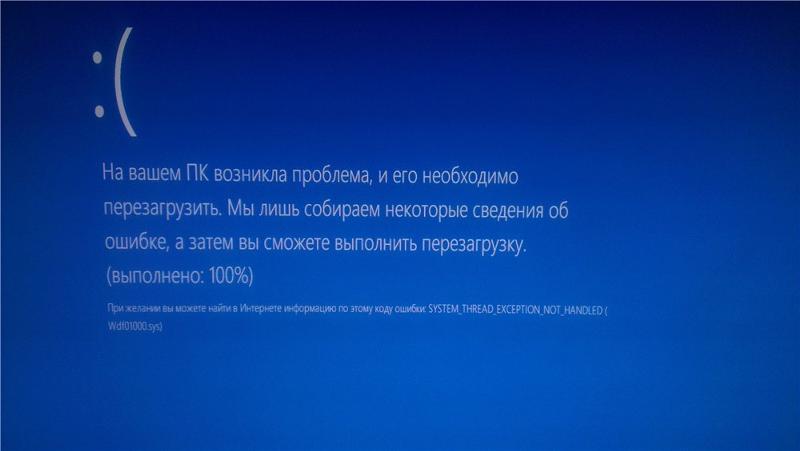 С ним можно связаться по телефону 346-4217.
С ним можно связаться по телефону 346-4217.
Прочтите или поделитесь этой историей: https://www.thespectrum.com/story/news/local/mesquite/2020/10/19/pc-periodicals-10-ways-fix-computer-keeps-restarting/3709939001 /
Fix Windows автоматически перезагружается в Windows 10
Если ваша Windows часто перезагружается сама по себе, то это вопрос, которым вы не должны пренебрегать. Windows 10 — это эффективная, менее подверженная сбоям ОС, которую когда-либо выпускала Microsoft, но иногда эти сбои могут быть из-за поврежденных системных файлов Windows или иногда из-за поврежденных файлов памяти.Если вы столкнулись с этой проблемой, не волнуйтесь. Есть исправления для решения вашей проблемы. Но прежде чем двигаться дальше, попробуйте эти начальные обходные пути, которые могут решить вашу проблему с минимальными усилиями.
Первоначальные обходные пути —
1. Проверьте, ожидает ли обновление Windows 10.
2. Отключите антивирус или удалите его.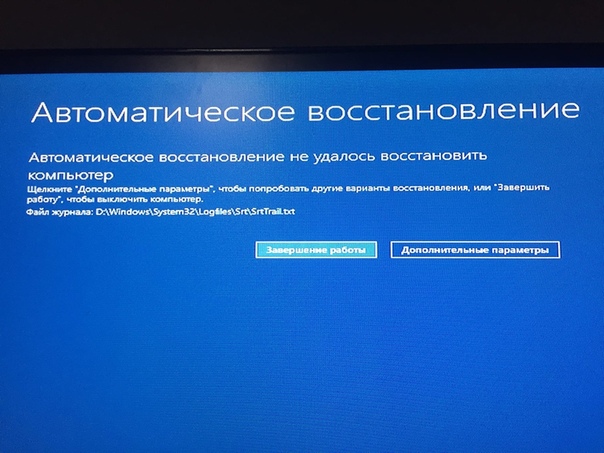 Перезагрузите ваш компьютер и проверьте, сохраняется ли та же проблема на вашем компьютере.
Перезагрузите ваш компьютер и проверьте, сохраняется ли та же проблема на вашем компьютере.
3. Проверьте, нет ли в вашем кабеле питания и источнике питания каких-либо неисправностей.
Если ваша проблема продолжает беспокоить, вы можете исправить это —
Fix-1 Отключить автоматический перезапуск —
Функция автоматического перезапускаявляется частью свойств системы Windows . Вы можете отключить функцию автоматического перезапуска на своем устройстве, выполнив следующие простые шаги —
1. Нажмите Windows Key + R , чтобы открыть окно Run .
2. Скопируйте и вставьте эту команду и нажмите Введите .
sysdm.cpl SystemProperties
Откроется окно Свойства системы .
3. В окне Свойства системы в разделе Запуск и восстановление щелкните «Параметры … ».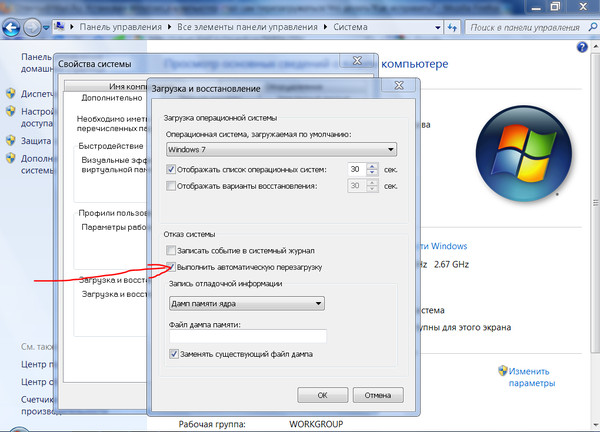
4. Теперь в окне Startup and Recovery , снимите отметку с « Автоматический перезапуск » и нажмите « OK ».
5.Не забудьте нажать « Применить » и « OK » в Системных свойствах , чтобы сохранить изменения.
Перезагрузите компьютер и после перезагрузки проверьте, перезагружается ли компьютер автоматически. Если вы по-прежнему сталкиваетесь с той же проблемой, попробуйте следующее исправление.
Fix-2 Установить минимальное состояние процессора на 0%
Иногда может случиться так, что минимальное состояние процессора ЦП вашего компьютера установлено на 50-100%.Чтобы установить минимальное состояние процессора на «0%», выполните следующие действия:
1. Нажмите Windows Key + R , чтобы запустить Run , скопируйте и вставьте следующее, после чего нажмите Enter .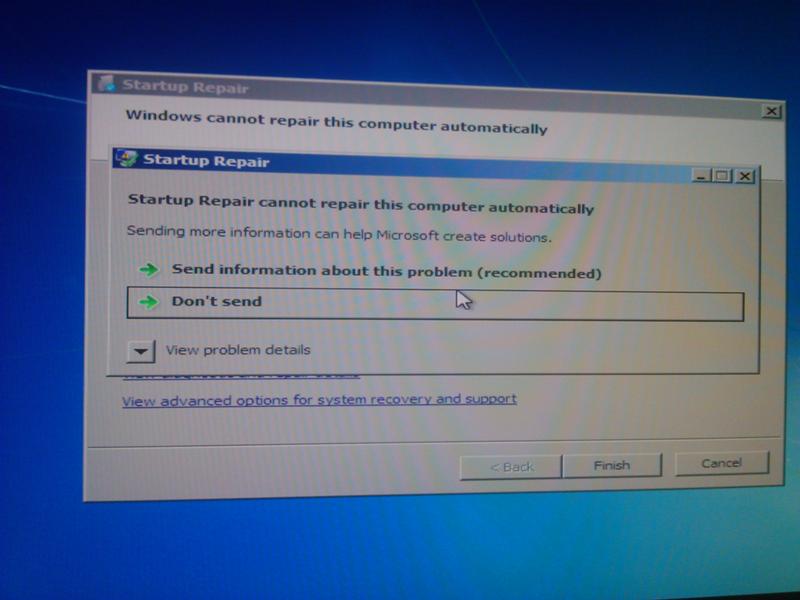
control.exe powercfg.cpl ,, 3
2. Теперь в окне параметров электропитания прокрутите вниз и разверните « Управление питанием процессора », а затем разверните « Минимальное состояние процессора ».
3. Щелкните поле рядом с « Настройки (%) » и установите значение « o » или « 5 ».
4. После этого разверните « Системная политика охлаждения » сразу под «Минимальное состояние процессора».
5. Щелкните « Settings », чтобы развернуть его и установить как « Active ».
6. Затем нажмите « Применить » и « OK », чтобы сохранить изменения.
Перезагрузите компьютер и проверьте, решена ли ваша проблема. Если проблема все еще существует, перейдите к следующему исправлению.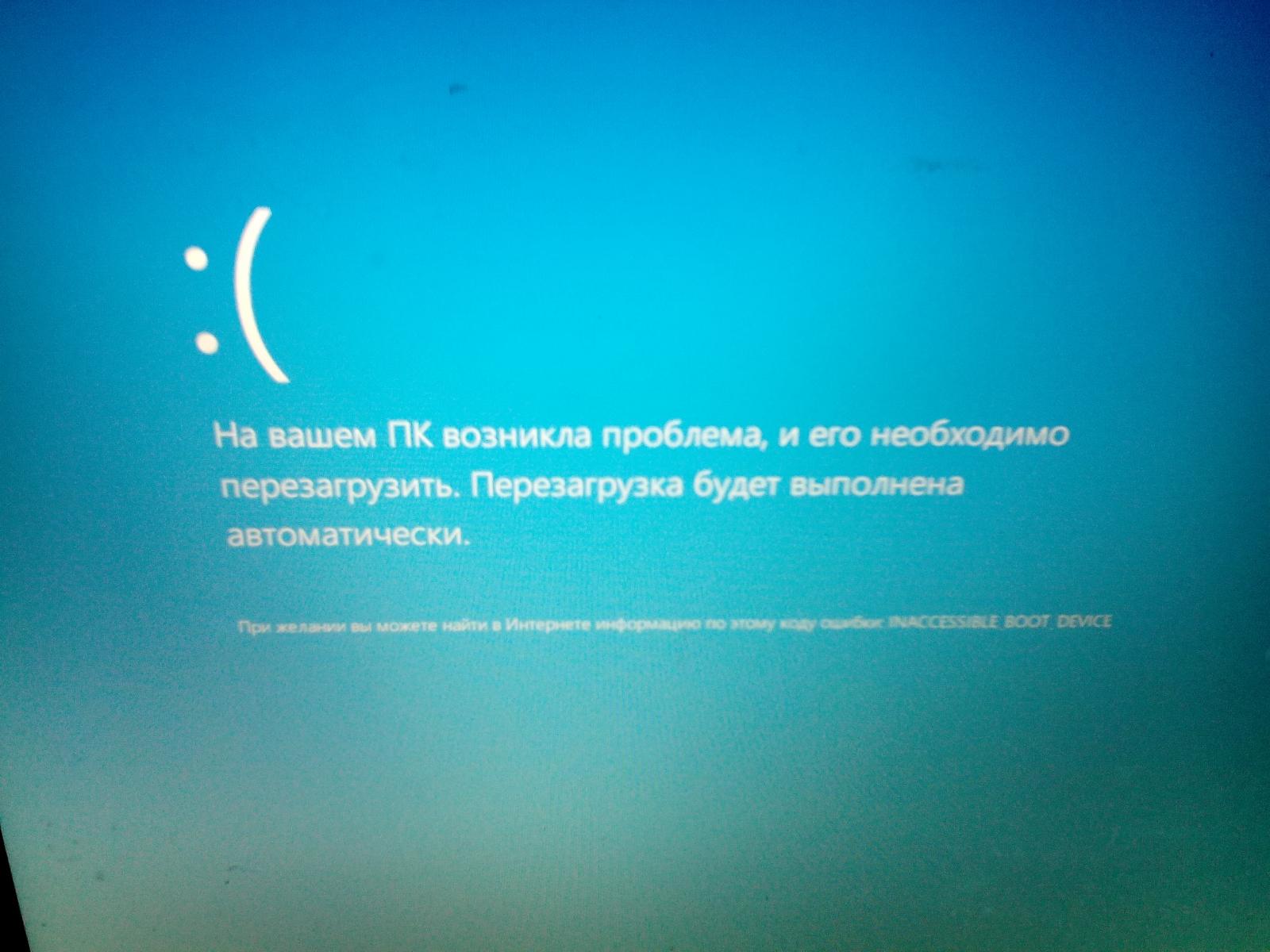
Fix-3 Включить автоматический спящий режим —
Ваш компьютер может автоматически перезагружаться, поскольку вы установили для параметра сна значение « Никогда ». Вы можете сбросить настройки сна, выполнив следующие простые шаги —
1. Щелкните строку поиска рядом со значком Windows, введите « Edit Power Plan » и нажмите « Edit Power Plan » в верхнем окне.
2. Теперь в окне Edit Plan Settings щелкните раскрывающийся список для опции « Переведите компьютер в спящий режим: » и выберите подходящее время по вашему выбору ИСКЛЮЧАЯ « Никогда » .
Перезагрузите ваш компьютер и после перезагрузки проверьте, перезагружается ли ваш компьютер самостоятельно. Если вы по-прежнему сталкиваетесь с той же проблемой, попробуйте следующее исправление.
Fix-4 Обновите графический драйвер —
Ваше устройство автоматически перезагружается, вероятно, из-за того, что на вашем компьютере установлен старый / несовместимый драйвер видеокарты, вы можете обновить драйвер с помощью диспетчера устройств .
1. Сначала вы открываете повышенное окно, одновременно нажимая клавиши Windows , и « X ».
2. Затем щелкните « Device Manager ».
Откроется утилита диспетчера устройств .
3. После открытия окна диспетчера устройств найдите в списке « Display adapters », щелкните его, чтобы развернуть.
4. Теперь в развернутом раскрывающемся списке щелкните правой кнопкой мыши на графическом драйвере . вы используете щелкните « Обновить драйвер ».
5. Просто нажмите кнопку Enter , чтобы выбрать опцию « Автоматический поиск обновленного программного обеспечения драйвера ».
Windwos установит последнюю версию графического драйвера.
Теперь вам нужно закрыть окно диспетчера устройств.
Перезагрузите компьютер.
После перезагрузки проверьте, продолжает ли ваш компьютер перезагружаться автоматически. Если проблема продолжает беспокоить, вы можете перейти к следующему решению.
Fix- 5 Отключить автоматическое обновление драйверов-
Вы можете отключить автоматическое обновление драйвера на вашем компьютере, выполнив следующие простые шаги, которые могут решить возникшую у вас проблему с автоматическим перезапуском устройства.
1. Нажмите клавишу Windows + R для запуска Выполнить и скопируйте и вставьте эту команду и нажмите Введите .
sysdm.cpl
Откроется окно «Свойства системы» .
2. В окне System Properties перейдите на вкладку « Hardware »,
4. В разделе « Параметры установки устройства » щелкните « Параметры установки устройства ».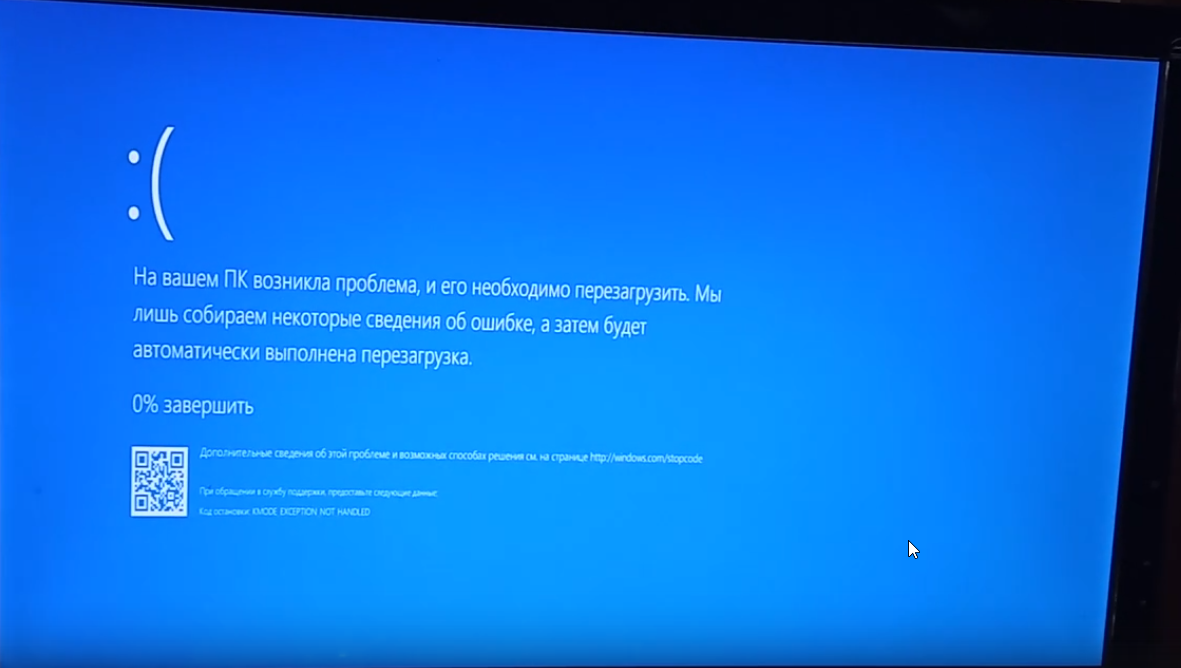
5. Теперь выберите « НЕТ (ваше устройство может не работать должным образом) »
6. Нажмите « Сохранить изменения », чтобы сохранить изменения на вашем устройстве.
Перезагрузите компьютер.
После перезагрузки проверьте, продолжает ли ваш компьютер перезагружаться автоматически. Если проблема не исчезнет, выполните следующее исправление.
Fix-6 Проверка ошибок с помощью средства диагностики памяти Windows-
Ваш компьютер перезагружается автоматически, возможно, у вас есть ошибки на карте памяти вашего устройства.Выполните следующие простые шаги, чтобы проверить наличие ошибок с помощью средства диагностики памяти Windows.
1. Скопируйте и вставьте в поле поиска рядом со значком Windows и нажмите Введите .
mdsched.exe
2.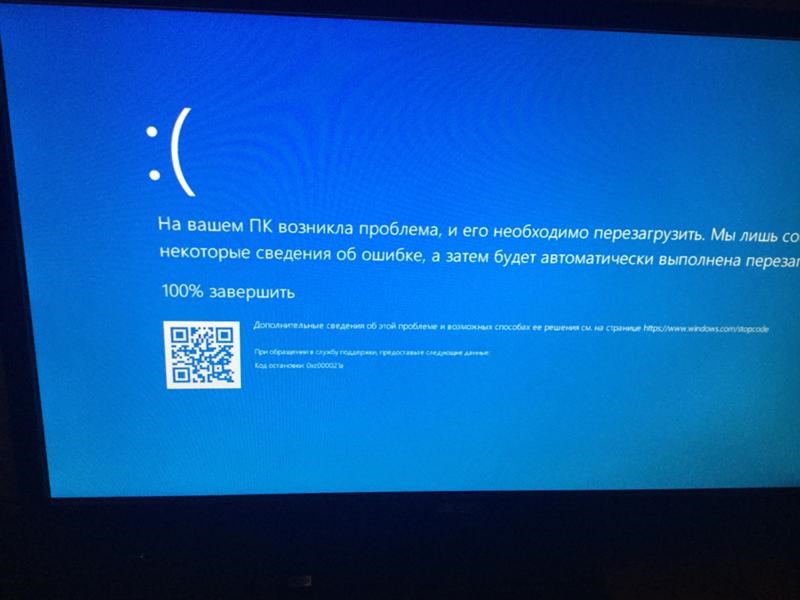 В окне диагностики памяти Windows щелкните « Перезагрузите сейчас и проверьте наличие проблем (рекомендуется) ».
В окне диагностики памяти Windows щелкните « Перезагрузите сейчас и проверьте наличие проблем (рекомендуется) ».
Ваш компьютер будет перезагружен, и во время загрузки средство диагностики памяти Windows проверит наличие ошибок в памяти и исправит их.
После перезагрузки проверьте, возникает ли у вас такая же ошибка или нет. Если проблема продолжает беспокоить вас, перейдите к следующему исправлению.
Fix-7 Установите высокий план электропитания —
Иногда возможно, что ваш план электропитания влияет на ваш компьютер, и поэтому ваш компьютер перезагружается автоматически сам по себе. Выполните следующие действия, чтобы установить для схемы электропитания значение «ВЫСОКИЙ» —
1. При нажатии клавиши Windows и клавиши « R » должно открыться окно «Выполнить».
2. Скопируйте и вставьте эту команду и нажмите Введите .
powercfg.cpl
3. Щелкните « High Performance » в правой части окна Power Options . Если вы не можете найти «Высокая производительность», нажмите « Показать дополнительные планы ».
Закройте окно Power Options . Перезагрузите ваш компьютер и после перезагрузки проверьте, перезагружается ли ваш компьютер автоматически.
Fix-8 Используйте редактор реестра, чтобы отключить параметр «Разрешить компьютеру выключать это устройство для экономии энергии» —
Windows имеет функцию, с помощью которой Windows может выключать устройства для экономии энергии. Вы можете отключить этот конкретный параметр для каждого из устройств, присутствующих в диспетчере устройств. Но это длительный и утомительный процесс, так как на вашем устройстве присутствует огромное количество устройств. Вместо этого вы можете отключить этот параметр в редакторе реестра.
1.Начните вводить « regedit » в поле поиска.
2. Затем щелкните « Редактор реестра ».
2. Теперь на левой панели перейдите к этому месту —
HKEY_LOCAL_MACHINE > СИСТЕМА > CurrentControlSet > Control > Класс {4D36E972-E325-11CE-BFC1-08002bE10318}
3. Правый щелкните на подключе с именем « PnPCapabilities » и щелкните « Изменить ».
4. Измените « Value Data » на « 24 ». Щелкните на « OK ».
Закройте редактор реестра . Перезагрузите ваш компьютер. После перезагрузки проверьте, сталкиваетесь ли вы по-прежнему с такой же ошибкой или нет. Если проблема продолжает беспокоить вас, перейдите к следующему исправлению.
Fix-9 Восстановить систему — Запуск восстановления системы — это процесс получения файлов или папок из точки восстановления, сохраненной на вашем компьютере.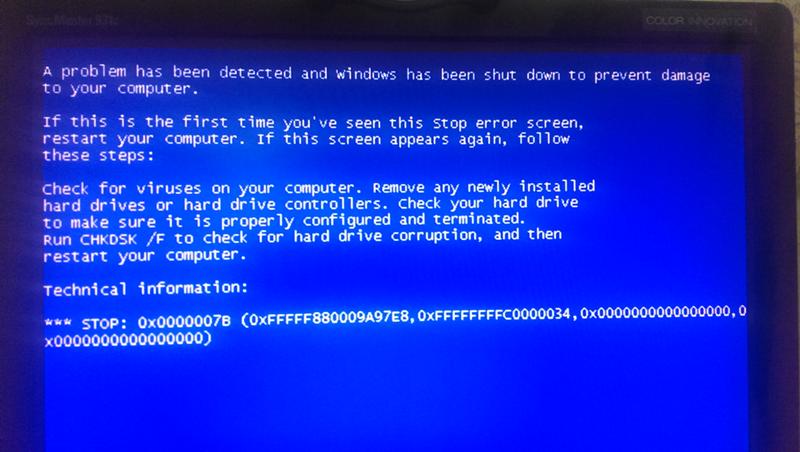
1. Нажмите Windows ke + R , чтобы открыть окно Выполнить .
2. Затем введите эту команду запуска и нажмите « OK ».
sysdm.cpl
2. Сначала щелкните вкладку « Защита системы ».
3. Затем вам нужно будет нажать « Восстановление системы ».
4. После этого нажмите « Выберите другую точку восстановления ». Щелкните « Далее ».
3. Щелкните точку восстановления системы , из которой необходимо выполнить восстановление. Теперь щелкните « Next ».
6. Щелкните « Finish », чтобы завершить процесс. Это перезагрузит вашу систему до выбранной вами точки восстановления.
После перезагрузки ваши файлы и папки должны быть восстановлены в их исходное расположение.
[ ПРИМЕЧАНИЕ — Поскольку в этом процессе резервного копирования используется системный образ определенной даты, это означает простым языком, что вы восстанавливаете свой компьютер до предыдущей даты. Таким образом, у вас будут отсутствовать файлы / приложения или какие-либо изменения настроек системы, сделанные после даты создания образа системы.]
Fix-10 Удаление и переустановка драйвера видеокарты —
Многие пользователи сообщили, что их проблема была решена, поскольку они удалили и установили драйвер видеокарты на свое устройство.Ежедневно выполняйте следующие действия, чтобы удалить графический драйвер, а затем переустановить его.
1. При нажатии клавиш Windows + X должно появиться меню в левом нижнем углу.
2. Затем в списке утилит вы можете щелкнуть « Device Manager ».
3. Теперь в окне Диспетчера устройств разверните « Display adapters ».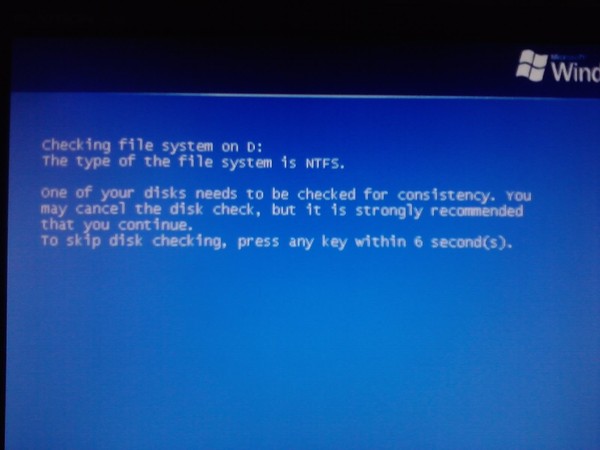
4. После этого щелкните правой кнопкой мыши на главном графическом драйвере на вашем устройстве, щелкните « Удалить устройство ».
5. В качестве первого шага нажмите « Клавиша Windows + R ».
6. Теперь вы должны ввести « appwiz.cpl » и затем щелкнуть « OK ».
7. В окне Программы и компоненты прокрутите вниз и удалите каждое программное обеспечение, связанное с NVIDIA / AMD (вашим графическим драйвером), дважды щелкнув на каждом из них.
Закройте окно Программы и компоненты .
Теперь мы переустановим графический драйвер на вашем устройстве.
Метод 1-
Просто перезагрузите компьютер.
Метод 2 —
Если при перезагрузке компьютера драйвер не был установлен, вам необходимо установить драйвер самостоятельно.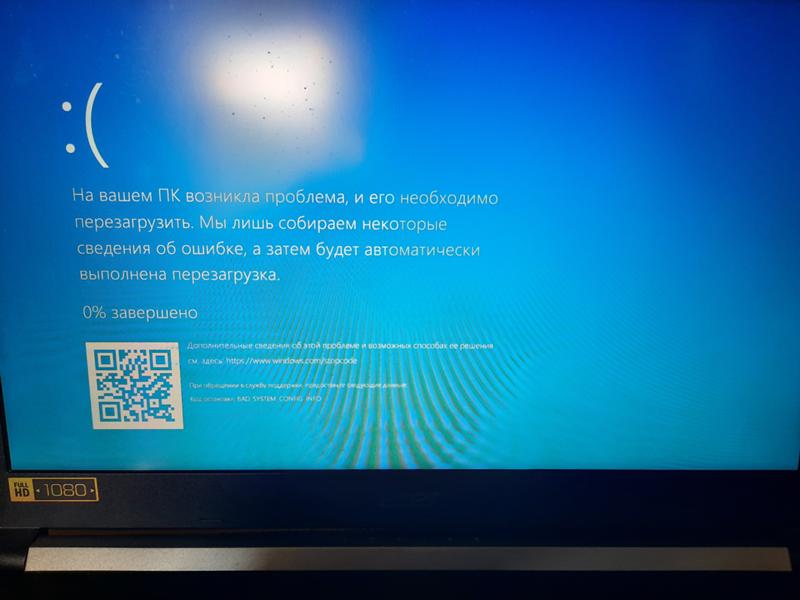 Следуйте, чтобы установить драйвер вручную —
Следуйте, чтобы установить драйвер вручную —
1. В окне D evice manager щелкните «Действие». Снова нажмите « Сканировать на предмет изменений оборудования ».
Перезагрузите компьютер, чтобы завершить процесс установки.
После перезагрузки проверьте, продолжает ли ваш компьютер перезагружаться автоматически. Если проблема продолжает беспокоить, вы можете перейти к следующему решению.
Fix-11 Проверьте, не перегреваются ли ваши процессоры —
Иногда может случиться так, что процессоры вашего устройства перегреваются, и это вызывает автоматический перезапуск вашего устройства.Используйте HWMONITOR-Pro для анализа температуры процессоров. Выполните следующие шаги —
1. Загрузите HWMONITOR-PRO и установите его на свое устройство.
2. Теперь дважды щелкните на « CPUID HWMonitorPro », чтобы запустить его на вашем компьютере.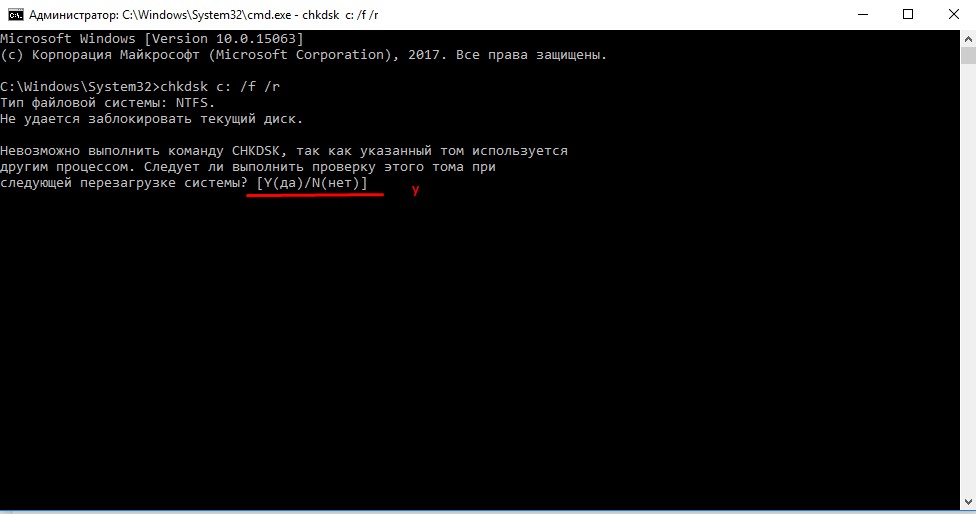 Теперь разверните имя процессора на вашем устройстве и проверьте показания в разделе « Температура ». Свернуть it.
Теперь разверните имя процессора на вашем устройстве и проверьте показания в разделе « Температура ». Свернуть it.
3. Теперь запустите игру или тяжелое приложение (которое требует огромной мощности процессора).Сверните игру или приложение. Теперь снова увеличьте значение CPUID HWMonitorPro . В окне CPUID HWMonitorPro разверните имя процессора на вашем устройстве и проверьте показания в разделе « Temperature ».
Если вы заметили огромную разницу в показаниях температуры, возможно, у вас неисправные процессоры на вашем устройстве, или может случиться так, что вентиляторы или системы охлаждения не работают должным образом.
Fix-12 Измените действие кнопки питания —
Возможно, ваше устройство быстро запускается, что может быть причиной проблемы. Вы можете отключить эти настройки в Панели управления .
1. Окно Выполнить можно открыть с помощью клавиши Windows + R .
2. В окне Выполнить введите указанную ниже команду и нажмите Введите .
powercfg.cpl
3.Теперь в левой части окна «Параметры электропитания» нажмите «. Выберите, что делают кнопки питания ».
4. Теперь в окне Системные настройки нажмите « Изменить настройки, которые в настоящее время недоступны e».
5. Затем снимите отметку с « Включить быстрый запуск (рекомендуется) » и, наконец, нажмите « Сохранить изменения », чтобы сохранить изменения на вашем компьютере.
Перезагрузите свой компьютер и после перезагрузки проверьте, не возникает ли та же проблема на вашем компьютере.
Выполните следующее исправление, если ваш компьютер по-прежнему автоматически перезагружается.
Fix-13 Используйте Memtest86 +
Memtest86 + — это инструмент для тестирования памяти, который сканирует память вашего устройства во время загрузки. Просто выполните следующие действия, чтобы проверить, повреждена ли ваша память —
1. Вставьте флешку ( Вы должны сделать резервную копию файлов, имеющихся на USB-накопителе) .
2. Теперь загрузите инструмент Memtest86. После загрузки извлеките файл « memtest86 + -5.01.usb.installer ”zip-архив в удобном месте по вашему выбору.
3. Теперь дважды щелкните « Memtest86 + USB Installer », чтобы запустить его. Теперь нажмите « Я согласен, » в окне Memtest86 + 5.01 USB Installer .
4. Теперь выберите флэш-накопитель USB, щелкнув раскрывающийся список в опции Флэш-накопитель USB . Не забудьте установить флажок « Мы отформатируем F: / как Fat32 », а затем нажмите « Create ».
6. Теперь нажмите « Next », чтобы завершить установку загрузочных файлов на USB-устройство.
5. Теперь, перезагрузите ваш компьютер и во время загрузки установите предпочтение загрузки на USB-накопитель (на котором у вас записан Memtest 86+).
6. Тогда во время загрузки вашего компьютера Memtest86 + начнет анализировать память вашего устройства.Не перезагружайте и не выключайте устройство во время теста.
Теперь, если ваша память очищает все тесты, значит, ваша память работает нормально.
Но, если ваша память не проходит ни один из тестов, значит, ваша память плохая / повреждена. Вам следует заменить неисправную память в вашей системе.
Самбит — инженер-механик по квалификации, который любит писать о Windows 10 и решениях самых странных возможных проблем.
Как мне исправить перезагрузку компьютера?
Открытие новой страницы может быть освежающим для всех.Будь то переезд в новый дом, смена работы или даже хобби, начало чего-то может привнести свежие сцены в вашу повседневную жизнь. С другой стороны, вы все равно должны быть уверены, что пробуете новое только в умеренных количествах. В конце концов, слишком много чего-либо вредно.
То же самое и с вашим компьютером. Если вы считаете, что он работает медленнее, чем обычно, перезагрузите его, чтобы дать системным файлам и программам новый старт. Однако что, если ваш компьютер автоматически перезагружается без предупреждения? Что делать, если кажется, что он завис в цикле перезагрузки? Что ж, первое, что вам нужно сделать, это сохранять спокойствие и прочитать наше руководство.В этой статье мы научим вас, как исправить перезагрузку компьютера.
П.С. Если вы не хотите читать статью полностью, вы можете просто посмотреть короткое видео с быстрым исправлением здесь:
Причины, по которым ваш компьютер неконтролируемо перезагружается
У этой проблемы много причин. Это может быть результатом различных проблем, в том числе поврежденных драйверов, неисправного оборудования и заражения вредоносным ПО. Трудно точно определить, что держит ваш компьютер в цикле перезагрузки.Однако многие пользователи сообщают, что проблема возникла после установки обновления Windows 10. Поскольку эта ошибка довольно распространена, есть множество способов ее исправить. С учетом сказанного ниже мы перечислили некоторые решения, которые помогут вам исправить цикл перезагрузки в Windows 10.
Метод 1. Отключение автоматического перезапуска
Если вы хотите исправить бесконечный цикл перезагрузки после обновления Windows 10, первое, что вам нужно сделать, это отключить функцию автоматического перезапуска. Это позволит вам временно остановить перезагрузку компьютера.Таким образом, вы можете эффективно попробовать другие методы, которые навсегда решат проблему. Вот шаги:
- Включите компьютер.
- Прежде чем появится логотип Windows, нажмите и удерживайте клавишу F8. Это должно вызвать меню загрузки.
- Выберите безопасный режим.
- Загрузите компьютер в безопасном режиме, затем нажмите Windows Key + R.
- В диалоговом окне «Выполнить» введите «sysdm.cpl» (без кавычек), затем нажмите «ОК».
- Перейдите на вкладку «Дополнительно».
- В разделе «Запуск и восстановление» нажмите кнопку «Настройки».
- Вы найдете параметр «Автоматический перезапуск» в разделе «Сбой системы». Отмените выбор, если он был отмечен. Обратите внимание, что необходимо установить флажок «Записывать событие в системный журнал». Эта функция записывает проблемы, возникающие в вашей системе.
- Сохраните изменения, нажав ОК.
Как мы уже упоминали, это может только временно исправить цикл перезагрузки в Windows 10. Таким образом, мы рекомендуем вам перейти к способу, указанному ниже.
Быстрое решение
Чтобы быстро решить проблему «компьютер продолжает перезагружать» , используйте безопасный БЕСПЛАТНЫЙ инструмент, разработанный командой экспертов Auslogics.Приложение не содержит вредоносных программ и разработано специально для решения проблемы, описанной в этой статье. Просто скачайте и запустите его на своем ПК. бесплатная загрузка
Разработано Auslogics
Auslogics является сертифицированным разработчиком приложений Microsoft® Silver. Microsoft подтверждает высокий опыт Auslogics в разработке качественного программного обеспечения, отвечающего растущим требованиям пользователей ПК.
Метод 2: Удаление поврежденных файлов реестра
Прежде чем следовать нашим инструкциям, вы должны быть полностью уверены, что сможете завершить процесс, не допустив ошибок.Имейте в виду, что реестр Windows — это конфиденциальная база данных. Даже неправильная установка запятой может привести к повреждению вашего компьютера! Таким образом, мы предлагаем вам выбрать решение для работы в один клик, такое как Auslogics Registry Cleaner. Эта бесплатная программа автоматически ищет повторяющиеся или поврежденные файлы реестра. Одним нажатием кнопки вы можете исправить бесконечный цикл перезагрузки после обновления Windows 10.
С другой стороны, если вы предпочитаете делать это вручную, вы можете выполнить следующие шаги:
- Щелкните значок поиска.
- Введите «regedit» (без кавычек), затем нажмите Enter.
- Перейдите по этому пути: HKEY_LOCAL_MACHINE \ SOFTWARE \ Microsoft \ Windows NT \ CurrentVersion \ ProfileList
- Прежде чем вносить какие-либо изменения, убедитесь, что вы сначала создали резервную копию реестра. Это гарантирует, что вы легко сможете исправить любые допущенные ошибки.
- Просмотрите идентификаторы ProfileList и следите за теми, у кого есть ProfileImagePath. Если найдете, удалите.
- Закройте редактор реестра.
- Перезагрузите компьютер и проверьте, устранена ли проблема.
Метод 3. Обновление драйверов
Когда ваши драйверы устарели, ваш компьютер может зависнуть в цикле перезагрузки. Это связано с тем, что ваши устройства не могут должным образом взаимодействовать с вашей системой. Таким образом, важно проверить, обновлены ли ваши драйверы. Вы можете сделать это вручную или использовать инструмент в один щелчок, например Auslogics Driver Updater.
Если вы решите обновить драйверы вручную, вам придется потратить значительное количество времени.Вам нужно будет зайти на сайт производителя и просмотреть программы установки драйверов, чтобы найти подходящие версии для вашего компьютера. Излишне говорить, что это может занять много времени. Вот почему мы рекомендуем вам использовать Auslogics Driver Updater. Этот инструмент автоматически обнаружит вашу систему и выполнит поиск совместимых драйверов. Одним нажатием кнопки вы можете обновить драйверы до последних версий, рекомендованных производителем.
Метод 4: Проверка аппаратных проблем
В некоторых случаях компьютер может продолжать перезагружаться из-за неисправного оборудования.Мы перечислили некоторые из возможных проблем с оборудованием, которые вы должны проверить:
RAM
Проблема может исходить из вашей оперативной памяти (RAM). Проверьте оперативную память и состояние слота. Выньте RAM из слота и аккуратно очистите их оба. Вставьте обратно ОЗУ, затем проверьте, решает ли это проблему.
процессор
Перегрев также может привести к зависанию компьютера в цикле перезагрузки. Таким образом, вы должны проверить, правильно ли работает ваш процессор. Лучше всего удалить пыль с вашего процессора, убедившись, что вентилятор и окружающие его области чистые.После этого включите компьютер и проверка того, что проблема решена.
Внешние устройства
Отключите все внешние устройства. После этого включите компьютер и проверьте, не перезагружается ли он. Если ваше устройство теперь работает нормально, то, должно быть, что-то не так с одним из ваших внешних устройств. Вы можете точно определить, что именно, подключая их по очереди. Обязательно перезагружайте компьютер после каждого устройства, чтобы определить, что вызывает проблему.
Метод 5. Проверка на вирусы или вредоносное ПО
Возможно, ваш компьютер был заражен вирусом или вредоносной программой, поэтому он продолжает перезагружаться. Вы можете запустить полную проверку на вирусы с помощью Защитника Windows. С другой стороны, если вам нужна более полная проверка на вирусы / вредоносные программы, вы можете использовать первоклассное программное обеспечение безопасности, такое как Auslogics Anti-Malware. Он проверит вашу систему и реестр и найдет вредоносные объекты. После того, как инструмент избавится от вирусов и вредоносных программ, вы можете перезагрузить компьютер, чтобы проверить, решена ли проблема.
, если вы хотите защитить свой браузер от сетевых угроз, вам обязательно нужно запустить инструмент защиты браузера на своем ПК. Это даст вам уверенность в том, что ваш компьютер и личные данные защищены.
Не могли бы вы предложить другие способы решения этой проблемы?
Не стесняйтесь делиться своими идеями, комментируя ниже!
Нравится ли вам этот пост? 🙂
Оцените, поделитесь им или подпишитесь на нашу рассылку
51 голосов, в среднем: 4.08 из 5
Загрузка …Как исправить автоматическую перезагрузку компьютера Проблема
Резюме: Автоматический перезапуск системы без уведомления может привести к повреждению данных и безвозвратной потере данных. В этом сообщении блога мы делимся решениями по устранению проблемы с автоматическим перезапуском компьютера. Мы также описываем метод восстановления потерянных данных с помощью программного обеспечения Stellar Data Recovery.
Рисунок 1: Руководство по поиску и устранению неисправностей для решения проблемы перезагрузки компьютера
Нет ничего более неприятного, чем автоматический перезапуск системы без каких-либо подсказок или предупреждений. Такое внезапное завершение работы системы может нанести ущерб целостности данных или файла, над которым вы работаете. Это может быть важное задание или проект в Microsoft Word, Photoshop, Excel или любой другой программе.
Синий экран смерти (BSOD) — частое явление, которое может произойти из-за поврежденного оборудования, драйверов или поврежденных обновлений Windows.
Автоматический перезапуск системы без предварительного уведомления может привести к повреждению данных и потере несохраненных изменений в документе или файле проекта. Что наиболее важно, это приводит к безвозвратной потере данных.
Следовательно, проблему нельзя игнорировать, и решение проблемы с автоматическим перезапуском компьютера должно быть главным приоритетом для пользователей , чтобы предотвратить потерю данных. .
Почему компьютер с Windows перезагружается автоматически?Windows — это сложная среда, которая запускается сложной комбинацией нескольких файлов.Иногда из-за конфликта между системными файлами (включая реестр) или поврежденными системными файлами система начинает внезапно выключаться, что приводит к автоматическому перезапуску системы и ряду других проблем.
Аппаратные проблемы с ОЗУ или жестким диском или новые аппаратные изменения также могут привести к автоматическим и случайным выключениям или перезапускам системы.
Другие факторы, вызывающие автоматическую перезагрузку компьютера:
- Изменение значений реестра из-за заражения вредоносным ПО или вирусом.
- Ненадежная установка программы.
- Изменение в параметрах / настройках плана электропитания.
на ПК или ноутбуке с Windows можно быстро исправить, изменив несколько настроек и применив следующие советы по устранению неполадок:
1. Настройте Центр обновления Windows
Измените настройки обновления Windows, чтобы компьютер не перезагружался автоматически в рабочее время.Кроме того, вы можете включить напоминание или уведомление, которое будет отображаться перед автоматическим перезапуском системы.
В Windows 7, 8 и 8.1
- Перейдите в Панель управления > Система и безопасность> Центр обновления Windows и на левой панели нажмите Изменить настройки .
- В разделе «Важные обновления» щелкните раскрывающийся список и выберите « Загрузить обновления, но позвольте мне выбрать, устанавливать ли их », и нажмите « ОК, ».’
В Windows 10
- Нажмите « Windows + S », введите «Настройки Центра обновления Windows» и щелкните результат поиска в разделе « Лучшее совпадение ».
- Нажмите « Изменить часы активности », а затем выберите время начала и окончания, которое ограничено макс. 18 часов в сутки.
- Нажмите « Сохранить », чтобы сохранить активные часы.
- Затем нажмите Параметры перезапуска , в разделе «Параметры перезапуска», «Выключите расписание», если он включен, а затем включите тумблер « Показать больше уведомлений ».
Теперь всякий раз, когда вашей системе необходимо установить обновление Windows, оно будет обновлять в неактивные часы . Кроме того, покажет уведомление о перезапуске перед автоматической перезагрузкой системы, чтобы вы могли сохранить текущий прогресс и закрыть все запущенные программы.
2. Используйте средство защиты от вирусов и вредоносных программ
Вирус или вредоносное ПО могут вызвать серьезные проблемы в Windows и могут быть причиной автоматического перезапуска системы.
Чтобы исправить это, вам понадобится надежный антивирус или средство защиты от вредоносных программ для выполнения полного сканирования системы. Инструмент находит вредоносные программы и вирусы, которые могут вызывать проблему в вашей системе, и эффективно удаляет их (карантин) из системы.
3. Запустите сканирование SFC
Программа проверки системных файлов (SFC) — это встроенная в Windows утилита, которая исправляет поврежденные и поврежденные системные файлы Windows, заменяя их новыми. Это может исправить случайную перезагрузку компьютера и проблему синий экран смерти , если она вызвана поврежденными или поврежденными системными файлами.
Рисунок 4: Сканирование и восстановление системных файлов для устранения проблемы случайного перезапуска ПК- Запустите командную строку (CMD) в режиме администратора.
- Введите sfc / scannow и дождитесь завершения процесса сканирования и восстановления.
- Перезагрузите систему и проверьте, перезагружается ли она автоматически.
4. Проверить RAM
Неисправный RAM или слот RAM также может вызвать случайное выключение и перезагрузку компьютера. Поврежденная оперативная память также может привести к BSOD.
Чтобы исправить это, удалите RAM из системы и проверьте, все ли разъемы целы. Если в вашей системе два слота RAM, попробуйте заменить RAM на другой слот.
Рисунок 5: Повторно подключите ОЗУ или замените его на другой слот ОЗУ.Кроме того, запустите диагностику ОЗУ с помощью Memtest, бесплатного автономного инструмента для тестирования памяти для ПК. Он находит и устраняет проблемы с оперативной памятью. Если вы обнаружите какую-либо проблему с ОЗУ, которую не удается устранить, замените ОЗУ.
По-прежнему не удается устранить проблему с автоматическим перезапуском компьютера?Если ни одно из вышеупомянутых решений по устранению неполадок не устраняет проблему с автоматическим перезапуском вашего ПК или портативного компьютера, переустановите операционную систему Windows.
Если вы потеряли свои данные из-за автоматического перезапуска системы, восстановите потерянные данные с помощью надежного средства восстановления данных , такого как Stellar Data Recovery Professional для Windows — перед тем, как приступить к переустановке Windows.
Это программное обеспечение для восстановления также может помочь вам в случае отказа жесткого диска, его повреждения или недоступности из-за внезапного выключения / перезапуска системы.
Для восстановления ваших данных:
1. Отсоедините поврежденный жесткий диск.
2. Подключите его к другому ПК с Windows.
3. Установите Stellar Data Recovery Professional в систему и выполните действия, описанные в видео.
ЗаключениеВ этом посте мы обсудили причины, по которым система Windows перезагружается автоматически, рассмотрели проблемы, которые могут возникнуть из-за таких случайных перезагрузок системы, и то, как проблему можно решить, изменив несколько настроек Windows.
Если проблема не решена с помощью методов устранения неполадок, упомянутых в этом сообщении, переустановите ОС Windows . Однако, если вы потеряли данные из-за таких случайных выключений компьютера, используйте профессиональный и надежный инструмент восстановления данных, такой как Stellar Data Recovery Professional для Windows . Программное обеспечение может помочь эффективно восстановить файлы и папки с поврежденных, отформатированных, недоступных или отсутствующих томов (или разделов) жесткого диска.
Fix Windows 10 зависает случайным образом и автоматически перезагружается (обновлено в 2021 году)
Windows 10 — лучшая операционная система по сравнению с предыдущими Windows 8 и 7.И Microsoft регулярно выпускает обновления Windows, чтобы исправить новые проблемы, такие как совместимость системы, какие-либо функции, не работающие должным образом на конкретном компьютере и т. Д. Но иногда из-за некоторых проблем с оборудованием или ОС пользователи Windows могут сталкиваться с такими проблемами, как Windows 10 зависает после входа в систему случайным образом Перезапускается или требуется много времени для завершения работы. Кроме того, пользователи сообщают. В то время как рабочие окна зависают и внезапно показывают ошибку синего экрана, компьютер автоматически перезагружается или перезагружается без предупреждения или переходит в цикл перезагрузки.
Если вы тоже боретесь с этой проблемой, вот несколько эффективных решений, которые вы можете применить. Прежде чем переходить к шагам по устранению неполадок, сначала определите проблему.
Определите проблему, почему Windows 10 зависает?
Ваш компьютер перегревается?
Если какое-либо аппаратное устройство будет повреждено или не работает должным образом, вы можете столкнуться с тем, что ваша система перегревается и постоянно перезагружается.
Обновляли драйвер недавно?
Если вы недавно обновили установленные драйверы устройства, а затем после запуска этого автоматического перезапуска системы, возможно, возникла проблема совместимости драйверов.
Установлены обновления Windows?
Если эта проблема возникла после установки последних обновлений Windows, возможно, обновления установлены неправильно или какая-либо установленная ошибка обновления несовместима с вашей системой Windows.
Вы видите синий экран?
Если вы получаете ошибку синего экрана и система постоянно перезагружается, сначала определите, когда эта ошибка началась после установки последнего обновления, после установки нового оборудования, после установки нового драйвера устройства и т. Д.
Windows 10 зависает случайным образом
Прежде всего, отключите все внешние устройства и проверьте, нет ли проблем, система работает нормально, а не совместимость оборудования или программного обеспечения, вызывающая проблему.
Запустить состояние чистой загрузки Windows, это поможет определить, не вызывает ли проблема конфликт сторонних служб.
Запустите сторонний оптимизатор системы, такой как Ccleaner, для очистки ненужных файлов, кеша, временных файлов и исправления неработающих ошибок реестра.Это, скорее всего, оптимизирует производительность вашей системы и временный сбой, если таковой имеется.
Снимите флажок «Автоматически перезагружать систему из запуска и восстановления»
- Если вы используете Windows 10, просто щелкните правой кнопкой мыши меню «Пуск» и выберите систему.
- Или вы можете щелкнуть правой кнопкой мыши на моем компьютере и выбрать свойства.
- Это откроет окна свойств системы, здесь нажмите «Дополнительные параметры системы».
- В новых окнах будет предложено перейти на вкладку «Дополнительно» и нажать «Параметры» ниже для запуска и восстановления.
- Теперь, когда здесь появляется экран запуска и восстановления. Снимите флажок «Автоматический перезапуск» ниже при сбое системы.
- Нажмите Применить / ОК и выйти.
- Если ваша Windows выйдет из строя из-за ошибки остановки, она не будет перезагружать компьютер, но отобразит сообщение об ошибке, которое может помочь вам устранить проблемы с синим экраном.
Каждый раз перезапускать Центр обновления Windows
Если ваш компьютер заходит в бесконечный цикл перезагрузки, попробуйте войти в безопасный режим или получить доступ к расширенным параметрам загрузки .
Здесь вы можете выполнить восстановление системы , чтобы вернуть вашу систему в предыдущее рабочее состояние. Или вы можете выполнить расширенное восстановление при запуске. Чтобы устранить проблемы при запуске, вы также можете загрузиться в безопасном режиме и выполнить действия по устранению неполадок. Посмотрите видео ниже Как можно устранить неполадки в Windows с помощью дополнительных параметров запуска.
Проверка аппаратного сбоя
Аппаратный сбой или нестабильность системы могут вызвать автоматическую перезагрузку компьютера.Проблема может быть в оперативной памяти, жестком диске, блоке питания, графической карте или внешних устройствах: — либо это может быть перегрев или проблема с BIOS. Для этого вам нужно вручную проверять их по одному. посмотрим, как это сделать.
Используйте средство диагностики памяти
Windows 10/8/7 имеет встроенный инструмент диагностики памяти, который можно использовать для проверки возможных проблем с памятью. Средства диагностики памяти запускают всесторонний тест и отображают его результаты, чтобы вы могли немедленно принять меры.
- Нажмите Windows + R, введите mdsched.Отлично и хорошо.
- Откроется средство диагностики памяти Windows.
- Нажмите «Перезагрузить сейчас», чтобы запустить процесс диагностики памяти.
Проверить жесткий диск на наличие ошибок с помощью команды CHKDSK
Иногда из-за сбойных секторов или ошибок на жестком диске система перестала отвечать и перезагружалась. Запустите встроенную проверку диска, чтобы найти и исправить ошибки жесткого диска и сектора кровати. Следуйте инструкциям по запуску утилиты chkdsk .
Откройте командную строку от имени администратора.
В окне командной строки введите команду chkdsk c: / f / r / x и нажмите клавишу Enter.
Здесь CHKDSK — это сокращение от Check Disk, C: это буква диска, которую вы хотите проверить, / F означает исправление ошибок диска, / R означает восстановление информации из сбойных секторов и x для отключения диска)
Когда он подсказывает: «Хотите запланировать проверку этого тома при следующем перезапуске системы? (Да / Нет) ». Ответьте Да на этот вопрос, нажав на клавиатуре клавишу Y и нажав Enter.Перезагрузите компьютер.
После перезагрузки должна начаться операция проверки диска. На сканирование и восстановление диска потребуется некоторое время. Подождите, пока Windows не проверит ваш диск на наличие ошибок на 100%. Если на жестком диске обнаружены какие-либо ошибки, он попытается исправить себя или после перезагрузки вы проверите отчет chkdsk в средстве просмотра событий.
Графическая карта или внешние устройства
В большинстве случаев неисправная графическая карта может вызвать автоматический перезапуск системы. Я лично сталкиваюсь с этой проблемой.или, если вы заметите, что после установки нового внешнего устройства, такого как сканер, веб-камера, система часто перезагружается. в этом случае извлеките видеокарту и запустите Windows с обычным базовым портом VGA или попробуйте другую видеокарту.
Также, если проблема возникла после установки нового внешнего устройства, удалите все внешние устройства и запустите Windows в обычном режиме. Если система работает без сбоев, подключите одно за другим внешнее устройство, чтобы определить неисправное устройство.
Проблемы с драйверами, вызывающие перезагрузки
Если вы недавно обновили драйверы устройства и теперь обнаружите, что Windows перезагружается без предупреждения, вы можете решить проблемы с драйверами или рассмотреть возможность отката драйвера до более ранней версии.
- Нажмите Windows + R, введите devmgmt.msc и ОК, чтобы открыть диспетчер устройств.
- Это отобразит список всех установленных драйверов.
- Найдите проблемный драйвер, драйвер которого вы недавно обновили (например, графический драйвер).
- Добавьте видеоадаптеры, выберите установленный графический драйвер и щелкните его правой кнопкой мыши. Теперь выберите свойства.
- Когда откроются графические свойства, выберите вкладку «Драйвер», вы найдете опцию «Откатить драйвер».
- Выберите на ней, это откатит ваш драйвер до ранее установленного драйвера.
- После этого перезапустите окна. надеюсь, это сработает для вас.
Примечание. Функция отката доступна только в том случае, если вы обновили драйвер со старого до нового.
Run Обслуживание системы
Обслуживание системы — это модификация системы для исправления ошибок, повышения производительности или адаптации системы к меняющейся среде или изменившимся требованиям. Я также предлагаю вам запустить средство устранения неполадок обслуживания системы и проверить, надеюсь, это поможет.Чтобы запустить обслуживание системы, выполните следующие действия:
Откройте параметры устранения неполадок в меню «Пуск», введите поиск и устранение неполадок и выберите Параметры устранения неполадок. или вы можете открыть Панель управления \ Все элементы панели управления \ Устранение неполадок. Здесь Щелкните Просмотреть все на левой панели экрана. Щелкните «Обслуживание системы».
Щелкните Далее и следуйте инструкциям на экране. Это проверит наличие системных проблем. когда процесс завершится, нажмите кнопку «Готово».
Восстановить поврежденные системные файлы с помощью (SFC Utility)
Если какие-либо системные файлы Windows будут повреждены или пропущены, вы можете столкнуться с ненужными ошибками, зависанием системы и повторным запуском перезапуска.Так что вы можете использовать утилиту SFC для их проверки и исправления.
- Откройте командную строку от имени администратора,
- Выполните команду DISM dism / online / cleanup-image / restorehealth
- После этого запустите утилиту проверки системных файлов sfc / scannow
- Перезагрузите Windows и проверьте работоспособность Windows.
Помогли ли эти решения исправить зависание Windows 10, автоматический перезапуск системы и т. Д.? дайте нам знать в комментариях ниже, Также прочтите:
сообщите об этом объявленииКак исправить цикл перезапуска Windows 10
Если вы пытаетесь использовать свой компьютер с Windows и обнаруживаете, что он застрял в бесконечном цикле перезагрузки, это может быть неприятно, особенно если вы не знаете причину.
Цикл перезапуска Windows 10 возникает, когда не удается правильно загрузить операционную систему.
Предыдущие версии Windows потребовали полной переустановки, чтобы разрешить цикл перезапуска. Однако с Windows 10 вы можете быстро устранить неполадки и исправить бесконечный цикл перезагрузки, а также любые другие проблемы, с которыми вы можете столкнуться.
В этом руководстве рассматриваются причины цикла перезагрузки Windows 10 и способы их устранения.
Что вызывает цикл перезагрузки Windows 10?Существует несколько причин, по которым ваш компьютер застревает в цикле перезагрузки, который характеризуется неспособностью Windows правильно загрузиться после включения компьютера.
Вместо обычной загрузки ПК не сможет достичь экрана входа в систему, прежде чем он вернется к экрану загрузки и попытается загрузить Windows. С этого момента операционная система попадает в бесконечный цикл загрузки и сбоя, что делает ваш компьютер невозможным для использования.
Некоторые из причин цикла перезапуска Windows 10 включают:
- Новый драйвер Windows или недавнее обновление драйвера
- A Обновление Windows
- Проблемы с системным реестром Windows
- Установка нового программного обеспечения
Аппаратное обеспечение, подключенное к вашему компьютеру, например принтер, цифровая камера или видеомагнитофон, запоминающее устройство USB или устройство чтения карт памяти, может мешать нормальному процессу загрузки Windows.
Отключение всех таких периферийных устройств от вашего ПК и выполнение аппаратного сброса может помочь разрешить бесконечный цикл перезагрузки. Вы можете оставить только клавиатуру, мышь и монитор, а затем отключить компьютер от розетки.
Если ваш компьютер оснащен съемным аккумулятором, извлеките его и затем удерживайте кнопку питания нажатой примерно 15 секунд, пока она не погаснет. Вставьте аккумулятор обратно, подключите к компьютеру розетку и попробуйте перезагрузить его.
2. Обход экрана перезапускаЕсли Windows 10 все еще зависает в цикле перезапуска после отключения периферийных устройств и выполнения аппаратного сброса, вы можете попытаться обойти экран перезапуска с помощью функциональной клавиши (FN).
Удерживайте нажатой клавишу FN при включении компьютера и, все еще удерживая клавишу, коснитесь клавиши Windows, чтобы обойти перезагрузку.Если это сработает, вы должны увидеть экран входа в систему, и вы сможете продолжать использовать свой компьютер в обычном режиме.
3. Используйте автоматическое восстановление Windows 10Automatic Repair — это функция восстановления в Windows 10, которая срабатывает, когда операционная система не может загрузиться или запускаться, и пытается диагностировать и устранить проблему. Эта функция, среди прочего, сканирует системные файлы, конфигурацию и параметры реестра, а затем пытается исправить проблемы, которые мешают вашему компьютеру нормально работать.
Automatic Repair обычно запускается без вашего запроса, но обычно это происходит после нескольких перезапусков. Если вы обнаружите, что Windows 10 зависает в циклах перезагрузки и в течение 15 минут вы не видите параметр «Автоматическое восстановление», скорее всего, этого не произойдет.
Примечание : вы не потеряете никаких данных, если выполните автоматическое восстановление.
Вы также можете выполнить автоматическое восстановление с установочного USB-накопителя или диска Windows 10.
- Для начала подождите, пока компьютер запустится и отобразит логотип производителя, а затем проверьте параметр меню загрузки (F12).Если вы его не видите, обратитесь к руководству пользователя вашего устройства.
- Затем перезагрузите компьютер и, когда вы увидите логотип производителя, нажмите несколько раз на Boot menu option, чтобы войти в меню загрузки. Выберите CD / DVD ROM или USB .
- После того, как ваш компьютер загрузится с помощью диска восстановления системы или Windows DVD, вы увидите черный экран с сообщением « Нажмите любую клавишу для загрузки с CD или DVD».
- Нажмите любую клавишу, а затем выберите тип клавиатуры и правильное время.
- Затем выберите Восстановить компьютер в нижнем левом углу экрана.
- Выберите Устранение неполадок > Advanced Option .
- Наконец, выберите Startup Repair .
Если использование функции автоматического восстановления не помогает исправить цикл перезагрузки Windows 10 или файлы запуска, попробуйте использовать безопасный режим.
Использование безопасного режима для исправления зависания Windows 10 в цикле перезапускаВ безопасном режиме вы можете получить доступ к Windows 10 и удалить Центр обновления Windows, драйверы или программное обеспечение, которые могут вызывать проблему цикла перезапуска Windows 10.Находясь в безопасном режиме, вы можете выполнить восстановление системы, а затем переустановить Windows 10, если все остальное не поможет и вы не против потери данных.
Если на вашем компьютере установлено несколько версий Windows, дождитесь экрана выбора операционной системы и затем выберите «Изменить настройки по умолчанию» или выберите другие параметры вместо выбора Windows 10.
Следующим шагом будет доступ к безопасному режиму, который будет зависеть от того, как выглядит цикл загрузки и запускается ли он при подключении определенного оборудования или при запуске определенного приложения.
Как вручную загрузиться в безопасном режимеПеред перезагрузкой вы можете перезагрузиться в безопасном режиме, используя три различных варианта:
- Удерживая нажатой клавишу Shift , выберите Start > Restart , чтобы загрузить Дополнительные параметры запуска . Вероятно, это самый быстрый вариант доступа к безопасному режиму.
- Нажмите Win + I , чтобы открыть Параметры , а затем выберите Обновление и безопасность > Восстановление > Расширенный запуск > Перезагрузите сейчас .
- Либо откройте командную строку (Запуск от имени администратора) , а затем введите shutdown / r / o для перезапуска в расширенных параметрах загрузки .
Вы также можете использовать установочный носитель для доступа к безопасному режиму, если на жестком диске вашего ПК есть раздел восстановления. Если нет, вы можете загрузить установочный носитель Windows 10 на другой компьютер и сохранить его на USB или DVD.
Получив установочный носитель, вставьте его в свой компьютер и выполните действия, описанные в разделе «Автоматическое восстановление», чтобы устранить проблему цикла перезапуска.
Или нажмите Del или F1 при загрузке системы, чтобы получить доступ к UEFI / BIOS , а затем найдите Boot Manager. Выберите раздел восстановления в качестве основного устройства и перезагрузите компьютер.
Как исправить цикл перезагрузки Windows 10, вызванный Центром обновления Windows в безопасном режимеЕсли ваш компьютер находится в безопасном режиме, вы можете предотвратить дальнейшие циклы перезагрузки, удалив обновления Windows или драйверы в командной строке.
- Чтобы устранить цикл перезагрузки, вызванный Центром обновления Windows, откройте командную строку (администратор) и введите следующую команду: net stop wuauserv .
- Следуйте команде с чистыми стоповыми битами .
- Как только вы получите ответ, перейдите в C: \ Windows \ SoftwareDistribution , сотрите все содержимое каталога и перезапустите Windows 10. В дальнейшем она должна загрузиться нормально.
Если вы только что установили приложение до того, как возникла проблема с циклом перезапуска Windows, вы можете удалить программное обеспечение в безопасном режиме, и Windows снова запустится в обычном режиме.
Для этого щелкните правой кнопкой мыши приложение в меню Пуск и выберите Удалить .
Когда цикл перезапуска вызван драйверами оборудования в безопасном режиме Драйверы оборудованиятакже могут вызывать цикл перезагрузки Windows, особенно если они устарели.
- Чтобы решить эту проблему в безопасном режиме, щелкните правой кнопкой мыши Пуск > Диспетчер устройств и найдите подозрительное устройство.
- Щелкните устройство правой кнопкой мыши и выберите Properties.
- Затем выберите Драйверы , а затем выберите Откат драйвера .
- Если это не удается, щелкните устройство правой кнопкой мыши и выберите Отключить устройство . Выберите Удалить драйвер и перезагрузите компьютер.
Если вы не можете войти в безопасный режим или остальные исправления не работают, попробуйте выполнить сброс, чтобы вернуть компьютер к заводским настройкам.
Сброс Windows 10 переустанавливает системные файлы без повреждения ваших данных. Если перезагрузка не удалась после третьей попытки, Windows 10 автоматически загрузится в WinRE (среду восстановления Windows).
Отсюда вы можете выполнить действия, описанные в нашем руководстве по сбросу Windows 10. Если вы не являетесь администратором компьютера, который используете, обратитесь к нашему руководству по сбросу Windows 10 без пароля администратора.
Восстановите нормальную работу компьютераМы надеемся, что вам удалось исправить цикл перезагрузки Windows с помощью любого из перечисленных здесь решений, и ваш компьютер снова работает нормально.Если это так, ознакомьтесь с нашим руководством по настройке автоматической системы резервного копирования для Windows и бесплатными приложениями для клонирования системы, которые вы можете использовать для резервного копирования всей системы Windows на случай, если цикл перезагрузки повторится снова.
Вы также можете автоматически создавать резервные копии важных папок Windows с помощью OneDrive и безопасно копировать информацию в облако.
Windows 10 перезагружается внезапно и случайным образом
Автоматический перезапуск при сбое системы, к сожалению, по умолчанию. Вы можете отключить его, сняв флажок Автоматически перезапускать на вкладке Advanced в Свойства системы в разделе Запуск и восстановление .
Также убедитесь, что Запись отладочной информации включена с настройкой Автоматический дамп памяти или что-то в этом роде, и что Записывать событие в системный журнал отмечен.
Затем вы просматриваете системные журналы событий Windows через приложение «Просмотр событий». Найдите подсказки в записях Error и Critical .
Следующее, что нужно сделать, это установить анализатор дампа памяти, например WhoCrashed. Он может сказать вам, какой драйвер устройства привел к сбою компьютера, если это так.Например, в моем случае виноват видеодрайвер и даже дана простая рекомендация на английском языке: Сторонний драйвер был определен как вероятная основная причина этой системной ошибки. Рекомендуется поискать обновление для следующего драйвера: nvlddmkm.sys (драйвер режима ядра NVIDIA для Windows, версия 375.95, NVIDIA Corporation) :
Воскресенье, 20.11.2016, 9:32:54, ваш компьютер разбился
файл аварийного дампа: C: \ WINDOWS \ Minidump \ 112016-6000-02.dmp
Вероятно, это было вызвано следующим модулем: nvlddmkm.sys (nvlddmkm + 0x3E15B0)
Код проверки ошибки: 0x1000007E (0xFFFFFFFFC0000005, 0xFFFFF8088BBA15B0, 0xFFFF9980C97297F8, 0xFFFF9980C9729020)
Ошибка: SYSTEM_THREAD_EXCEPTION_NOT_HANDLED_M
путь к файлу: C: \ WINDOWS \ System32 \ DriverStore \ FileRepository \ nv_dispi.inf_amd64_410e5247be0e5f00 \ nvlddmkm.sys
продукт: Драйвер режима ядра NVIDIA для Windows, версия 375.95
компания: NVIDIA Corporation
описание: драйвер режима ядра NVIDIA для Windows, версия 375.95
Описание проверки ошибки: это указывает на то, что системный поток сгенерировал исключение, которое обработчик ошибок не уловил.Это типичная ошибка программного драйвера, которая вряд ли вызвана аппаратной проблемой.
Драйвер стороннего производителя был определен как вероятная основная причина этой системной ошибки. Рекомендуется поискать обновление для следующего драйвера: nvlddmkm.sys (драйвер режима ядра NVIDIA для Windows, версия 375.95, NVIDIA Corporation).
Запрос Google: NVIDIA Corporation SYSTEM_THREAD_EXCEPTION_NOT_HANDLED_M
Это означает, что я понизлю версию драйвера, который был недавно установлен.
В моем случае Windows 10 продолжала самостоятельно обновлять драйвер до неисправного, пока я не отключил эту «функцию» в настройках установки устройства :
Еще нужно удалить последние обновления Windows, которые могут быть неисправными. Например, если вы установили обновление безопасности для Microsoft Windows KB3200970, попробуйте удалить его.
.
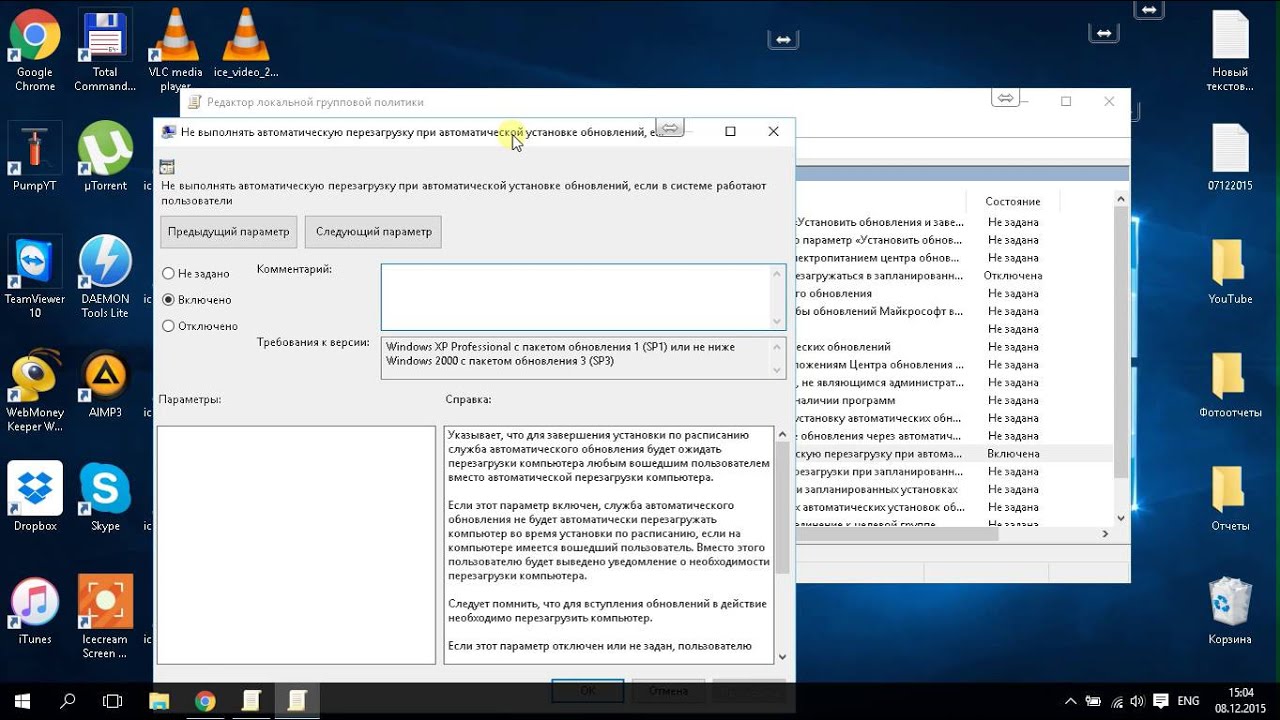
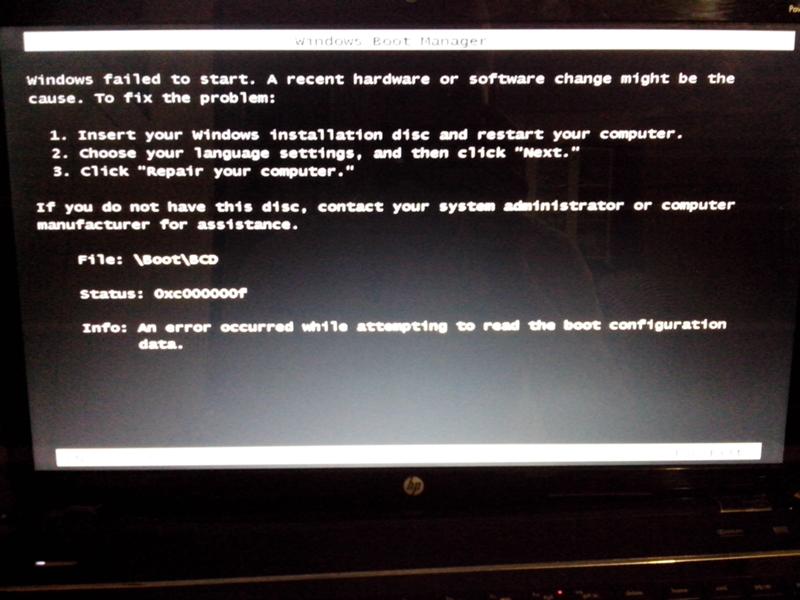


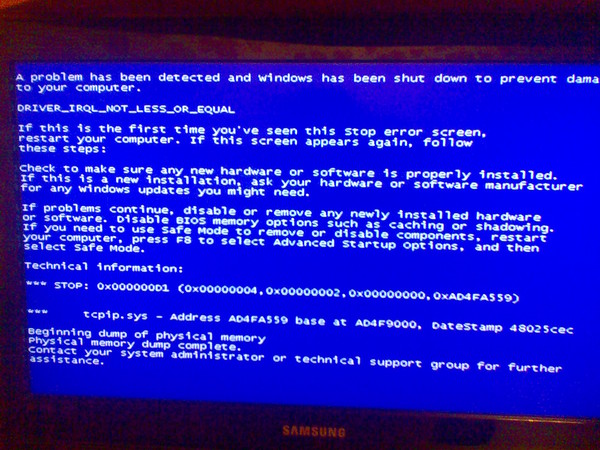 Ведь так запускаются только основные компоненты, драйверы и оборудование. Программа Проводник будет испытывать минимум негативного «влияния» со стороны других компонентов. Минус этого режима — точная причина проблемы не станет известна. Вы знаете ещё один способ решить, что делать, если проводник постоянно перезапускается. Если такой подход ни на что не повлиял, неполадка кроется в «ядре» системы. И здесь бороться нужно по-другому.
Ведь так запускаются только основные компоненты, драйверы и оборудование. Программа Проводник будет испытывать минимум негативного «влияния» со стороны других компонентов. Минус этого режима — точная причина проблемы не станет известна. Вы знаете ещё один способ решить, что делать, если проводник постоянно перезапускается. Если такой подход ни на что не повлиял, неполадка кроется в «ядре» системы. И здесь бороться нужно по-другому. 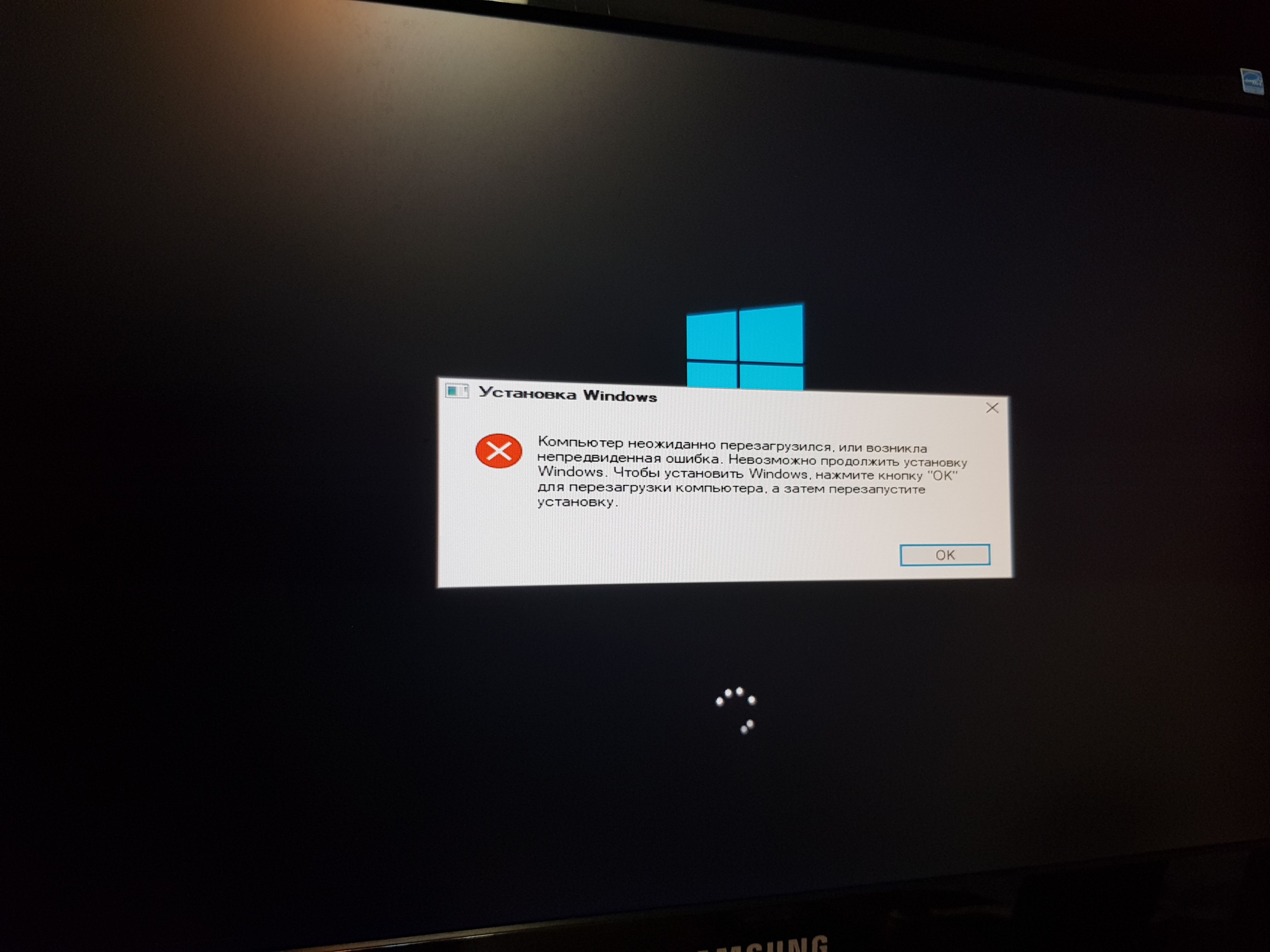 Создать загрузочный диск несложно. Требуется лишь найти оригинальный образ системы, и с помощью фирменной утилиты от Майкрософт записать его на флешку. Это универсальный ответ на вопрос — как быстро избавиться от перезагрузки проводника.
Создать загрузочный диск несложно. Требуется лишь найти оригинальный образ системы, и с помощью фирменной утилиты от Майкрософт записать его на флешку. Это универсальный ответ на вопрос — как быстро избавиться от перезагрузки проводника. Какую лучше взять под замену?
Какую лучше взять под замену?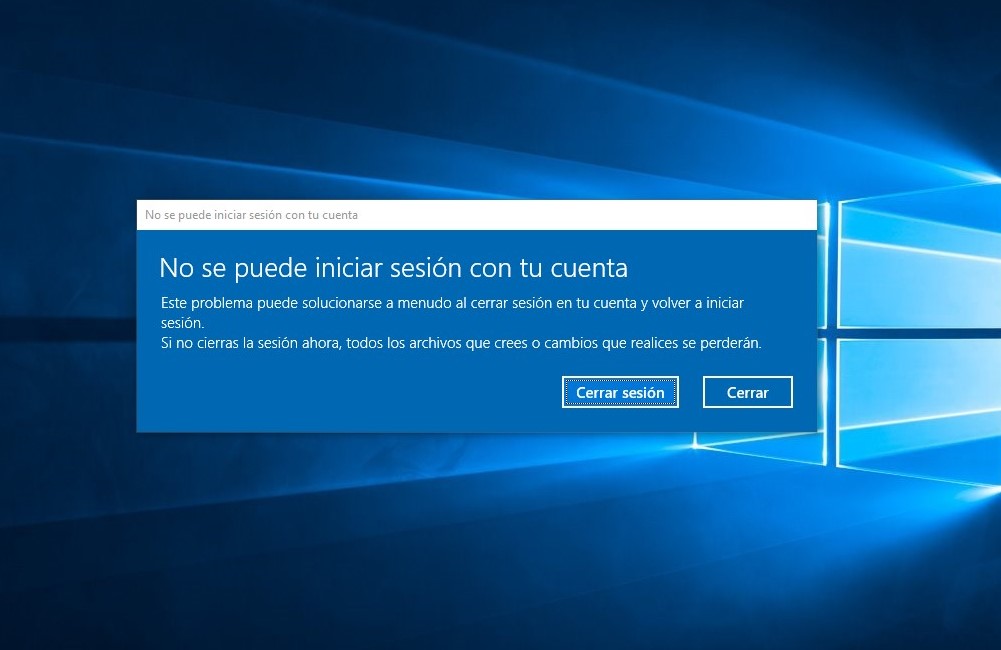
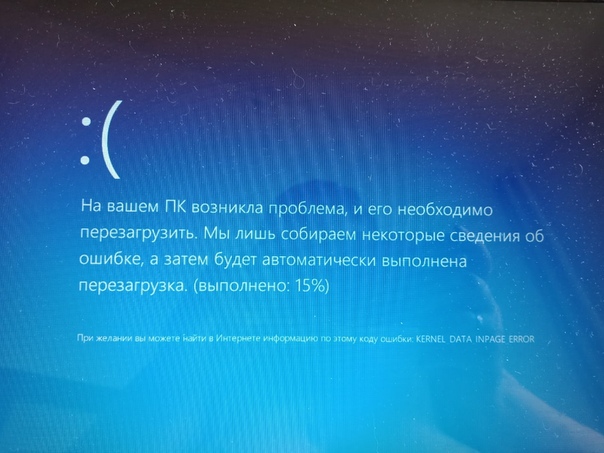

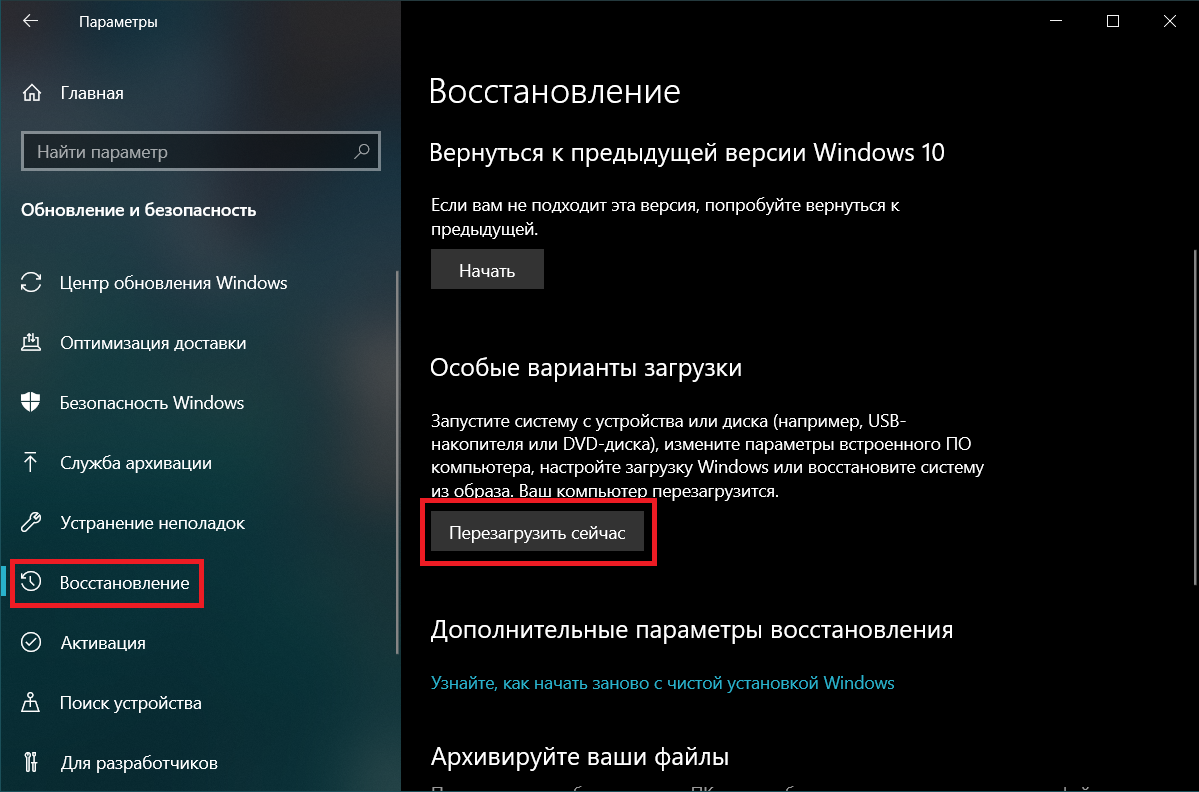 При необходимости лучше воспользоваться услугами специалиста.
При необходимости лучше воспользоваться услугами специалиста.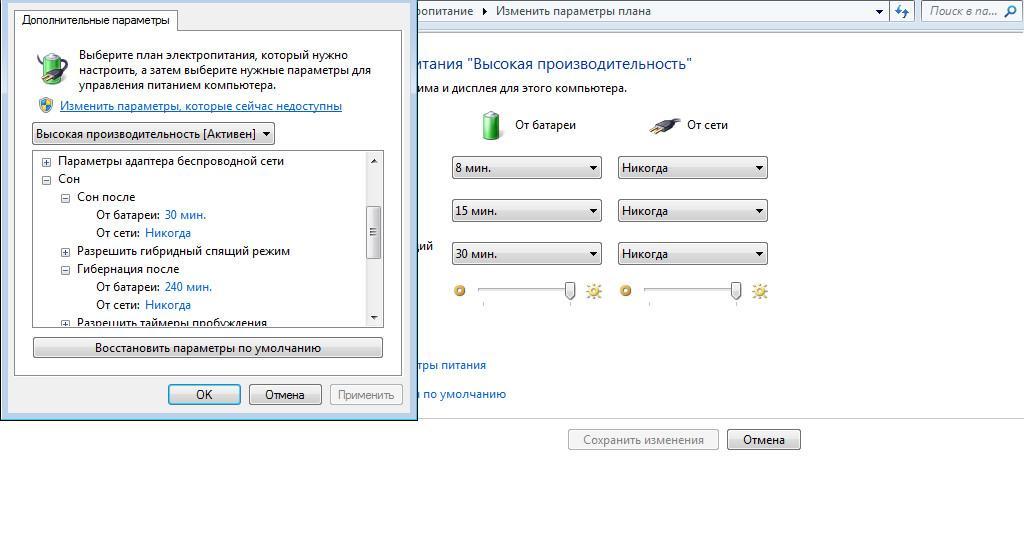 Система перезагрузится в безопасном режиме.
Система перезагрузится в безопасном режиме.