Как отключить AdGuard на компьютере и в браузере
Блокировка рекламы работает, даже если значка AdGuard нет в области уведомлений рабочего стола. Программа постоянно фильтрует трафик, вырезая баннеры и блокируя доступ к мошенническим сайтам. Остановить защиту можно временно и навсегда для всей операционной системы, отдельной программы или единственного сайта в настройках блокировщика. Покажем, как это сделать на примере AdGuard для Windows и расширения Антибаннер для браузера Chrome.
Как отключить защиту для всех программ
Запустите AdGuard через ярлык на рабочем столе, через меню Пуск или кликнув по значку в трее. В главном окне наведите курсор мыши на главный модуль и активируйте команду «Отключить защиту».

Обновите сайты в открытых вкладках, перезапустите браузеры или другие открытые программы, в которых хотите увидеть результат (то есть нефильтрованный контент, с рекламой).
Как отключить AdGuard для одной программы
В настройках AdGuard перейдите во вкладку «Фильтруемые приложения».

Откроется список установленных программ, из интерфейса которых реклама вырезается. Просто снимите галочку возле нужной, затем перезапустите ее.
Как отключить Антибаннер в браузере
Реклама в браузерах вырезается с помощью модуля Антибаннер и браузерного расширения с тем же названием. Рассмотрим сначала модуль. Он отключается переключателем из интерфейса блокировщика. Один клик мыши и дело сделано.

Обратите внимание, что модуль антифишинг и родительский контроль будут продолжать блокировать доступ к сомнительным сайтам. Эта защита отключается своими отдельными переключателями по аналогии.
Теперь покажем, как отключить AdGuard в браузере, если используется расширение Антибаннер (на примере Google Chrome). Зайдите в список установленных дополнений. Кликните на вертикальные точки справа от адресной строки, откроется меню, через которое перейдите в «Дополнительные инструменты» – «Расширения».

Кликните по переключателю возле AdGuard. Закройте список расширений и перезагрузите открытые вкладки.

P.S. В Yandex Browser, Opera, Firefox и Edge доступ к списку установленных дополнений осуществляется таким же способом. Отличаются только названия пунктов меню.
Как отключить блокировку для конкретного сайта
Отключить работу блокировщика на определенном сайте проще всего с помощью расширения Помощник AdGuard. Для начала, откройте сайт в браузере, затем кликните на иконку зеленого щита в правом нижнем углу страницы.

Отключите фильтрацию переключателем в появившемся меню. Появится сообщение о внесении правила в пользовательский фильтр. Вкладка автоматически перезапустится, реклама на этом сайте больше блокироваться не будет.

Для тех, кто пользуется браузерным расширением: кликните на значок AdGuard рядом с адресной строкой и отключите фильтрацию таким же переключателем. Единственное – вкладку после этого нужно будет обновить вручную.

О том, что реклама больше не блокируется, говорит серый цвет значка расширения.
Список всех инструкций
Как отключить Adguard
Расширение для браузеров Adguard, которое блокирует рекламные блоки на большинстве сайтов и защищает ваш компьютер от вторжения мошенников, можно установить в любой популярный браузер.
Если вы по какой-либо причине решили отказаться от использования данного расширения, то с помощью нашей инструкции вы узнаете, как отключить Adguard в Яндекс.Браузере и Гугл Хроме.
Отключение в Яндексе
В панели, на которой находятся все сохраненные страницы в Яндекс.Браузере, имеется значок Адгуард, подсвеченный зеленым. Кликните по нему правой кнопкой мыши и нажмите пункт «Удалить». Так вы полностью избавитесь от расширения (оно удаляется из вашего браузера).
Если вы хотите просто отключить Adguard, тогда выполните следующие шаги:
- Нажмите на кнопку Меню в верхней части окна;
- В появившемся экране пролистайте список в самый низ до подраздела «Из других источников»;
- Переключите тумблер в положение «Выкл».

Отключение в Google Chrome
В Хроме выключение дополнения мало чем отличается от вышеописанного метода.
Откройте Chrome и выполните следующие действия:
- Зайдите в меню;
- Из списка выберите пункт «Расширения»;
- В открывшемся окне найдите «Adguard Антибаннер
- Чтобы удалить, нажмите на иконку корзины напротив названия.

После удаления Адгуард полностью исчезнет из функционала. Чтобы установить его заново, воспользуйтесь магазином дополнений или официальным сайтом разработчиков, где можно найти ссылку на установку.
Удалять приложение совершенно необязательно, поскольку и в отключенном режиме оно никак не влияет на обычную работу браузера.
Как удалить AdGuard с компьютера и из браузера полностью
Шаг 1
Воспользуйтесь стандартным инструментом Windows под названием «программы и компоненты», который находится в панели управления. В интернете встречаются рекомендации использовать для этого сторонние приложения типа CCleaner или Revo Uninstaller, но в нашем случае это не имеет смысла.
Нажмите на клавиатуре Win+R, чтобы запустить утилиту «Выполнить». В ней наберите слово control

Откроется панель управления компьютером. Если у вас Windows 7 или XP, то в панель можно также попасть через меню Пуск (там по умолчанию расположена ссылка в боковом меню).
Шаг 2
В панели перейдите в раздел удаления программ. Обратите внимание на скриншот ниже, там в опциях вида установлено значение «Категория». Если в вашем случае там установлен вид «маленькие» или «крупные значки», переключите его на «категорию».

Шаг 3
В списке программ найдите AdGuard, встаньте на строчку мышкой и нажмите кнопку «Удалить». Чтобы быстрее найти блокировщик, отсортируйте список по столбцу «Имя». Название AdGuard начинается на букву A, поэтому после сортировки он окажется в самом верху.

Шаг 4
Появится всплывающее окно, в котором встроенная защита Windows запросит разрешение на внесение изменений. Нажмите Да или Разрешить.
Запустится утилита деинсталлятор. Чтобы удалить AdGuard с компьютера полностью, обязательно отметьте галочкой пункт «Удалить вместе с настройками». Для начала процесса нажмите красную кнопку.

Подождите пару минут, пока с жесткого диска удаляются файлы программы. Процесс будет завершен, когда окно деинсталлятора закроется. Не забудьте в конце перезагрузить компьютер.
Как удалить AdGuard из браузера
Кроме десктопной версии программы для Windows у AdGuard также есть расширения для браузеров, которые устанавливаются отдельно. Удалять их также придется по отдельности.
Покажем, как это сделать на примере Google Chrome. Первый способ – кликнуть по значку AdGuard правой кнопкой мыши и выбрать команду «Удалить из Chrome». Что может быть проще?

Второй способ – зайти через меню в «Дополнительные инструменты» – «Расширения», найти там антибаннер и нажать кнопку «Удалить».

Также блокировщик можно временно отключить, чтобы в случае чего его потом заново не устанавливать. Это действие деактивирует антибаннер и убирает его значок с панели инструментов браузера.
Как убрать расширения из других браузеров, смотрите в этой инструкции.
Список всех инструкций
Как убрать расширение AdGuard из браузера Yandex, Chrome и др.
В данной инструкции расскажем, как убрать расширение AdGuard из браузеров, установленных на компьютер с ОС Windows. Вы можете его удалить навсегда или временно деактивировать.
Как убрать помощник AdGuard
Расширение помощник AdGuard является компонентом десктопной версии блокировщика для Windows и отдельно от него не удаляется. Чтобы отключить помощник, зайдите в настройки программы, откройте вкладку «Расширения» и снимите галочку, как показано на скриншоте.

После этого перезапустите открытые браузеры. Если значок зеленого щита не исчез, перезагрузите компьютер.
Обратите внимание: реклама после этого не перестанет блокироваться. Для отключения функции блокировки деактивируйте модуль «Антибаннер» в главном окне программы или удалите AdGuard.Как убрать расширение Антибаннер
Расширение Антибаннер – это независимый блокировщик рекламы, который привязывается к браузеру, а не к операционной системе. Устанавливается он отдельно из каталога дополнений веб-обозревателя. Название схоже с модулем, который встроен в десктопную версию программы, поэтому у пользователей возникает путаница. Но антибаннер, который встроен в программу AdGuard, и тот, который устанавливался отдельно как дополнение – это разные продукты.
Ниже инструкция по деактивации и удалению расширения из каждого браузера по отдельности.
Быстрый переход: Яндекс Браузер | Google Chrome | Mozilla Firefox | Opera | Edge | Safari
Яндекс Браузер
Кликните по значку расширения на верхней панели правой кнопкой мыши и выберите команду удалить.

Или зайдите через меню браузера (три вертикальных черточки в правом верхнем углу) в «Дополнения», прокрутите список до раздела «Безопасность в сети», найдите AdGuard и выключите его переключателем.

P.S. Если AdGuard был установлен из магазина расширений Chrome, он будет отображаться как расширение из других источников, в самом конце списка.
Если передумаете, воспользуйтесь этим же переключателем, чтобы вновь активировать защиту.
Google Chrome
Зайдите в меню браузера – Дополнительные инструменты – Расширения.
Найдите в списке Антибаннер и деактивируйте его переключателем. Либо нажмите кнопку «Удалить», чтобы убрать блокировщик из Хрома навсегда.

Mozilla Firefox
Чтобы попасть в список установленных дополнений, нажмите на клавиатуре сочетание клавиш CTRL+SHIFT+A.

Возле расширения AdGuard нажмите кнопку «Отключить» или «Удалить».
Opera
Зайдите в список дополнений Opera, нажав горячие клавиши CTRL+SHIFT+E.
Наведите мышкой на антибаннер – в правом верхнем углу появится крестик. Нажмите на этот крестик, чтобы удалить AdGuard.

Во всплывающем окне подтвердите свои намерения, нажав ОК.
Чтобы остановить блокировку рекламы не удаляя расширение, нажмите кнопку «Отключить» (тогда в будущем не придется его устанавливать заново, если возникнет такая потребность).
Edge
Кликните по значку AdGuard рядом с адресной строкой браузера правой кнопкой мыши и выберите команду «Управление».
На появившейся панели переведите переключатель в положение «Выкл.» или удалите расширение, нажав одноименную кнопку.

Перезапускать Edge после этого не обязательно.
Safari
Эта инструкция для пользователей Mac OS. Нажмите на клавиатуре сочетание клавиш Command+, (значок запятой), чтобы открыть настройки Safari. В настройках перейдите во вкладку «Расширения».

Снимите галочку возле AdGuard, чтобы остановить защиту или нажмите кнопку «Удалить», чтобы убрать Антибаннер из браузера навсегда.
Список всех инструкций
Как удалить Adguard с компьютера полностью

Из-за обилия рекламы в интернете все популярнее становятся программы, которые блокируют ее. Adguard — один из популярнейших представителей такого софта. Как и любые другие приложения, Adguard иногда приходится деинсталлировать с компьютера. Причиной для этого могут послужить различные факторы. Так как же правильно, а самое главное полностью, удалить Adguard? Именно об этом мы и расскажем вам в данном уроке.
Методы удаления Adguard с ПК
Полное и правильное удаление программы с компьютера подразумевает под собой не просто стирание папки с файлами. Необходимо сперва запустить специальный процесс деинсталляции, а после него очистить реестр и операционную систему от остаточных файлов. Данный урок мы разделим на две части. В первой из них мы рассмотрим варианты удаления Adguard, а во второй — разберем подробно процесс очистки реестра. Давайте перейдем от слов к делу.
Способ 1: Использование специализированного софта
В сети есть множество приложений, которые созданы для комплексной очистки системы от мусора. Кроме того, подобные утилиты способны удалить с компьютера или ноутбука практически любой установленный софт. Обзор самых популярных программные решений такого рода мы ранее публиковали в специальной статье. Перед использованием данного способа мы настоятельно рекомендуем ознакомиться с ней и выбрать наиболее подходящий для себя софт.
Подробнее: 6 лучших решений для полного удаления программ
Для примера мы продемонстрируем процесс деинсталляции Adguard при помощи приложения Uninstall Tool. Если вы также решите использовать данную программу, вам нужно будет проделать следующие манипуляции.
Скачать Uninstall Tool бесплатно
- Запускаем предварительно установленную на компьютер Uninstall Tool.
- При запуске будет открыт сразу нужный раздел «Деинсталлятор». Если же у вас будет открыт другой раздел, вам необходимо перейти в указанный.
- В рабочей области окна программы вы увидите список софта, который установлен на вашем компьютере. В перечне программ нужно найти Adguard. После этого выделяем блокировщик, просто щелкая по названию один раз левой кнопкой мыши.
- С левой стороны окна Uninstall Tool появится список действий, которые можно применить к выбранному софту. Вам нужно будет нажать на самую первую строку из перечня — «Деинсталляция».
- В результате запустится программа удаления Adguard. В окне, показанном на изображении ниже, мы рекомендуем предварительно отметить галочкой строку «Удалить вместе с настройками». Это позволит стереть все пользовательские настройки Adguard. После этого уже необходимо нажать кнопку «Удалить Adguard».
- Начнется непосредственно процесс деинсталляции блокировщика рекламы. Просто дожидаемся, пока исчезнет окно с прогрессом действия.
- После этого вы увидите на экране еще одно окно Uninstall Tool. В нем вам предложат найти на компьютере и в реестре остаточные файлы и записи для их дальнейшего удаления. Это является одним из достоинств подобных программ, так как проделывать подобные операции вручную вам уже не потребуется. Единственным нюансом в данном случае является то, что эта опция доступна лишь в платной версии Uninstall Tool. Если вы являетесь обладателем таковой, жмем в открытом окне на кнопку «OK». В противном случае — просто закрываем окошки.
- Если вы нажали в предыдущем пункте кнопку «OK», то спустя некоторое время появится результат запущенного поиска. Он будет представлен в виде списка. В подобном перечне отмечаем все пункты. После этого щелкаем на кнопке с названием «Удалить».
- В течение нескольких секунд все данные будут стерты, а вы увидите на экране соответствующее уведомление.
- После этого вам остается лишь перезагрузить компьютер.
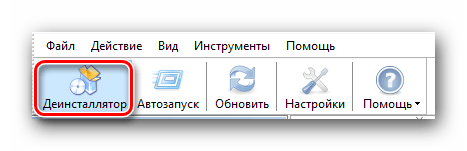
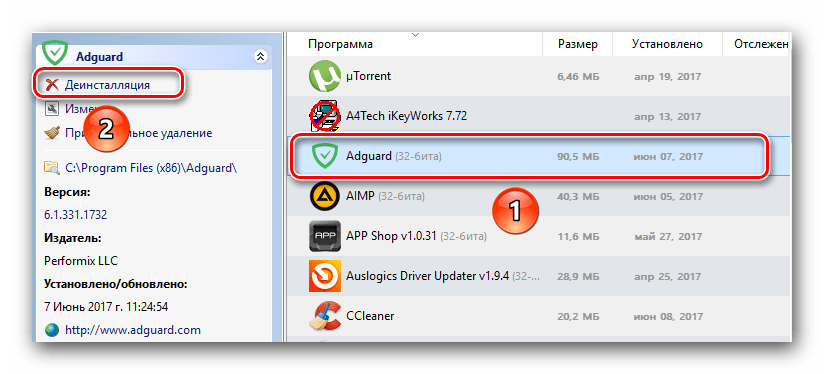



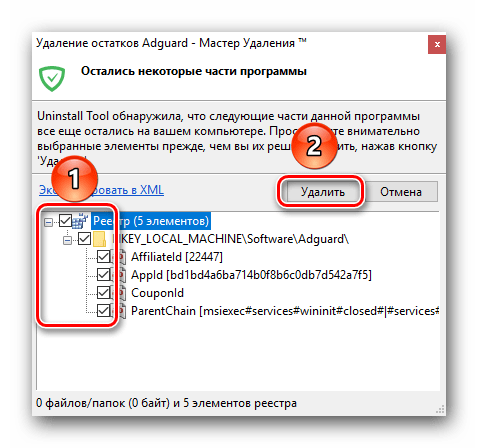
Тем пользователям, которые довольствуются бесплатной версией Uninstall Tool, придется самостоятельно очистить реестр. Как это сделать, мы расскажем ниже в отдельном разделе. А на этом данный метод будет завершен, так как программа уже деинсталлирована.
Способ 2: Классическое средство удаления ПО Windows
Данный метод очень схож с предыдущим. Важным отличием является тот факт, что для удаления Adguard не потребуется устанавливать дополнительный софт. Достаточно будет воспользоваться стандартным средством удаления программ, которое присутствует во всех операционных системах Windows. Для этого вам нужно будет сделать следующее:
- Открываем «Панель управления». Для этого нажимаем одновременно на клавиатуре клавиши «Windows» и «R». В результате откроется окно «Выполнить». В единственное поле данного окна вводим значение
control, после чего нажимаем «Enter» или «OK». - Есть и другие методы, которые позволяют открыть «Панель управления». Вы можете использовать абсолютно любой из известных вам.
- Когда появится окно «Панели управления», мы советуем для удобства переключиться на режим отображения информации «Мелкие значки». Для этого кликните по соответствующей строке в верхнем правом углу окна.
- Теперь в списке нужно найти строку «Программы и компоненты». Когда вы отыщите ее, нажмите на названии левой кнопкой мышки.
- Появится перечень установленного на компьютере софта. Среди всех приложений нужно найти строку «Adguard». После этого необходимо нажать на ней правой кнопкой мышки, и выбрать из открывшегося контекстного меню пункт «Удалить».
- Следующим шагом будет удаление пользовательских настроек. Для того, чтобы сделать это, следует просто отметить соответствующую строку галочкой. А уже после этого нажать кнопку «Удалить».
- После этого начнется удаление программы.
- Когда процесс закончится, все окна закроются автоматически. Останется лишь закрыть «Панель управления» и перезагрузить компьютер.
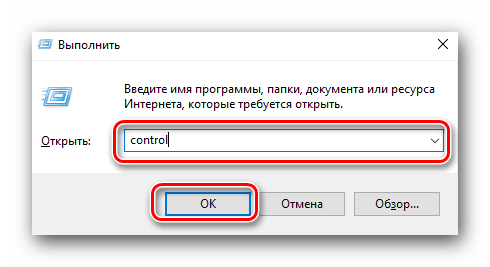
Подробнее: 6 способов запустить «Панель управления» в Windows

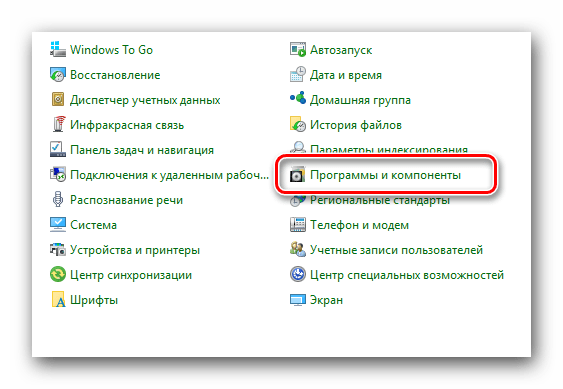



Запустив систему повторно, необходимо очистить реестр от остатков Adguard. В следующем разделе вы найдете информацию о том, как именно это можно сделать.
Варианты очистки реестра от остатков Adguard
Есть пара методов, которые позволят очистить реестр от различного мусора. В первом случае мы прибегнем к помощи специального софта, а во втором — попытаемся очистить реестр вручную. Давайте более детально разберем каждый из вариантов.
Способ 1: Программы для очистки реестра
Подобных приложений для очистки реестра в интернете можно найти огромное множество. Как правило, такой софт является многофункциональным, и данная функция является лишь одной из большинства доступных. Поэтому такие программы весьма практичны, так как могут использоваться для различных целей. Наиболее популярные приложения мы описывали в отдельной статье. Ознакомиться с ней вы можете по ссылке ниже.
Подробнее: Софт для очистки реестра
Мы же продемонстрируем процесс очистки реестра от остаточных файлов Adguard на примере приложения Reg Organizer. Обращаем ваше внимание, что описываемые действия можно выполнить лишь в платной версии софта, поэтому вам понадобиться купленный ключ Reg Organizer.
Скачать Reg Organizer
Порядок действий будет выглядеть следующим образом:
- Запускаем установленный на компьютер Reg Organizer.
- С левой стороны окна программы вы найдете кнопку «Чистка реестра». Нажимаем на нее один раз левой кнопкой мыши.
- Это запустит процесс сканирования реестра на предмет ошибок и остаточных записей. Прогресс анализа с описанием будет отображаться в отдельном окне программы.
- Спустя несколько минут появится статистика с найденными проблемами в реестре. Вы сможете не только удалить старые записи Adguard, но и полностью привести реестр в порядок. Для продолжения необходимо нажать кнопку «Исправить все» в нижней области окна.
- После этого нужно подождать еще чуть-чуть, пока все найденные проблемы будут исправлены. По окончанию очистки вы увидите соответствующее уведомление в окне программы. Для завершения нажимаем кнопку «Готово».
- Далее мы советуем перезагрузить систему.
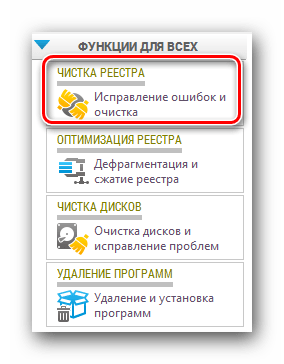



На этом процесс очистки реестра с помощью Reg Organizer будет завершен. Все файлы и записи существования Adguard будут удалены с вашего компьютера.
Способ 2: Ручная очистка
При использовании данного способа вам следует быть предельно внимательными. Ошибочное удаление нужной записи может повлечь за собой ошибки в работе системы. Поэтому мы не рекомендуем применять этот метод на практике начинающим пользователям ПК. Если же вы хотите очистить реестр самостоятельно, то вам понадобится выполнить следующее:
- Жмем одновременно кнопки «Windows» и «R» на клавиатуре компьютера или ноутбука.
- Откроется окно, в котором будет единственное поле. В данное поле необходимо ввести значение
regedit, после чего нажать на клавиатуре «Enter» или кнопку «OK» в этом же окне. - Когда откроется окно «Редактор реестра», жмем на клавиатуре комбинацию кнопок «Ctrl+F». Появится окно поиска. В поисковое поле, находящееся внутри этого окна, нужно ввести значение
Adguard. А уже после этого нажать кнопку «Искать далее» в этом же окне. - Данные действия позволят найти по одному все файлы с записями об Adguard. Вам необходимо кликнуть по найденной записи правой кнопкой мыши и выбрать из контекстного меню пункт «Удалить».
- Вам напомнят, о том, что необдуманное удаление параметров из реестра может привести к сбоям в работе системы. Если уверены в своих действиях — нажимаем кнопку «Да».
- Спустя несколько секунд параметр будет удален. Далее нужно продолжить поиск. Для этого просто нажимаем на клавиатуре клавишу «F3».
- Это позволит вывести на экране следующий параметр реестра, связанный с удаленным ранее Adguard. Удаляем и его.
- В итоге вам нужно продолжать нажимать «F3» до тех пор, пока не будут найдены все нужные записи реестра. Все подобные значения и папки нужно удалить так же, как указано выше.
- Когда из реестра будут удалены все записи, которые касаются Adguard, при попытке отыскать следующее значение вы увидите на экране сообщение.
- Вам необходимо лишь закрыть подобное окно, нажав кнопку «OK».


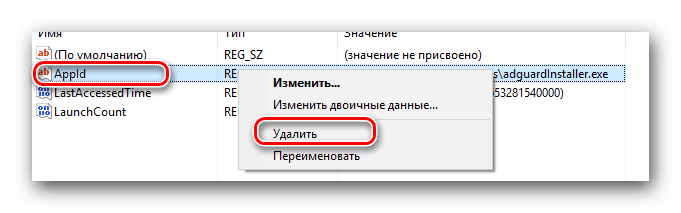


На этом данный метод очистки будет завершен. Надеемся, что у вас все получится проделать без проблем и ошибок.
Данная статья подходит к своему логическому концу. Мы уверены, что один из приведенных тут методов позволит вам легко и просто деинсталлировать Adguard с компьютера. В случае возникновения любых вопросов — милости просим в комментарии. Попытаемся дать максимально развернутый ответ и помочь решить появившиеся технические трудности.
 Мы рады, что смогли помочь Вам в решении проблемы.
Мы рады, что смогли помочь Вам в решении проблемы. Опишите, что у вас не получилось.
Наши специалисты постараются ответить максимально быстро.
Опишите, что у вас не получилось.
Наши специалисты постараются ответить максимально быстро.Помогла ли вам эта статья?
ДА НЕТКак отключить Adguard в Яндекс браузере
Иногда требуется убрать или отключить ненужные дополнения в браузере, в том числе и блокировщик рекламы Adguard, и причины здесь могут быть разные. В основном это неисправность конкретного дополнения или отключение за ненадобностью. Ниже рассмотрим, как отключить утилизатор рекламы adguard в яндекс браузере на различных устройствах.
Отключаем Adguard
Отключение дополнения Adguard происходит непосредственно в самих настройках браузера.
На компьютере
Инструкция как отключить Adguard в яндекс браузере на компьютере:
- Открываем браузер с рабочего стола и переходим во вкладку «Дополнения», которая расположена в верхнем диалоговом окне.

- Далее листаем вниз в и находим блок «Безопасность в сети». Внутри него выключаем Adguard. Таким образом, после отключения блокировщика рекламы вы снова будете видеть всплывающую рекламу на различных сайтах.

На телефоне
Инструкция как отключить Adguard в яндекс браузере на телефоне:
- Открываем приложение яндекс браузер. На главном экране расположена поисковая строка, справа от которой расположено три точки, нажимаем на них. Далее выбираем «Настройки».

- Далее скролим вниз и находим блок «Блокировка содержимого». Внутри него выбираем «Дополнения для блокировки».

- После нажимаем «Отключено». Таким образом, вы полностью отключаете adguard из своего устройства. Здесь же вы можете его включить обратно.

Также вы можете пойти другим путем и попросту удалить приложение «AdGuard Content Blocker», после чего весь adguard полность пропадет из вашего браузера до того момента пока вы снова не скачаете данное приложение.
Как удалить Adguard в яндекс браузере
Также стоит рассмотреть полное удаление Adguard из яндекс браузера. Частой проблемой бывают неполадки из-за различных дополнений, поэтому требуется его переустановить или вовсе удалить из системы.
Инструкция как удалить Adguard в яндекс браузере на компьютере:
- Открываем яндекс браузер и находим сверху эмблему Adguard. Если логотип Adguard отсутствует, то следует включить в настройках дополнений утилиту.

- Далее нажимаем правой кнопкой мыши на логотип и выбираем «Удалить», после требуется согласиться с тем, что вы удаляете утилиту.

Теперь вы знаете как можно без особых усилий отключить Adguard в яндекс браузере. Для этого требуется открыть настройки дополнений, найти вкладку «Adguard» и отключить блокировщик рекламы. А для полного удаления необходимо просто открыть браузер и удалить дополнение, путем нажатия на логотип Adguard.
Как удалить программу Adguard с компьютера полностью
Adguard – всемирно признанный блокировщик рекламы в сети. Когда заканчивается пробный период программы, или истекло действие лицензионного ключа, может понадобиться полное ее устранение. В сегодняшней статье речь пойдет как раз о полной деинсталляции утилиты. Вы узнаете, как удалить Adguard с компьютера полностью, и очистить систему от ее «следов».

Чтобы стереть Адгуард с ПК, нужно его деинсталлировать, а не просто стереть папку с файлами. Для этого можно воспользоваться двумя способами: ручное удаление через стандартные продукты Windows и дополнительным софтом. Рассмотрим оба метода.
Деинсталляция через средство удаление ПО Windows
Это самый простой и очевидный способ. Однако для большинства пользователей до сих пор остается загадкой. Поэтому мы сейчас разберем весь процесс пошагово.
Шаг 1. Заходим в «Панель управления». Сделать это можно через меню Пуск Панель Управления, или, нажав сочетание клавиш Win+R, вызвать окно «Выполнить», в котором прописать control:
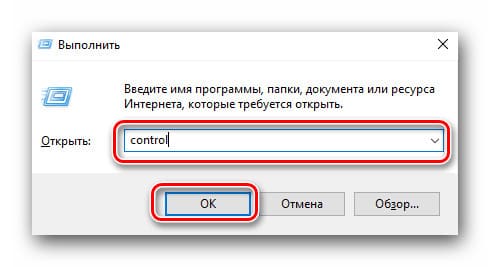
Шаг 2. На панели инструментов находим пункт «Программы и компоненты» и заходим внутрь:
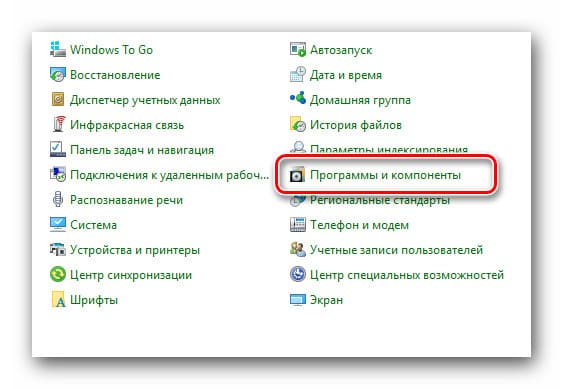
Шаг 3. Здесь отображается весь установленный софт. Находим наш Адгуард, и в контекстном меню выбираем «удалить»:
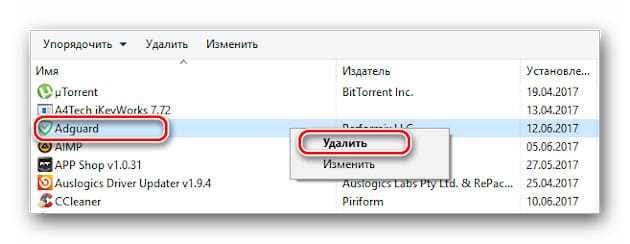
Шаг 4. Вместе с инструментом лучше стереть и его настройки. Отмечаем галочкой (1) и жмем Удалить(2):
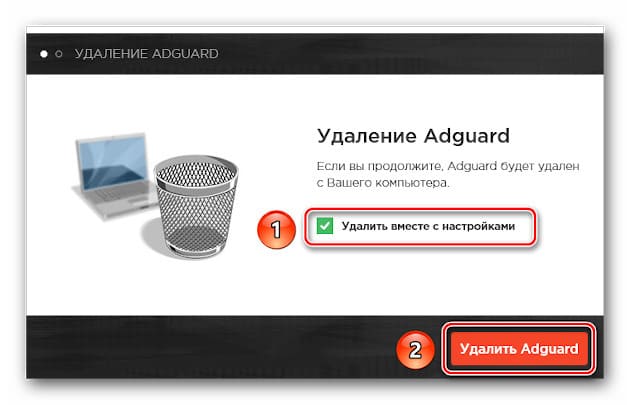
Начинается быстрый процесс деинсталляции:

Утилита деинсталлирована, теперь остается только перезагрузить систему. Но чтобы полностью избавиться от ее следов, необходимо провести очистку реестра. Как это сделать мы рассмотрим ниже, а пока рассмотрим второй способ.
Деинсталляция при помощи дополнительного софта
Множество вспомогательных инструментов можно найти в сети. Они помогают не только удалять софт, но и проводить очистку кэша, анализируют ошибки системы, помогают избавиться от временных файлов и многое другое. Поэтому, если у вас есть одна из таких утилит, то воспользуйтесь ею. Мы рассмотрим процесс деинсталляции на примере Uninstall Tool.
Для начала запускаем программу и переходим в раздел «Деинсталятор»:
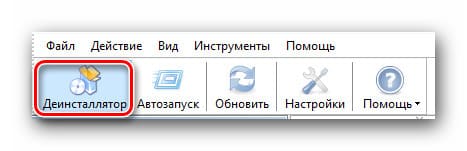
Откроется окно, где в правом поле выделяем Adguard, а в левом жмем «деинсталлировать»:
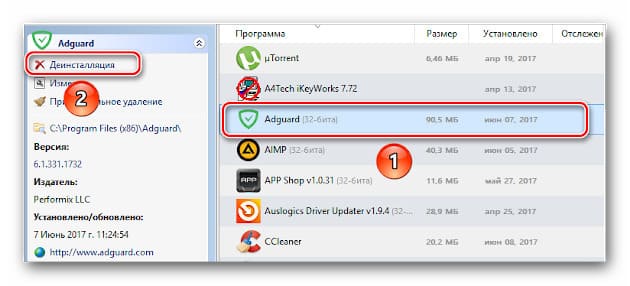
Откроется процесс деинсталляции, который ничем не отличается от предыдущего метода. Мы также удаляем настройки:
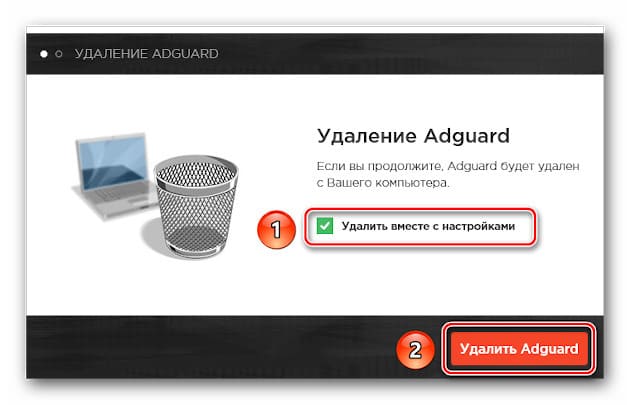
Если у вас оказалась платная официальная или взломанная версия Uninstall Tool, то вы сможете сразу после удаления очистить регистр от компонентов адгуарда. Для этого просто нажмите ОК в автоматически открывшемся окне:
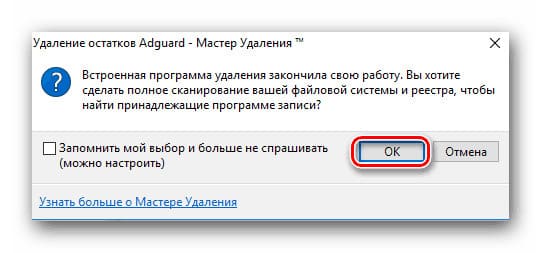
Откроется окно с найденными элементами реестра. Отмечаем их галочками и удаляем:
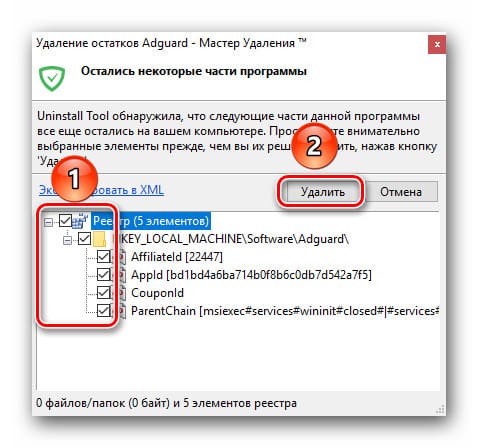
Перезагрузка компьютера завершит полное удаление Адгуарда. Если же вы используете бесплатную версию Uninstall Tool или стандартные средства виндовс, то реестр нужно почистить самостоятельно.
Как очистить реестр
Чтобы провести очистку реестра, необходимо воспользоваться одной из многочисленных бесплатных утилит или сделать это вручную посредством возможностей windows. Мы рассмотрим подробнее второй способ.
1. Для начала нужно вызвать «Выполнить», сочетанием клавиш Win+R, и ввести в поле regedit:
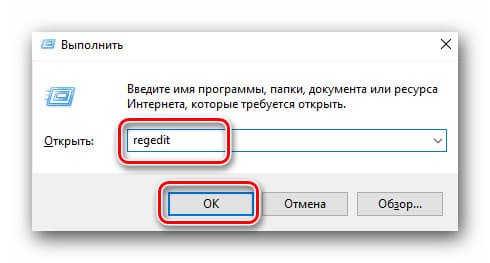
2. В открывшемся окне редактора реестра, жмем Ctrl+F и проводим поиск, вбив в строку «Adguard»:

3. Результат поиска выдаст список файлов. Поочередно вызываем контекстное меню и удаляем их:
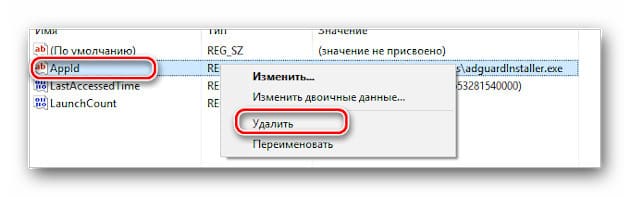
4. Система выдаст предупреждающее окно, в котором мы жмем «ДА»:
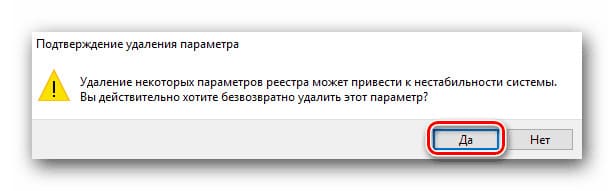
После каждого удаления, придется повторить поиск, нажимая «F3». Когда файлы закончатся, вы увидите такое сообщение:
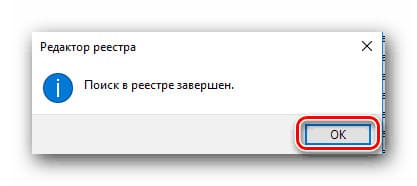
Жмете ОК и на этом процесс полного удаления Адгуард закончен. Из-за сложности ручного метода чистки реестра, многоразового удаления файлов, некоторым пользователям удобнее использовать специальный софт.
Внимание! У нас на сайте вы также можете скачать Adguard для Windows с ключом и Adguard для Андроид
Можно ли стереть Adguard полностью
Надеюсь, что статья дала исчерпывающие рекомендации по полному устранению компонентов утилиты с компьютера. Вы можете выбрать способ деинсталляции, который приглянулся вам больше. Иногда проще сделать все вручную и не терять времени на поиск и установку софта, а в другом случае, выгоднее будет один раз скачать вспомогательную программу и пользоваться ею постоянно. Если у вас остались вопросы, то обращайтесь в комментарии, а также можете поделиться статьей в социальных сетях.
Как защитить AdGuard от отключения системой
Группа 10- 1. Общие вопросы
- Рекламные фильтры AdGuard
- Как создать свои собственные рекламные фильтры
- Политика фильтрации AdGuard
- Пользовательские скрипты
- Как работает блокировка рекламы
- Как работает защита от вредоносных программ
- лицензионный ключ AdGuard
- Почему AdGuard лучше других блокировщиков рекламы
- HTTPS фильтрация
- HTTPS filtering: известные проблемы
- Поисковая реклама и самореклама
- Программа бета-тестирования AdGuard
- Статистика правил фильтра отслеживания
- DNS фильтрация
- переводов AdGuard
- известных DNS-провайдеров
- Скрытый режим
- Синтаксис правил фильтрации DNS
- Двухфакторная аутентификация
- 2. AdGuard для Windows
- Обзор
- Установить / Удалить
- Особенности
- Блокировщик рекламы
- Безопасность просмотра
- Родительский контроль
- AdGuard Browser Assistant
- Расширения
- Решение проблем
- Драйвер WFP
- Ошибка «Потенциальная угроза безопасности»
- Как найти логи AdGuard
- Как найти журналы Windows
- Internet Explorer и фильтрация Edge
- Как найти журналы установки AdGuard
- Яндекс.Предупреждение о сертификате браузера
- Распространенные ошибки установщика AdGuard
- Документация для администраторов
- 3. AdGuard для macOS
- Обзор
- Установить / Удалить
- Особенности
- Блокировщик рекламы
- Защита конфиденциальности
- Безопасность просмотра
| База знаний AdGuard
Группа 10- 1. Общие вопросы
- Рекламные фильтры AdGuard
- Как создать свои собственные рекламные фильтры
- Политика фильтрации AdGuard
- Пользовательские скрипты
- Как работает блокировка рекламы
- Как работает защита от вредоносных программ
- лицензионный ключ AdGuard
- Почему AdGuard лучше других блокировщиков рекламы
- HTTPS фильтрация
- HTTPS filtering: известные проблемы
- Поисковая реклама и самореклама
- Программа бета-тестирования AdGuard
- Статистика правил фильтра отслеживания
- DNS фильтрация
- переводов AdGuard
- известных DNS-провайдеров
- Скрытый режим
- Синтаксис правил фильтрации DNS
- Двухфакторная аутентификация
- 2. AdGuard для Windows
- Обзор
- Установить / Удалить
- Особенности
- Блокировщик рекламы
- Безопасность просмотра
- Родительский контроль
- AdGuard Browser Assistant
- Расширения
- Решение проблем
- Драйвер WFP
- Ошибка «Потенциальная угроза безопасности»
- Как найти логи AdGuard
- Как найти журналы Windows
- Internet Explorer и фильтрация Edge
- Как найти журналы установки AdGuard
- Яндекс.Предупреждение о сертификате браузера
- Распространенные ошибки установщика AdGuard
- Документация для администраторов
- 3. AdGuard для macOS
- Обзор
- Установить / Удалить
- Особенности
- Блокировщик рекламы
- Защита конфиденциальности
- Безопасность просмотра
Как настроить исходящий прокси
Группа 10- 1. Общие вопросы
- Рекламные фильтры AdGuard
- Как создать свои собственные рекламные фильтры
- Политика фильтрации AdGuard
- Пользовательские скрипты
- Как работает блокировка рекламы
- Как работает защита от вредоносных программ
- лицензионный ключ AdGuard
- Почему AdGuard лучше других блокировщиков рекламы
- HTTPS фильтрация
- HTTPS filtering: известные проблемы
- Поисковая реклама и самореклама
- Программа бета-тестирования AdGuard
- Статистика правил фильтра отслеживания
- DNS фильтрация
- переводов AdGuard
- известных DNS-провайдеров
- Скрытый режим
- Синтаксис правил фильтрации DNS
- Двухфакторная аутентификация
- 2. AdGuard для Windows
- Обзор
- Установить / Удалить
- Особенности
- Блокировщик рекламы
- Безопасность просмотра
- Родительский контроль
- AdGuard Browser Assistant
- Расширения
- Решение проблем
- Драйвер WFP
- Ошибка «Потенциальная угроза безопасности»
- Как найти логи AdGuard
- Как найти журналы Windows
- Internet Explorer и фильтрация Edge
- Как найти журналы установки AdGuard
- Яндекс.Предупреждение о сертификате браузера
- Распространенные ошибки установщика AdGuard
- Документация для администраторов
- 3. AdGuard для macOS
- Обзор
- Установить / Удалить
- Особенности
- Блокировщик рекламы
- Защита конфиденциальности
- Безопасность просмотра
Как работает блокировка рекламы | База знаний AdGuard
Группа 10- 1. Общие вопросы
- Рекламные фильтры AdGuard
- Как создать свои собственные рекламные фильтры
- Политика фильтрации AdGuard
- Пользовательские скрипты
- Как работает блокировка рекламы
- Как работает защита от вредоносных программ
- лицензионный ключ AdGuard
- Почему AdGuard лучше других блокировщиков рекламы
- HTTPS фильтрация
- HTTPS filtering: известные проблемы
- Поисковая реклама и самореклама
- Программа бета-тестирования AdGuard
- Статистика правил фильтра отслеживания
- DNS фильтрация
- переводов AdGuard
- известных DNS-провайдеров
- Скрытый режим
- Синтаксис правил фильтрации DNS
- Двухфакторная аутентификация
- 2. AdGuard для Windows
- Обзор
- Установить / Удалить
- Особенности
- Блокировщик рекламы
- Безопасность просмотра
- Родительский контроль
- AdGuard Browser Assistant
- Расширения
- Решение проблем
- Драйвер WFP
- Ошибка «Потенциальная угроза безопасности»
- Как найти логи AdGuard
- Как найти журналы Windows
- Internet Explorer и фильтрация Edge
- Как найти журналы установки AdGuard
- Яндекс.Предупреждение о сертификате браузера
- Распространенные ошибки установщика AdGuard
- Документация для администраторов
- 3. AdGuard для macOS
- Обзор
- Установить / Удалить
- Особенности
- Блокировщик рекламы
- Защита конфиденциальности
- Безопасность просмотра









