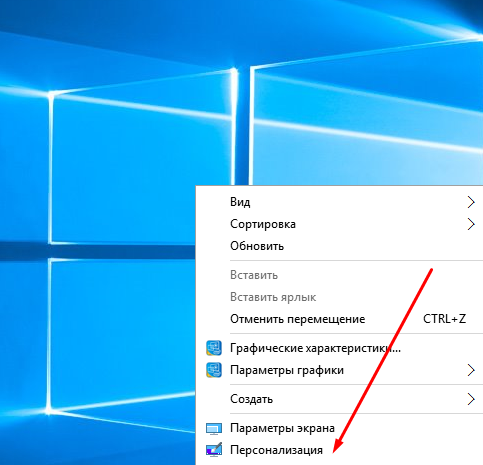Как сделать скриншот в Windows 7: Полезные советы, Windows
Учимся делать скриншот экранаВам требуется сделать скриншот экрана? Для работы, создания презентации, или решения проблемы, связанной с работой компьютера. Но знаете ли вы, как сделать скриншот windows 7. Данная операция занимает несколько минут, но не все пользователи персонального компьютера могут похвастаться знаниями в этой области.
Отметим, что существует два варианта — создать снимок всего экрана или отдельного, так называемого, активного окна. Разберем оба варианта. Пригодятся они и новичкам, и уверенным пользователям ПК.
Оборудование для создания
скриншота на виндовс 7Что понадобится для работы? Всего две вещи – обычная клавиатура и редактор – paint. Вот и все оборудование, которое потребуется для создания скриншота в windows 7.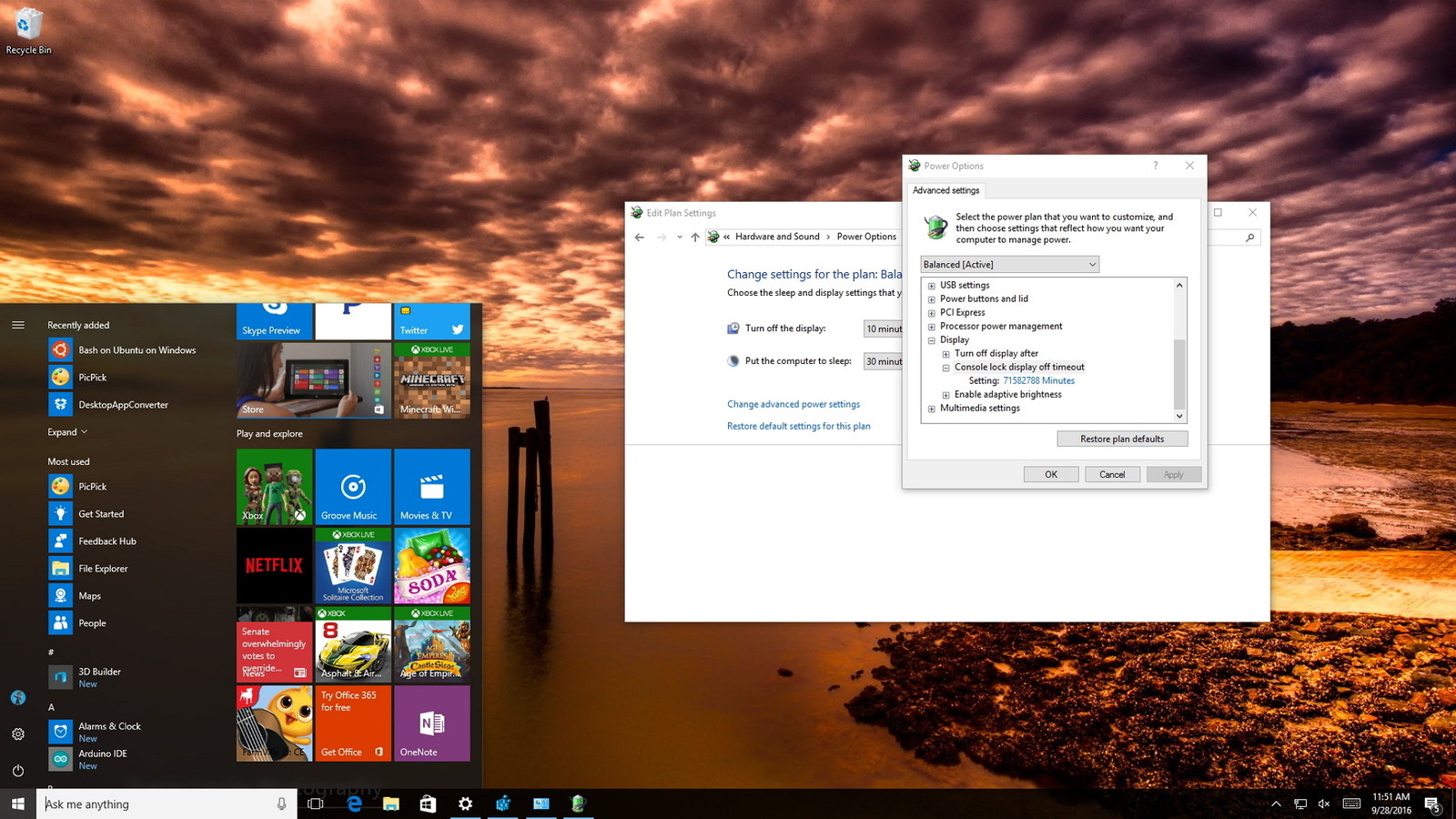
Делаем
скриншот в windows 7В первую очередь, разберемся, как создать снимок экрана.
Итак, как сделать скриншоты в windows 7? Чтобы сделать скриншот экрана, нужно одновременно нажать две клавиши (для ноутбука) – prtScr и Fn (или только клавишу prtScr). Как видите, сделать скриншот экрана windows 7 довольно легко.
Затем следует открыть графический редактор и вставить туда полученное изображение. Это делается как при помощи меню редактора, так и с помощью комбинации клавиш ctrl + V. Как видите,
Если на снимке имеются лишние детали, обрезаем их при помощи редактора. Затем сохраняем рисунок, указывая нужный формат.
Учимся делать скриншот экрана windows 7. Фотографируем активное окноБывает так, что нужно сфотографировать отдельную часть – запущенной программы, редактора.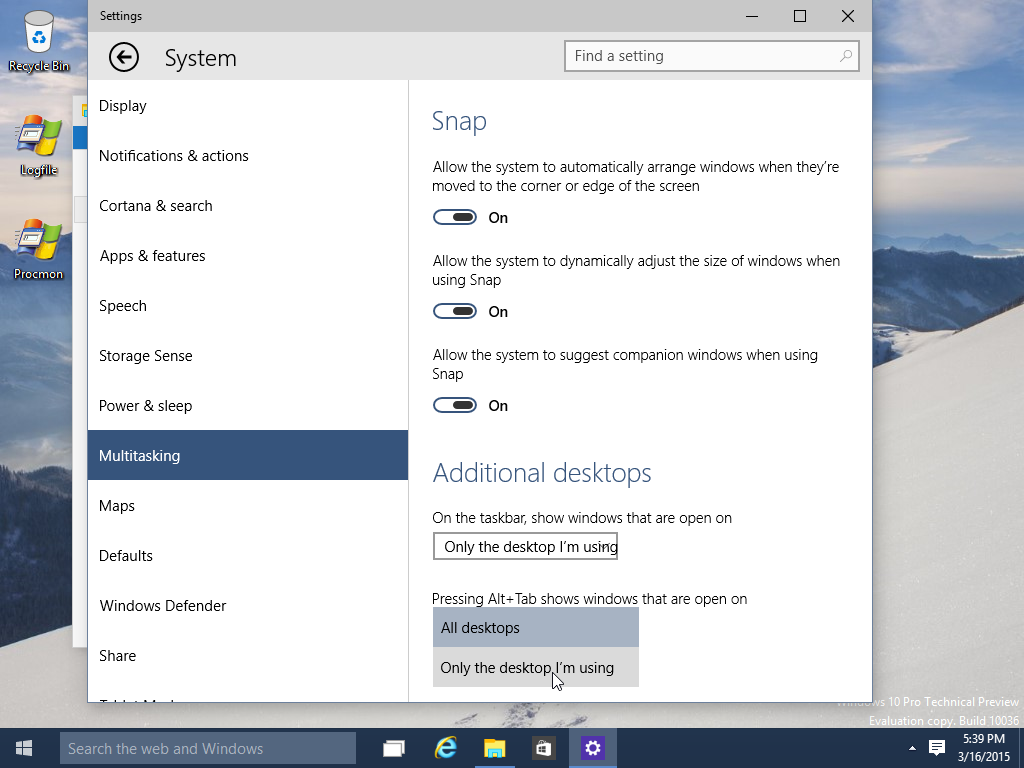 Чтобы не мучиться с обрезкой, предлагаем сделать снимок активного окна.
Чтобы не мучиться с обрезкой, предлагаем сделать снимок активного окна.
Для этого сначала сделайте окно активным, нажав на него мышью. Затем одновременно нажмите комбинацию клавиш
Теперь открываем графический редактор, вставляем туда полученное изображение. Сохраняем результат.
Нет ничего сложного в том, чтобы создать фотографию экрана. Теперь вы знаете, как сделать скриншот windows 7 приложив минимум усилий.
Как сделать хороший скриншот с компьютера и телефона
Горячие клавиши
Горячие клавиши можно настроить предварительно на каждом девайсе, воспользовавшись настройками компьютера. А теперь ознакомимся с комбинациями клавиш для того, чтобы сделать скриншот:
Горячие клавиши для Windows
- Win/Fn + PrtScr
Самый простой способ получить снимок вашего экрана в формате PNG.
- PrtSc + графический редактор
Кнопка Print Screen предназначена для того, чтобы сделать скриншот экрана, но, стоит заметить, не открывает программу, в которой можно редактировать и открыть полученное изображение, также скрин не сохраняется на компьютер, а копируется в буфер обмена. Для того, чтобы отредактировать или сохранить скриншот, откройте любой редактор, например, Paint и вставьте изображение с помощью комбинации Ctrl + V. - Alt + PrtScr
Аналог предыдущей комбинации. Алгоритм действий такой же.
Горячие клавиши для MacOS
- Shift + Command + 3
С помощью этих кнопок получаем снимок всего экрана. - Shift + Command + 4
Снимок части экрана — при сочетании этих клавиш и наведения курсора на точку мы выбираем фрагмент экрана, который снимаем. - Shift + Command + 4 + пробел
Снимок окна или строки меню. Для этого воспользуйтесь этой комбинацией клавиш и наведите указатель камеры на окно или строку меню, чтобы их выделить.
Для этого воспользуйтесь этой комбинацией клавиш и наведите указатель камеры на окно или строку меню, чтобы их выделить. - Shift + Command + 5
Открытие снимка экрана. - Shift + Command + 6
Снимок панели Touch Bar.
Внешние программы
В сети можно найти множество вспомогательных программ-скриншотеров. Когда вам каждый день нужно обмениваться скриншотами, причем понятными, удобными и доступными по ссылке, то такие программы становятся самыми важными помощниками.
Одни из самых популярных — Monosnap, LightShot, Joxi.
Наша команда использует Monosnap, поэтому разберем все настройки на примере этой программы.
Monosnap можно скачать на свое устройство или использовать расширение в браузере Chrome. Эта программа может сделать скриншот всей страницы сайта в браузере (если установить в браузер), всего рабочего экрана или фрагмента и записать видео. Кроме того, вы можете открыть изображение в редакторе программы и добавить его в буфер обмена.
Как сделать скриншот на телефоне
Чтобы сделать скриншот на телефоне, необходимо использовать сочетание кнопок или провести определенные манипуляции с экраном при помощи специальных приложений.
Базовый вариант:
- iPhone и Samsung — одновременно нажать кнопки «Блокировка» + «Home»;
- Android — сочетание кнопки громкости «-» + «Блокировка»;
Однако в последних версиях ПО есть возможность настроить ярлык «Снимок экрана» в «Панели быстрых настроек». Сразу после захвата экрана можно вызвать меню редактирования фото и выделить на нем, все что необходимо.
Специальные приложения-скриншотеры
Скриншот PROПриложение, которое захватывает экран мобильного телефона. Здесь можно обрезать скрин в разных геометрических форматах и предварительно его обработать.
Screen MasterИзвестное приложение для скриншотов веб-страниц и экрана. На старте работы с приложением лучше выставить нужные параметры. Кроме того, тут есть легкий в использовании редактор скринов.
Скриншот ЛегкийПриложение предоставляет возможность сделать снимок экрана, сайта, прокрутки и записать видео. Также тут имеется редактор скриншота и множество настроек.
Как сделать скриншот в Windows 11
Наша инструкция покажет как сделать скриншот приложения, определенной области или всего рабочего стола на компьютере или ноутбуке под управлением операционной системы Windows 11.
В операционной системе Windows 11 произошло значительное изменение интерфейса, но функционал создания скриншотов практически остался не низменным.
Данное руководство поможет пользователям компьютеров или ноутбуков как настроить Windows 11 для быстрого создания скриншотов.
Как сделать скриншот в Windows 111. Для настройки быстрого открытия инструмента создания скриншотов, необходимо открыть параметры из меню пуск, выбрать раздел «
2. Найдите подраздел «Экранная клавиатура, клавиши доступа и экран печати» и напротив «Используйте кнопку PRINT SCREEN, чтобы запустить функцию создания фрагмента экрана«, переведите переключатель в активное положение.
Примечание. Если кнопка запуска инструмента будет неактивна, выполните перезагрузку компьютера.
3. Теперь, нажмите клавишу «PRINT SCREEN» (название может быть сокращено, например Prt Scr) и вам станет доступно приложение для снятия скриншотов.
4. Используйте одну из кнопок, чтобы создать:
- Прямоугольный фрагмент.

- Фрагмент произвольной формы.
- Оконный фрагмент.
- Полноэкранный фрагмент.
5. Нажмите появившееся окно с уведомлением, что скриншот скопирован в буфер обмена.
6. Кликните по кнопке «Сохранить как«, выберете расположение и произведите сохранение картинки.
В этом же окне вы можете выполнить копирование изображения, использовать рукописный ввод, писать ручкой и карандашом, стирать ластиком, применить линейку, транспортир или обрезать скриншот.
Создание скриншотов в Windows 10
Новшеств в плане создания скриншотов штатными средствами операционной системы Windows в новой её версии 10 минимум – это всего лишь добавленная в приложение «Ножницы» возможность создания снимков экрана с задержкой в несколько секунд.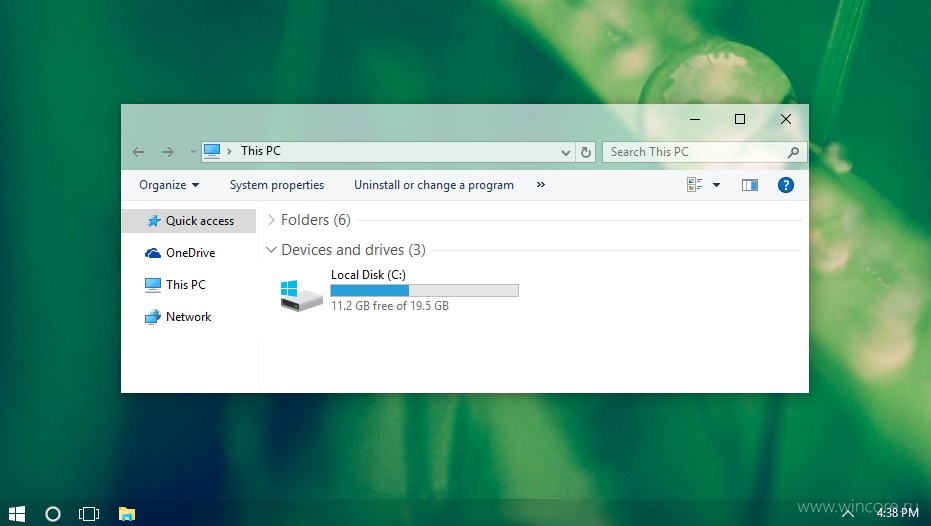 Все остальные средства системы для создания снимков экрана перекочевали в новую Windows 10 из версий-предшественниц. Рассмотрим их ниже.
Все остальные средства системы для создания снимков экрана перекочевали в новую Windows 10 из версий-предшественниц. Рассмотрим их ниже.
Клавиши PrintScreen и Alt+PrintScreen
Клавиша PrintScreen для снятия всего экрана и сочетание Alt+PrintScreen для снятия только активного окна – самый старый способ сделать скриншот в системе Windows. Помещённый в буфер обмена снимок экрана в дальнейшем может быть вставлен в редакторе изображений, офисном приложении, приложении для заметок, любой иной программе, предусматривающей вставку графических объектов.
Клавиши Win+PrintScreen
Из предшественницы Windows 8.1 в новую Windows 10 перекочевал штатный механизм создания скриншота и мгновенного сохранения его в файл PNG с помощью клавиш Win+PrintScreen. Созданные таким образом скриншоты хранятся в папке «Снимки экрана» внутри папки пользовательского профиля «Изображения». Естественно, такой простейший способ создания скриншота ограничен отсутствием выбора снимаемой области экрана, и в отдельных случаях, когда к компьютеру подключено несколько экранов, все они будут присутствовать на снимке.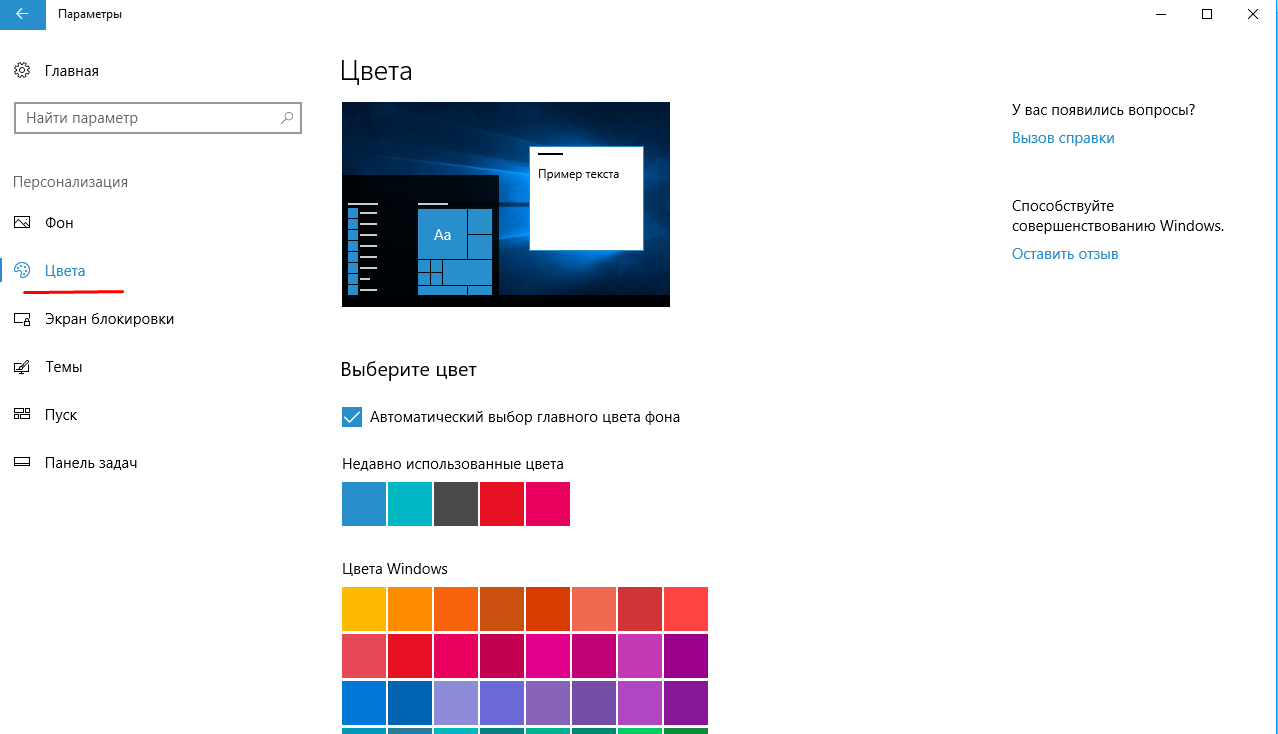
Приложение «Ножницы»
Штатное приложение «Ножницы», появившееся ещё в Windows Vista, в версии системы 10, как упоминалось, обзавелось новой функцией задержки создания скриншота до 5 секунд.
Приложение «Ножницы» по-прежнему предусматривает создание снимков с выбором различных областей – всего экрана, областей произвольной формы и активных окон. Скриншоты можно сохранять в файлы PNG, JPEG и GIF, предварительно наложив на изображения пометки свободной формы с помощью инструментов пера и маркера.
Скриншоты в рамках штатной функции «Поделиться»
Если скриншот необходим для дальнейшей его отправки по почте, в соцсети ВКонтакте, Facebook, Twitter, в веб-сервисы заметок OneNote и Evernote, его можно создать в рамках системной функции «Поделиться», нажав горячие клавиши Win+H. Снимок экрана будет подготовлен вместе с запуском Metro-приложения, через которое будет проходить отправка данных.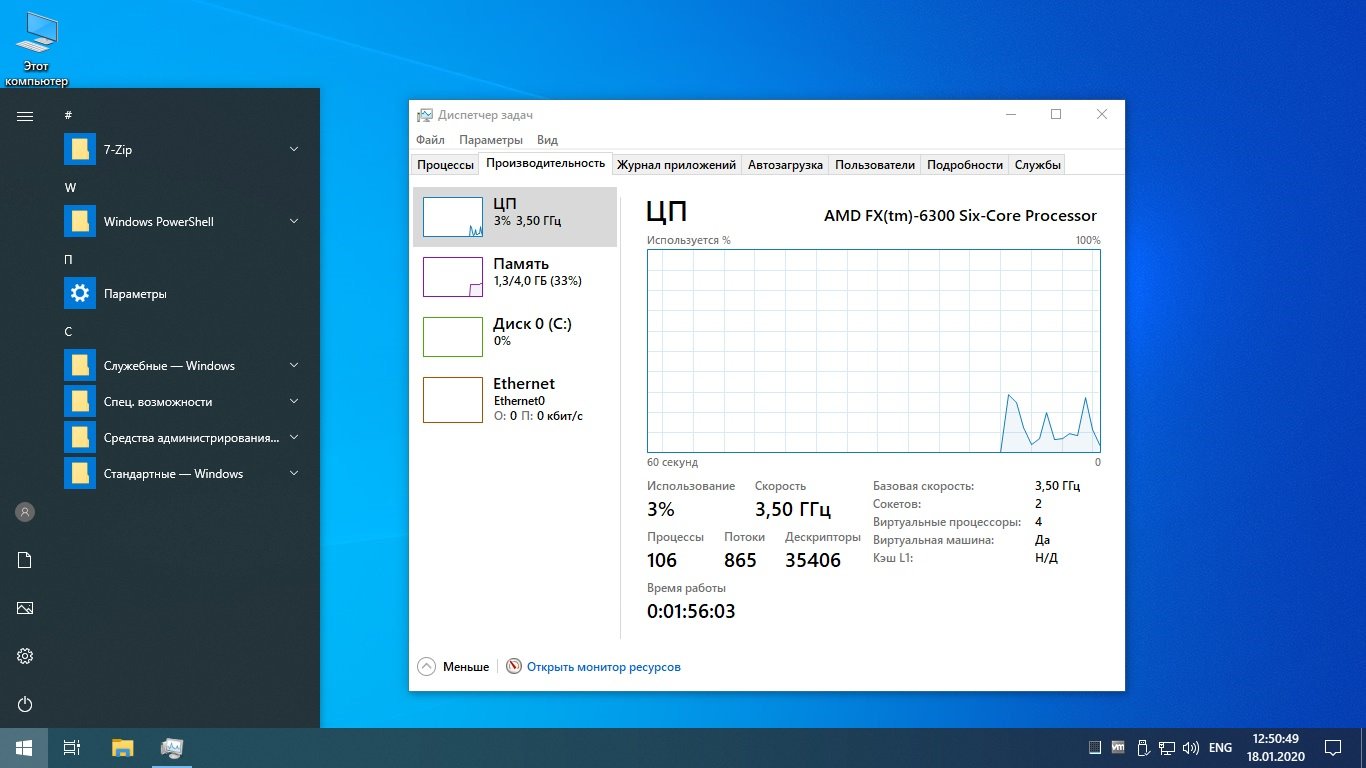 Для этого, естественно, клиентское Metro-приложение должно быть установлено в системе.
Для этого, естественно, клиентское Metro-приложение должно быть установлено в системе.
Сторонние программы-скриншоттеры
Штатные средства Windows 10 предусматривают базовые операции со снимками экрана, более продвинутый функционал необходимо искать в сторонних программах. Кратко рассмотрим несколько из них.
PicPick
Функциональный скриншоттер со своим графическим редактором, который очень похож на штатную утилиту для рисования Windows Paint.
— Bug Shooting – также функциональный скриншоттер со встроенным графическим редактором, подборкой объектов для наложения, с возможностью мгновенной публикации снимков в различных веб-сервисах.
QIP Shot
Скриншоттер с простеньким редактором изображений, позволяющий также захватывать видео с экрана монитора. Предусматривает мгновенную публикацию сделанных снимков в соцсетях и на бесплатных фотохостингах веб-проекта Qip. Ru.
Ru.
FastStone Capture
Функциональный скриншоттер с функцией захвата экрана монитора и собственным графическим редактором.
Яндекс.Диск
Десктопное клиентское приложение популярного облачного хранилища от Яндекса, которое в составе имеет скриншоттер с минималистичным графическим редактором. Созданные скриншоты можно сразу же сохранять в «облаке» и отправлять полученную ссылку нужным людям.
Архивы захвата экрана — Quick FIC Solutions
8 способов делать снимки экрана на ПК
ПРИМЕЧАНИЕ : Это руководство применимо ко ВСЕМ современным версиям Windows: Windows 10, Windows 7 и Windows 8.1. Некоторые из методов, описанных в нашем руководстве, работают только в одной или двух из этих операционных систем. В таком случае мы соответствующим образом подчеркиваем этот факт.
1. Используйте сочетание клавиш: PrtScn (Печать экрана) или CTRL + PrtScn
Первый метод также наиболее известен и работает во всех версиях Windows: на клавиатуре нажмите клавишу PrtScn (Print Screen) или клавиши CTRL + PrtScn.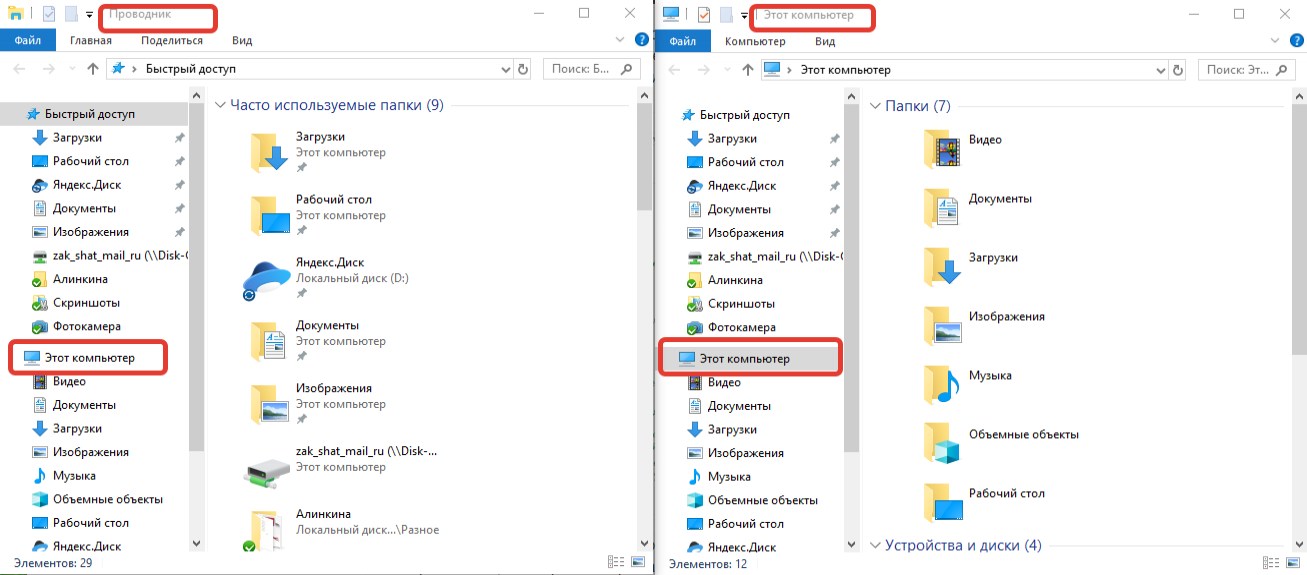 Windows создает снимок экрана всего экрана и сохраняет его в буфер обмена. Он не хранится в виде файла на вашем жестком диске. Затем откройте программу редактирования изображений, например Paint, и вставьте изображение из буфера обмена. Затем вы можете сохранить его как файл и даже выполнить базовое редактирование.
Windows создает снимок экрана всего экрана и сохраняет его в буфер обмена. Он не хранится в виде файла на вашем жестком диске. Затем откройте программу редактирования изображений, например Paint, и вставьте изображение из буфера обмена. Затем вы можете сохранить его как файл и даже выполнить базовое редактирование.
Ярлык: Windows + PrtScn
Если вы хотите сделать снимок экрана всего экрана и сохранить его в виде файла на жестком диске без использования каких-либо других инструментов, нажмите Windows + PrtScn на клавиатуре.Windows хранит снимок экрана в библиотеке изображений, в папке «Снимки экрана». Файл называется «Screeenshot (number) .png», где число будет зависеть от количества сделанных снимков экрана.
В Windows 10 вы также можете найти свои снимки экрана, если используете приложение «Фото», выбрав «Папки -> Изображения -> Скриншоты».
3. Используйте сочетание клавиш: Alt + PrtScn
В Windows вы также можете делать снимки экрана активного окна.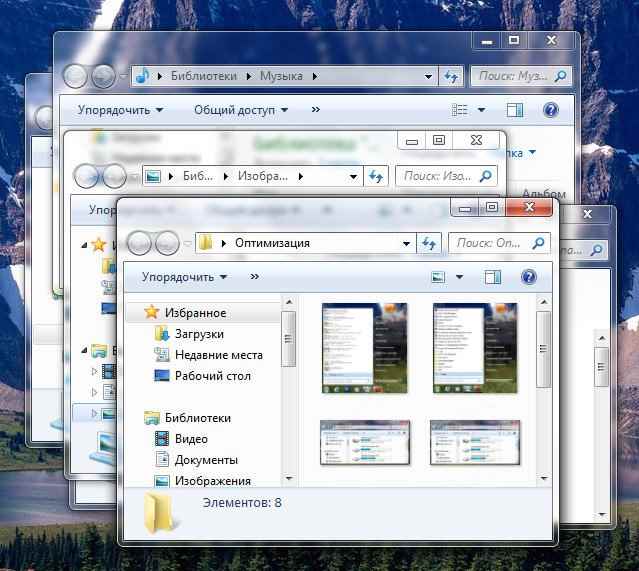 Откройте окно, которое вы хотите захватить, и нажмите Alt + PrtScn на клавиатуре. Снимок экрана сохраняется в буфер обмена. Откройте Paint или любое другое программное обеспечение для редактирования фотографий и вставьте изображение, чтобы вы могли отредактировать его и сохранить на свой компьютер или устройство Windows.
Откройте окно, которое вы хотите захватить, и нажмите Alt + PrtScn на клавиатуре. Снимок экрана сохраняется в буфер обмена. Откройте Paint или любое другое программное обеспечение для редактирования фотографий и вставьте изображение, чтобы вы могли отредактировать его и сохранить на свой компьютер или устройство Windows.
Если у вас есть ноутбук, планшет или клавиатура с клавишей Fn, сделайте это вместо первых трех методов:
Первые три метода должны отлично работать на настольных компьютерах с Windows или на устройствах Windows со стандартной клавиатурой.Однако, если у вас есть ноутбук или трансформируемое устройство с клавишей Fn, клавиша PrtScn будет делать и другие вещи, а не только делать снимки экрана. Поэтому при нажатии клавиши PrtScn снимок экрана не будет. Вместо этого используйте одно из следующих сочетаний клавиш:
Fn + PrtScn — делает снимок всего экрана и копирует его в буфер обмена. Это эквивалент нажатия стандартной клавиши PrtScn.
Fn + Windows + PrtScn — делает снимок экрана всего экрана и сохраняет его в виде файла на жестком диске без использования каких-либо других инструментов. Windows хранит снимок экрана в библиотеке изображений, в папке «Снимки экрана». Это то же самое, что и нажатие Windows + PrtScn на стандартной клавиатуре.
Windows хранит снимок экрана в библиотеке изображений, в папке «Снимки экрана». Это то же самое, что и нажатие Windows + PrtScn на стандартной клавиатуре.
Fn + Alt + PrtScn — делает снимок экрана активного окна. Это эквивалент нажатия Alt + PrtScn на стандартной клавиатуре.
На некоторых клавиатурах кнопка PrtScn может не выполнять два или более действий. Однако это не сработает, пока вы не нажмете клавишу блокировки Fn. На таких клавиатурах клавиша Fn выполняет функцию блокировки функциональных и мультимедийных клавиш вверху, включая клавишу Print Screen.
Если у вас есть такая клавиатура, нажмите клавишу Fn, чтобы разблокировать верхний ряд клавиш, а затем используйте сочетания клавиш, которые мы описали в первых трех разделах этой статьи. Теперь они должны работать.
Если у вас есть планшет Surface или Surface Pro от Microsoft с Windows 10, вам нужно использовать совершенно другие сочетания клавиш, потому что на крышке типа нет клавиши PrtScn.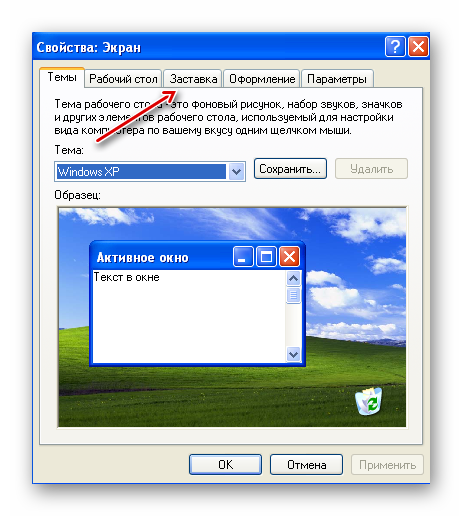 Вместо этого Microsoft предлагает следующие ярлыки для устройств Surface для Windows 10:
Вместо этого Microsoft предлагает следующие ярлыки для устройств Surface для Windows 10:
Fn + пробел — сохраняет изображение текущего экрана в буфер обмена, чтобы вы могли вставить его в любое приложение.Это эквивалент нажатия стандартной клавиши PrtScn.
Fn + Alt + пробел — сохраняет снимок экрана активного окна в буфер обмена, чтобы вы могли вставить его в любое приложение. Это эквивалент нажатия сочетания клавиш Alt + PrtScn.
4. Используйте сочетание клавиш: Windows + Shift + S (только Windows 10)
Если вы используете Windows 10, нажмите Windows + Shift + S, чтобы захватить область экрана и скопировать ее в буфер обмена. После того, как вы нажмете Windows + Shift + S, экран станет тусклым, и появится курсор, который вы можете использовать для рисования на экране области, которую вы хотите сделать снимком экрана.Нарисуйте область, которую вы хотите захватить, и отпустите курсор мыши.
Снимок экрана сохраняется в буфер обмена. Откройте Paint или любое другое приложение для редактирования фотографий и вставьте снимок экрана, чтобы вы могли его отредактировать и сохранить.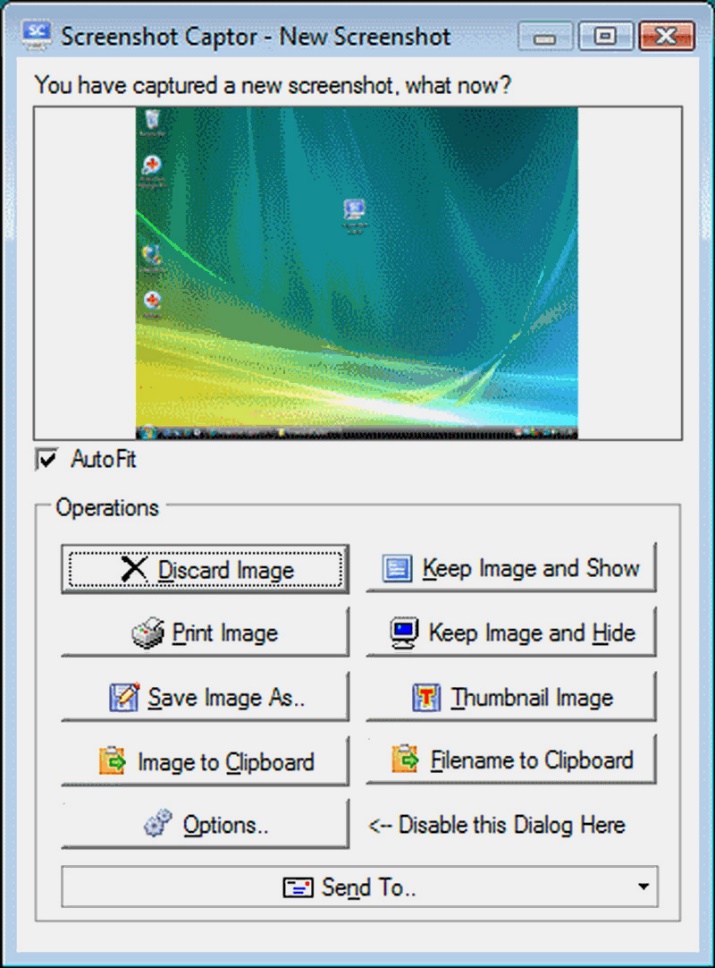 Эта функция изначально была частью OneNote 2016, но была добавлена в саму Windows 10, и это здорово.
Эта функция изначально была частью OneNote 2016, но была добавлена в саму Windows 10, и это здорово.
5. Используйте ножницы
The Snipping Tool — отличное настольное приложение для создания снимков экрана. Он может создавать всевозможные скриншоты, а также использовать его для небольшого редактирования.Найдите слова «ножницы» в поле поиска меню «Пуск» (если вы используете Windows 10 или Windows 7) или на начальном экране (если вы используете Windows 8.1) и щелкните или коснитесь соответствующего результата поиска.
Чтобы узнать, как его использовать, прочтите это руководство: Как делать снимки экрана с помощью Snipping Tool в Windows.
6. Делайте снимки экрана на планшете Surface или любом другом планшете с Windows
Если у вас есть планшет с Windows, например Microsoft Surface, ASUS Vivotab или Dell Venue, у вас не будет клавиатуры с доступной клавишей PrtScn.Да, вы можете использовать Snipping Tool, но это не очень хорошо для устройств с сенсорным экраном.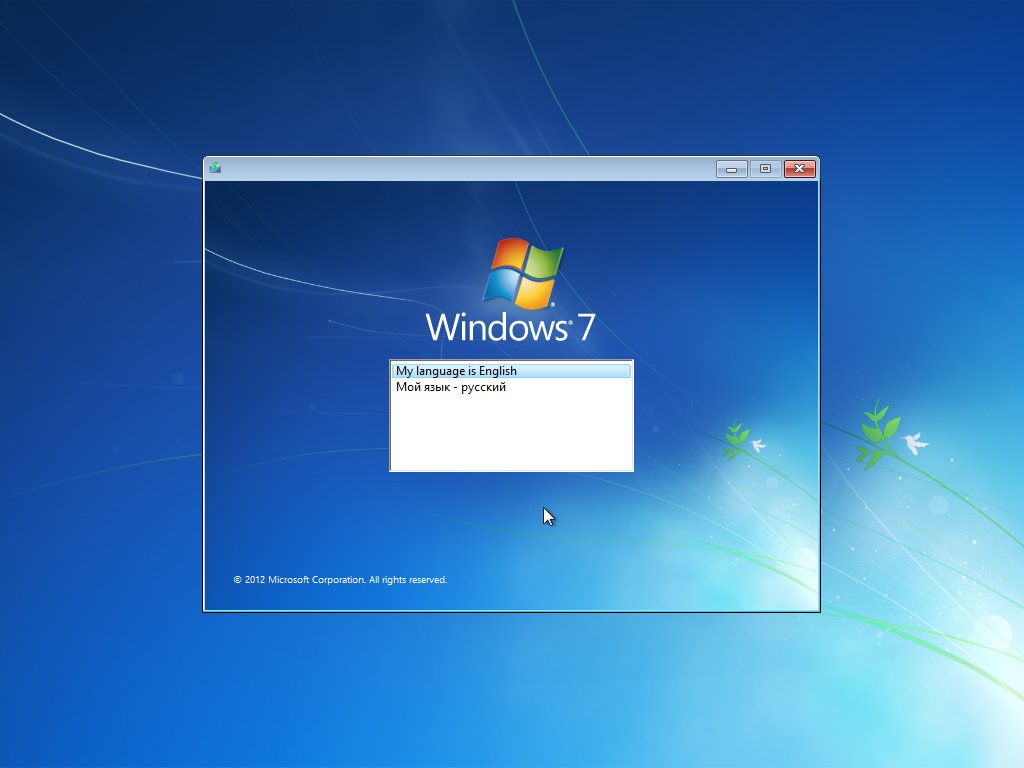 Лучшее решение — использовать аппаратные кнопки, имеющиеся на планшете. На большинстве (если не на всех) планшетах с Windows вы можете делать полноэкранные снимки экрана, одновременно нажимая логотип Windows и клавишу уменьшения громкости.
Лучшее решение — использовать аппаратные кнопки, имеющиеся на планшете. На большинстве (если не на всех) планшетах с Windows вы можете делать полноэкранные снимки экрана, одновременно нажимая логотип Windows и клавишу уменьшения громкости.
При этом экран станет темнее. Это сигнализирует о том, что был сделан снимок экрана. Вы найдете снимок экрана в своей библиотеке изображений, в папке «Снимки экрана».
7. Делайте снимки экрана с помощью чудо-кнопки «Поделиться» (только для Windows 8.1)
Windows 8.1 улучшила концепцию Charms по сравнению с Windows 8, и их также можно использовать для создания снимков экрана и обмена ими. В этом руководстве рассказывается, как они работают: Представляем Windows 8.1: как делиться снимками экрана из любого приложения
Если вы хотите узнать больше о Charms, прочтите это руководство: Знакомство с Windows 8.1: Что такое Charms и как их использовать.
8. Используйте сочетание клавиш: Windows + Alt + PrtScn (только для Windows 10 Creators Update)
В Windows 10 Creators Update Microsoft представила новые функции для геймеров, в том числе новую игровую панель, которую можно использовать во всех играх. Вы можете прочитать об этом подробнее здесь: Что такое игровой режим и как его использовать в Windows 10 ?.
Вы можете прочитать об этом подробнее здесь: Что такое игровой режим и как его использовать в Windows 10 ?.
С помощью этой игровой панели вы можете делать снимки экрана активного окна игры. Во время игры нажмите клавиши Windows + Alt + PrtScn, и снимок экрана будет автоматически создан и сохранен на вашем компьютере или устройстве с Windows 10.
Снимок экрана сохраняется в вашей библиотеке видео в папке «Захваты». Его имя файла будет включать название игры, в которую вы играете, а также дату и время, когда был сделан снимок экрана.
Учебное пособие по Digital Citizen
, написанное Сиприаном Адрианом Русеномот admin
Я все время делал неправильные скриншоты Windows
Это новый сериал под названием «Пол делает это неправильно, и все умнее Пола, и если бы он только послушал …», где я объясняю какую-то глупость, которую я сделал в своей жизни, и люди на работе не могут перестань мне дерьмо об этом.
Позвольте мне просто объяснить вам, как я делаю скриншоты в Windows, и либо вы сразу поймете, насколько я был глуп, либо вы окажетесь в одной лодке, и в этом случае, я думаю, вы можете расти вместе со мной.
Итак, сначала найдите кнопку Print Screen. Это не всегда легко, потому что некоторые клавиатуры оставляют его в строке функциональных клавиш, а некоторые клавиатуры требуют, чтобы вы нажали модификатор функциональной клавиши, чтобы использовать его. В любом случае. Найди это.
Затем нажмите. Теперь изображение находится в вашем буфере обмена, если вы случайно не перезаписали его перед выполнением следующего шага.
Молодец, Пол, ты все знаешь о компьютерах
Откройте Microsoft Paint и вставьте. Если у вас уже есть что-то открытое в Paint, вы захотите открыть новый файл, потому что в противном случае вы перезапишете последний сохраненный файл.Это может показаться банальным уточнением, но я неизменно заканчиваю тем, что перезаписываю свой последний файл скриншота, и мне приходится снова отменить и сохранить, и это большой беспорядок.
Хорошо, теперь либо сохраните новый снимок экрана, либо используйте Paint, чтобы обрезать его, а затем сохраните.
Поздравляю, у вас есть скриншот! Молодец, Пол, ты все знаешь о компьютерах.
Я всегда находил этот процесс раздражающим. На Mac я знаю все удобные сочетания клавиш, чтобы сделать снимок экрана напрямую или даже сделать снимок экрана одного окна или выбранной области, и файл просто появляется на моем рабочем столе, готовый к работе.Думаю, я знал, что могу установить какую-нибудь стороннюю утилиту или что-то еще в Windows, но я не делаю снимки экрана постоянно, поэтому я просто пережил этот трудоемкий процесс и списал его на «Просто вещи Windows»; небольшая плата за привилегии только для Windows Overwatch и VR.
Сегодня на встрече я смотрел через плечо Дэну Зайферту, нашему редактору обзоров, и видел, как он сделал снимок экрана одной определенной части экрана. Как круто! «Какое приложение вы используете для создания снимков экрана?» Я спросил его небрежно.
«Ой, это встроено в Windows».
Что .
Оказывается, он использовал Windows Ink. Поскольку Дэн часто живет жизнью стилуса в Windows 10, он может дважды щелкнуть ластиком стилуса, чтобы сделать снимок своего экрана, а затем в Windows Ink встроены удобные встроенные инструменты обрезки и аннотации.
Но, как я вскоре обнаружил, обычная Windows 10 не включает Windows Ink. Итак, впервые в жизни я погуглил «Снимок экрана Windows 10» и нажал на первую появившуюся ссылку: «6 способов сделать снимок экрана в Windows 8.1 и 10, Использование встроенных инструментов »с моего нового любимого сайта с советами и уловками, DigitalCitizen.life .
Оказывается, если вы удерживаете клавишу Windows при нажатии на Print Screen, снимок экрана сохранится прямо на ваш жесткий диск!
Первый из шести способов описал мой собственный метод. Но пути со второго по шестой поразили меня! Оказывается, если вы удерживаете клавишу Windows при нажатии на экран печати, снимок экрана сохранится прямо на ваш жесткий диск! И если вы нажмете Alt + Print Screen, он сделает снимок экрана активного окна! О, и знаете что еще? Есть встроенное приложение под названием Snipping Tool с еще большей функциональностью для создания снимков экрана, и оно существует по крайней мере с Windows 7!
Я сообщил свои хорошие новости Дэну, но он был совершенно не впечатлен.Он говорит, что просто использует Lightshot, когда он не на планшете, как рекомендует наш коллега Марк Линсанган.
Как бы то ни было, по крайней мере, я счастлив за себя. Я ненавижу устанавливать ненужное программное обеспечение в Windows, оно всегда приводит к загромождению моей панели задач и выполнению того, чего я не ожидал или не мог наблюдать. Я установил Skype месяц назад, и все еще не могу заставить его перестать беспокоить меня при загрузке. Как я могу ожидать, что приложение от какого-нибудь стороннего рандо станет лучшим гражданином?
Клавиша Windows + Print Screen мне хватает.
Снимок экрана удаленного рабочего стола: лучшая альтернатива RDP для снимков экрана
Возможность сделать снимок экрана удаленного рабочего стола — мощный инструмент для оказания технической помощи в вашей сети. Делая снимок главного компьютера, технический специалист на гостевом компьютере получает снимок настроек, сообщений об ошибках или других данных для дальнейшего анализа.
Тем не менее, пользователи выражают недовольство трудностью удаленного создания снимков экрана. Может возникнуть некоторая путаница относительно того, какой экран будет захвачен, а какой буфер обмена получит изображение.К счастью, есть несколько способов сделать снимок экрана удаленного рабочего стола.
Что такое протокол удаленного рабочего стола?
Перед просмотром снимков экрана важно понять назначение протокола удаленного рабочего стола в Windows или совместного использования экрана в OS-X. Первоначально дизайнеры создали эти протоколы, чтобы помочь ИТ-специалистам получить доступ к компьютерам в сети.
Техник, сидящий за гостевым компьютером, может получить доступ к функциям главного компьютера в другом месте сети.Это упростило решение технических проблем и обновлений в этой сети. По мере изменения характера рабочего места, когда все больше сотрудников работали из дома или в полевых условиях, все больше людей стали полагаться на этот инструмент ради повышения производительности.
Почему снимки экрана удаленного рабочего стола являются проблемой?
Попытка запустить экран печати RDP может сбивать с толку из-за характера ссылки. Когда гостевой компьютер обращается к главному компьютеру, гостевой экран получает данные от хоста.Гостевая мышь и клавиатура обеспечивают вывод на хост, управляя этим хостом.
Это означает, что когда вы выполняете простую команду печати экрана, ваш снимок экрана сохраняется на главном компьютере, а не на гостевом компьютере. Как только вы закроете соединение, у вас больше не будет доступа к снимку экрана. Задача состоит в том, чтобы сохранить снимок экрана с главного компьютера на гостевой компьютер.
Встроенные решения для создания снимков экрана удаленного рабочего стола
И Windows, и OS-X предоставляют внутренние решения этой проблемы, позволяя гостевому компьютеру получать изображение экрана с хоста.Однако существуют значительные ограничения, поскольку типичное удаленное совместное использование экрана работает только между компьютерами одной платформы. Совместное использование экрана OS-X работает исключительно с другими компьютерами Mac в системе. Протокол удаленного рабочего стола Windows работает только с другими компьютерами Windows.
Решениядля Windows
В Windows ключом к успешной команде печати экрана удаленного рабочего стола является получение временного контроля над функциями гостевого компьютера. Есть несколько команд, которые позволяют использовать комбинацию клавиш «Ctrl» и «Alt».
- «Ctrl» + «Alt» + «Break»: Хотя при этом не делается снимок экрана, выполняется переключение между подключением RDP в оконном и полноэкранном режимах. Работа в оконном режиме может упростить переключение между функциями гостевого и главного компьютера.
- «Ctrl» + «Alt» + «Print Screen»: Эта команда делает базовый снимок экрана с экрана гостевого компьютера и сохраняет его на гостевом компьютере. Если вы используете RDP в оконном режиме, это позволит сохранить изображение всего экрана.
- «Ctrl» + «Alt» + «+»: Эта команда делает снимок экрана всего экрана главного компьютера и сохраняет его на гостевом компьютере.
- «Ctrl» + «Alt» + «-»: Эта команда делает снимок экрана активного окна на экране главного компьютера и сохраняет его на гостевом компьютере.
Решения для OS-X
На компьютерах Macтакже есть внутренние параметры для создания снимков экрана удаленного рабочего стола с помощью службы общего доступа к экрану OS-X. Как и в случае с Windows, основная проблема заключается в передаче снимка экрана на гостевой компьютер.Есть два распространенных варианта.
- «Shift» + «Command» + «3»: Это обычная команда для создания снимка экрана. Вместо того, чтобы прерывать соединение, вы делаете снимок экрана на главном компьютере, а затем используете главный компьютер для загрузки снимка гостю по электронной почте или другим средствам обмена файлами.
- «Сохранить снимок экрана как»: В режиме совместного использования экрана используйте меню «Подключение» для доступа к этой опции. Затем гостевой компьютер сохранит изображение экрана главного компьютера.
Проблемы безопасности снимка экрана удаленного рабочего стола
Хотя удаленные снимки экрана удобны, они также могут быть проблемой для безопасности. Возможно, вам не захочется, чтобы сотрудники фотографировали данные, которые затем можно будет распространить несколькими щелчками мыши. В Windows вы можете отключить параметры буфера обмена, экрана печати и инструмента обрезки во время сеансов удаленного рабочего стола, чтобы предотвратить создание снимков экрана.
Скриншоты удаленного рабочего стола в Netop Remote Control
Netop Remote Control предоставляет альтернативы RDP и безопасные удаленные соединения между платформами.В состав Netop Remote Control входит способ делать снимки экрана удаленного рабочего стола и передавать их между хостом и гостевыми устройствами. Программа включает в себя собственный буфер обмена, который может обрабатывать удаленные снимки экрана и позволяет обрабатывать их с помощью простых команд.
- «Сохранить экран в буфер обмена»: Выбирая эту команду в разделе «Буфер обмена» на панели инструментов удаленного управления Netop, гостевой компьютер создает снимок экрана главного экрана.
- «Отправить на хост»: Содержимое буфера обмена отправляется от гостя к хосту.Это отличный способ сообщить пользователю, где возникла проблема или что нужно исправить.
- «Получить с хоста»: Гостевой компьютер может получать содержимое буфера обмена от хоста. Это может помочь, если хост хочет поделиться изображением сообщения об ошибке или другой информацией, которая в данный момент не отображается.
- «Сохранить экран в файл»: Чтобы помочь создать постоянную запись, Netop Remote Control сгенерирует растровое изображение снимка экрана и сохранит его в своей папке SnapShot.
Netop Remote Control обеспечивает безопасность, гибкость и простоту использования, что делает его лучшей альтернативой для удаленного доступа к снимкам экрана.
Отличия удаленного управления Netop
Netop Remote Control предоставляет комплексное решение удаленного доступа для предприятий любого размера. Netop Remote Control обеспечивает быстрый и безопасный удаленный доступ между системами Windows, Mac и Linux, включая различные банкоматы и POS-устройства. Это позволит вашему ИТ-персоналу быстрее диагностировать и решать проблемы, а также позволит вашим сотрудникам быстро обмениваться техническими проблемами.
Быстро делайте снимки экрана удаленных устройств и делитесь ими или не ограничивайтесь созданием снимков экрана с помощью совместного использования экрана в реальном времени, управления с клавиатуры и мыши.
Netop Remote Control сочетает полноэкранную запись и надежные журналы событий, чтобы обеспечить полное взаимодействие между устройствами в удаленном сеансе.
Кроме того, наше программное обеспечение помогает создавать ограничения доступа. Вы можете контролировать, какие сотрудники будут иметь удаленный доступ к каким компьютерам. Вы даже можете указать, к каким файлам и программам они могут получить доступ на данном компьютере.
Безопасное удаленное управление ИТ придаст вашему бизнесу гибкость без ущерба для безопасности. Доверьтесь Netop в решении своих задач удаленного доступа и приступайте к работе уже сегодня.
{{cta (‘5f754d9d-044a-4e54-bbff-d12f8980b6b3’)}}
5 способов сделать снимок экрана на ПК с Windows 10
🔊 Не читай, слушайСуществует 5 различных способов сделать снимок экрана на ПК с Windows 10 . Скриншоты — это способ сделать снимок того, что находится на вашем экране.Это может быть захват всего экрана, определенной его части или активного окна.
Если ваш рабочий процесс состоит из множества задач, требующих частого создания снимков экрана, вы найдете это руководство весьма полезным.
Кроме того, если вы собираетесь делать снимки экрана на устройствах, отличных от Windows 10, таких как Windows 8, Windows 7, Chromebook и т. Д., Вы можете в любое время прокрутить вниз и проверить раздел часто задаваемых вопросов этого руководства.
Метод 1. Использование сочетаний клавиш для создания снимка экрана на ПК с Windows 10
Необходимое время: 2 минуты.
Существует 6 основных способов сочетания клавиш, которые можно использовать для создания снимка экрана на ПК с Windows 10:
- Клавиша экрана печати:
Windows 10 предоставляет специальную кнопку экрана печати для создания снимков экрана на вашем ПК.
Клавиша Print Screen доступна в разных сокращениях на разных машинах. Например, его можно обозначить как PrtSc, PrntScn, Print Scr, PrntScrn или что-то очень похожее.
Нажмите кнопку Print Screen на клавиатуре, чтобы захватить всю область экрана.
При использовании ключевого метода Print Screen изображение не сохраняется в виде файла. Вам нужно запустить инструменты приема изображений, такие как Paint или Microsoft Word, и нажать Ctrl + V (или щелкнуть правой кнопкой мыши> вставить), чтобы увидеть ваш очень сделанный снимок экрана.
Наконец, нажмите «Файл»> «Сохранить», чтобы сохранить снимок экрана в своем любимом месте. - PrintScreen + Fn:
Некоторые устройства с Windows 10 (особенно ноутбуки) не поддерживают прямой метод клавиш PrintScreen, как описано выше.
В этом случае одновременно нажмите клавишу PrintScreen и Function (PrtSc + Fn) , чтобы сделать снимок экрана.
- Windows + Shift + S:
Этот метод сочетания клавиш позволяет сделать снимок экрана напрямую, не запуская инструмент Snip & Sketch на ПК с Windows 10.
Кроме того, этот метод позволяет делать снимки экрана в таких формах, как прямоугольный фрагмент, фрагмент произвольной формы, фрагмент окна и фрагмент во весь экран.
Снимок экрана не сохраняется в виде файла. Вам необходимо вручную сохранить захваченное изображение вашего экрана из приложения Snip & Tool.
- Windows + PrintScreen:
Этот подход работает точно так же, как и метод PrintScreen.
Единственная разница в том, что этот метод сохраняет снимок экрана в виде файла, а ключевой метод PrintScreen — нет.
Вы можете найти свой снимок экрана в папке C: \ Users \ username \ Pictures \ Screenshots.
- Windows + Alt + PrintScreen:
Этот метод сохраняет ваши снимки экрана в виде файла.
Нажмите одновременно клавиши Windows + Alt + PrintScreen, чтобы захватить всю область экрана.
Вы можете найти свои скриншоты
в папке C: \ Users \ username \ Videos \ Captures. - Windows + G:
Нажмите Windows + G на клавиатуре, чтобы открыть игровую панель на ПК с Windows 10.
Щелкните значок захвата, а затем значок камеры, чтобы захватить всю часть экрана.
Этот метод также сохраняет ваш снимок экрана в виде файла, и вы можете найти его в папке C: \ Users \ username \ Videos \ Captures.
Windows 10 предоставляет предустановленное приложение инструмента Snipping Tool, которое вы можете использовать для создания снимков экрана на вашем устройстве.
Просто перейдите в Пуск (или нажмите на строку поиска на панели задач), начните вводить начальные буквы и щелкните появившееся приложение Snipping Tool.
Внутри инструмента щелкните значок нового фрагмента в верхнем левом углу и выберите область экрана, которую вы хотите захватить.
Убедитесь, что вы выбрали предпочтительный метод фрагмента в раскрывающемся списке режима.
Раскрывающееся меню включает:
- Прямоугольный фрагмент: Нарисуйте окно, используя метод щелчка и перетаскивания, чтобы захватить фиксированную область экрана.
- Фрагмент произвольной формы: Нарисуйте свободную область на экране, чтобы сделать снимок экрана, который не будет иметь определенной формы.
- Window Snip: Захватывает активное окно на экране.
- FullScreen Snip: Захватывает весь экран вашего ПК.
Я обычно предпочитаю метод Rectangular Snip, который позволяет мне захватить определенную часть экрана.
Наконец, перейдите в Файл> сохраняет как (или Ctrl + S) и сохраните снимок экрана в идеальном месте.
Кроме того, в приложении Snipping Tool есть опция задержки, которую вы можете использовать для захвата снимков в нужное время.
Кроме того, этот инструмент захвата экрана также позволяет рисовать и выделять тексты, присутствующие на захваченном изображении. Вы также можете отправить свой снимок экрана по электронной почте прямо из самого инструмента для обрезки.
Метод 3: Создание снимков экрана с помощью игровой панели Windows 10Вы также можете использовать предварительно встроенную игровую панель Xbox в Windows 10, чтобы делать снимки экрана на своем ПК.
Откройте меню «Пуск» в Windows 10 и запустите игровую панель. Кроме того, вы также можете нажать Windows + G с клавиатуры.
Щелкните снимок, а затем значок камеры, чтобы сделать полноэкранный снимок экрана на вашем устройстве.
В качестве альтернативы вы также можете нажать кнопку Windows + G> Windows + Alt + Print Screen на клавиатуре, чтобы сразу сделать полноэкранный снимок.
Поскольку этот метод сохраняет ваши изображения в виде файла, вы можете найти свои скриншоты внутри C: \ Users \ имя пользователя \ Videos \ Captures или под самой игровой панелью Capture Box.
Кроме того, вы также можете настроить пользовательское сочетание клавиш для создания снимков экрана внутри игровой панели. Для этого перейдите в «Настройки »> «Ярлык»> «Сделать снимок экрана»> «Введите любимую комбинацию клавиш».
Метод 4: Используйте инструмент Windows 10 Snip & Sketch, чтобы сделать снимок экрана вашего ПКВ отличие от инструмента Snip & Sketch, который активен с эпохи Windows Vista, инструмент Snip & Sketch — это новая функция, добавленная Microsoft внутри компьютеров, совместимых с Windows 10, в 2018 году.
Инструмент Snip & Sketch Tool предназначен исключительно для создания снимков экрана в Windows 10.
Запустите приложение из меню «Пуск» и нажмите новую кнопку внутри инструмента, чтобы начать процесс создания снимков экрана. Кроме того, вы также можете нажать Ctrl + N после запуска инструмента.
Вы также можете щелкнуть раскрывающееся меню рядом с новой кнопкой, чтобы отложить процесс захвата экрана. Это поможет вам делать скриншоты в идеальное время.
Кроме того, этот инструмент также позволяет делать снимки в различных форматах. Например, вы можете выбрать между прямоугольными фрагментами, фрагментами произвольной формы, фрагментами окна и полноэкранными фрагментами в соответствии с вашими потребностями.
(я уже описывал эти фрагменты в разделе «Метод 2» этой статьи).
Кроме того, сделав снимок экрана, вы даже можете комментировать и обрезать свое изображение с помощью самого инструмента.
Наконец, убедитесь, что вы сохранили свое изображение в любимом месте.Для этого вы можете либо нажать Ctrl + S на клавиатуре, либо щелкнуть значок сохранения.
Метод 5: Использование сторонних инструментов для создания снимков экрана на вашем ПК с Windows 10В Интернете есть несколько хороших сторонних инструментов, которые помогут вам делать снимки экрана на вашем ПК с Windows 10.
Платные инструменты
- SnagIt: Самый первый инструмент, который я рекомендую, — это SnagIt. Это один из лучших инструментов, который поможет вам сделать отличный снимок экрана.
Он не только помогает делать четкие снимки экрана, но и может использовать его для показа экрана, захвата длинных прокручиваемых веб-страниц, добавления водяных знаков на снимки экрана, извлечения текста из окна (OCR), аннотирования, добавления таких элементов, как стрелки, и скоро.
Бесплатные инструменты
- ShareX: ShareX — это бесплатный инструмент для захвата экрана с множеством функций. Программное обеспечение можно бесплатно загрузить для компьютеров с Windows 7, 8.1 и 10.
Некоторые из его функций, которые стоит рассмотреть, — это захват с прокруткой, захват текста, запись экрана (GIf + Mp4), загрузка файла по URL-адресу, палитра цветов, объединитель изображений, поиск изображений Google, отсутствие рекламы и эффект размытия.
Вы можете проверить другие полезные, но менее важные функции на веб-сайте ShareX.
- LightShot : LightShot — еще один бесплатный инструмент для захвата экрана для Windows.
Это простое и легкое приложение, которое помогает делать красивые снимки экрана, комментировать, кадрировать, отправлять снимки экрана прямо в Facebook и Twitter, выполнять аналогичный поиск изображений, открывать снимки экрана в онлайн-редакторах, таких как Pixlr, и т. Д.
LightShot также доступен как надстройка Firefox и расширение Google Chrome.
- GIMP : Последний сторонний инструмент, который я хочу предложить, — это GIMP.
Это усовершенствованный инструмент для редактирования фотографий, который помогает делать кристально чистые снимки экрана, добавлять текст, границы, фильтры, анимацию, эффект размытия, обрезать, выпрямлять и делать многое другое с фотографиями и изображениями.
GIMPЕсли на вашем устройстве не установлена версия Adobe Photoshop CC, вы можете использовать его конкурирующий GIMP.
Он почти похож на Photoshop и предоставляет все основные функции, которые вы можете ожидать от профессионального инструмента для редактирования фотографий.Самое приятное то, что это совершенно бесплатно.
Чтобы сделать снимок экрана с помощью GIMP, выберите «Файл»> «Создать»> «Снимок экрана».
Бонусный совет: [Отправляйте снимки экрана в OneDrive непосредственно с ПК с Windows 10 (сохранение в облаке)]Microsoft позволяет пользователям отправлять свои снимки экрана в OneDrive для облачного хранилища прямо со своего ПК. Я рекомендую вам включить OneDrive на вашем устройстве, чтобы вы никогда не теряли снимки экрана, сделанные на вашем устройстве.
Используя OneDrive, вы можете получить доступ к своим снимкам экрана из любого уголка мира, если вы помните свой логин и пароль Microsoft.
Чтобы автоматически отправлять снимки экрана в OneDrive, выполните следующие простые шаги:
- Проверьте наличие значка облака в правой части панели задач. Если вы не можете найти там значок облака, щелкните левой кнопкой мыши по направленной вверх стрелке рядом со значком батареи или часов.
- Щелкните правой кнопкой мыши значок облака и выберите другое.
- В разделе «Дополнительно» перейдите в настройки, чтобы вызвать всплывающее меню Microsoft OneDrive.
- Перейдите к резервной копии из верхней строки меню и в разделе «Снимки экрана» установите флажок « Автоматически сохранять снимки экрана, которые я снимаю в OneDrive »
Вуаля! Теперь каждый раз, когда вы делаете снимок экрана с помощью техники Print Screen или Alt + Print Screen (при которой изображения не сохраняются в виде файла), Onedrive автоматически отправляет ваш снимок экрана в свое облачное хранилище.
Как сделать снимок экрана на устройстве Microsoft Surface Pro?Если у вас есть конкурент iPad, Microsoft Surface Pro, создание снимка экрана на этом устройстве с сенсорным экраном может немного запутать вас.
Но волноваться не о чем.
Просто удерживайте логотип Windows Touch внизу и одновременно нажмите кнопку уменьшения громкости на левой стороне устройства .
Он захватит весь экран после короткого затемненного сценария, и изображение будет автоматически сохранено в разделе Изображения> Скриншоты .
Часто задаваемые вопросы
1. Как сделать снимок экрана, не используя кнопку Print Screen?~ Существует два основных способа сделать снимок экрана без использования кнопки Print Screen.
Либо вы можете использовать уже предоставленное приложение Snipping Tool в Windows, либо вы также можете использовать экранную клавиатуру. Вы можете найти их оба в меню «Пуск» Windows.
~ Простое нажатие кнопки «Печать» для создания снимков экрана не работает на большинстве ноутбуков с Windows 10.Вам нужно одновременно нажать функциональную клавишу (Fn) и кнопку Print Screen, чтобы сделать снимок экрана вашего ноутбука.
Без сомнения, вы также можете использовать упомянутые выше инструменты для создания снимков экрана, если вы не хотите использовать здесь технику быстрых клавиш.
~ Кнопка Print Screen обычно расположена в правом верхнем углу на большинстве клавиатур. Найдите ключ PrtSc, PrtScrn, PrtScn, PrntScn, PrntScrn, Print Scr или что-то очень похожее.
Обычно находится рядом с «Удалить», «Блокировка прокрутки» или «Пауза».
4. Как сделать снимок экрана на компьютере с Windows 7?~ Сделать снимок экрана на ПК с Windows 7 очень просто. Просто нажмите кнопку Print Screen на клавиатуре, и ваша система сделает снимок всего экрана.
Вы также можете нажать «Alt + Print Screen », если вы хотите захватить конкретное окно, которое активно на вашем экране.
~ Просто перейдите к той части экрана, которую вы хотите сделать, и одновременно удерживайте кнопки Windows и Print Screen , чтобы сделать снимок экрана.
~ По умолчанию снимки экрана сохраняются в папке «C: \ Users \ yourusername \ Pictures \ Screenshots». «Yourusername» — это имя учетной записи пользователя, под которой вы вошли в свой компьютер Windows.
Кроме того, вы также можете перейти в Проводник> Этот компьютер> Изображения> Скриншоты.
~ Существует четыре основных способа сделать снимок экрана на компьютере Mac:
Command + Shift + 3: Захватывает всю область экрана.
Command + Shift + 4: Захватывает определенную область экрана с помощью метода щелчка, перетаскивания и отпускания.
Command + Shift + 5: Открывает небольшое окно в левом нижнем углу экрана Mac. Состоит из трех кнопок, которые помогут вам сделать снимок всего экрана, определенной области экрана или сделать снимок активного окна соответственно.
Примечание: Все эти сочетания клавиш сохранят ваши снимки экрана на рабочем столе Mac. Чтобы скопировать его в буфер обмена, просто нажмите « Control » с любой из вышеперечисленных комбинаций.
8. Какие методы создания снимков экрана на Chromebook?~ Вы можете использовать два простых метода для создания снимков экрана на Chromebook.
Нажмите Ctrl + клавиша переключения окна одновременно, чтобы захватить всю область экрана.
Нажмите Ctrl + Shift + Switch Window, чтобы захватить определенную область экрана.
~ Чтобы сделать снимки экрана внутри планшетов, работающих под управлением Chrome OS, просто одновременно нажмите кнопки питания и уменьшения громкости.Он захватит всю часть вашего экрана.
Вам также понравится:
Как сделать снимок экрана в Windows: Краткое руководство
Снимки экрана, несомненно, полезны, пишете ли вы практическое руководство или собираете обучающую презентацию для своей команды.
Иногда самый простой способ научить кого-то делать что-то — использовать визуальные образы, и в таких случаях лучше всего делать снимки экрана.
Но если вы работаете на ПК и привыкли работать на Mac, может быть сложно придумать, как сделать снимок экрана.
Здесь мы покажем вам несколько различных способов сделать снимки экрана в разных версиях Windows — лучше всего то, что наше простое руководство покажет вам, как это сделать за пять минут или меньше.
Как сделать снимок экрана в Windows 10, Windows 8.1, Windows 7Microsoft создала Snipping Tool специально для создания снимков экрана. С помощью Snipping Tool можно делать четыре типа снимков экрана:
- Фрагмент произвольной формы : создание снимка произвольной формы вокруг объекта.
- Прямоугольный фрагмент : создание прямоугольного снимка экрана вокруг объекта.
- Окно : захват окна или диалогового окна браузера.
- Полноэкранный снимок : захват полного экрана.
Когда вы закончите делать снимок экрана, вы можете сделать с ним несколько вещей, помимо простого сохранения:
- Добавьте аннотацию : Напишите или нарисуйте на снимке экрана, нажимая кнопки «Перо» или «Маркер».Используйте инструмент «Ластик», чтобы удалить нарисованные линии.
- Удалите URL-адрес : если вы сделали снимок экрана окна браузера и сохранили его в формате HTML, URL-адрес автоматически появится под фрагментом. Если вы этого не хотите, выберите «Параметры» в инструменте Snipping Tool, а затем снимите флажок «Включить URL-адрес под фрагментами (только HTML)». Затем нажмите «ОК».
- Поделиться снимком : щелкните стрелку рядом с «Отправить фрагмент», а затем выберите вариант из списка, чтобы отправить снимок экрана.
Теперь давайте взглянем на основы создания снимков экрана в Windows 7, 8.1 или 10.
1. Откройте ножницы. Для Windows 7 и 10 выберите «Пуск» и введите «ножницы» в поле поиска, а затем выберите инструмент из результатов. В Windows 8.1 и Windows RT 8.1 проведите пальцем от правого края экрана, выберите «Поиск», введите «ножницы» в поле поиска и выберите инструмент из результатов.
2. В инструменте Snipping Tool нажмите «Mode» и затем выберите нужный тип фрагмента.Затем выберите область экрана, которую вы хотите захватить.
Изображение предоставлено службой поддержки Microsoft.
3. После захвата фрагмента нажмите кнопку «Сохранить фрагмент». Введите имя, расположение и тип файла, а затем нажмите «Сохранить».
Как сделать снимок экрана активного окнаСуществует ярлык для описанного выше процесса, если вы хотите сделать снимок экрана текущего активного окна. Просто нажмите «Alt» + «PrtScn». Ваше активное окно будет захвачено, но не будет автоматически сохранено — для этого найдите снимок экрана в буфере обмена, откройте редактор изображений и сохраните его оттуда.
Как сделать снимок экрана всего экрана в WindowsЕсли вы хотите сделать снимок экрана всего экрана и сохранить снимок автоматически, нажмите «Ключ Windows» + «PrtScn» .
Ваш экран должен на мгновение потускнеть, а затем снимок экрана будет сохранен в папке Изображения> Скриншоты .
Как сделать снимок экрана на ноутбуках и настольных компьютерах Dell
До эры скриншотов никто не думал, что инструмент, позволяющий снимать именно то, что отображается на экране, может быть таким простым и в то же время таким удобным. В этой статье показаны два способа сделать снимок экрана на ноутбуках и компьютерах Dell.
Но, если вы хотите перейти к лучшему решению для создания снимков экрана и добавления удобных аннотаций, таких как стрелки, прямоугольники, комментарии и выделение, тогда:
СОВЕТ ПРОФЕССИОНАЛА: нажмите здесь, чтобы перейти непосредственно к нашей рекомендации!
Что такое снимок экрана?
Снимок экрана, снимок экрана или снимок экрана — как бы вы это ни называли, это изображение именно того, что отображается на экране вашего рабочего стола.Практически можно продолжать и говорить о пользе снимков экрана в наш современный компьютерный век. Все мы знали, что картинка более интересная и значимая, чем длинный абзац, и эволюция скриншотов является еще одним свидетельством этого.
Допустим, вам нужны отзывы коллег об этой новой веб-странице, которую вы создали. Или, может быть, вы хотите, чтобы они посмотрели на листовку, которую вы создали. Ваши коллеги могут взглянуть на него и записать все изменения и улучшения, которые можно внести.В качестве альтернативы они могут просто сделать снимок экрана, отметить места, которые нужно отредактировать, и отправить их. Последнее было бы намного проще и эффективнее.
Снимки экрана также пригодятся при сообщении о проблеме. Вы можете часто встретить группы ИТ-поддержки или веб-поддержки, которые просят сделать снимок экрана, когда вы сообщаете о проблеме. Когда вы предоставляете снимок экрана, службе поддержки становится намного проще понять, что происходит и как это исправить.
Но это еще не все. Допустим, вы составляете инструкцию для своей команды.Все, что вам нужно сделать, это сделать несколько снимков экрана и показать им, как именно это делается. Зачем тратить время и силы на написание подробного абзаца, если вы можете просто пометить и аннотировать свои снимки, чтобы помочь им в работе?
При этом снимок экрана — отличный ресурс как для личного, так и для профессионального использования. Если вы используете ноутбук или компьютер Dell и не знаете, как сделать снимок экрана на устройстве Dell, читайте дальше.
Как сделать снимок экрана на ноутбуках и компьютерах Dell
Есть несколько простых способов сделать снимок экрана на устройстве Dell.Независимо от модели или серии вашего ноутбука, следующие методы будут работать для каждого из них. Вот как сделать снимок экрана на ноутбуках и компьютерах Dell.
Метод — 1: Комбинации экрана печати (Prt Sc)
Точная этикетка может отличаться от модели к модели, но ноутбуки Dell обычно помечают кнопку экрана печати как «Prt Sc». Эта клавиша, также обозначенная как F10, находится в верхнем ряду клавиатуры. На некоторых моделях Dell эта клавиша находится рядом с клавишей «Удалить».
Используя определенные комбинации ключевых слов с клавишей Print Screen, вы можете делать снимки экрана в различных пропорциях.Этот метод отлично работает в Windows 8, Windows 8.1 и Windows 10. Вот как это сделать:
- Если вы хотите захватить весь экран за один раз, одновременно нажмите клавиши Windows и Prt Sc. Ваш экран будет мигать в течение секунды, что означает, что он успешно сделал снимок экрана.
- Если вы хотите сделать снимок одного активного окна, все, что вам нужно сделать, это щелкнуть окно, снимок которого вы хотите сделать, а затем одновременно нажать Alt + Prt Sc.
- Наконец, если вы хотите сделать снимок экрана всех активных окон, просто нажмите Prt Sc.
Где находится папка для снимков экрана?
После того, как вы сделаете снимок экрана на своем ноутбуке Dell, изображение будет скопировано в буфер обмена. Вставьте его в инструмент редактирования графики (например, Microsoft Paint) и нажмите «Сохранить».
Если вы хотите выбрать другой вариант, вы можете использовать вместо него Ножницы. Это встроенная функция Windows, которая позволяет делать снимки экрана в различных формах.Чтобы перейти к инструменту Snipping Tool, нажмите в меню «Пуск» и введите «Snipping Tool» в разделе поиска. Приложение появится с множеством опций в вашем распоряжении.
Выберите «Создать» или одновременно нажмите «Ctrl + N». Выберите форму, в которой вы хотите сделать снимок экрана. Прямоугольный фрагмент является вариантом по умолчанию. Три другие формы включают:
- Фрагмент произвольной формы: Эта функция упрощает захват экрана в любой форме, которую вы хотите.
- Фрагмент окна: Фрагмент окна позволяет захватывать активные окна одним простым щелчком.
- Полноэкранный фрагмент: Полноэкранный фрагмент снимает сразу весь экран. Эта функция будет особенно удобна, если вы используете несколько мониторов.
Сделав снимок, нажмите Ctrl + S, чтобы сохранить изображение в желаемом месте.
Лучшая альтернатива: Сделайте снимок экрана на Dell с помощью Markup HeroЕсли вы хотите выбрать вариант, который предлагает более широкий набор функций, с которыми вы можете работать, вам определенно следует использовать Markup Hero, простое, но мощное приложение это позволяет не только делать снимки экрана, но также редактировать и комментировать их на ходу.Вы можете фиксировать мысли и идеи, отмечать их и делиться ими с друзьями и коллегами. Кроме того, вы можете добавлять теги, сортировать изображения и организовывать их в отдельных папках. Вы также можете загрузить эти изображения в Интернет. Это помогает установить четкую линию связи и ускоряет рабочий процесс.
Серьезно, пришло время Markup Hero для скриншотов — попробуйте бесплатно!Вот как вы можете сделать снимок экрана на ноутбуках и компьютерах Dell с помощью Markup Hero:
Загрузка Markup Hero
Сначала вам нужно будет загрузить приложение Markup Hero.Это бесплатно, и вам даже не нужно нигде регистрироваться. Markup Hero отлично работает во всех основных операционных системах, включая Windows, Chrome, Mac и Linux.
Установка Markup Hero
После того, как вы загрузили Markup Hero, перейдите в раздел «Загрузки» на своем ноутбуке / компьютере и дважды щелкните файл .exe, чтобы начать процесс установки.
Вот и все. Больше никаких настроек не требуется. Просто нажмите Ctrl + Shift + 1 вместе, чтобы запустить приложение.
Как работает Markup Hero
С помощью Markup Hero вы можете сделать снимок экрана части или всего экрана.После того, как вы сделаете снимок экрана, этот инструмент загрузит изображение в Интернет. Вы можете использовать функции, которые предлагает Markup Hero, чтобы комментировать, выделять и редактировать свое изображение.
Вы сэкономите массу времени с помощью Markup Hero, потому что вы можете упорядочить все свои снимки экрана для последующего доступа. Даже редактируйте и обновляйте свои аннотации. Используйте теги, чтобы быстро найти то, что ищете.
Готовы поделиться? Просто скачайте, скопируйте и отправьте свои пометки друзьям. Нажмите кнопку «Поделиться» и экспортируйте в PDF или скопируйте ссылку.
Вот некоторые вещи, которые вы можете делать с Markup Hero:
- Снимок экрана или загрузка изображений, PDF-файлов, Google Docs / Sheets / Slides
- Добавьте аннотации и разметку, такие как стрелки, текстовые поля, выделение, цвета, овалы, прямоугольники и гораздо больше
- Организуйте свои снимки экрана и легко делитесь ими с друзьями
- Установите разрешения для снимков экрана, чтобы они были частными для вас или общедоступными для друзей
- Добавьте несколько страниц и объедините снимки экрана в презентацию
Заключительные слова
Ваш ноутбук Dell или компьютер может иметь несколько способов сделать снимок экрана, но если вы действительно хотите использовать множество богатых опций, которые позволяют снимать снимок экрана и многое другое, Markup Hero будет вашим приложением.С помощью этого инструмента доступ к вашим снимкам, их редактирование, аннотирование и совместное использование кажутся легкими. Попробуйте сами и посмотрите, стоит ли оно вашего времени.
4 сочетания клавиш для быстрого и профессионального создания снимков экрана в Windows 11
Сделать снимок экрана должно быть легко и быстро. Microsoft надеется упростить все с помощью Windows 11. Как и в случае с предыдущими версиями Windows, вы можете скопировать изображение всего рабочего стола в буфер обмена Windows, нажав клавишу Print Screen.На ноутбуках вам может потребоваться нажать функциональную клавишу (Fn), чтобы включить функцию Print Screen на клавиатуре.
Сделайте снимок экрана с помощью сочетаний клавиш
Вот традиционные сочетания клавиш для создания снимков экрана в Windows.
- Print Screen key: копирование всего рабочего стола в буфер обмена
Это самый простой и быстрый способ сделать снимок экрана; нажмите клавишу Print Screen на клавиатуре. Print Screen копирует все, что отображается на рабочем столе Windows 11, в буфер обмена.Вы можете скопировать изображение в любое приложение Microsoft, включая Paint и Microsoft 365, или любое другое приложение, которое позволяет вставлять изображения.
Если у вас есть установка с несколькими мониторами, не беспокойтесь, экран печати скопирует контент со всех ваших мониторов как одно изображение.
- Windows + Print Screen : сохранить снимок экрана в виде файла
Эта команда является продолжением Print Screen, которая позволяет сделать снимок экрана всего рабочего стола и автоматически сохраняет снимок в виде файла в папке Pictures> Screenshots .
- Alt + Print Screen : скопировать активное окно в буфер обмена
Это еще одно сочетание клавиш, созданное на основе Print Screen. Этот ярлык с копией содержимого в том виде, в каком он отображается в активном окне на рабочем столе.
- Windows + Shift + S : копирование определенной части рабочего стола Windows 11 в буфер обмена
Это сочетание клавиш разблокирует инструмент, который используется в Windows с Vista.Snipping Tool — это инструмент, который впервые появился в Windows Vista в 2002 году как инструмент PowerToys.
Сделать снимок экрана определенной части экрана
Если вы хотите сделать снимок определенной части рабочего стола Windows 11, используйте Snipping Tool. После того, как вы воспользуетесь сочетанием клавиш ( Windows + Shift + S ), экран потемнеет, и вы увидите небольшую панель инструментов в верхней части экрана.
Вот 4 доступных варианта:
Пункты быстрого меню ножничного инструмента (слева направо)1.Прямоугольный фрагмент : перетащите и выберите прямоугольную часть экрана в качестве снимка экрана.
2. Фрагмент произвольной формы : выберите произвольную форму в качестве снимка экрана. Область вокруг произвольной формы (на прямоугольном изображении) будет черной, когда вы ее вставите.
3. Окно Snip : выберите окно и сделайте снимок только этого активного окна.
4. Полноэкранный Snip : Подобно нажатию клавиши Print Screen отдельно, этот параметр делает снимок экрана всего экрана.
После того, как вы выберете вариант, по окончании вы получите уведомление о том, что Snipping Tool скопирует содержимое в буфер обмена.
Даже если вы проигнорируете уведомление, вам нужно будет вставить содержимое в программу редактирования изображений, например Paint, прежде чем вы сможете сохранить содержимое.
Используйте Snipping Tool, чтобы сделать снимок экрана
В Snipping Tool есть больше инструментов для комментирования, редактирования или публикации вашего контента. Microsoft представила Snipping Tool еще в Windows Vista, а затем попыталась объявить его устаревшим с помощью Snip & Sketch Windows 10, но Snipping Tool снова в хороших отношениях с Windows 11.Чтобы запустить его, вы можете использовать сочетание клавиш (клавиша Windows + Shift + S ) или ввести «Snipping Tool» в меню «Пуск» или «Поиск».
Когда откроется Snipping Tool, щелкните значок «плюс» рядом с «New», чтобы начать новый захват. Как только вы это сделаете, небольшая панель инструментов появится в верхней части экрана, точно так же, как вы использовали Snipping Tool, чтобы сделать снимок определенной части экрана, как описано выше. Панель инструментов снова появится в верхней части экрана и даст вам возможность выполнить прямоугольный, произвольный, оконный или полноэкранный фрагмент.
Теперь, когда приложение Snipping Tool открыто и запущено, у вас есть возможность не только копировать контент в буфер обмена, но также редактировать и комментировать его, используя панель инструментов Snipping Tool вверху. Еще одним преимуществом Snipping Tool является то, что если вам нужно захватить что-то на рабочем столе Windows 11 с заданной задержкой, вы можете настроить Snipping Tool на захват контента с интервалами в 3, 5 и 10 секунд.
После того, как вы установили желаемый временной интервал, когда вы нажмете «Новый», ваш снимок экрана будет отложен на указанное время.Это полезно, например, если вы хотите сделать снимок открытого контекстного меню. Щелкните значок дискеты в правом верхнем углу панели инструментов, чтобы сохранить снимок экрана.
Используйте клавишу Print Screen для автоматического открытия Snipping Tool
Windows 11 включает удобный способ запуска Snipping Tool путем нажатия только клавиши Print Screen вместо использования сочетания клавиш Windows + Shift + S.
Вот что вам нужно сделать, чтобы включить его.
1. Откройте Windows Settings (Windows Key + I)
2.Перейдите к Специальные возможности> Клавиатура
3. Установите переключатель рядом с «Используйте кнопку печати для открытия экрана»
После того, как вы закончите, закройте настройки Windows. Это удобный трюк, позволяющий использовать Print Screen как быстрый способ по желанию копировать снимки экрана в буфер обмена.
Сделайте снимок экрана (или видео) с помощью Xbox Game Bar
Вы также можете сделать снимок экрана или записать видео с помощью игровой панели Xbox. Использование Xbox Game Bar — еще один вариант, но он не позволяет настраивать контент.Он записывает скриншоты только в форматах PNG и видео только в форматах MP4.
Вот что вам нужно сделать, чтобы сделать снимок экрана с помощью игровой панели Xbox.
1. Используйте клавишу Windows + сочетание клавиш G
2. Перейдите в меню «Виджеты» и выберите виджет «Захват»
3. Используйте кнопку со значком камеры, чтобы сделать снимок экрана, и кнопку записи, чтобы записать видео
Если вы хотите остановить запись видео, нажмите квадратную кнопку «Стоп», которая появляется в плавающем меню виджета «Захват игровой панели Xbox».После захвата снимки экрана и видео будут автоматически сохранены в следующем месте: C: \ Users \ [имя пользователя] \ Videos \ Captures
Вы также можете просмотреть свои снимки экрана и видео в виджете «Галерея» на игровой панели Xbox.

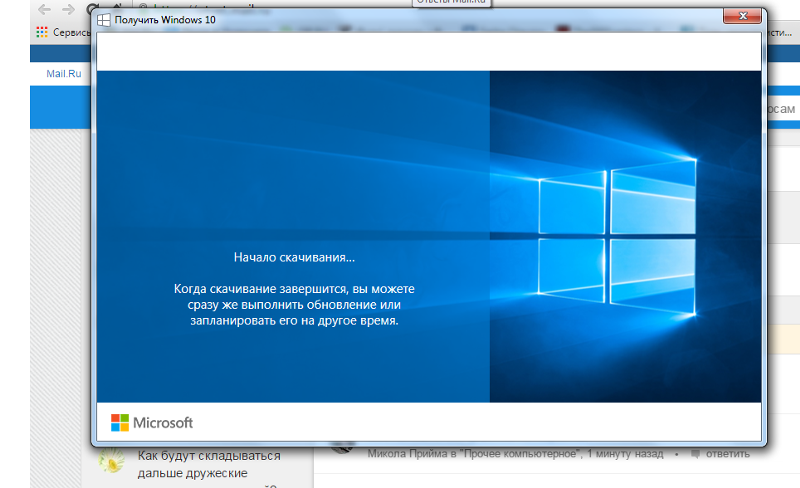
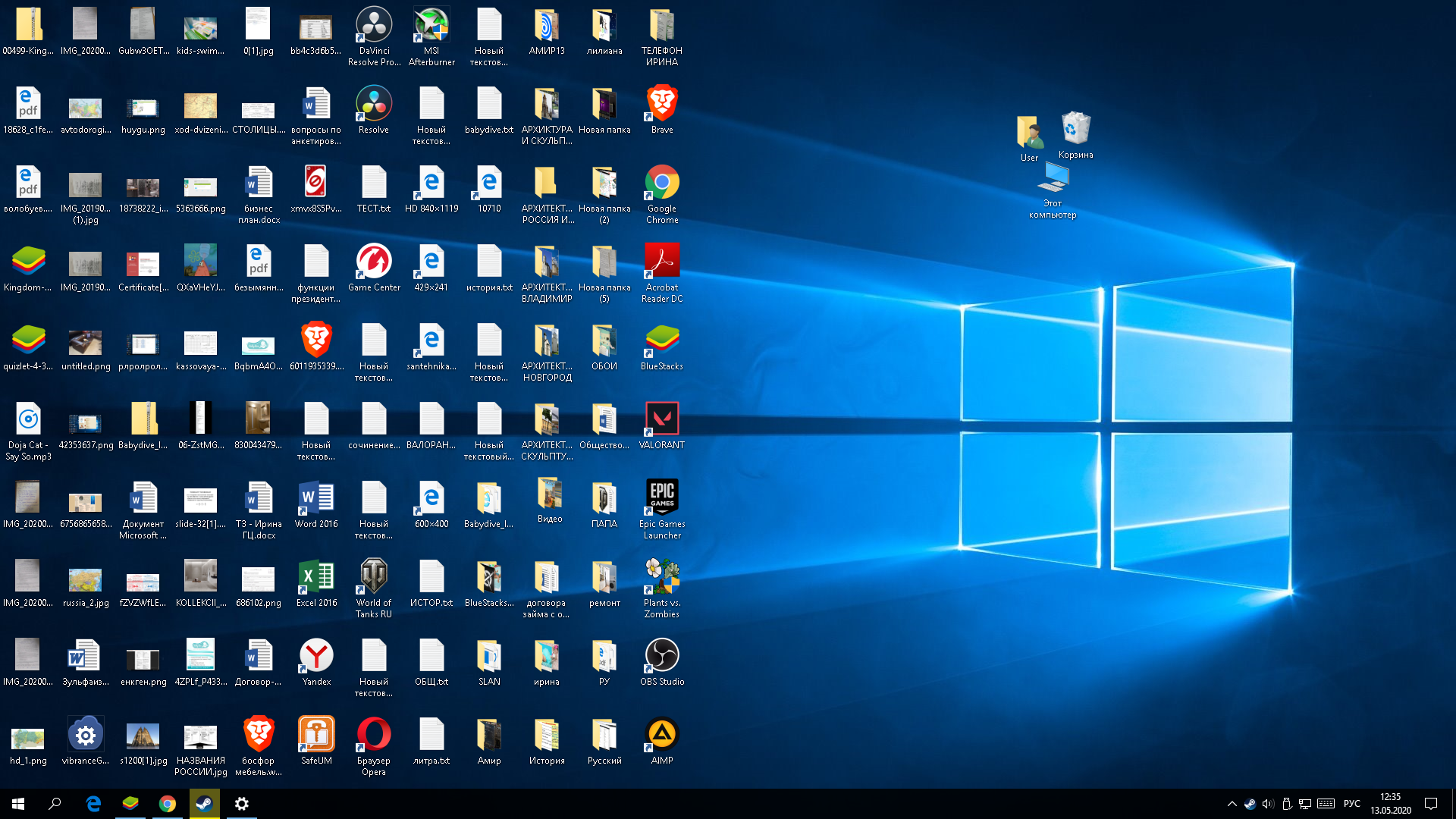 Для этого воспользуйтесь этой комбинацией клавиш и наведите указатель камеры на окно или строку меню, чтобы их выделить.
Для этого воспользуйтесь этой комбинацией клавиш и наведите указатель камеры на окно или строку меню, чтобы их выделить.