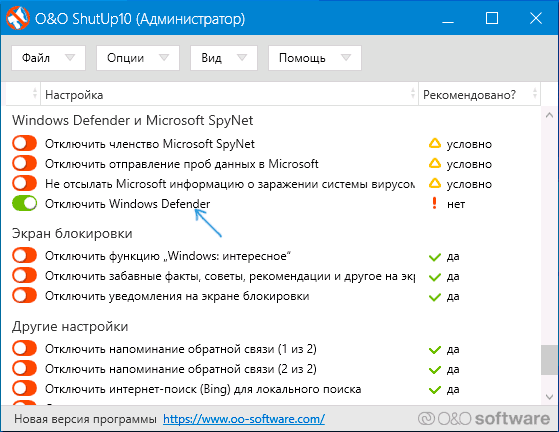Программа для отключения обновлений windows 10
В последней операционной системе от Microsoft – Windows 10, разработчики отключили зачем-то возможность простым способом (как всегда было в ранних версиях Windows) отключать обновления для приложений, драйверов и в целом, для компонентов Windows. Теперь, если необходимо по какой-то причине отключить обновления для системы, то простой неопытный пользователь компьютера уже вряд ли сможет самостоятельно это сделать. Потому что для этого придётся применять более сложные манипуляции с настройками Windows. В этой статье я покажу, как эти обновления в Windows 10 можно отключить.
Прежде всего стоит понимать, что обновления для Windows (любой версии) очень важны. Они позволяют поддерживать безопасность системы в актуальном состоянии, обновлять приложения, компоненты, драйвера, чтобы в целом система работала стабильно, чтобы уменьшалось количество разных глюков и недоработок.
Поэтому отключать обновления нужно только в действительно важных случаях, например, когда у вас лимитированный по трафику выход в интернет и если система будет скачивать обновления, то это может вылиться вам в дополнительные затраты.
Если вам всё-таки действительно нужно отключить обновления в Windows 10, то смотрите инструкции ниже.
Все инструкции ниже будут показаны на примере Windows 10 версии 1607. Если у вас более старая версия Windows 10, то некоторые шаги по инструкциям ниже могут отличаться.
Если для выхода в интернет вы используете сеть Wi-Fi
Итак, первый вариант отключения обновлений для Windows 10 вам подойдёт только в том случае, если для выхода в интернет вы используете беспроводную сеть Wi-Fi. Если вы выходите в интернет через кабель LAN, через модем или каким-то ещё способом, то данный вариант не сработает.
Способ это заключается в том, что вы установите ту Wi-Fi сеть, через которую выходите в интернет, как лимитную по трафику, а обновления Windows не будут скачиваться через лимитные подключения.
Теперь ваше Wi-Fi соединение будет обозначено как лимитное и Windows не будет пачками грузить обновления в автоматическом режиме.
Для полного отключения обновлений независимо от способа подключения к интернету, воспользуйтесь способом ниже.
Полное отключение возможности загружать обновления в Windows 10
Чтобы полностью отключить возможность Windows 10 cкачивать любые обновления независимо от cпособа подключения к интернету нужно просто выключить службу центра обновлений Windows.
Инструкция:
Теперь Windows 10 вообще не сможет проверять обновления, поскольку её служба, отвечающая за процесс поиска обновлений отключена.
Заключение
Теперь вы точно сможете в случае чего отключить обновления в системе Windows 10, которые Microsoft стала нам, можно сказать, навязывать. Ранее отключить обновления Windows можно было прямо там же, в настройках обновлений и на мой взгляд это правильно, потому что предоставлялся выбор пользователю. А теперь всё усложнили.
И повторюсь ещё раз. Крайне нежелательно без особых на то причин отключать обновления для любых систем Windows. Делайте это только если действительно очень нужно и то на определённое время!
Хорошего вам дня и отличного настроения! До встречи в следующих статьях;)
Важным компонентом Windows является центр обновления, который регулярно проверяет наличие новых драйверов и пакетов системы.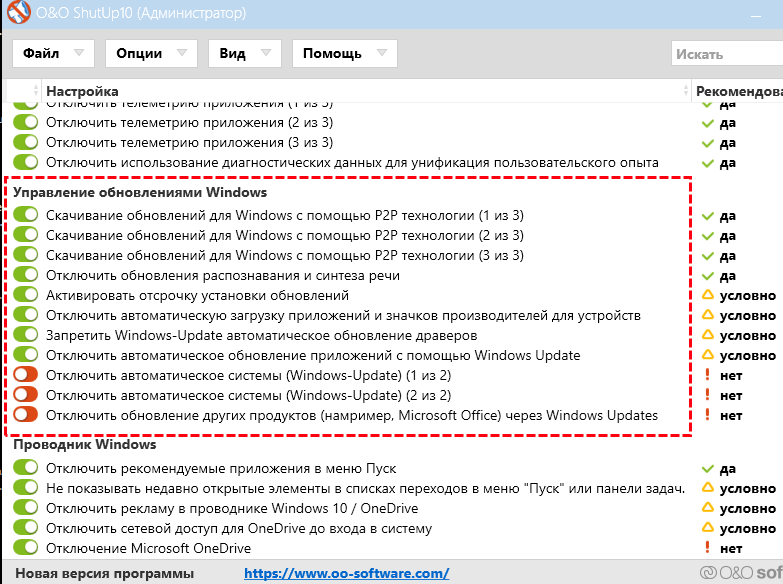 Если новое найдено, то Windows сообщает об этом, выводя текстовое уведомление. Многие пользователи с пренебрежением относятся к таким сообщениям. Но игнорировать их все же не стоит, если на это нет веских причин, поскольку при обновлении ОС устраняются системные ошибки разного рода и повышается стабильность и защищенность системы в целом.
Если новое найдено, то Windows сообщает об этом, выводя текстовое уведомление. Многие пользователи с пренебрежением относятся к таким сообщениям. Но игнорировать их все же не стоит, если на это нет веских причин, поскольку при обновлении ОС устраняются системные ошибки разного рода и повышается стабильность и защищенность системы в целом.
Все мы знаем, что все ОС семейства Windows: XP, Vista, 7, 8 умеют обновляться автоматически. При этом параметры того, как нужно обновляться можно настроить вручную, если у вас есть права администратора. Но также можно проверять и устанавливать обновления не автоматически, а вручную.
При обновлении вручную вы можете выбрать какие пакеты ставить, а какие нет. Данная возможность позволяет установить только то, что нужно в данный момент, а ненужное (например, дополнительные языки) не устанавливать. Это очень удобно при ограниченном «интернете»: маленькая скорость или ограниченный трафик.
В Windows 10 ситуация с обновлением выглядит иначе: тут практически невозможно отказаться от обновлений, даже если это вам крайне необходимо.
Стоит отметить, что некоторые обновления, предназначенные для исправления проблем в работоспособности ОС, замедляют работу компьютера. И не всегда от них можно избавиться при помощи отката на последнюю контрольную точку. И это, пожалуй, еще одна причина не обновляться, так как предлагает Windows 10.
Ниже вы найдете разные варианты того, как выключить автоматическое обновление в Windows 10.
Позволяет полностью отключить обновления или настроить их как угодно. Подойдет только для сборки Windows 10 Pro, потому что в Windows 10 Home стоит ограничение, и изменять групповую политику там нельзя.
Для «Home» смотрите вариант с изменением реестра.
Особенность: в отличии от варианта с отключением службы «Windows Update», так вы сможете запускать обновления вручную.
Этот вариант позволяет настроить обновления на низком уровне, не через привычный интерфейс. Это самый гибки вариант, потому что обладает большим выбором настроек.
Важный момент: результат изменения групповой политики вы увидите не сразу. Т.е. после изменений и перезагрузки системы, в параметрах «Центр обновления Windows > Дополнительные параметры » все будет по-прежнему: опция обновлений «Автоматически (рекомендуется)» , будет, как и до этого, на месте. Чтобы увидеть изменения, нужно один раз запустить проверку обновлений. Происходит так, потому что настройки политики, проверяются непосредственно перед началом обновлений, что логично — когда нужно, тогда и проверяется…
Полное отключение авто-обнволения (инструкция)
Откроем редактор локальной групповой политики. Для этого:
Для этого:
- жмем «Windows+R» > вводим «gpedit.msc » > жмем Enter > видим окно редактора и в левой колонке переходим в раздел:
- «Конфигурация компьютера -> Административные шаблоны -> Компоненты Windows -> Центр обновления Windows «
В правой части находим пункт «
Видим дополнительное окно настроек. Выбираем в этом окне пункт «Отключено » и жмем «ОК «:
Готово! Теперь, чтобы убедиться что все работает, заходим в центр обновлений и запускаем обновления, затем переходим в «Дополнительные параметры » и видим:
Такое отключение через групповую политику, добавляет запись в реестр, добавление которой описано в варианте с изменением реестра…
Другие варианты изменения локальной групповой политики
В дополнительном окне настроек можно выбрать пункт «Включено » и в активированном блоке «Параметры » выбрать один из вариантов из выпадающего списка:
Описание каждого пункта:
Вариант 2.
 Изменение реестра
Изменение реестраЭтот вариант полностью отключает авто-обновления, как если бы в ранних версиях вы выставили опцию: «Не проверять наличие обновлений «. В отличии от отключения службы, вы сможете запускать обновления вручную. Делает тоже самое что изменение локальной политики, если выбрать там тип «Отключено «, только вот для сборки Windows 10 Home локальная политика недоступна и изменение реестра будет решением проблемы.
Несмотря на то, что управление обновлениями было отключено, суть осталась прежней — под капотом все также настраивается, но теперь через реестр.
- Открываем редактор реестра:
Жмем «Windows+R» > вводим «regedit» > жмем Enter > видим редактор реестра
HKEY_LOCAL_MACHINE\SOFTWARE\Policies\Microsoft\Windows - В этом разделе создаем раздел «WindowsUpdate», а внутри него раздел «AU». Заходим в созданный раздел. В результате, мы должны оказаться тут:
HKEY_LOCAL_MACHINE\SOFTWARE\Policies\Microsoft\Windows\WindowsUpdate\AU - Далее, создаем ключ типа «DWORD» с именем «NoAutoUpdate» и значением «1» (включено):
Готово, автоматическое обновление отключено!
Чтобы проверить, заходим в «Центр обновлений Windows «, запускаем обновления и переходим в «Дополнительные параметры «, и видим установленный вариант «
Если нужно вернуть все обратно, то просто установите значение ключа «NoAutoUpdate» в ноль — «0».
Вариант 3. Отключение службы Windows Update
Этот вариант самый жесткий и фундаментальный. Он также как и вариант с реестром полностью отключает авто-обновления и в добавок все возможные обновления.
С включением и отключением служб вы наверное уже сталкивались и возможно уже знаете, как это делается. В этом варианте нужно просто найти и отключить службу «Windows Update», которая отвечает за все обновления в системе: нет рабочей службы — нет проблем…
- Открываем диспетчер служб (servises):
жмем «Windows+R» > вводим команду «services.msc» > жмем Enter > открывается диспетчер служб: - В огромном списке, находим службу «Windows Update» (может назваться «Центр обновления Windows») открываем её двойным кликом.
- В графе «Тип запуска » выбираем «Отключена » и сохраняемся — жмем OK.
Готово! Теперь пробуем запустить обновления в «Центре обновлений Windows » и видим ошибку 0x80070422 — обновления не работают!
Вариант 4.
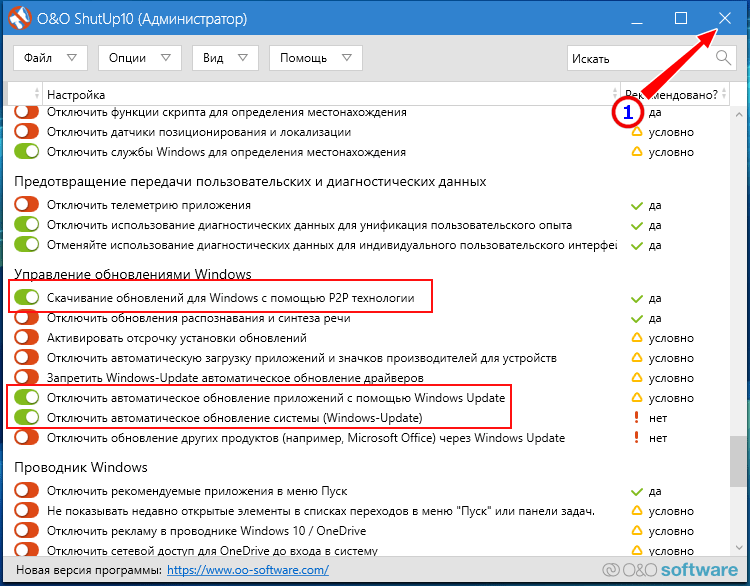 Ограничение Wi-Fi подключения к интернету
Ограничение Wi-Fi подключения к интернетуЭтот способ подойдет только, если ваш компьютер или лэптоп подключается к интернету через Wi-Fi, а не через сетевой кабель. Если вы подключены через кабель, то система автоматически считает подключение неограниченным и доступа к настройке ниже у вас просто не будет.
Этот вариант запрещает авто-обновления Windows 10, путем установки ограниченного соединения к интернет сети. Т.е. мы скажем Windows 10 о том, что наше подключение ограничено и добропорядочная система не будет загружать новые обновления, чтобы не портить вам всю малину…
Что нужно сделать?
Нужно зайти в: «Пуск > Параметры > Сеть и интернет > Беспроводные сети > Дополнительные параметры «, далее в открывшимся окне включить переключатель для пункта «Задать как лимитное подключение «:
После выполнения этих действий Windows 10 больше не будет автоматически загружать и устанавливать обновления, до тех пор пока подключение считается ограниченным/лимитным.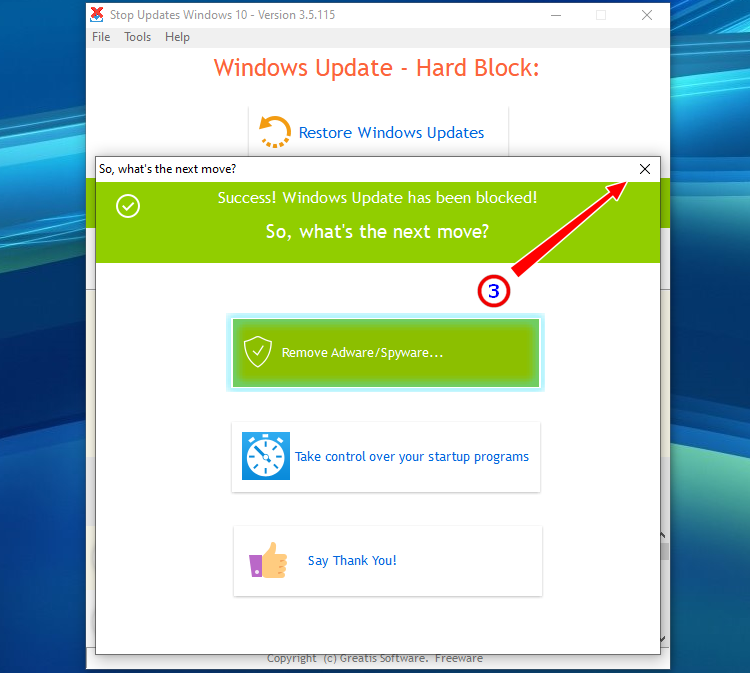
Если все же нужно обновить системные файлы или драйвера, необходимо вернуть переключатель на место — выключить лимитное подключение.
Вариант 5. Изменяем параметры Центра обновления
Этот вариант подойдет только для сборки Windows 10 Pro и не подойдет для пользователей Windows 10 Home, потому что настраивать и отключать обновления в Home нельзя.
Этот вариант блокирует большую часть обновлений, но не все. Кроме того, загрузка будет отложена лишь на некоторое время (1 месяц).
С этим вариантом Windows будет искать нужные драйверы на локалке, без обращения в Интернет на официальный ресурс компании. Данный способ направлен на предотвращение мгновенной загрузки и установки пакетов обновлений и автоматический перезапуск системы.
Для того, чтобы изменить параметры Центра обновления, идем в «Пуск > Параметры > Обновление и безопасность > Центр обновления Windows» , далее жмем «Дополнительные параметры».
Выбираем пункт «Уведомлять о планировании перезагрузки «.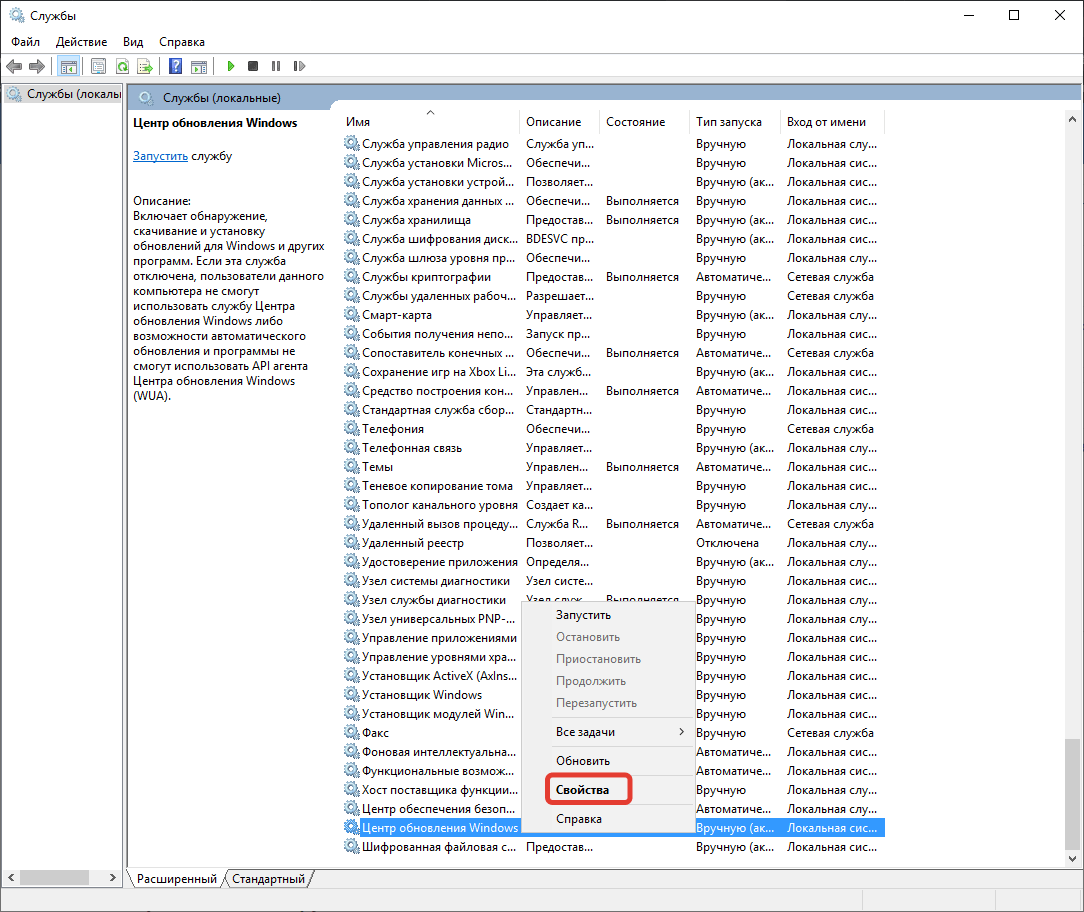 Установив данную функцию, вы запрещаете компьютеру автоматически перезагружаться после обновления.
Установив данную функцию, вы запрещаете компьютеру автоматически перезагружаться после обновления.
Затем, чуть ниже ставим галочку напротив «Отложить обновления «. При включении данного параметра Центр обновлений перестанет беспокоить пользователя в течение месяца .
Чтобы сэкономить трафик, необходимо нажать на кнопку «Выберите, как и когда получать обновления «, затем выставить переключатель «Обновление из нескольких мест » в положение «Откл ».
Вариант 6. Блокировка обновления драйверов Windows 10
Этот вариант подходит ко всем сборкам (сборки Home и Pro). Отключает не все обновления, но большую часть.
Если нужно, чтобы Windows не обновлял самостоятельно свои драйвера, а все остальное работало, нужно совершить несколько простых действий:
Жмем «Windows+R» > вводим команду «rundll32 newdev.dll,DeviceInternetSettingUi» > жмем «Enter» или кнопку «OK»:
Откроется окно, в котором нужно выбрать «Нет, предоставить возможность выбора » и ниже указать «Никогда не устанавливать драйверы из Центра обновления Windows «.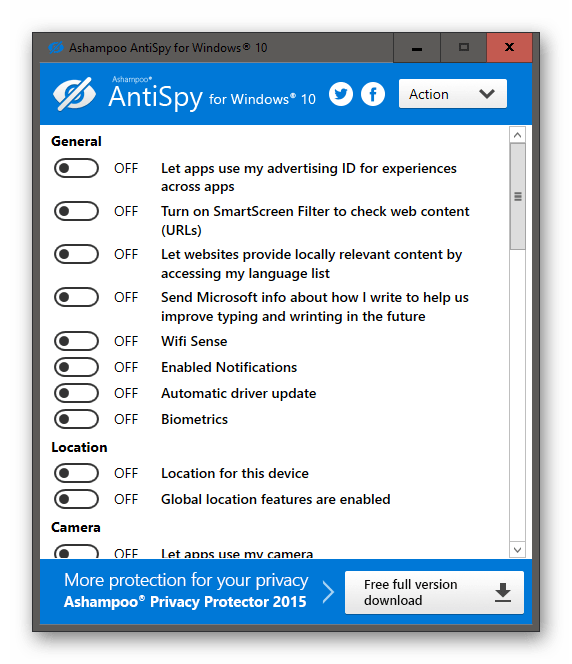 Сохраняем — жмем «Сохранить «.
Сохраняем — жмем «Сохранить «.
Вариант 7. Программа для скрытия обновлений
Для Windows 10 есть специальная программа: «Win Updates Disabler» , которая поможет пользователю скрыть ненужные обновления операционной системы или отдельных драйверов.
Для начала необходимо скачать программу, запустить и нажать на кнопку «Далее «. Запуститься процесс сканирования обновлений системы и драйверов.
Когда сканирование закончится, следует нажать на кнопку «Скрыть обновления » (Hide updates). На экране отобразится окно, где будет представлен список возможных обновлений. Чтобы скрыть обновления и в дальнейшем их не устанавливать, нужно выставить флажок перед каждым из них. Вернуть обновления обратно можно также: зайти в программу и нажать «Показывать скрытые обновления » (Show hidden updates), далее убрать галки со скрытых обновлений.
Заключение
Воспользовавшись представленными выше способами, можно предотвратить автоматическую загрузку и установку драйверов и пакетов обновления Windows 10.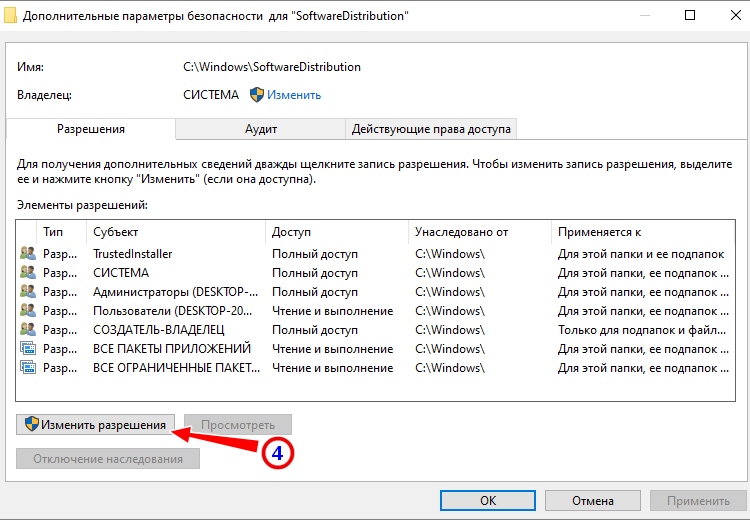 Можно использовать любой из перечисленных способов или же применить их в комплексе. Это может пригодится, если какой-то из методов для конкретной сборки ОС не подходит или не работает.
Можно использовать любой из перечисленных способов или же применить их в комплексе. Это может пригодится, если какой-то из методов для конкретной сборки ОС не подходит или не работает.
Однако, повторимся: без острой необходимости не нужно полностью отключать обновления. Обновления нужны, а иногда очень нужны! Windows 10 — система относительно нестабильная, поэтому патчи и обновления будут появляться постоянно. И если их не ставить, это может привести к сбоям системы, потере информации или другим проблемам программного характера.
Простой пример: вы хотите изменить язык интерфейса Windows с английского на русский (допустим вы изначально поставили английскую версию). Делается это очень просто, в настройках языка, но только если обновления работают. По умолчанию пакета русского в системе нет и если вы отключили службу обновлений, то вы никак не сможете установить пакет русского языка, до тех пор пока служба не будет включена… И это лишь один пример из множества… Поэтому мы рекомендуем не отключать обновления через службы или реестр , а воспользоваться, изменением групповой политики , чтобы при необходимости можно было быстро, наглядно и просто включить обновления…
Как отключить обновление Windows — такой вопрос задают пользователи, которым необходимо запретить установку обновлений системы на компьютер. При настройках по умолчанию, операционная система самостоятельно в автоматическом режиме ищет, скачивает и устанавливает обновления, выпущенные для Windows.
При настройках по умолчанию, операционная система самостоятельно в автоматическом режиме ищет, скачивает и устанавливает обновления, выпущенные для Windows.
Корпорация, с периодичностью примерно раз в месяц, выпускает пакеты обновлений для операционной системы Windows. Время от времени, Microsoft делает внеплановые обновления, призванные решить возникающие проблемы в работе ОС, или закрывающие обнаруженные бреши в системе безопасности Windows.
Основная часть обновлений касается безопасности системы. При установке обновлений применяются исправления системы или происходит добавление некоторых новых функций.
Кроме обычных обновлений, в Windows 10 выходят так называемые крупные обновления, после применения которых, по существу, на компьютер устанавливается новая версия Windows 10. Подобные крупные обновления выходят с периодичностью один-два раза в год.
Некоторая часть пользователей отключает обновления системы по разным причинам. Основные причины для отказа от обновлений Windows:
- иногда случается, что после установки обновлений, нарушается штатная работа Windows и установленных программ;
- если у пользователя лимитированное соединение в сети интернет, загрузка обновлений влияет на размер потребляемого трафика;
- нехватка свободного места на диске компьютера;
- после применения обновления, пользователь опасается потерять активацию операционной системы;
Как отключить автоматическое обновление? Решить проблему можно с помощью средств системы, или при помощи стороннего софта.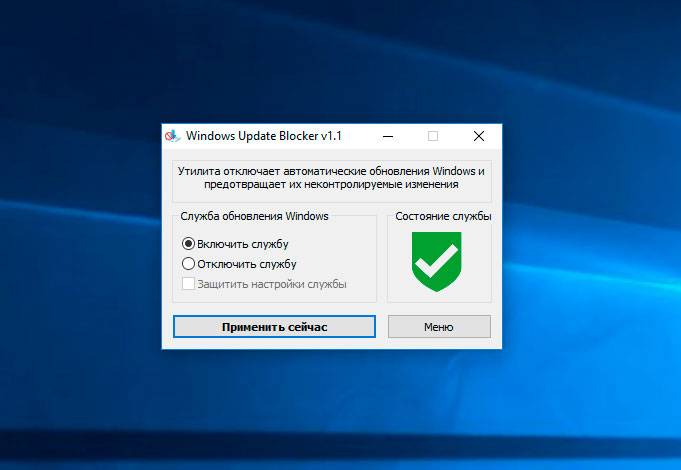 В данной статье мы рассмотрим 5 способов, как отключить обновления на Виндовс 10 средствами операционной системы.
В данной статье мы рассмотрим 5 способов, как отключить обновления на Виндовс 10 средствами операционной системы.
Просто отключить Центр обновления Windows (Windows Update) на десятке, как в Windows 7 или в Windows 8 уже не получится. Максимум, что можно сделать подобным способом: приостановить обновления на срок до 35 дней.
Как отключить автоматическое обновление Windows 10 (1 способ)
Средства Windows 10 в автоматическом режиме обнаруживают, скачивают и устанавливают обновления на компьютер.
На Win 10 отключить обновления можно способом, при котором будет отключена служба Центра обновления Windows. Этот способ работает во всех версиях Windows 10, он обеспечивает отключение обновлений Windows навсегда.
Войдите в «Администрирование» из Панели управления, или с помощью более легкого способа: в поле «Поиск в Windows» введите выражение: «администрирование» (без кавычек), а затем откройте окно «Администрирование».
В окне «Администрирование» кликните два раза правой кнопкой мыши по ярлыку «Службы».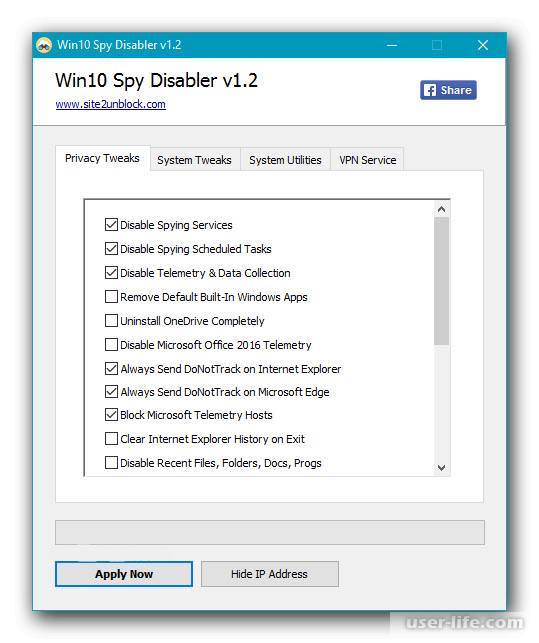
В открывшемся окне «Службы», в разделе «Службы (локальные)» найдите службу Центр обновления Windows.
В окне «Свойства: Центр обновления Windows (Локальный компьютер)», во вкладке «Общие» измените настройку «Тип запуска» на значение «Отключена».
В настройке «Состояние» нажмите на кнопку «Остановить» для остановки службы обновления Виндовс 10.
После этого, обновления Windows 10 перестанут приходить на компьютер.
Для включения функции автоматического обновления, в окне «Свойства: Центр обновления Windows (Локальный компьютер)» выберите предпочтительный тип запуска: «Автоматически (отложенный запуск)», «Автоматически», или «Вручную».
Как отключить обновления Windows 10 с помощью Редактора локальной групповой политики (2 способ)
Теперь посмотрим, как отключить обновления Винды 10 в Редакторе локальной групповой политики.
Обратите внимание, что данный способ не подходит для Windows 10 Home (Windows 10 Домашняя) и Windows 10 Single Language (Windows 10 Домашняя для одного языка). Эта возможность присутствует в старших версиях операционной системы: Windows 10 Pro (Windows 10 Профессиональная) и Windows 10 Enterprise (Windows 10 Корпоративная).
Эта возможность присутствует в старших версиях операционной системы: Windows 10 Pro (Windows 10 Профессиональная) и Windows 10 Enterprise (Windows 10 Корпоративная).
Сначала необходимо войти в Редактор локальной групповой политики. В поле «Поиск в Windows» введите выражение «gpedit.msc» (без кавычек), а затем запустите редактор.
По-другому в Редактор локальной групповой политики можно войти следующим способом: нажмите на клавиши «Win» + «R», введите в поле «Открыть» выражение «gpedit.msc» (без кавычек), а затем нажмите на кнопку «ОК».
В окне «Редактор локальной групповой политики» пройдите по пути: «Конфигурация компьютера» => «Административные шаблоны» => «Компоненты Windows» => «Центр обновления Windows».
В разделе «Центр обновления Windows» найдите элемент «Настройка автоматического обновления», кликните по нему правой кнопкой мыши, а в контекстном меню выберите пункт «Изменить».
В окне «Настройка автоматического обновления» активируйте настройку «Отключено», а затем нажмите на кнопку «ОК».
После этого, операционная система не будет искать, загружать и устанавливать автоматические обновления Windows 10.
Отключение обновления Windows 10 в Редакторе реестра (3 способ)
Третьим способом для отключения обновлений Windows 10 вносятся изменения в Редактор реестра. Этот способ работает во всех версиях Windows 10.
В окне «Поиск в Windows» введите выражение «regedit» (без кавычек), а затем выполните команду.
В окне «Редактор реестра» пройдите по пути:
HKEY_LOCAL_MACHINE\SOFTWARE\Policies\Microsoft\WindowsWindowsUpdate\AU
В окне Редактора реестра кликните правой кнопкой мыши по свободному месту. В контекстном меню выберите сначала «Создать», а затем «Параметр DWORD (32 бита)». Дайте имя параметру: «NoAutoUpdate» (без кавычек).
Кликните по параметру «NoAutoUpdate» правой кнопкой мыши, в контекстном меню выберите «Изменить…».
Введите в поле «Значение» параметр «1» (без кавычек), нажмите на кнопку «ОК».
Для включения обновления в Windows 10, нужно изменить значение параметра на «0» (без кавычек), или просто удалить из реестра параметр «NoAutoUpdate».
Включение лимитного подключения в Windows 10 (4 способ)
Данный способ позволяет настроить лимитное подключение в операционной системе Windows, в случае, если доступ к сети осуществляется по Wi-Fi.
Выполните следующие последовательные действия:
- Войдите в параметры системы.
- Из окна «Параметры» перейдите в «Сеть и Интернет».
- Войдите в настройку «Wi-Fi», нажмите на ссылку «Управление известными сетями».
- Выберите свою сеть Wi-Fi, нажмите на кнопку «Свойства».
- В параметре «Задать как лимитное подключение» переставьте ползунок в положение «Включено».
После этого, операционная система Windows 10 будет ограничивать поиск и получение обновлений. При этом способе, некоторые обновления будут устанавливаться в операционную систему. Крупные обновления, такие как обновления версии ОС будут отключены.
Отключаем доступ к Центру обновления Windows (5 способ)
В новых версиях Windows 10, после отключения пользователем, через некоторое время принудительно включается служба Центра обновлений на компьютере. Поэтому нам нужно заблокировать доступ Центра обновлений Windows к серверам обновлений Microsoft.
Поэтому нам нужно заблокировать доступ Центра обновлений Windows к серверам обновлений Microsoft.
Сначала отключить службу Центра обновлений Windows (смотрите 1 способ).
- Пройдите по пути:
- Кликните правой кнопкой мыши. Выберите «Создать => «Раздел». Дайте имя разделу «Internet Communication Management» (здесь и далее без кавычек).
- Кликните по созданному разделу «Internet Communication Management», создайте внутри новый раздел с именем «Internet Communication».
- Войдите в раздел «Internet Communication», кликните по свободному месту правой кнопкой мыши.
- В контекстном меню выберите «Создать» => «Параметр DWORD (32 бита)».
- Дайте имя созданному параметру «DisableWindowsUpdateAccess».
- Кликните два раза левой кнопкой мыши по параметру «DisableWindowsUpdateAccess». в окне «Изменение параметра DWORD (32 бита)», в поле «Значение» выберите «1».
В Редакторе реестра выполните следующие действия:
- Войдите в раздел:
- Создайте «Параметр DWORD (32 бита)», присвойте ему имя «NoWindowsUpdate» со значением «1».

Создайте в окне Редактора реестра новый параметр:
- Пройдите по пути:
- Создайте «Параметр DWORD (32 бита)», присвойте параметру имя «DisableWindowsUpdateAccess» со значением «1».
Закройте окно редактора реестра, перезагрузите компьютер. При проверке наличия обновлений, Центр обновления Windows покажет ошибку «0x8024002e».
Для включения доступа к серверам Центра обновления Windows, удалите ранее созданные параметры из реестра.
Выключение автоматического обновления в командной строке
Для остановки, а затем отключения службы автоматического обновления воспользуйтесь командной строкой:
- Запустите командную строку от имени администратора.
- Выполните последовательно следующие команды:
Для запуска и включения службы автоматического обновления выполните следующие команды:
Net start wuauserv sc config wuauserv start= auto
Отключение проверки наличия обновлений в Windows 10
Если ничего не помогло, отключите проверку наличия обновлений в Windows 10. Если автоматическая проверка не работает, значит, обновления не будут скачаны на компьютер.
Если автоматическая проверка не работает, значит, обновления не будут скачаны на компьютер.
Для отключения проверки наличия обновлений выполните следующие действия:
- Запустите командную строку от имени администратора. В окне интерпретатора командной строки введите команду, а затем нажмите на клавишу «Enter»:
- Пройдите по пути: C:\Windows\System32, найдите файл «UsoClient.exe».
- Щелкните по файлу «UsoClient.exe» правой кнопкой мыши, в контекстном меню выберите «Свойства».
- В окне «Свойства: UsoClient» откройте вкладку «Безопасность».
- Под разделом «Группы или пользователи» нажмите на кнопку «Изменить».
- В окне «Разрешения для группы “UsoClient”» поочередно снимите все разрешения для каждой группы или пользователя. Не забывайте нажать на кнопку «ОК».
После этого, перезагрузите компьютер.
Для восстановления разрешений файла «UsoClient.exe», запустите командную строку от имени администратора, а затем выполните команду:
Icacls c:\windows\system32\usoclient. exe» /reset
exe» /reset
Перезагрузите компьютер.
Если потребуется, вы можете вручную проверить и установить обновления из «Центра обновления Windows».
Выводы статьи
В случае необходимости, пользователь может отключить автоматическое обновление Windows 10 навсегда при помощи средств операционной системы: путем отключения службы Центра обновления Windows, в Редакторе локальной групповой политики, или в Редакторе реестра.
Центр обновления Windows 10 позволяет своевременно загружать update операционной системы с официальных серверов Microsoft. После установки ОС данная служба по умолчанию включена и работает в фоновом режиме. Однако вы можете ее самостоятельно отключить и не получать новые версии. Если вас не волнует загрузка компьютера процессами, связанными с отслеживанием и установкой системных файлов, тогда вы можете включить центр обновлений Windows 10 несколькими способами.
Выполнить данную процедуру возможно только с помощью встроенного функционала операционной системы.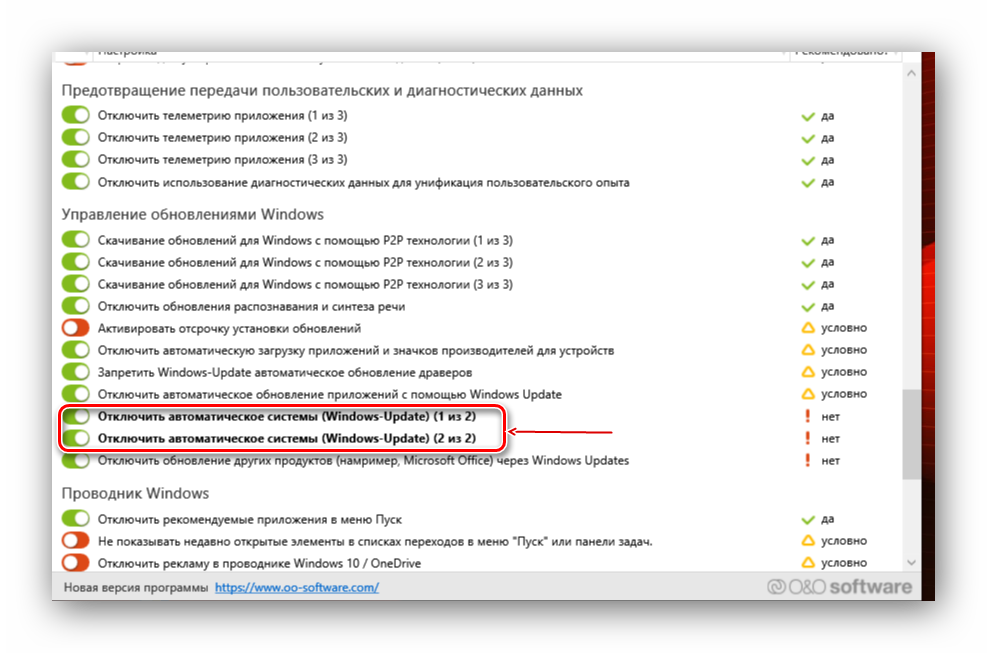 Сторонний софт вам не понадобится. Для начала проверьте, работает ли центр обновления по умолчанию на вашем компьютере. Сделать это можно так:
Сторонний софт вам не понадобится. Для начала проверьте, работает ли центр обновления по умолчанию на вашем компьютере. Сделать это можно так:
- Запустите «Диспетчер задач» с помощью комбинации Ctrl + Shift + Esc .
- Откройте вкладку «Службы». Здесь найдите службу с именем «wuauserv».
Благодаря ей в операционной системе работает автообновление в фоновом режиме. Если у вас «wuauserv» отсутствует, то переходите к одному из методов включения:
- через групповую политику;
- через «Параметры Windows»;
- с помощью командной строки;
- через настройки реестра;
- через «Службы».
Рассмотрим каждый способ подробно.
Включение в локальной групповой политике
Восстановить работу данного сервиса в «десятке» можно следующим образом:
- Откройте программу «Выполнить» посредством комбинации клавиш Win + R . Впишите команду «services.msc» и запустите выполнение кнопкой ОК.
- Перед вами появится окно «Службы».
 В правом списке найдите строку «Центр обновления Windows» и с помощью ПКМ в меню выберите пункт «Свойства».
В правом списке найдите строку «Центр обновления Windows» и с помощью ПКМ в меню выберите пункт «Свойства».
- Во вкладке «Общее» найдите строку «Тип запуска» и в меню установите параметр «Автоматически», после чего примените изменения кнопкой «ОК».
- Перезагрузите ПК.
Таким способом можно запустить ЦО в операционной системе Windows 10. Этот метод может помочь вам избавиться от ошибки с кодом 0x80070422.
Теперь разберемся, как посмотреть наличие доступных обновлений вручную и запустить их скачивание/установку. Для этого понадобится функционал раздела «Параметры»:
- Кликните ПКМ по значку «Пуск» на нижней панели и в меню выберите пункт «Параметры».
- Откройте раздел «Обновление и безопасность».
- Перейдите в подраздел «Центр обновления Windows» в левом столбике.
- В данном окне вы можете провести все необходимые настройки ЦО и проверить наличие файлов для загрузки.
 Для проверки необходимо нажать на кнопку, отмеченную на скриншоте.
Для проверки необходимо нажать на кнопку, отмеченную на скриншоте.
- Теперь средство просканирует наличие новых патчей Windows 10 и уведомит вас об этом. В разделе «Дополнительные параметры» переставьте параметр в положение «Откл.», как показано на скриншоте. Нажав на «Выберите, как и когда получать обновления», вы можете настроить способы доставки (с ПК в локальной сети, интернете и т. д.).
Если у вас возникает проблема в работе ЦО, то необходимо проверить настройки в редакторе групповой политики.
«Редактор локальной групповой политики»
Для запуска программы проделайте следующие шаги:
- Зайдите в «Выполнить» с помощью Win + R . Напишите команду «gpedit.msc».
- Откройте ветку «Центр обновления Windows», которая находится по пути «Конфигурация компьютера» — «Административные шаблоны» — «Компоненты Windows».
- В правой части окна найдите строку «Настройка автоматического обновления» и нажмите по ней ПКМ.
 В меню перейдите в пункт «Изменить».
В меню перейдите в пункт «Изменить».
- Установите настройку «Включено» (1). В разделе «Параметры» выберите настройки, согласно которым будет работать автоматическое обновление (расписание, установка, уведомления о доступных загрузках и т.д.). Примените изменения кнопкой «ОК».
С помощью командной строки Windows 10 можно отключить или включить «Центр обновлений». Через нее получится принудительно запустить службу «wuauserv».
- Откройте командную строку с правами администратора. Впишите команду «net start wuauserv» и нажмите Enter .
- Программа запустит службу, после чего вы увидите соответствующее сообщение. Процесс будет запускаться при каждом включении ПК, поэтому вам не придется повторять данную процедуру. Чтобы отключить ЦО Windows 10, необходимо ввести команду «net stop wuauserv».
- Теперь осталось проверить, будет ли обновляться система.
Реестр
Также работать ЦО не будет, если не исправить значение параметра в реестре. Нужно сделать следующее:
Нужно сделать следующее:
- В окне «Выполнить» (Win +R ) вписать команду «regedit».
- В редакторе реестра найти ветку HKLM\System\CurrentControlSet\Services\wuauserv. Достаточно скопировать путь из данной инструкции и вставить его в строку поиска вверху окна.
- В правой части окна будет находиться параметр «Start». Кликните ПКМ для выбора в меню пункта «Изменить».
- В отключенном состоянии параметр будет иметь значение 4. Чтобы ЦО начал загружать обновления, установите значение 1.
На запуск данной службы не влияют никакие другие, поэтому неполадок и проблем с работоспособность возникнуть не должно. Также вы можете проверить ветвь HKEY_LOCAL_MACHINE\SOFTWARE\Microsoft\Windows NT\CurrentVersion\Hotfix, в которой находится информация обо всех файлах обновления.
Сторонние программы
Что делать, если настроить автоматическое скачивание никак не получается? Запуск службы не помогает, а находить обходные пути у вас нет времени или знаний? Тогда попробуйте обновить операционную систему с помощью утилиты WSUS Offline Update.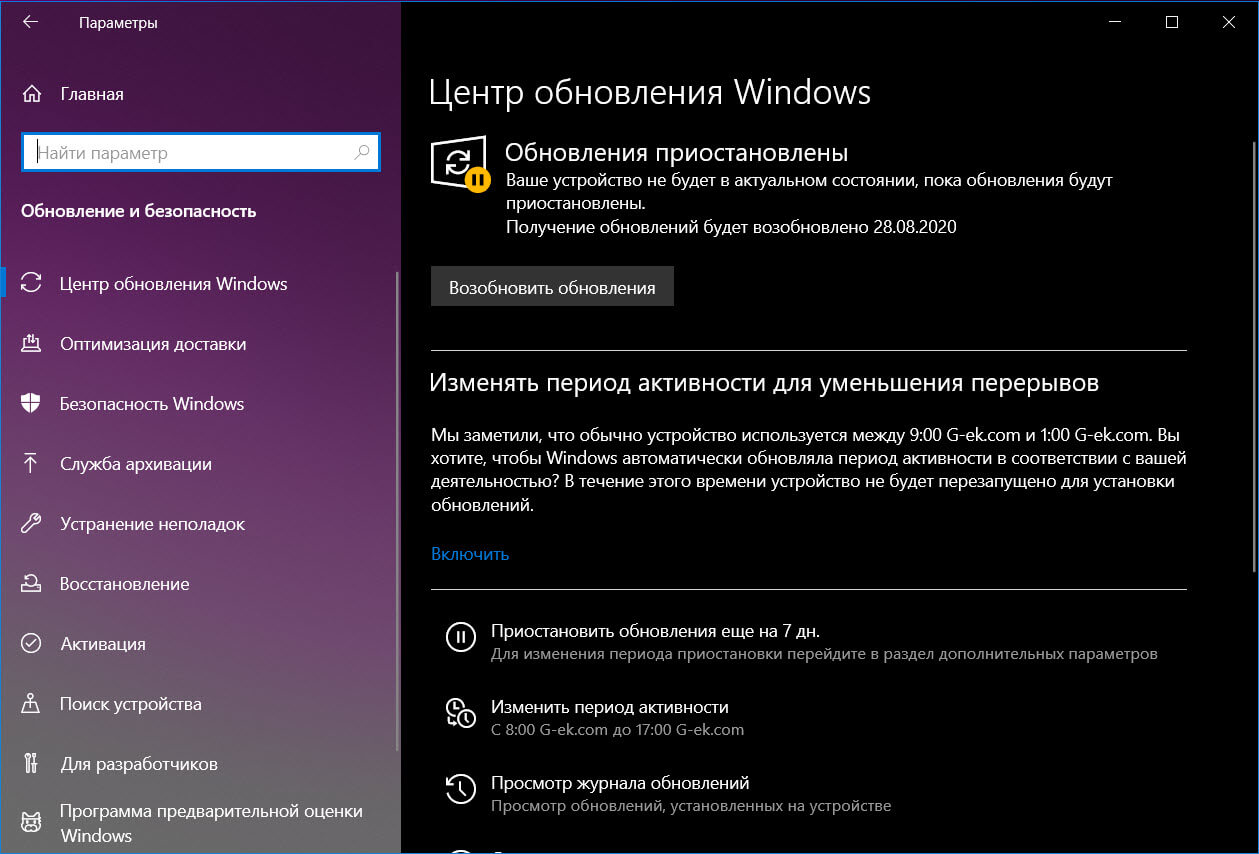 Загрузите ее с официального сайта разработчиков по ссылке . На главной странице нажмите на кнопку, отмеченную на скриншоте. Создатели гарантируют полную безопасность для пользователей и их личных данных на ПК. После скачивания проделайте следующую процедуру:
Загрузите ее с официального сайта разработчиков по ссылке . На главной странице нажмите на кнопку, отмеченную на скриншоте. Создатели гарантируют полную безопасность для пользователей и их личных данных на ПК. После скачивания проделайте следующую процедуру:
- В папке программы откройте файл UpdateGenerator.exe.
- Выберите версию вашей ОС: Windows 10 x32 или x64. Чтобы файлы начали загружаться, нажмите «Start».
- По окончании загрузки вы увидите на экране журнал со списком всех скачанных файлов. Время загрузки и установки зависит от того, как давно вы не обновляли Windows Теперь необходимо перейти в папку «client» и открыть файл UpdateInstaller.exe.
- В окне программы нажмите «Start» для начала установки.
Если WSUS Offline Update начнет зависать или перестанет искать файлы, попробуйте воспользоваться более ранней и стабильной версией программы.
Обновлять операционную систему подобным способом нужно всего один раз, поскольку после установки патча будет проведено устранение неполадок и запущен ЦО по умолчанию.
Итог
Если у вас возникло желание установить крайнюю версию Windows 10, то все описанные способы помогут вам в этом. Не забудьте подстроить параметры под себя, чтобы скачивание или перезагрузка с установкой по расписанию не застала вас врасплох.
Видео
Итак, для закрепления полученного материала давайте посмотрим видео, посвященное данной тематике.
Как в Windows 10 полностью отключить обновления – вопрос интересный для большинства пользователей, ведь разработчики с каждой новой версией все усложняют этот процесс. Отключая привычными методами, мы вдруг обнаруживаем рост трафика, новые функции и долгую перезагрузку с установкой. Многие жалуются, что новые доработки операционной системы просто убивают старую версию, зацикливают перезагрузку, и в итоге приходится переустанавливать все с нуля. Поэтому знание, как навсегда отключить обновление Windows 10 как никогда актуально именно с этой версией.
Выключить сканирование
Периодически в планировщике ОС запускается задача Schedule Scan, которая вызывает исполняемый файл из папки System32 UsoClient. exe. Нам необходимо запретить его запуск. Правда периодически будет выскакивать ошибка доступа, но это не страшно. И еще момент: новые пакеты для защитника все равно будут инсталлироваться.
exe. Нам необходимо запретить его запуск. Правда периодически будет выскакивать ошибка доступа, но это не страшно. И еще момент: новые пакеты для защитника все равно будут инсталлироваться.
Итак, как отключить автообновление Windows 10 по шагам:
1. Запускаем строку выполнения команд от имени админа (меню «Дополнительно вызывается пкм).
2. Копируем команду takeown /f c:\windows\system32\usoclient.exe /a . Без нее вам не хватит прав на дальнейшие действия.
3. Находим нужный файл и его свойства.
4. Перемещаемся в раздел безопасности и для каждого элемента списка выбираем «Изменить» .
5. Снимаем ВСЕ галочки в столбике разрешений.
6. Перезапускайте ПК.
Теперь вы сможете искать и устанавливать новые пакеты вручную, так как на Виндовс 10 мы смогли полностью отключить автоматическое обновление.
Через службы
Давно известно, как выключить обновления на Windows 10 посредством отключения служб полностью, но в последних версиях десятки, начиная с 1709, сервис волшебным образом включается. Далее еще один вариант, как на Виндовс 10 отключить автоматическое обновление:
Далее еще один вариант, как на Виндовс 10 отключить автоматическое обновление:
В поиске найдите «Службы» .
- Ищите в конце центр, отвечающий за новые пакеты.
3. Теперь надо обеспечить устойчивое отключение автоматического обновления в Windows 10 полностью. Для этого переходите в раздел «Вход в систему» .
4. Сейчас запуск осуществляется от системного юзера, который по умолчанию имеет права админа. Но если мы зададим «бесправного» пользователя, то и служба не будет включаться – ей не хватит на это прав. Кликаем на точку для другого пользователя и нажимаем «Обзор» .
5. Вводите имя юзера, у которого меньше всего прав. Если вы не помните, какие у вас есть пользователи, то жмите “Дополнительно”, затем «Поиск» .
6. Подойдет «Гость», он есть по умолчанию. Затем дважды ОК и убирайте пароли.
Это вполне надежный способ, и вы теперь знаете, как в Виндовс 10 отключить все обновления Виндовс: полностью срабатывает у большинства пользователей. Возможно вам понадобиться информация о том, — для этого просто переходите по ссылке.
Возможно вам понадобиться информация о том, — для этого просто переходите по ссылке.
Через реестр
Полностью отключить автоматическое обновление Windows 10 можно через главные настройки системы.
Открываем окно выполнения директив (WIN+R) и используем директиву regedit.
Последовательно кликаем Компьютер\HKEY_LOCAL_MACHINE\SOFTWARE\Policies\Microsoft\Windows\Windows Update и делаем еще один параметр DWORD 32 бита.
Вводим название DisableOSUpgrade , значение 1.
Затем последовательно:
- HKEY_LOCAL_MACHINE\SOFTWARE\Policies\Microsoft\WindowsStore – DisableOSUpgrade (1)
- HKEY_LOCAL_MACHINE\SOFTWARE\Microsoft\Windows\CurrentVersion\WindowsUpdate\OSUpgrade – AllowOSUpgrade (0), ReservationsAllowed (0)
- HKEY_LOCAL_MACHINE\SYSTEM\Setup\UpgradeNotification – UpgradeAvailable (0)
Таким образом произойдет отключение автообновления в Windows 10 полностью, и функционирует данное решение на любой версии: Home, Pro или Корпоративная, но в некоторых редакциях может не сработать. В другой статье вы узнаете, на ПК.
В другой статье вы узнаете, на ПК.
Графический интерфейс
В параметрах (WIN+I) в соответствующем разделе можно просто отложить установку новых файлов на некоторое время – максимум год. Как на Виндовс отключить автоматическое обновление на 365 дней полностью, смотрим далее:
1. Переходим в указанное окно и кликаем по изменению дополнительных параметров.
2. Пролистываем вниз и находим выпадающий список.
Это не поможет полностью отключить службу обновлений на Виндовс 10 навсегда, а только отсрочит ее активность. Иногда бывает достаточно, так как за год много всего может произойти.
Если вы переживаете за трафик, то установите лимиты. Здесь же кликайте по пункту «Оптимизация доставки».
И «Дополнительные параметры» .
Предельные значения равны 5, но, если вдруг полностью отключить скачивание обновлений Windows 10 не удалось, а служба включилась без вашего ведома, вы не потеряете гигабайты трафика.
Редактор политик
Полное отключение обновлений в Windows 10 этим способом доступно только в версиях Pro и Корпоративная. Через окно выполнения директив вызывайте редактор, введя команду gpedit.msc
.
Через окно выполнения директив вызывайте редактор, введя команду gpedit.msc
.
Кликайте по ссылочке слева, отвечающей на конфигурирование компьютера. Затем также щелкайте по шаблонам администратора и переходите в компоненты ОС. Далее вам нужно найти центр, отвечающий за обновления.
Найдите пункт «Настройка автоматического…» и выключите его, сделав двойной клик и выставив соответствующий значок.
После этого нужно снова зайти в параметры и сделать проверку вручную, так как этот метод полностью отключить автообновление Виндовс 10 не всегда срабатывает сразу.
Здесь же можно указать и срок, на который отложены действия, если уж полностью отключить установку обновлений на Windows 10 совсем не получается. Аналогично предыдущим действиям: в разделе центра вам нужен подраздел для бизнеса.
Дважды кликайте по элементу «Выберите, когда следует получать…» , включайте и задавайте период. Максимальное число 365.
Если вам необходимо полностью отключить установку обновлений на Windows 10 из-за постоянной смены драйверов на универсальные, можете отключить соответствующий пункт.
Также здесь можно полностью отключить обновление Windows 10 на Windows через лимитные подключения.
Стороннее ПО
Одним из надежных способов полностью отключить обновление системы Windows 10 является использование программы Win-Update-Disabler. Скачать ее можно .
Утилита предельно проста в управлении. Загружайте нужную версию (зависит от разрядности).
Ставьте птичку.
Кликайте «Применить сейчас» . Потребуется перезагрузка.
Как показала практика, эта программа работает наверняка.
Если вы владелец портативного компьютера, и не знаете где отключить проверку обновлений на Виндовс 10 на ноутбуке полностью, то не стоит теряться: все действия зависят не от аппаратной части, а от системы, так что смело пробуйте.
Планировщик задач
Создайте bat-файл в блокноте. Для этого наберите директивы
net stop wuauserv
sc config wuauserv start=disabled
В выпадающем списке типа укажите «Все файлы» и введите имя.
Посредством поиска находим планировщик заданий.
Кликайте по созданию простой задачи.
Теперь нужно создать триггер. Выбираем последний пункт, связанный с журналом.
В следующем окне указываем для параметра «Журнал» значение «Система».
В поле «Источник» указываем «Service Control Manager» .
В качестве кода события указываем число 7040 .
Переходим на следующий шаг мастера и выбираем «Запустить программу» .
Теперь нужно нажать кнопку «Обзор» и в проводнике найти наш файл с директивами. Путь и название должны появиться в строке «программа или сценарий».
Еще раз проверяем все настройки и жмем «Готово» .
В библиотеке заданий вы можете увидеть только что созданное.
Если хотите удалить его, жмите пкм и выбирайте соответствующий пункт.
Резюме
Ответ на вопрос «Можно ли навсегда отключить обновления Виндовс 10» — это временный набор способов. На момент написание статьи с обновленной до 1803 версии все вышеперечисленное работает. Что разработчики Майкрософт придумают дальше – неизвестно. Но если вы владелец десятки именно этой сборки – пробуйте, а свои рекомендации и отчеты о результатах выкладывайте в комментарии. Это самый верный путь найти работающие алгоритмы.
Программа отключения Центра обновления Windows
Уважаемые последователиКонечно, большинство из нас знает, что нет четкого или конкретного способа остановить обновления Windows 10.
Это связано с тем, что новая система обязана делать постоянные обновления.
Поэтому он не настроен на остановку обновлений, как это было ранее в Windows 8, 8.1 и 7.
В связи с этим на нашем веб-сайте я дал много объяснений по остановке обновлений Windows.
Объяснение остановки обновлений Windows
Пока я не дошел до конца решения
или способы или уловки прекратить Обновления Windows Центр обновления Windows
Это небольшая программа
Это лучшая программа для остановки обновлений Windows.
Это очень эффективно
И это
выиграть обновление остановить настройку
Поскольку это отличный инструмент для управления остановкой и открытием обновлений Windows для всех версий, включая, конечно же, версию для Windows. 10
Небольшой инструмент, который одним щелчком может остановить обновления Windows.
И наоборот, еще одним щелчком активируете обновления Windows.
Название программы: выиграть обновление остановить настройку
Размер программы: 2 MB
Лицензия на программное обеспечение — مجاني
Совместимость программ
Этой программе не нужно объяснять все, что вам нужно только для активации или отключения обновлений.
Вот загрузка программы:
СКАЧАТЬ
Вот сайт программы: https://www.novirusthanks.org/
Обновить
Видео объяснение программы
Как активировать копии Windows
И у вас самое лучшее здоровье и благополучие наших дорогих последователей.
Как убить обновление windows 10. Установка времени для перезапуска. Отключение автоматической перезагрузки через редактор локальной групповой политики
Корпорация Microsoft регулярно выпускает обновления для системы и программного обеспечения . Обновления Windows устраняют уязвимости, исправляют ошибки и другие проблемы. Они являются обязательными и устанавливаются автоматически. К сожалению, у пользователей существует не так много возможностей для отключения принудительных обновлений Windows 10 .
Запретить обновления Windows 10
Многие пользователи недовольны автоматическим обновлениям, тем более в тех случаях, когда пользователь занят рабочими процессами. Еще больше раздражает, когда система автоматически устанавливает проблемное обновление. Чтобы отложить принудительную установку обновлений на определенное время, придется в настройках Сети включить режим «Лимитные подключения» или использовать редактор Групповой политики.
Из всех известных решений по отключению обновлений Windows 10, наиболее легким и при этом действенным способом является работа программы . Несмотря на возможность вручную отключить обновления Windows 10 , с помощью утилиты Kill-Update сделать это можно максимально легко.
Программа Kill-Update каждые 10 секунд сканирует службу Windows Update и если она не отключена, то отключает её. Таким образом пользователи могут легко отключить автоматическое обновление системы.
Kill-Update — бесплатная программа с открытым исходным кодом, доступным на GitHub, которая может помочь вам отключить обновление Windows 10.
Программа максимально проста в использовании и состоит из трех опций: Load at startup — добавляет программу Kill-Update в автозагрузку, Locked — непосредственно отключает обновление Windows 10, Exit — завершает выполнение программы.
Утилита не требовательна к ресурсам. При тестировании, потребление оперативной памяти по Диспетчеру задач составляло от 8 до 10-11 МБ.
Установочный файл KillUpdate.exe является единственным запускаемым файлом программы, поэтому установка не требуется. Достаточно переместить файл программы в удобное место, например на Локальным диск C или в подпапку Program Files и запустить от имени Администратора.
Для удаления программы нужно разрешить проверку обновлений с помощью отключения опции Locked в программе, затем завершить программу и удалить файл KillUpdate.exe.
Еще одна подобная программа для отключения обновлений Windows 10 — утилита StopUpdates10 .
Нашли опечатку? Нажмите Ctrl + Enter
С развитием интернета постоянное обновление операционной системы стало обычным явлением. Теперь разработчики могут исправлять и дорабатывать систему на протяжении всего срока её поддержки. Но частые обновления Windows 10 — это не всегда удобно. Именно поэтому хорошо бы уметь отключать их.
Причины отключения автоматического обновления
Причины могут быть самыми разными, причём только вы сами можете решить, насколько вам необходимо отключить обновления. При этом стоит учитывать, что вместе с улучшениями тех или иных возможностей поставляются важные исправления уязвимостей системы. И всё же ситуации, когда самостоятельные обновления стоит отключить, возникают довольно часто:
- платный интернет — порой обновление является весьма большим и его загрузка может дорого обойтись, если вы платите за трафик. В таком случае лучше отложить загрузку и скачать позже при других условиях;
- недостаток времени — после загрузки обновление начнёт устанавливаться в процессе выключения компьютера. Это может быть неудобно, если вам требуется быстро завершить работу, например, на ноутбуке. Но ещё хуже тут то, что рано или поздно Windows 10 потребует перезапустить компьютер, а если вы не сделаете этого, то через какое-то время перезапуск пройдёт принудительно. Всё это отвлекает и мешает работать;
- безопасность — хоть сами по себе обновления зачастую содержат важные правки системы, никто и никогда не может предусмотреть всего. В результате одни обновления могут открыть вашу систему для вирусной атаки, а другие просто нарушат её работу сразу после установки. Разумный подход в этой ситуации — обновляться через некоторое время после выхода очередной версии, предварительно изучив отзывы.
Отключение автоматического обновления Windows 10
Способов, как выключить обновление Windows 10, имеется немало. Некоторые из них весьма просты для пользователя, другие сложнее, а третьи требуют установки сторонних программ.
Отключение через центр обновлений
Использование центра обновления для отключения — не лучший вариант, хоть его и предлагают в качестве официального решения разработчики из Microsoft. Вы действительно можете выключить автоматическую загрузку обновлений через их настройки. Проблема тут заключается в том, что это решение так или иначе будет временным. Релиз крупного обновления Windows 10 изменит эту настройку и вернёт обновления системы. Но мы всё равно изучим процесс отключения:
После этих изменений незначительные обновления больше не будут устанавливаться. Но это решение не поможет вам навсегда избавиться от загрузки обновлений.
Отключения службы обновления Windows 10
Так как «Центр обновления Windows» является системной службой, мы можем полностью избавить себя от обновлений, просто отключив эту службу. В версиях Windows 10 Home или Home Premium это делается так:
В отличие от предыдущего варианта, обновления операционной системы будут отключены навсегда. Ну или до момента, когда пользователь самостоятельно включит эту службу.
Инструкция для Windows 10 Pro
В профессиональной версии системы имеются элементы, которых нет в домашней версии. Это позволяет для отключения обновлений Windows воспользоваться редактором локальной групповой политики. Результат будет точно таким же, как и при отключении иным методом:
Отключение обновлений Windows 10 путём правки реестра
Отключение через реестр также позволит раз и навсегда отключить обновления. Но стоит помнить, что любые изменения реестра вы вносите под свою ответственность, а невнимательность может навредить вашему компьютеру. Вам требуется создать в реестре новый параметр и настроить его:
Ограничение обновлений с помощью лимитного интернета
Обновления Windows не должны загружаться при ограниченном трафике соединения. Автоматически эта возможность не всегда работает корректно, зато мы можем включить эту настройку, чтобы ограничить обновления вручную:
Видео: отключение обновлений Windows 10
Отключение перезагрузки Windows для обновления
Как было упомянуто выше, Windows 10 может принудительно перезагрузиться для совершения обновления. Стоит ограничить эту возможность операционной системы, если вы хотите работать с удобством. Есть разные способы, как настроить перезагрузку так, чтобы она не выполнялась самостоятельно. Самый простой из них — это увеличение числа уведомлений перед перезапуском:
Ограничиваем перезагрузку через «Планировщик задач»
Если Windows 10 собирается выполнить перезагрузку, эта задача появляется в соответствующем сервисе. Поэтому сделайте следующее:
К сожалению, всего лишь отключить эту задачу — недостаточно. В дальнейшем Windows 10 может повторно активировать её без ведома пользователя. Чтобы это исправить, сделайте следующее:
Установка времени для перезапуска
Если же ваша главная проблема — не сам факт принудительной перезагрузки, а то, что она происходит в неудобное время, вы можете самостоятельность настроить расписание для подобных работ. Для этого используется настройка времени, когда пользователь активен за устройством. После настройки обновление в указанное время проводиться не будет. Сама настройка делается следующим образом:
Отключение автоматической перезагрузки через редактор локальной групповой политики
В версии Windows 10 Professional этот элемент также можно настроить через редактор групповой политики:
Таким образом, мы запретили компьютеру выполнять перезапуск, если есть активные пользовательские сессии.
Для остальных версий Windows 10, которые не имеют редактора локальной групповой политики, можно настроить то же самое через реестр. Инструкция почти полностью соответствует руководству по отключению обновлений через реестр, есть лишь одно отличие: параметр DWORD, который мы создали в каталоге AU, должен называться NoAutoRebootWithLoggedOnUsers
Создайте параметр NoAutoRebootWithLoggedOnUsers со значением 1
Отключение обновления программ Windows Store
Магазин в Windows 10 может начать самостоятельно скачивать обновления для установленных программ. В одних ситуациях это удобно, но порой нежелательно для пользователя. Для отключения этих обновлений выполните следующие шаги:
После этого обновляться ваши программы не будут и вы сможете работать в старых версиях. Вернуть возможность загрузки обновлений можно, просто сдвинув этот ползунок обратно.
Запрещаем автоматическую загрузку драйверов
Следующая вещь, которую Windows 10 может скачивать без ведома пользователей, – это драйверы оборудования и их обновления. Вы также можете запретить это действие:
Запрет пиринговой раздачи обновлений
Windows 10 использует p2p систему загрузки обновлений. Это означает, что вы скачиваете обновления не только с серверов Microsoft, но и с помощью сети других пользователей. Это означает большую нагрузку на вашу сеть, так как с вашего компьютера будут раздаваться файлы обновлений. Отключить это можно следующим образом:
Этих действий будет достаточно, чтобы другие пользователи не получали обновления Windows 10, используя ваш интернет-трафик.
Программы для отключения обновлений Windows 10
Если вам не хочется выполнять отключение обновлений вручную, есть множество надёжных и удобных программ. Большинство из них представляют собой простые утилиты, единственная задача которых — это выключить обновления Windows.
Простая программа, которая поставляется в двух вариантах. В одном она потребует установки в систему, а в другом сработает как утилита. Портативная версия, конечно же, удобнее, так как может работать с флеш-накопителя. Пользоваться ей несложно:
После перезагрузки в центре обновлений Windows вы сможете увидеть, что всё прошло успешно.
Если вы видите ошибку в центре обновлений, то отключение прошло успешно
Утилита Windows Update Blocker
Ещё одна простая программа, сделанная с той же целью. После загрузки сделайте следующее:
Видео: быстрый способ отключить обновления Windows 10 навсегда
Отключение уведомлений об обновлениях
В другой ситуации сами обновления не будут вам мешать, а вот надоедливые сообщения о необходимости их установки будут изрядно отвлекать. Их также можно отключить:
Windows 10 является хорошей операционной системой, сделанной профессионалами. Но, к сожалению, она недостаточно гибко позволяет настраивать важные функции. Таким способом пользователей пытаются оградить от необдуманных действий, к которым можно порой отнести и отключение обновлений. Но теперь, когда вы знаете, для чего их стоит отключать и как это делается, вы достаточно опытны для того, чтобы обойти это ограничение любым удобным вам способом.
27.08.2018, ПН, 13:03, Мск, Текст: Дмитрий Степанов
Устройства на базе процессоров AMD перестают загружаться после получения повторного обновления, исправляющего нашумевшую уязвимость Spectre, не предназначенного для них. Microsoft сохраняет молчание.
Компьютеры на AMD ошибочно получают обновления для Intel
Выпущенное в июле 2018 г. обновление KB4100347 для операционной системы Microsoft Windows 10, призванное решить проблему уязвимости к Spectre Variant 2, может приносить больше вреда, чем пользы. В Сети появилась информация о том, что в некоторых случаях установка данного патча ведет к утрате работоспособности системы после ее перезагрузки.
Обновление предназначено исключительно для машин, работающих под управлением процессоров Intel – это следует из описания патча, опубликованного на официальном сайте поддержки Microsoft. Тем не менее, некоторые владельцы чипов AMD, по-видимому, также получили данное обновление. В результате его установки операционная система начала «зависать» на этапе загрузки, сопровождаемом отображением логотипа Windows.
Стоит также отметить, что по неизвестной причине обновление с тем же самым индексом повторно вышло в конце августа 2018 г. Описание патча при этом осталось прежним, поэтому неясно, содержит ли он какие-либо изменения.
Компьютеры на базе процессоров AMD перестали загружаться после установки обновления Windows против уязвимости Spectre
В настоящее время сложно оценить количество устройств, на которые обновление было установлено ошибочно, а Microsoft пока не прокомментировала возникшую ситуацию.
О схожей проблеме полугодичной давности
Это не первый случай, когда патчи против Spectre и Meltdown доставляют пользователям серьезные неудобства. Так, в январе 2018 г. владельцы процессоров Intel Core четвертого и пятого поколений на архитектурах Haswell и Broadwell , что их компьютеры стали самовольно перезагружаться. Несмотря на это, Intel настоятельно рекомендовала пользователям продолжать устанавливать соответствующие обновления, хотя и допустила возможность переработки патчей в будущем.
Примерно в то же время стало известно о проблемах с очередным обновлением KB4056892 для Windows 10, установка которого приводила к тому, что операционная система переставала запускаться. Жертвами стали тысячи пользователей, компьютеры которых временно превратились в бесполезные «кирпичи». Microsoft тогда признала наличие проблемы, но обвинила AMD в предоставлении ошибочной документации на процессоры. Распространение обновления было временно приостановлено до устранения ошибки. 25 явнаря 2018 г. доставка обновления на компьютеры пользователей Windows 10 была возобновлена.
Об опасности Meltdown и Spectre
В начале января 2018 г. в процессорах Intel, AMD и ARM64 были две серьезные уязвимости, получившие названия Meltdown и Spectre.
Уязвимости эксплуатируют ошибки в механизме спекулятивного выполнения инструкций. Для достижения более высокой скорости работы, процессоры пытаются «предсказать», выполнение каких инструкций потребуется от них в недалеком будущем и выполняют их досрочно в подходящее для этого время, когда не испытывают большой нагрузки. В случае, если прогноз процессора оказался верным, промежуточные результаты вычислений используются в дальнейшем. В противном случае, они игнорируются, но могут оставаться в кэше устройства, откуда и могут быть извлечены удаленным злоумышленником.
Исследователи тогда отметили, что эксплуатировать Spectre гораздо сложнее, чем Meltdown, однако ее гораздо сложнее и ликвидировать. Из-за того огромного количества устройств, которые в итоге оказались под ударом, обнаружение Meltdown и Spectre получило в прессе название «чипокалипсис».
вручную и с помощью программ
Отключение обновлений выполнять не всегда рационально
Отключаем системный центр обновления для Windows 10
Чтобы деактивировать заявленный инструмент, не нужно изучать массу инструкций. Решение проблемы находится на поверхности. К тому же этот вариант считается оптимальным для пользователей, которые впервые столкнулись с данным типом ОС.
В центре обновления обычно хранятся данные, которые требуется внедрить в ОС Сразу обратите внимание на тип версии Windows 10, если установлена система Home, то смело пропускайте этот способ. Если же на ПК встроена профессиональная OS, то продолжаем работу.
- Вызываем стандартную команду ПК «Выполнить». Делается это через внутреннее меню пуск или посредством нажатия комбинации клавиш Win+R. Вводим в него запись «ervices.msc». Нажимаем кнопку «ОК».
- В окне «Службы» находим файл «Центр обновления Windows». Нажимаем кнопку «Остановить».
Просматривайте журнал обновлений и исключайте ненужные При случайной установке не тех новых данных, можно сделать их откат После проделанных действий система не будет обновляться в автоматическом режиме. Однако оставлять её в таком состоянии небезопасно, так как есть риск повреждения активации и других служб.
Полное отключение обновлений групповых политик для Windows 10 Pro и Enterprise
Данный способ подразумевает использование средств администрирования. Главное условие применения такой методики — это доступ к учётной записи «Администратора» или владельца ПК. С помощью этой инструкции также не удастся остановить обновление на домашних версиях OS.
- Снова вызываем окно команды «Выполнить». Вводим в строку запись «gpedit.msc», нажимаем на кнопку «ОК».
- Появляется окно «редактор локальной групповой политики». Открываем раздел «Конфигурация компьютера».
- Перемещаемся в административные шаблоны, открываем «Компоненты Windows».
- Здесь находим «Центр обновления Windows».
- В нём находим пункт «Настройка автоматического обновления». Делаем по нему двойной щелчок мышью.
- В следующем окне устанавливаем флажок напротив записи «Отключено», затем жмём «Применить».
Восстановление системы приведёт к открытию той версии, что работала до обновления Часто при деактивации автоматической опции приходит уведомление о том, что невозможно установить обновления Не следует пытаться отключить компьютер при выполнении настроек по деактивации В крайнем случае, найти обновления в ручном режиме всегда можно через специальную форму поиска Рекомендуется ежедневно запускать функцию автообновления, а при необходимости отключать её при запуске игр или программ Многие игры не смогут функционировать с отключением предложенной опции Настройка обновлений, как правило, деактивируется в течение десяти минут. Для этого не обязательно проводить принудительную перезагрузку компьютера.
НА ЗАМЕТКУ! Не обращайте внимание, что в системном трэе периодически появляются уведомления с доступными обновлениями. Они не будут установлены до тех пор, пока настройки не активируют снова.
Активация функции лимитного трафика
При помощи данной методики пользователю удастся избавиться от навязчивых обновлений и постоянной перезагрузки ПК. Опция доступна на любой редакции Windows 10.
- Переключаемся на меню «Пуск», там находим кнопку с шестерёнкой «Параметры», делам клик по ней.
- Видим вкладку работы с интернетом «Wi-Fi», перемещаемся в неё. Переходим в дополнительные настройки.
- Устанавливаем тумблер в положение «Вкл», напротив пункта «Задать как лимитное подключение.
В данном случае на ПК будут загружаться только те данные, которые обеспечат правильную работу ОС Такой способ работает на всех без исключения сетях интернета. Функция полезна тем, кто пользуется модемным интернетом с ежемесячным лимитом гигабайт.
Разрешаем обновление Windows 10 для ручной установки
Запрет на осуществление автоматического обновления будет доступным и быстрым, если пользоваться следующим способом. При этом, при получении новых системных данных для операционной системы, их с лёгкостью можно будет запустить вручную. Если в окне системы есть уведомление, что Windows не требуется обновление, тогда можно отключать его без опасения Всё что необходимо сделать пользователю — это выполнить запуск файлов из трея системы и проконтролировать процесс. Далее необходимо перезагрузить ПК, чтобы изменения вступили в силу.
Запрет обновления через редактор реестра в Windows 10
Результат выполнения инструкции будет таким же, как и в прежних рассмотренных способах, при этом изменения будут несколько другими.
- Открываем реестр командой «regedit» с помощью программы «Выполнить». Её можно найти в меню «Пуск» или вызвать комбинацией клавиш Win+R.
- Открываем раздел «HKEY_LOCAL_MACHINE\SOFTWARE\Policies\Microsoft\Windows», следом кликаем по «AU».
- Теперь делаем ключ «DWORD», даём ему имя «NoAutoUpdate», устанавливаем значение «1».
- Обязательно нажимаем на кнопку «ОК».
Давайте разрешение добавлять обновления только знакомым пользователям Для возврата автоматического обновления необходимо выполнить все те же пункты из этого радела, только вместо значения имени «1», установить «0».
Способ отключения обновлений в командной строке для Windows 10
Самый быстрый способ деактивации автоматических обновлений из интернета — через командную строку. Чтобы им воспользоваться действуем по следующему алгоритму.
- Открываем меню «Пуск», находим кнопку «Служебные», затем кликаем по «Командной строке». Если не получилось, правой кнопкой мыши вызываем контекстное меню и нажимаем «Запуск от имени администратора».
- Вписываем в чёрное поле команду «net stop wuauserv», нажимаем кнопку Enter.
- В следующей строке, вставляем команду «sc config wuauserv start= disabled», снова подтверждаем ввод клавишей «Enter».
- Закрываем инструмент, затем перезагружаем операционную систему.
- Также можно выполнить отключение автоматической проверки обновлений через командную строку.
- Запускаем инструмент и вносим команду «takeown /f c:\windows\system32\usoclient.exe /a», не забываем кнопку Enter.
- В проводнике нужно отыскать файл «UsoClient.exe», открываем его свойства, а затем переходим во вкладку «Безопасность», следом «Изменить».
- В абзаце «Пакеты и предложения» выключаем все галочки». Нажимаем кнопку «ОК», везде, где она появилась. Перезагружаем ПК.
При некорректной загрузке новых файлов для ОС возможны сбои в работе ПК Установленные обновления без уведомления могут помешать нормальной работе компьютере, поэтому отключать уведомления можно только в крайнем случае.
Как отключить проверку обновлений в Windows 10
Безопасно и гарантировано можно отключить проверку обновлений только посредством планировщика задач, который есть в каждой версии операционной системы. Чтобы в него войти, необходимо следовать пошаговому алгоритму.
- Открываем приложение «Выполнить». Вызываем её сочетанием кнопок Win+R. Вводим в пустую строку команду «taskschd.msc». Нажимаем кнопку «ОК».
- Открываем иерархию папок до Windows Update. В списке видим задания, которые выполняются. Напротив каждого делаем клик правой кнопкой мыши. В контекстном меню нажимаем «Отключить».
Встречается, что с некоторыми компонентами из сети попадают вирусы в ОС Вместе с обновлениями изменяются и многие компоненты, включая личный интернет-магазин Домашняя версия Windows 10 слишком простая для того, чтобы получать массовые дополнительные компоненты После этого закрываем вспомогательное окно, перезагружаем ПК. Также здесь можно создать индивидуальную задачу касательно выполняемых обновлений.
Специальные программы для отключения автообновлений для «десятки»
Следующие программы для отключения обновлений работают на любом релизе Windows 10, поэтому нужно выбрать самый удобный вариант по личному усмотрению. Тем не менее, с помощью утилит следует выполнять отключение только тогда, когда стандартные способы не помогают.
НА ЗАМЕТКУ! Принудительное отключение обновлений приложениями требует аналогичного включения. Поэтому, не рекомендуют удалять программу до тех пор, пока не потребуется снова активировать процесс обновления.
Win Updates Disable — утилита с мультиязычным интерфейсом
Приложение доступно для скачивания в качестве привычного установщика. ПО может использоваться один раз или постоянно. Рекомендуемая версия ОС Portable. Запуская помощник, уточните, какую битность она поддерживает. Желательно при скачивании следить за этим моментом. При помощи утилиты можно деактивировать и безопасность операционной системы После запуска окна программы, необходимо установить галочку напротив пункта «Отключить обновление Windows». Обязательно нажимаем на кнопку «Применить сейчас».
Windows Update Blocker — программа с элементарным отключением службы
После запуска инсталлятора, работа выполняется только в одном окошке. Пользователю необходимо установить маркер напротив Disable Service. Затем нажимаем кнопку «Apply Now». При помощи подтверждения данной команды оперативно будет отключен весь Центр обновления Windows. Галку напротив «Защитить параметры службы» убирать не рекомендуют
Данный сервис стал действовать сразу с момента запуска и тестирования Windows 10. Он позволяет эффективно скрывать возможные обновления для текущей версии ОС. Чтобы правильно отключить опцию, необходимо:
- Запускаем инсталлятор, затем нажимаем кнопку «Далее».
- Дожидаемся окончания сканирования, затем нажимаем кнопку «Hide updates».
- В появившемся списке ставим галочки напротив тех обновлений, которые должны быть исключены. Жмём кнопку «Далее».
- Закрываем программу.
Обновление драйверов лучше доверить специальному ПО Мы рассмотрели возможные способы отключения обновлений. Если у вас остались вопросы или вы хотите обсудить с нашими специалистами спорные моменты, пишите в комментарии под статьёй. Мы с радостью вам ответим.
Программа для отмены обновлений windows 10.
Сегодня мы расскажем о 7 способах того, как отключить обновление Windows 10! Автоматические апдейты системы Виндовс 10 больше не будут мешать Вам!
Центр обновления Windows являет собой важный компонент и часть операционной системы Windows. Он регулярно проверяет серверы Microsoft на наличие доступных обновлений, исправлений и драйверов устройств. Если таковые обнаруживаются, он сообщает об этом и предлагает скачать и установить их. Это очень важно, поскольку обновления повышают производительность, надежность, стабильность и безопасность системы.
Не секрет, что Windows XP, Vista, 7 и 8/8.1 позволяют настраивать поведение Центра обновления: загружать и устанавливать обновления можно либо автоматически, либо вручную, можно выбирать, какие обновления должны быть установлены, а какие нет; можно даже полностью выключить проверку на наличие обновлений. Это позволяет принимать решение о целесообразности установки определенных обновлений и в то же время дает возможность не засорять лишний раз пропускную способность интернет-канала, когда речь заходит о медленных соединениях.
С Windows 10, однако, Microsoft оставила пользователей без какого-либо выбора – редакция Pro позволяет отложить установку обновлений лишь на некоторое время, тогда как пользователям Windows 10 Home не позволено даже этого.
Другими словами, новая версия операционной системы загружает и устанавливает апдейты автоматически и без уведомлений. Казалось бы, ничего плохого в этом нет, но на самом деле это совсем не так, ибо нередко обновления становятся причиной различных проблем. Иногда даже доходит до того, что после установки очередной порции патчей система просто перестает загружаться.
К счастью, в Windows 10 все же есть возможность блокировать или скачивать обновления вручную. Ниже изложены все возможные способы, которые будут работать во всех изданиях ОС: Windows 10 Home, Pro, и т.д.
Итак, давайте не будем терять время и узнаем, как можно взять под контроль процесс обновления системы.
Способ 1: Настройка Центра обновления Windows, используя раздел «Дополнительные параметры» (Не для пользователей редакции Home)
Этот способ позволит вам настроить Центр обновления Windows так, чтобы отложить автоматическую загрузку некоторых обновлений по крайней мере на некоторое время, а также предотвратить автоматический перезапуск компьютера. Тем не менее, отключить или блокировать обновления с помощью этого метода вы не сможете.
Способ 2: Отключение автоматической загрузки драйверов устройств
Новая система все еще позволяет предотвратить автоматическую загрузку и установку драйверов. Вот как это сделать:
После этого Windows всегда будет искать и устанавливать драйверы с компьютера, а к Центру обновления система будет обращаться только в случае, если подходящий драйвер не будет найден на жестком диске.
Способ 3: Скрытие обновлений с помощью официального инструмента Show or hide updates
Еще перед официальным запуском Windows 10 Microsoft выпустила программу, которая возвращает в систему возможность скрытия неугодных обновлений драйверов или системных апдейтов.
Способ 4: Установите Wi-Fi подключение к интернету в качестве лимитного
Это еще один обходной путь, позволяющий запретить Windows 10 автоматически загружать и устанавливать обновления. Чтобы система не загружала новые обновления, нужно просто настроить подключение к интернету как лимитное подключение.
Вот и все. Теперь «десятка» не будет автоматически загружать и устанавливать новые обновления до тех пор, пока ваше подключение к интернету значится как лимитное.
Способ 5: Настройки групповой политики (для Pro) или реестра
Теперь давайте поговорим о продвинутых способах.
Хотя Microsoft удалила возможность управления скачиванием обновлений, настройки обновлений через Редактор локальной групповой политики и Редактор реестра по-прежнему работают.
Сразу отмечу, что вмешательство в групповые политики не доступно пользователям Windows 10 Home, однако если у вас версия Pro, вы можете включить либо уведомления о загрузке и установке, либо автоматическую загрузку и уведомление об установке, либо автоматическую загрузку и установку по расписанию.
Но есть один нюанс. Поскольку Microsoft полностью заменила старый Центр обновления новым современным приложением, настройки групповой политики или твики реестра вступают в силу не сразу. Даже после перезагрузки компьютера или выполнения команды gpupdate /force Вы не увидите каких-либо изменений в окне Windows Update. То есть если вы откроете настройки обновления, то обнаружите, что там все еще включена опция «Автоматически (рекомендуется)».
Так как заставить Windows 10 применить нашу групповую политику или изменение в реестре? На самом деле очень просто. Нужно просто нажать кнопку «Проверка наличия обновлений» в Центре обновления Windows.
Как только вы нажмете эту кнопку, система немедленно применит изменения, и когда вы откроете дополнительные параметры в Windows Update, то увидите, что новые настройки были успешно применены.
Итак, давайте внесем некоторые изменения в Редактор локальной групповой политики.
Выбрав последний вариант, у вас появится возможность выбирать параметры в раскрывающемся списке на странице настроек Центра обновлений Windows.
Выбрав первый вариант, при появлении новых обновлений система будет уведомлять вас о них с помощью , а при нажатии на такое уведомление будет открыто окно Центра обновления Windows с перечнем новых обновлений и возможностью скачать их.
Если отключить обновления нужно полностью, то в этом вам поможет Редактор реестра.
Чтобы вернуть все как было, просто удалите параметр NoAutoUpdate или установите значение (ноль).
Способ 6: Отключение службы Windows Update
Еще один способ, который позволяет на 100% блокировать скачивание и установку обновлений в Windows 10.
На этом все. Теперь, при попытке проверить наличие обновлений, Центр обновления будет отдавать сообщение об ошибке 0x80070422.
Способ 7: Сторонние утилиты
Windows Update Blocker – простой, бесплатный, не требующий установки инструмент, позволяющий отключить/заблокировать обновления в Windows 10 одним нажатием кнопки. По сути, утилита является более удобной альтернативой способу №6, поскольку позволяет остановить или включить сервис Windows Update без необходимости открывать диспетчер служб.
Для выключения обновлений при помощи Windows Update Blocker всего-то нужно активировать опцию «Disable Service» и нажать кнопку «Apply Now». Утилита совместима и с предыдущими версиями системы вплоть до XP.
Windows 10 Update Disabler – еще один эффективный инструмент для борьбы с автоматическими обновлениями в «Десятке». В отличие от предыдущей утилиты, Windows 10 Update Disabler не отключает Windows Update, а устанавливает в систему свою службу, которая работает в фоновом режиме и не дает «Центру обновления Windows» что-нибудь скачать и установить.
Как утверждает автор, его решение использует некий недокументированный системный вызов, который проверяет текущее состояние Windows Update и препятствует выполнению его процессов. Плюс к этому, служба Update Disabler отключает все запланированные задачи Windows Update, в том числе ту, которая отвечает за автоматический перезапуск системы для завершения установки обновлений.
Примечание: ваш антивирус может посчитать приложение за малварь.
Чтобы установить Update Disabler, идем сюда и скачиваем архив с программой . Извлекаем из архива файл UpdaterDisabler.exe в какую-нибудь папку и прямо из нее, перейдя в меню «Файл», запускаем командную строку с правами администратора. Далее вводим или копируем и вставляем команду UpdaterDisabler -install в окно консоли и жмем Enter.
Все служба установлена и работает, больше обновления не будут беспокоить вас. Для удаления службы используйте команду UpdaterDisabler -remove.
Вы можете использовать любой из указанных выше способов, однако помните, что отключать или блокировать обновления не желательно, особенно на данном этапе, когда Windows 10 не достаточно стабильна и защищена от угроз.
Отличного Вам дня!
Несмотря на продолжительный период, прошедший с момента выхода первых версий Windows 10, система до сих пор не идеальна и требует обновлений. По умолчанию она будет закачивать и устанавливать последние версии самостоятельно, а это в некоторых случаях приводит к неприятным последствиям.
Почему не стоит запрещать обновление
Перед тем как перейти к способам, использование которых приведёт к деактивации автообновления, вам необходимо узнать о последствиях. Основной минус данных изменений — вы перестанете получать последние версии системы. Конечно, у вас останется возможность запускать процедуру обновления вручную в наиболее подходящее время, но если вы не будете это постоянно делать, то так и останетесь с устаревшей Windows.
Система получает доступ к новым возможностям и повышает уровень защиты
Обновления выпускают для двух целей: чтобы исправить замеченные ошибки или добавить новые функции. Соответственно, пользователь, не установивший последнюю версию операционной системы, не только остаётся без нововведений, но и подвергает себя опасности, так как об имеющихся ошибках узнает не только компания Microsoft, стремящаяся их исправить, но и злоумышленники. Поэтому людям, хранящим важные данные в компьютере и желающим работать с последними новинками, не рекомендуется отказываться от обновлений.
Почему стоит запретить автообновление
От получения обновлений стоит отказаться тем, кто имеет мало свободного места на жёстком диске, так как их загрузка может привести к его переполнению. Однако в этом случае лучше постараться очистить диск или заменить его на более объёмный.
Загрузка обновлений — процедура автоматическая, поэтому контролировать трафик, уходящий на закачку файлов, очень тяжело. Некоторые версии весят больше 100 МБ, что может привести к расходованию трафика и большим затратам, если интернет оплачивается помегабайтно. Но создатели Windows предусмотрели возможность подобной ситуации, добавив специальную функцию «Лимитный трафик», позволяющую более детально настроить процедуру загрузки (подробнее о ней смотрите в нижеописанном подпункте «Через установку лимитного трафика»).
Ещё одной причиной, вызывающей желание отключить автообновление, может стать самостоятельно выбираемое системой время. Поскольку для окончания установки обновлений необходима перезагрузка, система, получив нужные файлы, будет множество раз предлагать выполнить перезапуск компьютера, назначая некоторое время или давая это сделать вам. Иногда можно пропустить подобное уведомление или случайно подтвердить его, что приведёт к немедленной или неожиданной перезагрузке. Из-за этого прервётся процесс работы, несохраненные файлы могут пострадать.
Система постоянно предлагает выполнить перезагрузкук
Причины, по которым стоит отказаться от автообновления, существуют, но если есть возможность их игнорировать, то постарайтесь сделать так, чтобы автоматическое получение обновлений запрещать не пришлось. Я, например, выставил через системные настройки определённое время, в которое система может произвольно перезагрузиться, если в этом есть необходимость. Поскольку установленный промежуток поздно ночью, перезапуск компьютера мне не мешает.
Деактивация автообновления
Существует множество способов, позволяющих запретить системе загружать и устанавливать обновления без вашего согласия. Некоторые из них позволяют отключить часть обновлений, а некоторые — абсолютно все. Сначала будут описаны наиболее простые и доступные методы, а потом те, к которым стоит прибегать только в том случае, если первые по каким-то причинам не помогли.
Через отключение службы
- Зажмите комбинацию Win+R, запустив тем самым окно «Выполнить». Пропишите и отправьте на выполнение команду services.msc.
Выполняем команду services.msc - В появившемся списке отобразятся все службы, имеющиеся в системе. Отыщите среди них процесс центра обновлений и дважды кликните по нему левой клавишей мыши.
Открываем службу центра обновления - Задайте значение «Отключена» для типа запуска и остановите службу. Сохраните внесённые изменения. Готово, поскольку служба, отвечающая за проверку и загрузку новых версий теперь неактивна, автообновление не будет задействовано. Ставим значение «Отключена» и останавливаем службу
Если в будущем вы захотите снова начать получать обновления, вернитесь к вышеописанной службе, запустите её и установите значение «Автоматически» в типе запуска.
Через Power Shell
Если в будущем вы захотите снова начать получать обновления, зайдите в планировщик задач (как открыть его и работать с ним, описано в подпункте «Через создание задачи») и удалите задачу, созданную вышеописанной командой.
Через групповую политику
Особенность данного метода заключается в том, что он доступен исключительно пользователям с Windows 10 Enterprise и Pro. Обладатели редакции «Домашняя» этим способом воспользоваться не смогут, так как в данной версии системы редактор групповой политики отсутствует.
- С помощью системной поисковой строки отыщите редактор локальной политики и откройте его или используйте команду gpedit.msc.
Выполняем команду gpedit.msc - Зайдите в папку «Конфигурация компьютера», а далее в подпапку «Административные шаблоны» — «Компоненты Windows» — «Центр обновления Windows». Дойдя до конечного раздела, откройте файл «Настройка автоматического обновления».
Открываем файл «Настройка автоматического обновления» - Задайте значение «Отключено», тем самым запретив компьютеру задействовать автообновление. Сохраните все внесённые изменения.
Устанавливаем значение «Отключено»
Если в будущем вы захотите снова начать получать обновления, вернитесь к файлу и установите значение «Включено». Этого будет достаточно, чтобы вернуть настройки центра обновлений в первоначальное положение.
Через реестр
Нижеописанный способ — аналог предыдущего, поэтому он также не подойдёт обладателям Windows «Домашняя», несмотря на то, что в ней доступен реестр. Мы изменим параметр файла, описанного в подпункте «Через групповую политику», через реестр. Результат будет тот же, но шаги другие:
Если в будущем вы захотите снова начать получать обновления, удалите созданный файл или установите ему значение 0 (ноль), тем самым отключив его. Учтите, удалять можно только его, изменение каких-либо ещё файлов приведёт к поломке системы.
Через установку лимитного подключения
Данный способ актуален для всех редакций Windows, но при этом ограничивает не все обновления. Новые версии, ответственные за повышение безопасности, все равно будут загружаться. Если вас удовлетворяет это условие, выполните следующие шаги:
- Разверните параметры компьютера. Открываем параметры компьютера
- Перейдя к блоку «Сеть и интернет», выберите подпункт Wi-Fi и раскройте дополнительные параметры.
Открываем дополнительные параметры Wi-Fi - Активируйте функцию «Лимитное подключение». Готово, теперь большинство обновлений будут проигнорированы.
Активируем лимитное подключение
Если в будущем вы захотите снова начать получать обновления, вернитесь к дополнительным настройкам и деактивируйте функцию.
Отключение определённых версий через стороннюю программу
Существует несколько программ, упрощающих процесс управления обновлениями. Одна из них — Show or Hide Updates от компании Microsoft. С помощью неё можно запретить установку определённых обновлений, а не всех сразу. Скачать её стоит с официального сайта, там она раздаётся бесплатно и весит всего несколько мегабайт.
Если вы захотите разрешить установку спрятанных обновлений, вернитесь к началу программу и выберите функцию «Показать обновления». Приложение покажет вам, какие обновления скрыты, и вы сможете их снова сделать видимыми.
Через Win Updates Disabler
Запретить установку обновлений можно через бесплатную простую утилиту Win Updates Disabler. Достаточно скачать её с официального сайта производителя, отметить галочкой значение Disable Windows Update и запустить выполнение. Включить отключённые функции можно во вкладке Enable.
Активируем функцию Windows Updates DisableЧерез Windows Update Blocker
Программа, похожая на предыдущую, но имеющая одно отличие, – за неё придётся заплатить. Купив продукт на официальном сайте разработка, вы сможете скачать приложение, открыть его, поставить одну галочку и запустить процедуру блокировки. С помощью неё же можно будет обратно включить автообновление.
Активируем функцию Disable ServiceЧерез Winaero Tweaker
Более функциональная программа, при этом она бесплатно. С помощью Winaero Tweaker можно изменить внешний вид системы и настроить работу многих сервисов, в том числе и центра обновлений. Запустив программу, перейдите к подпункту Windows update setting и кликните по кнопке Disable Windows Update Service. Готово, автообновление будет отключено. Включить его можно будет с помощью сброса настроек центра обновлений — кнопки Reset to defaults.
Заходим в раздел Windows Update Setting и нажимаем кнопку Disable Windows Udpate Service
Через настройки центра обновлений
- Находясь в параметрах компьютера, выберите блок «Обновление и безопасность».
Выбираем блок «Обновление и безопасность» - Не переключая подпункт «Центр обновлений», раскройте дополнительные параметры.
Нажимаем строку «Дополнительные параметры» - Запретите загрузку обновлений для других продуктов Microsoft. Отключив эту функцию, вы запретите системе скачивать обновления для приложений из Microsoft Store. Перейдите к выбору способа получения обновлений.
Снимаем галочку с функции «При обновлении Windows предоставлять…» - Активируйте функцию «Отложить обновления». Она не отключает автообновление, а лишь откладывает загрузку вышедших обновлений на несколько недель или месяцев. Нужна она в первую очередь тем, кто беспокоится за безопасность своей системы и хочет, чтобы обновления сначала протестировали другие пользователи на себе. При этом версии, ответственные за повышение безопасности, откладываться не будут. Ещё раз нажмите на строчку «Выберите, как и когда получать обновления».
Включаем функцию «Отложенные обновления» - Деактивируйте получение файлов из нескольких мест. Это поможет вам сэкономить трафик, так как с этого момента раздавать загруженные обновления вы не будете.
Отключаем функцию «Разрешить загрузки с других источников»
Видео: отключение автообновления Windows
Запрет на обновление драйверов
Помимо обновлений для системы и приложений Windows загружает новые версии драйверов, необходимые для более корректной работы используемых устройств и компонентов компьютера. Если вы, по каким-то причинам, не хотите устанавливать последние версии драйверов, выполните следующие действия:
У вас по-прежнему останется возможность загружать драйверы вручную и самостоятельно их устанавливать. Но если вы захотите вернуть системе право на автоматическое обновление, то снова запустите данное окошко и измените параметры на значения по умолчанию.
Запретить Windows 10 самостоятельно обновляться можно разными способами. Одни из них позволят отключить получение абсолютно всех вариантов новых версий, другие — лишь тех, которые не связаны с безопасностью. Но какой бы метод вы ни выбрали, всегда можно будет снова задать системе команду автоматически искать обновления.
В последней операционной системе от Microsoft – Windows 10, разработчики отключили зачем-то возможность простым способом (как всегда было в ранних версиях Windows) отключать обновления для приложений, драйверов и в целом, для компонентов Windows. Теперь, если необходимо по какой-то причине отключить обновления для системы, то простой неопытный пользователь компьютера уже вряд ли сможет самостоятельно это сделать. Потому что для этого придётся применять более сложные манипуляции с настройками Windows. В этой статье я покажу, как эти обновления в Windows 10 можно отключить.
Прежде всего стоит понимать, что обновления для Windows (любой версии) очень важны. Они позволяют поддерживать безопасность системы в актуальном состоянии, обновлять приложения, компоненты, драйвера, чтобы в целом система работала стабильно, чтобы уменьшалось количество разных глюков и недоработок.
Поэтому отключать обновления нужно только в действительно важных случаях, например, когда у вас лимитированный по трафику выход в интернет и если система будет скачивать обновления, то это может вылиться вам в дополнительные затраты.
Если вам всё-таки действительно нужно отключить обновления в Windows 10, то смотрите инструкции ниже.
Все инструкции ниже будут показаны на примере Windows 10 версии 1607. Если у вас более старая версия Windows 10, то некоторые шаги по инструкциям ниже могут отличаться.
Если для выхода в интернет вы используете сеть Wi-Fi
Итак, первый вариант отключения обновлений для Windows 10 вам подойдёт только в том случае, если для выхода в интернет вы используете беспроводную сеть Wi-Fi. Если вы выходите в интернет через кабель LAN, через модем или каким-то ещё способом, то данный вариант не сработает.
Способ это заключается в том, что вы установите ту Wi-Fi сеть, через которую выходите в интернет, как лимитную по трафику, а обновления Windows не будут скачиваться через лимитные подключения.
Теперь ваше Wi-Fi соединение будет обозначено как лимитное и Windows не будет пачками грузить обновления в автоматическом режиме.
Для полного отключения обновлений независимо от способа подключения к интернету, воспользуйтесь способом ниже.
Полное отключение возможности загружать обновления в Windows 10
Чтобы полностью отключить возможность Windows 10 cкачивать любые обновления независимо от cпособа подключения к интернету нужно просто выключить службу центра обновлений Windows.
Инструкция:
Теперь Windows 10 вообще не сможет проверять обновления, поскольку её служба, отвечающая за процесс поиска обновлений отключена.
Заключение
Теперь вы точно сможете в случае чего отключить обновления в системе Windows 10, которые Microsoft стала нам, можно сказать, навязывать. Ранее отключить обновления Windows можно было прямо там же, в настройках обновлений и на мой взгляд это правильно, потому что предоставлялся выбор пользователю. А теперь всё усложнили.
И повторюсь ещё раз. Крайне нежелательно без особых на то причин отключать обновления для любых систем Windows. Делайте это только если действительно очень нужно и то на определённое время!
Хорошего вам дня и отличного настроения! До встречи в следующих статьях;)
Рекомендуем также
Бесплатные программы для исправления и отключения обновлений Windows
Если в компьютере, ноутбуке или планшете мало оперативной памяти, то это сильно ограничивает работу системы, она едва умещается в выделенной оперативной памяти, а когда приходят обновления — это вообще большой тормоз! Обновления «заняли» всю оставшуюся память!
Даже после переустановки системы опять возникает большой вопрос об целесообразности автоматической загрузки обновлений.
Утилита исправления ошибок центра обновлений WinUpdateFixer
Если Вы не отключили обновления, а есть ошибки, то можно попробовать их исправить.
Есть утилита ОС Windows WinUpdateFixer, которая поможет Вам легко исправить распространенные ошибки центра обновления Windows (например, 0x80070422), которые возникают при попытке вручную проверить наличие обновлений или перед установкой определенных обновлений Windows.
Если Центр обновления Windows не работает, и Вы продолжаете получать ошибки Центра обновления Windows при проверке обновлений, просто откройте это приложение, нажмите кнопку «Исправить центр обновления Windows», а затем, как только это будет сделано, перезагрузите компьютер.
Это приложение попытается восстановить важные параметры Windows, необходимые для правильной работы Центра обновления Windows.
Если нужно навсегда отключить обновления Windows. то пользуемся следующим приложением — Win Update Stop.
Утилита отключения обновлений WinUpdateStop
Например, в Windows 10 Home полностью отключить обновления невозможно, но существует небольшая бесплатная программка Win Update Stop, которая успешно отключает обновления не только на Windows 10, но и на 8, 7 и даже Windows XP.
Преимущества программы
Win Update Stop- очень простое управление;
- автоматическое отключение служб обновления при их автоматической активации;
- поддержка всех версий Windows;
- дополнительные специальные команды Windows;
- поддержка Командной строки. Вы можете включать и отключать обновления системы без открытия основного окна программы при помощи специальных команд. Их можно прописать, например, в BAT-файле или прямо в строке «Выполнить» (WIN+R):
- C:\Program Files\NoVirusThanks\Win Update Stop\WinUpdateStop.exe /disableupdates – команда отключения обновлений;
- C:\Program Files\NoVirusThanks\Win Update Stop\WinUpdateStop.exe /enableupdates – команда включения обновлений.
После распаковки и запуска устанавливающего файла появиться окно:
Далее:
Далее:
Тут все понятно «Включить» и «Выключить»
| Лицензия: | Бесплатно |
| Язык: | Английский |
| Система: | Windows XP/Vista/7/8/10 32 & 64-bit |
| Разработчик: | https://www.novirusthanks.org |
| Версия: | 1.4 |
| Размер: | 1,7 МБ |
СКАЧАТЬ Win Update Stop БЕСПЛАТНО
СКАЧАТЬ Win Update Fixer БЕСПЛАТНО
ПОДЕЛИТЕСЬ С ДРУЗЬЯМИ
П О П У Л Я Р Н О Е:
- Как восстановить систему на компьютере?
- Добро пожаловать на сайт «Мастер Винтик»!
- DipTrace — программа для рисования схем и печатных плат
Создание загрузочной флешки с помощью xBoot
Раньше компьютеры восстанавливали с помощью загрузочных дискет, потом дисков.
Сейчас в современных девайсах: ноутбуки, нетбуки и планшеты, которые не имеют встроенного дисковода применяются загрузочные флешнакопители или просто — флешки.
Подробнее…
Добро пожаловать на сайт «Мастер Винтик»!
Винтик
Первая запись сайта«Мастер Винтик» — это сайт для любителей мастерить, что-то сделать или отремонтировать своими руками.
Здесь Вы найдёте большое количество простых для построения схем, чертежей, фотографий и видео уроки мастер-классов для начинающих мастеров! На сайте выложены для бесплатного скачивания схемы, программы и описание ремонта бытовой импортной и отечественной аппаратуры. А так же представлены справочники и полезные советы для широкого круга читателей!
Подробнее…
Простые схемы и платы можно нарисовать в любом редакторе, а печатную плату, например, прочертить резаком. Но для разработок посложнее схем и печатных плат существуют разные специально для этих целей программы.
Об одной из них сегодня и пойдёт речь. DipTrace — это современная система сквозного проектирования, которая содержит набор программ и библиотек для работ со схемотехникой, разработкой печатных плат с ручной и автотрассировкой, 3-D моделирование и многое другое.
Подробнее…
Популярность: 476 просм.
Бесплатные инструменты для блокировки автоматических обновлений Windows 10
Хотя вы всегда можете отключить или отключить автоматические обновления Windows в Windows 10 с помощью редактора групповой политики или редактора реестра или приостановить обновления Windows на несколько дней с помощью настроек, если вы ищете бесплатно программное обеспечение, которое поможет вам остановить или заблокировать автоматические обновления Windows 10, значит, вы попали в нужное место.
Между прочим, Microsoft также предлагает инструмент под названием Показать или скрыть обновления , который позволяет пользователям скрывать или блокировать определенные нежелательные обновления Windows в Windows 10.С его помощью вы можете запретить Windows 10 загружать определенные обновления.
Теперь, хотя мы не рекомендуем останавливать обновления Windows, если вы ищете способ управлять ими, продолжайте читать.
Инструменты блокировки обновлений Windows 10
Вот список из 8 бесплатных инструментов, которые могут помочь вам заблокировать или остановить автоматические обновления Windows 10 на вашем компьютере. Эти инструменты блокировки обновлений Windows 10 помогут вам легко контролировать, управлять, отключать и предотвращать автоматические обновления Windows на вашем компьютере с Windows 10.
- Блокировщик обновлений Windows
- StopUpdates10
- Wu10Man
- Kill-Update
- WuMgr
- Win Update Stop
- Win Updates Disabler
- WAU Manager.
Разберем их подробнее.
1] Блокировщик обновлений Windows
Блокировщик обновлений Windows позволяет управлять обновлениями Windows 10, а также позволяет отключить службу Windows Update Medic (WaaSMedicSVC) в Windows 10. Этот инструмент полностью портативен.Все, что вам нужно сделать, это загрузить zip-файл размером менее 800 КБ, разархивировать его и начать использовать инструмент.
Пользовательский интерфейс прост в использовании и не требует утомительного понимания. Как вы можете видеть выше, в пользовательском интерфейсе есть 2 переключателя, чтобы вы могли установить Служба обновления Windows на « Включить службу » или « Отключить службу », или вы можете выбрать Защитить настройки службы системы .
2] StopUpdates10
StopUpdates10 значительно упрощает пользователям отключение и блокировку обновлений в Windows 10.Одним нажатием кнопки вы можете полностью отключить обновления, ничего не сломав. Программа выполняет набор задач в фоновом режиме, что гарантирует, что Windows не сможет загружать обновления с сервера.
Он также может останавливать принудительные обновления и все уведомления об обновлениях, чтобы вы могли больше сосредоточиться на своей работе, а не на обновлениях. Основной целью инструмента является не полное отключение обновлений (это тоже не рекомендуется), а предоставление вам возможности временно заблокировать их.Соответственно, StopUpdates10 также предлагает кнопку быстрого восстановления, которая может вернуть ваш компьютер в исходное состояние, в котором разрешены обновления. Кнопка восстановления очень удобна, когда у вас лучшее интернет-соединение и вы решили обновить.
3] Wu10Man
Использовать Wu10Man довольно просто. Для этого не нужно много учиться. Это поможет вам настроить групповую политику, отключить службы, заблокировать URL-адреса и приостановить обновления Windows.
Вам потребуются права администратора для запуска этого приложения, так как вы будете писать в реестр, изменять службы и файл Hosts.Но как только у вас будет такой доступ, вы можете остановить автоматические обновления в вашей системе с помощью любого из следующих вариантов:
4] Kill-Update
Kill-Update загружается, как только пользователь входит в систему. Программа проверяет каждые 10 секунд исправления и пакеты службы обновления Windows. Если службы обновления доступны, программа Kill-Update автоматически отключает службу обновления. Пользователи могут предотвратить обновление системы Windows с помощью этого приложения и даже могут вручную отключить прикладную программу, когда ваша система свободна и готова к обновлению.
5] WuMgr
WuMgr или Update Manager для Windows — это бесплатный инструмент с открытым исходным кодом на основе Windows Update Agent API , который позволяет находить и устанавливать недостающие обновления на ваш компьютер.
Это универсальная утилита Windows Update. Он позволяет вам управлять настройками обновлений и вручную устанавливать доступные обновления. Он прост в использовании и понимании и дает вам больше контроля над всей конфигурацией Центра обновления Windows.
6] Win Update Stop
Win Update Stop предлагает простой способ отключения обновлений в любой Windows.Вам не нужно заходить в настройки или реестр и делать это вручную. Просто нажмите кнопку, и обновления будут навсегда остановлены на вашем компьютере. И вы можете включить их, когда захотите. Не только Windows 10, Win Update Stop поддерживает все версии Windows, включая Windows 8 и Windows 7. Таким образом, в какой бы версии вы ни были, вы можете остановить все виды обновлений с помощью этого инструмента.
Win Update Stop имеет минималистичный интерфейс. Он просто отображает статус обновлений, а затем две кнопки для включения и отключения обновлений.Также есть опция «Проверить наличие обновлений Windows». При выборе этой опции вы попадете в раздел «Обновления» в настройках, где вы можете вручную проверить наличие доступных обновлений.
7] Win Updates Disabler
Win Updates Disabler — еще один бесплатный инструмент, который поможет вам полностью отключить или включить автоматические обновления в вашей системе Windows 10. Кроме того, с его помощью можно отключить или включить Защитник Windows, Центр безопасности Windows и Брандмауэр Windows. Также доступна портативная версия.
8] WAU Manager
WAU Manager WAU Manager — это бесплатное программное обеспечение диспетчера автоматических обновлений Windows для остановки, откладывания, управления, скрытия, отображения, установки и удаления Центра обновления Windows в Windows 10. Этот менеджер Центра обновления Windows предлагает детальный контроль над управлять обновлениями.
Прочтите по теме : Список некоторых из лучших загружаемых бесплатных программ для ПК с Windows 10.
Отключить обновления Windows 10 с помощью групповых политик
Я понимаю, почему Microsoft решила, что заставлять нас обновлять Windows 10 — это хорошая идея, но для некоторых из нас данные обходятся дорого.К счастью, есть способ отключить постоянную загрузку обновлений Windows 10 в фоновом режиме. Если вы используете Windows 10 Home Edition, этот трюк не сработает. Это работает только с выпусками Windows 10 Professional и Enterprise.
Отключить обновления Windows 10 в редакторе групповой политики
Мы будем использовать редактор групповой политики , чтобы отключить обновления Windows 10. Чтобы получить к нему доступ; нажмите клавиши Windows + R , чтобы открыть диалоговое окно Выполнить .В диалоговом окне Выполнить введите gpedit.msc и нажмите Введите .
В окнах редактора локальной групповой политики перейдите к Конфигурация компьютера > Административные шаблоны > Компоненты Windows > Обновления Windows . Щелкните Изменить параметр политики , чтобы открыть диалоговое окно Настроить автоматическое обновление .
В диалоговом окне Настроить автоматическое обновление выберите Включено на левой панели, в разделе Параметры щелкните поле со списком Настроить автоматическое обновление и в раскрывающемся списке выберите Уведомить о загрузке и уведомить об установке .
Эта политика указывает, будет ли этот компьютер получать обновления безопасности и другие важные загрузки через службу автоматического обновления Windows.
Этот параметр позволяет указать, включены ли на этом компьютере автоматические обновления. Если служба включена, необходимо выбрать один из четырех параметров в параметре групповой политики:
.- 2 — Уведомлять перед загрузкой и установкой любых обновлений. Когда Windows обнаружит обновления, применимые к этому компьютеру, пользователи будут уведомлены о том, что обновления готовы к загрузке.После перехода в Центр обновления Windows пользователи могут загружать и устанавливать любые доступные обновления.
- 3 — (настройка по умолчанию) Автоматическая загрузка обновлений и уведомление о их готовности к установке. Windows находит обновления, применимые к компьютеру, и загружает их в фоновом режиме (пользователь не получает уведомления и не прерывается во время этого процесса). Когда загрузка будет завершена, пользователи будут уведомлены о том, что они готовы к установке. После перехода в Центр обновления Windows пользователи могут их установить.
- 4 — Автоматически загружать обновления и устанавливать их по заданному расписанию. Укажите расписание, используя параметры в параметрах групповой политики. Если расписание не указано, расписание по умолчанию для всех установок будет каждый день в 3:00 утра. Если какие-либо обновления требуют перезагрузки для завершения установки, Windows автоматически перезагрузит компьютер. (Если пользователь вошел в систему, когда Windows готова к перезагрузке, он будет уведомлен и получит возможность отложить перезагрузку.) В Windows 8 и более поздних версиях вы можете настроить установку обновлений во время автоматического обслуживания, а не по определенному расписанию. При автоматическом обслуживании обновления будут устанавливаться, когда компьютер не используется, и этого не следует делать, когда компьютер работает от батареи. Если автоматическое обслуживание не может установить обновления в течение 2 дней, Центр обновления Windows установит обновления сразу. Затем пользователи будут уведомлены о предстоящем перезапуске, и этот перезапуск будет иметь место только в том случае, если нет возможности случайной потери данных.Автоматическое обслуживание можно дополнительно настроить с помощью параметров групповой политики в Конфигурация компьютера > Административные шаблоны > Компоненты Windows > Планировщик обслуживания .
- 5 — Разрешить локальным администраторам выбирать режим конфигурации, при котором автоматические обновления должны уведомлять и устанавливать обновления. С помощью этого параметра локальные администраторы смогут использовать панель управления Центра обновления Windows для выбора варианта конфигурации по своему выбору.Локальные администраторы не смогут отключить конфигурацию для автоматического обновления.
Нет, давайте отключим обновления Windows 10: если статус для этой политики установлен на Отключено , любые обновления, доступные в Центре обновления Windows, должны быть загружены и установлены вручную. Для этого найдите Центр обновления Windows с помощью Пуск. Если установлен статус Not Configured , использование автоматического обновления не указано на уровне групповой политики. Однако администратор по-прежнему может настроить автоматическое обновление через панель управления.
Убедитесь, что обновления Windows 10 отключены
Если для этой политики задано значение Отключено; , когда вы открываете настройки > Обновление и безопасность > Центр обновления Windows > Дополнительные параметры , вы увидите неактивную кнопку «Уведомить о загрузке» и сообщение с уведомлением. Некоторые настройки управляются вашей организацией.
Если для этой политики задано значение Отключено , вы все равно будете получать уведомление о доступности обновлений, откуда вы сможете вручную загрузить и установить обновления Windows 10.
Источники
Windows 10 Update Disable Tool [Загрузить]
Windows 10 регулярно получает определенные обновления для обеспечения безопасности и обслуживания системы. К ним относятся функции, исправления ошибок и проблем, обновления драйверов и т. Д. Однако, когда конкретный драйвер создает проблемы, которые отрицательно влияют на устройство, вам может потребоваться отключить обновление Windows. Чтобы справиться с такими случаями, гигантское программное обеспечение предоставляет инструмент отключения обновлений Windows 10.
Это средство устранения неполадок предоставит список драйверов, доступных для ПК.Даже один драйвер создает конфликт, вы можете просто запретить установку обновлений для него через Центр обновления Windows. Итак, изучите раздел ниже, чтобы загрузить инструмент и способ его использования.
Средство отключения обновлений Windows 10 [Загрузить]
Вот как загрузить средство отключения обновлений Windows 10 —
- Запустите любой веб-браузер и щелкните эту ссылку, чтобы загрузить средство устранения неполадок. Инструмент отключения будет загружен из Центра загрузки Майкрософт.
- После того, как вы нажмете на ссылку выше, может появиться всплывающее окно с опциями Открыть или Сохранить .Выберите Сохранить .
- После завершения загрузки дважды щелкните файл wushowhide.diagcab .
- Щелкните ссылку Advanced и выберите Применить ремонт автоматически и нажмите кнопку Далее .
- Инструмент покажет 2 варианта — « Скрыть обновления » и « Показать скрытые обновления ».
Скрыть обновления — Выберите этот параметр, и утилита отобразит список всех доступных обновлений драйверов для вашего ПК.Теперь отметьте обновления, которые не работают, и нажмите Далее . Таким образом, средство отключения обновления Windows 10 остановит его.
Показать скрытые обновления — При выборе этой опции будут перечислены все драйверы, обновления которых отключены от автоматической загрузки.

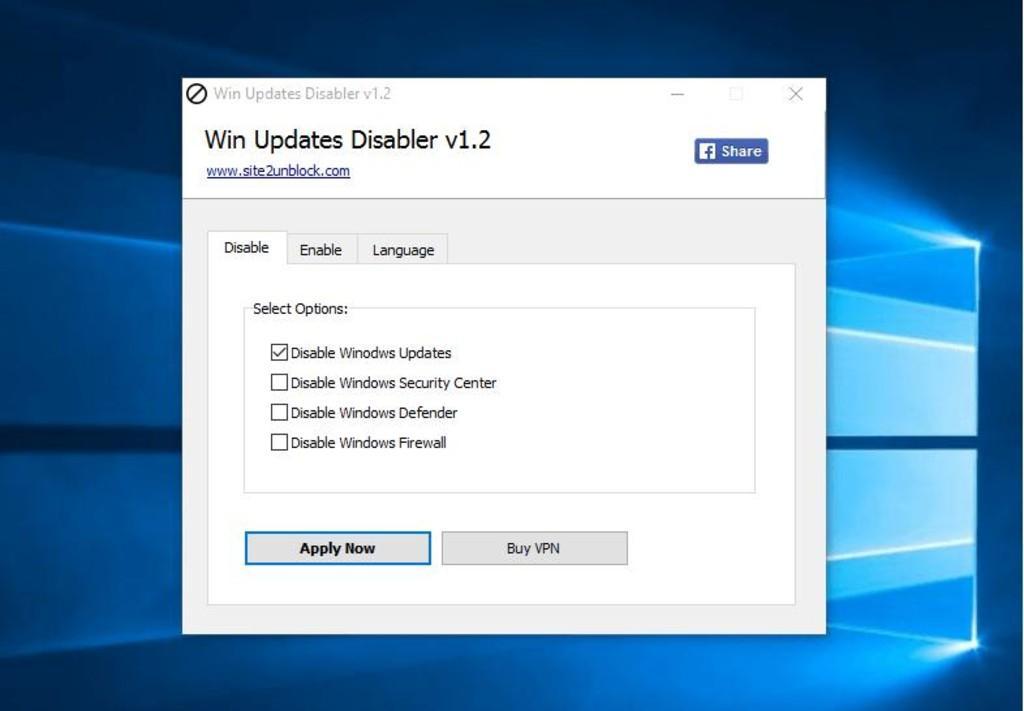 Для «Home» смотрите вариант с изменением реестра.
Для «Home» смотрите вариант с изменением реестра.
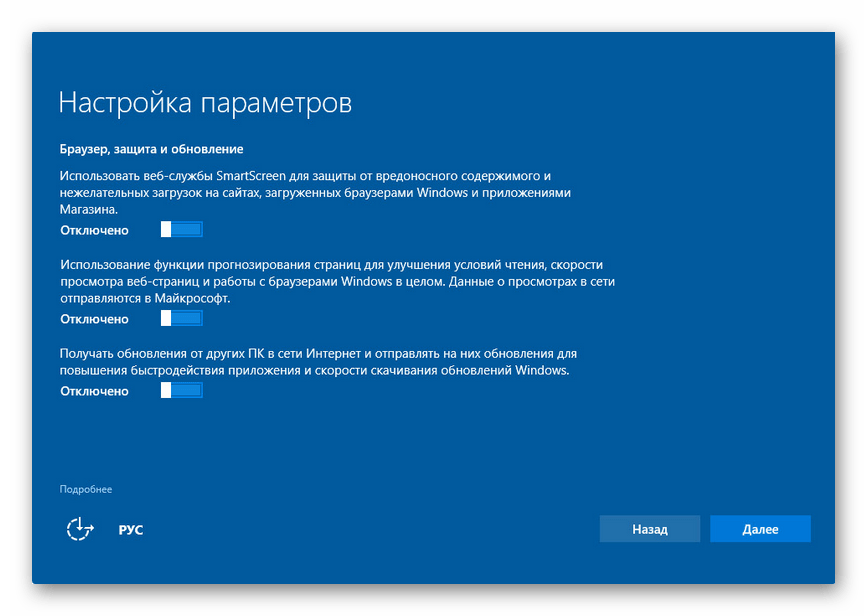 В правом списке найдите строку «Центр обновления Windows» и с помощью ПКМ в меню выберите пункт «Свойства».
В правом списке найдите строку «Центр обновления Windows» и с помощью ПКМ в меню выберите пункт «Свойства».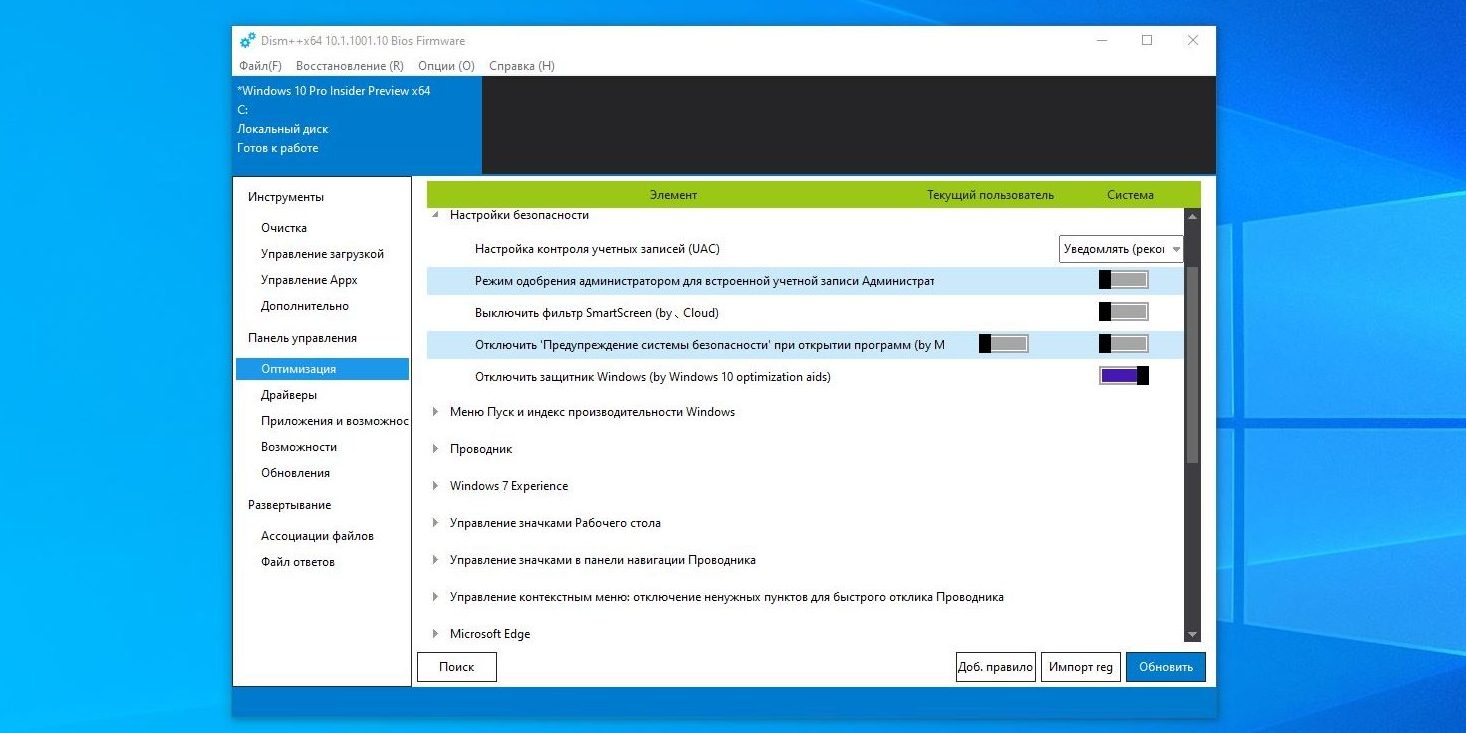 Для проверки необходимо нажать на кнопку, отмеченную на скриншоте.
Для проверки необходимо нажать на кнопку, отмеченную на скриншоте.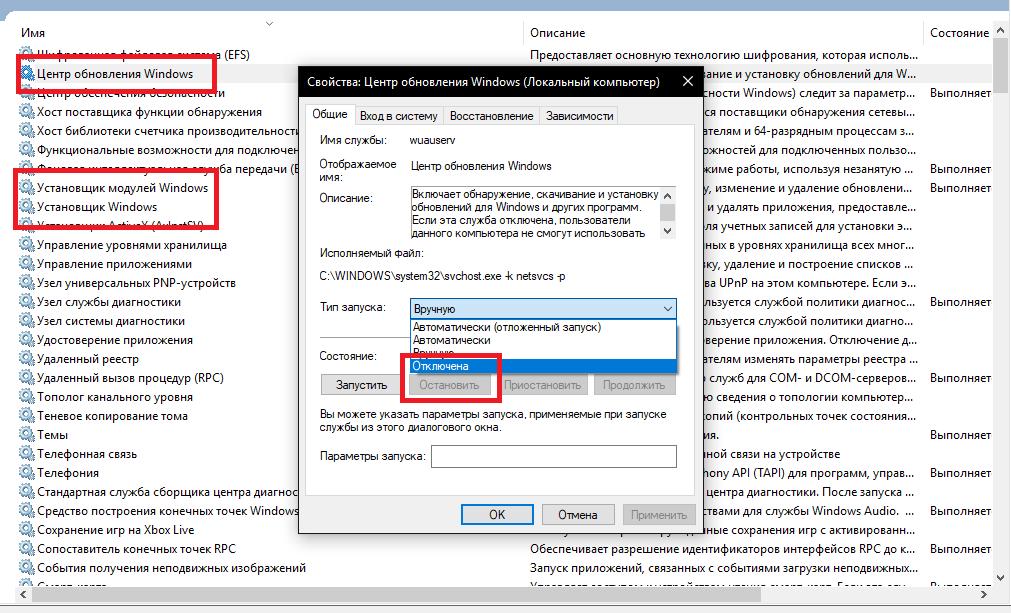 В меню перейдите в пункт «Изменить».
В меню перейдите в пункт «Изменить».