Tabsbook визуальные закладки – Загрузите это расширение для 🦊 Firefox (ru)
Tabsbook — бережно храним дорогие для вас ссылки.Важно!
Мы перешли на новый формат расширений Firefox, так как старый формат перестал работать стабильно и более не поддерживается браузером.
В связи с этим мы так же исправили проблему добавления страниц через кнопку тулбара и баг с открытием двух страниц по нажатию средней клавиши мыши.
При этом мы не можем внести изменения, так как были сильно изменены механизмы работы и они пока не поддерживают всех наших функций. Поэтому мы пока приняли решение подождать стабилизации работы новых расширений в Firefox. После чего мы сможем нормально обновить свое раширение.
Наши преимущества:
— мгновенный доступ к актуальным страницам
— возможность объединения страниц на экспресс панели в группы
— поиск по всей коллекции ваших ссылок (по первым введенным буквам)
— поиск, который прощает ошибки (ищите в любой раскладке, с неточным вводом слова)
— доступ с любого устройства и браузера
— сохранность страниц при сбое компьютера (хранение в облаке)
— легко сортировать (drag-and-drop), наглядность (скриншоты, комментарии)
— импорт/экспорт ваших закладок из браузера в Tabsbook
Почему был создан Tabsbook?
Сервис родился из собственных нужд хранения интересных и нужных страниц.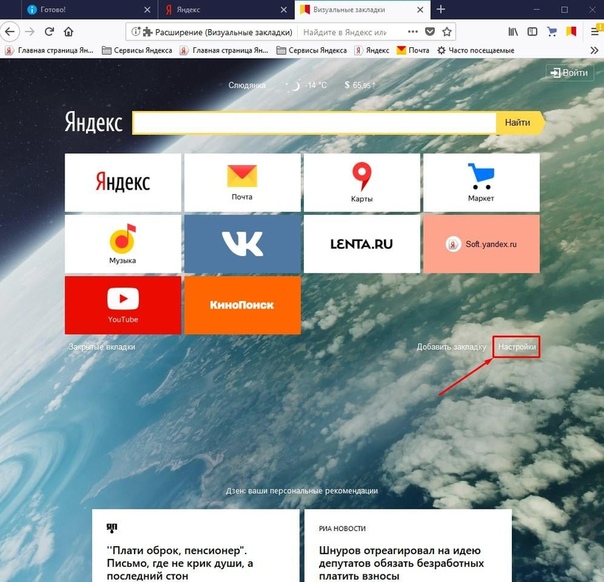 До Tabsbook у нас в браузерах было открыто множество страниц, которые нельзя было забывать, например, при выборе автомобиля, поездки, новой работы. В итоге, чтобы не хранить все эти страницы в открытом виде, была создана экспресс панель tabsbook, куда можно легко добавлять все нужные страницы в пару кликов и которые доступны в один клик.
До Tabsbook у нас в браузерах было открыто множество страниц, которые нельзя было забывать, например, при выборе автомобиля, поездки, новой работы. В итоге, чтобы не хранить все эти страницы в открытом виде, была создана экспресс панель tabsbook, куда можно легко добавлять все нужные страницы в пару кликов и которые доступны в один клик.
Так же у нас были проблемы со стандартными браузерными закладками, после сохранения очень трудно было найти нужную страницу. Для этого был создан уникальный поиск в tabsbook, который мгновенно показывает найденные страницы по первым буквам. Изначально необходимо импортировать все свои закладки из браузера в Tabsbook (это очень просто), и сразу же пользоваться поиском. Так же уже нет необходимости сохранять нужные страницы в браузер, просто сохраняйте их в tabsbook и они будут доступны для вас с любого устройства и любого браузера.
Tabsbook — облачный сервис и все данные хранятся с привязкой к вашей электронной почте и под вашим паролем. Теперь не надо беспокоится о том, что вся ваша информация может пропасть вместе с переустановкой системы или браузера. Вы так же можете получить доступ к вашим страницам через компьютер ваших друзей или в любом удобном для вас месте.
Теперь не надо беспокоится о том, что вся ваша информация может пропасть вместе с переустановкой системы или браузера. Вы так же можете получить доступ к вашим страницам через компьютер ваших друзей или в любом удобном для вас месте.
Tabsbook постоянно развивается, вводятся новые удобные функции, и мы всегда рады выслушать ваши пожелания и замечания. Наша цель — сделать самый удобный сервис по хранению ссылок.
Как сделать визуальные закладки яндекс. Визуальные закладки для Mozilla Firefox
Google Chrome, без сомнения, является любимым Интернет-обозревателем многих пользователей. Удобный интерфейс с минимальным количеством кнопок, возможность установить стартовую страницу и множество других настроек. Однако, в данном браузере, в отличие от Yandex и Opera, нет такого встроенного инструмента как визуальные закладки.
Что же это такое, для чего они нужны и как их настроить именно в Хроме. Обо всем об этом мы с вами будем сегодня говорить.
Визуальные закладки позволяют пользователю получить быстрый доступ к любимым сайтам.
Открываются они в отдельной страничке браузера, на которой показаны миниатюрки избранных сайтов и их названия.
В Гугл Хроме, при открытии новой вкладки, под строкой поиска есть 8 плиток, в которые добавляются часто используемые сайты. Если вас такой вариант не устраивает, и вы хотите сами настраивать данную панель, то используя магазин Chrome, можно установить подходящее дополнение.
Как установить расширение для визуальных закладок в Гугл Хром
Скачать дополнение для них можно или на сайте разработчика дополнения, или установить его из интернет-магазина Chrome. Рассматривать будем второй вариант.
Открываем браузер и кликаем по кнопочке в виде трех горизонтальных прямых в правом верхнем углу. Из выпадающего списка выберите «Дополнительные инструменты», затем кликните по пункту «Расширения».
Здесь вы увидите список всех тех, что установлены в браузере на данный момент. Пролистайте его вниз и нажмите «Еще расширения».
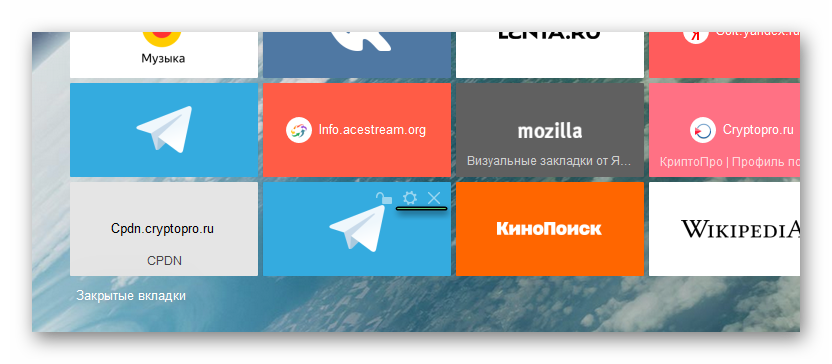 В строку поиска введите «визуальные закладки», нажмите «Enter» и выберите в результатах категорию «Расширения».
В строку поиска введите «визуальные закладки», нажмите «Enter» и выберите в результатах категорию «Расширения».Из предложенного списка выберите подходящее для вас дополнение и кликните по нему мышкой. В качестве примера, установим визуальные закладки Яндекс для Google Chrome. Ознакомьтесь с более подробной информацией о нем и кликните по кнопочке «Установить».
Подтвердите установку, нажав на соответствующую кнопочку.
После того, как оно будет успешно установлено в браузер, справа от адресной строки появится значок установленного расширения.
Точно так же, можно установить и любое другое дополнение для визуальных закладок в браузер Гугл Хром.
Визуальные закладки Яндекс
Если вы хотите использовать подобные в Хроме от компании Яндекс, нужно установить в браузер соответствующее расширение. То, как это сделать, мы подробно рассмотрели в пункте выше.
После их установки, откройте новую вкладку в Хроме. Здесь вы увидите строку поиска Яндекс, а под ней, нужную нам панель.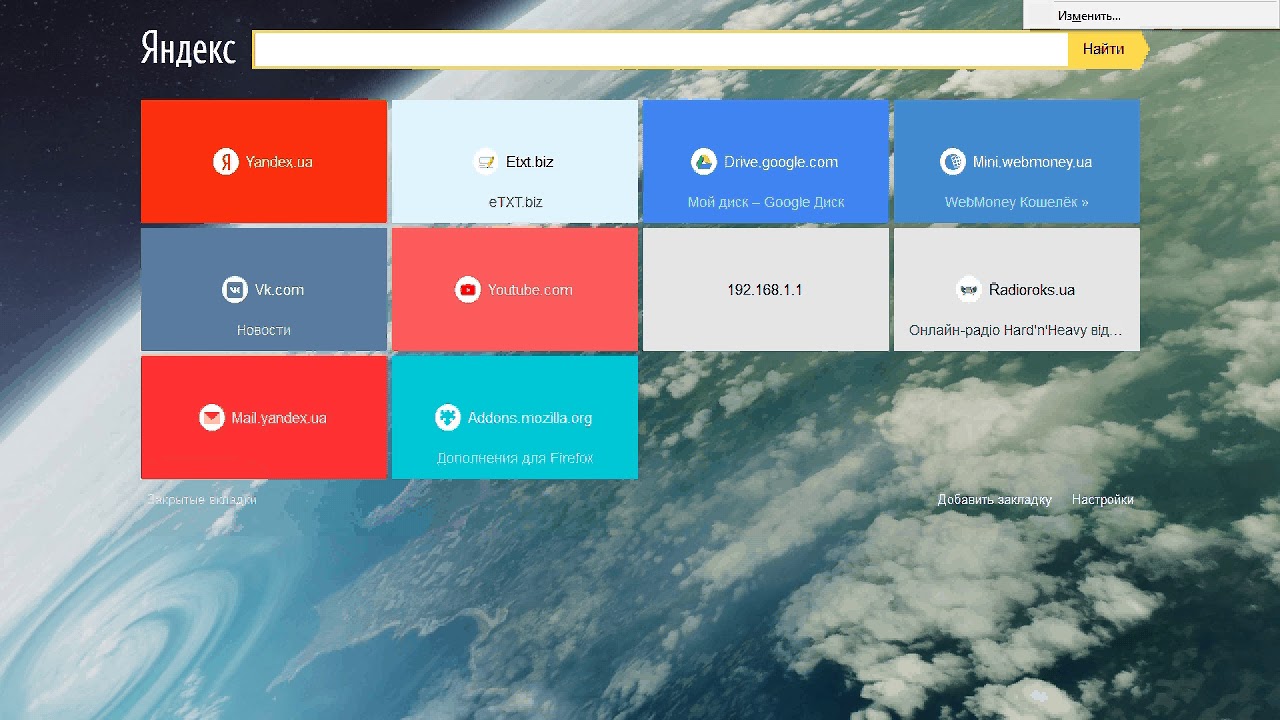
Внизу расположены дополнительные кнопки, используя которые можно открыть окно с загрузками, посмотреть закладки или историю. Также можно добавить новую закладку или перейти к настройкам.
Если вы хотите добавить нужный сайт на данную панель, нажмите на кнопочку «Добавить закладку».
Для того чтобы настроить отображаемые плитки, нажмите «Настройки». Здесь можно увеличить количество плиток на панели и изменить фон. Чтобы посмотреть еще настройки, нажмите «Другие параметры».
Представленные миниатюры можно менять местами, перетаскивая их мышкой. Наведя курсор на любую из них, появятся дополнительные кнопочки. Используя их, можно закрепить миниатюрку на панели, перейти к настройкам (если нужно изменить адрес или описание) или удалить ее.
Atavi – это еще одно популярное дополнение для визуальных закладок в браузере Google Chrome. Чтобы установить Atavi, выполните все действия, описанные в первом пункте.
В Интернет-магазине Chrome найдите в списке «Atavi – менеджер закладок» и нажмите напротив кнопочку «Установить».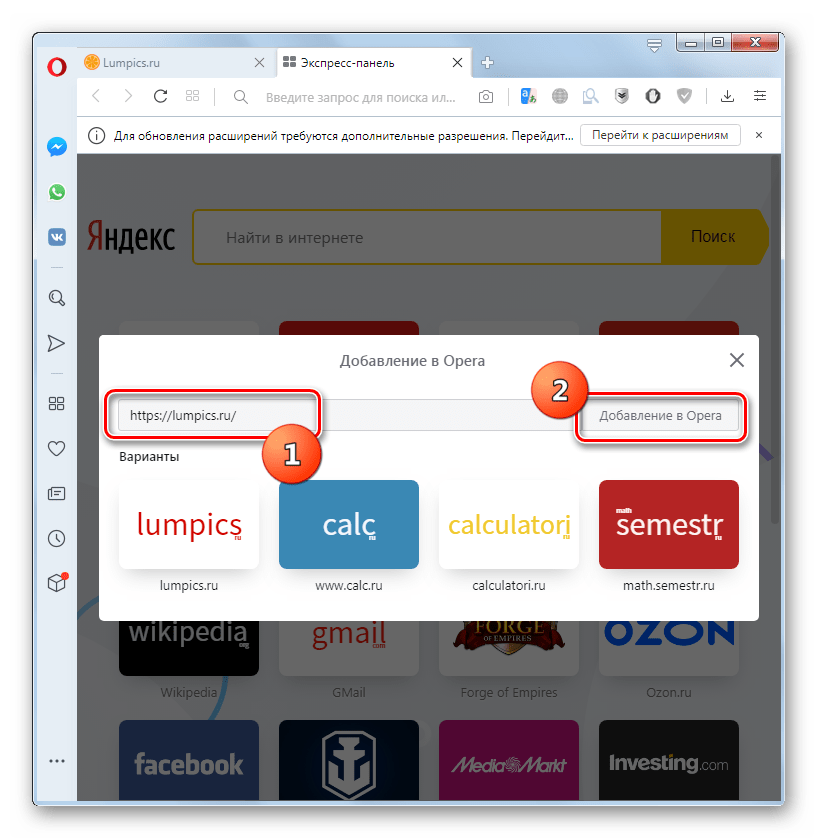
Подтвердите установку.
Чтобы открыть панель Atavi, кликните по значку расширения, который находится справа от строки поиска. Нажав на кнопку «Сделать стартовой», панель с закладками будет появляться сразу, при запуске браузера. Если хотите, в настройках Хрома сделайте так, чтобы при открытии новой вкладки у вас также показывалась данная панель.
Добавить сюда новый сайт можно, нажав на плюсик в правом верхнем углу или на пустую миниатюрку с плюсиком.
После этого введите адрес и название сайта, выберите для него группу и нажмите «Добавить».
Внизу показаны все существующие группы. Используя их, можно делить закладки в соответствии с определенной тематикой. Нажав на значок в виде шестеренки, можно создать новую группу или отредактировать существующую.
В наше время практически каждый человек имеет доступ к интернету и пользуется им каждый день, чтоб посмотреть погоду на ближайшие дни, новости, премьеры фильмов. И чтоб перейти на привычный сайт, нужно ввести его название в адресную строку или выбрать его из списка сохраненных ранее закладок.
Использование визуальных закладок облегчит данную задачу. Появляются они, при открытии новой вкладки в браузере. С их помощью Вы имеете быстрый доступ к посещаемым сайтам, которые представлены в виде миниатюр.
Чтобы установить визуальные закладки Яндекса для Mozilla Firefox для начала, необходимо скачать файл расширения, который так и называется — визуальные закладки для Mozilla Firefox . Пишем соответствующий запрос в поисковике Яндекс. Затем жмем на кнопку «Установить» .
Открывается новая вкладка Визуальные закладки. Читаем информацию, пролистываем до конца и жмем «Установить» .
Может появиться информационное окошко следующего вида, жмем «Разрешить» .
Теперь перезапускаем Firefox.
В следующем окне отображен список дополнений, в котором есть три новых, только установленных. Например, мне не нужен Яндекс.Советник, поэтому смело жму «Удалить»
. Если Вы сомневаетесь и, возможно, захотите использовать в дальнейшем это дополнение, нажмите «Отключить»
и перезапустите браузер.
Установка визуальных закладок завершена. Теперь рассмотрим некоторые настройки.
Для открытия визуальных закладок нажимаем на плюсик ВВЕРХУ, т.е. открываем новую вкладку.
Страница будет иметь вид, как на картинке ниже: визуальные закладки представлены в виде матрицы, они сохраняют ссылку на сайт и выполнены в виде логотипа сайта с соответствующим заголовком.
Дальше в правом нижнем углу нажимаем «Настройки» . Здесь можно выбрать количество закладок, которые будут появляться при открытии новой вкладки, и фон. Затем жмем на кнопку «Другие параметры» .
Здесь можно выбрать вид закладок, сделать визуальные закладки стартовой страницей, которая будет загружаться при открытии браузера. Если Вы хотите, чтоб вверху окна отображалась поисковая строка и панель закладок, ставим галочки напротив этих пунктов.
В стандартных настройках матрица визуальных закладок формируется из самых популярных сайтов. Миниатюрки можно поставить в любом порядке, для этого, просто нажимаем по выбранной закладке левой кнопкой мыши, и, не отпуская кнопки мыши, перетаскиваем изображение в нужный квадрат. Для добавления закладки нажимаем на соответствующую кнопку в правом нижнем углу.
Для добавления закладки нажимаем на соответствующую кнопку в правом нижнем углу.
Затем выбираем сайт из предложенных: популярные, недавно посещенные, или самостоятельно вводим адрес страницы. Жмем по нему левой кнопкой мыши, и он появляется в матрице.
Для удобства внизу на странице визуальных закладок есть кнопки для быстрого перехода к закрытым вкладкам, загрузкам, закладкам, истории.
При наведении курсора на миниатюрку в правом верхнем углу появляются три значка. Первый закрепляет закладку, чтоб при добавлении новых закладок, закрепленная оставалась на месте.
Второй, в виде шестеренки, необходим для смены сайта, на который будет вести данная закладка.
С помощью третьего, можно удалить закладку.
Для удаления или отключения визуальных закладок в «Меню»
браузера выбираем «Дополнения»
, изображение было представлено ранее. И напротив дополнения «Визуальные закладки»
нажимаем кнопку «Удалить»
или «Отключить»
.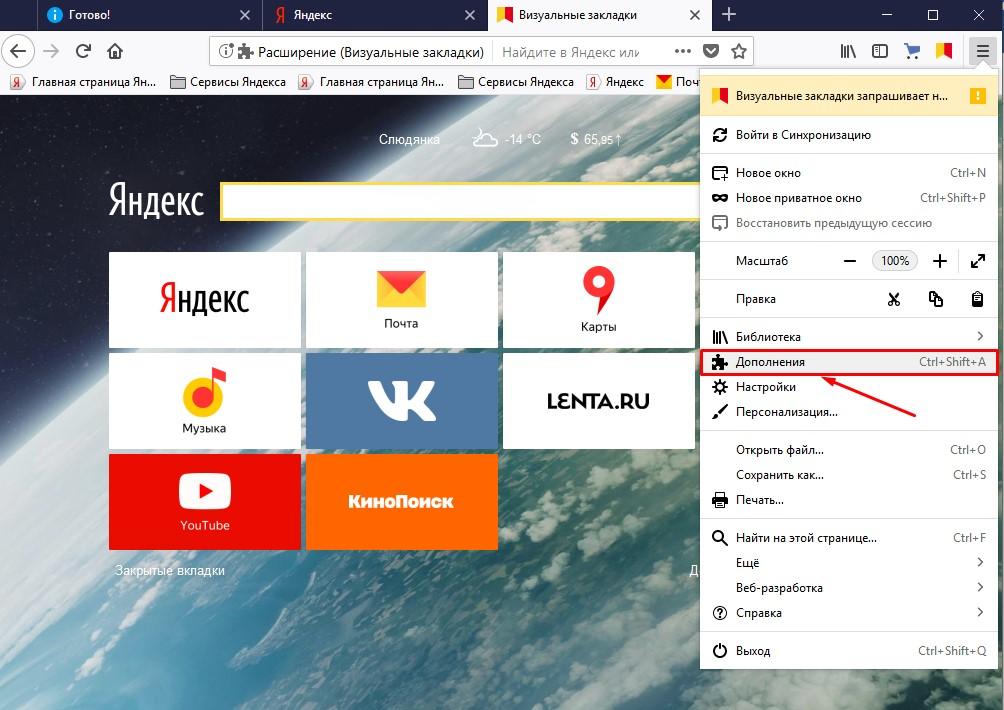
Что такое визуальные закладки Яндекса для Mozilla Firefox мы разобрались, как их установить, настроить и, при желании, удалить с Вашего компьютера.
А также смотрим видео
Здравствуйте Друзья! В этой статье разберемся как установить и настроить визуальные закладки от Яндекс для браузера Google Chrome . В FireFox, на начальной странице в виде больших эскизов отображаются нужные тебе вкладки. В Google Chrome этих эскизов сильно меньше. И там отображаются только часто посещаемые сайты. Для того что бы сделать нужные тебе закладки необходимо сначала все удалить и походить по нужным сайтам. Когда они отобразятся на «начальной странице», только тогда их можно будет закрепить «на всегда». Не удобно это все и хочется более эффективно использовать стартовую страничку в любимом браузере . В этом нам помогут визуальные закладки от Яндекса.
В поле поиска пишем «визуальные закладки » и жмем Enter
Находим визуальные закладки в которых указан источник: yandex.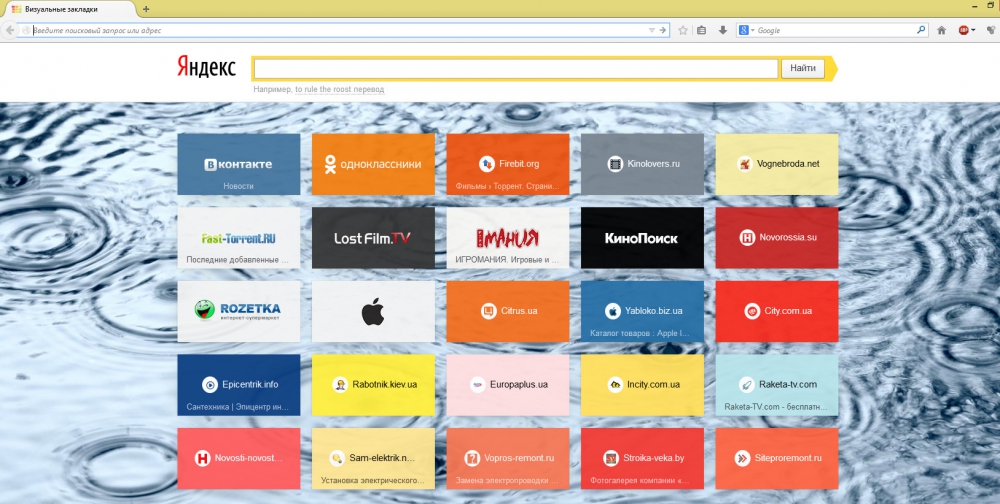 ru и нажимаем «+ БЕСПЛАТНО»
ru и нажимаем «+ БЕСПЛАТНО»
В появившемся всплывающем окошке нажимаем Добавить
Через несколько секунд закладки от Яндекса будут установлены
Теперь при открытии новой вкладки в браузере у вас появится приблизительно следующее
Закладки от Яндекса для браузера Google Chrome установлены.
Настройка закладок в Google Chrome
Начнем с настройки отдельной визуальной закладки. При наведении, в правом верхнем углу появляются три значка: настроить, закрепить и удалить
Нажимаем Настроить . В нижней части экрана в самой верхней строчке задаем адрес сайта. В строке ниже можно задать название сайта. Еще ниже можно выбрать из последних открытых страниц
При наведении на пустую закладку появляется всего две опции: настроить и открепить
При откреплении, по моему, на место пустой закладки попадет одна из недавно открытых страничек.
Визуальные закладки можно менять местами и перетаскивать мышкой в любое место
Если вы хотите что бы вкладка всегда оставалась на своем месте ее необходимо закрепить
Можно и нужно удалять неиспользуемые закладки
Рассмотрим общие настройки. Для этого в нижнем правом углу нажимаем Настройки
Для этого в нижнем правом углу нажимаем Настройки
Здесь, с помощью ползунка, можно настроить количество отображаемых визуальных закладок. Максимум — 25 минимум — 8.
В разделе Фон можно выбрать любой из предложенных фоновых изображений или с помощью кнопки Загрузить установить изображение со своего компьютера
При нажатии на кнопку Другие параметры разворачиваются дополнительные опции
Установить визуальные закладки Яндекс стоит уже только потому что они сильно облегчают навигацию по посещаемым ресурсам. В Опере уже давно имеется Экспресс-панель, но на остальных популярных интернет-обозревателях такого не установлено. Поэтому загрузка данного приложения вполне оправдана. Примочку можно установить на Mozilla Firefox, Internet Explorer и Google Chrome.
Что такое визуальные закладки?
Понравился сайт? Сделайте из него закладку и вы сможете вернуться к нему спустя неделю, месяц, год. Сейчас каждый браузер обладает такой функцией, потому что это действительно удобно.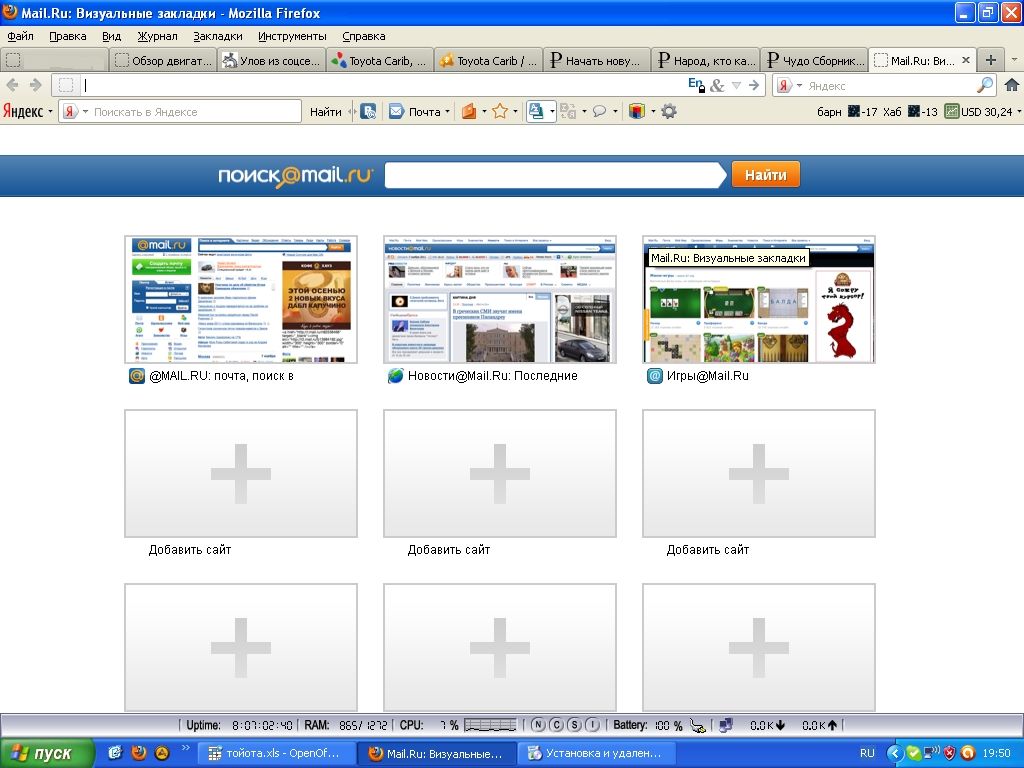 Однако закладки имеют свойство накапливаться и нередко их число достигает сотен. Поэтому производители браузеров создали визуальные закладки, которые в отличии от «воров» рабочего пространства, представляют собой небольшие изображения сайтов, которые вам нравятся.
Однако закладки имеют свойство накапливаться и нередко их число достигает сотен. Поэтому производители браузеров создали визуальные закладки, которые в отличии от «воров» рабочего пространства, представляют собой небольшие изображения сайтов, которые вам нравятся.
Устанавливаем визуальные закладки для Яндекс
Ранее данное приложение шло в комплекте с громоздким Баром. Однако теперь для его можно скачать и установить без прочих ненужных примочек. Итак, для начала скачайте установочный файл «Визуальные закладки Яндекс», после чего запустите. Вам предложат установить новый браузер Яндекс, но этого можно не делать. Затем, что приятно, у вас появится возможность отключить все дополнительные и часто ненужные опции (поиск по умолчанию, сделать странцу Яндекса домашней, отправление анонимной статистики). Выполнив все необходимые действия, браузер перезапустится и откроет пустую страницу с пустыми окошечками, где вскоре появятся визуальные закладки Яндекс.
Работа с приложением
Как только вы подведите курсор мышки к пустому прямоугольнику, на нем появится знак «+». Создать вы сможете кликнув по нему. Можно выбрать визуальные закладки Яндекс из недавно открытых страничек или же просто вписав нужную ссылку и название будущей закладки в нужные поля. При наведении к созданным вкладкам, вы увидете панель управления с четырьмя главными кнопками (удалить закладку, изменить натсройки или обновить скриншот сайта). Визуальные закладки Яндекс можно свободно перетаскивать в любое приглянувшееся место, что позволяет сортировать сайты в нужной последовательности.
Создать вы сможете кликнув по нему. Можно выбрать визуальные закладки Яндекс из недавно открытых страничек или же просто вписав нужную ссылку и название будущей закладки в нужные поля. При наведении к созданным вкладкам, вы увидете панель управления с четырьмя главными кнопками (удалить закладку, изменить натсройки или обновить скриншот сайта). Визуальные закладки Яндекс можно свободно перетаскивать в любое приглянувшееся место, что позволяет сортировать сайты в нужной последовательности.
Настройки закладок
В самом низу главной страницы вашего браузера есть кнопка «Настройки». С ее помощью можно поменять панельки с закладками. Например, можно изменить количество прямоугольников, настроить частоту обновления скриншотов и добавить фон.
Визуальные закладки Яндекс для Mozilla Firefox
Данная версия приложения позволяет не только добавлять любимые сайты вручную в закладки, но теперь она сама может вставлять на панель скриншоты самых посещаемых Интернет-ресурсов. Если вас не устраивает такое положение вещей и вы хотите, чтобы самые нужные закладки оставались на месте, то наведите курсор мышки на выбранный и с помощью соответствующего значка закрепите закладку на месте. Кнопочка в виде шестеренки необходима для смены адреса сайта. Теперь вы знаете все тонкости визуальных закладок, начиная от их установки до настройки внешнего вида. Желаем удачи в работе!
Кнопочка в виде шестеренки необходима для смены адреса сайта. Теперь вы знаете все тонкости визуальных закладок, начиная от их установки до настройки внешнего вида. Желаем удачи в работе!
Речь сегодня пойдёт про визуальные закладки для браузеров . Я расскажу Вам что это такое, для чего, как их установить в Ваш обозреватель и чем такие закладки лучше обычных, текстовых.
Описанные ниже, пошагово и в картинках, визуальные закладки работают в самых популярных, на сегодняшний день, обозревателях интернета — Google Chrome и Mozilla . Естественно, что все другие браузеры, использующие такие же движки (Blink — новая Opera, Яндекс.Браузер, SRWare Iron… и Gecko — Pale Moon, CometBird, SeaMonkey…) тоже чудно и полностью поддерживают это очень нужное, качественное дополнение.
Ещё я Вас сегодня научу сохранять (и восстанавливать) свои визуальные закладки, например на случай внезапной кончины операционной системы, а также синхронизировать их между разными браузерами. Да, Вы всё верно поняли — можно из Google Chrome перенести (скопировать) эти закладки в Mozilla. Сделали закладку в одном обозревателе и она появилась во втором — очень удобно и практично, я Вам скажу.
Да, Вы всё верно поняли — можно из Google Chrome перенести (скопировать) эти закладки в Mozilla. Сделали закладку в одном обозревателе и она появилась во втором — очень удобно и практично, я Вам скажу.
Что такое визуальные закладки
В любом браузере есть функция закладок. Понравился Вам какой-либо сайт — сделали на него закладку и сможете вернутся на него хоть через неделю, хоть через год. Удобно. Но со временем этих закладок накапливается десятки и даже сотни — как не запутаться в них, как вспомнить, что за сайт Вы сохранили месяц назад?
Фавиконы (значки сайтов) не сильно спасают ситуацию, как видите, а ведь это только 11 закладок, которые я специально сделал только-что (так как совсем не пользуюсь таким способом сохранения понравившихся сайтов).
Производители браузеров быстро придумали панели закладок (обычно они располагаются под адресной строкой). Не лучший выход из положения, как мне кажется. Вы уже знаете как я отношусь к различным тулбарам и панелям
, которые воруют рабочее пространство в обозревателях. Да и более информативными от этого обычные, текстовые закладки быть не стали.
Да и более информативными от этого обычные, текстовые закладки быть не стали.
И вот тут на сцену выходят визуальные закладки ! Это не просто закладки, а маленькие изображения тех сайтов, которые Вам понравились, их снимки…
Ещё их можно представить себе, как окошки в интернет
Так они у меня выглядят в Mozilla Firefox 23.
Чем визуальные закладки лучше обычных, текстовых
С визуальными закладками нет нужды выискивать в сотнях строчек мелкий текст названия страницы — Вы видите эту страницу сразу! Даже не успевает включиться мозг , как Вы уже нашли нужную закладку и кликнув по картинке, перешли на сайт.
Визуальные закладки можно легко сортировать по группам (вкладкам) — например, «Кино» , «Кулинария» , «Авто» , «Мамины» , «Папины» …
Ещё их можно обновлять, изменять, удалять, добавлять, перемещать из группы в группу или выше и ниже в окне браузера… короче, сортировать и издеваться над ними как Вам угодно.
Смысл, я думаю, Вы уловили — такие закладки более информативны, более удобны, более практичны, более симпатичны… обычных и скучных встроенных в браузер закладок.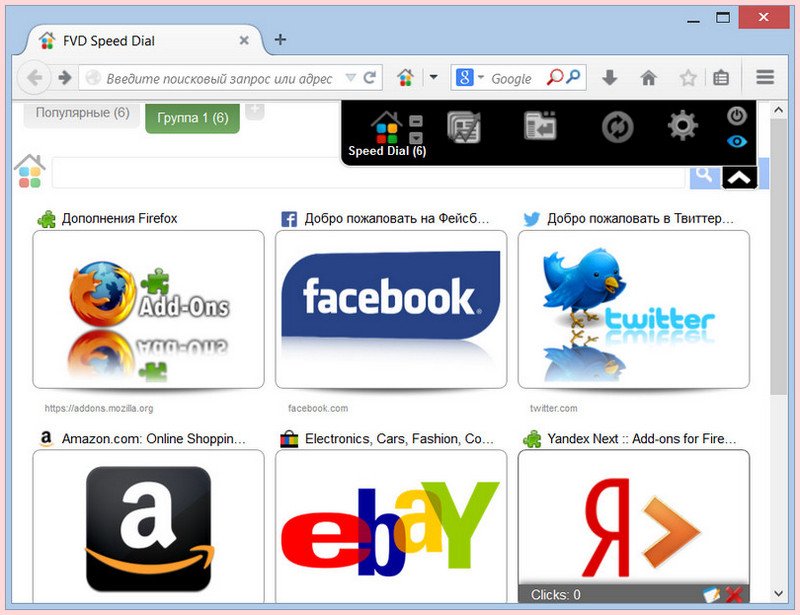 Они просто, нагляднее!
Они просто, нагляднее!
Какие бывают визуальные закладки
Впервые визуальные закладки появились в браузере Opera (2007 г.) и назывались они Speed Dial. Эта концепция сохранения популярных страниц так понравилась пользователям, что очень скоро все другие обозреватели (конечно же, кроме Internet Explorer) обзавелись множеством дополнений и расширений реализующих подобную функцию.
Я Вам уже описывал подробно такие дополнения в статьях «6 обязательных дополнения Mozilla Firefox » и «Главные расширения для Google Chrome » .
Кроме дополнений и расширений в браузеры появились целые сервисы визуальных закладок в сети. Например, top-page и onlinezakladki. Но, во-первых, способ распространения первого сервиса очень напоминает принудительное навязывание (ага, вспомнили Яндекс.Бар?).
Вот что пишут о нём в сети — «Что это за фигня такая — top-page…» , «Как убрать из домашней страницы зловещего top-page…» , «Ответы@Mail.Ru: помогите как удалить top-page…» , «Как удалить top-page в Windows…» .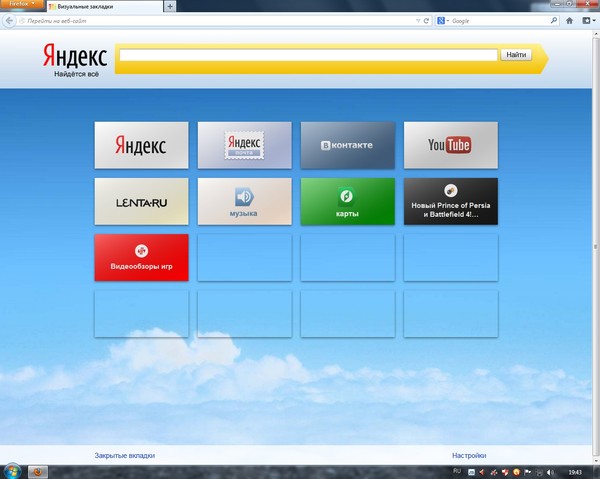 Это выдержки из первой страницы выдачи поисковика по запросу «top-page» !
Это выдержки из первой страницы выдачи поисковика по запросу «top-page» !
«Распространённость» этого сервиса легко объяснима — за его рекламу и положительные отзывы о нём платят деньги. Со мной тоже связывались и предлагали описать за вознаграждение. Отказался — репутация важнее любых денег!
А во-вторых, все эти сервисы очень дружат с Яндексом. Во всех присутствует вмонтированная намертво поисковая строка на пол экрана от этого поисковика! Кстати, пользуясь случаем напомню, вот моё отношение к этой фирме .
Итак, я не жадный — вот по этой ссылке Вы попадёте на страницу визуальных закладок от Яндекса для Google Chrome. Но! Количество настроек (вернее их отсутствие) просто поражает. Вы не сможете убрать поисковую строку на пол экрана, а более-менее приличный вид закладок получается только при численности окон 7 на 3=21. Всего 21 закладка! Без групп или вкладок! Можно конечно выставить максимально доступное число закладок (48), но Вы не сможете в них хоть что-то рассмотреть.
А вот и визуальные закладки Яндекса для Mozilla . Тут дела чуточку лучше обстоят — можно убрать поисковую строку даже (чудовищная и пугающая щедрость от Яндекса)! Немного большее разнообразие фонов…, но зато всего 25 окошек для закладок! Конечно же без групп и вкладок!
Чтоб не лишать Вас возможности выбора даю ссылку на обзорную статью о подобных закладочных сервисах. Читайте, выбирайте, ругайтесь, плюйтесь, удаляйте и читайте дальше.
Из всего вышеизложенного думаю, что Вы поняли — это не наш выбор! А каков же наш?
FVD Speed Dial — лучшие визуальные закладки для самых популярных браузеров
Вот отличное видео-описание этого расширения для Google Chrome…
Скачать это расширение можно по прямой официальной ссылке — оно сразу и установится в Ваш Google Chrome.
Как видно из видео — в этом расширении очень много настроек, можно очень легко настроить его под себя…
В настройке «Вид» можно придать визуальным закладкам 3D-эффект.
Можно настроить размер и цвет шрифтов, выставить свой цвет фона или даже любое фото вставить вместо фона (вот целая галерея тем для FVD Speed Dial ), изменить количество столбцов и размер окошек. А ещё можно поставить пароль на закладки!…
Можно даже дополнительную панель виджетов сделать, только я не увидел в этом необходимости (виджетов мало и они все «скучные» ) и отключил эту функцию.
Слева есть панель с быстрым доступом к сервисам «корпорации добра» — её я тоже отключил в настройках, которые можно найти в выпадающей панельке, что справа и вверху…
…её можно скрывать…
В закладках появится такое окошко…
Кликните по нему и сделайте снимок сайта (скриншот) с помощью тыка по фотоаппарату…
За зелёный крестик можно таскать фотик.
В любой момент можно подкорректировать закладки…
В этом же окошке можно и новые группы закладок создавать.
FVD Speed Dials для Mozilla Firefox абсолютно такой же в настройках и использовании — вот ссылка на это дополнение .
Теперь самое нужное и главное…
Как сохранить и синхронизировать визуальные закладки между браузерами
Для того, чтоб визуальные закладки FVD Speed Dials были одинаковы во всех Ваших браузерах надо установить расширение EverSync для Google Chrome и дополнение EverSync для Mozilla Firefox .
Рекомендуем также
Визуальные вкладки для Mozilla Firefox: сохранение, настройка, установка
В веб-обозревателе Mozilla Firefox присутствует специальная панель закладок, на которую пользователи могут сохранить ссылки на самые нужны и наиболее часто посещаемые сайты. Однако, если таких вкладок накапливается много, они перестают помещаться на панели и пользоваться ими становится не очень удобно. Для решения подобных проблем существуют так называемые визуальные закладки для обозревателя Mozilla Firefox. В данной статье описано, как установить панель визуальных закладок и основы работы с ней: сохранение новых элементов, настройка интерфейса и так далее.
Содержание статьи:
Установить расширения для визуальных вкладок
К сожалению, разработчики Mozilla Firefox не реализовали в своей программе визуальные закладки, как в Yandex или Opera. Однако пользователи могут установить специальные расширения, добавляющие эту функцию. Так как Mozilla Firefox пользуется немалой популярностью, для него выпускается множество различных плагинов.
Чтобы ознакомиться с ассортиментом приложений и установить нужное, пользователи могут воспользоваться стандартным каталогом плагинов для Фаерфокс. Для это вам потребуется выполнить следующее:
- Запустите веб-браузер.
- Вызовите меню быстрого доступа с помощью специальной кнопки на панели инструментов (справа от адресной строки).
- Здесь необходимо выбрать раздел «Дополнения» («Add-ons»).
- Теперь вам нужно перейти во вкладку «Получить дополнения» («Get extensions»).
- В строку поиска в правом верхнем углу страницы каталога введите «Визуальные закладки» или «Visual Bookmarks». Англоязычный вариант даст больше вариантов для выбора, в том числе, и с русской локализацией.
- Вы увидите список с различными полезными расширениями. Чтобы узнать о каком-либо продукте больше, необходимо кликнуть по гиперссылке «Подробнее».
- Нажмите кнопку «Установить», чтобы подключить аддон к Mozilla F
Сразу после установки новое приложение будет готово к работе.
Визуальные закладки от Yandex
Один из наиболее популярных разработчиков расширений для браузеров – компания Яндекс. Она выпустила целый комплект приложений для обозревателей – Элементы Яндекса. У данного продукта есть собственный вебсайт, поэтому вам не потребуется тратить время, чтобы найти его в каталоге.
Перейдите по ссылке https://element.yandex.ru/ на главную страницу ресурса. Здесь доступно сохранение и установка полного комплекта всех Элементов. В него входит:
- «Умная строка» от
- ЯндексСоветник для интернет магазинов.
- Плагин для работы с облачным хранилищем.
- Защита от фишинга и вирусов.
- Музыкальный плеер.
- Виджет погоды.
- Быстрый доступ к интерактивным картам «ЯндексПробки».
- Почтовый клиент.
- Переводчик.
- И, конечно же, экспресс-панель для закладок.
Если же вам не нужны все эти приложения, необходимо щелкнуть по ссылке «Что входит в набор», которая расположена внизу экрана. В развернувшемся списке выберите раздел «Визуальные закладки». Кликните по желтой кнопке «Установить», которая располагается в самом низу открывшейся страницы.
В открывшемся всплывающем окне требуется нажать «Разрешить» («Allow») для начала установки. После этого на ваш персональный компьютер будет загружено все необходимое, и вы сможете приступать к работе.
Сохранение любимых сайтов с помощью сервиса Яндекс
Сразу после установки в вашем распоряжении появится экспресс-панель. Она будет видна всякий раз, когда вы открываете новую вкладку (вместо пустой страницы). По умолчанию данный интерфейс содержит в себе поисковую строку от Yandex и поле на 12 клеток, в которых размещаются избранные сайты в виде плиток.
Каждая плитка представляет собой гиперссылку и направляет вас на нужный вебсайт при нажатии. Также здесь находятся кнопки для быстрого доступа к истории загрузок, обычным закладкам и последним посещенным сайтам.
Самая важная часть работы – сохранение любимых вебсайтов. Для этого вам необходимо кликнуть по прозрачной кнопке «+Добавить закладку» в самом низу экрана. Откроется специальные интерфейс для добавления. Здесь пользователи могут добавить новую вкладку из списка популярных или недавно посещенных ресурсов, или просто ввести адрес нужного сайта.
Если вам нужно удалить какой-нибудь элемент (например, стандартные ссылки), наведите на него курсор мыши. Спустя секунду в углу плитки появятся значки для управления: закрепить, настройки, удалить. Кликните по значку в видео крестика, чтобы убрать ненужный сайт с панели.
Настройка экспресс-панели
Интерфейс закладок от Яндекс довольно гибкий и позволяет настраивать несколько параметров для удобства пользователей. Чтобы открыть меню конфигураций, необходимо кликнуть по кнопке «Настройки» внизу экрана:
- Количество закладок – вы можете регулировать размер сетки для избранных вебсайтов с помощью ползунка. Максимум – 25 штук.
- Фон – выбирайте фоновое изображение из стандартных или установите свое с помощью кнопки «Загрузить».
- Кнопка «Другие параметры» открывает доступ к еще нескольким настройкам.
- Вид закладок – пользователи могут задать внешний вид для плиток: картинка с логотипом или скриншот сайта.
- Отображать поисковую строку – добавляет или убирает строку поиска над списком сайтов.
- Отображать панель закладок – возможность дополнительно отображать содержимое стандартной панели Mozilla Firefox.
- Принять участие в улучшении сервисов – отправка анонимной статистики разработчику. На работу с приложением никак не влияет.
- Показывать контекстные предложения – реклама других продуктов Yandex на данной странице.
- Сделать домашней страницей – экспресс-панель будет открываться автоматически при запуске веб-обозревателя.
С помощью всех этих параметров пользователи смогут легко настроить приложение под свои требования.
Статья была полезна?
Поддержите проект — поделитесь в соцсетях:
Firefox стартовая страница визуальные закладки. Как в Мозиле настроить визуальные закладки Яндекс
Визуальные закладки — это опция интернет-браузера, которая помогает пользователям сохранять в зоне досягаемости понравившиеся страницы сайтов. Добавив в закладки однажды найденное в поисковой системе окно, появляется возможность возвращаться к нему при каждой необходимости. Эта удобная функция позволяет создавать целые каталоги с нужной информацией и быстро ориентироваться в них. Мозила (Mozilla Firefox) — довольно распространенный и удобный в использовании браузер. Но одна из причин, по которой пользователи предпочитают другие подобные браузеры — отсутствие в Мозиле встроенной функции визуальных закладок. Многие поклонники этого приложения задаются вопросом, как в Мозиле настроить визуальные закладки.
Для Мозилы существует много разных приложений, которые делают использование этого браузера более удобным. Одним и таких источников, который позволяет установить визуальные закладки, является Яндекс Бар. Но так он назывался ранее, теперь эта панель переименована в Яндекс Элементы, но суть от этого не поменялась. Для того, чтобы установить Яндекс Бар и разобраться, как установить визуальные закладки в Mozilla Firefox, нужно скачать это расширение. Сделать это можно двумя способами: найти его на официальном сайте через поиск или в самом Яндексе. В меню над строкой поиска выбрать «еще» — «все сервисы», там, в списке будет и Яндекс Бар (Элементы или Визуальные закладки) . Нужно нажать кнопку «установить приложение», дождаться окончания установки и перезагрузить компьютер.
После перезагрузки системы, нужно снова запустить Мозилу и закончить установку Яндекс Бар. Это расширение появиться в списке, используемых Мозилой. Теперь, нажав на кнопку с плюсом рядом с вкладкой Яндекса, откроется соседнее окно, наполненное визуальными закладками. Сейчас, когда закладки присутствуют, самое время разобраться, как настроить визуальные закладки для Mozilla Firefox. Делается это очень просто. Внизу экрана в правом углу есть кнопка в виде шестеренки. Это — настройки визуальных закладок. Пользователь может самостоятельно менять фоновое изображение под закладками и их количество на экране. Новая версия визуальных закладок 2.5 делает внешний вид закладки автоматически, взяв логотип или основные изображения с посещаемого сайта. Старая версия 1.5 отображала скриншоты страниц.
Еще одно новшество от визуальных закладок 2.5 — автоматическое сохранение часто загружаемых сайтов. При желании есть возможность добавлять новые фоновые изображения с компьютера пользователя к уже имеющимся по умолчанию или удалять их. В настройках нужно выбрать количество скриншотов — закладок на экране. Чем меньше их будет, тем больше места на экране будет занимать каждая из них. Закладки можно удалять и добавлять новые. Для этого действия нужно навести курсор на лишний объект. Появится всплывающая панель с тремя кнопками. Чтобы удалить визуальную закладку, нужно нажать на крестик — это крайняя правая кнопка. На освободившееся место есть возможность поставить другую ссылку. Для этого нужно выбрать крайнюю левую кнопку. В появившемся меню понадобиться выбрать сайт из списка, или задать новый адрес.
Разобравшись, как установить визуальные закладки Яндекс, можно начинать активное использование этого весьма удобного дополнения. Для того, чтобы нужные закладки не вытеснялись сайтами, которые пополняют ряды на табло визуальных закладок автоматически, необходимо воспользоваться соответствующей кнопкой. Так любимый сайт закрепится на панели с закладками. Кнопка эта появляется при наведении курсора на визуальную закладку. Находится она посередине между уже описанными ранее кнопками «удалить» и «добавить» сайт. Есть в браузере Mozilla Firefox и обыкновенные закладки, которые находятся в верхней строке меню. Их не надо устанавливать и настраивать, и выполняют они такие же функции, как и визуальные закладки.
Инструкция
Запустите браузер Mozilla Firefox — у вас уже откроется как минимум одна вкладка. По вашему выбору этой вкладкой может стать пустой белый бланк, либо веб-страница, назначенная в качестве домашней, или даже сразу несколько страниц — тогда при запуске браузера откроется и соответствующее количество вкладок. Помимо этого существует возможность установить в качестве стартовой страницы (новой вкладки) экспресс-панель с визуальными закладками. Так что для сначала проанализируйте свою ситуацию и решите, какой из возможных вариантов настройки для вас будет наиболее предпочтителен.
Не оставляйте в качестве стартовой страницы пустую вкладку, если вы намереваетесь очень часто посещать большое количество одних и тех же URL-адресов. Ведь в этом случае для перехода на любимые сайты вам каждый раз придется набирать эти URL»ы вручную, либо разыскивать нужные ссылки в закладках и журнале или вообще использовать веб-поиск. Намного целесообразнее в данном случае будет установить в качестве стартовой страницы (новой вкладки) экспресс-панель, разработанную для Mozilla Firefox. Более подробную информацию по существующим модификациям экспресс-панелей (отзывы пользователей, советы по установке и настройкам) ищите в интернете.
Не тратьте свое время и ресурсы компьютера на установку, настройку и зксплуатацию экспресс-панели с многочисленными визуальными закладками, если в интернете вы регулярно посещаете всего пару-тройку сайтов. В этом случае их лучше назначить домашними страницами. При запуске браузера и/или при нажатии на кнопку «Домой» они откроются сразу все — каждый сайт в отдельной вкладке, а редкие переходы по другим ссылкам можно будет делать и с пустой страницы с помощью обычных средств.
Внесите необходимые изменения в настройки Mozilla Firefox. Откройте меню браузера — оно вызывается оранжевой кнопкой вверху слева. Щелкните по пункту «Настройки». В появившемся окне начните с группы «Основные настройки» — в ней укажите адрес (адреса) домашней страницы, а также выберите наиболее оптимальный вариант отображения вкладок при запуске браузера. Если не знаете, как это сделать, нажмите на кнопку «Справка» в правом нижнем углу окна настроек.
Перейдите в следующую группу настроек — «Вкладки». Чтобы выбрать наиболее предпочтительные параметры, изучите информацию в справочной системе. Отметьте все нужные пункты флажками и нажмите на кнопку ОК, чтобы сохранить сделанные настройки.
Загрузите понравившееся вам дополнение. Как правило, после окончания процесса установки требуется перезапустить браузер.
Нужны для быстрого доступа у нужным страницам. Визуальные вкладки в Firefox открываются при открытии новой вкладки нажав в Панели меню Файл — Новая вкладка или нажав на + расположенный на панели вкладок в конце последней вкладки.
Можно установить визуальные закладки Яндекс для Mozilla Firefox вместо стандартных
Также открыть новую вкладку можно нажав на клавиатуре одновременно две клавиши Ctrl+T . По умолчанию уже установлены визуальные закладки Мозила в которых отображаются часто посещаемые вами сайты и которые вам браузер рекомендует. Но можно установить визуальные закладки для Mozilla Firefox которые можно настраивать.
Как восстановить визуальные закладки в Мозиле
Для этого нужно в Панели меню нажать Инструменты — Дополнения . На открывшейся странице нужно нажать Получить дополнения и в открывшейся странице в самом низу нажать на кнопку Посмотрите больше дополнений .
Как добавить визуальную закладку в Мозиле
Откроется страница с различными дополнениями и расширениями для Мозилы. На этой странице вписываете слово в поле поиска визуальные закладки и нажимаете на клавиатуре кнопку Enter. После этого отобразится список состоящий из различных визуальных закладок, выбрав подходящую наведите на неё курсор и нажмите появившуюся кнопку +Добавить в Firefox . После того как вам удастся визуальные закладки для Firefox установить они будут открываться при открывании каждой новой вкладки.
Настраиваемые визуальные вкладки Мозила
Чтобы в установленных вами визуальных закладках не менялись вкладки необходимо каждую вкладку закрепить (нажать на открытый замок чтобы он стал закрытым).
Если нужно будет изменить визуальные закладки в Мозиле то сначала необходимо отключить установленные вами, а затем установить новые. Для этого нужно на панели меню нажать Инструменты — Дополнения . На открывшейся странице нажать на Расширения .
Не отображаются визуальные закладки в Мозиле
Перед вами откроется список установленных в вашем браузере расширений. Найдите в этом списке ваши визуальные вкладки Mozilla и отключите их нажав на кнопку Отключить, а если нужно будет удалить визуальные закладки в Мозиле то нажмите на кнопку Удалить. Когда вы отключите или удалите установленные вами визуальные закладки у вас включатся старые визуальные закладки для Mozilla Firefox. После этого можно будет установить визуальные закладки в Мозиле какие-нибудь другие.
Возможности визуальных закладок в Mozilla довольно слабы, поэтому многие пользователи решаются на установку сторонних продуктов. Зачастую это происходит не по их прямому желанию. Дело в том, что Яндекс сотрудничает со многими it-компаниями и есть вероятность появления закладок во время инсталляции какого-либо ПО.
Благодаря стараниям разработчиков, в отсутствии должной информации, это перерастает в очень сложную задачу. Впрочем, при её наличии, с этим справится абсолютной любой пользователь.
Что такое визуальные закладки от Яндекса
Они представляют собой некое расширение от Яндекс, которое позволяет упростить работу с Интернет-ресурсами.
Так, можно выделить следующие функции:
Фото: дополнение, встроенное в браузер
- встроенный поиск от Яндекса, расположенный сверху. В имеющуюся строку можно сразу вводить запрос;
- список наиболее посещаемых сайтов. При этом можно добавить в него ресурсы по желанию;
- возможность изменять фон браузера;
Интересно: можно загрузить любую картинку по желанию.
- удобная работа с историей посещений и загрузок;
Несмотря на кажущиеся достоинства, такие элементы могут не понравиться по нескольким причинам. Во-первых, они без ведома пользователя меняют все настройки (от поиска по умолчанию, до домашней страницы). Во-вторых, их появление может сказаться на безопасности компьютера.
Все, якобы полезные функции, направлены на продвижение сервисов Яндекса. При этом такая агитация может серьезно сказаться на производительности соединения с интернетом. В этой связи многие решают удалить визуальные закладки Яндекс из Mozilla Firefox. Для деинсталляции этого расширения потребуется немного стараний.
Способ удаления
Избавиться от этого надоедливого расширения возможно, главное строго действовать инструкции. Данная задача потребует выполнения нескольких манипуляций.
видео: Визуальные закладки для Mozilla Firefox
Открываем управления дополнениями
Первым делом потребуется открыть вкладку, отвечающую за управление дополнениями.
Делаем все в таком порядке:
- открываем браузер;
- нажимаем на яркую оранжевую кнопку с надписью Firefox;
- в результате откроется список возможных вариантов. Выбираем в меню пункт «дополнения». Он находится напротив значка, который выглядит как кусочек синего пазла;
Описанную операцию можно выполнить гораздо проще: одновременно нажать Shift+Ctrl+A. Вообще, стоит знать основные сочетания горячих клавиш, ибо они значительно упрощают работу.
Убираем закладки
Итак, перед нами открылось окно, показывающее информацию обо всех расширениях, интегрированных в браузер. При этом рядом с каждым из них находится две кнопки «удалить» и «отключить».
Совет: если вы часто используйте программное обеспечение, скачанное с интернета, то, скорее всего, у вас установлено довольно много ненужных расширений. Они могут тормозить работу в интернете. Поэтому лучше их все удалить.
Если нажать на клавишу «отключить», то расширение деактивируется. Казалось бы, зачем его тогда удалять? Дело в том, что такое программное обеспечение зачастую настроено на принудительную работу. То есть, с большой долей вероятности, после перезапуска компьютера, расширение вновь включится.
Поэтому лучше всего прибегнуть к наиболее радикальному решению. Это позволит полностью избавиться от ненужного дополнения.
Делаем следующее:
Многие браузеры предоставляют пользователям возможность создания визуальных закладок. Такие закладки обеспечивают более комфортную работу с браузером. Сегодня Страна Советов расскажет, как сделать визуальные закладки в Mozilla Firefox .
В отличие от Opera, браузер Mozilla Firefox не имеет встроенного сервиса визуальных закладок. Как быть, если вам нужны визуальные закладки в браузере, но вы не готовы променять Firefox на другой браузер только ради этой функции? На помощь придут различные дополнения , которые помогут вам сделать визуальные закладки в Mozilla Firefox.
Итак, как сделать визуальные закладки в Mozilla Firefox? Для начала нужно установить специальное дополнение, которое позволить вам создавать и настраивать визуальные закладки. Таких дополнений есть несколько. Пожалуй, самое известное — этоЯндекс.Бар , в числе функций которого есть и визуальные закладки. Если вы не хотите ставить Яндекс.Бар, можем посоветовать вам дополнения Speed Dial, Fast Dial, Sugestron Speed Dial .
Мы расскажем, как сделать визуальные закладки в Mozilla Firefox при помощи дополнения Speed Dial. Установка и настройка других подобных дополнений имеют такой же принцип, поэтому они не должны вызвать у вас ни малейших сложностей. Для начала нам нужно зайти в менеджер дополнений браузера . Для этого в меню Инструменты выбираем пункт дополнения. В открывшемся окне переходим на вкладку Поиск дополнений:
В строке поиска (ее можно узнать по надписи курсивом «Поиск по всем дополнениям» и значку увеличительного стекла) вводим название нужного нам дополнения — в данном случае Speed Dial — и жмем на значок лупы или клавишу Enter на клавиатуре. В окне появятся предлагаемые дополнения, нужное нам дополнение должно быть на первом месте . Выделяем его, нажав на название дополнения левой кнопкой мыши, и нажимаем на кнопку Добавить в Firefox…
Появится окно с предупреждением. Не боимся предупреждения и нажимаем кнопку Установить сейчас.После установки нам предложат перезапустить браузер . После перезапуска браузера настраиваем дополнение. Для этого снова заходим в Инструменты — Дополнения, но вместо вкладки Поиск дополнений выбираем вкладку Расширения. В ней кликаем по свежеустановленному дополнению Speed Dial и нажимаем на кнопку Настройки.
Сначала обратим внимание на выпадающее меню Действия внизу окна настроек . Оно позволяет сбросить настройки дополнения, восстановив настройки по умолчанию, совершить первоначальную настройку дополнения, экспортировать настройки и закладки в отдельный файл в формате speeddial (специфический формат дополнения) или HTML, импортировать настройки из файла или восстановить из резервной копии.
Сейчас нам нужен пункт Первоначальная конфигурация . Первоначальная настройка Speed Dial позволяет настроить загрузку дополнения в новых пустых окнах и вкладках, использование групп визуальных закладок, добавить кнопку дополнения на панель инструментов браузера и установить визуальные закладки Mozilla Firefox в качестве домашней страницы. Все, что нам нужно — это поставить галочки напротив нужных нам пунктов и нажать на кнопку ОК.
Теперь давайте подробнее рассмотрим окно настроек Speed Dial . Во вкладке Основные можно настроить группы визуальных закладок: названия групп и количество закладок в группе. Одновременно в браузере может быть активна одна группа, но группы сделаны вкладками, поэтому между ними можно легко переключаться. Кроме этого, во вкладке основных настроек можно настроить автоматическую загрузку дополнения в новых пустых окнах и/или вкладках, а также доступ к Speed Dial через контекстное меню и меню «Закладки».
Во вкладке По умолчанию можно настроить частоту обновления превью сайтов в визуальных закладках, использование JavaScript, размер закладок и количество закладок в строках и столбцах. Во вкладке Миниатюры настраиваются параметры миниатюр, во вкладке Управления — горячие клавиши и действия мыши, во вкладке Дополнительно — остальные, не столь важные параметры. Чтобы сохранить внесенные изменения, нужно нажать кнопку ОК .
Чтобы создать новую визуальную закладку , щелкаем правой кнопкой мыши по пустой закладке с номером и выбираем пункт Изменить. В открывшемся окне вводим адрес (URL) нужного нам сайта, заголовок (если не вводить заголовок и поставить галочку в чекбоксе Динамический, заголовок будет формироваться динамически при обновлении закладки). В выпадающем списке Обновлять выбираем время обновления: никогда или периодически. Если вы выбрали пункт Периодически, появится еще один выпадающий список. Из него нужно будет выбрать единицу времени (часы, дни, минуты, секунды), а число ввести вручную. Ставить ли галочку в чекбоксе Использовать JavaScript? Не обязательно, но желательно — превью некоторых сайтов без JavaScript не загрузятся.
Вот так легко можно сделать визуальные закладки в Mozilla Firefox. Десять минут на установку и настройку — и ваш браузер стал удобнее и функциональнее!
Визуальные закладки для mozilla firefox установить. Как сделать визуальные закладки в Mozilla Firefox
Возможности визуальных закладок в Mozilla довольно слабы, поэтому многие пользователи решаются на установку сторонних продуктов. Зачастую это происходит не по их прямому желанию. Дело в том, что Яндекс сотрудничает со многими it-компаниями и есть вероятность появления закладок во время инсталляции какого-либо ПО.
Благодаря стараниям разработчиков, в отсутствии должной информации, это перерастает в очень сложную задачу. Впрочем, при её наличии, с этим справится абсолютной любой пользователь.
Что такое визуальные закладки от Яндекса
Они представляют собой некое расширение от Яндекс, которое позволяет упростить работу с Интернет-ресурсами.
Так, можно выделить следующие функции:
- встроенный поиск от Яндекса, расположенный сверху. В имеющуюся строку можно сразу вводить запрос;
- список наиболее посещаемых сайтов. При этом можно добавить в него ресурсы по желанию;
- возможность изменять фон браузера;
Интересно: можно загрузить любую картинку по желанию.
- удобная работа с историей посещений и загрузок;
Несмотря на кажущиеся достоинства, такие элементы могут не понравиться по нескольким причинам. Во-первых, они без ведома пользователя меняют все настройки (от поиска по умолчанию, до домашней страницы). Во-вторых, их появление может сказаться на безопасности компьютера.
Все, якобы полезные функции, направлены на продвижение сервисов Яндекса. При этом такая агитация может серьезно сказаться на производительности соединения с интернетом. В этой связи многие решают удалить визуальные закладки Яндекс из Mozilla Firefox. Для деинсталляции этого расширения потребуется немного стараний.
Способ удаления
Избавиться от этого надоедливого расширения возможно, главное строго действовать инструкции. Данная задача потребует выполнения нескольких манипуляций.
видео: Визуальные закладки для Mozilla Firefox
Открываем управления дополнениями
Первым делом потребуется открыть вкладку, отвечающую за управление дополнениями.
Делаем все в таком порядке:
- открываем браузер;
- нажимаем на яркую оранжевую кнопку с надписью Firefox;
- в результате откроется список возможных вариантов. Выбираем в меню пункт «дополнения». Он находится напротив значка, который выглядит как кусочек синего пазла;
Описанную операцию можно выполнить гораздо проще: одновременно нажать Shift+Ctrl+A. Вообще, стоит знать основные сочетания горячих клавиш, ибо они значительно упрощают работу.
Убираем закладки
Итак, перед нами открылось окно, показывающее информацию обо всех расширениях, интегрированных в браузер. При этом рядом с каждым из них находится две кнопки «удалить» и «отключить».
Совет: если вы часто используйте программное обеспечение, скачанное с интернета, то, скорее всего, у вас установлено довольно много ненужных расширений. Они могут тормозить работу в интернете. Поэтому лучше их все удалить.
Если нажать на клавишу «отключить», то расширение деактивируется. Казалось бы, зачем его тогда удалять? Дело в том, что такое программное обеспечение зачастую настроено на принудительную работу. То есть, с большой долей вероятности, после перезапуска компьютера, расширение вновь включится.
Поэтому лучше всего прибегнуть к наиболее радикальному решению. Это позволит полностью избавиться от ненужного дополнения.
Делаем следующее:
Завершение процедуры
Остались финальные аккорды:
Скорее всего, некоторые настройки остались без изменений. В частности, потребуется вручную убрать Яндекс из настроек домашней страницы. Также можно будет выбрать другой сервис поиском по умолчанию.
Как видите, процедура совсем несложная. Однако, чтобы не приходилось постоянно выполнять подобные операции, необходимо внимательно следить за установкой программного обеспечения, взятого с непроверенных источников.
В основном из-за него и появляются на компьютере ненужные утилиты.
Возможности визуальных закладок в Mozilla довольно слабы, поэтому многие пользователи решаются на установку сторонних продуктов. Зачастую это происходит не по их прямому желанию. Дело в том, что Яндекс сотрудничает со многими it-компаниями и есть вероятность появления закладок во время инсталляции какого-либо ПО.
Благодаря стараниям разработчиков, в отсутствии должной информации, это перерастает в очень сложную задачу. Впрочем, при её наличии, с этим справится абсолютной любой пользователь.
Что такое визуальные закладки от Яндекса
Они представляют собой некое расширение от Яндекс, которое позволяет упростить работу с Интернет-ресурсами.
Так, можно выделить следующие функции:
Фото: дополнение, встроенное в браузер
- встроенный поиск от Яндекса, расположенный сверху. В имеющуюся строку можно сразу вводить запрос;
- список наиболее посещаемых сайтов. При этом можно добавить в него ресурсы по желанию;
- возможность изменять фон браузера;
Интересно: можно загрузить любую картинку по желанию.
- удобная работа с историей посещений и загрузок;
Несмотря на кажущиеся достоинства, такие элементы могут не понравиться по нескольким причинам. Во-первых, они без ведома пользователя меняют все настройки (от поиска по умолчанию, до домашней страницы). Во-вторых, их появление может сказаться на безопасности компьютера.
Все, якобы полезные функции, направлены на продвижение сервисов Яндекса. При этом такая агитация может серьезно сказаться на производительности соединения с интернетом. В этой связи многие решают удалить визуальные закладки Яндекс из Mozilla Firefox. Для деинсталляции этого расширения потребуется немного стараний.
Способ удаления
Избавиться от этого надоедливого расширения возможно, главное строго действовать инструкции. Данная задача потребует выполнения нескольких манипуляций.
видео: Визуальные закладки для Mozilla Firefox
Открываем управления дополнениями
Первым делом потребуется открыть вкладку, отвечающую за управление дополнениями.
Делаем все в таком порядке:
- открываем браузер;
- нажимаем на яркую оранжевую кнопку с надписью Firefox;
- в результате откроется список возможных вариантов. Выбираем в меню пункт «дополнения». Он находится напротив значка, который выглядит как кусочек синего пазла;
Описанную операцию можно выполнить гораздо проще: одновременно нажать Shift+Ctrl+A. Вообще, стоит знать основные сочетания горячих клавиш, ибо они значительно упрощают работу.
Убираем закладки
Итак, перед нами открылось окно, показывающее информацию обо всех расширениях, интегрированных в браузер. При этом рядом с каждым из них находится две кнопки «удалить» и «отключить».
Совет: если вы часто используйте программное обеспечение, скачанное с интернета, то, скорее всего, у вас установлено довольно много ненужных расширений. Они могут тормозить работу в интернете. Поэтому лучше их все удалить.
Если нажать на клавишу «отключить», то расширение деактивируется. Казалось бы, зачем его тогда удалять? Дело в том, что такое программное обеспечение зачастую настроено на принудительную работу. То есть, с большой долей вероятности, после перезапуска компьютера, расширение вновь включится.
Поэтому лучше всего прибегнуть к наиболее радикальному решению. Это позволит полностью избавиться от ненужного дополнения.
Делаем следующее:
Нужны для быстрого доступа у нужным страницам. Визуальные вкладки в Firefox открываются при открытии новой вкладки нажав в Панели меню Файл — Новая вкладка или нажав на + расположенный на панели вкладок в конце последней вкладки.
Можно установить визуальные закладки Яндекс для Mozilla Firefox вместо стандартных
Также открыть новую вкладку можно нажав на клавиатуре одновременно две клавиши Ctrl+T . По умолчанию уже установлены визуальные закладки Мозила в которых отображаются часто посещаемые вами сайты и которые вам браузер рекомендует. Но можно установить визуальные закладки для Mozilla Firefox которые можно настраивать.
Как восстановить визуальные закладки в Мозиле
Для этого нужно в Панели меню нажать Инструменты — Дополнения . На открывшейся странице нужно нажать Получить дополнения и в открывшейся странице в самом низу нажать на кнопку Посмотрите больше дополнений .
Как добавить визуальную закладку в Мозиле
Откроется страница с различными дополнениями и расширениями для Мозилы. На этой странице вписываете слово в поле поиска визуальные закладки и нажимаете на клавиатуре кнопку Enter. После этого отобразится список состоящий из различных визуальных закладок, выбрав подходящую наведите на неё курсор и нажмите появившуюся кнопку +Добавить в Firefox . После того как вам удастся визуальные закладки для Firefox установить они будут открываться при открывании каждой новой вкладки.
Настраиваемые визуальные вкладки Мозила
Чтобы в установленных вами визуальных закладках не менялись вкладки необходимо каждую вкладку закрепить (нажать на открытый замок чтобы он стал закрытым).
Если нужно будет изменить визуальные закладки в Мозиле то сначала необходимо отключить установленные вами, а затем установить новые. Для этого нужно на панели меню нажать Инструменты — Дополнения . На открывшейся странице нажать на Расширения .
Не отображаются визуальные закладки в Мозиле
Перед вами откроется список установленных в вашем браузере расширений. Найдите в этом списке ваши визуальные вкладки Mozilla и отключите их нажав на кнопку Отключить, а если нужно будет удалить визуальные закладки в Мозиле то нажмите на кнопку Удалить. Когда вы отключите или удалите установленные вами визуальные закладки у вас включатся старые визуальные закладки для Mozilla Firefox. После этого можно будет установить визуальные закладки в Мозиле какие-нибудь другие.
Многие браузеры предоставляют пользователям возможность создания визуальных закладок. Такие закладки обеспечивают более комфортную работу с браузером. Сегодня Страна Советов расскажет, как сделать визуальные закладки в Mozilla Firefox .В отличие от Opera, браузер Mozilla Firefox не имеет встроенного сервиса визуальных закладок. Как быть, если вам нужны визуальные закладки в браузере, но вы не готовы променять Firefox на другой браузер только ради этой функции? На помощь придут различные дополнения , которые помогут вам сделать визуальные закладки в Mozilla Firefox.
Итак, как сделать визуальные закладки в Mozilla Firefox? Для начала нужно установить специальное дополнение, которое позволить вам создавать и настраивать визуальные закладки. Таких дополнений есть несколько. Пожалуй, самое известное — этоЯндекс.Бар , в числе функций которого есть и визуальные закладки. Если вы не хотите ставить Яндекс.Бар, можем посоветовать вам дополнения Speed Dial, Fast Dial, Sugestron Speed Dial .
Мы расскажем, как сделать визуальные закладки в Mozilla Firefox при помощи дополнения Speed Dial. Установка и настройка других подобных дополнений имеют такой же принцип, поэтому они не должны вызвать у вас ни малейших сложностей. Для начала нам нужно зайти в менеджер дополнений браузера . Для этого в меню Инструменты выбираем пункт дополнения. В открывшемся окне переходим на вкладку Поиск дополнений:
В строке поиска (ее можно узнать по надписи курсивом «Поиск по всем дополнениям» и значку увеличительного стекла) вводим название нужного нам дополнения — в данном случае Speed Dial — и жмем на значок лупы или клавишу Enter на клавиатуре. В окне появятся предлагаемые дополнения, нужное нам дополнение должно быть на первом месте . Выделяем его, нажав на название дополнения левой кнопкой мыши, и нажимаем на кнопку Добавить в Firefox…
Появится окно с предупреждением. Не боимся предупреждения и нажимаем кнопку Установить сейчас.После установки нам предложат перезапустить браузер . После перезапуска браузера настраиваем дополнение. Для этого снова заходим в Инструменты — Дополнения, но вместо вкладки Поиск дополнений выбираем вкладку Расширения. В ней кликаем по свежеустановленному дополнению Speed Dial и нажимаем на кнопку Настройки.
Сначала обратим внимание на выпадающее меню Действия внизу окна настроек . Оно позволяет сбросить настройки дополнения, восстановив настройки по умолчанию, совершить первоначальную настройку дополнения, экспортировать настройки и закладки в отдельный файл в формате speeddial (специфический формат дополнения) или HTML, импортировать настройки из файла или восстановить из резервной копии.
Сейчас нам нужен пункт Первоначальная конфигурация . Первоначальная настройка Speed Dial позволяет настроить загрузку дополнения в новых пустых окнах и вкладках, использование групп визуальных закладок, добавить кнопку дополнения на панель инструментов браузера и установить визуальные закладки Mozilla Firefox в качестве домашней страницы. Все, что нам нужно — это поставить галочки напротив нужных нам пунктов и нажать на кнопку ОК.
Теперь давайте подробнее рассмотрим окно настроек Speed Dial . Во вкладке Основные можно настроить группы визуальных закладок: названия групп и количество закладок в группе. Одновременно в браузере может быть активна одна группа, но группы сделаны вкладками, поэтому между ними можно легко переключаться. Кроме этого, во вкладке основных настроек можно настроить автоматическую загрузку дополнения в новых пустых окнах и/или вкладках, а также доступ к Speed Dial через контекстное меню и меню «Закладки».
Во вкладке По умолчанию можно настроить частоту обновления превью сайтов в визуальных закладках, использование JavaScript, размер закладок и количество закладок в строках и столбцах. Во вкладке Миниатюры настраиваются параметры миниатюр, во вкладке Управления — горячие клавиши и действия мыши, во вкладке Дополнительно — остальные, не столь важные параметры. Чтобы сохранить внесенные изменения, нужно нажать кнопку ОК .
Чтобы создать новую визуальную закладку , щелкаем правой кнопкой мыши по пустой закладке с номером и выбираем пункт Изменить. В открывшемся окне вводим адрес (URL) нужного нам сайта, заголовок (если не вводить заголовок и поставить галочку в чекбоксе Динамический, заголовок будет формироваться динамически при обновлении закладки). В выпадающем списке Обновлять выбираем время обновления: никогда или периодически. Если вы выбрали пункт Периодически, появится еще один выпадающий список. Из него нужно будет выбрать единицу времени (часы, дни, минуты, секунды), а число ввести вручную. Ставить ли галочку в чекбоксе Использовать JavaScript? Не обязательно, но желательно — превью некоторых сайтов без JavaScript не загрузятся.
Вот так легко можно сделать визуальные закладки в Mozilla Firefox. Десять минут на установку и настройку — и ваш браузер стал удобнее и функциональнее!
Как правило, пользователи интернета сохраняют полезные или частоиспользуемые сайты, а также понравившиеся им страницы на свой компьютер с помощью закладок. Штатными средствами браузера вы можете добавить страничку на специальную панель под строкой адресации или сохранить в особую папку, доступ к которой осуществляется через интерфейс программы. В случае, если стандартной панели вам недостаточно, или вас не устраивает ее функционал или внешний вид, вы можете установить визуальные закладки для Mozilla Firefox.
В отличие от некоторых других веб-обозревателей, в Mozilla Firefox не реализован стандартный интерфейс для работы с визуальными закладками (он называется экпресс-панелью). Вместо этого пользователи могут установить сторонние приложения для добавления новых нужных элементов, называемые плагинами.
Если вы хотите получить экспресс-панели, похожие на те, что реализованы в браузерах Yandex или Opera, вам необходимо сохранить и поставить соответствующие расширения. В сети можно найти огромное количество визуальных закладок, различающихся по потребляемым системным ресурсам, внешнему виду элементов и дизайну панели, наличию различных дополнительных функций и так далее.
В данной статье рассмотрено, как установить и настроить понравившейся вам панели закладок, а также представлены обзоры двух наиболее популярных в России плагинов: Yandex.Закладки и SpeedDial.
Как установить плагинВ интернет-обозревателе Мозилла Фаерфокс существует 2 способа, как сохранить на жесткий диск и установить интересующий вас плагин. Во-первых, пользователи могут посетить вебсайт, посвященный нужному приложению, и сохранить его на свой компьютер. Нужные сайты описаны в разделах данного руководства, посвященных конкретным приложениям.
Альтернативный способ поставить расширение – воспользоваться встроенным в обозреватель каталогом аддонов. Для того чтобы установить нужное вам расширение, вы должны сделать следующее:
Теперь вы можете перейти в подраздел «Extensions» («Расширения») с помощью левого меню. Среди списка установленных приложений появятся ваши закладки. Если вам нужно убрать их, вы можете воспользоваться кнопкой «Disable» («Отключить») для приостановления работы плагина или «Remove» («Убрать») для деинсталляции.
Speed DialПлагин SpeedDial считается наиболее полным, развитым и многофункциональным среди всех существующих. Кроме того, он обладает огромной гибкостью настроек – пользователи могут изменять множество параметров, начиная от количества и расположения закладок, заканчивая их анимированием и расположением дополнительных элементов.
Вы можете вывести на экспресс-панель свой почтовый ящик и ярлыки для других полезных расширений, которые хранятся на вашем браузере. Благодаря всем этим функциям SpeedDial завоевал огромную популярность среди пользователей всех популярных браузеров.
Вы можете сохранить данное расширение на свой персональный компьютер, перейдя по ссылке https://speeddial2.com/ на официальный вебсайт разработчика программы. Там необходимо кликнуть по синей кнопке Установить «Install».
Сразу после установки экспресс-панель станет доступна для работы. Если вы хотите настроить приложение под свои нужды, вам потребуется кликнуть по появившемуся справа от строки адресации значку SpeedDial2. В развернувшемся контекстном ниспадающем меню выберите пункт «Options» («Настройки»).
Для того, чтобы сохранить интересующий вас вебсайт, необходимо добавить новую закладку. Вы можете перейти на нужную страницу, щелкнуть в любом свободном месте окна ПКМ, и в ниспадающем меню нажать «Add new bookmark». Альтернативный способ – перейти на главную страницу вашей экспресс-панели и щелкнуть по значку в виде «плюсика +» в том месте, где вы хотите создать закладку. После этого вам потребуется скопировать адрес сайты в представленное текстовое поле и придумать названия для созданного объекта.
Очень полезной функцией Speed Dial2 является сбор статистики о просмотренных вами страницах. В базе данных приложения хранятся все сайты, которые вы посетили, и на основе данной информации строит наглядные графики-диаграммы. С их помощью пользователи могут увидеть, какие сайты они посещают чаще всего и добавить их в закладки для увеличения продуктивности работы в сети.
Yandex .ЗакладкиНа территории России сервисы от компании Яндекс являются очень популярными. Закладки от Yandex не могут похвастаться такой огромной гибкостью конфигураций, как вышеописанный SpeedDial, но они не менее удобны.
Интерфейс Яндекса более минималистичен, но, тем не менее, крайне удобен для хранения большой количества информации и удобной навигации по своим ссылкам. Пользователи данного дополнения могут поставить фоновое изображение, установить количество одновременно отображаемых элементов, а также настроить многие другие параметры.
Чтобы сохранить данной приложение, вам необходимо посетить официальную страничку Элементов Яндекса. Здесь пользователям требуется перейти в раздел, посвященный визуальным закладкам и кликнуть по любому изображению или по желтой кнопке «Установить».
Сразу после установки вы сможете приступить к работе с приложением. Для добавления нового объекта вам нужно кликнуть по пиктограмме в виде плюсика, а в появившемся всплывающем окошке указать ссылку на сайт, на котором хранятся интересующие вас данные, и ввести название для ссылки.
В нижней части страницы располагается кнопка вызова меню конфигураций. Здесь пользователи могут задать количество веб-страниц, которые будут отображаться, выбрать фон, настроить отображение дополнительных сервисов и кнопок, к примеру, изменения параметров браузера. Всего вы можете сохранить до 48 закладок.
Статья была полезна?
Рекомендуем также
Начните свой день с визуальных закладок и простого списка дел [Firefox]
Один из способов увеличить ваш просмотр (и, следовательно, вашу производительность) заключается в использовании закладок. Закладка принимает все больше и больше визуальных форм. Firefox также дает нам еще один способ начать наш день с помощью быстрого набора. Firefox был, вероятно, одним из последних браузеров, которые получили быстрый набор или что-то похожее на его функциональность. Начиная с версии 13 браузера, немногие могут утверждать, что быстрый набор не повысил нашу повседневную производительность.Но хотя быстрый набор — это визуальная закладка недавно посещенных веб-сайтов и постоянный дом для ваших любимых прикрепленных сайтов, его можно превратить в нечто большее. Это происходит с помощью дополнений Firefox как обычно. Супер Старт это простое дополнение, которое может перезарядить домашнюю вкладку в Firefox и дать вашему дневному свету в Интернете необходимую стартовую площадку.
Super Start добавляет к быстрому набору на Firefox
Super Start — это специальное дополнение, доступное в галерее дополнений Mozilla. С более чем 95 000 пользователей стоит посмотреть, что делает его таким популярным. Super Start описывается как очень удобное расширение «быстрого набора» для Firefox. С точки зрения непрофессионала, это дает нам очень быстрый способ открывать веб-сайты и любимые закладки. Простой список задач является дополнительной функцией, и, хотя он может находиться в тени визуальных закладок, его полезность со временем возрастает. Вот как выглядит вкладка браузера Super Start в полной мере:
Но чтобы превратить пустую вкладку в визуально добавленную в закладки домашнюю страницу Super Start, достаточно нескольких кликов. И эти несколько кликов говорят нам, является ли Super Start достаточно простым в качестве оружия выбора для повседневного просмотра.
Настройка нескольких суперстартовых визуальных закладок
Когда вы открываете новую вкладку после установки дополнения Super Start, вы получаете открытую страницу Super Start, которая готова для заполнения визуальными закладками. Как вы можете видеть на экране ниже, у вас есть выбор из нескольких тем.
Давайте начнем добавлять наши часто посещаемые сайты и URL-адреса. Super Start дает нам несколько разных способов добавления визуальных закладок.
Введите URL, нажав на знак «плюс»
Нажатие на «+» открывает диалоговое окно, и оно в значительной степени самоочевидно. Я обычно не использую опцию, которая гласит: «Используйте сервис миниатюр Firefox, так как чаще всего он не отображает миниатюру. Вы также можете выбрать изображение с вашего жесткого диска. Вы также можете дважды щелкнуть любое пустое место на вкладке Super Start, чтобы открыть диалоговое окно.
Каждая визуальная закладка дает вам несколько вариантов. Следующий снимок интересен тем, что позволяет выбрать два вида для миниатюрного изображения (все окно или верх левый угол).
Из любой вкладки
Вы можете добавить в Super Start с любой открытой вкладки, щелкнув правой кнопкой мыши и выбрав опцию — Добавить эту вкладку в Super Start. Вам просто нужно нажать на кнопку настройки миниатюры и настроить закладку. Для меня это самый быстрый способ заполнить Super Start.
Создать группы с похожими сайтами
Вы можете просто перетащить одну визуальную закладку в другую (или другие) и создать группы из похожих ссылок и веб-сайтов. Вы можете дать группам свои собственные имена. Все сгруппированные URL-адреса могут быть обновлены и открыты одним щелчком мыши.
Несколько других настроек
Мы рассмотрели основы здесь, но есть несколько других вещей, которые вы можете сделать на Super Start. Вот пошаговый прогон…
1. Чтобы сделать сетку разметки групп, Super Start позволяет добавлять заполнители. Заполнители — это не что иное, как пустые места, которые вы можете позже заполнить с помощью URL и сайтов с закладками.
2. В диалоговом окне «Параметры» можно включить цвет фона или добавить фоновое изображение. Вы можете установить цвет текста и добавить тени. Прозрачность групповых прямоугольников также может быть включена, но если у вас более темные обои или цвет, я бы посоветовал вам оставить это в покое.
3. На вкладке «Общие» диалогового окна «Параметры» вы также можете управлять макетом группы, указав количество сайтов в строке.
4. Если вы знакомы с CSS, вы можете добавить свои собственные настройки и структурировать поведение страницы и ее внешний вид.
И наконец … Список заметок
Вы можете забыть об этом как о функции, но функция «Заметки» весьма полезна, когда вы начнете использовать ее для импровизированных каракулей. Нажмите значок «Примечание» на верхней панели, чтобы скрыть или отобразить примечания. С зеленой кнопкой «Готово», обозначающей завершение, это простой инструмент «Готово» в вашем браузере.
Минимальный, но эффективный быстрый набор
Вот как бы я описал Super Start в двух словах. Возможно, ему не хватает визуального razzmatazz других инструментов визуальных закладок
, но легкая установка выигрывает у него очки брауни. Да, я не мог изменить размеры миниатюр или перетащить и перегруппировать группы так, как мне хотелось, но я не буду плакать по этому поводу. Вместо этого я должен рассказать о скорости, с которой я мог бы настроить быстрый набор на вкладке и сделать ее своей панелью запуска. Супер Старт имеет толпу позади этого. Он также размещен на нашей странице лучших дополнений Firefox. Но мы стремимся к постоянному одобрению, поэтому расскажите нам, что вы думаете об этом простом добавочном номере для быстрого набора.
Как установить в браузере Firefox визуальные закладки Яндекса. Визуальные закладки от Яндекс для Mozilla Firefox
Здравствуйте, друзья! В сегодняшней статье мы рассмотрим, как установить визуальные закладки в браузер Mozilla Firefox, подробно остановимся на тех, что разработаны компанией Яндекс и научимся настраивать панель с ними в данном веб-обозревателе.
В отличие от браузеров Yandex и Opera, в Мозиле они не являются встроенной функцией. Поэтому, чтобы установить их в Mozilla, потребуется скачать и установить в браузер одно из подходящих расширений.
Установка визуальных закладок
Принцип установки различных расширений для браузера не отличается. Соответственно, выполняя дальнейшие рекомендации, вы можете установить в Mozilla Firefox любое дополнение, расширив, таким образом, возможности своего Интернет-обозревателя. Это может быть, например, переводчик страниц или виджет для погоды и почты.
Если вам интересно, прочтите статью, перейдя по ссылке.
Установить интересующее нас расширение в Mozilla Firefox можно, используя менеджер дополнений браузера. Для этого нажмите на кнопочку с тремя горизонтальными прямыми в правом верхнем углу и выберите из выпадающего списка «Дополнения».
С левой стороны перейдите на вкладку «Получить дополнения».
Чтобы посмотреть все результаты поиска, опуститесь вниз списка и кликните по кнопочке «Просмотреть 195 результатов» (может быть и другое число).
Чтобы узнать больше о выбранном расширении, нажмите на кнопочку «Подробнее», возле него. Для установки расширения в браузер нажмите «Установить», а затем, в появившемся окошке, подтвердите установку. После этого, может потребоваться перезапуск браузера.
После установки выбранного дополнения, его значок появится справа от адресной строки. Наиболее популярные – это Speed Dial, Fast Dial, Atavi. Подробнее , можно прочесть в другой статье на сайте.
Визуальные закладки Яндекс для Mozilla Firefox
Теперь давайте рассмотрим, как установить их от компании Яндекс в Mozilla Firefox. Нужное расширение можно найти в списке через менеджер дополнений, как было описано выше. Затем нажмите «Добавить в Firefox».
Еще один способ добавить их в Мозилу – в строку поиска введите «визуальные закладки для mozilla». Под первой ссылкой нажмите «Установить».
В новой вкладке откроется страничка Элементы Яндекса, или, как они назывались раньше, Яндекс Бар. В набор данных элементов входят и визуальные закладки. Пролистываем страницу в самый низ и нажимаем кнопку «Установить».
Разрешаем установку, в появившемся окне.
Когда все будет загружено, нажмите «Установить», затем перезапустите браузер.
Настройка визуальных закладок
После установки выбранного расширения в браузер, нужно настроить его в Mozilla Firefox.
Для начала посмотрим, где они находятся. Нажимаем на кнопочку с тремя горизонтальными полосками в правом верхнем углу и выбираем «Дополнения». Дальше переходим на вкладку «Расширения». Здесь вы увидите список всех расширений, которые установлены в браузере. На предыдущем пункте, кроме того, что было нужно нам, установилось еще два компонента, если они не нужны, удалите их, нажав на соответствующую кнопку.
Переходим к настройкам. Рассмотрим это, на примере визуальных закладок от компании Яндекс. Открываем новую вкладку в Мозиле, нажав на плюсик в верхней строке.
Сверху будет отображаться поисковая строка Яндекс, под ней будет панель с миниатюрными изображениями выбранных сайтов. Кликнув по любой из них, вы сразу перейдете на нужный сайт. Ниже увидите кнопки, с помощью которых можно перейти к загрузкам, любимым сайтам, истории, посмотреть недавно закрытые вкладки.
Для того чтобы в Мозиле добавить нужную страницу на панель, нажмите на кнопочку «Добавить закладку».
Снова приветствуем всех вас на нашем сайте. Сегодня мы вернемся к браузеру Google Chrome и посмотрим, как установить визуальные закладки. Что такое визуальные закладки? Это специальные расширения для различных браузеров, которые позволяют пользователю в один клик перейти к наиболее часто посещаемым сайтам. Их можно использовать как дополнение к обычной панели закладок в окне браузера. Если вы не знаете, как добавить ссылку на сайт на панель закладок, вернитесь .
По умолчанию в Google Chrome установлены визуальные закладки из часто посещаемых сайтов.
Вроде бы все хорошо. Но… По мере посещения других сайтов, некоторые закладки могут заменяться автоматически на новые, которые вы в последнее время часто посещали. А вам не хотелось бы терять полезные для вас ссылки сайтов. Да и количество 8 штук не всегда является достаточным для того, чтобы все сайты были всегда под рукой. Для увеличения количества визуальных закладок и удобства управления ими мы и установим расширение Визуальные закладки Яндекса для Google Chrome из интернета-магазина Google.
Для этого переходим в главное меню браузера, выбираем «Дополнительные инструменты», далее «Расширения»
Перед нами откроется список всех установленных расширений.
Спускаемся до самого низа и нажимаем «Еще расширения».
Попадаем в интернет магазин Chrome. В поле поиска водим наш запрос «Визуальные закладки», нажимаем Enter. В результатах поиска выбираем раздел Расширения и выбираем нужное нам расширения, нажав на кнопочку Установить.
Перед тем, как произойдёт установка расширения, нас попросят дать подтверждение на установку. Даем свое согласие. Через несколько секунд расширение успешно установится. Чтобы просмотреть, открываем новую вкладку.
Настройки визуальных закладок
По середине расположены кнопки для быстрого доступа к закрытым закладкам, просмотру загруженных файлов, закладок и Истории.
Давайте сначала настроим наши визуальные закладки. Для этого в нижней правой части экрана нажмите на кнопку «Настройки».
Первая настройка — Количество закладок. Здесь вы сами можете указать нужное количество закладок. Максимальное число — 25.
Фон. Благодаря этой настройки вы можете задать фон либо из предоставленных картинок, либо же загрузить свою, нажав «Загрузить». Выбранная картинка отображается галочкой.
Другие параметры. Нажав на эту кнопочку, вы получите доступ к дополнительным настройкам.
Тут можно настроить вид закладок. По умолчанию стоит «Логотипы и заголовки». В этом случае, на закладке будет отображаться Логотип сайта и его заголовок. Также можно выбрать «Логотипы и скриншоты» и «Скриншоты сайтов».
Как добавить визуальную закладку?
Теперь переходим к управлению закладками. Начнем с добавления. Для того, чтобы добавить закладку на интересный сайт, вам нужно кликнуть по кнопке «Добавить закладку». Но при этом у вас должно быть свободное место для нее. Если у вас нет, тогда увеличьте количество отображаемых закладок в настройках, либо удалите уже существующую. Как? Об этом вы узнаете чуть ниже. При отсутствии свободной ячейки кнопка «Добавить закладку» будет неактивна.
Итак, мы добавляем новую закладку. Щелкаем по нужной кнопке.
Сразу же снизу открывается панель для добавления адреса новой закладки
Мы видим куда встанет наша добавляемая закладка (область обозначена белым цветом). Добавить можно как самостоятельно ввести адрес сайта, либо воспользоваться списком Популярные и Недавно посещенные. Для добавления из списка вам достаточно просто один раз щелкнуть по нужной вкладке.
Мы же хотим добавить закладку на сайт просмотра прогноза погоды. Вводим адрес в поле. Для того, чтобы указать или изменить свое описание сайта, нажмите «Редактировать описание». Задаете свое описание в открывшееся второе поле и жмете Enter.
Управление закладками
Закладками можно управлять: перемещать на другое место, редактировать, удалять.
Давайте переместим нашу созданную закладку на первое место. Для этого кликаем по ней мышкой и не отпуская левой кнопки, перетаскиваем на место первой. Отпускаем левую клавишу мыши.
Все, теперь наша закладка стоит на первом месте. Подобным образом вы можете настроить порядок отображения ваших закладок.
Над каждой закладкой можно проводить определенные действия. Рассмотрим их. Для этого наведем курсор мыши на закладку для отображения дополнительных маленьких кнопочек.
Замочек. Бывает, как закрытый замок (как в нашем примере), так и открытый замок. Закрытый замочек говорит о том, что данная вкладка Закреплена в этом положении. Это значит, что даже если вы долгое время не будете пользоваться этой закладкой, она все равно останется на своем месте. Ее не вытеснят другие закладки, которыми вы часто пользуетесь.
Открытый замочек означает обратное. Ваша закладка Откреплена и может быть заменена другими закладками. Для выбора режима вам достаточно просто кликнуть по замочку.
Шестеренка. С помощью ее вы можете редактировать закладку , задать другой адрес и описание. Процесс аналогичен добавлению закладки.
Для того, чтобы удалить визуальную закладку нажмите на крестик и подтвердите ваши действия.
Что ж, на этом, пожалуй, и закончим. Надеемся, что статья стала для вас полезной и интересной. До скорой встречи.
Из тех, кому удалось убежать от себя, большинство поймали санитары.
Михаил Михайлович Мамчич
Корпорация Yandex, известная, прежде всего, одноименной поисковой системой, которая является одной из самых популярных, помимо, стандартных функций поиска различного контента в сети интернет, предоставляет своим пользователям другие интересные возможности. К примеру, возможность установить визуальные закладки. Но как это сделать знает далеко не каждый. Давайте вместе разберемся, что это вообще такое, и что нужно сделать для установки визуальных закладок яндекс.
Что такое визуальная закладка яндекс?
По простому, визуальная закладка это «окошко» на определенную интернет страницу. Она гораздо удобнее, нежели текстовые закладки, в которых нам, порой, приходится подолгу сидеть и выискивать нужный сайт. Тут же, стоит просто окинуть взглядом окно браузера и кликнуть мышкой на квадратик с названием той или иной страницы. Все очень просто, удобно и функционально.
Напомним, впервые закладки появились в интернет обозреватели Opera еще в 2007 году. Затем и другие браузеры последовали этому примеру и установили собственные. Разработчики постоянно обновляют возможности браузера Yandex, улучшая его визуально и добавляя мелкие правки, влияющие на функциональность.
Подробнее об установке закладок
Как уже сказано выше, яндекс предоставляет возможность воспользоваться своим продуктом всем, кто только пожелает. Но чтобы его установить, придется немного повозиться. Давайте на примере браузера Google Chrome рассмотрим, что нужно делать, ведь, как не удивительно, самый популярный интернет-обозреватель не имеет своих визуальных закладок и именно из-за этого большинство пользователей задаются вопросом об их установки именно в Chrome.
- Зайдите в «Настройки и управление Chrome», который изображен в виде гаечного ключа;
- Далее выберите пункт «Инструменты»;
- Должно появиться окошко, в котором нам нужно выбрать меню «Расширения»;
- В нем перейдите по ссылке «Хотите посмотреть галерею»;
- В открывшемся окне «Интернет магазин» есть строка поиска, где нам нужно ввести «Визуальные закладки яндекс», после чего нажать Enter;
- Выберите закладку и жмите «Установить»;
- Необходимо подтвердить новое расширение в окне. Просто жмите «Добавить»;
После выполнения всех пунктов, приведенных выше, визуальная закладка от яндекс будет установлена.
Как добавить свою закладку
Нет ничего проще, чем добавить свой сайт в визуальную закладку. Все что нужно — кликнуть мышкой по пустому окошку и выбрать из списка один из недавно посещенных сайтов. Если того сайта, который вы хотели добавить, там нет, то просто введите в поле ниже название интернет-страницы.
По большому счету, процедура установок закладок что в обозревателе Opera, что в Mozilla FireFox похожа на описанную выше. Более того, в опере есть и свои, вполне качественные закладки, поэтому скачивать какой — либо дополнительный контент без надобности.
Устанавливайте визуальные закладки от яндекс и проводите свое время в интернете с комфортом, не «рыская» по неудобным и громоздким текстовым меню в поиске нужного веб-ресурса.
Для того, чтобы работа с браузером протекала продуктивно, необходимо позаботиться о правильной организации закладок. Встроенные закладки браузера Mozilla Firefox нельзя назвать плохими, но из-за того, чтобы они отображаются в виде обычного списка, порой найти нужную страницу достаточно трудно. Визуальные закладки от Яндекс – это совершенно иные закладки для браузера Mozilla Firefox, которые станут незаменимым помощником для обеспечения комфортного веб-серфинга.
Закладки Яндекс для Firefox – это чрезвычайно удобный способ разместить наиболее важные закладки в браузере Mozilla Firefox таким образом, чтобы одним беглым взглядом быстро найти и перейти к нужной странице. Все это достигается за счет размещения крупных плиток, каждая из которых принадлежит определенной странице.
2. Mozilla Firefox заблокирует установку расширения, но мы все же хотим установить его в браузер, поэтому жмем по кнопке «Разрешить» .
3. Яндекс начнет загрузку расширения. В завершение вам будет предложено установить его в браузер, соответственно, нажимаем кнопку «Установить» .
На этом установка визуальных закладок завершена.
Как пользоваться визуальными закладками?
Для того, чтобы открыть Яндекс закладки для Mozilla Firefox, вам потребуется лишь создать в браузере новую вкладку.
На экране отобразится окно с визуальными закладками, где по умолчанию содержатся в основном сервисы Яндекса.
Теперь перейдем непосредственно к настройке визуальных закладок. Для того, чтобы добавить новую плитку с вашей веб-страницей, щелкните в правом нижнем углу по кнопке «Добавить закладку» .
На экране отобразится дополнительное окно, в верхней области которого потребуется ввести URL-страницы, а затем щелкнуть по клавише Enter, чтобы сохранить закладку.
На экране отобразится добавленная вами закладка, причем Яндекс автоматически добавит к ней логотип и подберет соответствующий цвет.
Кроме того, что вы можете добавлять новые закладки, вам будет доступно редактирование уже существующих. Для этого наведите курсор мыши на редактируемую плитку, после чего спустя пару мгновений в ее правом вернем углу отобразятся дополнительные иконки.
Если вы щелкните по центральной иконке с шестеренкой, то вам будет доступна возможность изменить адрес страницы на новый.
Для того, чтобы удалить лишнюю закладку, наведите на нее курсор мыши и в отобразившемся небольшом меню щелкните по иконке с крестиком.
Обратите внимание, что все плитки можно сортировать. Для этого достаточно зажать кнопкой мыши плитку и перенести ее в новое положение. Отпустив кнопку мыши, она закрепится на новом месте.
В процессе переноса закладки другие плитки раздвигаются, освобождая место новому соседу. Если вы не хотите, чтобы избранные закладки покидали свое положение, наведите на них курсор мыши и в отобразившемся меню щелкните по иконке с замочком таким образом, чтобы замочек перешел в закрытое положение.
Обратите внимание, что в визуальных закладках отображается текущая погода для вашего города. Таким образом, чтобы узнать прогноз, уровень пробок и состояние курса доллара, вам достаточно лишь создать новую вкладку и обратить внимание на верхнюю область окна.
Теперь обратите внимание на правую нижнюю область окна программы, где расположилась кнопка «Настройки» . Щелкните по ней.
В открывшемся окне обратите внимание на блок «Закладки» . Здесь можно как регулировать количество отображаемых на экране плиток-закладок, так и редактировать их внешний вид. Например, по умолчанию закладка представляет собой логотип с заливкой, но, при необходимости, вы сможете сделать таким образом, чтобы плитка отображала миниатюру страницы.
Чуть ниже осуществляется изменение фонового изображения. Вам будет предложено выбрать как из предустановленных фоновых картинок, так и загрузить собственное изображение нажатием по кнопке «Загрузить свой фон» .
Заключительный блок настроек получил название «Дополнительные параметры» . Здесь вы сможете настроить параметры на свое усмотрение, например, отключить отображение поисковой строки, скрыть информационную панель и другое.
Визуальные закладки – это одно из наиболее удачных расширений компании Яндекса. Удивительно простой и приятный интерфейс, а также высокий уровень информативности делают данное решение одним из лучших в своей области.
Инструкция по восстановлению визуальных закладок яндекса.
Визуальные закладки – это удобные иконки, которые позволяют быстро перейти на нужный сайт. С появлением современных браузеров, функция визуальных закладок нашла поддержку огромного числа пользователей. Однако существует проблема восстановления закладок в Яндексе. Справиться с ней не трудно, следует лишь внимательно изучить последовательность действий.
Основная проблема, связанная с закладками возникает из-за того, что максимальное количество закладок в стандартном браузере не всегда достаточна для нормальной работы. На помощь приходит сервис “Яндекс бар”. Возможности этого расширения позволяют увеличить количество возможных закладок до 25. А этого количества вполне хватает для любого, даже самого искушенного пользователя. В Яндексе вы сможете выбрать способ отображения закладок, а также дизайн. Установить “Яндекс бар” на свой браузер вы можете следующим образом:
- Откройте страничку bar.yandex.ru/google;
- Кликните по кнопке “Скачать приложение” в Яндексе;
- Найдите сохраненный файл в папке загрузок;
- Кликнув двойным щелчком левой кнопкой мыши по ярлыку, пройдите несложную установку. Внимательно выполняйте инструкции, указанные при установке;
- Откройте браузер и пользуйтесь новыми закладками от Яндекс бара.
Как вернуть визуальные закладки?
Визуальные закладки представляют собой список интернет страниц, который появляется в стартовом окне вашего браузера. Такой список может показывать как ваши любимые страницы, так и сайты, на которые вы недавно заходили. История посещений сохраняется в памяти вашего персонального компьютера. Вы можете настроить Яндекс закладки так, как удобно вам.
Иногда, при неудачной перезагрузке компьютера, или же при некачественном обновлении новой версии браузера, сохранённые визуальные Яндекс закладки пропадают. Это доставляет проблемы пользователю, так как удобные закладки полностью пропали из памяти компьютера. Восстановить их не составляет труда. Важно лишь знать порядок действий.
- Откройте ваш браузер и найдите меню “Закладки”. Щелкнув по нему, вы увидите кнопку “Отобразить все закладки” – нажмите на нее левой кнопкой мыши. Перед вами появится библиотека, при помощи которой можно управлять закладками в Яндексе;
- Найдите меню “Импорт и резервирование”. Щелкните левой кнопкой мыши по полю “Восстановить”. Выберите то, как вы хотите восстановить визуальные закладки: через архивную копию или из прямого файла в Яндексе;
- В Яндексе выберите меню “Настройки”. Отметьте опцию “Отображать визуальные закладки при открытии новой вкладки или окна”. Затем перейдите в раздел “Расширения” и вы увидите в списке “Яндекс бар”. При открытии Яндекс страницы, все визуальные закладки отобразятся перед вами.
Такой способ восстановить закладки очень прост и удобен. Если вдруг ваши визуальные закладки в Яндексе удалились, вы с легкостью сможете их восстановить, не потеряв ни одной нужной ссылки.
Для того чтобы восстановить визуальные закладки, стоит понять как их установить. Каждый пользователь ПК предпочитает пользоваться различными браузерами. Это логично, так как некоторые ценят скорость, другие дизайн, третьи удобство. Современные браузеры сочетают в себе все эти качества, но некоторые выделяются за счет более высоких показателей того или иного параметра. Каждый из них имеет свои достоинства и недостатки. Для того чтобы восстановить визуальные закладки в Яндексе, следует провести набор действий.
Как установить визуальные закладки в Яндекс?
Для того чтобы установить визуальные закладки в Яндексе, вам следует скачать дополнение “Яндекс бар”. После того, как вы его установите на свой компьютер, в Яндекс на начальной странице появится список закладок. Для того чтобы добавить новую закладку, необходимо щелкнуть левой кнопкой мыши по пустому окошку. Сделав это, появится меню, куда вы можете добавить сайт, который необходим вам в качестве закладки.
Воспользуйтесь следующим алгоритмом, чтобы установить Яндекс закладки:
Простая установка:
- В Яндексе перейдите на страничку Яндекс бара;
- Установите приложение на ваш компьютер;
- Перезагрузите браузер;
- Новые закладки появятся автоматически на стартовой странице.
Сложная установка:
Данный метод установки нужен тем, у кого закладки не появились автоматически. Если у вас получилось именно так, нужно поступить следующим образом:
- В верхнем углу стартовой страницы браузера есть окно “Инструменты”. Кликнув по нему, вы увидите перед собой следующую кнопку “Дополнения”. Выберите ее;
- Затем нажмите “Расширения”. Перед вами откроется новое окно. Вам следует дождаться обновления полного списка всех установленных расширений. Дождавшись этого момента, найдите расширение “Яндекс бар”. Справа от него поставьте галочку “Включить” и перезагрузите браузер;
- Для того, чтобы сделать Яндекс закладки “под себя”, вам следует зайти в настройки браузера и установить нужные вам соответствия. После установки всех параметров, не забудьте нажать клавишу “Ок”, иначе новые опции не будут применены.
А также, Яндекс поможет вам настроить дополнительные опции закладок такие как:
- Основной фон. На выбор предоставлены несколько десятков различных картинок, которые могут стать отличным фоном для меню закладок. Разнообразие изображений даст простор вашей фантазии;
- Расположение визуальных закладок. Существуют два способа размещения закладок в Яндексе: вертикальный и горизонтальный. Вопрос вкуса – выберите тот способ, который подойдет именно вам;
- Количество визуальных закладок в Яндексе. Максимальное число закладок – 25. Совсем необязательно пользоваться всеми возможными. Выберите то число, которое будет достаточным для вас.
Таким образом, ваш браузер Яндекс позволяет пользоваться огромным числом визуальных закладок, и помогает проводить время за компьютером максимально комфортно и удобно.
Способ восстановления закладок на Яндексе
Сервис “Яндекс закладки” знаком любому, кто пользуется браузером Яндекс. Такие визуальные закладки помогают быстро и просто перейти на нужный сайт. При помощи данной опции вы легко можете создать целый каталог закладок. А доступ к каталогу вы сможете получить в любое время, пользуясь любым компьютером. Все закладки могут храниться как в памяти компьютера, так и в сети интернет. Но существует одно неудобство: удалив визуальную закладку из каталога, восстановить ее можно будет только одним способом. Ниже приведена подробная инструкция восстановления:
- Зарегистрируйтесь на официальном сайте yandex.ru и зайдите на страницу zakladki.yandex.ru;
- Нажмите кнопку “Экспорт”, затем в новом окне “Сохранить файл” и “Ok”;
- После предыдущего действия начнется процесс загрузки визуальных закладок. Как только закачка файла закончится, зайдите в папку загрузок, и вы увидите новый файл под названием “Bookmarks.html”. Если вы не знаете, где находится папка загрузок, то посмотрите адрес данной папки в меню вашего браузера, либо щелкните на файл и выберете действие “Показать файл в папке”;
- Откройте папку “Мои документы” и переместите туда скаченный файл визуальных закладок Яндекс “Bookmarks.html”. Для лучшей упорядоченности, создайте папку “Мои закладки” и поместите новый файл именно туда;
- Дайте новое имя файлу (например “Закладка1”), но не удаляйте базовое расширение “Html”;
- Как можно чаще экспортируйте новые закладки Яндекс;
- Для того чтобы восстановить визуальные закладки войдите в Яндекс и пройдите авторизацию. Кликните левой кнопкой мыши по иконке “Импорт”, затем перед вами появится окно “Откуда”. В это окно нужно вписать “Из файла”, и затем выбрать опцию “Обзор”;
- В списке найдите нужный вам файл. В позиции “В существующую папку” выберете корневую. Это позволит избежать повторения закладок. И наконец, нажмите клавишу импортировать.
Итак, пройдя простой алгоритм действий, вы сможете восстановить визуальные закладки. Вам понадобился всего лишь интернет и базовый сайт Яндекс.
Пользуйтесь визуальными закладками Яндекс и делайте процесс работы в интернете максимально быстрым, простым и удобным. Столкнувшись с проблемами, теперь вы точно будете знать, как восстановить свои важные закладки.
7 лучших организаторов закладок для Firefox для лучшего управления ссылками
Несмотря на то, что в Google Chrome есть множество организаторов закладок, в Firefox их список очень сжат. Итак, когда я перешел на Firefox, мне пришлось попрощаться с Тоби, потому что Тоби для Firefox был закрыт. Итак, я искал органайзер закладок для Firefox, который мог бы соответствовать Тоби, а также позволить мне импортировать мои остатки. И я нашел несколько организаторов закладок для Mozilla Firefox, которые предлагают немного другие функции.
Лучший органайзер закладок для Firefox
1. Свалка свалки
Первым организатором закладок, на который я наткнулся, была свалка. Он очень похож на встроенный в Firefox менеджер закладок с некоторыми дополнениями. Прежде всего, существует множество возможностей для импорта закладок из сторонних менеджеров закладок. Scrapyard поддерживает форматы файлов HTML, JSON и RDF. Однако, когда я попытался импортировать закладки Тоби в формате JSON, произошла ошибка с файловой структурой. Следовательно, мне пришлось использовать формат файла HTML, который работал отлично.
Scrapyard также позволяет создавать резервные копии ваших закладок в облаке через Pocket или Dropbox. Моя самая любимая функция — это онлайн-проверка ссылок. Таким образом, Scrapyard анализирует ваш список закладок и сообщает о неработающих ссылках. Он также обновляет веб-значки. Это хороший механизм, помогающий очистить старый список закладок.
Более того, если вы использовали Scrapbook оригинального Firefox 52, вы можете импортировать файлы RDF в Scrapyard. Он поддерживает большинство файлов Scrapbook.
Характеристики:
- Параметры для импорта закладок из сторонних приложений в формате HTML, JSON, RDF
- Поддерживает темный режим через ShadowFox
- Онлайн-проверка ссылок на битые ссылки и обновление значков
- Облачное резервное копирование с Dropbox или Pocket
- Android-приложение для синхронизации закладки на Android
Загрузите Scrapyard для Firefox
2. Закладка
Закладка, в отличие от названия, является уникальным органайзером закладок в этом списке.Он не только сохраняет URL-адрес веб-страницы, но также положение прокрутки, маркировку и данные формы. Это единственное дополнение Firefox во всем списке, которое может это сделать.
Кроме того, Bookmark — это минимальный менеджер закладок для Firefox. Вы не найдете возможности создавать папки, категоризировать закладки или маркировать их. Следовательно, если вы опытный пользователь, вам это не понравится.
Характеристики:
- Сохраняет веб-страницу с положением прокрутки и данными формы
- Простой минимальный интерфейс
Загрузить закладку для Mozilla Firefox
3.TabExtend
После того, как Тоби вытащили из магазина Firefox, самое близкое, что вы можете получить, — это TabExtend. TabExtend приятен на вид и поддерживает жесты перетаскивания для добавления, перемещения или удаления вкладок. TabExtend больше подчеркивает вкладки, а не папки. Это действительно помогает визуально разделить закладки. Например, у вас есть вкладка «Прочитать позже», куда вы можете поместить свои наполовину прочитанные статьи. Затем перейдите на вкладку Quicklinks для новостных веб-сайтов, которые вы можете прочитать с утра. Таким образом, я знаю, какую вкладку использовать в зависимости от времени суток.
TabExtend — хороший органайзер закладок только для начинающих пользователей, потому что есть несколько предостережений. Несмотря на то, что TabExtend предоставляет возможность экспортировать закладки, нет возможности импортировать закладки. Более того, бесплатная версия TabExtend предоставляет только 30 резервных копий в облако. Опубликуйте это, вам придется выложить 7,28 доллара в месяц.
Характеристики:
- Поддержка перетаскивания для добавления, перемещения или удаления веб-сайтов
- Вкладки вместо папок для лучшей организации
- Возможность добавления текстовых заметок вместе с закладками
- Нет возможности импорта вкладок
- Расширенные функции, такие как неограниченное количество вкладок и резервное копирование в версия pro
Скачать TabExtend для Firefox
4.Расширение TabMerger
По сравнению с вышеупомянутыми организаторами закладок для Firefox, TabMerger является менеджером вкладок, а не менеджером закладок. Однако у него есть действительно специфическая полезность. Вы можете использовать TabMerge, чтобы быстро сохранить все свои вкладки в группе. Например, когда я занимаюсь исследованием статьи и вынужден уйти с работы на полпути по дому. Я использую TabMerge для сохранения всех вкладок. Когда я закончу, я могу быстро открыть вкладки и удалить их после завершения.
Я бы не стал регулярно посещать эти веб-сайты, потому что они служат единственной цели проекта.Следовательно, имеет смысл использовать TabMerge для этой цели, а не сохранять их в виде закладок. Когда вы закончите, вы можете удалить все вкладки, и все готово.
Характеристики:
- Объединение вкладок с открытым исходным кодом
- Сохраняет сразу все открытые вкладки
- Возможность импорта и экспорта данных в формате JSON
Загрузить TabMerger для Firefox
5. Диспетчер закладок ELink
ELink Bookmark Manager — это онлайн-менеджер закладок.В более широком смысле это скорее средство создания информационных бюллетеней, а органайзер закладок — лишь часть пакета. ELink требует, чтобы вы зарегистрировались, прежде чем вы сможете использовать органайзер закладок. В обмен на это все ваши закладки и статьи сохраняются в облаке ELink.
Помимо закладок, он также предоставляет возможность импортировать RSS-каналы и читать статьи в приложении. Единственное предостережение при использовании ELink Bookmark Manager заключается в том, что он не позволяет импортировать закладки из других приложений. Для пакетного импорта закладок вам придется перейти на профессиональный вариант, начиная с 12 долларов в месяц.В общем, используйте его в бесплатной версии. Нет смысла обновлять только менеджер закладок.
Характеристики:
- Создатель Интернет-бюллетеней и органайзер закладок
- Резервное копирование закладок в облаке после регистрации
- Возможность создания RSS-каналов
- Версия Pro начинается от 12 долларов в месяц.
Загрузить ELink Bookmark Manager для Firefox
Утилиты закладок
6. Частные закладки
Private Bookmarks — удобное дополнение к встроенному органайзеру закладок Firefox.Как следует из названия, он предоставляет скрытую папку для хранения ваших закладок. Папка защищена паролем и не видна у всех на виду.
Вам нужно будет щелкнуть значок приватного просмотра, ввести пароль (не используйте внутренний менеджер паролей) и разблокировать его, чтобы получить доступ к закладкам. Это удобный способ скрыть ваши банковские операции, страницы аналитики и личные закладки.
По умолчанию личные закладки предназначены для работы в режиме частного просмотра. Следовательно, убедитесь, что вы установили флажок « Разрешить в приватном режиме » при установке расширения.Или же вы можете « Отключить доступ к приватному режиму просмотра » в расширениях.
Характеристики:
- Защищенная паролем папка скрытых закладок
- Автоблокировка при бездействии в течение 30 минут
- Экспорт зашифрованных паролей
Загрузить личные закладки для Mozilla Firefox
7. Очистка закладок
Подобно Private Bookmarks, Bookmarks Clean Up — еще один удобный органайзер закладок для Firefox.Это поможет вам очистить и заархивировать ваши закладки. Моя любимая функция — онлайн-проверка. Он просматривает все закладки и сообщает о неработающих ссылках. Вы можете выбрать их все и просто удалить. Он также предоставляет возможность объединить повторяющиеся закладки или дубликаты папки закладок.
Характеристики:
- Возможность проверки неработающих ссылок в закладках
- Объединение повторяющихся закладок и удаление пустых папок
- Возможность добавления исключений для папок
Скачать Очистка закладок для Firefox
Заключительные слова
В итоге я использовал Bookmark и TabMerge вместо Тоби.Большинству пользователей я бы порекомендовал Scrapyard. Это самый идеальный вариант. Если вы используете внутренний органайзер закладок Firefox, попробуйте очистку закладок и частные закладки.
Также читайте: Все о браузерах Firefox для Android и какой из них подходит вам?
Speed Dial для Mozilla Firefox: инструкция по эксплуатации. Быстрый набор
В большинстве случаев визуальные закладки в Mozilla Firefox устанавливаются с помощью расширений. Сбои, возникающие в исчезновении этих элементов, могут быть связаны с ошибками в работе самих плагинов или самого веб-браузера.Давайте рассмотрим, как переустановив расширение или из ранее созданной резервной копии, вы можете восстановить эти элементы в Mozilla, если они исчезли по неизвестной причине.
Перезапустить плагин
Наиболее вероятная причина проблемы с браузером — прекращение работы установленного плагина. Причин может быть несколько, например, вирусы или сбой системы могут изменить настройки браузера. Для решения проблемы выполните следующие действия:
1. В Firefox откройте меню настроек, нажав кнопку с горизонтальными полосами.
2. В раскрывающемся меню откройте надстройки.
3. На вкладке «Расширения» выберите расширение визуальной вкладки и нажмите «Включить» или «Включить».
Остается перезапустить Mozilla, после чего визуальные закладки должны появиться в прежнем виде.
Если браузер блокирует надстройки
Некоторые расширения отказываются работать после обновления Firefox, потому что браузер не может проверить их совместимость с новой версией. Вы не сможете использовать их, пока разработчик дополнения не адаптирует его для обновленного браузера.Однако на свой страх и риск это ограничение можно обойти:
1. Перейдите в редактор конфигурации, введя about: config в адресной строке;
2. Используйте функцию поиска, чтобы найти строку xpinstall.signatures.required;
3. По умолчанию для этой команды в Firefox установлено значение «true», измените его на «false», дважды щелкнув строку или нажав Enter.
После этого приложение не будет требовать обязательной подписи надстроек и ваши визуальные закладки смогут работать в браузере.Однако нет никаких гарантий, что они сделают это без ошибок.
Переустановка надстройки
Если вдруг ваша панель исчезла полностью с установленными ранее надстройками, переустановите их:
1. Используя метод, описанный выше, из панели управления Mozilla войдите в раздел надстроек.
2. В боковом меню откройте первый пункт, чтобы установить новые дополнения к Mozilla.
3. В открывшемся каталоге с помощью поля поиска установите необходимое расширение.Например, если вы раньше использовали быстрый набор, введите имя в форму поиска и нажмите Enter.
Осталось выбрать желаемую надстройку из предложенных вариантов и согласиться с ее установкой. Когда процесс будет завершен, перезапустите браузер — таким образом вы сможете восстановить старые визуальные закладки.
Если вы использовали элементы Яндекса, есть еще более простой способ их восстановить. Вам необходимо перейти на https://element.yandex.ru/, где нажать на иконку для установки визуальных закладок, после чего расширение установится автоматически.
Создание резервной копии настроек браузера
Для этого вы можете использовать встроенную функцию резервирования:
- Зайдите в меню закладок, выберите команду, которая отображает их все;
- В открывшемся окне «Библиотека» щелкните вкладку «Импорт и резервное копирование»;
- В выпадающем списке вы можете выбрать создание или восстановление нужных нам элементов из архива.
Резервное копирование настроек браузера выполняется автоматически ежедневно.Но чтобы любые из них, в том числе визуальные закладки, можно было быстро восстановить в любой момент, лучше периодически делать их резервные копии самостоятельно, тем более что архивная копия не занимает много места на диске.
Вы также можете использовать небольшую утилиту MozBackUp для создания резервной копии. Приложение старое, тем не менее, оно хорошо работает во всех современных операционных системах Windows и успешно выполняет резервное копирование настроек последних версий Firefox. Работать с MozBackUp довольно просто:
1.После установки и запуска MozBackUp вы увидите приветственное окно, нажмите «Далее»;
2. В разделе операций с профилем выберите «Сохранить»;
3. Укажите каталог на диске, в котором будет храниться резервная копия PCV, созданная утилитой;
Визуальные закладки — это то, без чего не может представить ни один современный браузер. Изначально функция появилась в одной из старых-старых версий браузера, но затем перекочевала на другие интернет-браузеры.Так или иначе, функция отображения часто посещаемых страниц в новой вкладке теперь реализована в каждом браузере, однако, как обычно, стандартный функционал не всегда учитывает все пожелания пользователей, что компенсируется установкой сторонних решений. То же самое относится к расширению быстрого набора для, которое предназначено для замены стандартных визуальных закладок в браузере fox. Вы можете прочитать о расширении быстрого набора для браузера Google Chrome.
УстановкаДля начала расскажу, как на самом деле происходит процесс установки расширения. К счастью, каждый уважающий себя браузер уже обзавелся встроенным магазином приложений, поэтому больше не нужно скачивать и устанавливать файлы * .exe. Итак, чтобы скачать Speeddial для FireFox, вам необходимо:
- Запустите браузер.
- Щелкните значок «гамбургер-меню» в правом верхнем углу окна программы;
- Выберите «Дополнения» из раскрывающегося списка.
На открывшейся странице в поле «Поиск среди надстроек» введите имя нужного добавочного номера (в нашем случае «быстрый набор») и нажмите клавишу «Ввод», чтобы начать поиск. процесс. Теперь вам остается только нажать на кнопку «Установить» напротив «Быстрого набора» и дождаться установки приложения.
НастройкаСовет! После установки надстройки необходимо перезапустить браузер.
После того, как Firefox снова откроется, Быстрый набор приветствует пользователя стандартным набором закрепленных сайтов.
Все, что нужно сейчас, — это произвести первоначальную настройку и добавить свои собственные сайты. Для того, чтобы удалить существующие сайты, вам потребуется:
- Наведите курсор мыши на любой из закрепленных сайтов (также называемых дилами).
- Нажмите на красный крестик, который появляется в правом нижнем углу блока.
- Подтвердите удаление и повторите процедуру с остальными ненужными сайтами.
Исправление собственного адреса в Mozilla Speed dial также происходит всего за несколько кликов, а именно:
- Щелкните кнопку «+» на начальной странице.
- Введите адрес сайта в соответствующее поле. Если в данный момент нужный сайт уже открыт на другой вкладке, просто нажмите ссылку «Открыть вкладки», чтобы получить доступ к сайтам, просматриваемым на других вкладках. Функция работает аналогично для часто посещаемых сайтов, а также для популярных адресов среди других пользователей.
- Введите заголовок диалога или оставьте поле пустым. Если заголовок не указан, то он автоматически рассчитывается с добавленной страницы.
- Выберите изображение для добавленного сайта или добавьте его самостоятельно на вкладке «Дисплей».
- Нажмите кнопку «Создать», а затем перейдите к добавлению следующей закладки или закройте окно.
В качестве примера я добавил адрес известной социальной сети в мой номер быстрого набора mozilla firefox, а затем скорректировал количество столбцов на главной странице, просто щелкнув контекстное меню правой кнопкой мыши. Вот что я сделал:
В целом, расширение «Быстрый набор» является отличной заменой стандартных визуальных закладок и предоставляет пользователю множество опций, позволяющих всегда иметь доступ к своим любимым сайтам под рукой.
Здравствуйте!
Пост спонтанный. Точнее не планируется …
Получаю очень много комментариев к статье
На некоторые вопросы стараюсь отвечать сразу в комментариях. Иногда делаю дополнения прямо в статье. В одном из этих дополнений я написал, что нашел замену старым (новым) визуальным закладкам Яндекс и прикрепил еще одно видео. Такой небольшой обзор функций и дизайна расширения Speed Dial.
Сергей задал вопрос в комментариях: « Можно ли как-то сохранить эти закладки? Я чего-то не понял. «
Спасибо за вопрос … Отвечаю конкретно Сергею, а также всем, кто еще не разобрался, настройка синхронизации закладок для Chrome Speed Dial.
Вот как мы устанавливаем визуальные закладки для Chrome Speed Dial — New Tab Page, 3D, Sync … Теперь нам нужно открыть панель настроек в правом верхнем углу и нажать на значок «синхронизировать»
После этого переносимся в общие настройки, во вкладку синхронизации.
Здесь нам предлагают установить еще одно расширение браузера, которое будет синхронизировать и сохранять наши закладки. Нажмите «Установить из Интернет-магазина Chrome»
.Теперь попадаем в магазин Chrome. Прямо на страницу с нужным расширением Ever Sync .
Установить Ever Sync:
После установки Ever Sync в нашем браузере появляется еще один значок. Это быстрый доступ к синхронизации наших визуальных закладок. Вот как это выглядит:
Нажимаем на нее, и забрасываем в настройки синхронизации.
Для сохранения и синхронизации быстрого набора нам нужно создать учетную запись с Ever Sync .
Если у вас есть аккаунт в Google + , то все намного проще. Вы просто нажимаете «Войти через Google». То есть зайти под своим аккаунтом.
Если у вас нет почты Google, то вам нужно пройти простую регистрацию. Введите адрес на свою почту , придумайте пароль и введите капчу.
Вы все заполнили? OK.Затем нажмите «Зарегистрироваться»
После завершения регистрации заходим под свою почту (которая была введена при регистрации) и попадаем в меню.
Расширение Ever Sync может синхронизировать и сохранять не только закладки быстрого набора, но и стандартные закладки браузера Google Chrome (избранное).
(Я этой функцией не пользовался и не тестировал. Потому что вроде бы при подключении синхронизации обычных закладок они будут удалены из браузера.Точно не понял)
Вернемся к сохранению визуальных закладок. Перейдите на вкладку SpeedDial:
Нам нужно нажать среднюю кнопку Перезаписать данные сервера — что переводится как — перезаписать данные сервера.
Нажмите «Загрузить» и скопируйте данные с нашего компьютера на сервер.
Нас спросят, действительно ли мы готовы к этому? Мы говорим — «Да»
Эту процедуру необходимо выполнять только после тех случаев, когда вы выйдете из своей учетной записи, а затем войдете снова.Автоматического выхода из системы нет, поэтому часто в этом нет необходимости.
Когда мы нажимаем «ОК», произойдет первая синхронизация. После того, как загорятся 3 зеленых галочки, окно автоматически закроется.
Все. Начальные настройки завершены.
Теперь вы можете перейти к настройке и организации наших закладок.
НаборыSpeedDial не синхронизируются сами по себе, поэтому время от времени вам нужно делать это самостоятельно.
Вы увидите три зеленых галочки.Это означает, что ваши изменения были сохранены на сервере.
Все, спать можно спокойно!
Теперь, если вы вдруг переустановили Google Chrome или снесли и заново установили операционную систему, то просто установите два расширения Speed Dial и Ever Sync.
В Ever Sync перейдите в свою учетную запись и нажмите «Загрузить» на вкладке SpeedDial.
И все ваши сохраненные сайты возвращаются на свои места.
Таким несложным способом закладки браузера Chrome Speed Dial синхронизируются и сохраняются.
На сегодня все.
Позволяет отображать ваши закладки в удобном виде. Это дополнение станет отличной альтернативой стандартным визуальным закладкам.
Вместо неудобного списка закладок будет отображаться 9 предопределенных сайтов с визуальным превью (количество иконок всегда можно изменить). А чтобы быстро перейти на нужный сайт, достаточно щелкнуть по миниатюре страницы или нажать комбинацию горячих клавиш Ctrl + X, где X — номер значка сайта.
Установка и настройка быстрого набора.
Установка Speed Dial, как и любого другого дополнения для Firefox, выполняется в два этапа:
2. Нажмите «Установить сейчас» и перезапустите браузер.
3. После перезагрузки необходимо внести небольшие изменения в Быстрый набор. Если вы ранее устанавливали визуальные закладки других разработчиков, например, компании, их необходимо отключить в меню «Дополнения».
Теперь перейдем непосредственно к настройкам быстрого набора.Перейдите в меню Firefox и нажмите «Настройки».
4. Напротив «При запуске Firefox» отметьте Показывать домашнюю страницу , а в столбце домашней страницы введите адрес ya.ru … Нажмите ОК.
5. Перейдите в меню Firefox и нажмите «Дополнения». Откройте настройки быстрого набора.
6. Установите флажки рядом с «В новых пустых окнах» и «В новых пустых вкладках» … Нажмите ОК.
7. Теперь откройте новую вкладку и щелкните правой кнопкой мыши в любой свободной области.Выберите Изменить группу. Здесь вы можете установить метрики для строк и столбцов, а также другой цвет фона (или ваше собственное изображение). Также нажмите ОК.
8. Осталось немногое. Щелкните любой пустой значок и введите новый адрес закладки.
9. Практически сразу загрузится миниатюрная страница сайта.
10. Быстрый набор позволяет создавать группы закладок. Эта функция позволяет создавать любое количество групп и групповых сайтов на ваше усмотрение.Чтобы создать новые группы, перейдите в меню браузера в разделе «Надстройки», откройте настройки быстрого набора и щелкните пункт «Управление группами». Откроется новое окно, в котором нажмите «Добавить» и дайте имя новой группе. После этого на стартовой странице Firefox появится новая группа, в которую вам нужно таким же образом добавить новые сайты.
Настройка быстрого набора завершена. Приятного вам использования!
Mozilla Firefox — это гибкий конструктор браузеров, в который можно добавлять различные функции с помощью подключаемых модулей.Среди таких функций — экспресс-панель визуальных закладок для быстрого и удобного доступа к избранным сайтам пользователей.
Mozilla Firefox имеет достаточно мощную предустановленную функциональность для работы с обычными закладками, включая возможность быстро добавлять избранные сайты в коллекцию браузера, сортировать закладки по тематическим папкам, а также экспортировать, импортировать и создавать резервные копии. Но предустановленные визуальные закладки, открывающиеся в новой вкладке браузера, оставляют желать лучшего — количество ячеек для выбранных сайтов ограничено, а добавление новых миниатюр возможно только после удаления старых из свободных ячеек.В этом случае свободные ячейки заполняются только путем автоматической корректировки в них новых сайтов из истории браузера.
Давайте рассмотрим более эффективные и практичные экспресс-панели визуальных закладок для Fire Fox в магазине расширений. Давайте посмотрим на лучшие.
5 лучших быстрых визуальных панелей закладок для браузера Mozilla Firefox
Как укомплектовать браузер различными расширениями, в том числе конкретно Mozilla Firefox, описано в статье «».
Top-PageРасширение Top-Page — это кроссплатформенное решение, которое наверняка заинтересует тех, кто постоянно меняет браузеры или компьютерные устройства.
Веб-сервис Top-Page.Ru предлагает совершенно бесплатный сервис для хранения пользовательских закладок в онлайн-организации экспресс-панели миниатюр веб-сайтов.
После настройки экспресс-панели и организации на ней избранных сайтов вы можете мгновенно получить доступ к визуальным закладкам из окна любого браузера на любом устройстве — будь то компьютер, ноутбук, планшет или смартфон.Для этого вам достаточно сначала зарегистрироваться в веб-сервисе Top-Page.Ru, а затем авторизоваться.
Экспресс-панель визуальных закладок Top-Page — не лучший шедевр дизайна, далеко не самый продвинутый функциональный продукт, однако есть возможность изменить фоновое изображение и настроить количество миниатюр выбранных сайтов по ширине.
Чтобы добавить сайт в визуальные закладки главной страницы, щелкните пустую ячейку со знаком плюса и введите веб-адрес.Если вам лень вводить имя, вам не нужно этого делать. Имя будет сгенерировано автоматически.
AtaviЕще один кроссплатформенный вариант организации экспресс-панели визуальных закладок в браузере Mozilla Firefox — это закладки Atavi из бесплатного веб-сервиса Atavi.Com.
Визуальные закладки от Яндекса В сегодняшней статье представлен обзор Визуальных закладок от Яндекс.Но эти закладки, в отличие от всех других экспресс-панелей, представленных в этом обзоре, устанавливаются не из магазина расширений Mozilla Firefox, а с сайта Yandex Elements.
Fast DialFast Dial — это настраиваемое расширение для Mozilla Firefox.
В его настройках количество отображаемых ячеек визуальных закладок на странице можно регулировать, задав любое числовое значение по ширине и длине. Размер самих ячеек вкладок также регулируется.
В настройках быстрого набора
вы можете установить собственное фоновое изображение для экспресс-панели визуальных закладок. Также вы можете выбрать дизайн ячеек, шрифт надписей и другие тонкости оформления.
Чтобы добавить новую визуальную закладку, щелкните пустую ячейку и введите веб-адрес выбранного сайта. Каждая визуальная вкладка может выбрать свой собственный логотип, а также назначить горячие клавиши для ярлыков.
Fast Dial — одна из самых красивых панелей экспресс-визуальных закладок в Mozilla Firefox Extension Store.
Но, в то же время, несколько уступает следующему участнику обзора — экспресс-панели визуальных закладок FVD Speed Dial.
FVD Speed DialFVD Speed Dial — это, пожалуй, самая красивая, самая эффективная, самая функциональная, самая настраиваемая панель экспресс-визуальных закладок для Mozilla Firefox.
Но, вместе с этим, и самый тяжеловесный.
Эффекты и функциональность расширения могут замедлить работу браузера на слабых компьютерных устройствах. Увы, всегда приходится чем-то жертвовать.
FVD Speed Dial содержит множество настроек, благодаря которым дизайн и организацию экспресс-панели можно настроить на свой вкус — выбрать красивое фоновое изображение, настроить шрифт надписей, установить прозрачность кнопки, укажите размер ячеек и т. д.
FVD Speed Dial позволяет организовывать визуальные закладки по тематическим группам, тем самым предотвращая загромождение экспресс-панели закладками. В этом случае автоматически формируется группа популярных закладок с регулярно посещаемых сайтов. Переключение между группами очень удобно, их ссылки аккуратно выстроены вверху экспресс-панели.
Чтобы добавить новую визуальную закладку, мы традиционно нажимаем на пустую ячейку со знаком плюс на экспресс-панели, вводим адрес веб-сайта, мы можем назначить для закладки группу, заголовок и картинку из предложенных.
Подводя итоги …Несмотря на то, что FVD Speed Dial далеко не помощник по производительности Mozilla Firefox, преимущества этой экспресс-панели визуальных закладок очевидны — красота спасет мир.
Пользователи маломощных нетбуков и старых сборок ПК могут, например, отказаться от громоздких обоев, оставив предустановленный фон экспресс-панели белым, чтобы не перегружать браузер.
как сохранить, установить, настроить
Существует множество браузеров, поэтому каждый может найти тот, который удовлетворит все потребности человека как пользователя.Кого-то привлекает простота, а кого-то высокая скорость. Поговорим об одном из них, а точнее о его функциях, например, о визуальных закладках для Mozilla Firefox. Этот браузер имеет множество преимуществ, о которых также будет сказано.
Визуальные закладки для Mozilla Firefox
Прежде чем перейти непосредственно к делу, давайте посмотрим, что это такое и для чего они нужны. Стоит отметить, что есть браузеры, которые не используют визуальные закладки, при этом пользуются популярностью у многих пользователей, но сейчас не об этом.В первую очередь такая функция направлена на комфорт. Поэтому без него вполне можно обойтись. Но мы давно привыкли к тому, что пользоваться Интернетом очень просто, а закладки — только помощь. Итак, после запуска браузера вы увидите главное окно, в нем несколько стартовых страниц. По сути, это наши визуальные закладки. Они позволяют сразу перейти на тот сайт, который нам нужен. Все делается одним щелчком мыши, что чрезвычайно удобно.Желательно записывать сайты, которые вы посещаете каждый день. Для кого-то это может быть социальная сеть, для кого-то новостные порталы и так далее. Но все не так просто, как может показаться на первый взгляд. Причина в том, что визуальные закладки для Mozilla Firefox требуют установки, настройки и т. Д. Действий.
Некоторые общие моменты
Если по каким-то причинам чего-то нет, оказывается, есть несколько выходов из ситуации. Итак, желательно установить последнюю версию браузера, и вы также можете ее обновить.Если вдруг пропали визуальные закладки для Mozilla Firefox, то, возможно, не все так плохо и настройки потерялись. Хочу обратить ваше внимание на то, что все может быть устроено за вас. Например, установите 3 закладки, 5 и более. Все зависит от ваших предпочтений. Окна могут быть разных размеров, их можно менять местами, подписывать по-своему и многое другое. Если нужно, то закладки можно убрать полностью. Это так же просто, как их изготовить. Что ж, теперь давайте разберемся, как установить визуальные закладки для Mozilla Firefox, настроить их под себя, ну и, если нужно, удалить.Для этого нам понадобится компьютер, желательно с подключением к Интернету и немного вашего внимания.
Установка визуальных закладок
Нет необходимости еще раз повторять, что, в отличие от большинства других браузеров, Mozilla имеет несколько оригинальных функций. Одна из них — отсутствие встроенных визуальных закладок. Для их использования необходимо установить соответствующее расширение. Стоит отметить, что такое дополнение автоматически становится вашей стартовой страницей. Вы можете изменить количество окон прямо в настройках.Как видите, установить визуальные закладки для Mozilla Firefox довольно просто. «Яндекс.Поиск» можно установить по умолчанию, что крайне удобно. Без лишних действий вы можете искать ту информацию, которая вам нужна. Что касается самой надстройки, вы можете установить ее прямо из браузера. Для этого нужно перейти во вкладку «Приложения» и скачать оттуда «Элементы Яндекса». Если вы часто пользуетесь другой поисковой системой, например Google, вы можете ставить визуальные закладки отдельно от Яндекс.Бар. Это сэкономит вам место на рабочей странице. В принципе, визуальные закладки для установки Mozilla Firefox очень просты и не занимают много времени.
Немного о настройке
Для начала уберем элементы Яндекса со стартовой страницы. Это сделано для того, чтобы было больше места, чтобы работать было намного удобнее. Для этого зайдите в «Настройки», а затем найдите строку «Яндекс.Бар» и снимите галочку напротив. Теперь перейдем непосредственно к настройке расширения. В левом нижнем углу экрана браузера есть соответствующее меню.Здесь вы можете добавить новое фоновое изображение. Его можно скачать как с вашего компьютера, так и из Интернета. Вы можете настроить до 48 вкладок. И есть выбор количества, как по горизонтали, так и по вертикали. Если вы добавили несколько закладок, вам сразу будет предложено отредактировать их. Нет ничего сложного. Вам необходимо ввести адрес сайта, а также имена, то есть как будут называться ваши визуальные закладки для Mozilla Firefox. Как настраивать, мы разобрались, а теперь давайте рассмотрим еще несколько интересных моментов.
Общая полезная информация
Как отмечалось выше, визуальные закладки для Mozilla Firefox имеют довольно гибкие настройки. Вы можете сделать это, когда вам будет удобно редактировать. То есть сменить адрес сайта. Для этого нужно нажать на карандаш в правом верхнем углу закладки, после чего откроется нужное вам окно. Обратите внимание, что визуальные закладки Яндекс для Mozilla Firefox могут обновляться. Это сделано для того, чтобы сохранить именно ту страницу, которая вам нужна. Например, не главную страницу, а какой-то раздел сайта и т. Д.Закладкам желательно дать название, это поможет на порядок быстрее найти нужную. Это особенно актуально в тех случаях, когда вы используете большое количество окон. Совсем недавно были внесены незначительные изменения, и теперь последняя версия браузера имеет встроенные закладки, но актуальность их невелика из-за низкого уровня настроек. А теперь немного о типичных проблемах.
Что делать, если в Mozilla Firefox отсутствуют визуальные закладки?
Как показывает практика, с такой проблемой встречается почти каждый 3-й пользователь.Причин возникновения может быть масса. Начиная от нестабильной работы операционной системы и заканчивая сбоями непосредственно в Mozilla. Та же проблема может возникнуть после обновления до более поздней версии. Дело в том, что иногда не получается установить новые закладки, хочется иметь те, что были раньше, с нужными адресами и т. Д. К счастью, весь процесс не занимает много времени. Первое, что нам нужно сделать, это перейти в раздел «Инструменты», а затем перейти в меню «Настройки».Затем выберите «Расширения», а после «Надстройки». Вы увидите окно с визуальными вкладками, теперь нас интересует меню «Настройки», куда мы идем. Выбираем пункт «Яндекс» и перезагружаем визуальные закладки. После этого нам нужно перезапустить браузер — и вы увидите, что все встало на свои места.
Удаление визуальных закладок
Если вы для себя сделали вывод, что для молодости расширение лишнее и только мешает, и вы его уже установили, то не отчаивайтесь, в любой момент от него можно избавиться.Снять его так же просто, как и установить. Для этого нужно нажать комбинацию горячих клавиш Ctrl + Shift + A. Таким образом, вы вызываете нужное окно. Вы также можете зайти в «Настройки», а затем в меню «Расширения». Когда вы откроете соответствующий раздел, вы увидите, что все расширения находятся в этом месте. Соответственно напротив каждого из дополнений есть несколько кнопок. Один из них — выключение, второй — удаление. Если вам просто нужно отключить то или иное расширение, то вы легко это сделаете.Итак, нажмите «удалить» и дождитесь завершения процесса, затем перезапустите браузер. Если вы передумали в последний момент, то можно отметить все действия. А теперь поговорим о проблемах, с которыми встречаются пользователи, и способах их решения.
Типичные проблемы и их решения
Конечно, у любого браузера есть свои недостатки, есть еще Mozilla Firefox, где закладки (визуальные) тоже имеют несколько ошибок. Например, в расширении есть функция, которая периодически обновляется.Большинство пользователей находят это крайне неудобным. Но этот минус решается довольно просто. Для этого зайдите в «Настройки» и отключите автоматическое обновление установленных расширений. Многих также интересует расположение недавно закрытых или просмотренных страниц, то есть закладок. Чтобы их найти, нужно найти в правом верхнем углу «Закладки» и выбрать «Показать недавно закрытые», и все — проблема решена. Чрезвычайно удобным и популярным является расширение Speed Dial, которое, по сути, является аналогом Яндекс.Бар, но только на порядок удобнее и намного быстрее, а также в чем-то функциональнее.
Несколько важных моментов
Хочу отметить, что во вкладке «Дополнения» очень много подобных расширений. То есть выбор визуальных закладок чрезвычайно велик. Вам остается только решать. В принципе, если у вас есть потребности среднего пользователя, то визуальные закладки для Mozilla Firefox от «Яндекса» вам вполне подойдут. Тем более, что мы уже занимались их настройкой и установкой, а также решением типовых проблем.Это расширение не влияет на скорость вашего компьютера или ноутбука. Однако не рекомендуется устанавливать на браузер слишком много сторонних приложений, так как это может напрямую повлиять на скорость его работы, а также на комфорт. Опять же, стоит обратить внимание на то, что вы можете регулировать количество окон, которое вам нужно. Оптимальными можно считать около 12 штук. Но если вам этого мало, то с помощью Speed Dial можно установить более сотни.
Заключение
Итак мы разобрались со всеми тонкостями и нюансами этого вопроса.Теперь вы знаете, как сохранять закладки Mozilla FireFox, и могли заметить, что это очень просто. Основная цель этого дополнения — сделать работу за компьютером более удобной и приятной, а также обеспечить скорость. Конечно, вы в любой момент можете удалить расширение и использовать обычные закладки. Их можно найти, если зайти в «Настройки», в меню «Закладки». Если все ранее сохраненные сайты пропали, то паниковать не нужно. Воспользуйтесь инструкцией по их восстановлению, которая была описана выше.Вот, пожалуй, и все, что можно сказать о том, что такое визуальные закладки для Mozilla Firefox. Установка такого расширения — это в первую очередь удобство и комфорт использования браузера.
Красивые, функциональные и очень удобные визуальные закладки в Mozilla Firefox и Google Chrome. FVD Suite
Сегодня существует множество форматов файлов, поэтому не всегда сразу понятно, как их открыть. Часто аналогичная ситуация возникает с файлами формата FWD.
Что это за информация и как открыть эти файлы? Эта статья посвящена этой статье.Что это за файл — FWD? Проблема открытия файлов с одинаковым расширением, но принадлежащих разным программам, встречается часто. И формат FWD не исключение.
Что это за формат?
Существует как минимум две концепции, характеризующие этот тип файла. Прежде всего, это может быть конкретный графический файл. Кроме того, это расширение позволяет создавать файлы электронной почты с помощью специальной программы. Какие ассоциации, соответствующие такому расширению, встречаются часто. Необходимо рассмотреть это более подробно.
Основной тип файлов, представленных в формате FWD
Во многих случаях, особенно когда файл, который вы ищете, довольно большой, он принадлежит графическому формату. Стоит отметить, что он чем-то напоминает следующие стандарты:
ДГВУ;
LuraDocument;
JPEG2000 / Часть6.
Все вышеперечисленные форматы используются для создания графических публикаций книг в электронном виде, документов, технологических карт, диаграмм, рукописей или логотипов.В их основе лежит уникальная техника, суть которой состоит в разделении объектов на так называемые цветные слои, которые выглядят так: текст, изображение, фон и т. Д. Это решение позволяет специалистам Техноинжиниринга, взяв за основу технологию разработки PDF-документов, добиться невероятного сжатия по сравнению со стандартными графическими технологиями.
Таким образом, сжатие происходит почти 1000 раз. В результате получился формат FWD. Как его открыть? Не беспокойтесь об этом, все довольно просто.Для этого необходимо использовать специализированное программное обеспечение под названием ALL-Documents. Обязательно предусмотрена возможность создания электронной библиотеки ALL-Library. Также данные этого типа можно рассматривать как формат «ABIS», разработанный Alfa Logic. Он предоставляет полную базу данных для управления документами. Правда, открытие файлов в каждом из этих случаев осуществляется именно с помощью опции ALL-Library.
Формат электронной почты FWD
Рассматривая электронную почту, стоит отметить, что этот тип данных легко коррелирует с программой Dubya.Она, в свою очередь, является обычным почтовым клиентом. Таким образом становится понятно, что есть поддержка формата FWD. Необходимо более подробно объяснить, что это значит. Стоит отметить, что вы можете расшифровать такое расширение файла FWD, как пересылаемая почта. По сути, это означает «ответ на полученное письмо». И только в стандартных клиентах он представлен как FW: или FWD.
Таким образом, открывать эти файлы с помощью данной программы стоит, однако, по словам ее производителей, иногда такие действия можно выполнять с помощью клиентов типа Outlook или Eudora.Хотя, в этом случае лучше сделать немного иначе. Ни для кого не секрет, что в любой операционной системе Windows можно просто дважды щелкнуть нужный файл в проводнике или любом другом файловом менеджере. В результате при отсутствии ассоциации система самостоятельно предлагает пользователю выбор среди наиболее оптимальных программ для открытия. El также относится к использованию команды «Открыть с помощью …». В случае, если ни одно приложение не открывает эти файлы, скорее всего, вам придется использовать оригинальные программные продукты.
Таким образом, есть формат FWD. Как его открыть? Этот вопрос возникнет у каждого, кто столкнется с этим файлом. В сегодняшней статье подробно описаны способы выполнения такого действия. Особое внимание следует обратить на размер этого файла. Действительно, очевидно, что сообщение, возникшее в почтовой программе, и графическое изображение, даже если оно сжато несколько раз, сильно различаются. Хотя, например, чтобы открыть графический файл, вам следует использовать обычные программы просмотра фотографий или какой-либо другой графический редактор, называемый вьювером.Однако в этом случае желательно предпочесть какой-нибудь более серьезный программный пакет или утилиту. Таким образом, информация, представленная в статье, поможет пользователям, столкнувшимся с файлом формата FWD.
Здравствуйте уважаемые посетители. Сегодня я расскажу вам об одном расширении, которое украсит и сделает ваш браузер функциональным и очень удобным. Это расширение добавляет в браузер визуальных закладок .
Это расширение актуально для браузеров. Google Chrome и Mozilla firefox .Те, кто пользуется браузером Opera , не понаслышке знают о такой удобной вещи, как визуальные закладки.
FVD Speed Dial. Визуальные закладки для Chrome и Firefox.
IN Google chrome и Mozilla firefox конечно есть так называемые стартовые страницы «».
Но на мой взгляд они не так удобны и поэтому я нашел им альтернативу. Установить это дополнение для Google chrome Вы можете перейти по этой ссылке, но для Mozilla Firefox.
После установки, при нажатии на кнопку «Новая вкладка», появляется визуальных закладок, где можно сохранять любимые сайты. Таким образом обеспечивается быстрый доступ к ним. Функции плагина одинаковы для обоих браузеров. Единственная разница (которую я во всяком случае заметил) в том, что в гугл хром дилей ( визуальных закладок ) имеют овальную форму и напоминают 3D-окна. Вот как они выглядят.
Теперь о настройках.
Особенности надстройки FVD SpeedDial.Настроить визуальные закладки под себя
Страничный интерфейс с визуальными закладками от FVD SpeedDial условно можно разделить на 4 части.
- Группы визуальных закладок
- Дополнительные опции
- Искать
- Дила (визуальные закладки)
Visual Bookmark Groups — очень удобная штука. Эта функция позволяет нам создавать сколько угодно групп, в которых вы можете сохранять нужные вам сайты.Группы позволяют разделять сайты по разным критериям. Например, у меня есть группа « Социальные сети », в которой я сохранил самые популярные сайты этого сегмента ( одноклассников, ВКонтакте, FaceBook, Google+, YouTube и Twitter ) Так же можно организовать разделение сайтов на группы по своему усмотрению. Вы можете добавить группу, нажав кнопку в конце групп в виде + . Откроется окно, в котором вводим название группы и нажимаем ок.
Новая группа с вашим именем появится вверху рядом с уже созданными группами.
Вверху справа находится панель с различными опциями и настройками.
Первые три значка на этой панели — это кнопки, которые переключают режимы между Быстрый набор ( визуальных закладок ) — Самые популярные (самые посещаемые страницы) — Недавно закрытые (последние недавно посещенные страницы).
Четвертый значок — , кнопка синхронизации .Использование подразумевает синхронизацию (сохранение и, при необходимости, последующее восстановление) закладок и настроек плагина. Если честно, синхронизировать даже не пробовал, так как считаю более надежным создавать резервные файлы проверенными инструментами, а именно с помощью утилиты Mozbackup либо с помощью надстройки Firefox sync (эти решения актуальны только для Firefox) Те, кто не знаком с этими методами, могут узнать о них, прочитав статьи »» и ««.Впрочем, пользователи Google chrome могут попробовать сами, так как здесь все на русском языке.
Следующий пятый значок — , настройки . Здесь очень много настроек. Они позволяют оформить визуальных закладок, по своему вкусу. Разберем настройки для пунктов ниже.
Следующий шестой значок — это кнопка Выключение и кнопка « Показать / Скрыть ». Об их функциях я расскажу ниже при разборе настроек. Вроде все значки / кнопки перечислены.Теперь о настройках.
Настройте визуальные закладки по своему вкусу.
При нажатии на « Общие настройки »Откроется окно с 9 отдельными элементами настройки (9 значков).
Первый значок содержит две вкладки « Основной «А» Регистрация «.
Во вкладке « Основное »Ничего не стоит менять.
Единственная интересная функция, но, на мой взгляд, не совсем необходимая — это функция « Заблокированные домены «.При нажатии на « Control » откроется окно, в котором вы можете добавить заблокированные страницы и сайты. Эта функция не блокирует доступ к сайту, а просто не позволяет добавить заблокированный сайт в быстрый набор, т.е.в визуальную закладку.
Вкладка « Регистрация »Более богатый набор инструментов для изменения внешнего вида страницы с помощью быстрого набора.
Но из всего, что я предлагал, я выбрал только изменение размера файла и сделал его больше. Вы можете выбрать для себя оптимальные настройки.
Следующие три иконки-иконки настроек пропущу, так как там менять практически нечего. Это настройки уже упомянутых мною режимов. быстрый набор «,« Самые популярные «А» Недавно закрытые «.
Следующие, четвертый и пятый, пункты настроек очень интересны и позволяют глобально изменять дизайн визуальной вкладки .
Первая из этих двух вкладок (пункт 4) позволяет вам установить цвет фона, если изображение не указано в качестве фона, или позволяет вам установить любое изображение в качестве фона.Чтобы установить картинку, нажмите на строку, где написано « Нет изображения »и выберите один из предложенных пунктов. Я выбрал пункт « Залить в ». Сразу чуть ниже появляется поле, где вы можете выбрать либо локальное изображение (расположенное на вашем компьютере), либо изображение в Интернете.
Вторая из этих двух вкладок (5 баллов) позволяет изменять цвета и размеры различных текстов и заголовков, сопровождающих визуальные закладки (например, цвет url адреса веб-сайта под del).
Правильный выбор цветов может быть очень красивым Сделайте визуальные закладки .
Я также пропущу следующий шестой пункт, так как здесь мы снова говорим о о синхронизации и резервном копировании . Я уже давал вам ссылки на проверенные методы резервного копирования.
Следующий пункт в настройках (пункт 8) тоже представляет довольно интересную функцию. Эти настройки предназначены для кнопки. Выключение , о котором я говорил выше.Она позволяет скрыть ( отсоединить ) все твое визуальные закладки . Для настройки этой функции необходимо ввести пароль и адрес электронной почты , чтобы восстановить пароль в случае, если вы его забудете. После ввода пароля эта функция заработает в полную силу. А именно. Нажав на кнопку Выключить плагин визуальных закладок FVD Speed Dial становится недоступным, т.е.е. все ваши визуальные закладки скрыты (отключены) . Для их восстановления ( включение ) уже необходимо ввести пароль, который вы задали при настройке этой функции. Эта функция будет полезна, если вы не хотите, чтобы кто-либо видел ваши личные данные.
Последняя 9 Пункт настроек предназначен для помощи разработчикам этого дополнения. Вы можете отправить им свои предложения по улучшению плагина, а также отправить отчет об ошибках, багах, если вы их обнаружите.
Вот и все о настройках.
О строке (поле) по большому счету сказать нечего, кроме того, что она отображает результаты поиска сразу на странице быстрого доступа. И это все.
Послесловие:
Я дома и на Google chrome и на Mozilla firefox установил описанное выше расширение и ни разу не пожалел. Но компьютеры со слабым оборудованием могут испытывать некоторые замедления при открытии новой вкладки в браузере (особенно Firefox ), потому что расширение довольно объемное.Но это не так заметно. Думаю, это дополнение украсит не один пользовательский браузер. На этом, возможно, мы будем окружать наших друзей.
До встречи на страницах нашего сайта.
Автор
Дорогие друзья!
Мы рады приветствовать вас в нашем блоге, который, надеемся, займет достойное место на Хабракарте.
Наша компания занимается разработкой программного обеспечения для работы с медиа-контентом. О выпуске новой версии одного из наших продуктов, а именно FVD Suite, и пойдет речь в этом посте.
FVD Suite — это возможность загрузить любимое видео и закодировать в нужный формат несколькими щелчками мыши.
Программа полностью бесплатна и имеет награду Editor’s Pick от Brothersoft.com
Она поддерживает множество различных сервисов, включая самые популярные YouTube, Metacafe, Megavideo …
И главное нововведение — автоматический поиск активных потоков (что вы просматриваете) и их скачивание.
Интерфейс достаточно простой, главное окно разбито на вкладки.Но обо всем по порядку.
Загрузка аудио / видео
Здесь вы можете загружать контент, используя веб-ресурсы FVD.Список поддерживаемых сайтов можно получить, нажав кнопку Список поддерживаемых сайтов.
Просто вставьте URL-адрес в поле и нажмите кнопку «Добавить».
Вы также можете указать формат, в который будет преобразовано видео в конце загрузки.
В настоящее время поддерживаются следующие форматы:
AVI, FLV, WMV, MOV, MP4, PSP, 3GP, SWF.
MP3, WAV, OGG, MP4, FLAC.
В плейлистах M3U есть функции импорта и экспорта.
Потоковое мультимедиа и потоки RTMP
В последнее время программа может находить активные потоки аудио / видео через HTTP и RTMP с помощью библиотеки WinPcap.Все, что вам нужно, это выбрать нужный сетевой интерфейс из списка или воспользоваться автопоиском.
Программа может работать с видео, аудио и флэш-данными.
Список поддерживаемых типов MIME представлен ниже.
- видео / FLV
- видео / x-flv
- видео / mp4
- видео / x-m4v
- видео / 3gpp
- видео / quicktime
- видео / ogg
- аудио / mp4a-latm
- аудио / mp4
- аудио / ogg
- аудио / x-mp3
- аудио / MPEG
- приложение / x-shockwave-flash
Конвертер
Конвертер — это то место, где началась разработка программы.Файлы можно кодировать как по отдельности, так и целым списком.
В настройках можно выбрать аудио / видеокодек, битрейт, разрешение, частоту дискретизации.
Поиск видео
Не обошлось и без функции поиска видео. Используется системой пользовательского поиска Google.Поиск ведется только на тех сайтах, которые поддерживаются FVD Suite.
Интеграция с браузером
Чтобы работать с программой стало еще проще, мы разработали расширения для браузера (на данный момент для Firefox и Internet Explorer). Кнопка «Загрузить» автоматически отправит нужный URL-адрес для перехода.
Стоит упомянуть бонусные функции.
Для загрузки по HTTP используется cURL, а для RTMP используется проект flvstreamer.
Используется модульная архитектура, в которой каждая функция имеет свой собственный двоичный файл. А общение происходит через стандартный ввод-вывод. Таким образом, процесс портирования займет меньше времени, например в MacOS cURL уже интегрирован.
Исходники, копии LGPL / GPL и инструкции по сборке для FFmpeg и FLVStreamer можно найти на нашем веб-сайте.
Будем рады вашим комментариям и предложениям.
Желаем успехов!
FVD Media Team.
7 мощных надстроек для закладок Firefox для улучшения вашего просмотра
Как и большинство из вас, я большой поклонник Firefox и интенсивно использую его как дома, так и на работе. Для Firefox доступно множество полезных надстроек, которые упрощают настройку браузера. Некоторое время назад мы обсуждали 7 надстроек Essential Firefox Security, которые помогут вам безопасно пользоваться Интернетом.
В этой статье давайте обсудим 7 мощных надстроек закладок Firefox вместе со снимками экрана, которые значительно улучшат ваш опыт просмотра.
Пропустил ли я какое-нибудь из ваших любимых надстроек для закладок Firefox? Пожалуйста, оставьте комментарий и сообщите нам, какое из надстроек закладок Firefox вам больше всего нравится из этого списка.
1. Синхронизатор закладок Foxmarks
Если вы используете Firefox на нескольких компьютерах, Foxmark является важным дополнением.Я использую ноутбук с Windows на работе, ноутбук с Ubuntu дома и сервер Fedora дома. Во всех этих трех системах закладки в моем браузере Firefox точно такие же. Если я добавляю закладку в свой браузер Firefox на работе, Foxmarks автоматически синхронизирует ее во всех моих системах.
Рис: Обзор Foxmarks
Ниже приведены основные преимущества foxmarks:
- Синхронизировать закладки Firefox в нескольких системах
- Резервное копирование закладки на центральный сервер
- Просматривайте свои закладки онлайн в любое время на сайте my.foxmarks.com
- Добавить теги при добавлении закладок
Синхронизация паролей — это дополнительная функция, которая позволяет безопасно синхронизировать сохраненные пароли между вашими компьютерами. С помощью этой функции вы можете сохранять свои пароли на работе, и они будут автоматически доступны на вашем компьютере, когда вы вернетесь домой!
Foxmark также может синхронизировать и создавать резервные копии сохраненного пароля. Это дополнительная функция, которую можно включить при необходимости.Пожалуйста, прочтите вики-страницу Formarks, чтобы подробно разобраться в этой функции.
Чтобы создать учетную запись Foxmarks, щелкните меню «Инструменты» в браузере Firefox, -> Foxmarks -> Настройки Foxmarks, откроется вкладка «Учетные записи», как показано ниже. Щелкните «Запустить мастер установки» и следуйте инструкциям.
Рис: Настройки Foxmarks — вкладка «Учетная запись». (Меню инструментов -> Foxmarks -> Настройки Foxmarks)
Если вы новичок в Foxmarks, этот Видеотур объяснит детали того, как работает это дополнение.
2. Вкусные закладки
Delicious — самый популярный сайт социальных закладок. Для тех, кто привык к традиционному способу организации закладок с помощью папок, вкусный может немного отличаться, где вы должны делать закладки с помощью тегов. Когда вы привыкнете делать закладки с помощью тегов, вы больше никогда не вернетесь к организации закладок с помощью папок.
Это дополнение было разработано Yahoo !. После установки он добавит следующие три кнопки на панель инструментов Firefox рядом с кнопкой «Домой», как показано ниже.
Рис: Вкусные кнопки-закладки
- Кнопка закладок: откроет восхитительную панель закладок в правой части браузера. Чтобы получить закладку, введите тег в поле поиска на этой боковой панели.
- Кнопка тега: когда вы посещаете веб-сайт, нажмите эту кнопку, чтобы сделать закладку, при этом появится диалоговое окно закладки, как показано ниже, где вы можете добавить теги.
- Кнопка «Вкусный»: нажав на эту кнопку, вы перейдете в раздел «Вкусный».com, где будут отображаться все ваши закладки.
Рис : Вкусные закладки
Вы также можете импортировать существующие закладки firefox в восхитительные и делиться закладками с друзьями и семьей.
Получите полный обзор восхитительного дополнения для Firefox.
3. Панель интеллектуальных закладок
Умные закладки экономят место на панели инструментов закладок, скрывая имена закладок и отображая только значки.Когда вы наводите указатель мыши на значок определенной закладки, отображается полное имя этой конкретной закладки.
Рис: Панель интеллектуальных закладок, отображающая значки закладок
Рис: Параметры смарт-закладок
4. Записки
Ниже приведены некоторые основные моменты надстройки ScrapBook:
- Сохранить локальную копию веб-страницы.
- Сохранить всю веб-страницу или ее часть в локальной системе.
- Укажите, хотите ли вы загрузить файлы изображений, музыки, фильмов или архивов, которые находятся на веб-странице, которую вы посещаете.
- Выполнить полнотекстовый поиск на всех захваченных веб-страницах
В Firefox будет добавлено новое меню ScrapBook, которое будет содержать следующие пункты подменю.
- Страница захвата
- Захватить страницу как
- Закладка с альбомом
- Захватить все вкладки
- Показать на боковой панели
Чтобы открыть диалоговое окно параметров ScrapBook, нажмите «Показать на боковой панели», затем щелкните меню «Инструменты» на боковой панели и нажмите «Параметры», в результате чего отобразится диалоговое окно параметров ScrapBook, как показано ниже.
Рис : Опции ScrapBook
5. Прочтите позже
Используя «Прочитать позже», вы можете сохранять веб-страницы в списке для чтения, который отличается от закладок. Например, когда вы посещаете сайты социальных сетей или новостные сайты, вы можете не захотеть добавлять все статьи или новости в свою закладку. Однако вы можете добавить его во временный список чтения. Прочитав ее, вы можете пометить ее как прочитанную, и эта новость будет удалена из вашего списка для чтения.
Вы также можете сохранить список чтения в своей системе для чтения в автономном режиме.
Рис. : Список для чтения «Прочтите позже»
Видеоурок «Прочтите позже» объясняет это более подробно.
6. UrlbarExt
Это замечательное дополнение добавит значки для следующих функций в адресную строку.
- Сделать крошечный URL
- Копировать URL
- Найти по сайту
- Подняться
- Легко помечать страницы
- Переход по последовательным URL
- Просмотр страницы кешированной версии
- Разблокировать отфильтрованные веб-сайты
- Серфинг анонимно с использованием онлайн-серверов phproxy
Рис : Адресная строка UrlbarExt
Используя параметр UrlBarExt, вы можете выбрать, какие значки будут отображаться в адресной строке.
Рис: Параметры UrlBarExt
7. Быстрый набор
Fast Dial — это визуальная закладка. Установите Fast Dial и нажмите Ctrl + T, чтобы открыть новую вкладку в Firefix и запустить Fast Dial. Вы также можете добавить «about: blank» в качестве домашней страницы, чтобы открыть быстрый набор при запуске Firefox.
На рисунке ниже показано, как визуальная закладка быстрого набора будет выглядеть на новой вкладке Firefox при нажатии Ctrl + T.
Рис: Визуальная закладка быстрого набора
Добавьте сайт в визуальную закладку Fast Dial одним из следующих способов:
- Щелкните правой кнопкой мыши веб-сайт, который вы посещаете, и выберите «Добавить в быстрый набор», который добавит веб-сайт в один из визуально пустых слотов быстрого набора.
- Щелкните один из визуально пустых слотов быстрого набора, который предложит добавить URL-адрес.
Визуальной закладке быстрого набора можно также назначить логотипы. На userlogos.org есть много красивых логотипов, которые вы можете использовать. Выполните следующие действия, чтобы добавить веб-сайт Google в Быстрый набор и назначить логотип.
- Посетите Google в браузере Firefox
- Щелкните правой кнопкой мыши главную страницу Google и выберите «Добавить в быстрый набор».
- Нажмите Ctrl-T, чтобы открыть новую вкладку, на которой отобразится страница быстрого набора, где вы увидите, что домашняя страница Google добавлена в одно из пустых окон быстрого набора
- Щелкните правой кнопкой мыши только что добавленное окно Google и выберите свойства
- Щелкните вкладку «Дополнительно», откроется диалоговое окно, показанное на рис. Ниже.
- Щелкните значок Finder-glass рядом с полем Logo, который автоматически перейдет на userslogo.org и покажет доступный логотип Google. Загрузите один из понравившихся логотипов и используйте его.
Рис: Добавить логотип в Fast Dial
Если вам понравилась статья, пожалуйста, отправьте ее в свои любимые социальные сети.
Обновленный мобильный браузер Firefox обещает меньше беспорядка и более легкий доступ к недавним задачам — TechCrunch
Альтернативный мобильный браузер Firefox сегодня выпустил свою последнюю версию для iOS и Android с обновлением, направленным на то, чтобы помочь пользователям решить общие проблемы, такие как визуальный беспорядок из-за слишком большого количества открытых вкладок или необходимости продолжить с того места, на котором вы остановились в последний раз, когда приложение было закрыто, среди прочего.Изменения являются частью бета-версии Firefox, на которой была представлена новая домашняя страница, которая теперь будет служить точкой входа в мобильный Интернет, говорит создатель браузера Mozilla.
Изменения могут сделать Firefox более конкурентоспособным по сравнению с опциями по умолчанию на мобильных устройствах, например, с Safari от Apple или Chrome от Google, чьи страницы «новой вкладки» сегодня указывают пользователям на их закладки, список для чтения и другие элементы — например, новый «Общий доступ» в Safair. with You », которую вы отправили через другие приложения Apple, или кнопки быстрого доступа Chrome для недавних вкладок или истории поиска.
Но в случае Firefox это упростит возврат к элементам — например, к статьям, которые вы читали, или к недавним поисковым запросам — поскольку они представляют собой не просто кнопку, а список, который можно прокручивать прямо на главной странице.
Раздел «Вернуться назад», например, поможет пользователям быстро найти статью, которую они читали, но не успели закончить и закрыть, что является частым источником беспорядка с вкладками. Они будут представлены в списке, когда вы нажмете на ссылку «Показать все» рядом с последним заголовком, появляющимся непосредственно на главной странице.
Ваши недавно сохраненные закладки теперь также доступны на домашней странице, в том числе те, которые были синхронизированы с Firefox на рабочем столе, если у вас это настроено. И ваши недавние поисковые запросы будут найдены на главной странице, где они сгруппированы по темам. По словам Mozilla, они будут храниться до 14 дней, поэтому вы можете легко вернуться к онлайн-исследованиям, не копаясь в истории поиска.
Однако одно из самых значительных изменений будет направлено на решение одной из наиболее распространенных проблем при использовании мобильных браузеров: беспорядка на вкладках.Часто пользователи предпочитают оставлять открытыми вкладки, на которые им нужно вернуться или закончить чтение, вместо того, чтобы закрывать их. Но это приводит к множеству открытых вкладок и загромождению, а иногда и подавляющему опыту, когда вам действительно нужно переместить открытую вкладку, о которой идет речь.
Firefox решает эту проблему с помощью новой функции, которая сохранит неактивные вкладки, которые вы не посещали повторно в течение 14 дней, но удалит их из поля зрения, чтобы уменьшить визуальный беспорядок и стресс, связанный с наличием слишком большого количества открытых вкладок.К сожалению, эта функция доступна только в бета-версии Android при запуске.
Компания также расширяет свое партнерство с приложением для чтения позже Pocket, чтобы пользователи могли настраивать свою домашнюю страницу с историями, которые соответствуют их интересам. Раньше Firefox предлагал пользователям Android новые статьи из Pocket, но слышал отзывы о том, что пользователи хотели лучше настроить, какие статьи должны отображаться. Эта функция пока доступна только для Android.
Другие изменения в этом выпуске включают новый выбор из более чем 18 тем на выбор и лучшую поддержку против атак по побочным каналам с развертыванием архитектуры безопасности, называемой Site Isolation.
Новые изменения добавляют блеска к более крупному редизайну, который был представлен в мае, целью которого было упростить просмотр с помощью меню без загромождений, более простой навигации, нового дизайна вкладок, обновленного приложения iOS и улучшенных функций конфиденциальности. В то время Mozilla обещала, что другие обновления появятся позже в этом году.
Mozilla также в прошлом месяце обновила свой ориентированный на конфиденциальность браузер Firefox Focus, который позволяет пользователям быстрее переходить на свои часто посещаемые сайты.
Обновленная версия нового браузера Firefox 94 в настоящее время доступна в магазине Google Play по запросу «Firefox Beta» и работает на Android 5.0 и более поздних версиях. На iOS пользователям необходимо будет загрузить бета-версию через TestFlight, и она поддерживает iOS 13 и выше.
закладок
закладокПапка панели инструментов закладок
- Добавьте закладки в эту папку, чтобы они отображались на панели инструментов закладок
- Google
- Мой блог
- Detective_paper.pdf (приложение / объект pdf)
- Расположение компьютеров: службы доступа
- .
- 1N145332766EFF3500P1817R0M1.JPG (изображение JPEG, 1024×1024 пикселей)
- 1-144079395-6.jpg (изображение JPEG, 1024×1024 пикселей)
- Мой блог
- Google
Информация о Firefox и Mozilla
- Информация о Firefox и Mozilla
- Расширения Firefox
- Дополнения и расширения Firefox
- Темы для Firefox
- Темы Firefox
- Обсуждения Firefox
- Дискуссионные форумы MozillaZine о Firefox
- MozillaZine
- Новости и защита сообщества Mozilla
Быстрый поиск
- Удобный поиск, который можно выполнять в адресной строке
- Использование быстрого поиска Firefox
- Узнайте, как создавать и использовать пользовательские ключевые слова Firefox и быстрый поиск
- Google Quicksearch
- Введите «google <поисковый запрос>» в адресной строке, чтобы выполнить поиск в Google.
- Мне повезет Quicksearch
- Введите «goto
» в адресной строке, чтобы перейти к лучшему списку Google по этому запросу. - Словарь.com Quicksearch
- Введите «dict <слово>» в адресной строке, чтобы выполнить поиск по словарю.
- Биржевой символ Quicksearch
- Введите «quot <символ>» в адресной строке, чтобы выполнить поиск символа акции.
- —SpybotSD — Как обновить программу до последней версии (HOWTO # 006)
Тринити
- Тринити-сайт
- Отель и карта дорог Нью-Мексико — Атлас сайтов мира
- Ракетный полигон Уайт-Сэндс
- Отель и карта дорог Нью-Мексико — Атлас сайтов мира
- .ia.us-security-doc-kiosk.reg.sav + nobrowseroptions + SecurityTab & h
Nethack
- http://www.juiblex.co.uk/nethack/VernonSpoilers/MonsterManual/contents.html
- Спойлеры NetHack 3.0, редакция 7.00
- Список спойлеров Nethack
- Спойлеры NetHack 3.0, редакция 7.00
Блоги
- Журнал Дэна
- антп
- Я не живу, я просто убиваю время.
- kaynorr — Информация о пользователе
- повседневные приключения сабрины
- Что теперь?
- антп
Форумы ArsTechnica
- Audio / Visual Club
- Case and Cooling Fetish — Форум Powered by Infopop
- Mobile Computing Outpost — Форум Powered by Infopop
- Networking Matrix — Форум Powered by Infopop
- Другое оборудование — Форум Powered by Infopop
- Коллоквиум по ОС и программному обеспечению Microsoft — Форум при поддержке Infopop
- NT, Win2K и XP Technical Mojo — Форум при поддержке Infopop
- Gaming, Каплеты повышенной прочности — Forum Powered by Infopop
- The Lounge — Форум при поддержке Infopop
- Case and Cooling Fetish — Форум Powered by Infopop
- 156677 — Заставка выхода из системы не работает в Windows NT
Радио
- Малая настроенная петлевая антенна DJ3TZ
- http — антикррадио.org-smeter.htm
- http — members.aol.com-DXerCapeCod-z_transformers.pdf
- http — антикррадио.org-smeter.htm
- 182569 — Описание записей реестра зон безопасности Internet Explorer
- AppDeploy.com Пакеты Spybot Search and Destroy
Архивные фото
- AppDeploy.com Пакеты Spybot Search and Destroy
- 1923 антенна
- Госпиталь 1925 г. (запись 1927 г. — ошибка)
- 1925 г. больница 2
- 1925 г. больница 3
- 1925 г. больница 4
- 1926 г. больница 2
- 1926 больница
- 1927 г. больница 2
- 1927 больница
- 1929 больница
- 1930 больница
- 1950 больница
- многоквартирный дом 1926-05 гг.
- Архивные фотофайлы-forst
- Архивные фотофайлы-ryerson
- Архивные фотофайлы
- http — www.lib.uchicago.edu-photofiles-images-apf2-apf2-00723r.jpg
- http — www.lib.uchicago.edu-photofiles-images-apf2-apf2-02577r.jpg
- http — www.lib.uchicago.edu-photofiles-images-apf2-apf2-02580r.jpg
- http — www.lib.uchicago.edu-photofiles-images-apf2-apf2-02595r.jpg
- http — www.lib.uchicago.edu-photofiles-images-apf2-apf2-02906r.jpg
- http — www.lib.uchicago.edu-photofiles-images-apf2-apf2-07215r.jpg
- http — www.lib.uchicago.edu-photofiles-images-apf2-apf2-07216r.jpg
- http — www.lib.uchicago.edu-photofiles-images-apf2-apf2-07239r.jpg
- http — www.lib.uchicago.edu-photofiles-images-apf2-apf2-08771r.jpg
- Госпиталь 1925 г. (запись 1927 г. — ошибка)
- Азиатские слоны — Национальный зоопарк FONZ
астрофото
- Пламя 1
- http — www.hiddenloft.darkhorizons.org-notes-SNR.txt
- http — www.rc-astro.com-star_clusters-open-images-m45_2004-01-25.jpg
- M45
- http — www.hiddenloft.darkhorizons.org-notes-SNR.txt
- Chez Alaine в RootsWeb • Таблица потомства — KEISLING
- Схемы счетчика Гейгера
- Геологические науки в Контрольном списке АГУ для поступающих на осенний прием
- до конца — мистер хайд 003 Справочник по реестру групповой политики
- http — 64.233.167.104-searchq = cacheXQabfWMWeegJwww.itd.state.ia.us-security-doc-kiosk.reg.sav + nobrowseroptions + SecurityTab & h
- http — nikon.bungie.org-misc-warthog_launch-warthog_launch.swf
- http — psw.oclc.org-psw-psw.pway
- http — www.ces.purdue.edu-extmedia-FNR-FNR-FAQ-17.pdf
- http — www.giac.org-Practical-GSEC-Craig_Larscheid_GSEC.pdf
- http — www.herrvinny.com-1179.pdf
- http — www.infotoday.com-cil2003-Presentations-Anasco.pdf
Закладки импортированные
- Схемы счетчика Гейгера
- DOCLINE® 1.3 — Онлайн-версия
- MCA Чикаго
- Библиотека Чикагского университета
- Сканер Велча Аллена — Расходные материалы для библиотеки Вернона
работа
- MCA Чикаго
- 1999 Список развертывания 1-го раунда
- 1999 г., список развертывания 2-го раунда
- Административные и настольные системы
- Компьютер Dell — ноутбук, настольный компьютер, рабочая станция, сервер
- LibInfo
- Компьютерные магазины в кампусе Чикагского университета
- DNS-запросы библиотеки Чикагского университета
- Windows NT Часто задаваемые вопросы (FAQ)
- 1999 г., список развертывания 2-го раунда
- IRB — видеосервер AXIS
- Лицензия на брак в округе Лакаванна
- имен LiveJournal
- MainlyMartian Oh быть в Хьюстоне
- Указатель разрешений на брак, том 1, страница 1
- PC Hell Как удалить WinTools (вариант Huntbar)
- Эталонные изображения для фотометрии
- Планетарные науки — Лунная и планетарная лаборатория
- Re Главная страница выделена серым цветом
- Последний подарок Рокфеллера — обсерватория, стр.24
- провисание
- Защита VNC (виртуальные сетевые вычисления)
- Объяснение шпионского ПО
- Программное обеспечение StarLight Xpress CCD, советы, хитрости
- Руководство по Bugzilla
- Проект Active Directory NSIT Чикагского университета
- Последний вид строительства LBT на Изумрудном пике
- Virus Bulletin -> Конференция -> VB2004 -> Программа
- м и л л е н н и у м | сорока Программное обеспечение и драйверы
- — загрузите Windows-утилиту форматирования для HP Drive Key или DiskOnKey USB Device, 2.00.006 А
- Добро пожаловать в библиотеку MSDN
- Southwest Airlines
- MajorGeeks.com — Загрузите бесплатные и условно-бесплатные компьютерные утилиты.
- Страница редакционного поиска
- Изменения функциональности в Microsoft Windows XP с пакетом обновления 2: часть 5: усиленная безопасность просмотра
- Экспрессия гена: трюк с Adobe Reader
- SinisteR Clan — Главная
- Project Filterwheel (Колесо фильтров проекта)
- Сделай собственное мясо
- Aware Electronics Corp.
- Лицензия на брак в округе Лакаванна

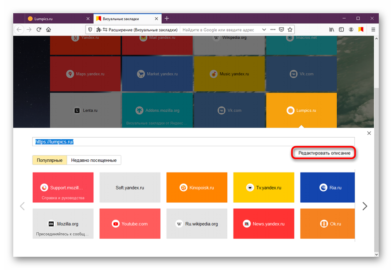 Открываются они в отдельной страничке браузера, на которой показаны миниатюрки избранных сайтов и их названия.
Открываются они в отдельной страничке браузера, на которой показаны миниатюрки избранных сайтов и их названия.