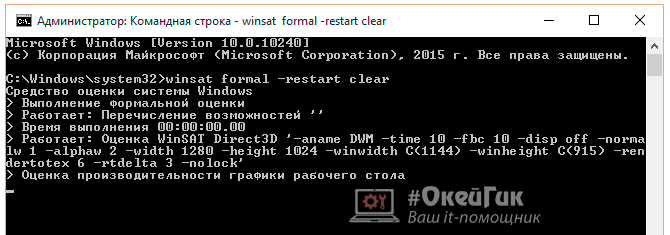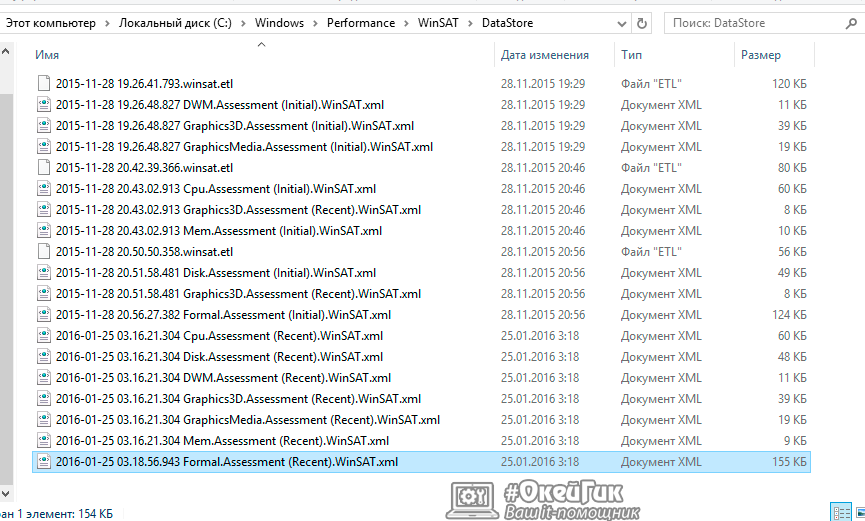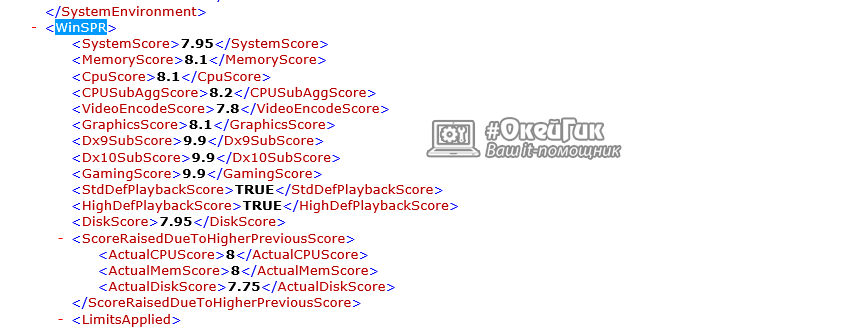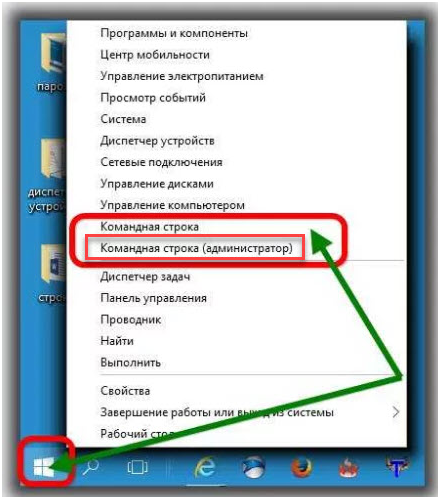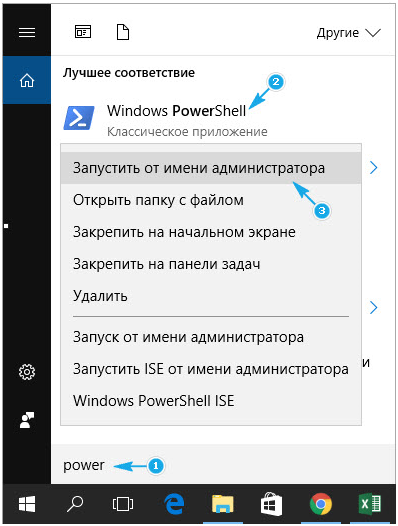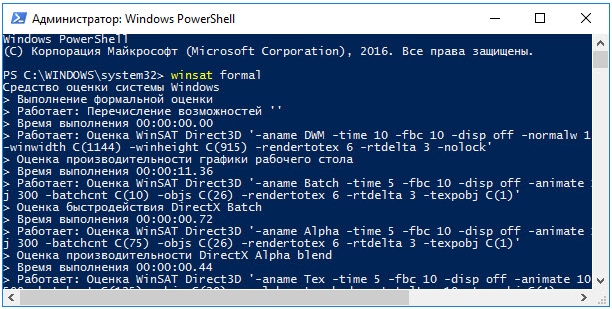Как проверить производительность компьютера с Windows 10

 Показателем эффективности взаимодействия между системными устройствами и программным обеспечением ПК является индекс производительности. Именно он даёт полные данные о скорости работы. Само значение находится в пределах от 0 до 10 баллов. Во время тестирования системы на производительность производится замер эффективности работы всех устройств по отдельности, а затем выводится значение, которое соответствует производительности самого неэффективного компонента.
Показателем эффективности взаимодействия между системными устройствами и программным обеспечением ПК является индекс производительности. Именно он даёт полные данные о скорости работы. Само значение находится в пределах от 0 до 10 баллов. Во время тестирования системы на производительность производится замер эффективности работы всех устройств по отдельности, а затем выводится значение, которое соответствует производительности самого неэффективного компонента.
В Windows 10, в отличие от предыдущих версий системы, разработчики решили отказаться от отображения индекса в окне с информацией о системе, в связи с чем многие пользователи сталкиваются с непониманием, как проверить производительность компьютера. Естественно, такая полезная возможность не могла быть полностью убрана, однако теперь запускать данный процесс необходимо вручную. Разберёмся, как проверить производительность компьютера на Windows 10 и сделаем некоторые выводы о том, какой из нижеприведённых способов является наиболее удобным в использовании.
Использование командной строки
Наиболее простым способом запуска тестирования системы является использование с этой целью командной строки. Командная строка позволяет выполнять огромное количество операций с системой, в том числе и проверку на производительность, при помощи лишь одного оператора.
Последовательность действий при использовании данного метода пошагово представлена ниже:
- Открываем командную строку, используя администраторские права. Просто нажимаем на знак лупы, расположенный немного правее меню «Пуск», пишем интересующий запрос, делаем правый клик по первой строке и жмём на кнопку «Запустить от имени администратора».
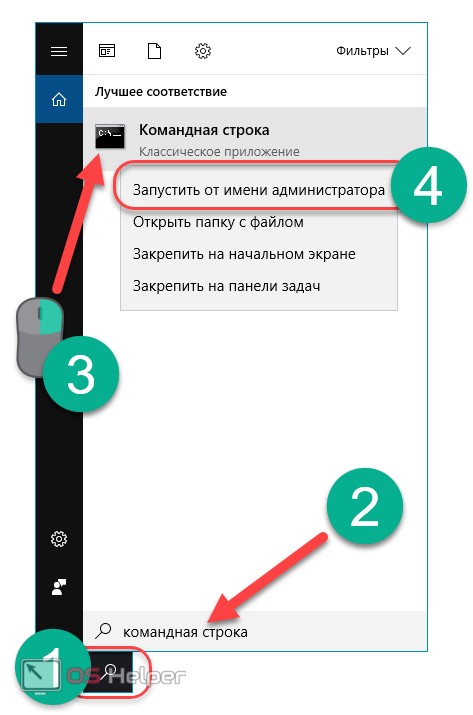
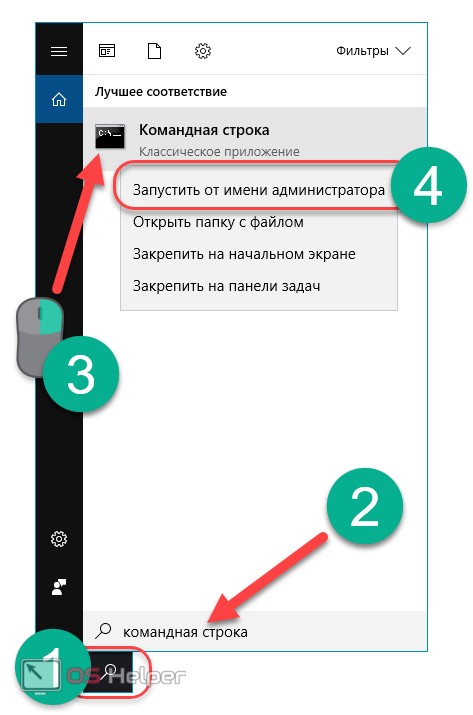
- Вставляем комбинацию «winsat formal –restart clean» и нажимаем Enter.
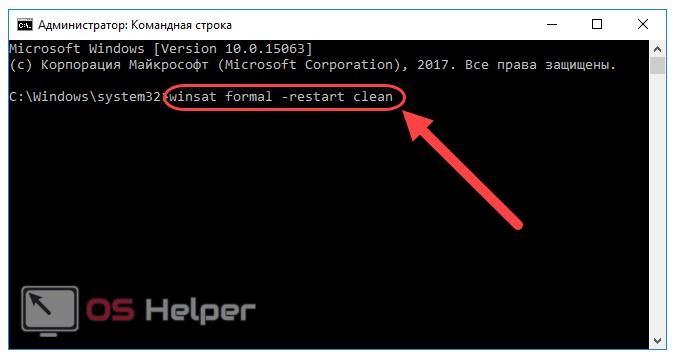
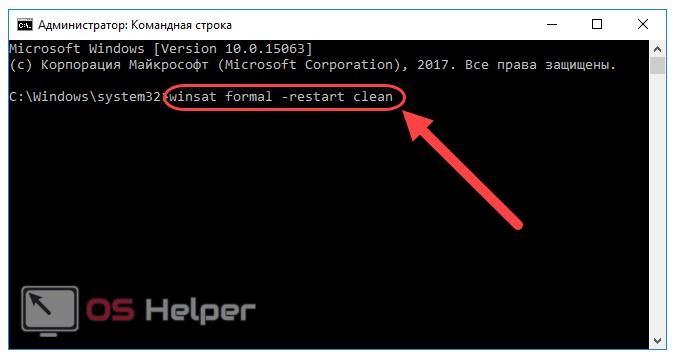
- Не выключаем командную строку до тех пор, пока процесс оценки системы не будет завершён в полной мере.
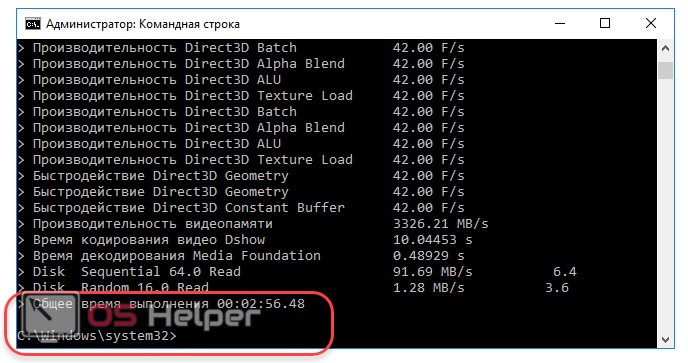
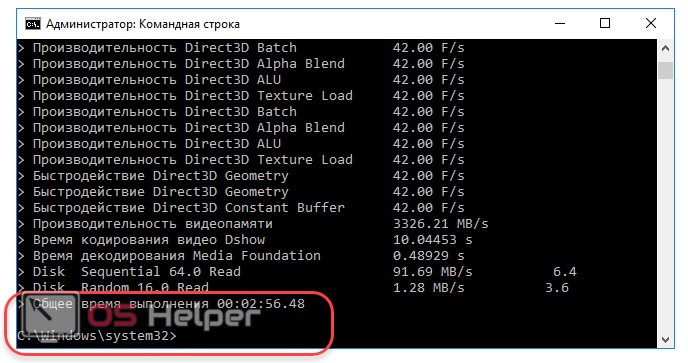
- Закрываем строку и переходим указанному пути: «C:\Windows\Performance\WinSAT\DataStore». Далее, ищем файл Formal.Assessment… и открываем его. В начале файла будет отмечена дата. По умолчанию открытие будет произведено в интернет-обозревателе.
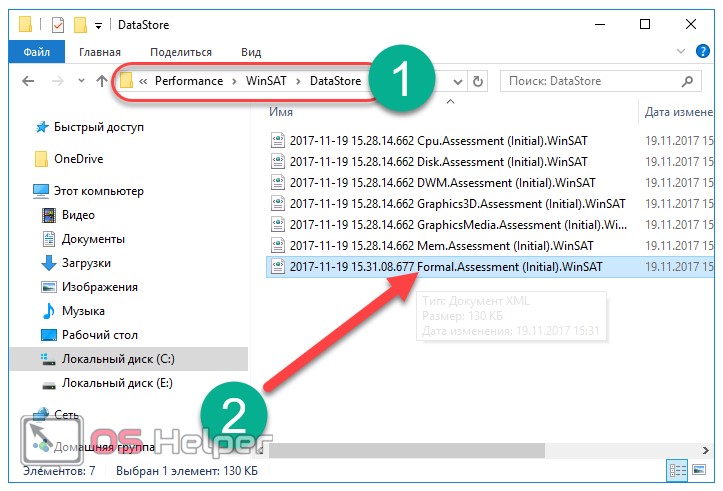
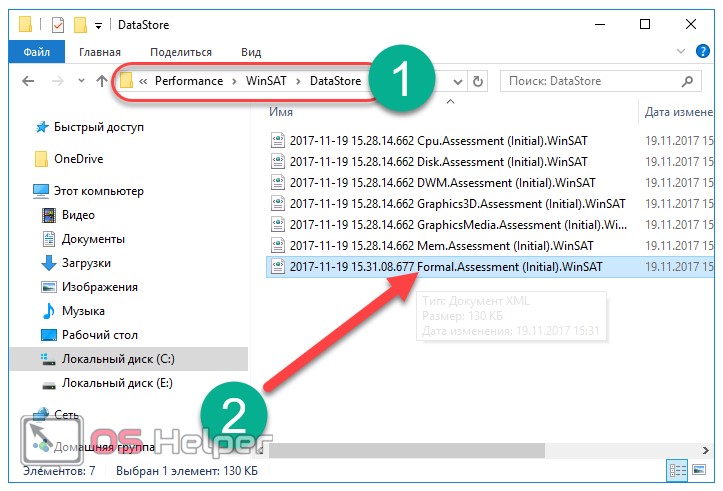
- Спускаемся к разделу «WinSPR» и смотрим информацию о проведённом тестировании, где:
- SystemScore – индекс производительности ПК, определённый по самому худшему показателю;
- MemoryScore – быстродействие оперативной памяти;
- CpuScore – мощность и скорость функционирования центрального процесса;
- GraphicsScore – скорость, с которой работает установленная видеокарта;
- GamingScore – общая производительность в различных играх;
- DiskScore – оценка скорости получения данных с жёсткого диска.
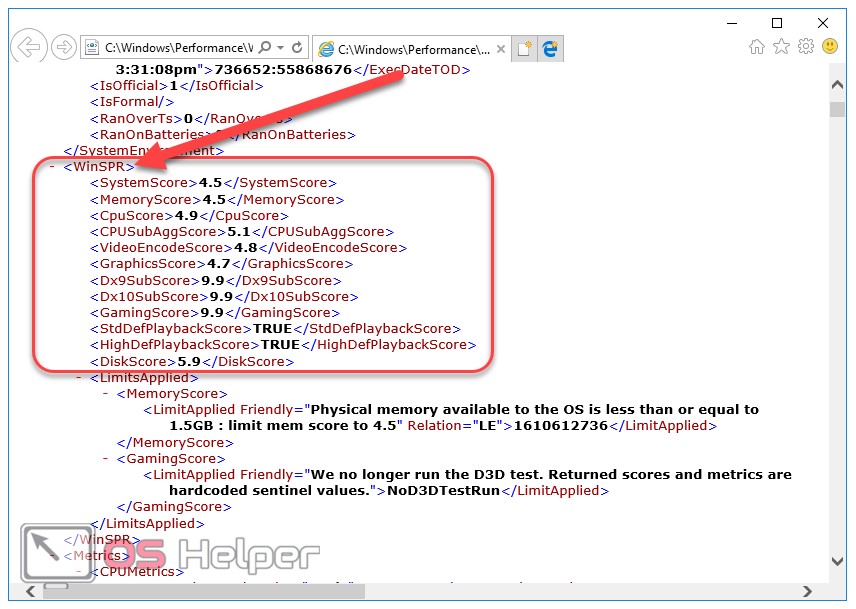
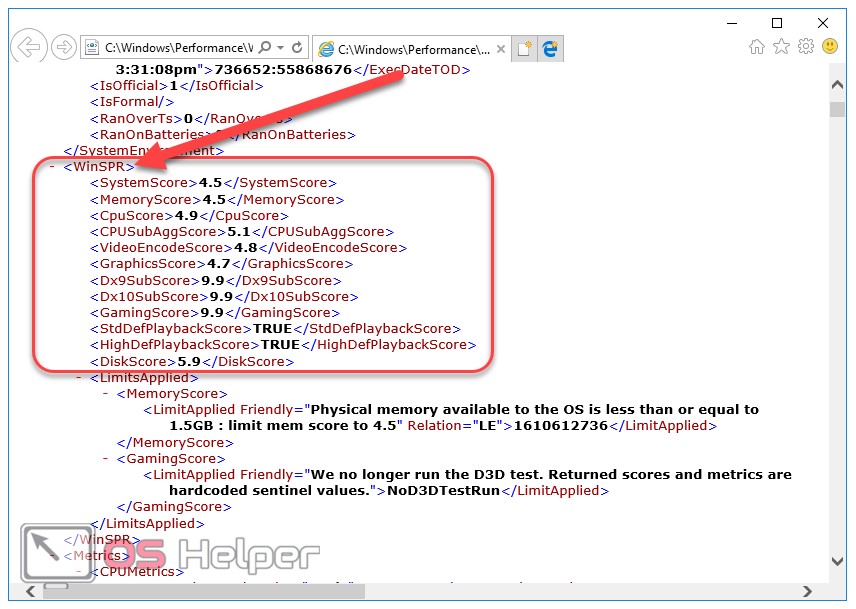
Вот, собственно, и всё. Данный способ максимально прост в использовании и не требует применения сторонних утилит. Пользователь всегда может измерить производительность находящегося в его распоряжении компьютера с помощью лишь одной простой команды.
Перейдём к рассмотрению следующего способа.
Windows PowerShell
Windows PowerShell – отдельная функциональная оболочка, во многом схожая с командной строкой. Для оценки производительности данным методом необходимо осуществить следующую последовательность операций:
- Открываем меню поиска, расположенное непосредственно рядом с Пуском, вводим запрос «PowerShell» и открываем первый пункт исключительно с правами администратора.
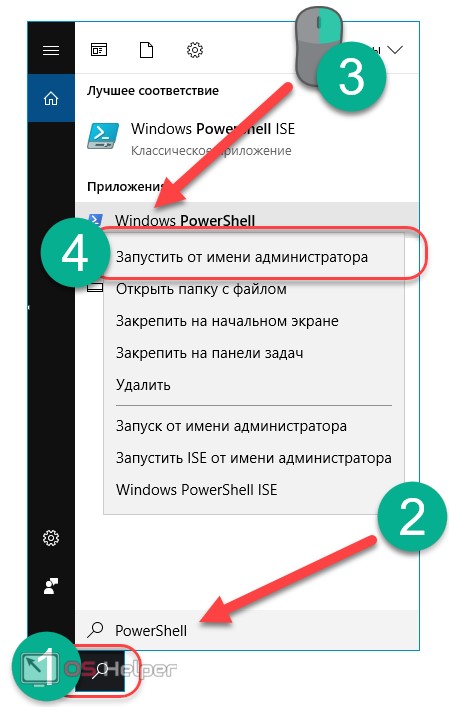
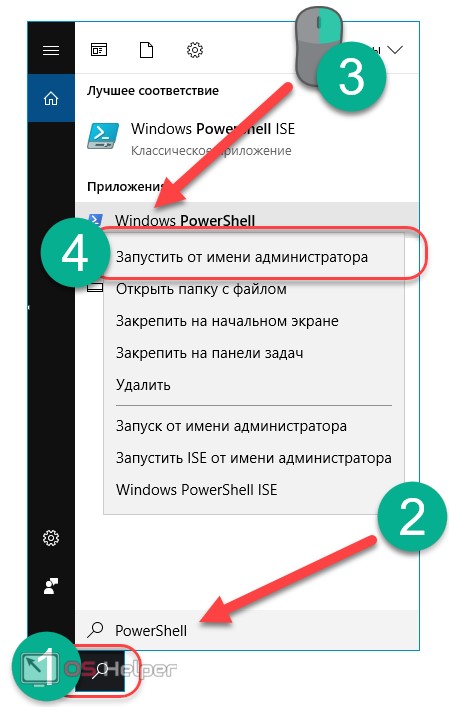
- В выведенном интерфейсе вводим комбинацию «winsat formal» и нажимаем Enter.
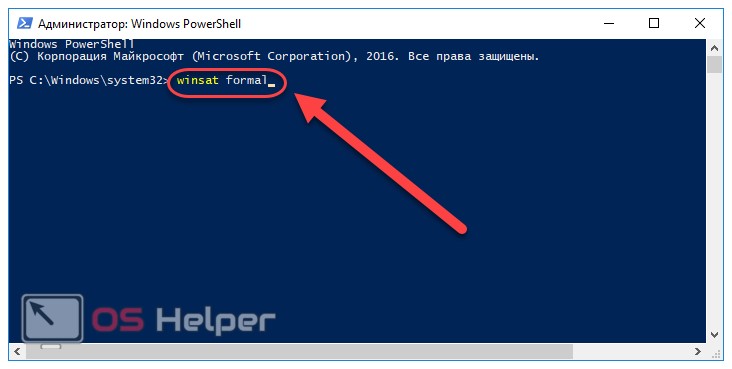
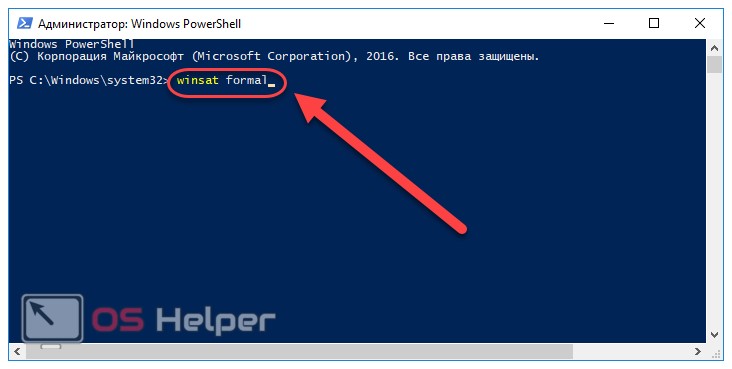
- Дожидаемся окончания операции тестирования и закрываем окно.
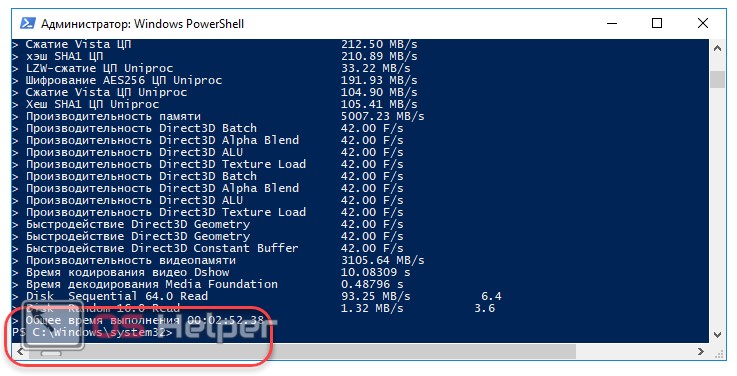
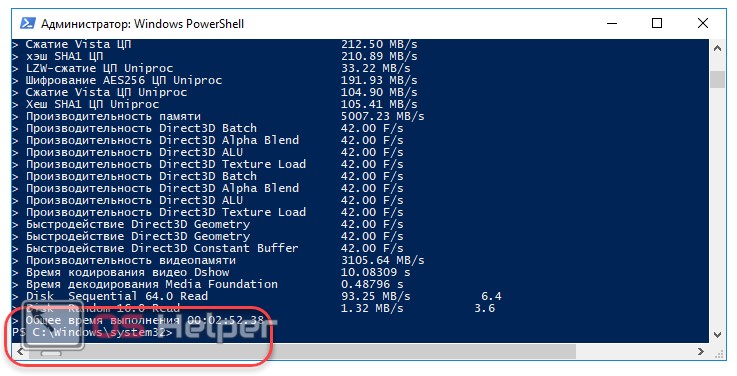
- Вновь переходим по тому же пути, что и в прошлом способе, и раскрываем файл «Formal.Assessment (Recent).WinSAT.xml». Открыть его можно любым имеющимся инструментом для чтения, однако наиболее практичным будет открытие при помощи интернет-обозревателя, так как формат xml некорректно отображается в некоторых программах.
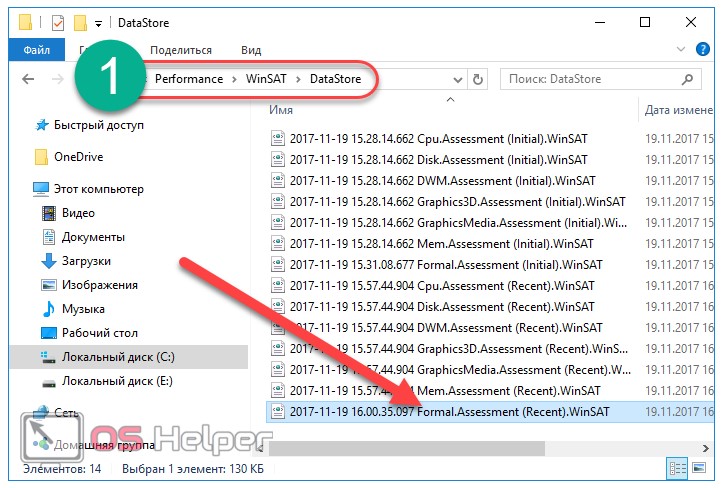
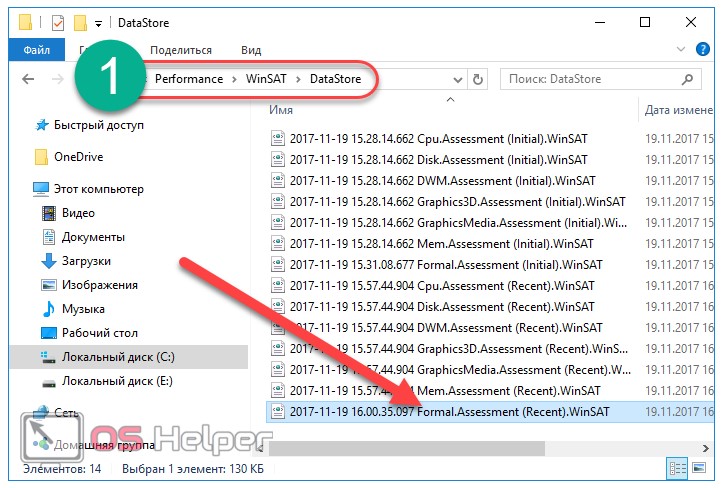
- Находим раздел «WinSPR» и видим результаты. Значения каждой строки абсолютно аналогичны тем, что описывались в методе с командной строкой.
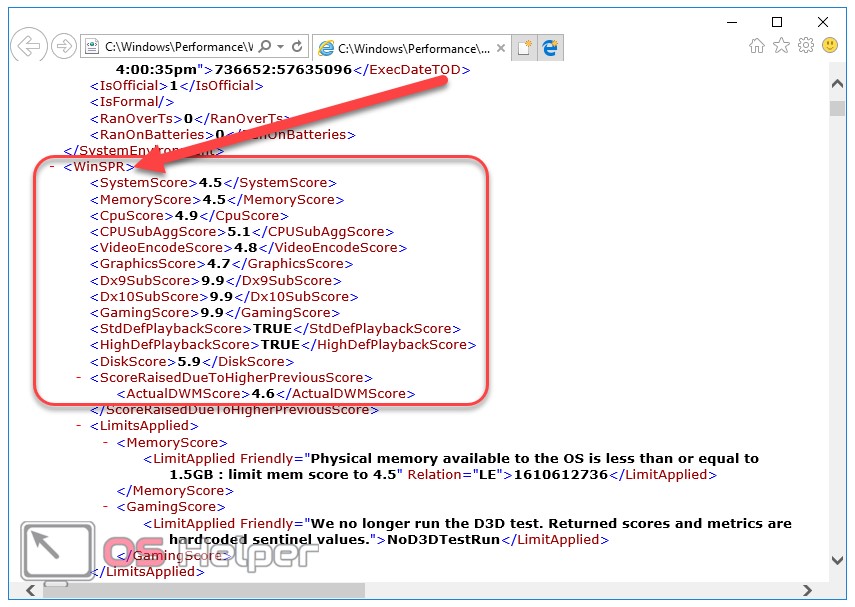
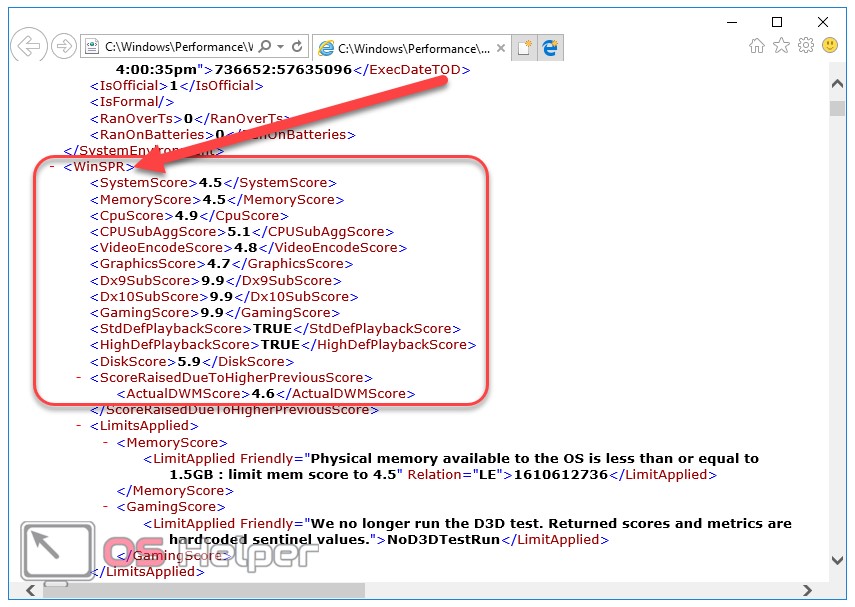
- С результатами можно ознакомиться и через PowerShell. Просто прописываем команду «Get-CimInstance Win32_WinSAT». Данные будут представлены в более удобной и понятной форме, благодаря чему пользователю гораздо проще будет определить слабые места, которыми обладает его компьютер или ноутбук.
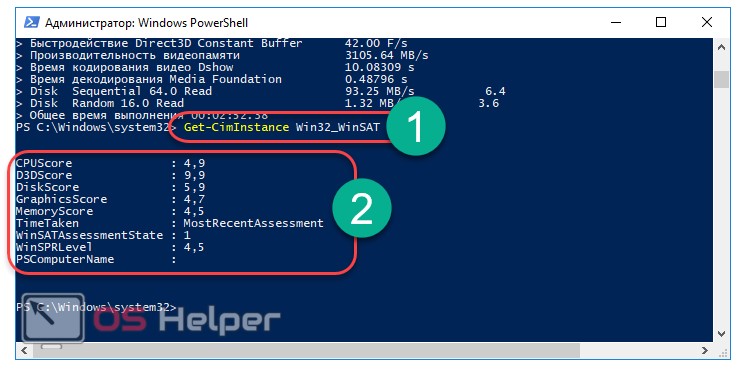
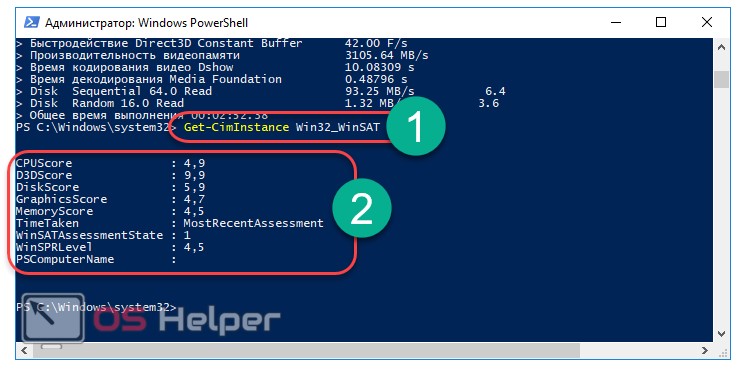
Командная строка и PowerShell – это, конечно, удобные и простые средства, однако, провести тест системы на предмет её производительности можно не только при помощи их. Юзеры имеют возможность воспользоваться и сторонними утилитами, самой распространённой и популярной из которых является WinAero WEI Tool.
WinAero WEI Tool
Это бесплатная утилита, автоматически проводящая тестирование производительности компьютера и предоставляющая результаты в красивом и понятном оформлении.
Для проведения оценки системы с помощью данного инструмента необходимо:
- Скачать исполнительный файл, расположенный на официальном сайте программы (http://winaero.com/download.php?view.79), и открыть его. Если тестирование системы уже проводилось ранее, программа сразу предоставит пользователю индекс производительности и результаты по каждому конкретному устройству.
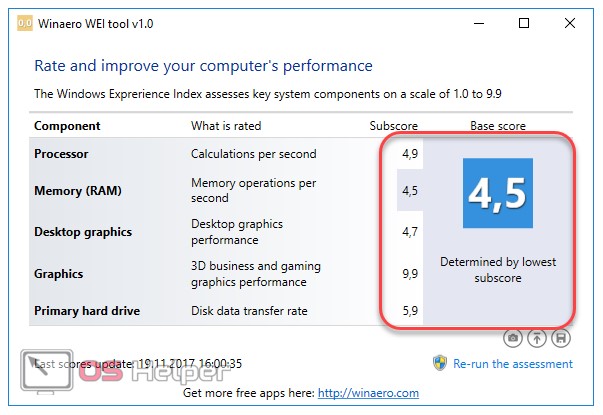
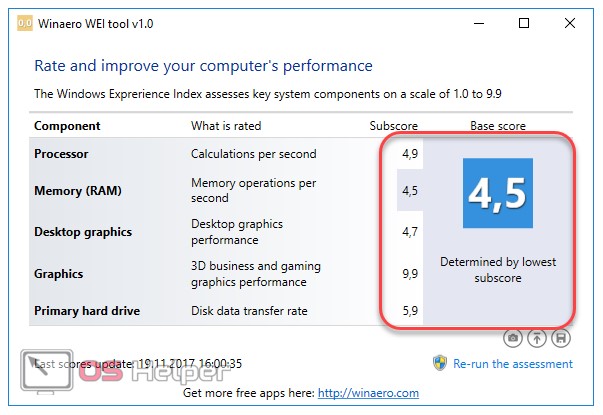
- Для получения актуальных данных необходимо повторно протестировать ОС. Произвести измерение быстродействия системы можно нажатием на кнопку «Re-run the assessment».
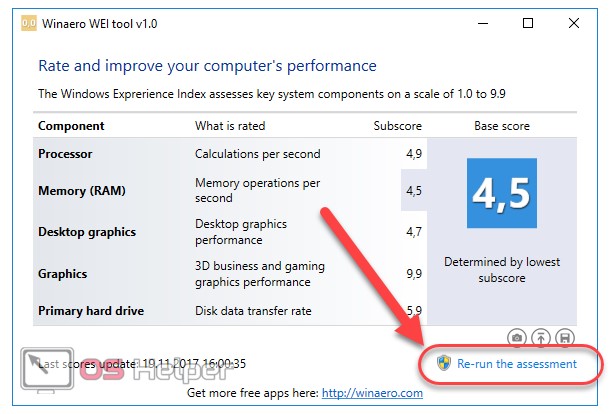
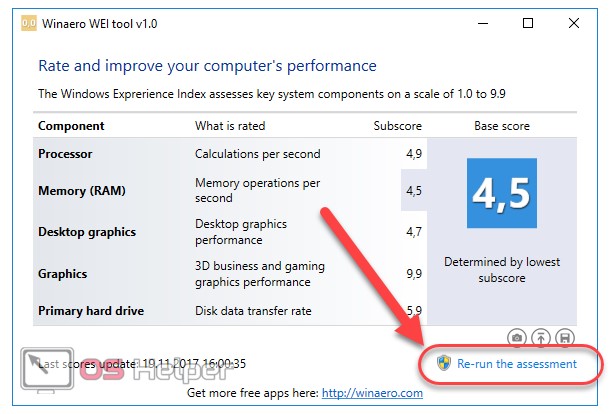
- Ожидаем завершения операции.
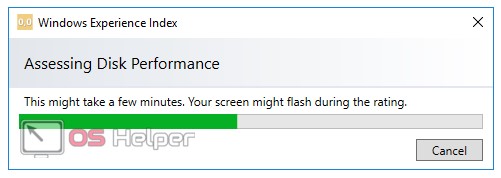
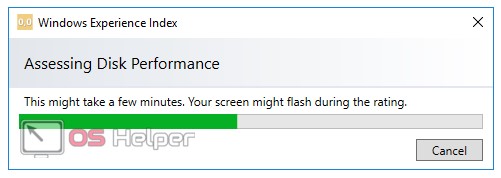
- Результат будет представлен в том же окне. Напомним, что счётчик значений варьируется от 1 до 9.9 балла.
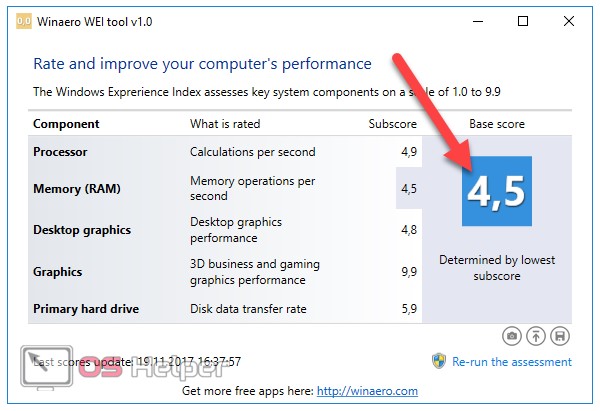
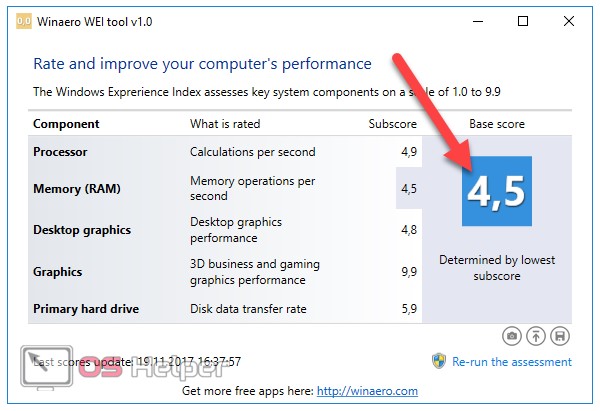
При помощи такой утилиты можно более наглядно увидеть все оценки, показанные каждым установленным компонентом.
Помимо WEI Tool существует ещё одна утилита с подобным функционалом.
WSAT
Windows System Assessment Tool – ещё одна простая утилита для тестирования эффективности работы системы. Её главным преимуществом перед предыдущей является поддержка русского языка, благодаря чему гораздо проще интерпретировать получаемые результаты.
Как и в вышеописанном случае, при открытии данного ПО результат будет отображён лишь тогда, когда стресс тест уже проводился ранее, например, с помощью командной строки.
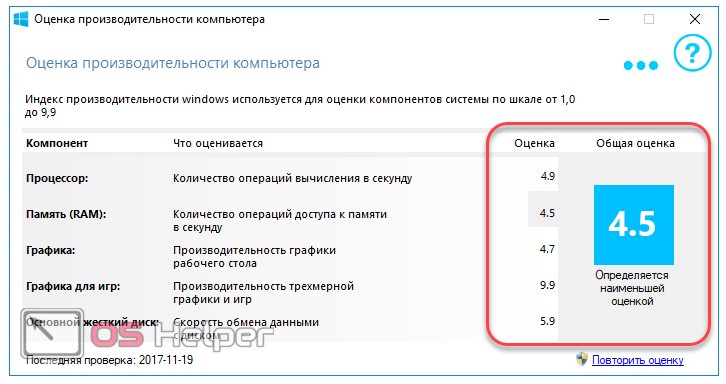
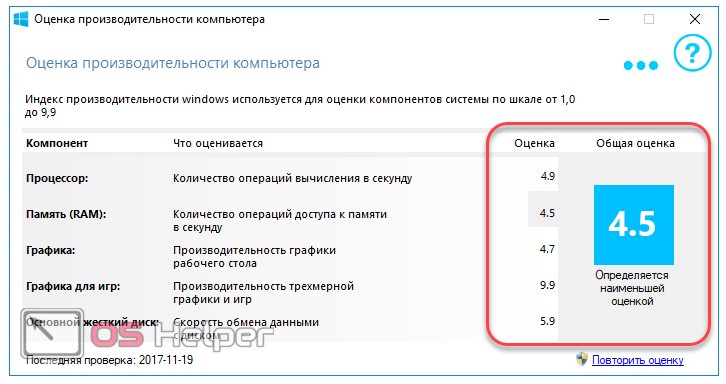
Для проведения повторного тестирования достаточно нажать на кнопку «Повторить оценку». Кроме того, утилита позволяет получить максимально подробную информацию о компонентах системы путём нажатия на символ «…» в верхнем правом углу окна.
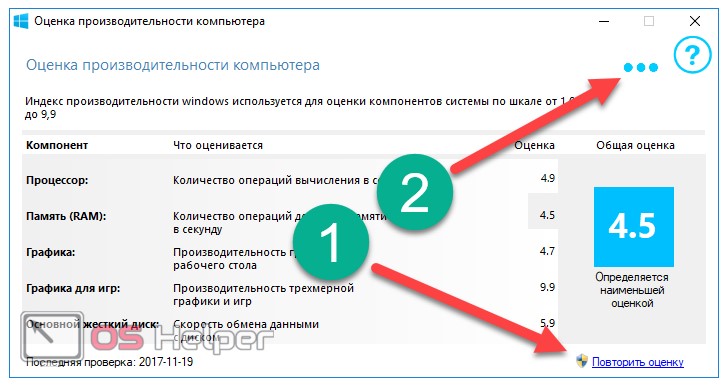
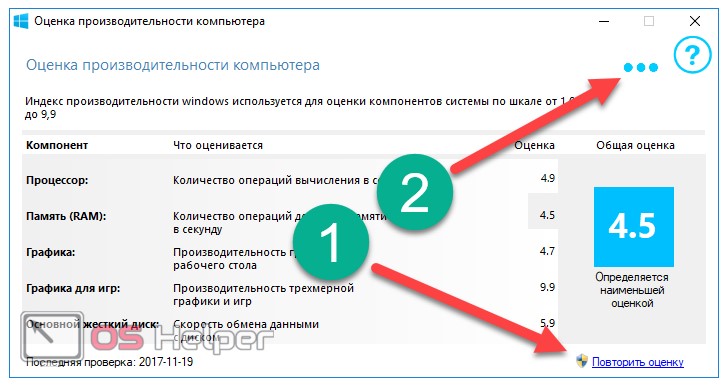
Утилита способна показать информацию об установленном процессоре, оперативной памяти, дисплее, графическом адаптере и жёстком диске.
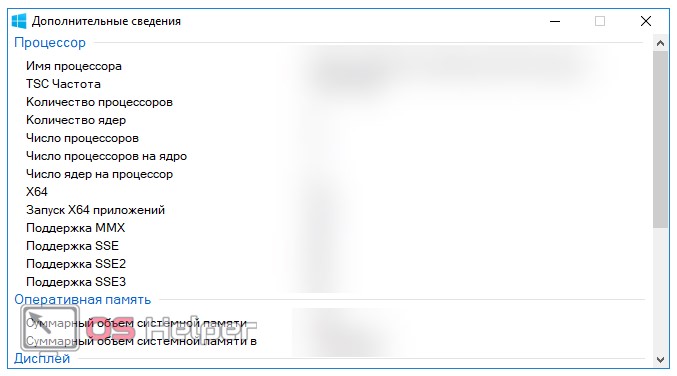
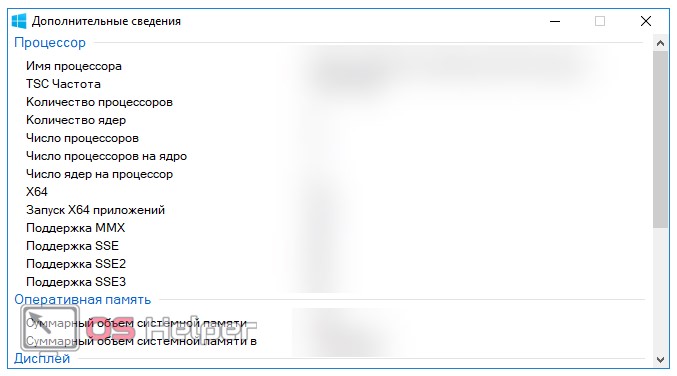
Получить данные о производительности компьютера можно и простой командой в меню «Выполнить», однако оценка будет присутствовать при условии проведения данной процедуры ранее.
Чтобы увидеть индекс производительности, необходимо:
- Открыть меню «Выполнить» путём нажатия на клавиатуре комбинации клавиш Win+R.
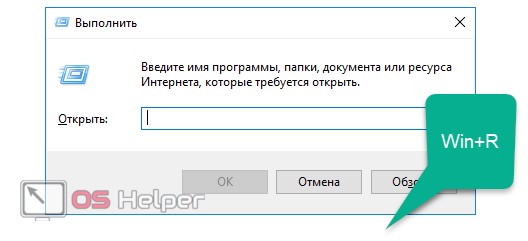
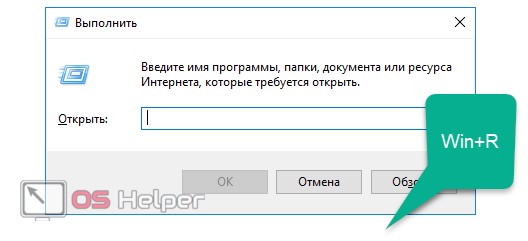
- Ввести команду «shell:games» и нажать «OK» либо Enter.
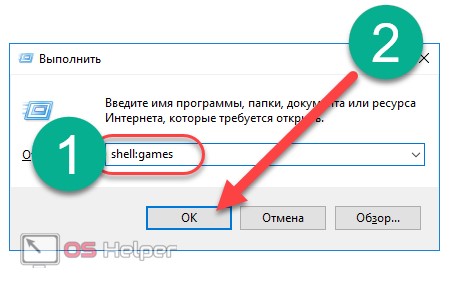
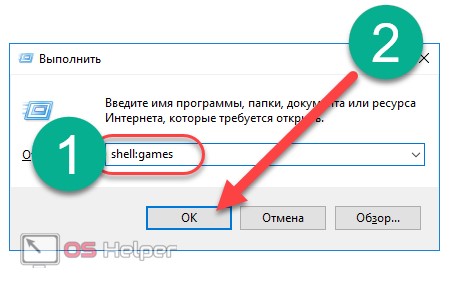
- Посмотреть оценку, расположенную в правой части открывшегося окна.
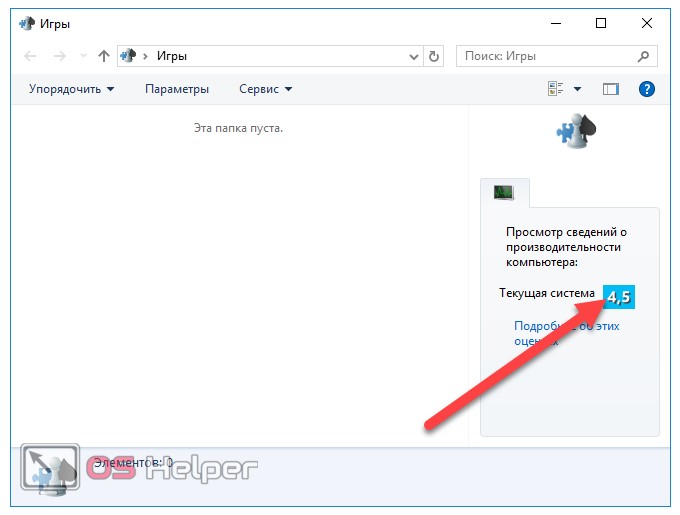
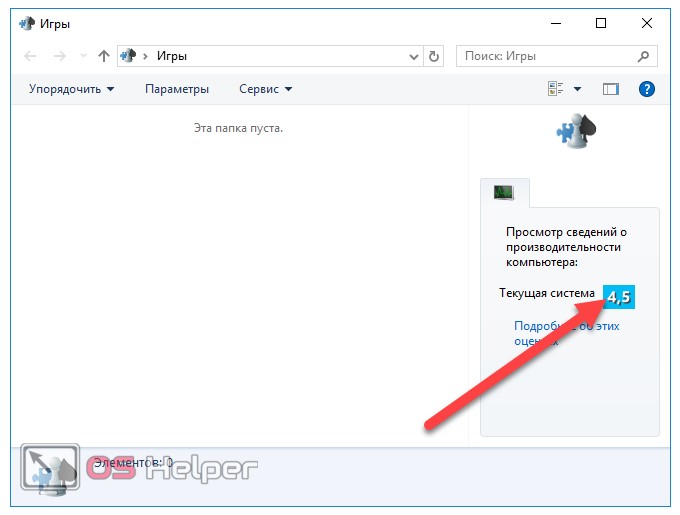
Многие пользователи желают проверить производительность компьютера онлайн, однако такой метод не является самым точным. Гораздо проще и эффективнее будет применить любое уже встроенное в операционную систему средство или же вовсе облегчить данный процесс и оценить быстродействие, применив сторонний специализированный инструмент.
Чаще всего тестирование проводится для того, чтобы определить, какие игры компьютер сможет запускать без каких-то проблем. Главным тестом в данном случае станет тест видеокарты. Существует несколько утилит для проведения ее стресс-тестирования, однако мы рассмотрим самые распространённые.
Тестирование видеокарты в FurMark
FurMark – крайне полезный инструмент, позволяющий производить тестирование видеокарт на всевозможных доступных настройках.
Программа дает возможность выбрать режим тестирования [1] (полноэкранный или оконный), настроить разрешение экрана при тестировании [2] (выбрать из предложенных или настроить собственное), установить необходимую степень сглаживания [3], начать тестирование с настроенными параметрами [4] или провести тест по уже готовым пресетам [5] (например, тестирование в FullHD или 4K разрешении). Чтобы перейти к настройкам, нужно нажать на кнопку «Settings» [6].
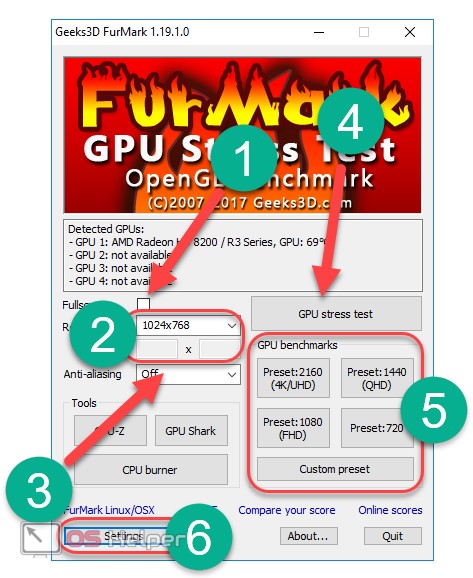
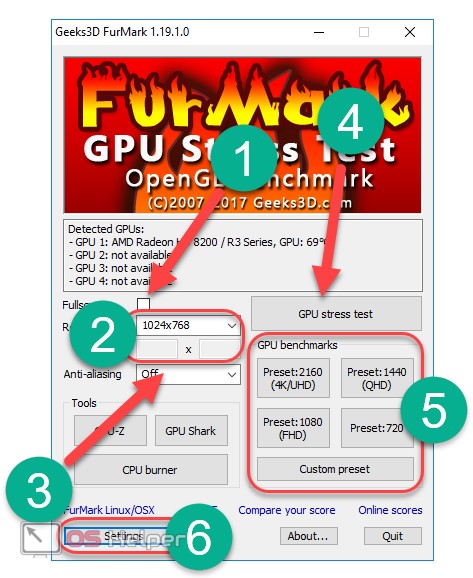
В настройках можно изменить параметры 3D тестирования, максимально допустимый порог температуры видеокарты во время теста, при достижении которого тест будет завершён, а также продолжительность теста и необходимость записи лога.
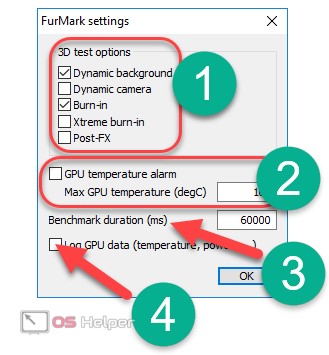
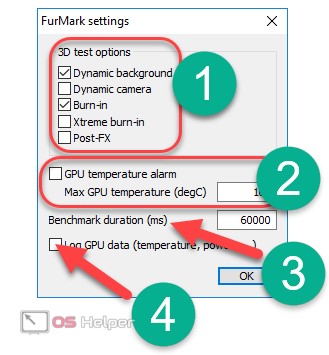
Неопытным пользователям не рекомендуется самостоятельно настраивать параметры программы – лучше воспользоваться безопасными встроенными пресетами.
Чтобы начать тестирование, просто выбираем нужное разрешение экрана для тестирования и нажимаем на соответствующий ему пресет.
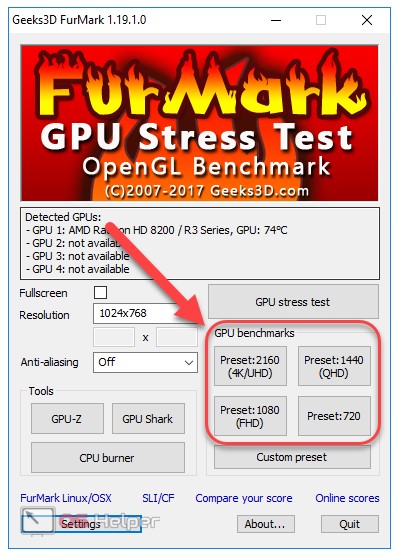
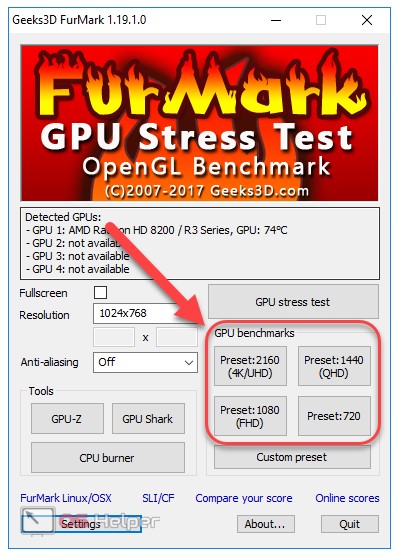
Перед началом программа оповестит пользователя о том, что процедура будет оказывать весомое влияние на видеокарту, в связи с чем при неправильной настройке утилиты или при неисправности видеокарты устройство может стать неисправным. Для начала теста нажимаем GO.
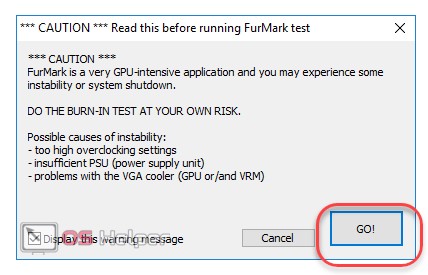
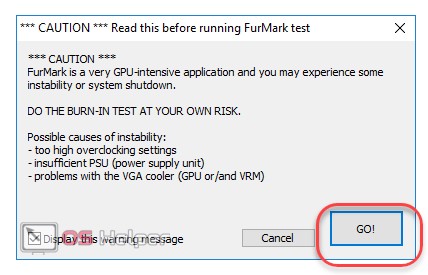
Во время процесса программа будет отображать данные о степени нагрузки на видеокарту, начальной и максимально достигнутой температуре и достигаемом значении FPS.
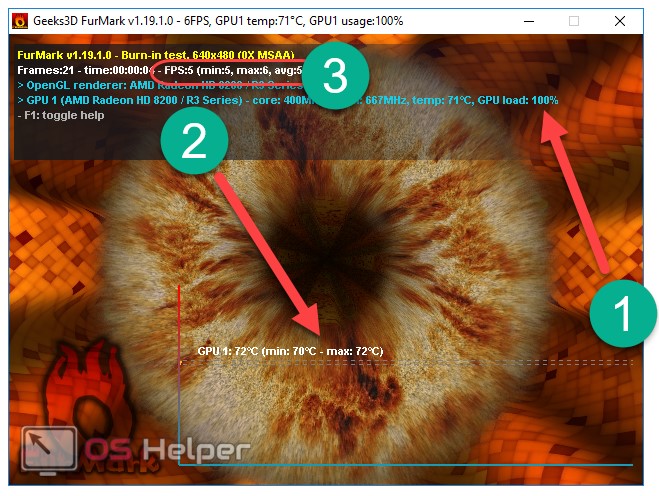
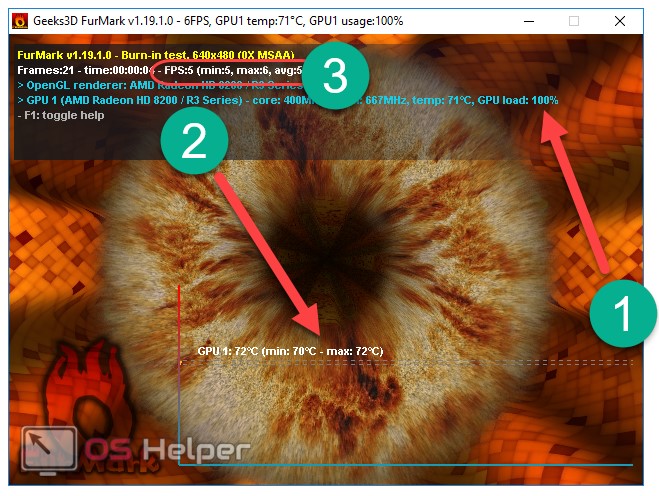
Внимательно следите за процессом тестирования и не отходите от компьютера. Стресс-тест оказывает значительную нагрузку на видеокарту, в связи с чем его необходимо немедленно останавливать при достижении пиковых температурных значений или при проявлении других проблем.
По своей сути FurMark позволяет лишь определить «выносливость» видеокарты – её способность продолжительно показывать высокий уровень производительности при пиковых нагрузках.
Рассмотрим ещё одну утилиту подобного назначения.
Тестирование видеокарты в 3DMark
Это, несомненно, один из лучших и уж точно самый популярный тестер производительности графической системы компьютера. Программа заслужила признание среди геймеров прежде всего благодаря высочайшей достоверности предоставляемых данных о FPS.
Чтобы провести стресс-тест видеокарты, достаточно выбрать профиль тестирования (исходя от того, что пользователь требует от ПК), назначить режим выполнения теста, указать способ масштабирования и нажать «Запустить 3DMark».
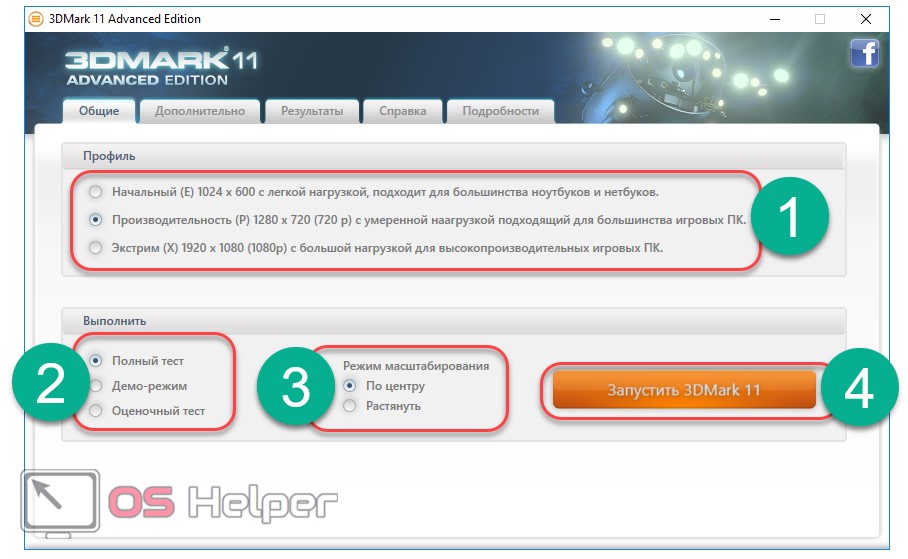
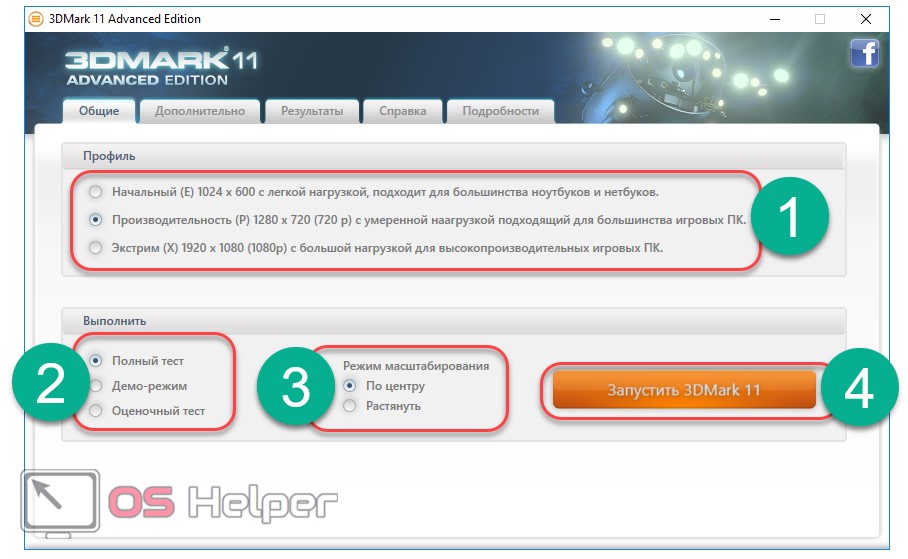
Для проведения полного теста на производительность необходимо перейти во вкладку «Дополнительно» и выбрать нужные тесты, по желанию настроить все предоставляемые параметры и нажать на кнопку «Запуск теста производительности».
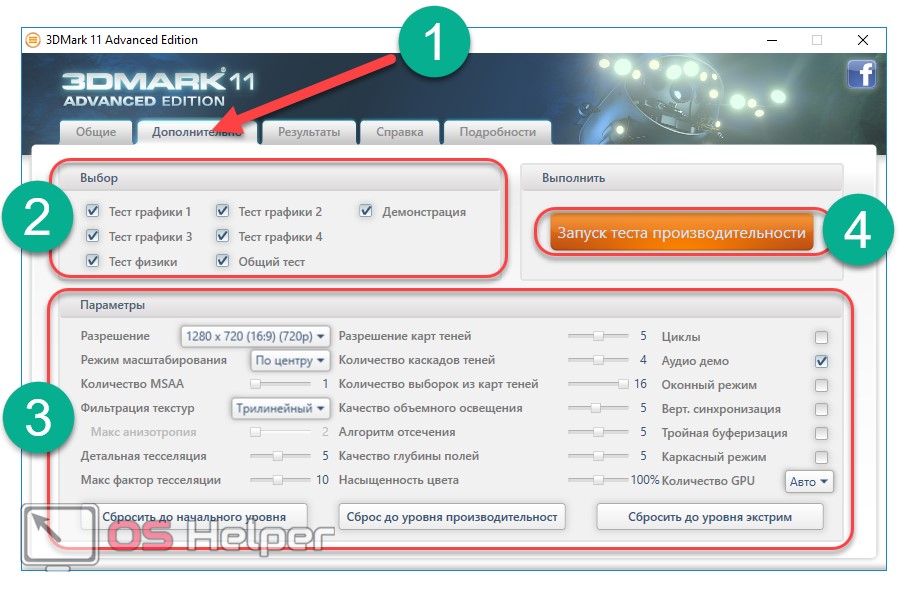
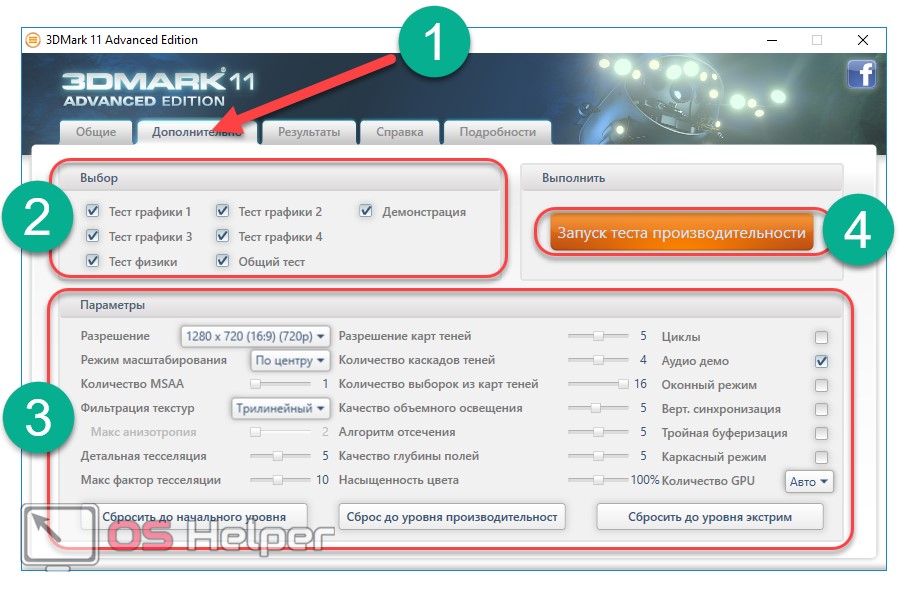
Во вкладке «Результаты» будут храниться данные обо всех проведённых тестах.
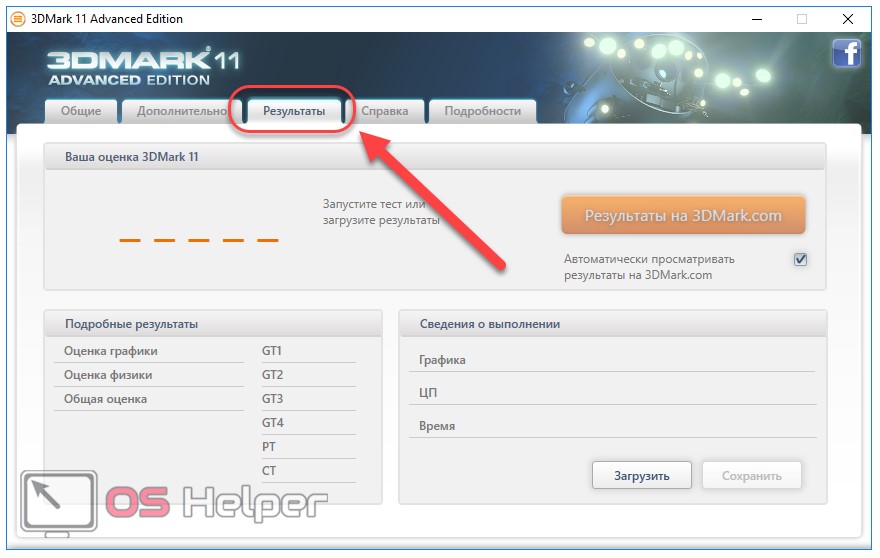
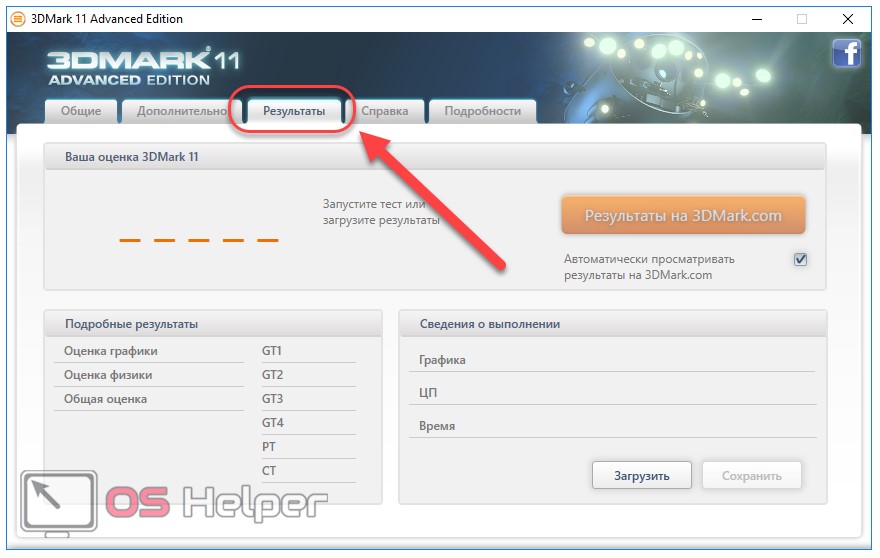
С помощью программы 3DMark можно протестировать стабильность и эффективность работы видеоадаптера в условиях, максимально приближенных к реальным. К тому же она предоставляет возможность проведения тестов с различной степенью нагрузки на графическую систему, для того чтобы пользователь смог точно узнать, как компьютер будет себя показывать в различных задачах.
На этом рассмотрение способов получения индекса производительности можно считать законченным. Перейдём к некоторым итогам.
Выводы
Получить данные об индексе производительности Windows 10 можно как вручную, так и с помощью множества специализированных сторонних инструментов. При наличии интернета гораздо проще скачать приложение и получить все желаемые результаты в максимально простой и понятной форме.
В первую очередь быстродействие системы определяется для того, чтобы вычислить, будет ли нужная игра поддерживаться имеющимися компонентами, а также узнать слабые места компьютера и принять какие-либо меры по их укреплению.
Видеоинструкция
Для большей наглядности мы прикрепляем подробную видеоинструкцию, в которой поэтапно применяются все вышеописанные методы.
os-helper.ru
Оценка производительности в Windows 10
После обновления до Windows 10 многие пользователи начали интересоваться преимуществами обмена «Семёрки» на «Десятку». Действительно ли новая система характеризуются высокой скоростью работы и как посмотреть индекс её производительности самостоятельно?
Читайте также: Битва операционных систем: Windows 7 vs Windows 10
Оценка индекса производительности с помощью командной строки
Узнать индекс производительности в Windows 10 можно различными способами. Самым быстрым и доступным для любого пользователя является способ оценки работоспособности системы через командную строку. Для этого стоит выполнить следующие действия:
- Жмём правой кнопкой на значке «Пуск» и выбираем «Командная строка (Администратор)».
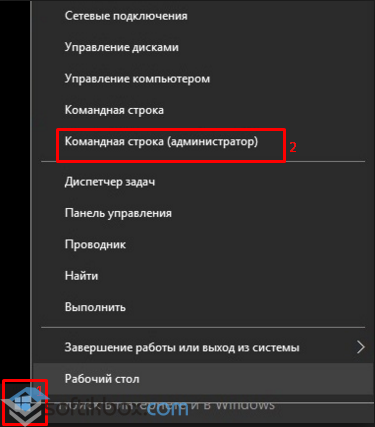
- Для общей оценки производительности вводим команду «winsat formal».
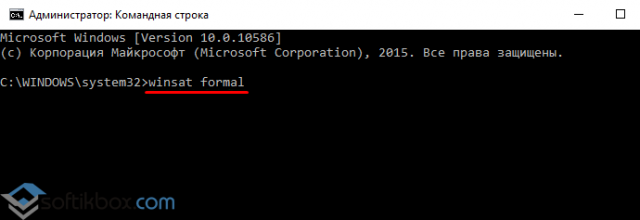
- Запустится анализ системы и компонентов компьютера на работоспособность.
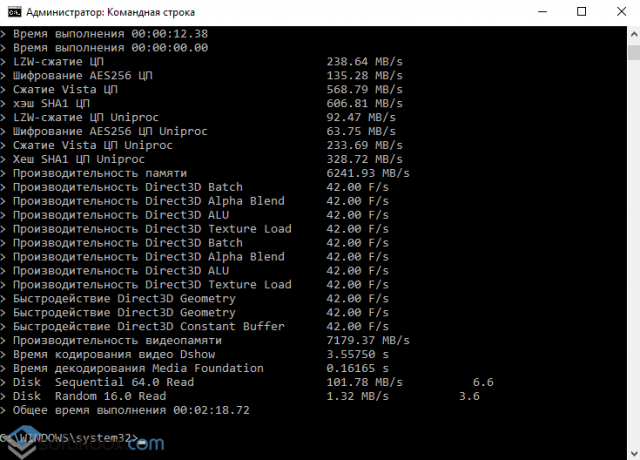
Если вы хотите узнать показатели Windows 10 по другим параметрам, вводим следующие команды:
- Сброс результатов предыдущего теста – winsat formal -restart clean;
- Подробный отчет – winsat formal –v;
- Оценка новых компонентов при повторной проверке – winsat formal -restart never;
- Сохранение и вывод результатов в форме таблицы xml-файла – wisat formal -xml file.xml.
После выполнения анализа узнать результат можно по адресу: диск C, «Windows», «Performance», «WinSAT», «DataStore». Каждый файл в этой папке будет отвечать за отдельный параметр производительности.
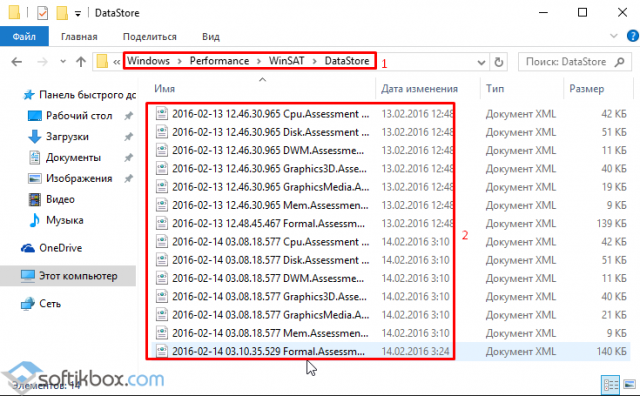
Такой тест производительности можно запускать при полной зарядке ноутбука.
Проверка производительности Windows 10 через Панель управления
Узнать общий индекс производительности в Windows можно через «Панель управления». Для этого жмём «Пуск» и выбираем нужный раздел. В «Панели управления» выбираем «Все элементы…» и нажимаем на «Счётчики и средства производительности».
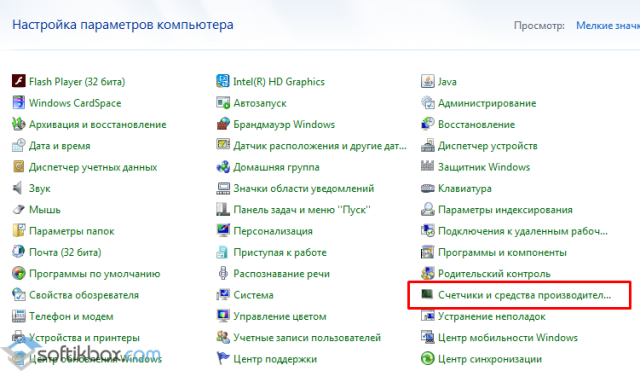
Откроется новое окно, в котором будет указана оценка состояния компьютера по показателям памяти, графики, скорости считки и обмена информацией.
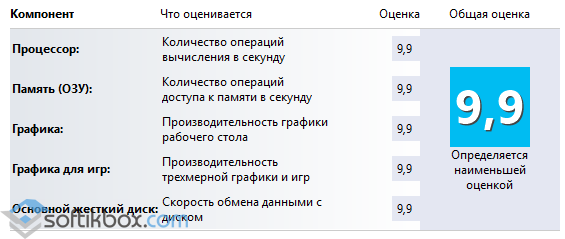
Программный способ оценки производительности компьютера с Windows 10
Чтобы проверить быстродействие компьютера с помощью софта, необходимо скачать и установить совместимое с Windows 10 приложение.
Программа для оценки системы Windows 10 – ExperienceIndexOK. Настройка программы достаточно простая. Язык меняется кнопкой Lan. Интерфейс интуитивно понятен и напоминает встроенную утилиту.
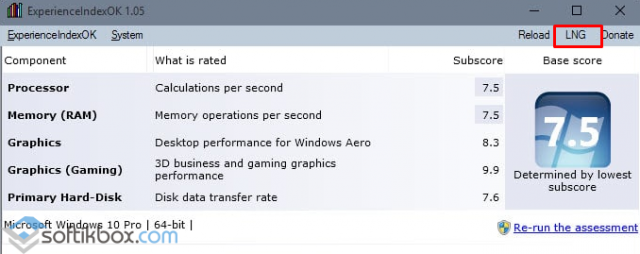
Следующая программа, которая совместима с Windows 10 – Winaero WEI Tool. Данный софт является портативным и не требует установки. Быстродействие системы отображается в виде привычной таблицы.
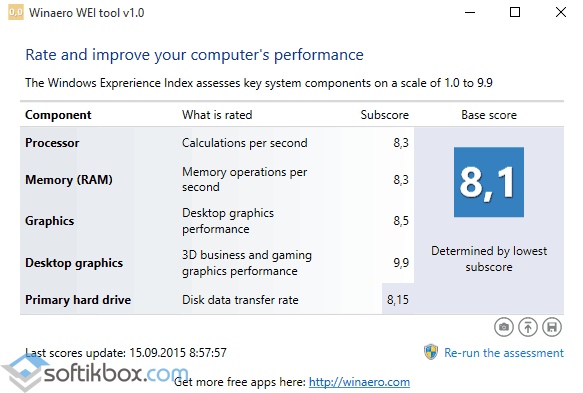
Сделать тест на производительность компьютера можно с помощью программы WSAT, которая имеет простой и понятный интерфейс и не требует инсталяции.
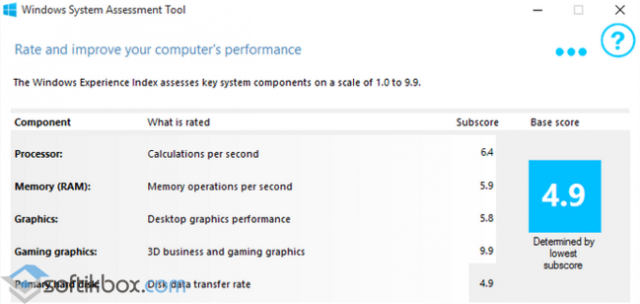
Зная индекс производительности системы, можно узнать о недостатках операционки, возможностях конфигурации оборудования, устранить недостатки и настроить ПК под свои потребности.
softikbox.com
Как проверить индекс производительности Windows 10?
Индекс производительности Windows – это специальная программная утилита от компании Microsoft, которая по умолчанию устанавливалась в операционную систему, начиная с версии Vista. В Windows 10 компания Microsoft отказалась от нее, но при этом полностью возможность проверки производительности компьютера не исчезла. В рамках данного материала мы расскажем, как узнать индекс производительности Windows 10 с помощью средств операционной системы и сторонних приложений.
Как посмотреть индекс производительности в Windows 10 через командную строку
Самый простой способ определить производительность компьютера на текущей версии операционной системы – это воспользоваться командной строкой. В программном коде Windows сохранились инструменты подсчета производительности компьютера, и в Windows 10 компания Microsoft лишь убрала графическую оболочку, которая позволяла пользователям с легкостью пользоваться данной утилитой.
Чтобы определить индекс производительности Windows 10, необходимо сделать следующее:
- Запустить командную строку от имени администратора;
- Прописать с открывшемся окне команду winsat formal –restart clean, после чего нажать кнопку Enter. Далее начнется процесс сборки данных – обычная процедура для проверки индекса производительности. Операционной системе потребуется несколько минут, чтобы провести все необходимые проверки и выдать результат. После проверок вновь появится стандартная командная строка, и на данном пункте следует закрыть диалоговое окно;

- Далее откройте поиск в нижнем левом углу, пропишите туда следующий адрес:
C:\Windows\Performance\WinSAT\DataStore
Внимание: Если Windows установлен у вас не на диске C, следует сменить первую букву адреса на название системного диска.
- В папке вы увидите несколько (или множество) файлов, среди них необходимо выбрать тот, название которого заканчивается следующими словами: Formal.Assessment (Recent).WinSAT.xml. В начале данного файла будет указана дата. Чтобы его было удобнее искать, рекомендуем отсортировать файлы в папке по дате их создания, и он будет одним из последних (или последним).

- Далее нужно щелкнуть по файлу дважды левой кнопкой мыши, чтобы он открылся в окне браузера по умолчанию. Файл является весьма масштабным, и чтобы найти в нем информацию об индексе производительности компьютера, необходимо нажать сочетание клавиш ctrl+F, и в поиске написать команду WinSPR.

- Под найденным значением будет выведена информация о производительности компьютера под управлением Windows 10. Используйте список ниже, чтобы корректно прочитать выведенные данные:
- SystemScore – общий индекс производительности операционной системы Windows 10 на «железе» компьютера;
- MemoryScore – показатель эффективности оперативной памяти;
- CpuScore – индекс производительности центрального процессора компьютера;
- GraphicsScore – эффективность работы компьютера с тяжелой графикой: воспроизведение видео, отзывчивость интерфейса системы и прочее;
- GamingScore – игровая мощность компьютера. Внимание: Данный параметр отображается некорректно, и чаще всего он показывает значение 9.9. Связано это с тем, что операционная система Windows оценивает производительность компьютера в «базовых» играх, которые не требуют особой мощи;
- DiskScore – рейтинг производительности жестких дисков, установленных в компьютере. Оценка показывается средняя для всех SSD и HDD, которые имеются в PC.
Посмотреть индекс производительности в Windows 10 бывает полезно, если приобретается новый компьютер или есть желание улучшить текущий. С помощью данных цифр можно определить, какие детали компьютера работают наиболее слабо, и что следует обновлять в первую очередь.
Видеоинструкция
Как проверить индекс производительности в Windows 10 через стороннюю программу
Способ проверки производительности компьютера, описанный выше, нельзя назвать простым и удобным. Существует ряд специальных приложений, которые выполняет все описанные выше действия вместо пользователя, и результат выдают в удобно оформленном графическом интерфейсе.
Наиболее известным бесплатным приложением, которое позволяет определить индекс производительности Windows 10 компьютера, является Winaero WEI tool. Его с легкостью можно скачать в интернете на компьютер, но при загрузке и установке убедитесь, что выбрали надежный сайт. Установив приложение Winaero WEI tool на компьютер, достаточно запустить его, и он считает информацию из файла, который был создан при ручной проверке через командную строку. Если такого файла на компьютере не обнаружится, можно провести первую проверку или, нажав на кнопку «Re-run the assessment», повторить процедуру определения индекса производительности.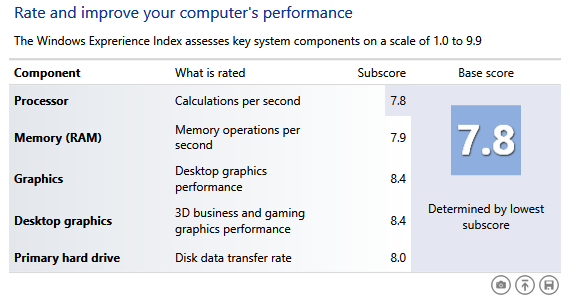
Плюс данного приложения в том, что он выводит информацию о производительности операционной системы Windows в привычном формате. Программа выделяет наиболее слабые показатели, чтобы пользователю было удобнее ориентироваться в результатах.
 Загрузка…
Загрузка…okeygeek.ru
Как проверить производительность компьютера Windows 10
Первая волна перехода пользователей с операционной системы Windows 7 на Windows 10 повлекла массовые запросы и недовольство юзеров тем, что из Win10 убрали быстрый доступ к просмотру индекса производительности.
В предыдущих версиях Windows узнать оценочную информацию о том, насколько быстро операционная система будет работать на имеющейся конфигурации компьютера, можно было просто в «Свойствах системы», где и отображалась оценка/балл от 0 до 9.9.
Конечно, не всегда высокие показатели гарантировали соответствующий результат, но подобный элемент наглядности внушал определенную уверенность начинающим пользователям.
И в данной статье мы рассмотрим, каким образом можно проверить производительность компьютера с ОС windows 10
Как узнать оценку производительности в Windows 10: основные способы
Сразу стоит отметить, что вариантов просмотра оценочного бала достаточно много:
- использование командной строки;
- применение возможностей стороннего программного обеспечение;
- а также, стандартные/штатные возможности самой операционной системы.
Как посмотреть индекс производительности — вариант 1
Данный вариант подразумевает использование командной строки для принудительного запуска процедуры оценки производительности системы.
Для его реализации потребуется выполнить следующие действия:
- Нажмите на кнопку поиска в левой части панели быстрого доступа;
- Введите в строке поиска «cmd.exe» и кликните правой кнопкой мышки по найденному результату;
- В открывшемся меню выберите «Запуск от имени администратора» и подтвердите действие, нажав на кнопку «Да»;
- В консоли командной строки введите и выполните команду «winsat formal -restart clean» для активации процесса анализа работы компонентов компьютера.
Сканирование может продлится несколько минут, в течение которых будут появляться статусы и оценочные критерии, которые для рядового пользователя ничего конкретизировано не скажут.
Поэтому для просмотра полученных результатов придется потратить ещё некоторое время:
Откройте файл «Formal.Assessment (Recent).WinSAT.xml», расположенный в «C:\ Windows\ Performance\ WinSAT\ DataStore», имя файла будет начинаться с даты и времени осуществления сканирования.
- По сути, для открытия данного файла дополнительного программного обеспечения не требуется — содержание файла откроется в браузере например «Internet Explorer».
- Найдите раздел «WinSPR» или используйте функционал быстрого поиска, нажав на комбинацию клавиш «CTRL+F».
- В данном разделе обратите внимание на следующие строки.
- «SystemScore» — это и есть индекс производительности, определяемый по минимальному значению;
- «MemoryScore» — это оценочный результат тестирования работы оперативной памяти;
- «CpuScore» — аналогичные выводы для процессора;
- «GraphicsScore» — работа графического интерфейса;
- «GamingScore» — оценка производительности в играх;
- «DiskScore» — оценка работы жёсткого диска.
Как видно, предоставленные результаты достаточно многоранны и предлагают массу подробной оценочной информации, что позволяет ознакомиться со всеми нюансами работы того или иного компонента компьютера и системы в целом.
В качестве альтернативного средства просмотра полученных результатов, можно воспользоваться средствами «Power Shell»: для этого потребуется лишь запустить консоль, (аналогично заруску командной строки) и ввести команду «Get-CimInstance Win32_WinSAT».
В ответ на выполнение команды появится таблица с теми же сведениями, что были указаны и в блоке «WinSPR» в файле «Formal.Assessment (Recent).WinSAT.xml».
Как оценить производительность компьютера — вариант 2
Второй вариант, по сути, является аналогом того, что было доступно пользователям операционной системы Windows 7.
Для просмотра оценочных данных нажмите комбинацию клавиш «WIN+R» и выполните команду «shell:games».
В открывшемся окне «Игры» в правой части в блоке «Просмотр сведений о производительности компьютера» и будет указана оценка «System Score.
Как измерить производительность — вариант 3
Помимо возможностей самой операционной системы для просмотра интересующих сведений можно использовать стороннее специализированное программное обеспечение. В рамках данной статьи мы рассмотрим программу «Winaero WEI tool».
Стоит отметить, что данное ПО является бесплатным и не занимает много места: единственное, что вам потребуется — это скачать, установить и запустить «Winaero WEI tool».
После запуска программы перед вами откроется усечённая версия логов проверки из файла «Formal.Assessment (Recent).WinSAT.xml», так как данное ПО просто автоматизирует действия, приведённые в первом варианте.
Заключение
Таким образом, просмотреть индекс производительности в Windows 10 всё также просто и не требует особых познаний в работе с инструментами операционной системы (в особенности третий вариант решения данной задачи).
Однако сам по себе индекс производительности — достаточно условный показатель, и всецело полагаться на конечные результаты было бы ошибкой, так как в целом тестирование завязано на одном компоненте компьютера — жёсткий диск, и если, к примеру, у вас имеется ноутбук, с медлительным накопителем, то остальные топовые комплектующие не окажут существенное влияние на итоговую оценку.
www.911-win.ru
Оценка и увеличение производительности компьютера Windows 10
Производительность компьютера рассчитывается встроенным программным обеспечением операционной системы. Показатель вычисляется из соотношения работоспособности технических характеристик к компонентам Виндовс. Балл определяется в промежутке от 1 до 10. При этом указываются наименьшие данные.
В более ранних версиях Виндовс (7, ХР) получить информацию было достаточно просто и свойств компьютера. Но начиная с Windows 8 разработчики убрали такую возможность. Теперь, чтобы узнать, какая оценка производительности компьютера Windows 10, придётся немного постараться.
Существуют несколько способов получить необходимые данные:
- Использовать командную строку.
- Через встроенное в ОС приложение PowerShell.
- С помощью сторонней программы.
Эти варианты работают, как на Виндовс 10, так и на восьмёрке.
При помощи командной строки
С помощью встроенной в систему командной строки можно провести любую операцию, в том числе тест производительности компьютера в Windows 10. Для этого следует:
- Произвести запуск командной строки. Обязательным условием является запуск с правами администратора. Выбор осуществляется из основного меню системы.

- В появившемся окне вписать сообщение «winsаt formal — restart clеаn».

- Нажать кнопку «Enter» на клавиатуре компьютера.
- Дождаться завершения процесса.
С помощью указанной комбинации, система проведёт оценку работоспособности. Чтобы расшифровать полученный результат, необходимо перейти по пути «С:» → «Виндовс» → «Perfomance» → «WinSat» → «DataStore». Затем найти файл вида «Fоrmal.Аssessment (Recent) WinSAT.xml». Открыть его через любой текстовый редактор или браузер. Полученная в процессе информация расположена в пункте «WinSPR».
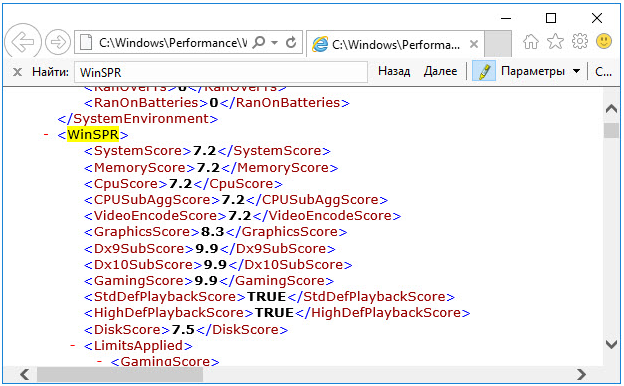
Теперь, чтобы проанализировать возможности Виндовс 10, достаточно ознакомиться с указанными данными. Что обозначает каждый результат, можно проследить ниже.
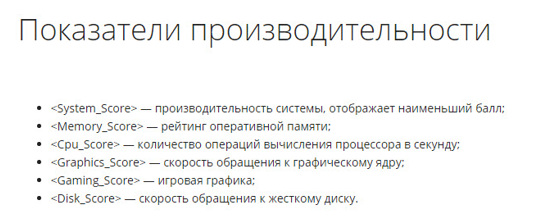
Важно! Оценка производительности системы не является постоянным показателем. Чтобы свести полученный результат к наиболее точным значениям, необходимо перед запуском проверки отключить все ресурсоёмкие программы.
Если результат слишком низкий, можно попробовать настроить Windows 10 на максимальную производительность. Способы повышения будут описаны ниже.
Оценка производительности через приложение PowerShell
Встроенная в Виндовс 10 программа PowerShell напоминает по своему функционалу стандартную командную строку, только с более широкими возможностями. Исходя из этого, приложение также может помочь решить вопрос, где посмотреть оценку производительности компьютера Windows 10.
Этапы работы в программе:
- Открыть PowerShell. Чтобы найти приложение можно воспользоваться поиском программ.

- В открывшемся окне указать значение «winsat formal».
- Подтвердить действие кнопкой «Enter».
- Дождаться окончания проверки.

Для анализа полученных результатов следует снова открыть программу PowerShell, и написать буквы «Get-CimInstance Win32_WinSAT». Отображаемые данные соответствуют индексу работоспособности.
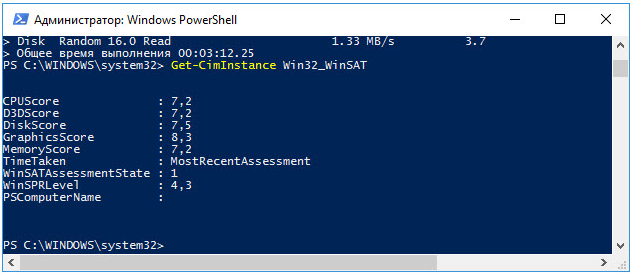
Повысить низкие показатели можно с помощью настройки ноутбука или ПК на максимальную производительность Windows 10.
Узнайте также:
Сторонние программы для Windows 10
В интернете, при необходимости, можно найти множество различных утилит, проводящих оценку работоспособности. Все они работают по одному принципу. Преимуществом их использования является разработанный интерфейс. Программы для оценки производительности компьютера Windows 10 отображают информацию в привычной для всех пользователей форме.
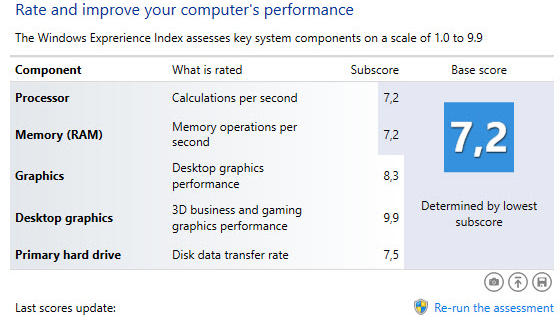
Рассмотрим принцип работы утилит, на примере WSAT. Скачать программу можно по ссылке http://www.winstart.ru/programs/379-wsat-ocenka-proizvoditelnosti-kompyutera-dlya-windows-10.html.
Её особенностью является то, что она не требует установки, и не занимает много места. Чтобы запустить оценку достаточно открыть скачанный по ссылке файл.
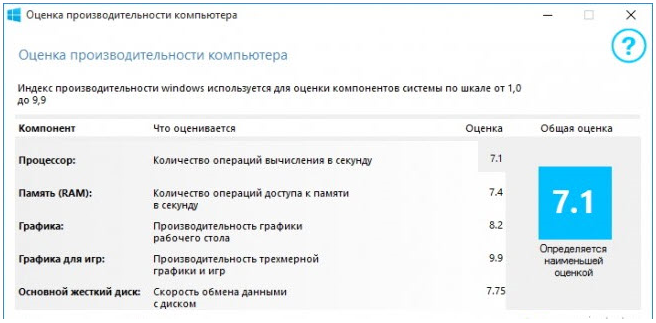
Утилита разработана на русском и английском языках. И не требует дополнительной оплаты. С её помощью можно провести оценку, чтобы в дальнейшем увеличить производительность компьютера Windows 10.
Увеличение производительности компьютера
Как повысить производительность Windows 10 на ноутбуке и ПК? Существуют несколько стандартных способов, которые использую большинство пользователей системы при оптимизации Windows 10 для повышения производительности.
- Включение режима максимальной производительности Windows
- Настройка плана электропитания.
- Настройка графического рабочего стола.
Чтобы включить режим максимальной работоспособности следует:
Таким образом проверить работоспособность системы и увеличить её возможности достаточно просто. Любой из описанных выше вариантов поможет пользователю справиться с этим вопросом. Единственный минус — это невозможность провести оценку производительности компьютера Windows 10 онлайн.
virtualniy-mir.ru
оценка и тест системы компьютера, как узнать уровень быстродействия ПК, программы и виджеты для проверки
Далеко не каждый пользователь компьютера обязан разбираться в его компонентах. Он не обязан знать о том, насколько мощный у него процессор или эффективен ли в работе жёсткий диск. Именно для того, чтобы без специальных знаний можно было легко сравнить свой компьютер с другими, и существует отображение индекса производительности. На некоторых операционных системах, например, у Windows 7 и Windows 10, оценка системы может отличаться. Но узнать или проверить индекс не составит никакого труда даже начинающим пользователям.
Что такое индекс производительности
Это числовое значение эффективности работы всей системы. Для вывода этого числа измеряется сумма показателей как всего «железа» компьютера, так и его программной части. Соответственно, чем значение, которое выводится на экране, выше, тем эффективнее ваш компьютер и лучше его скорость по сравнению с устройством, имеющим низкий индекс.
Максимальный показатель, который можно получить, равняется значению 9,9.
Как узнать или проверить оценку компьютера на Windows 10
В Windows 10 получить доступ к своему индексу производительности сложнее, чем в более старых операционных системах. Убрали его отображение по той причине, что Windows 10 является кроссплатформенной операционной системой, а значит, использовать единый индекс для определения работоспособности софта на вашем устройстве стало довольно сомнительной затеей. Тем не менее хоть индекс производительности больше не выводится в панели управления, остаётся несколько способов как просмотреть его.
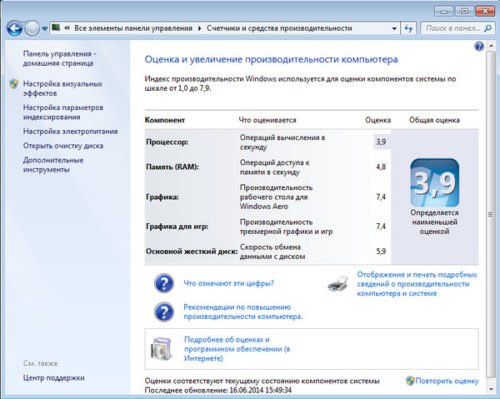
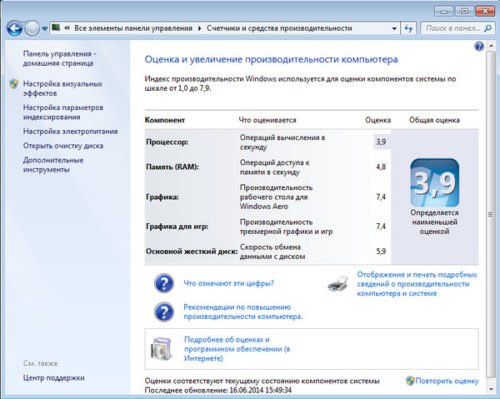
Таким образом выводился индекс производительности в прошлых версиях Windows
Просмотр индекса производительности с помощью командной строки
Для того, чтобы вбить команду на тест производительности в командную строку, её необходимо вначале запустить. Делается это так:
- Нажмите Win+R чтобы вызвать строку выполнить.
- Введите команду cmd.
- Нажмите Ender, для того чтобы открылась командная строка.
Далее, необходимо непосредственно задать команду. Делается это так:
- Вбиваем команду winsat formal — restart clean
- Нажимаем Enter.
После этого начнётся процесс проверки производительности, который продлится некоторое время (обычно до нескольких минут). Как только полная проверка производительности будет совершена, можно закрывать командную строку.
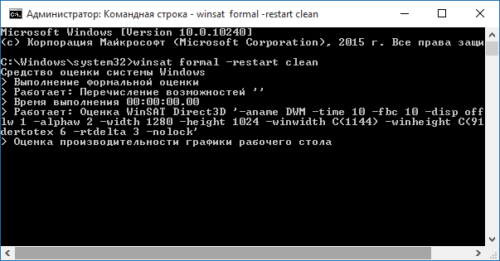
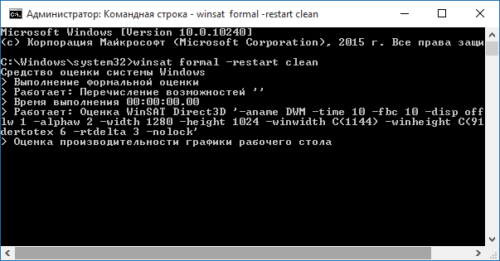
Проверка производительности через командную строку
Но, разумеется, мы ещё не просмотрели результат этой проверки. Он выводится в отдельный файл, который расположен по следующему пути:
C:\ Windows\ Performance\ WinSAT\ DataStore \ Formal.Assessment (Recent).WinSAT.xml
Для открытия этого файла вы можете использовать как свой браузер, так и любой текстовый редактор.
Далее, необходимо найти там раздел под названием «WinSPR». Вся информация в этом разделе и является оценкой производительности разных элементов системы. Вначале выводится общий балл, а затем расписываются показатели, которые его образовывают.
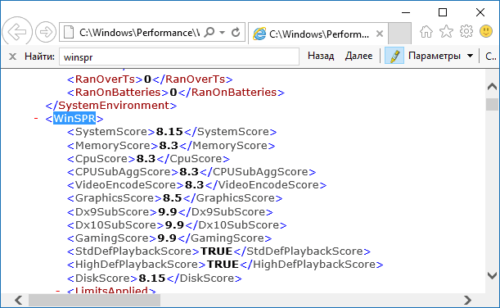
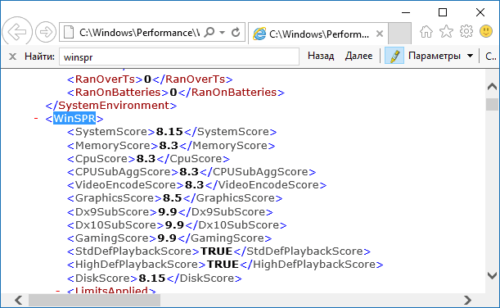
В этом разделе будут значение индекса производительности вашей системы
Таким образом, можно получить индекс производительности системы без установки стороннего софта, что является необходимостью в некоторых ситуациях. Но если вы хотите получить более привычный пользователю старых операционных систем вывод индекса производительности, стоит воспользоваться одной из указанных дальше программ.
Просмотр индекса производительности с помощью специальных программ
Так как процедура просмотра индекса производительности в Windows 10 усложнена по сравнению с предыдущими операционными системами от Microsoft, функция его отображения всё чаще появляется в разных программах. Это могут быть как программы, созданные специально для просмотра индекса производительности, так и те, где эта возможность является одной из многих.
Бесплатная программа WSAT
Очень простая программа-утилита, которая работает даже без установки на компьютер. Она сходу выдаст вам подробный расчёт индекса производительности.
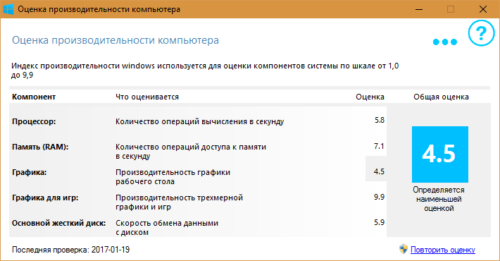
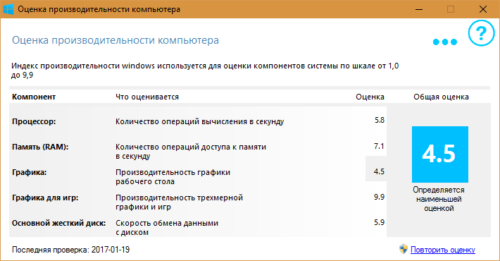
Небольшая программа для вывода индекса производительности
Бесплатная программа А Winaero WEI Tool
Эта ещё одна простая программа, которая распространяется бесплатно. Она практически в том же виде по шкале от 1,0 до 9,9 выдаст вам индекс производительности.
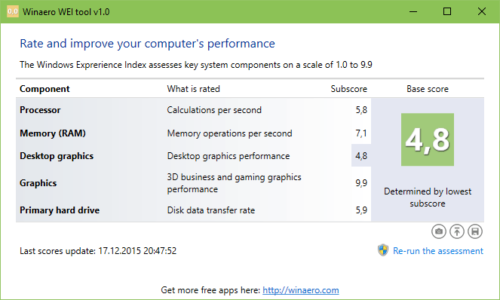
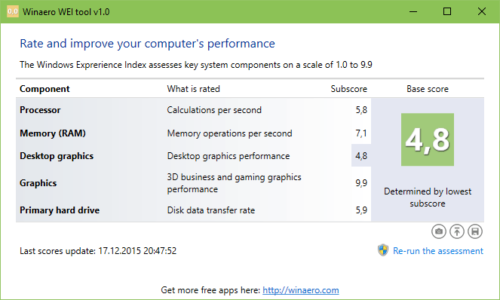
Другая программа с аналогичным функционалом
Обе программы достаточно эффективно справляются со своей задачей. А также имеют функцию повторного теста, если вы неуверены в результате первого или думаете, что показатели могли быть занижены из-за запущенных программ. Ну а полученный результатможно сохранить или перенести в текстовый файл.
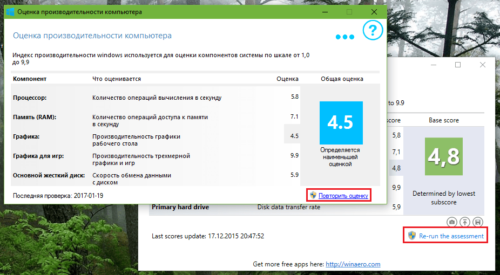
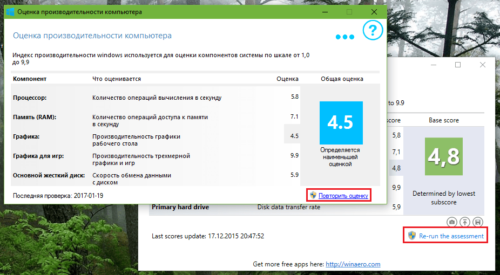
При необходимости вы можете провести повторную проверку
Программа Advanced System Care с виджетом индекса производительности
Эта программа имеет множество функций для контроля над системой и её оптимизации.
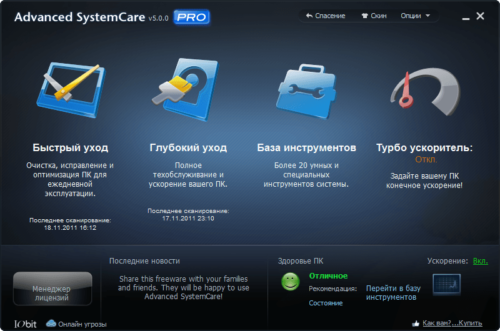
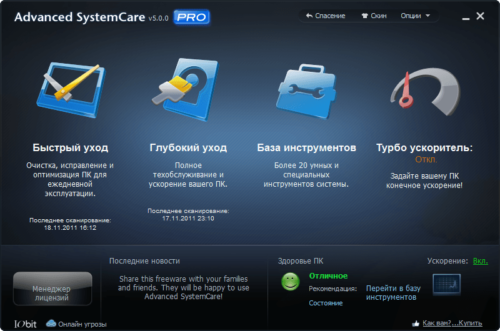
Эта программа среди множества функций также имеет вывод индекса производительности
Она может сообщить некоторую информацию, среди которой будет и индекс производительности подключённого оборудования. И, что немаловажно, она может выводить этот результат на рабочий стол в виде виджета. Это позволяет пользователю динамически отслеживать любые изменения в работе системы. Именно виджет делает текущую программу полезнее аналогов, но стоит учесть два момента:
- бесплатная версия программы очень ограничена в возможностях;
- кроме функции вывода индекса производительности, в этой программе есть ещё много возможностей, которые могут быть не нужны. Возможно, стоит выбрать программу попроще, если узнать индекс производительности единственная цель.
Почему может не выводиться индекс производительности?
Если вы уверены, что используете утилиты для проверки индекса производительности правильно и запускаете их от имени администратора, то подобная ошибка могла возникнуть из-за неправильно установленных медиадрайверов. Обычно это происходит, если версия Windows, установленная у вас, является урезанной. Помочь может как переустановка всех ключевых драйверов системы, так и установка нормальной, полной версии Windows 10.
Стоит учитывать, что индекс производительности не всегда может определяться правильно и даже может чуть разниться в зависимости от метода которым вы его определяете. Зависит это от драйверов вашего устройства и от других факторов. То есть не стоит целиком полагаться на это значение, но можно использовать его для получения общей информации.
kompkimi.ru
Диагностика проблем со скоростью реагирования приложений на узлах сеансов удаленных рабочих столов с помощью счетчиков производительности
- Время чтения: 5 мин
В этой статье
Относится к: Windows Server 2019, Windows 10Applies to: Windows Server 2019, Windows 10
Плохая производительность приложений (когда приложения работают медленно или не отвечают) — одна из самых сложных проблем в плане диагностики.One of the most difficult problems to diagnose is poor application performance—the applications are running slow or don’t respond. В большинстве случаев диагностику начинают со сбора данных о ЦП, памяти, дисковых операциях ввода/вывода и других метриках, после чего пытаются выяснить причину проблемы с помощью таких средств, как Windows Performance Analyzer.Traditionally, you start your diagnosis by collecting CPU, memory, disk input/output, and other metrics and then use tools like Windows Performance Analyzer to try to figure out what’s causing the problem. К сожалению, в большинстве случаев эти данные не помогают определить основную причину, так как данные счетчиков потребления ресурсов часто существенно колеблются.Unfortunately, in most situations this data doesn’t help you identify the root cause because resource consumption counters have frequent and large variations. Из-за этого трудно сопоставить прочитанные данные с обнаруженной проблемой.This makes it hard to read the data and correlate it with the reported issue. Чтобы помочь вам быстрее устранять проблемы с производительностью приложений, мы добавили несколько новых счетчиков производительности (доступных для загрузки через Программу предварительной оценки Windows), которые измеряют потоки ввода данных пользователем.To help you solve your app performance issues quickly, we’ve added some new performance counters (available to download through the Windows Insider Program) that measure user input flows.
Примечание
Счетчик задержки ввода данных пользователем совместим только с такими ОС:The User Input Delay counter is only compatible with:
- Windows Server 2019 или более поздней версии;Windows Server 2019 or later
- Windows 10 версии 1809 или более поздней.Windows 10, version 1809 or later
Счетчик задержки ввода данных пользователем может помочь быстро определить основную причину медленной производительности в рамках сеанса удаленного рабочего стола.The User Input Delay counter can help you quickly identify the root cause for bad end user RDP experiences. Этот счетчик измеряет, какой период времени ввод данных пользователем (например, с помощью мыши или клавиатуры) остается в очереди перед тем, как процесс его подхватит. Он работает в локальных и удаленных сеансах.This counter measures how long any user input (such as mouse or keyboard usage) stays in the queue before it is picked up by a process, and the counter works in both local and remote sessions.
На следующем рисунке показано примерное представление потока ввода данных пользователем, поступающего от клиента к приложению.The following image shows a rough representation of user input flow from client to application.
Счетчик задержки ввода данных пользователем измеряет максимальную разницу (в пределах интервала времени) между тем, когда ввод помещается в очередь и когда приложение получает его в традиционном цикле обработки сообщений, как показано на следующей блок-схеме.The User Input Delay counter measures the max delta (within an interval of time) between the input being queued and when it’s picked up by the app in a traditional message loop, as shown in the following flow chart:
Следует отметить, что этот счетчик сообщает максимальную задержку ввода данных пользователем в пределах настраиваемого интервала.One important detail of this counter is that it reports the maximum user input delay within a configurable interval. Это самое продолжительное время, за которое ввод поступает в приложение, что может повлиять на скорость выполнения важных видимых действий, таких как ввод.This is the longest time it takes for an input to reach the application, which can impact the speed of important and visible actions like typing.
Например, в приведенной ниже таблице задержка ввода данных пользователем в пределах этого интервала будет составлять 1000 мс.For example, in the following table, the user input delay would be reported as 1,000 ms within this interval. Счетчик сообщает наибольшую задержку ввода данных пользователем в пределах интервала, потому что пользователь рассматривает медленную реакцию как самое медленное время ввода (максимальное), а не как среднюю скорость всех вводов данных.The counter reports the slowest user input delay in the interval because the user’s perception of «slow» is determined by the slowest input time (the maximum) they experience, not the average speed of all total inputs.
| НомерNumber | 00 | 11 | 22 |
|---|---|---|---|
| ЗадержкаDelay | 16 мс16 ms | 20 мс20 ms | 1000 мс1,000 ms |
Включение новых счетчиков производительности и их использованиеEnable and use the new performance counters
Чтобы использовать эти новые счетчики производительности, необходимо сначала включить раздел реестра, выполнив следующую команду:To use these new performance counters, you must first enable a registry key by running this command:
reg add "HKLM\System\CurrentControlSet\Control\Terminal Server" /v "EnableLagCounter" /t REG_DWORD /d 0x1 /f
Примечание
Если вы используете Windows 10, версия 1809 или более поздняя, либо Windows Server, версия 2019 или более поздняя, вам не требуется включать раздел реестра.If you’re using Windows 10, version 1809 or later or Windows Server 2019 or later, you won’t need to enable the registry key.
После этого нужно перезапустить сервер.Next, restart the server. Затем откройте системный монитор и щелкните значок плюс (+), как показано на следующем снимке экрана.Then, open the Performance Monitor, and select the plus sign (+), as shown in the following screen shot.
После этого появится диалоговое окно «Добавить счетчики», где можно выбрать пункт User Input Delay per Process (Задержка ввода данных пользователем на процесс) или User Input Delay per Session (Задержка ввода данных пользователем на сеанс).After doing that, you should see the Add Counters dialog, where you can select User Input Delay per Process or User Input Delay per Session.
После того как вы выберете вариант User Input Delay per Process (Задержка ввода данных пользователем на процесс), в одноименном разделе отобразятся экземпляры выбранного объекта (другими словами, процессы) в формате SessionID:ProcessID <Process Image>.If you select User Input Delay per Process, you’ll see the Instances of the selected object (in other words, the processes) in SessionID:ProcessID <Process Image> format.
Например, если Калькулятор выполняется в сеансе с идентификатором 1, вы увидите 1:4232 <Calculator.exe>.For example, if the Calculator app is running in a Session ID 1, you’ll see 1:4232 <Calculator.exe>.
Примечание
Учитываются не все процессы.Not all processes are included. Вы не увидите процессы, запущенные как системные.You won’t see any processes that are running as SYSTEM.
Счетчик начинает отправку отчетов о задержке ввода данных пользователем сразу после того, как вы его добавите.The counter starts reporting user input delay as soon as you add it. Обратите внимание, что максимальный масштаб по умолчанию — 100 (мс).Note that the maximum scale is set to 100 (ms) by default.
Теперь давайте рассмотрим счетчик задержки ввода данных пользователем на сеанс.Next, let’s look at the User Input Delay per Session. Для каждого идентификатора сеанса есть экземпляры, и их счетчики показывают задержку ввода данных пользователем для любого процесса в указанном сеансе.There are instances for each session ID, and their counters show the user input delay of any process within the specified session. Кроме того, есть еще два экземпляра — «Макс.» (максимальная задержка ввода данных пользователем во всех сеансах) и «Средний» (средняя задержка во всех сеансах).In addition, there are two instances called «Max» (the maximum user input delay across all sessions) and «Average» (the average acorss all sessions).
В этой таблице представлен визуальный пример этих экземпляров.This table shows a visual example of these instances. (Те же сведения можно получить в системном мониторе, переключившись на тип графа «Отчет».)(You can get the same information in Perfmon by switching to the Report graph type.)
| Тип счетчикаType of counter | Имя экземпляраInstance name | Сообщенная задержка (мс)Reported delay (ms) |
|---|---|---|
| Задержка ввода данных пользователем на процессUser Input Delay per process | 1:4232 <Calculator.exe>1:4232 <Calculator.exe> | 200200 |
| Задержка ввода данных пользователем на процессUser Input Delay per process | 2:1000 <Calculator.exe>2:1000 <Calculator.exe> | 1616 |
| Задержка ввода данных пользователем на процессUser Input Delay per process | 1:2000 <Calculator.exe>1:2000 <Calculator.exe> | 3232 |
| Задержка ввода данных пользователем на сеансUser Input Delay per session | 11 | 200200 |
| Задержка ввода данных пользователем на сеансUser Input Delay per session | 22 | 1616 |
| Задержка ввода данных пользователем на сеансUser Input Delay per session | СреднееAverage | 108108 |
| Задержка ввода данных пользователем на сеансUser Input Delay per session | Макс.Max | 200200 |
Счетчики, используемые в перегруженной системеCounters used in an overloaded system
Теперь давайте рассмотрим, что же отобразится в отчете, если производительность приложения снижена.Now let’s look at what you’ll see in the report if performance for an app is degraded. На следующей диаграмме приведены показатели пользователей, удаленно работающих в Microsoft Word.The following graph shows readings for users working remotely in Microsoft Word. В этом случае производительность сервера узла сеансов удаленных рабочих столов (RDSH) ухудшается по мере того, как входит большее количество пользователей.In this case, the RDSH server performance degrades over time as more users log in.
Вот что представляют линии на диаграмме:Here’s how to read the graph’s lines:
- Розовая линия показывает количество сеансов, в которые выполнен вход на сервере.The pink line shows the number of sessions signed in on the server.
- Красная линия показывает потребление ЦП.The red line is the CPU usage.
- Зеленая линия — это максимальная задержка ввода данных пользователем во всех сеансах.The green line is the maximum user input delay across all sessions.
- Синяя линия (отображается как черная на этой диаграмме) представляет среднюю задержку ввода данных пользователем во всех сеансах.The blue line (displayed as black in this graph) represents average user input delay across all sessions.
Можно заметить, что присутствует взаимосвязь между пиками потребления ЦП и задержкой ввода данных пользователем: задержка ввода данных пользователем повышается по мере увеличения потребления ЦП.You’ll notice that there’s a correlation between CPU spikes and user input delay—as the CPU gets more usage, the user input delay increases. Кроме того, по мере добавления в систему большего количества пользователей потребление ЦП приближается к 100 %, что приводит к более частым пикам задержки ввода данных пользователем.Also, as more users get added to the system, CPU usage gets closer to 100%, leading to more frequent user input delay spikes. Хотя этот счетчик очень полезен в случаях, когда серверу не хватает ресурсов, его также можно использовать для отслеживания задержки ввода данных пользователем, связанной с определенным приложением.While this counter is very useful in cases where the server runs out of resources, you can also use it to track user input delay related to a specific application.
Параметры конфигурацииConfiguration Options
При использовании этого счетчика производительности следует помнить, что он сообщает задержку ввода данных пользователем через определенный интервал — 1000 мс по умолчанию.An important thing to remember when using this performance counter is that it reports user input delay on an interval of 1,000 ms by default. Если задать для свойства интервала выборки счетчика производительности (как показано на следующем снимке экрана) другое значение, полученное значение будет неправильным.If you set the performance counter sample interval property (as shown in the following screenshot) to anything different, the reported value will be incorrect.
Чтобы устранить эту проблему, можно задать для следующего раздела реестра нужный интервал (в миллисекундах).To fix this, you can set the following registry key to match the interval (in milliseconds) that you want to use. Например, если мы изменим значение параметра Sample every x seconds (Выполнять выборку каждые x секунд) на 5 с, то для этого раздела нужно задать значение 5000 мс.For example, if we change Sample every x seconds to 5 seconds, we need to set this key to 5000 ms.
[HKEY_LOCAL_MACHINE\SYSTEM\CurrentControlSet\Control\Terminal Server]
"LagCounterInterval"=dword:00005000
Примечание
Если вы используете Windows 10, версия 1809 или более поздняя, либо Windows Server, версия 2019 или более поздняя, не нужно задавать параметр LagCounterInterval, чтобы исправить счетчик производительности.If you’re using Windows 10, version 1809 or later or Windows Server 2019 or later, you don’t need to set LagCounterInterval to fix the performance counter.
Мы также добавили несколько разделов, которые могут оказаться полезными, под тем же разделом реестра.We’ve also added a couple of keys you might find helpful under the same registry key:
LagCounterImageNameFirst — задайте для этого раздела значение DWORD 1 (значение по умолчанию (0) или раздел не существует).LagCounterImageNameFirst — set this key to DWORD 1 (default value 0 or key does not exist). В результате имена счетчиков изменятся на «Имя образа SessionID:ProcessId».This changes the counter names to «Image Name SessionID:ProcessId.» Например, «explorer <1:7964>».For example, «explorer <1:7964>.» Это полезно, если нужно выполнить сортировку по имени образа.This is useful if you want to sort by image name.
LagCounterShowUnknown — задайте для этого раздела значение DWORD 1 (значение по умолчанию (0) или раздел не существует).LagCounterShowUnknown — set this key to DWORD 1 (default value 0 or key does not exist). В результате будут показаны все процессы, запущенные как службы или система.This shows any processes that are running as services or SYSTEM. Для некоторых процессов в качестве названия сеанса будет отображаться «?».Some processes will show up with their session set as «?.»
Вот что будет, если вы включите оба раздела:This is what it looks like if you turn both keys on:
Инструменты мониторинга могут использовать этот счетчик с помощью API Perfmon.Monitoring tools can consume this counter by using the Perfmon API.
Скачивание программного обеспечения Windows Server для предварительной оценкиDownload Windows Server Insider software
Зарегистрированные участники программы могут перейти непосредственно на страницу загрузки ПО Windows Server для предварительной оценки, чтобы получить последние файлы для загрузки программного обеспечения.Registered Insiders can navigate directly to the Windows Server Insider Preview download page to get the latest Insider software downloads. Чтобы узнать, как зарегистрироваться в качестве участника программы предварительной оценки, перейдите к разделу Начало работы.To learn how to register as an Insider, see Getting started with Server.
Вы можете отправить отзыв об этом компоненте через Центр отзывов.You can submit feedback for this feature through the Feedback Hub. Выберите Приложения > Все другие приложения и добавьте»Счетчики производительности RDS — системный монитор» в заголовок публикации.Select Apps > All other apps and include «RDS performance counters—performance monitor» in your post’s title.
Чтобы оставить идеи касательно общих компонентов, перейдите на страницу об RDS на сайте UserVoice.For general feature ideas, visit the RDS UserVoice page.
docs.microsoft.com