Как сбросить кэш сайта — очистить временный кэш браузера для одного сайта в google chrome?
Google Chrome
Как удалить кэш сайта в Google Chrome:
-
Выберите Настройки в меню браузера.
-
В разделе «Конфиденциальность и безопасность» нажмите Очистить историю.
-
Проставьте галочки напротив пунктов «История браузера», «Файлы cookie и другие данные сайтов» и «Изображения и другие файлы, сохраненные в кеше».
-
Выберите временной диапазон «Всё время» и нажмите Удалить данные:
Готово, вы очистили временные данные (кэш) вашего браузера.
Mozilla Firefox
Как сбросить кэш сайта в Mozilla Firefox:
-
Нажмите клавиши

-
Отметьте галочками пункты «Куки» и «Кэш» и кликните кнопку Удалить сейчас:
Готово, вы очистили кэш браузера.
Opera
Как почистить кэш на сайте в Opera:
-
Нажмите клавиши Ctrl+Shift+Delete.
-
Проставьте галочки напротив пунктов «Историю посещений», «Файлы cookie и прочие данные сайтов» и «Кэшированные изображения и файлы».
-
Выберите временной диапазон «Всё время» и нажмите Удалить данные:
Готово, вы очистили кэш браузера.
Яндекс.Браузер
Как очистить кэш браузера в Яндекс.Браузер:
-
Выберите Настройки в меню в правом верхнем углу браузера.

- В строке «Системные» в меню слева нажмите Очистить историю:
-
В выпадающем списке отметьте временной промежуток «За всё время» и нажмите Очистить.
Готово, вы очистили кэш браузера.
Internet Explorer (Edge)
Как очистить кэш в Internet Explorer:
-
Нажмите клавиши Ctrl+Shift+Delete.
-
Проставьте галочки напротив нужных пунктов и кликните Очистить:
Готово, вы очистили кэш браузера.
Как очистить кэш определенного сайта
Если вы заходили на сайт в течение одного часа, то при удалении данных выберите временной диапазон «за последний час».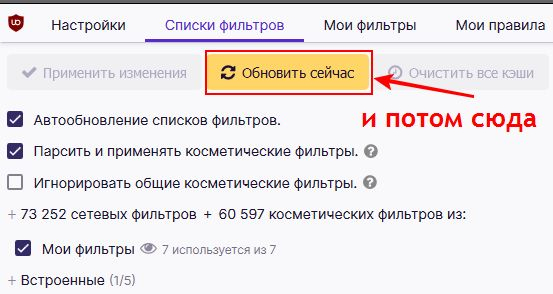 Так кэш конкретной страницы, на которую вы недавно заходили, удалится.
Так кэш конкретной страницы, на которую вы недавно заходили, удалится.
Как Очистить Кэш Браузера Google Chrome И Других
Другое
access_time8 декабря, 2020
hourglass_empty4мин. чтения
ВведениеВ этом руководстве мы рассмотрим, как очистить кэш браузера, а также историю и файлы cookie в различных десктоп и мобильных версиях программ. Кроме того, мы кратко рассмотрим, что такое кэш браузера и как он работает.
Обратите внимание, что в Hostinger действуют скидки на все тарифы хостинга. Воспользуйтесь предложением и разместите сайт до 90% дешевле!
К предложению
Что такое кэш браузера?Кэш браузера – это временное хранилище, предназначенное для ускорения загрузки сайтов. Он работает, сохраняя статические файлы в локальной памяти компьютера. Это уменьшает количество запросов, отправленных на веб-сервер, который содержит фактические файлы, и вместо этого загружает их из локального хранилища. Следовательно, при кэшировании таких элементов, как HTML, CSS, JS и изображения, браузер значительно сокращает время загрузки и использование ресурсов.
Следовательно, при кэшировании таких элементов, как HTML, CSS, JS и изображения, браузер значительно сокращает время загрузки и использование ресурсов.
Что такое кэшируемые данные?
Кэш – это термин, используемый для описания временного хранилища. Таким образом, кэшированные данные представляют собой набор элементов, сохраненных в хранилище кэша. Всякий раз, когда браузер запрашивает определенный файл, он вначале проверяет, доступен ли ресурс локально. Если искомый объект не находится, тогда браузер отправляет запрос на соответствующий веб-сервер и сохраняет его как кэшированные данные в зависимости от типа файла.
Что происходит при очистке кэша?
Очистка кэша браузера удаляет все данные, хранящиеся во временном хранилище. В результате после очистки всего кэша при первом доступе к сайту потребуется дополнительное время для загрузки. Это происходит потому, что ресурсы не могут быть восстановлены локально, и все они должны быть доставлены соответствующим веб-сервером.
Зачем нужно делать очистку кэша?
Файлы, собранные в кэше браузера, со временем могут занимать довольно много места на диске. Это может привести к тому, что ваш браузер станет работать медленнее обычного и использовать дополнительные ресурсы. Кроме того, устаревшие ресурсы в кэше могут привести к неправильному отображению контента сайта. Например, может возникнуть проблема с просмотром изменений и обновлений, сделанных недавно на сайте. Таким образом, время от времени очистка кэша браузера может помочь предотвратить такие особенности.
Как очистить кэш на стационарных компьютерах
Очистка кэша является относительно простой задачей для большинства настольных браузеров. Давайте посмотрим, как это можно сделать на самых популярных.
Как очистить кэш браузера Google Chrome- Перейдите в боковое меню и откройте раздел History › History (История › История).
- Выберите настройку Clear Browsing Data (Очистить кэш браузера).

- Выберите промежуток времени. Если нужно удалить всё содержимое выберите All Time (За всё время).
- Отметьте какие элементы подлежат удалению – кэш, cookies, история.
- Нажмите кнопку Clear Data (Очистить данные).
Подсказка:
- Пользователи ОС Windows могут перейти к вкладке очистки кэша по комбинации клавиш Ctrl+Shift+Delete.
- Пользователи Mac OS могут использовать быстрый доступ по кнопкам Command+Shift+Delete.
- Откройте боковое меню и перейдите в раздел Library › History › Clear Recent History (Библиотека › История › Очистить текущую историю).
- Выберите промежуток времени. Если нужно удалить всё – выберите All Time (За всё время).
- Отметьте какие элементы подлежат удалению – кэш, cookies, история среди других.

- Нажмите кнопку Clear Now (Очистить сейчас).
Подсказка:
- Для быстрого доступа ко вкладке очистки кэша пользователи ОС Windows могут использовать комбинацию Ctrl+Shift+Delete.
- Пользователи Mac OS могут использовать быстрый доступ по кнопкам Command+Shift+Delete.
- Перейдите во складку History (История) в верхнем меню и выберите Clear History (Очистить историю).
- Выберите временной промежуток. Для удаления всего – выберите All Time (За всё время).
- Safari удаляет историю, кэш, файлы cookies без возможности выбрать что-либо одно.
- Нажмите кнопку Clear History (Удалить историю).
Подсказка:
- Для быстрого доступа к странице очистки кэша пользователи ОС Windows могут использовать комбинацию Ctrl+Shift+Delete.

- Пользователи Mac OS могут воспользоваться быстрым доступом по кнопкам Command+Shift+Delete.
- Нажмите иконку History (История), расположенную в нижнем левом меню.
- Нажмите кнопку Clear Browsing Data (Очистить данные браузера).
- Выберите временной промежуток. Для удаления всего – выберите the beginning of time (от самого начала).
- Выберите элементы для удаления – закэшированные изображения и файлы, файлы cookie.
- Нажмите кнопку Clear Browsing Data (Очистите данные браузера).
Подсказка:
- Для пользователей ОС Windows доступна комбинация Ctrl+Shift+Delete для быстрого перехода во вкладку очистки кэша.
- Пользователи Mac OS могут воспользоваться быстрым доступом с комбинацией Command+Shift+Delete.

- Перейдите в боковое меню вверху справа и выберите Settings (Настройки).
- Нажмите Choose what to clear (Выберите, что очистить) в разделе Clear browsing data (Очистить данные браузера).
- Из выпадающего списка выберите то, что хотите удалить.
- Нажмите кнопку Clear (Очистить) и подождите, пока закончиться процесс.
- Есть также настройка по автоматическому удалению каждый раз при закрытии программы браузера.
Подсказка:
- Вы можете нажать Ctrl+Shift+Delete для быстрого доступа.
Как очистить кэш браузера на мобильных платформах
Мобильные браузеры используют кэширование так же, как и браузеры стационарных настольных компьютеров. Поэтому давайте посмотрим, как можно очистить кэш в самых популярных браузерах мобильных устройств.
Google Chrome (Android)
- В боковом меню перейдите во вкладку History (История).

- Нажмите на кнопку Clear Browsing Data (Очистить данные браузера).
- Выберите временной отрезок. Для удаления всего содержимого выберите опцию All Time (Всё время).
- Отметьте элементы для удаления – история, файлы cookie, кэш.
- Нажмите кнопку Clear Data (Очистить данные).
Mozilla Firefox (Android)
- Перейдите в раздел History (История) в боковом меню.
- Нажмите на кнопку Clear Browsing History (Очистить историю браузера) внизу.
- Подтвердите нажатием кнопки OK во всплывающем окне.
Opera Mini (Android)
- Нажмите иконку Opera в нижней части браузера.
- Выберите иконку гаечного ключа, и вы перейдёте в раздел Settings (Настройки).
- Выберите настройку Clear Browsing Data (Очистить данные браузера).
- Отметьте элементы, которые вы хотите удалить – историю, файлы cookie, кэш.

- Подтвердите нажатием OK.
Safari (iOS)
- Перейдите в Settings (Настройки) в своём устройстве iOS.
- Найдите раздел Safari и откройте его.
- Прокрутите до тех пор, пока не найдёте раздел Clear History and Website Data (Очистить историю и данные браузера).
- Подтвердите удаление всего во всплывающем окне.
Google Chrome (iOS)
- Войдите в боковое меню с правой стороны и перейдите к History.
- Нажмите кнопку Clear Browsing Data (Очистить данные браузера).
- Выберите элементы для удаления – history, cookies, cache.
- Нажмите ещё раз Clear Browsing Data.
Mozilla Firefox (iOS)
- Откройте боковое меню в нижней правой части и перейдите к Settings (Настройки).
- Прокрутите вниз, пока не найдёте раздел Clear Private Data (Очистить приватные данные).

- Выберите элементы, которые вы хотите удалить – кэш, файлы cookie, историю.
- Намите красную кнопку Clear Private Data (Очистить приватные данные) для подтверждения своих действий.
- Как увидите всплывающее окно, нажмите OK.
В этом руководстве мы рассмотрели, как очистить кэш в различных браузерах – мобильных и десктопных версиях. Мы также рассмотрели, что такое кэш браузера и как он работает.
Помните, что далеко не во всех случаях неверное отображение контента сайта происходит по причине показа кэшированных в браузере данных. Многие инструменты создания сайтов, такие как WordPress, имеют свои собственные механизмы кэширования, которые работают на стороне сервера. В этом случае потребуется очистка кэша WordPress.
Как очистить кэш браузера и зачем это нужно?
Когда мы готовим свой сайт к представлению аудитории, то стараемся проработать каждую мелочь. Подходящий шрифт, дизайн социальных кнопок, логотип и сочетание цветов – всё это должно быть обдумано и реализовано.
Подходящий шрифт, дизайн социальных кнопок, логотип и сочетание цветов – всё это должно быть обдумано и реализовано.
Однако каким бы ни было визуальное оформление, технические характеристики гораздо важнее, а одна из наиболее весомых – быстродействие. Именно для улучшения этого параметра веб-мастера настраивают кэширование.
Выступая в роли обычных пользователей, мы не сталкиваемся с проблемами настройки кэширования своего ресурса. Однако часто возникают ситуации, когда необходимо знать, как очистить кэш браузера. О том, когда и как это делать пойдет речь в данной статье.
Путешествуя по просторам Всемирной паутины, мы посещаем огромное количество сайтов, где просматриваем текст, картинки, видеозаписи. Когда интернет-страница открывается в браузере впервые, то вся информация (текстовая и графическая) загружается с сервера, на котором расположен ресурс.
Если же веб-мастер настроил кэширование, то после первого просмотра данные будут сохраняться в специальном разделе на жестком диске компьютера пользователя (этот раздел и называется кеш браузера).
Оценить возможности, которые дает кэш, вы можете, пронаблюдав за самым обычным явлением – загрузкой главной страницы какого-либо ресурса, используя мобильный интернет. Наберите в поиске любой запрос и перейдите по одной из ссылок. Когда страница веб-ресурса загрузится, вернитесь назад и снова перейдите по ссылке.
Главная страница сайта появится на экране гораздо быстрее. Причина этого заключается в следующем: браузер загружает данные из кэша, который расположен в памяти вашего устройства, что, согласитесь, гораздо ближе, чем сервер за тридевять земель.
Стоит также отметить, что далеко не всё содержимое сайта кэшируется. Настройки кэша выставляются каждым веб-мастером по собственному усмотрению. Если же информационный ресурс создается при помощи CMS (WordPress, Joomla, Drupal), то разработчику, как правило, доступны уже готовые решения по обеспечению кеширования в виде плагинов (которые имеют стандартные установки и часто не нуждаются в дополнительных настройках).
В CMS WordPress, к примеру, широкую популярность обрели плагины WP Super Cache и W3 Total Cache.
Когда вы очищаете кэш, то удаляете все графические и текстовые данные, полученные с посещенных ранее сайтов. То есть, при загрузке страниц информационных ресурсов, браузер снова будет брать все данные непосредственно с сервера.
Теперь, когда стало ясно, что значит очистить кэш браузера, разберемся с причинами необходимости выполнения такой процедуры:
Когда вы сталкиваетесь с разработкой информационного ресурса, то очистка кэша – настолько привычная и регулярная процедура, что проводится абсолютно «на автомате» (ведь сайт всё время меняется, а результат нужно увидеть сразу же).
Если же вы рассматриваете себя в роли пользователя, то в этом случае необходимость чистить кэш возникает гораздо реже. Однако, не удаляя кэш, вы не увидите многие обновления на сайтах (через какое-то время, конечно, увидите, но это может быть месяц, а может и полгода, в зависимости от того, какую длительность хранения кэша сайта установил веб-мастер).
Также не стоит забывать и о том, что копии страниц, сохраненные браузером, имеют кое-какой вес. Кроме того, каждый браузер имеет свой собственный кэш, то есть, открыв веб-ресурс в Гугл Хром, а затем в Firefox, вы создадите на своем компьютере 2 копии одних и тех же страниц. А если сайтов посещено тысячи, и кэш не очищался несколько месяцев, то место, занимаемое копиями, будет довольно существенное.
Кроме того, каждый браузер имеет свой собственный кэш, то есть, открыв веб-ресурс в Гугл Хром, а затем в Firefox, вы создадите на своем компьютере 2 копии одних и тех же страниц. А если сайтов посещено тысячи, и кэш не очищался несколько месяцев, то место, занимаемое копиями, будет довольно существенное.
Рассмотрим удаление кэша в некоторых популярных на сегодняшний день браузерах:
- Интернет Эксплорер:
Заходим в меню браузера, после чего ищем пункт «Сервис». Нажимаем «Удалить журнал обозревателя», а в появившемся окне ставим галочку только напротив пункта «Временные файлы интернета». Жмем «Удалить».
Переходим в меню и выбираем пункт «Настройки». Открываем вкладку «Дополнительные» и ищем в ней пункт «Сеть». Перейдя к содержимому, видим, среди прочего, надпись «Кэшированное веб-содержимое», напротив которой расположена кнопка «Очистить сейчас». Жмем по заветной кнопке и процесс завершен.
Для того чтобы очистить кэш в браузере Хром, заходим в меню и открываем пункт «Инструменты».
 Нажимаем на «Показать дополнительные настройки», после чего кликаем по «Очистить историю». Если нужно очистить весь кэш, то указываем период «За всё время», а галочку ставим только напротив пункта «Изображения и другие файлы, сохраненные в кэше». Жмем на «Очистить историю».
Нажимаем на «Показать дополнительные настройки», после чего кликаем по «Очистить историю». Если нужно очистить весь кэш, то указываем период «За всё время», а галочку ставим только напротив пункта «Изображения и другие файлы, сохраненные в кэше». Жмем на «Очистить историю».Заходим в раздел «Настройки», кликаем на «Безопасность». Нажимаем на «Очистить историю посещений», а в разделе «Уничтожить следующие элементы» стоит выбрать «С самого начала» (если хотим очистить весь кэш). Ставим галочку только напротив «Очистить кэш» и нажимаем на «Очистить историю». Процесс завершен.
- Яндекс.Браузер:
Для того чтобы очистить кэш в Яндекс.Браузере, заходим в меню и выбираем вкладку «Инструменты». Переходим в «Удаление данных о просмотренных страницах».
Чтобы очистить весь кэш, в выпадающем списке рядом с надписью «Удалить указанные ниже элементы» выбираем «За все время». Ставим отметку только напротив пункта «Очистить кэш» и кликаем по кнопке «Очистить историю».
Таким образом, очистка кэша позволяет освободить место на жестком диске компьютера, поэтому не стоит лениться совершить несколько кликов мышкой.
Как быстро очистить кэш в любом браузере
Не все об этом знают, но есть один очень простой и быстрый способ чтобы очистить кэш и файлы cookie любого браузера. Вам нужно запомнить только одно сочетание клавиш на клавиатуре: Ctrl+Shift+Delete. Находясь в любом браузере, зажмите эти три клавиши на клавиатуре, а дальше вам останется только выбрать что именно и за какой период удалить.
Как очистить кэш и куки в Mozilla Firefox
Итак, зажимаем Ctrl+Shift+Del на клавиатуре в браузере Mozilla Firefox. Выйдет такое окно:Нажмите в нем “Подробности” и снимите лишние галки, если хотите. Куки и Кэш оставьте. Затем здесь же сверху в выпадающем списке выберите: за какой период удалять данные (можете выбрать “Все”).
После этого нажмите кнопку “Удалить сейчас” и дождитесь завершения операции.
Вот и всё! В других браузерах всё выполняется аналогично.
Как очистить кэш и куки в Internet Explorer
- Временные файлы Интернета и веб-сайтов
- Файлы cookie и данные веб-сайтов
Затем нажмите кнопку “Удалить” и дождитесь завершения операции:
Как очистить кэш и куки в Opera
В браузере Opera зажмите на клавиатуре Ctrl+Shift+Del. В открывшемся окне в выпадающем списке выберите период (можно выбрать “с самого начала”). Ниже оставьте флаги:
- Файлы cookie и прочие данные сайтов
- Кэшированные изображения и файлы
Затем нажмите кнопку “Очистить историю посещений
Как очистить кэш и куки в Google Chrome
В браузере Google Chrome нажмите на клавиатуре Ctrl+Shift+Del. В открывшемся окне выберите период (можно “за все время”), затем оставьте флаги:
В открывшемся окне выберите период (можно “за все время”), затем оставьте флаги:
- Файлы cookie, а также другие данные сайтов и плагинов
- Изображения и другие файлы, сохраненные в кеше
После этого нажмите кнопку “Очистить историю” и дождитесь завершения операции:
Как очистить кэш и куки в Яндекс.Браузере
В Яндекс.Браузере зажмите на клавиатуре
- Файлы, сохраненные в кэше
- Файлы cookie и другие данные сайтов и модулей
Затем нажмите кнопку “Очистить историю” и дождитесь завершения операции:
Метки: браузеры, оптимизация, очистка системы
Как удалить (очистить) кэш в браузере Google Chrome
В этой статье показаны действия, с помощью которых можно удалить (очистить) кэш в браузере Google Chrome.
Кэш — это различные элементы веб-страниц такие как изображения, стили (css), скрипты и другие файлы которые браузер сохраняет на жесткий диск компьютера при просмотре сайтов.
При следующих посещениях ранее просмотренных сайтов, браузер проверит содержимое веб-страницы и загрузит только новую информацию, остальные данные для отображения страницы будут взяты из кэша, тем самым значительно повышается скорость загрузки страниц сайта и экономится ваше время и интернет трафик.
Кэш браузера постоянно увеличивается и может достигать внушительных размеров, поэтому периодически следует удалять (чистить) кэш.
Далее в статье показано как удалить (очистить) кэш в браузере Chrome полностью или для отдельного сайта.
Как удалить (очистить) кэш в Google Chrome
Чтобы полностью удалить (очистить) кэш в браузере Chrome, в правом верхнем углу окна браузера нажмите на значок Настройка и управление Google Chrome и в открывшемся меню выберите пункт Настройки.
В нижней части страницы выберите Дополнительные
В разделе «Конфиденциальность и безопасность» нажмите Очистить историю.
В окне Очистить историю выберите вкладку Дополнительные, затем нажмите на раскрывающийся список Временной диапазон и выберите нужный период времени, например Все время.
Установите (если не установлен) флажок опции Изображения и другие файлы, сохраненные в кеше, и снимите остальные флажки и нажмите кнопку Удалить данные.
Также можно быстро открыть окно Очистить историю, для этого нажмите сочетание клавиш Ctrl+Shift+Del и выполните очистку кэша как показано выше.
Как удалить (очистить) кэш определенного сайта в Google Chrome
Данный способ позволяет очистить кэш на определенном сайте и предполагает, что перед перезагрузкой страницы кэш веб-страницы будет полностью очищен.
Откройте в браузере Chrome нужный сайт и нажмите на клавиатуре клавишу F12, при этом справа откроется панель разработчика с кодом сайта.
Затем нажмите и удерживайте левую кнопку мыши на кнопке Обновить страницу и через 1-2 секунды появится контекстное меню в котором выберите пункт Очистка кеша и жесткая перезагрузка
Также можно обновить текущую страницу без учета кешированного контента, для этого нажмите на клавиатуре сочетание клавиш Ctrl+Shift+R или Shift+F5.
Теперь, используя рассмотренные выше действия, можно легко удалить (очистить) кэш в браузере Google Chrome полностью или для определенной веб-страницы.
Удаление куков для удаления информации, которую веб-сайты сохранили на моем компьютере
Куки сохраняются на вашем компьютере посещаемыми вами веб-сайтами и содержат такую информацию как настройки сайта или состояние регистрации на сайте. Эта статья описывает, как удалять куки в Firefox, данные сайтов и кэш веб-содержимого.
Чтобы удалить куки и данные сайта для текущего веб-сайта:
- Щёлкните по кнопке Показать информацию о сайте замку слева от адресной строки.

- Щёлкните Удалить куки и данные сайта.
Чтобы Удалить куки для любого веб-сайта:
- Щёлкните по кнопке меню и выберите НастройкиНастройки.
- Выберите панель и перейдите в раздел Куки и данные сайтов.
- Щёлкните по кнопке Управление данными…. Появится окно Управление куками и данными сайтов.
- В поле Поиск веб-сайтов введите имя сайта, куки которого хотите удалить. Отобразятся элементы, соответствующие вашему запросу.
- Чтобы удалить все куки и данные хранилища для веб-сайта, щёлкните по кнопке Удалить все показанные.
- Чтобы удалить выбранные элементы, выберите строку и щёлкните по кнопке Удалить выбранное.
- Щёлкните по кнопке Сохранить изменения.
- В открывшемся диалоговом окне подтверждения Удаление кук и данных сайтов щёлкните по кнопке OK.
- Закройте страницу about:preferences.

Узнайте больше об управлении данными сайта в Firefox в статье API хранилища — некоторые веб-сайты хотят добавлять файлы на мой компьютер.
Примечание: Вы можете использовать Инспектор хранилища для удаления отдельных куков определённого веб-сайта через контекстное меню после нажатия правой клавиши мыши. Чтобы открыть Инспектор хранилища, щёлкните по кнопке меню , перейдите в подменю или нажмите Shift + F9 на клавиатуре.- Щёлкните по кнопке меню и выберите НастройкиНастройки.
- Выберите панель и проследуйте в раздел Куки и данные сайта.
- Щёлкните по кнопке Очистить данные…. Откроется диалоговое окно Очистить данные.
- Файлы кук и данные сайта (для удаления статуса входа в систему и настроек сайта) и кэшированный веб-контент (для удаления сохраненных изображений, сценариев и другого кэшированного содержимого) должны быть отмечены галочкой.
- Щёлкните по кнопке Очистить.

Чтобы очистить все куки и сохранить другие данные, следуйте инструкциям ниже:
- Щёлкните по кнопке меню , выберите и затем (или щёлкните по кнопке «Библиотека» на панели инструментов).
- Щёлкните по пункту и затем по .
- Установите Удалить: во Всё.
- Выберите Куки и проверьте, что другие элементы, которые вы хотите сохранить, не были отмечены для удаления.
- Щёлкните по Удалить сейчасOK, чтобы удалить все куки и закрыть окно Удаление всей недавней истории.
Как очистить кэш на определенном сайте?
Сайты и приложения сохраняют информацию в кэше, чтобы сократить время загрузки и обеспечить плавный процесс работы. Однако кэш может замедлить работу компьютера вместо увеличения производительности, если он переполнен или поврежден.
Очистка кэша конкретного сайта
В браузерах есть удобная опция удаления кэша, сохраненного ими, но при этом эти временные данные удаляются на всех просмотренных страницах.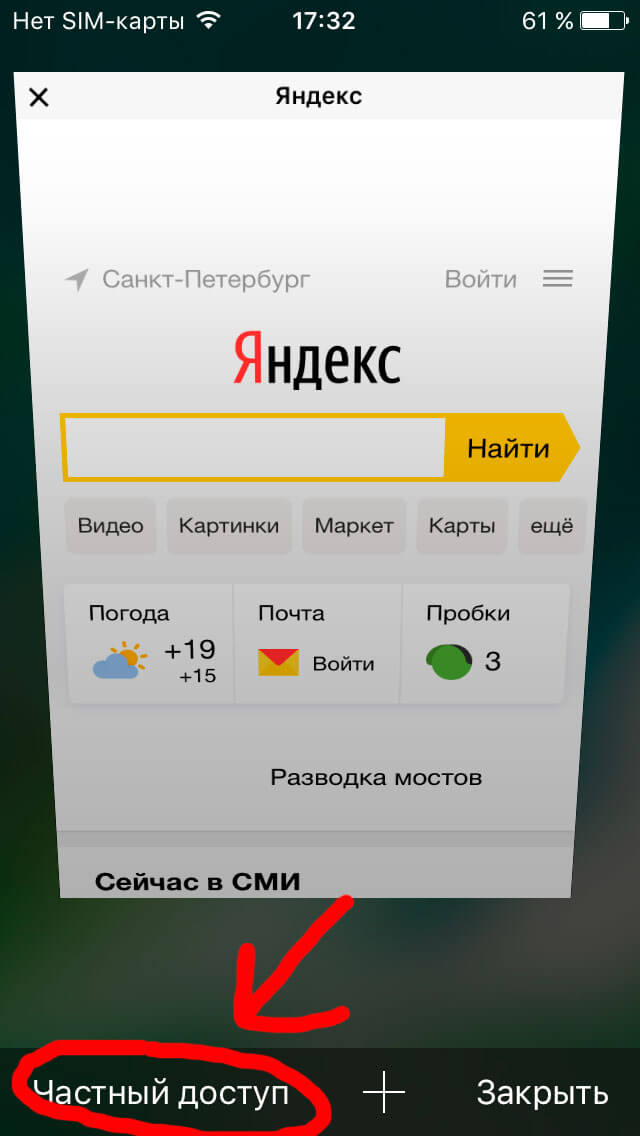 Следовательно, любые сохраненные предпочтения будут потеряны. В этом случае предпочтительнее очистить кэш на определенном сайте. Посмотрите способы удаления кэшированных данных в часто используемых браузерах.
Следовательно, любые сохраненные предпочтения будут потеряны. В этом случае предпочтительнее очистить кэш на определенном сайте. Посмотрите способы удаления кэшированных данных в часто используемых браузерах.
Google Chrome
Нажмите на значок с тремя вертикальными точками, чтобы развернуть основное меню и выберите пункт Настройки.
Прокрутите страницу по опции «Настройки сайта» в разделе «Конфиденциальность и безопасность».
Затем найдите и раскройте содержимое вкладки «Файлы cookie и данные сайтов» в разделе «Контент».
Теперь перейдите на вкладку «Все файлы cookie и данные сайтов».
В строке поиска введите название ресурса. При отображении кэшированных данных щелкните на кнопку «Удалить все». Здесь также предоставляется возможность выбора определенных данных для удаления.
Подтвердите запрос, чтобы очистить данные.
Mozilla Firefox
В браузере кликните на значок меню, расположенный в правом верхнем углу. Щелкните на опцию Настройки.
Щелкните на опцию Настройки.
На левой панели перейдите в раздел «Приватность и защита». Найдите «Куки и данные сайтов» и щелкните на кнопку «Управление данными».
Найдите отдельный ресурс в списке и кликните на «Удалить выбранное». Для удобства сделайте это с помощью поисковой панели. После очистки сохраните изменения.
Microsoft Edge
Перейдите в браузере на отдельный сайт, на котором нужно очистить кэш. После его загрузки нажмите на F12.
Выберите пункт Сеть, затем одновременно нажмите на клавиши Ctrl + R. Страница будет обновлена, а файлы cookie очищены.
Как очистить кеш для всех основных браузеров [Пошаговое руководство]
Кто-то постоянно говорит вам «очистить кеш браузера»? Это важная диагностика при возникновении проблем с веб-сайтом. Но что на самом деле означает очистка кеша вашего браузера и как вы это делаете для своего конкретного браузера?
Как очистить кэш
Каждый раз, когда вы посещаете веб-сайт, ваш веб-браузер сохраняет определенную информацию с этого сайта на жестком диске вашего компьютера в так называемом «кэше браузера». В большинстве случаев это положительный момент, поскольку он помогает ускорить просмотр веб-страниц, устраняя необходимость многократно загружать одни и те же статические ресурсы при просмотре веб-страницы.
В большинстве случаев это положительный момент, поскольку он помогает ускорить просмотр веб-страниц, устраняя необходимость многократно загружать одни и те же статические ресурсы при просмотре веб-страницы.
Например, логотип веб-сайта вряд ли изменится, поэтому имеет смысл хранить этот логотип локально в кеше браузера вместо того, чтобы браузер загружал логотип каждый раз, когда вы посещаете новую страницу. Но иногда этот кеш может действительно вызвать проблемы при просмотре веб-страниц. Вот когда вам нужно очистить кеш браузера.
В этой статье мы сначала кратко расскажем о случаях, когда вам может потребоваться очистить кеш браузера. Затем мы покажем вам, как очистить кеш большинства основных браузеров. Если вы хотите быстро перейти к разделу «как», вы можете нажать на одну из ссылок ниже, в противном случае мы начнем с самого начала.
Зачем нужно очищать кеш браузера?
В большинстве случаев вы даже не замечаете, что происходит кеширование браузера. Он работает полностью за кулисами, и обычно не влияет на ваш опыт просмотра. Но… иногда что-то может пойти не так.
Он работает полностью за кулисами, и обычно не влияет на ваш опыт просмотра. Но… иногда что-то может пойти не так.
Например, вы можете внести изменение в свой сайт … но вы не можете увидеть это изменение, потому что ваш браузер все еще обслуживает кешированную версию этого ресурса. Или кеш мог быть поврежден и фактически мешает правильному функционированию веб-страницы.
По этим причинам первым хорошим шагом, когда вы сталкиваетесь с проблемой на вашем собственном (или чужом) сайте, является очистка кеша браузера.Это не всегда устранит проблему, но это важный первый шаг диагностики, чтобы исключить, прежде чем вы предположите, что более сложная проблема вызывает проблемы.
Вы будете удивлены, насколько часто то, что вы считаете «огромной» ошибкой веб-сайта, на самом деле является просто проблемой кеширования, которая исчезает, как только вы очищаете кеш браузера.
Как принудительно обновить отдельную страницу
Прежде чем приступить к очистке всего кеша браузера, можно попробовать один трюк, который называется «принудительное обновление». Обычно, когда вы обновляете страницу, ваш браузер по-прежнему обслуживает кешированную версию страницы, а не загружает все ресурсы снова. Но вы можете обойти кеш и принудительно выполнить полное обновление, используя несколько простых горячих клавиш:
Обычно, когда вы обновляете страницу, ваш браузер по-прежнему обслуживает кешированную версию страницы, а не загружает все ресурсы снова. Но вы можете обойти кеш и принудительно выполнить полное обновление, используя несколько простых горячих клавиш:
- Windows и Linux браузеры: CTRL + F5
- Apple Safari: SHIFT + Обновить кнопка панели инструментов
- Chrome и Firefox для Mac : CMD + SHIFT + R
Опять же, этот метод обходит кеш только для конкретной страницы, которая находится на .Остальная часть кеша браузера остается нетронутой. Таким образом, этот вариант отлично подходит, если у вас возникли проблемы с одной страницей . Но если вы хотите полностью сбросить настройки (скажем, для всего сайта), вам лучше просто очистить кеш браузера.
Как очистить кеш браузера для Google Chrome
Чтобы очистить кеш для Google Chrome, начните, щелкнув значок Three Dots в правом верхнем углу окна браузера.Затем найдите параметр Дополнительные инструменты и выберите Очистить данные просмотра… в подменю:
Google Chrome: меню очистки данных просмотра
Как вариант, вы также можете использовать комбинацию горячих клавиш: CTRL + SHIFT + DEL. Chrome откроет новую вкладку со всплывающим окном под названием Очистить данные просмотра . Убедитесь, что только Кэшированные изображения и файлы установлен. В противном случае вы можете случайно очистить историю просмотров, сохраненные пароли, файлы cookie и многое другое:
Подпишитесь на информационный бюллетень
Мы увеличили наш трафик на 1187% с помощью WordPress.

Присоединяйтесь к более чем 20 000 других людей, которые получают нашу еженедельную рассылку с инсайдерскими советами по WordPress!
Подпишись сейчасОчистить кеш браузера в Google Chrome
Вы также можете изменить таймфрейм вверху, хотя обычно по умолчанию 4 недели вполне нормально. Затем нажмите кнопку Очистить данные просмотра , чтобы очистить кеш. И все — кеш вашего браузера Chrome пуст.
Очистка кеша браузера также является решением проблемы ERR_SPDY_PROTOCOL_ERROR.
Как очистить кеш для Mozilla Firefox
Чтобы очистить кеш браузера для Mozilla Firefox, начните, щелкнув значок Hamburger в правом верхнем углу и выбрав History:
Меню истории Mozilla Firefox
Затем в появившемся меню выберите Очистить недавнюю историю…
Mozilla Firefox очистить недавнюю историю
Вы также можете получить доступ к меню с помощью ярлыка: CTRL + SHIFT + DEL.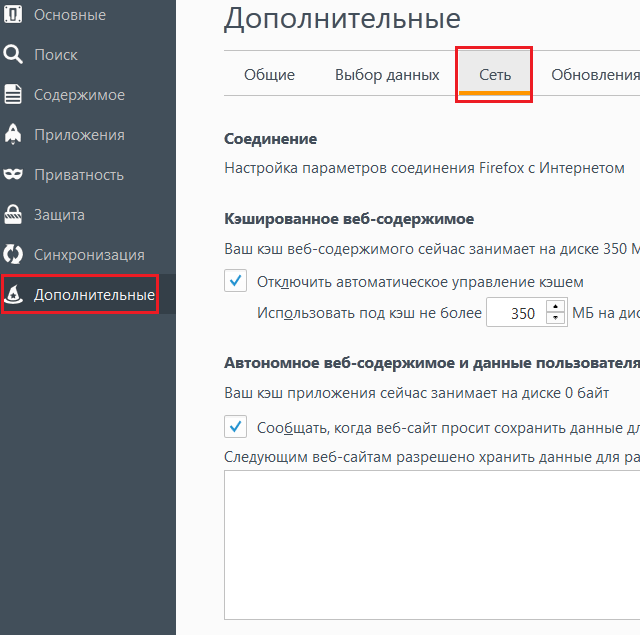 Firefox откроет всплывающее окно. В раскрывающемся списке Время для очистки: выберите Все, . Затем убедитесь, что только , установите флажок Cache , чтобы не удалять важные данные просмотра. Затем нажмите Очистить сейчас , чтобы очистить кеш:
Firefox откроет всплывающее окно. В раскрывающемся списке Время для очистки: выберите Все, . Затем убедитесь, что только , установите флажок Cache , чтобы не удалять важные данные просмотра. Затем нажмите Очистить сейчас , чтобы очистить кеш:
Очистить кеш браузера в Mozilla Firefox
И все! Кэш вашего браузера Firefox теперь пуст.
Как очистить кеш для Safari
Чтобы очистить кеш браузера для Safari, у вас есть два варианта.Если вы согласны с очисткой всей истории просмотров (включая файлы cookie и посещенные страницы), вы можете воспользоваться простым подходом и просто перейти в Safari → Очистить историю :
Очистить историю в Safari
Опять же — этот метод использует подход выжженной земли. Помимо кеша браузера, он также очищает историю просмотров, файлы cookie и т.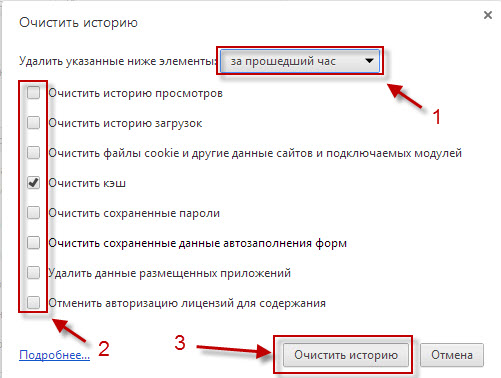 Д. Для только пустой кеш браузера Safari, вам нужно включить меню Develop , перейдя в Настройки → Расширенный и отметив Показать меню разработки в строке меню поле:
Д. Для только пустой кеш браузера Safari, вам нужно включить меню Develop , перейдя в Настройки → Расширенный и отметив Показать меню разработки в строке меню поле:
Показать меню разработчика в Safari
Затем вы можете перейти к Разработка → Очистить кеши , чтобы очистить кеш браузера Safari:
Очистить кеш браузера в Safari
Как очистить кеш для Internet Explorer
Чтобы очистить кеш браузера для Internet Explorer, для начала щелкните значок Gear в правом верхнем углу, чтобы получить доступ к меню Tools .Затем найдите Safety и выберите Удалить историю просмотра… в подменю:
Internet Explorer удалить историю просмотров
Вы также можете получить доступ к меню с помощью ярлыка: CTRL + SHIFT + DEL. Internet Explorer откроет всплывающее окно. Убедитесь, что только , выберите Временные файлы Интернета и файлы веб-сайтов , чтобы избежать удаления важной информации. Затем нажмите кнопку Удалить внизу:
Затем нажмите кнопку Удалить внизу:
Очистить кеш браузера в Internet Explorer
И кеш вашего браузера Internet Explorer чист!
Как очистить кеш для Microsoft Edge
Чтобы очистить кеш браузера для Microsoft Edge, щелкните значок Three Dots в правом верхнем углу окна браузера.
Настройки Microsoft Edge
Прокрутите вниз и щелкните Выберите, что очистить .
Выберите, что очистить в Microsoft Edge
Убедитесь, что для только выберите поле Кэшированные данные и файлы , чтобы не удалять важную информацию. Вы также можете получить доступ к меню с помощью сочетания клавиш: CTRL + SHIFT + DEL. Затем нажмите кнопку Очистить внизу.
очистить кеш браузера в Microsoft Edge
Как очистить кеш для Opera
Чтобы очистить кеш браузера для Opera, щелкните значок Opera в верхнем левом углу, найдите параметр Дополнительные инструменты и выберите Очистить данные просмотра в подменю:
Opera очистить данные просмотра
В большинстве случаев следует установить Уничтожить следующие элементы из: равным не менее за последние 4 недели. Затем обязательно установите флажок Кэшированных изображений и файлов , а затем нажмите кнопку Очистить данные просмотра :
Затем обязательно установите флажок Кэшированных изображений и файлов , а затем нажмите кнопку Очистить данные просмотра :
Очистить кеш браузера в Opera
Кэш вашего браузера Opera теперь пуст.
Если вам понравилось это руководство, то вам понравится наша поддержка. Все планы хостинга Kinsta включают круглосуточную поддержку наших опытных разработчиков и инженеров WordPress. Общайтесь с той же командой, которая поддерживает наших клиентов из списка Fortune 500.Ознакомьтесь с нашими тарифами
Как очистить кеш и файлы cookie одного сайта в Chrome, Firefox и IE
Когда кто-то открывает веб-сайт в любом интернет-браузере, таком как Chrome, Firefox, Internet Explorer или любом другом веб-браузере по своему выбору, большинство веб-сайтов, как правило, сохраняют некоторые данные на своем компьютере. Эти данные, которые сохраняются на компьютере веб-сайтом, называются кешем.
Почему кеш хранится в браузерах? Кэш используется для сокращения времени загрузки определенных веб-сайтов за счет хранения избыточной информации, такой как фоновое изображение, шрифты и т.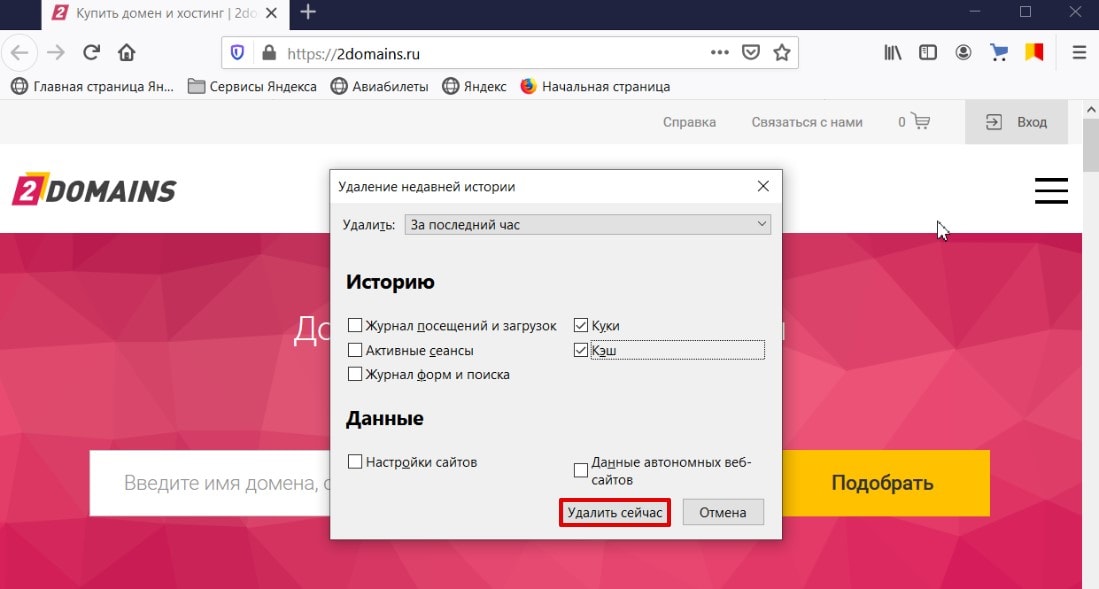 Д.в самом браузере клиента, а не загружать эту информацию каждый раз при открытии веб-сайта. Кэш также может храниться на веб-сайтах, чтобы они могли запомнить наши желаемые предпочтения для определенных функций этого веб-сайта.
Д.в самом браузере клиента, а не загружать эту информацию каждый раз при открытии веб-сайта. Кэш также может храниться на веб-сайтах, чтобы они могли запомнить наши желаемые предпочтения для определенных функций этого веб-сайта.
Cache — это удобная функция для браузеров, но она также может вызывать проблемы. Когда кешированные данные хранятся в вашем браузере в течение длительного времени, это может в конечном итоге привести к конфликтам с кешем любого другого веб-сайта.Это может привести к тому, что компоненты пользовательского интерфейса веб-сайтов будут неправильно отображаться вашим веб-браузером.
Cache также может использоваться для отслеживания вашей интернет-активности на разных веб-сайтах рекламными агентами, такими как Google Adwords, Facebook и многими другими. Это приводит к персонализации рекламы на разных веб-сайтах, на которых есть реклама. Кэш также может использоваться злоумышленниками для отслеживания вашей активности в Интернете.
По вышеупомянутым причинам важно очистить сохраненный кеш для определенных веб-сайтов.Он может разрешить конфликты визуализации пользовательского интерфейса на веб-сайтах и предотвратить мониторинг вашей интернет-активности со стороны рекламодателей.
Зачем нужно очищать кеш-память отдельного сайта?В каждом крупном интернет-браузере, представленном сегодня на рынке, есть опция, которая позволяет легко удалять кеш и просматривать данные, щелкая соответствующий параметр в их настройках. Но если у вас есть конфликты рендеринга пользовательского интерфейса только на одном веб-сайте, тогда бессмысленно очищать кеш и данные просмотра для всех веб-сайтов, которые вы посещали до настоящего времени.
Если вы удалите кеш и данные просмотра для всех веб-сайтов одновременно, это может вызвать медленную скорость загрузки на веб-сайтах, а также может привести к тому, что вам придется платить больше за лимитное интернет-соединение, если оно у вас есть. Наряду с этим вам придется снова входить в систему на каждом веб-сайте, даже если вы входили на эти веб-сайты раньше, поскольку очистка кеша для всех веб-сайтов очищает все активные сеансы на каждом веб-сайте, на который вы были ранее вошли.
Наряду с этим вам придется снова входить в систему на каждом веб-сайте, даже если вы входили на эти веб-сайты раньше, поскольку очистка кеша для всех веб-сайтов очищает все активные сеансы на каждом веб-сайте, на который вы были ранее вошли.
Если вы хотите очистить кеш в Chrome для определенных веб-сайтов, вам нужно будет выполнить следующие шаги: —
Шаг 1. Прежде всего, вы должны открыть Google Chrome на вашем компьютере и нажать на три точки в правом верхнем углу экрана, чтобы очистить кеш сайта в Google Chrome.
Шаг 2. В раскрывающемся меню выберите параметр, обозначенный как Settings.
Шаг 3. Теперь откроется экран настроек. На этом экране откройте меню с правой стороны и нажмите « Advanced », вы увидите все параметры.
Шаг 4. В расширенном меню нажмите «Конфиденциальность и безопасность» , и там вы должны выбрать опцию, помеченную как Content Settings.
Шаг 5. Теперь вы увидите список параметров, вам нужно прокрутить вниз, где вы увидите параметры для файлов cookie.
Шаг 6. В настройках файлов cookie выберите Все файлы cookie и данные сайта. Откроется окно, содержащее все файлы cookie, хранящиеся для определенных веб-сайтов.
Шаг 7. Теперь вы можете использовать параметр поиска, который отображается в правом верхнем углу экрана. Введите имя конкретного веб-сайта, кэш которого вы хотите очистить, и он отобразит этот конкретный веб-сайт в списке. Теперь список будет содержать только файлы cookie, которые определенный веб-сайт, который вы искали, сохранил на вашем компьютере.
Шаг 8. Теперь вы можете удалить кеш определенного веб-сайта, нажав кнопку удаления, которая отображается в виде крестика справа от файла cookie этого веб-сайта.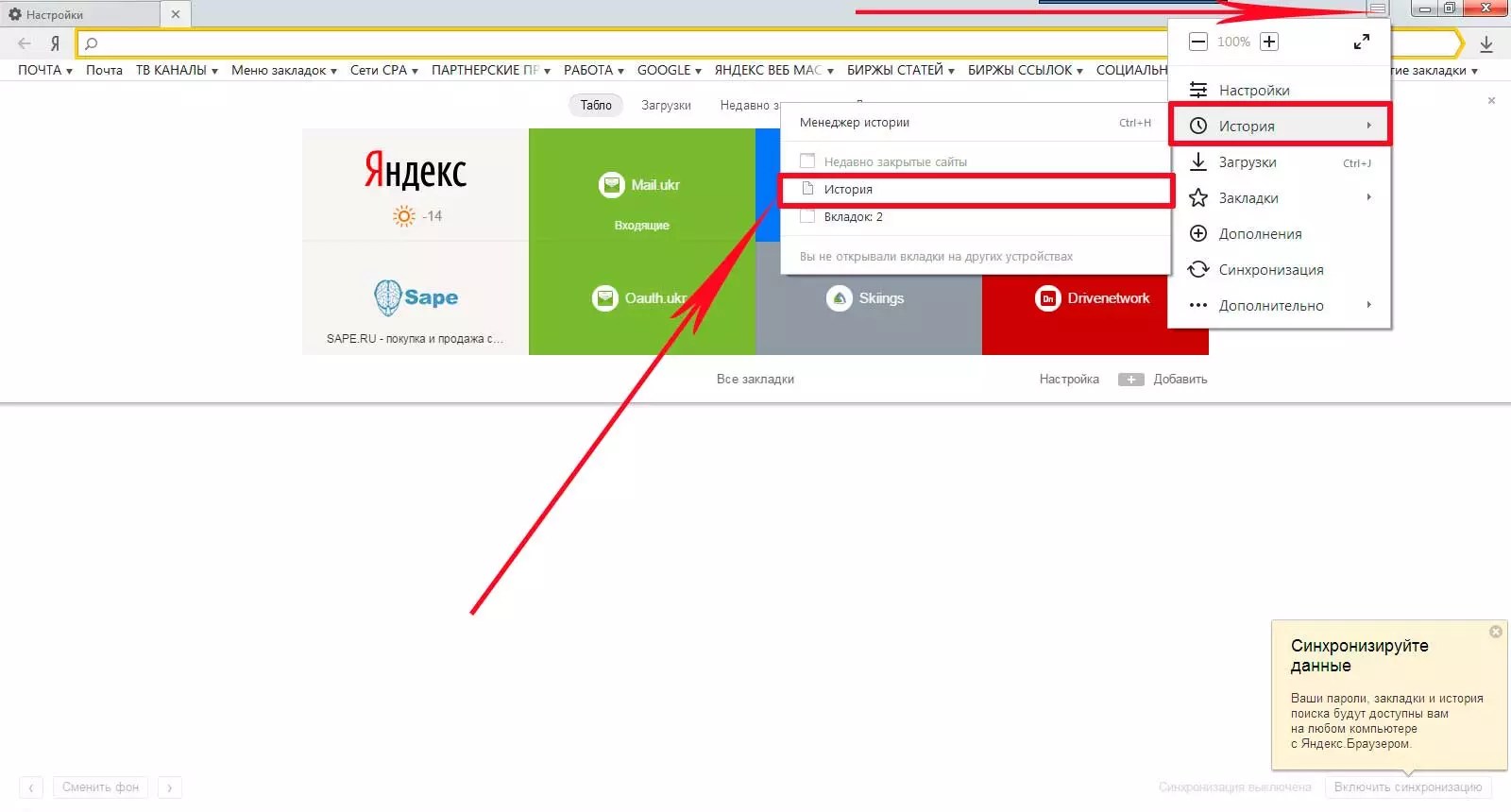 Вы также можете очистить все файлы cookie этого конкретного веб-сайта после его поиска и нажатия кнопки с надписью «Удалить все». Вот как вы можете очистить кеш сайта в Google Chrome.
Вы также можете очистить все файлы cookie этого конкретного веб-сайта после его поиска и нажатия кнопки с надписью «Удалить все». Вот как вы можете очистить кеш сайта в Google Chrome.
Подобно параметрам, предусмотренным для очистки определенного кеша веб-сайта и истории просмотров в Google Chrome, Firefox также предоставляет меню настроек, которое можно использовать для очистки определенного кеша веб-сайта и данных просмотра в Firefox: —
- Чтобы очистить кеш веб-сайта и данные просмотра в Firefox, сначала перейдите в меню Firefox и нажмите кнопку с надписью «Параметры».
- На странице «Параметры» перейдите на вкладку «Конфиденциальность». Прокрутите вниз и посмотрите раздел История на странице. Здесь вы увидите ссылку удалить отдельные файлы cookie в нижней части раздела. После щелчка откроется новое окно, которое будет помечено как Cookies.
- Теперь, как и в Chrome, вы увидите страницу со списком файлов cookie всех веб-сайтов.
 Вы можете искать свой конкретный веб-сайт в окне поиска. При вводе имени веб-сайта вы увидите список всех файлов cookie, сохраненных конкретным веб-сайтом на компьютере.На этой странице вы можете очистить определенные файлы cookie для этого веб-сайта или сразу удалить все файлы cookie на веб-сайте, нажав кнопку с надписью Удалить файлы cookie.
Вы можете искать свой конкретный веб-сайт в окне поиска. При вводе имени веб-сайта вы увидите список всех файлов cookie, сохраненных конкретным веб-сайтом на компьютере.На этой странице вы можете очистить определенные файлы cookie для этого веб-сайта или сразу удалить все файлы cookie на веб-сайте, нажав кнопку с надписью Удалить файлы cookie.
В более ранних версиях Internet Explorer вам пришлось бы устанавливать отдельные расширения для удаления кэшированных данных определенных веб-сайтов. Однако в Internet Explorer 11 у вас есть возможность очистить кеш веб-сайта с помощью инструментов разработчика.Для этого необходимо выполнить следующие действия:
- Прежде всего, перейдите на веб-сайт, для которого необходимо очистить кеш и очистить файлы cookie в Internet Explorer 11.
- Теперь вам нужно открыть инструменты разработчика, когда вы находитесь на веб-сайте, для которого хотите очистить файлы cookie.
 Для этого необходимо нажать клавишу F12.
Для этого необходимо нажать клавишу F12. - В меню «Инструменты разработчика» перейдите на вкладку «Сеть».
- Теперь просто нажмите кнопку с пометкой Очистить кеш браузера или одновременно нажмите клавиши Ctrl и R.
Как очистить кеш браузера для всех веб-браузеров
В определенных ситуациях вам могли бы посоветовать очистить кеш браузера . Это необходимая диагностика, когда у вас возникают проблемы с просмотром ресурсов на веб-сайте.
Каждый раз, когда вы посещаете сайт, ваш веб-браузер сохраняет определенную информацию с этого сайта на жестком диске вашего компьютера в так называемом «кэше браузера». Кэширование в браузере помогает ускорить просмотр веб-страниц, устраняя необходимость многократно загружать одни и те же статические ресурсы при просмотре веб-страницы.
Например, вы можете добавить изображение на свой сайт, но вы не видите его, потому что ваш браузер все еще обслуживает кешированную версию вашего сайта.
Вот когда вам нужно очистить кеш браузера .
Как принудительно обновить одну страницу для всех браузеров
Прежде чем вы попытаетесь очистить кеш браузера, вы можете попробовать один трюк — «принудительно обновить». Вы можете принудительно полностью обновить страницу, используя несколько простых горячих клавиш:
- Windows и Linux: CTRL + F5
- Apple Safari: SHIFT + Обновить кнопка панели инструментов
- Chrome и Firefox для Mac : CMD + SHIFT + R
Этот метод поможет вам обойти кеш для конкретной страницы , которую вы посещаете, и поможет, если у вас возникнут проблемы только с одной страницей .Но если у вас возникли проблемы с несколькими страницами на вашем сайте, лучше очистить весь кеш браузера.
Как очистить кеш браузера для Google Chrome
Самый быстрый способ получить доступ к экрану Очистить данные просмотра в Google Chrome — использовать сочетания клавиш:
- Ctrl + Shift + Del (Windows)
- Команда + Shift + Удалить (Mac)
В следующем окне выберите временной диапазон, а затем нажмите кнопку Очистить данные , чтобы очистить кэш.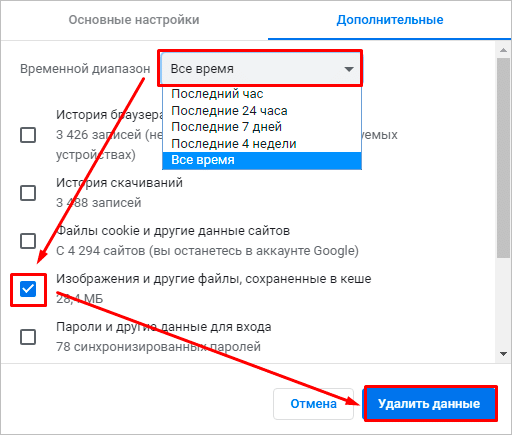
Если вам неудобно использовать быстрые клавиши, вот как очистить кеш браузера для Google Chrome на вашем компьютере:
1) Щелкните значок с тремя точками в правом верхнем углу Chrome
2) Затем найдите опцию Дополнительные инструменты и выберите Очистить данные просмотра… в подменю
3) В следующем окне выберите временной диапазон, а затем нажмите кнопку Очистить данные , чтобы очистить кэш.
Вот и все! кеш вашего браузера Chrome теперь пуст.
Как очистить кеш браузера для Mozilla Firefox
Самый быстрый способ получить доступ к экрану Очистить недавнюю историю в Mozilla Firefox — использовать сочетания клавиш:
- Ctrl + Shift + Del (Windows)
- Command + Shift + Delete (Mac)
На экране «Очистить недавнюю историю» выберите «Кэш» и нажмите или коснитесь Очистить сейчас .
Если вам неудобно использовать сочетания клавиш, вот как очистить кеш браузера для Mozilla Firefox на вашем компьютере:
1) В кнопке меню Firefox (, трехстрочный значок гамбургера ) выберите Настройки
2) Выберите Конфиденциальность и безопасность
3) Нажмите кнопку Очистить историю в области История .
4) В открывшемся экране «Очистить недавнюю историю» выберите Кэш и щелкните или коснитесь Очистить сейчас .
Вот и все! кеш вашего браузера Mozilla Firefox теперь пуст.
Как очистить кеш браузера для Safari
Чтобы очистить кеш браузера для Safari, у вас есть два варианта.
Если у вас все в порядке с очисткой всей истории просмотров (включая файлы cookie и посещенные страницы), вы можете воспользоваться простым подходом и просто перейти в История → Очистить историю…
Для только пустой кеш браузера Safari, вам нужно включить меню Develop , перейдя в Preferences → Advanced и отметив Show Develop menu в строке меню. Затем вы можете перейти к Разработка → Очистить кеши , чтобы очистить кеш браузера Safari: Вот и все! кеш вашего браузера Safari теперь пуст. Самый быстрый способ получить доступ к экрану Удалить историю просмотров в Internet Explorer — воспользоваться сочетанием клавиш: Установите флажок Временные файлы Интернета и файлы веб-сайтов и нажмите кнопку Удалить . Если вам неудобно использовать сочетания клавиш, вот как очистить кеш браузера для Internet Explorer на вашем компьютере: 1) Откройте значок Tools , который напоминает шестеренку 2) Выберите Безопасность . 3) Выберите Удалить историю просмотров… из подменю 4) Check Временные файлы Интернета и файлы веб-сайтов box 5) Нажмите Удалить кнопку Вот и все! кэш вашего браузера Internet Explorer теперь пуст. Самый быстрый способ получить доступ к экрану Очистить данные просмотра в Opera — использовать сочетания клавиш: В следующем окне выберите временной диапазон, а затем нажмите кнопку Очистить данные , чтобы очистить кэш. Если вам неудобно использовать сочетания клавиш, вот как очистить кеш браузера для Opera на вашем компьютере: 1) Нажмите кнопку Easy Setup в правом верхнем углу Opera, затем найдите Очистить данные просмотра и нажмите Очистить данные просмотра… Кнопка 2) В следующем окне выберите временной диапазон и нажмите кнопку Очистить данные , чтобы очистить кэш. Вот и все! кеш вашего браузера Opera теперь пуст. Недавно мы нашли решение для удаления определенных файлов cookie с веб-сайтов и даже для удаления предложений автозаполнения на основе истории вашего браузера. В то время как файл cookie хранит такую информацию, как настройки, выбор и содержимое корзины пользователя, кеш используется для хранения избыточных файлов и изображений веб-сайтов, чтобы браузеру не приходилось использовать данные для перезагрузки ресурсов каждый раз.Но кеш, если ему разрешено увеличиваться, может со временем замедлить работу машины из-за своего размера. Таким образом, разумно регулярно очищать кеш браузера. В этой статье мы рассмотрим, как очистить кеш определенных веб-сайтов в Chrome в дополнение к полной очистке кеша. СВЯЗАННЫЙ: запускайте свои любимые приложения для Android из Chrome Есть два способа сделать это, поэтому давайте рассмотрим оба. Шаг 1: Посетите посещение, для которого вы хотите очистить кэш. Шаг 2: Перейдите в Инструменты разработчика из меню или с помощью сочетания клавиш Control (команда в macOS) + Shift + C Открыть инструменты разработчика в Chrome Шаг 3: Нажмите кнопку со стрелкой рядом с элементами и выберите Приложение . Выберите кнопку приложения Шаг 4: На левой панели окна выберите опцию Очистить хранилище .В правой части панели выберите Очистить данные сайта. Это очистит кеш этого конкретного веб-сайта. Нажмите Очистить данные сайта Шаг 1: Выполните те же инструкции, что и шаги 1 и 2 предыдущей процедуры. Шаг 2: На этот раз щелкните правой кнопкой мыши кнопку обновления и выберите «Очистить кеш и жесткая загрузка». Выберите пустой кеш и жесткую перезагрузку Хотя оба метода делают одно и то же, вам решать, какой из них вам больше нравится.Хотя первый метод зависит от Chrome версии 52.0.2743.116 и выше. Шаг 1: Если вы хотите полностью очистить кеш браузера Chrome для всех веб-сайтов, сначала перейдите в Настройки. Шаг 2: Введите ключевое слово « Очистить данные просмотра » в омнибоксе и выберите вариант, выделенный ниже. Выберите Очистить историю просмотров Шаг 3: Во всплывающем окне выберите только кэшированные изображения и файлы и убедитесь, что все остальные не отмечены.Наконец, нажмите кнопку Очистить данные просмотра , чтобы очистить весь кеш просмотра. На этом завершается процедура очистки кеша определенных сайтов. Но оставьте комментарий ниже, если у вас есть другие вопросы относительно Chrome, которые вы хотели бы, чтобы мы рассмотрели. СВЯЗАННО: 10 простых приемов повышения производительности Google Chrome Как очистить кеш браузера для Internet Explorer
Как очистить кеш браузера для Opera
Как очистить кэш определенных веб-сайтов в Chrome
Очистить кеш браузера от определенных доменов
Метод A
Метод B
Как очистить весь кеш браузера в Chrome
Был ли этот пост полезным?
Сообщите нам, понравился ли вам пост. Это единственный способ стать лучше.
Как очистить кеш для одного сайта Chrome
Если вам нужно очистить кеш для одного конкретного веб-сайта в Chrome, Google сделал это возможным в инструментах разработчика.
Каждый раз, когда вы посещаете веб-сайт, информация о том, как вы его использовали, сохраняется и называется кешем. Сохраненный кеш позволяет загружать веб-сайт намного быстрее, чем вы могли бы.
Иногда что-то может не работать на веб-сайте, и вы хотите удалить кеш, чтобы получить самую последнюю версию веб-страницы.Кеши также могут иногда замедлять работу вашего ПК, поэтому, если вы хотите очистить кеш для одного конкретного сайта, но не для других сайтов, вы можете сделать это в инструментах разработчика.
Хотя Chrome уже имеет встроенный инструмент в настройках, который позволяет очищать кеш за последний час, 24 часа, 7 дней, 4 недели или все время, они не облегчают очистку кеша. для одного конкретного сайта.
Ни одна другая статья не покажет вам, как очистить кеш для одного веб-сайта, их действия устарели, и они только показывают вам, как очистить кешированные изображения и файлы для каждого веб-сайта, который вы посетили.
Очистить кеш для одного сайта Google Chrome
Если вы хотите удалить кеш для одного сайта в Chrome, вам нужно использовать инструменты разработчика, и оттуда вы сможете выполнить полную перезагрузку, а также очистить кеш для этого конкретного сайта.
Использование инструментов разработчика
- Зайдите на сайт вы хотите очистить кэш для
- Удерживайте Ctrl + Shift + I ярлык для открытия инструментов разработчика Chrome
- Щелкните правой кнопкой мыши кнопку обновления рядом с адресной строкой
- Нажмите Очистить кэш и жестко перезагрузить в параметрах
Кеш для отдельного веб-сайта должен очиститься в Chrome.
Помните, что инструменты разработчика должны быть открыты, чтобы вы могли увидеть параметр, щелкнув правой кнопкой мыши кнопку обновления.
Если вы сделаете это, не открывая инструменты разработчика, при нажатии кнопки перезагрузки не будут доступны какие-либо параметры.
Этот метод — единственный способ очистить кеш для одного веб-сайта в Google Chrome — переход в настройки> Очистить данные просмотра> Кэшированные изображения и файлы стирают кеш для каждого сайта, который вы посетили в течение определенного периода времени, а не для конкретного веб-сайта. .
Удалить файлы cookie и данные сайтов
Еще один способ очистить кеш веб-сайтов в Chrome — войти в настройки и удалить дату кеширования для одного сайта или всех сайтов, которые вы посещали в прошлом.
1. Щелкните меню и выберите Параметры в раскрывающемся списке.
2. В меню «Настройки» прокрутите вниз до раздела «Конфиденциальность» и выберите «Настройки содержимого».
3. Выберите файлы cookie, а затем выберите Просмотреть все файлы cookie и данные сайтов
4. В строке поиска введите название веб-сайта.Это веб-сайт, для которого вы хотите удалить кеш и данные веб-сайта.
5. Нажмите кнопку «Удалить все», чтобы удалить все кэшированные данные с веб-сайта, который вы искали. Или вы можете нажать кнопку отслеживания, чтобы удалить определенные фрагменты данных, которые вы не хотите хранить на веб-сайте. Вы также можете нажать на название сайта и выбрать конкретные данные для удаления
6. Нажмите «Да», чтобы подтвердить свое решение, и данные будут удалены.
Очистить данные просмотров
Если вы посещали определенную группу сайтов в течение определенного периода, вместо того, чтобы очищать кеш только для одного веб-сайта в Chrome, вы можете очистить кешированные файлы за определенный период времени.Очистка кешированных файлов за определенный период времени позволит вам избавиться от кешей для определенной группы веб-сайтов, которые вы посещали в течение определенного периода времени.
Чтобы очистить кеш для определенных веб-сайтов:
- Выберите меню в Chrome и наведите курсор на Дополнительные инструменты.
2. Отсюда выберите «Очистить данные просмотра» и дождитесь появления всплывающего окна.
3. В этом всплывающем окне щелкните раскрывающийся список и выберите период времени, за который вы хотите удалить кэшированные данные.Это может быть группа веб-сайтов, которые вы посещали за последний час или за последнюю неделю.
4. Обязательно выберите Кэшированные изображения и файлы.
5. Выберите Очистить данные, чтобы очистить кеш для определенных веб-сайтов.
Как очистить кэш в вашем интернет-браузере
Для большинства из нас просмотр Интернет — это так же просто, как войти в систему на телефоне, планшете или компьютере, открыть ваш любимый браузер и наслаждайтесь всеми интернет-предложениями. Однако для вас чтобы иметь такой беспроблемный опыт, ваш компьютер (или любой другой подключенный устройство, которое вы используете) работает в фоновом режиме для сохранения данных, связанных с вашим веб-активность.
В большинстве случаев это не имеет большого значения. Тем не менее, иногда все эти данные могут засорить ваш компьютер, замедляя его работу и ваш интернет. переживать неудачу, потенциально подвергая вас ненужным рискам безопасности.
Очистить кеш вашего интернет-браузера — простой способ чтобы избежать этих проблем, а также обеспечить полную защиту от множество любопытных глаз, скрывающихся в Интернете. Это довольно простой и совсем не требует особых технических знаний. Ниже вы найдете все, что вам нужно знать об очистке кеша в вашем интернет-браузере.
Что такое кеш?
Кэш — это мы произносим как «наличные» — это данные об истории просмотров, которую сохраняет ваш компьютер, телефон, планшет и т. д. свой жесткий диск. Это делается для того, чтобы при посещении веб-сайта на секунду время, у него уже есть много важной информации, которая ему нужна, что сокращает время, необходимое для отображения данных, к которым вы пытаетесь получить доступ.
Без кеша браузеры должны были бы загрузить все информация, представленная на веб-сайте каждый раз, когда вы его посещаете, добавляя дополнительные нагрузка на вашу сеть, что приводит к более медленной загрузке и более неприятным Интернет-опыт.
Почему Очистить кеш?
Ваш кеш служит определенной цели, а также помогает у вас лучший опыт работы в Интернете, поэтому вам может быть интересно, зачем вам когда-нибудь захотите очистить его в первую очередь. Что ж, есть несколько веских причин вам следует время от времени очищать кеш браузера, например:
- Очистите жесткий диск — Данные, хранящиеся в кеш вашего браузера сам по себе не занимает много места, но со временем он может увеличиваться и забивать емкость памяти вашего устройства, что может помешать другие функции.Очистка кеша может восстановить часть этого пространства и помочь повысить производительность устройства.
- Удалить вредоносное ПО — Обычная тактика киберпреступники используют для установки вредоносных программ или других типов компьютерных вирусов. в кэш вашего браузера, где большинство людей не ищут эти типы файлы. Очистив кеш, можно удалить эти вредоносные программы и любые проблемы с производительностью, которые они приносят с собой.
- Остановить ошибки — Если вы получаете партии 404 и 502 ошибки при попытке доступа к веб-сайтам, то есть вероятность, что ваш кеш браузера поврежден.Его очистка может исправить это и остановить эти ошибки сообщения появляются так часто.
- Доступ к последней версии веб-сайта — браузеров предназначены для поиска новых данных при доступе к веб-сайту, который вы уже посетил. Тем не менее, иногда, особенно при большом количестве кэшированных данных, это не происходит, и вы по-прежнему будете видеть устаревшую версию страницы. Очистка кеша гарантирует, что все веб-сайты, которые вы пытаетесь посетить, будут отображаются так, как они были задуманы.
- Повышение конфиденциальности — Ни для кого не секрет, что технический компании отслеживают почти все, что мы делаем. Некоторым это нравится, поскольку они считают, что это помогает им получить доступ к более персонализированному контенту, но другие этого не делают. Очистка кеша, истории, файлов cookie и других данных вашего браузера снижает количество информации, к которой могут получить доступ другие пользователи, хотя она не дает полного Конфиденциальность.
Вещи знать об очистке кэша
Как видите, существует множество причин, по которым это хорошая идея очистить кеш браузера, но прежде чем мы продолжим вы узнаете, как это сделать, вот несколько вещей, которые вы должны помнить:
- Кэш — это не история браузера или файлы cookie — Последний — это запись всех веб-сайтов, которые вы посетили, и пока вы будет возможность очистить его, когда вы дойдете до экрана очистки кеша, эти две вещи не одно и то же.Если вы очистите только кеш, данные, хранящиеся в ваш жесткий диск исчезнет, но другие данные останутся. Чтобы стереть все чистый, нужно удалить все данные. Все, что для этого нужно, — это нажать еще несколько коробки, о которых мы поговорим немного позже.
- История поиска и автозаполнение могут быть затронуты — В зависимости от используемого вами браузера очистка кеша может также удалить ваш история поиска и любая сохраненная информация, которую ваш браузер обычно заполняет автоматически. В большинстве случаев у вас должен быть выбор, хотите ли вы удалить все это, но помните об этом, чтобы случайно не удалить данные, которые вы намеревались сохранить.
- Пароли и закладки останутся -Не беспокоиться о потере сохраненных паролей и страниц, добавленных в закладки. Эта информация хранятся где-то еще и не исчезнут, когда вы очистите кеш браузера. Ты у вас будет выбор сделать это, если вы хотите, но это никогда не вариант по умолчанию, так что не беспокойтесь о потере сохраненных паролей и о блокировке вашего учетные записи.
- Кэш — это еще не все — Периодическая очистка кеш вашего браузера может улучшить производительность компьютера и конфиденциальность, но это вряд ли серебряная пуля для медленного интернет-соединения или устройства.Удаление данных на вашем компьютере освободит немного места, но не намного, так что не Надейтесь, что это сделает ваш компьютер намного быстрее. И если конфиденциальность действительно важна, вы захотите использовать VPN и / или другую безопасность инструменты для обеспечения полной защиты.
Как для очистки кеша в вашем интернет-браузере
Мы расскажем, как очистить кеш в каждом из наиболее распространенных браузеров (настольной и мобильной версии), но если вы для быстрого исправления попробуйте следующее:
- На компьютерах с Windows нажмите «Ctrl + Shift + Del.»Откроется окно, в котором можно выбрать» очистить cache «или что-то подобное.
- На компьютерах Apple нажмите» Command + Shift + Del. «Это должно привести вас в то же место и позволить вам очистить свой кеш браузера быстро.
Для тех, кто использует браузеры, не поддерживающие эти команды (или кто просто не использует сочетания клавиш), вот как очистите кеш в каждом из самых популярных браузеров, доступных сегодня.
Google Chrome
Пользователи Google Chrome могут легко удалить кэш.Вы можете использовать сочетания клавиш, упомянутые выше, или следовать эти шаги:
1. Щелкните три точки в верхнем правом углу окно браузера; или введите chrome: // settings в адресную строку.
2. Прокрутите страницу настроек до раздела «Конфиденциальность и Безопасность «. Нажмите» Очистить данные просмотра «.
3. Решите, что вы хотите удалить. Если ты собираешься удалите только кеш, вам нужно снять все флажки, кроме «Кэшировано Изображения и файлы.»Google полезен и сообщает, сколько места вы освобождаются, что должно дать вам представление о том, какое влияние это окажет имеют.
4. Щелкните «Очистить данные».
Несколько замечаний:
Убедитесь, что вы установили временной диапазон на «Все Time «, который избавит вас от всего кеша. Если вы не хотите удалить все, вы можете настроить период времени.
Если вы хотите удалить данные только с устройства, вы используя в момент доступа к этому экрану, убедитесь, что вы вышли из Google.В противном случае вы удалите данные Google Chrome на всех устройства, на которых вы его используете, например телефон, планшет, рабочий компьютер и т. д. кнопка выхода в нижней части окна, доступная на третьем шаге.
Нажав на «Дополнительно», вы сможете удалять пароли, данные автозаполнения форм, настройки сайта и многое другое. Эти данные будут не удаляется автоматически. Вам нужно активно выбрать его удаление.
Chrome Mobile
Для тех, кто использует Google Chrome на смартфоне или
планшет, процесс удаления кеша очень похож.Как уже упоминалось,
однако, если вы удалите его со своего рабочего стола, войдя в Google на обоих
устройства, вы удалите данные в обоих местах. Однако, если вы хотите знать
как очистить кеш браузера в приложении Google Chrome, вот как это сделать:
1. Нажмите три горизонтальные точки внизу справа (для пользователей iPhone) или вверху (Для пользователей Android) на экране приложения и выберите «Настройки».
2. В В окне настроек выберите «Конфиденциальность».
3. Щелкните «Очистить данные просмотров.«
4. Выберите какие данные вы хотите удалить, а затем нажмите «Очистить данные просмотров» на внизу окна.
Mozilla Firefox
Для тех, кто использует Mozilla Firefox, процесс очень похож на тот, который вы использовали бы с Google Chrome. Проще всего использовать сочетание клавиш. Если вы не хотите, добраться до экрана очистки данных будет немного сложно. Вот шаги:
1. Начните с нажатия трех строк вверху. справа от экрана.Затем нажмите «Библиотека».
2. Щелкните по «Истории».
3. Выбрать «Очисть недавнюю историю.»
4. Выберите «Кэш» и нажмите «OK.»
Также можно нажать на три строки, выбрать «Параметры» выберите «Конфиденциальность и безопасность» в меню на слева, а затем прокрутите вниз и нажмите «Очистить данные».
Однако в любом случае просто с помощью клавиатуры сочетание клавиш Ctrl + Shift + Del (Windows) или Command + Shift + Del (Mac) — это самый быстрый способ добраться до этого экрана.
Мобильное приложение Firefox
Для удаления кеша вашего браузера с мобильного устройства Firefox app, выполните очень похожий процесс:
1. Щелкните в трех строках вверху экрана (пользователи Android) или внизу (iOS пользователей).
2. Выбрать «Настройки.»
3. Выбрать «Очистить личные данные» для пользователей Android или «Управление данными» если у вас iOS.
4. Марка убедитесь, что установлен флажок «Кэш».
5. Нажмите «Очистить данные», если вы используете устройство Android или «Очистить личные данные», если вы используете Apple товар.Затем нажмите «ОК».
Microsoft Edge
Microsoft продвигает свой браузер Edge для некоторых
время, и последнее обновление больше похоже на Google Chrome, чем когда-либо
перед. Таким образом, удаление кеша в Microsoft Edge очень похоже на
Google Chrome. Сочетания клавиш, которые мы обсуждали, помогут вам
прямо туда, где вам нужно, или выполните следующие действия:
1. Щелкните на трех точках в правом верхнем углу экрана; или введите edge: // settings в адресную строку.
2. Выбрать «Конфиденциальность и услуги» в меню слева, а затем прокрутите вниз. туда, где написано «Очистить данные просмотров», а затем нажмите «Выбрать что очистить. «
3. Марка убедитесь, что выбраны «Кэшированные изображения и файлы» и любые другие типы данных вы хотите удалить. Кроме того, убедитесь, что вы удаляете данные в нужное время период. Когда вас устраивают настройки, нажмите «Очистить сейчас».
Apple SafariДля пользователей Safari очистка кеша браузера немного отличается от других браузеров, но это все еще довольно простой процесс.
Во-первых, вы можете использовать сочетание клавиш, но оно немного отличается от других браузеров, которые мы обсуждали. Вам нужно будет нажмите «Option + Command + E.»
Другой способ сделать это — выбрать «Разработать». из меню в верхней части экрана. Примерно на полпути вниз — вариант, который говорит «Пустые тайники». Выберите его, и вуаля, ваши кеши пусты.
Обратите внимание, что с Safari у вас меньше опции. Например, вы не можете выбрать конкретные временные рамки, которые хотите Удалить; единственный выбор — удалить все данные .Если вы хотите очистить другие данные просмотра, такие как история, данные автозаполнения, пароли и т. д., вы будете нужно сделать это в других местах. Например, вы можете очистить историю просмотров в пункте меню «История».
Да, это немного сложнее, чем в других браузерах, но если вам нужно удаление кеша, это довольно просто.
Мобильное приложение Safari
Чтобы удалить кеш в мобильном приложении Safari, выполните следующие действия. эти шаги:
1. Открыть приложение «Настройки», которое управляет настройками всего телефона.
2. Прокрутка вниз и коснитесь Safari.
3. Выбрать «Очистить историю и данные веб-сайтов» в меню.
4. Отрегулируйте настройки, а затем нажмите «Очистить историю и данные».
Как видите, приложение Safari тоже не дает вам большой выбор того, что вы собираетесь удалить.
Это почти все или ничего, но, опять же, если что вы хотите очистить кеш, этот процесс выполнит свою работу.
Другое Браузеры
Если вы используете браузер, которого нет в этом списке, например Opera или более старая версия Microsoft Internet Explorer, тогда знайте что процесс более или менее такой же.Просто пройдите свой путь к Вкладка «Настройки» и поищите что-нибудь, связанное с очисткой данных или Конфиденциальность. Оттуда вы сможете понять, как удалить кеш. Или, если у вас возникли проблемы, просто попробуйте сочетание клавиш, которое мы использовали обсуждают.
Как видите, очистка кеша в вашем браузере простой способ улучшить производительность браузера и устройства, а также решить проблемы безопасности и конфиденциальности. Это хорошая идея регулярно делать это, особенно если вас беспокоит объем собираемых данных о вы и поделились с множеством различных организаций, заинтересованных в его использовании.Надеюсь, теперь вы видите, что это легко сделать, и у вас не будет проблем. с продвижением процесса вперед.
Устранение неполадок: очистка кеша браузера — База знаний Piktochart
Иногда вам может потребоваться сбросить вашего браузера (одно из наиболее распространенных предложений по устранению неполадок, а также одно из наиболее распространенных исправлений для проблем, которые могут возникнуть). Вот как:
- 1
- Очистить ваш кэш .
- 2
- Пусто ваш кэш и жесткий обновить текущую страницу.
Способ очистки кеша зависит от типа и версии вашего браузера.Узнайте, как очистить кеш для:
Браузер Chrome
Firefox и связанные с ним браузеры
Internet Explorer
В большинстве случаев устранения неполадок вам нужно очистить весь кэш — для этого выберите , начало из время .
Как мне обновить мой браузер?Иногда может потребоваться принудительное обновление браузера. Вот несколько простых способов сделать это для каждого типа браузера:
Хром:
Windows / Linux:
- 1
Удерживая Ctrl, нажмите кнопку «Обновить»
- 2
- Или, удерживая Ctrl, нажмите F5
- 3
- Откройте Chrome Dev Tools, нажав F12.Как только инструменты Chrome Dev будут открыты, просто щелкните правой кнопкой мыши кнопку обновления, и появится раскрывающееся меню. Это меню дает вам возможность выполнить жесткое обновление или даже очистить кеш и выполнить жесткое обновление автоматически.
- 1
Удерживая ⇧ (Shift), нажмите кнопку перезагрузки
- 2
- Или, удерживая клавиши (Cmd) и ⇧ (Shift), нажмите R. Mozilla Firefox и связанные с ним браузеры:
- 1
Удерживая клавишу Ctrl, нажмите клавишу F5.
Mac:
Windows / Linux:

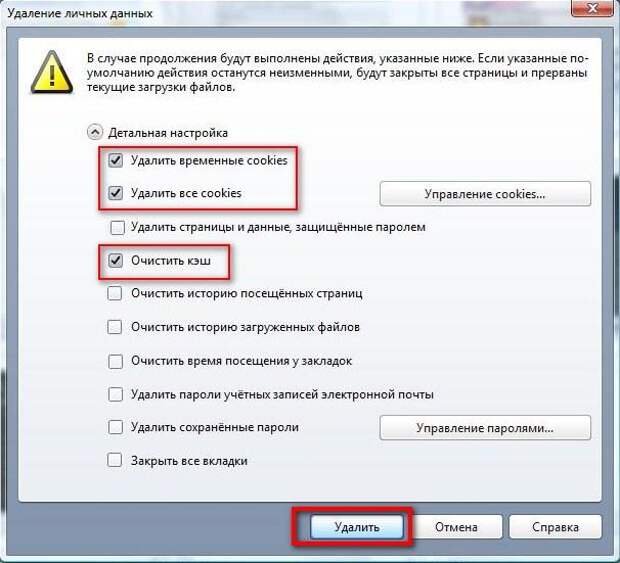
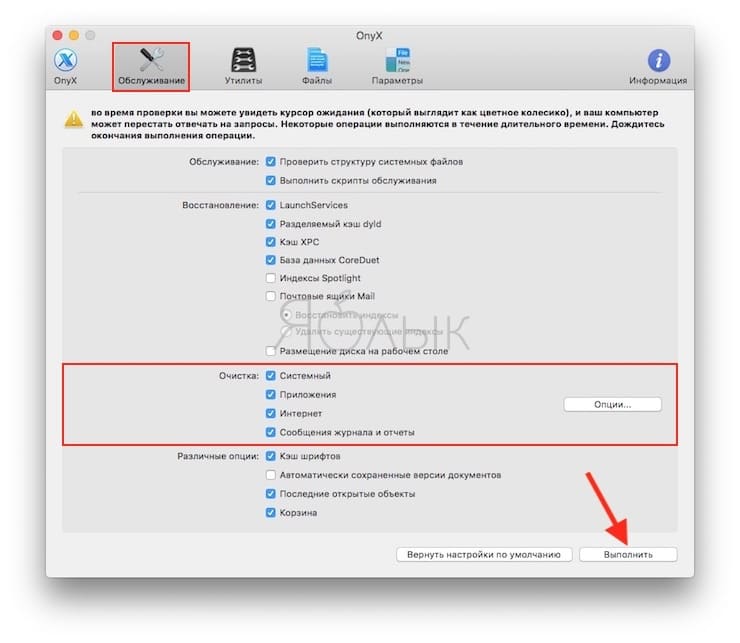

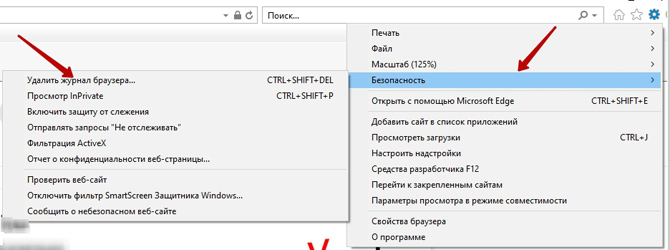
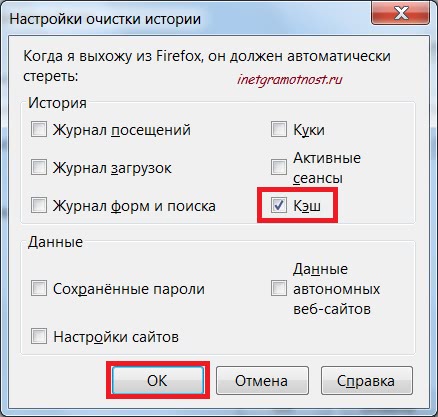


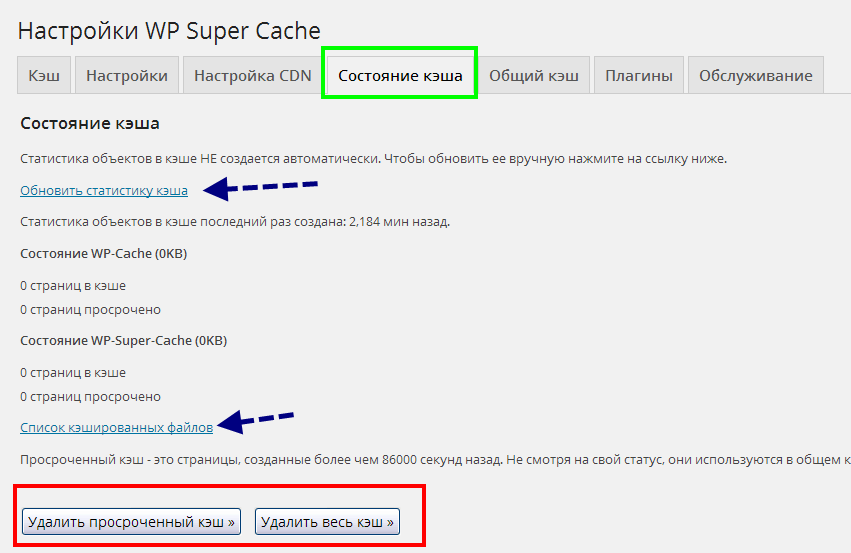
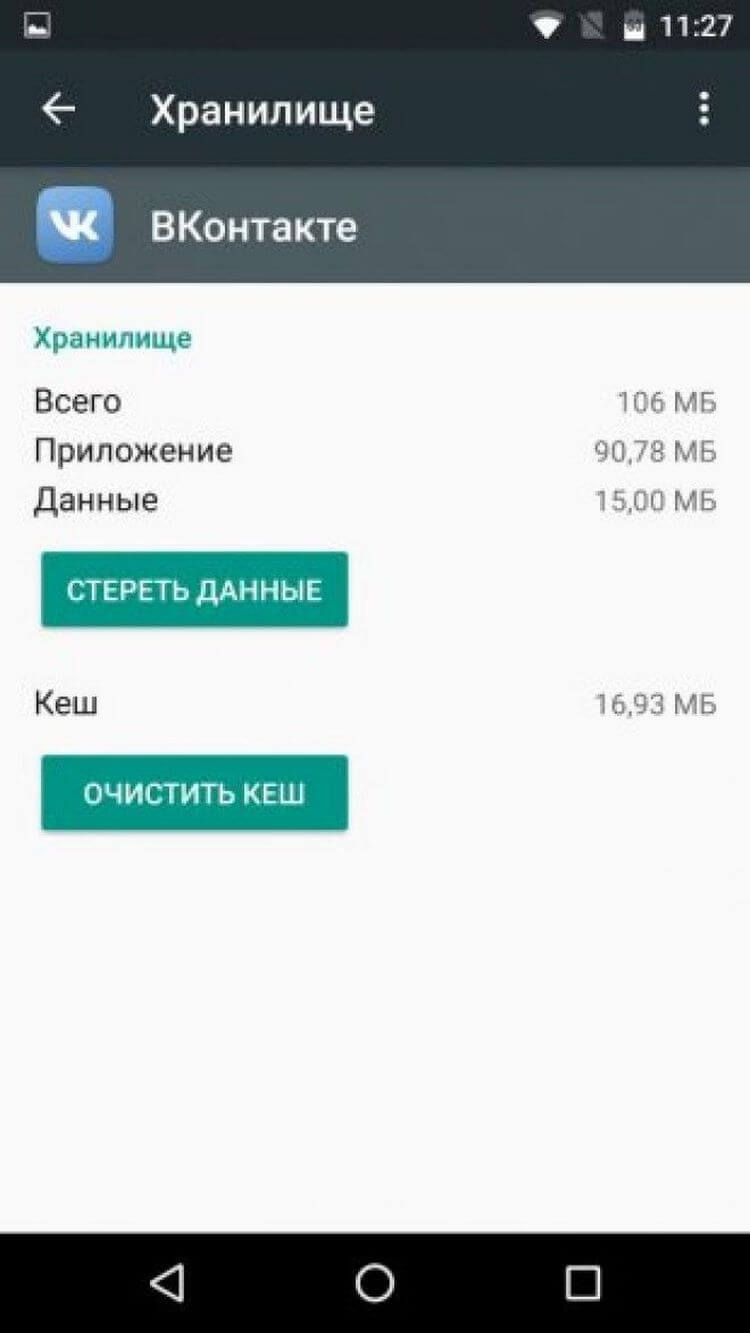


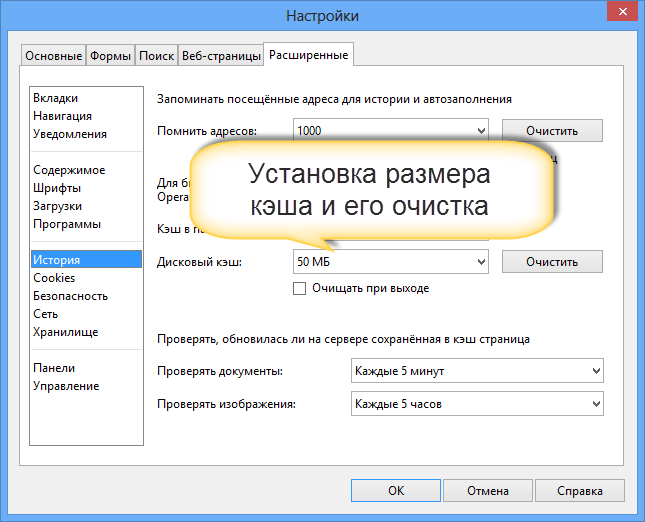 Вы можете искать свой конкретный веб-сайт в окне поиска. При вводе имени веб-сайта вы увидите список всех файлов cookie, сохраненных конкретным веб-сайтом на компьютере.На этой странице вы можете очистить определенные файлы cookie для этого веб-сайта или сразу удалить все файлы cookie на веб-сайте, нажав кнопку с надписью Удалить файлы cookie.
Вы можете искать свой конкретный веб-сайт в окне поиска. При вводе имени веб-сайта вы увидите список всех файлов cookie, сохраненных конкретным веб-сайтом на компьютере.На этой странице вы можете очистить определенные файлы cookie для этого веб-сайта или сразу удалить все файлы cookie на веб-сайте, нажав кнопку с надписью Удалить файлы cookie. Для этого необходимо нажать клавишу F12.
Для этого необходимо нажать клавишу F12.