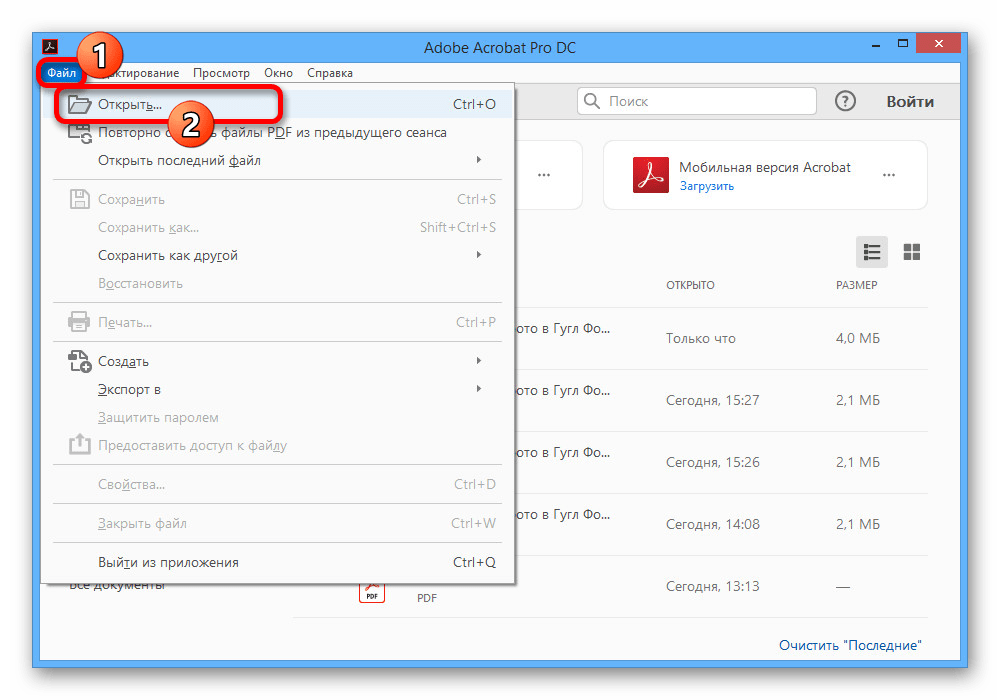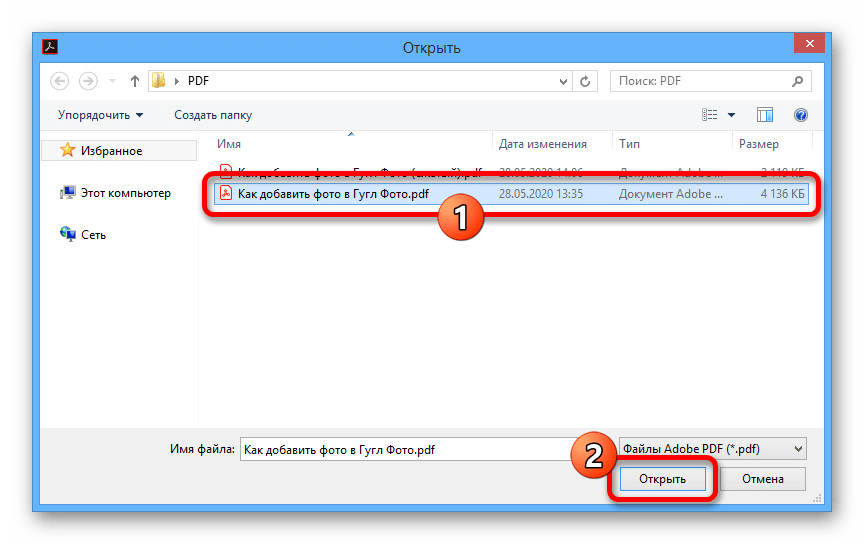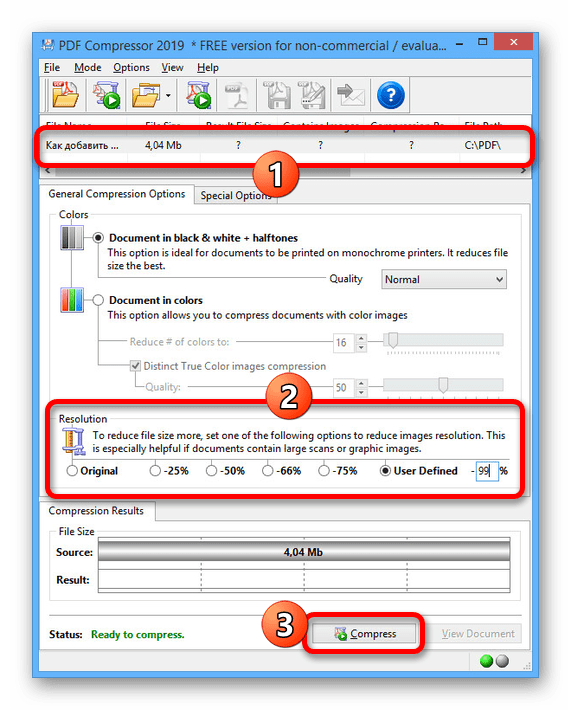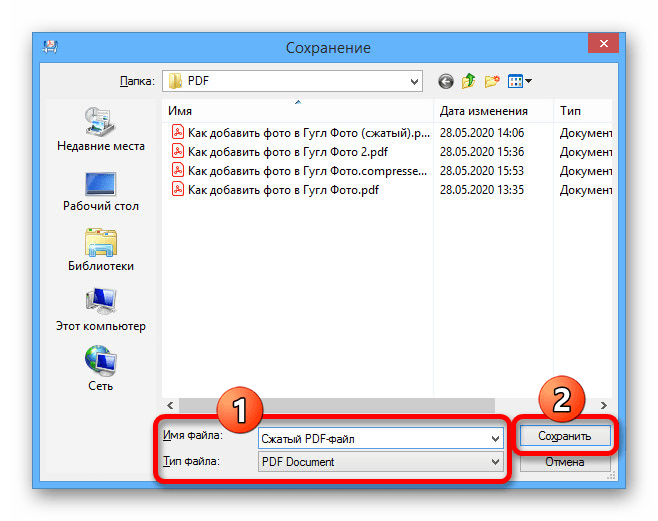Программы для сжатия PDF-файлов

Сжатие ПДФ-файлов — не такой сложный процесс, как может показаться на первый взгляд. Существует ряд программ, с помощью которых возможно выполнить эти действия легко и быстро. Именно о них будет рассказано в данной статье.
Advanced PDF Compressor

Advanced PDF Compressor предоставляет пользователю возможность уменьшить размер требуемого PDF-документа. Здесь можно наглядно увидеть, насколько был уменьшен этот файл. Также благодаря Адвансед ПДФ Компрессор можно выполнить конвертирование изображений в один или несколько таких документов либо же сгруппировать любое количество PDF-файлов в один. Существенным отличием от остальных подобных программ является возможность создания профилей с разными настройками, что, в свою очередь, упрощает ее использование несколькими людьми.

Скачать Advanced PDF Compressor
Free PDF Compressor

Free PDF Compressor — это бесплатный программный инструмент, который способен только уменьшать размер указанного документа формата ПДФ. Для этих целей здесь присутствует несколько шаблонных настроек, которые можно выбрать, исходя из требуемого качества. Таким образом, пользователь способен придать PDF-файлу качество скриншота, электронной книги, а также подготовить его к цветной или черно-белой печати.
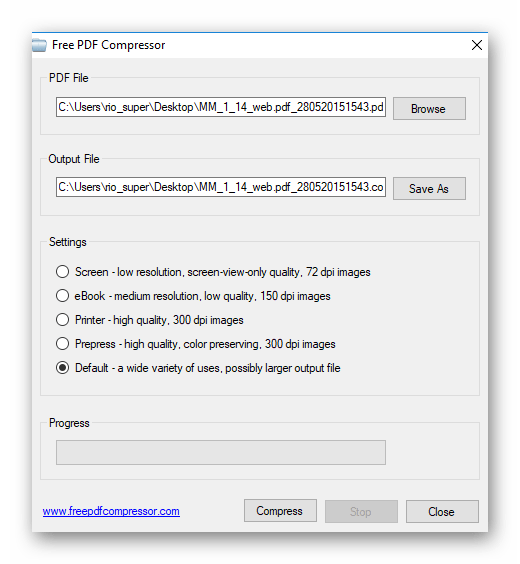
Скачать Free PDF Compressor
FILEminimizer PDF
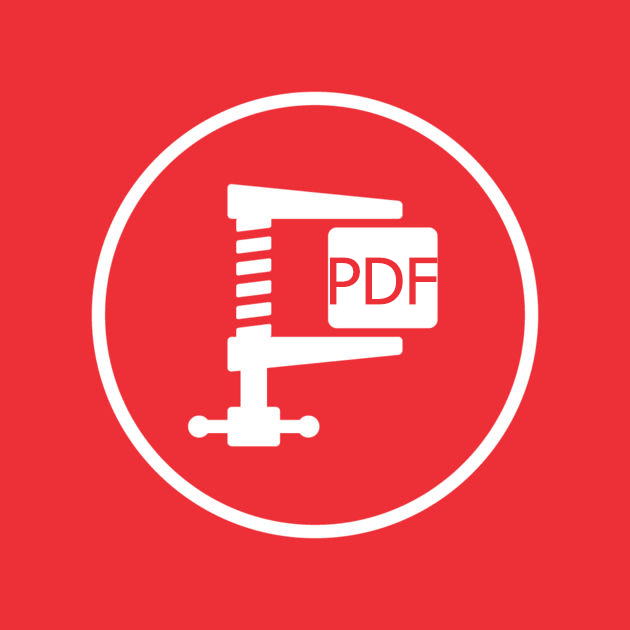
FILEminimizer PDF представляет собой простую и удобную в использовании программу, которая отлично справляется со сжатием ПДФ-файлов. Для этих целей пользователю предлагается четыре шаблонных варианта. Если же ни один из них не подходит, можно воспользоваться настройками и установить свой уровень. Кроме того, это единственный продукт, который предоставляет возможность экспорта сжатого документа прямиком в Microsoft Outlook для последующей отправки по электронной почте.
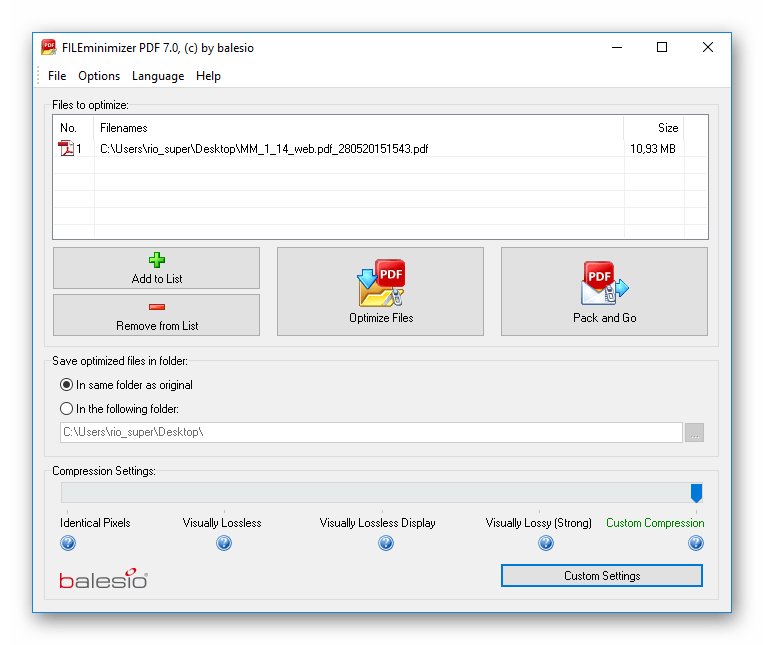
Скачать FILEminimizer PDF
CutePDF Writer

CutePDF Writer — это бесплатный драйвер-принтер, который предназначен для конвертирования любого документа в формат PDF. Помимо этого, программа способна выполнять сжатие ПДФ-файлов. Для этого следует перейти в дополнительные настройки принтера и установить качество печати, которое будет ниже такового у оригинала. Таким образом пользователь получит PDF-документ со значительно меньшим размером.
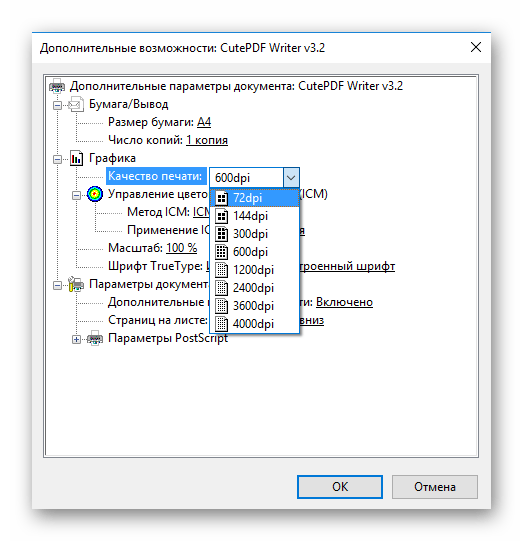
Скачать CutePDF Writer
Статья содержит лучшие программные инструменты, с помощью которых можно значительно снизить размер требуемого PDF-документа. К сожалению, ни одна из рассмотренных программ не переведена на русский язык, но несмотря на это, работать с ними очень просто и удобно. Вам же остается только определиться, какое решение использовать, ведь у каждого есть свои уникальные возможности.
 Мы рады, что смогли помочь Вам в решении проблемы.
Мы рады, что смогли помочь Вам в решении проблемы.
Помогла ли вам эта статья?
ДА НЕТКак сжать PDF файл: 4 бесплатных инструмента
PDF файлы в течении долгого времени были и до сих пор остаются чрезвычайно популярным форматом для документов. Причём возможности редактирования pdf файлов гораздо слабее других офисных документов, таких как DOC или DOCX в Microsoft Word, ODG в LibreOffice Writer.
И всё же PDF используется огромным количеством пользователей компьютеров. Иногда размер файла pdf занимает несколько килобайт, но чаще размер может достигать нескольких десятков мегабайт из-за большого количества страниц, имеющих тяжелые графические элементы. Это может накладывать определенные трудности при попытке отправить pdf файлы по электронной почте или выкладке их в облачное файловое хранилище.
Чтобы помочь Вам сократить размер pdf файла, я рассмотрю в этой статье бесплатные инструменты, которые помогут сжать файл и уменьшить его размер. Среди таких инструментов представлю и онлайн-сервисы и отдельные приложения windows. Если у Вас есть свои варианты классных компрессоров pdf, пожалуйста, порекомендуйте их в комментариях.
Smallpdf
Платформа: онлайн
Если Вы ищете быстрый и простой способ уменьшить Ваши PDF-файлы без необходимости использования сложных манипуляций, то Smallpdf для Вас. Это онлайн-сервис, который является легким в использовании, предлагая просто перетащить на сервис файлы и выполнить сжатие. Это действительно удобного, когда необходимо иметь возможность периодически сжимать файлы из любого места.
 Онлайн-сервис Smallpdf
Онлайн-сервис Smallpdf
Хотя сервис довольно простой по своей функциональности, у него есть некоторые дополнительные функции, такие как возможность импортировать файл из Google Drive или Dropbox и сохранить его обратно в облако, как только закончится операция сжатия. Единственным недостатком является то, что есть ограничения на 2 сжатия PDF-файлов в час. Хотите больше придётся раскошелиться на 6$ в месяц.
Результаты сжатия неоднозначны. Сервис настроен на сжатие pdf-файла до 144 dpi без указания каких-либо настроек. Отсюда разные показатели сжатия. Например, исходный файл размером 5.72 Мбайт может быть сжат до размера в 3.17 Мбайт без каких-либо потерь в качестве при просмотре, что весьма не плохо. Однако бывает и так, что файл размером 96.98 Мбайт сжимается всего лишь до 87.12 Мб. Это лишний раз доказывает на использование сервисом Smallpdf простейших алгоритмов уменьшения размера файла pdf. Тем не менее, если Вы просто хотите получить файла меньшего размера, то Smallpdf однозначно подойдёт Вам.
iLovePDF
Платформа:
Еще один сервис в Интернете, но который предлагает немного больше возможностей сжатия. iLovePDF позволяет загрузить файл из системы, Google Drive или Dropbox, а затем выбрать один из трех уровней сжатия. Чем больше сжатие Вы применяете, тем хуже будет качество выходного PDF-файла. Но это также означает, что выходной файл будет иметь меньший размер.
 Онлайн-сервис iLovePDF
Онлайн-сервис iLovePDF
Используя тот же файл, что и в первом случае, размером 97 Мбайт и применяя предельное сжатие, мне удалось сжать его до 50.29 Мбайт, т.е. сократить более чем наполовину — отличный результат.
У меня получалось загружать любые pdf-файлы; сжимаются они достаточно быстро, и кроме того я не заметил каких-либо ограничений в отношении того, сколько раз можно было бы использовать услугу. Единственное ограничение сервиса — загрузка одного файла за раз.
Файлы автоматически удаляются из сервиса примерно через час. Это ограничение вряд ли можно назвать серьёзным. За это время можно успеть загрузить полученный pdf-файл к себе на компьютер или отправить его в облако.
Если Вы ищете онлайн-компрессор PDF, который максимально качественно жмёт pdf-файлы без существенной потери качества, попробуйте iLovePDF.
Free PDF Compressor
Платформа: Windows, офлайн
Этот легкий компрессор делает то, что нужно и не более. Хотя он и не обновляется регулярно, но прекрасно работает на Windows 10 и предыдущих операционных системах вплоть до Windows XP. Если онлайн-инструменты по разным причинам Вам недоступны, то Free PDF Compressor может Вам пригодиться.
 Free PDF Compressor
Free PDF Compressor
Free PDF Compressor дает возможность выбора одного из пяти пресетов, чтобы сжать pdf-файл. Просто выберите настройку сжатия, выберите путь к pdf-файлу, куда сохраниться выходной файл и нажмите кнопку Compress.
Мой файл размером в 97 Мбайт сжался до 50 Мбайт, используя первую настройку сжатия. Процесс прошёл быстрее, чем на онлайн сервисах. Хотя, возможно, это благодаря установленному железу в компьютере.
PDF Compressor
Платформа: Windows, офлайн
Если ни один из вышеперечисленных инструментов Вам не подошёл, попробуйте PDF Compressor. Судя по информации на приведённом ресурсе, приложение гарантированно работает на Windows XP/Vista/7/8. Но проверив, работу его на Windows 10, я убедился что и эта операционная система вполне подходит для PDF Compressor.
В отличии от конкурентов, сжимать можно более чем один файл за раз, и даже больше: можно указать файл со списком pdf-файлов, которые требуется уменьшить, или указать целую папку с файлами.
 PDF Compressor
PDF Compressor
Единственное предостережение в PDF Compressor является то, что иногда приложение в бесплатном режиме может быть неэффективным в сжатии. Наш файл размером 97 Мбайт потерял чуть более 15 Мбайт, что не столь много по сравнению с конкурентами. Но стоит изменить параметры сжатия и pdf-файл от 97 Мбайт оставил только 46 Мбайт — это наилучший результат. Жаль, что все настройки компрессора только в платной версии.
Другие способы уменьшения размера pdf-файла
Сжатие PDF путём изменения его качества является одним из способов уменьшить размер файла, но это не единственный путь. Можно удалить страницы или заархивировать pdf в ZIP. 4 приведённых выше способа помогут Вам выбрать наиболее подходящий и уменьшать файлы PDF быстро и с минимальными потерями в качестве.
А какие бесплатные инструменты Вы используете для достижения этой цели?
Оптимизация документов PDF в Adobe Acrobat Pro
Чтобы удалить любые личные данные, которые вы не хотите распространять или предоставлять другим лицам, используйте панель Исключить сведения о пользователе. Если личные данные не удается найти, они могут быть скрыты. Чтобы найти скрытый текст и сведения о пользователе, используйте команду Проверить документ (Инструменты > Исправить > Удаление конфиденциальной информации, а затем выберите «Удалить скрытую информацию»).
Исключить все комментарии, формы и мультимедийные объекты
Удаляет все комментарии, формы, поля форм и мультимедиа из документа PDF.
Исключить сведения о документе и метаданные
Удаляет данные в словаре сведений о документе и все потоки метаданных. (используйте команду Сохранить как, чтобы восстановить потоки метаданных в копии PDF).
Исключить все данные объектов
Удаляет все объекты из документа PDF.
Исключить вложенные файлы
Удаляет все вложенные файлы, в том числе вложенные файлы, добавленные в документ PDF в качестве комментариев. (Функция Оптимизация PDF не предназначена для оптимизации вложенных файлов).
Исключить внешние перекрестные ссылки
Удаляет ссылки на другие документы. Ссылки для перехода к другим местам внутри документа PDF не удаляются.
Исключить собственные данные других приложений
Удаляет из документа PDF сведения, используемые только в том приложении, в котором был создан документ. Это не влияет на функциональность документа PDF, но уменьшает размер файла.
Удалить содержимое скрытых слоев и выполнить сведение видимых
Уменьшает размер файла. Оптимизированный документ выглядит как исходный документ PDF, но не содержит сведений о каких-либо слоях.
Найдите на своём компьютере любую книгу или журнал в PDF-формате и обратите внимание, сколько они весят. 50 и даже 100 Мб не предел. Солидно, не правда ли? Эх, если бы существовала волшебная программка, с помощью которой можно сжимать PDF хотя бы в 2 раза…
Содержание: [показать]
Хорошая новость, друзья – такое приложение существует. И даже не одно. Среди всего разнообразия методов и программ мы выбрали лучшие и хотели бы поделиться с вами. Итак, статья о том, как сжать файл в формате pdf максимально эффективно.
Что влияет на размер PDF
Формат PDF (читается как пдф) в основном используется для создания электронных копий полиграфической продукции, художественных книг, а также отсканированных копий. Он преследует 3 основные цели:
- Защитить информацию от несанкционированного копирования.
- Оптимизировать контент для электронного обмена.
- Сохранить стиль форматирования в процессе печати.
Его размеры зависят от нескольких параметров:
- Качество и количество изображений, которые в нём содержатся.
- Используемые шрифты.
- Метод сжатия.
Таким образом, чем меньшим будет файл в формате pdf, тем проще хранить его на носителе, отправлять по электронной почте. Давайте разбираться, как сделать такой контент удобным для пересылки и дальнейшего использования.
4 простых способа сжатия
Когда пользователь имеет дело с уже готовым файлом pdf, его размер легко уменьшить с помощью:
- Стандартных программ-архиваторов. Например, WinRAR или 7-ZIP. Однако имейте в виду, что формат вашего документа получится совершенно другим.
Приложения Adobe Acrobat, которое также сожмёт ваш документ до меньшего размера. Важно, чтобы версии программ Reader и Acrobat от фирмы Adobe совпадали. Утилита полезна ещё и тем, что умеет оптимизировать такие файлы, удалять лишние компоненты вроде встроенных шрифтов и так далее.
- Специальных программ, умеющих работать с pdf-файлами, редактировать документы и так далее. Обратите внимание на PrimoPDF и CutePDF.
- Онлайн-сервисов. Преимущество в том, что не нужно ничего качать – все файлы сжимаются в режиме online. Среди наиболее популярных сервисов отметим PDF—docs.ru, smallpdf.com.
 PrimoPDF
PrimoPDFВ чём преимущество сервиса Small PDF
Хотим подробнее рассказать вам о способе сжатия файлов с помощью сервиса Small PDF. Это бесплатная программа для сжатия pdf, которая работает в онлайн-режиме. Чтобы сжать документ, достаточно перетянуть его в окошко браузера (оранжевый блок на страниц сайта). Затем дождаться окончания сжатия и скачать готовую работу. Действительно всё очень просто!
 SmallPDF
SmallPDFСреди достоинств Small PDF хочется отметить:
- Просто идеальное качество. Советуем уменьшать PDF файлы до 144 dpi. Этого вполне достаточно для интернет-загрузки, отправки по e—mail.
- Удобство использования. Перетяните файл и подождите несколько секунд до завершения сжатия, скачайте в один клик. Процесс получается быстрым и надёжным.
- 100% безопасность. Ровно через час после сжатия все PDF файлы удаляются с серверов в интернете. Никто, кроме вас, не сможет получить к ним доступ.
- Поддержку платформ. Поскольку приложение браузерное, оно будет работать абсолютно на любой платформе. Будь то Windows, Linux или даже Mac.
- Работу даже на самых древних компьютерах. Smaa PDF вообще не загружает систему, так как сжатие файлов происходит «в облаке».
Как сжать с помощью SmallPDF (видео)
Как изначально создать файл пдф небольшого размера
Ещё на этапе создания pdf-документа можно позаботиться о том, чтобы его размеры были минимальными. Попробуйте отсканировать бумажный документ, уменьшив dpi-разрешение. Для текста достаточно 200 или даже меньше dpi, для текста с картинками – 300.
А когда будете конвертировать файл с помощью программы doPDF либо FineReader от ABBYY, сможете изменить разрешение DPI на выходе.
Ещё одна хитрость связана с программным обеспечением Microsoft Office, а точнее офисной программой Word. Чтобы бесплатно уменьшить файл pdf, сначала сохраните его в формате docx или doc. Далее вам нужно снова выполнить конвертацию, но уже в пдф. Этот способ также поможет вам уменьшить размер документа.
Таким образом, даже тяжелые журналы и книги в PDF-формате можно сжать в несколько раз. Если сделать это правильно, можно сэкономить много места на диске без потери качества.
Как уменьшить размер PDF-файла
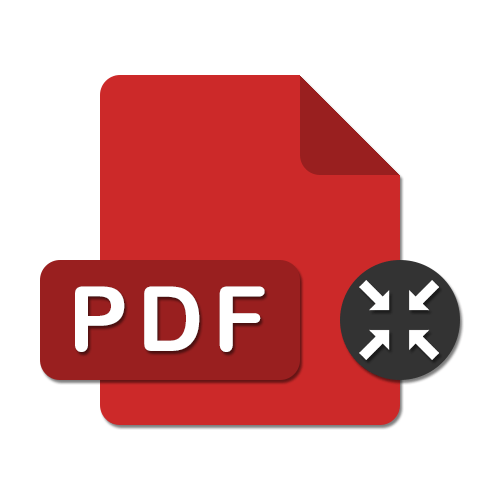
Способ 1: Разделение файла
Наиболее простой метод уменьшения размера файла в формате PDF сводится к разделению документа с целью вырезать ненужные изображения, текст и прочее содержимое на ваше усмотрение. Использовать для этого можно в равной степени привычный Adobe Acrobat или другие специальные программы, представленные нами в другой инструкции на сайте.
Подробнее:
Программы для разделения PDF-файла
Разделение PDF-файла на несколько страниц

Кроме как с помощью софта, вырезать некоторые материалы из документа можно через онлайн-сервисы в браузере, предоставляющие схожие возможности. Некоторые из вариантов также были рассмотрены отдельно.
Подробнее: Разделение PDF-файла на несколько страниц онлайн
Способ 2: Конвертирование
Еще один весьма действенный метод, на сей раз в обязательном порядке требующий наличия на ПК программного обеспечения Adobe Acrobat Pro DC и Microsoft Word, заключается в повторном конвертировании. Но учтите, что во время работы со сложными документами невозможно гарантировать сохранения целостности содержимого и разметки.
Шаг 1: Преобразование PDF в DOCX
Сначала необходимо произвести конвертирование нужного PDF-документа в файл, подходящий для использования в Microsoft Word, будь то формат DOC или DOCX. Данная задача была нами описана в отдельной инструкции на примере PRO-версии Adobe Acrobat DC.
Подробнее:
Сохранение PDF в качестве документа Word
Конвертирование PDF в DOCX онлайн
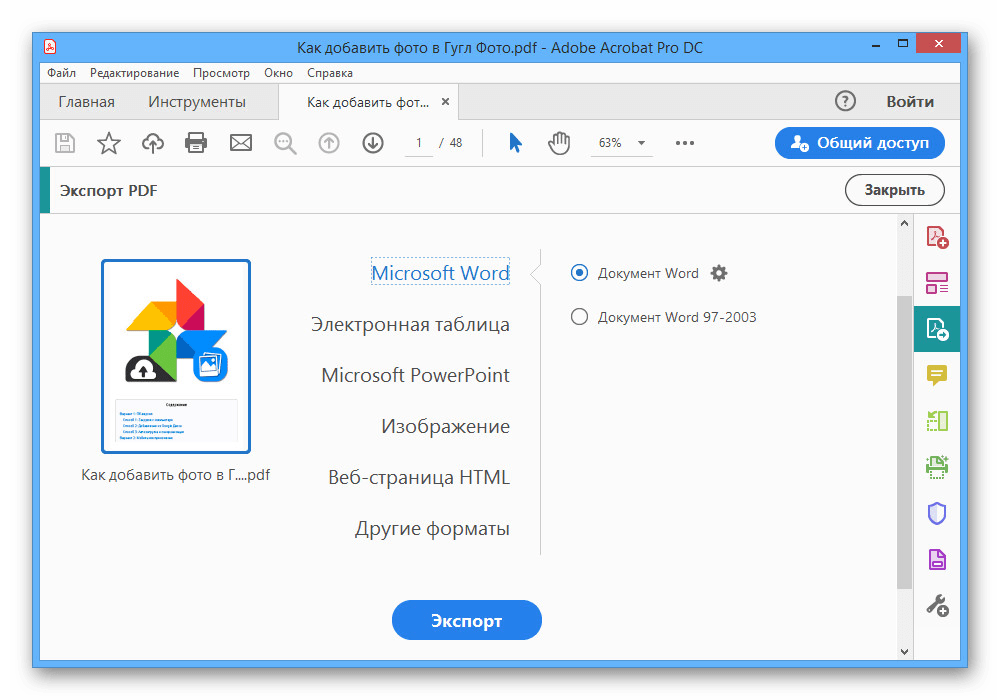
Во время конвертирования обязательно уделите внимание настройкам сохранения, так как это может положительно отразиться на размере конечного файла.
Шаг 2: Преобразование DOCX в PDF
После подготовки необходимо открыть DOCX-файл с помощью Microsoft Word и предусмотренными по умолчанию средствами выполнить сохранение в формате ПДФ, установив галочку напротив опции «Минимальный размер». В результате получится документ, как правило, сжатый в полтора-два раза по сравнению с оригиналом.
Подробнее:
Конвертирование DOCX в PDF на ПК
Преобразование DOCX в PDF онлайн

Во время сохранения финального результата не забывайте использовать «Параметры», позволяющие по необходимости вырезать страницы в определенном диапазоне.
Способ 3: Программы для сжатия
Для компьютера существует немало редакторов PDF-файлов, включая и программы, изначально нацеленные на уменьшение размера документа. Мы рассмотрим лишь несколько вариантов, тогда как с другим софтом можете ознакомиться в отдельном обзоре на сайте.
Читайте также: Программы для сжатия PDF-файлов
Вариант 1: Adobe Acrobat Pro DC
Программное обеспечение Adobe Acrobat Pro DC, использующееся, как правило, для создания ПДФ, позволяет уменьшать размер документов при сохранении. Использовать необходимую опцию можно только один раз, что может весьма сильно отразиться на качестве содержимого.
Скачать Adobe Acrobat Pro DC
- Находясь в программе, нажмите кнопку «Файл» на верхней панели и выберите пункт «Открыть».

Через появившееся окно найдите документ на ПК, выделите и нажмите «Открыть» в нижнем правом углу.

Произвести открытие можно и другим способом, дважды кликнув левой кнопкой мыши по файлу в папке и выбрав Adobe Acrobat Pro DC в качестве программы.
- Разобравшись с первым этапом, снова разверните меню «Файл» на верхней панели и выберите «Сохранить как». Также можете использовать сочетание клавиш «SHIFT+CTRL+S».
- В окне «Сохранить как PDF» найдите блок «Параметры файлов» и установите галочку «Уменьшить размер файла».
- После этого нажмите «Выбрать папку» и укажите место сохранения. Выполнив подтверждение, дождитесь завершения обработки документа.

Длительность обработки напрямую зависит от размеров файла и содержимого, однако в конечном результате вы получите обновленную версию, сжатую почти в два раза.

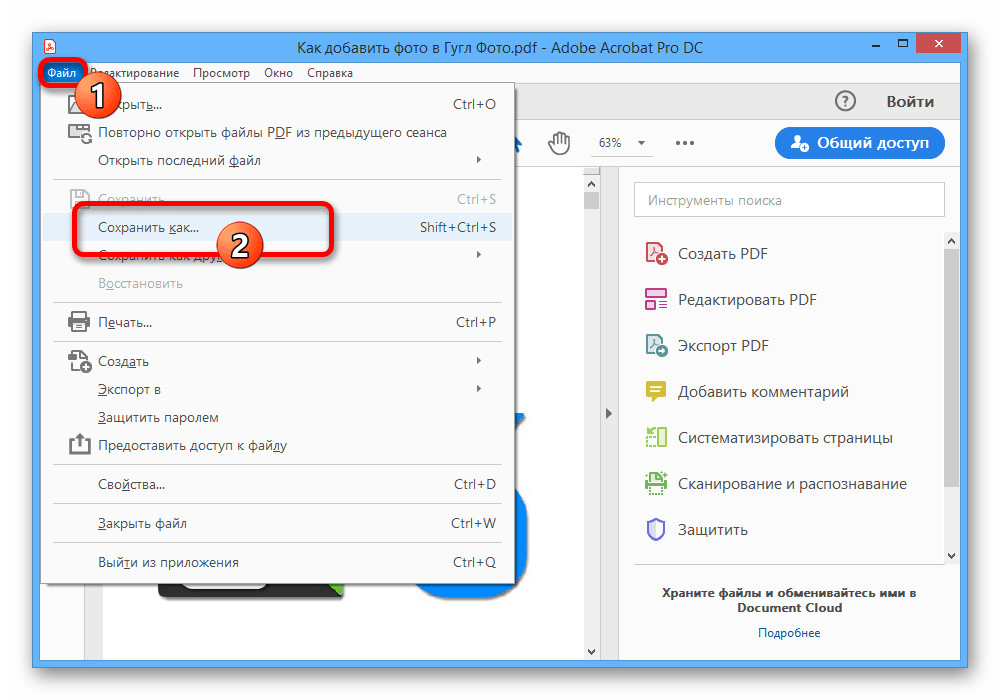
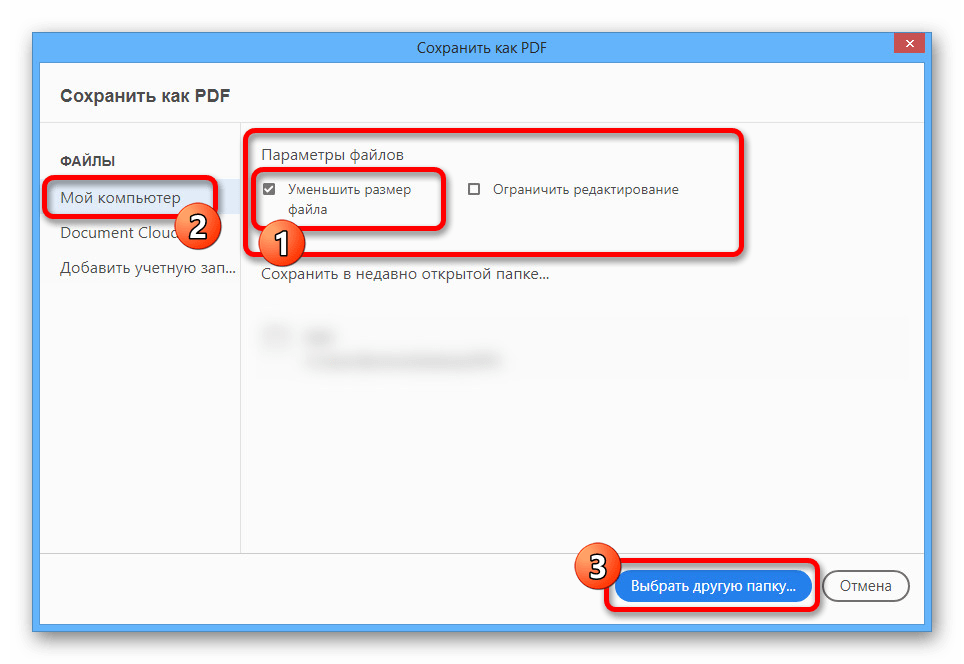
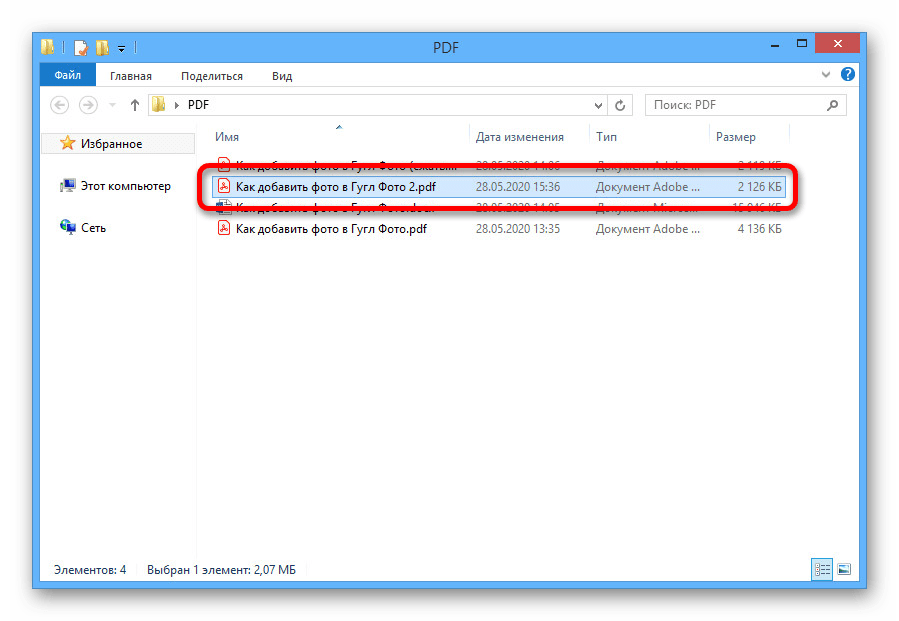
Как мы упомянули ранее, сжатие производится только один раз. Поэтому, даже если вы откроете новый файл и попробуете снова уменьшить размер, это не повлияет на результат.
Вариант 2: Free PDF Compressor
Программа Free PDF Compressor, предназначенная специально для уменьшения размеров PDF-файлов посредством уменьшения качества содержимого, является одним из самых доступных средств на сегодняшний день. Это в равной степени связано с небольшим весом и отсутствием платных возможностей.
Скачать Free PDF Compressor
- Установив и запустив программу на ПК, в разделе «PDF File» нажмите кнопку «Browse».
- Через окно «Открытие» выберите нужный документ и нажмите «Открыть» на нижней панели.
- Для максимального уменьшения размера файла в блоке «Settings» нужно установить «Screen». При этом вы можете выбрать и другой вариант, исходя из требований к результату.
- Воспользуйтесь кнопкой «Compress» в нижней части окна и дождитесь завершения процедуры.

Документ можно будет найти в той же папке, что и оригинал, если вы не меняли значение «Output File». Для простоты поиска ориентируйте по имени, в котором появится подпись «.compressed».
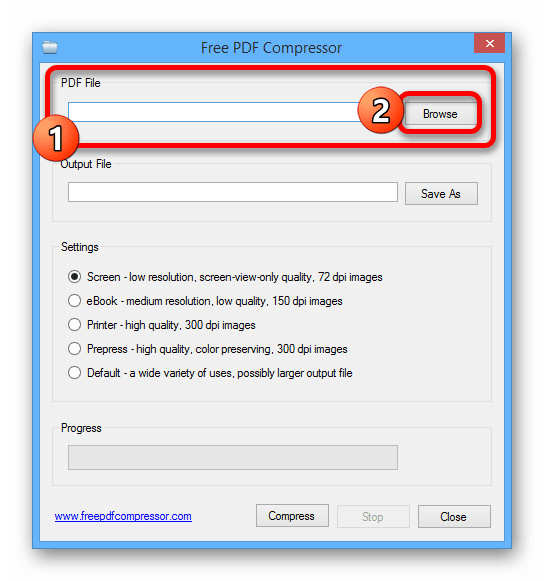
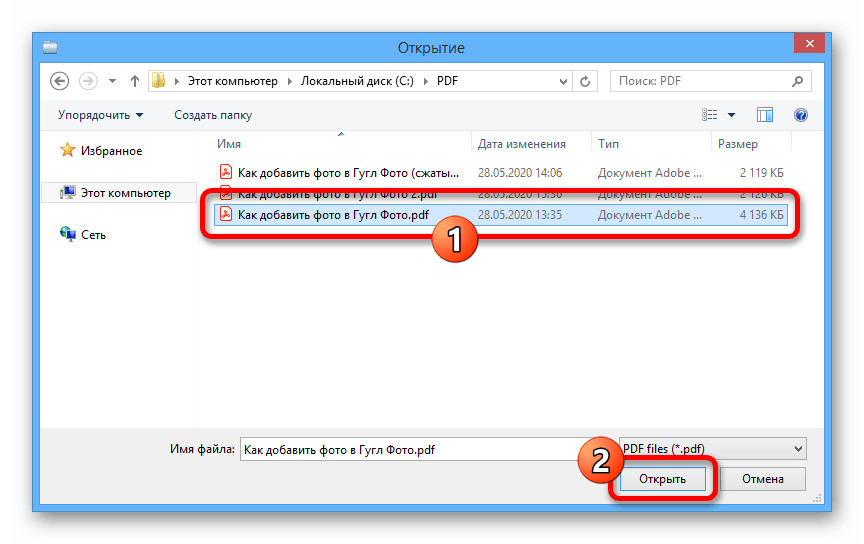
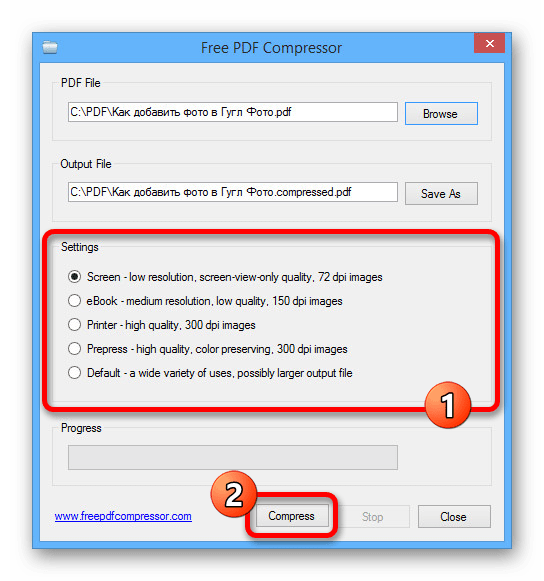
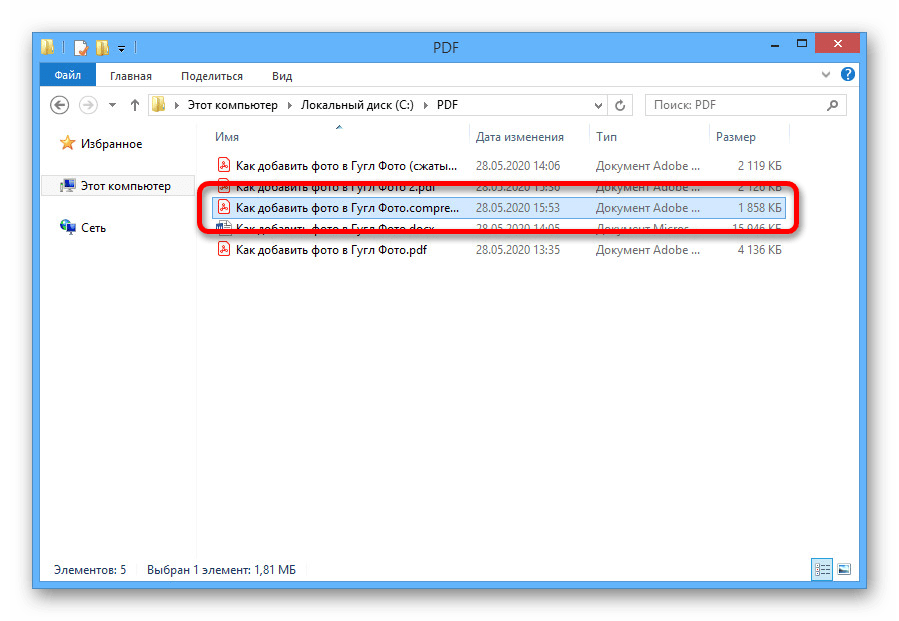
Вариант 3: Advanced PDF Compressor
Другим достаточно эффективным, но уже платным средством с пробным периодом, является программа Advanced PDF Compressor. С ее помощью можно не только сжать документ, но и тщательно настроить процедуру, оставив некоторые элементы без изменений.
Скачать Advanced PDF Compressor
- Запустите программу, на верхней панели нажмите «File» и выберите «Open».
- Через появившееся окно откройте нужную директорию, кликните левой кнопкой мыши по документу и нажмите «Открыть».
- Для сжатия достаточно будет выбрать одно из значений в блоке «Resolution» и воспользоваться кнопкой «Compress». Однако учитывайте – чем меньше значение, тем хуже качество.

По завершении процедуры в нижней части программы нажмите «View Document», чтобы увидеть итоговый результат.
- Если вас все устраивает, снова разверните список «File» на верхней панели и выберите «Save As…».
- В окне «Сохранение» перейдите в любую удобную папку, заполните поле на «Имя файла» на свое усмотрение и нажмите «Сохранить».

Найти документ можно будет в выбранной папке с уже измененным размером.


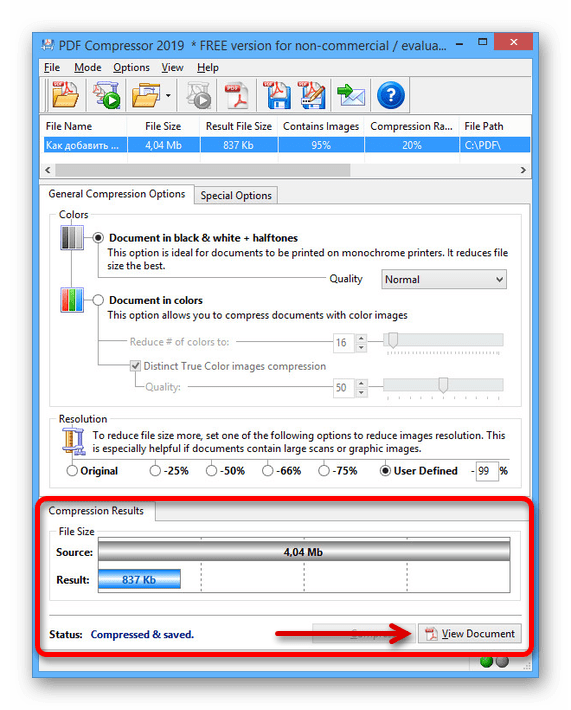


Способ 4: Онлайн-сервисы
В качестве альтернативы представленным выше программам можно воспользоваться специальными онлайн-сервисами, производящими оптимизацию содержимого в автоматическом режиме. Это станет оптимальным решением, если вы не можете установить ПО или не имеете доступа к ПК.
Подробнее:
Уменьшение размера PDF-документа онлайн
Сжатие файлов онлайн
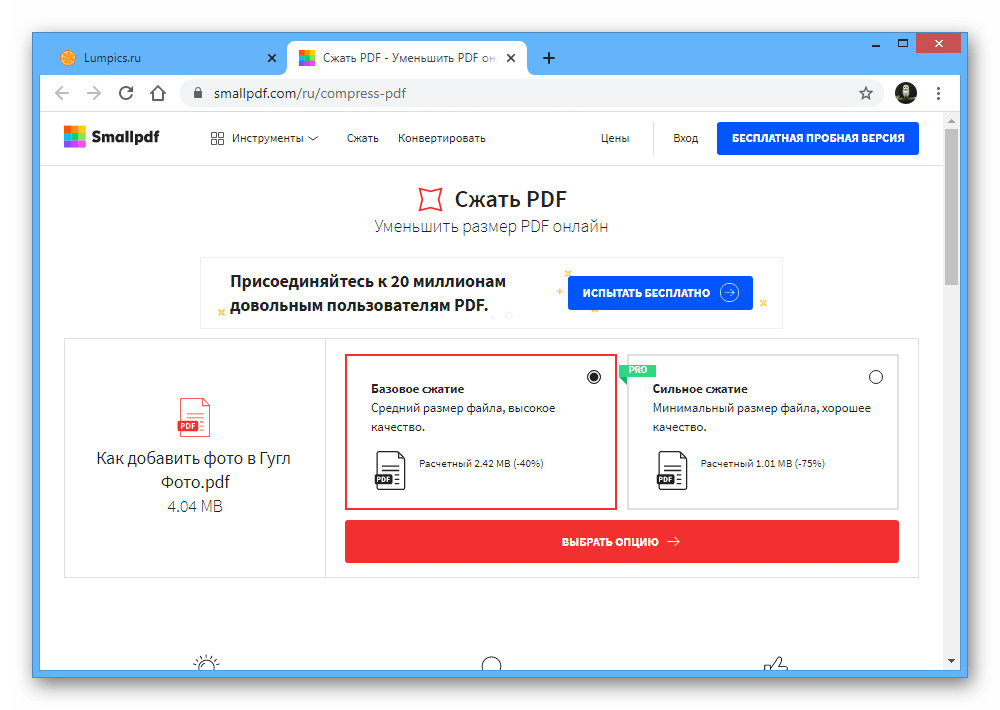
Единственным условным ограничением онлайн-сервисов является размер исходного ПДФ-файла, так как подобные средства не подходят для обработки больших документов со сложным содержанием.
Способ 5: Добавление в архив
Последний метод сжатия PDF-файла пригодится в тех случаях, когда требуется выполнить передачу документа через интернет, сохранив исходное качество. Для этого можно использовать как системные средства Windows, так и любой архиватор.
Читайте также: Создание ZIP-архивов на компьютере
Вариант 1: Сжатая ZIP-папка
- Откройте папку с PDF-файлом, кликните правой кнопкой мыши и разверните меню «Отправить». Здесь необходимо выбрать вариант «Сжатая ZIP-папка».
- Сразу после этого произойдет создание ZIP-архива в той же директории, имя файла можно изменить. Но не стоит надеяться на сильное сжатие, потому как получившийся файл будет лишь слегка меньше оригинала.
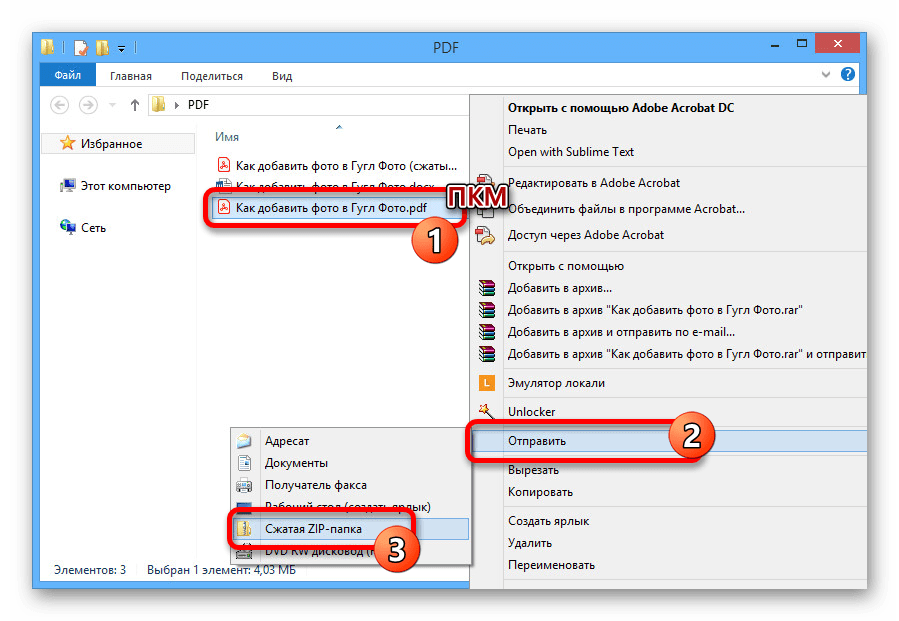
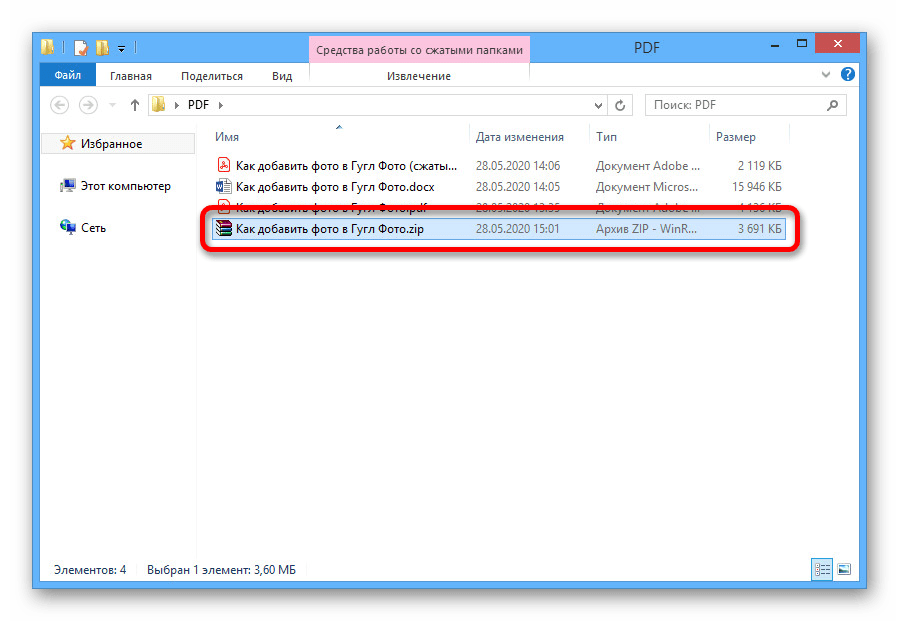
Вариант 2: Архиватор WinRAR
- Выполнив скачивание и установку WinRAR на ПК, перейдите в нужную папку и кликните правой кнопкой мыши по PDF-документу. Из представленного списка выберите пункт «Добавить в архив…».
Читайте также: Как пользоваться программой WinRAR
- Найдите блок «Формат архива» и установите маркер под вариантом «RAR», обеспечивающим лучшее сжатие.
- Разверните список «Метод сжатия» и выберите значение «Максимальный». Прочие параметры не окажут влияния на размер архива, и потому после этого достаточно будет нажать «ОК» на нижней панели.

Итоговый вариант архива появится в той же папке и может быть использован для отправки.

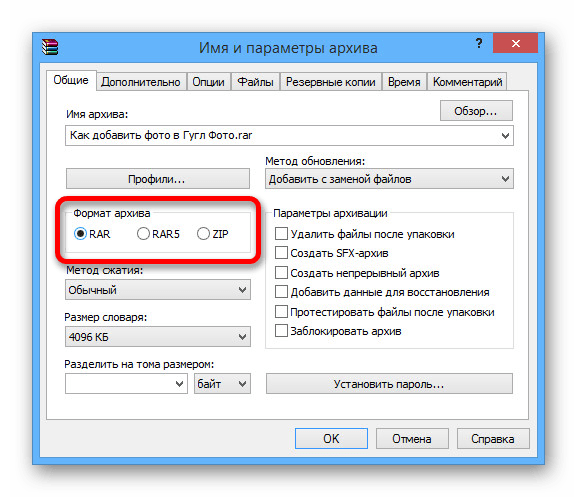
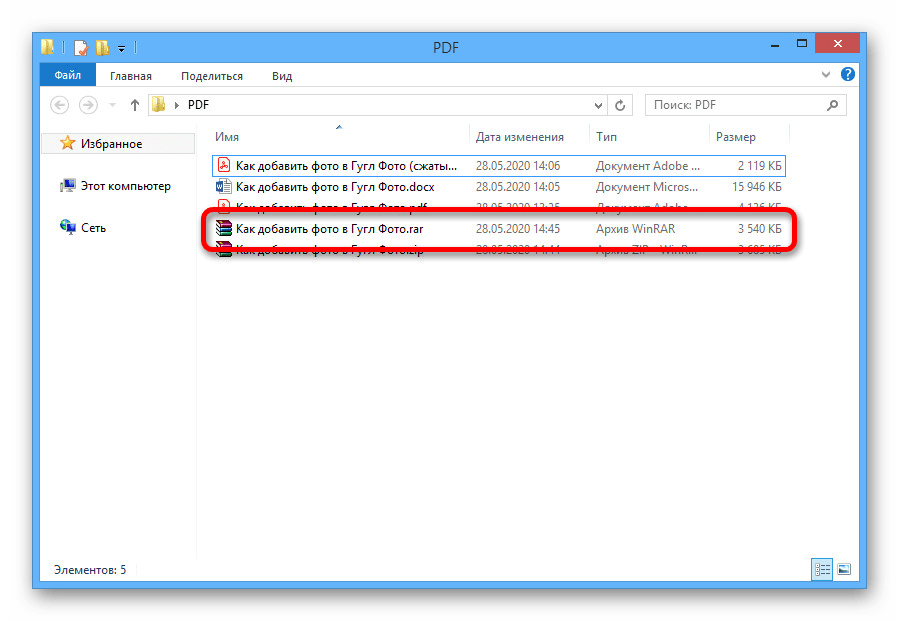
 Мы рады, что смогли помочь Вам в решении проблемы.
Мы рады, что смогли помочь Вам в решении проблемы. Опишите, что у вас не получилось.
Наши специалисты постараются ответить максимально быстро.
Опишите, что у вас не получилось.
Наши специалисты постараются ответить максимально быстро.Помогла ли вам эта статья?
ДА НЕТ«Как сжать файл формата .PDF?» – Яндекс.Кью
С помощью CutePDF или иного PDF-конвертера
С помощью онлайн-инструментов
В Adobe Acrobat
С помощью Adobe Acrobat и Microsoft Word
При помощи оптимизатора PDF
Способ сжать PDF-файлы в Mac OS X
Архивация файла
С помощью CutePDF или иного PDF-конвертера
Уменьшить размер PDF-файла можно при помощи одного из конвертеров, например, CutePDF. Она позволяет переводить файлы из любого доступного для печати формата в PDF, а также менять размер документа, повышая или понижая качество изображения и текста. При установке данного продукта в системе создается виртуальный принтер, который вместо печати документов конвертирует их в PDF-формат.
1. Загрузите CutePDF с официального сайта (бесплатно) и установите. Не забудьте вместе с ней установить конвертер, иначе после щелчка по кнопке «Печать» ничего не произойдет.
Скачивание CutePDF для дальнейшего сжатия PDF файлов
2. Откройте файл в программе, которая поддерживает его формат и имеет возможность печати документов. Если это PDF-файл, его можно открыть в Adobe Reader; а если файл имеет формат doc или docx, подойдет Microsoft Word. Кликните по пункту меню «Файл» и выберите «Печать».
Печать в Adobe Reader
3. Когда откроется окно с настройками печати, из списка принтеров выберите CutePDF Writer.
Выбор принтера при печати
4. Щелкните по кнопке «Свойства принтера», в открывшемся окне кликните по кнопке «Дополнительно» и выберите качество отображения содержимого. Чтобы сжать файл до нужного размера, выбирайте качество меньше первоначального.
Установка качества печати
5. Щелкните по кнопке «Печать» и сохраните файл в нужное место. Для сохранения доступен только PDF, вне зависимости от того, какой формат у документа был изначально.
С помощью онлайн-инструментов
Если не хотите ничего качать и устанавливать, тогда можете сжать ПДФ-файл в режиме online. Сжатие и конвертирование документов в онлайн – это быстро и удобно.
1. Найдите подходящий инструмент в Интернете, например, Smallpdf. В отличие от других подобных онлайн-инструментов, здесь пользователю не ставят ограничений по размерам и количеству загружаемых документов.
2. Зайдя на сайт, загрузите на него нужный документ. Сделать это можно, кликнув по надписи и выбрав файл посредством проводника, или перетащив файл левой клавишей мышки и бросив в нужной области. Вы также можете добавить документ из Dropbox или c «Google Диска».
Добавление файла в Smallpdf
3. По окончании процесса кликните по кнопке «Можете сохранить файл» и выберите для него место на своем ПК. Чтобы загрузить сжатый документ на «Google Диск» или в Dropbox, щелкните по соответствующему значку в правой части кнопки.
Результат сжатия файла PDF
Кроме Smallpdf в Интернете есть множество других онлайн-компрессоров: Compress PDF, Online2pdf, PDFzipper и прочие. Одни позволяют загружать файлы размером до 50 Мб, вторые – до 100 Мб, третьи вовсе не имеют ограничения, но работу свою они выполняют на примерно одинаковом уровне.
В Adobe Acrobat
Сжать файл PDF вы можете и в Adobe Acrobat DC, но не в бесплатном Adobe Reader.
1. Открыв документ в «Акробате», кликните по пункту меню «Файл», затем выберите «Сохранить как другой» и щелкните по строчке «Файл PDF уменьшенного размера».
Сохранение уменьшенного размера PDF файла в Adobe Acrobat
2. Щелкните в выпадающем списке по версии программы, с которой ваш документ должен быть совместим. Выбрав самую новую версию, вы можете максимально сжать файл, однако есть риск, что он станет недоступным в предыдущих версиях «Акробата».
Выбор совместимости с разными версиями Acrobat
3. Кликните по кнопке «Ок», дождитесь окончания процесса сжатия и сохраните сжатый документ в желаемое место.
Еще один метод сжатия PDF в Adobe Acrobat DC
Если у вас установлен Adobe Acrobat и требуется сжать документ, расположенный у вас на ПК, гораздо целесообразнее воспользоваться предыдущим способом. Этот же метод можно применять, когда нужный файл загружен, скажем, на «Google Диск», а вам нужно его скачать, попутно уменьшив размер.
1. Зайдите в «Google Диск» со своего аккаунта, дважды кликните по PDF-файлу, который хотите сжать, и нажмите на значок принтера, чтобы открыть экран печати.
Значок принтера в Google Диск
2. В открывшемся окошке кликните по выпадающему списку и выберите строчку Adobe PDF.
Выбор принтера Adobe PDF
3. Щелкнув по кнопке «Свойства», вы откроете другое окошко, где надо выбрать вкладку «Бумага и качество печати», а затем кликнуть по кнопке «Дополнительно» в нижней части окна.
Вкладка «Бумага и качество печати»
4. В выпадающем списке (см. скриншот ниже) выберите желаемое качество документа, в нижней части окошка кликните по кнопке «Ок», затем в следующих двух окнах тоже нажмите на «Ок».
Выбор качества графики
5. Сохраните уменьшенный файл на своем ПК.
Сохранение PDF файла на компьютере
С помощью Adobe Acrobat и Microsoft Word
Суть этого способа сжатия PDF-документов состоит в том, что вы сначала переводите файл из одного формата в другой, а затем делаете обратное конвертирование.
1. Откройте документ в формате ПДФ через Adobe Acrobat, зайдите в меню «Файл» и выберите «Сохранить как».
Пункт «Сохранить как» в Adobe Acrobat
2. Щелкните по кнопке «Выбрать другую папку», затем выберите тип файла «Документ Word (*.docx)» и место сохранения. Нажмите на «Сохранить».
Установка типа файла docx
3. Открыв документ в Microsoft Word, щелкните по пункту «Файл» и выберите подпункт «Сохранить как Adobe PDF».
Сохранение как Adobe PDF
4. Нажмите на «Сохранить».
При помощи оптимизатора PDF
Этот метод уменьшения размера PDF-файлов также не обходится без использования ПО от Adobe Systems.
1. Откройте документ, который нужно уменьшить, с помощью Adobe Acrobat. Далее зайдите в меню «Файл», кликните по строчке «Сохранить как другой» и выберите «Оптимизированный файл PDF», чтобы запустить оптимизатор PDF-документов.
Оптимизация файла PDF
2. В открывшемся окошке «Оптимизация PDF» нажмите на кнопку «Оценить использование пространства», чтобы понять какие элементы сколько места в файле занимают (в байтах и в процентах).
Оценка использования пространства в файле PDF
3. Оценив, что можно уменьшить, а что сжимать смысла нет, закройте окошко, кликнув по кнопке «Ок», и выставьте необходимые параметры сжатия. Для этого в левой части окна левой кнопкой мышки кликайте на тот или иной пункт, а в правой части – меняйте параметры.
Установка параметров для оптимизации PDF
4. Вы можете удалять изображения, делать их из цветных черно-белыми, сжимать, менять разрешение, менять встроенные шрифты и т.д. «Наигравшись» с параметрами, нажмите на кнопку «Ок» и сохраните оптимизированный файл в нужную директорию.
Способ сжать PDF-файлы в Mac OS X
PDF-документы, создаваемые операционной системой Mac OS X по размеру заметно больше, чем файлы с тем же содержанием, созданные при помощи Adobe Acrobat. Если вы пользователь операционки Mac OS X и желаете уменьшить размер созданного вами PDF-файла, сделайте следующее:
Откройте приложение TextEdit, после чего в меню программы кликните по пункту «Файл», а затем выберите «Напечатать».
В левом нижнем углу открывшегося окошка вы увидите кнопку с названием PDF. Щелкните по ней, а затем по строчке «Сжать PDF» в выпадающем списке. В результате вы получите более компактный PDF-файл.
Сжатие PDF в Mac OS X
Архивация файла
Чтобы документ занимал меньше места на вашем компьютере, можете его заархивировать при помощи одного из архиваторов, например, 7Zip или WinRAR. Обе программы достаточно популярны, однако первая распространяется бесплатно, а за пользование второй свыше срока, ограниченного пробной версией, придется заплатить.
Чтобы сжать документ при помощи архиватора 7Zip, щелкните по файлу правой кнопкой мыши, после чего левой кнопкой манипулятора кликните сначала по строчке 7Zip, а затем – по надписи «Добавить к «название_файла». Тогда архив будет создан автоматически.
Сжатие PDF с помощью 7Zip
Если хотите перед архивацией выставить определенные параметры, выбирайте строчку «Добавить к архиву». Тогда откроется такое окошко, как на скриншоте ниже.
Как уменьшить размер файла pdf
В этом уроке я покажу, как уменьшить размер файла pdf. Мы научимся сжимать pdf документы при помощи бесплатных онлайн сервисов, программ для компьютера и приложений для телефона.
Онлайн сервисы
Метод хорош тем, что не придется ничего скачивать и устанавливать. Особенно это актуально для рабочих компьютеров, где часто запрещено устанавливать сторонние программы. Нам нужен лишь браузер и наличие стабильного интернета.
Small PDF
Адрес сервиса: smallpdf.com/ru/compress-pdf
В главном окне для загрузки файла можно выбрать одну из опций:
- Щелкнуть по кнопке «Выберите файлы» и указать путь к документу.
- Перетянуть файл в красное окошко.

Дождитесь загрузки данных.

В бесплатной версии можно выбрать только «Базовое сжатие» со средним размером файла.
Для максимального сжатия потребуется подписка PRO.

Кликните по кнопке «Скачать».

Полученный файл переместится в папку «Загрузки».
Мой опыт. Сервис показал отличный результат без значительной потери качества.
PDF2GO
Адрес сервиса: pdf2go.com/ru/compress-pdf
Перетяните или укажите путь к файлу в главном окне сервиса.

В разделе «Качество PDF» выберите одну из опций.

Для запуска процесса щелкните по «Начать».

Кликните по кнопке «Скачать» и файл переместится в «Загрузки».

Мой опыт. Сервис хорошо справился со сжатием и качество изображений не сильно пострадало.
ILOVEPDF
Адрес сервиса: ilovepdf.com/ru/compress_pdf
Перетяните или загрузите файл вручную.

В правом меню выберите степень сжатия.

Нажмите «Сжать PDF» для запуска процесса. Затем кликните по «Скачать сжатый документ» для его загрузки.

Мой опыт. Экстремальное сжатие прошло превосходно, качество картинок допустимое.
PDF24 Tools
Адрес сервиса: tools.pdf24.org/ru/compress-pdf
1. Щелкните по окошку «Выбрать файлы» и загрузите документы.

2. Установите желаемые настройки DPI и качества изображения и нажмите «Сжать».
Чем ниже параметры, тем сильнее будет сжатие.

3. Загрузите сжатый документ щелкнув «Скачать».

Другие онлайн сервисы для уменьшения PDF:
Конвертация PDF в DJVU
Если вам нужно сжать PDF без потери качества, то можно перевести его в формат DJVU. Покажу на примере сервиса Сonvertio.
1. Перейдите по ссылке convertio.co/ru/pdf-djvu. Кликните по «Выберите файлы» и загрузите документ.

2. Нажмите на «Конвертировать» для запуска процесса.

3. Загрузите полученный DJVU на ПК.
Как видите, размер документа уменьшился в несколько раз.

Если DJVU формат у вас не откроется, загрузите маленькую утилиту WinDjView (windjview.sourceforge.io/ru).
Программы для компьютера
Далее рассмотрим несколько бесплатных программ, с помощью которых можно сжимать документы.
7-Zip
Официальный сайт: 7-zip.org
Архиватор 7-Zip предназначен не только для сжатия документов, но и других типов файлов. При этом их качество остается неизменным.
1. Щелкните по документу правой кнопкой мышки, в контекстном меню найдите «7-Zip» и выберите пункт «Добавить к архиву».

2. В поле «Формат архива» установите «7z».
3. В методе сжатия установите «Максимальный».

4. Кликните «ОК» и дождитесь окончания запаковки данных.
5. Рядом с документом появится новый сжатый архив.

Подробнее об архивации можно почитать в этом уроке.
PDF24
Официальный сайт: tools.pdf24.org
1. На рабочем столе запустите ярлык «PDF24».
2. Кликните по кнопке «Сжать PDF файлы».

3. Добавьте документ в окно программы.

4. Настройте DPI и качество изображения, дополнительно установите галочку в пункт «Оптимизировано для WEB».
Справа от файла будет показан предварительный размер после сжатия.

5. Щелкните «Сохранить» и уменьшенный файл будет загружен.
LibreOffice
Официальный сайт: libreoffice.org
LibreOffice – это бесплатный аналог пакета Microsoft Office, который не только позволяет работать с документами, но и сжимать PDF за счёт изменения качества изображений.
1. Перетащите файл в главное окно программы или добавьте его через кнопку «Открыть».

2. В меню «Файл» выберите пункт «Экспорт в PDF».

3. В разделе «Изображения» настройте качество до желаемого значения. Дополнительно отрегулируйте параметры «DPI».

4. Нажмите «Экспорт» и сохраните новый документ.
CutePDF Writer
Скачать можно по ссылке: cutepdf.com/Products/CutePDF
Программа предназначена для создания виртуального принтера и сохранения PDF с выборочными параметрами, в том числе и настройками сжатия.
1. Откройте нужный документ в любой программе. В меню «Файл» выберите «Печать».

2. Убедитесь, что в поле «Принтер» установлен «CutePDF Writer» и нажмите «Свойства».

3. Кликните по кнопке «Дополнительно».

4. В поле «Графика» понизьте качество печати DPI и нажмите «ОК».

5. Щелкните «Печать». Сработает виртуальный принтер и сохранит файл на ПК.

Pdf To DjVu GUI
Скачать можно по ссылке: trustfm.net/software/utilities/PdfToDjvuGUI
Программа предназначена для конвертирования PDF в DJVU формат с возможностью дополнительной настройки сжатия.
1. Нажмите кнопку «Add PDF(s)» и загрузите файл в окно программы.

2. В поле «Resolution» настройте параметр DPI. Щелкните «Generate DJVU» для запуска конвертации.

3. Готовый документ появится рядом с основным.
Если на вашем компьютере установлены профессиональные платные программы можете воспользоваться одной из них. Например, Adobe Acrobat, PDF-Xchange Editor, Movavi PDF-редактор и т.д. В каждой из них есть функция сжатия.
Еще один способ сжатия на ПК
Покажу еще один интересный способ, как вручную разделить и сжать страницы. Метод уникален тем, что вы сможете удалить лишние объемные листы или наоборот посильнее сжать отдельный объемный лист. После выполненных действий мы соберем документ обратно.
Для работы понадобится установленная программа PDF24 (tools.pdf24.org) или любая другая с набором функций для редактирования.
Шаг 1: удаление лишних страниц
1. В главном окне выбираем «Файловые инструменты».

2. Жмём по «+» и загружаем файл.

3. Кликаем по инструменту «Извлечь страницы».

4. Снимаем галочки со страниц, которые нужно удалить.

5. Назначаем путь для сохранения и щелкаем «Сохранить».
Шаг 2: извлечение отдельных страниц
Принцип действия тот же: устанавливаем галочку только на отдельную страницу и сохраняем её в новой папке.

Аналогично сохраняем и другие страницы, которые нужно дополнительно сжать.
Шаг 3: сжатие
Далее нужно воспользоваться любым из рассмотренных ранее способов для максимального сжатия объемных траниц.
Шаг 4: сбор документа
1. В главном окне программы возвращаемся в раздел «Файловые инструменты».

2. Добавляем основной документ и страницы, которые нужно вставить.
Стрелками сверху можно установить правильное расположение листов.

3. Нажимаем на инструмент «Объединить».

Будет создан новый файл с добавлением всех прикрепленных страниц.
Выполнив подобные действия, можно оставить неизменным качество отельных страниц, а остальные максимально сжать и уменьшить выходной размер файла.
Как уменьшить pdf на телефоне
Сжать pdf на телефоне можно в браузере при помощи бесплатный сайтов (см. раздел Онлайн сервисы). Не буду повторяться и покажу, как это сделать в бесплатных приложениях.
IlovePDF
Установить можно по ссылке:
1. Выберите в главной панели инструмент «Сжать PDF».

2. Нажмите по значку «+», чтобы добавить новый документ.

3. Выделите его и нажмите «Дальше».

4. Настройте параметры и нажмите «Выполнить сжатие».

5. Дождитесь обработки. Нажмите «Перейти к файлу» для просмотра результата.

Xodo PDF Reader & Editor
Ссылка для загрузки: на Андроид
1. Выберите в окне приложения документ для обработки.

2. Нажмите на меню (три точки), выберите пункт «Сохранить копию».

3. Выберите «Копия с уменьшенным размером».

4. Настройте параметры качества и нажмите «ОК».

5. Выберите папку и сохраните сжатый документ.

PDF Compressor
Ссылка для загрузки: на Андроид
1. В главном окне нажмите «Open PDF».

2. Выберите файл в проводнике смартфона кнопкой «Select».

3. В окне «Compression Level» примените один из уровней сжатия и нажмите «Compress».

4. Запустится процесс обработки — на это потребуется некоторое время.

5. По завершению нажмите «Save Compressed PDF».

6. Сжатый файл будет сохранен в папку «PDF Compressor».
Автор: Илья Курбанов
Редактор: Илья Кривошеев
Дата публикации: 23.04.2020
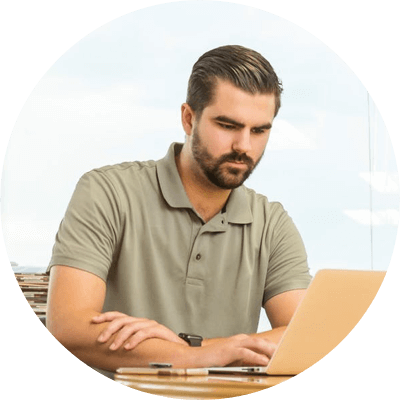
Формат PDF — это надежный формат файлов, который лучше всего подходит для передачи и обмена документами через электронную почту или онлайн-платформы обмена. PDF-файлы сохранят форматирование файла в течение всего процесса передачи. Тем не менее, большие документы PDF по-прежнему может быть трудно передавать и делиться из-за большого размера файла.Но не волнуйтесь. Вы можете использовать инструменты сжатия PDF, чтобы уменьшить размер файла PDF. Мы перечислим 10 лучших бесплатных инструментов для сжатия PDF , включая такие инструменты, как PDFelement Pro.
Скачать бесплатно Скачать бесплатноЧасть 1. 10 лучших бесплатных программ для сжатия PDF
1. PDFelement Pro (Mac & Windows)
PDFelement ProPDFelement Pro, который позволяет сжимать и уменьшать размер PDF-файлов с первоклассными параметрами сжатия.Кроме того, он поставляется с различными инструментами для создания PDF. Попробуйте этот бесплатный PDF компрессор сегодня.
Скачать бесплатно Скачать бесплатно4 способа редактирования и сжатия PDF-файлов с помощью PDFelement Pro
- Способ 1. Уменьшите размер файла PDF, удалив ненужные объекты, такие как текст, водяные знаки, изображения, ссылки и многое другое.
- Способ 2. Уменьшите размер файла PDF с помощью встроенного компрессора.
- Способ 3Сожмите PDF, преобразовав его в другие форматы файлов.
- Способ 4. Сжатие PDF, нажав « Оптимизированный PDF », и вы можете выбрать другое качество файла PDF. Кроме того, вы можете напрямую поделиться сжатым PDF по почте, сообщениям, AirDrop, заметкам и многим другим.
2. Hipdf (онлайн)
Hipdf — бесплатный онлайн-компрессор PDF. С помощью этого онлайн-инструмента для сжатия PDF вы можете легко сжимать PDF-файлы онлайн, чтобы сохранить оригинальное качество PDF, но уменьшить размер файла.
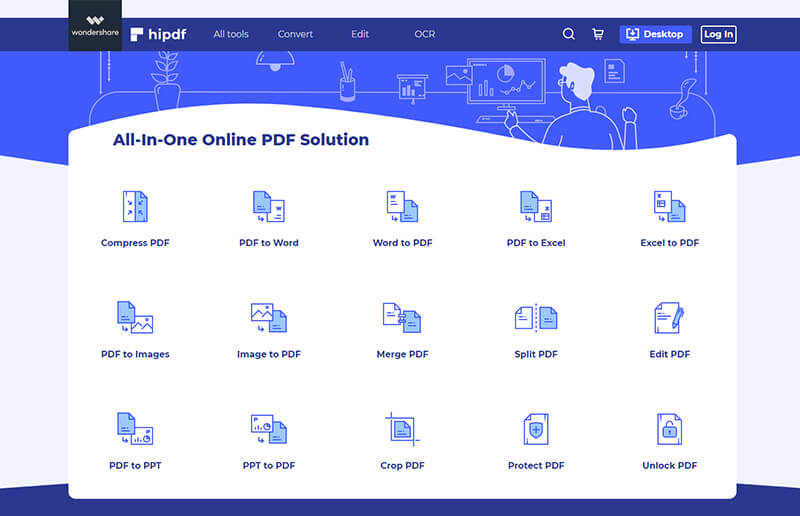
Посетите Hipdf сейчас >>
3. Бесплатный PDF Compressor (Windows)
Это бесплатное приложение для сжатия PDF — это бесплатное программное обеспечение для сжатия PDF, которое позволяет вам легко и быстро сжимать ваши файлы PDF, чтобы уменьшить размер файла для облегчения обмена. Просто добавьте файл PDF, который вы хотите обработать, и выберите тип выходного файла. Нажмите старт и смотрите индикатор выполнения до завершения. Ваш сжатый файл появится в выходной папке.
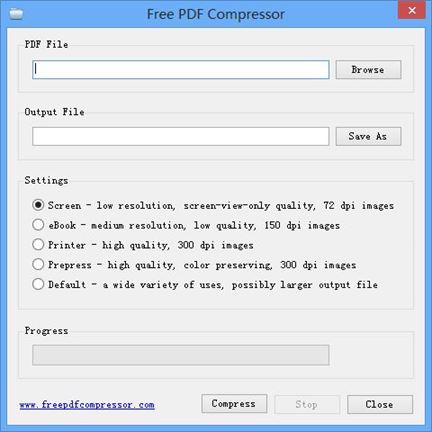
4. Хороший PDF Compressor (Windows)
Как и на веб-сайте, этот бесплатный PDF Compressor является портативным и помогает вам также удалять дубликаты PDF-файлов. Он позволяет быстро и легко уменьшить размер вашего PDF, и это легко использовать надежный инструмент.
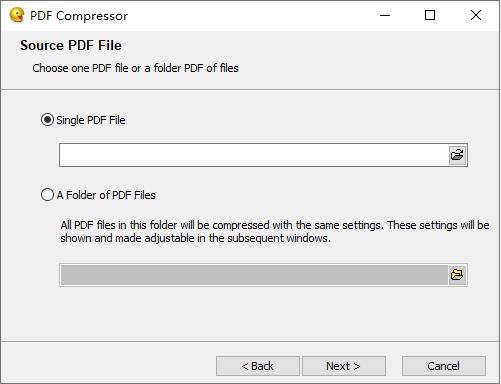
5. Программное обеспечение Cvision PDF Compression (Windows)
Вместо того, чтобы иметь дело с онлайн-инструментами, вы можете скачать эту программу для сжатия ваших файлов PDF.Революционная технология в этом программном обеспечении позволяет полностью преобразовать до 80 различных файлов до размера обычного PDF и обеспечивает превосходные конечные результаты.
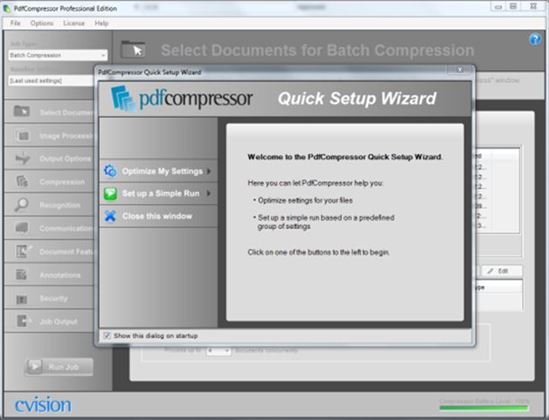
6. ORPALIS PDF Редуктор бесплатно
Простая, надежная и мощная утилита для скачивания PDF-компрессоров, эта программа для сжатия PDF отлично подойдет, если вы ищете быстрое, надежное и надежное преобразование PDF, выполненное правильно, без потери четкости при просмотре. Это приложение подходит для различных версий Windows.
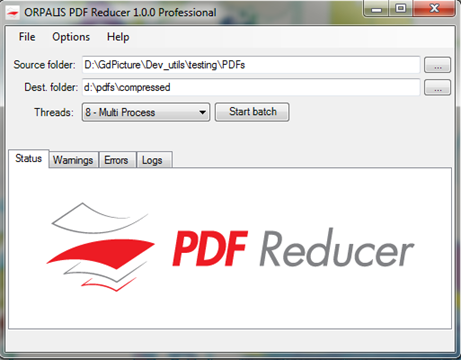
7. Предварительный просмотр
Предварительный просмотр — это встроенный бесплатный PDF-компрессор, который предлагает функцию перетаскивания, которая позволяет легко перетаскивать файлы в интерфейс. С помощью функции «Кварцевый фильтр» вы можете просто уменьшить размер файла PDF и наслаждаться удобством работы с пользователем. Предварительный просмотр интуитивно понятен и надежен, что делает его отличным средством для сжатия PDF.
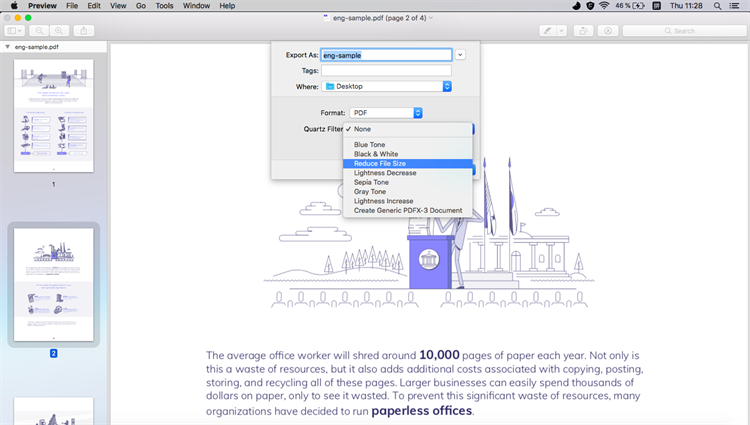
8. Neevia PDFcompress
Этот инструмент для сжатия PDF предоставляет гораздо больше, чем простой интерфейс преобразования.Это очень надежно и хорошо подходит для различных целей, связанных с преобразованием PDF. И это может помочь вам удалить закладки, текстовые аннотации, PDF-формы, ярлыки страниц и многое другое. Он прост в использовании и поможет вам получить максимальную отдачу от вашего PDF.
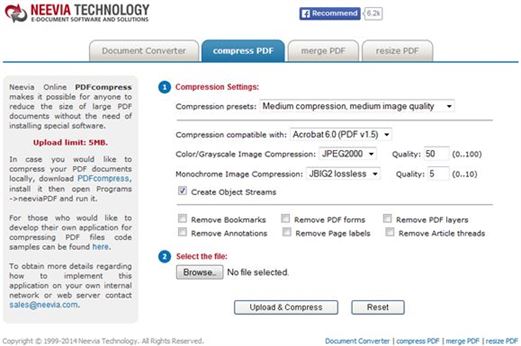
9. Ablessoft PDFCompressor (Mac & Windows)
Этот инструмент очень прост и поставляется с некоторыми уникальными инструментами сжатия. Он обеспечивает три различных уровня сжатия для удовлетворения ваших целей.Вам просто нужно загрузить файл, и несколькими щелчками мыши вы можете получить уменьшенный PDF-файл. Это отличный компрессор, а также авторитетный.
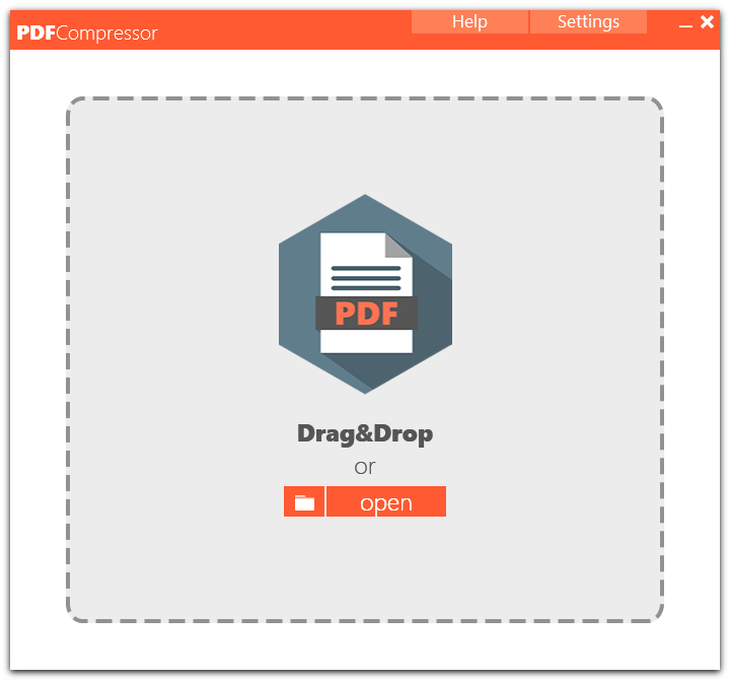
10. PDF Compressor
Отличительной особенностью этого загружаемого PDF-компрессора является то, что вы можете перетаскивать PDF-файлы на интерфейс. Кроме того, программное обеспечение PDF-компрессора предлагает множество уникальных функций, которые выделяют его среди других аналогичных приложений и дают отличные результаты.Скорость сжатия очень высокая, что делает его бесплатным инструментом для тех, кто нуждается в надежном компрессоре.
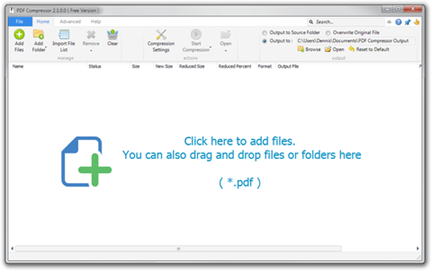 ,
,Лучшие онлайн-компрессоры PDF
LightPDF
LightPDF — это онлайн-платформа PDF, которая предоставляет различные инструменты PDF, включая конвертер PDF в Word / PPT / Text и онлайн-редактор PDF. Кроме того, он также позволяет пользователям добавлять водяные знаки в PDF, объединять PDF, разделять PDF и т. Д. Являясь интеграцией инструментов PDF, он также имеет функцию сжатия PDF-файлов. С помощью этого инструмента сжатия PDF, вы можете сжать PDF в считанные секунды.Просто нажмите кнопку «Выбрать файл» или перетащите файл PDF, который вы хотите сжать, в поле для файлов, а затем этот инструмент загрузит файл и сожмет его автоматически. После этого нажмите кнопку загрузки, чтобы загрузить сжатый файл.

Плюсы:
- Быстрая скорость сжатия
- Без водяных знаков
- Нет ограничений по времени или размеру
Минусы:
- Не поддерживается пакетное сжатие
Онлайн-компрессор файлов
Онлайн-компрессор файлов является также хорошая утилита для уменьшения размера PDF.Помимо сжатия PDF-файла, он может сжимать видео в форматах MP4, MOV, 3GP, WMV, RMVB, а также изображения в форматах JPG, JPEG, PNG и т. Д. Он может показать размер сжатого файла и степень сжатия. Этот инструмент для сжатия PDF является полностью бесплатным сервисом и позволяет выбрать один тип сжатия из трех вариантов: Размер, Нормальное и Качество.

Плюсы:
- Без ограничения размера файла
- Не требуется регистрация и установка
- Высокая скорость сжатия
- Вывод файла высокого качества
Минусы:
- Невозможно просмотреть сжатые файлы перед загрузкой
iLovePDF
Чтобы сжать PDF-файл до меньшего размера, вы можете использовать веб-программу iLovePDF.Эта программа может уменьшить размер PDF документов. Чтобы сжать документы PDF с помощью этого приложения, все, что вам нужно сделать, это перетащить PDF-файл в окно файла или нажать «Выбрать файл PDF», чтобы найти файлы PDF, а затем открыть его. Как только PDF-файлы успешно загружены на сайт, вам будет предоставлена возможность выбрать тип уровня сжатия: экстремальное сжатие, меньшее сжатие или рекомендуемое сжатие. После этого нажмите кнопку «Сжать PDF», чтобы начать сжатие.

Плюсы:
- Доступ к облачному сервису
- Предусмотрено три режима сжатия
Минусы:
- Ограничено одновременное сжатие 3 файлов PDF
Компрессор PDF
Следующий из лучший инструмент для сжатия PDF, который вы можете использовать, это PDF Compressor.С помощью этой программы, сжатие PDF может быть легко сделано с помощью нескольких кликов. Просто поместите файлы в программу или нажмите «Загрузить файлы», чтобы загрузить файлы PDF, которые необходимо сжать. Документы будут немедленно загружены и сжаты. Затем вы можете загрузить файлы по отдельности или загрузить их все сразу. Затем они будут сохранены на вашем компьютере в заархивированной папке.

Плюсы:
- Поддерживается пакетное сжатие (до 20 файлов)
- Поддерживается предварительный просмотр миниатюр файлов
Недостатки:
- Нет варианта сжатия или уровня качества
PDF2Go
Еще один из лучших PDF-компрессоров в нашем списке PDF2Go.Он может обрабатывать различные файлы PDF и может сжать большой файл в меньший. Загрузка файла также может быть выполнена путем перетаскивания PDF-файлов непосредственно в интерфейсе, открытия его нажатием кнопки выбора файла или доступа к файлам непосредственно из облачного хранилища. Помимо отдельной загрузки файлов, этот инструмент поддерживает пакетное сжатие, что упрощает обработку нескольких файлов.
Перед началом сжатия вы можете выбрать качество PDF, перейдя в «Настройки», а затем нажать «Сохранить изменения», и оно сразу заработает.После завершения сжатия вы можете скачать сжатые PDF-файлы в заархивированной папке.

Плюсы:
- Поддерживается пакетное сжатие
- Доступны варианты качества сжатия
Минусы:
- Сложные дополнительные шаги снижают эффективность сжатия
DocuPub
DocuPub считается лучшим онлайн PDF компрессор. В отличие от других приложений для сжатия PDF, перед загрузкой документа PDF, который необходимо обработать, требуются необходимые настройки, включая качество сжатого PDF, а также настройки изображения.После того, как настройки выполнены, вы можете запустить сжатие, нажав «Загрузить и сжать». Предварительный просмотр обработанного файла будет показан на другой вкладке браузера, где вы можете проверить и сохранить его.

Плюсы:
- Поддержка для загрузки файла до 20 МБ.
- Предоставляются варианты качества сжатия
Минусы:
- Настройки избыточного сжатия
- Не поддерживает пакетное сжатие
Это лучшее программное обеспечение для сжатия PDF, которое вы можете использовать в любое время, когда вам нужно уменьшить размер файла вашего PDF документ.Каждая программа имеет различные функции по сравнению друг с другом, и все они бесплатны для использования, хотя некоторые имеют ограничения. Вы можете выбрать тот, который соответствует вашим потребностям, и начать сжатие онлайн прямо сейчас.
Рейтинг: 4.8 / 5 (на основе 6 оценок) Спасибо за ваш рейтинг!
, 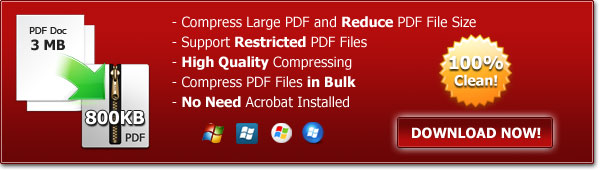
PDF Compressor — Сжатие PDF-файлов сейчас
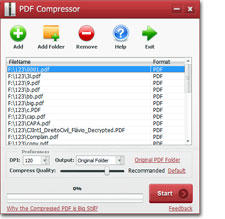
 Сжатие PDF & Уменьшение размера PDF-файла
Сжатие PDF & Уменьшение размера PDF-файла
 Высокое сжатие
Высокое сжатие
 Оба Сканированный PDF и Текст PDF Поддерживаемые типы
Оба Сканированный PDF и Текст PDF Поддерживаемые типы
 Сохранение качества и формата PDF
Сохранение качества и формата PDF
 Поддержка сжатия Защищенные PDF-файлы
Поддержка сжатия Защищенные PDF-файлы
 Поддержка Пакетный режим
Поддержка Пакетный режим
 Adobe Acrobat НЕ ТРЕБУЕТСЯ
Adobe Acrobat НЕ ТРЕБУЕТСЯ
 Сжатие PDF-файлов Fast
Сжатие PDF-файлов Fast
 Простота в использовании
Простота в использовании
PDF Compressor Скриншот и результат сжатия
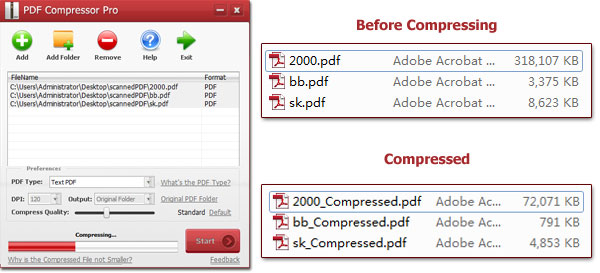
Сжатие PDF-файлов & Уменьшение размера PDF-файла легко
Существует множество файлов PDF, которые необходимо часто копировать, передавать или обменивать в Интернете.Однако отсканированные документы PDF сделаны из изображений, а размеры файлов очень велики. Нелегко отправлять электронные письма с большими вложениями в формате PDF.
PDF Compressor — это утилита Windows, которая сжимает как текстовые PDF, так и отсканированные PDF-файлы и уменьшает размер файла PDF с более чем 30 МБ до всего лишь 1 — 3 МБ ( Коэффициент сжатия: 10% ) быстро и легко. Этот инструмент позволяет пользователям изменять значение сжатия, чтобы получить лучший результат сжатия и качество контента.Также программа поддерживает пакетный режим и позволяет пользователям одновременно сжимать сотни PDF-документов.
PDF Compressor может сохранять сжатые документы PDF в исходную папку PDF без перезаписи исходных файлов PDF. Но, если хотите, он также может выводить сжатые файлы по указанному пути к папке.
Программа может автоматически снять ограничение с защищенных файлов PDF.
Теперь последняя версия PDF Compressor может сжимать текст PDF, который еще не был сжат.
Как сделать PDF документ меньше? Могу ли я сжать PDF?
Архивирование PDF-файла может упаковать PDF-документ в один zip-файл, но читатели должны разархивировать файл, чтобы открыть и просмотреть PDF-файл. Это слишком сложно.
Ниже приведено краткое руководство, в котором показано, как сделать PDF-документ меньше путем сжатия PDF-файлов с помощью PDF Compressor.
Как сжимать PDF файл с помощью PDF Compressor в 4 этапа
1 — Добавить файл PDF
Запустите PDF Compressor и нажмите кнопку « Добавить », чтобы добавить файл, или перетащите файлы PDF в список файлов:
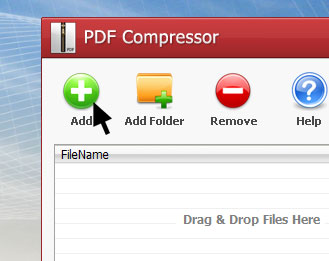
2 — Выберите тип файла PDF: отсканированный PDF или текстовый PDF
Если файл PDF сделан из изображений или создан сканером, и вы не можете выбирать или копировать текстовое содержимое во время просмотра его в программе PDF Reader, выберите « Отсканированный PDF ».Если документ PDF создан Word или другими виртуальными принтерами, и вы можете выбрать текстовое содержимое при открытии файла PDFD, выберите « Текст PDF ».
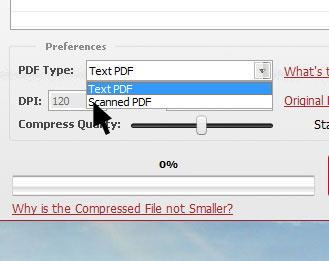
2.1 — Если вы работаете с отсканированным PDF, вы можете изменить ползунок Качество сжатия или значение параметра DPI выше или ниже, чтобы получить лучшее качество или лучший коэффициент сжатия. Или вы можете просто использовать настройки по умолчанию.
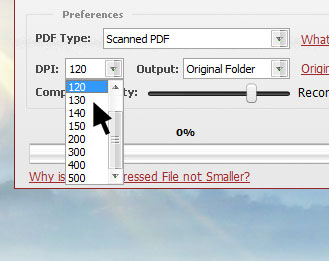
2.2 — Если вы добавили текстовый PDF, просто перетащите ползунок Качество сжатия, чтобы изменить качество сжатия PDF.Существует 4 режима качества сжатия текста в формате PDF: « High Quality », « High Quality », « Standard » и « Smallest Filesize ». Качество сжатия по умолчанию «Стандартное».
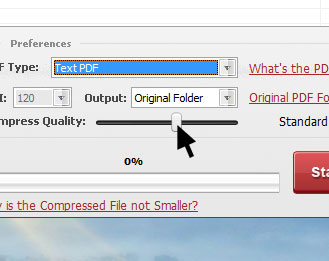
3 — Выберите выходной путь
Щелкните раскрывающийся список «Вывод», и вы можете установить путь вывода « Original Folder », « Customize » или « Overwrite Original ». «Исходная папка» позволит программе сохранить сжатый файл PDF в той же папке, где находится исходный PDF, но сжатое имя файла будет добавлено «_compressed».Если вы хотите сохранить сжатый файл PDF по другим путям, нажмите «Настроить» и выберите новый путь в окне пути. Параметр «Перезаписать оригинал» заменит исходный файл PDF сжатым файлом PDF.
Мы рекомендуем пользователям позаботиться об использовании опции «Перезаписать оригинал» в случае, если сжатый файл PDF не идеален, как вы ожидали, но исходный файл PDF не может быть восстановлен.
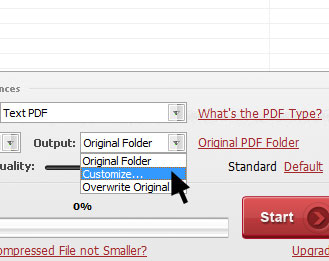
4 — Начать сжатие
Нажмите кнопку « Пуск », чтобы начать сжатие файлов PDF.Внизу есть индикатор выполнения, позволяющий увидеть прогресс конверсии. PDF Compressor автоматически откроет выходную папку после завершения сжатия.
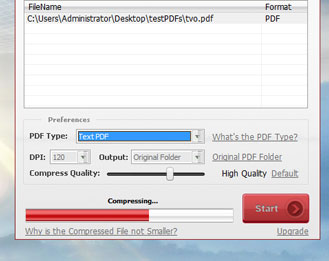
PDF Результат сжатия:

PDF Compressor 5.2.2 скачать бесплатно
Издательство Описание
 |
Существует множество отсканированных файлов PDF, которые необходимо часто копировать, передавать или обменивать в Интернете. Однако отсканированные документы PDF сделаны из изображений, а размеры файлов очень велики. Нелегко отправлять электронные письма с большими вложениями в формате PDF.
PDF Compressor — это утилита для Windows, которая сжимает отсканированные файлы PDF и уменьшает размер файла PDF с 30 МБ до всего 8 МБ (коэффициент сжатия: 23%) быстро и легко.Этот инструмент позволяет пользователям изменять значение сжатия, чтобы получить лучший результат сжатия и качество контента. Также программа поддерживает пакетный режим и позволяет пользователям одновременно сжимать сотни PDF-документов.
PDF Compressor может сохранять сжатые документы PDF в исходную папку PDF без перезаписи оригинальных файлов PDF. Но, если хотите, он также может выводить сжатые файлы по указанному пути к папке.
Программа может автоматически снять ограничение с защищенных файлов PDF.
PDF Compressor — это бесплатное приложение из подкатегории «Сжатие файлов», входящей в категорию «Утилиты системы». В настоящее время приложение доступно на немецком языке, и в последний раз оно обновлялось 2019-10-25. Программа может быть установлена на Win2000, Win7 x32, Win7 x64, Win98, WinServer, WinVista, WinVista x64, WinXP.
PDF Compressor (версия 5.2.2) имеет размер файла 15,97 МБ и доступен для скачивания с нашего сайта. Просто нажмите зеленую кнопку Скачать выше, чтобы начать.До сих пор программа была скачана 16721 раз. Мы уже проверили, что ссылка для загрузки безопасна, однако для вашей собственной безопасности мы рекомендуем вам сканировать загруженное программное обеспечение с помощью антивируса.
,