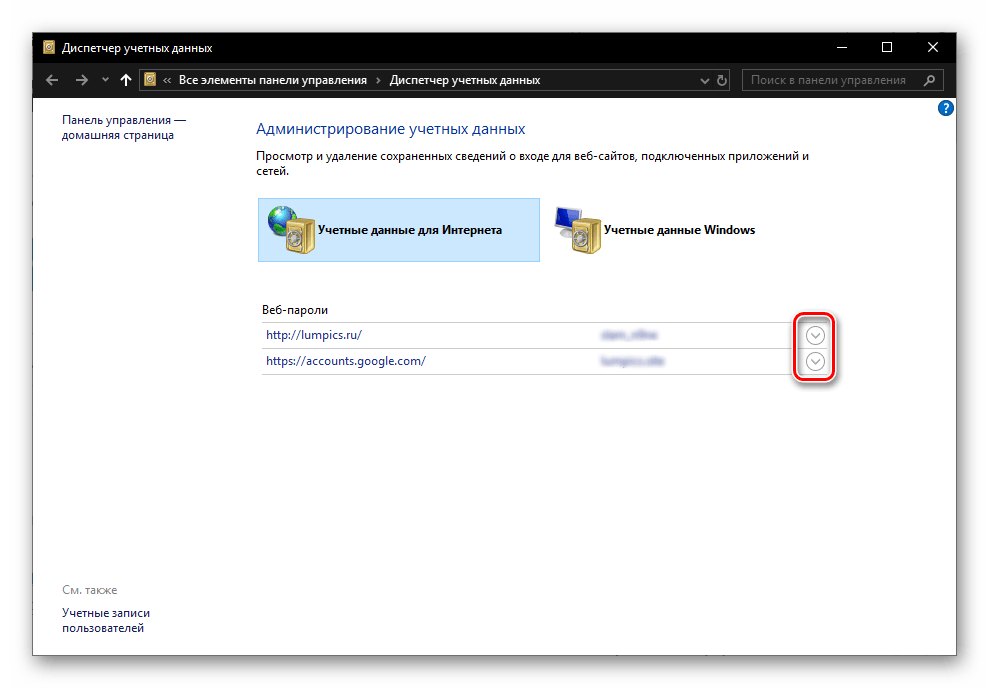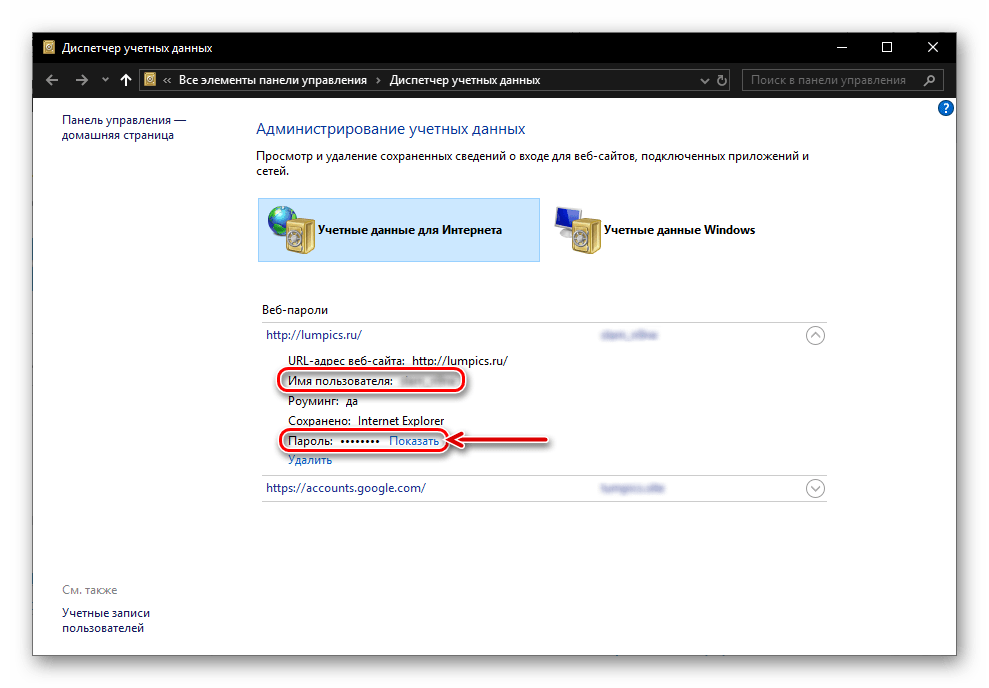Как сохранить пароль в Internet Explorer

Работая в интернете, пользователь, как правило, пользуется большим количеством сайтов, на каждом из которых у него есть собственный аккаунт с логином и паролем. Вводя эту информацию каждый раз заново, приходится тратить лишнее время, но задачу можно упростить, активировав функцию сохранения пароля. В Internet Explorer эта возможность по умолчанию включена, однако если по какой-то причине автозаполнение у вас не работает, давайте рассмотрим, как это настроить вручную.
Включение сохранения паролей в Internet Explorer
Если пользователь не менял никаких сопутствующих настроек в браузере, по умолчанию он должен без проблем запоминать вводимые пароли от тех или иных веб-страниц. Однако многие пользователи не понимают, как пользоваться этой функцией, или она у них работает некорректно: после перезапуска IE или просто периодически сохраненные один или несколько паролей пропадают. Разберем, что делать во всех этих ситуациях на примере обозревателя версии 11.
Сохранение пароля в IE
Чтобы задействовать сохранение паролей, предварительно необходимо убедиться, что эта функция вообще активирована в браузере. Для этого проделайте следующие действия.
- Откройте IE, нажмите на кнопку в виде шестеренки и выберите пункт «Свойства браузера».
- Переключитесь на вкладку «Содержание» и в разделе «Автозаполнение» нажмите на «Параметры».
- Убедитесь, что напротив пункта «имен пользователей и паролей в формах» стоит галочка — именно этот параметр отвечает за то, что в браузере будут сохраняться введенные вами комбинации логина и пароля. Дополнительно можете активировать параметр «Спрашивать меня перед сохранением паролей», чтобы по ошибке не сохранить ненужное или то, что обозреватель случайно примет за пароль. К тому же так легко контролировать, какие именно данные будет сохранять Интернет Эксплорер.
- Теперь вам остается проверить работу этой возможности в деле. Откройте сайт, на котором хотите выполнить сохранение, и заполните поля «Имя пользователя» (или «Логин») и «Пароль» в соответствии с вашими данными. Вы также можете поставить галочку рядом с «Запомнить меня», чтобы последующий вход совершался автоматически.
- Если в Шаге 3 вы включили функцию вопроса о сохранении, внизу увидите специальное окно, где нужно нажать «Да», если пароль действительно надо сохранить.
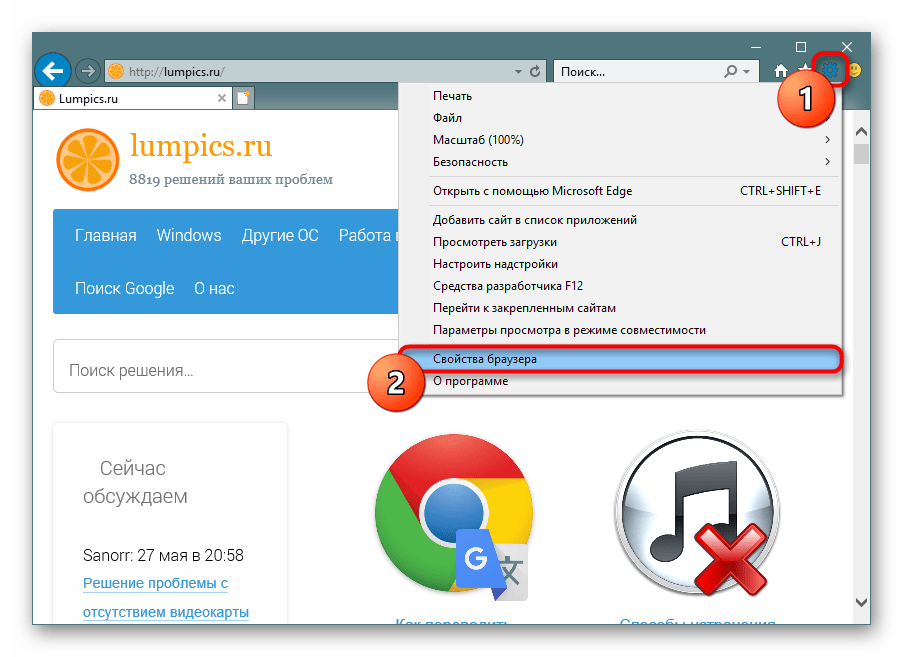
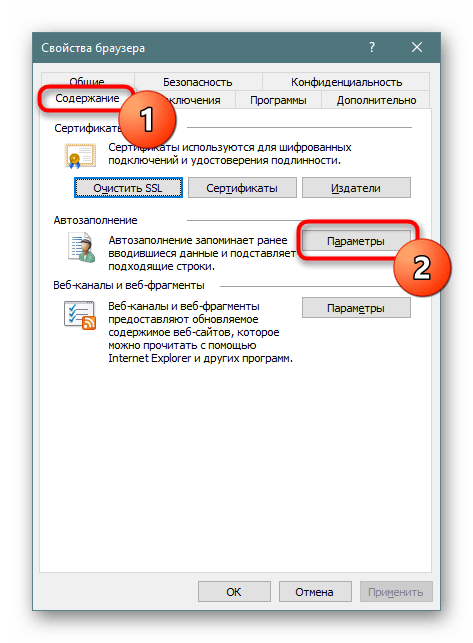

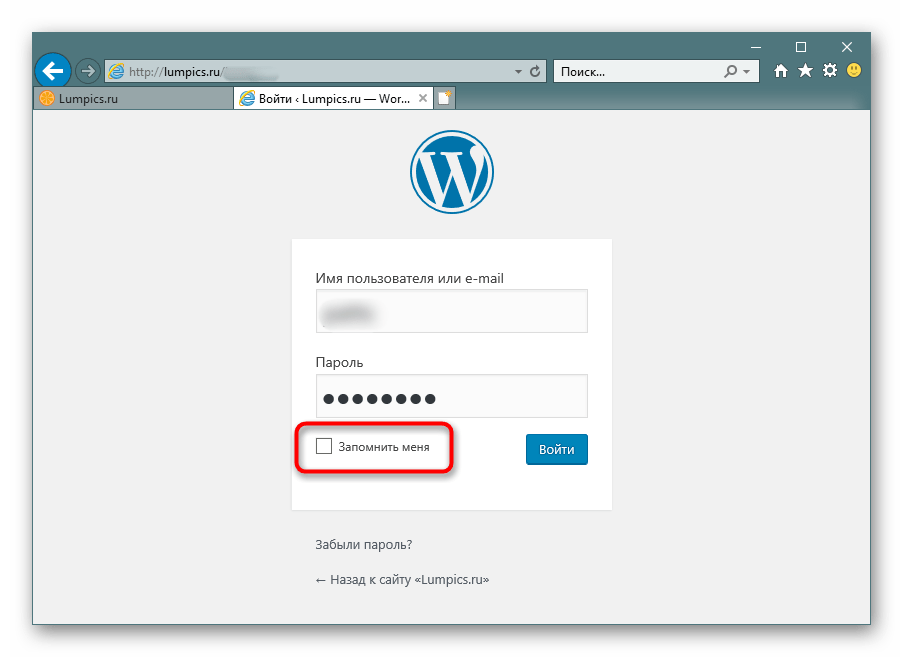
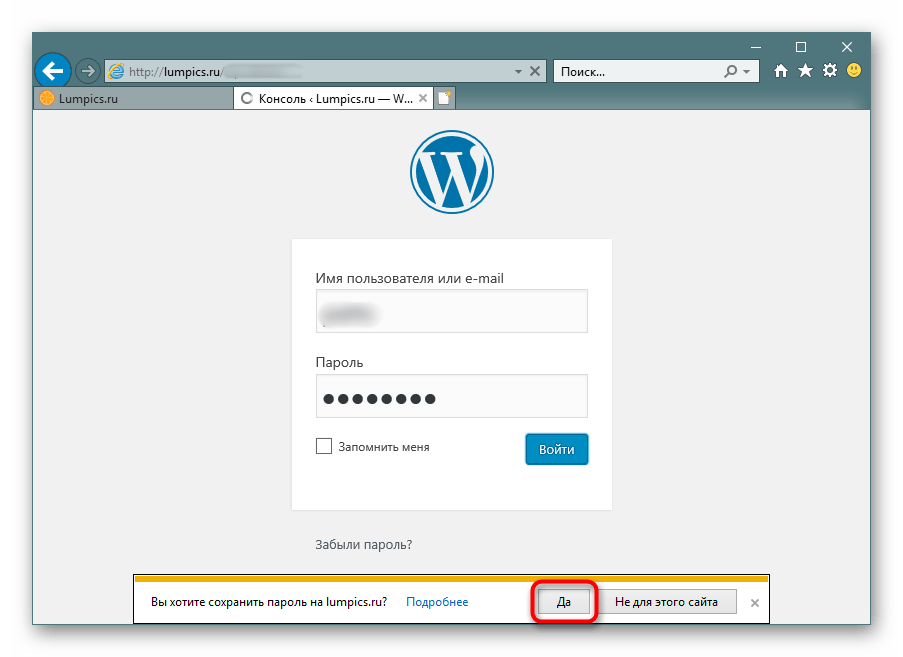
Один или несколько паролей в IE не сохраняются
Ввиду разных обстоятельств пароли даже после включения названных выше параметров не сохраняются. В такой ситуации нужно перепроверить настройки, о которых пойдет речь ниже, и следовать дополнительным нашим рекомендациям.
- Снова откройте IE, зайдите в «Свойства браузера» и на вкладке «Общие» снимите галочку с пункта «Удалять журнал браузера при выходе».
- Переключитесь на вкладку «Конфиденциальность» и нажмите «Дополнительно».
- Включите прием файлов cookie, как основных, так и сторонних. Галочка рядом с
- Зайдите во вкладку «Дополнительно», где найдите параметр «Удалять все файлы из папки временных файлов Интернета при закрытии обозревателя», уберите с него галочку. Теперь можно закрыть окно свойств, нажав на «ОК».
- Попробуйте сохранить пароль на каком-либо сайте повторно и проверить успех этого действия после повторного перезапуска ИЕ.
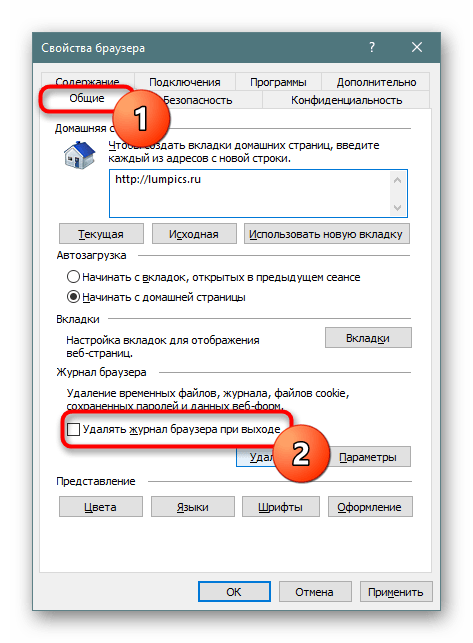
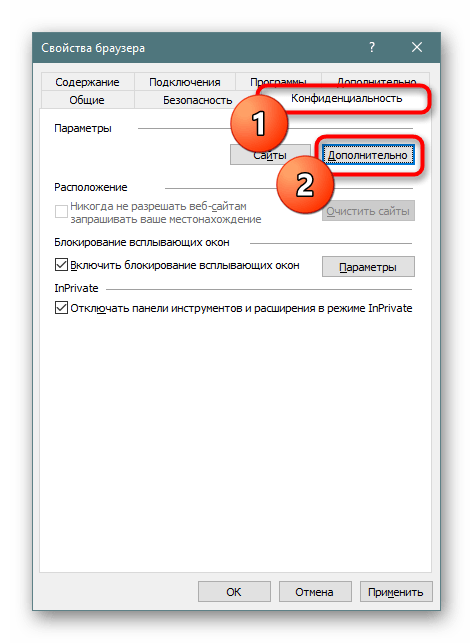
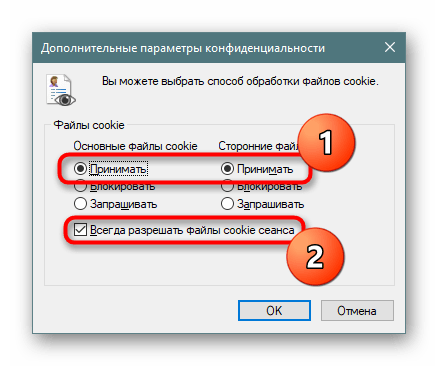
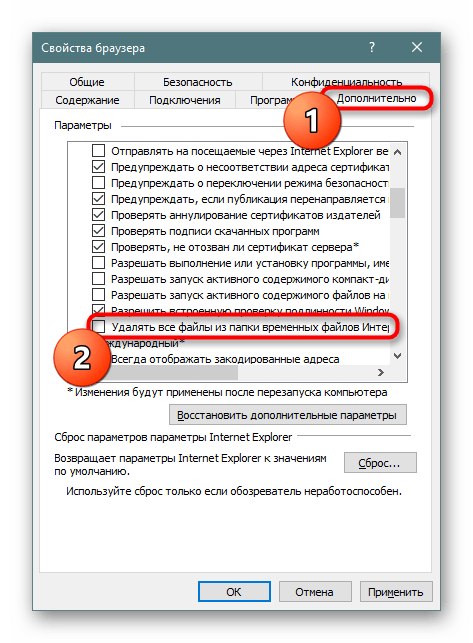
В редких случаях может помочь установка галочки рядом с пунктом «Формы и поиски» в том же окне, где вы включали функцию сохранения пароля (мы об этом писали в предыдущем разделе этой статьи).
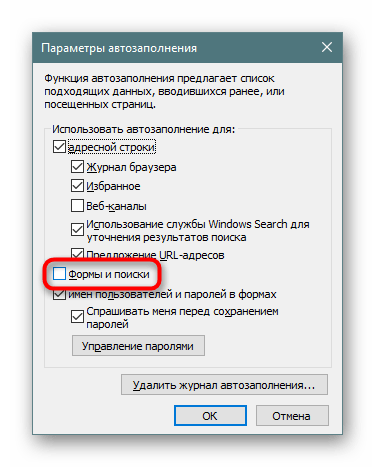
Если вы наблюдаете данную проблему систематически либо для всех сайтов, или, несмотря на сохраненный пароль, вас все равно выкидает с сайта, скорее всего, проблема кроется в другом. Вероятно, вы пользуетесь разными оптимизаторами системы, например, CCleaner, и не совсем правильно настраиваете его для удаления мусора. Находясь в разделе
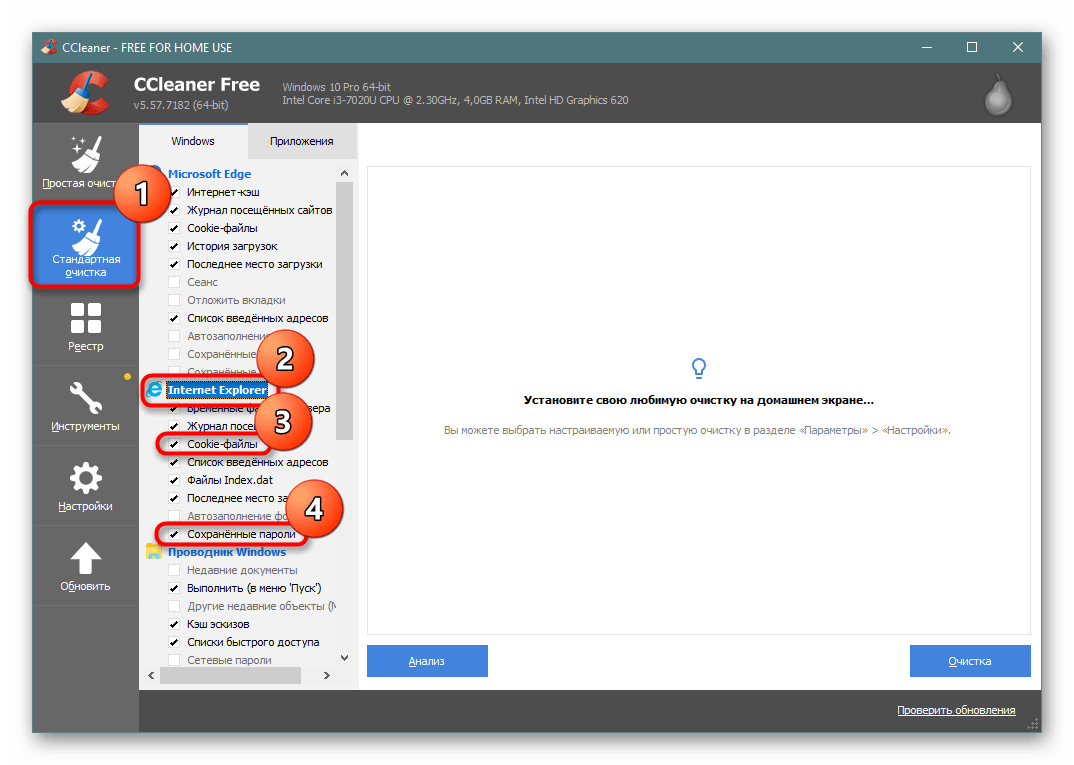
Если да, то при каждом запуске очистки в CCleaner вы удаляли сохраненные пароли и/или информацию о залогиненном состоянии (подробнее об этом ниже). Советуем снять все активные галочки, и лишь по необходимости ставить их около пунктов
Читайте также: Что такое кэш в браузере
Многие пользователи IE вместо сторонних утилит выполняют очистку браузера через встроенную возможность «Удалить журнал автозаполнения…», кнопка которой также находится в этом же окне, где активируется сохранение паролей.
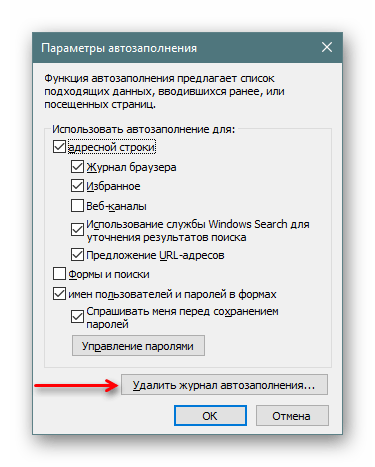
Перед началом обязательно убедитесь, что галочки рядом с пунктами «Пароли» и «Файлы cookie и данные веб-сайтов» сняты. Дополнительно можно снять галочку с «Данные веб-форм», но обычно это не нужно.
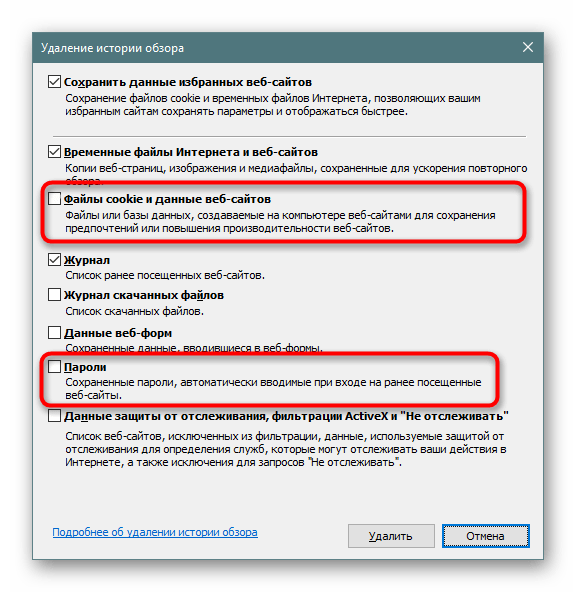
При этом удаление файлов cookie влияет только на то, что после их очистки сотрется информация о входе на сайт. То есть вас «выкинет» оттуда и понадобится снова зайти туда, открыв страницу авторизации и нажав левой кнопкой мыши по пункту
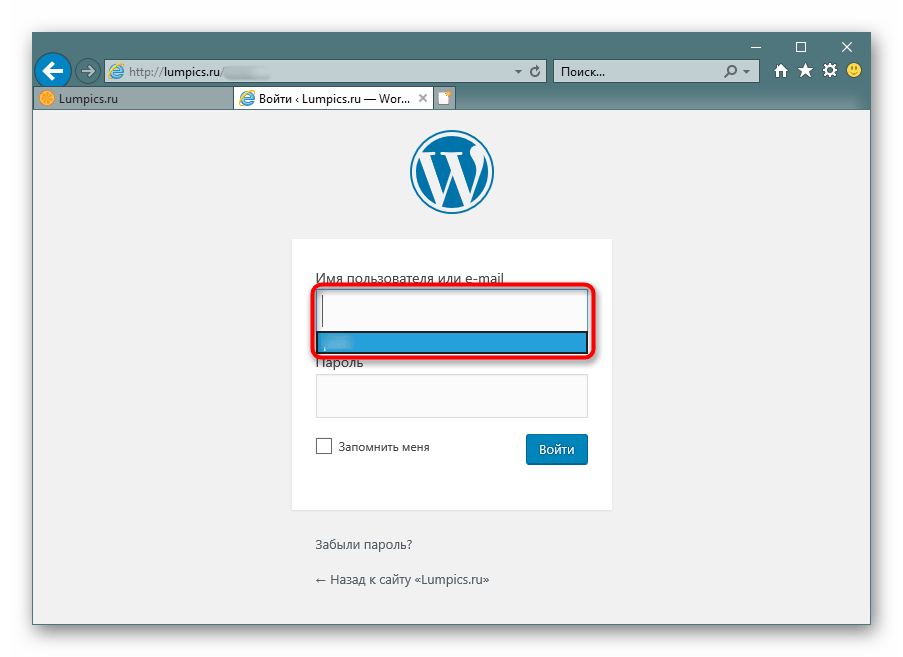
Комбинация форм логин/пароль автоматически заполнится, а вам останется просто нажать кнопку входа на сайт.
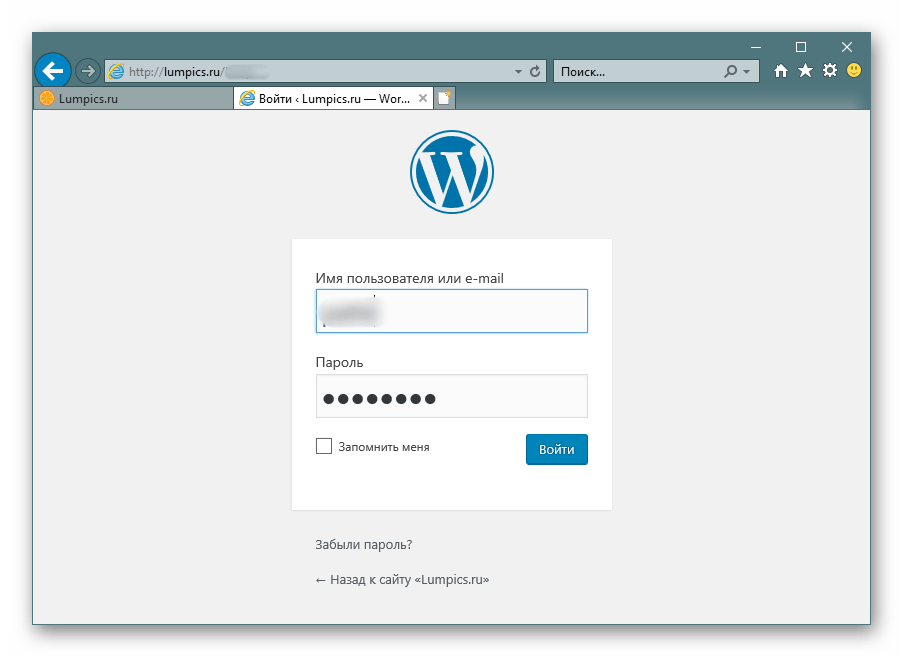
Теперь вы знаете о правильном сохранении паролей в Internet Explorer, как не допустить их пропажи и что делать, если браузеру не удается их запомнить. Не забывайте, что вы и сами можете легко просматривать сохраненные пароли, если, например, забыли их. Как это сделать, написано в другом нашем материале.
Подробнее: Просмотр сохраненных паролей в браузере Internet Explorer

 Опишите, что у вас не получилось.
Наши специалисты постараются ответить максимально быстро.
Опишите, что у вас не получилось.
Наши специалисты постараются ответить максимально быстро.Помогла ли вам эта статья?
ДА НЕТlumpics.ru
Где хранятся пароли в Internet Explorer

Комфортный веб-серфинг с удобным и быстрым доступом к сайтам сложно представить без сохранения паролей от них, и даже у Internet Explorer есть такая функция. Правда, хранятся эти данные далеко не в самом очевидном месте. В каком именно? Как раз об этом мы и расскажем далее.
Просмотр паролей в Интернет Эксплорер
Так как IE тесно интегрирован в ОС Windows, сохраняемые в нем логины и пароли находятся не в самом веб-обозревателе, а в отдельном разделе системы. И все же, попасть в него можно именно через настройки данной программы.
Примечание: Выполнять нижеизложенные рекомендации необходимо из-под учетной записи Администратора. О том, как получить эти права в разных версиях операционной системы, рассказано в представленных по ссылкам ниже материалах.
Подробнее: Получение прав Администратора в Windows 7 и Windows 10
- Откройте раздел настроек Internet Explorer. Для этого можно либо нажать по расположенной в правом верхнем углу кнопке «Сервис», выполненной в виде шестеренки, либо воспользоваться клавишами «ALT+X». В появившемся меню следует выбрать пункт «Свойства браузера».
- В небольшом окне, которое будет открыто, перейдите во вкладку «Содержание».
- Оказавшись в ней, кликните по кнопке «Параметры», которая находится в блоке «Автозаполнение».
- Будет открыто еще одно окно, где следует нажать на «Управление паролями».
- Вы попадете в раздел системы «Диспетчер учетных данных», именно в нем и находятся все логины и пароли, которые вы сохраняли в Эксплорере. Для их просмотра нажмите по указывающей вниз стрелке, расположенной напротив адреса сайта,

а затем по ссылке «Показать» напротив слова «Пароль» и точек, за которыми он скрывается.
Аналогичным образом вы можете просмотреть все остальные пароли от сайтов, которые ранее сохранялись в IE.


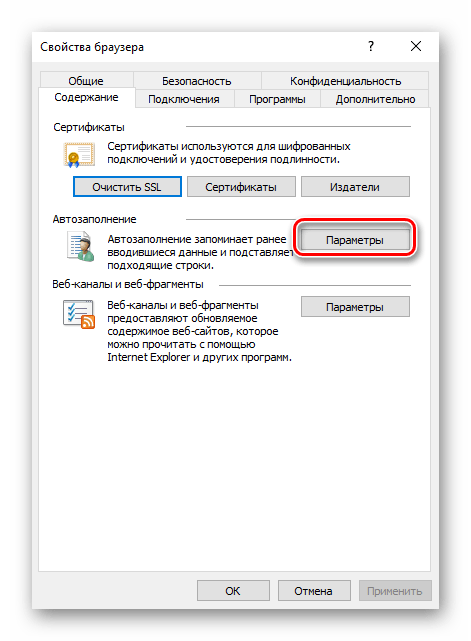

Примечание: Если у вас установлена Windows 7 и ниже, кнопка «Управление паролями» будет отсутствовать. В этой ситуации действуйте альтернативным способом, указанным в самом конце статьи.
Читайте также: Настройка браузера Internet Explorer
Дополнительно: Получить доступ к «Диспетчеру учетных данных» можно и не запуская Интернет Эксплорер. Достаточно лишь открыть «Панель управления», переключить режим ее отображения на «Мелкие значки» и найти там аналогичный раздел. Этот вариант особенно актуален для пользователей Windows 7, так как у них в окне «Свойства браузера» может отсутствовать кнопка «Управление паролями».
Читайте также: Как открыть «Панель управления» в Windows 10
Решение возможных проблем
Как мы уже сказали в самом начале данной статьи, просмотр сохраненных паролей в Интернет Эксплорере возможен исключительно из-под учетной записи Администратора, которая, к тому же, должна быть защищена паролем. Если таковой не установлен, в «Диспетчере учетных данных» вы либо вообще не увидите раздела «Учетные данные для Интернета», либо не увидите только сохраненные в нем сведения. Решений в данном случае два – установка пароля на локальную учетную запись или вход в Windows с помощью учетной записи Microsoft, которая по умолчанию уже защищена паролем (или пин-кодом) и наделена достаточными полномочиями.
Сразу после того, как вы успешно авторизуетесь в предварительно защищенном аккаунте и повторно выполните вышеизложенные рекомендации, сможете увидеть и искомые пароли из браузера IE. В седьмой версии Виндовс для этих целей потребуется обратиться к «Панели управления», аналогичным образом можно поступить и в «десятке», но есть и другие варианты. О том, какие конкретно необходимо выполнить действия для обеспечения защиты учетки, мы ранее писали в отдельном материале, с ним и рекомендуем ознакомиться.
Подробнее: Установка пароля на учетную запись в Windows
На этом мы закончим, ведь теперь вы точно знаете, где хранятся пароли, внесенные в браузер Internet Explorer, и как попасть в этот раздел операционной системы.
 Мы рады, что смогли помочь Вам в решении проблемы.
Мы рады, что смогли помочь Вам в решении проблемы. Опишите, что у вас не получилось.
Наши специалисты постараются ответить максимально быстро.
Опишите, что у вас не получилось.
Наши специалисты постараются ответить максимально быстро.Помогла ли вам эта статья?
ДА НЕТlumpics.ru
Где и как в Internet Explorer посмотреть сохраненные пароли
- WINDOWS
- MAC OS
- LINUX
- IOS
- ANDROID
- игры
- Новости
- Статьи и обзоры
- WINDOWS
- MAC OS
- LINUX
- IOS
- ANDROID
- игры
freesoft.ru
Как сохранять пароли в Internet Explorer и как удалять сохраненные?
Почти каждый современный человек работает с интернетом. Для серфинга в Сети ему необходимо включить специальную программу. Она называется браузером. В подобном софте имеются различные настройки и параметры, значительно упрощающие серфинг в Сети. Например, здесь можно создавать закладки. Кроме того, разрешается сохранять пароли. В Internet Explorer этот процесс осуществляется с некоторыми затруднениями. Точнее, не все пользователи знают, как работать с данным интернет-обозревателем. Поэтому далее мы рассмотрим все, что касается паролей в «Эксплорере». Зачем их сохранять? Где можно найти? Как посмотреть или удалить? Ответы на все это и не только обязательно будут обнаружены ниже. На самом деле даже начинающий пользователь ПК сможет справиться с поставленными задачами. Достаточно следовать предложенным ниже инструкциям. Они раскроют азы работы с паролями в «Эксплорере».
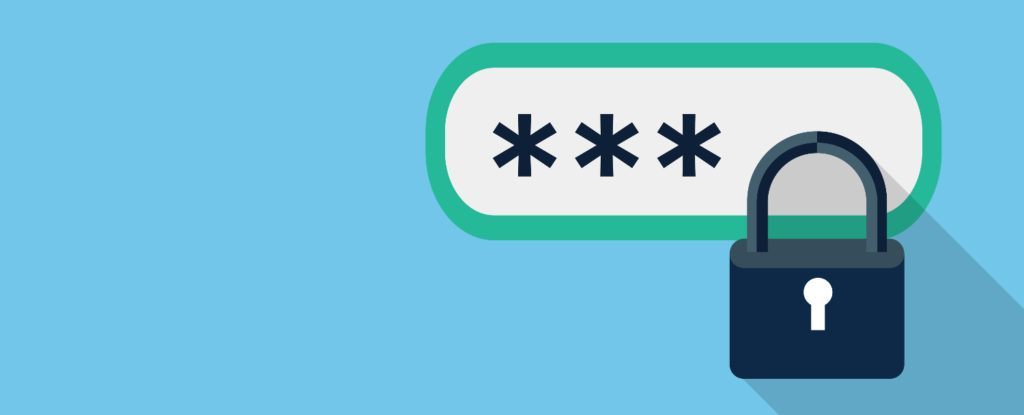
Зачем нужно сохранение
Сохранять пароли в Internet Explorer может каждый юзер, регулярно работающий с упомянутым браузером. Но зачем это нужно?
Сохранение пассворда — стандартная опция интернет-обозревателя. Она помогает запоминать введенный пароль на той или иной странице. При желании юзер может сохранить упомянутый элемент, а затем осуществлять вход на веб-ресурс с автоматической авторизацией. Это очень удобно. Главное — знать, как правильно действовать в том или ином случае.
Сохраненный пароль можно посмотреть в любое время. Но в случае с Internet Explorer сделать это бывает проблематично. Далее мы рассмотрим подобный процесс более подробно.
Первое посещение ресурса в Сети
Как сохранить пароли в Internet Explorer? Эта опция имеется во всех интернет-обозревателях. И воспользоваться ею не составляет никакого труда.
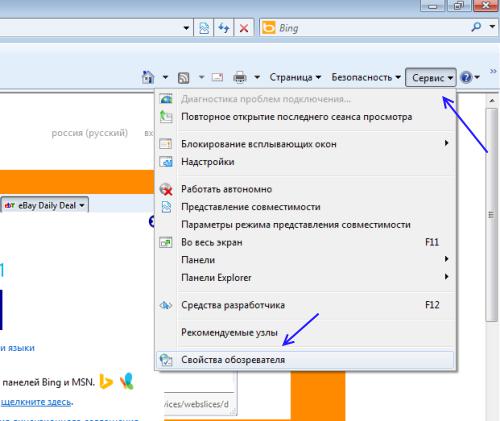
В «Эксплорере» сохранение пассвордов включено по умолчанию. А значит, пользователь сразу сможет справиться с поставленной задачей. Для этого ему потребуется:
- Зайти на любой сайт в Internet Explorer.
- Указать логин и пароль для прохождения авторизации.
- Кликнуть по кнопке, отвечающей за вход под конкретным именем.
Теперь необходимо посмотреть на правый верхний угол интернет-обозревателя. Здесь появится сообщение с предложением запомнить пароль для того или иного никнейма на выбранном веб-портале. Для подтверждения процедуры достаточно щелкнуть по кнопке «Сохранить».
Включение автосохранения
Иногда получается так, что автоматическое сохранение паролей в «Эксплорере» отключается или юзер сам деактивирует подобную функцию. Ее можно включить в любой момент.
Чтобы не запутаться, пользователю предстоит придерживаться следующего руководства:
- Осуществить запуск «Интернет Эксплорера».
- Нажать на кнопку «Сервис». Обычно она располагается справа от адресной строки браузера.
- Кликнуть по строчке «Свойства браузера».
- Открыть раздел «Содержание». Речь идет о поле «Автозаполнение».
- Щелкнуть по элементу управления под названием «Параметры».
- Установить отметку около пункта «Имена и пароли пользователей».
- Подтвердить проделанные действия.
Теперь сохранить пароли в Internet Explorer не составит никакого труда. Опция автоматического запоминания данных включена. Все, что нужно будет сделать юзеру — это согласиться с сохранением пассворда после очередной авторизации в системе.
Автозаполнение в помощь
Еще один способ запоминания данных для входа на различные сайты — это использование формы автозаполнения. Сохранять пароли в Internet Explorer таким образом проще простого. Пользователь просто начинает вводить в отведенных полях данные для авторизации, после чего система сама завершает процедуру. Останется всего лишь подтвердить вход на сайт.
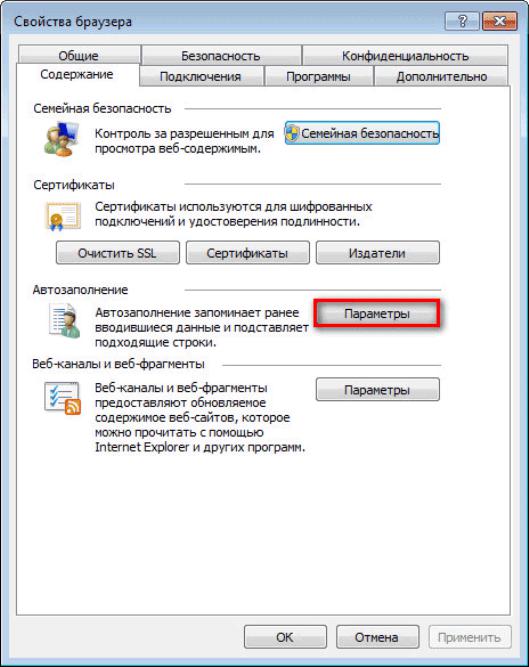
Чтобы включить автозаполнение в «Эксплорере», потребуется:
- Посетить пункт меню «Сервис». Обычно он выражен кнопкой с изображением шестеренки.
- Зайти в «Свойства»-«Содержание»-«Параметры».
- Установить отметку около пункта меню «Формы».
- Дважды нажать на элемент управления с подписью «Ок».
Дело сделано. Теперь пользователю предстоит осуществить авторизацию на сайте. Вот и все. Автозаполнение форм будет работать в обычном режиме. После проделанных действий юзер сможет воспользоваться упомянутой опцией без особого труда.
Смотрим сохраненные данные
Как посмотреть сохраненные пароли в Internet Explorer? Сделать это, как мы уже говорили, проблематично. Точнее, юзеры столкнутся с некоторыми затруднениями в ходе реализации поставленной задачи.
Дело все в том, что в «Эксплорере» сохраненную информацию просмотреть не так просто. Придется обладать некоторыми знаниями и осуществить подготовку операционной системы. В противном случае справиться с поставленной задачей никак не получится.
Чтобы посмотреть сохраненные пароли в Internet Explorer 11 (или любой другой версии) юзеру потребуется:
- Запустить интернет-обозреватель. Необходимо дождаться его полной загрузки.
- Открыть главное меню браузера. Для этого потребуется кликнуть по кнопке с изображением шестеренки.
- Заглянуть в раздел «Свойства…».
- Перейти в «Содержание»-«Автозаполнение»-«Параметры».
- Кликнуть по кнопке «Управление…».
- Выбрать сайт, для которого был сохранен пассворд.
- Нажать на гиперссылку «Показать».
- Указать пароль от операционной системы.
Вот и все. Теперь в появившемся окне юзер увидит сохраненный пароль. Ничего трудного или непонятного в этом нет.
Важно: если у операционной системы нет пароля для защиты, информацию о пассвордах в «Эксплорере» увидеть никак не получится. Именно поэтому в ходе воплощения задумки в жизнь могут возникать проблемы.
Для старых версий браузера
Где посмотреть сохраненные пароли в Internet Explorer? В старых версиях программного обеспечения юзеры не обнаружат кнопки «Управление паролями». И поэтому в «Эксплорере» иногда действительно проблематично увидеть сохраненные пароли. В Internet Explorer 11 подобных неполадок не обнаружено.
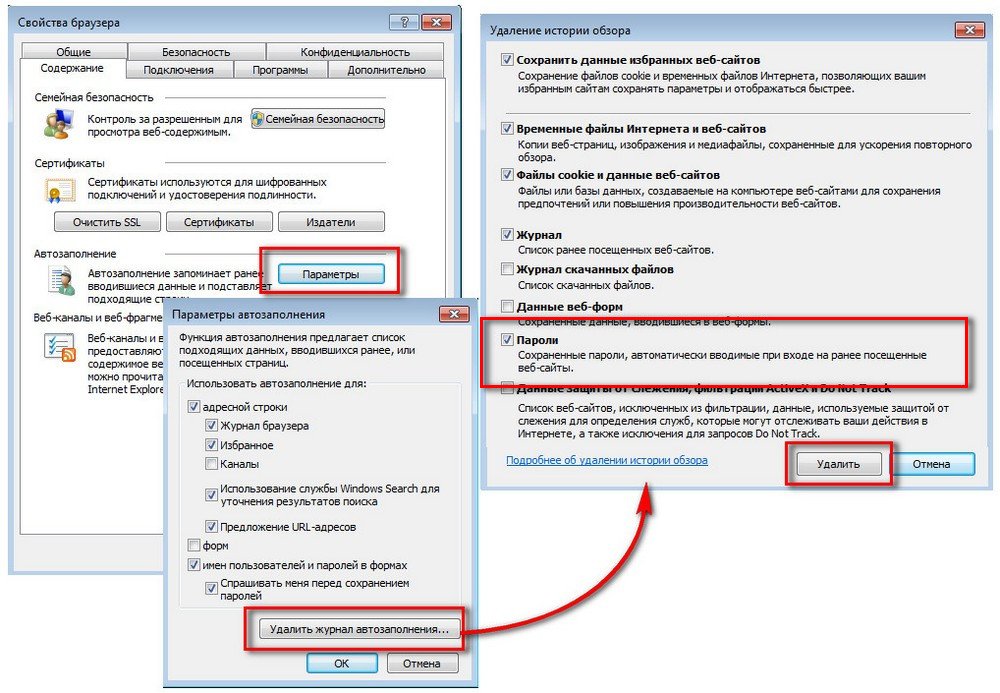
Если нужно изучить список пассвордов старых версий браузеров, рекомендуется воспользоваться дополнительным программным обеспечением. Например, для «Экслорера 9» (и ниже) используют софт под названием IE PassView.
Инструкция по воплощению задумки в жизнь выглядит так:
- Запустить IE PassView. Желательно сначала провести инициализацию приложения, а затем сохранять пароли.
- Посмотреть на появившийся список на экране.
На этом дело будет завершено. Быстро, просто и очень удобно. Но это еще не все. Мы выяснили, как можно посмотреть сохраненные пароли в Internet Explorer 11 и не только. Можно отыскать соответствующие данные на ПК вручную. Но в случае с «Эксплорером» придется постараться.
Расположение на ПК
Где посмотреть сохраненные пароли в Internet Explorer? Чтобы справиться с поставленной задачей, юзеру придется постараться. Дело все в том, что данные «Эксплорера» зашифровываются. И просто так обнаружить их на ПК не получится. Придется искать пассворды в реестре операционной системы. В компьютерных папках изучаемые данные от «Эксплорера» не обнаружатся. Это нормальное явление.
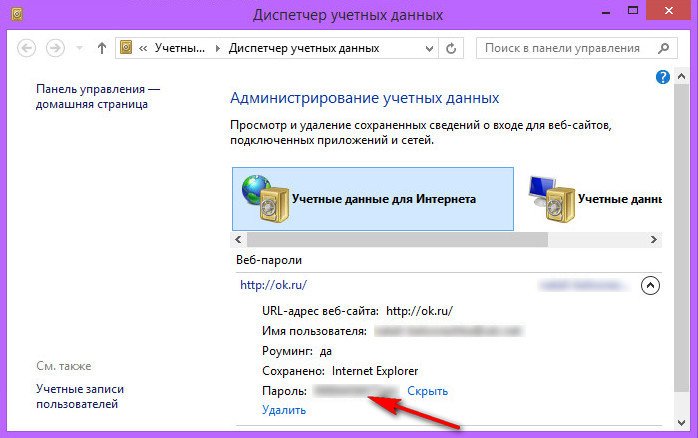
Как найти сохраненные пароли в Internet Explorer? Руководство по воплощению задумки в жизнь имеет приблизительно такую форму:
- Нажать Win + R.
- В появившейся строке напечатать команду regedit.
- Кликнуть по кнопке «Ввод».
- Найти при помощи строки поиска путь HKEY_CURRENT_USER\Software\Microsoft\Internet Explorer\IntelliForms\Storage2.
Именно здесь будут обнаружены зашифрованные пароли от «Эксплорера». Но как правило, подобный прием используется в реальной жизни крайне редко.
Удаление данных
Мы выяснили, как посмотреть сохраненные пароли в Internet Explorer. Теперь можно поговорить об их удалении. Существуют разные варианты развития событий. Начнем с самого простого расклада.
Чтобы осуществить удаление сохраненных пассвордов в «Эксплорере», необходимо:
- Зайти в настройки браузера.
- Щелкнуть по строке с надписью «Свойства…».
- Открыть «Содержание»-«Параметры».
- Кликнуть по кнопке с надписью «Удалить…». Она имеется во всех версиях интернет-обозревателя.
- Поставить отметку около пункта «Пароли».
- Щелкнуть по кнопке, отвечающей за завершение процедуры.
Через несколько минут пользователи смогут порадоваться достигнутому результату. Юзеры удалят все сохраненные пассворды без особого труда.
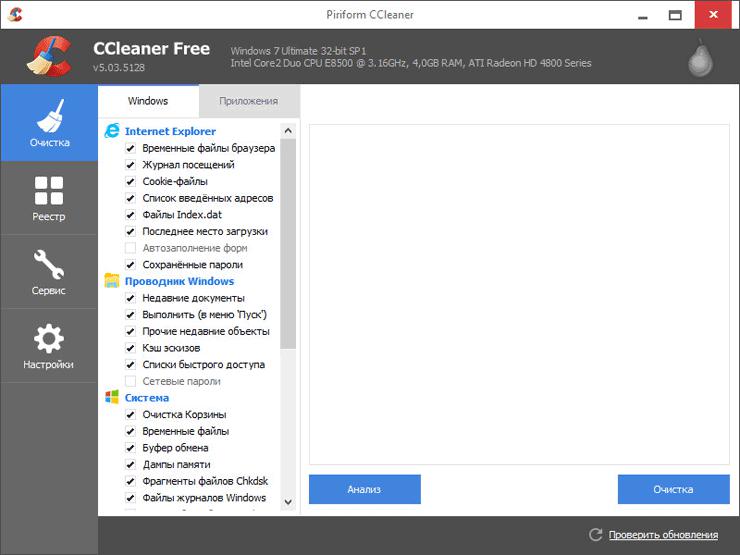
Удаление через реестр
Где сохраненные пароли в Internet Explorer? Ответ на этот вопрос больше не заставит задуматься. А как можно избавиться от соответствующей информации?
Мы уже изучили один из возможных раскладов. Он встречается на практике чаще всего. Но если есть желание, можно поступить иначе.
Как было подчеркнуто ранее, юзеры могут отыскать пассворды от «Эксплорера» в зашифрованном виде в реестре ПК. Этим стоит воспользоваться для реализации поставленной задачи.
Как только реестр операционной систем будет очищен, пароли удалятся из ОС. Этот прием подходит для всех браузеров. И для него лучше всего воспользоваться софтом под названием Ccleaner. Данное приложение распространяется бесплатно, оно находится в свободном доступе.
Действовать предлагается следующим образом:
- Скачать и установить любую версию Ccleaner. Можно воспользоваться Portable-сборкой. Ее не нужно устанавливать на ПК.
- Запустить ранее упомянутую утилиту.
- Открыть раздел «Очистка».
- Установить флажки около пунктов, относящихся к «Интернет Эксплореру».
- Щелкнуть по кнопке «Анализ».
- Дождаться завершение операции. Обычно на нее затрачивается несколько секунд.
- Нажать на элемент управления под названием «Очистка».
Как только процесс будет завершен, пользователь может закрывать приложение и заходить в интернет-обозреватель. Данные из браузера вместе с паролями и даже логинами будут удалены. Это очень удобно!
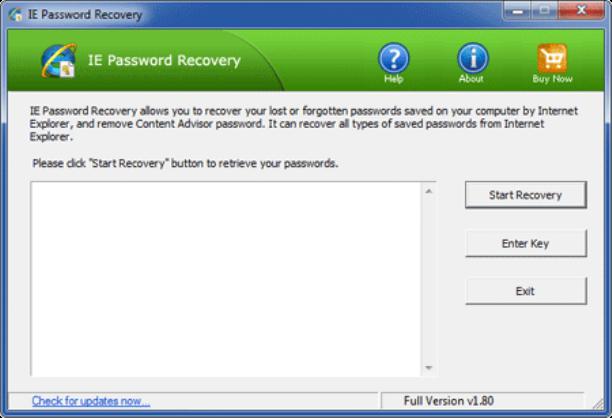
Теперь понято, как найти сохраненные пароли в Internet Explorer. И каким образом можно их увидеть и удалить тоже. Никаких реальных трудностей процедуры не доставят. Где хранятся сохраненные пароли Internet Explorer? Отныне даже начинающий юзер сможет ответить на подобный вопрос.
fb.ru
как посмотреть, включить и отключить
Если вы открываете сайт и входите в какую – либо учётную запись через браузер IE, то он предлагает вам запомнить ваш логин и пароль. В следующий раз, когда вы будете вводить их на этом сайте, то браузер заполнит их за вас.
Функция достаточно удобная, но лучше не полагаться на неё полностью. Иногда вам может понадобиться переустановка браузера, или сброс его настроек, в том числе и личных, что удалит все пароли, которые в нём хранятся. Помимо этого, не стоит забывать, что лучше всего пользоваться этим только на вашем персональном компьютере. При работе с другими – всегда проверяйте, включена ли эта функция. Если да, то отключите её, либо удалить данные о пароле, который вы сохранили.
Чтобы включить или отключить автозаполнение паролей в Internet Explorer нужно нажать на шестеренку в верхней правой части экрана, открыть “Свойства браузера.” Во вкладке “Содержание”, в разделе “Автозаполнение”, нажмите на кнопку “Параметры. В ней поставьте или снимет галочку с пункта “Использовать автозаполнение для имён пользователей и паролей в формах.”

Как посмотреть пароли в Internet Explorer?
Если вы хотите просто посмотреть пароли, которые запомнил ваш браузер, то нужно нажать на шестеренку в правом верхнем углу, выбрать “Свойства браузера.” Далее, во вкладке содержание, в разделе “Автозаполнение”, нужно нажать кнопку “Параметры.” Появившемся окне нужно нажать на кнопку “Управление паролями.” Это и есть то место, где хранятся пароли Internet Explorer. Но помните, что данная функция доступна только в последних версиях браузера.

Удаление паролей
Если же вы хотите удалить пароли в Internet Explorer, то вам нажать на шестеренку в правом верхнем углу экрана, навести курсор на окно “Безопасность”, выберите пункт “Удалить журнал браузера”. После этого, поставьте галочки на пунктах “Данные веб форм” и “Пароли.” Это удалит данные для автозаполнения, в том числе и пароли.
internet-explorer-download.ru
Как посмотреть забытый пароль от сайта, сохранённый ранее в браузере, и при необходимости удалить его » Как установить Windows
Современные возможности браузеров позволяют пользователям регистрироваться на сайтах, не особо беспокоясь о запоминании своих регистрационных данных – логинов, паролей, прочих идентификаторов. При первой авторизации на том или ином сайте браузеры предлагают сохранить пароль. Данные заносятся в базу автозаполнения форм и паролей браузеров, чтобы в дальнейшем авторизация проходила автоматически. Благодаря этому пользователи могут не напрягать свой мозг, запоминая сложные и нелогичные символы. Ведь именно из таковых, кстати, и должен состоять по-настоящему надёжный пароль.
При переустановке операционной системы или переходе на другое компьютерное устройство все популярные браузеры данные авторизации пользователей переносят автоматически в рамках процесса синхронизации.
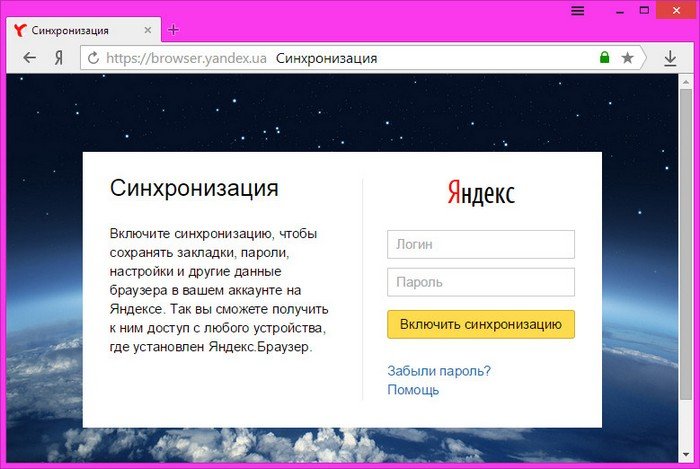
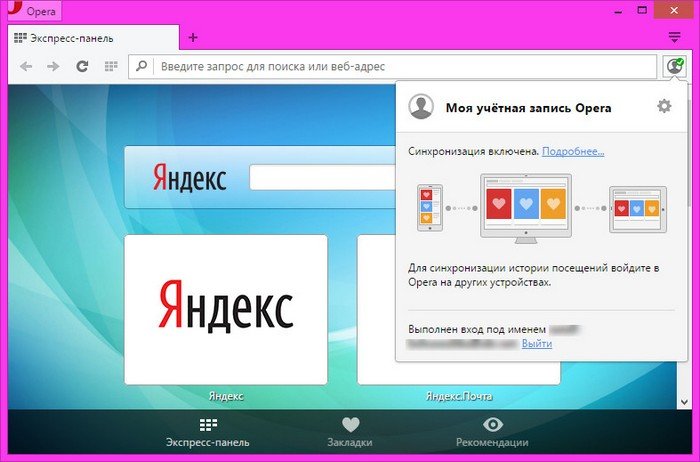
Синхронизация синхронизацией, но лучше все свои логины, пароли, пин-коды, прочие данные доступа хранить в надёжном месте – например, в портативном менеджере паролей или, на худой конец, в обычном блокноте.
Если таковых пока ещё нет, самое время завести их и иметь доступ ко всем своим конфиденциальным данным в удобном и доступном формате. Но здесь может стать другой вопрос:
Как посмотреть забытый пароль от сайта, сохранённый ранее в браузере?
- Где в браузере можно увидеть сохранённые пароли,
- Как удалить те, которые уже не используются,
- Как в пару кликов избавиться от данных авторизации во всех установленных в системе браузерах —
в этих вопросах и будем разбираться ниже.
Google Chrome
Где находятся пароли у самого популярного на сегодняшний день веб-обозревателя — Google Chrome? Жмём кнопку меню и заходим в настройки.
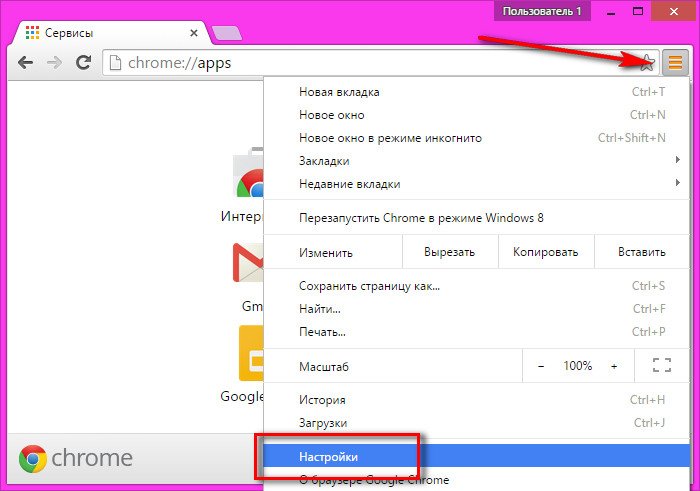
Чтобы долго не искать нужный параметр, вводим в поле поиска его название «Пароли и формы». Возле параметра «Предлагать сохранять пароли для сайтов» жмём опцию настроек.
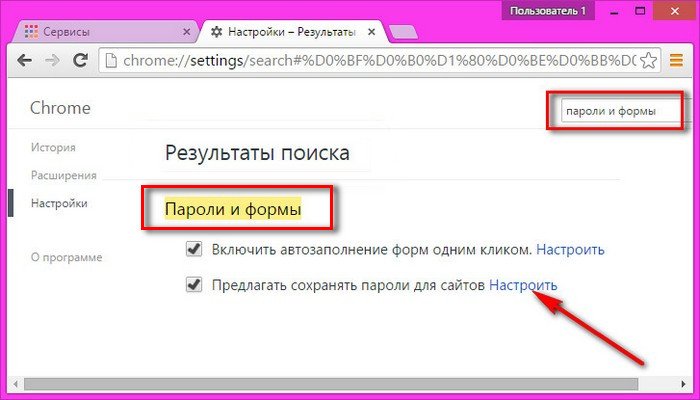
Появится новое окошко, где увидим перечень сайтов, на которых в Хроме когда-либо проводилась авторизация, логины и скрытые пароли этих сайтов.
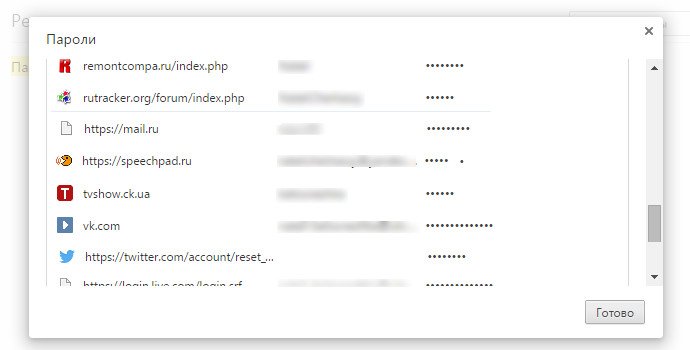
Чтобы увидеть пароль и даже скопировать его, жмём «Показать».
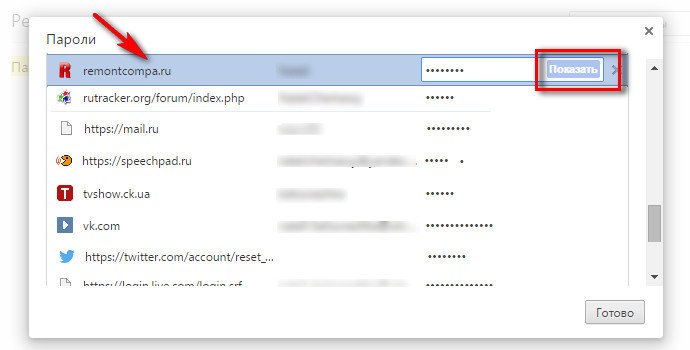
Если данные авторизации того или иного сайта изменены, при первом входе на такой сайт Google Chrome всё равно будет использовать первичные логин и пароль. Эти первичные данные авторизации можно удалить,
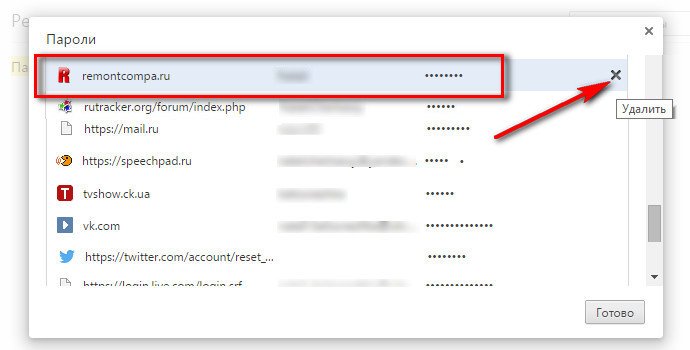
заново ввести уже изменённые логин и/или пароль,
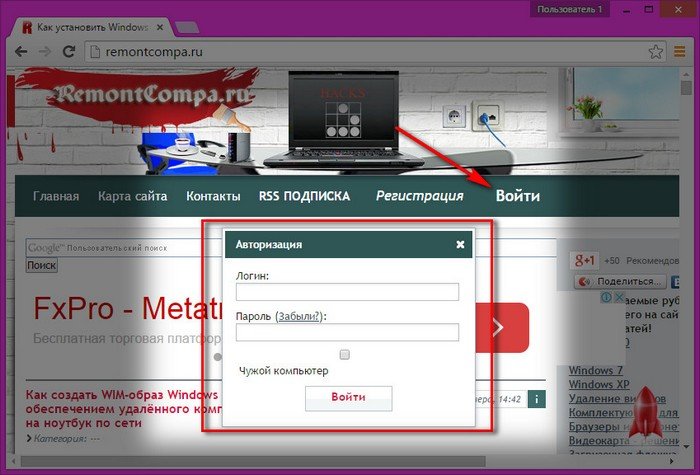
затем разрешить браузеру запомнить их.
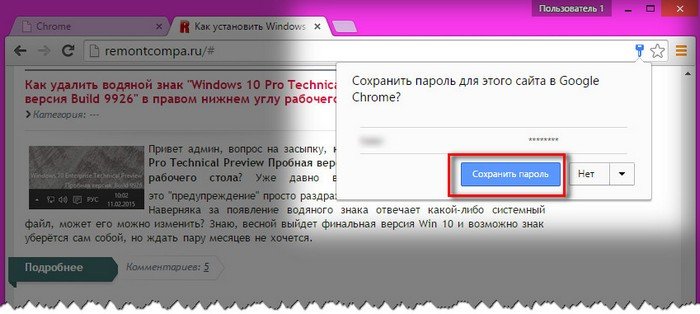
И тогда при переустановке Google Chrome, его установке на новой операционной системе или на новом компьютере на сайт можно будет войти без лишней возни.
Opera
Поскольку норвежский браузер Opera базируется на той же платформе, что и Google Chrome, специфика работы с данными авторизации будет такой же. В Опере в раздел настроек хранения паролей попадаем так:
- — В главном меню Opera выбираем настройки,
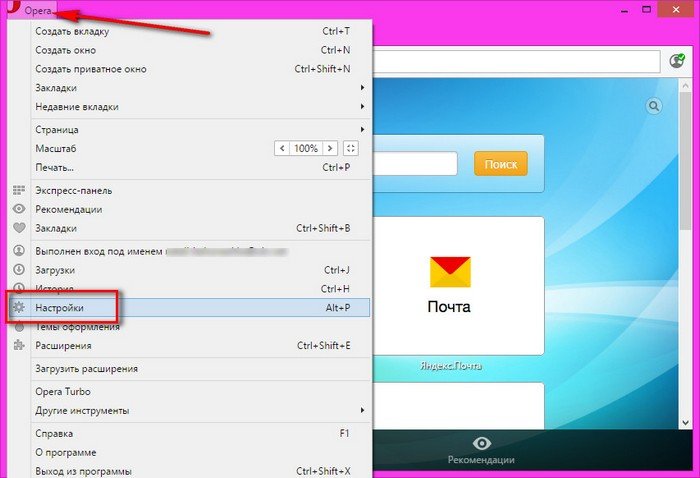
- — в поле поиска по настройкам вводим «пароли», а в разделе «Пароли» жмём кнопку «Управление сохранёнными паролями».
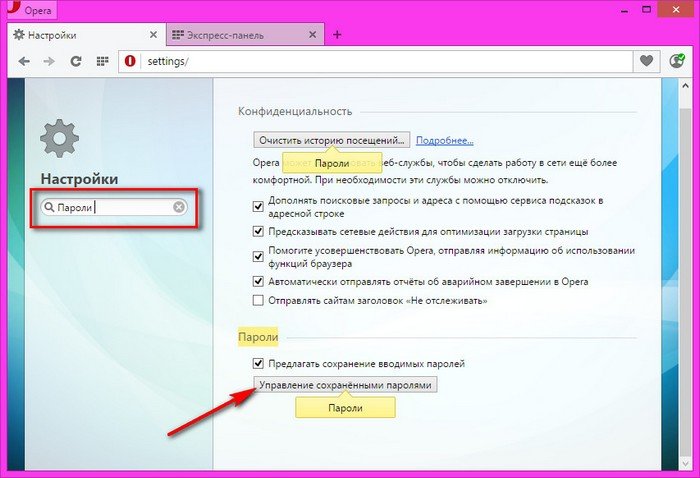
Mozilla Firefox
Чтобы увидеть забытый пароль от сайта, сохранённый ранее в браузере Mozilla Firefox, проходим в раздел настроек.
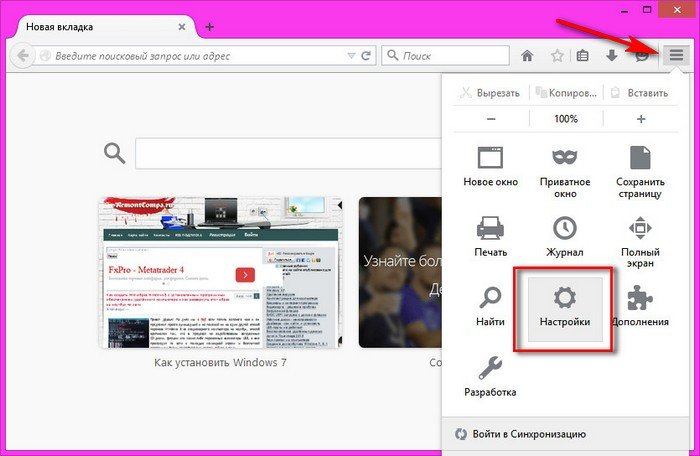
В настройках переходим на вкладку «Защита» и слева внизу кликаем «Сохранённые пароли».

Попадаем в базу всех сохранённых ранее данных авторизации на различных сайтах. По умолчанию в Mozilla Firefox, как и в других браузерах, пароли скрыты. Чтобы увидеть их, жмём «Отобразить пароли».

Чтобы удалить данные авторизации – отдельных сайтов или всех имеющиеся в базе браузера, жмём соответствующие кнопки внизу.
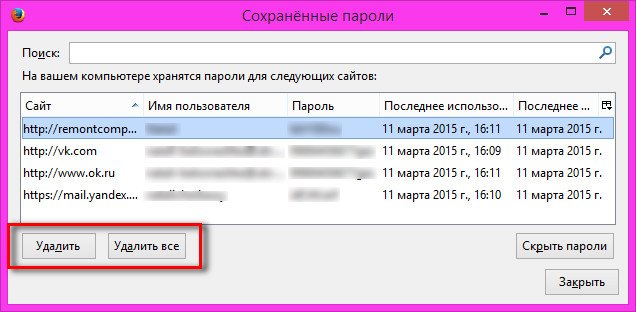
Internet Explorer
Самый сложный путь к паролям в браузере Internet Explorer, во всяком случае новичкам интуитивно попасть в этот раздел браузера будет непросто. Уж любит Microsoft многое усложнять. Сразу стоит оговориться, что просмотр паролей возможен только в последних версиях Internet Explorer – 10 и 11. Но даже при наличии этих версий браузера столкнёмся с одним нюансом. Просмотреть пароль, сохранённый в браузере Internet Explorer, не получится без ввода пароля локальной учётной записи или учётной записи Microsoft. Причём в случае с последней нужен будет именно пароль от самой учётной записи, а не пин-код для быстрого входа в систему, который предусматривается в Windows 8 и 8.1.В Internet Explorer открываем главное меню, в нём выбираем «Свойства браузера».
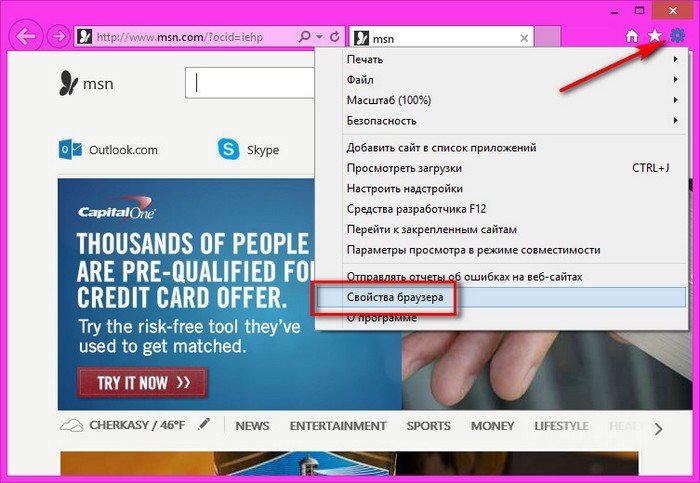
В появившемся окне переходим на вкладку «Содержание» и кликаем «Параметры» в разделе автозаполнения.
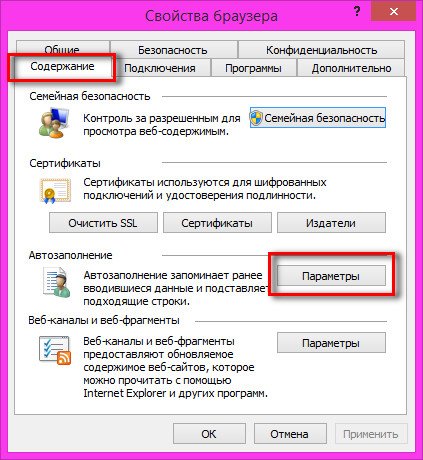
Затем появившемся небольшом окошке кликаем «Управление паролями».
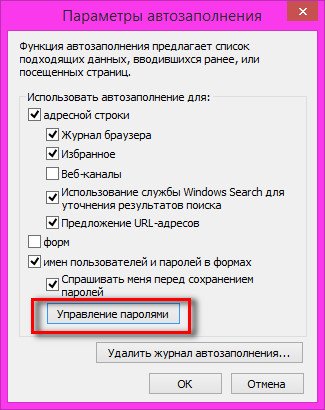
Выбираем нужный сайт, кликаем кнопку раскрытия данных по нём, здесь же можем удалить запись вместе с паролем соответствующей опцией, а можем на этот пароль просто посмотреть – жмём «Показать».
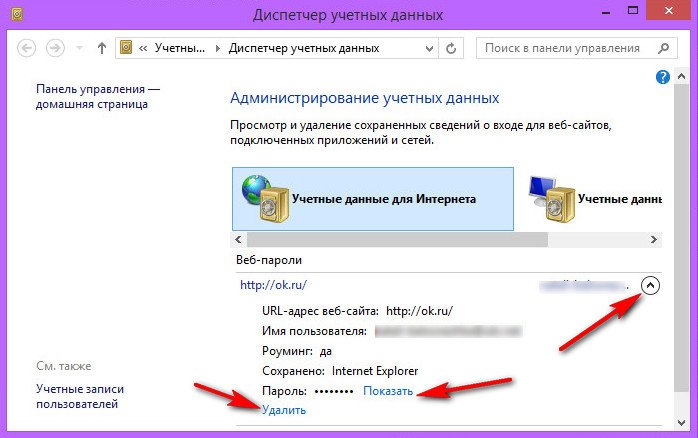
Вводим пароль учётной записи – локальной или Microsoft.
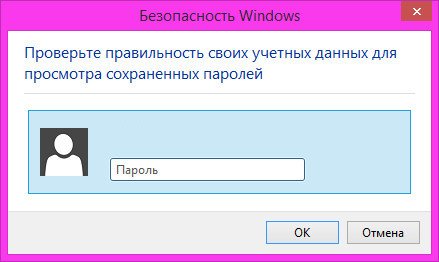
Видим пароль.
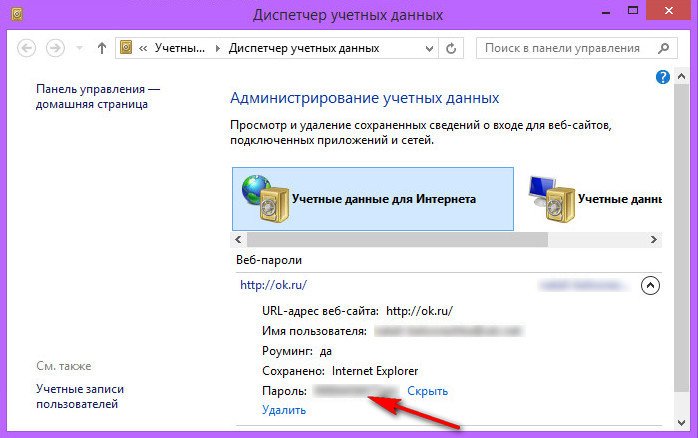
Если установка Windows проводилась с созданием локальной учётной записи без системного пароля, Internet Explorer свои пароли не покажет. Так что если пароль от сайта уж так важен, ради этого можно локальную учётную запись компьютера запаролить, а потом этот пароль убрать.
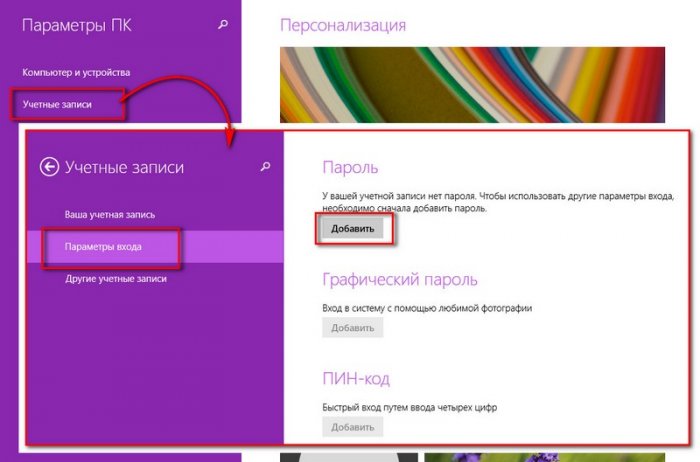
В старых версиях Internet Explorer (раньше 10-й), как уже упоминалось, пройдя по этому пути, возможности увидеть сохранённые пароли не обнаружим. Зато можем пароли удалить.
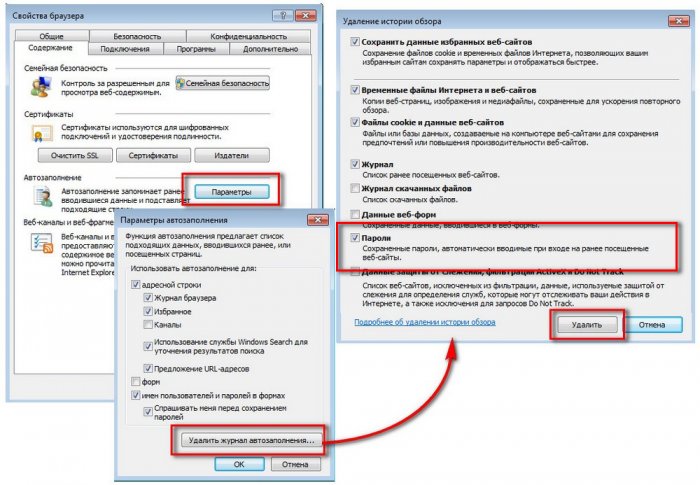
Чтобы посмотреть пароли, сохранённые в старых версиях Internet Explorer (9-я и ниже), можно воспользоваться сторонней утилитой IE PassView.

Удаление всех сайтов, логинов и паролей во всех браузерах в пару кликов
Необходимость избавиться от всех своих конфиденциальных данных – посещённых сайтов, их логинов и паролей — в любом браузере, который установлен в системе, может стать в случаях передачи компьютера другим лицам. Или, наоборот: когда нам в руки попадает чужой компьютер, зачем хранить чужое «добро»? Простой, бесплатный и быстрый способ избавиться от всех данных авторизации во всех браузерах – известная программа CCleaner. Причём этот инструмент почистит не только базу данных авторизации на сайтах, но также попутно удалит кэш, файлы куки, журнал, историю загрузок.Запускаем программу CCleaner и в первом же разделе «Очистка» отмечаем все возможные пункты по всем браузерам, которые имеются в системе, во вкладках «Windows» и «Приложения». Далее жмём «Анализ», затем – «Очистка».

После того, как CCleaner проведёт свою работу, при открытии любого браузера получим картину, как будто с браузерами никто не работал, и те только что были установлены в новой операционной системе.
Метки к статье: Браузеры Google Chrome
remontcompa.ru
Не сохраняется пароль в internet explorer. Управление сохраненными паролями в браузере. Как отключить сохранение паролей
Как уже отмечалось, Internet Explorer хранит много Вашей личной информации. Например, каждый раз, когда Вы заполняете форму, Internet Explorer записывает введенную информацию. Если при повторном заполнении формы Вы укажете схожие значения, Internet Explorer выведет список подходящих вариантов, вводившихся Вами ранее. Подобная функция требует пространства на жестком диске, замены оперативной памяти и мощности процессора и, кроме того, может стать источником проблем в плане безопасности и несанкционированного доступа к идентификационным данным.
Чтобы не допустить «шпионства» Internet Explorer, перейдите на вкладку Содержание диалогового окна Свойства Обозревателя и щелкните на кнопке Автозаполнение в области Личные данные. Перед Вами появится диалоговое окно Настройки автозаполнения.
Вероятно, установка всех флажков, управляющих автозаполнением, является хорошим решением, но только автозаполнение веб-адресов дает минимальный риск и делает Вашу работу более продуктивной. Однако Internet Explorer хранит веб-адреса дольше, чем позволяют параметры журнала, поэтому любой человек, вводя корректный веб-адрес, может узнать, что за сайты Вы посещали в прошлом. Флажок Форм представляет еще большую проблему, поскольку данные форм занимают много места на жестком диске , и к тому же другие люди могут узнать, как Вы их заполняли. Никогда не устанавливайте флажок Имен пользователей и паролей в формах — это приведет к серьезной «дыре» в системе безопасности. Ввод имени и пароля занимает всего несколько секунд, поэтому сброс данного флажка почти не сказывается на производительности. Изменяя параметры автозаполнения, очищайте старые данные автозаполнения при помощи кнопок Очистить формы и Очистить пароли.
Существует еще один вид персональной информации, которую необходимо контролировать. Перейдите на вкладку Безопасность . В верхней ее части Вы увидите зоны безопасности. Выберите зону Интернет и щелкните на кнопке Другой. На экране появится диалоговое окно Параметры безопасности. В нижней части списка Параметры находится группа переключателей Устойчивость данных пользователя. Установив переключатель Отключить, Вы запретите Internet Explorer хранить персональные данные.
Случалось ли вам сталкиваться с ситуацией, когда необходимо получить пароль, который помнит лишь браузер благодаря системе автоматического заполнения форм (например, при добавлении пароля в базу данных менеджера паролей, для авторизации через другой браузер или другой компьютер)? До недавнего времени я даже не задумывался об этом вопросе, так как использую менеджер паролей, где у меня сохранены все необходимые мне пароли. По крайней мере, так мне казалось до вчерашнего дня. На деле же оказалось, что к паре сайтов я изменил пароль, но не внес изменения в базу. Зато я успел сохранить изменения в основном браузере в автоматическом заполнении форм. Так я и узнал, что пароли можно достать из недр браузера и сохранить куда следует. Ниже вы узнаете, как же достать сохраненные в браузерах Internet Explorer, Firefox и Chrome пароли.
Internet Explorer
1. Открываем «Свойства браузера» :
2. На вкладке «Содержание» находим блок «Автозаполнение» и нажимаем на кнопку «Параметры» :
3. В появившемся окне находим и нажимаем на кнопку «Управление паролями» :
4. Получаем список вот такого плана:
5. Если нажать на стрелочку «вниз» справа от выбранного пункта, то откроются его детальная информация. При этом пароль будет скрыт точками. Чтобы отобразить пароль, необходимо кликнуть по ссылку «Показать» :
6. Чтобы предотвратить доступ к паролям третьих лиц, необходимо ввести пароль пользователя:
Firefox
2. На вкладке «Защита» находим блок «Пароли» и кликаем по кнопке «Сохраненные пароли…» :
3. В появившемся окне видим пароли в открытом виде:
Google Chrome
1. Открываем настройки браузера:
2. Прокручиваем страницу с настройками вниз и кликаем по ссылке «Показать дополнительные настройки» :
3. В блоке «Пароли и формы» необходимо кликнуть по ссылке «Управление сохраненными паролями» :
4. Откроется окно со списком паролей. Для просмотра пароля необходимо выбрать нужный сайт и в поле с паролем кликнуть по кнопке «Показать» , которая появится в правой части поля:
Хранить пароли надежнее всего в специализированном менеджере, о которых на нашем сайте уже говорилось не раз. Тем не менее, не стоит забывать и о том, что сам браузер предоставляет удобный механизм хранения паролей. В случае необходимости их можно оттуда получить без особых проблем, используя инструкции выше.
Наиболее безопасным показался, как это ни странно, Internet Explorer. Он хотя бы запросил пароль для учетной записи пользователя для отображения приватной информации. Все остальные браузеры показали пароли без каких-либо дополнительных средств авторизации. В Firefox пароли даже не закрыты точками и показываются в явном виде, что крайне небезопасно при наличии рядом посторонних лиц.
Инструкция
В правом верхнем углу программы Internet Explorer выберите кнопку «Сервис». В выпадающем меню найдите последний пункт, он называется «Свойства обозревателя».
В появившемся окне «Свойства обозревателя» найдите вкладку «Содержание» и кликните по ней.
Во вкладке «Содержание» найдите пункт «Автозаполнение». Напротив этого пункта находится кнопка «Параметры», нажмите ее.
Когда перед вами появится окно «Настройка автозаполнения», следует отметить галочками те пункты, для которых необходимо активировать эту функцию. В данном случае вам понадобится активировать автоматическое сохранение для опции «Имена пользователей и пароли в формах».
Отметьте галочкой последний пункт «Отображать запрос пред сохранением паролей». Эта возможность позволит пользователю регулировать сохранение каждого конкретного пароля, который он вводит, в удобном формате всплывающего окна.
Нажмите кнопку «Ок» во вкладке «Настройка автозаполнения», а затем еще раз – «Ок» в окне «Свойства обозревателя». Теперь настройки активированы, и впредь ваш браузер будет вводить пароли самостоятельно, как только вы кликните мышкой по форме «Логин-пароль ».
У каждого пользователя в интернете есть свои любимые сайты, на которые он заходит каждый день. Чтобы не запоминать и не записывать все пароли, можно сохранить их прямо в интернете . Несколько несложных действий помогут вам сохранять пароли в интернете .
Вам понадобится
- — компьютер;
- — браузер (Opera, Safari, IE, Chrome, Mozilla).
Инструкция
Когда вы заходите на очередной сайт, вводите свое имя (логин) и придуманный пароль , ваш браузер спросит об сохранении вашего пароля. Будет предложено два варианта: «да» и «нет». Чтобы сохранить пароль , вам необходимо нажать «да». Тогда в следующий раз браузер будет выдавать ваш пароль автоматически, как только вы введете свое имя. Если данную функцию отключить, то предложение от браузера не поступит.
Для того чтобы восстановить запоминание паролей , вам нужно выбрать вкладку «Сервис», если вы пользуетесь Internet Explorer, или вкладку «Инструменты», если у вас Mozilla. Далее нужно выполнить следующие действия. В IE заходите в меню «Свойства обозревателя», далее заходите в «Содержание». Потом переходите в раздел «Автозаполнение», нажимаете кнопку «Параметры». Там нужно проставить нужные галочки. В Mozilla зайдите в меню «Настройки», раздел «Защита», и с
iuni.ru