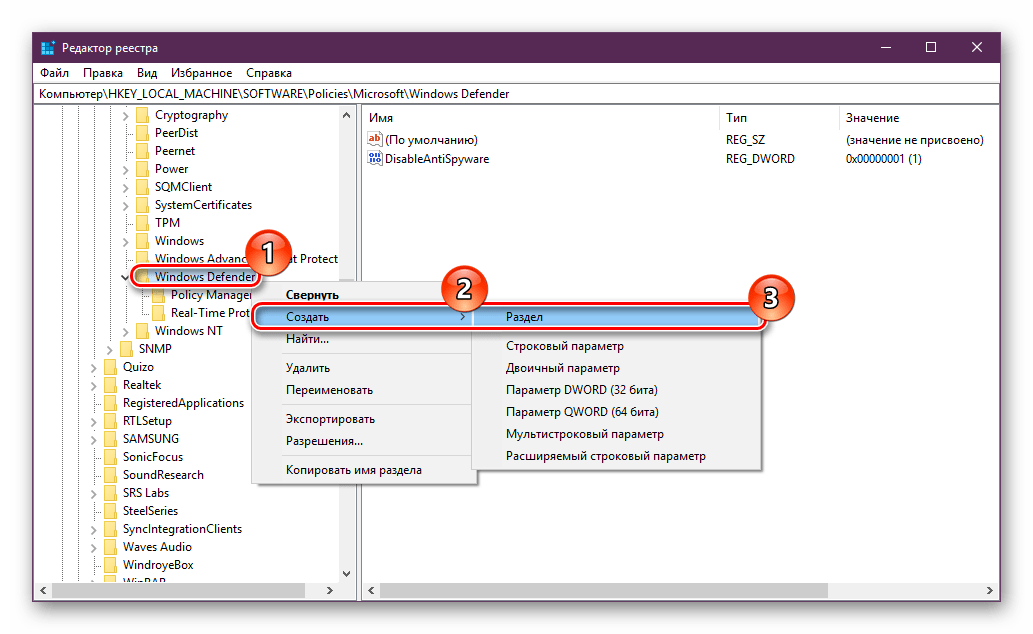Как отключить Защитник Windows: 7 способов
Некоторые пользователи интересуются, как отключить Защитник Windows на компьютере, если они предпочитают использовать другой антивирус, или желают оставить свой ПК без защиты. Давайте разберемся, как отключить Защитник Windows навсегда, или на некоторое время.
Защитник Windows (Windows Defender) — антивирусная программа, встроенная в операционные системы Windows 10, Windows 8.1, Windows 8. Программа несколько раз меняла названия в разных версиях Windows 10.
Корпорация Microsoft позаботилась о пользователях, чтобы на компьютере в современной операционной системе Windows, всегда была защита от вирусов. Бесплатный встроенный антивирус защищает компьютер от вредоносных программ: вирусов, троянов, руткитов, вымогателей, шпионского программного обеспечения и т. п.
Часть пользователей, вместо штатного антивируса Майкрософт, устанавливает на ПК другой антивирус, который отключает Защитник Windows (не всегда), чтобы избежать конфликтов и убрать дополнительную нагрузку на систему.
Раньше, встроенный антивирус был менее функциональным и имел некоторые проблемы по обеспечению защиты системы, по сравнению с другими антивирусными программами. В последнее время, как показали сравнения антивирусных тестовых лабораторий, антивирус Защитник Windows стал достойным продуктом, практически ничем не уступающим другим платным или бесплатным антивирусам.
Почему пользователи отключают Защитник Windows
Сейчас мы разберем основные причины, по которым пользователи отключают Защитник Windows в операционной системе:
- Установка другого антивируса на компьютер — часть антивирусов отключают Защитник, в других случаях, он продолжает работать на ПК, параллельно с новым антивирусом.
- Невозможность установить программу или игру — Windows Defender блокирует установку компьютерной игры или программы на компьютер.
- Нежелание использовать на компьютере какую-либо антивирусную программу — пользователь на свой страх и риск работает на ПК, не имея защиты от вредоносных программ.
В случае невозможности установки программ на компьютер, запуску приложений часто мешает фильтр SmartScreen, который можно отключить, не отключая Защитник Windows. Возможно, стоит добавить проблемный файл или папку в исключения Защитника Windows 10 для того, чтобы антивирус не блокировал работу с этими элементами.
Я не рекомендую отключать и не использовать антивирус на компьютере, потому что тогда многократно возрастает риск пострадать от злоумышленников. Например, открыл невинное письмо в электронной почте, как это было в случае с WannaCry, после этого систему зашифровали.
Существует несколько способов для отключения антивируса Майкрософт. Некоторые способы дают возможность только на некоторое время выключить Защитник, потом он все равно самостоятельно запустится. Другие способы помогут полностью отключить Защитник Windows.
В этом руководстве вы найдете инструкции о том, как отключить Защитник Windows 10 навсегда или на некоторое время, как отключить Защитник Windows 8.1 (Windows 8) системными средствами, при помощи бесплатных программ: O&O ShutUp10 и Win Updates Disabler.
Перед применением изменений на компьютере создайте точку восстановления системы, или создайте резервную копию Windows. В этом случае, если что-то пошло не так, вы сможете откатить изменения, восстановить операционную систему в состояние, которое она имела на момент создания точки восстановления, или резервной копии Windows.
Как отключить Защитник Windows 10
Сначала мы отключим Защитник Windows 10 из настроек самого приложения.
Выполните следующие действия:
- Войдите в меню «Пуск», запустите приложение «Параметры».
- Откройте «Обновление и безопасность», войдите в раздел «Безопасность Windows».
- В опции «Области защиты» нажмите на параметр «Защита от вирусов и угроз».
- Войдите в «Параметры защиты от вирусов и других угроз», нажмите на ссылку «Управление настройками».
- Передвиньте переключатель в положение «Отключено» в параметрах «Защита в режиме реального времени» и «Облачная защита».

Защитник Windows 10 отключен, через некоторое время операционная система самостоятельно включит антивирус, обычно, после перезагрузки компьютера.
Временное отключение Защитника Windows в Windows PowerShell
С помощью системного средства Windows PowerShell пользователь может выключить встроенный антивирус на некоторое время.
- Запустите Windows PowerShell имени администратора.
- Выполните команду:
Set-MpPreference -DisableRealtimeMonitoring $true

Отключение Защитника Windows 8.1 (Windows 8)
Для отключения встроенного антивируса в операционных системах Windows 8.1 или Windows 8, пройдите следующие шаги:
- Войдите в «Параметры», откройте «Панель управления».
- Выберите «Защитник Windows».
- В окне «Защитник Windows» войдите во вкладку «Параметры».
- Снимите флажок напротив пункта «Включить защиту в режиме реального времени (рекомендуется)».
- Нажмите на кнопку «Сохранить изменения».

Как полностью отключить Защитник Windows 10 с помощью локальной групповой политики
Антивирус можно отключить в Редакторе локальной групповой политики. Этот способ работает только в операционных системах Windows Pro (Windows Профессиональная) и Windows Enterprise (Windows Корпоративная), потому что в младших версиях операционной системы отсутствуют групповые политики.
Необходимо изменить следующие параметры:
- Нажмите на клавиатуре на клавиши «Win» + «R».
- В окне «Выполнить» введите «gpedit.msc» (без кавычек), нажмите на кнопку «ОК».
- В окне «Редактор локальной групповой политики» пройдите по пути: «Политика “Локальный компьютер”» → «Конфигурация компьютера» → «Административные шаблоны» → «Компоненты Windows» → «Антивирусная программа защитник Windows».
- Щелкните два раза левой кнопкой мыши по параметру «Выключить антивирусную программу “Защитник Windows”».

- В окне «Выключить антивирусную программу “Защитник Windows”» активируйте параметр «Включено», нажмите на кнопку «ОК». Этот параметр выключит программу Windows Defender.

- Войдите в параметр «Разрешить запуск службы защиты от вредоносных программ», установите параметр «Отключено».
- Откройте параметр «Разрешить постоянную работу службы защиты от вредоносных программ», выберите «Отключено».
- Войдите в раздел «MAPS» (Microsoft Active Protection Service), в параметрах элементов «Настройка функции “Блокировка при первом появлении”», «Присоединиться к Microsoft MAPS», «Настроить локальное переопределение для отчетов в Microsoft MAPS», активируйте параметр «Отключено».
- Откройте элемент «Отправлять образцы файлов, если требуется дальнейший анализ», примените опцию «Включено», а в разделе «Параметры» выберите «Никогда не отправлять».

- Откройте раздел политики «Защита в режиме реального времени», а затем войдите поочередно в параметры: «Включить наблюдение за поведением», «Проверять все загруженные файлы и вложения», «Отслеживать активность программ и файлов на компьютере», «Включить проверку процессов, если включена защита в реальном времени».

- Установите в указанных параметрах опцию «Отключено».

Закройте Редактор локальной групповой политики.
Для применения изменений перезагрузите компьютер.
Как полностью отключить Защитник Windows в Редакторе реестра
Следующий способ предполагает использование системного средства Редактор реестра.
- В поле поиска Windows введите «regedit» (без кавычек).
- Запустите приложение от имени администратора.
- В окне «Редактор реестра» пройдите по пути:
HKEY_LOCAL_MACHINE\SOFTWARE\Policies\Microsoft\Windows Defender
- Щелкните правой кнопкой мыши по свободному месту в окне редактора реестра, в контекстном меню выберите сначала «Создать», а затем «Параметр DWORD (32 бита)».
- Присвойте параметру имя «DisableAntiSpyware» (без кавычек).
- Кликните правой кнопкой мыши по созданному параметру, в контекстном меню выберите «Изменить…».
- В окне «Изменение параметра DWORD (32 бита)», в поле «Значение» установите «1» (без кавычек), нажмите на кнопку «ОК».

- Кликните правой кнопкой мыши по разделу «Windows Defender», в открывшемся меню выберите «Создать», затем «Раздел».
- Дайте разделу имя «Real-Time Protection».
- В разделе «Real-Time Protection» создайте параметры DWORD (32 бита) с именами «DisableBehaviorMonitoring», «DisableOnAccessProtection», «DisableScanOnRealtimeEnable», «DisableIOAVProtection», присвойте каждому из этих параметров значение «1».
Закройте окно редактора реестра, а затем перезагрузите ПК.
Отключение Windows Defender в O&O ShutUp10
Бесплатная программа O&O ShutUp10 служит для отключения всевозможных настроек Windows 10, касающихся безопасности и конфиденциальности пользователя. С компьютера пользователя на сервера Майкрософт отправляется большое количество различных данных, программа помогает отключить большую часть средств системы, ответственных за передачу данных пользователя.
O&O ShutUp10 скачать
Программа не требует установки на ПК, приложение работает на русском языке. Подробнее об использовании программы O&O ShutUp10 читайте здесь.
- Запустите программу O&O ShutUp10 на компьютере от имени администратора.
- В окне программы перейдите к разделу «Windows Defender и Microsoft SpyNet».
- Создайте точку восстановления системы, а затем отключите параметры: «Отключить членство Microsoft SpyNet», «Отключить отправление проб данных в Microsoft», «Не отсылать Microsoft информацию о заражении системы вирусом», «Отключить Windows Defender».
- Передвиньте переключатель в положение включено (переключатель станет зеленого цвета).

Перезагрузите компьютер.
При необходимости, в программе O&O ShutUp10 снова можно включить Защитник Windows 10, передвинув переключатель в отключенное положение (красный цвет). Для применения изменений выполните перезагрузку компьютера.
Отключаем встроенный антивирус в Win Updates Disabler
Бесплатная программа Win Updates Disabler предназначена для отключения обновлений операционной системы Windows разных версий. С официального сайта разработчика приложения можно скачать обычную версию программы, или переносную (portable) версию, которую не нужно устанавливать на компьютер.
Win Updates Disabler скачать
- Запустите программу Win Updates Disabler, программа работает на русском языке. Переносная версия запускается из папки, выберите файл программы, соответствующей разрядности вашей операционной системы.
- В окне «Win Updates Disabler», во вкладке «Отключить» поставьте галку напротив пункта «Отключить Защитник Windows».
- Нажмите на кнопку «Применить сейчас».

Выполните перезагрузку компьютера.
Для включения антивируса в операционной системе Windows, выполните следующие действия:
- Откройте окно программы Win Updates Disabler, войдите во вкладку «Включить».
- Поставьте флажок напротив пункта «Включить Защитник Windows».
- Перезагрузите ПК.
Вам также может быть интересно:
Как убрать значок Защитника Windows из области уведомлений
Несмотря на то, что антивирус был отключен, в области уведомлений на Панели задач по-прежнему будет отображаться значок Защитника Windows. Отключить его можно следующим способом:
- Запустите Диспетчер задач.
- Откройте вкладку «Автозагрузка».
- Щелкните правой кнопкой мыши по «Windows Security notification icon», в контекстном меню нажмите на пункт «Отключить».

Значок исчезнет из области уведомлений после перезагрузки системы.
После «больших» обновлений Windows 10, все ранее примененные настройки могут слететь, потому что, по существу, это переустановка системы путем обновления до новой версии, при которой меняются различные параметры. Поэтому, пользователю возможно снова придется отключать системный антивирус.
Как включить отключенный Защитник Windows
Для включения антивируса на компьютере, необходимо проделать обратные действия:
- Войдите в настройки Защитника Windows, включите защиту от вирусов.
- Если вы отключали защитник с помощью локальных групповых политик, потребуется снова войти в измененные параметры политик, установить значение по умолчанию»: «Не задано», а затем перезагрузить ПК.
- В случае, применения изменений в системном реестре, перейдите в раздел «Windows Defender», удалите параметр «DisableAntiSpyware» и раздел «Real-Time Protection». После этого, выполните перезагрузку компьютера. Если вы не желаете удалять эти параметры из реестра, в созданных параметрах поменяйте значение с «1» на «0».
- Откатите изменения в программах, если вы применяли сторонние приложения для отключения Windows Defender.
Выводы статьи
При необходимости, пользователь может отключить на компьютере антивирусную программу Защитник Windows, встроенную в операционные системы Windows 10, Windows 8.1, Windows 8. Антивирус можно отключить на время или полностью используя разные способы: настройки Windows, локальную групповую политику, изменения в реестре, в программах O&O ShutUp10 и Win Updates Disabler.
Похожие публикации:
Автор статьи: Василий Прохоров — основатель сайта Vellisa.ru
vellisa.ru
Как отключить защитник Windows 10 навсегда, или временно
Есть в Windows встроенный защитник, который начинает работать сразу после установки системы. Задача у Windows Defender защищать компьютер от вредоносных программ и вирусов. В Windows 10 защитник так же присутствует, и даже неплохо работает. После установки стороннего антивируса, он как правило сам отключает встроенный защитник, и функцию защиты системы берет на себя.
Но нередко можно столкнутся с ситуацией, когда просто необходимо отключить защитник Windows на несколько минут, или навсегда. Сейчас мы рассмотрим быстрый способ отключения защитника в Windows 10 на время, и покажу еще два способа, которыми можно его отключить навсегда.
Думаю, так же не лишней будет информацию по включению стандартного защитника Windows.
Если у вас не установлен какой-то другой антивирус, то я не советую навсегда отключать встроенный защитник. Он может спасти ваш компьютер от разного рода угроз. Если он блокирует какое-то ваше действие (запуск программы, загрузку файла), в котором вы уверены, то отключите его на время.
Временное отключение защитника в Windows 10
Откройте меню Пуск, и выберите Параметры. Дальше перейдите в раздел Обновление и безопасность. Переходим на вкладку Защитник Windows, и возле Защита в реальном времени ставим переключатель в положение Откл.

Windows 10 сразу предупредит нас о том, что защита от вирусов отключена, и желательно ее включить.

Включить его можно точно так же, как и отключали. А если мы его не включим, то через некоторое время система сама запустить защитник, и он снова будет работать.
Отключаем защитник Windows навсегда
Если вы решили навсегда отключить Windows Defender, то сделать это можно двумя способами: через редактор локальной групповой политики, или через редактор реестра.
Редактор локальной групповой политики
Обратите внимание: этот способ не подходит для домашней версии Windows 10. Узнать версию можно по этой инструкции.
Что бы его запустить, нужно нажать сочетание клавиш  + R, ввести gpedit.msc и нажать Ok.
+ R, ввести gpedit.msc и нажать Ok.
prostocomp.net
Как полностью отключить Защитник Windows (Microsoft Defender) на Windows 10, 8.1, 8
Добрый день товарищи. Вы не представляете как сегодня меня разозлил стандартный антивирус от майкрософт, прямо настолько что я захотел полностью его отключить, а чтобы время потраченное на отключение не было потрачено зря, решил записать все в пошаговую инструкцию, чтобы и вам это тоже помогло. Почему же до этого дошло? Да потому что в конец Microsoft в конец обнаглели и начали добавлять в список «Зараженных» некоторые системные программы, позволяющие устанавливать драйвера (я думаю думаю есть и другие программы). Я и так пользуюсь преимущественно лицензионным ПО, я даже не пожалел денег для покупки Mirilias Action (хотя есть бесплатные аналоги), но как и у всех у меня есть некоторые программы, за которые я не готов отдавать 100$, а они мне очень редко, но нужны. Но они уже добавили в список зараженных все активаторы, которые есть на моем компьютере, пришлось добавлять папки в исключения и качать заново. В общем, достал меня этот псевдоантивирус. Я думаю уже понятно, с чем он борется на самом деле. Так что будем его отключать.
Конечно же вам, я бы порекомендовал установить какой-нибудь сторонний антивирус и пользоваться им, тем более при установке ещё одного антивируса все встроенная в систему защита автоматически выключается. Но я пойду по жесткому варианту.
Отключение защитника Windows через запись в реестре.
С целью безопасности вашего компьютера и упрощения иснтрукции рекомендую просто скачать файлы по ссылке. И использовать их. Перейдя по ссылке вы увидите два файла:
Windows Defender — OFF.reg — выключает встроенный антивирус и запрещает их использование.
Windows Defender — ON.reg — возвращает все к «заводским» настройкам.
Просто скачивайте нужный файл и запускаете его. При вопросе о внесении изменений жмите «Да».


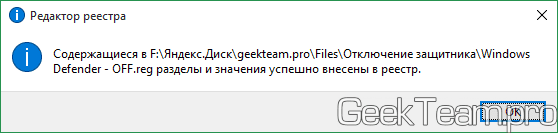
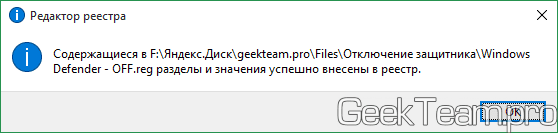
Дальше потребуется только перезагрузка компьютера. После запуска при попытке открытия защитника, он будет сообщать что запрещен групповыми политиками.
Если вы уверены в своих силах и уверены, что не накосячите в реестре. То вот, что вам нужно сделать.
Идём в ветку (при необходимости создаем ветки)
HKEY_LOCAL_MACHINE\SOFTWARE\Policies\Microsoft\Windows Defender
создаем в ней dword параметр DisableAntiSpyware со значением 1
Переходим в ветку:
HKEY_LOCAL_MACHINE\SOFTWARE\Policies\Microsoft\Windows Defender\Real-Time Protection
И создаем три dword параметра:
DisableBehaviorMonitoring со значением 1
DisableOnAccessProtection со значением 1
DisableScanOnRealtimeEnable со значением 1
Для возвращения все к заводским настройкам, необходимо удалить эти параметры.
2. Отключение встроенного антивируса Windows с помощью редактора групповых политик.
Как бы все настройки, используемые в редакторе групповых политик, находятся в реестре и по сути своей эта часть инструкции выполняет те же действия, что и первая. Но здесь же графическая оболочка, а не строковые параметры. Поэтому для некоторых этот способ покажется более удобным, а мне не сложно его описать;)
Запускаем утилиту «Выполнить» нажатием клавиш Win+R и вводим команду gpedit.msc
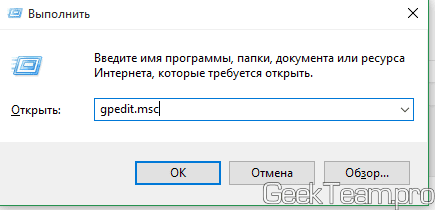
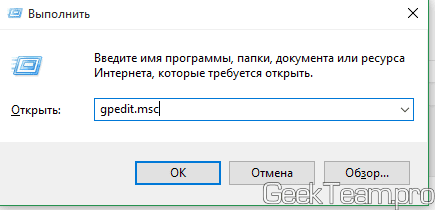
Идем по пути «Конфигурация компьютера»→»Административные шаблоны»→»Компоненты Windows». Открываем ветку Endpoint Protection (я так понимаю, что скорее всего Microsoft скоро переименует Microsoft Defender в Endpoint, но на момент написания статьи название старое. В ранних релизах ветка называлась Microsoft Defender, но в каких-нибудь сборках может называться «Защитник Windows»). И открываем параметр «Выключить Endpoint Protection».
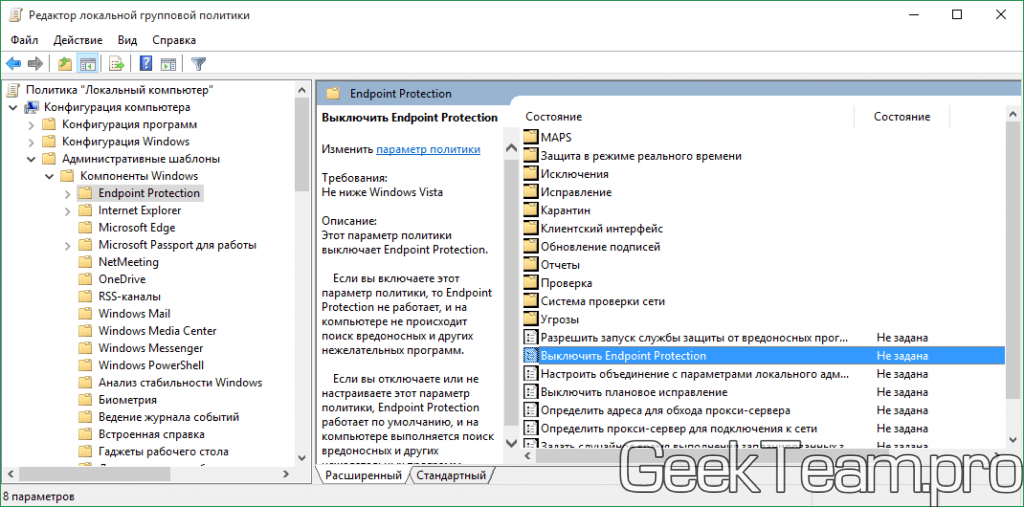
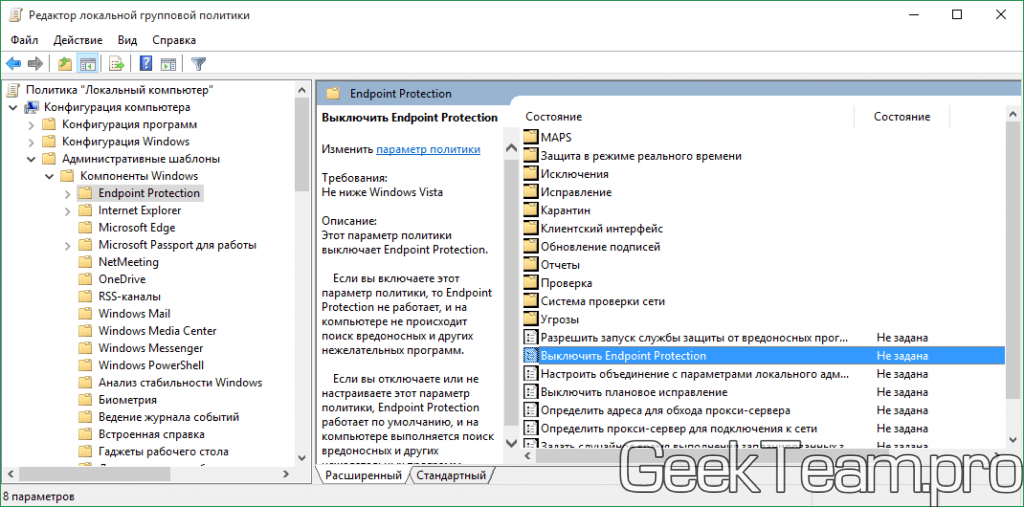
Переводим точку на пункт «Включено» и жмем ОК.
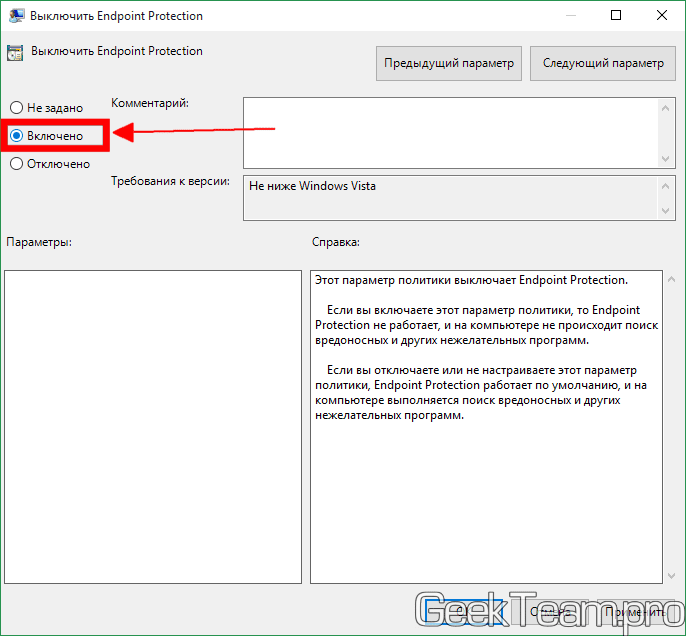
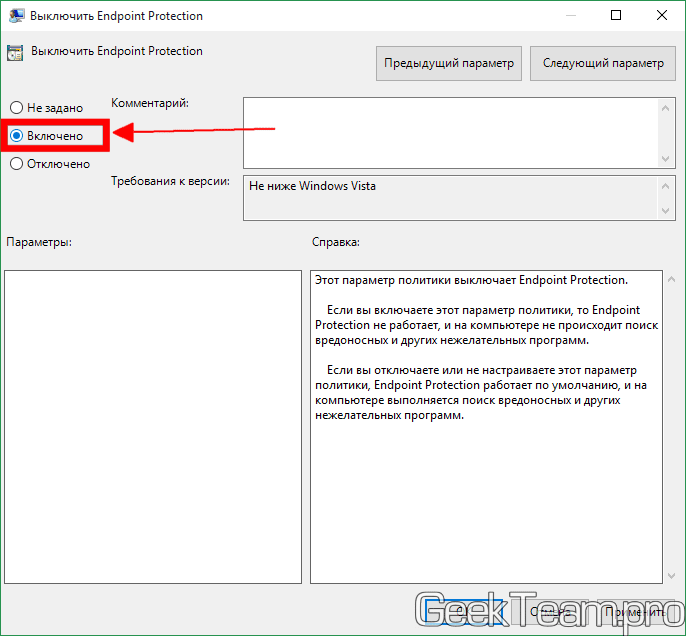
Осталось только перезапустить компьютер. И отключить центр уведомлений, чтобы не надоедал сообщениями об отключенном антивирусе.
Вроде всё. Надеюсь эта статья оказалась вам полезной, нажмите одну из кнопок ниже, чтобы рассказать о ней друзьям. Также подпишитесь на обновления сайта, введя свой e-mail в поле справа или подписавшись на группу во Вконтакте и канал YouTube.
Спасибо за внимание 

Материал сайта geekteam.pro
geekteam.pro
Как отключить защитник в Windows 10 на время и навсегда

Содержание
- 1. Временное отключение защитника — быстро и эффективно
- 2. Отключаем Защитник Windows с помощью реестра
- 3. Прежде всего включаем восстановление системы
- 4. Порядок действий
- 5. Отключение с помощью редактора групповой политики
- 6. Порядок действий
- 7. Отключаем встроенный антивирус в Windows 8/8.1
- 8. Сторонние программы для отключения Windows Defender
- 9. Подведем итог
Все, кто перешел с Windows 7 на более свежие 8 и 10 версии, так или иначе сталкивались со встроенным антивирусом Defender. И все бы ничего, если бы не регулярные конфликты со сторонним ПО (NOD32, Avast, Kaspersky), недостаточный уровень защиты и большое количество потребляемых ресурсов.
В данной статье мы расскажем, как отключить Защитник Windows навсегда. Процедура носит обратимый характер: вы в любое время сможете снова активировать штатную утилиту от Microsoft. Но сэкономить себе нервы и избавиться от навязчивых уведомлений в правом нижнем углу хотя бы на время – священный долг каждого юзера, который мало-мальски разбирается в подноготной установленной ОС.
Зачем его отключать? Вроде неплохой антивирус, который гораздо лучше справляется со своими задачами, нежели дырявый брандмауэр.
Отчасти это так, пока не начнете устанавливать софт от сторонних разработчиков. Здесь и начинается самое интересное: система постоянно требует разрешение на инсталляцию, большинство программ-активаторов (серийники, кряки, патчи и т.д.) моментально удаляются сразу после скачивания. А как насчет принудительной перезагрузки системы в определенное время и навязчивые всплывающие окна? Вот от них и будем избавляться.
Временное отключение защитника — быстро и эффективно
Если вам надоели оповещения, появляющиеся справа, можно временно от них избавиться, отключив уведомления защитника Windows. Для э
geeksus.ru
Как отключить защитник Windows 7, как полностью удалить
Многие люди хотели бы убрать защитник Windows из списка программ в компьютере или хотя бы отключить его. В этом есть некоторая необходимость, так как приложение забивает оперативную память и место на жестком диске. Более того, данная программа и не нужна вовсе для большинства пользователей, так как почти у всех установлены антивирусные программы, которые справляются с функцией защиты системы значительно лучше, в то время как Windows Defender (англоязычное название Защитника) даже безобидные программы может считать вредоносными.

Программа, в принципе, неплохая, но все еще очень сырая и плохо справляется с возложенными на нее задачами. Лучше обеспечить защиту системы с помощью других методов.
Что такое защитник Windows
Условно можно сказать, что Защитник Windows — это простейшая антивирусная программа. Она дает элементарную защиту от опасных программ, если можно так выразиться, «из коробки». Впервые это приложение появилось в ОС Windows Vista, продолжила свое существование в семерке и обросла новыми функциями в восьмерке и десятке.
В последних операционных системах Защитник уже начал напоминать более-менее нормальный антивирус. Но в первых двух ОС это еще очень сырая программа.
Защитник или антивирус
Конечно, в этом неравном бою однозначно выигрывает антивирусное ПО. Потому что даже самые простые, сделанные на скорую руку, приложения будут побеждать те вирусы, о которых защитник даже не подозревает. Это не полноценный антивирус, а всего лишь компонент системы. И он не защищает от большего количества вредоносных программ, а о безопасности от хакерских атак даже речи не идет.
Как отключить защитник Windows 7: способ первый
Существует два способа, с помощью которых можно отключить это приложение. Первый – это залезть в настройки программы, а второй – это отключить службу, которая обслуживает его работу. Начнем с первого. Для этого нужно выполнить такие действия:
- Нажимаем в меню «Пуск» на панель управления. Ставим вид просмотра «Мелкие значки» так, как это показано на рисунке ниже. Там нужно найти пункт «Защитник Windows».

- После того, как нажали на этот пункт, нужно далее зайти в раздел «Программы», после чего в списке ищем и нажимаем на гиперссылку «Параметры

- После этого мы увидим вот такое окно. В левом меню нажимаем на «Администратор», после чего снимаем галочку с приведенного на изображении пункта.

Как отключить защитник Windows 7: способ второй
Второй метод отключения этого компонента подразумевает прекращение работы службы, ответственной за его работу. Этот способ ничуть не сложнее предыдущего.
- В панели управления ставим мелкие значки, после чего заходим в меню «Администрирование».

- После этого выбираем в левом меню «Службы» и ищем там нужную нам.

- На выделенной службе вызываем контекстное меню и заходим в свойства. После этого на вкладке «Общие» выставляем тип запуска на «Отключена».

Как удалить из системы
К сожалению, удаление защитника стандартными средствами невозможно, так как это ПО принадлежит к компонентам системы. Но с помощью сторонних приложений это сделать возможно. Другое дело, стоит ли это делать? Если ответ утвердительный, то необходимо установить программу
Ее интерфейс очень простой. После запуска данного приложения нужно нажать всего одну кнопку, и этого компонента больше не будет в системе.
Перед установкой этого приложения и его использованием желательно создать резервную копию или загрузить важные файлы на другой накопитель, так как удаление компонентов Windows может привести к непредсказуемым последствиям.
Также желательно отключить сам Защитник с помощью приведенных выше способов. Приложение Windows Defender Uninstaller совместимо как с 32-битной архитектурой, так и 64-битной. С помощью таких простых действий можно удалить этот компонент системы.

Выводы
Проще всего просто отключить это приложение и не думать, стоит ли его удалять из системы. В принципе, данный компонент занимает немного места на жестком диске, а потому его присутствие особого вреда не нанесет. Если же хочется освободить оперативную память и снять нагрузку с процессора, то достаточно банального его отключения.
В случае критической нехватки памяти жесткого диска вы можете легко удалить Защитник и информация из этой статьи вам поможет.
Видео по теме
Хорошая реклама
ustanovkaos.ru
Как отключить Защитник Windows 10
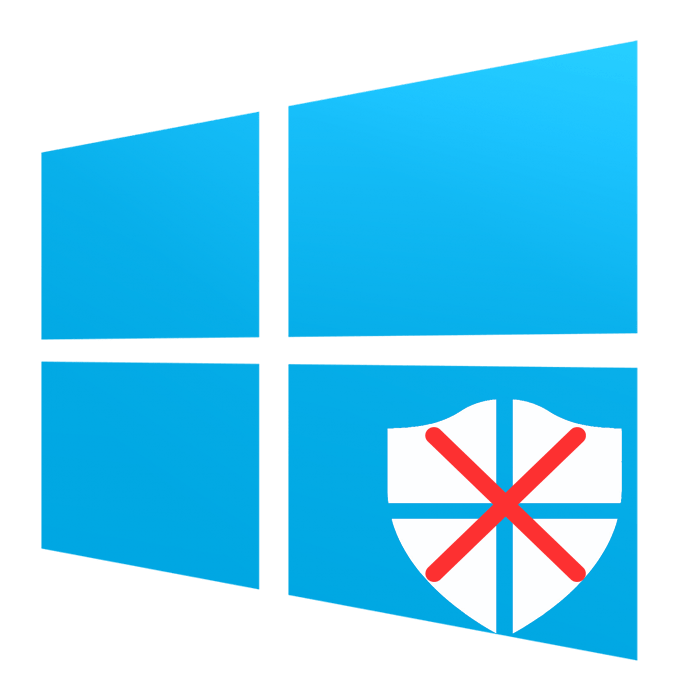
Защитник Виндовс или Windows Defender — это встроенный инструмент от Майкрософт, который представляет собой программное решение для управления безопасностью ПК. Вместе с такой утилитой как брандмауэр Windows они предоставляют пользователю надежную защиту от вредоносного программного обеспечения и делают вашу работу в Интернете более безопасной. Но многие юзеры предпочитают для защиты использовать другой комплекс программ или утилит, поэтому часто возникает необходимость отключить эту службу и забыть о ее существовании.
Процесс отключения защитника в Виндовс 10
Деактивировать Windows Defender можно, используя штатные инструменты самой операционной системы или специальные программы. Но если в первом случае отключение Защитника пройдет без лишних проблем, то с выбором сторонних приложений необходимо быть предельно осторожными, так как многие из них содержат вредоносные элементы.
Способ 1: Win Updates Disabler
Один из самых простых и безопасных методов деактивации защитника Виндовс — это использование простой утилиты с удобным интерфейсом — Win Updates Disabler. С ее помощью любой пользователь без лишних проблем всего за несколько кликов сможет решить проблему отключения защитника без необходимости копаться в настройках операционной системы. К тому же, эту программу можно скачать как в обычной версии, так и в портативной, что безусловно является дополнительным плюсом.
Скачать Win Updates Disabler
Итак, чтобы отключить Windows Defender с помощью приложения Win Updates Disabler, необходимо пройти следующие шаги.
- Откройте утилиту. В главном меню на вкладке «Отключить» поставьте отметку напротив пункта «Отключить Защитник Windows» и нажмите кнопку «Применить сейчас».
- Перезагрузите ПК.
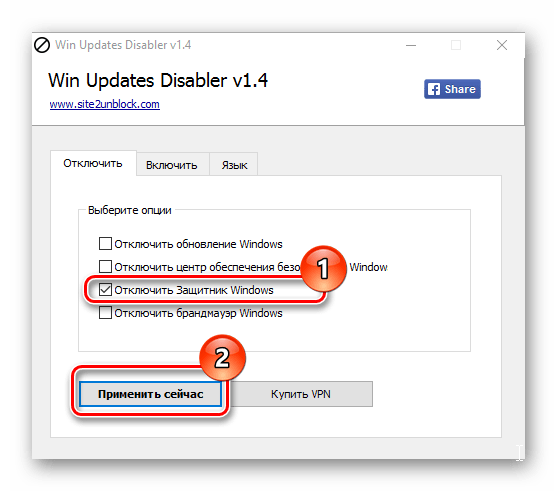
Проверьте, произошла ли деактивация антивируса.
Способ 2: Штатные средства Windows
Далее речь пойдет о том, как можно деактивировать Windows Defender, не прибегая к использованию различных программ. В этом способе мы разберем, как полностью остановить работу Виндовс Дефендер, а в следующем — его временную приостановку.
Редактор локальной групповой политики
Такой вариант подойдет всем пользователям «десятки» кроме редакции Home. В этой версии отсутствует рассматриваемый инструмент, поэтому чуть ниже для вас будет описана альтернатива — «Редактор реестра».
- Откройте приложение, нажав комбинацию клавиш Win + R, вписав в поле
gpedit.mscи нажав Enter. - Перейдите по пути «Политика «Локальный компьютер»» > «Конфигурация компьютера» > «Административные шаблоны» > «Компоненты Windows» > «Антивирусная программа «Защитник Windows»».
- В основной части окна вы найдете параметр «Выключить антивирусную программу «Защитник Windows»». Кликните по ней два раза левой кнопкой мыши.
- Откроется окно с настройкой, где задайте состояние «Включено» и нажмите «ОК».
- Дальше снова переключитесь на левую часть окна, где разверните стрелочкой папку «Защита в режиме реального времени».
- Откройте параметр «Включить наблюдение за поведением», кликнув по нему дважды ЛКМ.
- Задайте состояние «Отключено» и сохраните изменения.
- То же самое сделайте с параметрами «Проверять все загруженные файлы и вложения», «Отслеживать активность программ и файлов на компьютере» и «Включить проверку процессов, если включена защита в режиме реального времени» — отключите их.
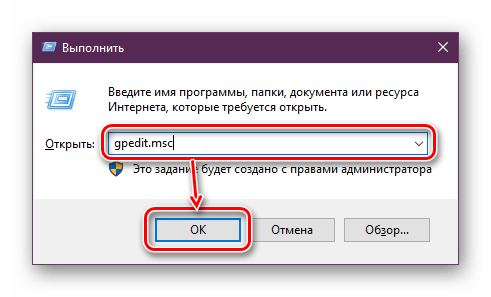
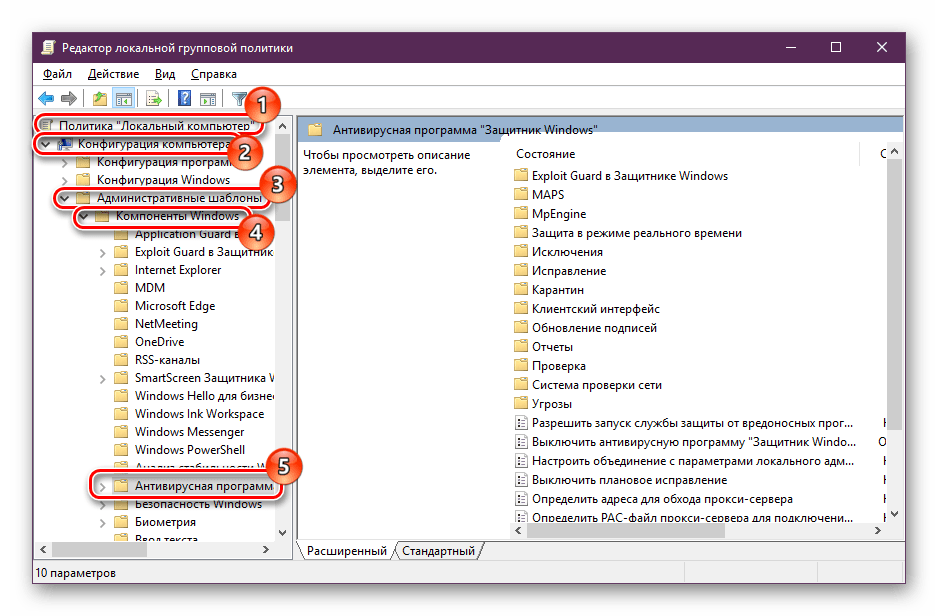
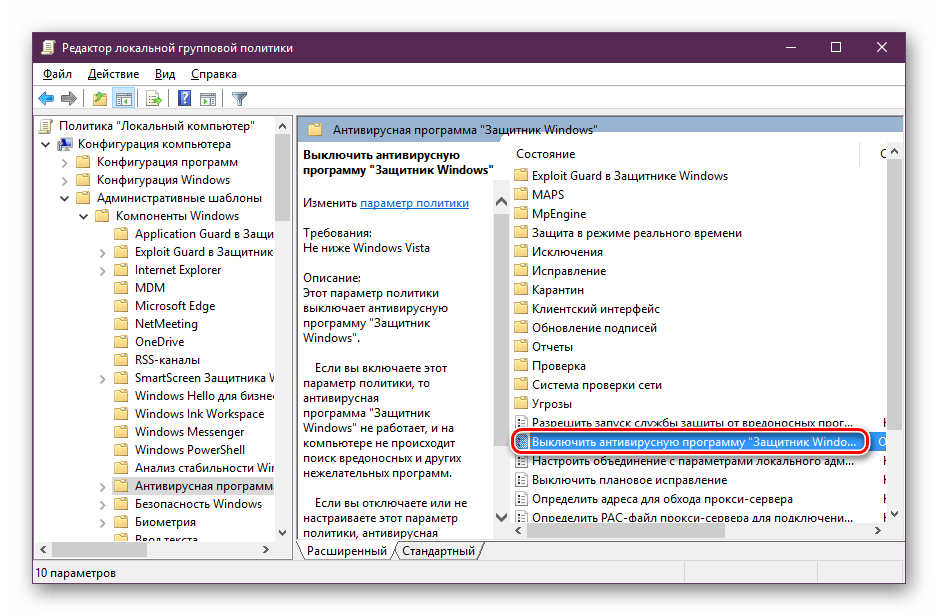
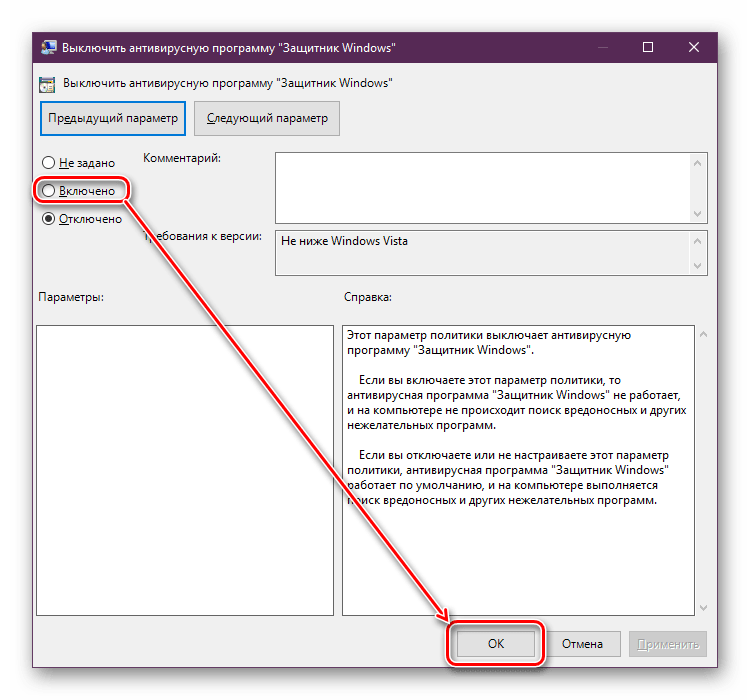

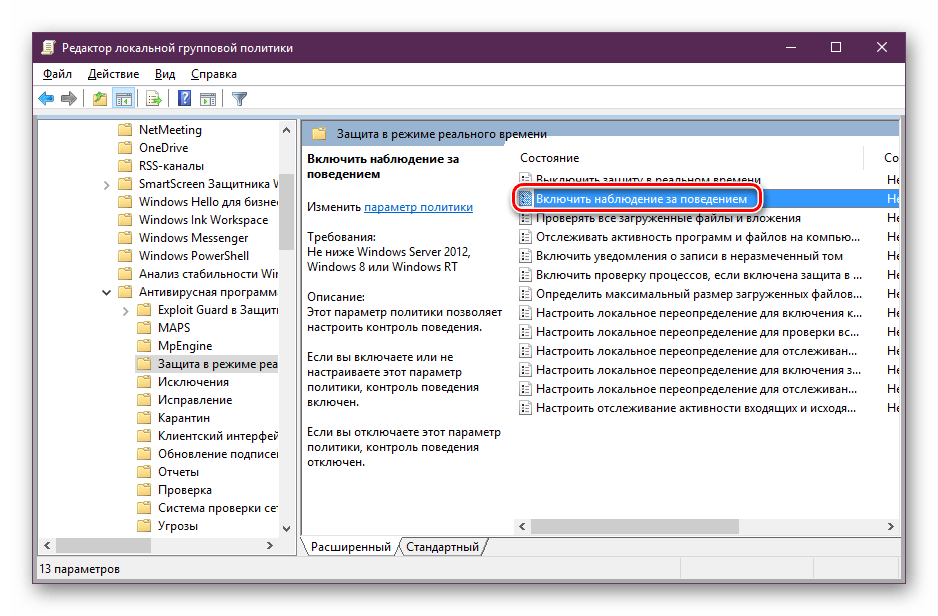
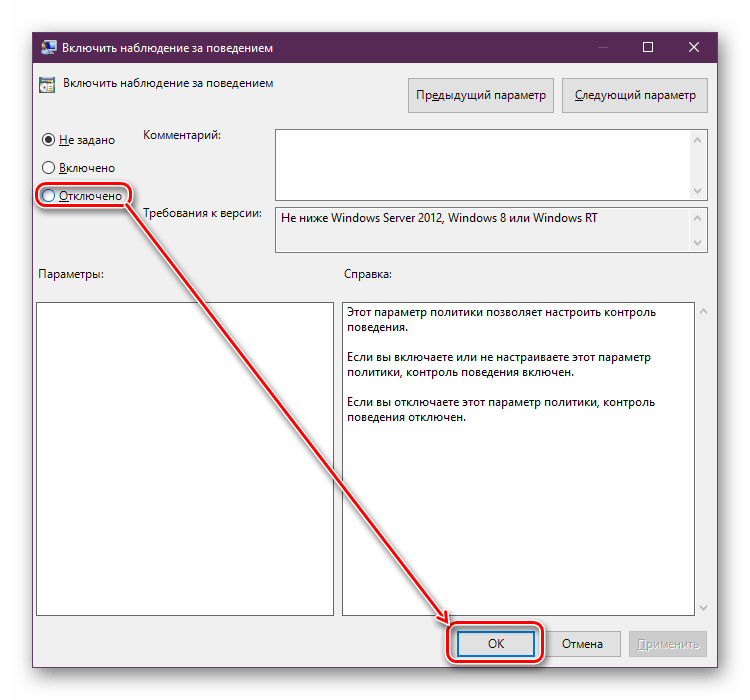
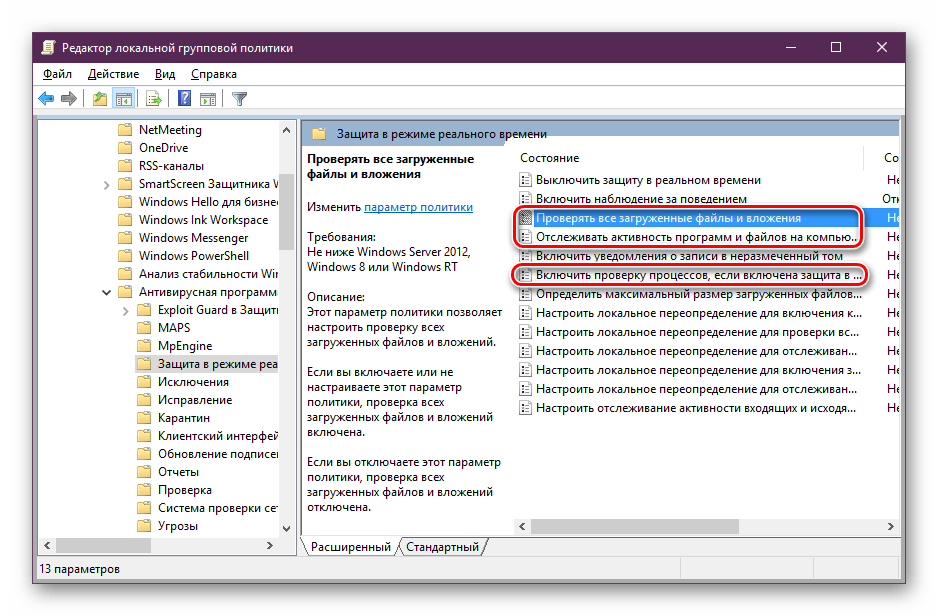
Теперь остается перезагрузить компьютер и проверить, насколько все прошло успешно.
Редактор реестра
Для пользователей Windows 10 Домашняя и всех тех, кто предпочитает пользоваться реестром, подойдет эта инструкция.
- Нажмите Win + R, в окне «Выполнить» напишите
regeditи нажмите Enter. - В адресную строку вставьте следующий путь и перейдите по нему:
HKEY_LOCAL_MACHINE\SOFTWARE\Policies\Microsoft\Windows Defender - В основной части окна нажмите дважды ЛКМ по пункту «DisableAntiSpyware», поставьте ему значение 1 и сохраните результат.
- Если такой параметр отсутствует, кликните правой кнопкой мыши по названию папки или на пустом месте справа, выберите пункт «Создать» > «Параметр DWORD (32 бита)». Затем выполните предыдущий шаг.
- Теперь зайдите в папку «Real-Time Protection», что находится в «Windows Defender».
- Задайте каждому из четырех параметров значение 1, как сделали это в шаге 3.
- Если такая папка и параметры отсутствуют, создайте их вручную. Для создания папки кликните по «Windows Defender» ПКМ и выберите «Создать» > «Раздел». Назовите его «Real-Time Protection».

Внутри него создайте 4 параметра с названиями «DisableBehaviorMonitoring», «DisableOnAccessProtection», «DisableScanOnRealtimeEnable», «DisableScanOnRealtimeEnable». Откройте поочередно каждый из них, задайте им значение 1 и сохраните.
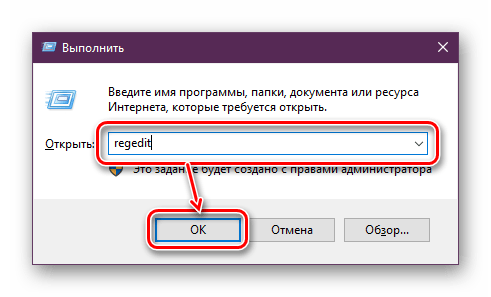

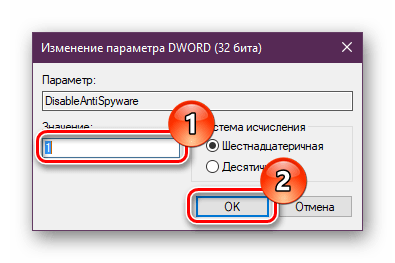

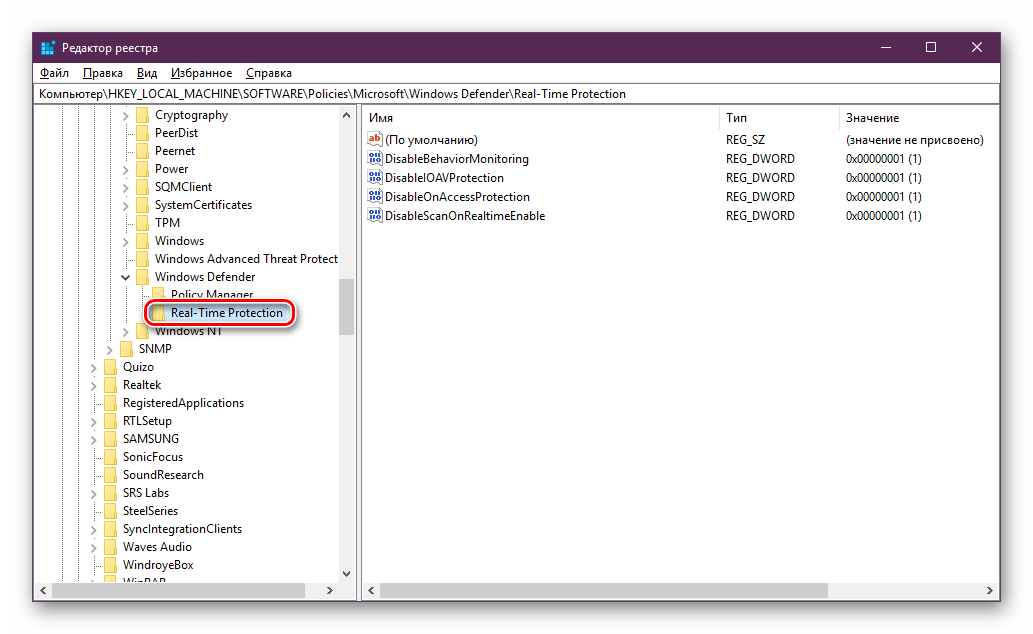
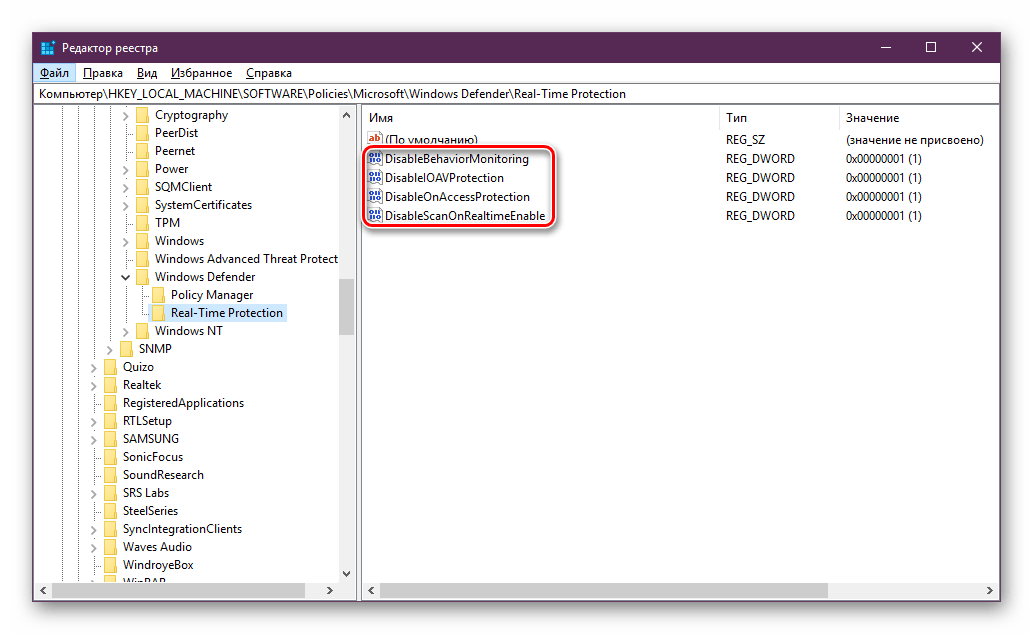
Теперь перезагрузите компьютер.
Способ 3: Временное отключение Защитника
Инструмент «Параметры» позволяет гибко настраивать Виндовс 10, однако отключить там работу Защитника нельзя. Есть только возможность его временного выключения до перезагрузки системы. Это может понадобиться в ситуациях, когда антивирус блокирует скачивание/установку какой-либо программы. Если вы точно уверены в своих действиях, выполните следующее:
- Правым кликом мыши откройте альтернативный «Пуск» и выберите «Параметры».
- Зайдите в раздел «Обновление и безопасность».
- На панели найдите пункт «Безопасность Windows».
- В правой части окна выберите «Открыть службу «Безопасность Windows»».
- В открывшемся окне перейдите в блок «Защита от вирусов и угроз».
- Найдите ссылку «Управление настройками» в подзаголовке «Параметры защиты от вирусов и других угроз».
- Здесь в настройке «Защита в режиме реального времени» кликните по тумблеру «Вкл.». Если надо, подтвердите свое решение в окне «Безопасность Windows».
- Вы увидите, что защита отключена и это подтверждает появившаяся надпись. Она исчезнет, а Защитник снова включится после первой перезагрузки компьютера.
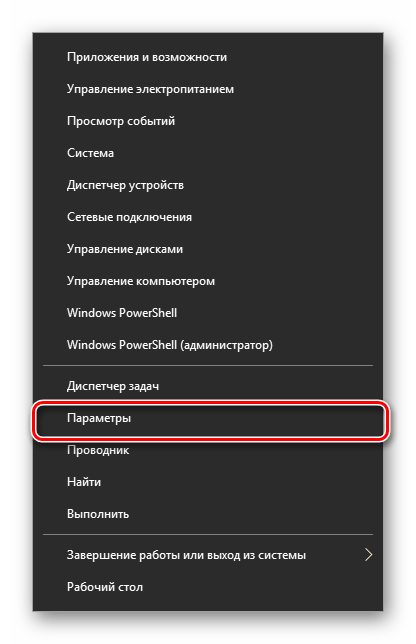


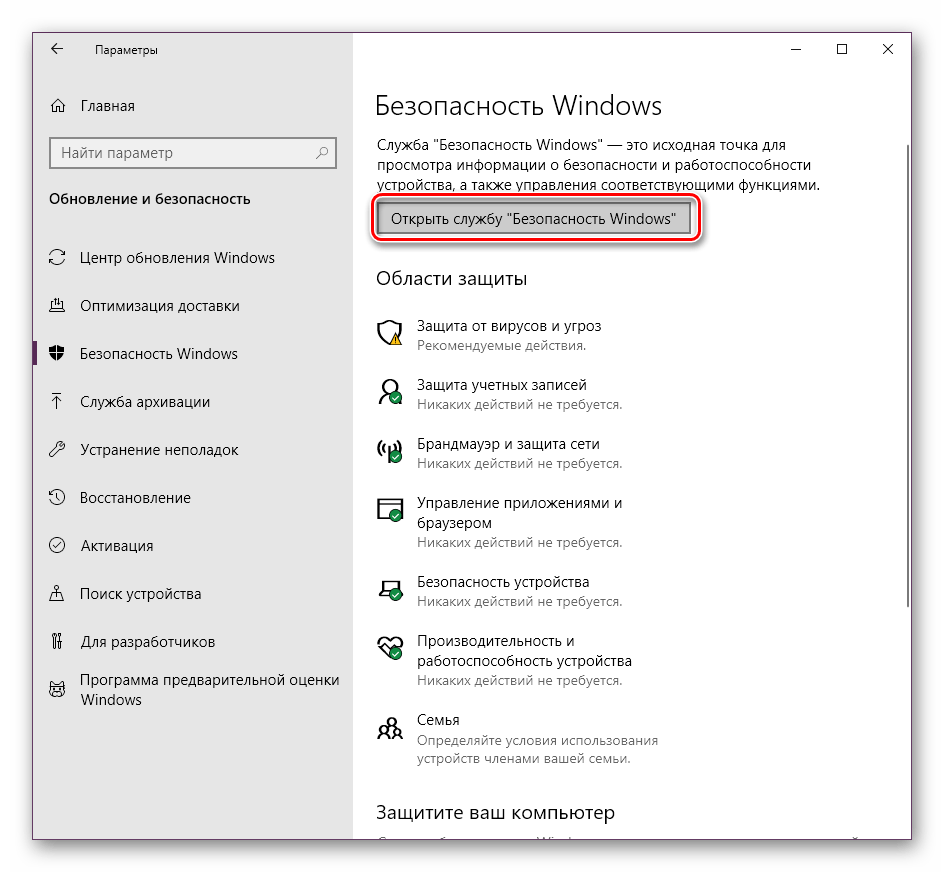

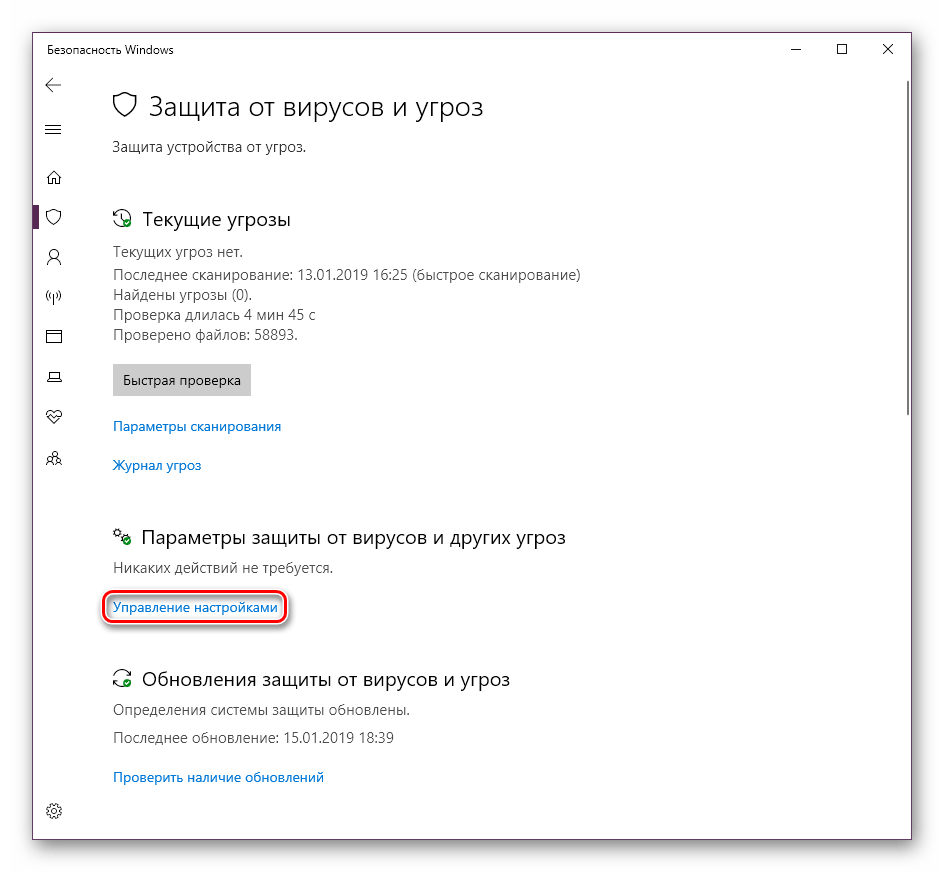
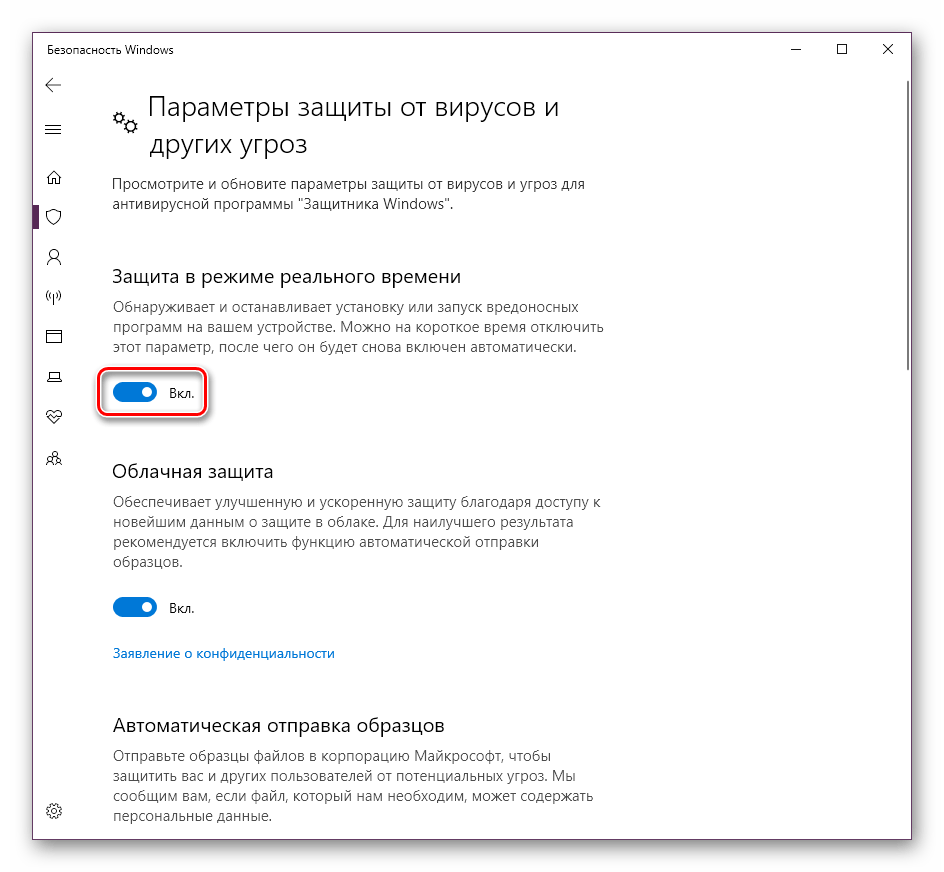
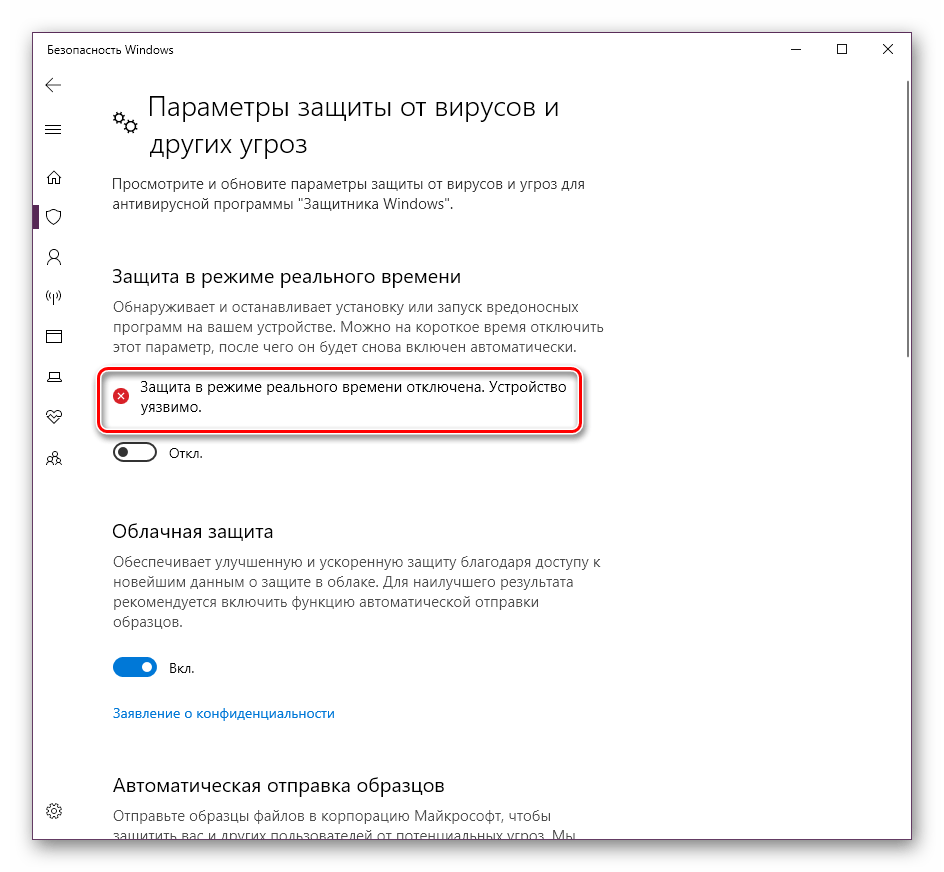
Такими способами можно отключить Защитника Виндовс. Но не стоит оставлять свой персональный компьютер без защиты. Поэтому, если Вы не хотите использовать Windows Defender, установите другое приложение для управления безопасностью своего ПК.
 Мы рады, что смогли помочь Вам в решении проблемы.
Мы рады, что смогли помочь Вам в решении проблемы. Опишите, что у вас не получилось.
Наши специалисты постараются ответить максимально быстро.
Опишите, что у вас не получилось.
Наши специалисты постараются ответить максимально быстро.Помогла ли вам эта статья?
ДА НЕТlumpics.ru
Как отключить «Защитник Windows» — Лайфхакер
Microsoft неспроста интегрировала антивирус «Защитник Windows» в свою ОС: это средство оберегает систему от вредоносных программ с момента её первого запуска. Поэтому «Защитник» — полезная функция, необходимая большинству пользователей.
Если же вы предпочитаете сторонний антивирус, то «Защитник» может с ним конфликтовать. Обычно встроенный антивирус отключается после установки нового, но иногда этого не происходит и средства защиты начинают друг другу мешать: тормозят систему или видят друг в друге нежелательное ПО.
В таких случаях вы можете отключить «Защитник Windows» и целиком положиться на сторонний антивирус.
Как отключить «Защитник» в Windows 10 и 8
1. Запустите редактор реестра Windows. Для этого нажмите клавиши Win + R, введите в окне «Выполнить» команду regedit и нажмите Enter.
2. На левой панели в окне реестра перейдите в каталог HKEY_LOCAL_MACHINE → SOFTWARE → Policies → Microsoft → Windows Defender.
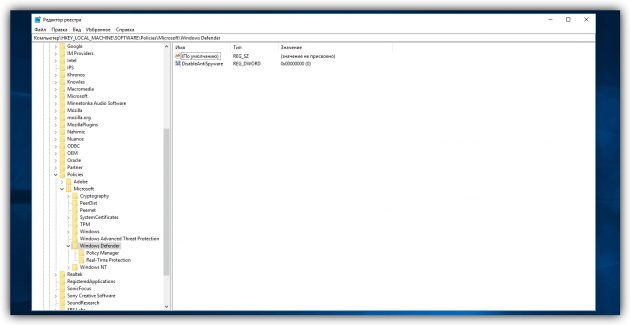
3. В правой части окна дважды кликните по параметру DisableAntiSpyware, измените его значение на 1 и нажмите ОК.
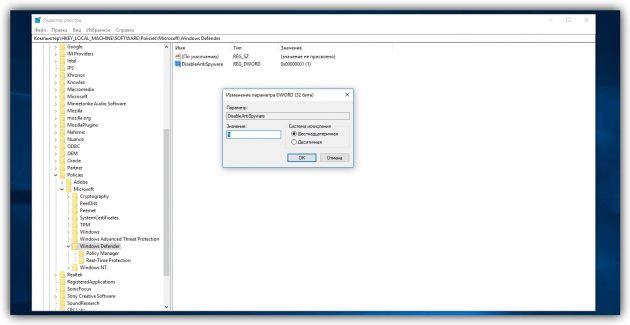
Если параметр с именем DisableAntiSpyware у вас не отображается, создайте его сами: кликните правой кнопкой по пустой области окна, выберите «Создать» → «Параметр DWORD (32 бита)» и присвойте ему соответствующее имя.
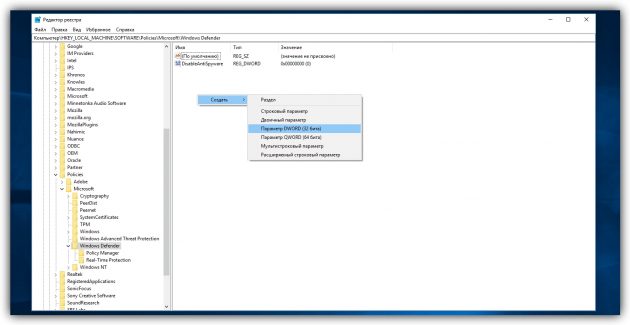
Затем кликните по нему двойным щелчком, измените значение на 1 и нажмите ОК.
4. Перезапустите компьютер. После этого «Защитник» должен отключиться.
Чтобы включить его, снова откройте редактор реестра и измените значение DisableAntiSpyware на 0.
Как отключить «Защитник» в Windows 8, 7, Vista и XP
1. Запустите менеджер служб Windows. Для этого воспользуйтесь комбинацией клавиш Win + R, введите в окне «Выполнить» services.msc и нажмите Enter.
2. В появившемся списке найдите службу «Защитник Windows» (Windows Defender) или с подобным названием и дважды кликните по ней.
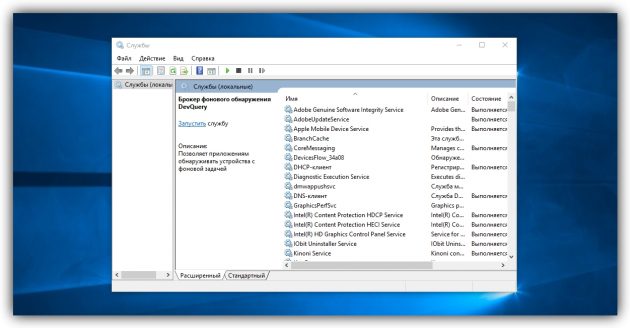
3. Когда откроется новое окно, в поле «Тип запуска» выберите «Отключена» и кликните ОК.
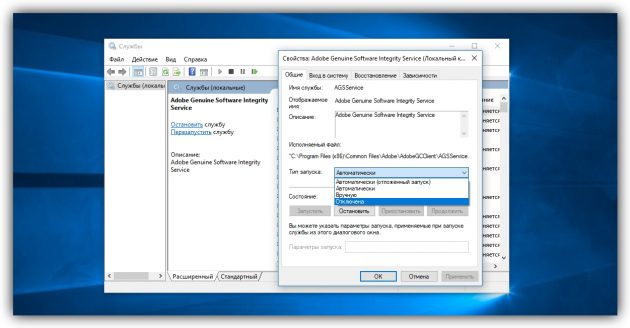
4. Перезагрузите компьютер, чтобы изменения вступили в силу.
Чтобы включить защиту, снова найдите в менеджере служб «Защитник Windows» и поменяйте тип запуска на «Автоматически».
Как быстро отключить «Защитник» в любой версии Windows
Если вам по какой-то причине не удастся отключить «Защитник» стандартными средствами, попробуйте бесплатную программу Win Updates Disabler. Она совместима со всеми версиями Windows и позволяет отключать защиту в два клика.
Запустив утилиту, отметьте в ней пункт «Отключить Защитник Windows» и кликните «Применить сейчас». После этого перезагрузите компьютер, чтобы применить внесённые изменения.
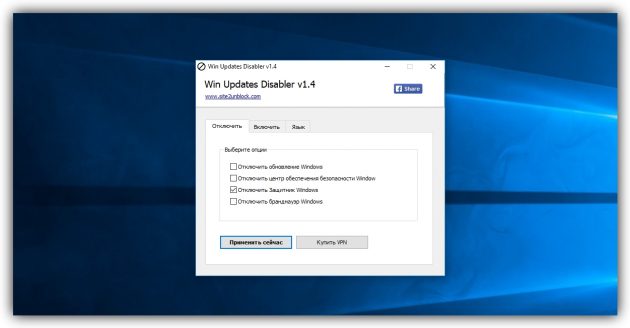
Чтобы включить защиту, запустите Win Updates Disabler, перейдите на вкладку «Включить», отметьте «Включить Защитник Windows» и нажмите «Применить сейчас».
Win Updates Disabler →
Читайте также
lifehacker.ru