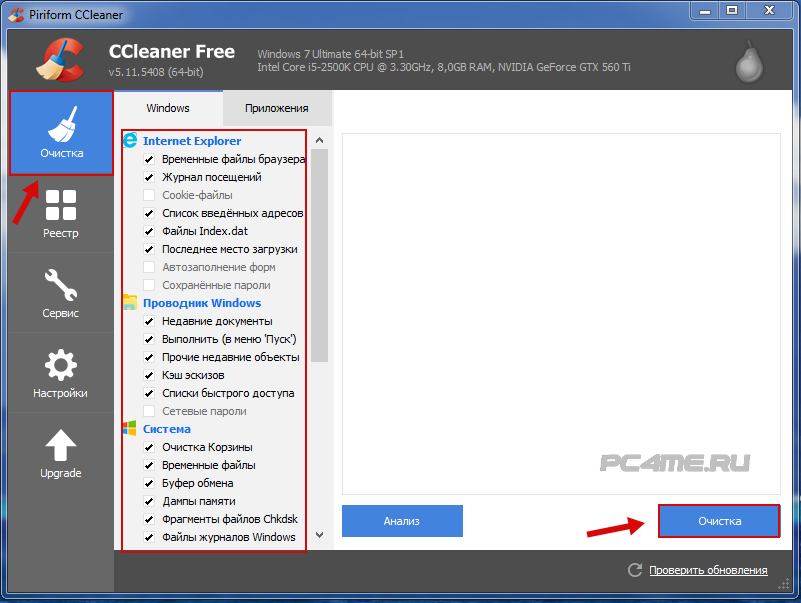Скорость и стабильность работы любой ОС сильно зависит от действий пользователя. Установка/удаление большого количества программ, драйверов, использование торрент-клиентов, просмотр ip-телевидения и множество прочих факторов со временем негативно сказываются на функционировании системы. В статье рассказано о том, как вернуть к жизни «захламленную», тормозящую и зависающую Windows 7.
Основные причины зависания компьютера

Основными симптомами проблем являются зависания, длительная загрузка и выключение компьютера, сообщения о системных ошибках. Среди главных причин неадекватного поведения ПК выделяют:
- большое число установленного софта;
- вытекающее из первого пункта перезаполнение автозагрузки;
- заражение операционной системы вирусным кодом;
- множество временных файлов, включая и системные, и пользовательские.
Внимание! Если работавшая ранее нормально Windows 7 стала медленно запускаться, зависать, а программы начали отключаться, необходимо произвести «зачистку» ненужных данных и процессов.
Как почистить ОС от лишнего для улучшения работоспособности?
В полной мере восстановить работоспособность ОС поможет лишь комплексная чистка ПК. Для этого используют два основных метода:
- Очистка в ручном режиме с применением стандартных встроенных инструментов Windows.
- Чистка с использованием специализированного софта — программ-оптимизаторов.
Начинать следует с самых простых действий:
- удаления временных файлов;
- чистки кэша веб-браузеров;
- деинсталляции неиспользуемых программ.
Очень часто этого бывает достаточно для возврата ОС к рабочему состоянию.
В случае неудачи можно попробовать сторонние утилиты:
- освобождающие пространство на диске;
- чистящие реестр;
- анализирующие работу всех компонентов системы;
- исправляющие системные ошибки.
Основные места накопления мусора
 Временные файлы являются записями, которые создают все запускаемые приложения. Эти данные скапливаются в огромных количествах, заполняя жесткий диск и вызывая замедление работы ПК. В большинстве своем они не нужны, поэтому периодически их требуется удалять.
Временные файлы являются записями, которые создают все запускаемые приложения. Эти данные скапливаются в огромных количествах, заполняя жесткий диск и вызывая замедление работы ПК. В большинстве своем они не нужны, поэтому периодически их требуется удалять.
Мусорные файлы и информация расположены на системном диске (обычно это «Диск C»)/ папка Windows/ директория Temp. Содержимое Temp можно удалить без последствий в ручном режиме, просто выделив все элементы сочетанием клавиш Ctrl+A и нажав Delete. После этого рекомендуется перезагрузить компьютер.
Если искомая папка Temp не отображается в проводнике, значит, она скрыта. Для доступа к ней:
- Зайдите в «Пуск», запустите «Панель управления».
- Смените отображение элементов на «Мелкие значки» и перейдите в «Параметры папок».
- На вкладке «Вид» в окне с дополнительными параметрами поставьте отметку в пункте «Показывать скрытые файлы».
- Снимите галочку с блока «Скрывать защищенные системные файлы» и нажмите «Применить».
Кэш браузеров
Кэш веб-обозревателей хранится на компьютере в виде временных файлов. Это необходимо для ускорения работы браузера — картинки, звуки, другие элементы посещаемых страниц подгружаются из кэша, а не загружаются по новой.
При переполнении временного хранилища очень вероятны «тормоза», зависания и прочие «прелести». Чистка кэша популярных браузеров на платформе Chromium (Google Chrome, Opera, «Яндекс.Браузер») типична.
Рассмотрим эту операцию на примере самого популярного веб-продукта:
- Запустите Google Chrome.
- В правом верхнем углу нажмите кнопку с тремя точками «Настройка и управление Google Chrome».
- В выпадающем списке выберите «Настройки».
- Прокрутите страницу и разверните «Показать дополнительные настройки».
- Выберите «Очистить историю».
- Поставьте отметки на «Изображения и другие файлы, сохраненные в кеше» и «Временной диапазон» — «Все время».
- Щелкните «Удалить данные».
В Mozilla Firefox чистка кэша браузера производится по следующей схеме:
- Откройте меню в правом верхнем углу окна обозревателя.
- Пройдите по пути «Настройки»/ «Приватность»/ «Удалить историю».
- Отметьте «Кэш» и пункт «Все».
- Нажмите «Удалить сейчас».

Освобождение от временных и неиспользуемых файлов
Удаление содержимого директории Temp и кэша браузера не всегда решает проблему низкой производительности и скорости ОС Windows 7. К счастью, существует несколько других способов восстановить нормальную работоспособность системы.
Использование встроенной утилиты «Очистка диска»
Самый простой вариант удаления мусора с компьютера с Windows 7 — применение системной службы «Очистка диска».
- Запустите «Компьютер».
- Щелкните правой кнопкой мыши по системному диску.
- Выберите «Свойства».
- На вкладке «Общие» запустите «Очистка диска».
- Отметьте файлы, которые хотите удалить, и выполните очистку диска.
Способ позволяет освободить до нескольких гигабайт ценного пространства. Аналогичным образом осуществляется и очистка несистемных разделов жесткого диска.
Важно! Служба очистки диска работает медленно. Особенно это заметно на сильно «захламленных» ОС. Чтобы избежать проблем, не отменяйте операцию до полного завершения процедуры.
Перенос файлов подкачки на другой диск

Расположение файлов подкачки в специально выделенном разделе положительно сказывается на быстродействии Windows 7. В частности, «шустрее» обрабатываются запросы ввода/вывода и отсутствует фрагментация.
Сделать перенос можно следующим образом:
- Запустите «Панель управления»/ «Система»/ «Дополнительные параметры системы».
- В разделе «Быстродействие» (вкладка «Дополнительно») щелкните «Параметры»/ еще одну вкладку «Дополнительно»/ «Виртуальная память»/ «Изменить».
- Установите флажок в положение «Автоматически выбирать объем файла подкачки» в другом разделе.
- Щелкните «Задать», затем «Применить» и перезагрузите компьютер.
Справка! Стоит сказать, что наилучший результат дает перенос подкачки на свободный раздел другого физического жесткого диска. Настройка в данном случае аналогична описанной выше.
Удаление ненужных программ
Еще одна причина скопления «мусора» на системном диске — большое число программ (включая игры). Деинсталляция сторонних приложений в «семерке» осуществляется с помощью специального встроенного инструмента:
- Запустите «Панель управления».
- Откройте «Программы и компоненты»/ «Удаление программ».
- Правой кнопкой мыши щелкните по удаляемому компоненту и нажмите «Удалить».
В заключение проверьте директорию Program Files на системном диске С. Если здесь остались папки с названиями деинсталлированных приложений, удалите их.
Дефрагментация
 По умолчанию Windows 7 в автоматическом фоновом режиме по расписанию проводит дефрагментацию разделов жесткого диска. От пользователя при этом не требуется никаких действий. Однако если по каким-то причинам системный дефрагментатор оказался отключен, процесс не будет выполняться.
По умолчанию Windows 7 в автоматическом фоновом режиме по расписанию проводит дефрагментацию разделов жесткого диска. От пользователя при этом не требуется никаких действий. Однако если по каким-то причинам системный дефрагментатор оказался отключен, процесс не будет выполняться.
Сделать это вручную не слишком сложно:
- Щелкните правой кнопкой мыши по диску в проводнике.
- Выберите «Свойства»/ «Сервис»/ «Выполнить дефрагментацию».
- Нажмите «Дефрагментация диска».
Внимание! Если на этапе старта системного средства вы видите предупреждение, что его запуск невозможен из-за настроек другой программы, щелкните в окне сообщения «Удалить параметры», после чего переходите к текущему действию.
Специализированный софт для «Виндовс 7»
Специализированный сторонний софт позволяет выполнить более глубокую чистку Виндовс 7. Перед его использованием рекомендуется создать резервную копию с помощью системного стандартного инструмента либо средством для отката в самой программе.
Advanced SystemCare

Бесплатная утилита, с помощью которой вы можете удалять мусорные файлы, оптимизировать, настраивать, исправлять системные ошибки. Все эти компоненты в комплексе помогут повысить общую производительность ОС. Работа с Advanced SystemCare начинается с полного анализа системы.
После этого в авторежиме либо вручную производится оптимизация конфигурации. Основные возможности программы:
- настройка безопасности на оптимальный режим;
- исправление ошибок системного реестра;
- чистка временных и ненужных файлов, интернет-кэша;
- оптимизация параметров сетевого соединения;
- дефрагментация жесткого диска, реестра;
- управление автозагрузкой.
Внимание! Для оптимизации ОС выделите необходимые пункты в стартовом окне программы и нажмите кнопку «Пуск». Дождитесь завершения сканирования и нажмите «Исправить» для активации процедуры.
Red Button
Бесплатное приложение для очистки и оптимизации Windows. Программа обладает простым и удобным интерфейсом. Все операции могут запускаться одним кликом.
Основные возможности Red Button:
- удаление «мусорных файлов» с целью увеличения свободного пространства на диске и оптимизации работы ОС в целом;
- отключение или деинсталляция ненужных компонентов, программ;
- увеличение скорости загрузки, функционирования и выключения операционной системы;
- «уборка» по расписанию;
- подробная справочная документация на русском языке.
После запуска Red Button вы можете сразу нажать большую красную кнопку, активирующую процесс оптимизации различных параметров Windows 7 в автоматическом режиме. Либо перейти в настройки для установки желаемых параметров.
AusLogics Boost Speed

Мощный комбайн для настройки и оптимизации ОС с возможностью анализа производительности с помощью нескольких десятков тестов с сопроводительными рекомендациями.
Есть бесплатная версия. Ключевые особенности AusLogics Boost Speed:
- оптимизация Windows на уровне ядра, файловой системы и сервисов;
- очистка реестра, жесткого диска от программного мусора;
- оптимизация графической оболочки на максимальное быстродействие;
- ускорение загрузки ОС через редактирование автозагрузки и дополнительные настройки;
- оптимизация компонентов Windows, например Windows Media или DirectX;
- встроенный деинсталлятор программ;
- оптимизация памяти ПК;
- ускорение интернет-соединения с помощью специального инструмента;
- ускорение загрузки веб-страниц;
- настройка популярных браузеров на максимальную скорость работы;
- блокировка рекламы;
- комплексная проверка оптимизации системы.
Справка! После начального тестирования приложение предоставляет подробный отчет. Найденные проблемы устраняются либо в авторежиме одним нажатием кнопки «Оптимизация», либо вручную после соответствующих настроек.
CCleaner

Считается одним из лучших бесплатных наборов инструментов для оптимизации ОС Windows и чистки системы от мусорных файлов. CCleaner глубоко сканирует систему, находит и удаляет старые, ненужные и неиспользуемые файлы.
Ключевые опции программы:
- очистка временных файлов, истории (посещений и загрузок), куки, файлов автозаполнения в популярных веб-браузерах;
- удаление мусорных «хвостов» после самых разных программ — мультимедийных, офисных, почтовых, чатов, загрузчиков, утилит-архиваторов;
- проверка всех записей в реестре на соответствие текущим приложениям и службам, удаление пустых или неверных записей DLL, расширений файлов, ActiveX, системных служб, путей приложений.
Дополнительные инструменты CCleaner тоже пригодятся для настройки и оптимизации компьютера. С их помощью вы сможете осуществлять:
- деинсталляцию установленных программ;
- управление автозагрузкой;
- анализ дискового пространства и файлов;
- поиск дубликатов файлов;
- стирание дисков;
- восстановление системы.
Важно! Оптимизация запускается кнопкой «Очистка» в стартовом окне программы. Перед этим можно проанализировать систему, дополнительно настроить ту или иную опцию для повышения эффективности работы оптимизатора.
Другие программы

Альтернативные решения для оптимизации и очистки ПК в целом мало чем отличаются друг от друга, за исключением некоторых нюансов. Практически все они позволяют очистить компьютер с Виндовс 7 от мусора бесплатно и качественно, так как могут похвастать внушительным функционалом:
- «Ускоритель Компьютера» — неплохая многофункциональная программа российских разработчиков с возможностью оптимизации ПК в автоматическом режиме по планировщику.
- Wise Care 365 — утилита для грамотной очистки ПК с помощью продвинутых средств дефрагментации и множеством дополнений.
- «Чистилка» — отличительная черта утилиты — высокая скорость работы и легкость с минимумом потребления ОЗУ, отлично подходит пользователям без специфических знаний.
- System Mechanic — одна из старейших программ для очистки и оптимизации операционных систем Windows со стандартным набором инструментов чистильщика.
- Glary Utilities — комплекс утилит для очистки, ускорения, повышения приватности, удаления шпионских файлов в вашем компьютере.
Начинать очистку операционной системы Windows 7 следует со стандартных инструментов для оптимизации ОС и удаления временных файлов. «Тяжелая артиллерия» в виде специализированного стороннего софта рекомендуется, если встроенные решения от Microsoft не справляются с поставленной задачей.
Видео по теме
В следующем видео рассказано, как провести очистку от мусора ОС Windows 7:
В этом уроке я покажу, как почистить компьютер (ноутбук), чтобы он не тормозил. Мы почистим систему от мусора, ненужных файлов, программ, вирусов и рекламы.
Шаг 1: освобождение Локального диска
Если файлы с папками стали медленно открываться, система тормозить, а программы виснуть, то первое, на что нужно смотреть, это свободное место на Локальном диске C.
Перегруженный диск может выдавать ошибки, так как программам необходимо записывать свои модули в память. Поэтому на диске должно быть как минимум 5-6 Гб свободного места.
1. Откройте «Этот Компьютер» и посмотрите, сколько свободного места на системном Локальном диске (обычно он под буквой C).

2. Если на нем свободно меньше 5 ГБ, перенесите все тяжелые папки и файлы на другой Локальный диск.
Что переносить:
- Файлы и папки с Рабочего стола.
- Всё из папки Документы.
- Всё из папок Изображения, Музыка, Видео.
Перенести их можно через обычную операцию вырезать/вставить: правой кнопкой мыши по файлу (папке) – Вырезать – перейдите в другой Локальный диск (например, D) – Вставить.
3. Почистите папку «Загрузки» – обычно туда сохраняется все, что вы скачиваете из интернета. Лишние файлы и папки удалите, а нужные перенесите в другой Локальный диск (не системный).

На заметку. На системном диске находится Windows. И там же обычно находятся папки Документы, Изображения, Музыка, Видео, Загрузки. А еще Рабочий стол. И многие пользователи именно в этих местах хранят свою информацию.
Получается, если в этих папках есть важные файлы (для работы, учебы, жизни), то все они находятся на системном диске. А это мало того, что мешает работать Windows, так еще и небезопасно. Поэтому первое, что нужно сделать, это перенести всё важное на другой Локальный диск.
Диск, на котором находится система, очень уязвим. Именно на него нацелены вирусы, и именно он в первую очередь страдает при проблемах с компьютером.
Шаг 2: чистка системы от мусора
Следующее, что нужно сделать для ускорения компьютера – это почистить систему от мусора, а также отключить лишние программы. Сделать это можно как вручную, так и при помощи бесплатных приложений.
Лучше совместить первый и второй способ: сначала почистить вручную, а потом пройтись программами.
Вручную
Очистка диска.
1. Откройте «Этот компьютер».
2. Нажмите правой клавишей мыши по системному Локальному диску (обычно С) и выберите «Свойства».

3. Нажмите на кнопку «Очистка диска».

4. Появится окошко с предложением выбрать папки для очистки. Рекомендую поставить галочки везде, кроме пунктов «Загрузки» и «Корзина».
В папке «Загрузки» хранятся скачанные вами файлы, а в папке «Корзина» – удаленные файлы, которые могут понадобиться в будущем.

5. Нажмите на кнопку «ОК». Выйдет запрос на подтверждение необратимой очистки – нажмите «Удалить файлы».
Также рекомендую очистить временные файлы, которые остаются при скачивании/установке обновлений Windows. Для этого щелкните правой кнопкой мыши по системному диску C, выберите «Свойства» и нажмите на «Очистить системные файлы». В окошке с выбором оставьте всё как есть, нажмите ОК и подтвердите удаление.
Очистка папки Temp.
Папка Temp является хранилищем, в которое программы скидывают временные данные. При долгой работе за компьютером эта папка может достигать десятки гигабайт, что сказывается на быстродействии.
1. Нажмите кнопку «Пуск».
2. В строке поиска напечатайте %temp% и откройте найденную папку.

3. Выделите все файлы в ней, нажав сочетание клавиш CTRL + A. Затем Shift + Delete для безвозвратного удаления.

Некоторые файлы могут использоваться в системе и их удалить не получится. В этом случае нажмите «Пропустить».

Очистка браузера (программы для интернета).
Очистка кеша. Кеш – это специальная папка на диске, куда браузер скидывает страницы. Он служит для ускорения загрузки, за счет сравнения новой и старой версии страницы и подгрузки идентичных данных не с интернета, а с Локального диска. Это заметно ускоряет открытие сайтов, но со временем сильно засоряет системный диск.
1. Откройте браузер и нажмите на значок три точки в правом углу. Выберите пункт История, нажмите еще раз История.

2. Откроется окно, где будут показаны все сайты, которые вы недавно открывали. Нажмите на кнопку «Очистить историю» слева.

3. Откроется окошко с настройками. В пункте «Временной диапазон» переключитесь на «Все время». Поставьте галочку на «Изображения и другие файлы, сохраненные в кеше» и нажмите «Удалить данные».
Остальные пункты отмечать не нужно: они занимают мало места и пригодятся для авто заполнения введенных ранее паролей и истории посещения сайтов.

Удаление лишних расширений. Источником нагрузки на браузер, а также возможно лишней рекламы и вирусов могут быть установленные дополнения.
Расширения служат для удобства работы, например, скачивания аудио и видео с сайтов, автоматического перевода и т.д. Но, порой, они сильно влияют на оперативную память, куда загружают свои модули.
1. Откройте браузер, которым пользуетесь для работы в интернете (например, Google Chrome).
2. Нажмите на значок три точки в правом углу. Выберите «Дополнительные инструменты» – «Расширения».

3. Откроется окно с установленными расширениями. Удалите каждое ненужное дополнение.

Дефрагментация.
Операционная система постоянно принимает и отправляет команды от работающих программ. При этом происходит перемещение данных как в оперативной памяти, так и на локальном диске. Это приводит к его фрагментации. Дефрагментация же записывает данные в соседние ячейки, что ускоряет к ним доступ.
Важно! Метод дефрагментации применим только к обычным магнитным жестким дискам. На SSD делать дефрагментацию бесполезно – это может даже навредить!
В обычном HDD информация записывается на магнитный диск. В таком диске нет ограничения на запись и чтение данных, но работает он довольно медленно.
Совсем другое дело обстоит с SSD. Он работает по принципу флешки: все данные пишутся в блоки памяти на микросхемах, что сильно ускоряет процесс записи/чтения, но ограничивает количество перезаписываемых данных. Дефрагментация же производит постоянную перезапись всех данных, что заметно сократит срок службы современного SSD.
Рассмотрим дефрагментацию на примере обычного магнитного жесткого диска.
1. Откройте «Этот компьютер». Нажмите правой клавишей мышки на Локальном диске, выберите «Свойства».

2. Перейдите на вкладку «Сервис» и нажмите на кнопку «Оптимизировать».

3. Выберите диск для дефрагментации.
Можно выполнить дефрагментацию любого диска, кроме «Зарезервировано системой» – это маленький раздел, который служит для восстановления Windows в случае сбоя.

4. Нажмите кнопку «Анализировать». После анализа нажмите «Оптимизировать» и начнется процесс дефрагментации.
Процесс может быть долгим, так что приготовьтесь подождать.
При помощи программ
Для чистки компьютера от мусора понадобятся три программы: Wise Disk Cleaner, Wise Registry Cleaner и CCleaner. Все они бесплатные и не требуют регистрации.
Программы Wise
Скачиваем две программы: Wise Disk Cleaner и Wise Registry Cleaner. Сделать это можно через официальный сайт wisecleaner.com по ссылкам: вот первая и вот вторая.
Устанавливаем на компьютер. Процесс стандартный: запустили скачанный файл (обычно он находится в папке «Загрузки») и всё время нажимаем «Далее». После установки на Рабочем столе будут значки для запуска программ. Также они есть в Пуске.

Wise Disk Cleaner. Открываем приложение и видим пять вкладок вверху. Из них нам нужны первые три.
Начнем с вкладки «Быстрая чистка». В окошке будет показано, что именно ищет и удаляет программа. Подробности можно узнать, нажав на стрелочку рядом с каждым пунктом.

Нажимаем кнопку «Поиск» и ждем, пока программа просканирует систему. Длится это обычно недолго. В итоге приложение рассказывает о всяком мусоре, который нашелся во время проверки. Если нам ничего из этого не надо (а обычно так оно и есть), нажимаем «Очистка».

Теперь переходим на вкладку «Глубокая очистка». Рядом с выбранными Локальными дисками нажимаем «Поиск» и ждем, пока они будут просканированы.

Программа снова нашла какой-то мусор. Нажимаем «Очистка».

И переходим на третью вкладку «Очистка системы». Здесь программа находит мусор, который накопился в результате работы Windows. Нажимаем «Удалить» и радуемся освободившемуся месту. Еще можно убрать лишние системные языки (например, корейский и китайский), что тоже освободит прилично пространства.
Можно и еще кое-что поудалять: файлы справки, фонов и прочее. Но они занимают не так много места, да и многие ими пользуются (например, используют фон для Рабочего стола).
Wise Registry Cleaner. Это приложение чистит реестр. Данная процедура позволяет удалить мусор и исправить ошибки, которые оставляют в процессе своей работы компьютерные программы и игры.
При первом запуске утилита предложит сделать резервную копию реестра. Нажимаем «Да».

Выйдет запрос «Создать точку восстановления» или «Создать полную копию реестра»:
- Создать точку восстановления – создаст точку, при которой вы сможете сделать полный откат всех параметров в случае сбоя.
- Создать полную копию реестра – создаст только копию реестра.
Выберите пункт «Создать полную копию реестра».

Восстановить резервную копию вы сможете через верхнее меню – пункт Восстановление.
Очистка реестра:
- Нажмите на кнопку «Глубокое сканирование» для тщательного анализа реестра на ошибки.
- После сканирования нажмите «Исправить».

Оптимизация:
- Перейдите на вкладку «Оптимизация».
- Поставьте галочки напротив пунктов, где написано «Не оптимизировано». Обычно по умолчанию уже выбраны наиболее оптимальные настройки.
- Нажмите на кнопку «Оптимизация».

Сжатие реестра:
- Перейдите на вкладку «Сжатие реестра».
- Нажмите «Анализ».
- Нажмите «Дефрагментация».
Приложение предупредит о необходимости перезагрузить компьютер. Закройте все открытые программы и нажмите «Да».

Программа CCleaner
1. Скачиваем бесплатную версию CCleaner с официального сайта.
2. Устанавливаем программу на компьютер. Не забудьте вверху выбрать из списка язык Russian, а внизу убрать две птички.

Стандартная очистка. В этом разделе CCleaner предлагает почистить систему и приложения от мусора. Дело нужное, только советую снять галочки с пунктов Cookie-файлы.
Перед очисткой перейдите во вкладку «Приложения» и уберите птички с пунктов «Cookie-файлы» и «Автозаполнение форм» у браузера, которым пользуетесь (Google Chrome, Opera, Firefox).
Если этого не сделать, программа для интернета может забыть ваши логины/пароли от сайтов: почты, страниц в социальных сетях и др. В итоге вы не сможете автоматически туда входить, и придется заново вводить все свои данные. Которые, кстати, не все помнят:)

Нажимаем кнопку «Анализ» и ждем, пока программа проверит систему. После чего щелкаем по «Очистка».

Реестр. Через этот раздел утилита чистит реестр. Нажимаем «Поиск проблем», ждем окончания проверки и щелкаем по «Исправить выбранное…».
Обычно CCleaner предлагает сохранить резервную копию – мало ли что пойдет не так. Нажимаем «Да» и сохраняем куда-нибудь файл (хоть в Документы). Вряд ли он понадобится, но пусть будет на всякий случай.
После сохранения появится окошко, где щелкаем по «Исправить отмеченные», после чего нажимаем «Закрыть».

Инструменты. Здесь есть несколько подпунктов, из которых нам интересны три: «Удаление программ», «Запуск» и «Расширения браузеров».
Удаление программ. В этом разделе показывается все то, что установлено на компьютере. Посмотрите, может, что-то лишнее. Например, игра, в которую давно не играете или программа, которую загрузили, но пользоваться не стали.
Для удаления приложения щелкните по нему, нажмите справа на кнопку «Деинсталляция» и следуйте инструкции.
Если сомневаетесь, удалять или нет, спросите у Яндекса (Гугла), что это такое и для чего используется.

Запуск. Важный раздел для ускорения ПК. Дело в том, что многие программы, хотите вы этого или нет, автоматически загружаются вместе с системой. То есть вы включаете компьютер, они запускаются вместе с ним и постоянно работают.
Естественно, это грузит систему, в результате чего компьютер работает медленнее. И вот чтобы ему немного помочь, нужно убрать из автозагрузки лишнее.
Здесь можно выключить программы, которыми вы пользуетесь редко. Я их всё-таки рекомендую не удалять, а именно выключить. Для этого щелкните по программе и нажмите на кнопку «Выключить» справа.

Проверить данную настройку в действии можно только перезагрузив компьютер.
Расширения браузеров. Если у вас тормозит программа для интернета, то чтобы ее ускорить, имеет смысл отключить лишние дополнения. Для этого выбираем свой браузер, щелкаем по тому, что не нужно, и нажимаем «Выключить» справа.

Шаг 3: очистка от лишних программ
Если вы уже почистили автозагрузку и удалили лишние программы через CCleaner (Инструменты – Удаление программ и Запуск), то пропустите этот шаг.
Чистка автозагрузки
Системная папка «Автозагрузка» служит для автоматического запуска приложений при загрузке операционной системы. Также в системе есть специальные настройки реестра, которые позволяют загружать файлы при старте Windows независимо от их местоположения.
Некоторые установленные программы записывают свои службы и процессы в автозагрузку, что влияет на производительность ПК. Многие из них рядовому пользователю не нужны.
Чистка папки «Автозагрузка».
1. Нажмите сочетание клавиш Win + R.

2. Откроется окно «Выполнить». Напишите команду shell:Startup и нажмите «ОК».

3. Откроется папка «Автозагрузка». Удалите из нее ярлыки программ, которые не нужно автоматически запускать при загрузке системы.

Отключение программ в реестре автозагрузки.
1. Щелкните правой кнопкой мыши по панели задач (внизу) и выберите пункт «Диспетчер задач».
Или нажмите сочетание клавиш Win + R, вставьте в окошко MSCONFIG и нажмите ОК.

2. Перейдите по вкладку «Автозагрузка». Щелкните правой клавишей мышки на приложении, которое хотите отключить, и выберите «Отключить».

Удаление программ
Большое количество установленных программ также влияет на производительность компьютера. Некоторые из них загружают свои службы вместе с запуском системы, которые рядовому пользователю довольно сложно отследить.
Особенно сильно на производительность влияют графические, аудио, видео и другие приложения, производящие сложные вычисления.
Для удаления программы нажмите кнопку «Пуск» и выберите «Параметры» (значок шестерёнки).

Перейдите в «Приложения и возможности», щелкните по программе, которую нужно удалить и нажмите «Удалить».

Выйдет запрос «Это приложение и все его данные будут удалены». Нажмите «Удалить».

Выйдет очередной запрос. Нажмите «Да».

Меню удаления может отличаться, но принцип одинаковый: нужно нажать на кнопку «Удалить» или «Uninstall» и согласиться, если система о чем-то спросит.
Шаг 4: чистка от пыли
Часто причиной того, что компьютер тормозит и глючит является вовсе не системный мусор, а вполне себе бытовой. Внутренние части могут быть банально загрязнены пылью.
Симптомы такие:
- Компьютер шумит
- Греется
- Самопроизвольно выключается
Если есть хотя бы один симптом, и вы не чистили компьютер от пыли как минимум год, то пора это сделать. Причем это касается как стационарных ПК, так и ноутбуков.
Из-за пыли внутренние детали перегреваются и не могут нормально работать. В первую очередь это касается процессора. Из-за этого могут быть тормоза в программах и играх. Кроме того, в будущем это может привести к поломке ПК.
Узнать, если ли проблема, можно даже не разбирая компьютер. Достаточно установить бесплатную утилиту HWMonitor и посмотреть температуру процессора и видеокарты.

Нормальная температура процессора:
- Для стационарного компьютера: Intel 30-65, AMD 40-70.
- Для ноутбука: Intel 50-70, AMD 55-80.
Почистить компьютер можно и самостоятельно по инструкциям интернета. На ютубе есть даже видео по разбору и чистке конкретных моделей ноутбуков.
Но такая чистка будет неполноценной, потому что важно еще и поменять термопасту. А без должного опыта сделать это непросто, да и большая вероятность что-то запороть. Лучше обратиться в компьютерный сервис: эта услуга называется «Профилактика», стоит 10-15$ и выполняется за пару часов.
Как удалить вирусы и рекламу
Вирусы и рекламные баннеры часто являются причиной торможения Windows. Кроме того, они причина пропажи информации, блокировки компьютера, кражи личных данных.
Вирусы – это такие программы и скрипты, которые работают в фоновом режиме и маскируются под системные службы. Поэтому рядовому пользователю их обнаружить проблематично. В данном разделе мы рассмотрим две бесплатные утилиты, которые помогут от них избавиться.
AdwCleaner
Утилита AdwCleaner поможет удалить вредоносные рекламные модули и баннеры, которые встраиваются в браузер.
1. Скачайте утилиту с официального сайта.
2. Откройте программу – она не требует установки. Примите условия лицензионного соглашения.

3. Нажмите на кнопку «Сканировать».

4. После сканирования программа выдаст результат проверки.

В случае обнаружения рекламы утилита предложит её обезвредить.
Dr. Web Cureit
Утилита Dr. Web Cureit поможет удалить вирусы и трояны с ПК.
1. Скачайте программу с официального сайта.
2. После скачивания откройте приложение – оно не требует установки. Примите участие в улучшении качества, после чего нажмите «Продолжить».

3. Нажмите на кнопку «Выбрать объекты для проверки».

4. Поставьте галочку на пункт «Объекты проверки», чтобы выделить всё, и нажмите «Запустить проверку».

5. После проверки утилита покажет результаты сканирования.

В случае обнаружения вирусов Dr. Web Cureit предложит их обезвредить.
Как еще ускорить работу компьютера
В Windows есть дополнительные настройки, которые помогут увеличить быстродействие. Изменив или отключив их, вы сможете добиться значительного прироста в производительности.
Отключение визуальных эффектов
Windows 10 отличается своим красочным внешним видом, плавными переходами и отображением теней. Но вся эта красота влияет на производительность, и если у вас слабый компьютер, это будет заметно.
Для отключения визуальных эффектов нажмите правой клавишей мышки на значке «Этот компьютер» и выберите пункт «Свойства».

Перейдите в пункт «Дополнительные параметры системы».

Во вкладке «Дополнительно», в части «Быстродействие», нажмите кнопку «Параметры».

Во вкладке «Визуальные эффекты» выберите пункт «Обеспечить наилучшее быстродействие» и нажмите «ОК».

Внешний вид изменится на упрощенный, но увеличится прирост производительности.
Увеличение файла подкачки
Если в вашем компьютере мало оперативной памяти (от 1 до 4 Гб), можно увеличить файл подкачки. Он будет подгружать файлы с оперативной памяти на жесткий диск.
1. Нажмите правой клавишей мышки на значке «Этот компьютер», выберите пункт «Свойства».

2. Перейдите в пункт «Дополнительные параметры системы».

3. Во вкладке «Дополнительно», в части «Быстродействие», нажмите кнопку «Параметры».

4. Перейдите во вкладку «Дополнительно». В пункте «Виртуальная память» нажмите «Изменить».

5. Снимите галочку с пункта «Автоматически выбирать объем файла подкачки». В части «Указать размер» напечатайте, сколько памяти в МБ вы хотите выделить. Затем нажмите «Задать» и «ОК».

Вот и всё – файл подкачки увеличен. Перезагрузите компьютер, чтобы изменения вступили в силу.
Отключение служб
Службы — это процессы, которые запускаются вместе с системой для моментального реагирования на то или иное действие. Пример тому антивирус, который запускает несколько служб для выявления вирусов еще до их активации.
В Windows 10 по умолчанию заложено много лишних служб – они замедляют работу компьютера. Покажу, как отключить некоторые из них.
Windows Search. Эта служба индексируем файлы для быстрого поиска. Для отключения выполните следующие действия:
1. Нажмите правой клавишей мышки на значке «Этот компьютер». Выберите пункт «Управление».

2. Перейдите в пункт «Службы и приложения», выберите «Службы». В списке найдите «Windows Search».

3. Щелкните правой кнопкой мыши, выберите «Свойства» и нажмите «Остановить». В поле «Тип запуска» выберите «Отключена». Нажмите «Применить» и «ОК».

Superfetch. Отвечает за оперативный отклик программ. Самые активные приложения служба подгружает в оперативную память, что дополнительно нагружает компьютер. Для отключения проделайте аналогичные выше действия, только в списке служб найдите «Superfetch».
Службы защиты. Если на компьютер установлена хорошая антивирусная программ, то можно отключить встроенную защиту Windows.
Для этого нужно отключить три службы:
- Антивирусная программа «Защитника Windows»
- Брандмауэр Защитника Windows
- Центр обеспечения безопасности
Делается это так же, как отключение Windows Search (см. выше).
Одна из лучших антивирусных программ – антивирус Касперского. Хоть он и тормозит систему, но отлично справляется с защитой. Также хорошо себя зарекомендовала линия защиты от Eset, которая не тормозит компьютер, но не так эффективна.
Антивирусы Касперский и Eset платные. Из бесплатных: AVG, Avira и 360 total security, но они без фаервола.
Планировщик задач
Планировщик задач служит для запуска в назначенные дни и часы определенных программ и файлов. По умолчанию система помещает туда свои файлы и задачи. Для их удаления выполните следующие действия.
- Откройте «Этот компьютер» – Локальный диск C – папку «Windows» – папку «Tasks».
- Удалите все файлы в этой папке.

Восстановление системы
Восстановление системы работает по принципу программы Wise Registry Cleaner, которую мы рассмотрели ранее. Эта функция создает точки восстановления, которые в случае сбоя или заражения вирусами помогут откатить систему.
Такие точки, по большому счету, восстанавливают только ключи реестра. Поврежденные программы зачастую не работают после восстановления, поэтому сервис можно отключить.
1. Нажмите правой клавишей мышки на значке «Этот компьютер» и выберите «Свойства».

2. Нажмите на пункт «Защита системы» слева и в окошке кнопку «Настроить». Затем выберите диск, на котором нужно отключить защиту, и выберите «Отключить защиту системы».

3. В пункте «Удаление всех точек восстановления для этого диска» нажмите кнопку «Удалить» и «ОК».
Автор: Илья Курбанов
Если компьютер начал тормозить и работать заметно медленней — пора заняться очисткой жесткого диска и реестра от мусора. Эту проблему проще решить целевыми программами, которые сделают всю работу. Но без ручной работы не обойтись, нужно пересмотреть программы в автозагрузке (они могут съедать часть оперативной памяти), проверить компьютер на вирусы (способные нагружать систему) и очистить кеш браузера (чем больше в нем файлов — тем медленнее будет работа). Если вы не уверены, то лучше воспользоваться только программами для очистки, не трогая автозагрузку, при отключении системного софта работа виндовс перестанет быть «стабильной».
Лучшие программы для очистки компьютера от мусора
- Advanced SystemCare — особенность этой проги в том, что она не только убирает всяческие ненужные файлы и скрипты, но также обнаруживает шпионов и рекламных червей, предотвращает угрозы для операционной системы и указывает на бреши в системе безопасности. А в разделе «Параметры интернет-соединения» предоставляется возможность ускорить загрузку страниц, получение и отправку данных по сети.
- CCleaner – практически официальная программа оптимизации для Windows 7. Она разработана компанией Piriform -лицензированным партерном Microsoft, и одобрена последним для оптимизации Windows. Этот «чистильщик» убедил нас в том, что может провести эффективную и вполне безопасную очистку реестра, удалить огромное число временных файлов и внести корректировки в список автозагрузки.
- Wise Care 365 — бесплатный набор полезных и важных системных утилит для эффективной оптимизации работы компьютера. Предлагает легкость и простоту в использовании, значительное ускорение и общие возможности для оптимизации работы вашего компьютера с новыми усовершенствованными алгоритмами.
- AusLogics BoostSpeed -Это программа, которая позволит Вам быстро и качественно произвести настройку Вашей системы на максимальную производительность. Встроенный System Adviser проверит настройки Вашей системы с помощью 50 различных тестов и предложит Вам рекомендации по каждому тесту.Программа в реальном времени проверяет Вашу систему и если находит, что какой-то из параметров можно оптимизировать, то обязательно проинформирует Вас.
- Glary Utilities Pro — это функциональный набор системных твикеров и утилит для тонкой настройки, повышения общего уровня производительности и защиты ПК. Данное приложение позволяет пользователю избавиться от ненужных файлов, от устаревших регистрационных записей и истории Интернет-активности (посредством установки различных плагинов, можно добиться полной совместимости данного приложения с более чем 45 различными программами).
Удаление ненужных файлов
Advanced SystemCare Free позволяет управлять меню автозагрузки и способна выполнить тонкую настройку системной. Стоит отметить, что все изменения, которые приложение вносит в систему, можно откатить обратно – прежде чем почистить компьютер от мусора создается резервная копия. После запуска в панели управления откроется первая вкладка «Очистка» с рядом параметров, по которым будет производиться анализ системы. Нужно выбрать необходимые и отметить их «галочкой». Оптимизация дисков и подключения к сети интернет, к сожалению, доступна только в платной версии. Поэтому поставьте все доступные галочки и кликните «Пуск».

Используя бесплатную программу CCLEANER, мы можем почистить реестр и удалить огромное количество хлама. Скачайте последнюю версию с официального сайта: https://ccleaner.com.
Теперь откройте первую вкладку – Очистка. Здесь можете посмотреть какие галочки стоят в разделе Windows и Приложения. Я обычно всё оставляю по умолчанию и жму Анализ.
Она сканирует компьютер на наличие мусора, ошибок реестра, ненужного кэша браузеров и cookie файлов, проводит дефрагментацию, обеспечивая определенный прирост производительности. Кроме того, вы можете настроить параметры сканирования для каждой программы, например, выключить очистку автозаполнения форм, чтобы Хром продолжил подставлять вашу почту и данные во время регистрации на различных сайтах. Во время анализа пользователь видит весь список найденных ошибок в работе ПК и может решить их все одним кликом или снять галочки с определенных пунктов. Еще ЦКлинер содержит удобное средство удаления установленных программ и расширений браузеров. Убирать через него неиспользуемые программы гораздо легче, чем стандартной утилитой Виндовс.

Чистка реестра
Установите программу ССleaner и запустите её. Перейдите на вкладку Реестр, убедитесь, что все галочки в разделе Целостность реестра установлены и после этого нажмите Поиск проблем.

Очистка папки TEMP
На пути к следующему шагу нам нужно очистить папки TEMP, в которых хранятся временные файлы, и выполнить «Очистку диска», которая позволяет почистить компьютер от ненужных файлов используя стандартные инструменты системы. Некоторые функции уже выполнила программа CCLEANER, но я вас уверяю ручная проверка не будет лишней!
Откройте раздел Компьютер, далее системный диск (C:) и следующие папки: Windows – TEMP.
Очистка стандартным инструментом Windows
Самый простой и универсальный способ запуска мастера очистки диска в Windows — это воспользоваться окном «Выполнить». Для этого: нажмите сочетание кнопок WIN+R, затем введите команду cleanmgr.exe и нажмите Enter.
Далее запустится чистильщик в Windows — первое, что он сделает, попросит выбрать диск. Чаще всего захламляется мусором системный диск, и, обычно, он «C:\. После чего, в течении 10-60 сек. система оценит, сколько она может удалить мусора с вашего компьютера.
Удаление кэша браузеров
Кэш — это специальное место на диске, используемое браузерами для страничек, которые вы часто посещаете. За счет того, что браузер сохраняет часть элементов страничек на жесткий диск вашего компьютера — вы быстрее загружаете сайт при повторном обращении к нему. Все бы ничего, но со временем кэш может разрастись до весьма внушительных размеров (например, 500-1000 МБ и более).
Покажу, как удалить кэш в одном из самых популярных браузеров — Google Chrome. Для этого зайдите сначала в настройки (нажмите значок с тремя точками в правом углу экрана Chrome).
Далее прокрутите страницу настроек до конца и нажмите ссылку «Показать дополнительные настройки». Среди полного списка отыщите подраздел «Личные данные» и нажмите кнопку «Очистить историю» (стрелка-1 на скрине ниже). Далее в списке выберите «Удалить указанные данные за все время работы» (стрелка-2) и нажмите кнопку «Очистить историю» (стрелка-3)
Проверка ПК на вирусы
Отдельно следует выделить такую категорию мусора, как вредоносное ПО – для его удаления нужны специализированные программы. Одной из наиболее простых, эффективных, и при этом бесплатных, является Dr.Web CureIt. Достаточно скачать утилиту, выбрать проверяемые директории и запустить процесс сканирования. Если найдены угрозы, можно принимать решение по каждой из них отдельно, а можно доверить выбор CureIt.
CureIt не является полноценным антивирусом и не защищает от вредоносных объектов в реальном времени. Утилита лишь помогает обнаружить уже закрепившиеся в системе угрозы и устранить их.
Чистка автозагрузки
Чтобы почистить компьютер от мусора, недостаточно просто удалить старые и ненужные файлы. Следует не забывать и про автозагрузку, которая также может забиваться различным хламом!
Возвращаемся к ранее установленной программе CCleaner и переходим в раздел «Сервис«, вкладка «Автозагрузка«. Здесь мы увидим все программы, которые запускаются вместе с компьютером. Я советую выделить ненужный софт и нажать кнопку «Выключить«.
Или без установки других программ. В Windows посмотреть автозагрузку можно и без дополнительных утилит. Для этого нажмите Win+R, затем введите команду msconfig, нажмите OK. В открывшемся окне «Конфигурация системы», найдите и посмотрите вкладку «Автозагрузка». Если у вас новая Windows 10 — вы увидите ссылку на диспетчер задач (именно в нем и будет данная вкладка со всем ПО).
> Есть так же сторонние программы для чистки автозагрузки, но они с большим функционалам и для тех, кто понимает что нужно отключить. Я например для того чтобы почистить компьютер использую программу Autorans. Она бесплатна и отлично работает.
Освобождаем память от ненужных программ
Огромное количество программ, как правило, имеют свойство не закрываться, а сворачиваться и ждать нас в системном трее или области уведомлений. Вы можете закрыть неиспользуемые приложения, тем самым освободив часть ресурсов компьютера.
Бывает и такое, что часть приложений может прятаться за стрелочкой… у меня стоит отображать все программы в области уведомлений, а у вас, вполне возможно, чтобы увидеть все запущенные приложения нужно развернуть эту менюшку. Вполне возможно, что некоторые программы стартуют вместе с запусков Windows.
Очистка Windows: избавляемся от системного мусора
Наверх- Рейтинги
- Обзоры
- Смартфоны и планшеты
- Компьютеры и ноутбуки
- Комплектующие
- Периферия
- Фото и видео
- Аксессуары
- ТВ и аудио
- Техника для дома
- Программы и приложения
- Новости
- Советы
- Покупка
- Эксплуатация
- Ремонт
- Подборки
 Со временем пользования пк он начинает постепенно работать всё медленней и возникнет вопрос поиска лучших программ для очистки компьютера от мусора. Происходит это из-за накопления большого количества временных файлов, ключей реестра, в том числе и возможно уже повреждённых, в результате действия вредоносных файлов или просто уже их отсутствия. Все эти на первый взгляд, незначительные части и элементы деятельности программ со временем начинают в значительной степени влиять на производительность и в результате пк начинает тормозить, там, где он раньше работал быстро.
Со временем пользования пк он начинает постепенно работать всё медленней и возникнет вопрос поиска лучших программ для очистки компьютера от мусора. Происходит это из-за накопления большого количества временных файлов, ключей реестра, в том числе и возможно уже повреждённых, в результате действия вредоносных файлов или просто уже их отсутствия. Все эти на первый взгляд, незначительные части и элементы деятельности программ со временем начинают в значительной степени влиять на производительность и в результате пк начинает тормозить, там, где он раньше работал быстро.
Специально для этого в интернете имеется большое количество программ чистки компьютера от мусора и некоторые из них достойны большего внимания, чем другие. Самые основные требования к программам в пользователей наших стран, как показывает практика — это мало того, что бы они справлялись со своими задачами, но и были доступны на бесплатной основе, хотя бы на временный период.
Столкнувшись впервые с поиском лучшей программы для чистки пк, без знаний в этой области, Вам придётся потратить значительное время на скачивание, установку и проверку на собственном пк её работоспособность и функциональность. В этом случае, данная статья будет очень полезна для Вас.
Специально для этого мы подготовили несколько лучших программ для очистки компьютера или ноутбука от мусора, на windows xp, 7, 8, 8.1, 10, хорошо зарекомендовавших себя среди пользователей и доступных для бесплатного пользования, а так же ссылки для их скачивания
Чистка компьютера от мусора с помощью CCleaner (на русском языке)
Одна из самых популярных программ для очистки и оптимизации компьютера, с множеством дополнительных инструментов:
- Устранение некорректного открытия сайтов.
- Самый значимый параметр данной программы — это очистка пк одним нажатием.
- Быстрый доступ к включению и выключению программ в автозагрузке windows.
- Очистка реестра операционной системы после тщательного сканирования, где точно без специальных программ не разберёшься.
Для того, что бы произвести очистку сист или ноутбука от мусора с помощью CCleaner нужно:
- Скачать CCleaner и запустить установочный файл.
- В открывшемся окне в разделе чистка, будут предложены рекомендуемые области для чистки и в дальнейшем действия для освобождения свободного места на диске, можете просто нажать «Очистка» или выбрать области по своему усмотрению:

- Если Вы хотите сохранить историю введённых паролей от аккаунтов, в разделах «Windows», «Приложения» (Очистка) проставьте все галки, только уберите на пунктах: «Журнал посещений сайтов», «Автозаполнение форм», «Сохранённые пароли», «Сжатие базы данных», «Сетевые пароли».
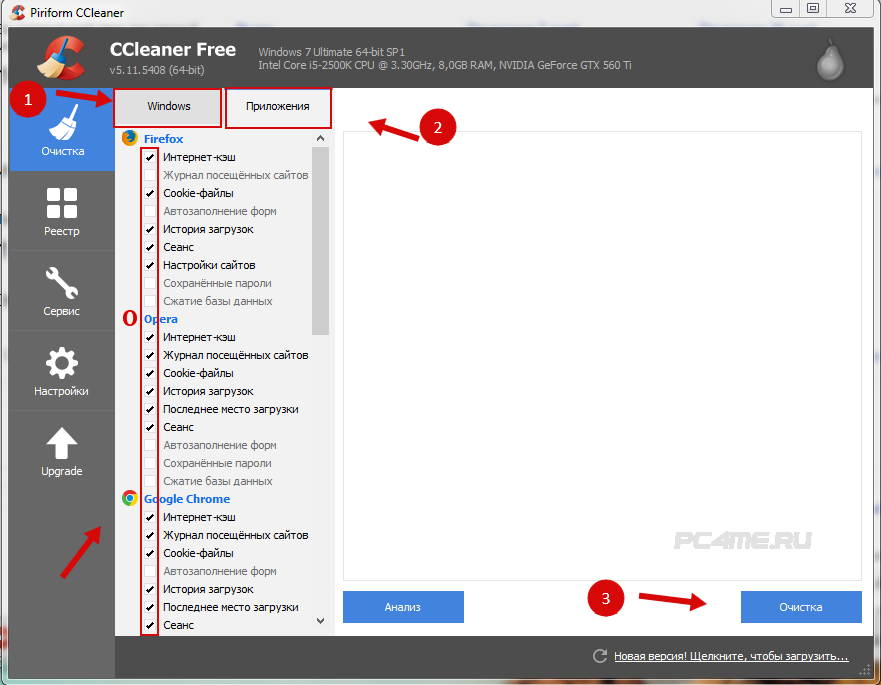
Также можно просканировать Реестр компьютера на наличие ошибок и устранить их — наличие таких неисправностей может быть причиной некорректной работы интернет- браузеров.
- Для этого откройте раздел «Реестр«, нажмите «Поиск проблем» и после этого кнопку «Исправить«.
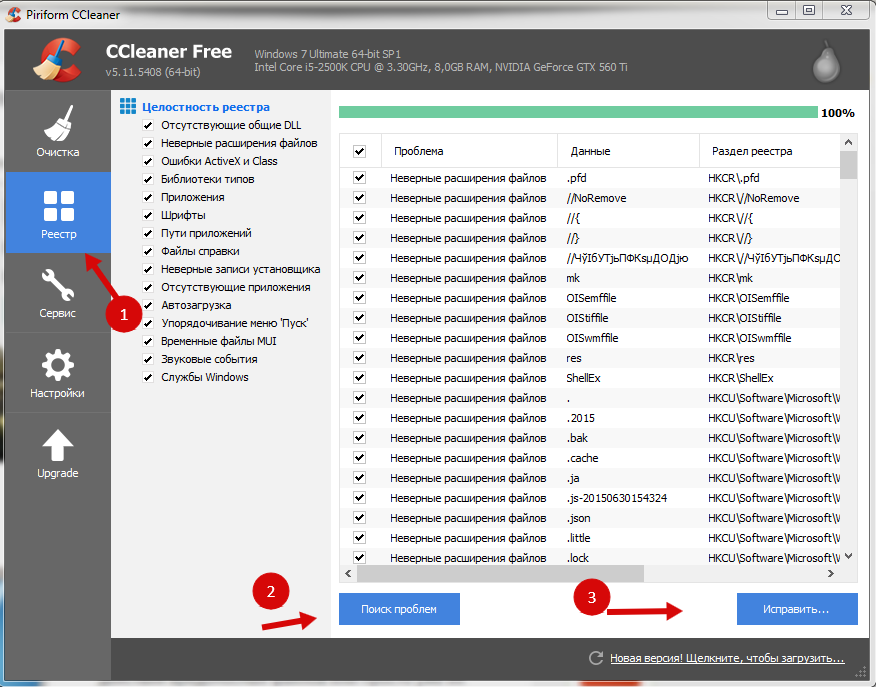
После выполненной очистки и исправления ошибок реестра произведите перезагрузку компьютера.
- К её преимущества можно отнести очень удобный и понятный интерфейс, в котором разберётся даже начинающий пользователь, отсутствие рекламной политики, незначительный размер установочного файла.
- Так же имеется упрощённая версия CCleaner portable, не требующая установки.
Данной утилите можно действительно отдать лидирующее место в рейтинге программ очистки компьютера от мусора (2015 -2016).
Очистка от мусора с помощью Ashampoo WinOptimizer Free (на русском языке)
Ещё одна неплохая утилита, которую можно отнести к лучшим из рейтинга программ для очистки компьютера от мусора (2015-2016). Она так же прекрасно справляется с задачами по очистке, удаляя следы работавших раньше приложений, мешающие быстрой работе ос windows, очищая реестр, браузеры, а также другие элементы и записи, улучшая производительность пк.
Она, так же как и предыдущая, способна принять самостоятельное решение о том, что можно отключать или удалять, что не заменимо для пользователей, не имеющих достаточного опыта и знаний о пк.
- Скачайте Ashampoo WinOptimizer Free с официального сайта (бесплатная) и установите.
- Меню программы очень логичное, на русском языке, следуйте предложенным последовательным действиям, выбирая области для очистки.
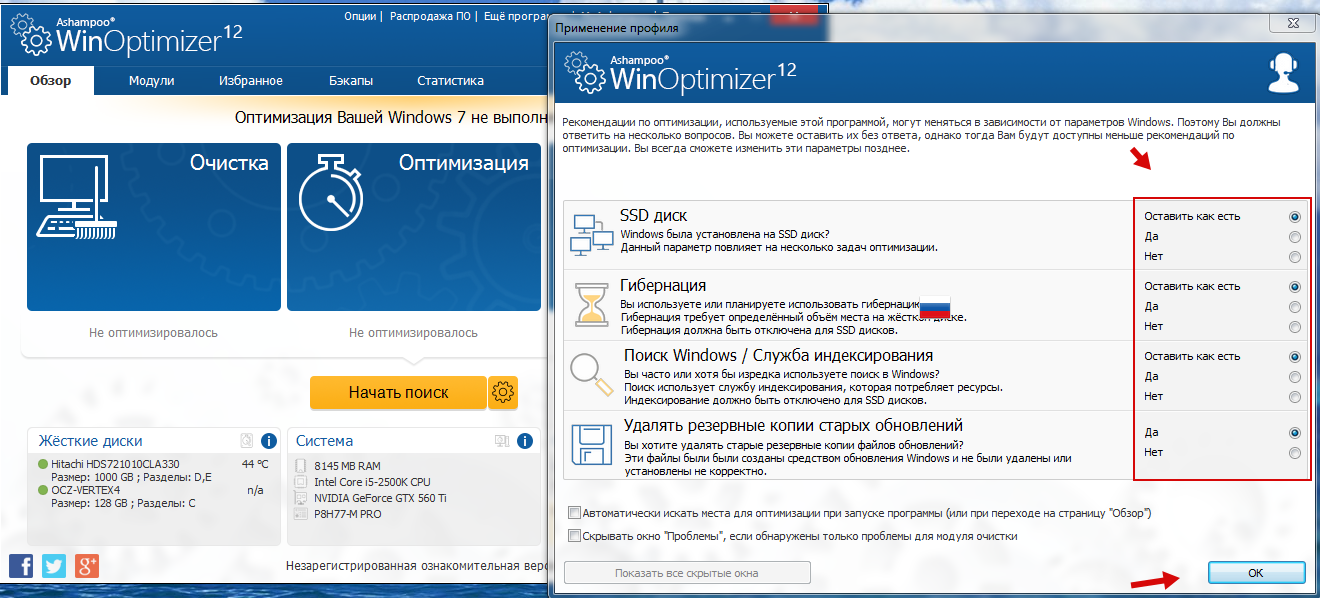 Так же имеется набор дополнительных инструментов для улучшения производительности, за счёт оптимизации служб, компонентов windows и отключения ненужных процессов в один клик.
Так же имеется набор дополнительных инструментов для улучшения производительности, за счёт оптимизации служб, компонентов windows и отключения ненужных процессов в один клик.
Чистка и оптимизация с помощью Glary Utilities (на русском)
Достаточно серьёзная программа не только для очистки от мусора компьютера, но и имеет множество других функций: оптимизация системы, освобождения свободного места на дисках, восстановление системы после повреждений, работа с ярлыками (возвращение принадлежности), работа со службами windows и тд. Очень многофункциональная утилита, о которой можно ещё много говорить.
Следует отметить её понятный интерфейс на русском языке, учитывающий степень знаний пользователя в области операционной системы и в связи с этим, возможность производить нужные операции в один клик, не разбираясь во всех тонкостях. Это действительно очень удобно.
- Скачайте программу Glary Utilities и установите её.
- Откройте вкладку «1-кликом» вверху по центру, воспользуйтесь рекомендуемыми параметрами областей анализа и очистки или выберите самостоятельно, после этого нажмите «Найти проблемы«.
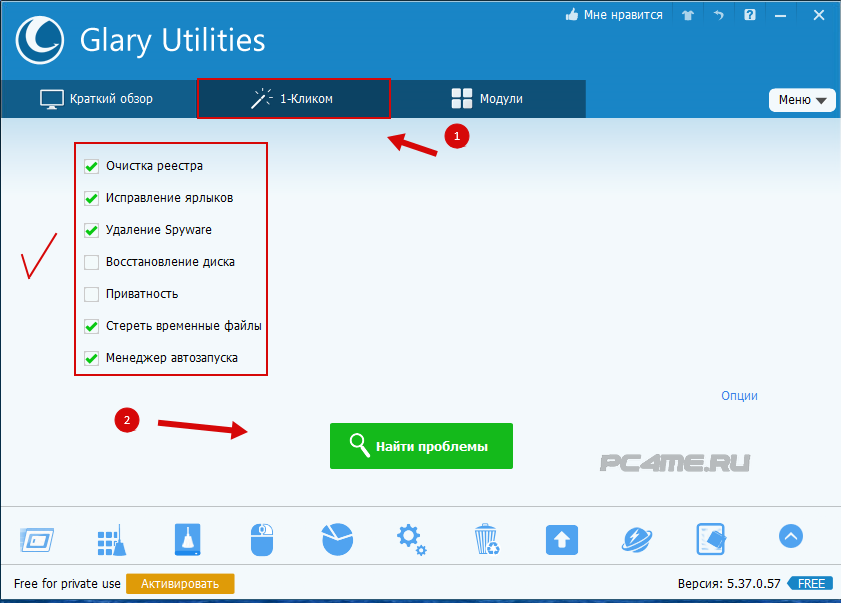
- После этого следуйте предложенной последовательности действий.
Чистка компьютера от мусора и усиление мер безопасности с помощью WinUtilities Free (на русском языке)
Программа с очень большими возможностями и широким функционалом, полезным тем более для опытных пользователей. Кроме работы с очисткой реестра, дисков, восстановления активности ярлыков, удаления выборочных программ и отключения, ненужных из автозагрузки имеется ещё и особое направление в области безопасности. Это касается ситуаций, когда компьютером пользуются несколько человек и нужно защитить не только свою историю посещения страниц в интернете, путём регулярной чистки без возможности восстановления, но и защиты выборочных программ от постороннего пользования, для отдельных случаев.
- Скачайте WinUtilities Free и установите на windows, откроется окно с предложением купить платную версию или ввести лицензионный ключ, просто закройте его.
- Имеется несколько основных режимов работы:
- Выполнение анализа и рекомендуемых действий по очистке в один клик во вкладке «Обслуживание» нажав на «Выполнить обслуживание» и дальше следовать предложенным действиям.
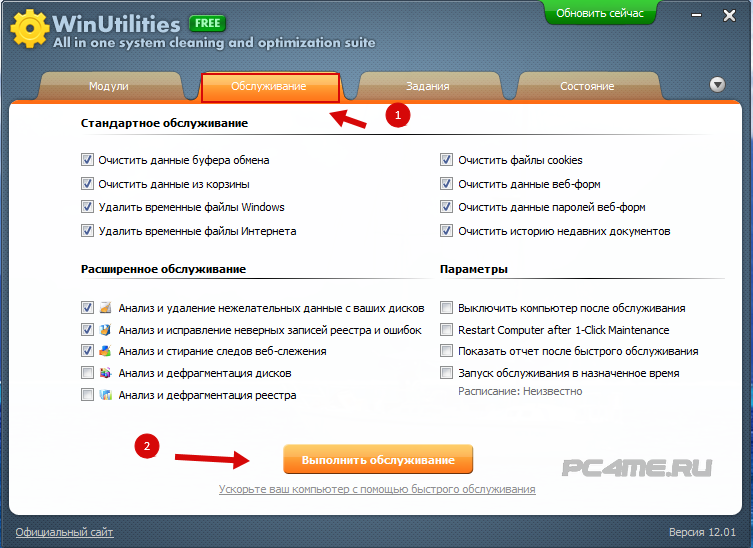
- Самостоятельный выбор области действий, в том числе и работа в разделе безопасности.
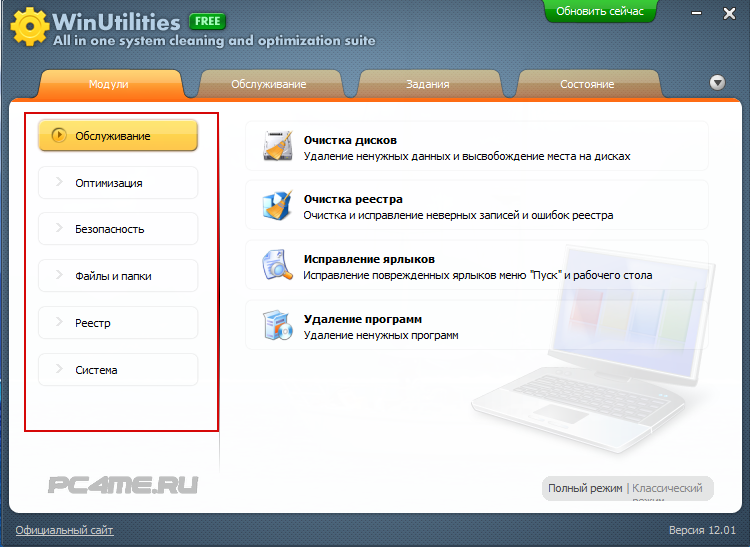
- А также установка расписаний действий по очистке и уменьшения места на диске с помощью дефрагментации в разделе «Задания«.
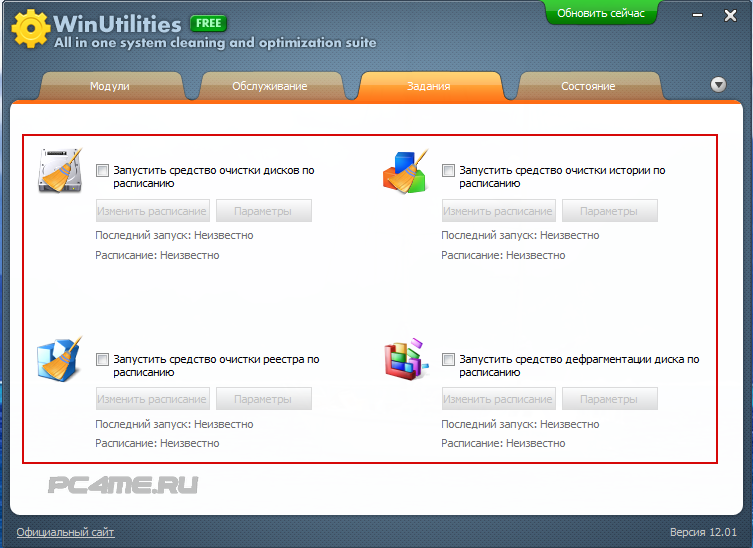 Так же предоставлено направление для защиты папок и файлов установкой паролей, редко встречающаяся функция, в программах, как дополнительная функциональная возможность.
Так же предоставлено направление для защиты папок и файлов установкой паролей, редко встречающаяся функция, в программах, как дополнительная функциональная возможность.
Утилита для очистки системы и защиты личной информации Comodo System Utilites (русский интерфейс)
Удобная и простая в управлении утилита для очистки компьютера от мусора, освобождение свободного пространства на диске, удаления программ и файлов, если это требуется, безвозвратно, который невозможно будет восстановить.
Так же имеется функция автоматического выполнения очистки с определённой периодичностью, что может быть очень полезно. Как и в предыдущих утилитах можно редактировать компоненты автозагрузки windows.
- Скачайте Comodo System Utilites и запустите на пк.
- После того как она установится, выберите нужные области для очистки или др. или полный анализ системы кнопкой «Scan my computer» и произведите нужные Вам действия, следуя инструкциям.
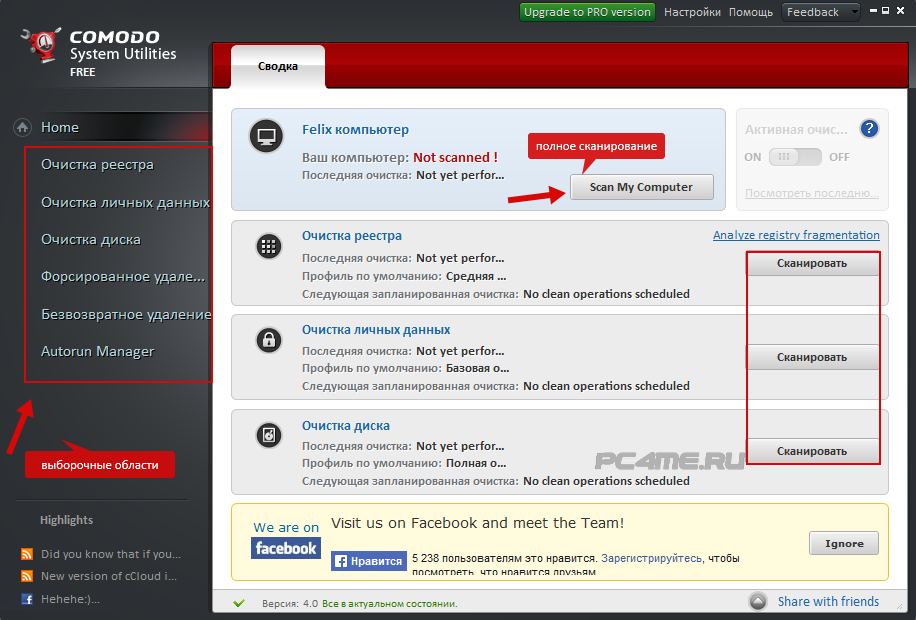 Так же с помощью её, можно улучшать производительность пк, следуя предложенным рекомендациям, защищать личную и конфиденциальную информацию, с возможностью регулярного удаления по расписанию и тд. Имеет большое количество положительных отзывов от пользователей, установивших её.
Так же с помощью её, можно улучшать производительность пк, следуя предложенным рекомендациям, защищать личную и конфиденциальную информацию, с возможностью регулярного удаления по расписанию и тд. Имеет большое количество положительных отзывов от пользователей, установивших её.
Очистка и оптимизации с утилитой Wise Disk Cleaner (с поддержкой русского языка)
Ещё одна полезная программа, которая может продлить срок службы вашего компьютера путём очистки от накопившихся временных или просто не нужных элементов приложений. В её возможности входит как быстрая очистка важных объектов, так и тщательная чистка, с глубоким анализом установленных компонентов.
Освобождение места на диске путём дефрагментации и удаления временных файлов игр и других установленных приложений. Благодаря чему пк станет работать гораздо быстрее и уменьшится количество беспричинно возникающих зависаний.
- Скачайте Wise Disk Cleaner, распакуйте и запустите файл WiseDiskCleaner.exe, программа работает без установки.
- После чего найдите вверху справа вкладку настроек «settings» и измените язык «Default language» на русский и нажать «ок«
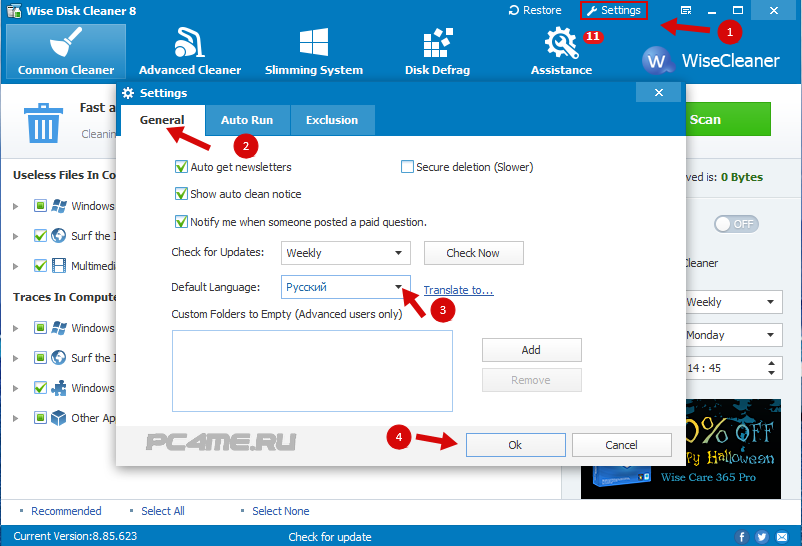
- Выберите вкладку вида очистки быстрой или глубокой и нажмите «поиск».
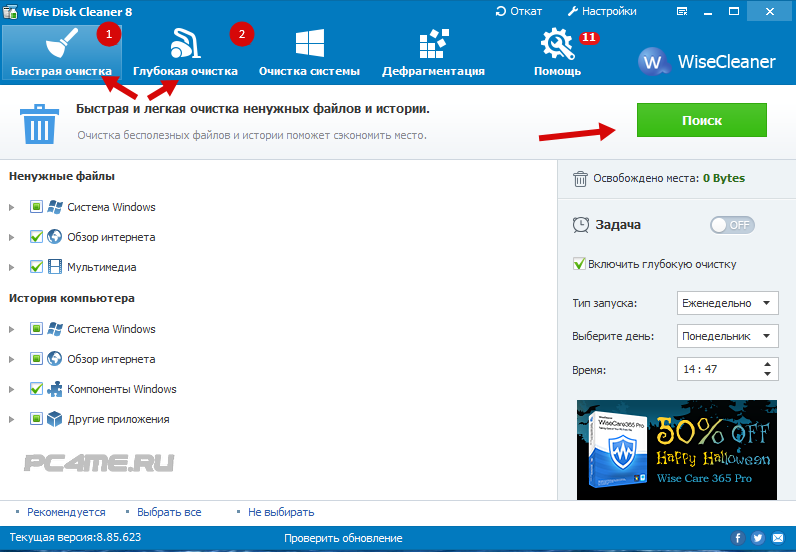
- Затем следовать предложенным действиям или если нужно выбрать нужные параметры.
Очистка с помощью SlimCleaner Free
Очень серьёзная утилита для очистки и оптимизации windows. Основным преимуществом данной программы является её интеллектуальная база самостоятельного определения нужных и соответственно нежелательных частей и элементов программ, которые могут влиять на работоспособность.
С помощью данной утилиты можно произвести чистку реестра windows, очистить браузер от временных файлов, и другого мусора, накопившегося за время пользования.
- Для этого скачайте SlimCleaner Free (с официального сайта) и запустите файл.
- Очистку можно произвести или в автоматическом режиме или предварительно выполнив анализ, а затем уже очистив выбранные области.
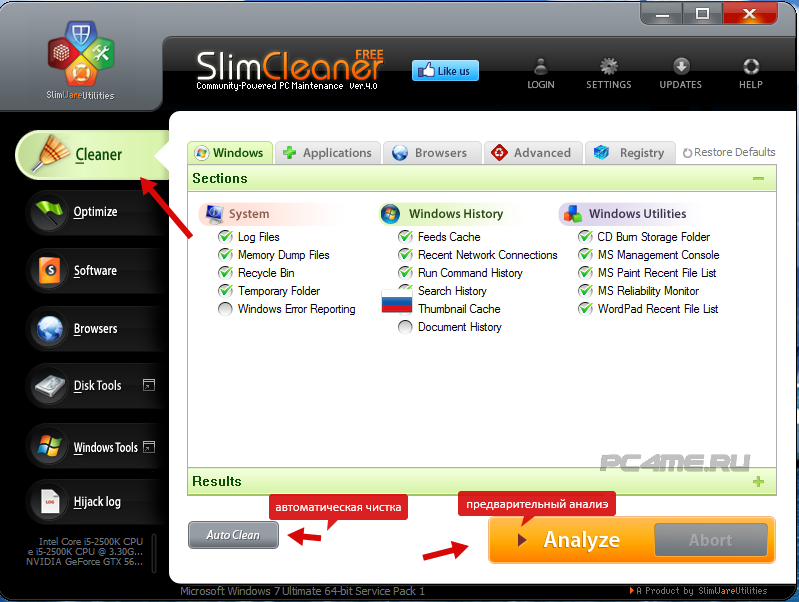 Так же в ней предусмотрена возможность получения полезной информации об установленных программах, расширениях в браузере, определённых службах windows и их роль в системе. Так же при нажатии на кнопку «More Info» раскроется окно с отзывами других пользователей об интересующей программе или конкретном процессе, что может быть достаточно полезно в принятии решения.
Так же в ней предусмотрена возможность получения полезной информации об установленных программах, расширениях в браузере, определённых службах windows и их роль в системе. Так же при нажатии на кнопку «More Info» раскроется окно с отзывами других пользователей об интересующей программе или конкретном процессе, что может быть достаточно полезно в принятии решения.
Мы надеемся, что смогли предложить лучшие программы для очистки компьютера от мусора на windows xp, 7, 8, 8.1, 10 и Вы выбрали самую подходящую. Желаем удачи!
Как бы аккуратно пользователь не работал на Windows, со временем ОС засоряется кучей ненужных файлов, которые замедляют работу устройства. Исправить эту проблему помогут специальные программы для очистки компьютера от мусора. Со списком лучших из них можно ознакомиться в этой статье.
9 советов о том какую выбрать программу для очистки компьютера от мусора
По основным функциям пакеты таких программ очень схожи между собой. Обратить внимание следует на:
- наличие русифицированной версии: при установке программы обычно пользователю предлагают выбрать язык, иногда сайт создателей сразу перенаправляет на поддомен с русской версией;
- простоту и понятность интерфейса: внешний вид, значение разделов, блоков и кнопок, и разделение пользователей по уровню опыта;
- удобство в использовании: юзабилити набора — насколько он соответствует заявленной задаче;
- опциональность и возможности: фактические ресурсы программы, её назначение и скорость работы;
- нагрузку на систему и режима фонового запуска: запуск чистящей утилиты не должен увеличивать общую нагрузку на ОС, при этом нужно учитывать возможность полного действия комплекса параллельно другой работе на ПК;
- регулярное обновление: поддержка от разработчиков — исправление ошибок, новые пакеты, улучшение всего продукта;
- дополнительные разделы и модули, смежные с функциями очистки: любые другие возможности программы: интегрированный антивирус или файервол, защита личных данных, менеджер паролей и т.д.;
- бесплатное использование: одни программы ставятся на ПК без условий оплаты, при этом переход на платный аккаунт — добровольное решение, а другие — дают только триал для проверки работоспособности, и, после истечения срока триала, все возможности программы блокируются;
- результат деятельности: этот пункт можно проверить предварительно по отзывам либо лично, но уже спустя некоторое время после установки.
Топ 10 лучших бесплатных программ для чистки ПК от ненужных файлов
Advanced SystemCare Free
8
Auslogics BoostSpeed Free
1
Advanced System Optimizer
0
 Telamon Cleaner
Telamon Cleaner
Мне нравится3Не нравится2Многофункциональная программа для удаления мусора различного типа со стационарного компьютера. Это удобная утилита, которая может очень многое: от оптимизации системы до поиска нежелательных программ.
Имеет приятное тёмное оформление с неоновыми вставками. Интерфейс предельно понятен, в блоке слева расположен раздел с разделёнными по группам опциями программы. Предусмотрена отдельная кнопка по общей проверке: Smart scan, по нажатию которой запускается сканирование по всему ПК. Программа ищет системный мусор, проверяет реестр на наличие ошибок, очищает корзину и находит вирусы.
Пару слов об антивирусе: он не нагружает оперативную память, работая через облачные сервера. Самостоятельно не удаляет файлы, предлагая пользователю действия на выбор.
Ещё из полезных функций: выявление больших файлов, которыми давно не пользуются, например, скачанные фильмы или архивы. Также программа ищет дубликаты уже существующих документов и выводит в список для ручного удаления, тем самым очищая место на диске.
удобное управление: разберётся даже неопытный пользователь;
встроенный антивирус;
высокая производительность;
штатный деинсталлятор программ;
возможность отдельно почистить кэш;
ручная настройка автозапуска;
установка на русском языке.
программа платная, но есть 7-дневный тестовый период.
 Advanced SystemCare Free
Advanced SystemCare Free
Мне нравится9Не нравится1Хороший оптимизатор с большим количеством функций для вашего ПК или ноутбука. Способен быстро и качественно очистить систему от лишних файлов, убрать ненужный мусор, поправить реестр, повысить производительность. Разработчики предоставили как бесплатный вариант программы, так и расширенную версию в 2 вариациях, но уже за деньги.
Утилита глубоко чистит весь компьютер по 26 видам ненужных файлов. Корректно работает по всем учётным записям. Умеет блокировать доступ к личной информации и отключает по задаче пользователя все процессы, пытающиеся получить такие данные. Существенно увеличивает производительность за счёт редакции раздела автозапуска и опции турбоускорителя, который закрывает ненужные программы, тем самым освобождая ОЗУ.
Оптимизатор полезен и для сёрфинга в интернете: он настраивает соединение, защищает от фишинговых сайтов и предотвращает слежку онлайн; блокирует рекламные баннеры, проверяет почту на предмет спама и нежелательных рассылок.
штатный антивирус с функциями файервола;
может дефрагментировать HDD;
работает в фоновом режиме, практически не потребляя ресурсов;
к ней выходят постоянные официальные обновления;
исправляет уязвимости;
чинит ярлыки;
усиливает общую безопасность компьютера;
поддерживает русский язык.
утилита часто предлагает перейти на платную версию;
в случае наличия на ПК пиратских программ, распознает их как вирусы и удаляет;
некорректно работает с нелицензионной ОС.
 CCleaner
CCleaner
Мне нравится8Не нравится1Одна из лучших программ-уборщиков с хорошим функционалом в бесплатной версии. Может тщательно вычистить весь системный мусор, включая временные файлы, фрагменты документов, весь операционный кэш и корзину.
Утилита позволяет оптимизировать работу ПК через 2 вида очистки: простая (с заданными параметрами) и стандартная, где пользователь самостоятельно выбирает нужные ему части системы и установленные приложения для уборки.
CCleaner хорошо ищет проблемы в целостности реестра, при этом предлагая пользователю сохранить резервную копию до внесения изменений. Программа содержит встроенный деинсталлятор и следит за обновлениями для других программ.
Имеет большой раздел по работе с автозапуском: отдельно показывает части системы, задачи меню и службы, которые начинают работать вместе с загрузкой ОС. Может проверить браузерные расширения, восстановить систему, найти дубликаты файлов и cookie. Имеет простой интерфейс для новичков и настройки для опытных пользователей с возможностью точечной задачи нужных параметров.
удобная утилита для расширенной очистки ПК;
имеет портативную версию;
удаление всех следов пребывания в сети по браузерам;
продуманные меню и разделы;
ускорение работы даже слабой машины.
при попытке обновиться предлагает переход на платный вариант;
не всегда корректно встает русификатор;
нет дефрагментации дисков;
отсутствует анализатор ошибок стопа в дампах памяти.
 Wise Care 365
Wise Care 365
Мне нравитсяНе нравитсяЕще один достойный комплексный оптимизатор для повышения работоспособности компьютера или ноутбука. Программа даёт неплохую функциональность даже в бесплатной версии. Может сжимать или объединять несколько фрагментов файлов на жестком диске. Успешно правит реестр, удаляя неправильные записи. Есть опция защиты личной информации с возможностью оградить доступ.
Помогает решить вопросы по автозагрузке, блокирует по команде пользователя процессы и программы. Чистит мусор по всем частям операционной системы. Может работать по расписанию, заданному пользователем.
Сами разработчики в открытую на официальном сайте говорят о преимуществах над Advanced System Care и CCleaner по скоростной полной проверке ПК. Довольно смелое заявление, однако отзывы пользователей сообщают, что при достойной начинке компьютера, утилита в миг справляется со своей задачей. Очень удобно сделана кнопка автоматической оптимизации: в одно нажатие клавиши мыши запускается генеральная уборка внутри системы.
Программа чистит полностью активность в веб-обозревателях, убирает следы и историю посещений. В профессиональной (платной) версии доступна функция ускорения ПК для геймеров. Способна восстановить нужные документы и сохранить в копиях важные изменения.
нацеленность на сохранность пользовательских данных;
сканирует на предмет дублирующихся файлов;
есть генератор паролей;
оснащённость защитой от нежелательного ПО;
автоматическое обновление;
высокая производительность.
ряд опций доступен только при покупке профессиональной версии.
 Glary Utilities
Glary Utilities
Мне нравится1Не нравитсяКомплексный набор оптимизирующих приложений в одной программе. Бесплатный вариант неплохо справляется с поставленной задачей по очистке системы от мусора. Может откатывать ОС и копировать резерв файлов. Успешно проверяет реестр на наличие ошибок и, в случае обнаружения, правит их.
Анализирует занятое место на дисках, может найти дубли документов и большие забытые файлы. Дефрагментирует и очищает жёсткий диск. Есть встроенный сканер и блокировщик вредоносных программ. Работает с автозапуском и отключает ненужные процессы, нагружающие оперативную память в момент включения ПК. Показывает время, отведённое на запуск операционной системы.
Присутствует функция деинсталляции уже установленных приложений. Тщательно убирается в браузерах: чистит историю, список посещённых сайтов и порталов, удаляет cookie. В платной версии у программы содержатся дополнительные инструменты по оптимизации и улучшению производительности системы.
широкая функциональность;
подходит для неопытных пользователей: есть запуск программы в 1 клик;
настраиваемые модули;
поддержка от создателей: обновления выходят регулярно;
опция блокировки доступа другим лицам.
иногда конфликтует с антивирусными программами;
по скорости проверки уступает своим конкурентам.
 Auslogics BoostSpeed Free
Auslogics BoostSpeed Free
Мне нравится1Не нравитсяПакет утилит для качественной чистки компьютера в одном приложении. Версия для свободного скачивания может очень многое: программа отлично чистит весь системный хлам, замедляющий работу операционной системы, чинит реестр и правит существующие ошибки, проводит диагностику по всем частям Windows.
Уборочный модуль работает по временным файлам, удаляет кэш в Microsoft Office и используемых браузерах, находит ненужные файлы на дисковом пространстве.
Программа ориентируется на максимальное улучшение всех параметров ОС. Ускоряет не только сам компьютер, но и соединение с интернетом. При работе пользователя с личными данными в сети, оптимизатор тщательно следит за личной безопасностью и помогает сохранить конфиденциальность.
Программа может в автоматическом режиме включать проверку для постоянного мониторинга текущего состояния компьютера, предлагая 1 раз настроить нужные опции. Платный вариант содержит еще больше утилит, помогающих обеспечить комплексную безопасность и высокую скорость работы.
подсказки по настройке для пользователей;
восстанавливает повреждённые сектора;
постоянное обновление;
оптимизация всех частей системы.
постоянная реклама платной версии.
 Advanced System Optimizer
Advanced System Optimizer
Мне нравитсяНе нравитсяКомплекс приложений для полной очистки системы от скоплений временных и ненужных файлов, анализирования слабых мест, уборки на жёстком диске. Программа может работать в режиме интеллектуального сервиса и поддерживает включение по запланированному времени. По выбору можно запустить один из трёх видов сканирования: полное, быстрое или по отметкам пользователя.
Набор приложений может копировать важные вещи и восстанавливать случайно удалённые документы. Проводит полную диагностику реестровых записей, находит и исправляет ошибки и отсутствующие записи, сжимает объём.
Поддерживает дефрагментацию дисков, ищет ошибки на них, собирает статистику по видам папок и файлов. Может оптимизировать память, а также обновить все драйвера для системы. Помогает безопасно удалить файлы с функцией перезаписи.
Работает по направлению безопасности: защищает ПК от вирусов и троянов, шифрует пользовательские данные, тщательно чистит историю в интернете и помогает предотвратить кражу личной информации.
показывает высокие результаты по очистке;
ищет дублированные файлы по всем дискам;
имеет помощника для правильной настройки;
есть интегрированный деинсталлятор программ;
ускоряет загрузку после проверки автозапуска.
может конфликтовать с антивирусными программами;
сама ложно распознает некоторые приложения как опасные.
 Comodo System Cleaner
Comodo System Cleaner
Мне нравитсяНе нравитсяМногофункциональный оптимизатор в бесплатном варианте. В его состав входят утилиты по внутренней уборке, сканирования слабых и замусоренных мест, деинсталляции программ, восстановления операционной системы по точкам. Может работать в фоновом режиме, не нагружая память.
Приложение имеет собственные патентованные технологии на безвозвратное удаление документов и на восстановление файлов, стёртых другими программами. Может поправить весь реестр, удалить несуществующие разделы, исправить ошибки.
Легко почистит весь мусор на дисках, найдет дублирующиеся файлы, обнаружит неиспользуемые программы и документы. Скроет всю пользовательскую информацию, обеспечивая защиту данных. Настроит загрузку ОС и сопутствующих приложений.
Поможет при сёрфинге в интернете, вычистит браузеры, настроит оптимальное по скорости соединение с сетью. Покажет информацию о внутреннем «железе» и обновит драйвера.
показывает хорошие результаты по скорости очистки;
повышает производительность компьютера;
работает в 3 режимах уборки;
помогает планировать расписание и задачи.
может некорректно работать в последних версиях Windows.
 Wise Registry Cleaner
Wise Registry Cleaner
Мне нравитсяНе нравитсяПолноценная программа для работы над системным реестром. Действует по всем направлениям, помогает сохранить его целостность и работоспособность. Может найти и исправить ошибки в нём, как по настройке вручную, так и автоматически.
Дефрагментирует, сканирует и сжимает объём. Настройки приложения интуитивно понятны даже слабому в компьютерах пользователю. При первом запуске создаёт копию реестровых записей и точку восстановления операционной системы, и только этого начинает свою тщательную работу над поиском и устранением всех проблем.
Анализирует найденные ошибки и распределяет их по категориям. Пользователю предлагается отметить нужные разделы для исправления. Восстанавливая посекторно записи реестра, повышает общую стабильность системы и скорость её работы.
Поддерживает опцию включения в 1 клик мыши, создавая ярлык на рабочем столе, и может самостоятельно запускаться на основании предварительного расписания.
Помогает настроить другие показатели по повышению эффективности работы компьютера, в том числе по соединению в интернете.
адаптирован под глобальную чистку реестра;
содержит дополнительные модули;
запускается в 3 режимах.
направлен, в основном, на работу с реестром;
конфликтует с некоторыми антивирусными программами.
 Carambis Cleaner
Carambis Cleaner
Мне нравитсяНе нравитсяОтличный помощник по генеральной уборке внутри всего персонального компьютера. Справляется с любой задачей по очистке мусора в каждой части операционной системы. Может значительно ускорить даже слабую машину.
Способен найти копирующиеся файлы, составить их по группам и сделать отчёт к удалению. Поддерживает автоматический запуск либо по команде пользователя. Помогает спланировать будущие задачи и может запустить проверку согласно расписанию.
Проверяет разделы реестра, находит ошибки, битые части и отсутствующие библиотеки. Помогает качественно восстановить его. Может удалять программы с полной очисткой. Проводит диагностику компонентов Windows, помогает повышать производительность в целом.
Проверяет элементы автозапуска, позволяет отключить ненужные программы. Работает с браузерами, чистит историю поиска, посещённых страниц и файлы cookie.
повышает эффективность ПК;
регулярный выход обновлений;
подойдёт для пользователей, не разбирающихся в тонкостях настройки.
тестовый период равен месяцу, далее переход на PRO-версию.
Заключение
Исходя из вышенаписанного, однозначного лидера выделить очень сложно, так как все эти программы обладают похожим функционалом.
Выбор редакции — это Wise Care 365, комплекс, помогающий довольно быстро справиться со всеми задачами по уборке внутри системы. Пользователям, которые понимают суть точечной очистки, мы посоветуем CCleaner (это, кстати, одна из самых распространённых программ такого плана в мировом масштабе).
Тем, кто не знает, как правильно задать параметры, отлично подойдёт Glary Utilities с опцией запуска в одно касание.
Из платных версий особое внимание российской разработке — Telamon Cleaner. 7-дневного теста вполне хватит для решения купить лицензию.
Если мы пропустили какой-либо стоящий оптимизатор, которым вы сами пользуетесь, напишите нам в комментариях, мы обязательно протестируем его и добавим в статью.
Очистка диска в Windows 7 • Обучение компьютеру
Нехватка места на локальном диске С – очень распространённая проблема Windows в целом и её 7 версии в частности. Этой проблеме особо подвержены пользователи, у которых диски компьютеров размечены с отдачей под системный его раздел малого объёма, а это, по большому счёту, всё, что меньше 100 Гб. Бороться с этой проблемой можно различными методами, один из них – использование системной возможности Windows 7 по очистке диска С. Как работать с этой системной функцией?
Наши разные пользовательские файлы, установленный сторонний софт, временные и отработанные файлы, файлы установки системных обновлений, разных компонентов и драйверов, системный и программный кэш – всё это имеет свой вес и наращивает его по мере нашей работы с компьютером, а затем, в какой-то момент, становится уже причиной захламления системного раздела диска. И Windows 7 в таком случае будет выдавать нам уведомление о нехватке места на диске С. Когда мы наблюдаем это уведомление в трее – самое время заняться уборкой диска. Нужно разобраться со своими личными файлами — удалить их или же просто убрать с диска С. Возможно, нужно удалить неиспользуемые программы и игры, которые занимают много места. И, конечно же, нужно почистить операционную систему специальным образом, чтобы удалить её системный мусор. Для этого в штате Windows 7 предусмотрена системная утилита очистки диска.
Как очистить диск С в Windows 7
В системе Windows 7 есть штатная утилита, предназначенная для очистки диска. Она может очистить любые разделы диска компьютера. Это утилита cleanmgr, её можно запустить через командлет «Выполнить» или найти в поиске меню «Пуск» и в окошке запуска утилиты выбрать очищаемый раздел диска. А можно на нужном разделе — в рассматриваемом случае на системном разделе, т.е. на локальном диске С — вызвать в проводнике контекстное меню и выбрать пункт свойств.

В общих свойствах любого из разделов есть кнопка «Очистка диска», её и жмём.

Утилита cleanmgr проведёт поверхностный и быстрый анализ разнообразных данных, которые могут быть спокойно удалены без нанесения вреда операционной системе. И перед нами откроется окошко с перечнем типов этих самых данных. По каждому типу данных у нас будет отображаться их вес. Все эти типы данных представлены нам из расчёта безопасности и стабильности дальнейшей работы системы Windows 7 после их удаления. Поэтому можно смело все их отмечать галочками. Отмечаем в верхней части окна.

Опускаемся чуть ниже и отметим типы данных в нижней части окна. И в итоге в графе «Объём высвобождаемого пространства» мы видим общий объём, который способна освободить утилита cleanmgr по итогам ее поверхностного анализа. При этом можно обратить внимание, что большая часть объёма – это скопление временных файлов. Так будет не только в нашем случае, но во многих. В нашем случае их вес составляет менее 2 Гб, но на реально захламлённом диске С скопление временных файлов будет отбирать у диска С до 20 Гб свободного места, а иногда даже и больше. А после того, как мы отметили все типы данных, жмём кнопку «Очистить системные файлы».

Теперь же утилита cleanmgr проведёт более углублённый анализ выбранных нами для удаления типов данных. И уже представит нам точный расклад по этим данным и их общий объём. В нашем случае по итогам углублённого анализа системных данных, от которых можно избавиться, оказалось чуть ли не в два раза больше, чем при анализе предварительном поверхностном. Вновь мы отмечаем галочками все возможные для удаления данные. И нажимаем «Ок».

Начнется процесс удаления этих данных. Нам нужно подтвердить его, жмём «Удалить файлы».

Ну и когда прогресс в окошке очистки диска достигнет предела – всё, дело сделано.

Штатная утилита cleanmgr не является вот прям самым что ни на есть эффективным средством автоматической очистки диска в среде Windows. Среди стороннего софта есть множество разных программ как профильных чистильщиков, так и комплексных для чистки, оптимизации ОС Windows и обеспечения приватности пользователей. И такой софт может высвободить гораздо большие объёмы захламлённого дискового пространства, в том числе за счёт удаления отдельных системных данных. Но с таким софтом нужно работать крайне аккуратно, запасаясь точками отката или бэкапами системы. В то время как утилита cleanmgr – это безопасное средство очистки диска, так сказать, с гарантиями от создателя Windows. И это средство может использовать любой обыватель, особо и не знакомый со спецификой обустройства операционной системы — какие типы данных за что отвечают, какие можно удалить без неприятных последствий.
Очистить ненужные файлы в Windows 7, 8.1 и 10
Так же, как и в вашем холодильнике, время от времени необходимо очищать пространство для хранения компьютера, чтобы все работало гладко. «Временные» файлы могут остаться навсегда, а большие обновления Windows могут создать много гигабайт файлов резервных копий, которые вы никогда не используете. Однако многие приложения для очистки ненужных файлов зашли слишком далеко, например, удалили кэш веб-браузера, который со временем все равно будет обновляться, и чьи файлы помогут вам быстрее загружать сайты.Давайте покажем вам, как привести себя в порядок, используя собственные встроенные инструменты Windows.
Инструмент очистки диска
Каждое устройство хранения на вашем компьютере имеет доступ к инструменту очистки диска. Чтобы найти его, нажмите кнопку «Пуск», введите «очистка диска» (без кавычек) и щелкните ярлык «Очистка диска» в результатах поиска. (Щелкните и перетащите этот ярлык на рабочий стол или панель задач для более удобного доступа в следующий раз.) Вы также можете найти инструмент, щелкнув правой кнопкой мыши устройство хранения в проводнике файлов, выбрав «Свойства» и нажав кнопку «Очистка диска» справа от круговой диаграммы. диаграмма.
Windows 10 Совет. Как отключить нежелательные автозагрузки программ

Иногда ярлык не отображается в результатах поиска. В этом случае вместо ввода «очистка диска» введите «освободить место на диске» (без кавычек). Фраза может работать, когда название программы не работает.
Если вам нужно что-то почистить, инструменту может потребоваться несколько минут, чтобы проанализировать вашу ситуацию и организовать сортировку для удаления. Как только это будет сделано, вы увидите новое окно со списком вещей, которые можно безопасно удалить.Некоторые поля даже предварительно проверены, например, рядом с Временные файлы Интернета.
Кэши браузера и миниатюр
Кэши браузеров и миниатюр могут занимать несколько гигабайт. Когда вы загружаете веб-страницу, она сохраняется здесь для более быстрого доступа позже, поэтому очистка кэша может замедлить просмотр в будущем.
Кэши Chrome и Firefox очищаются из этих приложений с помощью меню, доступ к которому осуществляется нажатием клавиш Ctrl + Shift + Delete при открытом браузере. Желательно делать это в браузере, потому что вы получаете более подробный контроль над тем, что хотите сохранить, и от чего избавляетесь.
Хотя очистка кэша вашего браузера только временно освобождает место, это не помешает периодически очищать его и начинать заново, если у вас есть проблемы с безопасностью или конфиденциальностью.
СМ. Советы по безопасности и работе в сети Windows 10

Работа с миниатюрами
У инструмента очистки диска есть один элемент списка специально для миниатюр. Миниатюры включают в себя такие вещи, как значки приложений и предварительный просмотр изображений. Но если вы очистите этот кэш, Windows придется заново сгенерировать эти изображения при следующем просмотре папки с большим количеством мультимедиа или значков.Для создания каждой миниатюры также потребуется время, поэтому большая папка может занять несколько минут для восстановления своего кэша. Если вы ищете конкретное изображение или видео, вам, возможно, придется подождать, пока эскиз не будет создан, если вы не знаете его имени файла. Поэтому мы рекомендуем не проверять элемент «Миниатюры» в разделе «Очистка диска», если только размер кэша не создает проблем с доступным свободным пространством.
Системные файлы
Самыми большими проблемами вашего дискового пространства, вероятно, являются системные файлы, поэтому нажмите кнопку «Очистить системные файлы», чтобы получить к ним доступ.Это выполнит другой анализ, который может занять несколько минут, особенно если он обнаружит те файлы резервных копий Центра обновления Windows, которые мы упоминали ранее. Затем он загрузит окно, которое выглядит точно так же, как окно результатов анализа, которое вы видели в Очистке диска. На этот раз, однако, есть дополнительные пункты в списке. Если вы используете Windows 7, вы можете найти несколько гигабайт файлов резервных копий пакета обновления. Теоретически этот архив можно использовать для отмены пакета обновления. На практике это занимает много места, и было бы быстрее и надежнее просто восстановить из предыдущего образа резервной копии, чем отменить пакет обновления.
СМ .: Как очистить системные файлы с помощью средства очистки диска Windows 10

Восстановление системы
Windows использует восстановление системы для сохранения системных файлов на случай, если они были случайно удалены или повреждены. Восстановление системы похоже на закладку или снимок, к которому операционная система может вернуться. Он не создает резервную копию всего содержимого вашего устройства хранения данных, поэтому он может не помочь вам, если вы вообще не можете загрузить Windows. И эти периодические закладки могут в конечном итоге занять много места.На самом деле, в Windows 8 и 10 «Восстановление системы» по умолчанию отключено, поэтому вам не нужно связываться с его настройками, если вы не включили эту функцию самостоятельно.
К сожалению, Windows не позволяет вам выбирать, какие точки восстановления вы хотите сохранить, и при этом не легко сообщает вам, сколько дискового пространства занимают ваши точки восстановления. Средство очистки диска позволяет удалить все, кроме самого последнего, и это все. Для этого перейдите к инструменту очистки диска. Нажмите «Очистить системные файлы», затем вкладку «Дополнительные параметры», затем перейдите в раздел «Восстановление системы и теневые копии», затем нажмите кнопку «Очистить» и, наконец, кнопку «Удалить» для подтверждения.
Хотите удалить все точки восстановления? Для этого вам нужен другой инструмент. Нажмите кнопку меню «Пуск», щелкните правой кнопкой мыши «Компьютер», выберите «Свойства», нажмите ссылку «Защита системы» слева и нажмите кнопку «Настроить», чтобы получить доступ к настройкам восстановления системы. Если у вас нет ярлыка «Компьютер» в меню «Пуск» или на рабочем столе, нажмите кнопку «Пуск», введите «компьютер» без кавычек, чтобы он появился в результатах поиска, щелкните его правой кнопкой мыши, выберите «Свойства», и вы будет в окне, где вы нажимаете Защита системы.Затем нажмите Настроить.

Вы можете полностью отключить восстановление системы, указать Windows, какой процент дискового пространства вы хотите выделить для восстановления системы, и нажать кнопку Удалить, чтобы удалить все точки восстановления. Это окно также показывает, сколько места занимают ваши точки восстановления системы. По умолчанию Windows 7 выделяет около пяти процентов вашего устройства хранения для точек восстановления. Так что в теории не будет тесно. Но если у вас вместительное устройство хранения, эти пять процентов могут составить много гигабайт, которые лучше использовать в других местах.В целом, создание образов резервных копий системы и их хранение на внешнем диске (или даже в облаке) даст вам лучший контроль и более согласованные результаты.
ПОСМОТРЕТЬ: Как использовать восстановление системы Windows 10 в качестве инструмента восстановления
Кэш гибернации
Когда вы выключаете свое устройство Windows, оно может помещать ваши открытые приложения и открывать файлы в большой файл, называемый кешем гибернации, чтобы помочь вам выбрать, где вы остановились при включении компьютера позже. Кроме того, спящий режим сохраняет эти данные в оперативной памяти системы и переводит устройство в режим пониженного энергопотребления.Режим гибернации не потребляет заряд батареи, поэтому он лучше подходит для ноутбуков и планшетов. Но загрузка занимает больше времени, чем восстановление из спящего режима, который более или менее мгновенный, поэтому вы жертвуете некоторым удобством.
Если ваше устройство Windows обычно подключено к электрической розетке, режим гибернации, вероятно, не будет таким же полезным, как спящий режим, поэтому вы сможете отключить кэш гибернации без побочных эффектов. Объем памяти, который вы экономите, примерно равен объему системной памяти вашего устройства.
Чтобы отключить режим гибернации, нажмите кнопку «Пуск», введите «cmd» (без кавычек), щелкните правой кнопкой мыши cmd.exe, выберите «Запуск от имени администратора» и нажмите «Да» для подтверждения. Это командная строка Windows. Вставьте «powercfg.exe / hibernate off» (без кавычек) в командную строку. Ctrl-V здесь не работает в Windows 7. Вместо этого вы должны щелкнуть правой кнопкой мыши в окне и выбрать Вставить. Затем нажмите Enter. Если вы хотите повторно включить режим гибернации позже, вставьте «powercfg.exe / hibernate on» без кавычек.Изменение вступит в силу немедленно.
СМ. Как использовать средство хранения Windows 10 для определения размера файла гибернации — и многое другое

Управление корзиной
При удалении файла Windows по умолчанию не удаляет его , Файл просто отправляется в корзину, где он будет оставаться, пока вы не скажете Windows очистить корзину. Поэтому необходимо периодически проверять корзину, чтобы убедиться, что дисковое пространство не используется ненужными вещами.
Вы также можете настроить объем памяти, используемый корзиной. Для этого откройте проводник (нажмите Windows + E), найдите корзину на левой панели, щелкните ее правой кнопкой мыши и выберите «Свойства». Корзина может не отображаться по умолчанию, в этом случае вам нужно щелкнуть правой кнопкой мыши на левой панели и выбрать «Показать все папки». (Технически корзина — это папка.)
В окне свойств корзины вы можете указать Windows максимальный объем пространства, которое вы хотите использовать для корзины. По умолчанию используется пять процентов емкости вашего диска C: и вы можете увеличить ее до 10 процентов.Вы также можете указать Windows полностью пропустить корзину, а также отключить запрос подтверждения, который появляется при попытке удалить файл. Когда вы закончите вносить изменения, нажмите кнопку ОК, чтобы сохранить их.
Windows 10 Совет: освободите драгоценное место на диске с помощью этих инструментов хранения

Очистка системы автоматизации
Вначале мы говорили, что вам не нужно никакого специального программного обеспечения для этого, но оно может сэкономить ваше время. CCleaner — сторонний инструмент для очистки диска.Он проанализирует вашу систему за несколько секунд, определит, что вы можете очистить, и удалит все это одним щелчком мыши. Так как по умолчанию он очищает кеш браузера и другие потенциально полезные элементы, вы должны настроить его, чтобы убедиться, что он удаляет фактический мусор, а не вещи, которые вы могли бы использовать позже. Если вам нравится, как работает CCleaner, вы можете получить Pro версию за $ 24,95.
Дополнительная литература
.13 бесплатных очистителей нежелательных файлов
40 забавных рисунков для любителей кошек и вашей кошки Сумасшедшая подруга
60 цитат о мошенничестве с парнем и лежащем мужем
120 бесплатных паролей к аэропорту WiFi со всего мира
4 способа повысить и оптимизировать беспроводную связь Сила и скорость сигнала Wi-Fi
6 Приложение с виртуальным номером телефона для смартфонов на iOS и Android
6 Лучший VPN для игр — без задержек, 0% потери пакетов и снижения пинга MS
7 бесплатных приложений для поиска, отслеживания и отслеживания украденного Android Смартфон
10 лучших бесплатных хостингов WordPress с собственным доменом и надежной безопасностью
10 GPS-трекер для смартфонов в поисках пропавших без вести, похищенных и похищенных детей
7 Программное обеспечение для обнаружения кражи ноутбука с помощью GPS и SpyCam
,Удалить системный беспорядок с очисткой ПК
Удалите опасные компьютерные помехи всего одним щелчком мыши, используя значительно улучшенный инструмент для очистки ПК «Системный механик».
С помощью PC Cleanup PowerTool все |
Вы когда-нибудь замечали, что чем дольше вы используете компьютер, тем меньше у вас свободного места на диске, даже если вы не устанавливаете новые программы и не сохраняете новые файлы? Вы, наверное, также заметили, что Windows, кажется, продолжает работать все медленнее и медленнее одновременно.
Это не просто «изнашивание» вашего компьютера — оно вызвано одним из самых коварных факторов снижения производительности Windows: системный беспорядок и ненужные файлы .
Системный беспорядок накапливается в фоновом режиме в течение долгого времени из-за программ, которые не очищаются после себя, неожиданных перезагрузок компьютера и «цифровой пыли», создавшей обычное повседневное использование компьютера.
Этот бесполезный хлам тихо скрывается в летописях жесткого диска, накапливаясь как опасная мемориальная доска , которая за несколько часов может перейти от легко игнорируемой виртуальной одышки к тотальному аресту системы, поскольку душит жизнь вашего ПК .
System Mechanic теперь обеспечивает значительно более быстрое сканирование и дополнительное удаление беспорядка для последних программ и версий Windows
Контроль системного беспорядка крайне важен для здоровья ПК. Если не регулярно очищать, как минимум, ненужные файлы могут привести к тому, что компьютер подвергнется избыточной и расточительной обработке:
- Бесполезные файлы включены при дефрагментации ваших жестких дисков, что увеличивает время и вычислительную мощность, необходимую
- Критические индексы, которые поддерживает Windows, чтобы организовать ее файлы раздутыми с бессмысленным мусором, вызывая общее замедление доступа к файлам и программам
- Место на жестком диске излишне зарезервировано, что приводит к преждевременным затратам на обновление или замену
Идти в ногу с источниками беспорядка — непростая задача.По мере выпуска новейших программ и обновлений Windows появляются новые способы создания детрита данных, а инструменты, которые не успевают за технологиями, становятся менее эффективными.
iolo Labs более десяти лет изучает шаблоны беспорядка в Windows и предоставляет свои последние исследования с помощью обновленных определений настройки, которые значительно улучшают критически важный инструмент System Cleaner Power Tool для очистки ПК.
В этом выпуске все новые источники ненужных и устаревших файлов можно безопасно округлять и направлять всего одним щелчком мыши, благодаря чему ваш компьютер свободно дышит, как в тот день, когда он был создан.
Новое обнаружение и удаление помех в System Mechanic
Системный механик использует усовершенствованную технологию обработки беспорядка:
- Дополнительные шаблоны нежелательных файлов, эксклюзивные для Windows 8, 7, Vista и XP
- Поддерживаются выбросы из всех основных веб-браузеров, таких как Internet Explorer, Firefox, Google Chrome, Safari, Opera и др.
- Хлам из всех основных программ онлайн-чата, таких как AIM, Skype, Yahoo, Gmail / Google, MSN и другие
- Мусора со всех основных веб-панелей инструментов, таких как Google, Yahoo и др.
Наконец, инженерные команды iolo добились значительных успехов в скорости сканирования нежелательных файлов, сократив время, необходимое для выполнения даже самых глубоких и тщательных поисков беспорядка на ПК.
Как начать работать с PC Cleanup Tool
System Mechanic предлагает несколько способов начать использовать инструмент очистки компьютера. Вот несколько быстрых способов начать:
Запуск очистки компьютера от системного механика
- Старт Системный Механик
- Click Toolbox -> Универсальные инструменты
- Найдите инструмент PC Cleanup и нажмите Пуск

Откроется инструмент очистки компьютера.Следуйте инструкциям на экране, чтобы начать процесс.
Запуск очистки компьютера из гаджета Windows Desktop
System Mechanic поставляется с удобным настольным гаджетом, который позволяет получить доступ к важным инструментам всего несколькими щелчками мыши. Если вы используете гаджет System Mechanic, вы можете запустить инструмент очистки компьютера прямо со своего рабочего стола.
- Нажмите индикатора безопасности и охраны на гаджете System Mechanic Desktop .
- Нажмите вкладку Ярлыки
- Click Освободите место на диске с помощью очистки компьютера
Откроется экран инструмента очистки компьютера, как указано выше.

Автоматически поддерживать ваш компьютер в чистоте, запустив очистку ПК через ActiveCare®
Запатентованная технология ActiveCareSystem Mechanic может выполнять автоматическое обслуживание системы, когда ваш компьютер не используется. Он предназначен для запуска только в том случае, если вы не используете свой компьютер, и немедленно прекратит работу, если вы снова начнете использовать свою систему и она будет работать.
- Старт Системный Механик
- Click ActiveCare -> Автоматизированные задачи
- Найдите элемент с меткой . Автоматически очищайте лишний системный беспорядок и убедитесь, что его тумблер установлен в положение Включено
Теперь, когда ваш компьютер простаивает, System Mechanic автоматически находит и удаляет помехи, которые накапливаются при его использовании.

Очистите систему от засорения системы с помощью PC Cleanup ™
cbistricean 28 ноября 2012 г.Домой
ДомойДомой
- Домой
- приборы
- Программное обеспечение